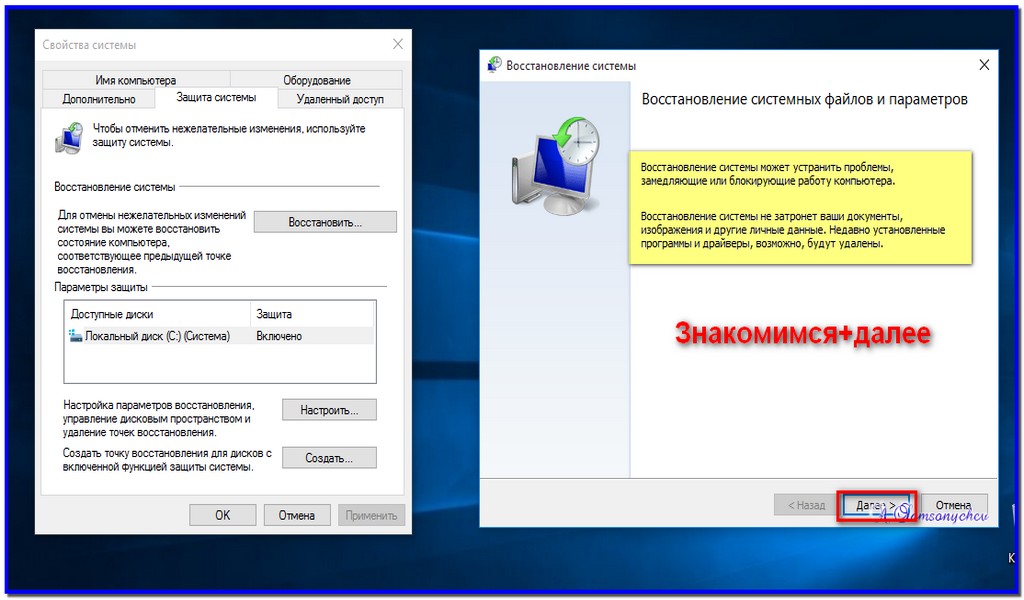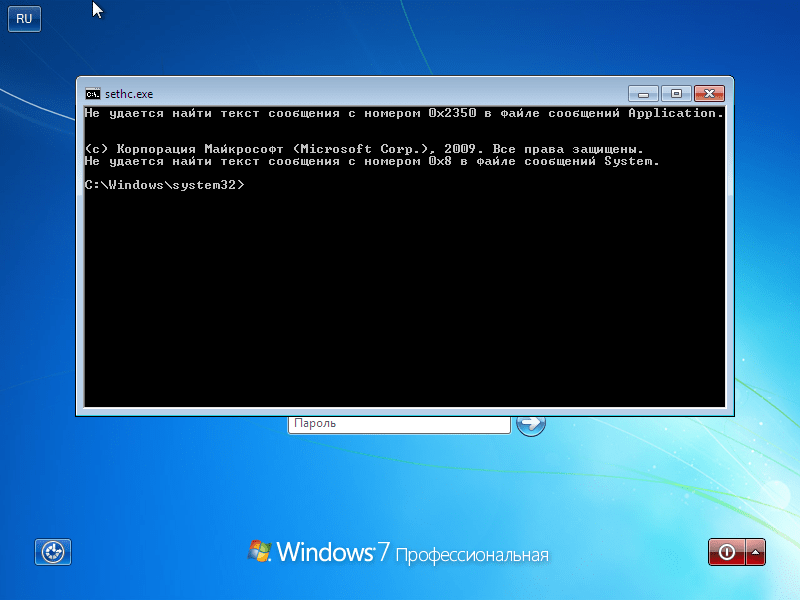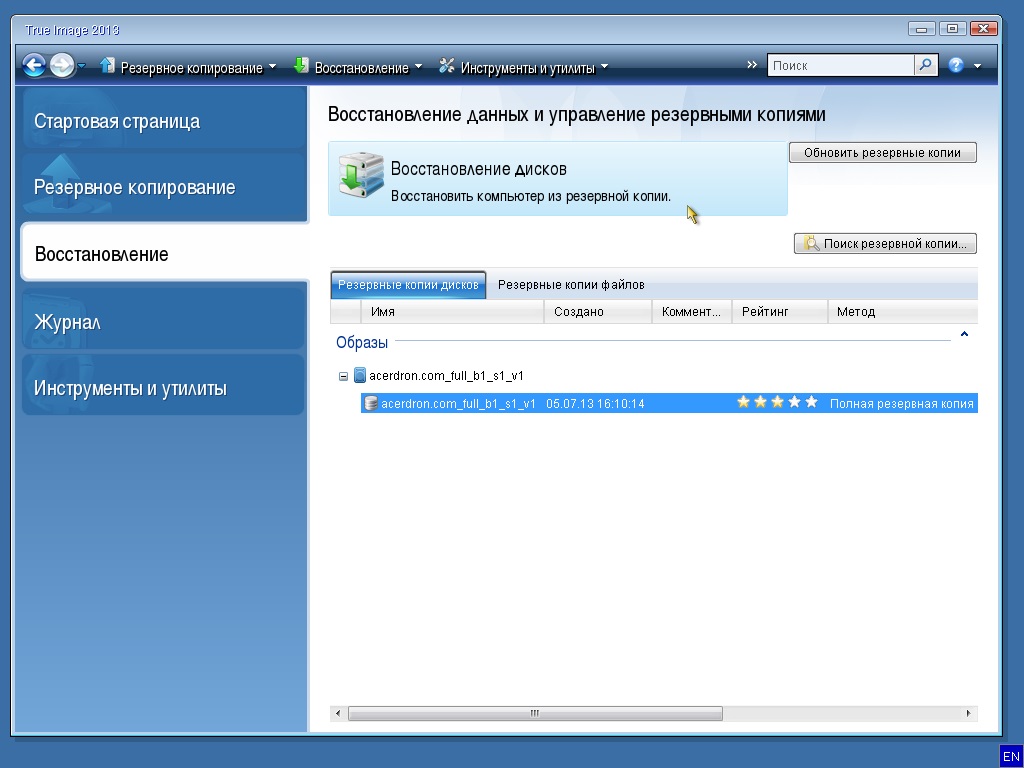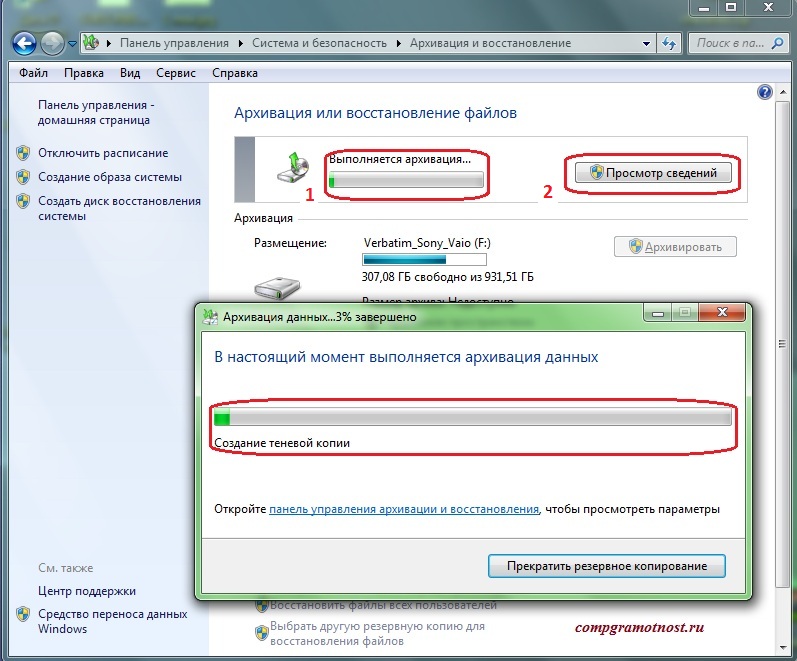Программа для восстановления windows
Сегодня хочу поделится с вами одной очень хорошей и главное полезной сборкой. Эта сборка содержит в себе просто жизненно необходимые утилиты для восстановления неработоспособного windows. Помимо прочего сборка может пригодится и для просто получения информации об установленном железе на вашем компьютере.
Итак что нужно сделать что бы получить эту чудо сборку. Первое это скачать образ диска. Скачать можно тут. Далее нужно распаковать архив внутри него найдете образ диска. Как распаковать архив. Теперь нужно записать диск из образа что находится в распакованой папке. Как записать диск из iso файла читаем тут.
После того как диск записан нужно в биосе выставить первоначальную загрузку с диска. Об этом есть заметка. Перезагружаем компьютер и ждем когда полностью загрузится сборка и появится вот такой экран как на картинке ниже.
Итак что же мы можем сделать с нашим компьютером с этой сборкой программ.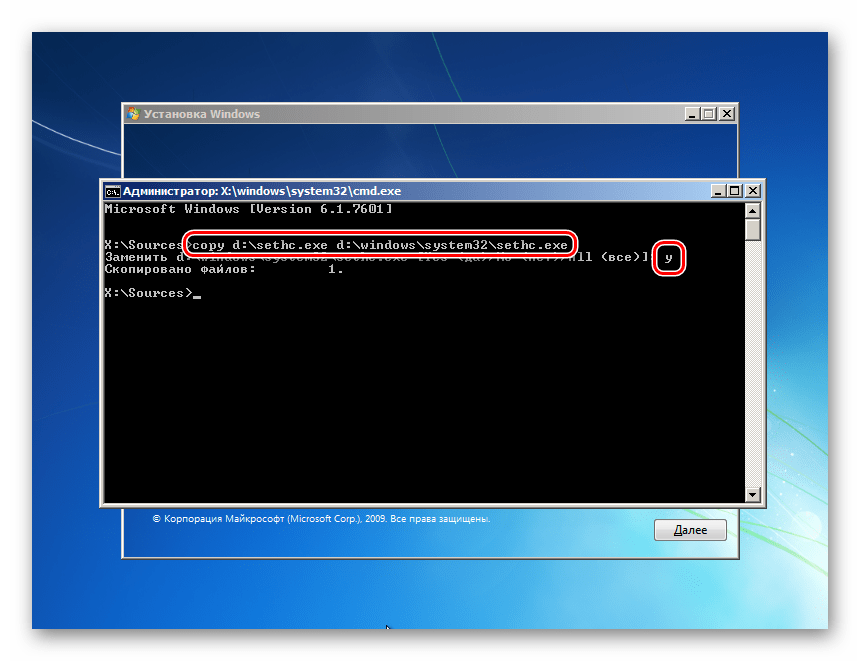
Если у вас не запускается windows по каким либо причинам можно попробовать с помощью утилиты CHKDSK исправить системные ошибки. Такая утилита есть в этом сборнике утилит. Для этого выберите System Storage Check disk.
После запуска утилиты нужно выбрать на каком диске выполнить исправление ошибок, если диск стоит один и не разбит на разделы то как правило это диск С в выпадающем списке выберите диск потом поставьте галочки как на картинке ниже и нажмите на Старт.
Начнется процесс исправления ошибок, глубокая проверка вашего жесткого диска. Как правило после этой операции удается вернуть к жизни компьютер с неработоспособным windows.
После проверки просто перезагрузите компьютер вытащив компакт диск из привода. Если windows заработал то все в порядке можно вернуть настройки биос в первоначальные. Если же не помогло то с помощью этого набора утилит можно проверить компьютер на наличие вирусов.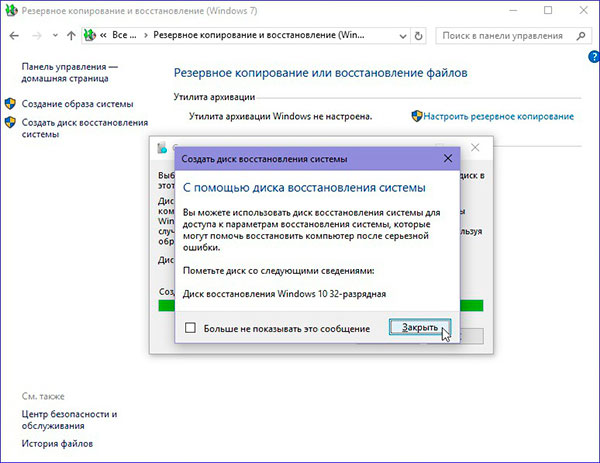 Специально для этой цели в наборе есть несколько антивирусных программ. Выбирайте то что вам больше по вкусу и прогоняйте компьютер на наличие вирусов.
Специально для этой цели в наборе есть несколько антивирусных программ. Выбирайте то что вам больше по вкусу и прогоняйте компьютер на наличие вирусов.
Для тестирования жестких дисков включена утилита Victoria и hdd scan с их помощью можно провести различные тесты и узнать состояние здоровья ваших жестких дисков.
Если вам нужно узнать всю информацию об установленном на компьютере железе то к вашим услугам предлагается одна из самых лучших утилит EVEREST. Вам не нужно больше открывать крышку корпуса и искать что за материнская плата установлена или сколько оперативной памяти установлено в компьютере. Просто запустите утилиту EVEREST и она вам в считанные секунды выдаст всю информацию об установленном железе.
Итак вы вкратце ознакомились с этой замечательной сборкой но вот вопрос ведь воспользоваться этой сборкой можно только если есть в наличии оптический привод. Но что делать если у вас нетбук и на нем нет привода не отчаивайтесь специально для этого есть версия этой сборки для установки на флешку но об этом уже в следующей статье.
Но что делать если у вас нетбук и на нем нет привода не отчаивайтесь специально для этого есть версия этой сборки для установки на флешку но об этом уже в следующей статье.
Скачать
Depostfiles
letitbit
Как восстановить Windows 7
Практически каждый пользователь ПК рано или поздно сталкивается с ситуацией, когда операционная система не запускается или начинает работать некорректно. В этом случае одним из самых очевидных выходов из подобной ситуации является проведение процедуры восстановления ОС. Давайте рассмотрим, какими способами можно восстановить Виндовс 7.
Читайте также:
Решение проблем с загрузкой Виндовс 7
Как восстановить Виндовс
Методы восстановления операционной системы
Все варианты восстановления системы можно разбить на несколько групп в зависимости от того, можете ли вы запустить Виндовс или ОС повреждена настолько, что уже не загружается. Промежуточным вариантом является случай, когда остается возможность запуска компьютера в «Безопасном режиме», но в обычном режиме включить его уже не получается.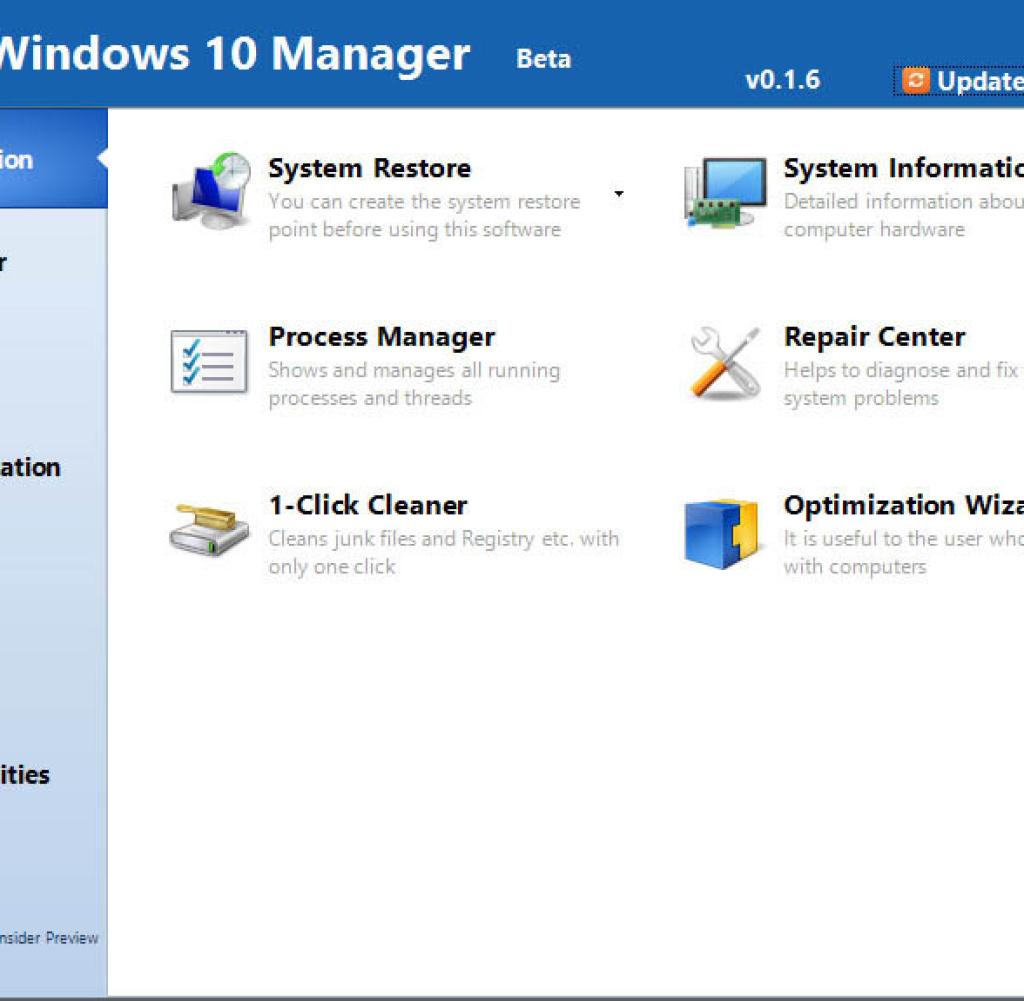
Способ 1: Системная утилита «Восстановление системы»
Этот вариант уместен в том случае, если вы можете зайти в Виндовс в стандартном режиме, но по какой-то причине хотите произвести откат к предыдущему состоянию системы. Главным условием реализации данного метода является наличие ранее созданной точки восстановления. Её генерация должна была произойти в то время, когда ОС еще находилась в состоянии, к которому вы желаете её откатить сейчас. Если вы в свое время не позаботились о создании такой точки, это означает, что данный метод вам не подойдет.
Урок: Создаем точку восстановления ОС в Виндовс 7
- Нажмите «Пуск» и переместитесь по надписи «Все программы».
- Зайдите в папку «Стандартные».
- Затем открываете каталог «Служебные».
- Щелкайте по наименованию «Восстановление системы».

- Происходит запуск штатного инструмента для отката ОС. Открывается стартовое окно этой утилиты. Щелкайте по элементу «Далее».
- После этого открывается самая важная область этого системного инструмента. Именно тут вам предстоит выбрать ту точку восстановления, к которой вы хотите откатить систему. Для того чтобы отобразить все возможные варианты, установите флажок в чекбокс
- Открывается следующее окно. Перед тем как производить в нем какие-то действия, закройте все активные приложения и сохраните открытые документы во избежание потери данных, так как компьютер вскоре будет перезагружен. После этого, если вы не поменяли своего решения произвести откат ОС, жмите

- ПК будет перезагружен и во время перезагрузки произойдет процедура отката к выбранной точке.
Способ 2: Восстановление из резервной копии
Следующим способом реанимирования системы является её восстановление из резервной копии. Как и в предыдущем случае, обязательным условием является наличие копии ОС, которая была создана в то время, когда Виндовс работала ещё корректно.
Урок: Создание резервной копии ОС в Виндовс 7
- Щелкайте «Пуск» и переходите по надписи
- Заходите в раздел «Система и безопасность».
- Затем в блоке «Архивация и восстановление» выбирайте вариант «Восстановление из архива».
- В открывшемся окне переходите по ссылке «Восстановить системные параметры…».
- В самом низу открывшегося окна жмите «Расширенные методы…».
- Среди открывшихся вариантов действий выберите «Используйте образ системы…».

- В следующем окне будет предложено произвести архивацию пользовательских файлов для возможности их последующего восстановления. Если вам это нужно, то жмите
- После этого откроется окно, где нужно нажать на кнопку «Перезапустить». Но перед этим закройте все программы и документы, чтобы не потерять данные.
- После того как компьютер будет перезагружен, откроется среда восстановления Виндовс. Отобразится окно выбора языка, в котором, как правило, ничего изменять не нужно — по умолчанию отображается тот язык, который установлен у вас в системе, а поэтому просто жмите «Далее».
- Затем откроется окно, где необходимо выбрать резервную копию. Если вы создавали её средствами Виндовс, то оставьте переключатель в позиции
 После этого жмите «Далее».
После этого жмите «Далее». - Затем откроется окно, где будут отображены параметры на основании выбранных вами настроек. Тут вам нужно только нажать
- В следующем окне для запуска процедуры необходимо подтвердить свои действия, нажав «Да».
- После этого будет произведен процесс отката системы к выбранной резервной копии.
Способ 3: Восстановление системных файлов
Бывают случаи, когда системные файлы повреждены. Вследствие этого пользователь наблюдает различные сбои в работе Виндовс, но тем не менее может запустить ОС. В такой ситуации логично произвести сканирование на наличие подобных неполадок с последующим восстановлением поврежденных файлов.
- Переходите в папку «Стандартные» из меню «Пуск» так же, как было описано в Способе 1. Найдите там пункт «Командная строка». Щелкните по нему правой кнопкой мышки и в раскрывшемся меню выберите вариант запуска от лица администратора.

- В запустившийся интерфейс «Командной строки» введите выражение:
sfc /scannowПосле выполнения этого действия жмите Enter.
- Будет запущена утилита проверки целостности системных файлов. Если она обнаружит их повреждение, то тут же попытается автоматически произвести восстановление.
В случае если по окончании сканирования в «Командной строке» отобразится сообщение о невозможности восстановить поврежденные элементы, проведите проверку этой же утилитой, загрузив компьютер в «Безопасном режиме». Как запустить этот режим, описано ниже в рассмотрении Способа 5.
Урок: Сканирование системы на выявление поврежденных файлов в Виндовс 7
Способ 4: Запуск последней удачной конфигурации
Следующий способ подойдет в тех случаях, когда вы не можете загрузить Виндовс в обычном режиме или она вообще не загружается. Реализуется он посредством активации последней удачной конфигурации ОС.
- После запуска компьютера и активации BIOS вы услышите звуковой сигнал. В это время вам нужно успеть зажать кнопку F8, чтобы отобразилось окно выбора варианта загрузки системы. Впрочем, если вам не удается запустить Виндовс, это окно может отобразиться и произвольно, без потребности нажимать вышеуказанную клавишу.
- Далее посредством клавиш «Вниз» и «Вверх» (стрелки на клавиатуре) выберите вариант запуска «Последняя удачная конфигурация» и жмите Enter.
- После этого есть вероятность, что произойдет откат системы к последней удачной конфигурации и работа её нормализуется.
Данный способ помогает восстановить состояние Виндовс при повреждении системного реестра или при различных отклонениях в настройках драйверов, если до возникновения проблемы с загрузкой они были настроены правильно.
Способ 5: Восстановление из «Безопасного режима»
Бывают ситуации, когда вы не можете запустить систему обычным способом, но она загружается в «Безопасном режиме».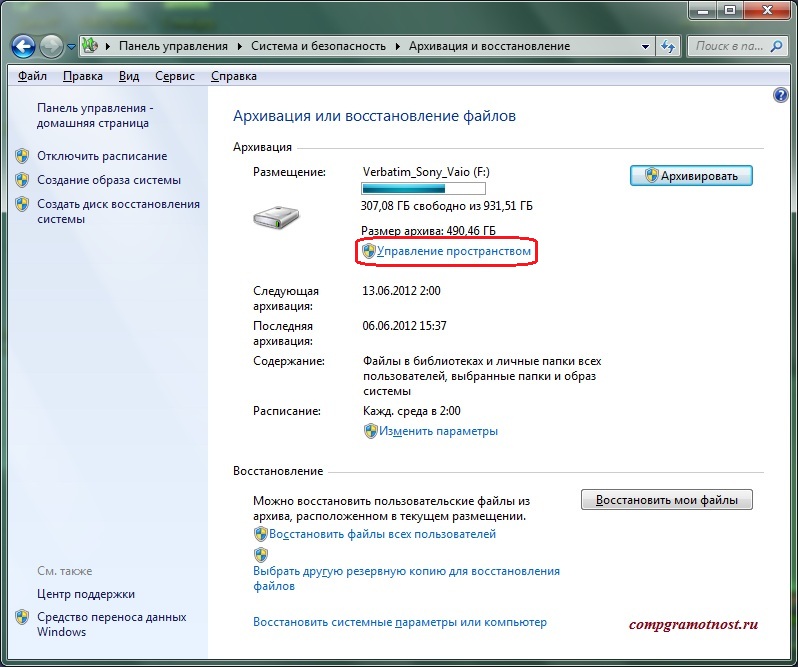 В этом случае тоже можно выполнить процедуру отката к рабочему состоянию.
В этом случае тоже можно выполнить процедуру отката к рабочему состоянию.
- Для начала при запуске системы вызовите окно выбора типа загрузки, нажав F8, если оно не появляется само. После этого уже знакомым способом выберите вариант «Безопасный режим» и нажмите Enter.
- Компьютер запустится в «Безопасном режиме» и вам нужно будет вызвать штатное средство восстановления, о котором мы рассказывали при описании Способа 1, или восстановиться из резервной копии, как описано в Способе 2. Все дальнейшие действия будут точно такими же.
Урок: Запуск «Безопасного режима» в Виндовс 7
Способ 6: Среда восстановления
Ещё один способ реанимирования Виндовс в случае если у вас вообще её не получается запустить, осуществляется посредством входа в среду восстановления.
- После включения компьютера перейдите в окно выбора типа запуска системы, зажав кнопку F8, как уже было описано выше.
 Далее выберите вариант «Устранение неполадок компьютера».
Далее выберите вариант «Устранение неполадок компьютера».Если у вас даже не запускается окно выбора типа запуска системы, то среду восстановления можно активировать посредством установочного диска или флешки Windows 7. Правда, на этом носителе должен быть тот же самый экземпляр, с которого была установлена ОС на данный компьютер. Вставьте диск в дисковод и запустите заново ПК. В открывшемся окне щелкните по пункту «Восстановление системы».
- И при первом, и при втором варианте действий откроется окно среды восстановления. В нем вы имеете возможность выбора того, как именно будет реанимирована ОС. Если у вас на ПК имеется подходящая точка для отката, выберите вариант «Восстановление системы» и щелкните Enter. После этого запустится системная утилита знакомая нам по Способу 1. Все дальнейшие действия нужно производить точно таким же образом.
Если у вас есть резервная копия ОС, то в этом случае необходимо выбрать вариант «Восстановление образа системы», а затем в открывшемся окне указать директорию расположения этой самой копии.
 После этого будет выполнена процедура реанимирования.
После этого будет выполнена процедура реанимирования.
Существует довольно много различных способов восстановления Виндовс 7 к более раннему состоянию. Некоторые из них работают только в том случае, если у вас получается загрузить ОС, а другие подойдут даже тогда, когда не выходит запустить систему. Поэтому при выборе конкретного варианта действий нужно исходить из сложившейся ситуации.
Мы рады, что смогли помочь Вам в решении проблемы.Опишите, что у вас не получилось. Наши специалисты постараются ответить максимально быстро.
Помогла ли вам эта статья?
ДА НЕТБесплатное восстановление удаленных файлов для Windows 7/8.1/10
В данной статье рассказывается о том, как, на самом деле, просто восстановить файлы в Windows. Если вы столкнулись с проблемами потери данных, ознакомьтесь с данным руководством, затем воспользуйтесь представленным ниже программным обеспечением для Windows и восстановите все свои данные.
Зачем вам нужна программа восстановления данных?
Согласно опросу, случайное удаление является одной из наиболее распространённых причин неожиданной потери данных. Вы когда-нибудь теряли важные данные по подобной причине? На самом же деле, это не проблема, так как многие файловые системы предоставляют функцию восстановления, способную вернуть файлы, которые были удалены из системы. Данная опция способна помочь пользователям вернуть свои данные в большинстве случаев возникновения ошибок.
Однако не все файловые системы предоставляют подобную функцию. Что делать, если вы попали в ситуацию, когда нет возможности восстановить удаленные файлы? Стороннее программное обеспечение восстановления для Windows создано, чтобы помочь. И здесь я хотел бы представить вам EaseUS бесплатное программное обеспечение для восстановления данных, которое может восстановить файлы, которые не могли быть доступны нормально. Всякий раз, когда вы случайно удалили важные файлы в Windows и теперь нужно вернуть их, просто попробуйте этой программой восстановить!
Восстановление удаленных файлов с помощью бесплатной программы EaseUS Мастер Восстановления для Windows 7/8.
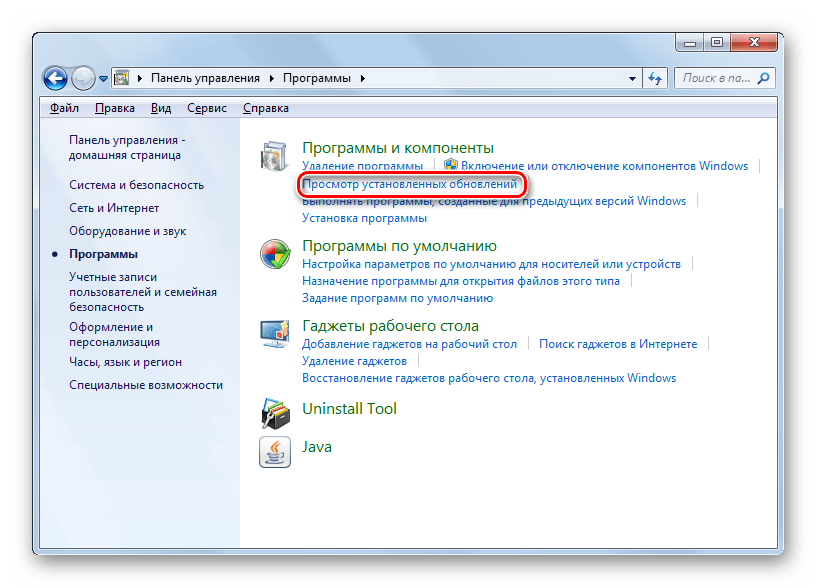 1/10
1/10Бесплатный Мастер Восстановления EaseUS поддерживает восстановление данных во всех случаях их потери, таких как очистка корзины или «Shift + Delete»-удаление, форматирование раздела жёсткого диска, вирусная атака, сбой системы или программного обеспечения, ошибка форматирования жёсткого диска или потеря раздела. Программа поможет вам восстановить все удалённые или потерянные данные в Windows 7/8/10, а весь процесс займёт всего несколько минут.
Восстановление удалённых файлов с помощью бесплатного Мастера Восстановления Данных EaseUS для Windows 7/8.1/10
Шаг 1: Укажите расположение
Загрузите и откройте мастер восстановления данных EaseUS. В окне программы вы увидите все диски и разделы на вашем компьютере, выберите раздел диска или место хранения, где вы удалили свои файлы.
Шаг 2: Начните сканирование
Нажмите кнопку «Сканировать», запустив процесс сканирования всего носителя.
Шаг 3: Восстановите данные
После завершения процесса сканирования откройте вкладку «Удаленные файлы» в левой панели. Вы сможете просмотреть все удаленные файлы и выбрать нужные вам.
Вы сможете просмотреть все удаленные файлы и выбрать нужные вам.
После предварительного просмотра нажмите кнопку Восстановить, чтобы возвратить удалённые файлы.
ошибка программы восстановления системы 0x81000203 windows 7
Чаще всего исправить ошибку 0x81000203, можно запустив службу “Программный поставщик теневого копирования” (Microsoft Software Shadow Copy Provider — в английских версиях Windows).
Если включение службы не помогло или служба не запускается проверьте состояние служб на вкладке “Зависимости” и при необходимости запустите их. Если служба запустилась но восстановление системы не заработало, то придется пробовать остальные пункты, так как причин этой ошибки довольно много.
- Если у Вас установлена программа TuneUP Utilities и в ней включен режим Turbo – восстановление системы работать не будет, необходимо отключить этот режим.
- В редких случаях блокировать создание теневой копии может антивирус, это вероятно в тех случаях когда Вы вручную изменяли его настройки, например установили более тщательные настройки поиска вирусов.

- Некоторым помогает утилита Kerish Doctor 2013 4.50, она сканирует реестр и исправляет ошибки.
- Проверьте целостность системных файлов командой — sfc /scannow
- Проверьте параметры восстановления системы через групповые политики. Войдите в меню «Пуск», в поле «Найти программы и файлы» введите:
gpedit.msc и следуйте по стрелкам на картинке:
Раскройте в меню: Конфигурация компьютера — Административные шаблоны – Система — Восстановление системы, затем откройте параметр «Отключить восстановление системы», выберите «Не задано». В Windows Начальная, Домашняя базовая, Домашняя расширенная инструмент gpedit.msc отсутствует, в них придется открыть редактор реестра и в ветке:
HKLM\Software\Policies\Microsoft\Windows NT\SystemRestore
Измените значение параметров DisableSR и DisableConfig на 0
6. Попробуйте выключить/включить “Восстановление системы”
Выберите диск с Windows и нажмите настроить, в открывшемся окне выберите отключить защиту, так же можете удалить старые точки восстановления нажав внизу окна кнопку “удалить”, перегрузите Windows и повторите операция выбрав – первый пункт, можете настроить размер места которое будут занимать точки восстановления, чем больше места тем больше точек восстановления можно хранить.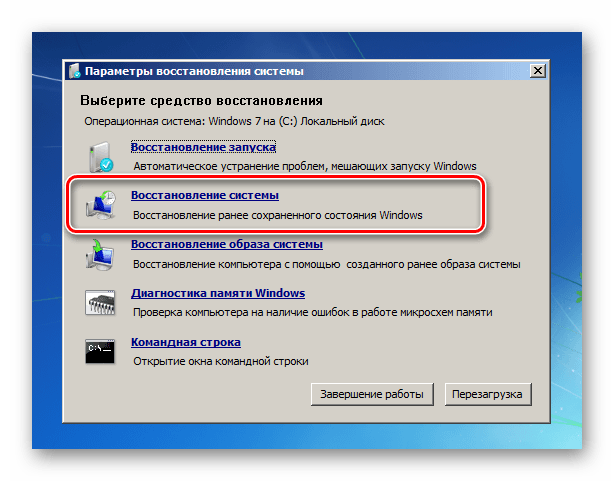
7. Если ни один из пунктов не помог решить ошибку 0x81000203 и восстановить работу системы восстановления Windows, то остается последний способ – переустановка Windows в режиме восстановления.
Как восстановить загрузчик Windows 7 и Windows 8
Что такое загрузчик Windows? Выражаясь простейшим языком — это программа обеспечивающее загрузку операционной системы непосредственно после включения компьютера. Если рассматривать эволюцию операционных систем Windows, то в Windows 2000 и Windows XP загрузчиком Windows был NTLDR (NT Loader), который умеет загружать и другие операционные системы, задавая соответствующий загрузочный сектор в отдельном файле. Но с появлением новой системы BIOS — EFI и UEFI — старый NTLDR уже не соответствовал требованиям. Начиная с Windows Vista и далее, в Windows 7, Windows 8 и Windows 8.1 стал применяться новый диспетчер загрузки (менеджер загрузки) — BOOTMGR. Его работа которого тесно связана с Главной Загрузочной Записью (MBR) или Главным Загрузочным Сектором (MBS).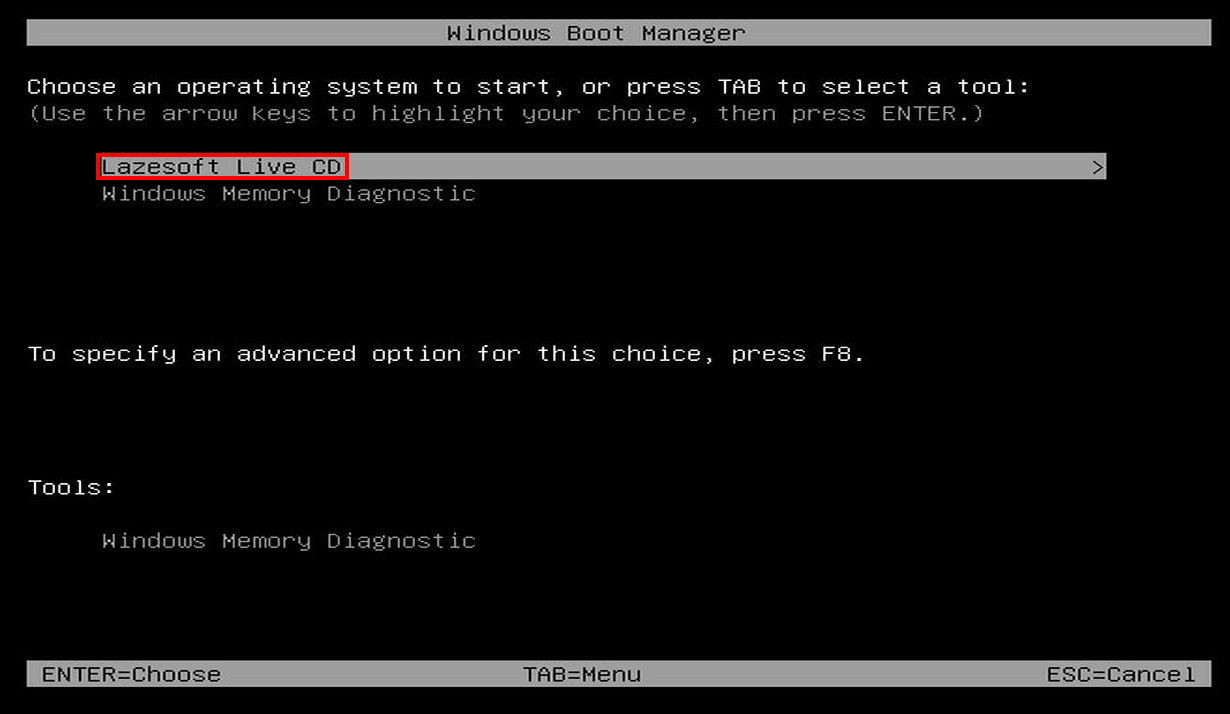 При загрузке компьютера, после проверки оборудования, BIOS считывает с загрузочного жесткого диска первый сектор — 512 байт данных. MBR может занимать и больше, чем один сектор, но сейчас не об этом. В MBR расположен код первичного загрузчика и таблица разделов жесткого диска.
При загрузке компьютера, после проверки оборудования, BIOS считывает с загрузочного жесткого диска первый сектор — 512 байт данных. MBR может занимать и больше, чем один сектор, но сейчас не об этом. В MBR расположен код первичного загрузчика и таблица разделов жесткого диска.
В случае повреждения загрузчика или загрузочной записи, Ваша операционная система — будь то Windows 7, Windows 8 или Windows 8.1 — будет выдавать вот ошибку BOOTMGR is missing — press CTRL+ATL+DEL to restart.
В некоторых случая выдается ошибка BOOTMGR is corrupt. The system cannot boot:
В этом случае Вы уже не сможете запустить операционную систему Windows в обычном режиме.
Примечание: Первым делом, перед тем как прибегнуть к кардинальным действиям, проверьте, возможно просто неправильно выставлена последовательность загрузки жестких дисков, либо настройки BIOS были просто сброшены к дефолтовым (такое случается, когда садиться батарейка CR2032 на материнской плате). Такое особенно часто встречается на компьютерах, где установлены 2 и более жестких дисков. Вам нужно всего лишь зайти в BIOS компьютера и проверить какой из них выставлен на загрузку. Для этого, при загрузке, когда идет первичная диагностика аппаратной части (белые буквы на черном фоне) нажимаем несколько раз кнопку Delete. Должен открыться экран BIOS. Ищем в разделах BIOS пункт «Hard Disk Boot Priority» или просто «Boоt Device Priоritу» и выбираем его:
Вам нужно всего лишь зайти в BIOS компьютера и проверить какой из них выставлен на загрузку. Для этого, при загрузке, когда идет первичная диагностика аппаратной части (белые буквы на черном фоне) нажимаем несколько раз кнопку Delete. Должен открыться экран BIOS. Ищем в разделах BIOS пункт «Hard Disk Boot Priority» или просто «Boоt Device Priоritу» и выбираем его:
Перед тем, как что-то менять, надо знать — на каком из дисков установлена операционная система. Если не знаете — ставьте по очереди каждый из жестких дисков первым, нажимайте кнопку F10 для сохранения и пробуйте загружаться. Главное — надо запомнить, какой диск сначала стоял первым и, если смена последовательности не принесет результата, верните все как было.
Как восстановить загрузчик Windows.
Есть два пути восстановления: с помощью стандартных средств от Microsoft и с помощью сторонних программ. В первом варианте Вам понадобиться загрузочный диск или флешка со оригинальным образом Windows 7 или Windows 8.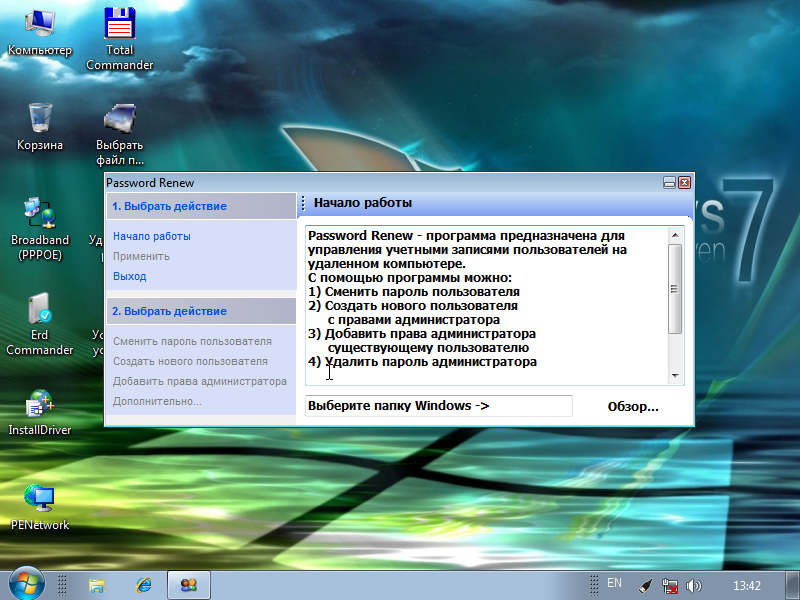 Сторонняя сборка Windows может не подойти, так как на многих сборках все начинается сразу с начала установки операционной системы. В случае использования сторонними программами — Вам подойдет загрузочный диск Hiren’s Boot CD.
Сторонняя сборка Windows может не подойти, так как на многих сборках все начинается сразу с начала установки операционной системы. В случае использования сторонними программами — Вам подойдет загрузочный диск Hiren’s Boot CD.
Восстановление загрузчика с помощью средств Microsoft.
Способ для Windows 8 и Windows 8.1
Шаг 1. Перезагружаем компьютер, при загрузке нажимаем кнопку Delete и попадаем в BIOS. В разделе «Boоt Device Priоritу» надо выставить значение CDROM в случае диска или USB в случае использования загрузочной флешки.
Нужно параметру «1st Boot Device» присвоить значение «CDROM» (или USB-HDD для флешки). Нажимаем F10 для сохранения конфигурации BIOS. Перезагружаем компьютер.
Шаг 2. При загрузке с диска должно открыться окно Установка Windows:
В самом низу выбираем пункт «Восстановление системы».
Будет проведена проверка жестких дисков и будет отображен список доступных операционных систем. Зачастую в списке один пункт, его и надо выбрать:
Откроется окно «Выбор действия»:
Кликаем на значок «Диагностика» — откроется меню раздела:
Выбираем пункт «Дополнительные параметры».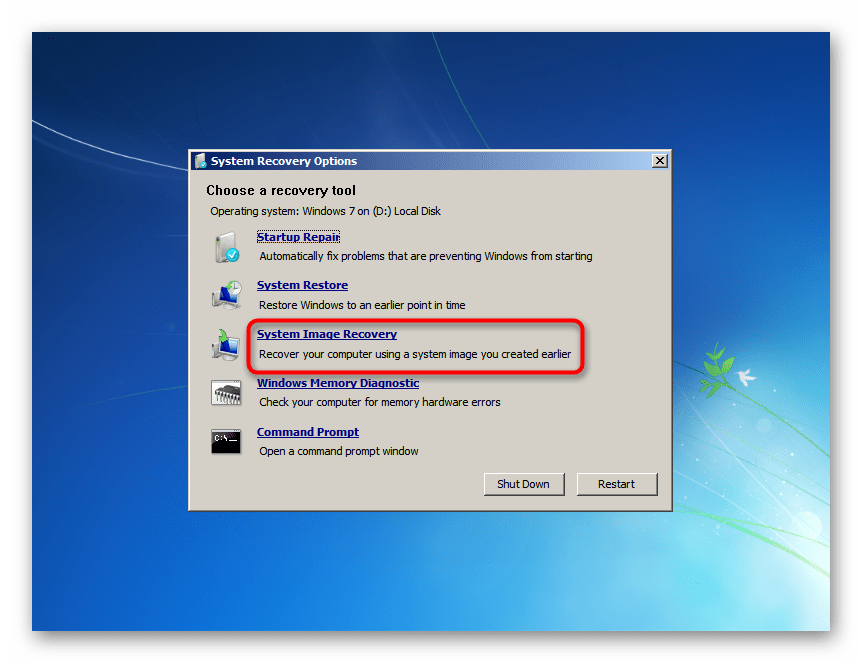
Шаг 3. Выбираем пункт «Автоматическое восстановление»:
Запуститься диагностика системы. Если будет обнаружена какая-то ошибка, то Вам будет показано сообщение об этом. Тогда нужно будет нажать кнопку Исправить и дождаться окончания исправления и перезагрузки компьютера.
Шаг 4. В случае, если автоматическое восстановление не выявило проблем при диагностике либо не помогло и при запуске все равно Windows 8 не загружается и появляется ошибка «Bootmgr is Missing», то снова загружаемся с диска и в разделе «Дополнительных параметров» диагностики выбираем пункт «Командная строка»:
Откроется командная строка Windows 8 или Windows 8.1.
Шаг 5. В Командной строке Windows 8 вводим команду:
bootrec.exe /FixMbr
Нажимаем Enter.
Ключ «/FixMbr» используется для записи в системный раздел основной загрузочной записи, совместимой с Windows 8 и Windows 8.1. Этот параметр не перезаписывает существующую таблицу разделов.
Затем вводим команду:
bootrec.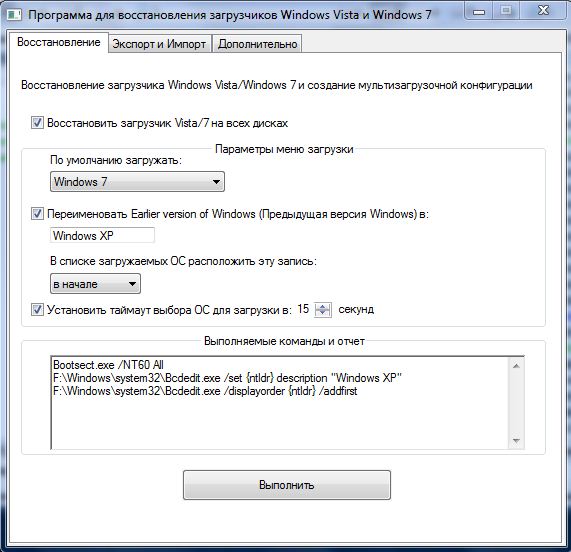 exe /FixBoot
exe /FixBoot
и снова нажимаем Enter.
Ключ «/FixBoot» используется для записи в системный раздел нового загрузочного сектора с использованием загрузочного сектора, совместимого с Windows 8 и Windows 8.1.
Перезагружаем компьютер и проверяем загрузку Windows 8.
Шаг 6. Если после перезагрузки ошибка «BOOTMGR is missing — Press Ctrl+Alt+Del to restart» не устранилась — снова запускаем командную строку, где набираем команду
bootrec.exe /RebuildBcd
Ключ «/RebuildBcd» используется для полного перестроения данных конфигурации. Результатом выполнения программы с этим ключом будет сканирование жесткого диска на наличие операционной системы Windows и запрос на добавление её в список загрузки.
Нажимаем — Да (Y) и перезагружаем компьютер и проверяем.
После выполненных выше операций обычно удается восстановить загрузчик Windows 8 и Windows 8.1. Если же приведенные способы не помогли, то нужно пробовать восстанавливать загрузку с помощью сторонних программ. И если и они не помогут — переустанавливать Windows 8, так как скорее всего ничего больше не поможет.
И если и они не помогут — переустанавливать Windows 8, так как скорее всего ничего больше не поможет.
Способ для Windows 7.
Шаг 1. Перезагружаем компьютер, при загрузке нажимаем кнопку Delete и попадаем в BIOS. В разделе «Boоt Device Priоritу» надо выставить значение «CDROM» в случае диска или USB в случае использования загрузочной флешки.
Нужно параметру «1st Boot Device» присвоить значение «CDROM» (или USB-HDD для флешки). Нажимаем F10 для сохранения конфигурации BIOS. Перезагружаем компьютер.
Шаг 2. При загрузке с диска Вы увидите вот такое окно начала установки Windows 7:
Здесь нужно выбрать пункт «Восстановление системы».
После проверки жестких дисков Вам будет показан список доступных операционных систем:
Как правило в списке только одна система, хотя встречаются пользователи, у которых на винте 2, 3 а то и больше операционных систем. Но такое встречается реже.
Кликаем кнопку Далее и нам открывается окно «Параметры восстановления системы».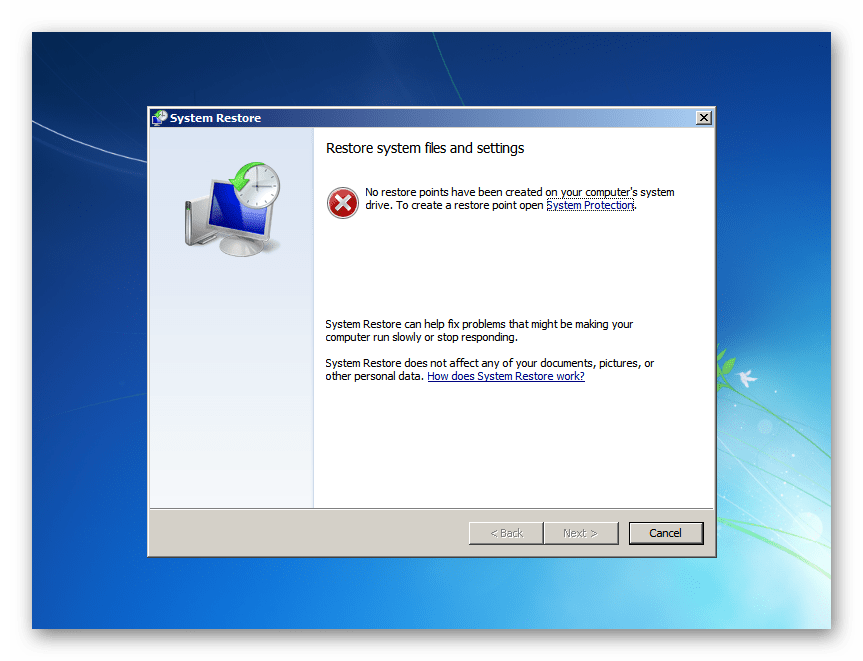
Шаг 3. Выбираем пункт «Восстановление запуска». Будет проведена диагностика системы. Если будет обнаружена ошибка, Вы увидите сообщение:
Нужно будет нажать кнопку «Исправить и перезапустить».
После этого система должна загрузиться в нормальном режиме.
Шаг 4. Если после перезагрузки нормальная загрузка Windows 7 не восстановилась или при диагностике системы проблем не выявлено:
То нужно в окне «Параметры восстановления» системы выбрать пункт «Командная строка»:
Шаг 5. В командной строке Windows вводим команду bootrec.exe /FixMbr и нажимаем Enter. Затем вводим команду bootrec.exe /FixBoot и нажимаем Enter. О том, что означают ключи /FixMbr и /FixBoot я уже писал выше.
Перезагружаем компьютер и проверяем.
Шаг 6. Если после перезагрузки компьютера работа загрузчика не восстановилась и ошибка BOOTMGR is missing не устранилась — снова запускаем командную строку и набираем команду:
bootrec.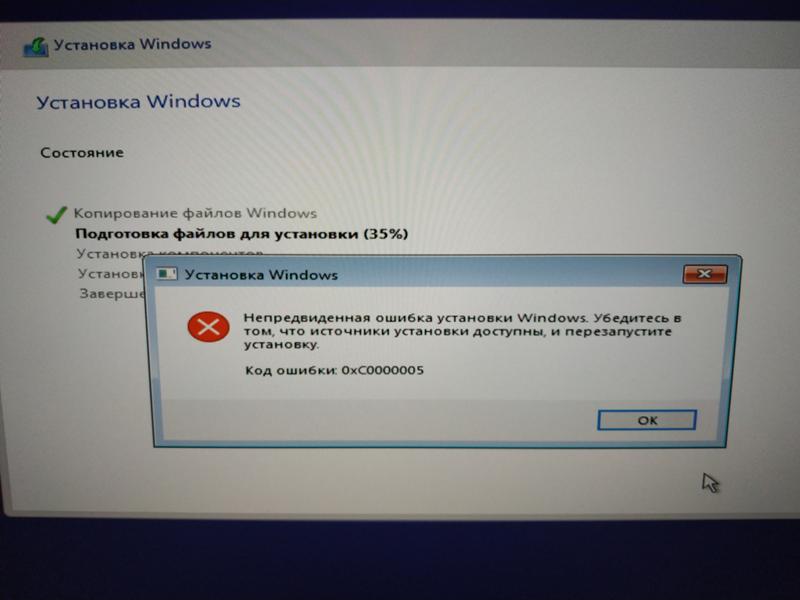 exe /RebuildBcd
exe /RebuildBcd
Ключ «/RebuildBcd» выполняет поиск установленных операционных систем, совместимых с Windows 7 и выполнит полную перестройку данных конфигурации загрузки. Результатом работы программы станет сканирование жесткого диска на наличие операционной системы Windows и запрос на добавление её в список загрузки. Нажимаем — Да (Y) и перезагружаем компьютер.
Шаг 7. Если ошибка загрузки Windows 7 не устранилась, то есть ещё один, способ от Microsoft — утилита BCDBoot, которая используется для создания системного раздела или восстановления среды загрузки, расположенной в системном разделе.
В командной строке нужно набрать команду:
bcdboot.exe c:\windows (Если у Вас Windows установлена на другом диске — исправьте в команде путь, например на d:\windows).
Результатом будет сообщение «Boot file successfully created». Перезагружаем компьютер и проверяем.
Восстановление нормальной загрузки Windows с помощью Hiren’s Boot CD.
К сожалению, не всегда есть оригинальный загрузочный диск Windows 7 или Windows 8 под рукой, а выкачивать его из Интернета бывает весьма проблематично. В этом случае на помощь обычно приходят различные небольшие загрузочные сборки — так называемые liveCD, которые можно так же записать на диск или флешку. На мой взгляд, самый оптимальный, удобный и легкий сервисный набор программ для восстановления операционной системы Windows 7 или Windows 8 — это «Hiren’s Boot CD». Утилит для восстановления загрузчика Windows на диске немало, поэтому я покажу те, которыми чаще всего пользуются системные администраторы: графическая программа «Paragon Hard Disk Manager» и консольная утилита «MBRfix».
Сначала Вам надо скачать «Hiren’s Boot CD», записать его на флешку или CD-диск и выставить в BIOS загрузку с CDROM или USB-HDD, в зависимости от того — с диска или флешки Вы загружаетесь.
Если всё сделано правильно, Вы увидите стартовое меню «Hiren’s Boot CD»:
Вариант 1.
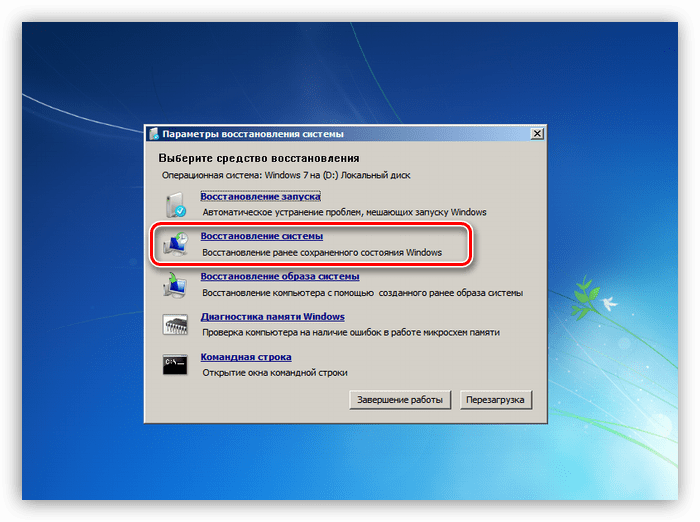 Paragon Hard Disk Manager.
Paragon Hard Disk Manager.Для запуска программы «Paragon Hard Disk Manager» Вам нужно выбрать пункт «Программы DOS» или «Запуск программ DOS (альтернативный метод)», а затем подраздел «Разбивка дисков (Disk Partition Tools)» и, соответственно пункт «Paragon Hard Disk Manager».
Теперь надо в главном окне программы выбрать пункт меню «Мастера» => «Восстановление загрузки Windows»:
Откроется меню «Восстановление загрузки Windows»:
Выбираем первый пункт — «Поиск установленных копий Windows» и нажимаем кнопку Далее.
Программа сканирует диски и выдаст список операционных систем, в котором обычно только один пункт. Ставим галочку «Изменить загрузочную запись» и нажимаем кнопку Далее.
Программа «Paragon Hard Disk Manager» перезапишет загрузочную запись (MBR). Нажимаем кнопку Готово и перезагружаем компьютер.
Вариант 2. Утилита MBRFix.
Для запуска утилиты MBRFix надо в стартовом меню Hiren’s Boot CD выбрать пункт «Mini Windows XP». После того, как операционная система загрузиться, надо нажать кнопку «Пуск» => «Меню HBCD».
После того, как операционная система загрузиться, надо нажать кнопку «Пуск» => «Меню HBCD».
В открывшемся меню HBCD надо выбрать пункт «Partition/Boot/MBR» => «Commandline» => «MBRFix»:
Для восстановления загрузочной записи Windows (MBR) и загрузчика Windows на диске C:\ для Windows 7, параметры команды должный быть такие:
MBRFix.exe /drive 0 fixmbr /win7 /yes.
Чтобы посмотреть информацию о диске — можно ввести команду:
MBRFix.exe /drive 0 driveinfo.
На Windows 8 и Windows 8.1 эту утилиту я ещё не проверял, потому рекомендовать не могу.
Программа восстановления загрузчика windows 7
Одной из причин, по которой не запускается компьютер на операционной системе Windows 7, является повреждение загрузочной записи (MBR). Рассмотрим, какими способами её можно восстановить, а, следовательно, вернуть и возможность нормальной работы на ПК.
Загрузочная запись может быть повреждена по множеству причин, в их числе системный сбой, резкое отключение от электропитания или перепады напряжения, вирусы и т.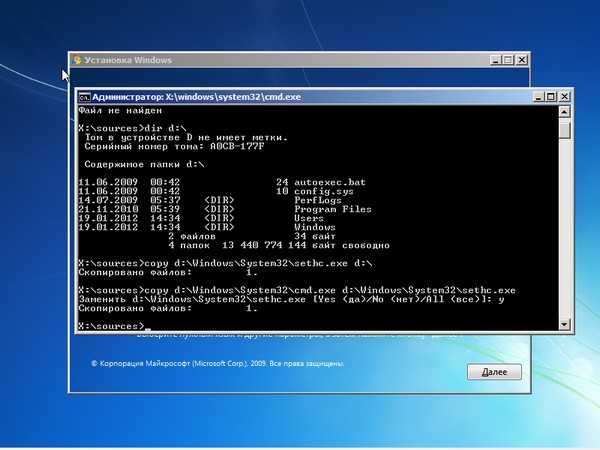 д. Мы же рассмотрим, как бороться с последствиями этих неприятных факторов, которые привели к возникновению описываемой в данной статье проблемы. Исправить эту неполадку можно как автоматически, так и вручную через «Командную строку» .
д. Мы же рассмотрим, как бороться с последствиями этих неприятных факторов, которые привели к возникновению описываемой в данной статье проблемы. Исправить эту неполадку можно как автоматически, так и вручную через «Командную строку» .
Способ 1: Автоматическое восстановление
Операционная система Виндовс сама предоставляет инструмент, который исправляет загрузочную запись. Как правило, после неудачного запуска системы при повторном включении компьютера он активируется автоматически, необходимо только согласиться на выполнение процедуры в диалоговом окне. Но даже если автоматического запуска не произошло, его можно активировать вручную.
Если по вышеописанному методу у вас не запускается даже среда восстановления, то выполните указанную операцию, загрузившись с установочного диска или флешки и выбрав в стартовом окне вариант «Восстановление системы» .
Способ 2: Bootrec
К сожалению, описанный выше способ помогает не всегда, и тогда приходится восстанавливать загрузочную запись файла boot.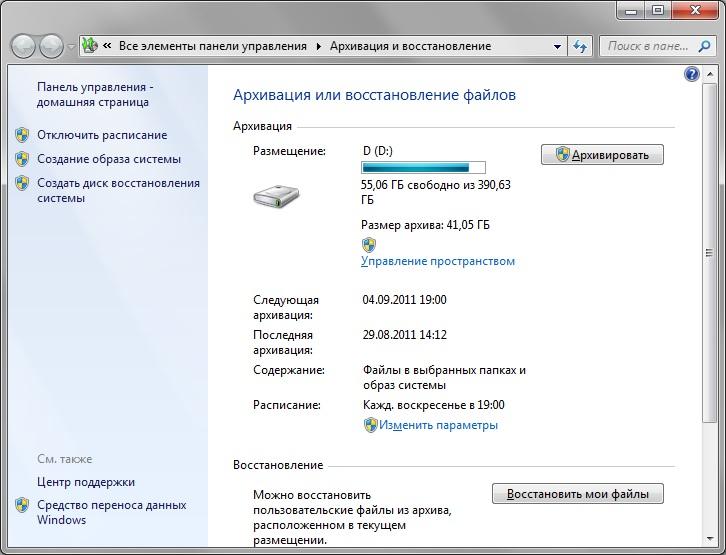 ini вручную с помощью утилиты Bootrec. Она активируется путем введения команды в «Командную строку» . Но так как стандартно запустить данный инструмент не получится из-за невозможности загрузить систему, то придется его активировать опять через среду восстановления.
ini вручную с помощью утилиты Bootrec. Она активируется путем введения команды в «Командную строку» . Но так как стандартно запустить данный инструмент не получится из-за невозможности загрузить систему, то придется его активировать опять через среду восстановления.
Если же данный вариант действий не помог, то есть ещё один метод, который также осуществляется через утилиту Bootrec.
Способ 3: BCDboot
Если ни первый, ни второй способы не работают, то существует возможность восстановления загрузчика при помощи другой утилиты – BCDboot. Как и предыдущий инструмент, она запускается через «Командную строку» в окне восстановления. BCDboot восстанавливает или создает среду загрузки активного раздела жесткого диска. Особенно данный способ эффективен, если среда загрузки в результате сбоя была перенесена на другой раздел винчестера.
Существует несколько способов восстановления загрузочной записи в Виндовс 7 при её повреждении. В большинстве случаев вполне достаточно произвести операцию автоматического реанимирования.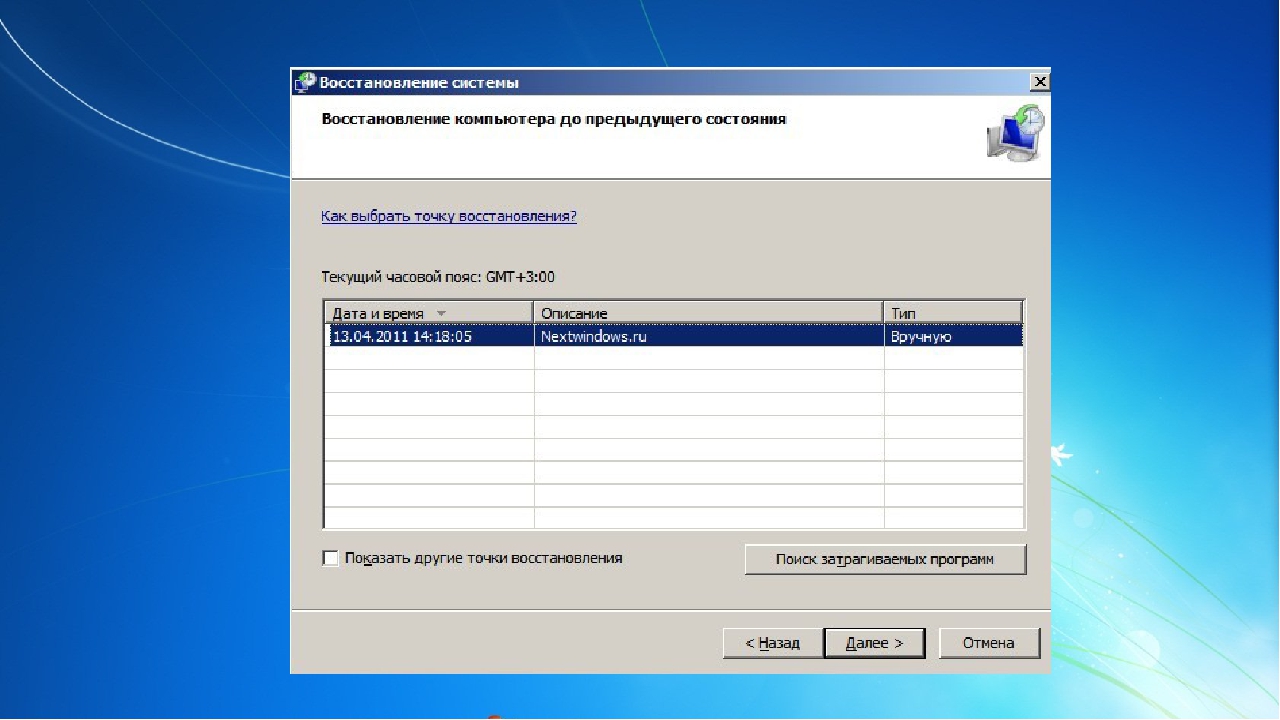 Но если её применение не приводит к положительным результатам, на помощь приходят специальные системные утилиты, запускаемые из «Командной строки» в среде восстановления ОС.
Но если её применение не приводит к положительным результатам, на помощь приходят специальные системные утилиты, запускаемые из «Командной строки» в среде восстановления ОС.
Но и с нею бывают проблемы. Когда компьютер под управлением этой ОС отказывается загружаться, может потребоваться восстановление загрузочного сектора ХДД, с которого происходит инициализация и старт всей системы.
Если проблема не связана с действиями пользователя, как правило, встроенные средства диагностики Windows 7 самостоятельно смогут решить проблему, достаточно дождаться перезагрузки после неудачного старта, в которой вам предложат загрузится в средство восстановления системы и там выбрать вариант самостоятельного исправления.
Итак, если вы столкнулись с проблемами, описанными в начале этого материала, первым делом успокойтесь, ничего страшного не случилось и все можно поправить, так как восстановление загрузочного сектора для современной операционной системы — процедура штатная.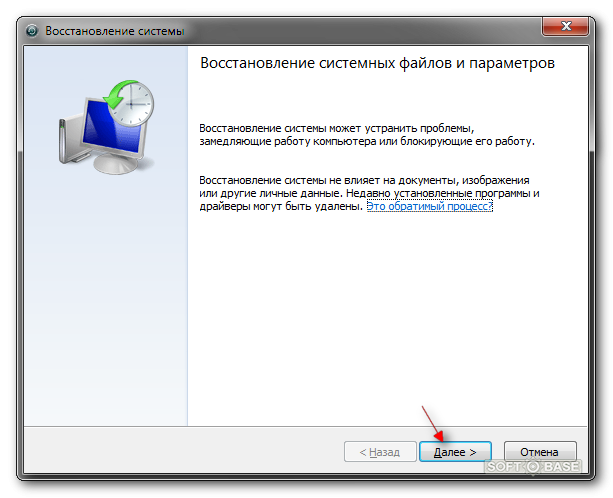
Ваши действия будут отличаться в зависимости от того, что именно привело к невозможности загрузиться в «семерку».
Если вы установили поверх Win7 операционную систему WinXP — значит, вам следует скачать программу EasyBCD. Запустив ее в XP вы сможете в несколько простых действий восстановить загрузчик и вернуть в список загрузки Windows 7.
Если же вы, например, установили Windows XP поверх Windows 7 и загружались через EasyBCD, а затем, по какой-то причине решили снести на ХДД раздел с XP — значит у вас более сложная ситуация. Удалив XP, вы удалили и EasyBCD, а значит, теперь компьютер не знает, как ему загрузить хоть какую-то ОС.
Чтоб восстановить загрузочный сектор Windows 7 придется вспоминать, где у вас лежит диск восстановления Win7 (вы конечно же его создали, правда?) или, если ответ отрицательный, то ищем диск Не важно, что вы нашли, что есть, то и вставляйте в привод. Теперь необходимо загрузиться с диска, и войти в раздел «Восстановление системы». С помощью утилиты Bootrec. exe, которая имеется на установочном диске и диске восстановления «семерки» восстановление загрузочного сектора Win7 не займет много времени.
exe, которая имеется на установочном диске и диске восстановления «семерки» восстановление загрузочного сектора Win7 не займет много времени.
Когда вы выберете «Восстановление системы», у вас после непродолжительного ожидания появятся варианты, скорее всего, восстановить будет возможным только одну ОС — Windows 7. На следующем экране внизу, вы увидите опцию «Командная строка», нажмите на нее и откроется окно, в котором необходимо будет набрать несколько команд.
Сначала следует проверить, все ли в порядке с утилитой Bootrec, для этого введите в bootrec и нажмите клавишу «ввод» (Enter). Далее каждую команду необходимо будет завершать нажатием этой клавиши. Появится текст, описывающий возможности утилиты.
Для того чтобы начать восстановление загрузочного сектора, наберем команду
Если в ответ компьютер напишет что «Операция успешно завершена» значит все в порядке и загрузчик перезаписался. Можно переходить ко второй части, набираем команду
bootrec /fixboot
После того как вы нажмете ввод, компьютер сформирует новый загрузочный сектор, все теперь можно набрать команду
После всех этих манипуляций можно и наслаждаться нормальной работой вашей ОС.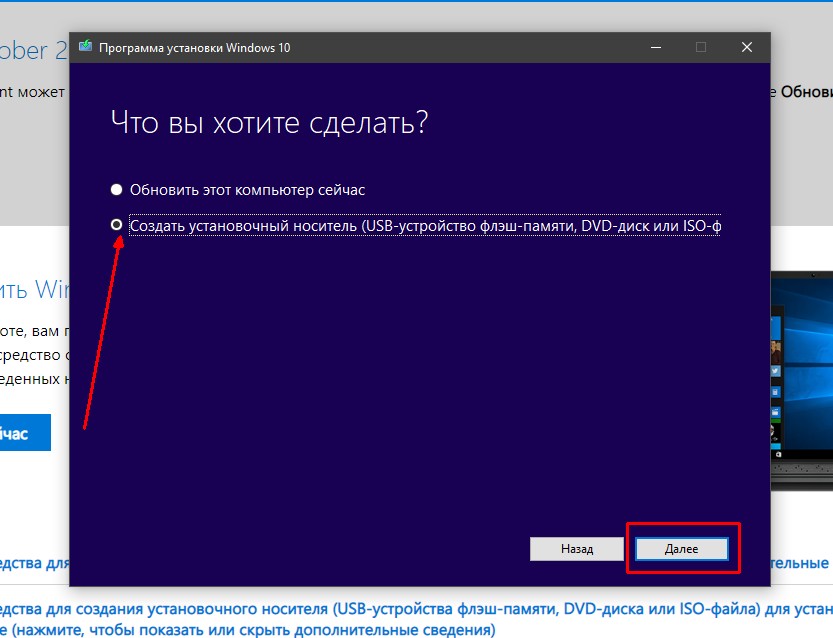
Как вы убедились, восстановление загрузочного сектора ОС Windows 7 — это действительно очень простая процедура.
Защищённый, качественно настроенный компьютер открывает для нас широкий спектр возможностей. Но даже в том редком случае, когда установлены лицензионная версия операционной системы и отличный антивирус, всегда существует возможность того, что в один прекрасный день вместо привычного приветствия на экране появится оповещение о повреждении загрузчика OC.
Причины для этого разные, но не они изначально волнуют пользователя. У него возникает паника, так как нет возможности получить доступ к нужным файлам. Всего этого может и не быть, если юзер знает о том, как восстановить загрузчика ОС. Не единой переустановкой можно лечить системные недуги.
Не запускается ОС
Источников, которые провоцируют возникновение компьютерных ошибок ровно столько же, сколько и самих неполадок. Их много. Данная версия любит страшить пользователей различными синими экранами с обилием англоязычной информации. Узнав истоки таких неприятных явлений, можно назначить эффективную «терапию».
Узнав истоки таких неприятных явлений, можно назначить эффективную «терапию».
Основными причинами являются:
Появление сообщений о повреждении загрузочной записи может также свидетельствовать о том, что любознательный админ — пользователь ПК неверно задал информацию об активном разделе жесткого диска.
Что можно сделать
Устранить неполадки в работе загрузчика можно системными способами или же посредством использования информации с внешних носителей. Всё зависит от серьёзности случившихся изменений.
Наиболее быстро проблему могут устранить только специальные программы, образ которых нелишним будет записать и всегда хранить вблизи ПК. Ручная реконструкция требует чётко знать причины возникновения неполадок и алгоритм действий для каждой из ситуаций.
Видео: Возвращаем Windows в нормальное состояние
Восстановление средствами Windows
Пользователю, у которого возникли проблемы с загрузкой ПО ПК стоит попробовать следующие способы реставрации операционки:
Каждое из перечисленных выше действий отвечает определённому этапу и причине неполадки. Если восстановить стандартными средствами не удастся, можно прибегнуть к воссозданию загрузочной записи при помощи специальных программ.
Если восстановить стандартными средствами не удастся, можно прибегнуть к воссозданию загрузочной записи при помощи специальных программ.
Опции
Виндоус оснащена, достаточно мощной опцией восстановления.
Работать с ней необходимо по следующему алгоритму:
Иногда после нажатия F8 можно и не увидеть строки «Устранение неполадок…». Это означает, что вся необходимая информация хранится в корне винчестера и нужно применять другие методики для возврата к работоспособному состоянию.
С помощью командной строки
Командная строка является стандартным помощником для корректного возобновления работы. Она считается одним из дополнительных вариантов запуска, которые предлагают все версии операционок.
Нелишним также будет попробовать воссоздать последнюю удачную конфигурацию. При незначительном отклонении восстановление загрузчика Windows 7 из командной строки будет быстрым и не затратным.
Возобновление работы с её применением осуществляется по следующему плану:
Виндоус запоминает рабочие параметры и вносит их в реестр.
Загрузка с флешки
Если системные методы воссоздания рабочего состояния не дали никаких результатов, можно попробовать восстановление загрузчика Windows 7 с флешки или другого портативного носителя информации. Безусловно, чистыми они быть не могут.
При наличии записанного образа установщика Виндоус на флешке или диске можно его использовать для возобновления загрузки.
План действий следующий:
Все можно осуществить и без установочного диска. Просто нужно записать воссоздающий образ. Понадобится, правда, немного времени и доступ к работающему на основе аналогичной операционной системы компьютеру.
Программы для работы
Приобрести лицензионный или записать носитель, на котором будет располагаться специальная программа возобновления загрузки ОС, никогда не будет лишним. Подобные вещи быстро и без денежных трат восстанавливают работоспособные параметры ПК. Особых прикладных знаний также не нужно иметь.
Используются такие программные обеспечения следующим образом:
Программы для возобновления работы загрузочной записи Виндоус обладают достаточно большим набором полезных утилит. Поэтому использовать дополнительно какую-либо информацию из Интернета или носителя с операционной системой при их работе не придётся.
Multiboot
Одним из помощников для пользователя ПК может быть программа Multiboot.
Она имеет следующие возможности:
Работать с ней стоит по следующему алгоритму:
После проведения всех операций компьютер перезагрузится самостоятельно. Подробности системной реконструкции отображаются во вкладке дополнительных сведений.
Bootice
Данная утилита имеет схожие возможности с реконструктором Multiboot, поэтому повторяться в перечислении не будем.
Алгоритм следующий:
Подобным способом можно возродить параметры любой операционной системы.
Acronic
Программное обеспечение Acronic обладает достаточно мощным функционалом.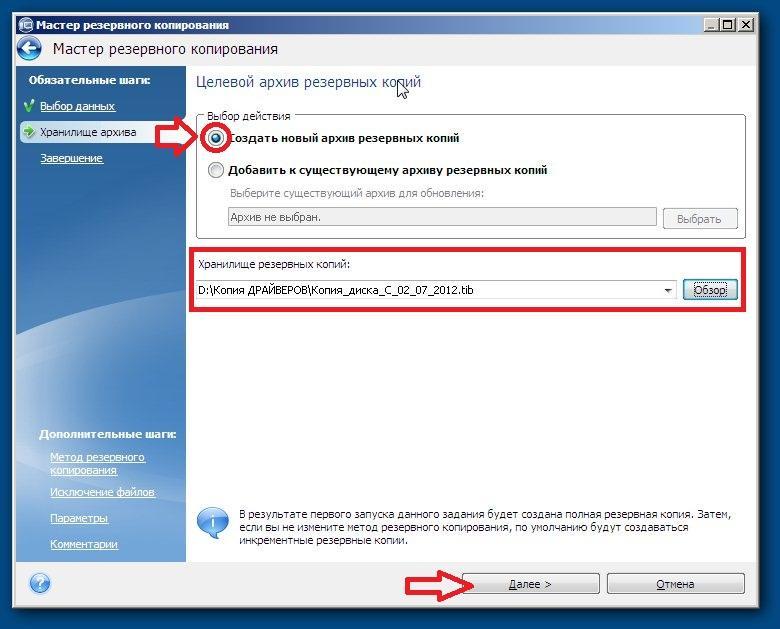 Оно является одним из лучших для Виндоус. Работать с ним предельно просто, поэтому стоит заранее записать его образ.
Оно является одним из лучших для Виндоус. Работать с ним предельно просто, поэтому стоит заранее записать его образ.
План возрождения рабочего состояния ПК следующий:
У данного обеспечения очень простой интерфейс. Кроме этого, она позволяет реконструировать различные элементы операционной системы, не только загрузочную запись.
Возникновение чёрных и синих окон, уведомляющих нас о невозможности запуска Виндоус – это, конечно, явление неприятное, но устранимое. Windows 7 обладает собственными мощными опциями возобновления. Кроме того, устранить подобные неполадки всегда могут помочь установочный диск с ОС и ряд специальных программ.
Особых сложностей в работе с ними возникать не должно так, как все делается в автоматическом режиме. При необходимости ручной правки утилиты могут давать мини-подсказки. Желательно заранее записать образ с подобными данными на диск или флешку.
Все загрузочные файлы Windows 7 находятся в папке Boot, которая, как правило, расположена на диске С:. Однако, папка надежно спрятана, чтобы наши шаловливые ручки до нее не дотянулись. Не удивительно, от содержимого папки зависит, загрузится ли Windows или нет.
Однако, папка надежно спрятана, чтобы наши шаловливые ручки до нее не дотянулись. Не удивительно, от содержимого папки зависит, загрузится ли Windows или нет.
Однако бывают ситуации, когда изменить метод загрузки Windows 7 очень хочется. Например, при работе с может понадобится такая программа, как ReadyDriverPlus. Для работы этой программе нужно указать путь к папке C:\Boot. Вы заходите на диск C: и…в упор эту папку не наблюдаете. Ее там нет, просто шаром покати. И как же ее найти?
Есть два простых варианта, рассматриваемых далее.
Отображение скрытых папок и файлов
Данный рецепт прекрасно известен многим пользователям Windows 7, ну да будет не лишним напомнить про него еще раз. По умолчанию в Windows 7 системные файлы и папки спрятаны – оно и понятно, ну кому нужно, чтобы какой-то чайник залез куда не надо и испортил все что мог? Впрочем, файлы и папки спрятаны совсем недалеко.
- Для начала выберите команду Пуск > Компьютер и перейдите в открывшемся окне на диск C:.

- Теперь необходимо нажать клавишу , чтобы появилось верхняя панель меню. В этой панели выберите команду Сервис > Параметры папок . Откроется окно Параметры папок , в котором перейдите на вкладку Вид .
- В этой вкладке нужно сделать два дела:
- снять флажок Скрывать защищенные системные файлы ;
- выбрать переключатель Показывать скрытые файлы, папки и диски .
Вот теперь не осталось у Windows ни одной папки или файла, скрытого от ваших глаз. Зайдите на диск С:. Теперь в нем появилась куча скрытых папок, с которыми лучше не баловаться!
Отображение скрытого раздела
Ну хорошо, я вижу все скрытые папки, но папки Boot по прежнему нет? Где моя папка Boot, сволочи, отдайте мои загрузочные файлы!
Спокойно – сейчас найдем. Раз ее нет в скрытых папках, значит она прячется…в скрытом разделе Windows 7. Злобные чебуреки из Microsoft спрятали от нас этот раздел, но мы сейчас это исправим. Размер раздела всего 100 Мбайт, и найти его можно следующим образом.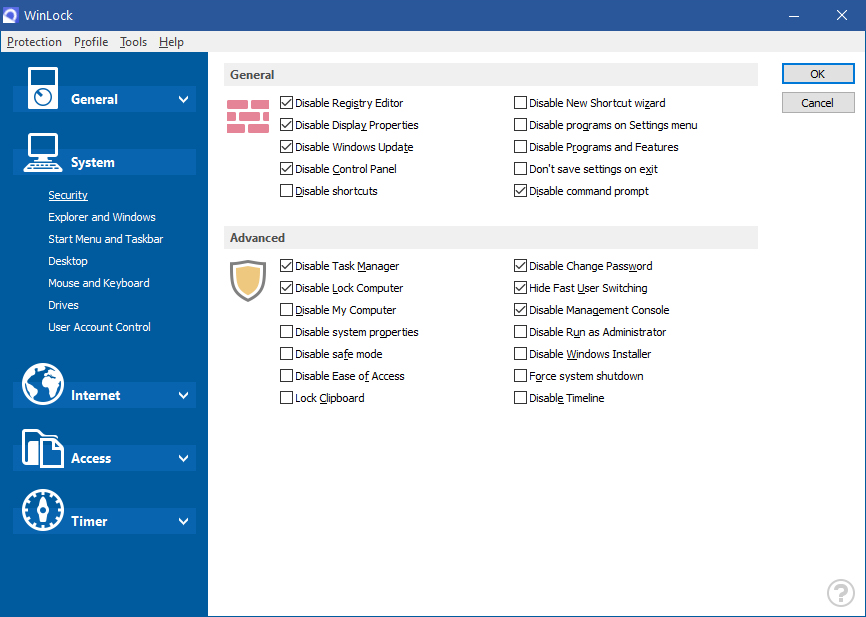
Нажмите комбинацию клавиш и введите в открывшемся окне команду diskmgmt.msc . Откроется окно Управление дисками . В этом окне нам нужен скрытый раздел (подписанный как “Зарезервировано системой ”). А вот и он, смотрим картинку.
Этот раздел прячется и его не видно. Чтобы вывести его на божий свет, щелкните на разделе правой кнопкой и выберите команду Изменить букву диска или путь к диску .
Откроется новое окно, в котором щелкните на кнопке Добавить и выберите свободную букву диска, вроде Y: или любой другой.
Порой бывает, что слетает загрузчик операционной системы. В большинстве случаев помогает обычное Восстановление запуска Windows 7, однако не всегда. Также можно попробовать . Если и это не помогло, тогда читайте ниже подробную инструкцию, как восстановить загрузчик Windows 7 .
Запомните:
устанавливать операционную систему старшего класса после младшего нельзя, то есть если Вы установите Windows XP, то Windows 7 не загрузится, так как главная загрузочная запись (MBR) перепишется старой системой.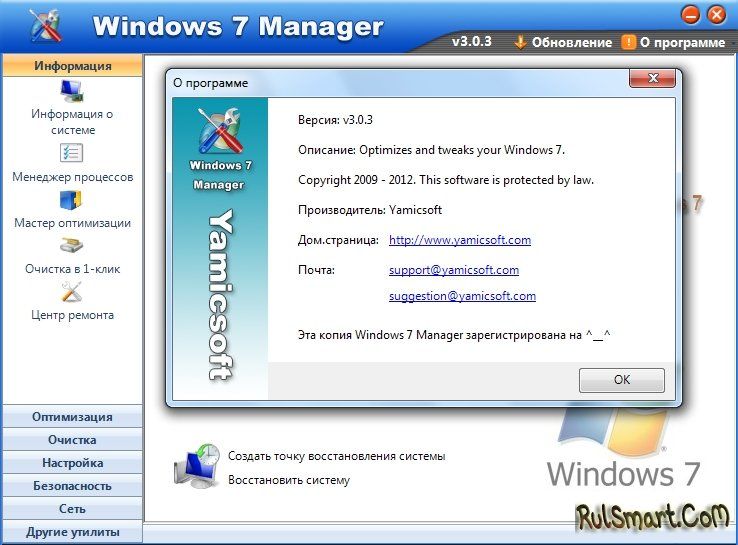
Чтобы восстановить загрузчик Windows 7, мы воспользуемся средой восстановления, где нам понадобится командная строка. Все команды я напишу и опишу ниже. Но сперва давайте разберем, что же такое MBR. MBR (главная загрузочная запись) – самый первый сектор на диске, в котором содержится таблица разделов, а также небольшая утилита загрузчик, которая указывает, с какой части диска будет осуществляться загрузка операционной системы. В то м случае если в MBR содержится неверная информация о расположении ОС, то при этом Windows 7 не запуститься и скорее всего выбьет похожую ошибку: «BOOTMGR is missing press CTR-Alt-Del for restart».
Чтобы исправить загрузчик операционной системы нам понадобится установочный диск Windows 7, на котором будет находиться необходимая нам утилита Bootrec.exe, или диск восстановления. Данная утилита пропишет новый загрузочный сектор с помощью определенных команд.
Ну что ж приступим. Загружаемся с установочного диска с Windows 7 или с диска восстановления, выскочит надпись «Press any key to boot from CD…» и сразу же нажимаем любую клавишу на компьютере, иначе загрузка с диска не произойдет
В этом окне нужно выбрать Восстановление системы
В большинстве случаев, проблемы находятся автоматически, после чего Вам предложат устранить их в автоматическом режиме. Для этого просто нажмите на кнопочку Исправить и перезапустить, после чего система перезагрузится и Windows 7 загрузится без ошибок.
Для этого просто нажмите на кнопочку Исправить и перезапустить, после чего система перезагрузится и Windows 7 загрузится без ошибок.
Однако, если проблемы остались те же или система не предложит исправить ошибки автоматически, то в этом же окне необходимо выбрать ОС, которую нужно восстановить (обычно она одна). Нажимаем Далее
Здесь жмем Восстановление запуска
Ждем пока средство восстановление не устранит ошибки запуска операционной системы. Если вдруг и этот способ не поможет, то выбираем в средстве восстановления командную строку
Откроется Командная строка, в которой необходимо ввести команду Bootrec и нажать клавишу Ввод
Перед Вами появится информация о возможностях данной программы. Вводим команду Bootrec.exe /FixMbr — выбор основной загрузочной записи
Нам высветит в окне, что операция завершена. Это говорит о том, что в первый сектор загрузочного раздела жесткого диска записана новая запись.
Операция завершена и теперь вводим команду Exit, что значит выход. После этого пробуем запустить систему.
После этого пробуем запустить систему.
Это должно помочь, но если и эти команды не помогут, то опять загружаем командную строку (как написано выше) и вбиваем команду Bootrec /ScanOs, благодаря которой осуществится сканирование всех жестких дисков на наличие ОС. Далее вводим команду Bootrec.exe /RebuildBcd, которая спросит у Вас о внесении найденных Windows в меню загрузки. Соглашаемся с этим путем ввода Y (yes). После этого найденные операционные системы добавятся в меню загрузки.
Перезагружаемся и вуаля — наша система вновь запускается. Я думаю все перечисленные способы решат Вашу проблему.
Восстановление при загрузке Windows 7
В статье «Автоматическое восстановление Windows 7 при загрузке» я объяснял, что в случае обнаружения проблем при загрузке, Windows 7 автоматически запускает средство «Восстановление при загрузке» (Startup Repair Tool), которое осуществляет диагностику практически без участия пользователя и во многих ситуациях позволяет восстановить незагружаемую систему.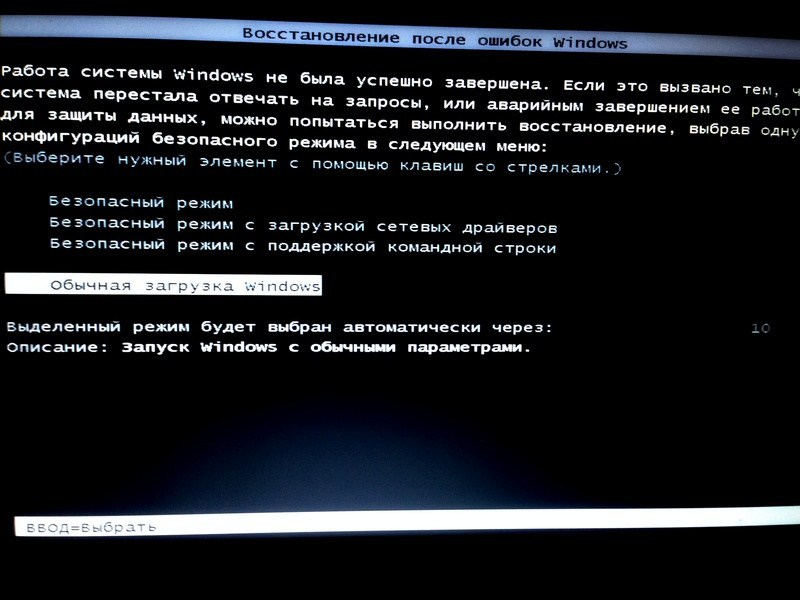
После публикации этой статьи многие пользователи поделились в комментариях своим далеко не удовлетворительным опытом использования средства «Восстановление при загрузке» в Windows 7. С другой стороны, многие наоборот писали, что оно помогло им восстановить нормальную работу системы. Тем, кому не повезло, хочу напомнить, что «Восстановление при загрузке» решает только некоторые проблемы, в числе которых – отсутствующие и поврежденные системные файлы.
Как я упоминал в предыдущей статье, если средство «Восстановление при загрузке» не может решить проблему, оно выводит меню «Параметры восстановления системы» (System Recovery Options) со списком инструментов, которые можно использовать для диагностики и восстановления работы системы. В данной статье я расскажу, как вызвать это меню самостоятельно, и опишу каждый представленный в нем инструмент.
Вызов меню «Параметры восстановления системы»
Вызвать меню «Параметры восстановления системы» можно разными способами в зависимости от конкретной ситуации.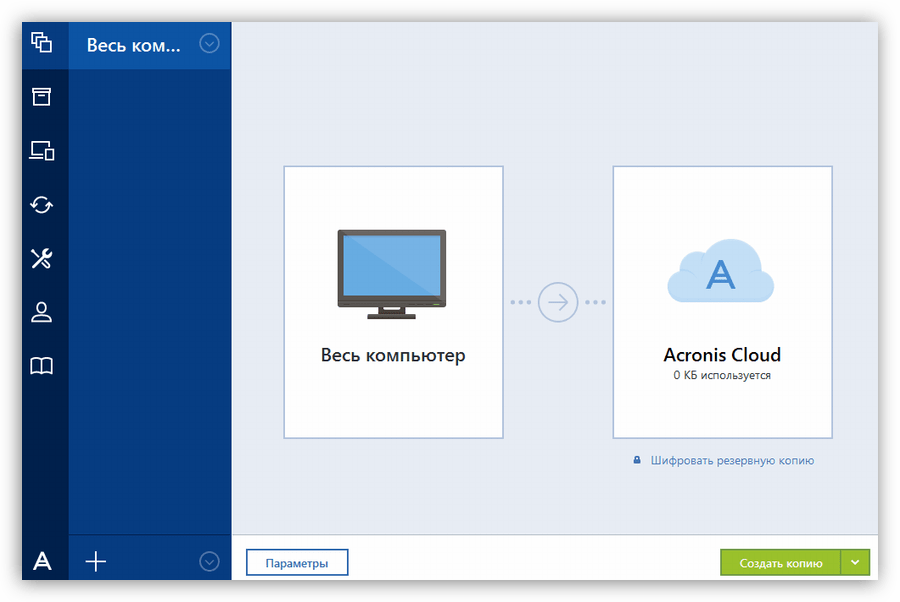
• Если загрузка Windows все-таки начинается, можно попытаться вызвать меню «Параметры восстановления системы» вручную с жесткого диска.
• Если загрузка Windows даже не начинается, можно вызвать «Параметры восстановления системы», загрузив компьютер с установочного DVD-диска Windows 7.
• Если у вас есть диск восстановления системы (System Repair Disc), загрузите компьютер с него и вызовите меню «Параметры восстановления системы». О создании диска восстановления системы я расскажу в другой раз.
Допустим, загрузка Windows все-таки начинается, но не завершается. Для того чтобы вызвать меню «Параметры восстановления системы» в этой ситуации, выключите компьютер, а потом снова включите. После начальной загрузки, когда прозвучит сигнал, указывающий на начало загрузки Windows, нажмите и удерживайте клавишу [F8].
Появится экран «Дополнительные варианты загрузки» (Advance Boot Options, рис. A). Выберите опцию «Устранение неполадок компьютера» (Repair Your Computer). Как следует из описания внизу экрана, данная опция выводит список средств, которые можно использовать для диагностики, устранения проблем при загрузке и для восстановления системы. Чтобы продолжить, нажмите [Enter].
Чтобы продолжить, нажмите [Enter].
Рисунок A. Нажав клавишу [F8] при запуске загрузки Windows, можно вызвать экран «Дополнительные варианты загрузки».
Появится сообщение о загрузке файлов Windows, а затем – экран загрузки с зеленым индикатором прогресса. Через некоторое время откроется диалоговое окно с предложением выбрать метод ввода с клавиатуры (рис. B). Нажмите «Далее» (Next).
Рисунок B. Если вы используете английский язык, просто нажмите «Далее».
Появится окно входа в систему, показанное на рис. C. Для входа используйте учетную запись с правами администратора.
Рисунок C. Для входа используйте учетную запись с правами администратора.
После этого появится меню «Параметры восстановления системы», показанное на рис. D.
Рисунок D. В меню «Параметры восстановления системы» перечислены инструменты, которые можно использовать для диагностики, устранения проблем при загрузке и для восстановления системы.
Опции
Как видите, в меню «Параметры восстановления системы» представлено пять опций.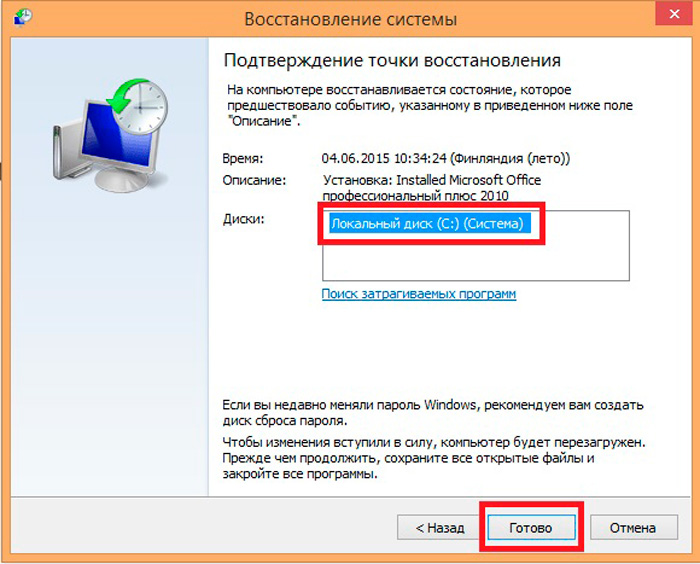 Рассмотрим их подробнее.
Рассмотрим их подробнее.
• «Восстановление запуска» (Startup Repair). Если этот инструмент не запустился автоматически при сбое в ходе загрузки, его следует использовать в первую очередь. Учтите, что он устраняет лишь некоторые проблемы, связанные, в частности, с отсутствующими или поврежденными системными файлами. Неисправности оборудования – например, жесткого диска – это средство не исправляет.
• «Восстановление системы» (System Restore). Этот инструмент позволяет восстановить предыдущее состояние системных файлов Windows, никоим образом не затрагивая файлы данных – электронные письма, документы, фотографии. Чтобы обеспечить такую возможность, утилита постоянно отслеживает состояние операционной системы на наличие значимых изменений, к которым относится установка приложений, драйверов и обновлений. Если предвидится такое изменение, утилита автоматически создает точку восстановления – по сути, снимок состояния системы, включающий важные системные файлы и определенные фрагменты реестра.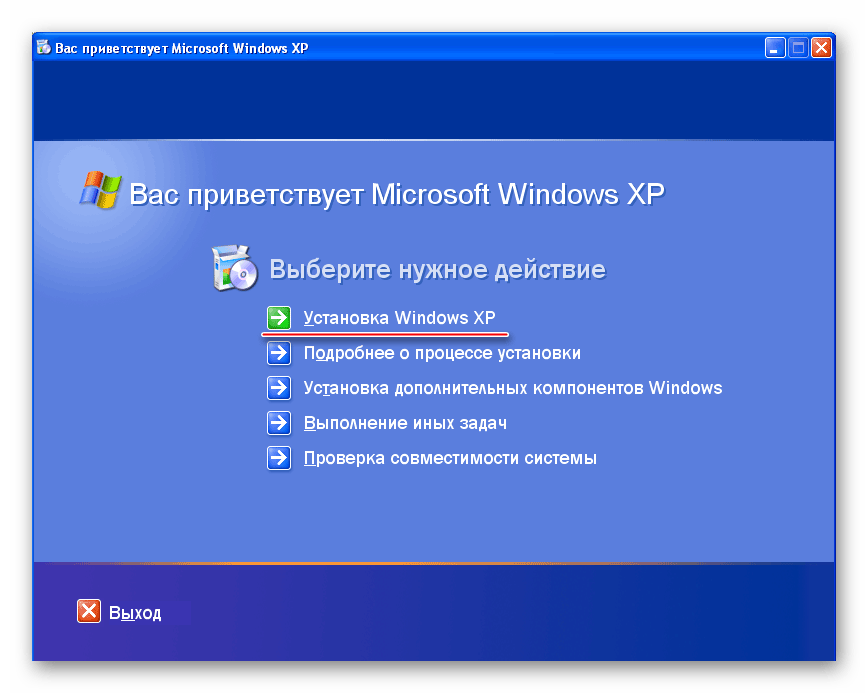 Средство «Восстановление системы» хранит сразу несколько разных точек восстановления, что позволяет откатить систему до любого из сохраненных состояний. Поэтому «Восстановление системы» можно использовать и в случае сбоев при загрузке – достаточно выбрать самую свежую точку восстановления.
Средство «Восстановление системы» хранит сразу несколько разных точек восстановления, что позволяет откатить систему до любого из сохраненных состояний. Поэтому «Восстановление системы» можно использовать и в случае сбоев при загрузке – достаточно выбрать самую свежую точку восстановления.
• «Восстановление образа системы» (System Image Recovery). Если по какой-либо причине восстановление системы не срабатывает, а у вас на жестком диске есть относительно свежий образ операционной системы, можно восстановить Windows из него. Образ системы включает все системные файлы и настройки, программы и файлы пользователя. Учтите, что из образа восстанавливается вся система целиком, поэтому все текущие программы, настройки и файлы будут заменены предыдущими версиями, сохраненными в момент создания образа системы.
• «Диагностика памяти Windows» (Windows Memory Diagnostic). Если помимо проблем при загрузке вы сталкиваетесь со сбоями приложений и операционной системы или со STOP-ошибками, можно воспользоваться средством диагностики памяти Windows для проверки модулей оперативной памяти на наличие неисправностей.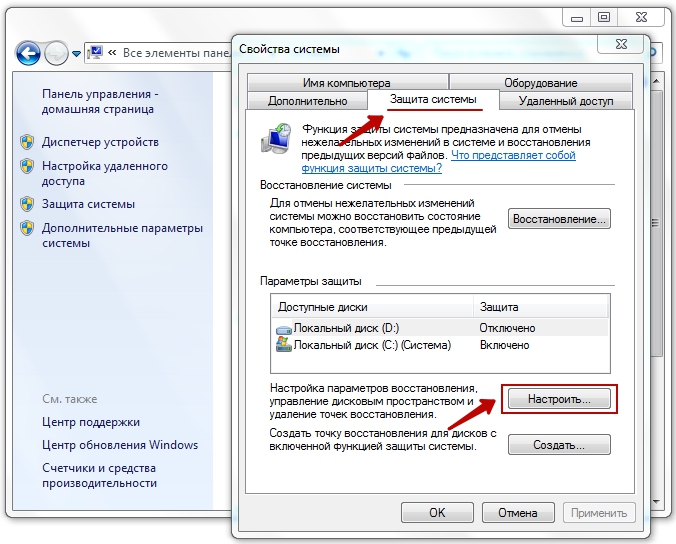 Средство диагностики записывает в память определенные значения, а затем считывает их, чтобы убедиться, что данные не изменились.
Средство диагностики записывает в память определенные значения, а затем считывает их, чтобы убедиться, что данные не изменились.
• «Командная строка» (Command Prompt). При выборе этой опции становятся доступны различные утилиты командной строки для диагностики и восстановления системы.
А что думаете вы?
В следующих статьях я расскажу об инструментах из меню «Параметры восстановления системы» подробнее. А вам приходилось ими пользоваться? Поделитесь своим опытом в комментариях!
Автор: Greg Shultz
Перевод SVET
Оцените статью: Голосов
10 Лучшее программное обеспечение для восстановления данных для Windows 7 Скачать бесплатно в 2021 году
Хотя Microsoft прекратила поддержку Windows 7, многие люди предпочитают оставаться с Windows 7. И если вы один из них, оставайтесь здесь. Мы собрали 10 лучших программ для восстановления данных для Windows 7, чтобы защитить ваши личные данные.
Не волнуйтесь, если вы потеряли ценные файлы в Windows 7.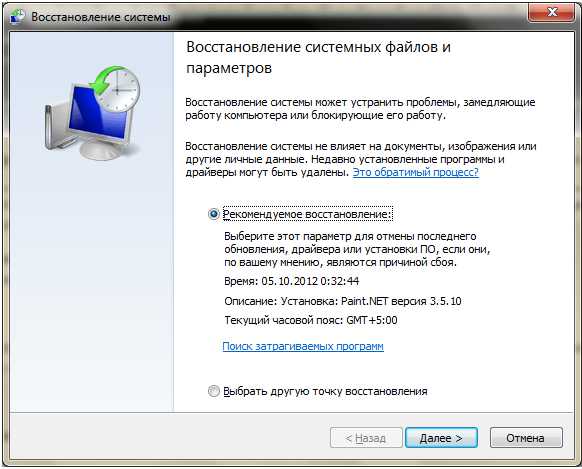 Следуйте за одним из лучших программ для восстановления данных Windows 7, чтобы немедленно восстановить ваши файлы.
Следуйте за одним из лучших программ для восстановления данных Windows 7, чтобы немедленно восстановить ваши файлы.
Как я могу восстановить свои данные в Windows 7?
14 января 2020 года Microsoft официально прекратила поддержку Windows 7.Будет ли легче терять файлы в Windows 7? И как я могу восстановить свои данные в Windows 7 из-за неосторожного удаления, форматирования, заражения вирусом или других системных ошибок?
Windows 7 имеет большое количество пользователей из-за ее надежной защиты. Однако без поддержки новых обновлений безопасности эта операционная система уже не так безопасна, как была раньше.
В результате на компьютерах и ноутбуках с Windows 7 неожиданно возрастут недостатки безопасности, заражение вирусами и риски потери данных.Кроме того, в этой операционной системе время от времени происходят неожиданные сбои системы, ложные операции, такие как форматирование, удаление, ошибки диска и т. Д. Одним словом, риски потери данных накапливаются после прекращения поддержки Windows 7.
К счастью, профессиональное программное обеспечение для восстановления данных для Windows 7/8/10 — EaseUS Data Recovery Wizard с другими программами для восстановления данных 9 готово для защиты и восстановления данных Windows 7 с легкостью.
10 лучших программ для восстановления данных для Windows 7 в 2021 году [Бесплатная загрузка]
Не беспокойтесь о потере данных или отсутствии способов защитить ваши ценные файлы в Windows 7.Здесь мы собрали 10 лучших программ для восстановления данных для Windows 7 в 2021 году, и вы можете выбрать любое из них, чтобы с легкостью защитить свои данные в Windows 7:
- №1. Мастер восстановления данных EaseUS
- № 2. Recuva
- № 3. Восстановить мои файлы
- № 4. OnTrack EasyRecovery
- № 5. Дисковая дрель
- № 6. Звездное восстановление данных
- № 7. Data Rescue 5 для Windows
- № 8. R-Studio для Windows
- № 9. PhotoRec
- № 10.TestDisk
У каждого из перечисленных выше программ для восстановления данных есть свои плюсы и минусы.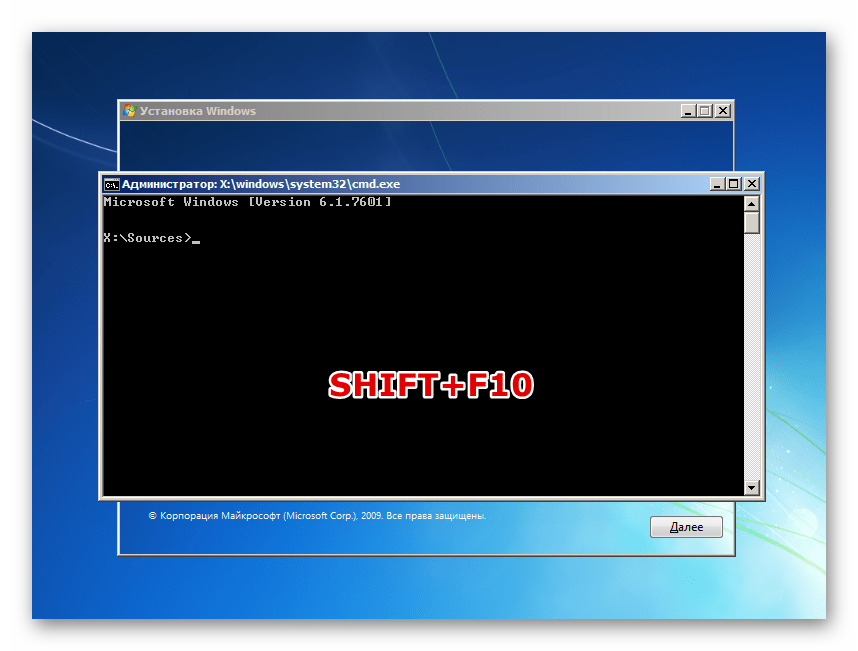 Ознакомьтесь с дополнительными функциями каждого программного обеспечения, выберите наиболее подходящее, чтобы вернуть потерянные файлы Windows 7.
Ознакомьтесь с дополнительными функциями каждого программного обеспечения, выберите наиболее подходящее, чтобы вернуть потерянные файлы Windows 7.
Вас также могут заинтересовать: Top 5 Best Mac Data Recovery Software
Если в списке указано предыдущее программное обеспечение, тем легче пользователям Windows 7 на всех уровнях будет извлекать файлы.
# 1. Мастер восстановления данных EaseUS
EaseUS Data Recovery Wizard, как одна из лучших программ для восстановления данных для Windows, постоянно обслуживает всех пользователей ОС Windows, включая Windows 7, для восстановления потерянных и скрытых файлов в сложных ситуациях.
Благодаря более чем 15-летнему опыту восстановления данных, EaseUS Data Recovery Wizard дополнен передовыми алгоритмами восстановления данных с интуитивно понятным интерфейсом, который упрощает процесс восстановления данных всего за 3 шага.
Посмотрите это видео, чтобы узнать, что может сделать для вас мастер восстановления данных EaseUS в своем последнем обновлении:
youtube.com/embed/ttP2xAQyG6k»/>
Плюсы:
- Поддержка Windows 11/10 / 8.1 / 8/7 / Vista / XP; Windows Server 2019/2016/2012/2008/2003.
- Восстановление всех типов файлов, включая документы, изображения, видео, аудиофайлы, электронные письма и т. Д.
- Восстановить файлы, потерянные из-за опустошения корзины, безвозвратного удаления, форматирования, сбоя ОС, переустановки ОС, вирусной атаки.
- Восстановление данных с RAW или недоступных жестких дисков, локальных жестких дисков и съемных запоминающих устройств, таких как USB, SD-карта и т. Д.
- Восстановить поврежденные видео MP4 / MOV и поврежденные фотографии JPEG.
Минус:
- Пробная версия требует активации для восстановления файлов.
(Для восстановления файлов размером менее 2 ГБ может помочь EaseUS Data Recovery Wizard Free Edition.)
Со 100% безопасным программным обеспечением для восстановления данных для Windows 7 вы можете вернуть потерянные файлы несколькими простыми щелчками мыши.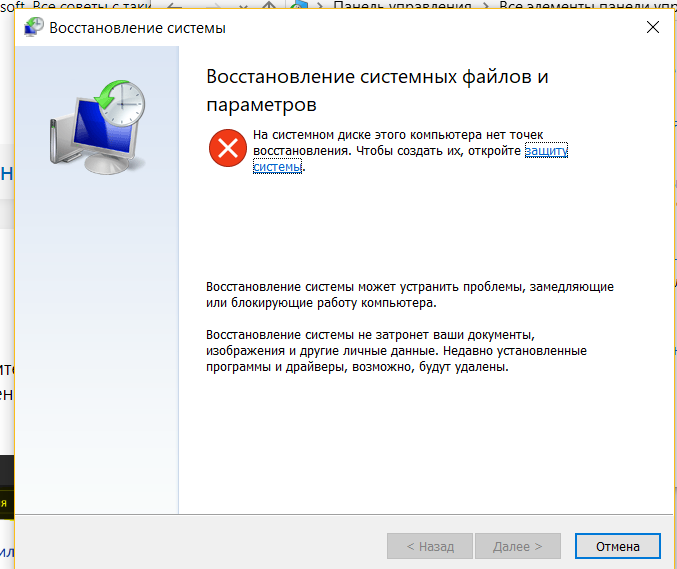
№ 2. Recuva
Piriform Recuva пользуется большой известностью в области восстановления данных с момента его публикации много лет назад. После выпуска Recuva завоевал огромное количество поклонников благодаря своим мощным возможностям восстановления данных. Несмотря на устаревший дизайн, Recuva по-прежнему эффективно восстанавливает удаленные файлы из корзины, локального жесткого диска, внешнего жесткого диска, USB, SD и т. Д.
Плюсы:
- Поддержка восстановления файлов, включая изображения, музыку, документы, видео и т. Д.
- Поддержка восстановления файлов с поврежденных или недавно отформатированных дисков.
- Поддержка безопасного стирания файлов, перезаписи устройств
- Поддержка Windows 7 / Vista / XP, 2003/2000 и т. Д.
Минус:
- Старый стильный интерфейс.
- Предварительный просмотр файлов после сканирования не поддерживается.
- Он не поддерживает Windows 10/8.
 1/8
1/8
# 3. Восстановить мои файлы
Recover My Files — это старая, но функциональная программа для восстановления данных от GetData. Обладая более чем 18-летним опытом восстановления данных, Recuva позволяет обычным пользователям легко извлекать файлы с жестких дисков, SD-карт, USB-накопителей и других запоминающих устройств.
Пользователи могут просто использовать это программное обеспечение для восстановления потерянных данных в двух режимах — «Восстановление файлов» и «Восстановление диска». Более того, благодаря стабильной производительности при восстановлении файлов многие пользователи Windows 7 являются ее поклонниками.
Плюсы:
- Восстановление файлов из-за потери, удаления, опустошения корзины или сбоя программы.
- Поддержка восстановления диска из-за форматирования, переустановки Windows, восстановления системы, повреждения или отсутствия буквы диска.
- Поддержка классификации найденных файлов по дате.

- Поддержка Windows 7 / Vista / XP, 2003/2008.
Минус:
- Интерфейс старомодный.
- Процесс восстановления кривой.
- Он не поддерживает Windows 10 / 8.1 / 8.
№ 4. OnTrack EasyRecovery
OnTrack EasyRecovery разработан, чтобы помочь пользователям Windows восстанавливать удаленные, утерянные или недоступные данные из-за нескольких типов проблем с потерей данных. С его помощью новички в Windows 7 могут легко восстановить все потерянные файлы, как профессионал.
Плюсы:
- Быстрое и эффективное восстановление файлов.
- Восстановление файлов с поврежденных, поврежденных, удаленных или отформатированных дисков.
- Восстановить поврежденные или поврежденные видео файлы.
- Поддержка восстановления файлов в Windows 10/8 / 8.1 / Vista / XP.
Минус:
- Домашняя версия не поддерживает восстановление потерянных разделов и RAW.

- Home и Free Edition не поддерживают восстановление видео и фотографий.
- Сделано Stellar.
# 5. Disk Drill Windows
Disk Drill, похожий на Recover My Files, представляет собой сложное программное обеспечение для восстановления данных, производимое местной американской компанией Cleverfiles.Несмотря на многолетнюю известность в области восстановления данных, Disk Drill имеет стильный интерфейс, подобный Mac OS.
Недавно Disk Drill Windows был обновлен как программа для восстановления данных Windows с новым интерфейсом. Обычные пользователи могут применять это программное обеспечение для одновременного переноса потерянных файлов с локального жесткого диска Windows 7/8/10 или внешних запоминающих устройств.
Плюсы:
- Поддержка защиты данных и резервного копирования диска
- Поддержка восстановления данных с любого типа запоминающего устройства, включая SSD, внутренний жесткий диск, внешний USB, SD, CF-карту и т.
 Д.
Д. - Поддержка восстановления файлов в Windows 7 / Vista / XP и Windows 10 / 8.1 / 8.
- Поддержка бесплатного восстановления файлов размером до 500 МБ.
Минус:
- Цена Pro версии немного завышена — 89 долларов.
- Процесс анализа и восстановления данных длится дольше, чем у конкурентов.
№ 6. Звездное восстановление данных
Программное обеспечениеStellar Data Recovery производится инновационной местной компанией в Индии под названием Stellar Information Technology Pvt.Ltd. Обладая многолетним опытом, Stellar Data Recovery способна решать сложные проблемы с потерей данных на нескольких устройствах хранения, включая SD, USB, съемный внешний жесткий диск и т. Д.
Плюсы:
- Восстановить удаленные фотографии, видео и другие важные файлы.
- Поддержка восстановления незагружаемой системы и потерянных разделов.
- Восстановить данные с зашифрованного диска.

- Восстановление данных с CD / DVD.
- Поддержка Windows 10/8/7 / XP / Vista.
Минус:
- Новички могут запутаться в первом интерфейсе «Выберите, что восстанавливать».
№ 7. Data Rescue 5 для Windows
Data Rescue 5 в Windows в основном предназначена для извлечения фотографий, видео и документов с внешних или внутренних жестких дисков на ПК с Windows. Хотя это программное обеспечение для восстановления данных, Data Rescue также позволяет пользователям создать клон, чтобы использовать неисправный диск и спасти сохраненные данные.
Плюсы:
- Поддержка трех режимов восстановления данных — Stat Recovering Files, View Precious Scan Result и Clone.
- Поддержка восстановления данных в Windows 7 и более поздних версиях.
- Сканирование и восстановление файлов с внутреннего / внешнего жесткого диска, USB, SD-карты.
Минус:
- Предел восстановления 5 дисков.

- Бесплатная демоверсия не восстанавливает файлы.
№ 8. R-Studio для Windows
R-Studio для Windows считается программным обеспечением для восстановления дисков и инструментом для восстановления жестких дисков. Обладая более чем 20-летним опытом восстановления данных, он профессионально и эффективно восстанавливает файлы с различных устройств хранения и ситуаций.
ПользователиWindows 7 могут применять это программное обеспечение для восстановления данных с локальных и съемных жестких дисков, машин, подключенных к локальной сети или Интернету.
Плюсы:
- Восстановление файлов с разделов NTFS, NTFS5, FAT12 / 16/32, exFAT, HFS / HFS +, Ext2 / Ext3 / Ext4.
- Поддержка восстановления файлов на RAW, поврежденных или неизвестных устройствах файловых систем.
- Восстановление удаленных, отформатированных и даже поврежденных файлов с локальных и сетевых дисков.
- Восстановить файлы, удаленные вирусной атакой или отключением питания.

- Поддержка Windows 10 / 8.1 / 8/7 / Vista / XP / 2000 и т. Д.
Минус:
- Сложный интерфейс для новичков.
№ 9. PhotoRec
PhotoRec — это программа для восстановления файлов, предназначенная для восстановления файлов, видео, документов и т. Д. С жесткого диска, карты памяти и т. Д. Устройств. В основном он работает для восстановления потерянных изображений, используя доступ только для чтения для работы с диском и картой памяти, на которых вы потеряли файлы.
Плюсы:
- Это бесплатное программное обеспечение с открытым исходным кодом.
- Поддержка восстановления файлов в Windows 10 / 8.1 / 8/7 / Vista / XP.
Минус:
- Интерфейс слишком сложен для новичков.
- Интерфейс содержит командные строки.
- Не для новичков.
№ 10. TestDisk
Подобно PhotoRec, TestDisk разработан как программное обеспечение с открытым исходным кодом, которое позволяет пользователям Windows 7 бесплатно восстанавливать потерянные разделы или снова сделать незагружаемый диск загрузочным.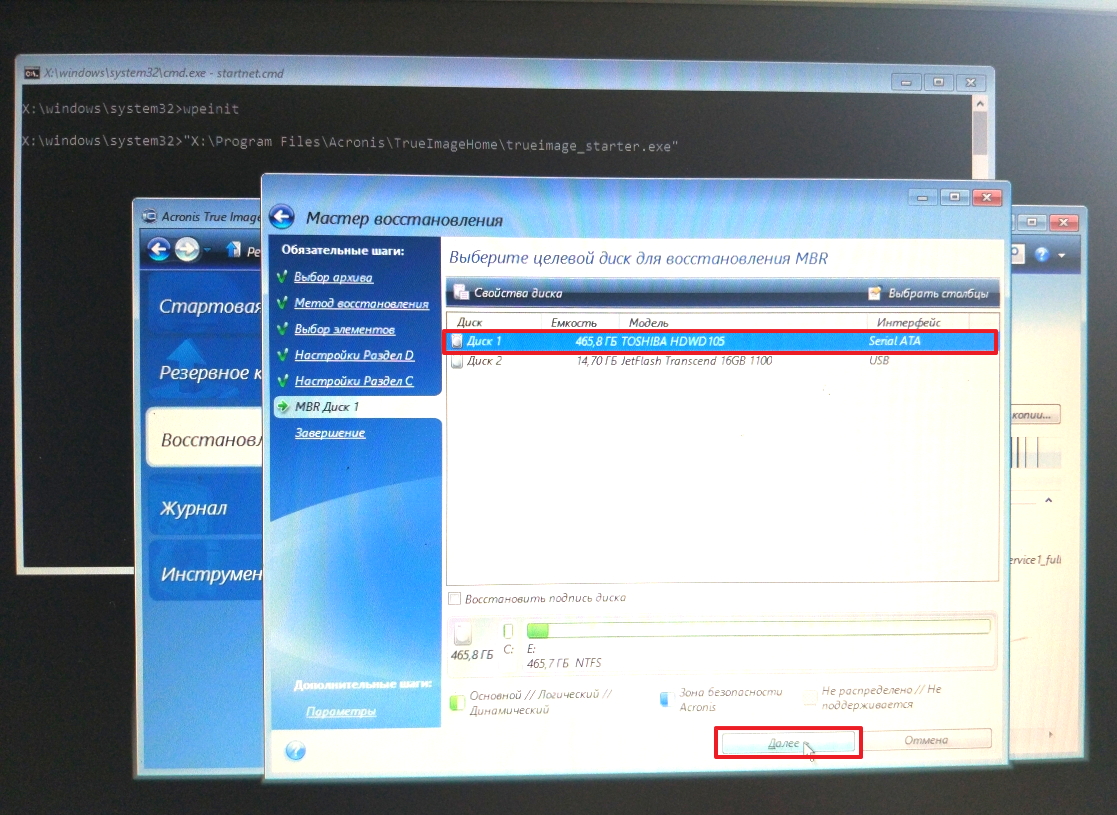
Плюсы:
- Восстановить удаленный раздел и исправить таблицу разделов.
- Восстановление файлов с устройств с файловой системой FAT, exFAT, NTFS и ext2.
- Восстановите загрузочный сектор FAT12 / 16/32.
- Поддержка Windows 10 / 8.1 / 8/7 / Vista / XP.
Минус:
- Интерфейс командной строки.
- Комплекс и не для новичков.
- Ограниченные возможности восстановления файлов.
Краткое руководство: восстановление файлов в Windows 7 за 3 шага
Несмотря на то, что в Windows 7 нет встроенной утилиты восстановления данных, пользователи Windows 7 могут рассмотреть возможность применения мастера восстановления данных EaseUS для восстановления всех потерянных файлов при любых катастрофах, связанных с потерей данных, которые часто происходят ежедневно.
Если вы предпочитаете простой и эффективный способ восстановления файлов, EaseUS Data Recovery Wizard — обязательная программа, которую нельзя пропустить.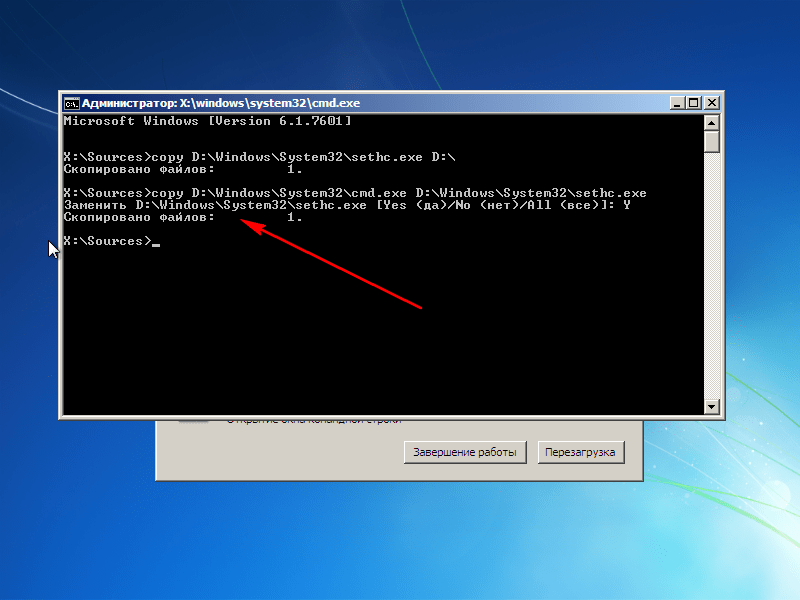
Это упрощает весь процесс восстановления данных, который можно выполнить всего за 3 шага, как показано ниже:
Примечание: Чтобы гарантировать высокую вероятность восстановления данных, установите программу восстановления данных EaseUS на другой диск вместо исходного диска, на котором вы потеряли файлы.
Шаг 1. Выберите место, где вы потеряли файлы
Выберите место на диске, где вы потеряли данные в Windows 7, и нажмите «Сканировать».
Шаг 2. Проверить раздел и найти потерянные файлы
Когда процесс сканирования завершится, нажмите «Фильтр» и укажите тип потерянных файлов. Затем перейдите в «Удаленные файлы», «Другие потерянные файлы» или «Файлы, утерянные исходное имя», чтобы найти потерянные файлы.
Шаг 3. Предварительный просмотр и восстановление файлов
Когда вы найдете потерянные файлы, выберите и дважды щелкните, чтобы просмотреть их.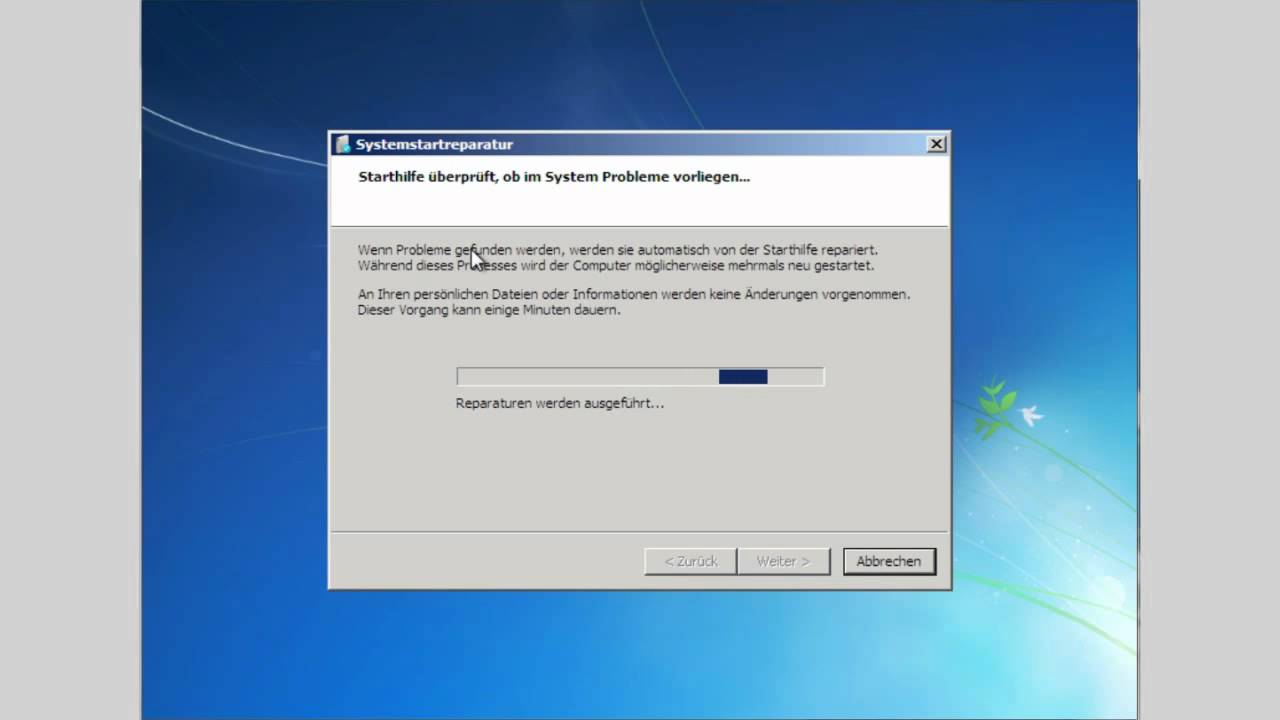 Затем нажмите кнопку «Восстановить», чтобы сохранить все восстановленные файлы на другом диске, чтобы избежать перезаписи данных.
Затем нажмите кнопку «Восстановить», чтобы сохранить все восстановленные файлы на другом диске, чтобы избежать перезаписи данных.
Обратите внимание: если вы пытаетесь восстановить файлы с проблемного устройства, не забудьте сохранить восстанавливаемые данные в другом безопасном месте, прежде чем снова сделать текущее устройство работоспособным.
Бонусный совет: как защитить и избежать дальнейшей потери данных в Windows 7
Восстановление данных — это средство правовой защиты после аварии. Это всегда хороший выбор, чтобы предотвратить потерю данных в зародыше. Вот несколько дополнительных советов, которым вы можете следовать, чтобы полностью защитить данные Windows 7:
№1.Создание резервных копий ценных данных
Чтобы свести к минимуму вероятность потери важных файлов в Windows 7, всегда разумно регулярно создавать резервные копии системы и ценных файлов в Windows 7 с помощью встроенной функции резервного копирования и восстановления или стороннего бесплатного программного обеспечения для резервного копирования, такого как EaseUS Todo Backup. Бесплатно.
№2. Правильное выполнение операций
Правильное выполнение операций жизненно важно для защиты данных на компьютерах с Windows 7 и других устройствах хранения.Проверьте список здесь и убедитесь, что вы внимательно следуете каждому совету при использовании своих устройств и компьютера:
- Регулярно запускайте антивирусное программное обеспечение для удаления вредоносных программ и вирусов.
- Осторожно подключайте и отключайте устройства хранения.
- Выключите компьютер надлежащим образом.
- Установите правильную файловую систему для различных устройств хранения — NTFS для раздела жесткого диска, FAT32 для USB, SD-карты (меньше 32 ГБ), exFAT для внешнего устройства (больше 64 ГБ).
№ 3.Скачать программное обеспечение для восстановления данных Windows 7 для аварийного восстановления
Будет разумно загрузить расширенное программное обеспечение для восстановления данных для Windows 7 на свой компьютер.
Как вы, возможно, знаете, всегда возникают непредвиденные ситуации, которые могут привести к потере данных на ваших устройствах. Таким образом вы обеспечите двойную безопасность ваших критически важных данных. И EaseUS Data Recovery Wizard всегда будет хорошим партнером для защиты ваших данных в Windows 7.
Заключение
На этой странице вы обнаружили 10 лучших программ для восстановления данных для Windows 7, среди которых EaseUS Data Recovery Wizard, Stellar Data Recovery, Recovery My Files, Disk Drill и Recuva и т. Д.
Каждое программное обеспечение имеет свои уникальные особенности в восстановлении файлов, и все, что вам нужно, это выбрать наиболее эффективное и безопасное программное обеспечение, чтобы защитить и вернуть потерянные файлы.
Люди тоже спрашивают
Помимо программного обеспечения для восстановления данных, у вас могут возникнуть дополнительные вопросы о восстановлении данных Windows 7. Не волнуйся. Здесь мы перечислили несколько быстрых ответов на часто задаваемые вопросы в Windows 7.
Надеюсь, эти ответы также могут вам помочь.
1. Как восстановить файлы после форматирования Windows 7?
Обычно при форматировании жесткого диска или раздела в Windows 7 у вас есть два способа восстановить файлы.
Один из способов — восстановить из резервной копии:
Шаг 1. Откройте резервную копию Windows 7 или выполните восстановление системы.
Шаг 2. Выберите, чтобы восстановить потерянные файлы из резервной копии, которую вы создали заранее, или верните Windows 7 к предыдущему состоянию.
Другой способ — применить надежное программное обеспечение для восстановления файлов, такое как EaseUS Data Recovery Wizard:
Шаг 1. Запустите мастер восстановления данных EaseUS.
Шаг 2. Выберите отформатированное устройство для сканирования и поиска файлов.
Шаг 3. Предварительный просмотр и восстановление отформатированных файлов.
2. Как я могу бесплатно восстановить свои данные?
Есть три способа, которыми вы можете попробовать бесплатно восстановить данные:
- Если у вас есть резервная копия потерянных данных, вы можете бесплатно восстановить ее прямо из резервной копии.
- Если у вас нет резервной копии, вы можете попробовать найти ее в корзине вашего компьютера.
- Если ничего не появляется, вы можете обратиться за помощью к бесплатному программному обеспечению для восстановления файлов.
3. Как восстановить окончательно удаленные файлы в Windows 7?
Два способа вернуть окончательно удаленные файлы:
1). Восстановить из резервной копии.
2). Если у вас нет резервной копии, стоит попробовать надежное программное обеспечение для восстановления файлов для Windows 7 (рекомендованное на этой странице).
4. В чем причина потери моих файлов в Windows 7?
Вот список распространенных причин потери файлов, и мы рекомендуем вам знать об этих причинах, чтобы снизить ваши шансы на ошибку в Windows 7:
- Удаление файла и форматирование жесткого диска
- Структура файловой системы повреждена или отсутствует
- Отключение системы или сбой приложения
- Заражение или повреждение компьютерных вирусов и червей
- Проблемы при загрузке
- Повреждение или удаление структуры раздела
- Сбой питания компьютера или скачок напряжения
Не беспокойтесь, если проблема с потерей файла возникла неизбежно.Не используйте свое устройство, выберите одно программное обеспечение для восстановления данных для Windows 7 и примените его, чтобы немедленно восстановить потерянные файлы.
7 Лучшее программное обеспечение для восстановления данных для Windows [Обновление за сентябрь 2021 г.]
Помимо восстановления отдельных файлов, MiniTool специализируется на полном восстановлении разделов. Он прост в использовании, что делает его идеальным для пользователей с небольшим опытом восстановления данных.
Интерфейс Minitool Photo Recovery обеспечивает трехэтапный процесс восстановления данных, предназначенный для использования любым пользователем.Он восстанавливает удаленные файлы со многих типов устройств хранения, включая жесткие диски и SD-карты. Инструмент упорядочивает найденные файлы по типу расширения, что упрощает поиск нужных элементов.
Функция «Предыдущий результат восстановления» позволяет выполнять несколько восстановлений на основе одного полного сканирования устройства. Вы можете сканировать один раз, а затем выполнять организованное восстановление определенных типов файлов в удобное для вас время. Minitool предлагает восстановление множества различных типы файлов, включая все популярные форматы изображений.Одним из недостатков инструмента является невозможность минимизировать окно во время работы программы.
Плюсы:
- Доступна загрузочная версия
- Высокая скорость сканирования
- Сканирует поврежденные DVD и CD
Минус:
- Плохая функциональность предварительного просмотра
- Невозможно смонтировать результаты восстановления
Цена:
Персональным пользователям:
| Пробная версия | Восстановление до 1 ГБ данных |
| Личная ежемесячная подписка | 69 долларов.00 |
| Персональная годовая подписка | 89,00 $ |
| Personal Ultimate | 99,00 $ |
Для бизнес-пользователей:
| Бизнес-стандарт | 119,00 $ |
| Business Deluxe | 199,00 $ |
| Business Enterprise | 399 долларов.00 |
| Бизнес-техник | $ 499,00 |
Ограничения бесплатной / пробной версии: В бесплатной версии возможно восстановление 1 ГБ.
Системные требования: Windows 2000, XP, Vista, 7, 8, 8.1, 10 / macOS 10.11 — 11.0.
Поддерживаемые файловые системы: FAT12 / 16/32, exFAT, NTFS, NTFS5, ext2 / 3/4, HFS +, ISO9660, Joliet, UDF.
Топ-10 лучших программ для восстановления данных для Windows 7 в 2021 году
Те, кто знает закон Мерфи, хорошо знают, что потеря данных может произойти в любой момент, особенно когда это наиболее неудобно.Какой бы ни была ваша ситуация, приобретение надежного инструмента восстановления должно быть вашей первоочередной задачей. Поскольку их качество различается и некоторые из них не работают в старых версиях Windows, это может быть довольно сложно.
Вы можете спросить: «Какое программное обеспечение для восстановления данных лучше всего для Windows 7?» . Мы провели тщательное исследование и разработали 10 приложений, которые очень эффективно восстанавливают данные. Но перед этим небольшой объездной путь.
Как выбрать лучшие инструменты для восстановления файлов Windows 7
Поскольку процесс восстановления данных зависит от контекста, универсального решения проблемы не существует.Чтобы выбрать лучшее программное обеспечение для ваших нужд, вам придется принять во внимание различные вопросы. К ним относятся:
- 💸 Каков мой бюджет ?: Сколько вы хотите потратить на восстановление данных? Это разовое дело или вы ищете постоянное решение? Вы хотите оплатить подписку?
Также стоит отметить, что некоторые программы для восстановления файлов для Windows 7 поставляются с бесплатной пробной версией. Таким образом, вы можете проверить их на себе и посмотреть, можно ли восстановить ваши файлы перед фиксацией.Мы рекомендуем пойти по этому пути, поскольку вернуть деньги после покупки продукта может быть сложно. Вы также можете рискнуть купить дополнительное программное обеспечение или оплатить услуги специалиста по восстановлению данных, если вам будет отказано в возмещении. - 🗑️ Как я потерял свои данные ?: Был ли ваш компьютер заражен вредоносным ПО? У вашего ноутбука было повреждение оборудования? Ваши файлы все еще доступны, но просто повреждены? Все потеряно из-за недавнего обновления? Вы случайно его удалили?
- 🤗 Легко ли им пользоваться ?: Приложение может быть эффективным, но это не имеет большого значения, если им сложно пользоваться.Имейте в виду, что некоторые из них ориентированы на профессионалов, что может разочаровать только случайных пользователей из-за большого количества вариантов. Лучше всего искать программное обеспечение с понятным интерфейсом и функцией предварительного просмотра.
10 лучших средств восстановления файлов Windows 7
1. Disk Drill
Для начала у нас есть широко известный фаворит от CleverFiles. Disk Drill был разработан как мощное и удобное решение, способное восстанавливать более 400 форматов файлов.К ним относятся различные сжатые, скрытые, удаленные, RAW и зашифрованные файлы.
Плюсы:
- Имеет поддержку сотен форматов
- Простота использования
- Упакован с функциями
- Высокая скорость восстановления
Минусы:
- Скорость сканирования средняя
- Нет восстановления RAID
- Отсутствует поддержка по телефону
Disk Drill имеет понятный пользовательский интерфейс, который упрощает навигацию.По умолчанию откроется окно Data Recovery , в котором будут отображены все доступные диски на вашем ПК. Наше быстрое сканирование длилось около 5 минут и обнаружило около 70% потерянных файлов. На этом этапе мы отказались от более длительного, но очень тщательного глубокого сканирования. Это дало отличные результаты, и нам удалось восстановить более 95% наших файлов. Приложение также не сильно нагружало ЦП, поэтому мы могли продолжать использовать наш компьютер, пока он активно работал в фоновом режиме.
Disk Drill также предлагает функции Data Protection и Drive Backup .Они включают в себя такие инструменты, как SMART Disk Monitoring , который проверяет состояние вашего жесткого диска, а также резервное копирование данных и Recovery Vault . Эти дополнительные функции помогают приложению выделиться, делая его мощным универсальным решением.
Disk Drill имеет бесплатную пробную версию, которая позволяет восстановить 500 МБ данных. После этого вам придется выбирать между версией Pro (89 долларов США) и Enterprise (499 долларов США) .
В этой статье есть еще кое-что об этом приложении, поэтому обязательно ознакомьтесь с нашим полным обзором, чтобы получить более полное представление.2. Stellar Data Recovery
Stellar Data Recovery — разработчик программного обеспечения из Нидерландов с 25-летним опытом. Он специализируется на восстановлении видео, фотографий, документов и аудиофайлов с USB, SSD и HDD и даже утверждает, что работает на незагружаемых системах.
Плюсы:
- Поддерживает все важные форматы и файловые системы
- Удобный для пользователя
- Дополнительные инструменты, которые помогут вам протестировать диск и файлы клонирования
Минусы:
- Несогласованное восстановление
- Модель на основе подписки
- Предварительный просмотр иногда не работает
Stellar Data Recovery имеет простую структуру, легко понятную обычным пользователям.Выбрав нужный тип файла, вы можете выбрать между обычным и глубоким сканированием.
Чтобы ускорить сканирование, вы также можете отменить выбор файлов, которые вам не нужны, в расширенных настройках, а также добавить собственные типы файлов. Здесь у нас также есть функция Resume Recovery , которая очень полезна, если вы имеете дело с терабайтами данных.
Существует также инструмент Stellar Drive Monitor , который даст вам информацию о состоянии вашего накопителя, а также возможность клонировать диск .
Доступна бесплатная пробная версия, которая позволит вам предварительно просмотреть и восстановить 1 ГБ файлов. Для восстановления данных вам необходимо приобрести версию этого приложения Professional , Premium или Technician .
Вы можете ознакомиться с нашим подробным обзором здесь.3. Recuva
Здесь у нас есть бесплатное приложение для восстановления от компании, создавшей CCleaner. Recuva может надежно восстанавливать файлы, утерянные в результате сбоя компьютера или нежелательного удаления, а также извлекать данные с поврежденных дисков.
Плюсы:
- Доступно как бесплатное ПО
- Имеет ли быстрое сканирование
- Доступно
- Имеет экран предварительного просмотра
Минусы:
- Немного запутанный интерфейс
- Восстановление может быть лучше
Recuva — быстрая, интуитивно понятная и доступная программа, что делает ее отличным инструментом восстановления для обычных пользователей. Кроме того, он небольшой по размеру, поэтому вы можете загрузить и установить его за секунды.Мастер Recuva затем позволит вам выбрать, какие файлы вы хотите восстановить. Вы можете выбирать между изображениями, музыкой, видео, документами, электронной почтой и сжатыми файлами.
Как обычное, так и глубокое сканирование были выполнены очень быстро, но не нашли все файлы, которые мы искали. Если вы нашли то, что искали, возможно, вы захотите приобрести Recuva Professional . Эта версия предоставляет вам виртуальный жесткий диск, дополнительные обновления и поддержку клиентов премиум-класса. За 20 долларов вы получите годовую подписку на один компьютер.
В целом вероятность успеха Recuva составила около 75%. Однако, поскольку это бесплатное программное обеспечение, вы ничем не рискуете, попробовав его самостоятельно. Если он не может восстановить данные, которые вы ищете, возможно, пришло время ознакомиться с нашими премиальными предложениями, такими как Stellar Data Recovery или Disk Drill .
Для получения дополнительной информации о Recuva, вы можете прочитать наш полный анализ здесь.4. EaseUS Data Recovery Wizard
За более чем 15 лет работы EaseUS накопила большой опыт в борьбе с потерей данных.Таким образом, его мастер восстановления подготовлен для многих сценариев, включая восстановление формата и раздела или восстановление случайно удаленных файлов. EaseUS поддерживает сотни форматов файлов, что сделало его очень популярным решением для восстановления.
Плюсы:
- Простой интерфейс
- Надежный при реставрации
- Поддерживает более 550 типов файлов
Минусы:
- Дороже, чем большинство конкурирующих продуктов
- Некоторые восстановленные файлы были повреждены
- Медленное восстановление больших файлов
Мастер восстановления EaseUS приветствует вас интуитивно понятным и минималистичным интерфейсом.После выбора проблемного жесткого диска вы можете выбрать один из двух режимов восстановления. Быстрого сканирования, вероятно, будет достаточно, чтобы найти недавно удаленные файлы, но оно также проверит, заражена ли ваша система вирусом. Расширенное сканирование ищет следы давно утерянных данных, и на его завершение уйдет несколько часов.
Мы попробовали оба и были удивлены их эффективностью, так как нам удалось получить почти все наши файлы. Однако, хотя при расширенном сканировании было обнаружено много утерянных документов, значительная часть из них была повреждена и не могла быть восстановлена.Кроме того, восстановление больших файлов было слишком медленным.
Пробная версия EaseUS позволяет восстанавливать до 2 ГБ данных, что довольно много. Однако после этого вам придется выбирать между дорогой ежемесячной (69,95 долларов США) и годовой подпиской (99,95 долларов США) или бессрочной лицензией (149,95 долларов США).
Подробнее о результатах наших тестов можно прочитать здесь.Выпущенная Wondershare в 2003 году, Recoverit — это надежная программа для восстановления данных с большим опытом работы.Он способен восстанавливать более 1000 типов файлов, что должно сделать его надежным решением для различных проблем с потерей данных.
Плюсы:
- Надежная техподдержка
- Высокая скорость восстановления (более 90%)
- Поддерживает сотни форматов файлов
Минусы:
- Дорогая подписка
- Не могу сохранить сканирование
- Бесплатная пробная версия очень ограничена
Recoverit имеет приятный современный интерфейс, аналогичный тому, который поддерживает хорошо разработанный трехэтапный процесс восстановления.Вы можете восстановить файлы с жестких и твердотельных накопителей, определенных мест или внешних устройств. Стандартные и расширенные планы также предлагают восстановление после сбоя компьютера, которое сохранит ваши фотографии и видео, даже если ваш компьютер не может успешно загрузиться.
В приложении есть быстрое и глубокое сканирование, оба из которых длились немного дольше, чем мы ожидали. Поскольку наши результаты были довольно впечатляющими, мы легко можем это простить. Однако у извлеченных файлов не было своего исходного имени, поэтому нам пришлось просмотреть несколько документов, прежде чем найти те, которые нам нужны. Recoverit , к счастью, имеет функцию фильтрации, которая ускорила этот процесс. К сожалению, это программное обеспечение не позволяет сохранять отсканированные изображения для дальнейшего использования, поэтому вам придется повторять всю процедуру каждый раз, когда вы захотите что-то восстановить.
Бесплатная версия позволит вам восстановить 100 МБ данных перед тем, как попросить вас приобрести один из трех ежемесячных планов подписки. Essential (59,95 долларов США) имеет все обычные функции восстановления, а Standard (69,95 долларов США) добавляет поддержку WinPE и восстановление после сбоя компьютера.План Advanced (79,95 долларов США) будет полезен для видеоредакторов, поскольку он предлагает расширенные возможности восстановления видео. В целом, Recoverit очень надежен, но также является одним из самых дорогих инструментов для восстановления файлов Windows 7.
Вы можете поближе познакомиться с нашим обзором Recoverit здесь.6. R-Studio
Если у вас есть опыт в восстановлении данных и вы ищете программное обеспечение с обширным списком дополнительных опций, R-Studio может быть идеальным решением для ваших нужд.Он может легко восстановить данные с не загружаемых или поврежденных жестких и твердотельных накопителей, а также сетевых дисков. Он также предлагает восстановление RAID.
Плюсы:
- Расширенные функции для профессионалов
- Поддерживает десятки файловых систем
- Восстановление с сетевых дисков
Минусы:
- Неприятный интерфейс
- Результаты не отображаются во время сканирования
R-Studio сильно отличается от предыдущих записей, так как не обслуживает случайных пользователей.Таким образом, его пользовательский интерфейс сложен, но он также дает вам больше свободы. Вы можете одновременно запускать различные определенные проверки восстановления, которые будут фильтровать файлы по десятку параметров.
Помимо расширенных алгоритмов восстановления, R-Studio имеет другие полезные инструменты. Hex Editor позволяет предварительно просмотреть найденные файлы, а мониторинг SMART сообщит вам о состоянии ваших дисков.
R-Studio имеет несколько версий, восстанавливающих данные из разных файловых систем. У нас FAT (49 долларов.99) , NTFS (59,99 долларов США) , Обычная (79,99 долларов США) , Network (179,99 долларов США) и Technician (899,00 долларов США) версия.
7. AnyRecover
AnyRecover — это суббренд iMyFone, технической компании, специализирующейся на восстановлении телефонов. Это программное обеспечение использует аналогичные передовые алгоритмы, которые могут извлекать файлы, которые были повреждены или утеряны из-за неисправности оборудования, сбоев компьютера, ошибок форматирования и т. Д.
Плюсы:
- Чистый и хорошо организованный
- Отличное обслуживание клиентов
- Доступная цена
Минусы:
- Некоторые восстановленные файлы были повреждены
- Отсутствует поддержка более экзотических файлов форматы
В приложении используется трехэтапный метод восстановления, которому очень легко следовать.Он легкий и довольно быстро сканирует диски. Функция предварительного просмотра также работает очень хорошо, но восстановленные файлы не имеют своего исходного имени, что вызывает определенные затруднения.
AnyRecover работает на всех обычных устройствах хранения, таких как SSD, HDD, USB, карты памяти и цифровые камеры. У него высокий рейтинг TrustPilot, и многие люди хвалят свое обслуживание клиентов. В общем, это еще одна надежная программа для восстановления файлов для Windows 7.
AnyRecover позволит вам восстановить три файла бесплатно, после чего вам придется заплатить 49 долларов.95 для полной версии.
8. MiniTool Power Data Recovery
Далее у нас есть относительно неизвестная альтернатива, созданная MiniTool. Это легкое и базовое (<10 МБ) приложение, которое может восстанавливать данные со всех устройств хранения и поддерживает более 100 типов файлов.
Плюсы:
- Загрузочный носитель для восстановления данных с плохого жесткого диска
- Высокая скорость восстановления
Минусы:
- Сложный интерфейс
- Отсутствуют инструменты резервного копирования
- Бесплатная версия не сохранить результаты сканирования
Как вы можете видеть выше, MiniTool утверждает, что он полезен во всех важных сценариях восстановления, с инструментами загрузочного носителя, зарезервированными для премиум-пользователей.И быстрое, и глубокое сканирование будет проходить через файловые системы FAT, NTFS и HFS +. Помимо сканирования определенных мест, расширенные настройки позволят вам сосредоточиться на определенных форматах файлов.
Мы рекомендуем использовать этот фильтр, так как результаты сканирования плохо организованы. Также не помогает то, что функция предварительного просмотра не работает с некоторыми типами файлов, что замедляет работу. После тщательного тестирования MiniTool Power Data Recovery в конечном итоге оставил нас немного разочарованными.
Пробная версия позволяет пользователям Windows 7 извлекать до 1 ГБ файлов.Платные версии доступны на ежемесячной (69 долларов) и ежегодной (89 долларов) основе или в виде единовременной оплаты (99 долларов).
Не пропустите наш исчерпывающий обзор MiniTool Power Data Recovery здесь.9. Wise Data Recovery
Если ваши данные были потеряны из-за форматирования диска, сбоя системы или случайного удаления, Wise Data Recovery, вероятно, может помочь. Он может извлекать удаленные файлы со всех важных устройств хранения и поддерживает файловые системы NTFS, exFAT и FAT.
Плюсы:
- Простота использования
- Быстрое сканирование
- Легкость
Минусы:
- Среднее восстановление
- Нет возможности предварительного просмотра
- Отсутствует загрузочное восстановление
Пользовательский интерфейс Wise Data немного устарел, но все еще работает очень хорошо.Приложение предлагает 2 типа сканирования, в которых используются передовые алгоритмы для извлечения ваших данных. Оба они довольно быстрые по сравнению с конкурентами и не сильно влияют на оперативную память и процессор. Нет функции оценки времени, что немного раздражает.
Найденные файлы можно отсортировать по типу, размеру и дате изменения. Также есть панель поиска по ключевым словам, которая может значительно ускорить восстановление. То есть, если вы нашли свои файлы. Это самая большая слабость Wise Data, поскольку не удалось восстановить часть наших необычных типов файлов.Он по-прежнему может быть полезен обычным пользователям, просто знайте, что на рынке есть лучшие альтернативы.
Wise Data Recovery позволяет свободно использовать функцию быстрого сканирования без каких-либо ограничений. Однако для восстановления файлов RAW и глубокого сканирования вам потребуется ежемесячная (44,95 долларов США) или годовая (67,46 долларов США) подписка.
Подробнее о продукте читайте в нашем обзоре.10. Advanced Disk Recovery
Наконец, у нас есть Systweak Advanced Disk Recovery .Это еще одно приложение из линейки приложений для быстрого восстановления данных, которое утверждает, что поддерживает множество форматов файлов и работает во многих различных сценариях. Давайте проверим это.
Плюсы:
- Удобный фильтр
- Доступный
Минусы:
- Пользовательский интерфейс несколько устарел
- Пробная версия не имеет предварительного просмотра
- Восстановление может быть лучше
Приложение имеет понятный интерфейс, но кажется несколько дешевым.Как и ожидалось, есть два варианта сканирования, и оба они выполняют свою работу быстро, но с неоднозначными результатами. Он неплохо справлялся с восстановлением файлов RAW и случайно удаленных данных. Однако, если это было что-то потеряно во время сбоя компьютера или из-за неисправного жесткого диска, шансов было гораздо меньше.
Поиск в файлах удобен, так как фильтр позволяет группировать данные по десяткам параметров. Также есть удобная функция состояния файлов, которая показывает, насколько вероятно каждое восстановление. В конечном итоге Advanced Disk Recovery дал некачественные результаты во многих аспектах, и поэтому мы не рекомендуем его.
Если вы решите попробовать, приложение предлагает бесплатную 15-дневную пробную версию, в течение которой вы можете восстановить 5 файлов. После этого вам нужно будет приобрести полную версию по годовой цене 39,95 долларов США.
FAQ
Первые три записи в списке ( Disk Drill , Stellar , Recuva ) поддерживают 32-разрядную версию ОС и имеют высокую скорость восстановления.
Recuva можно использовать совершенно бесплатно, хотя его результаты могут значительно отличаться. Wise Data Recovery также доступен, но только для быстрого сканирования.
У всех есть свои сильные и слабые стороны, но мы рекомендуем обратить внимание на Stellar Data Recovery , Recuva и Disk Drill .
Окончательный вердикт
Выбрать лучшее программное обеспечение для восстановления файлов для Windows 7, безусловно, непросто. Хотя у каждой записи здесь есть по крайней мере одна сильная сторона, отличное программное обеспечение делает его способность адаптироваться к вашим потребностям. Лучшие позиции в этом списке могут сделать именно это и предложить лучший баланс цены и эффективности.
(Целевыми моделями являются Windows 7 Professional [Предустановленная модель]) Обновлено: 22 июня 2021 г. На этой странице представлена информация о поддержке Panasonic для установки Windows 10 на серии TOUGHBOOK и TOUGHPAD (предустановленная модель «Windows 7 Professional»). Объявление об изменении версии ОС Windows 10 Версия ОС (Windows 10) носителя для восстановления, созданного с помощью распространяемой в настоящее время службы загрузки, с начала марта 2020 г. изменена с «Обновление за май 2019 г.» на «Обновление за ноябрь 2019 г.». (За исключением некоторых моделей) Что касается подробностей, мы будем обновлять веб-страницу поддержки последовательно. Обратите внимание, что содержимое может быть изменено без предварительного уведомления. Введение На этой странице представлена информация о поддержке Panasonic для установки Windows 10 на серии TOUGHBOOK и TOUGHPAD (предустановленная модель «Windows 7 Professional»). Для целевых моделей, которые могут устанавливать Windows 10, подтвердите следующее [Выбор модели]. Об ОС, для которой возможна установка Windows 10:
Перед тем, как загрузить Windows 10, оцените операционную среду своего ПК и сделайте обоснованное суждение. Об изменении стандартного установленного программного обеспечения при переходе на Новую версию Windows 10. Пожалуйста, проверьте эту страницу. Перед установкой Windows 10 обязательно подтвердите следующие меры предосторожности и условия оценки. Инструмент может работать некорректно, если вы перейдете на более раннюю версию, не соблюдая указанные пункты. Процедура перехода на более раннюю версию может занять время в зависимости от сетевой среды. [Пожалуйста, прочтите перед установкой Windows 10] Если вы не создавали диск восстановления Windows 7, обязательно создайте его перед установкой. Возможно, вы не сможете создать диск восстановления после завершения установки. Также подготовьте носитель для восстановления для установки Windows 10. Для получения информации о носителе, поддерживаемом этой службой, см. Следующие [Примечания]. Вернуться к началу Шаги по установке Windows 10Рабочий процесс В следующей таблице показан рабочий процесс этой службы.Здесь «Инструмент» означает «Утилита для создания диска восстановления (версия для загрузки образа для восстановления)», которая представляет собой инструмент поддержки, который используется для загрузки и установки при установке Windows 10.
Вернуться к началу Банкноты Panasonic не возмещает ущерб операционной среде или потерю данных на ПК клиента. Создать установочный носитель Windows 10
Вернуться к началу Список продуктовдля Windows 10 Установка Целевые модели для установки Windows 10 перечислены ниже. * Допускаются модели с лицензией на Windows 10 Pro, но модели с лицензией на Windows 8 Pro или Windows 8.1 Pro не имеют права. [Выбор модели]
— например.Пожалуйста, прочтите «CF-31 [1/2/3/4]» как «серии CF-311, CF-312, CF-313 и CF-314». Вернуться к началу Информация об оценке поддержки (важные вопросы и ограничения)Важные вопросы и ограничения в «Обновление Windows 10 за ноябрь 2019 г.» Важные вопросы и ограничения для «Windows 10 May 2019 Update» Важные вопросы и ограничения для «Windows 10 October 2018 Update» Важные вопросы и ограничения в «Windows 10 April 2018 Update» Ограничения для CF-53 [2/3/4/5/7]
Вернуться к началу «Утилита для создания диска восстановления (версия для загрузки образа для восстановления)»Windows 10 Install Support Tool Что такое «Утилита для создания диска восстановления (версия для загрузки образа для восстановления)» Загрузка «Утилиты для создания диска восстановления (версия для загрузки образа для восстановления)» Обновленная «Утилита для создания диска восстановления (версия для загрузки образа для восстановления)» 15 января 2019 г. * Microsoft ® и Windows ® являются зарегистрированными товарными знаками или товарными знаками Microsoft Corporation в США и / или других странах. * Другие названия компаний, названия продуктов или другие названия, упомянутые на этой странице, являются зарегистрированными товарными знаками или товарными знаками соответствующих компаний. Вернуться к началу | |||
Лучшие решения для восстановления Windows 7 USB
Windows имеет инструмент восстановления системы по умолчанию для исправления ошибок и восстановления системы до предыдущей точки. Существует множество решений для запуска Windows System Recovery для Windows 7. Более того, некоторые из вас могут выбрать компакт-диск для восстановления системы, чтобы восстановить свое устройство. Создание восстановительного диска Windows 7 — это простая задача, которая займет всего несколько минут без использования стороннего программного обеспечения.Этот инструмент может помочь вам решить все проблемы во время установки. Но его нельзя использовать для установки или переустановки Windows 7.
Однако, если ваш ноутбук или другие устройства не имеют оптического привода (CD / DVD), DVD восстановления системы в такой ситуации не имеет смысла. Вам нужно создать USB-накопитель для восстановления Windows 7, чтобы восстановить Windows 7, даже если ваш компьютер не загружается. Как вы знаете, Windows 7 не позволяет USB-устройству содержать файлы восстановления. Поэтому нам нужно сначала создать восстановительный диск Windows 7, а затем перенести все файлы на USB-накопитель, чтобы сделать его доступным.В этой статье вы узнаете, как создать загрузочный USB-накопитель для восстановления Windows 7, , перейдите к подробным инструкциям.
Часть 1. Как создать USB восстановления системы Windows 7
Windows дает вам возможность создать диск восстановления системы Windows 7, и этот процесс займет несколько щелчков мышью. Это включает в себя изменение некоторых разрешений безопасности для системной папки под названием Recovery и включает копирование некоторых ваших файлов на диск памяти. Перед операцией нужно провести некоторые приготовления.Прежде всего, подготовьте USB-накопитель и вставьте его в USB-порт на вашем компьютере. Вам нужно проверить, есть ли файлы, которые вам нужны на USB, открыв «Проводник Windows», потому что все файлы на вашем USB-накопителе будут удалены. Если вам нужны эти файлы на USB, скопируйте их на свой компьютер. После этого вы можете выполнить следующие шаги, чтобы запустить его.
Шаг 1. Отформатируйте USB-накопитель и создайте две новые папки.
Щелкните правой кнопкой мыши диск и выберите параметр «Форматировать». Когда вы увидите окно «Форматировать съемный диск», выберите параметр «Файловая система NTFS».Затем нажмите кнопку «Пуск». Вам не нужно настраивать другие параметры конфигурации. После форматирования USB-накопителя создайте две новые папки с именами «boot» и «sources».
Шаг 2. Получите доступ к нужным вам файлам
На этом шаге вам нужно найти два файла на вашем компьютере, которые потребуются на следующем шаге. Первый файл с именем «Recovery» находится в папке C: \ Recovery, которая часто используется для загрузки инструментов восстановления системы в Windows 7.
Кроме того, еще один файл называется «Boot», который вы можете найти в папке C: \ Windows \ Boot.Файл «Boot» используется для загрузки операционной системы.
Совет: Эти два файла скрыты на вашем компьютере. Чтобы найти их, вам нужно полагаться на «Папку и параметры поиска», открыв проводник Windows и затем войдя в параметры папки. После этого нажмите кнопку «Упорядочить» в верхнем левом углу окна, а затем нажмите «Параметры папки и поиска». В окнах «Параметры папки» нажмите «Просмотр», установите флажок «Показать скрытые файлы, папки и диск ». Лучше снять флажок «Скрывать защищенные файлы операционной системы».Затем нажмите кнопку «ОК».
Шаг 3. Скопируйте файлы «boot.sdi» и «Winre.wim» на USB-накопитель
Поскольку у вас есть все файлы, необходимые для восстановления системы Windows 7, пришло время получить инструменты для восстановления. Теперь идем дальше. Откройте папку «Восстановление», и вы найдете подпапку в имени с серией цифр и букв. Откройте его, затем скопируйте файл «boot.sdi» и вставьте его в «загрузочную» папку на USB. После этого скопируйте файл «Winre.wim» в папку «sources» на USB и измените имя на «boot.wim «.
Шаг 4. Скопируйте файлы» BCD «и» bootfix.bin «в» загрузочный «файл на USB
В» C: \ Windows \ Boot \ DVD \ PCAT \ en-US «скопируйте» bootfix » .bin «файл и вставьте его в папку» boot «на USB-накопителе. Затем найдите файл» BCD «в папке» C: \ Windows \ Boot \ DVD \ PCAT «и скопируйте его в папку» boot «на
Шаг 5. Скопируйте файл «bootmgr» на USB-накопитель
Наконец, откройте папку «C: \ Windows \ Boot \ PCAT» и скопируйте файл «bootmgr» в корневой файл на USB-накопителе.Проявите терпение при выполнении сложных шагов, и вы приблизитесь к успеху в создании USB-накопителя для восстановления Windows 7 с USB-накопителем.
Шаг 6. Протестируйте карту памяти USB
После того, как вы выполнили все шаги, вы можете расслабиться, так как вы выполнили работу самостоятельно. И эта часть предназначена для проверки вашей карты памяти USB, действительно ли она работает или нет. Вставьте его в свой компьютер. Если это сработает, вы увидите на экране окно «Параметры восстановления системы».
Часть 2. Восстановление системы iOS
Проблема в системе Windows 7 может быть решена с помощью USB-накопителя восстановления Windows 7 или восстановительного DVD / CD.Вы можете спросить, как исправить проблемы в системе iOS? Есть ли у него инструмент восстановления или подобное программное обеспечение для исправления ошибок? Конечно, у него есть восстановление системы iOS, которое может исправить iOS до нормального состояния. Это Apeaksoft iOS System Recovery, который является одним из лучших инструментов восстановления для устройств iOS. Вы можете найти его особенности ниже.
4 000 000+ загрузок
Совместимость со всеми устройствами iOS, такими как iPhone X / 8/8 Plus / 7 Plus, iPad Pro / Air и другими.
Исправление iPhone из режима DFU, режима восстановления, логотипа Apple, черного экрана и т. Д.в норму.
Это достаточно безопасно, чтобы вы не потеряли данные в процессе ремонта.
Заключение
Есть много разных способов достичь одной цели. Когда восстановительный DVD / CD не может использоваться в определенных обстоятельствах, вам необходимо найти другие доступные методы. В этой статье речь идет о USB-накопителе для восстановления Windows 7. Поэтому, если вы ищете способ создать USB-накопитель для восстановления Windows 7, в этой статье есть подробные руководства, которые помогут вам шаг за шагом. В то же время у вас также есть возможность получить доступ к полезному восстановлению системы iOS.
Практическое руководство. Восстановление при загрузке в Windows 7
Восстановление при загрузке — это служебная программа, созданная самой Microsoft и предназначенная для устранения любых проблем с запуском Windows. Восстановление при загрузке предназначено для использования, когда у вашего компьютера возникают проблемы с запуском. В принципе, если на программной стороне вашего компьютера есть проблема, которая не позволяет ему запускаться должным образом — например, отсутствующие файлы запуска или поврежденные файлы, которые имеют решающее значение для процесса запуска Windows) — Восстановление при загрузке должно быть в состоянии исправить Это.Восстановление при загрузке доступно почти для всех версий операционной системы Windows, в том числе для Windows 7.
Когда вышла Windows 7, производители компьютеров не особо интересовались упаковкой утилит для восстановления системы, таких как Startup Repair, в свои продукты. В этом случае вы можете выполнить восстановление при загрузке на компьютере с Windows 7 только двумя способами — с помощью установочного носителя Windows 7 или диска восстановления системы Windows 7.
Чтобы запустить систему в режиме восстановления при запуске, вам понадобится либо установочный носитель Windows, который поставляется вместе с вашей системой, либо диск восстановления системы, если он у вас есть.Если у вас их нет, вы можете купить его у производителя или создать его на другом компьютере, выполнив следующие действия. так как это потребуется для выполнения нижеприведенных решений. Перезагрузите ваш компьютер. Войдите в настройки BIOS (или UEFI) вашего компьютера, как только он загрузится. Клавиша, которую вам нужно нажать для входа в эти настройки, зависит от производителя материнской платы вашего компьютера и может быть любой от Esc, Delete или F2 до F8, F10 или F12, обычно F2.Это отображается на экране публикации и в руководстве, прилагаемом к вашей системе. Быстрый поиск в Google с вопросом «как войти в BIOS» с указанием номера модели также выдаст результаты. Перейдите к загрузке .
Как выполнить восстановление при загрузке с помощью установочного носителя Windows 7Вставьте установочный диск Windows 7 или USB в зараженный компьютер и перезагрузите
Как только компьютер начнет загружаться, войдите в его настройки BIOS (инструкции для которых различаются в зависимости от производителя материнской платы компьютера) и настройте порядок загрузки компьютера для загрузки с установочного носителя, а не с жесткого диска.В большинстве систем при появлении первого экрана необходимо нажать клавишу F2. Ключ для входа в биос также отображается на первом экране, который появляется всего на несколько секунд. Сохраните сделанные изменения и выйдите из настроек BIOS.
когда он говорит, нажмите любую клавишу, чтобы загрузить с установочного носителя, нажмите любую из клавиш на клавиатуре.
Выберите языковые настройки и другие предпочтения, а затем нажмите Далее .
Когда вы дойдете до окна с кнопкой Установить сейчас в самом центре, нажмите Восстановить компьютер в нижнем левом углу окна.
Выберите операционную систему, которую хотите восстановить.
Если Windows 7 является вашей единственной операционной системой, только она будет отображаться в списке. В окне Параметры восстановления системы нажмите Восстановление при загрузке .
После начала восстановления при запуске просто терпеливо дождитесь его завершения.
Как выполнить восстановление при загрузке с помощью диска восстановления системыЕсли вы заранее задумались и создали диск восстановления системы Windows 7 для своего компьютера в прошлом, вы можете пойти дальше и использовать его. Однако, если у вас нет под рукой диска для восстановления системы, вы всегда можете создать его на компьютере с Windows 7, который действительно работает. Диск восстановления системы можно создать, перейдя к Пуск > Панель управления > Система и обслуживание > Резервное копирование и восстановление > Создайте диск восстановления системы.
Чтобы выполнить восстановление при загрузке с помощью диска восстановления системы, вам необходимо:Зайти в настройки BIOS компьютера при запуске (инструкции для которых различаются в зависимости от производителя материнской платы компьютера) и настроить порядок загрузки компьютера для загрузки с ремонтного диска вместо жесткого диска, в большинстве систем это клавиша F2. Сохраните сделанные изменения и выйдите из настроек BIOS.
Вставьте ремонтный диск в компьютер. Перезагрузите компьютер. Если будет предложено сделать это, нажмите любую клавишу , чтобы загрузить с ремонтного диска.
Выберите языковые настройки и другие предпочтения. Выберите операционную систему, которую хотите восстановить. Если Windows 7 — ваша единственная операционная система, в списке будет отображаться только она.
Когда вы дойдете до окна Параметры восстановления системы , нажмите Восстановление при загрузке . Дождитесь завершения восстановления при запуске .
Скачать бесплатное программное обеспечение для восстановления данных Windows 7
Восстановление данных Windows 7 с помощью системного инструмента
Первый инструмент, который вы можете попробовать восстановить данные из Windows 7, — это системный инструмент Windows. Сначала вы можете проверить, есть ли в вашей системе резервная копия.
Шаг 1: Войдите в модуль «Панель управления», найдите «Резервное копирование вашего компьютера» в модуле «Система и безопасность».
Восстановление данных Windows 7 с помощью средства резервного копирования и восстановления системы
Шаг 2: Введите «резервное копирование вашего компьютера», нажмите «Восстановить мои файлы».
Восстановление данных Windows 7 с помощью средства резервного копирования и восстановления системы
Восстановление удаленных файлов в Windows 7
Вы можете ошибочно перенести удаленные файлы в Windows 7 жесткий диск. Или вы случайно удалили файлы с раздела жесткого диска, а затем опорожненная корзина. Как восстановить удаленные файлы из пустой корзины или восстановить удаленные файлы из Windows 7?
Решение1 :
Вы можете использовать системный инструмент Windows для восстановления удаленных файлов.
Шаг 1: Найдите папку с файлами, в которой были сохранены удаленные данные, щелкните ее правой кнопкой мыши и выберите «Восстановить предыдущую версию». Вы также можете найти эту опцию в «Свойствах».
Восстановить удаленные данные с помощью системного инструмента
Шаг 2: выберите в списке предыдущую версию, нажмите «ОК», чтобы восстановить ее.
Восстановить удаленные данные с помощью системного инструмента
Также читайте: Как восстановить удаленные файлы из пустой корзины
Решение2 :
iCare Data Recovery Free, бесплатный инструмент, который может восстанавливать удаленные файлы с жесткого диска.Это позволяет восстанавливать файлы, удаляемые нажатием клавиш Shift + Delete, и восстановление удаленных файлов в Windows 7 после очистки корзины. Одним словом, любой удаленный файл можно восстановить с жесткого диска. с помощью iCare Data Recovery до тех пор, пока пространство, на котором хранятся удаленные файлы, не перезаписаны новыми записанными данными. Поэтому очень важно не писать никаких дополнительный файл на жесткий диск при удалении файлов для защиты удаленных файлов от перезаписывается.
Скачать бесплатно программу для восстановления данных Windows 7
Для восстановления файлов с жесткого диска Windows 7 хорошим выбором может стать iCare Data Recovery. Это программное обеспечение способно восстанавливать все типы и работает со всеми брендами. жестких дисков, включая Western Digital, Seagate, Samsung, Maxtor и т. д. iCare Data Recovery также позволяет восстанавливать файлы с других носителей, таких как карта, внешний диск, USB-накопитель и т. д. Windows 7.
Как использовать iCare Data Recovery Free — бесплатное ПО
Step1. Загрузите бесплатно iCare Recovery Free, установите и запустите его на своем ПК с Windows 7. В ПО включает в себя 2 модуля восстановления, которые доступны при разной потере данных ситуации. Вам просто нужно выбрать подходящий модуль восстановления.
Шаг 2. Выберите раздел, в котором были потеряны файлы, и нажмите кнопку «Восстановить», чтобы
начать сканирование.
Шаг 3. Вам нужно только подождать, пока программа закончит работу.
Шаг 4. Вы можете выбрать файл и просмотреть его после сканирования. Затем выберите нужные файлы
и нажмите кнопку «Сохранить файлы», чтобы сохранить выбранные файлы.
Восстановление данных после форматирования жесткого диска по ошибке или ошибке диска — платный инструмент
Форматирование может стереть жесткий диск и стереть данные, хранящиеся на диске, iCare Data Recovery Pro помогает при восстановлении данных после форматирование жесткого диска из-за ошибки или ошибки не форматирования жесткого диска.Программное обеспечение полезно при бесплатном быстром восстановлении формата в Windows 7 или полном восстановлении формата. Здесь рекомендуется не записывать данные в форматированный жесткий диск, прежде чем вернуть потерянные файлы с помощью iCare Data Recovery. Программное обеспечение для восстановления формата Windows 7 также поддерживает восстановление данных, даже если жесткий диск показывает не отформатированную ошибку. Когда Windows 7 требует форматирования жесткого диска перед его использованием, настоятельно рекомендуется запустите iCare Data Recovery Pro, чтобы восстановить файл, хранящийся на диске, перед форматированием диска.
Восстановление поврежденного / неподдерживаемого диска файловой системы в Windows 7
Если ваш жесткий диск или внешнее запоминающее устройство повреждены, недоступны или необнаружены, вы также можете попробовать iCare Data Recovery Pro для восстановления данных на устройстве, а затем выполните действия по восстановлению жесткого диска. Здесь вам понадобится iCare Data Recovery Pro, в бесплатной версии это может не получиться.
Восстановление поврежденного / неподдерживаемого диска файловой системы
После восстановления данных вы можете исправить поврежденное / недоступное устройство, отформатировав его.Вы можете сделать это с помощью инструмента быстрого форматирования или управления дисками.
Восстановите поврежденный диск путем форматирования
Если Windows не может отформатировать, вы можете попробовать командную строку CMD, чтобы сделать это.
Просто запустите CMD, нажав «Win + R», а затем введите «формат l: / fs: ntfs» (l — буква диска вашей необработанной SD-карты)
Восстановление поврежденного недоступного жесткого диска с помощью CMD
Восстановление проблем с загрузкой в Windows 7
Если у вас возникли проблемы с загрузкой на вашем компьютере, вы также можете исправить ошибку и восстановить данные, переустановка системы — последний выбор, вы можете попробовать следующие решения, чтобы исправить это:
- Проверьте и сбросьте порядок загрузки на вашем ПК.
- Сброс конфигурации BIOS
- Исправьте ошибку «нет загрузочного устройства» с помощью средства устранения неполадок
- Проверить или восстановить сектор MBR с загрузочного жесткого диска
- Исправить ошибку отсутствия загрузочного устройства из-за ошибки активного раздела.
Вы можете узнать о конкретных действиях по устранению проблем с загрузкой на странице >> Как исправить ошибку «Компьютер Нет загрузочного устройства»?
Бесплатное ПО для восстановления данных Windows 7
Помимо iCare Data Recovery Free, если вы хотите восстановить данные в Windows 7 с помощью бесплатного программного обеспечения для восстановления данных, вы также можете найти другие варианты здесь:
Мастер Recuva
Может работать для восстановления удаленных или отформатированных данных, но не очень хорошо работает для восстановления отформатированных данных.

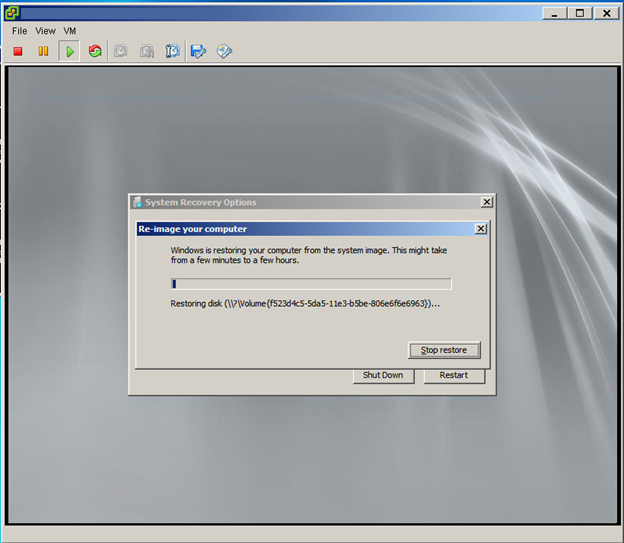

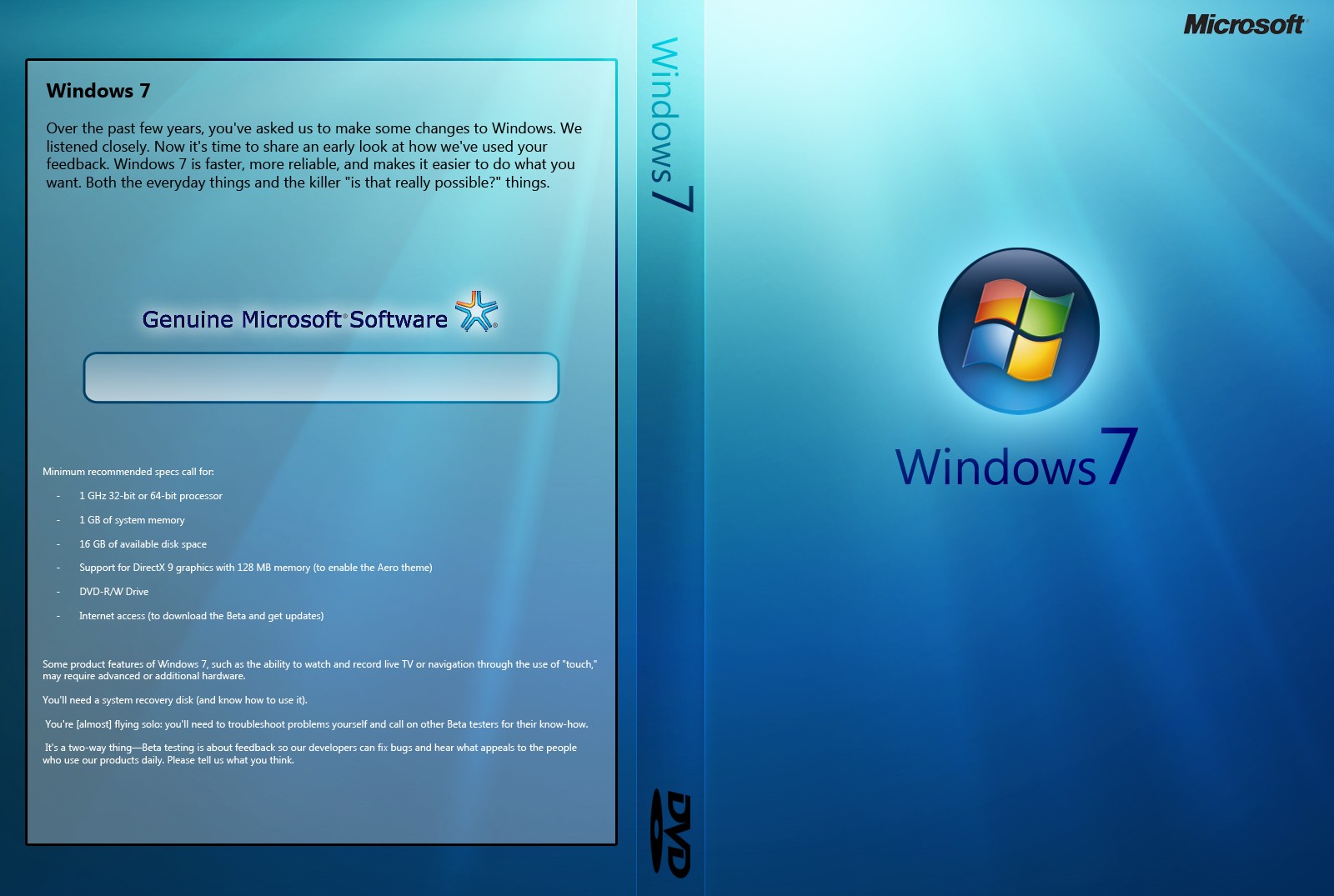
 После этого жмите «Далее».
После этого жмите «Далее».
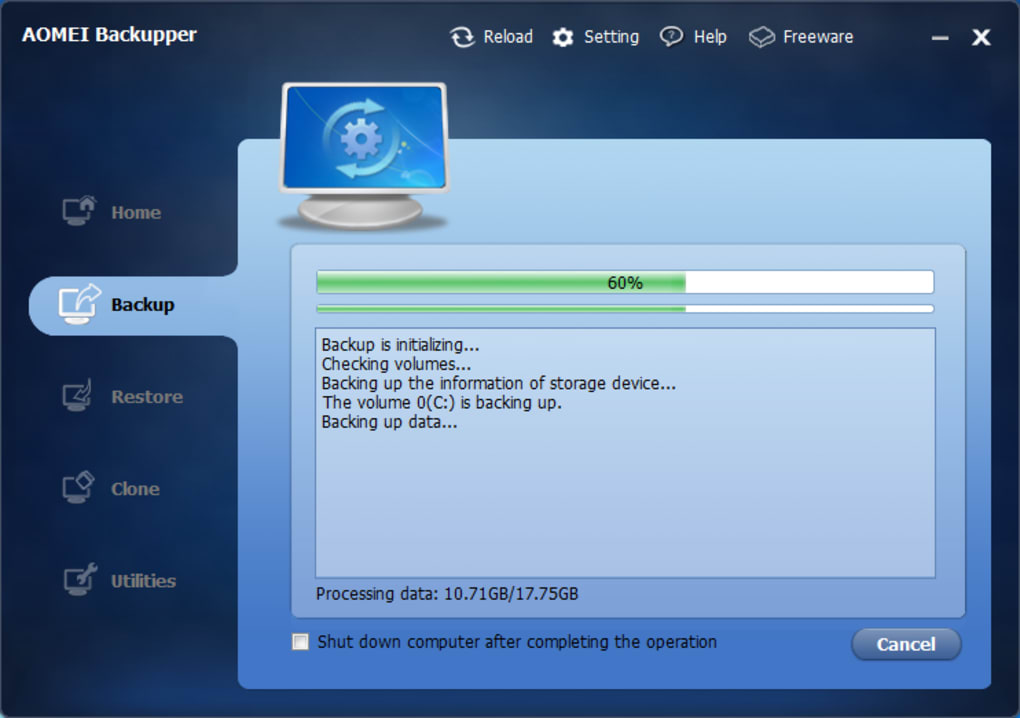 Далее выберите вариант «Устранение неполадок компьютера».
Далее выберите вариант «Устранение неполадок компьютера». После этого будет выполнена процедура реанимирования.
После этого будет выполнена процедура реанимирования.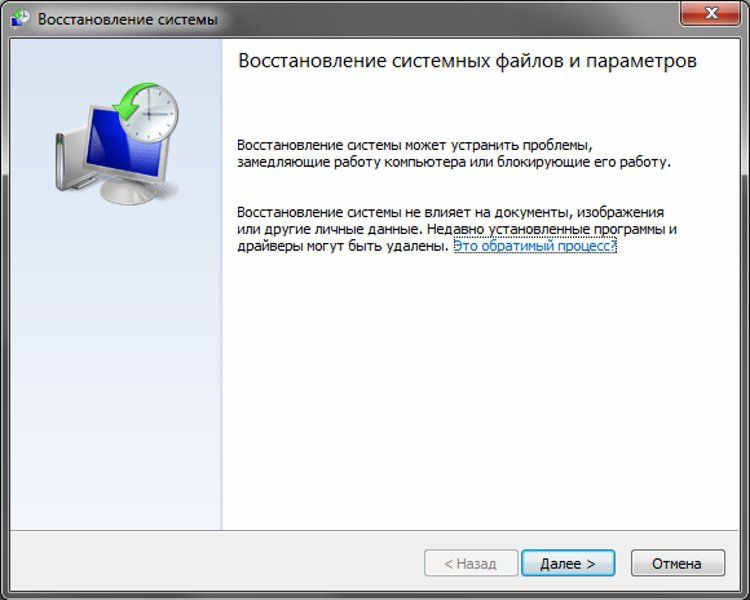

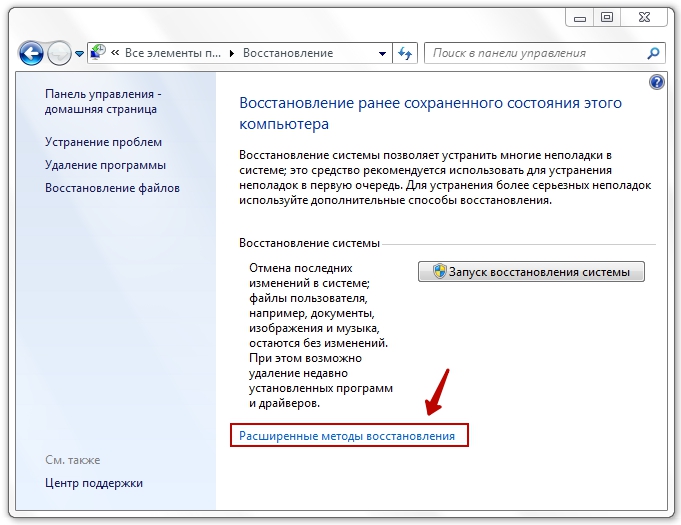
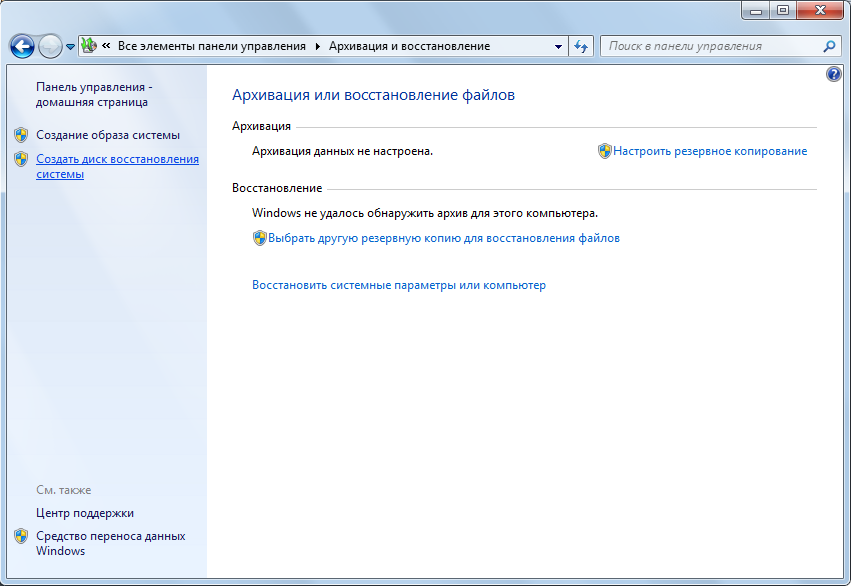 1/8
1/8