Настройка VPN-сервера в Windows 7 — Windows 7 — WINDOWS — Каталог статей
Поддержка входящих VPN-соединений имеется в Windows 7 (все редакции), Vista, XP. Подключения осуществляются по протоколу PPTP. Сервер это конечно громко сказано, одновременно, без сторонних примочек, допускается только одно подключение.
При создании подключения сеть должна быть настроена, и сетевой кабель подключен, иначе при создании подключения возникнет ошибка.
Открываем центр управления сетями и общим доступом.
Переходим к изменению параметров адаптера.
Нажимаем Alt, в открывшемся меню выбираем Файл, Новое входящее подключение.
В мастере создания подключения выбираем пользователей, которые могут выполнять подключения.
Если имена пользователей в кириллице могут возникнуть проблемы с авторизацией. В этом случае создаем новую учетную запись в латинице.
Созданные мастером пользователи не входят ни в одну группу, следовательно, не имеют никаких прав кроме установки VPN-подключения и не будут отображены на экране приветствия.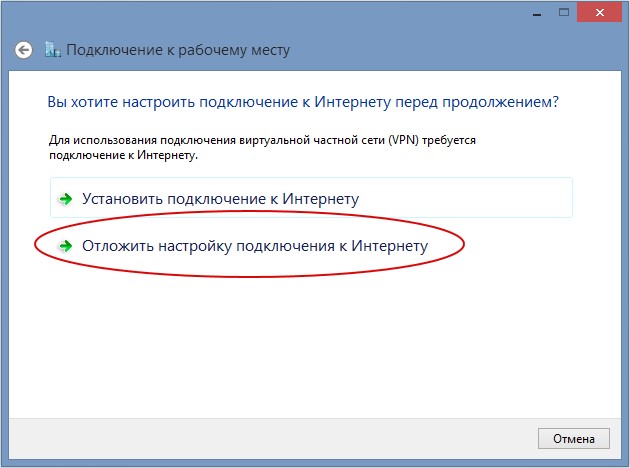
На следующем шаге выставляем флажок «Через интернет».
Задаем настройки протоколов и служб. Если во внутренней сети нет DHCP-сервера, в настройках TCP/IP указываем IP-адреса для VPN соединения в той же подсети. Если внутренней сети нет вовсе, IP-адреса можно не указывать.
Нажимаем кнопку Разрешить доступ.
В результате, будет создано новое сетевое подключение.
При создании входящего подключения брандмауэр Windows настраивается автоматически. Если используется другой брандмауэр, необходимо вручную открыть входящие подключения на порт TCP 1723 и разрешить протокол GRE. Если интернет подключен через маршрутизатор, необходимо настроить трансляцию входящих соединений на порт TCP 1723 и протокола GRE с маршрутизатора на VPN-сервер. О том, как пробросить порт на вашем маршрутизаторе, читаем здесь.
При подключении клиента, в системе появится новый сетевой интерфейс «RAS (Dial In) interface», брандмауэр Windows применит правила для общественного места и выдаст запрос сетевого размещения. Чтобы задать подключению частный профиль непосредственно на этапе настройки, необходимо установить VPN-подключение. На самом сервере или соседнем компьютере создаем VPN-подключение, подключаемся и задаем сетевое расположение.
Чтобы задать подключению частный профиль непосредственно на этапе настройки, необходимо установить VPN-подключение. На самом сервере или соседнем компьютере создаем VPN-подключение, подключаемся и задаем сетевое расположение.
Подключения протоколируются в лог-файлах %SystemRoot%\System32\LogFiles\IN????.log, где ???? год и месяц отчета.
При настройке клиентского подключения, чтобы предотвратить туннелирование всего интернет трафика в удаленную сеть, в дополнительных настройках протокола TCP/IP, необходимо отключить флажок «Использовать основной шлюз в удаленной сети». В этом случае будет туннелироваться только трафик удаленной подсети.
VPN-сервер на Windows 7
Поговорим о виртуальных частных сетях (VPN). Что это такое, как настроить VPN на домашнем компьютере и рабочем оборудовании.
Что такое VPN-сервер
VPN-сервер — это специальное оборудование, на котором содержатся учётные записи клиентов, использующих технологию VPN (Virtual Private Network).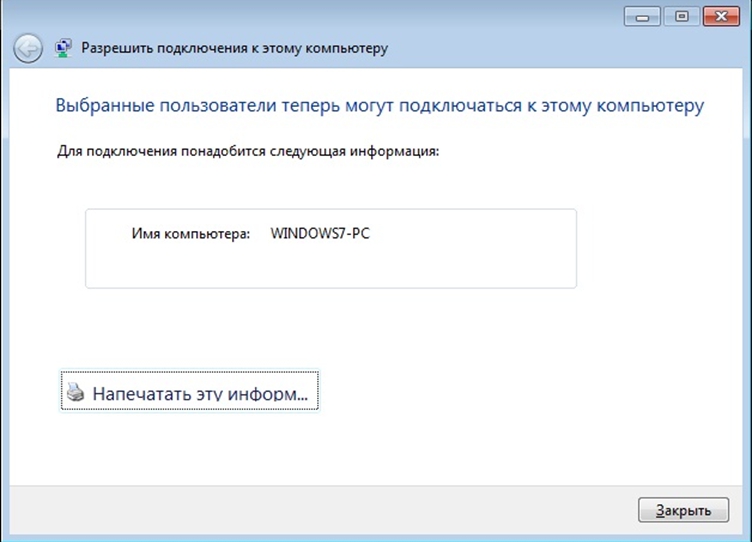 VPN нужен для того, чтобы создать защищённый канал связи типа узел-узел, узел-сеть или сеть-сеть, для безопасной передачи трафика поверх сети. Технологию используют удалённые сотрудники, которые работают дома, но могут заходить в рабочую сеть «как в свою». VPN используют крупные компании для связи с филиалами в других городах или для соединения нескольких офисов в одном городе.
VPN нужен для того, чтобы создать защищённый канал связи типа узел-узел, узел-сеть или сеть-сеть, для безопасной передачи трафика поверх сети. Технологию используют удалённые сотрудники, которые работают дома, но могут заходить в рабочую сеть «как в свою». VPN используют крупные компании для связи с филиалами в других городах или для соединения нескольких офисов в одном городе.
Технология позволяет не только шифровать трафик, но и выходить в Интернет от имени VPN-сервера, подменяя IP-адрес и местонахождение. Можно сказать, что в современном мире пользуется большой популярностью. Используется для повышения анонимности в сети и обхода блокировок сайтов.
VPN-сервер можно создать своими силами, а можно арендовать у провайдера.
Как настроить на Windows 7
- Зайдите в «Панель управления» — «Центр управления сетями и общим доступом».
- В меню слева выберите «Изменение параметров адаптера». Откроется окно с текущими подключениями. Нажмите клавишу Alt, сверху появится стандартное меню.

- Приступим к настройке, следуя указаниям мастера подключений.
- Система предоставит вам список пользователей, которым разрешено будет подключаться к компьютеру. Можно создать нового пользователя.
Отмечаем маркерами пользователей, которых хотим выбрать
- Выбираем способ подключения пользователей к компьютеру.
Отмечаем способ подключения: Через Интернет
- Выбираем программы работы с сетью, которые хотим разрешить для входящих подключений.
- Завершаем подключение.
Завершаем подключение
Для работы через VPN нужно настроить файервол, иначе подключение будет заблокировано. Самый простой способ — в настройках подключения указать «Домашняя сеть».
Если компьютер находится за роутером, необходимо настроить проброс портов. В этом нет ничего сложного.
- Откройте любой браузер и в адресную строку введите 192.168.0.1 (для некоторых может быть 192.168.10.1 или 192.
 168.100.1). Адрес вашего маршрутизатора может быть любым, если вы настраиваете его самостоятельно.
168.100.1). Адрес вашего маршрутизатора может быть любым, если вы настраиваете его самостоятельно. - Откроется веб-интерфейс роутера. Введите логин и пароль (обычно admin/admin). Списки с логинами и паролями к роутерам можно легко найти в интернете.
- В настройках роутера укажите, что входящий трафик перенаправляется на ваш компьютер. Эта процедура называется пробросом портов или Port Forwarding. Номер порта 1723.
Настройки на роутерах разных производителей могут отличаться. Возможно, вам потребуется индивидуальная инструкция для вашей модели.
Отдельно следует сказать, что для подключения к компьютеру извне у него должен быть «белый» IP-адрес. Постоянный, который виден из интернета. Его можно недорого арендовать у поставщика.
Клиентское подключение к серверу VPN на Windows 7
Здесь всё гораздо проще:
- Зайдите в «Центр управления сетями и общим доступом».
- Выберите «Настройка нового подключения или сети», а в открывшемся списке — «Подключение к рабочему месту».

Выбираем «Настройка нового подключения или сети
- Создайте новое подключение. На вопрос «Как выполнить подключение?» ответьте «VPN». Нужно будет ввести IP-адрес сервера, логин и пароль от вашей учётной записи на сервере. Без учётной записи подключиться вы не сможете.
Создаём логин и пароль для нового пользователя
- Если нет необходимости подключаться прямо сейчас, поставьте галочку «Не подключаться сейчас, только выполнить настройку для подключения в будущем».
Отмечаем маркером необходимость подключения прямо сейчас
Ошибки, которые могут возникнуть при подключении
- Ошибка 807. Проверьте интернет-соединение. Если с физическим подключением всё в порядке, перезагрузите компьютер и роутер. Проверьте, не сбилось ли время на компьютере и часовой пояс — расхождений быть не должно. Антивирус и брандмауэр могут блокировать VPN-подключение. Если вы не специалист, на время работы желательно просто отключить все сетевые фильтры. Если вы беспокоитесь о безопасности данных, создайте соответствующее правило в настройке файервола.

- Ошибка 868. Имя хоста не преобразуется в IP-адрес, так как не указаны или неверно указаны настройки DNS. Служба DNS отключена. Может возникнуть по причине того, что 53-й порт закрыт брандмауэром. Не исключаем также проблемы на стороне провайдера.
- Ошибка 628. Чаще всего возникает из-за перегрузки сервера. Встречается, если неправильно выставлены настройки оборудования для подключения к Интернету, не оплачен доступ в Интернет.
Сторонние средства для создания VPN подключения
Подключение можно создавать и с помощью сторонних средств.
Open VPN
OpenVPN — бесплатный сервис для создания защищённого соединения (туннелирования IP-сетей). Скачать программу можно на одноимённом официальном сайте программы.
Софт представлен как для Windows, так и для Linux. В системе Linux достаточно открыть терминал и ввести команду apt-get-install openvpn. Для Windows нужно скачать установочный файл, соответствующий разрядности операционной системы (32 или 64 бита).
- Запустите установочный файл.
- Следуйте указаниям мастера установки. Все настройки можно оставить по умолчанию.
- В процессе программа запросит установку дополнительного драйвера — соглашайтесь.
- Информацию о программе можно почитать в файле Readme.
- Для подключения по VPN у вас должен быть файл конфигурации, предоставленный другой стороной. Скопируйте его в папку OpenVPN.
- В свойствах ярлыка программы укажите, что она должна выполняться от имени администратора.
- Запустите OpenVPN. В настройках выберите «Использовать конфигурационный файл». Если у вас нет этого файла, вы можете настроить соединение через прокси-сервер самостоятельно.
На Linux запуск осуществляется командой service openvpn start. Подключение файла конфига — openvpn/etc/openvpn/client.conf.
IPSec-туннели
Протокол защиты IPSec позволяет шифровать трафик на сетевом уровне модели OSI, то есть на уровне передачи IP-пакетов. Для успешного соединения необходимо настроить протокол на двух сторонах соединения. IPSec VPN считается самым надёжным средством подключения, например, для филиалов компаний.
IPSec VPN считается самым надёжным средством подключения, например, для филиалов компаний.
Для примера рассмотрим вид подключения IPSec между двумя сетями, как показано на рисунке:
Соединение двух сетей при помощи маршрутизаторовРассмотрим конфигурацию для маршрутизатора Cisco:
R1 (config)#int f0/0
R1 (config-if)#ip address 1.1.1.1 255.255.255.252
R1 (config-if)#no shut
R1 (config-if)#int lo0
R1 (config-if)#ip address 2.0.0.1 255.255.255.255
R1 (config-if)#no shut
R1 (config-if)#crypto isakmp policy 10
R1 (config-isakmp)#authentication pre-share
R1 (config-isakmp)#encryption aes 128
R1 (config-isakmp)#group 5
R1 (config-isakmp)#hash sha
R1 (config-isakmp)#exit
R1 (config)#crypto isakmp key 0 123 address 1.1.1.2
R1 (config)#access-list 101 permit ip host 2.0.0.1 host 2.0.0.2
R1 (config)#ip route 2.0.0.2 255.255.255.255 1.1.1.2
R1 (config)#crypto ipsec transform-set TR esp-aes 256 esp-sha-hmac
R1 (cfg-crypto-trans)#mode tunnel
R1 (cfg-crypto-trans)#exit
R1 (config)#crypto map MAPP 10 ipsec-isakmp
R1 (config-crypto-map)#match address 101
R1 (config-crypto-map)#set peer 1.1.1.2
R1 (config-crypto-map)#set transform-set TR
R1 (config-crypto-map)#do wr mem
При настройке IPSec на маршрутизаторах Cisco на втором маршрутизаторе должны быть проведены аналогичные операции. Исключение составляют IP-адреса узлов, названия интерфейсов. Ключ, указанный в настройках, может быть любым, но обязательно должен совпадать на обеих сторонах подключения.
При настройке туннеля с маршрутизатором MikroTik может быть использован следующий набор команд:
[admin@MikroTik] > ip dhcp-server add interface=ether1 name=dhcp1
[admin@MikroTik] > ip ipsec proposal add enc-algorithms=aes-128-cbc nmae=10 pfc-group=modp1536
[admin@MikroTik] >ip ipsec proposal add name=proposal
[admin@MikroTik] > ip address add address=1.1.1.2/30 interface=ether1 network=1.1.1.0
[admin@MikroTik] >ip address add address=2.0.0.2 interface=ether2 network=2.0.0.2
[admin@MikroTik] > ip dhcp-client add disabled=no interface=ether1
[admin@MikroTik] >ip ipsec peer add address=1.1.1.1/30 dh-group=modp1536 enc-algorithm=aes-128 generate-policy=port-override secret=123
[admin@MikroTik] > ip ipsec policy add dst-address=2.0.0.2/32 priority=10 sa-dst-address=1.1.1.1 sa-src-address=1.1.1.2 src-address=2.0.0.01/3 tunnel=yes
[admin@MikroTik] > ip route add distance=1 dst-address=2.0.0.2/32 gateway=1.1.1.1
За дополнительной информацией вы можете обратиться к мануалам вашего маршрутизатора. Для домашнего использования настройку между роутерами можно проводить в их веб-интерфейсе.
Видео: работа с VPN-сервером
https://youtube.com/watch?v=irT_JjVzJqc
В заключение немного о безопасности. Хотя сторонние сервисы активно предлагают услуги по «безопасному» VPN-соединению, не нужно забывать, что все логи хранятся на серверах VPN-провайдеров. Недобросовестные провайдеры могут таким образом собирать информацию о клиентах, а затем использовать её в своих целях. В опасную категорию входят различные интернет-расширения для браузеров — «анонимайзеры», — которые зачастую даже не скрывают ваш реальный IP..gif) Полную анонимность и безопасность в сети может обеспечить только ваш здравый рассудок. Удачи!
Полную анонимность и безопасность в сети может обеспечить только ваш здравый рассудок. Удачи!
Настройка сервера удаленного доступа для постоянно подключенного VPN-профиля
Служба RRAS разработана так же, как маршрутизатор и сервер удаленного доступа, поскольку она поддерживает широкий набор функций. Для целей этого развертывания требуется только небольшое подмножество этих функций: поддержка VPN-подключений IKEv2 и маршрутизация по локальной сети.
IKEv2 — это туннельный протокол VPN, описанный в статье запрос принудительного запроса задачи по инженерам Интернета для комментариев 7296. Основное преимущество IKEv2 заключается в том, что оно допускает прерывания в базовом сетевом подключении. Например, если подключение временно потеряно или пользователь переместит клиентский компьютер из одной сети в другую, IKEv2 автоматически восстанавливает VPN-подключение при переустановке сетевого подключения — без вмешательства пользователя.
Настройте сервер RRAS для поддержки подключений IKEv2 при отключении неиспользуемых протоколов, что снижает объем безопасности сервера. Кроме того, настройте сервер для назначения адресов VPN-клиентам из статического пула адресов. Вы можете феасибли назначать адреса из пула или DHCP-сервера. Однако использование DHCP-сервера повышает сложность проектирования и предоставляет минимальные преимущества.
Кроме того, настройте сервер для назначения адресов VPN-клиентам из статического пула адресов. Вы можете феасибли назначать адреса из пула или DHCP-сервера. Однако использование DHCP-сервера повышает сложность проектирования и предоставляет минимальные преимущества.
В этой процедуре вы устанавливаете роль удаленного доступа как VPN-сервер шлюза RAS одного клиента. Дополнительные сведения см. в разделе Удаленный доступ.
Для установки роли удаленного доступа с помощью диспетчер сервера можно использовать следующую процедуру.
Откроется диалоговое окно Мастер добавления ролей и компонентов .
В этом разделе вы можете настроить VPN удаленного доступа, разрешающее подключения по протоколу IKEv2 VPN, запретить подключения от других протокола VPN и назначить пул статических IP-адресов для выдачи IP-адресов для подключения разрешенных VPN-клиентов.
На VPN-сервере в диспетчер сервера выберите флаг уведомлений .
В меню задачи выберите команду открыть мастер начало работы .
Откроется мастер настройки удаленного доступа.
Примечание
Мастер настройки удаленного доступа может открыться позади диспетчер сервера. Если вы считаете, что мастер занимает слишком много времени, переместите или уменьшите диспетчер сервера, чтобы узнать, находится ли мастер за ним. В противном случае дождитесь инициализации мастера.
Выберите вариант развернуть только VPN.
Откроется консоль управления Microsoft (MMC) Маршрутизация и удаленный доступ.
Щелкните правой кнопкой мыши VPN-сервер, а затем выберите настроить и включить маршрутизацию и удаленный доступ.
Откроется мастер установки сервера маршрутизации и удаленного доступа.
В окне приветствия мастера установки сервера маршрутизации и удаленного доступа нажмите кнопку Далее.
В окне Конфигурация выберите Настраиваемая конфигурация, а затем нажмите кнопку Далее.
В окне Настраиваемая конфигурация выберите VPN-доступ, а затем нажмите кнопку Далее.
Откроется окно Завершение работы мастера установки сервера маршрутизации и удаленного доступа.
Нажмите кнопку Готово , чтобы закрыть мастер, а затем кнопку ОК , чтобы закрыть диалоговое окно Маршрутизация и удаленный доступ.
Выберите запустить службу , чтобы запустить удаленный доступ.
В консоли управления для удаленного доступа щелкните правой кнопкой мыши VPN-сервер и выберите пункт Свойства.
В окне Свойства перейдите на вкладку Безопасность и выполните следующие действия.
а. Выберите поставщик проверки подлинности и выберите Проверка подлинности RADIUS.
b. Нажмите кнопку Настроить.
Откроется диалоговое окно Проверка подлинности RADIUS.
c. Выберите Добавить.
Откроется диалоговое окно Добавление сервера RADIUS.
d. В поле имя сервера введите полное доменное имя (FQDN) сервера политики сети в вашей организации или корпоративной сети.
Например, если NetBIOS-имя сервера NPS — NPS1, а имя домена — corp.contoso.com, введите NPS1.Corp.contoso.com.
д) В окне общий секрет выберите изменить.
Откроется диалоговое окно изменение секрета.
е) В поле новый секрет введите текстовую строку.
ж. В поле Подтверждение нового секрета введите ту же текстовую строку, а затем нажмите кнопку ОК.
Важно!
Сохраните эту текстовую строку. При настройке сервера политики сети в организации или корпоративной сети этот VPN-сервер будет добавлен в качестве RADIUS-клиента. Во время этой конфигурации вы будете использовать тот же общий секрет, чтобы серверы NPS и VPN могли обмениваться данными.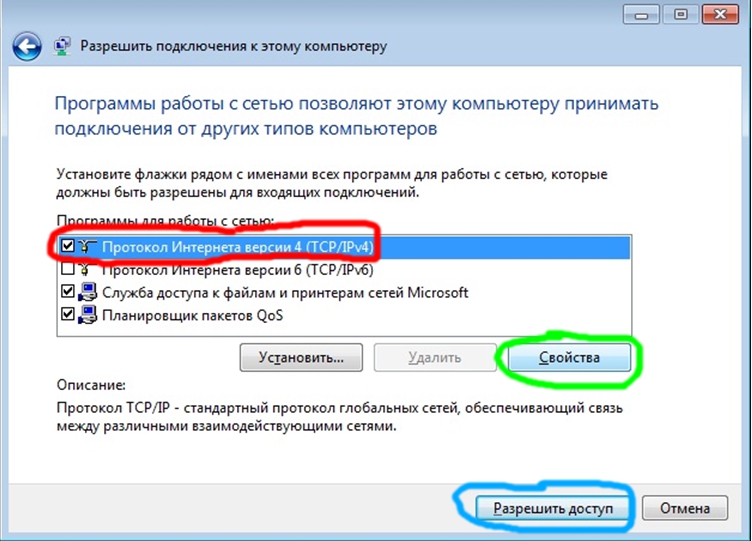
В окне Добавление сервера RADIUS проверьте параметры по умолчанию для.
При необходимости измените значения в соответствии с требованиями для вашей среды и нажмите кнопку ОК.
NAS — это устройство, предоставляющее некоторый уровень доступа к более крупной сети. NAS, использующий инфраструктуру RADIUS, также является клиентом RADIUS, который отправляет запросы на подключение и сообщения учета на сервер RADIUS для проверки подлинности, авторизации и учета.
Проверьте настройку регистратора.
| Если требуется… | То… |
|---|---|
| Действие удаленного доступа, зарегистрированное на сервере удаленного доступа | убедитесь, что выбрана учет Windows . |
| Сервер политики сети для выполнения служб учета VPN | Измените поставщик учетной отчетности на RADIUS-учет , а затем настройте NPS в качестве поставщика учетных данных.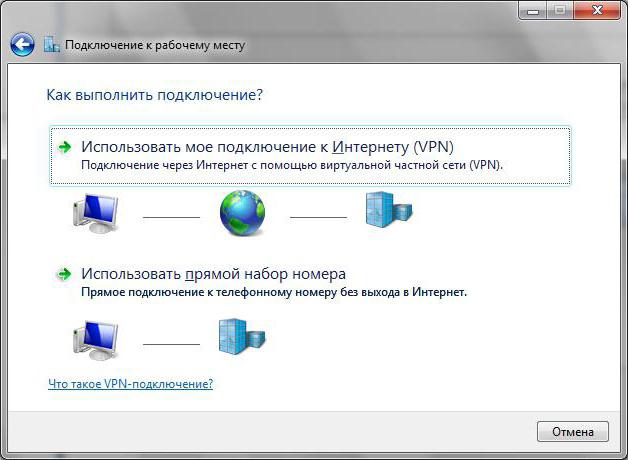 |
Перейдите на вкладку IPv4 и выполните следующие действия.
а. Выберите статический пул адресов.
b. Выберите Добавить , чтобы настроить пул IP-адресов.
Пул статических адресов должен содержать адреса из внутренней сети периметра. Эти адреса находятся на внутреннем сетевом подключении на VPN-сервере, а не в корпоративной сети.
c. В поле начальный IP-адрес введите начальный IP-адрес в диапазоне, который вы хотите назначить VPN-клиентам.
d. В поле конечный IP-адрес введите конечный IP-адрес в диапазоне, который вы хотите назначить VPN-клиентам или в поле число адресов введите номер адреса, который необходимо сделать доступным. Если вы используете DHCP для этой подсети, убедитесь, что на DHCP-серверах настроено соответствующее исключение адресов.
д) Используемых Если вы используете DHCP, выберите адаптер и в списке результатов выберите адаптер Ethernet, подключенный к внутренней сети периметра.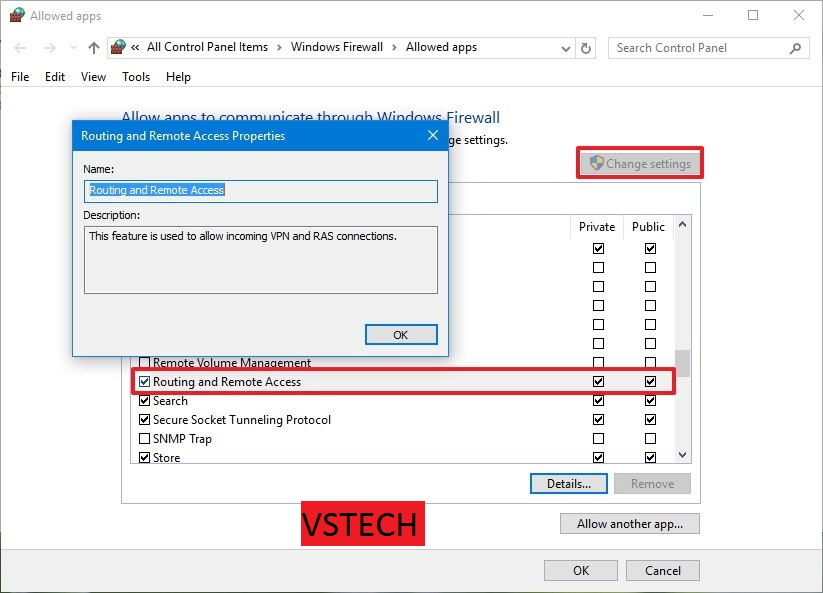
Используемых При настройке условного доступа для VPN-подключения из раскрывающегося списка Сертификат в разделе привязка SSL-сертификата выберите аутентификацию сервера VPN.
Используемых Если вы настраиваете условный доступ для VPN-подключения, в консоли управления «NPS» разверните узел политики политики \ сети и выполните следующие действия.
а. Правой кнопкой мыши щелкните подключения к сетевой политике сервера маршрутизации и удаленного доступа Майкрософт и выберите свойства.
b. Выберите доступ с предоставлением доступа. Предоставить доступ, если запрос на подключение соответствует этому параметру политики.
c. В разделе Тип сервера сетевого доступа выберите сервер удаленного доступа (VPN-подключение) в раскрывающемся списке.
В консоли MMC «Маршрутизация и удаленный доступ» щелкните правой кнопкой мыши элемент порты и выберите пункт свойства.
Откроется диалоговое окно Свойства портов.
Выберите Минипорт WAN (SSTP) и щелкните Configure (настроить). Откроется диалоговое окно Настройка мини-порта устройства WAN (SSTP).
а. Снимите флажки подключения удаленного доступа (только входящие) и подключения с маршрутизацией вызовов по требованию (входящие и исходящие) .
b. Щелкните ОК.
Выберите Минипорт WAN (L2TP) и щелкните Configure (настроить). Откроется диалоговое окно Настройка мини-порта устройства WAN (L2TP).
а. В поле Максимальное число портов введите количество портов в соответствии с максимальным количеством одновременных VPN-подключений, которые требуется поддерживать.
b. Щелкните ОК.
Выберите Минипорт WAN (PPTP) и щелкните Configure (настроить). Откроется диалоговое окно Настройка мини-порта устройства WAN (PPTP).
а. В поле Максимальное число портов введите количество портов в соответствии с максимальным количеством одновременных VPN-подключений, которые требуется поддерживать.
b. Щелкните ОК.
Выберите Минипорт WAN (IKEv2) и щелкните Configure (настроить). Откроется диалоговое окно Настройка мини-порта устройства WAN (IKEv2).
а. В поле Максимальное число портов введите количество портов в соответствии с максимальным количеством одновременных VPN-подключений, которые требуется поддерживать.
b. Щелкните ОК.
При появлении запроса выберите Да , чтобы подтвердить перезапуск сервера, и нажмите кнопку Закрыть , чтобы перезапустить сервер.
Шаг 4. установка и настройка сервера политики сети (nps). на этом шаге вы устанавливаете сервер политики сети (nps) с помощью Windows PowerShell или мастера диспетчер сервера добавление ролей и компонентов.:max_bytes(150000):strip_icc()/win7-vpn-manage-connection-5c04bab246e0fb00016017cd.jpg) Вы также настраиваете NPS для обработки всех операций проверки подлинности, авторизации и учета для запросов на подключение, получаемых от VPN-сервера.
Вы также настраиваете NPS для обработки всех операций проверки подлинности, авторизации и учета для запросов на подключение, получаемых от VPN-сервера.
Настройка OpenVPN-сервера на Windows 2008/2012
Это пошаговое руководство о том, как настроить OpenVPN-сервер в операционных системах Windows Server 2008/2012 и подключить клиентов к созданной виртуальной частной сети.
OpenVPN — открытая реализация технологии VPN — Virtual Private Network, которая предназначена для создания виртуальных частных сетей между группой территориально удаленных узлов поверх открытого канала передачи данных (интернет). OpenVPN подходит для таких задач, как безопасное удаленное сетевое подключение к серверу без открытия интернет-доступа к нему, как будто вы подключаетесь к хосту в своей локальной сети. Безопасность соединения достигается шифрованием OpenSSL.
Содержание:
Как это работает?
По окончанию настройки OpenVPN сервер сможет принимать внешние защищенные SSL сетевые подключения к созданному при запуске VPN-сервиса виртуальному сетевому адаптеру (tun/tap), не затрагивая правила обработки трафика других интерфейсов (внешний интернет-адаптер и др.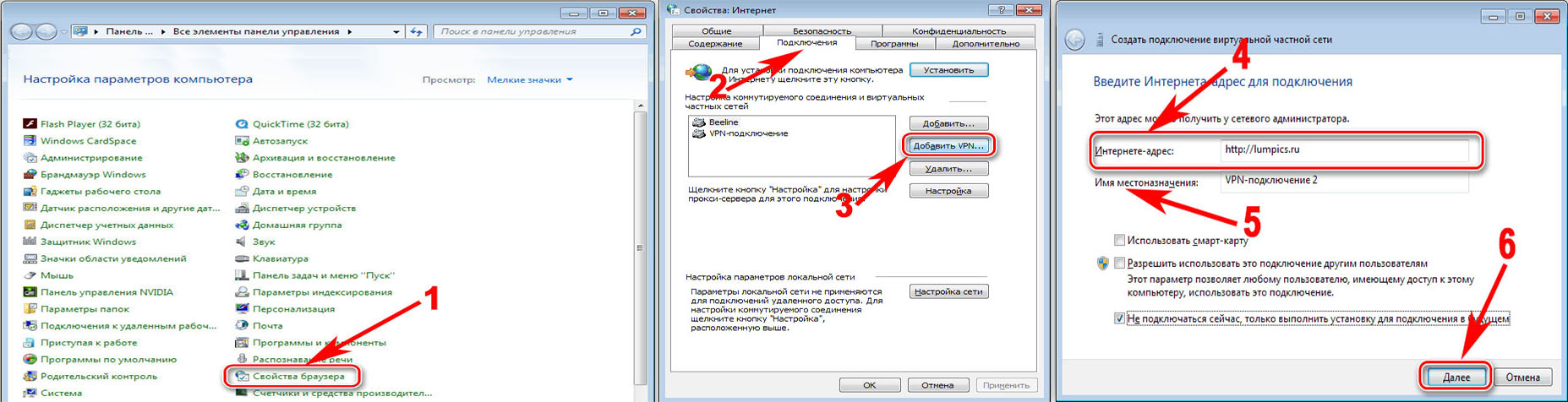 ) Имеется возможность настроить общий доступ клиентов OpenVPN к конкретному сетевому адаптеру из присутствующих на сервере. Во второй части инструкции рассмотрено такое туннелирование интернет-трафика пользователей. При этом способе переадресации обрабатывающий VPN-подключения хост будет выполнять и функцию прокси-сервера (Proxy) — унифицировать правила сетевой активности пользователей и осуществлять маршрутизацию клиентского интернет-трафика от своего имени.
) Имеется возможность настроить общий доступ клиентов OpenVPN к конкретному сетевому адаптеру из присутствующих на сервере. Во второй части инструкции рассмотрено такое туннелирование интернет-трафика пользователей. При этом способе переадресации обрабатывающий VPN-подключения хост будет выполнять и функцию прокси-сервера (Proxy) — унифицировать правила сетевой активности пользователей и осуществлять маршрутизацию клиентского интернет-трафика от своего имени.
Установка OpenVPN на сервер
Скачайте и установите актуальную версию OpenVPN, соответствующую вашей операционной системе. Запустите установщик, убедитесь что на третьем шаге мастера установки выбраны все компоненты для установки.
Обратите внимание, что в этой инструкции дальнейшие команды приведены из расчета, что OpenVPN установлен в директорию по-умолчанию «C:\Program Files\OpenVPN».
Разрешаем добавление виртуального сетевого адаптера TAP в ответ на соответствующий запрос и дожидаемся завершения установки (может занять несколько минут).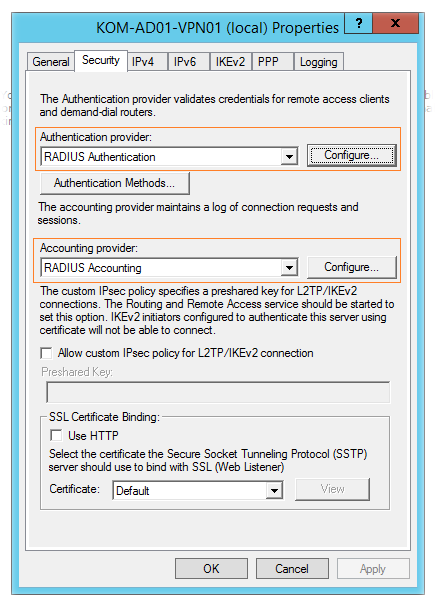
Генерация ключей (PKI) центра сертификации, сервера, клиента; алгоритм Диффи-Хеллмана
Для управления парами «ключ/сертификат» всех узлов создаваемой частной сети используется утилита easy-rsa, работающая через командную строку по аналогии с консолью Linux. Для работы с ней откройте запустите командую строку (Сочетание клавиш Win+R, затем наберите cmd и нажмите Enter)
Файлы конфигурации
Скачайте наши файлы конфигурации и скрипты и замените их в каталоге C:\Program Files\OpenVPN\easy-rsa.
Если пути по умолчанию не совпадают, откорректируйте их во всех файлах.
В файле конфигурации openssl-1.0.0.conf обязательно задайте значения переменным, соответствующие вашим данным: countryName_default
stateOrProvinceName_default
localityName_default
0.organizationName_default
emailAddress_default
Примечание: если значение переменной содержит пробел, то заключите ее в кавычки.
Генерация ключей Центра Сертификации и Сервера
- Переименуйте файл index.txt.start в index.txt, serial.start в serial с помощью следующих команд:
cd \
cd "C:\Program Files\OpenVPN\easy-rsa"
ren index.txt.start index.txt
ren serial.start serialПерейдем к созданию ключа/сертификата центра сертификации. Запустите скрипт:
.\build-ca.batВ ответ на появляющиеся запросы вы можете просто нажимать Enter. Единственное исключение — поле KEY_CN (Common Name) — обязательно укажите уникальное имя и такое же имя вставьте в поле name.
- Аналогичным образом генерируем сертификат сервера. Здесь значение полей Common Name и Name — SERVER:
.\build-key-server.bat serverПримечание: аргумент server — имя будущего файла.
Для всех генерируемых ключей теперь будет задаваться вопрос о том, подписать ли создаваемый сертификат (Sign the certificate) от имени центра сертификации.
 Отвечаем y (yes).
Отвечаем y (yes).
Генерация клиентских ключей и сертификатов
Для каждого клиента VPN необходимо сгенерировать отдельный SSL-сертификат.
В конфигурации OpenVPN присутствует опция, включив которую вы можете использовать один сертификат для нескольких клиентов (см. файл server.ovpn -> опция «dublicate-cn»), но это не рекомендуется с точки зрения безопасности. Сертификаты можно генерировать и в дальнейшем, по мере подключения новых клиентов. Поэтому сейчас создадим только один для клиента client1:
Выполните следующие команды для генерации клиентских ключей: cd \
cd "C:\Program Files\OpenVPN\easy-rsa"
.\build-key.bat client1
Примечание: аргумент client1 — имя будущего файла.
В поле Common Name указываем имя клиента (в нашем случае client1).
Параметры Diffie Hellman
Для завершения настройки шифрования, необходимо запустить скрипт генерации параметров Диффи-Хеллмана: . \build-dh.bat
\build-dh.bat
Отображение информации о создании параметров выглядит так:
Перенос созданных ключей/сертификатов
Сгенерированные сертификаты находятся в директории C:\Program Files\OpenVPN\easy-rsa\keys. Скопируйте перечисленные ниже файлы в каталог C:\Program Files\OpenVPN\config:
- ca.crt
- dh3048.pem/dh2048.pem
- server.crt
- server.key
Конфигурация сервера OpenVPN
В дереве найдите каталог HKEY_LOCAL_MACHINE\SYSTEM\CurrentControlSet\Services\Tcpip\Parameters. В правой части окна найдите переменную IPEnableRouter, двойным щелчком мыши перейдите в окно редактирования значения и измените его на 1, тем самым разрешив адресацию на VPS.
- Перейдем к настройке непосредственно VPN-сервера, используйте наш файл конфигурации с именем server.ovpn и поместите его в директорию C:\Program Files\OpenVPN\config.
Откройте файл, находим пути до ключей (см.
 ниже). Проверяем в нем пути до скопированных ранее сертификатов ca.crt, dh2024.pem/dh3048.pem, server.key, server.crt и при необходимости меняем:
ниже). Проверяем в нем пути до скопированных ранее сертификатов ca.crt, dh2024.pem/dh3048.pem, server.key, server.crt и при необходимости меняем: port 1194
proto udp
dev tun
server 10.8.0.0 255.255.255.0
ca "C:\\Program Files\\OpenVPN\\config\\ca.crt"
cert "C:\\Program Files\\OpenVPN\\config\\server.crt"
key "C:\\Program Files\\OpenVPN\\config\\server.key"
dh "C:\\Program Files\\OpenVPN\\config\\dh3048.pem"
push "redirect-gateway def1"
push "dhcp-option DNS 8.8.8.8"
keepalive 10 120
comp-lzo
persist-key
persist-tun
verb 3Сохраняем файл.
-
Теперь необходимо разрешить пересылку трафика между адаптерами. Выполните следующие шаги: Панель управления -> Сеть и интернет -> Центр управления сетями и общим доступом -> Изменение параметров адаптера. Выберете адаптер который смотрит во внешнюю сеть Интернет (TAP-адаптер отвечает за VPN соединение).
 В нашем примере это Ethernet 2.
В нашем примере это Ethernet 2.С помощью двойного щелчка мыши откройте Свойства адаптера и перейдите во вкладку Доступ, отметьте галочкой все пункты. Сохраните изменения.
- Далее нужно включить IP-адресацию.
С помощью поиска Windows найдите приложение REGEDIT.exe.
Автозапуск OpenVPN
Сразу настроим службу OpenVPN на автозапуск при старте системы. Открываем «Службы»(Services) Windows. Находим в списке OpenVPN -> ПКМ -> Свойства (Properties) -> Запуск: Автоматически
На этом базовая настройка сервера виртуальной частной сети завершена. Найдите файл C:\Program Files\OpenVPN\config\server.ovpn -> кликните правой кнопкой мыши -> «Start OpenVPN on this config» для запуска сервера виртуальной частной сети и подготовленного нами файла настроек.
Конфигурация клиента OpenVPN
Клиентские приложения OpenVPN доступны для всех популярных ОС: Windows / Linux / iOS / Android.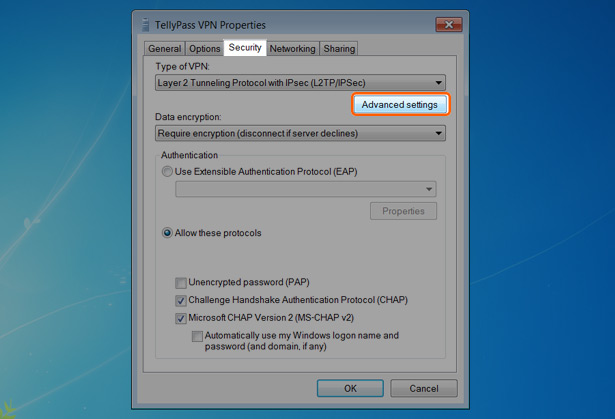 Для MacOS используется клиент Tunnelblick. Все эти приложения работают с одними и теми же файлами конфигурации. Возможны лишь некоторые различия нескольких опций. Узнать о них вы можете, изучив документацию к своему клиенту OpenVPN. В этом руководстве мы рассмотрим подключение Windows-клиента с использованием того же дистрибутива программы, который мы устанавливали на сервер. При использовании приложений для других операционных систем логика настройки аналогична.
Для MacOS используется клиент Tunnelblick. Все эти приложения работают с одними и теми же файлами конфигурации. Возможны лишь некоторые различия нескольких опций. Узнать о них вы можете, изучив документацию к своему клиенту OpenVPN. В этом руководстве мы рассмотрим подключение Windows-клиента с использованием того же дистрибутива программы, который мы устанавливали на сервер. При использовании приложений для других операционных систем логика настройки аналогична.
- Устанавливаем актуальную версию OpenVPN на клиентский компьютер.
- Копируем в директорию C:\Program Files\OpenVPN\config созданные ранее на сервере файлы клиентских сертификатов (2 сертификата с расширением .crt и ключ с расширением .key) и используем наш файл конфигурации клиента client.ovpn. Последний файл после копирования на устройство пользователя удаляем с сервера или переносим из папки config во избежание путаницы в будущем.
- Откройте файл client.ovpn. Найдите строку remote my-server-1 1194 и укажите в ней ip-адрес или доменное имя vpn-сервера:
remote <ip-address> 1194</ip-address>Например:
remote 111. 222.88.99 1194
222.88.99 1194 - Находим пути до сертификатов. Указываем в нем пути до скопированных ранее сертификатов ca.crt, client1.key, client1.crt как в примере ниже:
# See the server config file for more
# description. It's best to use
# a separate .crt/.key file pair
# for each client. A single ca
# file can be used for all clients.
ca "C:\\Program Files\\OpenVPN\\config\\ca.crt"
cert "C:\\Program Files\\OpenVPN\\config\\client1.crt"
key "C:\\Program Files\\OpenVPN\\config\\client1.key"
# This file should be kept secret - Сохраните файл. Настройка клиентской части завершена.
Проверка правил Брандмауэра Windows
Внимание! Для корректной работы сервиса OpenVPN требуется, чтобы на севере были открыты соответствующие порты (по-умолчанию UDP 1194). Проверьте соответствующее правило в вашем Firewall’е: Брандмауэре Windows или стороннем антивирусном ПО.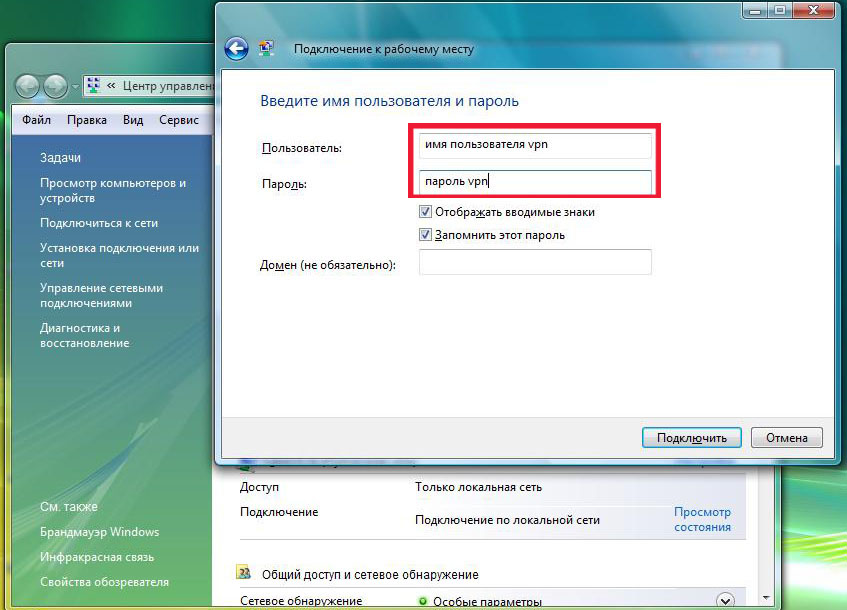
Проверка OpenVPN-соединения
Запустите OpenVPN сервер, для этого перейдите в директорию C:\Program Files\OpenVPN\config и выберите файл конфигурации сервера (у нас server.ovpn -> ПКМ -> «Start OpenVPN on this config file»).
Запустите клиент, для этого перейдите в директорию C:\Program Files\OpenVPN\config и выберите файл конфигурации клиента (у нас client.ovpn -> ПКМ -> «Start OpenVPN on this config file»).
На экране отобразится окно статуса подключения. Через несколько секунд оно будет свернуто в трей. Зеленый индикатор ярлыка OpenVPN в области уведомлений говорит об успешном подключении.
Проверим доступность с клиентского устройства сервера OpenVPN по его внутреннему адресу частной сети:
- Нажимаем клавиши Win+R и появившемся окне вводим cmd для открытия командной строки.
- Выполняем команду ping до адреса нашего сервера в виртуальной частной сети (10.8.0.1):
ping 10. 8.0.1
8.0.1 - В случае корректной настройки VPN начнется обмен пакетами с сервером
- С помощью утилиты tracert проверим по какому маршруту идут пакеты от клиента. В консоли введите следующую команду:
tracert ya.ru
Из результата работы утилиты мы видим, что сначала пакеты отправляются на сервер VPN, а уже потом во внешнюю сеть.
Теперь вы имеете готовую к работе виртуальную частную сеть, позволяющую осуществлять безопасные сетевые подключения между ее клиентами и сервером, используя открытые и территориально удаленные точки подключения к сети интернет.
P. S. Другие инструкции:
Ознакомиться с другими инструкциями вы можете на нашем сайте. А чтобы попробовать услугу — кликните на кнопку ниже.
Спасибо за Вашу оценку!
К сожалению, проголосовать не получилось. Попробуйте позже
Попробуйте позже
Как настроить VPN на Windows 7 — Руководство для начинающих
Часть 2: Top 5 услуг VPN для Windows 7
Как вы можете видеть, для подключения к VPN на Windows 7, вам потребуется VPN-сервер Windows 7. Есть много вариантов там, что вы можете выбрать. Чтобы помочь вам, мы перечислили топ 5 программного обеспечения VPN для Windows 7, которые вы можете использовать.
1. TunnelBear
TunnelBear является простым в использовании и развертывание 7-сервер VPN для Windows, который в настоящее время подключен в 20+ странах. Он имеет бдительный режим для Windows, который защищает весь трафик, даже если ваша система отключается от сети.
- • Полная совместимость с Windows 7 и других версий
- • Он поддерживает сильное шифрование 256-битного AES шифрования.
- • Инструмент 100% прозрачный и не поддерживает не лог ваших данных
- • Он уже используется более чем 10 миллионов людей во всем мире.

Цена: Вы можете попробовать его свободный план (500 МБ в месяц) или попробовать свой план премии, начиная с $9.99 в месяц
Веб-сайт: www.tunnelbear.com
2. Северный VPN
Nord является одним из наиболее широко используемых виртуальных частных сетей в мире. Он совместим со всеми ведущими версиями Windows (в том числе Windows 7). Он поставляется с гарантией возврата денег 30 дней, так что вы можете использовать этот VPN Client Windows 7 без каких-либо проблем.
- • Он имеет более чем 2400 серверов, и вы можете подключить до 6 устройств одновременно.
- • Предложения, оптимизированные услуги для P2P соединений в Windows 7
- • Его особенность SmartPlay облегчает поток видео на основе различных мест (поддерживает Netflix тоже)
- • Кроме Windows, вы также можете использовать его на Mac, IOS, и Android
Цена: $11.95 в месяц
Веб — сайт: www. nordvpn.com
nordvpn.com
3. Экспресс-VPN
Когда мы говорим о VPN-клиенте Windows 7, Экспресс VPN, вероятно, является первым инструментом, который приходит на наш взгляд. С обширной досягаемости в более чем 140 мест, это один из самых больших серверов VPN в мире.
- • VPN-работает на Windows 7, 8, 10, XP и Vista,
- • Он имеет дружественный пользовательский интерфейс и следует интуитивный процесс
- • Он имеет функцию NetworkLock, чтобы защитить вашу частную жизнь
- • Поддержка OpenVPN
- • Вы можете сохранить ваши любимые места и подключиться к ним в один клик
- • Поставляется с гарантией возврата денег 30 дней, а также
Цена: $12.95 в месяц
Веб-сайт: www.expressvpn.com
4. гусь VPN
Если вы ищете VPN Windows 7 бесплатно, то вы можете дать гусь VPN попробовать. Он имеет бесплатную пробную версию для Windows 7, которые вы можете использовать, прежде чем получать подписку премиум.
Он имеет бесплатную пробную версию для Windows 7, которые вы можете использовать, прежде чем получать подписку премиум.
- • Чрезвычайно надежный и имеет полную совместимость со всеми ведущими версиями Windows, (в том числе Windows 7)
- • 100% логарифмически бесплатно с инструментом P2P подключения
- • Он обеспечивает безопасность банка на уровне и может позволить вам подключаться к сетям общего пользования без вмешательства в вашу личную жизнь.
Цена: $12.99 в месяц
Веб-сайт: www.goosevpn.com
5. буферизация VPN
Считается одним из лучших VPN Windows 7, она известна своим удобным пользовательским интерфейсом. Вам не нужно вручную настроить VPN, когда вы используете буферизированы. Просто запустите этот клиент VPN для Windows 7 и подключиться к месту вашего выбора.
- • Он поддерживает шифрование на уровне премиум для Windows 7
- • Вы можете подключить до 5 устройств одновременно
- • Он имеет серверы в 45+ странах
- • Кроме Windows, вы можете использовать буферизацию на Linux и Mac, а также
Веб-сайт: www. buffered.com
buffered.com
Настройка VPN (Windows 7) — Скай-Бридж: доступная связь для всех!
Нажимаем кнопку «Пуск» и переходим в Панель управления.
В панели управления выбираем раздел «Сеть и интернет» и затем жмем на ссылку «Просмотр состояния сети и задач». Если такого варианта нет, ищите и кликайте по ссылке «Центр управления сетями и общим доступом».
В центре управления сетями и общим доступом в середине под надписью «Изменение сетевых параметров» жмем на первую ссылку «Настройка нового подключения или сети».
В окне выбора варианта подключения выбираем «Подключение к рабочему месту» (третий вариант сверху).
На вопрос «Как выполнить подключение» выбираем верхний вариант «использовать мое подключение к интернету (VPN)».
В следующем окне выбираем вариант «Отложить настройку подключения к интернету».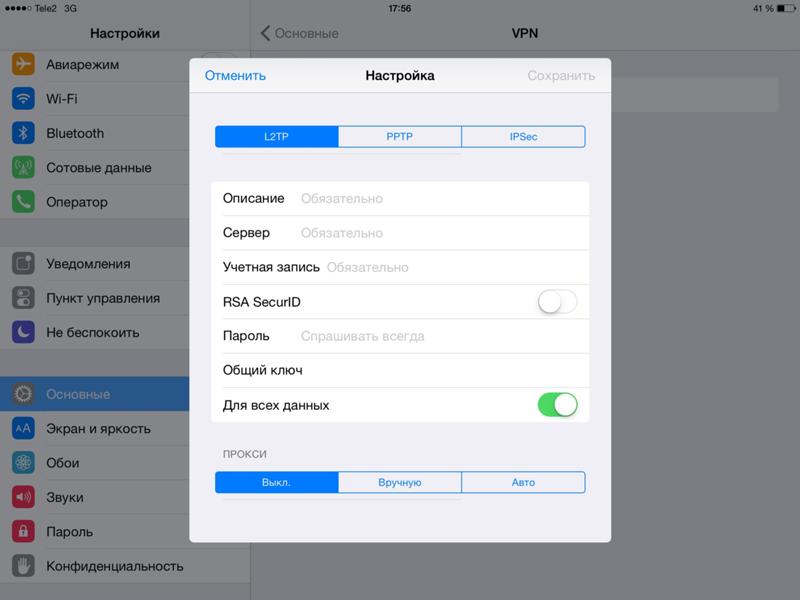
Для ввода интернет-адреса для подключения напишите адрес, полученный в реквизитах в поле «Адрес VPN сервера», а имя места назначения назовите «Скай-Бридж». Галочки внизу не ставим.
Теперь введите свой логин (пользователь) и пароль от интернет. В качестве пароля и логина используются только цифры и символы на английской раскладке клавиатуры. Никаких пробелов и знаков препинания не должно быть. Поставьте галочку для опции «Запомнить пароль», чтобы в будущем не вводить каждый раз ваш пароль и логин.
Через несколько секунд подключение будет готово к использованию. Однако мы сделаем еще немного полезных настроек.
Вернитесь в центр управления сетями и общим доступом и слева в колонке щелкните по ссылке «Изменение параметров адаптера».
В окне сетевых подключений вы обнаружите только что созданное VPN-подключение к интернет с названием «Скай-Бридж». Щелкните правой кнопкой мыши на этом ярлычке и создайте ссылку на рабочем столе. Теперь закрывайте все окна и найдите на рабочем столе ярлык с надписью «Скай-Бридж».
Щелкните правой кнопкой мыши на этом ярлычке и создайте ссылку на рабочем столе. Теперь закрывайте все окна и найдите на рабочем столе ярлык с надписью «Скай-Бридж».
Каждый раз когда вам необходимо выйти в интернет вы кликаете по ярлыку на рабочем столе с названием «Скай-Бридж» и нажимаете кнопку «Подключиться». Но в данный момент (если обе строчки пустые) вы введите свой логин и пароль от интернет, поставьте галочку рядом с фразой «Запомнить пароль» и затем нажмите на кнопку «Свойства».
В новом окне в закладке «Параметры» увеличьте значение числа попыток набора номера, измените по вкусу интервал между попытками и поставьте галочку рядом с вариантом «перезванивать при разрыве».
Теперь перейдите в закладку «Безопасность» и выберите под фразой «Шифрование данных» вариант «необязательное (подключиться даже без шифрования». Теперь нажимайте ОК и закрывайте все окна.
Всё, все настройки сделаны.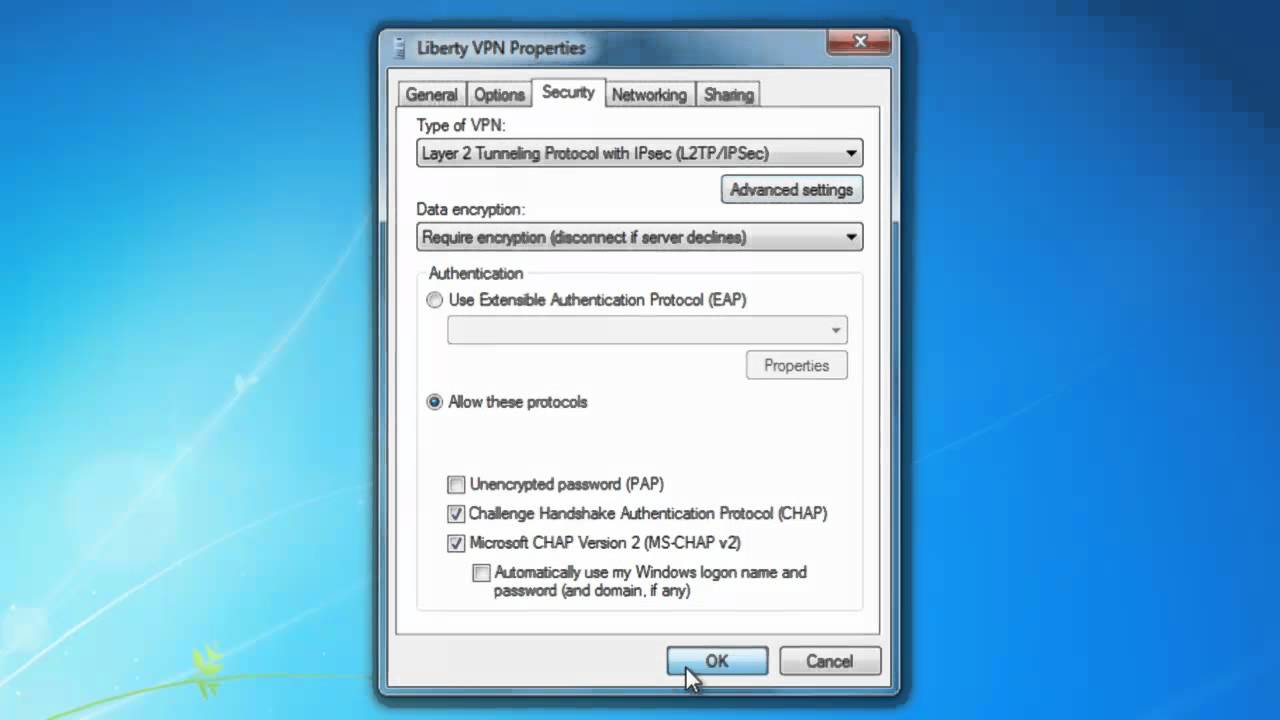 Теперь всегда кликаем только на рабочем столе на ярлык «Скай-Бридж» и жмем кнопку Подключиться.
Теперь всегда кликаем только на рабочем столе на ярлык «Скай-Бридж» и жмем кнопку Подключиться.
Как создать VPN-сервер на вашем компьютере с Windows без установки какого-либо программного обеспечения
Windows имеет встроенную возможность функционировать в качестве сервера VPN с использованием протокола туннелирования точка-точка (PPTP), хотя эта опция несколько скрыта. Вот как его найти и настроить VPN-сервер.
СВЯЗАННЫЕ С: Что такое VPN и зачем он мне нужен?
Настройка VPN-сервера может быть полезна для подключения к вашей домашней сети в дороге, игры с кем-то в игры по локальной сети или обеспечения безопасности просмотра веб-страниц через общедоступное соединение Wi-Fi — некоторые из многих причины, по которым вы можете захотеть использовать VPN . Этот трюк работает в Windows 7, 8 и 10. Сервер использует протокол туннелирования точка-точка (PPTP).
Сервер использует протокол туннелирования точка-точка (PPTP).
Примечание. У некоторых людей, обновившихся до Windows 10 Creators Update, возникает проблема, когда создание VPN-сервера не удается из-за того, что не запускается служба маршрутизации и удаленного доступа. Это известная проблема, которую еще не исправили с помощью обновлений. Однако, если вам удобно редактировать пару ключей реестра, есть обходной путь, который, кажется, решает проблему для большинства людей . Мы будем обновлять этот пост, если проблема будет официально решена.
Ограничения
Хотя это довольно интересная функция, настройка VPN-сервера таким образом может быть не идеальным выбором для вас. У него есть некоторые ограничения:
- Вам понадобится умение перенаправить порты с вашего роутера .
- Вы должны предоставить Windows и порт для PPTP VPN-сервера напрямую в Интернет, что не идеально с точки зрения безопасности.
 Вам следует использовать надежный пароль и подумать об использовании порта, который не является портом по умолчанию.
Вам следует использовать надежный пароль и подумать об использовании порта, который не является портом по умолчанию. - Это не так просто настроить и использовать, как такие программы, как LogMeIn Hamachi а также TeamViewer . Большинству людей, вероятно, будет лучше иметь более полный пакет программного обеспечения, подобный тому, что предлагается.
СВЯЗАННЫЕ С: Как использовать LogMeIn Hamachi для доступа к файлам из любого места
Создание VPN-сервера
Чтобы создать VPN-сервер в Windows, вам сначала нужно открыть окно «Сетевые подключения». Самый быстрый способ сделать это — нажать «Пуск», ввести «ncpa.cpl» и затем щелкнуть результат (или нажать Enter).
В окне «Сетевые подключения» нажмите клавишу Alt, чтобы отобразить все меню, откройте меню «Файл», а затем выберите параметр «Новое входящее соединение».
Затем выберите учетные записи пользователей, которые могут подключаться удаленно. Для повышения безопасности вы можете захотеть создать новую учетную запись с ограниченным доступом, а не разрешать вход через VPN из вашей основной учетной записи. Вы можете сделать это, нажав кнопку «Добавить кого-нибудь». Какую бы учетную запись пользователя вы ни выбрали, убедитесь, что она имеет очень надежный пароль, поскольку слабый пароль может быть взломан простой атакой по словарю.
Когда вы выбрали своего пользователя, нажмите кнопку «Далее».
На следующей странице выберите Опция «Через Интернет», чтобы разрешить VPN-соединения через Интернет. Скорее всего, это единственный вариант, который вы здесь увидите, но вы также можете разрешить входящие соединения через модем удаленного доступа, если у вас есть оборудование для удаленного доступа.
Затем вы можете выбрать сетевые протоколы, которые должны быть включены для входящих подключений. Например, если вы не хотите, чтобы люди, подключенные к VPN, имели доступ к общим файлам и принтерам в вашей локальной сети, вы можете отключить параметр «Общий доступ к файлам и принтерам для сетей Microsoft».
Когда все будет готово, нажмите кнопку «Разрешить доступ».
Затем Windows настраивает доступ для выбранных вами учетных записей пользователей, что может занять несколько секунд.
На данный момент ваш VPN-сервер запущен и готов принимать входящие запросы на подключение. Если вы хотите отключить VPN-сервер в будущем, вы можете просто вернуться в окно «Сетевые подключения» и удалить пункт «Входящие подключения».
Настройка маршрутизатора
Если вы подключаетесь к новому серверу VPN через Интернет, вам необходимо настроить переадресацию портов, чтобы ваш маршрутизатор знал, что нужно отправлять трафик этого типа на нужный компьютер. Войдите на страницу настройки вашего роутера. и перенаправьте порт 1723 на IP-адрес компьютера, на котором вы настроили сервер VPN. Для получения дополнительных инструкций ознакомьтесь с нашим руководством по как перенаправить порты на вашем роутере .
СВЯЗАННЫЕ С: Как получить доступ к маршрутизатору, если вы забыли пароль
Для максимальной безопасности вы можете создать правило переадресации портов, которое перенаправляет случайный «внешний порт», например 23243, на «внутренний порт» 1723 на вашем компьютере. Это позволит вам подключиться к VPN-серверу через порт 23243 и защитит вас от вредоносных программ, которые сканируют и пытаются автоматически подключиться к VPN-серверам, работающим через порт по умолчанию.
Вы также можете рассмотреть возможность использования маршрутизатора или брандмауэра, чтобы разрешать входящие соединения только с определенных IP-адресов.
СВЯЗАННЫЕ С: Как легко получить доступ к вашей домашней сети из любого места с помощью динамического DNS
Чтобы вы всегда могли подключиться к VPN-серверу, вы также можете настроить службу динамического DNS, такую как DynDNS, на вашем маршрутизаторе .
Подключение к вашему VPN-серверу
СВЯЗАННЫЕ С: Как найти свой частный и публичный IP-адреса
Для подключения к VPN-серверу вам понадобится общедоступный IP-адрес вашего компьютера (IP-адрес вашей сети в Интернете) или ее динамический DNS-адрес, если вы настроили динамическую службу DNS.
В какой бы версии Windows вы ни использовали на компьютере, выполняющем подключение, вы можете просто нажать «Пуск», ввести «vpn» и затем выбрать появившийся вариант. В Windows 10 он будет называться «Изменить виртуальные частные сети (VPN)». В Windows 7 это называется «Настройка подключения к виртуальной частной сети (VPN).
При запросе укажите имя для подключения (подойдет все) и Интернет-адрес (это может быть доменное имя или IP-адрес).
СВЯЗАННЫЕ С: Как подключиться к VPN в Windows
Дополнительные инструкции по подключению, в том числе некоторые из дополнительных параметров, которые вы можете выбрать, см. В нашем полном руководстве по как подключиться к VPN в Windows .
Настройка VPN-сервера в Windows Vista или 7
Если у вас нет центрального сервера VPN, вы можете использовать возможности сервера, встроенные в Windows. Вот как выполнить настройку в Windows Vista и 7:
- Щелкните правой кнопкой мыши значок сети на панели задач и выберите Открыть центр управления сетями и общим доступом .
- Щелкните Управление сетевыми подключениями (Windows Vista) или Изменить настройки адаптера (Windows 7).
- Нажмите клавишу Alt , чтобы открыть меню «Файл», и щелкните Файл > Новое входящее соединение… .
- Выберите, кому вы хотите предоставить доступ к VPN, и / или создайте собственные учетные записи, нажав Добавить кого-нибудь . Когда вы закончите, нажмите Next .
- Выберите Через Интернет и щелкните Далее .
- Выберите протоколы, которые вы хотите включить для этого соединения. Скорее всего, вы захотите выбрать Internet Protocol Version 4 (TCP / IPv4) , чтобы удаленные пользователи получали IP-адрес и могли получить доступ к Интернету и / или сети.Кроме того, если вы хотите, чтобы удаленные пользователи имели доступ к общим файлам и / или принтерам, выберите Общий доступ к файлам и принтерам для сетей Microsoft . По завершении нажмите Разрешить доступ .
- В следующем окне нажмите Закрыть .
Теперь определим диапазон IP-адресов для VPN-клиентов:
- В окне Сетевые подключения дважды щелкните Входящие подключения .
- Выберите вкладку Networking и дважды щелкните Internet Protocol Version 4 (TCP / IPv4) .
- Выберите Укажите IP-адреса , а затем введите начальный и конечный адреса, которые находятся в пределах диапазона вашей локальной подсети, но не конфликтуют с диапазоном DHCP. Если вы хотите, чтобы клиенты могли назначать себе IP-адрес, выберите этот вариант.
- Нажмите ОК в обоих диалоговых окнах, чтобы сохранить изменения.
Обязательно настройте переадресацию портов на маршрутизаторе для переадресации порта 1723 на локальный IP-адрес ПК.
Просмотры сообщений: 9 707
Как настроить VPN в Windows 7
Если вы находитесь вне дома и регулярно подключаетесь к бесплатным беспроводным точкам доступа, вы, вероятно, думаете — или должны думать — о защите себя с помощью виртуальной частной сети (VPN) .Вы, вероятно, используете VPN для подключения к своей рабочей сети, когда работаете удаленно, но, возможно, вы ищете способ защитить свою деятельность, когда вы не работаете или у вас нет предложения для работы.
VPN создает туннель, и вся ваша сетевая и онлайн-активность проходит через него. С точки зрения того, что кто-то другой обнюхивает ту же сеть, ваша активность скрыта, потому что она находится внутри этого туннеля. Кроме того, все ваши данные зашифрованы, что дает вам еще один уровень безопасности.
У вас есть несколько вариантов использования VPN. Вы можете попробовать VPN-сервис, который создает туннель от своих серверов к вашему компьютеру. После того, как вы подключитесь к серверам службы, вы будете использовать сеть VPN службы для остальной части вашего онлайн-сеанса. Мало того, что ваше соединение зашифровано, вы также скрываете свое географическое местоположение от владельцев веб-сайта. Или попробуйте стороннее программное обеспечение VPN, такое как Comodo и LogMeIn Hamachi, чтобы легко создавать безопасные соединения между компьютерами.
Еще одна альтернатива — создать собственный VPN и управлять своей собственной онлайн-судьбой.
Существует два типа VPN-подключений: входящие и исходящие. Исходящий сеанс означает, что пользователь использует компьютер для удаленного подключения к какой-либо другой сети или машине, что может произойти, когда пользователь обращается к рабочему компьютеру. Если у вас дома есть беспроводной маршрутизатор, поддерживающий VPN, вы можете настроить исходящее соединение со своего ноутбука, чтобы подключиться к маршрутизатору и получить удаленный доступ к вашему медиа-серверу, домашнему компьютеру и другим устройствам в вашей домашней сети.
Входящий сеанс означает, что другие машины могут получить доступ к вашему компьютеру. Тщательно подумайте, прежде чем предоставлять доступ к своему компьютеру. Один из сценариев, в котором это имеет смысл, — это если у вас на компьютере много мультимедийных файлов или документов, к которым люди должны иметь доступ в любое время.
С помощью встроенного VPN-клиента в Windows 7 легко настроить любой тип подключения.
Исходящая VPN: подключение к серверу или маршрутизатору VPN
1. В Центре управления сетями и общим доступом (в разделе «Панель управления», «Сеть и Интернет») есть опция «Настроить новое соединение или сеть». Следующий вариант — нажать «Подключиться к рабочему месту», чтобы запустить мастер подключения, а затем выбрать «Использовать мое подключение к Интернету (VPN)», чтобы начать процесс. Если у вас установлена карта 3G, вы можете сначала увидеть запрос на использование карты 3G вместо создания «нового» подключения. В этом случае вам нужно «новое» соединение, чтобы вы могли использовать существующее Интернет-соединение (да, это немного сбивает с толку).
Намного более простой способ добраться до этой точки — нажать кнопку «Пуск» и ввести «VPN» в поле поиска. Он сразу перейдет к окну «Настройка подключения к виртуальной частной сети (VPN)» в мастере.
2. В поле Интернет-адрес введите IP-адрес VPN-сервера или доменное имя сети. Эта информация обычно предоставляется администратором сети. Если вы подключаетесь к домашнему маршрутизатору, вы должны ввести IP-адрес этого маршрутизатора.
В поле имени назначения отображается имя, которое увидят пользователи. Если вы не собираетесь подключаться сразу, установите флажок «Не подключаться сейчас; просто настройте, чтобы я мог подключиться позже».
Если этот флажок не установлен, клиент попытается установить соединение в конце мастера. Если в поле Windows 7 есть несколько пользователей, вы можете либо установить флажок «Разрешить другим людям использовать это соединение», чтобы сделать VPN-соединение доступным для других, либо не отмечать его, чтобы убедиться, что ни у кого больше нет такой возможности.
3. На этом экране запрашивается имя пользователя и пароль. Если вы оставите поле пустым, вам будет предложено ввести информацию при фактическом подключении.
4. В последнем окне, если вы выбрали «Не подключаться сейчас», отобразится параметр «Подключиться сейчас». Вы можете закрыть окно сейчас или подключиться.
Когда вы будете готовы к подключению, просто щелкните значок сети на панели задач (значок может быть для беспроводной или проводной сети), и ранее созданное соединение отобразится в списке в разделе «Коммутируемый доступ и VPN.«Вы также можете попасть сюда, нажав« Подключиться к сети »в Центре управления сетями и общим доступом.
5. В поле VPN-подключения введите имя пользователя и пароль для VPN-сети, если он еще не введен заранее, вместе с доменом, предоставленным администратором. Это соединение должно работать для большинства сетей VPN.
6. В случае сбоя подключения щелкните «Свойства». Чаще всего проблема связана с конфигурацией сервера. Выберите вкладку «Безопасность» в окне «Свойства».Тип VPN «должен быть установлен на» Автоматически «. Уточните у администратора, следует ли установить для него значение PPTP, L2TP / IpSec, SSTP или IKEv2. Если это по-прежнему не работает, возможно, вам следует снять флажок» Включить домен входа в Windows » на вкладке «Параметры».
7. После сохранения свойств выберите «Подключиться», чтобы установить соединение. Теперь вы подключены к VPN-серверу, и ваше соединение безопасно.
Далее: Выполнение входящих подключений>
Входящий VPN: разрешение другим компьютерам подключаться к вам
Входящая VPN: разрешить другим компьютерам подключаться к вам
1. Прежде чем вы сможете настроить входящее VPN-соединение, вам необходимо сначала настроить сетевой маршрутизатор, чтобы он знал, на какой компьютер он должен пересылать весь VPN-трафик. Войдите в панель управления маршрутизатора — обычно это так же просто, как открыть веб-браузер и ввести 192.168.1.1 (или любой другой IP-адрес вашего маршрутизатора) — но обратитесь к инструкциям по настройке маршрутизатора от производителя для получения более подробной информации.
Находясь в панели управления маршрутизатора, настройте переадресацию портов или параметры виртуального сервера так, чтобы порт 1723 имел IP-адрес компьютера Windows, на котором вы настраиваете VPN.Вы всегда можете получить IP-адрес компьютера с Windows, набрав ipconfig в командной строке.
По умолчанию у большинства маршрутизаторов в настройках брандмауэра включены параметры сквозной передачи PPTP или VPN. Перед закрытием страницы настроек роутера стоит убедиться, что он включен.
2. После настройки маршрутизатора откройте Центр управления сетями и общим доступом (в разделе «Панель управления, Сеть и Интернет») на компьютере с Windows 7, который будет принимать входящие VPN-подключения.Найдите подзаголовок «Изменить настройки адаптера» в левой части экрана. Вы также можете перейти в это окно, набрав «Сеть и общий доступ» в строке поиска в меню «Пуск».
3. В окнах «Изменить настройки адаптера» вы увидите адаптеры, показывающие беспроводные подключения, которые вы уже настроили на компьютере, VPN-подключения и обычный сетевой адаптер, установленный на компьютере. Щелкните меню «Файл» и выберите «Новое входящее соединение».»Если вы не видите меню» Файл «, нажмите ALT-F, чтобы открыть меню.
4. Выберите все учетные записи пользователей, которые могут получить доступ к этому компьютеру. Вы даже можете создавать новые учетные записи, используя опцию «Добавить кого-нибудь».
5. После выбора пользователей вас спросят, как люди будут подключаться к компьютеру. Установите флажок «Через Интернет».
6. В следующем окне с вопросом о сетевых протоколах большинству людей достаточно будет установить только соединение TCP / IPv4.Если ваш компьютер находится в сети IPv6 или если вы знаете, что пользователи будут входить через IPv6, вы также можете включить это. Вы должны сделать это обязательным, чтобы снять отметку (выключить) «Общий доступ к файлам и принтерам», поскольку, оставив его включенным, удаленный пользователь сможет получить доступ к другим ресурсам в сети. Если вы действительно хотите, чтобы удаленный гость мог переключаться с вашего компьютера на другой или использовать принтер, оставьте его включенным, но хорошо подумайте, прежде чем принимать это решение.
7. Вы увидите подтверждающее сообщение о том, что входящее VPN-соединение было создано, с именем компьютера, которое потребуется удаленному пользователю.Удаленный пользователь будет вводить это имя компьютера при создании исходящего VPN-соединения на своем собственном компьютере.
Если вы вернетесь к списку адаптеров в «Сетевые подключения», вы увидите только что созданное подключение и сообщение «Нет подключенных клиентов». После успешного подключения удаленных пользователей это сообщение изменится.
И все! Теперь вы можете безопасно подключать удаленных пользователей к вашему компьютеру, а также создавать безопасные VPN-соединения с другим компьютером.
Нравится то, что вы читаете?
Подпишитесь на информационный бюллетень Security Watch , чтобы получать наши главные новости о конфиденциальности и безопасности прямо на ваш почтовый ящик.
Этот информационный бюллетень может содержать рекламу, предложения или партнерские ссылки. Подписка на информационный бюллетень означает ваше согласие с нашими Условиями использования и Политикой конфиденциальности. Вы можете отказаться от подписки на информационные бюллетени в любое время.
Как настроить VPN в Windows
ТехнологияVPN (виртуальная частная сеть) позволяет компьютеру, использующему общедоступное Интернет-соединение, присоединяться к частной сети посредством безопасного «туннеля» между этим компьютером и сетью.Это защищает данные от просмотра или подделки злоумышленниками. Два наиболее распространенных варианта использования — это потребительские VPN-сервисы, которые позволяют людям работать в частном порядке из дома или в общественных местах, и бизнес-ориентированные решения, позволяющие сотрудникам безопасно подключаться к корпоративной сети удаленно.
Теперь, когда так много людей вынуждены работать из дома из-за пандемии коронавируса, мы подтвердили, что эта процедура актуальна и работает, как описано.Вы также можете ознакомиться с нашим руководством по работе из дома с техническими советами и общими соображениями по настройке, основанными на нашем обширном личном опыте работы в домашних офисах.
По большей части, VPN-соединения обрабатываются специальным программным обеспечением, таким как многие рассмотренные нами потребительские VPN-сервисы, или сторонним универсальным программным обеспечением, таким как клиент OpenVPN или Cisco AnyConnect.
Другой вариант, который обычно поддерживается большинством виртуальных частных сетей, — это использование встроенного VPN-клиента Microsoft.Это полезно, когда некоторые VPN не предоставляют своего собственного клиента или если вы хотите использовать протокол VPN, не поддерживаемый вашим клиентом VPN, например IKEv2.
Обратной стороной использования встроенного клиента является то, что вам нужно выбрать конкретный сервер для использования, а не переключаться между разными местоположениями, как это можно сделать с коммерческой службой VPN. С другой стороны, большинство VPN, предоставляемых работодателем, предлагают ограниченное количество серверов, к которым вы можете подключиться, что делает использование этого клиента идеальным.
Пошаговое руководство: как настроить VPN в Windows 10
Шаг 1 Щелкните строку поиска Cortana или кнопку на панели задач и введите vpn .
Шаг 2 Лучшим выбором будет Изменить виртуальные частные сети (VPN) . Либо откройте приложение «Настройки» и выберите « Сеть и Интернет»> «VPN».
IDGВстроенные настройки VPN-клиента Windows 10.
Шаг 3 В верхней части экрана VPN в приложении «Настройки» щелкните Добавить подключение VPN.
IDGВстроенное окно настройки VPN-клиента Windows 10.
Шаг 4 На появившемся экране введите данные для вашего VPN-соединения.В разделе «Поставщик VPN» щелкните раскрывающееся меню и выберите Windows (встроенный) . Это также изменит «Тип VPN» на Автоматический и «Тип информации для входа» на Имя пользователя и пароль .
Шаг 5 Затем заполните поля «Имя соединения» и «Имя или адрес сервера». Они различаются в зависимости от вашего поставщика VPN — будь то сторонняя служба или работодатель. В этом примере мы используем Acevpn, бесклиентскую службу VPN, которая поддерживает различные типы подключения, такие как IKEv2, L2TP и PPTP.
Step 6 Прокрутите этот экран вниз, и вы увидите место для ввода имени пользователя и пароля для VPN — опять же, предоставленных вашей службой VPN. После ввода информации нажмите Сохранить и закройте приложение «Настройки».
IDGVPN-соединение IKEv2 готово к работе в Windows 10.
Шаг 7 Щелкните значок Wi-Fi на панели задач на панели задач и выберите вновь созданное VPN-соединение, которое должно быть вверху списка.Он должен автоматически начать подключение, и, если все пойдет хорошо, процесс подключения должен произойти относительно быстро.
Вышеупомянутый процесс работает для более простых типов VPN-соединений, таких как PPTP и L2TP, но если вы хотите использовать IKEv2, для этого требуется установка корневого сертификата от вашего VPN-провайдера. Имейте в виду, что не все службы поддерживают IKEv2, поэтому использование этого метода во многом зависит от вашего поставщика услуг VPN или работодателя.
Как бы то ни было, вот как это работает в Windows 10.
Сначала загрузите сертификат IKEv2 вашего VPN-провайдера на рабочий стол или в другое удобное место. Затем дважды щелкните файл сертификата, и появится предупреждение системы безопасности. Щелкните Открыть .
В следующем открывшемся окне нажмите Установить сертификат…
IDGМастер импорта сертификатов Windows 10.
Теперь мы подошли к мастеру импорта сертификатов. Выберите радиокнопку Local Machine и нажмите Next .
На следующем экране обязательно установите переключатель с надписью Поместите все сертификаты в следующее хранилище и нажмите Обзор…
Откроется меньшее окно с деревом папок. Выберите Trusted Root Certification Authorities , а затем нажмите OK . Теперь мы вернулись в окно мастера импорта сертификатов. Отсюда нажмите Далее.
Тяжелая часть окончена. На следующем экране нажмите Finish , а затем OK в меньшем окне.
Теперь, когда сертификат установлен, мы можем настроить IKEv2 VPN, используя те же пошаговые инструкции, приведенные выше. Просто убедитесь, что вы выбрали IKEv2 в разделе «Тип VPN», а затем используете имя сервера, адрес, имя пользователя и пароль, предоставленные вашим поставщиком услуг.
После подключения к VPN убедитесь, что ваша VPN работает, посетив IPleak.net. Вы должны увидеть IP-адрес и DNS-серверы, которые отличаются от вашего состояния без VPN. Если вы этого не сделаете, существует ряд потенциальных причин, которые мы не можем здесь рассматривать.Лучше всего проконсультироваться с отделом интеллектуальной собственности вашей компании или в службе поддержки вашей VPN.
Однако одно простое и распространенное решение проблем IKEv2 — это щелкнуть правой кнопкой мыши значок Wi-Fi или Ethernet на панели задач и выбрать Open Network and Sharing Center из контекстного меню. Когда откроется панель управления, нажмите . Изменить настройки адаптера слева, затем щелкните правой кнопкой мыши имя вашего VPN-подключения и перейдите в «Свойства »> «Протокол Интернета версии 4 (TCP / IPv4)»> «Свойства»> «Дополнительно…»> «Настройки IP» . .Отметьте «Использовать шлюз по умолчанию в удаленной сети» и нажмите OK. Закройте все окна и попробуйте IP Leak еще раз.
Пошаговое руководство: как настроить VPN в Windows 7
Шаг 1 Щелкните кнопку Start . В строке поиска введите vpn и затем выберите Настроить подключение к виртуальной частной сети (VPN) .
Шаг 2 Введите IP-адрес или доменное имя сервера, к которому вы хотите подключиться. Если вы подключаетесь к рабочей сети, ваш ИТ-администратор может предоставить лучший адрес.
Шаг 3 Если вы хотите настроить подключение, но не подключаться, выберите Не подключаться сейчас ; в противном случае оставьте поле пустым и нажмите Далее .
Step 4 На следующем экране вы можете ввести свое имя пользователя и пароль или оставить поле пустым. Вам будет предложено ввести это снова при фактическом подключении. Щелкните Connect .
Шаг 5 Для подключения щелкните логотип сети Windows в правом нижнем углу экрана; затем выберите Connect в разделе «VPN-подключение».”
Шаг 6 В поле «Подключить VPN-соединение» введите соответствующий домен и свои учетные данные; затем щелкните Connect .
Шаг 7 Если не удается подключиться, проблема может быть связана с конфигурацией сервера. (Существуют разные типы VPN.) Уточните у администратора сети, какой тип используется, например PPTP, затем на экране «Подключить VPN-соединение» выберите Свойства .
Шаг 8 Перейдите на вкладку «Безопасность» и выберите конкретный «Тип VPN» из раскрывающегося списка.Вам также может потребоваться отменить выбор Включить домен входа в Windows на вкладке «Параметры». Затем нажмите OK и Connect .
Это требует небольшой работы, но настройка VPN с использованием встроенного клиента Windows выполняется относительно быстро, и для пользователя это полезный навык.
Как настроить VPN в Windows 7
Если вы обычный пользователь Интернета, подключаетесь к Интернету через общедоступный Wi-Fi, плохо настроенные беспроводные сети или незащищенную кабельную сеть, вам, вероятно, следует подумать об использовании VPN.Подключение к VPN — отличный способ обмениваться конфиденциальными файлами через Интернет, разблокировать веб-сайты и обеспечить конфиденциальность в сети с жесткой цензурой.
Что такое виртуальная частная сеть (также известная как VPN)?
Виртуальная частная сеть устанавливает безопасный частный туннель через общедоступную сеть, такую как Интернет (нет другого лучшего примера общедоступной сети, чем Интернет). Это больше похоже на использование кабеля Ethernet для подключения к частной сети. Как только VPN-соединение установлено, вы можете обмениваться файлами с другими компьютерами в той же сети, что и сервер Windows.
Мощная технология шифрования виртуального туннеля, используемая VPN, делает их важным аксессуаром в корпоративном мире. Организации используют VPN, чтобы дать сотрудникам безопасный доступ к серверам компании за пределами своих рабочих мест. VPN также позволяют сотрудникам безопасно обмениваться конфиденциальными файлами компании через Интернет и позволяют подключать различные филиалы компании в разных местах. Люди используют его, чтобы обойти географические ограничения и проблемы с цензурой.
Когда дело доходит до выбора VPN, вы можете либо подписаться на премиальную услугу VPN, которая предлагает безопасный VPN-сервер для маршрутизации вашего интернет-трафика, либо использовать стороннее программное обеспечение VPN, такое как Comodo, чтобы помочь вам установить простое VPN-соединение между вашими устройств. Более того, вы можете настроить собственное VPN-соединение с помощью ПК с Windows 7.
Зачем мне нужна VPN в Windows 7?
- Чтобы скрыть свой IP-адрес для анонимности в Интернете — VPN маскирует IP-адрес вашего устройства и направляет ваш интернет-трафик через сервер VPN, расположенный в другом месте.Для веб-полиции (правительственные шпионские агентства, такие как АНБ и т. Д.) И злоумышленников (хакеров) ваше устройство принимает новый виртуальный IP-адрес в зависимости от местоположения вашего VPN-сервера.
- Чтобы обойти ограничения Интернета — VPN удобен в странах с жесткой цензурой, таких как Китай, Иран и Сирия, где фильтрация по ключевым словам используется для манипулирования открытостью Интернета. VPN шифрует ваш интернет-трафик и заставляет вас появляться в другой стране, а не в вашей, что позволяет обойти цензуру, установленную в вашей стране.
- Для защиты вашей конфиденциальности в Интернете в общедоступной сети Wi-Fi — VPN обеспечивает ваш интернет-трафик надежным сквозным шифрованием, что исключает атаки типа «человек посередине» (MITM) и, следовательно, защищает вашу личную информацию от хакеров и мошенников.
- Чтобы разблокировать запрещенные веб-сайты — VPN делает это путем шифрования вашего интернет-трафика, так что ваш учебный / рабочий прокси-сервер не может определить, когда вы заходите на заблокированный веб-сайт.
- Для обхода гео-ограничений и ошибок определения местоположения — VPN позволяет разблокировать контент с географическим ограничением, такой как Netflix, Hulu и HBO Go (и это лишь некоторые из них), которые доступны только в определенных геоблоках. В качестве пищи для размышлений узнайте, как обойти географические ограничения и ошибки определения местоположения с помощью VPN и других методов.
Настройка VPN-соединения в windows 7
Обычно ОС Windows 7 поставляется с предустановленным гибким VPN-клиентом, и все, что вам нужно, — это настроить VPN-клиент для подключения к VPN.Примечательно, что VPN состоит из двух частей. Одна из них — это серверная часть, которая получает соединение, и клиентская часть, которая получает удаленный доступ к частной сети. Другими словами, сервер Windows VPN ожидает внешнего подключения от клиента VPN. Это позволяет VPN-клиенту подключаться к удаленной сети через Интернет.
Настройка VPN-подключения в Windows 7 включает настройку входящего VPN-подключения и исходящего VNP-подключения. Исходящее VPN-соединение подразумевает, что вы используете свой ПК с Windows 7 для удаленного подключения к другому компьютеру (серверу Windows VPN) через Интернет.С другой стороны, входящее соединение VPN подразумевает, что другие машины удаленно подключаются к вашему устройству с Windows 7 через Интернет.
Как установить исходящее VPN-соединение в Windows 7
- Перейдите в меню Пуск > Панель управления , щелкните Сеть и Интернет , в разделе Центр управления сетями и общим доступом щелкните Просмотр сети и задач , появится диалоговое окно появляться.
- Во всплывающем окне Центра управления сетями и общим доступом щелкните , установите новое соединение или сеть .
- На этом экране выберите Подключиться к рабочему месту и Нажмите Далее . Появится диалоговое окно подключения к рабочему месту.
- Здесь выберите Использовать мое подключение к Интернету , затем введите свой Интернет-адрес VPN-сервера и Имя назначения .Обратите внимание, что это может быть IP-адрес VPN-сервера полного доменного имени (FQDM).
Вы можете получить эти данные у сетевого администратора в случае коммерческого VPN или открыть командную строку и выполнить следующую команду «ipconfig», чтобы получить интернет-адрес своего VPN-сервера, если вы используете свою собственную VPN.
- После того, как вы ввели свой Интернет-адрес VPN и имя пункта назначения (необязательно), снимите отметку с и « Не подключаться сейчас; просто настройте его, чтобы я мог подключиться позже ». Установите флажок , затем щелкните« Далее ».
- В появившемся диалоговом окне введите свое имя пользователя и пароль . Вам понадобятся пароль и имя пользователя, чтобы позже подтвердить ваше соединение. Щелкните Create и Закройте мастера подключения VPN в следующем всплывающем окне.
- На этом этапе вернитесь в Центр управления сетями и общим доступом и нажмите Изменить настройки адаптера . Появится диалоговое окно сетевого подключения.
- Здесь будет указано ваше недавно созданное VPN-соединение. Щелкните правой кнопкой мыши на значке VPN-подключения и выберите Свойства . Появится окно свойств VPN-подключения.
- На общей вкладке проверьте IP-адрес вашей VPN. На вкладке параметров снимите флажок I nclude Windows log on domain.
- На вкладке « Security» выберите « Layer 2 Tunneling Protocol with IPsec (L2TP / IPsec ), установите флажок« Незашифрованный пароль (PAP) »и снимите отметку с для всех остальных параметров.Наконец, нажмите Расширенные настройки
- В диалоговом окне «Дополнительные свойства» выберите «Использовать предварительный ключ для аутентификации» ”, введите тот же ключ, который вы использовали для настроек VPN клиента, и нажмите« ОК ».
- Теперь вернитесь в окно «Сетевое подключение», Щелкните правой кнопкой мыши на вновь созданном значке VPN-подключения и выберите «Подключить ». Вам будет предложено ввести имя пользователя и пароль перед подключением.
Как настроить входящее VPN-соединение
- Перейдите в меню Пуск> Панель управления , щелкните Сеть и Интернет> Центр управления сетями и общим доступом , затем щелкните , чтобы изменить настройки адаптера.
- В появившемся окне «Сетевое подключение» щелкните в файле в верхнем левом углу и выберите новое входящее подключение в раскрывающемся списке.
- Здесь выберите пользователей для доступа к вашему соединению. Вы также можете добавить кого-то, кого нет в предоставленном списке, затем щелкните следующий .
- На следующем экране отметьте Через Интернет Установите флажок и Нажмите Далее . Появится флажок «Разрешить подключение к этому компьютеру».
- Выберите предпочтительный Интернет-протокол. Обычно выбранный интернет-протокол (TCP / IPv4-) подойдет вам.
- Наконец, нажмите Разрешите доступ , и ваше входящее VPN-соединение должно быть настроено и работает.
Какие службы VPN являются лучшими для Windows 7?
- HideMyAss VPN — отличный VPN-сервис для Windows 7. Он быстрый, надежный и предлагает надежное шифрование, гарантирующее полную безопасность в Интернете. HideMyAss (он же HMA) позволяет вам выбирать из сотен их серверов VPN по всему миру.Он имеет круглосуточную поддержку клиентов и удобный VPN-клиент, который определенно будет работать с вашим ПК с Windows 7. Перейдите на Hidemyass.com, загрузите и установите клиентское программное обеспечение VPN.
- ExpressVPN — еще один великолепный VPN-сервис, который вы можете выбрать для своей Windows 7. Он имеет круглосуточную поддержку клиентов, отличную скорость загрузки и удобное программное обеспечение для VPN-клиента для Windows 7. Express VPN имеет сотни VPN-серверов для выбирайте из и поддерживает ваш смартфон без дополнительной оплаты.Как и HideMyAss, после того, как вы подписались на их сервис, вам просто нужно скачать бесплатное приложение ExpressVPN, установить его, и у вас в мгновение ока будет запущен VPN на вашей Windows 7.
- PureVPN — это еще один отличный VPN, который стоит попробовать. PureVPN не ведет журналы (ExpressVPN, HideMyAss также не ведет журналы, которые включают время начала и окончания раздела VPN, но не ведет личные журналы, например, что вы делаете в Интернете, какие сайты вы посещаете и т. Д.), И имеет множество серверов VPN, позволяющих пользователи могут выбирать из тысяч IP-адресов.PureVPN имеет 128-битное шифрование и круглосуточную онлайн-поддержку клиентов. Имеет самое удобное в использовании клиентское программное обеспечение VPN с блестящими функциями и мощными возможностями настройки.
- IPvanish VPN — один из самых быстрых VPN-сервисов, которые мы тестировали. Он поддерживает, среди прочего, протоколы безопасности VPN уровня 2 (L2TP) и имеет серверы в более чем 60 странах для маршрутизации вашего интернет-трафика. IPvanish VPN имеет мобильное приложение для Android и Mac OS. Возможно, вы захотите прочитать наш полный обзор IPVanish, чтобы посмотрите, действительно ли это вам подходит или нет.
- CactusVPN — еще один выдающийся VPN-сервис, который мы можем порекомендовать вам для использования с Windows 7. Благодаря круглосуточной поддержке клиентов и 256-битному надежному шифрованию, CactusVPN гарантирует вам реальное соотношение цены и качества. У этого провайдера отличная скорость загрузки, он довольно надежен, и вы можете начать с ним всего за 3,25 доллара в месяц.
Подводя итог, мы постарались дать вам пошаговое руководство о том, для чего (и почему) вам нужен VPN для Windows 7, как настроить простой VPN в Windows 7.Мы также рассмотрели лучший сервис VPN премиум-класса для компьютеров, работающих под управлением Windows 7. На этом этапе ваша VPN должна быть запущена и работать, если вы правильно выполнили все шаги. Пожалуйста, напишите нам в разделе комментариев, чтобы получить более персонализированный ответ в случае возникновения каких-либо трудностей при настройке.
Вверху / Изображение: Автор: VertayArtz / Deviantart
Как настроить VPN в Windows 7 — Руководство для начинающих
Часть 1: Как подключить VPN в Windows 7?
Существует множество сторонних программ VPN для Windows 7, которые вы можете легко использовать.Хотя, при желании, вы также можете бесплатно использовать собственное решение VPN для Windows 7. Как и другие версии Windows, 7 также обеспечивает простой способ настройки VPN вручную. Решение может быть не таким безопасным, как VPN-клиент Windows 7, но оно, безусловно, удовлетворит ваши основные потребности. Вы можете узнать, как настроить бесплатную VPN для Windows 7 вручную, выполнив следующие действия:
1. Сначала перейдите в меню «Пуск» вашей системы и найдите «VPN». Вы автоматически получите возможность настроить подключение к виртуальной частной сети (VPN).Тем не менее, вы также можете получить доступ к этому мастеру из Панели управления> Параметры сети.
2. Это запустит новый мастер для настройки VPN. Во-первых, вам необходимо указать интернет-адрес для подключения. Это также может быть IP-адрес или веб-адрес. Кроме того, вы можете дать ему название места назначения. Хотя имя пункта назначения может быть любым, вы должны указать конкретный адрес VPN.
3.В следующем окне вы должны указать имя пользователя и пароль для вашего VPN-соединения. Это будет предоставляться используемым вами VPN-сервером Windows 7. Вы также можете указать необязательное доменное имя, прежде чем нажимать кнопку «Подключиться».
4. Как только вы нажмете кнопку «Подключить», Windows автоматически начнет подключать вашу систему к определенному серверу VPN.
5.После подключения VPN Windows 7 вы можете просмотреть его в доступных параметрах сети на панели задач. Отсюда вы также можете отключить его.
6. Если вы хотите навсегда удалить VPN, перейдите в раздел «Сетевые подключения», выберите VPN и нажмите кнопку «Удалить».
Как настроить VPN-сервер в Windows 10 и 7 [встроенный]
VPN (виртуальная частная сеть) — это ключевое слово, с которым большинство офисных работников из дома более знакомо, чем домашних пользователей .VPN позволяет компьютеру, использующему Интернет (общедоступное соединение), подключаться к частной сети через безопасный «туннель» между домашним компьютером и бизнес-сетью.
По сравнению с другими технологиями VPN предлагает несколько преимуществ, таких как экономия затрат и масштабируемость.
В основном VPN используется в области беспроводных локальных сетей.
VPN имеет множество других преимуществ, таких как повышенная безопасность, удаленное управление, возможность совместного использования файлов, анонимность в сети, разблокировка веб-сайтов и обход фильтров, изменение IP-адреса, повышение производительности и снижение затрат.
VPN может снизить затраты, устраняя необходимость в дорогих арендованных линиях для дальней связи. В случае VPN требуется только короткое выделенное соединение с поставщиком услуг.
Зачем настраивать VPN-сервер в Windows 10
Вы можете превратить свой ПК с Windows 10 в VPN-сервер по нескольким причинам. К ним относятся игры в локальной сети, частный просмотр сети с использованием общедоступного Wi-Fi, подключение к домашней сети во время вождения, скрытие своего IP-адреса и т. Д.
Хотя настроить VPN в Windows 10 очень легко, вам нужно сделать определенные вещи .
— Вам необходимо разрешить переадресацию портов с вашего маршрутизатора.
— Нужно открыть свой компьютер и порт для протокола PPTP для VPN напрямую в Интернет. Для этого вам необходимо использовать надежные учетные данные и порт, который не используется по умолчанию.
— Вместо того, чтобы вручную настраивать VPN-сервер, можно использовать такие службы, как ExpressVPN, для их автоматической установки.
Как настроить VPN-сервер в Windows 10
1. Откройте панель управления. (Нажмите клавишу Win, введите «контроль» и щелкните нужный элемент среди элементов поиска).
2. Просмотр мелкими иконками.
3. Центр управления сетями и общим доступом> Изменить настройки адаптера
4. Нажмите клавишу Alt .
5. Выберите Файл> Новое входящее соединение из доступных пунктов меню
6. Теперь выберите учетную запись пользователя, которая может удаленно подключаться к этому компьютеру.
7. В целях безопасности вы можете создать нового пользователя .
8. Нажмите кнопку « Далее »
9. Отметьте опцию « Через Интернет ».
10. На следующем экране выберите сетевое программное обеспечение, которое должно быть включено для входящих подключений.
11, После выбора нажмите кнопку « Разрешить доступ ».
12. Затем запишите имя компьютера. Эта информация требуется удаленным людям для подключения к вашему VPN-серверу.
Теперь ваш VPN-сервер запущен и работает. Он будет принимать входящие запросы на подключение. Вы можете отключить VPN-сервер, щелкнув правой кнопкой мыши элемент «Входящие подключения» и нажав метку «Удалить».
Как настроить маршрутизатор для подключения к VPN-серверу
Поскольку вы будете использовать Интернет для подключения к вашему VPN-серверу (компьютеру), вы, скорее всего, будете использовать маршрутизатор. Обязательно настроить переадресацию портов, чтобы маршрутизатор мог отправлять трафик на нужный ПК.
В зависимости от конфигурации вашего маршрутизатора вы можете войти на свою страницу настройки.
Например, я использую маршрутизатор TP-LINK (300M Wireless N RouterModel No. TL-WR841N / TL-WR841ND).
1. С левой стороны вы можете увидеть « виртуальных серверов » в разделе « Forwarding »
2.Щелкните « Добавить новый » с правой стороны.
3. Вам необходимо заполнить следующие данные
a. Сервисный порт — это порт на маршрутизаторе, выходящий в Интернет. Обычно указывайте число выше 5000 (диапазон от 1 до 65353).
г. Внутренний порт
c. IP-адрес — найдите IP-адрес своего компьютера с помощью Google.
г. Протокол
e. Статус
ф. Общий сервисный порт.
4. Сохраните настройки.
Затем проверьте с помощью любого онлайн-инструмента, чтобы проверить переадресацию портов.
Подключитесь к своему VPN-серверу в Windows 10
1. Нажмите клавишу Win + I , чтобы открыть Параметры Windows .
2. Щелкните « Сеть и Интернет ».
3. Слева нажмите « VPN ».
4. Убедитесь, что включены две следующие опции.
а. Разрешить VPN по сетям с лимитом.
г. Разрешить VPN в роуминге.
5. Это необходимо для того, чтобы VPN работал постоянно. Вы можете выключить их, если вам не нравятся сети с ограниченным трафиком и в роуминге.
6. Щелкните « Добавить VPN-соединение ».
7. Вам необходимо заполнить следующие поля.
а. Поставщик VPN — Windows (встроенный)
b. Имя подключения — любое имя для запоминания вашего подключения
c. Имя или адрес сервера — это может быть публичный IP-адрес или доменное имя.
г. Тип VPN — Автоматический (по умолчанию). В противном случае вы можете выбрать — Point to Point Tunneling Protocol (PPTP), L2TP / IPsec с сертификатом, L2TP / IPsec с предварительным общим ключом, Secure Socket Tunneling Protocol (SSTP), IKEv2.Это зависит от требований вашего поставщика VPN.
e. Тип информации для входа — Имя пользователя и пароль (по умолчанию). В противном случае вы можете выбрать Смарт-карта, Одноразовый пароль, Сертификат.
ф. Имя пользователя (необязательно) — вы можете дать свое имя, чтобы запомнить.
Существует два основных требования к
для настройки VPN в Windows 7 .Первым требованием является настройка удаленной системы для звонков в бизнес-сеть, которая называется исходящий . Второе требование — со стороны сети.
В этом сценарии компьютер разрешает безопасные соединения с другими удаленными системами или подключенными компьютерами. Это называется входящим . Windows 7 поставляется с предварительно загруженным клиентом VPN под названием Agile , который упрощает настройку входящего и исходящего для работы VPN.
Согласно social.technet.microsoft.com, ниже приведены подробные инструкции по установке входящих и исходящих подключений в Windows 7.
Ниже приведены шаги по настройке входящего VPN-соединения в Windows 7
- Сначала перейдите в панель управления и откройте Центр управления сетями и общим доступом .
- Щелкните Изменить настройки адаптера .
- Нажмите Alt + F и выберите Новое входящее соединение
- Отметьте, кому вы хотите предоставить доступ к этому компьютеру, или вы можете настроить новую учетную запись, нажав Добавить кого-то, после этого нажмите Далее .
- Поставить галочку на Через интернет. Щелкните Далее.
- Выберите протоколы, которые вы хотите включить для этого соединения. Щелкните Разрешить доступ.
- Запишите имя компьютера, так как оно будет использоваться клиентом для подключения к этому компьютеру, и после этого нажмите «Закрыть».
Ниже приведены шаги по настройке исходящего VPN-соединения в Windows 7
- Сначала перейдите в панель управления и откройте Центр управления сетями и общим доступом .
- Щелкните Установите новое соединение или сеть .
- Выберите Подключиться к рабочему месту , затем нажмите Далее.
- Выберите Использовать мое подключение к Интернету (VPN) .
- Введите IP-адрес или имя компьютера, к которому вы хотите подключиться, и свое имя подключения в поле «Имя назначения».
- Введите имя пользователя и пароль, которым предоставлен доступ к главному компьютеру.
- Для подключения через созданное VPN-соединение вы можете либо щелкнуть правой кнопкой мыши значок сети на панели задач и выбрать Центр управления сетями и общим доступом, либо перейти в Панель управления и открыть Центр управления сетями и общим доступом и нажать «Подключиться к сети».
- Теперь подключитесь к VPN-подключению. Появятся окна подключения.
Если вам непонятны приведенные выше инструкции по настройке VPN в Windows 7, есть также видео на YouTube, в котором более подробно описаны подробности и наглядный пример.
Как настроить VPN в Windows 7 между домашней и удаленной системой
Это простое руководство по запуску VPN в Windows 7 и 10. Вы можете столкнуться с множеством проблем или вопросов при попытке настроить VPN с настройками по умолчанию в Windows 7.Для всех подобных проблем вы можете поискать в Google. Напротив, есть также эта ссылка ниже, которая может быть полезна при создании Incoming Connections .
Источник: http://technet.microsoft.com/en-us/library/cc755008%28WS.10%29.aspx
Наслаждайтесь!
Как настроить PPTP VPN в Windows 7
В этом руководстве мы покажем вам, как настроить PPTP VPN в Windows 7, но сначала давайте посмотрим, каковы наши требования и рекомендации.
Если вы все еще хотите настроить PPTP VPN вручную, выполните пошаговые инструкции:
Откройте Networks and Sharing Center (1) из панели управления .
Затем выберите Установить новое соединение или Сеть (2).
Выберите Подключиться к рабочему месту (3) и щелкните Далее (4).
Щелкните Использовать мое подключение к Интернету (VPN) (5).
В поле Интернет-адрес (6) введите IP-адрес сервера CactusVPN.
Вы можете найти IP-адреса всех наших серверов в своей учетной записи на нашем веб-сайте, зайдя в Настройки.
В Имя назначения (7) тип поля CactusVPN.
Также проверьте Не подключайтесь сейчас; просто настройте его, чтобы я мог подключиться позже (8).
Щелкните Далее (9).
Введите свое имя пользователя VPN (10) и пароль (11).
Вы можете найти свое имя пользователя и пароль VPN в своей учетной записи на нашем веб-сайте, выбрав «Настройки» -> «Имя пользователя и пароль VPN». Убедитесь, что вы используете свое имя пользователя и пароль VPN, а НЕ учетные данные веб-сайта (в чем разница?).
Щелкните Create (12).
Вы должны увидеть этот экран следующим. Нажмите кнопку Close (13), чтобы вернуться к экрану Network and Internet .
Щелкните Подключиться к сети (14).
На экране «Подключиться к сети» вы должны увидеть только что настроенное соединение CactusVPN. Щелкните его правой кнопкой мыши и выберите Properties (15).
Выберите вкладку « Security » (16).
В « Тип VPN » (17) выберите: Протокол туннелирования точка-точка (PPTP) .
На Data Encryption (18) выберите Дополнительное шифрование (подключиться, даже если нет шифрования) .
Выберите Разрешить эти протоколы (19) и установите следующие флажки: Challenge Handshake Authentication Protocol (CHAP) и Microsoft CHAP Version 2 (MS-CHAP v2) (20).
Нажмите кнопку ОК (21).
Выберите Networking Tab (22).
Поместите щекотки, как показано на следующем рисунке (23).
Нажмите кнопку ОК (24).
Теперь соединение готово к использованию. Чтобы подключиться / отключиться к CactusVPN, щелкните правой кнопкой мыши значок подключения (отображается в разделе «Изменить настройки адаптера») и выберите «Подключить / отключить».

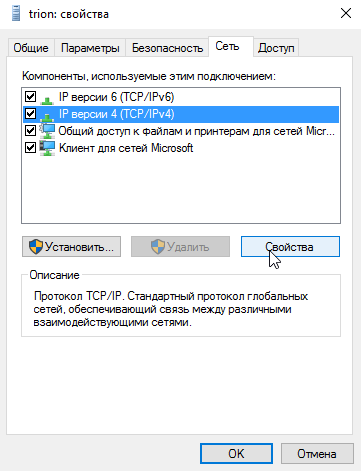
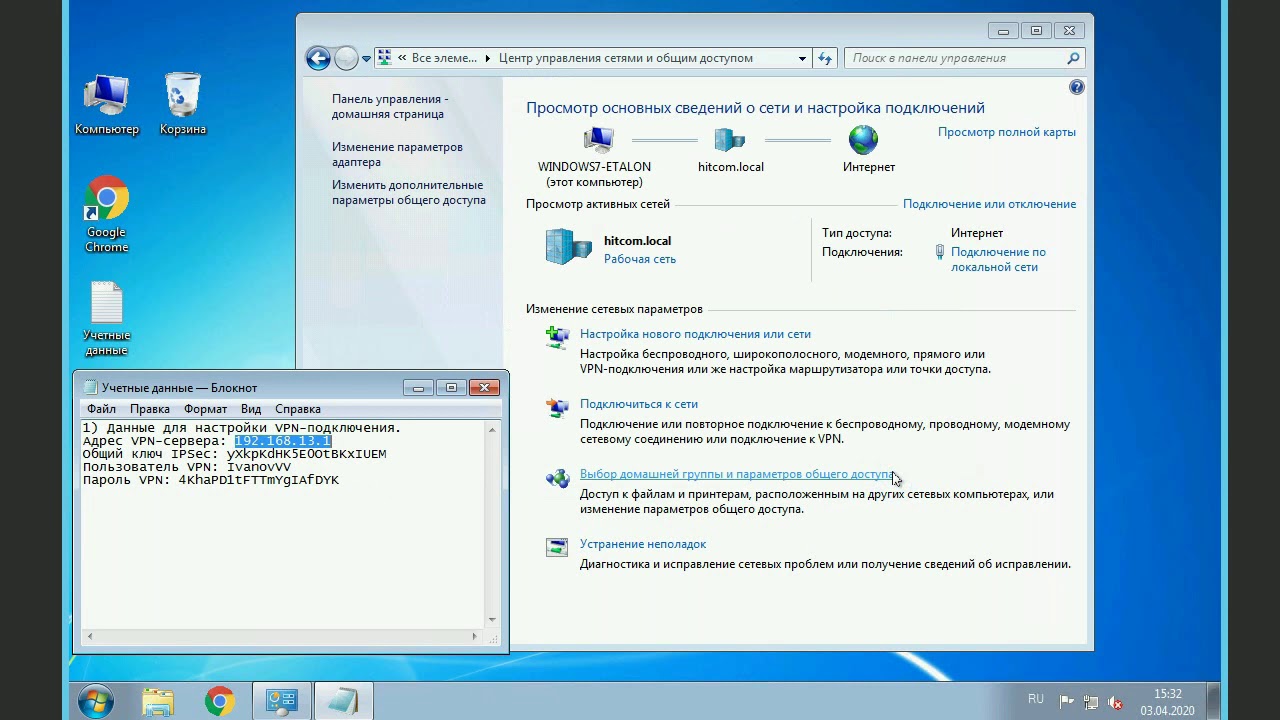 168.100.1). Адрес вашего маршрутизатора может быть любым, если вы настраиваете его самостоятельно.
168.100.1). Адрес вашего маршрутизатора может быть любым, если вы настраиваете его самостоятельно.
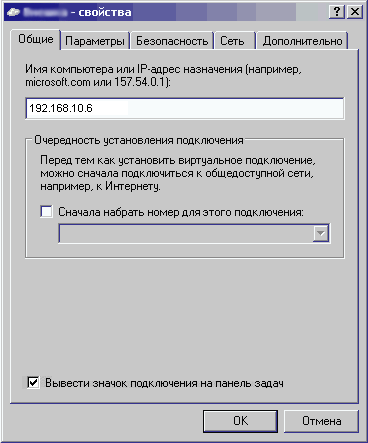
 1.1.2
1.1.2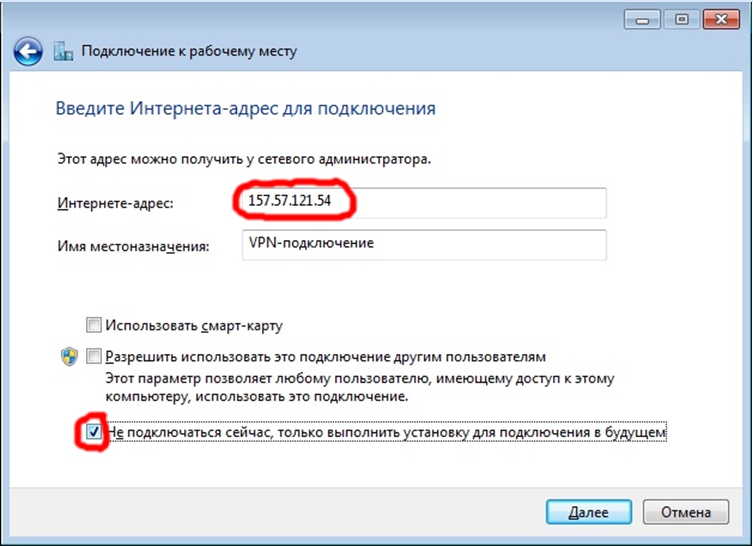 1.1.1/30 dh-group=modp1536 enc-algorithm=aes-128 generate-policy=port-override secret=123
1.1.1/30 dh-group=modp1536 enc-algorithm=aes-128 generate-policy=port-override secret=123 Отвечаем y (yes).
Отвечаем y (yes). ниже). Проверяем в нем пути до скопированных ранее сертификатов ca.crt, dh2024.pem/dh3048.pem, server.key, server.crt и при необходимости меняем:
ниже). Проверяем в нем пути до скопированных ранее сертификатов ca.crt, dh2024.pem/dh3048.pem, server.key, server.crt и при необходимости меняем: 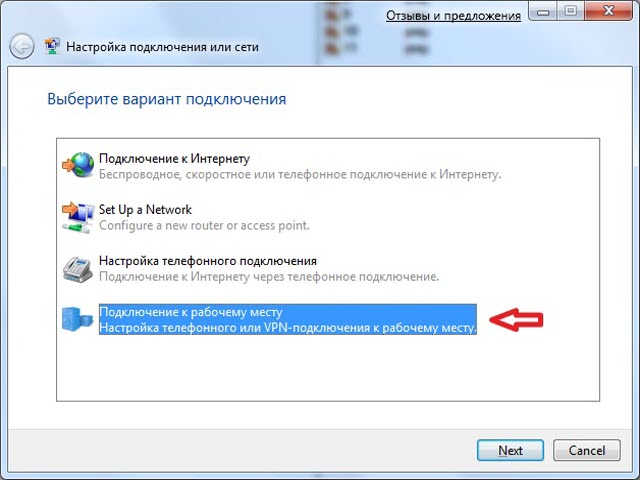 В нашем примере это Ethernet 2.
В нашем примере это Ethernet 2. 222.88.99 1194
222.88.99 1194 8.0.1
8.0.1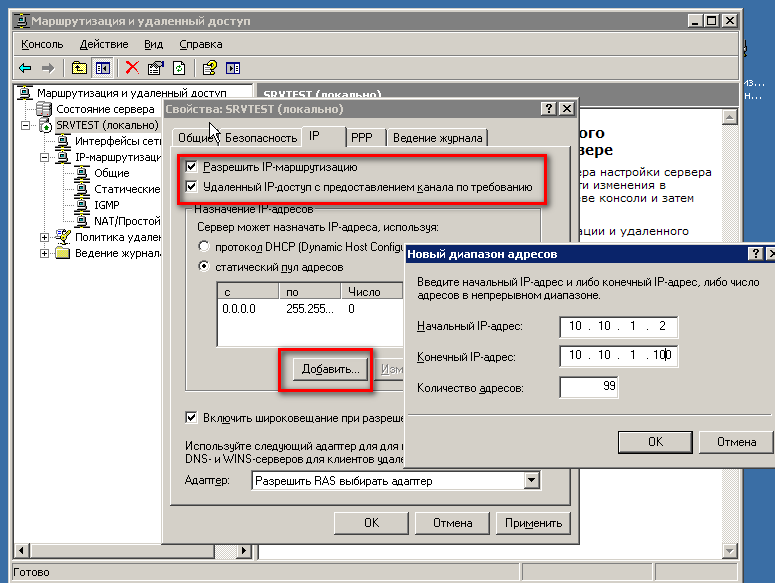
 Вам следует использовать надежный пароль и подумать об использовании порта, который не является портом по умолчанию.
Вам следует использовать надежный пароль и подумать об использовании порта, который не является портом по умолчанию.