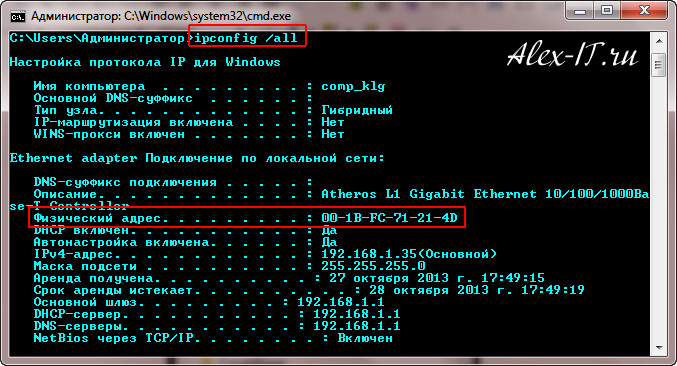Как узнать MAC-адрес моего компьютера?
Способ 1
Для ОС Windows XP :
1. Одновременно нажмите кнопку windows и кнопку R на клавиатуре.
2. Введите ncpa.cpl в текстовом поле и нажмите ОК.
3. Нажмите правой кнопкой мыши на Подключение по локальной сети/Беспроводные соединения и перейдите к разделу Состояние.
4. Перейдите к закладке Поддержка и выберите Подробности.
5. Физический адрес – это MAC-адрес вашего компьютера.
Для ОС Windows Vista и 7:
1. Одновременно нажмите кнопку windows и кнопку R на клавиатуре.
2. Введите ncpa.cpl в текстовом поле и нажмите ОК.
3. Нажмите правой кнопкой мыши на Подключение по локальной сети/Беспроводное сетевое соединение

4. В открывшемся окне перейдите к разделу Подробности.
5. Физический адрес – это MAC-адрес вашего компьютера.
Способ 2
Для ОС Windows XP :
1. Одновременно нажмите кнопку windows и кнопку R на клавиатуре.
2. Наберите cmd и нажмите OK .
3. В открывшемся черном окне введите команду ipconfig/all
Для ОС Windows Vista и 7:
1. Одновременно нажмите кнопку windows и кнопку R на клавиатуре.
2. Наберите cmd и нажмите OK.
3. В открывшемся черном окне введите команду ipconfig/all и нажмите Enter. В окне будут показаны MAC-адреса всех сетевых адаптеров данного компьютера.
В окне будут показаны MAC-адреса всех сетевых адаптеров данного компьютера.
Как узнать MAC-адрес компьютера, роутера или другого устройства
Если для настройки оборудования вас просят прописать (или назвать) MAC-адрес, нужно для начала его найти. Вот как это сделать.
Как найти MAC-адрес через командную строку
Это самый простой метод. Нажимаем комбинацию клавиш Win + R и в появившемся меню вводим cmd. После подтверждения запустится командная строка. Вводим getmac. Отобразится физический адрес, который и является MAC-адресом. Для более подробной информации можно воспользоваться командой ipconfig /all.
Нажимаем комбинацию клавиш Win + R и в появившемся меню вводим cmd. После подтверждения запустится командная строка. Вводим getmac. Отобразится физический адрес, который и является MAC-адресом. Для более подробной информации можно воспользоваться командой ipconfig /all.
Таким образом вы сможете узнать модель сетевого адаптера, конфигурацию основных параметров оборудования, ip-адрес маршрутизатора и другую информацию. Последний, кстати, пригодится, если вы собираетесь осуществлять настройку подключения или Wi-Fi сети.
Как узнать MAC-адрес в сведениях о системе
Практически всю информацию о компьютере и установленных комплектующих можно найти в специальной утилите, встроенной в операционную систему. Для её запуска потребуется нажать уже знакомую комбинацию клавиш Win + R и ввести команду msinfo32. Появится окно программы. Нас интересует раздел Компоненты > Сеть > Адаптер.
В самом низу мы найдём MAC-адрес. Также здесь можно обнаружить и другие полезные данные. Например, версию BIOS, тип и разрядность операционной системы, сообщения об ошибках Windows и многое другое. В случае, если вам нужна какая-либо информация о ПК, рекомендуем в первую очередь заглядывать сюда. Скорее всего, вы найдёте в этой программе то, что вам нужно.
Как узнать MAC-адрес через сетевые подключения
Разумеется, нужная нам информация находится в свойствах сетевого адаптера. Чтобы их открыть, нажмите комбинацию клавиш Win + R и введите команду ncpa.cpl. Вы увидите все активные и неактивные подключения. Выберите то, которое используется в данный момент и кликните по нему правой кнопкой мыши. Затем зайдите в свойства.
В самой верхней строчке будет отображаться ваш сетевой адаптер. Просто наведите курсор на название оборудования. После пары секунд появится окно, в котором будет указан MAC-адрес.
Как узнать MAC-адрес смартфона
В смартфонах, как и в любых домашних компьютерах есть сетевой адаптер, который отвечает за интернет-соединение. Соответственно, есть и MAC-адрес. Чтобы его узнать, придется зайти в настройки гаджета.
В зависимости от модели искомая информация может находится в разных местах. Обычно найти идентификатор в сети можно в разделе с общей информацией. Для владельцев Android это Настройки > Система > О телефоне > Общая информация
MAC-адрес других устройств в сети
Для того чтобы узнать MAC-адрес любого другого устройства, подключенного к сети, нужно запустить командную строку. Нажимаем Win + R и вводим команду cmd. Далее вводим arp -a и подтверждаем операцию.
Отобразятся все подключения в локальной сети. Для того чтобы определить идентификатор нужного вам устройства, нужно знать его ip-адрес. Эту информацию можно получить в настройках сетевого окружения.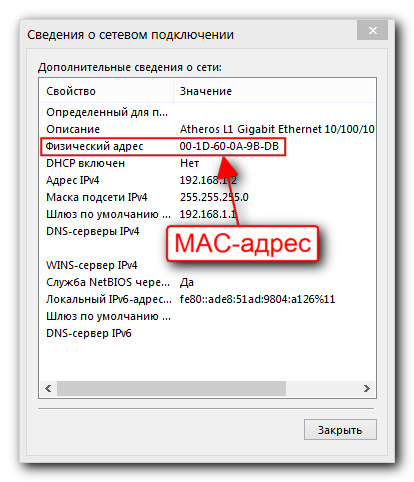
Читайте также:
Как узнать MAC-адрес в Windows 10
В данной статье показаны действия, с помощью которых можно узнать MAC-адрес сетевого адаптера в операционной системе Windows 10.
MAC-адрес (Media Access Control — управление доступом к среде) — уникальный аппаратный адрес, устанавливаемый производителем сетевого адаптера при его изготовлении.
Этот адрес представляет собой цифровой код длиной 6 байт, к примеру, 60-ED-69-19-85-3C. Первые три байта содержат специальный код фирмы производителя, далее следует уникальный заводской номер для каждого экземпляра устройства.
Для чего может понадобиться узнать MAC-адрес? Например у вас есть Wi-Fi роутер (маршрутизатор), то можно задействовать функцию фильтрации по MAC-адресам, которая позволяет контролировать беспроводные устройства обращающиеся к точке доступа или интернет-провайдер может использовать для авторизации не логин и пароль, а MAC-адрес.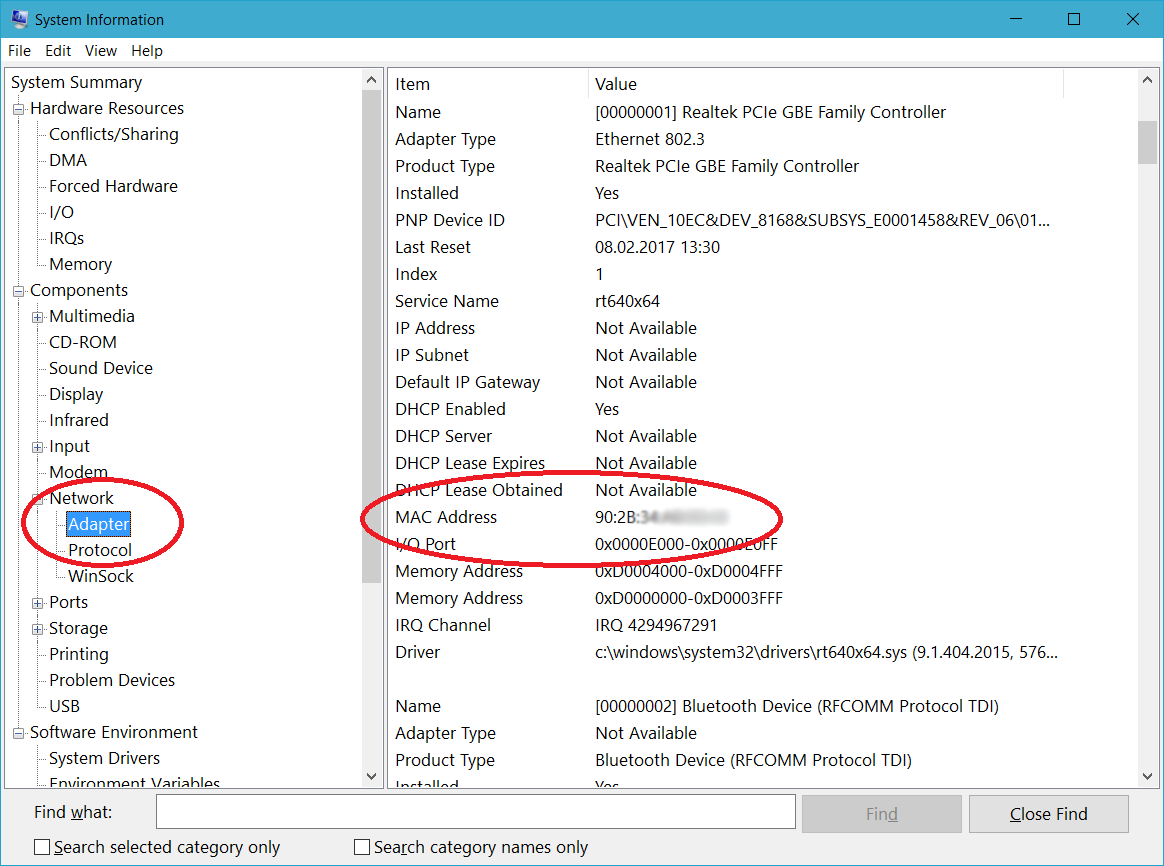
Также при необходимости можно изменить MAC-адрес, но перед этим нужно хотя бы узнать его.
Посмотреть в командной строке
getmac /v /fo list
В строке Физический адрес отображается MAC-адрес сетевого адаптера. В данном примере результат выглядит следующим образом.
Также, чтобы узнать MAC-адрес, запустите командную строку от имени администратора и выполните следующую команду:
ipconfig /all
Команда «ipconfig /all» предназначена для просмотра подробной информации о сетевых подключениях и сетевых адаптерах, установленных в системе. В результате выполнения команды, отобразится список всех сетевых устройств вашего компьютера. В строке Физический адрес
Через Windows PowerShell
Чтобы узнать MAC-адрес, откройте консоль Windows PowerShell от имени администратора и выполните следующую команду:
Get-NetAdapter
В результате выполнения команды, будут отображены основные сведения о каждом из сетевых адаптеров. В колонке MacAddress, вы и увидите MAC-адреса сетевых адаптеров.
В колонке MacAddress, вы и увидите MAC-адреса сетевых адаптеров.
В окне «Сведения о системе»
Чтобы узнать MAC-адрес сетевого адаптера данным способом, нажмите сочетание клавиш + R, в открывшемся окне Выполнить введите msinfo32 и нажмите клавишу
В открывшемся окне «Сведения о системе» перейдите к пункту Компоненты ➱ Сеть ➱ Адаптер.
В правой части окна будут отображены сведения обо всех сетевых адаптерах установленных на компьютере, включая их MAC-адреса.
В окне «Сетевые подключения»
Данный способ позволяет узнать MAC-адрес Ethernet или Wi-Fi адаптера в окне «Сетевые подключения».
Нажмите сочетание клавиш + R, в открывшемся окне Выполнить введите ncpa.cpl и нажмите клавишу Enter↵.
В открывшемся окне «Сетевые подключения» нажмите правой кнопкой мыши на сетевом подключении MAC-адрес которого нужно узнать, и в появившемся контекстном меню выберите пункт Свойства.
В верхней части открывшегося окна свойств подключения, в поле Подключение через:, в котором указано название сетевого адаптера, нужно подвести указатель мыши и задержать его на некоторое время, появится всплывающая подсказка с MAC-адресом этого адаптера.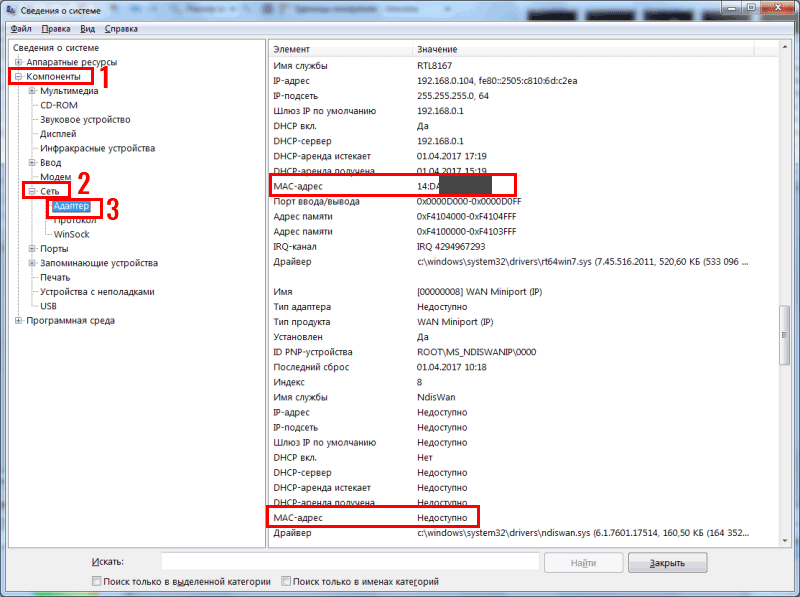
Рассмотренные в этой статье способы как узнать MAC-адрес, также применимы и к операционным системам Windows 7, 8 и 10.
Как узнать MAC-адрес компьютера в Windows 10
Каждый сетевой адаптер в компьютере или в другом устройстве имеет уникальный Mac-адрес, по другому его называют физический адрес. В сегодняшней статье рассмотрим как узнать MAC-адрес компьютера в Windows 10.
С помощью Mac-адреса сетевой адаптер вашего устройства общается в сети. То есть Mac-адрес отправляет пакеты в сеть, и получает пакеты из сети. Когда сетевой адаптер получает пакет, он сравнивает Mac-адрес назначения в пакете с собственным, и если адреса совпадают – пакет обрабатывается, если нет – пакет отбрасывается. Мы уже ранее рассматривали как в любом устройстве изменить Mac-адрес на нужный, сегодня рассмотрим только как его узнать в Windows 10.
Как узнать Mac-адрес в командной строке.
1.Откройте командную строку : нажмите на меню “Пуск” правой клавишей мыши и выберите “Командная строка”.
2.Введите команду ipconfig /all и нажмите клавишу Enter.
3. Вы увидите параметры всех сетевых адаптеров вашего устройства, по названию найдите тот, мас-адрес которого вам нужно узнать и ниже него напротив “Физический адрес” он будет написан.
Как найти Mac-адрес в настройках сетевого подключения.
1.Откройте “Центр управления сетями и общим доступом”: один из способов – в строке поиска или в меню “Выполнить” (выполнить вызывается клавишами Win+r) введите команду control.exe /name Microsoft.NetworkAndSharingCenter и нажмите клавишу Enter.
2. С правой стороны возле “Подключения” нажмите левой клавишей мыши на активное подключение (также можно зайти в “Изменить дополнительные параметры общего доступа” и потом открыть нужное сетевое подключение).
3. Откройте “Сведения”.
4. Напротив “Физический адрес” вы увидите Мас-адрес выбранного сетевого адаптера.
Напротив “Физический адрес” вы увидите Мас-адрес выбранного сетевого адаптера.
На сегодня всё, если у вас есть дополнения или вы знаете другие способы – пишите комментарии! Удачи Вам 🙂
Как узнать MAC адрес оборудования в различных операционных системах
Windows Vista, Windows 7
Для определения MAC-адреса сетевой платы в Windows 7 или Vista необходимо зайти в меню (нажать круглую кнопку, обычно находящуюся в левом нижнем углу экрана), выбрать пункт меню Панель управления. В Панели управления выбрать пункт меню Центр управления сетями и общим доступом. Если данный пункт отсутствует — необходимо выбрать пункт Классический вид, находящийся слева. В Центре управления сетями и общим доступом выбрать пункт Управление сетевыми подключениями.
На
Подключение по локальной сети нужно
нажать правую кнопку мыши и выбрать
пункт Состояние.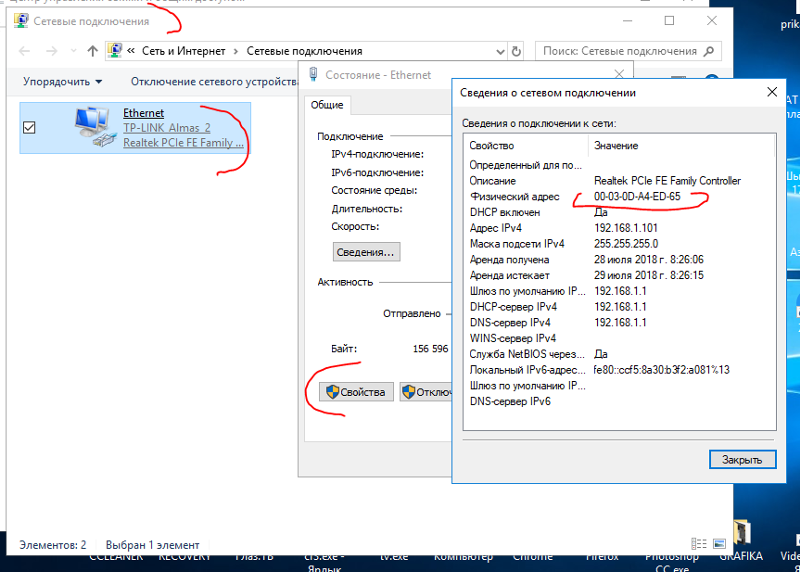 Если у вас нет
подключения Подключение по локальной
сети — необходимо доустановить драйвера
на сетевую плату. Драйвер обычно
поставляется на дискете или компакт-диске
с самой сетевой платой, или на компакт-диске,
идущем с материнской платой, если сетевая
плата интегрирована в материнскую
плату.
Если у вас нет
подключения Подключение по локальной
сети — необходимо доустановить драйвера
на сетевую плату. Драйвер обычно
поставляется на дискете или компакт-диске
с самой сетевой платой, или на компакт-диске,
идущем с материнской платой, если сетевая
плата интегрирована в материнскую
плату.
Нажмите кнопку Сведения.
Найдите пункт Физический адрес, который и является MAC-адресом вашей сетевой платы.
MacOS
Linux
Откройте терминал. (обычно его можно найти в «меню приложений», в пункте стандартные. В Ubuntu терминал можно вызвать сочетанием клавиш ctrl+alt+T).В терминале выполните команду «ifconfig» (без ковычек), нажмите «ENTER», на экране появятся следующие строки:
eth0 Link encap:Ethernet HWaddr 00:13:77:e5:13:79
inet
addr:192.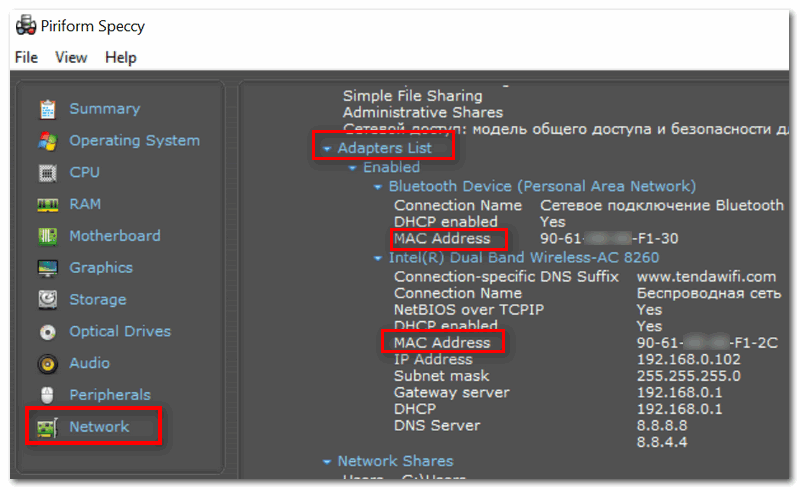 168.136.72 Bcast:192.168.137.255 Mask:255.255.254.0
168.136.72 Bcast:192.168.137.255 Mask:255.255.254.0
inet6 addr: fe80::213:77ff:fee5:1379/64 Scope:Link
UP BROADCAST RUNNING MULTICAST MTU:1500 Metric:1
RX packets:2026625 errors:0 dropped:0 overruns:0 frame:0
TX packets:942078 errors:0 dropped:0 overruns:0 carrier:0
collisions:0 txqueuelen:1000
RX bytes:2119224273 (2.1 GB) TX bytes:95385994 (95.3 MB)
Interrupt:19
lo Link encap:Локальная петля (Loopback)
inet addr:127.0.0.1 Mask:255.0.0.0
inet6 addr: ::1/128 Scope:Host
UP LOOPBACK RUNNING MTU:16436 Metric:1
RX packets:18070 errors:0 dropped:0 overruns:0 frame:0
TX packets:18070 errors:0 dropped:0 overruns:0 carrier:0
collisions:0 txqueuelen:0
RX bytes:6998210
(6.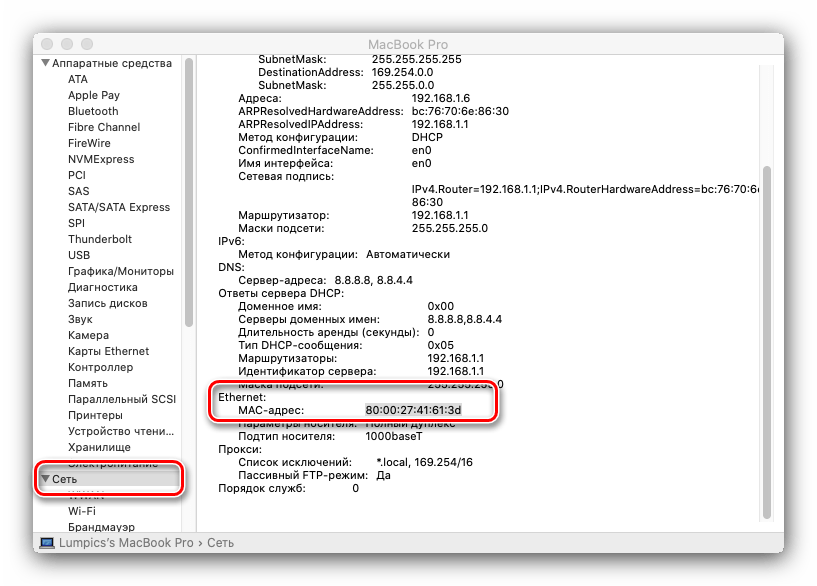 9 MB) TX bytes:6998210 (6.9 MB)
9 MB) TX bytes:6998210 (6.9 MB)
wlan0 Link encap:Ethernet HWaddr 00:24:d2:94:39:84
UP BROADCAST MULTICAST MTU:1500 Metric:1
RX packets:0 errors:0 dropped:0 overruns:0 frame:0
TX packets:0 errors:0 dropped:0 overruns:0 carrier:0
collisions:0 txqueuelen:1000
RX bytes:0 (0.0 B) TX bytes:0 (0.0 B)
Жирным отмечены MAC-адреса, в первом случае сетевой карты c именем eth0. Во втором беспроводной карты с именем wlan0
Для упрощения выполните команду: ifconfig | grep Ethernet | awk ‘{print($1,» «,$5)}’ , ее вывод будет:
eth0 00:13:77:e5:13:79
wlan0 00:24:d2:94:39:84
Роутеры
MAC-адрес роутера можно
посмотреть на его корпусе. Ниже приведены
примеры расположения MAC-адреса.
Ниже приведены
примеры расположения MAC-адреса.
D’Link Dir-320
Asus RT-N13U
ZyXEL Keenetic Lite
как узнать и включить частный режим на iOS 14
Говоря простыми словами, то роутер не видит ваш смартфон как iPhone, но понимает, какое устройство подключилось только из-за предоставленного маршрутизатору Mac-адресу. Он бывает формата XX:ХХ:ХХ:ХХ:ХХ:ХХ или YY-YY-YY-YY-YY-YY, там где Х и Y — цифры и буквы адреса.
Чем IP отличается от Mac-адреса
Первый отличается тем, что он создан исключительно на программном уровне, то есть это программный адрес устройства. MAC-адрес — аппаратный и вшит в сетевой чип iPhone.
Как узнать MAC-адрес на iOS 14
Чтобы узнать Mac-адрес на iPhone необходимо:
- Перейти в «Настройки»;
- Выбрать «Об этом устройстве»;
- Пролистать до строчки «Адрес WLAN» — это и есть ваш Mac-адрес.
Как использовать частный MAC-адрес Wi-Fi на iPhone и iPad
Это довольно незаметная, но ценная в плане конфиденциальности вашего устройства функция.:max_bytes(150000):strip_icc()/macaddress-a03c7b3b57f741f68e26eaccd89e82a3.jpg) Вы заменяете свой физический MAC-адрес частным, он не отображается в списке подключенных к сети устройств, и злоумышленник не сможет завладеть вашими данными. Опция затрудняет отслеживание вашего устройства и активности при использовании Wi-Fi.
Вы заменяете свой физический MAC-адрес частным, он не отображается в списке подключенных к сети устройств, и злоумышленник не сможет завладеть вашими данными. Опция затрудняет отслеживание вашего устройства и активности при использовании Wi-Fi.
Чтобы активировать частный MAC-адрес необходимо:
- Зайти в «Настройки»;
- Коснуться пункта «Wi-Fi»;
- Напротив подключенной сети нажать на синий значок информации «i»;
- Напротив пункта «Частный адрес» переключить ползунок вправо;
- завершить подключение с частным MAC-адресом, нажав «Отключить» в диалоговом окне.
Что нужно учесть?
Есть моменты, из-за которых подключение с частным адресом невозможно. Это также происходит в некоторых школах или корпоративных учреждениях. К примеру, бывает, что сеть может позволить вам подключиться, но доступа к Интернету не будет. Это связано с тем, что список разрешенных MAC-адресов прописан на стороне провайдера и другие адреса не разрешены к подключению.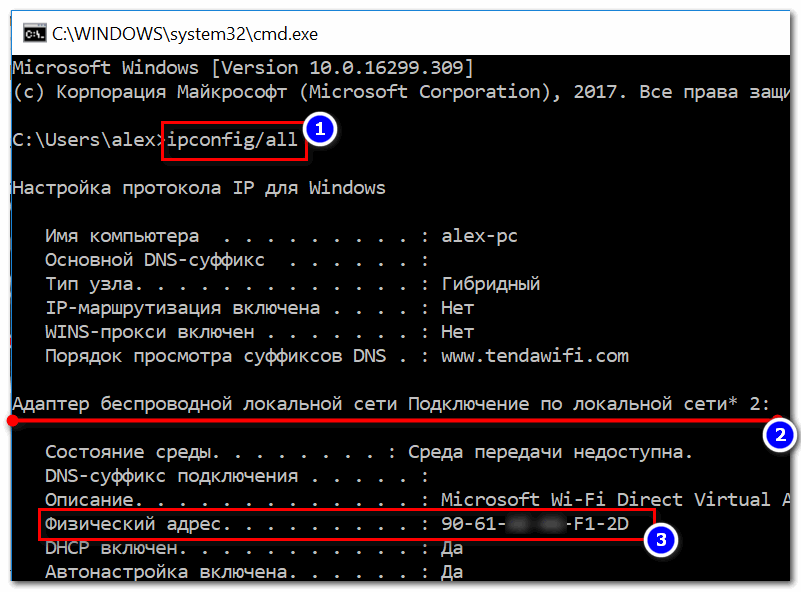
На этом все. Надеемся, мы помогли вам включить частный MAC-адрес на iOS 14. Подписывайтесь на наш Telegram-канал и следите за новостями — будет интересно.
Как найти MAC-адрес в Windows 10? — Сеть без проблем
Есть несколько причин, по которым вам может понадобиться найти MAC-адрес вашей сетевой карты. Например, если вы хотите подключиться к сети с защитой на аппаратном уровне, где только определенные устройства могут подключаться к сети, вам необходимо знать ваш MAC-адрес.
Что такое MAC-адрес?
Каждое сетевое устройство имеет уникальный идентификатор для уникальной идентификации себя в сети. MAC ( Media Access Control ) — это 12-значное шестнадцатеричное число для идентификации сетевого компонента.
Mac-адрес является универсально уникальным номером. Два сетевых устройства не могут иметь одинаковый MAC-адрес.
MAC-адрес также называется аппаратным адресом. MAC-адреса могут быть легко изменены или подделаны с помощью некоторых временных взломов.
Windows 10 дает нам несколько вариантов быстрого поиска адресов Mac. Мы обсудим варианты здесь.
Как найти Mac-адрес с помощью командной строки
Чтобы быстро найти MAC-адрес всех сетевых устройств на вашем компьютере, вы можете использовать команду getmac . Вот как это сделать:
- Перейдите в Выполнить -> cmd, чтобы открыть командную строку.
- Запустите следующую команду:
getmac
Это даст вам список всех сетевых устройств на вашем компьютере и их соответствующие MAC-адреса. Эта команда хорошо работает в Windows 10. Единственная проблема в том, что она отображает имя транспорта вместо понятного человеку имени устройства.
IPCONFIG — это еще одна команда, которая может показать вам подробную информацию о каждом сетевом устройстве, включая их MAC-адреса. Вот как это сделать:
- Перейдите в Выполнить -> cmd, чтобы открыть командную строку.
- Запустите следующую команду:
ipconfig /all
Как найти MAC-адрес определенного сетевого адаптера?
Если вы хотите найти MAC-адрес определенного сетевого адаптера и вам неудобно использовать параметр командной строки, вы можете получить его из окна состояния сети. Следуйте инструкциям ниже:
Следуйте инструкциям ниже:
- Перейдите в Выполнить -> control /name Microsoft.NetworkAndSharingCenter
Откроется Центр управления сетями и общим доступом. Вы также можете открыть Центр управления сетями и общим доступом , перейдя в Панель управления. - Нажмите на активный сетевой адаптер, для которого вы хотите узнать MAC-адрес.
- Нажмите кнопку Подробности, которая откроет новое окно. Вы можете найти MAC-адрес со всеми другими сетевыми данными.
Как узнать MAC-адрес удаленного компьютера?
Вы можете легко получить MAC-адрес удаленного компьютера, подключенного к той же сети, что и вы. ARP (Address Resolution Protocol) — это инструмент, который разрешает IP-адреса и аппаратные адреса устройств, которые обмениваются данными с вашим компьютером.
Чтобы найти MAC-адрес удаленного компьютера, выполните следующие действия:
- Перейдите в Выполнить -> cmd, чтобы открыть командную строку.
- Запустите следующую команду:
ping 192. 168.1.1
168.1.1
(Замените IP-адрес на IP-адрес удаленного компьютера) - Запустите следующую команду:
ARP -A
Это даст вам список всех устройств, взаимодействующих с вашим компьютером. Этот список должен включать IP-адрес удаленного компьютера и его mac-адрес (поскольку мы уже связывались с IP-адресом на шаге 2.
Вот как вы можете найти MAC-адрес по IP. Вы не можете пропинговать MAC-адрес, но вы можете использовать команду ARP, чтобы проверить, активна ли конкретная система в сети.
Как я могу получить список всех MAC-адресов в моей сети?
Есть утилита под названием Wireless Network Watcher. Он дает множество информации о подключенных к сети устройствах. Хотя, это для беспроводных сетей, но отображает все устройства в сети, независимо от того, являются ли они проводными или беспроводными.
Wireless Network Watcher предоставляет обширную информацию о каждом сетевом устройстве, включая IP-адрес, имя устройства, MAC-адрес и сетевой адаптер компании.
Последние мысли
MAC-адреса обычно полезны для сетевых администраторов. Но каждый должен знать больше о сетевом взаимодействии, потому что именно так вредоносные программы атакуют системы. Чем лучше вы будете знать о том, как все работает, тем лучше вы сможете избежать и предотвратить заражение вашей системы вредоносным ПО.
Надеюсь, я ответил на большинство вопросов, которые есть у людей по поводу mac-адреса Если я что-то пропустил или запутался, пожалуйста, дайте мне знать в комментариях ниже, и я сделаю все возможное, чтобы обновить статью с дополнительной информацией.
Поиск MAC-адреса — Онлайн-поиск MAC
Об инструменте поиска MAC-адресов
MAC Address Lookup Tool выполняет поиск вашего MAC-адреса или OUI в базе данных поставщиков MAC-адресов.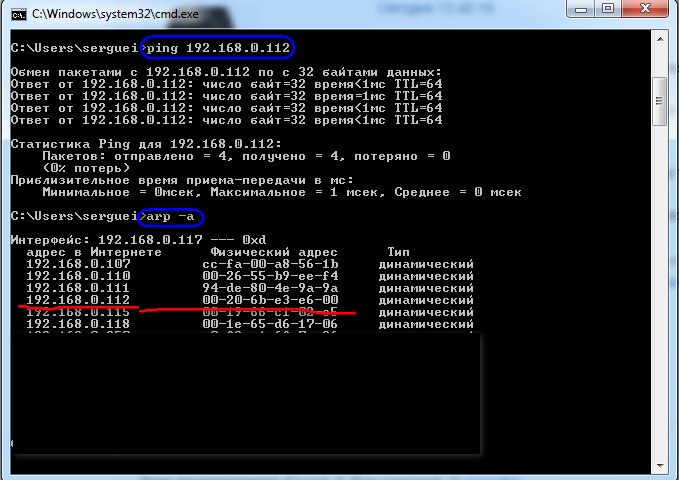 База данных поставщиков MAC-адресов состоит из списка MAC-адресов всех устройств, произведенных до настоящего времени. Поиск MAC-адреса в этой базе данных говорит нам, какой производитель изначально произвел это устройство и каков префикс, постфикс данного MAC-адреса, кроме того, он сообщает нам, в какой стране было произведено это устройство.Вся эта информация полезна, если вы хотите проверить сгенерированный MAC-адрес у исходного поставщика этого устройства в базе данных поставщиков OUI.
База данных поставщиков MAC-адресов состоит из списка MAC-адресов всех устройств, произведенных до настоящего времени. Поиск MAC-адреса в этой базе данных говорит нам, какой производитель изначально произвел это устройство и каков префикс, постфикс данного MAC-адреса, кроме того, он сообщает нам, в какой стране было произведено это устройство.Вся эта информация полезна, если вы хотите проверить сгенерированный MAC-адрес у исходного поставщика этого устройства в базе данных поставщиков OUI.
Что такое MAC-адрес?
MAC-адрес или адрес управления доступом к среде передачи — это уникальный идентификатор, назначаемый сетевым картам (NIC). Он также известен как физический или аппаратный адрес. Он идентифицирует производителя оборудования и используется для сетевого взаимодействия между устройствами в сегменте сети. MAC-адрес обычно состоит из шести групп по две шестнадцатеричные цифры.
Сетевые адаптеры или сетевые интерфейсные карты всегда поставляются с MAC-адресом, который вводится в оборудование, обычно в постоянную память (ROM) или систему BIOS. Физический адрес хранится в сетевой карте ее производителем, поэтому этот адрес также называется встроенным адресом (BIA) или адресом оборудования Ethernet. Есть несколько производителей сетевых карт; некоторые известные из них — Dell, Cisco, Belkin.
Физический адрес хранится в сетевой карте ее производителем, поэтому этот адрес также называется встроенным адресом (BIA) или адресом оборудования Ethernet. Есть несколько производителей сетевых карт; некоторые известные из них — Dell, Cisco, Belkin.
Что такое OUI?
Первые три набора из двух шестнадцатеричных чисел в MAC-адресе идентифицируют производителя карты, и этот номер называется OUI (организационно уникальный идентификатор).OUI всегда одинаков для сетевых карт, произведенных одной и той же компанией. Например, предположим, что сетевая карта производства Dell имеет физический адрес: 00-14-22-04-25-37 , в этом адресе 00-14-22 — это OUI Dell, который определяет, что устройство от Dell. Вам может быть интересно узнать, что все OUI зарегистрированы и назначены производителям IEEE.
Как найти MAC-адрес?
Чтобы узнать MAC-адрес, см. Приведенные ниже инструкции для популярных операционных систем.
Как найти MAC-адрес в Windows?
- Перейти к командной строке
- Нажмите Windows + R
- Введите
cmdи нажмите Enter . - Нажмите кнопку «Пуск»
- Введите
cmdи нажмите Enter .

ИЛИ
- В командной строке введите
ipconfig / allи нажмите Enter . - И найдите поле «Физический адрес» или «HWaddr». Физический адрес должен быть в формате
M: M: M: S: S: S.Например:00-14-22-04-25-37
Как найти MAC-адрес в MacOS?
- Щелкните меню Apple (обычно в верхнем левом углу) и щелкните
Системные настройки - В системных настройках
Просмотри выберитеСеть - В только что открывшемся окне
Сетьщелкните значокWi-Fi,EthernetилиАэропортслева. - Теперь щелкните
Advancedв правом нижнем углу. - В верхнем меню щелкните
Оборудованиеи найдите полеMAC-адрес. - Ваш MAC-адрес
M: M: M: S: S: S. Например:
Например: 00-14-22-04-25-37
Как найти MAC-адрес в Linux или Unix?
- Выполните следующие действия как суперпользователь (или с соответствующими разрешениями)
- Тип
ifconfig -a - Найдите «eth0».Это ваш адаптер Ethernet по умолчанию
- Теперь найдите поле «HWaddr». Рядом с ним отображается ваш MAC-адрес.
- Ваш MAC-адрес должен быть в следующем формате:
00-14-22-04-25-37
- Тип
Как найти MAC-адрес в iOS?
- Откройте приложение
Settings. - Нажмите на
Общиев настройках. - Теперь нажмите
О опции. - Найдите поле
Адрес Wi-Fi - Значение в этом поле — ваш MAC-адрес
- Ваш MAC-адрес
M: M: M: S: S: S.Например:00-14-22-04-25-37
Поиск MAC-адреса в Android
- Метод 1:
- Откройте приложение
Settings.
- Выберите опцию
Беспроводные сети и сети - Выберите
Настройки Wi-Fi - Выберите
Advanced, и здесь должен появиться MAC-адрес вашей беспроводной сетевой карты.
- Откройте приложение
- Метод 2:
- Откройте приложение
Settings. - Выберите опцию
Об устройстве - Нажмите на опцию
Информация об оборудовании - Выберите
Advanced, и здесь должен появиться MAC-адрес вашей беспроводной сетевой карты.
- Откройте приложение
Как узнать свой MAC-адрес на ваших устройствах | Информационные технологии
Используйте приведенное ниже руководство, чтобы найти MAC-адреса для своих устройств.
Google Home
- Убедитесь, что на вашем смартфоне или мобильном устройстве установлено приложение Google Home.
- Откройте приложение и настройте свой Google Home.

- Чтобы получить MAC-адрес, щелкните три строки в верхнем левом углу внутри приложения.
- Выберите Устройства , а затем выберите свой Google Home.
- Нажмите Настройки , прокрутите вниз до информации, и ваш MAC-адрес должен быть показан.
Google Home Mini (должно быть одинаковым для устройств Android и Apple)
- Откройте приложение Google Home
- Нажмите на плюс с надписью « Добавить »
- Внизу Добавить в дом нажмите « Настроить устройство »
- Внизу Новые устройства нажмите « Установите новые устройства в вашем доме »
- Нажмите и убедитесь, что « Home » — это галочка или любое другое домашнее имя, которое вы хотите.
- Нажмите «Далее »
- (Убедитесь, что Mini включен) Он продолжит поиск Google Home Mini и в конечном итоге подключится со словами « Google Home Mini обнаружен »
- Будет написано « Хотите настроить это устройство? »нажмите« Да »
- Затем он подключится к mini и скажет « Подключение к Google Home Mini… »
- Google Mini издаст звенящий звук с вопросом: « Вы слышали звук, ?»
- Нажмите « Да »
- Он скажет « Помогите улучшить Google Home Mini ».
 Клиенты могут выбрать, если они хотят, нажмите « Нет, спасибо, » или « Да, я в »
Клиенты могут выбрать, если они хотят, нажмите « Нет, спасибо, » или « Да, я в » - Он скажет « Где это устройство, », установите его в место, где оно требуется клиентам, а затем нажмите « Далее ».
- Здесь будет написано « Подключиться к Wi-Fi ». Нажмите в правом верхнем углу на 3 вертикальные точки.
- В раскрывающемся меню отобразится « Отправить отчет об отзыве » и « Показать MAC-адрес », нажмите « Показать MAC-адрес »
- В центре экрана появится окно с MAC-адресом google Home mini .
Chromecast
Сначала убедитесь, что у вас есть приложение Google Cast , которое можно найти в App Store и Google Play Store для устройств iOS и Android. Кроме того, убедитесь, что ваш Chromecast подключен к доступному порту HDMI и запитан через прилагаемый USB-кабель.
iOS
- Откройте приложение Настройки .

- Выберите Wi-Fi и подключитесь к транслируемому Chromecast SSID (например, Chromecast0256).
- После подключения перейдите к приложению Google Cast и откройте его.
- Следуйте инструкциям, пока не увидите экран, отображающий MAC-адрес.
Android
- Откройте настройки вашего телефона.
- В разделе «Беспроводные сети» нажмите Wi-Fi .
- Подключитесь к транслируемому Chromecast SSID (например, Chromecast0256).
- После подключения перейдите к приложению Google Cast и откройте его.
- Следуйте инструкциям, пока не увидите экран, отображающий MAC-адрес.
Amazon Echo
- Загрузите приложение Amazon Alexa на телефон или компьютер (бесплатно для iOS, Android и Fire OS)
- Войти с помощью учетной записи Amazon
- Подключитесь к беспроводной сети, передаваемой устройством Echo.

- Беспроводной MAC-адрес для Echo можно найти в внизу экрана Echo Setup
экрана в приложении Alexa.
Fire Stick
- На главном экране нажмите Меню .
- Выберите Настройки . Вы должны увидеть MAC-адрес Wi-Fi, расположенный в разделе Device Info .
Apple TV
ПРИМЕЧАНИЕ. Это устройство поддерживает как проводное, так и беспроводное соединение.Убедитесь, что вы знаете, какой тип соединения вы будете использовать для соответствующего MAC-адреса.
- Выберите Настройки .
- Выберите О .
- MAC-адрес будет отображаться как «Ethernet ID» или «Wireless ID» в зависимости от ваших предпочтений.
Року
ПРИМЕЧАНИЕ.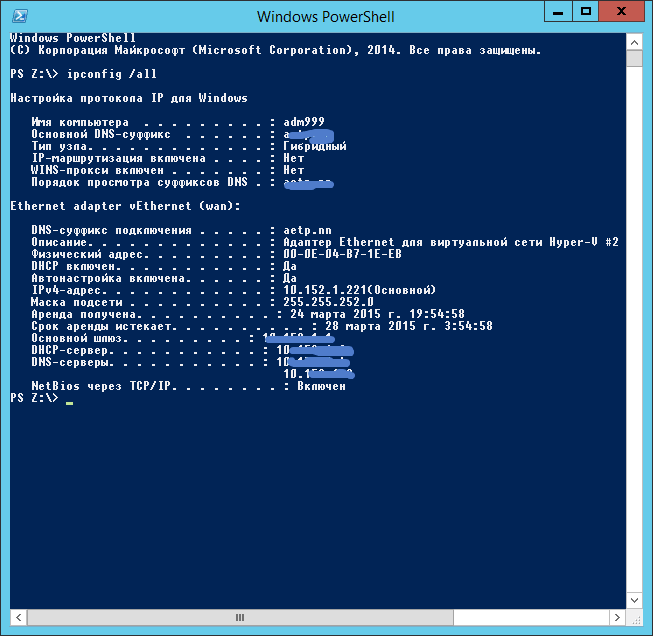 Это устройство поддерживает как проводное, так и беспроводное соединение. Убедитесь, что вы знаете, какой тип соединения вы будете использовать для соответствующего MAC-адреса.
Это устройство поддерживает как проводное, так и беспроводное соединение. Убедитесь, что вы знаете, какой тип соединения вы будете использовать для соответствующего MAC-адреса.
- На главном экране нажмите Вверх на пульте дистанционного управления, должна появиться строка меню.
- Выберите Настройки .
- Выбрать Информация об игроке .
- Отображается MAC-адрес.
Samsung TV / Smart TV
ПРИМЕЧАНИЕ. Это устройство поддерживает как проводное, так и беспроводное соединение. Убедитесь, что вы знаете, какой тип соединения вы будете использовать для соответствующего MAC-адреса.
- Выберите Настройки сети .
- Выберите Состояние сети .
- Отображается MAC-адрес.
— Вот как вы можете подключить свои игровые устройства к нашей сети —
PlayStation 5
ПРИМЕЧАНИЕ. Это устройство поддерживает как проводное, так и беспроводное соединение. Убедитесь, что вы знаете, какой тип соединения вы будете использовать для соответствующего MAC-адреса.
Это устройство поддерживает как проводное, так и беспроводное соединение. Убедитесь, что вы знаете, какой тип соединения вы будете использовать для соответствующего MAC-адреса.
Чтобы узнать MAC-адрес вашей консоли PlayStation 5:
- Запустите PlayStation 5 без диска в дисководе.
- На главном экране выберите шестеренку значок (настройки) в правом верхнем углу.
- Выбрать Система
- Выберите Информация консоли
- Отображаются MAC-адрес WiFi (кабель LAN) и MAC-адрес (Wi-Fi). Используйте адрес, который вы используете.
Xbox серии X или S
ПРИМЕЧАНИЕ. Это устройство поддерживает как проводное, так и беспроводное соединение. Убедитесь, что вы знаете, какой тип соединения вы будете использовать для соответствующего MAC-адреса.
Чтобы найти MAC-адрес консоли Xbox Series X или S:
- Перейдите на страницу Настройки .

- Выберите Сеть.
- Выберите Расширенные настройки.
- В разделе IP-настройки MAC-адрес будет указан рядом с Wired MAC и Wireless MAC в правой части экрана (здесь также находится IP-адрес и другая информация).
Nintendo Switch
Чтобы узнать MAC-адрес вашей консоли Nintendo Switch:
- Выберите Системные настройки в меню HOME.
- Прокрутите меню вниз и выберите Интернет.
- MAC-адрес консоли Nintendo Switch будет указан в разделе «MAC-адрес системы».
PlayStation 4
Чтобы найти MAC-адрес вашей консоли PlayStation 4:
- Запустите PlayStation 4 без диска в дисководе.
- Найдите значок настроек системы и выберите X.
- Щелкните Сведения о системе и нажмите X.
- Отобразится ваш Mac-адрес.
Xbox One
Чтобы найти MAC-адрес консоли Xbox One:
- Перейдите в «Мой Xbox» на панели управления Xbox и выберите «Настройки».

- На панели настроек выберите Сеть.
- Выберите «Дополнительные параметры» на вкладке «Параметры сети».
- Внизу этого экрана вы увидите заголовок под названием Wired MAC.
Nintendo Wii или Wii U
Чтобы узнать MAC-адрес вашей консоли Wii или Wii U:
- Запустите Wii (или Wii U) без диска ..
- Нажмите кнопку Wii в нижней части начального экрана.
- Щелкните Настройки Wii.
- Перейдите к следующему набору настроек, щелкнув стрелку справа.
- Щелкните Интернет.
- Выберите информацию о консоли.
- MAC-адрес появится на следующей странице.
PlayStation 3
Чтобы найти MAC-адрес вашей консоли Playstation 3:
- Запустите PlayStation 3 без диска в дисководе.
- Найдите значок настроек системы и выберите X.
- Щелкните Сведения о системе и нажмите X.
- Отобразится ваш Mac-адрес.

Nintendo DS
Чтобы получить MAC-адрес от Nintendo DS, вы должны сначала вставить игру, совместимую с Nintendo Wi-Fi Connection, и получить доступ к утилите настройки WFC.Обратите внимание, что точные шаги для доступа к утилите настройки зависят от игры. Однако утилита настройки представляет собой стандартное меню, входящее во все WFC-совместимые игры.
После доступа к утилите нажмите «Параметры», затем «Информация о системе».
MAC-адрес и Nintendo WFC ID появятся на экране. Если игрок не подключился к Nintendo Wi-Fi Connection, идентификатор WFC будет пустым.
PlayStation 2
Чтобы узнать MAC-адрес вашей Sony PlayStation 2, вам понадобится сетевой адаптер, подключенный к PS2, и вам понадобится диск, поставляемый с сетевым адаптером.Затем выполните следующие действия:
- Включите PlayStation 2 и загрузите загрузочный диск сетевого адаптера.
- После загрузки выберите «ISP Setup» и нажмите X на вашем контроллере.

- Начнется загрузка программы установки ISP, и вам будет представлено лицензионное соглашение. Выберите Согласен и нажмите X, чтобы продолжить.
- В качестве типа подключения выберите «Локальная сеть (LAN)» и нажмите X, чтобы продолжить.
- Выберите «Автоматическая конфигурация» и нажмите X, чтобы продолжить.
- На экране проверки подключения выберите «Дополнительно» и нажмите X, чтобы продолжить.
- Убедитесь, что на экране «Расширенные настройки широкополосного доступа» выбрано «Автоматически». Находясь на этом экране, запишите MAC-адрес внизу. В некоторых играх для PS2 также есть возможность указать ваш MAC-адрес, но описанные выше шаги являются предпочтительным способом поиска MAC для службы поддержки C&IT.
PSP
Чтобы узнать MAC-адрес вашего PlayStation Portable (PSP):
- Перейдите в «Системные настройки»
- Затем перейдите к «Системной информации», где указан MAC-адрес.
Xbox 360
Чтобы найти MAC-адрес консоли Xbox 360:
- Перейдите в системную область панели управления Xbox и выберите «Параметры сети».
 Выберите «Изменить настройки».
Выберите «Изменить настройки». - В «Дополнительные настройки» выберите «Дополнительные настройки».
- Выберите «Изменить настройки».
- Внизу этого экрана вы увидите заголовок под названием «MAC-адрес проводной сети».
Xbox
Чтобы узнать MAC-адрес вашего Xbox:
- Включите консоль Xbox без диска с игрой в лотке для дисков.На панели управления Xbox выберите Xbox Live. Эти шаги предполагают, что вы не можете подключиться к Xbox Live, пока не завершите настройку консоли Xbox для использования MAC-адреса вашего ПК. Таким образом, вы должны получить следующее сообщение: «Не удалось подключиться к Xbox Live. Хотите устранить неполадки сетевого подключения?».
- На экране «Состояние подключения» выберите «Настройки». 12-значное число в правом нижнем углу
- Экраны сетевых настроек — это MAC-адрес вашей консоли Xbox.Не меняйте консоль Xbox MAC-адрес
- , просто запишите его и позвоните нам.

Как узнать свой MAC-адрес — iHelp — Техническая поддержка в Providence College
Ниже вы найдете инструкции о том, как найти MAC-адрес (также известный как физический адрес, адрес оборудования, адрес Wi-Fi, адрес Ethernet) наиболее распространенных устройств, которые мы видим в кампусе. Если вашего устройства нет в списке или наши инструкции не соответствуют ему в точности, вы обычно можете найти его в Google «как найти MAC-адрес [тип устройства]» или по наклейке на самом устройстве или его упаковке.
Компьютерные операционные системы
macOS
- Зайдите в меню Apple в верхнем левом углу экрана.
- Выберите Системные настройки.
- Щелкните Сеть.
- Щелкните Ethernet (для проводных подключений) или Wi-Fi (для беспроводных подключений) слева.
- Щелкните «Дополнительно».
- Щелкните «Оборудование» вверху.
- MAC-адрес указан на этой странице.
Windows 10
- Перейти в строку поиска.
- Введите «cmd» (без кавычек) в поле поиска.
- Щелкните запись cmd.
- В новом окне командной строки введите «ipconfig / all» (без кавычек) и нажмите клавишу Enter.
- Найдите строку с надписью «Адаптер Ethernet: подключение по локальной сети» (для проводной сети) или «Адаптер Ethernet: беспроводное подключение» (для беспроводной сети).
- Под этой строкой вы увидите другую строку, которая начинается с «Физического адреса».
- Физический адрес — это MAC-адрес.
Мобильные операционные системы
Android
Примечание. Эти инструкции могут отличаться в зависимости от устройства.
- Откройте настройки.
- Выберите «О телефоне / планшете», а затем «Статус».
- MAC-адрес указан в разделе «MAC-адрес Wi-Fi».
Apple iOS (iPhone / iPad)
- Откройте настройки.
- Выберите «Общие», затем «О программе».
- MAC-адрес беспроводной сети указан в разделе «Адрес Wi-Fi».
Игровые приставки
Nintendo Switch
- Перейдите в «Системные настройки» в главном меню.
- Выберите Интернет.
- MAC-адрес указан в разделе «MAC-адрес системы».
Nintend или Wii
- Выберите «Параметры Wii» в меню Wii.
- Выберите «Настройки Wii».
- Перейдите в Системные настройки Wii на второй странице.
- Выберите Интернет.
- Выберите информацию о консоли.
- Здесь указан ваш MAC-адрес.
Nintendo Wii U
- Выберите «Системные настройки» в меню Wii U.
- Выберите Интернет.
- Выберите Просмотр MAC-адреса.
- Здесь указан MAC-адрес.
Игровая приставка 3
- Выберите «Настройки» в главном меню.
- Выберите «Системные настройки».
- Выберите Информация о системе.
- Здесь указан MAC-адрес.
PlayStation 4
- В главном меню перейдите на вкладку «Настройки».
- Прокрутите вниз и щелкните Сеть.
- Прокрутите и щелкните «Просмотр состояния подключения».
- MAC-адреса как для проводной сети, так и для Wi-Fi находятся внизу.
Xbox 3 60
- Откройте «Мой Xbox» на панели управления Xbox.
- Выберите Системные настройки.
- Выберите Параметры сети.
- Выберите «Настроить сеть».
- Выберите «Дополнительные настройки» на вкладке «Дополнительные настройки».
- Здесь указан MAC-адрес.
Xbox One
- Зайдите в «Настройки» на главном экране.
- Выберите Сеть.
- Выберите «Дополнительные настройки».
- MAC-адреса перечислены справа.
Портативные игровые системы
Nintendo 3DS
- Откройте «Системные настройки», затем «Настройки Интернета», затем «Другая информация».
- Выберите «Подтвердить MAC-адрес», и вы увидите MAC-адрес беспроводной сети.
Сетевые приставки
Прикладное ТВ
- Откройте главное меню и выберите «Настройки».
- В меню «Настройки» выберите «Общие».
- В меню «Общие» выберите «О программе».
- Найдите запись с надписью Wifi Address. Это MAC-адрес.
Chromecast
MAC-адрес указан в нижней части приложения настройки при выполнении начальной настройки.
Обратите внимание: для использования Chromecast устройство, с которого вы транслируете на Chromecast, также должно быть подключено к той же беспроводной сети, что и ваш Chromecast (в настоящее время это будет работать только на ПК-устройствах). Это означает, что вам также необходимо зарегистрировать свое устройство, чтобы использовать Устройства ПК.
Fi re TV
- На главном экране прокрутите вниз до пункта «Настройки» в левом меню.
- Выберите «Система».
- Выберите «О программе».
- Выберите Сеть.
- MAC-адрес указан здесь как «MAC-адрес (Wi-Fi)».
Рок у
- Зайдите в Настройки.
- Выберите информацию о плеере.
- Здесь указан MAC-адрес
Smart Speakers
Amazon Echo
- Загрузите приложение Amazon Alexa на свой телефон или компьютер.
- Войдите в свою учетную запись Amazon.
- Подключите это устройство к беспроводной сети вашего Echo.
- Вы увидите беспроводной MAC-адрес для вашего Echo в нижней части экрана Echo Setup.
Google Home
- Загрузите приложение Google Home на свой телефон.
- Вы должны увидеть свой Google Home в списке в приложении. Выберите его и нажмите «Установить».
- Разрешите вашему телефону подключиться к вашему Google Home.
- Ответьте на вопросы по настройке.
- Введите местоположение вашего Google Home и нажмите «Продолжить».
- Вы увидите MAC-адрес беспроводной сети в правом нижнем углу экрана.
Как найти MAC-адрес для обычных устройств | IT Help
MAC-адрес вашего устройства должен быть получен с устройства, которое вы хотите зарегистрировать в проводной или беспроводной сети ISU.
Перед тем, как начать
Чтобы подключить ваш компьютер, игровую консоль или смарт-телевизор к сети ISU, устройство должно быть зарегистрировано по его уникальному MAC-адресу на портале регистрации устройств ResNet (беспроводное соединение.ilinoisstate.edu). MAC-адреса имеют формат XX: XX: XX: XX: XX: XX, но иногда отображаются как XX-XX-XX-XX-XX-XX или XXXXXXXXXXXX.
Инструкции по поиску MAC-адреса для некоторых часто используемых устройств и операционных систем приведены ниже. Для устройств, не указанных в списке, мы рекомендуем вам связаться с производителем или посетить веб-сайт производителя для получения помощи.
Примечание. Игровые приставки и смарт-телевизоры с портами Ethernet следует вместо этого подключать к проводной сети через кабель Ethernet, который обеспечивает лучшее удобство для геймеров (меньшая задержка, более высокая скорость и лучшая совместимость с несколькими игроками).
- Чтобы подключить ваше потоковое или развлекательное устройство к сети «ISUNet-StartHere», устройство должно быть зарегистрировано по его уникальному беспроводному MAC-адресу на портале регистрации беспроводных устройств. MAC-адреса имеют формат XX: XX: XX: XX: XX: XX, но иногда отображаются как XX-XX-XX-XX-XX-XX или XXXXXXXXXXXX.
Инструкции по поиску беспроводного MAC-адреса для некоторых часто используемых потоковых и развлекательных устройств показаны ниже. Для устройств, не указанных в списке, мы рекомендуем вам связаться с производителем или посетить веб-сайт производителя для получения помощи.
Как найти MAC-адрес для обычных устройств
Amazon Echo
- Загрузите приложение Amazon Alexa на свой телефон или компьютер и войдите в свою учетную запись Amazon.
- Подключитесь к сети, передаваемой устройством Echo.
- Беспроводной MAC-адрес для Echo будет указан в нижней части экрана настройки Echo в приложении Alexa.
Более подробную информацию о подключении Echo к Wi-Fi можно найти здесь.
Amazon Fire TV
- Подключите Amazon Fire TV Stick к телевизору.
- Если это устройство используется впервые, MAC-адрес беспроводной сети будет показан в правой части списка доступных сетей.
- Если это устройство использовалось в прошлом, перейдите в «Настройки»> «My Fire TV»> «О программе»> «Сеть», и отобразятся MAC-адреса проводной и беспроводной сети.
Apple TV
MAC-адрес беспроводной сети:
- Подключите Apple TV и следуйте настройкам, пока не дойдете до шага подключения к сети.
- Выберите «ISUNet-StartHere» и попытайтесь подключиться. Это не удастся, что нормально.
- На экране отобразится MAC-адрес беспроводной сети.
Проводной MAC-адрес:
4K или 4-го поколения
- Подключите Apple TV к порту Ethernet.
- Выберите «Настройки»> «Сеть» и запишите указанный Mac-адрес.
2-го или 3-го поколения
- Подключите Apple TV к порту Ethernet.
- Выберите «Настройки»> «Основные»> «Сеть» и запишите указанный Mac-адрес.
Apple MacOS
Чтобы узнать свой MAC-адрес в macOS, выполните следующие действия:
- Нажмите «Системные настройки» в доке.
- В окне «Системные настройки» выберите «Сеть».
- Убедитесь, что в левой части окна сети, где отображаются ваши типы подключения, выбран «Ethernet». Затем нажмите кнопку с надписью [Advanced] в правом нижнем углу окна Network.
- В окне Ethernet щелкните вкладку «Оборудование».
- MAC-адрес отображается под вкладками в верхней части окна.
Chromecast
- Откройте приложение Google Home на своем устройстве Android или iOS.
- Подключитесь к Chromecast через Bluetooth.
- Пройдите шаги Select Country (Выбор страны) и Name Device (Имя устройства).
- В «Выберите свою сеть WIFI» в правом верхнем углу нажмите на три точки.
- Нажмите «Показать Mac-адрес», чтобы отобразить ваш MAC-адрес.
Google Home
- Подключите свой Google Home.
- Загрузите и откройте приложение Google Home на своем телефоне или планшете.
- Выберите свой Google Home из списка ближайших устройств и нажмите «Настроить».
- Подтвердите запрос на подключение телефона к Google Home.
- Введите местоположение вашего Google Home и нажмите «Продолжить».
- MAC-адрес беспроводной сети будет указан в правом нижнем углу экрана.
Google Home Mini
- Подключите Google Home Mini
- Загрузите и откройте приложение Google Home на своем телефоне или планшете
- Выберите Google Home из списка ближайших устройств и нажмите [Настроить ].
- Когда система спросит, к какому имени WiFi подключиться, нажмите 3 точки в правом верхнем углу
- Это отобразит Mac-адрес
Microsoft Windows
Чтобы узнать свой MAC-адрес в Windows, выполните следующие действия:
- В зависимости от используемой версии Windows:
1a.Если вы используете Windows 8, на начальном экране щелкните значок увеличительного стекла в правом верхнем углу и введите CMD в поле поиска.
1б. Если вы используете Windows 10, одновременно нажмите клавиши Windows и R. В окне «Выполнить» введите CMD.
- Когда откроется окно командной строки, введите ipconfig / all и нажмите Enter.
- Когда отобразятся выходные данные, найдите раздел с фразой «Подключение по локальной сети» в заголовке.
- В разделе «Подключение по локальной сети» найдите строку «Физический адрес»; это MAC-адрес вашего устройства.
Microsoft Xbox One
Чтобы узнать свой MAC-адрес для Xbox One, выполните следующие действия:
Если вы настраиваете Xbox One впервые:
- Завершите начальную настройку, пока не дойдете до этапа сетевого подключения.
- Попытка подключиться к ISUNet — начать здесь. Это соединение не будет установлено, что нормально.
- Выберите «Исправить» и дождитесь сбоя средства устранения неполадок.
- Отображаются MAC-адреса проводной и беспроводной сети.
Если вы ранее настраивали Xbox One:
- На главном экране Xbox One выберите «Настройки»> «Сеть»> «Расширенные настройки».
- На экране «Изменить настройки» в нижней части правого столбца отображается MAC-адрес проводной и беспроводной сети.
Microsoft Xbox 360
Чтобы узнать свой MAC-адрес для Xbox 360, на котором работает старая панель мониторинга 360, выполните следующие действия:
- На главном экране Xbox 360 выберите «Настройки»> «Параметры сети»> «Настроить сеть».
- На вкладке «Дополнительные настройки» выделите и выберите «Дополнительные настройки».
- Выберите альтернативный Mac-адрес. Ваш проводной MAC-адрес отобразится в нижней части экрана.
Чтобы узнать свой MAC-адрес для Xbox 360, на которой работает панель управления New Xbox Experience (NXE), выполните следующие действия:
- На главном экране Xbox 360 выберите «Настройки»> «Сеть»> «Расширенные настройки».
- Выберите альтернативный Mac-адрес. Ваш проводной MAC-адрес отобразится в нижней части экрана.
Nintendo 3DS
- В главном меню выберите «Системные настройки»> «Настройки Интернета»> «Другая информация».
- Выберите «Подтвердить MAC-адрес», и отобразится ваш MAC-адрес.
Nintendo Wii и Wii U
Игровые консоли Nintendoне поставляются со встроенными адаптерами Ethernet, такими как консоли Microsoft Xbox и Sony PlayStation, поэтому вы должны подключить их к проводной сети ResNet через адаптер USB Ethernet.Затем вы должны определить MAC-адрес USB-адаптера Ethernet, чтобы зарегистрировать свою Nintendo Wii или Wii U.
Вы можете выбрать между официальным USB-адаптером Nintendo Wii LAN или адаптером стороннего производителя. Если вы приобрели официальный адаптер Nintendo LAN, он может автоматически подключаться к ResNet при его подключении. Мы рекомендуем попробовать подключить официальный адаптер Nintendo LAN самостоятельно, чтобы проверить, сможете ли вы получить рабочее соединение. Обязательно переключите тип подключения на «Проводное» в меню «Параметры подключения».Если вам не удается установить рабочее сетевое соединение или если вы используете адаптер Ethernet 3 rd , вы должны определить MAC-адрес USB-адаптера LAN, чтобы вы могли зарегистрировать его на портале регистрации устройств.
Nintendo Wii
- Выберите кнопку Wii в нижней части главного меню.
- Выберите «Настройки Wii»> «Интернет»> «Информация консоли».
- Найдите MAC-адрес адаптера (проводного) в верхней части экрана.
Важно: Если вы используете адаптер Ethernet стороннего производителя, MAC-адрес может отображаться как все нули. В этом случае следуйте инструкциям ниже в разделе «Мой MAC-адрес 00: 00: 00: 00: 00: 00».
Nintendo Wii U
- В главном меню Wii U выберите Системные настройки> Интернет.
- Выберите Просмотр MAC-адреса.
- Ваш MAC-адрес отобразится на экране.
Важно: Если вы используете адаптер Ethernet стороннего производителя, MAC-адрес может отображаться как все нули.В этом случае следуйте инструкциям ниже в разделе «Мой MAC-адрес 00: 00: 00: 00: 00: 00».
MAC-адрес моего USB-адаптера LAN 00: 00: 00: 00: 00
Если MAC-адрес USB-адаптера LAN отображается как 00: 00: 00: 00: 00, вам нужно будет предпринять дополнительные шаги для определения MAC-адреса. MAC-адрес со всеми нулями недействителен и не может использоваться в проводной сети ResNet. Эта проблема чаще всего связана с USB-адаптерами сторонних производителей.Ниже описаны два альтернативных метода получения MAC-адреса для USB-адаптера LAN:
Определение MAC-адреса USB-адаптера LAN с помощью Windows
Чтобы узнать MAC-адрес USB-адаптера LAN с помощью Windows, выполните следующие действия:
- Подключите USB-адаптер LAN к USB-порту на ПК с Windows.
- Подождите, пока установятся все драйверы (они должны называться Generic USB Ethernet Adapter).
- После установки одновременно нажмите клавиши Windows и R.В окне «Выполнить» введите CMD.
- В окне командной строки введите ipconfig / all и нажмите Enter.
- Прокрутите вверх, пока не найдете USB-адаптер Ethernet.
- Запишите буквенно-цифровой физический адрес в следующем формате: XX-XX-XX-XX-XX.
Альтернативный метод
Подключите Nintendo Wii или Wii U и USB-адаптер LAN к порту Ethernet, отличному от ResNet. Вам также потребуется подключить Wii к телевизору. Подключив Nintendo Wii и USB-адаптер LAN к порту Ethernet, который не использует ResNet, вы можете затем перейти в настройки Wii, чтобы определить фактический MAC-адрес (как описано в разделе «Найдите свой MAC-адрес для Nintendo Wii и Wii U»). выше).Вы можете попросить домашнего консультанта по компьютерам (RCC) помочь с этим.
Nintendo Switch
- В главном меню Switch выберите Системные настройки> Интернет.
- Ваш MAC-адрес появится в разделе «MAC-адрес системы».
Roku
- В главном меню выберите «Настройки»> «Система»> «О программе».
- Ваш MAC-адрес будет отображаться как беспроводной MAC-адрес.
Roku Stick
Используя пульт Roku, войдите в «Секретное меню»
- Нажмите Home 5 раз
- Нажмите Fast Forward 3 раза
- Нажмите Rewind 2 раза
- Будет отображен ваш MAC-адрес как беспроводной MAC-адрес.
Sony PlayStation 3
- После загрузки операционной системы PlayStation 3 выберите «Настройки»> «Настройки сети»> «Настройки» и «Список состояний подключения».
- Физический адрес будет указан в разделе MAC-адрес.
Sony PlayStation 4
- После загрузки операционной системы PlayStation 4 выберите «Настройки»> «Система»> «Информация о системе».
- MAC-адрес (кабель LAN) — это ваш MAC-адрес проводной сети / Ethernet.
Sony PlayStation Vita
- На главном экране Vita выберите «Настройки»> «Пуск»> «Система».
- Ваш MAC-адрес будет отображаться здесь на экране информации о системе.
Как получить помощь
Для получения технической помощи вы можете обратиться в Центр технической поддержки 309-438-4357 или по электронной почте [email protected].
Назад к обзору:
Как найти MAC-адрес на iPhone или iPad
Операторы сотовой связи используют уникальный 10-значный мобильный идентификационный номер (MIN) для идентификации вас и вашего устройства в своих сетях.Для беспроводных сетей адрес управления доступом к среде (MAC) — это уникальный показатель, используемый для идентификации и отличия вашего устройства от других пользователей.
В ранее опубликованном посте мы объяснили, что такое MAC-адреса и как найти сетевой идентификатор на Mac и ПК. В этом руководстве основное внимание уделяется некоторым методам определения MAC-адреса iPhone и iPad.
MAC-адрес состоит из буквенно-цифровой комбинации двенадцати шестнадцатеричных символов, сгруппированных в пары столбцом.Некоторые устройства разделяют парные символы дефисом или тире (-), в то время как другие просто оставляют пробел между парами.
Существует множество причин, по которым вам понадобится MAC-адрес вашего iPhone или iPad. Это может быть отслеживание использования данных в вашей домашней сети. При настройке фильтра качества обслуживания (QoS) на маршрутизаторе вам всегда потребуется MAC-адрес устройства, которому вы хотите назначить приоритет. Хотите, чтобы в вашей сети было только определенное устройство? Вашему маршрутизатору может потребоваться MAC-адрес устройства.
Давайте рассмотрим несколько способов узнать MAC-адрес iPhone и iPad.
1. Проверьте информационное меню iPhone или iPad
Откройте приложение «Настройки» и перейдите к Настройки > Общие > О и перейдите к разделу сети на странице. Вы найдете MAC-адрес вашего iPhone в поле Wi-Fi Address .
2. Проверьте меню сетевых настроек
Этот параметр — самый простой способ проверить MAC-адрес вашего iPhone или iPad.Откройте настройки Wi-Fi iOS или iPadOS в разделе Настройки > Wi-Fi и коснитесь активной сети Wi-Fi.
Вы найдете MAC-адрес своего iPhone в поле «Адрес Wi-Fi».
Совет: Чтобы скопировать MAC-адрес устройства, нажмите и удерживайте поле адреса Wi-Fi и нажмите Копировать .
3. Проверьте приложение маршрутизатора
Если в вашем маршрутизаторе Wi-Fi есть специальное приложение для iOS, вы сможете проверить MAC-адрес вашего iPhone через приложение.Действия по поиску MAC-адреса вашего iPhone с помощью приложения для маршрутизатора могут различаться в зависимости от марки, модели вашего маршрутизатора, а также от дизайна, интерфейса или версии приложения.
Тем не менее, мы уверены, что вы найдете нужную информацию в меню управления устройством в приложении вашего роутера. Проверьте список устройств, подключенных к вашему Wi-Fi роутеру, и выберите свой iPhone. Просмотрите страницу информации об устройстве и проверьте поле MAC-адреса или буквенно-цифровую комбинацию из двенадцати символов.
Не можете найти свой iPhone в списке подключенных устройств? Отключите Wi-Fi на iPhone, снова подключитесь к сети и проверьте еще раз. Закрытие и повторное открытие приложения также может решить проблему. И, наконец, что наиболее важно, убедитесь, что приложение обновлено: откройте App Store и проверьте, есть ли в App Store обновление для него, и проверьте, есть ли
4. Просмотр MAC-адреса в приложении Smart Home
Если вы связали маршрутизатор с приложением умного дома, вы сможете проверить MAC-адреса устройств, подключенных к маршрутизатору.Я использую приложение Huawei AI Life для управления устройствами в моей сети умного дома. В приложении есть раздел «Информация об устройстве», в котором отображаются IP-адреса и MAC-адреса всех устройств, подключенных к моему маршрутизатору Wi-Fi.
Подключите iPhone к домашней сети и перейдите в настройки приложения умного дома или в меню управления устройством. Если вы еще не успели сесть в поезд умного дома, ознакомьтесь с некоторыми из лучших приложений для автоматизации умного дома.
5. Использование веб-браузера
Административная консоль маршрутизатора дает вам возможность управлять взаимодействием устройств с вашей сетью.Вы можете изменить конфигурацию сети, отключить доступ в Интернет, проверить MAC-адреса подключенных устройств и т. Д.
Просмотрите руководство по эксплуатации маршрутизатора или обратитесь к производителю, чтобы узнать, как получить доступ к панели администратора. Вам нужно будет посетить уникальный IP-адрес в своем веб-браузере и ввести административные данные маршрутизатора (т. Е. Имя пользователя и пароль).
Когда вы входите в систему, перейдите в «Настройки WLAN», «Настройки Wi-Fi», «Статус Wi-Fi» или в меню «Управление устройствами», чтобы просмотреть устройства, подключенные к сети.Найдите свой iPhone в списке и проверьте его MAC-адрес.
Опять же, стоит упомянуть, что мы не можем точно перечислить шаги для доступа к панели администратора вашего роутера. Это связано с тем, что процедура может отличаться в зависимости от марки вашего маршрутизатора, шлюза панели администратора, интернет-провайдера и других факторов.
Объяснение частного MAC-адреса iOS
MAC-адрес в меню настроек вашего iPhone должен соответствовать MAC-адресу вашего маршрутизатора. Так было до выхода iOS 14.Apple считает, что использование одного и того же Mac-адреса в нескольких сетях позволяет поставщикам интернет-услуг (ISP) и другим связанным сторонам очень легко отслеживать ваше местоположение и отслеживать вашу активность с течением времени.
Чтобы этого не произошло, Apple представила «Частные адреса Wi-Fi» в iOS 14, iPadOS 14 и watchOS 7. Эта функция включена по умолчанию на всех устройствах, работающих под управлением вышеупомянутой операционной системы.
Эта функция iOS назначает уникальный MAC-адрес для каждой сети Wi-Fi.Это означает, что ваш iPhone или iPad будет иметь разные MAC-адреса для сети A, сети B, сети C и так далее.
Без сомнения, это блестящая концепция, ориентированная на конфиденциальность. Но не все сети поддерживают устройства, использующие частный адрес. Если у вас возникают проблемы с доступом в Интернет в сети Wi-Fi, Apple рекомендует отключить частный адрес для этой сети.
Перейдите в Настройки , выберите Wi-Fi , коснитесь затронутой сети и выключите параметр Частный адрес .
Устаревший метод: сторонние сетевые приложения
Раньше многие пользователи iPhone и iPad проверяли MAC-адрес своего устройства с помощью инструментов мониторинга сети и приложений для анализа Wi-Fi. Все изменилось, когда Apple запустила iOS 11 и заблокировала сторонним приложениям чтение MAC-адресов.
Знаете ли вы какой-либо другой встроенный метод или сторонний инструмент для проверки MAC-адресов на iPhone или iPad? Поделитесь с нами в комментариях ниже.
Поиск MAC-адреса на популярных игровых консолях
- Последнее обновление
- Сохранить как PDF
- Microsoft
- Xbox
- Xbox 360
- Xbox One
- Xbox Series X или Series S
- Sony
- PlayStation 2
- PlayStation 3
- PS4
- PS5
- Nintendo
- Wii
- GameCube
- DS
- 3DS
- Wii U
- Nintendo Switch
- Устройства потоковой передачи
- Apple TV
- Roku / Roku Express
Иногда необходимо добавить игровую консоль к явному список разрешений, потому что они не могут взаимодействовать со страницей-заставкой.
Чтобы узнать MAC-адрес популярных игровых консолей, выполните следующие действия. MAC-адрес — это уникальный буквенно-цифровой идентификатор (может содержать цифры от 0 до 9 или буквы от A до F). MAC-адреса часто разбиваются на пары с помощью двоеточий или тире (например, 12: 34: 56: 4a: 5b: 6c) .
Примечание: Очень важно правильно записать MAC-адрес, потому что важен каждый символ.
MicrosoftXbox
- Включите Xbox без диска в системе.
- Выберите Параметры на панели управления Xbox, затем выберите Параметры сети .
- MAC-адрес системы расположен в правом нижнем углу экрана сетевых настроек (обычно перед ним стоит «MAC =»).
Xbox 360
- Включите XBOX 360 без диска в системе.
- Прокрутите (при необходимости) до My Xbox.
- Справа выберите Системные настройки.
- На следующем экране выберите Параметры сети.
- Выберите Настроить сеть.
- Выберите вкладку Дополнительные настройки .
- Выберите Расширенные настройки.
- Внизу экрана вы должны увидеть MAC-адрес проводной сети . MAC-адрес состоит из следующих за ним символов.
Xbox One
- Перейдите к My Xbox на панели управления Xbox и выберите Настройки .
- На панели настроек выберите Сеть .
- Выберите Advanced Settings на вкладке Network Settings .
- Внизу этого экрана вы увидите заголовок для Wired MAC и Wireless MAC .
Xbox серии X или серии S
- Перейдите на страницу настроек .
- Выберите Сеть.
- Выберите Расширенные настройки.
- В разделе IP-настройки MAC-адрес будет указан рядом с Wired MAC и Wireless MAC в правой части экрана (здесь также находится IP-адрес и другая информация).
PlayStation 2
- Включите PlayStation 2 с помощью загрузочного диска сетевого адаптера .
- После загрузки диска выберите ISP Setup и согласитесь с представленным лицензионным соглашением.
- Когда будет предложено указать тип сети, выберите Локальная сеть (LAN) .
- Затем выберите Автоматическая конфигурация .
- На экране Connection Test выберите Advanced .
- На следующем экране вы должны увидеть MAC-адрес системы.
PlayStation 3
- Перейдите к настройкам .
- Выберите Системные настройки .
- Выберите Системная информация .
- Просмотр информации о системе PS3. Там отображается MAC-адрес.
PS4
- Включите PS4 без диска в системе.
- В меню PS4 стрелкой вверх выберите Настройки .
- Прокрутите вниз до Сеть.
- Прокрутите вниз до Просмотр состояния подключения.
- MAC-адрес будет указан рядом с MAC-адресом (LAN), и MAC-адресом (Wi-Fi).
PS5
- Включите PS5 без диска в системе.
- В меню PS5 стрелкой вверх выберите Настройки .
- Прокрутите вниз до Сеть.
- Прокрутите вниз до Просмотр состояния подключения.
- MAC-адрес будет указан рядом с MAC-адресом (LAN), и MAC-адресом (Wi-Fi).
Wii
- На экране канала Wii нажмите кнопку Wii , затем перейдите в Настройки Wii .
- На второй странице найдите параметр Интернет, , затем перейдите к Информация консоли .
- На этом экране должна быть строка с MAC-адресом USB-адаптера Ethernet или MAC-адресом сетевого адаптера или аналогичным.
GameCube
- Извлеките широкополосный адаптер GameCube из консоли.
- MAC-адрес напечатан на нижней стороне адаптера.
DS
- В меню перейдите к Nintendo Wi-Fi Connection Setup .
- Выберите Параметры , затем Системная информация . MAC-адрес находится в верхней строке.
3DS
- В меню HOME выделите и выберите Системные настройки .
- Выберите Настройки Интернета .
- Метчик Дополнительная информация .
- Нажмите Подтвердите MAC-адрес . MAC-адрес вашей системы будет отображаться на экране.
Wii U
- В меню Wii U выберите Системные настройки .
- Используя левый джойстик, выберите значок Интернет и нажмите кнопку A.
- Выберите Просмотреть MAC-адрес и дождитесь отображения MAC-адреса.
Nintendo Switch
- Выберите Системные настройки в меню HOME.
- Прокрутите вниз и выберите Интернет.
- MAC-адрес консоли Nintendo Switch будет указан в списке System MAC Address.
Apple TV
- С помощью пульта Apple TV перейдите к значку Настройки и выберите его.
- В меню Настройки выберите Общие .
- В разделе Общие выберите Сеть .
- Ваш MAC-адрес будет рядом с адресом Wi-Fi или Ethernet-адресом, в зависимости от того, как вы подключены к Интернету.
Roku / Roku Express
- На задней панели Roku есть шесть пар из двух цифр / букв, разделенных двоеточиями, например 00: 0D: 0A: 1H: 3G: 5C. Один набор предназначен для Ethernet, а другой — для беспроводной сети.
- Либо на главном экране Roku выберите «Настройки »> «Сеть » и найдите значение рядом с MAC-адрес беспроводной сети .
Нахождение MAC-адреса на разных устройствах
Ниже приведены несколько примеров того, как найти MAC-адрес различных устройств для регистрации в беспроводной сети TrumanDevices.
Некоторые устройства имеют проводной и беспроводной MAC-адрес, и вы всегда должны убедиться, что используете регистрацию беспроводного MAC-адреса.
Amazon Echo
- Загрузите приложение Amazon Alexa на свой телефон или компьютер и войдите в свою учетную запись Amazon.
- Подключитесь к беспроводной сети, передаваемой вашим устройством Echo.
- Беспроводной MAC-адрес для вашего Echo можно найти в нижней части экрана настройки Echo в приложении Alexa.
Amazon Fire TV
- Подключите Amazon Fire TV Stick к телевизору
- Если это устройство Fire TV используется впервые, беспроводной MAC-адрес появится в списке беспроводных сетей во время настройки в крайнем правом углу списка.Если этот стик Fire TV использовался ранее, перейдите в «Настройки »> «Система»> «О системе»> «Сеть », и на этом экране отобразится MAC-адрес беспроводной сети.
Android
- Конкретные инструкции по поиску MAC-адреса устройства Android могут незначительно отличаться в зависимости от производителя. Ниже приведены инструкции для Android 7.1 Nougat по умолчанию (используется на смартфонах Pixel):
- Откройте приложение Настройки .
- Выберите О телефоне / планшете> Статус
- MAC-адрес появится под MAC-адресом Wi-Fi .
Apple iOS
- Откройте приложение Settings .
- Выберите Общие> О .
- MAC-адрес беспроводной сети указан рядом с Адрес Wi-Fi .
Apple, macOS
- Нажмите кнопку Apple в верхнем левом углу экрана и выберите Системные настройки .
- Выберите Сеть в меню «Системные настройки».
- Выберите интерфейс, для которого вы хотите найти MAC-адрес, из списка в левой части окна «Сеть», затем щелкните Advanced .
- Щелкните вкладку Оборудование . После этого будет указан MAC-адрес.
Apple TV
- Для беспроводного MAC-адреса:
- Подключите Apple TV и следуйте инструкциям, пока не дойдете до этапа подключения к сети.
- Выберите TrumanDevices и попытайтесь подключиться. Это не удастся, что нормально.
- Теперь MAC-адрес беспроводной сети должен отображаться на экране Apple TV.
Главная страница Google
- Подключите свой Google Home.
- Загрузите и откройте приложение Google Home на своем телефоне.
- Вы должны увидеть свой Google Home в списке. Выберите его и нажмите Настроить .
- Примите приглашение, разрешив вашему телефону подключиться к Google Home.
- Ответьте на перечисленные вопросы по настройке.
- Введите местоположение вашего Google Home и выберите Продолжить
- MAC-адрес беспроводной сети будет указан в правом нижнем углу экрана.
Microsoft Windows
- Откройте командную строку, щелкнув правой кнопкой мыши кнопку Start (расположенную в нижнем левом углу экрана) и выберите в меню команду Command Prompt .Либо нажмите клавишу Windows на клавиатуре, введите cmd в строку поиска, затем нажмите Enter на клавиатуре.
- Введите ipconfig / all в окно командной строки и нажмите Enter на клавиатуре.
- MAC-адрес беспроводной сети будет указан в Адаптер беспроводной локальной сети Wi-Fi рядом с физическим адресом . MAC-адрес проводной сети будет указан в Ethernet-адаптере Ethernet рядом с физическим адресом .
Microsoft Windows Phone
- На главном экране телефона Windows проведите пальцем влево и выберите Настройки .
- На экране настроек выберите О программе> подробнее .
- MAC-адрес будет указан под телефонной информацией .
Microsoft Xbox 360
- В главном меню Xbox 360 перейдите в My Xbox> Системные настройки> Настройки сети> Настроить сеть
- Перейдите на вкладку Дополнительные настройки , а затем выберите Альтернативный Mac-адрес .
- MAC-адреса проводной и беспроводной сети будут перечислены внизу этого экрана.
Microsoft Xbox One
- Если вы настраиваете Xbox One впервые:
- Завершите начальную настройку, пока не дойдете до этапа сетевого подключения.
- Попытка подключиться к Северо-западному устройству. Это не удастся, что нормально.
- Выберите Исправить.
- Подождите, пока средство устранения неполадок не сработает.
- Теперь будут перечислены MAC-адреса.Используйте Wired MAC для подключений Ethernet и Wireless MAC для подключений Wi-Fi.
Если вы ранее настраивали Xbox One:
- На главном экране Xbox One выберите Настройки .
- На вкладке Консоль выберите Сеть .
- Выберите Дополнительные настройки . Будут отображены проводные и беспроводные MAC-адреса.
Nintendo 3DS
- В главном меню 3DS выберите Системные настройки> Настройки Интернета> Другая информация .
- Выберите Подтвердите MAC-адрес . Появится MAC-адрес беспроводной сети.
Nintendo Wii
- Выберите Настройки Wii .
- Выберите Интернет> Информация консоли .
- MAC-адрес беспроводной сети указан в списке MAC-адрес . MAC-адрес проводной сети указан в разделе MAC-адрес сетевого адаптера .
Nintendo Wii U
- В главном меню Wii U выберите Системные настройки .
- Выберите Интернет> Просмотреть MAC-адрес . Будет указан MAC-адрес проводной / беспроводной сети.
Nintendo Switch
- В главном меню коммутатора перейдите в Системные настройки
- Прокрутите вниз и выберите Интернет .
- MAC-адрес появится под Системный MAC-адрес .
Року
- На главном экране Roku выберите Настройки> Информация об игроке .
- MAC-адрес проводной сети указан рядом с MAC-адресом Ethernet . MAC-адрес беспроводной сети указан рядом с . MAC-адрес беспроводной сети .
Sony Playstation 3
- В главном меню Playstation 3 выберите Настройки> Системные настройки> Системная информация .
- MAC-адрес беспроводной и проводной сети будет указан на экране.
Sony Playstation 4
- В главном меню Playstation 4 выберите Настройки> Система> Информация о системе .

 168.1.1
168.1.1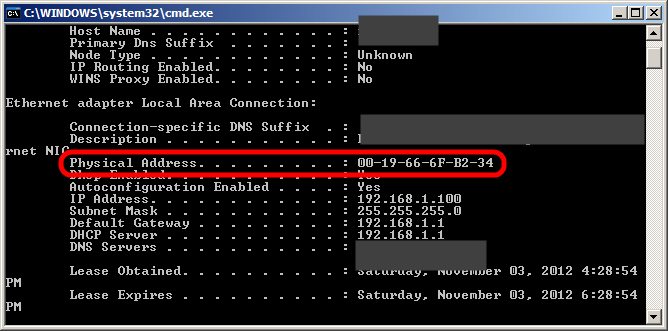
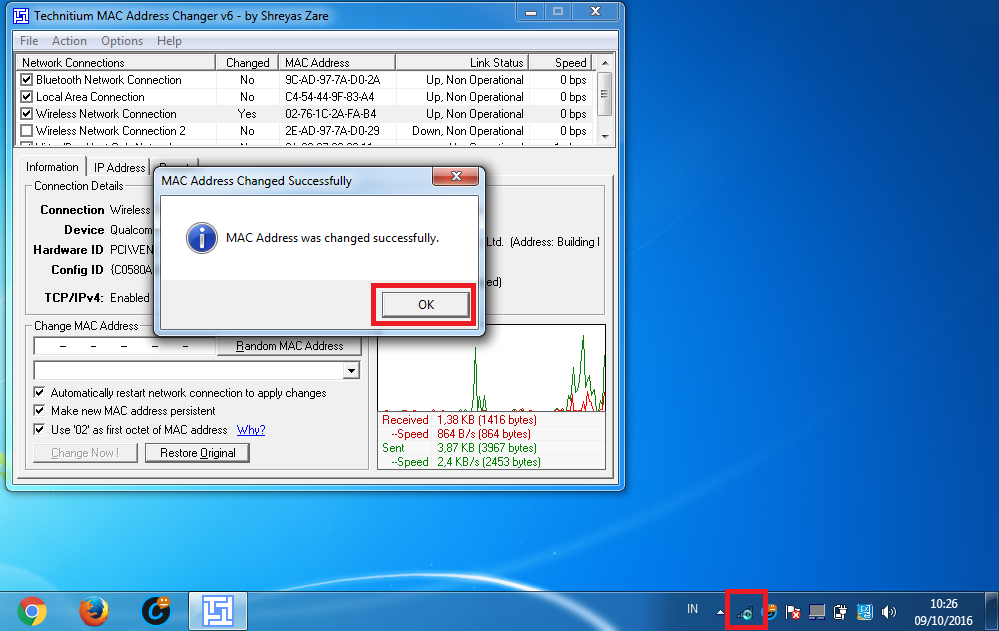 Например:
Например: 
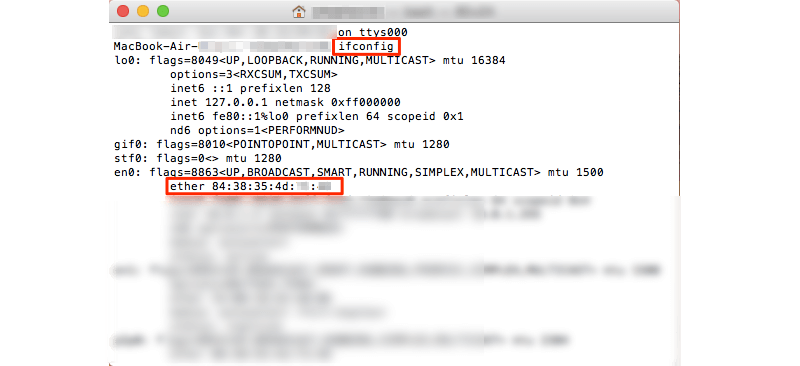
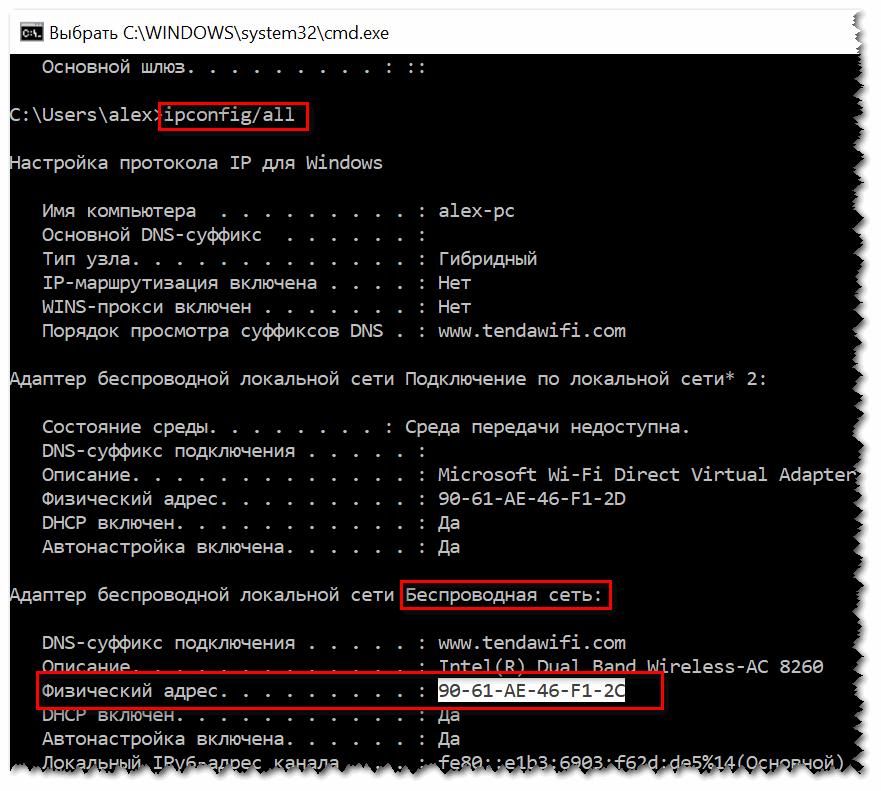 Клиенты могут выбрать, если они хотят, нажмите « Нет, спасибо, » или « Да, я в »
Клиенты могут выбрать, если они хотят, нажмите « Нет, спасибо, » или « Да, я в »
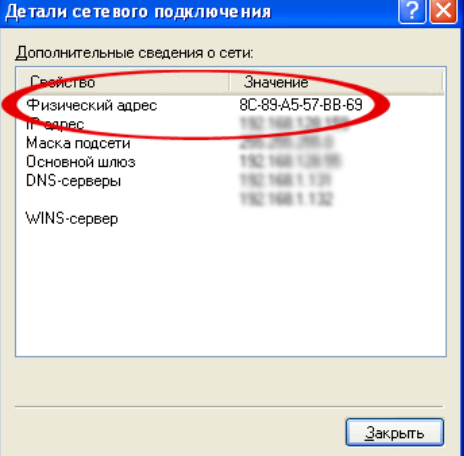
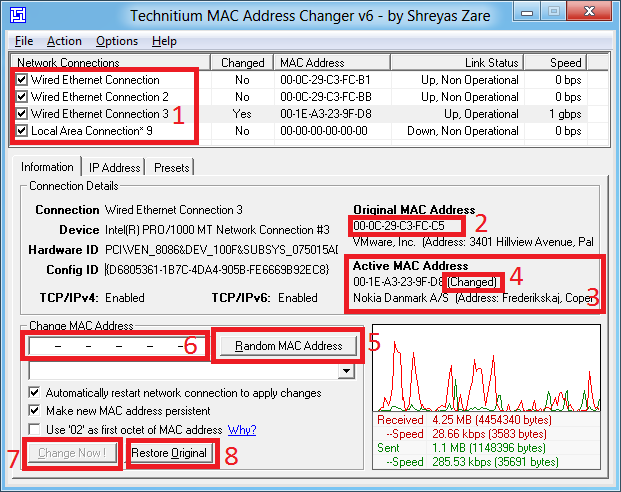
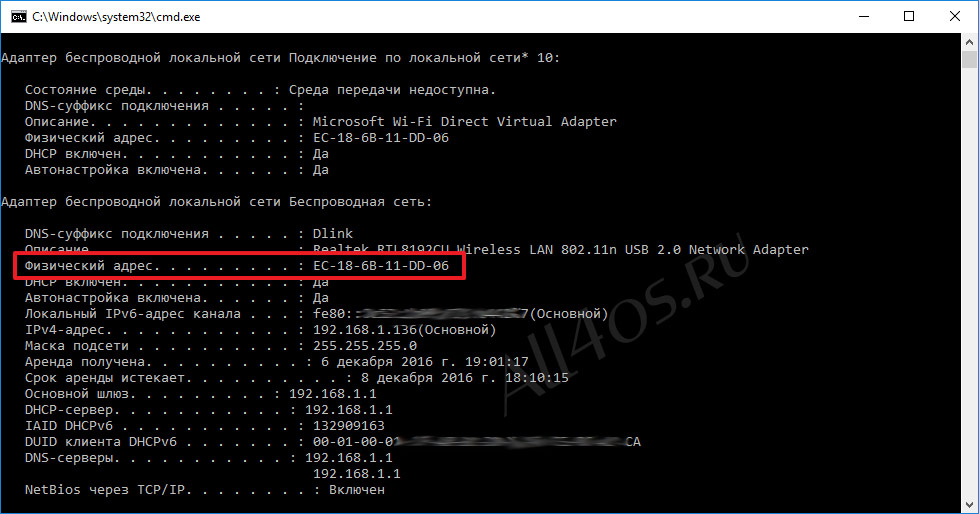

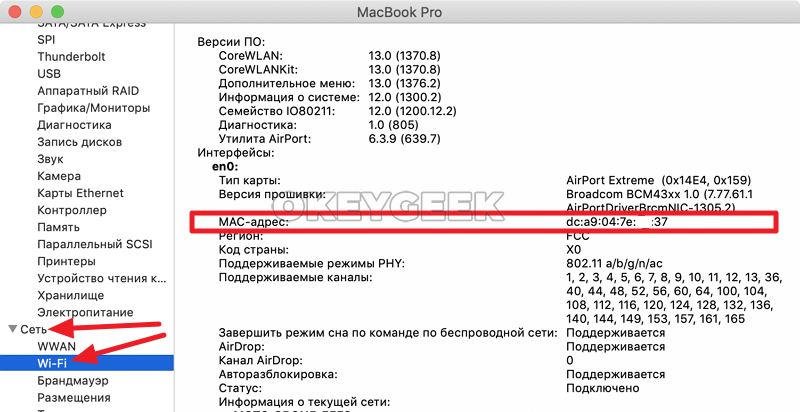
 Выберите «Изменить настройки».
Выберите «Изменить настройки».