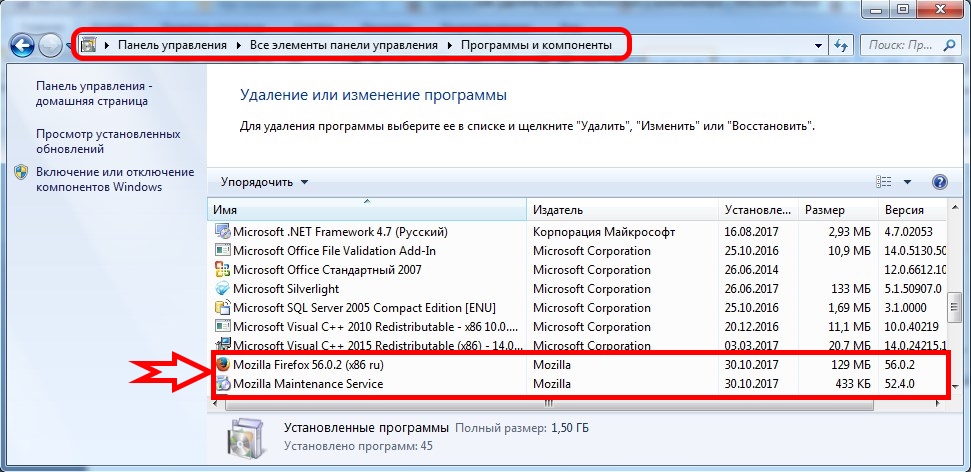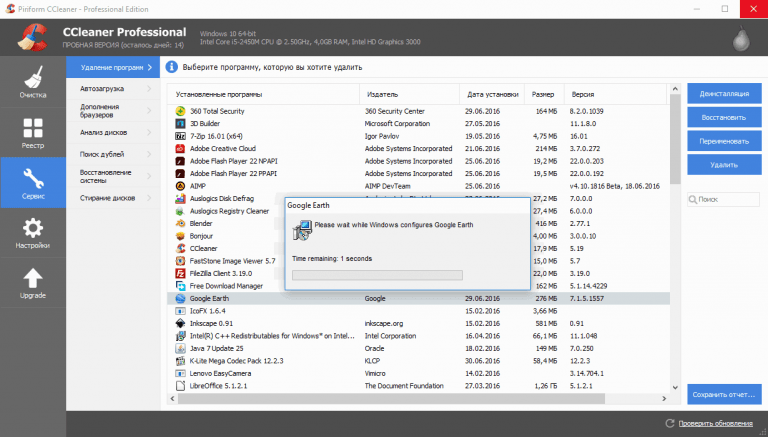Система — Деинсталяторы
Soft4Boost Any Uninstaller 9.4.3.867Soft4Boost Any Uninstaller — быстрая, безопасная , простая и удобная утилита для удаления приложений, которые не могут быть удалены стандартными средствами Windows…
get_app6 424 | Бесплатная |
AVG Remover 21.7.6523.0AVG Remover — утилита для удаления антивируса AVG с компьютера. Удаляет установочные файлы, пользовательские файлы и чистит реестр…
get_app34 390 | Бесплатная |
Avast Clear 2021 (21.7.6523)Avast Clear — утилита для удаления приложений avast, когда стандартным путём из панели управления Windows удалить невозможно…
get_app33 767 | Бесплатная |
IObit Uninstaller 11.0.1.14IObit Uninstaller — бесплатная утилита для корректной деинсталляции ненужных приложений.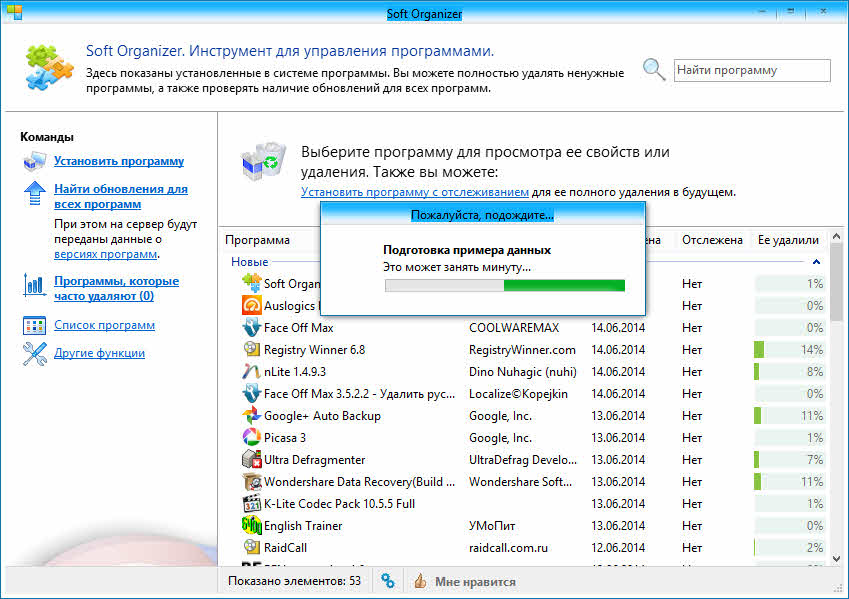
get_app122 338 | Бесплатная |
Revo Uninstaller 2.3.0Revo Uninstaller — бесплатное приложение для корректной деинсталляции программ из операционной системы. Кроме этого помогает пользователю очистить систему от ненужных и временных файлов, истории браузеров, куки и пр, а также оптимизировать работу ПК…
get_app719 308 | Бесплатная |
Geek Uninstaller 1.4.8.145 FreeGeekUninstaller — бесплатный и легкий в работе инструмент, с помощью которого можно быстро и надежно удалить ненужные приложения с компьютера пользователя…
get_app9 423 | Бесплатная |
Display Driver Uninstaller 18.0.4.3Display Driver Uninstaller — бесплатная программа для удаления из системы драйверов видеокарт NVIDIA и AMD. Удаляет ключи реестра, файлы и папки. Будет полезна, когда стандартными способами удалить драйвер не удастся…
Удаляет ключи реестра, файлы и папки. Будет полезна, когда стандартными способами удалить драйвер не удастся…
get_app521 927 | Бесплатная |
Soft Organizer — мощный менеджер приложений, который позволяет устанавливать программы с отслеживанием, полностью удалять их, зачищая все остатки после них, а также сообщает о наличии новых версий установленных программ…
get_app13 268 | Условно-бесплатная |
Malwarebytes Support Tool 1.8.4.896Инструмент, который призван помочь пользователю в устранении проблем с продуктами Malwarebytes. Программа включает в себя несколько утилит, таких как Malwarebytes Cleanup Utility и Farbar Recovery Scan Tool. Позволяет создать заявку в службу поддержки…
get_app642 | Бесплатная |
Wise Program Uninstaller 2.5.1.147Wise Program Uninstaller — небольшая утилита для чистого удаления установленных в системе программ. Поможет деинсталировать нежелательные программы и принудительно удалить приложения, которые не получилось удалить стандартными способами…
Поможет деинсталировать нежелательные программы и принудительно удалить приложения, которые не получилось удалить стандартными способами…
get_app14 066 | Бесплатная |
Absolute Uninstaller 5.3.1.33Absolute Uninstaller — бесплатная и простая в использовании программа, которая является неплохой альтернативой стандартному инструменту Windows «Установка/удаление программ». Утилита корректно удаляет ненужные файлы, оставшиеся после удаления…
get_app12 139 | Бесплатная |
Revo Uninstaller Pro 4.4.8Revo Uninstaller — мощная утилита для удаления и деинсталляции программ без остатков, следов и хвостов на вашем ПК…
get_app61 034 | Условно-бесплатная |
UninstallView 1.42Небольшая бесплатная портативная утилита, которая позволяет получить массу полезной информации обо всех установленных программах в вашей системе, а также на удаленном ПК или внешнем накопителе.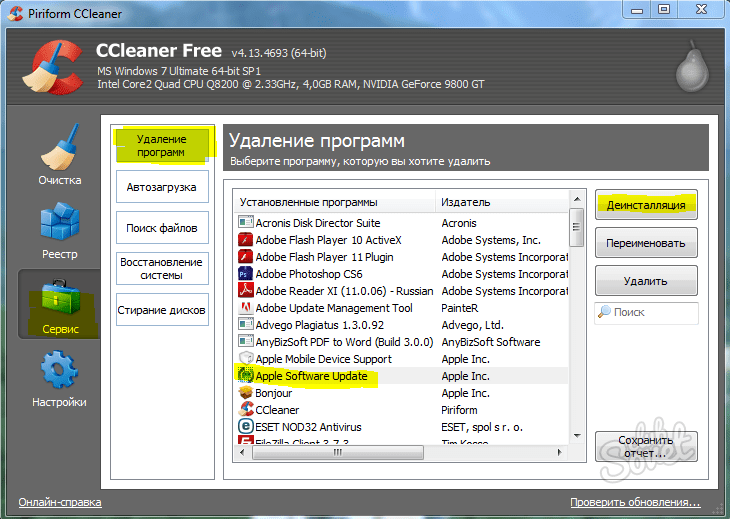
get_app1 475 | Бесплатная |
Total Uninstall 7.0.1Total Uninstall — незаменимый инструмент для пользователей, которым приходится часто ставить и удалять различный софт. Total Uninstall анализирует устанавливаемые приложения, отслеживает все вносимые в системный реестр изменения…
get_app40 495 | Условно-бесплатная |
BCUninstaller 5.0BCUninstaller (Bulk Crap Uninstaller) — мощный деинсталлятор программ, который позволит удалить без следов и остатков любое приложение на Вашем компьютере…
get_app13 046 | Бесплатная |
Удаление программ | бесплатные программы для удаления программ — ZoomExe
Разделы и категории
Бесплатные программы для удаления программ с компьютера работающего под управлением операционных систем Windows.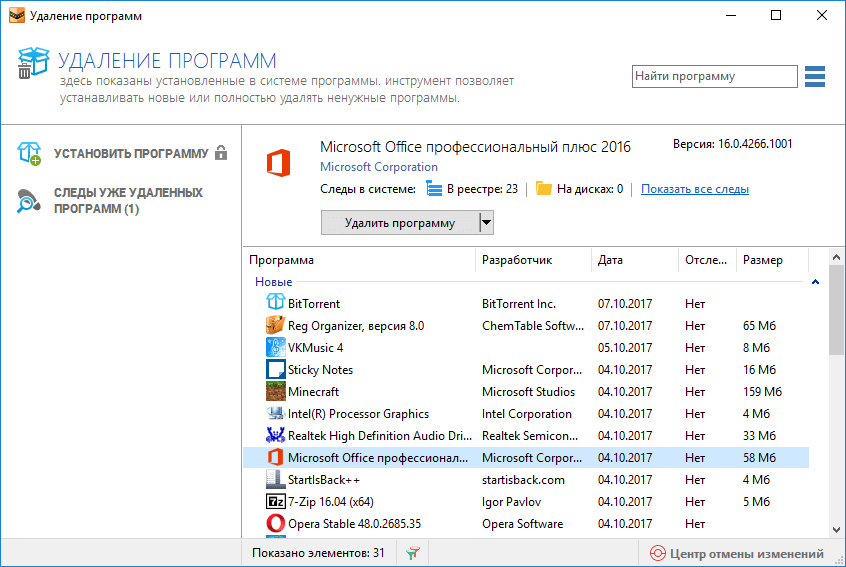 Встроенный инструмент для удаления установленных приложений в системе многие находят далеко не совершенным, поэтому многие разработчики программного обеспечения создают собственные продукты для корректной деинсталляции установленного ПО. Большой выбор подобных инструментов. многие из которых на русском языке.
Встроенный инструмент для удаления установленных приложений в системе многие находят далеко не совершенным, поэтому многие разработчики программного обеспечения создают собственные продукты для корректной деинсталляции установленного ПО. Большой выбор подобных инструментов. многие из которых на русском языке.
Revo Uninstaller – бесплатная утилита, предназначенная для деинсталляции программ установленных на Вашем компьютере. В программе есть русский язык, что особенно приятно. В состав данного продукта входит еще несколько очень полезных инструментов, которые помогут, например, проверить и почистить автозагрузку, произвести очистку компьютера от ненужных файлов, есть функция быстрого доступа к инструментам операционной системы. После деинсталляции программа тщательно подчищает все записи и файлы, которые иногда приходится удалять в ручную.
IObit Uninstaller
 После инсталляции приложение позволит удалить установленное ПО быстро и качественно. Возможности позволяют деинсталлировать в пакетном режиме, а также произвести удаление приложений Windows. Русифицированный интерфейс этого инструмента поможет освоить все функции данного продукта.
После инсталляции приложение позволит удалить установленное ПО быстро и качественно. Возможности позволяют деинсталлировать в пакетном режиме, а также произвести удаление приложений Windows. Русифицированный интерфейс этого инструмента поможет освоить все функции данного продукта.Geek Uninstaller — бесплатная версия приложения для удаления программ, уставленных в операционной системе Windows. Несмотря на свободно распространяемый статус данной версии, продукт очень эффективно справляется со своей задачей и даже имеет несколько дополнительных функций. Несколько десятков переводов интерфейса доступны для пользователей многих стран мира. Авторы не предлагают установочный вариант деинсталлятора, имеется только портативный не требующий установки.
Absolute Uninstaller — похож на стандартный Windows Добавить / Удалить программу, но более расширен функционально. Uninstall Manager может стереть все мусорные файлы буквально за несколько секунд, его технология удаления предлагает более удобный способ удаления ненужных приложений и повысить эффективность компьютера.
Bulk Crap Uninstaller — деинсталлятор, распространяемый совершенно бесплатно авторами, предлагающий, в том числе и пакетное удаление приложений, установленных в операционной системе Windows. Возможности программа также позволят пользователю удалить встроенное программное обеспечение в современной версии операционной системы Windows 10. Кроме простого удаления, использующего файлы uninstall, Bulk Crap Uninstaller может просканировать ваш ПК на наличие оставшихся записей и связанных файлов после удаления.
HiBit Uninstaller – отличный бесплатный деинсталлятор приложений в операционной системе Windows. Компания HiBitSoft опять радует своим очередным продуктом, на этот раз для правильного и комфортного удаления из системы установленного программного обеспечения. Особенность этого инструмента от других состоит в том, что он поддерживает групповое удаление, позволяет удалять встроенные в Windows10 приложения из Windows Store.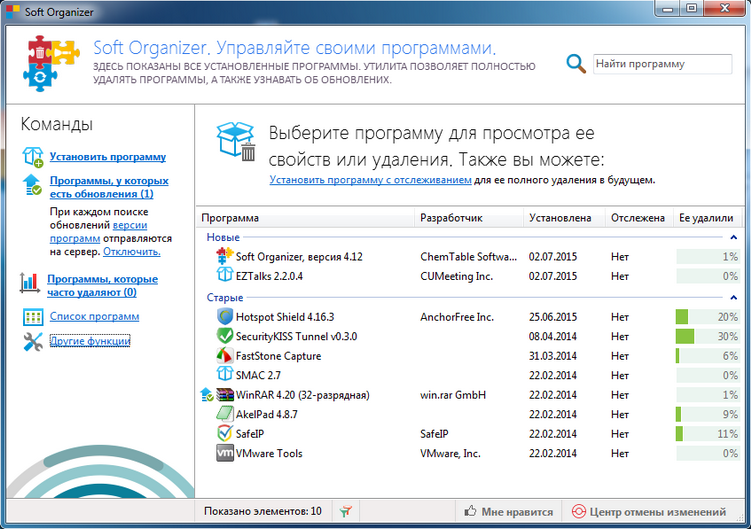
Wise Program Uninstaller — еще одно приложение от уже знакомой нам компании, активно занимающейся разработкой программного обеспечения для операционных систем Windows. Компания WiseCleaner предлагает нам в этот раз воспользоваться совершенно бесплатным инструментом, предназначенным для правильного удаления установленных в системе программ.
10AppsManager – замечательный свободно распространяемый продукт, в случае некоммерческой деятельности, который станет отличным помощником в борьбе с предустановленным программным обеспечением в операционной системе Windows10. Многие пользователи после уже неоднократно сталкивались с трудностями удаления таких приложений. Просто так их не удалить. Данный инструмент даст возможность не только их деинсталлировать, но также есть возможность сделать «реинсталл», то есть восстановить удаленное программное обеспечение. Кроме того, имеется возможность группового удаления, и конечно многие пользователи найдут данную опцию удобной.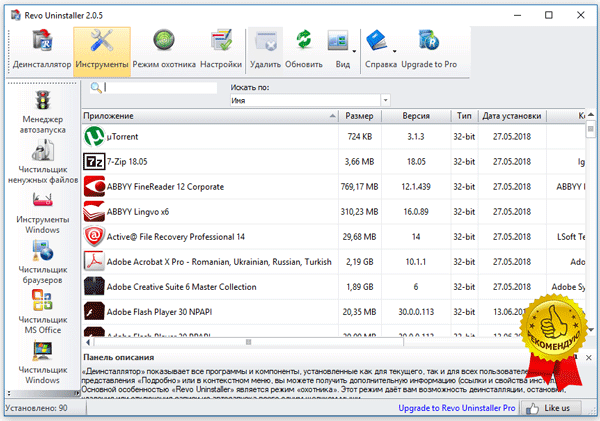
MyUninstaller — бесплатная программа, которая заменит вам стандартную, встроенную в WINDOWS службу удаления приложений установленных на вашем компьютере. функционально расширенная программа, в отличие от встроенного в систему деинсталлятора. Есть возможность вывода отчета в обычный текстовый файл или файл HTML формата, более детальная информация об установленных приложениях, но не может удалять сразу несколько приложений одновременно.
The PC Decrapifier — представляет собой деинсталлятор программного обеспечения. Это не совсем обычный продукт, то есть отличается от аналогичных программ тем, что может удалить предустановленное ПО, которое часто поставляется на новых компьютерах вместе с операционной системой Windows. В случае персонального использования распространяется авторами бесплатно.
Популярные программы
Как удалить программу полностью.
По статистике проблемы с установленной операционной системой компьютера чаще происходят не от атак вирусов, а от рук самого пользователя или не правильной установки и удаления программ.
Используя штатные средства Windows удалить установленную программу полностью просто не возможно. Большинство программ даже после удаления оставляют свои записи в файловой системе и реестре. Вот тут и приходят на помощь программы-деинсталляторы. Они не только удалят ставший ненужным софт, но и почистят оставшиеся после него файлы и записи.
Зачем нужно полное удаление программ.
Ответ очевиден, Вы установили программу, не много ей попользовались и удалили, а в системе осталось масса теперь уже не нужных файлов и записей. С каждой новой установленной и удаленной программой мусор разрастается и в конечном итоге приводит к потере производительности.
Другой, менее очевидный вариант – использование триального софта. Например, для того, чтобы конвертировать определенное видео можно установить конвертер, лишь бы условия триала позволяли, сделать нужную работу и благополучно его полностью удалить. Если использовать стандартные средства Windows удаление не всегда будет полным.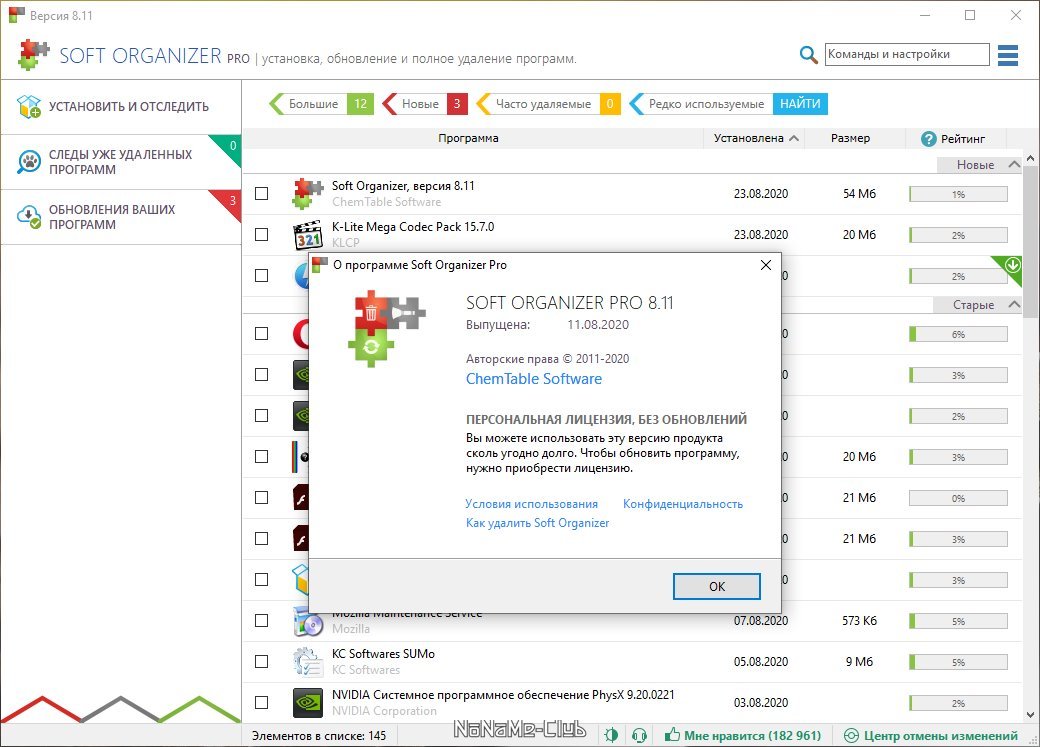 И может произойти так, что при попытке через месяцок-другой повторить такую операцию выскочит окошко, в котором вам сообщать, что триальный период работы этого софта истек. То есть программа не была удалена полностью и отсчитывала заложенный период. Программа-деинсталлятор полностью удалит не нужную программу, удалив все связанные с ней файлы.
И может произойти так, что при попытке через месяцок-другой повторить такую операцию выскочит окошко, в котором вам сообщать, что триальный период работы этого софта истек. То есть программа не была удалена полностью и отсчитывала заложенный период. Программа-деинсталлятор полностью удалит не нужную программу, удалив все связанные с ней файлы.
Чем полностью удалить программу.
Программ-деинсталляторов довольно много и все они неплохо выполняют свои основные функции. Но некоторые функции встречаются достаточно редко. Например, отслеживание установки программы, которое используется в Ashampoo Uninstaller, я до этого встречал только в Uninstall Tool.
Чем полезно отслеживание установки? При запуске установки через программу-деинсталлятор, она отслеживает все изменения в файловой системе и реестре компьютера, что впоследствии, дает возможность полного удаления этой программы. Простыми словами – все, что установиться, потом и удалиться.
Как пользоваться Ashampoo Uninstaller.

О том, как пользоваться программой Вы можете посмотреть на видео внизу страницы. Единственное, что хотел бы к нему добавить: штатное удаление программы в Windows7/8 можно проводить в фоновом режиме. То есть Вам не придется проходить все шаги со штатным мастером удаления программ, программа все сделает сама в фоновом режиме. И еще один важный момент: если Вы перезагрузите компьютер после штатного удаления, Ashampoo Uninstaller предложит Вам закончить процесс полного удаления.
Как удалить программу полностью видео:
Полное удаление программ с очисткой. Лучшие деинсталляторы — программы для удаления программ
Жесткий диск компьютера постепенно забивается мусорными файлами и остатками приложений даже при использовании штатного анинсталлера от Windows или встроенных механизмов деинсталляции в самих программах. Для того, чтобы не превращать свой ПК в свалку, сторонние разработчики предлагают скачать бесплатные приложения для полного удаления программ, ненужного софта, которые обнаружат и уничтожат все файлы, пропущенные стандартными инструментами Windows, следы удаленного ПО.
Для того, чтобы не превращать свой ПК в свалку, сторонние разработчики предлагают скачать бесплатные приложения для полного удаления программ, ненужного софта, которые обнаружат и уничтожат все файлы, пропущенные стандартными инструментами Windows, следы удаленного ПО.
Программа для удаления программ
Основная проблема всех приложений в том, что они оставляют огромное количество файлов в памяти компьютера. В большинстве случаев это ключи реестра, пользовательские настройки для удаленной программы. Расчет разработчиков направлен на то, что пользователь через некоторое время снова установит приложение. Хоть они и весят не более 1 Мб, со временем их объем начинает занимать все больше места и излишне загружать систему.
Разработчики предлагают целый спектр ПО, которое удаляет программы полностью до записей в реестре и текстовых файлов лицензионных соглашений (их штатный мастер удаления от Виндоус в большинстве случаев оставляет в отдельных папках). Отдельно стоит упомянуть о сохранениях для игр, которые остаются в памяти компьютера по умолчанию, чтобы игрок мог снова установить игрушку и продолжить с сохраненным процессом. Существуют просто бесплатные деинсталляторы или комплексное ПО для создания чистой системы:
Существуют просто бесплатные деинсталляторы или комплексное ПО для создания чистой системы:
- PC Decrapifilier;
- Absolute Uninstaller;
- Advanced Uninstaller PRO;
- AppRemover;
- CCleaner;
- Iobit Uninstaller.
Утилиты для удаления антивирусов
Отдельная проблема – это удаление программ антивирусов. Каждая из них прописана так, чтобы максимально сопротивляться деинсталляции или модификации. Даже при полном программном отключении и остановке антивирус может элементарно отказать в удалении себя или оставить серьезный пакет файлов, который не даст установить альтернативный антивирус.
Для таких случаев сами разработчики (Касперский, Др.Веб и другие) предлагают специальные утилиты для удаления своего ПО. Но по правде, они все равно оставляют следы в системе, потому что никто не хочет терять даже того пользователя, который пользуется бесплатными версиями антивирусов. Лучший деинсталлятор для тотального удаления антивирусов и брандмауэров – AppRemover. ПО может чистить систему без установки на жесткий диск, завершать прерванную деинсталляцию, искать оставшиеся файлы и ключи реестра.
ПО может чистить систему без установки на жесткий диск, завершать прерванную деинсталляцию, искать оставшиеся файлы и ключи реестра.
Программы-деинсталляторы для Windows
Эта категория ПО направлена на тотальную деинсталляцию программ вплоть до последнего упоминания в реестре. Помимо того, что встроенный деинсталлятор Windows удаляет только активные файлы приложений, которые указаны разработчиком, некоторые программные продукты просто не прописывают себя в панель деинсталляции. Пользователю приходится искать вручную папку с ПО или игрой и просто сбрасывать ее в корзину. При этом все ключи и линки остаются в системе.
Мощные деинсталляторы находят все точки на жестком диске и в ОС, где программа, которую хочет удалить пользователь, оставила свои следы. В большинстве случаев деинсталлер показывает эти файлы на случай, если их нужно будет оставить. Среди таких программ есть признанные лидеры (Iobit Uninstaller, CCleaner), но есть и альтернативные приложения, написанные разработчиками-одиночками, иногда становятся хитами среди пользователей (Any File Delete, Soft4Boost Any Uninstaller).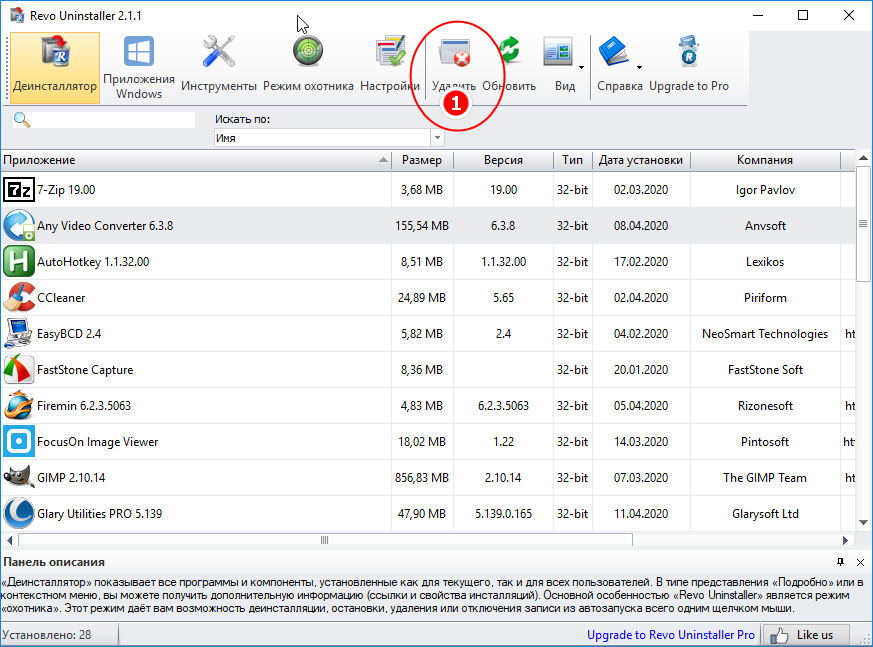 Что предлагают такие программы в отличие от стандартных компонентов Виндоус:
Что предлагают такие программы в отличие от стандартных компонентов Виндоус:
- удаление нежелательных компонентов программных пакетов;
- работы с системным реестром;
- функция поиска программного мусора;
- очистка системных папок;
- пакетное удаление компонентов Windows;
- принудительное удаление заблокированных элементов;
- выбор способа удаления файлов;
- редактирование списка установленных приложений автозапуска;
- ликвидация оставшихся временных файлов;
- удалить вручную лишние ключи реестра;
- очистка ярлыков меню;
- корректировка работы стандартных компонентов ОС.
Деинсталлятор программ
Любой пользователь стремится к бесплатному ПО, особенно, когда оно требуется для разового или редкого использования. Большинство современных альтернативных деинсталляторов распространяются свободно, а оплатить при желании нужно только расширенный функционал. Однако бесплатной версии среднему пользователю хватает полностью, чтобы удалить ненужные программы и почистить систему от мусорных файлов.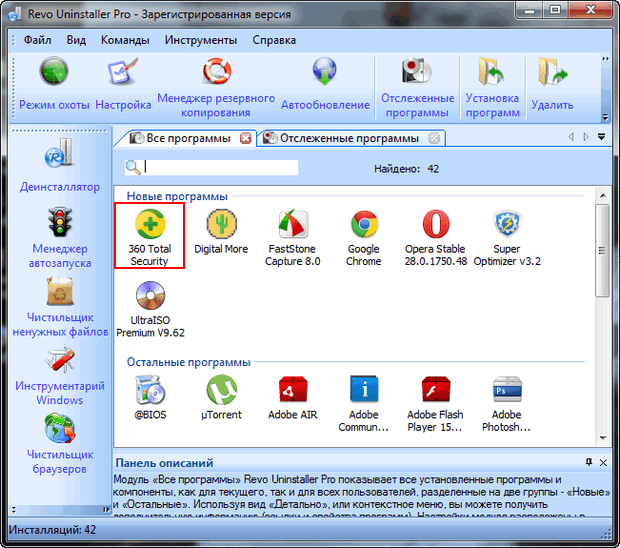 Среди деинсталляторов в свободном доступе существуют свои лидеры, которые предлагают максимум без требования оплаты.
Среди деинсталляторов в свободном доступе существуют свои лидеры, которые предлагают максимум без требования оплаты.
Uninstall Tool
Удалитель программ относится к условно-бесплатным: тестовая версия с полным функционалом предоставляется на 30 дней. После истечения срока нужно покупать разовую пожизненную лицензию за 25 долларов. Периода в 1 месяц хватит для полноценного избавления системы от мусора, неправильно установленных программ, очистки реестра и оптимизации работы ОС. Интерфейс предельно простой и понятный даже начинающему пользователю. Деинсталлятор после установки автоматически сканирует систему и предлагает оптимальные решения (с его точки зрения) по каждой программе или ошибке.
Lobit Uninstaller
Компания Lobit покоряет рынок своими полностью бесплатными небольшими утилитами на любой случай. Данный деинсталлятор из серии free. Приложение для удаления программ с компьютера Lobit Uninstaller занимает минимум места на диске, при этом находит глубокие следы в реестре.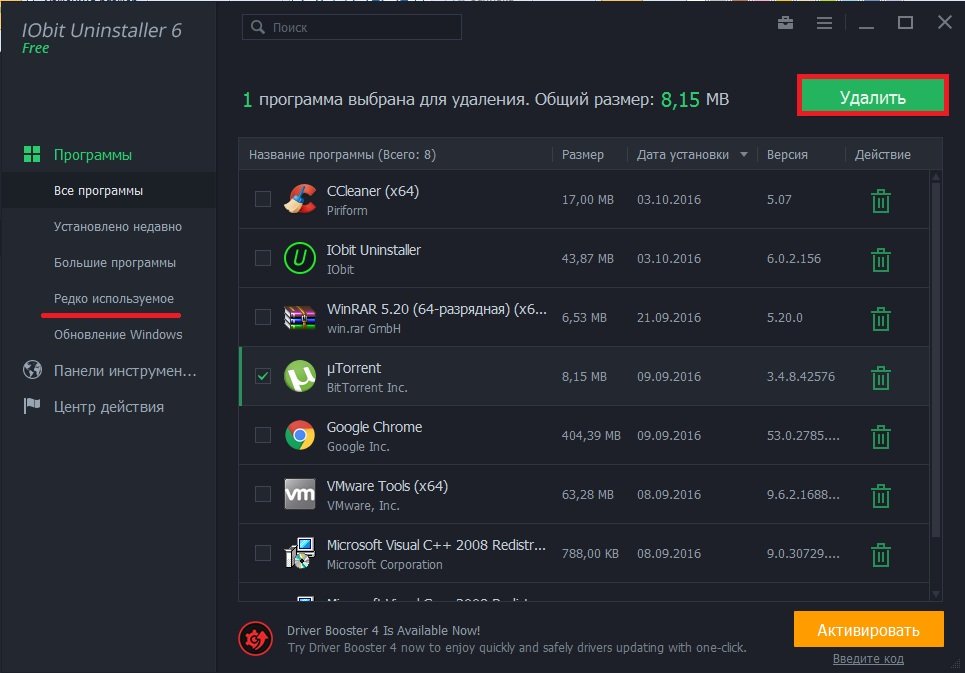 Отдельно нужно упомянуть о функции пассивного мониторинга: если удалять программу стандартным деинсталлятором, то приложение автоматически определит оставшийся мусор и предложит его уничтожить в выбранном режиме. Платно предлагается автоматизация процесса очистки компьютера.
Отдельно нужно упомянуть о функции пассивного мониторинга: если удалять программу стандартным деинсталлятором, то приложение автоматически определит оставшийся мусор и предложит его уничтожить в выбранном режиме. Платно предлагается автоматизация процесса очистки компьютера.
Revo Uninstaller
Программа для удаления ненужных файлов в двух версиях: Pro и Free. Бесплатная версия имеет урезанную функциональность, но ее хватает для поиска мусора, оставшегося после удаления приложений, чистки браузеров и офисного пакета. Платная лицензия удаляет даже проблемные программы, настраивает Windows, чистит конфиденциальные данные, поддерживает многоуровневое резервное копирование и многое другое. Однако стоимость одной версии (около 20 долларов) не оправдывает себя: в сети много утилит с теми же функциями дешевле или полностью бесплатно.
Driver Sweeper
Надежная утилита направлена на полное управление драйверов устройств. Иногда некоторое аппаратное оборудование прописывает несколько драйверных пакетов, которые могут конфликтовать друг с другом и приводить к нестабильной работе.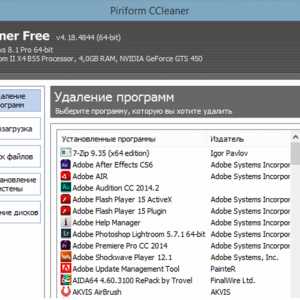 Driver Sweeper после установки выдает список всех установленных драйверов. Разработка рассчитана на продвинутых пользователей, поэтому использовать ее нужно с умом (полная очистка любого пакета иногда приводит к отключению устройства).
Driver Sweeper после установки выдает список всех установленных драйверов. Разработка рассчитана на продвинутых пользователей, поэтому использовать ее нужно с умом (полная очистка любого пакета иногда приводит к отключению устройства).
Absolute Uninstaller
По названию понятно, что приложение направлено на тотальное корректное удаление программ и всех связанных файлов. Интерфейс напоминает стандартную утилиту от Windows, поэтому разобраться с ней сможет даже начинающий юзер. Для удобства цветом выделяются новые программы, исправляет неверные инсталляции, удаляет при необходимости приложения пакетами. Absolute Uninstaller не требует покупки или дополнительной активации, считается максимально быстрой (по отзывам пользователей) утилитой по скорости очистки системы.
Решил сделать подборку и написать про , естественно по моему мнению, установив любую из которых, вы будете уверены в том, что программа, которую вы удалили с вашего ПК будет стерта полностью, и не единого файла от нее не останется в вашей системе.
Лучшая программа для удаления программ
Чуть тавтологии в заголовке не повредит 😉 Ведь по сути дела, деинсталлятор — это и есть то приложение, которое собственно тем и занимается, что стирает из системы ранее установленные утилиты. К сожалению, внутренние средства Windows, особенно старых версий, не так тщательно справляются со своей задачей. После проделанной ими работы практически всегда можно наблюдать в системе оставленные ими папки, временные файлы, записи в реестре и т.д от удаленного софта. В конечном варианте еще и вручную приходится за ними доделывать их обязанности. Да, в каком-то смысле имеются в этом положительные особенности, допустим, оставленные данные могут пригодиться при повторной установке приложения или игры. Но на это мало кто опирается и, как говорится, — Овчинка выделки не стоит. Больше проблем в виде тормозов, зависаний и глюков ПК, к тому же все равно эта оставленная информация удалится после «прохождения» тем же пользователем или Advanced SystemCare Ultimate .
В обзоре будут предоставлены как платные, так и бесплатные продукты. Каждая из которых со своими дополнительными возможностями или отсутствием таковых, но никак не теряет первостепенную задачу, — полное удаление программ с компьютера.
Uninstall Tool
Скажу сразу — это мой любимчик, пользуюсь я им буквально с первого дня, как установил его себе на ПК и по сей день. Да, платная версия ПО, но не мне вам рассказывать, как и где поиметь его на халяву. Поэтому он на первом месте, но это не значит, что последующие будут представлены в каком-то порядке убывания или возрастания, нет. Все в хаотичном порядке.
Uninstall Tool имеет свой, так называемый, монитор установки, который следит за инсталлированными утилитами в системе, куда, когда, что прописалось и где находится. Это позволяет в дальнейшем полностью подчищать из системы следы пребывания ПО.
А еще обожаю ее за опцию «Принудительное удаление». Наверняка кто-то из вас пробовал удалить программу с компьютера, а сделать это не получается, выдаются разные ошибки и т. д. Так,вот UT сделает это легко и непринужденно.
д. Так,вот UT сделает это легко и непринужденно.
Более того, в ней существуют и иные полезные инструменты; управление автозапуском, просмотр компонентов Windows, свойства ОС и т.д.
Конечно это не весь список, а взятый с версии 3.1.1, что сейчас у меня. Но в новых обновлениях функция в разы больше.
Iobit Uninstaller также можно отнести к списку лучших деинсталляторов. Яркой и очень удобной особенностью отмечается его способность пакетного удаления утилит,то есть несколько и сразу, не нужно ждать окончания первого действия, чтобы начать второе. А также его портативная версия. Удобно хранить на флешке или на ПК.
Очень нравится боковое меню, где приложения расфасованы по дате, объему, обновлениям, на новые и редко используемые, надежное ПО или нет.
Ashampoo UnInstaller
Серьезный продукт, имеющий в своем арсенале функцию отслеживания и десяток вспомогательных инструментов, с поддержкой коих можно оптимизировать работу ПК, скажем, удалить кеш, выполнить дефрагментацию, очистить жесткий диск от временных файлов и многое другое.
Geek Uninstaller
Бесплатный деинсталлятор, довольно — таки небольшого размера и легок в использовании. Хорошо подходит для новичков и слабых ПК. Есть опция принудительного удаления, так нужная для начинающего пользователя.
Хоть и в бесплатном выпуске Revo Unasteller имеет ограниченный набор возможностей, это не мешает ему быть в моем списке. Его самой ярко выраженной и отличимой чертой является функция «Охотник». Достаточно просто навести прицел на ярлык утилиты, и в секунду она будет стерта с компьютера вместе с ее «остатками» в виде папок, регистрационных ключей, записей в реестре и т.д.
Для своей бесплатной лицензии имеет достаточно доступные возможности. Отличает ее от собратьев то, что перед удалением показывает значительное количество информации о продукте.
ZSoft Uninstaller
Внешний вид очень похож на . Если вам нужен быстрый, качественный, без лишних наворотов и с простым интерфейсом деинсталлятор приложений, то это то, что нужно.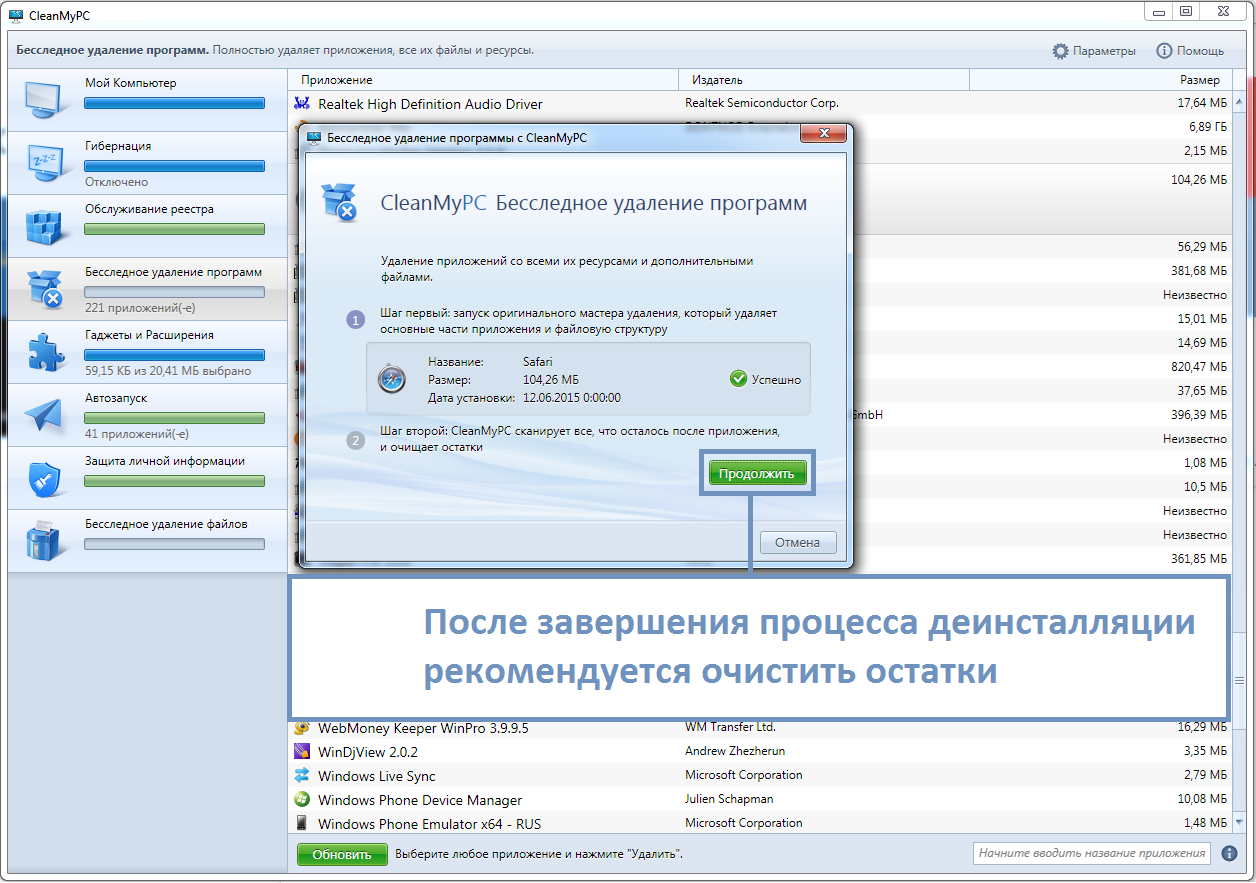
Раз уж я не раз вспоминал CCleaner, то упомяну и его в сегодняшней статье. По большому счету сей продукт больше направлен на оптимизацию системы, он также имеет возможность удалять программы с компьютера и делает это весьма неплохо. Многим любим и обласкан юзерами в разных странах.
Wise Program Uninstaller
Пользователям приходится постоянно устанавливать, а также удалять ненужные приложения. При этом не имеет значения, по какой причине приходиться деинсталлировать программы. Стоит отметить что в большинстве случаев в момент деинсталляции появляются ошибки.
В том случае, если программа будет удалена не полностью, в работе операционной системы могут возникать сбои. Чтобы не сталкиваться с подобной ситуацией, рекомендуется использовать для удаления файлов специализированные программы. Уничтожители полностью подчищают следы присутствия программ. Благодаря полной деинсталляции, освобождается дополнительное место на жестком диске, а также очищается реестр.
Как полностью удалить программы
Чтобы процесс стирания информации с диска не вызывал проблем в работе операционной системы, необходимо воспользоваться специализированными программами. Прежде чем скачать утилиту, нужно понять, что пользователем может быть использована, как платная, так и бесплатная программа.
К самым популярным деинсталляторам, используемых профессиональными пользователями можно отнести:
- CCleaner;
- Revo Uninstaller;
- Total Uninstall;
- Soft Organizer.
Любые скачанные деинсталляторы имеют свои особенности. Прежде чем определиться с программой, необходимо ознакомиться с возможностями каждого деинсталлятора.
CCleaner
Это лучшая программа для удаления любых приложений. Следует отметить, что скачать утилиту можно совершенно бесплатно. Программа помимо деинсталляции установленных программ, имеет дополнительный функционал.
Всем известно, чтобы восстановить операционную систему после серьезной ошибки, необходимо воспользоваться «точкой восстановления». В том случае, если ОС Windows создает большое количеством подобных точек, система начинает зависать, а дисковое пространство резко уменьшается. Благодаря можно избавиться от лишних точек восстановлений.
В том случае, если ОС Windows создает большое количеством подобных точек, система начинает зависать, а дисковое пространство резко уменьшается. Благодаря можно избавиться от лишних точек восстановлений.
Следует отметить, что программа для удаления программ может быть установлена на любую операционную систему семейства Windows начиная с XP. Утилита постоянно обновляется, а значит все появляющиеся ошибки быстро устраняются. К тому же добавляется новый функционал.
Revo Uninstaller
Программа предназначена для удаления файлов без возможности восстановления. Прежде чем приступить к деинсталляции приложений, утилита производит анализ системы. Таким образом, приложение обнаруживает все установленные драйвера и программы.
Помимо обычной деинсталляции программок, приложение способно:
- Очистить историю браузера;
- Удалить ненужные файлы;
- Создать резервную копию реестра;
- Обнаружить хвосты, ранее удаленных программ.
Удаления программ с компьютера позволит повысить производительность операционной системы. К тому же утилита способна восстанавливать поврежденные после некорректного удаления элементы реестра.
К тому же утилита способна восстанавливать поврежденные после некорректного удаления элементы реестра.
Total Uninstall
Несмотря на то, что существует огромное количество приложений, способных удалять любой софт и расширения, Total Uninstall является одним из лучших средств. В момент установки любого приложения, утилита делает снимки системного реестра, до процесса инсталляции и после него. Это необходимо для того, чтобы можно было отследить все изменения системы.
К особенностям деинсталлятора можно отнести:
Подобный шредер прекрасно справляется с удалением игр и антивирусов. С управлением справится даже неопытный пользователь.
Одна из лучших утилит, предназначенных для полного удаления приложений. Программу скачать бесплатно можно с официального сайта. не только удаляет ненужные программки, но и подчищает следы, оставленные встроенным в операционную систему деинсталлятором. В том случае, если программа была удалена по ошибке, ее можно будет восстановить.
Помимо деинсталляции программных продуктов, утилита способа:
- Восстановить ранее удаленные программы;
- Удалять одновременно несколько продуктов;
- Принудительно деинсталлировать продукты, которые невозможно удалить обычными путями;
- Просматривать историю ранее совершенных действий.
Программа для удаления других программ имеет интуитивно понятный интерфейс, поэтому остается только установить продукт и можно приступать к работе.
Soft Organizer
Удаление приложений в некоторых случаях может вызвать проблемы. Стандартными способами невозможно все деинсталлировать. Поэтому стоит рассмотреть такое приложение, как . Программка обеспечивает гарантированное удаление программных продуктов, а также компонентов, оставшихся после деинсталляции. По сравнению со своими конкурентами Софт Органайзер запоминает все места установки программ. Это касается не только основных компонентов, но и записей, добавляемых в реестр.
- Принудительное удаление любых приложений;
- Мониторинг изменений реестра;
- Частое обновление продукта;
- Простой и удобный интерфейс.

Если часто удаляете программы, лучше Софт Органайзера вам не найти.
Заключение
Пользователь всегда скачивает то приложение, от которого будет больше пользы. Поэтому перед установкой деинсталляторов, необходимо ознакомиться со всеми плюсами и минусами программок. Если нет времени искать лучший продукт, стоит обратить внимание на CCleaner и Total Uninstall. При необходимости от этих продуктов можно будет избавиться.
Видео обзор программ для удаления приложений
Система Windows обладает своими встроенными программами (деинсталляторы), которые могут быть использованы для удаления программ , установленных на вашем компьютере. Но на самом деле, встроенные деинсталляторы имеют только базовые функции и часто не могут удалить программу полностью. Обычно они оставляют некоторые рабочие файлы, такие как пустые регистрационные ключи, папки на вашем диске С, программные данные, ярлыки и т.д. Иногда эти «хвосты» могут наносить вред постоянной работе системы.
Если вы действительно хотите удалить программу полностью с вашего компьютера, то сторонняя программа-деинсталлятор это то, что вам нужно. Такого рода деинсталляторы глубоко сканируют систему для того, чтобы найти и удалить все оставшиеся файлы. Здесь представлены самые лучшие программы-деинсталляторы для компьютера с операционной системой Windows
1. Revo Uninstaller
Надеемся, мы смогли вам помочь. Оставляйте свои комментарии ниже, делитесь своим мнением и опытом в использовании вышеперечисленных программ-деинсталляторов для ОС Windows.
Как правило, при удалении программного обеспечения на жестком диске компьютера остается некоторое количество мусорных данных. Это могут быть целые папки и отдельные файлы в тех местах, куда производилась установка ПО, элементы конфигурации в пользовательских папках и записи в базе реестра.
Если вы хотите удалить все полностью, лучше положиться на помощь соответствующего утилит. Однако не каждая программа для удаления мусора действительно выполняет полную очистку.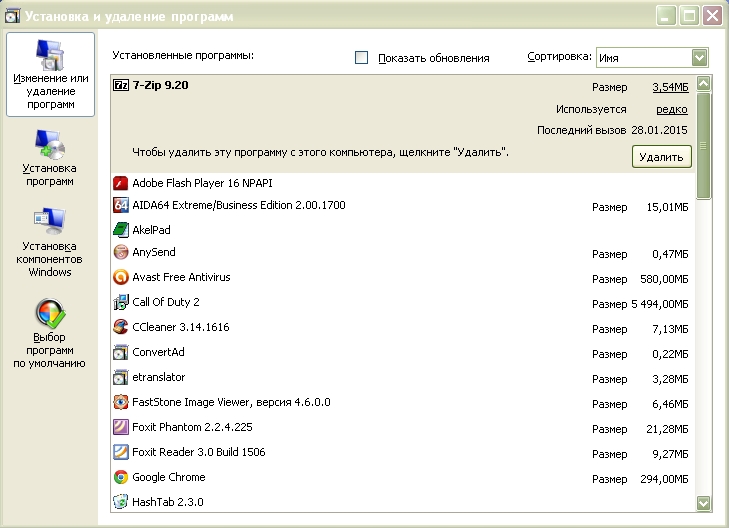 По этой причине мы выбрали лучшие деинсталляторы и представляем их вам в этой статье.
По этой причине мы выбрали лучшие деинсталляторы и представляем их вам в этой статье.
3 лучших деинсталлятора
| Название программы | Оценка работы | |
| IObit Uninstaller 6.4.0 IObit Uninstaller быстро и качественно справляется с удалением ненужного ПО, тулбаров и обновлений Windows, к тому же может похвастаться удобным интерфейсом. | очень хорошо | |
| Geek Uninstaller 1.4.4.117 работает приятно быстро, надежно удаляет все ненужные программы с компьютера, и в случае заполнения накопителя уведомит вас о нехватке места. | очень хорошо | |
| Revo Uninstaller 2.0.3 Revo Uninstaller способен обнаружить все установленные на ПК программы и позволяет удалить их буквально одним кликом мыши, включая временные файлы и папки. | хорошо |
IObit Uninstaller: надежно и качественно
Также большой популярностью пользуется IObit Uninstaller, которая прежде всего очень надежно и качественно удаляет ненужные вам программы. С помощью данного бесплатного программного обеспечения можно избавиться даже от различных тулбаров, которые вы однажды могли установить по чистой случайности. Как и в случае с другими деинсталляторами, советуем подумать о том, чтобы создать точку восстановления системы перед применением данного ПО.
С помощью данного бесплатного программного обеспечения можно избавиться даже от различных тулбаров, которые вы однажды могли установить по чистой случайности. Как и в случае с другими деинсталляторами, советуем подумать о том, чтобы создать точку восстановления системы перед применением данного ПО.
Geek Uninstaller: ее можно даже не устанавливать
Вторым по популярности деинсталлятором является GeekUninstaller. Особенно прекрасна сама концепция программы: ее не нужно устанавливать непосредственно на жесткий диск вашего ПК. Кроме того, с этой утилитой вы можете почистить от мусора еще и реестр. Только не забудьте сделать перед этим резервную копию ваших данных.
Revo Uninstaller: ограниченный набор возможностей в бесплатной версии
В самом низу рейтинга наших предпочтений находится Revo Uninstaller. В данной утилите нам нравится простота использования — деинсталляция программ происходит быстро и просто. Кроме того, вам предлагается большой объем дополнительной информации о соответствующем программном обеспечении. Разумеется, вам придется смириться с некоторой ограниченностью функциональных возможностей по сравнению с платной версией утилиты.
Разумеется, вам придется смириться с некоторой ограниченностью функциональных возможностей по сравнению с платной версией утилиты.
Вывод Chip:
Современные операционные системы, такие как Windows 10, больше не склонны к тому, чтобы очень быстро обрастать мусорными данными. Тем не менее, имеет смысл держать систему «на диете» и периодически подчищать ее.
Внимание: если вы решили воспользоваться деинсталлятором, будьте осторожны, так как даже лучшие утилиты делают только то, для чего и были созданы: полностью удаляют данные с жесткого диска. Если в числе этих данных окажутся нужные файлы, это может обернуться неприятностями. Поэтому для начала сохраните копию важных файлов, лучше всего на внешнем носителе данных.
Выбрать подходящий внешний жесткий диск для хранения резервных копий можно в нашем соответствующем рейтинге и накопителей.
Проги для удаления программ полностью. IObit Unlocker
Система Windows обладает своими встроенными программами (деинсталляторы), которые могут быть использованы для удаления программ , установленных на вашем компьютере. Но на самом деле, встроенные деинсталляторы имеют только базовые функции и часто не могут удалить программу полностью. Обычно они оставляют некоторые рабочие файлы, такие как пустые регистрационные ключи, папки на вашем диске С, программные данные, ярлыки и т.д. Иногда эти «хвосты» могут наносить вред постоянной работе системы.
Но на самом деле, встроенные деинсталляторы имеют только базовые функции и часто не могут удалить программу полностью. Обычно они оставляют некоторые рабочие файлы, такие как пустые регистрационные ключи, папки на вашем диске С, программные данные, ярлыки и т.д. Иногда эти «хвосты» могут наносить вред постоянной работе системы.
Если вы действительно хотите удалить программу полностью с вашего компьютера, то сторонняя программа-деинсталлятор это то, что вам нужно. Такого рода деинсталляторы глубоко сканируют систему для того, чтобы найти и удалить все оставшиеся файлы. Здесь представлены самые лучшие программы-деинсталляторы для компьютера с операционной системой Windows
1. Revo Uninstaller
Надеемся, мы смогли вам помочь. Оставляйте свои комментарии ниже, делитесь своим мнением и опытом в использовании вышеперечисленных программ-деинсталляторов для ОС Windows.
Как правило, при удалении программного обеспечения на жестком диске компьютера остается некоторое количество мусорных данных. Это могут быть целые папки и отдельные файлы в тех местах, куда производилась установка ПО, элементы конфигурации в пользовательских папках и записи в базе реестра.
Это могут быть целые папки и отдельные файлы в тех местах, куда производилась установка ПО, элементы конфигурации в пользовательских папках и записи в базе реестра.
Если вы хотите удалить все полностью, лучше положиться на помощь соответствующего утилит. Однако не каждая программа для удаления мусора действительно выполняет полную очистку. По этой причине мы выбрали лучшие деинсталляторы и представляем их вам в этой статье.
3 лучших деинсталлятора
| Название программы | Оценка работы | |
| IObit Uninstaller 6.4.0 IObit Uninstaller быстро и качественно справляется с удалением ненужного ПО, тулбаров и обновлений Windows, к тому же может похвастаться удобным интерфейсом. | очень хорошо | |
| Geek Uninstaller 1.4.4.117 работает приятно быстро, надежно удаляет все ненужные программы с компьютера, и в случае заполнения накопителя уведомит вас о нехватке места.  | очень хорошо | |
| Revo Uninstaller 2.0.3 Revo Uninstaller способен обнаружить все установленные на ПК программы и позволяет удалить их буквально одним кликом мыши, включая временные файлы и папки. | хорошо |
IObit Uninstaller: надежно и качественно
Также большой популярностью пользуется IObit Uninstaller, которая прежде всего очень надежно и качественно удаляет ненужные вам программы. С помощью данного бесплатного программного обеспечения можно избавиться даже от различных тулбаров, которые вы однажды могли установить по чистой случайности. Как и в случае с другими деинсталляторами, советуем подумать о том, чтобы создать точку восстановления системы перед применением данного ПО.
Geek Uninstaller: ее можно даже не устанавливать
Вторым по популярности деинсталлятором является GeekUninstaller. Особенно прекрасна сама концепция программы: ее не нужно устанавливать непосредственно на жесткий диск вашего ПК.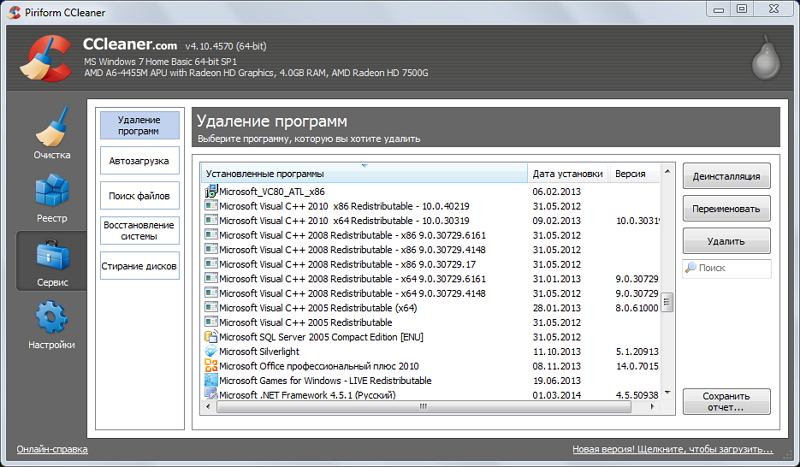 Кроме того, с этой утилитой вы можете почистить от мусора еще и реестр. Только не забудьте сделать перед этим резервную копию ваших данных.
Кроме того, с этой утилитой вы можете почистить от мусора еще и реестр. Только не забудьте сделать перед этим резервную копию ваших данных.
Revo Uninstaller: ограниченный набор возможностей в бесплатной версии
В самом низу рейтинга наших предпочтений находится Revo Uninstaller. В данной утилите нам нравится простота использования — деинсталляция программ происходит быстро и просто. Кроме того, вам предлагается большой объем дополнительной информации о соответствующем программном обеспечении. Разумеется, вам придется смириться с некоторой ограниченностью функциональных возможностей по сравнению с платной версией утилиты.
Вывод Chip:
Современные операционные системы, такие как Windows 10, больше не склонны к тому, чтобы очень быстро обрастать мусорными данными. Тем не менее, имеет смысл держать систему «на диете» и периодически подчищать ее.
Внимание: если вы решили воспользоваться деинсталлятором, будьте осторожны, так как даже лучшие утилиты делают только то, для чего и были созданы: полностью удаляют данные с жесткого диска.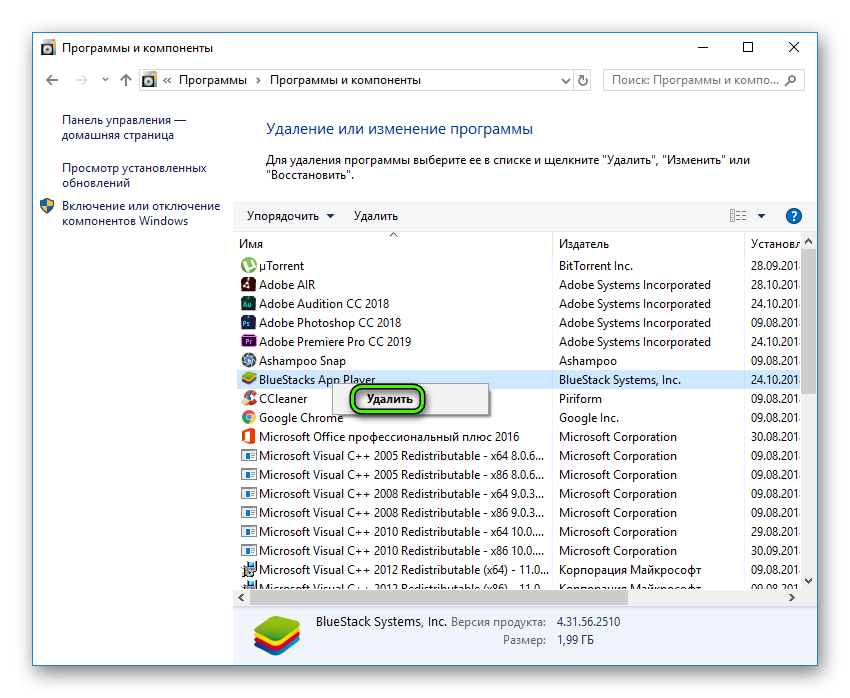 Если в числе этих данных окажутся нужные файлы, это может обернуться неприятностями. Поэтому для начала сохраните копию важных файлов, лучше всего на внешнем носителе данных.
Если в числе этих данных окажутся нужные файлы, это может обернуться неприятностями. Поэтому для начала сохраните копию важных файлов, лучше всего на внешнем носителе данных.
Выбрать подходящий внешний жесткий диск для хранения резервных копий можно в нашем соответствующем рейтинге и накопителей.
Со временем на каждом компьютере собирается много мусора. Для его «выноса» лучше всего скачать бесплатно программу для удаления файлов с компьютера.
Из бесплатных на русском мне больше всего нравиться рево унисталер. Сразу после запуска увидите все установленные приложения. Просто выберите нужный и верху нажмите удалить.
Скачать бесплатно программу для принудительного удаления файлов на русском Revo Uninstaller и как ею пользоваться
Сразу после скачивания и установки вы увидите все файлы как на ладони. Смотрите рисунок ниже:Только это еще не все. Просто так удалить можно и без нее. Все дело в том что после обычного удаления файлов на компьютере остается много мусора (особенно в реестре), который со временем понижает производительность компьютера.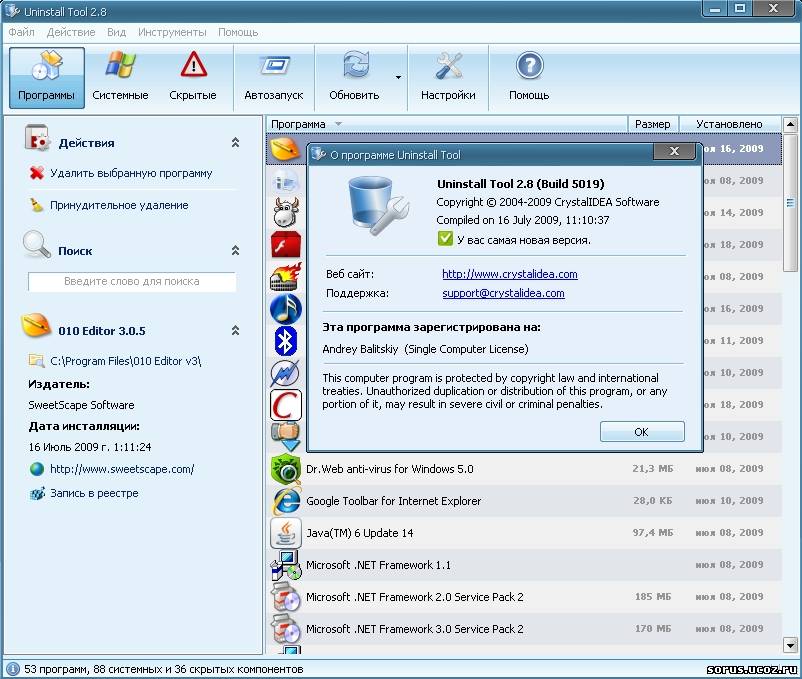 Чтобы этого избегать и нужно для удаление файлов скачать Revo Uninstaller.
Чтобы этого избегать и нужно для удаление файлов скачать Revo Uninstaller.
Вначале программа удалит только сам файл, но вы можете пойти дальше (это даже нужно делать) – поискать «хвосты». Для этого, как на рис. ниже нажмите далее
Тогда по всему реестру произойдет поиск, и вам на выбор будет предоставлен список. Поставьте галочки и нажмите удалить.
Вот и все, теперь вы полностью удалили ненужные файлы и папки, точно таким же способом производиться принудительное удаление.
Скачать бесплатно эту программу можно по ссылке в конце записи (ЗАГРУЗКА НАЧНЕТЬСЯ СРАЗУ). Хотя она русском, все же есть несколько важных аспектов. В программе присутствует три способа удаления файлов.
Третий относится к самому расширенному (качественному). Иногда, хотя и очень редко, программа может удалить важный компонент системы.
Если так случилось у вас, не беспокойтесь. Она всегда создает и вы быстро все исправите.
Почему я рекомендую скачать именно эту. Первая причина – я протестировал все имеющиеся – эта на мой взгляд оказалась лучшей.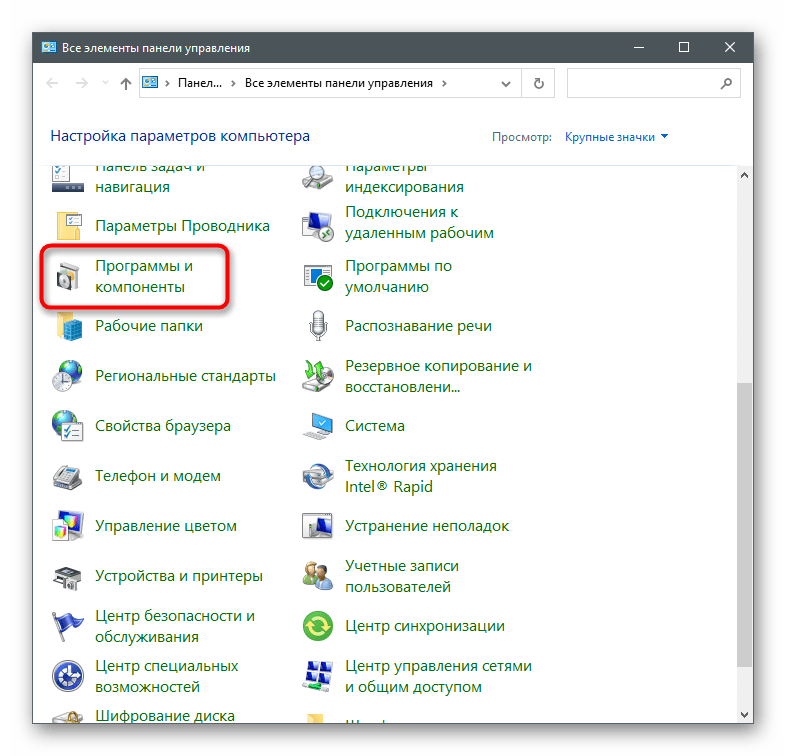 Второе – она бесплатна. Третье – маленькая, всего 2 МБ. Четвертое – русская. Пятое – удаляет не удаляемые файлы, то есть принудительно. Шестое – красивый интерфейс.
Второе – она бесплатна. Третье – маленькая, всего 2 МБ. Четвертое – русская. Пятое – удаляет не удаляемые файлы, то есть принудительно. Шестое – красивый интерфейс.
Если кому- то по душе больше пришлась другая – поделитесь в комментариях, а мы обсудим.
Если будете удалять фалы возьмите во внимание такой факт, что если программа, которую собираетесь удалить находиться в рабочем состоянии, тогда рево унисталер без перезагрузки компьютера выполнить операцию не сможет.
Чтобы этого избежать нажмите одновременно три клавиши с левой стороны (две первых снизу и одну последнюю с верху). Перед вами возникнет окно, перейдите во вкладку «процессы» и завершите работу программы, которую собираетесь удалить.
Так и качество удаления лучше и перезагружать не понадобиться. Вот и все: скачивайте, устанавливайте, удаляйте. Удачи.
URL Разработчика:
http://www.revouninstaller.com
Операционка:
XP, Windows 7, 8, 10
Интерфейс:
русский
Пользователям приходится постоянно устанавливать, а также удалять ненужные приложения.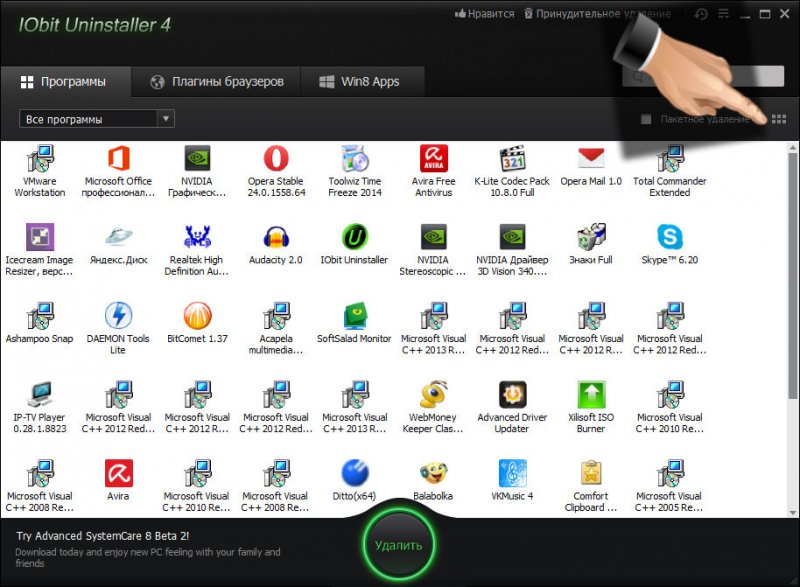 При этом не имеет значения, по какой причине приходиться деинсталлировать программы. Стоит отметить что в большинстве случаев в момент деинсталляции появляются ошибки.
При этом не имеет значения, по какой причине приходиться деинсталлировать программы. Стоит отметить что в большинстве случаев в момент деинсталляции появляются ошибки.
В том случае, если программа будет удалена не полностью, в работе операционной системы могут возникать сбои. Чтобы не сталкиваться с подобной ситуацией, рекомендуется использовать для удаления файлов специализированные программы. Уничтожители полностью подчищают следы присутствия программ. Благодаря полной деинсталляции, освобождается дополнительное место на жестком диске, а также очищается реестр.
Как полностью удалить программы
Чтобы процесс стирания информации с диска не вызывал проблем в работе операционной системы, необходимо воспользоваться специализированными программами. Прежде чем скачать утилиту, нужно понять, что пользователем может быть использована, как платная, так и бесплатная программа.
К самым популярным деинсталляторам, используемых профессиональными пользователями можно отнести:
Любые скачанные деинсталляторы имеют свои особенности. Прежде чем определиться с программой, необходимо ознакомиться с возможностями каждого деинсталлятора.
Прежде чем определиться с программой, необходимо ознакомиться с возможностями каждого деинсталлятора.
CCleaner
Это лучшая программа для удаления любых приложений. Следует отметить, что скачать утилиту можно совершенно бесплатно. Программа помимо деинсталляции установленных программ, имеет дополнительный функционал.
Всем известно, чтобы восстановить операционную систему после серьезной ошибки, необходимо воспользоваться «точкой восстановления». В том случае, если ОС Windows создает большое количеством подобных точек, система начинает зависать, а дисковое пространство резко уменьшается. Благодаря можно избавиться от лишних точек восстановлений.
Следует отметить, что программа для удаления программ может быть установлена на любую операционную систему семейства Windows начиная с XP. Утилита постоянно обновляется, а значит все появляющиеся ошибки быстро устраняются. К тому же добавляется новый функционал.
Revo Uninstaller
Программа предназначена для удаления файлов без возможности восстановления..png) Прежде чем приступить к деинсталляции приложений, утилита производит анализ системы. Таким образом, приложение обнаруживает все установленные драйвера и программы.
Прежде чем приступить к деинсталляции приложений, утилита производит анализ системы. Таким образом, приложение обнаруживает все установленные драйвера и программы.
Помимо обычной деинсталляции программок, приложение способно:
- Очистить историю браузера;
- Удалить ненужные файлы;
- Создать резервную копию реестра;
- Обнаружить хвосты, ранее удаленных программ.
Удаления программ с компьютера позволит повысить производительность операционной системы. К тому же утилита способна восстанавливать поврежденные после некорректного удаления элементы реестра.
Total Uninstall
Несмотря на то, что существует огромное количество приложений, способных удалять любой софт и расширения, Total Uninstall является одним из лучших средств. В момент установки любого приложения, утилита делает снимки системного реестра, до процесса инсталляции и после него. Это необходимо для того, чтобы можно было отследить все изменения системы.
К особенностям деинсталлятора можно отнести:
- Поиск программ, по ключевым запросам;
- Возможность создания резервных копий;
- Мониторинг изменений файловой системы и реестра;
- Анализ установленных объектов.

Подобный шредер прекрасно справляется с удалением игр и антивирусов. С управлением справится даже неопытный пользователь.
Одна из лучших утилит, предназначенных для полного удаления приложений. Программу скачать бесплатно можно с официального сайта. не только удаляет ненужные программки, но и подчищает следы, оставленные встроенным в операционную систему деинсталлятором. В том случае, если программа была удалена по ошибке, ее можно будет восстановить.
Помимо деинсталляции программных продуктов, утилита способа:
- Восстановить ранее удаленные программы;
- Удалять одновременно несколько продуктов;
- Принудительно деинсталлировать продукты, которые невозможно удалить обычными путями;
- Просматривать историю ранее совершенных действий.
Программа для удаления других программ имеет интуитивно понятный интерфейс, поэтому остается только установить продукт и можно приступать к работе.
Soft Organizer
Удаление приложений в некоторых случаях может вызвать проблемы. Стандартными способами невозможно все деинсталлировать. Поэтому стоит рассмотреть такое приложение, как . Программка обеспечивает гарантированное удаление программных продуктов, а также компонентов, оставшихся после деинсталляции. По сравнению со своими конкурентами Софт Органайзер запоминает все места установки программ. Это касается не только основных компонентов, но и записей, добавляемых в реестр.
Стандартными способами невозможно все деинсталлировать. Поэтому стоит рассмотреть такое приложение, как . Программка обеспечивает гарантированное удаление программных продуктов, а также компонентов, оставшихся после деинсталляции. По сравнению со своими конкурентами Софт Органайзер запоминает все места установки программ. Это касается не только основных компонентов, но и записей, добавляемых в реестр.
- Принудительное удаление любых приложений;
- Мониторинг изменений реестра;
- Частое обновление продукта;
- Простой и удобный интерфейс.
Если часто удаляете программы, лучше Софт Органайзера вам не найти.
Заключение
Пользователь всегда скачивает то приложение, от которого будет больше пользы. Поэтому перед установкой деинсталляторов, необходимо ознакомиться со всеми плюсами и минусами программок. Если нет времени искать лучший продукт, стоит обратить внимание на CCleaner и Total Uninstall. При необходимости от этих продуктов можно будет избавиться.
Видео обзор программ для удаления приложений
Программы для удаления программ на русском языке собраны в этой рубрике. Все программы можно скачать бесплатно с ключами активации.
Пользователи ПК иногда задумываются, почему операционная система начинает со временем работать медленнее, даже если на ней находится минимальный список приложений. Все достаточно просто! Каждый раз, когда пользователь устанавливает на свой компьютер приложение или игру, а потом удаляет, в системе остаются ненужные файлы, которые захламляют Виндовс. Для того, чтобы этого не случалось необходимо скачать программу Soft Organizer, которая удаляет приложения и игры с компьютера навсегда. В отличие от стандартных средств, данный…
CCleaner – программа, разработанная специалистами из Британии. Предназначена она для очистки компьютера от ненужных программ и файлов. Она бесплатна, занимает мало места на компьютере. Данной программой могут пользоваться как профессионалы, так и новички. Перед использованием нужно ввести лицензионный ключ. Также после того как данное приложение будет скачено, нужно найти в интернете CCleaner активация. Предварительно стоит ознакомиться с инструкцией по установлению и активации данной программы. Программа состоит из нескольких разделов. Реестр,…
Компьютер − механизм, который требует грамотного обращения. Отслеживание вирусов, чистка, различные обновления. Для всего этого необходимы специализированные приложения. Следует выделить и внимательно изучить приложение IObit Uninstaller. Его предназначение в следующем: удаление программ, в которых уже не возникает необходимость. Основные возможности программы в следующем: Удаление ненужных сервисов. Сканирование компьютера. Удаление неудачно загруженных обновлений. Главное достоинство: производить удаление вручную, без данной программы, в большинстве случаев невозможно. Скачать бесплатно IObit Uninstaller Pro 8.4.0.7…
Если пользователи очень часто и устанавливают различные приложения на свой компьютер, то должны знать, что жесткий диск переполнен ненужными файлами. Они выполняют всего лишь одну функцию — занимают свободное место на диске. Поэтому на сегодняшний день есть хорошие программы, которые способны удалять эти временные файлы. Главная причина плохой работы компьютера — это захламленный ненужными файлами диск. Каждое приложение после удаления оставляет файлы и значения реестра, которые влияют на работоспособность ПК….
Программа предоставляет собой мощный и достаточно функциональный деинсталлятор с большим количеством великолепных функций, позволяющих раз и навсегда забыть о проблеме удаления старых драйверов видеокарт. Очень часто бывает так, что популярные бренды не дают возможности удалить все установленные ранее паки графических драйверов. В этой разработке используются самые сильные и интеллектуальные алгоритмы, позволяющие отыскать все пути, где были прописаны элементы драйверов и зачистить все правильно за считанные минуты времени. Прямо сейчас стоит…
Хорошая программа, которая создана для удаления приложений, а также их следов. Кроме этого Ashampoo UnInstaller очищает операционную систему от различного мусора и сохраняет оптимальную производительность. Пробная версия программы доступна на протяжении 30 дней. После чего необходима активация Ashampoo UnInstaller, чтобы использовать функциональные возможности без всяких ограничений. На нашем сайте пользователи могут скачать ключ Ashampoo UnInstaller совершенно бесплатно. Скачать бесплатно Ashampoo Uninstaller 8.00.12 + код активации Пароль ко всем архивам: 1progs…
Ускоритель Компьютера – утилита, которая способна результативно очистить ПК. Если решите скачать бесплатно на русском языке эту программу, вы больше не столкнетесь с медленной работой ОС Виндовс, а также распрощаетесь с проблемами работы ее ПО. Интерфейс приложения легкий и интуитивно понятный. Ускоритель Компьютера подробно отслеживает работу системы и находит все засоряющие ее файлы, ошибки реестра и другие проблемы, которые могут замедлять функционирование ОС. Скачать бесплатно Ускоритель Компьютера 3.1 на русском…
Revo Uninstaller — это полезная программа, которая предназначена для деинсталляции программ. Для чего нужна данная программа, если в ОС есть собственная система для удаления? Ответ достаточно простой. Может встретиться такая программа, которая не сможет удалиться штатной функцией. Именно в такой ситуации можно воспользоваться чистильщиком Рево Унинсталлер. Установите это приложение на свой компьютер и увидите, как полномасштабная очистка ОС может улучшить работу компьютера. Скачать бесплатно Revo Uninstaller Pro 4.0.5 на русском…
Полное удаление любых программ
При удалении с компьютера каких-либо установленных программ важно сделать это правильно, иначе на диске останутся записи и файлы от данных программ, которые будут только засорять систему и мешать ее нормальному функционированию. Многие пользователи знают, что просто удалить папку с программой – это неправильно, необходимо как минимум выполнить деинсталляцию приложения через стандартный инструмент Windows Программы и компоненты, который находится в Панели управления. Но порой после удаления программы с помощью деинсталлятора все равно остаются кое-какие «хвосты», чаще всего в системном реестре. Чтобы полностью удалить приложение, включая все его записи и пользовательские файлы, следует воспользоваться специальной утилитой для удаления программ. Одним из лучших инструментов такого рода является программа Revo Uninstaller.
Загрузка Revo Uninstaller
Загрузить программу Revo Uninstaller можно на официальном сайте компании-разработчика VS Revo Group, который находится по адресу: Revouninstaller.com. На сайте есть ссылки на скачивание бесплатной версии продукта, а также на загрузку 30-дневной пробной версии Revo Uninstaller Professional. Впрочем, для простого пользователя freeware-версии будет вполне достаточно.
Полное удаление программ
Пользовательский интерфейс утилиты Revo Uninstaller на удивление простой и понятный. При запуске программы появляется окно, в котором находятся значки всех установленных на компьютере приложений. Для большего удобства в данном окне также имеется строка поиска. Итак, чтобы удалить какую-либо программу, щелкните по ней правой кнопкой мышки и выберите из контекстного меню пункт Удалить (не путать с Удалить запись).
После этого Revo Uninstaller предложит вам выбрать режим удаления. Для полного и бесследного удаления приложения рекомендуем вам отдавать предпочтение режиму Продвинутый — он, хотя самый медленный из всех, но и наиболее надежный.
Далее программа создаст точку восстановления системы, проведет предварительный анализ данных приложения и запустит встроенный деинсталлятор, который имеется в составе большинства программ.
После окончания процесса деинсталляции нажмите на кнопку Далее — это запустит режим сканирования реестра и диска.
При нахождении каких-либо следов реестра или файлов приложения также нажимайте Удалить для удаления. Таким образом, Revo Uninstaller проверит и устранит все «хвосты», которые остались в системе после удаления программы.
Режим охотника
Иногда случается так, что приложение, которое вы хотите удалить, по какой-то причине отсутствует в списке программ. Именно для таких ситуаций в программе Revo Uninstaller есть один интересный инструмент с весьма красноречивым названием — Режим охотника.
При активации режима охотника сама программа сворачивается в системный трей, а на рабочем столе появляется небольшой «прицел», который можно передвигать при помощи мышки. Таким образом, можно запустить удаление любой программы, достаточно лишь захватить мышкой этот прицел и передвинуть его на открытое окно нужного приложения или его ярлык в системном трее.
Для выхода из режима охотника нужно кликнуть правой кнопкой мышки по значку прицела и выбрать в контекстном меню пункт Выход.
Другие инструменты программы
Помимо функции полного удаления программ, Revo Uninstaller обладает еще целым рядом интересных опций, связанных с очисткой системы и удалением файлов. Находятся они в разделе Инструменты.
- Менеджер автозапуска — позволяет управлять списком программ, запускающихся вместе с операционной системой.
- Инструменты Windows — предоставляет быстрый доступ к некоторым стандартным службам Windows.
- Чистильщик ненужных файлов — с его помощью можно найти и удалить ненужные файлы, которые остались после деинсталляции приложений.
- Чистильщик браузеров — позволяет очистить интернет-кеш, временные файлы браузеров и историю посещенных веб-страниц.
- Чистильщик MS Office — удаляет историю открытия документов в программах MS Office.
- Чистильщик Windows — очищает историю открытия документов и посещенных папок, удаляет временные файлы.
- Удаление доказательств — данный инструмент надежно затирает те файлы и папки, которые были удалены, но физически еще остались на диске.
- Неустранимое удаление — при помощи этой функции можно выполнить надежное удаление файлов и папок без возможности дальнейшего их восстановления.
Мы оказываем услугу ,a href=»/»>абонентское обслуживание компьютеров Москва.
Как удалить программу с компьютера, которая не удаляется (пример в Windows 7)
Чтобы убедиться, что с вашего компьютера можно удалить любую программу, необходимо прочитать статью полностью и внимательно. Перед тем, как мы начнем разбираться, как удалить программу с компьютера Windows 7, XP или 8, надо сначала упомянуть о стандартной процедуре, так как возможно неуверенные пользователи компьютера, не знают, как это делается.
Удаление программ возможно без установки дополнительных программ, чтобы это сделать, перейдите в «Пуск» — «Настройка» – «Панель управления» – «Установка и удаление программ» (Windows XP), а для других версий, «Пуск» — «Панель управления» — «Удаление программы» — стандартный способ для удаления программ.
Но при удалении таким способом есть вероятность, что в системе останутся записи в реестре и папки. Одним словом мусор, который останется на вашем устройстве. Эти данные могут быть причиной сбоя, зависанием системы и конечно они занимают место на жестком диске.
Для решения такой проблемы воспользуемся бесплатной программой Revo Uninstaller, которая быстро удалит программу и даже ту программу, которая не удаляется стандартным способом. Revo Uninstaller хорошее дополнение к системе, потому что данной утилитой вы удалите не удаляемые программы с созданными записями в реестре, папки, файлы настроек и другое. Чуть ниже, я расскажу про то, как удалить программу, которая не удаляется и даже, когда ее нет в списке для удаления.
Теперь приступим к действиям, установим программу и я покажу, как удалить программу с помощью этой утилиты. Программу можете скачать здесь.
Установка Revo Uninstaller для удаления программ
После того, как скачали программу, запускаем установочный файл. Выбираем «Russian» и нажимаем «ОК».
Нажимаем «Далее».
Ставим галочку «Я принимаю условия соглашение». Жмем «Далее».
Нажимаем «Установить».
Программа установлена на ваш компьютер. Нажимаем «Готово».
Как пользоваться Revo Uninstaller
После установки, запускаем программу, и на экране откроется главное окно программы. Немного надо будет подождать, пока программа соберет данные о программах, которые установлены на вашем компьютере. По истечению нескольких секунд программа готова к работе, теперь выбираем программу, которую хотите удалить и нажимаем кнопку «Удалить», которая находится в верхнем горизонтальном меню. На примере проигрывателя AIMP, я покажу наглядно, что делать, если не удаляется программа с компьютера. Выбираем левой кнопкой мыши AIMP и нажимаем кнопку «Удалить».
Программа запросит подтвердить удаление, нажимаем «ДА».
В следующем окне нужно выбрать режим деинсталляции. Режимы в данной программе бывают 4 — ёх видов: встроенный, безопасный, средний и расширенный. Выбираем расширенный, так как он производит глубокий анализ реестра, папок и ссылок программ. Данный режим медленней, чем все остальные, наберитесь терпения. Нажимаем «Далее».
Программа произведет анализ и запустит встроенный деинсталлятор программы, который встроенный в AIMP. Если будет предложено нажать «Далее», «Next», «Uninstall», «OK», или что- ни будь подобное, то смело нажимаем. Если у вас не появится встроенный деинсталлятор, то нужно идти другим путем, который описан ниже (Режим охоты). После того, как удалили программу, нужно нажать «Далее» для поиска файлов, папок и записей в реестре.
В среднем сканирование занимает примерно от 10 до 60 секунд, зависит от объема обрабатываемой информации. Когда закончится сканирование, жмем «Далее».
При сканировании: записей в реестре, файлов и папок они могут не обнаружиться, значит, деинсталлятор отработал свою функцию на 100 процентов. Если сканер нашел записи в реестре, ставим галочку «Мой компьютер». Нажимаем кнопку «Удалить» и нажимаем «Далее».
На скриншоте выше мы удалили только ветки и параметры в реестре, но ярлыки, папки и данные мы удаляем на следующем этапе. Чтобы удалить найденные данные сканером, нажмите «Выделить все», чтобы не ставить галочку напротив каждой строки, нажмите «Удалить», ну и последний шаг «Далее».
Процедура удаления закончена, нажимаем «Конец».
После всех этих действий можете быть уверены, что на вашем компьютере нет файлов и записей в реестре оставленных этой программой. Если вы удаляли программы стандартными средствами Windows или давно не делали проверку на не нужные временные файлы в системе, то можете прочитать статью: «Удаление временных файлов».
Если программы нет в списке для удаления программ (Режим охоты)
Бывает, что программы нет в списке, но есть в трее или есть всплывающие окно программы, которую нужно удалить. Специально для таких случаев в Revo Uninstaller есть функция «Режим охоты», которая меня часто спасает.
Внимание! Иногда при наведении прицела на удаляемую программу он срабатывает ложно. То есть наводите на программу, которую вы хотите удалить, а появляется сообщение, что вы собираетесь удалить совсем другое приложение или это действие невозможно. В таком случае, надо попробовать найти другие окна, чтобы воспользоваться режимом охоты.
Как работать с «Режимом охоты»
Для переключения в «режим охоты», нужно в окне программы нажать на «Режим охоты».
Окно программы автоматически свернется и в правом верхнем углу рабочего стола появится прицел синего цвета, который нужно навести на программу удерживая левой кнопкой мыши.
Наводим прицел на ярлык, сообщение, окно, иконку в трее, короче на любой объект программы. Отпуская левую кнопку мыши, вам будем предложен выбор, в нашем случае для удаления программы нажимаем «Деинсталлировать».
Чтобы закончить некий обзор этой программы, немного расскажу про дополнительные возможности Revo Uninstaller.
В программе имеются инструменты для оптимизации Windows:
- Менеджер автозапуска — отключение/включение программ, которые загружаются вместе с Windows. Эту процедуру можно сделать и без программ, чтобы понять, как отключить автозапуск программ, прочитайте статью здесь.
- Инструментарий Windows — позволяет запускать службы в системе.
- Чистильщик ненужных файлов — удаление временных файлов, браузеров и Microsoft Office.
Если не получается удалить программу, то можно попробовать сделать это ручным способом. Ознакомьтесь со следующей статье: «Как удалить папку, которая не удаляется».
Рассказывать подробно про работу дополнительных возможностей не буду, они просты в управлении и с русским описанием.
Как полностью удалить программное обеспечение в Windows?
Пользователи Windows часто задают мне вопрос, как полностью удалить все следы программы или приложения. Вот что вам нужно знать.
Когда вы удаляете программу из Windows с помощью «Установка и удаление программ» или с помощью программы удаления программы, она оставляет после себя множество остатков. Остались только папки, временные файлы, значки, записи реестра и многое другое. Если вы хотите полностью удалить все следы программы, следуйте этому руководству, чтобы удалить все.
Примечание: Имейте в виду, что этот метод не для всех, особенно в более поздней части, где я вручную очищаю записи из реестра.
В этом примере я удаляю веб-браузер Maxthon — не потому, что это плохой браузер, а потому, что мне нужно принести приложение в жертву богам удаления для этой статьи.
Revo Uninstaller
Самым популярным приложением, которое я использую для удаления программного обеспечения в Windows, является Revo Uninstaller Pro. Revo также предлагает бесплатную версию, которая включает в себя меньше опций, но при этом хорошо избавляется от лишних записей нежелательного программного обеспечения.
Запустите Revo Uninstaller, и вы увидите список программ, установленных в вашей системе. В нем также перечислены программы, которых нет в списке «Установка и удаление программ» Windows. Щелкните правой кнопкой мыши программу, которую хотите удалить, и выберите «Удалить».
Затем Revo спросит, уверены ли вы, что хотите удалить программу. По умолчанию параметры создания точки восстановления системы и полной резервной копии реестра перед удалением. Хорошо, если он будет делать это автоматически каждый раз, когда вы удаляете программу.Это важно, потому что, если с удалением что-то пойдет не так, вы легко сможете восстановить свою систему и реестр. Нажмите кнопку Продолжить .
После безопасного резервного копирования системы и реестра запустится собственный деинсталлятор для программы, которую вы удаляете. Просто следуйте указаниям мастера удаления.
После завершения работы мастера удаления вернитесь в Revo и нажмите кнопку Продолжить .
Revo сканирует вашу систему на предмет оставшихся файлов и настроек реестра.Вы будете удивлены, сколько записей оставят после себя установщики нативных приложений.
Просмотрите список и отметьте только найденные записи, отмеченные синим цветом. Другие папки — это системные папки, которые необходимы вашей системе. Вот почему так приятно, что Revo создает точку восстановления и резервную копию реестра. Выбрав все остатки, нажмите Удалить .
Появится подтверждающее сообщение с вопросом, уверены ли вы. Щелкните Да .
Если остались другие файлы или папки, нажмите «Далее» и удалите их.
Voidtools ’Everything
Затем я использую еще одну из моих любимых утилит — Everything от Voidtools. Введите имя программы, которую вы только что удалили, и удалите все найденные записи. Еще один совет — найдите название компании-разработчика программного обеспечения, создавшей приложение.
Очистить реестр вручную
После этого последнее, что я делаю, чтобы убедиться, что все следы программы удалены, — это поиск в реестре и удаление всех записей программы.
Важно: Удаление элементов из реестра Windows не рекомендуется для неопытных пользователей. Если вы удалите не тот, то ваша система может полностью разорваться. Прежде чем вносить какие-либо изменения, обязательно сделайте резервную копию реестра или создайте точку восстановления.Нажмите клавишу Windows и введите : regedit и
Появится редактор реестра. Нажмите F3 на клавиатуре, чтобы открыть окно поиска. Введите название программы и нажмите «Найти далее».
Когда запись будет найдена, нажмите Удалить . Затем нажмите F3 , чтобы найти следующий и продолжить.
Продолжайте удалять записи до тех пор, пока не будет выполнен поиск во всем реестре. Я предпочитаю очищать реестр самостоятельно, а не использовать программу очистки реестра. Утилита очистки реестра часто может удалять важные записи, необходимые для работы программы.
Однако будьте осторожны при удалении записей в реестре. Я вообще не рекомендую это новичку.Но если вы опытный пользователь и хорошо знаете Windows, это эффективный метод.
11 Бесплатные утилиты для удаления Microsoft Windows
Microsoft Windows 10 неплохо справляется с удалением всех файлов и ненужных файлов, оставленных программой после ее удаления. Тем не менее, всегда будут оставлены кусочки и кусочки. Лучшее решение — перезагрузить компьютер. Если этот параметр недоступен, потому что у вас нет рабочего стола, вот 9 лучших бесплатных программ удаления для удаления нежелательных программ и драйверов с компьютера.
😭 😍 😂 3 Бесплатное программное обеспечение для принудительного удаления не удаляемых файлов в Windows 7, 8 и 10
Эти программы удаления являются отличной заменой для установки и удаления программ в Windows и предлагают множество функций для быстрого и полного удаления гарантированных программ. твой компьютер. Он может эффективно удалять ненужные файлы, папки, ключи и значения реестра, связанные с программой.
Bulk Crap Uninstaller — это бесплатный (как в речи) деинсталлятор. Он отлично удаляет большое количество приложений с минимальным вмешательством пользователя.Он может удалять остатки, обнаруживать потерянные приложения, запускать программы удаления в соответствии с заранее составленными списками и многое другое! Несмотря на то, что BCU создавался для ИТ-специалистов, по умолчанию он настолько прост, что любой может использовать его без особых усилий!
Из всех возможностей BCU отличает возможность автоматического удаления большого количества приложений. По этой причине это один из лучших инструментов для очистки давно работающих или предустановленных систем от вредоносного ПО, вредоносных программ и другого мусора.Большинство основных менеджеров по удалению просто упускают эту возможность. Другие требуют, чтобы вы просидели весь процесс или использовали неподдерживаемые методы удаления. С BCU вам нужно будет присутствовать только в начале процесса, в то время как деинсталляторы, которые не могут быть запущены незаметно, выполняются.
- Обнаружение и удаление приложений Магазина Windows
- Удаление сразу нескольких элементов (с предотвращением конфликтов)
- Расширенная группировка, сортировка, фильтрация и поиск
- Автоматическое обнаружение и закрытие запущенных приложений
- Автоматическое обновление и сообщение об ошибках
- Пользовательские команды могут выполняться до и после удаления.
- Инструменты редактирования и создания резервных копий — можно создавать.reg и удалите ненужные файлы в корзину
- Полностью переносимая, требуется Net 3.5, которая по умолчанию установлена на всех компьютерах с Windows 7
- Тихая (автоматическая) деинсталляция многих программ, когда они не поддерживают ее открыто
- Видимость защищенных и недопустимые записи (системный деинсталлятор их не видит)
AppCleaner — это небольшое приложение, которое позволяет полностью удалить нежелательные приложения. При установке приложения множество файлов распределяется по вашей системе, без необходимости используя пространство вашего жесткого диска.AppCleaner находит все эти небольшие файлы и безопасно удаляет их. Просто перетащите приложение в окно AppCleaner. Он найдет связанные файлы, и вы сможете удалить их, нажав кнопку удаления.
Revo Uninstaller — это бесплатная утилита для удаления. Он имеет мощные функции для удаления программ, сканирование оставшихся файлов, папок и записей реестра после удаления. Благодаря уникальному «режиму охотника» он предлагает вам несколько простых, простых в использовании, но эффективных и мощных подходов к управлению (удаление, остановка, удаление, отключение от автоматического запуска) и для получения информации об установленном и / или запущенном приложении.В комплекте много чистящих инструментов!
- Сканирование остатков после стандартного удаления
- 8 Включены дополнительные инструменты очистки
- Расширенное сканирование на предмет остатков — более продвинутые алгоритмы сканирования [Pro]
- Мониторинг системных изменений в реальном времени — во время установки программ [Pro]
- Принудительное удаление — удаление остатков уже удаленных программ [Pro]
- Quick / Multiple Uninstall — быстрое удаление одной или нескольких программ подряд [Pro]
- Использование базы данных журналов — интеграция с базой данных журналов установки для лучшего удаления [Pro]
- Многоуровневая система резервного копирования, включая полное резервное копирование реестра [Pro]
Comodo Programs Manager — это своего рода инструмент, связанный с обслуживанием системы, который позволяет пользователям удалять программы или драйверы, восстанавливать установки, отключать / включать определенные функции Windows и проверьте обновления Windows.Если вы хотите найти альтернативу стандартному инструменту удаления Windows, вы можете попробовать его.
- Полное удаление частичных удалений
- Обнаружение и удаление нежелательных ненужных файлов
- Отслеживание всех изменений в вашей системе
- Легкое управление функциями Windows
- Безопасное восстановление удаленных программ
Удалите ненужные программы и подключаемые модули в кратчайшие сроки. Наслаждайтесь более безопасным и чистым ПК без ненужных остатков и расширений.Вы можете заметить, что ваш компьютер с годами становится медленнее. Некоторые причины — это программы, которые невозможно удалить, неиспользуемые программы и остатки неустановленных программ, которые накапливаются в памяти. IObit Uninstaller 6 может помочь вам полностью и быстро удалить устаревшие программы и их остатки. Даже нежелательные приложения в Windows 10 и Windows 8 можно легко удалить. Отлично работает в Microsoft Windows 10.
- Полное и быстрое удаление нежелательных программ
- Удалите плагины и расширения в Edge, Chrome, IE, Firefox и т. Д.
- Простое удаление проблемных обновлений Windows
- Полное удаление встроенных приложений Win 10 и Win 8
- Большая база данных в реальном времени для удаления более устойчивых программ [Pro]
- Удалите вредоносные плагины для повышения безопасности браузера [Pro]
- Очистка и ускорение работы в Интернете с удалением рекламного ПО [Pro]
- Автоматическая очистка остатков программ, удаленных другими программами удаления [Pro]
Wise Program Uninstaller — идеальное решение для удаления программного обеспечения Windows, позволяющее удалять программы быстро и полностью, используя его простой и удобный интерфейс.Встроенное ядро сканирования просканирует и удалит все оставшиеся связанные файлы, папки и элементы реестра после деинсталляции, убедившись, что программное обеспечение полностью удалено с вашего компьютера.
Forced Uninstall удаляет все устаревшее программное обеспечение. Некоторое устаревшее программное обеспечение или программное обеспечение с неработающей программой удаления невозможно удалить обычными средствами. Опция «Принудительное удаление» в Wise Program очень удобна. Он сканирует вашу систему на наличие всех файлов и реестров, связанных с этим программным обеспечением, и полностью удаляет их, как если бы вы никогда не устанавливали программное обеспечение.
Absolute Uninstaller запускается быстрее, чем программа установки и удаления, со всеми соответствующими значками загруженного приложения и отмечает недавно установленную программу. чтобы вы могли легко найти приложение, которое хотите удалить. Вы также можете найти нужное приложение с помощью удобной функции поиска.
- Автоматическое исправление недопустимых записей программы.
- Список установленных программ с соответствующими значками.
- Простой и удобный интерфейс.
- Пакетное удаление программ.
- Резервное копирование / восстановление информации об удалении.
Великолепный и удивительно функциональный GeekUninstaller поможет вам содержать ваш компьютер в чистоте и порядке! Мгновенный запуск, минималистичный, простой, но эффективный пользовательский интерфейс. Single EXE работает безупречно как в 32-битной, так и в 64-битной Windows 7/8 / XP / Vista. При запуске на x64 Windows GeekUninstaller работает как собственное 64-разрядное приложение. Программы, выделенные пурпурно-оранжевым цветом, были недавно установлены / изменены (с момента последнего запуска Geek Uninstaller).
- Чистое удаление, принудительное удаление — Стандартная программа удаления оставляет на вашем компьютере массу остатков. После этого GeekUninstaller выполняет глубокое и быстрое сканирование и удаляет все остатки. Держите свой компьютер в чистоте! Используйте принудительное удаление для устойчивых и неработающих программ.
- Сверхбыстрый — мгновенный запуск, минималистичный, простой, но эффективный пользовательский интерфейс.
- Встроенная поддержка X64 — Single EXE работает безупречно как в 32-битной, так и в 64-битной Windows 7/8/10 / XP / Vista. При запуске на x64 Windows GeekUninstaller работает как собственное 64-разрядное приложение.
- Портативный — установка не требуется. Поместите один EXE-файл на USB-накопитель и используйте его везде.
Smarty Uninstaller — это программа, которая позволяет полностью удалять программы (64- и 32-разрядные), установленные в вашей системе. Он отслеживает встроенную программу удаления приложений и использует расширенный механизм сканирования, который удаляет все остатки программы. Это позволяет вам в любое время запустить модуль сканирования вручную, чтобы принудительно удалить программу с неработающим деинсталлятором.
В дополнение к интеллектуальному модулю сканирования Smarty Uninstaller предоставляет вам простую в использовании, но эффективную функцию — Smarty Snapshot. Это позволяет вам отслеживать установку новых приложений и обнаруживать каждое изменение, внесенное в вашу систему во время этого процесса. Эти изменения сохраняются в моментальном снимке, который может быть доступен позже в любое время для просмотра или полного удаления.
Простой, удобный и не перегруженный интерфейс не отвлекает пользователя от процесса установки и / или удаления.Утилита Soft Organizer выглядит как простой список установленных программ, где пользователю просто нужно выбрать программу и нажать «Удалить». В то же время этот инструмент обладает всем набором возможностей, которые есть даже у программ с гораздо более сложными интерфейсами. (Большинство этих программ выглядят как кабина космического челнока с множеством датчиков, измерителей и непонятных инструментов.)
- Поиск следов (остатков) удаляемой программы — позволяет удалить следы программ, которые не были отслежены при установке (на базе технологии Full Uninstall).
- Удаление универсальных приложений Windows — позволяет удалить универсальные приложения Windows 8/10, установленные из Магазина Windows.
HiBit Uninstaller — идеальное решение для удаления программного обеспечения Windows, позволяющее быстро и полностью удалять программы, используя простой и удобный интерфейс. Также существует множество инструментов для очистки вашей системы и управления ею.
- Глубокое и быстрое сканирование и удаление всех остатков
- Принудительное удаление устойчивых и неработающих программ
- Возможность пакетного удаления программ.
- Удаление приложений Магазина Windows в Windows 8 / 8.1 / 10
- Добавлено в контекстное меню для быстрого удаления программного обеспечения
- Безопасный реестр и очиститель ненужных файлов
- Процессы, запуск, службы, задачи планировщика, контекстное меню и диспетчер восстановления системы
Как на самом деле удалить приложения в Windows без остатков мусора
Однажды вы просыпаетесь в настроении весенней уборки и решаете удалить приложения, которыми давно не пользовались или никогда больше не будете использовать.Несмотря на удаление из системного меню, в большинстве приложений остаются некоторые файлы и папки. Чтобы провести тщательную очистку, вам, возможно, придется вручную проверить и удалить оставшийся мусор из нескольких мест. Некоторые из них включают удаление ключей в реестре, поэтому не забудьте сделать резервную копию, прежде чем начинать вносить изменения.
Существует множество утилит, которые помогают полностью удалить программы, но если вы хотите сделать это без помощи стороннего приложения, то вот как это делается.
Удалите программу :
1. Нажмите Пуск .
2. Щелкните значок шестеренки, , чтобы открыть настройки.
3. В окне «Настройки» щелкните «Приложения ».
4. Чтобы найти приложение, которое вы хотите удалить, введите имя приложения в поле поиска .
5. Щелкните имя приложения , чтобы открыть соответствующие параметры.
6.Выберите Удалить , чтобы удалить программу.
7. Щелкните Удалить еще раз, чтобы подтвердить свое намерение удалить программу.
8. Следуйте инструкциям мастера удаления для каждого приложения.
Удаление ненужных файлов и папок :
1. Введите% appdata% в поле поиска на панели задач.
2. Выберите % appdata% в параметрах поиска, чтобы перейти к папке.
3. В окне проводника найдите и откройте папку для удаленного приложения . В этом примере откройте Mozilla.
4. Выберите Firefox .
5. Выберите Удалить на панели инструментов, чтобы удалить все данные приложения, относящиеся к Firefox.
Выполните те же шаги, что и в шагах 1-5 для% programfiles%.
Удалить записи реестра:
1.Введите regedit в поле поиска на панели задач.
2. В параметрах поиска выберите Редактировать реестр .
3. В редакторе реестра перейдите в HKEY_LOCAL_MACHINE \ Software \ Mozilla . Вы можете заменить Mozilla названием программы, которую вы пытаетесь очистить.
4. Щелкните ключ Mozilla , чтобы его развернуть.
5. Щелкните правой кнопкой мыши по клавише Firefox , чтобы открыть контекстное меню.
6. Выберите Удалить , чтобы удалить ключ и его подразделы.
7. Щелкните Да , чтобы подтвердить действие.
Выполните те же действия для ключей в HKEY_CURRENT_USER \ Software \ {ваше приложение}.
Кредит: Microsoft
Удалите ненужные приложения с вашего ПК
Лучшее место для начала удаления программы в Windows — это окно «Установка и удаление программ», которое находится в Панели управления.Мы предлагаем вам сделать это в первую очередь, поскольку это стандартный и самый безопасный метод удаления нежелательного программного обеспечения. См. Также: как отформатировать USB-накопитель на Mac или Windows .
Если по какой-либо причине программа не может быть полностью удалена, мы рекомендуем использовать стороннюю утилиту очистки, такую как CCleaner от Piriform.
Если вы действительно не можете избавиться от программы — но видите, что она все еще работает на вкладке «Процессы» диспетчера задач, то это может быть вредоносная программа, и в этом случае вам нужно будет использовать антивирусное программное обеспечение для ее удаления.
Как удалить программу с помощью «Установка и удаление программ»
- Зайдите в Панель управления и откройте «Удалить программу». Либо нажмите клавишу Windows и введите «удалить программы», затем нажмите Enter.
- Найдите программу, которую хотите удалить: если вы не можете ее найти, попробуйте щелкнуть ярлык вверху столбца «Установлено», чтобы вывести самые недавно установленные программы в начало списка.
- Нажмите кнопку «Удалить». Затем вы увидите сообщение с просьбой подтвердить, что вы хотите удалить выбранную программу.Нажмите «ОК», и Windows начнет удаление программы с вашего ПК.
Как очистить после неудачного удаления с помощью CCleaner
Если метод удаления Windows не позволяет полностью избавиться от нежелательного программного обеспечения, мы предлагаем использовать стороннее приложение, такое как CCleaner. Перейдите на сайт Piriform, загрузите и установите CCleaner и следуйте инструкциям ниже.
Шаг первый
Откройте CCleaner, выберите «Инструменты» и щелкните вкладку «Удалить» слева.
Шаг второй
Найдите программу, которую вы хотите удалить, в списках и щелкните по ней один раз, чтобы она была выделена. Затем нажмите кнопку «Удалить» справа, и задача начнется.
Если вы ранее удалили программу, но из-за ошибки она все еще отображается в списке удаления CCleaners, вы можете выделить программу и нажать кнопку «Удалить» в правой части окна. CCleaner, затем удалите все связанные файлы, которые он сможет найти.
Шаг третий (необязательно)
Чтобы действительно убедиться, что вы полностью удалили все следы программы, вы можете использовать CCleaner для сканирования вашего реестра Windows на наличие ссылок на отсутствующие файлы и другие недопустимые записи. Здесь будут перечислены все остатки частичного удаления, а также другие проблемы с реестром, которые могли возникнуть в Windows. Чтобы удалить их, нажмите «Сканировать», а затем кнопку «Устранить выбранные проблемы…».
Что делать, если программа не удаляется
Если описанные выше методы не работают или приводят к ошибке, возможно, что часть программного обеспечения отсутствует, что препятствует чистому удалению.
Хороший способ решить эту проблему — переустановить программу или обновить ее до последней доступной версии. Как только вы это сделаете, просто попробуйте удалить еще раз, используя один из методов, описанных выше.
Как удалить / удалить программу, которая не указана в разделе «Установка и удаление программ»
Если вы не видите программу, указанную в любом из упомянутых выше деинсталляторов, но все же можете видеть, что процесс выполняется в диспетчере задач , это может быть какой-либо тип вредоносного ПО (например, шпионское ПО, рекламное ПО или вирус), предназначенный для предотвращения удаления с вашего ПК.
Для борьбы с этим мы рекомендуем установить надежный антивирус, например бесплатный Avast! — и выполнение полного сканирования системы.
Как удалить программу в Windows XP, Windows 7, Windows 10 и MacOS
Пользователи компьютеров, которые неохотно установили программу, могут легко удалить ее с помощью встроенных функций Windows. Пользователи ПК должны знать, что в настоящее время Интернет наводнен различными потенциально нежелательными приложениями, которые устанавливаются вместе с бесплатным программным обеспечением или через обманчивые рекламные баннеры в Интернете.
Чаще всего программное обеспечение, устанавливаемое без согласия пользователя, вызывает нежелательную рекламу, замедляет работу операционной системы пользователя и может привести к проблемам с конфиденциальностью и безопасностью. Чтобы избежать установки потенциально нежелательных программ, пользователям Интернета рекомендуется устанавливать только те программы, которым они доверяют, и быть очень внимательными при загрузке бесплатных программ.
Содержание:
Чтобы удалить программу в Windows XP:
1. Перейдите в меню «Пуск» Windows, нажав кнопку « Start ».
2. Когда откроется меню «Пуск», выберите « Settings », затем щелкните « Control Panel ».
3. В окне Панели управления щелкните на « Установка и удаление программ ».
4. В окне « Установка и удаление программ » выберите программу, которую вы хотите удалить, и нажмите кнопку « Изменить / удалить ».
[Вернуться к содержанию]
Для удаления программы в Windows 7:
1.Перейдите в меню «Пуск» Windows, нажав кнопку с логотипом Windows ( Пуск, ).
2. Когда откроется меню «Пуск», выберите « Control Panel ».
3. В зависимости от параметров просмотра щелкните « Удаление программы » или « Программы и компоненты ».
4. Когда откроется окно программ и функций, выберите из списка программу, которую хотите удалить, и нажмите кнопку « Удалить ».
5. Подтвердите, что вы хотите удалить программу, нажав кнопку « Да ».
[Вернуться к содержанию]
Чтобы удалить программу из Windows 10:
Существует 4 различных способа удаления потенциально нежелательных программ в Windows 10, при этом третий метод представляет собой небольшую вариацию второго метода. Обратите внимание, что некоторые приложения и программы встроены в Windows и не могут быть удалены. Вы можете сначала попытаться восстановить программу, если она просто работает некорректно.
Метод 1. Удаление со страницы настроек
1. Щелкните правой кнопкой мыши на кнопке Start Menu и выберите Settings .
2. Щелкните Приложения .
3. В появившемся окне Приложения и функции , выберите приложение, которое вы хотите удалить .
4. Щелкните Удалить .
5. Нажмите Удалить еще раз, чтобы подтвердить действие.
Метод 2. Удаление из панели управления
1. Введите Control Panel в поле поиска и щелкните результат .
2. Если поле поиска скрыто, нажмите кнопку Start Menu и сразу же введите Control Panel и щелкните результат .
3. В открывшемся окне Панели управления щелкните Удаление программы .
4. В появившемся окне Приложения и функции прокрутите список и выберите приложение, которое вы хотите удалить .
5. Нажмите кнопку Удалить выше.
6. Или щелкните правой кнопкой мыши приложение и выберите Удалить .
7. Щелкните Да , чтобы подтвердить действие.
Метод 3. Удалите из панели управления через меню «Пуск».
1.Либо откройте меню «Пуск» и прокрутите список приложений.
2. Найдите приложение, которое хотите удалить.
3. Щелкните правой кнопкой мыши приложение и выберите Удалить .
4. В появившемся окне Приложения и функции прокрутите список и выберите приложение, которое вы хотите удалить .
5. Выберите приложение и нажмите кнопку Удалить выше.
6. Или щелкните правой кнопкой мыши приложение и выберите Удалить .
[Вернуться к содержанию]
Метод 4. Удаление с помощью CCleaner
1. Загрузите, установите и запустите CCleaner.
2. После запуска программы выберите Tools .
3. В списке программ удаления выберите программу, которую нужно удалить .
4. Нажмите кнопку Удалить .
5. Щелкните Да , чтобы подтвердить действие.
Видео-инструкция по удалению программы из Windows 10
[Вернуться к содержанию]
Как удалить программу в macOS
Пользователи Mac OS X могут загружать приложения из различных источников, например, из Интернета, Mac App Store, съемных носителей и т. Д. К сожалению, в настоящее время Интернет переполнен обманчивыми установщиками бесплатного программного обеспечения, и поэтому многие пользователи в конечном итоге устанавливают мошеннические приложения, которые позже вызывать переадресацию браузера или навязчивую онлайн-рекламу.В этой статье показано, как удалить такие нежелательные приложения. Обратите внимание, что вы не можете удалить приложения, являющиеся частью OS X, например Safari или FaceTime.
Удалите приложения, загруженные из Mac App Store:
1. Щелкните значок «Панель запуска» в доке.
2. Нажмите и удерживайте кнопку мыши над значком приложения, пока все значки не начнут покачиваться.
3. Затем нажмите кнопку «X», расположенную в верхнем левом углу приложения, которое вы хотите удалить.
Позже вы можете переустановить любое из удаленных приложений из Mac App Store.
Удаление приложений, загруженных из Интернета (с помощью собственных деинсталляторов):
1. Щелкните значок «Finder» на панели Dock и выберите «Приложения» (в боковом меню).
2. Затем найдите приложение, которое хотите удалить. Либо перетащите значок приложения в корзину, либо просмотрите папки и найдите программу удаления приложения.Если он присутствует, дважды щелкните программу удаления и следуйте инструкциям на экране, чтобы удалить приложение.
[Вернуться к содержанию]
Удаление программы с помощью Combo Cleaner
Чтобы использовать функцию удаления в Combo Cleaner, вам необходимо приобрести Combo Cleaner Premium . Чтобы успешно удалить программу с помощью Combo Cleaner, вам необходимо предоставить ей полный доступ к диску.
1. Загрузите, установите и запустите Combo Cleaner.
2.После запуска программы выберите «Деинсталлятор» и нажмите «Начать сканирование».
3. После завершения сканирования в списке программ удаления выберите программу, которую хотите удалить, и нажмите кнопку «Удалить».
4. Если будет предложено, нажмите «Аутентифицировать», чтобы подтвердить удаление программы, и введите пароль администратора.
Видео о том, как удалить программу в macOS:
[Вернуться к содержанию]
Вывод:
Теперь вы знаете, как удалять приложения с помощью встроенных функций OSX или сторонних инструментов.Чтобы оставаться в безопасности в Интернете и избежать установки мошеннических приложений, рекомендуется загружать приложения только из Mac App Store. Если вам нужно загрузить приложения из других источников, обязательно проверяйте каждый шаг загрузки и установки. Таким образом, вы сможете отказаться от установки связанного программного обеспечения, которое может вызвать проблемы. Если вам нужна дополнительная помощь, обратитесь за помощью на наш форум.
Лучшие программы удаления на 2020 год: бесплатные и платные приложения
Современные ноутбуки, планшеты и ПК с Windows, оснащенные твердотельными накопителями, могут иметь ограниченное пространство для хранения, поэтому как никогда важно поддерживать чистоту в доме и удалять ненужные или неиспользуемые программы.Это не только освободит драгоценное пространство для хранения, но и может повысить производительность, поскольку эти программы часто запускаются с Windows.
Программа удаления, поставляемая с Windows, работает, но также может быть очень медленной и в некоторой степени лишена функций. Кроме того, он не всегда выполняет тщательную работу и может оставлять файлы и ярлыки позади.
Тем не менее, вот пять бесплатных (и одно платное) приложение для удаления, которые должны гарантировать полное удаление программного обеспечения с вашего компьютера.
Лучшие программы удаления
IObit Uninstaller — один из лучших инструментов для удаления, который может полностью удалять программы с вашего жесткого диска, без каких-либо обычных беспорядков в реестре и ненужных файлов, которые часто остаются.
Процесс очистки состоит из двух этапов. Сначала вы запускаете программу удаления нежелательного приложения и позволяете ей делать свою работу. И, во-вторых, опция «Мощное сканирование» IObit Uninstaller проверяет ваш реестр и жесткий диск на наличие остатков, которые могла быть оставлена программой. Затем они отображаются для вашего утверждения, и вы можете удалить все, что программа обнаружила, одним щелчком мыши.
Также есть раздел, в котором вы можете идентифицировать и удалять любые нежелательные панели инструментов браузера, а также сообщать вам, какие из них можно безопасно оставить на вашем компьютере.Кроме того, вы можете легко удалить обновления Windows, но перед этим убедитесь, что они не нужны.
Перед удалением чего-либо у вас есть возможность создать точку восстановления Windows, чтобы вы могли выполнить откат, если в конечном итоге вы удалите что-то критическое или что-то, что, как вы понимаете, вам действительно нужно. .
Как и в случае с большинством приложений, здесь есть «Pro» версия за 19,99 долларов (примерно 15 фунтов стерлингов), которая может удалять вредоносные плагины веб-браузера, обновлять программы Windows за вас, а также автоматически обновляется.
Возможно, вы знаете CCleaner из-за его способности удалять драйверы видеокарты и очищать реестр, но он также может удалять приложения и программы Windows. Вы найдете список установленных приложений в разделе Инструменты> Удалить.
Он неплохо справляется со всеми незавершенными делами (чего иногда не делает встроенный установщик Windows), и он поставляется с рядом полезных дополнений, таких как поиск дубликатов файлов, измельчитель файлов и запуск Windows. план-менеджер.
Существует профессиональная версия CCleaner, которая стоит 19,95 фунтов стерлингов / 26 долларов США и включает в себя мониторинг в реальном времени, очистку по расписанию, автоматические обновления для установленных приложений и поддержку премиум-класса. Но бесплатная версия должна делать почти все, что вам нужно.
Возможность удаления программ — очень небольшая часть AVG TuneUp. Как следует из названия, его цель — повысить производительность вашего ПК, а также освободить место на диске. Фактически, в дополнение к модулю удаления (который похож на модуль Windows, но также сообщает вам о влиянии на производительность каждой программы на вашем ПК), он также может сказать вам, где находятся большие файлы на ваших жестких дисках, чтобы вы могли либо их поддержать. вверх и удалите их или просто поймите, что занимает все ваше хранилище.
TuneUp также просканирует реестр Windows и удалит беспорядок, найдет и удалит повторяющиеся файлы, надежно удалит любые файлы, которые вы хотите стереть, и найдет временные и ненужные файлы для удаления и освободит место для хранения.
Sleep Mode работает с менеджером запуска и отображает список всех программ, которые снижают производительность вашего ПК. Вы можете перевести определенные программы в режим сна, чтобы они не использовали ресурсы, отсюда и название, но повторно активировать их одним щелчком мыши.
Это лучшее решение, чем удаление программ, которые вы, возможно, захотите использовать позже, или их окончательная остановка, начиная с Windows, что может сделать некоторые программы непригодными для использования.В последней версии также представлено решение одним щелчком мыши для обновления всех установленных приложений, что обеспечивает актуальность и защиту от любых известных уязвимостей безопасности
Это стоит 44,99 фунтов стерлингов / 49,99 долларов США в год.
Revo Uninstaller предоставляет несколько способов отслеживать и перечислять программы, которые вам больше не нужны, а также простые средства их удаления. В стандартном режиме доступные программы перечислены готовыми к удалению, но для тех, у кого установлено множество приложений, также доступна функция поиска.
В режиме «Охотник» ярлыки программ можно просто перетащить в целевую область, чтобы удалить их, или перетащив цель на значки или заголовок нежелательной программы. Мы обнаружили, что это немного удачно, но это неплохая особенность.
Кстати о дополнительных функциях, есть также файловый шредер и возможность загрузить портативную версию программы, которую можно запустить с USB-накопителя.
Бесплатная версия поставляется с бесплатной технической поддержкой и поддерживает Windows 10, но не может удалить приложения Windows.Что может сделать , так это удалить оставшиеся следы приложения после использования программы удаления Windows.
Существует версия Pro, которая может удалять приложения и имеет больше функций, в том числе возможность принудительного удаления программы, постановку нескольких программ в очередь на автоматическое удаление и расширенное сканирование на предмет остатков. Последний, как было показано, работает хорошо, и поэтому цена в 24,95 доллара (около 19 фунтов стерлингов) за один ПК кажется довольно хорошей стоимостью.
Нам нравится серьезное название PC Decrapifier.Нам также нравится, что это бесплатно, но есть варианты пожертвовать небольшую сумму денег для поддержки разработчиков, а не скрытые ссылки « Бесплатная загрузка » (да, вы, AVG), которые относятся к тому факту, что вы можете просто загрузить файл бесплатно но вы должны заплатить, если хотите использовать программу.
ИнтерфейсPC Decrapifier также прост. На нашем тестовом ноутбуке он не смог найти никакого «мусорного» или «сомнительного» программного обеспечения, но если вы перейдете на вкладку «Все остальное», вы найдете все программы, доступные для удаления.
Вся программа является автономной, поэтому не требует установки или удаления, поэтому вы можете запускать ее с USB-накопителя. Как и все остальные здесь, он обновлен и поддерживает Windows 10.
Wise Cleaner утверждает, что его Program Uninstaller не требует установки, но первое, что он попросил нас сделать, — это выбрать папку для его установки. Помимо этого небольшого раздражения, Wise Program Uninstaller полностью бесплатен и имеет удобную опцию контекстного меню, которая добавляет возможность использовать инструмент для удаления программы, просто щелкнув правой кнопкой мыши по ее ярлыку.
Он довольно простой по сравнению с наиболее полно представленными здесь, но у него есть иногда полезная опция принудительного удаления, которая может помочь, когда официальный деинсталлятор программы не работает и отказывается удалить программное обеспечение.
Теги:Примечание. Мы можем получать комиссию, если вы совершаете покупки по ссылкам на нашем сайте, без каких-либо дополнительных затрат для вас. Это не влияет на нашу редакционную независимость. Учить больше.
5 лучших инструментов для массового удаления программ Windows
Несмотря на то, что Windows предоставляет инструмент для удаления программного обеспечения, он выглядит бесполезным, когда вам нужно удалить сразу несколько программ.Предположим, вы установили десять бесполезных приложений и хотите удалить их как можно скорее. В таком случае, если вы пойдете удалять их по одному, вы потратите так много времени.
Вот почему вам необходимо установить такое программное обеспечение, которое поможет вам массово удалять программы Windows. Вот пять лучших инструментов. Давайте проверим и выясним, какой из них вам больше подходит.
Лучшие инструменты для массового удаления программ Windows
1. Revo Uninstaller (39 долларов.25 для одного ПК)
Совместимость с: 32-разрядными версиями Windows XP, Vista, 7, 8 и Windows Server
Revo Uninstaller, возможно, лучший инструмент для массового удаления программ Windows. Несмотря на то, что 30-дневная пробная версия доступна для первого пользователя Revo Uninstaller, все же это не будет делать то, что вы ищете. Это означает, что вам необходимо приобрести Revo Uninstaller, если вы хотите использовать его для массового удаления нескольких программ Windows.
Этот конкретный инструмент помогает пользователям удалять программы подряд.Это означает, что вам придется потратить некоторое время на удаление всех программ. Revo Uninstaller не может удалить более одной программы одновременно, но вы можете выбрать любое количество программ, и он удалит их одну за другой. Самое приятное, что вы даже можете удалить все соответствующие записи реестра и программные файлы после удаления всех программ. Это то, чего нет у большинства программ удаления.
Чтобы удалить программы подряд с помощью Revo Uninstaller, просто выполните следующие шаги:
Шаг 1: Откройте Revo Uninstaller и выберите программы, которые вы хотите удалить.
Шаг 2: Нажмите кнопку Quick Uninstall .
Шаг 3: Вы получите окно подтверждения, которое выглядит как на следующем рисунке:
Просто нажмите кнопку YES .
Вот и все. Теперь этот деинсталлятор программ удалит все выбранные программы по очереди.
Цена Revo Uninstaller
1 ПК: 39,25 долларов США
3 ПК: 58,86 долларов США
5 ПК: 98,10 долларов США
Portable
1 пользователь: 69 долларов США.25 [Безлимитный компьютер]
2. Absolute Uninstaller (Free)
Совместимость с: Windows XP и более поздней версии
Хотя Absolute Uninstaller поставляется как с бесплатной, так и с платной версией, но покупать ее не нужно для массового удаления программ Windows. Это означает, что когда Revo Uninstall стоит минимум 39,25 доллара за выполнение задачи, Absolute Uninstaller может сделать то же самое бесплатно. Несмотря на то, что рабочий процесс Revo Uninstaller и Absolute Uninstaller совершенно одинаковый, этот конкретный инструмент не может удалить записи реестра и все программные файлы, относящиеся к конкретной программе Windows.
Пользовательский интерфейс довольно хорош и включает в себя несколько полезных функций, включая пакетное удаление. Чтобы удалить сразу несколько программ Windows, просто выполните следующие шаги:
Шаг 1: Откройте Absolute Uninstaller (бесплатная версия) и нажмите кнопку Batch Uninstall , расположенную в верхнем левом разделе.
Шаг 2: Выберите приложения, которые вы хотите удалить. Чтобы выбрать приложения, просто установите флажок в соответствующем поле.
Шаг 3: Нажмите кнопку Удалить отмеченные программы и расслабьтесь.
Если вы хотите увеличить скорость, попробуйте Absolute Uninstaller вместо Revo Uninstaller. На это уходит больше времени, чем на Absolute Uninstaller.
3. IObit Uninstaller (бесплатно)
Совместим с: Windows 2000 и более поздними версиями
IObit Uninstaller — лучший массовый деинсталлятор программного обеспечения из-за его скорости и возможностей. Хотя Absolute Uninstaller может работать с несколькими программами Windows, тем не менее, IObit Uninstaller кажется лучше.
IObit Uninstaller может удалить пользовательское приложение вместе с панелями инструментов браузера, расширениями и современными приложениями Windows (приложениями Metro). Кроме того, это также возможно для удаления обновлений Windows, и эта конкретная функция недоступна ни в каких других приложениях. Кроме того, вы сможете удалить все файлы реестра после удаления любого приложения с помощью IObit Uninstaller, чего Absolute Uninstaller сделать не может. Вот где IObit Uninstaller выделяется.
Пользовательский интерфейс аккуратный и чистый, в нем нет сложных опций.Однако для массового удаления программ Windows с помощью IObit Uninstaller выполните следующие действия:
Шаг 1: Откройте программу удаления IObit и нажмите кнопку Batch Uninstall .
Шаг 2: Выберите приложения одно за другим. Чтобы выбрать приложения, просто установите соответствующий флажок.
Шаг 3: Нажмите кнопку Удалить .
Шаг 4: Теперь вы увидите следующее всплывающее окно. Вас спросят, хотите ли вы создать точку восстановления или нет.
Я бы порекомендовал вам создать точку восстановления системы перед удалением любого приложения. это помогает пользователям решить массу проблем, если компьютер попадет в беду из-за неправильного удаления файла реестра.
Шаг 5: После удаления всех приложений IObit Uninstaller показывает следующее окно:
Он просит вас запустить сканирование, чтобы найти ненужные файлы реестра.
Вот и все.
4. Total Uninstall (бесплатно)
Совместимость с: Windows XP и более поздними версиями и Windows Server 2003 и более поздними версиями
Это еще один блестящий массовый деинсталлятор программ Windows, который помогает пользователям удалить любое количество приложений Windows изнутри. моменты.Как и вышеупомянутые программы удаления Windows, Total Uninstaller может легко удалить несколько приложений на ходу. Хотя Total Uninstall также может удалить ненужные файлы реестра, вы не можете удалить соответствующие папки с вашего системного диска после удаления приложения.
Общий рабочий процесс на высоте. Однако он работает сравнительно медленнее, чем любые другие аналогичные деинсталляторы. Это потому, что он анализирует все файлы и папки сразу после их выбора. Это бог, но обычные пользователи не хотят получать эту функцию.
В любом случае, чтобы удалить сразу несколько программ Windows с помощью приложения Total Uninstall, вам необходимо выполнить следующие шаги;
Шаг 1: Откройте приложение Total Uninstall и установите флажок Bundle .
Шаг 2: Выберите приложения, которые вы хотите удалить. Чтобы выбрать приложения, просто установите флажок.
Шаг 3: Позвольте ему проанализировать выбранные вами программы. Это может занять некоторое время.
Шаг 4: Нажмите кнопку Удалить .
Шаг 5: Теперь выберите Удалить проанализированные программы — связать в раскрывающемся меню и нажмите кнопку Launch .
После этого он создаст точку восстановления системы и одно за другим удалит ваши приложения.
5. dUninstaller (бесплатно)
Совместимость с: Windows XP и более поздними версиями
dUninstaller — простейшая форма таких деинсталляторов, которые могут удалить более одного программного обеспечения одновременно.Все вышеупомянутые программы деинсталляции требуют установки. Однако dUninstaller не требует установки, поскольку это портативное программное обеспечение. С другой стороны, пользовательский интерфейс выглядит старым, но он также оптимизирован для Windows 8.
Как и Total Uninstaller, удалить файлы реестра и опубликовать файлы программы удаления с помощью dUninstaller невозможно. Это означает, что вам нужен другой сторонний очиститель реестра. Однако, если вы не хотите очищать редактор реестра, нет другой программы, которая могла бы конкурировать с dUninstalle.
Для массового удаления программ Windows с помощью этого инструмента выполните следующие действия:
Шаг 1: Откройте приложение и установите флажок для выбора приложений.
Шаг 2: Нажмите кнопку Удалить сейчас .
Вот и все. Все очень просто.
6. Bulk Crap Uninstaller
Bulk Crap Uninstaller или BCUninstaller — еще одна программа удаления программного обеспечения Windows, которая может сразу удалить установленное программное обеспечение.Пользовательский интерфейс довольно громоздкий, но он хорошо справляется со своей задачей. Единственная проблема с этим инструментом заключается в том, что он не удаляет остатки из программных файлов или редактора реестра. Чтобы начать работу с этим инструментом, сначала установите и откройте его. После этого выберите все программное обеспечение, которое вы хотите удалить, и нажмите кнопку «Удалить».