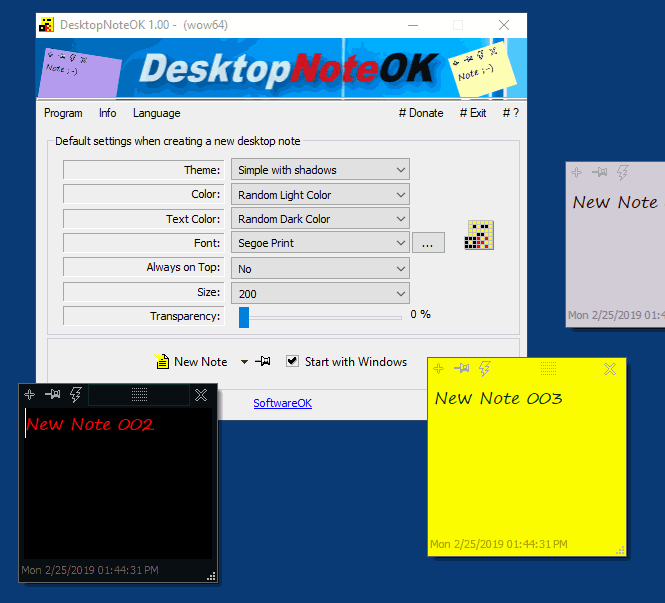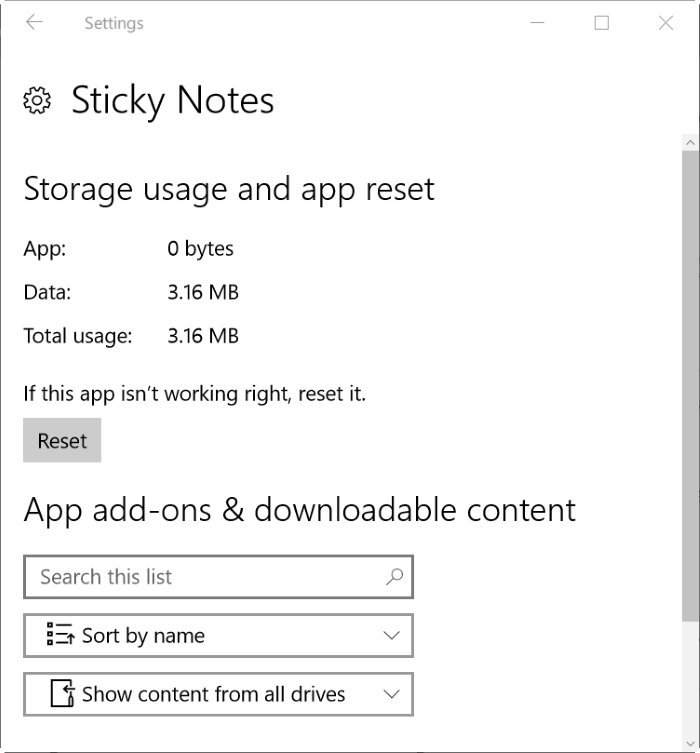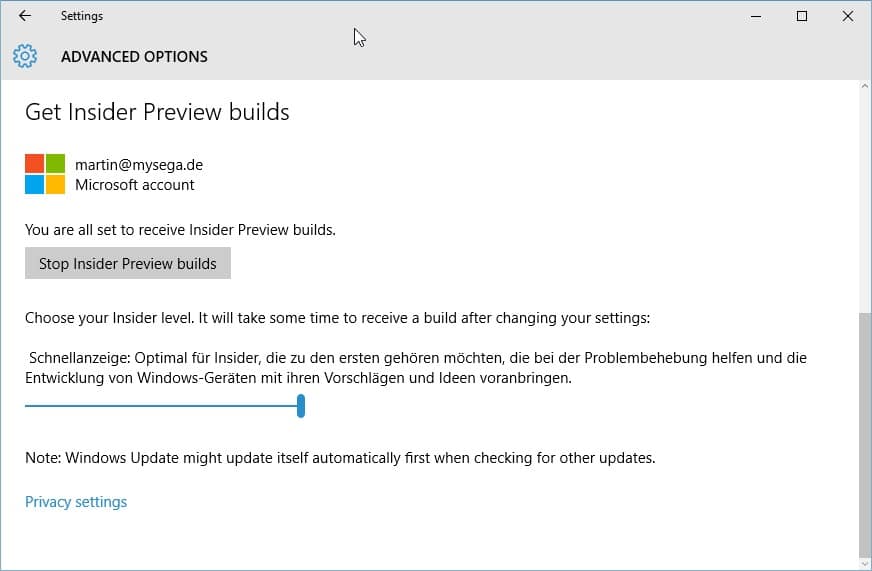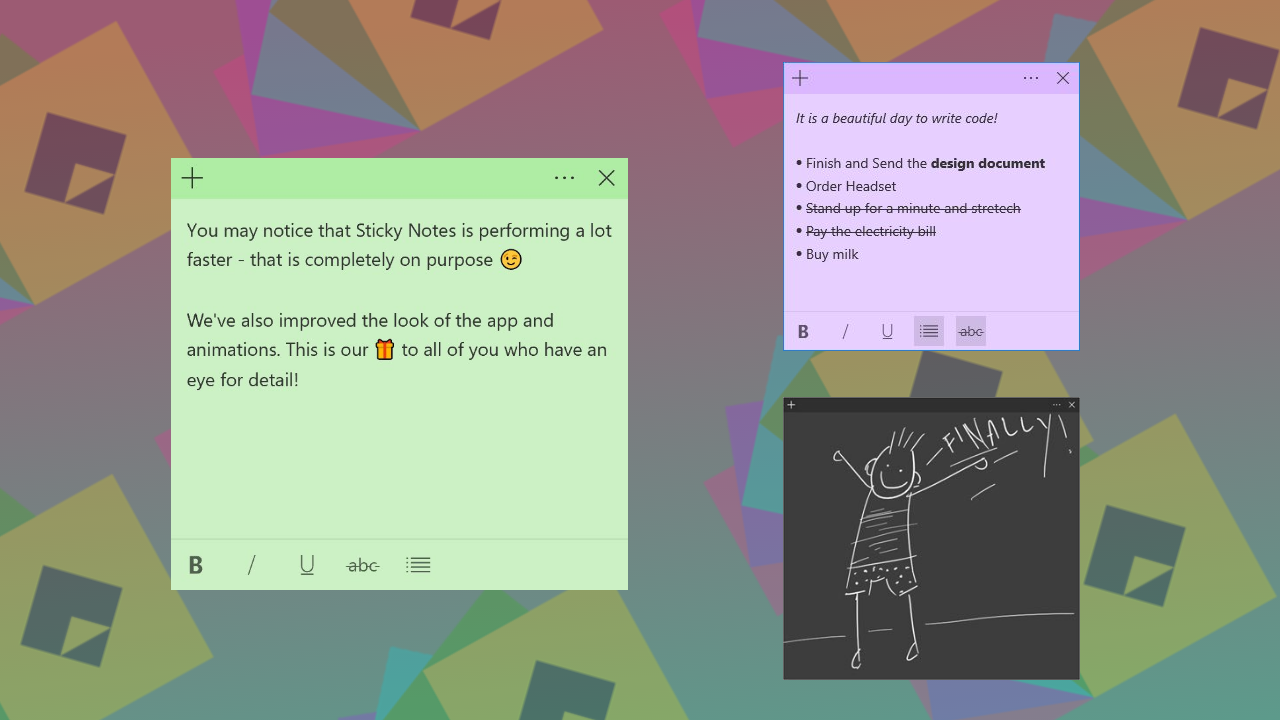Создание быстрых заметок и управление ими
Создание быстрой заметки во время работы OneNote
-
Выберите Вид > Создать заметку на полях.
-
Введите заметку в маленьком окне. Можно форматировать текст с помощью команд на мини-панели инструментов. Если панель инструментов не видна, щелкните многоточие (…) в верхней части окна.
-
Чтобы создать дополнительные быстрые заметки, повторите предыдущие шаги.
Заметки на полях можно расположить в любой части экрана и оставить их там, пока они нужны.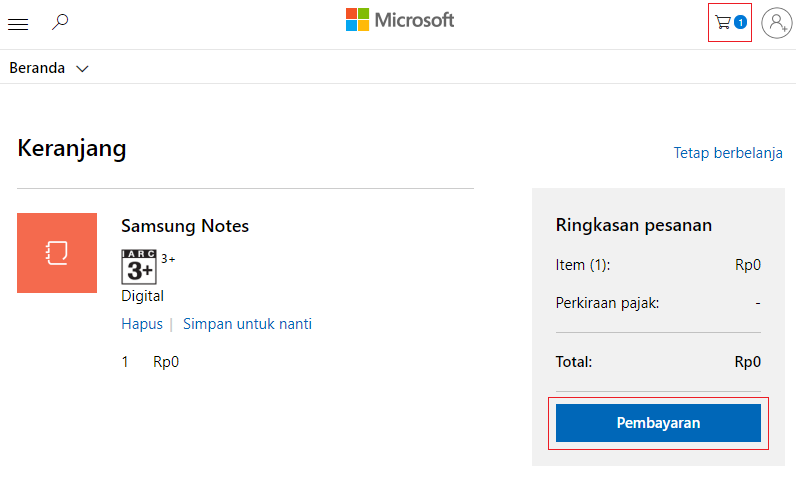
Примечание: При закрытии окна заметка на полях не удаляется. OneNote автоматически сохраняет заметки на полях, как и обычные заметки, при их создании и редактировании. Заметки на полях сохраняются в разделе «Неподшитые заметки» записной книжки по умолчанию. Вы можете быстро их найти, открыв список записных книжек (щелкните стрелку вниз рядом с именем записной книжки и поищите внизу списка Заметки на полях).
Создание быстрой заметки, когда приложение OneNote не запущено
-
На клавиатуре нажмите клавиши WINDOWS+N.
-
Введите заметку в маленьком окне.

-
Чтобы открыть дополнительные заметки на полях после запуска OneNote, на клавиатуре нажмите клавиши WINDOWS+ALT+N.
Закрепление важных быстрых заметок на экране
-
В любой заметке на полях, которую вы хотите сделать всегда видимой, на панели инструментов выберите Вид > Поверх остальных окон. Если панель инструментов не видна, нажмите многоточие (…) в верхней части окна.
-
Переместите каждую закрепленную заметку в необходимое место на экране.

-
Чтобы отменить закрепление заметки в верхней части экрана, повторите действие 1 (кнопка двухпозиционная).
Просмотр всех быстрых заметок
Независимо от того, каким образом и когда созданы заметки на полях, все их можно с легкостью просмотреть в любой момент.
-
В верхней части текущей страницы выберите имя текущей записной книжки (например, «Моя записная книжка»).
-
В нижней части списка записных книжек выберите Заметки на полях.
-
В разделе «Заметки на полях» щелкните вкладки страниц, которые вы хотите просмотреть.

Можно оставить заметки на полях в разделе «Заметки на полях» или переместить выбранные заметки в другие части записных книжек. Чтобы переместить страницу, щелкните правой кнопкой мыши ее вкладку, выберите команду
Создание быстрой заметки во время работы OneNote
-
Нажмите кнопку «> окно» > «Отправить в OneNote» > заметку на панелибыстрого создания.
-
Введите заметку в маленьком окне. Можно форматировать текст с помощью команд на мини-панели инструментов.

-
Чтобы создать дополнительные быстрые заметки, повторите предыдущие шаги.
Заметки на полях можно расположить в любой части экрана и оставить их там, пока они нужны. Когда определенная заметка на полях станет не нужна, закройте окно.
Примечание: При закрытии окна заметка на полях не удаляется. Как и обычные заметки, OneNote автоматически сохраняет заметки на быстрых заметках, как только вы их создаете и редактируете, чтобы можно было обращаться к ним позже. Заметки на быстрых заметках хранятся в разделе «Заметки на заметках» записной книжки, который вы можете найти в нижней части списка записных книжок.
К началу страницы
Создание быстрой заметки, когда приложение OneNote не запущено
Заметку на полях можно создать, даже если приложение OneNote не открыто.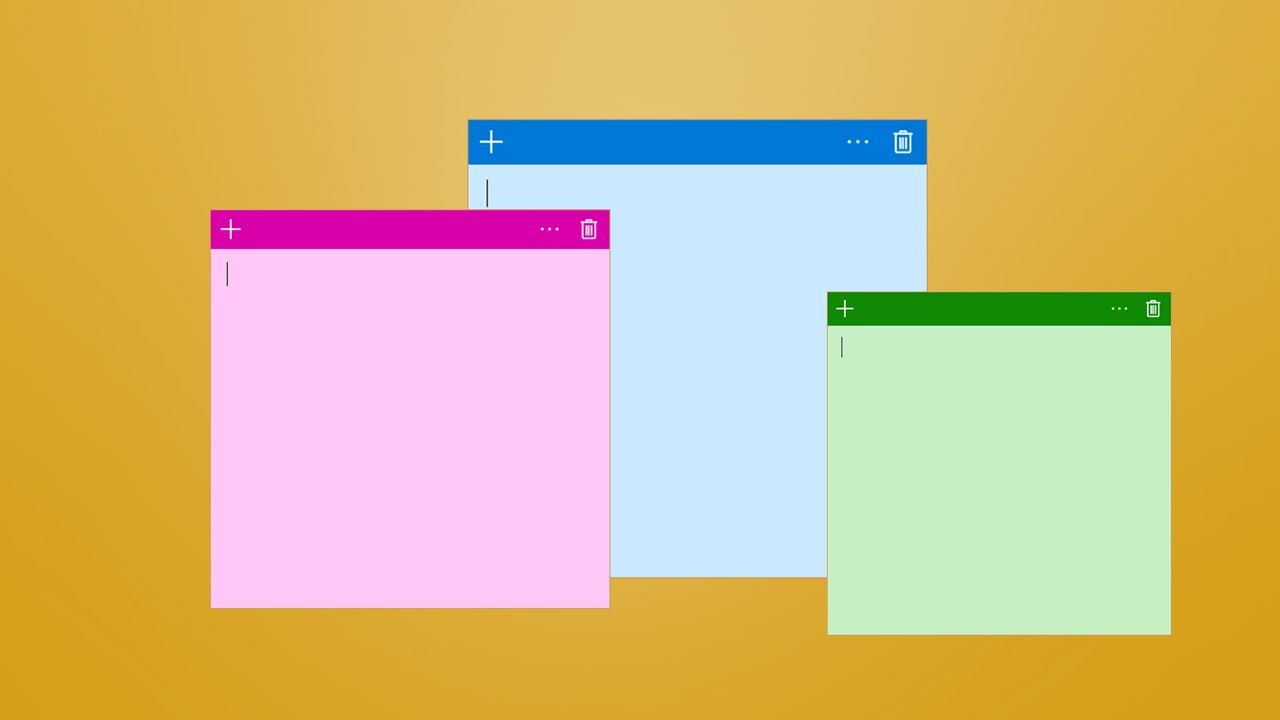
-
Нажмите клавиши WINDOWS+N.
-
Когда появится окно «Отправить в OneNote», нажмите N, чтобы создать заметку на быстрой заметке.
-
Введите заметку в маленьком окне.
Чтобы отформатовать текст, вы можете выбрать его, а затем использовать команды на мини-панели инструментов. -
Повторите предыдущие шаги для дополнительных заметок на заметках на быстрых заметках, которые вы хотите создать. (Это можно сделать быстрее, нажав клавиши WINDOWS+ALT+N.
Примечание: Даже если oneNote не запущен, все созданные заметки на быстрых заметках автоматически сохраняются в разделе «Заметки на заметках на своих компьютерах».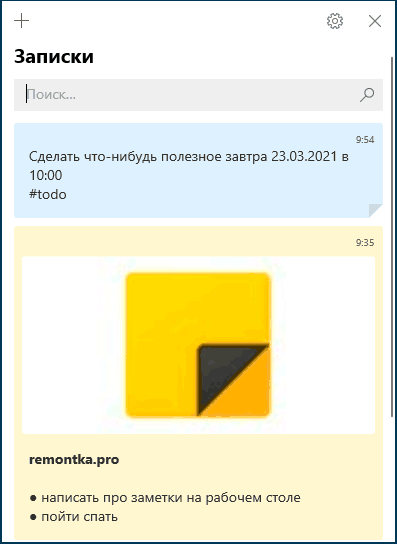
К началу страницы
Закрепление важных быстрых заметок на экране
Если вы используете заметки на полях, чтобы всегда держать перед глазами небольшие напоминания и важные сведения, то можете закрепить их, чтобы они были видны поверх всех окон на экране компьютера.
-
В любой заметке на быстрой заметке, которую вы хотите оставить видимой, выберите «Вид>Поверх других.
-
Переместите каждую закрепленную заметку в необходимое место на экране.
-
Чтобы отменить закрепление заметки в верхней части экрана, повторите шаг 1.

Просмотр всех быстрых заметок
Независимо от того, каким образом и когда созданы заметки на полях, все их можно с легкостью просмотреть в любой момент.
-
В верхней части текущей страницы выберите имя текущей записной книжки (например, «Моя записная книжка»).
-
В нижней части списка записных книжек выберите Заметки на полях.
В разделе «Заметки на полях» щелкните вкладки страниц, которые вы хотите просмотреть.
-
Повторите предыдущие шаги для дополнительных заметок на заметках на быстрых заметках, которые вы хотите создать.

Можно оставить заметки на полях в разделе «Заметки на полях» или переместить выбранные заметки в другие части записных книжек.
К началу страницы
Где находятся записки в windows 10
Стикеры — удобная вещь, когда нужно оставить на видном месте напоминалку о чём-то важном. Многие пользователи, активно работающие за компьютером, завешивают ими экран или боковые стенки стола.
Дальновидные специалисты из «Майкрософт» ещё в версии ОС 7 и 8.1 встроили специальный софт, выполняющий ту же задачу, что и цветные листочки – это «Записки». Чтобы развесить заметки на рабочий стол в Windows 10, нужно обратиться к приложению Sticky Notes — усовершенствованному варианту своего предшественника.
Как добавить через Поиск на панели задач
Добавление виртуального стикера на рабочий стол выполняется посредством активации приложения Sticky Notes.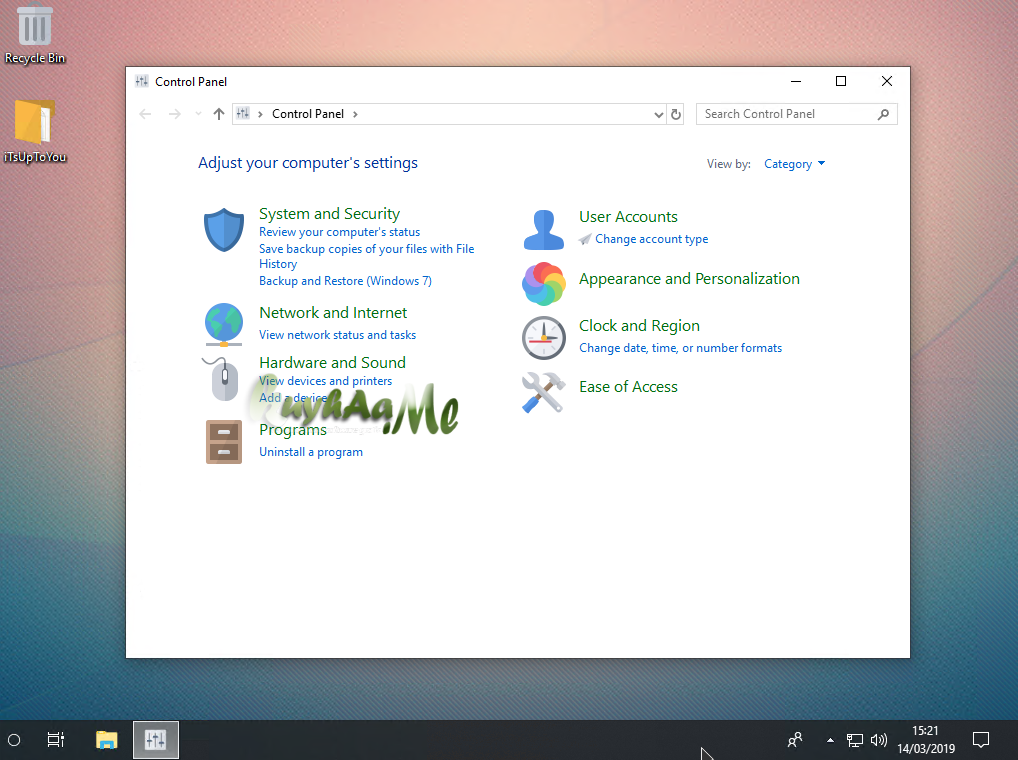
На десктопе появится небольшой квадратный (виджет) листочек традиционно жёлтого цвета, в который сразу можно добавить текст напоминания (там будет мигать курсор). Также на заднем фоне появится дополнительное окно со списком будущих заметок и возможностью отыскать нужную, там же будут и параметры приложения. Таких стикеров пользователь может создать столько, сколько требуется.
Для этого ему нужно нажать на плюсик в левом верхнем углу листочка либо воспользоваться горячими клавишами Ctrl+N . Перемещается стикер перетаскиванием, для чего мышку нужно навести на верхнюю строку (пространство между плюсом и крестиком), зажать её левую кнопку и потащить листок.
Сделать новый стикер на рабочем столе, можно и через контекстное меню Sticky Notes на панели задач.
Как изменить цвет и размер записки
Вновь созданные виртуальные записки всегда имеют стандартный размер, форму и цвет. Чтобы в них не путаться и быстро найти нужное напоминание стоит сделать каждый листочек индивидуальным.
2. Для смены цвета нужно щёлкнуть по значку из трёх горизонтальных точек и среди предложенных приложением вариантов выбрать понравившуюся расцветку.
Как делать форматирование текста
Персонализировать можно не только фон и размер стикера, но и сам текст внутри него. Для этого необходимо выделить фрагмент и нажать определённое сочетание горячих клавиш, а именно Ctrl+ один из следующих вариантов символов:
1. B — текст станет полужирным.
2. U — подчёркивание выделенного фрагмента.
3. I — выделение курсивом.
4. abc — перечёркивание текста.
5. Показать или скрыть маркеры — создание маркированного списка, можно использовать комбинацию горячих клавиш CTRL+SHIFT+L .
6. Добавить изображения — возможность разместить фото или рисунки внутри стикера.
Как закрыть стикер
Если составленные вами списки дел или задач ещё нужны, но временно их необходимо скрыть с глаз, то:
2. Закрыть заметку, не потеряв при этом содержимого. Для этого необходимо на том же значке сделать правый щелчок мышью и в списке команд выбрать «Закрыть окно». То же самое действие вызовет нажатие клавиш Alt+F4 (курсор должен стоять в том листочке, который требуется закрыть).
Для этого необходимо на том же значке сделать правый щелчок мышью и в списке команд выбрать «Закрыть окно». То же самое действие вызовет нажатие клавиш Alt+F4 (курсор должен стоять в том листочке, который требуется закрыть).
Как удаляется ненужная напоминалка
Чтобы полностью удалить стикер достаточно нажать по значку из трёх горизонтальных точек, далее в выпадающем меню, нажать на корзину, или использовать комбинацию клавиш Ctrl+D.
Параметры приложения
Чтобы попасть в параметры, нужно кликнуть по значку шестерёнки в правом углу дополнительного окна приложения.
В параметрах можно выбрать цвет оформления, настроить синхронизацию с облаком OneDrive, и включить запрос подтверждения перед удалением заметки.
Также в дополнительном окне настроек, есть справка и обратная связь, и сведения о версии программы.
Резервная копия
Если заметки представляют особую важность и их потеря крайне нежелательна, то стоит на всякий случай создать их резервную копию. С помощью такой копии можно легко и быстро переместить все записки на другой компьютер.
С помощью такой копии можно легко и быстро переместить все записки на другой компьютер.
Как сохранить копию
В Windows 10 записки хранятся в системном каталоге LocalState. Файл называется plum.sqlite. Для создания резервной копии нужно это файл найти и скопировать куда-нибудь — на съёмный носитель или в пользовательский (не системный) каталог, например, на диск D. Делается это так:
1. Закрыть Sticky Notes (не удалить, а именно закрыть).
2. Нужно запустить проводник.
3. В его адресную строку (строка сверху, где прописан путь папки) скопировать или вписать значение:
Это адрес нужного системного каталога.
5. Найти в открывшейся директории файл plum.sqlite .
6. Сделать по нему правый щелчок и выбрать команду «Копировать».
7. Перейти в пользовательский каталог или на съёмный носитель.
8. Сделать правый щелчок на пустом пространстве.
9. Выбрать команду «Вставить».
Как восстановить копию
Для восстановления потерянных стикеров ранее сохранёнными на той же машине или для переноса на новый компьютер нужно скопировать резервный файл plum.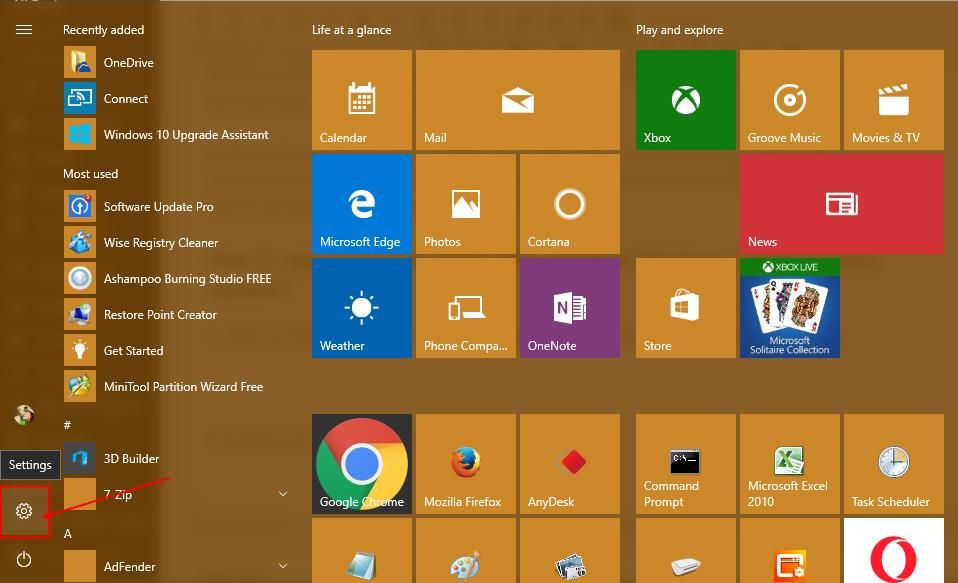 sqlite в каталог с файлами Sticky Notes. Перейти в него можно также через проводник, для чего в адресную строку вписывается или копируется тот же путь.
sqlite в каталог с файлами Sticky Notes. Перейти в него можно также через проводник, для чего в адресную строку вписывается или копируется тот же путь.
Для того чтобы постоянно не искать Sticky Notes в «Пуске» или «Поиске», стоит закрепить значок приложения на «Панели задач». Для этого следует сделать по нему правый щелчок и выбрать соответствующую команду.
Ниже перечислены некоторые действия, которые необходимо выполнить, если записки внезапно исчезают или отображаются неправильно.
Я не вижу свои заметки, связанные с моей учетной записью
Иногда ваши заметки не отображаются из-за того, что вы вышли из клейких заметок, с нового компьютера, не выполнившего вход в приложение «клейкие заметки», или вы вошли в учетную запись, отличающуюся от того, с помощью которого уже выполнялась синхронизация заметок.
Попробуйте войти в свою заметку (в правом верхнем углу списка заметок выберите пункт параметры > Вход).
Если вы вошли в другую учетную запись, выйдите из нее, а затем выполните вход с другой учетной записью, чтобы найти свои заметки.
Неожиданное закрытие моих записок
В Windows 10 иногда открытые заметки будут неожиданно закрыты. Попробуйте открыть заметку еще раз (только версия 3,0 и более поздние версии).
Откройте приложение «записки» и просмотрите список заметок.
Если при открытии приложения отображается только одна заметка, нажмите или коснитесь значка многоточия (. ). ) в правом верхнем углу заметки, а затем щелкните или нажмите список заметок.
Прокрутите или найдите заметку в списке заметок.
Чтобы повторно закрепить заметку на рабочем столе, коснитесь или дважды щелкните заметку.
Вы также можете щелкнуть значок многоточия ( . ).) и нажмите кнопку Открыть заметку.
Примечание: В других приложениях ваши записки могут пропала. В настоящее время у вас нет заметок, которые не покрываются в других приложениях. Но вы можете закрепить клейкие заметки на панели задач Windows, чтобы мгновенно просмотреть список заметок или быстро создать новую заметку. Щелкните значок записок на панели задач правой кнопкой мыши и выберите команду закрепить на панели задач.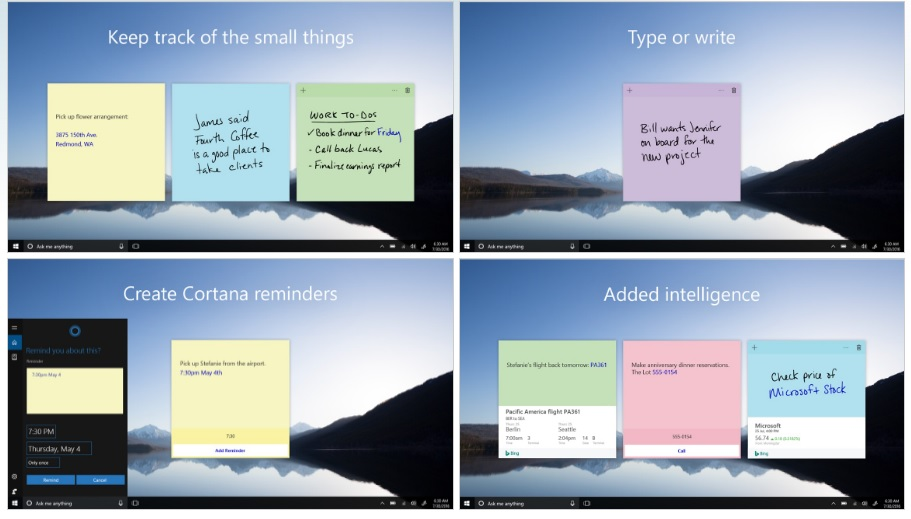
Мой список заметок исчез
Список записок может быть исчезновение из-за того, что приложение было закрыто, пока открыта одна заметка. После повторного открытия приложения вы увидите только одно Примечание. Чтобы просмотреть список заметок, выполните указанные ниже действия.
Откройте приложение «записки».
Если при открытии приложения отображается только одна заметка, нажмите или коснитесь значка многоточия (. ). ) в верхнем правом углу заметки.
Щелкните список заметокили коснитесь его.
Прокрутите или найдите заметку в списке заметок.
Вы удалили заметку. Как мне ее вернуть?
Удаление заметок является окончательным. Удаление нельзя отменить.
Вы можете свести к минимуму вероятность удаления заметок, убедившись в том, что вы включили запрос на удаление заметок. Щелкните значок Параметры в правом верхнем углу списка заметок, а затем установите переключатель подтвердить перед удалением .
Мои заметки не будут находиться поверх других приложений
В настоящее время у вас нет заметок, которые не покрываются в других приложениях.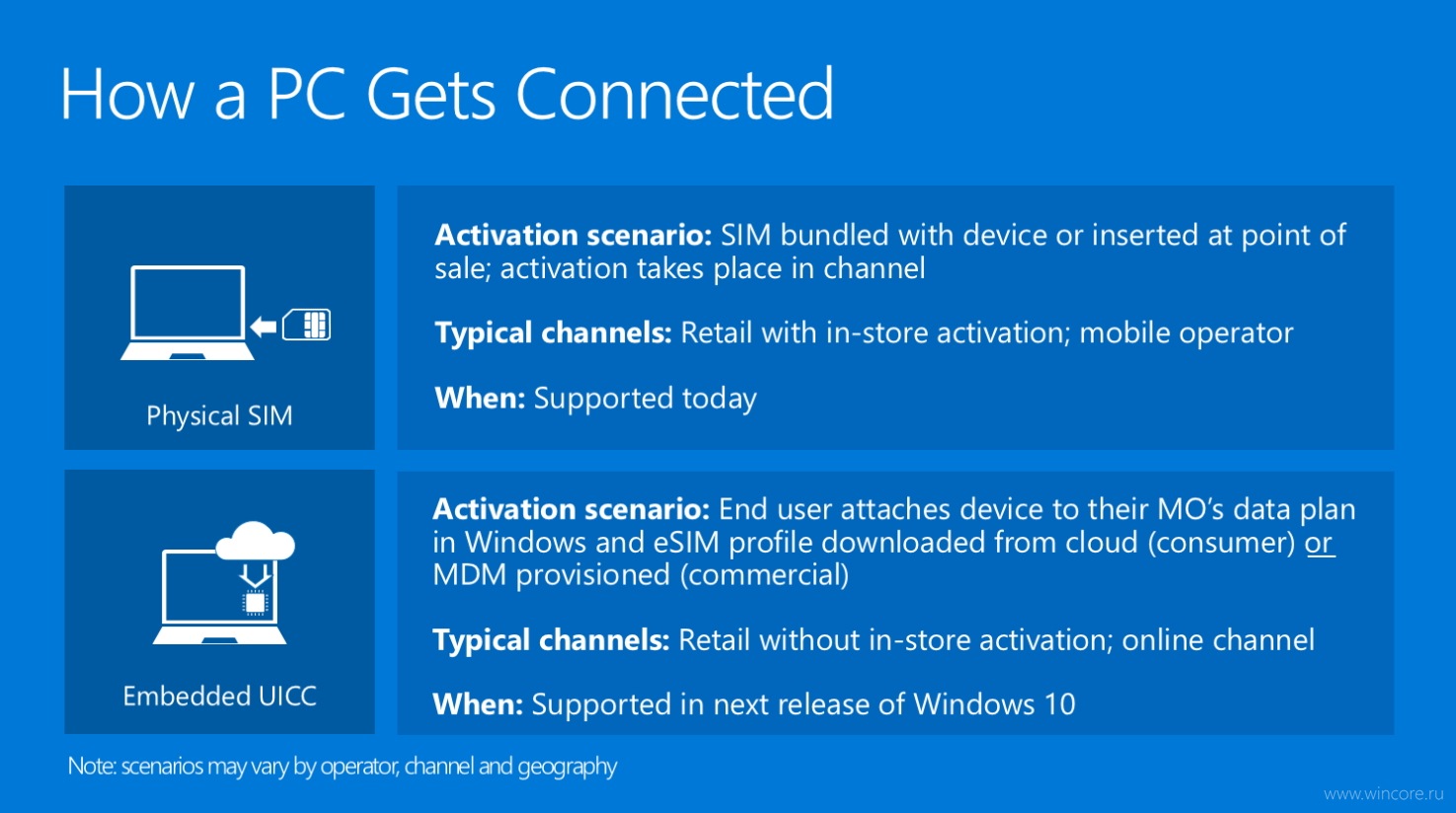 Но вы можете закрепить клейкие заметки на панели задач Windows, чтобы мгновенно просмотреть список заметок или быстро создать новую заметку. Когда записки открыты, щелкните правой кнопкой мыши его значок на панели задач, а затем выберите команду закрепить на панели задач.
Но вы можете закрепить клейкие заметки на панели задач Windows, чтобы мгновенно просмотреть список заметок или быстро создать новую заметку. Когда записки открыты, щелкните правой кнопкой мыши его значок на панели задач, а затем выберите команду закрепить на панели задач.
Записки не открывались при запуске
В Windows 10 иногда кажется, что заметка исчезнет из-за того, что приложение не было запущено на начальном экране. Иногда записки не открываются на начальном экране, и вам нужно будет открыть ее вручную.
Нажмите кнопку » Пуск «, а затем введите «записки».
Чтобы открыть приложение «записки», щелкните или коснитесь его.
Если при открытии приложения отображается только одна заметка, нажмите или коснитесь значка многоточия (. ). ) в правой верхней части заметки, а затем щелкните или коснитесь списка заметок , чтобы просмотреть все заметки.
Приложение «записки» неожиданно удалено
Для записок в Windows 10 попробуйте повторно установить приложение из Microsoft Store. Если вы зарегистрировались в заметках перед удалением приложения, то после повторной установки и входа в систему с помощью одной и той же учетной записи ваши заметки будут вновь видны.
Если вы зарегистрировались в заметках перед удалением приложения, то после повторной установки и входа в систему с помощью одной и той же учетной записи ваши заметки будут вновь видны.
Важно: Если вы решили не выполнять вход в приложение «записки», удаление или сброс приложения приведет к удалению локальных заметок.
Не удается войти в приложение «записки»
При попытке войти в заметку с помощью рабочей учетной записи может появиться следующее сообщение об ошибке:
К сожалению, в настоящее время у вас возникли неполадки со входом. Если проблема сохранится, повторите попытку и обратитесь в службу поддержки.
Кроме того, вы можете увидеть код ошибки вместе с сообщением:
Аадункновнеррор 0x80070520 0xc0292007
Проверка наличия обновлений для Windows. В Windows 10 нажмите кнопку Пуск , выберите пункт Параметры , а затем в поле поиска введите «обновления». Выберите проверить наличие обновлений , чтобы Windows проверит наличие новых обновлений.
Перезагрузите: перезагрузите компьютер или мобильное устройство и попробуйте выполнить вход еще раз.
Записки отключены: обратитесь к системному администратору. Вход в приложение «записки» может быть отключен для вашей организации.
На других устройствах не отображаются записки
Для того чтобы ваши записки были синхронизированы на других устройствах, на этих устройствах должно быть установлено приложение OneNote и выполнен вход в одну и ту же учетную запись. На устройствах, таких как iPhone, iPad и телефон с Android, записки сопоставлены с OneNote. Узнайте, как выйти из программы «записки» и войти в нее на разных устройствах.
Если вы используете правильную учетную запись для заметок в Windows 10, но все еще не синхронизируются, попробуйте выполнить принудительную синхронизацию.
Откройте приложение «записки» и просмотрите список заметок. Если отображается только одна заметка, нажмите или коснитесь значка многоточия (. ). ) в правом верхнем углу заметки, а затем щелкните или нажмите список заметок.
Щелкните значок «Параметры» в правом верхнем углу списка заметок.
Щелкните или нажмите кнопку синхронизировать.
Примечание: Эта страница переведена автоматически, поэтому ее текст может содержать неточности и грамматические ошибки. Для нас важно, чтобы эта статья была вам полезна. Была ли информация полезной? Для удобства также приводим ссылку на оригинал (на английском языке).
Необязательно писать важную информацию на обычных стикерах и наклеивать их на экран компьютера. Можно использовать виртуальные стикеры. Виртуальные заметки выглядят как обычные — они квадратной формы и разных цветов. Помещать их можно прямо на «Рабочий стол» «Виндовс» как виджеты на телефоне.
Если ничего не хочется устанавливать: встроенные виджеты-заметки на Windows 10
В «десятку» разработчики уже встроили программу для добавления заметок на «Рабочий стол». Называется она Sticky Notes. Интерфейс у неё интуитивно понятный и современный.
Где находятся эти стикеры-заметки
Чтобы приступить к созданию заметок, нужно открыть вышеупомянутую утилиту:
- Для этого открываем «Пуск» и в перечне доходим до буквы S. Щёлкаем по Sticky Notes.
Отыщите в меню «Пуск» Sticky Notes
Щёлкните по «Не сейчас», если у вас нет аккаунта Outlook
Как добавлять заметки, редактировать их и закреплять на экране в Sticky Notes
Расскажем подробно, как пользоваться Sticky Notes:
- Чтобы создать первый стикер, кликните по плюсу в левом верхнем углу окошка.
Нажмите на плюс вверху
Наберите текст в заметке
В Sticky Notes можно добавлять изображения с жёсткого диска
Если нужно, смените цвет стикера
Распределите стикеры по «Рабочему столу»
В настройках можно установить тёмный фон
Если вы хотите, чтобы ваши стикеры открылись на «Рабочем столе» при следующем запуске «Виндовс», добавьте программу Sticky Notes в автозагрузки. Для этого:
- Зажмите «Виндовс» и R. Введите shell:Startup и кликните по ОК.
Выполните команду shell:Startup
Закрепите программу в правой части «Пуска»
Перетащите ярлык программы в «Проводник»
Сторонние программы для записок на Windows 10 — где скачать, как установить и использовать
Конечно, Sticky Notes — далеко не единственный вариант программы для заметок на «Виндовс» 10. Есть ещё и софт от сторонних разработчиков.
Lim Stickers
У этой программы простой русский интерфейс. Так же как и в Sticky Notes, здесь можно быстро разобраться:
- Переходим на официальный ресурс разработчика и щёлкаем по «Скачать».
Загрузите утилиту с официального сайта
Добавьте стикер на «Рабочий стол»
Наберите текст для заметки
Выберите ненужную заметку и щёлкните по «Удалить»
Выберите один из пунктов в перечне меню
Настройте при необходимости прозрачность стикера
Как видим, функционал у Lim Stickers слабый (нельзя даже менять цвета заметок), зато программа бесплатная и способна настроить прозрачность заметок, чтобы, если что, было видно ярлыки программ, расположенные под стикерами.
Hott Notes
Ещё одна бесплатная утилита — Hott Notes. Она уже предлагает больше вариантов для оформления стикеров, чем предыдущая. Здесь можно нарисовать что угодно или, к примеру, создать маркированный список, пункты которого можно впоследствии отмечать галочками, когда они будут выполнены.
Как работать с программой:
- Откройте официальный сайт разработчика и кликните по Download.
Скачайте установщик Hott Notes
Настройте сразу запуск программы вместе с компьютером
Выберите в меню тип заметки
Измените прозрачность стикера в третьей вкладке
В главном меню будет весь перечень заметок, созданных ранее
Если вы не собираетесь устанавливать программу для стикеров, вам подойдёт встроенный вариант Sticky Notes — здесь и цвета стикеров можно настроить, и списки сделать, и картинки добавить. Если хотите более широкий функционал, выбирайте Hott Notes — там вы сможете настроить шрифт, нарисовать что-либо как в Paint или же составить интерактивный список, где выполненные пункты можно самостоятельно отмечать галочками.
6 способов восстановить удаленные заметки в windows 10 2021
Microsoft улучшила Sticky Notes с Windows 10, сохранив при этом простоту создания заметок, которая шла с классической версией. Неудивительно, что это популярный способ делать быстрые заметки, которые впоследствии можно легко удалить. Я использовал это в течение долгого времени, но недавно я перешел в Google Keep.
Sticky Notes не имеет функции архивирования, что означает, что нажатие на кнопку удаления приведет к ее прямому удалению. Так как же восстановить удаленные Sticky Notes в Windows 10?
Это может беспокоить. Если вы сталкиваетесь с подобными проблемами, вот несколько способов восстановить удаленные Sticky Notes и несколько решений, чтобы убедиться, что вы никогда не окажетесь в той же ситуации.
1. Проверьте Outlook
Да, это верно. Я предполагаю, что вы не используете веб-версию Outlook, потому что если бы вы были, вы не были бы здесь, вероятно. Смотрите, каждый раз, когда вы удаляете заметку, ее копия сохраняется в папке «Корзина» Outlook.
Нажмите на ссылку ниже, чтобы открыть Outlook в вашем любимом браузере и войти в систему, используя ту же учетную запись Microsoft, которую вы используете на своем компьютере. Нажмите «Удаленные» на левой боковой панели, и вы увидите все заметки, ожидающие восстановления!
Как долго эти удаленные заметки будут оставаться там, будет зависеть от настроек Outlook, но если вы никогда не использовали их, есть вероятность, что они все еще там.
Посетить Outlook
2. Восстановите это
Microsoft затруднила поиск этой функции, но она существует и проста в использовании. Вы можете восстановить Sticky Notes до предыдущей версии, которая восстановит все удаленные заметки при следующем запуске Sticky Notes.
Найдите Sticky Notes, щелкните по нему правой кнопкой мыши и выберите «Свойства». Вы также можете использовать сочетание клавиш Alt + Enter, если у вас есть ярлык на рабочем столе для приложения, чтобы напрямую запустить диалог свойств. На вкладке Предыдущие версии вы найдете более старые версии Sticky Notes с датами. Если существует предыдущая версия, выберите ее и нажмите «Восстановить», «Применить» и «ОК».
В моем случае предыдущей версии не существует, потому что я перестал использовать Sticky Notes с прошлого года, и позже я расскажу почему. Теперь закройте Sticky Notes и перезапустите его, и вы увидите все удаленные заметки того дня в списке.
Также на
Stickies: превосходная альтернатива Sticky Notes для Windows 10
3. Скрытый файл
Ваш компьютер не показывает все файлы и папки видны. Некоторые файлы скрыты, чтобы защитить их от случайного удаления — в основном это системные файлы. Существует одна папка, в которой вы можете найти содержимое вашей удаленной заметки Sticky Notes. Тем не менее, вам придется сначала показать его. Найдите Показать скрытые файлы в поиске Windows и откройте его.
На вкладке «Вид» выберите «Показать скрытые файлы, папки и диски», нажмите «Применить» и «ОК». Теперь вы увидите скрытые файлы, которые раньше не были видны, и они будут немного блеклыми по сравнению с другими папками / файлами. Перейдите к следующей папке:
C: \ Users \ \ AppData \ Roaming \ Microsoft \ Sticky Notes
Здесь вы увидите файл StickyNotes.snt. Щелкните правой кнопкой мыши по этому файлу и откройте его с помощью Блокнота, поскольку этот формат файла не распознается Windows.
Как только файл откроется, вы заметите, что есть много бессмысленного текста, который не имеет никакого смысла, и это нормально. Ничего не меняй.
Используйте функцию поиска (Ctrl + F), чтобы найти содержимое удаленных заметок. Этот файл будет содержать текст заметок, которые вы случайно удалили. Поэтому, если в вашей заметке есть слово «звонок», ищите то же самое.
4. Включить подтверждение удаления
Sticky Notes в более ранних версиях до появления Windows 10 удалял заметки непосредственно, когда вы нажимали маленькую кнопку «x». К счастью, Microsoft исправила это.
В Windows 10 с последней версией Sticky Notes нажатие на «x» приведет только к закрытию заметки. Sticky Note удалит заметку только при нажатии на значок корзины.
Но если вы перейдете в «Настройки» и включите «Подтвердить перед удалением», вы получите всплывающее окно с запросом разрешения перед удалением заметки. Это будет служить защитной сеткой на случай, если вы случайно нажмете кнопку удаления.
Также на
Сравнение лучших минимальных кроссплатформенных приложений для создания заметок
5. Резервное копирование заметок
Если вы используете Sticky Notes для хранения важной информации, то на всякий случай необходимо сделать резервную копию этих заметок. Нажмите клавишу Windows + R на клавиатуре, чтобы запустить приглашение «Выполнить», и введите следующую команду, прежде чем нажать Enter.
% LocalAppData% \ Packages \ Microsoft.MicrosoftStickyNotes_8wekyb3d8bbwe \ LocalState
Вы заметите файл с именем plum.sqlite, который вам нужно скопировать и вставить в защищенную папку.
Я бы порекомендовал использовать флешку или ваш любимый облачный сервис хранения. Чтобы восстановить, вставьте файл резервной копии обратно в папку, где вы нашли его, заменив старый файл. Я бы предложил сделать резервную копию старого файла, который вы заменяете, чтобы не потерять эти заметки.
6. Используйте Google Keep
Я начал использовать Google Keep, потому что он отлично заменяет заметки. Google разработал Keep с учетом концепции заметок. Вы можете раскрасить заметки кода, создавать списки с флажками и использовать метки для их группировки.
Одна из понравившихся вам функций — это возможность архивировать заметки, которые вам больше не нужны, вместо того, чтобы удалять их. Таким образом, вы всегда можете вернуться к ним в случае необходимости. Еще одним преимуществом использования Keep является то, что он работает на всех платформах, таких как Windows, Android и iOS. Также вы можете открыть Keep в любом браузере.
Вставь, забудь
Идея оцифровки ваших Sticky Notes превосходна. Вы можете носить его с собой куда угодно, и он обладает множеством функций, сохраняя при этом простоту и визуальную привлекательность. Если вы собираетесь продолжать использовать Sticky Notes, эти полезные советы помогут вам оставаться в курсе событий.
Далее: Вы используете Google Keep или хотите начать использовать его? Вот 16 удивительных сочетаний клавиш, которые сэкономят ваше время при использовании.
Синхронизацияв заметок Sticky Notes. Удаленный доступ к заметкам Windows
Заметки Windows 10 (Sticky Notes) — это одно из самых популярных и часто используемых приложений Windows 10. Последнее время приложение Sticky Notes стало активно развиваться. Разработчики добавили интересные функции. Одна из таких — синхронизация. Синхронизация позволяет получить доступ к заметкам Sticky Notes удаленно.
С помощью новой функции вы можете получить доступ к заметкам Sticky Notes, создавать, просматривать и управлять заметками в интернете, когда вы находитесь вдали от компьютера. Таким же образом, вы можете создавать онлайн заметки в интернете и просматривать их на своем компьютере. Вот как это реализовать.
РЕКОМЕНДУЕМ:
Как включить резервное копирование реестра Windows 10
Как включить синхронизацию заметок Windows 10
Чтобы получить доступ к Sticky Notes в Интернете, убедитесь, что вы вошли в приложение Sticky Notes с помощью своей учетной записи Microsoft. Если нет, то войдите в свою учетную запись Microsoft.
Шаг 1: Чтобы войти в приложение для заметок, введите заметки в строке поиска на компьютере с Windows 10 и нажмите Enter.
Шаг 2: На панели задач щелкните правой кнопкой мыши значок Sticky Notes и выберите «Настройки».
Шаг 3: Затем нажмите Войти.
Шаг 4: Затем выберите учетную запись или добавьте новую и нажмите «Продолжить». Эта же учетная запись будет использоваться для синхронизации ваших заметок в Интернете.
РЕКОМЕНДУЕМ:
Что можно удалить из папки Windows
Как удаленно просматривать и редактировать заметки Sticky Notes
Шаг 5: Вы можете получить доступ к Sticky Notes в Интернете, зайдя в браузер и введя следующий URL: http://www.onenote.com/stickynotes.
Шаг 6: Войдите в систему с той же учетной записью Microsoft, которую вы использовали для входа в приложение Sticky Note.
Шаг 7: После того, как вы войдете в систему, он загрузит все ваши заметки в настольном приложении Sticky Notes.
Слева онлайн-версия приложении Sticky Notes. Справа приложение установленное на компьютер.Выбор заметок на левой панели отобразит их полное содержание на правой панели. На сайте вы можете выполнять все действия, такие как создание и удаление заметок, изменение цвета заметок и форматирование текста.
РЕКОМЕНДУЕМ:
Как разделить экран в Windows 10
Теперь вы можете синхронизировать заметки Windows и получить доступ ко всем своим заметкам в удаленно на сайте Microsoft. Все изменения, которые вы внесете в настольное приложение, будут отображаться в Интернете. Аналогичным образом, изменения, которые вы сделаете в Интернете, также отразятся на настольном приложении.
Загрузка…Лучшие бесплатные приложения для создания заметок в Windows 10
Приложение для создания заметок нужно всем. Ребенок должен установить напоминания о появлении своего любимого шоу; студенту нужны бесконечные записи; работающий человек должен составить списки дел; каждому взрослому нужны напоминания и списки покупок. Носить с собой реальный блокнот и ручку, неудобно.
Если вам нужно приложение для заметок в Windows 10, тогда проверьте эти лучшие бесплатные приложения для создания заметок в Windows 10, доступные в Магазине Microsoft.
Приложения для создания заметок в Windows 10
Требования к приложениям для создания заметок у всех разные. Выбирайте набор функций отвечающий вашим потребностям.
OneNote
OneNote — это очень популярное приложение для создания заметок, которое можно скачать с официального сайта Магазина Microsoft. Приложение совместимо со всеми популярными операционными системами. Это приложение от компании Microsoft. Вы можете использовать данное приложение на разных устройствах и все заметки будут автоматический синхронизироваться и обновляться.
Вы можете рисовать, писать, делать короткие заметки и писать важные указатели на существующие заметки в различных цветах. Вы также можете поделиться своими заметками с другими пользователями.
Windows Notepad
Хотя Блокнот по умолчанию всегда был частью операционной системы Windows, Microsoft недавно запустила его как приложение Microsoft Store. Новое приложение будет время от времени обновляться, поэтому рекомендуется загрузить его.
Приложение очень легкое и абсолютно бесплатное. Загрузите классическое приложение «Блокнот» для Windows 10 можно отсюда. Пишите заметки, редактируйте текст, настраивайте шрифт и используйте различные варианты кодирования с этим приложением.
Notebook: Take Notes, Sync
Это приложение от Zoho Corp — забавное изменение по сравнению со стандартными приложениями для блокнота. Приложению требуется почти 250 МБ дискового пространства, поскольку оно загружено функциями. Вы можете делать заметки и добавлять файлы, которые вы можете редактировать позже.
Вы также можете делать наброски, записывать аудио или изображения с помощью карточек аудио и фото. Получите все это синхронизировано на нескольких устройствах через облако. Загрузите приложение из Магазина Microsoft и наслаждайтесь лучшим способом организации всех видов файлов.
ColorNote Notepad Notes
Это приложение, вероятно, самое легкое приложение «Блокнот», которое вы найдете в Магазине Microsoft. Это займет всего 1,25 МБ памяти вашего устройства. Он позволяет выполнять стандартные задачи, связанные с Блокнотом, такие как создание заметок, хранение заметок, редактирование электронных писем и различных списков, а также резервное копирование данных в Интернете.
Это приложение также поддерживает функцию параллельных окон для вашего удобства. Вы можете сортировать различные виды заметок, списков и напоминаний с разными цветами.
Code Writer
Code Writer специально разработан для программистов. Он поддерживает более 20 типов файлов, включая HTML, JavaScript, CSS, C ++, Python и SQL. Вы также можете использовать его как обычное приложение «Блокнот». Скачать это приложение можно здесь для Windows 10.
Вы можете просмотреть свои коды и даже использовать приложение во время презентации. Это приложение имеет ряд цветов, функций, тем и стилей шрифтов для работы.
My Notes
My Notes — это очень удобное приложение, доступное на разных платформах, таких как Xbox One, HoloLens, Hub, PC и mobile. В настоящее время это одно из самых популярных и популярных приложений в Магазине Microsoft. Вы можете создавать различные списки и планировать события, используя поддержку живых плиток.
Вы можете синхронизировать все файлы на разных устройствах с OneDrive. Вы также можете защитить приложение или конкретные конфиденциальные заметки с помощью паролей.
Notepad X
Notepad X — это текстовый редактор, который поддерживает простой обмен по электронной почте и OneDrive. Приложение доступно на HoloLens, Continuum, Hub и, конечно же, на ПК и мобильных устройствах. Загрузите приложение здесь, чтобы насладиться удобными функциями редактирования текста.
Вы можете получить доступ к этому приложению прямо из проводника, Outlook или OneDrive. Вы можете редактировать несколько файлов одновременно.
Notepad for Windows 10
Это простое стороннее приложение «Блокнот» стало очень популярным среди пользователей Windows 10. Приложение очень интуитивно понятно и имеет отличный пользовательский интерфейс для пользователей Windows 10. PiceScorp Limited сделала это приложение доступным на HoloLens, ПК и Hub.
Найдите приложение в Магазине Microsoft, чтобы создавать и редактировать заметки именно так, как вам нравится. Вы можете очень легко изменить шрифт и формат ваших заметок.
Notepads Beta
Блокноты доступны на ПК и в концентраторе. Это очень стильное приложение. Если вам нужно уникальное приложение «Блокнот» для вашего ПК, загрузите это приложение из Магазина Microsoft. Это приложение имеет интуитивно понятную встроенную систему вкладок. Приложение быстрое и плавное.
Вы можете найти текстовый редактор. Существуют такие функции, как поддержка многострочного рукописного ввода, удобный просмотр файлов и несколько режимов предварительного просмотра.
Блокнот родной
Приложение Notepad Native Free предназначено для пользователей ПК, мобильных устройств и концентраторов. Загрузите это приложение прямо здесь, чтобы насладиться одним из самых эффективных приложений текстового редактора. Это приложение имеет самый простой интерфейс. Любой может использовать это приложение.
Вам не понадобятся дни, чтобы понять функции и как их использовать. Это хорошо приспособлено к файлам Visual Basic. Кроме того, он занимает менее 20 МБ дискового пространства.
Заключение
Какое приложение для создания заметок в Windows 10 лучше? Лично мне больше всего подходит OneNote. Самым главным его приемуществом считаю кросплатформеность и синхронизацию. Из недостатков могу отметить изредка появляющиеся глюки, но с которыми всегда удается справиться.
Выберите приложение с функциями, которые лучше всего подходят для вас.
Загрузка…Как добавить заметки на рабочий стол Windows 10: также настроить или удалить
С помощью данного гаджета можно создавать заметки или напоминания на
Яркие разноцветные заметки
Простенький и интересный гаджет, который представляет собой стикер для создания
Разноцветные стикеры для создания заметок на рабочем столе
Отличное приложение, позволяющее создавать список задач на рабочем столе.
To Do Notes — гаджет для создания списка задач на рабочем столе
Удобное приложение, с помощью которого Вы можете без проблем составить для себя
Удобный гаджет для создания списка задач и заметок
Симпатичная телефонная книжка для рабочего стола, выполненная в тёмном цвете.
Cool Phonebook RU
Parchment Notes — это отличный гаджет, добавляющий на рабочий стол
Parchment Notes
Высоко функциональный и очень удобный гаджет для создания списка задач.
Составление списка задач
Гаджет цветных заметок для рабочего стола с возможностью изменения стиля и
Цветные заметки (стикеры)
Мини-приложение, которое добавляет на рабочий стол разноцветные стикеры для
Разноцветные стикеры на рабочий стол
Гаджет цифровых часов, с возможностью создавать короткие текстовые заметки.
Часы с заметкой
Качественный гаджет заметок, который отличается от других подобных гаджетов
Long Notes — 6 цветных стикеров для рабочего стола
Данный гаджет служит для напоминания о важных событиях.
Гаджет напоминания
Гаджет для создания заметок на рабочем столе, выполненный в тёмных тонах.
Гаджет Black and Dark Notes — тёмные стикеры для создания заметок на рабочем столе
Простой гаджет, добавляющий на рабочий стол полноценную записную книжку.
Записная книжка
Записная книжка для рабочего стола..
Записная книжка
Ежедневник, позволяющий выводить на рабочем столе список запланированных дел.
Ежедневник
Удобный телефонный справочник для боковой панели рабочего стола Windows 7.
Гаджет телефонная книга
Отличное мини-приложение на рабочий стол для создания рукописных заметок.
Рукописные заметки
Скачать Блокнот бесплатно |
Не стоит недооценивать Блокнот для Windows 10. Пусть это и очень простой текстовый редактор, но он открывает почти все документы, прост в использовании и при этом бесплатен.Операционная система Windows 10 предлагает своим пользователям массу преимуществ. В том числе множество прекрасного бесплатного софта, который практически всегда устанавливается вместе с системой по умолчанию. Однако бывает так, что какие-то стандартные утилиты «слетают» или просто удаляются по ошибке. Если вам требуется простой текстовый редактор, которого по каким-то причинам нет в системе, то вы можете скачать Блокнот с нашего портала и установить его обратно для своего ПК или ноутбука.БлокнотИнтересен тот факт, что по умолчанию в «десятке» присутствует сразу две подобных программы. И второй из них является WordPad, который также является простейшим, но бесплатным продуктом. Если вы считаете возможности обеих утилит недостаточными для ваших потребностей, то вам потребуется более мощное ПО, за которое, скорее всего, придётся немного заплатить. Либо искать взломанные версии таких продуктов.
Простой текстовый редактор для Windows 10
Сегодня, как и много лет назад, Блокнот пользуется большой популярностью у пользователей всех версий операционных систем от Microsoft. Поэтому наш портал предлагает загрузить эту программу бесплатно. Преимущества такой утилиты в том, что она:К недостаткам некоторые относят возможность работы только с одним форматом текста – файлами с расширением «TXT». Однако многие находят в этом положительный момент. Вставляя скопированный текст с других редакторов, вы имеете возможность сбросить его форматирование. Это бывает очень полезно в случае с непонятными шрифтами, выделением жирным или курсивом, и ещё в некоторых случаях.Блокнот
Как используют Блокнот для Windows 10
Эта утилита как нельзя лучше может подойти в случае необходимости открытия небольших текстовых файлов при отсутствии других более мощных текстовых редакторов. Либо, когда скачать их оказывается слишком долго. Например тот же Word весит более 2 Гб, и у него так много версий, что очень легко запутаться в них. А в конечном итоге вы получаете лишь красивую оболочку.Тем, кто помнит продукт еще со временем XP, сразу обрадуем, что в 2018-ом году он стал проще, у него появился визуальный редактор и он практически приблизился к Ворду и другим бесплатным текстовым редакторам, но при этом все также является бесплатным и простым. Да, он не настолько профессиональный и функциональный как Microsoft Word, но у данного продукта есть свои преимущества. Тем не менее такой софт прекрасно подойдёт для быстрого просмотра некоторых документов. Его используют для создания файлов, описывающих работу каких-то программ, создания инструкций по их установке и т. д. Поэтому скачать Блокнот для Windows 10 стоит даже тем, у кого есть на компьютере полноценный редактор. Они будут дополнять друг друга. Например, в простом редакторе вы будете делать простые вещи и открыть сложные и редкие форматы, а в профессиональном – оформлять красиво ваши документы. Скачать Блокнот бесплатно<font>Понравилась программа? Поделитесь с друзьями:</font>
| Рейтинг: | (голосов: 1) |
Чтобы пожаловаться на битую ссылку или нерабочую программу выделить это сообщение и нажмите Ctrl + EnterБесплатно!uBar</th></tr></thead>check</td>Официальный дистрибутив Блокнот</td>check</td></tr>close</td>Тихая установка без диалоговых окон</td>check</td></tr>close</td>Рекомендации по установке необходимых программ</td>check</td></tr>close</td>Пакетная установка нескольких программ</td>check</td></tr> Скачать Блокнот</td>Скачать Блокнот бесплатно</td></tr></tbody> Скачать бесплатно Блокнот —>
Стикеры — удобная вещь, когда нужно оставить на видном месте напоминалку о чём-то важном. Многие пользователи, активно работающие за компьютером, завешивают ими экран или боковые стенки стола.
Дальновидные специалисты из «Майкрософт» ещё в версии ОС 7 и 8.1 встроили специальный софт, выполняющий ту же задачу, что и цветные листочки – это «Записки». Чтобы развесить заметки на рабочий стол в Windows 10, нужно обратиться к приложению Sticky Notes — усовершенствованному варианту своего предшественника.
Содержание
Как добавить через Поиск на панели задач
На десктопе появится небольшой квадратный (виджет) листочек традиционно жёлтого цвета, в который сразу можно добавить текст напоминания (там будет мигать курсор). Также на заднем фоне появится дополнительное окно со списком будущих заметок и возможностью отыскать нужную, там же будут и параметры приложения. Таких стикеров пользователь может создать столько, сколько требуется.
Для этого ему нужно нажать на плюсик в левом верхнем углу листочка либо воспользоваться горячими клавишами Ctrl+N. Перемещается стикер перетаскиванием, для чего мышку нужно навести на верхнюю строку (пространство между плюсом и крестиком), зажать её левую кнопку и потащить листок.
Сделать новый стикер на рабочем столе, можно и через контекстное меню Sticky Notes на панели задач.
Как изменить цвет и размер записки
2. Для смены цвета нужно щёлкнуть по значку из трёх горизонтальных точек и среди предложенных приложением вариантов выбрать понравившуюся расцветку.
Как делать форматирование текста
Персонализировать можно не только фон и размер стикера, но и сам текст внутри него. Для этого необходимо выделить фрагмент и нажать определённое сочетание горячих клавиш, а именно Ctrl+ один из следующих вариантов символов:
1. B — текст станет полужирным.
2. U — подчёркивание выделенного фрагмента.
3. I — выделение курсивом.
4. abc — перечёркивание текста.
5. Показать или скрыть маркеры — создание маркированного списка, можно использовать комбинацию горячих клавиш CTRL+SHIFT+L.
6. Добавить изображения — возможность разместить фото или рисунки внутри стикера.
Как закрыть стикер
2. Закрыть заметку, не потеряв при этом содержимого. Для этого необходимо на том же значке сделать правый щелчок мышью и в списке команд выбрать «Закрыть окно». То же самое действие вызовет нажатие клавиш Alt+F4 (курсор должен стоять в том листочке, который требуется закрыть).
Как удаляется ненужная напоминалка
Чтобы полностью удалить стикер достаточно нажать по значку из трёх горизонтальных точек, далее в выпадающем меню, нажать на корзину, или использовать комбинацию клавиш Ctrl+D.
Параметры приложения
Чтобы попасть в параметры, нужно кликнуть по значку шестерёнки в правом углу дополнительного окна приложения.
В параметрах можно выбрать цвет оформления, настроить синхронизацию с облаком OneDrive, и включить запрос подтверждения перед удалением заметки.
Также в дополнительном окне настроек, есть справка и обратная связь, и сведения о версии программы.
Резервная копия
Как сохранить копию
В Windows 10 записки хранятся в системном каталоге LocalState. Файл называется plum.sqlite. Для создания резервной копии нужно это файл найти и скопировать куда-нибудь — на съёмный носитель или в пользовательский (не системный) каталог, например, на диск D. Делается это так:
1. Закрыть Sticky Notes (не удалить, а именно закрыть).
2. Нужно запустить проводник.
3. В его адресную строку (строка сверху, где прописан путь папки) скопировать или вписать значение:
%LocalAppData%PackagesMicrosoft.MicrosoftStickyNotes_8wekyb3d8bbweLocalState
Это адрес нужного системного каталога.
4. Нажать Enter.
5. Найти в открывшейся директории файл plum.sqlite.
6. Сделать по нему правый щелчок и выбрать команду «Копировать».
7. Перейти в пользовательский каталог или на съёмный носитель.
8. Сделать правый щелчок на пустом пространстве.
9. Выбрать команду «Вставить».
Как восстановить копию
Для восстановления потерянных стикеров ранее сохранёнными на той же машине или для переноса на новый компьютер нужно скопировать резервный файл plum.sqlite в каталог с файлами Sticky Notes. Перейти в него можно также через проводник, для чего в адресную строку вписывается или копируется тот же путь.
Для того чтобы постоянно не искать Sticky Notes в «Пуске» или «Поиске», стоит закрепить значок приложения на «Панели задач». Для этого следует сделать по нему правый щелчок и выбрать соответствующую команду.
Используемые источники:
- https://wingad.ru/gadgets/zametki/
- https://windows10free.ru/ofis/1491-bloknot.html
- https://windows10i.ru/rabochij-stol/zametki.html
Сочетания клавиш Sticky Notes в Windows 10 (Горячие клавиши)
Горячие клавиши приложения Sticky Notes в Windows 10 (сочетания клавиш). Windows 10 включает в свой состав новую версию приложения Sticky Notes с возможностями по синхронизации данных и настроек настройками. Sticky Notes версии 3.6 доступна для всех устройств под управлением Windows 10, хотя до недавнего времени новая версия Sticky Notes была доступна только инсайдерам.
Хотя приложение Sticky Notes существует уже много лет, новая версия включает в себя множество новых функций и доработок интерфейса пользователя. Наиболее интересными новшествами, являются, безусловно возможность синхронизации заметок на разных устройствах, и новый органайзер с функцией поиска заметок.
Функция синхронизации работает с использованием учетной записи Microsoft, которая позволяет перемещать заметки между всеми устройствами, работающими под одной и той же учетной записью. Также она сохраняет резервную копию ваших заметок в облаке, и в конечном итоге, даже синхронизируется с вашими устройствами Android и iOS. Также, Заметки поддерживают новую темную тему и панель форматирования текста.
Вы всегда можете проверить наличие обновлений, используя раздел «Загрузки и обновления» в приложении Microsoft Store.
В более ранних версиях Sticky Notes нам приходилось использовать сочетания клавиш для доступа к параметрам форматирования. К счастью, с этой версией имеется специальная панель для быстрого форматирования заметок.
Что нового в Sticky Notes 3.6
• Добавьте изображения в свои заметки. Ведь картинка стоит тысячи слов.
• Улучшена скорость и добавлены значки в контекстное меню при выделении текста.
• Поддержка нескольких рабочих столов.
• Заметки теперь отображаются на панели задач, на них можно переключаться с помощью Alt + Tab и Win + Tab. Кроме того, сочетание клавиш Ctrl + Tab по-прежнему работает, позволяет переключаться между заметками.
Если вы предпочитаете использовать сочетание клавиш вместо мыши, в приложении имеется как минимум 17 полезных сочетаний клавиш. Большинство из них легко запоминаются, поскольку они являются обычными сочетаниями клавиш, которые вы найдете в других приложениях для редактирования текста, таких как Office Word и др.
ПРИМЕЧАНИЕ. Некоторые из этих сочетаний клавиш могут работать только в 3ей версии Sticky Notes и позднее. Однако, сочетания клавиш форматирования текста работают и в более ранних версиях.
Сочетания клавиш Sticky Notes в Windows 10
- Новая заметка — Ctrl + N
- Удалить заметку — Сtrl + D
- Поиск — Ctrl + F
- Следующее окно — Ctrl + Tab
- Предыдущее окно — Ctrl + Shift + Tab
- Закрыть окно — Ctrl + W
- Жирный — Ctrl + B
- Курсив — Ctrl + I
- Подчеркивание — Ctrl + U
- Зачеркнутый — Ctrl + T
- Отменить — Ctrl + Z
- Повторить — Ctrl + Y
- Вырезать — Ctrl + X
- Копировать — Ctrl + C
- Вставить — Ctrl + V
- Выбрать все — Ctrl + A
- Нумерованный список — Ctrl + Shift + L
💡Узнавайте о новых статьях быстрее. Подпишитесь на наши каналы в Telegram и Twitter.
Судя по тому, что вы читаете этот текст, вы дочитали эту статью до конца. Если она вам понравилась, поделитесь, пожалуйста, с помощью кнопок ниже. Спасибо за вашу поддержку!
Вы здесь: Главная страница » Windows » Windows 10 » Сочетания клавиш Sticky Notes в Windows 10 (Горячие клавиши)
Начните работу с Sticky Notes
Добро пожаловать в Sticky Notes для Windows 10!
Откройте приложение Sticky Notes
В Windows 10 нажмите или коснитесь кнопки Пуск и введите «Sticky Notes». Записки откроются там, где вы их оставили.
В списке заметок коснитесь или дважды щелкните заметку, чтобы открыть ее.
Или с клавиатуры нажмите Ctrl + N, чтобы начать новую ноту.
Чтобы закрыть заметку, коснитесь или дважды щелкните значок закрытия ( X ).
Если вы не видите Sticky Notes в списке приложений, откройте приложение Microsoft Store и установите Microsoft Sticky Notes.
Примечание: В настоящее время Sticky Notes не может оставаться поверх других приложений.Но вы можете закрепить Sticky Notes на панели задач Windows, чтобы мгновенно просмотреть список заметок или быстро создать новую заметку. Щелкните правой кнопкой мыши значок Sticky Notes на панели задач и выберите Закрепить на панели задач .
Войдите и синхронизируйте свои заметки
В Sticky Notes версии 3.0 и более поздних, используя ту же учетную запись Microsoft, вы можете войти в систему, чтобы синхронизировать свои заметки между приложениями и вашими любимыми устройствами.
Откройте приложение Sticky Notes и просмотрите свой список заметок. Если отображается только одна заметка, щелкните или коснитесь значка с многоточием (…) в правом верхнем углу заметки, а затем щелкните или коснитесь Список заметок .
Щелкните или коснитесь значка настроек в правом верхнем углу списка заметок.
Коснитесь или щелкните Войдите в систему и введите учетные данные своей учетной записи Microsoft.Если у вас нет учетной записи, вам будет предложено создать ее для входа.
Коснитесь или щелкните Продолжить .
Узнайте больше о том, где еще можно увидеть свои заметки.
Создать новую заметку
Открытые стикеры.Записки откроются там, где вы их оставили.
В списке заметок или в существующей заметке щелкните или коснитесь значка плюса ( + ) в левом верхнем углу.
Или с клавиатуры нажмите Ctrl + N, чтобы начать новую ноту.
Советы:
Вы можете закрепить Sticky Notes на панели задач Windows, чтобы быстро создать новую заметку.Щелкните правой кнопкой мыши значок Sticky Notes на панели задач и выберите Закрепить на панели задач .
Затем, если вы щелкните правой кнопкой мыши или коснитесь и удерживайте значок Sticky Notes на панели задач Windows, вы можете выбрать New note .
Добавляйте содержимое в заметку любым удобным для вас способом.Вы можете использовать клавиатуру, писать пальцем или стилусом на сенсорном устройстве или добавлять изображение.
Примечание: В настоящее время вы не можете изменить шрифт или размер текста заметки.
Совет: Попробуйте использовать Кортану. Если вы вводите заметки, содержащие дату, время, номер телефона или адрес, агент цифрового поиска Cortana предложит способы взаимодействия с заметкой, например, добавив напоминание в календарь Outlook, если вы введете время.
Дополнительные способы Добавить содержимое к своим стикерам ..
Искать в заметках
Вверху списка заметок введите поисковый запрос в поле поиска. Или с клавиатуры нажмите Ctrl + F для поиска.
Список заметок будет отфильтрован только для тех заметок, которые содержат поисковый запрос.
Чтобы очистить поиск, нажмите ( X ) или удалите поисковый запрос.
Изменить внешний вид заметок
Вы можете настроить свои заметки.
Возьмите верхнюю часть заметки и перетащите ее по рабочему столу.Мы запомним, куда вы его положили!
Возьмитесь за края банкноты и увеличьте ее ширину и высоту.
Измените цвет фона заметки. В любой заметке щелкните или коснитесь значка с многоточием (… ), расположенного в правом верхнем углу, а затем выберите цвет для заметки.
Измените режим светлого или темного цвета для облегчения чтения.Цветовой режим изменяет цвета фона и шрифта заметки и списка заметок на светлый или темный, но не на заголовок заметки. В списке заметок щелкните или коснитесь Настройки , а затем в разделе Цвет измените цветовой режим на светлый, темный или установите в соответствии с текущим режимом Windows.
Примечание. Если вы вошли в учетную запись Microsoft, изменение цвета синхронизируется между вашими устройствами и в Интернете.
Узнайте больше о способах форматирования заметок.
Расскажите нам, что вы думаете
Расскажите, что вам нравится в новом интерфейсе Sticky Notes и какие предложения вы можете сделать еще лучше. Мы отправим ваш отзыв о продукте непосредственно команде Sticky Notes!
В Списке заметок щелкните или коснитесь Настройки , а затем в разделе Справка и отзывы щелкните или коснитесь Отправить отзыв .
Если у вас есть функция, которую вы хотите запросить, отправьте нам свой отзыв, чтобы помочь нам определить приоритетность новых функций в будущих обновлениях. См. Как оставить отзыв о Microsoft Office? для дополнительной информации.
Добро пожаловать в Sticky Notes для iPhone и iPad!
Просматривайте свои заметки в OneNote для iPhone
Ваши заметки отображаются вместе с OneNote для iPhone.Откройте OneNote для iPhone и в правом нижнем углу нажмите Sticky Notes .
Вам необходимо войти в одну и ту же учетную запись на нескольких устройствах, чтобы видеть свои заметки на всех своих устройствах.
В списке заметок нажмите на заметку, чтобы открыть ее.
Чтобы закрыть измененную заметку, нажмите Готово , а затем направленную вниз стрелку в верхнем левом углу.
Чтобы закрыть заметку, которую вы не изменяли, просто нажмите направленную вниз стрелку в верхнем левом углу.
Узнайте больше о том, где еще можно увидеть свои заметки.
Просматривайте свои заметки в OneNote для iPad
Ваши заметки отображаются вместе с OneNote для iPad.Откройте OneNote для iPad, а затем на вкладке Home нажмите значок Sticky Notes .
Вам необходимо войти в одну и ту же учетную запись на нескольких устройствах, чтобы видеть свои заметки на всех своих устройствах.
В списке заметок нажмите на заметку, чтобы открыть ее. Чтобы отредактировать заметку, нажмите внутри нее.
Чтобы остановить редактирование заметки, нажмите Готово .
Чтобы закрыть заметку, коснитесь направленной вниз стрелки в верхнем левом углу.
Подробнее о том, где еще можно увидеть свои записки.
Создание новой заметки в OneNote для iPhone
Откройте OneNote для iPhone и в правом нижнем углу нажмите Sticky Notes .
Вам необходимо войти в одну и ту же учетную запись на нескольких устройствах, чтобы видеть свои заметки на всех своих устройствах.
В списке заметок нажмите значок плюса ( + ), чтобы начать новую заметку.
Добавляйте содержимое в заметку любым удобным для вас способом. Вы можете использовать клавиатуру или добавить картинку.
Чтобы закрыть измененную заметку, нажмите Готово , а затем направленную вниз стрелку в верхнем левом углу.
Чтобы закрыть заметку, которую вы не изменяли, просто нажмите направленную вниз стрелку в верхнем левом углу.
Узнайте больше о способах добавления содержимого к стикерам.
Создание новой заметки в OneNote для iPad
Откройте OneNote для iPad, а затем на вкладке Home коснитесь значка Sticky Notes .
Вам необходимо войти в одну и ту же учетную запись на нескольких устройствах, чтобы видеть свои заметки на всех своих устройствах.
В списке заметок нажмите значок плюса ( + ), чтобы начать новую заметку.
Добавляйте содержимое в заметку любым удобным для вас способом. Вы можете использовать клавиатуру или добавить картинку.
Чтобы закрыть измененную заметку, нажмите Готово , а затем нажмите направленную вниз стрелку в верхнем левом углу.
Чтобы закрыть заметку, которую вы не изменяли, просто нажмите направленную вниз стрелку в верхнем левом углу.
Узнайте больше о способах добавления содержимого к стикерам.
Копирование содержимого заметки на страницу в OneNote для iPad
Откройте OneNote для iPad, а затем на вкладке Home коснитесь значка Sticky Notes справа.
Вам необходимо войти в одну и ту же учетную запись на нескольких устройствах, чтобы видеть свои заметки на всех своих устройствах.
Нажмите и удерживайте заметку, чтобы выбрать ее, а затем, продолжая нажимать на заметку, выполните одно из следующих действий:
Чтобы скопировать содержимое заметки на текущую страницу, перетащите заметку на страницу.
Чтобы скопировать содержимое заметки на другую страницу в том же разделе, перетащите заметку на целевую страницу в списке страниц слева. Удерживайте нажатой, пока страница открывается, а затем перетащите заметку на страницу.
Чтобы скопировать заметку на другую страницу в другом разделе, перетащите заметку в другой раздел в списке разделов слева.Если вы не видите список разделов, сначала убедитесь, что он открыт. Удерживайте нажатой, пока открывается раздел, а затем перетащите заметку на целевую страницу, пока она не откроется. Удерживая нажатой заметку, перетащите ее на страницу.
Совет: Вы также можете скопировать текст или изображения со страницы OneNote в новую заметку. Выделите текст или изображение, затем нажмите и удерживайте выделение, пока не появится меню выбора.Нажмите Копировать в заметки . Будет создана новая заметка с выделенным текстом.
Узнайте больше о способах добавления содержимого к стикерам.
Изменение цвета заметки в OneNote для iPhone
Из списка заметок сдвиньте заметку справа, чтобы открыть параметры заметки, а затем коснитесь среднего значка формата.
Находясь в заметке, коснитесь значка с многоточием ( … ), расположенного в правом верхнем углу, а затем выберите цвет для заметки.
Изменение цвета заметки в OneNote для iPad
Откройте OneNote для iPad, а затем на вкладке Home коснитесь значка Sticky Notes .
Вам необходимо войти в одну и ту же учетную запись на нескольких устройствах, чтобы видеть свои заметки на всех своих устройствах.
Из списка заметок перетащите заметку влево, чтобы открыть параметры заметки, а затем коснитесь значка формата, чтобы отобразить цветное меню.
Или из открытой заметки коснитесь значка с многоточием ( … ), расположенного в правом верхнем углу, чтобы открыть цветное меню.
Делитесь заметками в OneNote для iPhone
Вы можете поделиться своими заметками с кем угодно, даже с людьми, у которых нет учетной записи Microsoft. Записками можно поделиться с помощью самых популярных приложений или сервисов, доступных на вашем телефоне iPhone, включая обмен текстовыми сообщениями, электронную почту или социальные сети.
Из списка заметок сдвиньте заметку справа, чтобы отобразить параметры заметки, а затем коснитесь левого значка общего доступа.
Вы также можете поделиться заметкой, сначала открыв ее, а затем коснувшись значка с многоточием ( … ), расположенного в правом верхнем углу. Коснитесь Поделиться заметкой .
Узнайте больше о том, как поделиться своими заметками.
Делитесь своими заметками в OneNote для iPad
Вы можете поделиться своими заметками с кем угодно, даже с людьми, у которых нет учетной записи Microsoft.Заметками можно поделиться с помощью самых популярных приложений или сервисов, доступных на вашем iPad, включая обмен текстовыми сообщениями, электронную почту или социальные сети.
Откройте OneNote для iPad, а затем на вкладке Home коснитесь значка Sticky Notes .
Вам необходимо войти в одну и ту же учетную запись на нескольких устройствах, чтобы видеть свои заметки на всех своих устройствах.
Из списка заметок перетащите заметку влево, чтобы отобразить параметры заметки, а затем коснитесь значка общего доступа.
Вы также можете поделиться заметкой, сначала открыв ее, а затем коснувшись значка с многоточием ( … ), расположенного в правом верхнем углу. Коснитесь Поделиться заметкой .
Подробнее о предоставлении доступа к стикерам.
Расскажите нам, что вы думаете
Расскажите, что вам нравится в новом интерфейсе Sticky Notes и какие предложения вы можете сделать еще лучше.Мы отправим ваш отзыв о продукте непосредственно команде Sticky Notes!
В Списке заметок коснитесь изображения профиля своей учетной записи, а затем в разделе Отзыв коснитесь Отправить отзыв .
Если у вас есть функция, которую вы хотите запросить, отправьте нам свой отзыв, чтобы помочь нам определить приоритетность новых функций в будущих обновлениях.См. Как оставить отзыв о Microsoft Office? для дополнительной информации.
Добро пожаловать в Sticky Notes для телефона Android!
Смотрите свои заметки
Получить стикеры на Android можно двумя способами:
В OneNote Откройте OneNote и в правом нижнем углу нажмите Sticky Notes .
В списке заметок нажмите на заметку, чтобы открыть ее. Чтобы закрыть заметку и вернуться к списку заметок, коснитесь стрелки влево в верхнем левом углу.
В Microsoft Launcher Вы также можете быстро получить доступ к своим заметкам без OneNote, если вы используете Microsoft Launcher в качестве настраиваемого главного экрана для своего телефона Android.На главном экране Launcher проведите пальцем от левого края, чтобы увидеть свой канал, затем пролистайте вниз и коснитесь Настроить канал , чтобы добавить карточки. Снова пролистайте вниз и включите Sticky Notes , чтобы добавить их в ленту.
Узнайте больше о том, где еще можно увидеть свои заметки.
Создать новую заметку
Откройте OneNote для телефона Android и в правом нижнем углу нажмите Sticky Notes .
В списке заметок нажмите значок плюса ( + ), чтобы начать новую заметку.
Добавляйте содержимое в заметку любым удобным для вас способом. Вы можете использовать клавиатуру, писать пальцем или стилусом на сенсорном устройстве или добавлять изображение.
Чтобы сохранить и закрыть заметку, коснитесь стрелки в левом верхнем углу.
Примечание: В настоящее время вы не можете изменить шрифт или размер текста заметки.
Узнайте больше о способах добавления содержимого к стикерам.
Измените цвет ваших заметок
В списке заметок нажмите на заметку, чтобы открыть ее.Коснитесь значка дополнительных параметров в правом верхнем углу.
Выберите цвет заметки.
Совет: Если вы вошли в свою учетную запись Microsoft, изменение цвета синхронизируется между вашими устройствами и в Интернете.
Поделитесь своими заметками
Вы можете поделиться своими заметками с кем угодно, даже с людьми, у которых нет учетной записи Microsoft.Заметками можно поделиться с помощью самых популярных приложений или сервисов, доступных на вашем телефоне Android, включая обмен текстовыми сообщениями, электронную почту или социальные сети.
В списке заметок откройте заметку, которой хотите поделиться. Коснитесь значка с многоточием ( … ), расположенного в правом верхнем углу.
Tap Поделиться .
Выберите, как вы хотите поделиться заметкой.
Расскажите нам, что вы думаете
Расскажите, что вам нравится в новом интерфейсе Sticky Notes и какие предложения вы можете сделать еще лучше. Мы отправим ваш отзыв о продукте непосредственно команде Sticky Notes!
В Списке заметок коснитесь изображения профиля своей учетной записи, а затем в разделе Отзыв коснитесь Отправить отзыв .
Если у вас есть функция, которую вы хотите запросить, отправьте нам свой отзыв, чтобы помочь нам определить приоритетность новых функций в будущих обновлениях. См. Как оставить отзыв о Microsoft Office? для дополнительной информации.
Больше не нужно искать лист бумаги и карандаш, чтобы запечатлеть быструю, но важную мысль, которую вы не хотите терять.
6 лучших альтернативных заметок для Windows 10 в 2020 году
Sticky Notes — одна из лучших функций Windows, которая преследовала простую цель, и приложение преуспевало в этом. Независимо от того, где вы находитесь — просматриваете Интернет или глубоко внутри программы — вы всегда можете получить доступ к своим заметкам и тут же добавить новые задачи. Однако, поскольку Sticky Notes ушел из Windows 10, многие ищут альтернативу, которая проста в использовании и действительно работает.Поэтому мы взяли на себя эту задачу и составили список лучших альтернатив Sticky Notes для Windows 10, которые являются легкими, имеют современный интерфейс, имеют возможность синхронизации с облаком и поддерживают горячие клавиши. Имея это в виду, давайте продолжим и найдем подходящую альтернативу Sticky Notes для Windows 10.
Лучшие альтернативы Sticky Notes для Windows 10
Вот лучшие альтернативы Sticky Notes для Windows 10. Мы включили те приложения, которые просты в использовании, имеют простой пользовательский интерфейс, поддерживают сочетания клавиш в Windows 10 и не требуют особых настроек.Вы можете щелкнуть ссылку ниже, чтобы быстро перейти к соответствующему приложению.
Лучшие альтернативы Sticky Notes в 2020 году
1. Notezilla
Если есть одна альтернатива Sticky Notes, которая действительно предлагает тот же уровень опыта, что и исходная Windows Sticky Notes, то Notezilla — это то, что вам нужно. предлагает функцию Always-on-Top , которая дает вам постоянный доступ к вашим существующим заметкам. Одновременно вы можете легко записывать свои мысли и задачи с помощью кнопки в один клик или сочетания клавиш.
Записки доступны в различных цветах и темах, и вы можете настроить их в соответствии с вашими предпочтениями. Более того, есть вариантов напоминаний, и кроссплатформенная синхронизация. Независимо от того, какую ОС вы используете, у вас есть приложения для Android, iOS, веб-приложения и т. Д. Так что вперед и скачайте Notezilla — лучшую альтернативу Sticky Notes для Windows 10.
Скачать (бесплатно, $ 29.95)
2. Записки Microsoft
С тех пор, как Microsoft убила оригинальные Sticky Notes, она представила более продвинутую и многофункциональную альтернативу под названием Microsoft Sticky Notes для Windows 10.Он появляется на рабочем столе, и не остается поверх всех окон , что разочаровывает. Однако вы можете использовать функцию вывода через стороннее приложение. Вы можете следить за нашей статьей и узнать, как сделать так, чтобы окно отображалось наверху.
Кроме того, вы можете быстро добавлять свои задачи и напоминания. Замечательно то, что теперь он предлагает синхронизацию между устройствами , к которой можно получить доступ из OneNote Mobile, Microsoft Launcher и Outlook. Что мне больше всего нравится, так это то, что в нем есть несколько вариантов форматирования текста, включая маркированные точки, зачеркивание и многое другое.
С учетом всего вышесказанного, изюминкой Microsoft Sticky Notes является то, что он предлагает интеллектуальных идей, основанных на вашем вводе. Например, если вы добавляете адрес в Sticky Notes, он предлагает интерактивную ссылку, чтобы открыть место на карте. Круто, правда? Подводя итог, можно сказать, что хотя Microsoft Sticky Notes, безусловно, является продвинутым, отсутствие функции «оставаться наверху» — это элементарная ошибка, которую компании следовало исправить давно.
Скачать (бесплатно)
3.Простые стикеры
Simple Sticky Notes — еще одна чистая, легкая и мощная альтернатива Sticky Notes. Он предлагает возможность, чтобы ваши задач отображались поверх всех окон, и это здорово. Таким образом, вы можете продолжать просматривать веб-страницы и добавлять задачи по мере продвижения. Вы также можете перетаскивать текст прямо на стикер, и это здорово.
Единственный минус в том, что он не поддерживает изображения, что я считаю приемлемым. Помимо этого, вы можете отредактировать заголовок, изменить цвета , настроить непрозрачность, поделиться заметками по электронной почте и многое другое.В общем, я бы сказал, Simply Stick Notes — идеальная альтернатива оригинальным Sticky Notes в Windows 10, которая просто работает без каких-либо проблем.
Скачать (бесплатно)
4. Наклейки
Stickies — еще одна продвинутая альтернатива Sticky Notes, которая поставляется с функцией «всегда сверху» и возможностью создавать новые липкие заметки с помощью простого сочетания клавиш . В нем есть несколько горячих клавиш для создания, удаления, скрытия заметок, вставки прямо из буфера обмена и многого другого.Вы даже можете настроить горячие клавиши в соответствии с вашими предпочтениями.
Кроме того, вы можете создавать будильники для своих задач, создать сеть друзей для обмена заметками , определить цвет кожи и многое другое. Фактически, у него так много функций, что вы можете быть ошеломлены.
Тем не менее, он работает безупречно из коробки, без необходимости изменять настройки. Таким образом, Stickies могут использовать как профессиональные, так и обычные пользователи , которые ищут простую, но мощную альтернативу Sticky Notes.
Скачать (бесплатно)
5. Ноутбук Zoho
Zoho Notebook не является заменой Sticky Notes, но вы можете это сделать. Приложение на самом деле больше похоже на Evernote, но вы можете изменить размер окна и сделать его похожим на Sticky Note. Кроме того, вы можете использовать сторонние приложения, такие как TurboTop (бесплатно), чтобы окно было поверх всего.
Причина, по которой я рекомендую Zoho Notebook, несмотря на отсутствие ключевых функций, заключается в том, что он имеет полноценный редактор заметок с поддержкой форматирования текста , контрольных списков, поддержки изображений , цветового профиля, отступов, напоминаний и многого другого. .Кроме того, вы можете синхронизировать свои заметки и получать доступ ко всем своим данным в Интернете или на мобильном устройстве с помощью специального приложения.
По сути, Zoho Notebook объединяет две важные функции — заметки и задачи — в одном месте, что может сделать ваш рабочий процесс намного более продуктивным. Так что продолжайте и загрузите Zoho Notebook, чтобы заменить Sticky Notes в Windows 10.
Скачать (бесплатно)
6. Google Keep
Наконец, у нас есть Google Keep, который снова не является специальной альтернативой Sticky Notes, но с небольшой настройкой вы можете сделать его потенциальным приложением для быстрого создания заметок.Вы можете создать PWA для Google Keep , щелкнув Настройки вашего браузера -> Дополнительные инструменты -> Создать ярлык -> Включить открытие как Windows -> Создать. Это создаст автономное приложение Google Keep на вашем компьютере с Windows 10.
После этого вы можете изменить его размер и размер с помощью TurboTop (бесплатно), чтобы он отображался поверх всего. Таким образом, вы получите полноценное приложение для создания заметок, которое синхронизируется на всех ваших устройствах в режиме реального времени. Я думаю, что если вы являетесь пользователем Android, то это намного лучший вариант, чем другие альтернативы Sticky Notes, упомянутые в этом списке.
Посетить веб-сайт (бесплатно)
Найдите лучшие альтернативы Sticky Notes для Windows 10
Итак, это наш выбор лучших альтернатив Sticky Notes для Windows 10. Хотя четыре из них являются автономными приложениями для заметок, два — скорее хакерское решение, но тем не менее отличное. В зависимости от вашего варианта использования вы можете выбрать любой из них, и я уверен, что вы найдете подходящий вариант для быстрого создания заметок. Во всяком случае, это все от нас.Если вы нашли статью полезной, оставьте комментарий ниже и дайте нам знать.
Как использовать стикеры в Windows 10 ~ Как использовать
1 ноя, 2018
Комментарий
Sticky Notes в Windows 10 недавно были переработаны. Windows 10 1809 по-прежнему недоступна, но новое приложение Sticky Notes доступно, даже если вы используете старую версию Windows 10. Новое приложение имеет довольно много функций, и теперь вы можете получить доступ к Windows 10 Sticky Notes в Интернете.
Windows 10 Sticky Notes Online
Чтобы получить доступ к заметкам из Sticky Note в Интернете, вы должны войти в приложение Sticky Notes со своей учетной записью Microsoft.Для этого откройте приложение Sticky Notes и нажмите кнопку дополнительных параметров на стикере. Выберите опцию Все заметки. Это откроет панель с кнопкой с зубчатым колесом вверху. Щелкните его и выберите параметр «Войти».
Если у вас много заметок, вы должны подождать несколько секунд до выхода в Интернет, чтобы просмотреть свои заметки. Здесь вы можете получить доступ к своим заметкам из Sticky Notes в Интернете.
Все заметки, которые вы создаете на своем рабочем столе, синхронизируются онлайн. Когда вы создаете новую заметку и редактируете ее, вы увидите значок синхронизации в строке заголовка заметки.Синхронизация заметки не займет много времени, но вы сможете ее поймать.
Но есть одна загвоздка; если вы выйдете из приложения Sticky Note, ни одна из ваших заметок больше не будет доступна в приложении. Вы можете использовать приложение после выхода из системы, и заметки будут сохранены в вашей системе, но как только вы войдете в систему, все ваши заметки с рабочего стола будут синхронизированы с онлайн-версией. Если вы когда-нибудь решите выйти, вы больше не сможете получить доступ к этим заметкам на рабочем столе.
Это, пожалуй, самый безумный способ работы любого приложения для создания заметок, будь то многофункциональное и ориентированное на производительность или альтернативное блокнотное приложение.Возможно, это недосмотр со стороны Microsoft, и в последние несколько месяцев недостатка в них не было. Возможно, со временем они это исправят. Можно получить подсказку из приложения Notes на iOS и macOS. Вы можете не только синхронизировать заметки между рабочим столом и iPhone, но и получить к ним доступ из iCloud в Интернете, и если вы когда-нибудь решите прекратить синхронизацию их с iCloud, вы все равно сможете получить к ним доступ на своем рабочем столе и в телефоне. Ничего из этого нетрудно понять, но Microsoft, похоже, тем не менее возится с этим.
Microsoft преобразовала приложение Sticky Notes в юбилейное обновление Windows 10. Новое приложение Sticky Notes поддерживает ввод пером и предлагает напоминания и другие полезные сведения благодаря Кортане. Это удобная и легкая альтернатива OneNote для быстрых заметок.
Как запустить стикеры
Приложение Sticky Notes похоже на любое другое приложение, входящее в состав Windows 10. Вы можете запустить его, открыв меню «Пуск», выполнив поиск «Sticky Notes» и щелкнув ярлык.После запуска вы можете щелкнуть правой кнопкой мыши значок Sticky Notes и выбрать «Закрепить на панели задач», если вы планируете часто использовать его.
Sticky Notes также можно запустить из Windows Ink Workspace, если у вас есть устройство Windows с пером. Щелкните или коснитесь значка чернил на панели задач и выберите «Sticky Notes». Чтобы отобразить кнопку Windows Ink Workspace, если вы ее не видите, щелкните правой кнопкой мыши панель задач и выберите «Показать кнопку Windows Ink Workspace».
Записки 101
Приложение простое в использовании.По умолчанию вы увидите желтую заметку. Вы можете ввести в заметку все, что хотите, и Windows сохранит ее на будущее.
Чтобы создать новую заметку, нажмите кнопку «+». Чтобы удалить текущую заметку, нажмите кнопку корзины. Чтобы изменить цвет заметки, нажмите кнопку меню «…» и выберите один из цветных кружков.
Эти окна можно перемещать или изменять размер как обычно. Просто щелкните и перетащите или коснитесь и перетащите строку заголовка, чтобы переместить их, или щелкните и перетащите или коснитесь и перетащите угол окна, чтобы изменить их размер.
Перемещайте окна заметок на рабочем столе, щелкая и перетаскивая (или касаясь и перетаскивая) строку заголовка. Вы также можете изменить размер заметок, щелкнув и перетащив или коснувшись и перетащив угол, делая их такими маленькими или большими, как вам нравится.
Написание пером
Если ваше устройство Windows оснащено пером или стилусом, вы можете рисовать или писать заметки прямо на стикерах. Вам просто нужно начать с пустой заметки — каждая заметка может содержать напечатанный текст или что-то нарисованное пером, но не то и другое вместе.
Получение информации
Sticky Notes работает вместе с Кортаной, встроенным виртуальным помощником Windows 10, чтобы предоставить дополнительную информацию.
Эта функция называется «Статистика», и по умолчанию она включена. Чтобы проверить, включен ли Insights, щелкните значок меню «…» в заметке и щелкните значок настроек в виде шестеренки в нижнем левом углу заметки. Убедитесь, что для параметра «Включить статистику» установлено значение «Вкл.», Если вы хотите использовать эту функцию.
Когда вы вводите или пишете что-то вроде номера рейса, например «AA1234», он становится синим.Это работает как для печатного текста, так и для рукописного текста, написанного пером. Щелкните или коснитесь синего текста, чтобы увидеть дополнительную информацию.
Например, вы можете написать номер рейса, а затем щелкнуть или коснуться его в заметке, чтобы просмотреть актуальную информацию об отслеживании рейсов.
Sticky Notes также интегрированы с Cortana для напоминаний. Это просто еще один вид «озарения». Когда вы вводите что-то со временем или датой, время или дата становятся синими, и вы можете щелкнуть или коснуться их, чтобы установить напоминание.
Например, вы вводите или пишете в заметке «Обед в 12:30» или «Сходи за покупками завтра». «12:30» или «завтра» станут синими. Щелкните или коснитесь его, и Sticky Notes спросит, хотите ли вы создать напоминание. Выберите «Добавить напоминание», и Кортана создаст напоминание об этом событии.
Вы даже можете получать эти напоминания на свой телефон, если установите приложение Cortana для iPhone или телефона Android и войдете в систему с той же учетной записью Microsoft, которую используете на своем ПК.
Sticky Notes предлагает и другие идеи.Он автоматически обнаружит следующие вещи, независимо от того, набираете ли вы их с клавиатуры или пишете ручкой:
- Телефонные номера : звоните по телефонным номерам, например «1-800-123-4567», с помощью Skype.
- Адреса электронной почты : составляйте электронные письма по адресам электронной почты, например «[электронная почта защищена]».
- Веб-адреса : Откройте веб-адреса, такие как «www.howtogeek.com», в своем веб-браузере.
- Физические адреса : Просмотрите местоположение адреса, например «123 Fake Street, California 12345», и вы можете просмотреть его местоположение и проложить маршрут через приложение «Карты».
- Биржевые символы : просмотр эффективности биржевых символов, таких как «$ MSFT».
Некоторые из этих функций в настоящий момент могут работать только в определенных странах, но Microsoft расширяет их на новые языки и страны с помощью Creators Update. Ожидайте, что Microsoft продолжит добавление Insights и продолжит расширять доступную Insights для большего числа людей в будущем.
Windows не синхронизирует ваши заметки, но вы можете их восстановить
Начиная с юбилейного обновления Windows 10, Sticky Notes не синхронизируются между различными устройствами с Windows 10.Они хранятся на вашем компьютере в локальной базе данных приложения Sticky Notes. Вы можете создать резервную копию своих записок и восстановить их на другом компьютере, но вам придется сделать это самостоятельно.
Sticky Notes идеально подходят для быстрых, временных заметок, которые вы не хотите хранить какое-то время. Для более сложных заметок, заметок, которые вы хотите хранить долгое время, и заметок, которые вы просто хотите синхронизировать между своими устройствами, вам нужно использовать более полнофункциональное приложение для создания заметок.
Например, OneNote от Microsoft входит в состав Windows 10 и очень эффективен.Но Sticky Notes — удобная и легкая альтернатива, если вы просто хотите записать номер телефона, не заходя в записную книжку OneNote.
Windows 10: Как установить и использовать Desktop Sticky Notes
Хотя существуют различные сторонние решения, лучшее программное обеспечение Sticky Notes для Windows 10 — это то, которое поставляется с ОС. В последнее время Microsoft значительно обновила свой инструмент, а это значит, что теперь вы можете использовать Sticky Notes онлайн через OneNote, прикреплять их к рабочему столу и многое другое.
Наклейки для заметок на рабочем столе — это спасение, если вы поклонник их физической формы. Вы можете использовать стикеры в качестве напоминания каждый раз, когда сворачиваете окно без ущерба для окружающей среды. Вы также можете добавлять списки, изображения и использовать ярлыки для повышения эффективности. В отличие от других окон приложений, при желании вы можете держать эти заметки всегда видимыми.
Вы можете загрузить Sticky Notes в магазине Windows 10, если он отсутствует на вашем компьютере. Чтобы установить Sticky Notes, просто нажмите кнопку «Получить» , как любое другое приложение.После этого вы готовы использовать стикеры на рабочем столе в Windows 10.
Реклама
Как использовать стикеры в Windows 10
Необходимое время: 3 минуты.
Microsoft сделала создание заметок в Windows 10 почти таким же простым, как и физическую версию. Все, что вам нужно, это приложение и несколько щелчков мышью / ярлыков.
- Открыть заметки
Нажмите кнопку «Пуск» и введите «Sticky Notes» . Щелкните первые результаты, чтобы запустить приложение. - Вход с учетной записью Microsoft
Первый запуск Sticky Notes предоставит вам два варианта: использовать текущую учетную запись Windows или войти в систему с другой, которая может быть только локальной. Этот выбор полностью зависит от вас. Выберите наиболее релевантный. - Создайте новую заметку
Теперь вы увидите пустое окно с панелью поиска и заголовком заметки вверху.В левом верхнем углу нажмите кнопку «плюс» или нажмите «Ctrl + N» . Это автоматически поместит заметку на рабочий стол в Windows 10. - Напишите / отформатируйте заметку
Теперь вы можете добавить любое содержимое к заметке с помощью клавиатуры или сенсорного экрана и пера. Созданная вами заметка будет отображаться в списке на главной панели для облегчения доступа. Если вы вошли в свою учетную запись Microsoft, вы также можете получить доступ к своим стикерам в Интернете через OneNote. - Открыть параметры цвета
В целях организации вы также можете изменить цвет своих заметок. Нажмите три точки в правом верхнем углу заметки, чтобы открыть всплывающее меню. - Измените цвет по своему вкусу
Desktop Sticky Notes имеет в общей сложности семь цветовых вариантов на выбор, которых должно хватить практически для любого. Вы можете изменить его по своему вкусу в этом подменю, просмотреть основной список или полностью удалить заметку.
Реклама
Как использовать заметки в Windows 10
Цветные стикеры — полезный способ запомнить важные элементы, а в Windows доступна собственная версия заметок виртуального рабочего стола. Узнайте, как создавать стикеры в Windows 10 и как использовать приложение Sticky Notes для Windows.
Инструкции в этой статье относятся к Windows 10.
Как делать заметки в Windows 10
Приложение Sticky Notes встроено в Windows 10, поэтому вам ничего не нужно делать для его загрузки.Но если Sticky Notes был случайно удален с вашего компьютера, вы можете загрузить его из Microsoft Store.
Введите « липкий » в поле поиска Windows в нижнем левом углу экрана. Приложение Sticky Notes должно появиться слева от результатов поиска.
Выберите Открыть , чтобы начать использовать приложение. Откроется окно «Добро пожаловать в Sticky Notes».
Выберите Прикрепить к началу или Прикрепить к панели задач , чтобы приложение было легко доступно для использования в будущем.
Выберите Приступить к работе , чтобы начать использовать приложение Sticky Notes с учетной записью Microsoft, в которую вы вошли. Или выберите Использовать другую учетную запись , чтобы войти в систему с другой учетной записью Microsoft и продолжить.
При входе в систему с учетной записью Microsoft ваши заметки синхронизируются с другими вашими устройствами, Outlook и любым другим местом, где вы выполняете вход.
Подождите, пока вы вошли в систему. Приложение Sticky Note откроется с новой заметкой, готовой к использованию.
Как создавать новые заметки в Windows 10
Когда у вас открыто приложение Sticky Notes, выберите Plus (+) в верхнем левом углу окна Sticky Notes, чтобы создать новую заметку.
Когда откроется новая заметка, введите нужную информацию в текст заметки. Он будет автоматически сохранен в приложении, даже если вы закроете заметку. Откройте список заметок, чтобы найти заметку или выполнить поиск по ключевому слову или фразе в поле поиска.
Если у вас нет открытого приложения, но оно закреплено на панели задач, щелкните приложение правой кнопкой мыши на панели задач и выберите New Note .
Как отформатировать стикеры
При необходимости настройте текст, измените внешний вид заметки или добавьте изображение к заметке.
Откройте новую заметку и выберите трехточечный значок Меню в правом верхнем углу.
Выберите цвет, который хотите применить к текущей заметке.
Выделите любой текст, который хотите отформатировать, и выберите параметр форматирования в нижней части окна заметки. Варианты включают:
- Полужирный
- Курсив
- Подчеркнутый
- Зачеркнутый
- Пули
Чтобы добавить изображение к заметке, выберите значок Добавить изображение в правом нижнем углу заметки, перейдите к изображению на вашем компьютере, затем выберите Открыть .
Чтобы удалить изображение из заметки, щелкните изображение правой кнопкой мыши, выберите Удалить изображение , затем подтвердите, что хотите удалить изображение.
Когда закончите, закройте заметку и приложение.
Как использовать заметки с Кортаной
Кортана — это виртуальный помощник, доступный в Windows 10. Включив Insights в приложении Sticky Notes, Кортана может сканировать заметки в вашем списке, чтобы найти то, что вам нужно, ища все, от дат и номеров телефонов до адресов и веб-сайтов. Кортана может использовать эту информацию, чтобы упростить действия с вашими заметками или создать напоминания от вашего имени.
Откройте приложение Sticky Notes.
Выберите значок шестеренки Settings в правом верхнем углу окна приложения. В окне откроются настройки Sticky Notes.
Прокрутите вниз до раздела «Общие», затем переключите Включить аналитику с на на .
Вернитесь в главное окно.
Откройте существующую заметку или создайте новую заметку, которая включает информацию, которую Кортана может уловить, например адрес, время, дата или даже слово, относящееся к времени или дате, например «завтра».»Эти слова и фразы теперь кажутся гиперссылками.
Выберите слово или фразу с гиперссылкой, чтобы просмотреть предлагаемое действие от Кортаны. Например, если вы выберете время и дату, появится запрос Добавить напоминание .
Спасибо, что сообщили нам!
Расскажите, почему!
Другой Недостаточно подробностей Трудно понятьКак использовать Sticky Notes в Windows 10
Приложение Sticky Notes уже давно присутствует в Windows.В Windows 10 Microsoft решила отказаться от старой настольной версии Sticky Notes и воссоздать ее как новое, современное универсальное приложение. Новый стикер Sticky Notes выглядит и работает почти так же, как старый. Однако он также поддерживает интеграцию с Кортаной, чего не мог сделать старый Sticky Notes . Кроме того, наиболее интересной новой функцией является возможность синхронизировать заметки на разных устройствах. Вот как использовать приложение Sticky Notes в Windows 10:
Как открыть заметки в Windows 10
Один из самых простых способов открыть Sticky Notes в Windows 10 — щелкнуть или коснуться его ярлыка в меню «Пуск» .
Ярлык Sticky Notes из меню «Пуск»Однако есть и другие способы запустить Sticky Notes , и все они описаны в этой статье: 10 способов запустить Sticky Notes в Windows (все версии).
Как создать новую заметку в Sticky Notes для Windows 10
Когда вы открываете Sticky Notes , вы получаете окно управления « Все заметки », которое вы видите ниже слева, и оно автоматически создает новую пустую заметку.
Запуск записок в первый разЕсли вы хотите создать новые заметки, нажмите или коснитесь кнопки + (плюс) в верхнем левом углу любой заметки, уже найденной на вашем рабочем столе. Заметка должна быть активной, чтобы увидеть кнопку +, а это означает, что вам нужно выбрать ее одним щелчком мыши или коснуться внутри заметки. То же самое относится к окну « Все примечания » за исключением того, что кнопка + (плюс) активна все время.
Создание новой заметки с помощью Sticky NotesИмейте в виду, что вновь созданная заметка имеет тот же цвет, что и заметка, в которой вы нажали кнопку +.Однако позже вы можете изменить его цвет.
Как искать заметки в Sticky Notes
Окно « Все заметки » позволяет выполнять поиск по заметкам. В окне отображаются все ваши заметки, которые содержат . В приведенном ниже примере у нас есть только две заметки, потому что третья все еще пуста:
Окно всех заметок в Sticky NotesДля поиска в заметках щелкните или коснитесь поля Поиск в окне Все заметки .Затем введите ключевое слово (а) и нажмите ENTER или нажмите кнопку поиска с увеличительным стеклом. В окне « Все заметки » отображаются только те заметки, которые содержат введенное вами ключевое слово, с выделением места в заметке, где был найден текст:
Искать в запискахКак синхронизировать заметки в Sticky Notes
Одно из лучших улучшений в последней версии Sticky Notes — это возможность синхронизировать ваши заметки в облаке с помощью вашей учетной записи Microsoft.Синхронизация активирована по умолчанию, если в вашей системе Windows 10 установлена последняя версия, и выполняется с помощью Sticky Notes через регулярные промежутки времени. Синхронизация означает, что ваши заметки автоматически загружаются в любую другую систему Windows 10, в которой вы входите в систему с той же учетной записью Microsoft. Если вы используете настольный компьютер дома или на работе и продолжаете работать на ходу на своем ноутбуке, вы автоматически обновляете все свои заметки на всех ваших устройствах с Windows 10.
Если вы хотите, чтобы синхронизация была выполнена, вы можете выполнить синхронизацию вручную из Sticky Notes Settings .Откройте страницу настроек в окне « Все заметки », нажав на значок шестеренки.
Открыть настройки в запискахНа странице Settings нажмите кнопку « Sync now »:
Синхронизировать сейчас в Sticky NotesКнопка изменится на « Sync… » на несколько секунд, а затем снова изменится на « Sync now », когда это будет сделано. Обратите внимание, что Sticky Notes синхронизирует только те заметки, в которые вы ввели содержимое, а не пустые.
Как снова открыть окно Все заметки в Sticky Notes для Windows 10
Вы можете получить доступ к некоторым функциям в Sticky Notes только через окно « Все заметки ». Поскольку вы можете закрыть это окно так же, как и заметки, нажав кнопку X в правом верхнем углу, вы можете захотеть открыть его снова. Есть несколько способов сделать это.
Первый способ — щелкнуть или коснуться меню из трех точек любой открытой заметки и выбрать в меню « Все заметки ».
Открыть все заметки в запискахВторой способ — щелкнуть правой кнопкой мыши или нажать и удерживать значок Sticky Notes на панели задач и выбрать « Все заметки » в открывшемся меню.
Открыть все заметки на панели задачКак изменить цвет заметки в Sticky Notes для Windows 10
Sticky Notes может использовать разные цвета для создаваемых заметок. Это упрощает организацию вещей на рабочем столе, а также делает заметки более приятными, если вы предпочитаете другие цвета, кроме желтого, который является цветом по умолчанию.Чтобы изменить цвет заметки, щелкните или коснитесь внутри заметки, а затем нажмите кнопку меню, которая выглядит как три точки подвески.
Кнопка меню Sticky NotesВыберите цвет, который вы предпочитаете для этой заметки, щелкнув или нажав на нее.
Изменение цвета заметкиЗаметки, созданные с помощью Sticky Notes , могут быть желтыми, зелеными, розовыми, пурпурными, синими, серыми или угольными.
Цвета, доступные в Sticky NotesКак отформатировать текст в Sticky Notes для Windows 10
Приложение Sticky Notes из Windows 10 позволяет форматировать текст внутри заметок.Однако вы должны знать, что доступных параметров форматирования меньше, чем в старом приложении Sticky Notes для Windows 7 или Windows 8.1. Чтобы отформатировать текст внутри Sticky Notes для Windows 10, вы можете использовать следующие сочетания клавиш:
- Полужирный: Ctrl + B
- Подчеркивание: Ctrl + U
- Курсив: Ctrl + I
- Зачеркнутый: Ctrl + T
- Список маркеров: Ctrl + Shift + L
Такое же форматирование текста доступно с помощью пяти кнопок на панели инструментов внизу заметки.
Текстовые форматы и сочетания клавиш, доступные в Sticky NotesКак закрыть заметку в Sticky Notes в Windows 10
Заметки в Sticky Notes можно закрывать. В предыдущих версиях закрытие заметки означало ее удаление. Теперь вы можете решить, что хотите сохранить заметку, но не обязательно постоянно прикреплять ее к рабочему столу. Если вы начнете собирать много заметок, это может отвлекать. Новая версия помещает в верхнем правом углу каждой заметки кнопку X , которая появляется, когда вы щелкаете или касаетесь внутри заметки.
Кнопка «Выход», чтобы закрыть заметку в Sticky Notes.После того, как вы нажмете на X , заметка останется видимой в окне « Все заметки », но исчезнет с рабочего стола.
Закрытые заметки продолжают отображаться в окне «Все заметки».Закрытые заметки отображаются в окне « Все заметки », в обычном списке, а также в результатах поиска. Их можно снова отобразить, дважды щелкнув или дважды нажав на них.
Как удалить заметку из Sticky Notes в Windows 10
Чтобы удалить заметку из Sticky Notes , сначала щелкните или коснитесь внутри заметки, а затем нажмите кнопку с тремя точками в правом верхнем углу меню заметок.
Кнопка меню на стикереВ меню нажмите опцию « Удалить заметку ».
Удаление заметкиКогда Sticky Notes попросит вас подтвердить ваш выбор, нажмите Удалить , и заметка исчезнет и не подлежит восстановлению.
Подтвердите удаление заметки в Sticky NotesПеред тем, как нажать Удалить , вы можете отключить запрос подтверждения, установив флажок « Больше не спрашивать. »
Как перемещать заметки, созданные с помощью Sticky Notes в Windows 10
Чтобы переместить заметку, созданную с помощью Sticky Notes в Windows 10, щелкните или коснитесь внутри заметки, а затем перетащите ее строку заголовка (темная область вверху заметки) в любое место на рабочем столе.
Перемещение заметкиКак изменить размер заметок, созданных с помощью Sticky Notes в Windows 10
Если вы хотите изменить размер заметки, созданной с помощью Sticky Notes в Windows 10, переместите курсор мыши в ее нижний правый угол. Когда курсор изменит свой вид на двунаправленную стрелку, перетащите курсор мыши, чтобы отрегулировать размер заметки.
Изменение размера заметкиКак включить и использовать Cortana’s Insights в Sticky Notes для Windows 10
Приложение Sticky Notes из Windows 10 интегрировано с Кортаной и может работать вместе.Эта функция называется Insights и, если она включена, она может автоматически определять определенные типы информации, которую вы пишете в заметке, созданной с помощью Sticky Notes , и предпринимать соответствующие действия.
Прежде чем мы покажем, какую информацию Insights может обнаружить в ваших заметках, давайте сначала убедитесь, что она у вас включена. Для этого откройте Sticky Notes Settings . Щелкните или коснитесь кнопки с изображением шестеренки в окне « Все заметки ».
Кнопка настроек записокЭто действие открывает небольшое окно, в котором вы видите два переключателя, в том числе один для Включить аналитику . Убедитесь, что этот переключатель включен.
Переключатель, чтобы включить аналитику в запискахКогда он включен, функция Insights может, например, автоматически определять, когда вы вводите время или дату в заметке. Когда он видит эту информацию, Sticky Notes выделяет ее, и вы можете щелкнуть или нажать на нее, а затем на кнопку « Добавить напоминание ».
Cortana Insight для установки напоминаний в Sticky NotesCortana активируется, и в ее окне вы можете создать напоминание Cortana.
Напоминание Кортаны, созданное в Sticky NotesДругие примеры информации, которую Sticky Notes ‘Insights может автоматически обнаруживать в ваших заметках, включают:
- Адреса — если вы нажмете на адрес, Sticky Notes откроет приложение Maps . Электронная почта
- — если вы щелкните или коснитесь адреса электронной почты, Sticky Notes откроет приложение Mail .
- Номера телефонов — если щелкнуть или коснуться номера телефона, Sticky Notes откроет Skype.
- Номер рейса — если вы вводите номер рейса в заметке, щелкнув или нажав на него, вы увидите подробную информацию о нем на основе поисковой системы Bing.
- Акции — если вы вводите символ акции со знаком $ в начале, щелкнув или нажав на него, вы увидите подробную информацию об этой акции на основе данных из поисковой системы Bing.
Некоторым может показаться полезным Insights .Однако, если вы не один из них, вы можете отключить эту интеграцию с Кортаной, отключив переключатель Insights в настройках Sticky Notes .
Отключение аналитики в Sticky NotesВам нравится новое приложение Sticky Notes из Windows 10?
Мы были активными пользователями Sticky Notes с первых дней его использования и до сих пор остаемся им. Хотя нам нравится, как изменился новый стикер Sticky Notes из Windows 10, мы не удовлетворены отсутствием расширенных параметров форматирования текста, которые у нас были в Sticky Notes для Windows 7 или Windows 8.1. Вы чувствуете то же самое? Что бы вы добавили в новое приложение Sticky Notes , чтобы оно стало лучше? Делитесь своим мнением в комментариях и давайте обсудим.
Правильное использование
Если вы всегда немного придерживались старой школы в отношении ведения заметок на маленьких бумажных стикерах, наклеенных вокруг вашего стола, то вам понравится тот факт, что Windows 10 предлагает удобную утилиту Sticky Notes.
Вместо того, чтобы наклеивать бумажные стикеры на монитор или на стену возле стола, вы можете наклеивать виртуальные стикеры на рабочий стол Windows.А если вы используете несколько мониторов, у вас будет много места для хранения всех ваших заметок!
Из этой статьи вы узнаете, как сделать больше, чем просто наклеить их на экран. Мы рассмотрим, как использовать Sticky Notes в Windows, чтобы повысить эффективность вашей организации и повысить производительность.
Начало работы с записками в Windows 10
Чтобы начать, выберите меню «Пуск» и введите Sticky Notes .
Сразу можно заметить в этом всплывающем окне одну интересную деталь.Отсюда вы можете не только открыть приложение, но и:
- Быстро создать новую заметку
- Просмотреть список заметок
- Внести изменения в настройки приложения
На самом деле это один из двух способов создания новых заметок. Помимо меню «Пуск», после запуска приложения оно будет закреплено на панели задач. Вы можете щелкнуть правой кнопкой мыши значок там, чтобы получить доступ к тем же функциям.
Давайте изучим основные элементы управления Sticky Note после того, как вы создадите свою первую заметку.
Внизу вы увидите ряд кнопок, которые помогают форматировать текст или изображения в заметке.
Сюда входят:
- Полужирный
- Курсив
- Подчеркнутый
- Crossout
- Маркированный список
- Добавить изображение
Вы также можете быстро щелкнуть значок плюса в верхнем левом углу, чтобы создать новую заметку на рабочем столе.
Наконец, трехточечное меню в правом верхнем углу позволяет либо удалить саму заметку, выбрав Удалить заметку , либо просмотреть весь список заметок, выбрав Список заметок .
Список заметок содержит все стикеры, которые вы когда-либо создавали (и не удаляли), с полезным полем поиска, чтобы найти стикеры, которые вы ищете, даже если вы собрали их сотни.
Если вы выберете значок шестеренки в правом верхнем углу окна списка заметок, вы увидите еще несколько параметров, которые можно изменить в приложении Sticky Notes.
Сюда входят:
- Включить аналитику : включить функцию, позволяющую Кортане сканировать ваши заметки в поисках информации или добавлять новые заметки за вас.
- Подтверждать перед удалением : включает всплывающее окно с подтверждением при удалении заметки, чтобы вы случайно не удалили ее.
- Цвет : выберите цветовую схему для использования в соответствии с общей темой Windows.
Теперь, когда вы хорошо понимаете, как работают Sticky Notes в Windows 10 и как их использовать, давайте рассмотрим несколько способов сделать их еще более полезными.
Доступ к заметкам с других устройств
Хотя стикеры очень полезны на одном устройстве, они еще более полезны, если вы можете получить доступ к одним и тем же заметкам со всех используемых вами устройств.
Чтобы иметь доступ к своим Sticky Notes на всех устройствах, убедитесь, что вы вошли в свою учетную запись Microsoft из приложения Sticky Notes.
Для этого откройте список заметок, упомянутый выше, и щелкните значок шестеренки, чтобы открыть настройки. В верхней части окна настроек, если вы еще не вошли в систему, вы должны увидеть здесь кнопку Войти в систему . Выберите это.
Войдите в свою учетную запись Microsoft. Теперь вы готовы открывать те же заметки на всех своих устройствах.
Доступ к заметкам на Android или iPhoneНа мобильном устройстве Android или iPhone вы найдете свои заметки, когда войдете в мобильное приложение OneNote. OneNote доступен как для Android, так и для iPhone.
Откройте приложение OneNote и нажмите Sticky Notes в правом нижнем углу.
Откроется список заметок на мобильном устройстве. Вы можете отредактировать существующие стикеры или нажать значок плюса в правом нижнем углу, чтобы создать новый.
Все, что вы здесь редактируете, добавляете или удаляете, будет автоматически синхронизироваться с заметками, которые вы разместили на рабочем столе своего компьютера дома или на работе.
Это один из самых удобных способов убедиться, что добавленные вами вещи, например списки продуктов или списки дел, доступны, когда вы в пути. Вам не нужно быть привязанным к компьютеру, чтобы увидеть все, что вам нужно сделать.
Советы и хитрости, чтобы максимально использовать стикеры
Есть несколько вещей, которые вы можете сделать, используя Sticky Notes в Windows 10, чтобы оставаться максимально организованным с их помощью.
1. Используйте цвета для организации категорийС Windows Sticky Notes у вас есть 10 цветов для работы. Рассмотрите это как 10 потенциальных категорий, которые вы можете использовать для организации своих заметок.
Например, допустим, вам нужен набор заметок для следующих категорий. Вы можете назначить эти разные цвета.
- Проекты, связанные с домом: Серый
- Задачи, связанные с работой: Синий
- Фитнес: Желтый
- Финансы: Зеленый
- Хобби: Розовый
После того, как вы определились с цветами вашей категории, просмотрите свои существующие заметки и выберите нужный три точки в правом верхнем углу, чтобы выбрать цвет, который вы хотите назначить.
Просмотрите все имеющиеся у вас стикеры и примените правильные цвета.
Если вы хотите создать новую заметку, самый быстрый способ сделать это — выбрать значок плюса в правом верхнем углу заметки, относящейся к той же категории.
2. Измените размер для экономии места на рабочем столеЕще одна важная вещь, о которой следует помнить, это то, что стикеры могут занимать много места. В следующем разделе мы обсудим их дублирование, что может помочь в этом.Но еще одна хорошая вещь — изменить размер заметок так, чтобы они были ровно настолько большими, насколько это необходимо.
Чтобы изменить размер Sticky Notes, просто наведите указатель мыши на любой край, щелкните и перетащите, чтобы изменить размер.
Просто имейте в виду, что если вы измените размер слишком маленьким, вы потеряете панель форматирования внизу, когда позже нажмете на заметку. Итак, измените размер ровно настолько, чтобы отображались только текст заметки и панель форматирования.
3. Перекрытие примечаний для экономии местаВы узнаете заметку позже по названию, которое вы для нее создали.Таким образом, вы можете перекрывать все свои стикеры, чтобы сэкономить много места на рабочем столе.
Для этого просто перетаскивайте каждую нижнюю липкую заметку поверх предыдущей, пока все, что вы увидите сверху, не станет заголовком.
Вы начнете видеть, сколько заметок уместится на рабочем столе, как только вы начнете накладывать их все вот так.
Примечание : Чтобы работать с отдельной заметкой (редактируя или иным образом), переместите ее из стопки. Это позволит избежать скрытия примечаний под ним.Когда вы будете готовы снова добавить его в стопку, просто поместите его внизу и сдвиньте все нижние, чтобы заполнить пространство.
4. Использование быстрых ссылок в заметкахЕсть несколько вещей, которые вы вводите в Sticky Notes, которые мгновенно превращаются в функциональные ссылки.
Один из них — URL-адреса. Они станут синими и станут интерактивной ссылкой, которую вы можете выбрать, чтобы открыть этот URL-адрес в веб-браузере по умолчанию.
Еще одна интересная функция — всякий раз, когда вы вводите адрес, он также превращается в синюю ссылку.
Однако вместо того, чтобы открывать ссылку в URL-адресе, если вы выберете ее, в заметке отобразится кнопка с вопросом, хотите ли вы просмотреть адрес. Просто выберите Просмотреть адрес , чтобы увидеть местоположение во всплывающем окне Microsoft Maps.
Это окно позволит вам сохранить адрес в приложении «Карты» или просмотреть маршруты к этому месту. Это особенно полезно, когда вы просматриваете заметки в мобильном приложении и вам нужно поехать в это место.
Еще одна интересная функция: если вы введете номер телефона, он также превратится в ссылку.Когда вы выберете ссылку, вы увидите, что внизу отображается кнопка Позвонить на .
Выберите это на своем компьютере, и он спросит, с помощью какого приложения вы хотите позвонить. Сделайте это на своем мобильном телефоне, и вы сможете сразу же позвонить, используя приложение «Телефон».
Sticky Notes on Windows 10 — это просто, но полезно
Суть в том, что на первый взгляд функция Windows Sticky Notes выглядит слишком минималистичной. Но когда вы начнете использовать его и раскладывать на рабочем столе, вы обнаружите, что они действительно помогают вам оставаться более организованными и эффективными.
.