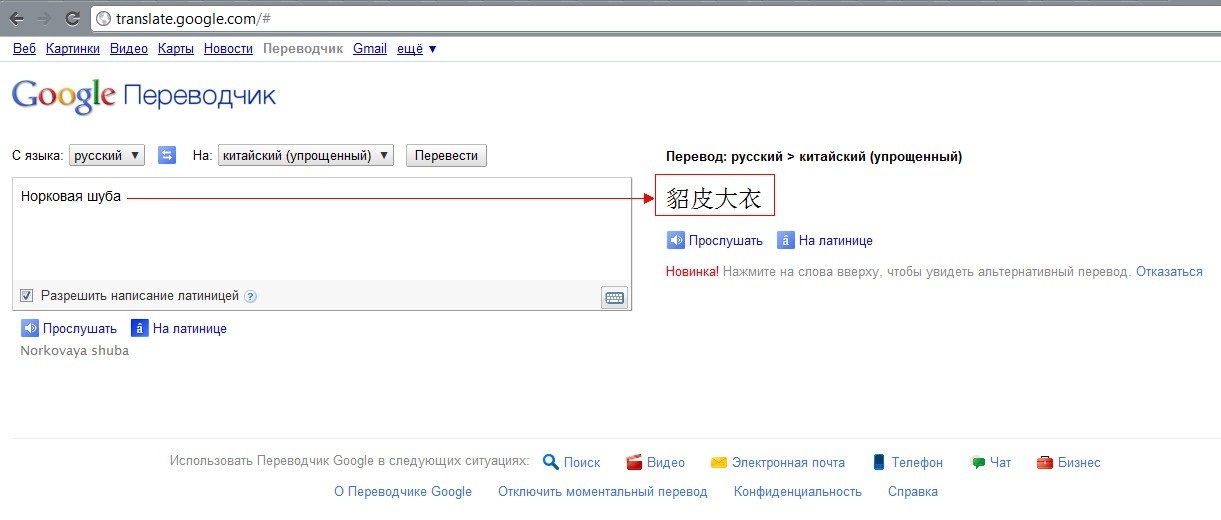Перевод по картинке в Гугл Переводчике
Из всех ныне существующих сервисов для перевода Google является наиболее популярным и вместе с тем качественным, предоставляя большое количество функций и поддерживая любые языки мира. При этом иногда возникает необходимость перевода текста с картинки, что так или иначе можно сделать на любой платформе. В рамках инструкции мы расскажем обо всех аспектах данной процедуры.
Перевод по картинке в Google Переводчике
Мы рассмотрим два варианта перевода текста с изображений как с помощью веб-сервиса на компьютере, так и через официальное приложение на Android-устройстве. Тут стоит учесть, второй вариант является наиболее простым и более универсальным.
Читайте также: Перевод текста по картинке онлайн
Способ 1: Веб-сайт
Сайт Гугл Переводчика на сегодняшний день по умолчанию не предоставляет возможности перевода текста с изображений. Чтобы произвести данную процедуру, придется прибегнуть не только к указанному ресурсу, но и некоторым дополнительным сервисам для распознавания текста.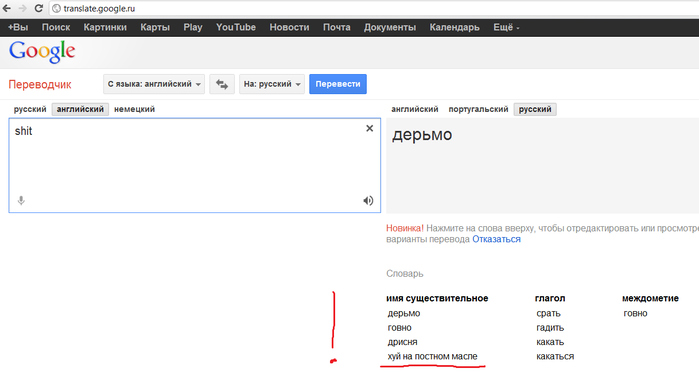
Шаг 1: Получение текста
- Заранее подготовьте изображение с переводимым текстом. Проследите, чтобы содержимое на нем было максимально понятно для получения более точного результата.
- Дальше необходимо воспользоваться специальной программой для распознавания текста с фотографии.
Подробнее: Программы для распознавания текста
В качестве альтернативы и вместе с тем более удобного варианта можно прибегнуть к онлайн-сервисам с аналогичными возможностями. К примеру, одним из таких ресурсов является IMG2TXT.
Читайте также: Сканер фото онлайн
- Находясь на сайте сервиса, кликните по области загрузки или перетащите в нее изображение с текстом.
Выберите язык переводимого материала и нажмите кнопку «Загрузить».
- После этого на странице появится текст с картинки. Внимательно проверьте его на соответствие оригиналу и, если нужно, исправьте ошибки, допущенные во время распознавания.

Дальше выделите и скопируйте содержимое текстового поля, нажав комбинацию клавиш «CTRL+C». Также можно воспользоваться кнопкой «Скопировать результат».
Шаг 2: Перевод текста
- Откройте Гугл Переводчик, используя ниже представленную ссылку, и на верхней панели выберите подходящие языки.
Перейти на сайт Google Переводчика
- В текстовое поле вставьте ранее скопированный текст сочетанием клавиш «CTRL+V». Если требуется, подтвердите автоматическое исправление ошибок с учетом правил языка.
Так или иначе в правом окне после этого появится нужный текст на выбранном заранее языке.
Единственный весомый недостаток способа заключается в относительно неточном распознавании текста с картинок плохого качества. Однако если использовать фото в высоком разрешении, с переводом проблем не будет.
Способ 2: Мобильное приложение
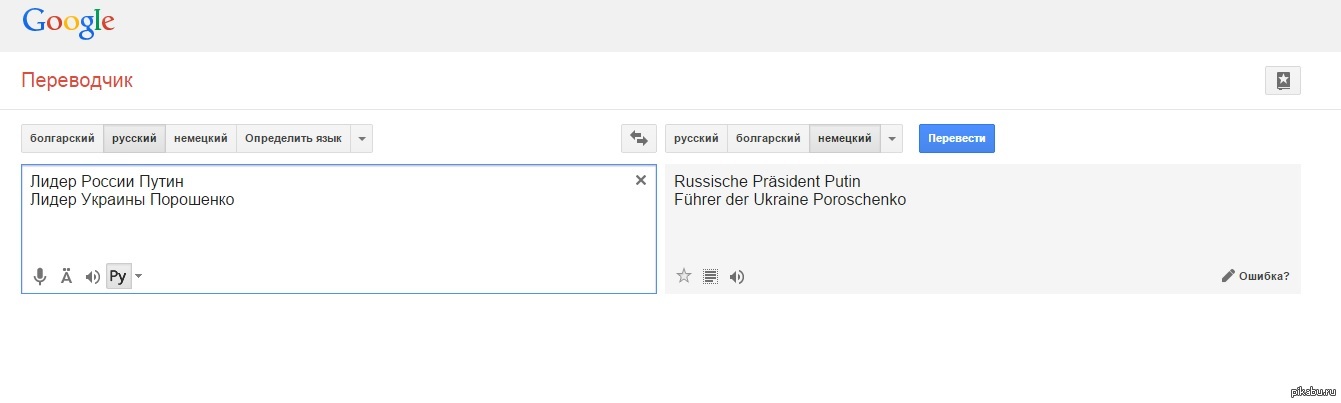 Чтобы выполнить описываемую процедуру, на вашем устройстве должна быть камера с качеством среднее и выше. В противном случае функция будет недоступна.
Чтобы выполнить описываемую процедуру, на вашем устройстве должна быть камера с качеством среднее и выше. В противном случае функция будет недоступна.Перейти к Google Переводчику в Google Play
- Откройте страницу по представленной ссылке и произведите скачивание. После этого приложение необходимо запустить.
При первом запуске можно выполнить настройку, например, отключив «Офлайн перевод»
- Измените языки перевода в соответствии с текстом. Сделать это можно через верхнюю панель в приложении.
- Теперь под полем для ввода текста нажмите по значку с подписью «Камера». После этого на экране появится изображение с камеры вашего устройства.
Для получения конечного результата достаточно направить камеру на переводимый текст.
- Если вам необходимо перевести текст с ранее сделанной фотографии, нажмите по значку «Импорт» на нижней панели в режиме включенной камеры.
На устройстве найдите и выберите нужный графический файл.
 После этого текст будет переведен на заданный язык по аналогии с ранним вариантом.
После этого текст будет переведен на заданный язык по аналогии с ранним вариантом.
Надеемся, вам удалось добиться результата, так как на этом мы заканчиваем инструкцию по данному приложению. При этом не забывайте самостоятельно изучать возможности переводчика для Android.
Заключение
Нами были рассмотрены все имеющиеся варианты, позволяющие перевести текст с графических файлов посредством Google Переводчика. В обоих вариантах процедура является довольно простой, и потому проблемы возникают лишь изредка. В таком случае, а также по другим вопросам, обращайтесь к нам в комментариях.
Мы рады, что смогли помочь Вам в решении проблемы.Опишите, что у вас не получилось. Наши специалисты постараются ответить максимально быстро.
Помогла ли вам эта статья?
ДА НЕТМожно ли как нибудь настроиь гугл переводчик на перевод картинок с экрана пк?
Единственное что я смог придумать это использовать AirDroid, AutoIt Window Info, AutoIt , Ножницы, Проводник, Opera.
Для использования нужно
скопировать код в новый файл .au3
создать папку scrn и открыть ее вместе с папкой DCIM
еще нужно открыть переводчик в opera и Дистанционное управление в отдельном окне и с помощью AutoIt Window Info, узнать имя окна и заменить в $name_phone
и сохранить снимок с помощью ножниц в папке scrn.
При запуске кода у вас должна стоять английская клавиатура
#include <AutoItConstants.au3>
$aPos = MouseGetPos()
MsgBox(4096, "Ask", 'go?')
; Режимы
$full = "{1}"
$window = "{2}"
$block = "{3}"
;сохранение позиций
$c_save1 = "{5}"
$c_save2 = "{6}"
; Запуск
$run = "{0}"
$run_trn = "{9}"
; Имя програмы
$program_name_1 = "Безымянный – Блокнот"
$program_name_2 = "Безымянный – Блокнот"
Global $pose_mouse[4]
Global $program
Global $mouse_pos1
Global $mouse_pos2
;Имя окна
Global $name_phone = 'Дистанционное управление'
;Скорость мыши
Global $speed_mouse = 7
;Скорость паузы
Global $speed_programs = 5000
;Комбинаций
Global $ctrl_x = "^x"
Global $ctrl_c = "^c"
Global $ctrl_v = "^v"
Global $ctrl_a = "^a"
Global $ctrl_s = "^s"
;Имя окна переводчика
Global $name_translater_win = "Google Переводчик - Opera"
Global $way_cut = "C:\WINDOWS\system32\SnippingTool. exe"
Global $cut_name = "Ножницы"
Global $save_wind = "[CLASS:#32770]"
Global $copy_wind = "Копирование файла"
Global $foldew_win1 = "scrn"
Global $foldew_win2 = "DCIM"
; Проверка существования окна
;If Not WinExists($foldew_win1) And WinExists($foldew_win2 ) And WinExists($name_translater_win) And WinExists($name_phone) Then
$f = WinExists($foldew_win1) + WinExists($foldew_win2 ) + WinExists($name_translater_win) + WinExists($name_phone)
If $f >= 4 Then
MsgBox(4096, "", "Окно существует - " & $f)
Else
MsgBox(4096, "", "Окно не существует - " & $f)
Exit
EndIf
HotKeySet($full, "full_fun")
Func full_fun()
$pose_mouse[0] = 0
$pose_mouse[1] = 0
$pose_mouse[2] = 9999
$pose_mouse[3] = 9999
EndFunc
HotKeySet($window, "window_fun")
Func window_fun()
$program = WinGetPos($program_name_1)
$pose_mouse[0] = $program[0]
$pose_mouse[1] = $program[1]
$pose_mouse[2] = $program[0] + $program[2]
$pose_mouse[3] = $program[1] + $program[3]
EndFunc
HotKeySet($block, "block_fun")
Func block_fun()
$program = WinGetPos($program_name_2)
$pose_mouse[0] = $program[0]
$pose_mouse[1] = $program[1]
$pose_mouse[2] = $program[0] + $program[2]
$pose_mouse[3] = $program[1] + $program[3]
EndFunc
HotKeySet($c_save1, "c_save1_fun")
Func c_save1_fun()
$mouse_pos1 = MouseGetPos()
$pose_mouse[0] = $mouse_pos1[0]
$pose_mouse[1] = $mouse_pos1[1]
EndFunc
HotKeySet($c_save2, "c_save2_fun")
Func c_save2_fun()
$mouse_pos2 = MouseGetPos()
$pose_mouse[2] = $mouse_pos2[0]
$pose_mouse[3] = $mouse_pos2[1]
EndFunc
HotKeySet($run, "run_fun")
Func run_fun()
Run($way_cut)
WinWaitActive($cut_name)
local $creen = WinGetPos($cut_name)
MouseClick("left", $creen[0] + 10, $creen[1] + 40, 1, 0)
Sleep(1000)
;Окно выбора
MouseMove($pose_mouse[0], $pose_mouse[1],0)
MouseDown ( $MOUSE_CLICK_LEFT )
MouseMove($pose_mouse[2], $pose_mouse[3],0)
MouseUp ( $MOUSE_CLICK_LEFT )
;Сохранить файл
Send($ctrl_s)
WinWaitActive($save_wind)
WinActivate($save_wind)
Send("{ENTER}")
Sleep(1000)
Send("{LEFT}{ENTER}")
Sleep(1000)
WinClose ($cut_name)
;Перекинуть ИЗ папки scrn
Local $hWnd = WinWait($foldew_win1, "", 10)
WinActivate($hWnd)
Sleep(1000)
ControlSend($hWnd, "", "[CLASS:DirectUIHWND;INSTANCE:2]", $ctrl_a)
Sleep(1000)
ControlSend($hWnd, "", "[CLASS:DirectUIHWND;INSTANCE:2]", $ctrl_c)
;Вставить В папку DCIM
Local $hWnd = WinWait($foldew_win2, "", 10)
Sleep(1000)
WinActivate($hWnd)
ControlSend($hWnd, "", "[CLASS:DirectUIHWND;INSTANCE:2]", $ctrl_v)
WinWaitActive($copy_wind )
Sleep(1000)
ControlSend($copy_wind , "", "", "{UP 2}{ENTER}")
EndFunc
;Запустить переводчик
HotKeySet($run_trn, "trans_fun")
Func trans_fun()
WinActivate($name_phone)
WinWaitActive($name_phone )
$transl = WinGetPos($name_phone)
;Активировать окно
MouseClick("left", $transl[0] + $transl[2] / 1.
exe"
Global $cut_name = "Ножницы"
Global $save_wind = "[CLASS:#32770]"
Global $copy_wind = "Копирование файла"
Global $foldew_win1 = "scrn"
Global $foldew_win2 = "DCIM"
; Проверка существования окна
;If Not WinExists($foldew_win1) And WinExists($foldew_win2 ) And WinExists($name_translater_win) And WinExists($name_phone) Then
$f = WinExists($foldew_win1) + WinExists($foldew_win2 ) + WinExists($name_translater_win) + WinExists($name_phone)
If $f >= 4 Then
MsgBox(4096, "", "Окно существует - " & $f)
Else
MsgBox(4096, "", "Окно не существует - " & $f)
Exit
EndIf
HotKeySet($full, "full_fun")
Func full_fun()
$pose_mouse[0] = 0
$pose_mouse[1] = 0
$pose_mouse[2] = 9999
$pose_mouse[3] = 9999
EndFunc
HotKeySet($window, "window_fun")
Func window_fun()
$program = WinGetPos($program_name_1)
$pose_mouse[0] = $program[0]
$pose_mouse[1] = $program[1]
$pose_mouse[2] = $program[0] + $program[2]
$pose_mouse[3] = $program[1] + $program[3]
EndFunc
HotKeySet($block, "block_fun")
Func block_fun()
$program = WinGetPos($program_name_2)
$pose_mouse[0] = $program[0]
$pose_mouse[1] = $program[1]
$pose_mouse[2] = $program[0] + $program[2]
$pose_mouse[3] = $program[1] + $program[3]
EndFunc
HotKeySet($c_save1, "c_save1_fun")
Func c_save1_fun()
$mouse_pos1 = MouseGetPos()
$pose_mouse[0] = $mouse_pos1[0]
$pose_mouse[1] = $mouse_pos1[1]
EndFunc
HotKeySet($c_save2, "c_save2_fun")
Func c_save2_fun()
$mouse_pos2 = MouseGetPos()
$pose_mouse[2] = $mouse_pos2[0]
$pose_mouse[3] = $mouse_pos2[1]
EndFunc
HotKeySet($run, "run_fun")
Func run_fun()
Run($way_cut)
WinWaitActive($cut_name)
local $creen = WinGetPos($cut_name)
MouseClick("left", $creen[0] + 10, $creen[1] + 40, 1, 0)
Sleep(1000)
;Окно выбора
MouseMove($pose_mouse[0], $pose_mouse[1],0)
MouseDown ( $MOUSE_CLICK_LEFT )
MouseMove($pose_mouse[2], $pose_mouse[3],0)
MouseUp ( $MOUSE_CLICK_LEFT )
;Сохранить файл
Send($ctrl_s)
WinWaitActive($save_wind)
WinActivate($save_wind)
Send("{ENTER}")
Sleep(1000)
Send("{LEFT}{ENTER}")
Sleep(1000)
WinClose ($cut_name)
;Перекинуть ИЗ папки scrn
Local $hWnd = WinWait($foldew_win1, "", 10)
WinActivate($hWnd)
Sleep(1000)
ControlSend($hWnd, "", "[CLASS:DirectUIHWND;INSTANCE:2]", $ctrl_a)
Sleep(1000)
ControlSend($hWnd, "", "[CLASS:DirectUIHWND;INSTANCE:2]", $ctrl_c)
;Вставить В папку DCIM
Local $hWnd = WinWait($foldew_win2, "", 10)
Sleep(1000)
WinActivate($hWnd)
ControlSend($hWnd, "", "[CLASS:DirectUIHWND;INSTANCE:2]", $ctrl_v)
WinWaitActive($copy_wind )
Sleep(1000)
ControlSend($copy_wind , "", "", "{UP 2}{ENTER}")
EndFunc
;Запустить переводчик
HotKeySet($run_trn, "trans_fun")
Func trans_fun()
WinActivate($name_phone)
WinWaitActive($name_phone )
$transl = WinGetPos($name_phone)
;Активировать окно
MouseClick("left", $transl[0] + $transl[2] / 1. 35, $transl[1] + $transl[3] / 1.25 , 2, $speed_mouse)
Sleep(5000)
MouseClick("left", $transl[0] + $transl[2] / 1.35, $transl[1] + $transl[3] / 1.25 , 2, $speed_mouse)
Sleep(1000)
;Поиск картиник
MouseClick("left", $transl[0] + $transl[2] / 4.5, $transl[1] + $transl[3] / 1.12 , 2, $speed_mouse)
Sleep(1000)
;Выбор
MouseClick("left", $transl[0] + $transl[2] / 2, $transl[1] + $transl[3] / 2 , 2, $speed_mouse)
Sleep(1000)
MouseClick("left", $transl[0] + $transl[2] / 2, $transl[1] + $transl[3] / 2 , 2, $speed_mouse)
Sleep(5000)
;Выбрать весь текст
MouseClick("left", $transl[0] + $transl[2] / 2, $transl[1] + $transl[3] / 1.12 , 2, $speed_mouse)
Sleep(1000)
;Выбрать текст
MouseClick("left", $transl[0] + $transl[2] / 8, $transl[1] + $transl[3] / 6 , 1, $speed_mouse)
Sleep(1000)
;Копировать текст
Send($ctrl_a)
Sleep(1000)
Send($ctrl_a)
Sleep(1000)
Send($ctrl_x)
Sleep(1000)
;Выйти
MouseClick("left", $transl[0] + $transl[2] / 9, $transl[1] + $transl[3] / 9, 2, $speed_mouse)
Sleep(1000)
;Скрыть лишнее меню
MouseClick("left", $transl[0] + $transl[2] / 2.
35, $transl[1] + $transl[3] / 1.25 , 2, $speed_mouse)
Sleep(5000)
MouseClick("left", $transl[0] + $transl[2] / 1.35, $transl[1] + $transl[3] / 1.25 , 2, $speed_mouse)
Sleep(1000)
;Поиск картиник
MouseClick("left", $transl[0] + $transl[2] / 4.5, $transl[1] + $transl[3] / 1.12 , 2, $speed_mouse)
Sleep(1000)
;Выбор
MouseClick("left", $transl[0] + $transl[2] / 2, $transl[1] + $transl[3] / 2 , 2, $speed_mouse)
Sleep(1000)
MouseClick("left", $transl[0] + $transl[2] / 2, $transl[1] + $transl[3] / 2 , 2, $speed_mouse)
Sleep(5000)
;Выбрать весь текст
MouseClick("left", $transl[0] + $transl[2] / 2, $transl[1] + $transl[3] / 1.12 , 2, $speed_mouse)
Sleep(1000)
;Выбрать текст
MouseClick("left", $transl[0] + $transl[2] / 8, $transl[1] + $transl[3] / 6 , 1, $speed_mouse)
Sleep(1000)
;Копировать текст
Send($ctrl_a)
Sleep(1000)
Send($ctrl_a)
Sleep(1000)
Send($ctrl_x)
Sleep(1000)
;Выйти
MouseClick("left", $transl[0] + $transl[2] / 9, $transl[1] + $transl[3] / 9, 2, $speed_mouse)
Sleep(1000)
;Скрыть лишнее меню
MouseClick("left", $transl[0] + $transl[2] / 2. 8, $transl[1] + $transl[3] / 1.045, 2, $speed_mouse)
Sleep(1000)
;Скрыть лишнее меню
WinActivate($name_translater_win)
WinWaitActive($name_translater_win)
ControlSend($name_translater_win, "", "", $ctrl_a)
ControlSend($name_translater_win, "", "", $ctrl_v)
EndFunc
while 1
; Sleep(100)
WEnd
8, $transl[1] + $transl[3] / 1.045, 2, $speed_mouse)
Sleep(1000)
;Скрыть лишнее меню
WinActivate($name_translater_win)
WinWaitActive($name_translater_win)
ControlSend($name_translater_win, "", "", $ctrl_a)
ControlSend($name_translater_win, "", "", $ctrl_v)
EndFunc
while 1
; Sleep(100)
WEndНо код очень кривой если у кого есть идеи получше то с радостью почитаю.
Гугл переводчик с китайского по фото
Уже второй год доступна веб-версия Яндекс Переводчика по фото. В этой статье мы расскажем про нее.
Хотя существуют и мобильные приложения для перевода с картинки, среди которых есть и Яндекс.Переводчик под Андроид (скачать здесь).
В чем суть
Вы загружаете картинку или фото на сайт, а Яндекс распознает на ней текст и переводит его.
Например, можно сфотографировать меню, вывеску, график с подписями. Переводчик не очень требователен к качеству фото, подойдет снимок, сделанный под углом, или растянутый.
С каких языков распознаются картинки
С английского, русского, испанского, итальянского, немецкого, польского, португальского, турецкого, украинского, французского, китайского, норвежского, шведского, датского и чешского – всего с 15 языков.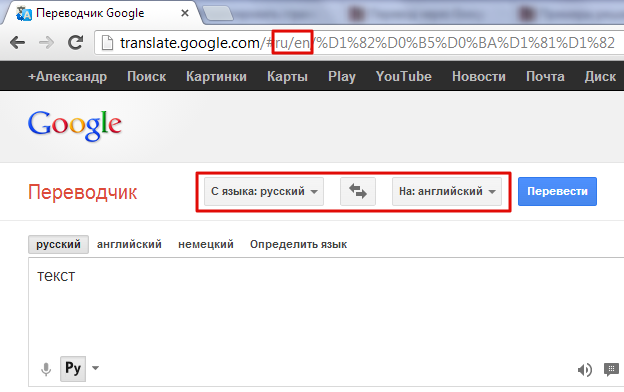
На какие языки переводятся картинки
Практически на любые, сейчас в проекте 94 языка.
Как пользоваться – общий алгоритм
- Зайдите на Яндекс.Переводчик.
- Выберите «Картинки».
- Загрузите картинку. Можно выбрать файл через проводник или просто перетащить его на активную вкладку браузера, где открыт Яндекс Переводчик. Поддерживаются форматы изображений jpeg, png, bmp и gif.
- Выберите язык оригинала и язык перевода. Впрочем, доступно и автоопределение языка оригинала.
- Щелкните «Открыть в переводчике». Желтым цветом подсветился распознанный текст
- Слева появится текст, распознанный с картинки, а справа – перевод.
Нюансы использования или как улучшить качество перевода
Обратите внимание на опцию «Слова», «Линии» и «Блоки». Это немаловажная настройка, влияющая на качество перевода. Она появляется после того, как вы загрузили картинку.
- «Слова» – то, что написано на картинке, воспринимается как отдельные слова.
 И переводится пословно.
И переводится пословно. - «Линии» – текст переводится построчно.
- «Блоки» – текст переводится как единое целое.
На моей картинке строка, так что я выбираю «Линии». А по умолчанию все перевелось бы по отдельному слову, что было бы неправильно. Ведь я перевожу предложение «Минздав устал предупреждать» целиком, а не пословно.
А если бы я переводила график, где к оси X и Y приписаны непонятные слова, то выбирала бы опцию «Слова».
А сфотографированный абзац из книги, конечно, следовало бы переводить как блок.
Сравните, как переводится надпись на картинке при выборе опции «Слова» и «Линии»:
Результат пословного и построчного перевода
Альтернативы переводчику
Основной конкурент Яндекс.Переводчика – Google Переводчик. Но он хуже распознает русский язык. И для того, чтобы им воспользоваться, надо выполнить хитрые действия:
- Загрузить картинку на drive.google.com и щелкнуть файл правой кнопкой мыши.
- Выбрать «Открыть с помощью» —> «Google Документы».

Это стадия распознавания, которая преобразует картинку в текст.
А дальше надо полученный текст перевести онлайн в Google Переводчике. Это если вы с компьютера.
С мобильного же устройства все гораздо проще: есть куча мобильных приложений, поддерживающих перевод с камеры, среди них переводчики от того же Яндекс, Abbyy, Google и Майкрософт.
Как работает перевод с картинки от Яндекс.Переводчика
Работа делится два этапа: распознавание изображений и перевод текста. И большую помощь оказывает нейронная сеть – самообучающаяся система. Чем больше картинок она распознает и переводит, тем лучше знает, как правильно делать.
Раньше для перевода текста использовались жесткие алгоритмы, которые сопоставляли исходное слово переводу в соответствии со словарем и правилами грамматики. Результат был ужасный.
Дальше в игру вступил статистический перевод – когда в переводе участвовал огромный массив уже готовых парных текстов оригинал-перевод.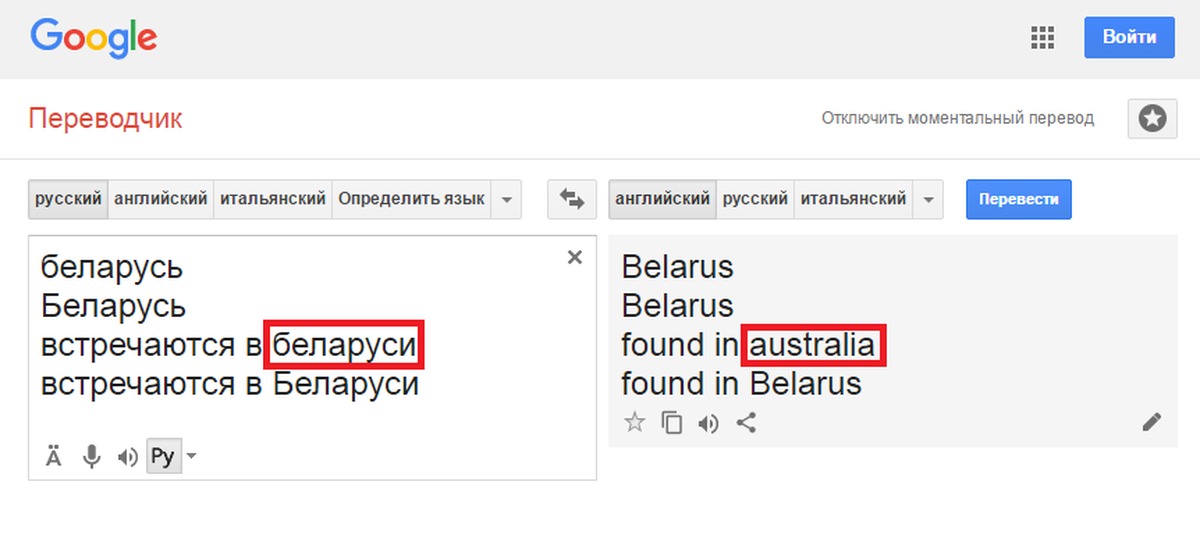 Алгоритм искал по нему вычислял наиболее вероятный результат перевода какой-либо фразы или слова. И весь текст собирался из таких вероятностных кусочков. Яндекс использовал статистическую систему с момента запуска.
Алгоритм искал по нему вычислял наиболее вероятный результат перевода какой-либо фразы или слова. И весь текст собирался из таких вероятностных кусочков. Яндекс использовал статистическую систему с момента запуска.
Теперь же участвует нейронная сеть, которая способна самообучаться и хорошо справляется с обработкой естественных данных. А текст и картинки – естественные данные. Нейронная сеть переводит предложения целиком, не дробя их на отдельные фразы и слова.
Поскольку в некоторых случаях лучше работает статистический перевод, а в некоторых – нейронная сеть, используется и то, и другое. Это гибридная система перевода, которая используется сейчас.
Качество существенно улучшилось. Встречаются, конечно, ляпы, но все же это шаг вперед по сравнению с тем, что было 10 лет назад.
Если вы собрались путешествовать в Китай, то переводчик с китайского языка на русский по фото в режиме онлайн будет просто необходим. Чтобы перевести расписание самолётов в аэропорту в этой стране, вам нужно будет всего лишь запустить программу и навести камеру на малопонятный текст.
Google Переводчик по фотографии с китайского языка на русский
Одной из лучших программ и приложений для перевода в интернете является Google Translate или Переводчик Гугл . Прежде всего из-за качества перевода, а также скорости работы. Сервис умеет работать со 103 языками мира и распознавать информацию по фото, голосовые сообщения, через камеру смартфона, текстовые сообщения. Ещё приложение сможет быстро перевести на ваш родной язык любой сайт в интернете. Для этого разработчик предлагает нам воспользоваться их браузером — Google Chrome .
В 2017 году переводчик от компании Google значительно «поумнел». Так как его движок был полностью перенесён на нейросети. Также переводчик всегда готов рассмотреть другие варианты перевода того или иного слова. Вы можете указать правильный или даже неправильный вариант. Но со временем он будет изменён либо алгоритмом программы, либо другими пользователями обратно на правильный.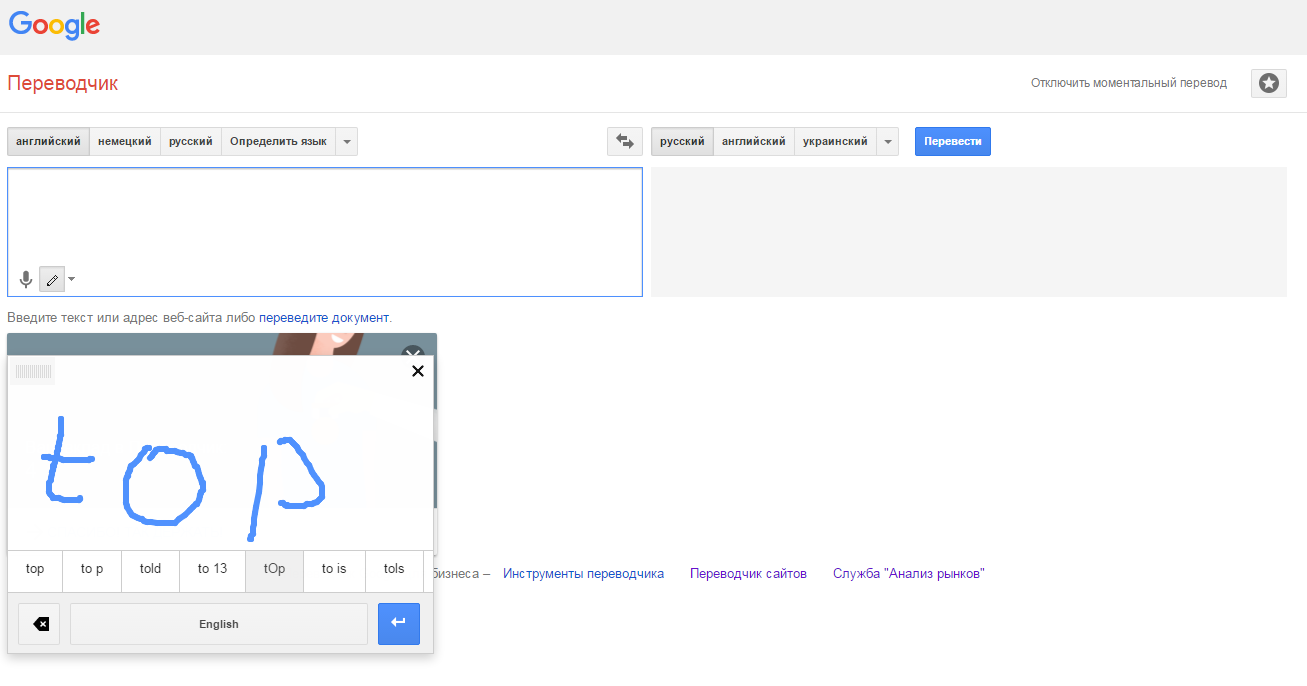 Чтобы понять китайские иероглифы на изображении необходимо загрузить приложение для мобильных телефонов « Google Translate » для Android или iOS.
Чтобы понять китайские иероглифы на изображении необходимо загрузить приложение для мобильных телефонов « Google Translate » для Android или iOS.
Дальнейший порядок действий:
- Откройте мобильный маркет на Андроид и iOS. Скачайте и установите его;
Результат перевода появится в приложении.
Сфотографируйте результат, чтобы прочесть его позже в более комфортных условиях. Язык всегда можно сменить на верхней панели приложения. В том случае, если он автоматически установлен неправильно.
Яндекс Переводчик – сервис для расшифровки китайских иероглифов онлайн
Две поисковые системы — Яндекс и Google уже давно соревнуются в интернете за звание лидера. И обе достойны быть лучшими. Переводчик, созданный российскими разработчиками всё же немного уступает сервису от Google по функциям. Он также способен переводить по фотографии и делает это хорошо. Потому что его движок также переведён на нейросеть. А тексты для преобразования основываются на миллионах уже переведённых в интернете статьях.
Особенности online переводчика:
| Функционал: | Пояснение: |
|---|---|
| Большая база языков | Переводчик позволяет трансформировать печатный текст на 95 языков мира. |
| Наличие подсказок | При вводе текста отображаются подсказки, которые помогают быстрее вводить слово, фразу или даже предложение. |
| Понятная транскрипция | Сервис Яндекс показывает транскрипцию китайского или любого другого языка. И помогает понять, как звучит то или иное слово при произношении. |
Алгоритм, при помощи которого распознаются тексты на картинках — собственная разработка компании Yandex.
Порядок работы с сервисом:
- Скачайте приложение Яндекс.Переводик из мобильного маркета и запустите на Айфоны и Андроид;
В момент использования переводчика на русский по фотоснимку, необходимо подключение к интернету. Так как приложение способно различать языки на изображении только online. Если вам не понятно обращение к вам китайца, вы можете попросить его говорить в микрофон смартфона , чтобы вы увидели текст на русском в приложении Яндекс. Для этого выберите соответствующий режим перевода.
Если вам не понятно обращение к вам китайца, вы можете попросить его говорить в микрофон смартфона , чтобы вы увидели текст на русском в приложении Яндекс. Для этого выберите соответствующий режим перевода.
Также, как и переводчик от Гугла способен переводить целые веб-сайты на разные доступные языки. Расшифровка по картинке доступна пока что только для 12 языков: французского, чешского, польского, английского, испанского, немецкого, португальского, украинского, русского, турецкого, китайского, итальянского. Ещё в мобильном приложении реализована поддержка Android Wear .
Microsoft Переводчик – поможет преобразовать слово с китайского на русский по картинке
Вслед за популярными приложениями-переводчиками устремляется и разработка компании Майкрософт. Создатели самой популярной операционной системы для компьютеров также решили сказать своё слово в современном переводе. Этот переводчик умеет работать с китайским текстом и даже переводить его по изображению.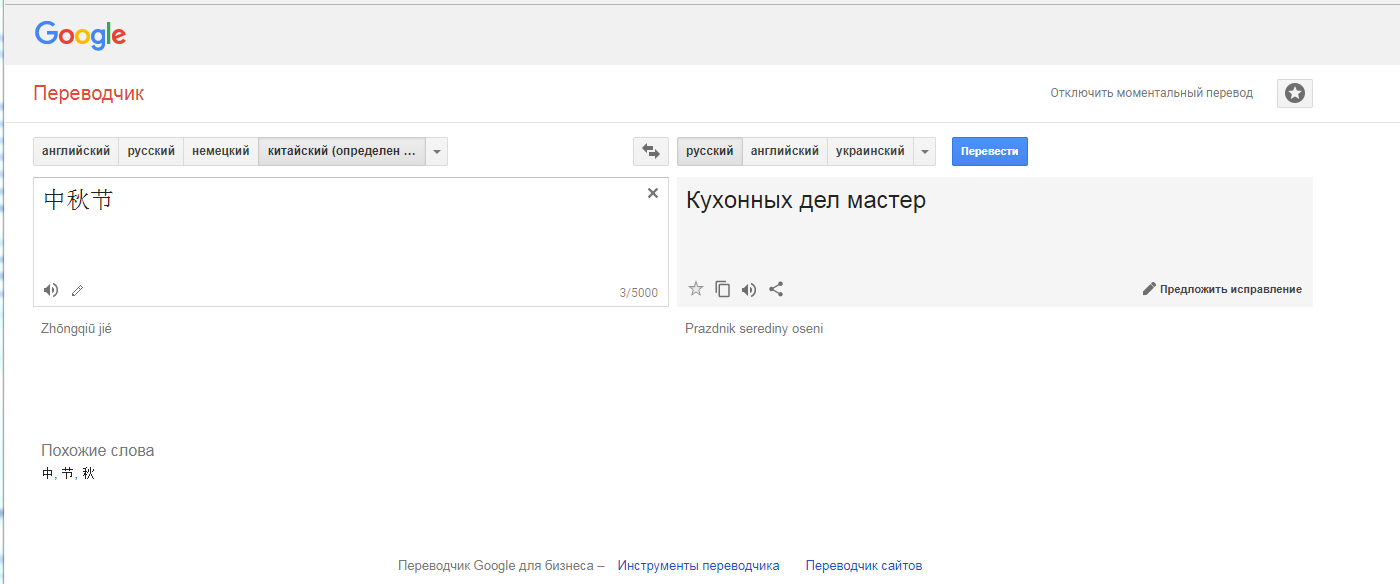 Приложение доступно для мобильных платформ в Google Play и App Store. Как и его конкуренты, сервис умеет работать с фотографиями, скриншотами, распознавать голос, текстовые сообщения и работает с 60 языками.
Приложение доступно для мобильных платформ в Google Play и App Store. Как и его конкуренты, сервис умеет работать с фотографиями, скриншотами, распознавать голос, текстовые сообщения и работает с 60 языками.
Работает как онлайн, так и оффлайн. Способен переводить «на лету» беседу двух человек, разговаривающих на разных языках.
Китай – популярное направление для путешествий; обилие достопримечательностей и экскурсионных туров, древняя история страны и ее богатое культурное наследие делают Китай особенно привлекательным для туристов. Однако, как же посетить все красоты, и справиться с такими простыми действиями, как поиск дороги, регистрация в отеле и заказ еды в ресторане, если не знаешь языка. Китайский является одним из самых сложных языков в мире с уникальным алфавитом, и выучить его на простейшем уровне за несколько недель как европейские языки не так-то просто. Справиться с переводом через камеру с китайского на русский помогут специальные приложения-словари.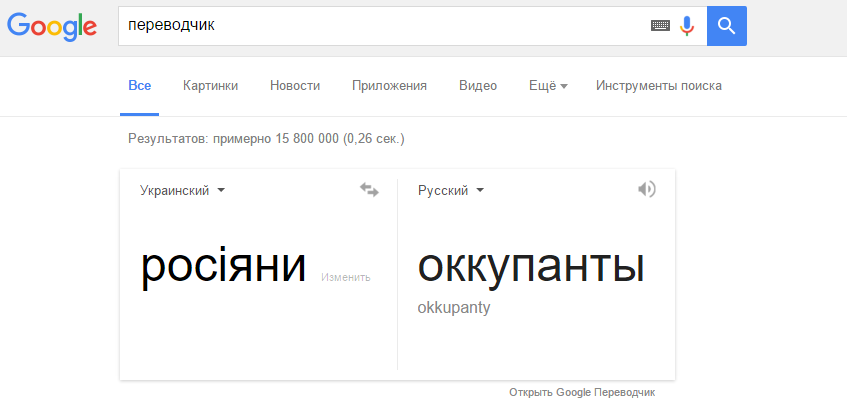
Как перевести китайские иероглифы
Технологии не стоят на месте, и теперь путешественникам нет нужды мучиться с карманными переводчиками, которые только запутывают своего владельца и его собеседников. Электронные словари тоже мало помогут делу, особенно непросто с ними приходится новичкам. Но возможность с ходу понять незнакомый язык теперь возможна любому, кто владеет смартфоном. Современные программы для перевода текста с фотографии требуют лишь наличия камеры – владельцу достаточно загрузить картинку в приложение и немного подождать, пока сервис сможет его распознать.
Функция эта новая, поэтому работает нестабильно и требует некоторой сноровки. Для того чтобы получить читаемый текст, необходимо сделать качественное изображение, на котором хорошо виден требуемые символы. Чем четче и ярче изображение, тем выше вероятность того, что текст будет переведен максимально близко к смыслу.
Обратите внимание! Большинство шрифтов приложения для переводов не воспринимают, особенно это касается иероглифов написанных нечетко.
Яндекс Переводчик с картинок в помощь
Несмотря на то, что традиционно большей популярностью пользуется GoogleTranslate, Яндекс Переводчик выполняет работу с китайским языком (и некоторыми европейскими) более корректно и грамотно, чем его более известный собрат.
Перевод с фото при помощи Яндекса можно выполнить только с телефона, для компьютеров такая функция пока отсутствует. Сначала требуется выбрать язык, с которого выполняется работа, в данном случае китайский. Для того чтобы получить результат, нужно просто сделать фотографию, либо выбрать нужное изображение в памяти смартфона, предварительно нажав на иконку «Картинка» в сервисе. Яндекс предложит выделить область, с которой необходимо поработать. Сделав это, нужно нажать Enter и дождаться завершения процесса.
Перевод в Free Online OCR
Free Online OCR известен как один из первых сайтов, предназначенных для выполнения переводов с фотографии. Сервис сравнительно новый, поэтому корректность результатов с некоторых языков у него заметно страдает. Также сайт пока не имеет полной версии на русском, но доступен на английском.
Также сайт пока не имеет полной версии на русском, но доступен на английском.
Важный момент: Качество и верность перевода очень сильно зависят от качества фото и количества текста. Чем меньше слов и чем выше качество фотографии, тем лучше программа сможет распознавать информацию.
Для того чтобы перевести текст с изображения с китайского языка на русский, нужно:
- Загрузить изображение с компьютера, нажав иконку «Выберите файл». Сервис позволяет загрузить сразу несколько картинок;
- На нижней строке сервиса необходимо выбрать язык, с которого выполняется перевод;
- Выполнив предыдущие шаги, нужно нажать на иконку «Upload + OCR»;
- По завершении процесса, сервис предлагает увидеть и оригинальный текст, и готовый перевод. Оригинальный текст позволяет пользователю посмотреть, как приложение «видит» шрифт, сравнить его с картинкой и разобраться, где работа выполнена некорректно (изображение и оригинальный текст в этих местах не будут совпадать).
 Распознавание шрифтов пока оставляет желать лучшего.
Распознавание шрифтов пока оставляет желать лучшего.
Как перевести китайский текст с картинки другими способами?
Помимо Яндекс Переводчика и Free Online OCR (которых может не оказаться под рукой) существует множество сервисов, выполняющих аналогичные задачи. Некоторые из них доступны только со смартфона и компьютера, некоторые работают на всех устройствах.
Для перевода с картинки на русский язык можно воспользоваться:
- Google Translate, который работает аналогично Яндекс Переводчику. Google переиздал свое приложение специально для китайских пользователей с одобрения государства. До некоторых пор в Китае невозможно было воспользоваться ни одной из платформ Google, который был запрещен китайским правительством;
- Программа для распознавания текста и последующий перевод. Более трудоёмкий способ, чем предыдущие, но возможно более надежный. Выполняется в два этапа. При помощи Optical Character Recognition (можно скачать в любом магазине бесплатно) из фото извлекается исходный текст, а затем вводится в любой популярный сервис, который переводит.

Заключение
Пока сервисы для переводов с картинки работают неуверенно: проблемы с качеством фотографий, высокие требования к изображениям и некорректный перевод дают о себе знать. Но уже сейчас на такие сервис есть устойчивый спрос, и они приходят на помощь многим путешественникам. Программы (чтобы перевести с китайского с фото) пока только набирают обороты. Но уже сейчас с уверенностью можно сказать, что через несколько лет они будут пользоваться устойчивой популярностью.
Переводчик сфоткал и перевел на компьютер. Самый простой способ перевести текст с помощью камеры телефона
Далеко не у каждого из нас есть возможность или талант к изучению нескольких иностранных языков, но посещая новые страны, знакомясь или устраиваясь на работу, без этих умений не обойтись. Чтобы упростить жизнь своим пользователям, компания Google выпустила переводчик по фото — дополнение к Google Translate — Word Lens.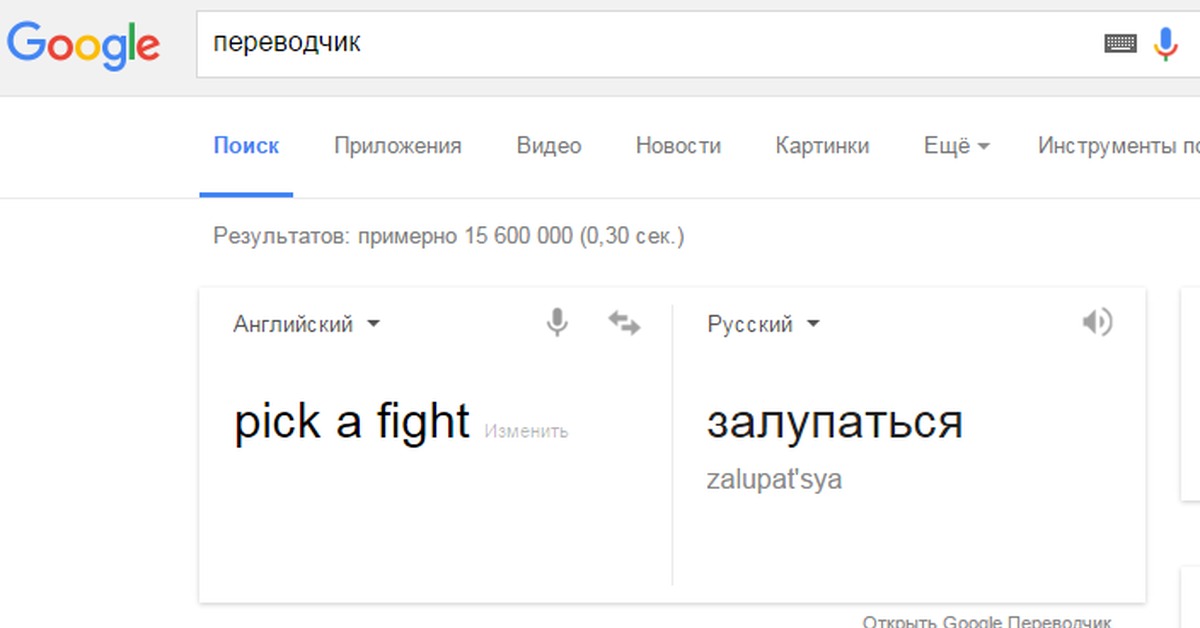 Это мобильное приложение переводит текст с фотографии, с картинки или других изображений с текстом. Гугл Переводчик по фото захватывает фото и переводит его на один из 38 наиболее распространенных языков мира.
Это мобильное приложение переводит текст с фотографии, с картинки или других изображений с текстом. Гугл Переводчик по фото захватывает фото и переводит его на один из 38 наиболее распространенных языков мира.
Как пользоваться Google Translate переводчиком текста с фото?
В первую очередь — установите приложение Google Translate c Word Lens, отдельно качать Word Lens не нужно, оно уже встроено в приложение Гугл Переводчик.
Скачать бесплатно Google Translate (Гугл Переводчик) для и после чего уже можно делать переводить текст с фото.
Чтобы воспользоваться приложением Google Translate как фото переводчик, нужно запустить приложение, разрешить доступ к камере на мобильном телефоне, навести камеру смартфона на картинку с, например, английским или немецким языков. Это все. Приложение в онлайне переведет текст на картинке и отобразит вам. В самом начале, когда приложение только вышло, было доступно всего несколько языков (русский, английский, французский, испанский, немецкий и итальянский), сейчас же этот список расширен до 38 языков, включая такие переводы:
- с португальского на русский;
- с японского на русский;
- с китайского на русский,
- с арабского на русский;
- даже с украинского на русский;
- с хорватского на русский;
- с датского на русский;
- с монгольского на русский;
- с французского на русский;
- и так далее
Но и на этом разработчики переводчика текста с фотографий останавливаться не намереваются.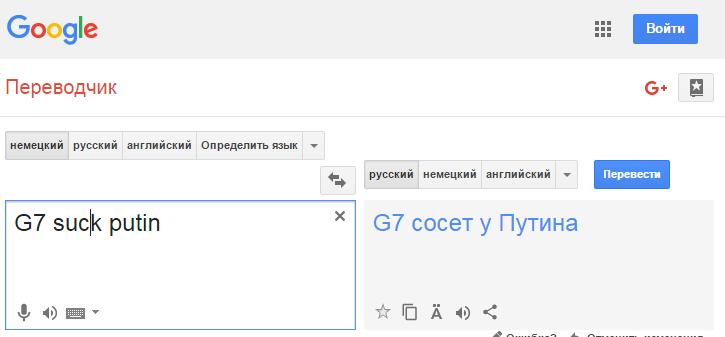 Стоит отметить, что момента выхода синхронного перевода ждали все пользователи. Перевод с картинок в режиме реального времени обещают улучшать и дальше, чтобы занимало это не больше пары секунд. Выделяют и другие особенности программы:
Стоит отметить, что момента выхода синхронного перевода ждали все пользователи. Перевод с картинок в режиме реального времени обещают улучшать и дальше, чтобы занимало это не больше пары секунд. Выделяют и другие особенности программы:
- пользователи могут услышать, как звучит текст с переведенного языка;
- синхронизация с другими приложениями и соц. сетями;
- работа в режиме офлайн, но лишь для iOS. Для этого нужно предварительно скачать словарь на телефон;
- перевод на упрощенный китайский язык.
Как выглядит в действии перевод текста с фото с Google Translate
Единственный минус, в том, что перевод текста с фото, где рукописный тест, осуществляется с трудностями, потому что приложению сложно его распознать. Сейчас работать можно только в паре с английским языком, но позже можно выбирать наборы языков самостоятельно. В Google Translate для общения пока что приходится вводить и переводить текст по очереди, но это обещают изменить, и тогда языки будут определяться автоматически, что будет применено и для Word Lens.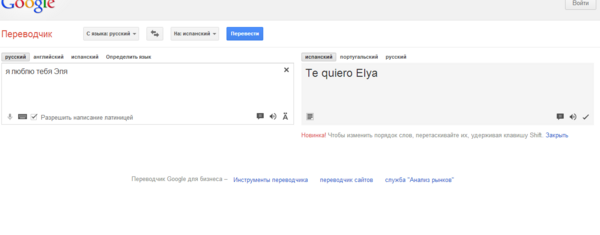
На видео можно увидеть принцип работы мобильного приложения — переводчика с фото:
Напомним, что ранее покупать языки для перевода текста с фотографий приходилось за деньги, но после приобретения Quest Visual, любой лингвистический набор стал бесплатным, хотя и ненадолго. Поэтому стоит скорее скачать Google Translate с Word Lens на телефон, если вы собираетесь в путешествие, а с английским, испанским или французским у вас не все хорошо.
Из личного опыта использования онлайн переводчика по фото
Совершенно недавно ездил в путешествие в Венгрию. Сам по себе венгерский язык очень сложен, а венгры не спешат изучать английский. Поэтому очень часто выручало приложение, особенно в магазине, при выборе товаров и сувениров. Небольшой лайфхак — рекомендую заранее закачать словарь в приложение, чтобы можно было переводить текст с фото без наличия интернета (оффлайн).
Меня посетила мысль, что насколько же мир улучшается. Конечно же, знание языков само по себе полезно и необходимо, но благодаря новым технологиям, эти знания не являются чем-то уникальным. И если заглянуть в будущее лет на 10-20, то я вижу картинку, где онлайн переводятся не только тексты с фото и изображений, а и голос. Когда профессия переводчика будет передана роботам или вот таким вот приложениям по первому текста на фото, и им таки придется искать себе новое применение. Увы.
И если заглянуть в будущее лет на 10-20, то я вижу картинку, где онлайн переводятся не только тексты с фото и изображений, а и голос. Когда профессия переводчика будет передана роботам или вот таким вот приложениям по первому текста на фото, и им таки придется искать себе новое применение. Увы.
Перевод голоса или звука онлайн
Кроме прочего, приложение Google Translate поддерживает перевод голоса. Так, в путешествии, вы можете говорить в приложение на своем языке, а оно будет переводить на нужный и наоборот. Мир меняется.
Помощь в изучении иностранного языкаа
Я подумал о том, что статья была бы не полной, если бы я не порекомендовал приложения, которое помогло бы не пользоваться всякого рода онлайн переводчиками с фото или изображения, вы просто будете сразу понимать слова. Приложение максимально простое. Вы изучаете всего 10 слов в день.
Easy Ten — 10 слов день — это 70 новых слов в неделю, 300 новых слов в месяц, 3650 новых слов в год. При этом носитель языка использует в среднем 3000 слов в повседневной жизни.![]()
И начать наконец учить по 10 слов в день. Это 5 минут в день!
Вот теперь точно все 🙂
Пользователи сталкиваются с необходимостью перевода текста с фото онлайн. Ситуации могут быть разными: на фотографии есть текст, который необходимо извлечь из изображения и перевести на другой язык, есть изображение документа на иностранном языке, нужно перевести текст с картинки и т. п.
Можно воспользоваться программами для распознавания текста, которые с помощью технологии OCR (Optical Character Recognition) извлекают текст из изображений. Затем, извлеченный их фото текст, можно перевести с помощью переводчика. Если исходное изображение хорошего качества, то в большинстве случаев подойдут бесплатные онлайн сервисы для распознавания текста.
В этом случае, вся операция проходит в два этапа: сначала происходит распознавание текста в программе или на онлайн сервисе, а затем осуществляется перевод текста, с помощью переводчика онлайн или приложения, установленного на компьютере.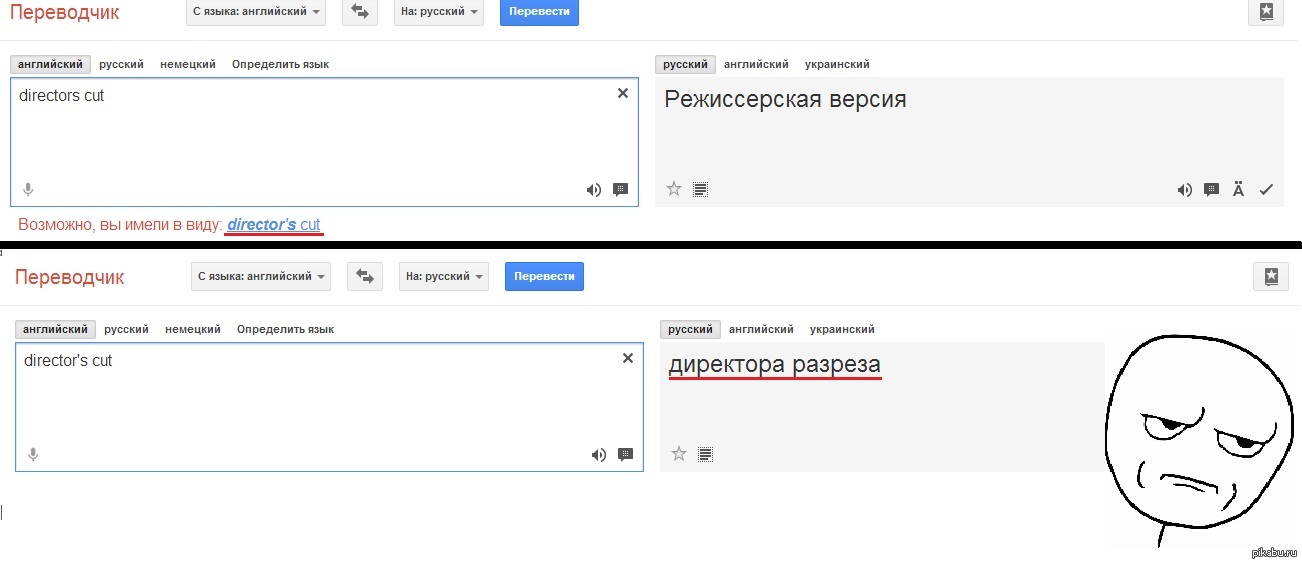 Можно, конечно, скопировать текст из фото вручную, но это не всегда оправданно.
Можно, конечно, скопировать текст из фото вручную, но это не всегда оправданно.
Есть ли способ совместить две технологии в одном месте: сразу распознать и перевести тест с фотографии онлайн? В отличие от мобильных приложений, выбора для пользователей настольных компьютеров практически нет. Но, все же я нашел два варианта, как перевести текст с изображения онлайн в одном месте, без помощи программ и других сервисов.
Переводчик с фотографии онлайн распознает текст на изображении, а затем переведет его на нужный язык.
При переводе с изображений онлайн, обратите внимание на некоторые моменты:
качество распознавания текста зависит от качества исходной картинки
для того, чтобы сервис без проблем открыл картинку, изображение должно быть сохранено в распространенном формате (JPEG, PNG, GIF, BMP и т. п.)
если есть возможность, проверьте извлеченный текст, для устранения ошибок распознавания
текст переводится с помощью машинного перевода, поэтому перевод может быть не идеальным
Мы будем использовать Яндекс Переводчик и онлайн сервис Free Online OCR, на котором присутствует функциональная возможность для перевода для извлеченного из фотошрафии текста. Вы можете использовать эти сервисы для перевода с английского на русский язык, или использовать другие языковые пары поддерживаемых языков.
Вы можете использовать эти сервисы для перевода с английского на русский язык, или использовать другие языковые пары поддерживаемых языков.
Яндекс Переводчик для перевода с картинок
В Яндекс.Переводчик интегрирована технология оптического распознавания символов OCR, с помощью которой из фотографий извлекается текст. Затем, используя технологии Яндекс Переводчика, происходит перевод извлеченного текста на выбранный язык.
Последовательно пройдите следующие шаги:
Войдите в Яндекс Переводчик во вкладку «Картинки».
Выберите язык исходного текста. Для этого кликните по названию языка (по умолчанию отображается английский язык). Если вы не знаете, какой язык на изображении, переводчик запустит автоопределение языка.
Выберите язык для перевода. По умолчанию, выбран русский язык. Для смены языка кликните по названию языка, выберите другой поддерживаемый язык.
Выберите файл на компьютере или перетащите картинку в окно онлайн переводчика.
После того, как Яндекс Переводчик распознает текст с фотографии, нажмите «Открыть в Переводчике».
В окне переводчика откроются два поля: одно с текстом на иностранном языке (в данном случае на английском), другое с переводом на русский язык (или другой поддерживаемый язык).
Если у фото было плохое качество, имеет смысл проверить качество распознавания. Сравните переводимый текст с оригиналом на картинке, исправьте найденные ошибки.
В Яндекс Переводчике можно изменить перевод. Для этого включите переключатель «Новая технология перевода». Перевод осуществляют одновременно нейронная сеть и статистическая модель. Алгоритм автоматически выбирает лучший вариант перевода.
Скопируйте переведенный текст в текстовый редактор. При необходимости, отредактируйте машинный перевод, исправьте ошибки.
Перевод с фотографии онлайн в Free Online OCR
Бесплатный онлайн сервис Free Online OCR предназначен для распознавания символов из файлов поддерживаемых форматов. Сервис подойдет для перевода, так как на нем опционально имеется возможности для перевода распознанного текста.
Сервис подойдет для перевода, так как на нем опционально имеется возможности для перевода распознанного текста.
В отличие от Яндекс Переводчика, на Free Online OCR приемлемое качество распознавания получается только на достаточно простых изображениях, без присутствия на картинке посторонних элементов.
Выполните следующие действия:
Войдите на Free Online OCR .
В опции «Select your file» нажмите на кнопку «Обзор», выберите файл на компьютере.
В опции «Recognition language(s) (you can select multiple)» выберите необходимый язык, с которого нужно перевести (можно выбрать несколько языков). Кликните мышью по полю, добавьте из списка нужный язык.
В современном мире знания одного языка уже становится недостаточно – глобализация, социальные сети и мессенджеры позволяют общаться с друзьями в любой стране. И не беда, если знание иностранного пока находится на недостаточном уровне, онлайн сервисы помогут уловить общий смысл. Тем более, что в них появилась функция, с помощью которой можно выполнять даже перевод с английского на русский по фотографии. Рассмотрим самые популярные ресурсы для этого:
Рассмотрим самые популярные ресурсы для этого:
- Yandex Переводчик;
- Google Переводчик;
- Free Online OCR.
Яндекс Переводчик с английского на русский по фото
Начнем с отечественного сервиса для перевода текста с английского на русский с фотографии онлайн. Яндекс Переводчик в режиме работы с фото доступен по адресу https://translate.yandex.by/ocr .
Раньше сервис умел работать исключительно с текстовым контентом, написанным пользователем или взятым с сайта по указанному адресу, однако теперь в нем есть и поддержка распознавания текста с загруженной картинки. При этом, перевод фото в текст онлайн выполняется совершенно бесплатно, не нужна даже регистрация.
В поле для загрузки можно перетащить снимок на страницу из открытой в ОС папки или же нажать на ссылку «Выберите файл» и указать точный путь к файлу.
Яндекс перевод по фото онлайн работает как с обычными фотографиями, так и со скриншотами. К примеру, можно «скормить» ему снимок страницы с англоязычного ресурса.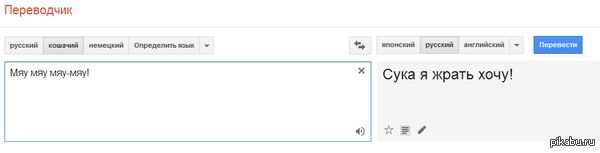
У сервиса есть один недостаток: по умолчанию он не показывает сразу весь обработанный файл. Для просмотра перевода с англ. на русский нужно нажать на желаемую область фото. Отобразится русскоязычный вариант для данного фрагмента.
Чтобы перейти в текстовый вариант переводчика, нажмите на соответствующую ссылку в правом верхнем углу. Очень удобно, если нужно скопировать готовый текст после распознавания по фото онлайн. Там же есть кнопки для оценки качества перевода (лайк/дизлайк справа) и инструмент для предложения своих вариантов (карандаш).
Можно переключить перевод текста с английского на русский язык фотографией в режим работы с отдельными словами.
Так удобно работать, если вы уже улавливаете общий посыл, но хотите уточнить определенные моменты.
Третий режим – перевод по линиям (строкам). Система порой выбирает не всю строку, оставляя последние символы без обработки.
За масштабирование картинки отвечают знаки плюса и минуса в левом верхнем углу или колесико прокрутки на мыши. А чтобы двигать картинку при увеличении, необходимо перетаскивать ее левой кнопкой с зажатым Ctrl.
А чтобы двигать картинку при увеличении, необходимо перетаскивать ее левой кнопкой с зажатым Ctrl.
Чтобы завершить обработку текущего файла и загрузить новый, используйте значок крестика справа.
В целом, фото переводчик с английского на русский онлайн оставляет очень приятное впечатление, и не только потому, что работает бесплатно. Поддерживается множество языков, хотя для некоторых стоит статус «бета-версии».
Предложения на русском похожи на естественный язык, часто их можно использовать без правки.
Гугл переводчик по фотографии
Альтернативный вариант – переводчик онлайн с английского на русский по фото с телефона в приложении от Google (http://bit.ly/2CWvhQy ).
При этом Гугл обещает эффективный перевод по фото онлайн с 37 языков, что сравнимо с возможностями Яндекса. Реальность оказывается не столь радужной, но не будем торопиться.
После установки программы потребуется указать настройки для распознавания текста, в том числе с фото. Также сразу предлагается скачать офлайн-модуль (судя по отзывам, работает нестабильно, так что стоит приготовиться к постоянным подключениям к сервису).
Также сразу предлагается скачать офлайн-модуль (судя по отзывам, работает нестабильно, так что стоит приготовиться к постоянным подключениям к сервису).
Обратите внимание, что основной язык – это тот, с которого нужно переводить, а не язык итогового результата.
Затем откроется главное меню.
Можно перейти в настройки, но они крайне скудные.
Параметры интернет-трафика включают установку офлайн-пакета, возможности синтеза речи и настройка камеры. По умолчанию сервис будет использовать ваши снимки для улучшения работы. Если не хотите тратить лишний трафик, отправку лучше отключить.
В основном окне собраны все инструменты, в том числе переводчик через фотографию с английского на русский – он скрывается за иконкой с подписью «Камера».
При активации потребуется разрешить доступ к съемке.
Если вы не настраивали отправку снимков в Google, программа сама про них поинтересуется.
Для распознавания «на лету» обязательно нужно скачать офлайн-часть. Но если текст из-за автофокуса плывет, результат будет грустный.
Обратите внимание, что переводится только выделенная часть кадра.
Чтобы перейти к полноценному англо-русскому переводчику по фото, нужно сделать снимок (большая красная кнопка). После этого приложение попросит выделить текст. Можно выбрать все кнопкой снизу.
Система покажет результат. Можно использовать кнопку копирования, если перейти в самый низ текста.
Для использования ранее сделанного снимка, нужно в режиме камеры нажать на значок импорта (слева от красной кнопки). В первый раз приложение запросит доступ к данным.
Затем отобразится выбор снимка. По умолчанию показываются недавние файлы.
Если открыть меню слева вверху, можно импортировать фотоснимок из галереи, папки загрузок, с Google Диска и т.д.
В остальном процесс перевода точно такой же.
Сервис Free Online OCR для перевода с картинок
Популярный переводчик картинок с английского на русский доступен по адресу https://www.newocr.com/ . Он поддерживает разные форматы и языки перевода.
Выберите файл, укажите языки для распознавания и используйте «Upload + OCR» для загрузки. После обработки, сверху можно будет настроить параметры ориентации текста и включить разбиение на колонки.
Ниже показывается область для перевода и распознанный текст.
Своего переводчика в сервисе нет, но по кнопке текст автоматически отправится в Google переводчик.
Или можно нажать на «Bing Translator», чтобы использовать сервис от Microsoft.
Сервис удобен настройками ориентации и доступом к двум системам перевода.
Мы уже писали про лучшие приложения для перевода на iPhone, однако сейчас уточним область поиска и рассмотрим только фото переводчики — приложения, которые позволяют тебе переводить то, что снято на камеру, то есть умеют распознавать текст и более менее адекватно воспроизводить его на твоем собственном языке.
1. Переводчик Google
Да, фирменный переводчик Google в прошлом году научился переводить и фотографии. Поддерживая более 50 языков, для работы без интернет-подключения необходимо дополнительно с качать языковые пакеты для каждого языка.
2. Переводчик Lingvo Dictionaries
Российская разработка ABBYY предлагает более 50 базовых словарей для 30 языков. Имеет не только функцию ФотоПеревода, но и помогает в заучивании иностранных слов, предлагает упражнения, поиск переведенного слова в Сети и много других интересных функций. Работает автономно. Но, зато, платно.
3. Переводчик ABBYY TextGrabber + Translator
Еще одно приложение ABBYY, заточенное уже прямо на перевод фотографий. Сфотографируй интересующий тебя фрагмент, после чего распознанный текст можно сразу же отредактировать, перевести, отправить по e-mail или SMS. Для распознавания текста интернет-соединение не требуется, распознавание производится прямо на мобильном устройстве, однако для перевода требуется интернет-соединение.
4. Приложение переводчик Translator
Еще одно фирменное приложение — Translator от Bing для Windows Phone. Он позволяет переводить голос, сканировать и переводить текст, загружать словари на смартфон и работать без связи с Сетью. Также переводчик предлагает сервис Word of the Day, который показывает одно слово для запоминания на стартовом экране.
5. Перевочдик фотографий iSignTranslate
Перевочдик фотографий iSignTranslate позволяет видеть вывески, таблички, знаки на твоем языке. Не нужно ничего нажимать, выделять, фотографировать, просто наведи камеру своего телефона на текст и приложение переведет его автоматически. Для перевода требуется подключение к интернету.
Во многих из нас заложена нескончаемая страсть к путешествиям и в основном у нас возникает необходимость перевести с английского языка на русский. Мы хотим посещать новые города и страны, знакомиться с другими культурами, общаться с множеством новых и интересных нам людей. Из всех барьеров, мешающих нам в полной мере получать новые, яркие впечатления от поездки, языковый барьер является одним из наиболее важных. Наша неспособность понимать чужую для нас речь становится существенным препятствием на пути к общению, что инспирирует нас на поиск способов если не устранить, то, хотя бы, сгладить указанный недостаток. Одним из таких способов является использование вспомогательных программ, превращающих наш смартфон в быстрый и удобный переводчик устной и письменной речи. В данном материале я рассмотрю одну из таких мобильных программ — «Переводчик от Гугл», позволяющий не только выполнить привычный нам устный и письменный перевод, но и осуществить перевод текста на имеющемся у нас фото. Но обо всём по порядку.
Компания Гугл запустила свой веб-сервис перевода ещё в 2006 году, а спустя несколько лет свет увидели мобильные формы переводчика на «Андроид» и «iOS». Поначалу приложение критиковали за довольно ригидный, «машинный» текст перевода, ограниченные возможности и нестабильный функционал. Но проводимая разработчиками постоянная работа в деле улучшение возможностей приложения, а также перевод в 2016 году движка переводчика на «GNTP» (нейронный машинный перевод), существенно улучшили его позиции, и ныне данный инструмент не только один из самых популярных, но и один из самых надёжных.
Важным шагом в деле развития приложения стала покупка Гугл компании «Quest Visual» — разработчика мобильного приложения «Word Lens», позволяющего с помощью камеры переводить какой-либо иностранный текст. Гугл сначала сделала бесплатной упомянутую программу, а затем и включила её в функционал своего переводчика, который научился не только переводить письменную и устную речь, но и осуществлять перевод с задействованием камеры мобильного телефона.
Как пользоваться переводчиком от Гугл
Возможности переводчика позволяют использовать камеру смартфона для перевода текста в режиме реального времени, а также переводить текст с уже отснятой вами ранее фотографии.
Чтобы воспользоваться возможностями переводчика, перво-наперво загрузите его на ваш гаджет («Андроид » или iOS).
После запуска сверху слева выберите язык, с которого будет выполнятся перевод, а справа – язык, на который будет выполняться перевод.
- Для осуществления перевода с помощью камеры нажмите на соответствующий значок камеры в меню программы слева.
- Затем наведите камеру телефона на требуемый для перевода текст, и вы практически сразу же увидите его перевод на экране вашего девайса.
Визуально это выглядит примерно так:
Вторым вариантом перевода текста с фото является съёмка фотографии, с последующим переводом иностранного текста на ней.
Также вы можете перевести текст с английского на русский (например) с уже имеющегося на телефоне картинке. Для чего необходимо запустить приложение, нажать на упомянутую кнопку камеры, а затем уже тапнуть на кнопку картинки слева от красной нижней кнопки (это позволит вам выбрать фото с памяти телефона).
Другие возможности переводчика позволяют использовать голосовой перевод (кнопка с изображением микрофона), а также текстовый (кнопка с изображением змейки).
Можно ли пользоваться переводами по изображению на ПК?
Наилучшим способом сделать это на компьютере, это воспользоваться . Версия Google переводчика на ПК в форме популярного сетевого сервиса https://translate.google.com/?hl=ru не позволяет осуществлять обработку фотографий с дальнейшим переводом имеющегося на них текста. Потому альтернативным вариантом является использование какого-либо эмулятора «Андроид» под ОС Виндовс, позволяющего установить на компьютер данное приложение, и в дальнейшем пользоваться его возможностями.
- Установите на ваш ПК один из популярных Андроид-эмуляторов (например, «Bluestacks 2 » или «Nox Player »).
- Запустите эмулятор, пройдите в нём авторизацию, введите данные вашего гугл-аккаунта.
- Затем с помощью поиска найдите Гугл переводчик, и установите его.
- После этого найдите его значок на рабочем столе эмулятора, кликните на нём, и пользуйтесь его возможностями на ПК (насколько это функционально).
Альтернативными решениями является использование ряда стационарных программ уровня «Screen Translator » (выделяете часть экрана с текстом, и переводчик выполняет его перевод). «Translator », «Photron Image Translator » и другие аналоги, позволяющие переводить текст с имеющегося изображения на нужный нам язык.
В возможностях «Photron Image Translator» заявлен перевод текста с загруженного в программу изображения
Заключение
Возможности Гугл переводчика позволяют выполнять быстрый перевод нужного нам текста, просто направив на такой текст камеру нашего смартфона. Среди других возможностей приложения можно отметить перевод текста на уже имеющемся в памяти устройства фото, а также привычный нам голосовой и текстовый перевод. Если же вы ищете альтернативы такому переводчику на PC, тогда рекомендую попробовать перечисленные выше стационарные альтернативы, в некоторых случаях не уступающие своему мобильному собрату.
Перевести текст с картинки на русский язык
Иногда нужно перевести текст с картинки, с английского на русский язык. Как это сделать быстро и без лишних телодвижений? Какой способ перевода использовать? Каким устройством воспользоваться, компьютер или смартфон?
Использование переводчика на компьютере вызывает некоторые неудобства, так как ПК не всегда под рукой. А вот смартфон, самое подходящее устройство, чтобы быстро перевести любой текст с любого носителя информации.
Содержание статьи
В настоящее время существует огромное количество различных переводчиков, онлайн-сервисов, приложений, программ, конвертеров.. Одних программ для смартфонов было подсчитано более 150 и это только те, которые залиты в Плэй Маркет. А сколько их блуждает по сети в поисках своего потребителя.
Допустим, вам нужно перевести информацию на сайте, вы будете пользоваться переводчиком Гугл или Яндекс. А при преобразовании текста с картинки потребуется набор в ручную или использование технологии OCR (оптическое распознавание).
А что вы будете делать, если нужно перевести голосовую речь?
Современные переводчики буквально напичканы различными функциями для удобного и быстрого преобразования текста в документах, на изображениях, голосовых сообщений и даже чатов.
Переводчик AI Translate
Все эти функции собраны в одном переводчике AI Translate. Оно отсутствует в доступном всем Плэй Маркете, но где его найти расскажу ниже. Переходим к знакомству с переводчиком.
Простой и понятный интерфейс без лишних заморочек. Все необходимое находится на одной странице.
Для начала использования нужно выбрать и загрузить необходимые словари. Если вы будете переводить с английского, значит выделяете этот язык и произойдет скачивание. Понадобиться Китайский, также выделяете и все.
Программа, по вашему требованию, готова загрузить языки: албанский, арабский, белорусский, болгарский, венгерский, вьетнамский, греческий, грузинский, датский, иврит, индонезийский, ирландский, исландский, испанский, итальянский, канада, корейский, латышский, литовский, македонский, немецкий, норвежский, польский, португальский, румынский, словацкий, тайский, турецкий, украинский, французский, хорватский, чешский, шведский, эстонский, японский.
Следующим шагом выбираете, какую систему активировать:
- Яндекс
- Гугл
- Baidu
- по умолчанию
И переходим непосредственно ко всем способам преобразования иностранных текстов на русский язык.
Перевод текста с картинкиЭтим способом удобно переводить информацию с картинки или фотографии. Для этого нажимаете на правую кнопку и выбираете:
- сделать снимок
- выбрать изображение
Дальнейшие действия программы будут работать по технологии оптического распознавания текста.
Выбрали изображение или сфотографировали камерой (для этого есть определенные кнопки).
Рамкой определили область для преобразования и обрезали лишнее.
Программа распознает текст в выделенном окне и предоставить готовый результат.
Перевод текста с фото, картинки любого приложенияЭта функция поможет перевести любой текст, который будет открыт на экране смартфона – документ, сайт, изображение и т.д.
Для этого нужно нажать кнопку “Начать перевод в другом приложении”.
Предоставить все необходимые разрешения переводчику.
На экране появиться небольшой полупрозрачный виджет, который легко перемещается по экрану устройства.
Он будет расположен всегда поверх всех открытых окон других программ. Он нужен для выделения переводимого участка текста.
Клик по виджету активирует его и приступить к выделению определенного участка.
После выделения появится окно с оригинальным содержимым в верхней части и переведенным в нижней.
Перевод с голосомЕсли необходимо перевести голос собеседника, говорящего на иностранном языке, для этого присутствует функция, активация которой происходит нажатием на иконку микрофона.
Программа запишет голос, распознает его и переведет для начала в текст, а затем на нужный вам язык.
Переводчик AI Translate имеет несколько функций и устанавливается на смартфон. Забрать его с форума 4PDA
Яндекс переводчик
Еще одно интересный переводчик от всеми известной кампании Яндекс. Оно работает еще быстрее, и результат вы можете получить за считанные секунды.
Переводчик от Яндекса работает как в онлайн, так и оффлайн-режиме.
Одной из интересных функций программы является преобразование иностранного текста с картинки при использовании камеры, называется она “Фотоперевод“.
Здесь выбираете для использования один из режимов:
- загрузить картинку или документ
- активировать камеру
Первый режим работает по аналогии предыдущего приложения.
Второй, при наведении камеры на текст выдает мгновенный результат заменяя иностранный на русский или на тот, который вы предпочитаете.
Этот вариант подойдет для быстрого прочтения отдельной короткой информации, например, вывески магазина или заголовка статьи.
В этом случае выбираете языковую интерпретацию всего текста или одного слова.
Остальные функции связаны с транслитерацией голосовых сообщений. Переводить отдельно голос, или активировать функцию “Чат”, где возможен разговор с собеседником говорящем на другом языке.
Также переводчик имеет большое количество словарей сгрупированных на все случаи жизни, и создать свой индивидуальный словарь.
Перейти и установить.
Переводчик по фото
Разнообразие программ для перевода впечатляет. Почти каждая несет в себе какую-то изюминку.
Приложение “Переводчик по фото”, тоже может видеть текст на картинке, фотографии. Быстро распознает и выдает результат на экране смартфона.
Для этого после запуска достаточно нажать на иконку с фотоаппаратом и экран смартфона готов к работе.
Навести на любой участок в документе, на экран компьютера или телевизора, на любую картинку, содержащую иностранные символы.
Повторно нажать на аналогичную иконку для старта.
Программа быстро покажет переведенный текст непосредственно на экране.
Все сделанные скрины транслитераций сохраняются и для уточнения информации просматривайте их повторно.
Одним большим минусом программы является большое количество рекламы при бесплатном использовании.
Еще один переводчик в видео.
В заключении
Это лишь самая малая часть переводчиков. Вы можете для себя подобрать тот, который будет устраивать вас на все сто из предложенных нами или поискать на просторах сети.
ТОП 5 лучших онлайн-переводчиков 2021 года
Подобрали для Вас пять лучших онлайн-переводчиков. Расскажем об их главных преимуществах и недостатках, о том, как правильно ими пользоваться и как можно довести текст вашего перевода до идеала.
07 мая 2021 года Путешествия 5 минут, 15 секунд читать 496Microsoft Translator
Создатель — компания Microsoft. У сервиса есть мобильное приложение на iOS/Android и браузерная версия. Можно пользоваться в оффлайн-режиме при предварительной загрузке словаря.
В арсенале сервиса более 60-ти языков. Переводит тексты с фотографии и скриншотов, работает с аудиоформатом. Для пользователя на платформе доступны руководства по иностранным языкам и разговорники.
ПРЕИМУЩЕСТВА:
-
Большая языковая база.
-
Работа с фотографиями.
-
Распознавание аудиотекста.
-
Синхронизируется с разными приложениями.
-
Подбирает множество вариантов перевода.
-
Синхронизируется под набор текста по смыслу.
ПОГРЕШНОСТИ:
-
Перевод со скриншота / фотографии / картинки.
-
Сайт на английском и не адаптирован под другой язык. Перевести вам поможет переводчик браузера, который установлен по умолчанию.
Systranet
Systranet занимается услугами программного обеспечения сервисов перевода для разных компаний.
Компания создала онлайн-переводчик в свободном доступе, чтобы клиенты смогли заранее ознакомиться с работой и качеством сервиса. Программа работает на разных платформах: Android, iOS, Windows, MacOS. По умолчанию встроена в Samsung Galaxy S и Note.
Сервис самообучаем и запоминает историю ваших переводов, поэтому его можно настроить под себя для постоянного использования. Чтобы перевод был наиболее точным, на платформе есть тематические словари с определенным направлением. Он переводит текст в разных форматах: веб-страницы, файлы.
ПРЕИМУЩЕСТВА:
-
Переводит на 41-ом языке.
-
Переводит документы и веб-страницы.
-
Работает на разных устройствах и платформах.
-
Переводит rss-документы — основной источник с ленты новостей, на который ссылается издание.
-
Самообучаем.
-
Пользователь может создать свой словарь.
-
Тематические словари.
ПОГРЕШНОСТИ:
-
Сайт сервиса на английском языке, но читаем браузерным переводчиком.
-
Можно перевести за раз только до 1000 слов в тексте.
Яндекс Переводчик
Достойный конкурент Google-переводчика, который может переводить короткие и длинные тексты, а также тексты целых веб-страниц. Точность перевода хорошая, понятная, смысловая составляющая не теряется. Сервис предлагает несколько вариантов перевода слова и синонимы. Умеет предугадывать слова по смыслу, что упрощает и ускоряет перевод, если вы забыли, как пишется слово. Переводит текст с картинки или фотографии, работает с аудиотекстом.
ПРЕИМУЩЕСТВА:
-
Работает без интернета в приложении.
-
Можно скачать на любое устройство.
-
Предлагает синонимы слова и варианты перевода.
-
Подсказки к тексту.
-
Более 40 языков.
-
Можно составить блоки слов для заучивания.
-
Лимит — более 10 тыс слов.
-
Проверки правописания и редакция.
ПОГРЕШНОСТИ:
сайт переводчика — тутPROMT
Детальный языковой онлайн-сервис. Для более точного перевода, пользователю нужно указать направление текста: наука, деловой стиль и т.д. Переводит крылатые выражения, фразеологизмы и учитывает контекст. 20 языков. У программы есть внутренний словарь, грамматическая справка. При переводе предлагает варианты слова по контексту, адаптирует по смыслу. Сервис можно добавить, как программу для перевода веб-страниц в браузере по умолчанию или в качестве виджета.
ПРЕИМУЩЕСТВА:
-
Предложите свой вариант перевода.
-
Работает с веб-страницами.
-
Переводит на 20-ти языках.
-
Перевод текста по смыслу.
-
Несколько переводов слова (в зависимости от контекста).
-
Есть справочник по грамматике и учебники.
-
Можно указать тематику текста для точного перевода.
ПОГРЕШНОСТИ:
-
До 3000 символов за один раз.
-
Переводит только текст.
-
Не озвучивает перевод.
-
Нельзя редактировать перевод.
Google Translate
Самый универсальный и практичный переводчик с удобным функционалом, приятным дизайном и качественным переводом. Гугл-переводчик используют более 500 миллионов человек. Переводит 103 языка, работает с веб-страницами и с обычным текстом. Может переводить с фотографии или аудиотекста.
Сервис отлично подойдет для быстрого перевода, но не советуем доверять ему перевод статей, документов и диссертаций — иначе придётся дорабатывать смысл и грамматику. Предлагает варианты перевода и синонимичные слова, а также отображает грамматическую характеристику слова. Проговаривает и транскрибирует предложения.
ПРЕИМУЩЕСТВА:
-
109 языков перевода.
-
Озвучивание слов и предложений.
-
Огромное количество словарей.
-
Транслитерация и транскрипция.
-
Редактура итогового перевода.
-
Есть приложение, которое может работать без интернета.
-
Перевод текст с изображений.
ПОГРЕШНОСТИ:
-
Не учитывает контекст при переводе.
-
Лимит символов до 5000.
-
Большие погрешности при переводе в некоторых языках.
Работа с переводчиками
Для максимально точного перевода необходимо правильно подойти к работе с выбранным сервисом и к последующему анализу текста по смыслу. Не стоит стопроцентно полагаться на результат работы переводчиков — лучше исправить грамматические неточности самостоятельно и довести материал до идеала.
Когда сервис перевёл ваш текст, выполните следующее:
- Грамматический разбор предложения, как в школе. Определите в тексте сказуемое, подлежащее, дополнение и второстепенные члены. Найдите неточности и смысловые противоречия. Переводчик может не учесть отглагольные прилагательные или фразовые глаголы.
- Вы можете самостоятельно перепроверить перевод слов, в которых не уверены, а затем связать их по смыслу.
- Можно воспользоваться дополнительными сервисами онлайн-словарей (ABBYY Linvo Live, Мультитран, Reverso), где есть всевозможные варианты перевода слов и словосочетаний. Они созданы профессионалами, приводят много синонимов и версий контекста:
Переводчик с арабского на русский по фото
В 21 веке можно понять значение любой надписи даже на незнакомом языке. Для этого будет достаточно щелкнуть нужную табличку на камеру или сделать скриншот. В этой статье вы найдете список переводчиков, которые легко преобразуют арабский текст на русский язык по фото. Дочитайте ее до конца, чтобы узнать об удобных программах на любой случай.
Как перевести с арабского на русский в браузере по картинке
Российский сервис Yandex непрерывно работает над созданием достойной альтернативы Google-переводчику. На своем пути программисты из этой компании достигли немалых успехов. Благодаря им пользователи ПК могут за долю секунды понять смысл любого иностранного текста, загрузив его в любой браузер в формате изображения jpeg.
Как перевести текст с арабского языка на русский по фотографии через сервис Яндекс:
- Зайдите на страничку translate.yandex.ru.
- Переключитесь на вкладку «Картинка».
- Выберите арабский в общем списке. Для этого кликните на левую кнопку с названием языка. Она располагается на рабочем поле.
- Кликните по словосочетанию «Выберите файл», чтобы загрузить картинку с текстом.
- Вы также можете перетащить фото из любого файлового менеджера. Для этого откройте его поверх браузера и зацепите изображение курсором. Не отпуская левой кнопки мыши, наведите указатель на рабочее поле переводчика. Только затем можно убирать палец с использованной клавиши.
- Нажмите на слова «Открыть в переводчике». Эта кнопка находится справа. Обратите внимание на верхний угол рабочей области.
- Переводчик расшифрует надпись и переведет ее в обычные символы. Результат откроется в отдельном окне текстового переводчика. Слова можно будет копировать и корректировать.
Подхваченные слова выделяются желтым. Можно заметить, что программа считывает не все формулировки. Попробуйте вырезать оставшиеся слова и прогнать через переводчик отдельно. Он их может и не распознать, однако метод все равно стоит попробовать.
Читайте также: Гугл Переводчик с русского на казахский
Для этого, откройте изображение в фоторедакторе, выделите нужную область, скопируйте и вставьте в отдельный файл. Для такой простой задачи подойдет «Irfan View» или «Paint». В Windows 10 или с помощью специальных программ можно сделать скриншот картинки, сразу обрезав лишнее пространство.
У Яндекс есть также приложение для Айфонов и смартфонов на базе Андроид. К сожалению, в режиме фотоперевода арабский язык пока не поддерживается.
Онлайн-переводчик по фото от Google
Приложение Google Translate можно поставить на телефоны от Apple, скачав его из маркета App Store. Чтобы загрузить переводчик с арабского или любого другого языка на русский для Android, переходите в Гугл Плэй.
Как пользоваться программой, чтобы понять, что написано на фото:
- Установите и запустите Google Переводчик.
- Задайте язык оригинала. Это можно сделать в верхней части экрана, в левой части.
- Нажмите на кнопку «Камера».
- Сфотографируйте интересующую вас надпись. Если нужно узнать перевод с уже сохраненной в памяти картинки, нажмите на клавишу «Импортировать».
- Выберите одно из изображений со своего телефона.
- Алгоритм заключит каждое распознанное слово в белую рамку. Ткните пальцем на выражения, которые надо перевести. Если вам непонятен весь текст, тапните по кнопке «Выбрать все».
- Нажмите на белую стрелку. Она появится в ярко-синем блоке, в верхней части экрана. Весь выделенный текст будет отображаться над этой областью, в отдельном поле.
- Проверяйте перевод.
- Чтобы снять следующую надпись, снова нажмите на слово «Камера». Оно находится на этой же странице.
Приложение от Гугл поддерживает перевод по фото с 50 языков. Также сервис может помочь с распознанием речи и разговоров.
Это может быть полезным: Гугл Переводчик с произношением.
PROMT.One — приложение, которое легко понимает арабские тексты
Российская компания ПРОМТ появилась еще в начале 90-х. В настоящий момент она предлагает широкий спектр технических решений как для отдельных пользователей, так и для организаций. Существует также линейка продуктов для встраивания в сторонние программы.
Приложение PROMT.One быстро переводит с арабского на русский любой текст по фотографии.
Принцип работы аналогичен софту от Гугл:
- Выделяйте на изображении нужные слова.
- Нажимайте на большую зеленую кнопку.
- После этого переходите на страницу с результатами.
Скачивайте программу из Google Play, если вы предпочитаете телефоны на системе Андроид. Софт для пользователей iOS выложен в App Store.
Чтобы помочь разработчикам улучшить сервис, пользователь может оставить оценку. Разработчики оперативно реагируют на сообщения о технических ошибках и обязательно помогут разобраться с возникшими проблемами.
Для работы в платном офлайн-режиме необходимо скачать на телефон языковые пакеты. В онлайне они не потребуются. В настоящий момент пакет для арабского скачать нельзя. Поэтому переводить с этого языка можно только при наличии подключения к интернету.
Онлайн-режим работает на бесплатной основе. При покупке Премиум-версии будет убрана реклама. Триал-версия доступна на протяжении 30 дней.
Видео-инструкция
Теперь вы знаете, как пользоваться переводчиком с арабского языка на русский по одному только фото текста. В данном видео будут рассказаны секреты использования сервиса Google Translate.
Голосовой переводчикИспользуйте Google Фото для идентификации, перевода и использования текста на фотографиях
Google Фото, вероятно, не самое любимое приложение для просмотра, редактирования и управления фотографиями на устройствах Android. Приложение доступно на многих различных устройствах, и, хотя его функции различаются, поскольку Google оставляет за собой некоторые функции для своей линейки Pixel, оно предлагает некоторые интересные функции.
Когда вы открываете фотографию с текстом, вы должны увидеть опцию «копировать текст с изображения». На первый взгляд это похоже на типичную функцию распознавания текста, но когда вы ее воспользуетесь, вы быстро поймете, что она предлагает больше.Помимо предоставления текста, он поддерживает поиск и перевод текста.
Так как это иногда бывает полезной функцией, стоит внимательнее изучить, как это работает. В этом руководстве я расскажу вам об основных параметрах, которые предоставляет Google Фото. Для руководства использовался Pixel 3a, и я проверил устройство Moto моей жены, на котором было приложение «Фотографии» и эта функция.
Для начала откройте фотографию с текстом или сделайте снимок с текстом на устройстве Android.Приложение Google Фото должно автоматически определять текст на фотографиях и отображать опцию «копировать текст из изображения». На самом деле сервис работает на Google Lens, но эта функция интегрирована в приложение Google Фото.
Примечание : для работы требуется активное подключение к Интернету; пользователи, которые заботятся о конфиденциальности, могут не захотеть использовать его из-за этого.
Нажмите на опцию, чтобы начать. Google Фото может выделять только часть текста, но вы можете перемещать начальные и конечные значки по экрану, чтобы убедиться, что выбран правильный текст.Вы также можете использовать значок справа, чтобы нарисовать прямоугольник на экране, чтобы весь текст внутри был включен, или нажмите «выбрать все» после этого, чтобы выделить весь текст.
Первая пара слов текста и некоторые параметры отображаются на экране после выбора текста. Вы можете скопировать текст, запустить по нему поиск, прослушать или попросить его перевести.
При нажатии на значок слева (с тремя уменьшающимися горизонтальными полосами) отображается строка меню с дополнительными параметрами.Вы можете использовать его для поиска места, выбора ресторана или поиска выбранного объекта в Интернете.
Не все опции могут быть вам полезны. Перевод может быть очень полезным, особенно если вы находитесь в другой стране и вам нужны рекомендации, например когда вам нужен перевод инструкций, подумайте о японских туалетах или инструкциях по безопасности. Также может быть полезна опция поиска мест, так как вы можете искать адреса на листовках, визитных карточках или журналах.
Само по себе копирование текста тоже может быть полезным, например.грамм. чтобы быстро копировать текст во время занятий, копировать информацию об аккаунте, чтобы делать переводы, или копировать информацию для сохранности.
Заключительные слова
Опция идентификации текста в Google Фото — полезная функция для пользователей Android, так как ее можно использовать для самых разных целей.
Now You : пользовались ли вы программным обеспечением / приложениями OCR в прошлом?
Сводка
Название статьи
Используйте Google Фото для идентификации, перевода и использования текста на фотографиях
Описание
Узнайте, как использовать приложение Google Фото для идентификации, копирования, перевода и использования текста на фотографиях на вашем Android устройства (включая поиск адресов).
Автор
Мартин Бринкманн
Издатель
Ghacks Technology News
Логотип
РекламаGoogle Translate теперь работает в любом приложении на Android
Google упрощает перевод текста на Android: просто выделите его.
Новая функция называется «Нажмите, чтобы перевести», и она появится сегодня утром в обновлении Google Translate для Android. Эта функция позволяет Переводчику автоматически появляться внутри других приложений после того, как вы выделите текст на иностранном языке.Когда вы это сделаете, появится маленький значок перевода — он похож на одну из головок чата Facebook, — которую вы затем можете нажать, чтобы прочитать перевод. Всплывающее окно также позволит вам перевести текст с вашего первого языка обратно на иностранный язык, который вы читаете.
iOS также получает большую новую функцию
Это изящный трюк, который действительно должен избавить людей от лишних хлопот, независимо от того, часто ли им нужно переводить текст или просто делать это от случая к случаю. Google утверждает, что он должен работать в любом приложении, будь то приложение для чата, браузер и т. Д., Если вы можете выделить текст.В прошлом месяце Microsoft добавила очень похожую функцию в свое приложение для перевода Android, но разместила опцию перевода в меню вырезать / копировать / вставить, что, возможно, немного менее удобно, чем гигантский пузырь (или, может быть, менее раздражает, в зависимости от того, как вы посмотри на это). Google и раньше предлагал переводы таким образом, но это было ограничено некоторыми приложениями.
Сегодня Google также вносит несколько обновлений в Google Translate. Автономный режим развертывается на iOS, при этом для каждого автономного языка требуется всего лишь 25 МБ места.Как на iOS, так и на Android, Google также развертывает поддержку китайского языка внутри своей функции Word Lens, которая позволяет вам навести камеру телефона на печатный текст и увидеть расширенный перевод. Это довольно удивительная функция, когда она работает (но определенно может быть непоследовательной).
Изображение предоставлено Google.
Исправление 12 мая, 10:45 по восточному времени: Google Translate предлагал переводы в некоторых сторонних приложениях через меню копирования / вставки до этого обновления.Ранее в этой статье говорилось, что Microsoft начала делать это первой.
Как использовать Google Translate на вашем смартфоне
Благодаря таким приложениям, как Google Translate, общаться с людьми, которые не говорят на вашем родном языке, стало проще, чем когда-либо. Это мощное приложение, поддерживающее более 100 языков, незаменимо во время путешествий и в любое время, когда вам нужно пообщаться с кем-то, кто не говорит на вашем языке.
Вы получите максимальную отдачу от этого мощного приложения с самого начала, если будете знать, как использовать все его функции.Читайте дальше, и мы поделимся советами и рекомендациями, которые вам понадобятся для освоения Google Переводчика.
Возможности Google Translate
Как одно из лучших приложений для языкового перевода, приложение Google Translate предлагает множество удобных функций и доступно для Android и iOS. Если вам интересно, вот все, что он может делать, и количество языков, которые в настоящее время поддерживаются для каждой функции:
.- Перевод текста: Печатайте текст (103 языка).
- Офлайн-переводы: Печатайте текст офлайн (59 языков).
- Мгновенный перевод с камеры: Камера переводит в режиме реального времени (88 языков).
- Фото: Сделайте фото и загрузите для более точного перевода (50 языков).
- Беседы: Двусторонний разговор в реальном времени (43 языка).
- Рукописный ввод: Нарисуйте текст и символы на экране (95 языков).
- Разговорник: Сохраните переведенные слова и фразы.
- Нажмите, чтобы перевести: Нажмите, чтобы скопировать текст в любое приложение, и появится всплывающий перевод (только для Android).
Как перевести текст
Приложение довольно простое в использовании, по умолчанию используется экран перевода. Слева — язык, с которого вы переводите, а справа — язык, на который вы переводите. Приложение попытается определить ваши недавно использованные языки автоматически, но вы можете просто нажать на любой язык, чтобы получить большой раскрывающийся список возможных вариантов. Чтобы ускорить его при следующем использовании, ваши недавно использованные языки остаются в верхней части списка.Вы также можете перевернуть выбранные языки, нажав две стрелки в центре.
После того, как вы выбрали нужные языки, вы можете нажать в поле ниже, чтобы открыть виртуальную клавиатуру, и ввести слово или фразу, которую вы хотите перевести. Приложение будет переводить его по мере ввода. Он может предложить другую фразу, если посчитает, что вы ошиблись, и вы можете просто нажать на нее, если это то, что вы искали.
Вы также увидите маленький значок динамика слева от каждого перевода.Коснитесь его, и ваше устройство произнесет перевод вслух. Это может быть невероятно полезно, если вы не уверены в произношении. Если у вас нет функции преобразования текста в речь, возможно, вам потребуется установить приложение Google TTS. На Android вам также следует зайти в настройки > Система> Язык и ввод> Преобразование текста в речь и убедиться, что выбран Google Text-to-Speech Engine . Этот маршрут может незначительно отличаться на разных телефонах; например, на Samsung Galaxy это Настройки> Общее управление> Язык и ввод> Преобразование текста в речь .
Вы также заметите три параметра внизу текстового поля. Они позволяют переключаться на камеру для перевода в реальном времени или делать фотографии для загрузки, открывать режим разговора или включать голос, чтобы произносить нужную фразу или слово вместо того, чтобы вводить его. Чтобы перевести рукописный текст, просто щелкните значок пера в правой части экрана, чтобы открыть экран рукописного ввода.
Как поделиться переводами
С каждым переводом, возвращаемым приложением, у вас есть пара значков под переведенным текстом.Вы можете скопировать его в буфер обмена и вставить в другое место, или вы можете нажать на три вертикальные точки, чтобы открыть дополнительные параметры, и нажать Поделиться, , чтобы поделиться им через Сообщения, Bluetooth и другие приложения.
Как перевести оффлайн
Раньше Google Translate требовал подключения к Интернету и по-прежнему лучше всего работает в Интернете, но теперь вы можете использовать его для перевода на 59 языков, даже если у вас нет подключения к Интернету. Однако вам необходимо сначала загрузить соответствующие языковые пакеты.Для этого коснитесь трех горизонтальных линий вверху слева, затем Автономный перевод . Вы увидите доступные языки, которые вы скачали, вверху, можете прокрутить вниз и нажать на любой другой язык, который хотите добавить.
Если вы пытаетесь освободить место на смартфоне или просто наводите порядок, то можете избавиться от ранее загруженных языков, которые вам больше не нужны, нажав на значок корзины рядом с ними.
Как использовать камеру реального времени или загрузить фотографию
Если вы хотите перевести знак, что-то в меню или любой другой письменный текст, нажмите значок камеры.Google Translate найдет и переведет любой текст с первого языка на второй. Когда текст, который вы хотите перевести, появится на экране, коснитесь значка P ause в правом нижнем углу, чтобы остановить экран.
Если перевод на экране не начинается автоматически, коснитесь значка сканирования внизу, чтобы включить мгновенный перевод. Имейте в виду, что для работы вам потребуется подключение к Интернету. Часто можно добиться лучших результатов, отсканировав и выбрав определенный текст.Нажмите Сканировать , затем нажмите серую кнопку спуска затвора, чтобы начать сканирование текста, затем выделите пальцем текст, который хотите перевести, или нажмите Выбрать все .
Вы также можете нажать на значок «Импорт» в правом нижнем углу, чтобы Google Translate отсканировал уже сделанную фотографию — вам будет предложено выбрать изображение из галереи.
Как перевести почерк
Если вы коснетесь значка пера, появится всплывающая панель, где вы можете попробовать написать от руки все, что хотите перевести.Однако имейте в виду, что это не работает для всех языков, и многое будет зависеть от того, насколько аккуратным и разборчивым будет ваш сценарий. Если у вас есть стилус или телефон, например Galaxy Note, писать от руки будет проще, но вы всегда можете попробовать сделать это пальцем.
Как использовать режим разговора
Если вы разговариваете с кем-то и не говорите на каком-либо языке, вам следует коснуться значка разговора, чтобы войти в режим разговора. Чтобы объяснить другому человеку, что вы делаете, коснитесь значка руки в правом верхнем углу и покажите ему экран.Как только они поймут, вы можете закрыть всплывающее сообщение и приступить к работе.
Внизу вы увидите значок микрофона рядом с каждым языком, и вы можете по очереди говорить и смотреть, как приложение переводит вашу речь и разговаривает вслух с вашим собеседником на его родном языке. Вы также можете нажать опцию микрофона Auto посередине, чтобы Google Translate прослушивал и выбирал соответствующий язык, но учтите, что это не всегда работает очень хорошо.
Как использовать Tap to Translate
Чтобы использовать функцию «Коснитесь для перевода», необходимо включить ее.Поскольку эта функция доступна в любом приложении с включенным текстом, вы можете отключить ее, когда она не используется. Чтобы включить эту функцию, откройте приложение Google Translate и коснитесь трех горизонтальных линий в левом верхнем углу, чтобы открыть меню. Затем нажмите «Настройки »> «Нажмите, чтобы перевести » и включите « Включить ».
При включенной функции «Коснитесь для перевода» вы можете выбрать и скопировать текст в любое приложение, которое позволяет это сделать, и попросить Google перевести этот текст. Просто выделите соответствующий текст, проведя пальцем по нему, чтобы выбрать его.Затем нажмите «Копировать». Затем нажмите значок Google Translate, когда он появится на экране. Вы должны сразу увидеть, как перевод отображается поверх приложения.
Tap to Translate может помочь вам эффективно общаться с помощью письменного слова одним нажатием кнопки. Это также может быть ресурс для изучения иностранного языка или даже повышения уровня владения родным языком.
Как создать свой разговорник
Если вы хотите сохранить слово или предложение, щелкните звездочку в правом верхнем углу текстового поля.Эта звездочка сохранит все ваши избранные в разговорнике. Чтобы получить доступ к списку избранного, нажмите меню «гамбургер» в верхнем левом углу и откройте Разговорник из списка опций. В разговорнике даже есть функция поиска, к которой можно получить доступ, щелкнув увеличительное стекло. Эта удобная функция отлично подходит для изучающих язык, которые хотят повторно изучить слова и фразы, чтобы запомнить те, которые они используют чаще всего.
Как использовать Google Translate как словарь
Google Translate также может работать как словарь.Независимо от вашего основного языка, вы можете использовать Google Translate, чтобы определить любое слово, которое захотите. Просто выберите один и тот же язык для обоих полей. В поле перевода Google сделает все возможное, чтобы объяснить слово в первом поле. Это не всегда работает, если выбран английский язык по какой-либо причине. Выбор «Определить язык для ввода» и «Английский язык при выводе» обычно позволяет обойти эту проблему. После того, как вы его настроите, все, что вам нужно сделать, это ввести или произнести слово, которое вы хотите определить, а Google Translate сделает все остальное.
Рекомендации редакции
Google Translate: Как перевести текст на фотографиях на Android
Вот пошаговое руководство о том, как переводить текст на фотографиях на Android.
Чтобы перевести текст на фотографиях на Android, выполните следующие действия | Изображение для представления
Часто бывает, когда мы путешествуем в новое место и не знаем местного языка этого места, нам приходится полагаться на кого-то, кто может помочь нам в переводе на язык.Вы когда-нибудь представляли, что будет, если вам некому будет помочь? Чтобы спасти вас, приходит Google Translate. Используя Google Translate, вы можете сделать новую фотографию в приложении Translate и перевести текст на новой фотографии. Кроме того, вы можете переводить текст на уже сделанных фотографиях. Итак, если вы пользователь Android и хотите перевести текст на фотографиях с помощью устройства Android, вам необходимо выполнить несколько простых шагов.
Вот пошаговое руководство по переводу текста на фотографиях на Android.
Как перевести текст на фотографиях на AndroidДля пользователей Android это простые шаги, которые помогут вам перевести текст, присутствующий на фотографиях, с помощью устройства Android.
Шаги по переводу текста на фотографиях на AndroidВыполните следующие шаги, чтобы перевести текст на фотографиях на Android.
Шаг 1: Прежде всего, вам нужно открыть приложение Google Translate на вашем телефоне или планшете Android.
Шаг 2: При необходимости вы также можете выбрать языки.
Шаг 3: Если вы выбираете языки, в верхнем левом углу вы должны выбрать Определить язык или язык, который вы хотите перевести.
Шаг 4: В правом верхнем углу предлагается выбрать язык, на котором вы читаете, если вы выбираете языки.
Шаг 5: Вы должны нажать на значок камеры.
Шаг 6: Вам нужно нажать «Сканировать», чтобы сделать новую фотографию и перевести любой текст, который она содержит, или нажмите «Импорт», чтобы выбрать существующую фотографию для перевода.
Шаг 7: Теперь вам нужно пальцем выделить текст, который вы хотите перевести.
Следуя этим простым шагам, вы сможете переводить текст на фотографиях с помощью устройства Android.
(Источник: Google Translate)
Нажмите здесь, чтобы получить полный охват IndiaToday.in о пандемии коронавируса.
Как Google Translate позволяет использовать глубокое обучение в телефоне
Во-вторых, Translate должен распознавать, что на самом деле представляет собой каждая буква.Именно здесь на помощь приходит глубокое обучение. Мы используем сверточную нейронную сеть, тренируя ее на буквах и не буквах, чтобы она могла узнать, как выглядят разные буквы.Но что интересно, если мы тренируемся только на очень «чистых» буквах, мы рискуем не понять, как выглядят буквы в реальной жизни. Буквы в реальном мире испещрены отражениями, грязью, пятнами и всевозможными странностями. Поэтому мы создали наш генератор писем, чтобы создавать всевозможные поддельные «грязи», чтобы убедительно имитировать шум реального мира — поддельные отражения, поддельные пятна, поддельные странности повсюду.
Почему бы просто не потренироваться на реальных фотографиях букв? Что ж, сложно найти достаточно примеров на всех необходимых нам языках, и еще труднее поддерживать точный контроль над тем, какие примеры мы используем, когда стремимся обучить действительно эффективную и компактную нейронную сеть. Так будет эффективнее имитировать грязь.
| Некоторые из «грязных» писем, которые мы используем для обучения. Грязь, блики и вращение, но не слишком много, потому что мы не хотим путать нашу нейронную сеть. |
Наконец, мы визуализируем перевод поверх исходных слов в том же стиле, что и оригинал. Мы можем это сделать, потому что мы уже нашли и прочитали буквы на изображении, поэтому мы точно знаем, где они находятся.Мы можем смотреть на цвета, окружающие буквы, и использовать их для стирания исходных букв. А затем мы можем нарисовать перевод сверху, используя исходный цвет переднего плана.
Обработка для мобильных устройств
Теперь, если бы мы могли сделать этот визуальный перевод в наших центрах обработки данных, это было бы несложно. Но у многих наших пользователей, особенно тех, кто впервые подключается к сети, медленное или прерывистое сетевое соединение, а смартфонам не хватает вычислительной мощности.Эти недорогие телефоны могут быть примерно в 50 раз медленнее, чем хороший ноутбук, а хороший ноутбук уже намного медленнее, чем центры обработки данных, в которых обычно работают наши системы распознавания изображений. Итак, как мы можем получить визуальный перевод на этих телефонах без подключения к облаку, переводящий в режиме реального времени при перемещении камеры?
Нам нужно было разработать очень маленькую нейронную сеть и установить жесткие ограничения на то, сколько мы пытаемся ее научить — по сути, установить верхний предел плотности информации, которую она обрабатывает.Задача заключалась в создании наиболее эффективных обучающих данных. Поскольку мы генерируем собственные данные для обучения, мы прилагаем много усилий, чтобы включить только нужные данные и не более того. Например, мы хотим иметь возможность распознавать букву с небольшим вращением, но не слишком большим. Если мы переусердствуем с вращением, нейронная сеть будет использовать слишком большую часть своей информационной плотности для несущественных вещей. Поэтому мы прилагаем усилия к созданию инструментов, которые позволили бы сократить время итераций и получить хорошую визуализацию.В течение нескольких минут мы можем изменить алгоритмы генерации обучающих данных, сгенерировать их, переобучить и визуализировать. Отсюда мы можем узнать, какие буквы не работают и почему. В какой-то момент мы слишком сильно искажали наши обучающие данные, и «$» начал распознаваться как «S». Мы смогли быстро определить это и настроить параметры деформации, чтобы устранить проблему. Это было похоже на попытку нарисовать картинку из букв, которые вы видите в реальной жизни, со всеми их недостатками, нарисованными идеально.
Для достижения реального времени мы также сильно оптимизировали и вручную настроили математические операции. Это означало использование SIMD-инструкций мобильного процессора и настройку таких вещей, как матричное умножение, для соответствия обработке на всех уровнях кэш-памяти.
В конце концов, мы смогли добиться от наших сетей, чтобы они давали нам значительно лучшие результаты, работая примерно так же быстро, как наша старая система, что отлично подходит для перевода того, что вы видите вокруг себя, на лету. Иногда новые технологии могут показаться очень абстрактными, и не всегда очевидно, какими могут быть приложения для таких вещей, как сверточные нейронные сети.Мы считаем, что устранение языковых барьеров — одно из отличных решений.
Автор: Отавио Гуд, инженер-программист, Google TranslateСегодня мы объявили, что приложение Google Translate теперь выполняет визуальный перевод в реальном времени еще на 20 языков. Так что в следующий раз, когда вы будете в Праге и не сможете прочитать меню, мы вас ответим. Но как мы можем распознать эти новые языки?
Вкратце: глубокие нейронные сети. Когда команда Word Lens присоединилась к Google, мы были рады возможности поработать с некоторыми из ведущих исследователей в области глубокого обучения.Нейронные сети привлекли к себе много внимания в последние несколько лет, потому что они установили всевозможные рекорды в распознавании изображений. Пять лет назад, если вы дали компьютеру изображение кошки или собаки, ему было трудно определить, что из них. Благодаря сверточным нейронным сетям компьютеры могут не только различать кошек и собак, но и распознавать разные породы собак. Да, они годятся не только для трип-арта — если вы переводите иностранное меню или подписываетесь с помощью последней версии приложения Google Translate, теперь вы используете глубокую нейронную сеть.И что удивительно, все это может работать на вашем телефоне без подключения к Интернету. Вот как.
Шаг за шагом
Во-первых, когда появляется изображение с камеры, приложение Google Translate должно найти буквы на картинке. Ему нужно отсеивать фоновые объекты, такие как деревья или автомобили, и подбирать слова, которые мы хотим перевести. Он смотрит на капли пикселей, которые имеют похожий цвет друг на друга, которые также находятся рядом с другими похожими каплями пикселей. Возможно, это буквы, и если они расположены рядом друг с другом, мы должны прочитать непрерывную линию.
Но что интересно, если мы тренируемся только на очень «чистых» буквах, мы рискуем не понять, как выглядят буквы в реальной жизни. Буквы в реальном мире испещрены отражениями, грязью, пятнами и всевозможными странностями. Поэтому мы создали наш генератор писем, чтобы создавать всевозможные поддельные «грязи», чтобы убедительно имитировать шум реального мира — поддельные отражения, поддельные пятна, поддельные странности повсюду.
Почему бы просто не потренироваться на реальных фотографиях букв? Что ж, сложно найти достаточно примеров на всех необходимых нам языках, и еще труднее поддерживать точный контроль над тем, какие примеры мы используем, когда стремимся обучить действительно эффективную и компактную нейронную сеть. Так будет эффективнее имитировать грязь.
| Некоторые из «грязных» писем, которые мы используем для обучения. Грязь, блики и вращение, но не слишком много, потому что мы не хотим путать нашу нейронную сеть. |
Наконец, мы визуализируем перевод поверх исходных слов в том же стиле, что и оригинал. Мы можем это сделать, потому что мы уже нашли и прочитали буквы на изображении, поэтому мы точно знаем, где они находятся.Мы можем смотреть на цвета, окружающие буквы, и использовать их для стирания исходных букв. А затем мы можем нарисовать перевод сверху, используя исходный цвет переднего плана.
Обработка для мобильных устройств
Теперь, если бы мы могли сделать этот визуальный перевод в наших центрах обработки данных, это было бы несложно. Но у многих наших пользователей, особенно тех, кто впервые подключается к сети, медленное или прерывистое сетевое соединение, а смартфонам не хватает вычислительной мощности.Эти недорогие телефоны могут быть примерно в 50 раз медленнее, чем хороший ноутбук, а хороший ноутбук уже намного медленнее, чем центры обработки данных, в которых обычно работают наши системы распознавания изображений. Итак, как мы можем получить визуальный перевод на этих телефонах без подключения к облаку, переводящий в режиме реального времени при перемещении камеры?
Нам нужно было разработать очень маленькую нейронную сеть и установить жесткие ограничения на то, сколько мы пытаемся ее научить — по сути, установить верхний предел плотности информации, которую она обрабатывает.Задача заключалась в создании наиболее эффективных обучающих данных. Поскольку мы генерируем собственные данные для обучения, мы прилагаем много усилий, чтобы включить только нужные данные и не более того. Например, мы хотим иметь возможность распознавать букву с небольшим вращением, но не слишком большим. Если мы переусердствуем с вращением, нейронная сеть будет использовать слишком большую часть своей информационной плотности для несущественных вещей. Поэтому мы прилагаем усилия к созданию инструментов, которые позволили бы сократить время итераций и получить хорошую визуализацию.В течение нескольких минут мы можем изменить алгоритмы генерации обучающих данных, сгенерировать их, переобучить и визуализировать. Отсюда мы можем узнать, какие буквы не работают и почему. В какой-то момент мы слишком сильно искажали наши обучающие данные, и «$» начал распознаваться как «S». Мы смогли быстро определить это и настроить параметры деформации, чтобы устранить проблему. Это было похоже на попытку нарисовать картинку из букв, которые вы видите в реальной жизни, со всеми их недостатками, нарисованными идеально.
Для достижения реального времени мы также сильно оптимизировали и вручную настроили математические операции. Это означало использование SIMD-инструкций мобильного процессора и настройку таких вещей, как матричное умножение, для соответствия обработке на всех уровнях кэш-памяти.
В конце концов, мы смогли добиться от наших сетей, чтобы они давали нам значительно лучшие результаты, работая примерно так же быстро, как наша старая система, что отлично подходит для перевода того, что вы видите вокруг себя, на лету. Иногда новые технологии могут показаться очень абстрактными, и не всегда очевидно, какими могут быть приложения для таких вещей, как сверточные нейронные сети.Мы считаем, что устранение языковых барьеров — одно из отличных решений.
[Официально подтверждено + скоро исправление] Возможность перевода изображений Google с помощью камеры сломана на Android
Я помню, как во время одной из моих экскурсий в Барселону я и мои друзья небрежно бродили по улицам красивого города и решили зайти в кафетерий на улице, чтобы быстро поужинать.
В тот момент, когда у меня было меню в руке, я подумал: да, я хотел бы заказать, если бы только один мог сказать мне, что именно написано в пунктах меню.Говорю вам, языковые барьеры могут стать проблемой во время путешествий. Но, к счастью, спаситель был у меня прямо в кармане.
Я просто достал телефон, сфотографировал меню с помощью Google Translate, выделил текст на изображении и бац. Я знал, что мне нужно заказать. Я должен сказать, что перевод изображений был такой удобной функцией во время большей части моих путешествий за границу.
Но, как это обычно бывает, Google Translate — это часть программного обеспечения, и, как и другие программы, у этого есть свои собственные проблемы.В сегодняшней статье мы поговорим об одной такой проблеме, о которой сообщают с февраля и не получили решения, по крайней мере, до сих пор.
Рассматриваемая проблема
Судя по сообщениям пользователей, которые хлынули через официальный справочный форум Google Translate, перевод изображений Google Translate в приложении для Android не работает и выдает ошибку, когда пользователи пытаются перевести изображение.
Уведомление «Услуга недоступна.Пожалуйста, попробуйте позже. (E-810) ”вместо переведенного вывода, как видно на следующем изображении, опубликованном пользователем:
Посмотрите, как некоторые заявители описывают проблемное поведение на официальном справочном форуме:
Недавно на моем телефоне Android перестала работать функция перевода изображений. Все, что я получаю, когда пытаюсь сфотографировать текст для его перевода, — это сообщение, в котором говорится: «Сервис недоступен.Пожалуйста, попробуйте позже. (E-810) ». Я попробовал еще раз позже, и результат был тот же. То же самое, если я использую Wi-Fi или подключение для передачи данных. Я даже переустановил приложение, но это не помогло. Похоже, что функция мгновенного перевода все еще работает.
, когда я беру или добавляю фотографию для перевода текста, у меня возникает ошибка «Служба недоступна. Пожалуйста, попробуйте позже. (E-810) ”независимо от подключения Wi-Fi или 4G. Я даже переустановил приложение. Я использую Xiaomi Mi 8.
Хотя большинство заявителей упомянули, что они сталкиваются с ошибкой недоступности службы E-810, некоторые отметили, что вместо этого они увидят ошибку E-807.Хотя поведение проблемы точно такое же.
У меня такая же проблема (за исключением того, что моя помечена E-807). Я могу временно исправить это, перейдя в settings_apps_Translate «force stop», а затем в storage_clear data. Однако проблема быстро возвращается.
В дополнение к изображениям с камеры, пользователи подтвердили, что даже для перевода изображений, хранящихся в галерее, появляется такая же ошибка. Вот пара отчетов:
Невозможно перевести по изображению, сохраненному в галерее.. при попытке перевода отражает ошибку типа «служба недоступна, ошибка E-810».
Служба перевода изображений (как изображений камеры, так и изображений галереи) больше не работает.
Развитие по делу
С самого первого дня возникла большая путаница вокруг рассматриваемой проблемы: эксперт по продуктам на форумах справки Google Translate сказал несколько вещей. Начнем с того, что как только пользователи начали сообщать о проблеме, эксперт по продукту сказал, что это проблема, характерная для устройств Samsung.
Это ошибка устройства Samsung при чтении файлов. Я бы посоветовал опубликовать сообщение на справочном форуме Android.
И отчеты можно было увидеть даже в официальном сообществе Samsung. Но пользователи сразу же опровергли утверждение эксперта и подтвердили, что они также сталкивались с проблемой на устройствах, отличных от Samsung, таких как Huawei, Sony Xperia, Xiaomi, Vivo и HTC, и это лишь некоторые из них.
Позже, в другой ветке форумов, посвященных той же проблеме, тот же эксперт по продуктам на форуме сказал, что проблема связана с телефонами Android, а не с приложением.
Что ж … Похоже, это проблема Android на нескольких устройствах. Проблема наблюдается на Android (устройствах) некоторых производителей. (Как известно, Android модифицирован производителями). Это приводит к выводу, что это не проблема приложения. Мне не удалось воспроизвести проблему ни на моих устройствах Android, ни на моих коллегах.
Затем пару недель назад, возвращаясь к одному из истцов, эксперт сказал:
Найдите эту ошибку в сообществе и в Интернете.Это известная ошибка устройства.
При всем том, что пришло от эксперта по форуму, выяснилось, что проблема как-то связана с телефонами Android, а не с приложением Google Translate, что еще больше сбивало с толку пользователей.
Но теперь сотрудник Google подтвердил, что он видел много пользовательских отчетов, и проблема изучается.
Благодарим за сообщение об этой проблеме! Мы получили несколько сообщений об этой ошибке E-810 и активно исследуем причину и возможные решения.
Вот полная выписка:
Надеюсь, что это принесет облегчение тем, кто сталкивается с этой проблемой уже более двух месяцев. Точно так же, как Google подтвердил проблему, надеюсь, они скоро исправят то же самое, чтобы пользователи могли работать без сбоев.
Будьте уверены, мы ведем учет и будем обновлять историю по мере появления новых разработок.
Есть обходной путь?
Между тем, единственный обходной путь, который, по-видимому, может помочь пострадавшим, — это включить все разрешения для сервисов Google Play в настройках.Вот что об этом сказал пользователь:
Если вы не хотите ждать, пока Google исправит причину проблемы, вы можете попробовать обходной путь и посмотреть, решит ли это проблему за вас. И да, не забудьте сообщить нам, как это происходит. ?
Обновление 1 (8 мая)
Кто-то из команды Google Translate официально признал проблему, сказав, что исправление будет выпущено в ближайшее время.
Включение всех разрешений — это то, что мы считаем правильным решением.В Сервисах Google Play есть проблема, связанная с нашей функцией камеры, для которой требуются все разрешения в Сервисах Google Play. Это неверно (требуется только доступ к сети — необходимо поговорить со службой распознавания изображений), и скоро будет исправлено.
Подписаться @PiunikaWeb
PiunikaWeb — это уникальная инициатива, которая в основном ориентирована на журналистские расследования. Это означает, что мы делаем много тяжелой работы, чтобы придумывать новости, которые носят «эксклюзивный», «критический» или «тщательно подобранный» характер.Возможно, именно поэтому нашу работу выбрали такие компании, как Forbes , Foxnews , Gizmodo , TechCrunch , Engadget , The Verge , Macrumors и другие. Совершите экскурсию по нашему сайту, чтобы познакомиться с нашей работой. И если вам нравится то, что мы делаем, оставайтесь на связи с нами в Twitter (@PiunikaWeb) и других каналах социальных сетей, чтобы своевременно получать обновления об опубликованных нами историях.
Как использовать камеру Google Translate для мгновенного перевода изображений
Несколько лет назад перевод изображений с помощью камеры выглядел как технология из далекого будущего.Если вы все еще так думаете, поздравляю, вы живете в будущем!
Теперь вы можете использовать Google Translate для перевода практически любого изображения. И это мгновенно! Нет ничего более удобного. Если вы не знаете, как это сделать, значит, вы попали в нужное место. Просто следуйте приведенным ниже инструкциям, и вы никогда не станете чужим, где бы вы ни находились.
Как использовать камеру Google Translate для перевода изображений
Привести камеру Google Translate в действие очень просто.Вам просто нужно навести камеру на текст, который вы хотите перевести, и волшебство произойдет. Вот что вам нужно сделать:
- Откройте приложение Google Translate
- Выберите язык, с которого вы хотите перевести, и язык, на который вы хотите перевести.
- Нажмите кнопку камеры .
- Предоставить необходимые разрешения.
- Вам будет предложено загрузить дополнительные файлы перевода. Если вы это сделаете, вы сможете использовать Мгновенный перевод.В противном случае вам нужно сначала сделать снимок.
- Наведите камеру на текст, который хотите перевести, если доступен мгновенный перевод, текст изменится прямо у вас на глазах.
- Если функция мгновенного перевода не включена, нажмите кнопку камеры, чтобы сделать снимок.
- Теперь выделите текст, который хотите перевести, и приложение автоматически переведет его.
Итак, теперь вы можете использовать Google Translate для перевода любого документа, дорожного знака или заголовка, просто наведя на него камеру.Просто имейте в виду, что это все еще Google Translate, поэтому некоторые переводы могут быть неактуальными, особенно когда вы переводите большие тексты. Но он по-прежнему выполняет свою работу исключительно хорошо.
Функция привязки Google Translate доступна на разных языках. Так что, куда бы вы ни пошли, скорее всего, вы сможете использовать это. Полный список поддерживаемых языков доступен здесь.
Используйте Google Lens для мгновенного перевода
Если вы по какой-то причине не предпочитаете Google Translate, есть альтернатива.Это, конечно же, сервис Google Lens для распознавания изображений на базе искусственного интеллекта. В то время как Google Translate требует, чтобы вы загрузили некоторые дополнительные файлы, чтобы включить мгновенный перевод, Google Lens позволяет вам использовать мгновенный перевод прямо из коробки, без каких-либо дополнений.
Чтобы перевести изображения с помощью Google Lens, откройте приложение (сначала загрузите его из Магазина, если у вас его еще нет), нажмите кнопку «Перевести» в крайнем левом углу и наведите камеру на текст, который вы хотите перевести. .Текст будет переведен автоматически, без необходимости делать снимок.


 После этого текст будет переведен на заданный язык по аналогии с ранним вариантом.
После этого текст будет переведен на заданный язык по аналогии с ранним вариантом. exe"
Global $cut_name = "Ножницы"
Global $save_wind = "[CLASS:#32770]"
Global $copy_wind = "Копирование файла"
Global $foldew_win1 = "scrn"
Global $foldew_win2 = "DCIM"
; Проверка существования окна
;If Not WinExists($foldew_win1) And WinExists($foldew_win2 ) And WinExists($name_translater_win) And WinExists($name_phone) Then
$f = WinExists($foldew_win1) + WinExists($foldew_win2 ) + WinExists($name_translater_win) + WinExists($name_phone)
If $f >= 4 Then
MsgBox(4096, "", "Окно существует - " & $f)
Else
MsgBox(4096, "", "Окно не существует - " & $f)
Exit
EndIf
HotKeySet($full, "full_fun")
Func full_fun()
$pose_mouse[0] = 0
$pose_mouse[1] = 0
$pose_mouse[2] = 9999
$pose_mouse[3] = 9999
EndFunc
HotKeySet($window, "window_fun")
Func window_fun()
$program = WinGetPos($program_name_1)
$pose_mouse[0] = $program[0]
$pose_mouse[1] = $program[1]
$pose_mouse[2] = $program[0] + $program[2]
$pose_mouse[3] = $program[1] + $program[3]
EndFunc
HotKeySet($block, "block_fun")
Func block_fun()
$program = WinGetPos($program_name_2)
$pose_mouse[0] = $program[0]
$pose_mouse[1] = $program[1]
$pose_mouse[2] = $program[0] + $program[2]
$pose_mouse[3] = $program[1] + $program[3]
EndFunc
HotKeySet($c_save1, "c_save1_fun")
Func c_save1_fun()
$mouse_pos1 = MouseGetPos()
$pose_mouse[0] = $mouse_pos1[0]
$pose_mouse[1] = $mouse_pos1[1]
EndFunc
HotKeySet($c_save2, "c_save2_fun")
Func c_save2_fun()
$mouse_pos2 = MouseGetPos()
$pose_mouse[2] = $mouse_pos2[0]
$pose_mouse[3] = $mouse_pos2[1]
EndFunc
HotKeySet($run, "run_fun")
Func run_fun()
Run($way_cut)
WinWaitActive($cut_name)
local $creen = WinGetPos($cut_name)
MouseClick("left", $creen[0] + 10, $creen[1] + 40, 1, 0)
Sleep(1000)
;Окно выбора
MouseMove($pose_mouse[0], $pose_mouse[1],0)
MouseDown ( $MOUSE_CLICK_LEFT )
MouseMove($pose_mouse[2], $pose_mouse[3],0)
MouseUp ( $MOUSE_CLICK_LEFT )
;Сохранить файл
Send($ctrl_s)
WinWaitActive($save_wind)
WinActivate($save_wind)
Send("{ENTER}")
Sleep(1000)
Send("{LEFT}{ENTER}")
Sleep(1000)
WinClose ($cut_name)
;Перекинуть ИЗ папки scrn
Local $hWnd = WinWait($foldew_win1, "", 10)
WinActivate($hWnd)
Sleep(1000)
ControlSend($hWnd, "", "[CLASS:DirectUIHWND;INSTANCE:2]", $ctrl_a)
Sleep(1000)
ControlSend($hWnd, "", "[CLASS:DirectUIHWND;INSTANCE:2]", $ctrl_c)
;Вставить В папку DCIM
Local $hWnd = WinWait($foldew_win2, "", 10)
Sleep(1000)
WinActivate($hWnd)
ControlSend($hWnd, "", "[CLASS:DirectUIHWND;INSTANCE:2]", $ctrl_v)
WinWaitActive($copy_wind )
Sleep(1000)
ControlSend($copy_wind , "", "", "{UP 2}{ENTER}")
EndFunc
;Запустить переводчик
HotKeySet($run_trn, "trans_fun")
Func trans_fun()
WinActivate($name_phone)
WinWaitActive($name_phone )
$transl = WinGetPos($name_phone)
;Активировать окно
MouseClick("left", $transl[0] + $transl[2] / 1.
exe"
Global $cut_name = "Ножницы"
Global $save_wind = "[CLASS:#32770]"
Global $copy_wind = "Копирование файла"
Global $foldew_win1 = "scrn"
Global $foldew_win2 = "DCIM"
; Проверка существования окна
;If Not WinExists($foldew_win1) And WinExists($foldew_win2 ) And WinExists($name_translater_win) And WinExists($name_phone) Then
$f = WinExists($foldew_win1) + WinExists($foldew_win2 ) + WinExists($name_translater_win) + WinExists($name_phone)
If $f >= 4 Then
MsgBox(4096, "", "Окно существует - " & $f)
Else
MsgBox(4096, "", "Окно не существует - " & $f)
Exit
EndIf
HotKeySet($full, "full_fun")
Func full_fun()
$pose_mouse[0] = 0
$pose_mouse[1] = 0
$pose_mouse[2] = 9999
$pose_mouse[3] = 9999
EndFunc
HotKeySet($window, "window_fun")
Func window_fun()
$program = WinGetPos($program_name_1)
$pose_mouse[0] = $program[0]
$pose_mouse[1] = $program[1]
$pose_mouse[2] = $program[0] + $program[2]
$pose_mouse[3] = $program[1] + $program[3]
EndFunc
HotKeySet($block, "block_fun")
Func block_fun()
$program = WinGetPos($program_name_2)
$pose_mouse[0] = $program[0]
$pose_mouse[1] = $program[1]
$pose_mouse[2] = $program[0] + $program[2]
$pose_mouse[3] = $program[1] + $program[3]
EndFunc
HotKeySet($c_save1, "c_save1_fun")
Func c_save1_fun()
$mouse_pos1 = MouseGetPos()
$pose_mouse[0] = $mouse_pos1[0]
$pose_mouse[1] = $mouse_pos1[1]
EndFunc
HotKeySet($c_save2, "c_save2_fun")
Func c_save2_fun()
$mouse_pos2 = MouseGetPos()
$pose_mouse[2] = $mouse_pos2[0]
$pose_mouse[3] = $mouse_pos2[1]
EndFunc
HotKeySet($run, "run_fun")
Func run_fun()
Run($way_cut)
WinWaitActive($cut_name)
local $creen = WinGetPos($cut_name)
MouseClick("left", $creen[0] + 10, $creen[1] + 40, 1, 0)
Sleep(1000)
;Окно выбора
MouseMove($pose_mouse[0], $pose_mouse[1],0)
MouseDown ( $MOUSE_CLICK_LEFT )
MouseMove($pose_mouse[2], $pose_mouse[3],0)
MouseUp ( $MOUSE_CLICK_LEFT )
;Сохранить файл
Send($ctrl_s)
WinWaitActive($save_wind)
WinActivate($save_wind)
Send("{ENTER}")
Sleep(1000)
Send("{LEFT}{ENTER}")
Sleep(1000)
WinClose ($cut_name)
;Перекинуть ИЗ папки scrn
Local $hWnd = WinWait($foldew_win1, "", 10)
WinActivate($hWnd)
Sleep(1000)
ControlSend($hWnd, "", "[CLASS:DirectUIHWND;INSTANCE:2]", $ctrl_a)
Sleep(1000)
ControlSend($hWnd, "", "[CLASS:DirectUIHWND;INSTANCE:2]", $ctrl_c)
;Вставить В папку DCIM
Local $hWnd = WinWait($foldew_win2, "", 10)
Sleep(1000)
WinActivate($hWnd)
ControlSend($hWnd, "", "[CLASS:DirectUIHWND;INSTANCE:2]", $ctrl_v)
WinWaitActive($copy_wind )
Sleep(1000)
ControlSend($copy_wind , "", "", "{UP 2}{ENTER}")
EndFunc
;Запустить переводчик
HotKeySet($run_trn, "trans_fun")
Func trans_fun()
WinActivate($name_phone)
WinWaitActive($name_phone )
$transl = WinGetPos($name_phone)
;Активировать окно
MouseClick("left", $transl[0] + $transl[2] / 1. 35, $transl[1] + $transl[3] / 1.25 , 2, $speed_mouse)
Sleep(5000)
MouseClick("left", $transl[0] + $transl[2] / 1.35, $transl[1] + $transl[3] / 1.25 , 2, $speed_mouse)
Sleep(1000)
;Поиск картиник
MouseClick("left", $transl[0] + $transl[2] / 4.5, $transl[1] + $transl[3] / 1.12 , 2, $speed_mouse)
Sleep(1000)
;Выбор
MouseClick("left", $transl[0] + $transl[2] / 2, $transl[1] + $transl[3] / 2 , 2, $speed_mouse)
Sleep(1000)
MouseClick("left", $transl[0] + $transl[2] / 2, $transl[1] + $transl[3] / 2 , 2, $speed_mouse)
Sleep(5000)
;Выбрать весь текст
MouseClick("left", $transl[0] + $transl[2] / 2, $transl[1] + $transl[3] / 1.12 , 2, $speed_mouse)
Sleep(1000)
;Выбрать текст
MouseClick("left", $transl[0] + $transl[2] / 8, $transl[1] + $transl[3] / 6 , 1, $speed_mouse)
Sleep(1000)
;Копировать текст
Send($ctrl_a)
Sleep(1000)
Send($ctrl_a)
Sleep(1000)
Send($ctrl_x)
Sleep(1000)
;Выйти
MouseClick("left", $transl[0] + $transl[2] / 9, $transl[1] + $transl[3] / 9, 2, $speed_mouse)
Sleep(1000)
;Скрыть лишнее меню
MouseClick("left", $transl[0] + $transl[2] / 2.
35, $transl[1] + $transl[3] / 1.25 , 2, $speed_mouse)
Sleep(5000)
MouseClick("left", $transl[0] + $transl[2] / 1.35, $transl[1] + $transl[3] / 1.25 , 2, $speed_mouse)
Sleep(1000)
;Поиск картиник
MouseClick("left", $transl[0] + $transl[2] / 4.5, $transl[1] + $transl[3] / 1.12 , 2, $speed_mouse)
Sleep(1000)
;Выбор
MouseClick("left", $transl[0] + $transl[2] / 2, $transl[1] + $transl[3] / 2 , 2, $speed_mouse)
Sleep(1000)
MouseClick("left", $transl[0] + $transl[2] / 2, $transl[1] + $transl[3] / 2 , 2, $speed_mouse)
Sleep(5000)
;Выбрать весь текст
MouseClick("left", $transl[0] + $transl[2] / 2, $transl[1] + $transl[3] / 1.12 , 2, $speed_mouse)
Sleep(1000)
;Выбрать текст
MouseClick("left", $transl[0] + $transl[2] / 8, $transl[1] + $transl[3] / 6 , 1, $speed_mouse)
Sleep(1000)
;Копировать текст
Send($ctrl_a)
Sleep(1000)
Send($ctrl_a)
Sleep(1000)
Send($ctrl_x)
Sleep(1000)
;Выйти
MouseClick("left", $transl[0] + $transl[2] / 9, $transl[1] + $transl[3] / 9, 2, $speed_mouse)
Sleep(1000)
;Скрыть лишнее меню
MouseClick("left", $transl[0] + $transl[2] / 2. 8, $transl[1] + $transl[3] / 1.045, 2, $speed_mouse)
Sleep(1000)
;Скрыть лишнее меню
WinActivate($name_translater_win)
WinWaitActive($name_translater_win)
ControlSend($name_translater_win, "", "", $ctrl_a)
ControlSend($name_translater_win, "", "", $ctrl_v)
EndFunc
while 1
; Sleep(100)
WEnd
8, $transl[1] + $transl[3] / 1.045, 2, $speed_mouse)
Sleep(1000)
;Скрыть лишнее меню
WinActivate($name_translater_win)
WinWaitActive($name_translater_win)
ControlSend($name_translater_win, "", "", $ctrl_a)
ControlSend($name_translater_win, "", "", $ctrl_v)
EndFunc
while 1
; Sleep(100)
WEnd И переводится пословно.
И переводится пословно.