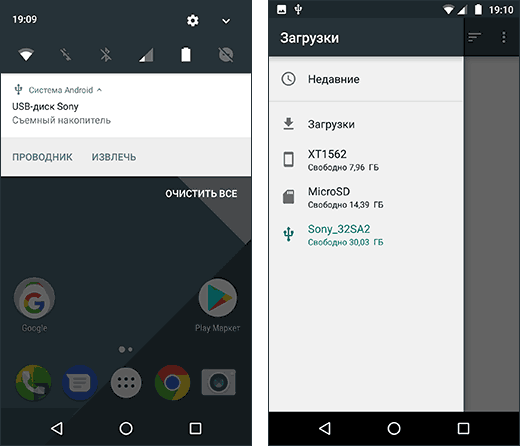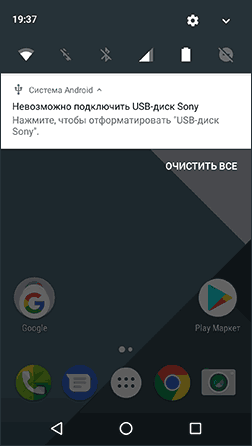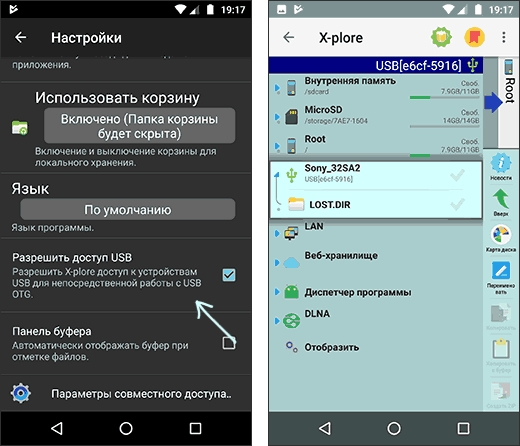Как на Андроид открыть карту памяти
Во многих современных смартфонах и планшетах, работающих на операционной системе Андроид, имеется поддержка карт памяти формата microSD. Они помогают увеличить размер общей памяти на устройстве, которую можно использовать для хранения различных документов, музыки, фотографий и фильмов. Как на Андроид открыть карту памяти и использовать ее пространство для хранения своих данных?
Для того, чтобы добраться до содержимого карты памяти, понадобится использовать любой файловый менеджер. Он может быть предустановлен в вашем устройстве по умолчанию или установлен во время работы с аппаратом. Более подробно о том, какие бывают файловые менеджеры, можно узнать из статьи:
какой файловый менеджер установить на Андроид
Зайдя в проводник, можно увидеть различное обозначение карты памяти. Если она установлена, как основной источник сохранения данных, то ее названием может быть SDcard (SD-карта), если же приложения устанавливаются на внутреннюю память, то название карточки может быть SDcard1 (SD-карта (2)). Также, название карты может быть просто “Внешняя память”.
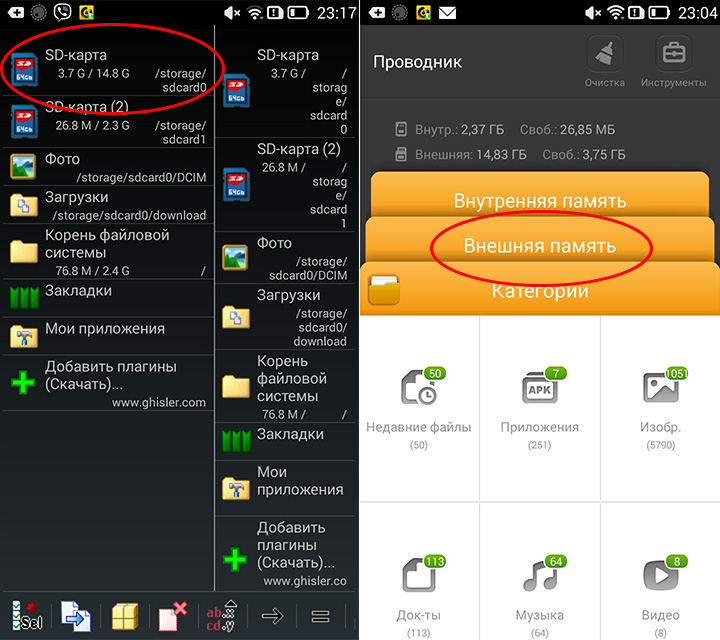
Стоит заметить, что бывают ситуации, когда смартфон не видит карту памяти.
Почему смартфон не видит карту памяти?
- Карта повреждена и ее работа невозможна;
- Файловая система на карте памяти не поддерживается аппаратом. Для этого необходим подключить карточку к компьютеру и отформатировать ее в FAT32.
- Объем памяти на карте превышает допустимы поддерживаемый устройством. Большинство современных аппаратов поддерживают карты память емкостью до 32 ГБ, поэтому карточки на 64 ГБ аппарат не сможет увидеть.
Помимо карт памяти microSD на некоторых смартфонах и планшетах существует возможность подключать жесткие диски и флешки с помощью OTG-кабеля. Более подробно про OTG можно прочитать в статье:
расширяем память на Андроид
Поддерживает ли ваш смартфон OTG вы можете узнать из инструкции к своему аппарату.
Вам помогло? Оцените статью: Loading…
Loading…Как открыть карту памяти на телефоне?
Открытие содержимого карты памяти microSD через родной проводник и диспетчеры файлов.
Многие современные телефоны работают с картами памяти, которые позволяют расширить дисковое пространство на мобильном устройстве. На съемный носитель можно записать любую информацию — фотографии, музыку, видеоролики, документы и другие файлы. Емкость мобильных карт памяти может достигать даже 1 ТБ.
Чтобы пользоваться картой памяти, необходимо наличие файлового менеджера на телефоне. Он позволяет просматривать подключенные носители информации, записывать, копировать и удалять файлы.
Родной проводник или Google Files Go
Все мобильные устройства обладают встроенной программой для отображения файлов. Обычно она называется «Проводник» и располагается в главном меню. В смартфона на чистом Android, например, используется диспетчер файлов Google Files Go.
Любой проводник позволяет просматривать подключенные карты памяти. Для этого откройте приложение и выберете раздел под названием «SDcard» ил что-то похожее (зависит от системы и прошивки). После выбора пользователь сможет просматривать хранящуюся информацию на съемном носителе и совершать любые операции с файлами.
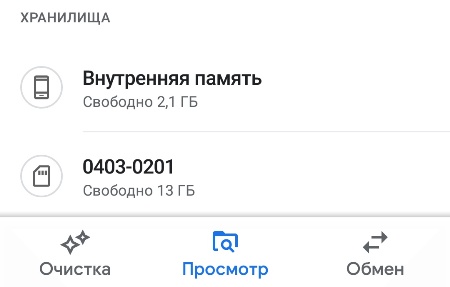
Приложение ES Проводник
Альтернативный способ — установка стороннего приложения. Найти и загрузить это приложение можно бесплатно из Google Play. После установки пользователь получит полноценный файловый диспетчер, посредством которого можно управлять внутренней и внешней памятью. Здесь поддерживаются возможности копирования, удаления и переименования файлов и папок. Также разработчики предлагают создавать списки избранного или работать с архивами. Программа отличается простым интерфейсом, поэтому будет понятна даже новичку.
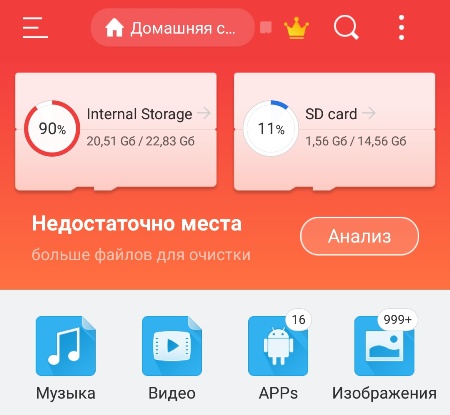
Программа X-Plore
Альтернативный файловый менеджер для телефонов X-Plore отличается широкими функциональными возможностями и простым интерфейсом. После запуска приложения пользователь сможет просматривать встроенную память и карту памяти. В программе доступно создание новых папок, удаления файлов, переименования директорий и копирования информации. Также через программу можно передавать файлы на другие мобильные устройства. Чтобы открыть карту памяти на смартфоне через X-Plore, необходимо нажать по названию съемного накопителя в главном меню.
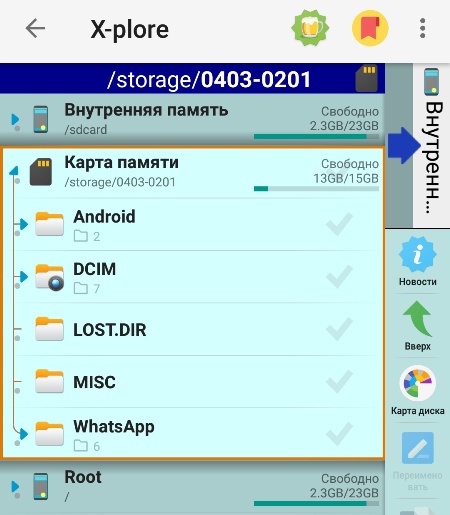
Карта памяти не отрывается на смартфоне
Иногда пользователи сталкиваются с проблемой, когда карта памяти на телефоне не открывается. Рекомендуется использовать несколько перечисленных файловых менеджеров. Также бывают ситуации, когда емкость карты превышает допустимый порог. Обычно производитель телефона указывает в характеристиках максимальный размер поддерживаемых съемных накопителей и их характеристики. Если карту памяти все равно не видно, рекомендуем изучить эту инструкцию.
 Загрузка…
Загрузка…Как подключить флешку к смартфону андроид? Основные проблемы
Сегодня огромную роль в нашей жизни играют современные девайсы. Речь не идет о компьютерах или ноутбуках, которые уже начинают понемногу отходить на второй план. Смартфоны и планшеты – портативные компьютеры, которые имеют практически все функции, как и ноутбуки. К сожалению, эти современные девайсы не подходят для офисной работы. Набрать текст на планшете довольно сложно, не говоря уже об обычных телефонах.
Люди начали задумываться, как подключить флешку к смартфону «Андроид» или клавиатуру, мышку и другие полезные устройства. Оказывается, это можно сделать. Однако не все знают, как подключить дополнительное устройство к своему смартфону. Давайте это рассмотрим на примере обычной флешки. Как правило, именно это устройство многие люди пытаются подключить к своему девайсу.

Как подключить флешку к смартфону «Андроид»
Современные устройства, работающие под управлением операционной системы Android, имеют стандартный microUSB-разъем. Чтобы USB-флешка работала на вашем устройстве, в нем должна быть установлена технология USB On-The-Go. Производители начали внедрять эту функцию в ОС Android с 3.1 версии.
Как правило, в современных планшетах и тем более в телефонах не устанавливают USB-разъем. Поэтому вам понадобится USB-OTG-кабель. Некоторые производители кладут переходник для флешки в комплект, если у вас его нет, придется купить в любом магазине, где продается цифровая техника.

На смартфоне нет разъема micro-USB
Если вы не обнаружили на своем смартфоне microUSB-разъем, то необходимо будет приобрести сначала USB-OTG-кабель, а затем переходник к нему. Конечно, это довольно неудобно: если нужно подключить дополнительное устройство, придется применять несколько кабелей. Но это единственный способ, который позволит подключить флешку.
Как просмотреть содержимое внешнего накопителя
Итак, мы рассмотрели, как подключить флешку к смартфону «Андроид». Теперь переходим к открытию дополнительного устройства. Как это сделать? Нам нужно скачать файловый менеджер. Возможно, он у вас уже есть, так как в некоторых устройствах производитель устанавливает определенный набор программ. Конечно, если у вас нет файлового менеджера, придется установить. Для смартфонов под управлением ОС Android лидирующие места занимает ES File Explorer, FX File Explorer и Total Commander. Вы можете сами выбрать приложение, которое больше понравится.

Как открыть флешку на «Андроиде»
Как мы уже выяснили, нам потребуется файловый менеджер. После его установки мы можем зайти в эту утилиту и найти флешку. Если у вас не получается найти внешнее устройство, попробуйте ввести путь к файлам (/sdcard/usbStorage). После успешного открытия флешки вы можете просматривать, копировать и перемещать файлы, как на обычном компьютере. Теперь вы знаете, как подключить флешку к смартфону «Андроид» и открыть ее, но, к сожалению, на некоторых девайсах возникают проблемы. Давайте рассмотрим их и попробуем найим пути их решения.
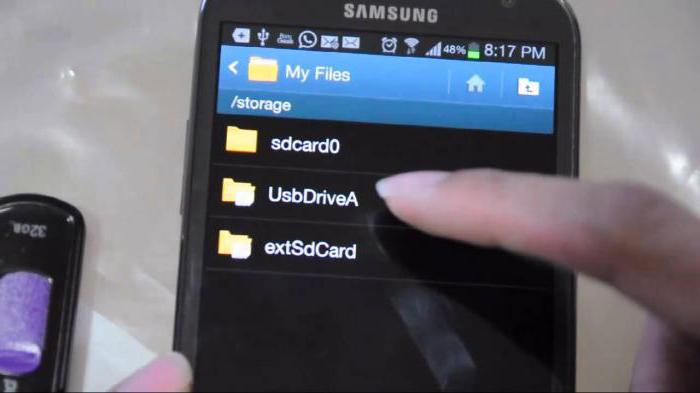
«Андроид»-планшет или смартфон не видит флешку
Если вы дошли до этого места, то у вас возникли проблемы при подключении флешки к смартфону. Такое может быть по разным причинам. Сейчас мы рассмотрим самые распространенные из них.
Первая. Если файловый менеджер не видит флешку, следует ему помочь. Сейчас появились приложения, которые способны устранить данную проблему. Самая эффективная программа – платная, поэтому мы рассмотрим бесплатную альтернативу. К сожалению, для нее нужны root-права. StickMount работает не только с флешками, но и с другими дополнительными устройствами.
Если у вас получилось получить права суперпользователя и вы установили необходимую утилиту, можно подключать внешнее устройство. При подключении вы должны согласиться с правилами StickMount, после чего она автоматически запустится и увидит флешку. Как найти устройство? Вы можете в файловом менеджере перейти по пути /sdcard/usbStorage/sda1. Не забывайте правильно отключать дополнительные устройства, чтобы в дальнейшем с ними не было проблем. Для этого заходим в программу и нажимаем на кнопку «Unmount».

Стоит отметить еще одно качественное приложение — USB OTG Helper, которое работает по аналогичному принципу.
Вторая причина. Перед установкой дополнительных программ и root-прав стоит убедиться, что проблема не в флешке. С чем это связано? Ваше устройство попросту не видит флешку, так как она может быть настроена на другую файловую систему (возможно, NTFS).
USB-флешка в этом случае не будет читаться на вашем устройстве, пока вы ее не конвертируете на другой формат (FAT32 или exFAT). Сделать это можно с помощью компьютера. Подробную инструкцию можно найти в электронных источниках.
Допустим, у вас нет ноутбука или компьютера: как тогда подключить дополнительное устройство? Необходимо загрузить Paragon NTFS & HTS+ — приложение, которое поддерживает нужный формат считывания текстовых данных. К сожалению, это приложение требует получения root-прав. Получить их можно с помощью программы King Root. Однако права суперпользователя можно получить не на всех устройствах. Помните: это вы делаете на свой страх и риск. Из-за данного приложения ваш смартфон может начать работать не совсем корректно. Если девайс еще на гарантии, то не нужно получать root-права, так как гарантия в этом случае будет утеряна.
Вывод
Итак, мы рассмотрели, как подключить внешнюю флешку к смартфону «Андроид», и описали некоторые проблемы, связанные с подключением. Как показывает практика, вопросы возникают на старых устройствах. Если у вас новый девайс, проблем возникнуть не должно. Чтобы использовать флешку, клавиатуру, мышку или другие приложения на своем устройстве, необходимо руководствоваться правилами и аккуратно все выполнять.
как это сделать, необходимое программное обеспечение
Телефоны с ОС Андроид отличаются массой возможностей. Одной из них является подключение USB-накопителя. Флешка для смартфона — как ее подсоединить к девайсу и почему телефон может не видеть внешнее устройство — далее об этом подробнее.
Можно ли подключить флешку к смартфону и для чего это нужно
Современные телефоны отличаются многофункциональностью, в том числе и немалым объёмом внутренней памяти. Кроме этого, к девайсу можно подключить внешний накопитель — SD карту и тогда объём памяти, которым обладает гаджет вырастает в разы. Но все равно размеры хранилища информации в телефоне не безграничны и загрузить абсолютно все, что захочется, не получится.
Флешка выступает достойной альтернативой для хранения данных. На устройстве можно сохранить всё, что не поместилось в смартфоне — любимая музыка, фильмы, различные документы и т.д., и в любой момент воспользоваться необходимой информацией. Кроме этого, с USB-устройством можно разнообразно работать непосредственно на своём девайсе:
- Форматировать накопитель;
- Переносить данные с телефона на флешку и наоборот с накопителя на Андроид;
- Создавать новые папки и удалять ненужные;
- Редактировать файлы, хранящиеся на флешке;
- Сортировать папки по имени, размеру, типу, дате изменения;
- Переименовывать файлы, добавлять их в архив;
- Открывать подробную информацию о папке — её размер, дату создани и т.д.
USB-накопитель можно подключить к телефону и посмотреть, хранящуюся на ней информацию. Для этого понадобятся дополнительные инструменты, помогающие настроить соединение внешнего носителя со смартфоном. Как подключить флешку к телефону через специальный переходник и открыть необходимые данные, хранящиеся на ней — далее подробная пошаговая инструкция.
Подключение флешки к смартфону или планшету
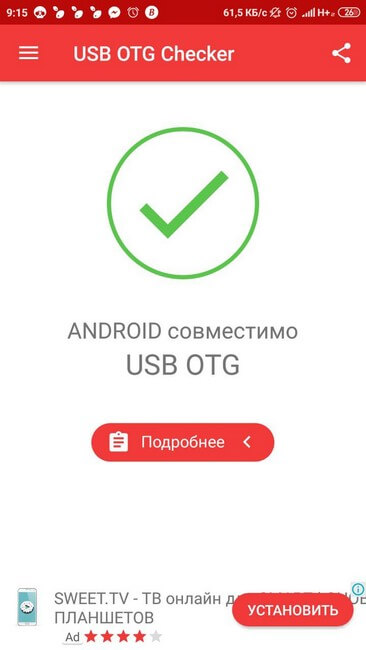
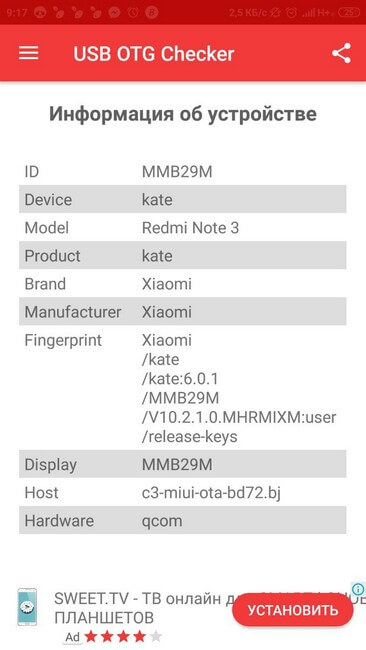
Для подключения USB-накопителя к гаджету понадобится кабель OTG. На одной стороне такого адаптера находится разъем для телефона, на другой — для подключения к флешки. Также есть USB-устройства, которые можно подсоединить к гаджету без использования специального OTG-переходника. Такие флешки имеют разъем, подходящий для смартфона.
Для подключения USB-накопителя к телефону нужно соединить его с OTG-переходником, вставив внешнее устройство в соответствующий порт, а затем подключить адаптер к гаджету нужным разъемом. После этого, в строке уведомлений появится соответствующий значок и сообщение о подсоединении флешки. При нажатии на него осуществится переход к файловому менеджеру, установленному на телефоне по умолчанию. Непосредственно в нем можно будет открыть внешний носитель и начать работать с его содержимым.
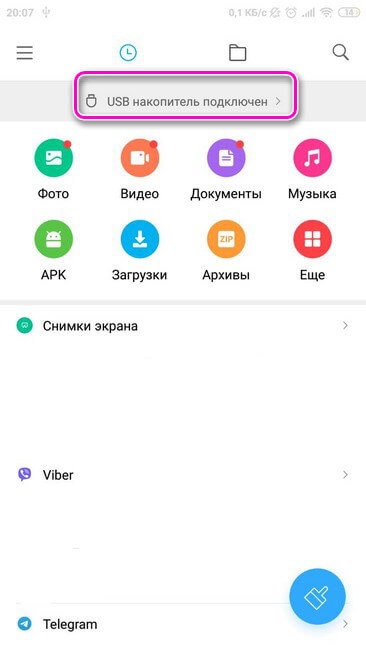
В настройках телефона (блок «Хранилище») находятся раздел «USB-накопитель». В нём отображена информация об объеме памяти флешки, а также размер свободного места на данный момент времени. В этом же блоке можно безопасно отключить флешку — панель «Извлечь USB-накопитель», и очистить все данные на USB-устройстве.
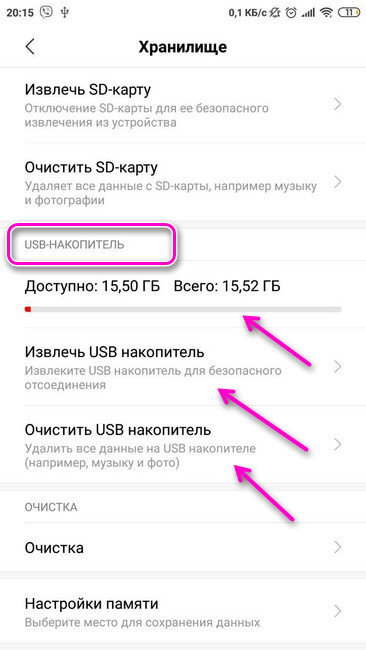
Внимание! Если подключенный накопитель долго не использовать, то он будет автоматически отключен и просматривать его содержимое станет невозможно. В строке уведомлений пропадает соответствующий значок, а в файловом менеджере перестанет отображаться флешка. Для возобновления работы с USB-носителем следует сначала отсоединить OTG-адаптер от Андроида, а затем вновь подключить накопитель.
После окончания работы с флешкой необязательно отсоединять OTG-адаптер от смартфона путем извлечения разъема из гаджета. Для отключения внешнего носителя можно нажать на кнопку «Извлечь», находящуюся в сообщении о подключении внешнего носителя. Данное уведомление постоянно находится, в верхней строке, пока на смартфоне используется флешка. Сообщение исчезнет, как только носитель будет отключен от Андроида.
Сторонний файловый менеджер
Если не устраивает стандартная встроенная программа, то для открытия флешки и управления ей, можно воспользоваться сторонними приложениями для работы с файлами (пример будет приведён на одной из них). Необходимо учитывать, что не все такие программы работают с USB-носителями. Сначала следует убедиться в наличие данной функции, а затем устанавливать приложение на свой телефон.
Для скачивания утилиты следует зайти в Play Маркет и выбрать программу «X-Plore File Manager». Далее нажать на панель «Установить», дождаться окончания процесса загрузки и кликнуть на кнопку «Открыть». Для работы с USB-накопителем нужно непосредственно в самой программе перейти в настройки и включить функцию «Разрешить доступ USB».
Почему смартфон не видит USB-устройство и что делать в таких случаях
Причин почему телефон не видит флешку может быть несколько:
- Неподдерживаемая смартфоном файловая система носителя — NTFS. Большинство Андроид читатет только Fat 32;
- Большой объём USB-накопителя;
- Неисправность внешнего устройства. Для того, чтобы убедиться в исправной работе USB-носителя следует подключить его к ПК или другому Android и проверить будет ли он читаться в этом случае;
- Сломанный разъем на смартфоне. То, что телефон заряжается, ещё ни о чём не говорить. Проблема может состоять в неисправности контактов, которые отвечают за передачу данных;
- Повреждение OTG-провода. Чтобы проверить это, следует подключить к переходнику другое USB-устройство и проверить соединение на ещё одном смартфоне;
- На телефоне установлен сторонний файловый менеджер. Внешняя программа перехватывает соединение с внешним накопителем и отображает собственное уведомление о подключении;
- Гаджет не поддерживает функцию OTG. В этом случае потребуются Root права и специальная программа для монтирования USB-носителя с последующим доступом к нему из файлового менеджера. Для получения прав админа на телефоне также потребуется установить специальное приложение, но при этом необходимо помнить — процесс получения Root прав небезопасен для смартфона и в некоторых случаях лишает девайс гарантии производителя.
Как отформатировать флешку на телефоне
Если USB-устройство имеет файловую систему NTFS, то при его подключении к девайсу в строке уведомлений появится сообщение о том, что накопитель поврежден. Чтобы исправить это, следует нажать на уведомление и дождаться окончания процесса форматирования флешки. Затем нужно кликнуть на панель «Готово» и можно начинать просмотр содержимого внешнего накопителя и работу с ним.
Внимание! Перед тем, как начать форматирование нужно обязательно перенести все файлы на стандартный или планшетный компьютер, так как при форматировании все содержимое флэшки будет удалено.
Процесс подключения USB-носителя к мобильнику не требует особых знаний, сторонней узкопрофильной помощи и занимает не более пяти минут. С этим может справиться любой пользователь. Достаточно иметь OTG-адаптер и сделать пару кликов на своем девайсе.
Как открыть флешку на смартфоне. Гайд по подключению USB-флешки к Android и iOS смартфону
Смартфоны и планшеты активно вытесняют из нашей повседневной жизни не только персональные компьютеры, но даже ноутбуки. Однако некоторые функции, к примеру, набор достаточно большого фрагмента текста, в силу небольшого размера клавиатуры мобильного устройства, требуют определённых усилий, а зачастую и нервотрёпки.
В связи с этим возникает вопрос – нельзя ли напрямую присоединить нужный гаджет к своему аппарату Android? Оказывается можно! Не всякий пользователь знает, что существует возможность подключения к Андроид устройству клавиатуры, игровой USB-периферии, внешнего модема, т.д.
Одним из инструментов обмена информацией между смартфоном и ПК является флешка (USB-флеш-накопитель), подключаемая по интерфейсу USB к любому считывающему устройству.
Большинство современных аппаратов с ОС Андроид имеют стандартный micro-USB разъём, выполняющий функцию коммуникационного порта. Чтобы видеть подключённые через порт устройства смартфон должен поддерживать технологии USB On-The-Go (сокр. USB OTG). Эта функция реализована в OS Android версий не ниже 3,1.
Для подключения флешки понадобится USB OTG кабель на одной стороне которого имеется штекер microUSB, а на другой — разъем ЮСБи:
Если производитель вашего устройства поскупился и не вложил его в комплекте к телефону, то им нужно обзавестись, потратив небольшую сумму в любом специализированном магазине. Если на вашем аппарате нет USB-разъёма, придётся докупать и переходник с USB на одном конце и разъёмом, соответствующим вашему устройству на другом, с которым впоследствии будет соединён кабель USB OTG.
Как открыть флешку на Андроиде
Для открытия флешки и просмотра её содержимого необходим файловый менеджер. Многие современные модели смартфонов оснащены таковым изначально и при наличии кабеля USB OTG для решения вопроса осталось только подключить накопитель. Если же предустановленного файлового менеджера нет, то придётся скачать сторонний, благо подобные (непосредственно путь к файлам: /sdcard/usbStorage).
Андроид планшет не видит флешку – причины
Однако не все аппараты Android могут функционировать упрощённым способом. Зачастую подключение выполнено, но ничего вообще не происходит.
Первая причина. Такая ситуация может возникнуть из-за того, что конкретное устройство не может автоматически монтировать внешний накопитель, поэтому ему потребуется помощь, которая возможна через установку программы, умеющей это делать. Пожалуй, самое популярное в этом сегменте бесплатное , работающее не только с флешками, но и с другой техникой, включая цифровые фотоаппараты.
Правда его установка требует root доступа, и если у вас уже есть , то можете подключить ЮСБ-флешку по кабелю USB OTG. Во всплывающей подсказке нужно согласиться с запуском StickMount и программа автоматически определит накопитель и, соответственно, смонтирует. Найти его можно по пути /sdcard/usbStorage/sda1. Чтобы безопасно извлечь флеш-накопитель снова заходим в программу и выбираем команду «Unmount».
Стоит упомянуть ещё одно хорошее приложение — USB OTG Helper (тоже необходимы рут права). Принцип работы аналогичен вышеописанному.
Вторая причина , по которой ваше устройство может не видеть флешку, заключается в том, что оно просто по умолчанию не читает некоторые файловые системы, такие, к примеру, как NTFS.
В этом случае с помощью компьютера необходимо выполнить переформатирование флешки на exFAT или же FAT32.
Но как быть, если ПК в данный момент отсутствует? Тогда можно воспользоваться приложением Paragon NTFS & HFS+ , поддерживающим формат NTFS и позволяющим манипулировать с цифровыми наполнителями, которые имеют аналогичную файловую систему (для установки потребуются ).
Мы постарались максимально подробно рассказать о том, как подключить флешку к устройству Андроид и осуществлять импорт файлов на свой аппарат и обратно на внешний флеш накопитель. Если по прочтении статьи у вас всё-таки возникли какие-либо вопросы, обращайтесь, и мы расставим все точки над «i». Удачи!
Согласитесь, возможность подключить USB флешку (а то и внешний жесткий диск) к смартфону, планшету или другому Android устройству — это отличная возможность, которая в некоторых случаях может даже оказаться полезной. В этой инструкции несколько способов осуществления данной затеи.
Сразу отмечу, что несмотря на то, что я упомянул внешние жесткие диски, не стоит торопиться их подключать — даже если он и «заведется», недостаток питания может испортить диск. С мобильным устройством можно использовать лишь внешние USB диски с собственным источником питания. Подключения флешки это не касается, но все равно учитывайте ускоренный разряд батареи устройства.
Что нужно для полноценного подключения USB накопителя на Android
Для того, чтобы подключить флешку к планшету или телефону, прежде всего понадобится поддержка USB Host самим устройством (это есть почти у всех сегодня) и кабель OTG (он может быть не в виде кабеля, а в виде небольшого адаптера), который продается во многих магазинах с зарядными устройствами, кабелями и тому подо
Как подключить флешку к телефону или планшету Android
  для начинающих | мобильные устройства | программы
 Не все знают о возможности подключить USB флешку (а то и внешний жесткий диск) к смартфону, планшету или другому Android устройству, которая в некоторых случаях может даже оказаться полезной. В этой инструкции несколько способов осуществления данной затеи. В первой части — о том, как подключается флешка к телефонам и планшетам сегодня (т.е. к относительно новым аппаратам, без root-доступа), вторая — к старым моделям, когда для подключения еще требовались некоторые ухищрения.
Не все знают о возможности подключить USB флешку (а то и внешний жесткий диск) к смартфону, планшету или другому Android устройству, которая в некоторых случаях может даже оказаться полезной. В этой инструкции несколько способов осуществления данной затеи. В первой части — о том, как подключается флешка к телефонам и планшетам сегодня (т.е. к относительно новым аппаратам, без root-доступа), вторая — к старым моделям, когда для подключения еще требовались некоторые ухищрения.
Сразу отмечу, что несмотря на то, что я упомянул внешние USB жесткие диски, не стоит торопиться их подключать — даже если он и «заведется» (телефон может просто его не увидеть), недостаток питания может испортить диск. С мобильным устройством можно использовать лишь внешние USB диски с собственным источником питания. Подключения флешки это не касается, но все равно учитывайте ускоренный разряд батареи устройства. Кстати, вы можете использовать накопитель не только для переноса данных, но и для того, чтобы создать загрузочную флешку для компьютера на телефоне.
Что нужно для полноценного подключения USB накопителя на Android
Для того, чтобы подключить флешку к планшету или телефону, прежде всего понадобится поддержка USB Host самим устройством. Это есть почти у всех сегодня, раньше, где-то до Android 4-5, это было не так, но и сейчас допускаю, что какие-то дешевые телефоны могут не поддерживать. Также, чтобы физически подключить USB накопитель, потребуется либо кабель OTG (на одном конце — разъем MicroUSB, MiniUSB или USB Type-C, на другом — порт для подключения USB устройств) или же флешка, у которой есть сразу две возможности подключения (в продаже есть накопители «о двух концах» — обычный USB с одной стороны и MicroUSB или USB-C с другой).
 Если ваш телефон имеет разъем USB-C и в наличии есть какие-то адаптеры USB Type-C, которые вы приобретали, например, для ноутбука, они также скорее всего будут работать для нашей задачи.
Если ваш телефон имеет разъем USB-C и в наличии есть какие-то адаптеры USB Type-C, которые вы приобретали, например, для ноутбука, они также скорее всего будут работать для нашей задачи.Также желательно, чтобы флешка имела файловую систему FAT32, хотя иногда возможна работа и с NTFS. Если всё необходимое есть в наличии, можно переходить непосредственно к подключению и работе с USB флешкой на Android устройстве.
Процесс подключения флешки к телефону или планшету Android и некоторые нюансы работы
Ранее (примерно до версии Android 5) чтобы подключить USB флешку к телефону или планшету требовался root-доступ и приходилось прибегать к сторонним программам, так как системные средства не всегда позволяли сделать это. Сегодня, для большинства устройств с Android 6, 7, 8 и 9 всё, что нужно встроено в систему и обычно USB флешка «видна» сразу после подключения.
На текущий момент времени порядок подключения флешки к Android выглядит следующим образом:
- Подключаем накопитель через кабель OTG или напрямую, если у вас есть флешка с USB-C или Micro USB.
- В общем случае (но не всегда, о чем в пунктах 3-5) области уведомлений видим уведомление от Android о том, что был подключен Съемный накопитель «USB-диск». И предложение открыть встроенный файловый менеджер.

- Если вы увидели уведомление «Невозможно подключить USB-диск», это обычно говорит о том, что флешка в неподдерживаемой файловой системе (например, NTFS) или содержит несколько разделов. Про чтение и запись флешек NTFS на Android далее в статье.

- Если на вашем телефоне или планшете установлен какой-либо сторонний файловый менеджер, некоторые из них могут «перехватывать» подключение USB-флешек и отображать собственное уведомление о подключении.
- Если никаких уведомлений не появляется и телефон не видит USB накопитель, это может говорить о том, что: на телефоне нет поддержки USB-Host (хотя в последнее время мне такие не встречались, но теоретически возможно на самых дешевых Android-ах) или вы подключаете не флешку, а внешний жесткий диск, для которого не хватает питания.
Если всё прошло успешно и флешка подключилась, её будет удобнее использовать не во встроенном файловом менеджере, а в стороннем, см. Лучшие файловые менеджеры для Android.
Не все файловые менеджеры работают с флешками. Из тех, что я использую, могу рекомендовать:
- X-Plore File Manager — удобный, бесплатный, без лишнего мусора, многофункциональный, на русском. Для того, чтобы он показал флешку следует зайти в «Настройки» и включить «Разрешить доступ по USB».

- Total Commander для Android.
- ES Проводник — в нем в последнее время много лишнего и прямо рекомендовать я его не стал бы, но, в отличие от предыдущих, он по умолчанию поддерживает чтение с флешек NTFS на Android.
В Total Commander и X-Plore также можно включить работу (и чтение и запись) с NTFS, но только с помощью платного плагина Microsoft exFAT/NTFS for USB by Paragon Software (доступен в Play Маркет, проверить работу можно и бесплатно). Также большинство устройств Samsung поддерживают работу с NTFS по умолчанию.
Также учитывайте, что при долгом неиспользовании (несколько минут), подключенная флешка отключается Android устройством для экономии эаряда аккумулятора (в файловом менеджере это будет выглядеть как будто она пропала).
Подключение USB накопителя к старым смартфонам Android
Первая вещь, помимо USB OTG кабеля или подходящей флешки, которая обычно необходима при подключении не самых новых Android устройств (за исключением аппаратов Nexus и некоторых Samsung) — это root доступ на вашем телефоне. Для каждой модели телефона вы можете найти в Интернете отдельные инструкции по получению root доступа, кроме этого, существуют универсальные программы для этих целей, например — Kingo Root (тут следует учитывать, что процедура получения root доступа потенциально опасна для устройства и для некоторых производителей лишает ваш планшет или телефон гарантии).
Получить доступ (правда не совсем полный, но для большинства сценариев использования достаточный) Android к флешке можно и без root, но оба действительно работающих приложения для этих целей, которые мне известны, поддерживают только Nexus и являются платными. Начну со способа при наличии root доступа.
Использование StickMount для подключения флешки к Android
Итак, если у вас есть root доступ к устройству, то для быстрого автоматического монтирования флешки с последующим доступом из любого файлового менеджера, вы можете использовать бесплатное приложение StickMount (есть и платная Pro версия), доступное на Google Play https://play.google.com/store/apps/details?id=eu.chainfire.stickmount

После подключения, отметьте открытие StickMount по умолчанию для данного USB устройства и предоставьте права суперпользователя приложению. Готово, теперь вы имеете доступ к файлам на флешке, которые в вашем файловом менеджере будут находиться в папке sdcard/usbStorage.
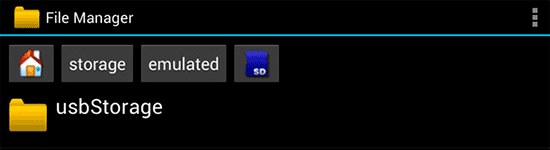
Поддержка различных файловых систем зависит от вашего устройства и его прошивки. Как правило, это fat и fat32, а также ext2, ext3 и ext4 (файловые системы Linux). Учитывайте это, когда подключаете флешку NTFS.
Чтение файлов с флешки без root
Еще два приложения, которые позволяют читать файлы с USB флешки на Android — Nexus Media Importer и Nexus USB OTG FileManager и оба они не требуют root прав на устройстве. Зато оба платные на Google Play.

В приложениях заявлена поддержка не только FAT, но и NTFS разделов, но из устройств, к сожалению, только Nexus (правда, вы можете проверить, будет ли работать Nexus Media Importer на вашем устройстве не из этой линейки, скачав бесплатное приложение для просмотра фото на флешке — Nexus Photo Viewer от того же разработчика).

Я не опробовал ни одного из них, но судя по отзывам, они в целом работают как положено на телефонах и планшетах Nexus, так что информация не будет лишней.
А вдруг и это будет интересно:
Как восстановить видимость SD-карты на мобильном телефоне? — Лайфхакер
Этот вопрос прислал наш читатель. Вы тоже можете задать свой вопрос Лайфхакеру — если он будет интересным, мы обязательно ответим.
Как восстановить видимость SD-карты на мобильном телефоне, которая по причине неведомой ошибки перестала отображаться как дополнительная память в телефоне?Семён Семёнов

Алексей Силкин
Технический директор лаборатории DATALABS.
«Неведомой ошибкой» может быть как разрушение файловой структуры, так и аппаратная неисправность самой памяти. Для начала стоит уточнить, нужно ли вам восстановить видимость данных на карте или вы просто хотите продолжить пользоваться ей — от этого будут зависеть ваши дальнейшие действия.
Если данные с карты не нужны
В этом случае вам достаточно просто отформатировать карту через настройки и продолжать использовать её.
Если карта уже не видна в настройках, то её нужно извлечь из телефона и протестировать на компьютере через картридер. Для этого можно использовать любые программы проверки дисков на бэд-блоки — например, HDD Scan (режим «чтение»).
Если же карта содержит нечитаемые ячейки или не определяется вообще, то она считается непригодной к эксплуатации. Остаётся либо выбросить её, либо вернуть по гарантии.
Если данные нужны и карта памяти работает
Тут есть важный момент, как изначально была отформатирована карточка — как съёмный накопитель для переноса данных или для внутреннего использования как дополнительная память телефона.
Раньше, когда в Android не использовалось шифрование по умолчанию, рабочие флешки можно было сканировать программами для восстановления данных.
Однако сейчас, когда шифрование применяется уже в каждом телефоне, при форматировании microSD в большинстве случаев информация тоже шифруется (зависит от производителя телефона). И в результате на компьютере восстановить самостоятельно ничего не получится, так как ключ шифрования — в смартфоне.
Если вы не знаете, есть у вас шифрование или нет, просто попробуйте любую программу для восстановления данных. Если карта памяти зашифрована — на ней ничего не найдётся.
Если же карточка использовалась как дополнительная память, то она будет зашифрованной. В таком случае в домашних условиях ничего сделать не получится, так как потребуется специализированное ПО. Оно есть у органов (МВД, ФСБ) и у некоторых компаний, которые занимаются восстановлением данных. Но стоит это недёшево.
Если данные нужны, а карта памяти не работает
В тех случаях, когда карта памяти неисправна, к ней нужно припаиваться, считывать программатором и разбирать получившийся образ, так как данные там не лежат в явном виде, а разбросаны по определённому алгоритму.
Для всех этих манипуляций тоже требуется специализированное оборудование и ПО, а иногда даже рентген – чтобы выяснить, к каким именно контактам подсоединяться.
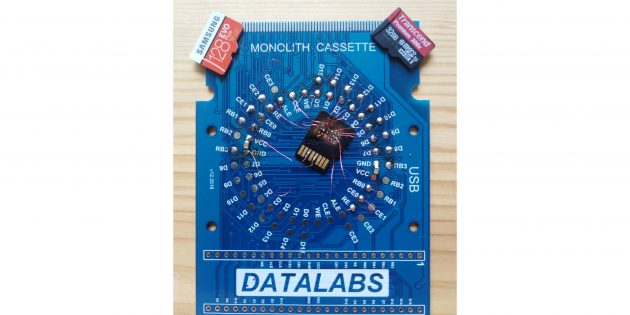 Фото: Алексей Силкин / Лайфхакер
Фото: Алексей Силкин / ЛайфхакерА это значит, что своими силами данные в такой ситуации не восстановить — придётся отдавать телефон на несколько дней в лабораторию, которая занимается восстановлением данных.
Читайте также 🧐
Как подключить USB-устройства хранения данных к телефону Android
Многие телефоны Android используют порты micro USB для зарядки и передачи файлов туда и обратно с вашего ПК, но что, если файлы, которые вам нужно отправить своему боссу по электронной почте, находятся на флэш-накопителе или полноразмерной SD-карте?
К счастью, с помощью недорогого переходного кабеля вы можете подключить USB-ключ или кард-ридер непосредственно к своему телефону. Вот как подключить телефон Android к USB-накопителю. Если у вас новый телефон Android, использующий USB Type-C, это еще проще.
Телефон Android, подключенный к USB-накопителю с помощью кабеля USB OTG.Что нужно для подключения USB-накопителя к старым телефонам Android
- Кабель USB OTG («в пути») с вилочным разъемом microUSB на одном конце и полноразмерным USB-портом на другом конце. Вы можете купить кабель StarTech OTG, который мы использовали, за 3,99 доллара.
А как насчет USB Type-C?
Многие новые устройства Android используют USB Type-C для зарядки и передачи данных.Если это так с вашим устройством, вам будет легко. Вам понадобится только один из следующих предметов:
- Переходник с разъема USB Type-C на розетку USB Type-A
- Флэш-накопитель USB Type-C
Адаптер позволит вам использовать ваши текущие флэш-накопители. Флэш-накопитель USB Type-C, такой как этот, поместится прямо в телефон без каких-либо ключей. Затем вы просто открываете свой файловый менеджер, и все готово.
БОЛЬШЕ: Лучшие аксессуары и кабели USB Type-C
Как подключиться с помощью кабеля USB OTG
1. Подключите флэш-накопитель (или SD-ридер с картой) к полноразмерному разъему USB адаптера.
2. Подключите кабель OTG к телефону
3. Проведите по экрану сверху вниз, чтобы открыть панель уведомлений. Нет необходимости делать это, если ваш файловый менеджер появляется автоматически.
4. Коснитесь USB-накопитель.
Теперь вы можете просматривать файлы на флэш-накопителе и копировать их в память телефона. Если вы хотите скопировать из памяти телефона на флэш-накопитель, выполните шаги с 5 по 9.
5. Нажмите «Внутреннее хранилище» , чтобы просмотреть файлы на телефоне.
6. Найдите файл, которым вы хотите поделиться. Удерживайте его, чтобы выбрать.
7. Нажмите кнопку с тремя точками.
8. Выберите Копировать.
9. Перейдите на USB-накопитель и нажмите Готово , чтобы скопировать файл.
По завершении процесса передачи отключите флэш-накопитель и подключите его к компьютеру.
Авторы фотографий: Джереми Липс / Tom’s Guide
,Как прошить телефон с помощью компьютера [обновлено] ▷ Legit.ng
Если вы хотите использовать свой смартфон с новым хранилищем данных, вам сначала нужно его прошить. Мигание означает то же, что и перепрограммирование. Вы можете отнести гаджет авторизованному дилеру по телефону и выполнить процедуру перепрошивки. Однако это не будет бесплатным. Возможно, вы захотите научиться прошивать телефон самостоятельно! Прочтите статью, чтобы узнать, как это сделать для Android и Iphone.
Как прошить телефон Android с ПК с помощью USB-кабеля?
Прежде всего, вы должны убедиться, что у вас уровень заряда батареи не менее 50%.Также проверьте совместимость прошивки. Стандартную прошивку или пользовательское ПЗУ можно загрузить с соответствующих веб-сайтов.
Пошаговое руководство:
- Загрузите драйвер USB для Android на жесткий диск вашего компьютера. Если он у вас уже есть, просто пропустите этот шаг.
- Извлеките аккумулятор из телефона.
- Google и загрузите Stock ROM или Custom ROM, которые необходимо прошить на вашем устройстве. Распакуйте установочные файлы на свой компьютер.
- Загрузите и установите программное обеспечение Smartphone Flash на свой компьютер.
- Запустить установленную программу.
- После открытия вы увидите этот интерфейс:
ЧИТАЙТЕ ТАКЖЕ: Как создать групповой чат Facebook?
Когда все необходимые программы прошивки загружены, можно начинать второй этап процесса перепрошивки.
- Как только вы запустите программное обеспечение Smart Phone Flash, вы можете начать загрузку.
- Затем щелкните значок Scatter-Loading.
- Найдите файл Scatter.Он будет сохранен в извлеченной папке Stock ROM.
- Запустите процесс загрузки, нажав соответствующую кнопку.
- Также запустит процедуру перепрошивки.
- Подключите телефон Android к ПК с помощью USB-кабеля (если аккумулятор переносной, необходимо его вынуть). После подключения обоих устройств нажмите кнопку уменьшения или увеличения громкости. Это поможет вашему компьютеру автоматически идентифицировать ваш смартфон.
- Как только процесс прошивки завершится, вы увидите зеленое кольцо на экране.
- Теперь вы можете закрыть программу перепрошивки и отключить телефон.
Все готово! Теперь ваше устройство Android работает на основе загруженного в него Stock ROM.
Как прошить айфон?
Процесс здесь очень похож на метод Android. Он включает в себя обновление прошивки, как указано выше. По сути, все, что вам нужно сделать, это загрузить более новую версию системы устройства. Вы найдете множество новых функций ОС, которые увеличивают производительность и уровень совместимости iPhone.Этот процесс также потребует подключения вашего устройства к ПК и запуска программы управления устройством iTunes.
Учебник:
1. Подключите iPhone к ПК.
2. Запустите iTunes.
3. Щелкните значок с названием вашего устройства.
4. Выберите «Проверить наличие обновлений». Если на ваше устройство нужно установить какое-либо программное обеспечение для обновления, вы получите уведомление об этом. Однако, если доступных обновлений нет, прошить смартфон пока будет невозможно.
5. Выберите опцию «Загрузить и установить» в разделе доступных обновлений в iTunes. Пожалуйста, не используйте свой смартфон во время обновления. Также не пытайтесь отключить устройство от ПК, так как это испортит всю установку обновлений. Все необходимые обновления прошивки будут загружены в одну из папок вашего ПК из iTunes. Это означает, что вы будете готовы прошить свое устройство.
6. При перепрошивке будет удалена прошивка, которая уже была установлена на вашем iPhone.Не волнуйся! Вместо этого новый займет его место. Все данные и файлы из памяти телефона будут синхронизированы с устройством, как только будет завершена перепрошивка.
Поздравляем! Вы сделали!
ЧИТАЙТЕ ТАКЖЕ: Как создать групповой чат в Facebook?
.
новейших вопросов по «usb-flash-drive» — qaru
Переполнение стека- Около
- Товары
- Для команд
- Переполнение стека
Общественные вопросы и ответы
- Переполнение стека для команд
Где разработчики и технологи делятся частными знаниями с коллегами
- работы
Программирование и связанные с ним технические возможности карьерного роста
- Талант
Нанимайте технических специалистов и создавайте свой бренд работодателя
- реклама
Обратитесь к разработчикам и технологам со всего мира
. Почему я не могу скопировать большие файлы размером более 4 ГБ на USB-накопитель или SD-карту?
 Защитите паролем и скройте личные файлы и папки с помощью Folder Guard для Windows 10, 8, 7 и XP.
Защитите паролем и скройте личные файлы и папки с помощью Folder Guard для Windows 10, 8, 7 и XP.
Рейтинг пользователей:  4,7 / 5
4,7 / 5
Купить
или
скачать бесплатную пробную версию.
Читать далее…
Емкость вашего внешнего флеш-накопителя или SD-карты велика: 8 ГБ, 16 ГБ или больше. На диске достаточно свободного места. Вы можете просто скопировать файлы меньшего размера на внешний диск.Тем не менее, когда вы пытаетесь скопировать большой файл (4 ГБ или больше) на внешний диск, Windows выдает ошибку (например: Недостаточно свободного места на диске или что-то подобное). Знакомо это?
Если у вас возникла такая проблема, скорее всего, она вызвана тем, что ваш внешний диск или карта отформатированы в файловой системе FAT32. Этот тип файловой системы имеет встроенное ограничение на размер файлов, которые она может содержать. Хотя общий размер файлов, которые можно скопировать на диск FAT32, может достигать 2 ТБ (или физической емкости диска, в зависимости от того, что меньше), размер каждого отдельного файла не может превышать 4 ГБ.
Это ограничение может показаться глупым: зачем кому-то разрабатывать систему, не допускающую файлы большего размера? Проблема в том, что когда создавалась файловая система FAT32 (это было еще во времена Windows 95), никто не ожидал, что сегодня мы будем использовать такие большие файлы. Или, может быть, разработчики надеялись, что к тому времени, когда такие большие файлы станут обычным явлением, использование системы FAT32 будет заменено более современными системами.
В любом случае как решить проблему с копированием файлов по 4гб? Легко: нужно заменить файловую систему FAT32 на диске на более современную, например NTFS или
.
 4,7 / 5
4,7 / 5