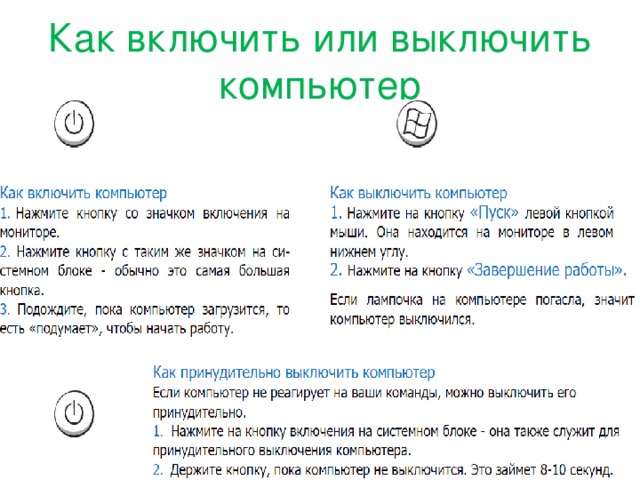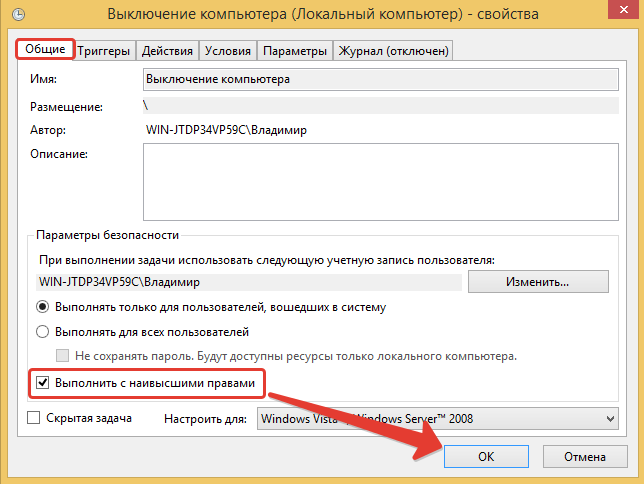Как быстро выключить ПК на Windows 10 (4 способа)
Более чем уверен, что многие из вас не задумывались над тем, какие существуют способы быстрого отключения компьютера. Что там, щелкнул «Завершить работу» и готово. Но бывают ситуации, когда ПК подвис, заглючило меню Пуск и прочее.
Вот для таких случаев мы и расскажем, как можно выключить компьютер под управлением Windows 10 (какие-то способы актуальны и для прошлых версий операционной системы).
Способ 1. С помощью дополнительного меню
ПускНемногие знают, что в последних редакциях Windows вернулось вспомогательное меню Пуск. Чтобы его открыть, щелкните по иконке правой кнопкой мыши.
Дальше ничего сложного, выбираем привычный пункт «Завершение работы или выход из системы». Там будет кнопка выключения.
Способ 2. С помощью ярлыка на рабочем столе
Чтобы не лезть в меню Пуск, можно создать специальный ярлык для выключения ПК на рабочем столе.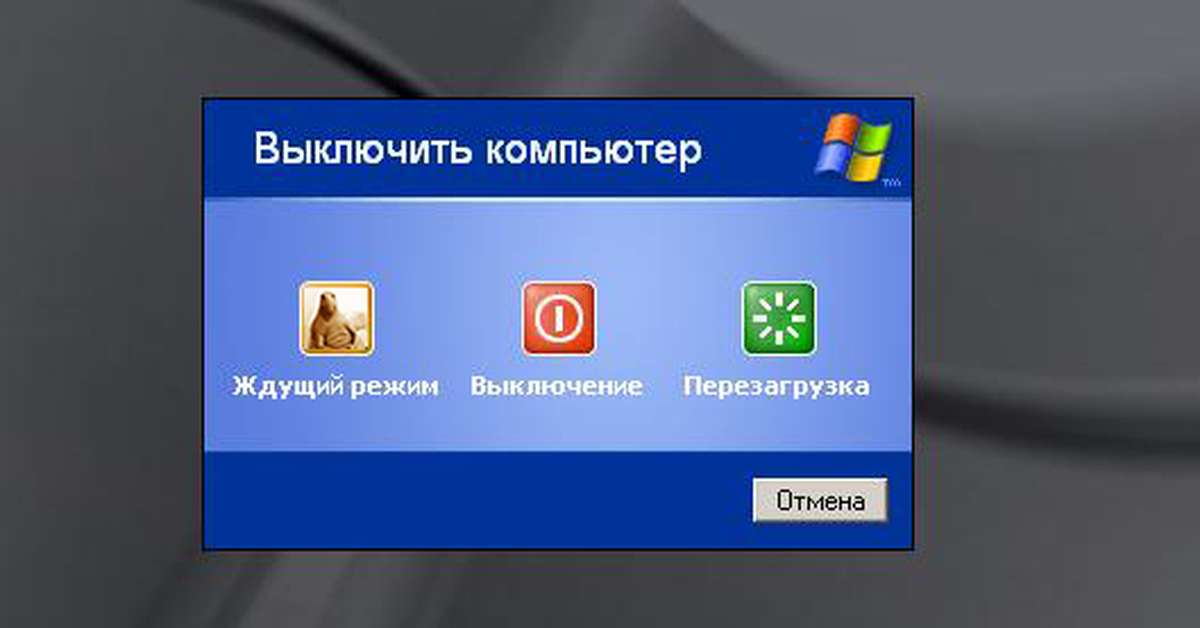
Для этого необходимо щелкнуть по свободному месту на рабочем столе правой кнопкой мыши, Создать —> Ярлык. Вводим в поле этот текст %windir%\System32\shutdown.exe /s /t 0. Завершаем создание ярлыка. После этого вы сможете двойным нажатием выключить ПК.
Способ 3. С помощью горячих клавиш
Есть ещё один вариант быстрого выключения ПК. Для этого достаточно нажать сочетание клавиш Alt+F4. В контекстном меню можно выбрать как переход в режим сна, так и выключение компьютера. В следующий раз достаточно будет нажать Enter, и ваш ПК выключится.
Способ 4. Перенастройка кнопки питания
Самый быстрый способ — нажать на кнопку питания. Есть 2 режима, программируемый и аварийный. Последний использовать только при условии, что у вас завис ПК — зажимаем кнопку питания примерно на 5 секунд, компьютер резко выключается.
Программируемый способ:
Шаг 1. Переходим в Панель управления —> Все элементы панели управления —> Электропитание.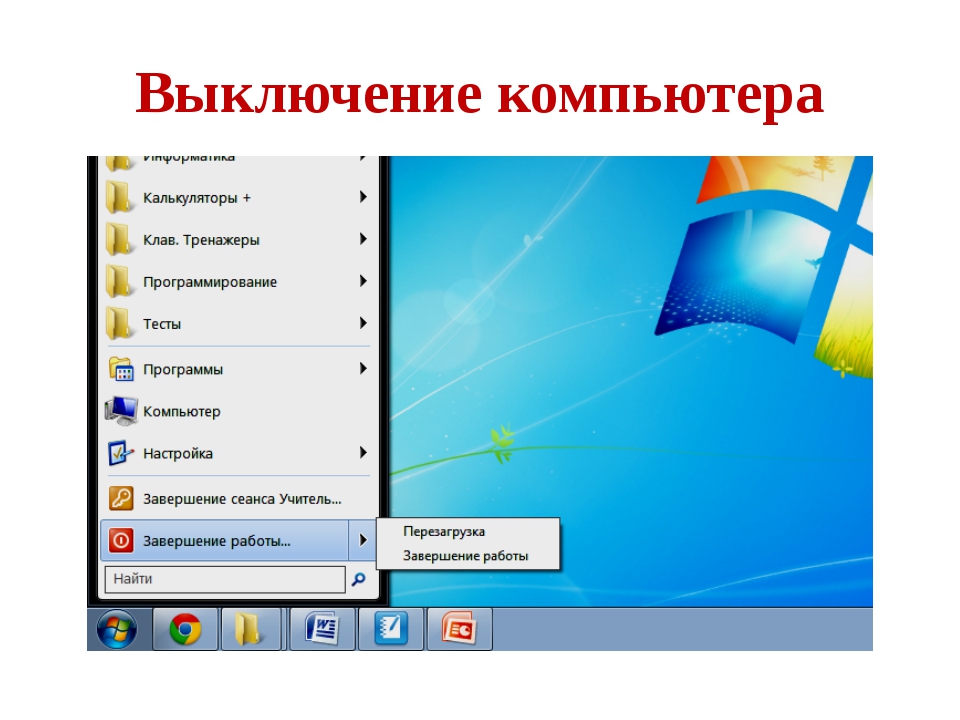
Шаг 2. Открываем вкладку Действия кнопок питания.
Шаг 3. Переходим в Изменение параметров, которые сейчас недоступны.
Шаг 4. Ставим «Завершение работы», нажимаем сохранить.
…
PROFIT!
Все, эти 4 способа помогут вам быстрее выключать компьютер.

Артём Баусов
@DralkerГлавный по новостям, кликбейту и опечаткам. Люблю электротехнику и занимаюсь огненной магией. Telegram: @TemaBausov
- До ←
Многие пользователи продолжают ходить с iPhone 3G и 3GS. Есть такие среди нас?
- После →
В этих наушниках нельзя слушать Apple Music. Обзор SHURE SRh2440
Как отключить компьютер в Windows 10
Сегодня рассмотрим все способы выключения компьютера в Windows 10.
Выключить компьютер из меню “Пуск”
Зайдите в меню “Пуск”, нажмите на кнопку “Выключение” и выберите “Завершение работы”.
Выключить компьютер из окна Alt+F4
Перейдите на рабочий стол и нажмите на клавиатуре клавиши Alt+F4 (с помощью данного сочетания клавиш можно закрыть любое приложение или открытое окно, а также вызывать меню завершения работы).
Выберите “Завершение работы” и нажмите на “ОК”.
Выключить компьютер из меню Win+X
Нажмите клавиши Win+X => в открывшемся меню выберите “Завершение работы или выход из системы” => нажмите на “Завершение работы”.
Выключить компьютер из экрана входа
На экране входа нажмите на кнопку “Питание” и выберите “Завершение работы”.
Выключить компьютер используя Ctrl+Alt+Del
Нажмите на клавиатуре клавиши Ctrl+Alt+Del => нажмите на кнопку “Питание” и выберите “Завершение работы”.
Выключить компьютер с помощью слайда
В строке поиска или в меню “Выполнить” (выполнить вызывается клавишами Win+R) введите SlideToShutDown.exe и нажмите клавишу Enter.
Используя мышь потяните за стрелку экран вниз для выключения компьютера.
Выключить компьютер из командной строки
Чтобы выключить компьютер без предупреждений – в командной строке введите команду shutdown /p и нажмите клавишу Enter.
Чтобы выключить компьютер через определенное время в секундах – используйте команду shutdown /s /t хх (замените xx на время в секундах, через сколько выключить компьютер).
Чтобы запустить выключение компьютера и при этом отображать на экране ваш комментарий – используйте команду shutdown /s /c “Ваш комментарий”
Чтобы выключить компьютер через определенное время в секундах и при этом показывать ваш комментарий – используйте команду shutdown /s /t xx /c “Ваш комментарий“
Выключить компьютер из PowerShell
Откройте PowerShell => выполните одну из команд:
stop-computer выполняется полное завершение работы компьютера;
stop-computer -force закрытие приложений и после этого выключение компьютера;
stop-computer -confirm запрашивает подтверждение завершения работы, и после подтверждения выключает компьютер.
На сегодня всё, если вы знаете еще способы – пишите в комментариях! Счастья Вам 🙂
Как выключить или отправить в сон компьютер сочетанием клавиш
  windows | для начинающих
Если по какой-либо причине вам требуется, чтобы была возможность выключить компьютер или ноутбук с помощью сочетания клавиш, либо перевести его в режим сна, сделать это сравнительно просто: какие-либо дополнительные программы не потребуются. В этой инструкции о нескольких способов выключения или перевода в сон Windows 10, 8.1 и Windows 7. Также может оказаться полезным: Как установить таймер выключения компьютера, Как создать ярлык выключения компьютера.
Обратите внимание: в случае ноутбука вы можете просто задать действие имеющейся кнопки питания в Панель управления — Электропитание — Действия кнопок питания и крышки, она может как переводить в сон, так и завершать работу Windows в зависимости от сделанных настроек.
Как выключить компьютер с клавиатуры
Самый простой метод выключения компьютера или ноутбука с клавиатуры — простое нажатие Alt+F4 на рабочем столе (на некоторых ноутбуках Alt+Fn+F4), после которого на экране появится следующее окно.
Останется нажать Enter (так как «Завершение работы» будет выбрано по умолчанию), чтобы выключить компьютер.
Это не единственный метод. Можно назначить собственное сочетание клавиш для выключения (однако, при случайном нажатии этого сочетания будет автоматически запускаться процесс завершения работы), шаги будут следующими:
- В любом пустом месте рабочего стола или в любой папке нажмите правой кнопкой мыши, выберите «Создать» — «Ярлык».
- В окне создания ярлыка в поле «Укажите расположение объекта» введите
shutdown.exe /s /t 0
- В качестве имени ярлыка можете указать что угодно на ваше усмотрение, например «Выключить».
- Нажмите правой кнопкой мыши по созданному ярлыку и выберите пункт «Свойства». В открывшемся окне поместите указатель мыши в поле «Быстрый вызов», а затем нажмите желаемое сочетание клавиш (Ctrl+Alt+Еще_одна_клавиша).
- Примените настройки.
Готово, теперь по заданному вами сочетанию клавиш вы сможете в любой момент выключить ваш компьютер или ноутбук, используя только клавиатуру.
Как перевести Windows в режим сна с помощью клавиатуры
Для перевода компьютера в режим сна с помощью заданного вами сочетания клавиш можно использовать тот же метод, что был описан выше — создание ярлыка и назначение комбинации клавиш. В большинстве статей на тему в качестве команды в поле «объект» ярлыка указывают:
rundll32.exe powrprof.dll,SetSuspendState 0,1,0 или rundll32.exe powrprof.dll,SetSuspendState Hibernate в случае, если требуется гибернация.
Однако, это будет работать не на любом компьютере и ноутбуке и если у вас не сработало, одно из решений — загрузить простую бесплатную утилиту nircmd.exe (официальный сайт — https://www.nirsoft.net/utils/nircmd.html), поместить ее в любое место на компьютере, затем в ярлыке указать путь к этой утилите и параметр standby, например:
Далее, как и в предыдущем способе, назначаем сочетание клавиш для ярлыка и переводим компьютер в сон с помощью этого сочетания.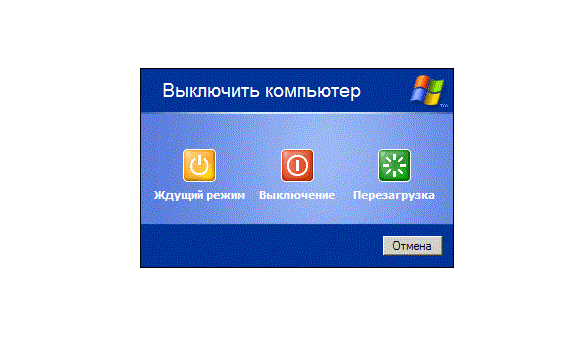
Видео инструкция
На этом всё. Возможно, вам будут интересны полезные сочетания клавиш Windows 10.
А вдруг и это будет интересно:
8 способов выключить компьютер с Windows 8
На дворе 21-й век и сейчас мало кто выключает компьютер перед тем как пойти спать. Ведь проще перевести ПК в режим сна или гибернации, а утром продолжить работу на том же месте. Но иногда всё же бывает нужно выключить свою рабочую станцию совсем. Да и наверняка есть те, кто уже привык ежедневно выключать «большого брата» и не хочет менять свои привычки. Казалось бы, что может быть сложного в том, чтобы отключить питание? Правильно, ничего. Лет 8-10 назад вы бы даже не стали читать этот материал, презрительно фыркнув и посетовав на то, что я пытаюсь научить вас нажимать кнопку «Завершение работы». Но в Microsoft сидят непростые ребята, да и время не стоит на месте, систему Windows 8.
Способ 1. Стандартный
В Windows 8 самый простой (а если быть точнее, то самый очевидный) способ выключить компьютер — это открыть «чудо-панель» справа, нажать на значок «Выключение» и выбрать «Завершение работы». Эта панель открывается, кстати, по хоткею Win+I. Просто, надёжно, но скучно.Способ 2. Необычный
Редко пригождается, но иногда всё же бывает нужно выключить компьютер с экрана блокировки. Как правило, это случается, если вы включили компьютер, но поняли, что сейчас он вам не пригодится. В общем, способ не особо отличается от предыдущего, разве что никакую панель открывать не нужно, кнопка тут уже есть и так. Кстати, попасть на этот экран можно, если нажать Win+L из Windows.Кроме того, кнопка есть на экране параметров безопасности Windows по нажатию Ctrl+Alt+Del.Способ 3. С помощью дополнительного меню «Пуск»
Немногие знают, что в последних редакциях Windows вернулось вспомогательное меню «Пуск», которое открывается, если кликнуть по кнопке «Пуск» правой клавишей мышки.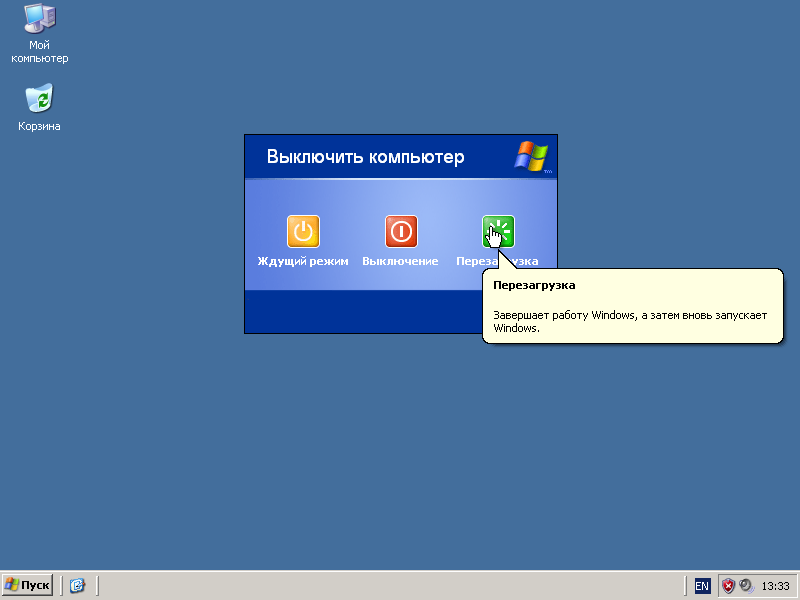 Или же можно воспользоваться хоткеем Win+X, он делает то же самое. А тут уже есть привычный пункт «Завершение работы или выход из системы». Далее, я думаю, понятно.
Или же можно воспользоваться хоткеем Win+X, он делает то же самое. А тут уже есть привычный пункт «Завершение работы или выход из системы». Далее, я думаю, понятно.Способ 4. Классический
Ещё не забыли, зачем нужна комбинация Alt+F4? Верно, раньше с её помощью выключали ПК. Ну и что мешает это сделать сейчас? Правильно, ничего. Не забудьте только сначала свернуть или закрыть все окна, а то этим же хоткеем в винде программы закрываются.Способ 5. С помощью CMD
Если вы не первый день знакомы с Windows, то наверняка знаете, что такое Командная строка. Из неё тоже можно завершить работу ПК. Команда очень простая:shutdown /sСпособ 6. С помощью ярлыка
Вы умеете создавать ярлыки? Так вот, там можно указать команду, которая написана ниже, и при двойном клике на этом ярлыке компьютер будет выключаться. Ярлык вы сможете разместить уже где угодно: хоть на рабочем стале, хоть на панели задач, хоть на начальном экране Windows 8.
shutdown /s /t 0Способ 7. По расписанию
Нетрудно в Windows настроить и выключение по расписанию. Если у вас строгий режим и вы уверены, что компьютер должен каждый день выключаться в определённое время, достаточно выполнить написанную ниже команду в командной строке (Win+R, не забыли же ещё?) и будет вам счастье.Schtasks.exe /Create /RL Highest /TN Shutdown /SC Daily /ST 23:57 /TR "%WINDIR%\system32\shutdown.exe /s /t 180 /c \"Чтобы отменить выключение, выполните в командной строке shutdown /a\"" А также мы выводим сообщение, которое подскажет вам, что надо сделать, чтобы прекратить выключение ПК. Но можете просто запомнить эту команду:
А также мы выводим сообщение, которое подскажет вам, что надо сделать, чтобы прекратить выключение ПК. Но можете просто запомнить эту команду:shutdown /aСпособ 8. Хардварный
Существуют слухи, что выключение компьютера с помощью кнопки — это плохо и так делать нельзя. На самом деле это всё вранье. Нажатие на кнопку питание запускает точно такую же процедуру выключения, как если бы вы выключали через любой из способов выше. То же самое происходит при определённых настройках при закрытии крышки ноутбука. В принципе, даже если вы долго будете удерживать кнопку питания и, тем самым, вызовете принудительное завершение работы, ничего страшного скорее всего не произойдёт, т.к. современные компьютерные компоненты защищены от внезапного отключения питания, а вот несколько лет назад это могло бы стать проблемой.P.S.: для планшетов на Windows 8 есть ещё вариант. Можно выключить с помощью аппаратной кнопки или функции «Проведите пальцем для завершения работы».
Следует ли выключать компьютер на ночь?
В качестве правила следует выключать новые компьютеры один раз в день и оставлять включенными старые устройства. Хотя широко распространено мнение, что все компьютеры и ноутбуки должны быть выключены каждую ночь, есть некоторые предостережения, которые указывают на то, что ежедневное выключение не является необходимым. Даже сейчас, опросив 1000 американцев о том, как часто они выключают свой рабочий компьютер, 37% ответили, что они делают это каждую ночь.
Выходя за рамки лучших практик, решение оставить компьютер включенным или выключить его зависит от нескольких факторов. В зависимости от возраста компьютера, его использования, беспокойства об его износе, установленного антивирусного программного обеспечения и автоматизированных задач, лучшим решением для вашего устройства может быть совсем не то, которым руководствуется большинство людей.
Хотя персональные компьютеры полезно перезагружать, но не всегда необходимо выключать компьютер каждую ночь. Правильное решение определяется использованием компьютера и заботами о его долговечности.
Кривая «ванны» указывает на то, что поддержание компьютера постоянно во включенном состоянии замедляет процесс старения. Это увеличивает вероятность выхода компонентов из строя после истечения срока действия гарантии. С другой стороны, по мере старения компьютера его постоянная работа во включенном состоянии может продлить жизненный цикл, защищая компьютер от сбоев при включении/выключении. Компоненты посередине жизненного цикла, согласно кривой, остаются стабильными и имеют нейтральную вероятность отказа.
Причины для выключения компьютера
Существует несколько причин, по которым на вопрос «Должен ли я выключать свой компьютер на ночь?» можно дать твердый ответ «ДА».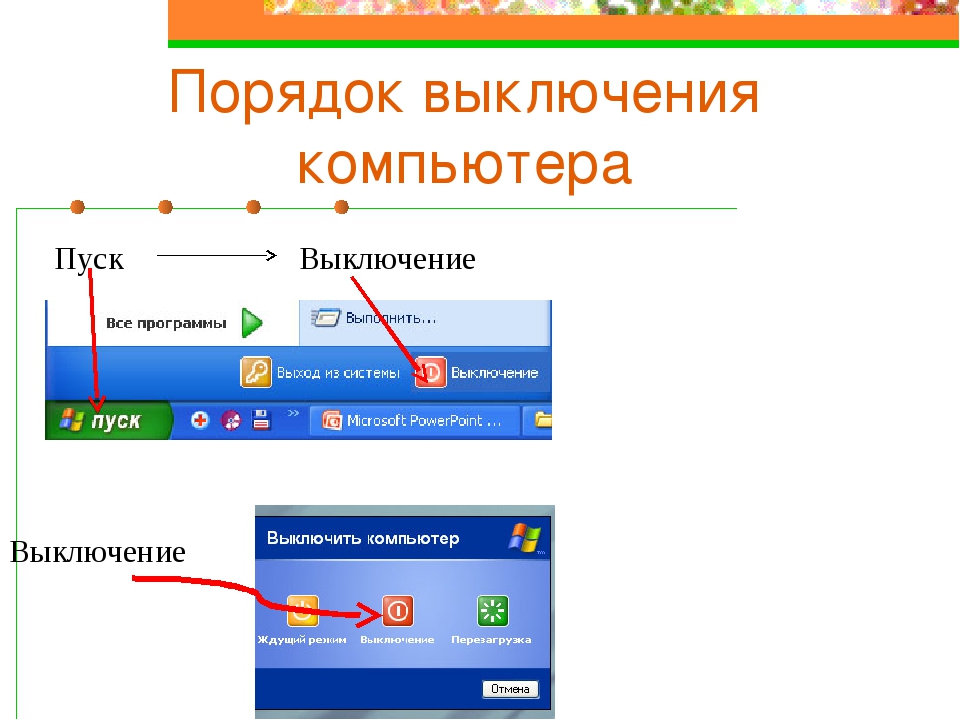 Например, те, кто чрезмерно обеспокоен угрозами безопасности во время своего подключения к Интернету, или люди, особенно обеспокоенные износом компонентов, ответят утвердительно.
Например, те, кто чрезмерно обеспокоен угрозами безопасности во время своего подключения к Интернету, или люди, особенно обеспокоенные износом компонентов, ответят утвердительно.
Но есть и другие соображения по поводу выключения компьютера:
- Вы подключены к публичной или небезопасной сети.
- Вы хотите немного сэкономить на ваших расходах на электричество.
- Вы не хотите, чтобы вас беспокоили уведомления, шум вентилятора или голубой экран, горящие индикаторы и т.д..
- Вы хотите замедлить износ компонентов, таких как вентиляторы или жесткие диски.
- Вы храните конфиденциальные данные и обеспокоены кибер-рисками, когда компьютер включен и подключен к Интернету / сети.
- Вам требуется сохранить заряд вашей батареи, если речь идет о ноутбуке.
- У вас новый компьютер и вы хотите, чтобы проявились любые неисправности на вашем оборудовании, пока оно на гарантии.

Поскольку постоянная работа компьютера во включенном состоянии может продлить его срок службы, многие предпочитают отказаться от регулярного отключения питания.
Оставлять компьютер работающим также полезно, если:
- Компьютер является сервером, необходимым для работы предприятия.
- Вы хотите удаленно подключаться к Вашему компьютеру.
- Вы хотите запустить фоновые обновления, вирусные проверки, резервное копирование и другие задачи в то время, пока вы не используете компьютер.
- Вы никогда не хотите ждать, пока загрузится ПК.
- У вас старый компьютер и вы хотите продлить ему срок службы.
- Вы работаете на старой операционной системе.
Полное выключение компьютера означает, что все выключено и внутренние компоненты больше не работают. При кратковременном отходе от компьютера полное выключение может оказаться чрезмерным. Кроме того, можно перевести устройство в спящий режим или в режим гибернации в Windows, чтобы перевести внутренние компоненты в режим низкого энергопотребления.
При кратковременном отходе от компьютера полное выключение может оказаться чрезмерным. Кроме того, можно перевести устройство в спящий режим или в режим гибернации в Windows, чтобы перевести внутренние компоненты в режим низкого энергопотребления.
Увеличьте общий срок службы вашего компьютера, принимая меры предосторожности, такие как предотвращение физических повреждений, периодическая перезагрузка компьютера, поддержание его чистоты и температуры/влажности помещения, в котором он находится, периодическое обновление ПО и замена компонентов, использование защиты от скачков напряжения.\
Чтобы принять правильное решение о том, следует ли выключать компьютер на ночь или нет, необходимо учитывать то, как вы ухаживаете за своим компьютером, как вы используете его, насколько сильно вы беспокоитесь об износе оборудования, какой возраст компьютера и т.д.
Рассмотрим факторы, влияющие на ваш компьютерК факторам, которые необходимо учитывать перед принятием решения о регулярном отключении питания вашего компьютера, относятся:
- Возраст компьютера: в соответствии с кривой «ванны» самая высокая вероятность отказа компонентов происходит, когда устройство является новым, а также в конце его жизненного цикла.
 Теоретически это означает, что лучше всего регулярно выключать новые компьютеры, а старые компьютеры постоянно держать во включенном состоянии.
Теоретически это означает, что лучше всего регулярно выключать новые компьютеры, а старые компьютеры постоянно держать во включенном состоянии. - Использование: Если вам нужен удаленный доступ к компьютеру или вы собираетесь его использовать в качестве сервера, держите устройство включенным, чтобы избежать прерывания работы. Однако если на компьютере хранится конфиденциальная информация, подумайте о том, чтобы выключить его для отключения от Интернета и возможных кибер-атак.
- Забота об износе: срок службы охлаждающего вентилятора и жесткого диска будет сокращен, хотя и минимально, если он останется включенным. Если главной проблемой является долговечность вашего компьютера, выключайте его один раз в день.
- Периодичность автоматических задач: автоматически выполняемые задачи, такие как сканирование, обновление и резервное копирование, не могут выполняться при выключенном компьютере.
 Если вы планируете такие задачи, то лучше оставить машину включенной.
Если вы планируете такие задачи, то лучше оставить машину включенной.
Часто используемый компьютер, который необходимо регулярно выключать, лучше всего выключать только один раз в день. Когда компьютеры загружаются после выключения питания, происходит всплеск мощности. Если делать это часто в течение дня, то можно сократить срок службы ПК. Лучшее время для полного выключения — это когда компьютер не будет использоваться в течение длительного периода времени.
А если оставить компьютер включенным, это не повредит ему?
Если вы оставите компьютер включенным, это не нанесет большого ущерба современным компьютерам. Однако, когда компьютер включен, вентилятор работает для охлаждения компонентов. Когда он работает постоянно, то его срок службы немного сокращается. Кроме того, внешние инциденты, такие как падение устройства или неожиданные скачки напряжения во время работы компьютера, могут привести к значительному повреждению оборудования или предотвратимой потере данных.
Многие люди, рассуждая по поводу регулярного отключения компьютера, чаще всего беспокоятся о рисках кибер-атак. Вопреки общепринятому мнению, эти атаки обычно происходят не из-за того, что компьютер остается включенным или выключенным, а из-за отсутствия антивирусного программного обеспечения или при подключении к незащищенной сети. Если ваш компьютер постоянно подключен к Интернету, то иногда перезагружайте его, чтобы очищать оперативную память и устанавливать критические обновления и патчи.
Методология: данное исследование было проведено для компании Panda Security с использованием опросов потребителей в Google. Выборка состояла не менее чем из 1000 заполненных ответов на каждый вопрос. Данный опрос был проведен в мае 2020 года.
Источники: Energy Star | Lifewire
Что будет, если зажать Shift и выключить ПК с Windows 10
В Windows 10 по умолчанию включена функция «Быстрый запуск», которая еще известна как «Быстрая загрузка» или «Гибридная загрузка». Ее суть в том, чтобы ускорить процесс запуска системы после выключения ПК. Для этого используется метод, схожий с гибернацией: каждый раз при выключении системная информация сохраняется в файл, чтобы затем, уже при включении, система могла использовать эти данные для восстановления работы. Таким образом, полноценного чистого старта системы не происходит.
Ее суть в том, чтобы ускорить процесс запуска системы после выключения ПК. Для этого используется метод, схожий с гибернацией: каждый раз при выключении системная информация сохраняется в файл, чтобы затем, уже при включении, система могла использовать эти данные для восстановления работы. Таким образом, полноценного чистого старта системы не происходит.
Фото: Depositphotos
Однако в определенный момент все же может понадобиться загрузиться с нуля. Например, для установки или удаления драйверов, обновлений. Кроме того, накопленные за время работы ошибки могут ухудшить работу системы. Также это может мешать работе некоторых программ.
Так вот, чтобы сделать полноценное выключение компьютера как раз и нужно зажимать клавишу Shift при выключении. Таким образом, вы единоразово выключите компьютер без использования функции быстрой загрузки. Однако ее можно и вовсе отключить.
Как отключить быстрый запуск
Если быстрый запуск вызывает проблемы в работе компьютера, например, он очень долго включается и выключается, то быстрый запуск лучше и вовсе отключить. В любом случае если Windows 10 установлена на SSD, то даже при нормальной работе быстрого запуска вы можете совсем не заметить разницы. Проще всего попробовать самостоятельно, как именно скажется включение или отключение этой функции на вашем компьютере.
В любом случае если Windows 10 установлена на SSD, то даже при нормальной работе быстрого запуска вы можете совсем не заметить разницы. Проще всего попробовать самостоятельно, как именно скажется включение или отключение этой функции на вашем компьютере.
Чтобы отключить быстрый запуск, нажмите Win + I, затем выберите пункт «Система». Далее перейдите в «Питание и спящий режим».
Откроется новое окно «Электропитание». Сюда же можно попасть, если в поиске Windows набрать «Выбор схемы управления питанием». Так или иначе, на левой панели нажмите «Действие кнопок питания».
При отключении гибернации на ноутбуке, сразу проверьте план электропитания. Там не должно быть указано переводить ноутбук в режим гибернации при низком заряде батареи и других подобных настроек
Кликните на пункте «Изменение параметров, которые сейчас недоступны». Для этого понадобятся права администратора. После этого чуть ниже появятся дополнительные параметры завершения работы.
Если пункта «Гибернация» и «Включить быстрый запуск» нет, то значит в системе ранее уже была отключена гибернация.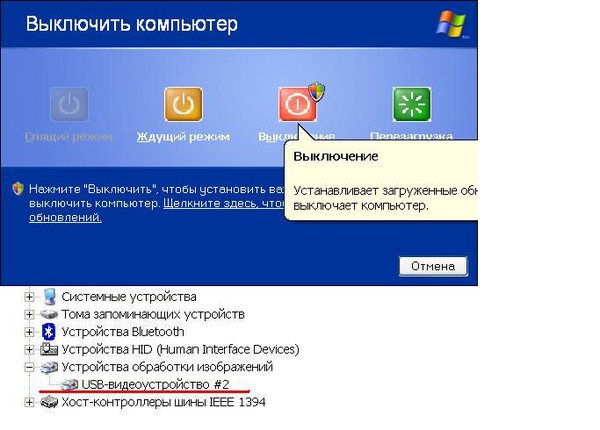 Включить ее можно через командную строку, запущенную от имени администратора. Проще всего ее вызвать через поиск Windows, затем выбрать «Запуск от имени администратора». Введите команду powercfg -h on и нажмите Enter.
Включить ее можно через командную строку, запущенную от имени администратора. Проще всего ее вызвать через поиск Windows, затем выбрать «Запуск от имени администратора». Введите команду powercfg -h on и нажмите Enter.
Далее отключите все пункты, которые вам не нужны. Скорее всего, это будут «Быстрый запуск», «Режим гибернации» и «Спящий режим». Нажмите «Сохранить изменения». На десктопах гибернация, как правило, не нужна. А вот если у вас ноутбук, то перед отключением этих функций подумайте, действительно ли они вам мешают.
Это тоже интересно:
Во время загрузки произошла ошибка.Хотите получать новости по теме?
Завершение работы компьютера, перевод его в спящий режим или в режим гибернации
Существует несколько способов завершения работы компьютера: можно полностью выключить его, перевести в спящий режим или в режим гибернации.
Полное выключение компьютера
Чтобы завершить работу:
|
В Windows 10 |
Нажмите кнопку Пуск и выберите Power > завершить работу. |
|
В Windows 8.1 и Windows RT 8.1 |
Переместите указатель мыши в левый нижний угол экрана и щелкните правой кнопкой мыши кнопку Пуск и нажмите клавишу с логотипом Windows + X на клавиатуре. Нажмите Завершение работы или выход из системы и выберите команду Завершение работы. |
|
В Windows 7 |
Нажмите кнопку «Пуск» и нажмите кнопку » Завершение работы «. |
Спящий режим
В этом режиме потребляется очень мало электроэнергии, компьютер запускается быстрее, и вы можете продолжить с того, на чем остановились. Если батарея разрядится, вы не потеряете внесенные изменения. Windows автоматически сохранит вашу работу и выключит компьютер при низком уровне заряда батареи. Используйте спящий режим, если вы ненадолго отходите от компьютера, например чтобы выпить кофе.
Windows автоматически сохранит вашу работу и выключит компьютер при низком уровне заряда батареи. Используйте спящий режим, если вы ненадолго отходите от компьютера, например чтобы выпить кофе.
Многие компьютеры (особенно ноутбуки и планшеты) переходят в спящий режим, когда вы закрываете крышку или нажимаете кнопку питания.
Как перевести компьютер в спящий режим
-
Откройте параметры электропитания:
-
В Windows 10 нажмите кнопку Пуск и выберите Параметры > система > Power & спящий режим > Дополнительные параметры электросети.
-
В Windows 8.1 и Windows RT 8.1: проведите пальцем от правого края экрана и нажмите Поиск (если вы используете мышь, переместите указатель в правый верхний угол экрана, затем вниз и нажмите кнопку Поиск), в поле поиска введите электропитание , а затем в списке результатов выберите Электропитание.

-
В Windows 7 щелкните startButton , выберите Панель управления, щелкните система и безопасность, а затем щелкните Параметры электроуправления электропитанием.
-
-
Выполните одно из следующих действий:
-
Если вы используете настольный компьютер, планшетный ПК или ноутбук, выберите Действие кнопки питания. Напротив пункта «Действие при нажатии кнопки питания» выберите вариант Сон и нажмите Сохранить изменения.
-
Если вы используете ноутбук, выберите элемент Действие при закрытии крышки. Напротив пункта «Действие при закрытии крышки» выберите вариант Сон и нажмите Сохранить изменения.
-
-
Когда вам понадобится перевести компьютер в спящий режим, просто нажмите кнопку питания вашего настольного компьютера, планшетного ПК или ноутбука или закройте крышку ноутбука.

На большинстве компьютеров, чтобы продолжить работу, нужно нажать кнопку питания. Однако не все компьютеры одинаковые. На некоторых компьютерах можно возобновить работу нажатием любой клавиши на клавиатуре, щелчком мыши или открытием крышки ноутбука. Прочтите документацию к компьютеру или перейдите на веб-сайт изготовителя, чтобы получить дополнительные сведения.
Режим гибернации
Эта возможность была разработана специально для ноутбуков и может быть доступна не на всех компьютерах. (Например, на компьютерах с InstantGo нет режима гибернации.) В режиме гибернации компьютер потребляет меньше энергии, чем в спящем режиме. После включения вы вернетесь к моменту приостановки работы (хотя и не так быстро, как после спящего режима).
Режим гибернации рекомендуется, если вы не планируете использовать ноутбук или планшет в течение длительного промежутка времени и у вас не будет возможности подзарядить батарею. Сначала проверьте, есть ли такая возможность в вашем компьютере. Если есть, включите ее.
Сначала проверьте, есть ли такая возможность в вашем компьютере. Если есть, включите ее.
Как перевести компьютер в режим гибернации
-
Откройте параметры электропитания:
-
В Windows 10 нажмите кнопку Пуск и выберите Параметры > система > Power & спящий режим > Дополнительные параметры электросети.
-
В Windows 8.1 и Windows RT 8.1: проведите пальцем от правого края экрана и нажмите Поиск (если вы используете мышь, переместите указатель в правый верхний угол экрана, затем вниз и нажмите кнопку Поиск), в поле поиска введите электропитание, а затем в списке результатов выберите Электропитание.
-
В Windows 7 нажмите кнопку «Пуск» , выберите Панель управления, щелкните система и безопасность, а затем щелкните Параметры электросети.

-
-
Выберите Действия кнопок питания и нажмите Изменить параметры, которые сейчас недоступны. В разделе Параметры завершения работы установите флажок рядом с пунктом Гибернация (если она доступна), а затем выберите Сохранить изменения.
Теперь вы можете перевести компьютер в режим гибернации несколькими различными способами:
-
В Windows 10: нажмите кнопку «Пуск» и выберите Выключение > Гибернация. Вы также можете нажать клавиши Windows+X на клавиатуре и выбрать Завершение работы или выход из системы > Гибернация.
-
В Windows 8.1 и Windows RT 8.1: переместите указатель мыши в левый нижний угол экрана и щелкните правой кнопкой мыши кнопку «Пуск» либо нажмите клавиши Windows+X на клавиатуре.
 Нажмите Завершение работы или выход из системы и выберите Гибернация. Или проведите пальцем от правого края экрана и нажмите кнопку Параметры. (Если вы используете мышь, переместите указатель в правый нижний угол экрана, затем вверх и нажмите Параметры.) Нажмите Выключение > Гибернация.
Нажмите Завершение работы или выход из системы и выберите Гибернация. Или проведите пальцем от правого края экрана и нажмите кнопку Параметры. (Если вы используете мышь, переместите указатель в правый нижний угол экрана, затем вверх и нажмите Параметры.) Нажмите Выключение > Гибернация. -
В Windows 7 нажмите кнопку «Пуск» , щелкните стрелку рядом с кнопкой » Завершение работы «, а затем выберите пункт Гибернация.
Примечание: Если после выхода из спящего режима или режима гибернации подключенные к вашему компьютеру устройства (например, монитор, принтер или сканер) не работают должным образом, могут потребоваться отключение и повторное подключение устройств или перезагрузка компьютера. Кроме того, необходимо убедиться, что у вас установлены самые свежие версии драйверов для всех устройств.
Выключение, спящий режим или перевод вашего ПК в спящий режим
Есть много способов выключить ваш компьютер — вы можете полностью выключить компьютер, вы можете перевести его в спящий режим или вы можете перевести компьютер в спящий режим.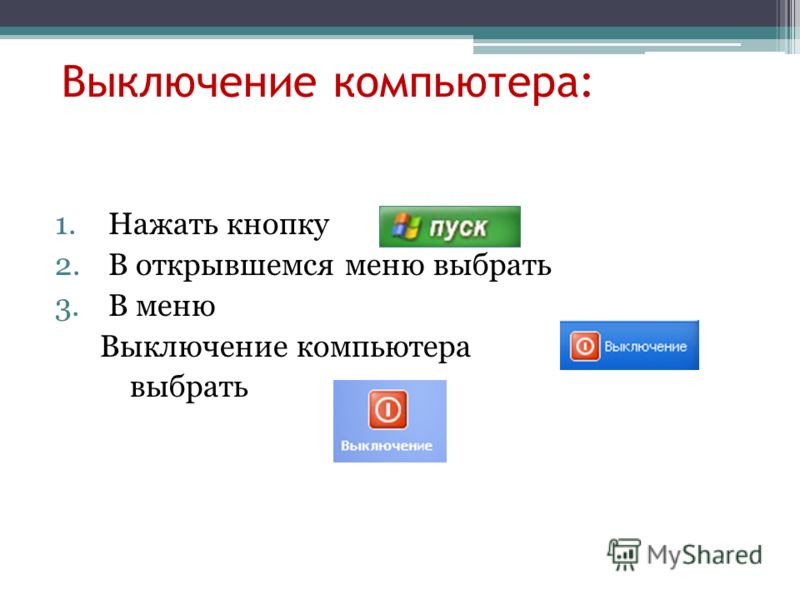
Полностью выключите компьютер
Для выключения:
для Windows 10 | Выберите Start , а затем выберите Power > Shut down . |
Для Windows 8.1 / Windows RT 8.1 | Переместите указатель мыши в нижний левый угол экрана и щелкните правой кнопкой мыши кнопку Пуск или нажмите клавишу с логотипом Windows + X на клавиатуре. Коснитесь или щелкните Завершение работы или выйдите из системы и выберите Завершение работы . |
для Windows 7 | Нажмите кнопку «Пуск», а затем нажмите кнопку « Завершение работы» . |
Спящий режим
Это потребляет очень мало энергии, ваш компьютер запускается быстрее, и вы сразу же возвращаетесь к тому месту, где остановились. Вам не нужно беспокоиться о том, что вы потеряете свою работу из-за разряда батареи, потому что Windows автоматически сохраняет всю вашу работу и выключает компьютер, если батарея разряжена. Используйте режим сна, когда собираетесь ненадолго отлучиться от компьютера, например, когда делаете перерыв на кофе.
На многих ПК (особенно ноутбуках и планшетах) компьютер переходит в спящий режим, когда вы закрываете крышку или нажимаете кнопку питания.
Чтобы перевести компьютер в спящий режим:
Варианты открытого питания:
Для Windows 10 выберите Пуск , затем выберите Параметры > Система > Питание и спящий режим > Дополнительные параметры питания .

Для Windows 8.1 / Windows RT 8.1 проведите пальцем от края экрана, коснитесь Поиск (или, если вы используете мышь, наведите указатель на правый верхний угол экрана, переместите указатель мыши вниз и затем нажмите Search ), введите Параметры электропитания в поле поиска, а затем коснитесь или щелкните Параметры электропитания .
В Windows 7 нажмите кнопку Пуск, выберите Панель управления , щелкните Система и безопасность , а затем щелкните Электропитание .
Выполните одно из следующих действий:
Если вы используете настольный компьютер, планшет или ноутбук, выберите Выберите, что делают кнопки питания . Рядом с Когда я нажимаю кнопку питания, выберите Спящий режим , а затем выберите Сохранить изменения .

Если вы используете только портативный компьютер, выберите Выберите, что делает закрытие крышки .Рядом с параметром «Когда я закрываю крышку» выберите Спящий режим , а затем выберите Сохранить изменения .
Когда вы будете готовы перевести компьютер в спящий режим, просто нажмите кнопку питания на рабочем столе, планшете или ноутбуке или закройте крышку ноутбука.
На большинстве ПК вы можете возобновить работу, нажав кнопку питания ПК. Однако не все ПК одинаковы. Вы можете разбудить его, нажав любую клавишу на клавиатуре, щелкнув кнопку мыши или открыв крышку на ноутбуке.Проверьте документацию, прилагаемую к вашему компьютеру, или посетите веб-сайт производителя.
Спящий режим
Этот вариант был разработан для ноутбуков и может быть недоступен для всех ПК.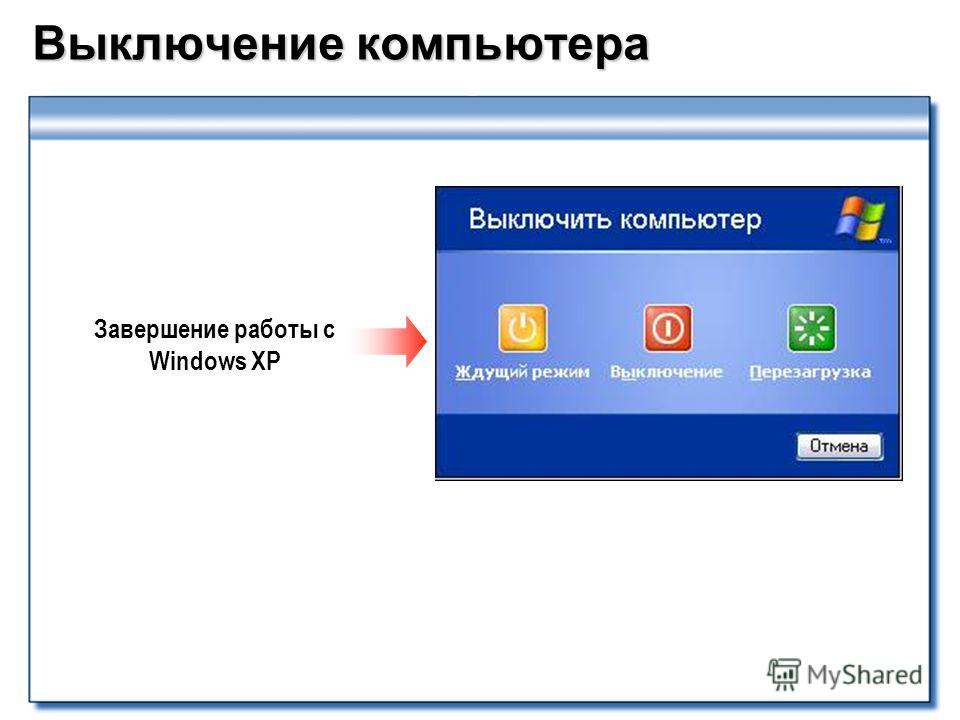 (Например, ПК с InstantGo не имеют опции гибернации.) Гибернация потребляет меньше энергии, чем спящий режим, и при повторном запуске ПК вы возвращаетесь к тому месту, на котором остановились (хотя и не так быстро, как спящий режим).
(Например, ПК с InstantGo не имеют опции гибернации.) Гибернация потребляет меньше энергии, чем спящий режим, и при повторном запуске ПК вы возвращаетесь к тому месту, на котором остановились (хотя и не так быстро, как спящий режим).
Переходите в спящий режим, когда вы знаете, что не будете использовать ноутбук или планшет в течение длительного периода времени и у вас не будет возможности зарядить аккумулятор в течение этого времени.Сначала проверьте, доступна ли эта опция на вашем компьютере, и, если она есть, включите ее.
Чтобы перевести компьютер в спящий режим:
Варианты открытого питания:
Для Windows 10 выберите Пуск , затем выберите Параметры > Система > Питание и спящий режим > Дополнительные параметры питания .
Для Windows 8.
 1 / Windows RT 8.1, проведите пальцем от края экрана, коснитесь Search (или, если вы используете мышь, наведите указатель на правый верхний угол экрана, переместите указатель мыши вниз и затем щелкните Найдите ), введите Параметры электропитания в поле поиска, а затем коснитесь или щелкните Параметры электропитания .
1 / Windows RT 8.1, проведите пальцем от края экрана, коснитесь Search (или, если вы используете мышь, наведите указатель на правый верхний угол экрана, переместите указатель мыши вниз и затем щелкните Найдите ), введите Параметры электропитания в поле поиска, а затем коснитесь или щелкните Параметры электропитания .В Windows 7 нажмите кнопку «Пуск», выберите Панель управления , щелкните Система и безопасность , а затем щелкните Параметры электропитания .
Выберите Выберите действие кнопки питания , а затем выберите Изменить настройки, которые в настоящее время недоступны . В разделе Параметры выключения установите флажок Hibernate (если он доступен), а затем выберите Сохранить изменения .
Теперь вы можете перевести компьютер в спящий режим несколькими способами:
Для Windows 10 нажмите Пуск, а затем выберите Power > Hibernate .
 Вы также можете нажать клавишу с логотипом Windows + X на клавиатуре, а затем выбрать Завершение работы или выйти из системы > Hibernate .
Вы также можете нажать клавишу с логотипом Windows + X на клавиатуре, а затем выбрать Завершение работы или выйти из системы > Hibernate .Для Windows 8.1 / Windows RT 8.1 переместите указатель мыши в нижний левый угол экрана и щелкните правой кнопкой мыши кнопку «Пуск» или нажмите клавишу с логотипом Windows + X на клавиатуре. Коснитесь или щелкните Завершение работы или выйдите из системы и выберите Hibernate . Или проведите пальцем от правого края экрана, а затем нажмите Настройки .(Если вы используете мышь, наведите указатель на правый нижний угол экрана, переместите указатель мыши вверх и затем щелкните Параметры .) Коснитесь или щелкните Power > Hibernate .
В Windows 7 нажмите кнопку Пуск, щелкните стрелку рядом с кнопкой Завершение работы , а затем щелкните Hibernate .
Примечание: Если устройства, подключенные к вашему компьютеру (например, мониторы, принтеры или сканеры), не работают должным образом после выхода из спящего режима или режима гибернации, вам может потребоваться отключить и снова подключить устройство или перезагрузить компьютер. Вы также должны убедиться, что у вас установлены самые свежие драйверы для всех ваших устройств.
Вы также должны убедиться, что у вас установлены самые свежие драйверы для всех ваших устройств.
Правильный способ выключения компьютера
P.C. Джордж Кокс из журнала Periodicals о том, как правильно выключить компьютер перед выключением (Фото: Getty Images)
Не выключайте компьютер с помощью этой физической кнопки питания. Это всего лишь кнопка включения. Очень важно правильно выключить систему. Простое выключение питания с помощью выключателя питания может вызвать серьезное повреждение файловой системы.Пока система включена, файлы используются, даже если вы ничего не делаете. Помните, что многие процессы все время работают в фоновом режиме, и использование выключателя питания не позволяет корректно выключить компьютер.
Реальная опасность отключения электроэнергии, отключения питания или использования выключателя питания компьютера — это «неожиданное выключение компьютера». Операционные системы сложны, и они должны пройти «последовательность выключения», чтобы убедиться, что все запущенные процессы правильно завершились перед отключением питания. Внезапное отключение электричества может прервать важные потоки и оставить компьютер в неработоспособном состоянии.
Внезапное отключение электричества может прервать важные потоки и оставить компьютер в неработоспособном состоянии.
Системные файлы вызывают наибольшую озабоченность. Подумайте, что происходит, когда жесткий диск записывает данные на диск, но внезапно выключается посреди этого. Предположим, что записываемый файл был системным файлом, необходимым для процесса загрузки? Теперь этот файл поврежден, и вы не можете загрузить компьютер, не выполнив сложную процедуру восстановления.
Более того, частые отключения электроэнергии могут сократить физический срок службы жесткого диска.Головка чтения и записи, которая зависает над вращающимися пластинами во время работы, возвращается в исходное положение при отключении питания. Это резкое движение может вызвать крошечные дефекты, которые со временем накапливаются, увеличивая вероятность «удара головой» (неисправность, которая возникает, когда головка касается и царапает поверхности диска, что приводит к разрушению жесткого диска). Твердотельные накопители также могут получить катастрофические повреждения в результате внезапного отключения электроэнергии. Проблемы могут варьироваться от повреждения данных до полной неисправности.
Проблемы могут варьироваться от повреждения данных до полной неисправности.
В Интернете и от «компьютерных консультантов» много говорят о том, что на самом деле нет проблем с использованием выключателя питания для выключения компьютера — они ошибаются! Вот почему они ошибаются. Давайте посмотрим, что на самом деле происходит при нормальном выключении.
В процессе выключения происходит много вещей. Вот лишь несколько примеров того, что происходит, когда вы запрашиваете выключение компьютера:
- Проверяет, не закрыты ли еще какие-либо пользовательские приложения (например, несохраненный документ), и при необходимости запрашивает пользователя;
- Остановка фоновых служб;
- Ожидание сигнала завершения от открытых или работающих служб и приложений;
- Сброс кеша на диск;
- Запись файлов журнала;
- Все пользователи вышли из системы;
- Завершение оболочки операционной системы;
- Начните установку обновлений Windows и скажите системе завершить процесс обновления при следующем запуске системы, если это необходимо;
- Обновление системного реестра;
- Отправить сигнал выключения ACPI (это то, что выключает машину).

Эти процессы не выполняются во время неожиданного отключения питания (затемнение, отключение питания и использование переключателя питания.
Вредно ли неожиданное отключение?
Хотя ваше оборудование обычно не будет повреждено во время неожиданного отключения питания, содержимое ваш диск, скорее всего, будет поврежден. Удерживание кнопки питания в нажатом положении ничем не отличается от фактического прерывания питания в том, что касается компьютера. Если вы работаете с какими-либо файлами, когда что-то пойдет не так, то, как минимум, вы потеряете несохраненная работа.Помимо этого, также возможно, что завершение работы приведет к повреждению данных в любых открытых вами файлах. Это потенциально может привести к неправильному поведению этих файлов или даже сделать их непригодными для использования. Хотя это маловероятно, но если это произойдет, это может стать серьезным неудобством, а риск служит напоминанием о важности регулярного резервного копирования данных.
БОЛЬШЕ P.C. ПЕРИОДИЧЕСКИЕ ДАННЫЕ: Шесть популярных учетных записей, требующих двухфакторной аутентификации.
Помимо повреждения вашей компьютерной системы, программ и файлов данных, статус диска для доступных на вашем диске мест теперь может быть недействительным.Перезагрузка компьютера после неожиданного отключения питания может привести к тому, что компьютер выполнит запись поверх ранее назначенных частей вашего диска, и, скорее всего, вы не узнаете до более поздней даты, что что-то было повреждено (уничтожено).
Правильный метод завершения работы
В любом случае, когда вы хотите перезагрузить или выключить компьютер, важно сделать это правильно. Поскольку завершение работы и перезагрузка являются аналогичными процедурами, большинство способов выключения системы также можно применить к перезапуску.Итак, как правильно выключить компьютер?
- Шаг 1. Нажмите кнопку «Windows» в нижнем левом углу экрана.
- Шаг 2: Щелкните «Завершение работы» или «Перезагрузка».

- Шаг 3. Подождите, пока система выключится, или начните перезагрузку. Выполнено!
Если у вас каждый раз случалось неожиданное отключение питания, скорее всего, ваш диск поврежден. Если восстановление не было выполнено сразу после такого сбоя, поврежденный диск в конечном итоге начнет вызывать проблемы, и вы узнаете, что «Моя система зависла и не отвечает.«Помните тот ранний комментарий о том, что повреждение не обнаруживается до более позднего времени — ну, возможно, вы только что нашли это время. Однако не все« замороженные системы »вызваны повреждением жесткого диска.
Как выключить« замороженный » компьютер
Если вы используете настольный компьютер или ноутбук под управлением Microsoft Windows, есть вероятность, что компьютер будет работать без сбоев, но что вы будете делать, если ваш компьютер выйдет из строя и «зависнет»? Хотя зависший компьютер может быть признаком серьезной проблемы, есть шаги, которые вы можете предпринять, чтобы попытаться восстановить вашу систему.
Многие сбои Windows вызваны программами, которые перестали отвечать; просто подождите несколько минут, чтобы программа восстановилась. Если ваш компьютер с Windows по-прежнему заблокирован и не отвечает после ожидания, следующие шаги должны помочь вам перезагрузить компьютер.
Первое, что вы должны попробовать, это завершить программу, которая вызвала зависание. Вы можете сделать это с помощью программы, поставляемой с Windows, которая называется Диспетчер задач. Одновременно нажмите CTRL + ALT + DEL, и должен открыться диспетчер задач.Диспетчер задач показывает список всех запущенных приложений (теперь называемых процессами) на вашем компьютере.
В списке запущенных программ вы хотите найти все программы, которые говорят «не отвечает». Если какая-либо программа помечена как «не отвечает», щелкните правой кнопкой мыши программу в диспетчере задач и выберите в меню «Завершить задачу». Это должно закрыть неотвечающую программу. Если во всплывающем окне вас попросят «завершить сейчас» или «дождаться ответа программы», выберите «завершить сейчас». Вы можете потерять любую работу, которую открыли в этом приложении.К сожалению, если этот вариант не работает, большинство людей используют выключатель питания для восстановления, и теперь, возможно, было нанесено больше повреждений содержимому диска.
Вы можете потерять любую работу, которую открыли в этом приложении.К сожалению, если этот вариант не работает, большинство людей используют выключатель питания для восстановления, и теперь, возможно, было нанесено больше повреждений содержимому диска.
Если восстановление диска выполняется сразу после неожиданного отключения питания, существует хороший шанс исправить поврежденный диск. Однако перезагрузка компьютера (без запущенной утилиты восстановления), скорее всего, предотвратит восстановление диска. Этот процесс обычно работает, если выполняется при самом первом неожиданном событии отключения питания, если не было выполнено в первый раз, шансы на успех значительно уменьшаются.
Есть несколько способов вызвать утилиту восстановления, самый простой — загрузиться с установочного диска Windows. Используя функцию восстановления в параметрах установки, используйте командную строку, чтобы вызвать утилиту восстановления CHKDSK (будьте осторожны — неправильный выбор установочного диска может уничтожить всю вашу систему).
Более поздняя версия Windows включает в себя вторую загрузочную систему, которая не использует ваш c-диск в качестве загрузочного. Использование этой системы позволяет исправить ошибки на диске c, но исправление может занять несколько часов.
При использовании командной строки любым способом рекомендуется сначала запустить служебную программу CHKDSK в режиме чтения. В режиме чтения имитируется процесс восстановления без ремонта, и его запуск обычно занимает всего несколько минут.
Если утилита CHKDSK не может быть завершена, это обычно означает, что на вашем жестком диске есть серьезная проблема, он сильно поврежден и может потребоваться переустановка. Если режим чтения завершается успешно, CHKDSK можно повторно запустить для восстановления диска — этот процесс нельзя прервать, или все может быть потеряно на диске.
При запуске CHKDSK в режиме чтения программа будет выдавать комментарии относительно статуса исправления, важно сообщение в конце. Одно из сообщений об ошибке, генерируемых CHKDSK, — «Неверный атрибут растрового изображения главной файловой таблицы (MFT)». Вот пример:
Вот пример:
Неверный атрибут BITMAP главной файловой таблицы (MFT).
Неправильное растровое изображение тома.
Windows обнаружила проблемы с файловой системой.
Как исправить ошибку CHKDSK в растровом изображении тома
Поскольку ошибка возникает в атрибуте Bitmap, ее можно устранить с помощью команды CHKDSK как CHKDSK C: / F
В файловой системе диска файл с именем $ Bitmap состоит из большого массив битов, который определяет используемые и неиспользуемые дисковые кластеры в томе.Этот файл находится в таблице главного файла (MFT), и когда файл создается, его местоположение отмечается в этом растровом файле.
Причины ошибки «Атрибут растрового изображения MFT неверен»
Может быть много причин, по которым утилита Check Disk обнаруживает ошибку «Растровое изображение тома неверно». Некоторые из причин — сбой жесткого диска, наличие битых секторов, поврежденный атрибут Bitmap, поврежденное пустое пространство в файле $ Bitmap, внезапный сбой питания и заражение вирусом.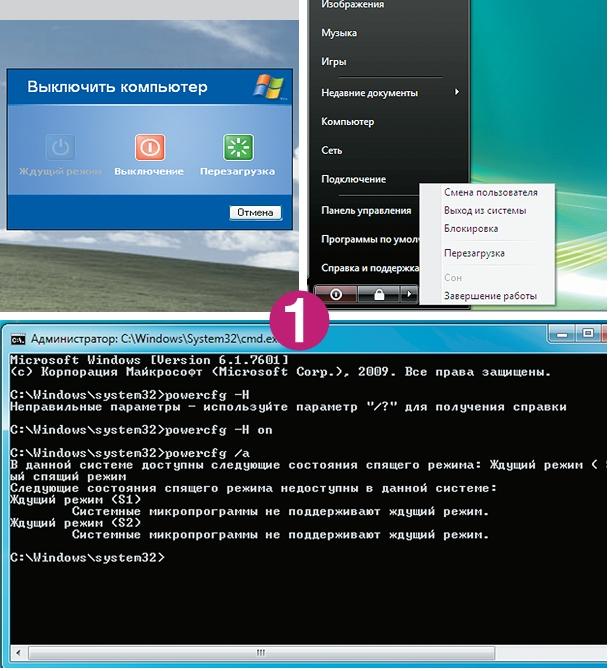
Основная причина этой ошибки заключается в том, что при вызове системной функции Теневая копия тома (VSS) может оказаться возможным, что значения растрового изображения тома не точно отражают используемые кластеры.Следовательно, данные могут быть сохранены в поврежденном состоянии.
Но если вы продолжаете получать одну и ту же ошибку при запуске CHKDSK, это означает, что CHKDSK не может восстановить поврежденные файлы. Кроме того, если вы вынуждены форматировать диск из-за поврежденных файлов, данные обязательно будут потеряны. Возможно, пришло время вызвать специалиста.
Теперь вы знаете, почему я говорю, что некоторые люди ошибаются, когда говорят, что можно использовать выключатель питания.
Будьте в безопасности!
Джордж Кокс — владелец компании «Компьютерная диагностика и ремонт».С ним можно связаться по телефону 702-346-4217.
Прочтите или поделитесь этой историей: https://www.thespectrum.com/story/news/local/mesquite/2018/09/25/pc-periodicals-safest-way-computer-shutdown/1361705002/
Следует Я выключаю компьютер на ночь? [Блок-схема]
В качестве ориентира выключайте новые компьютеры один раз в день и оставляйте старые устройства включенными. Хотя широко распространено мнение, что все компьютеры и ноутбуки следует выключать каждую ночь, есть некоторые предостережения, указывающие на то, что в ежедневном выключении нет необходимости.Тем не менее, при опросе 1000 американцев о том, как часто они отключают свой рабочий компьютер, 37% ответили, что делают это каждую ночь.
Хотя широко распространено мнение, что все компьютеры и ноутбуки следует выключать каждую ночь, есть некоторые предостережения, указывающие на то, что в ежедневном выключении нет необходимости.Тем не менее, при опросе 1000 американцев о том, как часто они отключают свой рабочий компьютер, 37% ответили, что делают это каждую ночь.
Выходя за рамки основных передовых практик, решение оставить ваш компьютер включенным или выключить для достижения оптимального результата зависит от нескольких факторов. В зависимости от возраста компьютера, использования, беспокойства по поводу износа, установленного антивирусного программного обеспечения и автоматизированных задач, лучшее для вашего устройства может быть не тем, что делает большинство людей.
Если вам не нужны технические подробности, спросите себя: «Должен ли я выключать компьютер на ночь?» затем перейдите к блок-схеме, чтобы узнать.
Почему это имеет значение, если я выключу компьютер?
Несмотря на то, что ПК периодически перезагружаются, не всегда нужно выключать компьютер каждую ночь.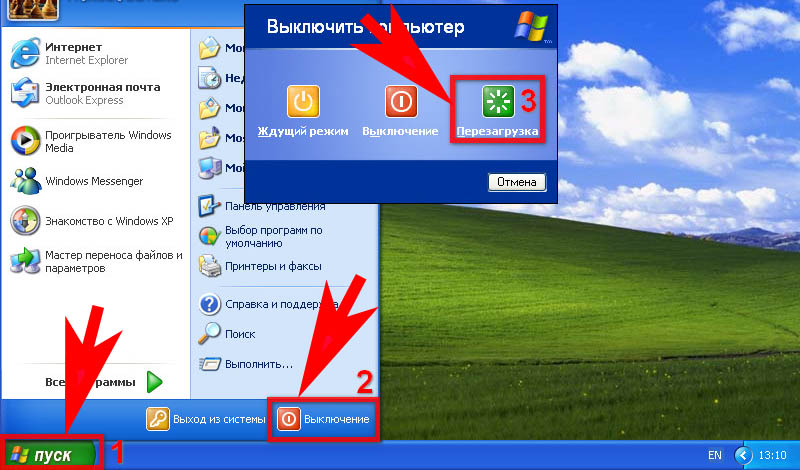 Правильное решение определяется использованием компьютера и заботой о долговечности.
Правильное решение определяется использованием компьютера и заботой о долговечности.
Кривая ванны намекает на идею о том, что включение нового компьютера замедляет процесс старения. Это увеличивает вероятность выхода компонентов из строя после истечения срока гарантии. С другой стороны, по мере старения компьютера его включение может продлить жизненный цикл, защищая компьютер от сбоев.Согласно кривой, компоненты в среднем жизненном цикле остаются стабильными и имеют нейтральную вероятность отказа.
Причины выключения компьютеров
Есть несколько причин, по которым мне нужно выключать компьютер на ночь? может быть твердым да. Например, те, кто слишком сосредоточен на угрозах безопасности, будучи видимыми в сети, или люди, особенно обеспокоенные износом компонентов, ответят утвердительно.
Другие рекомендации по выключению компьютеров:
- Вы в открытом доступе или в незащищенной сети.
- Вы хотите немного сэкономить на электричестве или счетах за электроэнергию.

- Вы, , не хотите, чтобы вас беспокоили уведомления, шум вентилятора или синий свет.
- Вы хотите, чтобы замедлил износ компонентов , таких как охлаждающий вентилятор и жесткий диск.
- Вы храните конфиденциальные данные и обеспокоены киберрисками открытого соединения .
- Вы воспринимаете ценность в цикле зарядки вашей батареи.
- У вас новый компьютер , и вы хотите найти неисправное оборудование, пока оно находится на гарантии.
Причины оставить компьютер на
Поскольку оставление компьютера включенным может продлить его срок службы, многие предпочитают регулярно отказываться от отключения питания.
Оставить устройство включенным также полезно, если:
- Вы компания , у которой есть веб-сервер.
- Вы хотите получить удаленный доступ к вашему компьютеру.
- Вы хотите, чтобы запускал фоновые обновления , сканирование на вирусы, резервное копирование или другие действия, когда вы не используете свой компьютер.

- Вы, , никогда не хотите ждать, загрузится ПК.
- У вас есть старый компьютер , и вы хотите продлить срок его службы.
- Вы используете старую операционную систему .
Альтернативы выключению компьютеров
Полное выключение вашей машины означает, что все выключено и внутренние компоненты больше не работают.Если отойти от компьютера на короткое время, полное выключение может оказаться чрезмерным. В качестве альтернативы можно перевести устройство в спящий режим или перейти в спящий режим в Windows, чтобы перевести внутренние компоненты в режим пониженного энергопотребления.
Часто задаваемые вопросы и советы по уходу за компьютером
Увеличьте общий срок службы вашего компьютера, приняв меры предосторожности, такие как предотвращение физических повреждений, периодический перезапуск устройства, поддержание его в прохладном и чистом состоянии, частое обновление и приобретение сетевого фильтра.
В соответствии с уходом за машиной, примите во внимание ваше использование, беспокойство по поводу износа, возраст компьютера и частоту автоматически выполняемых задач, чтобы принять правильное решение о том, следует ли вам выключать компьютер или нет. ночь.
Учитывайте факторы, связанные с компьютером
Факторы, которые следует учитывать перед внедрением процедуры выключения компьютера, включают:
- Возраст компьютера: Наибольшая вероятность отказа компонентов возникает, когда устройство новое, и снова в конце его жизненного цикла, в соответствии с кривой ванны. Теоретически это означает, что лучше регулярно выключать новые компьютеры, а старые оставлять включенными.
- Использование: Если вам нужен удаленный доступ к вашему компьютеру или вы используете его в качестве сервера, не выключайте устройство, чтобы избежать прерывания.Однако, если на ПК хранится конфиденциальная информация, рассмотрите возможность его отключения для отключения от Интернета и возможных кибератак.

- Проблема износа: Срок службы охлаждающего вентилятора и жесткого диска сократится, хотя и минимально, если его оставить включенным. Если долговечность вашего компьютера является главной заботой, выключайте его один раз в день.
- Частота автоматических задач: Автоматизированные задачи, такие как сканирование, обновление и резервное копирование, не могут выполняться, когда компьютер выключен.Если вы планируете автоматические задачи, оставьте машину включенной.
Плохо ли выключать компьютер каждую ночь?
Часто используемый компьютер, который необходимо регулярно выключать, следует выключать не чаще одного раза в день. Когда компьютеры загружаются без отключения питания, происходит скачок напряжения. Если вы будете делать это часто в течение дня, это может сократить срок службы компьютера. Лучшее время для полного выключения — это когда компьютер не будет использоваться в течение длительного периода времени.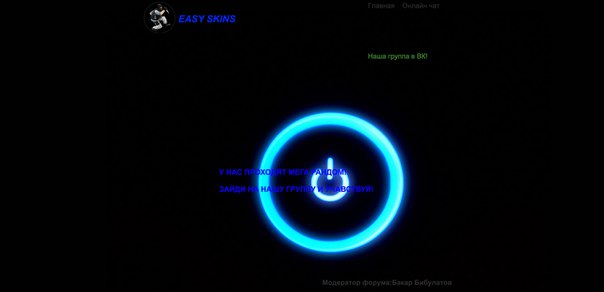
Не повреждает ли компьютер, оставив его?
Если оставить компьютер включенным, это мало повредит современным компьютерам. Однако, когда компьютер включен, вентилятор работает, чтобы охладить компоненты машины. Когда он работает постоянно, это немного сокращает срок службы. Кроме того, внешние инциденты, такие как падение устройства или неожиданные скачки напряжения при включенном компьютере, могут привести к значительному повреждению оборудования или предотвратимой потере данных.
Проблема, которая в той или иной степени влияет на многих людей по поводу регулярного выключения компьютера, — это риск кибератак.Вопреки широко распространенному мнению, эти атаки обычно происходят не из-за того, что компьютер оставлен или выключен, а из-за отсутствия антивирусного программного обеспечения или подключения к незащищенной сети. Если компьютер часто остается в сети, время от времени перезагружайте устройство, чтобы очистить оперативную память и удовлетворить потребность в установке критических обновлений и исправлений.
Методология: Это исследование было проведено для Panda Security с использованием Google Consumer Surveys. Выборка состояла из не менее 1000 заполненных ответов на каждый вопрос.Пост-стратификационное взвешивание было применено для обеспечения точного и надежного представления всего населения. Опрос проводился в мае 2020 года.
Источники: Energy Star | Lifewire
Следует ли выключать компьютер на ночь?
Идея о том, что не следует выключать компьютер на ночь, довольно популярна. В конце концов, частые остановки и запуски, вероятно, повлияют на компоненты и быстрее изнашивают их. С другой стороны, постоянная работа вашего компьютера, по-видимому, также способствует его износу.
Итак, в чем дело? Выключить его или оставить включенным? Мы попросили выяснить это у экспертов.
В чем проблема?
Отключение питания или вытягивание кабеля без выключения компьютера может привести к его повреждению, но подвержены ли компоненты риску из-за отключений и запусков по стандарту ? Какое влияние оказывает включение и выключение этого компьютера и как это соотносится с постоянным включением его?
«Это зависит от того, как часто вы его используете», — объясняет агент Geek Squad Стивен Лесли. «Если вы пользуетесь компьютером несколько раз в день, лучше оставить его включенным. Если вы используете его в течение короткого времени — скажем, час или два — всего один раз в день или даже меньше, выключите его ».
«Если вы пользуетесь компьютером несколько раз в день, лучше оставить его включенным. Если вы используете его в течение короткого времени — скажем, час или два — всего один раз в день или даже меньше, выключите его ».
«Оставлять компьютер включенным все время менее стрессово, чем выключать и включать его несколько раз в день, но это постоянный стресс», — добавила Лесли. «Каждый раз, когда компьютер включается, он дает небольшой всплеск мощности, поскольку все вращается, и если вы включаете его несколько раз в день, это может сократить срок службы компьютера.”
Риски выше для старых компьютеров. Например, у традиционного жесткого диска есть движущиеся части, в то время как у твердотельного диска их нет, и в результате он намного более надежен. Механические детали рано или поздно выйдут из строя, и их постоянное использование неизбежно приведет к их износу. Компьютеры также нагреваются, когда они включены, а тепло — враг всех компонентов.
«Некоторые предметы имеют ограниченный жизненный цикл. Например, если панель [LCD] остается включенной все время, она рассчитана только на 15 000 часов или около двух лет.По этой причине хорошо дать панели время выключиться и выключиться, когда она не используется », — говорит Аджай Гупта из HP, директор по управлению продуктами для ноутбуков и коммерческим ПК. «Аккумулятор и жесткий диск также имеют ограниченный жизненный цикл. Если позволить им выключаться (или спать) и замедляться, когда они не используются, то срок службы этих компонентов продлится ».
Например, если панель [LCD] остается включенной все время, она рассчитана только на 15 000 часов или около двух лет.По этой причине хорошо дать панели время выключиться и выключиться, когда она не используется », — говорит Аджай Гупта из HP, директор по управлению продуктами для ноутбуков и коммерческим ПК. «Аккумулятор и жесткий диск также имеют ограниченный жизненный цикл. Если позволить им выключаться (или спать) и замедляться, когда они не используются, то срок службы этих компонентов продлится ».
Реальные причины оставить его включенным или выключить
До сих пор ведутся споры о влиянии выключения и запуска современных компонентов.Для многих сама концепция, согласно которой остановки и запуск создают дополнительный стресс, устарела. Если отбросить этот аргумент, есть несколько веских причин для его включения или выключения, которые не подлежат обсуждению.
Причины оставить его на- Вы используете ПК в качестве сервера или хотите получить к нему удаленный доступ.

- Есть фоновые обновления, сканирование на вирусы или другие действия, которые вы хотели бы совершить, пока вас нет.
- Вам никогда не захочется ждать, пока он запустится.
Сон или гибернация?
«Спящий режим — это нормально, потому что он переводит компьютер в состояние низкого энергопотребления, не выключая его полностью», — сказал Лесли. «В спящем режиме ваш компьютер перестает потреблять питание и возвращается в прежнее состояние, когда вы переводите его в этот режим. Гибернация — менее желательный вариант, потому что он вызывает износ, аналогичный запуску и остановке ».
Если вы собираетесь оставлять его включенным постоянно, убедитесь, что вы проверили параметры Sleep в меню Shutdown .Вы можете сэкономить много энергии без каких-либо проблем.
Уход за компьютером
Миллионы компьютеров ежегодно уходят на свалку. Разве мы не должны попытаться выжать немного дополнительной жизни из наших настольных компьютеров, лучше заботясь о них?
«Всегда используйте сетевой фильтр», — предлагает Лесли. «Для максимального срока службы приобретите источник бесперебойного питания (ИБП), который представляет собой устройство защиты от перенапряжения с резервным питанием от батареи. Это помогает выравнивать питание, предотвращая скачки напряжения, которые могут снизить срок службы компонентов вашего компьютера.”
«Для максимального срока службы приобретите источник бесперебойного питания (ИБП), который представляет собой устройство защиты от перенапряжения с резервным питанием от батареи. Это помогает выравнивать питание, предотвращая скачки напряжения, которые могут снизить срок службы компонентов вашего компьютера.”
Грязные компьютеры не работают так долго и не работают так круто, как в противном случае. Время от времени следует открывать кейс и продувать сжатым воздухом всю пыль, волосы и другой мусор. Помимо физической очистки, вы должны также следить за чистотой жесткого диска. Это означает, что неиспользуемые файлы не могут бездействовать. Вы также должны избавиться от программного обеспечения и процессов, которые вам больше не нужны.
Последнее слово «Если вы используете свой компьютер более одного раза в день, оставляйте его включенным хотя бы на весь день», — сказала Лесли.«Если вы используете его утром и вечером, вы также можете оставить его включенным на ночь. Если вы используете компьютер всего несколько часов в день или реже, выключите его, когда закончите ».
Если вы используете компьютер всего несколько часов в день или реже, выключите его, когда закончите ».
Вот и наш ответ — позвольте вашей уникальной ситуации решить, когда вы решите выключить компьютер, а когда оставить.
Рекомендации редакции
Как выключить компьютер быстрее
Примечание: эта статья предназначена для пользователей Windows XP и Windows 2000 (не тестировалась в Windows Vista)
Вы когда-нибудь устали от того, как долго ваш компьютер реагирует на команды выключить?
Верните себе контроль над машиной и сделайте это быстро и без проблем.
Когда вы нажимаете кнопки выключения, выхода из системы или перезапуска в меню «Пуск», Windows продолжает работу и запускает файл, который выключает компьютер. Но. Но это только после выполнения нескольких других команд перед выключением. Хорошей новостью является то, что вы можете обойти всю ненужную грязь и отдать команду только для немедленных действий. Вот что вы можете сделать, чтобы ускорить реакцию:
1) Перед завершением работы Windows должна сначала закрыть все открытые программы.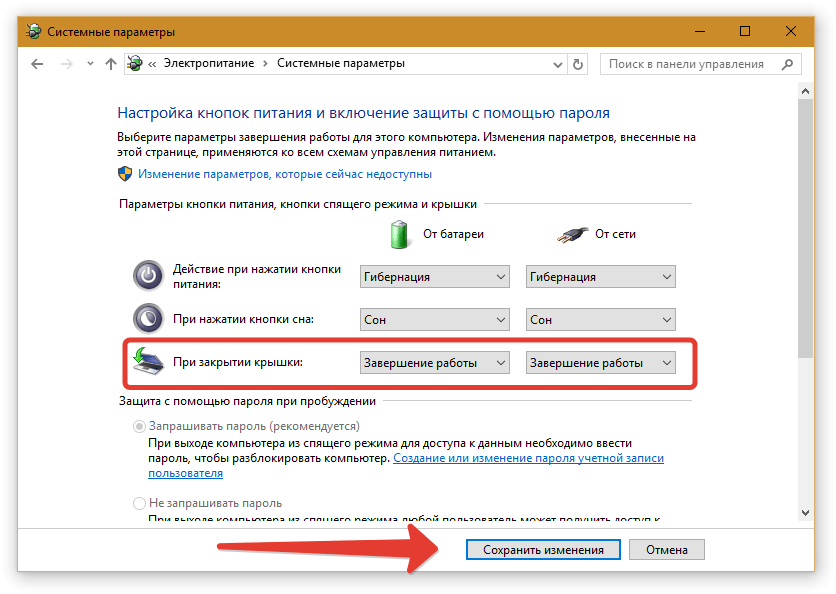
Если закрыть их самостоятельно, обычно это быстрее.
2) Создайте ярлык для выключения, перезапуска или выхода из системы
1. Если вы делаете ярлык на рабочем столе, щелкните правой кнопкой мыши на рабочем столе, выберите « New », затем выберите « Ярлык »
2. В появившемся диалоговом окне нажмите « Обзор » и перейдите к « C: WINDOWSsystem32shutdown.exe »
3. Щелкните « Далее »
4. Назовите этот ярлык. что-то кроме «Завершение работы» (например, «Выключение», «Завершение» или «Выкл.»)
5.Нажмите « Finish »
6. Щелкните правой кнопкой мыши ярлык и выберите « Properties »
7. Измените значок на Красный квадрат с белым символом на нем (неофициально стандартное изображение выключения, это просто для минимизации путаница)
8. В текстовое поле ‘ Target ‘ добавьте одну из следующих команд:
(без одной из них ярлык ничего не сделает)
—> A) Для Shutdown используйте: ‘-s’
——-> (пример: «C: WINDOWSsystem32shutdown. exe -s «)
exe -s «)
—> B) Для Restart используйте: ‘-r’
——-> (пример:» C: WINDOWSsystem32shutdown.exe -r «)
— > C) Для выхода из системы используйте: ‘-l’
——-> (пример: «C: WINDOWSsystem32shutdown.exe -l»)
—> D) Для задержки таймера используйте: ‘-x -t nnn’
——> где x — одна из вышеперечисленных команд
———> и nnn — число в секундах
—— ——-> (пример: «C: WINDOWSsystem32shutdown.exe -s -t 300 «)
————-> (В этом примере ваш компьютер выключится через 5 минут)
—> E) Для Отмена любую из предыдущих команд используйте: ‘-a’
——-> (пример: «C: WINDOWSsystem32shutdown.exe -a»)
** Особое примечание: ** Команда «Прервать» не может быть смешана с помощью команды Timer
—> F) Для необязательных комментариев в диалоговом окне таймера используйте: ‘-c «Your Text»‘
——-> (пример: ‘C: WINDOWSsystem32shutdown .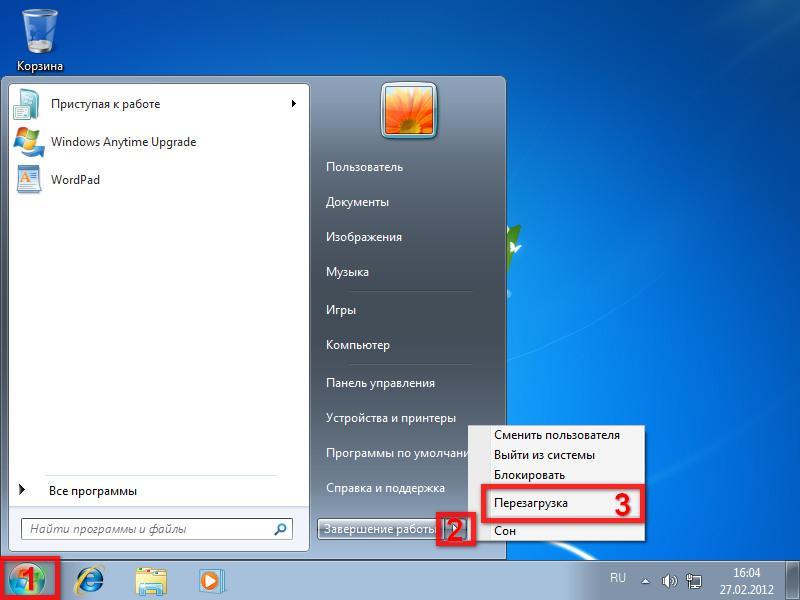 exe -s -t 600 -c «Этот компьютер самоуничтожится через …» ‘)
exe -s -t 600 -c «Этот компьютер самоуничтожится через …» ‘)
——-> (В этом примере компьютер выключится через 10 минут, пока не отобразится таймер обратного отсчета с сообщением «Этот компьютер самоуничтожится через …»)
9. Щелкните « Ok ». Ваш ярлык готов к использованию.
Я обнаружил, что неплохо иметь отдельный ярлык для для каждой из вышеперечисленных команд, предварительно созданных и расположенных в одном месте (т.е. рабочий стол) для легкого доступа. На полях красный «X» и красный квадрат — это значки, доступные в библиотеке ярлыков Windows XP по умолчанию. Зеленых и синих значков для этих ярлыков нет. Если вам нужна их копия, они доступны в разделе загрузок на сайте www.RarelyPublished.com
_____________________
Для экстремальной скорости:
_____________________
Никогда не делайте этого, если на вашем компьютере только что произошли какие-либо модификации системы. У них очень высок риск потери новых данных.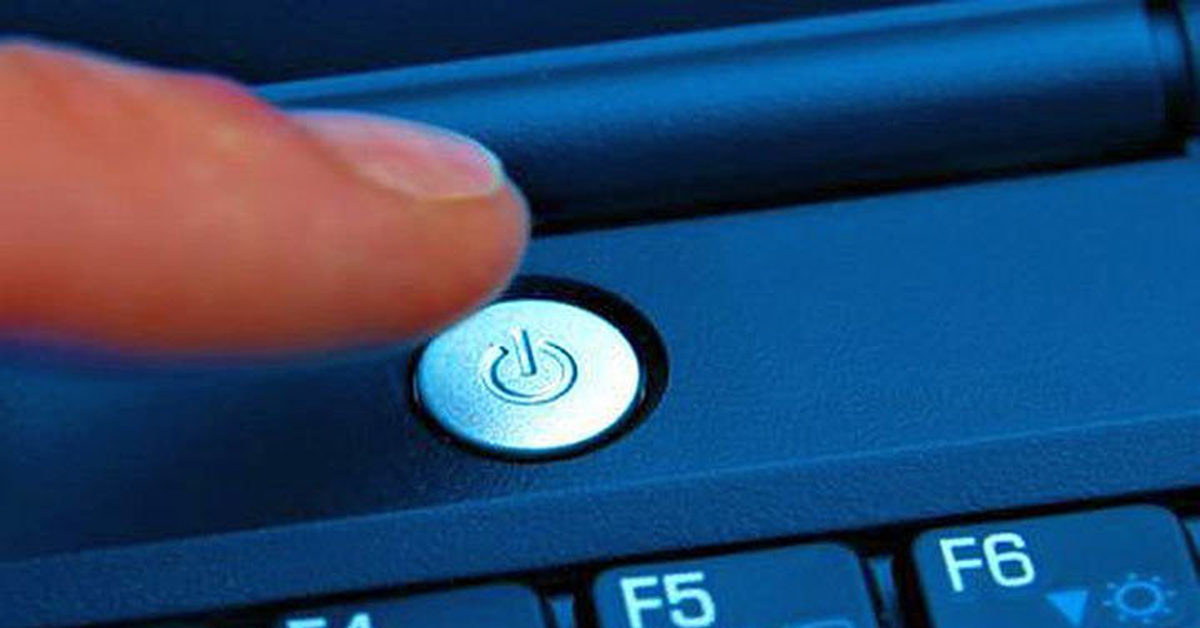 Любые активные процессы будут немедленно аннигилированы. Это не «здорово» для вашего компьютера, но работает, не разрушает компьютер и работает быстро. В случае крайней нетерпеливости или чрезвычайной ситуации вы можете сделать три вещи:
Любые активные процессы будут немедленно аннигилированы. Это не «здорово» для вашего компьютера, но работает, не разрушает компьютер и работает быстро. В случае крайней нетерпеливости или чрезвычайной ситуации вы можете сделать три вещи:
** Вариант №1 **
Удерживайте кнопку питания, пока компьютер не выключится (около 10 секунд или 15 секунд на вашем голова). Если вы не хотите, чтобы кто-то узнал, что запущено, выключите монитор на время ожидания 10 секунд.Если вы отпустите кнопку питания до того, как она выключится, устройство будет медленно отключаться.
** Вариант № 2 **
Если есть кнопка перезапуска, нажмите ее и сразу после этого нажмите кнопку питания. Обычно это занимает около двух секунд.
** Вариант № 3 **
В чрезвычайной ситуации потянитесь к задней части компьютера и вытащите самый толстый черный кабель, входящий в компьютер. Это силовой кабель, который обычно находится в самой верхней части корпуса и подключается чуть выше охлаждающего вентилятора шириной 12 см.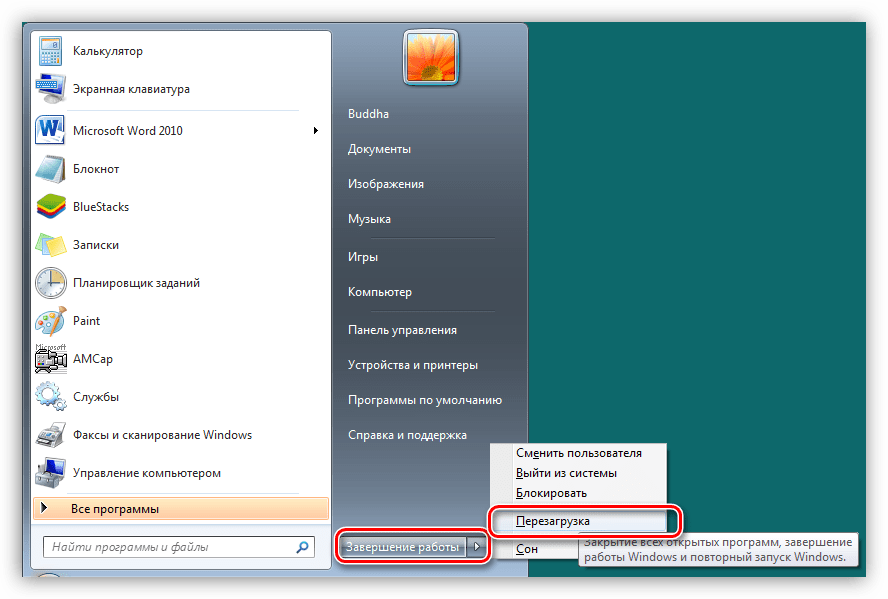 В редких случаях может не быть вентилятора, но соединение всегда сзади. С точки зрения времени, выдергивание вилки полностью зависит от того, сколько времени у вас уйдет на ее демонтаж. Как только он погаснет, вся машина отключится примерно за полсекунды.
В редких случаях может не быть вентилятора, но соединение всегда сзади. С точки зрения времени, выдергивание вилки полностью зависит от того, сколько времени у вас уйдет на ее демонтаж. Как только он погаснет, вся машина отключится примерно за полсекунды.
8 способов быстрого выключения экрана в Windows 10
Допустим, вам пришлось оказать экстренную помощь на работе, или вашему ребенку или супругу внезапно что-то понадобилось. Это означает, что вы должны покидать свой компьютер и время от времени заниматься другими важными проблемами.Но есть риски, особенно если не выключать экран.
Кто-то может получить доступ к вашим данным и использовать их в злонамеренных целях. Или они могут по ошибке испортить весь рабочий день, просматривая ваш компьютер. Чтобы этого не произошло, а также снизить потребление энергии, вот несколько способов более быстрого выключения экрана ПК с Windows.
1. Используйте настройки управления питанием Windows
Вы можете создать собственный параметр, который заставит компьютер выключать экран, просто нажав кнопку питания.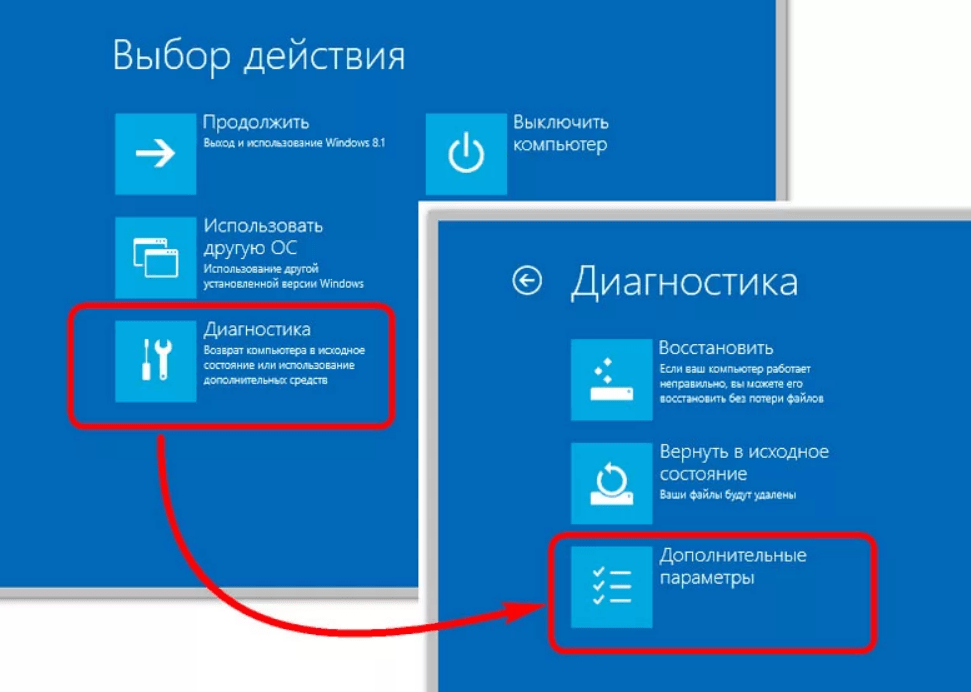 Для этого вам потребуется:
Для этого вам потребуется:
1. Перейдите в панель управления своего компьютера и введите в поисковой строке запрос «изменить функции кнопок питания».
2. Щелкните результат и переводите компьютер в спящий режим при каждом нажатии кнопки питания. Вы можете сделать это, щелкнув раскрывающееся меню.
3. Как только закончите, сохраните настройки.
2. Установите параметры питания и сна
Использование настроек питания — это эффективный способ быстро выключить экран в Windows.Это особенно полезно, когда вам нужно отойти от компьютера в любой момент. Он работает путем выключения дисплея по истечении заданного периода времени. Вот как это сделать:
1. Зайдите в поиск Windows и найдите «настройки питания и сна». (Вы должны использовать знак амперсанда.)
2. Щелкните результат. На нем должен появиться экран, похожий на следующее изображение:
3. Щелкните первые два раскрывающихся меню и настройте отключение экрана через две минуты.
4. Повторите тот же шаг и для настроек сна.
Вот и все. В следующий раз, когда вы отойдете от компьютера, будьте уверены, что он перейдет в спящий режим через две минуты.
3. Выключите экран в Windows с помощью сочетания клавиш
Windows имеет множество встроенных ярлыков для многих функций. Есть еще один, который можно использовать для более быстрого выключения экрана компьютера. Для этого выполните следующие действия.
1. Перейдите на рабочий / домашний экран.Это важно, потому что следующий шаг работает только на главном экране.
2. Нажмите комбинацию клавиш клавиатуры Alt + F4 .
3. Выберите «спящий», и экран вашего ПК немедленно выключится.
4. Используйте меню «Пуск»
Все, что нужно, — это два быстрых щелчка мышью, чтобы перевести компьютер с Windows в спящий режим. Пока у вас настроены имя пользователя и пароль, никто не сможет получить доступ к вашему экрану, пока вы не вернетесь.
Откройте меню «Пуск» и щелкните значок «Питание».Щелкните «Спящий режим», чтобы немедленно выключить экран, не выключая компьютер. Вам даже не нужно сохранять свою работу перед ее выполнением.
5. Использование BAT-скрипта
Сценарий BAT — это исполняемый файл для Windows. Вы можете запустить его из инструмента командной строки. Вы можете использовать сценарий, чтобы выключить экран в Windows, и это тоже безопасно.
Чтобы использовать сценарий BAT, выполните следующие действия:
1. Загрузите файл BAT и поместите его на рабочий стол.
2. Щелкните правой кнопкой мыши и выберите «Запуск от имени администратора». Это немедленно отключит экран вашего ПК.
6. Используйте DisplayOff Tool
Инструмент DisplayOff — это бесплатная служебная программа, предназначенная для отключения экрана ПК с Windows. Он прост в использовании и не имеет графического интерфейса пользователя. Он запускается так же, как BAT-файл.
Как использовать инструмент DisplayOff:
- Скачать инструмент
- Запуск от имени администратора.
- Экран вашего ПК с Windows немедленно погаснет.
7. Используйте Dark Tool для выключения экрана ПК с Windows
Dark — это небольшой инструмент, который вы можете установить, чтобы помочь вам быстро выключить экран в Windows. Требуется установка. После установки он помещает значок в качестве ярлыка на панель задач Windows.
1. Загрузите и установите Dark Tool.
2. Запустите инструмент Dark. Он создаст значок на панели задач.
3.Щелкните значок, чтобы выключить экран.
8. Используйте Blacktop Tool, чтобы выключить экран в Windows
Инструмент Blacktop похож на файл Windows BAT, за исключением того, что он позволяет использовать сочетание клавиш для его запуска, а не щелкать по нему. Ярлык: Ctrl + Alt + B .
Вы можете скачать этот инструмент в Softpedia.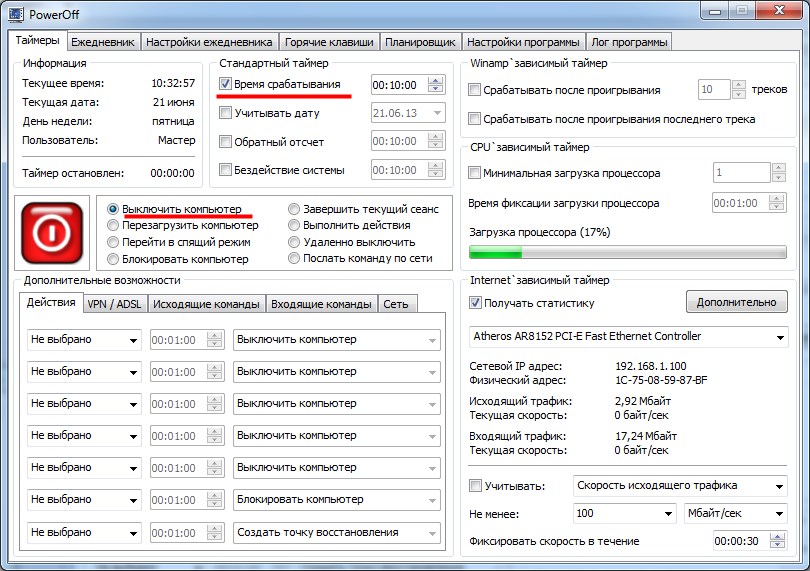
Заключение
Отключение экрана ПК с Windows не должно быть утомительной задачей.Вышеупомянутых шагов должно быть более чем достаточно, чтобы помочь вам в этом. Когда вам в следующий раз потребуется быстрее выключить экран ПК, помните, что у вас есть много вариантов.
Связанный:
Кристальный КраудерКристал Краудер более 15 лет проработала в сфере высоких технологий, сначала в качестве ИТ-специалиста, а затем в качестве писателя. Она работает, чтобы научить других максимально эффективно использовать свои устройства, системы и приложения.Она всегда в курсе последних тенденций и всегда находит решения общих технических проблем.
Эта статья полезна? да Нет
Как исправить ситуацию, когда Windows не закрывается
Если у вас нет проблем на вашем компьютере, ваш компьютер с Windows должен выключиться одним щелчком мыши. Если Windows не закрывается, несмотря на повторяющиеся попытки, вероятно, на вашем компьютере есть проблемный элемент.
Если Windows не закрывается, несмотря на повторяющиеся попытки, вероятно, на вашем компьютере есть проблемный элемент.
Иногда бывает сложно выяснить, что именно вызывает проблему выключения Windows на вашем компьютере. Это может быть приложение, системная проблема или что-то еще. Тем не менее, есть несколько методов, которые вы можете попробовать и применить, и один из них, вероятно, должен решить проблему за вас.
Принудительное выключение компьютераЕсли обычный параметр завершения работы в меню «Пуск» не работает и Windows не закрывается, возможно, вам придется использовать метод принудительного завершения работы.Он заставляет ваш компьютер выключаться независимо от того, в каком он состоянии.
На большинстве компьютеров все, что вам нужно сделать для принудительного выключения компьютера, — это нажать и удерживать кнопку Power в течение нескольких секунд. Удерживайте ее, пока не увидите, что ваша машина выключилась.
Как только это будет сделано, вы можете нажать ту же кнопку Power , чтобы снова включить машину.
Windows предоставляет вам несколько способов выключить компьютер. Если тот, который вы обычно используете, не работает, вы всегда можете попробовать другой способ выключить компьютер.
Используйте командную строку для завершения работы WindowsОдин из распространенных способов выключить компьютер Windows — использовать команду в утилите командной строки. Выполните однострочную команду, и она обязательно выключит вашу машину.
- Используйте поле поиска для поиска Командная строка и щелкните по нему, когда он появится в результатах поиска.
- Когда он откроется, введите следующую команду и нажмите Введите .Убедитесь, что вы сохранили свою работу в приложениях, прежде чем запускать команду.
отключение / сек / ж / т 0
- Ваш компьютер немедленно выключится.

Если описанный выше метод успешно выключил ваш компьютер, вы захотите использовать его, чтобы выключать компьютер в любое время. Фактически вы можете избавить себя от хлопот каждый раз вводить команду, создав пакетный файл.
Затем вы можете выключить компьютер одним щелчком мыши.
- Используйте поле поиска Cortana для поиска Notepad и щелкните по нему, когда увидите.
- Вы будете использовать ту же команду, что и в утилите командной строки в Блокноте. Введите следующую команду.
отключение / сек / ж / т 0
- Щелкните меню Файл вверху и выберите опцию Сохранить .Вы сохраните его как исполняемый командный файл на своем ПК.
- На следующем экране выберите Desktop в качестве места для сохранения файла.
 Вам будет проще запустить файл с рабочего стола, чем где-либо еще.
Вам будет проще запустить файл с рабочего стола, чем где-либо еще. - Введите имя файла, точку и затем летучую мышь. Он должен выглядеть примерно так: shutdown.bat .
- В поле Сохранить как тип выберите Все файлы , так как вы не хотите сохранять его как текстовый файл.
- Затем нажмите кнопку Сохранить , чтобы сохранить файл.
- Щелкните файл правой кнопкой мыши и выберите Запуск от имени администратора , чтобы выключить компьютер. Этот шаг также можно исключить, установив для файла постоянный запуск от имени администратора.
- Щелкните файл правой кнопкой мыши и выберите Отправить на , а затем Desktop . На рабочем столе появится ярлык.
- Щелкните правой кнопкой мыши только что созданный ярлык и выберите Свойства .
- Убедитесь, что вы находитесь на вкладке Ярлык .
 Затем найдите и нажмите кнопку Advanced .
Затем найдите и нажмите кнопку Advanced .
- Галочка Запуск от имени администратора и нажмите ОК .
Вы можете дважды щелкать файл каждый раз, когда хотите выключить компьютер.
Использование окна «Выполнить» для завершения работы WindowsВы также можете использовать указанную выше команду в поле «Выполнить».
- Одновременно нажмите клавиши Windows + R .
- Введите следующую команду и нажмите Введите .
отключение / сек / ж / т 0
Одна из возможных причин, по которой Window не закрывается, заключается в том, что на вашем компьютере открыты определенные приложения. Их закрытие, скорее всего, решит проблему для вас.
- Щелкните правой кнопкой мыши на панели задач внизу и выберите Диспетчер задач .

- Перейдите на вкладку Процессы , если вы еще не там. Выберите каждый процесс, который вы определяете как приложение, и нажмите кнопку Завершить задачу . Это нужно сделать для каждого процесса в списке.
Он закроет приложение, убив его процесс. Затем вы можете использовать стандартный метод выключения, чтобы выключить компьютер.
Отключите быстрый запуск, чтобы устранить проблему с выключением WindowsFast Startup — одна из функций, связанных с процессом загрузки вашего компьютера.Отключение может решить проблему для вас.
- Запустите Control Panel и выберите опцию Power Options .
- Выбрать Выберите действие кнопки питания на левой боковой панели.
- Снимите флажок с опции Включить быстрый запуск (рекомендуется), и нажмите Сохранить изменения внизу.

Теперь вы можете попробовать выключить компьютер, чтобы проверить, работает ли он.
Перезагрузите компьютер с Windows вместо этогоЕсли выключение не помогло, попробуйте перезагрузить компьютер. После перезагрузки вы можете попытаться выключить компьютер.
- Щелкните значок меню «Пуск», выберите значок питания и выберите Перезагрузить .
Наконец, если ничего не работает, вы можете устранить проблему с помощью средства устранения неполадок Windows.
- Откройте приложение Settings и нажмите Update & Security .
- Выберите Устранение неполадок на левой боковой панели, нажмите Power на правой боковой панели и выберите Запустить средство устранения неполадок .


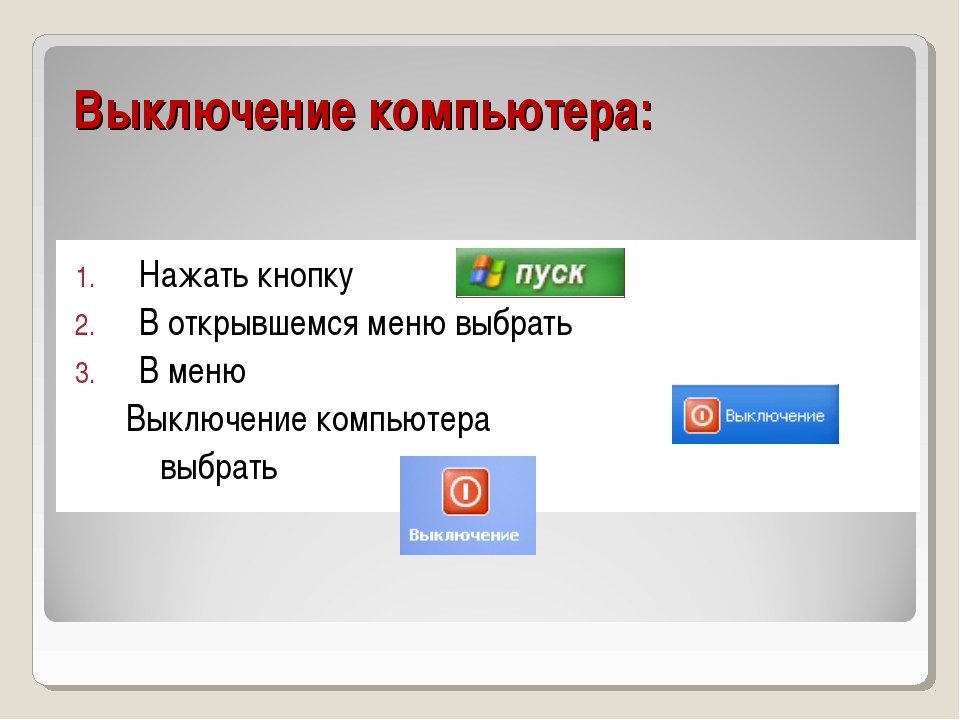
 Теоретически это означает, что лучше всего регулярно выключать новые компьютеры, а старые компьютеры постоянно держать во включенном состоянии.
Теоретически это означает, что лучше всего регулярно выключать новые компьютеры, а старые компьютеры постоянно держать во включенном состоянии.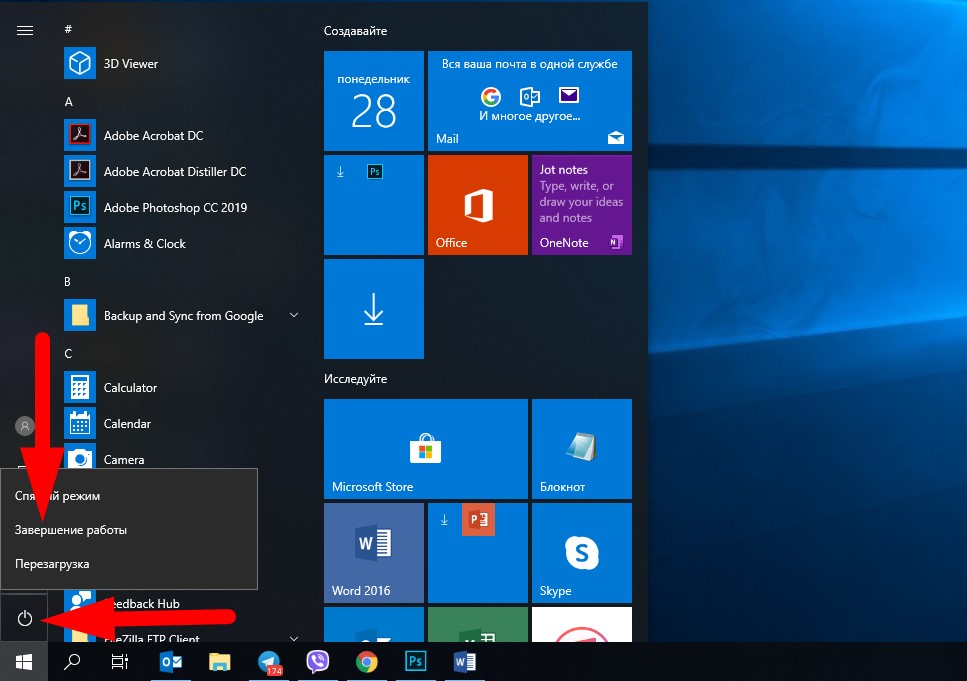 Если вы планируете такие задачи, то лучше оставить машину включенной.
Если вы планируете такие задачи, то лучше оставить машину включенной.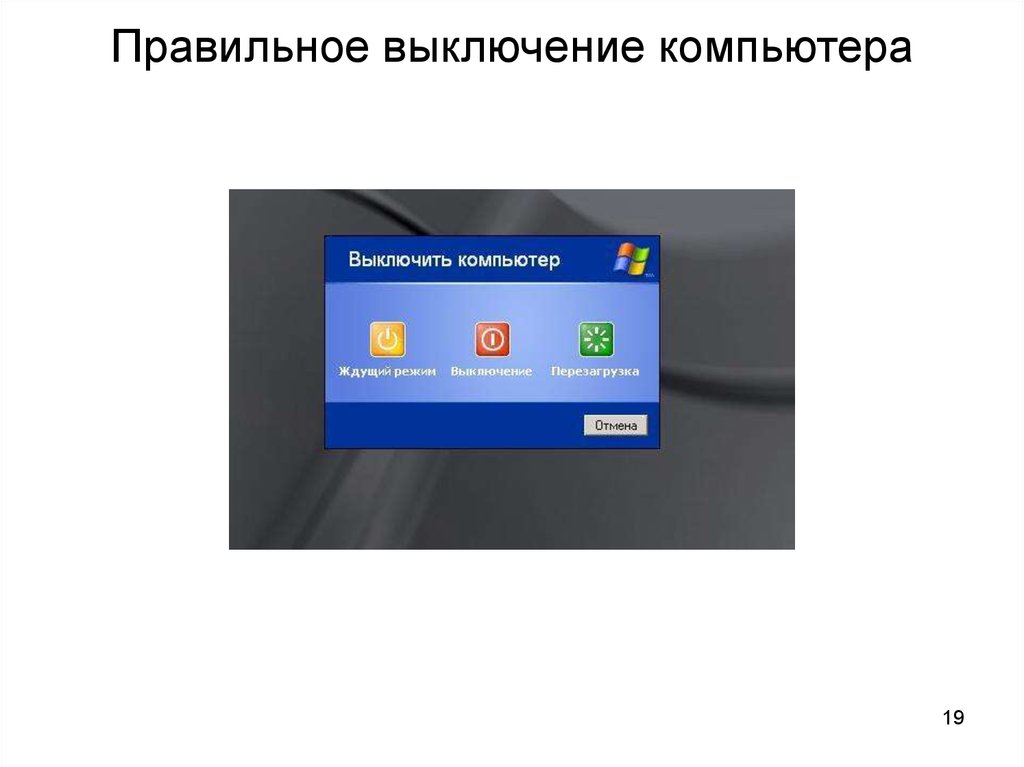



 Нажмите Завершение работы или выход из системы и выберите Гибернация. Или проведите пальцем от правого края экрана и нажмите кнопку Параметры. (Если вы используете мышь, переместите указатель в правый нижний угол экрана, затем вверх и нажмите Параметры.) Нажмите Выключение > Гибернация.
Нажмите Завершение работы или выход из системы и выберите Гибернация. Или проведите пальцем от правого края экрана и нажмите кнопку Параметры. (Если вы используете мышь, переместите указатель в правый нижний угол экрана, затем вверх и нажмите Параметры.) Нажмите Выключение > Гибернация.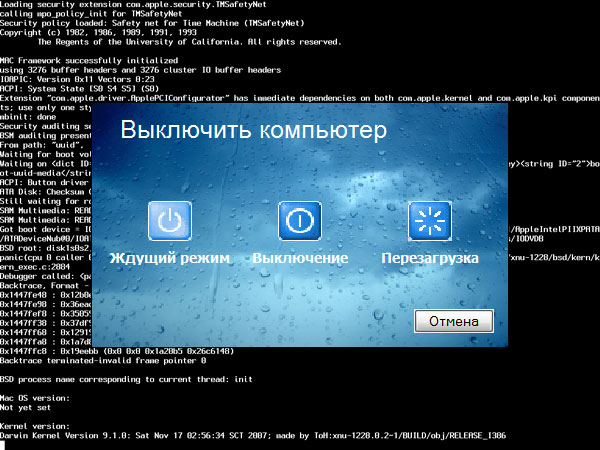
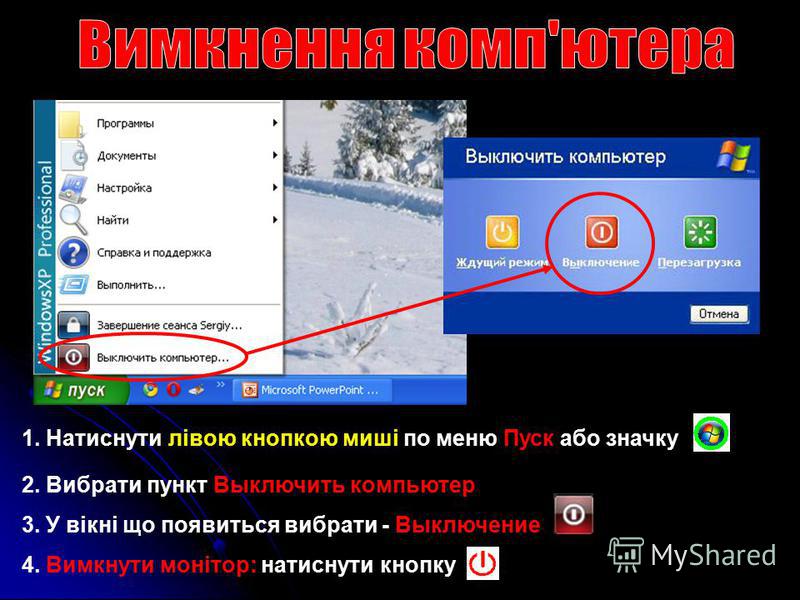

 1 / Windows RT 8.1, проведите пальцем от края экрана, коснитесь Search (или, если вы используете мышь, наведите указатель на правый верхний угол экрана, переместите указатель мыши вниз и затем щелкните Найдите ), введите Параметры электропитания в поле поиска, а затем коснитесь или щелкните Параметры электропитания .
1 / Windows RT 8.1, проведите пальцем от края экрана, коснитесь Search (или, если вы используете мышь, наведите указатель на правый верхний угол экрана, переместите указатель мыши вниз и затем щелкните Найдите ), введите Параметры электропитания в поле поиска, а затем коснитесь или щелкните Параметры электропитания .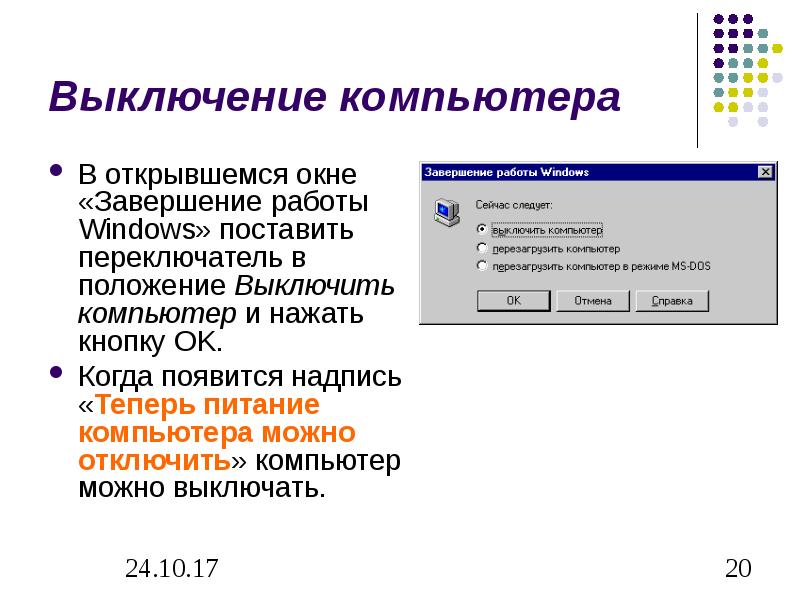 Вы также можете нажать клавишу с логотипом Windows + X на клавиатуре, а затем выбрать Завершение работы или выйти из системы > Hibernate .
Вы также можете нажать клавишу с логотипом Windows + X на клавиатуре, а затем выбрать Завершение работы или выйти из системы > Hibernate .
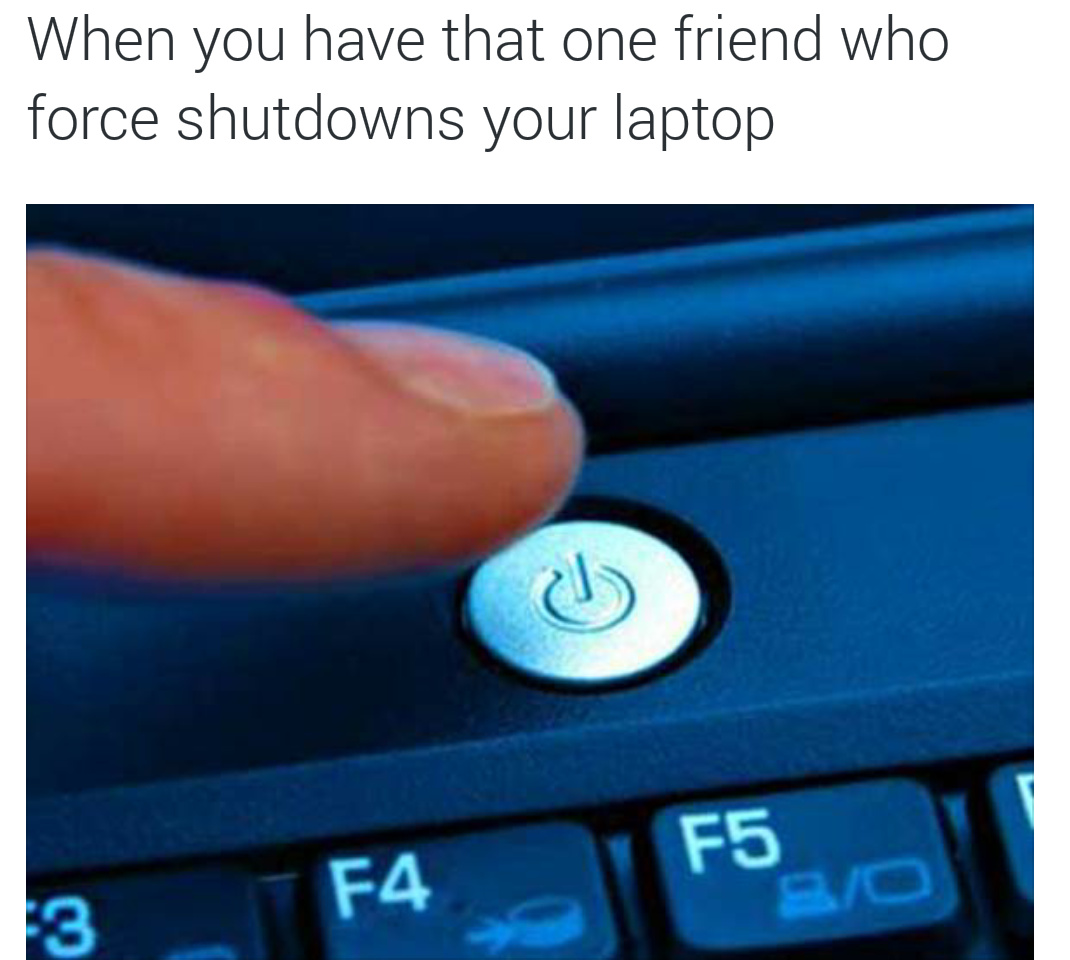
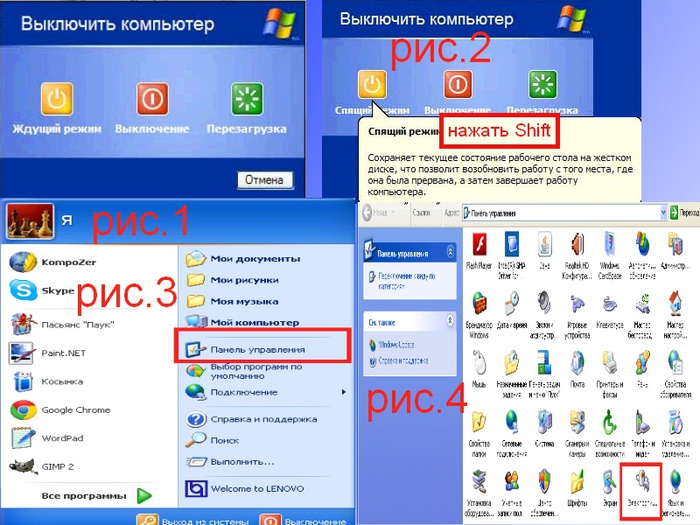




 Вам будет проще запустить файл с рабочего стола, чем где-либо еще.
Вам будет проще запустить файл с рабочего стола, чем где-либо еще. Затем найдите и нажмите кнопку Advanced .
Затем найдите и нажмите кнопку Advanced .