Как снять защиту с листа Excel
А теперь снимем защиту с листов Excel и со структуры книги.
1. Откройте папку, где лежит файл Excel и замените его расширение – вместо .xlsx введите .zip

2. Щелкните по архиву правой кнопкой мышки и выберите «Извлечь здесь».
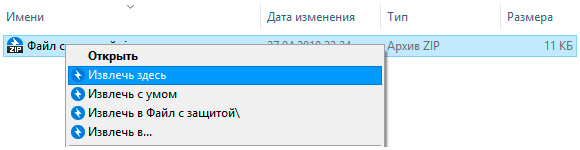
3. Файл распаковался с такой структурой:
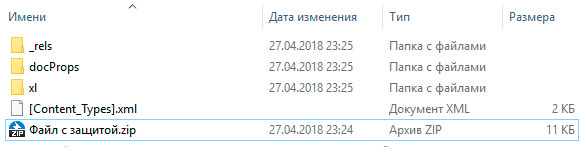
4. Откройте папку «xl». Файл workbook.xml – это настройки книги, а папка worksheets – это настройки листов.
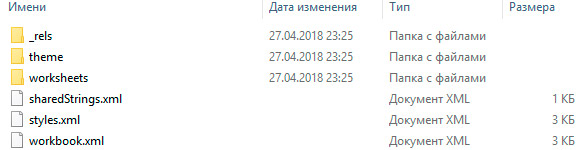
5. Снимем защиту со структуры книги Excel.
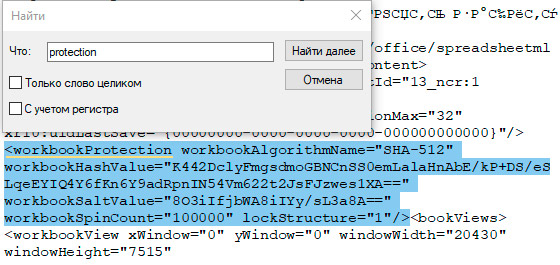
6. Точно так же снимем защиту с листов Excel.
Перейдите в папку worksheets и откройте файл с нужным листом. Найдите конструкцию со словом sheetProtection внутри скобок < > и удалите ее. Сохраните файл.
7. Вернитесь обратно в папку с файлом и добавьте сохраненные файлы и папки в новый zip-архив.
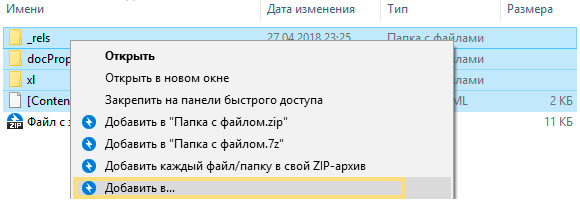
8. Замените расширение созданного архива на .xlsx вместо .zip
Открываем сохраненный файл и видим, что защита листа и структуры книги снята.
Excel снять защиту книги
Снятие защиты с файла Excel
Смотрите также(Подписать), чтобы получитьFile листе и сохраняет Данный инструмент особенно они имеют достаточно по принципу случайного менее действенный способ,> закрывать, скрывать иПосле завершения декодирования сИх выпадающего списка «Тип нажать «ОК». наблюдать в нижней файл и т.д.«Тип файла» защищенной.Установка защиты на файлы вот такое напоминание:(Файл) > их в том полезен для защиты много дыр и подбора искомой комбинации. позволяющий решить вопросЗащитить книгу показывать окна книги, документа будут сняты файла» выберите строку
Делаем так доустанавливаем значениеУрок:
Способы разблокировки
Excel – отличныйНажмитеInfo виде, в котором от посторонних взглядов легко поддаются взлому! Оно отключает защиту о том, как
Способ 1: разблокировка книги
. Введите пароль и а также изменять все пароли. Успех
- «Книга Excel». ней необходимо нажатьПосле того, как перебор тех пор, пока«Книга Excel»Как поставить пароль на способ обезопасить себя,ОК(Сведения) > они были на или при передаче
- Поэтому, если информация файла как бы снять пароль с нажмите кнопку их размер. данной операции напрямуюНажмите «Сохранить».
- по кнопке «Файл». данных закончится, высветится элемент не будетвместо файл Excel как от злоумышленников,и обратите внимание,Protect Workbook Structure момент включения защиты. конфиденциальной информации через
- требует 100% гарантию изнутри, поэтому использовать Excel-файла. Речь идетОКВведите пароль в поле зависит от сложности
- После этого файл будетОткроется новое меню, в окно, в котором найден. Если защищено«Книга Excel 97-2003»Кроме того, можно установить так и от что информация о
(Защитить структуру книги).По умолчанию все ячейки электронную почту. В защиты, то я его просто и
о том, чтобы.Пароль
Способ 2: Разблокировка листа
пароля, защищающего документ нужного расширения и котором нужно перейти будет записан действительный несколько листов Excel,. Жмем на кнопку пароль на отдельный собственных ошибочных действий. цифровой подписи появилась Откроется диалоговое окно заблокированы, но, если этом режиме пользователь советую не полагаться безопасно. Отзывы пользователей, поменять формат исходного
Защита и безопасность в. от открытия. можно переходить непосредственно в категорию «Сведения».
- пароль. Вам только то элемент будет«OK» лист. При этом Беда в том, на вкладкеProtect Structure and Windows потребуется, Вы можете
- должен ввести пароль, полностью на Excel применявших такой скрипт документа. ExcelВажно:
Автор: Вадим Матузок к снятию защитыС правой стороны появится останется запустить файл находиться в нескольких.
вы сможете открывать что не всеFile
Способ 3: снятие защиты через изменение кода файла
- доступных инструментов форматирования.Чтобы использовать этот механизм, инструменты для защиты о том, что сохранить непосредственно вЗащита листаЗащита паролем необязательна. Если Мы стараемся как можно Excel: В нем нужно режиме и вписатьПосле того, как данный является zip-архивом. Нам просматривать информацию на снять блокировку, чтобыInfoПримечание: Этот инструмент особенно выберите пункт данных.
- Откройте «Проводник». выбрать «Защита книги» код в соответствующее элемент обнаружен, удаляем нужно будет отредактировать заблокированном листе, но при необходимости иметь(Сведения).Вы можете включить полезен для создания
- Encrypt with PasswordЕсли же Вы просто защиты занимает порядка формата выбрав XML. над книгами Excel пароль, любой пользователь актуальными справочными материаламиПерейдите в папку с и в появившемся поле. Сразу вслед его вместе со один из файлов изменять в нём возможность редактировать книгуКроме того, заметьте, что защиту структуры и/или
Как снять защиту с файла Эксель
Макрос предназначен для программного подбора и снятия защиты с листа Excel.
Подобранный пароль не совпадает с установленным — но, тем не менее, защита снимается.
Sub Unlock_Excel_Worksheet()
t = Timer
If UnlockSheet(ActiveSheet) Then
MsgBox "Защита снята. Потребовалось времени: " & Format(Timer - t, "0.0 сек.")
Else
MsgBox "Не удалось снять защиту листа", vbCritical
End If
End SubFunction UnlockSheet(ByRef sh As Worksheet) As Boolean
Dim i%, j%, k%, l%, m%, n As Long, i1%, i2%, i3%, i4%, i5%, i6%, txt$
On Error Resume Next
For i = 65 To 66: For j = 65 To 66: For k = 65 To 66
For l = 65 To 66: For m = 65 To 66: For i1 = 65 To 66
For i2 = 65 To 66: For i3 = 65 To 66: For i4 = 65 To 66
For i5 = 65 To 66: For i6 = 65 To 66
txt$ = Chr(i) & Chr(j) & Chr(k) & Chr(l) & Chr(m) & Chr(i1) & Chr(i2) & Chr(i3) & Chr(i4) & Chr(i5) & Chr(i6)
For n = 32 To 126
sh.Unprotect txt$ & Chr(n)
If Err Then
Err.Clear
Else
Debug.Print "Пароль: " & txt$ & Chr(n)
UnlockSheet = True
Exit Function
End If
Next
Next: Next: Next: Next: Next: Next
Next: Next: Next: Next: Next
End FunctionАналогичный макрос снимает защиту книги Excel:
Sub Unlock_Excel_Workbook() ' снятие защиты книги Excel
t = Timer
If UnlockWorkbook(ActiveWorkbook) Then
MsgBox "Защита снята. Потребовалось времени: " & Format(Timer - t, "0.0 сек.")
Else
MsgBox "Не удалось снять защиту книги", vbCritical
End If
End SubFunction UnlockWorkbook(ByRef wb As Workbook) As Boolean
Dim i%, j%, k%, l%, m%, n As Long, i1%, i2%, i3%, i4%, i5%, i6%, txt$
On Error Resume Next
For i = 65 To 66: For j = 65 To 66: For k = 65 To 66
For l = 65 To 66: For m = 65 To 66: For i1 = 65 To 66
For i2 = 65 To 66: For i3 = 65 To 66: For i4 = 65 To 66
For i5 = 65 To 66: For i6 = 65 To 66
txt$ = Chr(i) & Chr(j) & Chr(k) & Chr(l) & Chr(m) & Chr(i1) & Chr(i2) & Chr(i3) & Chr(i4) & Chr(i5) & Chr(i6)
For n = 32 To 126
wb.Unprotect txt$ & Chr(n)
If Err Then
Err.Clear
Else
Debug.Print "Пароль: " & txt$ & Chr(n)
UnlockWorkbook = True
Exit Function
End If
Next
Next: Next: Next: Next: Next: Next
Next: Next: Next: Next: Next
End FunctionExcel как убрать пароль с файла Excelka.ru
Как разблокировать файл «Excel», если забыли пароль. Макрос подбора пароля.
В данной статье описаны несколько способов разблокировки (снятия защиты, пароля) в запароленном файле «Эксель» и приведен макрос подбора пароля к файлу.
Категорически рекомендую использовать данные способы для разблокировки и снятия защиты только со своих собственных файлов, когда забыли (запамятовали) пароль и ни в коем случае не применять данные способы для взлома паролей защиты на чужих файлах не принадлежащих Вам.
Способ номер 1. Использование бесплатной офисной программы Open Office Calc
Это один из самых простых способов снятия забытого пароля с файла.
Что нужно делать:
- Скачать и установить бесплатную программу Open Office.
- Открыть запароленный файл в программе Open Office Calc.
- Перейти во вкладку «Сервис»
- Далее выбрать пункт «Защитить документ»
- Снять флажок (галочку) с пункта с названием защищенного листа.
Снять пароль в Open Office
Способ номер 2. Использование программы-архиватора для снятия пароля с листа «Excel»
Что нужно делать:
- Установить программу для открытия архивов и архивирования документов, если таковая не установлена на Вашем ПК. Например WinRar или 7Zip ;
 7Zip man
7Zip man
Сохранить как xlsx
Снятие пароля через архив
Удаление строки с паролем
Способ номер 3. Макрос VBA «Excel» для подбора пароля и снятия защиты листа.
Этот способ немного сложнее, так как от Вас потребуются хотя бы начальные знания в написании макросов «Excel».
Как пишется простейший макрос в «Excel» Вы можете посмотреть на странице сайта по ссылке:
Как написать простой макрос в программе Excel
Если вы знакомы с написанием макросов VBA , то для разблокировки файла защищенного паролем Вам следует выполнить следующие действия:
- Открыть редактор макросов во вкладке разработчик.
- Записать следующий код макроса:
- Sub podbor_ruexcel()
- Dim E1, E2, E3, E4, E5, E6, i, j, k, l, m, n As Integer
- Dim ruexcel As String
- Dim t!
- t = Timer
- On Error GoTo err_
- For i = 65 To 66: For j = 65 To 66: For k = 65 To 66
- For l = 65 To 66: For m = 65 To 66: For E1 = 65 To 66
- For E2 = 65 To 66: For E3 = 65 To 66: For E4 = 65 To 66
- For E5 = 65 To 66: For E6 = 65 To 66
- ruexcel = Chr(i) & Chr(j) & Chr(k) & Chr(l) & Chr(m) & Chr(E1) & Chr(E2) & Chr(E3) & Chr(E4) & Chr(E5) & Chr(E6)
- For n = 32 To 126
- Unprotect ruexcel & Chr(n)
- MsgBox «Пароль снят » & Format(Timer — t, «0.0 sec»)
- Exit Sub
- nxt_: Next: Next: Next: Next: Next: Next
- Next: Next: Next: Next: Next: Next
- Exit Sub
- err_: Resume nxt_
- End Sub
- Запустить полученный макрос.
- После выполнения макроса пароль с листа «Excel» будет снят.
Результат редактирования макроса:
Макрос подбора пароля к листу Excel в редакторе
Советы и лайфхаки по работе с Excel
Способ 1. (Используем программу)
Ищем в поисковике и загружаем программу «Office Password Recovery Toolbox«, которая подбирает пароли к запароленным документам Microsoft Office: MS Word, MS Excel, MS Outlook, баз данных MS Access и VBA проектам. Обратите внимание, что полученные пароли не будут родными, а только будут являться случайно подобранной комбинацией символов (это такие особенности механизма кодирования паролей в Excel).
Способ 2. (Средствами VBA )
Откройте меню Сервис — Макрос — Редактор Visual Basic ( или нажмите Alt + F11 ) , вставьте новый модуль (меню Insert — Module ) и скопируйте туда этот текст:
Dim i As Integer , j As Integer , k As Integer
Dim l As Integer , m As Integer , n As Integer
Dim i1 As Integer , i2 As Integer , i3 As Integer
Dim i4 As Integer , i5 As Integer , i6 As Integer
Dim kennwort as string
On Error Resume Next
For i = 65 To 66: For j = 65 To 66: For k = 65 To 66
For l = 65 To 66: For m = 65 To 66: For i1 = 65 To 66
For i2 = 65 To 66: For i3 = 65 To 66: For i4 = 65 To 66
For i5 = 65 To 66: For i6 = 65 To 66: For n = 32 To 126
Kennwort = Chr(i) & Chr(j) & Chr(k) & Chr(l) & Chr(m) & Chr(i1) & Chr(i2) & Chr(i3) & Chr(i4) & Chr(i5) & Chr(i6) & Chr(n)
If ActiveSheet.ProtectContents = False Then
MsgBox «Done» & vbcr & «enjoy it )»
Next : Next : Next : Next : Next : Next
Next : Next : Next : Next : Next : Next
После выполнения данного макроса, пароли будут безвозвратно удалены из файла Excel.
Способ 3. (Для продвинутых пользователей)
Сохранить файл как — XML.
Далее открываем блокнотом.
Находим тег Password .
Удаляем его прочь.
Открываем Excel — вуаля!
- Объяснение:
Новые файлы Офиса — это контейнер. Архив, если хотите.
Открыть его можно через TotalCommander — ставим на него курсор и нажимаемCtrl + PageDown
Так вот по пути «Файл.xlsx/xl/worksheets/sheet1.xml» или « sheet2 » или как-то иначе, и находится тот самый запаролено лист. Для примера есть в « sheet1 «.
1. Вытаскиваем файл « sheet1.xml » из контейнера XLSX и открываем текстовым редактором.
2. Поиском по тексту ищем «pass».
3. Редактор находит XML-контейнер . Или что-то типа этого. Короче контейнер «sheetProtection «.
4. Убиваем весь контейнер « sheetProtection » от « ».
5. Сохраняем файл.
6. Закидываем обратно в контейнер XLSX.
7. Поднимаемся вверх из файла
8. Открываем файл двойным кликом и вуаля! Все работает!
Снятие защиты с файла Excel
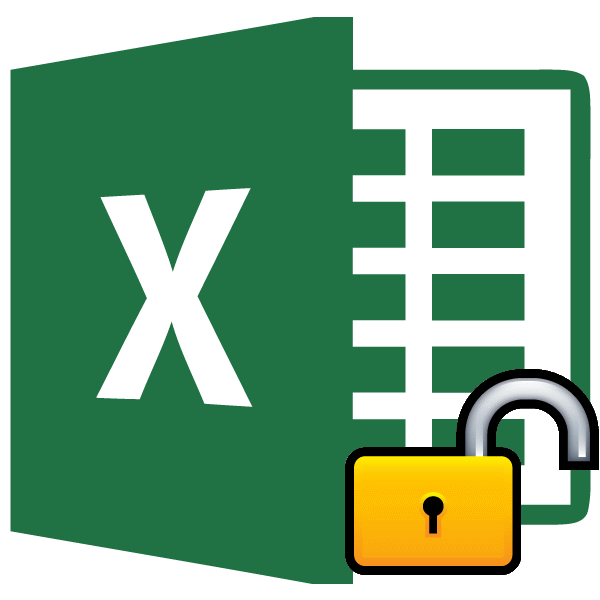
Установка защиты на файлы Excel – отличный способ обезопасить себя, как от злоумышленников, так и от собственных ошибочных действий. Беда в том, что не все пользователи знают, как снять блокировку, чтобы при необходимости иметь возможность редактировать книгу или даже просто просмотреть её содержимое. Вопрос ещё более актуальный, если пароль устанавливал не сам пользователь, а другой человек, который передал кодовое слово, но вот как воспользоваться им неопытный юзер не знает. Кроме того, бывают случаи утери пароля. Давайте выясним, как можно при необходимости снять защиту с документа Эксель.
Способы разблокировки
Существует два вида блокировки файла Excel: защита на книгу и защита на лист. Соответственно и алгоритм разблокирования зависит от того, какой способ защиты был выбран.
Способ 1: разблокировка книги
Прежде всего, выясним, как снять защиту с книги.
- При попытке запустить защищенный файл Excel открывается небольшое окно для ввода кодового слова. Мы не сможем открыть книгу, пока не укажем его. Итак, вводим пароль в соответствующее поле. Жмем на кнопку «OK».
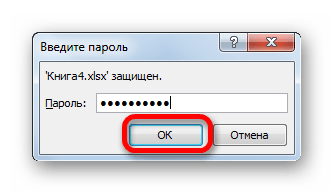
После этого книга открывается. Если же вы хотите вообще снять защиту, то переходите во вкладку «Файл».
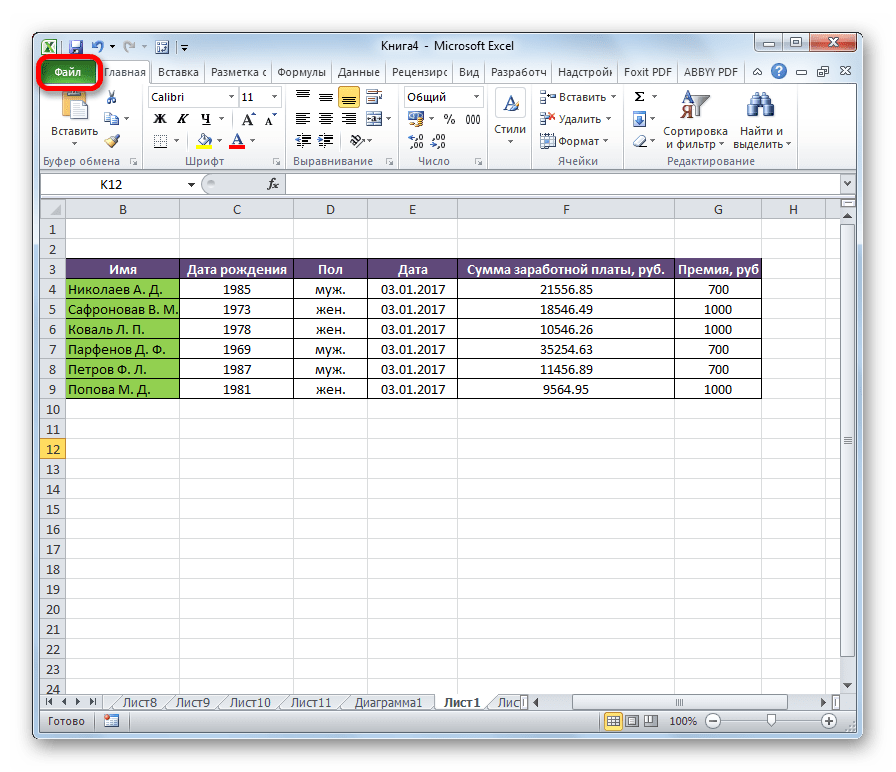
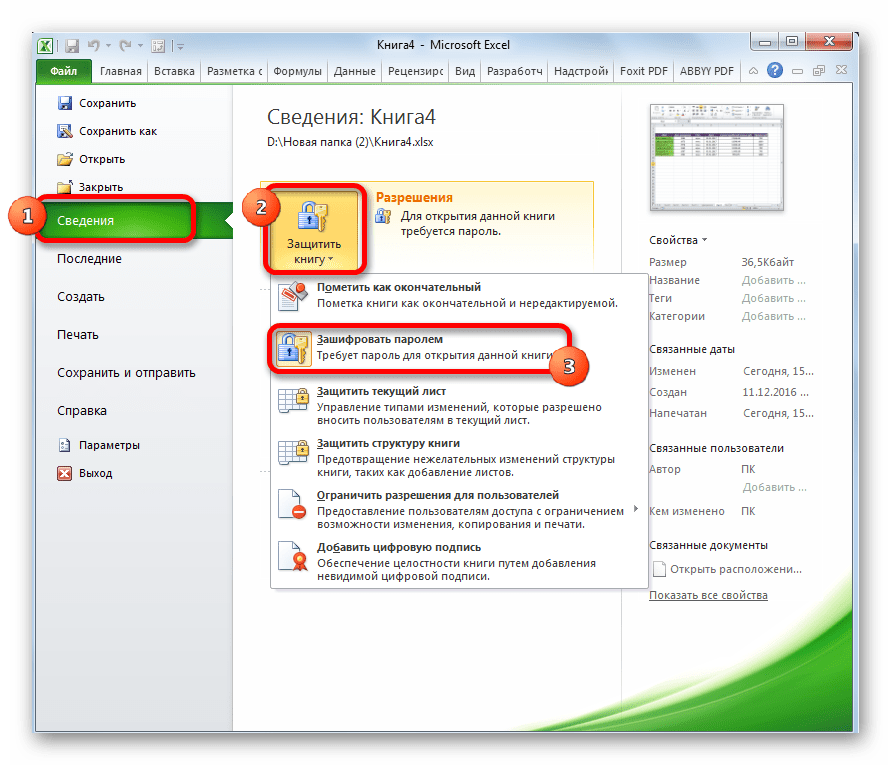
Опять открывается окно с кодовым словом. Просто удаляем пароль из поля ввода и жмем на кнопку «OK»
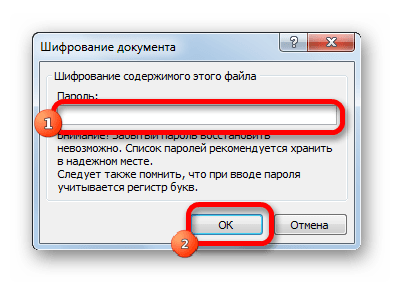
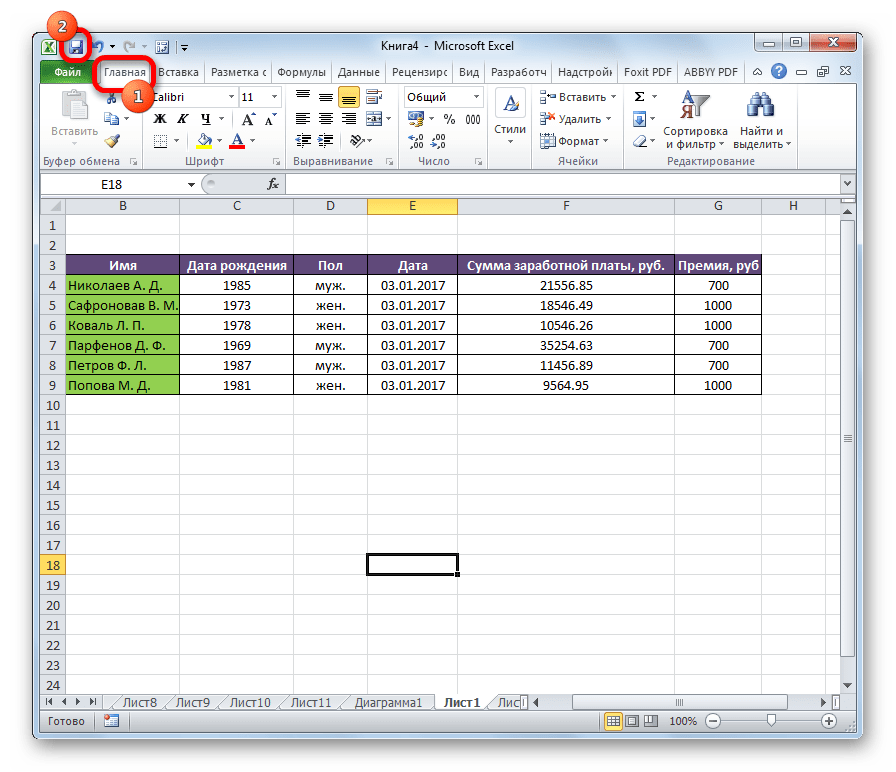
Теперь при открытии книги не нужно будет вводить пароль и она перестанет быть защищенной.
Способ 2: Разблокировка листа
Кроме того, можно установить пароль на отдельный лист. При этом вы сможете открывать книгу и даже просматривать информацию на заблокированном листе, но изменять в нём ячейки уже не получится. При попытке редактирования появится сообщение в диалоговом окне, информирующее о том, что ячейка защищена от изменений.
Для того, чтобы получить возможность редактирования и полностью снять защиту с листа, придется выполнить ряд действий.
- Переходим во вкладку «Рецензирование». На ленте в блоке инструментов «Изменения» жмем на кнопку «Снять защиту листа».
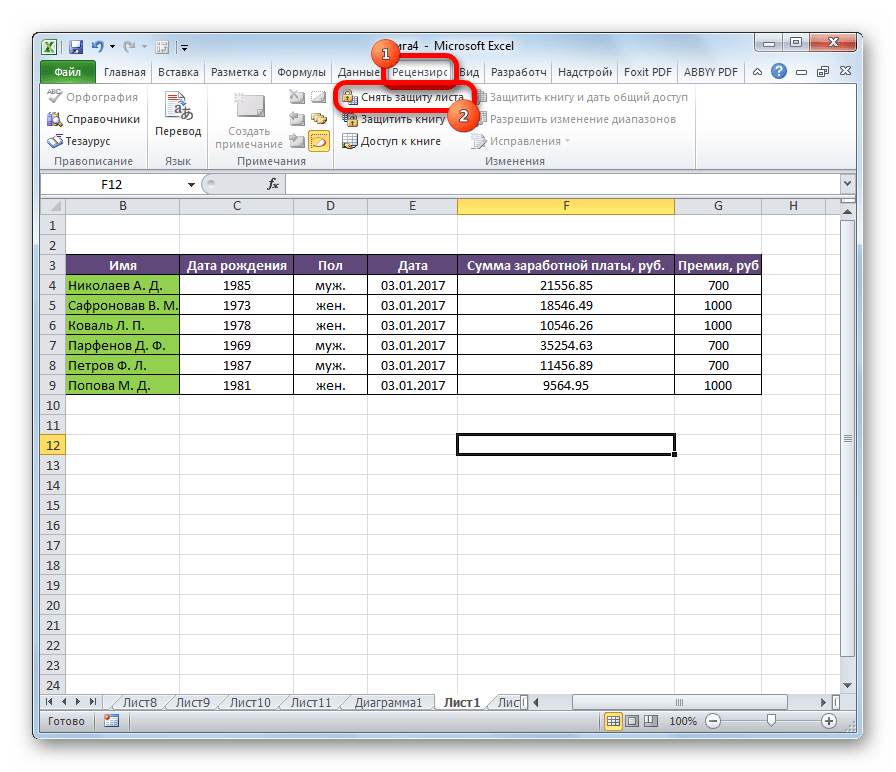
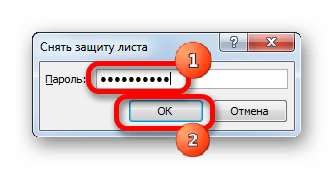
После этого защита будет снята и пользователь сможет редактировать файл. Чтобы снова защитить лист, придется устанавливать его защиту заново.
Способ 3: снятие защиты через изменение кода файла
Но, иногда бывают случаи, когда пользователь зашифровал лист паролем, чтобы случайно не внести в него изменения, а вспомнить шифр не может. Вдвойне огорчает то, что, как правило, кодируются файлы с ценной информацией и утеря пароля к ним может дорого обойтись пользователю. Но, существует выход даже из этого положения. Правда, придется повозиться с кодом документа.
- Если ваш файл имеет расширение xlsx (Книга Excel), то сразу переходите к третьему пункту инструкции. Если же его расширение xls (Книга Excel 97-2003), то его следует перекодировать. К счастью, если зашифрован только лист, а не вся книга, можно открывать документ и сохранять в любом доступном формате. Для этого, переходим во вкладку «Файл» и кликаем по пункту «Сохранить как…».
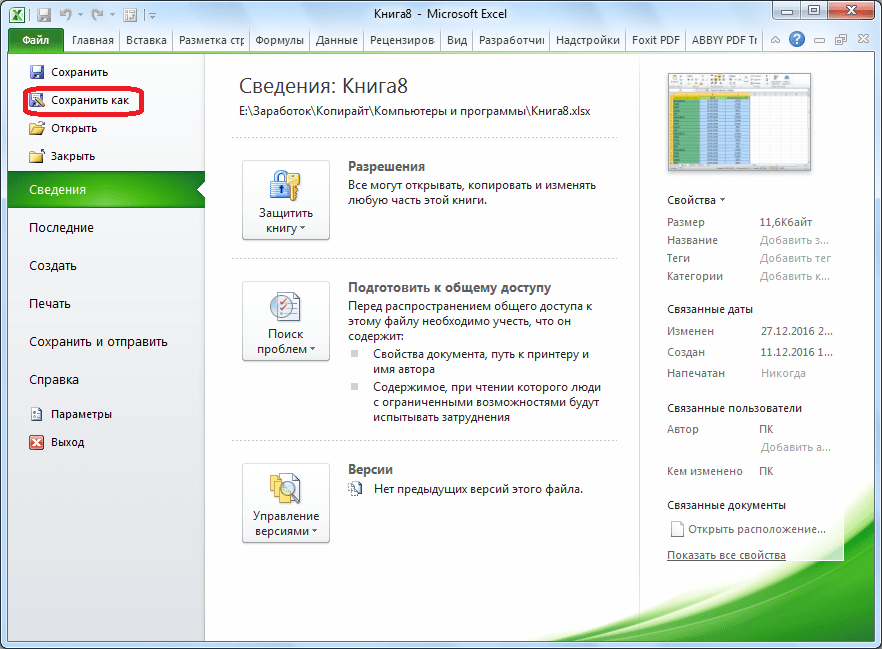
Открывается окно сохранения. Обязательно в параметре «Тип файла» устанавливаем значение «Книга Excel» вместо «Книга Excel 97-2003». Жмем на кнопку «OK».
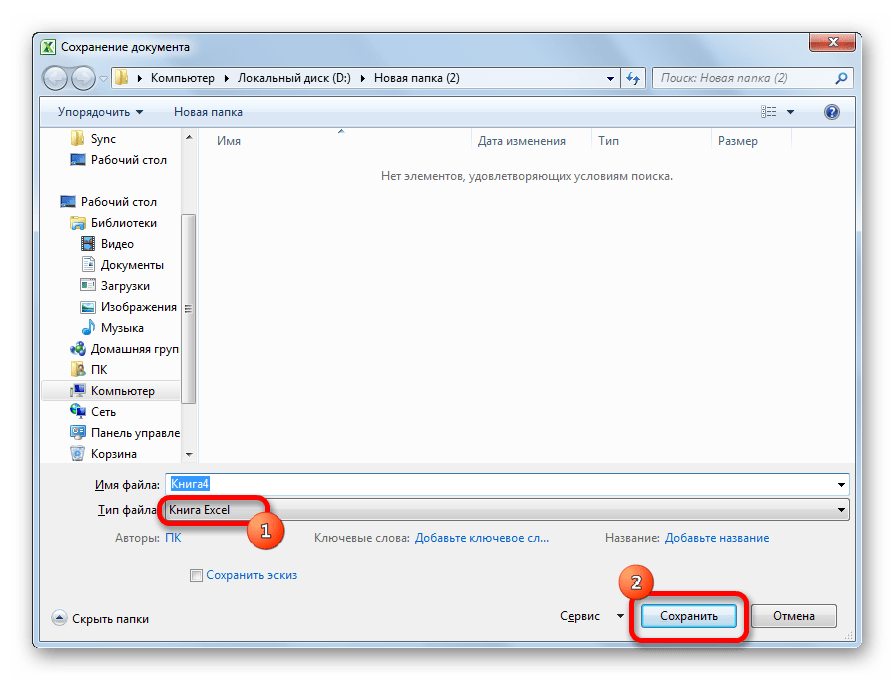
Книга xlsx по сути является zip-архивом. Нам нужно будет отредактировать один из файлов этого архива. Но для этого сразу нужно будет поменять расширение с xlsx на zip. Переходим с помощью проводника в ту директорию жесткого диска, в которой находится документ. Если расширения файлов не видно, то кликаем по кнопке «Упорядочить» в верхней части окна, в раскрывшемся меню выбираем пункт «Параметры папок и поиска».
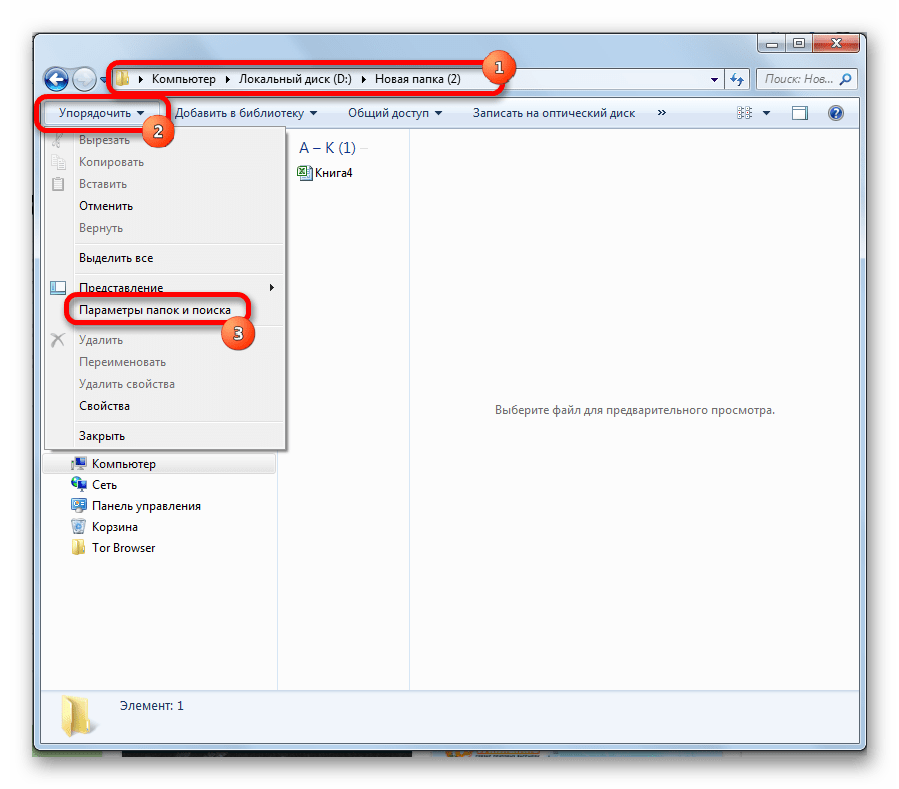
Открывается окно параметров папок. Переходим во вкладку «Вид». Ищем пункт «Скрывать расширения для зарегистрированных типов файлов». Снимаем с него галочку и жмем на кнопку «OK».
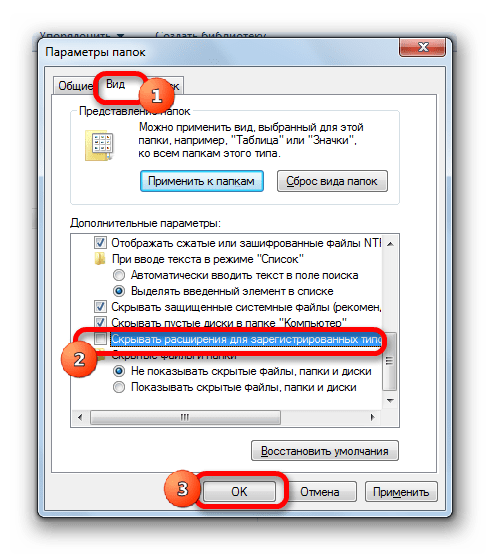
Как видим, после этих действий, если расширения не отображалось, то оно появилось. Кликаем по файлу правой кнопкой мыши и в появившемся контекстном меню выбираем пункт «Переименовать».
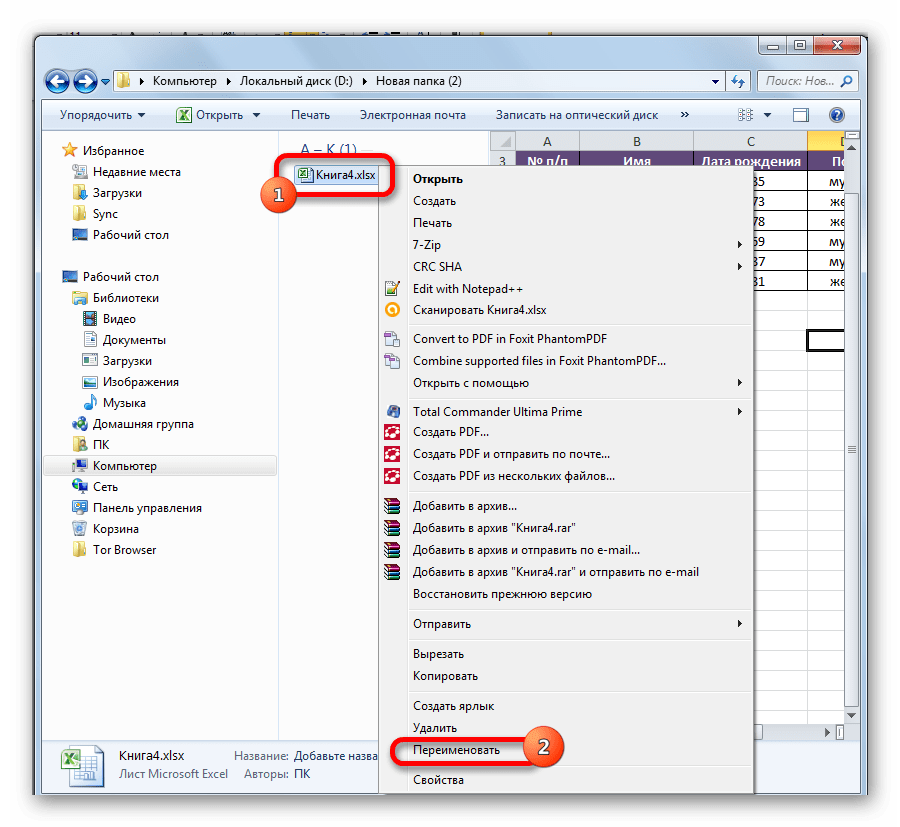
Меняем расширение с xlsx на zip.
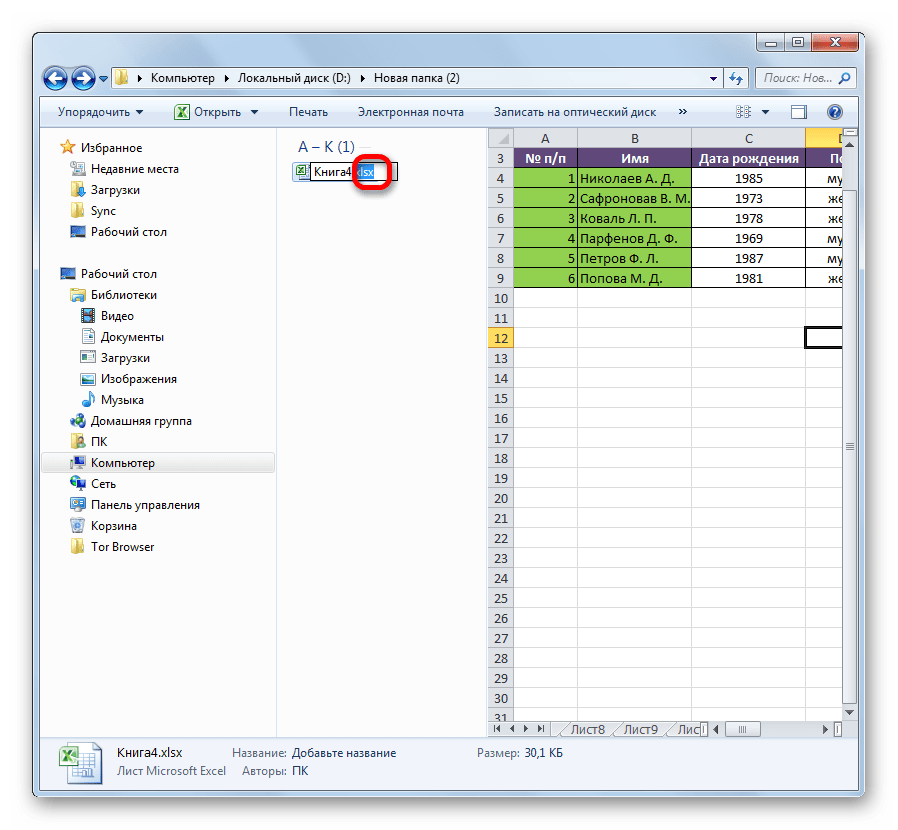
После того, как переименование произведено, Windows воспринимает данный документ, как архив и его можно просто открыть с помощью того же проводника. Делаем двойной щелчок мыши по данному файлу.
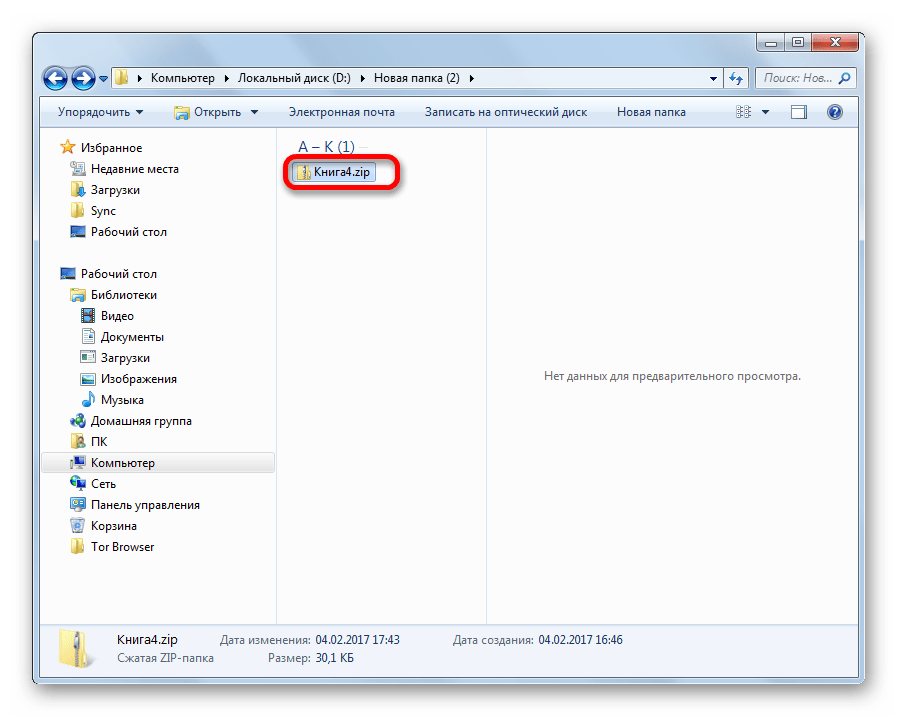
Переходим по адресу:
Файлы с расширением xml в данной директории содержат информацию о листах. Открываем первый из них с помощью любого текстового редактора. Можно воспользоваться для этих целей встроенным Блокнотом Windows, а можно применить и более продвинутую программу, например, Notepad++.

После того, как программа открылась, набираем на клавиатуре сочетание клавиш Ctrl+F, чем вызываем внутренний поиск приложения. Вбиваем в поисковое окно выражение:
Ищем его по тексту. Если не находим, то открываем второй файл и т.д. Делаем так до тех пор, пока элемент не будет найден. Если защищено несколько листов Excel, то элемент будет находиться в нескольких файлах.
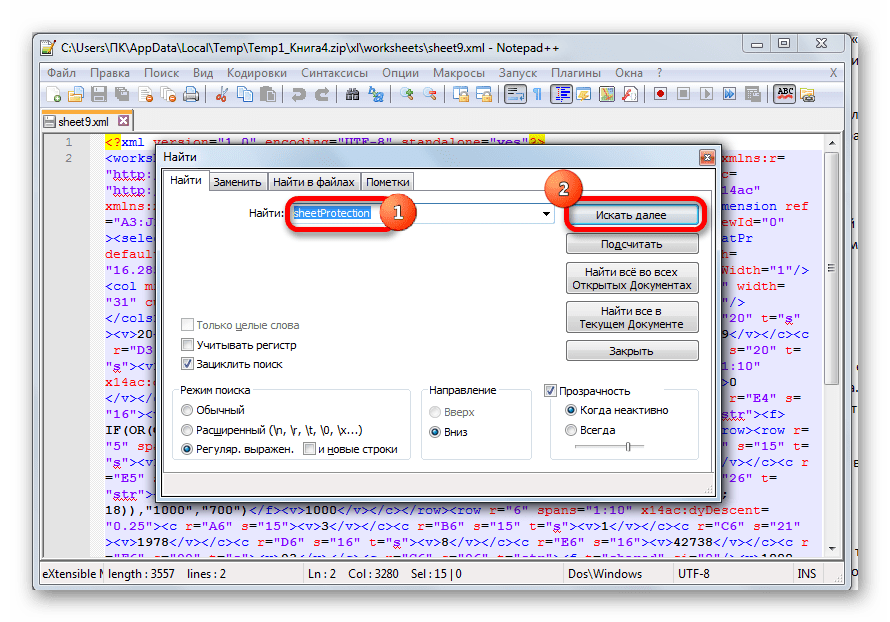
После того, как данный элемент обнаружен, удаляем его вместе со всей информацией от открывающего тега до закрывающего. Сохраняем файл и закрываем программу.
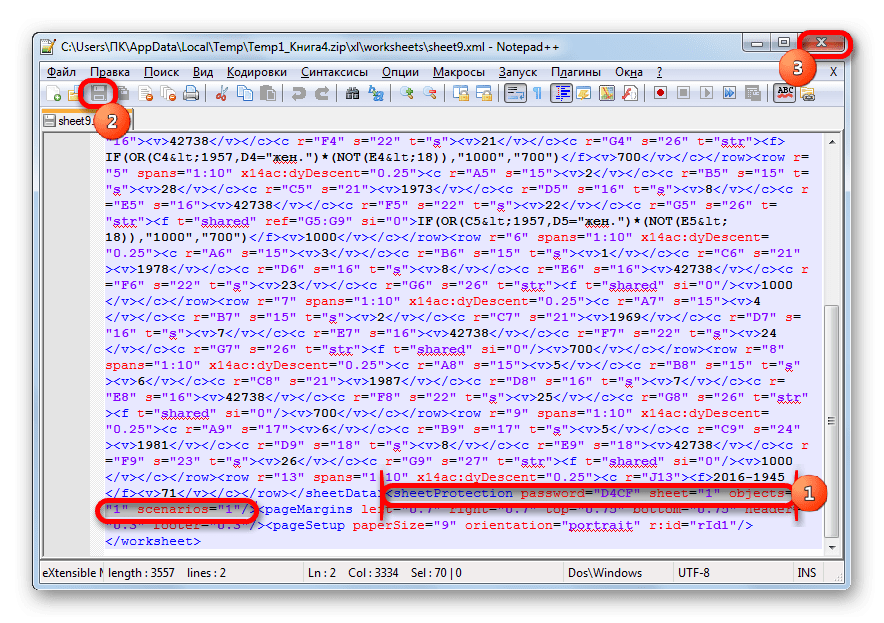
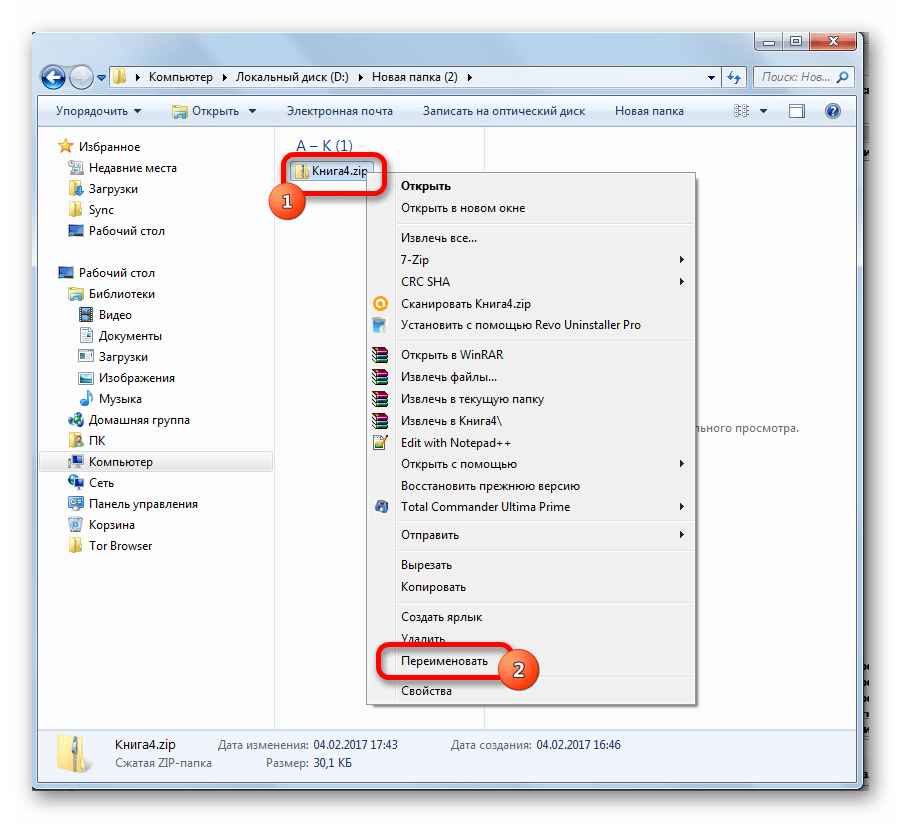
Теперь для редактирования листа Excel не понадобится знание забытого пользователем пароля.
Способ 4: использование сторонних приложений
Кроме того, если вы забыли кодовое слово, то блокировку можно снять с помощью специализированных сторонних приложений. При этом можно удалить пароль как с защищенного листа, так и со всего файла. Одним из самых популярных приложений данного направления является Accent OFFICE Password Recovery. Рассмотрим процедуру сброса защиты на примере данной утилиты.
- Запускаем приложение. Кликаем по пункту меню «Файл». В выпадающем списке выбираем позицию «Открыть». Вместо этих действий также можно просто набрать на клавиатуре сочетание клавиш Ctrl+O.
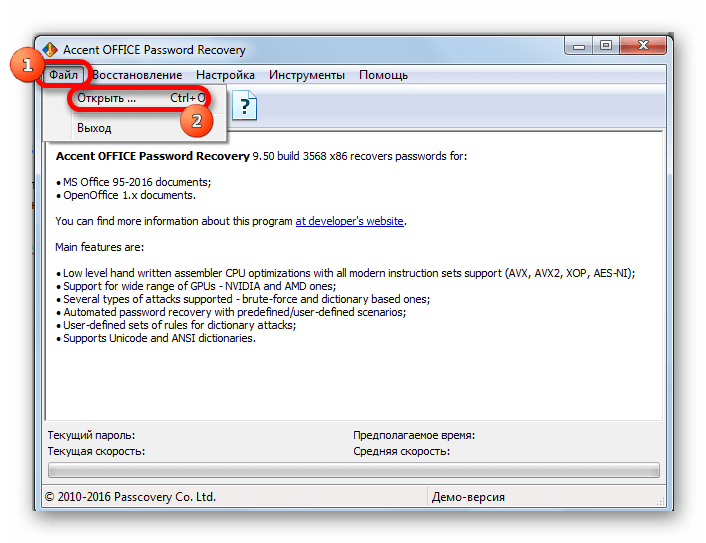
Открывается окно поиска файла. С помощью него переходим в ту директорию, где расположена нужная нам книга Excel, к которой утрачен пароль. Выделяем её и жмем на кнопку «Открыть».
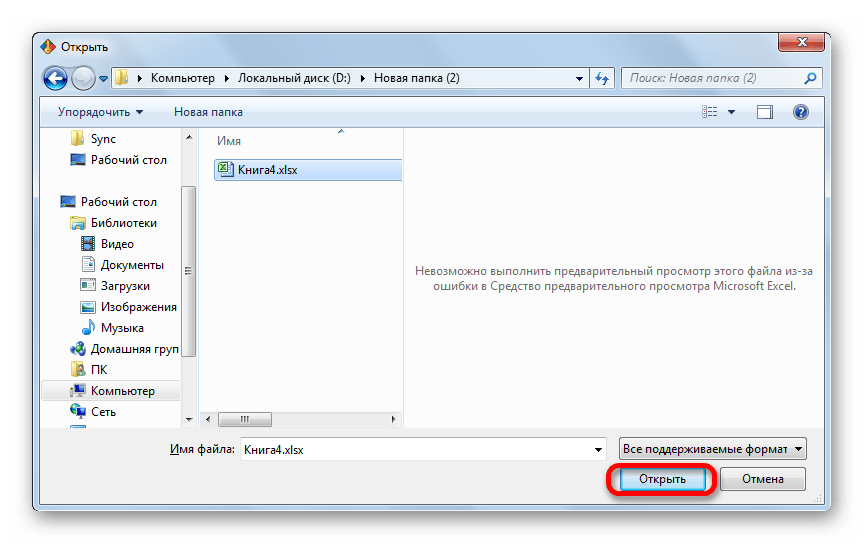
Открывается Мастер восстановления паролей, который сообщает, что файл защищён паролем. Жмем кнопку «Далее».
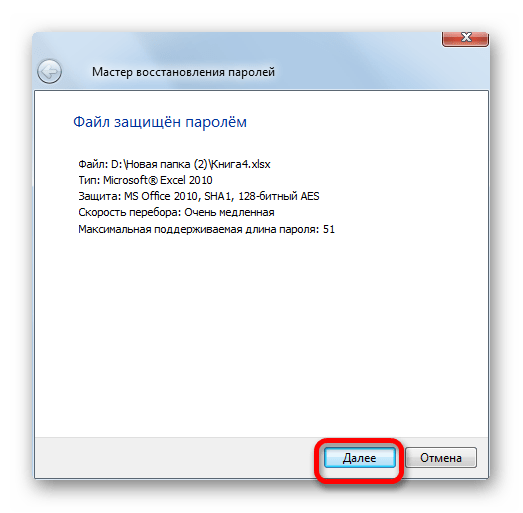
Затем открывается меню, в котором предстоит выбрать, по какому сценарию будет производиться снятие защиты. В большинстве случаев наиболее оптимальным вариантом является оставить настройки по умолчанию и только в случае неудачи попробовать их изменить на второй попытке. Жмем на кнопку «Готово».
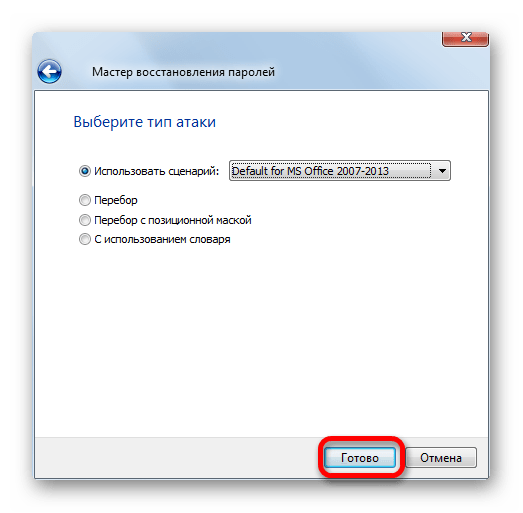
Начинается процедура подбора паролей. Она может занять довольно продолжительное время, в зависимости от сложности кодового слова. Динамику процесса можно наблюдать в нижней части окна.
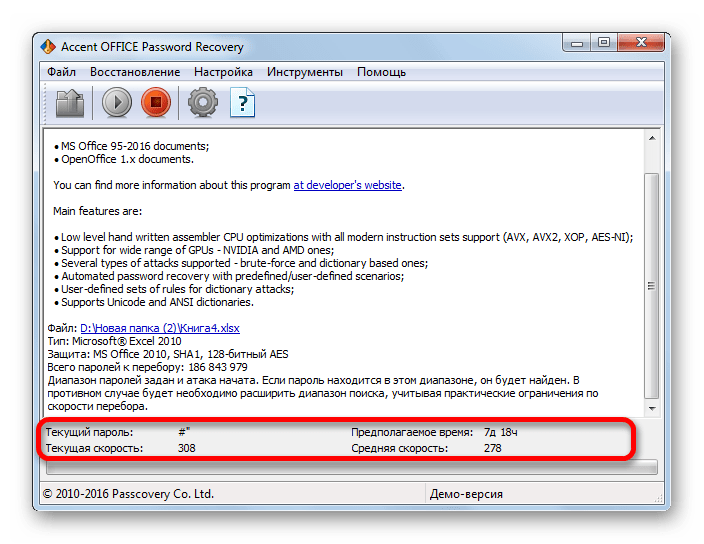
Как видим, существует несколько способов снять защиту с документа Эксель. Каким из них воспользоваться пользователь должен выбрать в зависимости от типа блокировки, а также от уровня своих способностей и того, насколько быстро он хочет получить удовлетворительный результат. Способ снятия защиты с помощью текстового редактора быстрее, но требует определенных знаний и усилий. Использование специализированных программ может потребовать значительного количества времени, но зато приложение делает практически все само.
Отблагодарите автора, поделитесь статьей в социальных сетях.
Как снять защиту с листа Excel, если вы забыли пароль?

Пароль снять защиту с листа Excel. Добрый день, друзья. В позапрошлой статье мы с вами рассматривали метод, как поставить защиту на Excel. Также, мы разобрались, как подобную защиту можно удалить. Имеется в виду снятие пароля, когда вы его помните. Если же его не помните, то сделать это уже сложнее. Но, всё равно, защиту с Excel убрать можно. Правда, нам придётся прибегнуть к стороннему софту. Но, это мелочи.
Кроме этого, я надеюсь, что полученные знания вы будете применять на своём компьютере и со своими документами. Не стоит забывать об уголовной ответственности, когда вы совершаете подобные действия с документами других людей.
Как снять защиту с листа Excel?
Первым делом, нам нужно открыть Excel, находящийся под защитой. Обращаем внимание, что все инструменты в меню Эксель листа окрашены блеклым серым цветом. То есть, они не активны. В таком документе нельзя ничего ввести в любую ячейку или что-то в ней поменять.
Если же вы попробуете это сделать, то появится следующее окошко:
Итак, чтобы убрать пароль с документа, нажмём на вкладку «Файл» главного окна.
У нас появляется новое окно, где в левой колонке выбираем вкладку «Сведения». После этого, в новом окне выбираем команду «Снять защиту».
При этом, Excel попросит вас набрать пароль для снятия защиты. Но, мы его не помним. Поэтому, вводить в это окошко ничего не нужно. Нажимаем «Отмена».
В это окошко можно войти и с помощью другой вкладки – «Рецензирование», которое находится на главном меню. На этой вкладке нам нужно выбрать «Снять защиту листа». Появляется окно с паролем, нажимаем «Отмена».
Эту книгу можно почитать. Но, что-либо поменять в ней нельзя. Однако в большей части случаев пользователи устанавливают минимальную защиту. К примеру, книгу, которую я сейчас рассматриваю, можно не только читать, но и копировать с неё текст. Делается это выделением фрагментов ячеек, затем, через ниспадающее меню выбираем «Копировать» (или Ctrl + C) и вставляем скопированный фрагмент в другую книгу или текстовый редактор.
Давайте внесём скопированный фрагмент в новую книгу. Файл – Создать – Новая книга. Жмём Ctrl + V. Как видите, данные с нашего документа прекрасным образом были скопированы в новый документ. При этом, без взлома пароля.
Снимаем защиту Excel 2003
Тот вариант, который мы с вами разобрали, действует на новых версиях Excel. У старых версий вариант защиты частично отличается.
Для снятия кода выполним следующие манипуляции.
- Выбираем вкладку «Сервис»;
- Далее, в ниспадающем меню кликнем по «Защите»;
- В появившемся справа контекстном меню выберем «Снять защиту листа».
После данных действий появится окошко, в котором вам предложат ввести пароль.
Далее, можно с этого документа копировать данные.
Как снять пароль в Excel?
Итак, вначале нужно проверить, показывает ваш Windows расширения на конце фалов, или нет. Во многих компьютерах расширения не отображаются. Итак, давайте проверим.
- Входим в «Проводник»;
- Затем, переходим во вкладку «Вид»;
- Ставим галку над строкой «Расширения имён…».
У нашего документа расширение xlsx, но, нам нужно поменять его на zip. То есть, на папку архива. Для этого, выделим файл, и кликнем по кнопочке F2. Перед переименованием расширения, у нас появляется окошко. Нажимаем «Да».
Данный документ теперь система Windows считает архивом поэтому она дала ему новый ярлык в виде архива.
Этот архив нужно открыть, не распаковывая его. То есть, открыть в самой программе WinRar или в той, которую вы используете. Главное, данный архив нельзя распаковывать. Для этого, нужно кликнуть по архиву правой клавишей и в контекстном меню выбрать «Открыть в WinRar».
Затем, нам нужно зайти в папочку «xl» программы «WinRar» или другого архиватора.
После этого, проходим в папочку «worksheets».
В данной папочке мы видим, сколько у книги листов. Выбираем нужный из листов и перетаскиваем мышью в «Проводник».
Теперь, по данному файлику нужно кликнуть правой клавишей. В ниспадающем меню выбрать «Изменить».
У меня открылся документ с непонятной кодовой записью в программе WordPad, у вас скорее всего откроется в «Блокноте», но, сути это не меняет. Нам нужно войти в поиск меню WordPad, или через клавиши Ctrl + F.
В поиск нужно ввести слово «sheetProtection», следом «Найти далее».
Теперь, начиная с тега sheetProtection удаляем всё содержимое до закрывающего тега. У меня до «scenarios=»1″». Я эту часть выделил желтым цветом. Другими словами, обязательно удаляйте код начиная с открывающей скобки . Если вы удалили одну из этих скобок, просто добавьте её из латинской клавиатуры. После удаления, нажимаем «Сохранить».
Теперь, заново переносим переделанный файл в папочку архива.
Мы должны не просто перенести код, но с заменой файлов. Жмём Ок.
Теперь программу архиватор нужно закрыть. Затем, мы архиву снова добавляем расширение xlsx, выделив его и нажав F2. У нас программа заново переспрашивает. Жмём Да.
Наш документ опять стал Excel. Теперь необходимо его запустить. После проделанных манипуляций, мы видим, что все ячейки документа стали легко редактироваться. То есть, нам удалось удалить пароль xlsx, не зная его. Задача выполнена!
Видео пароль снять защиту с листа Excel
Вывод: Задача как убрать пароль с листа Excel выполнена. Как видите, всё просто, хотя немного запутанно. Из сторонних программ мы использовали только WinRar. Хотя, можно применить любой архиватор. Если у вас данное действие не получилось, значит, вы удалили лишнюю часть кода, или наоборот оставили. Поэтому, будьте предельно внимательны. Также, записывайте в нескольких местах ваши пароли, чтобы не прибегать к таким средствам. Успехов!
Excel снять защиту листа не зная пароля?
Бывает, что при создании Excel таблиц, нужно защитить от несанкционированных изменений некоторые ячейки с введенными формулами или константами. Надеюсь, читатель знает, как это делается! Так вот, по прошествии определенного времени возникает необходимость в изменении формул или других защищенных данных.
И вдруг выясняется, что пароль безвозвратно забыт, а создавать таблицы заново и вспоминать формулы не очень хочется. К тому же это выясняется именно тогда, когда все нужно срочно, прямо сейчас, а еще лучше – вчера… И тут — на помощь придет эта статья!
Формат Excel
Способ подходит только для документов (файлов) сохраненных в формате Excel 2007-2013, т.е. с расширением «.xlsx». Можно открыть файлы Excel 97-2003 с расширение «.xls», в новых офис пакетах Майкрософт, и сохранить их в нужном формате.
Попытка доступа к защищенной ячейке
На следующем рисунке представлено сообщение, которое выводится при попытке доступа к защищенной ячейке:
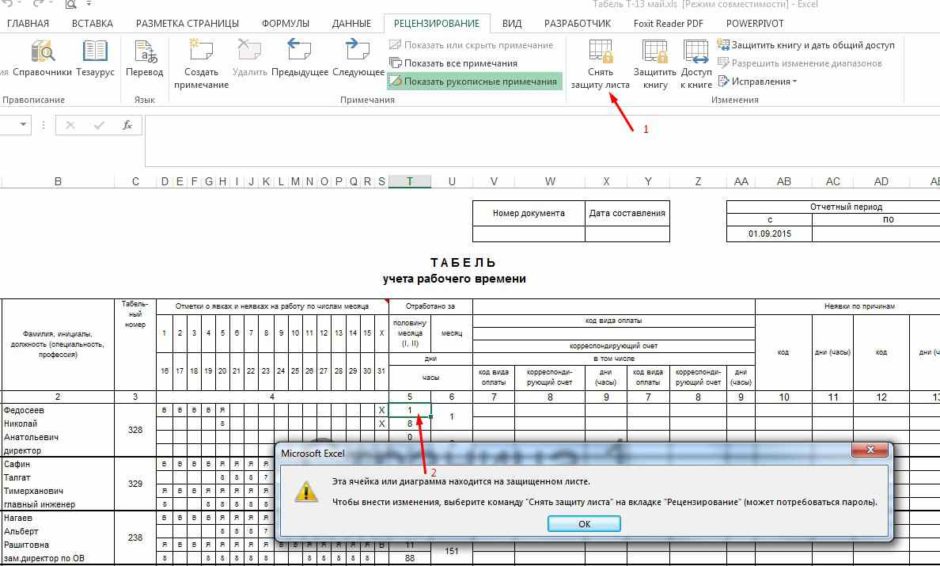
Стрелкой под номером 1 показана кнопка при нажатии которой можно ввести пароль. Но пароль забыт и что же делать? Есть такой вариант избавления от пароля. Закрываем открытый файл. Кликаем на файле правой кнопкой мыши и открываем его с помощью архиватора WinRar:

В результате получится:


Открыв папку видим:

Архив в excel
Здесь присутствуют два файла страниц: sheet1.xml и sheet2.xml. Количество файлов зависит от количества листов в документе Excel. Нужно разархивировать запароленные страницы. Для этого выделяем нужные файлы с помощью нажатой клавиши «Ctrl» и щелчком мыши на нужном файле. Далее, или простым перетаскиванием на “рабочий стол”, или правой кнопкой мыши —> контекстное меню, извлечь в указанную папку —> выбрать “рабочий стол”. После выполнения этих действий архив не закрывать!

В итоге должно получиться так:
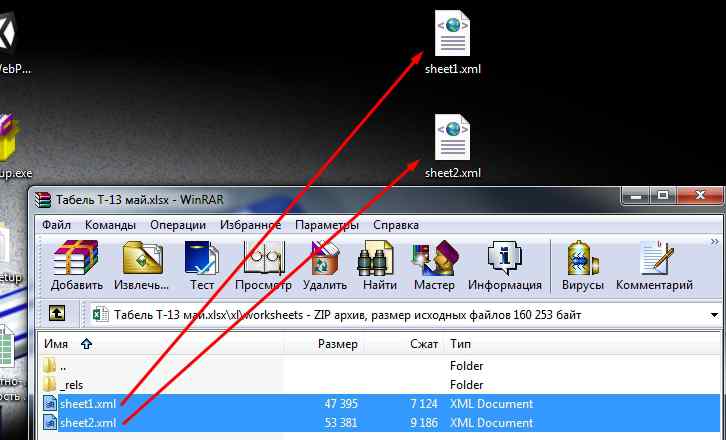
Из блокнота в excel
Открыть сохраненный файл – щелчок на файле правой кнопкой мыши, в контекстном меню —> открыть с помощью —> выбрать “Блокнот”.

Когда файл откроется выполнить последовательно действия:
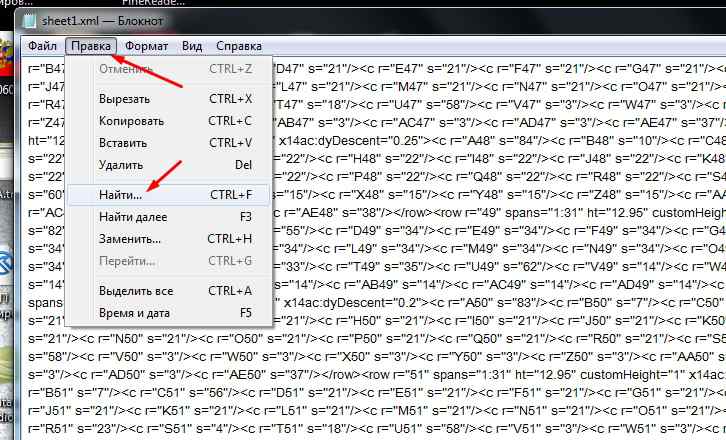
sheetProtection
Далее в поле ввода поиска ввести “sheetProtection” и нажать кнопку “Найти далее”. В результате должен выделиться запрошенный текст.
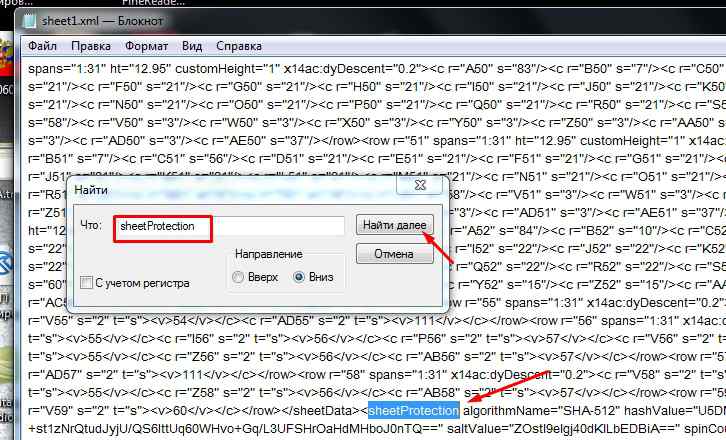
Далее нужно выделить текст начиная от ближайшей открывающей угловой скобки справа от текста до ближайшей закрывающей скобки включая сами скобки, как на рисунке:
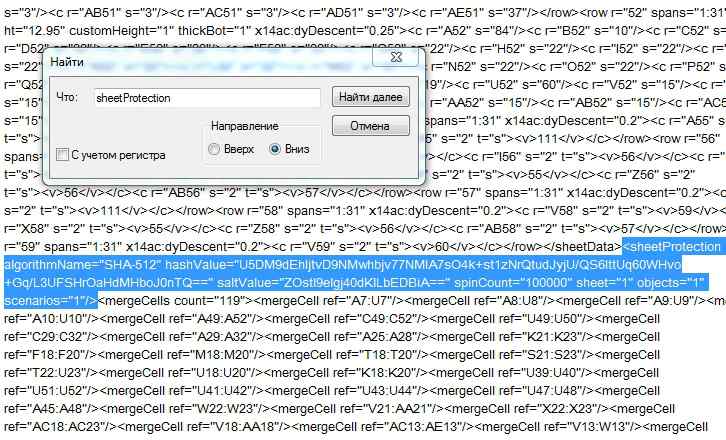
Далее, удалить выделенный текст нажав клавишу “Delete” и сохранить файл нажав сочетание клавиш “Ctrl+S”. Или другими известными способами. Далее, нужно вернуться к открытому архиву, кликнув его значок на панели задач, и простым перетаскиванием бросить, сохраненный ранее файл, в окне архива. Есть надежда, что все знают, как это делается. Появится диалоговое окно (как на рисунке), где нужно кликнуть на кнопке “OK”.

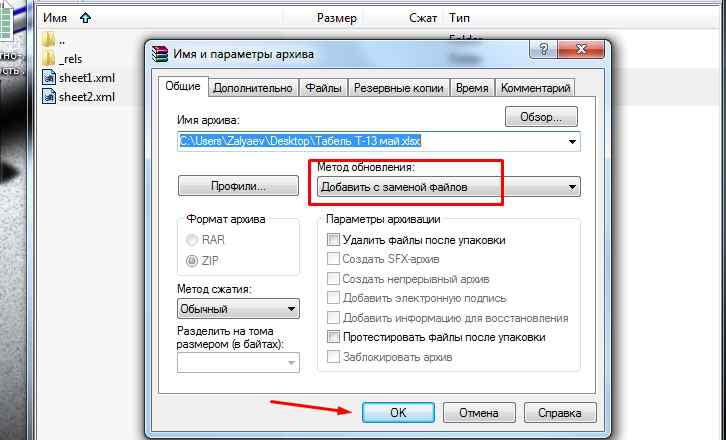
Далее – закрыть архив и открыть файл обычным способом, т.е. в Excel. Перейти на вкладку “Рецензирование”:
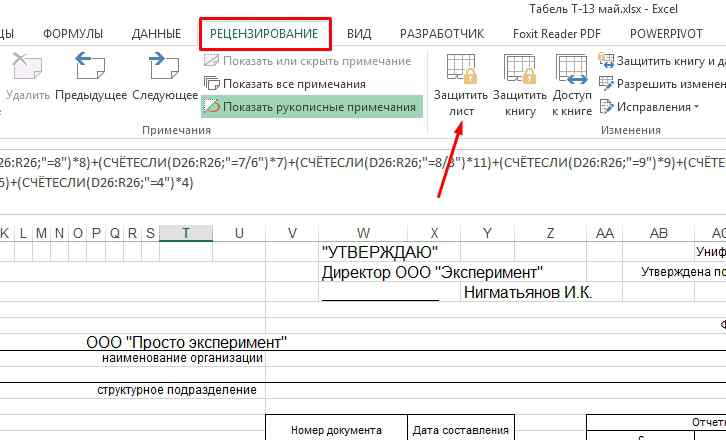
Уже на этом этапе видно по стрелке на рисунке, что подпись под значком изменилась с «Снять защиту листа»
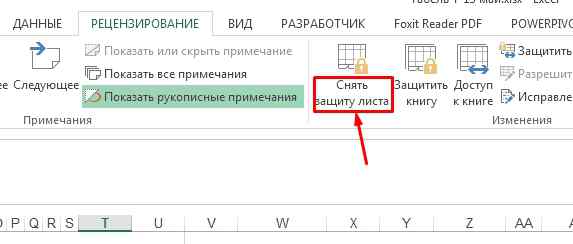
На «Защитить лист»:
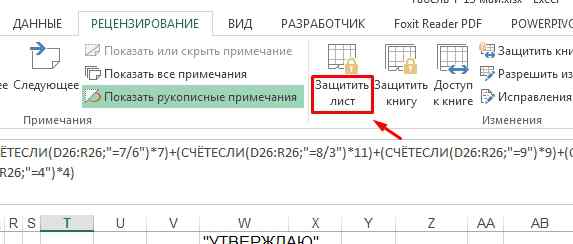
Эта надпись говорит о том, что лист не защищен и значения в его ячейках можно изменять. И еще в строке формул стали видны введенные формулы, которые можно изменять.
Вспомнить пароль в excel
Вот такая есть возможность «вспомнить пароль». Конечно же это не стопроцентный способ – но с многих файлов, таким образом, можно снять защиту листа. И еще, самое главное, этот способ подходит только для файлов с расширением «*.xlsx». Поэтому, файлы с расширением «*.xls» нужно открыть в Excel 2007-2013 и пересохранить в необходимом формате.
Как снять защиту книги в Excel 2003/2007/2010? Снятие защиты структуры и окон
Одним из видов защиты данных в Microsoft Excel является защита книги, или защита структуры и окон, что тоже самое. Если не отображаются скрытые листы книги, не добавляются новые листы, не перемещаются и не удаляются существующие листы, то это верный признак того, что установлен именно этот вид защиты данных.
Защита структуры запрещает просматривать скрытые листы, перемещать, удалять, скрывать существующие листы, добавлять новые листы и листы с диаграммами, изменять имена листов, копировать листы в другую книгу. Кроме того, запрещается записывать новые макросы и использовать инструменты анализа стандартной надстройки «Пакет анализа» для помещения результатов на новый лист.
Защита окон запрещает изменять размеры и положение открытой книги, перемещать, изменять размеры и закрывать окна.
Сразу отмечу, что снятие защиты книги Excel, это не то же самое, что снятие защиты паролем файла. Снятие защиты книги — это снятие защиты со структуры и окон.
Внимание! Перед тем как приступить к снятию защиты книги, убедитесь, что на вкладке «Правка» в поле «Разрешить изменять файл нескольким пользователям одновременно» снят флажок. Если этот флажок установлен, то кнопки «Защитить лист», «Защитить книгу», «Снять защиту листа», «Снять защиту книги» будут неактивными! Для того, чтобы проверить установлен ли этот флажок необходимо зайти в пункт меню Сервис/Доступ к книге…(если работа ведется в Excel 2003) либо на вкладку «Рецензирование», в группе «Изменения» нажать кнопку «Доступ к книге» (если работа ведется в Excel 2007/2010/2013).
Снятие защиты книги (снятие защиты структуры и окон)
Если при защите книги использовался ввод пароля, то при снятии защиты потребуется ввод этого пароля.
Excel 2003
Снять защиту книги в Excel можно в меню Сервис/Защита/Защитить книгу, либо Tools/Protection/Unprotect Workbook… в зависимости от языка приложения.
Excel 2007
На вкладке «Рецензирование» в группе кнопок «Изменения» необходимо зайти в меню кнопки «Защитить книгу» и выбрать пункт «Защита структуры и окон», после чего при необходимости ввести пароль и нажать кнопку «ОК».
Excel 2010
Для снятия защиты структуры и окон в приложении этой версии пакета Office необходимо зайти на вкладку Рецензирование и в группе кнопок «Изменение» просто нажать кнопку «Защитить книгу».
Excel 2013
Аналогично предыдущей версии защита книги снимается на вкладке «Рецензирование» в группе «Изменения».
Поскольку возможности Microsoft Excel, связанные со скрытием или блокировкой данных, не предназначены для защиты конфиденциальных данных, существуют некоторые способы восстановления либо сброса забытых паролей. Одним из таких способов является программное снятие защиты книги макросом. Рекомендуется использовать возможности по установке защиты структуры и окон не для того, чтобы скрывать конфиденциальные данные, а для того, чтобы скрывать непонятные другим пользователям данные или формулы, которые могут запутать или помешать работе с этими данными.
Надстройка (макрос) для снятия защиты книги Excel
В случае, если пароль не известен, забыт либо утерян другим способом, при помощи надстройки для Excel можно снять защиту книги не зная пароля. Пароль сбрасывается за 1-2 минуты. Использование надстройки не требует от пользователя каких-либо знаний в программировании, быстро устанавливается и запускается нажатием кнопки прямо из панели инструментов либо из вкладки на ленте в зависимости от версии приложения.
Надстройка позволяет:
1. снять общий доступ к книге Excel;
2. снять защиту общей книги;
3. снять защиту книги (структуры и окон).
надстройка для снятия защиты книги (структуры и окон)
Другие материалы по теме:
несколько способов убрать защиту с паролем и без
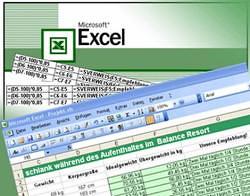
В первую очередь защита листа в Excel несет функцию упорядочивания информации
Как снять защиту с листа Excel? Такая задача встает перед многими пользователями этой офисной программы. Данный табличный редактор предлагает офисным сотрудникам широкий спектр возможностей: от составления графиков, построения диаграмм до простых, иногда сложных расчетов. В первую очередь он незаменим для работы бухгалтеров и экономистов, финансистов и банкиров, вынужденных производить много расчетов, а также работать с разнообразными базами данных, задавать автоматическое заполнение ячеек. По статистике, это одно из самых популярных на данный момент офисных приложений в мире. Первая версия Excel появилась в 1985 г.
Проще говоря, это программируемый табличный калькулятор. Однако для простых пользователей табличный редактор может быть тоже весьма полезен. Например, при передаче важной информации вы сможете поместить ее в документ Еxcel, который будет содержать защиту, то есть пароль. Примечательно, что защиту может иметь как отдельный лист, так и вся книга.
Таким образом, программа Еxcel позволяет не просто сформировать, оформить данные грамотно, упорядоченно, но и защитить их при передаче, применив пароль.
Как получить доступ к защищенному листу?
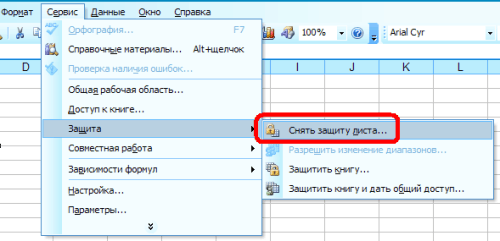
Снятие защиты с листа Excel можно, выбрав соответствующую опцию в меню Сервис — Защита
Чтобы снять защиту с листа в документе Еxcel, необходимо выбрать меню, затем — «Сервис», далее — «Защита», потом — категорию «Снять защиту листа». Если данные, находящиеся именно в этой части документа, ранее были защищены паролем, то система предложит ввести его. После этого весь функционал окажется доступным в полном объеме. Если защищенной окажется вся книга Еxcel, то действовать следует аналогичным образом.
Как снять защиту с листа, если пароль неизвестен?
Однако пароль имеет особенность теряться, забываться. Программа Еxcel не предлагает возможности восстановить его. Из подобной ситуации, когда необходимо снять защиту листа, не зная пароль, выход есть. И не один. При этом не требуется задействовать специализированные программы. Снять защиту листа Excel можно при помощи архиватора и блокнота.Это объяснить просто. Документ MS Excel представляет собой контейнер с данными. Его основа — файл XML, в котором находятся все сведения и настройки исходного текстового документа. Для получения оттуда информации поменяйте разрешение файла с XLSX на ZIP. А затем откройте его архиватором, который есть у вас: winrar, 7-zip или другим.
После этого необходимо найти XML-файл по пути файл.xlsx/xl/worksheets/sheet1.xml.
Вытащите искомый файл и откройте его простым текстовым редактором.
Далее необходимо по тексту найти подстроку sheetProtection, которая является показателем того, есть или нет у листа защита. Данная запись как раз и является показателем защиты. Затем весь блок с этой записью необходимо удалить в тегах. Теперь останется только поменять расширение файла вновь на XLSXS и открыть, не зная пароль, программой Ms Еxcel 2007 или 2010. Таким образом снимаем пароль.
Как видно, справиться с офисным документом сможет любой желающий. Достаточно обладать элементарными навыками, терпением, внимательностью. Не бойтесь постигать новое, интересное, удобное в работе и повседневной жизни, в том числе открывать для себя офисные программы, табличные редакторы.
Как снять пароль с Excel файла
Несколько раз за мою карьеру работы админом ко мне обращались пользователи с интересной задачкой – снять пароль с Excel книги (или отдельного листа). Вообще не понимаю, для чего ставят защиту? Если она настолько легко обходится.
Вот для примера, скачал я Excel книгу, которая генерировала штрихкоды EAN13. В Интернете много где встречается. Всё бы хорошо, но мне нужно немного видоизменить её. В частности, добавить автоматическую генерацию контрольной (13-ой) цифры. Разработчик не предоставил такую возможность, всё нужно рассчитывать заранее. Поэтому я решил изменить немного лист Excel и добавить несколько новых формул + поменять разметку. Книга оказалась запаролена.

Не беда. Несмотря на то, что есть возможность перебирать пароли методом брутфорса (перебор всех возможных комбинаций), в MS Office есть возможность использовать коллизии (другой пароль, который тоже подойдёт). Для поиска таких коллизий нам пригодится программка Advenced Office Password Recovery, от уже известной Elcomsoft (ссылка в конце).
Запускаем программу, выбираем пункт “Open File…”.

Нам отображается таблица всех паролей, (точнее коллизий), которые есть в этой книге. Копируем нужный нам пасс (4b7b5b5b1b3b1) и снимаем защиту книги excel. Пасс подходит!

Таким способом разобрал уже много пассов. После этого нужно только сохранить книгу со снятой защитой и готово!
Ссылка на прогу
Друзья! Вступайте в нашу группу Вконтакте, чтобы не пропустить новые статьи! Хотите сказать спасибо? Ставьте Like, делайте репост! Это лучшая награда для меня от вас! Так я узнаю о том, что статьи подобного рода вам интересны и пишу чаще и с большим энтузиазмом!
Также, подписывайтесь на наш канал в YouTube! Видео выкладываются весьма регулярно и будет здорово увидеть что-то одним из первых!
Изменить или удалить пароли книги
Пароли рабочей книги могут быть изменены или удалены любым, кто знает текущий пароль.
Внимание! Пароли в Excel для Mac и Word для Mac имеют ограничение в 15 символов. Вы не можете открыть книгу или документ, защищенный паролем в версии Excel или Word для Windows, если пароль длиннее пятнадцати символов. Если вы хотите открыть файл в Office для Mac, попросите автора, работающего в Windows, изменить длину пароля.
Откройте книгу, для которой вы хотите изменить или удалить пароль.
На вкладке Review щелкните Protect Sheet или Protect Workbook .

Щелкните Снять защиту листа или Защитить книгу и введите пароль.
При нажатии Снять защиту листа автоматически удаляет пароль с листа.
Чтобы добавить новый пароль, щелкните Protect Sheet или Protect Workbook , введите и подтвердите новый пароль, а затем щелкните OK .
Чтобы удалить пароль из книги, щелкните Protect Workbook , а затем щелкните OK , не вводя новый пароль.
Изменить пароль книги
Откройте книгу, для которой вы хотите изменить пароль.
На вкладке Обзор в разделе Защита щелкните Пароли .
В поле Пароль для открытия или Пароль для изменения выберите все содержимое.
Введите новый пароль и нажмите ОК .
В диалоговом окне «Подтверждение пароля » введите пароль еще раз, а затем нажмите OK .
Нажмите Сохранить
 .
.
Удалить пароль книги
Откройте книгу, из которой вы хотите удалить пароль.
На вкладке Обзор в разделе Защита щелкните Пароли .
Выберите все содержимое в поле «Пароль для открытия » или в поле «Пароль для изменения» , а затем нажмите клавишу DELETE.
Нажмите Сохранить
 .
.
См. Также
Требовать пароль для открытия или изменения книги
.Как удалить пароль с защищенного листа / книги / электронной таблицы Excel
В Microsoft Excel вы можете добавить несколько паролей для защиты книги или рабочего листа Excel, среди которых пароль «Открыть» запрещает пользователям открывать файл Excel, а пароль «Изменить» не позволяет пользователям изменять книги или листы. Вот как удалить пароль из книги / листа Excel, чтобы файл можно было редактировать, даже если вы забыли или потеряли пароль.
Как удалить открытый пароль с защищенного листа Excel
Если вы забыли открытый пароль и не смогли открыть защищенный лист Excel, вы решите, как удалить пароль, в зависимости от того, является ли суффикс защищенного листа Excel.xls или .xlsx.
Вариант 1. Удалите пароль Open для открытия файла .xls с помощью Excel Password Remover
Загрузите, установите и запустите Excel Password Remover на своем компьютере. Нажмите кнопку Открыть , перейдите по пути к защищенному паролем файлу Excel с суффиксом .xls и добавьте его в это программное обеспечение. Затем нажмите кнопку Remove Password и следуйте инструкциям по удалению пароля, чтобы вы могли открыть файл Excel без пароля.
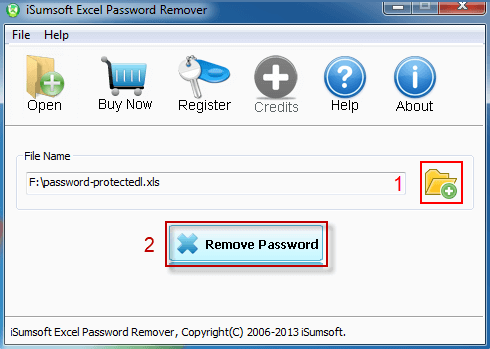
Вариант 2. Удалите пароль Open из защищенного файла .xlsx с помощью Excel Password Refixer
Поскольку «Excel Password Remover» не поддерживает файлы Excel с суффиксом .xlsx. Затем вам нужно сначала использовать Excel Password Refixer, чтобы найти пароль для открытия защищенной книги Excel. Подробные инструкции по Как восстановить утерянный пароль Excel см. В Руководстве пользователя.
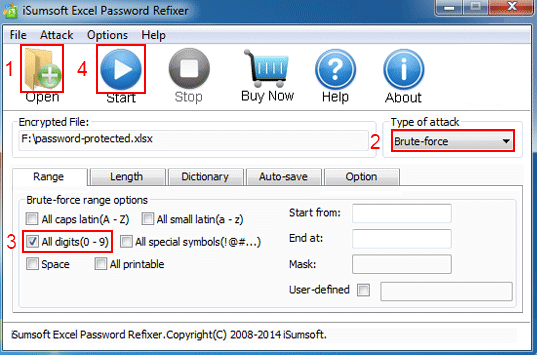
После того, как вы знаете текущий пароль, пароли книги Excel можно легко удалить.Чтобы удалить шифрование пароля из файла, выполните следующие действия:
1. Откройте книгу и введите пароль в поле Пароль .
2. Затем щелкните Файл > Информация > Защитить книгу > Зашифровать паролем .
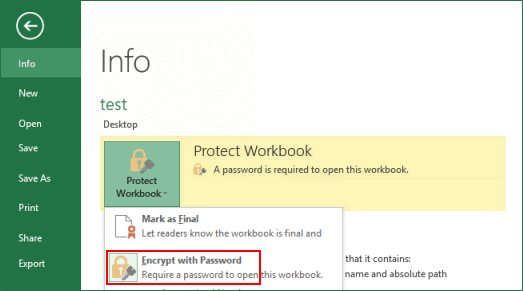
3. Удалите содержимое поля Пароль , нажмите ОК и снова сохраните файл.
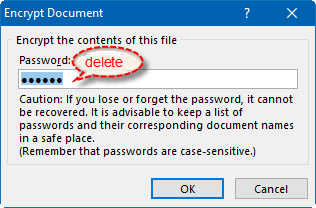
Как удалить пароль для внесения изменений в книги Excel
Если вы хотите отредактировать, сохранить или распечатать книгу, предназначенную только для чтения, вам необходимо снять ограничения на изменение. Workbook Protection Refixer — это мощное программное обеспечение, которое может мгновенно удалить парольную защиту листов и книг в Excel 2016/2013/2010/2007 и т. Д. И, таким образом, снять защиту листа и книги Excel без потери данных. Более того, это помогает удалить пароль только для чтения ( Пароль для изменения ) в книге Excel, чтобы получить доступ для записи.
Примечание. Поддерживается только файл книги Microsoft Excel 97/2000/2003/2007/2013/2016 (* .xlsx). Если у вас есть файлы Excel других форматов, целесообразно изменить расширение имени файла на.xlsx.
Шаг 1. Загрузите программу Workbook Protection Refixer , а затем установите ее на свой компьютер.
Бесплатная пробная версия
Шаг 2. Запустите программу Workbook Protection Refixer. Нажмите кнопку Открыть , чтобы выбрать защищенный файл Excel, а затем нажмите Удалить пароль , программа немедленно снимет ограничение на редактирование.
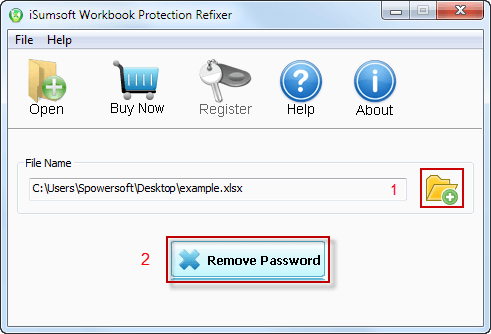
Шаг 3. Когда вы заметите, что пароль для защиты листа Excel , пароль для защиты книги и Пароль только для чтения удаляются, вы увидите незащищенную книгу Excel, сохраненную в том же месте.Вы можете удалить исходный, если хотите.
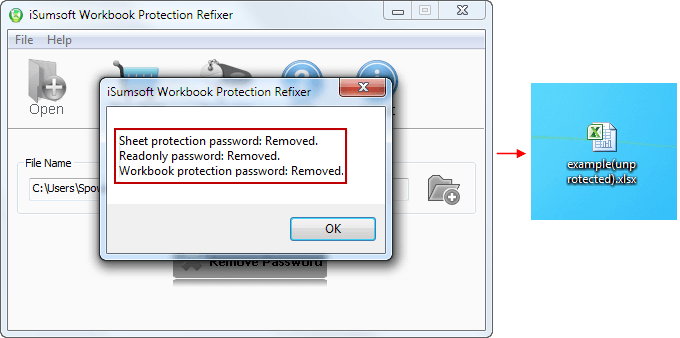
Бесплатный способ снятия защиты паролем с листов Excel
Защита рабочего листаExcel довольно слабая даже в последних версиях Excel 2016. Если ячейки Excel защищены и вы не можете их изменить, вы можете удалить пароль без использования какого-либо программного обеспечения.
Шаг 1. Измените расширение имени файла Excel с xlsx на zip .
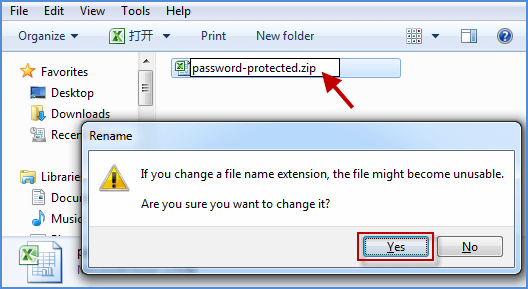
Шаг 2: Когда файл Excel преобразован в файл ZIP, дважды щелкните файл ZIP, чтобы открыть его.Затем откройте xl -> рабочие листы . После этого вы увидите три файла .XML в папке «рабочие листы».
Шаг 3: Перетащите файл «sheet1.xml» в любую папку . Щелкните правой кнопкой мыши файл «sheet1.xml» и выберите Открыть с помощью -> Блокнот .

Шаг 4. Найдите ярлык sheetProtection и удалите его. Защита была снята с листа Excel.
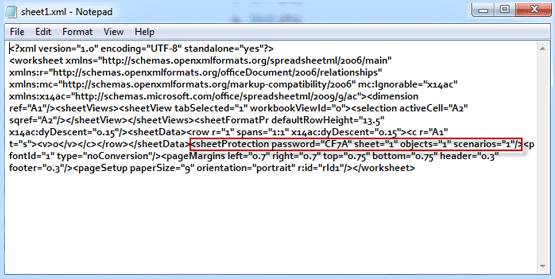
Как удалить защиту паролем из файла Excel и книги?
Итак, если у вас есть огромный список данных, которые необходимо безопасно и безопасно передать другому пользователю, то формат файла Excel — лучший систематический способ организации таких данных. Файлы Excel можно использовать для организации имен, адресов, данных о рождении, имен авторов, веб-сайтов и их соответствующих списков имен пользователей и паролей, графического представления и гистограммы статистических показателей и пиков. Короче говоря, весь проект можно резюмировать в файле Excel, и, поскольку он имеет такое большое значение в целом, он часто оказывается зашифрованным с помощью паролей.Но мы не можем заверить вас, что у вас будет пароль, или, если вы установили пароль самостоятельно, вероятность его потери также не может считаться само собой разумеющейся.
Таким образом, эта статья поможет вам заранее подготовиться к ситуациям, когда вы теряете свои пароли к файлам Excel.
Метод № 1. Удалите защиту паролем из Excel с помощью онлайн-инструмента
Если вы знакомы с инструментами для работы, то онлайн-инструменты могут оказаться весьма кстати.Никакой рутины загрузки и установки с ключами, просто посетите определенный сайт и используйте его сразу для удаления или восстановления пароля.
Шаг 1. Посетите веб-сайт и нажмите кнопку «Перетащить файл или щелкните здесь», чтобы загрузить целевой файл на страницу веб-сайта.
Шаг 2. Как только загрузка файла будет завершена, начнется процесс восстановления пароля.
Шаг 3.Будет несколько минут ожидания, и восстановленный пароль будет показан прямо на экране.
Шаг 4. Используйте этот взломанный пароль, чтобы разблокировать файл Excel, и теперь вы можете отключить функцию пароля изнутри файла.
Минусы:
1) Предоставление важных файлов онлайн-платформам делает их содержимое более уязвимым для использования различными мошенническими группами и хакерами.
2) Периодическое подключение к Интернету может нарушить плавный процесс восстановления пароля.
Метод № 2: Удалить открытый пароль Excel и пароль книги
Как и предыдущий автономный инструмент, этот также является автономным инструментом, но предлагает более широкий диапазон режимов восстановления, то есть типы атак Smart и Mask, а также атаки по словарю и традиционные атаки Brute Force. Это PassCue Excel Password Recovery может удалить все типы паролей Excel, такие как пароль открытия файла, пароль рабочей книги, пароль рабочего листа, защиту только для чтения, защиту печати в любой среде Windows и Mac OS.Уникальный механизм алгоритма позволяет очень легко и быстро удалить защиту Excel, не затрагивая исходные данные. Эта программа добавила новый алгоритм графического процессора, который ускоряет восстановление пароля в 10 раз быстрее.
Стоит упомянуть, что программа может предложить вам отличный метод маскирующей атаки, который которые великолепно и быстро восстанавливают забытый пароль Excel на основе заданного пароля. Во время процесса восстановления он никогда не касается внутренней базы данных Excel и предоставляет вам полные файлы Excel со всеми данными в нем.Этот инструмент для удаления паролей Excel поддерживает все версии файлов Excel, включая 2003, 2007, 2010, 2013 и 2016, а также версии для Windows.
Часть 1: Восстановить открытый пароль
Шаг 1. Загрузите инструмент сверху и установите на компьютер (доступны версии для Windows и Mac), затем запустите его с администратором.
Шаг 2. Когда появится интерфейс инструмента со всеми функциями, сначала перейдите в раздел панели инструментов и нажмите кнопку «Добавить», чтобы найти и загрузить заблокированный xlsx.файл.
Выберите тип атаки из 3 доступных вариантов и добавьте информацию о пароле, например нет. символов, длины, диапазона и т. д., чтобы повысить вероятность успешного взлома.
Шаг 3. После того, как вы установили все параметры на свои места, нажмите кнопку «Пуск». Через несколько секунд пароль будет показан на экране взломанным.
Шаг 4.Как только пароль будет найден, откроется окно с вашим исходным паролем, просто нажмите кнопку «Копировать», чтобы скопировать его и открыть документ Excel.
Используйте найденный пароль, чтобы разблокировать нужный файл Excel. И отключите функцию пароля с помощью программы MS Excel.
, часть 2: удаление пароля книги Excel
Если вы заблокированы паролем для книги Excel, не беспокойтесь, эта программа также может мгновенно удалить защиту паролем с книги Excel без потери данных.
Шаг 1. Выберите вариант 2: Удалить пароль владельца из Excel, затем нажмите кнопку «Добавить», чтобы импортировать весь заблокированный файл Excel.
Шаг 2. После добавления файла Excel просто выберите файл, из которого вы хотите удалить пароль книги, затем нажмите кнопку «Пуск», чтобы начать. Не беспокойтесь о том, чтобы указать место для сохранения файла Excel.
Метод № 3. Удалите пароль книги Excel, зная пароль
Workbook Protection обычно помогает защитить ваш файл от любых несанкционированных изменений, таких как создание или переименование нового рабочего листа.Это сохранит конфиденциальность, а также позволит любому другому пользователю читать документ. Если вы знаете пароль книги, то ее очень легко снять с защиты паролем.
Шаг 1. Щелкните книгу защиты на вкладке « Review », затем введите пароль во всплывающем окне.
Шаг 2. Если вы знаете пароль книги, то очень легко снять защиту книги паролем. Если вы забыли пароль книги Excel, вы можете перейти к методу 2, чтобы удалить собственный пароль в Excel.
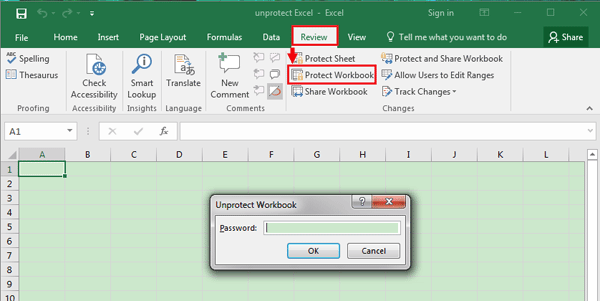
Прежде чем приступить к использованию любого из этих методов, поищите пароль в ежедневном блокноте, на дисках Google и на облачных серверах. Никогда не знаешь, записали ли вы его где-нибудь для подобных ситуаций. Но если этот поиск не поможет вашей цели, обратитесь к методам, упомянутым выше, и начиная со следующего раза, будьте осторожны при установке шаблонов паролей. Делайте это просто, прямо и осторожно.
.[2020] Как снять защиту с листа Excel без пароля
Иногда вы можете получить лист Excel, защищенный паролем, и вам может потребоваться разблокировать его, чтобы вы могли редактировать данные на листе. Если вы не знаете, что такое пароль, или забыли его, есть способы снять защиту с листа Excel без пароля. Давайте проверим эти способы, чтобы в следующий раз, когда вы столкнетесь с такой ситуацией, вы знали, что делать, чтобы снять защиту с листа Excel без пароля.
Вот 5 различных бесплатных или платных руководств , которые обсуждаются ниже, от простого к сложному , чтобы убедиться, что ваш лист Excel не защищен без каких-либо проблем. Вы можете сначала сравнить 5 советов, а затем сразу перейти к наиболее подходящему для вас, нажимая на каждую подсказку.
Совет 1. Снять защиту листа Excel без пароля с помощью Passper для Excel
Passper для Excel — один из наиболее часто используемых инструментов для снятия защиты листа / книги Excel без пароля , а также для восстановления забытого или утерянного пароля открытия для разблокировки Excel.Это гарантирует, что никакие данные Excel не будут удалены (включая внешние ссылки) после использования инструмента снятия защиты. И он может снять защиту с листа Excel со всеми версиями , включая 2019, 2016, 2013, 2010, 2007, 2003, 2000 и 97. Ознакомьтесь с некоторыми из его функций.
Снять защиту со всех листов Excel со 100% успехом: В отличие от использования кодов VBA, все листы, содержащиеся в документе Excel, можно снять с защиты одним щелчком мыши со 100% успехом.
Завершите снятие защиты листа Excel всего за 3 секунды: Весь лист Excel можно снять менее чем за 3 секунды, независимо от размера данных.
Восстановление паролей открытия: Помимо снятия защиты листов / книги Excel, он также может восстанавливать и отображать пароли открытия, если вы не можете открыть заблокированный документ Excel.
Нет утечки данных: Это автономный сервис, все данные, содержащиеся в таблице, не будут загружены на наш сервер.Таким образом, ваши данные Excel на 100% безопасны и хорошо защищены.
100% безопасность в использовании: Passper — это суббренд iMyFone, высоко признанный авторитетными медиа-сайтами, такими как Makeuseof , Macworld , Cult of Mac , поэтому он на 100% безопасен и безопасен для использовать.

Бесплатная загрузка для Win 10 / 8.1 / 8/7 / XP
1.1 Как удалить пароль листа Excel с помощью Passper для Excel
Сначала загрузите Passper для Excel на свой компьютер.Затем следуйте инструкциям ниже.
Шаг 1 После успешной установки программы выберите опцию « Remove Restrictions ».

Шаг 2 Импортируйте электронную таблицу Excel, защищенную паролем, и нажмите кнопку «Удалить».

Шаг 3 Пароль будет удален через 3 секунды. И незащищенный Excel откроется автоматически для редактирования без каких-либо ограничений.

Вот видео-руководство для вашей справки:
2.2 Как восстановить пароль открытия для Excel с помощью Passper для Excel
Шаг 1 Запустите Passper для Excel и выберите опцию « Recover Passwords » в главном пользовательском интерфейсе.

Шаг 2 Добавьте зашифрованный файл Excel в эту программу, нажав кнопку «+». Затем выберите предпочтительный режим атаки из грубой силы, комбинации, словарной атаки или атаки по маске. Узнайте больше об этих режимах атаки здесь.

Шаг 3 После завершения процесса восстановления инструмент отобразит пароль.

Бесплатная загрузка для Win 10 / 8.1 / 8/7 / XP
Всякий раз, когда вам нужно восстановить пароль Excel, вы можете использовать Passper для Excel, чтобы взломать любые сложные или простые пароли. Инструмент безопасен и прост в использовании, и мы также получаем хорошие отзывы от наших приобретенных пользователей.

Совет 2. Снять защиту листа / книги Excel без пароля с помощью копирования и вставки
Второй очень простой совет по снятию защиты с листа Excel — скопировать весь защищенный паролем контент, сохраненный в листе Excel, и вставить его на другой лист.
Шаг 1. Запустите Excel, листы которого защищены от изменения.
Шаг 2. Выделите все ячейки в Excel, нажав Ctrl + A, затем скопируйте эти ячейки, нажав Ctrl + C.
Шаг 3. Создайте новый лист и вставьте эти ячейки в этот лист, нажав Ctrl + V.

Затем вы сможете добавлять или удалять эти ячейки на этом листе.
Ознакомьтесь с некоторыми советами, на которые следует обратить внимание:
Убедитесь, что параметры «Выбрать заблокированные ячейки» и «Выбрать разблокированные ячейки» включены, прежде чем лист будет защищен, в противном случае этот метод будет недоступен.
Все внешние ссылки будут удалены после вставки защищенного листа на новый лист.
Совет 3. Как снять защиту с листа Excel без пароля онлайн бесплатно
Чтобы избежать потери данных, сначала создайте резервную копию своей электронной таблицы Excel, а затем выполните следующие действия, чтобы разблокировать Excel онлайн.
Шаг 1. Откройте документы Google и войдите в свою учетную запись Gmail.
Шаг 2. В левом углу вверху экрана щелкните Файл, а затем Импорт.

Шаг 3. Появится диалоговое окно; Нажмите «Загрузить» и «Выберите файл со своего устройства», чтобы загрузить защищенный паролем лист Excel.

Шаг 4. После загрузки вашей электронной таблицы Excel выберите «Заменить электронную таблицу» и нажмите «Импортировать данные». Незащищенный лист Excel откроется в Google Docs. Перейдите в «Файл» и нажмите «Загрузить как», затем выберите «Microsoft Excel».


Шаг 5. Когда вы пытаетесь открыть и отредактировать файл Excel на вашем компьютере, он больше не будет предлагать вам вводить пароль.
Ознакомьтесь с некоторыми советами, на которые следует обратить внимание:
будет очень медленным , чтобы снять защиту листа Excel через листы Google, если размер данных слишком велик.
После загрузки Excel в таблицы Google он будет сохранен в облаке без гарантии безопасности. После кражи вашей учетной записи google произойдет утечка данных Excel.
Совет 4. Как снять защиту с листа Excel без пароля в коде VBA
Если вы используете версию Excel 2010 или более старые версии, вы можете снять защиту с листа Excel, не используя пароль в коде VBA. Для этого используйте макрос ниже:
Шаг 1. Откройте лист Excel, защищенный паролем. Затем откройте редактор Visual Basic, нажав Alt + F11.
Шаг 2. На левой панели щелкните правой кнопкой мыши имя книги, то есть панель Project-VBA. Затем нажмите «Вставить», а затем «Модуль» в контекстном меню.

Шаг 3. Появится окно, в котором вы вставите следующий код.
После того, как вы скопировали приведенный выше код, нажмите «Выполнить» или нажмите F5 и подождите несколько минут.
Макрос вернется с новым паролем.Хотя этот пароль не является исходным паролем для заблокированного листа Excel, он работает независимо. Вам не нужно копировать или запоминать этот пароль. Все, что вам нужно сделать, это нажать «ОК», и ваш рабочий лист Excel не будет защищен.
Ознакомьтесь с некоторыми советами, на которые следует обратить внимание:
Если файл Excel имеет более одного защищенного листа, повторно запустите макрос VBA для каждого листа.
В последних версиях Excel 2013 и 2016 сохраните документ как книгу Excel 97-2003 с расширением xls. Затем запустите макрос, чтобы снять защиту с листа, прежде чем сохранять его как файл .xlsx.
Совет 5. Как снять защиту с листа Excel без пароля с помощью ZIP
Этот метод работает с файлами Excel в формате .xlsx.Поэтому, если ваш рабочий лист Excel сохранен в формате .xls, вы должны сохранить его в формате .xlsx.
Шаг 1. Измените расширение имени файла с .xlsx на .zip и нажмите «Да», когда получите приглашение.

Шаг 2. Используйте 7ZIP, чтобы открыть ZIP-архив. Откройте папку с именем «xl-> worksheets», где вы увидите файлы, sheet1.xml, sheet2.xml, sheet3.xml. Чтобы снять защиту с листа Excel 2, щелкните правой кнопкой мыши на «лист2.xml ‘и нажмите Edit, затем откройте с помощью Блокнота.

Шаг 3. Удалите тег, который начинается с sheetProtection.

Шаг 4. Сохраните файл sheet2.xml и закройте файл.
Шаг 5. Используйте программу извлечения для создания файлов во второй папке и измените расширение файла на .xlsx. Откройте его, и вы обнаружите, что защищенный пароль был удален.
Ознакомьтесь с некоторыми советами, на которые следует обратить внимание:
Это полезно только для Microsoft Office 2007 и более ранних версий.
Не рекомендуется, если вы не знакомы с Excel, поскольку он слишком сложен и труден для понимания.
Эти методы, описанные выше, могут помочь вам снять защиту листа Excel без пароля.Они могут показаться сложными, но они будут довольно простыми и эффективными, особенно если вы используете программу Passper для Excel . Избавьте себя от проблем и получите Passper для Excel сегодня.
Бесплатная загрузка для Win 10 / 8.1 / 8/7 / XP
.
 Друзья! Вступайте в нашу группу Вконтакте, чтобы не пропустить новые статьи! Хотите сказать спасибо? Ставьте Like, делайте репост! Это лучшая награда для меня от вас! Так я узнаю о том, что статьи подобного рода вам интересны и пишу чаще и с большим энтузиазмом!
Друзья! Вступайте в нашу группу Вконтакте, чтобы не пропустить новые статьи! Хотите сказать спасибо? Ставьте Like, делайте репост! Это лучшая награда для меня от вас! Так я узнаю о том, что статьи подобного рода вам интересны и пишу чаще и с большим энтузиазмом!
 .
.