Правильный поиск картинки в Интернете или как найти похожее фото в сети [ОБЗОР]
Открою один маленький секрет для начинающих неопытных пользователей (остальные его и так наверняка знают) — искать в сети Интернет можно не только ответы на вопросы заданные поисковикам текстовым методом, но и похожие изображения.
Речь в статье пойдёт про поиск по картинке в Интернете через самые популярные в наших широтах поисковые системы — Яндекс и Google.
Чтоб совсем правильно поняли, уточняю — искать будем изображение, которое в компьютере находится и надо отыскать его первоисточник, копию с другим разрешением, другого размера или качества.
Как найти похожую картинку
Однажды, мне пришлось менять название, меню сайта и его «шапку». Неактуальной стала и картинка используемая как логотип…
Сделал новую, но она оказалась крайне низкого качества…
…потому что использовал в спешке очень сжатое изображение для основы…
Вот и пришлось мне изучить этот вопрос — как найти похожее фото в сети Интернет, чтоб отыскать более качественное изображение для своих вышеуказанных нужд. Делюсь информацией с Вами.
Делюсь информацией с Вами.
Поиск картинки в Google
Всё очень просто — чтоб найти похожее изображение в Google нужно перейти на специальную страницу этого поискового гиганта «Картинки Google» (сделайте закладку на всякий случай)…
…и кликнуть по маленькому фотоаппарату, что правее в строке поиска. Если картинка находится где-то в Интернете (в ленте любимой социальной сети, например), то укажите в появившейся поисковой строке ссылку на неё, а если нужно найти картинку, которая в компьютере находится — тыкаем на вкладку «Загрузить файл»…
Читайте также на сайте:
…
…
…загружаем её через кнопку «Обзор…»…
…и сразу получаем результат поиска по картинке в Google…
Кликаем на «Все размеры» и вуаля…
Поисковик нашёл строго конкретное изображение — именно моё, уже сжатое и переделанное. Попытаем счастья в «Похожие» и уже через несколько секунд поиска по картинке — отыскался настоящий качественный первоисточник в высоком разрешении…
Скачал изображение, сделал логотип из него качественный… но моей «фокус-группе» он не понравился и пришлось другой искать (это уже совсем другая история).
Поиск картинки в Яндекс
Отыскать картинку в Яндексе точно также легко, как и в Google — переходим на «Картинки Яндекс» и тыкаем на всё тот же маленький фотоаппарат…
Алгоритм последующих действий не изменился — указываем ссылку на изображение из сети Интернет или загружаем свой файл…
…и получаем результат поиска по картинке в Яндекс, разного разрешения и качества…
Ещё там ниже есть разделы «Похожие картинки» и «Сайты, где встречается картинка», которые иногда тоже здорово помогают отыскать нужное изображение (его первоисточник).
Вместо заключения
Конечно, есть куча других методов и способов найти похожее фото в сети Интернет (разные плагины для браузеров и специальные сервисы), но описал именно классическое простое и лёгкое решение.
Такой поиск картинки в Интернете. До новых полезных советов, компьютерных программ… и интересных андроид-приложений. 😉
ПОЛЕЗНОЕ ВИДЕО
…
…
youtube.com/embed/Y1yRF42FfA0?modestbranding=1″ frameborder=»0″ allowfullscreen=»allowfullscreen»/>Уверенный пользователь трех домашних ПК с многолетним опытом, «компьютерщик» для всех родственников, соседей и знакомых, в течении 11-ти лет автор более тысячи обзоров интересных и полезных программ для компьютера на собственном софтовом блоге OptimaKomp.RU
Я только обозреваю программы!
Любые претензии — к их производителям!
Все комментарии проходят модерацию
Подписывайтесь на уведомления от сайта OptimaKomp.RU по электронной почте, чтоб не пропускать новые подробные обзоры интересных и полезных компьютерных программ.
Уже более 8-ми тысяч читателей подписалось — присоединяйтесь! 😉
как найти товар по фотографии или картинке / Оффтопик / iXBT Live
Возможность поиска товара по картинке, безусловно, очень удобная и полезная функция. На данный момент она реализована только в мобильном приложении, однако, и в браузере можно осуществить поиск по фото, если знать небольшую хитрость. Успех поиска зависит от качества изображения и от того, насколько четко на нем видна нужная вещь. Например, если вы осуществляете поиск по фото из карточки товара с сайта, то вероятность успеха крайне высока.
Успех поиска зависит от качества изображения и от того, насколько четко на нем видна нужная вещь. Например, если вы осуществляете поиск по фото из карточки товара с сайта, то вероятность успеха крайне высока.
Мгновенный поиск по фото
Допустим, вы видите перед собой предмет, который бы хотели приобрести. Чтобы попробовать найти такую же или похожую вещь на сайте, достаточно просто сфотографировать ее.
Для этого кликните по значку камеры в правом верхнем углу. Система запросит разрешение на получение доступа к вашей камере и сохраненным фотографиям, нажимаем кнопку подтверждения. После того как фотография будет сделана, тут же запустится процесс поиска похожих товаров.
Попробуем выполнить поиск моей блютуз колонки Tronsmart T6.
Если система находит не то, что вам нужно, можно немного скорректировать изображение и выделить на нем ту область, на которой находится искомый объект. Для этого необходимо открыть изображение на весь экран и потянуть за рамку, расположенную по краям, настраивая ее так, чтобы она очерчивала только нужный предмет.
Поиск по изображениям из галереи
Осуществлять поиск можно также и по фото, сделанным ранее, или по картинкам, скачанным из интернета. Для этого, после нажатия на значок камеры, в левом нижнем углу нужно кликнуть на превью вашей галереи, где отображается миниатюра вашего последнего фото.
Попробуем купить тв-бокс Vontar X3:
Если вы хотите найти товар по фото, сделанном вами на это устройство, то необходимо открыть папку Камера. Если нужное изображение было сохранено из сети или с самого Aliexpress, то искать его придется в других папках с загруженными картинками. После выбора изображения автоматически запустится процесс поиска.
Наиболее подходящие и похожие варианты будут на первом месте. Поисковая система сама определяет, к какому разделу относится искомая вещь. Например, если на вашем фото сумка, то первым разделом будет Чемоданы и сумки. Если на изображении пара обуви, то будет категория Обувь. Результаты поиска можно отсортировать по стоимости, но отсутствует функция сортировки по заказам или рейтингу.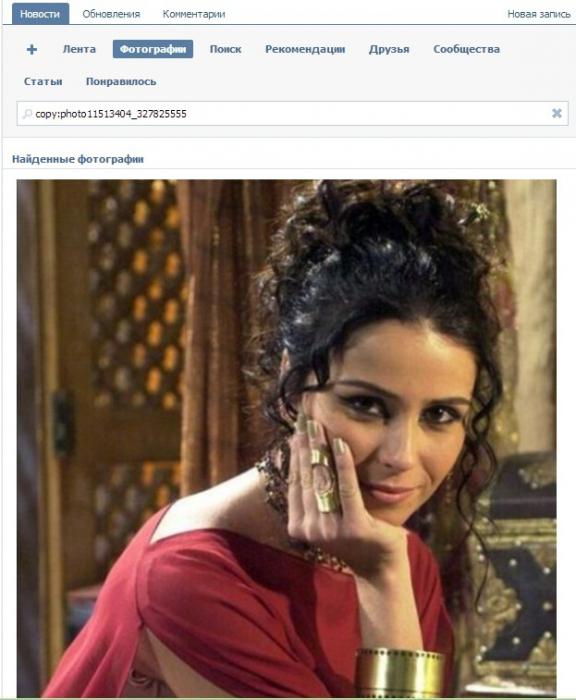
Поиск по изображению товара с сайта
Допустим, вам понравилась конкретная вещь в каталоге, но у нее завышена цена, совсем нет отзывов или продавец не вызывает доверия. В таком случае можно загрузить в поиск фото из карточки этого товара.
Рассмотрим на примере уже скаченного изображения мини wi-fi роутера 4G:
Для этого нужно открыть изображение на весь экран, кликнув по нему. Затем, листая влево, выбрать наиболее подходящее фото и нажать на иконку камеры в правом верхнем углу. После этого сразу же начнется поиск товаров по этой картинке.
Не так давно появилась функция поиска похожих товаров, но она применима только для тех вещей, которых больше нет в продаже. Если в вашей корзине есть такой товар, рядом с ним вы можете увидеть кнопку «Похожие товары«. Здесь нельзя самостоятельно выбрать подходящее изображение, поиск будет вестись по всем фото, а также по описанию из карточки товара.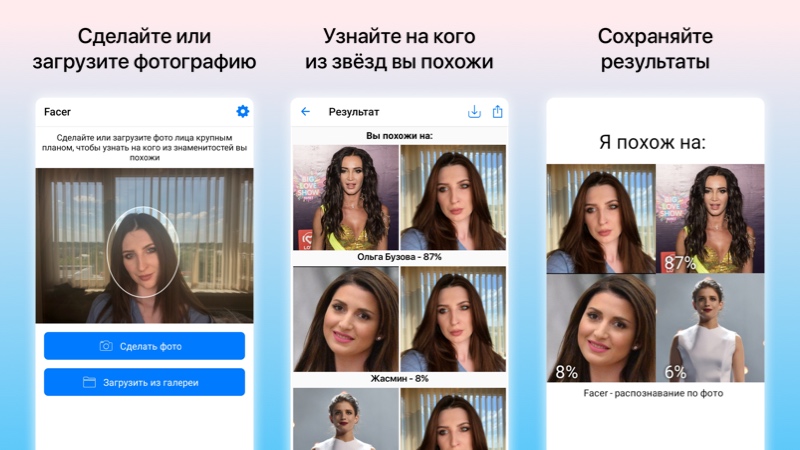
Поиск в браузере
Функция поиска по картинкам не реализована в браузерах, но есть один вариант.
Желаемый товар или что-то похожее на него нужно добавить в желаемое. После этого найти его в разделе Мои желания и нажать на кнопку Найти похожие товары. Эффективность этого метода оставляет желать лучшего, так как система предлагает всего лишь похожие варианты.
На данный момент функция поиска по картинкам все еще дополняется и улучшается создателями приложения. Поэтому можно надеяться, что со временем данная функция начнет работать еще точнее и качественнее.
где хранятся стандартные картинки, и находятся сохранённые изображения
Найти все фото на компьютере Windows 10 помогут как встроенные в операционную систему средства, так и сторонние утилиты. Первые — всегда под рукой, вторые — обладают обширным набором функций и фильтров.
В большинстве случаев рассмотренные способы выведут на дисплей все изображения, обнаруженные на накопителях, а не исключительно фотографии.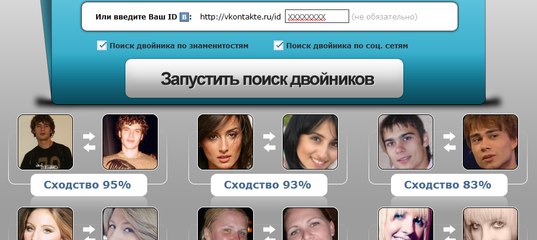 Искать будем преимущественно по типу файла, а, например, в формате jpeg, может храниться иконка, снимок, скачанная с интернета картинка и т. д.
Искать будем преимущественно по типу файла, а, например, в формате jpeg, может храниться иконка, снимок, скачанная с интернета картинка и т. д.
Папка Изображения
По умолчанию операционная система сохраняет экспортированные с внешних устройств фотографии в папку Изображения, которая доступна в любом окне Проводника. Она закреплена в области быстрого доступа. Кликните по каталогу и увидите его содержимое.
Скаченные с интернета снимки нужно искать в каталоге Загрузки или папке, используемой вашим браузером для хранения загруженных файлов.
Поиск
Штатный файловый менеджер обзавелся функцией фильтрации отображаемых файлов.
1. Откройте Проводник, например, комбинацией клавиши Win + E.
2. При необходимости измените директорию.
3. Введите название искомого изображения в строке поиска.
3. Во вкладке «Поиск» включите опцию «Все вложенные папки», в выпадающем меню «Тип» укажите «Изображения».
Последнее действие можете заменить, введя вид:=изображение в поисковой строке левее от адресной.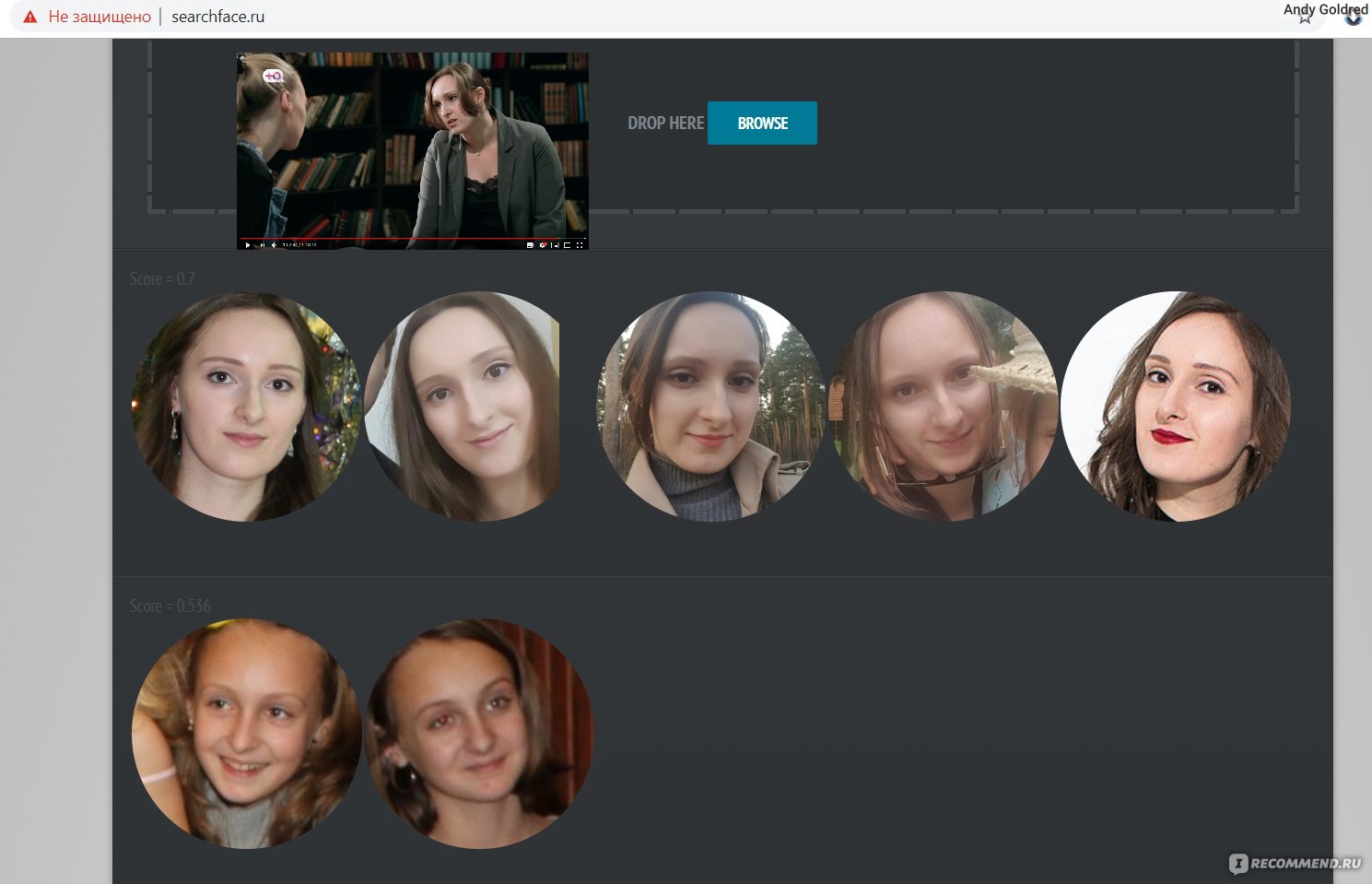
Через контекстное меню файла можете перейти в каталог, где тот хранится.
4. Для сужения результатов поиска можно указать дату изменения фотографий, их размер (отсеет иконки, картинки низкого качества) и иные свойства.
Неиндексированные каталоги затронуты не будут — в них поиск осуществляется только по имени документа, но это легко исправить: включить их в список индексируемых или во вкладке «Средства поиска» кликнуть «Дополнительные параметры» и активировать «Содержимое файлов».
В результат поиска включены файлы форматов bmp, png, jpeg, gif — скудный набор, ведь многие фотоаппараты сохраняют необработанные снимки в несжатых форматах, например, raw.
Для ускорения поиска все документы на подключённых к ПК хранилищах индексируются. С иной стороны индексация нагружает старые компьютеры. Для ускорения поиска можно включить индексацию только в нужных каталогах, исключив из поиска установленные игры, системные папки вроде Windows и Program Files или весь системный раздел.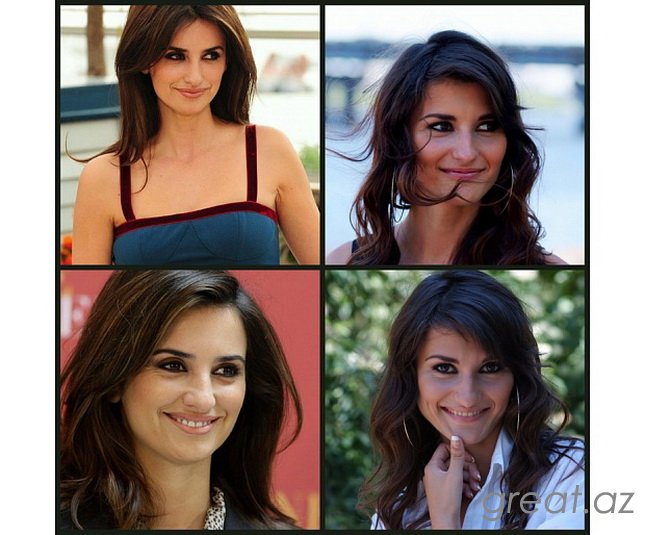
Находим стандартные картинки с помощью программ
Среди бесплатных приложений, позволяющих узнать где находятся все фото, выделим файловый менеджер Total Commander и утилиту Everуthing.
Everything
Кто не любит встроенный поиск Windows 10, отключают его и переходят на Everуthing — мощный инструмент для поиска файлов, свою скорость демонстрирует на слабых компьютерах с огромными хранилищами.
Запустите утилиту, в правой части окна выберите «Картинки» из выпадающего списка и ждите.
После клика картинки в правой части отобразится ее содержимое.
После первого запуска скорость может огорчить, но после завершения индексирования результаты отображаются мгновенно.
В приложении есть возможность массового копирования фото в один каталог, изменение вида результатов, в том числе просмотр миниатюр (меню «Вид»), сортировки. В настройках изменяется внешний вид практически любого элемента и параметры индексирования, добавляются горячие клавиши для управления программой.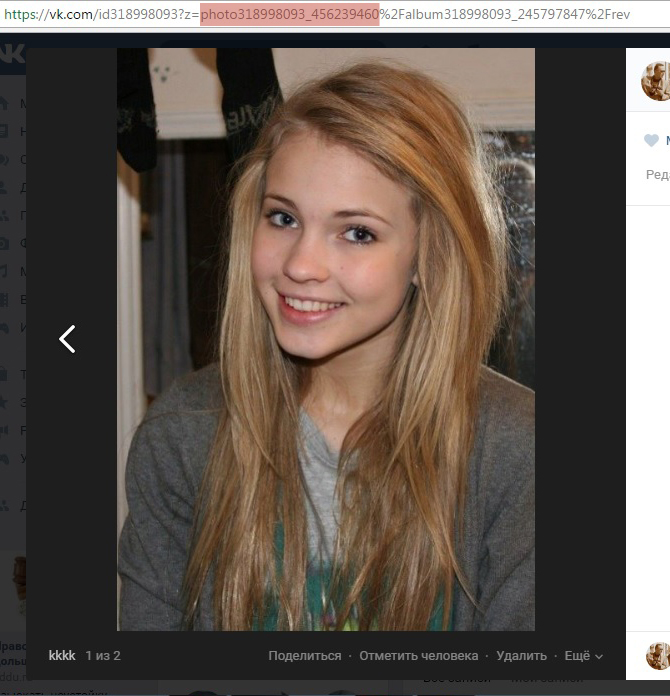
Функция расширенного поиска позволит отыскать файлы по имени с рядом условий: в названии содержится хотя бы одна из указанных фраз или все, отсутствует введенный набор символов.
Total Commander
Наиболее функциональный инструмент для поиска файлов с фильтрами, которые помогут отсеять ненужные результаты.
1. Откройте инструмент «Поиск файлов» комбинацией клавиш Alt + F7 или через меню «Инструменты», также можно воспользоваться панелью меню, найдите на ней значок лупы и нажмите на него.
2. В строке «Места поиска» выберите затрагиваемые директории и введите форматы фотографий через точку в формате *.jpg. *.tif, *.jpeg.
Опция «С текстом» и вкладка «Плагины» позволят подключить данные с плагинов, что упростит отсеивание. Например, можно отыскать фотографии, сделанные в определенный промежуток времени или на указанную модель фотоаппарата.
3. Во вкладке «Дополнительно» задайте интересующий временной интервал, когда фото были сделаны, и ограничения по размеру.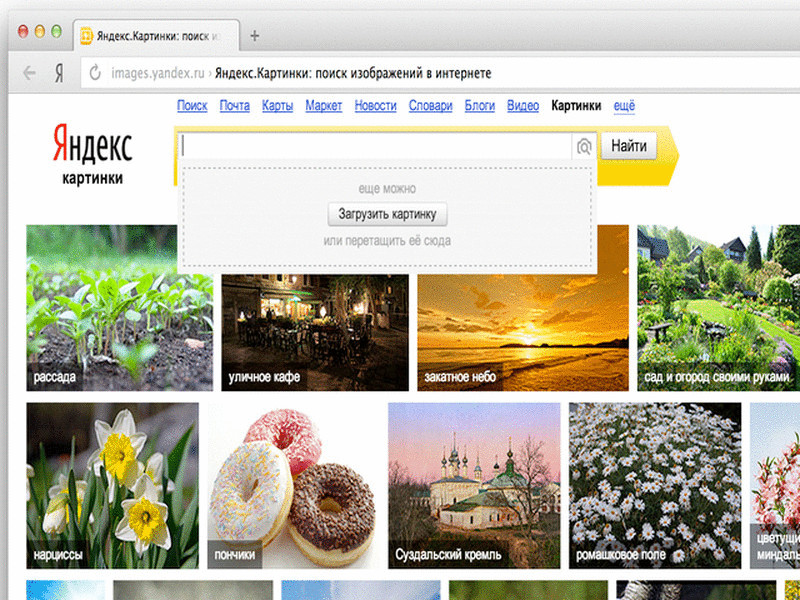
Функция «Поиск дубликатов» поможет отыскать копии файлов.
Для частого поиска указанные параметры (расширения, место поиска) можно сохранить в последней вкладке.
В следующий раз перейдите на нее и нажмите «Загрузить».
Результаты поисков можно вывести в отдельную панель для просмотра и последующей работы с ними. Для расширения функций и повышения удобства следует обзавестись парой плагинов для Total Commander, в первую очередь, Imagine.
Файловый менеджер отобразит в одном окне содержимое всех подкаталогов выбранной папки, что может облегчить просмотр всех обнаруженных снимков, собранных за целый год или отпуск. Делается это комбинацией клавиш Ctrl + B или через меню «Команды».
Поиск, просмотр и сортировка фото на компьютере возможны при помощи встроенных в операционную систему средств и через сторонние утилиты. Для этой цели сгодятся и разного рода каталогизаторы фотографий.
Алиэкспресс поиск по фото или картинке с компьютера и телефона.
 ..
..Скорее всего вы попадали в такую ситуацию: увидели где-то или у кого-то какую-то вещь и вам стало интересно, а есть ли такой товар на Aliexpress? Вот тут вам может ОЧЕНЬ помочь поиск по картинке. Как найти на Алиэкспресс товар по фото или картинке?
Конечно, можно попытаться найти товар на Алиэкспресс по названию или описанию, но вы же знаете, какой бардак с этим на Алиэкспресс?
Сайт Aliexpress изначально создается на английском языке, мы видим лишь машинный перевод с английского. А вот картинки товаров у продавцов часто одинаковые, так как все их тянут у основного производителя.
Из этой статьи вы узнаете, как на Алиэкспресс осуществлять поиск по фото с телефона. Так же рассмотрим варианты, как делать поиск по фото на Алиэкспресс с компьютера.
Как найти в Алиэкспресс товар по картинке с телефона?
Самый простой и самый лучший способ поиск по картинке предлагает сам Aliexpress. Если у вас установлено приложение Алиэкспресс на смартфоне или планшете, то запустите его и обратите внимание на правый верхний угол:
После нажатия на этот значок откроется камера вашего устройства (скорее всего вас спросят РАЗРЕШИТЬ доступ приложения Алиэкспресс к камере — ОБЯЗАТЕЛЬНО РАЗРЕШИТЕ!)
После этого наведите камеру на товар или его фото (например, на сайте какого-то местного или интернет магазина) и нажмите на значок фотоаппарата внизу.
Чтобы вам было более понятно, как искать товар на Алиэкспресс по изображению, посмотрите это видео:
Как найти на Алиэкспресс товар по фото или картинке?
Почему поиск на Алиэкспресс по фото так полезен?
Вот простой пример из реальной жизни. В одной социальной сети сейчас идет реклама одного интересного устройства, которое превращает смартфон в маленький телевизор — усилитель мобильного экрана телефона (ссылка)
Как видите, стоит это ЧУДО целых 50 долларов, что не так и мало. Теперь давайте попробуем найти этот же товар на Алиэкспресс по фото:
Ого! Тут ТОЧНО ЭТОТ ЖЕ товар стоит всего 12 долларов (можно найти и дешевле), что в ПЯТЬ!!!!! раз дешевле! Теперь вы понимаете, как полезно искать товар на Aliexpress по изображению?
Как на Алиэкспресс осуществлять поиск по фото с компьютера?
К сожалению, сам Aliexpress пока не внедрил поиск по фото на своем сайте.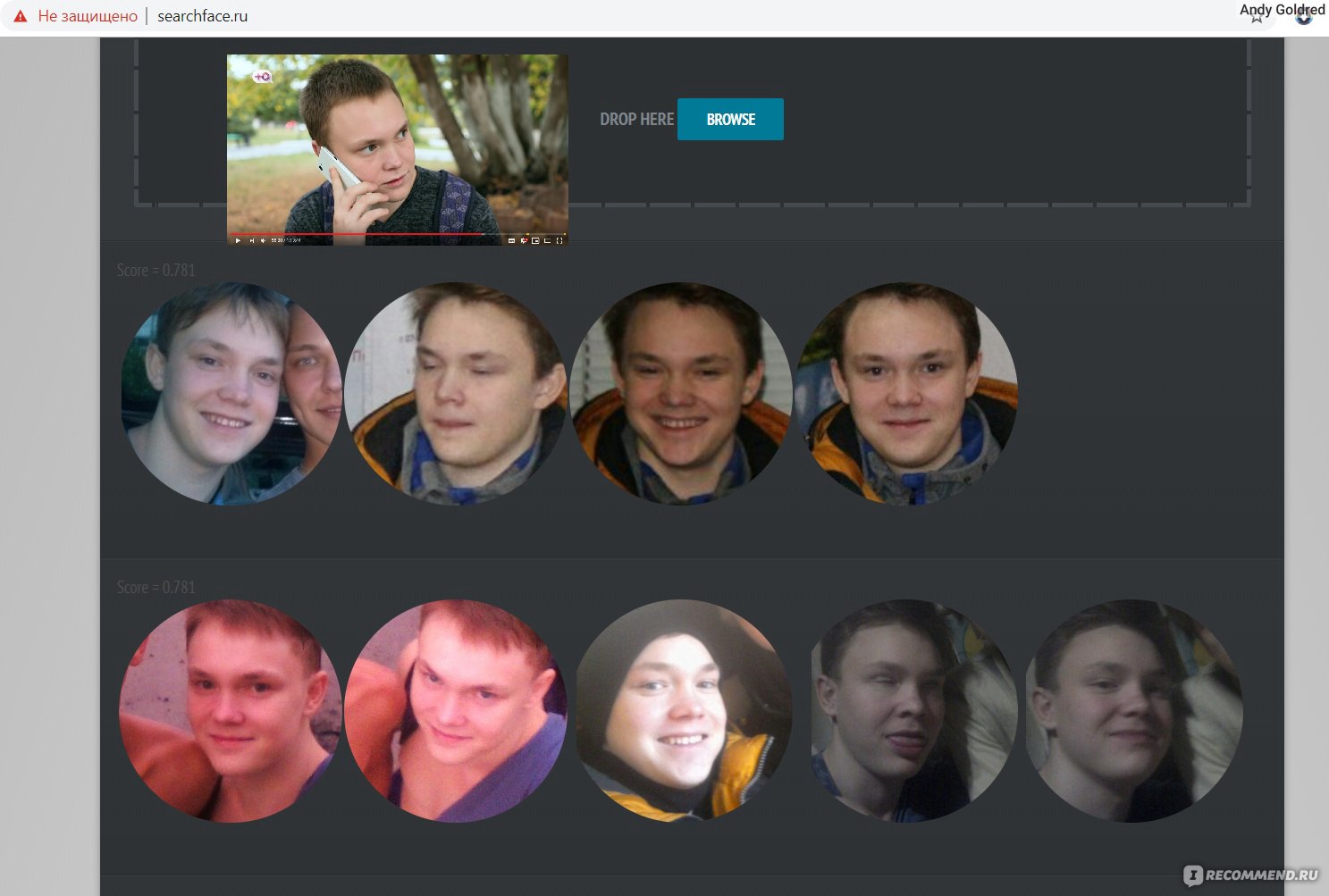 Но поиск по фото на сайте Алиэкспресс с компьютера можно делать через сторонние сервисы.
Но поиск по фото на сайте Алиэкспресс с компьютера можно делать через сторонние сервисы.
Есть такой замечательный сайт как AliPrice, через который тоже можно осуществлять поиск товаров по Алиэкспресс.
После установки расширения, в панели браузера появится значок, в котором есть строка поиска, так что можно начинать поиск, даже не заходя предварительно на сайт Алиэкспресс.
Попробуем найти велосипед:
Как видите, расширение дает много вариантов, искать визуально часто намного проще, чем по описанию, особенно, если вы на знаете точно, как называется товар.
Как найти товар на Алиэкспресс по картинке через Google?
Кроме возможности искать товары через приложение Алиэкспресс и AliPrice, есть ещё один ПРЕКРАСНЫЙ способ найти товар по картинке — это воспользоваться формой поиска на этом сайте. Поиск по фото производится через самую мощную поисковую систему мира — GOOGLE!
Введи название товара и нажмите ENTER иди кнопку в строке поиска.
Так же можно поставить специальное расширение в Google Chrome, если у вас установлен это браузер.
Идем по ЭТОЙ ссылке и устанавливаем расширение, которое так и называется — Алиэкспресс поиск по картинке.
После установки в панели браузера появится значок расширения, так же появится пункт в контекстном меню. Идем на сайт Aliexpress, ищем нужный товар, пусть это будет вот этот СТИЛУС:
Если вы сейчас попытаетесь воспользоваться данным плагином, то у вас ничего не получится, так как скопировать картинку с Алиэкспресс просто так нельзя. Но как я писал в статье по ссылке выше, есть небольшая хитрость. Допустим, адрес этого товара такой:
ru.aliexpress.com/32431955611.html
Заменяем в начале адреса RU на M, чтобы адрес получил такой вид:
m.
aliexpress.com/32431955611.html
Таким образом, мы попадаем на мобильную версию сайта, где картинки доступны для скачивания. Тыкаем в нашу картинку курсором и нажимаем правую кнопку мыши, а затем выбираем пункт нашего плагина:
После этого нас перебросит на сайт Google, где мы увидим, есть ли на сайте aliexpress подобные картинки:
Как видите, в моем случае, нашлось несколько продавцов, которые продают такие же стилусы. Теперь идем по ссылкам и ищем товар подешевле.
Но не стоит слишком радоваться, так как многие товары на Алиэкспресс существуют только у одного продавца, особенно, если это брэнд.
А если это какой-нибудь ширпотреб, то будьте уверены, его продают многие! Получается, что если вы ничего больше не нашли по данной картинке, то это «хорошие сапоги, нужно брать!»
Вот как найти товар по картинке, а вы знаете другие способы, более простые и эффективные?
Вопросы по поиску товаров на Aliexpress по фото
Перестал работать поиск по фото. Пишет — System upgrading.
Пишет — System upgrading.
Вам пишут, что система обновляется. Нужно просто подождать, это как обновления Windows — пока не обновится, работать не будет.
Как в Facebook найти человека по фото?
12 дек. 2019 г.
Если у вас есть его фотография, это можно сделать.
Хотя нет официальной функции поиска изображений в Facebook, есть способы, которые вы можете попробовать, если хотите найти кого-то по картинке.
Вы можете использовать номер Facebook, присвоенный фотографии, которая была загружена кем-то другим, чтобы найти связанный профиль в Facebook или выполнить обратный поиск в Google по фотографии из Facebook.
Как использовать поиск изображений в Facebook
Facebook присваивает числовой идентификатор всем фотографиям, загруженным на канал социальной сети. Любые изображения, загруженные с Facebook, по умолчанию будут иметь этот числовой идентификатор как часть имени файла. Если вы знаете этот номер, вы можете использовать его, чтобы найти источник изображения в Facebook. Это может быть изображение профиля человека, который поделился им, или человек, профиль которого вы пытаетесь найти, может быть назван или помечен на изображении.
Если вы знаете этот номер, вы можете использовать его, чтобы найти источник изображения в Facebook. Это может быть изображение профиля человека, который поделился им, или человек, профиль которого вы пытаетесь найти, может быть назван или помечен на изображении.
Вы можете использовать этот метод для поиска любого изображения, будь то онлайн или сохранено на вашем собственном устройстве.
1. Щелкните правой кнопкой мыши изображение, которое вы хотите найти в Facebook.
2. Выберите Открыть в новой вкладке в Google Chrome. Если вы используете другой веб-браузер, выберите «Просмотр фото», «Просмотр изображения» или аналогичный вариант.
3. Найдите три последовательности чисел, разделенных подчеркиванием в адресной строке или имени файла изображения.
4. Выберите среднюю последовательность чисел. Это идентификационный номер, который вы будете использовать в Facebook, чтобы найти изображение.
5. Введите (или скопируйте и вставьте) https://www.facebook. com/photo.php?fbid= в адресную строку браузера.
com/photo.php?fbid= в адресную строку браузера.
6. Вставьте идентификационный номер изображения непосредственно после = в адресной строке без пробелов.
7. Нажмите Enter, чтобы перейти непосредственно к фотографии в Facebook и найти профиль, на котором она была размещена.
Настройки конфиденциальности могут помешать вам получить доступ к изображению на странице Facebook. Если фотография не является общедоступной или владелец заблокировал вас, она может быть недоступна для просмотра.
Обратный поиск изображений: Facebook и метод Google
Вы можете выполнить обратный поиск изображений в Google, используя фотографию, размещенную на Facebook, чтобы узнать больше о том, кто ее опубликовал.
1. Щелкните правой кнопкой мыши изображение и выберите Поиск Google для изображений.
2. Откроется новая вкладка с отображением возможных совпадений для фотографии.
Кроме того, вы можете выполнить поиск загруженного изображения, загрузив его или перетащив его на страницу поиска картинок Google, чтобы использовать поиск Google Reverse Image.
3. Удалите текст из окна поиска, замените его на site: facebook.com и нажмите Enter. Это говорит Google, что вы хотите только изменить поиск изображений Facebook, а не другие сайты.
4. Проверьте результаты, чтобы увидеть, есть ли профиль того, кого вы ищете.
Если ни один из подходов не позволяет вам найти кого-то по картинке, есть другие инструменты, которые вы можете использовать для обратного поиска изображений, Facebook или другим способом. Например, вы можете загрузить изображение в TinEye и узнать, где оно появилось в Интернете.Как найти оригинал фото по изображению
Допустим у Вас есть какое-то изображение (рисунок, картинка, фотография), и Вы хотите найти такое же (дубликат) или похожее в интернет. Это можно сделать при помощи специальных инструментов поисковиков Google и Яндекс, сервиса TinEye, а также потрясающего браузерного расширения PhotoTracker Lite, который объединяет все эти способы. Рассмотрим каждый из них.
Рассмотрим каждый из них.
Укажите адрес картинки в сети интернет либо загрузите её с компьютера (можно простым перетаскиванием в специальную области в верхней части окна браузера):
Результат поиска выглядит таким образом:
Вы мгновенно получаете доступ к следующей информации:
- Какие в сети есть размеры изображения, которое Вы загрузили в качестве образца для поиска
- Список сайтов, на которых оно встречается
- Похожие картинки (модифицированы на основе исходной либо по которым алгоритм принял решение об их смысловом сходстве)
Поиск похожих картинок в тинай
Многие наверняка уже слышали об онлайн сервисе TinEye, который русскоязычные пользователи часто называют Тинай. Он разработан экспертами в сфере машинного обучения и распознавания объектов. Как следствие всего этого, тинай отлично подходит не только для поиска похожих картинок и фотографий, но их составляющих.
youtube.com/embed/ycPU-oYOfGQ?showinfo=0″/>
Проиндексированная база изображений TinEye составляет более 10 миллиардов позиций, и является крупнейших во всем Интернет. «Здесь найдется всё» — это фраза как нельзя лучше характеризует сервис.
Переходите по ссылке https://www.tineye.com/, и, как и в случае Яндекс и Google, загрузите файл-образец для поиска либо ссылку на него в интернет.
На открывшейся страничке Вы получите точные данные о том, сколько раз картинка встречается в интернет, и ссылки на странички, где она была найдена.
PhotoTracker Lite – поиск 4в1
Расширение для браузера PhotoTracker Lite (работает в Google Chrome, Opera с версии 36, Яндекс.Браузере, Vivaldi) позволяет в один клик искать похожие фото не только в указанных выше источниках, но и по базе поисковика Bing (Bing Images)!
В настройках приложения укажите источники поиска, после чего кликайте правой кнопкой мыши на любое изображение в браузере и выбирайте опцию «Искать это изображение» PhotoTracker Lite:
Есть еще один способ поиска в один клик.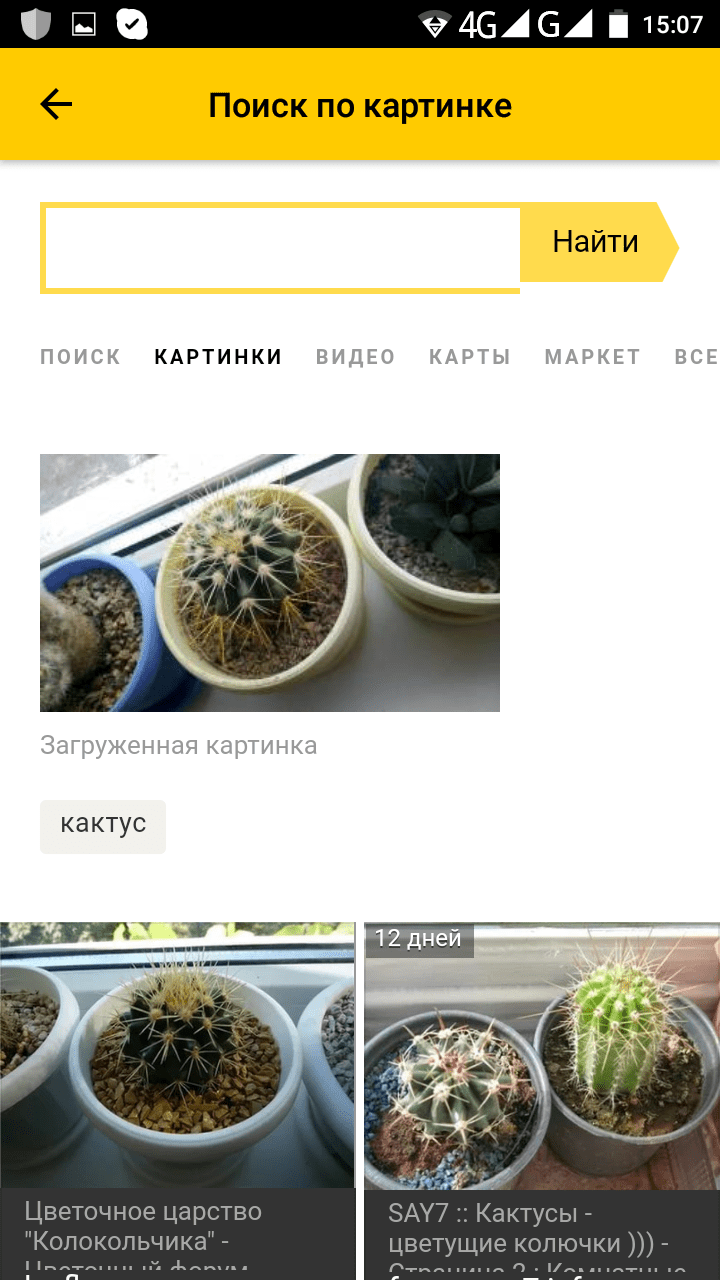 По умолчанию в настройках приложения активирован пункт «Показывать иконку быстрого поиска». Когда Вы наводите на какое-то фото или картинку, всплывает круглая зеленая иконка, нажатие на которую запускает поиск похожих изображений – в новых вкладках автоматически откроются результаты поиска по Гугл, Яндекс, Тинай и Бинг.
По умолчанию в настройках приложения активирован пункт «Показывать иконку быстрого поиска». Когда Вы наводите на какое-то фото или картинку, всплывает круглая зеленая иконка, нажатие на которую запускает поиск похожих изображений – в новых вкладках автоматически откроются результаты поиска по Гугл, Яндекс, Тинай и Бинг.
Расширение создано нашим соотечественником, который по роду увлечений тесно связан с фотографией. Первоначально он создал этот инструмент, чтобы быстро находить свои фото на чужих сайтах.
Когда это может понадобиться
- Вы являетесь фотографом, выкладываете свои фото в интернет и хотите посмотреть на каких сайтах они используются и где возможно нарушаются Ваши авторские права.
- Вы являетесь блогером или копирайтером, пишите статьи и хотите подобрать к своему материалу «незаезженное» изображение.
- А вдруг кто-то использует Ваше фото из профиля Вконтакте или Фейсбук в качестве аватарки на форуме или фальшивой учетной записи в какой-либо социальной сети? А ведь такое более чем возможно!
- Вы нашли фотографию знакомого актера и хотите вспомнить как его зовут.

На самом деле, случаев, когда может пригодиться поиск по фотографии, огромное множество. Можно еще привести и такой пример…
Как найти оригинал заданного изображения
Например, у Вас есть какая-то фотография, возможно кадрированная, пожатая, либо отфотошопленная, а Вы хотите найти её оригинал, или вариант в лучшем качестве. Как это сделать? Проводите поиск в Яндекс и Гугл, как описано выше, либо средствами PhotoTracker Lite и получаете список всех найденных изображений. Далее руководствуетесь следующим:
- Оригинальное изображение, как правило имеет больший размер и лучшее качество по сравнению с измененной копией, полученной в результате кадрирования. Конечно можно в фотошопе выставить картинке любой размер, но при его увеличении относительно оригинала, всегда будут наблюдаться артефакты. Их можно легко заметить даже при беглом визуальном осмотре.
Уважаемые читатели, порекомендуйте данный материал своим друзьям в социальных сетях, а также задавайте свои вопросы в комментариях и делитесь своим мнением!
Добро пожаловать, дорогой читатель блога budovskiy. com.ua, на очередную страничку, которая будет посвящена обзору веб-сервисов поиска картинок по заданному файлу изображения. С такой необходимостью часто сталкиваются дизайнеры, веб-мастера и рекламные агентства. Служб поиска похожих изображений сейчас достаточно много, однако по опыту работы я выделил для себя три основных инструмента — Tineye, Google Images и Яндекс Картинки , про которые и пойдет речь ниже. 🙂
com.ua, на очередную страничку, которая будет посвящена обзору веб-сервисов поиска картинок по заданному файлу изображения. С такой необходимостью часто сталкиваются дизайнеры, веб-мастера и рекламные агентства. Служб поиска похожих изображений сейчас достаточно много, однако по опыту работы я выделил для себя три основных инструмента — Tineye, Google Images и Яндекс Картинки , про которые и пойдет речь ниже. 🙂
Что же можно сделать с такими вот сервисами и какая их область применения?
- Для проверки уникальности картинки (фотографии). Это в том случае, если у вас уже есть картинка и вы хотите удостовериться, что она оригинальная.
- Для поиска автора изображения . С помощью поиска похожих картинок вы можете найти не только сам оригинал файла, но и автора который его создал. Возможно, что он занимается дизайном, и вы захотите заказать логотип или фирменный дизайн у него.
- Часто девушки грешат тем, что выкладывают чужие фотографии и выдают их за свои.
 Благодаря веб-сервисам вы легко придете к истине и найдете кому принадлежит фото той знойной красотки на фото. 🙂
Благодаря веб-сервисам вы легко придете к истине и найдете кому принадлежит фото той знойной красотки на фото. 🙂 - Для дизайнеров это помогает в поиске готовых идей или фотобанков (фотостоков) с похожими картинками.
- Поиск изображения лучшего качества (с другим разрешением, в другом формате).
- Для поиска сайтов, которые незаконно используют ваши изображения .
Помимо всего перечисленного вы также можете увидеть всю историю изменений оригинального файла. Особенно забавно это видно на примере популярных сейчас картинок-демотиваторов, где исходник один, а размноженных изображений очень много. Оригинал и авторство картинки определяется по дате его размещению в сети Интернет.
Поиск картинок по файлу изображения в Tineye (Тинай)
Tineye можно назвать настоящим первопроходцем в области поиска по изображениям. В этом он опередил своего главного конкурента — Гугл. Основан сервис в Канаде в 2008 году.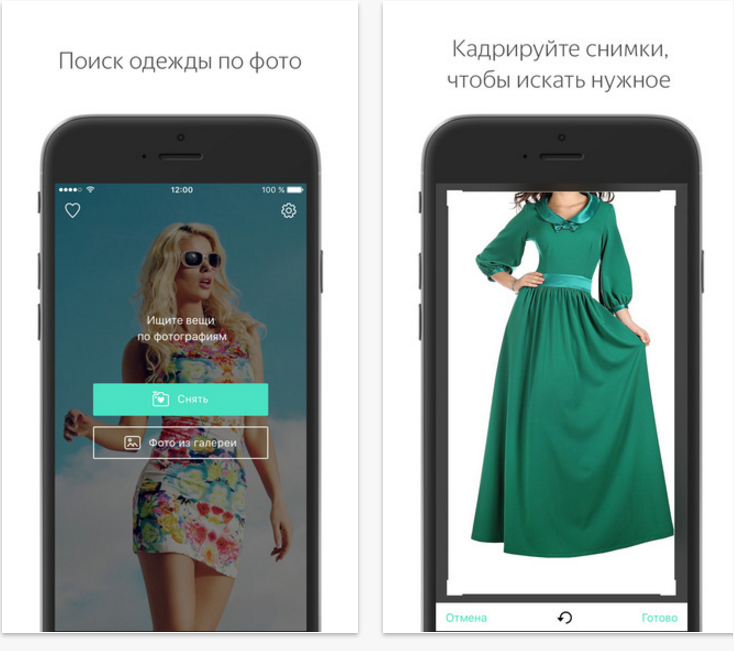 Особенностью службы является то, что поисковой механизм ищет не по названию картинки или тегам ALT и Title, а по содержимому самого изображения.
Особенностью службы является то, что поисковой механизм ищет не по названию картинки или тегам ALT и Title, а по содержимому самого изображения.
На сегодняшний день в индексе этого поисковичка уже более 2 миллиардов изображений. Благодаря этому веб-сервису удалось по фото восстановить личность неизвестного солдата. Для поиска достаточно лишь миниатюрного клочка изображения любого качества. Сервис анализирует цветовую гамму, оттенки, распознает изображения и выдает похожие картинки.
Пользоваться эти инструментом очень легко. Для этого перейдите на сайт Tineye и загрузите в систему файл изображения (картинки) по которому хотите произвести поиск.
Для загрузки файла есть несколько вариантов. Если файл хранится локально у вас на компьютере, тогда просто в поле Upload Your Image (1) нажмите на кнопку Обзор и выберите нужный файл.
Альтернативный способ загрузки — указать Web ссылку в виде URL адреса в поле Enter Image Address (2).
Для гурманов есть еще и третий способ (3) — перетащить файл картинки с локальной директории и кинуть в браузер на страничку сайта сервиса (Drag & Drop).
После загрузки картинки жмакните по кнопки Search (Поиск) и наслаждайтесь результатом. Для удобства пользователей в Тинай также имеется набор плагинов к различным браузерам (4).
Результаты поиска можно отфильтровать по лучшему совпадению, самому большому изменению оригинала и по размеру картинки.
Google Images (Гугл Картинки) — монстр поиска по изображениям
Если говорить про поиск картинок вообще, то Google был здесь первым, так как начал индексацию фото еще с 2001 года. Однако поиск по заданному файлу изображения был введен в 2008 году, проект был назван Google Images. Естественно, что аудитория такого монстра как Гугл существенно больше, чем Тинай. Соответственно в базе Google проиндексировано свыше 10 млрд.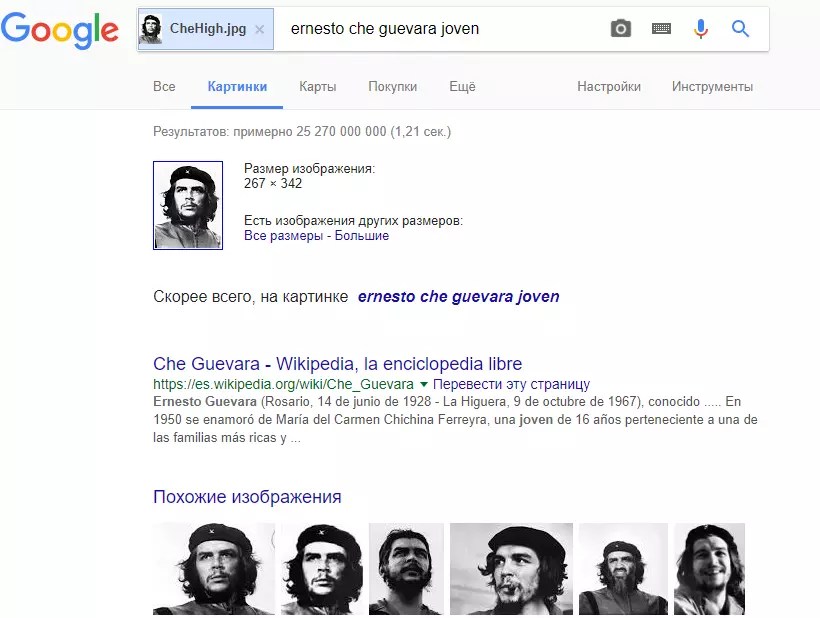 изображений.
изображений.
Сервис дислоцируется по адресу images.google.com. Заходим по этому URL. Для осуществления поиска по фото разработчик предлагает воспользоваться одним из четырех вариантов поиска.
- Просто перетащите картинку (1) с вашего локального компьютера или сети Интернет в область поиска. Реализуется технологией Drag&Drop, однако может не работать с некоторыми версиями браузера.
- С помощью Web-адреса (url ссылки) картинки или фотографии. Cкопируйте ссылку изображения в буфер обмена (3). Далее перейдите в строку поиска и нажмите на иконку фотоаппарат (4). В поле указать ссылку вставьте адрес картинки.
- «Загрузить файл» (2) с локального компьютера. Как и в предыдущем способе нажимаем на пиктограмму фотоаппарата и с помощью пункта Загрузить файл выбираем файл с нужным изображением.
- Последний способ использует плагин для Chrome или Firefox.
 После установки плагина вы сможете производить поиск по любой картинке, просто нажав правой кнопкой на изображение.
После установки плагина вы сможете производить поиск по любой картинке, просто нажав правой кнопкой на изображение.
Чем больше похожих изображений находится в сети, тем точнее будет результат. Самые большие совпадения будут по произведениям искусства, маленькие по детским рисункам. Поиск фотографий в Гугл осуществляется и по содержимому самого изображения и по данным в описании (тегах).
В результате поиска выводится выдача, которая отличается от стандартной. В ней также все картинки упорядочены по наиболее точному совпадению. Отображается информация о том, сколько найдено результатов и выводится предположение о том, что изображено на картинке.
На рисунке видны результаты поиска по фотографии прекрасной актрисы Анджелины Джоли. 😀 В результатах отражены:
1. Копия исходного изображения и его размер.
2. Фильтр выбора других размеров изображения. Под фильтром поисковая система дает предположение, «Скорее всего, на картинке … «. Эти данные берутся на основе анализа большого количества описаний с похожими изображениями.
3. Инструменты поиска — для вызова дополнительных параметров поиска.
4. Похожие изображения, которые больше всего соответствуют содержимому графического файла — гамме, оттенкам и т.п.
5. Страницы с подходящими фотографиями на основе заданного изображения.
Если вы ищете картинку лучшего качества, то для вас будет полезен пункт Все размеры (2). По умолчанию отображаются все результаты, отсортированные начиная от самого большого размера (разрешения) картинки.
Дальше в выдаче располагается блок Похожие изображения (4) в нем в порядке убывания располагаются самые идентичные исходному изображению и описанию картинки. Это удобно, если вы ищите идею или хотите подобрать что-то из ассортимента.
Следующий блок (4) — непосредственно выдача результатов поиска по исходному изображению. Тут вы найдете ссылки на странички в Интернет, где размещается такая же картинка. По этим ссылкам можно определить, кто является родоначальником картинки и посмотреть как она размножалось во времени. Таким же образом можно получит список тех, кто незаконно использует ваши труды.
Таким же образом можно получит список тех, кто незаконно использует ваши труды.
В сервисе также есть ряд дополнительных инструментов (3), которые реализованы в виде фильтров. Приведем некоторые из них.
Размер изображения — можно указать большой, средний, маленький, указать точный или задать размер от определенного разрешения.
По времени размещения — можно указать за всё время, за неделю, за сутки или задать временной интервал.
Тип фотографии — здесь доступны такие типы как Лица, Фотографии, Клип-арт, Черно-белые рисунки.
Для защиты от выгрузки изображений adult (взрослой) тематики стоит по умолчанию умеренный фильтр, который также можно настроить. При необходимости можно также задать тона, в каких искать похожие фотографии.
Яндекс Картинки — отечественный поиск фотографий и картинок в Интернет
На сегодняшний день Yandex проиндексировал более 5 млрд.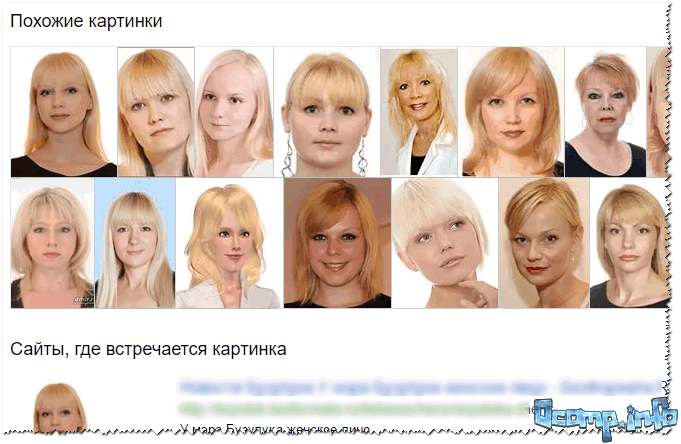 картинок по всему Интернету. Это вдове меньше, чем Google, однако выводит его на второе место среди обозреваемых сервисов. Старт поиска картинок в Яндекс пришелся на 2002 год, именно тогда в выдаче появились картинки, а не просто ссылки на странички, где они находились.
картинок по всему Интернету. Это вдове меньше, чем Google, однако выводит его на второе место среди обозреваемых сервисов. Старт поиска картинок в Яндекс пришелся на 2002 год, именно тогда в выдаче появились картинки, а не просто ссылки на странички, где они находились.
Позже уже в 2007 году Yandex обзавелся специальным поисковым роботом, который анализировал только изображения. В процессе развития он обрастал различными фильтрами ( по цвету, типу размеру изображения ), что улучшало ранжирование выдачи. Однако до 2010 года отечественный сервис продолжал искать только по описаниям и тегам к изображению. Первая бета версия поиска фотографий и картинок по заданному изображению появилась в 2010 года.
Официальный запуск сервиса похожих изображений пришелся на конец 2011 года. Чтобы воспользоваться сервисом перейдите по адресу http:\images.yandex.ru либо просто на официальной стартовой странице Яндекс над строкой поиска выберите пункт «Картинки«.
В отличие от двух предыдущих ресурсов, Яндекс пока что не позволяет задать исходную картинку с произвольного места положения (Интернет, локальный компьютер). Поиск подобных изображений будет доступен лишь для тех файлов, рядом с которыми в поиске сервиса будет стоять отметка «Похожие«.
Итак, вернемся к выдаче результатов поиска. Как и у Гугла, здесь также есть ряд фильтров, таких как Размер изображения, Цвет, Тип и Дата изображения .
В Яндексе фильтр Тип картинки, помимо стандартных Фото, Клипарт, Лица, Рисунки и чертежи, также включает тип Демотиватор. Эти картинки с черной рамкой и забавным комментарием, довольно популярные в Рунете.
В правой части доступна сортировка по размеру. А также настройка семейного фильтра — для того чтобы ограничить доступ к картинкам взрослой тематики.
Просмотр результатов поиска возможен либо в виде бесконечной ленты с помощью прокрутки либо в режиме слайд-шоу.
Ну и напоследок пару слов про трафик, который дают изображения. На сегодняшний день трафик с Google Images превышает таковой с Яндекс.Картинок в 2-3 раза. Это в целом соизмеримо с объёмами проиндексированных изображений (10 vs 5 миллиардов изображений). К тому же много картинок с базы Yandex имеет именно забугорное происхождение.
На сегодняшний день трафик с Google Images превышает таковой с Яндекс.Картинок в 2-3 раза. Это в целом соизмеримо с объёмами проиндексированных изображений (10 vs 5 миллиардов изображений). К тому же много картинок с базы Yandex имеет именно забугорное происхождение.
Несмотря на столь эволюционные подвижки в поиске картинок и фотографий, поисковики по-прежнему отдают приоритет в ранжировании описаниям в тегах ALT и Title. Посему, не забывайте заполнять теги и следите, чтобы директория с изображениями не была закрыта от поисковиков!
На этом, пожалуй, все. Спасибо за Ваше внимание! Надеюсь, что статья оказалась Вам полезна. Подписывайтесь на RSS ленту и следите за новыми анонсами в Twitter .
На десерт в этот раз видео в тему про поиск похожих картинок в Гугл.
Случаются иногда такие ситуации, когда необходимо найти или же указать первоисточник какой либо фотографии или изображения. Такой целью могут задаваться в разных случаях, например для указания источника на своем сайте, или же проверить достоверность описания к этой картинке, вообщем случаев более чем предостаточно.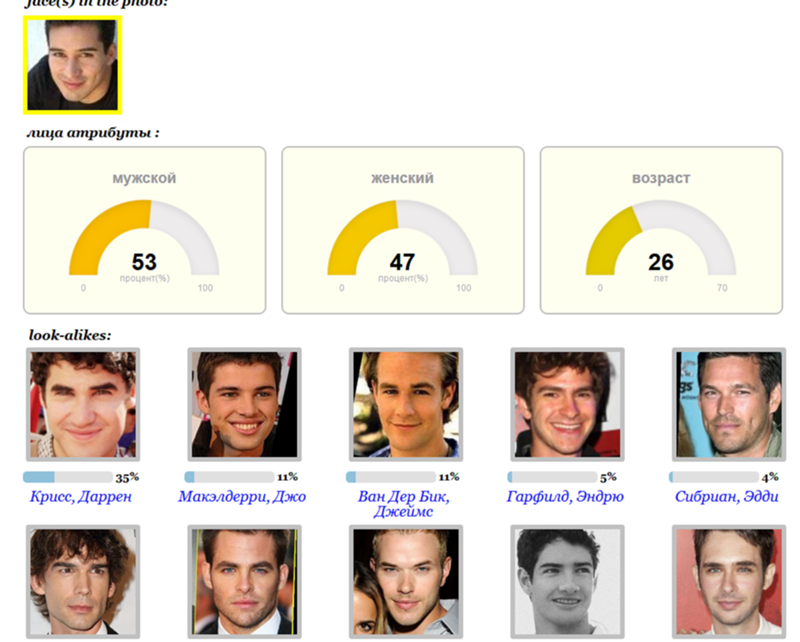
Поиск первоисточника изображения в интернете
По другому этот метод называют как «Обратный поиск картинки», но сути это не меняет. Лично мне известно на момент написания статьи 2 сервиса которые наиболее подходят для поиска первоисточника.
Начнем с первого и пожалуй самого известного сервиса, такого как » Google картинки «
Пользоваться довольно таки просто, а также рекомендую использовать в первую очередь именно его, так как он мощный поисковик, и знает практически каждый уголок интернета. В сервисе можно указать ссылку на изображение или же загрузить его с компьютера, но чтобы найти действительно первоисточник фото необходимо знать несколько нюансов:
- Поиск этим сервисом ограничивается тем, что Google это в первую очередь поисковая машина, и она использует индексацию сайтов и изображений. Поэтому как правило, на сайте котором будет обнаружено это изображение первым ( Имеется ввиду изображение которое вы будете искать), тот сайт и будет по мнению гугла считаться первоисточником картинки.
 Хотя это скорее относится ко всем сервисам которые я опишу.
Хотя это скорее относится ко всем сервисам которые я опишу. - Это совет, когда вы начали поиск, и вам предоставлено много источников картинок, лучше сразу отсеять и оставить только большого разрешения, так как обычно оригинальное изображение в начале имеет достаточно высокое разрешение.
- Очень полезно пользоваться сортировкой по времени. Там же есть такая функция как «Время» где можно указать за какой период искать источник.
И последнее на что стоит обратить внимание, это дата публикации материала на том сайте на котором была найдена копия фото, то есть чем раньше тем ближе в первоисточнику, но бывают случаи что материал добавлен давно, а картинку вставили недавно, так что на 100% доверять дате публикации не стоит.
Следующий в списке полезный сайт для поиска обратных картинок имеет название Tineye .
Довольно старый сервис, который пользуется популярностью за рубежом, хотя у нас его тоже много кто использует.
Можно загрузить изображение с Пк, указать ссылку, или перенести его прямо на сайт, функция Drag & Drop определит картинку и начнет поиск. Также стоит отметить, что можно добавить расширение Tineye в свой браузер.
Также стоит отметить, что можно добавить расширение Tineye в свой браузер.
Еще действительно полезной функцией поиска обратного источника изображений является метод сортировки изображений.
Сортировка возможна по следующим параметрам:
- Best Match – честно говоря не понял метод, переводится как «Лучший Матч»
- Most Changed – ищет изображения которые подверглись наибольшему редактированию по отношению оригинала.
- Biggest Image – сортирует картинки по разрешению от наибольшего к наименьшему.
- Newest – в начале будут показаны самые новые фото которые появились в сети.
- Oldest – последний и на мой взгляд самый полезный метод сортировки, который показывает самые старшие ссылки на которых было найдено изображение.
Каким сайтом пользоваться для поиска первоисточника картинки решать только вам. Хотя эти два сервиса как бы дополняют друг друга. Один имеет мощный всемирный сканер, от которого ни один сайт не уйдет ( исключение только если сайт полное г*вн*цо, так как Google такие сайты может исключить из индексации), другой же Tineye имеет очень полезную функцию «Поиск самого старшего источника». Удачного вам поиска оригинала изображения.
Удачного вам поиска оригинала изображения.
Эксперт рассказал, как найти потерянные фото на телефоне
https://ria.ru/20210112/foto-1592656333.html
Эксперт рассказал, как найти потерянные фото на телефоне
Эксперт рассказал, как найти потерянные фото на телефоне — РИА Новости, 15.01.2021
Эксперт рассказал, как найти потерянные фото на телефоне
Как правило, восстановить удаленную фотографию с телефона не представляет большого труда, а вот сделать это так, чтобы её больше никто и никогда не нашел,… РИА Новости, 15.01.2021
2021-01-12T01:18
2021-01-12T01:18
2021-01-15T18:17
фотография
технологии
/html/head/meta[@name=’og:title’]/@content
/html/head/meta[@name=’og:description’]/@content
https://cdn23.img.ria.ru/images/07e4/0c/15/1590186888_0:320:3072:2048_1920x0_80_0_0_c0367964739cafc5190adfc7f0f093be.jpg
МОСКВА, 12 янв – РИА Новости. Как правило, восстановить удаленную фотографию с телефона не представляет большого труда, а вот сделать это так, чтобы её больше никто и никогда не нашел, сложнее, рассказал агентству «Прайм» заведующий кафедрой управления качеством и сертификации РТУ МИРЭА Максим Назаренко. По его словам, фотографии, которые вы удалили, можно восстановить из раздела «Галерея», сетевых хранилищ различных служб, где достаточно долго хранятся такие фото, либо из внешней памяти смартфона. В последнем случае карту памяти надо вытащить из телефона и при помощи специального адаптера подключить к компьютеру.Пользуясь правами разработчика, можно подключить внутреннюю память телефона к компьютеру, настроить это подключение и провести поиск содержимого. Но для этого потребуются специальные знания.»Если вы совершенно не хотите, чтобы кто-то увидел те фотографии, которые вы делаете на свой телефон, тогда пользуйтесь им только как фотоаппаратом, не используйте его как телефон: не устанавливайте на него номер, чтобы звонить, не подключайтесь к интернету, чтобы общаться. Во всех остальных случаях есть способы восстановления, и чем активнее вы интегрируете свой телефон в интернет-сервисы, тем проще найти даже то, о чём давно забыли», — подытожил эксперт.
По его словам, фотографии, которые вы удалили, можно восстановить из раздела «Галерея», сетевых хранилищ различных служб, где достаточно долго хранятся такие фото, либо из внешней памяти смартфона. В последнем случае карту памяти надо вытащить из телефона и при помощи специального адаптера подключить к компьютеру.Пользуясь правами разработчика, можно подключить внутреннюю память телефона к компьютеру, настроить это подключение и провести поиск содержимого. Но для этого потребуются специальные знания.»Если вы совершенно не хотите, чтобы кто-то увидел те фотографии, которые вы делаете на свой телефон, тогда пользуйтесь им только как фотоаппаратом, не используйте его как телефон: не устанавливайте на него номер, чтобы звонить, не подключайтесь к интернету, чтобы общаться. Во всех остальных случаях есть способы восстановления, и чем активнее вы интегрируете свой телефон в интернет-сервисы, тем проще найти даже то, о чём давно забыли», — подытожил эксперт.
https://ria.ru/20210110/kody-1592429422.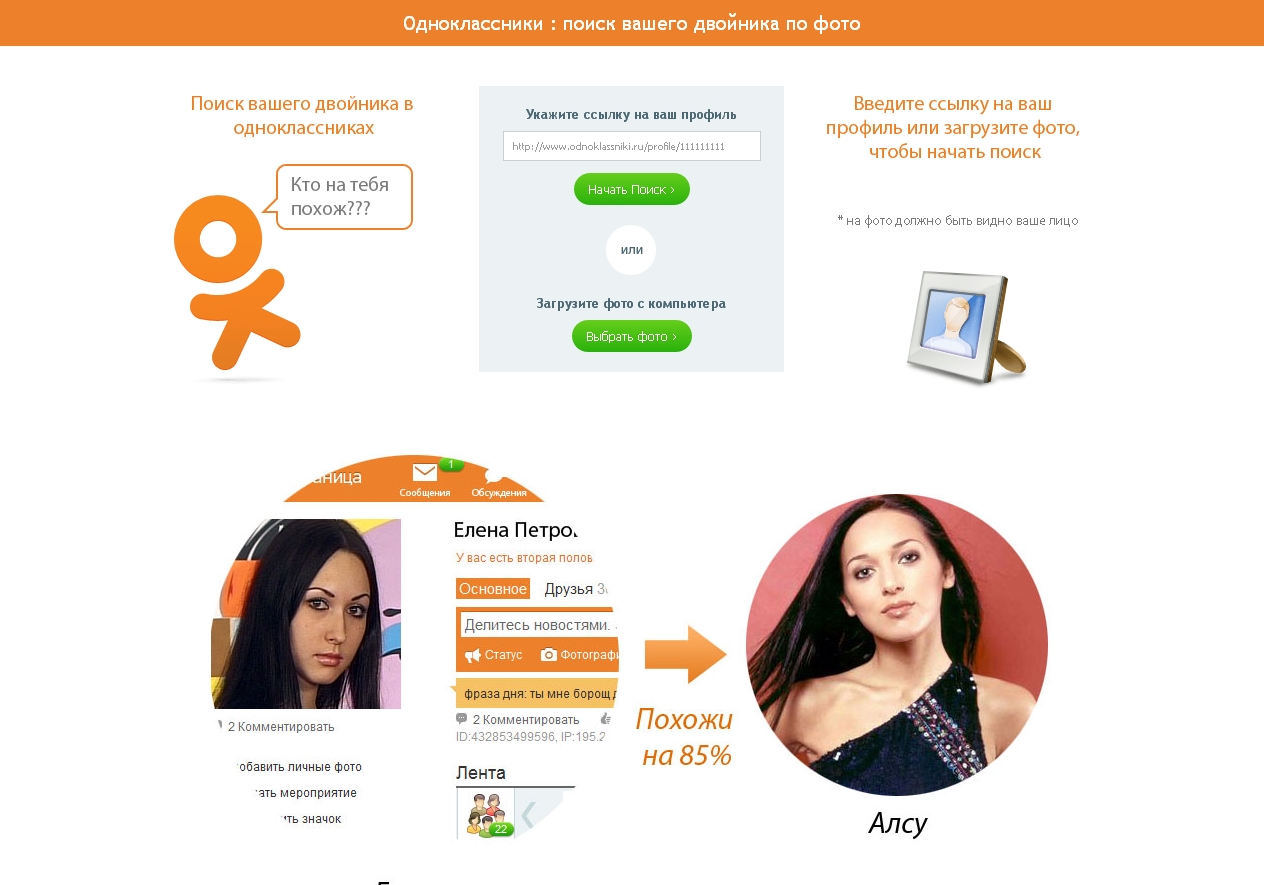 html
html
РИА Новости
7 495 645-6601
ФГУП МИА «Россия сегодня»
https://xn--c1acbl2abdlkab1og.xn--p1ai/awards/
2021
РИА Новости
7 495 645-6601
ФГУП МИА «Россия сегодня»
https://xn--c1acbl2abdlkab1og.xn--p1ai/awards/
Новости
ru-RU
https://ria.ru/docs/about/copyright.html
https://xn--c1acbl2abdlkab1og.xn--p1ai/
РИА Новости
7 495 645-6601
ФГУП МИА «Россия сегодня»
https://xn--c1acbl2abdlkab1og.xn--p1ai/awards/
https://cdn24.img.ria.ru/images/07e4/0c/15/1590186888_341:0:3072:2048_1920x0_80_0_0_dc37c93b013af3bc2fc74cb083ef0e74.jpgРИА Новости
7 495 645-6601
ФГУП МИА «Россия сегодня»
https://xn--c1acbl2abdlkab1og.xn--p1ai/awards/
РИА Новости
7 495 645-6601
ФГУП МИА «Россия сегодня»
https://xn--c1acbl2abdlkab1og. xn--p1ai/awards/
xn--p1ai/awards/
фотография, технологии
МОСКВА, 12 янв – РИА Новости. Как правило, восстановить удаленную фотографию с телефона не представляет большого труда, а вот сделать это так, чтобы её больше никто и никогда не нашел, сложнее, рассказал агентству «Прайм» заведующий кафедрой управления качеством и сертификации РТУ МИРЭА Максим Назаренко.«В наше время довольно сложно что-то потерять навсегда, особенно если это цифровой объект, например, фотография», — уточняет эксперт.
По его словам, фотографии, которые вы удалили, можно восстановить из раздела «Галерея», сетевых хранилищ различных служб, где достаточно долго хранятся такие фото, либо из внешней памяти смартфона. В последнем случае карту памяти надо вытащить из телефона и при помощи специального адаптера подключить к компьютеру.
Пользуясь правами разработчика, можно подключить внутреннюю память телефона к компьютеру, настроить это подключение и провести поиск содержимого. Но для этого потребуются специальные знания.
«Если вы совершенно не хотите, чтобы кто-то увидел те фотографии, которые вы делаете на свой телефон, тогда пользуйтесь им только как фотоаппаратом, не используйте его как телефон: не устанавливайте на него номер, чтобы звонить, не подключайтесь к интернету, чтобы общаться. Во всех остальных случаях есть способы восстановления, и чем активнее вы интегрируете свой телефон в интернет-сервисы, тем проще найти даже то, о чём давно забыли», — подытожил эксперт.
10 января, 02:12
Эксперт рассказал, зачем нужные секретные коды смартфонаGoogle Поиск обратного изображения: iPhone, Android, компьютер
- Обратный поиск изображений Google позволяет выполнять поиск по изображению, а не по написанным ключевым словам.
- При обратном поиске изображений Google находит веб-сайты, изображения и информацию, относящуюся к вашей фотографии.
- Вы можете выполнить обратный поиск изображений Google на iPhone или Android с помощью мобильного приложения Chrome или на любом компьютере.
- Посетите техническую библиотеку Insider, чтобы узнать больше .
Google Images — отличное место для поиска картинок и фотографий, вводя соответствующие ключевые слова. Но вы также можете выполнить поиск в Google с помощью изображения — так называемого обратного поиска изображений — чтобы узнать больше информации о конкретной фотографии или графике.
Подсказка: Хотя Google Images бесплатен и прост в использовании, вы также можете попробовать другие инструменты обратного поиска изображений с более продвинутыми возможностями, такие как TinEye.
Вот почему вы можете захотеть его использовать и как выполнить обратный поиск изображений Google в настольном веб-браузере или в мобильном приложении Google Chrome на вашем iPhone или Android.
Что такое обратный поиск изображений?Когда вы выполняете обратный поиск изображений в Google, вы помещаете фотографию или ссылку на фотографию в строку поиска вместо текстового запроса. Затем Google находит веб-сайты с вашим изображением, а также с похожими изображениями.
Google Images также определяет тему вашей фотографии и вызывает другие веб-сайты, связанные с темой вашего изображения.
Когда использовать обратный поиск изображений GoogleПоиск по изображению в Google наиболее полезен в следующих случаях:
- Найдите информацию о фотографии. Обратный поиск изображений может открыть веб-сайт, содержащий имя человека или информацию о продукте.
- Раскрыть плагиат. Обратный поиск изображений приведет к появлению похожих изображений.Это может показать, было ли изображение скопировано с чужой работы.
- Найдите другие похожие изображения. Если вы хотите найти другие фотографии, связанные с определенным изображением, обратный поиск также заполнит связанные изображения.
Во-первых, вам необходимо загрузить мобильное приложение Google Chrome, чтобы выполнить обратный поиск изображений на своем мобильном устройстве.
Затем вы можете выполнить обратный поиск изображений на iPhone или Android, используя фотографию из Интернета или фотографию из фотопленки.Вот как это сделать.
Для обратного поиска с использованием изображения из Интернета
1. Откройте images.google.com в приложении Chrome на вашем iPhone или Android.
2. Опишите изображение, которое хотите найти. Например, вы можете ввести «кот в смокинге». Введите в строку поиска, какое изображение вы ищете.Грейс Элиза Гудвин / Инсайдер3. Коснитесь значка поиска. Chrome предоставит вам изображения, соответствующие вашему поисковому запросу.
Google Images отобразит фотографии на основе вашего запроса.Грейс Элиза Гудвин / Инсайдер4. Выберите изображение из результатов поиска, коснувшись его, чтобы увеличить. Удерживайте палец на изображении, пока не появится меню.
5. Выберите «Искать в Google это изображение» во всплывающем меню, чтобы найти похожие изображения и связанные страницы.
Удерживая палец на изображении, выберите во всплывающем окне «Искать это изображение в Google».Грейс Элиза Гудвин / Инсайдер6. По умолчанию в результатах поиска будут отображаться только изображения. Коснитесь категорий над поиском, чтобы увидеть все сайты, видео или новости, относящиеся к вашему поисковому запросу.
На странице результатов будет отображаться различный контент, связанный с вашим поиском изображений.Грейс Элиза Гудвин / ИнсайдерДля обратного поиска с использованием изображения из ваших файлов:
1. Откройте images.google.com в приложении Chrome.
2. Коснитесь значка с тремя горизонтальными точками в правом нижнем углу.
Коснитесь значка в правом нижнем углу.Грейс Элиза Гудвин / Инсайдер3. Во всплывающем меню прокрутите вниз и выберите «Запросить сайт рабочего стола».
Найдите параметр «Запросить сайт рабочего стола» и выберите его.Грейс Элиза Гудвин / Инсайдер4. Теперь страница Google Images будет выглядеть так же, как в браузере настольного компьютера. В строке поиска Google коснитесь значка камеры.
Коснитесь значка камеры.Грейс Элиза Гудвин / Инсайдер5. Выберите «Загрузить изображение» и нажмите «Выбрать файл». Кроме того, вы можете выбрать «Вставить URL-адрес изображения».
Выберите вкладку «Загрузить изображение» и нажмите «Выбрать файл».» Грейс Элиза Гудвин / Инсайдер6. В раскрывающемся списке «Выбрать файл» вы можете выбрать «Библиотека фотографий», «Сделать фото или видео» или «Обзор». Выберите «Библиотека фотографий», чтобы выбрать изображение из фотопленки.
Во всплывающем меню выберите «Библиотека фотографий».Грейс Элиза Гудвин / Инсайдер7. Выберите изображение из камеры и нажмите «Выбрать» в правом нижнем углу.
Выберите изображение из фотопленки и нажмите «Выбрать».» Грейс Элиза Гудвин / Инсайдер8. Вы попадете на страницу, содержащую похожие изображения или информацию об изображении.
Google покажет вам контент, похожий на загруженное вами изображение.Грейс Элиза Гудвин / Инсайдер Обратный поиск изображений Google на компьютереВы можете выполнить более надежный поиск обратных изображений Google на своем компьютере, загрузив файл со своего компьютера или выполнив поиск изображения, которое вы найдете в Интернете. Изображения Google работают с браузерами Chrome, Firefox и Safari.
Для обратного поиска с использованием изображения из ваших файлов
1. Откройте images.google.com в веб-браузере — это не обязательно в Chrome.
2. Щелкните значок камеры, чтобы начать обратный поиск изображения.
Щелкните значок камеры, чтобы загрузить изображение.Грейс Элиза Гудвин / Инсайдер3. Выберите вкладку «Загрузить изображение», затем выберите «Выбрать файл», чтобы просмотреть файлы и выбрать изображение для поиска. Или перетащите файл изображения в окно браузера.
На вкладке «Загрузить изображение» выберите «Выбрать файл».» Грейс Элиза Гудвин / Инсайдер4. Найдите изображение в своих файлах, щелкните его, затем выберите «Открыть».
Найдите изображение на своем компьютере и нажмите «Открыть».» Грейс Элиза Гудвин / Инсайдер5. После этого вы попадете на страницу, содержащую похожие изображения или информацию об изображении.
Google отобразит результаты, связанные с вашим поиском изображений.Грейс Элиза Гудвин / ИнсайдерДля обратного поиска с использованием изображения из Интернета
1. Найдите нужное изображение в Google и щелкните его правой кнопкой мыши.
2. Выберите «Копировать адрес изображения» во всплывающем окне.
Щелкните изображение правой кнопкой мыши и во всплывающем меню выберите «Копировать адрес изображения».Грейс Элиза Гудвин / Инсайдер3. Откройте images.google.com в веб-браузере.
4. Щелкните значок камеры, чтобы начать обратный поиск изображения.
Щелкните значок камеры, чтобы загрузить изображение.Грейс Элиза Гудвин / Инсайдер5. Выберите вкладку «Вставить URL-адрес изображения» и вставьте URL-адрес.
На вкладке «Вставить URL-адрес изображения» вставьте ссылку на изображение в текстовое поле.Грейс Элиза Гудвин / Инсайдер6. Нажмите кнопку «Поиск по изображению», и вы попадете на страницу результатов, связанных с вашим изображением.
Обратный поиск изображений в Google на вашем компьютере также возможен двумя способами.
Вы можете использовать вкладку «Загрузить изображение», чтобы перетащить изображение в поле поиска.Или на странице результатов поиска картинок Google щелкните изображение правой кнопкой мыши и выберите «Искать изображение в Google». Это откроет новую вкладку с результатами поиска.
Найдите дату и время, когда была сделана фотография на iPhone — iOS App Weekly
Кто-то прислал вам фотографию, и вам нужно знать, когда она была сделана? Не можете вспомнить, когда что-то произошло, и ищете способ узнать дату и время по фотографиям? Некоторые пользователи iPhone делали снимки, но не могут найти время и дату, когда фотография была сделана, из приложения «Фото» или «Фотопленки».Если вы используете последнюю модель iPhone или iPad с приложением «Файлы», вы можете легко узнать время и дату, когда фотография была сделана на вашем iPhone или iPad, без каких-либо сторонних приложений. Мы также предоставим вам решение для удаления или скрытия метаданных ваших фотографий внизу этой статьи, чтобы защитить вашу конфиденциальность.
Вот шаги.
Откройте приложение «Фотографии» или «Фотопленку» на iPhone, найдите и откройте изображение, нажмите меню действий в нижнем левом углу, чтобы открыть список меню в нижней части экрана iPhone.Прокрутите длинный список меню, пока не увидите пункт Сохранить в файлы . Нажмите на него, затем выберите место или папку на вашем iPhone, чтобы сохранить файл изображения. Например, вы можете сохранить его в папке «Загрузки».
После этого запустите приложение «Файлы» на iPhone, перейдите в указанный выше каталог, в котором вы сохранили изображение. Вы должны увидеть дату фотографии за ее названием. Если вы хотите также просмотреть конкретное время фотографии. Нажмите и удерживайте фотографию, чтобы открыть меню действий, и выберите Информация из списка меню.См. Снимок экрана ниже.
Затем вы откроете подробную информацию о выбранном файле изображения, включая формат файла, размер, размеры, камеру, устройство, дату и время и т. Д.
проверьте дату и время фотографии в приложении «Файлы» на iphoneЗдесь вы можете найти дату и время изменения, дату и время создания фотографии. Прокрутите вниз, чтобы узнать много другой подробной информации о фотографии, такой как размеры, разрешение, цветовой профиль, марка устройства, модель устройства, модель объектива, значение диафрагмы, время экспозиции и т. Д.
Удалить дату и время фотографии iPhone
Если вы хотите поделиться своими фотографиями с другими, но не хотите, чтобы они знали, когда были сделаны снимки, вы можете выполнить следующие действия, чтобы удалить EXIF, метаданные из фотографий iPhone с помощью стороннего приложения для редактирования изображений для iOS.
Связанные страницыПоиск изображений в Facebook: как отменить поиск изображений
Facebook огромен, его ежемесячно используют почти три миллиарда пользователей в начале 2021 года.С таким невероятным количеством людей на платформе это отличный способ поддерживать связь с друзьями и семьей, общаться с нишевыми сообществами или, в данном случае, находить людей или информацию с помощью поиска изображений Facebook.
Ищете ли вы профиль друга, проверяете, не нарушает ли кто-либо ваши изображения, защищенные авторским правом, или ищете источник вирусного мема, поиск обратного изображения в Facebook — это быстрый и простой способ провести расследование. К сожалению, встроенная функция поиска гиганта социальных сетей здесь не очень полезна, но есть несколько других методов, которые помогут вам.
Как искать изображение в Facebook
Прежде чем мы углубимся в подробности о том, как выполнять поиск изображений в Facebook, вам нужно помнить о нескольких вещах. Во-первых, вы сможете найти общедоступные профили только через настройки «друг друга». Если перспектива того, что другие люди найдут вас в социальных сетях, пугает, это также простой способ скрыться.
Читайте также: Как обновить настройки конфиденциальности в Facebook
Итак, есть два основных способа выполнять поиск изображений в Facebook: по именам файлов и по самим изображениям.Ваши результаты с любым из них могут отличаться, но оба они просты, и вы можете сделать их всего за несколько минут.
Какие изображения будут работать?
Если вы можете использовать метод имени файла, указанный ниже, практически любое изображение будет работать. Имена файлов уникальны для каждого загрузчика, поэтому вы сможете отследить его независимо от того, что изображено на картинке. При этом, если он был загружен несколькими людьми, будет указан только конкретный загрузчик этого файла, и могут быть более старые копии изображения, загруженные другими пользователями.
Чтобы выполнить настоящий поиск обратного изображения в Facebook, используя только изображение, вам может быть сложно найти идеальное совпадение. Как правило, четкие и уникальные фотографии лучше всего подходят для обратного поиска изображений, и чем выше разрешение, тем лучше.
Само собой разумеется, но поиск изображений в Facebook — это не то же самое, что программное обеспечение для распознавания лиц, так что не ждите никаких чудес. Кроме того, не будь подонком.
Поиск изображений Facebook: метод имени файла
Первый метод поиска изображения Facebook работает только в том случае, если имя файла не изменилось с момента его первой загрузки с платформы или если само изображение уже размещено на Facebook.Это очевидно, если вы посмотрите на имя файла или URL-адрес, что можно сделать, щелкнув изображение правой кнопкой мыши и выбрав Открыть изображение в новой вкладке . Если Facebook размещает изображение, оно будет содержать текст fb и длинную строку чисел, как показано выше.
Эта строка чисел является ключом к поиску изображений в Facebook, так же как и ключом к поиску профиля, в котором оно было опубликовано. Будет три строки чисел, разделенных символами подчеркивания, но нужная вам строка находится посередине.Это идентификатор профиля изображения.
Теперь введите URL-адрес https://www.facebook.com/photo.php?fbid= , а затем идентификатор профиля, скопированный с изображения. После того, как вы нажмете «Ввод», вы попадете прямо в профиль, если он общедоступен или доступен для вас. Имейте в виду, что ваш пробег может варьироваться в зависимости от этого метода, поскольку для большинства учетных записей конфиденциальность не является общедоступной. Тем не менее, если это сработает, ваша задача будет выполнена за секунды!
Обратный поиск изображений в Facebook: метод Google
Второй метод, который мы рассмотрим, использует сложный алгоритм поиска изображений Google.Если вы когда-либо использовали обратный поиск изображений Google, все это должно показаться вам знакомым.
Есть два способа сделать это. Первый работает, если изображение уже загружено в Интернет. Просто щелкните его правой кнопкой мыши и выберите Искать в Google изображение . При поиске откроется новая вкладка с соответствующими результатами изображений из Интернета, которые можно сузить до результатов только из Facebook, добавив site: facebook.com в конец поля поиска, как показано выше.
Читайте также: Полезные советы, которые помогут вам правильно использовать поиск Google!
Когда изображение находится на вашем компьютере, а не в сети, вы можете выполнить ту же функцию, перейдя к изображению.google.com, щелкнув значок камеры , затем загрузите изображение и Выберите файл . Обратите внимание: если вы используете мобильный телефон, вам может потребоваться переключиться на настольную версию сайта, чтобы эта опция появилась. Когда появятся результаты, добавьте site: facebook.com в конец поиска, чтобы найти подходящие профили Facebook.
Мы перечислили Google здесь, но большинство современных поисковых систем могут выполнять обратный поиск изображений. Bing — отличная альтернатива, и российская поисковая система Яндекс также может творить чудеса, когда поиск картинок Google вас подводит.
Другие методы
Если вы хотите еще больше прочесать Интернет в поисках изображения в социальных сетях, есть несколько сервисов, которые могут вам помочь. Один из самых популярных — TinEye, специализирующийся на обратном поиске изображений. Он сообщит вам, где находится изображение на различных сайтах в Интернете, включая Amazon, Flickr, Twitter и, конечно же, Facebook.
Есть еще несколько бесплатных вариантов обратного поиска изображений в Facebook, например SauceNAO, который распознает языки, в которых не используется латинский алфавит.Эта функция отлично подходит для поиска источников за пределами англоязычного мира, особенно из стран Восточной Азии, таких как Китай, Корея и Япония.
Что касается платных опций, RevIMG — отличная платформа для обратного поиска изображений. Он использует уникальный алгоритм для идентификации продуктов, зданий, произведений искусства, текста и т. Д. Однако это не дешево — 49 долларов в месяц за самый доступный пакет.
Компания Wolfram создала веб-сайт, на котором будет идентифицировано любое изображение, которое вы на него набросите.
Одна из самых удивительных вещей, которые вы можете сделать с помощью Wolfram Alpha, — это спросить его, какие самолеты находятся над головой.Если вы разговариваете по телефону, он получит ваше местоположение, а затем свяжет его с базой данных рейсов, включая их высоту, угол и даже их номер полета и тип самолета. Но во многих отношениях последний инструмент поиска Стивена Вольфрама впечатляет больше. Он предназначен для распознавания чего-либо на картинке. Вы просто загружаете фотографию и через несколько секунд получаете компьютерное предположение.
«Не всегда получается правильно».
«Не всегда получается, но в большинстве случаев я думаю, что все получается замечательно», — пишет Вольфрам.«И мне особенно интересно то, что, когда он делает что-то не так, ошибки, которые он делает, в основном кажутся исключительно человеческими». При кратком тестировании это довольно справедливая оценка. Я подключил такие вещи, как Half Dome национального парка Йосемити, и мне сказали, что это «возвышение», в то время как фотография геккона была идентифицирована как «ночная ящерица». Примечательно, однако, что изображение коровы было идентифицировано как «черный ангус», а две чашки мороженого — как «замороженный йогурт». Достаточно близко.
Как все это выходит за рамки нападения на веб-сайт с фотографиями вашего последнего отпуска или того, что находится у вас на кухне, это дразнит.Вольфрам говорит, что он думает, что проект может быть полезен, если его применить к большим коллекциям фотографий, чтобы попытаться идентифицировать и классифицировать их. Эта технология также может использоваться другими для встраивания идентификации изображений в свои приложения. Подумайте о визуальном распознавании, которое можно найти в фотографиях Google +, но и в других фото-приложениях и сервисах.
Обучение системе проводилось на кошках, ленивцах и чубакке
По словам Вольфрама, чтобы обучить систему, ей было передано «несколько десятков миллионов» изображений, чтобы она могла узнать, что к чему.Это «казалось очень сопоставимым с количеством различных видов объектов, которые люди получают в первые пару лет жизни», — добавил он. Системе также были предоставлены сложные изображения, такие как кошки в скафандрах, ленивцы в праздничных шляпах и даже Чубакка — все, что ей не удавалось правильно идентифицировать, но изящно:
Теперь он способен распознавать около 10 000 общих типов объектов, хотя Вольфрам отмечает, что ему все еще трудно распознавать конкретных людей, искусство и вещи, которые не являются «настоящими повседневными объектами».«
Новый имиджевый проект присоединяется к Google Goggles и Amazon Firefly в качестве инструментов быстрой идентификации, хотя, в частности, разработан без намерения пытаться продать вам что-нибудь с тем, что он найдет. Это также появилось через некоторое время после нового Magic View от Flickr, а также сайта исследований Microsoft, который определяет пол и возраст людей на основе фотографий. Однако, в отличие от Microsoft, Вольфрам говорит, что сохраняет уменьшенную версию фотографии после того, как вы ее загрузили (чтобы ею можно было поделиться с другими людьми), и что он собирает изображения, чтобы продолжить обучение своей системы, поэтому будьте внимательны к тому, что вы Отправить в.
Вот как это было с несколькими разными изображениями:
Достаточно близко.
Welp.
Я вроде как вижу …
Что в значительной степени справедливо:
Упорядочивайте и находите фотографии в OneDrive
После загрузки фотографий OneDrive помогает упорядочивать и находить фотографии с помощью таких функций, как поиск фотографий, теги и альбомы.
Для облегчения поиска фотографий дата отображается над полосой прокрутки при прокрутке фотографий вверх и вниз:
Найти фото
Вы можете использовать команду «Поиск фотографий» не только для сканирования тегов и метаданных фотографий, но также для извлечения и поиска текста, отображаемого на фотографиях. Теперь он также может распознавать объекты на фотографии, что является еще одним способом найти нужное изображение.
На веб-сайте OneDrive выберите Фото .
Введите что-нибудь в поле поиска — имя, место или дату.
Совет. OneDrive не может загружать фотографии, оптимизированные для iCloud. Чтобы отключить оптимизацию на устройстве iOS, нажмите Настройки > iCloud > Фото и снимите флажок Оптимизировать хранилище .
Изменить или удалить тег
OneDrive автоматически создает теги для вещей, которые он распознает.Иногда допускает ошибки, но вы можете удалить или отредактировать теги к фотографии.
Выберите фотографию.
Выберите Изменить теги .
Введите новый тег или выберите x рядом с тегом, чтобы удалить его. (Вы редактируете теги, добавляя или удаляя их.)
Посмотреть все фотографии с того же места
В представлении Все фото фотографии, сделанные в течение одной даты, группируются вместе.Эти фотографии имеют теги местоположения, которые можно использовать для быстрого просмотра всех фотографий в одном месте.
Выберите список тегов местоположения рядом с датой.
Выберите желаемое местоположение из списка.
Автоматическое создание альбома
OneDrive может автоматически создавать альбом из любых снимков или видео, снятых вами в этот день или выходные, и уведомлять вас, когда он будет готов.
Автоматические альбомы отправляются только вам, но содержат ссылку для совместного использования, поэтому любой, кому вы отправите электронное письмо, также будет иметь доступ к этому альбому.
Чтобы запретить OneDrive автоматически создавать альбомы, перейдите на страницу параметров фотографий на веб-сайте OneDrive и отключите параметр Создавать альбомы автоматически при загрузке фотографий. Параметр . (Чтобы перейти к настройкам фотографий с домашней страницы OneDrive, нажмите Настройки > Параметры > Фото .)
Создайте свой собственный альбом
Вы можете организовать свои фотографии в альбом, которым можно поделиться с друзьями или семьей.
На веб-сайте OneDrive выберите Фото .
Выберите альбомов .
Выберите Новый альбом и введите название альбома.
Выберите фотографии, которые хотите добавить в альбом, и нажмите Добавить альбом .
Совет: Вы также можете создавать альбомы, а также добавлять или удалять фотографии из альбомов на своем мобильном устройстве.
Узнать больше
Изменение представлений на веб-сайте OneDrive
Сортировка, переименование или перемещение фотографий и файлов в OneDrive
Форматы видео, которые можно воспроизводить на веб-сайте OneDrive
Нужна дополнительная помощь?
Поисковая система распознавания лиц и обратный поиск изображений
Что такое обратный поиск изображений?
Обратный поиск изображений — это метод, который позволяет находить вещи, людей, бренды и т. Д.используя фото.
При выполнении обычного поиска вы обычно набираете слово или фразу, относящуюся к информации, которую вы пытаетесь найти; когда вы выполняете обратный поиск изображений, вы загружаете изображение чего-то или кого-то в поисковую систему.
В результатах обычного поиска вы получаете список веб-сайтов, которые связаны с введенной вами фразой.
Когда вы выполняете обратный поиск изображений, в результатах вы получаете фотографии похожих вещей, людей и т. Д., Связанные с веб-сайтами о них.Обратный поиск по изображению — лучшее решение для поиска похожих изображений, их меньших / больших версий или двойного содержимого.
Самая известная поисковая машина обратного изображения — это Google Images.
Как отменить поиск изображений?
Для выполнения обратного поиска изображений вы должны загрузить фотографию в поисковую систему или сделать снимок с камеры (он автоматически добавляется в строку поиска).
Загруженная фотография используется для поиска похожих изображений.Лучший обратный поиск изображений поддерживается высококачественными изображениями.Вы можете использовать обратный поиск изображений на мобильных телефонах или любых других устройствах.
Больше, чем поиск изображений в обратном направлении
PimEyes использует механизм обратного поиска изображений и дополняет его технологией распознавания лиц, чтобы вы могли найти свое лицо в Интернете. Как и при обратном поиске изображений, вы выполняете запрос с использованием фотографии, и в результате вы получаете фотографии.
Но PimEyes — это нечто большее. В результатах мы отображаем не только фотографии, похожие на ту, которую вы загрузили в строку поиска, но и изображения, на которых вы появляетесь на другом фоне, с другими людьми или даже с другой стрижкой.Это улучшение возможно благодаря тому, что наша поисковая система фокусируется на конкретном лице, а не на всей картинке.
Попробуйте систему обратного поиска изображений PimEyes и найдите в Интернете, где появляется ваше лицо.
Google Photos 101: Как использовать Google Lens для определения ориентиров на ваших изображениях «Смартфоны :: Гаджет-хаки
Во время путешествия или осмотра достопримечательностей вы можете натолкнуться на ориентир, который вы не можете точно определить и хотите знать, что это такое, и история, стоящая за этим. Это могло быть здание, водопад… что-нибудь. Если вокруг нет указателей или они на другом языке, вы не поймете, на что смотрите. К счастью, Google Фото может быть вашим личным гидом с помощью Google Lens.
Google Lens не только полезен, когда вы на самом деле гуляете, он наиболее полезен, когда вы смотрите на фотографии, сделанные несколько лет назад, но не можете вспомнить, что было на картинке. Этот инструмент значительно упрощает путешествие по полосе памяти и даже может помочь вам организовать работу.
Чтобы использовать функцию Google Lens, вам необходимо установить Google Фото на вашем iPhone или телефоне Android. Кроме этого, требуется совсем немного настроек. Вам даже не нужно загружать изображения в облако — Google Фото будет автоматически рисовать из вашей библиотеки фотографий и использовать все изображения, хранящиеся локально на вашем телефоне.
Шаг 1. Найдите изображение в Google Фото
Будь то старая фотография на вашем устройстве, фотография, которую вы только что сделали, или даже что-то, что вы где-то нашли в Интернете и сохранили в памяти телефона, Google Lens может сканировать их все.Идите вперед и откройте приложение Google Фото на своем Android или iPhone, затем найдите изображение с ориентиром, который вы пытаетесь идентифицировать. (Если вы впервые используете Google Фото, вам может потребоваться предоставить ему разрешение на просмотр ваших фотографий.)
Шаг 2. Отсканируйте ориентир на изображении
После того, как вы выбрали фотографию с ориентиром, который необходимо Чтобы идентифицировать, коснитесь значка объектива (белая точка внутри незавершенного квадрата) в нижней строке меню. Затем Google начнет сканирование изображения.
Шаг 3. Получите результаты
После того, как Google Lens завершит сканирование вашего изображения, если он успешно определил что-то, идентифицированный объект будет выделен, и появится карточка с названием того, что было найдено, а также некоторые » быстрые факты »об этом. Если описание взято из Википедии, а не из Google, будет ссылка, чтобы прочитать остальное.
Вы также можете нажать «Результаты поиска», чтобы открыть браузер, или «Поиск изображения в Google», чтобы выполнить обратный поиск изображения, если оно не ваше, и вы пытаетесь найти оригинального фотографа (или по какой-либо причине вы хотите выполнить обратный поиск изображений).
Когда Google Lens с трудом определяет ориентир, достопримечательность, памятник или примечательное здание на вашей фотографии, он выдаст вам сообщение, например «Хм, это еще не ясно», а также предложит: Искать изображение в Google «, чтобы узнать, поможет ли обратный поиск изображений лучше понять, что изображено на фотографии. По моему опыту, если Google Lens не может получить это сразу, обратный поиск изображений тоже не будет очень полезен.
Не пропустите: как создать свои собственные GIF-файлы с помощью Google Фото из сделанных вами изображений
Обеспечьте безопасность соединения без ежемесячного счета .Получите пожизненную подписку на VPN Unlimited для всех своих устройств, сделав разовую покупку в новом магазине Gadget Hacks Shop, и смотрите Hulu или Netflix без региональных ограничений, повышайте безопасность при просмотре в общедоступных сетях и многое другое.
Купить сейчас (скидка 80%)>
Другие интересные предложения, которые стоит проверить:
Изображение на обложке, фотографии и скриншоты Джастина Мейерса / Gadget Hacks (кроме: Эмпайр-стейт-билдинг, фото Джейка Петерсона / Gadget Hacks) .
 aliexpress.com/32431955611.html
aliexpress.com/32431955611.html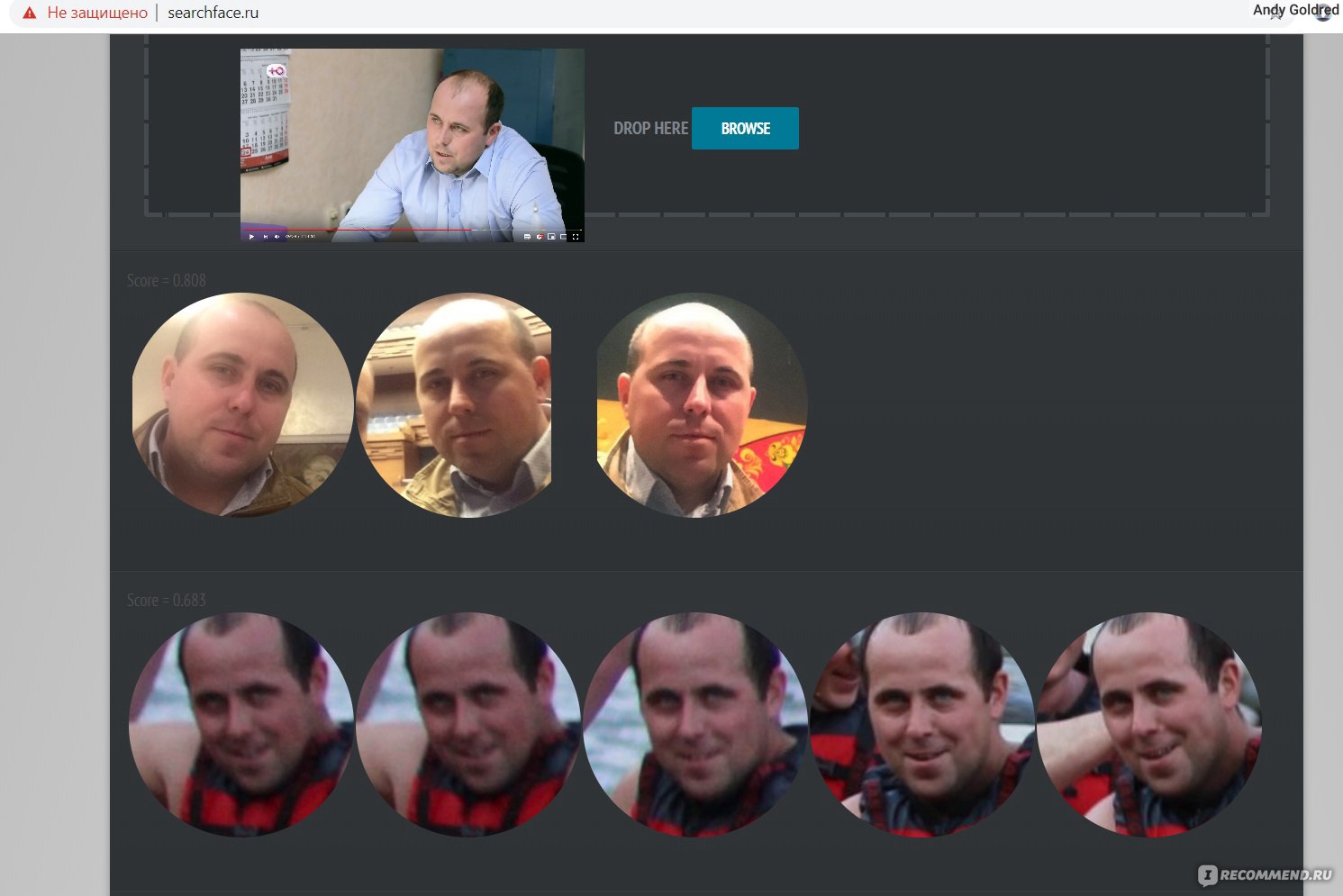
 Благодаря веб-сервисам вы легко придете к истине и найдете кому принадлежит фото той знойной красотки на фото. 🙂
Благодаря веб-сервисам вы легко придете к истине и найдете кому принадлежит фото той знойной красотки на фото. 🙂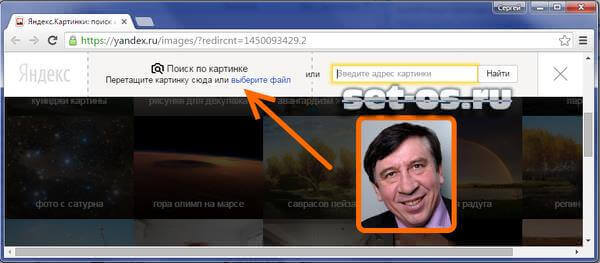 После установки плагина вы сможете производить поиск по любой картинке, просто нажав правой кнопкой на изображение.
После установки плагина вы сможете производить поиск по любой картинке, просто нажав правой кнопкой на изображение.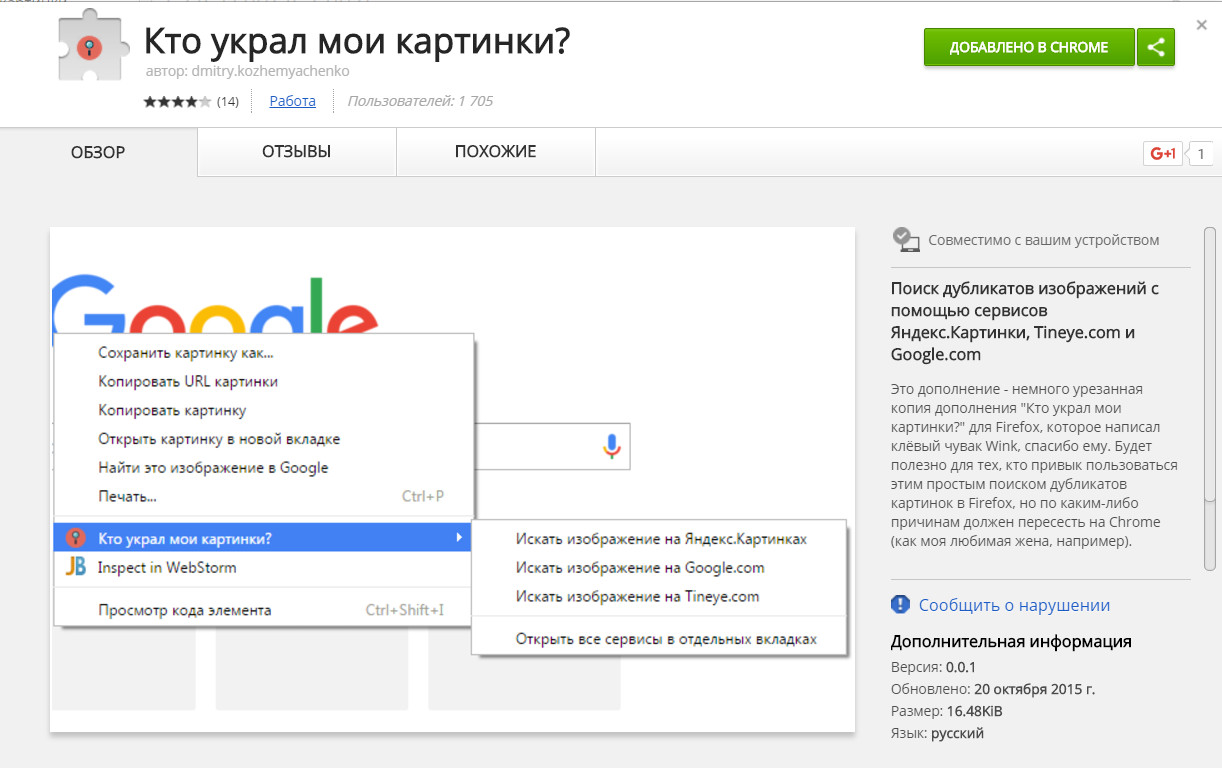 Хотя это скорее относится ко всем сервисам которые я опишу.
Хотя это скорее относится ко всем сервисам которые я опишу.