Как отключить цифры на ноутбуке?
Как отключить цифры на ноутбуке?
Ответ мастера:Часто производители ноутбуков в целях экономии рабочего пространства не включают цифирный блок клавиатуры, но это с лихвой можно разрешить с помощью сочетаний многофункциональных клавиш или «горячих комбинаций», иногда пользователь забывает переключить раскладку, что приводит к неправильному набору текста или символов.
Многие пользователи ноутбуков не пользуются дополнительной клавиатурой, и часто сталкиваются с проблемой её отключения, но для того, чтобы отключить ввод скажем цифровых значений не обязательно прибегать к сторонней помощи, можно это сделать самому.
Как правило ввод цифр с клавиатуры в ноутбуках осуществляется двумя способами. Первый с помощью шиферной ленты, которая расположена над буквенной частью клавиатуры. Второй с помощью цифрового, дополнительного блока, который располагается справа. Этот блок, как правило, используется для быстрого и большого массива цифр.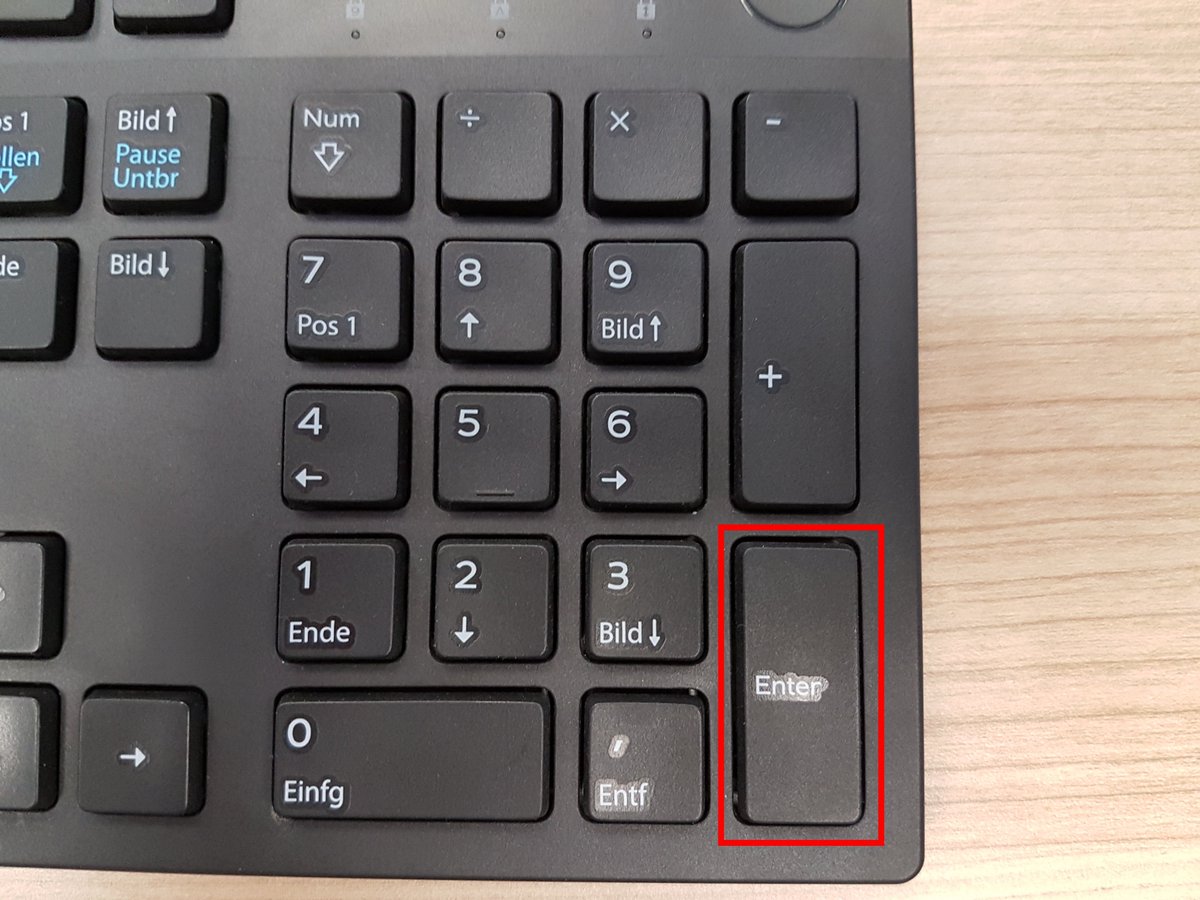
Этот блок клавиатуры используется финансистами и экономистами, так как набор производиться быстрее, чем при наборе с линейной полосы. Ввод очень похож на набор на калькуляторе. Так же с помощью этого блока при комбинации клавиш у вас есть возможность масштабировать объекты в приложениях. Так же во время горения индикатора вы можете совершать навигацию, для этого достаточно зажать клавишу shift. Иногда действия этой клавиши может быть другим. Такое происходит при взаимодействии со специальными утилитами или программными продуктами узкого назначения. Некоторые портативные компьютеры не имеют дополнительной секции для набора цифр, но иногда их можно подключить комбинацией fn и необходимой клавиши с символом, для того, чтобы полностью отключить ввод цифр воспользуйтесь комбинацией клавиш Fn+F11 или зажатой клавишей Fn + клавиша с написанным таким же цветом NumLock.
Вместо букв печатаются цифры: почему клавиатура неправильно работает.
 ..
..Всем доброго дня!
Рассматриваемая сегодня проблема достаточно популярна среди пользователей компактных ноутбуков (в последние несколько лет такие устройства в тренде и все более популярны). Из-за небольшого размера этих устройств — у них нет цифрового блока на клавиатуре, и производители на некоторых устройствах — «совместили» цифры с буквами… ☝
С одной стороны — решение может быть достаточно удобным, с другой — многие даже не догадываются, что их ноутбук имеет такую «фишку» и в результате случайного нажатия по клавише NumLK — переводят клавиатуру в режим работы с цифрами и не знают как из него выйти (разумеется, набирать текст становится невозможным, т.к. наряду с буквами печатаются цифры…). Хотя, в ряде случаев проблема кроется не только в этом…
Что же, взглянем на причины и решение подробнее?..
*
Возможные причины появления цифр вместо букв
Вариант 1: спец. режим на ноутбуках
Обратите пристальное внимание на выделенные мной клавиши на фото ниже: на них нанесены не только буквы, но и цифры (прим. : иногда маркировка цифр осуществляется на боковой грани клавиши).
: иногда маркировка цифр осуществляется на боковой грани клавиши).
Цифра на боковой грани клавиши (едва видно)
Так вот, чтобы войти (выйти) в режим набора цифр — как правило, достаточно нажать сочетание клавиш Fn + NumLK (Num Lock). На некоторых ноутбуках функция NumLK возложена на клавиши F11/F12.
Клавиатура ноутбука Lenovo ThinkPad / Кликабельно
Далее рекомендую проверить каждую клавишу в отдельности, не залипли ли некоторые из них? Особенно речь касается функциональных клавиш: F1-F12, Fn, и пр. Также не лишним было бы протестировать клавиатуру полностью с помощью спец. утилиты (ссылка на инструкцию в помощь).
Тестирование работоспособности клавиатуры (диагностика с помощью Keyboard test utility) — https://ocomp.info/proveryaem-klaviaturu.html
Кстати, подобные казусы с клавиатурой могут начаться после ее залития (подсчитано, что каждая 150-я кружка, которая побывала над клавиатурой, опрокидывается на нее.
Вариант 3: не установлен драйвер на клавиатуру
Если у вас необычная клавиатура (например, с доп. функциями по управлению цифровым блоком, с геймерскими примочками и т.д.) — то рассматриваемая проблема может быть связана с тем, что у вас на нее установлен стандартный драйвер клавиатуры.
Обычно, он инсталлируется ОС Windows автоматически. Разумеется, работать он может не совсем корректно: либо не будут доступны некоторые функции клавиатуры, либо могут начать появляться «казусы» вроде случайных нажатий, появления цифр и т.д.
Лучший вариант: загрузить «родной» драйвер с офиц. сайта производителя устройства. Впрочем, можно попробовать Driver Booster, либо штатную функцию в диспетчере устройств.
Диспетчер устройств — обновить драйвер
Вариант 4: села батарейка
Если вы используете беспроводную клавиатуру — проверьте состояние батареек. Например, на моей клавиатуре от «Intro» — когда батарейка подсаживается — начинают срабатывать двойные-тройные нажатия клавиш, в том числе и цифр (что странно. ..).
..).
Беспроводная клавиатура, батарейки
Вариант 5: пару слов о спец. утилитах и сборках Windows
С помощью спец. утилит можно переназначить одни клавиши на другие (например, нажимаете вы «Ctrl» — а печатается символ «Z», а нажимаете на «Z» — появляется «1» и т.д.). Кстати, такие утилиты встраиваются в некоторые сборки Windows…
Это я веду к тому, что даже если вы сами ничего подобного не устанавливали (и не настраивали), возможно, что некоторые параметры в ОС были изменены (загодя…).
Что можно посоветовать: если у вас установлена не офиц. версия ОС Windows — заменить на офиц. Благо, что сейчас образ можно загрузить прямо с сайта Microsoft…
Также можно прибегнуть к утилитам, которые могут помочь «сбросить» значения клавиш на дефолтные (те, которые изначально при установке ОС). См. статью, ссылку на которую привожу ниже…
В помощь!
Как переназначить одну клавишу на другую (тем, у кого не срабатывает нажатие кнопки на клавиатуре) — https://ocomp.
info/perenaznachit-klavishu-na-drugu.html
Вариант 6: вирусы
Ну и последнее, что нельзя исключать — возможно, что вы поймали вирус. Если у вас есть LiveCD — можно попробовать загрузиться с него и проверить работоспособность железа (если с клавиатурой все будет в порядке — то налицо проблема с ОС).
Вообще, у меня на блоге есть отдельная инструкция по проверке ПК на вирусы, даже если обычный антивирус ничего не находит: https://ocomp.info/esli-antivirus-ne-vidit-virusov.html. Рекомендую прогнать систему с помощью предложенных утилит.
Работа сканера ESET’s Free Online Scanner
PS
Кстати, обратите внимание также на BIOS (это в основном касается ноутбуков). В некоторых устройствах есть доп. опции для включения/отключения расширенного режима работы Fn, F1-F12 (более подробно), что в свою очередь может влиять и на цифровой блок…
*
Дополнения по теме — приветствуются. ..
..
Удачной работы!
👋
Полезный софт:
- Видео-Монтаж
Отличное ПО для создания своих первых видеороликов (все действия идут по шагам!).
Видео сделает даже новичок!
- Ускоритель компьютера
Программа для очистки Windows от «мусора» (удаляет временные файлы, ускоряет систему, оптимизирует реестр).
Другие записи:
Клавиатура печатает цифры вместо букв
Ситуация крайне распространенная. Включаете вы свой ноутбук, пытаетесь зайти в любимую социальную сеть, а вместо привычного vk.com у вас набирается какой-то странный набор цифр. Само собой, пользователь пребывает в шоковом состоянии и просто не знает, что ему делать.
Скажу сразу, что наиболее часто с данной неполадкой сталкиваются пользователи небольших ноутбуков и нетбуков. Дело в том, что именно на них чаще всего используется, так сказать, урезанная клавиатура. Возьмите для примера обычную компьютерную клавиатуру — на ней в правой части имеется выделенный блок с цифрами, который можно включать и отключать. Во многих нетбуках и ноутбуках такой дополнительной панели нет, поэтому цифры располагаются только в верхней части клавиатуры. Но для тех, кто привык пользоваться правым блоком с цифрами, создатели предусмотрели возможность использования клавиатуры для набора цифр. Если вы посмотрите, то ближе к ее правой стороне имеется цифры от 0 до 9, они выделены сине-голубым цветом. Скорее всего кто-то, возможно, по случайности нажал на сочетание клавиш, включив режим использования данных цифр, поэтому клавиатуру будет печатать только их. Чаще всего это происходит из-за домашних животных, которые любят не только ходить по клавиатуре, но иногда и спать на ней.
Что делать, если клавиатура печатает цифры, а не буквы?
Как я уже писал выше, главное — не паниковать.
Следующим делом смотрим на свою клавиатуру и находим на ней цифры, как на этой картинке. Если они у вас имеются (а они должны присутствовать), значит, это именно ваш случай.
Нам нужно отключить режим включения цифр. Для этого найдите на своей клавиатуре клавишу Num Lock (может называться NumLK и далее в таком духе), она находится в верхней части. Теперь найдите кнопку Fn — она присутствует на всех ноутбуках. Теперь нажмите на сочетание этих клавиш и попробуйте что-нибудь напечатать — буквы должны вернуться.
Говорят, что есть клавиатуры, где данный режим включается и отключается иным способом, но я, признаюсь, таких не встречал.
А что делать, если указанный способ не помогает? Возможно, что на компьютере имеются вредоносные файлы, которые и стали причиной возникновения проблемы. Вам необходимо просканировать систему на наличие этих файлов. О том, как очистить компьютер от вирусов, я уже писал.
О том, как очистить компьютер от вирусов, я уже писал.
что делать, чтобы исправить ситуацию
Пользователи ноутбуков могут столкнуться с весьма необычной проблемой, которая вызывает массу вопросов, особенно при малом опыте общения с портативными компьютерами. Проблема заключается в том, что при нажатии на клавиши с буквами, на экране печатаются цифры. Часто пользователи с малым опытом грешат в подобной ситуации на вирусы, но они к этому не причастны. В большинстве случаев проблема связана с куда более банальными причинами.
Почему вместо букв печатаются цифры
Если на вашем ноутбуке вместо букв печатаются цифры, вероятнее всего был включен режим Num Lock. Он предназначен, чтобы упростить работу за ноутбуком пользователям, которым приходится набирать большое количество цифр, например, бухгалтерам. Но только в сокращенной клавиатуре на ноутбуке он заменяет буквы на цифры при печати.
Существует несколько типов клавиатур, которые можно условно разделить на 2 лагеря: короткие и полноразмерные. Отдельные клавиатуры, которые подключаются к системному блок или ноутбуку, чаще всего полноразмерные. У них имеется отдельный цифровой блок в правой части, который позволяет с удобством набирать цифры. Короткие клавиатуры такого блока лишены, и некоторые производители ноутбуков переносят цифры из этого блока на буквенную часть клавиатуры.
Отдельные клавиатуры, которые подключаются к системному блок или ноутбуку, чаще всего полноразмерные. У них имеется отдельный цифровой блок в правой части, который позволяет с удобством набирать цифры. Короткие клавиатуры такого блока лишены, и некоторые производители ноутбуков переносят цифры из этого блока на буквенную часть клавиатуры.
Что делать, если вместо букв печатаются цифры
Клавиатура переходит в режим печати цифр вместо букв, когда включен режим Num Lock. Его нужно отключить, чтобы вновь печатались буквы, изображенные на клавиатуре.
Обратите внимание: Если вместо букв печатаются цифры, нужно внимательно посмотреть на клавиатуру. Можно увидеть, что рядом с обозначением букв нанесены цифры.
Переход в режим Num Lock и выход из него на клавиатурах ноутбуков может осуществляться несколькими способами. Иногда достаточно нажать на клавиатуре просто отдельную клавишу Num Lock (если на ней имеется светодиод, он горит, когда режим Num Lock активирован). На некоторых клавиатурах требуется нажать некоторую комбинацию клавиш, чтобы отключить режим Num Lock, например: Fn+F11 или Fn+Scroll. Посмотрите на клавиатуре, на какой из букв у вас нанесена надпись «Num Lock» и нажмите ее в сочетании с функциональной клавишей ноутбука.
На некоторых клавиатурах требуется нажать некоторую комбинацию клавиш, чтобы отключить режим Num Lock, например: Fn+F11 или Fn+Scroll. Посмотрите на клавиатуре, на какой из букв у вас нанесена надпись «Num Lock» и нажмите ее в сочетании с функциональной клавишей ноутбука.
Когда режим Num Lock будет отключен, вновь все буквы начнут печататься в стандартном режиме.
Что делать, если проблема не связана с режимом Num Lock
Если отключение режима Num Lock не помогло исправить ситуацию и ноутбук (или клавиатура компьютера) продолжают печатать цифры вместо букв, можно попробовать следующее:
- Проверить какая раскладка установлена. Посмотреть это можно в правом нижнем углу экрана, в обычной ситуации на компьютерах в России используется русская и английская раскладка, но могут быть и другие варианты;
- Посмотреть запущенные приложения. Откройте «Диспетчер задач» и посмотрите, какие процессы и приложения в данный момент работают на компьютере.
 Убедитесь, что вы знаете о том, что делают все запущенные программы, а неизвестные попробуйте закрыть и проверить, не устранилась ли проблема с раскладкой. Имеются специальные приложения, которые меняют назначения клавиш. Обратите внимание: Если вам кажется, что есть программы, которые могут изменять назначение клавиш, то проверить их наличие или отсутствие вы можете в «безопасном режиме», в котором загружается только система без приложений;
Убедитесь, что вы знаете о том, что делают все запущенные программы, а неизвестные попробуйте закрыть и проверить, не устранилась ли проблема с раскладкой. Имеются специальные приложения, которые меняют назначения клавиш. Обратите внимание: Если вам кажется, что есть программы, которые могут изменять назначение клавиш, то проверить их наличие или отсутствие вы можете в «безопасном режиме», в котором загружается только система без приложений; - Сбросьте реестр. Реестр – это мощный инструмент, который позволяет внести всевозможные изменения в работу операционной системы Windows. Возможна ситуация, при которой вы скачали и запустили reg-файл, и он внес изменения в реестр, переназначающие клавиши. Самым простым решением в данной ситуации является сброс реестра.
Если ни один из советов не помог исправить ситуацию и по прежнему цифры печатаются вместо букв, попробуйте подключить к компьютере другую клавиатуру или переустановить операционную систему.
Загрузка.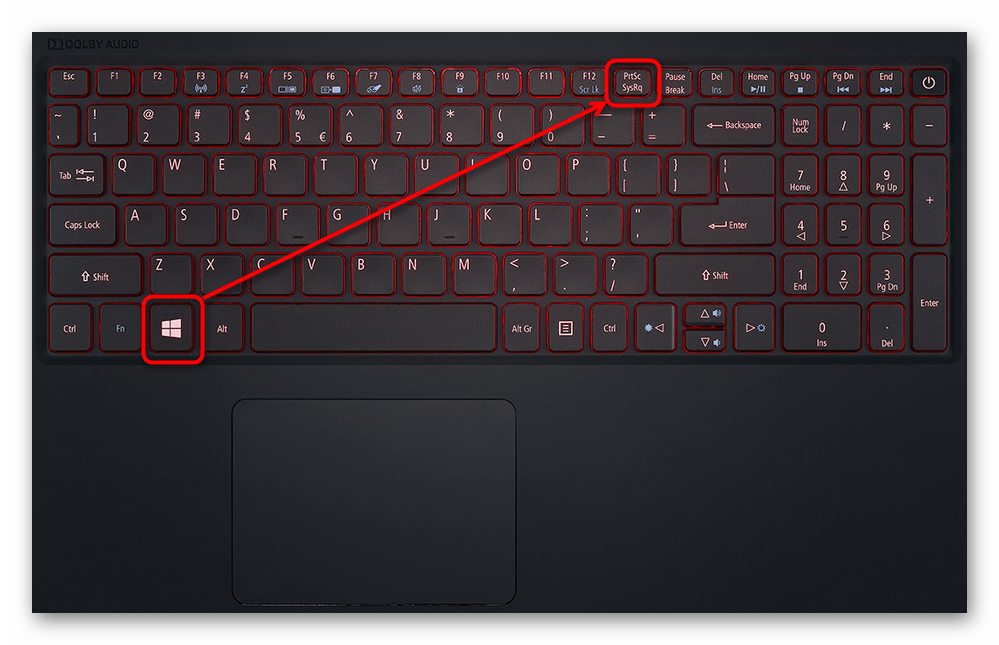 ..
..Что делать, если печатаются цифры вместо букв
Те, кто много печатают, наверняка, знают все тонкости используемой клавиатуры и проблем с набором текста или цифр не возникает. Но если вы используете ноутбук или ПК для общения в соцсетях, поиска информации в Интернете, просмотра фильмов и подобного, то столкнувшись с проблемой, которую мы сейчас рассмотрим, у вас возникнут некоторые вопросы.
Садитесь за компьютер и вдруг у вас печатаются цифры вместо букв. А может нечаянно нажали не ту кнопку (причем не запомнили какую именно) и возникла та же ситуация. Как вернуть все назад, и сделать так, чтобы при нажатии «J (О)» была буква, а не «1», «K (Л)» появлялась вместо «2», «L (Д)» вместо «3» и так далее.
Сейчас мы с этим разберемся, но для начала расскажу немного, для чего нужны кнопочки Fn и Num Lock на клавиатуре. Кстати, такая же проблема может возникнуть и после переустановки операционной системы. Тогда описанные способы тоже смогут помочь.
Для чего нужен Num Lock и Fn
Кнопку Fn можно чаще встретить на ноутбуках, чем на компьютере.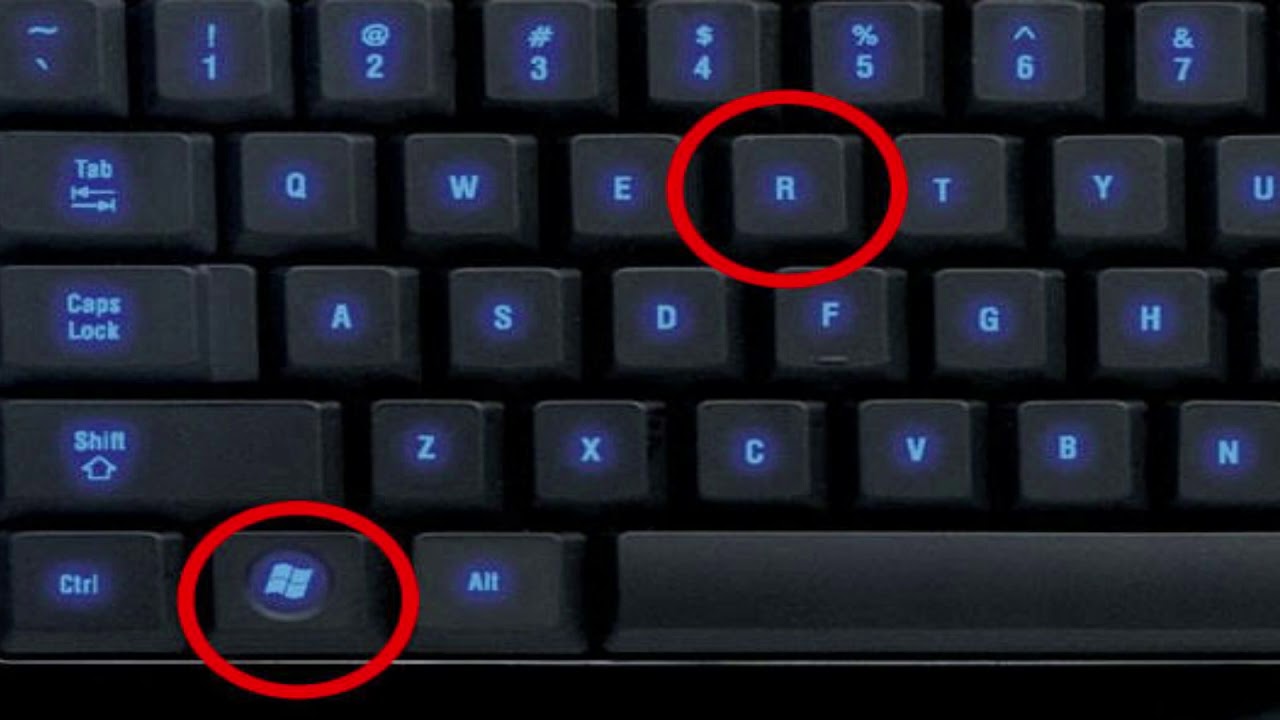 Все дело в том, что производители лэптопов стараются сделать свое устройство как можно меньше и компактнее. Поэтому часть функций делается с помощью функциональных клавиш F1 – F12. Например, это регулировка громкости и яркости, отключение тачпада, перевод компьютера в сон. Пользоваться ей так: нажали и удерживайте Fn, а потом кликайте по нужной кнопке (например, F5 с маленьким солнышком используется для уменьшения яркости).
Все дело в том, что производители лэптопов стараются сделать свое устройство как можно меньше и компактнее. Поэтому часть функций делается с помощью функциональных клавиш F1 – F12. Например, это регулировка громкости и яркости, отключение тачпада, перевод компьютера в сон. Пользоваться ей так: нажали и удерживайте Fn, а потом кликайте по нужной кнопке (например, F5 с маленьким солнышком используется для уменьшения яркости).
Что же касается Num Lock – эта кнопка используется для включения или отключения цифровой клавиатуры ноутбука или ПК. Если цифровая клавиатура вынесена в отдельный блок (расположен справа), то при активной Num Lock будут печататься цифры. Если кнопка неактивна, то будут выполняться те действия, которые нарисованы рядом с цифрами. Например, «4» – это стрелка влево, «7» – это переход к началу строки («Home») и подобное.
Зачастую, в целях экономии места, на ноутбуках цифровой блок отсутствует, его может и не быть на небольших клавиатурах для ПК.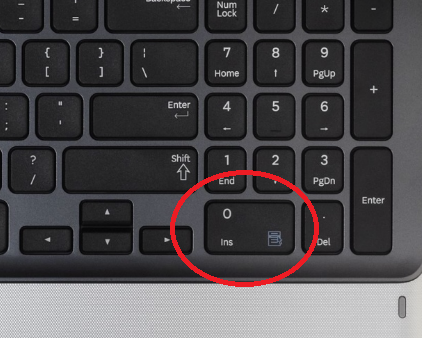 В этом случае для набора цифр можно использовать кнопки, расположенные сразу над буквами. Или производитель расширяет функции некоторых клавиш и сначала они печатают буквы, а с активным Num Lock набирают цифры.
В этом случае для набора цифр можно использовать кнопки, расположенные сразу над буквами. Или производитель расширяет функции некоторых клавиш и сначала они печатают буквы, а с активным Num Lock набирают цифры.
Отключение дополнительных символов
С теорией мы разобрались, а теперь давайте рассмотрим, почему на ноутбуке печатаются цифры вместо букв. Все дело в случайном нажатии клавиши Num Lock. Вы ее нажали, она активировала цифры и буквы перестали печататься.
Исправить ситуацию можно несколькими способами, потому что сама функция может быть не одна на кнопке, или кнопки с нужным названием может вообще не быть.
Итак, находите клавишу, подписанную num lk. Если на ней написано еще что-то и сама надпись NumLK синего цвета, как и кнопка Fn, то зажмите Fn, а потом жмите NumLK.
Если у вас клавиатура полностью белая и не выделена никакими цветами, при этом на клавише две функции (в примере это NumLK и Ins), то сначала просто нажмите на нее. Если на клавиатуре вместо букв печатаются цифры и ничего не изменилось, то повторите с зажатой Fn.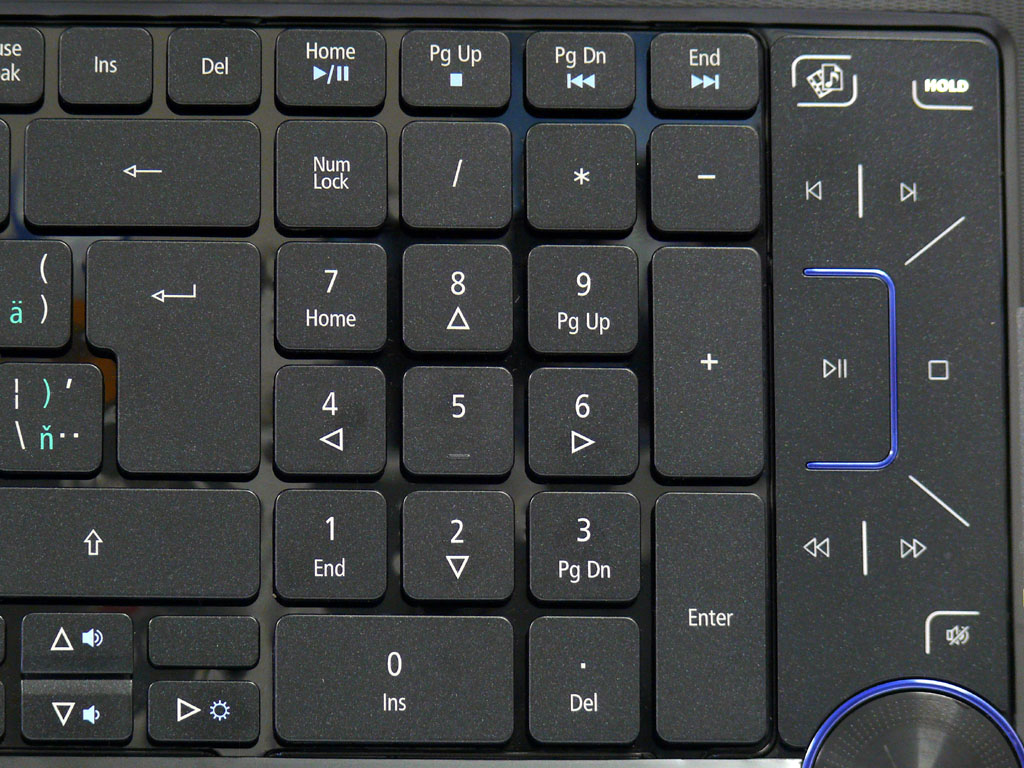
Тем, у кого вообще кнопки Num Lock нет, стоит обратить внимание на функциональные клавиши. Найдите ту, на которой будет нарисован закрытый замочек с цифрой в середине. В примере это F11. Значит нужно нажать Fn, а потом кликнуть по F11.
Если нужная нам надпись единственная на кнопке, то просто нажимайте ее без всяких комбинаций.
Просто нажать кнопку нужно, если NumLk написана белым. При этом вторая функция на кнопке написана синим и именно она будет активироваться с помощью Fn.
Еще варианты решения проблемы
Если вы перепробовали все комбинации и ничего не помогло, то, чтобы исправить клавиатуру, сделайте следующее:
- Тем, у кого проблемная клавиатура подключена по USB или Bluetooth, нужно отключить ее от ПК или ноутбука, а затем снова подключить.
- Попробуйте выполнить перезагрузку компьютера.
- Если вы установили много языков, то из них следует оставить только нужные (например, русский, английский и еще один), а все остальное удалите.

- Еще рассматриваемая проблема может возникать, если вы установили программу для переназначения клавиш клавиатуры. Просто удалите ее.
Теперь вы точно знаете, что делать, если на компьютере или ноутбуке вместо букв печатаются цифры. Попробуйте различные комбинации клавиш или воспользуйтесь одним из советов, приведенных ниже.
Оценить статью: Загрузка… Поделиться новостью в соцсетях
Об авторе: Аня Каминская
клавиатура не набирает цифры в Windows 10
Иногда встроенная клавиатура на ноутбуке или внешняя клавиатура, присоединенная к ПК, могут не набирать цифры. Ниже вы найдете инструкции по устранению проблемы, когда клавиатура не печатает цифры в Windows 10.
Клавиатура не набирает цифры в Windows 10
Типичная полноразмерная клавиатура будет иметь специальную цифровую клавиатуру в дополнение к цифровым клавишам, расположенным над буквенными клавишами.
В зависимости от ситуации вы можете столкнуться с проблемой неработоспособности только клавиш цифровой клавиатуры или неработающей цифровой клавиатуры и цифровых клавиш на компьютере.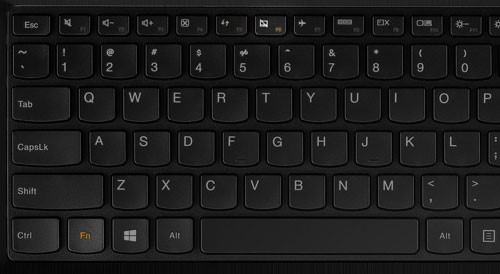
Еще одна проблема, замеченная на компактных или мини-клавиатурах, заключается в том, что клавиатура печатает только цифры вместо ввода букв и цифр.
Причина проблемы обычных и компактных клавиатур, варьируется от простого случая, когда цифровая клавиатура была случайно отключена, до других причин, таких как устаревшие/поврежденные драйверы клавиатуры.
1. Включите Numlock на клавиатуре
Наиболее распространенная причина того, что клавиатура ноутбука не печатает цифры, заключается в том, что клавиша Num Lock была случайно отключена.
В зависимости от клавиатуры, вы можете найти небольшой светодиодный индикатор на клавиатуре, который показывает, включена ли цифровая клавиатура или нет.
Если вы не можете набирать цифры, просто нажмите клавишу Num Lock один раз, чтобы включить цифровую клавиатуру. Вы увидите светящийся светодиод, указывающий на то, что цифровая клавиатура работает.
Если на клавиатуре нет светодиода, вы должны увидеть сообщение на экране, подтверждающее, что цифровая клавиатура активирована.
2. Выключите клавиши мыши
Другая причина того, что клавиатура не печатает цифры в Windows 10, связана с включением клавиш мыши.
1. Откройте Параметры > нажмите на вкладку Специальные возможности.
2. На следующем экране прокрутите вниз и щелкните на Мышь на левой панели. На правой панели отключите параметр Управлять мышью с помощью клавиатуры, чтобы использовать опцию цифровой клавиатуры.
Теперь посмотрим, сможете ли вы набирать цифры на вашем компьютере.
3. Запустите средство устранения неполадок клавиатуры
Windows 10 поставляется со встроенным средством устранения неполадок клавиатуры, которое может помочь вам найти и устранить проблемы с клавиатурой на компьютере.
1. Откройте Параметры > нажмите Обновление и безопасность.
2. На следующем экране нажмите Устранение неполадок на левой панели. На правой панели нажмите Клавиатура, а затем нажмите Запустить средство устранения неполадок.
3. Подождите, пока средство устранения неполадок не обнаружит и не устранит проблемы, связанные с клавиатурой, на вашем компьютере.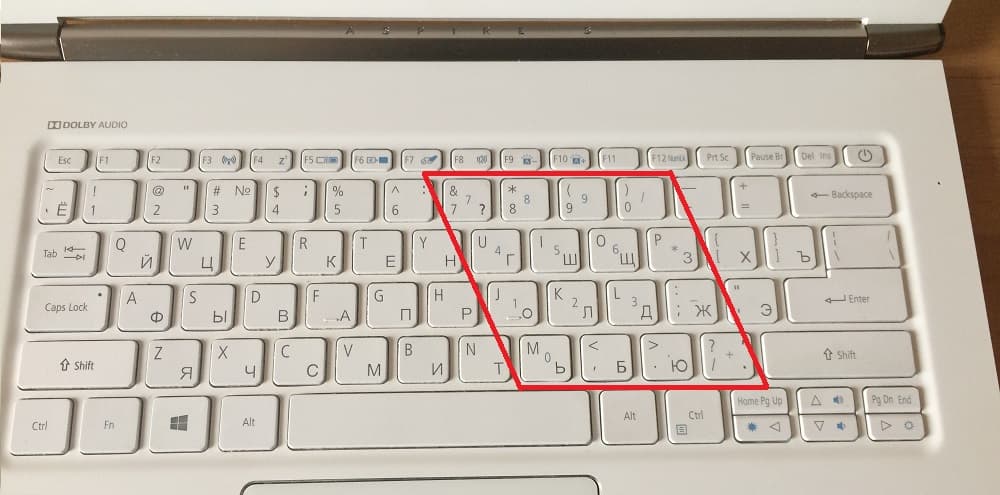
4. Обновите драйверы клавиатуры
Причина, по которой клавиатура не печатает цифры, также может быть связана с устаревшими или поврежденными драйверами клавиатуры на вашем компьютере.
1. Щелкните правой кнопкой мыши кнопку Пуск и выберите Диспетчер устройств.
2. В окне Диспетчер устройств разверните пункт Клавиатуры > щелкните правой кнопкой мыши проблемную клавиатуру и выберите пункт Обновить драйвер в контекстном меню.
3. На следующем экране нажмите Автоматический поиск обновленных драйверов для обновления программного обеспечения драйвера.
Перезагрузите компьютер и посмотрите, печатает ли клавиатура цифры.
5. Отключить залипание клавиш
Параметр Залипание клавиш в Windows 10 может иногда вызывать проблемы с некоторыми клавиатурами.
1. Откройте Параметры на своем компьютере и нажмите Специальные возможности.
2. На следующем экране выберите Клавиатура на левой панели и выключите залипание клавиш.
Перезагрузите компьютер и посмотрите, работает ли USB-клавиатура.
6. Используйте другую учетную запись пользователя
Если ни один из вышеперечисленных методов не сработал, войдите в систему, используя другую учетную запись пользователя, и посмотрите, печатает ли клавиатура цифры.
Если клавиатура работает нормально под другой учетной записью пользователя, проблема, скорее всего, связана с повреждением вашей учетной записи.
В этом случае вы можете либо создать новую учетную запись пользователя, либо попытаться восстановить поврежденную.
7. Используйте внешнюю клавиатуру
Подключите внешнюю клавиатуру к ноутбуку и посмотрите, сможете ли вы набирать цифры.
Если внешняя клавиатура работает, проблема, скорее всего, связана с аппаратным обеспечением, и вам следует рассмотреть вопрос об осмотре клавиатуры техническим специалистом.
На к1мп0 тере вмест1 букв цифры. Как отключить цифры на нетбуке
Современные ноутбуки весьма функциональны, и управлять различными командами не составляет труда. Производители ноутбуков предусмотрели и возможность включения и отключения цифр на клавиатуре.
В ноутбуке существует две возможности ввода цифр. Самый простой и привычный для многих способ — ввод с помощью цифровой полосы. Для отключения верхнего ряда цифр придется отключить всю клавиатуру. Второй способ ввода цифр — использование правой секции кнопок, напоминающий калькулятор. Она необходима в случае ввода большого количества цифр.Лучше всего заранее изучить все горячие клавиши своего ноутбука. Знание их сочетания даст уйму возможностей при использовании ноутбука.
А началось все с того, что мое животное (хорек) — пробежался по клавиатуре.
Вдруг после обновления windows мой компьютер, а вернее клавиатура стала печатать не те буквы, что я набиваю.
Вместо букв вдруг появились символы и цифры, а цифры превратились в символы.
Я сначала подумала, надо откатить обновление, потом сделать восстановление на ранню версию…
Ну все, думаю…мой новый компьютер накрылся, а ведь купила его только недавно…
Нехорошие мысли лезли сначала по поводу разработчиков винды, потом к сборщикам ноутбука, запчастям, хакерам, к тем, кто
создает вот такие шуточки с вирусами…любимое животное отделалось только словом — ах ты редиска)))
В мыслях промелькнуло — попался мне вирус шутка.
Стала проверять свой новенький розовый ноутбук Sony VAIO всеми всемозвожными
антивирусниками…Kaspersky Internet Security 2011, nod32, Outpost Antivirus Pro, Dr.Web CureIt,
Антивирус Dr.Web Pro для Windows, mcAfee — безрезультатно.
Вирусов нет.
Изменение клавиши клавиатуры, изменились кнопки клавиатуры, Изменение раскладки клавиатуры, клавиатура выдаёт цифры вместо букв
Должна сказать, что в интернете такой проблемы не нашла, может плохо искала…
Ну не бегают видимо ни у кого животные по клавиатуре)))
А сам пользователь ну никак не будет нажимать на все кнопочки, не зная их значения…мало ли…
А я, как настоящая блондинка — от безысходности стала нажимать на все кнопки, пытаясь повторить
в том месте, где пробежало мое животное))
И о чудо!!!…заветная кнопка Num Lk Scr Lk нашлась!!!
Кнопки клавиатуры стали работать в нормальном режиме, как и положено)))
Итог: не нажимайте, даже случайно кнопочки, а то — мало ли….
Например, подруга у меня (не блондинка) понажимала кнопочки, у нее экран перевернулся..но, это уже другая история, в следующем выпуске!
На всякий случай, может быть будет полезно, нашлось уже после благополучного завершения данной ситуэйшен:
Ниже приведены результаты опроса, проведенного WEBCITY Business Network в прошлом квартале. В опросе участвовало более 7000 человек.
1. Лаборатория Касперского-Kaspersky Crystal
4. Avira-Avira AntiVir Premium Security Suite
5. Лаборатория Касперского-Kaspersky Internet Security 2011
6. Symantec-Norton 360 4.0
7. Лаборатория Касперского-Антивирус Касперского 2011
8. ESET-Антивирус NOD32
9. Symantec-Norton Internet Security 2010
10. Trend Micro-Trend Micro Titanium Antivirus + 2011
11. Panda-Panda Global Protection 2010
12. AVG-AVG Anti-Virus
13. AVAST-Avast! Pro Antivirus
14. Microsoft-Microsoft Security Essentials
15. Agnitum-Outpost Security Suite Pro
16. MicroWorld Technologies-eScan Internet Security Suite
17. BitDefender-BitDefender Antivirus 2010
Что еще нужно понажимать, чтобы заработала клавиатура:
1. Нажмите одновременно FN и F12, отключите калькулятор.
2. num-lock отключите. В кратце твоя задача погасить лампачку Num Lock
3. комбинация клавиш Fn + Ins (Num LK)
4. Для тех, кто мучается и не знает как отключить на его нуотбуке numLock
подключаем внешнюю клавиатуру (USB) и отключаем на ней тот самый злополучный numLOCK
5. На асусе работает комбинация FN+numlock
6. Да ты на ноуте видать))))))))))))) Num Lock автоматически при старте активен, отключи, и в биосе сними NUMLOCK при загрузке))
7. Отключи NumLock! (Fn+Num)
Удачи!
При перепечатке обязательно указывайте активную ссылку
Начнем с того, что отключить цифры на нетбуке , которые набираются на клавиатуре вместо букв, можно. Если бы это было сделать нельзя – то ценность нетбука в глазах покупателя резко упала. Ведь не очень удобно, когда нужно быстро напечатать какой-то текст, а нам мешают цифры, которые вводят вместо букв.
Вы можете узнать о том, как отключить набор цифр на клавиатуре непосредственно у продавца. А возможно он вам об это уже сказал по собственной инициативе, когда вы покупали у него нетбук. Можно это информацию найти в специальной литературе. Например, в инструкциях, которые даются к вашему нетбуку. Хотя не всегда она там есть.
Но мы не будем углубляться в вопросе поиска источника информации, где узнать такой ответ, а сами дадим ответ на этот вопрос.
Как отключить цифры на нетбуке?Можно и не отключать, а просто нажать и держать кнопку Fn и тогда вместо цифр будут вводиться буквы, когда вы будете нажимать на соответствующую букву, где раньше вводила цифра. Здесь неудобство заключается в том, что нужно еще держать нажатой кнопку Fn и еще набирать буквы. Если вы владеете навыками быстрого печатания текста вслепую (читать — ?), то для вас это будет крайне неудобно, так как все ваши пальцы уже распределены по клавиатуре. И из-за этого снизится ваша скорость печатания текста.
А можно отключить цифры на клавиатуре нетбука так, чтобы вводились только буквы. Для этого придется нажать на определенные кнопки. Для разных нетбуков возможны разные варианты. На некоторых достаточно просто нажать кнопку Numlock . Но на большинстве нетбуков нужно нажимать кнопку Fn и не отпуская ее нажать кнопку Numlock . Возможно, что у вас нет кнопки Numlock, тогда значит, у вас эту кнопку заменяет другая кнопка – F11 . И здесь уже придется нажимать Fn и F11 вместе. Таким образом, нажимая на соответствующие кнопки вы можете как активизировать цифры на клавиатуре, так и отключить их. Многие предпочитают отключать цифры на нетбуке, чтобы они не мешали им быстро печатать, набирать текст.
Как переключить Scroll Lock, Num Lock и Caps Lock?
Обновлено: 30.11.2020 компанией Computer Hope
Чтобы включить (заблокировать) и выключить (разблокировать) эти функции, нажмите соответствующую клавишу (клавишу Scroll Lock, клавишу Num Lock или клавишу Caps Lock) на клавиатуре. Нажатие клавиши переключает эту функцию клавиатуры. Например, если включен Num Lock и вы нажимаете клавишу Num Lock, Num Lock отключается, и наоборот.
КончикЕсли вам не удается найти клавиши Scroll Lock, Num Lock или Caps Lock, см. Наше определение клавиатуры.
Что делать, если эти клавиши сломаны или отсутствуют на моей клавиатуре?
На некоторых клавиатурах меньшего размера, например на портативных компьютерах, нет клавиши Num Lock. В других случаях клавиша Num Lock сломана, отсутствует или пользователи не могут ее найти. К счастью, в Windows есть функция под названием On-Screen Keyboard , которая поможет вам. Прокрутите вниз, пока не найдете свою версию Windows, а затем следуйте инструкциям.
Окна 10
ПримечаниеЭкранная клавиатура Windows 10 отличается от предыдущих версий: отсутствует цифровая клавиатура, а клавиша Num Lock включена по умолчанию.Вы по-прежнему можете переключать Scroll Lock и Caps Lock, но вам нужно включить клавишу Num Lock, чтобы использовать его.
Включение Caps Lock и Scroll Lock
- Нажмите клавишу Windows на клавиатуре, чтобы открыть меню «Пуск» или перейти на начальный экран.
- Введите Экранная клавиатура и нажмите Введите .
- Вы должны увидеть клавиатуру (похожую на следующую картинку), появившуюся на вашем экране.
- Щелкните Caps или ScrLk для переключения каждой из этих функций.
Переключение Num Lock
- Нажмите Пуск или нажмите клавишу Windows .
- Введите OSK и нажмите Введите .
- Изображение клавиатуры должно выглядеть так, как показано выше. Нажмите кнопку Options , расположенную в правом нижнем углу окна.
- В появившемся окне убедитесь, что установлен флажок Включить цифровую клавиатуру (A), а затем щелкните OK (B).
- Теперь вы должны увидеть клавишу Num Lock на экранной клавиатуре. Вы можете использовать его для включения и выключения функции Num Lock.
Windows Vista, 7 и 8
- Нажмите клавишу Windows на клавиатуре, чтобы открыть меню «Пуск» или перейти на начальный экран.
- Введите Экранная клавиатура и нажмите Введите .
- Вы должны увидеть клавиатуру (похожую на следующую картинку), появившуюся на вашем экране.
- Наведите указатель мыши на желаемую клавишу и щелкните на этой клавише, чтобы активировать ее.
Когда включены Scroll Lock ( ScrLk ), Num Lock ( NumLock ) или Caps Lock ( Caps ), их клавиши будут синего или белого цвета (как показано выше для клавиши NumLock ).
Пользователи Windows XP
- Щелкните Пуск в правом нижнем углу экрана.
- Наведите курсор мыши на Все программы , затем Стандартные , затем Специальные возможности , затем щелкните Экранная клавиатура .
- На экране должна появиться синяя клавиатура.
- Наведите указатель мыши на желаемую клавишу и щелкните эту клавишу, чтобы активировать ее.
Что это такое и как работает
Большинство клавиатур имеют функцию цифровой блокировки, включая клавиатуры с обозначенными цифровыми клавишами над буквенными клавишами. Даже на компактных клавиатурах ноутбуков есть клавиша Num Lock. Название ключа может варьироваться от Num Lock до NumLock, NumLK или чего-то подобного, но функциональность остается прежней.
Вот посмотрите, как работает клавиша Num Lock, как ее найти и включить, а также как ею пользоваться.
Хотя клавиатуры различаются в зависимости от производителя и модели, приведенная здесь информация применима к большинству ноутбуков и настольных ПК. Мы также объясним, почему на Mac нет клавиши Num Lock, но они предлагают некоторые функции доступности с помощью цифровой клавиатуры.
Что делает Num Lock?
Клавиша с цифровой блокировкой заменяет функции определенных клавиш на клавиатуре цифровой клавиатурой.Некоторые компьютеры автоматически включают блокировку номера при запуске, но вам придется включить эту функцию вручную на большинстве компактных клавиатур.
Эта часто игнорируемая функция может быть полезна в нескольких ситуациях. Например, некоторым людям легче набирать длинные последовательности цифр с помощью клавиатуры, как на телефонах и калькуляторах. Кроме того, вам иногда нужно активировать Num Lock, чтобы вводить специальные символы, такие как фигурные кавычки.
Где клавиша Num Lock?
Традиционные клавиатуры для настольных компьютеров имеют клавиатуру с правой стороны в дополнение к горизонтальному ряду цифровых клавиш над буквенными клавишами.Это называется цифровой клавиатурой. Клавиша Num Lock обычно находится в верхнем левом углу клавиатуры.
Если вы используете ноутбук с цифровой клавиатурой, клавиша Num Lock будет находиться в том же месте, что и настольная клавиатура. Однако компактные клавиатуры портативных компьютеров не имеют цифровой клавиатуры, поэтому функция цифровой блокировки обычно разделяет клавишу с другой клавишей, такой как клавиша Scroll Lock, рядом с клавишей Backspace.
Если у клавиши две функции, альтернативная функция может быть обозначена другим цветом.Удерживая нажатой клавишу Fn (функциональная), нажмите Num Lock , чтобы активировать ее. На некоторых клавиатурах есть специальная клавиша только для блокировки цифр, но вы все равно должны удерживать Fn при ее нажатии. Если Num Lock помечен того же цвета, что и клавиша Fn, то, вероятно, дело в этом.
Клавиатуры для ноутбуковразличаются и могут иметь разные конфигурации.
А как насчет компьютеров Mac?
На клавиатурах Mac с цифровой панелью цифровые клавиши работают только как цифровые клавиши, поэтому нет необходимости в отдельной функции блокировки цифр.Клавиша очистки обычно находится там, где на клавиатуре ПК находится клавиша Num Lock.
Хотя они технически не поддерживают блокировку номеров, большинство компьютеров Mac имеют встроенную функцию специальных возможностей, называемую клавишами мыши, которая позволяет пользователям управлять курсором с помощью цифровой клавиатуры. Если клавиатура перестает работать из-за активации клавиш мыши, попробуйте нажать Очистить или Shift + Очистить , чтобы сбросить ее.
Как включить и выключить Num Lock
Нажмите клавишу Num Lock на клавиатуре, чтобы включить функцию блокировки цифр.На многих клавиатурах есть светодиод, который загорается при включении Num Lock. Некоторые компьютеры включают автоматическую блокировку номеров при запуске, и в этом случае нажатие клавиши Num Lock отключает ее.
После включения клавиша блокировки номера будет оставаться активной, пока вы ее не отключите. Num Lock работает так же, как функция Caps Lock, в том смысле, что ее можно включать и выключать, нажимая соответствующую клавишу. Независимо от того, какую клавиатуру вы используете, отключайте Num Lock так же, как вы его включаете.
Как использовать Num Lock в Windows 10 с экранной клавиатурой
Если ваша клавиша Num Lock сломана или отсутствует, все еще можно включить функцию блокировки номера с помощью экранной клавиатуры Windows:
Введите OSK в строку поиска Windows в нижней части экрана и выберите приложение On-Screen Keyboard , когда оно появится.
Нажмите кнопку Options на экранной клавиатуре.
Выберите Включите цифровую клавиатуру , затем выберите OK .
Нажмите клавишу Num Lock на экранной клавиатуре.
Теперь клавиатура на вашей физической клавиатуре должна работать, и вы можете продолжать печатать как обычно.
Спасибо, что сообщили нам!
Расскажите, почему!
Другой Недостаточно подробностей Сложно понятьКлавиша Fn: как включить и отключить функциональность кнопки Fn
Когда клавиша Fn включена, функция некоторых клавиш изменится соответствующим образом.Второе назначение, доступное на клавиатуре, зависит от производителя и модели. Ниже приводится обзор наиболее распространенных функций:
Цифровая клавиатура: Цифровая клавиатура позволяет быстро и легко вводить числа. Однако на большинстве небольших клавиатур ноутбуков такой клавиатуры нет. Используя клавишу Fn, вы можете активировать клавиши на правой стороне клавиатуры, которым присвоены как буквы, так и цифры , и использовать их в качестве цифровой клавиатуры.
Системные настройки: Используя второе назначение клавиш F, вы можете получить доступ к множеству часто используемых функций, не изменяя меню системных настроек. Часто используемые функции обычно обозначаются символом на соответствующей клавише . Доступные команды различаются в зависимости от производителя и модели вашего устройства. К наиболее распространенным функциям относятся следующие:
- Регулировка яркости экрана
- Включение и выключение экрана
- Регулировка громкости
- Активация режима ожидания
- Включение и выключение сенсорной панели
- Управление внешними мониторами
- Включение микрофона и выключить
- Включение и выключение камеры
- Включение и выключение WLAN
Навигация: Если на вашей клавиатуре есть цифровая клавиатура , вы также можете использовать ее вторые назначения для навигации по документам .На клавишах указаны следующие функции:
- Начало: Перейти к началу документа
- Конец: Перейти к концу документа
- PgUp или PgDn: Перейти на одну страницу вверх или вниз в документе
- ↑ или ↓: Переход на одну строку вверх или вниз в документе
- ← или →: Перемещение на один символ влево или вправо в документе
Клавиатура не вводит числа в Windows 10
Иногда встроенная клавиатура портативного компьютера или внешняя клавиатура, подключенная к настольному компьютеру, может отказываться набирать числа.Ниже приведены инструкции по устранению проблемы с клавиатурой, не вводящей цифры в Windows 10.
Клавиатура не вводит числа в Windows 10
Типичная полноразмерная клавиатура будет иметь специальную цифровую клавиатуру в дополнение к цифровым клавишам, расположенным над буквенными клавишами.
В зависимости от случая вы можете столкнуться с проблемой, когда на вашем компьютере не работают только клавиши цифровой клавиатуры или клавиши цифровой клавиатуры и цифровые клавиши не работают.
Другая проблема, замеченная на компактных или мини-клавиатурах, заключается в том, что клавиатура набирает только цифры, а не буквы и цифры.
Причина этой проблемы в обычной и компактной клавиатуре варьируется от простого случая, когда цифровая клавиатура была случайно отключена, до других причин, таких как устаревшие / поврежденные драйверы клавиатуры.
1. Включить Numlock на клавиатуре
Самая распространенная причина, по которой клавиатура ноутбука не набирает числа, связана с случайным отключением клавиши Num Lock.
В зависимости от клавиатуры, вы можете найти небольшой светодиодный индикатор на клавиатуре, чтобы указать, включена ли цифровая блокировка или нет.
Если вы не можете вводить числа, просто нажмите клавишу Num Lock один раз, чтобы включить цифровую клавиатуру. Вы увидите, как загорится светодиодный индикатор, указывая на то, что цифровая клавиатура теперь работает.
Если на клавиатуре нет светодиода, вы должны увидеть сообщение на экране, подтверждающее, что цифровая клавиатура активирована.
2. Отключите клавиши мыши
Другая причина, по которой клавиатура не набирает числа в Windows 10, связана с включенными клавишами мыши.
1. Откройте «Настройки»> щелкните вкладку «Специальные возможности».
2. На следующем экране прокрутите вниз и щелкните мышью на левой панели. На правой панели отключите параметр «Включить клавиши мыши, чтобы использовать цифровую клавиатуру».
Теперь посмотрите, можете ли вы набирать числа на своем компьютере.
3. Запустите средство устранения неполадок клавиатуры
Windows 10 поставляется со встроенным средством устранения неполадок клавиатуры, которое может помочь вам найти и исправить проблемы с клавиатурой на вашем компьютере.
1. Откройте «Настройки»> нажмите «Обновления и безопасность».
2. На следующем экране щелкните Устранение неполадок на левой панели. На правой панели нажмите «Клавиатура», а затем нажмите «Запустить средство устранения неполадок».
3. Подождите, пока средство устранения неполадок найдет и устранит проблемы, связанные с клавиатурой, на вашем компьютере.
4. Обновите драйверы клавиатуры
Причина, по которой клавиатура не набирает числа, также может быть связана с устаревшими или поврежденными драйверами клавиатуры на вашем компьютере.
1. Щелкните правой кнопкой мыши кнопку «Пуск» и выберите «Диспетчер устройств».
2. На экране диспетчера устройств разверните запись «Клавиатуры»> щелкните правой кнопкой мыши проблемную клавиатуру и выберите параметр «Обновить драйвер» в контекстном меню.
3. На следующем экране нажмите «Автоматический поиск обновленного программного обеспечения драйвера».
Перезагрузите компьютер и посмотрите, набирает ли клавиатура цифры.
5. Отключить ключи фильтров
Параметр «Ключи фильтра» в Windows 10 может иногда вызывать проблемы с некоторыми клавиатурами.
1. Откройте «Настройки» на своем компьютере и нажмите «Простота доступа».
2. На следующем экране выберите «Клавиатура» на левой панели и выберите параметр «Отключить ключи фильтра».
Перезагрузите компьютер и посмотрите, работает ли теперь USB-клавиатура
6. Использовать другую учетную запись пользователяЕсли ни один из вышеперечисленных методов не помог, войдите в систему, используя другую учетную запись пользователя, и посмотрите, набирает ли клавиатура числа.
Если клавиатура работает нормально с другой учетной записью, проблема, скорее всего, связана с повреждением вашей учетной записи.
В этом случае вы можете либо создать новую учетную запись пользователя, либо попытаться восстановить поврежденную учетную запись пользователя.
7. Используйте внешнюю клавиатуру
Подключите к портативному компьютеру внешнюю клавиатуру и посмотрите, сможете ли вы вводить числа.
Если внешняя клавиатура работает, проблема, скорее всего, связана с оборудованием, и вам следует рассмотреть возможность осмотра клавиатуры техником.
Связанные
Нет Numpad? Нет проблем! Как получить цифровую клавиатуру в Windows
Вы купили ноутбук или мини-клавиатуру и обнаружили, что вам не хватает цифровой клавиатуры? Многие приложения Windows лучше работают с цифровой клавиатурой, и можно легко недооценить ее использование, пока она не исчезнет. Но не всем нужна полноразмерная клавиатура, и очень немногие ноутбуки оснащены цифровыми блоками.
Тем не менее, есть множество способов использовать цифровую клавиатуру на вашем компьютере, даже если на вашей клавиатуре ее нет.Windows предлагает встроенные решения, а дополнительные возможности существуют и за пределами вашего ПК. Если вам нужна цифровая клавиатура для ноутбука или клавиатуры, эти решения будут соответствовать вашим потребностям.
1.Экранная клавиатура Windows 10
На экранной клавиатуре в Windows 10 есть виртуальная цифровая клавиатура, которую вы можете использовать.Хотя это не всегда так быстро, как цифровая клавиатура, настраиваемые параметры, доступные для экранной клавиатуры, делают ее достойным эмулятором цифровой клавиатуры.
Чтобы получить доступ к экранной клавиатуре, вы можете выбрать несколько разных маршрутов.Самый быстрый способ заключается в удерживании клавиши с логотипом Windows + Ctrl + O , чтобы открыть экранную клавиатуру. Вы также можете включить или выключить экранную клавиатуру из любого места с помощью того же сочетания клавиш.
Если вы предпочитаете использовать настройки Windows, выполните следующие действия:
- Нажмите кнопку Windows Пуск .
- Нажмите «Настройки».
- Прокрутите вниз и щелкните Специальные возможности .
- На левой боковой панели прокрутите вниз до Взаимодействие .
- Нажмите Клавиатура .
- В разделе «Использование экранной клавиатуры» выберите , переместите ползунок на «Вкл. ».
- Закройте или сверните окно.
Когда экранная клавиатура появляется впервые, цифровой клавиатуры не будет. Вам нужно будет нажать кнопку Параметры в правом нижнем углу, а затем установить флажок Включить цифровую клавиатуру .
Наконец, нажмите кнопку NumLock , чтобы открыть клавиатуру.
Теперь, когда вам нужно ввести число с цифровой клавиатуры, просто щелкните его на экранной клавиатуре.Если вы выберете опцию Hover over keys , вы также можете просто навести курсор на клавишу вместо щелчка мыши. Регулируя продолжительность наведения, вы также можете настроить время, необходимое для его регистрации как нажатие.
Если вы строго хотите использовать встроенную клавиатуру, но вам нужно сэкономить место на экране, вы можете уменьшить клавиатуру, чтобы сосредоточиться на цифровой клавиатуре.
2.Эмуляторы цифровой клавиатуры
Для более специализированного и компактного варианта вы можете загрузить эмулятор цифровой клавиатуры.Хотя вариантов много, вам нужна виртуальная цифровая клавиатура со спецификациями, которые соответствуют вашим потребностям.
Numpad Emulator предлагает множество опций, включая возможность масштабировать размер кнопки, изменять то, какие клавиши появляются на цифровой клавиатуре, и размещать специальные символы с использованием альтернативных кодов без реальной цифровой клавиатуры.
Если вам не нужны никакие настройки, виртуальная цифровая клавиатура работает так же плавно, как экранная клавиатура Windows.
Загрузить: Numpad Emulator (бесплатно)
3.Ноутбук NumLock
Многие ноутбуки решают проблему отсутствия цифровой клавиатуры, включая скрытую цифровую клавиатуру, активируемую клавишей NumLock.Цифры обычно выделяются цветом, отличным от цвета обычных клавиш (обычно серым или синим). Если вы пытаетесь найти их, они часто используют клавиши 7, 8 и 9 в верхнем числовом ряду.
Чтобы активировать цифровую клавиатуру, найдите клавишу цифровой блокировки (обычно обозначается NumLock , Num Lk или Num ).Найдя его, найдите клавишу Fn или Alt . Если цвет клавиши Fn или Alt совпадает с альтернативными цифрами, нажмите ее вместе с клавишей цифровой блокировки.
Вы можете сказать, что вам это удалось, по включению или выключению подсветки клавиши цифровой блокировки.Теперь клавиши альтернативного цвета будут работать как цифровая клавиатура на вашем ноутбуке. Просто не забудьте после этого отключить блокировку номера, используя ту же комбинацию клавиш.
4.Цифровые планшеты iPhone и iPad
Есть несколько вариантов приложений, которые позволяют использовать ваш iPhone или iPad в качестве эмулятора цифровой клавиатуры, но не многие из них имеют прямую поддержку Windows.
Кредит изображения: Edovia Inc.NumPad поддерживает Windows, если вы используете сервер VNC, такой как TightVNC, для подключения к компьютеру.Хотя приложение для iOS стоит небольшую сумму, оно все же дешевле и экономит больше места, чем внешняя цифровая клавиатура.
Скачать: Numpad (3 доллара.99)
Загрузить: TightVNC (бесплатно)
5.Использование AutoHotKey в качестве цифровой клавиатуры
Если вам нужно встроенное решение, которое не требует экранной клавиатуры или ноутбука, AutoHotKey — отличное решение.Если вы не знакомы с приложением, ознакомьтесь с нашим кратким руководством по AutoHotkey для начинающих.
Вот сценарий, который позволит вам использовать клавишу Caps Lock для отправки цифровых клавиш в качестве клавиш цифровой клавиатуры:
SetCapsLockState, AlwaysOff
#If GetKeyState ("CapsLock", "P")
1 :: Numpad1
2 :: Numpad2
3 :: Numpad3
4 :: Numpad4
5 :: Numpad5
6 :: 7umpad6 905 :: Numpad7
8 :: Numpad8
9 :: Numpad9
0 :: Numpad0 Этот сценарий не позволяет вашей клавише Caps Lock выполнять свои обычные функции, но как часто вы все равно используете эту клавишу?
Если вы хотите использовать клавишу Caps Lock в качестве переключателя для отправки цифровых клавиш клавиатуры, замените первые две строки этой единственной:
#If GetKeyState ("CapsLock", "T") Теперь, когда включен Caps Lock, ваши числа будут работать как числа на клавиатуре.
Вы можете делать множество полезных вещей с помощью AHK и цифровой клавиатуры.Например, мне нужно было создать маркеры в Excel, что можно сделать с помощью Alt + Numpad 7 . У меня нет цифровой клавиатуры, поэтому я создал сценарий, который заставлял Alt + # отправлять как Alt + Numpad # (! 7 ::! Numpad7). Если вы готовы поэкспериментировать, вы сможете решить практически любую проблему.
6.Купить внешнюю цифровую клавиатуру
Если вам нужно много использовать цифровую клавиатуру, вы можете выбрать эту опцию.Внешние цифровые клавиатуры — это именно то, на что они похожи: небольшая цифровая клавиатура, которую вы подключаете к компьютеру через USB или Bluetooth.
Хотя этот вариант стоит больше всего, он упрощает использование клавиш цифровой клавиатуры на вашем ноутбуке.Физическая клавиатура также позволяет бесконечно быстрее набирать большое количество чисел.
Нет цифровой клавиатуры? Нет проблем!
С помощью шести вариантов цифровой клавиатуры, представленных выше, вы сможете найти решение, которое наилучшим образом соответствует вашим потребностям.Независимо от того, нужна ли вам цифровая клавиатура для повседневного использования или для эпизодических действий, эмулятор или внешнее устройство могут ускорить набор текста.
Если вы все еще ищете дополнительные сочетания клавиш, чтобы облегчить себе жизнь, почему бы не научиться набирать символы с диакритическими знаками без раздражающих альтернативных кодов?
Как искать по всему Craigslist с любого устройстваБлагодаря этим сайтам вам больше не нужно ограничиваться вашим регионом при поиске товаров на Craigslist.
Читать далее
Об авторе Джеймс Хиртц (Опубликовано 88 статей)Джеймс — штатный писатель MakeUseOf и любитель слов.После окончания бакалавриата. Говоря по-английски, он решил преследовать свои увлечения во всех вопросах, связанных с технологиями, развлечениями и играми. Он надеется достичь, обучить и обсудить с другими с помощью письменного слова.
Более От Джеймса ХирцаПодпишитесь на нашу рассылку новостей
Подпишитесь на нашу рассылку, чтобы получать технические советы, обзоры, бесплатные электронные книги и эксклюзивные предложения!
Еще один шаг…!
Пожалуйста, подтвердите свой адрес электронной почты в письме, которое мы вам только что отправили.
Fix Keyboard Typing Numbers вместо букв
Fix Keyboard Typing Numbers вместо букв: Если вы столкнулись с этой проблемой, когда ваша клавиатура вводит цифры вместо букв, то проблема должна быть связана с активированной цифровой блокировкой (Num Lock). Теперь, если ваша клавиатура набирает цифры вместо букв, вам нужно удерживать функциональную клавишу (Fn), чтобы писать нормально. Что ж, проблема просто решается нажатием клавиши Fn + NumLk на клавиатуре или Fn + Shift + NumLk, но это действительно зависит от модели вашего ПК.
Теперь это сделано для экономии места на клавиатуре ноутбука, как правило, на клавиатуре ноутбука нет цифр, и, таким образом, функции чисел вводятся через NumLk, который при активации превращает буквы клавиатуры в цифры. Для создания компактных ноутбуков это делается для экономии места на клавиатуре, но в конечном итоге это становится проблемой для начинающего пользователя. В любом случае, не теряя времени, давайте посмотрим, как на самом деле исправить цифры ввода с клавиатуры вместо букв с помощью приведенного ниже руководства по устранению неполадок.
Исправить ввод с клавиатуры цифр вместо букв
Метод 1. Отключить Num LockОсновным виновником этой проблемы является Num Lock, который при активации превращает буквы клавиатуры в цифры, поэтому просто нажмите функциональную клавишу (Fn) + NumLk или Fn + Shift + NumLk , чтобы отключить Num Lock.
Метод 2. Отключить Num Lock на внешней клавиатуре1. Отключите Num lock на клавиатуре ноутбука, используя описанный выше метод.
2. Теперь подключите внешнюю клавиатуру и снова выключите Num Lock на этой клавиатуре.
3.Это позволит убедиться, что Num Lock отключен как на ноутбуке, так и на внешней клавиатуре.
4. Отключите внешнюю клавиатуру и перезагрузите компьютер, чтобы сохранить изменения.
Метод 3. Отключите Num Lock с помощью экранной клавиатуры Windows1. Нажмите Windows Key + R, затем введите osk и нажмите Enter, чтобы открыть экранную клавиатуру.
2.Выключите Num Lock, щелкнув по нему (если он включен, он будет отображаться другим цветом).
3. Если вы не видите Num Lock, нажмите Options.
4. Установите флажок « Включить цифровую клавиатуру » и нажмите «ОК».
5. Это включит опцию NumLock, и вы легко сможете ее выключить.
6. Перезагрузите компьютер, чтобы сохранить изменения.
Метод 4. Выполните чистую загрузкуИногда стороннее программное обеспечение может конфликтовать с оборудованием, таким как клавиатура, и вызывать эту проблему.Чтобы исправить проблему с вводом с клавиатуры чисел вместо букв, вам необходимо выполнить чистую загрузку на вашем компьютере и шаг за шагом диагностировать проблему.
Вам рекомендуют:
Вот и все, что вы успешно выполнили Исправить номера клавиатуры вместо букв , но если у вас все еще есть какие-либо вопросы относительно этого сообщения, не стесняйтесь спрашивать их в разделе комментариев.
символов для ввода с клавиатуры вместо цифр? Легко исправить!
У вас есть ноутбук или персональный компьютер? Тогда вы должны знать, как неприятно внезапно обнаружить, что ваша клавиатура не печатает то, что должна печатать.
Опечатки на клавиатуре — обычная проблема для большинства ноутбуков, и это может быть вызвано несколькими причинами. Итак, будет несколько способов устранения этих причин. Ниже я перечислил несколько очень простых способов исправить вашу клавиатуру, если она набирает символы вместо цифр.
Быстрый ответ
Вот краткое изложение возможных решений. Если вам понадобится дополнительная информация, она будет доступна в этой статье.
- Убедитесь, что клавиша Shift не заедает
- Убедитесь, что индикатор «NUM» не горит
- Используйте экранную клавиатуру или внешнюю клавиатуру, чтобы отключить «Num LK»
- Отключите залипание клавиш
- Обновите драйверы клавиатуры
- Попробуйте одновременно нажать Alt + пробел
- Вызвать средство устранения неполадок
- Поиск вирусов
Спешите? Если окажется, что вам нужна новая клавиатура, на Amazon доступно множество вариантов (партнерская ссылка).Если вы не уверены, что хотите, ознакомьтесь с некоторыми из моих руководств и обзоров!
Проверьте клавишу Shift
Клавиша Shift — важная клавиша на клавиатуре. Он выполняет множество задач, переключаясь между различными функциями. Однако это также может быть причиной того, что ваша клавиатура плохо себя ведет. Проблема могла быть в застрявшей клавише Shift.
Вы можете попробовать несколько раз нажать клавишу Shift и посмотреть, не ослабляет ли это то, что удерживает нажатой, или вам, возможно, придется залезть под ключ и немного почистить.
Если клавиша Shift действительно застряла , , возможно, вам понадобится какой-нибудь инструмент, чтобы поднять ее и подумать о ее замене.
Блокировка номера
Как и клавиша Shift, клавиша NumLock является важным переключателем. Это позволяет цифровым клавишам выполнять несколько ролей и выполнять несколько функций.
Когда используется NumLock, пользователи не могут вводить числа. Вместо этого будет набран альтернативный символ, назначенный цифровой клавише.
Когда Num Lock отключен, позволяет вводить числа.
В случае, если виновата блокировка номера, однократное нажатие клавиши NumLock может быстро решить проблему.
Решение, если NumLock не выключается
Экранная клавиатура
Если клавиша NumLock включена, но вы не можете решить эту проблему с помощью аппаратной клавиатуры, вы можете использовать OSK (Экранная клавиатура) , предоставленная ОС Windows.
Чтобы открыть экранную клавиатуру, нажмите и удерживайте клавишу Windows + R и введите «osk» в диалоговом окне «Выполнить».
Если NumLock был случайно оставлен открытым, он будет выделен другим цветом. Используя экранную клавиатуру, выключите клавишу NumLock. В случае, если NumLock не отображается в OSK, нажмите кнопку параметров и активируйте NumLock для клавиатуры. Это должно решить вашу проблему.
Если вам нужна помощь в включении экранной клавиатуры, посмотрите следующее видео.
Используйте внешнюю клавиатуру
Еще одно решение проблемы с неотзывчивой кнопкой NumLock.Если вы пытались отключить NumLock с клавиатуры, а также пытались отключить NumLock с экранной клавиатуры, но ни один из них не помог, не унывайте. У нас есть третий способ выключить NumLock. Мы можем сделать это с помощью внешней клавиатуры. Не позволяйте этому показаться сложным для вас. Этот метод очень простой. Для этого вам понадобится дополнительная клавиатура. Вы можете одолжить его у друга или коллеги.
Подключите внешнюю клавиатуру к портативному компьютеру. После подключения все необходимые драйверы должны быть установлены автоматически.После этого проверьте, включена ли клавиша NumLock, она же будет выделена на внешней клавиатуре. Нажмите клавишу NumLock на внешней клавиатуре, чтобы выключить NumLock. Это также отключит клавишу NumLock на клавиатуре вашего ноутбука.
Проблема решена! Теперь вы можете безопасно отключить внешнюю клавиатуру. Не забудьте вернуть его с благодарностью!
Sticky Issue
Залипание клавиш — отличная функция для тех, кто не может нажать и удерживать несколько клавиш одновременно. Это позволяет нажимать клавишу и сохранять свою роль в памяти до тех пор, пока не будут нажаты другие комбинированные клавиши.Задача считается выполненной только тогда, когда были нажаты все клавиши комбинации.
Залипание клавиш может случайно включиться, если клавишу Shift нажать 5 раз подряд. Убедитесь, что проблема не в залипающих клавишах. Если залипание клавиш включено по ошибке, нажмите клавишу Shift 5 раз подряд. Если это не сработает, попробуйте нажать Ctrl + Alt + Shift. Вы можете нажимать клавишу Shift с этой комбинацией сколько угодно раз.
Обновление драйверов клавиатуры
Движущей силой обработки ввода с клавиатуры и интерпретации команд из операционной системы являются драйверы клавиатуры.
Если драйверы устарели или в них возникла ошибка, это приведет к нестабильности работы клавиатуры и может вызвать отправку ошибочных данных с клавиатуры. В этом случае вы можете попробовать переустановить драйверы клавиатуры. Для этого выполните следующие действия:
- Нажмите Win + R в поле запуска, чтобы открыть диспетчер устройств.
- Найдите драйверы клавиатуры.
- Щелкните его правой кнопкой мыши и выберите удаление.
- После удаления драйверов перезагрузите компьютер.
Это автоматически переустановит драйверы клавиатуры и, надеюсь, решит проблему.
Если вам нужен наглядный справочник по обновлению драйверов устройств, посмотрите следующее видео.
Alt + пробел
Вездесущий пробел, который помогает идентифицировать слова и значения в тексте благодаря его потенциальному присутствию, может пригодиться, чтобы спасти вас от проблемы с неисправной клавиатурой. Вы можете использовать пробел с клавишей Alt, чтобы решить проблему. Для этого одновременно нажмите и удерживайте клавишу Alt и клавишу пробела. Это остановит появление персонажей.
Позвоните в службу устранения неполадок
Вместо того, чтобы пытаться выяснить и устранить проблему самостоятельно, вы можете оставить устранение неполадок средству устранения неполадок Windows. Windows предоставляет возможность устранения неполадок с клавиатурой с помощью встроенного средства устранения неполадок с клавиатурой.
Чтобы запустить средство устранения неполадок клавиатуры, введите устранение неполадок в поле поиска и выберите устранение неполадок, а затем выберите клавиатуру. Запустите средство устранения неполадок и следуйте инструкциям на экране.
Поиск вирусов
Вирусы были разработаны для атак и взлома всех компонентов компьютера, включая программное обеспечение и оборудование. И клавиатуры ничем не отличаются. Вирусы, предназначенные для заражения клавиатур для регистрации нажатий клавиш и других вредоносных действий, могут привести к нестабильной работе вашей клавиатуры. Проблема может быть более серьезной, чем просто опечатка. В таких обстоятельствах рекомендуется провести полное сканирование вашего компьютера на наличие угроз, чтобы исключить риск атаки вирусов или вредоносных программ.
Это последнее средство и, скорее всего, не проблема. Если у вас есть защита от вирусов и вы пользуетесь Интернетом с умом, вы должны быть в безопасности. Сначала попробуйте другие методы.
Заключение
Я искренне надеюсь, что одно из этих решений может стать ответом на ваши проблемы. Я думаю, что основное решение, которое может быть ответом для большинства людей, заключается в том, что ваш ключ «NumLock» включен.
На самом деле я уже совершал эту ошибку раньше и даже не осознавал. Многие люди нажимают эти кнопки случайно, и они используются очень редко, поэтому, когда вы случайно нажимаете на них, вы даже не знаете.
То же самое можно сказать и о кнопке «вставить». При нажатии INS, если вы перейдете к редактированию слова, буквы будут удаляться по мере вашего продвижения, а не просто добавлять их.

 info/perenaznachit-klavishu-na-drugu.html
info/perenaznachit-klavishu-na-drugu.html Убедитесь, что вы знаете о том, что делают все запущенные программы, а неизвестные попробуйте закрыть и проверить, не устранилась ли проблема с раскладкой. Имеются специальные приложения, которые меняют назначения клавиш. Обратите внимание: Если вам кажется, что есть программы, которые могут изменять назначение клавиш, то проверить их наличие или отсутствие вы можете в «безопасном режиме», в котором загружается только система без приложений;
Убедитесь, что вы знаете о том, что делают все запущенные программы, а неизвестные попробуйте закрыть и проверить, не устранилась ли проблема с раскладкой. Имеются специальные приложения, которые меняют назначения клавиш. Обратите внимание: Если вам кажется, что есть программы, которые могут изменять назначение клавиш, то проверить их наличие или отсутствие вы можете в «безопасном режиме», в котором загружается только система без приложений;