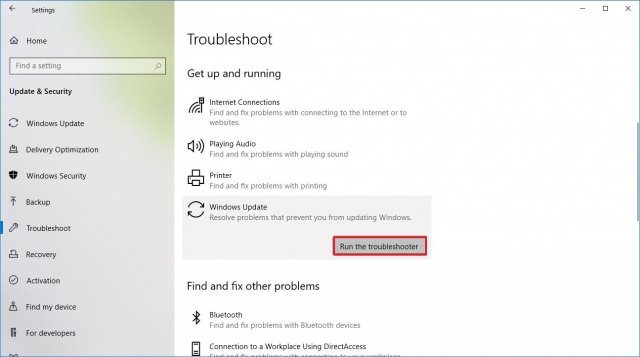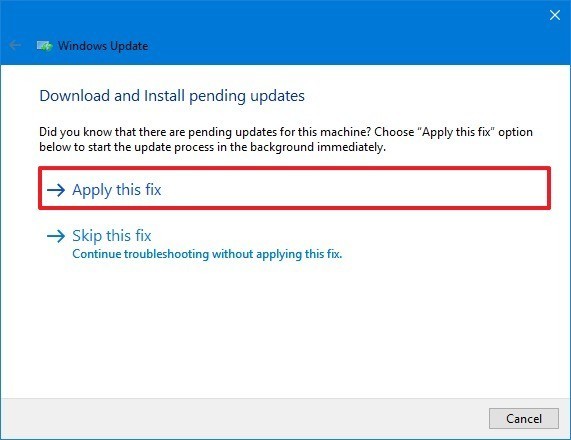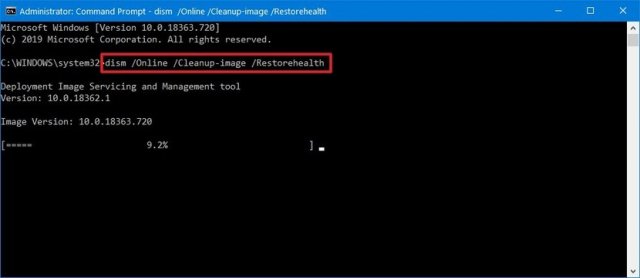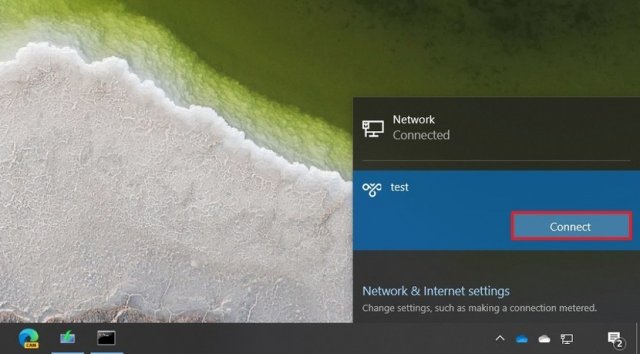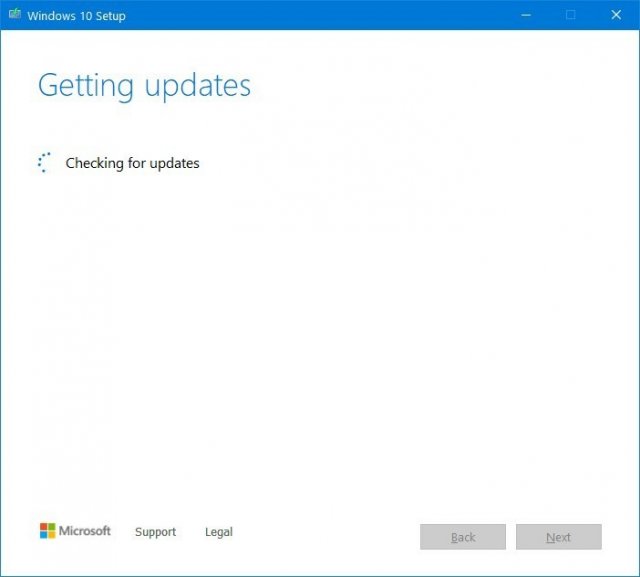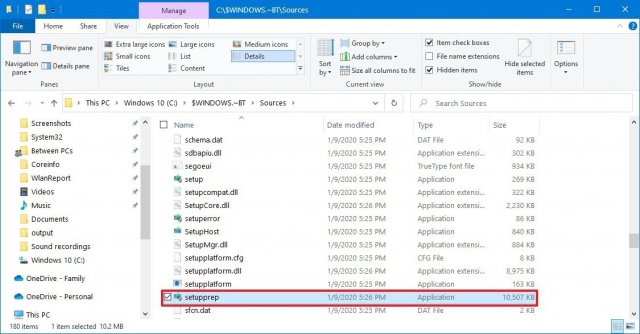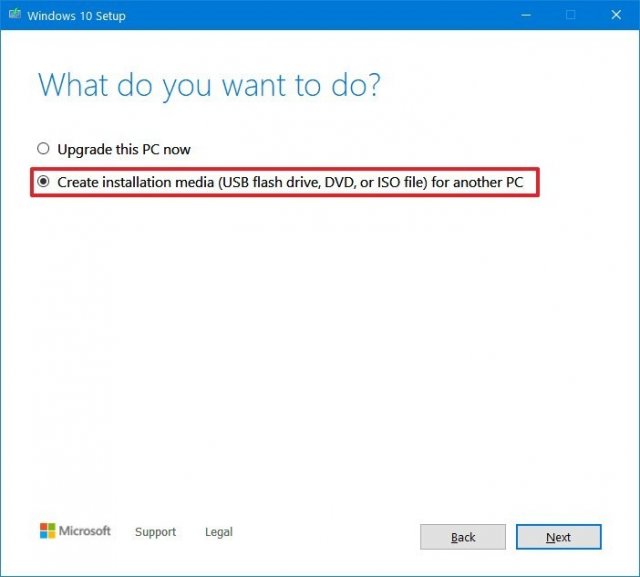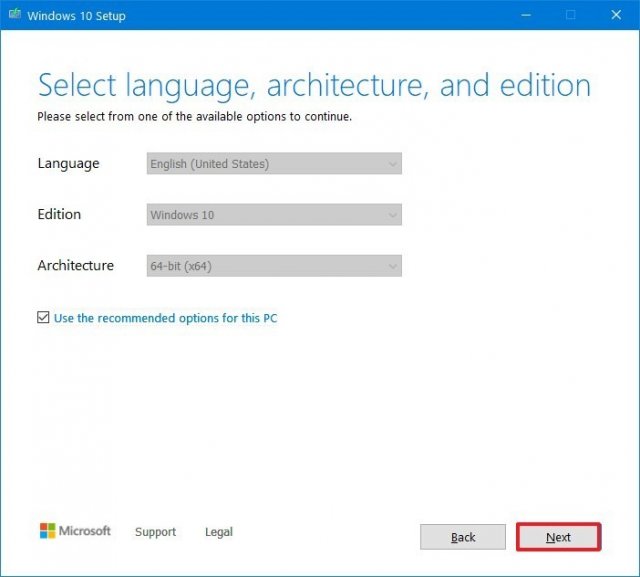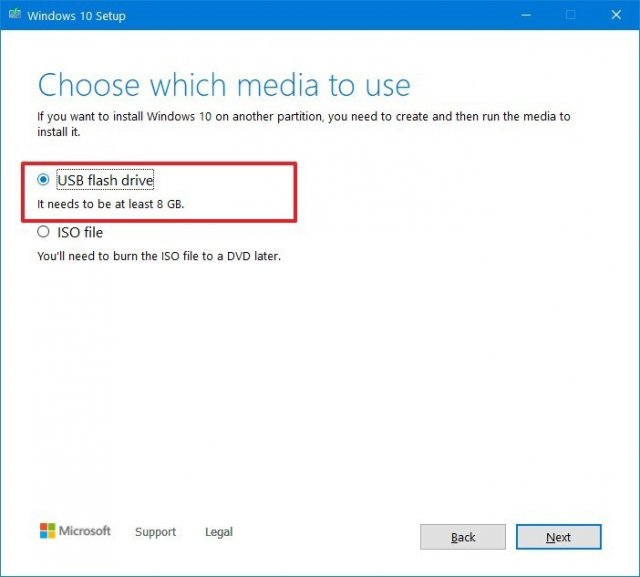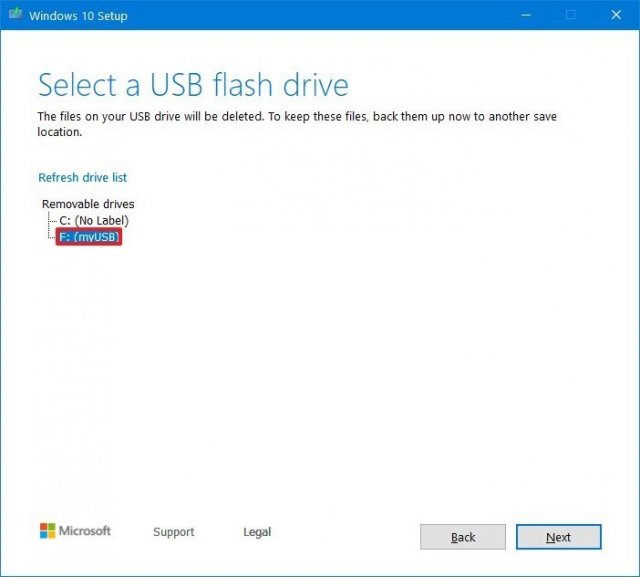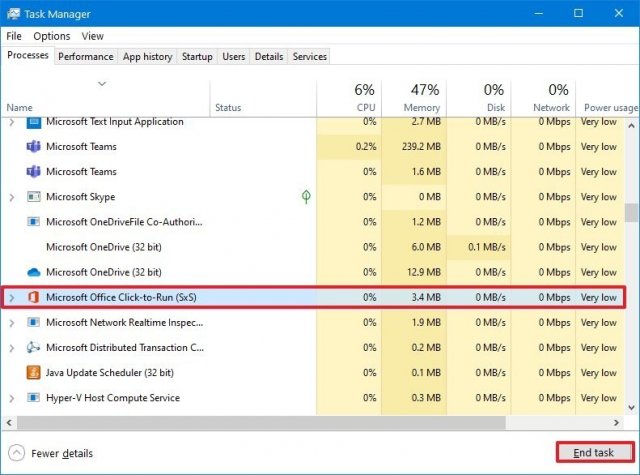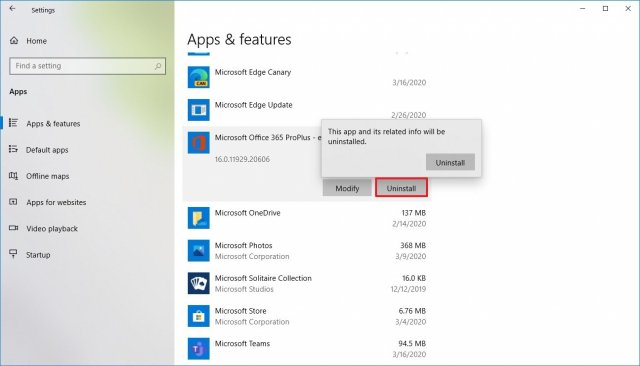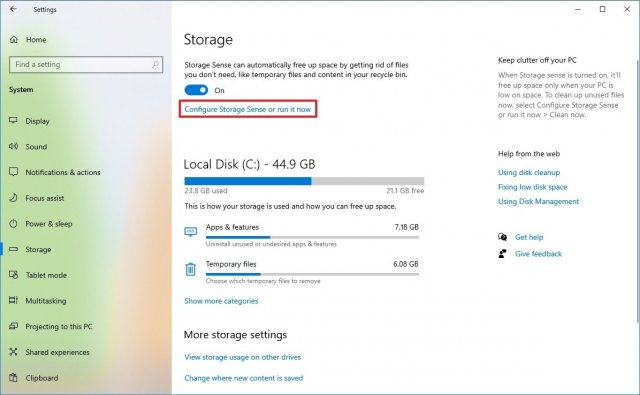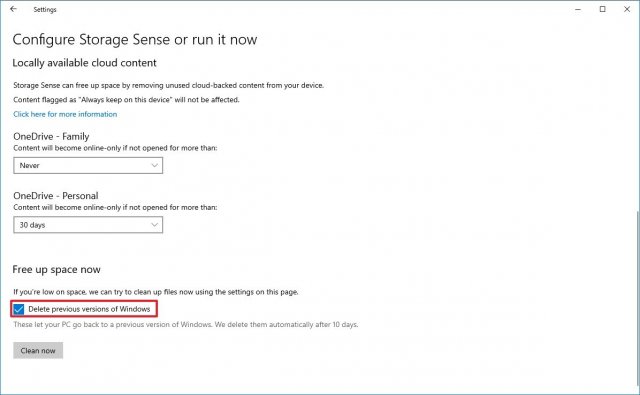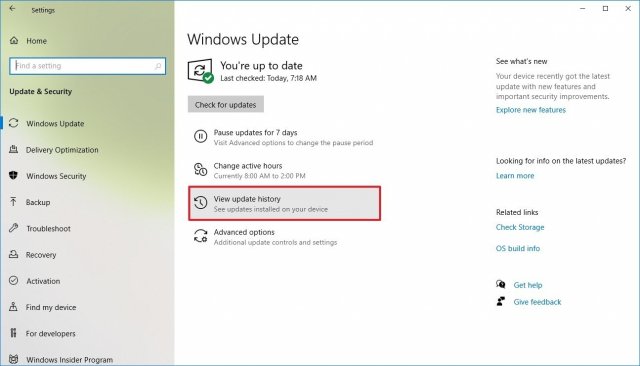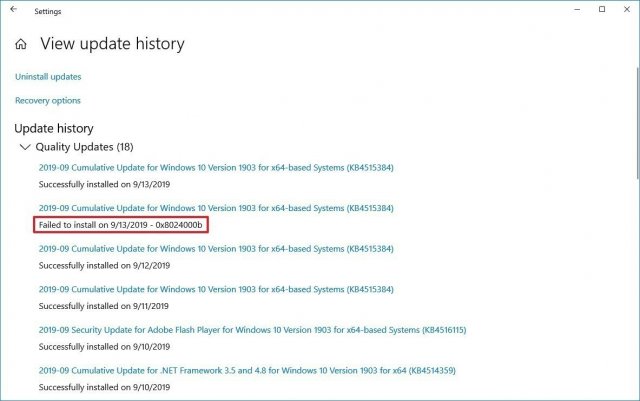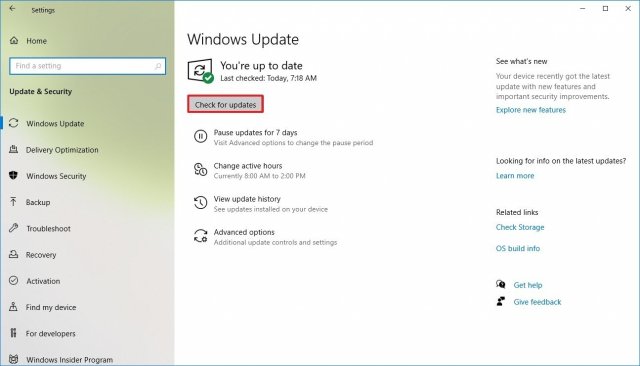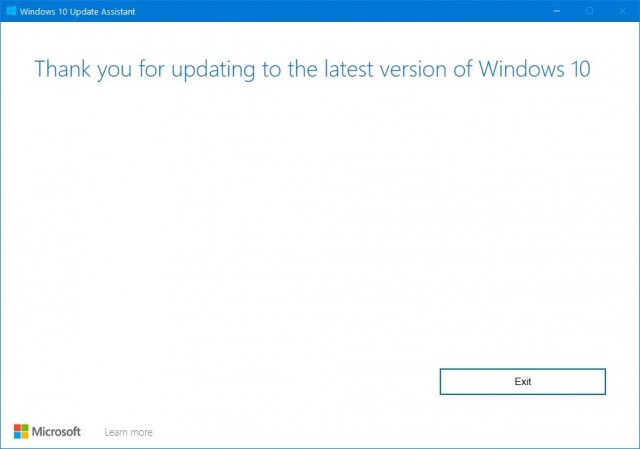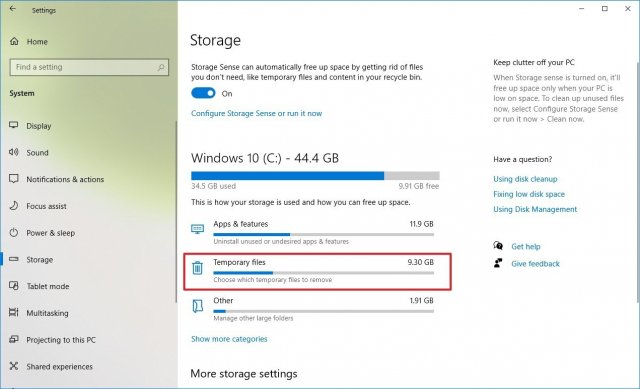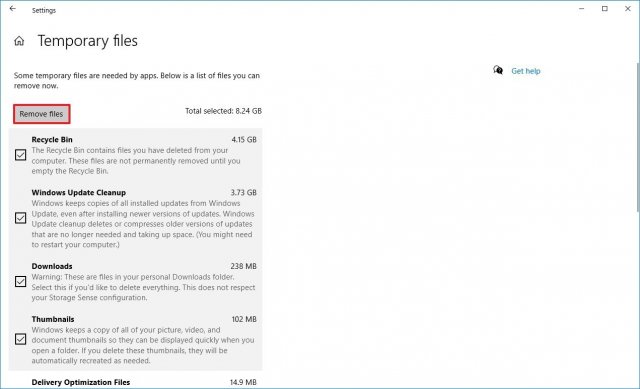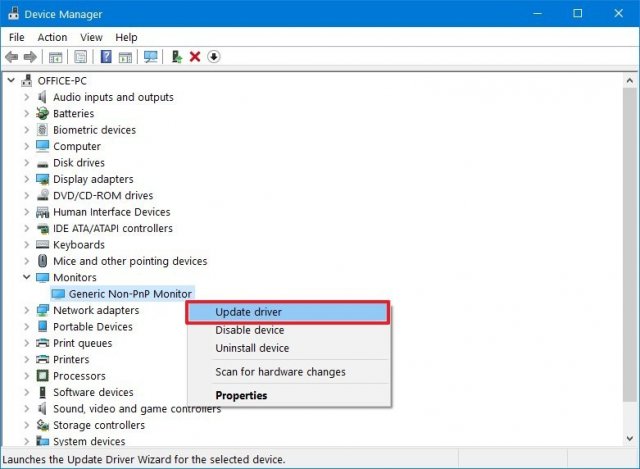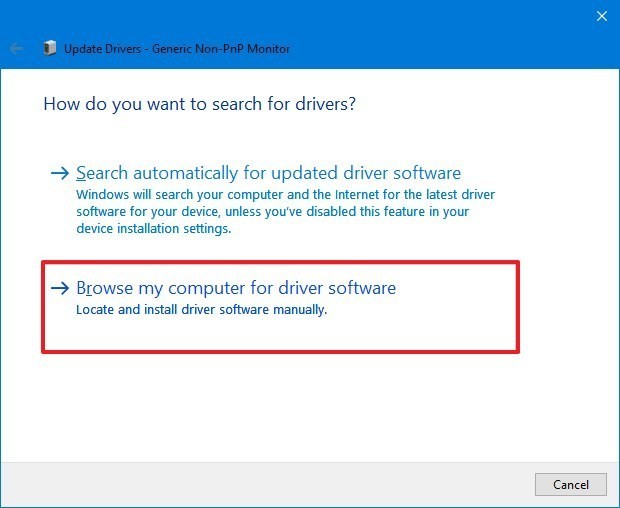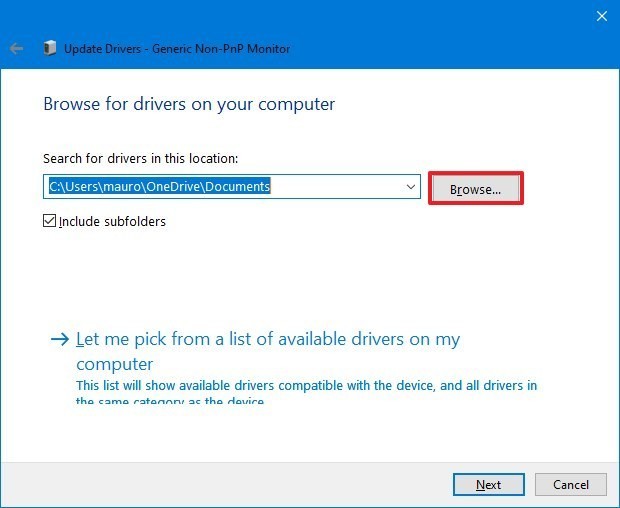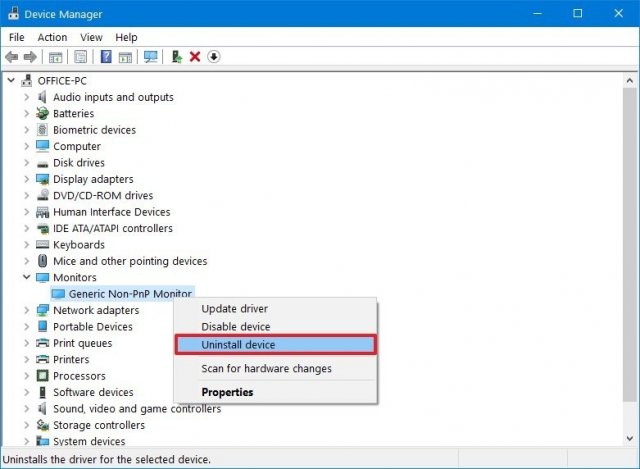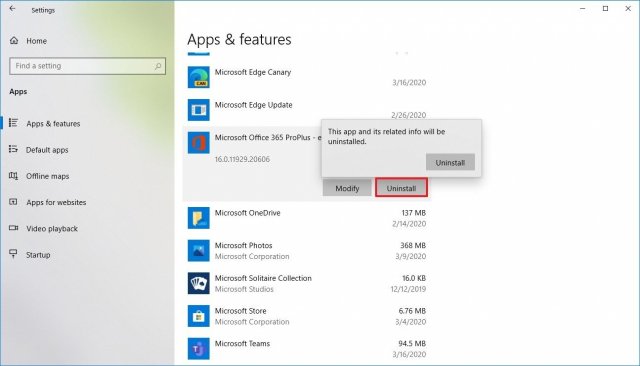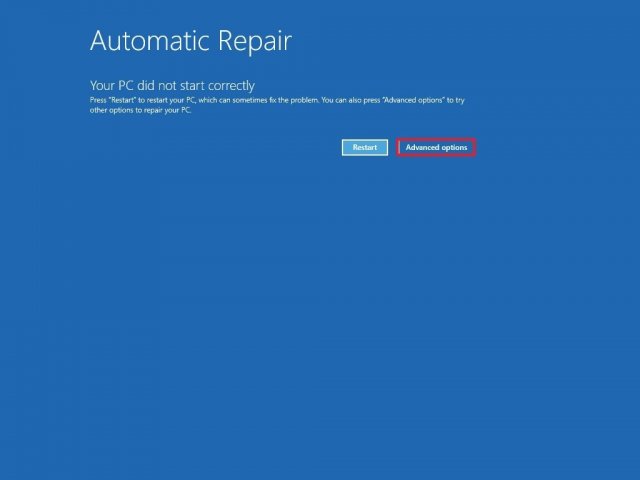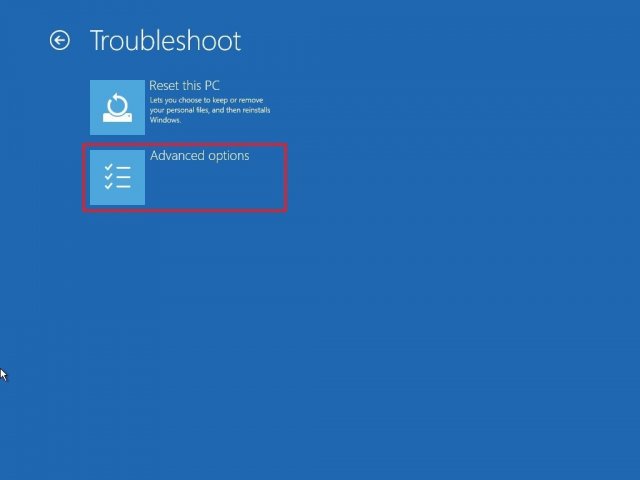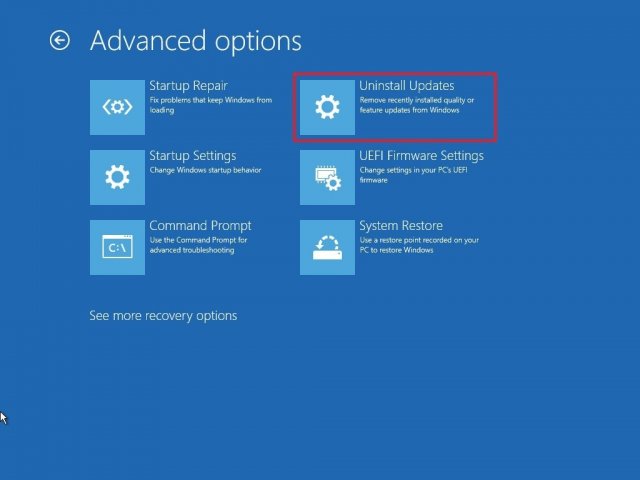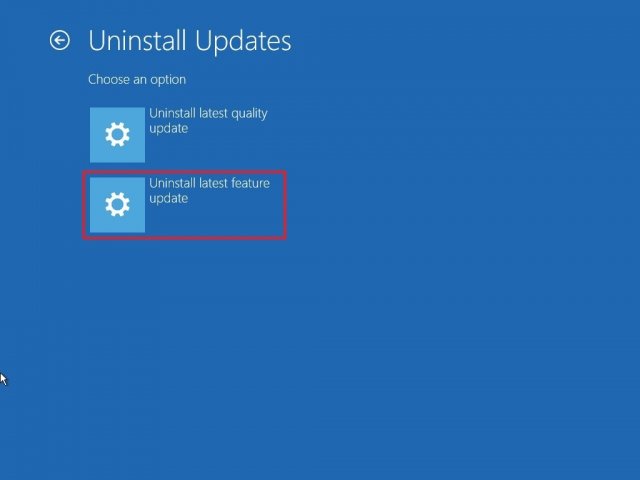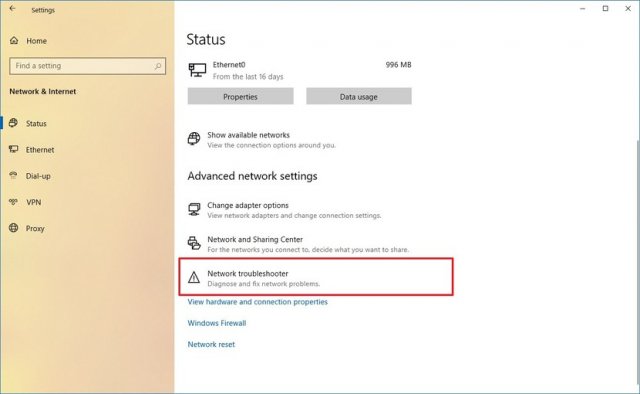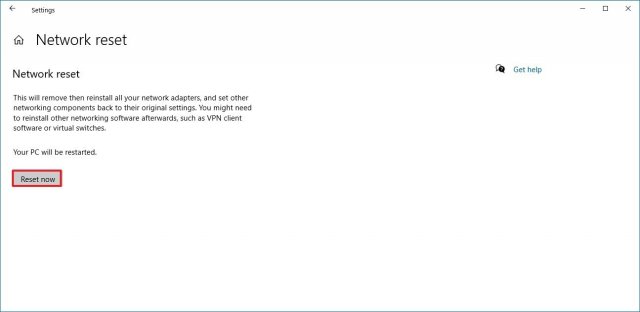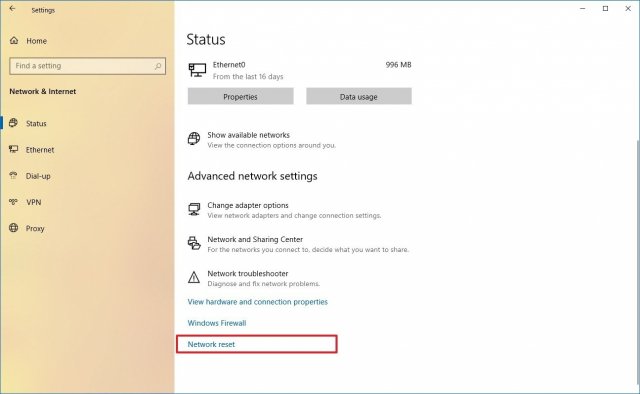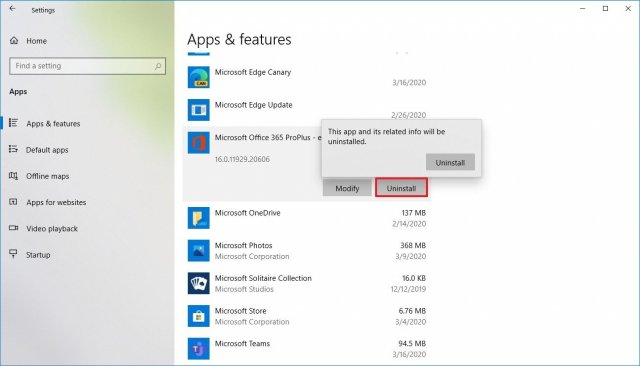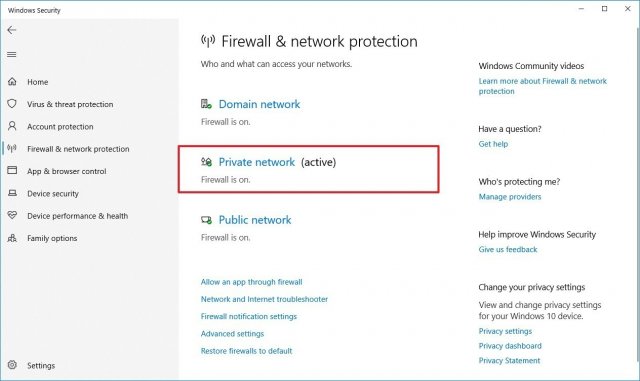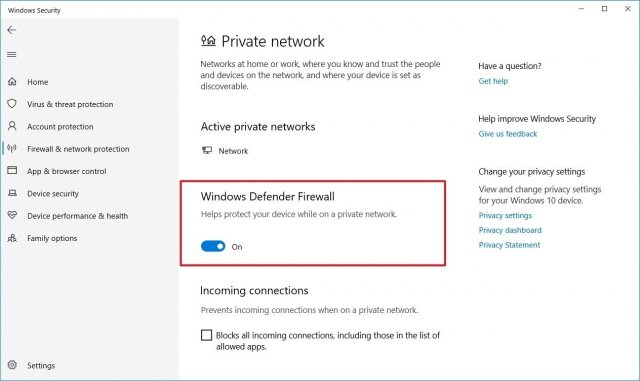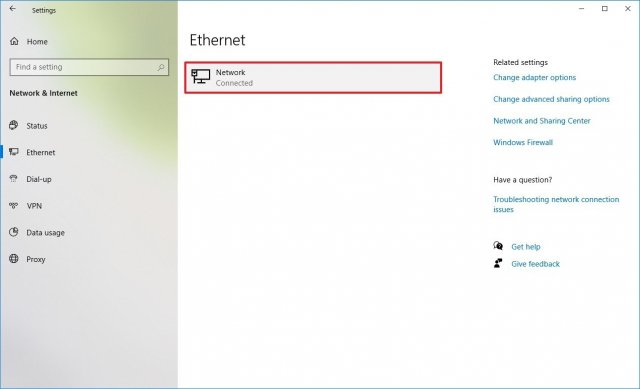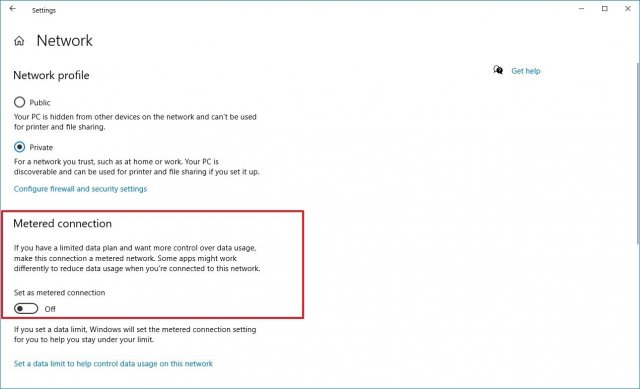почему не удается завершить их установку и почему система перестала обновляться
Обновления операционной системы необходимы, чтобы поддерживать её в оптимальном для комфортной работы состоянии. В Windows 10 сам процесс обновления практически не требует участия пользователя. Все важные изменения в системе, которые касаются безопасности или удобства работы, проходят без непосредственного участия пользователя. Но вероятность возникновения неполадок есть в любом процессе, и обновление Windows — не исключение. В этом случае будет необходимо вмешательство человека.
Проблемы с обновлением операционной системы Windows 10
При установке обновлений могут возникнуть самые разные проблемы. Некоторые из них будут выражаться в том, что система сразу же потребует обновиться ещё раз. В других ситуациях ошибка будет прерывать текущий процесс обновления или не давать ему начаться. Кроме того, прерванное обновление может и вовсе привести к нежелательным последствиям и потребовать отката системы. Если ваше обновление не заканчивается, сделайте следующее:
- Подождите длительное время, чтобы убедиться в наличии проблемы. Рекомендуется ждать хотя бы около часа.
- Если установка не прогрессирует (проценты или стадии не меняются) — выполните перезагрузку компьютера.
- После перезагрузки будет выполнен откат системы на состояние до начала установки. Он может начаться и без перезагрузки, как только система зафиксирует сбой установки. Дождитесь его завершения.

В случае возникновения неполадок во время обновления система автоматически вернётся к предыдущему состоянию
И теперь, когда ваша система в безопасности, стоит выяснить в чём была причина неполадок и пытаться исправить ситуацию.
Недоступность обновления из-за антивируса или брандмауэра
Любой установленный антивирус при неверных настройках может блокировать процесс обновления Windows. Самый простой способ проверить — просто отключить этот антивирус на время проверки. Сам процесс отключения зависит от вашей антивирусной программы, но обычно это не представляет собой ничего сложного.

Почти любой антивирус можно отключить через меню в трее
Совсем другое дело — отключение брандмауэра. Отключать его навсегда, конечно, не стоит, но приостановить его работу для корректной установки обновления может быть необходимо. Для этого сделайте следующее:
- Нажмите Win+X для открытия панели быстрого доступа. Там найдите и откройте пункт «Панель управления».

Выберите «Панель управления» в меню быстрого доступа
- Среди прочих элементов панели управления есть «Брандмауэр Windows». Нажмите по нему для открытия его настроек.

Откройте брандмауэр Windows в панели управления
- В левой части окна будут различные настройки этой службы, в том числе и возможность отключения. Выберите её.

Выберите «Включение и отключение брандмауэра Windows» в его настройках
- В каждом из разделов установите «Отключить брандмауэр» и подтвердите изменения.

Для каждого типа сетей установите переключатель в положение «Отключить брандмауэр»
После отключения попробуйте вновь совершить обновление Windows 10. Если оно пройдёт успешно, значит, причина действительно была в ограничении доступа к сети для программы обновления.
Невозможность установки обновления из-за недостатка места
Перед установкой файлы обновления должны быть загружены на ваш компьютер. Поэтому никогда не стоит заполнять место на жёстком диске под завязку. В случае же, если обновление не было загружено из-за нехватки места, необходимо освободить пространство на вашем накопителе:
- Прежде всего, откройте меню «Пуск». Там находится значок шестерёнки, на который необходимо нажать.

В меню «Пуск» выберите символ шестерёнки
- Затем перейдите в раздел «Система».

В параметрах Windows откройте раздел «Система»
- Там откройте вкладку «Хранилище». В «Хранилище» вы можете отследить, сколько пространства на каком дисковом разделе у вас свободно. Выберете раздел, на котором у вас установлен Windows, ведь именно туда будет производиться установка обновлений.

Перейдите во вкладку «Хранилище» в системном разделе
- Вы получите подробную информацию о том, чем именно занято место на жёстком диске. Изучите эту информацию и пролистайте страницу вниз.

Вы можете изучить, чем занят ваш жёсткий диск, через «Хранилище»
- Временные файлы могут занимать немало места и удалить их можно прямо из этого меню. Выберите этот раздел и нажмите «Удаление временных файлов».

Найдите раздел «Временные файлы» и удалите их из «Хранилища»
- Скорее всего, большую часть места у вас занимают программы или игры. Для их удаления выберите раздел «Программы и компоненты» в панели управления Windows 10.

Выберите раздел «Программы и компоненты» через панель управления
- Здесь вы можете выбрать все ненужные вам программы и удалить их, освобождая тем самым пространство для совершения обновления.

С помощью утилиты «Удаление или изменение программ» вы можете удалить ненужные приложения
Для совершения даже крупного обновления Windows 10 не должно требоваться слишком много свободного места. Тем не менее для корректной работы всех системных программ желательно оставлять свободным не менее двадцати гигабайт на жёстком или твердотельном накопителе.
Видео: инструкция по очистке места на жёстком диске
Не устанавливаются обновления Windows 10
Хорошо, если причина неполадок известна. Но что, если обновление успешно загружается, но не устанавливается без каких-либо ошибок. Или же даже загрузка не проходит удачно, но причины также неясны. В таком случае стоит воспользоваться одним из способов исправления подобных проблем.
Исправление проблем с обновлением через официальную утилиту
Компания Microsoft разработала специальную программу для одной задачи — исправления любых неполадок с обновлением Windows. Конечно, совсем универсальным этот метод назвать нельзя, но утилита действительно может помочь вам во многих случаях.
Для её использования сделайте следующее:
- Вновь откройте панель управления и выберите там раздел «Устранение неполадок».

Откройте пункт «Устранение неполадок» в панели управления
- В самом низу этого раздела вы найдёте пункт «Устранение неполадок с помощью центра обновления Windows». Нажмите по нему левой кнопкой мыши.

Внизу окна «Устранение неполадок» выберите «Устранение неполадок с помощью Центра обновления Windows»
- Запустится сама программа. Перейдите во вкладку «Дополнительно» для выполнения некоторых настроек.

Нажмите на кнопку «Дополнительно» на первом экране программы
- Вам обязательно стоит выбрать запуск с правами администратора. Без этого толку от подобной проверки, скорее всего, не будет.

Выберите пункт «Запуск от имени администратора»
- И затем уже нажмите клавишу «Далее» в предыдущем меню.

Нажмите кнопку «Далее» для начала проверки компьютера
- Программа автоматически выполнит поиск тех или иных проблем в центре обновлений Windows. От пользователя требуется лишь подтверждать их исправление в случае, если проблема действительно будет обнаружена.

Дождитесь пока программа обнаружит те или иные неполадки
- Как только диагностика и исправления будут завершены, вы получите в отдельном окне подробную статистику об исправленных ошибках. Вы можете закрыть это окно, и после перезапуска компьютера вновь попытаться совершить обновление.

Вы можете изучить исправленные проблемы в окне завершения диагностики
Ручная загрузка обновлений Windows 10
Если все ваши проблемы связаны исключительно с центром обновлений Windows, то вы можете скачать нужное вам обновление и самостоятельно. Специально для этой возможности существует официальный каталог обновлений, откуда вы и можете их загрузить:
- Зайдите в каталог «Центра обновления». В правой части экрана вы увидите поиск, куда необходимо ввести нужную версию обновления.

На сайте «Каталог центра обновлений» введите в поиск искомую версию обновления
- По нажатию кнопки «Добавить» вы отложите эту версию для будущей загрузки.

Добавьте версии обновлений, которые вы хотите загрузить
- И затем вам остаётся лишь нажать кнопку «Загрузить» для того, чтобы получить выбранные обновления.

Нажмите на клавишу «Загрузить», когда все необходимые обновления будут добавлены
- После загрузки обновления вы легко сможете установить его из той папки, которую указали.
Убедитесь, что обновления включены на вашем компьютере
Порой может возникнуть ситуация, что никаких неполадок и нет. Просто ваш компьютер не настроен на автоматическое получение обновлений. Проверьте это:
- В настройках вашего компьютера перейдите в раздел «Обновление и безопасность».

Через параметры откройте раздел «Обновление и безопасность»
- В самой первой вкладке этого меню вы увидите кнопку «Проверить наличие обновлений». Нажмите на неё.

Нажмите на кнопку «Проверка наличия обновлений»
- Если обновление будет найдено и предложено к установке, то у вас отключена автоматическая проверка обновлений Windows. Нажмите на клавишу «Дополнительные параметры» для её настройки.
- В строке «Выберите, как устанавливать обновления» укажите вариант «Автоматически».

Укажите автоматическую установку обновлений в соответствующем меню
Не устанавливается обновление Windows версии kb3213986
Накопительный пакет обновлений версии kb3213986 вышел в январе этого года. Он включает в себя множество исправлений, например:
- исправляет проблемы подключения нескольких устройств к одному компьютеру;
- улучшает фоновую работу системных приложений;
- устраняет множество проблем работы интернета, в частности, проблемы с браузерами Microsoft Edge и Microsoft Explorer;
- многие другие исправления, повышающие стабильность работы системы и исправляющие ошибки.
И, к сожалению, при установке этого пакета обновлений также могут возникать ошибки. В первую очередь, если установка не удалась, специалисты компании Microsoft советуют удалить все временные файлы обновления и скачать их заново. Делается это следующим образом:
- Перезагрузите компьютер, чтобы гарантировать то, что текущий процесс обновления прервался и не помешает удалению файлов.
- Перейдите по пути: C:\Windows\SoftwareDistribution. Вы увидите временные файлы, предназначенные для установки обновления.

В папке Download временно хранятся загруженные обновления
- Целиком удалите всё содержимое папки Download.

Удалите все файлы обновлений, что хранятся в папке Download
- Выполните перезапуск компьютера и попробуйте загрузить и установить обновление вновь.
Другая причина проблем с этим обновлением — это устаревшие драйверы. Например, старый драйвер материнской платы или другого оборудования. Для проверки этого стоит открыть утилиту «Диспетчер устройств»:
- Для его открытия можно воспользоваться сочетанием клавиш Win+R и ввести команду devmgtmt.msc. После этого подтвердите ввод и диспетчер устройств будет открыт.

Введите команду devmgtmt.msc в окно «Выполнить»
- В нём вы сразу увидите устройства, для которых не установлены драйверы. Они будут отмечены жёлтым символом с восклицательным знаком либо будут подписаны как неизвестное устройство. Обязательно установите драйверы для таких устройств.

Установите драйвера на все неизвестные устройства в «Диспетчере устройств»
- Кроме этого, проверьте и другие системные устройства.

Обязательно обновите все драйвера для системных устройств в случае ошибки обновления Windows
- Лучше всего нажать на каждое из них правой кнопкой и выбрать «Обновить драйверы».

Кликните правой кнопкой мыши по устройству и выберите «Обновить драйвер»
- В следующем окне выберите автоматический поиск обновлённых драйверов.

Выберите автоматический поиск обновленных драйверов в следующем окне
- Если для драйвера будет найдена более новая версия, она будет установлена. Повторите этот процесс для каждого из системных устройств.
После всего этого вновь попробуйте установить обновление, и если проблема была в драйверах, то вы не столкнётесь больше с этой ошибкой обновления.
Проблемы с мартовскими обновлениями Windows
В марте 2017 года также наблюдались некоторые проблемы с обновлениями. И если вы не можете сейчас установить некоторые из версий, убедитесь, не выходили ли они в марте. Так, обновление версии KB4013429 может вовсе не хотеть устанавливаться, а некоторые другие версии будут вызывать ошибки в работе браузера или программ воспроизведения видео. В худшем случае эти обновления могут вовсе создать серьёзные неполадки в работе вашего компьютера.
Если это случилось, то необходимо восстановить работу компьютера. Сделать это не так трудно:
- На официальном сайте компании Microsoft скачайте программу установки Windows 10.

На сайте загрузки Windows 10 нажмите «Скачать средство сейчас» для загрузки программы
- После запуска выберите вариант «Обновить этот компьютер сейчас».

После запуска программы установки выберите «Обновить этот компьютер сейчас»
- Будет произведена установка файлов взамен повреждённых. Это не повлияет на работу программ или сохранность информации, будут лишь восстановлены файлы Windows, что были повреждены при неверном обновлении.
- После завершения процесса компьютер должен работать нормальным образом.
Лучше всего просто не устанавливать нестабильные сборки. Сейчас уже вышло много версий Windows, которые не содержат критических ошибок, и вероятность появления проблем при их установке гораздо меньше.
Видео: исправление различных ошибок обновления Windows 10
Как избежать проблем при установке обновления Windows
Если вы сталкиваетесь с проблемами при обновлении часто, то, возможно, вы сами что-то делаете не так. Убедитесь, что не допускаете распространённых нарушений при обновлении Windows 10:
- Проверьте стабильность интернета и не нагружайте его. В случае, если он работает плохо, с перебоями или вы во время обновления занимаете его с других устройств, велика вероятность получить ошибку при установке такого обновления. Ведь если файлы загружаются не полностью или с ошибками, то и установить их корректно не выйдет.
- Не стоит прерывать обновление. Если вам кажется, что обновление Windows 10 зависло или слишком долго длится на каком-то из этапов — ничего не трогайте. Важные обновления могут ставиться вплоть до нескольких часов, в зависимости от скорости работы вашего жёсткого диска. Если вы прервёте процесс обновления, отключив устройство из сети, то рискуете получить множество проблем в дальнейшем, решить которые будет не так-то просто. Поэтому если вам кажется, что ваше обновление не заканчивается, — ждите до его завершения или выполните перезагрузку. После перезапуска система должно будет откатиться до предыдущего состояния, что гораздо лучше, чем грубое прерывание процесса установки обновления.

В случае неудачного обновления лучше откатить изменения, чем просто грубо прервать их загрузку
- Проверьте операционную систему антивирусной программой. Если у вас отказывается работать центр обновления Windows, то вам потребуется восстановить повреждённые файлы. Вот только причины этого могут быть во вредоносных программах, которые эти файлы и повредили.
Обычно причина проблемы находится именно на стороне пользователя. Следуя этим простым советам, вы сможете избежать критических ситуаций с новыми обновлениями Windows.
Операционная система windows 10 перестала обновляться
После появления некоторых ошибок в центре обновлений, операционная система может отказаться обновляться вновь. То есть, даже если вы устраните причину проблемы, вы не сможете выполнить повторное обновление.

Иногда ошибка обновления появляется раз за разом, не позволяя установить его
В этом случае необходимо воспользоваться диагностикой и восстановлением системных файлов. Сделать это можно следующим образом:
- Откройте командную строку. Для этого в окно «Выполнить» (Win+R) вбейте команду cmd и подтвердите ввод.

Введите команду cmd в окно «Выполнить» и подтвердите ввод
- В командную строку поочерёдно введите следующие команды, подтверждая ввод каждой: sfc/scannow; net stop wuauserv; net stop BITS; net stop CryptSvc; cd %systemroot%; ren SoftwareDistribution SoftwareDistribution.old; net start wuauserv; net start bits; net start CryptSvc; exit.
- И затем скачайте утилиту FixIt компании Microsoft. Запустите её и нажмите Run напротив пункта «Центр обновлений Windows».

Нажмите клавишу Run напротив пуннкта «Центр обнолвений Windows»
- После этого перезапустите компьютер. Таким образом, вы исправите возможные ошибки с центром обновлений и восстановите повреждённые файлы, а значит обновление должно начаться без проблем.
Видео: что делать, если обновления Windows 10 не загружаются
Обновления Windows 10 зачастую содержат в себе важные правки безопасности этой системы. Поэтому важно знать, как установить их, если автоматический метод дал сбой. Знание разных способов исправления ошибки обновления пригодятся пользователю рано или поздно. И пусть компания Microsoft старается делать новые сборки операционной системы как можно более стабильными, вероятность ошибок остаётся, соответственно, необходимо знать пути их решения.
Не скачиваются обновления в Windows 10

Проблема с загрузкой обновлений довольно распространена у пользователей операционной системы Windows 10. Причины ее возникновения могут быть различны, но обычно это происходит из-за сбоя в «Центре обновлений».
Скачиваем обновления в Windows 10
Обновления можно загрузить и без «Центра обновлений», например, с официального сайта или с помощью сторонней утилиты. Но для начала стоит попытаться устранить неполадку стандартными средствами.
Способ 1: Средство устранения неполадок
Возможно, случился несерьёзный сбой, который можно исправить специальной системной утилитой. Обычно неполадки решаются автоматически после сканирования. В конце вам будет предоставлен подробный отчёт.
- Зажмите Win+X и перейдите к «Панели управления».
- Измените вид просмотра на крупные значки и найдите «Устранение неполадок».
- В разделе «Система и безопасность» кликните на «Устранение неполадок с помощью…».
- Появится новое окно. Кликните «Далее».
- Утилита начнёт поиск ошибок.
- Согласитесь провести поиск с правами администратора.
- После сканирования примените исправления.
- В конце вам будет предоставлен подробный отчёт о проведенной диагностике.
- Отключите интернет-соединение. Для этого откройте трей и найдите значок доступа к интернету.
- Теперь отключите Wi-Fi или другое подключение.
- Зажмите Win+X и откройте «Командная строка (администратор)».
- Остановите службу «Центра обновления Windows». Для этого введите
net stop wuauservи нажмите клавишу Enter. Если появилось сообщение о невозможности остановить службу, перезагрузите устройство, а после повторите всё заново.
- Теперь отключите службу фоновой передачи командой
net stop bits - Далее перейдите по пути
C:\Windows\SoftwareDistribution\и удалите все файлы. Можете зажать Ctrl+A, а потом очистить всё клавишей Delete.
- Теперь обратно запускаем отключенные службы командами
net start bits
net start wuauserv - Включите интернет и попробуйте загрузить обновления.
- Скачайте утилиту.
- Теперь кликните правой кнопкой мыши на архив. Выберите «Извлечь всё…».
- В новом окне нажмите на «Извлечь».
- Откройте распакованную папку и запустите ту версию, которая подходит вам по разрядности.
- Обновите список доступных загрузок.
- Дождитесь окончания поиска.
- Отметьте нужный компонент. На левой панели найдите иконки инструментов.
- Первая кнопка позволяет проверить наличие актуальных обновлений.
- Вторая запускает загрузку.
- Третья устанавливает обновление.
- Если компонент загружен или установлен, то четвертая кнопка удаляет его.
- Пятая скрывает выделенный объект.
- Шестая даёт ссылку на загрузку.
В нашем случае понадобится шестой инструмент. Кликните на него, чтобы получить ссылку на нужный объект.
- Для начала вставьте ссылку в текстовый редактор.
- Выделите, скопируйте и вставьте её в адресную строку браузера. Нажмите Enter, чтобы страница начала загружаться.
- Скачайте файл.
- Вызовите на компоненте контекстное меню и откройте «Свойства».
- Во вкладке «Общие» запомните или скопируйте расположение файла.
- Теперь откройте «Командную строку» с привилегиями администратора.
- Введите
DISM /Online /Add-Package /PackagePath:" xxx ";Вместо «xxx» напишите путь к объекту, его имя и расширение. Например,
DISM /Online /Add-Package /PackagePath:"C:\Users\Monday\Downloads\kb4056254_d2fbd6b44a3f712afbf0c456e8afc24f3363d10b.cab";Расположение и имя можно скопировать с общих свойств файла.
- Запустите команду кнопкой Enter.
- Перезапустите компьютер.
- Зажмите Win+I и откройте «Сеть и интернет».
- Во вкладке «Wi-Fi» найдите «Дополнительные параметры».
- Передвиньте ползунок соответствующей функции в неактивное состояние.
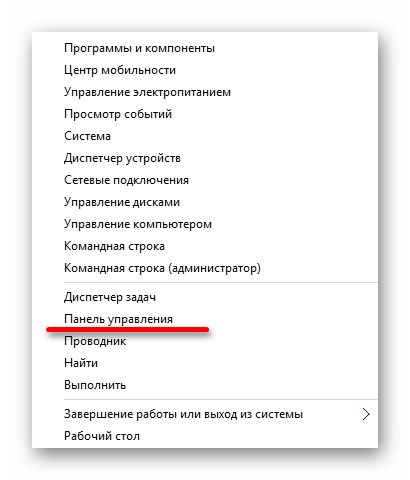
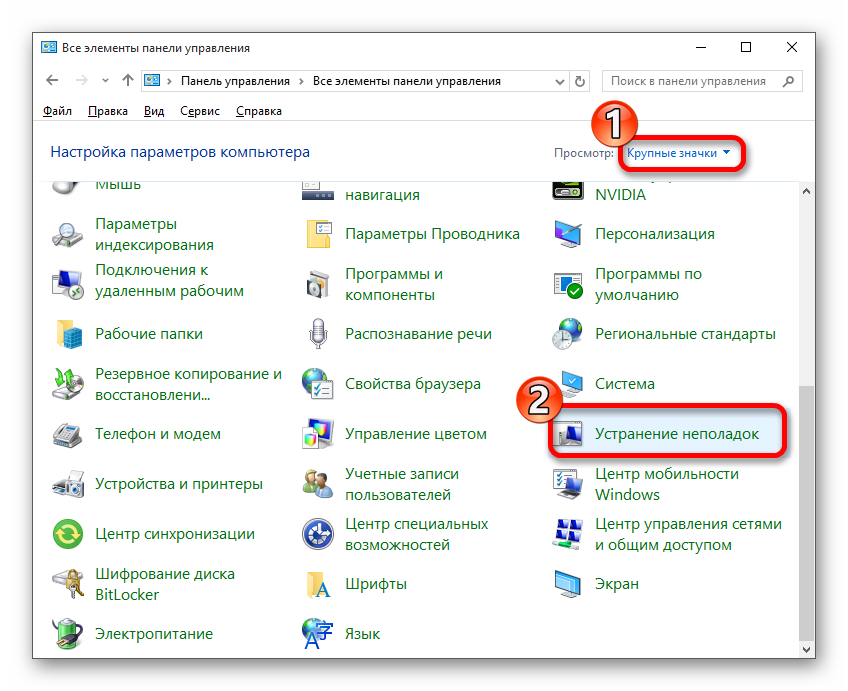
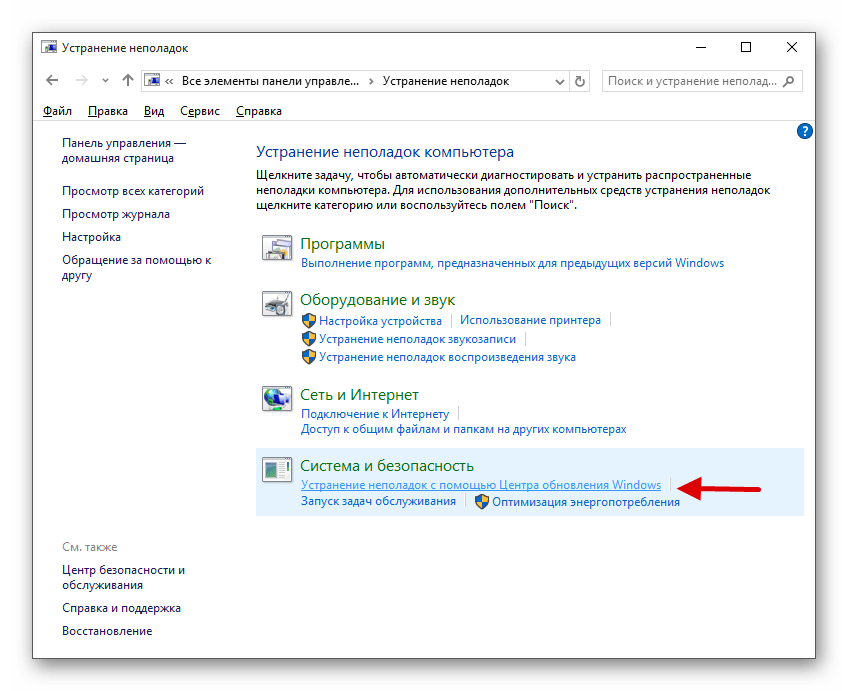

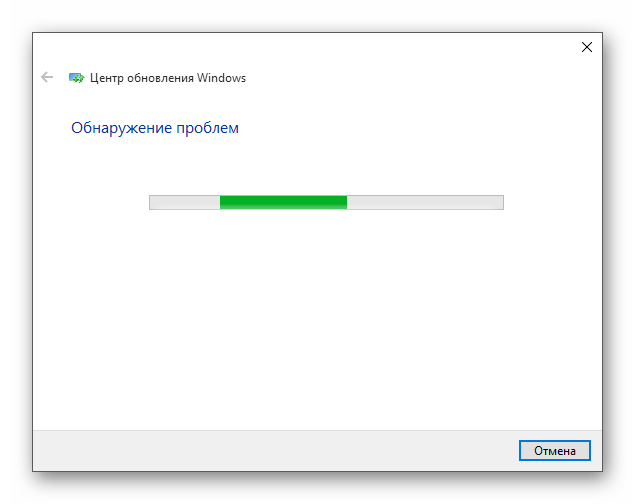

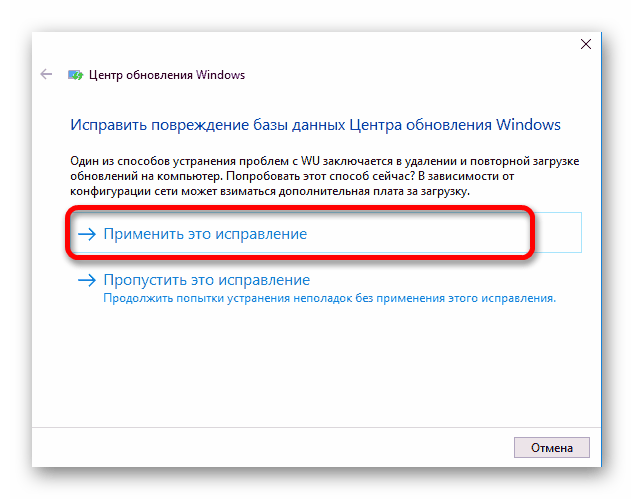

Если утилита ничего не найдёт, вы увидите соответствующее сообщение.
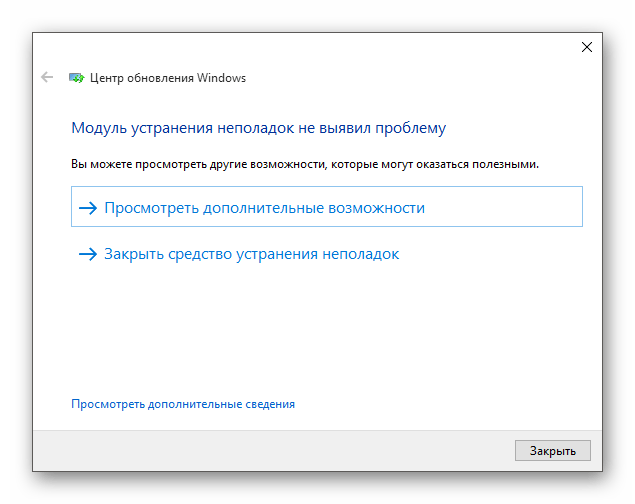
Данное средство не всегда бывает эффективным, особенно, при более серьёзных неполадках. Поэтому, если утилита ничего не нашла, но обновления всё равно не загружаются, перейдите к следующему методу.
Способ 2: Очистка кэша обновлений
Сбой может произойти из-за недозагруженных или некорректно установленных компонентов обновлений Виндовс 10. Один из вариантов решения — очистка кэша обновлений с помощью «Командной строки».
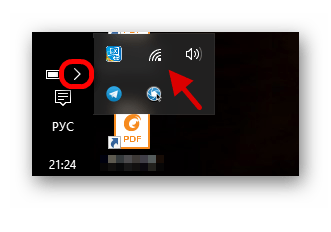

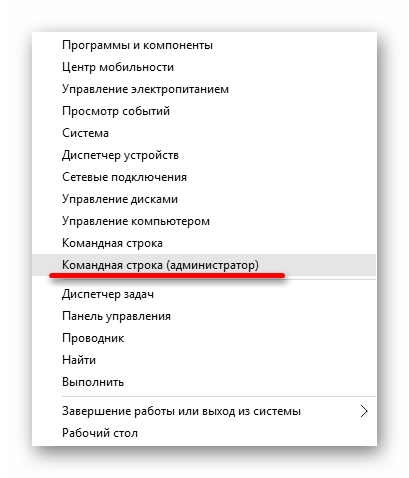
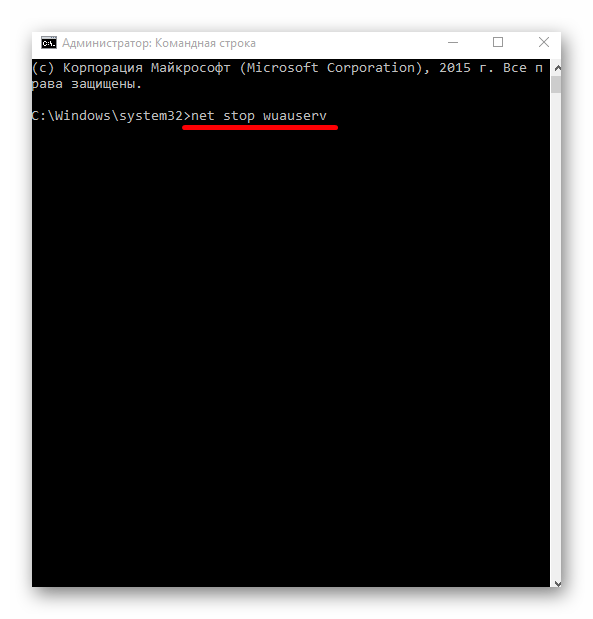
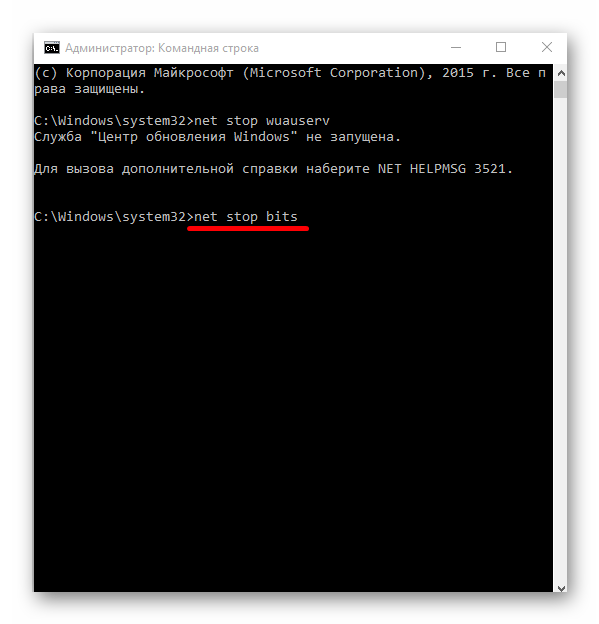
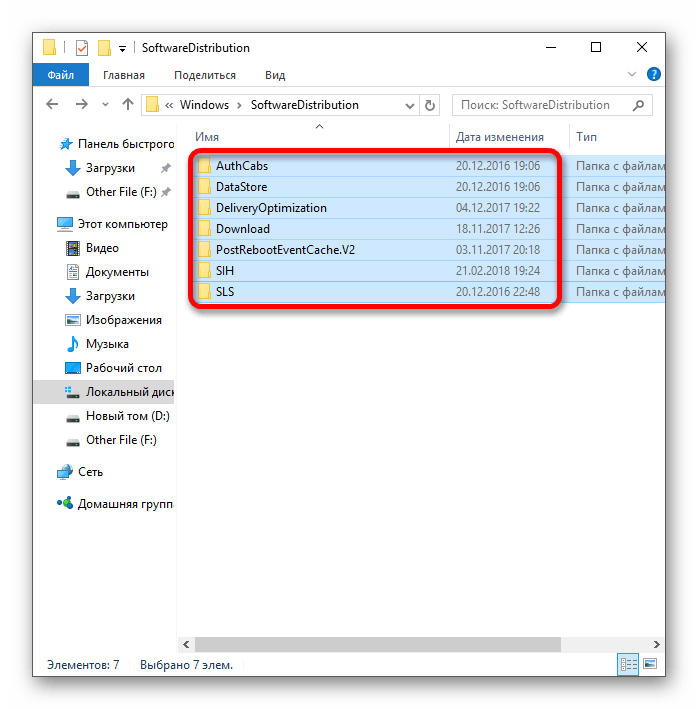
Если причина сбоя заключалась в файлах кэша, то данный метод должен помочь. После таких манипуляций компьютер может дольше выключатся или перезапускаться.
Способ 3: Windows Update MiniTool
Если ни один из двух способов не помог, тогда стоит воспользоваться другими средствами. Windows Update MiniTool способна проверить, загрузить, установить обновления и ещё много чего другого.
Скачать утилиту Windows Update MiniTool


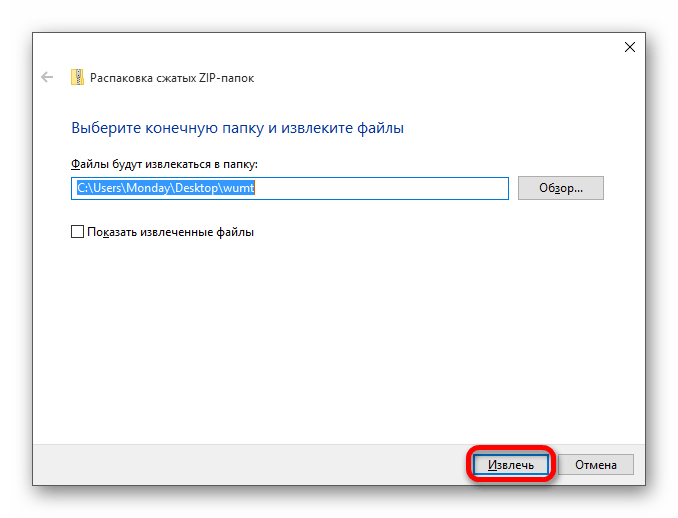
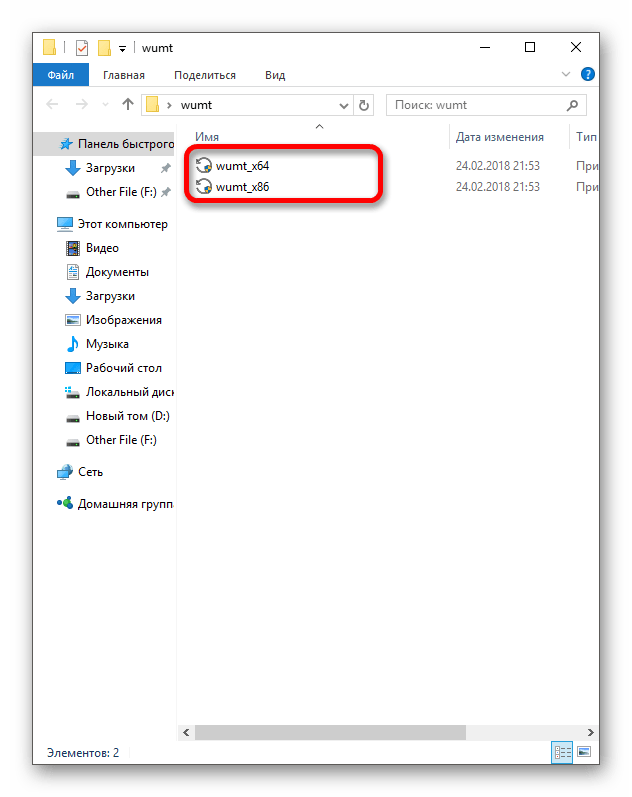
Урок: Определяем разрядность процессора



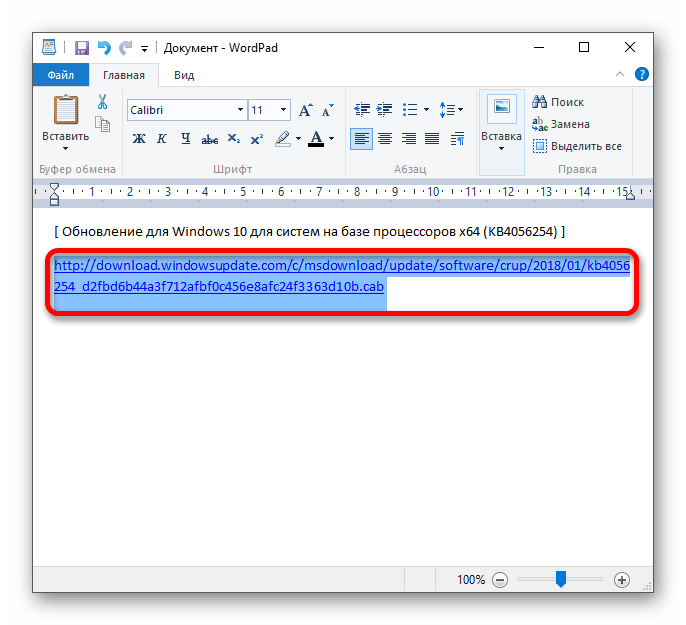
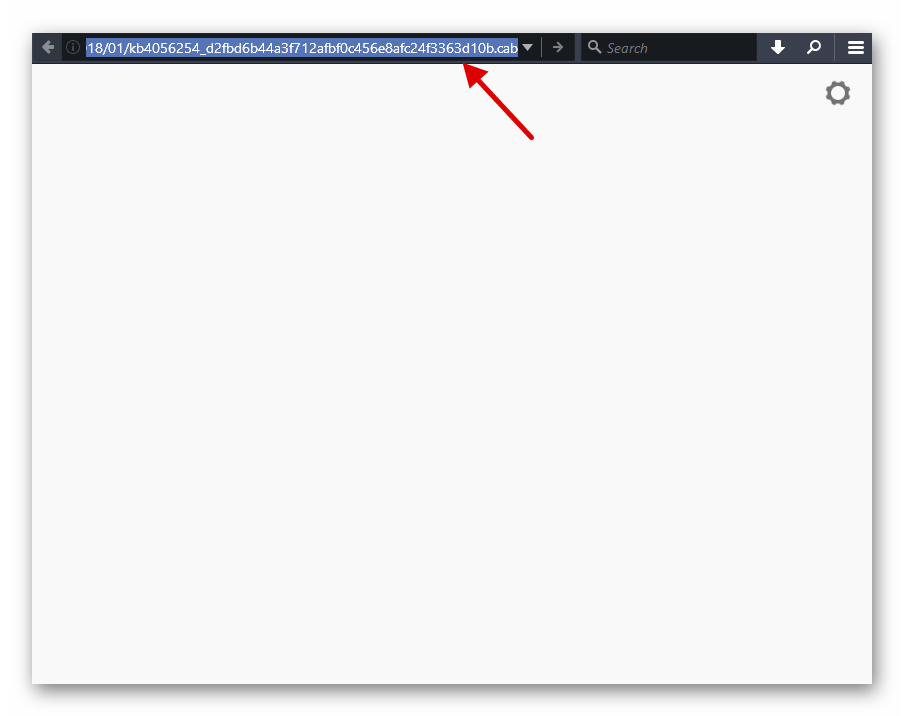
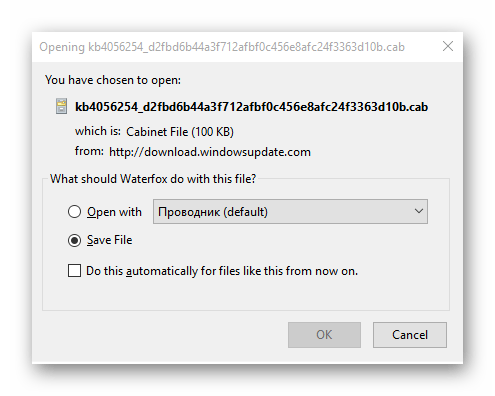
Теперь нужно установить CAB-файл. Это можно сделать через «Командную строку».

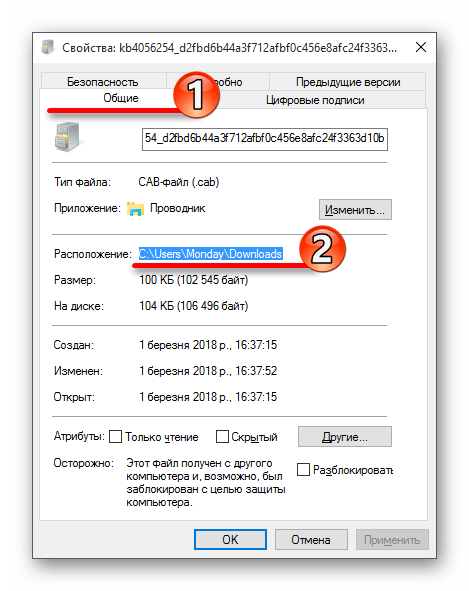
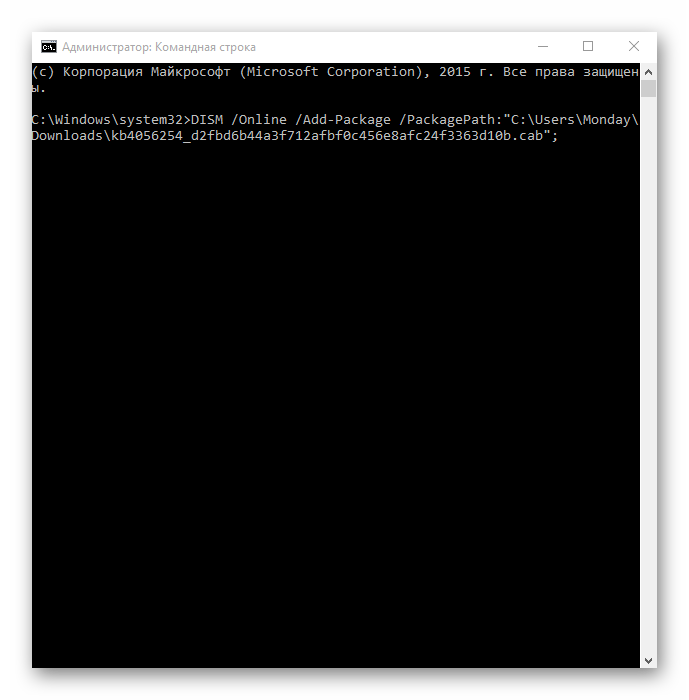
Чтобы запустить обновление в тихом режиме с запросом на перезагрузку, можно использовать вот такую команду:
start /wait DISM.exe /Online /Add-Package /PackagePath: ххх /Quiet /NoRestart
где вместо «ххх» ваш путь к файлу.
Этот способ может показаться не самым простым, но если во всём разобраться, то вы поймете, что ничего сложного нет. Утилита Windows Update MiniTool даёт прямые ссылки на загрузку CAB-файлов, которые можно инсталлировать с помощью «Командной строки».
Способ 4: Настройка лимитированного подключения
Лимитированное подключение может повлиять на загрузку обновлений. Если вам не нужна данная функция, то её следует отключить.
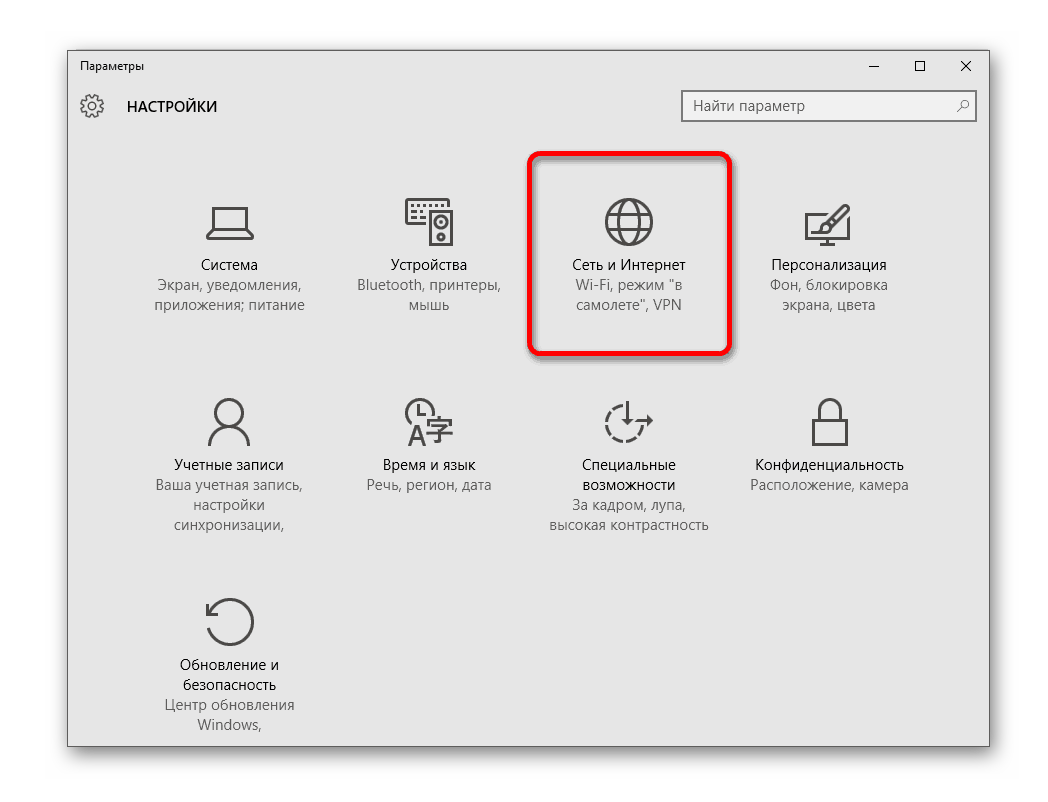


Лимитированное подключение всегда можно активировать обратно в «Параметрах» Виндовс 10.
Другие способы
- Если ни один из вышеперечисленных методов не помог, то попробуйте скачать обновления напрямую с официального сайта.
- Попробуйте отключить на время закачки обновления сторонний антивирус или файервол. Возможно, именно они блокируют загрузку.
- Проверьте систему на наличие вирусов. Вредоносное программное обеспечение тоже может быть причиной неполадки.
- Если накануне вы редактировали файл hosts, то, возможно, сделали ошибку и заблокировали адреса для загрузки. Верните старые настройки файла.
Подробнее: Самостоятельная загрузка обновлений
Подробнее: Отключение антивируса
Читайте также: Проверка компьютера на наличие вирусов без антивируса
Здесь были перечислены основные варианты решения проблем с загрузкой обновлений Виндовс 10. Даже если вы не смогли исправить проблему с «Центром обновления», вы всегда можете скачать нужные файлы напрямую с официального сайта.
 Мы рады, что смогли помочь Вам в решении проблемы.
Мы рады, что смогли помочь Вам в решении проблемы. Опишите, что у вас не получилось.
Наши специалисты постараются ответить максимально быстро.
Опишите, что у вас не получилось.
Наши специалисты постараются ответить максимально быстро.Помогла ли вам эта статья?
ДА НЕТкак решить проблему? » Как установить Windows 10
Не устанавливаются обновления на Windows 10: каковы возможные причины и способы выхода из ситуации? Версия 10 операционной системы от Майкрософт продумана так, что в идеале обновления не устанавливаться просто не могут. Единственным возможным выходом, если вопрос заключается в сознательном отказе от обновлений, может быть откладывание их скачивания и установки на какой-то период. В это число обновлений не входят обновления безопасности, а сама такая возможность предоставлена только в редакциях Windows Pro и Enterprise. Полноценный же доступ к управлению системными обновлениями, в частности, что касается полного отказа от установки даже и обновлений безопасности, в системе Windows 10 возможен только с помощью сторонних специальных программ. Работа с одной из таковых — Windows Update MiniTool — рассматривалась недавно, в этой статье сайта. Ниже рассмотрим обратную ситуацию – как, наоборот, устранить проблемы, мешающие установке обновлений в системе Windows 10.Не устанавливаются обновления на Windows 10: как решить проблему?
1. Простые рецепты от компании Microsoft
Для устранения проблем с обновлениями компания Microsoft рекомендует простейший рецепт – необходимо выйти из Центра обновления, подождать 10-15 минут, а затем снова попытаться проверить наличие обновлений.
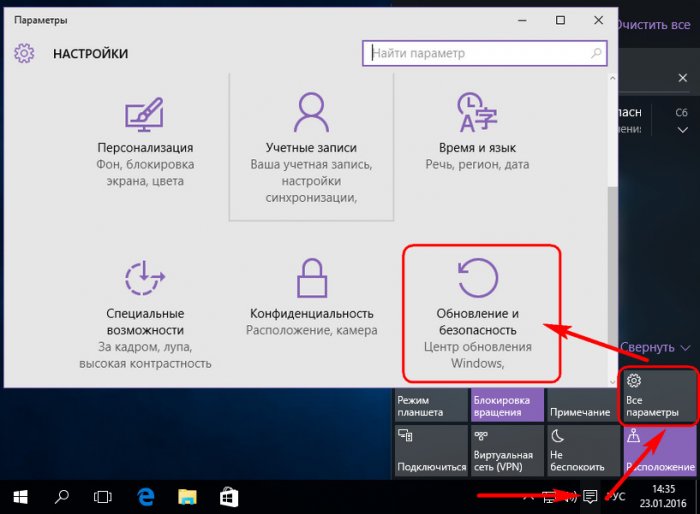
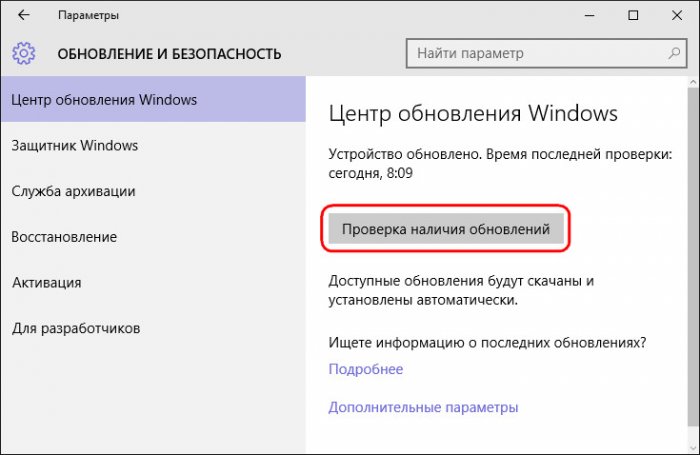
А дабы и вовсе не беспокоиться по этому поводу, софтверный гигант настаивает, чтобы в настройках Центра обновления был выставлен автоматический тип установки обновлений.
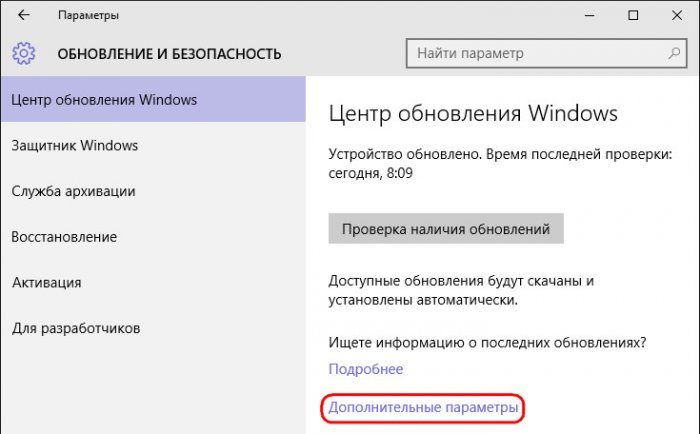
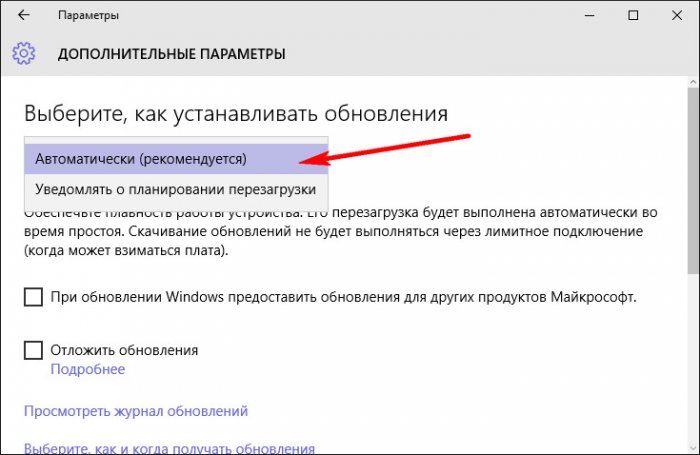
2. Решаем проблему с установкой обновлений с помощью средства «Устранение неполадок компьютера»
Запускаем средство «Устранение неполадок компьютера» в Windows 10.
Щёлкаем правой мышью на меню Пуск и выбираем «Панель управления»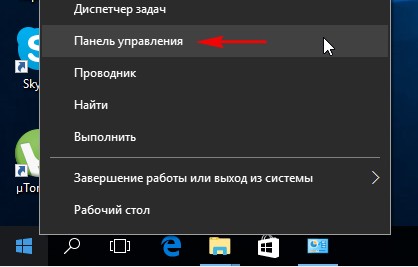
«Поиск и исправление проблем»
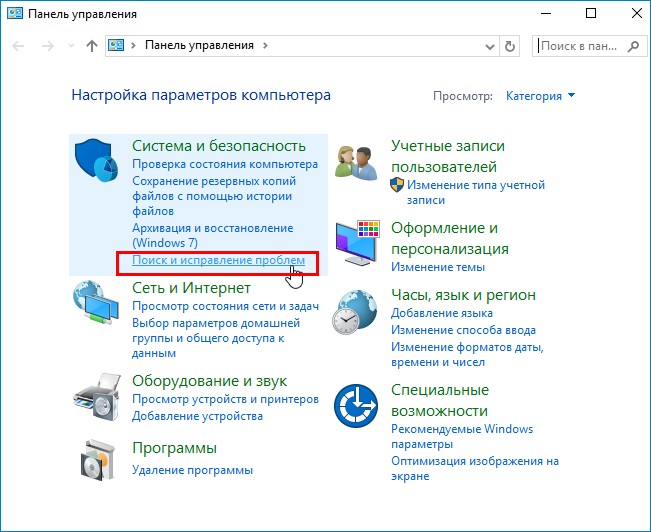
«Устранение неполадок с помощью Центра обновления Windows»
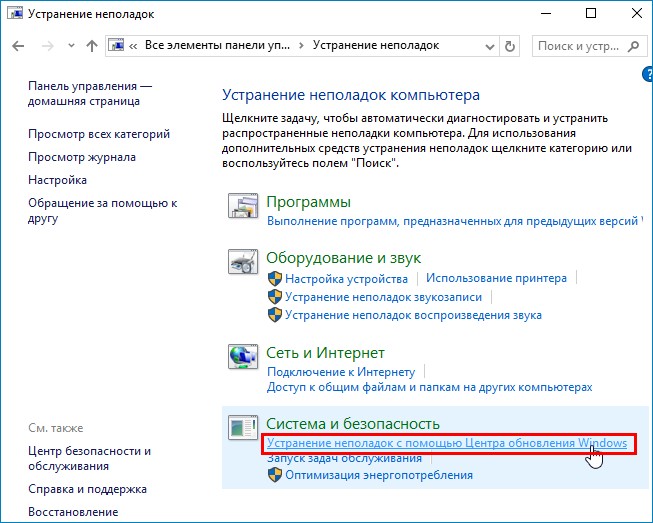
Жмём «Дополнительно»
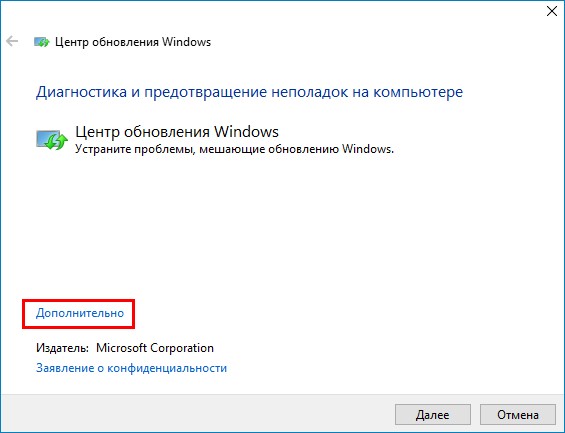
«Запуск от администратора»
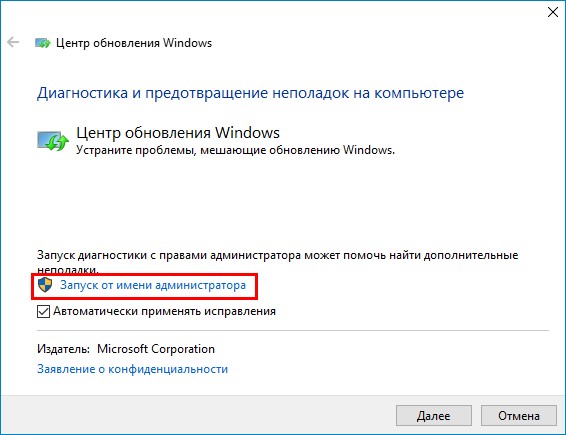
«Далее»
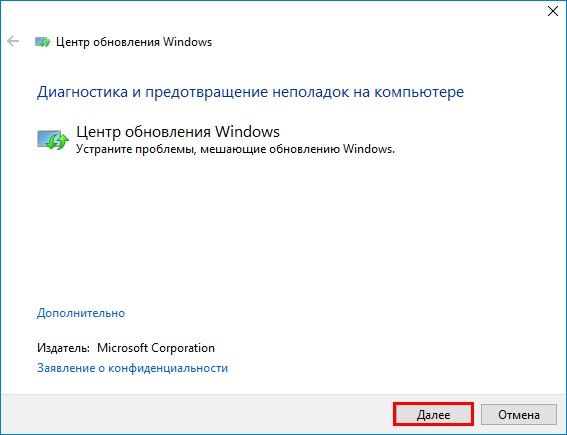
Происходит диагностика неисправностей, связанных с Центром обновленя Windows.
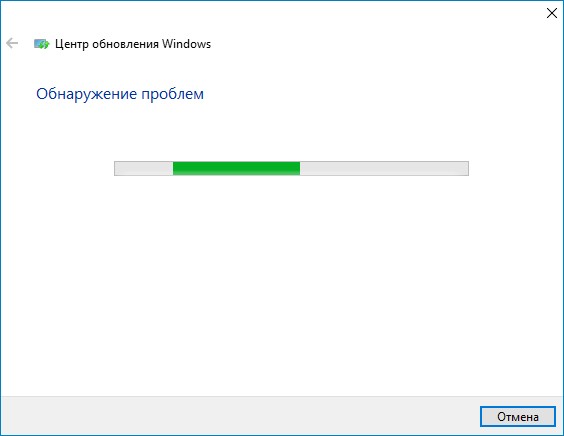
После проведения диагностики средство «Устранение неполадок компьютера» предложит вам решение, нажмите «Применить это исправление» и неполадки центра обновления Windows 10 будут устранены.
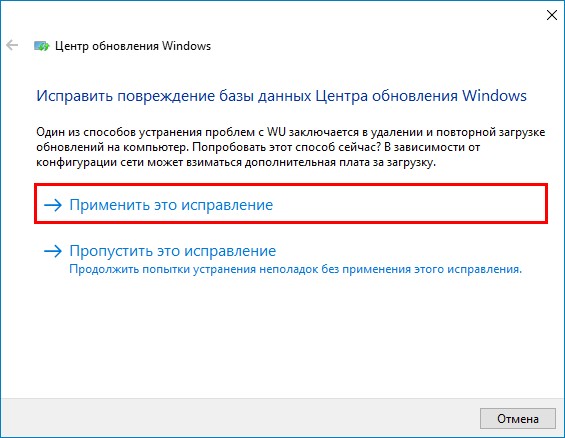
В заключительном окне вы можете прочитать отчёт об исправлениях.
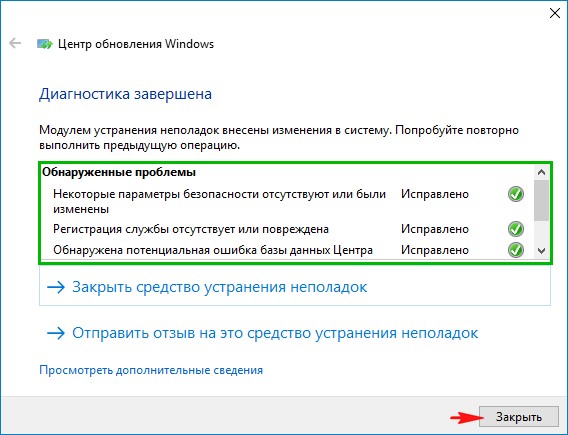
3. Включение службы обновления
Официальные дистрибутивы Windows поставляются в обязательном порядке с включённой службой Центра обновления. Чего нельзя сказать о пиратских сборках, в частности, Windows 10, в которых служба обновления может быть отключена для решения вопроса с активацией операционной системы. Проверим, включена ли эта служба, и, если она отключена, включим её. К системным службам попадём с помощью команды «Выполнить» (горячие клавиши Win+R). Вводим:
services.msc
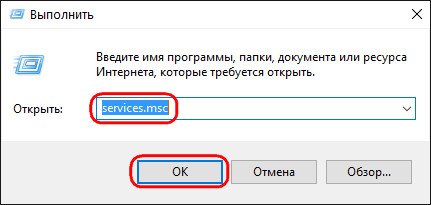
После нажатия «Ок» откроется раздел системных служб. Двойным кликом открываем службу «Центр обновления Windows».
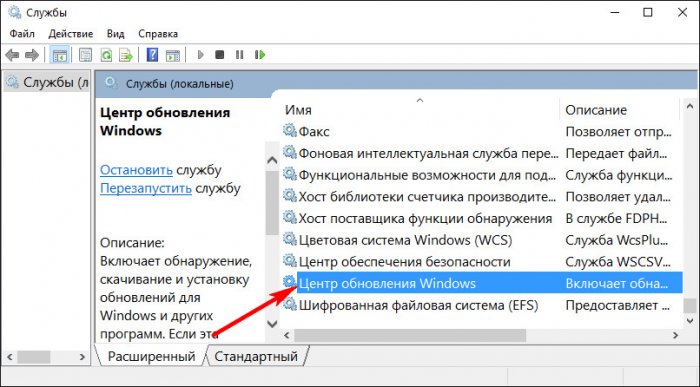
Запускаем службу.
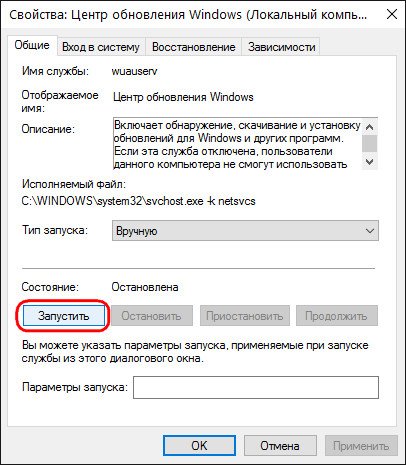
4. Средство устранения неполадок Центра обновления на сайте Microsoft
Для каждой версии Windows Microsoft на сайте выкладывает дополнительное средство устранения неполадок — специальную утилиту, которая, как и штатное средство, предназначена для устранения проблем с обновлениями в автоматическом режиме. Скачиваем эту утилиту.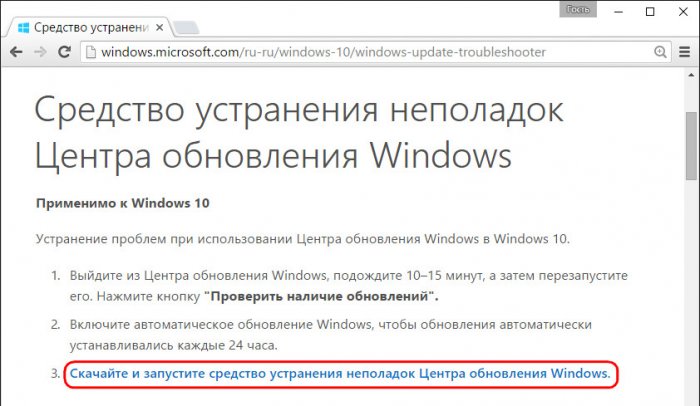
Запускаем.
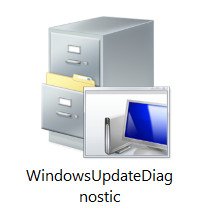
Далее.
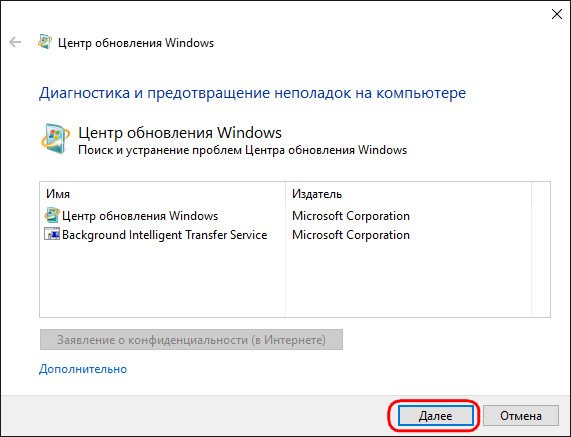
Будет проведена диагностика, по завершении которой в окне утилиты увидим отчёт об удавшихся и не удавшихся исправлениях.
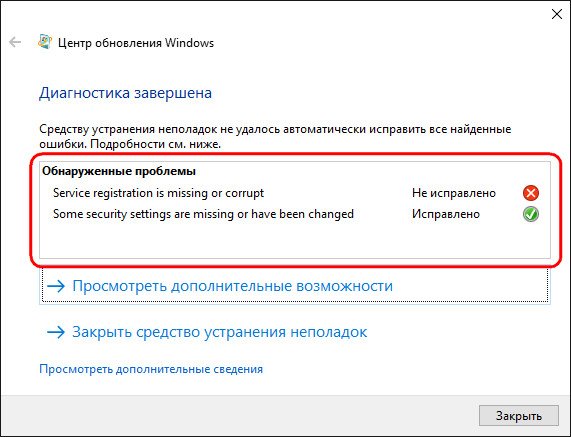
5. Другие варианты
Причиной проблем с обновлениями Windows 10 могут быть:
- Последствия заражения компьютера вирусом;
- Заполненный скачанными с ошибками файлами-дистрибутивами кеш обновлений;
- Отсутствие свободного места на диске С для скачивания дистрибутива обновлений;
- Блокировка доступа к источнику скачивания обновлений в Интернете установленным на компьютере файерволом или антивирусом.
Статьи по этой теме:
Не загружаются обновления Windows 10: что делать
На сегодняшний день Windows 10 – самая актуальная версия операционной системы от корпорации Microsoft, которая постоянно дорабатывается разработчиками для улучшения потребительских свойств и повышения эффективности. Такие доработки “доставляются” пользователю в виде периодических обновлений, которые скачиваются и устанавливаются на компьютере автоматически (по умолчанию). Однако в некоторых случаях данная цепочка обрывается – обновления либо не загружаются, либо не устанавливаются. Давайте подробно остановимся на первой проблеме и разберемся, как ее можно решить.
Используем утилиту для устранения неполадок
Встроенный в ОС инструмент, увы, не всегда помогает решить проблемы, но начать можно именно с него.
- Открываем Панель управления любым удобным способом, например, через строку Поиска.

- Настраиваем просмотр в виде крупных или мелких значков и выбираем апплет “Устранение неполадок”.

- В группе “Система и безопасность” щелкаем по пункту “Устранение неполадок с помощью Центра обновления Windows”.

- Откроется окно диагностики и предотвращения неполадок, в котором нам нужно щелкнуть кнопку “Далее”.

- Запустится процесс обнаружения неисправностей. Одни ошибки (в случае обнаружения) могут быть исправлены без вмешательства пользователя, другие требуют подтверждения на применение исправлений или отказ от подобных действий.

- Когда диагностика завершится, отобразится список найденных проблем с пометками касательно того, были ли они исправлены или нет. Щелкаем кнопку “Закрыть”, чтобы завершить работу утилиты.

- Перезагружаем компьютер и проверяем, решена ли проблема с загрузкой обновлений.
В некоторых случаях утилита не помогает и результатом проверки может быть отсутствие ошибок.

Прежде, чем переходить к другим способам, описанным ниже, все в том же разделе “Устранение неполадок”:
- Щелкаем по пункту “Просмотр всех категорий” в перечне слева.

- В открывшемся списке находим и кликаем по пункту “Фоновая интеллектуальная службы передачи (BITS)”. Иногда при наличии ошибок, связанных с данной службой, могут возникать проблемы с загрузкой обновлений.

- Запускаем диагностику нажатием кнопки “Далее”.

- Ждем завершения проверки, и возможно, проблема решится.
Если предложенные действия не помогли, движемся дальше.
Чистим кэш обновлений
Данная операция выполняется утилитой для исправления неполадок, но иногда лучше выполнить ее вручную. Для этого придерживаемся следующего плана действий:
- Отключаем интернет-соединение. Это можно сделать как механически (отсоединить кабель или выключить Wi-Fi-роутер), так и программно в параметрах ОС.

- Далее открываем Командную строку от имени администратора. Сделать этого можно, например, через строку Поиска. Щелкаем правой кнопкой мыши по найденному варианту и в открывшемся списке останавливаемся на нужном варианте. Либо аналогичную команду можно выбрать в правой части области Поиска (присутствует не во всех редакциях Windows 10).

- Откроется окно Командной строки.
 По очереди вводим следующие команды (после каждой жмем Enter для выполнения).
По очереди вводим следующие команды (после каждой жмем Enter для выполнения).- net stop wuauserv. При возникновении ошибки, информирующей о том, что остановить службу не получилось, перезапускаем ПК или ноутбук, после чего пробуем опять.
- net stop bits.
- Не закрывая Командную строку, открываем в Проводнике папку ниже и удаляем все ее содержимое.
C:\Windows\SoftwareDistribution\.
- Снова возвращаемся в Командную строку и запускаем выполнение команд (по очереди):
- net start bits
- net start wuauserv
- Теперь можем закрывать все окна/приложения и перезапускать компьютер. После этого снова подключаемся к Интернету и открываем Центр обновлений, чтобы проверить, решена ли проблема.
Скачиваем автономные обновления
Пользователи Windows 10, также, могут самостоятельно загрузить обновления с официального ресурса Microsoft для их последующей установки.
- В веб-браузере (в нашем случае – Google Chrome) открываем страницу по адресу: https://www.catalog.update.microsoft.com/.
- Вводим в поисковой строке номер требуемого обновления и щелкаем кнопку “Найти”.

- В результатах поиска находим подходящее обновление (ориентируемся на разрядность – x64 или x86, а также дату и название продукта) и жмем кнопку “Загрузить”.

- В появившемся дополнительном окошке щелкаем по ссылке с названием файла и расширением “msu”.

- Выбираем место на компьютере для скачивания файла и жмем кнопку “Сохранить”.

Преимуществом скачанных автономных обновлений является то, что их можно установить в любой удобный момент, даже если не будет доступа к Интернету.
Примечание: Скачать обновление Windows 10 можно, в т.ч., с помощью утилиты Windows Update Minitool. Но т.к. данная программа является сторонней разработкой, подробно останавливаться на ней мы не будем.
Дополнительные рекомендации
В некоторых случаях, если возникла проблема с обновлением “десятки”, можно попробовать следующие действия:
- Отключаем антивирусную программу или фаервол (за исключением стандартных инструментов ОС). Сделать это можно на время, а потом – вернуть все, как было.
- Подключиться к безлимитному интернету. В случаях, когда используется лимитное подключение Wi-Fi или, например, 3G/LTE-модем, скачивание обновлений может быть затруднительно или невозможно. Проверить, включено ли лимитное подключение или нет, можно так:
- Заходим в Параметры Windows (вызывается комбинацией Win+I).
- Переходим в раздел “Сеть и Интернет”.

- В боковом меню слева выбираем подраздел “Wi-Fi”, затем в правой части окна щелкаем по активному подключению.

- В следующем окне проверяем, включена ли опция “Лимитное подключение”. Если да – отключаем ее.

- Проверяем записи в системном файле hosts. Среди блокируемых сайтов не должно быть адреса, откуда загружаются обновления.
Примечание: если ранее в системе были выполнены какие-либо действия, направленные на отключение автоматического обновления Windows 10, они могут быть источником рассматриваемой нами проблемы.
Заключение
Таким образом, если Вы столкнулись с проблемой загрузки обновлений Windows 10, не переживайте. Начать решение вопроса можно с утилиты для устранения неполадок. Также можно вручную почистить кэш обновлений и, в крайнем случае, скачать требуемые апдейты вручную для последующей установки. Самое главное – чтобы данные процессы не блокировались сторонними антивирусами/фаерволами, лимитным подключением, принудительной блокировкой ресурса с обновлениями и другими действиями, направленными на запрет обновлений.
Распространённые проблемы Windows 10 May 2020 Update и варианты их решения » MSReview
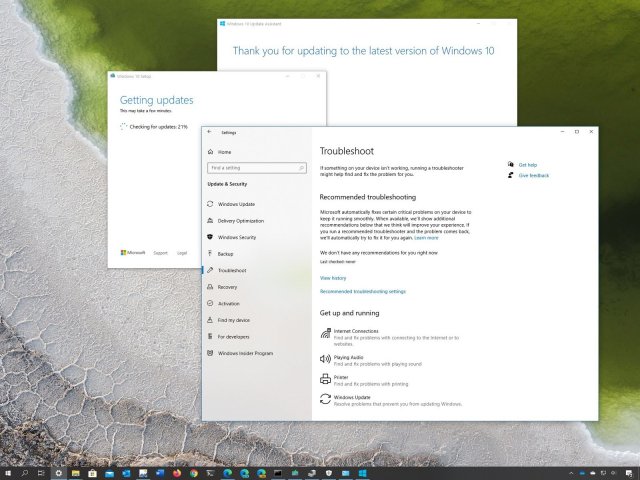
У нас новый YouTube-канал: https://www.youtube.com/channel/UC_cgZ8WnBeQ040IdI_3aOpg
Компания Microsoft начала постепенное распространение обновления системы Windows 10 May 2020 Update. Здесь есть ряд изменений и новых функциональных возможностей, которые улучшат качество работы компьютеров и ноутбуков. Это девятое крупное обновление системы и первое для 2020 года.
Microsoft завершила разработку обновления раньше обычного и потратила больше времени на тестирование и решение найденных проблем. В результате версия 2004 включает в себя значительные изменения кода. Это означает потенциальные проблемы с совместимостью, драйверами, неожиданные ошибки и т.д.
Поскольку May 2020 Update требует переустановки системы, могут возникнуть проблемы, несвязанные конкретно с этой версией. Обычно процесс обновления может оказаться неудачным из-за проблем с хранилищем, несовместимыми программами, повреждёнными или устаревшими драйверами, кастомными конфигурациями компонентов и проблемами с работоспособностью компонентов. В этом руководстве мы расскажем о некоторых известных проблемах и их возможных решениях.
Помощь в устранении проблем при установке Windows 10 May 2020 Update
Когда появляется новая версия Windows 10, могут возникнуть проблемы двух типов. Вы можете столкнуться с известными ошибками, которые случаются в процессе и после установки обновления. Это проблемы с активацией, хранилищем, функциональными возможностями. Это необязательно проблемы именно версии 2004.
Ещё есть проблемы из-за багов конкретно в данном обновлении. Они могут относиться к драйверам, совместимости с приложениями или сторонними антивирусами.
В этой статье описаны проблемы обоих типов, в том числе во время и после установки при помощи центра обновления Windows, Update Assistant и Media Creation Tool.
Как исправить проблемы центра обновления Windows при установке May 2020 Update
Рекомендуется использовать центр обновления Windows. Впрочем, этот механизм не является совершенным и иногда в его работе происходят ошибки, которые не позволяют поставить обновление.
Решение неожиданных ошибок при работе с Центром обновления Windows
Если центр обновления Windows не работает, можно использовать инструмент решения проблем для исправления самых распространённых ошибок.
Для исправления проблемы со скачиванием обновлений 2004 сделайте следующее:
- Запустите приложение «Параметры».
- Откройте «Обновление и безопасность».
- Нажмите «Устранение неполадок».
- В разделе «Запустить диагностику и устранить неполадку» выберите «Центр обновления Windows».
- Нажмите на кнопку «Запустить средство устранения неполадок».

- Нажмите «Применить это исправление», если такая кнопка появится.

Примечание: если вы не видите кнопку «Применить это исправление», это нормально. Инструмент применит исправление автоматически. Если требуется одобрение пользователя, вы увидите соответствующую опцию. - Продолжайте выполнять возникающие на экране указания.
- Перезагрузите компьютер.
Если вы получаете ошибку 0xc1900223, возникли проблемы в скачивании обновления и вы ничего не можете сделать. Позже центр обновления попробует скачать его снова.
Решение ошибки 0x80073712 при использовании центра обновления Windows
Если во время обновления до Windows 10 2004 вы получаете ошибку 0x80073712, один или больше нужных файлов отсутствуют или повреждены.
Решить эту проблему можно, используя инструмент командной строки Deployment Servicing and Management (DISM). Он позволяет восстановить системные файлы.
- Нажмите на кнопку «Пуск».
- Наберите cmd, нажмите правой кнопкой мыши и выберите команду «Запуск от имени администратора».
- Наберите следующую команду и нажмите ввод:
dism /Online /Cleanup-image /Restorehealth
Исправление ошибки 0x800F0922 при использовании Центра обновления
Ошибка 0x800F0922 появляется, когда Центр обновления Windows не может подключиться к серверу Microsoft или когда в разделе System Reserved не хватает свободного места.
Отключите VPN
Ошибка 0x800F0922 может означать, что включено соединение VPN.
Чтобы решить эту проблему, нужно отключить VPN:
- Нажмите на иконку сети в панели задач.
- Выберите подключение VPN.
- Нажмите на кнопку «Отключить».

Изменение размера раздела System Reserved
Если сторонние приложения безопасности, вроде антивирусов, хранят свои данные в разделе System Reserved, есть вероятность, что обновление Windows 10 не установится.
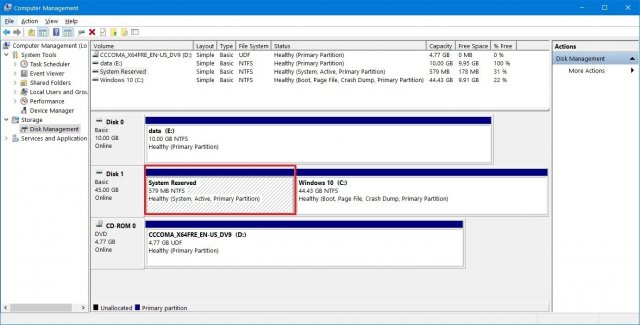
Когда такое происходит, нужно использовать сторонние приложения для изменение размера зарезервированного раздела. Он должен быть не меньше 500 Мб. Или можно выполнить чистую установку версии Windows 10 2004. Это решает данную проблему и позволяет решить все остальные, повысив производительность.
Как исправить проблемы с Media Creation Tool при установке May 2020 Update
Media Creation Tool представляет собой утилиту, созданную главным образом для чистой установки и обновления Windows 10. В его работе тоже могут быть проблемы, особенно в начале распространения May 2020 Update.
Исправление проблемы с зависанием загрузки в Media Creation Tool
При обновлении Media Creation Tool скачивает установочные файлы Windows 10 и дополнительные обновления. Скачивание дополнительных обновлений может зависнуть, что не позволяет установить версию 2004.
Если скачивание зависает надолго, можно сделать следующее:
- Нажмите кнопку «Закрыть».
- Снова запустите Media Creation Tool.
- Выполняйте возникающие на экране указания.
- Когда загрузка установочных файлов завершена, отключите сетевой кабель от компьютера или отключите Wi-Fi.

Media Creation Tool не начинает установку обновления
Если установка скачанных файлов не начинается, нужно запустить процесс вручную.
- Откройте Проводник.
- Перейдите по адресу: C:\$Windows.~BT\Sources
- Дважды кликните на файл Setupprep.exe.

Если проблемы остались, можно использовать для обновления Update Assistant.
Как исправить проблемы с установкой May 2020 Update с USB-носителя
Когда не удаётся установка при помощи носителя с интерфейсом USB, это может означать повреждение или отсутствие необходимых файлов. Проблему легко исправить, используя Media Creation Tool.
Для создания загрузочного носителя USB:
- Перейдите на сайт техподдержки Microsoft: https://www.microsoft.com/ru-ru/software-download/windows10
- В разделе «Использование средства для создания установочного носителя» нажмите «Скачать средство сейчас».
- Сохраните установочный файл на компьютере.
- Дважды кликните по файлу MediaCreationTool2004.exe для запуска процесса установки.
- Нажмите на кнопку «Принять».
- Выберите «Создать установочный носитель» (USB-устройство флэш-памяти, DVD-диск или ISO-файл) для другого ПК.

- Нажмите «Далее».
- Выберите язык, архитектуру процессора и редакцию Windows 10, если они отличаются от вариантов по умолчанию.

- Нажмите «Далее».
- Выберите «USB-устройство флэш-памяти».

- Нажмите «Далее».
- Выберите «Съёмный диск» из списка.

- Нажмите «Далее».
- Нажмите «Завершить».
Если установка с этого носителя снова не получается, попробуйте выполнить эти шаги ещё раз, но на другом компьютере. Или используйте другое приложение, вроде Rufus, для создания установочного носителя.
Как устранить проблему установки обновления May 2020 Update
Если процесс обновления до Windows 10 May 2020 Update начался, в нём могут быть разнообразные ошибки, в зависимости от проблемы.
Устранение ошибок 0x8007042B 0x4000D и 0x800700B7 0x2000A
Эти ошибки показывают, что в фоновом режиме запущен другой процесс. Обычно это приложения и сервисы из автозагрузки, такие как системные процессы, сторонний антивирус, приложения рабочего стола.
Вы можете использовать диспетчер задач для завершения этих процессов и приложений.
- Нажмите на кнопку «Пуск».
- Введите в поиск «диспетчер задач» и нажмите на верхний результат.
- Нажмите на кнопку «Подробнее».
- Выберите приложение.
- Нажмите на кнопку «Снять задачу».

- Сделайте так для всех приложений и сервисов, которые мешают установке.
Можно также выполнить чистую установку Windows 10 или временно удалить мешающие программы.
Для удаления программ:
- Откройте «Параметры».
- Перейдите в раздел «Приложения».
- В разделе «Приложения и возможности» выберите нужное приложение.
- Нажмите на кнопку «Удалить».

- Выполняйте указания на экране.
Устранение ошибки 0xC1900107
Ошибка 0xC1900107 означает, что устройство недавно обновлялось до новой версии. При этом установочные файлы не были удалены и мешают выполнять следующее обновление.
Обычно перезагрузка компьютера помогает, но если ошибка сохраняется, используйте опцию «Контроль памяти».
- Откройте приложение «Параметры».
- Перейдите в раздел «Система».
- Перейдите в подраздел «Память».
- Нажмите «Настроить контроль памяти или запустить его».

- В разделе «Освободить пространство сейчас» выберите «Удалить предыдущие версии Windows».

- Нажмите на кнопку «Очистить сейчас».
Устранение проблем с завершением установки Windows
Пытаетесь ли вы установить крупное обновление Windows 10 или накопительные обновления, могут появиться следующие две ошибки:
Ошибка: Невозможно завершить обновление. Отмена изменений. Не выключайте компьютер. (We couldn’t complete the updates. Undoing changes. Don’t turn off your computer)
Ошибка: Сбой настройки обновлений Windows. Отмена изменений. (Failure configuring Windows Updates. Reverting changes.)
Вам нужно определить код ошибки, чтобы найти решение. Для этого сделайте следующее:
- Запустите приложение «Параметры».
- Перейдите в раздел «Обновление и безопасность».
- Откройте подраздел «Центр обновления Windows».
- Нажмите «Просмотр журнала обновлений».

- Посмотрите на код ошибки рядом с обновлением, которое не смогло установиться.

Решение проблем с установкой Windows
Если вы получаете ошибку «Обновление неприменимо к вашему компьютеру» (Error: The update doesn’t apply to your computer), это означает, что на устройстве отсутствуют необходимые обновления для установки версии 2004.
- Запустите приложение «Параметры».
- Перейдите в раздел «Обновление и безопасность».
- Откроется подраздел «Центр обновления Windows».
- Нажмите «Проверить наличие обновлений».

Решение ошибки 0x80200056
Ошибка 0x80200056 не является критической. Она означает случайную перезагрузку во время обновления. Достаточно повторно запустить установку обновления.
Как исправить проблемы с Update Assistant при установке May 2020 Update
Кроме центра обновления Windows и Media Creation Tool, Microsoft предоставляет инструмент Update Assistant для принудительной установки обновления. Здесь также могут быть ошибки.
Если есть проблемы вроде зависания при скачивании файлов, они могут быть связаны с работой в сети. Для исправления сделайте следующее:
- Отключите устройство от сети. Нужно отключить кабель или выключить Wi-Fi. После этого подождите минуту и снова включите сеть, потом перезапустите Update Assistant.

- Перезагрузите устройство и снова запустите Update Assistant.
- Повторно скачайте Update Assistant.
- Если проблема сохраняется, используйте для обновления Media Creation Tool.
Как исправить проблемы с хранилищем при установке May 2020 Update
Хотя Windows 10 содержит функцию «Зарезервированное хранилище» для хранения временных файлов, могут возникнуть связанные с дисковым пространством ошибки:
• 0x80070070 – 0x50011
• 0x80070070 – 0x50012
• 0x80070070 – 0x60000
На 32-разрядной версии Windows 10 для установки обновлений нужно 16 Гб дискового пространства, для 64-разрядной версии 20 Гб. Если места недостаточно, вы не сможете установить обновление.
- Откройте приложение «Параметры».
- Перейдите в раздел «Система».
- Откройте подраздел «Память».
- Под описанием системного раздела нажмите «Временные файлы».

- Выберите объекты для удаления.
Подсказка: не нужно выбирать «Временные установочные файлы Windows» или «Установочные файлы Windows ESD». Эти файлы нужны для обновления компьютера. - Нажмите «Удалить файлы».

Как исправить проблемы с аппаратной и программной несовместимостью при установке May 2020 Update
Аппаратная и программная несовместимость могут блокировать процесс обновления. В таком случае вы должны найти источник несовместимости и устранить его.
Ошибка 0x80070002 0x20009
Если вы обновляетесь с более старой версии Windows 10 до May 2020 Update, может возникнуть ошибка 0x80070002 0x20009. Это означает, что не найдены определённые файлы.
Это ещё одна распространённая проблема с обновлением до новой версии Windows 10. Она решается отключением вспомогательных дисков, включая флешки. После отключения периферийных устройств повторно запустите процесс установки.
Ошибка 0xC1900101
Пытаясь установить версию 2004 или другую, вы можете столкнуться с ошибками 0xC1900101 и 0x80090011. Они означают неполадки с драйверами. Коды этих ошибок следующие:
• 0xC1900101 — 0x2000c
• 0xC1900101 — 0x20017
• 0xC1900101 — 0x30017
• 0xC1900101 — 0x30018
• 0xC1900101 — 0x3000D
• 0xC1900101 — 0x4000D
• 0xC1900101 — 0x40017
Отключите периферийные устройства
Для сведения к минимуму возможных ошибок необходимо отключать все периферийные устройства, такие как внешние жёсткие диски, принтеры, устройства Bluetooth и USB, камеры и другие.
После установки можно подключить их снова.
Обновление драйверов
Обновление драйверов устройств до последних версий может устранить ошибки. Для проверки наличия обновлений драйверов в Windows 10 сделайте следующее.
Важно: если вы получаете обновления с сайта производителя устройства, пропустите описанные ниже шаги.
- Нажмите кнопку «Пуск».
- Введите «диспетчер устройств» и запустите его.
- Раскройте проблемное устройство, которое обычно помечено жёлтым восклицательным знаком.
- Нажмите на устройство правой кнопкой мыши и выберите команду «Обновить драйвер».

- Если вы уже скачали драйвер на компьютер, выбирайте вариант «Выполнить поиск драйверов на этом компьютере». Или можно нажать «Автоматический поиск обновлённых драйверов».

- Нажмите кнопку «Обзор».

- Укажите место с распакованными файлами драйвера.
- Нажмите «Далее».
- Выполняйте указания на экране.
Оптимизация хранилища
Если вы видите ошибку 0xC1900101, можно использовать настройки хранилища, удалить ненужные приложения и игры, перенести лишние файлы на другой раздел или на другое хранилище для освобождения свободного места.
Ремонт установки
Ошибка 0xC1900101 может указывать на проблемы с текущей установкой Windows и вы не сможете обновить систему.
Эту ошибку можно исправить при помощи утилит командной строки Deployment Servicing and Management (DISM), System File Checker (SFC) и System File Checker (SFC).
Чистая установка
Если ошибку исправить не удаётся, используйте Media Creation Tool для чистой установки Windows 10.
Устранение аппаратных ошибок 0xC1900200, 0xC1900202, 0x80300024
Если на вашем компьютере уже установлена Windows 10, вы скорее всего не увидите эти ошибки. Если появляются ошибки 0xC1900200 – 0x20008, 0xC1900202 – 0x20008 или 0x80300024, устройство не отвечает минимальным системным требованиям.
Эти требования следующие:
• Процессор: частота 1 ГГц;
• Память: 2 Гб для 32-разрядной версии и 64-разрядной;
• Жёсткий диск: 16 Гб дискового пространства для 32-разрядной версии и 20 Гб для 64-разрядной;
• Видеокарта: DirectX 9 или новее с WDDM 1.0;
• Экран: 800 x 600.
При наличии одной из этих ошибок вам скорее всего нужно обновить оперативную память.
Ошибка 0x800F0923
Ошибка 0x800F0923 означает проблемы с совместимостью драйвера или приложения на компьютере. При обновлении до новой версии Windows 10 данная ошибка обычно указывает на проблему с драйвером видеокарты, устаревшую программу или антивирус.
Одним из методов поиска проблемы является запуск Update Assistant или Media Creation Tool. Во время установки, если есть проблемы с совместимостью, эти инструменты показывают ошибку более подробно.
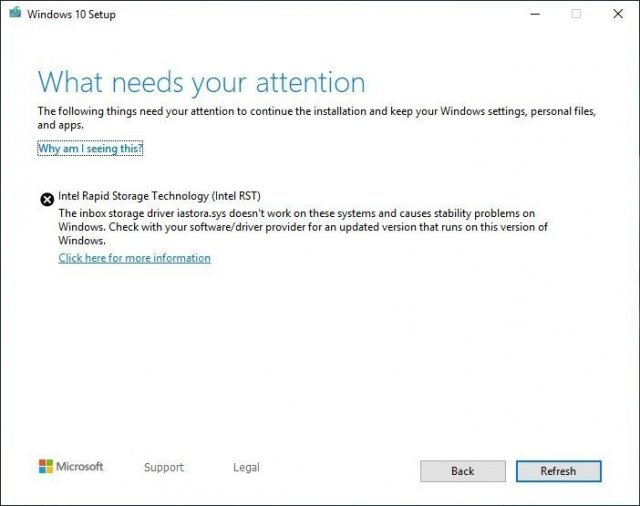
Если это проблема с драйвером, нужно установить более современную версию с сайта производителя устройства. Если есть, скачайте бета-версию драйвера. В первые дни существования новой версии Windows 10 производители тестируют новые драйверы на совместимость с программным обеспечением.
Удаление несовместимого драйвера
Можно полностью удалить драйверы, установить обновление и затем переустановить устройство, если возможно.
Для удаления проблемного драйвера сделайте следующее:
- Нажмите на кнопку «Пуск».
- Введите в поиск «диспетчер устройств» и откройте его.
- Раскройте проблемное приложение.
- Правой кнопкой мыши нажмите на устройство и выберите «Удалить устройство».

- Снова нажмите кнопку «Удалить».
Также вы можете столкнуться с ошибками 0x80070490 — 0x20007, которые указывают на несовместимость драйверов, и 0x80070003 — 0x20007. Последнее означает срыв установки обновления во время установки драйвера.
Если вы видите одну из этих ошибок, отключите проблемное устройство и попробуйте выполнить обновление снова.
Ошибка 0xC1900208
Во время обновления до версии 2004 можно столкнуться с ошибкой 0xC1900208 – 0x4000C. Это может означать, что установленное на компьютере приложение несовместимо. Обычно это старая программа для рабочего стола или сторонний антивирус.
Для удаление несовместимых приложений сделайте следующее:
- Откройте приложение «Параметры».
- Перейдите в раздел «Приложения».
- Откроется подраздел «Приложения и возможности».
- Выберите несовместимое приложение.
- Нажмите на кнопку «Удалить».

- Снова нажмите на кнопку «Удалить».
- Выполняйте указания на экране.
Как исправить ошибки после установки May 2020 Update
Даже если установка Windows 10 2004 успешно завершилась, проблемы могут начаться после. Это может быть чёрный экран, проблемы со связью и активацией.
Устранение проблем с чёрным экраном после обновления
Чёрный экран во время и после установки встречается довольно часто. Обычно это указывает на проблему с графическим драйвером, аппаратными компонентами или на неправильную установку новой версии.
Проще всего удалить обновление May 2020 Update с компьютера при помощи дополнительных параметров загрузки:
- Включите компьютер.
- Когда на экране появится логотип Windows, нажмите на кнопку питания.
- Повторите первые два шага ещё дважды.
- Нажмите на кнопку «Дополнительные опции».

- В окне расширенных настроек загрузки выберите «Решение проблем».
- Нажмите «Дополнительные опции».

- Нажмите «Удалить обновления».

- Нажмите «Удалить последнее обновление Windows».

- Войдите в свою учётную запись Windows 10.
- Нажмите «Удалить обновление».
Исправление проблем с сетью после обновления
После установки Windows 10 May 2020 Update есть вероятность столкнуться с проблемами в работе сети, вроде медленного беспроводного подключения, разрывов связи, полного отсутствия связи или недоступного адаптера.
Решение проблем с сетью
Для исправления проблем с сетевым адаптером сделайте следующее:
- Откройте приложение «Параметры».
- Перейдите в раздел «Сеть и интернет».
- Появится подраздел «Состояние».
- Под заголовком «Изменение сетевых параметров» нажмите на «Средство устранения сетевых неполадок».

- Выполняйте указания на экране.

Сброс сетевых адаптеров
Если проблема сохраняется, сброс сетевого стека удалит, переустановит и задаст настройки по умолчанию, которые могут решить проблему.
Чтобы сбросить Wi-Fi и адаптеры проводного подключения после обновления до версии 2004, сделайте следующее:
- Откройте приложение «Параметры».
- Перейдите в раздел «Сеть и интернет».
- Появится подраздел «Состояние».
- Под заголовком «Изменение сетевых параметров» нажмите на «Сброс сети».

- Нажмите «Сбросить сейчас».
- Нажмите кнопку «Да».
Если проблемы остались, причин может быть множество, включая проблемы с адаптером, драйверами, настройками, сигналом, кабелем, маршрутизатором, провайдером и самой Windows 10 2004.
Решение проблем с активацией после обновления
На Windows 10, когда вы активировали систему, повторная активация происходит автоматически после обновления или даже чистой установки без необходимости вводить лицензионный ключ. Иногда повторная активация не срабатывает и вы получаете сообщение «Windows не активирована» с ошибкой 0x803F7001 на странице настроек активации.
В таком случае необходимо просто подождать и позднее Windows 10 должна активироваться автоматически. Если прошло несколько дней и активация не произошла, можно использовать инструмент решения проблемы с активацией.
Как свести к минимуму проблемы при обновлении до Windows 10 May 2020 Update
Windows 10 установлена на тысячах аппаратных и программных конфигураций. Разработка такой системы является очень сложным процессом, поэтому всегда есть шанс столкнуться с неполадками во время или после обновления.
Если подготовиться к установке обновления, эти шансы можно свести к минимуму.
Резервное копирование
Создание резервной копии вашего компьютера является одним из лучших способов подготовиться к обновлению. Процесс установки Windows 10 содержит все механизмы безопасности для восстановления предыдущей установки в случае наличия проблем. Этот механизм не всегда срабатывает как задумано.
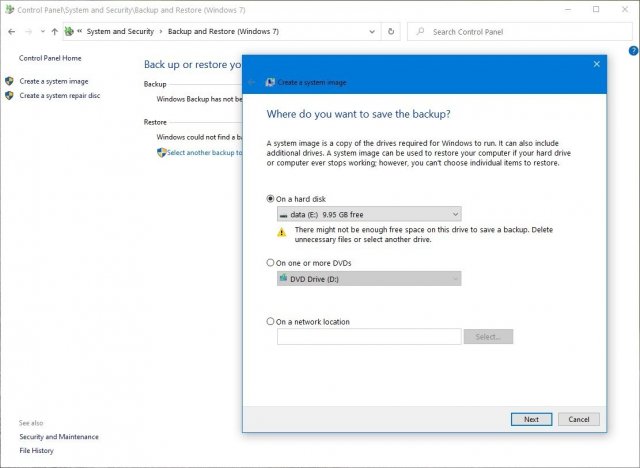
Прежде чем нажать на кнопку «Установить», создайте временную резервную копию. Для этого можно пользоваться сторонними приложениями или инструментом создания системных образов в Windows 10.
Кроме резервного копирования операционной системы рекомендуется копировать файлы на внешний жёсткий диск или в облачное хранилище.
Удаление ненужных приложений
Приложения для рабочего стола и сторонний антивирус и часто являются причиной невозможности установить обновление операционной системы. Рекомендуется удалить эти приложения, прежде чем устанавливать обновление. После вы сможете поставить их обратно.
Процесс удаления приложений на Windows 10 уже описывался выше.
Отключение приложений безопасности
Кроме удаления конфликтующих приложений можно удалить сторонний антивирус и прочие приложения безопасности. После обновления Windows 10 их можно установить обратно.
Если проблема в защитнике Windows, его нельзя удалить, но можно отключить.
Важно: временное удаление и отключение приложений безопасности не опасно. Однако, никогда не стоит оставлять устройство без защиты надолго.
Для временного отключения защитника Windows сделайте следующее:
- Откройте приложение «Параметры».
- Перейдите в раздел «Обновление и безопасность».
- Откройте подраздел «Безопасность Windows».
- Нажмите «Защита от вирусов и угроз».

- В разделе «Защита от вирусов и угроз» нажмите «Параметры антивирусной программы защитника Windows».
- Отключите переключатель «Защита в реальном времени».
Освобождение дискового пространства
Если объём свободного дискового пространства на устройстве небольшой, обновление не установится. Сначала нужно освободить дисковое пространство.
Удаление необязательных периферийных устройств
Зачастую источником проблем становятся периферийные устройства, без которых можно обойтись. Прежде чем продолжать установку May 2020 Update, отключите от компьютера все флешки, карты памяти, внешние жёсткие диски, принтеры, сканеры, Bluetooth-устройства и т.д. Отключите док-станцию от ноутбука.
Останутся только мышь, клавиатура, монитор и подключение к интернету. После установки обновления все периферийные устройства можно снова подключить.
Отключите брандмауэр
Брандмауэр может вызвать проблемы, если вы меняли его настройки по умолчанию или используете определённое приложение, которое несовместимо с Windows 10.
Что отключить сторонний брандмауэр, читайте инструкции разработчика. Если проблему вызывает встроенный брандмауэр Windows, для его отключения:
- Откройте приложение «Параметры».
- Перейдите в раздел «Обновление и безопасность».
- Откройте подраздел «Безопасность Windows».
- Нажмите «Брандмауэр и защита сети».
- Нажмите на активную сеть.

- Выключите брандмауэр защитника Windows.

Отключение лимитных подключений
Если вы настроили сетевое подключение как лимитное, Windows 10 2004 не будет скачиваться. Нужен доступ в интернет с неограниченным объёмом трафика.
Чтобы снять лимитное подключение, сделайте следующее:
- Откройте приложение «Параметры».
- Перейдите в раздел «Сеть и интернет».
- Нажмите Wi-Fi или Ethernet.
- Выберите активное сетевое подключение.

- В разделе «Лимитное подключение» выключите переключатель «Задать как лимитное подключение».

Чистая установка
Если вы хотите свести к минимуму вероятность проблем, проще всего выполнить чистую установку Windows 10. Чистая установка удалит все данные на этом разделе жёсткого диска и позволит установить систему без багов.
Если вы хотите выполнить чистую установку, нужно создать загрузочную флешку при помощи Media Creation Tool.
Заключение
Microsoft старается максимально улучшить систему и упростить процесс перехода на следующую версию Windows 10. Высокая сложность не позволяет полностью избавиться от ошибок.
Не рекомендуется устанавливать подобные крупные обновления сразу после их релиза. В них могут содержаться неизвестные баги и ошибки, которые могут внести проблемы в работу компьютера. Желательно подождать выпуска нескольких накопительных обновлений, чтобы система стала более стабильной.
Что делать, если Windows 10 зависает при обновлении
Ситуации, когда Windows подолгу не может обновиться, раздражают. Пока на экране светится надпись «Пожалуйста, подождите», вы лишены возможности работать за компьютером. Причём зачастую обновиться не получается даже на свежеустановленной системе.
Особенно любят подолгу устанавливаться и подвисать в процессе крупные обновления. Если возникла подобная проблема, можно предпринять следующие шаги.
Запускаем Windows Update Troubleshooter
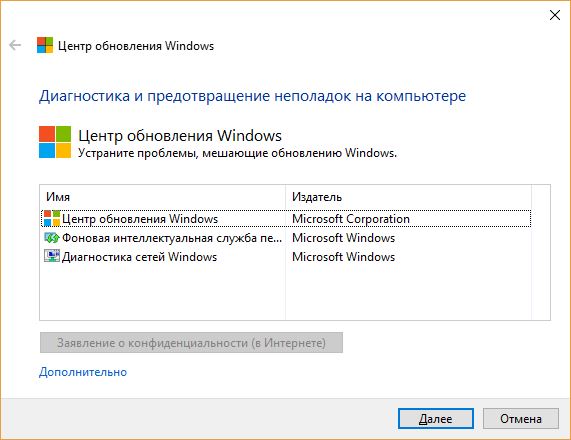
Это самое простое и очевидное действие, но в большинстве случаев его достаточно. Загрузите Windows Update Troubleshooter и запустите его. Затем нажмите «Далее» и подождите, пока Troubleshooter обнаружит и исправит неполадки. Если потребуется, утилита предложит перезагрузить систему.
Загрузить Windows Update Troubleshooter →
Очищаем кеш и перезапускаем службу обновлений
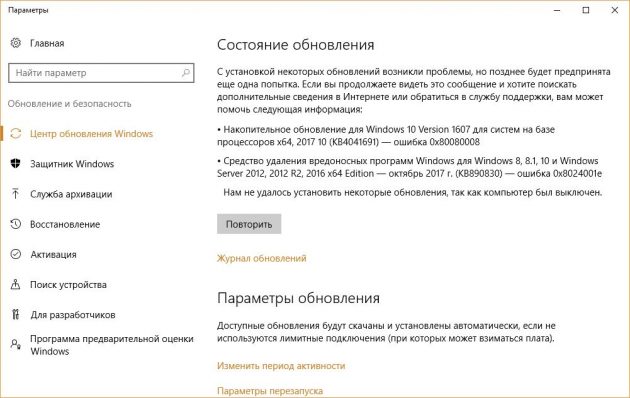
Если Windows Update Troubleshooter не смог исправить проблемы с обновлением, можно попробовать очистить кеш загруженных обновлений вручную. Часто бывает, что файлы обновлений повреждаются, когда вы выключаете компьютер, пока Windows ещё не закончила обновление. В таком случае можно очистить кеш обновлений, и Windows перекачает их заново.
Зайдите в меню «Пуск», введите «Командная строка», щёлкните по появившемуся значку правой кнопкой мыши и запустите командную строку от имени администратора. Затем последовательно введите следующие команды, дожидаясь, пока предыдущая будет выполнена:
- Останавливаем службы обновления:
net stop wuauserv
net stop cryptSvc
net stop bits
net stop msiserver
- Переименовываем папки с обновлениями (после успешного обновления их можно будет удалить):
ren C:\Windows\SoftwareDistribution SoftwareDistribution.old
ren C:\Windows\System32\catroot2 Catroot2.old
ren "%ALLUSERSPROFILE%\application data\Microsoft\Network\downloader" downloader.old
- Снова запускаем службы обновления:
net start wuauserv
net start cryptSvc
net start bits
net start msiserver
Теперь обновление системы должно пройти гладко.
Проверяем целостность системы
Иногда обновления не могут установиться, потому что какие-то системные файлы повреждены. Можно проверить, всё ли в порядке с системой, и исправить ошибки при необходимости. Для этого запустите командную строку от имени администратора и введите следующую команду:
DISM /Online /Cleanup-Image /RestoreHealth
Нажмите Enter. Когда система закончит выполнение команды, введите:
SFC /Scannow
Нажмите Enter и подождите завершения работы команды, а потом перезагрузитесь.
Выполняем чистую загрузку
Делать это стоит в том случае, если предыдущие способы не дали результата. Чистая загрузка Windows — это загрузка системы без сторонних приложений, которые могут повлиять на процесс обновления. Чтобы узнать, как выполнить чистую загрузку, ознакомьтесь с инструкцией.
После перезагрузки снова повторите предыдущие шаги по очистке кеша обновлений. Затем запустите «Центр обновлений». Перед тем как это делать, рекомендуется отключить от компьютера лишние периферийные устройства.
Не забудьте снова включить автозагружаемые приложения, выполнив сброс параметров компьютера на обычный запуск, когда закончится обновление системы.
Устанавливаем обновления вручную
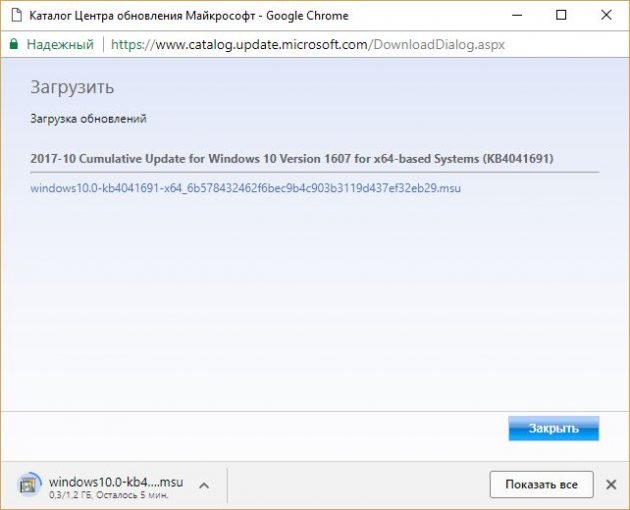
Windows позволяет скачивать и устанавливать обновления вручную. Иногда это помогает. Если вы видите, что некоторые обновления не могут загрузиться или установились неправильно, можно найти их на сайте Microsoft, используя их номер, имеющий вид вроде KB1234567.
Перейдите на сайт Microsoft, введите номер нужного обновления в строку поиска, загрузите его с помощью вашего браузера и установите, дважды щёлкнув по скачанному файлу.
Используем сторонний загрузчик обновлений
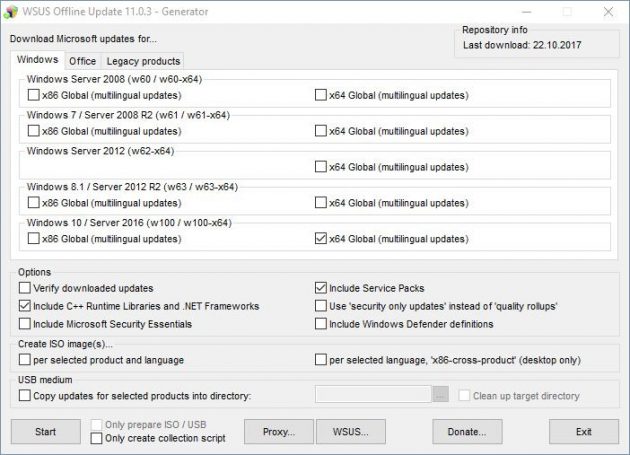
WSUS Offline Update — приложение, которое скачивает все пакеты обновлений с сайта Microsoft, а затем устанавливает их. Оно работает заметно быстрее, чем стандартный «Центр обновлений». Если вы всё перепробовали, но обновления не могут установиться, можно загрузить их с помощью этого приложения.
Загрузите архив с приложением, распакуйте и запустите UpdateGenerator.exe. Отметьте ту версию Windows, для которой вы будете устанавливать обновления, и нажмите Start.
Когда обновления будут загружены, найдите папку Client рядом с UpdateGenerator.exe и запустите находящийся в ней UpdateInstaller.exe. Затем нажмите Start, и ваша система будет обновлена.
Загрузить WSUS Offline Update →
А у вас были проблемы с обновлением? Если да, то как вы решили их?
Как заставить Windows 10 не обновляться и вернуть прежнюю версию
Windows 10 обновляется часто, и у некоторых пользователей после установки система начинает подтормаживать, работать нестабильно. Очевидно, проблема в обновлении, но как все вернуть, как было? Использовать точки восстановления здесь необязательно. Рассмотрим основной метод удаления обновления для последующей переустановки.


1. Удаление
Открываем системное приложение «Параметры», переходим в раздел «Обновление и безопасность», далее подраздел «Центр обновления Windows». В меню центра обновлений системы нужно нажать на параметр журнала обновлений. В открывшемся окне можно увидеть, какие обновления не были успешно установлены либо установлены не с первого раза, нажимаем на «Удалить обновления». Откроется окно классического интерфейса Панели управления «Удаление обновления». Так же, как в меню удаления программ и компонентов, отмечаем необходимое последние обновление и нажимаем «Удалить» сверху. Подтверждаем процедуру и соглашаемся на необходимую перезагрузку компьютера.
2. Переустановка
Также в приложении «Параметры» переходим в меню центра обновлений. Нажимаем на «Проверить наличие обновлений» и ожидаем окончания загрузки и повторной установки необходимых обновлений. После кнопка проверки обновлений будет заменена на «Перезагрузить сейчас» – нажимаем на нее и ожидаем. Обновление должно установиться корректно, но если же вы хотите заблокировать последующие обновления, идем дальше.
3. Блокировка установки обновлений
В прошлых Windows можно было средствами системы принудительно заблокировать загрузку обновлений, но в 10-й версии эта функция была удалена. Однако система поддерживает специальную утилиту для этого – «Show or hide updates». Загрузить ее можно бесплатно со многих сервисов.
Загружаем «Show or hide updates» – в папке загрузок появится файл wushowhide.diagcab, запускаем его. Откроется окно «Диагностика и предотвращение неполадок в компьютере», нажимаем «Далее» и после выбираем «Hide updates». Утилита проведет поиск и по его окончании появится список не установленных на вашем ПК обновлений. Нам необходимо отметить проблемное обновление и нажать «Далее». Теперь при поиске новых обновлений, Windows не будет загружать отмеченное обновление, но загрузит новую его версию, если она появится. Разрешить загрузку этого обновления можно, выбрав «Show hidden updates» при запуске утилиты.
Что произойдет, если вы не обновитесь до Windows 10?
MakeUseOf — Политика конфиденциальностиМы уважаем вашу конфиденциальность и обязуемся защищать вашу конфиденциальность во время работы в сети на нашем сайт. Ниже раскрываются методы сбора и распространения информации для этой сети. сайт.
Последний раз политика конфиденциальности обновлялась 10 мая 2018 г.
Право собственностиMakeUseOf («Веб-сайт») принадлежит и управляется Valnet inc.(«Нас» или «мы»), корпорация зарегистрирован в соответствии с законодательством Канады, с головным офисом по адресу 7405 Transcanada Highway, Люкс 100, Сен-Лоран, Квебек h5T 1Z2.
Собранные персональные данныеКогда вы посещаете наш веб-сайт, мы собираем определенную информацию, относящуюся к вашему устройству, например, ваше IP-адрес, какие страницы вы посещаете на нашем веб-сайте, ссылались ли вы на другие веб-сайт, и в какое время вы заходили на наш веб-сайт.
Мы не собираем никаких других персональных данных.Если вы заходите на наш сайт через учетной записи в социальной сети, пожалуйста, обратитесь к политике конфиденциальности поставщика социальных сетей для получения информации относительно их сбора данных.
Файлы журналаКак и большинство стандартных серверов веб-сайтов, мы используем файлы журналов. Это включает интернет-протокол (IP) адреса, тип браузера, интернет-провайдер (ISP), страницы перехода / выхода, тип платформы, дата / время и количество кликов для анализа тенденций, администрирования сайта, отслеживания пользователей движение в совокупности и собирать широкую демографическую информацию для совокупного использования.
Файлы cookieФайл cookie — это фрагмент данных, хранящийся на компьютере пользователя, связанный с информацией о пользователе. Мы и некоторые из наших деловых партнеров (например, рекламодатели) используем файлы cookie на нашем веб-сайте. Эти файлы cookie отслеживают использование сайта в целях безопасности, аналитики и целевой рекламы.
Мы используем следующие типы файлов cookie:
- Основные файлы cookie: эти файлы cookie необходимы для работы нашего веб-сайта.
- Функциональные cookie-файлы: эти cookie-файлы помогают нам запоминать выбор, который вы сделали на нашем веб-сайте, запоминать ваши предпочтения и персонализировать ваш опыт работы с сайтом.
- Аналитические и рабочие файлы cookie: эти файлы cookie помогают нам собирать статистические и аналитические данные об использовании веб-сайта.
- Файлы cookie социальных сетей: эти файлы cookie позволяют вам взаимодействовать с контентом на определенных платформах социальных сетей, например, «лайкать» наши статьи. В зависимости от ваших социальных сетей настройки, сеть социальных сетей будет записывать это и может отображать ваше имя или идентификатор в связи с этим действием.
- Рекламные и таргетированные рекламные файлы cookie: эти файлы cookie отслеживают ваши привычки просмотра и местоположение, чтобы предоставить вам рекламу в соответствии с вашими интересами. См. Подробности в разделе «Рекламодатели» ниже.
Если вы хотите отключить файлы cookie, вы можете сделать это в настройках вашего браузера. Для получения дополнительной информации о файлах cookie и способах управления ими, см. http://www.allaboutcookies.org/.
Пиксельные тегиМы используем пиксельные теги, которые представляют собой небольшие графические файлы, которые позволяют нам и нашим доверенным сторонним партнерам отслеживать использование вашего веб-сайта и собирать данные об использовании, включая количество страниц, которые вы посещаете, время, которое вы проводите на каждой странице, то, что вы нажимаете дальше, и другую информацию о посещении вашего веб-сайта.
РекламодателиМы пользуемся услугами сторонних рекламных компаний для показа рекламы, когда вы посещаете наш веб-сайт. Эти компании могут использовать информацию (не включая ваше имя, адрес, адрес электронной почты или номер телефона) о ваших посещениях этого и других веб-сайтов для размещения рекламы товаров и услуг, представляющих для вас интерес. Если вы хотите получить дополнительную информацию об этой практике и узнать, как можно отказаться от использования этой информации этими компаниями, щелкните здесь.
Рекламодатели, как сторонние поставщики, используют файлы cookie для сбора данных об использовании и демографических данных для показа рекламы на нашем сайте. Например, использование Google Файлы cookie DART позволяют показывать рекламу нашим пользователям на основе их посещения наших сайтов и других сайтов в Интернете. Пользователи могут отказаться от использования DART cookie, посетив политику конфиденциальности Google для рекламы и содержательной сети.
Мы проверили все политики наших рекламных партнеров, чтобы убедиться, что они соответствуют всем применимым законам о конфиденциальности данных и рекомендуемым методам защиты данных.
Мы используем следующих рекламодателей:
Ссылки на другие веб-сайтыЭтот сайт содержит ссылки на другие сайты. Помните, что мы не несем ответственности за политика конфиденциальности таких других сайтов. Мы призываем наших пользователей знать, когда они покидают нашу сайт, и прочитать заявления о конфиденциальности каждого веб-сайта, который собирает лично идентифицируемая информация. Это заявление о конфиденциальности применяется исключительно к информации, собираемой этим Интернет сайт.
Цель сбора данныхМы используем информацию, которую собираем, чтобы:
- Администрирование нашего веб-сайта, включая устранение неполадок, а также статистический анализ или анализ данных;
- Для улучшения нашего Веб-сайта и повышения качества обслуживания пользователей, обеспечивая вам доступ к персонализированному контенту в соответствии с вашими интересами;
- Анализируйте использование пользователями и оптимизируйте наши услуги.
- Для обеспечения безопасности нашего веб-сайта и защиты от взлома или мошенничества.
- Делитесь информацией с нашими партнерами для предоставления таргетированной рекламы и функций социальных сетей.
Мы не продаем и не сдаем в аренду ваши личные данные третьим лицам. Однако наши партнеры, в том числе рекламные партнеры, может собирать данные об использовании вашего веб-сайта, как описано в настоящем документе. См. Подробности в разделе «Рекламодатели» выше.
Как хранятся ваши данныеВсе данные, собранные через наш Веб-сайт, хранятся на серверах, расположенных в США.Наши серверы сертифицированы в соответствии с Соглашением о защите конфиденциальности между ЕС и США.
IP-адрес и строковые данные пользовательского агента от всех посетителей хранятся в ротационных файлах журнала на Amazon. сервера на срок до 7 дней. Все наши сотрудники, агенты и партнеры стремятся сохранить ваши данные конфиденциальны.
Мы проверили политику конфиденциальности наших партнеров, чтобы убедиться, что они соответствуют аналогичным политикам. для обеспечения безопасности ваших данных.
Согласие в соответствии с действующим законодательствомЕсли вы проживаете в Европейской экономической зоне («ЕЭЗ»), окно согласия появится, когда доступ к этому сайту.Если вы нажали «да», ваше согласие будет храниться на наших серверах в течение двенадцать (12) месяцев, и ваши данные будут обработаны в соответствии с настоящей политикой конфиденциальности. После двенадцати месяцев, вас снова попросят дать согласие.
Мы соблюдаем принципы прозрачности и согласия IAB Europe.
Вы можете отозвать согласие в любое время. Отзыв согласия может ограничить вашу возможность доступа к определенным услугам и не позволит нам обеспечить персонализированный опыт работы с сайтом.
Безопасность данныхНаши серверы соответствуют ISO 27018, сводам правил, направленных на защиту личных данных. данные в облаке. Мы соблюдаем все разумные меры предосторожности, чтобы гарантировать, что ваши данные безопасность.
В случае, если нам станет известно о любом нарушении безопасности данных, изменении, несанкционированном доступе или раскрытие каких-либо личных данных, мы примем все разумные меры предосторожности для защиты ваших данных и уведомит вас в соответствии с требованиями всех применимых законов.
Доступ, изменение и удаление ваших данныхВы имеете право запросить информацию о данных, которые у нас есть для вас, чтобы запросить исправление и / или удаление вашей личной информации. пожалуйста, свяжитесь с нами в [email protected] или по указанному выше почтовому адресу, внимание: Отдел соблюдения требований данных.
ВозрастЭтот веб-сайт не предназначен для лиц младше 16 лет. Посещая этот веб-сайт. Вы настоящим гарантируете, что вам исполнилось 16 лет или вы посещаете Веб-сайт под присмотром родителей. надзор.
Заявление об отказе от ответственностиХотя мы прилагаем все усилия для сохранения конфиденциальности пользователей, нам может потребоваться раскрыть личную информацию, когда требуется по закону, когда мы добросовестно полагаем, что такие действия необходимы для соблюдения действующего судебное разбирательство, постановление суда или судебный процесс, обслуживаемый на любом из наших сайтов.
Уведомление об измененияхКаждый раз, когда мы изменяем нашу политику конфиденциальности, мы будем публиковать эти изменения на этой странице Политики конфиденциальности и других места, которые мы считаем подходящими, чтобы наши пользователи всегда знали, какую информацию мы собираем, как мы ее используем, и при каких обстоятельствах, если таковые имеются, мы ее раскрываем.
Контактная информацияЕсли у пользователей есть какие-либо вопросы или предложения относительно нашей политики конфиденциальности, свяжитесь с нами по адресу [email protected] или по почте на указанный выше почтовый адрес, внимание: Департамент соответствия данных.
.Microsoft снова наносит удар — как НЕ переходить на Windows 10
Windows 10 теперь является рекомендуемым обновлением для Windows 7 и 8.1. Тем, кто еще не обновился, снова будет предложено установить последнюю версию операционной системы Microsoft.Если обновления настроены на автоматическую загрузку, Windows 10 будет занимать около 5 ГБ места, пока вы решаете, устанавливать или нет.
Если вам не нравится запускать Windows 10 или если у вас ограниченная полоса пропускания Интернета, самое время принять меры.Windows 10 уже может загружаться в фоновом режиме. Прекрати сейчас же!
Что было раньше
В конце октября исполнительный вице-президент Microsoft Терри Майерсон объявил, что обновление до Windows 10 станет проще.
В начале следующего года мы планируем изменить категорию Windows 10 как «Рекомендуемое обновление». В зависимости от настроек Центра обновления Windows это может привести к автоматическому запуску процесса обновления на вашем устройстве.Перед тем, как обновление изменит ОС вашего устройства, вам будет четко предложено выбрать, продолжить или нет.
Он также заверил пользователей, что они смогут отклонить предложение об обновлении или вернуться к своей предыдущей версии Windows в течение 31 дня.
Почему это обновление остается проблемным
Подрыв выбора пользователя
Windows 10 теперь поставляется с номером , замаскированным под обычное обновление Windows .Несмотря на то, что уведомление Get Windows 10 приставало к пользователям в течение нескольких месяцев, этот новый подход, безусловно, заставит пользователей выполнить обновление. Можно подумать, что в этом весь смысл, потому что любой, кто хотел обновить, мог сделать это с июля прошлого года.
Хотя пользователи должны Принять условия лицензионного соглашения Windows 10 до начала обновления, не сразу понятно, что было принято или отклонено.Обратите внимание на то, что окно называется Центром обновления Windows, и первое упоминание Windows 10 написано мелким шрифтом.
Как только пользователь нажимает Отклонить , процесс прерывается, но дополнительное обновление и установочные файлы будут зависать, ожидая повторного запуска.
Если вы нажмете Принять , обновление начнется не сразу. Windows подготовит все в фоновом режиме, просканирует приложения, которые необходимо удалить перед обновлением, а затем сообщит вам, что обновление готово к установке.На этот раз ни слова о Windows 10. И в этот момент, похоже, вы больше не можете отказаться.
Ни панель задач, ни диспетчер задач не позволят вам прервать обновление.Единственный вариант — запланировать обновление на потом. Перезагрузка немедленно инициирует обновление.
Даже если вам удастся избежать вихря Windows 10, к тому времени, когда вас спросят, хотите ли вы выполнить обновление, большая часть ущерба уже нанесена.
Установочные файлы Windows 10 занимают почти 5 ГБ дискового пространства. Освободить это пространство легко — мы покажем вам, как это сделать ниже, — но попробуйте вернуть свои 3 ГБ пропускной способности Интернета, которые потребовались для загрузки Windows 10.Если вы не были достаточно мудры, чтобы настроить Центр обновления Windows, чтобы вы могли выбирать, загружать или планировать загрузку с бесплатным пропускным временем, вы облажались.
Touting Security
ГлаваКрис Капоссела (Chris Capossela), директор по маркетингу Microsoft, утверждал в Windows Weekly, что Windows 10 намного лучше своих предшественников.Отчасти из-за новых функций, таких как поддержка современного оборудования и игр, но также из-за улучшенной безопасности.
Мы действительно беспокоимся, когда люди используют операционную систему, которой 10 лет, что следующий принтер, который они купят, не будет работать должным образом, или они покупают новую игру, они покупают Fallout 4, очень популярную игру, а это не так. Не работаю на кучу старых машин.И поэтому, поскольку мы подталкиваем нашего ISV [независимого поставщика программного обеспечения] и партнеров по оборудованию к созданию отличных новых продуктов, использующих преимущества Windows 10, это, очевидно, делает старые вещи действительно плохими, не говоря уже о вирусах и проблемах безопасности.
Безопасность — спорный вопрос. Windows 7 и 8.1 находятся на расширенной поддержке до 2020 и 2023 годов соответственно. Фактически, Windows 8.1 находится на основной поддержке до 2018 года.
Хотя Windows 7 не получит новых функций, таких как поддержка Direct X 12, она будет получать исправления безопасности и исправления еще несколько лет.Благодаря этим жизненным циклам поддержки Microsoft гарантирует базовую безопасность и функциональность своих операционных систем.
Между тем, Windows 10 не безупречна . Он может предлагать новые функции и улучшенную безопасность, но он также обременен проблемами конфиденциальности, будет загружать вашу полосу пропускания большими обновлениями, может автоматически удалять приложения, считается, что он шпионит за своими пользователями и находит все новые способы обслуживания рекламы.И самое главное, вам все равно придется использовать сторонние инструменты для защиты от вирусов и вредоносных программ.
Как НЕ обновлять
Если вы сомневаетесь в Windows 10 или категорически против обновления, вот что вам нужно сделать, чтобы использовать предпочитаемую версию Windows.
Отключить рекомендуемые обновления
Зайдите в Центр обновления Windows и проверьте свои настройки.Нажмите клавишу Windows , введите Центр обновления Windows и выберите соответствующий результат поиска. Если вы поймали загрузку Windows 10, отмените ее, нажав Остановить загрузку .
На боковой панели выберите Изменить настройки и под заголовком Рекомендуемые обновления , удалите отметку на «Предоставлять мне рекомендуемые обновления так же, как я получаю важные обновления.»Нажмите ОК , чтобы подтвердить изменения.
Вернитесь в общее окно Центра обновления Windows, выберите Проверить обновления и дождитесь завершения проверки. Если Windows 10 еще не загружена в вашу систему, то, что вы увидите, должно напоминать снимок экрана ниже.
Щелкните Показать все доступные обновления , перейдите на вкладку Дополнительно и найдите обновление Upgrade to Windows 10 .Снимите флажок, щелкните обновление правой кнопкой мыши и выберите Скрыть обновление . Теперь вы случайно не загрузите Windows 10 при следующей установке дополнительных обновлений.
Освободить место на диске
Если Windows 10 загрузилась частично, вы можете освободить место.
Перейдите в Windows / Проводник, щелкните правой кнопкой мыши системный диск, выберите « Свойства»> «Очистка диска» и дождитесь завершения сканирования.В окне результатов выберите Очистить системные файлы , дождитесь второго сканирования, убедитесь, что установлен флажок Временные установочные файлы Windows , нажмите ОК, и, наконец, Удалить файлы , чтобы освободить место.
Блокировать обновление до Windows 10
Даже если вы отключили Рекомендуемые обновления, есть вероятность, что Microsoft продолжит подталкивать вас к обновлению.В конце концов, вам надоест закрывать уведомления об обновлениях или отключать обновления. Выключи их прямо сейчас.
Панель управленияGWX удалит уведомление Get Windows 10 из панели задач, отключит соответствующее обновление, а также обработает опцию Upgrade to Windows 10 в Центре обновления Windows.
Скрипт Aegis
Этот мощный скрипт делает немного больше, чем просто блокирует обновление до Windows 10.Он также отключает уведомление на панели задач GWX, OneDrive, телеметрию и множество других «функций», скрывает каталог загрузок Windows 10, удаляет и скрывает обновления, отключает запланированные задачи, отправляемые домой в Microsoft, блокирует связанные с Microsoft хосты и настраивает ваши настройки Центра обновления Windows, чтобы уведомить вас перед загрузкой или установкой доступных обновлений. Это довольно радикально, но тщательно проверено.
Чтобы запустить сценарий, загрузите мастер .zip , разархивируйте, щелкните правой кнопкой мыши aegis.cmd , выберите Запуск от имени администратора и следуйте инструкциям на экране. Инструмент создаст точку восстановления системы перед запуском.
Вы можете увидеть полное описание и список обновлений, которые будут отключены на их странице Voat.Сценарий был обновлен в феврале с учетом последних изменений в обновлении Windows 10.
Переход на более раннюю версию Windows 10
Вы случайно перешли на Windows 10 или сожалеете о своем выборе? Ты не первый человек.К счастью, в Windows 10 есть встроенная система безопасности под названием Recovery . В течение 31 дня после обновления вы можете вернуться к старой установке Windows.
Джо Кили ранее описывал, как перейти с Windows 10 на более раннюю версию Windows 7 или 8.1. Кратко нажмите сочетание клавиш Клавиша Windows + I , чтобы запустить приложение «Настройки», перейдите к Обновление и безопасность> Восстановление , найдите вариант Вернитесь в Windows … и щелкните Начать работу . Оттуда следуйте инструкциям на экране.
Обратите внимание, что после удаления файла Windows.старая папка, вы больше не сможете перейти на более раннюю версию. В этом случае ваша единственная надежда — установить старую версию Windows с нуля. Надеюсь, у вас под рукой есть исходный ключ продукта и установочные файлы Windows.
Обновите, если сможете
Учитывая все вышесказанное, мы считаем, что среднестатистический пользователь должен обновиться, пока Windows 10 бесплатна.Помимо соображений конфиденциальности, единственная причина не обновляться — это если вы зависите от программного обеспечения, которое больше не поддерживается в Windows 10, например Windows Media Center. Хотя учтите, что многие недостающие функции можно воскресить.
Windows 10 доставляется через Центр обновления Windows, и этот процесс проходит гладко для большинства пользователей, хотя мы настоятельно рекомендуем чистую установку с помощью Windows 10 Media Creation Tool, чтобы избежать неприятных ошибок.Вы по-прежнему можете брать с собой все свои приложения и настройки.
Будет ли Windows 10 преобладать?
В январе рыночная доля Windows 10 (11.85%) окончательно обогнали Windows 8.1 (10,4%) и Windows XP (11,42%). Ей еще предстоит пройти долгий путь, пока она не догонит Windows 7 (52,47%).
Microsoft потребует серьезных усилий до истечения срока действия бесплатного обновления в июле этого года.А настойчивые обновления — это всего лишь инструмент, чтобы познакомить нерешительных пользователей с Windows 10, где принудительные обновления являются нормой.
Как вы думаете? Предоставляет ли Microsoft услугу или они зашли слишком далеко в своей мании обновления? Делитесь своими мыслями в комментариях и давайте обсудим!
FTP — это протокол передачи файлов, позволяющий загружать и скачивать контент на сервер и с сервера.Но зачем вам собственный FTP-сервер?
Об автореТина писала о потребительских технологиях более десяти лет. Она имеет докторскую степень в области естественных наук, диплом Германии и степень магистра Швеции.Ее аналитический опыт помог ей преуспеть в качестве технологического журналиста в MakeUseOf, где она сейчас руководит исследованием ключевых слов и операциями.
Подробнее о Тине ЗиберПодпишитесь на нашу рассылку новостей
Подпишитесь на нашу рассылку, чтобы получать технические советы, обзоры, бесплатные электронные книги и эксклюзивные предложения!
Еще один шаг…!
Подтвердите свой адрес электронной почты в только что отправленном вам электронном письме.
.10 вещей, которые вам нужно сделать в Windows 10
- Техника и гаджеты
Вычисление
- Последний
- Великобритания
- Мир
- Заголовки новостей
- Шоу-бизнес
- Наука
- В этот день
- Янв
- Фев
- марш
- апрель
- май
- Июнь
- Июль
- Август
- Сентябрь
- Октябрь
- Ноя
- Декабрь
- BT Life
- Целенаправленный бизнес
- BT Newsdesk
- Больше от BT Life
- История БТ
- Викторины
- В картинках
- Ролики
- образ жизни
- Путешествовать
- Семейная жизнь
- Еда
- Деньги
- Страхование
- Сбережения и банковское дело
- Инвестиции и пенсии
- Ипотека и векселя
- Денежные советы
- Картинки
- Ролики
- Техника и гаджеты
- Вычисление
- Windows 10
- Windows 7
- Ноутбуки
- Облако
- Безопасность
- Программное обеспечение
- Печать
- Дополнительно к ПК
- Игры
- Интернет
- Широкополосный доступ и Wi-Fi
- Сверхбыстрое волокно
- Социальные медиа
- Подключенный дом
- Мобильные данные
- Браузеры
- Техническая грамотность
- BT Smart Hub
- Интернет вопросы
- Сайты
- Больше
- Телефоны и планшеты
- Разжечь
- BT Mobile
- Что делать с новым планшетом
- Hudl
- Технологии будущего
- телевидение
- Домашний кинотеатр и колонки
- Фотография
- Ролики
- Магазин BT
- BT Extras
- BT устройства
- Вычисление
- Последний
Что делать, если время Windows 10 постоянно меняется?
Что делать, если время Windows 10 постоянно меняется? Главная ›Исправить› Windows 10 ›Ошибки› Время продолжает меняться
 от Иван Йенич
от Иван Йенич Эксперт по поиску и устранению неисправностей
- Часы ПК — это инструмент, который был с ОС Windows с самого начала и получил множество доработки и обновления с течением времени.
- К сожалению, системные ошибки могут привести к случайному изменению часов вашего компьютера.Если это произойдет, выполните действия, описанные в приведенном ниже руководстве.
- В нашем специализированном центре по устранению ошибок Windows 10 полно подобных статей, поэтому обязательно ознакомьтесь с ним и даже добавьте в закладки на случай, если он вам снова понадобится.
- Если вам нужны еще отличные статьи, посетите нашу специальную страницу исправлений Windows 10.

 .
.
















































 По очереди вводим следующие команды (после каждой жмем Enter для выполнения).
По очереди вводим следующие команды (после каждой жмем Enter для выполнения).