Как в Windows 10 получить права администратора
Введение
Иногда, для выполнения тех или иных задач при работе с операционной системой Windows 10, нам требуются расширенные права. Что это за права? Это такие «разрешения», которые предполагают изменение конфигурации как прикладных программ, так и стандартных. Проще говоря, с определёнными правами вы можете выполнять определённые действия. Вот, к примеру, все в школе сталкивались с явлением аудиторных компьютерных сетей, где был один главный компьютер, а остальные были для учеников. Так вот, если с главного компьютера можно было управлять остальными, то с ученических такого делать было нельзя.
А всё потому, что пользователь главного компьютера — учитель — обладает учётной записью администратора, а все остальные — ученики — входят либо как гости, либо как «ученики» с определённым ограничением прав на работу на компьютере. Но что же делать тем, у кого дома стоит собственный компьютер, но прав администратора нет? Новая операционная система Windows 10 прекрасно позволяет создавать учётные записи «Администратора» и и получать соответствующие права.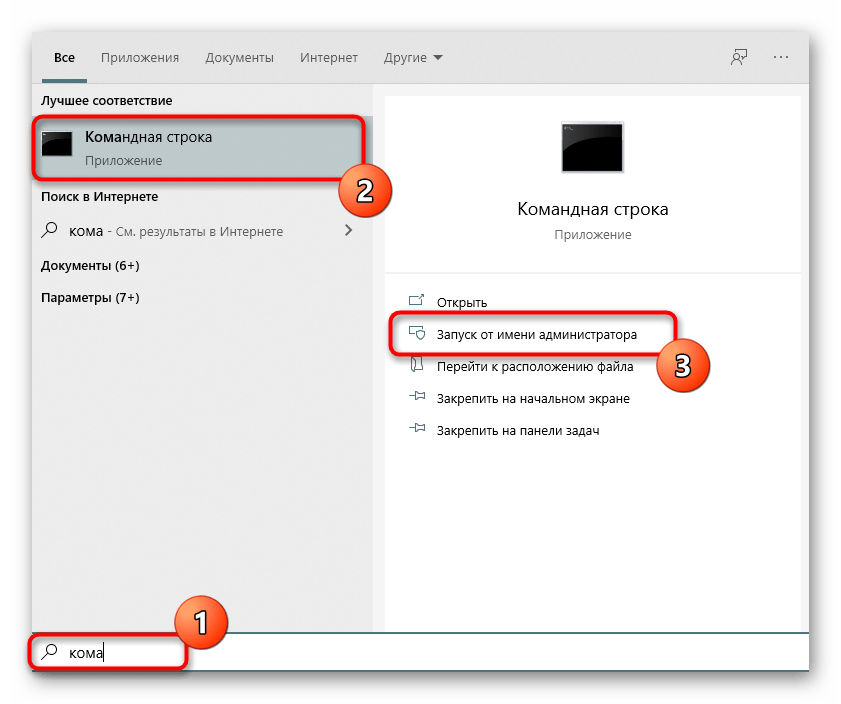
Способ №1
Можно включить учётку Админа с помощью командной строки. Для этого, вам необходимо войти в нее любым удобным для вас способом, к примеру, win+R -> cmd -> Выполнить. Потом вам нужно ввести команду: net user администратор /active:yes и потом вы сможете войти в учётку «Админа». Обратите внимание, запустить командную строку нужно от имени администратора.
Способ №2
 Дважды по нему клацните и включить эту учётку. Права будут предоставлены при запуске системы с под этой учётки.
Дважды по нему клацните и включить эту учётку. Права будут предоставлены при запуске системы с под этой учётки.Способ № 3
Также есть способ, который позволит заходить в систему как Администратор с правами неограниченного характера — нужно использовать утилиту «Локальные пользователи и группы». Суть та же, как и в предыдущих способах, только теперь выполняется команда: lusrmgr.msc. Дальше очень простые действия: развернём пункт «Пользоваталей» чтобы увидеть всех тех юзеров, которые могут быть на вашем компьютере.
Что делать если пользователь с правами администратора удален?
Если вы удалили учетную запись администратора, то восстановить ее описанными способами не получится. Данные способы восстановления подходят только в том случае, если вы не имеете доступа к учетной записи администратора, например забыли пароль. То вы сможете дать своему текущему аккаунту права администратора.
Решение
В этом случае рекомендуется воспользоваться «Восстановлением системы».
Вариант а) Пуск-Панель управления- Восстановление- Запуск восстановления системы, Откроется окно «Восстановление системы», нажимаем «Далее», увидите все возможные точки восстановления на которые можно вернуться/ «откатиться, в том числе на ту где еще была учетная запись администратора.
Если такой способ не увенчается успехом, то:
Вариант б) Потребуется диск или флешка с ОС Windows 7 (8 или 10 в зависимости от того какая у вас версия). При загрузке системы заходим в безопасный режим (нажимая «F8») и выбираем «Устранение неполадок компьютера», откроется окно «Параметры восстановления системы Windows 7», далее загружаемся с диска(все аналогично процессу установки ОС), и выбираем «Восстановление системы». После чего ОС будет обновлена, учетная запись администратора будет создана заново. При этом ваши файлы и документы не будет тронуты и останутся на своих местах.
Как получить права администратора в Windows 10
Привет, друзья.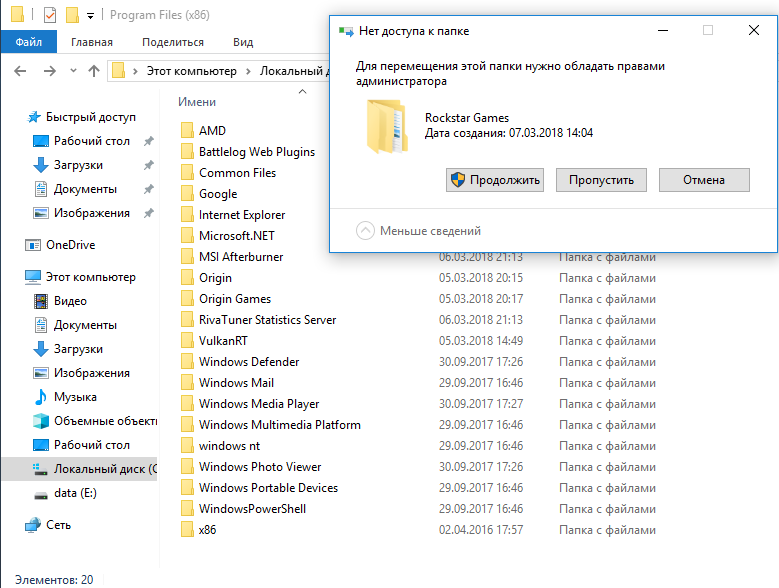
Как получить права администратора в Windows 10
***
Итак, друзья, учётная запись Windows 10 обычного пользователя. Она ограничена возможностью выполнения определённых действий, которые доступны только в учётной записи администратора. При попытке проведения этих действий в учётной записи обычного пользователя системная функция контроля учётных записей (UAC) не даст нам это сделать. Не даст без введения пароля от учётной записи администратора.
Не даст без введения пароля от учётной записи администратора.Каждый раз для выполнения действий, для которых требуется разрешение UAC, нужно вводить пароль администратора. И если пользователь-администратор нам свой пароль не скажет, нам придётся каждый раз его дёргать, чтобы он ввёл этот пароль. Возможно, это ему самому надоест, и тогда мы можем его попросить дать нам такие же права администратора. Друзья, получить права администратора мы можем только с согласия пользователя-администратора. Если он согласен, тогда дело за малым – нужно изменить тип нашей учётной записи обычного пользователя на администратора. И мы рассмотрим 3 способа, как это сделать. Но мы выйдем за рамки привычных возможностей Windows 10 и в конце статьи погорим о том, как получить права администратора, не спрашивая согласия пользователя-администратора на такое действо.
Как получить права администратора в Windows 10 в системном приложении «Параметры»
Изменить тип нашей учётной записи обычного пользователя на администратора можно в разделе учётных записей в системном приложении «Параметры». Только войти в этот раздел необходимо с учётной записи администратора. В разделе «Учётные записи» идём далее в подраздел «Семья и другие пользователи». Кликаем свою учётную запись обычного пользователя и жмём «Изменить тип учётной записи».
Только войти в этот раздел необходимо с учётной записи администратора. В разделе «Учётные записи» идём далее в подраздел «Семья и другие пользователи». Кликаем свою учётную запись обычного пользователя и жмём «Изменить тип учётной записи».
Меняем тип на администратора.
Тип нашей учётной записи изменён.
Но чтобы изменения вступили в силу, необходимо перезагрузить Windows 10.
Как получить права администратора в Windows 10 в панели управления
Изменить тип нашей учётной записи обычного пользователя мы можем и из своей учётной записи. Идём в панель управления, в категории «Учётные записи пользователей» жмём «Изменение типа учётной записи».
Вводим пароль администратора в окне UAC.
Кликаем свою учётную запись обычного пользователя.
Жмём «Изменение типа учётной записи».
Отмечаем пункт «Администратор». Кликаем «Изменение типа учётной записи».
Всё – теперь мы являемся администратором.
И чтобы изменения вступили в силу, нужно перезайти в операционную систему, т.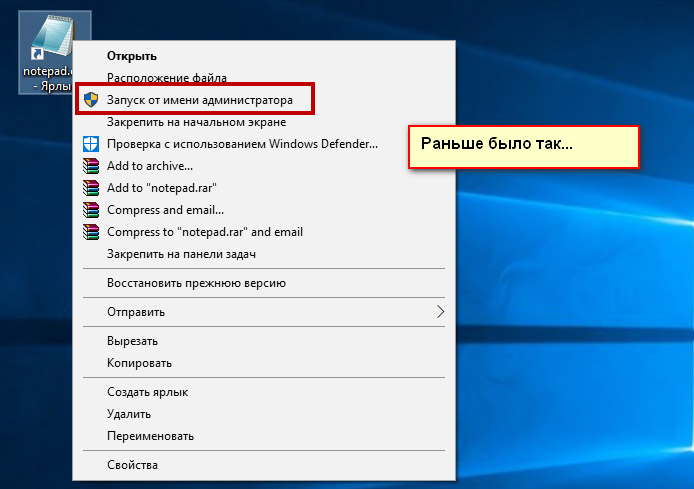 е. выйти на экран блокировки и зайти по новой.
е. выйти на экран блокировки и зайти по новой.
Как получить права администратора в Windows 10 в оснастке «Локальные пользователи и группы»
И третий способ, как мы можем изменить тип нашей учётной записи обычного пользователя на администратора – выполнить настройки в оснастке «Локальные пользователи и группы». Здесь мы также можем работать из своей учётной записи, но только эта оснастка доступна в редакциях Windows 10 начиная с Pro. Запускаем оснастку, вводим в системный поиск:
Запускаем обязательно от имени администратора.
Вводим пароль администратора в окне UAC.
Делаем двойной клик на своей учётной записи.
В открывшемся окошке свойств идём во вкладку «Членство в группах». Жмём внизу «Добавить».
Далее – «Дополнительно».
Далее жмём «Поиск», внизу в результатах поиска кликаем «Администраторы», жмём «Ок».
И жмём «Применить».
На этом всё, далее нужно только перезайти в операционную систему.
Как получить права администратора в Windows 10 без ведома администратора
Ну и, друзья, самый пикантный момент публикации – как можно получить права администратора без ведома пользователя-администратора.
Метки к статье: Windows 10 Системные функции
Как стать администратором Windows 10
Windows разделяет учетные записи пользователей на уровни администратора и стандарт. Стандартные учетные записи могут вносить изменения, которые не влияют на других пользователей на компьютере, такие как параметры персонализации или установка программного обеспечения для себя. Однако вам необходима учетная запись администратора для изменения часов, доступа к защищенным системным файлам, добавления пользователей и выполнения аналогичных действий.
Однако вам необходима учетная запись администратора для изменения часов, доступа к защищенным системным файлам, добавления пользователей и выполнения аналогичных действий.
Возможно, вы только что попытались получить доступ к чему-то и сказали, что у вас нет прав администратора. Мы покажем вам, как получить права администратора в Windows 10.
Первый: убедитесь, что вам разрешены права администратора
Это звучит очевидно, но, возможно, у вас нет прав администратора на компьютере, потому что владелец не хочет, чтобы вы. На корпоративном компьютере или компьютере, принадлежащем вашим родителям, друзьям и т. Д. Вы, вероятно, были ограничены стандартной учетной записью, поэтому вы не можете вносить существенные изменения.
Если вам нужен доступ администратора на чужом компьютере, попросите их внести изменения или обновить учетную запись с правами администратора. К сожалению, мы не можем показать вам, как обойти ограничения администратора в Windows 10 для школьного компьютера или чего-то подобного. Вы должны уважать средства управления, установленные менеджером компьютера.
Вы должны уважать средства управления, установленные менеджером компьютера.
Контроль учетных записей: знайте свои права
Windows использует сине-желтый значок щита контроля учетных записей (UAC) для обозначения функций компьютера, требующих прав администратора. Если вы попытаетесь выполнить действие, вы увидите два разных запроса в зависимости от того, являетесь ли вы администратором или нет.
Администраторы просто должны нажать Да, когда их спросят, хотят ли они разрешить программе вносить изменения. Стандартные учетные записи должны ввести пароль администратора, чтобы продолжить.
Это позволяет вам выполнять административные функции без постоянного входа в учетную запись администратора. Если вы знаете пароль администратора, вы можете получать подсказки UAC. Смотрите наш обзор контроля учетных записей для получения дополнительной информации о том, как изменить уровень безопасности.
Если вы хотите повысить свою стандартную учетную запись до учетной записи администратора, другой администратор должен будет перейти в Настройки > Учетные записи> Семья и другие пользователи.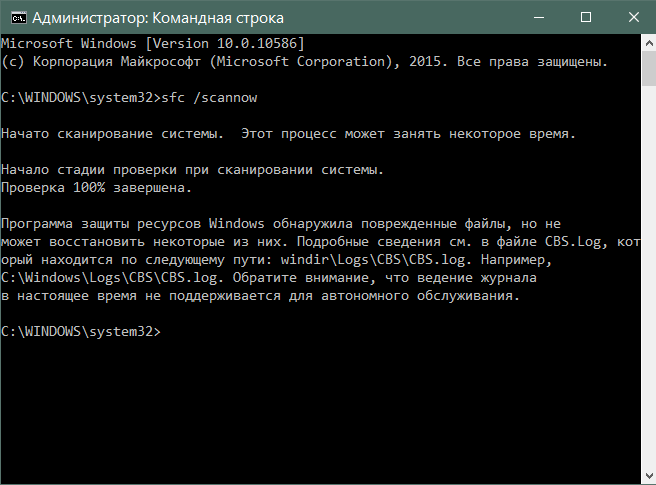 Выберите свою учетную запись в разделе «Другие люди» (или «Ваша семья», если вы им управляете) и нажмите кнопку «Изменить тип учетной записи».
Выберите свою учетную запись в разделе «Другие люди» (или «Ваша семья», если вы им управляете) и нажмите кнопку «Изменить тип учетной записи».
Измените его с обычного пользователя на администратора, и вы получите полные права.
Также стоит убедиться, что вы не отключили UAC. Это будет препятствовать тому, чтобы стандартные учетные записи даже видели запросы UAC, таким образом попытка предпринять действия администратора потерпит неудачу без уведомления.
Чтобы проверить это, введите UAC в меню «Пуск» и нажмите «Изменить настройки контроля учетных записей». Убедитесь, что ползунок не установлен на нижнюю опцию Никогда не уведомлять. Второй вариант сверху является стандартным и должен работать нормально в большинстве случаев.
Временный доступ к учетной записи администратора Windows
Начиная с Windows Vista и появления UAC, Windows поставляется с отключенной встроенной учетной записью администратора. Это необходимо для защиты вашего ПК, поскольку учетная запись администратора по умолчанию может выполнять любые действия на вашем компьютере без ограничений. Очевидно, что если вредоносная программа завладеет этим аккаунтом, это будет огромной проблемой.
Очевидно, что если вредоносная программа завладеет этим аккаунтом, это будет огромной проблемой.
В Windows есть несколько утилит для предоставления прав администратора вашей учетной записи, но ни одна из них не будет работать, если вы сами не являетесь администратором. В зависимости от вашей конкретной проблемы с правами администратора (возможно, вы можете принимать запросы UAC, но не можете обращаться к файлам других пользователей), вы все равно сможете включить встроенную учетную запись администратора.
Чтобы включить учетную запись администратора по умолчанию, щелкните правой кнопкой мыши по кнопке Пуск или нажать Win + X . Выберите Командная строка (Администратор) или Windows PowerShell (Администратор), чтобы открыть командную строку с повышенными привилегиями. Если вы можете сделать это, введите эту команду, чтобы включить встроенную учетную запись администратора:
net user administrator /active:yes
Теперь просто выйдите из своей учетной записи, и вы увидите Администратора в качестве опции. У него нет пароля, поэтому вы можете войти в систему и выполнять любые функции, которые вам нравятся. Как только вы закончите работать, вы должны снова запустить вышеупомянутую команду и изменить да на нет, чтобы отключить ее в целях безопасности.
У него нет пароля, поэтому вы можете войти в систему и выполнять любые функции, которые вам нравятся. Как только вы закончите работать, вы должны снова запустить вышеупомянутую команду и изменить да на нет, чтобы отключить ее в целях безопасности.
Как исправить права администратора на вашем собственном аккаунте
После того, как вы вошли в систему с учетной записью администратора, вы можете использовать инструменты Windows, чтобы устранить проблемы в своей учетной записи администратора. Начните с посещения той же страницы учетных записей, что и раньше, чтобы убедиться, что ваша учетная запись действительно является администратором: Настройки > Учетные записи > Семья и другие пользователи.
Щелкните имя своей учетной записи в разделе «Другие пользователи» (или «Ваша семья», если применимо), а затем нажмите кнопку «Изменить тип учетной записи». Измените выпадающий список с «Стандартный пользователь» на «Администратор», если это еще не сделано.
Еще один способ сделать это через страницу учетных записей пользователей . Введите
Введите netplwiz в меню «Пуск» (или меню «Win + R»), чтобы получить к нему доступ. Здесь вы увидите список всех пользователей на вашем компьютере.
Нажмите один и нажмите кнопку Свойства, затем выберите вкладку Членство в группе. Вы можете изменить учетную запись со Стандартных пользователей на Администратора. Опция Другой содержит множество других типов учетных записей, которые не распространены за пределами делового использования.
Есть еще одно место, которое вы должны проверить, чтобы убедиться, что вы не упускаете никаких прав. Откройте окно проводника на этом компьютере . В разделе « Устройства и диски» щелкните правой кнопкой мыши по основному накопителю (скорее всего, с надписью C:) и выберите «Свойства».
В появившемся окне перейдите на вкладку Безопасность. Далее нажмите кнопку «Дополнительно» в нижней части. Вы увидите полный список разрешений для каждой группы пользователей на вашем ПК. Это изменится, если вы внесли изменения, но вот идея того, как должен выглядеть обычный список разрешений:
Убедитесь, что в группе «Администраторы» указан полный доступ для доступа. Если это не так, вы нашли причину, по которой вы не можете просматривать все файлы. Сначала нажмите кнопку «Изменить разрешения», чтобы внести изменения, затем дважды щелкните группу, чтобы изменить ее.
Если это не так, вы нашли причину, по которой вы не можете просматривать все файлы. Сначала нажмите кнопку «Изменить разрешения», чтобы внести изменения, затем дважды щелкните группу, чтобы изменить ее.
Обязательно установите флажок Полный доступ для группы администраторов . Помните, вам не следует ничего менять здесь, в чем вы не уверены. Если у вас все еще есть проблемы, попробуйте создать новую учетную запись администратора в разделе «Настройки» > «Учетные записи» > «Семья и другие пользователи» > «Добавить кого-то еще на этот компьютер».
Получение прав администратора: успех
Мы рассмотрели наиболее распространенные решения для получения прав администратора в Windows 10. Независимо от того, отключили ли вы UAC, забыли свой пароль или страдаете от странных настроек файлов, эти методы позволяют вам восстановить права администратора и снова контролировать свой компьютер.
Теперь, когда вы являетесь администратором, убедитесь, что вы знаете, как запускать программы с правами администратора в Windows. Вы также можете заблокировать компьютер с Windows, чтобы другие пользователи не могли получить доступ к конфиденциальным функциям. И последнее, но не менее важное: для опытного пользователя вам также необходимо проверить Windows 10 PowerToys.
Вы также можете заблокировать компьютер с Windows, чтобы другие пользователи не могли получить доступ к конфиденциальным функциям. И последнее, но не менее важное: для опытного пользователя вам также необходимо проверить Windows 10 PowerToys.
Как войти в систему с правами администратора?
Администратор может вносить изменения, которые повлияют на других пользователей компьютера. Администраторы могут изменять параметры безопасности, устанавливать программное обеспечение и оборудование, вносить изменения в другие учетные записи, а также имеют доступ ко всем файлам на компьютере. Чтобы выполнить вход с правами администратора, на компьютере необходима учетная запись типа
Если вы не уверены, используется ли на вашем компьютере учетная запись администратора, проверьте тип своей учетной записи после входа в систему. Инструкции, которые вам необходимо выполнить, зависят от того, принадлежит ли компьютер домену или рабочей группе.
Инструкции, которые вам необходимо выполнить, зависят от того, принадлежит ли компьютер домену или рабочей группе.
-
Введите имя пользователя и пароль своей учетной записи на экране приветствия.
-
Чтобы открыть учетные записи пользователей, нажмите кнопку «Начните», выберите «Панель управления», щелкните «Учетные записи пользователей», выберите «Учетные записи пользователей» и «Управление учетной записью пользователя . Если требуется ввести пароль администратора или подтвердить действие, введите пароль или предоставьте подтверждение.
Имя пользователя будет выделено, а тип учетной записи — в столбце «Группа».
-
Введите имя пользователя и пароль своей учетной записи на экране приветствия.
-
Чтобы открыть учетные записи пользователей, нажмите кнопку «Начните», выберите «Панель управления», щелкните «Учетные записи пользователей» и «Семейная безопасность», выберите «Учетные записи пользователей» и «Управление другой учетной записью .
 Если требуется ввести пароль администратора или подтвердить действие, введите пароль или предоставьте подтверждение.
Если требуется ввести пароль администратора или подтвердить действие, введите пароль или предоставьте подтверждение.Тип учетной записи отображается под именем пользователя.
Если тип вашей учетной записи — Администратор, это значит, что вы вошли в систему с правами администратора.
Если тип вашей учетной записи — не Администратор, вы не сможете войти в систему с правами администратора, если вам не известно имя пользователя и пароль учетной записи администратора на компьютере. Если у вас нет учетной записи администратора, можно попросить администратора изменить тип вашей учетной записи.
Права администратора в Windows 10
Те пользователи, кто уже имел дело с Windows 10 наверняка знают, что в процессе установки операционной системы, она предложит вам создать пользовательский аккаунт. Но, не все знают, что привилегии этого аккаунта ограничены. Большинство возможностей, которые были бы вам нужны, вы не в состоянии осуществить.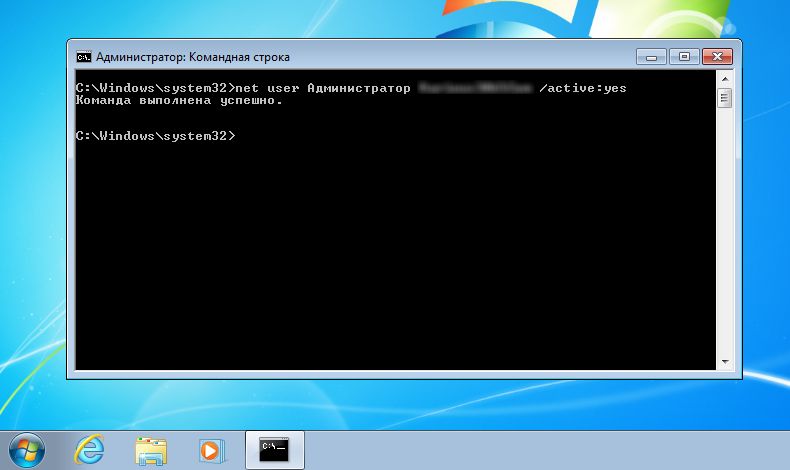 Именно сегодня об этом и пойдет речь. Я расскажу вам, как в Windows 10 получить права администратора и для чего это нужно делать.
Именно сегодня об этом и пойдет речь. Я расскажу вам, как в Windows 10 получить права администратора и для чего это нужно делать.
По факту, такую учетную запись можно создать только в скрытом режиме, по умолчанию к ней доступа нет. Это сделано с целью обезопасить операционную систему, чтобы ее основные настройки никто не смог поменять. Сегодня и эту тему мы разберем.
Скажу сразу, что получать полный доступ к настройкам операционной системы Windows 10 стоит лишь в том случае, когда решить проблему с виндой по-другому не получается. После того, как вы выполните все процедуры в режиме администратора, рекомендую сразу же отключить его, чтобы случайно не навлечь беду на свой компьютер. Дело в том, что с правами администратора ваша операционка становится уязвимой перед хакерами и вирусами.
Существует достаточно много способов, чтобы получить права администратора в Windows 10. Сегодня я вам расскажу про основные четыре, которые у вас точно получится выполнить.
Права администратора через командную строку
Самый простой и быстрый способ для получения учетной записи администратора, выполняется через командную строку.
Нажимаем комбинацию клавиш «Win+R” и в поле «выполнить” вводим «cmd”. Откроется командная строка, в которой необходимо будет ввести следующее:
После этого нажимаем «Enter”.
Возможно вы увидите сообщение после этого, содержание которого будет типа «имя не найдено”. Это означает, что аккаунт администратора был переименован. Для того, чтобы узнать действующее имя для прав администратора, необходимо ввести следующую команду:
После ввода этой команды, вы увидите полный список всех имеющихся имен пользователей. В нем вам нужно найти имя скрытого администратора. После того, как вы узнали точное имя, повторяем ввод первой команды, только вместо «administrator”, вводим верное значение. Данная запись не будет иметь пароля, но лично мой вам совет — установите его. Для этого необходимо ввести следующую команду:
Вам необходимо будет указать пароль дважды. Советую указать пароль посложнее и сохранить его в отдельном файле в надежном месте.
Советую указать пароль посложнее и сохранить его в отдельном файле в надежном месте.
Данный способ получения прав администратора в Виндовс 10 является универсальным. В любой версии десятки вы сможете проделать то же самое. Все остальные способы, о которых я вам расскажу, будут осуществимы лишь в версиях «Про” и «Корпоративных”.
Использование Local Users and Groups
Для того, чтобы запустить данную утилиту, необходимо нажать комбинацию «Win+r» и в поле для ввода текста ввести: msc.
Слева вы увидите две папки, вам нужна «Users”, она же «Пользователи”. После того, как вы откроете эту папку, в правой части окна появится список. Это список всех пользователей, которые имеются в системе. Выбираем администратора и открываем его свойства. Это можно сделать двойным щелчком или открыв контекстное меню.
В открывшихся настройках вам необходимо будет снять галочку возле пункта «Account is disabled (отключить аккаунт)”. Больше ничего менять не нужно. Осталось только сохранить настройки и перезагрузить компьютер.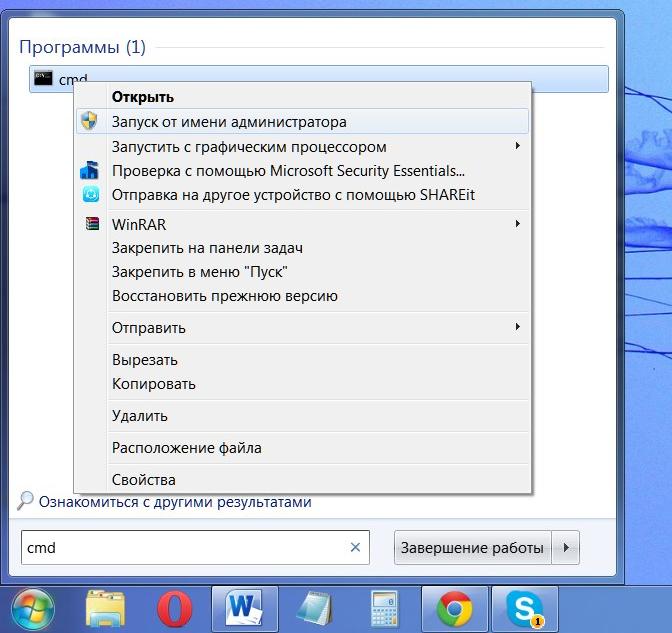
Использование редактирования групповой политики
Получить права администратора таким образом можно с помощью утилиты «gpedit”. Данный инструмент очень удобен. Возможно, если у вас будет много вопросов о ее работе, я напишу отдельную статью про эту утилиту.
Вновь необходимо запустить редактор командой «Win+r” и ввести»gpedit”. Здесь вам необходимо найти раздел «конфигурации компьютера” или «Computer Configuration”. После вы увидите две папки, вам нужна «Настройки Windows” или «Windows Setting”. Теперь находим папку «локальные опции” или «Local Policies” и открываем подпапку «Security Option”.
В правой части окна вам необходимо зайти в свойства «Состояние учетной записи Администратора” или «Account: Administrator account status”. Это свойство необходимо выключить, отметив пункт «Выкл” или «Disabled”.
Перезагружаем компьютер для того, чтобы настройки вступили в силу.
Активация аккаунта администратора через реестр
Для того, чтобы зайти в редактирование реестра, необходимо нажать уже знакомую вам комбинацию клавиш «Win+r” и прописать команду «regedit”.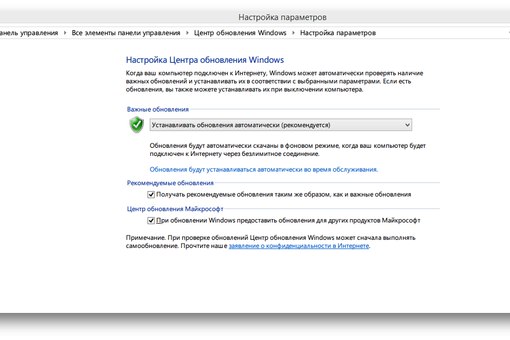 Далее в диалоговом окне необходимо прописать следующий путь:
Далее в диалоговом окне необходимо прописать следующий путь:
«HKEY_LOCAL_MACHINE \ SOFTWARE \ Microsoft \ Windows \ CurrentVersion \ Policies \ System”.
После этого, требуется проверить параметры, которые я приведу чуть ниже. Вам нужно поменять все так, как будет у меня в примере. Если параметра нет, то вам необходимо будет его создать:
- «FilterAdministratorToken”=dword:00000001
- «EnableLUA”=dword:00000001
- «ConsentPromptBehaviorAdmin”=dword:00000000
Через реаниматор или Live USB/CD
И еще один способ через реаниматор смотрите в видео:
Собственно, на этом и все. Надеюсь, хоть один из способов вам будет полезен, и вы сможете получить права администратора на ОС Windows 10. Как вы наверняка заметили, любой из способов сложностей не вызывает. Но, не забывайте, что после всех процедур, выполненных под учеткой админа, стоит вернуть прежнюю учетную запись, что бы не нарваться на вирусы, которые смогут делать на компьютере все что угодно! Спасибо, что вы с нами.
Как получить полный контроль над компьютером, используя права Суперадмина
Для настройки некоторых системных параметров Windows требуются права администратора. Однако учетная запись «администратор» еще не означает «администратор компьютера».
В Windows 10, например, можно присвоить права администратора любому пользователю, однако при этом постоянно появляются предупреждающие сообщения и требования ввода пароля администратора. Причина: существует встроенная учетная запись администратора, обладающая большими правами, чем у пользователя, самостоятельно назначившего себя администратором. При включении встроенной учетной записи администратора для внесения изменений в систему подобные предупреждения и указания не будут появляться.
Суперадминистратор в Windows 7
В этой версии учетная запись администратора по умолчанию отключена. Для ее включения откройте меню «Пуск» и щелкните пункт «Все программы». Затем прокрутите список до пункта «Стандартные» и откройте его.
Затем прокрутите список до пункта «Стандартные» и откройте его.
Щелкнув правой кнопкой мыши на пункте «Командная строка», выберите команду «Запуск от имени администратора» и щелкните «Да» в появившемся окне «Контроль учетных записей пользователей».
В окне «Администратор: командная строка» введите команду «net user Администратор / active:yes» без кавычек (для русскоязычной версии).
Действия со всеми правами. Встроенная учетная запись администратора Windows может быть активирована с использованием пароля и без негоИз соображений безопасности учетная запись администратора не должна быть включена дольше, чем необходимо. Для ее отключения необходимо ввести команду «net user Администратор /active:no».
Суперадминистратор в Windows 10
Для пользователей этой ОС необходимо ввести в окне поиска «Командная строка», щелкнуть правой кнопкой мыши на соответствующей записи в перечне результатов и выбрать команду контекстного меню «Запуск от имени администратора». В окне «Контроль учетных записей пользователей» щелкните «Да».
Если вы хотите использовать встроенную учетную запись администратора без указания пароля, введите команду «net user Администратор /active:yes» (для русскоязычной версии).
Если вы установили пароль, команда должна выглядеть так:
«net user Администратор ваш_пароль /active: yes» (для русскоязычной версии). Вместо фрагмента «ваш_пароль» необходимо ввести ваш настоящий пароль.
Учетная запись администратора отключается командой «net user Администратор /active: no» (для русскоязычной версии).
Читайте также:
Фото: компании-производители
Права администратора на Windows (Виндовс) 10: инструкция
Многие операции в Windows 10 требуют наличия администраторских прав. Обычно на компьютере только один пользователь ими обладает. Как в школе на уроке информатики: у учителя есть права админа, и он может совершать дополнительные действия, а ученики нет – у них нет админских прав.
В этой статье разберем несколько способов, как обычному пользователю получить права администратора на «десятке».
Командная строка
Открываем командную строку (подробная инструкция, как это сделать). Прописываем команду net user администратор /active:yes. В англоязычной версии операционной системы используем вместо «слова» администратор английский вариант – administrator.
Программа для получения прав администратора
В Windows 10 имеется встроенная утилита, которая позволит получить администраторские права любому юзеру. Называется она «Локальная политика безопасности». Быстрый способ ее открыть – нажать комбинацию клавиш Win+R и в строке прописать команду secpol.msc.
Открываем ветку «Локальные политики» и кликаем по папке «Параметры безопасности». Ищем в открывшемся правом окне параметр «Учетные записи: Состояние «Администратор».
Видим в графе «Параметр безопасности», что данный параметр отключен. Включить его просто: кликаем два раза левой кнопкой мышки по параметру и устанавливаем маркер напротив «Включен». Нажимаем «ОК».
Локальные пользователи и группы
Еще одна утилита, позволяющая наделить юзера с админскими правами. Снова нажимаем комбинацию клавиш Win+R и прописываем команду lusrmgr.msc. Выбираем группу «Пользователи» и в окне справа кликаем два раза левой кнопкой по «Администратор».
Убираем маркер с «Отключить учетную запись». Сохраняем изменения, нажав «ОК».
Управление компьютером
Четвертый способ и третья утилита для создания административных прав. Заходим в программу «Управление компьютером»: нажимаем комбинацию клавиш Win+X и выбираем соответствующий пункт.
Или же применяем способ строки «Выполнить»: комбинация Win+R и в строке прописываем команду compmgmt.msc.
Переходим в раздел служебных программ, далее – «Локальные пользователи» и затем просто «Пользователи». Затем выбираем «Администратора» и делаем точно такие же действие, как в предыдущем разделе – два раза кликаем левой кнопкой мышки и в появившемся окне снимаем маркер напротив «Отключить…».
Учетная запись администратора удалена
Если по каким-то причина аккаунт админа был удален, потребуется восстановление системы. Здесь мы писали о том, как восстановить систему через Bios. Хотя более адекватным вариантом будет попробовать восстановиться через точки восстановления. Прочтите статью о том, как они создаются, а также детальную инструкцию, как вернуться к точке восстановления.
Иногда случается, что точки восстановления не были созданы или по каким-то причинам не удалось вернуть систему к предыдущему состоянию. В таком случае потребуется диск восстановления. Как его создать, мы писали здесь.
Выводы
Наделить пользователя правами администратора на Windows 10 можно четырьмя способами: через командную строку и с помощью трех системных утилит. После выполнения всех описанных выше действий перезагрузите компьютер и войдите в учетную запись уже с правами администратора.
Интересные материалы по теме:
Как изменить учетную запись в Windows 10?
Настройка общего доступа папок и устройств.
Как обойти пароль администратора на «десятке»?
Как получить права администратора в Windows
Windows разделяет учетные записи пользователей на уровни «Администратор» и «Стандартный». Стандартные учетные записи могут вносить изменения, которые не влияют на других пользователей компьютера, например параметры персонализации или установку программного обеспечения для себя. Однако вам потребуется учетная запись администратора, чтобы изменять часы, получать доступ к защищенным системным файлам, добавлять пользователей и выполнять аналогичные действия.
Возможно, вы только что пытались получить к чему-то доступ, но вам сказали, что у вас нет прав администратора.Мы покажем вам, как получить права администратора в Windows 10.
Во-первых: убедитесь, что у вас есть права администратора
Это кажется очевидным, но, возможно, у вас нет прав администратора на компьютере, потому что владелец этого не хочет. На корпоративном компьютере или компьютере, принадлежащем вашим родителям, друзьям и т. Д., Вы, вероятно, были ограничены стандартной учетной записью, поэтому вы не можете вносить серьезные изменения.
Если вам нужен доступ администратора на чужом компьютере, попросите его внести изменения или обновить вашу учетную запись с правами администратора.К сожалению, мы не можем показать вам, как обойти ограничения администратора в Windows 10 для школьного компьютера или аналогичного. Вы должны уважать меры контроля, которые установил компьютерный менеджер.
Контроль учетных записей пользователей: знайте свои права
Windows использует сине-желтый значок щита управления учетными записями пользователей (UAC) для обозначения функций компьютера, требующих прав администратора. Если вы попытаетесь принять меры, вы увидите два разных запроса в зависимости от того, являетесь ли вы администратором или нет.
Администраторам просто нужно нажать Да , когда их спросят, хотят ли они разрешить программе вносить изменения. Стандартные учетные записи должны ввести пароль администратора, чтобы продолжить.
Это позволяет выполнять административные функции без постоянного входа в учетную запись администратора. Если вы знаете пароль администратора, вы можете получать подсказки UAC. См. Наш обзор управления учетными записями пользователей для получения дополнительной информации о том, как это работает.
Если вы хотите повысить свою стандартную учетную запись до учетной записи администратора, другому администратору потребуется перейти в Настройки > Учетные записи> Семья и другие пользователи . Выберите свою учетную запись в разделе Другие люди (или Ваша семья ), если она у вас есть) и нажмите кнопку Изменить тип учетной записи .
Измените его с Standard User на Administrator , и вы получите полные права.
Также разумно убедиться, что вы не отключили UAC. Это предотвратит то, что стандартные учетные записи даже не будут видеть запросы UAC, поэтому попытка выполнить действия администратора потерпит неудачу без уведомления.
Чтобы проверить это, введите UAC в меню «Пуск» и нажмите Изменить параметры управления учетными записями пользователей . Убедитесь, что ползунок не установлен в нижнюю позицию Никогда не уведомлять .Второй вариант сверху используется по умолчанию и в большинстве случаев должен работать нормально.
Если вы забыли пароль учетной записи администратора
Одна из распространенных ситуаций, когда вы не можете войти в учетную запись администратора, возникает, когда вы теряете свой пароль. К счастью, вы не заблокированы, даже если пароль ускользнул от вас.
Мы рассмотрели, как сбросить пароль Windows.Если вы используете логин Microsoft для учетной записи администратора, легко сбросить пароль через портал Microsoft. У локальных учетных записей есть несколько других методов сброса пароля, но они требуют некоторой работы.
Как только вы восстановите пароль своей учетной записи, вы снова получите полные права администратора.
Временный доступ к учетной записи администратора Windows
Начиная с Windows Vista и появления UAC, Windows поставляется с отключенной встроенной учетной записью администратора.Это сделано для защиты вашего ПК, поскольку учетная запись администратора по умолчанию может выполнять любые действия на вашем компьютере без ограничений. Очевидно, если вредоносное ПО завладело этой учетной записью, это было бы огромной проблемой.
В Windows есть несколько утилит для предоставления административных прав вашей учетной записи, но ни одна из них не будет работать, если вы сами не являетесь администратором. В зависимости от того, в чем именно заключается ваша проблема с правами администратора (возможно, вы можете принимать запросы UAC, но не получать доступ к файлам других пользователей), вы все равно можете включить встроенную учетную запись администратора.
Чтобы включить учетную запись администратора по умолчанию, щелкните правой кнопкой мыши кнопку «Пуск» или нажмите Win + X . Выберите Командная строка (администратор) или Windows PowerShell (администратор) , чтобы открыть командную строку с повышенными привилегиями. Если вы можете это сделать, введите эту команду, чтобы включить встроенную учетную запись администратора:
сетевой администратор пользователя / активный: есть
Теперь просто выйдите из своей учетной записи, и вы увидите Administrator в качестве опции.У него нет пароля, поэтому вы можете войти в систему и выполнять любые функции, которые вам нравятся. Когда вы закончите работу, вы должны снова запустить указанную выше команду и изменить yes на no , чтобы отключить ее в целях безопасности.
Обходное решение для встроенной учетной записи администратора
Если вы попытаетесь открыть командную строку с повышенными привилегиями, указанную выше, и не можете сделать это из-за отсутствия прав администратора, вам придется включить учетную запись администратора, используя обходной путь.
Для этого обратитесь к нашему подробному руководству по сбросу пароля Windows, так как оно содержит инструкции по обходному пути для включения этой учетной записи.
Как исправить права администратора в вашей учетной записи
После того, как вы вошли в систему с учетной записью администратора, вы можете использовать инструменты Windows, чтобы исправить проблемы в своей учетной записи администратора. Начните с посещения той же страницы учетных записей, что и раньше, чтобы убедиться, что ваша учетная запись действительно является администратором: Настройки> Учетные записи> Семья и другие пользователи .
Щелкните имя своей учетной записи под Другие пользователи (или Ваша семья , если применимо), а затем нажмите кнопку Изменить тип учетной записи . Измените раскрывающийся список с Standard User на Administrator , если это еще не сделано.
Другой способ сделать это — перейти на страницу Учетные записи пользователей . Введите netplwiz в меню «Пуск» (или в меню «Выполнить» Win + R ), чтобы получить к нему доступ.Здесь вы увидите список всех пользователей вашего компьютера.
Щелкните один и нажмите кнопку Properties , затем выберите вкладку Group Membership . Вы можете изменить учетную запись с Стандартные пользователи на Администратор . Опция Other содержит множество других типов учетных записей, которые не используются за пределами бизнеса.
Есть еще одно место, которое вы должны проверить, чтобы убедиться, что вы не упускаете никаких прав.Откройте в проводнике файлов This PC . В разделе Устройства и диски щелкните правой кнопкой мыши основной диск (вероятно, тот, который помечен как C: ) и выберите Свойства .
В появившемся окне перейдите на вкладку Security . Затем нажмите кнопку Advanced внизу. Вы увидите полный список разрешений для каждой группы пользователей на вашем ПК. Это будет отличаться, если вы внесли изменения, но вот представление о том, как должен выглядеть обычный список разрешений:
Убедитесь, что группа «Администраторы » имеет полный доступ , указанный для Access .Если это не так, значит, вы нашли причину, по которой не можете просмотреть все файлы. Нажмите кнопку Изменить разрешения сначала, чтобы внести изменения, затем дважды щелкните группу, чтобы изменить ее.
Обязательно отметьте поле Полный доступ для группы Администраторы . Помните, вы не должны ничего менять здесь, в чем не уверены. Если у вас по-прежнему возникают проблемы, попробуйте создать новую учетную запись администратора в разделе «Настройки »> «Учетные записи»> «Семья и другие пользователи»> «Добавить кого-нибудь еще на этот компьютер ».
Получение прав администратора: успех
Мы рассмотрели наиболее распространенные решения для получения прав администратора в Windows 10. Независимо от того, отключили ли вы UAC, забыли пароль или страдаете от странных настроек файлов, эти методы позволяют восстановить права администратора и снова контролировать свой компьютер.
Теперь, когда вы являетесь администратором, убедитесь, что вы знаете, как запускать программы от имени администратора в Windows. Вы также можете заблокировать свой компьютер с Windows, чтобы другие пользователи не могли получить доступ к конфиденциальным функциям.И последнее, но не менее важное: как опытный пользователь, вам также необходимо попробовать Windows 10 PowerToys.
Кредит изображения: Сергей Нивенс / Shutterstock
Windows 11 — бесплатное обновление для всех пользователей Windows 10Но это может зависеть от оборудования вашей системы.
Читать далее
Об авторе Бен Штегнер (Опубликовано 1712 статей)Бен — заместитель редактора и менеджер по адаптации в MakeUseOf.Он оставил свою работу в сфере ИТ, чтобы писать полный рабочий день в 2016 году и никогда не оглядывался назад. В качестве профессионального писателя он освещал технические руководства, рекомендации по видеоиграм и многое другое уже более семи лет.
Более От Бена СтегнераПодпишитесь на нашу рассылку новостей
Подпишитесь на нашу рассылку, чтобы получать технические советы, обзоры, бесплатные электронные книги и эксклюзивные предложения!
Еще один шаг…!
Подтвердите свой адрес электронной почты в только что отправленном вам электронном письме.
Разверните, чтобы прочитать всю историю
Утрачены права администратора в Windows 10, вот два варианта
«Моя Windows 10 сообщает, что у меня нет прав администратора, но я, очевидно, являюсь администратором и единственной учетной записью администратора на моем компьютере. Это произошло внезапно. Я не знаю, почему. Теперь, что я могу сделать с решить эту проблему? Кто-нибудь может помочь? »
Когда вы, , потеряли права администратора в Windows 10, по неизвестной или неопределенной причине, у вас есть как минимум два варианта, чтобы вернуть права администратора.Теперь прочтите эту страницу для подробностей.
Вариант 1. Вернуть утраченные права администратора в Windows 10 через безопасный режим
Шаг 1. Войдите в свою текущую учетную запись администратора, у которой вы потеряли права администратора.
Шаг 2. Откройте панель PC Settings и выберите Accounts .
Шаг 3. Выберите Семья и другие пользователи , а затем щелкните Добавить кого-нибудь на этот компьютер .
Шаг 4. Нажмите У меня нет данных для входа этого человека.
Шаг 5: Щелкните Добавить пользователя без учетной записи Microsoft .
Шаг 6: Введите имя пользователя и нажмите Далее . Это добавит новую локальную учетную запись на ваш компьютер.
Шаг 7: Нажмите клавиши Win + R , чтобы открыть диалоговое окно Выполнить , введите cmd и нажмите Enter .
Шаг 8: После открытия окна командной строки введите shutdown / r / o и нажмите Введите .
Шаг 9. После перезагрузки Windows 10 на экране « Выберите параметр » нажмите Устранение неполадок > Дополнительные параметры > Параметры запуска . Затем нажмите Перезагрузить .
Шаг 10: На экране Startup Settings нажмите цифровую клавишу 4, чтобы включить безопасный режим.
Шаг 11. После того, как Windows 10 загрузится в безопасном режиме, откройте Панель управления.Перейдите к Учетные записи пользователей > Управление другой учетной записью , выберите новую локальную учетную запись, которую вы добавили на шаге 6, а затем щелкните ссылку Изменить тип учетной записи . Выберите Администратор и нажмите Изменить тип учетной записи , чтобы изменить учетную запись со стандартного пользователя на администратора.
Шаг 12. Перезагрузите компьютер, чтобы вывести Windows 10 из безопасного режима и вернуться в нормальный режим. Войдите в Windows 10 с новой учетной записью администратора.Теперь у вас есть права администратора в Windows 10, и вы можете удалить выпущенную учетную запись администратора, в которой вы потеряли права администратора.
Вариант 2: Верните потерянные права администратора Windows 10 с помощью инструмента iSumsoft
Чтобы использовать эту опцию, вам нужно одолжить один компьютер, к которому вы можете получить доступ как администратор.
Шаг 1. На другом компьютере, к которому вы можете получить доступ с правами администратора, загрузите и установите iSumsoft Windows Password Refixer.
Шаг 2: Запустите этот инструмент и выполните его шаги, чтобы записать его на USB-накопитель для создания загрузочного диска.
Шаг 3. Подключите загрузочный USB-накопитель к компьютеру с Windows 10, на котором вы потеряли права администратора, и настройте компьютер на загрузку с USB-накопителя.
Шаг 4. После появления экрана «Windows Password Refixer» нажмите Добавить пользователя . Затем введите имя пользователя в диалоговом окне и нажмите ОК . Это добавит нового локального пользователя с правами администратора в вашу Windows 10.
Шаг 5: Нажмите Reboot и выйдите из загрузочного USB-накопителя, чтобы перезагрузить компьютер.Новая учетная запись администратора появится на экране входа в Windows 10. Войдите в систему, и вы снова получите права администратора.
4 способа проверить, есть ли у меня права администратора в Windows 10
В операционной системе Windows права администратора требуются для выполнения многих задач, таких как внесение изменений в систему, установка и запуск программного обеспечения и т. Д. Вот четыре способа быстрой проверки наличия прав администратора в Windows 10.
Метод 1. Проверьте права администратора в Панели управления
1.Откройте панель управления и перейдите в Учетные записи пользователей> Учетные записи пользователей.
2. Теперь вы увидите, что ваша текущая учетная запись пользователя отображается справа. Если у вашей учетной записи есть права администратора, вы можете увидеть слово «Администратор» под своим именем.
Метод 2: проверьте права администратора в настройках
1. Откройте «Настройки» с помощью клавиши Win + I, а затем перейдите в «Учетные записи»> «Ваши данные».
2. Теперь вы можете увидеть свою текущую учетную запись пользователя, вошедшего в систему.Если вы используете учетную запись администратора, вы можете увидеть слово «Администратор» под своим именем пользователя.
Метод 3. Проверьте права администратора с помощью командной строки
1. Откройте окно командной строки. Сначала вы можете открыть диалоговое окно «Выполнить», используя клавиши Win + R, затем введите cmd и нажмите «ОК».
2. Введите команду: net user
Метод 4: проверьте права администратора в локальных пользователях и группах
1. Откройте Управление компьютером. Вы можете сначала щелкнуть правой кнопкой мыши значок Windows, а затем выбрать в меню «Управление компьютером».
2. Разверните «Локальные пользователи и группы» и выберите папку «Пользователи». Вы увидите полный список всех учетных записей пользователей на вашем компьютере.Дважды щелкните свою учетную запись пользователя, чтобы открыть диалоговое окно «Свойства».
3. Теперь перейдите на вкладку «Член». Если вы видите, что здесь отображается группа администраторов, ваш пользователь должен иметь права администратора.
Как войти в систему в качестве администратора в Windows 10
При установке Windows 10 Windows запрашивает создание имени пользователя и пароля, которые используются для входа в систему в качестве администратора в Windows 10. Это может быть основная учетная запись для входа в Windows, но это так. не фактическая учетная запись администратора.
Учетная запись суперадминистратора по умолчанию отключена в Windows 10 из соображений безопасности. Разница между встроенной учетной записью администратора и той, которую вы используете, заключается в том, что встроенная учетная запись администратора не получает запросы UAC для запуска приложений в административном режиме.
В этой статье мы обсудим включение скрытой учетной записи администратора в Windows 10. То же самое относится и к Windows 8, Windows 8.1 и Windows 7.
Включение учетной записи администратора Windows 10
Есть довольно много способов включить скрытая учетная запись администратора в Windows 10.Давайте обсудим их по очереди. Вы можете использовать любой удобный для вас способ.
Включение встроенной учетной записи администратора с помощью инструмента управления пользователями
Чтобы включить учетную запись администратора Windows 10 с помощью инструмента управления пользователями, выполните следующие действия:
- Перейдите в меню «Выполнить» -> контролируйте пароль пользователя2
- Перейдите на вкладку «Дополнительно» и затем нажмите «Дополнительно» в разделе «Расширенное управление пользователями»
- В папке «Пользователи» вы найдете всех локальных пользователей, созданных в системе.
- Щелкните правой кнопкой мыши пользователя «Администратор» и перейдите в Свойства.
- Снимите флажок «Учетная запись отключена» и нажмите ОК.
Включить учетную запись администратора. в Windows 10
Не забудьте защитить паролем учетную запись администратора, установив новый пароль.По умолчанию учетная запись администратора не имеет пароля.
После включения администратора, вы увидите пользователя на экране входа в систему. Просто щелкните имя пользователя администратора и введите пароль, чтобы войти в систему как администратор на вашем компьютере с Windows 10.
Включить скрытую учетную запись суперадминистратора с помощью командной строки
Можно включить учетную запись администратора Windows 10 с помощью командной строки:
- Открыть командную строку от имени администратора
- Выполните следующую команду, чтобы активировать пользователя с правами администратора:
net user administrator / active: yes - Чтобы установить пароль для администратора, используйте следующую команду:
net user administrator *
После включения учетной записи администратора выйдите из своей текущей учетной записи, и вы увидите пользователя администратора, видимого на экран входа в систему.Нажмите на нее и войдите, используя только что установленный пароль.
Включить скрытую учетную запись администратора с помощью групповой политики
Если вы системный администратор, вы можете легко включить пользователя с правами администратора по умолчанию с помощью групповой политики Windows:
- Откройте редактор групповой политики, выбрав «Выполнить» -> gpedit.msc
- Перейдите к Конфигурация компьютера -> Параметры Windows -> Параметры безопасности -> Локальные политики -> Параметры безопасности
- На правой панели откройте «Учетные записи: статус учетной записи администратора.
- По умолчанию отключено. Включите параметр, чтобы включить учетную запись администратора.
Групповая политика для включения учетной записи администратора
Создайте новую учетную запись администратора в Windows 10
- Перейдите в Выполнить -> lusrmgr.msc
- Перейдите в Пользователи и выберите Новый пользователь из меню Действия .
- Введите имя пользователя и пароль (другие данные необязательны)
- После создания пользователя дважды щелкните имя пользователя, чтобы открыть Свойства учетной записи.
- Перейдите на вкладку Член и нажмите кнопку «Добавить».
- Введите administrator в поле имени объекта и нажмите кнопку Проверить имена .
Как изменить обычного пользователя на администратора в Windows 10
- Перейдите в меню «Выполнить» -> lusrmgr.msc
- Дважды щелкните имя пользователя из списка локальных пользователей, чтобы открыть свойства учетной записи.
- Перейдите на вкладку Член и нажмите кнопку «Добавить».
- Введите administrator в поле имени объекта и нажмите кнопку Проверить имена .
Как удалить учетную запись администратора в Windows 10
- Перейдите в меню «Выполнить» -> lusrmgr.msc
- Щелкните правой кнопкой мыши пользователя, которого хотите удалить, и выберите Удалить .
- Вы получите следующий запрос: Удаление пользователя-администратора в Windows 10
«Каждая учетная запись пользователя помимо имени пользователя имеет уникальный идентификатор. При удалении учетной записи пользователя этот идентификатор удаляется, и его невозможно восстановить, даже если вы создадите новую учетную запись с таким же именем пользователя.Это может помешать пользователю получить доступ к ресурсам, к которым у него есть разрешение на доступ ».
- Нажмите Да, чтобы немедленно удалить пользователя.
Хотя не рекомендуется включать и входить в систему с правами администратора в Windows, если это необходимо, вы всегда можете использовать любой из методов, приведенных в этой статье, для включения и использования учетной записи администратора. Просто обращайтесь с учетной записью суперадминистратора осторожно.
См. Также:
Fix — Утрачены права администратора в Windows 10
Вы потеряли свои права администратора на своем компьютере с Windows 10? Если вы действительно его потеряли, вы не сможете запускать какие-либо программы на своем компьютере с правами администратора и не сможете вносить какие-либо изменения административного уровня на своем компьютере.Просто следуйте этим простым решениям, и проблема будет решена в кратчайшие сроки.
Fix-1 Выполнить команду в безопасном режиме
Для этого мы должны войти в безопасный режим через среду восстановления. Посмотрим, как это сделать.
1. Убедитесь, что ваш компьютер полностью выключен.
2. Теперь нажмите кнопку питания, чтобы запустить компьютер. Как только что-то появляется на экране (обычно логотип), нажмите кнопку питания и удерживайте ее нажатой в течение 5 секунд, чтобы она принудительно отключилась.
3. Теперь повторите этот процесс 2-3 раза, пока не дойдете до экрана автоматического восстановления.
4. Теперь появится сообщение о диагностике вашего ПК.
Теперь, на следующем экране нажмите Дополнительные параметры .
5. Теперь нажмите Устранение неполадок .
6. Теперь щелкните расширенные параметры .
7.Теперь нажмите Параметры запуска.
8. Нажмите Перезагрузить .
9. Нажмите 4 на клавиатуре, чтобы выбрать безопасный режим .
10. После входа в систему в безопасном режиме откройте командную строку. Просто найдите cmd в окне поиска Windows 10 и щелкните значок cmd.
11. Теперь запустите приведенную ниже команду в командной строке.
сетевой администратор пользователя / активный: есть
12. Теперь запустите приведенную ниже команду.
net localgroup Administrators type_in_your_username_here / add
13. Закройте окно cmd, запустите компьютер в обычном режиме и проверьте еще раз.
Fix-2 Изменить настройки учетной записи из редактора реестра —
1. Сначала вам нужно открыть настройки .
2. Затем перейдите к настройкам «Обновление и безопасность ».
3.После этого нажмите « Recovery ».
4. Затем в разделе « Advanced Startup » щелкните « Restart Now ».
5. Затем необходимо щелкнуть « Troubleshoot ».
6. Чтобы увидеть больше доступных опций, нажмите « Advanced options ».
7.Вам необходимо получить доступ к « Командная строка ». Итак, нажмите на нее.
8. Введите пароль своей учетной записи для доступа к терминалу CMD. Щелкните « Продолжить ».
9. В окне командной строки введите или скопируйте и вставьте « regedit » и нажмите Введите , чтобы открыть редактор реестра на вашем компьютере.
ПРИМЕЧАНИЕ —
Вам необходимо создать резервную копию реестра.После того, как вы открыли редактор реестра , вам нужно щелкнуть « File », а затем « Export » в строке меню.
10. В окне редактора реестра выберите ветку « HKEY_LOCAL_MACHINE », чтобы выделить ее.
11. Теперь щелкните « File » в строке меню, а затем щелкните « Load Hive ».
12.В окне Load Hive перейдите в это место —
системный корневой диск > Windows > System32
13. В папке System32 дважды щелкните в папке « config ».
13. В папке Config прокрутите вниз, чтобы найти и выбрать файл « SAM ».
14. Теперь нажмите « Open », чтобы загрузить куст в ветку реестра * .
15. Вам нужно дать улью имя.
16. Назовите ключ « REM_SAM ». Щелкните на « ОК ».
17. В окне редактора реестра с левой стороны перейдите в это место —
HKEY_LOCAL_MACHINE \ REM_SAM \ SAM \ Domains \ Accounts \ UsersHKEY_LOCAL_MACHINE \ REM_SAM \ SAM \ Domains \ Accounts \ Users \ 000001F40001F4
18.Теперь в том же окне с правой стороны дважды щелкните на двоичном значении « F », чтобы изменить его.
19. В окне Редактировать двоичное значение перейдите к строке « 00000038 ».
20. Поместите курсор справа от « 11 » и нажмите « Удалить » на клавиатуре.
21. Теперь введите « 10 », чтобы изменить значение.
22. Наконец, нажмите « OK », чтобы сохранить изменения на вашем компьютере.
Закройте окно редактора реестра .
Закройте окно командной строки .
23. Вернувшись в окно Choose an Option , нажмите « Turn off your PC », чтобы выключить его.
Снова запустите компьютер.
После перезагрузки компьютера у вас снова появятся права администратора для вашей учетной записи.
Ваша проблема будет решена.
* ПРИМЕЧАНИЕ —
При попытке открыть файл « SAM » вы можете увидеть это сообщение об ошибке « Процесс не может получить доступ к файлу, который он используется другим процессом » или это сообщение « Файл используется ».
Чтобы решить эту проблему, выполните следующие действия:
1. В окне редактора реестра выберите ветку « HKEY_LOCAL_MACHINE », чтобы выделить ее.
2. Теперь щелкните « File » в строке меню, а затем щелкните « Load Hive ».
3. Теперь щелкните раздел « Look in: », чтобы открыть раскрывающийся список.
Проблема возникла из-за того, что вы выбрали диск « BOOT (X 🙂 », на котором работает сама CMD.
4. Выберите системный корневой диск на вашем компьютере.(Для этого компьютера это диск « Local Disk (D 🙂 », обычно это локальный диск (C 🙂 ). Затем нажмите « Open ».
5. Теперь прокрутите вниз и дважды щелкните в папке « Windows ».
6. Таким же образом прокрутите вниз и найдите папку « System32 » для доступа к ней.
7. Теперь, дважды щелкните в папке « Config », чтобы получить к ней доступ.
Затем следуйте остальным инструкциям (с шага 13 ), чтобы изменить двоичное значение и решить проблему.
Самбит — инженер-механик по квалификации, который любит писать о Windows 10 и решениях самых необычных проблем.
Установите пользовательское содержимое вкладки HTML для автора на странице профиляУтеряны права администратора Windows 10? 3 решения, которые отлично работают
Иногда вы можете потерять административные права на свой компьютер при использовании Windows 10 или Windows 8.1. Во многих случаях это обычно не является большой проблемой, и выполнение простой функции сброса или обновления может восстановить ваши права. Это особенно верно, когда у вас есть единственная учетная запись на вашем компьютере. Однако в некоторых случаях утерянные права администратора не являются временными, и вам может потребоваться помощь для их восстановления. Это важно, потому что потеря административных прав означает, что вы не сможете много делать со своим компьютером. В этой статье мы исследуем, почему потеря административных прав на вашем компьютере — это такая ужасная вещь, и что вам нужно сделать, чтобы вернуть их как можно скорее.
Часть 1. Что такое права администратора в Windows?
Таким образом, административное право на компьютерах с Windows — это право выполнять любое изменение или модификацию того, как компьютер настроен и как он работает. Эти привилегии охватывают такие вещи, как установка аппаратного диска на компьютер, установка программного обеспечения, установка обновлений, удаление программного обеспечения и изменение настроек компьютера, среди прочего. Обычно на одном компьютере может быть несколько учетных записей администратора.Большинство однопользовательских персональных компьютеров, таких как ноутбуки и планшеты, имеют единую учетную запись, которая обычно имеет все административные права.
Часть 2: С какими проблемами вы столкнетесь, если потеряете права администратора в Windows 10/8/7?
Если вы потеряете права на компьютер, вы не сможете делать с ним многое. Основные задачи, которые компьютер с утерянными привилегиями не может выполнять, включают:
Установка или удаление нового программного обеспечения.Обычно вы получите уведомление об ошибке после запуска процесса, но вы не сможете ввести пароль.
Невозможно установить обновление программ, уже установленных на компьютере
Невозможно изменить настройки на компьютере
Невозможно изменить многие функции основных систем на компьютере
Если вы столкнетесь лицом к лицу с какой-либо из этих проблем, знайте, что вы потеряли права администратора на своем компьютере.Вам нужно будет восстановить потерянные права администратора Windows, чтобы вы могли выполнять эти задачи. Это очень простой процесс, если вы знаете, с чем имеете дело.
Часть 3: Как решить проблему с потерей прав администратора на ПК с Windows 7/8/10?
Есть несколько методов, которые вы можете использовать в случае, если вы имеете дело с проблемами потери административных прав на вашем компьютере с Windows. Вот некоторые из наиболее эффективных методов:
Метод 1. Создайте другую учетную запись администратора
Самый простой способ решить эту проблему — создать новую учетную запись администратора, здесь я хочу порекомендовать Passper WinSenior, который предназначен для решения всех видов проблем с учетными записями Windows и паролями, а также позволяет сбрасывать и удалять пароль Windows в Windows. 10/8.1/8/7 в кратчайшие сроки.
Скачать бесплатноДля Win 10/8/7 / XP / Vista
Шаг 1. Создайте загрузочный диск
Сначала загрузите и установите Passper WinSenior на доступный ПК. Теперь выберите загрузочный диск, такой как USB или компакт-диск, и вставьте его в ПК. Запустите инструмент Passper на компьютере, затем нажмите кнопку «Создать», чтобы создать загрузочный диск. Следуйте инструкциям на всплывающем экране, чтобы завершить процесс, а затем извлеките диск из компьютера.
Шаг 2. Войдите в меню загрузки на компьютере
Сначала вставьте загрузочный диск в компьютер, на котором вы хотите сохранить пароль администратора.Как только это будет сделано, войдите в меню загрузки.
Шаг 3. Создайте учетную запись администратора Windows
Нажмите кнопку «Создать учетную запись администратора Windows» в списке заданий, затем введите новое имя пользователя и пароль в отведенные для этого поля, а затем нажмите «Создать». Вы получите уведомление об успешном создании учетной записи администратора.
После этого вы можете извлечь загрузочный диск и перезагрузить компьютер. Вы можете восстановить права администратора.
Метод 2. Добавление учетной записи пользователя
Если на вашем компьютере была только одна учетная запись до того, как у вас возникла проблема, самый простой способ восстановить ваши права администратора — это добавить учетную запись пользователя.Для этого выполните следующие действия:
Шаг 1: Нажмите кнопки «Window Key + Q», а затем в строке поиска, которая открывает, введите «учетные записи пользователей», а затем нажмите клавишу ввода, чтобы отобразить результат.
Шаг 2: Выберите вкладку «Управление другой учетной записью», чтобы продолжить. В открывшемся окне нажмите вкладку «Добавить опцию учетной записи пользователя».
Шаг 3: В открывшемся меню нажмите на опцию «Добавить учетную запись пользователя», затем нажмите на кнопку «Войти без учетной записи Microsoft», затем выберите опцию «Локальная учетная запись».
Шаг 4: Откроется форма, в которой вам потребуется заполнить данные для вашей новой локальной учетной записи. Когда вы закончите, нажмите кнопку «Готово», чтобы создать локальную учетную запись.
Шаг 5. Теперь на клавиатуре вашего компьютера нажмите Windows Key + Q, а затем в строке поиска введите cmd. Откроется командная строка. Введите команду «shutdown / r / o», а затем нажмите клавишу ввода, чтобы загрузить компьютер в безопасном режиме.
Шаг 6: Одновременно нажмите клавиши Windows + Q, а затем в открывшейся строке поиска введите «Учетные записи пользователей» и нажмите клавишу ВВОД.Вы поймете, что теперь на вашем компьютере две учетные записи. Выберите и откройте вновь созданную локальную учетную запись.
Шаг 7: В открывшемся окне выберите опцию «изменить тип учетной записи». Когда откроется новое окно, измените статус своей учетной записи на «Администратор» и нажмите кнопку «Изменить тип учетной записи». Это даст вашей новой учетной записи права администратора и, таким образом, потеряет все административные привилегии.
Метод 3: Восстановление реестра
Альтернативный метод восстановления утерянных записей администратора — это восстановление реестра.Для этого выполните следующие действия:
Шаг 1. Загрузите компьютер в режиме восстановления системы и нажмите командную строку.
Шаг 2. В открывшемся окне командной строки введите «regedit», затем нажмите клавишу «Ввод», чтобы получить доступ к редактору реестра.
Шаг 3. В редакторе реестра выделите ветку HKEY_LOCAL_MACHINE, затем щелкните «Файл», а затем «Загрузить куст»
Шаг 4: В открытом окне Load, Hove откройте системную корневую папку, а затем диск> Windows> System32> config.
Шаг 5: В папке config введите «SAM» и нажмите клавишу ввода или, если вы заметили файл SAM, нажмите, чтобы открыть. Теперь назовите улей REM_SAM, затем нажмите OK, чтобы загрузить улей в ветку HKEY_LOCAL_MACHINE.
Шаг 6: Теперь войдите в реестр
HKEY_LOCAL_MACHINE \ REM_SAM \ SAM \ Domains \ Accounts \ Users \ 000001F4
, а затем выделите клавишу 000001F4. Найдите двоичный файл реестра DWORD (REG_BINARY) с именем F в соответствующем правом окне и дважды щелкните DWORD, чтобы открыть его данные.
Теперь наведите курсор на поле двоичного значения и поместите его в строку 38 в правом редакторе 11. Нажмите кнопку «Удалить» на вашем компьютере, затем введите «10» и затем нажмите OK. Закройте реестр и выключите компьютер.
Когда вы перезагрузите компьютер, ваши права администратора будут восстановлены.
Вывод:
Административные права важны при регулярном использовании компьютера. Их потеря может стать большим ударом и повлиять на вашу работу.Однако, как показано в этой статье, есть несколько способов восстановить эти привилегии. Все, что вам нужно, это следовать изложенным инструкциям, и вы снова будете отвечать за свой компьютер. Но если вы не можете получить доступ к ПК с Windows после потери прав администратора, то для вас работает только способ 1. Если у вас есть другие вопросы, дайте нам знать, оставив комментарий ниже.
Скачать бесплатноДля Win 10/8/7 / XP / Vista
Административные и необходимые права пользователя
Чтобы установить или обновить программное обеспечение CFRS на ПК под управлением Windows XP, Windows Vista, Windows 7, Windows 8 или Windows 10, вы должны быть администратором компьютера с полными административными привилегиями.Причина, по которой процесс установки CFRS требует, чтобы у пользователя были права администратора, заключается в том, что установка обращается к реестру Windows и системным папкам Windows.
Если вы пытаетесь установить программное обеспечение на компьютер в корпоративной или сетевой среде, используя Windows XP, Windows Vista, Windows 7, Windows 8 или Windows 10, и не имеете необходимых прав, вам необходимо обратиться к системному администратору. чтобы установить программное обеспечение для вас. Эти права не требуются для запуска программного обеспечения, если оно правильно установлено.
Проверка прав доступа к учетной записи
Если вы выполняете установку в Windows XP, Windows Vista, Windows 7, Windows 8 или Windows 10, вам необходимо подтвердить, что вы являетесь администратором своего компьютера.
Выполните следующие действия, чтобы подтвердить, что у вас есть права администратора на вашем компьютере:
- Выберите Пуск> Панель управления> Администрирование> Управление компьютером .
- В диалоговом окне «Управление компьютером» щелкните Системные инструменты> Локальные пользователи и группы> Пользователи.
- Щелкните правой кнопкой мыши свое имя пользователя и выберите Свойства .
- В диалоговом окне свойств выберите вкладку Член и убедитесь, что на ней указано «Администратор».
Примечание: Если пользователь, запускающий программное обеспечение, не имеет достаточных прав или привилегий, он может получить повторяющиеся сообщения «Установка…» и, возможно, сообщение об ошибке, указывающее, что «источник msi не найден» или » Неожиданная ошибка, выход из «
»Настройка разрешений пользователей для Windows XP, Windows Vista, Windows 7, Windows 8 или Windows 10
Примечание: Программное обеспечение должно быть установлено администратором или пользователем с правами администратора.
Права доступа к файлам
Любой пользователь, запускающий программное обеспечение, должен иметь права на чтение каталога базы данных, каталога установки и всех подкаталогов и файлов под ним.
Каталог базы данных можно изменить во время установки, но по умолчанию будет:
Windows XP — C: \ Documents and Settings \ All Users \ Application Data \ Consolidated Fiscal Reporting System \ CFRS 32.0
Windows Vista, 7, 8 или 10- C: \ ProgramData \ Consolidated Fiscal Reporting System \ CFRS 32.0
(замените «32.0», если вы устанавливаете другую версию).
Кроме того, необходимо предоставить права на чтение и запись (для создания новых файлов) для следующих подкаталогов:
Для достижения наилучших результатов выполните следующие действия:
- Откройте Мой компьютер или Проводник Windows и перейдите в каталог базы данных,
- Windows XP — C: \ Documents and Settings \ All Users \ Application Data \ Consolidated Fiscal Reporting System
- Windows Vista, 7, 8 или 10- C: \ ProgramData \ Consolidated Fiscal Reporting System
- Щелкните правой кнопкой мыши на CFRS 32.0 и выберите Свойства .
- Выберите вкладку Безопасность .
- Выберите группу пользователей или любого пользователя или группу, для которых вы хотите назначить разрешения.
- Убедитесь, что Все разрешения , кроме Full Control , отмечены .
- Чтобы убедиться, что предоставлены все необходимые разрешения, щелкните Дополнительно .
- Будет разрешение, указывающее, что не унаследовано . Выберите it.
- Щелкните Изменить .
- Все , кроме Полный доступ , Изменить разрешения и Принять владение следует проверить.
- Щелкните ОК для каждого открытого окна, пока все не закроются.
Каталог установки можно изменить во время установки, но по умолчанию будет:
C: \ Program Files \ Consolidated Fiscal Reporting System \ CFRS 32.0
(замените «32.0», если вы устанавливаете другую версию).
Разрешение на чтение / выполнение должно быть предоставлено для следующих подкаталогов:
- _Зарегистрированный компонент
- Отчеты
- UI
Для получения наилучших результатов выполните следующие действия:
- Откройте Мой компьютер или Проводник Windows и перейдите в каталог установки,
- и.е. C: \ Program Files \ Консолидированная система финансовой отчетности \ CFRS 32.0
- Щелкните правой кнопкой мыши на CFRS 32.0 и выберите Properties .
- Выберите вкладку Безопасность .
- Выберите группу пользователей или любого пользователя или группу, для которых вы хотите назначить разрешения.
- Убедитесь, что Разрешение на чтение проверено .
- Щелкните ОК для каждого открытого окна, пока все не закроются.
Разрешения реестра
Примечание : Следующие действия только должны выполняться ИТ-специалистом.
Любой пользователь, запускающий программное обеспечение, должен иметь разрешения на чтение следующего раздела реестра, а также каждого ключа под ним:
HKEY_LOCAL_MACHINE \ SOFTWARE \ OMH \ Консолидированная система финансовой отчетности \ CFRS
И права записи на:
HKEY_LOCAL_MACHINE \ SOFTWARE \ OMH \ Consolidated Fiscal Reporting System \ CFRS \ Default
HKEY_LOCAL_MACHINE \ SOFTWARE \ OMH \ Консолидированная система финансовой отчетности \ CFRS \ CFRSDECRYPT
Выполните следующие действия, чтобы изменить разделы реестра.
- Щелкните Пуск , затем Выполнить …
- Введите regedit , нажмите ОК .
- Перейдите к HKEY_LOCAL_MACHINE \ SOFTWARE \ OMH \ Consolidated Fiscal Reporting System \ CFRS
- Щелкните правой кнопкой мыши папку, выберите Разрешения
- Выберите человека или группу пользователей.
- Проверьте Полный доступ под Разрешите , нажмите Применить , затем ОК , затем Файл и Выход , чтобы закрыть реестр.
B ack | CFRS H ome Страница | Таблица C содержание
.
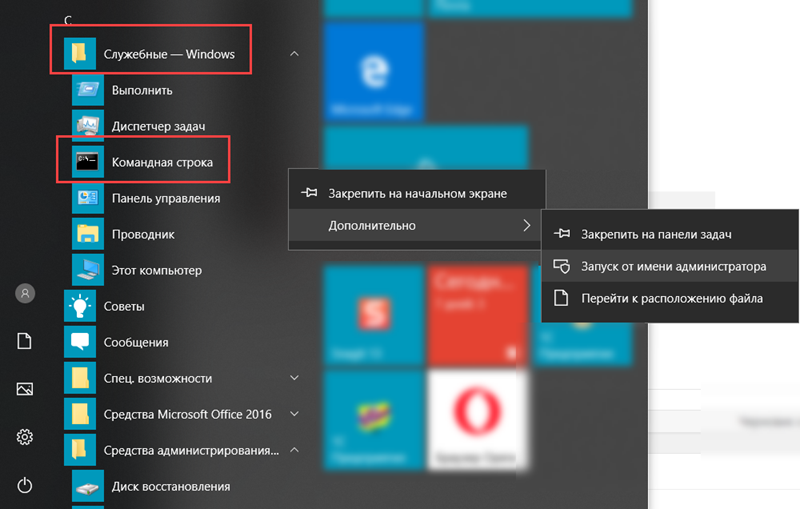 Если требуется ввести пароль администратора или подтвердить действие, введите пароль или предоставьте подтверждение.
Если требуется ввести пароль администратора или подтвердить действие, введите пароль или предоставьте подтверждение.