Режим ограниченной функциональности в Word: в каких случаях появляется, как отключить
При открытии вордовского документа, под названием может появляться надпись «режим ограниченной функциональности». Обычно она высвечивается сразу при разворачивании файла, который создавался в старой версии, например в Ворд 2003, а в новом его требуется открыть. Что это такое и как убрать режим ограниченной функциональности знает не каждый. Нередко бывают ситуации, когда человек с работы приносит документы и открыть их не может, высвечивается надпись. Старые версии и более современные сохраняют документ по-разному, поэтому появляются сложности с открытием. Файл, открытый в «режиме ограниченной функциональности» не позволяет пользоваться всеми функциями документа, чаще недоступны работы с формулами, нумерацией, стилистикой и т.д.
Причины появления надписиПочему эта функция запускается в Word, и что эта надпись
обозначает? Производитель приложения старается улучшать и совершенствовать
программу и, тем самым, вносит дополнительные возможности и функционал.
Данная проблема не является сложной, как это может показаться на первый взгляд. Если документ создавался в очень старой версии Word, то при открытии в версии 2007 года и более поздних, функциональность представлена меньшая. Документ будет представлен в параметрах версии первоначальной и автоматически новые функции не подключатся, так как в старой версии они просто не поддерживаются.
Изменение расширения имени файлаОтключить режим ограниченной функциональности в word можно, и в этом нам поможет изменение расширения имени файла. В ранних версиях текстового редактора файлы сохранялись с расширением «.DOC», а в современных сохраняются как «.DOCX». При преобразовании расширения имени документ незначительно поменяется по структуре, но это не является критичным для него.
Способы изменения расширения:
– в некоторых случаях расширение имени файла можно изменить в проводнике даже не открывая его, этот способ мы описывали ранее;
– изменение при сохранении документа.
При этом нужно открыть документ в программе Microsoft Word и нажать «Сохранить как». В открывшемся окне в строке «Тип файла» нужно выбрать самую современную версию или «Документ Word» и нажать ОК. При этом документ сохранится как отдельный файл только в новом формате, таким образом, у нас появятся два документа, отличающихся только расширением (версией).
В современных версиях текстового редактора Word Office при закрытии документа после редактирования появляется предупреждение о том, что мы пытаемся сохранить документ в новой версии. Здесь нужно просто согласиться на это предупреждение.
Еще один способВыполнить это действие несложно. Если следовать
последовательным этапам. Документ открывается и в окне выбирается кнопка
«файл», она находится в левом верхнем углу. В открывшемся меню вбирается
линейка «сведения» и справа пункт «преобразовать». Снять режим ограниченной
функциональности текущего документа можно после подтверждения с помощью кнопки
«ок».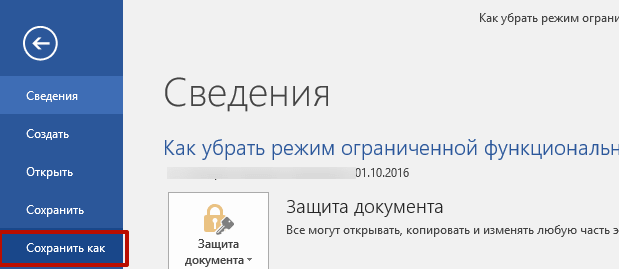
Верхняя строчка по ограничению исчезнет, и появятся недоступные ранее функции. Помимо сохранения кнопкой «ок» можно нажать на дискету и «сохранить как» или с помощью комбинации клавиш Shift+F12. Если в новом файле убираются стили, то формулы превратятся в картинки. Данный способ в вопросе как убрать режим ограниченной функциональности поможет, но не сохранит первоначальный документ, являющийся оригиналом, он произведет преобразование документа в этом же файле.
После того как мы снимем тем или иным способом ограничение нам будут доступны новые функции, например вставка формул.
Таким образом, режим ограниченной функциональности в документах Word является следствием ограниченной совместимости версии установленного приложения и открываемого файла. Но это ни в коем случае не должно нас пугать, а решить эту проблему можно различными способами, описанными в тексте выше.
Убираем режим ограниченной функциональности в Word
Если у вас включился «Режим ограниченной функциональности» в редакторе Word, это значит, что вы открыли документ старого формата.
Для того чтобы воспользоваться всеми имеющимися возможностями в Microsoft Word 2016, нужно будет изменить структуру вашего файла, поскольку она соответствует стандарту 2003 года.
Сделать это можно несколькими способами. Рассмотрим каждый из них более детально.
Преобразование структуры
Для того чтобы снять эту метку, нужно сделать несколько довольно простых операций.
- Кликните на вкладку «Файл».
- В разделе «Сведения» появится кнопка «Преобразовать». Нажмите на неё.
- Затем вас предупредят о том, что документ будет обновлен до новейшего формата. При этом также сообщат, что исходник будет заменён. Для продолжения необходимо кликнуть на кнопку «OK».
Будьте внимательны! Отменить данную операцию не получится.
Ваш старый экземпляр будет удалён навсегда.
- Для сохранения документа нажмите на сочетание клавиш Ctrl+S.
Благодаря этим действиям вы увидите, что теперь у вашего файла расширение «docx».
Таким способом вы смогли отключить режим ограничений. Соответствующая надпись исчезла из заголовка. Теперь можно начать работать с комфортом и использовать все современные возможности редактора.
Сохранение в нужном формате
Если вам требуется, чтобы исходная версия была в целости и сохранности, нужно поступить немного иначе. В этом случае необходимо делать следующее.
- Снова переходим в главное меню.
- Затем в категорию «Сохранить как».
- Кликаем на иконку «Обзор».
- Затем нужно кликнуть на выпадающий список расширений.
- Выберите первый пункт «Документ Word (*.docx)» — это будет означать самый современный формат.

- После этого нужно нажать на кнопку «Сохранить».
По умолчанию у вас откроется та папка, где сохранен исходный документ. Имя будет такое же, как и у оригинала, но только с другим расширением. Всё это вы сможете редактировать по своему усмотрению.
- Редактор вас предупредит, что произойдет обновление до новейшего формата. Нажмите на кнопку «OK».
- Благодаря выполненным действиям вы увидите следующий результат.
Для проверки можете выйти из редактора и включить его заново. Пока документ будет открываться, Word «увидит», что всё в порядке, и ничего подобного писать уже не будет.
Заключение
В данной статье мы рассмотрели два способа, при помощи которых можно выключить режим ограниченной функциональности в вордовском документе. Вы можете использовать тот, который подходит вам больше всего. Главное – помните разницу между этими методами.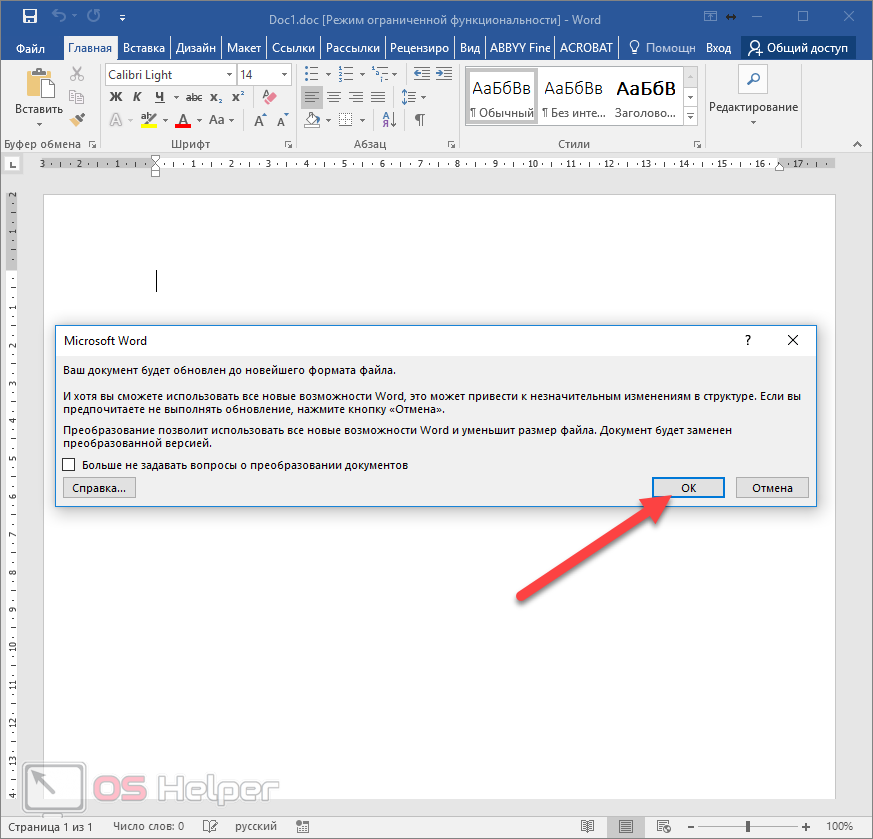 В одном случае исходный экземпляр исчезает, а во втором – остается. Если у вас что-то не получается, возможно, при сохранении вы выбираете не тот формат (расширение).
В одном случае исходный экземпляр исчезает, а во втором – остается. Если у вас что-то не получается, возможно, при сохранении вы выбираете не тот формат (расширение).
Видеоинструкция
Если вы так и не смогли убрать эту надпись из заголовка, то попробуйте посмотреть этот видеоролик. В нем вы сможете найти дополнительные комментарии к описанным ранее инструкциям.
Как убрать в Ворде режим ограниченной функциональности
Сообщение о том, что документ Microsoft Word находится в режиме ограниченной функциональности, появляется при открытии файла, созданного в более старой версии программы. Например, если в Ворде 2010 открыть документ, созданный в версии этого продукта 2003 года.
Отдельно стоит сказать о том, что связана данная проблема не только со сменой формата текстовых документов. Да, с выходом Word 2007 расширение файлов стало уже не DOC, а DOCX, но предупреждение о режиме ограниченной функциональности вполне может появится и при попытке открыть файл второго, более нового формата.
Да, с выходом Word 2007 расширение файлов стало уже не DOC, а DOCX, но предупреждение о режиме ограниченной функциональности вполне может появится и при попытке открыть файл второго, более нового формата.
Примечание: Режим ограниченной функциональности включается также и при открытии всех DOC и DOCX файлов, скачанных из интернета.
Общее в данном случае одно — программа от Microsoft работает в режиме эмуляции, предоставляя пользователю ту версию продукта, которая предшествует установленной на его ПК, не предоставляя при этом возможности использования некоторых функций.
Деактивировать режим ограниченной функциональности в Ворде очень просто, и ниже мы расскажем о том, что для этого нужно сделать.
Отключаем режим ограниченной функциональности документа
Итак, все, что от вас требуется в данном случае — просто повторно сохранить открытый файл (“Сохранить как”).
1. В открытом текстовом документе нажмите кнопку “Файл” (или значок MS Word в более ранних версиях программы).
2. Выберите пункт “Сохранить как”.
3. Задайте желаемое имя файла или оставьте его оригинальное название, укажите путь для сохранения.
4. Если это необходимо, измените расширение файла с DOC на DOCX. Если же формат файла и так DOCX, менять его на другой не нужно.
Примечание: Последний пункт актуален в случаях, если вы открыли документ, который был создан в Ворд 1997 — 2003, и поможет убрать режим ограниченной функциональности в Word 2007 — 2016.
5. Нажмите на кнопку “Сохранить”
Файл будет сохранен, режим ограниченной функциональности отключится не только для текущей сессии, но и для последующих открытий этого документа.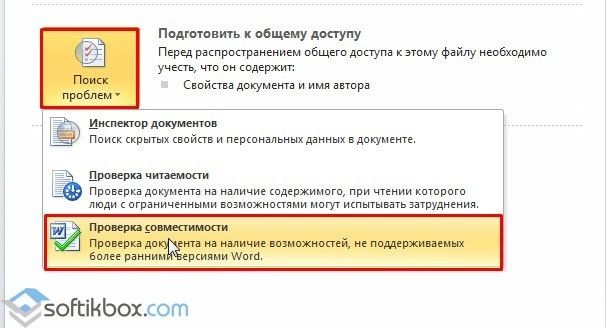 Все функции, которые имеются в установленной на компьютере версии Ворда, будут доступны и для работы с данным файлом.
Все функции, которые имеются в установленной на компьютере версии Ворда, будут доступны и для работы с данным файлом.
Примечание: При попытке открыть этот же файл на другом компьютере режим ограниченной функциональности снова будет активирован. Для того, чтобы его отключить, нужно будет повторно выполнить вышеописанные действия.
На этом все, теперь вы знаете, как отключить режим ограниченной функциональности в Word и можете использовать все возможности этой программы для работы с любыми документами. Желаем вам высокой продуктивности и только положительных результатов.
Мы рады, что смогли помочь Вам в решении проблемы.Опишите, что у вас не получилось. Наши специалисты постараются ответить максимально быстро.
Помогла ли вам эта статья?
ДА НЕТКак убрать режим ограниченной функциональности? | Твой компьютер
Если Вы работаете с документами Microsoft Office, то могли замечать, что у Вас на верху приложения бывает надпись «Режим ограниченной функциональности».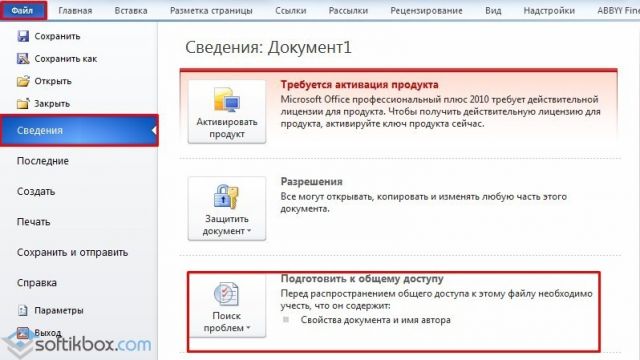 Давайте разберем что это значит и как это убрать?
Давайте разберем что это значит и как это убрать?
«Режим ограниченной функциональности» — Что это?
Данная надпись может наблюдаться в Word, Exel, PowerPoint и других приложениях Microsoft Office. Это говорит о том, что Вы открыли файл приложения MS Office, который был создан в более ранней версии Microsoft Office. К примеру у Вас установлена Microsoft Office 2019, а создан данный документ был в Microsoft Office 2010. Данный режим ограничения включается таким способом, чтобы Вы не использовали новые функции Вашей версии Офсиа, дабы потом этот файл можно было открыть в более старой версии Офиса. Таким способом приложение автоматически подстраивает форматирование документа, чтобы оно выглядело одинаково на всех версиях Microsoft Office, даже самых ранних.
Если конкретнее, какой функционал ограничен, или отключен — это все зависит от того, какую версию Офиса Вы используете, и в какой версии приложения был создан Ваш документ. Например, если документ создали в Microsoft Office 2010, а Вы используете версию Office 2019, то Вы не сможете использовать дополнения Apps for Office, или вложенные видео-файлы в документе, т.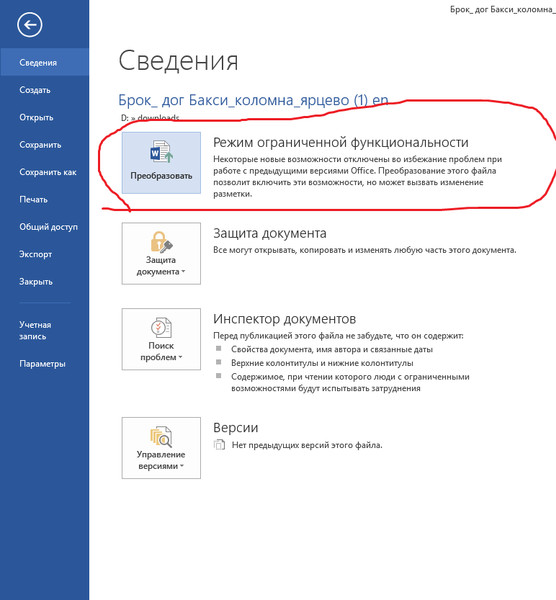 к этот функционал появился только в Office 2013. А если Вы попытаетесь открыть в Office 2019, файл который был создан в Office 2007, то у Вас будут недоступны для использования стили форматирования нумерованных списков, а так же различные формы и эффекты для текстовых полей, WordArt и пр. В общем данный функционал обеспечивает обратную совместимость определенного документа (файла), чтобы над ним могли работать все пользователи, вне зависимости от того, какая версия Microsoft Office у них установлена и у них не было каких-либо расхождений в форматировании текста и различных визуальных ошибок документа.
к этот функционал появился только в Office 2013. А если Вы попытаетесь открыть в Office 2019, файл который был создан в Office 2007, то у Вас будут недоступны для использования стили форматирования нумерованных списков, а так же различные формы и эффекты для текстовых полей, WordArt и пр. В общем данный функционал обеспечивает обратную совместимость определенного документа (файла), чтобы над ним могли работать все пользователи, вне зависимости от того, какая версия Microsoft Office у них установлена и у них не было каких-либо расхождений в форматировании текста и различных визуальных ошибок документа.
«Режим ограниченной функциональности» — Как убрать?
Покажем на примере Word, но аналогично можно сделать с любым приложением Microsoft Office. Напоминаем, что не стоит так делать с каждым документом, обычно, ограничения в таком совсем не существенные и Вы можете использовать документ, чтобы он был обратно-совместим с более старыми версиями. Но если Вы все же на определенном документе хотите снять данный режим, чтобы использовать новые функции, которые у Вас стали заблокированными, то вам нужно сделать следующее: Заходите в нужный файл (документ) => в самом открытом документе нажимаете меню «Файл» => Вкладка «Сведения» => Кнопка «Преобразовать».
Далее у Вас выйдет окно с предупреждением, что данный файл будет обновлен до новейшего формата. Для отключения такого уведомления при каждом конвертировании можете отметить галкой «Больше не задавать вопросы о преобразовании документов».
После этого все ограничения данного режима будут сняты.
Делая такую операцию с файлом, учтите, что с открытием данного файла в более старых версиях могут возникнуть трудности с форматированием, а так же Вы можете столкнуться с небольшими проблемами в визуальном оформлении документа после форматирования. Поэтому желательно сделайте копию данного файла перед преобразованием.
Документы постоянно сохраняются в режиме ограниченной функциональности — Как исправить?
Рассмотрим еще одну ситуацию, когда у Вы создаете свой новый файл, но он у Вас сохраняется сразу в этом режиме ограниченной функциональности.
В чем причина? — Все просто, у Вас в приложении настроено сохранение в режиме совместимости с более ранними версиями Microsoft Office.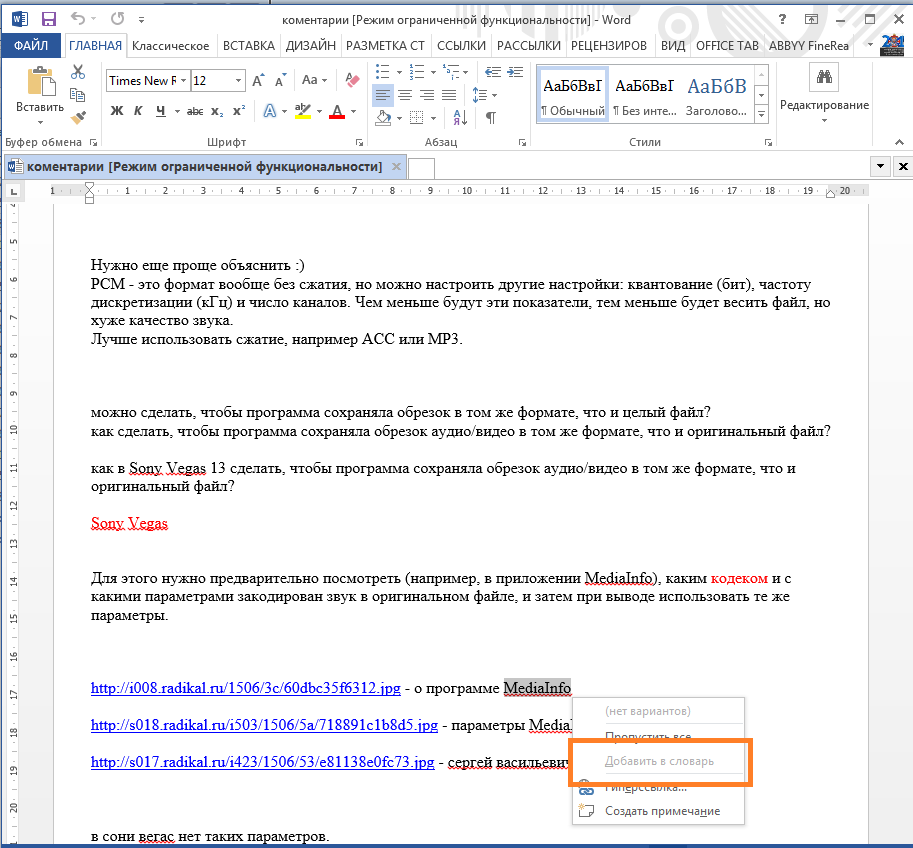
Как убрать? — Заходите к примеру в Word (Но можно и в любое другое приложение Office) => Меню «Файл» => Параметры => Сохранение. Если у Вас стоит там стоит к примеру «Шаблон Word 97-2003», то смените его на «Документ Word (.*docx)».
Если Вы все еще используете старые версии Microsoft Office, мы Вам рекомендуем перейти на более новые редакции, для более полной совместимости в работе с документами.
Режим совместимости в Word — Информационные технологии
Иногда возникает необходимость работать с документами, которые созданы в более ранних версиях Microsoft Word, например, Word 2010 или 2007. При открытии таких документов включается режим совместимости (ограниченной функциональности), что накладывает определенные ограничения на возможности пользователя. Как отключить режим совместимости и в каких ситуациях это делать не рекомендуется, Вы узнаете из этого небольшого урока.
В режиме совместимости некоторые опции отключены, т. е. Вам доступны только те команды, что использовались при создании документа. Например, при открытии документа, созданного в Word 2007, можно воспользоваться только теми вкладками и командами, которые присутствуют в Word 2007.
е. Вам доступны только те команды, что использовались при создании документа. Например, при открытии документа, созданного в Word 2007, можно воспользоваться только теми вкладками и командами, которые присутствуют в Word 2007.
На рисунке ниже можно увидеть каким образом режим совместимости влияет на доступность определенных команд. Поскольку документ сверху открыт в режиме совместимости, активными являются только команды, доступные в Word 2007.
Для того чтобы покинуть режим совместимости, необходимо преобразовать документ в формат, соответствующий текущей версии Microsoft Word. Однако, если Вы работаете с пользователями других версий Word, желательно оставить документ в режиме совместимости, чтобы формат файла не изменился.
Более подробную информацию о том, какие функции отключаются в режиме совместимости смотрите на сайте Microsoft.
Преобразовать документ
При необходимости можно использовать весь функционал Word 2013, для этого необходимо преобразовать файл в формат Word 2013.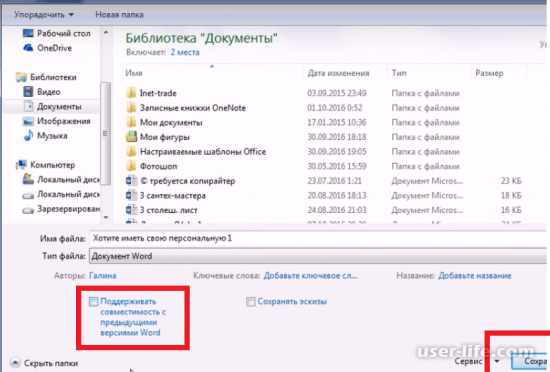
Обратите внимание, что преобразование файла может привести к изменению оригинальной разметки документа.
- Откройте вкладку Файл, чтобы перейти к представлению Backstage.
- Найдите и выберите команду Преобразовать.
- В появившемся диалоговом окне нажмите OK, чтобы подтвердить смену формата файла.
- Документ будет преобразован в новый формат файла.
Оцените качество статьи. Нам важно ваше мнение:
Документ Ворд не редактируется — как исправить, почему не дает редактировать текст
Август 2nd, 2019 Екатерина ВасильеваВы скачали «вордовский» файл с интернета, но оказалось, что изменить что-то в нём вы не можете — все иконки неактивны. Сама программа может предупреждать о том, что редактура в этом документе запрещена. Что делать в такой ситуации?
Документ в «Ворде» не редактируется: как проявляется ошибка и почему
Текстовый документ не редактируется по двум причинам: включён режим ограниченного функционала (документ ранее был создан в версии «Ворда» ниже, чем у вас) либо на документе была ранее установлена защита (запрет на редактуру).
Если стоит режим ограниченного функционала, значит, вы открыли документ, который создавался в версии «Ворд» ниже вашей
Эти две причины просто различить. В первом случае будет стоять отметка «Режим ограниченной функциональности» после названия файла вверху. Во втором после запуска документа у вас появится панель справа «Ограничить редактирование». В обоих случаях иконки на панели инструментов для редактуры будут серыми, некликабельными.
При запуске файла появилось дополнительное меню
Что делать в этой ситуации
Рассмотрим, как устранить обе причины, чтобы приступить сразу к изменению файла.
Проблемы с совместимостью — отключаем ограничение функционала
Чтобы убрать ошибку совместимости, вам нужно просто снова сохранить текстовый файл:
- Кликаем по «Файл». Переходим в блок для сохранения.
Открываем раздел для сохранения
- Выбираем имя для файла (можно оставить оригинальное), его формат (поставьте вместо doc docx), папку для сохранения.

Выберите формат файла в большом меню
- Сохраняем документ. Запускаем снова файл — режим ограниченного функционала будет выключен.
Запрет на редактирование — как его снять
Вы можете снять запрет на редактирование, только если на документе не стоит пароль. В ином случае открыть доступ к редактированию сможет только человек, который этот пароль установил.
В настройках «Ворда»
Если вы увидели справа окно «Ограничить редактирование», сделайте следующее:
- Для начала щёлкните по «Выключить защиту».
Отключите защиту в документе
- Уберите птичку с пункта «Разрешить только этот метод редактирования» либо в выпавшем меню чуть ниже выберите необходимое значение.
Уберите отметку со второго пункта
- Вы увидите, что иконки на панели для изменения формата текста станут кликабельными. Кликните по значку крестика на панели «Ограничить редактирование», чтобы закрыть эту зону окна.
Панель с инструментами станет активной
- Отредактируйте текст, как вам нужно.
 Кликните по «Файл», а затем по «Сохранить как».
Кликните по «Файл», а затем по «Сохранить как». - Наберите имя файла, укажите его формат в выпадающем меню. Чуть выше выберите папку, в которой должен храниться изменённый файл. Щёлкните по «Сохранить».
В свойствах самого документа
Ограничение на редактуру может стоять в настройках самого файла — в его свойствах. Как быть в этой ситуации:
- Находим в «Проводнике Виндовс» документ, который у вас не получается изменить. Кликаем по нему правой клавишей мышки. В контекстном меню заходим в свойства документа.
Перейдите к свойствам файла
- Открываем вкладку с параметрами безопасности. Жмём на «Изменить».
Кликните по кнопке «Изменить»
- Ставим птичку рядом с полным доступом в столбце «Разрешить». Применяем настройки.
Поставьте полный доступ и сохранитесь
Если вы увидели в названии файла фразу «Режим ограниченной функциональности», просто сохраните заново документ, а затем откройте его — проблема должна быть решена. Если у вас появляется меню «Ограничить редактирование», попробуйте отключить защиту.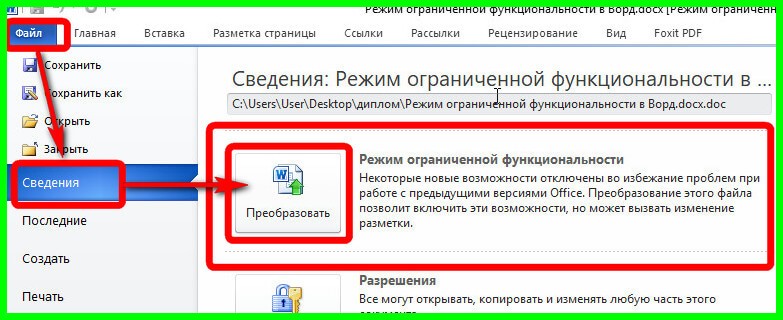 Если файл не запаролен, вы сможете это сделать. Если есть пароль, узнайте его либо попросите человека, который поставил его, убрать код защиты.
Если файл не запаролен, вы сможете это сделать. Если есть пароль, узнайте его либо попросите человека, который поставил его, убрать код защиты.
Режим совместимости в Excel: как отключить, параметры
В Эксель у пользователей есть возможность работать с документами, созданными в старых версиях данного табличного редактора, в более современных ее редакциях (и наоборот). Реализуется это через режим ограниченной функциональности (режим совместимости), который “урезает” функции, опции и команды на уровне версии программы, в которой документ был изначально создан. Однако в некоторых случаях, ввиду разных причин, этот режим требуется выключить. И в данной статье мы разберемся, как именно это можно сделать.
Зачем нужен режим совместимости
Первая версия Excel была выпущена в 1985 году, и с тех пор пользователям было предложено более 10 версий популярного редактора от компании Microsoft. С выходом Эксель 2007 вместо привычного XLS-формата основным стал XLSX.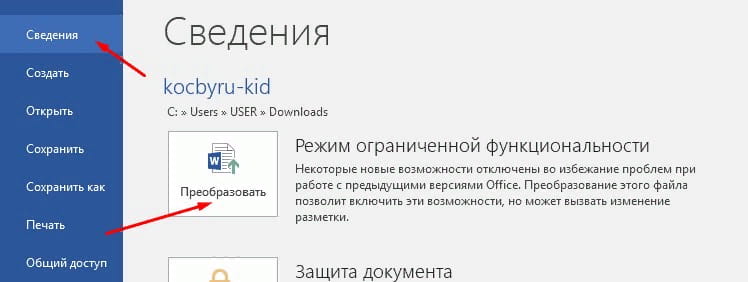 В данной версии, наряду с появлением новых форматов, также был серьезно переработан интерфейс и функционал программы.
В данной версии, наряду с появлением новых форматов, также был серьезно переработан интерфейс и функционал программы.
В свежих редакциях программы при открытии файлов, которые были созданы в старых версиях, проблем не возникает. Но в обратную сторону это не всегда работает. На практике это означает то, если мы откроем документ, созданный в Excel 2019, в версии программы 2003, могут возникнуть проблемы из-за того, что в более ранних редакциях могло не быть тех или иных функций и команд, которые использовались при создании документа.
Или, допустим, мы создали документ в старой версии программы, затем изменили и сохранили его в одной их последних редакций. Затем вновь решили открыть файл в первоначальной версии редактора, в которой он и был создан. В результате мы можем столкнуться с тем, что документ, либо не будет открываться, либо функционал будет ограничен. Чтобы такого не случалось, в программе существует так называемый режим ограниченной функциональности или режим совместимости.
Благодаря наличию такого полезного инструмента, мы можем спокойно работать в свежих редакциях программы с документами, созданными в более ранних версиях редактора, не опасаясь возможных проблем с его дальнейшим открытием и редактированием. Но при этом мы сможем корректировать файл только в рамках функционала, предлагаемого версией, в которой он был изначально создан. Это означает то, что некоторые новейшие функции, команды и опции могут быть недоступны в режиме совместимости, который автоматически активируется при открытии файлов, созданных в более старых версиях программы.
Например, если мы откроем файл, созданный в Excel 2003, в версии 2019, то сможем редактировать документ только в рамках того функционала, который был доступен в версии 2003.
Активация режима
Для включения режима ограниченной функциональности нам никаких действий предпринимать не нужно. Приложение автоматически распознает версию, в которой был создан документ и включит режим в случае необходимости.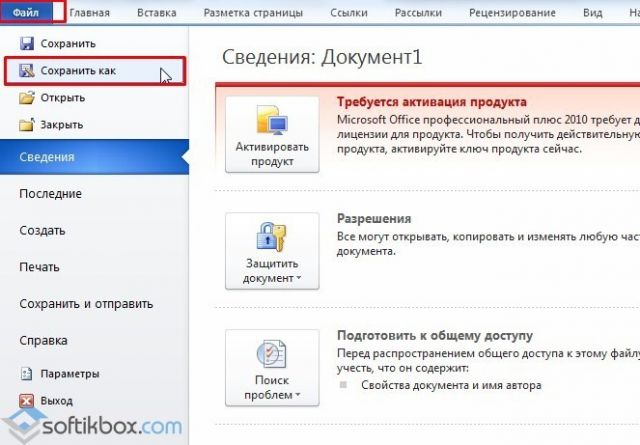 Об этом мы узнаем, взглянув на шапку окна программы.
Об этом мы узнаем, взглянув на шапку окна программы.
Чаще всего режим совместимости активируется, когда открываются файлы, созданные в версиях программы 2003 и старше.
Деактивация режима
Иногда режим ограниченной функциональности требуется выключить. К примеру, мы в свежей версии программы открыли файл, созданный в более ранних редакциях, при этом требуется получить полный доступ ко всему современному функционалу, и мы уверены, что возвращаться к работе в устаревших версиях приложения больше не будем. В этом случае режим совместимости нужно выключить, и вот как это делается:
- Открываем меню “Файл”, щелкнув по соответствующему названию в верхней строке вкладок.
- Находясь в разделе “Сведения” в правой части окна щелкаем по кнопке “Преобразовать”.
- Будет предложено сохранить документ в версии текущей программы с поддержкой всех доступных инструментов и функций. При этом старая версия файла будет стерта.
 Подтверждаем действие нажатием кнопки OK.
Подтверждаем действие нажатием кнопки OK. - Следующее информационное окно сообщит нам о том, что преобразование успешно выполнено. Чтобы получить доступ ко всем возможностям программы, нужно закрыть и повторно открыть файл. Нажимаем кнопку OK.
- После этого документ откроется снова. Обращаем внимание на шапку окна программы. Надпись “Режим совместимости” должна исчезнуть, а это значит, что программа запущена без каких-либо функциональных ограничений.
Режим совместимости при создании новых документов
Ранее мы уже описали условия, при которых запускается режим совместимости. Но иногда бывает так, что он активируется даже в момент создания нового документа.
Такое может происходить по причине того, что в программе по умолчанию включено сохранение файлов формате более старых версий, например, Excel 97-2003 (xls). Чтобы это исправить, требуется установить XLSX в качестве формата по умолчанию.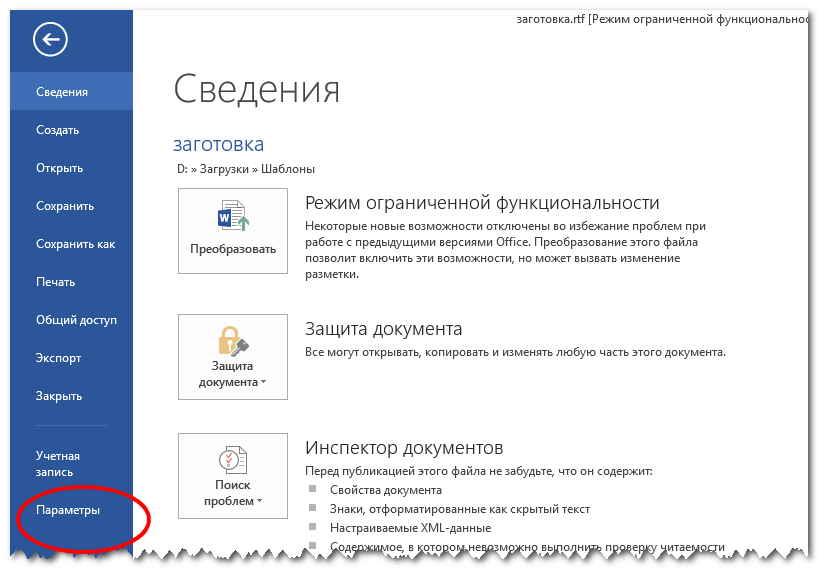
- Открываем меню “Файл”.
- В перечне слева щелкаем по разделу “Параметры” в самом низу окна.
- В отобразившихся параметрах программы переходим в подраздел “Сохранение”. В правой части окна находим параметр “Сохранять файлы в следующем формате”, щелкаем по текущему варианту и из предложенного списка выбираем “Книга Excel”. Затем нажимаем OK.
- Подтверждаем смену формата на XLSX (Office Open XML), в том числе, для всех доступных приложений MS Office, поддерживающих этот формат, нажав кнопку OK.
- Теперь все новые документы будут создаваться и сохраняться с полным функционалом, поддерживаемым текущей версией программы.
Заключение
Таким образом, если вы работаете над одним и тем же документом в различных версиях программы Эксель (например, на разных компьютерах – дома и на работе), режим совместимости гарантирует то, что у вас не возникнет проблем с открытием, редактирование и сохранением файла в любой из версий программы. Но достигаться это будет только в случае, если файл будет сохраняться в формате наиболее старшей редакции Excel.
Но достигаться это будет только в случае, если файл будет сохраняться в формате наиболее старшей редакции Excel.
Обзор лицензирования и активации в Microsoft 365 Apps — Развертывание Office
- 8 минут на чтение
В этой статье
В этой статье показано, как назначать пользователям лицензии на приложения Microsoft 365 и как активировать установки приложений Microsoft 365.
Примечание
Информация в этой статье также применима к настольному клиенту Project Online и Visio Online Plan 2 (ранее называвшимся Visio Pro для Office 365), которые лицензируются отдельно от приложений Microsoft 365.
Перед развертыванием приложений Microsoft 365 для пользователей в вашей организации необходимо сначала назначить лицензии этим пользователям. Каждая лицензия позволяет пользователю установить приложения Microsoft 365 до пяти настольных компьютеров, пяти планшетов и пяти мобильных устройств. Каждая установка активируется и остается автоматически активированной облачными службами, связанными с Office 365 (или Microsoft 365). Эта автоматическая активация означает, что вам не нужно отслеживать ключи продукта и не нужно выяснять, как использовать другие методы активации, такие как служба управления ключами (KMS) или ключ многократной активации (MAK).Все, что вам нужно сделать, это приобрести достаточное количество лицензий, поддерживать подписку на Office 365 (или Microsoft 365) в актуальном состоянии и убедиться, что ваши пользователи могут подключаться к службе лицензирования Office через Интернет не реже одного раза в 30 дней. Когда включен единый вход, Microsoft 365 Apps определяет учетные данные пользователя и активируется автоматически.
Каждая лицензия позволяет пользователю установить приложения Microsoft 365 до пяти настольных компьютеров, пяти планшетов и пяти мобильных устройств. Каждая установка активируется и остается автоматически активированной облачными службами, связанными с Office 365 (или Microsoft 365). Эта автоматическая активация означает, что вам не нужно отслеживать ключи продукта и не нужно выяснять, как использовать другие методы активации, такие как служба управления ключами (KMS) или ключ многократной активации (MAK).Все, что вам нужно сделать, это приобрести достаточное количество лицензий, поддерживать подписку на Office 365 (или Microsoft 365) в актуальном состоянии и убедиться, что ваши пользователи могут подключаться к службе лицензирования Office через Интернет не реже одного раза в 30 дней. Когда включен единый вход, Microsoft 365 Apps определяет учетные данные пользователя и активируется автоматически.
Если вы удалите лицензию пользователя (например, если пользователь покинет вашу организацию), любые установленные пользователем приложения Microsoft 365 Apps перейдут в режим ограниченной функциональности. Служба лицензирования Office, входящая в состав Microsoft 365, отслеживает, какие пользователи имеют лицензии и на сколько компьютеров они установили Office.
Служба лицензирования Office, входящая в состав Microsoft 365, отслеживает, какие пользователи имеют лицензии и на сколько компьютеров они установили Office.
Назначение лицензий и управление ими
Чтобы использовать Microsoft 365 Apps, вашим пользователям потребуется соответствующая лицензия. Чтобы назначить лицензии, выполните одно из следующих действий:
Назначьте лицензию пользователю непосредственно на портале Office 365, установив флажок на странице лицензий для учетной записи пользователя.
Используйте Office 365 PowerShell.Дополнительные сведения см. В разделе Назначение лицензий Microsoft 365 учетным записям пользователей с помощью PowerShell.
Если у вас есть подписка на Azure AD Premium P1 и выше или выпуск Office 365 Enterprise E3, Office 365 A3 или Office 365 GCC G3 и выше, вы можете использовать групповое лицензирование с Azure AD. Вы можете назначить одну или несколько лицензий на продукт группе, и Azure AD гарантирует, что лицензии назначены всем членам группы.
 Всем новым участникам, которые присоединяются к группе, выдаются соответствующие лицензии.Когда они покидают группу, эти лицензии удаляются. Дополнительные сведения см. В разделе Лицензирование на основе групп в Azure Active Directory.
Всем новым участникам, которые присоединяются к группе, выдаются соответствующие лицензии.Когда они покидают группу, эти лицензии удаляются. Дополнительные сведения см. В разделе Лицензирование на основе групп в Azure Active Directory.
После того, как пользователю назначена лицензия, вы можете развернуть Office для своих пользователей, или ваши пользователи могут установить Office прямо с портала Office 365. Если пользователю не назначена лицензия, он не сможет установить Office с портала Office 365. Мы рекомендуем назначить лицензию за 24 часа до развертывания, чтобы вы могли убедиться, что лицензия предоставлена.
Режимы лицензирования
Существуют различные режимы лицензирования, которые можно использовать с поддерживаемой версией Microsoft 365 Apps.
Лицензирование на основе подписки на пользователя
Дополнительная информация
- Это режим лицензирования по умолчанию для приложений Microsoft 365. В этом режиме лицензия хранится в профиле пользователя.
 С помощью одной лицензии пользователи могут установить и активировать приложения Microsoft 365 на 5 настольных / портативных компьютерах, 5 планшетах и 5 мобильных устройствах.Подписка на лицензирование на основе пользователей требует активации на уровне пользователя и требует входа пользователя с учетной записью Azure Active Directory.
С помощью одной лицензии пользователи могут установить и активировать приложения Microsoft 365 на 5 настольных / портативных компьютерах, 5 планшетах и 5 мобильных устройствах.Подписка на лицензирование на основе пользователей требует активации на уровне пользователя и требует входа пользователя с учетной записью Azure Active Directory. - Рекомендуется для большинства сценариев, когда пользователь определил компьютеры и не часто их использует.
Активация общего компьютера
Дополнительная информация
- Этот режим лицензирования позволяет развертывать приложения Microsoft 365 на одном компьютере, который используется несколькими пользователями и на котором эти пользователи входят в систему со своей учетной записью.
- Этот режим обычно используется в сценариях, когда несколько лицензированных пользователей подключаются к одному устройству. Это предпочтительная конфигурация приложений Microsoft 365 при использовании со службами удаленных рабочих столов (RDS) и инфраструктурой виртуальных рабочих столов (VDI).
 Он идеально подходит для сменных рабочих, кассиров в банках и пользователей, которым необходимо перемещаться между устройствами.
Он идеально подходит для сменных рабочих, кассиров в банках и пользователей, которым необходимо перемещаться между устройствами.
Лицензирование на основе устройства
Дополнительная информация
- Лицензия на устройство предназначена для упрощения управления приложениями Microsoft 365 для предприятий на устройствах, совместно используемых многими пользователями.Любой, кто входит в систему и использует это устройство, может использовать Microsoft 365 Apps for Enterprise для создания и редактирования документов. Лицензирование на основе устройств не требует активации на уровне пользователя и не требует, чтобы у пользователя была учетная запись Azure Active Directory. Количество входов в систему не ограничено, и любой, у кого есть доступ к устройству, может использовать приложения Microsoft 365 Apps for Enterprise.
- Это применимо в сценариях устройств с общим и открытым доступом, где пользователи работают на нескольких общих устройствах или где пользователям нужен случайный доступ.
 Это идеальный режим для клиентов из сферы здравоохранения и образования, которые не синхронизируют общие учетные записи с Azure Active Directory.
Это идеальный режим для клиентов из сферы здравоохранения и образования, которые не синхронизируют общие учетные записи с Azure Active Directory.
Примечание
Устройство должно быть синхронизировано с Azure Active Directory для назначения лицензии на основе устройства.
Автоматическая лицензия
Дополнительная информация
- Организации используют набор инструментов для соединения приложений и процессов, включая платформы, автоматизирующие другие приложения. Эти процессы автоматизации могут выполняться без присмотра, и использование традиционных учетных записей пользователей не является лучшей практикой.
- Автоматическая лицензия позволяет использовать Office с учетными записями служб или другими учетными записями, не являющимися пользователями, что обычно используется для выполнения процессов автоматизации.
Режим просмотра
Дополнительная информация
- Этот режим можно использовать, когда в вашей организации есть пользователи, которым нужны только возможности просмотра / печати, а не полные возможности создания или редактирования.
 Это позволяет нелицензированным пользователям Microsoft 365 Apps просматривать и распечатывать файлы Office без запроса на активацию Office.При открытии Word, Excel или PowerPoint пользователи видят баннерное сообщение под лентой в своих приложениях Office, информирующее их о том, что Office находится в режиме просмотра.
Это позволяет нелицензированным пользователям Microsoft 365 Apps просматривать и распечатывать файлы Office без запроса на активацию Office.При открытии Word, Excel или PowerPoint пользователи видят баннерное сообщение под лентой в своих приложениях Office, информирующее их о том, что Office находится в режиме просмотра. - Это идеальный режим, когда у пользователей есть лицензия на Office для Интернета, но не лицензия на приложения Microsoft 365.
Активация приложений Microsoft 365
В процессе установки Microsoft 365 Apps взаимодействует со службой лицензирования Office и службой активации и проверки для получения и активации ключа продукта.Каждый день или каждый раз, когда пользователь входит в систему на своем компьютере, компьютер подключается к службе активации и проверки, чтобы проверить статус лицензии и продлить ключ продукта. Пока компьютер может подключаться к Интернету не реже одного раза в 30 дней, приложения Microsoft 365 остаются полностью функциональными. Если компьютер переходит в автономный режим более чем на 30 дней, Microsoft 365 Apps переходит в режим ограниченной функциональности до следующего подключения. Чтобы снова включить Microsoft 365 Apps в полную функциональность, пользователь может подключиться к Интернету и позволить Службе активации и проверки повторно активировать установку, хотя в некоторых случаях пользователю, возможно, придется сначала войти в систему.
Если компьютер переходит в автономный режим более чем на 30 дней, Microsoft 365 Apps переходит в режим ограниченной функциональности до следующего подключения. Чтобы снова включить Microsoft 365 Apps в полную функциональность, пользователь может подключиться к Интернету и позволить Службе активации и проверки повторно активировать установку, хотя в некоторых случаях пользователю, возможно, придется сначала войти в систему.
Важно
Из-за функций активации через Интернет приложения Microsoft 365 не работают на компьютерах, полностью отключенных от Интернета. Для этих компьютеров мы рекомендуем установить Office профессиональный плюс 2019 и использовать традиционный метод активации, такой как служба управления ключами (KMS) или доменные службы Active Directory.
Управление активированными установками
Каждая лицензия на приложения Microsoft 365 позволяет пользователю установить приложения Microsoft 365 на пяти настольных компьютерах, пяти планшетах и пяти мобильных устройствах. Пользователь управляет установками на портале Office 365.
Пользователь управляет установками на портале Office 365.
Если пользователь устанавливает приложения Microsoft 365 на более чем 10 устройств, то устройство, которое не использовалось в течение длительного времени, автоматически деактивируется. Microsoft 365 Apps переходит в режим ограниченной функциональности на деактивированном устройстве. Обратите внимание, что эта автоматическая деактивация в настоящее время поддерживается только для устройств Windows.
Что такое режим ограниченной функциональности?
В режиме ограниченной функциональности приложения Microsoft 365 остаются установленными на устройстве, но пользователи могут только просматривать и распечатывать свои документы.Все функции для редактирования или создания новых документов отключены, и пользователь видит следующее сообщение:
Затем пользователь может выбрать один из доступных вариантов для повторной активации приложений Microsoft 365 на этом компьютере.
Если пользователю не назначена лицензия, и он пытается использовать приложения Microsoft 365 на компьютере, на котором они установлены, он будет в режиме ограниченной функциональности. Кроме того, пользователю будет предлагаться войти и активировать каждый раз, когда он откроет приложение, например Word или Excel.
Кроме того, пользователю будет предлагаться войти и активировать каждый раз, когда он откроет приложение, например Word или Excel.
Улучшения в лицензировании и активации
В Microsoft 365 Apps версии 1910 и более поздних мы внесли следующие улучшения:
Пользователи могут установить приложения Microsoft 365 на новое устройство без запроса на деактивацию на другом устройстве. Если у пользователя более 10 устройств с активированными приложениями Microsoft 365, то устройство, которое не использовалось долгое время, автоматически деактивируется.
Когда приложения Microsoft 365 на устройстве деактивированы с портала или из-за удаления лицензии, новый пользователь на этом устройстве может активировать приложения Microsoft 365 без ошибок.
Когда пользователь активирует приложения Microsoft 365 на устройстве, а второй пользователь входит на это устройство, обе активации теперь отображаются в отчете об активации в центре администрирования Microsoft 365.

Данные лицензирования и активации, отправленные в Office 365 приложениями Microsoft 365
О приложениях Microsoft 365 на предприятии
Выберите способ развертывания приложений Microsoft 365
Проверьте «льготный» или автономный период лицензии Microsoft 365
Спасибо, что присоединились к нам! Через несколько секунд вы получите приветственное сообщение.
Вот как узнать, сколько дней осталось до того, как Microsoft 365 потребуется онлайн-проверка лицензии для подтверждения вашей лицензии. Microsoft называет это «льготным периодом». Также каков максимально возможный период автономного доступа.
См. Раздел «Перезапустить или продлить лицензию Microsoft 365 перед отключением от сети».
Программное обеспечение и приложения Office 365 / Microsoft 365 проверяют срок действия связанного плана не реже одного раза в 30 дней. Это происходит независимо от того, сколько времени до истечения срока действия вашего плана Microsoft 365. Неважно, есть ли у вашего плана год или больше, программное обеспечение проверяет серверы Microsoft не реже одного раза в 30 дней.
Неважно, есть ли у вашего плана год или больше, программное обеспечение проверяет серверы Microsoft не реже одного раза в 30 дней.
Заявление об отказе от ответственности: приведенная ниже информация не подтверждена Microsoft. Вся доступная информация предполагает, что «Льготный период» — это время, по истечении которого потребуется еще одна проверка лицензии.
Microsoft называет это «льготным периодом» или «оставшимся льготным периодом», количеством дней (даже минут) до того, как программное обеспечение Office заблокирует редактирование документов и перейдет в режим ограниченной функциональности.
Существует способ узнать, как долго ваше программное обеспечение Office может работать без онлайн-проверки лицензии.Это важная информация, если вы собираетесь куда-нибудь с ограниченным доступом к Интернету или без него.
Подавляющему большинству пользователей Microsoft 365 не нужно беспокоиться о проверках лицензий, потому что их компьютеры / устройства подключаются к Интернету не реже одного раза в несколько недель.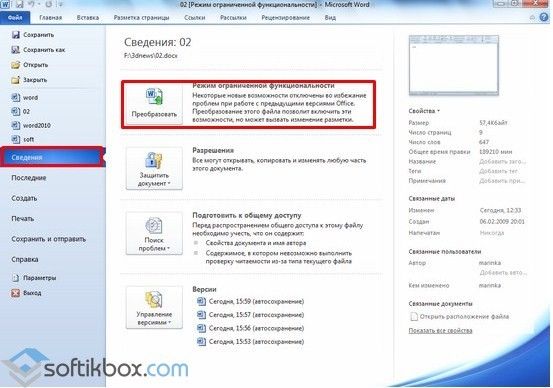 Эта деталь полезна только для людей, которые отключены от сети на три недели и более.
Эта деталь полезна только для людей, которые отключены от сети на три недели и более.
Оставшийся льготный период
В окне командной строки вы можете увидеть дополнительные сведения о лицензии, включая «оставшийся льготный период» для вашей лицензии Microsoft 365 / Office 365.
В этом случае Office будет работать в автономном режиме еще 26 дней (37 697 минут), прежде чем он перейдет в режим ограниченной функциональности.
Просмотреть статус лицензии
Откройте командную строку Windows. Пуск, введите «Command» или «CMD», чтобы увидеть параметр командной строки.
Перейдите в папку программы Office либо:
для 64-битного офиса
CD C: \ Program Files \ Microsoft Office \ Office16
для 32-битного офиса
компакт-диск C: \ Program Files (x86) \ Microsoft Office \ Office16
Если вы не уверены, попробуйте 64-битную папку, если ее нет, попробуйте 32-битную (x86) версию.
В основной папке программы Office используйте эту команду:
cscript ospp.vbs / dstatus
Результат будет примерно таким.
C: \ Program Files (x86) \ Microsoft Office \ Office16> cscript ospp.vbs / dstatus
Microsoft (R) Windows Script Host версии 5.812
Copyright (C) Microsoft Corporation. Все права защищены.
—Обработка ————————–
—————————————
ИДЕНТИФИКАТОР ПРОДУКТА: 00201-XXXXX-XXXXX-XXXXX
Идентификатор SKU: xxxxxxxxxx-16ea-420f-a611-xxxxxxxx НАЗВАНИЕ ЛИЦЕНЗИИ
: Office 16, Office16O365HomePremR_Subscription4 edition
ОПИСАНИЕ ЛИЦЕНЗИИ: Office 16, канал TIMEBASED_SUB
СОСТОЯНИЕ ЛИЦЕНЗИИ: —ЛИЦЕНЗИОННО—
КОД ОШИБКИ: 0x4004FC04 (для информационных целей). что приложение работает в течение установленного срока действия.
REMAINING GRACE: 22 дня (32263 минуты до истечения срока)
Последние 5 символов установленного ключа продукта: XXXXX
Давайте разберем некоторые из этих элементов:
Название и описание лицензии
«Office 16» сбивает с толку, но это то, что даже программное обеспечение Microsoft 365 / Office обозначается внутри компании.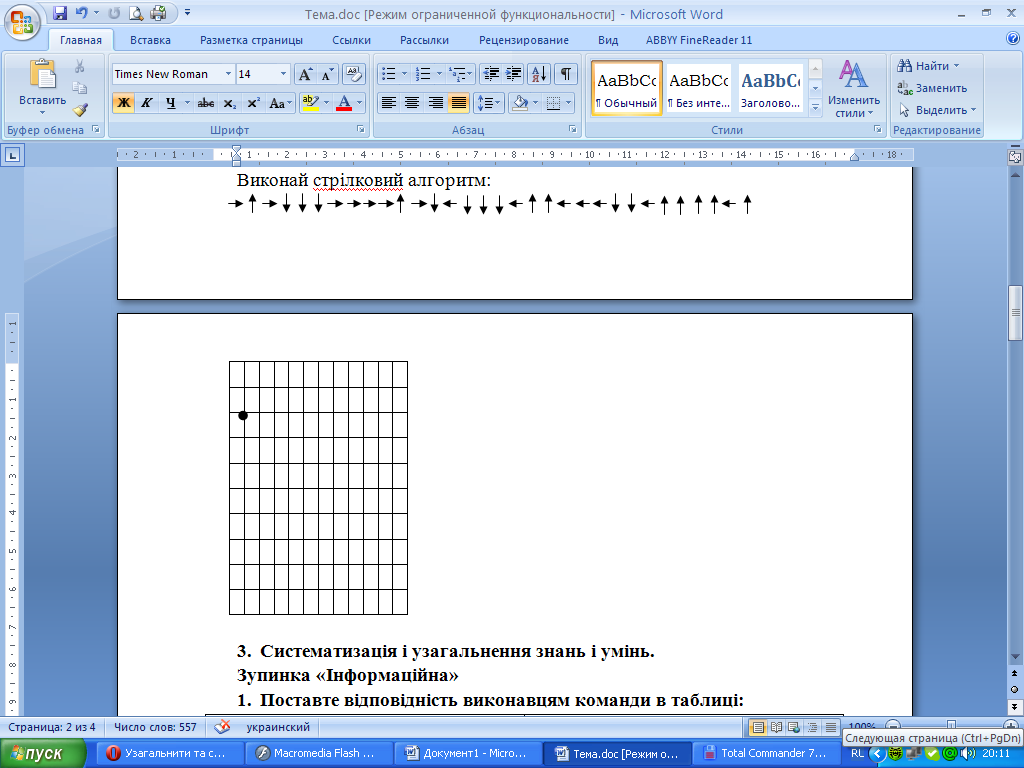
«O365HomePremR_Subscription» или аналогичный — это то, что нужно искать.
Естественно, эта линия будет отличаться, если у вас личный или корпоративный план,
Предположительно на каком-то этапе «O365» изменится на «M365» или «MS365».Ссылки на «Дом» изменятся на новое название «Семья».
Описание подтверждает, что это «ограниченный по времени срок действия», другими словами «подписка» или аренда программного обеспечения.
Статус лицензии
Волшебное слово «ЛИЦЕНЗИОННЫЙ» — это все, что вам здесь нужно.
Код ошибки и описание
Как говорится в дополнительном тексте, игнорируйте «КОД ОШИБКИ», если продукт лицензирован.
Оставшаяся благодать
Период времени до следующей проверки лицензии Microsoft 365.
Если это время упадет до нуля минут, программы Office перейдут в режим ограниченной функциональности без редактирования.
В приведенном выше примере 22-дневная отсрочка относится к компьютеру, который работает круглосуточно и без выходных. Даже после выхода из системы и в Office, и на компьютере, лицензия не была перепроверена, как того требует Microsoft.
Даже после выхода из системы и в Office, и на компьютере, лицензия не была перепроверена, как того требует Microsoft.
Максимальный льготный период
Самый высокий льготный период, который мы видели, составляет 32 дня или 46 080 минут. Это похоже на заявленные Microsoft «30 дней в автономном режиме» плюс немного больше.
Идентификатор продукта, код SKU и ключ продукта
На компьютере может быть зарегистрировано несколько лицензий Office, это может сбивать с толку. Упомянутые выше записи «Имя лицензии» и «Описание» служат лучшим руководством для определения того, для чего предназначена лицензия.
Идентификатор продукта и код SKU не очень полезны, потому что на собственном веб-сайте Microsoft нет ссылки на эти идентификаторы.
«Последние 5 символов установленного ключа продукта:» помогают для продуктов с бессрочной лицензией, таких как Office 2019.Эти символы необходимы команде для удаления лицензии. Для продуктов по подписке «ключ продукта» виден покупателям.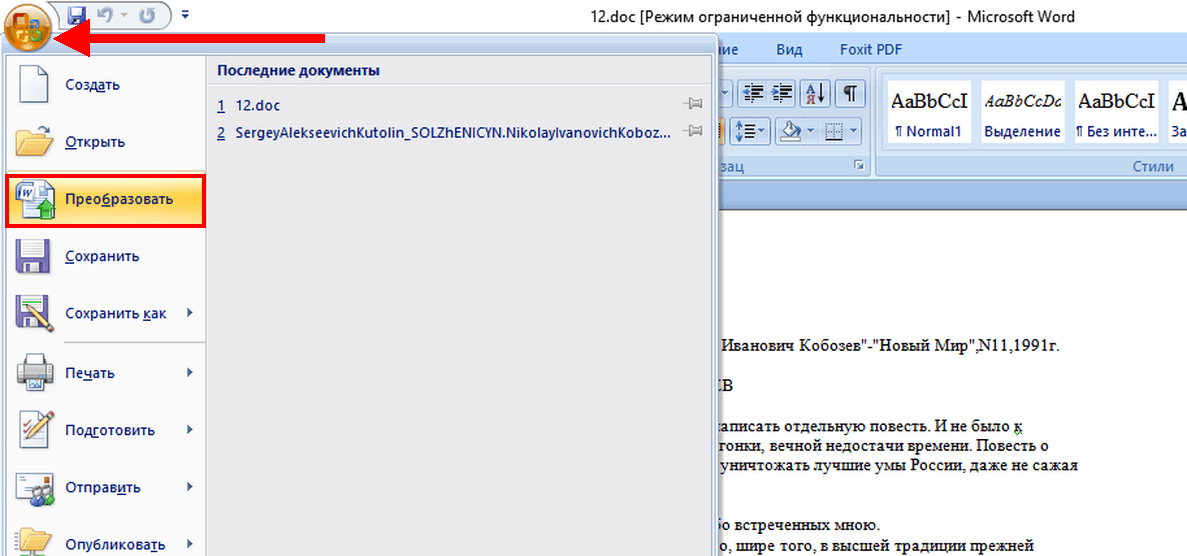
Перезапустите или обновите лицензию Microsoft 365 перед переходом в автономный режим
Как продлить время автономной работы Microsoft 365
Работает ли лицензия Office для двух пользователей на компьютере
Лицензии Microsoft 365, вы платите слишком много и слишком много?
Новая система лицензирования Office 365 запускается сегодня
Устранение дополнительных проблем с лицензией в Office
Проверьте льготный период лицензии Microsoft 365 или автономный период
Спасибо, что присоединились к нам! Через несколько секунд вы получите приветственное сообщение.
Что произойдет, если Microsoft Office не активирован?
Для тех, кто регулярно использует текстовые документы, электронные таблицы или слайды презентаций на работе или учебе, Microsoft Office практически незаменим. Вы также можете сказать, что он находится в особой лиге, когда речь идет об общем пакете для создания, управления и пересылки документов в любом распространенном формате.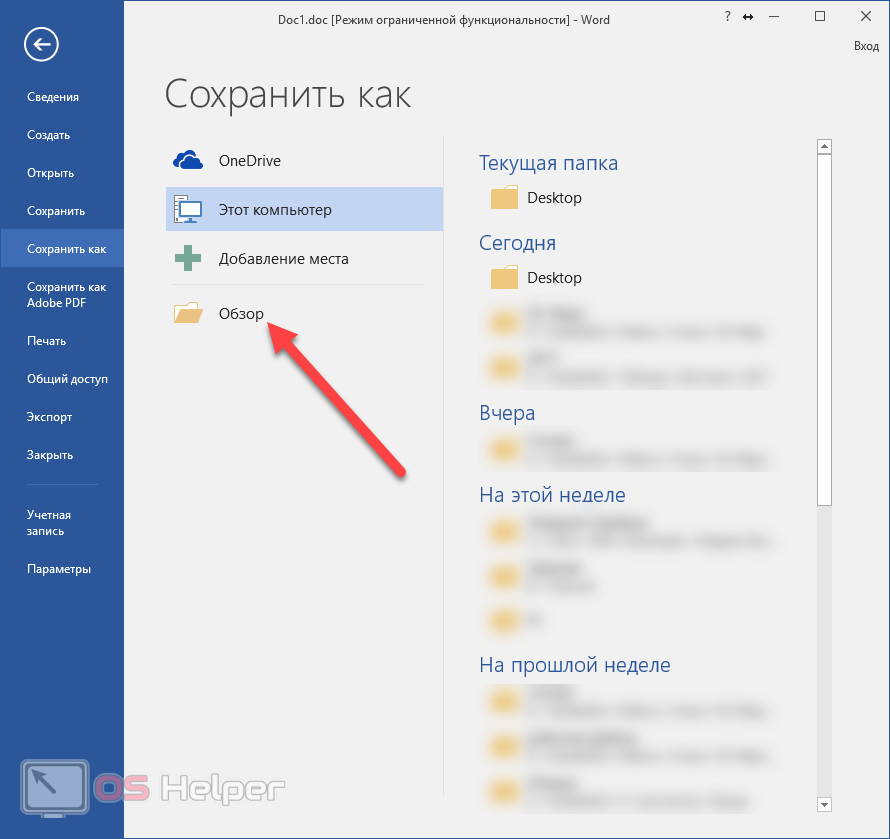 Несмотря на то, что в последнее время появились претенденты на трон Office, факт остается фактом: ни один другой пакет приложений не может сравниться с легкостью, универсальностью и простым старым знакомством с Microsoft Office.
Несмотря на то, что в последнее время появились претенденты на трон Office, факт остается фактом: ни один другой пакет приложений не может сравниться с легкостью, универсальностью и простым старым знакомством с Microsoft Office.
Большинство компьютеров, не называемых MacBook, поставляются с уже установленной версией Microsoft Office. Обычно это не полный пакет устаревших приложений — Word, Excel, PowerPoint, Outlook, Access, Publisher, а также сервисы OneDrive и Skype — но Microsoft Word и, возможно, Excel и PowerPoint тоже. Более того, не полная версия этих приложений, а версия с ограниченным сроком действия становится нелицензионной по истечении установленного времени.
Итак, комплектные приложения для повышения производительности, которые составляют Microsoft Office на новом компьютере с Windows, доступны на пробной основе, если активация не была оплачена производителем оборудования (маловероятно).Пробный период обычно длится 30 дней, после чего Windows сообщает вам активировать Office. Конечно, вы бы хотели это сделать, но есть одна небольшая проблема: офис очень дорогой. Версия Office 2019 для дома и учебы содержит только Word, Excel и PowerPoint, но стоит 119,99 долларов за разовую покупку, а Office 365 для дома обойдется вам в 79,99 долларов в год (или 7,99 долларов за мес.).
Конечно, вы бы хотели это сделать, но есть одна небольшая проблема: офис очень дорогой. Версия Office 2019 для дома и учебы содержит только Word, Excel и PowerPoint, но стоит 119,99 долларов за разовую покупку, а Office 365 для дома обойдется вам в 79,99 долларов в год (или 7,99 долларов за мес.).
При непомерных затратах это понятно, если не торопитесь раскошелиться на полную активацию Office.Но что произойдет, если пробный период истечет, а Office останется без лицензии? Читай дальше что бы узнать.
Что делать, если мой Microsoft Office не активирован?
Здравый смысл говорит, что если вы используете нелицензионную версию Office, вы должны получить ограниченную функциональность, и именно это и происходит. Функции, затрагиваемые в каждом приложении, зависят от версии Office на вашем компьютере, но в целом вы теряете функции редактирования и создания. Это означает, что в течение периода, когда ваш Офис не имеет лицензии, вы не можете создавать новые документы или редактировать существующие.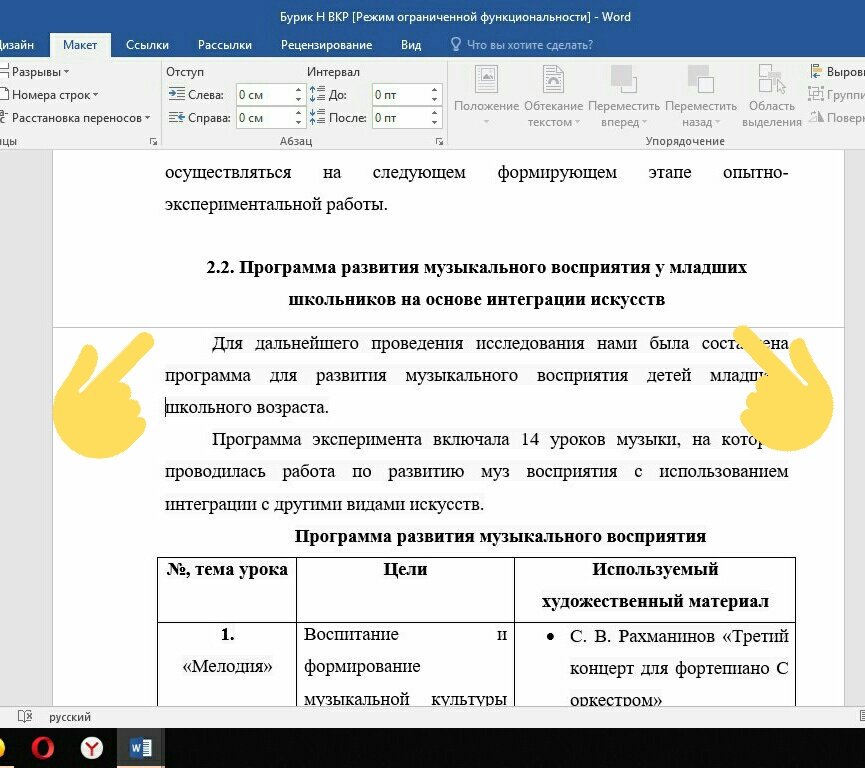 Ваши приложения Office станут зрителями больше, чем что-либо еще.
Ваши приложения Office станут зрителями больше, чем что-либо еще.
До появления Office 365 пользователи ПК активировали Office с помощью ключей продукта, которые поставлялись с установочным диском Office или были приобретены через Интернет. Текущий метод использует данные вашей учетной записи Microsoft, хранящиеся в облаке. Поскольку Office теперь использует модель подписки, помимо специальных версий, таких как выпуск для дома и учебы, которые покупаются за разовый платеж, теперь вам необходимо вносить плату за подписку через определенные промежутки времени, чтобы продолжать использовать Office.
Возвращаясь к нашему вопросу, поведение вашего Office по истечении 30-дневной бесплатной пробной версии зависит от вашего метода регистрации. Те, кто поставил Office вместе со своими новыми компьютерами, получат мигающую подсказку с просьбой заплатить за версию Office. С другой стороны, если вы загрузили Office через веб-сайт Office 365, вы не получите такого сообщения. Вместо этого, если вы включили регулярное выставление счетов, вы автоматически переходите из пробного режима в полный режим по истечении срока действия бесплатной пробной версии.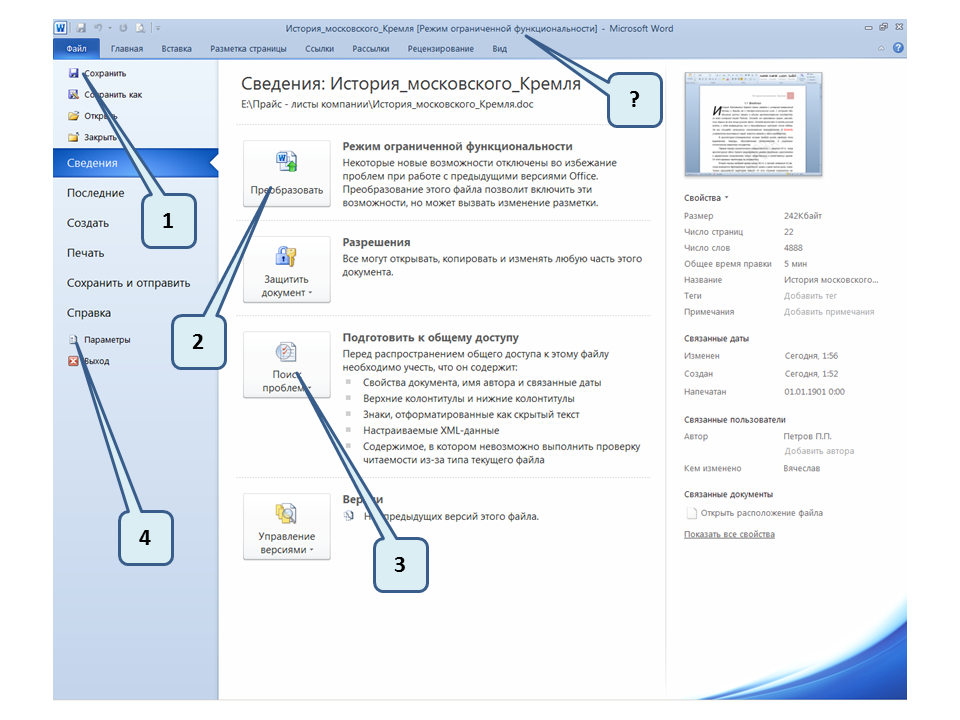 С вашей учетной записи также выставляется счет на сумму выбранной вами версии Office на указанный срок. Поэтому, если вы собираетесь использовать Office только на пробной основе, важно не активировать эту функцию; вы по-прежнему можете вручную оплатить активацию Office после получения соответствующего запроса.
С вашей учетной записи также выставляется счет на сумму выбранной вами версии Office на указанный срок. Поэтому, если вы собираетесь использовать Office только на пробной основе, важно не активировать эту функцию; вы по-прежнему можете вручную оплатить активацию Office после получения соответствующего запроса.
В реальных приложениях, таких как Word, Excel, PowerPoint и Publisher, вы получаете один из нескольких типов сообщений о действиях, информирующих вас о том, что ваш Office деактивирован и вам следует совершить покупку.В Microsoft Word вы получаете одно из этих сообщений:
- ПРОДУКТ ДЕАКТИВИРОВАН Чтобы продолжать использовать Word без перерыва, активируйте его повторно: Это прямоугольная оранжевая полоса между панелью инструментов и страницей, содержащая белую кнопку Reactivate рядом с сообщением
- Сожалеем, что-то пошло не так, и мы не можем сделать это для вас прямо сейчас. Повторите попытку позже. Сообщение об ошибке : отображается как панель ошибок; в этот момент нельзя использовать приложение
- Нелицензионный продукт / Ошибка активации продукта: Оба они отображаются в строке заголовка рядом с заголовком открытого документа.Если последнее сообщение появляется вместо первого, все еще можно использовать все функции Word в течение неопределенного периода времени
- Мастер активации Microsoft Office: Появляется при открытии документа Word. Он сообщает вам, что ваша копия приложения не активирована, и содержит параметры для (повторной) активации
Эффекты деактивации приложений Office для Windows
Если у вас истек пробный период Office, а вы еще не активировали его повторно, многое может произойти, когда вы захотите использовать любое из приложений.Одно из них происходит, если Microsoft Office не активирован или не лицензирован:
- Константа Ошибка активации продукта сообщений
- Сообщения об ошибках, указывающие на то, что ваша копия Word или Excel может быть поддельной
- Отключенные функции, серьезность которых со временем увеличивается на
- В некоторых версиях Office появляется диалоговое окно для ввода ключа продукта
- В Office 2019 вы получаете приглашение для входа
- Если вы зарегистрировались через Office 365, ваша учетная запись будет отключена через 31–120 дней после деактивации
- Ваша учетная запись списана и закрыта, вы навсегда удаляете вас из программы Office
Как разблокировать нелицензионный Office 2016/2019
Если вы не хотите отключать Office, вы можете просто заплатить за активацию и продлить лицензию на Office.Таким образом, вы продолжаете пользоваться потрясающими функциями Word, Excel и других приложений Office на своем компьютере с Windows. Есть два метода активации Office:
- Купить лицензию онлайн
Приобретая лицензию непосредственно в Microsoft в Интернете, вам не нужно покидать домашний уют. Просто зайдите на сайт office.com/renew и выберите версию Office, которую хотите приобрести.
- Выберите опцию Продлить сейчас , чтобы оплатить годовую подписку
- Выберите вариант Renew с ежемесячной подпиской , чтобы платить ежемесячную арендную плату за офис
Если вы хотите, чтобы ваш Office автоматически продлевался, включите периодический биллинг , в противном случае отключите .
Если вы покупаете физический диск Microsoft Office, который поставляется в физической коробке или на карте, вы должны увидеть 25-значный ключ продукта где-то внутри. В качестве альтернативы продавец может отправить его по электронной почте. Перейдите на Office.com/setup и войдите в свою учетную запись Microsoft. Затем введите ключ продукта, чтобы активировать свою копию Office.
После завершения активации вы сможете пользоваться всеми функциями Office. Однако будьте осторожны, ваши приложения Office могут стать целью фишинговых и вредоносных атак, особенно если вы часто пользуетесь Интернетом.Чтобы защитить ваши приложения и гарантировать отсутствие проблем при использовании Office, мы рекомендуем Auslogics Anti-Malware для полного уничтожения опасных и вредоносных элементов на вашем компьютере. Просто скачайте и установите его, и пусть он просканирует ваш компьютер на предмет потенциальных источников повреждения. Он поместит их в карантин. Он также автоматически блокирует любые попытки фишинга или поддельные сообщения и документы, которые могут поставить под угрозу безопасность вашего компьютера.
РЕКОМЕНДУЕТСЯ
Защитите компьютер от угроз с помощью антивирусного ПО
Проверьте свой компьютер на наличие вредоносных программ, которые может пропустить ваш антивирус, и безопасно удалите угрозы с помощью Auslogics Anti-Malware
СКАЧАТЬ СЕЙЧАСЕсли вы узнали что-то об Office из этой статьи, сообщите нам об этом в комментариях.
Нравится ли вам этот пост? 🙂
Оцените, поделитесь или подпишитесь на нашу рассылку новостей
9 голосов, среднее: 3,56 из 5
Погрузка…Программное обеспечение | Услуги | Информационные службы
Office 365 профессиональный плюс — это загружаемая версия Office, доступная через Office 365 для образования. Преподаватели, сотрудники и студенты имеют право на получение Office 365
ProPlus для установки на домашний компьютер и персональный мобильный
устройств. Эта установка лицензирована только для домашнего использования. Он не предназначен для использования на устройствах, принадлежащих DePaul. Чтобы получить Office для ваших устройств, принадлежащих DePaul, посетите раздел Программное обеспечение для компьютеров, принадлежащих DePaul.
Список включенных приложений будет зависеть от операционной системы вашего компьютера:
- Установка Windows включает: Word, Excel, PowerPoint, OneNote, Access, Publisher, Outlook, Skype для бизнеса и OneDrive для бизнеса. Установка
- Mac включает: Word, Excel, PowerPoint, Outlook и OneNote
Возможности Office 365 профессиональный плюс
- Последнюю версию Office можно установить на пять личных компьютеров. Установка
- доступна для ПК или Mac как в 32-битной, так и в 64-битной версиях. Установка
- также доступна для пяти планшетов и до пяти мобильных телефонов.
Загрузка и установка
- Войдите в Office 365, используя свои учетные данные BlueKey ([email protected] адрес электронной почты и пароль).
- Щелкните «Установить программное обеспечение». Примечание. Вместо этого на этом экране может отображаться кнопка «Установить Office 2016».Вы можете щелкнуть по нему, чтобы сразу начать установку по умолчанию (32-разрядную версию), или щелкнуть «Другие параметры установки» под кнопкой, чтобы продолжить с параметрами, показанными в следующих нескольких шагах.
- В левом меню выберите «Офис».
- Для установки Windows в разделе «Версия» нажмите «Дополнительно» и выберите версию, соответствующую вашей операционной системе.
- Щелкните кнопку «Установить».
- В зависимости от вашего веб-браузера вам может быть предложено запустить или сохранить установочный файл.При появлении запроса выберите «Выполнить». В противном случае вам может потребоваться найти файл в папке «Загрузки».
- Программа установки загрузит необходимые файлы в фоновом режиме и может перестать работать. Подождите несколько минут, и появится окно с прогрессом установки.
- После установки вам нужно будет войти в систему, чтобы активировать лицензию на продукт. Войдите в систему, используя свои учетные данные для входа в BlueKey (адрес электронной почты и пароль [email protected]).
Примечания и известные проблемы
- Всем устройствам с Office 365 профессиональный плюс потребуется подключаться к Интернету не реже одного раза в 30 дней или продукт перейдет в режим ограниченной функциональности.
- Когда вы покинете DePaul, лицензии на Office 365 ProPlus станут недействительными, и продукт перейдет в режим ограниченной функциональности.
- При первом запуске OneNote попытается подключиться к OneDrive и выдаст пользователям одноразовое сообщение о том, что они могут попытаться подключиться позже. После первоначального запуска OneDrive не запрещает пользователям сохранять записные книжки локально на свой компьютер.
Режим ограниченной функциональности
В режиме ограниченной функциональности Office 365 профессиональный плюс остается установленным на компьютере, но пользователи могут только просматривать и распечатывать свои документы.Все функции для редактирования или создания новых документов отключены, и пользователь видит сообщение, подобное показанному ниже.
Затем пользователь может выбрать один из доступных вариантов для повторной активации Office 365 профессиональный плюс на этом компьютере.
Как удалить метки редактирования в Word
Метки редактирования — чрезвычайно полезный инструмент для совместной работы с редакторами. Функции редактирования Word позволяют увидеть, какие изменения внес ваш редактор по сравнению с исходным документом.Таким образом, вашему редактору или корректору не нужно запоминать все проблемы, которые они обнаружили в исходном документе, или записывать весь список комментариев под вашим текстом. Вместо этого они могут работать в созданном вами документе.
Функции корректуры также можно использовать для других целей.
Использование инструментов корректуры
Даже если вы не сотрудничаете с редактором или корректором, вы можете творчески использовать метки редактирования. Вы можете записать альтернативные идеи для отрывков, абзацев, предложений или слов.Кроме того, вы можете использовать комментарии в качестве примечаний к определенным отрывкам или предложениям, что отлично подходит для выступлений и презентаций. По сути, вы можете использовать функции редактирования MS Word множеством творческих способов.
Удаление меток редактирования
Существует два типа меток редактирования: отслеживать изменения и комментарии. Они являются полезными дополнениями как к инструментам писателя, так и редактора. Если отслеживаемые изменения могут быть приняты или отклонены, комментарии можно только удалить (разрешить).
Отслеживаемые изменения
Инструмент «Отслеживание изменений» лучше всего описать на примере. Допустим, вы работаете над писательским проектом вместе с редактором. После того, как вы отправите написанный проект на редактирование, они могут легко предложить изменения, которые вы можете принять или отклонить.
В качестве альтернативы вы можете использовать этот удобный инструмент, когда ваш редактор дал вам указание изменить что-то в написанном проекте. Затем вы отправите им отредактированную копию исходного документа, чтобы они рассмотрели и приняли или отклонили внесенные вами изменения.
- Активировать отслеживаемые изменения легко: просто перейдите на вкладку Review в MS Word и нажмите кнопку Track Changes . Вы можете удалить отметки редактирования двумя способами.
2. После получения версии документа, содержащей отслеживаемые изменения, просто найдите кнопку Принять на вкладке Проверить . Прежде чем щелкнуть по нему, выберите конкретное изменение, которое хотите принять. Теперь нажмите Принять , и исходная версия будет удалена и заменена новой.
3. Кроме того, вы можете использовать расположенную рядом кнопку Отклонить , чтобы отменить изменения и восстановить исходную версию текста. Конечно, Word будет применять обычное форматирование ко всем принятым изменениям. Отклоненные изменения будут просто удалены из документа.
Таким образом вы сможете поддерживать порядок и порядок, что очень важно, если вы работаете над одним проектом вместе с кем-то другим.
Комментарии
Комментарии, наоборот, работают совершенно по-другому.Хотя комментарии также выделяют выделенный текст, в него не вносятся никакие изменения.
Создание комментария в Word
- Когда вы выбрали отрывок, перейдите на вкладку Review в Word и нажмите New Comment . Это добавит комментарий справа от документа. Вы можете писать здесь все, что хотите, и это не повлияет на ваш основной текст.
Удаление комментария в Word
- Есть два способа удалить комментарий. Первый — использовать команду Удалить комментарий , доступную на вкладке Просмотр или из контекстного меню.Просто убедитесь, что вы сначала выбрали прокомментированный отрывок.
- Другой способ удалить комментарий — это полностью удалить прокомментированный отрывок. Просто выберите его и нажмите Backspace или Delete на клавиатуре, и отрывок вместе с комментарием исчезнет.
Удаление меток корректуры
Метки корректуры часто путают с инструментом «Отслеживать изменения», но для того, чтобы понять разницу между ними, вам сначала нужно узнать разницу между редактированием и корректурой.Если корректура — это просто окончательная проверка текста, редактирование — это улучшение текста. Вычитка обычно вращается вокруг грамматики и форматирования, в то время как редактирование может включать в себя несколько сеансов связи между редактором и автором.
Таким образом, редакторам необходимы параметры «Отслеживать изменения» и «Комментарии». С другой стороны, корректоры не так много обращаются с предложениями и комментариями; они придают тексту окончательную полировку, что в меньшей степени включает в себя писателя.Верно, однако, что редакторы также часто проводят корректуру.
Знаки корректуры
Знаки корректуры включают грамматические и орфографические исправления, а также предложения и знаки форматирования.
- Чтобы получить доступ к параметрам грамматических и орфографических исправлений, перейдите на вкладку Файл , щелкните Параметры и выберите Проверка в появившемся окне. Отсюда вы можете персонализировать свои параметры проверки или просто полностью отключить их.
Вы можете подумать, что корректура касается только орфографии и грамматики, но у этого есть и менее очевидная сторона. Одна из важнейших задач корректора — обеспечить правильное форматирование текста и документа. Для этого корректор может использовать метки форматирования. Когда они включены, они четко показывают, где использовались пробелы, дефисы, абзацы и другие текстовые элементы.
2. Перейдя к файлу , Options , а затем выбрав вкладку Display во всплывающем окне, вы можете отключить или включить следующие параметры: символы табуляции, пробелы, знаки абзацев, скрытый текст, дополнительные дефисы и привязки к объектам.Эти инструменты необходимы для задач корректуры.
Удаление отметок
Удаление отметок редактирования и корректуры не означает их простое удаление. Вы можете принять или отклонить изменения, внесенные в режиме отслеживания изменений, и, например, отключить инструменты корректуры.
Какие из этих инструментов вы используете? Вы все пробовали? Не стесняйтесь писать в разделе комментариев ниже и рассказывать нам, как вы используете инструменты редактирования Word.
РЕШЕНО: «Эта модификация не разрешена, потому что выбор заблокирован.»
Обновлено 22 мая 2017 г.
Если вы получаете сообщение внизу Word 2007, Word 2010 или других продуктов в пакете Office всякий раз, когда вы пытаетесь изменить документ, говоря:« Эти изменения не разрешено, потому что выбор заблокирован. «, эта статья должна ответить на ваш вопрос» почему «и рассказать вам, как сделать ваш документ снова редактируемым.
Есть четыре возможных причины этой проблемы :
- Документ отмечен как окончательный.
- Документ защищен.
- Вы используете пробную версию Office 2007.
- Office 2007 еще не активирован.
Мы рассмотрим каждую причину и решение ниже.
Документ помечен как окончательный
Вы также не сможете вставить в документ. Если навести указатель мыши на кнопку «Вставить» на вкладке «Главная», появится следующее сообщение об ошибке: «Эта команда в настоящее время отключена. Эта команда недоступна, потому что документ помечен как окончательный.”
Остальная часть сообщения об ошибке также указывает нам правильное направление.
Нажмите кнопку «Офис» (кружок с логотипом офиса в верхнем левом углу) и перейдите в подменю «Подготовить». В этом подменю вы увидите значок рядом с «Отметить как окончательный», выделенный оранжевым цветом. Это означает, что он включен и документ «завершен». Это не позволит вносить изменения в документ. Лучше всего пометить ваш документ как окончательный, прежде чем отправлять его другим для профессиональной оценки.Это также заставляет исчезнуть красные (орфография) и зеленые (грамматика) волнистые линии под словами, а также любые отмеченные изменения по всему документу.
Помимо выделенного значка «Пометить как окончательный» в подменю «Подготовка», вы также заметите небольшую версию того же значка в нижней части Word 2007 в строке состояния.
Чтобы внести изменения, документ просто должен быть «незавершенным». Вернитесь к кнопке Office -> меню «Подготовить» и нажмите «Пометить как окончательный», чтобы отключить его.После этого значок станет невыделенным, а значок исчезнет из строки состояния.
Документ защищен
Если вы по-прежнему не можете редактировать документ, возможно, он защищен. Перейдите на вкладку Review и затем нажмите кнопку Protect Document , чтобы открыть небольшое меню.
В этом меню выберите Ограничить форматирование и редактирование .
Рядом с документом должно появиться небольшое окошко. Если внизу у вас есть кнопка Stop Protection , щелкните ее.Если вы не видите эту кнопку, но вместо этого видите кнопку « Начать защиту », вы можете закрыть это маленькое окошко. Этот параметр не блокирует ваш документ. Возможно, вам придется ввести пароль, чтобы изменить документ. Вам нужно будет знать пароль, чтобы снять эту защиту.
Срок действия пробной версии Office 2007 истек.
Если вы используете Office 2007 из комплекта поставки компьютера, скорее всего, это была всего лишь пробная версия, срок действия которой истек. Попробуйте открыть свой документ в бесплатном Open Office или купите полную версию Microsoft Office 2007.«Если на вашем компьютере предустановлена пробная версия Office для дома и учебы 2007, вы можете приобрести дисковую версию и использовать ключ продукта, чтобы разблокировать и активировать предустановленную пробную версию».
Купить Microsoft Office 2016 для дома и учебы через Amazon.com
Из справки Microsoft Office:
Льготный период Перед тем, как ввести действительный ключ продукта, вы можете запустить программное обеспечение 25 раз, что является льготным периодом. В течение льготного периода могут быть включены определенные функции или программы, которые не включены в приобретенный вами продукт.После ввода действительного ключа продукта вы увидите только те программы и функции, которые вы приобрели.
Режим ограниченной функциональности По истечении льготного периода, если вы не ввели действительный ключ продукта, программное обеспечение переходит в режим ограниченной функциональности. В режиме ограниченной функциональности ваше программное обеспечение ведет себя так же, как и средство просмотра. Вы не можете сохранять изменения в документах или создавать новые документы, это может привести к снижению функциональности. В режиме ограниченной функциональности существующие файлы или документы не пострадают.После того, как вы введете ключ продукта и активируете свое программное обеспечение, вы получите полную функциональность для программ и функций, которые вы приобрели.
Office 2007 еще не активирован.
Если вы видите проблему и в Word, и в Excel, очевидно, проблема во всем офисе. Возможно, Office 2007 не был активирован. Когда вы подключены к Интернету, нажмите кнопку Office в верхнем левом углу и выберите Параметры Word в нижней части меню.
В новом всплывающем окне выберите «Ресурсы» слева и нажмите кнопку «Активировать».Это должно либо активировать Word, сказать, что он уже активирован (что означает, что это не причина ваших проблем), либо предоставить дополнительную информацию о том, почему он не активирован и не может быть активирован.
Вы также можете нажать кнопку «О программе», чтобы просмотреть введенную в данный момент информацию о лицензировании для Office 2007.
Рекомендации по доставке Microsoft Office 365 в VMware Horizon 7
Вступление
В этой статье рассматривается использование Microsoft Office 365 в среде VMware Horizon® 7, включая советы и передовые методы, которые могут улучшить производительность и управляемость приложений.Для получения информации, выходящей за рамки этого документа, см. Дополнительные ресурсы.
Эта версия документа относится к Horizon 7 On-Premises. Другая версия этого документа будет охватывать Horizon Cloud в Azure.
Этот документ предназначен для:
• VMware Horizon 7.9 и более поздние версии
• VMware Dynamic Environment Manager 9.9 и более поздних версий
• VMware App Volumes 2.18 и более поздних версий
Примечание : Терминология изменилась в App Volumes 4.0.Стеки приложений теперь называются пакетами. В этом документе они будут называться AppStacks.
Цель
Это руководство поможет вам использовать VMware Horizon 7 для доставки Microsoft Office 365 профессиональный плюс конечным пользователям.
Целевая аудитория
Это руководство предназначено для ИТ-администраторов, которые хотят расширить возможности использования VMware Horizon 7.Предполагается знакомство с VMware vSphere и VMware vCenter Server, а также знакомство с другими технологиями, включая сети и хранилище в виртуальной среде, Active Directory, управление идентификацией и службы каталогов.
Что такое VMware Horizon 7 с Microsoft Office 365?
В этом разделе кратко описываются VMware Horizon 7 и Microsoft Office 365 при подготовке к их совместному использованию.
Что такое VMware Horizon 7?
VMware Horizon 7 — это семейство решений для виртуализации рабочих столов и приложений, предназначенных для предоставления виртуальных рабочих столов Windows и Linux и опубликованных приложений. Horizon 7 позволяет организациям предоставлять конечным пользователям услуги и приложения виртуальных или удаленных рабочих столов с централизованных серверов VMware vSphere. Решение VMware Horizon 7 включает несколько компонентов, из которых View является основным.
JMP — это платформа для доставки настольных компьютеров и приложений нового поколения от VMware, которая является ключевым компонентом VMware Horizon®.Это позволяет вам сосредоточиться на определении результатов на основе бизнес-потребностей, а не на обслуживании и устранении неполадок в средах. JMP использует непостоянные машины, VMware App Volumes и технологии VMware Dynamic Environment Manager, чтобы распутать операционную систему, приложения и персонализацию пользователей. Таким образом, все компоненты вместе могут быть автоматически собраны по запросу для доставки рабочих столов и приложений Just-in-Time на любое устройство. JMP позволяет предоставлять Windows как услугу.
Horizon 7 позволяет ИТ-специалистам предоставлять виртуальные рабочие столы и приложения, включая опубликованные приложения RDS и приложения, размещенные на виртуальных машинах Windows 10.Ко всему этому можно получить доступ из единого цифрового рабочего пространства, которое эффективно предоставляет конечным пользователям необходимые им ресурсы.
Что такое Microsoft Office 365?
Microsoft Office 365 — это служба, обеспечивающая безопасный доступ к набору продуктов Office из облака. Вместо того, чтобы покупать и устанавливать новую версию пакета всякий раз, когда вам нужно обновить, продукты обновляются автоматически, поэтому пользователи всегда работают с самыми последними версиями. Пользовательские лицензии могут применяться к 15 различным устройствам: 5 мобильным телефонам, 5 устройствам в стиле планшетов и 5 ПК или компьютерам Mac.Даже если рабочий стол Office не установлен на устройстве, Office 365 предоставляет набор приложений из облака через браузер. Лицензия распространяется на каждого пользователя на разных устройствах, обеспечивая единообразную работу в автономном или онлайн-режиме на всех поддерживаемых устройствах. В дополнение к знакомому набору продуктов Office — Word, Excel, PowerPoint и Outlook — Office 365 также включает OneDrive, Teams, SharePoint и OneNote.
Для получения дополнительной информации см .:
• Что такое Office 365?
• Поддержка Microsoft Office 365
• Microsoft Office 365 профессиональный плюс
Настройка Office 365 профессиональный плюс для Horizon 7
В этом разделе объясняется, как развернуть Office 365 профессиональный плюс на общем компьютере в среде VMware Horizon 7 с помощью нестандартной инфраструктуры виртуальных рабочих столов (VDI) или служб удаленных рабочих столов (RDS) и активации общего компьютера (SCA).Для использования активации общего компьютера необходимо использовать Office 365 профессиональный плюс. Office 365 профессиональный плюс предлагает Office 2016 и 2019.
• Непостоянная инфраструктура виртуальных рабочих столов (VDI) — Непостоянные виртуальные рабочие столы основаны на образах рабочих столов без сохранения состояния, когда удаленный пользователь не может настроить экземпляр рабочего стола, поскольку виртуальная машина рабочего стола обновляется в конце сеанса. Эта архитектура без сохранения состояния имеет множество преимуществ, таких как простота поддержки и меньшая стоимость хранения.Другие преимущества включают ограниченную потребность в резервном копировании виртуальных машин, а также более простое и менее затратное аварийное восстановление и непрерывность бизнеса.
• Службы удаленных рабочих столов — RDS — это компонент Microsoft Windows, который позволяет пользователям получать доступ к удаленным компьютерам, рабочим столам на основе сеансов, виртуальным рабочим столам, приложениям в центре обработки данных и виртуальным машинам через сетевое соединение. VMware Horizon 7 поддерживает узел сеанса удаленного рабочего стола (RDSH), роль в RDS. На серверах RDSH размещаются приложения и рабочие столы Windows, к которым удаленные пользователи получают доступ через сетевое соединение.
• Приложения, размещенные на виртуальных машинах — (Новая функция в Horizon 7.9) Пул нестабильных плавающих рабочих столов, которые можно использовать для публикации приложений, таких как RDS. Дополнительные сведения см. В разделе «Приложения, размещенные на виртуальных машинах».
• Активация на общем компьютере — SCA — это режим активации, используемый для развертывания Office 365 профессиональный плюс для нескольких пользователей, использующих один компьютер. Типичным примером SCA является развертывание Office 365 профессиональный плюс с использованием плавающих непостоянных рабочих столов, что позволяет нескольким пользователям одновременно получать доступ к программам Office 365 профессиональный плюс и запускать их на удаленных компьютерах.
Примечание : Используйте SCA для нескольких пользователей, совместно использующих одну и ту же машину, физическую или виртуальную. Для нескольких пользователей, которым назначены отдельные компьютеры, например выделенные рабочие столы Horizon 7, вы можете использовать стандартный установочный носитель Microsoft с ключом продукта для установки Office 365 профессиональный плюс, как и на традиционных рабочих столах конечных точек.
Основными направлениями рассмотрения являются:
• Развертывание Office 365 с помощью служб удаленных рабочих столов
• Обзор средства развертывания Office
• Обзор активации общего компьютера для Office 365 профессиональный плюс
Понимание того, как работает активация на общем компьютере
Активация общего компьютера (SCA) — это режим активации, который используется, когда виртуальная машина используется совместно несколькими пользователями, например, с опубликованными ресурсами на RDSH и с пулами плавающих рабочих столов, предоставленными с помощью VMware Instant Clone.После включения SCA и установки Office 365 профессиональный плюс на общий компьютер для каждого пользователя имеет место следующая последовательность событий:
- Пользователь входит в систему Horizon 7.
- Пользователь запускает приложение Office 365 профессиональный плюс, например Word.
- За кулисами Office 365 профессиональный плюс связывается со службой лицензирования Office через Интернет, чтобы получить токен лицензирования для пользователя.
- В окне «Активировать Office» пользователю предлагается ввести информацию об учетной записи, чтобы убедиться, что пользователь имеет лицензию на использование Office 365 профессиональный плюс.
Рисунок 1 . Окно активации Microsoft Office
Примечание : Каждый токен лицензирования уникален для этого конкретного пользователя, для этого конкретного общего компьютера. Этот токен лицензирования не позволяет этому пользователю получать доступ к другим компьютерам в системе Horizon 7. Точно так же этот токен лицензирования не позволяет другим пользователям получать доступ к Office 365 профессиональный плюс. В обоих случаях доступ осуществляется повторением одной и той же последовательности шагов.
Поддержка федерацииобеспечивает автоматическую активацию и настраивается объектами групповой политики Windows с помощью файлов административных шаблонов Office 2016.Дополнительные сведения см. В файлах административных шаблонов Office 2016 (ADMX / ADML) и в средстве настройки Office.
Вы также можете использовать VMware Workspace ONE Access для обеспечения единого входа в ресурсы Office 365.
Дополнительные сведения см. В разделе Интеграция VMware Workspace ONE Access с Office 365.
Требования для использования нестандартных VDI и RDS с Office 365 профессиональный плюс
Для развертывания Office 365 профессиональный плюс с Horizon 7 необходимо выполнить следующие основные требования:
• План Office 365, включающий Office 365 профессиональный плюс
• Средство настройки Office
• Поддерживаемая версия Office 365 профессиональный плюс
• Поддерживаемая версия VMware Horizon 7
• Поддерживаемая версия агента VMware Horizon:
• Надежное сетевое соединение между системами Horizon 7 и Интернетом
- Служба лицензирования Office, компонент Office 365 профессиональный плюс, выдает временные лицензии активации для общих компьютеров после проверки подлинности пользователя.Общие системы связываются со службой лицензирования Office через Интернет, чтобы получить лицензию для каждого пользователя Office 365 профессиональный плюс. Для подключения требуется подключение к Интернету для получения лицензии, а также для ее продления, что происходит каждые несколько дней. Другие программы, такие как Outlook, требуют подключения для связи с Exchange, предоставляемым службами Office 365. Вам также понадобится Интернет, чтобы загрузить или обновить Office 365 профессиональный плюс.
Использование средства развертывания Office
Рекомендуется использовать средство развертывания Office 2016 (ODT), технологию управления Microsoft для установки и настройки.Вы можете использовать ODT для загрузки установочного носителя, настройки режима SCA, настройки языков для установки, определения продуктов для установки и исключения, настройки автоматических обновлений и т. Д. Эти конфигурации выполняются путем изменения XML-файла, к которому ODT обращается во время установки. ODT использует технологию «нажми и работай», разработанную Microsoft для установки и обновления продуктов Office.
Дополнительные сведения см. В разделе Обзор средства развертывания Office.
Office 365 профессиональный плюс «нажми и работай»
Click-to-Run — это технология Microsoft для ускорения процессов установки и обновления продуктов Office.Используя технологию Click-to-Run, установку можно выполнять по запросу и удаленно из Интернета.
Как и при традиционном развертывании Office с использованием установок на основе MSI, Office 365 «нажми и работай» недоступен для корпоративного лицензирования Microsoft и может быть загружен только с помощью ODT.
Использование XML-редактора конфигурации Office 365 профессиональный плюс
Ваши варианты конфигурации хранятся в редакторе XML конфигурации Office 365 профессиональный плюс, который средство развертывания Office 2016 использует во время установки.Следующий пример был создан с помощью редактора XML конфигурации Office 365 профессиональный плюс и показывает загрузку и установку носителя Office.
Используя приведенный ниже пример файла конфигурации, установочный носитель Office загружается в общую папку в локальной сети. Исходный путь указывает, где находится установочный носитель Office 365 профессиональный плюс.
Рисунок 2 . Пример файла configuration.xml
Включение активации общего компьютера в нестандартных VDI и RDS
Средство развертывания Office и конфигурация.xml используются для установки Office 365 профессиональный плюс на общий компьютер (например, на непостоянный рабочий стол VDI или сервер RDS) и для включения активации общего компьютера для этого компьютера. При создании файла configuration.xml добавьте следующие строки:
Примечание : Вы можете использовать объекты групповой политики Windows, чтобы переопределить параметры по умолчанию, указанные во время установки.Шаблоны групповой политики находятся в Центре загрузки Microsoft.
Дополнительные сведения см. В разделе Параметры конфигурации для средства развертывания Office.
Установка и настройка Office 365 в системах Horizon 7
В этом разделе представлен общий обзор процесса установки Office 365 профессиональный плюс в среде Horizon 7 VDI и RDS.
Установить Office 365 профессиональный плюс
- Установите и настройте настольную ОС Windows для VDI или Windows Server для RDS. Обязательно оптимизируйте образ с помощью VMware OS Optimization Tool.
- (Если RDSH) Установите и настройте службу роли узла сеансов удаленного рабочего стола.
- Horizon 7.10 и более поздних версий обнаружит и автоматически установит роль во время установки Horizon Agent.
- Примечание : Возможно, потребуется дважды перезагрузить компьютер, чтобы установить роль, а затем агент.
- Установите и настройте Horizon Agent.
- Создайте общий каталог на файловом сервере для файлов Office (\\ FileServer \ OfficeShare).
- Загрузите и извлеките средство развертывания Office в созданный вами файловый ресурс.
- Создайте файлы configuration.xml, которые используются для загрузки и настройки Office 365 профессиональный плюс. Убедитесь, что включены следующие строки:
Примечание : не устанавливайте OneDrive Desktop или OneDrive (Канавка). - Загрузите Office 365 профессиональный плюс в общую папку в вашей локальной сети с помощью средства развертывания Office и файла configuration.xml. В командной строке с повышенными привилегиями запустите setup.exe.
\ FileServer \ OfficeShare \ setup.exe / загрузить
\ FileServer \ OfficeShare \ Configuration.xml - Установите Office 365 профессиональный плюс на рабочий стол VDI или сервер RDS (установите на главную виртуальную машину при использовании технологии мгновенного клонирования или View Composer) с помощью средства развертывания Office 2016 вместе с конфигурацией.xml файл. Из командной строки с повышенными привилегиями запустите setup.exe с помощью ODT. Укажите параметр / configure и укажите расположение файла configuration.xml:
\\ FileServer \ OfficeShare \ setup.exe / configure
\\ FileServer \ OfficeShare \ Configuration.xml - Дождитесь завершения команды. Не запускайте и не активируйте никакие программы Office в это время. Процесс установки может занять несколько минут, и окно выполнения не отображается.
Примечание : при установке Office 365 профессиональный плюс как часть базового образа убедитесь, что не активировали Office 365 профессиональный плюс перед подготовкой общих компьютеров.Это предотвращает установку временных ключей продукта в процессе создания образа. Пользователи активируют Office 365 профессиональный плюс, войдя в систему с учетными данными своей учетной записи. - Установите приложение синхронизации OneDrive на компьютер через OneDriveSetup.exe / allusers. Для получения дополнительной информации см. Инструкцию по установке.
Рекомендации по развертыванию Office 365 профессиональный плюс в среде Horizon 7
В этом разделе представлены передовые практики, рекомендации, советы и оптимизации для вашего развертывания.
• Активация общего компьютера
• Microsoft FSLogix
• VMware Dynamic Environment Manager (DEM)
• Объемы приложений VMware
• Приложение Microsoft One Drive Sync
• Microsoft Outlook
• VMware Workspace ONE Access
• Советы и оптимизации
Активация общего компьютера
В этом разделе обсуждается несколько соображений при использовании активации общего компьютера в развертывании.
• Подключение к Интернету — Поскольку общий компьютер должен связаться со службой лицензирования Office в Интернете для получения или продления токена лицензирования, необходимо надежное соединение между общим компьютером и Интернетом.
• Продление срока действия токена лицензии — Токен лицензии, который хранится на общем компьютере, действителен до семи дней, независимо от того, входит ли пользователь в систему в течение этого времени. Когда срок действия токена лицензирования достигает 50%, Office 365 профессиональный плюс автоматически пытается обновить токен лицензирования, пока пользователь находится в системе.Через семь дней срок действия токена лицензии истекает. В следующий раз, когда пользователь запускает программу Office 365 профессиональный плюс, Office 365 профессиональный плюс связывается со службой лицензирования Office в Интернете, чтобы получить новый токен лицензирования.
• Режим ограниченной функциональности — если пользователь не имеет лицензии на Office 365 профессиональный плюс или если пользователь закрывает диалоговое окно «Активировать Office», токен лицензии не будет получен. Office 365 профессиональный плюс не активирован и теперь находится в режиме ограниченной функциональности. Это означает, что пользователь может просматривать и распечатывать документы Office 365 профессиональный плюс, но не может создавать или редактировать документы.Office 365 профессиональный плюс отображает уведомление о том, что большинство функций отключено.
• Пределы активации — Обычно вы можете установить и активировать Office 365 профессиональный плюс на пяти или менее компьютерах. Использование Office 365 профессиональный плюс с включенным SCA не учитывается при ограничении пяти компьютеров. Microsoft позволяет одному пользователю временно активировать Office 365 профессиональный плюс на том, что он считает разумным, до 20 общих компьютерных устройств в неделю в течение заданного периода времени. Пользователь получает сообщение об ошибке в маловероятном случае превышения лимита.Дополнительные сведения см. В разделе Устранение проблем с активацией на общем компьютере для Office 365 профессиональный плюс.
Microsoft FSLogix
Microsoft FSLogix — это набор решений, позволяющих непостоянному пользователю, подключенному к VDI или RDSH, иметь постоянный опыт, перенаправляя профиль пользователя (контейнер профиля) или просто конфигурацию Office 365 (контейнер Office) в файл VHD (x) на сетевой ресурс.
Заявление об ограничении ответственности
FSLogix — одно из многих сторонних решений, которые работают с VMware Horizon. Хотя в этом руководстве показаны примеры моделей для интеграции, VMware не несет ответственности за поддержку использования программного обеспечения FSLogix с продуктами VMware. Как и в случае с любой технологией управления профилями, правильный дизайн, резервирование компонентов, резервное копирование и другие методы управления являются обязательными для обеспечения хорошего взаимодействия с пользователем и предотвращения потери пользовательских данных. VMware предоставляет это руководство, чтобы продемонстрировать функциональную совместимость контейнера профиля FSLogix с компонентами Horizon JMP.Рекомендации по проектированию Horizon см. В справочной архитектуре VMware Workspace ONE и Horizon. За инструкциями по определению размера, масштабированию и обслуживанию компонентов FSLogix обращайтесь в Microsoft.
Контейнер профиля FSLogix
Контейнер профиля FSLogix перенаправляет весь профиль пользователя в сетевое расположение в файле VHD (x) для нестандартных сред.
Офисный контейнер FSLogix
Контейнер FSLogix Office перенаправляет только те области профиля, которые относятся к Microsoft Office и являются подмножеством контейнера профиля.Контейнер Office позволяет параметрам Office перемещаться в непостоянных средах. Контейнер Office позволит активации Office перемещаться и захватывать локальные данные, такие как кэш OneDrive и Outlook OST для режима кэширования.
Подробная информация о настройке и настройке FSLogix:
• Обзор FSLogix
• Загрузите и установите FSLogix
• Настроить офисный контейнер FSLogix
• Настройка контейнера профиля FSLogix
• Требования к Microsoft FSLogix
Следующий документ подробно описывает установку и настройку FSLogix с JMP и Horizon Cloud в Azure.Процесс установки и настройки одинаков для контейнеров профиля FSLogix и контейнеров Office:
• Интеграция контейнеров профилей FSLogix с платформой своевременного управления VMware Horizon (JMP)
• Интеграция контейнеров профилей FSLogix с облачной службой VMware Horizon в Microsoft Azure
VMware Dynamic Environment Manager (DEM)
VMware Dynamic Environment Manager (DEM) (официально именуемый VMware User Environment Manager) — это решение для управления профилями и политиками, которое поддерживает персонализацию и динамическую конфигурацию политик в виртуальных, физических и облачных средах рабочего стола Windows.Вы можете использовать DEM для упрощения управления политиками путем замены и унификации проблемных, неподдерживаемых или сложных сценариев входа в систему и логики профиля. Вы можете сопоставить параметры среды, такие как сети и принтеры, и динамически применять политики и настройки безопасности конечных пользователей. DEM гарантирует, что настройки и настройки каждого пользователя следуют за этим пользователем из одного места в другое, независимо от конечной точки, используемой для доступа к ресурсам пользователя.
Office 365 профессиональный плюс использует DEM, как и установка Office на основе MSI, независимо от метода развертывания и сервис-ориентированной модели.DEM можно использовать для сохранения параметров Windows и приложений, таких как Office 365, в непостоянных сеансах, а также для управления пользовательской средой. Примеры настроек пользовательской среды:
• Настройки ADMX
• Блокировка приложений
• Повышение привилегий
• Ассоциации типов файлов
• Интеллектуальная политика Horizon
• Перенаправление папок
• Сопоставление принтеров и др.
Предустановленные параметры можно использовать для настройки языка или других параметров приложения для каждого пользователя или устройства.DirectFlex в DEM определит, когда приложение запущено, и настройки среды, такие как сопоставление принтеров или подключенные диски, могут быть выполнены в режиме реального времени, когда приложение, которому они нужны, запущено.
Для получения дополнительной информации см. VMware Dynamic Environment Manager и Краткое руководство по VMware User Environment Manager.
Объемы приложений VMware
VMware App Volumes — это решение для доставки приложений Windows и управления жизненным циклом приложений, которое можно использовать с виртуальными средами Horizon 7 и RDSH.App Volumes использует контейнеры приложений, называемые AppStacks (пакеты в App Volumes 4), которые представляют собой виртуальные диски только для чтения, содержащие все компоненты, такие как исполняемые файлы и ключи реестра, необходимые для запуска приложения. Когда AppStack развернут, он не требует установки конечным пользователем и доступен для использования в течение нескольких секунд. Вы можете использовать App Volumes для доставки собственных приложений Windows, виртуализированных приложений Windows, таких как пакеты ThinApp, и приложений, предназначенных для опубликованных приложений как в RDSH, так и в приложениях, размещенных на виртуальных машинах.
AppStacks работают как с Horizon 7 VDI, так и с приложениями, размещенными на виртуальных машинах, и с RDSH. Для серверов RDSH и приложений, размещенных на виртуальных машинах, AppStack доставляется на машину и подключается при запуске службы, чтобы все пользователи могли получить доступ к приложениям. App Volumes расширяет возможности управления Office 365 профессиональный плюс для этих сред с помощью подготовки «один ко многим», чтобы упростить процесс развертывания, обновления и исправления систем.
Тома с возможностью записи — это тома для чтения / записи, назначаемые каждому пользователю.Есть три типа шаблонов записываемых томов:
• Только профиль : содержит профиль пользователя и позволяет ему перемещаться между сеансами.
• Только UIA : разрешает приложениям, установленным пользователем, перемещаться между непостоянными сеансами. Примером являются подключаемые модули Office 365.
• Профиль UIA plus : содержит профиль пользователя и позволяет пользователю устанавливать приложения. И установленные приложения, и профиль будут перемещаться между непостоянными сеансами.
Тома с возможностью записи доступны только на виртуальных рабочих столах — они недоступны на RDSH. Дополнительные сведения о томах приложений см. В разделе VMware App Volumes. Дополнительные сведения об установке продуктов Office в App Volumes см. В разделе Установка и использование продуктов Microsoft Office с VMware App Volumes 2.x.
Приложение Microsoft One Drive Sync
OneDrive для бизнеса официально не поддерживается для RDSH или для непостоянных развертываний VDI.Следует использовать новое приложение синхронизации OneDrive. Дополнительные сведения см. В разделе Использование приложения синхронизации на виртуальных рабочих столах. Это новое приложение для синхронизации устанавливается один раз на каждую машину, и все пользователи используют одну установку OneDrive. Это поможет ускорить процесс входа в систему и уменьшить разрастание, поскольку в системе есть только одна копия onedrive.exe.
Не устанавливайте OneDrive Desktop или OneDrive (Groove) как часть настройки XML с помощью инструмента настройки Office. Вместо этого запустите файл onedrivesetup.exe, который включен в загрузку, с параметром / allusers, чтобы выполнить установку OneDrive на компьютере.Если существует уже установленная версия Office, удалите все клиенты OneDrive и таким же образом установите приложение синхронизации OneDrive. Дополнительные сведения см. В разделе «Инструкции по установке приложения синхронизации OneDrive на компьютер».
Файлы OneDrive по запросу
OneDrive Files On-Demand использует обновление Windows 10 Fall Creators (1709) и клиент синхронизации OneDrive, чтобы упростить взаимодействие с пользователем благодаря доступности облачного хранилища. Мы рекомендуем всегда использовать файлы по запросу. С помощью Files On-Demand вы можете получить доступ ко всем своим файлам в облаке без необходимости загружать их все и использовать место для хранения в вашей системе.Все ваши онлайн-файлы OneDrive можно увидеть в проводнике и работать так же, как и любой другой файл в вашей системе. Вы сможете открывать файлы, доступные только в Интернете, из любого рабочего стола или приложений из Магазина Windows с помощью средства выбора файлов Windows.
Файлы и подпапки в OneDrive доступны по запросу и имеют синий значок облака, указывающий, что содержимое находится в сети. В онлайн-файлах содержатся подробные сведения, такие как дата изменения, тип, размер, и они доступны для поиска, как и традиционные файлы Windows.Однако размер файлов в локальном хранилище равен нулю. При доступе к онлайн-файлу двойным щелчком данные загружаются в локальное хранилище по умолчанию. Загруженные файлы отмечены зеленым значком галочки при просмотре из OneDrive.
Изменения, внесенные в загруженные локально доступные файлы, постоянно синхронизируются с онлайн-репозиторием. При использовании контейнера FSLogix, только профиля томов приложений или тома Profile Plus с возможностью записи UIA загруженные файлы будут доступны для следующего рабочего стола Instant Clone, который получит пользователь.См. В разделе «Решения для настольных компьютеров» подробные сведения об использовании контейнера FSLogix Office с активацией Office и DEM. В контекстном меню OneDrive есть возможность установить для файлов значение «Всегда хранить на этом устройстве». Эти файлы останутся локальными в контейнере FSLogix или томе с возможностью записи (только профиль или профиль плюс UIA).
Рисунок 3 . Файлы OneDrive по запросу
Для получения дополнительной информации см. Следующие дополнительные ресурсы:
• Один диск на виртуальных рабочих столах
• Установка приложения One Drive Sync на машину
• Файлы по запросу
• Резервное копирование OneDrive
Microsoft Outlook
В этом разделе описаны области, которые следует учитывать при использовании продукта Outlook в составе Office 365 профессиональный плюс в среде VMware Horizon 7.Основными областями рассмотрения являются понимание режима кэширования Exchange в Outlook и оптимизация Outlook для Office 365 профессиональный плюс и RDSH.
Общие сведения о режиме кэширования Outlook
Во многих случаях режим кэширования данных Exchange является рекомендуемым вариантом для развертываний Office 365. При использовании учетной записи электронной почты Microsoft Exchange для подключения к Интернету режим кэширования может повысить производительность. Режим кэширования сохраняет локальную копию данных вашего почтового ящика на вашем компьютере. Outlook обращается к этой кэшированной копии вместо облака, что сокращает время отклика.
Если режим кэширования Exchange не включен, все данные для операций сохраняются и извлекаются из облака, что может занять много времени и снизить производительность. В режиме кэширования вы можете получить доступ к загруженным данным, даже если сетевое соединение разорвано, и вы можете продолжать работать в автономном режиме, пока ваше сетевое соединение не будет восстановлено. Напротив, когда включен сетевой режим по умолчанию, Outlook постоянно обращается к Office 365 и ничего не кэширует локально.
Чтобы включить режим кэширования Outlook для Office 365 профессиональный плюс в системе Horizon 7:
• Используйте Outlook 2013 SP1 или более позднюю версию
• Определение режима кэширования Exchange в объектах групповой политики Windows
• Настроить полные элементы или только заголовки в объектах групповой политики Windows
Том App Volumes с возможностью записи (только профиль или профиль UIA plus) или контейнер FSLogix можно использовать для сохранения кэшированных данных Outlook в непостоянных сеансах.Дополнительные сведения см. В разделе Контейнер FSLogix Office с активацией Office и DEM.
VMware Workspace ONE Access
VMware Workspace ONE Access (ранее называвшаяся VMware Identity Manager) — это предложение, которое обеспечивает подготовку приложений, каталог приложений и виртуальных рабочих столов для самообслуживания, управление условным доступом и единый вход (SSO) для программного обеспечения как сервис (SaaS), веб, облачные и собственные мобильные приложения.VMware Workspace ONE Access предоставляет вашей ИТ-группе центральное место для управления политикой выделения ресурсов и доступа с помощью интеграции каталогов, федерации удостоверений и пользовательской аналитики.
VMware Workspace ONE Access обеспечивает поддержку единого входа для Office 365, чтобы доверять службе VMware Workspace ONE Access для аутентификации в приложениях Office 365. Кроме того, Workspace ONE Access обеспечивает поддержку федерации с возможностью настройки исходящей подготовки пользователей и групп в Azure Active Directory, которая используется в Office 365.
Дополнительные сведения см. В разделе Интеграция VMware Workspace ONE Access с Office 365.
Советы и оптимизации
При использовании Office 365 профессиональный плюс в среде Horizon 7 могут быть полезны следующие соображения.
• Не включайте автоматические обновления для Office 365 при использовании технологии мгновенного клонирования или View Composer.Примените обновления к базовому образу вручную. Обновления Office можно настроить с помощью групповых политик и административного шаблона Office.
• Примечание : Microsoft часто обновляет шаблоны политик, убедитесь, что у них всегда самая последняя версия.
• VMware OS Optimization Tool (OSOT) — этот инструмент помогает оптимизировать системы Windows для использования с VMware Horizon 7. Инструмент оптимизации включает настраиваемые шаблоны для включения или отключения системных служб и функций Windows в соответствии с рекомендациями и передовыми методами VMware в нескольких системах.Поскольку большинство системных служб Windows включены по умолчанию, инструмент оптимизации можно использовать для простого отключения ненужных служб и функций для повышения производительности.
• Помощник по поддержке и восстановлению Майкрософт (SaRA) для Office 365. Помощник по поддержке и восстановлению Майкрософт запускает тесты, чтобы выяснить, что не так, и предлагает лучшее решение для выявленной проблемы. В настоящее время он может исправить проблемы с Office, Office 365 или Outlook. Если Помощник по поддержке и восстановлению Майкрософт не может решить для вас проблему, он предложит следующие действия и поможет вам связаться со службой поддержки Майкрософт.
• Исправление Office 365 в нестабильных системах. Ниже приведены рекомендации по обновлению и поддержке Office 365 ProPlus в нестабильных системах VDI или RDS.
- Отключить установку исправлений по умолчанию — отключить обновления
- Отключить взаимодействие с пользователем или указать пустой путь
- Ежемесячно интегрируйте сборки Office в образ Windows
Решения для десктопов
В этом разделе предлагаются рекомендуемые решения при использовании Office 365 с непостоянными рабочими столами Horizon 7.Предлагается несколько решений. Каждый из них обеспечивает постоянство активации Office 365 и пользовательских данных в непостоянных сеансах рабочего стола.
Контейнер FSLogix Office + Диспетчер динамической среды + Тома приложений
В этом сценарии мы используем контейнер Microsoft FSLogix Office для сохранения данных конфигурации Office 365, включая активацию Office в непостоянных пользовательских сеансах.Контейнер Office позволяет перемещать все параметры Office 365 и локальные данные, такие как кэш One Drive или данные Outlook OST. FSLogix настраивается либо через реестр, либо через GPO в отношении того, какие компоненты Office 365 будут сохранены. Эта информация передается в файл VHD (x) в общей сетевой папке. Контейнер FSLogix Office разработан для использования вместе с другим решением для управления профилями. Поскольку контейнер Office захватывает только подмножество профиля пользователя, необходимо использовать другое решение для сбора оставшихся необходимых данных.Кроме того, данные активации Office зашифрованы через DPAPI и должны быть расшифрованы для использования в непостоянных сеансах. Для этого мы можем использовать Dynamic Environment Manager (DEM). Следующие местоположения необходимо перемещать между непостоянными сеансами:
Рисунок 4 . Непостоянные рабочие столы с FSLogix Office Container, DEM и App Volumes
Это может быть выполнено либо путем создания нового шаблона персонализации и добавления
Рисунок 5 . Ключи шифрования активации Roam Office с DEM
В дополнение к перемещаемой папке для DPAPI, DEM будет использоваться для следующего:
• Данные конфигурации пользователя — Сохранение данных конфигурации для приложений и параметров Windows вне приложений Office.Эти данные перемещаются между непостоянными сеансами рабочего стола. Обратите внимание, что при использовании контейнера FSLogix Office вам не нужно использовать шаблоны DEM для Microsoft Office.
• Пользовательская среда — Вы можете использовать вкладку Пользовательская среда консоли управления для создания и управления настройками пользовательской среды. Настройки применяются при входе в систему и выходе из системы. Примерами являются интеллектуальные политики Horizon, блокировка приложений, повышение привилегий или перенаправление папок.
• Повышение привилегий — Разрешить пользователям, не являющимся администраторами, устанавливать программное обеспечение.Он используется вместе с томом App Volumes, предназначенным только для записи UIA. Это позволит установленным приложениям перемещаться по непостоянным системам. Для получения дополнительной информации см. Обзор функции повышения привилегий.
• Предварительно определенные настройки — Настройки могут применяться к приложению автоматически. Примером является предварительное заполнение имен серверов в приложении или выбор языка по умолчанию.
• Перенаправление папок — Перенаправляет папки с пользовательскими данными в общую папку, чтобы сделать их доступными для непостоянных сеансов.Примером может служить папка «Документы».
App Volumes будут использоваться для предоставления приложений в дополнение к тому, что установлено в базовом образе через AppStacks, а также для предоставления пользователям без прав администратора возможности устанавливать приложения, которые будут перемещаться между непостоянными сеансами рабочего стола с использованием только UIA. Доступный для записи том в сочетании с повышением привилегий в DEM.
Рисунок 6 . Только для записи МАУ, том
Диспетчер динамической среды + объемы приложений
В этом сценарии мы используем Dynamic Environment Manager (DEM) и App Volumes для обеспечения постоянства данных Office 365, включая активацию лицензий в непостоянных сеансах.Тома приложений будут использоваться для назначения тома с возможностью записи профиля UIA + каждому пользователю. Этот тип записываемого тома будет перемещаться по всему профилю пользователя, а также позволит пользователям устанавливать приложения, которые будут доступны в непостоянных сеансах. Это будет использоваться для перемещения всех данных активации Office 365, а также данных локального пользователя, включая такие данные, как кэш OneDrive или OST-файл Outlook. Поскольку весь профиль перенаправляется на записываемый том, нет необходимости настраивать DEM для перемещения отдельных местоположений папок, требуемых DPAPI.В этом случае также нет необходимости в перенаправлении папок. Все (данные активации Office, данные пользователей Office, общие данные пользователей) хранятся в профиле и перенаправляются на том с возможностью записи. App Volumes также будут использоваться для предоставления приложений в дополнение к тому, что установлено в базовом образе через AppStacks, а также для предоставления пользователям без прав администратора возможности устанавливать приложения, которые будут перемещаться между непостоянными сеансами рабочего стола с помощью Profile plus. Записываемый том МАУ в сочетании с повышением привилегий в DEM.
Рисунок 7 . Диспетчер динамической среды + объемы приложений
DEM будет использоваться для:
• Пользовательская среда — Вы можете использовать вкладку Пользовательская среда консоли управления для создания и управления настройками пользовательской среды. Настройки применяются при входе в систему и выходе из системы. Примерами являются интеллектуальные политики Horizon, блокировка приложений, повышение привилегий или перенаправление папок.
• Повышение привилегий — Разрешить пользователям, не являющимся администраторами, устанавливать программное обеспечение.Он используется вместе с профилем томов приложений и записываемым томом UIA. Это позволит установленным приложениям перемещаться по непостоянным системам. Для получения дополнительной информации см. Обзор функции повышения привилегий.
• Предварительно определенные настройки — Настройки могут применяться к приложению автоматически. Примером является предварительное заполнение имен серверов в приложении или выбор языка по умолчанию.
Рисунок 8 . UIA plus Profile Writable Volume
Контейнер профиля FSLogix + DEM + тома приложений
В этом сценарии контейнер профиля FSLogix объединен с DEM и томами приложений, чтобы обеспечить постоянство взаимодействия с пользователем и данных Office 365 на непостоянных рабочих столах.FSLogix настраивается либо через реестр, либо через GPO. Затем профиль перенаправляется в файл VHD (x) в общей сетевой папке. Контейнер профиля FSLogix перенаправляет весь профиль пользователя, поэтому нет необходимости перенаправлять папки для данных DPAPI или для перенаправления папок пользователя. Все (данные активации Office, данные пользователя Office, общие данные пользователя) находится в профиле и перенаправляется в файл VHD (x) контейнера профиля FSLogix.
Рисунок 9 . Контейнер профиля Microsoft FSLogix, диспетчер динамической среды и тома приложений
DEM будет использоваться для:
• Пользовательская среда — Вы можете использовать вкладку Пользовательская среда консоли управления для создания и управления настройками пользовательской среды.Настройки применяются при входе в систему и выходе из системы. Примерами являются интеллектуальные политики Horizon, блокировка приложений, повышение привилегий или перенаправление папок.
• Повышение привилегий — Разрешить пользователям, не являющимся администраторами, устанавливать программное обеспечение. Он используется вместе с томом App Volumes, предназначенным только для записи UIA. Это позволит установленным приложениям перемещаться по непостоянным системам. Для получения дополнительной информации см. Обзор функции повышения привилегий.
• Предварительно определенные настройки — Настройки могут применяться к приложению автоматически.Примером является предварительное заполнение имен серверов в приложении или выбор языка по умолчанию.
App Volumes будут использоваться для предоставления приложений в дополнение к тому, что установлено в базовом образе через AppStacks, а также для предоставления пользователям без прав администратора возможности устанавливать приложения, которые будут перемещаться между непостоянными сеансами рабочего стола с использованием только UIA. Доступный для записи том в сочетании с повышением привилегий в DEM.
Это решение подробно описано в: Интеграция контейнеров профилей FSLogix с платформой своевременного управления VMware Horizon (JMP).
Решения для RDSH
Следующие решения охватывают использование узла служб удаленных рабочих столов (RDSH) для доставки Microsoft Office. Эти решения обеспечивают сохранение данных активации Office, а также пользовательских данных, таких как кэш OneDrive или OST-файл режима кэширования Outlook.
Мгновенное клонирование RDSH — офисный контейнер FSLogix + DEM + тома приложений
В этом сценарии мы используем контейнер Microsoft FSLogix Office для сохранения данных конфигурации Office 365, включая активацию Office в непостоянных пользовательских сеансах.Контейнер Office позволит перемещать все параметры Office 365 и локальные данные, такие как кэш One Drive или данные Outlook OST. FSLogix настраивается либо через реестр, либо через GPO в отношении того, какие компоненты Office 365 будут сохранены. Эта информация передается в файл VHD (x) в общей сетевой папке. Контейнер FSLogix Office разработан для использования вместе с другим решением для управления профилями. Поскольку контейнер Office захватывает только подмножество профиля пользователя, необходимо использовать другое решение для сбора оставшихся необходимых данных.Кроме того, данные активации Office зашифрованы через DPAPI и должны быть расшифрованы для использования в непостоянных сеансах. Для этого мы можем использовать Dynamic Environment Manager (DEM). Следующие местоположения необходимо перемещать между непостоянными сеансами:
Рисунок 10 . Мгновенное клонирование RDSH с помощью FSLogix Office Container + DEM + App Volumes
Это может быть выполнено либо путем создания нового шаблона персонализации и добавления
Рисунок 11 . Ключи шифрования активации Roam Office с DEM
В дополнение к перемещаемой папке для DPAPI, DEM будет использоваться для следующего:
• Данные конфигурации пользователя — Сохранение данных конфигурации для приложений и параметров Windows вне приложений Office.Эти данные перемещаются между непостоянными сеансами рабочего стола. Обратите внимание, что при использовании контейнера FSLogix Office вам не нужно использовать шаблоны DEM для Microsoft Office.
• Пользовательская среда — Вы можете использовать вкладку Пользовательская среда консоли управления для создания и управления настройками пользовательской среды. Настройки применяются при входе в систему и выходе из системы. Примерами являются интеллектуальные политики Horizon, блокировка приложений, повышение привилегий или перенаправление папок.
• Предварительно определенные настройки — Настройки могут применяться к приложению автоматически.Примером является предварительное заполнение имен серверов в приложении или выбор языка по умолчанию.
• Перенаправление папок — Перенаправляет папки с пользовательскими данными в общую папку, чтобы сделать их доступными для непостоянных сеансов. Примером может служить папка «Документы».
App Volumes можно использовать для доставки стека приложений, подключенных к компьютеру, на серверы RDSH. AppStacks будут прикреплены при запуске компьютера, а затем могут быть опубликованы для конечных пользователей как пулы приложений. Лучше всего назначить прикрепленные к компьютеру стеки приложений организационной единице в Active Directory, которая содержит серверы RDSH.
Рисунок 12 . AppStack, подключенный к компьютеру, назначен организационной единице
Мгновенное клонирование RDSH — контейнер профиля FSLogix + DEM + тома приложений
В этом сценарии контейнер профиля FSLogix объединен с DEM и томами приложений, чтобы обеспечить постоянство взаимодействия с пользователем и данных Office 365 на непостоянных рабочих столах.FSLogix настраивается либо через реестр, либо через GPO. Затем профиль перенаправляется в файл VHD (x) в общей сетевой папке. Контейнер профиля FSLogix перенаправляет весь профиль пользователя, поэтому нет необходимости перенаправлять папки для данных DPAPI или для перенаправления папок пользователя. Все (данные активации Office, данные пользователя Office, общие данные пользователя) находится в профиле и перенаправляется в файл VHD (x) контейнера профиля FSLogix.
Контейнер профилей FSLogix подробно описан в: Интеграция контейнеров профилей FSLogix с платформой своевременного управления VMware Horizon (JMP).
Рисунок 13 . Мгновенное клонирование RDSH + Контейнер профиля FSLogix + DEM + Тома приложений
DEM будет использоваться для:
• Пользовательская среда — Вы можете использовать вкладку Пользовательская среда консоли управления для создания и управления настройками пользовательской среды. Настройки применяются при входе в систему и выходе из системы. Примерами являются интеллектуальные политики Horizon, блокировка приложений, повышение привилегий или перенаправление папок.
• Предварительно определенные настройки — Настройки могут применяться к приложению автоматически.Примером является предварительное заполнение имен серверов в приложении или выбор языка по умолчанию.
App Volumes можно использовать для доставки стека приложений, подключенных к компьютеру, на серверы RDSH. AppStacks будут прикреплены при запуске компьютера, а затем могут быть опубликованы для конечных пользователей как пулы приложений. Лучше всего назначить прикрепленные к компьютеру стеки приложений организационной единице в Active Directory, которая содержит серверы RDSH.
Рисунок 14 .AppStack, подключенный к компьютеру, назначен организационной единице
Приложения, размещенные на ВМ
Начиная с версии Horizon 7.9, в Horizon появилась новая функция, называемая приложениями, размещенными на виртуальных машинах. Это позволяет использовать плавающие пулы мгновенного клонирования в качестве источника для пулов приложений. Это отличное решение для публикации приложений Office 365.Достоинства:
• Опубликовать приложение, которое не работает на серверной ОС
• Хотите запускать приложения в Windows 10
• Тот же процесс развертывания и настройки, что и обычный настольный компьютер
• Публикуйте приложения UWP, а также любые приложения Win32.
• Индивидуальное назначение пользователя машине, что предотвращает влияние одного пользователя на производительность другого пользователя, как это может происходить в RDSH
• Нет необходимости в клиентских лицензиях RDS
Требования к приложениям, размещенным на виртуальных машинах
• Горизонт 7.9 сервер или новее
• Агент Horizon 7.9 или более поздней версии
• Horizon Client 5.1 или более поздней версии
• Плавающий бассейн мгновенного клонирования
• Windows 10 1803 или новее
Для получения дополнительной информации см. Пошаговое руководство по функциям размещенных приложений на виртуальной машине.
Плавающий пул мгновенного клонирования создается как обычно; выберите тип сеанса «Приложение» или «Рабочий стол и приложение», чтобы включить эту функцию. Рабочий стол и приложение позволяет пользователям получать доступ к пулу как для рабочих столов, так и для приложений.Обратите внимание, что пользователи могут одновременно использовать только один тип (рабочий стол или приложение).
Рисунок 15 . Выбор типа сеанса приложения
После создания пула пройдите стандартный процесс создания пула приложений, за исключением того, что выберите «Пул рабочего стола» и выберите имя только что созданного пула. Затем вы можете выбрать приложения для публикации вручную или автоматически.
Рисунок 16 . Добавление пула приложений
Права предоставляются так же, и опубликованные приложения выглядят для пользователя так же, как приложения, размещенные на RDSH.
Рисунок 17 . Приложения, размещенные на виртуальной машине в Horizon Client
Примечание : Не используйте записываемый том UIA или повышение привилегий в этом варианте использования, поскольку пользователи взаимодействуют только с опубликованными приложениями.
Приложения, размещенные на виртуальных машинах + контейнер FSLogix Office + DEM + тома приложений
В этом сценарии мы используем контейнер Microsoft FSLogix Office для сохранения данных конфигурации Office 365, включая активацию Office в непостоянных пользовательских сеансах.Контейнер Office позволит перемещать все параметры Office 365 и локальные данные, такие как кэш One Drive или данные Outlook OST. FSLogix настраивается либо через реестр, либо через GPO в отношении того, какие компоненты Office 365 будут сохранены. Эта информация передается в файл VHD (x) в общей сетевой папке. Контейнер FSLogix Office разработан для использования вместе с другим решением для управления профилями. Поскольку контейнер Office захватывает только подмножество профиля пользователя, необходимо использовать другое решение для сбора оставшихся необходимых данных.Кроме того, данные активации Office зашифрованы через DPAPI и должны быть расшифрованы для использования в непостоянных сеансах. Для этого мы можем использовать Dynamic Environment Manager (DEM). Следующие местоположения необходимо перемещать между непостоянными сеансами:
Рисунок 18 . Приложения, размещенные на виртуальных машинах + контейнер FSLogix Office + DEM + тома приложений
Это может быть выполнено либо путем создания нового шаблона персонализации и добавления
Фиг.19 . Ключи шифрования активации Roam Office с DEM
В дополнение к перемещаемой папке для DPAPI, DEM будет использоваться для следующего:
• Данные конфигурации пользователя — Сохранение данных конфигурации для приложений и настроек Windows вне приложений Office.Эти данные перемещаются между непостоянными сеансами рабочего стола. Обратите внимание, что при использовании контейнера FSLogix Office вам не нужно использовать шаблоны DEM для Microsoft Office.
• Пользовательская среда — Вы можете использовать вкладку Пользовательская среда консоли управления для создания и управления настройками пользовательской среды. Настройки применяются при входе в систему и выходе из системы. Примерами являются интеллектуальные политики Horizon, блокировка приложений, повышение привилегий или перенаправление папок.
• Предварительно определенные настройки — Настройки могут применяться к приложению автоматически.Примером является предварительное заполнение имен серверов в приложении или выбор языка по умолчанию.
• Перенаправление папок — Перенаправляет папки с пользовательскими данными в общую папку, чтобы сделать их доступными для непостоянных сеансов. Примером может служить папка «Документы».
App Volumes можно использовать для доставки стека приложений, подключенных к компьютеру, на рабочие столы размещенных приложений виртуальной машины. AppStacks будут прикреплены при запуске компьютера, а затем могут быть опубликованы для конечных пользователей как пулы приложений.Лучше всего назначить прикрепленные к компьютеру стеки приложений организационной единице в Active Directory, которая содержит рабочие столы.
Рисунок 20 . AppStack, подключенный к компьютеру, назначен организационной единице
Приложения, размещенные на виртуальной машине + Контейнер профиля FSLogix + DEM + Тома приложений
В этом сценарии контейнер профиля FSLogix объединен с DEM и томами приложений, чтобы обеспечить постоянство взаимодействия с пользователем и данных Office 365 на непостоянных рабочих столах.FSLogix настраивается либо через реестр, либо через GPO. Затем профиль перенаправляется в файл VHD (x) в общей сетевой папке. Контейнер профиля FSLogix перенаправляет весь профиль пользователя, поэтому нет необходимости перенаправлять папки для данных DPAPI или для перенаправления папок пользователя. Все (данные активации Office, данные пользователя Office, общие данные пользователя) находится в профиле и перенаправляется в файл VHD (x) контейнера профиля FSLogix.
Контейнер профилей FSLogix подробно описан в: Интеграция контейнеров профилей FSLogix с платформой своевременного управления VMware Horizon (JMP).
Рисунок 21 . Приложения, размещенные на виртуальных машинах + контейнер FSLogix Office + тома приложений
DEM будет использоваться для:
• Пользовательская среда — Вы можете использовать вкладку Пользовательская среда консоли управления для создания и управления настройками пользовательской среды. Настройки применяются при входе в систему и выходе из системы. Примерами являются интеллектуальные политики Horizon, блокировка приложений, повышение привилегий или перенаправление папок.
• Предварительно определенные настройки — Настройки могут применяться к приложению автоматически — например, предварительное заполнение имен серверов в приложении или выбор языка по умолчанию.
App Volumes можно использовать для доставки стека приложений, подключенных к компьютеру, на серверы RDSH. AppStacks будут прикреплены при запуске компьютера, а затем могут быть опубликованы для конечных пользователей как пулы приложений. Лучше всего назначить прикрепленные к компьютеру стеки приложений организационной единице в Active Directory, которая содержит серверы RDSH.
Авторы и соавторы
Авторы
• Крис Холстед, штатный архитектор EUC, технический маркетинг для конечных пользователей, VMware
• Синди Хейер Кэрролл, технический писатель, технический маркетинг для конечных пользователей, VMware
Авторы
• Джош Спенсер, штатный архитектор EUC, технический маркетинг для конечных пользователей, VMware
• Фрэнк Андерсон, выпускник VMware
Рецензенты
• Джим Яник, старший менеджер по техническому маркетингу вычислений для конечных пользователей, VMware
• Уильям Улиг, инженер по решениям класса C1 для частного сектора EUC, VMware
• Даррен Хиронс, старший инженер по решениям, VMware
Чтобы прокомментировать этот документ, свяжитесь с отделом технического маркетинга VMware для конечных пользователей по адресу euc_tech_content_feedback @ vmware.

 Ваш старый экземпляр будет удалён навсегда.
Ваш старый экземпляр будет удалён навсегда.

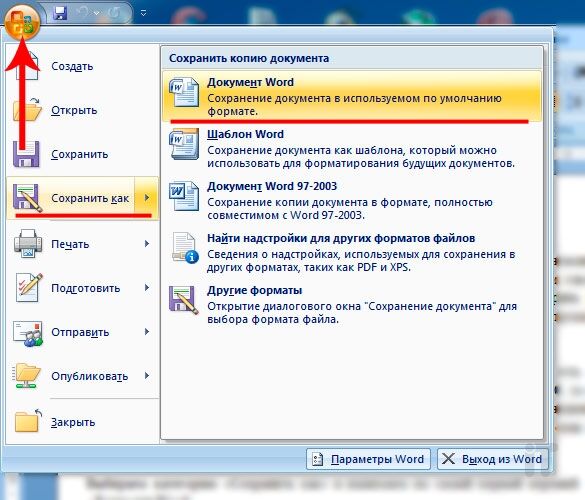 Кликните по «Файл», а затем по «Сохранить как».
Кликните по «Файл», а затем по «Сохранить как».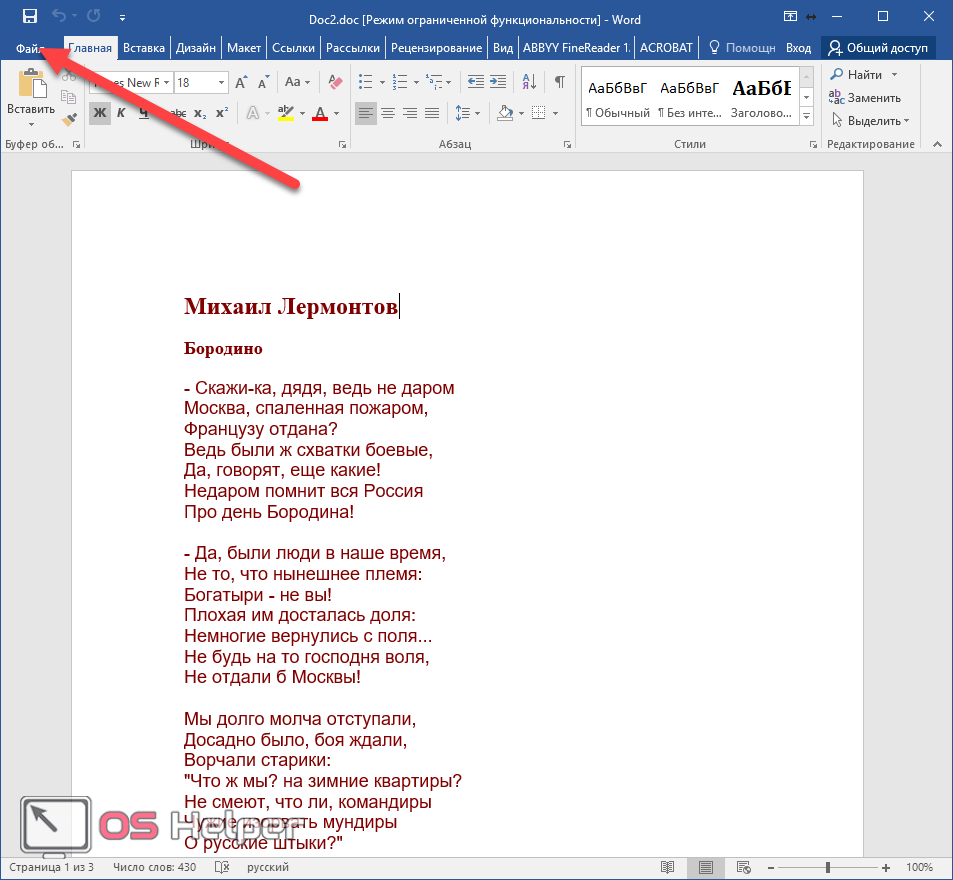 Подтверждаем действие нажатием кнопки OK.
Подтверждаем действие нажатием кнопки OK.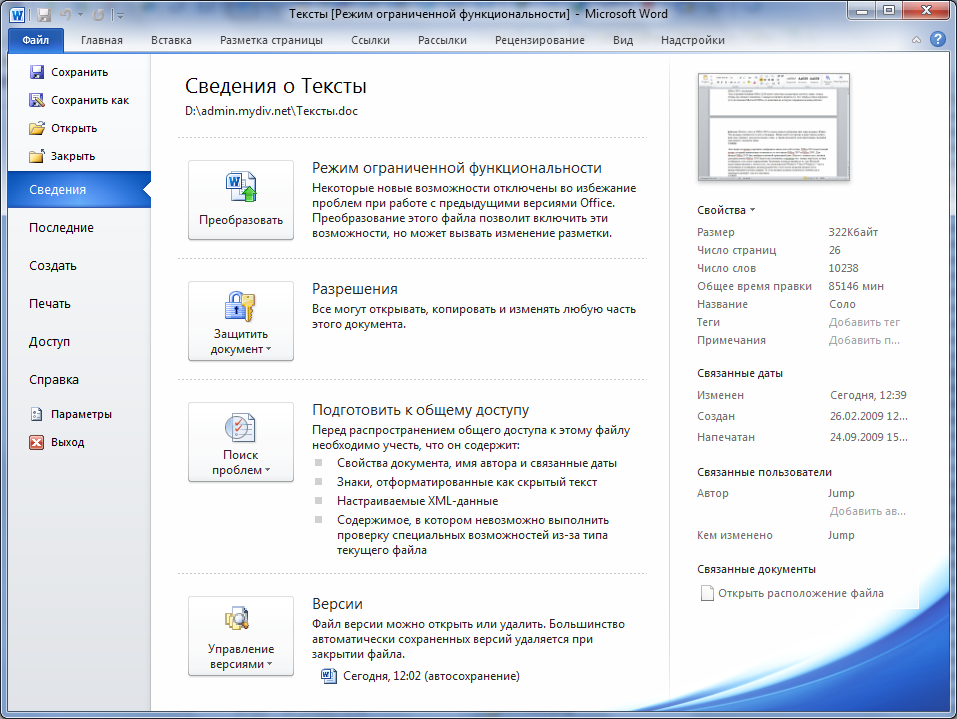 Всем новым участникам, которые присоединяются к группе, выдаются соответствующие лицензии.Когда они покидают группу, эти лицензии удаляются. Дополнительные сведения см. В разделе Лицензирование на основе групп в Azure Active Directory.
Всем новым участникам, которые присоединяются к группе, выдаются соответствующие лицензии.Когда они покидают группу, эти лицензии удаляются. Дополнительные сведения см. В разделе Лицензирование на основе групп в Azure Active Directory. С помощью одной лицензии пользователи могут установить и активировать приложения Microsoft 365 на 5 настольных / портативных компьютерах, 5 планшетах и 5 мобильных устройствах.Подписка на лицензирование на основе пользователей требует активации на уровне пользователя и требует входа пользователя с учетной записью Azure Active Directory.
С помощью одной лицензии пользователи могут установить и активировать приложения Microsoft 365 на 5 настольных / портативных компьютерах, 5 планшетах и 5 мобильных устройствах.Подписка на лицензирование на основе пользователей требует активации на уровне пользователя и требует входа пользователя с учетной записью Azure Active Directory. Он идеально подходит для сменных рабочих, кассиров в банках и пользователей, которым необходимо перемещаться между устройствами.
Он идеально подходит для сменных рабочих, кассиров в банках и пользователей, которым необходимо перемещаться между устройствами. Это идеальный режим для клиентов из сферы здравоохранения и образования, которые не синхронизируют общие учетные записи с Azure Active Directory.
Это идеальный режим для клиентов из сферы здравоохранения и образования, которые не синхронизируют общие учетные записи с Azure Active Directory.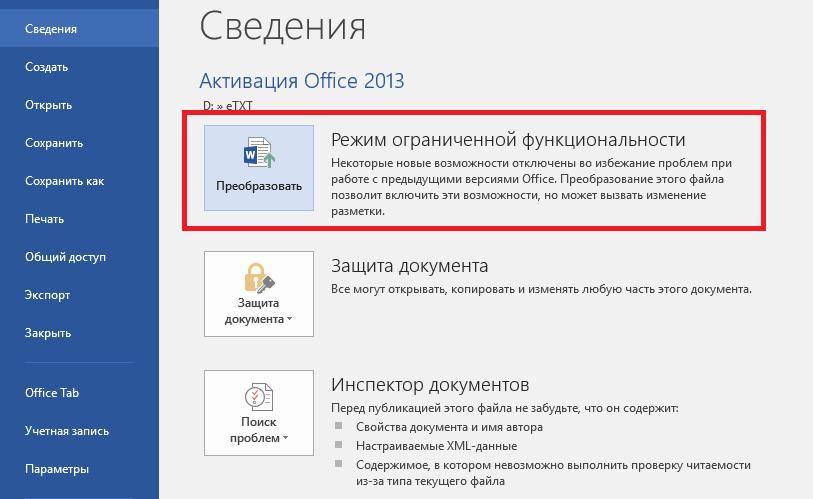 Это позволяет нелицензированным пользователям Microsoft 365 Apps просматривать и распечатывать файлы Office без запроса на активацию Office.При открытии Word, Excel или PowerPoint пользователи видят баннерное сообщение под лентой в своих приложениях Office, информирующее их о том, что Office находится в режиме просмотра.
Это позволяет нелицензированным пользователям Microsoft 365 Apps просматривать и распечатывать файлы Office без запроса на активацию Office.При открытии Word, Excel или PowerPoint пользователи видят баннерное сообщение под лентой в своих приложениях Office, информирующее их о том, что Office находится в режиме просмотра.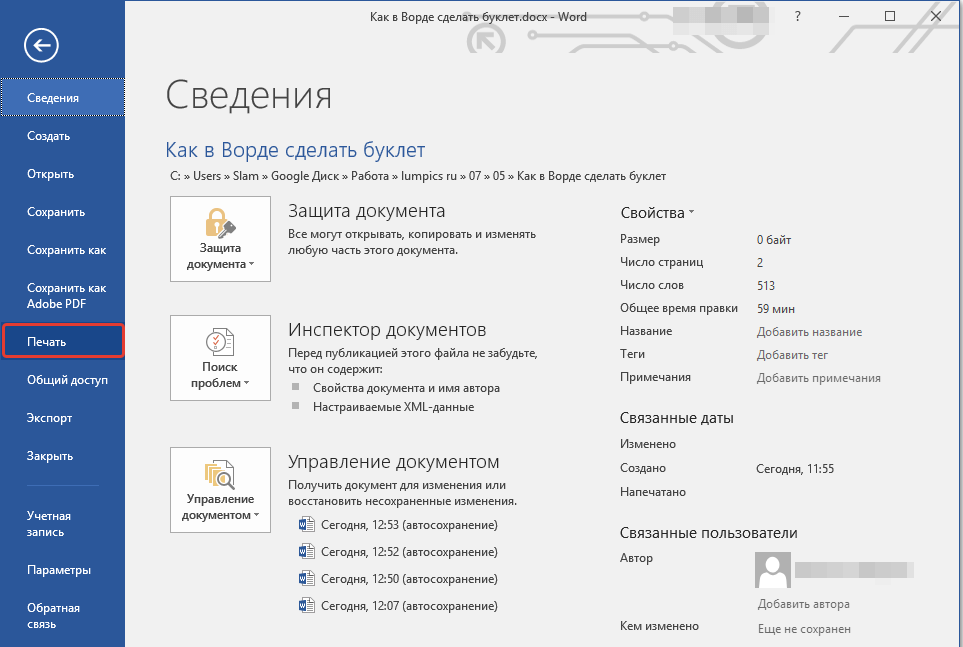
 vbs / dstatus
vbs / dstatus