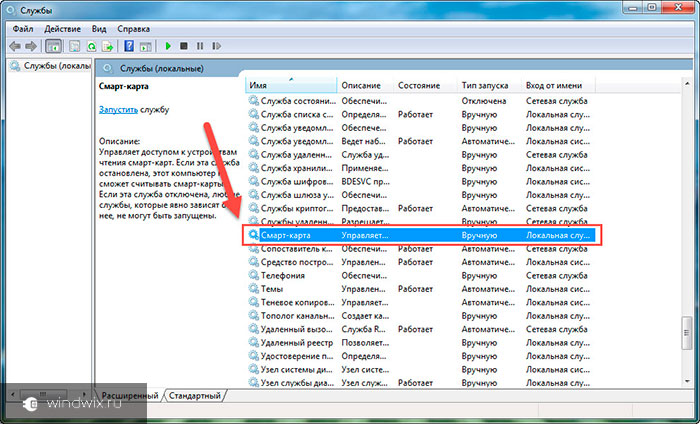Какие службы отключить в Windows 7 и 8
  windows
Для того, чтобы немного оптимизировать скорость работы Windows, можно отключить ненужные службы, однако встает вопрос: а какие службы можно отключить? Именно на этот вопрос я и постараюсь ответить в этой статье. См. также: как ускорить компьютер.
Отмечу, что отключение служб Windows необязательно приведет к какому-то значительному улучшению производительности системы: часто изменения попросту незаметны. Еще один немаловажный момент: возможно, в будущем одна из отключенных служб может оказаться нужной, а потому не забывайте о том, какие именно вы отключали. См. также: Какие службы можно отключить в Windows 10 (в статье также есть способ автоматического отключения ненужных служб, который подойдет для Windows 7 и 8.1).
Как отключать службы Windows
Для того, чтобы отобразить список служб, нажмите клавиши Win + R на клавиатуре и введите команду services.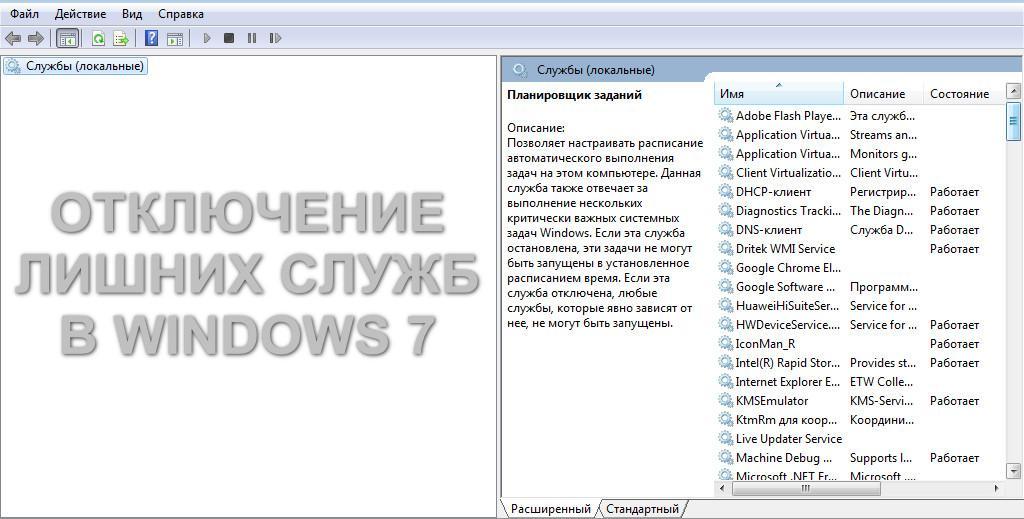 msc, нажмите Enter. Также можно зайти в панель управления Windows, открыть папку «Администрирование» и выбрать «Службы». Не используйте msconfig.
msc, нажмите Enter. Также можно зайти в панель управления Windows, открыть папку «Администрирование» и выбрать «Службы». Не используйте msconfig.
Для изменения параметров той или иной службы, дважды кликните по ней (можно нажать правой кнопкой и выбрать «Свойства» и установите необходимые параметры запуска. Для системных служб Windows, список которых будет дан далее, рекомендую устанавливать Тип запуска «Вручную», а не «Отключена». В этом случае, служба не будет запускаться автоматически, но если потребуется для работы какой-либо программы, будет запущена.
Примечание: все действия вы выполняете под собственную ответственность.
Список служб, которые можно отключить в Windows 7 чтобы ускорить компьютер
Следующие службы Windows 7 безопасно отключить (включить запуск вручную) в целях оптимизации работы системы:
- Удаленный реестр (даже лучше отключить, это может положительно сказаться на безопасности)
- Смарт-карта — можно отключать
- Диспетчер печати (если у вас нет принтера, и вы не используете печать в файлы)
- Сервер (если компьютер не подключен к локальной сети)
- Браузер компьютеров (если ваш компьютер не в сети)
- Поставщик домашних групп — если компьютер не в рабочей или домашней сети, эту службу можно отключить.

- Вторичный вход в систему
- Модуль поддержки NetBIOS через TCP/IP (если компьютер не в рабочей сети)
- Центр обеспечения безопасности
- Служба ввода планшетного ПК
- Служба планировщика Windows Media Center
- Темы (если вы используете классическую тему Windows)
- Защищенное хранилище
- Служба шифрования дисков BitLocker — если вы не знаете, что это такое, то оно не нужно.
- Служба поддержки Bluetooth — если на компьютере нет Bluetooth, можно отключить
- Служба перечислителя переносных устройств
- Windows Search (если вы не пользуетесь функцией поиска в Windows 7)
- Службы удаленных рабочих столов — также можно отключить эту службу, если вы не пользуетесь
- Факс
- Архивация Windows — если не используете и не знаете, зачем это нужно, можно отключить.
- Центр обновления Windows — можно отключить только в том случае, если вы и так отключили обновления Windows.
В дополнение к этому, программы, которые вы устанавливаете на компьютер, также могут добавлять свои службы и запускать их. Некоторые из этих служб нужны — антивирус, служебное ПО. Некоторые другие — не очень, в частности это касается служб обновления, которые обычно называются Имя_программы + Update Service. Для браузера, Adobe Flash или антивируса обновления важно, а вот, например, для DaemonTools и других прикладных программ — не очень. Эти службы также можно отключить, это в равной степени относится к Windows 7 и Windows 8.
Некоторые из этих служб нужны — антивирус, служебное ПО. Некоторые другие — не очень, в частности это касается служб обновления, которые обычно называются Имя_программы + Update Service. Для браузера, Adobe Flash или антивируса обновления важно, а вот, например, для DaemonTools и других прикладных программ — не очень. Эти службы также можно отключить, это в равной степени относится к Windows 7 и Windows 8.
Службы, которым можно безопасно отключить в Windows 8 и 8.1
В дополнение к тем службам, что были указаны выше, для оптимизации производительности системы, в Windows 8 и 8.1 можно безопасно отключить следующие системные службы:
- BranchCache — просто отключить
- Клиент отслеживания изменившихся связей — аналогично
- Семейная безопасность — если вы не используете семейную безопасность Windows 8, то эту службу можно отключить
- Все службы Hyper-V — при условии, что вы не пользуетесь виртуальными машинами Hyper-V
- Служба инициатора Майкрософт iSCSI
- Биометрическая служба Windows
Как я уже сказал, отключение служб необязательно приведет к заметному ускорению работы компьютера.
Дополнительная информация об отключении служб Windows
Помимо всего, что было перечислено, обращаю внимание на следующие моменты:
- Настройки служб Windows являются глобальными, то есть применяются ко всем пользователям.
- После изменения (отключения и включения) настроек служб, перезагрузите компьютер.
- Использовать msconfig для изменения настроек служб Windows не рекомендуется.
- Если вы не уверены, стоит ли отключать какую-то службу, установите тип запуска в значение «Вручную».
Ну что же, кажется, это все, что я могу рассказать на тему того, какие службы отключить и не пожалеть об этом.
Подписаться | Поддержать сайт и автора
А вдруг и это будет интересно:
Ненужные службы Windows 7
Во время работы операционной системы незаметно от пользователя исполняются десятки небольших программок, которые называются службами. Они могут отвечать за самые разные вещи: за подключение к сети, за переключение языков, поддержку Wi-Fi и Bluetooth, работы с принтерами и факсами, и т.д. По умолчанию, все службы Windows активированы с целью упрощения работы с компьютером. Однако все они потребляют некоторое количество системных ресурсов. В данной статье представлено описание, какие службы можно безбоязненно отключить с целью повышения скорости работы Windows.
Они могут отвечать за самые разные вещи: за подключение к сети, за переключение языков, поддержку Wi-Fi и Bluetooth, работы с принтерами и факсами, и т.д. По умолчанию, все службы Windows активированы с целью упрощения работы с компьютером. Однако все они потребляют некоторое количество системных ресурсов. В данной статье представлено описание, какие службы можно безбоязненно отключить с целью повышения скорости работы Windows.
Подобная оптимизация особенно важна для маломощных компьютеров, страдающих от нехватки оперативной памяти.
Грамотная настройка системы и отключение ненужных служб может ощутимо повысить производительность любого ПК.
По умолчанию в Windows подключены даже те процессы, которые могут никогда не понадобиться рядовому пользователю. К ним можно отнести поддержку факсов, управление удаленными рабочими столами и реестрами, и, к примеру, работу с сетью, при условии, что у вас в данный момент всего одна машина.
Настройка и отключение служб
Для работы со службами компанией Microsoft разработан интерфейс, доступ к которому по умолчанию осуществляется через панель управления:
- Вызовите меню «Пуск».
 Это можно сделать с помощью специальной кнопки внизу экрана или нажатием клавиши Windows на клавиатуре.
Это можно сделать с помощью специальной кнопки внизу экрана или нажатием клавиши Windows на клавиатуре. - Далее нужно открыть «Панель управления».
- Перейдите в категорию «Система и безопасность».
- Теперь откройте раздел «Администрирование».
- Здесь можно найти нужный вам менеджер служб. Откройте его.
- В новом окне откроется системная утилита, с помощью которой осуществляется настройка служб и оптимизация их работы. Вы можете нажать на любой объект из списка, чтобы прочитать его описание и узнать, для чего он нужен.
- Здесь можно запустить и отключить работу службы с помощью управляющих кнопок, которые находятся в меню над списком, гиперссылок в описании элемента или в контекстном меню, вызываемое нажатием ПКМ.
- После остановки службы вам необходима настройка ее запуска. Нужно вызвать ниспадающее меню и открыть пункт «Свойства».
- Присвойте параметру «Тип запуска» значение «Отключить» вместо «По умолчанию».
- Нажмите «Применить» и «Ok», чтобы сохранить внесенные изменения.

Какие можно отключить?
Здесь представлен небольшой список объектов, по умолчанию активных, которые можно отключить без негативных последствий для функционирования Windows.
Если вы не работаете с удаленными подключениями и рабочими столами, вот список объектов, какие вам точно не понадобятся, и которые можно отключить:
- Удаленный реестр.
- Удаленные рабочие столы.
- Вспомогательный IP.
- Удаленный реестр (его лучше отключать даже в том случае, если вы работаете в сети).
- Модуль NetBios.
- Браузер персональных компьютеров.
- Сервер.
- Поставщик домашних групп.
Следующий блок содержит элементы для работы определенных устройств, которые вы можете не использовать в данный момент:
- Настройка факса.
- Диспетчер печати.
- Bluetooth модуль.
- Ввод с планшетного ПК.
- Смарт-карты.
И, наконец, службы предоставления доступа к сервисам, которые попросту нужны далеко не всем пользователям Windows.
- Темы (если вы пользуетесь классической).
- Windows Search (если вам не нужен поиск в проводнике).
- Архивация.
- Защищенное хранилище.
- Bitlocker (шифрование дисков).
- Центр обновления (если вы отключили апдейты и патчи системы).
Безопасность
Целью данных манипуляций является оптимизация системы. Однако неправильная настройка может привести к досадным последствиям. Многие службы, запущенные по умолчанию, лучше не трогать, так как без них операционная система лишится каких-то важных для вас функций.
Излишняя оптимизация тоже не представляет особой пользы. Если ваш компьютер способен «тянуть» все фоновые процессы, по умолчанию активные, подобная настройка ни к чему не приведет.
Какие службы можно отключить в Windows 7
Одним из способов повышения быстродействия операционной системы является очистка списка автоматически запускаемых приложений.
Когда это имеет смысл?
Начнём с определения. Что же такое служба? Под этим понятием подразумевают приложение, которое запускается без ведома пользователя и работает в фоновом режиме. О его активности (за редким исключением) посредством графического интерфейса узнать нельзя. Оно не отображает никаких окон и иконок и зачастую не поддерживает управление через консоль.
Пользователи задаются вопросом: «Действительно ли я получу прирост в производительности, если отключу десяток приложений, которые запускаются и работают в фоне?». Службы в Windows 7 потребляют системные ресурсы (нагружают процессор и занимают мегабайты оперативной памяти). Если компьютер наделён 4 и более ГБ ОЗУ, значительного эффекта это не даст: процессор разгрузится на пару процентов максимум, освободится несколько десятков – две сотни мегабайт ОЗУ, да нагрузка на жёсткий диск незначительно уменьшится.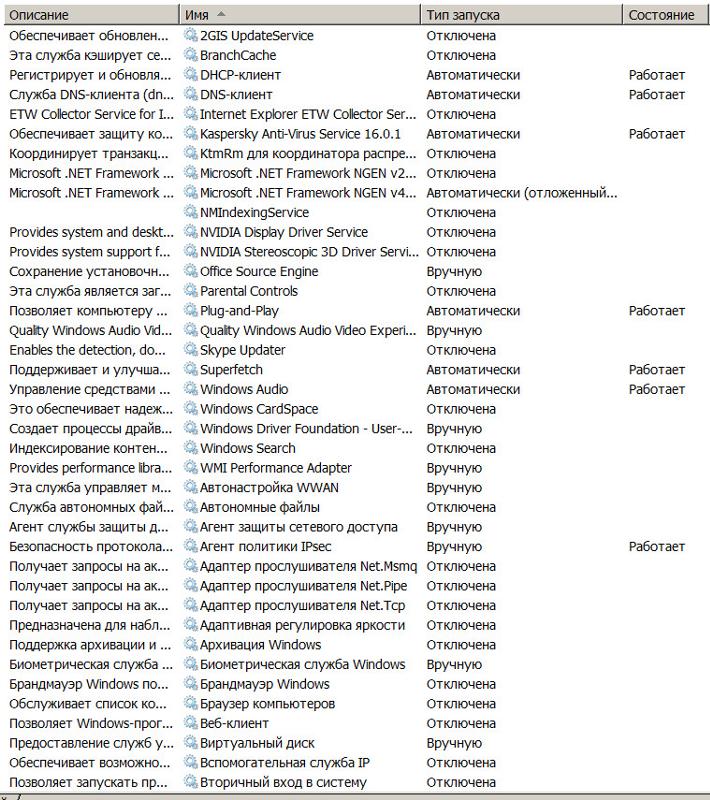
При использовании старенького ноутбука или компьютера с 2 ГБ оперативной памяти быстродействие будет более заметным. Хотя здесь целесообразнее отключить темы и визуальные эффекты, а также использовать файл подкачки или увеличить его размер.
Что будет, если отключить нужный для работы Windows сервис? Это может привести к неработоспособности какой-либо функции или появлению ошибки, в том числе и системной, за которой последует аварийный перезапуск компьютера.
Прежде чем отключать службы, настоятельно рекомендуется сделать точку отката Win 7 (предпочтительнее) или резервную копию системного реестра!
Отключаем ненужные элементы
Исключить из автозагрузки системные и сторонние службы в Win 7 можно несколькими способами:
- посредством «Конфигуратора системы»;
- с помощью одноимённой оснастки консоли MMC;
- через постороннюю программу с соответствующими возможностями.
Конфигуратор системы
Проще всего избавиться от ненужных процессов через интерфейс редактирования списка автозагрузки.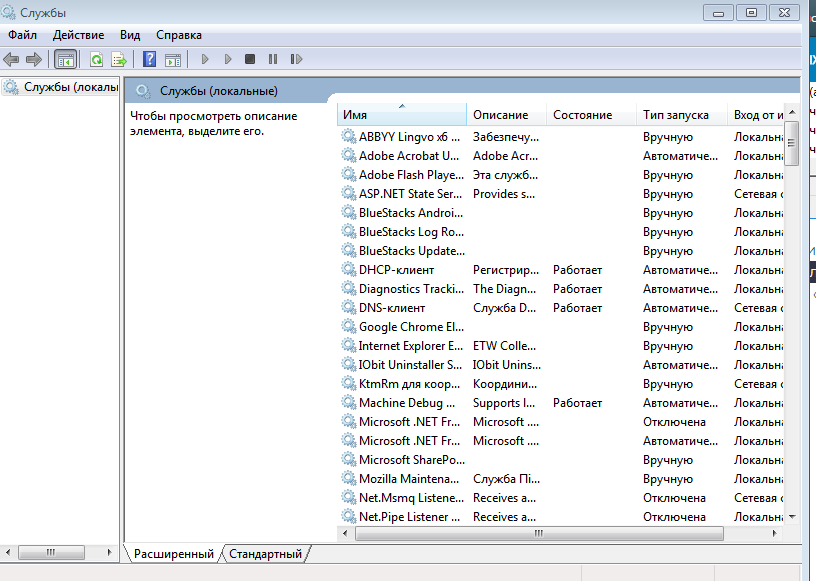 Он отключает запуск сервисов единым кликом.
Он отключает запуск сервисов единым кликом.
- Вызываем интерпретатор команд сочетанием клавиш Win + R.
- Прописываем и выполняем строку «msconfig».
- Переходим во вкладку «Службы», где находится список установленных в системе сервисов.
- Здесь можно поставить флажок в опции «Не отображать объекты Microsoft».
Операция оставит на экране только посторонние сервисы, установленные на компьютере вследствие деятельности юзера. Если отключите их все, операционная система не пострадает и даже станет немного быстрее работать, однако есть одно «но». Многим посторонним приложениям, таким как эмуляторы, антивирусные программы и драйверы периферийных устройств нужно обращаться к собственным службам перед запуском. Если те не функционируют и не могут запуститься, появится ошибка и антивирус или иная программа даст сбой.
- Снимаем флажки, которые стоят у ненужных пунктов, и щелкаем «ОК».

- Выбираем подходящий вариант.
Перезагружаться желательно сразу. Это позволит:
- тут же выявить ошибки, возникающие при запуске системы (служба не запущена, невозможно запустить и т. д.), и исправить их;
- оценить скорость загрузки ПК и количество высвободившихся ресурсов (смотрим на используемые ресурсы сразу после включения компьютера до и после оптимизации во вкладке «Быстродействие» в «Диспетчере задач»).
Также можно измерить время запуска ОС при помощи специальных утилит или PowerShell, но это отдельный разговор.
Если что-то пошло не так, то запустить все сервисы позволит кнопка «Включить всё» в окне конфигуратора.
Всё же этим способом пользоваться не рекомендуется, ведь он навсегда отключит выбранные объекты. Гораздо эффективнее поставить ручной запуск для большинства ненужных служб или для тех, в необходимости которых сомневаетесь. Хотя последние вообще лучше не трогать.
Оснастка консоли MMC
Рассмотрим, как можно настроить автозапуск служб через соответствующую оснастку.
- Выполняем команду «services.msc» в командном интерпретаторе.
- Смотрим, какая служба не нужна, кликаем правой кнопкой по её названию и выбираем пункт «Свойства».
- В окне параметров указываем «Тип запуска» – «Вручную» или «Отключить» – и щелкаем «ОК».
Ненужные процессы можно сразу же остановить через их контекстное меню. Оттуда же вызывается и краткая справка. Для простоты работы список можно отсортировать по типу запуска, кликнув по названию соответствующей колонки. Элементы со статусом «Отключена» не трогаем.
Windows позволяет изучить и зависимости каждого из сервисов. Для этого нужно зайти в «Свойства» интересующего элемента и перейти во вкладку «Зависимости». В первом блоке перечислены объекты, без которых текущая служба функционировать не будет, во втором – зависимые от неё (дочерние).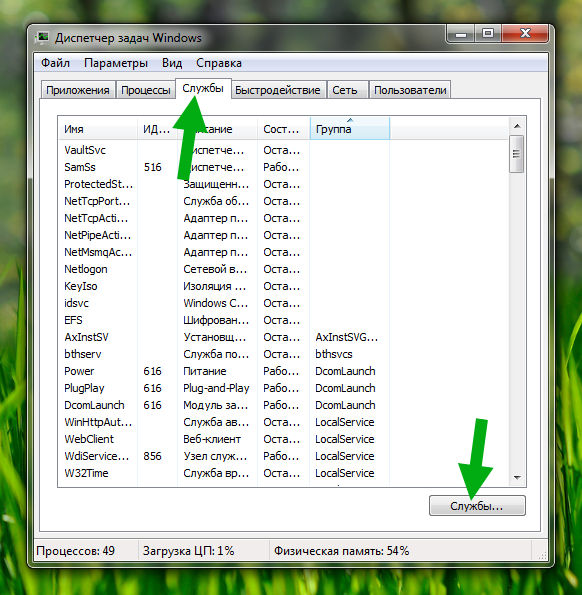 Список пуст – зависимостей нет.
Список пуст – зависимостей нет.
Третий способ удаления из автозапуска сервисов, от которых нет пользы, рассматривать не будем. Программа для остановки ненужных служб может быть любой: Starter, Autoruns или иной, в том числе интегрированной в какой-либо пакет системных приложений. Смысл работы с ней аналогичный, разве некоторые утилиты наделены функциями создания резервных копий редактируемых ключей для быстрого отката внесённых изменений в случае неполадок.
Перечень необязательных компонентов
Начнем с сетевых служб. Если отключишь ниже приведённые сервисы на компьютере, который не работает в локальной сети (подключен только к интернету или вовсе автономен в этом плане), избавишься от десятка мусорных процессов.
При наличии домашней сети ничего из списка лучше не трогать, в ином случае отключаем всё.
- BranchCache – выполняет кэширование в домашней сети.
- Автообнаружение веб-прокси.
- Диспетчер удостоверения иных участников сети.

- Поставщик домашних групп.
- Прослушиватель домашней группы.
- Публикации названий ПК PNRP.
- Сервер упорядочения потоков.
- Сетевой вход в систему – удаляем на личном компьютере или ноутбуке.
Иные сетевые сервисы (строки без комментариев значат, что процесс на компьютере без интернета не нужен).
- KtmRm – ставим ручной режим, если потребуется, будет автоматически запущена.
- Автоматическая настройка WWAN – обеспечивает работу мобильного интернета.
- Автономные файлы – работает с кэшем автономных файлов. Что это такое? Тогда удаляем из автозапуска.
- Агент защиты доступа в сеть – требуется для работы в локальной сети.
- Брандмауэр Windows – многие ищут, как его отключить. При наличии более мощного брандмауэра обязательно выключаем.
- Браузер компьютеров – ищет иные ПК в локальной сети.
- Веб-клиент.
- Вспомогательная служба IP – предназначена для протоколов 6-й версии, которые всё еще мало используются.

- Группировка сетевых участников – лучше оставить ручной старт.
- Локатор удаленного запуска процедур – ручной запуск или выключен.
- Маршрутизация, удаленный доступ.
- Модуль поддержки NetBIOS – без неё невозможна организация общего доступа к файлам и принтерам.
- Общий доступ к Интернет подключению – если не расшариваете доступ к интернету, то убираем.
- Модули ключей IPsec – если не знаете, что это, то можно удалить хотя бы из автозагрузки (ставим ручной старт).
- Перенаправитель портов – для работы с принтерами через удаленные рабочие столы.
- Проводная автонастройка – лучше ручной запуск.
- Протокол PNRP – чаще всего используется для вызова удалённого помощника.
- Публикация ресурсов обнаружения – обеспечивает расшаривание файлов.
- Сервер – нужна для локальной сети.
- Сетевые подключения – отключаем при отсутствии интернета.
- Служба SSTP – если нет интернета, то убираем.
- Служба автонастройки WLAN – конфигурирование беспроводных сетей.

- Интерфейс сохранения сети.
- Обнаружение SSDP – обеспечивает подключение к удаленным ПК через VPN.
- Общий доступа к Net.Tcp портам – если увидели незнакомые слова, то исключаем из автозапуска.
- Общие сетевые ресурсы Windows Media – ручной или выключаем.
- Сведения о подключенных сетях.
- Служба списка сетей.
- Служба времени Windows – выполняет синхронизацию системного времени.
- Удаленные рабочие столы – если не пользуетесь такими, то удаляйте.
- Удаленный реестр – не даст возможности манипулировать вашим реестром удалённо.
- Факс – если нет факса, то запрещаем запуск.
- Фоновая интеллектуальная служба – нужна для получения обновлений в фоне.
- Центр обновления – латает дыры в безопасности системы, но потребляет системные ресурсы и занимает интернет-канал.
Локальные сервисы – рассмотрим только те, которые можно безболезненно удалить из автозапуска. Перед принятием решения, нужны они или нет, обязательно прочитайте сведения об объекте и изучите его зависимости в свойствах.
Незнакомым службам лучше позволить запускаться вручную или не трогать (неизвестные пользователю службы, которые можно удалить без ущерба, отмечены соответствующим комментарием или вовсе без него). Эксперименты, даже при наличии точки отката, могут плохо закончиться.
- Parental Controls – активирует функцию родительского контроля.
- Superfetch – держит в кэше часто вызываемые программы, чтобы быстрее запускать их. При наличии 1-2 ГБ ОЗУ – избавляемся от процесса.
- Windows CardSpace – работа с цифровыми удостоверениями.
- Windows Search – отвечает за ускоренный поиск файлов, расходует системные ресурсы во время индексирования. Нужна производительность и есть время немного дольше ждать результаты поиска – убираем со списка автоматически запускаемых.
- Адаптивная регулировка яркости – не трогаем только при наличии датчика освещённости.
- Архивация Windows – возникает вопрос: что это? Значит мусор.
- Биометрическая служба – однозначно не надо.

- Виртуальный диск – ручной.
- Дефрагментация диска – для SSD не надо, при использовании стороннего дефрагментатора также.
- Диспетчер печати – без наличия принтера только память расходует.
- Диспетчер окон рабочего стола – отвечает за эффекты прозрачности Aero.
- Защита программного обеспечения – используется для лицензирования Windows и приложений.
- Защитник Windows – отключено, лучше заменить на надёжный антивирус.
- Информация о совместимости программ – нужна для выполнения приложений, несовместимых с «Семёркой».
- Клиент отслеживания изменившихся связей – следит за связями NTFS-файлов на ПК и в сети. Обычно не востребована.
- Кэш шрифтов Windows – оптимизация шрифтов.
- Ловушка SNMP – даёт право некоторым приложениям собирать сведения о пользователе.
- Медиаприставки Media Center – если нет приставки, то запрещаем запуск.
- Распространение сертификата – для работы со Smart-картами.
- Служба ввода планшетного компьютера – работа с сенсорным экраном.

- Загрузки изображений Windows – получение картинок со сканера/камеры.
- Служба поддержки Bluetooth.
- Планировщика Media Center.
- Перечислитель переносных устройств – синхронизация данных на флешке через WMP и мастер импорта картинок.
- Помощник по совместимости приложений – для запуска программ, несовместимых с Win 7.
- Ресивер Media Center – просмотр потокового видео в этом проигрывателе.
- Уведомления про системные события.
- Шифрование дисков BitLocker – можно удалить с автозапуска, если не пользуетесь.
- Смарт-карта.
- Шлюз уровня приложения – требуется брандмауэру.
- Темы – потребляют массу ресурсов, в том числе графического адаптера, но делают оформление более красивым. Тот редкий случай, когда запрет автозапуска процесса положительно отразится на производительности ПК.
- Теневое копирование тома – требуется для создания точек отката.
- Узел универсальных PNP-устройств – при отсутствии UPNP девайсов не востребована.

- Центр обеспечения безопасности – показывает оповещения о состоянии антивируса, брандмауэра и центра обновлений.
Все остальные службы трогать не следует. Они крайне важны для работы операционной системы и её компонентов. Исключением являются установленные с посторонним программным обеспечением (драйверами, эмуляторами) сервисы. При отключении сетевых служб их лучше сразу же останавливать и проверять, не исчезла ли связь с сетью. Если не трогать ничего лишнего, проблемы исключены.
Какие службы Windows 7 можно отключить для улучшения производительности: включение и отключение компонентов
Стремясь предусмотреть все возможные варианты использования Windows, разработчики оснастили её множеством служб, часть из которых нужна лишь малому числу пользователей. Для остальных же эти компоненты являются обузой, расходом оперативной памяти и ресурсов компьютера. Информацию о том, какие службы можно отключить, не навредив системе, а также инструкции по включению и отключению компонентов вы найдёте в нашей статье.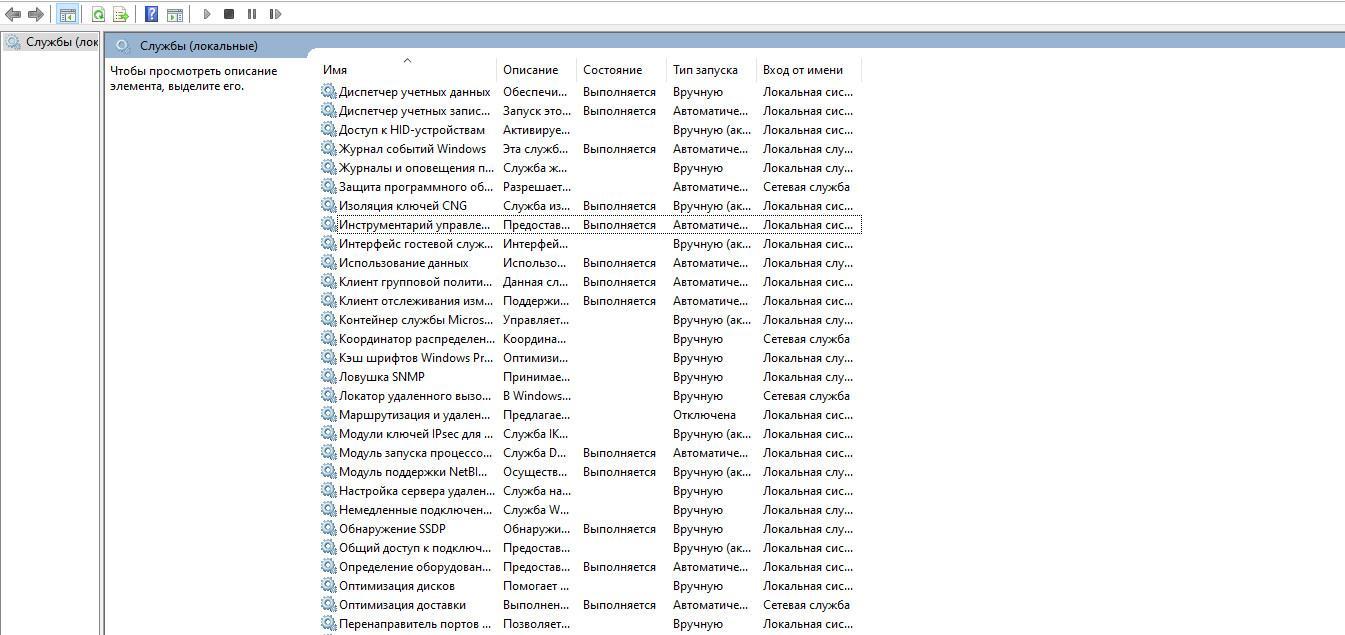
Как открыть управление службами (компонентами) в Windows 7
Через строку поиска
Нажимаем кнопку «Пуск», после чего в строке поиска набираем: services.msc, нажимаем «Ввод».
Используем строку поиска
В результате открывается окно «Службы» с перечнем, описанием и текущим состоянием служб.
Подробный список установленных служб
Редактировать список компонентов с помощью этого окна очень удобно, поскольку каждая служба снабжена описанием, позволяющим понять её задачи и оценить необходимость.
Для того чтобы увидеть описание, достаточно выделить с помощью мыши интересующую строку списка.
Через «Панель управления»
Такого же результата можно добиться, используя «Панель управления». Сначала открываем её.
Открываем «Панель управления»
В окне «Все элементы управления» выбираем пункт «Администрирование».
Выбираем «Администрирование»
После появления на экране окна «Администрирование» ищем в основной его части строчку «Службы».
Находим «Службы» в основном окне
Дважды кликнув левой клавишей мыши по ней, открываем искомое окно с аналогичным названием.
Из командной строки
Получить доступ к нужному нам списку компонентов можно также с помощью использования командной строки. Вызываем её, нажав одновременно клавиши Win (обычно на ней изображается фирменный флажок Windows) и R. После появления на экране окошка «Выполнить» в строке ввода набираем команду msconfig.
Получаем доступ к «Конфигурации системы»
Выбираем экранную кнопку «OK» и получаем доступ к окну «Конфигурация системы», в котором находим вкладку «Службы».
Открываем вкладку «Службы»
Какие компоненты можно смело удалить?
Выбирая приложения, без которых возможно обойтись, нужно действовать осознанно, то есть не трогать те службы, назначение или необходимость которых не очень понятны. Лучше оставить в памяти что-то бесполезное, чем удалить необходимое, поставив под угрозу стабильность системы и безопасность данных.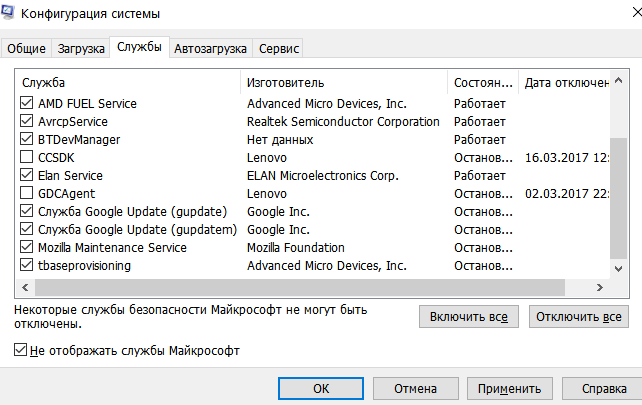 В случае сомнений стоит поискать дополнительную информацию о компоненте, после чего принимать решение.
В случае сомнений стоит поискать дополнительную информацию о компоненте, после чего принимать решение.
Список служб, которые можно выключить
- Удалённый реестр. Разрешает редактировать реестр иным пользователям. Этот компонент целесообразно убрать для большей безопасности своего компьютера.
- Факс. Очень редко в наше время применяемая возможность приёма факсовых сообщений. Если не планируем задействовать компьютер в качестве факса, выключаем.
- Служба регистрации ошибок Windows. Формирует журнал нестандартных ситуаций — ошибок, зависаний или аварийных остановок приложений. Отключаем.
- Клиент отслеживания изменившихся связей. Регистрирует передачу файлов формата NTFS. Обычному пользователю пользы не приносит.
- Поиск Windows. Ускоряет встроенный поиск, обрабатывая запросы пользователя и индексируя файлы. Пригодится при интенсивном поиске информации на компьютере, в остальных случаях почти бесполезен.
- Родительский контроль. Смело убираем, это заглушка, вставленная в систему для совместимости с Vista.

- Вспомогательная служба IP. На домашнем компьютере бесполезна.
- Диспетчер печати. Служба управляет печатью. Если принтер не подключён, удаляем.
- Вторичный вход в систему. Позволяет запускать приложения, используя другую учётную запись. Лучше отключить из соображений безопасности.
- Служба ввода планшетного ПК. Полезна, только если в компьютере есть возможность рукописного ввода или подключено электронное перо.
- Защитник Windows. Не стоит трогать, если не установлен хороший сторонний антивирус. Если же за защиту отвечает профильная программа, то смело можно убирать.
- Брандмауэр Windows. Аналогично Защитнику Windows.
- Смарт-карта. Служба нужна, если в работе используются устройства контроля доступа, использующие смарт-карты. Как правило, в домашних компьютерах бесполезна, отключаем.
- Обнаружение SSDP. Компонент обнаружения устройств, работающих по протоколу SSDP, в том числе бытовой техники с соответствующими возможностями. Протокол является одним из уязвимых мест в защите системы, поэтому при отсутствии необходимости в нём лучше отключить службу из соображений безопасности.

- Адаптивная регулировка яркости. Нужна для изменения яркости экрана в зависимости от освещённости окружающей обстановки. Полезна только при наличии датчика света, например, в ноутбуке. В остальных случаях отключаем как бесполезную.
- Браузер компьютеров. Сетевая служба, ненужная при работе единичного компьютера.
- Доступ к HID-устройствам. Обеспечивает работу устройств ввода, подключённых через USB-порты: мышка, сканер, веб-камера и так далее. Если никакие внешние устройства не используются, можно отключать.
- Основные службы доверенного платформенного модуля. Компонент также относится к системам безопасности, использующим аппаратные компоненты. Оставлять имеет смысл только в случае использования устройств контроля на основе чипов TMP или BitLocker.
- Модули ключей IPsec для обмена ключами в интернете и протокола IP с проверкой подлинности. Служба не нужна подавляющему числу пользователей. Используется для обеспечения дополнительной высокой защиты при обмене данными.
 Отключаем.
Отключаем. - Сервер. Сетевая служба, которую можно отключить для несетевого компьютера.
- Автономные файлы. Сетевой компонент, позволяющий работать с файлами, хранящимися на сервере, в автономном режиме. Для единичного компьютера бесполезен, отключаем.
- Агент политики IPSec. Также служба, используемая для оптимизации работы компьютера в сети. Убираем.
- KtmRm для координатора распределенных транзакций. Используется для распределения транзакций в сети. Если сети нет, служба не нужна.
- Служба поддержки Bluetooth. Нужна только в случае использования соответствующего адаптера. Если его нет или он не используется, отключаем.
- Модуль поддержки NetBIOS. Также сетевая служба, бесполезная для работы в отсутствие локальной сети.
- Служба загрузки изображений Windows (WIA). Используется для обеспечения работы цифровых фотоаппаратов и сканеров. Если такие устройства не используются, можно отключить.
Удаляем ненужные компоненты
Решив, какую службу стоит удалить, в уже известном нам окошке «Службы» двойным кликом выбираем её. Сбоку появляется небольшое окно с действующими на данный момент параметрами выбранного приложения.
Сбоку появляется небольшое окно с действующими на данный момент параметрами выбранного приложения.
Меняем параметры выбранной службы
В выпадающем списке опции «Тип запуска» выбираем «Отключена», затем останавливаем её работу в текущем сеансе, нажимая экранные кнопки «Остановить» и «OK». Повторяем эти же шаги последовательно для всех приложений, которые решено изъять из оперативной памяти.
Немного по-другому изменения вносятся при использовании вкладки «Службы» окна «Конфигурация системы». Выбрав приложение, которое стоит убрать, снимаем отметку слева от его названия, после чего становится активной экранная кнопка «Применить».
Убираем метку для удаления службы
После нажатия «Применить» в окошке появится дополнительная информация — дата отключения.
Осталось лишь нажать «OK» и выбрать в появившемся окне «Настройка системы» вариант времени применения внесённых изменений. «Выход без перезагрузки» отсрочит их до следующего сеанса работы, «Перезагрузка» немедленно перезапустит систему с новыми параметрами.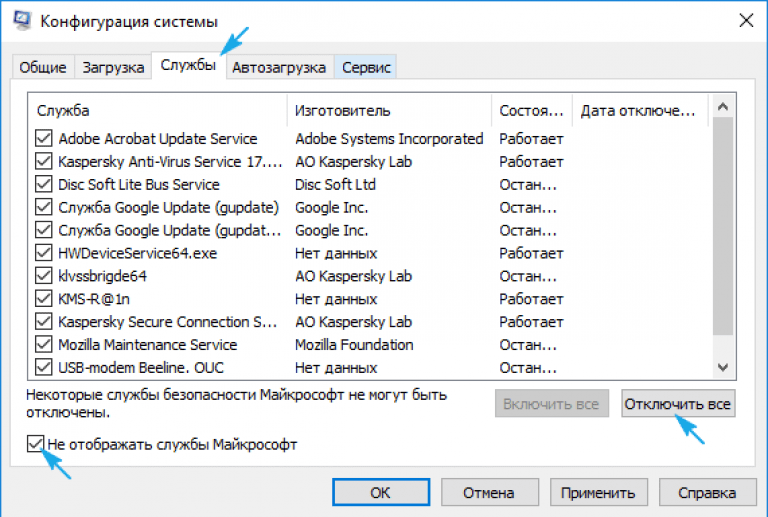
Перезагрузить сейчас или позже
Видео: отключение ненужных служб для повышения производительности
Какие службы лучше не трогать
- Windows Audio. Служба управления звуковыми устройствами. При отключении ни одна исполняемая программа не сможет «подать голос».
- Windows Driver Foundation. Отвечает за работу драйверов, очень нужный компонент.
- Планировщик классов мультимедиа. Также необходимая служба для работы мультимедийных задач (например, аудиокомпонентов).
- Plug and Play. Выполняет очень полезную функцию корректного подключения устройств к компьютеру.
- Служба оптимизации, которая отслеживает активность использования программ и заранее загружает их в оперативную память для ускоренного запуска в случае надобности. Значительно повышает скорость работы.
- Планировщик заданий. В Windows 7 имеет большое значение, вплоть до невозможности переключить раскладку клавиатуры при отключении службы.

- Удалённый вызов процедур (RPC). Важный компонент Wihdows, обеспечивающий стабильную работу многих других служб. Отключение запрещено системно.
- Диспетчер сеансов диспетчера окон рабочего стола. Отвечает за работу фирменного интерфейса Aero.
- Темы. Также необходимая служба для интерфейса Аеrо.
- Установщик Windows. Компонент установки новых приложений, обеспечивающий их корректную инсталляцию.
Как добавить службу
Как правило, стандартного набора компонентов Windows 7 хватает пользователю. Но при этом существует возможность добавить приложения исходя из своих потребностей.
Для этого открываем «Панель управления», затем в открывшемся перечне параметров находим активный элемент «Программы и компоненты».
Выбираем «Программы и компоненты»
Появится окно, в котором нас интересует находящаяся слева закладка «Включение или отключение компонентов Windows».
Слева выбираем «Включение или отключение компонентов Windows»
Кликнув по ней мышкой, открываем окно «Компоненты Windows».
Ищем нужную службу в списке
Осталось только найти в списке интересующую нас службу и поставить в клеточке слева от неё отметку. Это же можно сделать сразу для всех остальных компонентов, которые решено добавить. После окончания редактирования нажимаем «OK».
Что делать, если список пуст или недоступен?
Если «Включение и отключение компонентов» не включается или показывает пустой список, прежде всего нужно найти причину происходящего, после чего устранить её.
Причина 1: изменение значения в реестре
Нажимаем сочетание Win+R, затем в области ввода окошка «Выполнить» набираем regedit.
Получаем доступ к редактору реестра
В окне «Редактор реестра» по развёрнутому слева дереву переходим на вкладку HKEY_LOCAL_MACHINE — SYSTEM — CurrentControlSet — Control — Windows. В правой части окна находим CSDReleaseType.
Изучаем строку CSDReleaseType
В столбце «Значение» напротив этого параметра должен быть 0. Если это не так, то необходимо его сменить на 0, нажать «OK» и перезагрузиться.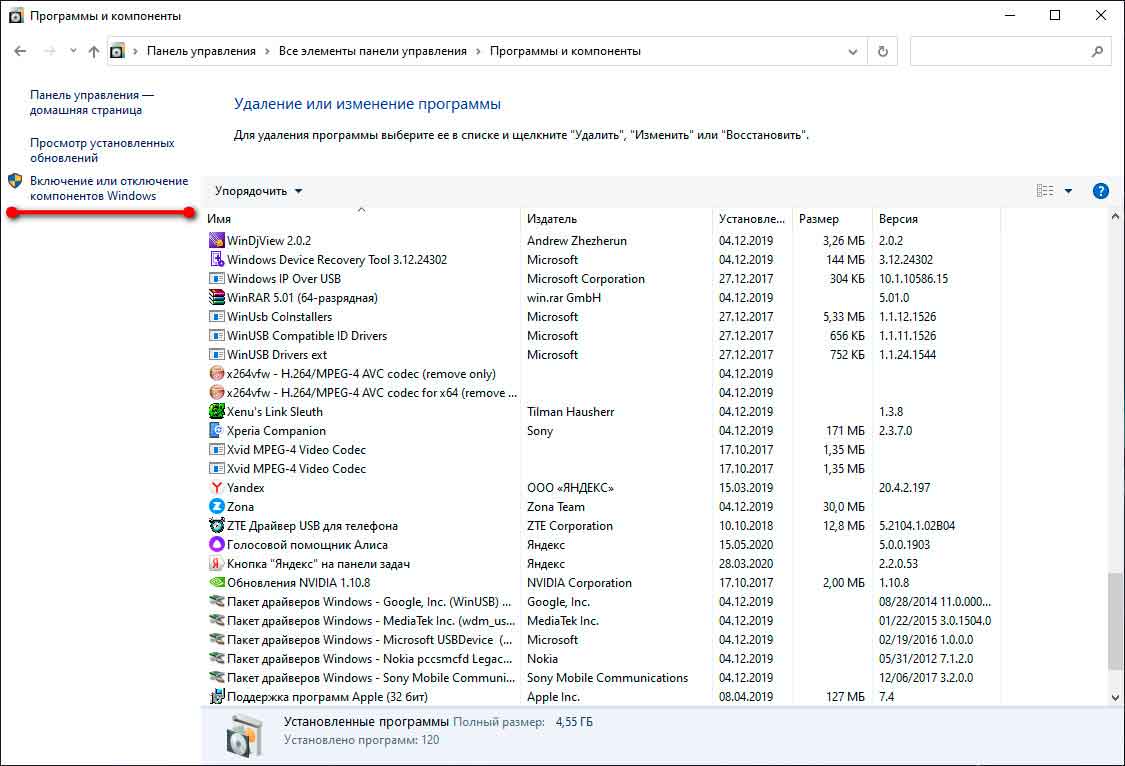
Причина 2: отсутствие прав администратора
Вносимые изменения требуют наличия прав администратора. Поэтому причиной проблемы может быть вход в систему с учётной записи, не имеющей таких полномочий.
В таком случае следует заново войти в Windows от имени администратора или получить соответствующие права для своей учётной записи.
Причина 3: повреждение или отсутствие необходимых файлов
По каким-то причинам на компьютере может не быть необходимых компонентов для нашей задачи, хранящихся в папке C:\Windows\Servicing\Packages. В этом случае придётся их восстановить с помощью System Update Readiness Tool for Windows 7.
Скачать приложение можно с сайта www.microsoft.com, однако нужно учитывать разрядность установленной системы.
- 32-разрядная: https://www.microsoft.com/ru-RU/download/details.aspx?id=3132
- 64-разрядная: https://www.microsoft.com/ru-RU/download/details.aspx?id=20858
Проверить разрядность установленной на своём компьютере системы можно с помощью «Панели управления», в которой выбрать вкладку «Система».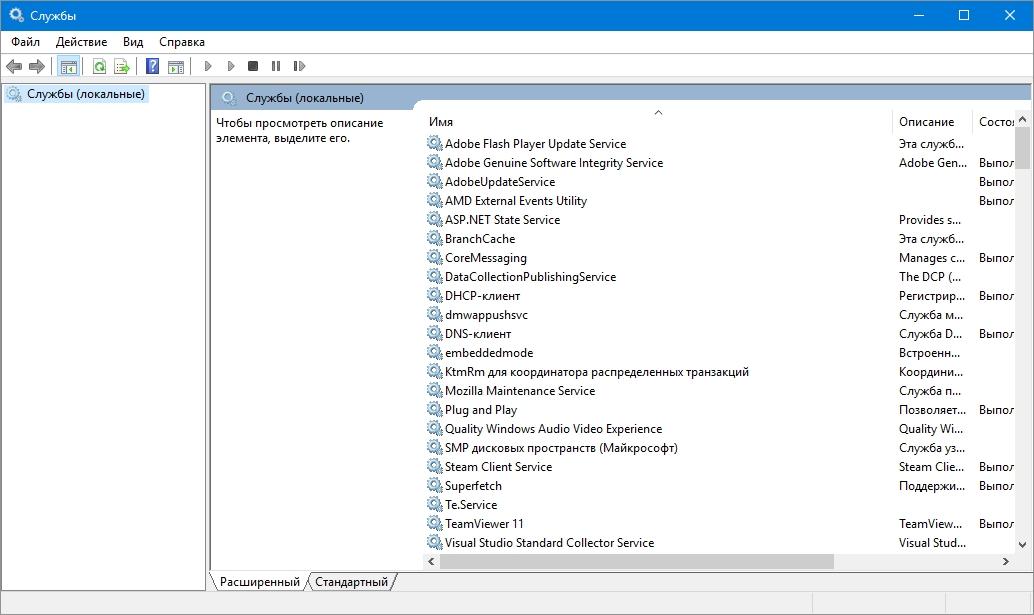
Ищем вкладку «Система»
В основной части открывшегося окна нужный нам параметр указан в «Тип системы».
В нашем случае тип системы: 32-разрядная операционная система
После того как нужный файл (с расширением msu) выбран и скачан с сайта разработчика, его следует запустить, предварительно закрыв остальные приложения. Обычно установка продолжается не более 15 минут, после чего закрываем активное окно и перезагружаем компьютер.
Чтобы проверить, получилось ли исправить проблему автоматически, снова открываем список компонентов. Если ничего не изменилось, список всё ещё пуст, начинаем исправлять ошибки вручную.
Для этого находим на диске и открываем в редакторе файл C:\Windows\Logs\CBS\CheckSUR.log
Изучаем строки с (f)
Под строкой Checking Package Manifests and Cataloges перечислены найденные в автоматическом режиме ошибки. Все они имеют в первом столбце (f), но после исправленных появляется дополнительная строка со значением (fix). Скорее всего, наша проблема связана с оставшимися, не имеющими такой строчки.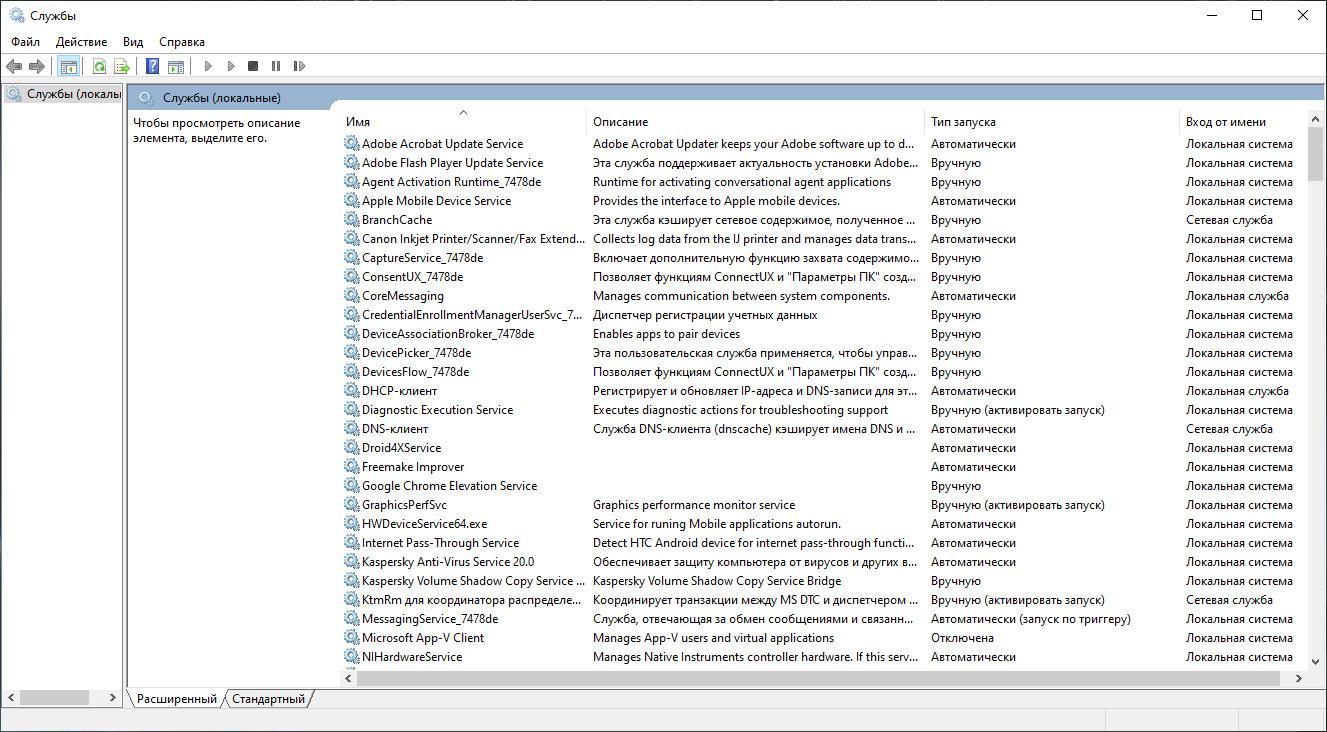
Содержание файла CheckSUR.log зависит от обнаруженных системой ошибок на конкретном компьютере, поэтому не будет похоже на приведённый пример.
Теперь необходимо вручную удалить повреждённые ключи. Для этого следует записать адрес ошибки начиная с \Packages, после чего с помощью Win+R и команды regedit зайти в уже знакомый нам Редактор регистра.
Далее необходимо перейти во вкладку HKEY_LOCAL_MACHINE\SOFTWARE\Microsoft\Windows\CurrentVersion\ComponentBasedServicing\Packages и найти записанный нами ключ, после чего удалить его. Если всё сделано правильно, проблема должна быть устранена.
Специализированные приложения, отключающие лишние службы Windows 7
Существуют специальные программы, которые помогут быстрее удалить ненужные службы. Например, бесплатное приложение Smart.
Окно программы Smart
Приложение также позволяет сделать выбор одной из четырёх готовых конфигураций:
- Safe Tweaks. Наиболее безопасная, подходит большей части пользователей.

- Moderate Tweaks. Увеличивает производительность за счёт дополнительного отключения мультимедийных служб.
- Advances Tweaks. Оставляет лишь жизненно важные для системы службы, остальные отключает. Рекомендована для опытных пользователей.
- Custom. Аналогичная конфигурация, предназначенная для специалистов. Снабжена режимом ручной настройки служб.
Следует обязательно создать точку восстановления. Для этого достаточно поставить отметку в пункте «Create Restore Point Before Applying Changes» в нижней части окна программы.
Лучше проявить осмотрительность
Для запуска выбранных изменений необходимо нажать экранную кнопку «Apply», после чего ещё раз подтвердить выбор.
Разгрузка оперативной памяти от неиспользуемых приложений даст ощутимый результат практически сразу. Нужные программы заработают быстрее, нагрузка на процессор уменьшится, а батарея ноутбука будет разряжаться медленнее. Стоит потратить немного времени на оптимизацию, чтобы потом вернуть с лихвой за счёт ускорения компьютера.
Какие службы можно отключить в Windows 7/10 для улучшения производительности ПК
Скорость работы операционной системы зависит не только от технических характеристик аппаратных компонентов компьютера, но и от того, как расходуются ресурсы. Под программной оптимизацией в самом широком смысле этого слова обычно понимается отключение компонентов, служб и процессов, не являющихся критически важными для работы операционной системы и используемых приложений. Сегодня мы собираемся рассказать вам, какие службы можно отключить в Windows 7/10 для лучшего быстродействия.
Службы – это системные программы, не имеющие графического интерфейса, работающие в фоновом режиме и обеспечивающие корректное выполнение различных функций. Они отличаются по назначению и степени важности. Понятие ненужные службы Windows 7/10 обычно применяется для обозначения тех служб, которые бывает редко задействованы или вообще не используются большинством пользователей. Отключив их, вы получите небольшой объем свободной памяти. Итак, какие же службы можно отключить в Windows для улучшения производительности?
Отключив их, вы получите небольшой объем свободной памяти. Итак, какие же службы можно отключить в Windows для улучшения производительности?
Список второстепенных служб
- Superfetch. Можно отключить на компьютерах с SSD-диском.
- Windows Search. Нужна, если только используется индексация файлов.
- Автонастройка WWAN. Может быть отключена, если на устройстве не используется модем для подключения к сетям GSM и CDMA.
- Автономные файлы. Обеспечивает работу с файлами, хранящимися на удаленном сервере.
- Биометрическая служба. Не нужна, если не используется биометрическая аутентификация.
- Браузер компьютера. Пригодится только в локальных сетях.
- Вторичный вход в систему. Можно отключить, если на компьютере используется только одна учетная запись.
- Диспетчер печати. Нужен только тем, кто пользуется принтером.
- Диспетчер платежей и защищенных элементов. Отключите, если не используете технологию NFC.
- Модуль поддержки NetBIOS.
 Используется только в локальных сетях.
Используется только в локальных сетях. - Общий доступ к подключению к интернету. Не нужна, если компьютер не используется как точка доступа.
- Поставщик домашней группы. Отключите, если не используете домашнюю группу.
- Рабочие папки. Служба пригодится только в корпоративных сетях.
- Сервер. Обеспечивает подключение к общим сетевым папкам и принтерам.
- Сетевая служба Xbox Live. Обеспечивает подключение к сервисам Xbox Live.
- Служба географического положения и Dmwappushservice. Используются для отслеживания вашего местоположения.
- Служба загрузки изображений. Участвует в передаче изображения со сканеров и камер.
- Служба записи компакт-дисков. Можно отключить, если оптический привод не используется.
- Служба маршрутизатора SMS Microsoft Windows. Используется редко.
- Служба обмена данными (Hyper-V). Бесполезна, если не используется штатный гипервизор.
- Служба обновления Windows. Рекомендуется отключить, если не собираетесь обновлять систему автоматически.

- Служба поддержки Bluetooth. Отключайте, если на ПК нет Bluetooth-адаптера или вы не передаете файлы по Bluetooth.
- Служба пульса. Аналогично предыдущей.
- Служба регистрации ошибок Windows. Предназначена для создания автоматических отчетов об ошибках приложений.
- Служба сенсорной клавиатуры и рукописного ввода. Если вы не пользуетесь сенсорной клавиатурой или цифровым пером, можете смело отключить эту службу.
- Служба шифрования дисков BitLocker. Отключите, если не собираетесь ничего шифровать на диске.
- Шифрованная файловая система (EFS). Аналогично предыдущей.
- Смарт-карта. Можно отключить, если смарт-карты на ПК не используется.
- Удаленный реестр. Смело отключайте, если не редактируете реестр в удаленном режиме.
- Факс. Обеспечивает работу факса, не нужна большинству пользователей.
Как отключить ненужные службы Windows 7/10
Представленный выше перечень включает в себя далеко не все службы, которые можно отключить в Windows 7/10.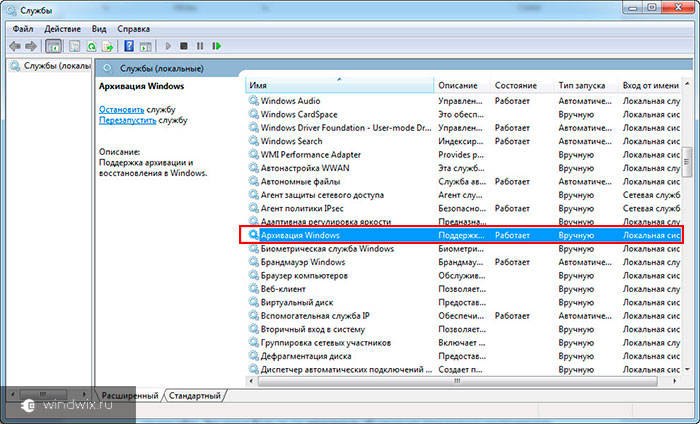 Дело в том, что в разных версиях, сборках и редакциях системы он отличается. Здесь могут присутствовать службы, добавленные сторонним программным обеспечением – антивирусами, брандмауэрами, VPN-клиентами, драйверами Nvidia и так далее. В любом случае к задаче нужно подходить с известной долей осторожности, так как отключение одних служб может повлиять на работу других, от них зависимых. Так, если отключить «Удаленный вызов процедур», перестанет работать служба «Автономные файлы».
Дело в том, что в разных версиях, сборках и редакциях системы он отличается. Здесь могут присутствовать службы, добавленные сторонним программным обеспечением – антивирусами, брандмауэрами, VPN-клиентами, драйверами Nvidia и так далее. В любом случае к задаче нужно подходить с известной долей осторожности, так как отключение одних служб может повлиять на работу других, от них зависимых. Так, если отключить «Удаленный вызов процедур», перестанет работать служба «Автономные файлы».
Что касается самой процедуры, то она не несет в себе сложностей. За небольшим исключением отключить ненужные службы Windows 7/10 можно непосредственно из одноимённой оснастки, а также с помощью командной строки и сторонних приложений вроде Easy Service Optimizer.
Войдя в систему с правами администратора, откройте командой services.msc утилиту управления службами, отыщите в списке ненужную службу и кликните по ней два раза. В открывшемся окошке вам нужно будет выбрать тип запуска «Вручную» или «Отключена» и сохранить настройки.
Используйте по возможности ручной тип запуска, так как этот режим является более безопасным. Он предотвратит ошибку, если отключенная служба вдруг понадобится какому-нибудь приложению или компоненту. Чтобы новые настройки вступили в силу, перезагрузите компьютер или нажмите кнопку «Остановить», если служба в данный момент активна.
Отключить ненужные службы в Windows 10 и других версиях позволяет также командная строка, но для ее задействования нужно знать системное имя службы (посмотреть его можно в свойствах).
Например, служба сенсорной клавиатуры рукописного ввода имеет системное имя TabletInputService. Давайте попробуем перевести ее в ручной режим, а затем и отключить. Открываем от имени администратора командную строку и выполняем в ней две таких команды:
sc config TabletInputService start= demand
net stop TabletInputService
Четкое понимание того, какие службы можно отключать в Windows 7/10, а какие нет, является весьма важным, поскольку случайная деактивация ключевых служб наверняка приведет к тому, что функциональность системы окажется в итоге урезанной.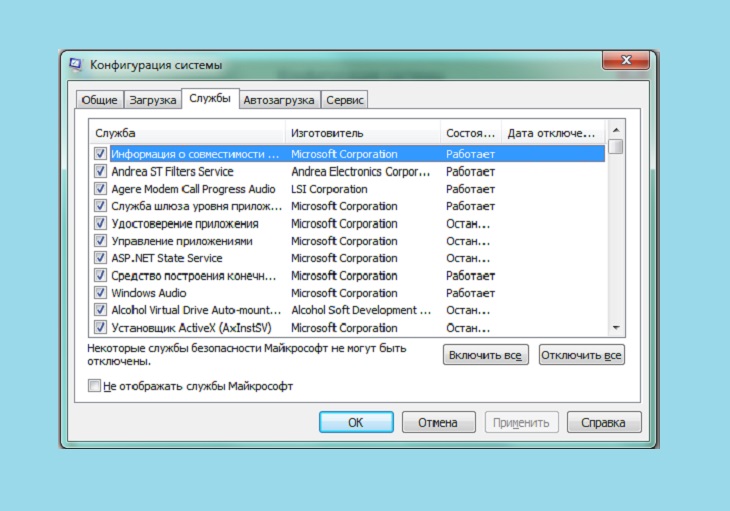 Перед тем, как отключить ту или иную службу, поищите её описание в интернете, а также на всякий случай создайте точку восстановления. И еще один момент. Большинство служб довольствуется относительно малым объемом оперативной памяти, поэтому их отключение не приведет к существенному приросту производительности. Так что, проводя оптимизацию системы данным способом, не стоит особо усердствовать.
Перед тем, как отключить ту или иную службу, поищите её описание в интернете, а также на всякий случай создайте точку восстановления. И еще один момент. Большинство служб довольствуется относительно малым объемом оперативной памяти, поэтому их отключение не приведет к существенному приросту производительности. Так что, проводя оптимизацию системы данным способом, не стоит особо усердствовать.
Какие службы можно отключить в Windows 7 – ускоряем компьютер [2020]
admin 27.06.2019 Загрузка…На слабых компьютерах пользователи стараются задействовать все возможности повышения производительности. Один из таких методов – отключение ненужных служб в Windows 7. Процедура довольно проста, однако необходимо четко понимать, какие компоненты являются основными, а какие второстепенными, чтобы не нарушить работоспособность операционной системы. В данном материале подробно опишем запуск инструмента управления службами и назовем те из них, которые можно деактивировать.
Запуск инструмента и отключение службы
Существует два основных метода отображения списка служб. Первый заключается в использовании соответствующей команды:
- Через поиск или заранее выведенный в меню «Пуск» ярлык, запустить приложение «Выполнить».
- В пустую строку вписать или скопировать команду: «services.msc».
- Нажать Enter на клавиатуре для ее применения.
- Отобразится окно, в котором выполняется непосредственная настройка работы служб.
Второй способ состоит в использовании системного ярлыка:
- Открыть «Панель «управления».
- Переключить отображение элементов в режим крупных или мелких значков.
- Выбрать раздел «Администрирование».
- Сделать двойной клик по ярлыку «Службы».
Также существует альтернативный вариант просмотра и отключения ненужных служб в Windows 7. Его особенность заключается в возможности отдельного отображения компонентов, которые не входят в структуру операционной системы – такие службы создаются после установки сторонних программ и оказывают влияние только на их работу (например, Google Update Service, отвечающий за отслеживание обновлений продуктов поисковика).
Минус этого способа – не получится прочитать описание компонента. Поэтому его рекомендуется использовать исключительно для деактивации служб, не относящихся к ОС. Как им воспользоваться:
Какие службы можно отключить в Windows 7
Часть компонентов из списка ниже деактивируются только в том случае, если они не используются владельцем компьютера (например, поиск). Общий перечень служб для безопасного отключения:
- Обозреватель компьютеров – необходим для обслуживания списка устройств в сети и передачи данных о них другим программам по запросу. После остановки список не создается или не обновляется.
- Сервер – обеспечивает общий доступ к файлам, принтерам и другим устройствам в «локалке». Если в доме нет других ПК и соединенной с ними техники, можно смело выключать.
- Служба политики диагностики – отвечает за инструмент диагностики неполадок, связанных с работой операционной системы, интернета и прочего.
- Клиент отслеживания изменившихся связей – его функционирование организует связь между NTFS-файлами. Например, используется для авто-корректировки пути ярлыка, в случае смены места расположения программы.
- Вспомогательная служба IP – яркий пример ненужных служб в Windows 7. Обеспечивает подключение через протокол IP 6-й версии, который в настоящее время недоступен рядовым пользователям.
- Поставщик домашних групп – относится к локальной сети. Деактивируется, если ПК не входит в рабочую группу (дома нет других компьютеров).
- Вторичный вход в систему – предоставляет альтернативное открытие процессов под другим пользователем.
- Центр обеспечения безопасности – отслеживает состояние встроенных компонентов защиты и наличие обновлений.
- Автономные файлы – выполняет обслуживание кэша таких файлов, а также отвечает за события входа и выхода из ОС.
- Служба ввода планшетного ПК – требуется при наличии подключенного графического планшета.
- Темы – деактивируется при использовании классической темы.
- Служба перечислителя переносных устройств – разрешает мультимедийному проигрывателю Windows Media и инструменту импорта рисунков передавать и выполнять синхронизацию файлов с участием памяти съемных запоминающих устройств.
- Модуль поддержки NetBIOS через TCP/IP – выключается для любых ПК, которые функционируют не в пределах рабочей сети.
- Защищенное хранилище – применяется для автоматического входа в систему, наподобие автозаполнения в браузере.
- Шифрование дисков BitLocker – отключение данной службы Windows 7 используется для повышения производительности. Инструмент шифрует информацию на виртуально созданном носителе в рамках физического накопителя.
- Служба поддержки Bluetooth – деактивируется при отсутствующем или незадействованном модуле.
- Windows Search – поиск по системе, позволяет находить документы и различного рода инструментарий.
- Службы удаленных рабочих столов – предоставляют удаленный доступ к компьютеру для настройки мастером.
- Архивация Windows – архивирует данные и производит их восстановление.
- Центр обновления Windows – поскольку для «семерки» выход обновлений практически завершен, можно смело деактивировать компонент. Предварительно нужно отключить функцию проверки и установки обновлений в панели управления.
ASLDR Service — что это за служба
Компонент входит в состав утилиты HControl.exe, которую можно встретить на ноутбуках Asus. Она отвечает за работу горячих клавиш – сочетаний Fn с F1-F12. В ряде случаев программа может вызывать неполадки в работе системы, вступать в конфликт с другим ПО.
Выключение ASLDR Service никак не скажется на работе ОС, а зачастую даже приведет ее в более стабильное состояние. Логично предположить, что деактивация сделает невозможным использование комбинаций Fn c F1-12. Однако пользователи Asus отмечают, что так происходит не всегда и сочетания продолжают функционировать.
Подведем итоги. Отключение незадействованных служб в Виндовс 7 позволяет немного повысить быстродействие. При этом необходимо четко осознавать назначение компонентов, чтобы не нарушить работу операционной системы. Сама процедура деактивации выполняется быстро и без особых усилий со стороны пользователя. По ее завершении проводится перезагрузка.
Виталий СолодкийКакие самые ненужные службы можно отключить в windows 7
Для большинства пользователей все программное обеспечение компьютера является полной загадкой. Но необходимо знать, что свой ПК можно легко ускорить с помощью отключения ненужных приложений. Итак, какие службы можно отключить в Windows 7 без риска повредить систему и зачем это нужно, — об этом речь пойдет далее.
Первоначально, определим, зачем необходимо отключение служб в Windows 7. Во-первых, любое приложение влияет на использование оперативной памяти: чем их меньше включено, тем быстрее работает система. Больше половины просто тянут оперативку, но ни на что не влияют. Во-вторых, таким способом можно обеспечить безопасность от вторжения вирусов. Многие шпионские программы сделаны таким образом, чтобы внедряться во второстепенные приложения.
Весь спектр работающих в момент включения компьютера программ можно увидеть, вызвав диспетчер задач через сочетание клавиш Ctrl+Shift+Esc. Далее необходимо перейти в меню Службы. Вот так они выглядят:
Итак, первым делом отключаем ненужные службы Windows 7 с помощью следующей инструкции:
Первое действие. Нажимаем кнопку «Пуск». Это значок Windows. Открывается основное меню. В правой колонке необходимо найти слово «компьютер» и нажать на нем правой кнопкой мыши. Появится контекстное меню, в котором необходимо выбрать «управление». Вот наглядное пособие:
В результате произведенных действий открывается основная программа управления компьютером. Именно с ее помощью можно отключить ненужные службы в Windows 7. Левой кнопкой мыши щелкаем на разделе «Службы и приложения». Здесь нас интересует подраздел «Службы»:
Открывается большой список, в котором присутствуют все существующие и работающие в данный момент приложения. Теперь рассмотрим, как же остановить работу того или иного процесса. Сделать это очень просто. Рассмотрим пример удаленного реестра. Это приложение совершенно бесполезно для домашних ПК, поскольку с его помощью можно управлять реестром другого компьютера, подключенного по локальной сети. Для обыкновенного пользователя это не нужно.
Итак, щелкните дважды левой кнопкой мыши по интересующей службе. Открывается новое окно, где во вкладке «Общие» необходимо поменять пункт «тип запуска» на «отключено» и «Состояние» на «остановить». Вот как это выглядит наглядно:
Жмем ОК и все, при автозапуске удаленный реестр работать больше не будет. Хочется отметить, что нельзя отключать все службы подряд. Ознакомьтесь сначала со списком ненужных процессов.
Службы, которые можно отключить в Windows 7:
- Первоначально удаленный реестр.
- Автономные файлы. Для большинства пользователей – бесполезная вещь.
- Служба ввода планшетного ПК. Предназначена для ввода рукописного текста.
- Служба регистрации ошибок Windows – практически всем надоедают выплывающее окна о том, что отправьте данные об ошибке в службу поддержки Windows. Можно смело избавиться от этого процесса.
- Модуль ключа IPsec. С его помощью генерируется уникальный адрес для проверки подлинности информации о владельце. Совершенно бесполезная вещь.
- Клиент, который отслеживает связи NTFS-файлов. Самое удивительное. Что эта служба требует большого объема оперативки. Отключите и вы удивитесь скорости работы ПК.
- Поиск Windows – 99% пользователей не знают, как ним пользоваться.
- Родительский контроль. Хоть такая функция и существует, заградить от детей компьютер она не в силе. Смело жмите «остановить».
Итак, запомните, какие службы можно отключить в Windows 7 без вреда для работы ПК. В противном случае можно существенно повредить систему и повлиять на ее основные процессы. Проделав эти операции, вы сможете оптимизировать работу домашнего помощника и ускорить его загрузку.
Это может быть интересно:
Список служб Windows 7, которые можно безопасно отключить!
Есть некоторые ненужные службы Windows 7, которые вы можете отключить для ускорения работы Windows 7. Это будет список служб Windows 7, которые можно безопасно отключить!
В Windows 7 есть множество служб, которые могут вам понадобиться, а могут и не потребоваться. По умолчанию может быть включено множество служб, которые вам на самом деле не нужны, и ваша задача — оптимизировать настройку для достижения максимальной производительности. Прежде всего, вы должны знать, как отключить службы в Windows 7.Итак, я просмотрел список служб Windows 7 и нашел те, которые включены, которые вы, возможно, захотите отключить. Вы должны прочитать примечания о каждой службе, а затем решить, стоит ли их отключать для вашего ПК.
Все зависит от ваших потребностей. Это список служб, которые можно безопасно отключить, но вам все равно следует быть осторожными, когда вы отключаете , когда пытаетесь оптимизировать свой компьютер.
Список служб Windows 7, которые можно * отключить, когда ..
* прочтите примечания между (), чтобы увидеть, что вы выключаете / выключаете
Отключить, если: установлен сторонний брандмауэр + антивирусное / шпионское ПО
Брандмауэр Windows — еще одна служба Windows 7, которую можно отключить, если у вас установлен хороший брандмауэр.
Бесплатный брандмауэр Windows 7
Защитник Windows — еще одна ненужная служба Windows 7, которую вы можете отключить, если используете другой хороший сканер шпионского ПО и антивирус. (TOP5 Сканер шпионского ПО для Windows 7, Антивирус для Windows 7)
Отключить, если: Нет общего доступа к домашней группе
HomeGroup Provider и HomeGroup Listener — это две службы Windows 7, которые можно отключить, если вы не хотите обмениваться файлами или принтерами по сети HomeGroup с другими ПК с Windows 7.Эта функция представляет собой новую службу Windows 7, которую можно безопасно отключить.
SSDP Discovery обнаруживает универсальные устройства Plug and Play (UPnP) в вашей сети. Итак, если вам не нужно обнаруживать какие-либо устройства других ПК, подключенных к вашей сети, вы можете безопасно отключить SSDP Discovery. Имейте в виду, что трафик SSDP все еще может возникать, чтобы полностью отключить его, также установите ключ реестра
[HKEY_LOCAL_MACHINE \ Software \ Microsoft \ DirectPlayNATHelp \ DPNHUPnP]
UPnPMode = 2
Служба общего доступа к проигрывателю Windows Media — еще одна служба, которую можно отключить.Это позволяет вам обмениваться библиотеками вашего проигрывателя Windows Media по сети. Если вы не предоставляете общий доступ к библиотекам, вы можете отключить его.
Отключить, когда: Нетбук ПК
Темы и Диспетчер окон рабочего стола Службы диспетчера сеансов можно безопасно отключить, хотя ваши темы Aero перестанут работать, и вы сможете использовать только базовые темы. Это рекомендуется для ускорения работы нетбуков.
Отключить, если: нет сканера, камеры, принтера
Windows Image Acquisition (WIA) — это служба, которую можно отключить, если у вас нет подключенных сканеров или камеры.
Диспетчер очереди печати можно отключить, если у вас нет принтера.
Отключить, если: Advanced
Планировщик задач — это служба, которая необходима для планирования задач на вашем ПК. Планирование задач может быть полезно для обслуживания вашего ПК, но если вы предпочитаете делать это вручную, вы можете безопасно отключить эту службу.
Служба политики диагностики и Служба отчетов об ошибках — это две службы для диагностики вашего ПК и обнаружения проблем. Эта служба обычно запускается, но если вы хотите сэкономить ресурсы, вы можете отключить ее и повторно включить службу, если вам когда-нибудь понадобится устранить неполадки на вашем ПК.
Offline Files — это функция, которую многие все равно отключают, поэтому отключение службы Offline Files — определенно хорошая идея, если она вам не нужна. (Как отключить автономные файлы)
Какие службы Windows 7 можно безопасно отключить?
Ниже приведен список служб Windows 7, которые уже должны быть отключены. Если их нет, вы можете безопасно отключить их. Если вы столкнетесь с какой-либо проблемой, вы всегда можете повторно включить службы.
- Опыт работы с приложениями
- Служба модуля резервного копирования на уровне блоков
- Распространение сертификата
- IP-помощник
- Служба счетчика переносных устройств
- Клиент отслеживания распределенных ссылок
- Защищенное хранилище
- Служба счетчика переносных устройств
- Вторичный вход в систему
- Защита программного обеспечения
- Сервер
- Служба ввода планшетного ПК
- TCP / IP Помощник NetBIOS
- Программа запуска службы Windows Media Center
- Поиск Windows
- Удаленный реестр
- Время Windows
- Центр обеспечения безопасности Windows
- Поиск Windows
После оптимизации служб следует также оптимизировать программы автозагрузки.Все программы запуска можно безопасно отключить, поэтому я бы отключил столько, сколько смог, потому что они определенно увеличивают время загрузки. Прочтите наш учебник: Как отключить автозагрузку программ.
[Руководство] Список служб Windows 7, которые можно безопасно отключить — AskVG
В прошлом мы публиковали руководства по настройке служб для Windows XP и Windows Vista, а теперь настала очередь Windows 7. В этом руководстве мы узнаем о службах Windows, которые не являются необходимыми и могут быть безопасно отключены или установлены в РУЧНОЙ для ускорения. ваша компьютерная система Windows 7:
ШАГ 1. Щелкните правой кнопкой мыши значок Компьютер на рабочем столе и выберите Управление , откроется новое окно. Теперь перейдите в Services & Applications -> Services . Вы также можете открыть то же самое из Администрирование -> Управление компьютером . Или вы можете напрямую открыть список « Services », введя команду services.msc в поле поиска RUN или Start Menu.
ШАГ 2. Теперь вы можете установить для ненужных служб значение ОТКЛЮЧЕНО или ВРУЧНУЮ.Просто дважды щелкните любую службу и выберите нужный вариант в списке Тип запуска .
ПРИМЕЧАНИЕ 1: Всегда устанавливайте для службы значение ВРУЧНУЮ, никогда не отключайте ее, чтобы при запуске службы Windows можно было легко запустить ее и использовать. Если вы установите для какой-либо службы значение ОТКЛЮЧЕНО, Windows не сможет запустить ее и выдаст несколько сообщений об ошибках.
ПРИМЕЧАНИЕ 2: Вы можете установить для службы Remote Registry значение ОТКЛЮЧЕНО в целях безопасности.
Вот список служб, которые можно безопасно установить на ВРУЧНУЮ / ОТКЛЮЧЕНО:
- Обозреватель компьютера (если ваш компьютер не подключен к какой-либо сети)
- Desktop Window Manager Session Manager (если вы не используете тему Aero glass)
- Диагностическая политика службы
- Клиент отслеживания распределенных ссылок (если ваш компьютер не подключен к какой-либо сети)
- IP Helper (если вы не используете соединение IPv6)
- Автономные файлы
- Служба счетчика портативных устройств
- Диспетчер очереди печати (если у вас нет принтера)
- Защищенное хранилище
- Удаленный реестр
- Вторичный вход в систему
- Центр безопасности
- Сервер (если ваш компьютер не подключен к какой-либо сети)
- Служба ввода планшетного ПК
- TCP / IP NetBIOS Helper (если вы не в сети рабочей группы)
- Темы (Если вы используете классическую тему Windows)
- Служба отчетов об ошибках Windows
- Программа запуска служб Windows Media Center
- Windows Search (если вы не используете функцию поиска Windows часто)
PS: Вы можете просмотреть подробную информацию о каждой службе, чтобы определить, следует ли ее отключить.
Читать далее:
Мастер-руководство по созданию сверхбыстрой Windows 7
Также проверьте:
[Руководство] Какие службы Windows 8 / 8.1 можно безопасно отключить?
[Руководство] Какие службы Windows 10 можно безопасно отключить?
10+ Службы Windows 7, которые могут вам не понадобиться
Если вы оцените потребность вашей организации в определенных службах Windows 7, вы можете обнаружить, что некоторые из них можно безопасно отключить.
Каждая версия Windows поставляется с основным набором системных служб, которые должны работать, чтобы система могла выполнять основные операции. Однако вашей организации может не потребоваться, чтобы все службы были запущены, а отключение ненужных служб может повысить производительность и безопасность. Я составил список из 13 служб, которые вы можете отключить в своих системах Windows 7, которые, вероятно, вообще не повлияют отрицательно на ваши бизнес-операции.
Я говорю «вероятно» не без причины. Прежде чем предпринимать радикальные действия, например отключать службу на каждом компьютере в вашей организации, убедитесь, что отключаемая служба на самом деле не используется. В этой статье сделано несколько общих предположений: вашей компании не нужно предоставлять общий доступ к файлам Windows Media и что она не использует функции Windows 7 HomeGroup.
Это не окончательный список служб, которые можно отключить; это лишь некоторые очевидные. Внимательно прочтите и убедитесь, что вы тестируете изменения, прежде чем развертывать их в своей организации.
1: IP-помощник
Описание Windows: Обеспечивает туннельное соединение с использованием технологий перехода IPv6 (6to4, ISATAP, Port Proxy и Teredo) и IP-HTTPS. Если эта служба остановлена, компьютер не будет иметь расширенных преимуществ подключения, предлагаемых этими технологиями. Почему это можно отключить: Многие организации даже не начали тестировать IPv6, не говоря уже о полном его развертывании. Как указано в описании службы, служба IP Helper используется при переходах с IPv4 на IPv6.2: автономные файлы
Описание Windows: Служба автономных файлов выполняет действия по обслуживанию кеша автономных файлов, реагирует на события входа и выхода пользователя, реализует внутренние функции общедоступного API и отправляет интересные события тем, кто интересуется действиями автономных файлов и изменениями в состоянии кеша. . Почему это можно отключить: Если ваша организация не использует функцию автономных файлов, доступную как в клиентских, так и в серверных продуктах Windows, эту службу можно безопасно отключить.Очевидно, что если вы синхронизируете файлы по сети, вам не следует отключать эту службу.3: Агент защиты доступа к сети
Описание Windows: Служба агента защиты доступа к сети (NAP) собирает и управляет информацией о работоспособности клиентских компьютеров в сети. Информация, собранная агентом NAP, используется, чтобы убедиться, что на клиентском компьютере установлено необходимое программное обеспечение и настройки. Если клиентский компьютер не соответствует политике работоспособности, ему может быть предоставлен ограниченный доступ к сети до тех пор, пока его конфигурация не будет обновлена.В зависимости от конфигурации политики работоспособности клиентские компьютеры могут обновляться автоматически, чтобы пользователи могли быстро восстановить полный доступ к сети без необходимости вручную обновлять свой компьютер. Почему это можно отключить: Если вы не выполняете сетевое исправление или исправляете с помощью стороннего инструмента, который не использует клиент NAP, эту службу можно отключить.4: Родительский контроль
Описание Windows: Эта служба является заглушкой для функции родительского контроля Windows, которая существовала в Vista.Он предоставляется только для обратной совместимости. Почему это можно отключить: В корпоративных сетях редко используется функция родительского контроля Vista. Кроме того, это устаревшая служба Windows Vista.5: Смарт-карта
Описание Windows: Управляет доступом к смарт-картам, считываемым этим компьютером. Если эта служба остановлена, этот компьютер не сможет читать смарт-карты. Если эта служба отключена, любые службы, которые явно зависят от нее, не запустятся. Почему это можно отключить: Если ваша организация не использует смарт-карты для аутентификации, вы можете безопасно отключить эту службу.6: Политика удаления смарт-карт
Описание Windows: Позволяет настроить систему на блокировку рабочего стола пользователя при извлечении смарт-карты. Почему это можно отключить: Если ваша организация не использует смарт-карты для аутентификации, вы можете безопасно отключить эту службу.7: Служба приемника Windows Media Center
Описание Windows: Windows Media Center Служба для приема ТВ и FM вещания. Почему это можно отключить: В большинстве корпоративных сред прием ТВ- и FM-вещания на настольных компьютерах не считается «критически важным для бизнеса» элементом, требующим поддержки, и зачастую это вообще не разрешается.Вы можете отключить эту службу, чтобы сэкономить ресурсы.8: Служба планировщика Windows Media Center
Описание Windows: Запускает и останавливает запись телепрограмм в Windows Media Center. Почему это можно отключить: Точно так же нет необходимости записывать телепрограммы в корпоративной среде.9: Служба общего доступа к проигрывателю Windows Media
Описание Windows: Предоставляет общий доступ к библиотекам проигрывателя Windows Media другим сетевым проигрывателям и мультимедийным устройствам с помощью Universal Plug and Play. Почему это можно отключить: В корпоративной сети проигрывателю Windows Media почти нет места в домашней сети. Отключение этой службы не повлияет на бизнес-деятельность.10: Факс
Описание Windows: Позволяет отправлять и получать факсы, используя ресурсы факса, доступные на этом компьютере или в сети. Почему это можно отключить: Если ваша организация не использует сетевую службу факсов, отключение этой службы не повлияет на бизнес.11: Слушатель домашней группы
Описание Windows: Вносит изменения на локальном компьютере, связанные с настройкой и обслуживанием компьютера, присоединенного к домашней группе. Если эта служба остановлена или отключена, ваш компьютер не будет работать должным образом в домашней группе, а ваша домашняя группа может не работать должным образом. Рекомендуется продолжать работу этой службы. Почему это можно отключить: Маловероятно, что бизнес-организация — за исключением очень маленькой — использует HomeGroups как способ совместного использования ресурсов в сети.Почти всегда безопасно отключить эту службу в деловых условиях.12: Провайдер домашней группы
Описание Windows: Выполняет сетевые задачи, связанные с настройкой и обслуживанием домашних групп. Если эта служба остановлена или отключена, ваш компьютер не сможет обнаруживать другие домашние группы, и ваша домашняя группа может работать неправильно. Рекомендуется продолжать работу этой службы. Почему это можно отключить: Как отмечалось выше: только очень маленькие организации могут использовать HomeGroups для совместного использования ресурсов в сети, поэтому почти всегда безопасно отключить эту службу в бизнес-условиях.13: Служба ввода планшетного ПК
Описание Windows: Обеспечивает функциональность пера и чернил на планшетном ПК. Почему это можно отключить: Подавляющее большинство ПК, развертываемых для пользователей, не имеют оборудования, которое могло бы использовать возможности планшетов. Эта служба просто использует системные ресурсы без какой-либо выгоды.Другие услуги?
Есть ли другие службы Windows 7, которые ваша организация отключила, не оказывая отрицательного воздействия на бизнес-операции?
Обратитесь к этим учебникам, которые необходимо прочитать, чтобы получить более подробную информацию о самых актуальных технических темах, стратегиях и анализах.Доставлено по пятницам 10 лучших информационных бюллетеней
Повысьте производительность, отключив службы Windows 7
Повысьте производительность, отключив службы Windows 7Windows 7 загружает множество служб при запуске, большинство из них необходимы для основных функций системы.Отключив ненужные сервисы, производительность можно значительно улучшить, особенно на компьютерах с низкими системными ресурсами. Команда SERVICES.MSC в поле поиска в меню «Пуск» запустит консоль управления для настройки services (консоль управления также доступна через Administrative Tools в Панели управления, опция Службы ). В консоли управления значок показано описание каждой услуги, включая отношения (зависимости) между различными службами.
Отключение служб
Подробное описание каждой службы показано на левой панели. Этот информация может быть полезной, если вы не уверены, безопасно ли отключить услуга. Так как сервисов много и описание не всегда понятно, может потребоваться время, чтобы выяснить, какие службы можно безопасно отключить, и какие услуги лучше оставить без изменений. Для некоторых сервисов эффект даже непредсказуемо, что приведет к странным проблемам в будущем.
При двойном щелчке по услуге открывается вкладка Общие с описанием службы и текущие настройки запуска. У большинства сервисов есть Мануал (запускается только в том случае, если это необходимо программе) или Automatic (запускается Windows) как тип запуска. Тип запуска Автоматический (Отложенный старт) — специальный тип запуска, который гарантирует, что процесс запуска Windows не задерживается загрузка такого рода услуг.Сервисы с типом запуска Отключено не будет работать вообще, даже если программе требуется служба. В большинстве случаев странный сообщение об ошибке отображается программой, которая не имеет отношения к отключенная служба. Вкладка Зависимости дает информацию о том, какие другие услуги, от которых зависит услуга, и какие другие услуги зависят от услуга. Очевидно, что нельзя отключать службу, если от нее зависят другие службы.
ВНИМАНИЕ: После запуска Windows некоторые службы с типом запуска Автоматически отключаются автоматически, чтобы сэкономить системные ресурсы, если услуга больше не нужна.
УПРАВЛЕНИЕ УСЛУГАМИ С MSCONFIG?Службы можно отключить с помощью инструмента MSCONFIG (вкладка Services ) также. Тем не мение, здесь не место настраивать сервисы! Используйте Консоль управления, чтобы сделать изменения в настройках сервисов. Это также безопаснее, потому что это не можно отключить основные службы. |
Отключение служб для восстановления системных ресурсов
В приведенном ниже списке показаны несколько служб, которые можно безопасно отключить.Но не забудьте внимательно прочитать описание услуги перед отключением услуга! Имейте в виду, что в будущем могут создаваться сообщения об ошибках (и решено …) путем изменения типа запуска служб. Если есть сомнения про эффект отключения сервиса, лучше оставить его без изменений! Если уверен функции больше не работают должным образом, просто повторно активируйте службу, изменение типа запуска на Автоматический или Ручной .Не отключайте сразу несколько служб, но найдите время, чтобы исследовать индивидуальные изменения и не отключайте службы, от которых зависят другие службы! Если вы не решаетесь отключить службу навсегда, измените тип запуска на Инструкция первая.
Адаптивная яркость : Эту службу можно отключить, если монитор не поддерживает обнаружение окружающего света с датчиками для регулировки яркости дисплея в зависимости от условия освещения.
Application Experience : исследует совместимость старых программы и ищет обновления для известных проблем. Хотя отключение этого сервис не имеет негативных побочных эффектов, лучше оставить его без изменений.
Служба шифрования диска BitLocker : Эту службу можно отключить, если BitLocker не используется для шифрования файлов (и безопасный запуск операционной системы).
Служба поддержки Bluetooth : Эта услуга полезна только тогда, когда есть устройства, подключенные через Блютуз.
Компьютерный браузер : отслеживает компьютеры (и файлы) в сети и ведет обновляемый список. Эта услуга полезна только в случае локальной сети, в которой компьютеры обмениваются файлами друг с другом. После отключения этой службы она все еще можно просматривать сеть. Услуга зависит от служб Сервер и Рабочая станция .
Диспетчер окон рабочего стола Диспетчер сеансов : необходимо для нового интерфейса Aero Glass .Отключите эту службу, только если новый интерфейс Aero Glass не используется.
Диагностическая политика-служба и Хост диагностической системы : Для обнаружение проблем, устранение неисправностей и представление известных решений для Компоненты окна. Если проблем больше не ожидается, можно безопасно отключить службу.
Дефрагментатор диска : Этот сервис обеспечивает (автоматическую) дефрагментацию разделов.Когда это сервис отключен, отключите также задачу дефрагментации (панель управления, товар Администрирование , Планировщик заданий , Библиотека планировщика заданий , Microsoft , г. Окна , Дефрагментация ).
Клиент отслеживания распределенных ссылок : Проверяет, что связанные файлы на несколько компьютеров в сети остаются подключенными. Эту услугу можно безопасно отключить, ведь в большинстве домашних ситуаций этот вариант вообще не используется.
Шифрованная файловая система (EFS) : Обеспечивает шифрование файлов на разделах NTFS. Это безопасно отключить сервис, когда шифрование не используется.
Хост поставщика обнаружения функций : Позволяет обмениваться файлами по сети с другими компьютерами. Если эта служба отключена, общие файлы больше не видны другим компьютерам в сети. Отключение этой службы также возможно, отключив опцию Обнаружение сети в сети и Центр общего доступа на панели управления.
Публикация ресурса обнаружения функций : Эта служба публикует общие файлы и принтеры, чтобы их могли обнаружить другие компьютеры в сеть. Отключите эту службу, если не требуется, чтобы другие компьютеры возможность открывать общие ресурсы. Эту услугу также можно отключить, отключение опции Обнаружение сети .
HomeGroup Слушатель и HomeGroup Провайдер : Сервисы для обмена личными файлами с помощью HomeGroup.Когда домашняя группа не используется, обе службы могут быть отключены.
Доступ к устройствам с человеческим интерфейсом : Поддержка мультимедийных устройств, таких как пульт дистанционного управления и горячие кнопки на клавиатуры (например, кнопки регулировки громкости и электронной почты).
Общий доступ к подключению к Интернету (ICS) : для совместного использования подключения к Интернету с другие компьютеры в сети (этот компьютер работает как маршрутизатор). Если для подключения всех компьютеров к Интернету используется маршрутизатор, эта услуга не нужен.
IP Helper : Поддержка подключения IPv6 по сети IPv4. IPv6 — это новый тип связи будущего, который позволяет каждому компьютеру, подключенному к Интернету, уникальный IP-адрес вместо одного IP-адреса для подключения к Интернету (где подключенный маршрутизатор использует специальный IP-адрес). адреса для домашнего использования). Использование IPv6 имеет некоторые преимущества (но также недостатки), но на данный момент не так много провайдеров, поддерживающих это новый тип подключения.Если IPv6 не поддерживается или не используется, отключите службу для причины безопасности.
Network List-service and Network Location Awareness : Without эти службы, сетевое соединение по-прежнему работает нормально, но оно больше не работает. возможно показать статус в системном трее и Network and Sharing Центр . Чтобы сохранить эту функциональность, лучше не отключать эти Сервисы.
Автономные файлы : Делает общие сетевые ресурсы доступными, когда общий ресурс находится в автономном режиме.Отредактированный файлы будут синхронизированы автоматически при первом подключении общего сетевого ресурса. становятся доступными. Если эта опция нежелательна, то лучше отключить эта услуга.
Служба перечислителя портативных устройств : применяет групповую политику для съемные запоминающие устройства. Если эта служба отключена, защита от чтения и записи невозможна. устройств. Если нет необходимости в доступе к съемному запоминающему устройству, используя групповой политики, можно безопасно отключить службу (съемный носитель по-прежнему быть доступным для приложений, которые не полагаются на эту услугу).
Диспетчер подключений удаленного доступа : необходим для управления удаленным доступом и подключения к виртуальной частной сети (VPN). Если компьютер подключен к маршрутизатор и подключение к VPN не требуется, эту услугу можно безопасно отключить. Потому что служба Диспетчер автоматических подключений удаленного доступа зависит от этой службы, это может быть тоже отключены.
Конфигурация удаленного рабочего стола , Службы удаленных рабочих столов и Режим пользователя служб удаленных рабочих столов Перенаправитель портов : службы, необходимые для удаленного рабочего стола, когда удаленный рабочий стол не используется, безопасно отключить эти службы.
Удаленный реестр : Благодаря этому сервису внешние пользователи могут вносить изменения в реестр. ключи через сетевое соединение. Этот вариант небезопасен, поэтому лучше отключить.
Маршрутизация и удаленный доступ : отключите эту службу, если это не требуется. другие компьютеры могут звонить, чтобы получить доступ к локальной сети.
Сервер и Рабочая станция : необходимо для совместного использования файлов и принтеров с другими компьютерами в сети.Если это не так, можно безопасно отключите эти службы. После отключения служб все еще можно получить доступ к общим папкам на другие компьютеры. Если эти службы отключены, больше невозможно активируйте опцию Общий доступ к файлам и принтерам в Центр управления сетями и общим доступом , задача Изменение дополнительных параметров общего доступа .
Обнаружение оборудования оболочки : Эта служба запускает автоматическое воспроизведение устройства, такие как DVD-приводы и карты памяти.Эта служба также отвечает за отображение окна с вариантами действий, которые следует предпринять с определенным типом файл. Если вам не нравится эта функция, отключите эту услугу. Потому что сервис Windows Image Acquisition (WIA) зависит от него, он должен быть отключен, поскольку хорошо.
Планшетный ПК Служба ввода : Обеспечивает функциональность планшетного ПК и рукописного ввода. Если компьютер не является планшетным ПК, отключить службу безопасно.
Планировщик заданий : отключить эту службу невозможно.Это нет проблема, потому что большинство запланированных задач не будут выполняться, если компьютер активно используется пользователем. Параметры запланированных задач могут быть изменены с помощью средств администрирования в Панели управления, Планировщик заданий . Возможности добавления и изменения задачи значительно улучшились по сравнению с Windows XP.
Темы : отключите эту службу, если нет необходимости в визуальном эффекты, такие как новый интерфейс Aero.Отключение рекомендуется только для медленных компьютеров, потому что новый интерфейс — одна из важнейших причин обновить до Windows Vista или Windows 7. Чтобы отключить визуальные настройки вручную, перейдите к Система в Панели управления, Расширенные настройки системы (слева панель задач), вкладка Advanced , кнопка Settings (sub Performance ).
Windows Audio и Windows Audio Endpoint Builder : сохраните эти сервисы, позволяющие слышать звуковые эффекты.
Биометрическая служба Windows : Этот сервис используется для сбора, сравнения, обработки и хранения биометрические данные (например, отпечатки пальцев или сканирование радужной оболочки глаза).
Защитник Windows : дополнительное программное обеспечение для сканирования нежелательных, вредоносное ПО. Когда Защитник Windows выключен (панель управления, пункт Защитник Windows , опция Инструменты , ссылка Опции , задание Администратор ) тип запуска автоматически устанавливается на ручной.Если это служба отключена, Защитник Windows больше не может быть открыт элементом управления панель!
Служба отчетов об ошибках Windows : генерирует сообщение об ошибке, когда программа больше не отвечает. Если эта служба отключена, сообщения об ошибках нет. возможно более долгое время, а существующие решения больше не поставляются.
Брандмауэр Windows : Если установлен программный брандмауэр, брандмауэр Windows больше не нужен. Из соображений безопасности лучше не отключать.
Windows Image Acquisition (WIA) : для передачи изображений со сканера или камеру к компьютеру.
Служба общего доступа к проигрывателю Windows Media : Если это не требуется делитесь библиотеками Windows Media Player, эту службу можно безопасно отключить.
Windows Search : Обеспечивает индексацию содержимого (например, личных файлов и электронная почта), чтобы ускорить поиск этого контента. Отключение этой службы замедлит вниз по процессу поиска к файлу путем поиска файла.Индексация происходит в фон на данный момент компьютер не используется, по этой причине он не необходимо отключить службу.
Windows Time : для автоматической синхронизации времени и даты. Если это не обязательно, чтобы время показывалось правильно, отключение услуги не допускается. проблема.
WWAN AutoConfig : Служба для подключения компьютера к сети (включая Интернет) с помощью услуг мобильной широкополосной связи, таких как GSM и CDMA.
Прочие услуги
Рекомендуется сохранить услуги, не упомянутые на этой странице. без изменений.
2001-2019 — Menno Schoone — SchoonePC — Роттердам — Нидерланды
Отключите ненужные службы в Windows 7
Многие службы, работающие в фоновом режиме, которые вы редко используете, а иногда и не используете, замедляют работу компьютера. Чтобы компьютер работал быстрее, следует отключить ненужные службы или неиспользуемые для освещения системы.
Вы можете отключить службы в службах настройки системы или управления компьютером, выполните следующие действия:
Вы можете отключить ненужные службы в Services из System Configuration .
Шаг 1: Выберите Start , введите ключевое слово msconfig и выберите msconfig .
Или вы можете нажать комбинацию клавиш Windows + R , в диалоговом окне Run введите msconfig и выберите OK (или Enter ).
Шаг 2: В конфигурации системы , выберите вкладку Services , вы можете установить флажок перед Скрыть все службы Microsoft , чтобы скрыть Службы Microsoft .
Вы хотите отключить службу, снимите отметку в поле перед службой и выберите Применить , затем нажмите ОК .
Кроме того, вам следует посетить Computer Management для более полных опций в System Configuration .
Шаг 1: Щелкните правой кнопкой мыши Мой компьютер и выберите Управление .
Шаг 2: В Computer Management выберите Services and Applications и выберите Services .
В Startup Type есть 4 режима для сервисов:
– Вручную: Запускать только тогда, когда приложению требуется эта служба.
— Автоматически: Автоматически запускается при запуске компьютера.
– Автоматический (отложенный запуск): запускать автоматически после того, как компьютер включился на определенное время.
— Отключить: Полностью выключить, запускать только тогда, когда пользователь активирует или переключается в другой режим.
Вы хотите изменить режим для служб в соответствии с вашими потребностями и целями, дважды щелкните службу и выберите Тип запуска , чтобы изменить режим.
После изменения выберите Применить и выберите OK .
С помощью двух вышеуказанных способов вы можете найти все ненужные службы, работающие в системе, и отключить их. Удачи!
Список служб Windows, которые можно безопасно отключить
Службы Windows — это исполняемые программы, которые постоянно работают в фоновом режиме и самостоятельно выполняют определенные функции. Пользователи с правами администратора могут выбрать поведение запуска по умолчанию для этих служб. Например, их можно настроить на запуск при загрузке системы, приостановку и перезапуск при необходимости или просто отключение.Хотя некоторые службы по умолчанию поставляются с операционной системой, иногда другое стороннее программное обеспечение также добавляет свои собственные службы. Если оставить службы, работающие в фоновом режиме, некоторые инструменты и утилиты будут работать лучше, отключение ненужных может также повысить производительность вашей системы. Далее мы проведем вас через процесс запуска, остановки и отключения служб Windows.
Как отключить системные службы Windows
Прежде чем запускать или останавливать службу, важно знать ее функцию, чтобы ее остановка не нарушила работу каких-либо важных функций или задач Windows.Если вам точно известна природа той или иной службы, вы можете отключить ее, если она вам не нужна. Например, если вы не используете устройства Bluetooth в своей системе, нет необходимости в том, чтобы его служба работала постоянно, и вы можете легко отключить Bluetooth Support Service без проблем. Поскольку вы можете запускать или останавливать службу в любое время, вы можете даже использовать эту функцию для служб, которые вы используете очень редко, чтобы держать их отключенными или остановленными и включать их только при необходимости.Продолжая вышеупомянутый пример, если вы подключаете устройство Bluetooth к компьютеру один раз в две недели, вы можете включить службу, когда это необходимо, и выключить ее по умолчанию.
Вы можете легко получить доступ к диалоговому окну «Службы» из меню «Пуск» для просмотра всех служб и управления ими. Более того, сторонние инструменты, такие как Windows Service Monitor и Services Monitor, также могут использоваться для управления службами Windows как локально, так и удаленно.
Чтобы запустить или остановить службу или выбрать тип ее запуска, откройте диалоговое окно «Службы», выполнив поиск «служб» в поле поиска меню «Пуск».
Откроется список локальных служб, установленных в вашей системе. Просмотрите список для требуемой службы и дважды щелкните ее, чтобы открыть диалоговое окно свойств.
Чтобы иметь возможность запускать и останавливать службу вручную, измените Тип запуска на Вручную и нажмите ОК. Это полезно, если вы не хотите, чтобы служба автоматически запускалась и потребляла ресурсы все время, но при этом была доступна по запросу, когда это требуется для любой выполняемой вами операции.
Теперь вы можете легко запускать, останавливать, приостанавливать, возобновлять и перезапускать службу в любое удобное для вас время.
Услуги безопасного отключения
Как указывалось ранее, очень важно знать, какие службы можно отключить без проблем. Вот список служб Windows, которые можно безопасно отключить без каких-либо негативных последствий для вашего компьютера.
- Служба ввода для планшетного ПК (в Windows 7) / Служба сенсорной клавиатуры и панели рукописного ввода (Windows 8)
- Время Windows
- Вторичный вход в систему (отключит быстрое переключение пользователей)
- Факс
- Диспетчер очереди печати
- Автономные файлы
- Служба маршрутизации и удаленного доступа
- Служба поддержки Bluetooth
- Служба шифрования диска BitLocker
- Шифрованная файловая система
- Распространение сертификата
- Служба инициатора Microsoft iSCSI
- Вход в сеть
- Родительский контроль (в Windows 7) / Семейная безопасность (в Windows 8)
- Конфигурация удаленного рабочего стола
- Службы удаленных рабочих столов
- Перенаправитель портов пользовательского режима служб удаленных рабочих столов
- Смарт-карта
- Политика удаления смарт-карты
- Windows Connect Now
- Брандмауэр Windows
- Служба отчетов об ошибках Windows
- Удаленный реестр
- Защитник Windows
Перейдите по ссылке на источник, чтобы узнать подробную информацию о каждой службе и ее настройках безопасности.
[через 7Tutorials]
Какие службы Windows безопасно отключать и когда?
Мы хотели бы помочь вам решить, какие службы Windows 10, Windows 7 и Windows 8.1 можно безопасно отключить и когда. Отключение ненужных служб может положительно повлиять на производительность системы, но отключение неправильных служб может существенно отрицательно повлиять на общую производительность и стабильность вашей системы. Вот почему часто бывает лучше изменить запуск ненужных или редко используемых сервисов на ручной.Вот наше руководство по тому, какие службы можно безопасно отключить в Windows, не вызывая сбоя системы:
Перед тем, как начать вносить изменения, вы должны сначала создать точку восстановления системы. Таким образом, если что-то не сработает, вы всегда сможете отменить внесенные вами изменения. Если вам нужна помощь в этом, ознакомьтесь с этим руководством: Что такое Восстановление системы и как создать точку восстановления в Windows.
Также важно знать, что эта статья включает информацию о службах, имеющихся в Windows 10, Windows 7 и Windows 8.1. Вот почему некоторые из упомянутых нами сервисов могут присутствовать не во всех версиях Windows.
И последнее, но не менее важное: прежде чем продолжить, вы должны также знать, что мы предполагаем, что вы уже знаете, как открыть окно Services , изменить тип запуска и определить зависимости ваших служб Windows. Если вы этого не сделаете, эти руководства должны быть вам полезны:
Давайте посмотрим, какие службы Windows могут не понадобиться и какие из них вы можете отключить, не нарушая работу компьютера или не вызывая сбоя системы.Мы рекомендуем вам прочитать все, что мы делимся, прежде чем принимать какие-либо решения:
AllJoyn Router Service: позволяет Windows обмениваться данными с ближайшими устройствами Интернета вещей. Если у вас нет таких устройств, вам не нужно запускать эту службу. Безопасная настройка: Ручная .
Служба шлюза прикладного уровня: предлагает поддержку подключаемых модулей сторонних протоколов для совместного использования подключения к Интернету. Современные компьютеры не нуждаются в таких функциях и не используют их, поэтому эту службу можно безопасно отключить. Безопасная настройка: отключено.
Служба шифрования диска BitLocker: , если вы не используете программное обеспечение шифрования Microsoft, вы можете отключить эту службу. BitLocker Drive Encryption — это функция, которая позволяет пользователям защищать данные, обеспечивая шифрование для целых томов. Безопасная настройка: Ручная.
Служба аудиошлюза Bluetooth: позволяет настраивать Кортану при использовании Bluetooth. Если на вашем устройстве нет Bluetooth или вы не собираетесь разговаривать с Кортаной с помощью гарнитуры Bluetooth, вы можете отключить его. Безопасная настройка: Ручная.
Служба поддержки Bluetooth: , если вы не используете устройства Bluetooth, такие как клавиатуры, мыши, принтеры или телефоны, вы можете отключить эту службу. Имейте в виду, что если вы решите отключить эту службу, устройства Bluetooth больше не будут обнаруживаться и распознаваться. Кроме того, уже подключенные устройства Bluetooth могут работать некорректно. Безопасная настройка: Ручная.
Распространение сертификата: , если вы не используете смарт-карты, которые иногда используются в крупных организациях, можно безопасно отключить эту службу. Безопасная настройка: отключено.
Диспетчер загруженных карт: позволяет приложениям Windows, таким как Maps , получать доступ к загруженным картам. Если вы отключите службу, такие приложения, как Maps , могут не запуститься. В противном случае, если вы не используете карты Microsoft в автономном режиме, вы можете безопасно отключить эту службу. Безопасная настройка: Ручная.
Шифрованная файловая система: EFS предоставляет технологию шифрования файлов для хранения зашифрованных данных в файловых системах NTFS.Если вам не нужно шифровать файлы, обнаруженные на жестких дисках, можно отключить его. Однако, если у вас есть зашифрованные файлы на ваших дисках и вы отключите службу, вы не сможете расшифровать их, пока не перезапустите службу. Безопасная настройка: Ручная.
Факс: , если вы не используете свой компьютер для отправки или получения факсов с использованием ресурсов факса, доступных в вашей системе (например, с помощью факс-модема), вы можете отключить его. Безопасная настройка: отключено;
Служба инициатора Microsoft iSCSI: iSCSI — это аббревиатура от Internet Small Computer System Interface — стандарта сети хранения на основе IP для связывания устройств хранения данных.Он позволяет клиентским компьютерам получать доступ к данным на больших расстояниях в удаленных центрах обработки данных, используя существующую инфраструктуру (например, через локальную сеть, Интернет). Устройства iSCSI — это диски, ленты, компакт-диски и другие устройства хранения на другом сетевом компьютере, к которому вы можете подключиться. Иногда эти устройства хранения являются частью сети, называемой сетью хранения данных (SAN). Если вам не нужно подключаться к устройствам iSCSI, можно безопасно отключить эту службу. Безопасная настройка: отключено.
Естественная аутентификация: использует такую информацию, как время, сеть, геолокацию или соединения Bluetooth, чтобы предложить поддержку динамической блокировки и разблокировки устройства.Если вы не собираетесь использовать такие функции, вы можете отключить эту услугу. Безопасная настройка: Ручная.
Netlogon: эта служба не нужна на домашнем компьютере. Он поддерживает безопасный канал между локальным компьютером и контроллером домена для аутентификации пользователей. Если вы не подключаетесь к сетевому домену, эта служба, скорее всего, никогда не будет использоваться. Безопасная настройка: Ручная.
Автоматическая настройка устройств, подключенных к сети: контролирует и устанавливает устройства из вашей сети.Вы можете узнать больше об этой функции здесь: Что такое автоматическая настройка подключенных к сети устройств в Windows? Если вам не нужна эта функция, вы можете безопасно отключить службу, так как вы по-прежнему можете устанавливать устройства из своей сети вручную. Безопасная настройка: Ручная.
Автономные файлы: , если вы не используете функцию автономных файлов из Windows, вы можете отключить ее. Обратите внимание, что эта служба недоступна в домашних версиях Windows. Безопасная настройка: отключено.
Родительский контроль (в Windows 10 и 7) / Семейная безопасность (в Windows 8.1): , если у вас нет детей, использующих ваш компьютер, и вы хотите отслеживать и контролировать их действия, эта услуга не требуется. Безопасная настройка: Ручная.
Payments and NFC / SE Manager: выполняет то, что подразумевает его название, а именно управляет платежами и использует Near Field Communication для совершения транзакций.Это может быть полезно на новых устройствах Windows с чипом NFC, но на обычном настольном ПК или ноутбуке вы можете безопасно отключить эту услугу. Безопасная настройка: Вручную.
Телефонная служба: управляет состоянием телефонии на вашем устройстве Windows и может использоваться некоторыми приложениями VoIP. Если вы не пользуетесь такими приложениями, их можно безопасно отключить. Безопасная настройка: Ручная.
Диспетчер очереди печати: , если у вас нет принтера, подключенного к вашему компьютеру, и вы не используете программное обеспечение с виртуальными принтерами, например Microsoft XPS Document Writer или Snagit, вы можете отключить его.Если вы решили это сделать, вы должны знать, что служба Fax также не сможет запуститься. Безопасная настройка: Ручная.
Конфигурация удаленного рабочего стола: Протокол удаленного рабочего стола — это протокол, разработанный Microsoft, который предоставляет пользователям Windows графический интерфейс к другому компьютеру. Клиент, используемый Microsoft, называется подключением к удаленному рабочему столу. Если вам не нужно удаленно подключаться к другому компьютеру или разрешать входящие удаленные подключения к вашему, то эту службу можно безопасно отключить. Безопасная настройка: Ручная;
Перенаправитель портов пользовательского режима служб удаленных рабочих столов: , как указано выше. Безопасная настройка: Ручная .
Службы удаленных рабочих столов: , как указано выше. Безопасная настройка: Ручная .
Удаленный реестр: эта служба позволяет удаленным пользователям изменять реестр Windows. Некоторые говорят, что включение этой службы может создать проблемы с безопасностью, и поэтому предпочитают ее отключить.В Windows Vista и Windows 7 эта служба по умолчанию запускается вручную, а в Windows 10 и Windows 8.1 она отключена. Безопасная настройка: отключено.
Розничная демонстрационная служба: позволяет вам ввести ваше устройство с Windows 10 в так называемый демонстрационный режим Retail Demo . Это используется розничными продавцами, которые хотят показать покупателям демонстрацию того, как работает Windows 10. Вряд ли кто-то из домашних пользователей этого захочет. Безопасная настройка: отключено.
Служба диспетчера подключений Wi-Fi Direct Services: используется для подключения вашего ПК с Windows к беспроводным дисплеям и док-станциям с помощью Miracast и других подобных технологий. Если вам это не нужно, можно безопасно отключить. Безопасная настройка: Ручная.
Служба предварительной оценки Windows: позволяет использовать компьютер с Windows 10 во время регистрации в программе предварительной оценки Windows. Если вы не хотите проводить бета-тестирование Windows 10, вы можете безопасно отключить эту службу.Безопасная настройка: отключено.
Служба общего доступа к проигрывателю Windows Media: используется Windows для обмена библиотеками с вашего компьютера с другими проигрывателями или мультимедийными устройствами в вашей сети. Если вам не нужна такая возможность, вы можете полностью отключить эту услугу. Безопасная настройка: отключено.
Служба точки доступа Windows Mobile: предлагает вам возможность поделиться своим мобильным подключением для передачи данных с другими устройствами. Если на вашем устройстве Windows нет подключения к сотовой сети для передачи данных, вы можете отключить это устройство без каких-либо проблем. Безопасная настройка: Ручная.
Служба маршрутизации и удаленного доступа: Эта служба предлагает услуги маршрутизации предприятиям в локальных и глобальных сетях. Он позволяет компьютерам подключаться к локальному компьютеру, чтобы получить доступ к локальной сети. На домашнем компьютере вам, вероятно, не нужны такие функции. Безопасная настройка: отключено.
Вторичный вход: эта служба позволяет пользователям запускать административные задачи при подключении к стандартным учетным записям пользователей с помощью функции «Запуск от имени» .Если вы единственный пользователь и эта функция вам не нужна, вы можете отключить эту услугу. Безопасная настройка: Ручная.
Смарт-карта: Смарт-карты используются по соображениям безопасности в крупных организациях или корпорациях. Обычному домашнему пользователю для работы этой службы не требуется. Безопасная настройка: отключено.
Служба подсчета смарт-карт: , как указано выше. Безопасная настройка: отключено.
Политика удаления смарт-карты: , как указано выше. Безопасная настройка: отключено.
Служба ввода планшетного ПК (в Windows 7) / Служба сенсорной клавиатуры и панели рукописного ввода (Windows 10 и Windows 8.1): , вы можете безопасно отключить эту службу, если не используете планшетный компьютер. Некоторые «Компоненты планшетного ПК», такие как инструмент Snipping Tool или Windows Journal, должны продолжать работать, но панель ввода Tablet PC — нет. Безопасная настройка: отключено (если вы используете настольный ПК) и вручную (если вы используете планшет Windows или ноутбук с сенсорным экраном).
Windows Connect Now: эта служба используется ноутбуками и другими мобильными компьютерами для подключения к беспроводным сетям. Если вы используете настольный компьютер, на котором нет беспроводной карты, вы можете отключить эту службу. Безопасная настройка: Ручная.
Служба отчетов об ошибках Windows: эта служба используется для отправки отчетов о системных ошибках в Microsoft. Хотя отключение этой службы не влияет на ваш компьютер с Windows, разрешение на ее запуск при необходимости может помочь вам решить проблемы и проблемы, возникающие в вашей системе, путем поиска решений, доступных от Microsoft. Безопасная настройка: Ручная.
Windows Time: поддерживает точное системное время, синхронизируя время вашего компьютера с временем других компьютеров и серверов в вашей сети.


 Это можно сделать с помощью специальной кнопки внизу экрана или нажатием клавиши Windows на клавиатуре.
Это можно сделать с помощью специальной кнопки внизу экрана или нажатием клавиши Windows на клавиатуре.


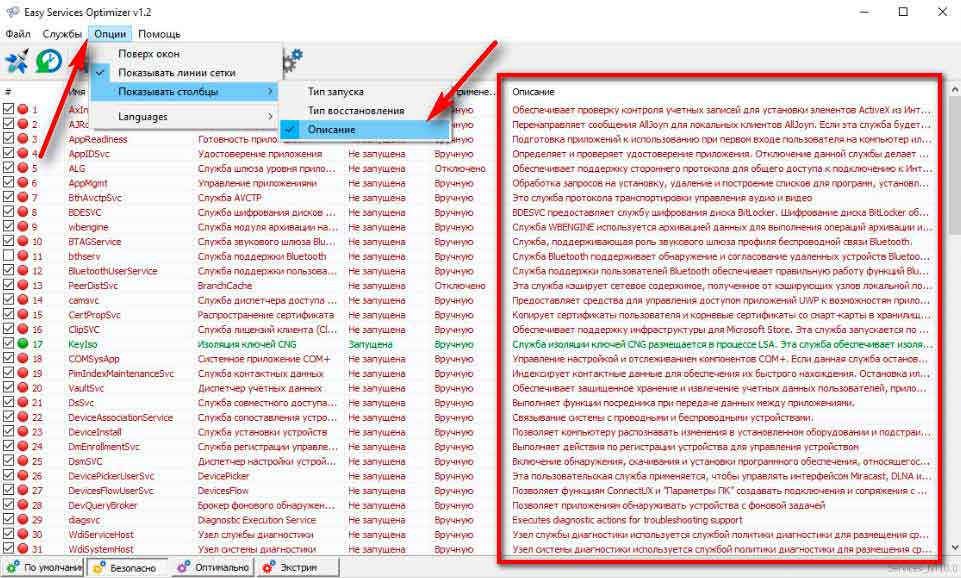

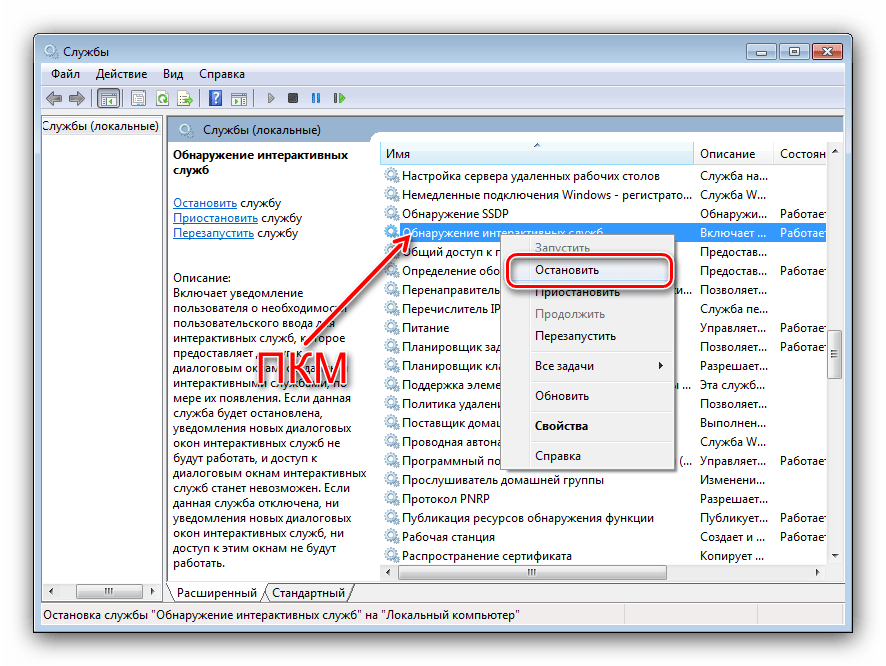


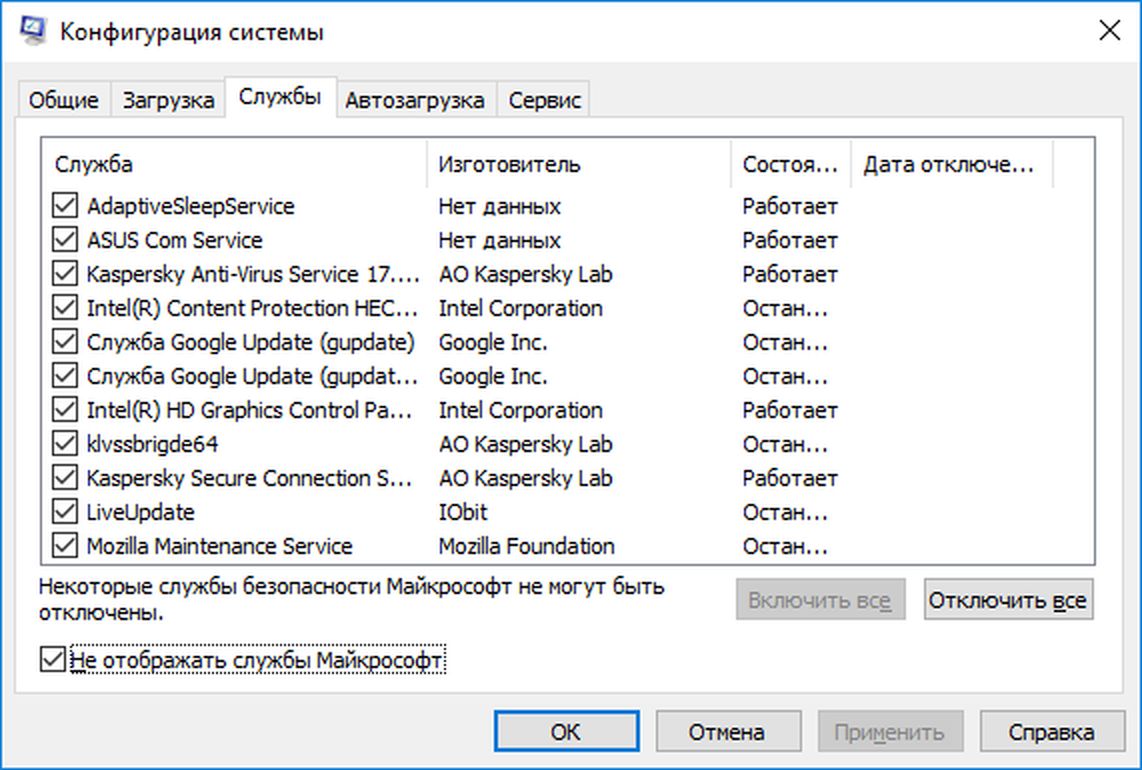
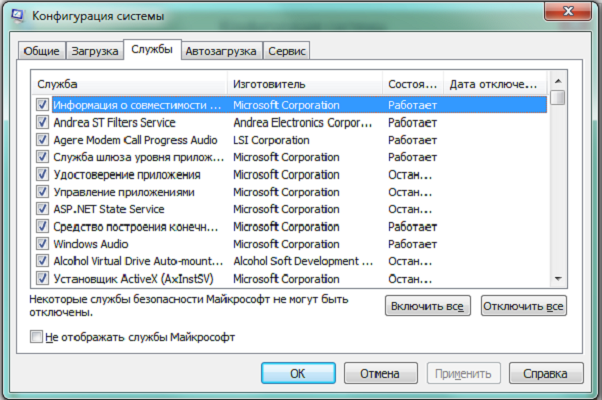
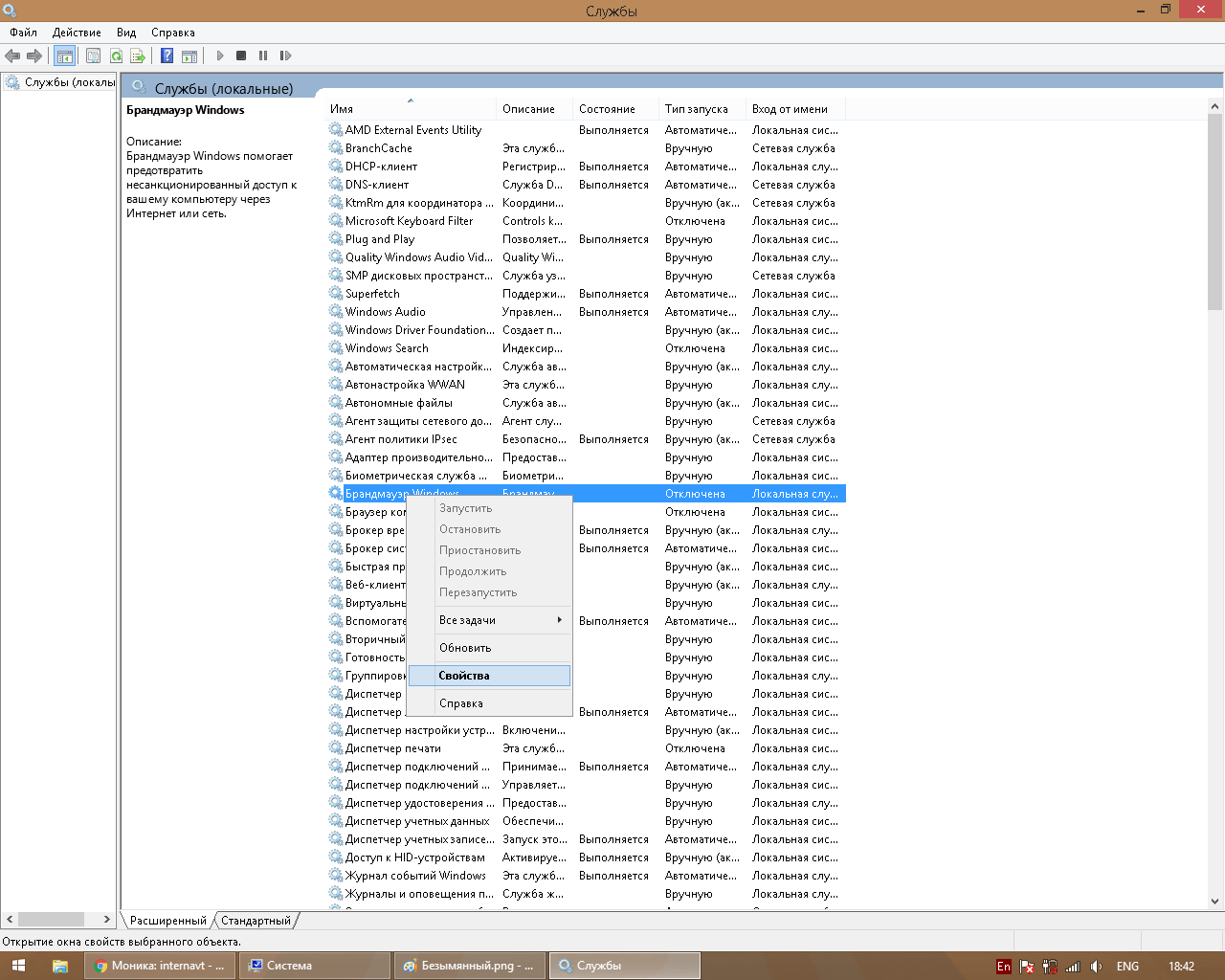 Отключаем.
Отключаем.

 Используется только в локальных сетях.
Используется только в локальных сетях.