Как сделать скриншот экрана на телефоне Asus Zenfone
Как сделать скриншот на телефоне Асус?
Разобраться в этом вопросе не так сложно, так как всего имеется три удобных и эффективных способа, позволяющие сделать качественный снимок экрана и тут же им воспользоваться.
Создание скриншота экрана на телефоне Asus Zenfone
Сразу следует обговорить, что все способы, которые будут рассмотрены далее, подходят исключительно для создания фото, но не видео. Помните об этом нюансе, чтобы не столкнуться с неприятными моментами.

Способ 1: Стандартная установка
Чтобы сделать снимок экрана на смартфоне Асус, достаточно выполнить следующее:
- Активируете смартфон.
- Выводите на экран нужный фрагмент текста, видео или любой другой информации.
- Нажимаете и удерживаете в течение непродолжительного времени кнопки «Питание» + «Кнопка уменьшения громкости».
- Если все сделано правильно, то вы услышите характерный звук.
- Теперь осталось забрать скриншот, который разместился во внутренней галерее, для этого переходите в папку Internal Storage, а затем переходите в Screenshot.

Важно! Подобная процедура только на первый взгляд кажется простой.
Может потребоваться непродолжительная практика и не стоит этому удивляться, это вполне нормально.
Способ 2: Используем индивидуальные настройки смартфона
Теперь рассмотрим возможность сделать снимок экрана при помощи специальных внутренних настроек. Для этого потребуется выполнить следующее:
- Переходите в пункт «Настройки» в смартфоне.
- Используете раздел «Индивидуальная настройка Asus»
- Воспользуйтесь пунктом «Кнопка последних приложений».
- Активируйте пункт «Нажмите и удерживайте для снимка экрана».

- Выводите нужную информацию на экране.
- Зажмите кнопку сворачивания всех окон.
- Скриншот будет сделан и перемещен в специальную директорию (пункт 6 в прошлой инструкции).
Важно! Учитывайте, что далеко не все модели имеют данную настройку, поэтому если вы ее не обнаружите в смартфоне, значит вам просто не повезло.
Способ 3: Применяем быстрое меню
Последний способ, позволяющий сделать скрин на телефоне Асус, выглядит следующим образом:
- Откройте быстрые настройки.
- Перейдите в раздел дополнительных настроек.
- Выберите из доступного списка пункт «Скриншот».

- Нажмите на кнопку «Сохранить».
- Теперь иконка будет доступна в быстром меню.
- Выведите нужную информацию на экран мобильного телефона.
- Используйте быстрое меню и нажмите на значок «Скриншот».
- Картинка будет сохранена в категорию, которую мы отмечали ранее в инструкциях.

Заключение
Теперь вы обладаете полезной информацией и можете использовать сразу три способа для создания скриншота на экране Asus Zenfone. Остается только выбрать наиболее удобный из них и можно будет смело применять все доступные функции.
xn--e1affnfjebo2dvb.xn--p1ai
Как сделать скриншот на Асус Зенфон?
В связи с популяризацией смартфонов тайваньского бренда, многим пользователям интересно, как сделать скриншот на Асус Зенфон, причём подобные опции принадлежат к элементарным, однако желательно осведомиться о нескольких практичных способах, которые необходимо изложить максимально подробно.
Следует заметить, что в актуальных модификациях программного обеспечения на телефонах реализованы самые различные варианты создания снимков экрана. К примеру, пользователь может запечатлеть только конкретную область интерфейса, установив обязательные границы, а также сохранить длинный скриншот, демонстрирующий всю веб-страницу с прокруткой. Дополнительно, как на смартфонах ASUS, так и множестве других устройств под управлением Android, реализована функция записи экрана, которая выполняет схожие со скриншотом задачи.
Классический метод
Инструкция общеизвестна и применима на каждом относительно современном смартфоне с установленной версией системы Jelly Bean (4.1) или более новой. На практике требуется единовременно удерживать кнопку включения и сокращения громкости, после чего на дисплее должен отобразиться соответствующий снимок экрана.
Предусматривается несколько методов, как сделать скриншот на Асус Зенфон Макс про м1, поскольку по дизайнерскому решению ASUS было решено расположить клавиши регулировки звука на тыльную панель, поэтому предложенный способ утратил аналогичное удобство и практичность. Однако в зависимости от экземпляра модельного ряда производителя, некоторые варианты скриншота могут отличаться, поэтому помимо индивидуальных инструкций для ASUS, предлагаются руководства к множеству различных аппаратов.
Через отдельную настройку
Пользователю понадобиться открыть в настройках категорию управления дисплеем, в которой можно заметить, что наряду с большим количеством других опции, можно установить клавиши для снимка экрана. Посредством одноразового клика можно полностью запечатлеть все детали интерфейса в отельном изображении.
На практике требуется выполнять ряд простых действий:
- Проведите по дисплею в нижнем направлении;
- Далее выберите клавишу внесения корректировок, которая расположена сверху и визуально оформлена карандашом с бумагой;
- Отыщите в разделе подпункт «Снимок экрана» и поставьте отметку;
- В дальнейшем для получения скриншота потребуется только один раз провести пальцем, чтобы система получила команду запечатлеть текущий интерфейс.
Однако предложенный метод аналогично располагает недостатком, который заключается в том, что для быстрого запуска доступно только до четырёх программ, поэтому некоторые пользователи нередко предпочитают вместо скриншота использовать иные приложения.
При помощи фирменных функций
Посредством раздела параметров телефона можно отыскать категорию индивидуальных настроек от ASUS, где обнаруживается занимательная опция – «Скриншот». Если воспользоваться опцией, выставив соответствующую отметку, при длительном удерживании клавиши запущенных приложений, можно получить снимок дисплея. Несмотря на определённые преимущества способа, наиболее удобные методы нужно выбирать в зависимости от привычек и предпочтений.
Посредством отдельного практичного приложения
К наиболее занимательным программам, позволяющим пользователю понять,
Помимо возможности запечатления интерфейса посредством сочетания различных клавиш, программа позволяет выполнить аналогичную манипуляцию, кликнув по иконке на рабочем столе. Однако последняя опция доступна начиная от версии Android 5.0. Дополнительно после создания снимка предлагается произвести редактирование изображения, поскольку можно самостоятельно обрезать картинку, добавить описание, знаки, текст, графические элементы и другие корректировки. По завершению внесения изменений можно сохранить результат в памяти телефона, отправить в виртуальное хранилище или кому-либо из товарищей посредством социальных сетей или мессенджеров.
Как выставить формат снимка экрана и место хранения в памяти смартфона ASUS Zenfone
Для выполнения задачи на практике требуется выполнить несколько простых манипуляций:
- Посредством настроек телефона отыщите категорию «Скриншот»;
- Кликните по формату файла, после чего можно самостоятельно поменять тип на популярный JPEG или PNG;
- По итогу снимок экрана транспортируется непосредственно в отдельную папку галереи.
Универсальный метод для всех телефонов
На практике основное требование заключается в функционировании смартфона на версии Android 4.0 или более новой модификации, при этом подразумевается только определённая комбинация кнопок. Необходимо воспользоваться клавишей включения и понижения громкости, после чего, удерживая одновременное нажатие можно по истечению пары секунд услышать сигнал создания снимка экрана, который напоминает аналогичный щелчок в фотоаппарате. Затем полученное изображение сохранится во встроенную память гаджета или карту microSD.
Следует полагать, что вы поняли, как на примере смартфонов Асус Зенфон программным или ручным способом сделать скриншот для любых пользовательских целей.
asus-zenfone.ru
Как сделать скриншот экрана на Асус Зенфон? (Телефон и Планшет)
Метод 1: Скриншот экрана на Асус Зенфон с помощью комбинации клавиш
Асус выпускает серии планшетов и смартфонов, на которых установлено операционная система Андроид. Чтобы сделать снимок экрана на устройствах с андроидом, нужно просто одновременно зажать кнопки “Питание” и “Уменьшение громкости” в течение 2 секунд. Сигналом того, что скриншот сделан, послужит вспышка на экране. Найти полученный снимок можно в папке “скриншоты” в приложении “Галерея”.

Тем не менее, некоторым сделать скриншот подобным образом будет проблематично, так как зажать кнопки “Питание” и “Уменьшение громкости” одновременно не так просто. Другие же хотят иметь доступ к дополнительным функциям, например, к редактированию изображений и мгновенному обмену ими. Для этого придется обратиться к стороннему приложению.
Метод 2: съемка скриншота на Zenfone с помощью специальной кнопки
Разрабатывая собственную панель уведомлений, можно добавить в неё немало полезных примочек. Именно это и сделали в Асус, добавив кнопку, позволяющую сделать скриншот в один клик.
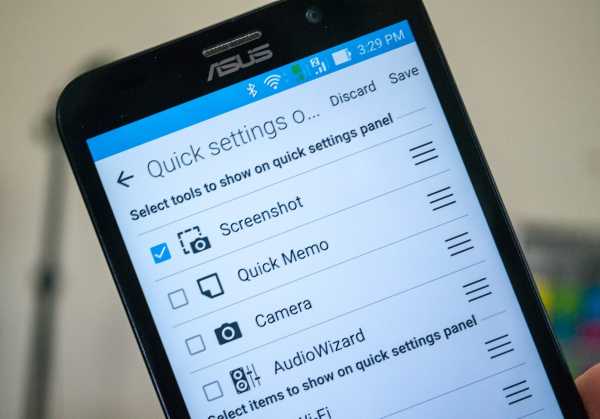
Чтобы использовать этот метод, вам необходимо выставить параметры быстрой настройки. Сделать это нужно лишь однажды.
- Перейдите к параметрам быстрой настройки, проведя по экрану от верхней рамки устройства к нижней (свайп). Нажмите редактировать (2 иконка сверху справа).
- Затем в разделе “Выбрать инструменты для отображения на панели быстрых настроек” включите “скриншот/снимок экрана”.
- Поскольку можно выбрать только 4 необходимых инструмента для доступа, возможно, вам придется отключить что-то из ранее выбранных.
Теперь, когда вам только вздумается сделать скриншот, перейдите в панель быстрых настроек и нажмите соответствующую кнопку. Снимок будет сделан.
Назад 1 из 3 Далее
Метод 3: скриншот на Zenfone с помощью кнопки “недавно использованных приложений”
Асус сделали возможность снятия скриншота путем долгого нажатия клавиши “недавно использованных приложений”. Всё, что нужно сделать – активировать её.

Чтобы сделать скриншот экрана на Асус Зенфон с помощью этого метода, выполните следующие действия:
- Перейдите в настройки => “Индивидуальные настройки ASUS”.
- Нажмите “Недавние приложения”.
- Выберите “Нажмите и удерживайте, чтобы сделать снимок экрана”.
Теперь, когда вы захотите сделать скриншот, нажмите и удерживайте кнопку “недавно использованных приложений”, и снимок будет сделан.
Назад 1 из 5 Далее
Метод 4: Более практичный способ сделать снимок экрана на Асус Зенфон
Одним из лучших приложений, которые можно использоваться для снятия снимков экрана на мобильных телефонах и планшетах ASUS является Apowersoft Screenshot. Вы можете кликнуть по кнопке ниже, чтобы скачать и установить его на своё устройство.
Кроме снятия скриншота путем нажатия несколько кнопок, это приложение позволяет сделать снимок, нажав на его иконку на экране (на Android 5.0 и выше). Вы также можете отредактировать скриншот сразу после захвата. Приложение позволяет обрезать, комментировать, добавлять стрелки, текст, граффити и т.д. После редактирования вы можете сохранить скриншот на телефоне, загрузить в бесплатное облако или поделиться им в других приложениях на своем устройстве.

Как установить формат файла скриншота и путь сохранения на Asus Zenfone?
Чтобы установить формат файла, в котором будет сохраняться скриншот, сделайте следующее:
- Откройте “Настройки” => “Скриншот”.
- Нажмите на формат файла скриншота. Теперь вы можете выбрать JPEG или PNG.
- Снятый скриншот будет сохранен в папке галереи.
Если вы столкнулись с трудностями, после прочтения статьи “Как сделать скриншот на Асус Зенфон”, оставьте комментарий ниже.
kazizilkree.com
Как сделать скриншот экрана на ноутбуке Asus — инструкция
Как сделать скриншот на ноутбуке Асус?
У моделей ноутбуков данной фирмы есть небольшая особенность. Клавиша, отвечающая за создание снимка экрана, не особо бросается в глаза. Она написана мелким шрифтом, находится в правом верхнем углу основной клавиатуры, и называется Prt Sc SysRq.
Создание скриншота на ноутбуке Asus
Для привязки большего количества функции на дополнительные и функциональные клавиши, разработчики используют клавишу Fn. По умолчанию, SysRq соседствующая с PrtScr, не задействована системой Windows под конкретную задачу, но может быть запрограммирована пользователем по желанию. Если это произошло, или нажатая PrintScreen на клавиатуре не выполняет своих прямых функций – нажмите Fn для переключения регистра. Иногда, помогает комбинация в пареFn+PrtSc.

Способ 1: Быстрый снимок всего экрана
Мгновенное создание снимка всего экрана и преобразования его в файл, происходит с помощью команды «Win + PrtSc SysRq». Фактом создания снимка станет секундное затемнение экрана по краям.
Все скриншоты создаются в формате PNG, имеют имя «Снимок экрана (1)» с последующей нумерацией, и находятся в директории: «Этот компьютер» — «Изображения» — «Снимки экрана».

Способ 2: Захват экрана с копированием в оперативную память
Нажатие единственной клавиши PrtSc SysRq захватит всю область экрана и поместить изображение в оперативную память, в так называемый «Буфер обмена». Чтобы достать информацию из буфера, следует воспользоваться функцией «Вставить».

Совет! Во время нажатия клавиши PrintScreen ничего не произойдет в визуальном или звуковом смысле. Система не станет вас уведомлять о таком действии.
Чтобы перенести информацию из оперативной памяти в постоянную, преобразуйте изображение в файл:
- Откройте любой графический редактор, например Paint.
- Комбинацией клавиш Ctrl+V вставьте снимок из буфера обмена в область редактирования.

- Нажмите Ctrl+S, укажите имя, место расположения, выберите формат файла.
- Жмите «Сохранить».

Важно! Выуживание графической составляющей из буфера обмена применимо и для других способов создания скрина.
Способ 3: Скрин только активного окна
Чтобы захватить снимок только одного окна, без панели задач и всего прилагающегося, используйте комбинацию Alt+PrtSc SysRq. Затем вытаскивайте изображение из буфера обмена вышеописанным способом.

Способ 4: Захват произвольной области экрана
Пользователям Windows 10 доступна опция из инструмента «Ножницы», но без его последующего включения.
Чтобы сделать это на ноутбуке Asus:
- Нажмите и удерживайте комбинацию Win+Shift+S.
- После появления на экране «белой пелены», ЛКМ зажимаем в одном углу и тянем в другой, как бы вырезая появившийся белый фильтр.
- Когда достигли нужного угла, отпускайте кнопку мыши.
- Затем вытаскивайте фото из оперативной памяти.

Совет! Графические редакторы не единственное место, куда можно вытащить скрин из буфера обмена. С чтением скриншотов отлично справляются мессенджеры, социальные сети, текстовые редакторы, электронная почта.

Так что, вы можете опустить промежуточное звено, и не создавая отдельный файл, сразу отправить снимок другому человеку, по современным каналам связи.
Способ 5: Ножницы
Полюбившееся приложение «Ножницы» заточено под одну конкретную цель – создать снимок произвольной области и тут же его сохранить.
Чтобы так сделать:
- Откройте «Пуск» — «Стандартные Windows» — «Ножницы».

- В программе нажмите кнопку «Создать».
- С помощью мышки вырезайте произвольную область открывшегося экрана.
- Появившийся фрагмент можно скопировать в буфер обмена, редактировать с помощью пера или маркера, и преобразовать в файл.
- Нажмите Ctrl+S, выберите директорию, имя, формат и клацайте «Сохранить».

Способ 6: Геймерское меню
Специально для игровых платформ, Windows 10 внедрила «Игровое меню», позволяющее делать снимки, записи экрана, включать стриминговое вещание. Чтобы с помощью меню сделать скриншот экрана на ноутбуке Asus:
- Нажмите Win+G и поставьте галку «Да, это игра».
- Нажмите иконку старого фотоаппарата.
- Готово.

Снимки можно найти в разделе: «Этот компьютер» — «Видео»,затем «Клипы», или нажав соответствующую иконку папки на игровой панели.

Заключение
Главной дилеммой в создании скриншота на ноутбуках Asus, часто оказывается мелкий шрифт и длинное название на нужной клавише. Но, даже потеряв PrtScr из виду, сделать снимок экрана можно с помощью комбинации Win+Shift+S и одним легким движением руки.
xn--e1affnfjebo2dvb.xn--p1ai
Как делать скрин на андроиде асус. Как на «Асусе» сделать скриншот
Многообразие различных оболочек, сборок, версий Android заставляет пользователей задуматься о том, как сделать скриншот на Андроиде. Тяжело выделить универсальный вариант, позволяющий выполнить снимок экрана. Если пользователь не найдет нужного сочетания кнопок на гаджете, он может скачать интерфейс, посредством которого в любое время легко зафиксировать данные на дисплее телефона. Это дополнение к давно опубликованной статье .
Скриншот – фото дисплея, с расположенной на нем информацией. Сделанные скрины, моментально сохраняются в папку «Фото», внутренней памяти. Также снимки можно найти в «Gallery», куда они отправляются для просмотра, корректировки, сохранения в облако или переадресации другому пользователю.
На заметку! Чаще всего скрины используются для моментального сохранения увиденной на мобильнике информации.
Простой вариант скриншота для всех Андроидов с 4.0
Для фиксации информации на дисплее мобильника нужно нажать обычную комбинацию кнопок, расположенных на корпусе устройства: «Нижняя клавиша звука» и «Вкл». Фиксируются они одновременно и удерживаются 1-2 секунды. Щелчок свидетельствует о том, что фото сделано. Система отправит файл в «Галерею» и «Картинки» внутренней памяти.
Внимание! Данный способ подойдет для всех современных гаджетов. Основное требование – Андроид должен быть не ниже прошивки 4.0.
Старые ОС Android и кастомная версия
Чтобы сделать скрин в операционке 3.2, нужно зафиксировать клавишу «Последние приложения», другие настройки выполнять не потребуется. У старых версий Андроид таких опций вообще нет, с этим недостатком помогут справиться только специальные приложения.
Это интересно! За счет кастомных прошивок у таких интерфейсов появляются дополнительные возможности – скриншоты. Сделать их можно при помощи кнопки «Вкл», расположенной в меню.
Скрины на гаджетах Самсунг
Создание картинки дисплея на устаревших моделях этой марки осуществляется при помощи кнопочек «Домой» и «Обратно» (их одновременным нажатием). На устройствах, вышедших в продажу более 4-х лет назад – применяется самый обычный вариант. На современных изделиях – синхронное удержание «Домой» и «Вкл».
Существуют смартфоны, которым подойдут оба варианта – универсальный и метод, используемый на гаджетах, выпущенных несколько лет назад. Мобильники последнего поколения могут сделать фото при помощи простого жеста: провести рукой (ребром ладони) по дисплею вправо и назад.
Как сделать скриншот экрана на телефоне Андроид простым движением:
- Войти в настройки мобильника;
- Подменю «Управление телефоном»;
- Вкладка «Манипуляции ладонью»;
- «Скрин дисплея».
Сделанные фото сразу же отправляются в папку Картинки/Скриншоты. Также они могут сохраниться в Галерее.
Скриншоты на мобильниках HTC и Сяоми
Гаджеты компании HTC дают возможность фотографировать информацию, картинки на дисплее смартфона несколькими способами.
Как сделать скрин экрана на телефоне Андроид:
- Обычным способом – фиксацией клавиши «Гром.» и «Вкл»;
- Нажатием «Домой» и «Активировать».
Второй способ поддерживают не все мобильники. Если данный вариант не работает, можно использовать предыдущий.
Гаджеты Сяоми также поддерживают различные варианты скриншота экрана – удержание клавиши меню «Три полоски» и «Громкости», а также иконки «Скриншот», расположенной за внутренней панелью.
Принтскрин на смартфонах LG
У ПО данного гаджета имеет свой интерфейс – Quick Memo. Благодаря этому приложению пользователь может сделать фото дисплея, отредактировать полученную картинку. Добавить текст, изменить размер и другие девайсы. Для его активации нужно пальцем провести вниз, раскрыть панель, находящуюся вверху и кликнуть по иконке.
На заметку! На телефонах LG также возможно использование простого варианта скриншота экрана.
Скрин дисплея на изделиях Lenovo
Оболочка гаджета имеет встроенную функцию моментального фото экрана. Делать скриншоты на Андроиде Lenovo достаточно просто:
- Активировать интерфейс в выпадающих настройках меню;
- Сделать скриншот посредством клавиши «Вкл» и «Выкл.» мобильника.
На гаджетах Леново работает универсальный метод – синхронное удержание «Громкости вниз» и «Power».
Принтскрин на устройствах Асус Зенфон
Оболочка смартфона предлагает
mmostar.ru
Как на «Асусе» сделать скриншот. Описание способов — RUUD
Содержание статьи:Рано или поздно любой активный пользователь мобильного устройства на базе операционной системы «Андроид» может столкнуться с необходимостью сделать снимок экрана смартфона или планшета. Пользователям мобильной техники от компании Asus эту операцию произвести довольно просто.
Стандартные способы
Сделать скриншот на «Асусе», как и на других гаджетах Android, можно с помощью нескольких вариантов действий:
- использование внешних клавиш;
- применение сенсорных клавиш и экрана;
- через приложение.
Внешние клавиши
Вам будет интересно:Почему не копируется текст с сайта: в чем проблема? Как решить?
Для снятия снимка экрана используются стандартные клавиши устройства, а именно их сочетания: нужно одновременно нажать и зажать кнопку включения и кнопку уменьшения громкости. Следует учесть, что этот способ недоступен для моделей с операционной системой ниже версии 4.1. Кроме того, у некоторых новых моделей телефонов клавиши управления громкостью были перенесены под тыловую камеру, и снимок экрана теперь сделать не особо удобно.
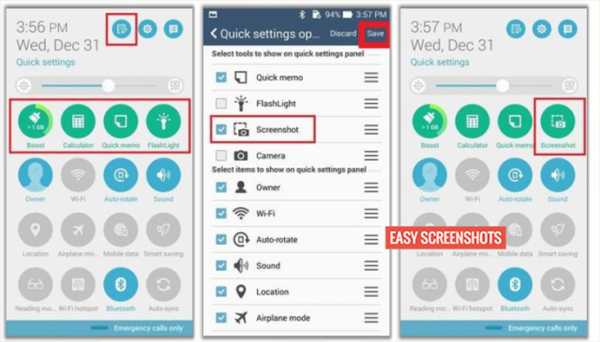
Сенсорные клавиши и экран
Скриншоты с помощью сенсора делаются двумя способами:
- С помощью меню быстрого доступа. Для этого нужно опустить верхнюю шторку быстрого меню, выбрать крайний справа значок, затем кликнуть кнопку опций быстрой настройки, где отыскать пункт «Скриншот» и галочкой отметить его.
К сожалению, интерфейс ZenUI позволяет поместить сюда только четыре иконки, поэтому от чего-то придется отказаться.
- Зажатием кнопки «Последние приложения». По умолчанию так вызывается меню управления текущей вкладкой или программой. Чтобы переназначить ее на снимок экрана, необходимо, войдя в меню настроек телефона, открыть блок «Индивидуальные настройки Asus». Самый верхний элемент раздела называется «Кнопка последних приложений», где нужно отметить пункт «Нажмите и удерживайте для снимка экрана».

С помощью этих способов сделать скриншот на «Асусе», как правило, проще всего, поскольку используется встроенный функционал операционной системы. И владельцам устройств с большим количеством системной памяти пользоваться стоит именно ими.
Скриншоты через приложение
Тем пользователям, чьи гаджеты оснащены памятью не более 8 ГБ (а такие устройства до сих пор встречаются довольно часто), целесообразнее использовать одно из сторонних приложений, которые можно найти в Play Market. Дело в том, что только в приложении можно настроить место хранения снимков экрана, изменив его с памяти телефона на внешнюю карту. А поскольку операционная система «Андроид» славится способностью «съедать» основную память за довольно короткие сроки, то такая возможность сэкономить драгоценные мегабайты свободного места будет явно кстати. Также некоторые из приложений позволяют как сделать скриншот на «Асус Зенфон», так и настроить качество снимка, что тоже влияет на занимаемое место.
Источник
ruud.ru
Как Сделать Скриншот На Андроиде Асус • PRIVBIZ.RU
Когда нибудь у хоть какого обладателя Android-устройства необходимо сделать скриншот. Как опытный юзер ПК вы понимаете, что на компьютере для этой цели вам встречаются особая кнопка — PrintScreen. Вы открываете виртуальную клавиатуру, а там… ничего подобного.
Только без паники! Всё еще проще, чем кажется вначале. Методов сделать снимок экрана на Android никак не менее, чем на ПК, просто они не настолько явны. Предлагаем выяснить о их подробнее.
Чтоб запечатлеть содержимое экрана телефона или планшета, довольно, так же как и на компьютере, надавить определенные кнопки. Увы не на виртуальной клавиатуре, а на корпусе девайса. Это «Power» (кнопка включения) и «Volume Down» (нижняя половина качельки громкости). Нажмите обе кнопки строго сразу и мало подержите их в таком положении. Через 1-2 секунды вы услышите звук затвора фотоаппарата — это означает, снимок экрана готов. После чего система автоматом сохранит его в каталоге /Pictures/Screenshots как еще его называют /Pictures/ScreenCapture внутренней памяти устройства.
Способ работает на телефонах и планшетах всех производителей — Nexus, Fly, Motorola, Sony Xperia, ZTE, Huawei и т. д. Единственное условие — на устройстве установлена должна быть слабо древняя версия Android, остальное — не так важно.
Некие российского автопрома мобильных гаджетов, стремясь облегчить жизнь своим юзерам, разрабатывают дополнительные методы получения снимков экрана. Разглядим несколько примеров.
Чтоб сделать снимок экрана на старенькой модели телефона этой марки, таковой, как Самсунг Galaxy S с версией Android 2.3, довольно надавить и 1-2 секунды задерживать кнопки «Назад» и «Домой».
На моделях, выпущенных менее 4 годов назад, к примеру, на телефоне Самсунг Galaxy s2 на планшете Galaxy Tab 2.4, употребляется вышеперечисленный универсальный метод — одновременное нажатие кнопок «Включение» и «Громкость-«.
Читайте так же
На самых современных аппаратах, таких, как Самсунг Galaxy a3, Самсунг Galaxy j3 и других — сошедших с сборочного потока не ранее, чем год-два вспять, применяется 3-ий метод. Это одновременное нажатие кнопок «Включение» и «Домой».
Когда, на одних устройствах работают оба варианта — и Данный, и предшествующий. А на других — только последний.
Для современных девайсов Самсунг еще есть один метод получения снимков экрана — жестовый. Чтоб запечатлеть картину на дисплее, довольно провести по нему ребром ладошки справа вправо либо напротив. Как правило функция отключена. Чтоб ее использовать, откройте меню опций — где «Управление» — «Управление ладонью» и изберите «Снимок экрана».
Готовые снимки экрана сохраняются в папке Pictures/ScreenCapture.
Телефоны HTC позволяют фотографировать экран 2-мя методами:
- Универсальным — одновременным нажатием «Включения» и «Громкости-«.
- Нажатием кнопок «Включения» и «Home». миф вариант поддерживается не всеми устройствами. Если на вашем он не работает, используйте 1-ый.
Телефоны и планшеты Xiaomi тоже поддерживают дополнительные способы получения снимков экрана. Это одновременное нажатие «Громкости-» и кнопки в форме 3-х полосок (меню), также иконки «Screenshot», которая находится за шторкой панели извещений.
Программная оболочка Android-смартфонов LG содержит фирменное приложение Quick Memo (QMemo), которое не только лишь делает снимки экрана, одновременно позволяет их обрабатывать во интегрированном редакторе. К примеру, обрезать по бокам, добавлять надписи и т. п.
Чтоб запустить Quick Memo, опустите шторку панели извещений и коснитесь значка, который показан на картинке ниже.
Уже сегодня, на устройствах LG работает универсальный метод.
50 Подсказок и Возможностей Asus ZenFone 2
Читайте так же
Фирменная оболочка Lenovo VIBE UI также содержит встроенную функцию сотворения снимков экрана. Она вызывается:
- Из выпадающего меню.
- Из меню кнопки включения и блокировки устройства.
И это, на телефонах и планшетах Lenovo работает обычный метод — нажатие сочетания кнопок «Power» и «Volume Down».
У Asus Zenfone и Zenfone 4.5 тоже бывают свои фирменные фишки, которые предоставляет оболочка ZenUI.
Чтоб делать снимки экрана одним касанием, занесите маленькие конфигурации в опции Asus ZenUI:
- Зайдите в меню характеристик девайса, откройте в этом разделе «Индивидуальные опции Asus» и изберите «Кнопку последних приложений». Назначьте кнопке действие «Нажать и задерживать для снимка экрана». После чего она (кнопка, которая показана на картинке ниже) при долгом нажатии будет «фотографировать» изображение на экране.
- Для Zenfone 3.2: находясь на домашнем экране, откройте меню стремительных опций. Дальше зайдите в где «Дополнительные настройки» и изберите опцию «Скриншот». Подтвердите сохранение. Впоследствии иконка «Сделать снимок экрана» появится в стремительных настройках.
Китайские девайсы Meizu зависимо от модели позволяют снимать экран 2-мя различными методами:
- 1-ый — универсальный.
- 2-ой — методом одновременного нажатия кнопок «Включение» и «Домой».
Чтоб сфотографировать изображение на экране в Android 3.4.5, нажмите и удерживайте кнопку «Последние приложения» (как на Asus Zenfone). Но тут никаких подготовительных опций делать не надо.
Античные версии Android — 1 и 3.5, иной раз, данной функции у них нет вообщем. Чтоб восполнить недочет, придется установить постороннее приложение.
Кастомные прошивки наделяют Android-девайсы многими полезными дополнениями, и главное — комфортное создание скриншотов. Функция «Сделать скриншот» находится прямо в меню кнопки выключения.
Как сделать скриншот экрана на андроиде
Сразу жать несколько кнопок, которые размещаются по различные стороны монитора, в особенности на планшетах с большой диагональю, согласитесь, очень неловко. В конце концов относительно этого додумались и в компании Гугл: зимой 2015 года разработчики выпустили обновление для Android 6.0, позволяющее делать снимки экрана одним касанием. Новенькая функция именуется «Google Now on Tap» и находится в меню «Поделиться», которое раскрывается долгим нажатием на кнопку «Домой».
Читайте так же
Изображения, приобретенные посредством «Google Now on Tap», отличаются от изготовленных стандартным (универсальным) методом тем, что для них отсутствуют панели извещения и навигации. Это комфортно: если вы делаете снимок экрана, к примеру, для публикации в блоге, не нужно его обрезать.
Программ, при помощи которых юзер может управлять телефоном с компьютера, написано много. Основную их массу делают изготовители отечественного устройств, однако только для аппаратов собственной марки. Но будет универсальные. Одно из наилучших приложений такового класса, по существу, — это бесплатный MyPhoneExplorer. Кроме удаленного управления контентом на телефоне либо планшете хоть какой модели, он может делать снимки экрана и сохранять их на ПК.
Программка состоит из 2-ух модулей: серверного, который устанавливается на компьютер на базе Ос, и клиентского, созданного для установки на Android-гаджет. Взаимодействие модулей обеспечивает сопряжение телефона и ПК 3-мя методами: по USB-кабелю (еще нужно подумать включить на телефоне отладку USB), по Wi-Fi (если оба устройства в одной сети) и по Блютуз.
MyPhoneExplorer дозволит управлять мобильным гаджетом так же, как если б вы держали его на ладони. Но на данный момент мы здесь мы не будем учить его способности. Наша задачка — разобраться, как сделать снимок экрана:
- Поначалу установим соединение. Хотимый метод задается в настройках программки на ПК.
- Когда данные мобильного устройства появятся в MyPhoneExplorer, зайдем в меню «Разное» и выберем «Клавиатура телефона».
- Когда картина с экрана последнего отобразится в окошке на ПК, кликнем кнопку сохранения.
Приложение «Захват экрана» делает снимки как при помощи кнопок — программной и аппаратных, так и способом встряхивания устройства. Так же как и предшествующая программка, оно содержит в себе обыкновенные средства редактирования готовой рисунки. Не просит неотклонимых прав root, если они конечно, предоставляет чуток большие возможности.
Функциональность приложения OK Screenshot фактически не отличается от 2-ух прошлых: всё та же программная кнопка и интегрированный мини-редактор с функцией обрезки кадра и рисования. Просит неотклонимого root’a.
Читайте так же
privbiz.ru





