Как проверить оборудование компьютера
Мы написали полную инструкцию-руководство пользователя, как узнать какое оборудование стоит на компьютере или ноутбуке. Если вы задаетесь одним из следующих вопросов, тогда вы пришли по адресу:
- как узнать какая видеокарта стоит на ноутбуке
- как узнать какая материнская плата на компьютере
- как узнать какая материнская плата стоит
- как узнать сколько оперативной памяти на компьютере
- как узнать какой процессор на компьютере
- как узнать какая оперативная память стоит
- как узнать какая видеокарта на ноутбуке
- как узнать блок питания на компьютере
Вам может понадобиться узнать какое оборудование стоит на компьютере по ряду причин: определить, соответствует ли ваш компьютер системным требованиям программы или игры; проверить компьютер на совместимость для обновлений; сравнить ваш компьютер с другим; узнать оборудование компьютера, чтобы выставить на продажу.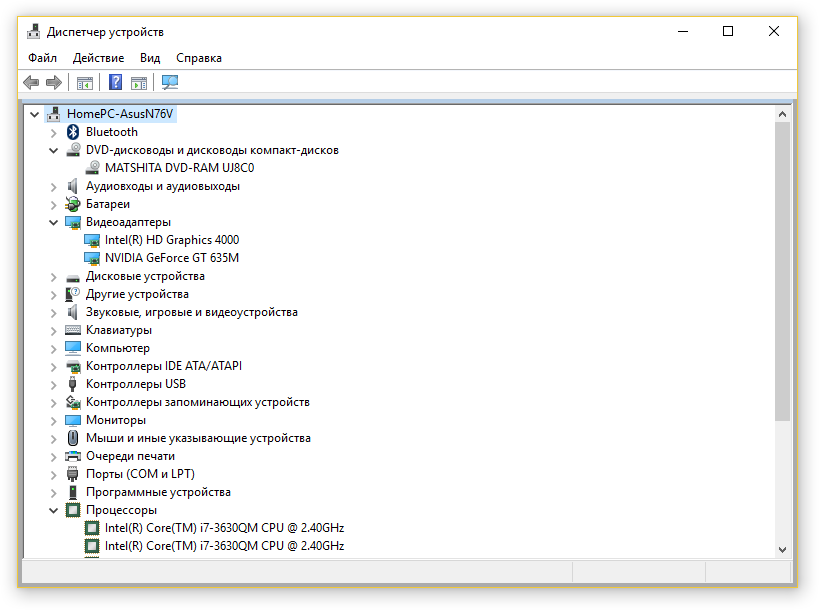
Итак, используйте следующие методы, чтобы узнать какое оборудование стоит на компьютере.
Примечание: несмотря на то, что практически всегда сторонние программы показывают правильную информацию, они не являются на 100% точными, иногда они могут ошибаться.
DxDiag
Утилита dxdiag, которая поставляется в комплекте с DirectX, позволяет не только узнать всю системную информацию, но также сохранить ее в читаемом текстовом файле. Чтобы запустить эту утилиту, нажмите «Пуск», «Выполнить» (или нажать клавиши WIN + R), введите: dxdiag и нажмите клавишу
Таким образом, вы можете узнать какой процессор на компьютере, и другое оборудование.
msinfo32
Аналогичным образом перейдите в панель «Выполнить» (нажать клавиши Win + R), и введите msinfo32. Появится новое окно «Сведения о системе», в котором предоставлена вся информация об оборудовании на компьютере, в том числе сколько оперативной памяти на компьютере и прочее.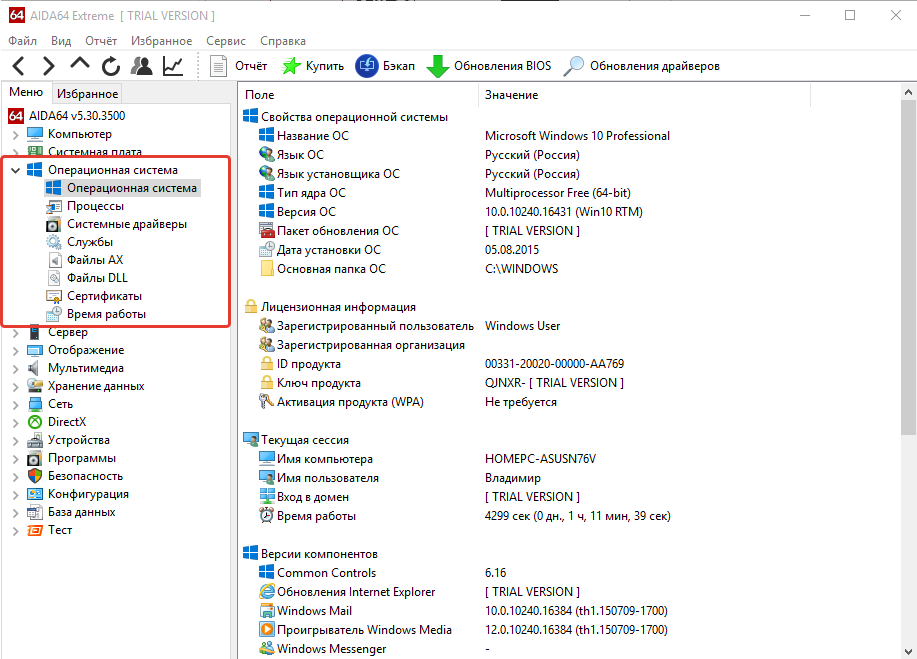
Диспетчер устройств
Также вы можете получить общую информацию об аппаратном обеспечении компьютера через Диспетчер устройств Windows. Чтобы открыть диспетчер устройств, нажмите правой кнопкой мыши на «
Сторонние программы
Если встроенные утилиты Windows не предоставляют ту информацию, которая вам необходима, тогда вы можете использовать сторонние программы. Ниже мы перечислим список программ, которые позволяют узнать какая видеокарта, материнская плата, процессор, блок питания и другое оборудование стоит на компьютере.
Сайт производителя
Многие производители компьютеров, например, Dell, используют уникальные идентификационные номера, которые позволяют получить всю информацию о компьютере. Вам нужно узнать идентификационный номер своего компьютера, перейти на сайт производителя, ввести этот номер и узнать какое оборудование стоит на компьютере.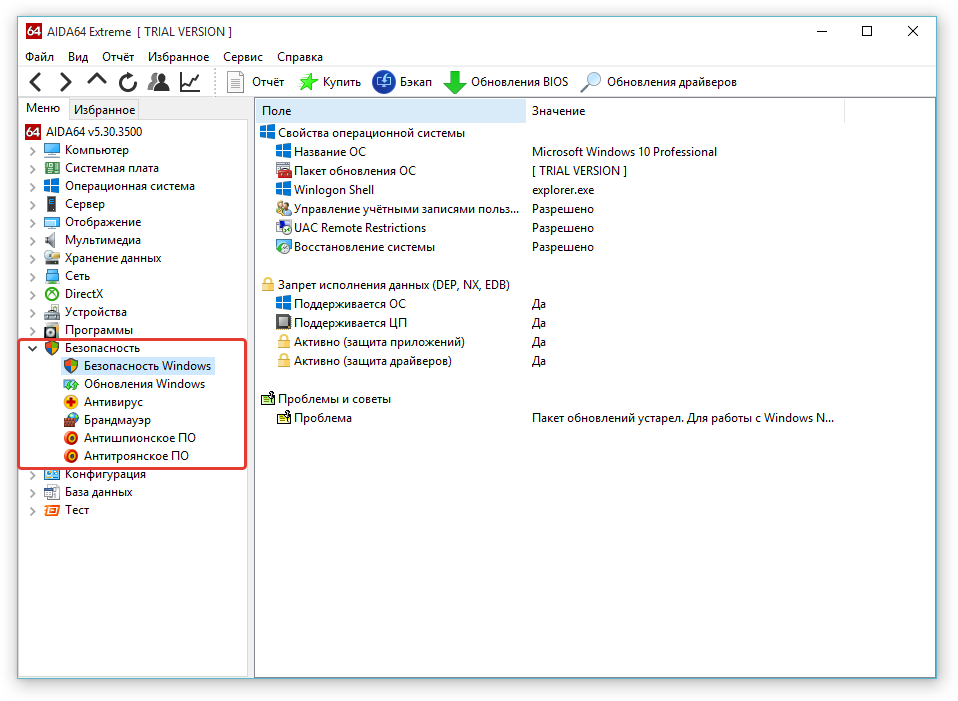
В случае отсутствия идентификационного номера, вы можете использовать сторонние программы.
WinAudit
Это отличная бесплатная программа, которая поможет вам узнать сколько оперативной памяти на компьютере, какая видеокарта на ноутбуке и остальную полезную информацию. Ниже вы можете прочитать полный список того, какие сведения предоставляет программа:
- Версия операционной системы и модель системы
- Модель компьютера и серийный номер
- Скорость процессора, количество основного и дополнительного кеша.
- BIOS, дисплей, периферийные устройства и другую системную информацию.
- Установленные программы.
- Сведения о безопасности, такие как открытые порты, общие ресурсы, версии интернет-приложений, сетевые группы и пользователи и т.д.
- Запланированные задачи, журналы ошибок и полную статистику времени безотказной работы.
- Сколько установленно памяти, включая размер чипа и в какой порт установлен.
- Диски, включая производителя жестких дисков, размер, SMART-статус, сетевые диски и другие диски/дисководы.

Belarc Advisor
Это еще одна полезная программа – компьютерный аудит, которая создает полный отчет о вашем компьютерном оборудовании и программном обеспечении.
Fresh Diagnose
Отличный бесплатный способ узнать какой процессор, материнская плата, видеокарта, оперативная память стоит на компьютере. Более того, программа умеет проводить бенчмаркинг ваших аппаратных устройств. Но для использования этой программы необходимо ввести действительный адрес электронной почты.
HWiNFO и HWiNFO32
Замечательный программный инструмент для получения исчерпывающей информации об оборудовании вашего компьютера. К сожалению, программа доступна в виде 14-дневного пробного периода, но этого вполне достаточно, чтобы получить все необходимые сведения. HWiNFO способна определить температуру материнской платы, процессора и любых других устройств, а также сообщить скорость вращения кулера.
Lavalys EVEREST
Lavalys EVEREST – это, пожалуй, самая популярная программа для полной диагностики компьютера. Она предоставляет полный список программного и аппаратного обеспечения, установленного на вашем компьютере. Также вы можете выполнять различные тесты производительности.
Она предоставляет полный список программного и аппаратного обеспечения, установленного на вашем компьютере. Также вы можете выполнять различные тесты производительности.
Вот и все! Мы уверены, что вы нашли решение своей проблемы, и теперь знаете как узнать какая видеокарта стоит на ноутбуке, какая материнская плата на компьютере, сколько оперативной памяти на компьютере и другую полезную информацию.
В одной из статей ранее, мы приводили утилиты, которые помогут получить сведения о железе и установленных программах на компьютере. Но как быть, если нужно протестировать и определить надежность того или иного устройства? Для этого есть специальные утилиты, которые быстро протестируют ваш компьютер, например, процессор, а затем покажут вам отчет с его реальными показателями (тест для оперативной памяти). Вот об этих утилитах и поговорим в этом посте.
И так… приступим.
Тестирование компьютера
1. Видеокарта
Для тестирования видеокарты, рискну предложить одну бесплатную программу — FurMark (http://www. ozone3d.net/benchmarks/fur/). Поддерживает все современные ОС Windows: Xp, Vista, 7. Кроме этого, позволяет реально оценить производительность вашей видеокарты.
ozone3d.net/benchmarks/fur/). Поддерживает все современные ОС Windows: Xp, Vista, 7. Кроме этого, позволяет реально оценить производительность вашей видеокарты.
После установки и запуска программы, перед нами должно появиться следующее окно:
Для просмотра сведений о параметрах видеокарты — можно нажать на кнопку CPU-Z. Здесь можно узнать модель видеокарты, ее дату выпуска, версию биоса, DirectX, память, частоты процессора и пр. Весьма полезная информация.
Рядом же есть вкладка «Sensors»: она показывает нагрузку на устройство в данный момент времени + температуру нагрева устройства (это важно). Кстати, эту вкладку можно не закрывать во время теста.
Для н ачала тестирования видеокарты, нажмите в главном окне на кнопку «Burn in test», далее на кнопку «GO».
Перед вам должен появиться какой-то «бублик»… Теперь спокойно ждите около 15 мин.: в это время загрузка вашей видеокарты будет на максимуме!
Итоги теста
Если по истечении 15 мин.
Важно еще обратить внимание на температуру процессора видеокарты (можно посмотреть во вкладке Sensor, см. выше). Температура не должна подняться выше 80 гр. Цельсия. Если выше — есть риск, что видеокарта может начать вести себя нестабильно. Рекомендую ознакомиться со статьей про снижение температуры компьютера.
2. Процессор
Неплохой утилитой для тестирования процессора является 7Byte Hot CPU Tester(скачать можно с оф. сайта: http://www.7byte.com/index.php?page=hotcpu).
При первом запуске утилиты, вы увидите следующее окно.
Для начала тестирования можно сразу же нажать кнопку
После проведения тестирования вам предоставится отчет, который, кстати, можно вывести даже на печать.
В большинстве случаев, особенно, если вы тестируете новый компьютер, одного факта — что во время тестирования не было сбоев — будет достаточно, чтобы признать процессор нормальным для работы.
3. Оперативная память (Ram)
Одна из лучших утилит для тестирования оперативной памяти, является Memtest+86. Об ней мы очень подробно говорили в посте про «тестирование ОЗУ«.
В общем случае, процесс выглядит так:
1. Скачиваете утилиту Memtest+86.
2. Создаете загрузочный диск CD/DVD или флешку.
3. Загружаетесь с него и проверяете память. Тест будет длиться бесконечно долго, если ошибки не выявлены после нескольких прогонов — то ОЗУ работает как надо.
4. Жесткий диск (HDD)
Для тестирования жестких дисков есть множество утилит. В этом посте хотелось бы представить далеко не самую популярную, зато полностью русскую и очень удобную!
Встречайте — PC3000DiskAnalyzer — бесплатная свободно распространяемая утилита для проверки работоспособности жестких дисков (скачать можно с сайта: http://www. softportal.com/software-25384-pc-3000-diskanalyzer.html).
softportal.com/software-25384-pc-3000-diskanalyzer.html).
К тому же, утилита поддерживает все самые популярные носители, среди которых: HDD, SATA, SCSI, SSD, External USB HDD/Flash.
П осле запуска, утилита предлагает вам выбрать жесткий диск, с которым вы будете работать.
Далее появится основное окно программы. Для начала тестирования нажмите кнопку F9, либо «тест/запуск».
Далее вам предложат один из вариантов тестирования:
Лично выбрал «верификацию», этого достаточно, чтобы проверить скорость работы жесткого диска, проверить сектора, какие отвечают быстро, а какие уже выдают ошибки.
На такой диаграмме хорошо видно, что ошибок практически нет, есть совсем небольшое количество секторов, отвечающих с замедлением (это не страшно, даже на новых дисках есть такое явление).
5. Монитор (на битые пиксели)
Чтобы картинка на мониторе была качественной и передавала ее в полной мере — на нем не должно быть битых пикселей.
Битый — это значит что в этой точке не будет отображаться никакой из цветов. Т.е. по сути, представьте себе пазл, из которого вынули одну составляющую картинки. Естественно, что чем меньше битых пикселей — тем лучше.
Не всегда их можно заметить на той или иной картинке, т.е. нужно на мониторе последовательно сменять цвета и смотреть: если есть битые пиксели вы их должны заметить, когда начнете менять цвета.
Проводить такую процедуру лучше при помощи специальных утилит. Например, очень удобная IsMyLcdOK (скачать можно здесь (для 32 и 64 битных систем) http://www.softportal.com/software-24037-ismylcdok.html).
Устанавливать ее не нужно, работает сразу же после запуска.
Нажимаете последовательно цифре на клавиатуре и монитор будет закрашиваться в разные цвета. Внимательно наблюдайте за точками на мониторе, если такие будут.
Если после теста бесцветных точек вы не обнаружили — можете смело покупать монитор! Ну или не беспокоиться за уже купленный.
6. Общий тест компьютера
Нельзя не отметить и еще одну утилиту, которая может протестировать ваш компьютер сразу по десяткам параметров.
Бесплатная утилита, которая предоставит вам сотни параметров и сведений о вашей системе, и сможет провести тестирование десятка устройств (что нам и нужно).
Для начала тестирования заходите во вкладку «инструменты» и запускайте «тест стабильности».
Напротив нужных проверок ставьте галочки. Проверить, кстати, можно кучу всего: процессор, оптические приводы, флешки, скорость передачи на телефон/кпк, оперативную память и т.д. Причем, для того же процессора десяток различных тестов, начиная от от производительности криптографии и заканчивая арифметическими вычислениями….
После пошаговых настроек и выбора куда вы сохраните файл-отчет о проведенном тесте, программа начнет работу.
PS
На этом тестирование компьютера завершено. Надеюсь советы и утилиты, приведенные в этой статье, будут полезны для вас. Кстати, а как вы тестируете ПК?
Кстати, а как вы тестируете ПК?
Нужно узнать, какое оборудование установлено в вашем компьютере? К примеру, вы собираетесь купить игру, но не знаете, «потянет» ее ваш компьютер или нет? О том, как это можно сделать — в этой статье.
Визуальный осмотр
Старый как мир способ. Отличается своей относительной простотой и тем, что компьютер даже включать не нужно. Из минусов — не всегда можно получить точную информацию. Но как вариант — однозначно подойдет.
Системный блок
Выключите компьютер. Подождите некоторое время, пока не обесточатся все детали. Теперь можно открывать системный блок.
Материнская плата
Чтобы узнать модель материнской платы, достаточно изучить ее среднюю часть — обычно примерно в этой области на текстолите выгравированы логотип фирмы-изготовителя и точная модель конкретно этой материнки.
Блок питания
Он обычно располагается в корпусе сверху, в современных корпусах также прослеживается тенденция к установке его снизу, но в любом случае он будет повернут к вам стороной, на которой должна быть наклейка с точной моделью и мощностью. Больше у блока питания существенных характеристик нет.
Больше у блока питания существенных характеристик нет.
Жесткие диски
Тут способ визуального осмотра не очень удобен — наклейка с информацией у жестких дисков обычно располагается сверху, а так как диски установлены в горизонтальные слоты и намертво закреплены четырьмя винтами, то быстро увидеть содержимое их наклеек не получится. Жесткие диски, в таком случае, целесообразнее оставить для следующих способов — они куда легче.
Примечание! В современных корпусах можно встретить не винтовое крепление дисков, а на защелках. Это удобно и позволяет в пару движений извлечь диск и так же легко вставить его на место.
Оперативная память
Ее необходимо вытащить из слота, нажав на защелки с обоих торцов планки. Наклейки на планках оперативной памяти располагаются сбоку, на микросхемах. Не забудьте только потом вернуть планки на место. Следите за совпадением выреза на самой плате и ключа в слоте — иначе есть риск сломать память.
Видеокарта и платы расширения
Их модели и характеристики тоже можно узнать по наклейкам. И если видеокарта обычно сверху и наклейка на ней почти всегда есть, то с другими платами все сложнее и просто так до них не добраться. Нужно выкручивать крепежные винты и извлекать карты, однако стоит ли оно того?
Процессор
Тот компонент, который однозначно не рекомендуется проверять подобным образом, за исключением случая, если вы собрались менять термопасту. Нужно снимать систему охлаждения, протирать кристалл от остатков старой пасты, наносить новую… Куда легче программно. Однако право ваше, но будьте осторожны.
На этом осмотр можно заканчивать, все что мы могли — выяснили.
Другие способы для проверки оборудования
Неоднозначный способ, однако он тоже позволяет узнать какие-то базовые характеристики комплектующих компьютера с достаточной точность. Суть способа в том, что БИОС при запуске проводит проверку всех систем компьютера на исправность, попутно выводя статистику и характеристики на экран. Минусы этого способа: не всякая материнская плата поддерживает это и не все можно узнать.
Минусы этого способа: не всякая материнская плата поддерживает это и не все можно узнать.
- Выключите компьютер. Найдите на клавиатуре клавишу «Pause Break».Ее нужно нажать в тот момент, когда компьютер выведет на экран список характеристик.
Этот способ позволяет просмотреть лишь модель и частоту процессора, объем и частоту оперативной памяти, модели жестких дисков и подключенные USB-устройства. Не такой широкий спектр, но все же.
Свойства системы
MacOS
В операционной системе на компьютерах Мас узнать характеристики довольно просто, за это отвечает единый центр.
- Найдите в левой части строки меню кнопку с яблочком и в выпадающем меню выберите пункт «Об этом Мас».
В нем довольно подробно расписаны характеристики вашего «железа». Если вам нужна модель и объем памяти или жесткого диска, перейдите в соответствующую вкладку. Характеристики видеоадаптера и процессора есть на вкладке «Обзор».
Windows
В Windows все несколько сложнее.
- Для того, чтобы вызвать окно, содержащее свойства системы, нужно открыть «Проводник» и в его адресной строке набрать «Система» и нажать «Enter».
Откроется список всех установленных устройств компьютера в виде дерева. Оборудование рассортировано по типам.
Чтобы просмотреть модель видеокарты, раскройте пункт «Видеоадаптеры», а чтобы просмотреть модель, частоту и количество ядер процессора, раскройте «Процессоры». Изучив эту утилиту, вы сможете составить целостное представление о вашем компьютере и его комплектующих.
Сторонние утилиты
Самый информативный способ, так как диагностические утилиты, по сути, для этого и созданы. Минус такого способа только один — нужно скачивать и устанавливать на компьютер дополнительное ПО. Но это же оправданная плата за информативность?
- AIDA64 — одна из лучших программ. Сейчас стала платной, однако есть 30-дневный триал, а его вполне хватит, чтобы узнать свои характеристики;
Обратите внимание на левую часть окна: там, подобно тому, как это сделано в «Диспетчер устройств», все характеристики компьютера рассортированы по категориям.
разверните подпункт «Компьютер»;
Это далеко не все возможности этой программы, мы лишь сделали их краткий обзор. Их намного больше, но интуитивно понятный интерфейс поможет вам разобраться в них самостоятельно — это очень просто.
Видео — Как узнать комплектующие своего компьютера
Понравилась статья?
Сохраните, чтобы не потерять!
Как посмотреть историю USB подключений к стационарному компьютеру/ноутбуку?
Как определить, что у компьютера есть еще и «другая жизнь», о которой владелец не знает?
{«id»:108392,»url»:»https:\/\/vc.ru\/newtechaudit\/108392-kak-posmotret-istoriyu-usb-podklyucheniy-k-stacionarnomu-kompyuteru-noutbuku»,»title»:»\u041a\u0430\u043a \u043f\u043e\u0441\u043c\u043e\u0442\u0440\u0435\u0442\u044c \u0438\u0441\u0442\u043e\u0440\u0438\u044e USB \u043f\u043e\u0434\u043a\u043b\u044e\u0447\u0435\u043d\u0438\u0439 \u043a \u0441\u0442\u0430\u0446\u0438\u043e\u043d\u0430\u0440\u043d\u043e\u043c\u0443 \u043a\u043e\u043c\u043f\u044c\u044e\u0442\u0435\u0440\u0443\/\u043d\u043e\u0443\u0442\u0431\u0443\u043a\u0443?»,»services»:{«facebook»:{«url»:»https:\/\/www. facebook.com\/sharer\/sharer.php?u=https:\/\/vc.ru\/newtechaudit\/108392-kak-posmotret-istoriyu-usb-podklyucheniy-k-stacionarnomu-kompyuteru-noutbuku»,»short_name»:»FB»,»title»:»Facebook»,»width»:600,»height»:450},»vkontakte»:{«url»:»https:\/\/vk.com\/share.php?url=https:\/\/vc.ru\/newtechaudit\/108392-kak-posmotret-istoriyu-usb-podklyucheniy-k-stacionarnomu-kompyuteru-noutbuku&title=\u041a\u0430\u043a \u043f\u043e\u0441\u043c\u043e\u0442\u0440\u0435\u0442\u044c \u0438\u0441\u0442\u043e\u0440\u0438\u044e USB \u043f\u043e\u0434\u043a\u043b\u044e\u0447\u0435\u043d\u0438\u0439 \u043a \u0441\u0442\u0430\u0446\u0438\u043e\u043d\u0430\u0440\u043d\u043e\u043c\u0443 \u043a\u043e\u043c\u043f\u044c\u044e\u0442\u0435\u0440\u0443\/\u043d\u043e\u0443\u0442\u0431\u0443\u043a\u0443?»,»short_name»:»VK»,»title»:»\u0412\u041a\u043e\u043d\u0442\u0430\u043a\u0442\u0435″,»width»:600,»height»:450},»twitter»:{«url»:»https:\/\/twitter.com\/intent\/tweet?url=https:\/\/vc.ru\/newtechaudit\/108392-kak-posmotret-istoriyu-usb-podklyucheniy-k-stacionarnomu-kompyuteru-noutbuku&text=\u041a\u0430\u043a \u043f\u043e\u0441\u043c\u043e\u0442\u0440\u0435\u0442\u044c \u0438\u0441\u0442\u043e\u0440\u0438\u044e USB \u043f\u043e\u0434\u043a\u043b\u044e\u0447\u0435\u043d\u0438\u0439 \u043a \u0441\u0442\u0430\u0446\u0438\u043e\u043d\u0430\u0440\u043d\u043e\u043c\u0443 \u043a\u043e\u043c\u043f\u044c\u044e\u0442\u0435\u0440\u0443\/\u043d\u043e\u0443\u0442\u0431\u0443\u043a\u0443?»,»short_name»:»TW»,»title»:»Twitter»,»width»:600,»height»:450},»telegram»:{«url»:»tg:\/\/msg_url?url=https:\/\/vc.
facebook.com\/sharer\/sharer.php?u=https:\/\/vc.ru\/newtechaudit\/108392-kak-posmotret-istoriyu-usb-podklyucheniy-k-stacionarnomu-kompyuteru-noutbuku»,»short_name»:»FB»,»title»:»Facebook»,»width»:600,»height»:450},»vkontakte»:{«url»:»https:\/\/vk.com\/share.php?url=https:\/\/vc.ru\/newtechaudit\/108392-kak-posmotret-istoriyu-usb-podklyucheniy-k-stacionarnomu-kompyuteru-noutbuku&title=\u041a\u0430\u043a \u043f\u043e\u0441\u043c\u043e\u0442\u0440\u0435\u0442\u044c \u0438\u0441\u0442\u043e\u0440\u0438\u044e USB \u043f\u043e\u0434\u043a\u043b\u044e\u0447\u0435\u043d\u0438\u0439 \u043a \u0441\u0442\u0430\u0446\u0438\u043e\u043d\u0430\u0440\u043d\u043e\u043c\u0443 \u043a\u043e\u043c\u043f\u044c\u044e\u0442\u0435\u0440\u0443\/\u043d\u043e\u0443\u0442\u0431\u0443\u043a\u0443?»,»short_name»:»VK»,»title»:»\u0412\u041a\u043e\u043d\u0442\u0430\u043a\u0442\u0435″,»width»:600,»height»:450},»twitter»:{«url»:»https:\/\/twitter.com\/intent\/tweet?url=https:\/\/vc.ru\/newtechaudit\/108392-kak-posmotret-istoriyu-usb-podklyucheniy-k-stacionarnomu-kompyuteru-noutbuku&text=\u041a\u0430\u043a \u043f\u043e\u0441\u043c\u043e\u0442\u0440\u0435\u0442\u044c \u0438\u0441\u0442\u043e\u0440\u0438\u044e USB \u043f\u043e\u0434\u043a\u043b\u044e\u0447\u0435\u043d\u0438\u0439 \u043a \u0441\u0442\u0430\u0446\u0438\u043e\u043d\u0430\u0440\u043d\u043e\u043c\u0443 \u043a\u043e\u043c\u043f\u044c\u044e\u0442\u0435\u0440\u0443\/\u043d\u043e\u0443\u0442\u0431\u0443\u043a\u0443?»,»short_name»:»TW»,»title»:»Twitter»,»width»:600,»height»:450},»telegram»:{«url»:»tg:\/\/msg_url?url=https:\/\/vc. ru\/newtechaudit\/108392-kak-posmotret-istoriyu-usb-podklyucheniy-k-stacionarnomu-kompyuteru-noutbuku&text=\u041a\u0430\u043a \u043f\u043e\u0441\u043c\u043e\u0442\u0440\u0435\u0442\u044c \u0438\u0441\u0442\u043e\u0440\u0438\u044e USB \u043f\u043e\u0434\u043a\u043b\u044e\u0447\u0435\u043d\u0438\u0439 \u043a \u0441\u0442\u0430\u0446\u0438\u043e\u043d\u0430\u0440\u043d\u043e\u043c\u0443 \u043a\u043e\u043c\u043f\u044c\u044e\u0442\u0435\u0440\u0443\/\u043d\u043e\u0443\u0442\u0431\u0443\u043a\u0443?»,»short_name»:»TG»,»title»:»Telegram»,»width»:600,»height»:450},»odnoklassniki»:{«url»:»http:\/\/connect.ok.ru\/dk?st.cmd=WidgetSharePreview&service=odnoklassniki&st.shareUrl=https:\/\/vc.ru\/newtechaudit\/108392-kak-posmotret-istoriyu-usb-podklyucheniy-k-stacionarnomu-kompyuteru-noutbuku»,»short_name»:»OK»,»title»:»\u041e\u0434\u043d\u043e\u043a\u043b\u0430\u0441\u0441\u043d\u0438\u043a\u0438″,»width»:600,»height»:450},»email»:{«url»:»mailto:?subject=\u041a\u0430\u043a \u043f\u043e\u0441\u043c\u043e\u0442\u0440\u0435\u0442\u044c \u0438\u0441\u0442\u043e\u0440\u0438\u044e USB \u043f\u043e\u0434\u043a\u043b\u044e\u0447\u0435\u043d\u0438\u0439 \u043a \u0441\u0442\u0430\u0446\u0438\u043e\u043d\u0430\u0440\u043d\u043e\u043c\u0443 \u043a\u043e\u043c\u043f\u044c\u044e\u0442\u0435\u0440\u0443\/\u043d\u043e\u0443\u0442\u0431\u0443\u043a\u0443?&body=https:\/\/vc.
ru\/newtechaudit\/108392-kak-posmotret-istoriyu-usb-podklyucheniy-k-stacionarnomu-kompyuteru-noutbuku&text=\u041a\u0430\u043a \u043f\u043e\u0441\u043c\u043e\u0442\u0440\u0435\u0442\u044c \u0438\u0441\u0442\u043e\u0440\u0438\u044e USB \u043f\u043e\u0434\u043a\u043b\u044e\u0447\u0435\u043d\u0438\u0439 \u043a \u0441\u0442\u0430\u0446\u0438\u043e\u043d\u0430\u0440\u043d\u043e\u043c\u0443 \u043a\u043e\u043c\u043f\u044c\u044e\u0442\u0435\u0440\u0443\/\u043d\u043e\u0443\u0442\u0431\u0443\u043a\u0443?»,»short_name»:»TG»,»title»:»Telegram»,»width»:600,»height»:450},»odnoklassniki»:{«url»:»http:\/\/connect.ok.ru\/dk?st.cmd=WidgetSharePreview&service=odnoklassniki&st.shareUrl=https:\/\/vc.ru\/newtechaudit\/108392-kak-posmotret-istoriyu-usb-podklyucheniy-k-stacionarnomu-kompyuteru-noutbuku»,»short_name»:»OK»,»title»:»\u041e\u0434\u043d\u043e\u043a\u043b\u0430\u0441\u0441\u043d\u0438\u043a\u0438″,»width»:600,»height»:450},»email»:{«url»:»mailto:?subject=\u041a\u0430\u043a \u043f\u043e\u0441\u043c\u043e\u0442\u0440\u0435\u0442\u044c \u0438\u0441\u0442\u043e\u0440\u0438\u044e USB \u043f\u043e\u0434\u043a\u043b\u044e\u0447\u0435\u043d\u0438\u0439 \u043a \u0441\u0442\u0430\u0446\u0438\u043e\u043d\u0430\u0440\u043d\u043e\u043c\u0443 \u043a\u043e\u043c\u043f\u044c\u044e\u0442\u0435\u0440\u0443\/\u043d\u043e\u0443\u0442\u0431\u0443\u043a\u0443?&body=https:\/\/vc. ru\/newtechaudit\/108392-kak-posmotret-istoriyu-usb-podklyucheniy-k-stacionarnomu-kompyuteru-noutbuku»,»short_name»:»Email»,»title»:»\u041e\u0442\u043f\u0440\u0430\u0432\u0438\u0442\u044c \u043d\u0430 \u043f\u043e\u0447\u0442\u0443″,»width»:600,»height»:450}},»isFavorited»:false}
ru\/newtechaudit\/108392-kak-posmotret-istoriyu-usb-podklyucheniy-k-stacionarnomu-kompyuteru-noutbuku»,»short_name»:»Email»,»title»:»\u041e\u0442\u043f\u0440\u0430\u0432\u0438\u0442\u044c \u043d\u0430 \u043f\u043e\u0447\u0442\u0443″,»width»:600,»height»:450}},»isFavorited»:false}
18 612 просмотров
Любое устройство, подключаемое к системе – оставляет свои следы в реестре и лог файлах.
Существует несколько способов определить — какие USB-Flash-накопители подключались к устройству:
1) С использованием специальных программ
Если нужно знать, что именно копировалось с/на компьютер – используем этот способ. При условии соблюдения политик безопасности и с помощью специального софта можно не только отследить, что в компьютер вставлялся USB flash диск, но и логгировать имена файлов, которые копировались с/на диск, и содержимое этих копируемых файлов.
При условии соблюдения политик безопасности и с помощью специального софта можно не только отследить, что в компьютер вставлялся USB flash диск, но и логгировать имена файлов, которые копировались с/на диск, и содержимое этих копируемых файлов.
С помощью специальных программ можно проконтролировать доступ не только к USB flash-дискам, но и ко всему спектру съемных устройств, принтеров и сканеров.
Специализированного софта по данной теме можно перечислить много, например – SecureWave Sanctuary Device Control / Lumension Device Control, DeviceLock, GFi EndPointSecurity, InfoWatch Device Monitor и т.п. Выбор конкретного софта зависит от конкретных условий применения.
2) Ручной – самостоятельно просматриваем реестр
Все данные о подключениях USB хранятся в реестре в этих ветках:
В первой (USBSTOR) отображаются устройства-носители (как правило флеш-накопители), во- второй (USB) – телефоны, камеры, мышки и т. д.
д.
Рис.1 – Редактор реестра. Информация о флеш-накопителях
Для того, чтобы узнать дату и время подключения можно экспортировав нужный раздел в файл с расширением txt.
Рис.2 – Редактор реестра. Экспорт USBTOR
Рис.3 – Редактор реестра. Результат экспорта
В данном примере флешка была вставлена в USB порт 29.10.2019 — 13:21.
Так же можно экспортировать раздел USBSTOR в файл с расширением txt.
Рис.4 – Редактор реестра. Экспорт USB
Затем запускаем поиск устройств MTP (латинскими).
Рис.5 – Редактор реестра. Экспорт USB
Находим дату и время подключения мобильного телефона (в данном примере) к USB компьютера. Так же по поиску устройств MTP могут находиться фотоаппараты и планшеты.
Те, кто хоть как-то связан с кибербезопасностью, наверняка не раз слышали поучительную истории о флешках, разбросанных по парковкам. Это был обычный эксперимент, проведенный в студенческом кампусе Университета штата Иллинойс, с несколькими сотнями утерянных флешек, на которых был записан безобидный скрипт, сообщающий о подключении USB-накопителя к компьютеру. Итог – 45% утерянных флешек были подключены в течении 10 часов после начала эксперимента.
Это был обычный эксперимент, проведенный в студенческом кампусе Университета штата Иллинойс, с несколькими сотнями утерянных флешек, на которых был записан безобидный скрипт, сообщающий о подключении USB-накопителя к компьютеру. Итог – 45% утерянных флешек были подключены в течении 10 часов после начала эксперимента.
Еще одно событие, произошедшее в прошлом году. В изолированную сеть атомной электростанции попало вредоносное ПО. Причина – сотрудник, для решения задач предприятия, использовал USB со скачанным для семейного просмотра фильмом.
Помните, что даже личные накопители сотрудников (флешки, карты памяти) способны нанести компании урон не меньший, чем внешняя атака.
Характеристики ПК — узнаем в Linux.
 и не только в терминале …
и не только в терминале …Характеристики ПК — узнаем в Linux.
Во время установки и настройке различных операционных систем Linux, возникает вопрос о том как узнать характеристики «железа» компьютера или ноутбука. Ниже будет представлен список команд с помощью которых можно узнать все о своем компьютере или ноутбуке.
Если у вас операционная система windows обратитесь к инструкции по нахождению информации о вашем железе из этой статьи , так же можете узнать об отсутствующих драйверах в windows из этой статьи.
Как быть если у вас установлена операционная система Linux.Если вам ближе по духу посмотреть в графической оболочке — программе, то просто установите программу HardInfo. Можно установить как с помощью менеджера пакетов sinaptic, так и командой в терминале:
apt install hardInfo
после установки программу можно найти в разделе меню «Система», отображается как System Profiler and Benchmark.
Ниже на скриншоте видно как выглядит программа после запуска.
Слева расположен список компонентов, а справа после выбора отображаются их характеристики.
Воспользуемся терминалом.
Иногда проще и быстрее посмотреть характеристики компьютера в терминале с помощью одной из команд:
Подробная информация о центральном процессоре:
cat /proc/cpuinfo
Общая информация о памяти:
cat /proc/meminfo
Объем занятой и свободной памяти в мегабайтах:
free -m
Информация об видеокарте
Информация об видеокарте, OpenGL и Xserver:
glxinfo
Проверка поддержки «direct 3D rendering»:
glxinfo | grep direct
Информация о производителе видеокарты:
glxinfo | grep vendor
Информация о модели видеокарты:
lspci | grep VGA lspci | grep -i vga
Тест производительности видеокарты, вывод fps в терминале:
glxgears
Информация о разрешениях, поддерживаемых монитором:
xrandrИнформация о видеокарте Nvidia
nvidia-smi
nvidia-settings
Информация о видеокарте Radeon
fglrxinfo
Информация об аудио карте
Общая информация об аудиокарте:
lspci | grep Audio
Расширенная информация об аудиокарте:
aplay --list-devices
Информация о сетевых адаптерах
Сетевые адаптеры:
lspci | grep Ethernet
Информация о жестких дисках
Информация о разделах:
df -H
Разделы, имена устройств и расположение на дисках:
sudo fdisk -l
Информация об USB-устройствах
Информация о шинах USB и подключенных к ним устройствах:
lsusb
Информация об PCI-устройствах
Информация о шинах PCI и подключенных к ним устройствах:
lspci
Информация о системе
Имя и версия дистрибутива Linux:
cat /etc/issue
Название дистрибутива, релиз и кодовое имя, при наличии.
lsb_release -a
Версия ядра Linux:
uname -r
Подробная информация о ядре Linux:
uname -a
Архитектура систем
uname -m
getconf LONG BIT
arch
Время работы системы
uptime
who
w
История включения и перезагрузок
last reboot
last shutdown
Утилита Lshw
Lshw — данная утилита выдает полную информацию об аппаратной части вашего ПК
Устанавливаем ее командой
apt install lshw
Выводим информацию командой
sudo lshw
Смотрим какое «железо» под капотом одной командой.
dmidecode
Вводим команду в терминале и получаем длинный информативный список о нашем компьютере
# dmidecode
Список может быть очень длинным, для удобства можно вывести его постранично
# dmidecode | less
Теперь его можно просто пролистать, например стрелочками вниз, вверх или прокрутить колесико до самого конца списка.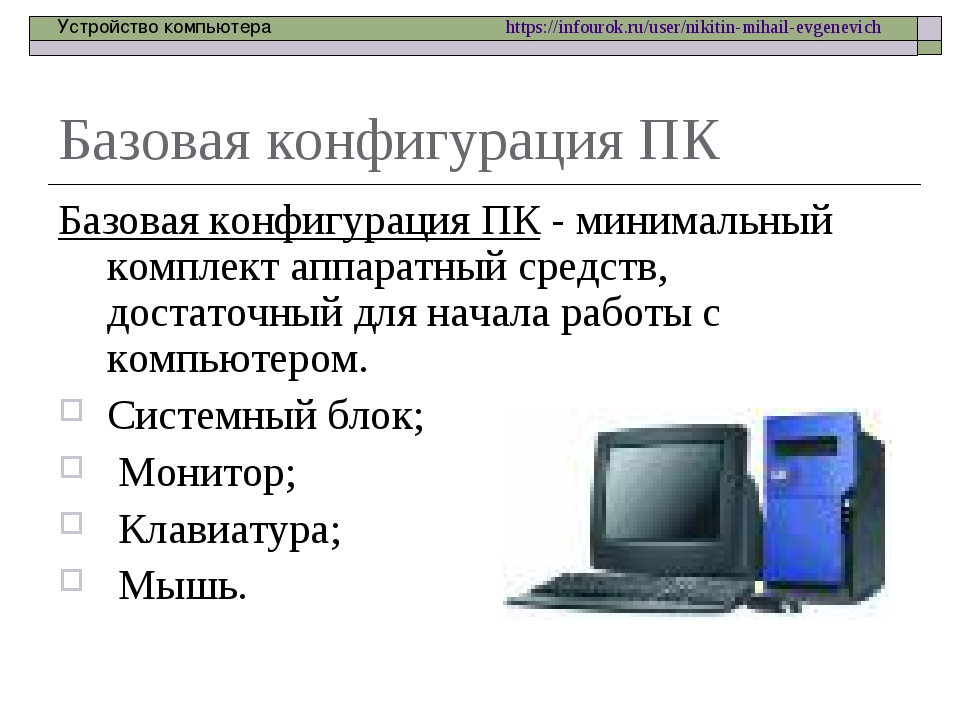
Для выхода из просмотра нажимаем комбинацию клавиш Ctrl+z
Если вас интересует конкретный параметр, то команда предусматривает несколько, основных, опций. Посмотреть их можно командой
# dmidecode -t
И мы увидим такое
Теперь если ввести команду с одним из атрибутов то мы получим соответствующие данные
# dmidecode -t bios
Получаем данные по нашему биос
Так же вы можете использовать и остальные команды:
# dmidecode -t bios # dmidecode -t system # dmidecode -t baseboard # dmidecode -t chassis # dmidecode -t processor # dmidecode -t memory # dmidecode -t cache # dmidecode -t connector # dmidecode -t slot
Пишите в комментариях кто какими командами пользуется чаще.
Всем Удачи!
Диспетчер устройств в Ubuntu | Losst
Если вы были достаточно опытным пользователем Windows, то после перехода на Linux, наверное, задавались вопросом, а где здесь диспетчер устройств? Программа, с помощью которой можно было бы посмотреть подключенные к компьютеру устройства, установленные для них драйвера, настроить драйвера, да и посмотреть информацию об оборудовании в одном месте. Но ситуация здесь неоднозначная, полной альтернативы нет, есть утилиты показывающие немного информации, есть консольные команды. Но все очень запутанно и непонятно.
Но ситуация здесь неоднозначная, полной альтернативы нет, есть утилиты показывающие немного информации, есть консольные команды. Но все очень запутанно и непонятно.
В этой статье мы попытаемся расставить все точки над «i» в вопросе просмотр устройств Ubuntu, и в частности, ответим на вопрос где взять диспетчер устройств Ubuntu.
Содержание статьи:
Немного теории
Работа с драйверами в операционных системах Linux и Windows очень сильно отличается. В Windows нужно отдельно искать и устанавливать каждый драйвер, в Linux же все доступные драйвера с открытым исходным кодом встроены в ядро и поэтому установка драйверов не нужна, за исключением нескольких проприетарных устройств, таких как видеокарты. Драйвера для таких устройств выделены в виде модулей ядра и загружаются по мере необходимости. Что же касается свободных драйверов, то для одного устройства в ядре может быть несколько модулей, из которых система выбирает то, что по ее мнению, будет лучше работать.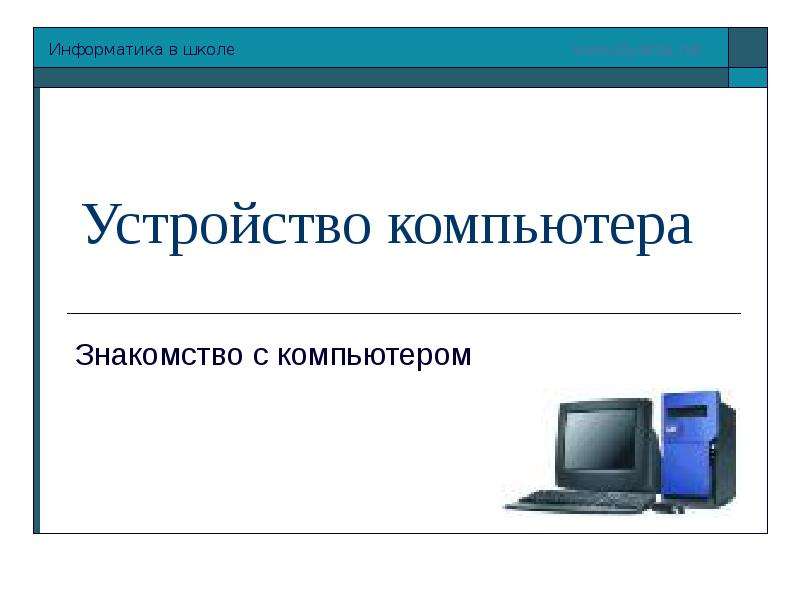
Таким образом, в Linux драйверы устройств, встроенные в ядро и выполненные в виде отдельных модулей логически разделены с оборудованием и настраиваются отдельно. Возможно, причиной этому сложность настройки, а может сам принцип GNU — одна утилита — одно действие. Дальше мы рассмотрим несколько способов посмотреть список устройств linux, для этого есть как консольные, так и графические утилиты. Настройку модулей мы сильно трогать не будем, потому что все уже описано в отдельной статье.
Диспетчер устройств Ubuntu в терминале
Устройства подключаются к материнской плате несколькими способами. Это может быть шина PCI, используется для многих основных компонентов компьютера, например, видеокарты, звуковой карты, сетевого адаптера и т д. Еще может использоваться USB, этот тип подключения чаще всего применяется для внешних устройств вроде веб-камеры, клавиатуры, мыши и т д. Жесткие диски не подключаются по PCI, для них существует отдельный интерфейс — SCSI (Small Computer System Interface). PCI шина является главной, к ней подключены другие контроллеры, в том числе USB и SCSI. Такое разделение необходимо, потому что это устройства разного типа, им нужно передавать разное количество информации, нужна разная скорость передачи и даже разное напряжение питания от сети.
PCI шина является главной, к ней подключены другие контроллеры, в том числе USB и SCSI. Такое разделение необходимо, потому что это устройства разного типа, им нужно передавать разное количество информации, нужна разная скорость передачи и даже разное напряжение питания от сети.
В соответствии с принципом GNU в Linux есть отдельная утилита, для просмотра каждого из типов устройств. Называются они так же, как и технологии, с помощью которых подключены устройства с префиксом ls (list):
Рассмотрим каждую из этих утилит подробнее.
lspci
Как я уже сказал, к шине PCI подключаются многие важные устройства. PCI расшифровывается как Peripheral component interconnect или по-нашему взаимосвязь периферийных компонентов. Все видеокарты подключаются именно таким способом также чаще всего мы можем здесь встретить сетевые адаптеры, карт ридеры и другие адаптеры. В основном все что размещено на материнской плате, в корпусе компьютера, кроме процессора и жестких дисков подключено по PCI.
Посмотреть устройства Ubuntu подключенные по шине PCI можно с помощью команды lspci. Давайте рассмотрим ее синтаксис:
$ lspci опции
Опции утилиты указывают сколько данных нужно выводить и как их фильтровать. Рассмотрим подробнее:
- -v — выводить подробную информацию об устройствах
- -vv — выводить очень подробную информацию об устройствах
- -n — показывать код производителя для устройства
- -b — показать все адреса устройств на шине
- -d — показать только устройства определенного производителя
- -t — просмотр устройств ubuntu в виде дерева.
- -s — показать информацию об определенном устройстве
Но обычно вам не понадобятся эти опции, чтобы посмотреть оборудование, подключенное по PCI просто выполните команду без параметров:
lspci
В первой колонке отображен адрес устройства на шине PCI, так называемый, слот, во второй тип устройства, а затем его производитель и описание. Опция -n позволяет отображать вместо типа и описания id производителя и модели устройства.
Опция -n позволяет отображать вместо типа и описания id производителя и модели устройства.
Если вы хотите посмотреть только оборудование определенного типа, скажем, звуковую карту используйте фильтр grep:
lspci | grep audio
Или для видео карты:
lspci | grep VGA
Также можно фильтровать информацию по слоту устройства с помощью опции -s:
lspci -s 00:02.0
Также мы можем фильтровать устройства по PCI id, идентификатору производителя:
lspci -d 80ee:beef
Более подробную информацию об устройстве, можно посмотреть с помощью опции -v. По умолчанию мы видим только тип устройства и производителя, а с помощью этой опции можно увидеть дополнительные технические характеристики.
Хотите просмотреть какой драйвер ядра сейчас загружен для устройства? Эту информацию утилита предоставляет с опцией vv:
lspci -vv
Нас интересует строчка Kernel driver in use. Можем отфильтровать по ней:
Можем отфильтровать по ней:
lspci -vv | grep Kernel
lsusb
Несмотря на то, что контроллер USB подключен к PCI, в выводе команды lspci мы увидим только сам контроллер, для просмотра устройств Ubuntu нам нужна другая команда, и это lsusb. Синтаксис тот же:
$ lsusb опции
Опций здесь поменьше:
- —verbose — подробный вывод
- -s — аналогично lspci, выводить устройства, подключенные к определенному порту
- -d — выводить устройства по определенному идентификатора производителя
- -t — включить отображение в виде дерева
Смотрим все подключенные устройства USB ubuntu:
lsusb
Выбираем только устройства подключенные к первой шине, второму порту:
lsusb -s 001:002
Выбираем устройства по идентификатору производителя:
lsusb -d 80ee:0021
Здесь способ отображения похожий, в первой колонке шина и порт, разделенные двоеточием, дальше id производителя, а затем описание устройства.
lsscsi
SCSI контроллер тоже подключен к PCI, а к нему уже подключаются жесткие диски и оптические приводы. Для просмотра этих устройств используется утилита lsscsi. Если она не установлена в вашей системе, ее можно установить командой:
sudo apt-get install lsscsi
Синтаксис тот же:
$ lsscsi опции
Но опций тут немного больше:
- -c — классический стиль, более подробная информация
- -d — показать только определенное устройство
- -k — отображать файлы дисков linux для устройств
- -H — отображать хосты scsi, подключенные к системе
- -l — вывод дополнительной информации по каждому устройству
- -v — вывод файлов блочных устройств в каталоге /sys
- -s — отобразить размер подключенного диска
Смотрим подключенные жесткие диски:
lsscsi
А вместе с размером диска:
lsscsi -s
lscpu
Процессор подключен к отдельному слоту на материнской плате, и для просмотра информации о нем используется отдельная утилита — lscpu:
lscpu
lshw
Теперь, когда вы разобрались с основами, можно посмотреть еще одну утилиту. lshw выводит подробную информацию по каждому устройству в терминал. Здесь отображается как процессор и pci устройства, так и жесткие диски:
lshw выводит подробную информацию по каждому устройству в терминал. Здесь отображается как процессор и pci устройства, так и жесткие диски:
sudo lshw
С помощью опции -class можно указать тип оборудования, о котором нужно выводить информацию. Доступны такие классы:
sudo lshw | grep \*
На этом дереве наглядно показана иерархия подключения устройств в Linux. Например, смотрим информацию только о видеокарте:
sudo lshw -class display
Или сетевом адаптере:
sudo lshw -class network
Здесь же можно посмотреть какой драйвер загружен для устройства, в строке Конфигурация, поле driver.
Как видите, консольные инструменты ничем не хуже программы Windows, и они полностью заменяют диспетчер устройств в Ubuntu.
Диспетчер устройств с графическим интерфейсом
Пожалуй, лучшей программой для решения таких задач будет hardinfo. Она позволяет посмотреть устройства Ubuntu подключенные к системе, подробную информацию о них, а также информацию об установленной системе и поддерживаемых ею функциях.
Она позволяет посмотреть устройства Ubuntu подключенные к системе, подробную информацию о них, а также информацию об установленной системе и поддерживаемых ею функциях.
Эта программа не поставляется с дистрибутивом по умолчанию, но ее очень просто установить:
sudo apt install hardinfo
Вот так выглядит главное окно программы:
На вкладке Computer собрана информация о системе:
Если вам нужны только подключенные устройства ubuntu, то для этого есть раздел Devices, здесь есть подробная информация по каждому устройству:
Эта программа — отличная замена консольным методам, для тех кто не любит использовать терминал и хочет посмотреть устройства Ubuntu. Правда, здесь есть пару минусов — информация не настолько подробная, к тому же тут вы не узнаете какой модуль загружен для того или иного устройства.
Выводы
В этой статье мы рассмотрели как в Ubuntu посмотреть устройства, подключенные к компьютеру хотя и нет единой программы, диспетчер устройств в Ubuntu, но зато есть достаточно инструментов, чтобы ее заменить. Надеюсь, теперь для вас работа с устройствами в Linux стала чуть яснее. Если остались вопросы, пишите в комментариях!
Надеюсь, теперь для вас работа с устройствами в Linux стала чуть яснее. Если остались вопросы, пишите в комментариях!
Оцените статью:
Загрузка…5 методов, как узнать, сколько на компьютере оперативной памяти
При покупке б/у ПК или лэптопа необходимо понимать, сколько в нем установлено оперативной памяти. Эта информация также пригодится, если пользователь видит, что компьютер стал тормозить. Подробное руководство подскажет, как посмотреть количество ОЗУ в устройстве, и что делать, если RAM маловато.
Что такое оперативная память
Это устройство запоминает все данные, которыми обмениваются другие комплектующие. RAM энергозависима. Она хранит как собственных код, так и все обрабатываемые центральным процессорным устройством (ЦПУ) данные, включая промежуточные.
Ликбез: Что такое двухканальный режим (Dual mode) оперативной памяти: гайд в 3 разделах
Как количество оперативной памяти влияет на производительность ПК
Поскольку в оперативной памяти есть все данные, которые должен принять процессор, ее количество напрямую влияет на скорость обработки информации компонентами. От объема и частоты зависит, насколько стабильно будет работать PC или ноутбук. Эти характеристики также влияют на быстродействие системы при одновременном использовании нескольких тяжелых программ.
От объема и частоты зависит, насколько стабильно будет работать PC или ноутбук. Эти характеристики также влияют на быстродействие системы при одновременном использовании нескольких тяжелых программ.
|
Сколько должно быть ГБ памяти в компьютере |
|
|---|---|
| 4 | Минимальный объем. Подойдет для работы с документами, просмотра видео и фильмов. Не годится для обработки сложной информации. |
| 8 | Стандарт. Его достаточно для большинства рутинных задач, игр, фильмов и любительской работы с графическими и видеоредакторами. |
| 16 | Подойдет для требовательных игр и другого тяжелого софта, вроде ПО для записи и обработки звука. |
| 32 | Топовый вариант для профессиональных задач. Например, создания сложных 3D моделей. |
Как узнать сколько на компьютере оперативной памяти
Сделать это можно с помощью специального софта, в БИОСе и классическими средствами Windows.
Интересно: Что такое тайминги в оперативной памяти, какие лучше — ликбез в 4 разделах
AIDA64
Эффективная и быстрая программа. Есть не только платная, но и чуть урезанная бесплатная версия.
Как посмотреть, сколько ОЗУ в компьютере или лэптопе:
- Запустить ПО и выбрать «Системная плата».
- Чтобы найти данные об объеме и проценте занятого места, следует перейти в «Память».
- Если нужно больше, подойдет вкладка «SPD». Тут можно узнать информацию как о типе и производителе, так и о частоте, напряжении и таймингах.
Командная строка
Один из самых легких способов:
- Открыть строку от имени админа и ввести wmic memorychip get Manufacturer,Capacity,PartNumber,Speed,DeviceLocator
- В столбике «Capacity» можно увидеть количество Мб.
Узнайте: Как можно быстро очистить оперативную память на Windows 10: 7 простых способов
Посмотреть в BIOS
Для этого способа понадобится перезагрузить устройство. Пока девайс загружается, нужно войти в БИОС с помощью клавиатурной кнопки. Это может быть Esc, F1 или другая клавиша в зависимости от модели ноутбука или десктопного ПК.
Пока девайс загружается, нужно войти в БИОС с помощью клавиатурной кнопки. Это может быть Esc, F1 или другая клавиша в зависимости от модели ноутбука или десктопного ПК.
Понять, какой объем оперативной памяти стоит в девайсе, можно быстро. Эта информация находится в разделе «Main».
Свойства системы
Еще один очень простой способ, который не требует лишних движений:
- В «Панели управления» открыть окно «Система и безопасность».
- Кликнуть на «Просмотр объема ОЗУ».
Инструкция: Как проверить оперативную память в Windows 10: 2 способа
Диспетчер задач
Посмотреть, сколько RAM в ПК, можно и этим классическим средством операционной системы. В «Диспетчере» необходимо отыскать раздел «Производительность», а потом — «Память». Вся информация отобразится в том же окне.
Что делать, если не хватает оперативной памяти
Если ОЗУ мало, ее можно добавить. Для начала следует проверить, сколько слотов предусмотрено на материнской плате, и понять, с каким типом RAM она совместима. Это можно посмотреть в «Диспетчере задач» так же, как описано выше.
Это можно посмотреть в «Диспетчере задач» так же, как описано выше.
Еще следует узнать, сколько оперативки поддерживает материнка. Максимальный объем можно определить, вбив в поисковик точную модель или самой платы или компьютера / ноута. Исходя из этого уже можно решать, какие модули покупать.
Совет: Желательно брать планки комплектом. В противном случае несовпадение таймингов, объема и прочих параметров негативно скажется на быстродействии девайса.
Устанавливать новые модули легко:
- Обесточить устройство и надеть электростатические перчатки, чтобы не навредить комплектующим.
- Снять крышку. Если у пользователя ноутбук, вытащить батарею. Если аккумулятор у лэптопа не съемный, отсоединить его контакты после разбора девайса.
- Вынуть старые планки ОЗУ, отогнув фиксаторы.
- Аккуратно вставить новые модули. Пазы должны совпадать. Устанавливать память необходимо перпендикулярно разъему и до щелчка.

- Закрыть крышку и включить ПК.
Если в материнку установлено максимум памяти, но пользователю ее мало, можно увеличить RAM с помощью флешки:
- Воткнуть носитель в USB-порт.
- Кликнуть по нему правой кнопкой компьютерной мышки и нажать «Свойства».
- Зайти в «ReadyBoost».
- Разрешить использовать устройство.
- Снизить текущий объем на несколько сотен мегабайт.
- Щелкнуть «Применить».
Руководство: Что делать, если Windows не видит всю ОЗУ: 4 причины и пути решения
Как видно, определить количество RAM, которое установлено в ПК, можно без труда. Для этого есть три инструмента Windows, а также BIOS и стороннее приложение. Если памяти мало — ее можно увеличить, докупив более объемные модули или с помощью обычной флешки.
Внутреннее устройство компьютера — Все о компьютере
Оперативная память. Она относится к ОЗУ (оперативно запоминающие устройства), то есть эта память хранит информацию, пока она нужна компьютеру. Информация все время обновляется. От объема оперативной памяти зависит то, какое количество информации компьютер способен держать в “уме”, а значит и быстродействие компьютера. Энергозависимая часть системы компьютерной памяти, в которой во время работы компьютера хранится выполняемый машинный код (программы), а также входные, выходные и промежуточные данные.
Она относится к ОЗУ (оперативно запоминающие устройства), то есть эта память хранит информацию, пока она нужна компьютеру. Информация все время обновляется. От объема оперативной памяти зависит то, какое количество информации компьютер способен держать в “уме”, а значит и быстродействие компьютера. Энергозависимая часть системы компьютерной памяти, в которой во время работы компьютера хранится выполняемый машинный код (программы), а также входные, выходные и промежуточные данные.
Жесткий диск или винчестер. Относится к ПЗУ (постоянно запоминающие устройства). Этот элемент внутреннего устройства ПК, отвечает за постоянное хранение информации. Винчестер работает по принципу магнитных дисков. На него можно записывать файлы для постоянного хранения. Также к ПЗУ относятся и микросхемы памяти, расположенные на материнской плате, например BIOS. Эта информация необходима для работы компьютера. Информация в НЖМД записывается на жёсткие (алюминиевые или стеклянные) пластины, покрытые слоем ферромагнитного материала, чаще всего двуокиси хрома — магнитные диски. В НЖМД используется одна или несколько пластин на одной оси.
В НЖМД используется одна или несколько пластин на одной оси.
Видеокарта. Также составляет внутреннее устройство компьютера. Эта плата отвечает за вывод графической информации на устройство вывода, монитор, проектор и так далее. Важный элемент для современных видео игр. Так как они используют большое количество видео ресурсов, для обеспечения красивой и реалистичной графики. Это все обязательные элементы, которые составляют внутреннее устройство компьютера. Они есть в каждом ПК. Преобразовывает изображение, находящееся в памяти компьютера, в видеосигнал для монитора. Обычно видеокарта является платой расширения и вставляется в специальный разъём для видеокарт на материнской плате, но бывает и интегрированной. Видеокарты имеют встроенный графический процессор (GP), который производит обработку информации, не нагружая центральный процессор компьютера.
Звуковая карта. Является устройством вывода звукового сигнала на периферийные устройства вывода, акустические системы, наушники и так далее. Чаще всего, используется звуковая карта, встроенная в материнскую плату, но можно установить и отдельную. Звуковая карта преобразует аналоговый сигнал поступающий на линейный вход в цифровой сигнал, который поступает в компьютер. Или превращает цифровой сигнал, хранимый или создаваемый в компьютере в аналоговый, который можно прослушать через колонки или наушники.
Чаще всего, используется звуковая карта, встроенная в материнскую плату, но можно установить и отдельную. Звуковая карта преобразует аналоговый сигнал поступающий на линейный вход в цифровой сигнал, который поступает в компьютер. Или превращает цифровой сигнал, хранимый или создаваемый в компьютере в аналоговый, который можно прослушать через колонки или наушники.
Сетевая плата. Используется для соединения компьютеров в локальную сеть. Чаще, интегрирована в материнскую плату. Дополнительное устройство, позволяющее компьютеру взаимодействовать с другими устройствами сети. В настоящее время в персональных компьютерах и ноутбуках контроллер и компоненты, выполняющие функции сетевой платы, довольно часто интегрированы в материнские платы для удобства, в том числе унификации драйвера и удешевления всего компьютера в целом.
Дисковод и оптический привод. Необходим для взаимодействия компьютера с внешней информацией. По средствам дискет или дисков, можно заносить или выносить информацию. устройство, имеющее механическую составляющую, управляемую электронной схемой и предназначенное для считывания и (в большинстве современных моделей) записи информации с оптических носителей информации в виде пластикового диска с отверстием в центре; процесс считывания/записи информации с диска осуществляется при помощи лазера.
устройство, имеющее механическую составляющую, управляемую электронной схемой и предназначенное для считывания и (в большинстве современных моделей) записи информации с оптических носителей информации в виде пластикового диска с отверстием в центре; процесс считывания/записи информации с диска осуществляется при помощи лазера.
Коммуникационные порты. Для связи с другими устройствами (принтером, сканером, клавиатурой, мышью и т.д.) компьютер оснащается портами. Порт – это сложное устройство, имеющее свои микросхемы. Примеры портов: COM (последовательный порт), LTP (параллельный порт), USB (последовательный с высокой производительностью), PS/2 (универсальный для подключения мыши и клавиатуры).
Основные устройства компьютера, их назначение и взаимосвязь
По своему назначению компьютер — это универсальный прибор для работы с информацией. По принципам своего устройства компьютер — это модель человека, работающего с информацией.
Персональный компьютер (ПК) — это компьютер, предназначенный
для обслуживания одного рабочего места. По своим характеристикам он может
отличаться от больших ЭВМ, но функционально способен выполнять аналогичные
операции. По способу эксплуатации различают настольные (desktop), портативные
(laptop и notebook) и карманные (palmtop) модели ПК.
По своим характеристикам он может
отличаться от больших ЭВМ, но функционально способен выполнять аналогичные
операции. По способу эксплуатации различают настольные (desktop), портативные
(laptop и notebook) и карманные (palmtop) модели ПК.
Аппаратное обеспечение. Поскольку компьютер предоставляет все три класса информационных методов для работы с данными (аппаратные, программные и естественные), принято говорить о компьютерной системе как о состоящей из аппаратных и программных средств, работающих совместно. Узлы, составляющие аппаратные средства компьютера, называют аппаратным обеспечением. Они выполняют всю физическую работу с данными: регистрацию, хранение, транспортировку и преобразование как по форме, так и по содержанию, а также представляют их в виде, удобном для взаимодействия с естественными информационными методами человека.
Совокупность аппаратных средств компьютера называют его аппаратной конфигурацией.
Видео YouTube
youtube.com/embed/w41vQt_nkdo?rel=0&wmode=opaque» frameborder=»0″ allowfullscreen=»true»>
Программное обеспечение. Программы могут находиться в двух состояниях: активном и пассивном. В пассивном состоянии программа не работает и выглядит как данные, содержательная часть которых — сведения. В этом состоянии содержимое программы можно «читать» с помощью других программ, как читают книги, и изменять. Из него можно узнать назначение программы и принцип ее работы. В пассивном состоянии программы создаются, редактируются, хранятся и транспортируются. Процесс создания и редактирования программ называется программированием.
Когда программа находится в активном состоянии, содержательная часть ее данных рассматривается как команды, согласно которым работают аппаратные средства компьютера. Чтобы изменить порядок их работы, достаточно прервать исполнение одной программы и начать исполнение другой, содержащей иной набор команд.
Совокупность программ, хранящихся на компьютере, образует
его программное обеспечение. Совокупность программ, подготовленных к
работе, называют установленным программным обеспечением. Совокупность программ,
работающих в тот или иной момент времени, называют программной конфигурацией.
Совокупность программ, подготовленных к
работе, называют установленным программным обеспечением. Совокупность программ,
работающих в тот или иной момент времени, называют программной конфигурацией.
Устройство компьютера. Любой компьютер (даже самый большой)состоит из четырех частей:
устройства ввода информации
устройства обработки информации
устройства хранения
устройства вывода информации.
Конструктивно эти части могут быть объединены в одном корпусе размером с книгу или же каждая часть может состоять из нескольких достаточно громоздких устройств
Базовая аппаратная конфигурация ПК. Базовой аппаратной конфигурацией персонального компьютера называют минимальный комплект аппаратных средств, достаточный для начала работы с компьютером. С течением времени понятие базовой конфигурации постепенно меняется.
Чаще всего персональный компьютер состоит из следующих устройств:
Системный блок
Монитор
Клавиатура
Мышь
Дополнительно могут подключатся другие устройства ввода и
вывода информации, например звуковые колонки, принтер, сканер. ..
..
Системный блок — основной блок компьютерной системы. В
нем располагаются устройства, считающиеся внутренними. Устройства, подключаемые
к системному блоку снаружи, считаются внешними. Для внешних устройств
используют также термин периферийное оборудование.
Монитор — устройство для визуального воспроизведения символьной и
графической информации. Служит в качестве устройства вывода. Для настольных ПК
в настоящее время наиболее распространены мониторы, основанные на
электронно-лучевых трубках. Они отдаленно напоминают бытовые телевизоры.
Клавиатура — клавишное устройство, предназначенное для управления работой
компьютера и ввода в него информации. Информация вводится в виде
алфавитно-цифровых символьных данных.
Мышь — устройство «графического» управления.
Внутренние устройства персонального компьютера.
Внутренними считаются устройства, располагающиеся в системном блоке. Доступ к
некоторым из них имеется на лицевой панели, что удобно для быстрой смены
информационных носителей, например гибких магнитных дисков. Разъемы некоторых
устройств выведены на заднюю стенку — они служат для подключения периферийного
оборудования. К некоторым устройствам системного блока доступ не предусмотрен —
для обычной работы он не требуется.
Разъемы некоторых
устройств выведены на заднюю стенку — они служат для подключения периферийного
оборудования. К некоторым устройствам системного блока доступ не предусмотрен —
для обычной работы он не требуется.
Процессор. Микропроцессор — основная микросхема персонального компьютера.
Все вычисления выполняются в ней. Основная характеристика процессора — тактовая
частота (измеряется в мегагерцах, МГц). Чем выше тактовая частота, тем выше
производительность процессора. Так, например, при тактовой частоте 500 МГц
процессор может за одну секунду изменить свое
состояние 500 миллионов раз. Для большинства операций одного такта
недостаточно, поэтому количество операций, которые процессор может выполнить в
секунду, зависит не только от тактовой частоты, но и от сложности операций.
Единственное устройство, о существовании которого процессор
«знает от рождения», — оперативная память — с нею он работает совместно. Оттуда
поступают данные и команды. Данные копируются в ячейки процессора (они
называются регистрами), а потом преобразуются в соответствии с содержанием
команд. Более полную картину того, как процессор взаимодействует с оперативной
памятью, вы получите в главах, посвященных основам программирования.
Более полную картину того, как процессор взаимодействует с оперативной
памятью, вы получите в главах, посвященных основам программирования.
Оперативная память. Оперативную память можно представить как обширный массив ячеек, в которых хранятся числовые данные и команды в то время, когда компьютер включен. Объем оперативной памяти измеряется в миллионах байтов — мегабайтах (Мбайт).
Процессор может обратиться к любой ячейке оперативной памяти (байту), поскольку она имеет неповторимый числовой адрес. Обратиться к индивидуальному биту оперативной памяти процессор не может, так как у бита нет адреса. В то же время, процессор может изменить состояние любого бита, но для этого требуется несколько действий.
Материнская плата. Материнская плата — это самая
большая плата персонального компьютера. На ней располагаются магистрали,
связывающие процессор с оперативной памятью, — так называемые шины. Различают
шину данных, по которой процессор копирует данные из ячеек памяти, адресную
шину, по которой он подключается к конкретным ячейкам памяти, и шину команд, по
которой в процессор поступают команды из программ. К шинам материнской платы
подключаются также все прочие внутренние устройства компьютера. Управляет
работой материнской платы микропроцессорный набор микросхем — так называемый
чипсет.
К шинам материнской платы
подключаются также все прочие внутренние устройства компьютера. Управляет
работой материнской платы микропроцессорный набор микросхем — так называемый
чипсет.
Видеоадаптер. Видеоадаптер — внутреннее устройство, устанавливаемое в один из разъемов материнской платы. В первых персональных компьютерах видеоадаптеров не было. Вместо них в оперативной памяти отводилась небольшая область для хранения видеоданных. Специальная микросхема (видеоконтроллер) считывала данные из ячеек видеопамяти и в соответствии с ними управляла монитором.
По мере улучшения графических возможностей компьютеров
область видеопамяти отделили от основной оперативной памяти и вместе с
видеоконтроллером выделили в отдельный прибор, который назвали видеоадаптером.
Современные видеоадаптеры имеют собственный вычислительный процессор
(видеопроцессор), который снизил нагрузку на основной процессор при построении
сложных изображений. Особенно большую роль видеопроцессор играет при построении
на плоском экране трехмерных изображений. В ходе таких операций ему приходится
выполнять особенно много математических расчетов.
В ходе таких операций ему приходится
выполнять особенно много математических расчетов.
В некоторых моделях материнских плат функции видеоадаптера выполняют микросхемы чипсета — в этом случае говорят, что видеоадаптер интегрирован с материнской платой. Если же видеоадаптер выполнен в виде отдельного устройства, его называют видеокартой. Разъем видеокарты выведен на заднюю стенку. К нему подключается монитор.
Звуковой адаптер. Для компьютеров IBM PC работа со
звуком изначально не была предусмотрена. Первые десять лет существования
компьютеры этой платформы считались офисной техникой и обходились без звуковых
устройств. В настоящее время средства для работы со звуком считаются
стандартными. Для этого на материнской плате устанавливается звуковой адаптер.
Он может быть интегрирован в чипсете материнской платы или выполнен как
отдельная подключаемая плата, которая называется звуковой картой.
Разъемы звуковой карты выведены на заднюю стенку компьютера. Для
воспроизведения звука к ним подключают звуковые колонки или наушники. Отдельный
разъем предназначен для подключения микрофона. При наличии специальной
программы это позволяет записывать звук. Имеется также разъем (линейный выход)
для подключения к внешней звукозаписывающей или звуковоспроизводящей аппаратуре
(магнитофонам, усилителям и т.п.).
Отдельный
разъем предназначен для подключения микрофона. При наличии специальной
программы это позволяет записывать звук. Имеется также разъем (линейный выход)
для подключения к внешней звукозаписывающей или звуковоспроизводящей аппаратуре
(магнитофонам, усилителям и т.п.).
Жесткий диск. Поскольку оперативная память компьютера очищается при
отключении питания, необходимо устройство для длительного хранения данных и
программ. В настоящее время для этих целей широко применяют так называемые
жесткие диски.
Принцип действия жесткого диска основан на регистрации изменений магнитного
поля вблизи записывающей головки.
Основным параметром жесткого диска является емкость, измеряемая в гигабайтах (миллиардах байтов), Гбайт. Средний размер современного жесткого диска составляет 80 — 160 Гбайт, причем этот параметр неуклонно растет.
Дисковод гибких дисков. Для транспортировки данных
между удаленными компьютерами используют так называемые гибкие диски.
Стандартный гибкий диск (дискета) имеет сравнительно небольшую емкость 1,44
Мбайт. По современным меркам этого совершенно недостаточно для большинства
задач хранения и транспортировки данных, но низкая стоимость носителей и
высокая степень готовности к работе сделали гибкие диски самыми
распространенными носителями данных.
По современным меркам этого совершенно недостаточно для большинства
задач хранения и транспортировки данных, но низкая стоимость носителей и
высокая степень готовности к работе сделали гибкие диски самыми
распространенными носителями данных.
Для записи и чтения данных, размещенных на гибких дисках, служит специальное устройство — дисковод. Приемное отверстие дисковода выведено на лицевую панель системного блока.
Дисковод CD-ROM. Для транспортировки больших объемов данных удобно использовать компакт-диски CD-ROM. Эти диски позволяют только читать ранее записанные данные — производить запись на них нельзя. Емкость одного диска составляет порядка 650-700 Мбайт.
Для чтения компакт-дисков служат дисководы CD-ROM. Основной
параметр дисковода CD-ROM— скорость чтения. Она измеряется в кратных единицах.
За единицу принята скорость чтения, утвержденная в середине 80-х гг. для
музыкальных компакт-дисков (аудиодисков). Современные дисководы CD-ROM
обеспечивают скорость чтения 40х — 52х.
Основной недостаток дисководов CD-ROM — невозможность записи дисков — преодолен
в современных устройствах однократной записи — CD-R. Существуют также
устройства CD-RW, позволяющие осуществлять многократную запись.
Принцип хранения данных на компакт-дисках не магнитный, как у гибких дисков, а оптический.
Коммуникационные порты. Для связи с другими устройствами, например принтером, сканером, клавиатурой, мышью и т. п., компьютер оснащается так называемыми портами. Порт — это не просто разъем для подключения внешнего оборудования, хотя порт и заканчивается разъемом. Порт — более сложное устройство, чем просто разъем, имеющее свои микросхемы и управляемое программно.
Сетевой адаптер. Сетевые адаптеры необходимы
компьютерам, чтобы они могли обмениваться данными между собой. Этот прибор
следит за тем, чтобы процессор не подал новую порцию данных на внешний порт,
пока сетевой адаптер соседнего компьютера не скопировал к себе предыдущую
порцию. После этого процессору дается сигнал о том, что данные забраны и можно
подавать новые. Так осуществляется передача.
Так осуществляется передача.
Когда сетевой адаптер «узнает» от соседнего адаптера, что у
того есть порция данных, он копирует их к себе, а потом проверяет, ему ли они
адресованы. Если да, он передает их процессору. Если нет, он выставляет их на
выходной порт, откуда их заберет сетевой адаптер очередного соседнего
компьютера. Так данные перемещаются между компьютерами до тех пор, пока не
попадут к адресату.
Сетевые адаптеры могут быть встроены в материнскую плату, но чаще устанавливаются отдельно, в виде дополнительных плат, называемых сетевыми картами.
Как найти оборудование и другие технические характеристики компьютера
Обновлено: 31.08.2020, Computer Hope
Поиск оборудования, установленного на вашем компьютере, может быть необходим по многим причинам. Будь то определение соответствия вашего компьютера системным требованиям, проверка совместимости для обновлений, сравнение вашего компьютера с другим или помощь в продаже компьютера. Чтобы проверить характеристики вашего оборудования, найдите свою версию Windows в разделе ниже и следуйте инструкциям.
Чтобы проверить характеристики вашего оборудования, найдите свою версию Windows в разделе ниже и следуйте инструкциям.
Некоторую информацию, например марку, номинальную мощность или размер, можно определить, посмотрев на оборудование.Например, на большинстве аппаратных средств бренд отображается где-то на передней или боковой панели. Номинальная мощность источника питания с точки зрения потери мощности часто отображается на боковой стороне устройства.
ПримечаниеХотя часто это верно, имейте в виду, что при просмотре любой информации о компьютерном оборудовании с помощью программы она может быть неверной. Кроме того, любое разогнанное оборудование отображает разогнанную скорость, а не исходную.
Пользователи Windows 98, ME, 2000, XP, Vista, 7, 8 и 10
DxDiag
Утилита dxdiag, входящая в состав DirectX, позволяет не только отображать всю системную информацию, но и сохранять ее в удобном для чтения текстовом файле.Чтобы запустить эту утилиту, нажмите «Пуск», «Выполнить» и введите: dxdiag и нажмите . Введите .
Введите .
- Дополнительные сведения об этой программе см. На нашей странице dxdiag.
Msinfo32
Запустите информацию о системе Windows (msinfo32), которая предустановлена вместе с Windows, чтобы определить характеристики установленного оборудования и программного обеспечения.
- См. Определение msinfo32 для получения полной информации об этой утилите.
Диспетчер устройств
Общая информация об оборудовании, которую обнаруживает Microsoft Windows, находится в диспетчере устройств.Если требуется более подробная информация, воспользуйтесь утилитой стороннего производителя. Ниже приведен пример того, как выглядит Диспетчер устройств и какие устройства могут быть перечислены.
Сторонние программы
Если в этой программе отсутствует необходимая информация, см. Раздел о сторонних программах на этой странице. Он содержит список программ, которые можно установить для обнаружения и составления списка оборудования и программного обеспечения на вашем компьютере.
Пользователи Windows 95
Диспетчер устройств
Общая информация об оборудовании, которую обнаруживает Microsoft Windows, находится в диспетчере устройств.Если требуется более подробная информация, воспользуйтесь утилитой стороннего производителя.
Сторонние программы
Если в этой программе отсутствует необходимая информация, см. Раздел о сторонних программах на этой странице. Он содержит список программ, которые можно установить для обнаружения и составления списка оборудования и программного обеспечения на вашем компьютере.
Пользователи MS-DOS и Windows 3.x
Чтобы увидеть системные характеристики компьютера, запустите команду MSD из командной строки MS-DOS. Примечание. Как упоминалось на странице команд MSD, эта команда предназначена только для старых компьютеров с MS-DOS, а не для компьютеров с Windows, на которых запущена командная строка Windows.
Сторонние программы
Производители компьютеров, такие как Dell, также имеют уникальные идентификационные номера (метки обслуживания), которые можно использовать на веб-сайте производителя для определения всех технических характеристик вашей системы.
Наконец, существуют сторонние программы, которые позволяют пользователям отображать технические характеристики своей системы, а в некоторых случаях также тестировать свой компьютер. Ниже приведен список этих программ и их возможностей, перечисленных в порядке, который мы рекомендуем наиболее часто.
Советник Belarc
http: // www.belarc.com/free_download.html
Бесплатная проверка персональных компьютеров Belarc — отличная программа и еще одна настоятельно рекомендуемая программа, которая создает фантастический отчет о вашем компьютерном оборудовании и программном обеспечении. Ниже приведен список того, что эта программа способна обнаруживать и отображать.
- Операционная система и тип модели системы.
- Скорость процессора и объем первичного и вторичного кэша.
- Тип материнской платы / набор микросхем, контроллеры, тактовая частота шины и BIOS.
- Установленная память, включая размер микросхем и банк, в который они установлены на материнской плате.

- Диски, включая производителя жестких дисков, размер, статус SMART, сетевые диски и другие дисководы / дисководы.
- Установлены локальные и сетевые принтеры и пути к ним.
- Установлена видеокарта и дисплей.
- Установлена звуковая карта и другие мультимедийные карты.
- Другие подключенные устройства (например, клавиатура, мышь, USB-устройства).
- Учетные записи пользователей и дата и время последнего входа в систему.
- Установлен антивирусный сканер и его версия.
- Установленные исправления безопасности Microsoft и при обнаружении каких-либо отсутствующих исправлений.
- Информация о лицензии на программное обеспечение.
- Установленная версия ПО.
Fresh Diagnose
http://www.freshdevices.com/
Еще один отличный бесплатный метод определения характеристик вашей системы с помощью программного обеспечения и тестирования оборудования. Программа способна определять такое оборудование, как ЦП, жесткий диск, видео, звук, материнская плата и производительность диска. Примечание: программе требуется действующий адрес электронной почты для загрузки.
Примечание: программе требуется действующий адрес электронной почты для загрузки.
HWiNFO и HWiNFO32
http://www.hwinfo.com/
Еще один отличный программный инструмент для получения исчерпывающего списка информации об оборудовании, доступный в виде 14-дневной пробной версии. HWiNFO также может отображать информацию датчиков, используемых для определения температуры материнской платы, процессора и любых других устройств, а также отображать напряжение и скорость вращения вентилятора. Наконец, программа также включает сравнительный анализ, позволяющий сравнить ваш компьютер с другим оборудованием.
FinalWire AIDA64
https://www.aida64.com/
Ранее Lavalys EVEREST, FinalWire AIDA64 — это программа, способная отображать полный список программного и аппаратного обеспечения, установленного на вашем компьютере, и запускать тесты. Программа способна обнаруживать столько же других программ, которые перечислены на этой странице.
SiSoftware SANDRA
http://www. sisoftware.co.uk/
sisoftware.co.uk/
Сокращение от Помощник по диагностике и составлению отчетов для системного анализатора , SANDRA — это информационная и диагностическая программа, способная отображать оборудование компьютера.
Как проверить компоненты вашего ПК в Windows 10
Время от времени вам может понадобиться узнать, какие компоненты установлены на вашем ПК. В частности, вам может потребоваться знать особенности центрального процессора (он же ЦП или процессор), графического процессора (он же графический процессор или видеокарта), оперативной памяти (ОЗУ) или хранилища (жесткие диски или твердотельные накопители). -государственные диски).
Некоторые примеры, когда эта информация может оказаться полезной, включают звонки в службу технической поддержки, требования к программному обеспечению и рекомендации, а также оценку того, является ли ваш компьютер быстрым и достаточно хорошо оборудованным для ваших общих потребностей.Независимо от причины, в Windows 10 есть несколько инструментов, доступных от 3-х сторонних разработчиков rd , которые могут рассказать вам все, что вам нужно знать о вашем ПК.
Системная информация
Первое место, где вы можете найти информацию о конфигурации вашего ПК, — это Настройки> Система> О системе. Самый простой способ попасть туда — щелкнуть правой кнопкой мыши значок Windows и выбрать в меню «Система».
Во всплывающем окне вы найдете различную полезную информацию, в том числе имя вашего ПК, процессор, который он использует, установленную оперативную память и информацию об установленной версии Windows 10.Эта информация может помочь вам диагностировать проблемы и понять основные аспекты производительности вашего ПК.
Если вы прокрутите эту страницу, вы найдете возможность изменить ключ продукта Windows 10, обновить версию Windows 10 и получить доступ к другому виду той же системной информации.
Диспетчер устройств
Если вам нужна информация о других компонентах, а также возможность вносить изменения в установленные драйверы компонентов, вы можете открыть Диспетчер устройств из панели управления. Вы можете быстро попасть туда, щелкнув правой кнопкой мыши значок Windows и выбрав «Диспетчер устройств» в меню.
Вы можете быстро попасть туда, щелкнув правой кнопкой мыши значок Windows и выбрав «Диспетчер устройств» в меню.
Расширяйте различные категории, и вы получите доступ к большому количеству полезной информации. Вы можете увидеть список устройств хранения, установленных на вашем ПК, видеоадаптеров, мониторов, сетевых адаптеров, процессоров и многого другого. Кроме того, если у вас возникнут проблемы с конкретным компонентом, он появится здесь.
Если дважды щелкнуть любое из установленных устройств, можно получить дополнительную техническую информацию, в том числе возможность обновить драйверы и прочитать конкретную информацию об ошибках.
Диспетчер задач
Возможно, вас больше интересует, как работают ваши различные компоненты. Для этого вы можете открыть диспетчер задач и выбрать вкладку «Производительность». Там вы можете получить информацию об использовании ЦП, ОЗУ, хранилища и графического процессора.
Эта информация может помочь в диагностике проблем, например, если процессор слишком сильно работает, вызывая перегрев и шум вентилятора.Проверьте вкладку «Процессы», чтобы узнать, какие приложения используют ЦП, ОЗУ, хранилище и графический процессор — это тоже может помочь в диагностике системных проблем.
Еще один инструмент, доступный через диспетчер задач, — это монитор ресурсов. Щелкните ссылку внизу вкладки «Производительность», чтобы получить доступ к более подробной информации об использовании ЦП, ОЗУ, диска и сети.
Этот инструмент покажет вам, сколько ядер у вашего процессора и как каждое из них используется.Обратите внимание, что в многопоточном ЦП вы увидите, сколько потоков может выполнять ваш процессор, а не количество физических ядер.
Также полезна доступная информация о том, как используется ваша оперативная память и насколько сильно работают ваши различные устройства хранения. Наконец, вы можете увидеть, какую пропускную способность сети использует ваш компьютер, что поможет вам понять любые проблемы с производительностью сети, с которыми вы сталкиваетесь.
Наконец, вы можете увидеть, какую пропускную способность сети использует ваш компьютер, что поможет вам понять любые проблемы с производительностью сети, с которыми вы сталкиваетесь.
Системная информация
Последний инструмент Windows 10, который мы обсудим в этом руководстве, — это служебная программа System Information.Самый простой способ получить к нему доступ — ввести «Системную информацию» в поле поиска, а затем выбрать приложение, когда оно появится.
Информация о системепредоставляет, пожалуй, наибольшую информацию из всех инструментов Windows 10, включая значительный объем данных в виде сводной информации о системе. Здесь вы можете увидеть дополнительную информацию об установке Windows 10 и вашем ПК, включая модель системы, если она доступна, а также особенности вашей оперативной памяти и ее конфигурации.
Разверните категорию «Аппаратные ресурсы», и вы получите доступ к информации о нескольких компонентах системы.Одна особенно ценная информация находится на ваших устройствах хранения, которая разбита по типам устройств.
Вы также можете развернуть категорию «Программная среда», чтобы узнать больше об установке Windows 10. Это выходит за рамки данного руководства, но это также ценная информация для диагностики проблем.
3
rd — заявки сторонВ дополнение к ресурсам, встроенным в Windows 10, вы можете установить множество сторонних приложений 3 rd , которые предоставят вам еще более подробную информацию о конфигурации вашей системы.Например, HWiNFO64 — это бесплатное приложение, которое предоставляет вам больше информации о вашем компьютере, чем вам, вероятно, когда-либо понадобится, если вы не вдавались в технические подробности того, как работает ваш компьютер.
Экран «Сводка системы» HWiNFO64 показывает различные сведения о процессоре, графическом процессоре, оперативной памяти и устройствах хранения. Этот экран включает в себя множество показателей производительности, которые могут помочь определить, установлены ли у вас подходящие компоненты для ваших нужд.
Вы можете закрыть экран «Сводная информация о системе» и получить доступ к дополнительной информации о компонентах вашего ПК.
Если щелкнуть компонент, например графический процессор, можно получить еще более подробную информацию. В случае с графическим процессором, например, вы можете узнать, через какую шину он подключен (PCIe), какой объем видеопамяти установлен (4095 мегабайт) и какая версия драйвера (26.21.14.4587).
Вы также можете использовать HWiNFO64, чтобы отслеживать, как работают ваши компоненты и сколько тепла они выделяют.Это тоже выходит за рамки данного руководства, но если вам нужно решить проблемы с нагревом и шумом вентилятора, а также проблемы с производительностью, эта информация может быть бесценной.
HWiNFO64 — это всего лишь одна служебная программа для получения информации о системе, доступная для Windows 10. Ищите, и вы найдете сотни. Просто будьте осторожны при установке любых бесплатных приложений, потому что они иногда могут поставляться с рекламным ПО и другими нежелательными надстройками, которые устанавливаются вместе с утилитой.
Все, что вам нужно знать
Среди этих различных утилит вы можете узнать практически все, что вам нужно знать о компонентах, установленных внутри вашего ПК.Будь то ваш процессор, графический процессор, оперативная память или хранилище, вы можете узнать марку, конфигурацию, уровень драйвера и многое другое с помощью только инструментов, встроенных в Windows 10. И если вы хотите оттуда разветвляться, многие 3 rd — партийные заявки готовы протянуть руку помощи.
10 инструментов для проверки каждой детали оборудования вашего компьютера в Windows
Если вы опытный пользователь Windows, вам определенно хотелось бы узнать больше об аппаратном и программном обеспечении вашего компьютера. Информация об установленном на вашем компьютере оборудовании и его текущем состоянии поможет вам следить за состоянием оборудования и заменять его еще до того, как оно выйдет из строя.
Самый простой инструмент, который можно использовать для проверки оборудования компьютера или портативного компьютера в Windows, — это встроенный инструмент Windows System Information Tool . Если вы перейдете к Run -> msinfo32 , это покажет основные сведения об оборудовании, установленном на вашем компьютере. Вы также можете использовать диспетчер устройств, чтобы увидеть устройства, установленные на вашем компьютере. Также это может показаться ошеломляющим, это довольно простая деталь.
Если вы перейдете к Run -> msinfo32 , это покажет основные сведения об оборудовании, установленном на вашем компьютере. Вы также можете использовать диспетчер устройств, чтобы увидеть устройства, установленные на вашем компьютере. Также это может показаться ошеломляющим, это довольно простая деталь.
Давайте обсудим некоторые инструменты, которые расскажут вам больше о вашем компьютере.В конце я расскажу о решении «все в одном», которое можно использовать для проверки каждой детали оборудования вашего компьютера. Все программное обеспечение, обсуждаемое ниже, будет так или иначе полезно. Просто выберите тот, который вам подходит.
CPU-Z
CPU-Z показывает подробную информацию об основных устройствах компьютера. Основные устройства включают подробную информацию о ЦП (имя и номер, степпинг ядра и процесс, пакет, напряжение ядра, внутренние и внешние тактовые частоты, поддерживаемые наборы инструкций, информация о кэше), материнской плате (производитель, модель, информация о BIOS, северный и южный мост чипсета, датчик, графический интерфейс) и память (частота, время, последовательное обнаружение присутствия) и другую системную информацию.
Самое лучшее в CPU-Z — это то, что он показывает всю информацию на одном экране, организованном в виде вкладок.
Speccy
Speccy — это расширенный информационный инструмент, который доступен в виде установщика и переносимой программы. Speccy показывает информацию о большем количестве аппаратных устройств, чем CPU-Z. Информация немного другая. Это можно назвать важной информацией, поскольку показаны не все сведения о каждом устройстве.
Speccy показывает информацию об операционной системе, процессоре, оперативной памяти, материнской плате, графике, аудио, жестких дисках, оптических дисках, периферийных устройствах и сетевых картах.
HWiNFO (32/64)
HWiNFO — это профессиональный инструмент, который можно использовать для сбора всех деталей каждого аппаратного компонента компьютера. HWiNFO поддерживает большинство новейших аппаратных стандартов и технологий. Это может быть очень полезно для тех, кто ищет системные драйверы для неизвестных устройств.
Хотя HWiNFO предоставляет обширную информацию, она разумно организована в легко понятные экраны. Преимущество HWiNFO заключается в том, что он также отображает информацию об оборудовании в реальном времени, что очень полезно для мониторинга оборудования на предмет проблем со здоровьем.
PC Wizard
PC Wizard был разработан тем же издателем, что и CPU-Z, за исключением того, что PC Wizard — это программное обеспечение профессионального уровня, которое извлекает и отображает гораздо больше информации о ПК, чем CPU-Z. Информация, предоставленная PC Wizard, особенно полезна для поиска новых устройств, установленных на компьютере, но они не могут быть идентифицированы и их драйверы неизвестны.
SiSoftware Sandra Lite
Sandra Lite отлично справляется не только с извлечением крошечных фрагментов информации об аппаратном обеспечении компьютера, но и с точным указанием того, как каждый компонент оборудования работает и работает на компьютере.Программа бесплатна для личного использования и может использоваться на одном компьютере. Вы можете выбрать профессиональную версию, если хотите проверить детали оборудования компьютеров в сетевой / доменной среде.
Вы можете выбрать профессиональную версию, если хотите проверить детали оборудования компьютеров в сетевой / доменной среде.
WinAudit
WinAudit — это, по сути, программа инвентаризации, которая может перечислить некоторые подробности о вашем системном оборудовании. Он показывает информацию об установленном оборудовании и программном обеспечении, лицензиях, конфигурации безопасности, сетевой информации и т. Д. Информация, отображаемая в WinAudit, может быть экспортирована в текстовый / PDF / XML / HTML файл.
Информация, отображаемая WinAudit, не мгновенная. Скорее, вам нужно будет нажать кнопку аудита, прежде чем WinAudit сможет собрать информацию с компьютера и отобразить или экспортировать информацию в файл.
BlackBox
Назначение BlackBox — показать точные сведения об основных компонентах аппаратного обеспечения вашего компьютера. Он не только отображает подробную информацию об основных компонентах, но также показывает подробную информацию о других установленных устройствах и компонентах компьютера.
BlackBox похож на CPU-Z по стилю предоставляемой информации и даже по пользовательскому интерфейсу.
Flitskikker Info Tool
Flitskikker Info Tool может быть полезным инструментом, если вы хотите поделиться своими характеристиками оборудования с другими людьми в Интернете, поскольку он не только собирает информацию об оборудовании, но и сохраняет ее в текстовый файл. Он предоставит информацию об основных аппаратных компонентах, включая компьютер, материнскую плату, процессор, память, жесткий диск, диски, звуковую карту, видеокарту, дисплей, мышь, клавиатуру, сетевую карту, DirectX, операционную систему и т. Д.
Smart System Informer
Smart System Informer — это удобный небольшой инструмент, который может быстро отображать общую информацию о вашем компьютерном оборудовании и программном обеспечении. Он будет отображать такую информацию, как идентификатор компьютера, процессор, BIOS, память, диски, видео, материнская плата, монитор, запуск компьютера, установленные программы и т. Д.
Д.
RWEverything
Если вы заядлый компьютерный компьютерщик и ищете что-то очень настраиваемое RWEverything поможет вам проверить каждую деталь оборудования любого компьютера.Эта утилита может получить доступ практически ко всем аппаратным компонентам, включая PCI (PCI Express), PCI Index / Data, Memory, Memory Index / Data, I / O Space, I / O Index / Data, Super I / O, Clock Generator, DIMM SPD, Устройство SMBus, регистры MSR процессора, идентификационные данные ATA / ATAPI, чтение с диска, запись дампа таблиц ACPI (включая декодирование AML), встроенный контроллер, информация USB, структуры SMBIOS, дополнительные ПЗУ PCI, таблица конфигурации MP, E820, EDID и удаленный доступ. Вы также можете получить доступ к любому компоненту компьютера с помощью командной строки.
Какие детали оборудования вы всегда ищете в своем компьютере? Какой инструмент вы используете для этого?
Простые способы найти оборудование и другие характеристики компьютера
«Что вы имеете в виду, сколько у меня оперативной памяти? Это компьютер, откуда мне знать? » Если вы заметили, что говорите это, вы почувствуете разочарование из-за отсутствия технических ответов. Это также может задержать получение необходимой помощи.
Это также может задержать получение необходимой помощи.
Давайте посмотрим на некоторые инструменты, которые помогут всегда у вас под рукой.
Найдите основную информацию о системе в Windows
Это самый простой способ узнать имя вашего компьютера, тип процессора или ЦП, объем оперативной памяти и версию Windows на нем.
Просто щелкните правой кнопкой мыши кнопку Windows в нижнем левом углу экрана, а затем щелкните Система .
В открывшемся окне найдите посередине Технические характеристики устройства . Здесь вы найдете Имя устройства , Процессор , Установленное ОЗУ и другую информацию.
Установленная версия Edition и Windows находится чуть ниже, чем в спецификациях Windows .
Найдите конкретное устройство и информацию о драйвере в Windows
Когда-либо возникали проблемы с определенным оборудованием, и технический специалист спросил вас: «Какой драйвер вы используете?» Откуда тебе знать? Что такое водитель?
Но достать можно быстро. Снова щелкните правой кнопкой мыши кнопку Windows, затем щелкните Device Manager .
Снова щелкните правой кнопкой мыши кнопку Windows, затем щелкните Device Manager .
В окне диспетчера устройств можно перейти к конкретному устройству и получить дополнительную информацию. Найдя его, дважды щелкните по нему, чтобы увидеть его окна Properties .
Теперь перейдите на вкладку Driver , и нужная информация будет прямо там. Это также место, где вы можете обновить драйверы, а также отключить или удалить проблемное устройство.
Легкое получение и сохранение характеристик компьютера
Хотите быстро и легко записывать технические характеристики оборудования вашего компьютера? Speccy — это инструмент для вас, и он бесплатный.Вы можете получить портативную версию приложения, если вы работаете на разных компьютерах и хотите отслеживать все их характеристики.
У нас также есть статья, которая поможет вам узнать о портативных приложениях и о том, почему вы должны их использовать.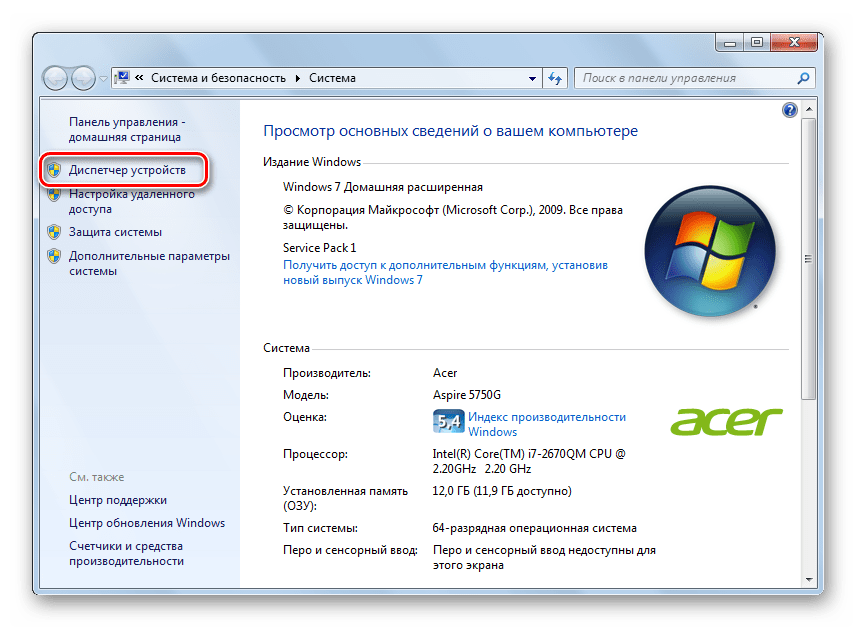 Мы будем использовать портативную версию Speccy, но нет существенной разницы в использовании настольного или портативного приложения.
Мы будем использовать портативную версию Speccy, но нет существенной разницы в использовании настольного или портативного приложения.
Когда вы впервые открываете Speccy, он сразу же начинает собирать информацию о вашем компьютере. Вы можете увидеть это, анализируя материнскую плату, графику, накопитель, оптические приводы и звук.
За секунду между запуском Speccy и получением этого снимка экрана он уже получил информацию об операционной системе, процессоре и оперативной памяти.
Обратите внимание, что он также показывает температуру процессора. Это ключевая информация при устранении многих компьютерных проблем. Это не измеряется только один раз. Оставьте Speccy открытым, и вы сможете наблюдать за изменением температуры. Еще лучше, запустите Speccy в системном трее, и он отобразит вашу текущую температуру процессора.
- Нажмите Вид> Параметры .
- В окне «Параметры» перейдите на вкладку Системный лоток .

- Установите флажок Свернуть в лоток . Теперь, когда вы сворачиваете Speccy, он будет просто находиться на панели задач, а не непосредственно на панели задач.
- Проверить Отобразить метрики в лотке , чтобы отображалась температура процессора. Остальные параметры можно оставить со значениями по умолчанию, но вы можете поиграть с ними.
- Нажмите кнопку OK , чтобы применить настройки, а затем сверните их в лоток.Вы увидите отображаемую температуру, как на изображении ниже.
Щелчок на любом из заголовков в левой части Speccy даст вам больше подробностей об этой части вашего компьютера, чем вы, вероятно, когда-либо заботиться иметь. Но ваш ИТ-специалист может захотеть это получить. Теперь вы можете получите это для них.
Хотели бы вы сохранить эту информацию, чтобы вы могли использовать ее позже, может быть, в компьютерном магазине? Вы можете. Нажмите Файл> Сохранить как текстовый файл и сохраните его где угодно.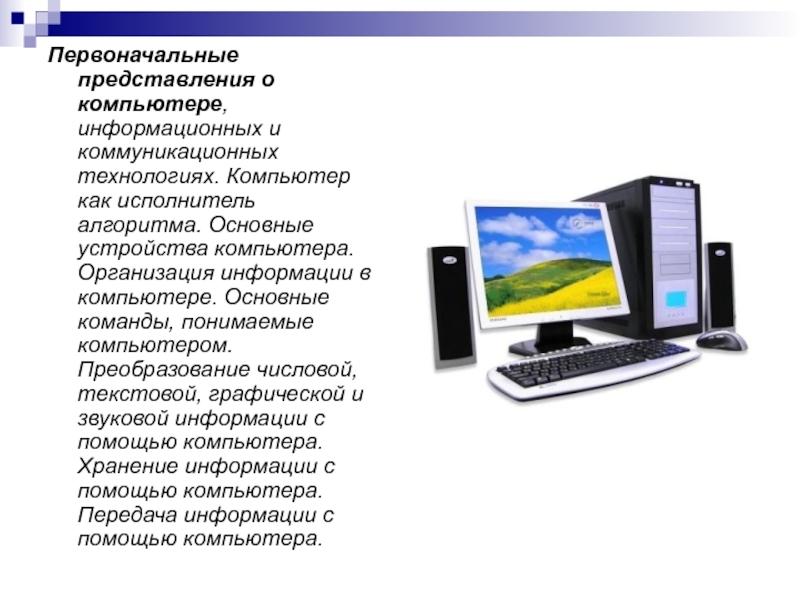
Вы также можете распечатать его, но там много информации, и он распечатает много страниц. Лучше всего сохранить текстовый файл, а затем вы сможете распечатать только ту информацию, которую хотите.
Однажды у вас есть Speccy, у вас есть быстрое, большое окно в внутренности ваших компьютеров. Больше информации о том, вы могли бы заняться своим компьютером.
Теперь вы знаете свой компьютер
Это много информации для усвоения. Не торопитесь и покопайтесь.Ты не может ничего повредить ни со Speccy, ни с системной информацией. Ты может вызвать проблемы в диспетчере устройств, поэтому лучше не менять что-нибудь там без профессионального руководства, но это нормально Смотреть.
Вооружен
с этой новой силой вы можете быстро и уверенно
техническим специалистам необходимую информацию. Поверьте, они оценят
это, и вы получите необходимую помощь быстрее. Вы помогаете людям
со своими компьютерами? Поделитесь с ними этой статьей, чтобы они могли помочь
вы им помогаете.
Как просмотреть все устройства хранения с помощью приложения «Настройки» в Windows 10, май 2019 г., обновление
В Windows 10 вы можете использовать настройки хранилища для просмотра и управления многими аспектами всех дисков, подключенных к вашему компьютеру. Однако, начиная с May 2019 Update (версия 1903), страница Storage получает обновление, и теперь она показывает только использование хранилища для основного диска (того, на котором установлена Windows 10), независимо от того, подключено ли несколько дисков. на ваше устройство.
По заявлению компании, новый дизайн дает вам более быструю и динамичную поломку вашего устройства без дополнительных действий.
Несмотря на новые изменения, это не означает, что вы больше не можете управлять другими устройствами хранения, подключенными к вашему компьютеру, Windows 10 просто переместила настройки в другое место.
В этом руководстве по Windows 10 мы расскажем, как просмотреть все драйверы и объем используемого пространства в May 2019 Update.
Как просмотреть использование хранилища для всех дисков с помощью настроек
Чтобы увидеть все устройства хранения, подключенные к вашему компьютеру, в приложении «Настройки», выполните следующие действия:
- Открыть Настройки .
- Нажмите Система .
- Нажмите Хранилище .
В разделе «Дополнительные параметры хранилища» выберите параметр Просмотреть использование хранилища для других драйверов .
На странице в разделе «Локальное хранилище» вы увидите список со всеми дисками (такими как внутренние дополнительные жесткие диски, внешние съемные жесткие диски и USB-накопители), которые Windows 10 обнаружила на вашем компьютере. .
VPN-предложения: пожизненная лицензия за 16 долларов, ежемесячные планы за 1 доллар и более
Кроме того, как и в предыдущих версиях, в Windows 10 версии 1903 вы сможете сразу увидеть использование хранилища на каждом диске. Вы даже можете щелкнуть по каждому диску, чтобы подробнее узнать, как используется хранилище, с доступом к параметрам удаления временных файлов и других файлов для освобождения места.
Вы даже можете щелкнуть по каждому диску, чтобы подробнее узнать, как используется хранилище, с доступом к параметрам удаления временных файлов и других файлов для освобождения места.
Дополнительные ресурсы по Windows 10
Дополнительные полезные статьи, статьи и ответы на распространенные вопросы о Windows 10 см. На следующих ресурсах:
Mauro рекомендует все эти доступные аксессуарыПривет, я Мауро Хулак, гуру помощи и практических рекомендаций Windows Central. Я написал пост, который вы сейчас читаете, и знаю ОС Windows от и до.Но я также немного помешан на оборудовании. Вот некоторые из доступных гаджетов на моем столе сегодня.
Мы можем получать комиссию за покупки, используя наши ссылки. Узнать больше.
Миниатюрные мутацииОсновное руководство: список всех перков и мутаций.
Наличие перков в такой игре на выживание, как Gounded, может существенно повлиять на улучшение качества вашей жизни в игре. Ознакомьтесь с этим списком всех льгот в игре «Заземленный» и узнайте, как их получить.
Ознакомьтесь с этим списком всех льгот в игре «Заземленный» и узнайте, как их получить.
Как проверить полные характеристики вашего ПК в Windows 10
В Windows 10 возможность просмотра характеристик устройства может быть полезна во многих сценариях. Например, это может быть удобно, если вы хотите установить новую программу и хотите убедиться, что оборудование соответствует минимальным требованиям. В случае проблем с производительностью понимание спецификаций может помочь определить оборудование, которое необходимо обновить. Или если компьютер не работает, и вам нужно устранить проблему.
Независимо от ситуации, Windows 10 включает как минимум пять способов найти спецификации ПК, такие как сведения о прошивке базовой системы ввода / вывода (BIOS) или унифицированного расширяемого интерфейса микропрограмм (UEFI), номер модели устройства, процессор, память, диски, графика, версия для Windows и обновления. Единственное предостережение: в зависимости от метода доступные свойства могут немного отличаться.
VPN-предложения: пожизненная лицензия за 16 долларов, ежемесячные планы за 1 доллар и более
В этом руководстве по Windows 10 мы расскажем, как проверить полный список аппаратных и программных характеристик вашего компьютера.
Как узнать характеристики оборудования компьютера с помощью настроек
В Windows 10 приложение «Настройки» может отображать все основные характеристики оборудования и программного обеспечения, которые вы хотите знать, включая сведения о процессоре, памяти и ОС.
Чтобы определить характеристики устройства на странице настроек «О программе», выполните следующие действия:
- Открыть Настройки .
- Нажмите Система .
- Нажмите О .
В разделе Технические характеристики устройства можно просмотреть имя компьютера, процессор, общий объем памяти, архитектуру системы и включенную поддержку сенсорного ввода и пера.
Источник: Windows Central
Краткое примечание: Начиная с обновления за октябрь 2020 г., на этой странице также есть возможность упростить копирование технических характеристик устройства в буфер обмена, которым вы можете поделиться с другими людьми.
Проверьте раздел спецификаций Windows , чтобы определить выпуск Windows 10 (Pro или Home), номер версии, дату, когда было установлено обновление функции, и текущий номер сборки (число после точки указывает на выпуск качественного обновления ).
Источник: Windows Central
Выполнив эти шаги, вы получите четкое представление об основных технических характеристиках компьютера.
Как я могу проверить последние действия на моем компьютере?
Эта статья будет ответом на распространенный вопрос: «как мне проверить недавнюю активность на моем компьютере?» . Я покажу вам, как просматривать недавние действия с помощью приложений, поставляемых с Windows, а также программных решений CurrentWare для мониторинга компьютеров.
Проверка недавней активности на вашем компьютере позволяет вам видеть, как использовались устройства в вашей сети, позволяя вам исследовать подозрительную активность, такую как просмотр веб-страниц и изменение файлов в периоды, когда никто не должен был иметь доступ к ПК.
Содержание
Как узнать, пользовался ли кто-то моим компьютером?
Если вас беспокоит, что кто-то другой использовал ваш компьютер, Windows включает бесплатные инструменты, которые вы можете использовать для проверки недавних действий на вашем компьютере.Если вы обнаружите события, которые произошли, когда вы не использовали свой компьютер, это может указывать на то, что ваш компьютер использовался без вашего ведома.
Использование средства просмотра событий Windows для проверки компьютерных событий
Примечание: При просмотре журналов в средстве просмотра событий Windows вы, вероятно, увидите несколько журналов ошибок, которые произошли на вашем компьютере. Это совершенно нормально и не является непосредственной причиной для беспокойства, если в остальном ваша машина работает без сбоев — приложение записывает все события на вашем компьютере, включая незначительные ошибки запуска и обработки, которые, вероятно, разрешились сами собой.
Это совершенно нормально и не является непосредственной причиной для беспокойства, если в остальном ваша машина работает без сбоев — приложение записывает все события на вашем компьютере, включая незначительные ошибки запуска и обработки, которые, вероятно, разрешились сами собой.
Windows Event Viewer — это служебная программа, которая входит в состав операционной системы Windows. Он предназначен для использования системными администраторами для просмотра журналов событий на локальных и удаленных машинах, но он также может сообщить вам, когда ваш компьютер был включен. Если ваш компьютер был включен, когда вы не использовали его, это может означать, что кто-то другой использовал ваш компьютер.
- Нажмите клавишу Windows на клавиатуре — символ Windows находится в нижнем левом углу большинства клавиатур, между клавишами CTRL и ALT.
- Введите Event — это выделит Event Viewer в поле поиска
- Нажмите клавишу Enter , чтобы запустить Event Viewer
- Дважды щелкните Журналы Windows на левой панели
- В раскрывающемся меню под Журналы Windows щелкните Система
- На правой панели щелкните Фильтр текущего журнала
- Это вызовет всплывающее меню Фильтр текущего журнала .
 Щелкните раскрывающееся меню Источники событий и прокрутите вниз, пока не увидите Power-Troubleshooter.
Щелкните раскрывающееся меню Источники событий и прокрутите вниз, пока не увидите Power-Troubleshooter. - Щелкните поле рядом с средством устранения неполадок питания , затем щелкните в любом месте серой области в окне Фильтр текущего журнала , чтобы закрыть меню.
- Нажмите кнопку OK.
- Теперь в центральном окне вы увидите, когда ваш компьютер был включен. Если вы не включали компьютер для одного из перечисленных событий, возможно, кто-то другой использовал ваш компьютер.
Если вы используете Windows 10 Professional, вы также можете включить аудит событий входа в систему в редакторе локальной групповой политики. Это позволит вам отслеживать, какие учетные записи пользователей входят в ваши устройства Windows.
Как просмотреть недавно отредактированные файлы
Просмотр недавно отредактированных файлов на вашем компьютере с Windows позволит вам увидеть, какие файлы были открыты на вашем компьютере. Если вы обнаружите файлы, которые были недавно изменены, когда вы не использовали свой компьютер, это может означать, что на вашем компьютере был кто-то другой.
Если вы обнаружите файлы, которые были недавно изменены, когда вы не использовали свой компьютер, это может означать, что на вашем компьютере был кто-то другой.
- Нажмите клавишу Windows на клавиатуре — символ Windows находится в нижнем левом углу большинства клавиатур, между клавишами CTRL и ALT.
- Введите Run — это выделит приложение Run в поле поиска
- Нажмите кнопку ввода , чтобы запустить приложение Run
- Во всплывающем окне введите Recent
- Откроется окно, в котором будут показаны все файлы, которые недавно редактировались на вашем компьютере.Скорее всего, там будут незнакомые файлы без значков — скорее всего, это временные файлы, которые не вызывают беспокойства.
- Вы можете отсортировать элементы по дате последнего изменения, щелкнув поле Дата изменения вверху. Если это вам не видно, Щелкните правой кнопкой мыши заголовки столбцов и выберите Дата изменения из раскрывающегося меню.

Как проверить активность просмотра Интернета на моем компьютере?
Каждый веб-браузер (Chrome, Firefox, Opera, Internet Explorer, Edge и т. Д.) Имеет собственную историю посещений в Интернете.К нему часто можно получить доступ, запустив программу и нажав CTRL + H , чтобы открыть данные просмотра вашего устройства.
К сожалению, если вы или другой пользователь просматривали сайты в режиме приватного просмотра, например в режиме инкогнито в Chrome или в режиме InPrivate в Edge, вы не сможете увидеть активность просмотра в Интернете за этот период с помощью этого метода. К счастью, существуют инструменты компьютерного мониторинга, которые могут отслеживать историю веб-сайтов даже при использовании режима приватного просмотра.
Используйте BrowseReporter для проверки использования приложений и активности в Интернете. CurrentWare BrowseReporter — это программа для мониторинга компьютеров, которую можно использовать для отслеживания активности на вашем собственном компьютере или другом компьютере в вашей сети. BrowseReporter — это мощное программное обеспечение для мониторинга ПК для отслеживания использования Интернета и компьютерных приложений на рабочем месте.
BrowseReporter — это мощное программное обеспечение для мониторинга ПК для отслеживания использования Интернета и компьютерных приложений на рабочем месте.
BrowseReporter может отслеживать следующие действия на компьютере:
- Просмотр в Интернете: Отслеживайте все посещаемые веб-сайты, даже если включен приватный просмотр.
- Монитор пропускной способности: Использование пропускной способности может регистрироваться для устранения неполадок медленных интернет-соединений и обнаружения злоупотреблений пропускной способностью в сети.
- Использование приложений: BrowseReporter можно использовать в качестве программного монитора для отслеживания приложений Windows.
Самый быстрый способ отслеживать активность веб-сайтов и приложений на вашем собственном компьютере — это легко выполнить автономную установку CurrentWare, установив BrowseReporter, сервер CurrentWare, консоль CurrentWare и клиент CurrentWare на одном устройстве.
Как отслеживать активность на другом компьютере с помощью BrowseReporter
Если вы хотите использовать BrowseReporter для мониторинга другого компьютера, вы можете сделать это, установив клиент CurrentWare на каждый компьютер, который вы хотите отслеживать. Если вы хотите попробовать его перед покупкой лицензии, вы можете бесплатно отслеживать активность в Интернете с помощью 14-дневной пробной версии.
Если вы будете управлять несколькими устройствами, вы получите большую выгоду от включенной центральной консоли, поскольку она позволяет управлять всеми вашими устройствами удаленно, а не проверять каждый компьютер вручную.
Один из многих отчетов BrowseReporter о мониторинге использования ИнтернетаКак проверить историю USB-устройства на моем компьютере?
Проверка истории USB-устройства невероятно полезна для проведения цифрового криминалистического расследования. Если вы ведете бизнес, вам может быть полезно отслеживать действия USB в вашей сети, чтобы собрать доказательства незаконной передачи данных и использования неавторизованных устройств вашими сотрудниками.
Если вы исследуете автономную машину и вам не нужны предупреждения в реальном времени и подробная история передачи файлов, вы можете использовать Windows Event Viewer для просмотра событий, когда USB-устройства были подключены и отключены от компьютера.
Если вам нужна более подробная информация о том, как USB-устройства используются на ваших конечных устройствах, вы можете использовать AccessPatrol для отслеживания операций с файлами и истории устройства.
Функции отслеживания USB в AccessPatrol:
- История операций с файлами: Создание отчетов о файлах, которые копируются, изменяются, создаются и удаляются на USB-устройства
- Доступные устройства: Отслеживание истории USB-устройств для просмотра были подключены к компьютеру
В AccessPatrol можно настроить оповещения по электронной почте для генерации оповещений об использовании USB-устройств и файловых операциях на конечных точках в вашей сети в реальном времени.

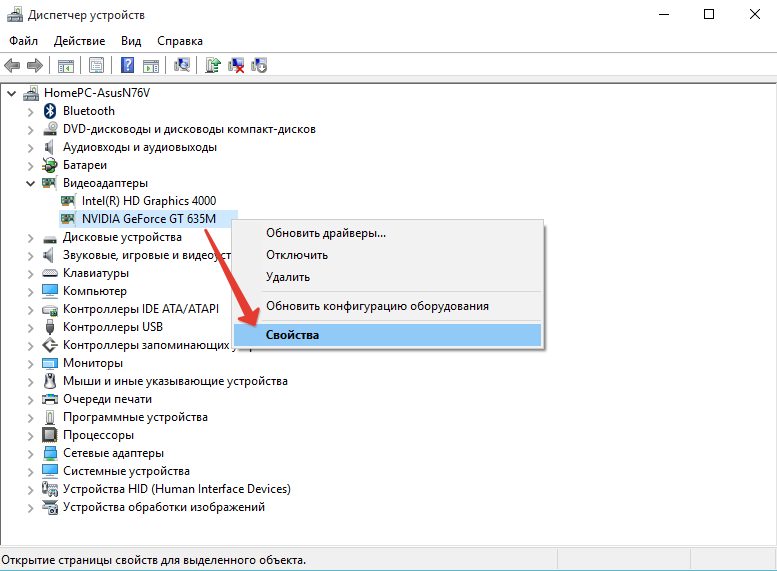




 Щелкните раскрывающееся меню Источники событий и прокрутите вниз, пока не увидите Power-Troubleshooter.
Щелкните раскрывающееся меню Источники событий и прокрутите вниз, пока не увидите Power-Troubleshooter. 