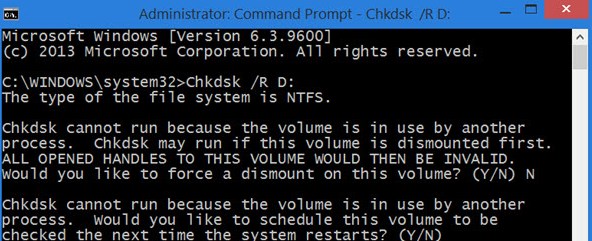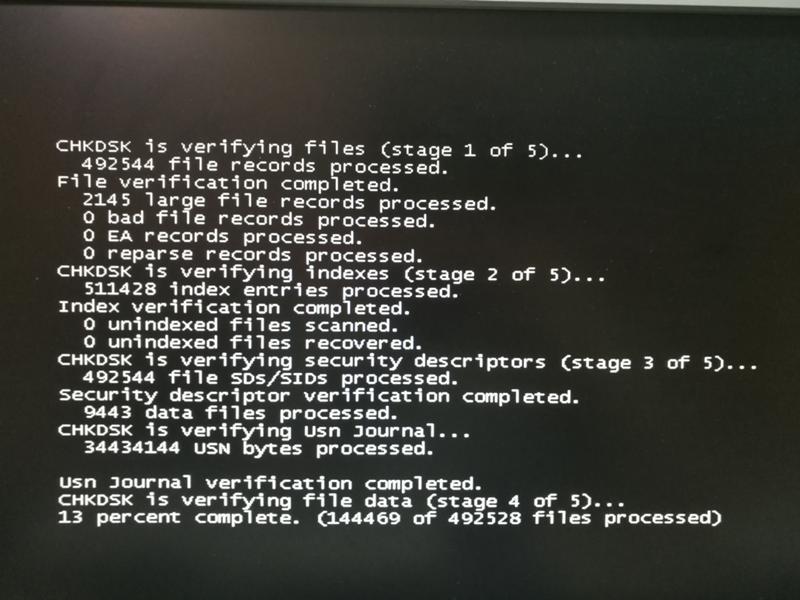Как правильно запустить chkdsk : пошаговая инструкция
Операционные системы Windows снабжены внутренними средствами для экстренной диагностики неполадок и последующего их устранения. Если у пользователя нет возможности воспользоваться дополнительным программным обеспечением, а стандартные средства ОС не помогают, можно воспользоваться командой chkdsk. Команда и утилита, которую она запускает, показывает отличную эффективность при сбоях Windows.
Запуск через «Свойства диска»
Если ОС работает достаточно стабильно, утилиту можно запустить в оконном режиме. На разных версиях Windows практически нет отличий в запуске из «Свойств диска»:
- Зайти в «Мой компьютер» для Windows XP-7 и «Этот компьютер» для 10-й версии;
- Нажать правой кнопкой мыши по диску, который необходимо диагностировать;
- В нижней части контекстного меню найти пункт «Свойства»;
- В открывшемся окне выбрать вкладку «Сервис» и подраздел выполнения проверки;
- Появится небольшое окно с двумя параметрами, рекомендуется установить галочки у каждого;
- Нажать «Запуск» и подтвердить проверку при следующей перезагрузке.

Система предложит перезагрузить ПК. Во время загрузки запустится проверка системного диска. Если пользователь установил соответствующие галочки, Windows исправит поврежденные файлы и сектора.
Запуск из командной строки
Командная строка включается или сочетанием клавиш Win+R, или в меню пуск, где есть строка поиска (нужно ввести запрос «cmd»). Запускать командную строку необходимо только от имени Администратора.
В открывшемся черном окне ввести команду «chkdsk C: /F», нажать клавишу ввода.
- С: – название диска для проверки, может быть изменено;
- /F – тип операции, которую выполнит утилита.
В случае запуска из командной строки проверка начинается сразу же, без перезагрузки ПК.
Как запустить, если Windows не загружается
Некоторые критические ошибки, неудачные обновления и операции приводят к тому, что операционная система не может полноценно включиться. Ни безопасный режим, ни запуск последней работоспособной версии не помогают. В этом случае следует:
В этом случае следует:
- Подключить к компьютеру загрузочный диск или флешку с Windows;
- Войти в BIOS и выставить запуск не с жесткого диска, а с подключенного носителя;
- Запустить устройство;
- В открывшемся меню установки ОС найти кнопку «Восстановление системы», нажать;
- Нажать «Далее», когда программа предложит использовать средства восстановления ОС;
- Нажать «Командная строка» в открывшемся окне.
Когда перед пользователем откроется командная строка, нужно воспользоваться алгоритмом из предыдущего раздела – ввести команду chkdsk и дождаться диагностики системы/исправления неполадок.
Параметры CHKDSK
Значение /F – не единственный возможный параметр команды:
- /F – диагностика и исправление сбоев на указанном диске;
- /V – вывод сообщения об очистке или полного пути для каждого файла на диске;
- /R – поиск и восстановления поврежденных секторов жесткого диска;
- /X – принудительное отключение диска;
- /I – понижение критичности оценки файлов при диагностике;
- /B – повторная оценка кластеров, расцененных, как поврежденные;
- /spotfix – точечное устранение ошибок;
- /sdcleanup – сбор и удаление ненужных файлов;
- /offlinescanandfix – автономная проверка, исправление ошибок в указанном диске;
- /markclean – пометка диска, как чистого, если при проверке не было обнаружено ошибок.

Необязательно запускать утилиту несколько раз, если пользователю нужно выполнить разные функции. Команда может выглядеть так: «chkdsk C: /F /R». По необходимости добавляются и убираются параметры утилиты.
Как убрать автозагрузку CHKDSK при запуске ОС
Если утилита выполнила свои функции, но при каждой загрузке ПК продолжает запускаться, ее можно отключить в реестре Windows:
- Открыть редактор реестра, ввести «regedit» в поиск меню Пуск;
- Пройти по пути «HKEY_LOCAL_MACHINE\SYSTEM\CurrentControlSet\Control\Session Manager»;
- В правой части окна найти параметр «bootexecute», дважды кликнуть по нему;
- Ввести значение autocheck autochk /k:C *, сохранить.
Вместо диска С здесь может быть указано другое значение, если утилиту нужно отключить на других томах.
Ошибки CHKDSK в старых версиях Windows
На версиях Windows XP и старше возникала ошибка с появлением диалогового окна. Суть ошибки заключалась в том, что CHKDSK не может проверить диск. Подобная проблема связана или с неустановленными правами Администратора на ОС, или с существенным повреждением файлов/секторов, приводящих к невозможности работы утилиты. На поздних версиях Windows указанные ошибки практически не возникают.
Подобная проблема связана или с неустановленными правами Администратора на ОС, или с существенным повреждением файлов/секторов, приводящих к невозможности работы утилиты. На поздних версиях Windows указанные ошибки практически не возникают.
Как проверить диск на ошибки — Chkdsk
Я уже поднимал тему обслуживания жестких дисков, а именно писал статью о дефрагментации. Сегодня речь пойдет о еще одном инструменте для обеспечения стабильной работы Вашего компьютера и безопасности ценных данных.
Речь пойдет о инструменте для исправления ошибок файловой системы на диске и для диагностики оного вообще. Как многие уже догадались из заголовка, речь пойдет о утилите Chkdsk.
Общее описание возможностей программы
После сбоев, неудачного выключения компьютера, проблем с электричеством и т.п., перед загрузкой Windows, порой Вы можете наблюдать следующую картину:
Бывает, что некоторые пользователи путают оное явление с синим экраном смерти, но это не он (пусть и дизайн тут тоже синенький).
Помимо вышеописанных свойств эта радость (в операционных системах Windows NT, Windows 2000 и Windows XP) также может проверять поверхность жёсткого диска на наличие физически повреждённых секторов (так называемые, — bad sectors). Найденные сектора отмечаются как повреждённые, и система больше не пытается читать с этих секторов или писать на них какую-либо информацию.
Собственно, наличие этой программы безгранично полезно ибо без неё, после сбоев, жесткому диску и файловой системе пришлось бы крайне туго. Как правило, автоматический запуск оной может говорить о сбоях не просто в файловой системе, но и самого жесткого диска, что должно натолкнуть Вас на мысль о создании резервных копий ценной информации и подготовке к замене вышеупомянутого устройства.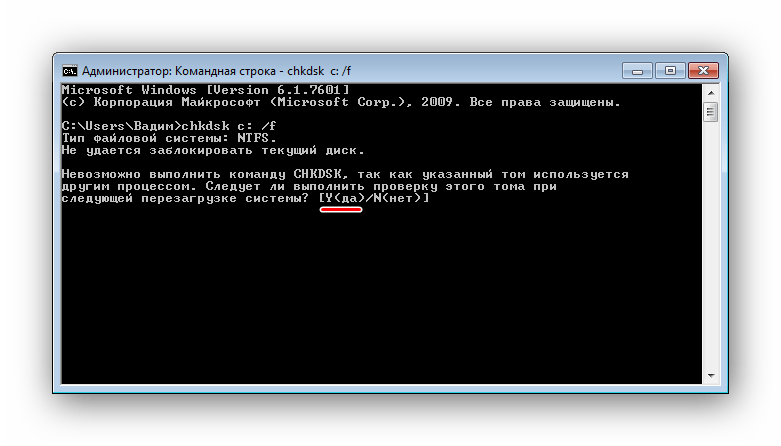
Как запустить и использовать Chkdsk для проверки
Первый (графический):
Открываем «Мой компьютер», жмем правой кнопкой мышки на диске, который хотим проверить, затем выбираем «Свойства» — «Сервис» — «Выполнить проверку».
В следующем окошке отмечаем обе галочки и жмем кнопочку «Запуск».
И ждем окончания проверки.
В случае, если Вы проверяете раздел с Windows, то можете получить сообщение о невозможности проверки. Это нормально и проверка будет назначена на следующий запуск, т.е. будет произведена при перезагрузке компьютера.
Вариант второй (через консоль):
Выбираем «Пуск» — «Выполнить» — «cmd» — «ок».
Перед нами появится консоль куда мы вводим команду:chkdsk с: /f
Где chkdsk — это сама команда, с: — это буква диска, который мы хотим проверить, а /f — это параметр, который задает исправление ошибок на диске. Соответственно, если нужно проверить другой диск, например D, то указываем:
Соответственно, если нужно проверить другой диск, например D, то указываем:chkdsk d: /f.
Как и в случае с графическим решением, если Вы проверяете системный раздел, то можете получить ошибку: «Невозможно выполнить команду Chkdsk, так как указанный том используется другим процессом. Следует ли выполнить проверку этого тома при следующей перезагрузке системы? [Y(да)/N(нет)]». В этом случае жмем на клавиатуре латинскую Y(не забудьте переключить язык) и давим в кнопочку Enter и тогда, во время следующей загрузки компьютера, утилита chkdsk проверит указанный диск на ошибки и исправит их.
Послесловие
Chkdsk, не смотря на всю полезность, не стоит запускать слишком часто, а точнее рекомендуется трогать оную в случае серьезных сбоев с целью восстановления файловой системы и восстановления нормальной работы жесткого диска для обеспечения безопасности информации. Если очень уж хочется запускать просто «для профилактики» (с), то лучше не чаще чем раз в полгода.
Как обычно, если у Вас есть вопросы, то я готов на них ответить в комментариях, на форуме или с помощью формы обратной связи.
Если chkdsk не помогает
С утилитой Chkdsk , предназначенной для исправления логических ошибок файловой системы, хорошо знакомы большинство пользователей. Этот встроенный инструмент может оказаться весьма полезным, но в определённых обстоятельствах он же может доставить массу проблем. Так, наиболее опасным в плане последствий является зависание Chkdsk, запущенной с параметрами /F и/или /R для системного раздела.
Известно, что для исправления обнаруженных утилитой Chkdsk на диске С ошибок требуется перезагрузка. Проверка запускается, но на каком-то этапе всё зависает и такое состояние может продолжаться часами. В сложившейся ситуации руки сами тянутся к кнопке Reset , но принудительная перезагрузка обычно не приносит результатов, так как Chkdsk запускается повторно.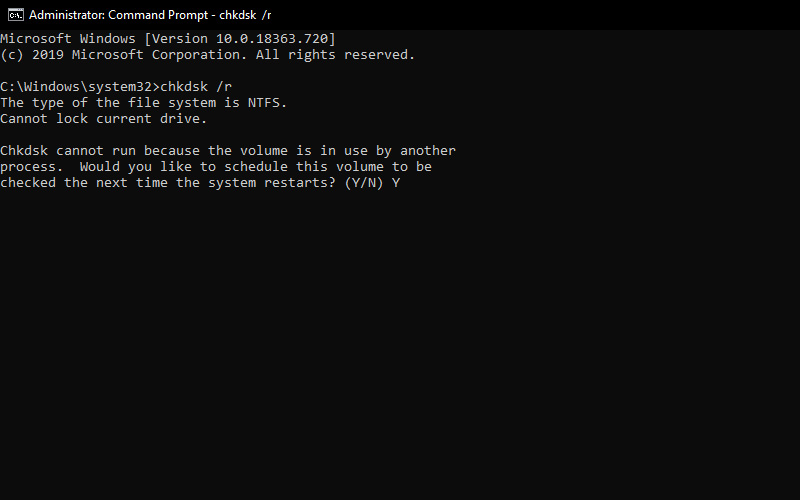 Более того, принудительное прерывание проверки может привести к повреждению системных файлов и самой файловой системы NTFS .
Более того, принудительное прерывание проверки может привести к повреждению системных файлов и самой файловой системы NTFS .
Как правило, зависание Chkdsk наблюдается при более серьёзных проблемах с жёстким диском — физическом износе его участков, наличии нестабильных секторов, а также ошибок в области файлов, загружаемых на первых этапах старта системы. И всё же как быть, если Chkdsk завис? Самое разумное – это подождать несколько часов. И только если прогресс не изменяется длительное время (12 часов и более) , проверку можно будет рискнуть прервать принудительно, а затем восстановить исходное значение отвечающего за её запуск параметра реестра BootExecute .
Сделать это проще всего, выполнив откат к предыдущей точке восстановления. Для дела вам понадобиться установочный диск с вашей версией системы. Загрузившись с диска, выберите Восстановление системы.
Поиск и устранение неисправностей.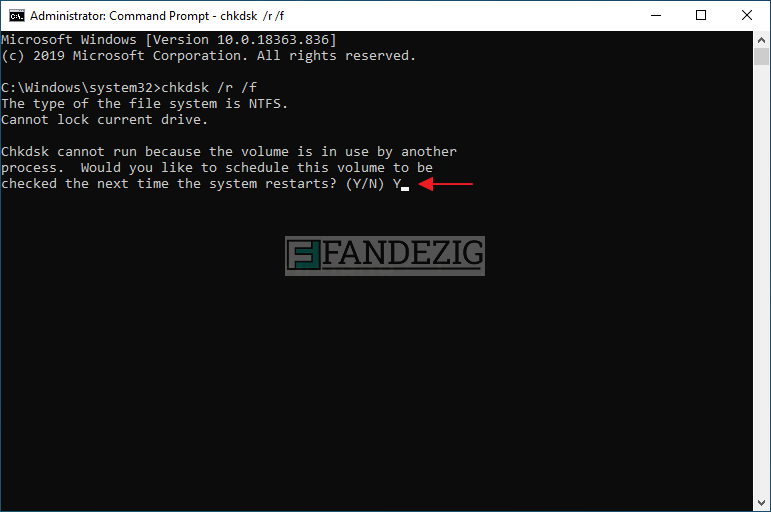
Восстановление системы.
На этом этапе вам нужно указать целевую ОС.
После чего будет запущен привычный мастер восстановления.
Выберите в нём последнюю точку и проследуйте дальнейшим указаниям.
В процессе реестр восстановится, и запуск Chkdsk будет отключён.
Если нет точек восстановления
Если у вас отключена защита системы, точки восстановления создаваться не будут, следовательно, описанный выше способ вам не подойдёт. В этом случае реестр придётся править вручную из-под установочного диска. Загрузившись, вместо восстановления системы в дополнительных параметрах выберите командную строку.
И когда она откроется, выполните в ней команду regedit .
В открывшемся окне редактора выделите раздел HKEY_LOCAL_MACHINE .
В меню выберите Файл -> Загрузить куст.
А затем укажите путь к файлу SYSTEM , проследовав в Проводнике по адресу Windowssystem32config на диске с установленной системой.
Примечание: скорее всего, буква системного диска будет не C, а D, смотрите внимательно в Проводнике.
Откроется маленькое окошко, в котором вам нужно ввести временное имя раздела. Пусть это будет temp.
После этого откройте раздел HKEY_LOCAL_MACHINE , в нём найдите загруженный куст и разверните ветку имя_разделаControlSet001ControlSession Manager. Найдите в правой колонке мультистроковый параметр BootExecute и замените его значение, каким бы оно ни было, строкой autocheck autochk * .
Выделите созданный раздел мышкой, в меню выберите «Выгрузить куст».
Готово, можете перезагружаться, повторно Chkdsk не запустится.
Как лучше выполнять Chkdsk на системном диске
Загрузится после этого система и будет ли нормально работать? Трудно сказать. Всё зависит от того, окажутся ли повреждёнными важные системные файлы. А вообще, применять Chkdsk с параметрами /R и /F было бы более правильным, сняв жёсткий диск и подключив его другому компьютеру. Если это по какой-то причине невозможно (нет другого ПК, нельзя снять диск и т.п.) , запускайте утилиту из-под установочного диска Windows.
Здесь всё просто.
Загрузившись с носителя с дистрибутивом, запустите уже известным вам образом командную строку и определите букву системного раздела. Проще всего это сделать, открыв в консоли командой notepad Блокнот и выбрав в меню Файл -> Сохранить как. При этом у вас откроется окно Проводника, в котором вы легко сможете определить букву диска в разделе «Этот компьютер».
Зная букву (у нас это D) , возвращаемся в консоль и выполняем команду chkdsk D: /f /r .
Прибегнуть к этому способу можно, если система перестала загружаться после прерывания Chkdsk. Также рекомендуем выполнить команду sfc /scannow /offbootdir=C: /offwindir=D: — это позволит найти и восстановить повреждённые системные файлы в загрузочном и основном разделах.
В статье описывается решение некоторых проблем, связанных с неправильной работой утилиты проверки диска из-под Windows. Рассмотрим, почему возникают следующая ошибка chkdsk :
- chkdsk не запускается
- chkdsk запускается при каждом запуске Windows
- chkdsk зависает во время работы
Основные принципы работы утилиты chkdsk мы рассматривали немногим ранее. Она способна решить множество задач: от синего экрана смерти до невозможности открыть некоторые файлы и папки. Но, если вы здесь, то средство поиска и коррекции ошибок жёсткого диска работает не так как нужно. Эта статья посвящена неправильной работе утилиты, когда та нацелена именно на системный диск – когда требуется перезагрузка компьютера.
Эта статья посвящена неправильной работе утилиты, когда та нацелена именно на системный диск – когда требуется перезагрузка компьютера.
Ошибка chkdsk: не запускается после перезагрузки.
Сразу после того, как вы попытаетесь проверить системный том на наличие плохих секторов, консоль сообщит о том, что это возможно только после перезапуска. Согласившись, в автозагрузке сразу появляется соответствующая запись. Проверьте msconfig. Однако ничего не происходит. Причина одна – программный компонент ядра блокирует запуск программы, так как блокируется сам логический том. Вполне возможно, что параметр BootExecute в реестре немного побит. Проверьте прямо сейчас:
Значение параметра должно равняться:
В противном случае сделайте так как должно быть. Если после редактирования параметра ошибка chkdsk снова не даёт утилите запуститься, вероятно побит сам её исполнительный файл. Поможет либо его копирование из работоспособной копии Windows (с другого компьютера из системной папки system32 скопируйте утилиту autochk .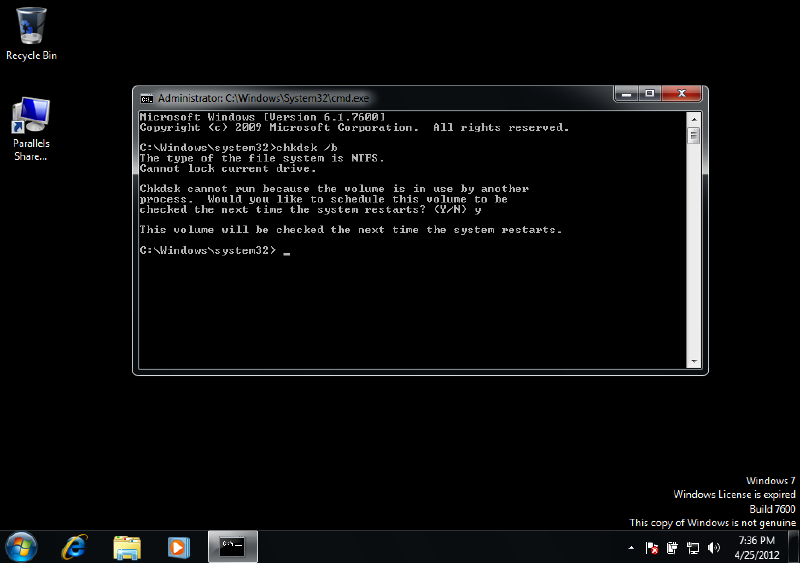 exe ) или запустите очередную ремонтную утилиту sfc /scannow. Она проверит целостность файловой системы.
exe ) или запустите очередную ремонтную утилиту sfc /scannow. Она проверит целостность файловой системы.
Ошибка chkdsk: проверка диска запускается всякий раз до загрузки Windows.
Та же песня, но на другой мотив. Неважно, чем проверка диска заканчивается: chkdsk запускает проверку вновь и вновь.
- Причиной этому снова может быть неправильно заданный параметр реестра . Проверьте его по знакомому вам пути в реестре:
Так вот, параметр BootExecute при повторяющемся запуске выглядит немного иначе:
Нам остаётся убрать слэш справа и придать привычный вид:
Перезагрузитесь и проверьте.
- Если не сработало, проверьте нужный том на “чистоту”:
Посмотрите на ответ консоли. Если та утверждает, что диск нуждается в проверке и очистке (диск “грязный”), запускайте утилиту проверки в виде:
где параметр Х скажет утилите, что проверки при СЛЕДУЮЩЕМ ЗАПУСКЕ быть не должно, что направит вас прямиком в Windows.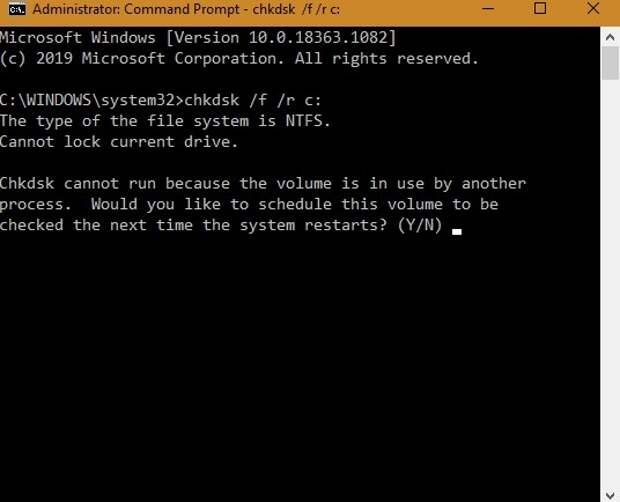 А вот теперь время запустить и утилиту chkdsk в формате:
А вот теперь время запустить и утилиту chkdsk в формате:
Следите за буквой тома. По окончании проверки повторно проверьте том на “чистоту” командой в консоли:
пока не увидите ответ:
Ошибка chkdsk: проверка диска зависает
Проблема описана в заголовке абзаца: неважно, на каком этапе chkdsk зависла (10% или 87%). По личному опыту смею утверждать – часы уйдут, но проверка так или иначе завершится . Час или два – просто подождите.
Однако, если эта ошибка chkdsk затянулась невыносимо, тогда:
- проверьте целостность файловой системы утилитой sfc /scannow
- проверьте своевременность обновлений для вашей копии Windows
- немедленно проведите дефрагментацию системного диска
- воспользуйтесь утилитой по очистке системы от любых временных файлов
- проверьте локальный том той же chkdsk, но уже из-по ремонтного диска LiveCD на манер используемого в статьях моего блога бесплатного Hiren’s LiveCD.
- после описанного проверьте целостность системного образа Windows командой в терминале (вам понадобится соединение с интернетом – ВНИМАНИЕ! Некоторые настройки могут слететь ):
Это займёт некоторое время. Однако порой оно того стоит. Через промежуток времени вам сообщат о результатах работы. Но если скрупулёзность при работе не ваш конёк, вы можете попробовать миновать некоторые из предстоящих этапов, запустив ту же утилиту в формате:
Однако порой оно того стоит. Через промежуток времени вам сообщат о результатах работы. Но если скрупулёзность при работе не ваш конёк, вы можете попробовать миновать некоторые из предстоящих этапов, запустив ту же утилиту в формате:
и нажать Enter для приведения изменений в действие.
Сколько времени нужно Windows, чтобы загрузиться? Иногда кажется, что на это уходит целая вечность. Существует несколько методов ускорения загрузки системы, но возможно проблема заключается в том, что ваш компьютер выполняет функцию CHKDSK при каждой загрузке.
Вы замечали заполняющуюся полоску во время ожидания? Она появляется часто? Вам когда-нибудь хотело узнать, что это такое, из-за чего это происходит и нужно ли Windows в действительности выполнять это? Читайте эту статью, и мы вместе ответим на все эти вопросы.
Что такое CHKDSK?
CHKDSK — это команда в командной строке Windows, использующаяся для запуска программы или утилиты, известной как Check Disk (Проверка Диска). Теперь вы видите, откуда произошло название команды. Программа Check Disk занимается проверкой файлов и файловой системы компьютера. Она так же проверяет физический диск на наличие повреждённых секторов и пытается восстановить хранящиеся в них данные. Но что это на самом деле означает?
Теперь вы видите, откуда произошло название команды. Программа Check Disk занимается проверкой файлов и файловой системы компьютера. Она так же проверяет физический диск на наличие повреждённых секторов и пытается восстановить хранящиеся в них данные. Но что это на самом деле означает?
Представьте себе, что диск — это зал, наполненный шкафами для хранения документов. Иногда файлы попадают не в те ящики, а иногда эти ящики ломаются. Предположим, человек, пользовавшийся комнатой вчера, взял несколько файлов и положил некоторые из них не в те места, а часть оставил лежать на полу. Возможно, он не очень аккуратно обращался с ящиками. Именно это происходит, когда вы выключаете компьютер с помощью кнопки питания, вместо того, чтобы сделать это через меню Пуск. Большинство людей делают это потому, что их Windows слишком долго выключается.
Теперь вам нужно снова пойти туда и заняться кое-какими исследованиями. Вы открываете дверь и застываете на месте с открытым ртом. А потом думаете: «Я просто не могут сделать это сегодня». Именно это и происходит с вашим компьютером, когда его файловая система находится в беспорядке. А теперь представьте, что у вас есть коллега, единственная задача которого заключается в сортировке файлов и починке ящиков. Этого коллегу будут звать Check Disk.
Именно это и происходит с вашим компьютером, когда его файловая система находится в беспорядке. А теперь представьте, что у вас есть коллега, единственная задача которого заключается в сортировке файлов и починке ящиков. Этого коллегу будут звать Check Disk.
Почему CHKDSK работает при загрузке?
Давайте продолжим нашу аналогию с залом, наполненным шкафами. Сможет ли Check Disk выполнить свою работу, когда в этом зале работает несколько человек? Конечно нет. Он так же не станет заниматься этим после 5 часов, когда все уходят домой и питание отключается. Поэтому Check Disk приходит рано утром, чуть раньше всех остальных, и проверяет, всё ли в порядке.
Вот почему Check Disk срабатывает при запуске вашего компьютера. К сожалению, Check Disk немного ленив и не будет исправлять ошибки и восстанавливать файлы, если вы явно ему не прикажете. Это делается с помощью добавления флагов командной строки, например, /f для исправления ошибок диска и /r для восстановления информации из повреждённых секторов
Почему CHKDSK запускается при каждой загрузке?
Значит с вашим диском что-то не так. Это короткий ответ.
Это короткий ответ.
В чём реально заключается проблема, сказать не так просто. Возможно, важный системный файл был повреждён или удалён. Может быть, на диске появилось слишком много повреждённых секторов, с которыми ничего не делается. Помните, Check Disk не будет исправлять ошибки, если вы не дадите ему такое задание. Пока проблема не будет решена, Windows будет пытаться определить причину её возникновения, запуская Check Disk при каждой загрузке.
Работа CHKDSK занимает целую вечность. Что делать?
Просто подождите. В Windows 7 и более ранних версиях, на полную проверку могли уходить часы или даже дни. Утилита проверяет каждый файл на вашем компьютере, и чем объёмнее диск, тем больше времени на это уйдёт. Прервав этот процесс, вы не позволяете программе выполнить свою работу. Поэтому, когда вы в следующий раз включите компьютер, Check Disk начнёт проверку с самого начала.
Как отключить запуск CHKDSK при каждой загрузке?
Ответ прост — исправьте неполадки, возникшие в Windows. Возможно, проблема только одна, но их может быть и дюжина. Заранее неизвестно, какие действия вам придётся предпринять, так что давайте рассмотрим самые лёгкие и часто применяющиеся решения.
Возможно, проблема только одна, но их может быть и дюжина. Заранее неизвестно, какие действия вам придётся предпринять, так что давайте рассмотрим самые лёгкие и часто применяющиеся решения.
Убедитесь, что CHKDSK не является запланированной задачей
Хотя вероятность этого невысока, проверить данное утверждение проще всего. Запустите Планировщик заданий, открыв меню Пуск и введя в строку поиска «планировщик заданий». Утилита должна появиться в результатах поиска. Нажмите на неё, чтобы открыть.
Скорее всего, вам придётся повозиться, чтобы проверить есть ли Check Disk в списке заданий. На скриншоте ниже утилита легко заметна, потому что я добавил её сам. Нажмите на нужную строку правой кнопкой мыши и выберите «Удалить». Вот и всё. Но если это вам не помогло, читайте дальше.
Убедитесь, что запуск CHKDSK не запланирован
Может показаться, что мы повторяемся, но это не так. Единичный запуск Check Disk может быть запланирован на следующую загрузку. Чтобы убедиться в этом, вам потребуются права администратора и командная строка. Нажмите на кнопку Пуск и найдите командную строку. Она должна появиться в результатах поиска как cmd.exe. Нажмите на строку правой кнопкой мыши и выберите «Запуск от имени администратора».
Единичный запуск Check Disk может быть запланирован на следующую загрузку. Чтобы убедиться в этом, вам потребуются права администратора и командная строка. Нажмите на кнопку Пуск и найдите командную строку. Она должна появиться в результатах поиска как cmd.exe. Нажмите на строку правой кнопкой мыши и выберите «Запуск от имени администратора».
Данная статья предполагает, что меткой тома вашего жёсткого диска является C:. Примите это во внимание, прежде чем продолжать.
Когда командная строка запуститься, введите
и нажмите Enter. Если вы увидите следующее сообщение, значит, запуск Check Disk запланирован на следующую загрузку.
Запуск утилиты Chkdsk для тома C: вручную запланирован на следующий загрузку.
Если вы получите следующее сообщение, значит, запуск программы не запланирован и это хорошо. Впрочем, можете всё равно выполнить дальнейшие инструкции, чтобы убедиться, что с диском всё в порядке.
Вам стоит позволить Check Disk выполнить свою работу, но если утилита причиняет вам слишком много неудобств, отмените запуск. В окне командной строки введите
затем нажмите клавишу Enter. Это позволит предотвратить запуск Check Disk при следующей загрузке системы.
Запустите CHKDSK с верными флагами
Если запуск Check Disk всё равно произойдёт, можете приказать утилите исправить все найденные ошибки и попытаться восстановить данные из повреждённых секторов. Для этого вам потребуются административные права. Далее приведены инструкции для Windows 7 и более ранних версий, а затем для Windows 8 и более поздних версий.
Немного об SSD
Если вы не уверены, какой диск у вас установлен, проверьте, является ли он твердотельным диском (SSD) или жёстким диском (HDD). Если в вашем компьютере стоит SSD, вы всё равно можете воспользоваться Check Disk, но необязательно запускать проверку с флагом /r. Между SSD и HDD есть некоторые различия, в частности, SSD не имеет движущихся частей.
Между SSD и HDD есть некоторые различия, в частности, SSD не имеет движущихся частей.
В состав SSD не входит физический диск, поэтому его не нужно проверять командой chkdsk c: /r. Впрочем, Windows использует одну и ту же файловую систему как на SSD, так и на HDD, поэтому вы можете исправить ошибки файловой системы при помощи chkdsk c: /f. За исключением этого в Check Disk нет необходимости.
Windows 7 и более ранние версии
В Windows 7 и более ранних версиях проверка может занять некоторое время. Возможно час, а иногда целый день или даже больше, так что убедитесь, что у вас есть свободное время. Не стоит прерывать работу Check Disk после того как она началась.
Чтобы запустить утилиту, нажмите на кнопку Пуск. В строке поиска введите «командная строка». Она должна появиться в результатах поиска. Нажмите на командную строку правой кнопкой мыши и выберите «Запуск от имени администратора».
После того, как на экране появится окно командной строки, введите команду
и нажмите кнопку Enter. Благодаря флагу /r программа попытается восстановить информацию из повреждённых секторов, а так же исправить все ошибки на диске, поэтому вам не нужен флаг /f.
Благодаря флагу /r программа попытается восстановить информацию из повреждённых секторов, а так же исправить все ошибки на диске, поэтому вам не нужен флаг /f.
Командная строка сообщит вам, что не может выполнить данное действие, так как указанный том сейчас используется. Затем она спросит, хотите ли вы запланировать проверку тома на следующую загрузку. Введите Y и нажмите Enter, чтобы запланировать запуск Check Disk с опцией исправления ошибок.
Перезагрузите компьютер и подождите, пока утилита выполнит свою работу. После завершения проверки все ошибки должны быть исправлены, и Check Disk больше не будет запускаться при загрузке, если, конечно, нет других проблем.
Windows 8 и более свежие версии
Windows 8 справляется с таким проблемами более эффективным образом. Файловая система постоянно проверяет себя на наличие ошибок. Ошибки, которые не требуют отключения диска, исправляются немедленно. Исправление других ошибок, которое можно выполнить только при загрузке, планируется на следующий запуск системы.
Поскольку системе требуется исправить только те ошибки, для которых нужно отключение диска, Check Disk выполняет свою работу за несколько секунд или минут. Чтобы сделать это, нажмите кнопку Пуск. Введите «cmd» в строку поиска программ и файлов. Самым верхним результатом поиска будет cmd.exe. Нажмите на строку правой кнопкой мыши и выберите «Запуск от имени администратора».
Чтобы убедиться, что все другие проблемы найдены и решены, сначала запустите проверку диска, выполнив команду
и нажав клавишу Enter. Во время сканирования утилита исправит всё, для чего не требуется отключение диска. После завершения проверки введите команду
chkdsk C: /spotfix
и нажмите Enter. Вы увидите текст, сообщающий, что данный том занят другим процессом. Затем командная строка спросит, хотите ли вы запланировать проверку диска на следующую загрузку системы. Введите Y и нажмите Enter, чтобы запланировать запуск Check Disk. Теперь перезагрузите свой компьютер.
Введите Y и нажмите Enter, чтобы запланировать запуск Check Disk. Теперь перезагрузите свой компьютер.
На этот раз Check Disk запустится и исправит всё ошибки, обнаруженные во время сканирования. А поскольку утилите осталось исправить только ошибки, требующие отключения диска, на это уйдёт всего несколько секунд или минут.
Теперь с вашей файловой системой должно быть всё в порядке. Check Disk больше не будет запускаться при включении компьютера, если не имеется других проблем.
Проверьте, помогло ли это
После завершения работы Check Disk есть только один способ проверить, выполнила ли утилита свою задачу — перезагрузка компьютера. Будем надеяться, что программа больше не запустится, и вы сможете продолжить свои дела. Если Check Disk продолжает запускаться, возможно, у вас имеются более серьёзные проблемы с файловой системой, либо ошибки связанные с реестром или самой операционной системой. Вам стоит рассмотреть вариант восстановления системы или полной переустановки Windows. Может быть, пришло время сменить жёсткий диск. Конечно, это крайняя мера, но она точно решил ваши проблемы.
Может быть, пришло время сменить жёсткий диск. Конечно, это крайняя мера, но она точно решил ваши проблемы.
Эта статья помогла вам исправить возникшие неполадки? Вы нашли другие способы остановить запуск Check Disk при каждой загрузке? Может у вас есть какие-то вопросы? Поделитесь ими в комментариях, и мы сможем помочь друг другу.
Выполните программу chkdsk и повторите попытку
Запуск средства chkdsk на Windows 7
Пользователи Виндовс 7 рано или поздно сталкиваются с необходимостью проверки накопителя компьютера на ошибки. Проще всего это сделать посредством встроенной в систему утилиты CHKDSK, о чём мы и хотим сегодня поговорить.
Как открыть CHKDSK в Виндовс 7
Первым делом следует отметить, что утилита не имеет собственного интерфейса, работает через иные системные компоненты, например, «Мой компьютер» или «Командную строку». Сама по себе она является аналогом утилиты ScanDisk, которая была встроена в Windows 98/Me.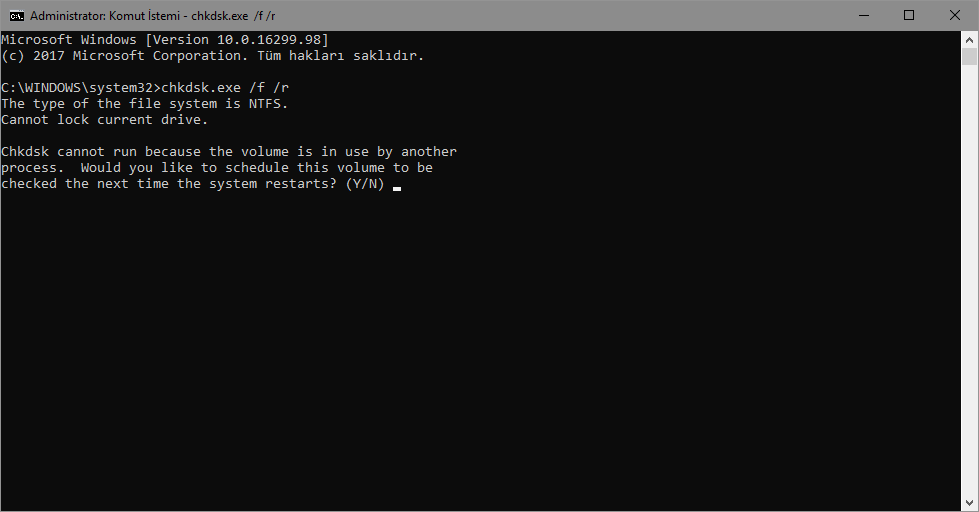 Поэтому пользователи, которые привыкли ее называть так и попали в эту статью по запросу «Как запустить скандиск в Windows 7», найдут далее все необходимые инструкции по работе с приложением CHKDSK, который ее полностью замещает в «семерке».
Поэтому пользователи, которые привыкли ее называть так и попали в эту статью по запросу «Как запустить скандиск в Windows 7», найдут далее все необходимые инструкции по работе с приложением CHKDSK, который ее полностью замещает в «семерке».
Способ 1: «Мой компьютер»
Самый простой вариант задействования CHKDSK заключается в запуске проверки через меню «Компьютер».
- Откройте средство «Компьютер» с ярлыка на «Рабочем столе» или из меню «Пуск».
Перейдите ко вкладке «Сервис» и кликните по кнопке «Выполнить проверку».
Дальше появятся два варианта окон, которые зависят от того, будет проверяться системный диск или другой. В последнем случае откроется средство проверки – убедитесь, что все опции отмечены, затем нажимайте «Запуск».
В случае если на проверяемом накопителе установлена система, нажатие на упомянутую кнопку откроет дополнительный диалог – в нём потребуется сперва настроить расписание проверки нажатием на одноимённую кнопку. При этом обычно проверка назначается на первое включение компьютера после перезапуска.
При этом обычно проверка назначается на первое включение компьютера после перезапуска.
Вариант с запуском CHKDSK из меню «Компьютер» представляет собой оптимальный вариант, использовать другие стоит лишь когда этот неэффективен.
Способ 2: «Командная строка»
Второй вариант открытия рассматриваемой утилиты заключается в использовании средства «Командная строка».
- Инструмент следует запускать с администраторскими полномочиями – для этого откройте «Пуск», в поиске введите cmd , затем выберите нужный результат, кликните по нему правой кнопкой мыши и выберите пункт «Запуск от имени администратора».
Далее появится окно «Командной строки». Команда, которой запускается утилита, выглядит так:
Её можно ввести с несколькими аргументами, которые дополняют рассматриваемый функционал. Приведём самые полезные из них:
- /f – исправление ошибок на диске, если таковые обнаружены;
- /x – принудительное отключение тома, если таковое требуется;
- /r – исправление повреждённых секторов;
Пример ввода команды проверки диска E: с устранением ошибок и исправлением повреждённых секторов:
Введите команду и нажмите Enter.
Для системных дисков процедура немного отличается: ввод команды и нажатие Enter приведёт к появлению ошибки остановки и предложению проверить диск после перезагрузки. Для начала процедуры воспользуйтесь кнопкой Y на клавиатуре и нажмите Enter.
Проверка займёт некоторое время, а по её завершении получите отчёт по найденным и исправленным ошибкам.
Запуск CHKDSK с помощью «Командной строки» позволяет более тонко контролировать процесс проверки.
Решение некоторых проблем
В некоторых случаях попытка запуска утилиты проверки диска сопровождается трудностями. Рассмотрим самые частые ошибки и методы их устранения.
CHKDSK не запускается
Самая частая проблема – утилита просто не запускается ни первым, ни вторым способом. Причин у этого может быть несколько, и наиболее распространённая – повреждение системных файлов. Рекомендуется провести проверку целостности компонентов Windows 7.
Вторая частая причина проблемы – нарушения в работе жесткого диска. Как правило, неполадка сопровождается дополнительными симптомами: тормоза в работе машины, непонятные звуки в процессе эксплуатации, проблемы с доступом к другим областям накопителя.
CHKDSK запускается каждый раз при запуске компьютера
Следующая проблема тоже связана проблемами в работе винчестера или неполадками с системными файлами. Нередко она сигнализирует о скорой поломке накопителя, поэтому рекомендуем ознакомиться со статьёй ниже и воспользоваться предложенными методами решения проблемы.
Заключение
Мы рассмотрели методы запуска утилиты проверки диска CHKDSK, а также решение проблем, которые иногда возникают в процессе использования этого средства. Как видим, ничего сложного нет.
Отблагодарите автора, поделитесь статьей в социальных сетях.
Проверка и исправление ошибок жестких дисков — CHKDSK
Команда CHKDSK предназначена для проверки и устранения логических ошибок на жестком диске. Ниже мы рассмотрим особенности её работы и другие функции утилиты.
Ниже мы рассмотрим особенности её работы и другие функции утилиты.
Содержание:
Команда CHKDSK является встроенной утилитой, основная функция которой заключается в проверке и исправлении ошибок жесткого диска. Помимо этого, при помощи CHKDSK можно быстро находить и исправлять поврежденные сектора, а также ошибки в файловой системе накопителя.
Таким образом, CHKDSK – важная утилита, позволяющая продлить строк службы жесткого диска, а также увеличить скорость его работы, поэтому абсолютно каждый пользователь ОС Windows должен уметь пользоваться и проверять свои носители встроенными средствами. Ниже будет предоставлено несколько способов проверки дисков из работающей ОС и командной строки.
Проверка жесткого диска в работающей Windows
Для проверки логических разделов жесткого диска при помощи CHKDSK в работающей Windows необходимо:
Шаг 1. Открыть каталог «Этот компьютер», нажать правой кнопкой мыши по необходимому логическому разделу и выбрать пункт «Свойства».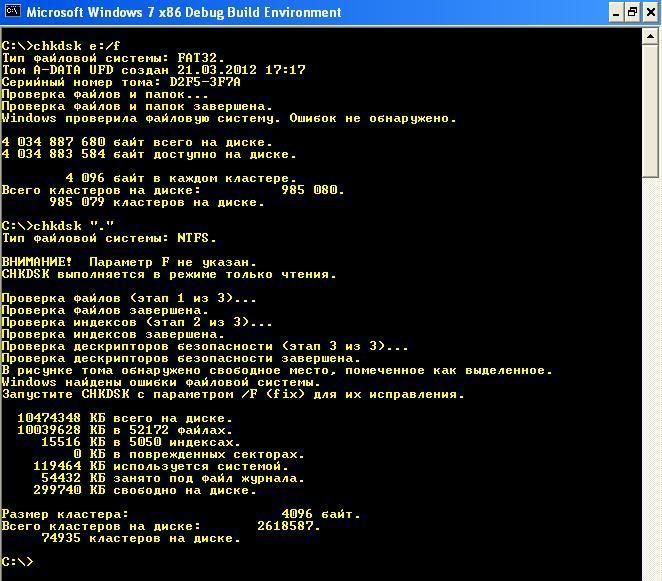
Шаг 2. В открывшемся окне перейти во вкладку «Сервис» и выбрать пункт «Проверить».
Шаг 3. Подтверждаем проверку диска и после ее завершения нажимаем по кнопке «Показать подробности».
Шаг 4. Вся информация и результаты проверки диска будут доступны в графе «Сведения».
Проверка диска из командной строки
В некоторых ситуациях пользователю может понадобиться запуск утилиты CHKDSK из командной строки. Такая возможность позволит проверить и восстановить диск в том случае, если система не запускается и графический интерфейс Windows остается недоступным.
Чтобы запустить командную строку из среды восстановления ОС, необходимо:
Шаг 1. Воспользоваться установочным диском или загрузочной флешкой Windows и после окна выбора языка, нажать по пункту «Восстановление системы». Перейдя в среду восстановления следует нажать по пункту «Поиск и устранение неисправностей».
Перейдя в среду восстановления следует нажать по пункту «Поиск и устранение неисправностей».
Шаг 2. На следующем окне следует выбрать пункт «Дополнительные параметры», после чего можно обнаружить кнопку «Командная строка».
Также всегда остается возможность запустить утилиту проверки дисков через командную строку из работающей системы. Важно! Для использования полного потенциала CHKDSK, следует производить запуск командной строки только с правами администратора. В ином случае утилита CHKDSK проведет проверку без устранения выявленных неполадок.
Запустить командную строку или Windows PowerShell от имени администратора можно, нажав правой кнопкой мыши по кнопке «Пуск» и выбрав пункт «Командная строка(администратор)».
Команды для работы с CHKDSK в командной строке
Находясь в командной строке, можно провести быструю проверку жесткого диска (аналогичная проверка была описана вначале) без перезагрузки системы. Для этого достаточно ввести команду «CHKDSK» и подтвердить действие кнопкой Enter.
Для этого достаточно ввести команду «CHKDSK» и подтвердить действие кнопкой Enter.
Для проверки диска и исправления логических ошибок на нем, необходимо воспользоваться командой «chkdsk C: /F /R», где С – имя необходимого диска.
Для подтверждения проверки диска после перезагрузки, необходимо нажать клавишу «Y».
Помимо полного анализа и по возможности исправления поврежденных секторов, утилита может выполнять проверку и решение ошибок только файловой системы. Для этого следует воспользоваться командой «chkdsk C: /F» и подтвердить действие «Y».
С полным списком и описанием возможностей утилиты можно ознакомится, введя команду «chkdsk /?».
Стоит отметить, что проблемы с диском могут быть вызваны не только программными ошибками, но и физическим износом, механическими повреждениями поверхности и другими факторами, которые невозможно исправить при помощи встроенной утилиты CHKDSK.
Чтобы получить полную картину о состоянии носителя, можно воспользоваться бесплатной программой для проверки дисков Victoria. Узнать о том, как пользоваться, исправлять и проводить диагностику HDD с помощью Victoria Вы сможете в статье: «Используем программу Victoria для тестирования и исправления жесткого диска«
Восстановление информации с проблемного жесткого диска
Проблемы с жестким диском – всегда большая угроза для важной информации и документов, хранящихся на компьютере. Чтобы быть готовым к любым обстоятельствам, рекомендуем всегда иметь под рукой специальную программой для эффективного восстановления файлов RS Partition Recovery. Данная утилита поможет восстановить всю утерянную информацию даже в самых сложных случаях.
При помощи RS Partition Recovery можно восстанавливать:
- Случайно удаленные файлы и документы.
- Отформатированные фотографии и медиафайлы.
- Данные, удаленные вирусами.

- Информацию, которая была утеряна при изменении файловой системы и структуры диска.
Блог молодого админа
Увлекательный блог увлеченного айтишника
Как запустить CHKDSK на Windows 7?
CHKDSK является сокращенным словом от check disk, что можно перевести примерно как «проверка диска». Это стандартное приложение для операционной системы Windows, которое проверяет жесткий диск на ошибки файловой системы. Более того, приложение может исправлять ошибки файловой системы.
Утилита встроенная в операционную систему, так что долго искать ее не придется. Итак, внимание.
Открываем «Компьютер» и выбираем жесткий диск, который нас интересует. Нажимаем на него правой кнопкой мыши, после чего появляется меню. В меню выбираем пункт «Свойства».
Перед вами появится окно свойств диска. Выберите Вкладку «Сервис» и нажмите «Выполнить проверку».
Появится небольшое окошко. В нем нужно поставить галочки (или поставьте их по вашему желанию) рядом с пунктами «Автоматически исправлять системные ошибки» и «Проверять и восстанавливать поврежденные сектора». Далее нажимаем кнопку «Запуск».
Далее нажимаем кнопку «Запуск».
Если это не системный диск, проверка будет запущена, что вы, собственно, и увидите.
Если диск системный, то есть используется в данный момент, вам будет предложено проверить его при следующем запуске компьютера. Нажмите ОК или, как в моем случае, «Расписание проверки диска». В этом случае проверка будет выполнена при следующей перезагрузке компьютера.
Как запустить CHKDSK из командной строки?
Тут нет ничего сложного. Нажимаем «Пуск», в строке «Найти программы и файлы» пишем слово cmd. В верхней части окна появится ярлык командной строки. Нажмите на него правой кнопкой мыши и выберите «Запуск от имени администратора».
После того, как вы запустили командную строку от имени администратора, вводим команду chkdsk c: /f, где буква c — это буква диска, которому требуется проверка, а /f — параметр, задающий исправление ошибок на диске. Нажимаем Enter.
Если диск системный, вы получите ошибку, что диск невозможно заблокировать и невозможно выполнить команду CHKDSK.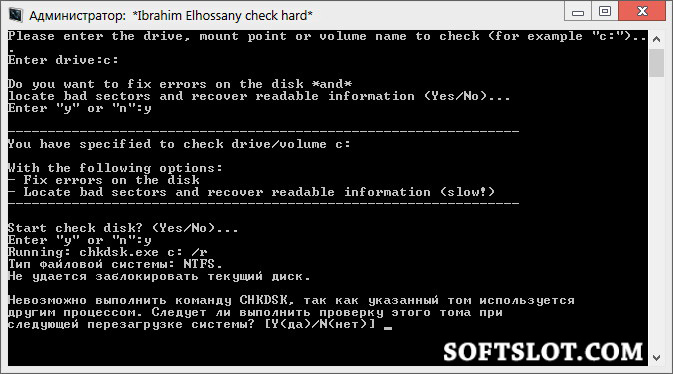 Вам будет предложено провести проверку тома при перезагрузке. Введите Y и нажмите Enter, если согласны, или N и нажмите Enter, если не желаете проводить проверку при перезагрузке.
Вам будет предложено провести проверку тома при перезагрузке. Введите Y и нажмите Enter, если согласны, или N и нажмите Enter, если не желаете проводить проверку при перезагрузке.
Если диск не является системным, приложение проведет проверку и в командной строке будут отображены все результаты проверки. Кстати, сам процесс поиска ошибок и их исправление может занимать от нескольких минут до нескольких часов в зависимости от конфигурации диска и системы.
Читайте также:
Комментарии к записи “ Как запустить CHKDSK на Windows 7? ”
у меня вопрос: как запустить chkdsk если windows 7 не может загрузиться. помогите
Можно сделать так. Скачать образ MSDaRT и создать загрузочную флешку.
Прогнать чеком на другой машине.
У меня тоже самое
Запустил чек диск, отметил «исправлять ошибки и сектора», в итоге винчестер не грузится, через другой комп не определяется. Хз чего сейчас делать.
это скорее всего РеПак винды с кривым Чеком
«Появится небольшое окошко.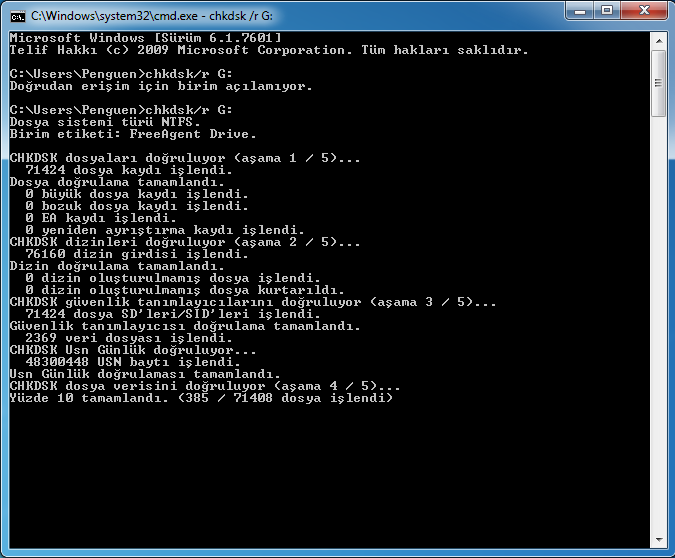 В нем нужно поставить галочки (или поставьте их по вашему желанию) рядом с пунктами «Автоматически исправлять системные ошибки» и «Проверять и восстанавливать поврежденные сектора»»
В нем нужно поставить галочки (или поставьте их по вашему желанию) рядом с пунктами «Автоматически исправлять системные ошибки» и «Проверять и восстанавливать поврежденные сектора»»
Ни в коем случае. На 7 это приводит к утечке памяти — программа займет всю оперативку, встанет сама и вырубит остальные программы. Этот баг изначально заложен разработчиком в 7 и исправлен НЕ БУДЕТ. Таким образом, программа на 7 может только найти ошибки, а как их исправлять думайте сами!
Глупости какие то. На виндовс7 чекдиск отлично все проверяет и восстанавливает, ничего не виснет.
Спасибо большое! Статья помогла избавиться от «wkscli.dll отсутствует или не был найден». Запускал CHKDSK из командной строки.
Спасибо большое:) Ваша статья мне помогла Теперь буду знать, как себя вести в следующий раз, если снова так повторится. Вы — Супер! )
Запуск программы chkdsk для проверки диска на ошибки
Программа CHKDSK (от английского “check disk” — проверить диск ) — это служебная утилита операционных систем Windows и DOS для проверки файловой системы винчестера на наличие ошибок. В ОС от Microsoft встроенная утилита анализировала диски еще и на наличие физически поврежденных кластеров. Начиная с Windows 7 программа находит и устраняет только системные сбои.
В ОС от Microsoft встроенная утилита анализировала диски еще и на наличие физически поврежденных кластеров. Начиная с Windows 7 программа находит и устраняет только системные сбои.
Принцип работы
CHKDSK не правит ошибки, а только выявляет их на поверхности диска. Для ликвидации сбоев требуется выставить флажок F, для поиска поврежденных участков винчестера, нужно выставить флажок R. Если выставить флажки F и R, работать на проверяемом диске будет невозможно. Необходимо закрыть все находящиеся на нем файлы. В зависимости от объема HDD, его содержимого и количества ошибок на нем, проверка может занимать от десяти минут, до нескольких часов. Работа утилиты может восстановить сбойные секторы, отыскать потерянные файлы, файлы с битыми кластерами, ошибки в каталогах.
Журнал программы находится по адресу (для Windows 7):
Выполнение из командной строки
Для запуска CHKDSK, требуются права администратора. Рассмотрим, как выполнять проверку из командной строки.
Синтаксис с указанием пути к винчестеру выглядит так:
где:
- Том – Всего лишь буква анализируемого диска;
- имя_файла – Проверка отдельного файла. Указывается только в случае если файловая система типа FAT/FAT32. Параметр должен содержат имя файла целиком;
- /F — Включает правку ошибок. Пример:
- /R Ищем битые сектора. Работает при включенном /F:
- /V Указывает, что утилита должна выводить путь к файлу в отчете. Для NTFS дополнительно выводятся сообщения об очистке;
- /X отключение тома перед анализом, действует при включенном /F. Выглядит так:
- /L Задает в килобайтах размер файла журнала. Пример, для файла 55 Мб:
- /I Делает анализ менее глубоким, но быстрым;
- /C Программа не будет проверять циклы внутри каталогов;
- /B не затрагивать ранее обнаруженные битые сектора. Вид:
Если chkdsk не может начать работу немедленно, в командной строке выйдет сообщение:
Вам необходимо нажать Y на клавиатуре, а затем Enter.
Следует отметить, что наиболее полезным параметром является R, так как позволяет исправить поврежденные сектора. Сама утилита, конечно, не ремонтирует механические неисправности. Команда выискивает битые сектора и восстанавливает потерянную информацию. Запуск из консоли работает во всех ОС Windows.
Так как седьмая версия Windows является наиболее распространенной, рассмотрим другой популярный способ запуска программы CHKDSK. В Windows 7 её можно запустить из папки “Мой компьютер”, кликнув на иконке проверяемого диска и выбрав Свойства, зайдя на вкладку Сервис, нажав кнопку «Выполнит проверку». Если требуется, выставить галочки:
и
затем нажать Запуск.
Задав исправление системных ошибок, в Windows 7 вы можете увидеть сообщение:
При новом запуске Windows 7, программа автоматически начнет работу. Если после перезагрузки она не запустилась сама, следует повторить запуск из командной строки (см.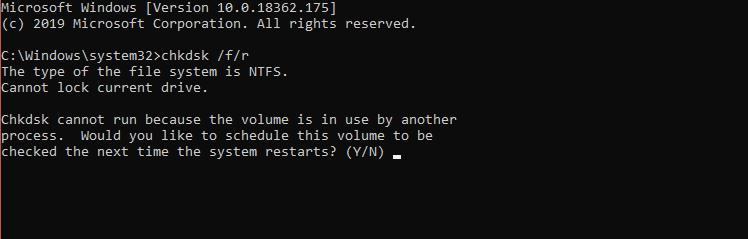 выше).
выше).
Проверка диска, если не загружается ОС
Если после внезапного сбоя, ОС отказывается запускаться выполнить проверку можно с помощью загрузочного диска. Для начала вставьте CD в дисковод, запустите компьютер. На экране появится сообщение о запуске с загрузочного CD. Обычно оно выглядит так:
Далее вы увидите синий экран консоли Windows. Требуется запустить восстановление ОС из консоли. Если вы устанавливали пароль администратора – то потребуется его ввести. Если нет – пароля не будет запрошен. Нажимаем R на клавиатуре, и давим Enter.
Должно появиться черное окно командной строки. В нем уже можно вводить команды. Перед тем, как запустить CHKDSK, желательно, ввести команду HELP. В списке появившихся команд найдите название утилиты. Все перемещения в командной строке осуществляются клавиатурой (в данном случае – стрелочками вверх вниз). Либо, сразу задаете в командной строке: CHKDSK/? либо CHKDSK HELP.
О ключах командной строки мы уже говорили выше, но прочесть подробную информацию все же стоит.
Команда вводится с заданием метки тома жесткого диска, если он не один, и ключом R. Выглядит так:
Для запуска программы из консоли необходим файл AUTOCH.EXE. если он не будет найдет его диске, то запустится с CD, если же его нет и там, то будет выведено сообщение с просьбой указать путь к данному файлу.
Данный способ действенен для всех ОС линейки Windows, в том числе и для Windows 7. Вполне возможно, что вам повезет, и утилита исправит ошибки, возникшие в результате сбоя системы. После окончания проверки программа выведет отчет. Теперь можно попробовать запуститься с винчестера. Перезагружаемся клавишами CTRL+ALT+DEL. Удаляем загрузочный CD из дисковода. Возможно, понадобиться поменять способ загрузки в BIOS. Ошибки были исправлены, а значит, система должна запуститься!
Ошибки при работе утилиты
Как бы ни была полезна утилита проверки секторов, к сожалению, разработчики допустили в ней ряд ошибок. В линейке ОС Windows от NT до Vista (SP1) они не были до конца исправлены. В Windows 7 этой ошибки не наблюдается.
В Windows 7 этой ошибки не наблюдается.
Может возникнуть следующая ситуация: после анализа и исправления ошибок доступ к диску отсутствует. Поможет переустановка Windows, а также дополнительная утилита от Microsoft Fix It, восстанавливающая параметры безопасности.
Постоянное выполнение при загрузке
При наличии на hdd какого-либо механического повреждения или так называемого «грязного бита» (кластера, который не подлежит исправлению), система в автоматическом режиме будет запускать CHKDSK при каждой загрузке. Есть несколько способов решить эту проблему. Во-первых, можно все же попытаться заменить/отремонтировать диск, выполнить дефрагментацию, отформатировать его. Это не всегда возможно, попытаемся отключить проверку из автозагрузки.
1. Внести изменения в реестр. Запускаем в командной строке REGEDIT. Находим:
В параметрах BootExecute удаляем всю информацию, предварительно сохранив исходное значение параметра. Выглядит значение так: autocheck autochk *. После перезагрузки CHKDSK не должна запускаться.
После перезагрузки CHKDSK не должна запускаться.
2. В том же разделе реестра установить значение параметра BootExecute вида:
где C – метка тома. Если нужно задать и другие диски, делается это также, через /, например:
И, наконец, чтобы вернуть все назад, задайте параметру BootExecute значение autocheck autochk. Внесение изменений в реестр требует опыта, и для рядового пользователя это нежелательно, рекомендуется использовать только в случае крайней необходимости.
Выполнять проверку с помощью запуска программы CHKDSK нужно регулярно, если на диске:
- Имеются базы данных;
- Расположены крупные файлы электронных таблиц;
- Записывается и удаляется большой объем информации.
Диск, с которого запускается операционная система лучше анализировать на ошибки перед загрузкой.
Проверка диска на ошибки и поврежденные сектора Chkdsk
Служебная программа Check Disk (Chkdsk.exe) применяется для проверки диска на ошибки и поврежденные сектора. Эта утилита командной строки Windows проверяет целостность как базовых, так и динамических дисков. Она применяется для проверки и исправления ошибок, обнаруженных на томах NTFS и более старых форматов как FAT, FAT32.
Эта утилита командной строки Windows проверяет целостность как базовых, так и динамических дисков. Она применяется для проверки и исправления ошибок, обнаруженных на томах NTFS и более старых форматов как FAT, FAT32.
Check Disk способен найти и исправить много видов ошибок. Утилита прежде всего ищет несогласованность в файловой системе и связанных с ней метаданных. Один из способов, при помощи которого Check Disk находит ошибки это сравнение битовой карты тома с дисковыми секторами, назначенными файлам.
У многих пользователей возникает вопрос — Как запустить CHKDSK? Для этого нужно:
- Запускаем командную строку с правами администратора — Пуск — Выполнить — Cmd;
- В командной строке вводим команду CHKDSK /? и ознакамливаемся с ее параметрами.
Параметры команды CHKDSK
CHKDSK [том[[путь]имя_файла]] [/F] [/V] [/R] [/X] [/I] [/C] [/L[:размер]] [/B], где
- Том — Определяет точку подключения, имя тома или букву проверяемого диска с двоеточием.

- имя_файла — Файлы, проверяемые на наличие фрагментации (только FAT/FAT32).
- /F — Исправление ошибок на диске.
- /V — Для FAT/FAT32: вывод полного пути и имени каждого файла на диске. Для NTFS: вывод сообщений об очистке (при их наличии).
- /R — Поиск поврежденных секторов и восстановление уцелевшего содержимого (требует /F).
- /L:размер — Только для NTFS: задание размера файла журнала (в КБ). Если размер не указан, выводится текущее значение размера.
- /X — Предварительное отключение тома (при необходимости). Все открытые дескрипторы для этого тома будут недействительны (требует /F)
- /I — Только для NTFS: менее строгая проверка элементов индекса.
- /C — Только для NTFS: пропуск проверки циклов внутри структуры папок.
- /B — Только для NTFS: повторная оценка поврежденных кластеров на диске (требует /R)
- Параметры /I или /C сокращают время выполнения Chkdsk за счет пропуска некоторых проверок тома.

Пример анализа диска без исправления ошибок Chkdsk
Вы можете проверить целостность диска, введя имя команды и букву диска с двоеточием. Например, для проверки целостности диска С, введите:
Если в результате проверки индексов будут найдены потерянные файлы, Check Disk восстановит их такими, как они есть. Обычно восстановленные файлы хранятся с расширением .chk в корневом каталоге соответствующего диска. В завершение Check Disk выводит отчет, где сообщает, было ли свободное пространство ошибочно отмечено как используемое, и если да, рекомендует исправить ошибку, запустив Check Disk с ключом / F.
Пример исправления ошибок диска с помощью Chkdsk
Анализируя диск, вы его проверяете, но в действительности ничего не исправляете. Для проверки диска и устранения любых обнаруженных проблем нужно указывать ключ /f, после чего Check Disk будет искать и исправлять ошибки:
Check Disk не может восстанавливать тома, которые находятся в использовании. Если том используется, Check Disk запрашивает, хотите ли вы, чтобы том был проверен при следующей загрузке компьютера. Ключ /R задает поиск плохих секторов диска и восстановление читаемой информации, а ключ /X — принудительное отключение NTFS-тома в случае необходимости.
Если том используется, Check Disk запрашивает, хотите ли вы, чтобы том был проверен при следующей загрузке компьютера. Ключ /R задает поиск плохих секторов диска и восстановление читаемой информации, а ключ /X — принудительное отключение NTFS-тома в случае необходимости.
Check Disk может выводить более подробную информацию о ходе проверки при помощи ключа /V. Для томов NTFS можно ограничить проверку индексов, задав ключ /I, и пропустить проверку циклов внутри структур папок, указав ключ /С.
- Создание разделов на GPT-дисках::
Создание системного раздела в Diskpart DiskPart позволяет работать с GPT-дисками и создавать.
Правильная разбивка базовых дисков с DiskPart При установке нового компьютера или обновлении.
Дефрагментация дисков на жестком диске При записи, удалении или перемещении файлов данные на.
- Получение детальных сведений о диске FSUtil::
Получение информации о диске через FSUtil Есть масса утилит командной строки, упрощающих.
Преобразование базового диска в активный через DiskPart На компьютерах с процессорами семейства.
Преобразование разделов диска командой CONVERT Команда CONVERT утилиты DiskPart позволяет.
ChkDsk или Check Disk не будут запускаться при запуске в Windows 10
Всякий раз, когда нам нужно обнаружить и исправить повреждение файловой системы или диска, мы запускаем встроенный инструмент проверки диска Windows. Утилита проверки диска или ChkDsk.exe проверяет ошибки файловой системы, поврежденные сектора, потерянные кластеры и т. Д. Если диск не используется, инструмент запускается немедленно. Но если какой-либо из файлов на этом диске используется – например, системный диск, тогда мы должны запланировать его сканирование во время загрузки.
Проверка диска не запускается при запуске
Если, несмотря на то, что вы запланировали запуск chkdsk при запуске, в Windows 10, Windows 8, Windows 7 или Windows Vista он не запускается, возможно, это связано с тем, что какой-то компонент режима ядра может заблокировать диск и предотвратить автоматический запуск chkdsk. от бега. Вполне возможно, что значение данных BootExecute в реестре было изменено или повреждено. Вот несколько шагов по устранению неполадок, которые вы можете попробовать.
от бега. Вполне возможно, что значение данных BootExecute в реестре было изменено или повреждено. Вот несколько шагов по устранению неполадок, которые вы можете попробовать.
Чтобы проверить это, откройте regedit и перейдите к следующему разделу реестра:
HKEY_LOCAL_MACHINE \ SYSTEM \ CurrentControlSet \ Control \ Session Manager
Убедитесь, что значение по умолчанию BootExecute с правой стороны установлено на:
autocheck autochk *
Если нет, щелкните правой кнопкой мыши BootExecute и выберите «Изменить».
Измените значение на «По умолчанию» и нажмите «ОК».
Теперь попробуйте еще раз и посмотрите, запустится ли Check Disk.
Также существует вероятность, что ваш файл autochk.exe , расположенный в папке system32 , мог быть поврежден. Запустите проверку системных файлов или восстановите систему до предыдущей хорошей точки и проверьте, помогает ли она. Это может помочь вам заменить поврежденный файл autochk.exe на хороший.
Это может помочь вам заменить поврежденный файл autochk.exe на хороший.
Надеюсь, это работает для вас!
См. эти сообщения, если ваша утилита ChkDsk или Check Disk Utility запускается при каждом запуске Windows или если ChkDsk завис или зависает.
Пост от WVC обновлен и перенесен сюда.
Включается проверка диска при запуске Windows
В данной статье рассмотрим, несколько способов отключения проверки жесткого диска (HDD), которая запускается каждый раз при включении или перезагрузке компьютера.
Причиной чаще всего является то, что система помечает жесткий диск как «грязный». Это происходит из-за неправильного выключения компьютера, нарушениях в файловой системе или повреждениях самого жесткого диска.
Для того чтобы устранить эту проблему, нужно проделать следующие действия:
1. Запустить полную проверку диска.
Откройте «Мой компьютер» => кликните правой кнопкой по диску, который постоянно проверяется => из контекстного меню выберите «свойства» => затем на вкладке «сервис» нажмите кнопку «Выполнить проверку»
в открывшемся окне поставте все галочки и нажмите «Запуск».
Если был выбран системный диск, то появится предложение выполнить проверку при следующей загрузке системы — соглашаемся и перезагружаем компьютер. Ждем окончания процесса проверки.
Если проблема осталась, переходим к следующему пункту;
2. Отключить проверку диска.
Нажимаем комбинацию клавиш Win-R или Пуск => Все программы => Стандартные => Выполнить => вводим команду cmd -> нажимаем OK. В открывшемся окне вводим команду chkntfs /X C: (где C: — имя диска, который постоянно проверяется).
Теперь проверка отключена. Если захотите ее снова включить, необходимо набрать команду chkntfs /D.
CHKNTFS — включение-отключение проверки жесткого диска при перезагрузке
Выводит или изменяет параметры проверки диска во время загрузки.
- CHKNTFS том: [.
 ..]
..] - CHKNTFS /D
- CHKNTFS /T[:время]
- CHKNTFS /X том: […]
- CHKNTFS /C том: […]
том — определяет букву диска (с последующим двоеточием), точку подключения или имя тома.
/D — восстанавливает стандартные параметры компьютера; все диски проверяются при загрузке и CHKDSK запускается при обнаружении ошибок.
/T:time — изменяет обратный отсчет AUTOCHK на указанный отрезок времени в секундах. Если время не указано, показывает текущую настройку.
/X — исключает стандартную проверку диска при загрузке. Сведения об исключенных ранее дисках не сохраняются.
/C — запрашивает выполнение проверки диска при следующей загрузке; если на диске обнаружены ошибки, запускается CHKDSK.
Если никакие параметры не указаны, CHKNTFS отображает или состояние бита обнаружения ошибок для диска или его проверку при следующей перезагрузке.
Что делать если не запускается windows 7 и требует запуска chkdsk
Программа CHKDSK (от английского “check disk” — проверить диск ) — это служебная утилита операционных систем Windows и DOS для проверки файловой системы винчестера на наличие ошибок. В ОС от Microsoft встроенная утилита анализировала диски еще и на наличие физически поврежденных кластеров. Начиная с Windows 7 программа находит и устраняет только системные сбои.
CHKDSK не правит ошибки, а только выявляет их на поверхности диска. Для ликвидации сбоев требуется выставить флажок F, для поиска поврежденных участков винчестера, нужно выставить флажок R. Если выставить флажки F и R, работать на проверяемом диске будет невозможно. Необходимо закрыть все находящиеся на нем файлы. В зависимости от объема HDD, его содержимого и количества ошибок на нем, проверка может занимать от десяти минут, до нескольких часов. Работа утилиты может восстановить сбойные секторы, отыскать потерянные файлы, файлы с битыми кластерами, ошибки в каталогах.
нет искры на ваз 2114 2115 замена датчика положения коленчатого вала
Замена смазки в любом двигателе – это крайне важная задача, ведь иначе нет возможности обеспечить качественную и долгую работу всех систем двигателя. Непосредственно от качества заливаемой смазки и зависит срок эксплуатации культиватора, так что не рекомендуется использовать автомобильное масло, подробнее СТО.
Что делать если «checking file system on»
Не забывайте, что замена смазки обойдется в разы дешевле, чем приобретение новых деталей на агрегат.
О том, как заменить масло в двигателе культиватора, смотрите ниже.
Во время работы мотоблока большой нагрузке подвергается двигатель и чтобы защитить его от преждевременного износа, применяют моторное масло. Средство бывает разным по химическому составу и свойствам, поэтому его используют согласно классификации.
Как правило, в инструкции к мототехнике производитель указывает, какую марку машинного масла и в каком объёме лучше использовать. Если же таких рекомендаций нет, средство выбирают по следующим характеристикам:
Параметр SAE свидетельствует о классе вязкости вещества и состоит из буквенно-цифровой аббревиатуры, где буква « W» указывает на возможность применения при низких температурах. Стоящее перед ней число обозначает вязкость при отрицательных значениях термометра, а цифры после « тире» — при плюсовых. Эти показатели характеризуют, насколько легко будет жидкость прокачиваться по системе и как быстро она достигнет поверхностей трущихся деталей, не допустив их сухого трения.
Параметр API разделяет смазочный материал по эксплуатационным свойствам на категории C и S. К категории C относят средства, предназначенные для четырёхтактных дизелей, у которых воздушное охлаждение, к категории S – для бензиновых моторов. Поэтому при выборе жидкости обязательно следует обращать внимание на эту маркировку, так как для дизельного и карбюраторного двигателя она имеет различный состав.
Параметр ACEA классифицирует масло по показателю HT (вязкость в условиях повышенных температур)/HS (скорости сдвига), который показывает, насколько смазка является энергосберегающей. Чем выше данная величина, тем она лучше предохраняет узлы двигателя от износа. Заливать вещество с высоким показателем мПа*с рекомендуется в трактор, минитрактор, а так же тяжёлые мотоблоки Нева, предназначенные для больших нагрузок.
Журнал программы находится по адресу (для Windows 7):
Для запуска CHKDSK, требуются права администратора. Рассмотрим, как выполнять проверку из командной строки.
Синтаксис с указанием пути к винчестеру выглядит так:
где:
«Chkdsk не запускается, потому что том используется другим процессом» — что это означает и как это исправить?
Я думаю, у меня проблема с жестким диском. Я попытался запустить Chkdsk, но продолжаю получать ошибку «Chkdsk не может работать, потому что том используется другим процессом». Что это значит и что мне делать, чтобы это исправить? Chkdsk — важная и малоизученная утилита командной строки, которая поставляется с каждой версией Microsoft Windows. Его цель, как следует из искаженного названия, — «проверить» ваш «диск».
Его цель, как следует из искаженного названия, — «проверить» ваш «диск».
Для выполнения своей работы программе Chkdsk требуется полный эксклюзивный доступ к диску, который он собирается проверить. Если этого нет, результатом будет «Chkdsk не может работать, потому что том используется другим процессом».
Я посмотрю, почему, что делать и как это выглядит в процессе.
- Chkdsk требуется монопольный доступ к диску для ремонта.
- «Chkdsk не может запуститься, потому что том используется другим процессом», когда какая-либо другая программа обращается к жесткому диску.
- Сама Windows часто является той «другой программой».
- Запуск Chkdsk как части следующей загрузки системы — наиболее распространенное решение.
Chkdsk не может работать…
Вот сценарий, о котором мы говорим:
«Chkdsk не может запуститься, потому что том используется другим процессом».Чтобы убедиться в этом:
- Запустите командную строку Windows от имени администратора.

- Выполните команду chkdsk , включая параметр «/ f» (исправить ошибки информации файловой системы) или «/ r» (исправить физические ошибки диска).
Как видите, результатом является «Chkdsk не может работать, потому что том используется другим процессом».
«Другой процесс»? Сама винда.
… потому что том используется другим процессом
Для того, чтобы Chkdsk мог исправить или восстановить диск, это должна быть программа только , обращающаяся к этому диску. («Том» в сообщении об ошибке — это просто еще один термин для «диска» или, точнее, «раздел», а «процесс» — это другое слово для «программы».)
Если любой другой программы имеет файл, открытый на диске, он считается «используемым», и Chkdsk не может получить требуемый монопольный доступ.
«Но у меня нет запущенных программ!» Я слышу вы говорите.
Да, это так: Windows работает. Фактически, в Windows открыто несколько файлов, включая файлы, содержащие реестр, файл подкачки системы и исполняемые файлы, из которых состоит сама Windows.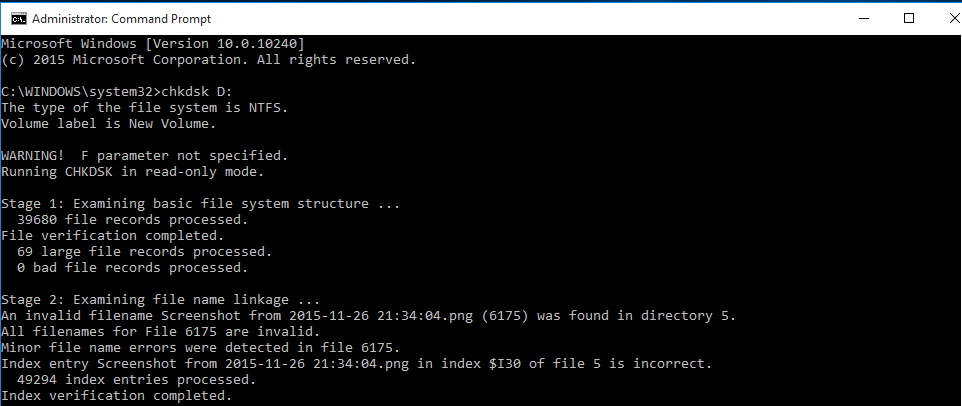
Chkdsk не может исправить или восстановить диск, с которого была загружена Windows, во время работы Windows.
Чкдск на другие диски
Хотя эта ошибка на диске Windows является наиболее распространенной, но, конечно, не единственный случай. Допустим, у вас есть драйв «D:». Если у вас открыт проводник Windows на диске D :, или, возможно, на этом диске открыт документ, применима та же ситуация.
Но решение проще: закройте эти программы. Убедитесь, что на этом диске ничего не происходит, и повторите попытку. Тебе должно быть хорошо.
Если, конечно, вы случайно не переместили файл подкачки в D :, и в этом случае вы снова окажетесь в ситуации «не могу сделать это во время работы Windows», поскольку файл подкачки всегда открыт, пока Windows работает. Бег.
Chkdsk на C:
Ответ на самом деле находится в части сообщения об ошибке, которое мы видим:
Chkdsk не может работать, потому что том используется другим процесс. Вы хотите, чтобы этот том был проверил при следующей перезагрузке системы? (Да / Нет)
Ответьте на вопрос буквой «Y» («Да»), затем нажмите Enter, и Chkdsk запустится при следующей перезагрузке Windows, до того, как сама Windows начнет запускать . Это единственный раз, когда Chkdsk может получить эксклюзивный доступ к системному диску, который ему нужен.
Это единственный раз, когда Chkdsk может получить эксклюзивный доступ к системному диску, который ему нужен.
Когда работает Chkdsk
Когда вы перезагружаетесь, перезагрузка будет продолжаться нормально, пока экран не изменится, чтобы дать вам возможность пропустить проверку диска.
Пропустить Chkdsk при загрузке.Как указано в сообщении, у вас есть несколько секунд, чтобы нажать любую клавишу на клавиатуре, чтобы пропустить проверку диска, после чего Chkdsk продолжит работу.
Chkdsk работает во время загрузки.После завершения Chkdsk компьютер должен перезагрузиться и нормально загрузить Windows.
Информация, генерируемая Chkdsk, запущенным во время загрузки, сохраняется в системном журнале событий.Статья Как посмотреть результаты запуска Chkdsk при загрузке? показывает, как его просматривать.
Chkdsk не может работать: нижняя строка
«Chkdsk не может работать, потому что том используется другим процессом» просто означает, что для исправления вашего жесткого диска Chkdsk должна быть единственной программой, имеющей к нему доступ. Для некоторых дисков это так же просто, как закрыть программы, которые активны на данном диске. Для системного диска, с которого была загружена Windows, это означает, что вам нужно разрешить запуск Chkdsk при следующей перезагрузке.
Для некоторых дисков это так же просто, как закрыть программы, которые активны на данном диске. Для системного диска, с которого была загружена Windows, это означает, что вам нужно разрешить запуск Chkdsk при следующей перезагрузке.
Медленный компьютер?
Ускорьтесь с моим БЕСПЛАТНО специальный отчет: 10 причин, по которым ваш компьютер работает медленно , теперь обновлено для Windows 10.
Без строк. Электронной почты нет. Вот прямая загрузка . (Просто щелкните правой кнопкой мыши и выберите «Сохранить как …».)
Видео повествование
2021 Исправить неработающую проблему CHKDSK в Windows 10/8/7 — EaseUS
Пять способов исправить CHKDSK, не работающий в Windows 10/8/7:
Метод 1.Используйте альтернативное программное обеспечение CHKDSK
Метод 2. Запустите Восстановление системы
Метод 3. Исправьте данные реестра
Метод 4. Исправьте данные реестра
Метод 5. Восстановите autochk.exe
Восстановите autochk.exe
Обзор неработающего CHKDSK
Утилита проверки диска, а именно CHKDSK, когда вы используете форму команды, обычно ассоциируется с жесткими дисками. Он предназначен для сканирования всего жесткого диска в поисках и устранении проблем. Пользователи Windows воспринимают CHKDSK как очень практичный, но мощный инструмент, помогающий предотвратить потенциально опасные проблемы и потерю данных в долгосрочной перспективе.В основном CHKDSK действует в двух сценариях: первый — проверяет целостность файловой системы и пытается исправить любые обнаруженные логические ошибки файловой системы; Другой — поиск сбойных секторов, и он может восстанавливать мягкие сбойные сектора или отмечать жесткие сбойные сектора, чтобы они больше не использовались. CHKDSK работает в большинстве случаев. Однако некоторые из вас могут увидеть, что CHKDSK не работает и в Windows 10, 8 или 7.
Почему CHKDSK иногда не работает должным образом? Прежде всего, начните базовое изучение следующих основ успешной проверки диска в Windows 10.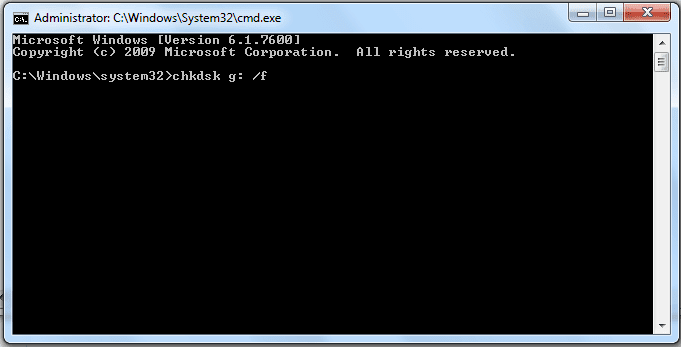
1. Вы запускали как администратор?
2. CHKDSK зависает или зависает из-за высокой загрузки диска на вашем компьютере?
3. Это потому, что CHKDSK вообще не запускается, или просто команда chkdsk / f (chkdsk f / r) не работает?
4. Вернул ли CHKDSK точные сообщения об ошибках, как показано ниже?
Типичные сообщения об ошибках, связанные с неработающим CHKDSK, обычно легче устранять. Если вы не можете запустить CHKDSK, получая точные сообщения об ошибках в примере, щелкните данную ссылку, чтобы найти соответствующие решения.Что делать, если ваше дело представлено не в той части? Не принимайте близко к сердцу. Далее приведены пять общих методов устранения неполадок, когда CHKDSK не работает в Windows 10/8/7. Пользователи, которые сталкиваются с проблемой невозможности выполнения команд CHKDSK или CHKDSK, не могут исправить ошибки на жестком диске, USB-накопителе или карте памяти, прочтите и попробуйте каждый метод.
Как исправить, что CHKDSK не работает в Windows 10/8/7 [5 методов]
Есть ли у вас аналогичная проблема на вашем компьютере, разделе жесткого диска или запоминающих устройствах, когда процесс проверки CHKDSK зависает и ничего не исправлено? Не удается запустить проверку загрузочного диска с помощью запланированной команды CHKDSK на ПК? Расслабиться! Здесь доступны мощные и эффективные методы, которые помогут вам с легкостью исправить проблему, которая не работает CHKDSK в Windows 10/8/7.
Метод 1. Исправить ошибку «Не работает CHKDSK» с помощью альтернативного программного обеспечения CHKDSK
Когда CHKDSK не работает на жестком диске, разделах или устройствах хранения вашего ПК, вы можете применить альтернативное программное обеспечение CHKDSK для помощи. Здесь вы можете попробовать настоятельно рекомендуемую бесплатную альтернативную программу CHKDSK — EaseUS Partition Master Free для бесплатной проверки и исправления внутренних ошибок в системе Windows, разделах жесткого диска и внешних запоминающих устройствах.
Загрузите его бесплатно и выполните следующие действия, чтобы запустить процесс проверки CHKDSK на ваших устройствах хранения или разделить жесткий диск с помощью EaseUS Partition Master.
Шаг 1. Откройте EaseUS Partition Master на своем компьютере. Затем найдите диск, щелкните правой кнопкой мыши раздел, который хотите проверить, и выберите «Проверить файловую систему».
Шаг 2. В окне «Проверить файловую систему» не снимайте флажок «Попытаться исправить обнаруженные ошибки» и нажмите «Пуск».
Шаг 3. Программа начнет проверку файловой системы раздела на диске. По завершении нажмите «Готово».
Метод 2.Запустите восстановление системы, чтобы исправить неработающую команду CHKDSK
Если вам не удалось запустить CHKDSK с помощью команды cmd на ПК, вы можете попробовать восстановление системы, чтобы восстановить систему до предыдущего состояния / точки, чтобы решить эту проблему. Следуйте нижеприведенному руководству, чтобы решить вашу проблему сейчас:
Для пользователей Windows 10/8:
- Откройте панель управления > вкладка Система и безопасность > щелкните Система . Вкладка
- Защита системы > Нажмите Восстановление системы в окне свойств системы.
- Нажмите Далее , когда появится окно «Восстановление системы»> Выберите точку восстановления, которую вы хотите использовать, чтобы исправить ошибку «Не работает CHKDSK».
- Подтвердите точку восстановления на Подтвердите окно точки восстановления и нажмите Готово.

- Нажмите Да , чтобы начать восстановление системы сейчас.
Примечание: После запуска процесса восстановления системы его нельзя прервать. А если у вас есть важные личные файлы, хранящиеся на системном диске, заранее сделайте их резервную копию.
Для пользователей Windows 7:
- Перейти к Пуск > Все программы > Аксессуары > Системные инструменты .
- Нажмите Восстановление системы > Нажмите Далее .
- Выберите точку восстановления, которую вы хотите использовать для исправления ошибки «Не работает CHKDSK»> Нажмите Далее .
- Нажмите Готово в окнах Подтвердите точку восстановления, чтобы начать восстановление системы> Нажмите Да , чтобы начать восстановление системы до предыдущего состояния.
После завершения процесса восстановления системы перезагрузите компьютер, чтобы сохранить все изменения. Затем вы можете запустить команду CHKDSK, чтобы проверить и исправить системные ошибки или внутренние ошибки на жестком диске, разделе или устройствах хранения на вашем ПК.
Метод 3. Исправьте данные реестра, чтобы исправить ошибку «Не работает CHKDSK»
1. Нажмите Win + R, чтобы открыть диалоговое окно «Выполнить», введите regedit.exe и нажмите Enter, чтобы открыть редактор реестра.
2. Перейдите к расположению ниже: HKEY_LOCAL_MACHINE \ SYSTEM \ CurrentControlSet \ Control \ Session ManagerHKEY_LOCAL_MACHINE \ SYSTEM \ CurrentControlSet \ Control \ Session Manager.
3. На правой панели дважды щелкните строку BootExecute и убедитесь, что для данных значения установлено значение «autocheck autochk *».
Метод 4. Отключите гибридную загрузку в Windows 10, чтобы исправить проблему неработающего CHKDSK
Если вы включили и использовали гибридную загрузку в Windows 10, команда CHKDSK может не работать, и вам необходимо отключить ее:
1. Нажмите Пуск и введите: CMD, чтобы открыть командную строку, нажав Enter.
2. Введите: powercfg / h off и нажмите Enter, чтобы отключить функцию гибридной загрузки в Windows 10.
3. Перезагрузите компьютер, чтобы сохранить все изменения в системе Windows, после чего вы снова сможете использовать CMD с командой CHKDSK.
Метод 5. Восстановите autochk.exe, чтобы устранить проблему с неработающим CHKDSK
1. Откройте проводник, щелкните «Этот компьютер» и откройте папку Windows.old в папке C: \ Windows.old.
2. Щелкните правой кнопкой мыши файл autochk.exe> Откройте свойства, чтобы изменить владельца учетной записи.
3. Скопируйте файл autochk.exe в папку C: \ Windows \ System32 и замените его.
4. Вы также можете попытаться скопировать файл autochk.exe из более старой версии системы Windows на этот неработающий ПК и заменить его.
5. Перезагрузите компьютер, чтобы сохранить все изменения.
Что еще можно сделать, если CHKDSK не работает?
В связи с тем, что CHKDSK является эффективным инструментом проверки диска для сканирования и исправления жесткого диска на предмет повреждений файловой системы и плохих секторов, важно развить базовые навыки для решения проблемы, когда CHKDSK иногда не работает должным образом. Здесь, на этой странице, вы узнали более пяти способов решения проблемы неработающего chkdsk / f или chkdsk f / r, и я надеюсь, что по крайней мере один метод решил вашу проблему невозможности выполнить проверку. диск на данный момент.
Здесь, на этой странице, вы узнали более пяти способов решения проблемы неработающего chkdsk / f или chkdsk f / r, и я надеюсь, что по крайней мере один метод решил вашу проблему невозможности выполнить проверку. диск на данный момент.
Кроме того, иногда CHKDSK работает, но для завершения процесса требуется слишком много времени. Для тех, кто ждал много часов, но chkdsk все еще застрял на 10%, 11%, 12% или 32%, вам необходимо предпринять дальнейшие действия.
Шаг 1. Запустите EaseUS Partition Master, чтобы удалить ненужные файлы.
Шаг 2. Запустите sfc / scannow , чтобы запустить средство проверки системных файлов.
Шаг 3. Выполните команду Dism / Online / Cleanup-Image / RestoreHealth , чтобы восстановить образ Windows
.Шаг 4. Выйдите и перезапустите CHKDSK.
CHKDSK зависает? Исправления, когда проверка диска не работает
Сколько точно времени требуется для загрузки Windows? Этот вопрос почти так же бесполезен, как: «Сколько обликов в центр тутси-попа?» Просто кажется, что это займет вечность. Есть несколько способов ускорить запуск Windows, но, возможно, проблема частично в том, что ваш компьютер с Windows выполняет функцию CHKDSK при каждом запуске.
Есть несколько способов ускорить запуск Windows, но, возможно, проблема частично в том, что ваш компьютер с Windows выполняет функцию CHKDSK при каждом запуске.
Вы видели это на экране, пока вы ждете? С тобой такое часто бывает? Вы когда-нибудь задумывались, что это такое, для чего он нужен и действительно ли Windows нужно это делать? Читайте дальше, друг мой, и мы вместе ответим на эти вопросы.
Что такое CHKDSK?
CHKDSK — это команда в командной строке Windows для запуска программы или утилиты, известная как Ch ec k D i sk . Вы можете видеть, откуда пришла команда. Программа Check Disk предназначена для того, чтобы убедиться, что файлы и файловая система компьютера в порядке (CHKDSK отличается от SFC и DISM). Он также проверяет физический диск на наличие поврежденных секторов и пытается восстановить с них данные. Но что это на самом деле означает?
Вы можете видеть, откуда пришла команда. Программа Check Disk предназначена для того, чтобы убедиться, что файлы и файловая система компьютера в порядке (CHKDSK отличается от SFC и DISM). Он также проверяет физический диск на наличие поврежденных секторов и пытается восстановить с них данные. Но что это на самом деле означает?
Представьте, что ваша поездка — это зал, полный картотек. Иногда файлы кладут не в те ящики, а иногда ящики ломаются. Допустим, человек, который вчера был в комнате, вытащил кучу файлов, положил некоторые обратно в неправильные места, оставил их лежать без дела и, возможно, немного потрудился с ящиками. Это идея того, что происходит, когда вы выключаете компьютер с помощью кнопки питания, а не через меню «Пуск». Большинство людей делают это, потому что их Windows слишком долго выключается.
Иногда файлы кладут не в те ящики, а иногда ящики ломаются. Допустим, человек, который вчера был в комнате, вытащил кучу файлов, положил некоторые обратно в неправильные места, оставил их лежать без дела и, возможно, немного потрудился с ящиками. Это идея того, что происходит, когда вы выключаете компьютер с помощью кнопки питания, а не через меню «Пуск». Большинство людей делают это, потому что их Windows слишком долго выключается.
Теперь вам нужно пойти туда и провести кучу исследований.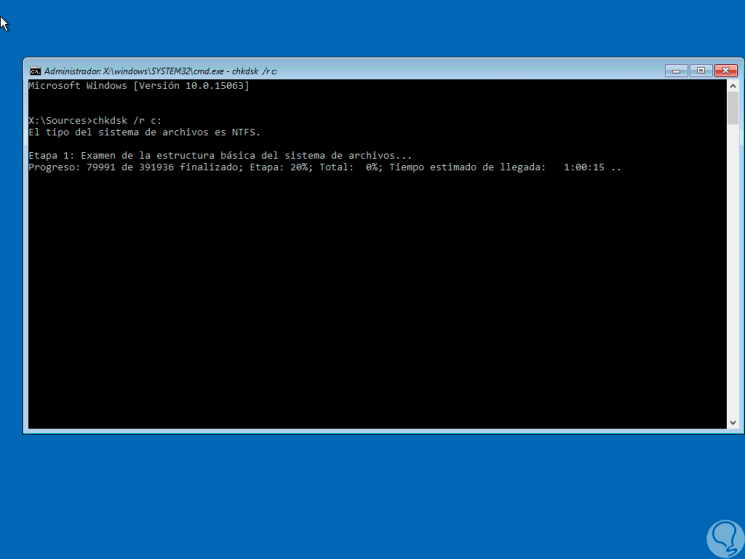 Вы открываете дверь, стоите там, разинув рот, а потом думаете про себя: «Я просто не могу этого сделать сегодня». Это в значительной степени то, что делает ваш компьютер, когда его файловая система не работает. Представьте себе, что у вас есть сослуживец, единственная цель которого — пройти в холл шкафов, разобраться во всем и починить ящики. Имя этого человека будет «Проверить диск».
Вы открываете дверь, стоите там, разинув рот, а потом думаете про себя: «Я просто не могу этого сделать сегодня». Это в значительной степени то, что делает ваш компьютер, когда его файловая система не работает. Представьте себе, что у вас есть сослуживец, единственная цель которого — пройти в холл шкафов, разобраться во всем и починить ящики. Имя этого человека будет «Проверить диск».
Почему CHKDSK запускается при запуске?
Если продолжить аналогию с картотечными шкафами, сможет ли Check Disk выполнить эту работу, если бы там работала группа людей? Конечно, нет. У Check Disk тоже не будет времени на выполнение работы, когда рабочий день заканчивается в 5 часов и все электричество тоже отключается. Итак, Check Disk первым делом приходит утром, немного раньше всех, и проверяет, все ли в порядке.
У Check Disk тоже не будет времени на выполнение работы, когда рабочий день заканчивается в 5 часов и все электричество тоже отключается. Итак, Check Disk первым делом приходит утром, немного раньше всех, и проверяет, все ли в порядке.
В значительной степени именно поэтому Check Disk запускается при запуске на вашем компьютере. К сожалению, Check Disk немного ленив и на самом деле не очищает или не исправляет их, если вы явно не укажете ему это. Это делается путем добавления флагов командной строки, таких как / f для f ix ошибок диска и / r для r для извлечения информации из поврежденных секторов.
К сожалению, Check Disk немного ленив и на самом деле не очищает или не исправляет их, если вы явно не укажете ему это. Это делается путем добавления флагов командной строки, таких как / f для f ix ошибок диска и / r для r для извлечения информации из поврежденных секторов.
Почему у меня CHKDSK запускается при каждом запуске?
Что-то не так с вашим жестким диском.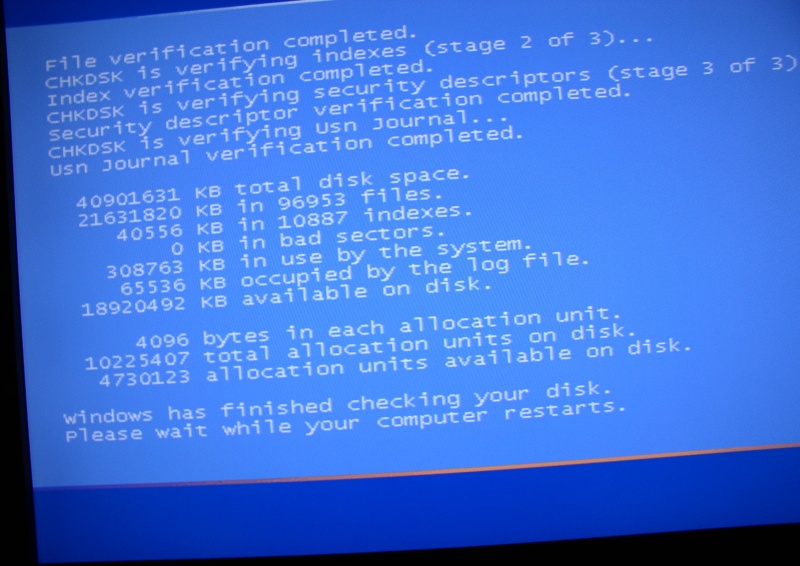 Это краткий ответ.
Это краткий ответ.
Однако в чем именно заключается проблема, ответить гораздо труднее.Возможно, критический системный файл был поврежден или удален. Возможно, есть много плохих секторов, которые не обрабатываются. Помните, что Check Disk не исправит их, если вы этого не сделаете. До тех пор, пока проблема не будет устранена, Windows может попытаться выяснить ее, выполняя проверку диска при каждом запуске.
До тех пор, пока проблема не будет устранена, Windows может попытаться выяснить ее, выполняя проверку диска при каждом запуске.
CHKDSK, кажется, работает вечно.Что мне делать?
Ждать. В Windows 7 и более ранних версиях для полной работы могут потребоваться часы, даже дни. Он проверяет каждый файл на вашем компьютере, и чем больше размер диска, тем больше времени это займет. Если вы его прервете, вы просто помешаете ему выполнять свою работу. Поэтому, когда вы снова запустите свой компьютер, Check Disk запустится снова, потому что он хочет завершить свою работу.
В Windows 7 и более ранних версиях для полной работы могут потребоваться часы, даже дни. Он проверяет каждый файл на вашем компьютере, и чем больше размер диска, тем больше времени это займет. Если вы его прервете, вы просто помешаете ему выполнять свою работу. Поэтому, когда вы снова запустите свой компьютер, Check Disk запустится снова, потому что он хочет завершить свою работу.
Как остановить запуск CHKDSK при каждом запуске?
Ответ прост, но не обязательно легок — исправьте все, что не так с Windows. Может быть одна ошибка или десятки. Количество возможных исправлений действительно неизвестно, но давайте рассмотрим самые простые и распространенные исправления, которые вы можете попробовать.
Может быть одна ошибка или десятки. Количество возможных исправлений действительно неизвестно, но давайте рассмотрим самые простые и распространенные исправления, которые вы можете попробовать.
Убедитесь, что CHKDSK не является запланированной задачей
Хотя это маловероятно, это проще всего проверить. Откройте планировщик задач , открыв меню «Пуск» , а затем найдите планировщик задач . Он должен отображаться вверху результатов. Щелкните по нему, чтобы открыть.
Откройте планировщик задач , открыв меню «Пуск» , а затем найдите планировщик задач . Он должен отображаться вверху результатов. Щелкните по нему, чтобы открыть.
Возможно, вам придется немного покопаться, чтобы увидеть, есть ли здесь задача проверки диска.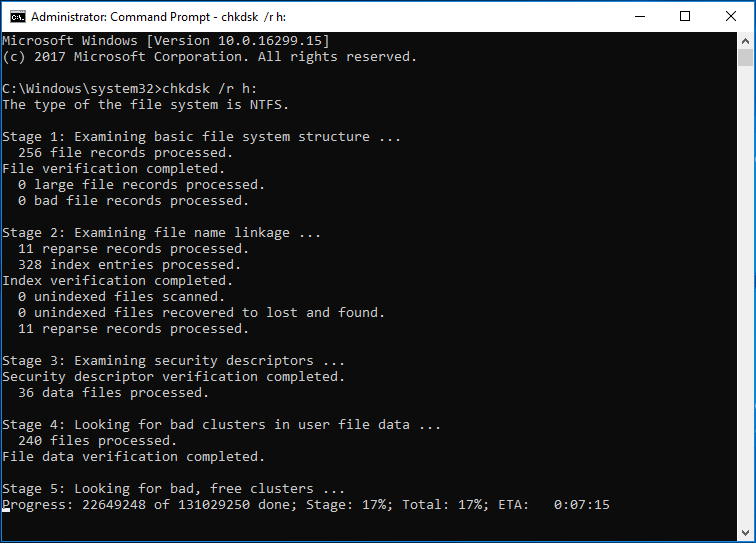 Вы можете легко увидеть это на картинке ниже, потому что я поместил это туда. Щелкните его правой кнопкой мыши и выберите Удалить . Это должно сработать. Но если причина не в этом, читайте дальше.
Вы можете легко увидеть это на картинке ниже, потому что я поместил это туда. Щелкните его правой кнопкой мыши и выберите Удалить . Это должно сработать. Но если причина не в этом, читайте дальше.
Убедитесь, что для CHKDSK не запланировано выполнение
Это похоже на то же, что и выше, но это не так.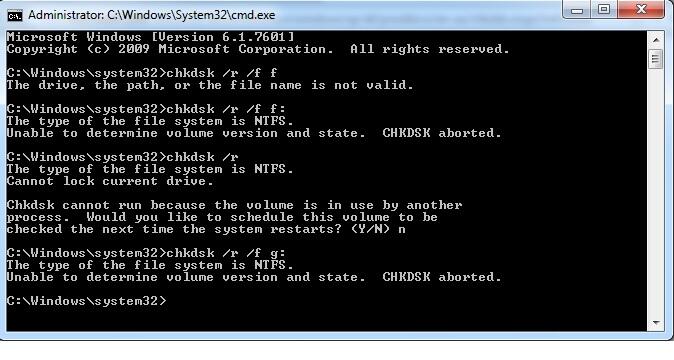 Проверка диска может быть запланирована для запуска только при следующем запуске. Чтобы узнать, так ли это, вам потребуются разрешения администратора и войдите в командную строку . Щелкните меню «Пуск» и найдите командную строку . Это должен быть верхний результат как cmd.exe . Щелкните правой кнопкой мыши и выберите Запуск от имени администратора .
Проверка диска может быть запланирована для запуска только при следующем запуске. Чтобы узнать, так ли это, вам потребуются разрешения администратора и войдите в командную строку . Щелкните меню «Пуск» и найдите командную строку . Это должен быть верхний результат как cmd.exe . Щелкните правой кнопкой мыши и выберите Запуск от имени администратора .
Прежде чем продолжить, в этой статье предполагается, что метка тома для вашего жесткого диска — C: .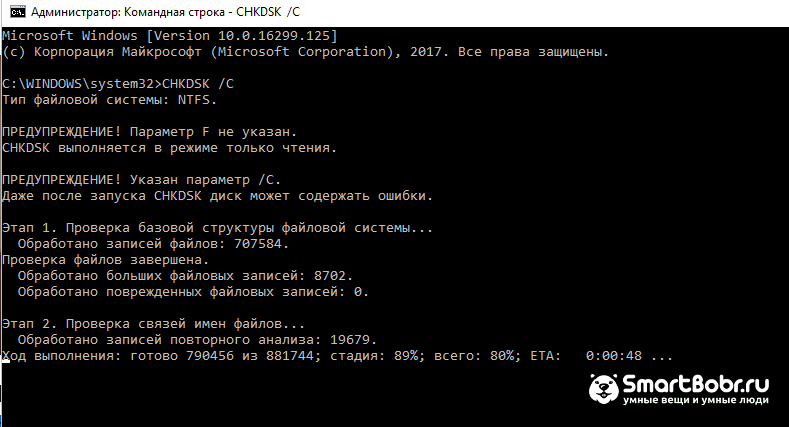 Это может быть любое другое письмо, поэтому проверьте его, прежде чем продолжить.
Это может быть любое другое письмо, поэтому проверьте его, прежде чем продолжить.
Когда откроется окно командной строки, введите
chkntfs c: и нажмите , введите .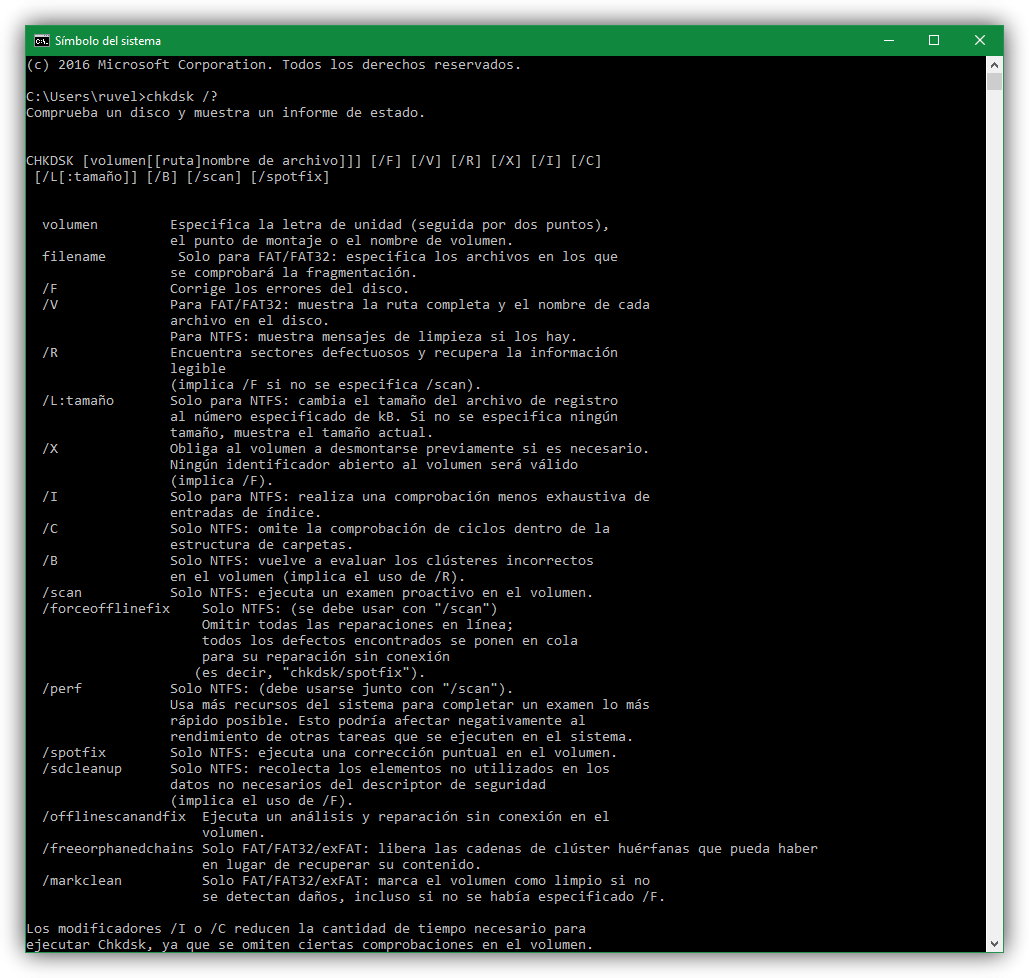 Если вы видите следующее сообщение, значит, Check Disk запланирован для запуска при следующем запуске.
Если вы видите следующее сообщение, значит, Check Disk запланирован для запуска при следующем запуске.
Тип файловой системы - NTFS.
Chkdsk запланирован вручную для запуска при следующей перезагрузке на томе C:
Если вы получили следующее сообщение, то это , а не , запланированный для запуска, и это хорошо. Вы можете продолжить с других шагов, описанных ниже, чтобы убедиться, что ваш жесткий диск в любом случае исправен.
Вы можете продолжить с других шагов, описанных ниже, чтобы убедиться, что ваш жесткий диск в любом случае исправен.
Тип файловой системы - NTFS.
C: не грязный. Вам действительно стоит дать ему поработать, но если он причиняет вам слишком много горя, вы можете отменить его. В окне командной строки введите
В окне командной строки введите
chkntfs / x c: затем нажмите , введите .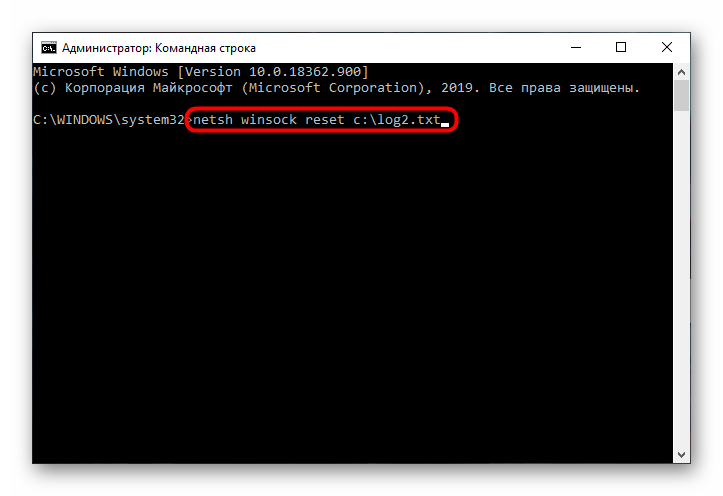 Это предотвратит запуск Check Disk при следующем запуске.
Это предотвратит запуск Check Disk при следующем запуске.
Запустите CHKDSK с правильными флагами
Если Check Disk все равно будет запускаться, вы можете также сказать ему, чтобы он исправил любые проблемы и восстановил все, что можно, из поврежденных секторов. Для этого вам потребуются права администратора на компьютере. Ниже приведены инструкции, которые будут работать для Windows 7 и более ранних версий, а затем инструкции для Windows 8 и более поздних версий.
Для этого вам потребуются права администратора на компьютере. Ниже приведены инструкции, которые будут работать для Windows 7 и более ранних версий, а затем инструкции для Windows 8 и более поздних версий.
Немного о твердотельных накопителях
Если вы не знаете, какой у вас жесткий диск, проверьте, есть ли на вашем компьютере заклепка S olid S tate D ( SSD ) вместо H ard D isk.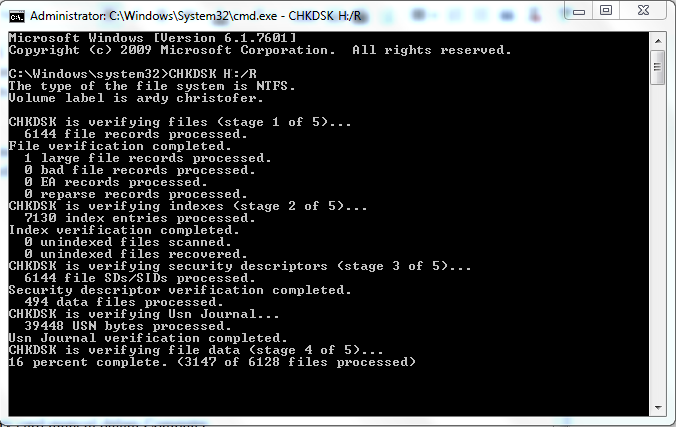 D заклепка ( HDD ).Если на вашем компьютере есть SSD, вы все равно можете использовать Check Disk, но нет необходимости запускать его с флагом / r . Между твердотельным накопителем и жестким диском есть различия, а главное, твердотельный накопитель не имеет движущихся частей.
D заклепка ( HDD ).Если на вашем компьютере есть SSD, вы все равно можете использовать Check Disk, но нет необходимости запускать его с флагом / r . Между твердотельным накопителем и жестким диском есть различия, а главное, твердотельный накопитель не имеет движущихся частей.
Нет диска, о котором можно было бы говорить, поэтому не требуется проверять физический диск с помощью chkdsk c: / r.Но Windows по-прежнему использует ту же файловую систему, как на SSD, так и на жестком диске, поэтому она по-прежнему может извлечь выгоду из команды chkdsk c: / f для восстановления файловой системы. Кроме того, в Check Disk нет необходимости.
Windows 7 и более ранние версии
В Windows 7 и более ранних версиях это может занять некоторое время.Возможно, от часа до дня или больше, поэтому убедитесь, что у вас есть время. Вы не хотите прерывать проверку диска после ее запуска.
Для этого нажмите кнопку «Пуск».Введите командная строка в поле Поиск программ и файлов . Верхний результат должен быть cmd.exe . Щелкните правой кнопкой мыши и выберите Запуск от имени администратора .
Когда откроется окно командной строки, введите команду
chkdsk C: / r затем нажмите кнопку Enter .Флаг / r пытается восстановить информацию из поврежденных секторов и предполагает, что вы хотите исправить любые ошибки диска, поэтому вам не нужен флаг / f.
Вы увидите, что командная строка сообщит вам, что она «… не может работать, потому что том используется другим процессом.Затем он спросит вас, хотите ли вы запланировать проверку этого тома при следующем перезапуске системы? (Да / Нет) «Введите Да и нажмите Введите , чтобы запланировать проверку диска с возможностью восстановления.
Перезагрузите компьютер и оставьте его делать свое дело.Как только это будет сделано, ваша файловая система должна быть восстановлена, и Check Disk больше не должен запускаться при запуске, если нет другой проблемы.
Windows 8 и новее
Windows 8 решает такие проблемы гораздо более эффективно.Файловая система всегда проверяет себя на наличие проблем. Проблемы, которые не требуют отключения жесткого диска, немедленно решаются. Проблемы, которые требуют, чтобы ваш жесткий диск был отключен, например, при перезагрузке, будут регистрироваться в своего рода списке дел.
Поскольку необходимо исправить только те элементы, которые требуют, чтобы диск был отключен, Check Disk может завершить свою работу за считанные секунды, а может, и за пару минут.Для этого нажмите кнопку Start . Введите cmd в поле поиска Программы и файлы . Верхний результат должен быть cmd.exe . Щелкните правой кнопкой мыши и выберите Запуск от имени администратора .
Чтобы убедиться, что все проблемы найдены и решены, сначала запустите проверку диска, набрав команду
chkdsk C: / сканирование и нажав клавишу Enter .Во время сканирования он исправит все, что может, не отключаясь от сети. Как только это будет закончено, введите команду
chkdsk C: / spotfix и нажмите клавишу Enter .Вы увидите, что командная строка сообщит вам, что «… не может быть запущен, поскольку том используется другим процессом». Затем он спросит вас, хотите ли вы запланировать проверку этого тома при следующем перезапуске системы? (Да / Нет). Введите Да и нажмите Введите , чтобы запланировать проверку диска. Теперь перезагрузите компьютер.
На этот раз Check Disk запустится и исправит все проблемы, обнаруженные при сканировании.Поскольку он решает только эти конкретные проблемы, процесс занимает от нескольких секунд до нескольких минут.
Теперь ваша файловая система должна быть восстановлена, и Check Disk больше не должен запускаться при запуске, если нет другой проблемы.
Проверьте это
После того, как Check Disk выполнит свою работу, есть только один способ действительно проверить, будет ли он снова запускаться при запуске — перезагрузить компьютер.Надеюсь, он не запустится, и вы сможете продолжить свой день. Если он все еще работает, у вас могут быть более серьезные проблемы с файловой системой, жестким диском, реестром или самой операционной системой. Вам следует подумать о восстановлении системы Windows или, возможно, даже о чистой переустановке Windows. Также возможно, что пришло время установить новый жесткий диск. Это крайний случай, но это потенциальное решение.
Помогло ли это вам решить вашу проблему? Нашли ли вы какие-либо другие способы остановить запуск Check Disk при запуске? Есть вопросы? Делитесь ими в комментариях, и вместе мы будем учиться и помогать друг другу.Только приятные комментарии, пожалуйста.
Изображение предоставлено: фигурка робота через Shutterstock, Зал файлов через Shutterstock, твердотельный накопитель через WikiMedia.
7 лучших бюджетных веб-камер 2021 годаЕсли вы часто участвуете в видеозвонках, вам следует приобрести веб-камеру.Вот лучшие бюджетные веб-камеры, доступные прямо сейчас.
Об авторе Гай Макдауэлл (Опубликовано 147 статей)Обладая более чем 20-летним опытом в сфере информационных технологий, обучения и технических профессий, я хочу поделиться тем, что я узнал, со всеми, кто хочет учиться.Я стремлюсь делать свою работу как можно лучше, наилучшим образом и с небольшим количеством юмора.
Более От Гая МакдауэллаПодпишитесь на нашу рассылку новостей
Подпишитесь на нашу рассылку, чтобы получать технические советы, обзоры, бесплатные электронные книги и эксклюзивные предложения!
Еще один шаг…!
Подтвердите свой адрес электронной почты в только что отправленном вам электронном письме.
Что делать, если Chkdsk не показывает прогресса при сканировании
Когда ваш компьютер начинает работать все медленнее и медленнее, вы можете запустить chkdsk, чтобы проверить и исправить любые ошибки диска для повышения производительности. Если на вашем компьютере установлена операционная система Windows 8 или Windows 10, и вы запустили chkdsk, возможно, вы столкнулись с неприятной ситуацией, когда кажется, что chkdsk перестал работать. Процент прогресса застопорился на долгое время — настолько долго, что вы не можете сказать, замерзло ли все это.
В большинстве случаев программа chkdsk все еще работает. Проблема в том, что в Windows 8 и Windows 10 Microsoft изменила внешний вид дисплея chkdsk. Он больше не показывает вам, что именно происходит в более ранних версиях.
Игра ожидания
Краткое решение этой проблемы может разочаровать: подождите. Это ожидание может быть довольно долгим, даже часами. Некоторые люди, которые столкнулись с этой проблемой и ждали, веря, что система соберется вместе, были вознаграждены успехом через 3–7 часов.
Это требует большого терпения, поэтому, если вы можете, избавьтесь от стресса, когда вам нужно запустить chkdsk, сделав это, когда вам не понадобится ваш компьютер в течение значительного периода времени.
Что делает Чкдск
Chkdsk — это утилита в Windows, которая помогает поддерживать целостность файловой системы вашего жесткого диска и его данных. Он также исследует физические жесткие диски на предмет повреждений. Если есть проблема с файловой системой вашего жесткого диска, программа chkdsk попытается ее исправить.Если есть физические повреждения, chkdsk пытается восстановить данные с этой части диска. Это не происходит автоматически, но в этих случаях chkdsk предлагает вам запустить эти процессы.
PixabayФайловая система вашего жесткого диска может со временем перестать работать, поскольку файлы постоянно доступны, обновляются, перемещаются, копируются, удаляются и закрываются. Вся эта перестановка с течением времени потенциально может привести к ошибкам — это немного похоже на то, как занятый человек кладет файл в картотечный шкаф.
Если вы нетерпеливы, вы, вероятно, захотите полностью выключить компьютер, удерживая кнопку питания, чтобы начать все сначала.Обычно это не рекомендуется, потому что перезагрузка, когда жесткий диск находится в процессе чтения или записи, может вызвать более серьезные проблемы — потенциально даже привести к повреждению Windows таким образом, что потребуется полная переустановка операционной системы.
Рекомендуется выполнить завершение работы в Windows; это дает операционной системе возможность привести в порядок место перед закрытием.
Когда Chkdsk зависает или зависает
Если вы ждали несколько часов или всю ночь, а ваш chkdsk все еще завис, вам необходимо принять меры.
Перезагрузите компьютер.
Нажмите Esc или Введите , чтобы остановить запуск chkdsk (если он попытается это сделать).
Запустите утилиту Disk Cleanup , чтобы удалить ненужные файлы.
Откройте CMD с повышенными правами, введите sfc / scannow , а затем Введите , чтобы запустить средство проверки системных файлов.
Перезагрузите chkdsk и снова выйдите во время запуска, нажав Esc или Введите , если необходимо.
Откройте CMD от имени администратора, введите Dism / Online / Cleanup-Image / RestoreHealth , а затем Введите , чтобы восстановить образ Windows.
Снова запустите chkdsk .
На этот раз сканирование должно быть завершено.
Спасибо, что сообщили нам!
Расскажите, почему!
Другой Недостаточно деталей Сложно понять ОшибкаWindows 10 chkdsk, вызывающая сбои при загрузке, устранена Microsoft
Microsoft недавно признала проблему, на которую жалуются некоторые клиенты Windows 10.Из-за этой проблемы устройства Windows 10 не загружались, когда инструмент chkdsk использовался для исправления ошибок файловой системы. Для тех, кто не знаком, chkdsk — это инструмент командной строки, используемый для проверки томов дисков Windows на наличие логических и физических ошибок.
Хотя Microsoft подтвердила наличие проблемы, она не подтвердила, какие версии Windows 10 затронуты. В настоящее время доступны обновления для Windows 10 версий 2004 и 20h3. Microsoft заявила, что это обновление предназначалось для «небольшого количества устройств», которые, как сообщалось, были повреждены при запуске chkdsk / f, когда устройство не могло загрузиться.
Microsoft сообщает, что проблема устранена для всех неуправляемых устройств, но для распространения исправления на все затронутые устройства может потребоваться до 24 часов. Microsoft предлагает пользователям перезапустить все потенциально затронутые устройства, чтобы обработать исправление и определить приоритеты. Корпоративные устройства, на которых установлено обновление и столкнулись с проблемой сбоя загрузки, могут быть решены с помощью специальной групповой политики.
Microsoft действительно предложила конечным пользователям меры по уменьшению любого ущерба, который может быть вызван проблемой chkdsk.Шаги включают:
— Устройство должно автоматически запуститься в консоли восстановления после нескольких неудачных попыток запуска.
— Выберите Дополнительные параметры.
— Выберите Командная строка из списка действий.
— Когда откроется командная строка, введите: chkdsk / f
— Разрешите chkdsk завершить сканирование, это может занять некоторое время. По завершении введите: exit
— Теперь устройство должно запуститься должным образом. Если он перезапустится в консоли восстановления, выберите «Выход» и перейдите к Windows 10.
После выполнения процесса пользователи должны снова запустить chkdsk, чтобы исправить любые логические или физические ошибки, не опасаясь, что их машина не загрузится.
Как исправить Windows 7 с помощью восстановления при загрузке или CHKDSK из командной строки?
Windows 7 не загружается нормально
«У меня есть компьютер Lenovo под управлением операционной системы Windows 7, и он всегда хорошо работает. Но внезапно я не могу загрузить компьютер с Windows 7.Я не хочу переустанавливать Windows 7, что хлопотно. Есть ли какое-нибудь решение, которое поможет мне решить проблему сбоя загрузки Windows 7? Спасибо за вашу помощь!»
Возможные причины сбоя загрузки Windows 7
Нередко встречаются проблемы с загрузкой Windows 7, и эта проблема может быть вызвана многими такие факторы, как поврежденный системный раздел, отсутствующие системные файлы и т. д. И вы можете получить сообщение об ошибке, например «Отсутствует операционная система», «Неверная таблица разделов» или «Bootmgr is отсутствует и т. д.
Исправьте Windows 7 с помощью восстановления при загрузке или CHKDSK из командной строки
После того, как вы выяснили возможные причины, по которым Windows 7 не загружается, и сообщение об ошибке может получить, пора узнать как решить эту проблему без переустановки.
Исправить сбой загрузки Windows 7 с помощью восстановления при загрузке
Startup Repair, один из инструментов восстановления, который очень полезен, когда ваша операционная система не загрузится. Он может сканировать ваш компьютер и исправлять отсутствующие или поврежденные основные файлы, которые вызывают Ошибка загрузки Windows, чтобы вы могли нормально загрузить компьютер.Посмотрим, как бежать Это.
1. Вставьте установочный носитель Windows в свой компьютер.
2. Запустите компьютер с Windows 7 и нажмите определенную клавишу, чтобы войти в BIOS для загрузки с установочный носитель.
3. Дождитесь загрузки установочных файлов Windows 7. На первом экране установки Windows нажмите « Восстановить компьютер ».
4. Выберите свою операционную систему и нажмите « Далее ».
5. В окнах «Параметры восстановления системы» нажмите « Восстановление при загрузке ».
Тогда Startup Repair автоматически устранит проблемы с запуском Windows 7. И все в целом. процесс может занять несколько минут, подождите терпеливо.
Исправьте Windows 7, открыв командную строку для запуска CHKDSK
Во многих случаях Windows 7 можно исправить с помощью восстановления при загрузке. Но есть вероятность, что вы можете столкновение с Windows 7 Startup Repair или получите сообщение об ошибке, что средство восстановления при загрузке не может восстановить этот компьютер автоматически. В настоящее время вы не можете исправить Windows 7 с помощью восстановления при загрузке, и вы можете рассмотрите возможность запуска CHKDSK из командной строки, выполнив следующие шаги:
1.В окне «Параметры восстановления системы» нажмите « Командная строка ».
2. В окне командной строки введите «chkdsk C: / f / r» и нажмите клавишу «, введите ».
3. После завершения процесса вы можете выйти из командной строки и проверить, можете ли вы загрузите компьютер с Windows 7 как обычно.
PS: Также можно запустить Bootrec команды из командной строки для исправления Windows 7.
Почему бы не создать образ системы до того, как Windows не загрузится?
Вы можете попробовать запустить восстановление при загрузке Windows 7, ввести командную строку для запуска CHKDSK и так далее, чтобы исправить сбой загрузки Windows 7, так как вы не хотите испытывать проблемы с переустановкой Операционная система.Но если у вас была резервная копия рабочего образа системы, вы можете пропустить эти решения. и просто восстановите систему из уже сделанной резервной копии, чтобы ваш компьютер загрузился обычно.
Для гибкости и простоты резервного копирования системы вы можете использовать профессиональные и мощные средства резервного копирования. программное обеспечение — AOMEI Backupper Standard. Это может работать с Windows 7/8/10, XP и Vista, чтобы вы могли использовать его для защиты компьютеров, работающих другая операционная система Windows. Если вам нужно использовать его на Windows Server, вы можете применить AOMEI Резервный сервер.Выполните следующие шаги для резервного копирования системы.
Шаг 1. Скачать бесплатно AOMEI Backupper Standard. Установите и запустите.
Шаг 2. В главном интерфейсе щелкните « System Backup » под Вкладка « Резервное копирование ». Вы также можете сделать резервную копию диска или файлов, если хотите.
Шаг 3. В этом окне вы можете выбрать путь назначения для сохранения резервной копии.
PS: AOMEI Backupper выберет системный раздел и другие связанные с системой разделить автоматически, и вам не нужно вручную выбирать раздел для резервного копирования.
Шаг 4. Вы можете нажать « Параметры резервного копирования », чтобы настроить уровень сжатия, разделение изображений и зашифрованное резервное копирование; нажмите « Расписание », чтобы сделать резервное копирование по расписанию. Затем нажмите « Start Backup », чтобы выполнить эту операцию.
После этой операции вы можете создать загрузочный носитель с помощью AOMEI Backupper, таким образом, вы можете загрузить свой компьютер с загрузочного носителя, чтобы восстановить систему, когда вы не сможете загрузите Windows.
chkdsk застрял в Windows 10
Иногда этот процесс может занять несколько часов, так что наберитесь терпения.В некоторых случаях лучше оставить сканирование на ночь.
Если вы используете жесткий диск большего размера или на нем больше битых секторов, процесс сканирования займет больше времени, поэтому вам придется набраться терпения.
2. Чистая загрузка системы
Немногие пользователи сообщили, что они решили эту проблему, просто выполнив чистую загрузку. Для этого в Windows 10 вам необходимо сделать следующее:
- Введите System Configuration в поле поиска и выберите System Configuration из меню.
- На вкладке Services > установите флажок Hide all Microsoft services > щелкните Disable all .
- На вкладке Запуск > щелкните Открыть диспетчер задач .
- На вкладке Запуск в диспетчере задач щелкните правой кнопкой мыши первый элемент в списке и выберите в меню Отключить . Повторите это для всех элементов в списке.
- На вкладке Startup диалогового окна System Configuration > щелкните OK и выберите вариант перезагрузки компьютера.
После перезагрузки компьютера проверьте, сохраняется ли проблема. Если нет, вы можете снова включить все отключенные приложения и службы.
Если вы хотите узнать, как добавлять или удалять запускаемые приложения в Windows 10, ознакомьтесь с этим простым руководством.
Не удается открыть диспетчер задач? Не волнуйтесь, у нас есть подходящее решение для вас.
3. Используйте диск восстановления
- Создание диска восстановления Windows 10
- Войдите в CD / USB и перезагрузите компьютер.
- Из главного окна компакт-диска запустите cmd , нажав и удерживая Shift + F10.
- В окне cmd введите regedit , чтобы открыть редактор реестра.
- Перейдите к HKEY_LOCAL_MACHINE > File > Load Hive.
- Перейдите по пути C: WindowsSystem32Config > выберите System . Если будет предложено имя, введите DiskCheck > нажмите Введите для подтверждения.
- Перейдите в DiskCheck ControlSet001ControlSession Manager и выберите BootExecute .
- Там меняем строку autocheck autochk * / rDosDeviceC: на autocheck autochk *
- Перейдите в папку DiskCheck > выберите Выгрузить куст > выйдите из редактора реестра.
- Введите chkdsk c: / r в командной строке> дождитесь завершения нового процесса.
Вы не можете создать диск восстановления в Windows 10? Взгляните на это простое руководство, чтобы решить эту проблему. Кроме того, если вы не можете редактировать реестр Windows 10, прочтите это удобное руководство и найдите самые быстрые решения проблемы.
Нет доступа к редактору реестра? Все не так страшно, как кажется. Ознакомьтесь с этим руководством и быстро решите проблему.
4. Отключить перезапуск при ошибке
Если chkdsk застрял, вы можете исправить это, просто нажав сочетание клавиш Ctrl + Alt + Del , чтобы остановить его.
После этого необходимо отключить перезапуск при ошибке. Это довольно просто, и вы можете сделать это, выполнив следующие действия:
- Выключите компьютер и снова включите его.
- Во время загрузки ПК нажмите и удерживайте клавишу F8 .
- Теперь выберите Отключить перезапуск при ошибке из списка.
Запустите сканирование системы для обнаружения потенциальных ошибок
Нажмите Начать сканирование , чтобы найти проблемы с Windows. Нажмите Восстановить все , чтобы исправить проблемы с запатентованными технологиями.Запустите сканирование ПК с помощью Restoro Repair Tool, чтобы найти ошибки, вызывающие проблемы с безопасностью и замедление работы.После завершения сканирования в процессе восстановления поврежденные файлы заменяются новыми файлами и компонентами Windows.
После этого проблема должна быть решена, и вы снова сможете использовать свой компьютер. Имейте в виду, что это не универсальное решение, поэтому оно может не работать в более новых версиях Windows.
5. Используйте очистку диска
Если chkdsk застревает на вашем компьютере, проблема может быть в ваших временных файлах. Windows хранит всевозможные временные файлы на вашем компьютере, и иногда chkdsk может зависать при сканировании этих файлов.
Чтобы решить эту проблему, рекомендуется найти и удалить эти файлы с вашего компьютера и посмотреть, решит ли это проблему. Чтобы сделать это быстро, вам необходимо использовать утилиту очистки диска на вашем ПК, выполнив следующие действия:
- Нажмите Windows Key + S и введите очистка диска . Выберите в меню Очистка диска .
- Выберите системный диск и нажмите ОК.
- Отметьте файлы, которые вы хотите удалить из списка.Вы можете просто проверить временные файлы и временные файлы Интернета , но другие файлы также сохраняются для проверки и удаления. После выбора желаемых опций нажмите OK , чтобы продолжить.
- Подождите несколько секунд, пока Windows удалит выбранные файлы.
После удаления временных файлов проверьте, решена ли проблема. Помните, что это не универсальное решение, поэтому даже если вы удалите временные файлы, проблема может не исчезнуть.
Однако после удаления этих файлов на вашем ПК будет меньше файлов для сканирования и восстановления, что сократит время, необходимое для выполнения сканирования.
Если у вас возникли проблемы с удалением всех ненужных файлов, следуйте этому руководству, чтобы решить любые проблемы с очисткой диска и сохранить диск.
Не удается удалить временные файлы? Выполнив эти простые шаги, вы удалите их как профессионал.
6. Остановите процесс сканирования до его начала
Многие пользователи сообщили, что chkdsk запускается автоматически с их ПК.Это нормально, особенно если ваш компьютер обнаружил повреждение файла или если вы не выключили его должным образом.
Однако, если chkdsk зависает каждый раз, вы можете пропустить сканирование. Для этого вам просто нужно нажать любую клавишу на клавиатуре до запуска chkdsk.
Перед запуском chkdsk вы увидите на экране сообщение . Нажмите любую клавишу, чтобы остановить сканирование . Чтобы остановить сканирование, просто нажмите любую клавишу на клавиатуре, и вы пропустите процесс сканирования.
Стоит отметить, что это не универсальное решение, и оно не остановит запуск chkdsk на вашем компьютере, но может быть полезно пропустить сканирование chkdsk.
7. Используйте сканирование SFC и DISM
Если chkdsk зависает на вашем компьютере, возможно, проблема в повреждении файла. Ваши системные файлы могут быть повреждены, что иногда может привести к зависанию chkdsk.
Чтобы решить эту проблему, вам необходимо просканировать вашу систему с помощью сканирования SFC. Для этого выполните следующие простые шаги:
- Откройте командную строку от имени администратора.Вы можете сделать это быстро, открыв меню Win + X и выбрав Командная строка (администратор) из списка. Чтобы открыть это меню, просто щелкните правой кнопкой мыши кнопку «Пуск» и выберите нужный вариант в меню.
- Когда откроется командная строка , введите sfc / scannow и нажмите Введите , чтобы запустить его. Теперь начнется процесс сканирования. Сканирование SFC может занять более 10 минут, поэтому не прерывайте его.
Команда scannow остановлена до завершения процесса? Не волнуйтесь, у нас есть для вас простое решение.
Если вы не можете запустить сканирование SFC, вам придется использовать сканирование DISM, чтобы исправить ваш компьютер. Для этого выполните следующие действия:
- Откройте командную строку от имени администратора.
- Выполните команду Dism / Online / Cleanup-Image / RestoreHealth .
- DISM может занять 20 минут или больше, поэтому не прерывайте ее.
После завершения сканирования DISM запустите сканирование SFC еще раз. После этого все ваши файлы должны быть восстановлены, и chkdsk больше не зависнет.
Если у вас возникают проблемы с доступом к командной строке в качестве администратора, вам лучше ознакомиться с этим руководством.
Кажется, что все теряется при выходе из строя DISM в Windows? Ознакомьтесь с этим кратким руководством и избавьтесь от забот.
Вот и все. После выполнения некоторых из вышеперечисленных шагов проблема с chkdsk должна исчезнуть.
Если у вас есть другие вопросы или предложения, не стесняйтесь оставлять их в разделе комментариев ниже, и мы обязательно их рассмотрим.
Часто задаваемые вопросы: Подробнее о проблемах CHKDSK
- Как остановить chkdsk в процессе выполнения Windows 10?
Используйте chkntfs / x c: в командной строке. Если chkdsk зависает, прочтите наше полное руководство по решению этой проблемы.
По-прежнему возникают проблемы? Исправьте их с помощью этого инструмента:- Загрузите этот PC Repair Tool с оценкой «Отлично» на TrustPilot.com (загрузка начинается с этой страницы).
- Нажмите Начать сканирование , чтобы найти проблемы Windows, которые могут вызывать проблемы с ПК.
- Нажмите Восстановить все , чтобы исправить проблемы с запатентованными технологиями (эксклюзивная скидка для наших читателей).
- Как запустить chkdsk в Win 10?
- Как починить жесткий диск в Windows 10?

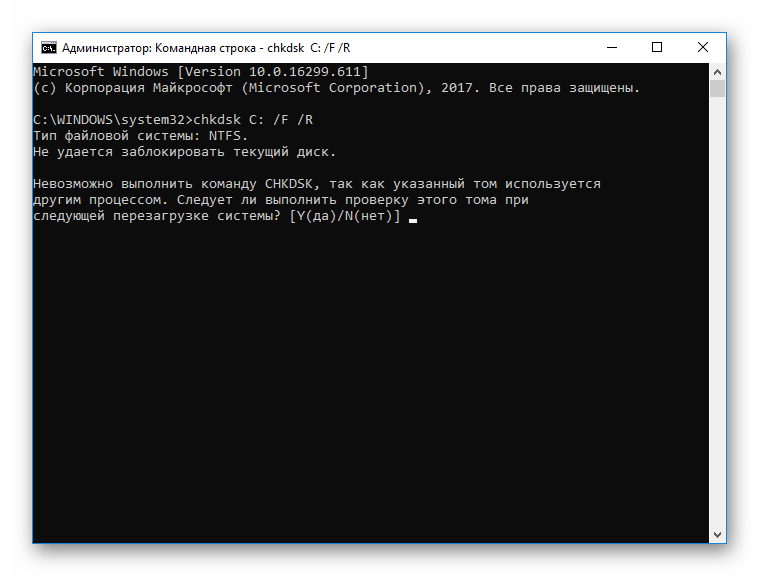




 ..]
..]