Как вернуть флешку из загрузочной в обычную
Каждый раз, когда требуется переустановить операционную систему, пользователь создает загрузочную флешку с чистой Windows. После инсталляции многие думают, что такой флешкой можно продолжать пользоваться, просто стерев с нее все файлы образа, однако это не так. В ходе эксплуатации такого накопителя могут возникнуть различные ошибки. То система отказывается видеть подсоединенное устройство, то чтение/запись данных проходит неудачно и так далее. Вина таких неприятностей — флешка, из которой делали загрузочный накопитель. Сегодня мы расскажем вам, как из загрузочной флешки сделать обычную.
Кто-то, наверняка, скажет, что для дальнейшего использования, флешку с образом операционной системы необходимо отформатировать.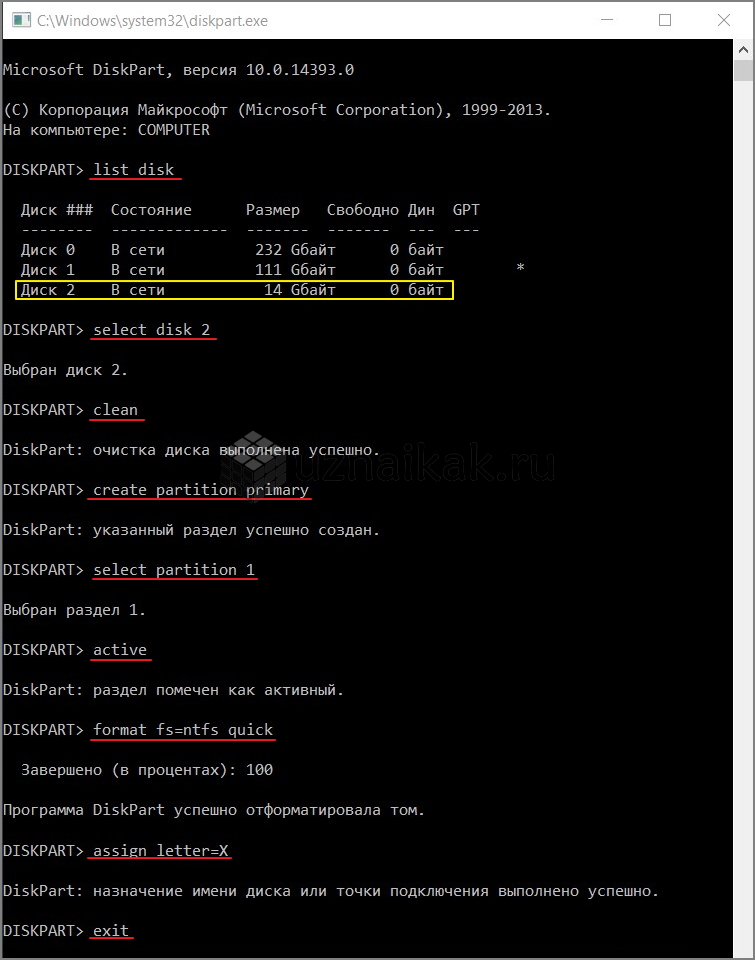
Утилита HP USB Disk Storage Format Tool
Очень простая фирменная утилита от компании HP, которая выполняет глубокое форматирование и избавляет накопитель от всевозможных ошибок. Софт представляет собой portable-версию и поддерживает только английский язык, но это не страшно, потому что интерфейс здесь очень простой, да и функционал узкоспециализированный. Запускать утилиту нужно от имени администратора, иначе при попытке форматирования флешки вы увидите ошибку.
После запуска программы вы увидите небольшое окно. В нем, в графе «Device» нужно выбрать один из подключенных накопителей. Затем укажите тип желаемой файловой системы после процесса реанимации. В графе «Volume label» укажите имя устройства, которое будет отображаться в операционной системе. Желательно выполнять тщательное форматирование, оставив пункт «Quick Format» пустым.
Желательно выполнять тщательное форматирование, оставив пункт «Quick Format» пустым.
После всех указанных настроек нажмите «Start». Вы увидите предупреждение, которое говорит о том, что все данные с накопителя будут стерты. Поэтому заранее скопируйте с флешки все файлы, которые вам нужны.
Время завершения операции зависит от множества факторов и обычно составляет от 5 до 40 минут. Быстрое форматирование (галочка напротив пункта «quick format») ускоряет процесс форматирования, но не дает гарантии, что накопитель больше не будет конфликтовать с разным ПО и железом. Шкала, отображающая прогресс форматирования может останавливаться на месте. Не пугайтесь и в любом случае дождитесь окончания процесса. В некоторых случаях HP USB Disk Storage Format Tool не спасает накопитель от ошибок. Поэтому, мы рекомендуем попробовать и другие утилиты, которые нацелены на восстановление исходного состояния флешки.
Утилита Rufus
Rufus — популярная утилита для создания загрузочных накопителей, которая имеет очень простой интерфейс. Как бы это парадоксально не звучало, но с помощью программы для создания загрузочной флешки, можно также и вернуть флешку в исходное состояние. Софт полностью поддерживает русский язык и выпускается в формате portable-версии. Согласно заявлениям разработчиков, Rufus работает быстрее аналогов, а в частности быстрее, чем: UNetbootin, Universal USB Installer и Windows 7 USB download tool. В целом, возможности здесь такие же, как и у предыдущей утилиты, за исключением пары опций. Алгоритм использования:
Как бы это парадоксально не звучало, но с помощью программы для создания загрузочной флешки, можно также и вернуть флешку в исходное состояние. Софт полностью поддерживает русский язык и выпускается в формате portable-версии. Согласно заявлениям разработчиков, Rufus работает быстрее аналогов, а в частности быстрее, чем: UNetbootin, Universal USB Installer и Windows 7 USB download tool. В целом, возможности здесь такие же, как и у предыдущей утилиты, за исключением пары опций. Алгоритм использования:
- В разделе «Устройство» выберите нужный накопитель. Ориентироваться можно на присвоенную букву (например «F»).
- Для того, чтобы вам открылись настройки форматирования нужно в графе «Метод загрузки» выбрать либо «Незагрузочный накопитель», либо «FreeDOS». По умолчанию установлен «Диск или ISO-образ», который не позволит вам сделать форматирование.
- Кнопку «Выбрать» трогать не нужно. Она нужна для того, чтобы выбрать файлы, которые требуются для создания загрузочного устройства.
 Но мы то здесь не за этим.
Но мы то здесь не за этим. - Пункты «Схема раздела» и «Целевая система» можно не трогать, это касается создания загрузочного носителя.
- «Метка тома» — имя накопителя, отображаемое в системе.
- Выберите файловую систему (NTFS, FAT32, UFD, exFAT).
- Размер кластера лучше оставить по умолчанию.
- Также, как и в предыдущей утилите лучше не трогать пункт «Быстрое форматирование» и оставить его пустым для достижения 100% результата.
- Поставьте галку напротив пункта «Создать расширенную метку и значок устройства».
- По желанию можете проверить носитель на наличие bad-блоков. Однако учтите, что это займет очень много времени (зависит от количества проходов и типа памяти).
- Запустите форматирование, нажав кнопку «Старт».
Если вы отказались от быстрого форматирования и решили проверить флешку на наличие bad-блоков, то готовьтесь к тому, что процесс может растянуться на несколько часов.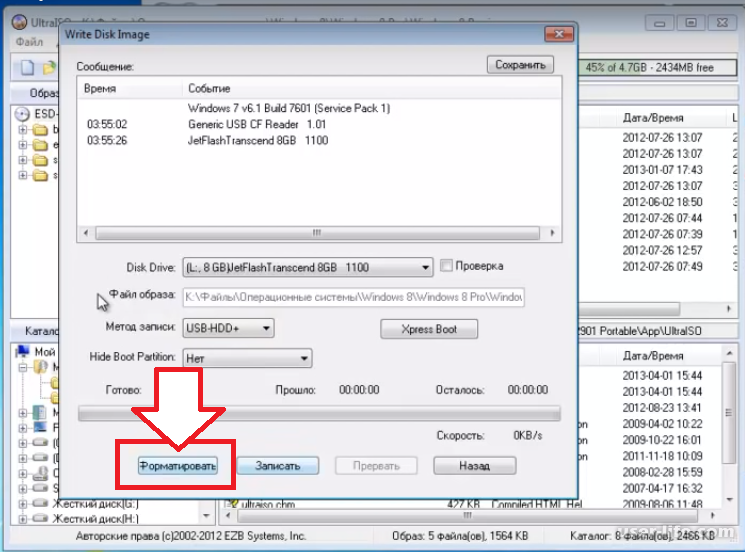
Утилита diskpart
Возможности операционной системы Windows очень широки. Ниже мы расскажем, как загрузочную флешку сделать обычной с помощью штатных средств. Diskpart — консольная утилита для управления разделами жестких дисков.
- Введите в поисковике «Командная строка» и выберите пункт «Запуск от имени администратора».
- В появившемся окне введите команду «diskpart».
- Введите команду «list disk», которая отобразит все подключенные накопители.
- Затем с помощью команды «select dis N» выберите флешку, которую хотите отформатировать, где N — порядковый номер флешки.
- Далее введите команду «clean», которая полностью очистит диск.
- Пересоздайте разметку с помощью команды «create partition primary».
- Теперь нужно сделать раздел активным.
 В этом поможет команда «active».
В этом поможет команда «active». - Затем с помощью команды «format fs=ntfs» выполните форматирование, где ntfs — тип файловой системы. Если в конце команды добавить «quick», то выполнится быстрое форматирование. Полностью команда выглядит следующим образом: «format fs=fat32 quick». Начнется процесс форматирования с указанием прогресса в процентах.
- В конце вводим команду «assign», которая присвоит отформатированной флешке любую незанятую букву. Если вы все сделали верно, то после подтверждения откроется окно накопителя в проводнике.
- После этого консоль можно закрывать.
Полный список команд выглядит следующим образом:
Это далеко не все методы, которыми можно вернуть загрузочную флешку в исходное состояние, но рассказывать обо всех способах нет смысла. Как правило, любая из трех описанных утилит справляется со своей задачей и после этого накопитель работает без нареканий.
Читайте также
Как сделать из загрузочной флешки загрузочный диск
На нашем сайте присутствует много инструкций о создании загрузочных носителей и загрузочных дисков.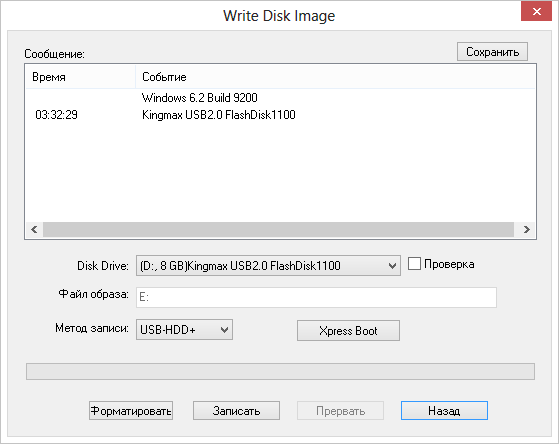 Это можно сделать с помощью различного софта. Более того, имеются программы, основная функция которых заключается в выполнении этой задачи.
Это можно сделать с помощью различного софта. Более того, имеются программы, основная функция которых заключается в выполнении этой задачи.
Как сделать из загрузочной флешки загрузочный диск
Как известно, загрузочная флешка – это флеш-карта (USB), которая будет определяется Вашим компьютером в качестве диска. Говоря простым языком, система будет думать, что Вы вставили диск. Данный способ практически не имеет доступных альтернатив, например, при установке операционной системы на ноутбук без дисковода.
Создать такой накопитель можно при помощи нашей инструкции.
Урок: Как создать загрузочную флешку
Загрузочный диск – это практически то же самое, что и загрузочная флешка, за исключением того, что файлы помещаются в память диска. В любом случае не достаточно их просто туда скопировать. Ваш диск не будет определяться как загрузочный. Та же суть происходит и с флеш-картой. Для того, чтобы выполнить задуманное, нужно использовать специальный софт.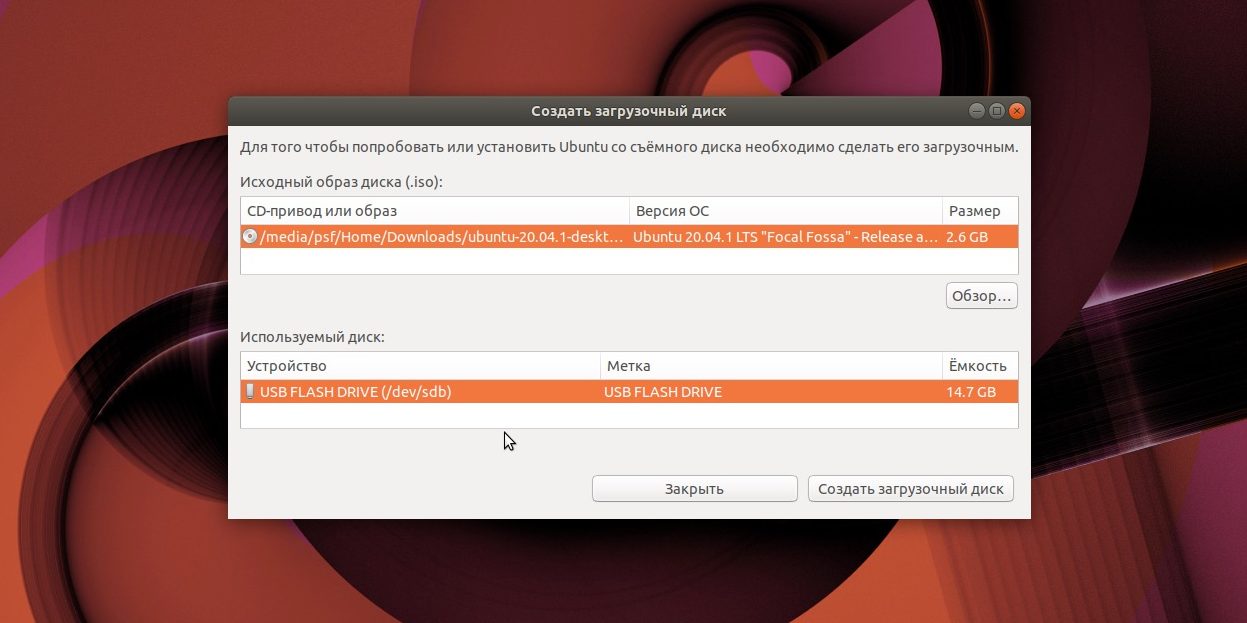 Ниже будут представлены три способа, с помощью которых Вы легко сможете перенести данные с Вашей загрузочной флешки на диск и при этом сделать его загрузочным.
Ниже будут представлены три способа, с помощью которых Вы легко сможете перенести данные с Вашей загрузочной флешки на диск и при этом сделать его загрузочным.
Способ 1: UltraISO
Для решения поставленной задачи, можно воспользоваться программой UltraISO. Данный софт платный, но у него существует пробный период.
- После того, как Вы выполнили инсталляцию программы, запустите ее. Перед Вами откроется такое окно, как показано на фото ниже.
- Нажмите на кнопку «Пробный период». Перед Вами откроется главное окно программы. В нем, в правом нижнем углу Вы можете увидеть список дисков на Вашем компьютере и всех подключенных к нему устройств на данный момент.
- Убедитесь, что Ваша флеш-карта подключена к компьютеру и нажмите на пункт «Самозагрузка».
- Дальше нажмите на кнопку «Создать образ жесткого диска».
- Перед Вами откроется диалоговое окно, в котором выберете Ваш флеш-накопитель и путь, куда будет сохранен образ.
 Нажмите кнопку «Сделать».
Нажмите кнопку «Сделать». - Дальше в правом нижнем углу, в окне «Каталог» найдите папку с созданным образом и нажмите на нее. В окне слева от Вас появится файл, кликните по нему два раза.
- Дождитесь завершения процедуры. После чего зайдите в выпадающее меню «Инструменты» и выберете пункт «Записать образ CD»
- Если Вы используете диск типа RW, то вам предварительно нужно отформатировать его. Для этого в пункте «Привод» выберете дисковод, в который Вставлен ваш диск, и нажмите кнопку «Стереть».
- После того как Ваш диск будет очищен от файлов, нажмите кнопку «Записать» и дождитесь окончания процедуры.
- Ваш загрузочный диск готов.
Читайте также: Инструкция по созданию мультизагрузочной флешки
Способ 2: ImgBurn
Данная программа распространяется бесплатно. Вам достаточно всего лишь установить ее, а перед этим скачать.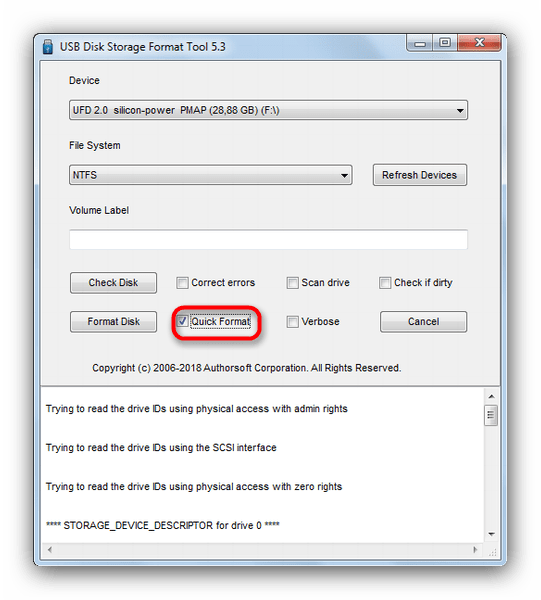
- Запустите ImgBurn. Перед вами откроется стартовое окно, на котором нужно выбрать пункт «Create image file from files/folders».
- Нажмите на иконку поиска папок, откроется соответствующее окно.
- В нем выберете Ваш USB-накопитель.
- В поле «Destination» нажмите на иконку файла, дайте название образу и выберете папку, куда он будет сохранен.
Окно выбора пути сохранения выглядит так, как показано на фото ниже. - Нажмите на иконку создания файла.
- После завершения процедуры, вернитесь на главный экран программы и нажмите кнопку «Write image file to disc».
- Дальше кликните на окно поиска файлов, и выберете в каталоге созданный Вами ранее образ.
Ниже показано окно выбора образа. - Финальный шаг заключается в нажатии на кнопку записи.
 После окончания процедуры Ваш загрузочный диск будет создан.
После окончания процедуры Ваш загрузочный диск будет создан.
Читайте также: Все способы подключения флешки к телевизору
Способ 3: Passmark Image USB
Используемая программа является бесплатной. Ее можно загрузить с официального сайта разработчика. Процедура установки интуитивно понятна, она не вызовет никаких сложностей.
Официальный сайт Passmark Image USB
Достаточно всего лишь следовать инструкциями инсталлятора. Также существуют портативные версии этого софта. Его нужно только запустить, ничего устанавливать не требуется. Правда, в любом случае, для того, чтобы скачать Passmark Image USB, Вам потребуется зарегистрироваться на сайте разработчика софта.
А дальше все достаточно просто:
- Запустите Pass Mark Image USB. Перед Вами откроется главное окно программы. Софт в автоматическом режиме определит все подключенные флеш-накопители на данный момент. Вам останется лишь выбрать нужный.

- После этого выберете пункт «Create image from usb».
- Далее задайте имя файла и выберете путь его сохранения. Для этого нужно нажать на кнопку «Browse» и в появившемся окне ввести имя файла, а также выбрать папку, в которую он будет сохранен.
Ниже показано окно сохранения образа в Pass Mark Image USB. - После проведения всех подготовительных процедур нажмите на кнопку «Create» и дождитесь окончания процедуры.
К сожалению, данная утилита не умеет работать с дисками. Она подойдет только лишь для создания резервной копии вашей флеш-карты. Также с помощью Passmark Image USB можно создать загрузочную флешку из образов в форматах .bin и .iso.
Чтобы записать получившийся образ на диск, можно использовать другой софт. В частности, рекомендуем Вам воспользоваться программой UltraISO. Процесс работы с ней уже был описан в этой статье. Вам необходимо начать с седьмого пункта пошаговой инструкции.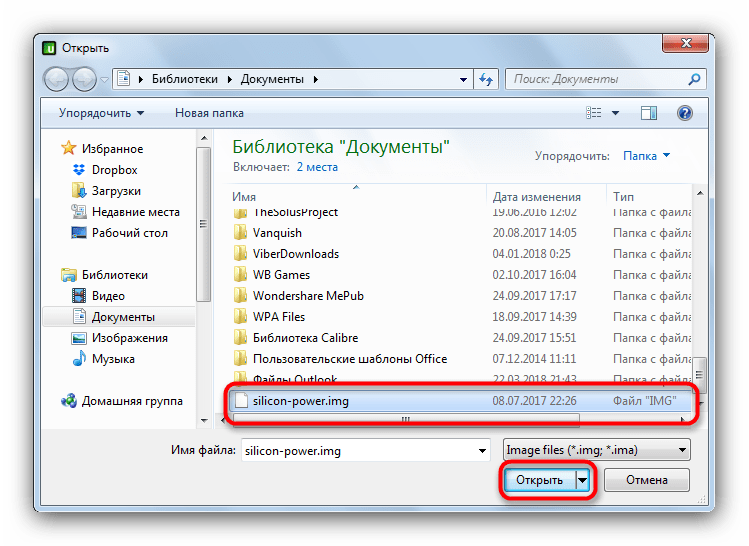
Точно следуя описанной выше пошаговой инструкции, Вы с легкостью сможете превратить Вашу загрузочную флешку в загрузочный диск, точнее, перенести данные из одного накопителя на другой.
Читайте также: Вместо папок и файлов на флешке появились ярлыки: решение проблемы
Мы рады, что смогли помочь Вам в решении проблемы.Опишите, что у вас не получилось. Наши специалисты постараются ответить максимально быстро.
Помогла ли вам эта статья?
ДА НЕТСоздание загрузочной флешки с UltraISO
Удобными помощниками в установке операционных систем, в том числе и тех, которые относятся к семейству Windows, как правило, являются оптические диски или загрузочные флешки. Создание загрузочной флешки представляется весьма актуальным аспектом ввиду двух основных причин:
- Обыкновенная флешка, которая ныне стала универсальным внешним носителем информации, есть практически у каждого.
 Именно поэтому, создав с её помощью загрузочную флэшку можно без труда установить любую операционную систему на компьютер или ноутбук;
Именно поэтому, создав с её помощью загрузочную флэшку можно без труда установить любую операционную систему на компьютер или ноутбук; - Загрузочная флешка – это единственный инструмент установки любой операционной системы на нетбук, поскольку он не имеет оптического привода и использование CD DVD дисков на нем невозможно.
Многие пользователи задаются вопросом: как создать загрузочную флешку с Ultraiso? Ныне существует целый спектр компьютерных программ позволяющих провести эту несложную операцию, однако наиболее простой и удобной в использовании, бесспорно, является UltraIso, которая создана специально для Windows и позволяет без труда создавать, конвертировать и редактировать более 30-ти различных форматов CD и DVD-образов. Следует отметить, что данная программа займет на диске порядка 300 Мб.
Что касается самого процесса, то создать загрузочную флешку с помощью программы Ultraiso можно, путем выполнения следующей череды действий:
1). Скачать программу Ultraiso на жесткий диск и вставить флешку в USB-разъем;
2). Запустить Ultraiso от имени администратора;
Запустить Ultraiso от имени администратора;
3). В меню программы следует выбрать вкладку «Файл», а затем пункт «Открыть», или же воспользоваться сочетанием клавиш Ctrl+O и выбрать образ, который необходимо записать;
4). Для того чтобы начать запись образа следует нажать «Самозагрузка» и «Записать образ жесткого диска»;
5). После этого потребуется выбрать флешку, на которую и будет записываться образ. Поэтому в поле «Disc drive» необходимо выбрать вставленный внешний носитель, указать метод записи «USB-HDD» и нажать кнопку «Записать».
Следует помнить, что в процессе записи вся имеющиеся на флешке данные будут безвозвратно удалены, поэтому об её очищении от нужной информации следует позаботиться заранее.
В целом создать загрузочную флешку с Ultraiso можно за несколько минут. Время зависит от размера диска. По окончании процесса на экране появится сообщение «Запись завершена», что свидетельствует об успешном создании загрузочной флешки.
7 способов как сделать загрузочную флешку
Загрузочная флешка — это внешний накопитель, на котором сохранены файлы операционной системы. С её помощью можно устанавливать ОС, если на компьютерном устройстве случился какой-то сбой или просто операционную систему необходимо перебить без использования установочного диска. Чтобы использовать портативное устройство таким образом, нужно знать, как сделать загрузочную флешку. Для этого можно использовать официальные программы или сторонние утилиты. Рассмотрим несколько способов создания установочной флешки.
Подписывайтесь на наш Telegram-канал
Содержание:
- C помощью утилиты Rufus
- C помощью утилиты UNetbootin
- C помощью утилиты Etcher
- C помощью утилиты Media Creation Tool
- C помощью утилиты UltraISOo
- С помощью утилиты Win32 Disk Imager
- С помощью утилиты PeToUsb
C помощью утилиты Rufus
Программа предназначенная для создания загрузочной флешки. Используется для работы с загрузочными USB накопителями, картами памяти, которые применяются для установки операционной системы.
Используется для работы с загрузочными USB накопителями, картами памяти, которые применяются для установки операционной системы.
Приложение Rufus имеет ряд конкурентных преимуществ, по сравнению с другими утилитами:
- Программа имеет дружественный интерфейс — интуитивно понятный и простой.
- Программа полностью русифицированная.
- С помощью программы, операционную систему можно закачать на любой накопитель.
- Быстрая скорость формирования загрузочного устройства.
- Программа с открытым исходным кодом.
- Приложение бесплатное, не требует разархивирования.
- Восстанавливает портативные устройства после сбоя, заражения вирусом, вычисляет битые сектора.
Создать установочную флешку с помощью утилиты Rufus просто. Для начала скачайте программу с официального источника и установите. Далее вам необходимо будет выбрать вставленную в компьютер или ноутбук флешку через вкладку “Устройство”. Теперь выберите файловую систему NTFS, чтобы убрать ограничения на загрузку файлов более 4 Гб. В окне проводника выберите образ вашей операционной системы. На последнем этапе нужно нажать активную кнопку “Старт”, после чего копирование загрузочных файлов на флешку началось. Для завершения процесса понадобится некоторое время.
В окне проводника выберите образ вашей операционной системы. На последнем этапе нужно нажать активную кнопку “Старт”, после чего копирование загрузочных файлов на флешку началось. Для завершения процесса понадобится некоторое время.
C помощью утилиты UNetBootin
Утилита UNetBootin бесплатная и разработана для создания загрузочной флешки, диска. Программа отображает сайты с которых можно скачать дистрибутивы Linux/BSD. Интерфейс приложения также русскоязычный, что упрощает его использование. Загрузочный накопитель с помощью программы создаётся довольно быстро. Программу UNetBootin можно использовать для таких операционных систем как: Windows XP, VISTA, 7, 8. Преимущества утилиты:
- Бесплатная загрузка утилиты.
- Простой и понятный интерфейс.
- Кроссплатформенность.
Для создания загрузочного USB вам понадобится ISO и подключение к интернету, а также выполнить следующие шаги:
- Подключите внешний накопитель к компьютерному устройству.

- Выберите образ ISO, но предоставить возможность создания образа можно утилите, программа делает это автоматически.
- Выберите тип накопителя, в нашем случае — это USB устройство, а также выберите адрес носителя.
- Нажмите ОК после правильно сделанных выполненных настроек.
Теперь остаётся только ждать окончания процесса загрузки операционной системы на флешку.
C помощью утилиты Etcher
Программа Etcher — бесплатная утилита предназначенная для создания загрузочной флешки Программа реализована для использования на ОС Windows, Linux, MacOS, а также реализована для 32 и 64-битных систем. Интерфейс программы интуитивно понятен, несмотря на то, что меню не переведено на русский язык. Инструкция, как с помощью утилиты Etcher создать установочную флешку:
- На первом этапе нужно выбрать, какой образ необходим, это может быть, как ISO так и IMG. Для выбора необходимо нажать “Select Image” и с помощью проводника сделать выбор.
- После того, как вы выбрали образ, активной станет кнопка в меню “Select Drive”.
 Вам нужно выбрать внешний накопитель, который будет в итоге загрузочным. После этого нужно нажать “Продолжить”.
Вам нужно выбрать внешний накопитель, который будет в итоге загрузочным. После этого нужно нажать “Продолжить”. - Теперь вместо “Select Drive” будет отображаться название внешнего накопителя. И станет активна последняя кнопка “Флеш”, нажмите на неё.
- Вместо этой кнопки теперь появится индикатор процесса загрузки файлов операционной системы.
- После загрузки, начнётся процесс проверки, индикатор теперь будет отображать её процентное завершение.
После того, как загрузочная флешка сделана, появится фраза “Flash Complete”.
C помощью утилиты Media Creation Tool
Приложение Media Creation Tool поможет создать загрузочный внешний накопитель, в виде которого может выступать диск, флешка и другие портативные устройства. Утилита создаст образ операционной системы и обновит её, сгенерировав ключ с официального сайта Майкрософт. Скачать приложение можно абсолютно бесплатно. Инструкция, как пользоваться программой:
- Запустите установочный файл приложения.

- В появившемся меню, выберите вариант, где говорится о создании установочного носителя.
- В новом окне меню выберите 32 или 64-битную систему, язык и образ какой версии операционной системы нужно.
- Нажимаете далее и появится ещё одно меню, где, в случае, когда делаем установочную флешку, нужно выбрать пункт “USB устройство флеш-памяти”. Снова нажимаете далее.
- Нужно выбрать адрес внешнего накопителя и запустить запись файлов операционной системы на флешку.
Процесс займёт какое-то время, а после завершения нажмите “Готово”.
C помощью утилиты UltraISO
Программа UltraISO предназначена для создания образов, но с функцией создания загрузочной флешки она также неплохо справляется.
Утилиту можно скачать с официальных источников, она не бесплатная, но для создания загрузочного внешнего накопителя вам достаточно будет бесплатного периода пользования. Программа одинаково ровно работает с компьютерными устройствами, как на основе Bios и UEFI.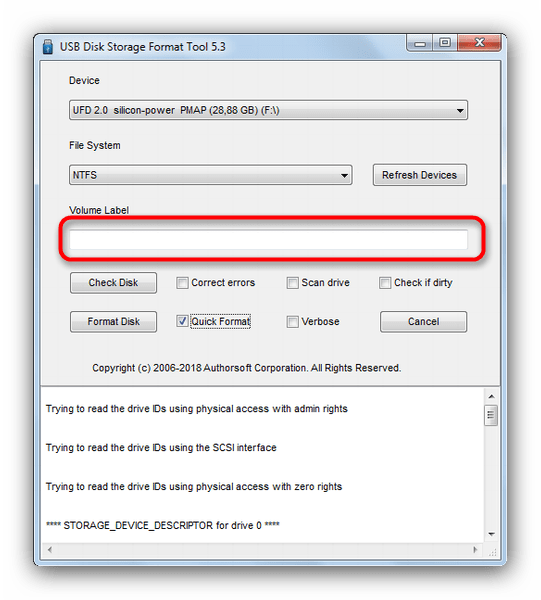 Пошаговая инструкция, как создать загрузочную флешку:
Пошаговая инструкция, как создать загрузочную флешку:
- Откройте программу и найдите в меню вкладку “Файл”.
- Далее нажмите “Открыть” и выберите образ ISO.
- В Disk Drive укажите путь загрузочной флешки.
- Отформатируйте флешку, после чего нажмите “Запись”.
После окончания записи файлов операционной системы, флешку можно использовать по назначению.
С помощью утилиты Win32 Disk Imager
Это бесплатное и простое приложение, которое разработано для создания образов IMG, а также их записи на флешку и диски. Для использования утилиты, её не нужно устанавливать, достаточно распаковать и запустить файл exe. Как сделать из флешки загрузочный диск с помощью программы Win32 Disk Imager — очень просто. Для этого вам нужно сделать три шага:
- Запустите программу.
- Выберите файл образа и букву внешнего накопителя.
- Запустите запись.
Недостаток утилиты в англоязычном интерфейсе, но меню настолько понятно, что это не играет никакой роли.
С помощью утилиты PeToUsb
Утилита предназначена для создания загрузочных флешек дисков, HDD, а также для создания резервной копии операционной системы, которая будет восстанавливаться в случае повреждения действующей.
Преимущества программы PeToUsb:
- Создания загрузочных USB накопителей с любыми операционными системами.
- Создает резервные копии операционной системы.
- Может быть использована для глубокого форматирования.
- Отображает всю информацию об используемом внешнем накопителе.
Программа бесплатная, англоязычная, но понятная и доступная для пользователей.
Создавая загрузочную флешку любой из предложенных программ, всю хранящуюся информацию на запоминающем устройстве необходимо скинуть. Связано это с тем, что флешка форматируется и вся информация с неё удаляется безвозвратно.
Как сделать загрузочный USB, CD или DVD для установки Windows, используя файл ISO
Вы когда-нибудь форматировали жесткий диск, только чтобы понять, что на компьютере нет привода DVD или CD? А теперь вам нужна загрузочная флешка? Или, может быть, вы подумали, что компьютер может быть загружен с USB-накопителя, но версия BIOS этого не позволяет?
Даже если вам это не нужно прямо сейчас, создайте свой загрузочный Windows USB или DVD с нами прямо сейчас.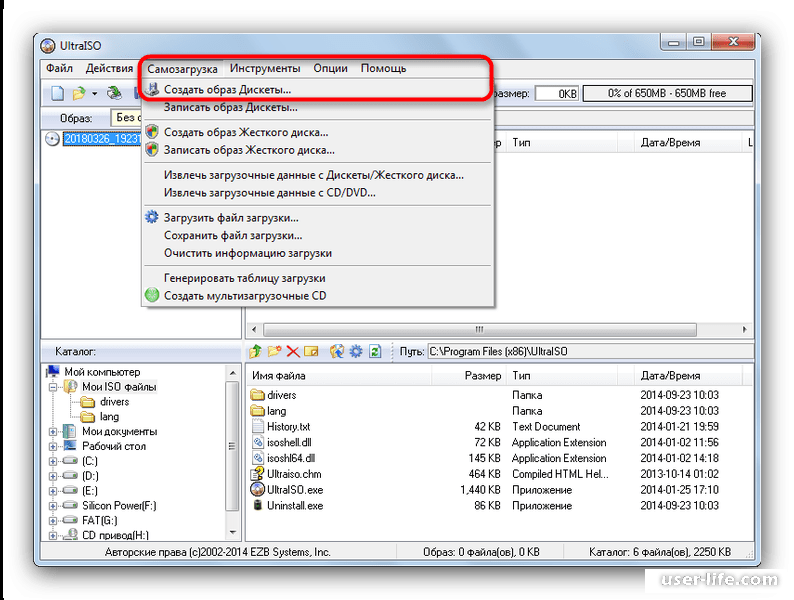 Это не то, что вам нужно часто, но однажды вы будете так рады, что у вас уже есть это!
Это не то, что вам нужно часто, но однажды вы будете так рады, что у вас уже есть это!
Независимо от того, вступаете ли вы в полный контроль над своим компьютером, или вы оказались единственными друзьями, которые обращаются за помощью к компьютеру, или, если вы являетесь специалистом по компьютерам, приятно знать несколько разных способов установки Windows. ISO — это самый простой формат файла для создания загрузочного диска или устройства USB.
НОТА: Если вы хотите создать загрузочные компакт-диски Windows, вы сможете сделать это только с Windows Vista или XP. Если это версия Windows, которую вы используете, могу ли я предложить вам переключить ваш старый компьютер на Linux
? Я потратил около двух часов в поисках законных загрузок Vista или XP, чтобы сделать загрузочные компакт-диски для их установки, но не повезло. Даже поиски на разных торрент-сайтах не дали ничего обещающего.
Что такое ISO?
Это справедливый вопрос. Любой файл, который заканчивается .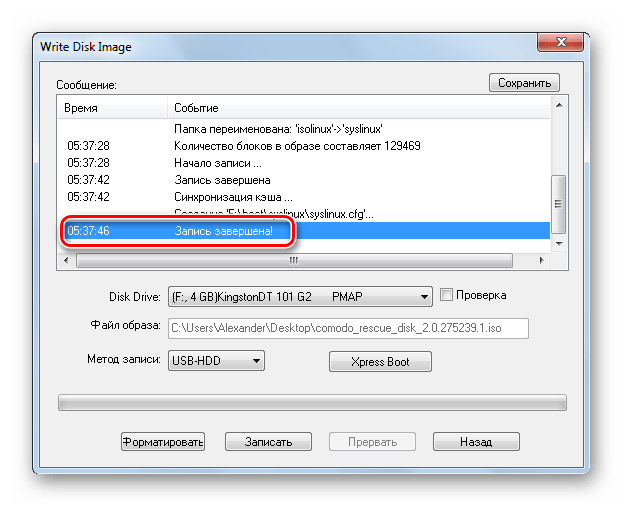 ISO обычно называется ISO. Файл ISO — это сектор для секторного копирования всех данных с диска. Это виртуальная копия CD или DVD с той же файловой структурой и теми же данными. Думайте об этом как о идеальной фотокопии фотографии. Копия будет иметь все цвета, тени и нюансы оригинала. Возможно, именно поэтому ISO-образы называются «изображениями» оригинала.
ISO обычно называется ISO. Файл ISO — это сектор для секторного копирования всех данных с диска. Это виртуальная копия CD или DVD с той же файловой структурой и теми же данными. Думайте об этом как о идеальной фотокопии фотографии. Копия будет иметь все цвета, тени и нюансы оригинала. Возможно, именно поэтому ISO-образы называются «изображениями» оригинала.
Сокращение ISO происходит от названия организации, ответственной за создание отраслевых стандартов — яеждународный Оорганизация для Standardization. Да, это должен быть IOS, но они решили, что ISO лучше.
Наличие ISO диска также полезно для отправки копии диска с одного компьютера на другой. Поскольку он является идеальным дубликатом, при копировании или сжатии ничего не теряется. Вы часто будете видеть файлы ISO программ и операционных систем в битовых торрент-каталогах или на других сайтах обмена файлами. Может быть, вы хотите, чтобы ваша программа установила диски в файлы ISO
,
Что означает загрузочный?
Любой носитель, будь то флэш-накопитель USB, CD или DVD, является загрузочным, если вы можете использовать его для загрузки компьютера с USB-накопителя или диска, а не с жесткого диска компьютера. При установке Windows используемый вами носитель должен быть загрузочным.
При установке Windows используемый вами носитель должен быть загрузочным.
Как я могу получить ISO Windows?
Ну, все зависит от того, какая версия лицензии Windows вам нужна
, Давайте взглянем на Windows 7, Windows 8.1 и Windows 10. Все они доступны для загрузки через Microsoft, включая инструмент для создания загрузочного носителя.
Windows 7
Официальный способ создания носителя для восстановления — через страницу восстановления программного обеспечения Microsoft. Прежде чем отправиться туда, убедитесь, что у вас есть ключ продукта Windows 7.
Помните, что для этого метода вы не можете использовать Опервоначально оплащенной Еотки Mпроизводитель (OEM) ключ. Он должен быть либо с установочного диска Windows, либо с ранее загруженного ISO-файла, приобретенного у Microsoft. Если ваш ключ пришел откуда-то еще, есть еще способ получить надлежащий и безопасный ISO, о котором мы рассмотрим в нескольких параграфах.
Вы можете найти свой ключ продукта Windows либо на оригинальном установочном носителе, либо в электронном письме от Microsoft с момента его первоначальной покупки. Если у вас нет ни одного из них, вы можете восстановить ключ Windows с вашего компьютера, используя программу поиска ключей продукта.
,
Есть несколько вариантов на выбор, однако для этой статьи давайте воспользуемся KeyFinder от Magical Jellybean. Бесплатная версия подойдет. После завершения установки он сразу же покажет вам ваш ключ продукта. Это 25-символьная клавиша с надписью CD Key. Это хорошая идея, чтобы записать это в безопасном месте, на случай, если вам понадобится обратиться к нему позже.
Вооружившись ключом своего продукта, зайдите на страницу восстановления программного обеспечения Microsoft и следуйте там инструкциям. В конце процесса у вас будет ISO вашей версии Windows и инструмент для создания загрузочного USB-накопителя или DVD.
Где еще можно скачать ISO-образ Windows 7?
Вы все еще можете загрузить Windows 7 от TechRiver, официального поставщика электронной коммерции для Microsoft.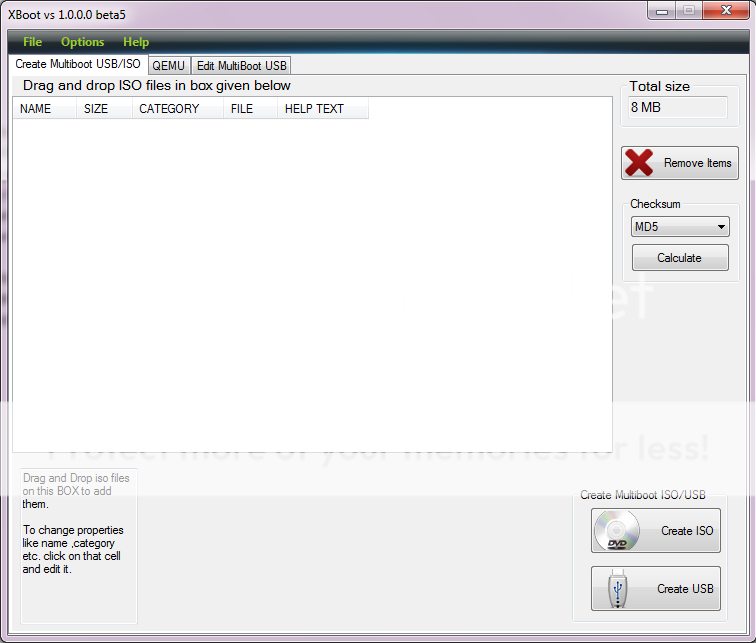 Вот несколько прямых ссылок для скачивания.
Вот несколько прямых ссылок для скачивания.
- Windows 7 32-битная Ultimate x86
- Windows 7 64-битная Ultimate x64
- Windows 7 32-разрядная версия Professional x86
- Windows 7 64-разрядная версия Professional x64
- Windows 7 32-разрядная версия Home Premium x86
- Windows 7 64-разрядная версия Home Premium X64
Если вы ищете Windows 7 на другом языке, TechVerse имеет ряд ссылок на загрузки TechRiver.
На случай, если эти ссылки прекратят работу, Softpedia — это еще один сайт, с которого вы можете загрузить Windows 7. Несмотря на то, что это могут быть не одобренные Microsoft загрузки, Softpedia имеет разумную репутацию поставщика безопасных программ. Вы можете найти там несколько версий Windows 7 или просто воспользоваться удобными ссылками, представленными ниже:
- Softpedia — Windows 7 Ultimate 32-битная x86 ISO
- Softpedia — Windows 7 Ultimate, 64-битная x64 ISO
- Softpedia — Windows 7 Home Premium 32-битная x86 ISO
- Softpedia — Windows 7 Home Premium 64-битная x64 ISO
- Softpedia — Windows 7 Профессиональная 32-битная x86 ISO
- Softpedia — Windows 7 Профессиональная 64-битная x64 ISO
Загрузка займет некоторое время. Версии x86 (32-битная Windows) составляют около 2,6 ГБ, а версии x64 (64-битная Windows) — около 3,1 ГБ. В зависимости от скорости вашего Интернета, это может занять несколько минут или часов.
Версии x86 (32-битная Windows) составляют около 2,6 ГБ, а версии x64 (64-битная Windows) — около 3,1 ГБ. В зависимости от скорости вашего Интернета, это может занять несколько минут или часов.
Windows 8.1
Допустим, вам нужна Windows 8.1 ISO. Нет проблем. Вы можете получить это. Просто наведите браузер на страницу Microsoft Create Installation Media для Windows 8.1. Обратите внимание, что если вы не используете Windows 8 или 8.1 на компьютере, с которого пытаетесь создать носитель, вам необходимо предоставить ключ продукта.
, Там вы найдете инструкции по созданию загрузочного флэш-накопителя USB или DVD-диска любой версии Windows 8.1.
Проходя этот процесс на странице Microsoft, вы можете создать загрузочный USB или DVD. Если вы выберете USB-маршрут, вам понадобится USB-накопитель размером не менее 4 ГБ без файлов на нем. Все, что находится на диске, будет удалено процессом. Метод USB также требует подключения USB-накопителя для запуска процесса.
Где еще можно скачать ISO-образ Windows 8.
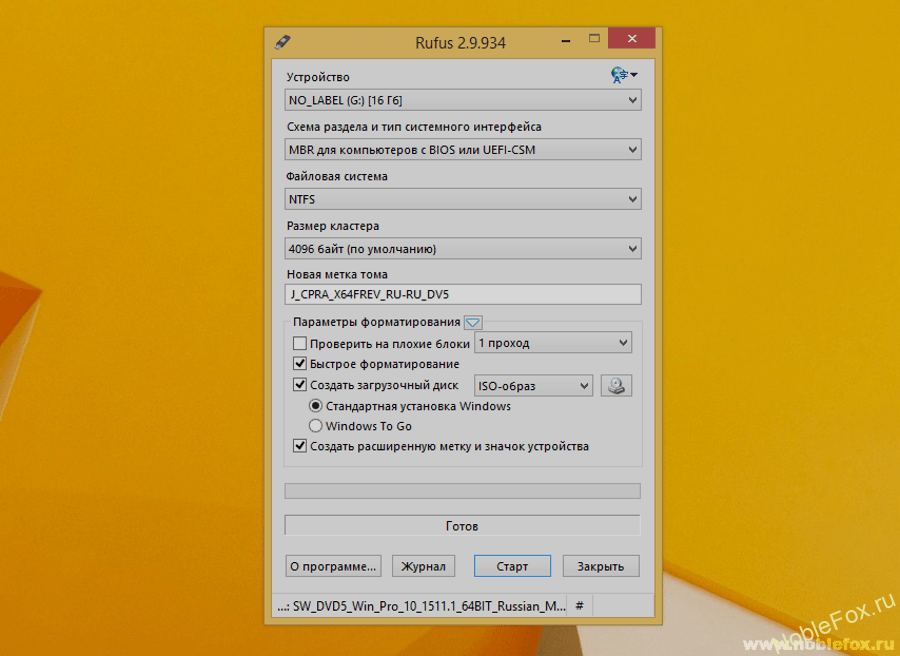 1?
1?Бесплатно и совершенно безопасно? На момент написания этой статьи их не было. Конечно, вы можете скачать его через бит-торрент, но это просто напрашивается на неприятности. Сожалею.
Windows 10
Самую последнюю и, пожалуй, самую лучшую версию Windows можно загрузить как ISO 10 Technical Preview ISO от Microsoft. Обратите внимание, что это Технический предварительный просмотр — это означает, что он не обязательно стабилен или что он будет хорошо работать на вашем компьютере. Если вы собираетесь это сделать, убедитесь, что у вас есть резервная копия вашей текущей операционной системы, или, возможно, установите Windows на виртуальной машине
на твоем компьютере. Как бы хорошо это не выглядело, вы можете не захотеть использовать Windows 10 в качестве основной операционной системы.
, только пока.
Создайте загрузочную флешку
Теперь, когда у вас есть Windows ISO, пришло время поместить его на DVD или USB-накопитель и сделать его загрузочным. Начнем с флешки.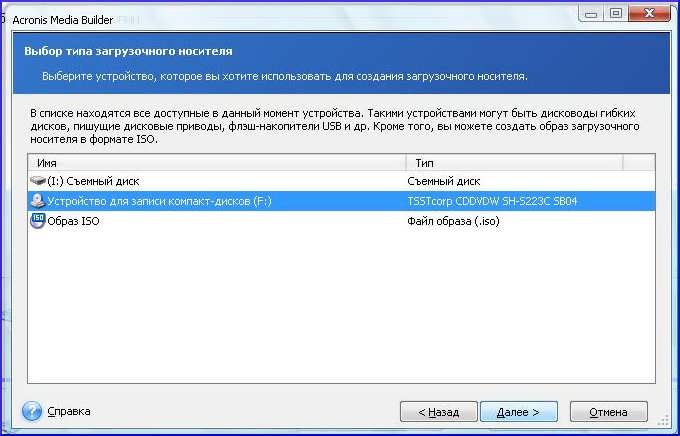
Есть несколько хороших утилит, которые помогут вам превратить ваш ISO в загрузочный USB. Возможно, самый простой в использовании — Руфус.
Rufus требует от вас доступа на уровне администратора на компьютере, на котором вы его используете. Как только он будет загружен, щелкните по нему правой кнопкой мыши и выберите Запустить от имени администратора.
Как только Руфус откроется, вы увидите следующее окно:
в устройство убедитесь, что вы выбрали USB-накопитель, который хотите использовать. Обратите внимание, что это должно быть не менее 4 ГБ в емкости. Если вы не уверены, какая флэш-память является какой, наиболее безопасно удалить все из них с вашего компьютера, кроме той, которую вы хотите использовать.
Не беспокойтесь о следующих четырех полях. Они автоматически рассортируются при выборе ISO, который вы хотите использовать. Убедитесь, что Быстрое форматирование, Создайте загрузочный диск, используя, а также Создание расширенных файлов меток и значков Ящики отмечены
Прямо рядом с этикеткой Создайте загрузочный диск, используя, есть выпадающий список. Нажмите на нее и выберите ISO-образ. Справа от этого есть кнопка, которая выглядит как DVD спереди или жесткий диск. Нажмите на это и перейдите к местоположению файла ISO, который вы хотите использовать. Дважды щелкните файл ISO, чтобы выбрать его для использования.
Нажмите на нее и выберите ISO-образ. Справа от этого есть кнопка, которая выглядит как DVD спереди или жесткий диск. Нажмите на это и перейдите к местоположению файла ISO, который вы хотите использовать. Дважды щелкните файл ISO, чтобы выбрать его для использования.
Посмотрите на Руфуса сейчас. Видите, как некоторые вещи автоматически изменились? Это хорошо.
Чтобы начать процесс, нажмите на Начните кнопка.
Процесс займет некоторое время. Rufus не только делает флэш-накопитель загрузочным, он также записывает несколько гигабайт данных на USB-накопитель. Ожидается, что в зависимости от различных аппаратных факторов это займет около 10 минут.
После завершения процесса у вас есть загрузочный USB-накопитель Windows. Используйте с умом.
Создайте загрузочный DVD или CD
В этом разделе мы будем использовать термин DVD вместо DVD и CD. Если вы хотели установить Windows Vista или XP, и вам посчастливилось найти какой-либо из ISO, процесс практически идентичен для обеих сред.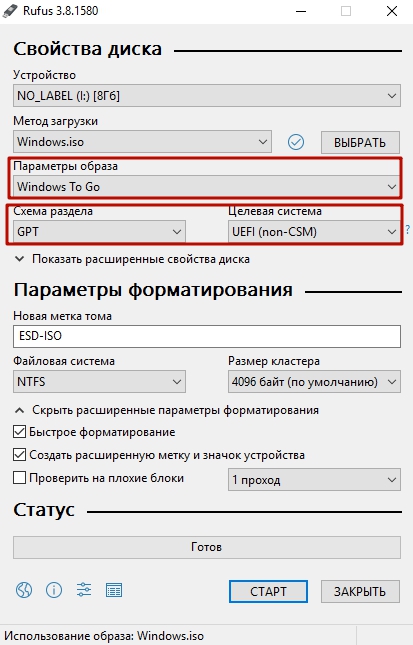
Перед началом убедитесь, что ваш компьютер может записывать на DVD или CD. На многих новых ноутбуках больше нет проигрывателя DVD / CD, а на старых компьютерах может быть только устройство чтения CD. Убедитесь, что это новый чистый DVD-диск с возможностью записи и он находится на вашем компьютере.
Найдите себе программную утилиту, которая поможет вам создать загрузочный DVD. Существует множество различных утилит для создания загрузочных DVD. Для наших целей мы будем использовать CDBurnerXP
создать загрузочный DVD.
Если вы хотите попробовать что-то другое, ImgBurn — хорошее приложение для записи DVD
, также.
Давайте предположим, что вы уже загрузили и установили CDBurnerXP. Если нет, то иди на это! Обратите внимание, что при установке CDBurnerXP вы можете установить еще одно программное обеспечение под названием Wajam.
Теперь давайте приступим к записи нашего загрузочного DVD с Windows.
Откройте CDBurnerXP. В первом окне вы увидите несколько вариантов.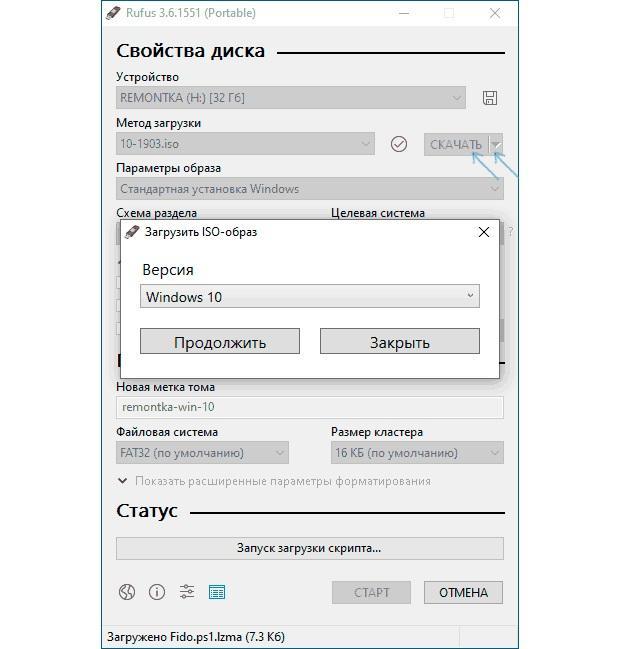 Каждый параметр функционирует как мастер настройки. Выберите работу, которую вы хотите сделать, и программа проведет вас через нее. Давай выберем Записать ISO-образ, затем нажмите на Хорошо кнопка. Сейчас самое время убедиться, что у вас есть DVD на вашем компьютере.
Каждый параметр функционирует как мастер настройки. Выберите работу, которую вы хотите сделать, и программа проведет вас через нее. Давай выберем Записать ISO-образ, затем нажмите на Хорошо кнопка. Сейчас самое время убедиться, что у вас есть DVD на вашем компьютере.
CDBurnerXP хотел бы, чтобы вы выбрали, на какой DVD-привод будет записан файл ISO. Скорее всего, у вас есть только один, поэтому он будет выбран заранее. Если на вашем компьютере установлено несколько устройств записи CD / DVD, используйте раскрывающееся меню с надписью Целевое устройство: чтобы выбрать тот, который вы хотели бы использовать. CDBurnerXP может вносить небольшие изменения в свои настройки в зависимости от выбранного устройства записи CD / DVD. Это нормально.
Теперь нажмите на Просматривать и перейдите к вашему ISO-файлу. Как только вы найдете его, дважды щелкните по нему, чтобы выбрать его.
Чтобы начать процесс записи, нажмите на Записать диск кнопка. Вы увидите окно прогресса, подобное приведенному ниже.
Вы увидите окно прогресса, подобное приведенному ниже.
Когда это будет сделано, вы увидите окно завершения, показывающее, сколько времени заняла запись и средняя скорость передачи данных, с которой он был записан. Вроде интересно.
Процесс записи для этого примера занял всего 7 минут и 1 секунду. Это довольно быстро.
Что теперь?
Пометьте свой DVD или USB-накопитель и поместите его в безопасное место, где вы найдете его, когда в следующий раз он понадобится. Может быть, поместите заметку на свой смартфон о том, где вы ее положили, на случай, если это безопасное место настолько безопасно, что вы забудете его местоположение.
Вы можете узнать, как изменить устройство, с которого загружается компьютер.
, так что он будет загружаться с любого.
Это оно. Это все, что нужно сделать. Это может показаться немного, но мы рассмотрели все: от получения ISO для вашей версии Windows до программного обеспечения для создания загрузочной флешки.
и как его использовать, и как использовать одну конкретную утилиту для создания загрузочного DVD из вашего Windows ISO.
Если вы получили что-то из этой статьи или знаете кого-то, кто может извлечь из этого пользу, пожалуйста, не стесняйтесь поделиться этим с ними. У нас есть несколько способов сделать это. Посмотрите на левую сторону или внизу для удобных ссылок в Twitter, Google+ и Facebook.
Мы много учимся, поэтому, если у вас есть вопрос или что-то добавить, вы можете сделать это в комментариях ниже. Мы все в этом вместе.
Кредиты изображения: Указывая на экран компьютера и сердитая женщина с ушами паром через Shutterstock.
Как отформатировать флешку и сделать ее загрузочной. Программа Diskpart
Бывает так, что наш любимый друг — компьютер выходит из строя. Нахватали вирусов? Не качественная установка программ, или просто хочется сменить операционную систему? И тогда начинается атака на интернет, в поисках полезной информации: как сделать загрузочную флешку? На самом деле существует не один способ её создания. Мы с Вами рассмотрим в этой статье основные и самые доступные. Итак, начнём.
Как сделать загрузочную флешку с помощью командной строки
Следующий способ для тех, кто не хочет использовать дополнительные программы и утилиты. Здесь используются только ресурсы собственного компьютера.
Первым делом вставляем флешку, объёмом не меньше 4-х гигабайт, в «юсби» порт стационарного компьютера, или ноубука, а может и нетбука. Далее нам надо добраться до командной строки. Чтобы открыть доступ к командной строке, необходимо нажать клавишу «выполнить» в меню Пуск.
Если вы хорошо знакомы с сочетанием клавиш, тогда конечно знаете что достаточно нажать «Win+R», Появится окно «Выполнить». Вводим в пустое поле «cmd» и тогда появится «меню» командной строки, которая нам и нужна. Далее мы будем работать исключительно с командной строкой.
В окне командной строки введём значение «diskpart» — командный энтерпрайтер, он позволит управлять дисками, жмём клавишу «enter». Все значения вводим без кавычек.
После прогрузившейся информации введём «list disk», эта команда позволит отобразить список всех устройств и дисковых накопителей, которые подключены к вашему устройству. Далее снова нажмём клавишу «Enter».
Ищем свою флешку, которая может иметь любую цифру. В зависимости от номера этой цифры, будем вводить следующее значение. Если ваша флешка под номером 2, то введём команду «S elect disk 2» , 1- «S elect disk 1», 5 – «S elect disk 5», и так далее. Необходимо точно определить номер флешки, если не хотите форматировать том своего жёсткого диска.
Итак, вобьём команду «select disk», и цифру, которой обозначена наша флешка. Далее снова нажмём «Enter».
После того, как флешка будет выбрана, мы сможем продолжить дальше, но сначала необходимо полностью удалить с неё файлы, и подготовить для дальнейшей записи. Для этого введём команду «clean» . Нажимаем клавишу «Enter».
После того как очистка диска будет выполнена, введём команду «Сreate partition primary». Это позволит создать первичный раздел. Нажимаем «Enter».
Теперь, нужно отформатировать нашу флешку и перевести её в раздел NTFS, так как изначально флешка имеет формат FAT 32. Введём команду «format fs=NTFS» и жмём клавишу «Enter». Дождёмся окончания форматирования. Если слишком спешите, и нет времени ждать, можно выполнить быстрое форматирование, для этого вместо «F ormat fs=NTFS» , надо ввести «F ormat fs=NTFS QUICK» . Но прибегать к этому необязательно, так как форматирование не долгое.
После того как флешка отформатирована, можно ввести команду assign letter= и присвоить нашей флешке букву. Если ввести команду assign , буква флешке назначается автоматически.
После этого появляется наша флешка. Выходим из программы вводом команды Exit .
Загрузочная флешка готова!
Загрузочная флешка сделана, и теперь на неё необходимо перенести все файлы выбранной операционной системы.
Важно: Файлы необходимо переносить только в распакованном виде. Если поместить образ диска, ничего не получится и работать не будет.
После того как всё готово к переустановке «операционки», необходимо в системе BIOS , выбрать первичным устройством съёмный носитель. Чтобы компьютер загружался с созданной вами загрузочной флешки..Для этого нажимаем одну из клавиш. Обычно это, Delet, F2, или Esc. Выставляем приоритет загрузки – съёмный носитель. И всё. Теперь можно установить новую операционную систему и наслаждаться осознанием того, что вы сделали всё сами!
Как сделать загрузочную флешку с помощью UltraISO
Это способ для тех, кто не боится пользоваться разными программами. Программа UltraISO достаточно проста в использовании, и вы без проблем сделаете флешку загрузочным диском. Итак, начнём.
Для начала скачаем программу и установим себе на компьютер. После этого нажмём на иконку правой кнопкой мыши и выберем значение «Запуск от имени администратора».
Окно программы открылось, и мы заходим в меню «файл» и нажмём «Открыть».для тех, кто пользуется сочетанием клавиш, нажмём Ctrl+O. Выбираем образ системы, которая нужна, выделяем и нажимаем открыть.
Переходим в меню «Самозагрузка» и жмём пункт «Записать образ жёсткого диска». Выбираем флешку, которая станет загрузочным диском. Желательно, чтобы она была объёмом не меньше 4 гигабайт.
Во всплывающем окне необходимо выбрать метод записи «USB-HDD+», проверить правильность указания съёмного носителя – флешки, файла – образа. Жмём кнопку «записать».
Появится всплывающее окно, где будет сказано, что вся информация с флешки будет стёрта! Не боимся, подтверждаем что мы согласны и нажимаем кнопочку «да».
Начнётся запись информации на флешку. Он может занять некоторое время. Его можно потратить на звонок близкому другу, или просто почаёвничать.
Появилось сообщение «Запись завершена?» Отлично. Образ операционной системы записан.Можно выйти из программы нажав кнопку «Назад». Теперь программу можно закрыть.
Загрузочная флешка готова к работе!
Также в Биос выставляем приоритет загрузки со съёмного накопителя, чтобы компьютер загружал созданную вами флешку. После того как всё готово к переустановке операционной системы, необходимо в системе BIOS , выбрать первичным устройством съёмный носитель. Чтобы компьютер загружался с созданной вами загрузочной флешки. Для этого нажимаем одну из « » клавиш входа в Биос. Обычно это клавиши, Delete, F2, или Esc. Выставляем приоритет загрузки – съёмный носитель.
Как сделать загрузочную флешку dos (дос)
Ещё один вариант создания загрузочного диска флеш — накопителя. Сущёствует несколько вариантов как сделать загрузочную флешку дос. Начнём с самого простого.
Как сделать загрузочную флешку dos (ДОС) с помощью программы Rufus
Для начала скачаем программу, которая позволит нам такую флешку сделать, с официального сайта. Данная программа не нуждается в установке и сразу готова для использования. Запускаем Rufus.
Выбираем поле Device, а в ней флешку, которую надо сделать загрузочным диском. Внимание: Все файлы с флешки будут удалены, поэтому если на ней какая–то важная информация, перенесите её в другое место.
В поле File System укажем формат флешки FAT 32.
Напротив пункта «create a bootable disk using» выберите MS-DOS или FreeDOS это зависит от того, какую версию DOS вам хочется запускать с флешки. Нет особой разницы. Жмём «Start».
Вот и всё. Процесс записи много времени не займёт.
Загрузочная флешка Dos – готова!
Как сделать загруз очную флешку dos (ДОС) с помощью программы WinToFlash
Собственно, здесь тоже нет ничего сложного. Скачиваем программу себе на компьютер с официального сайта. Запустим программу. В появившемся окне выберем вкладку «Расширенный режим».
После этого в поле «Задание» выбираем «создать накопитель с MS-DOS» и нажимаем кнопку «Создать».
Загрузочная флешка Dos готова к работе.
Снова в Биос выставляем приоритет загрузки со съёмного накопителя, чтобы компьютер загружал созданную вами флешку. После того как всё готово к переустановке «операционки», необходимо в системе BIOS, выбрать первичным устройством съёмный носитель. Чтобы компьютер загружался с созданной вами загрузочной флешки..Для этого нажимаем одну из клавиш. Обычно это клавиши, Delet, F2, или Esc. Выставляем приоритет загрузки – съёмный носитель.
Как сделать загрузочную флешку ubuntu (убунту)
Первый способ подходит тем, кто пользуется операционной системой ubuntu, или умеет загружаться с LiveCD. Эта операционная система имеет необходимую для этого утилиту. С помощью неё и мы и сделаем загрузочную флешку. Её название «usb-creator-gtk» Вызвать её можно сочетанием клавиш ALT+F2и ввести название утилиты. Или зайти в меню приложений, найти пункт «Создание загрузочного диска».
В программе необходимо выбрать устройство привода (физический носитель или образ), а потом устройство флешки.
Ещё один способ на радость того, кто хочет сделать загрузочную флешку ubuntu непосредственно из под Windows.
Для начала необходимо иметь программку UNetbootin, для того, чтобы с помощью неё создать загрузочный диск флешки. Также важно перед работой флешку отформатировать в файловой системе fat32. Запускаем программу, указываем путь к образу, скачанной программы Ubuntu. Выбираем флешку, которую хотим использовать, и жмём кнопку «ок». Всё. Больше делать ничего не нужно. Всё сделается без нашей помощи и руководства.
И опять выставляем в Bios приоритет загрузки с флешки.
И последний способ, который мы рассмотрим это…
Как сделать загрузочную флешку программой Windows 7 USB/DWD Download Tool
Опять же скачаем программу с официального сайта (чтобы не нахватать вирусов). Установим её на свой персональный компьютер. Запустим программу с ярлыка на рабочем столе, с правами администратора.
Программа на английском языке (не нашлось желающих её русифицировать), но она не сложная и довольна доступная в понимании.
Нажимаем кнопку «Browse», и выбираем файл образа «операционки», которую мы хотим установить. Образ выбран, нажимаем Next. Теперь нужно выбрать тип носителя. У нас съёмный носитель, и потому выбираем «USB device».
В появившемся окне выбираем флешку и жмём кнопочку «Begin copying».
Таким образом, запустим форматирование флешки.
Через какое–то время, когда форматирование завершится, начнётся запись данных на флешку.
Ожидаем окончания форматирования, когда всё будет готово, мы получим готовую загрузочную флешку.
И вновь посещаем Bios, выставляем приоритет загрузки с флешки.
Теперь, без всяких трудностей, вы сможете сами создавать загрузочные флешки для себя, или просто помочь друзьям. Без посещения сервисных центров и бесконечных криков о помощи, вы сделаете это самостоятельно.
Удаляй внутренности, и всё!» — стандартный ответ диванных монахов на нередкий вопрос от неопытного пользователя: «Как из загрузочной флешки сделать обычную?». Не всё так просто, друзья, не каждый USB-флеш-накопитель можно считать загрузочным и не каждый можно «вернуть к жизни» простым форматированием. Давайте разбираться!
Методика восстановления флешки из загрузочной требует наличия Mac OS.
ВАЖНО. Все манипуляции с предложенной программой будут работать и для других. Для второго способа необязательно иметь установленную Mac OS, можно воспользоваться виртуальной машиной.
Чиним с помощью программы
Мы будем использовать приложение HP USB Disk Storage Format Tool, для этих же целей подойдут Partition Magic или Acronis Disk Direct. Принцип работы тот же самый, мы переформатируем флешку в нужный формат : FAT, FAT32 или NTFS, например. Замысловатого ничего нет, находим и скачиваем программу, запускаем её и перед нами появляется вот такое окошко.
- В первом поле «Device» выбираем нашу флешку.
- В поле «File system» выбираем ту файловую систему, которая вам необходима. Если вы не до конца представляете, что вам нужно, то выбирайте NTFS. Если ваш компьютер или ноутбук не очень новые, то, возможно, они не смогут прочесть NTFS, пробуйте в таком случае FAT или FAT
- Volume label — смена имени накопителя.
- Обязательно ставим галочку на быстром форматировании (Quick Format), иначе форматирование затянется надолго. В зависимости от мощности компьютера полное форматирование может продлиться полчаса, чуть более или менее.
- Жмём кнопку «Start», подтверждаем начало обработки, ждём пару минут и довольствуемся результатом.
Используем Mac OS
Для этого способа нам необходима операционная система Mac OS , нам необязательно устанавливать её на одно из наших устройств, хватит и виртуальной машиной с установленной на ней системой. Не забываем подключить флешку к виртуальной машине.
Открываем строку поиска и вводим слово «disk», в выпавшем меню с результатами нас интересует строчка «Дисковая утилита». Скорее всего, этот результат будет на первом месте с пометкой «Лучшее совпадение».
Открывается новое окно с дисковой утилитой, выполняем следующие действия:
- Слева в колонке находим наше устройство, выбираем его.
- В области «Схема разделов» выбираем «Раздел 1» в выпадающем меню.
- Спускаемся чуть ниже на кнопку «Параметры» и в появившемся окне ставим радиопереключатель в состояние «Основная загрузочная запись».
- Устанавливаем формат «MS-DOS (FAT)».
- Задаём любое имя.
- Жмём кнопку «Применить».
- В появившемся окне нажимаем на кнопку «Раздел диска».
- После выполнения операции окно можно закрывать и отключать накопитель от виртуальной машины.
- Открываем проводник на нашей родной Windows и радуемся ожившему устройству.
Заключение
Итак, мы разобрались, как из установочной флешки сделать обычную, основной нюанс данной проблемы — её очень редко можно решить обычным форматированием в проводнике Windows, но в других системах, таких как Mac OS, или специализированных программах, это вполне реально осуществить. Если предложенные способы вам не подошли по каким-либо причинам, то воспользуйтесь другими программами, которые были предложены выше.
Не стоит забывать, что не все девайсы можно вылечить, может оказаться, что на устройстве повреждена микросхема, и тогда никакие манипуляции не помогут вам вернуть рабочее состояние вашего накопителя.
Если у вас появились вопросы или пожелания — напишите в комментариях!
На нашем сайте есть много инструкций, как сделать из обычного флеш-накопителя загрузочный (например, ). Но что, если вам нужно вернуть флешке прежнее состояние? На этот вопрос мы сегодня и постараемся ответить.
Первое, что необходимо отметить — банального форматирования будет недостаточно. Дело в том, что во время превращения флеш-накопителя в загрузочный, в недоступный пользователю сектор памяти записывается специальный служебный файл, который нельзя стереть обычными методами. Данный файл заставляет систему распознавать не реальный объем флешки, а занятый образом системы: например, только 4 Гб (образ Windows 7) из, допустим, 16 Гб (фактическая емкость). Вследствие этого форматировать можно только эти 4 гигабайта, что, само собой, не подходит.
Решений у данной задачи существует несколько. Первое — использовать специализированное ПО, предназначенное для работы с разметкой накопителя. Второе — воспользоваться встроенными средствами Windows. Каждый вариант хорош по-своему, поэтому давайте же их рассмотрим.
Обратите внимание! Каждый из нижеописанных способов предполагает форматирование флешки, что вызовет удаление всех имеющихся на ней данных!
Способ 1: HP USB Disk Storage Format Tool
Запустится процесс форматирования. Он займет время около 25-40 минут, так что запаситесь терпением.
Просто и надежно, однако некоторые флешки, особенно производителей второго эшелона, могут не распознаваться в HP USB Disk Storage Format Tool. В таком случае используйте другой способ.
Способ 2: Rufus
Несмотря на свою громоздкость, этот способ хорош почти стопроцентной гарантией положительного результата в большинстве случаев.
Описанные выше методы наиболее удобны для конечного пользователя. Если вам известны альтернативы – будьте добры, поделитесь ими в комментариях.
Если Вы хотите установить или переустановить на компьютере или ноутбуке операционную систему, то вполне естественно, что у Вас возник вопрос: как создать загрузочную флешку с Windows. В данной статье мы рассмотрим три способа, которые нам в этом помогут.
Используя первый и второй, Вы сможете сделать загрузочную флешку Windows 7, Windows 8 или Windows 10. С помощью командной строки или программы WinSetupFromUSB, можно сделать загрузочную флешку Windows XP.
Выберите флешку, объем памяти которой больше, чем имеющийся у Вас на компьютере образ операционной системы. Сохраните всю имеющуюся на ней информацию на жесткий диск или другой внешний носитель, так как флешка будет форматироваться, соответственно все данные с нее будут удалены.
Через командную строку
Чтобы создать загрузочную флешку с помощью командной строки, Вам не потребуется устанавливать на компьютер никаких сторонних приложений. Для запуска командной строки, нажмите комбинацию клавиш Win+R , откроется окно «Выполнить» . В поле «Открыть» напишите cmd и нажмите «ОК» .
Отобразим список всех устройств – введите list disk .
В данном случае к ноутбуку подключено два устройства Диск 0 и Диск 1. Из них нужно выбрать флешку, которую мы будем делать загрузочной. Я брала флешку на 4 Гб, поэтому смотрим на колонку «Размер» , ей соответствует Диск 1 – 3,9 Гб. Вводим следующую команду – select disk 1 . Если Вашей флешке соответствует другое устройство, например Диск 2, введите команду select disk 2 – меняется только цифра в конце.
Введите команду clean .
С помощью команды create partition primary создадим первичный раздел.
Выбираем его – select partition 1 .
Делаем его активным – active .
Отформатируем флешку в формате NTFS – format fs=NTFS . Дождитесь завершения процесса.
После этого, выберем букву для раздела, например R – введите assign letter=R .
Выходим из программы diskpart – введите exit . Чтобы закрыть командную строку, повторно введите exit .
Загрузочная флешка создана. Теперь нужно скопировать на нее файлы для установки Windows. Если они у Вас хранятся в архиве или в образе – извлеките из них все файлы на флешку.
Чтобы установить Windows с флешки, в BIOS меняем приоритетность загрузки, нам нужно загрузиться с созданной флешки. Подробные статьи про установку можно прочесть, перейдя по ссылкам внизу статьи.
С помощью программы Rufus
Данная программа не требует установки на компьютер, займет совсем немного места, бесплатная и понятна в использовании. Скачайте программу Rufus , перейдя по ссылке.
Запускаем ее на компьютере. В поле «Устройство» выберите нужную флешку. Посмотрите, чтобы стояла галочка в поле «Создать загрузочный диск» . Затем нажмите на дискету, чтобы выбрать образ операционной системы.
Через Проводник ищем образ на компьютере и нажимаем «Открыть» .
Внизу появится строка «Использование образа» . Нажмите «Старт» . Программа предупредит, что все данные с флешки будут уничтожены, нажмите «ОК» .
Дождитесь, когда флешка будет отформатирована и на нее скопируются фалы ISO-образа. Потом нажмите «Закрыть» .
Загрузочная флешка с операционной системой Windows создана. Меняем приоритетность загрузки в BIOS и устанавливаем новую ОС на компьютер.
С помощью программы WinSetupFromUSB
Для начала, скачиваем программу WinSetupFromUSB , для этого можете перейти по ссылке. Вставляем флешку, которая будет загрузочная, в компьютер или ноутбук и запускаем программу.
В области «USB disk selection and format» выбираем нужную флешку и нажимаем кнопочку «Bootice» .
В следующем окне в поле «Destination Disk» снова выберите из списка флешку. Здесь можно ориентироваться по объему памяти. Я брала флешку на 4 Гб, соответственно, мне подходит USB 3,9 GB. Нажмите «Perform Format» .
В поле «File System» выберите файловую систему NTFS и нажмите «ОК» .
В следующих окошках будут предупреждения, что флешка отформатируется, все данные будут удалены и прочее. Нажимайте «ОК» . В последнем окне нажмите «Да» и дождитесь, когда завершится процесс.
Появится окошко, что загрузочная флешка создана и на нее можно записать нужные файлы. Закрываем окошко «BOOTICE» нажав на красный крестик.
В основном окне программы в области «Add to USB disk» ставим галочку в поле «Windows 2000/XP/2003 Setup» . Нажмите на прямоугольник напротив поля и выберите папку, в которой у Вас хранятся файлы с операционной системой.
Если файлы для установки Windows хранятся на компьютере в архиве или в образе, их необходимо предварительно извлечь.
Нажмите «GO» и дождитесь, когда файлы будут записаны на флешку.
Используя программу WinSetupFromUSB, Вы без проблем можете сделать загрузочную флешку с операционной системой Windows XP.
Сегодня я хочу рассказать Вам о такой замечательной программе, как . Что же в ней такого замечательного? – спросите Вы. А то, что с ее помощью можно ( данные с флешки после форматирования) или диск, и самое интересное – эта программа доступна любому пользователю Windows через командную строку, другими словами, не требует установки. И пускай Вас не пугает словосочетание “командная строка” – использование ее гораздо удобнее и проще, чем кажется на первый взгляд.
Итак, после того, как мы вставили флешку в USB-разъем, запускаем командную строку. Для этого нажимаем Пуск и в строке поиска пишем cmd , и нажимаем Enter .
В появившейся командной строке пишем , тем самым запуская программу для управления дисками. Нажимаем Enter .
В списке устройств находим нашу флешку – ее можно распознать по размеру. В моем случае это Диск 6 . Поэтому далее пишем команду . Если Ваша флешка под цифрой 4, то Вам нужно ввести команду . Если под цифрой 2, то , соответственно. Нажимаем Enter .
Затем вводим команду clean , которая удалит все файлы с флешки или диска. Нажимаем Enter .
Потом вводим команду . Таким образом выбираем указанный раздел и перемещаем на него фокус. Нажимаем Enter .
Затем выполняем команду . Система помечает раздел как активный. Нажимаем Enter .
Теперь необходимо . Оно может быть быстрым или полным. Полное форматирование выполняется командой format fs=NTFS . Если не хочется ждать и время поджимает, то делаем быстрое форматирование командой format fs=NTFS QUICK . Нажимаем Enter .
Ждем окончания форматирования.
Сейчас необходимо присвоить флешке букву. Делаем это с помощью команды assign . Жмем Enter .
Флешке автоматически назначается буква, и следом за этим срабатывает автозапуск носителя.
Теперь можно завершать работу программы . Вводим команду exit и нажимаем Enter .
Последнее, что нужно сделать – это скопировать файлы дистрибутива операционной системы (ту, для которой мы делали загрузочную флешку) на, собственно, наш флеш-накопитель. После этого наша флешка будет загрузочной, и будет загружаться абсолютно везде, на любом устройстве. С ее помощью, можно будет установить Вашу операционную систему где угодно.
Хочу заметить, что с помощью программы можно проводить множество манипуляций как с жесткими дисками (), так и с флеш-накопителями. Рассмотренный сегодня пример – лишь малая часть всех возможностей. Другие команды и примеры работы с этой программе я рассмотрю в следующих статьях.
По этой теме также читают:
Форматирование флешки в NTFS
Как восстановить данные с флешки после удаления или форматирования? Как изменить размер диска в Windows 2000/XP/Vista/7/8. Бесплатная программа EaseUS Partition Master Free Как создать загрузочную флешку UEFI для установки Windows 8.1 и 10?
Как зафиксировать строку в Excel ? Как создать образ диска с помощью Daemon Tools?
Создание загрузочного флэш-диска USB
Создание загрузочного флэш-диска USB
Флэш-диск представляет собой современный вариант дискеты. Так как все данные с флэш-диска будут удалены, сохраните их, перед тем как продолжить. Вставьте флэш-диск в USB-порт, а загрузочный диск Windows — в DVD-привод, запомните соответствующие буквы дисков.
Вам понадобится флэш-диск объемом не меньше 4 Гбайт. у« что только новые компьютеры поддерживают загрузку с флэш-дисков. Чтобы проверить, может ли это делать ваш ПК, сверьтесь с документацией или поищите в параметрах BIOS компьютера возможность активировать эту функцию.
Далее в режиме администратора откройте окно командной строки и запустите служебную программу diskpart.exe, чтобы использовать утилиту командной строки для создания разделов диска (описано в разделе «Работа с разделами»). В окне ввода diskpart наберите
В списке найдите название вашего флэш-диска USB. После этого наберите
где n — это обозначение вашего флэш-диска. Затем последовательно введите команды
- clean
- create partition primary select partition 1 active
- format fs*ntfs
- assign
- exit
чтобы подготовить флэш-диск. После этого наберите d:\boot\bootsect.exe /nt6o и:
где d: — буква DVD, а и: — буква флэш-диска. Наконец, скопируйте все файлы с DVD в папку boot (верхнего уровня) на флэш-диск. После копирования файлов вставьте флэш-диск в один из свободных USB-портов ПК и используйте его для загрузки компьютера.
Создание загрузочного CD-диска
Существует множество способов создания загрузочного CD-диска; чтобы создать загрузочный CD Windows 7, выполните следующее:
Сначала установите пакет программ WAIK. Из меню Пуск откройте Утилиты командной строки Windows РЕ (Windows РЕ Tools Command Prompt) и, если вы устанавливаете 32-битную версию Windows 7, наберите
- copype.cmd х86 C:\bootcd
или, для 64-битной (х64) версии,
- copype.cmd amd64 C:\bootcd
и нажмите Enter. Командный файл автоматически создаст папку C:\bootcd.
Затем скопируйте файл образа Windows РЕ:
- сору C:\bootcd\winpe.wim C:\bootcd\ISO\sources\boot.wim Скопируйте imagex.exe
- сору «C:\program files\Windows AIK\Tools\x86\imagex.exe» C:\bootcd\iso\
Наконец, создайте ISO (образ диска):
- pscdimg -n -Ь C:\bootcd\etfsboot.com C:\bootcd\ISO C:\bootcd\bootcd.iso
Когда ISO-файл будет готов, используйте ггрограмму Windows Disc Image Burner (isoburn.exe) или такую программу, как ISO Recorder (можно скачать бесплатно с http://isorecorderalexfeinman.com/), чтобы записать ISO на чистый CD-диск.
Как проверить, является ли USB-накопитель загрузочным или нет в Windows 10
Если вы создали загрузочный USB-накопитель, вам может быть интересно, успешно ли он инициализируется и загружается. Вам не всегда нужно перезагружать компьютер / ноутбук, чтобы это выяснить. Следующие методы позволяют легко определить, является ли USB-накопитель загрузочным в Windows 10. Сюда входят методы, присущие вашей системе Windows, а также внешнее рекомендованное программное обеспечение.
Как сделать любой USB-накопитель загрузочным
Вот краткое руководство о том, как сделать USB-накопитель загрузочным.Для систем Windows 10 самый быстрый и надежный способ — загрузить и установить BalenaEtcher. Это программное обеспечение легко вытравливает любой файл ISO на USB-накопитель. (Вы также можете использовать Rufus для создания загрузочного USB-накопителя.)
Многие файлы ISO (следующий пример для Raspberry Pi Desktop) могут быть огромными по размеру. Вам не всегда нужно сначала загружать ISO отдельно. Просто скопируйте и вставьте ссылку для загрузки ISO, и она намного быстрее сохранится на вашем диске. При создании загрузочного носителя все данные на диске будут удалены.
После прошивки Balena проверит загрузочный диск, что не займет много времени.
После преобразования USB-накопителя в загрузочный вы увидите сообщение «Flash Complete».
Проверьте состояние загрузки USB-накопителя из управления дисками
Откройте поиск в меню «Пуск» и введите «диспетчер дисков». Выберите запись «Создать и отформатировать разделы жесткого диска».
Выберите отформатированный диск (в данном примере — диск 1) и щелкните правой кнопкой мыши, чтобы перейти в «Свойства».»Перейдите на вкладку« Тома »и отметьте« Стиль разделов ». Вы должны увидеть, что он помечен каким-то флагом загрузки, например Master Boot Record (MBR) или таблицей разделов GUID. Кроме того, съемный носитель с загрузочным ISO будет отображать статус «нет тома» или очень маленький объем (всего несколько МБ).
Проверьте состояние загрузки USB-накопителя из командной строки
Еще один способ проверить загружаемость внешнего диска — запустить несколько строк в командной строке. Откройте cmd из меню «Пуск» в режиме администратора.
Введите следующие команды:
На отформатированном съемном носителе с ISO будет отображаться «нет тома» или очень маленький объем в МБ.
Проверка состояния загрузки USB-накопителя из Windows PowerShell
Даже Windows PowerShell может дать быстрый обзор загрузочной способности диска. Запустите его от имени администратора из меню «Пуск».
Введите get-disk , чтобы собрать информацию о USB-накопителе. Проверьте, является ли состояние работоспособности устройства «работоспособным» и не отображается ли рабочее состояние носителя и объем 0 байт (или очень низкий объем).
Проверка возможности загрузки с USB с помощью MobaLiveCD
Самым простым сторонним программным обеспечением для проверки состояния загрузки диска является MobaLiveCD, программа для эмуляции системы Qemu. На самом деле он будет запускать специальную виртуальную машину и пытаться загрузиться с USB-накопителя, так что это довольно надежный способ проверить состояние загрузки диска.
1. Загрузите файл MobaLiveCD .exe с веб-сайта разработчика.
2. После завершения загрузки щелкните правой кнопкой мыши загруженный EXE-файл и выберите «Запуск от имени администратора».Если вы этого не сделаете, вы получите сообщение об ошибке «Программа установки не может скопировать файл kqemu.sys», и вы не сможете продолжить выполнение шага 5.
3. Щелкните кнопку «Запустить LiveUSB» в нижней половине окна.
4. В раскрывающемся меню выберите USB-накопитель, который вы хотите протестировать. В данном случае я выбрал диск F: /. Если вы не знаете, какая буква у диска, откройте окно проводника и найдите диск на боковой панели.
5. Когда вас попросят создать жесткий диск для вашей виртуальной машины, нажмите «Нет» рядом с красным крестиком.
6. Эмулятор Qemu загрузит USB-накопитель. Вы также увидите командную строку с небольшим текстом загрузки. Это означает, что виртуальная машина пытается загрузиться с диска, который вы выбрали на предыдущем шаге.
7. Если вы видите следующий экран загрузки, это означает, что ваш диск загрузочный! В зависимости от того, что вы пытаетесь загрузить, может быть несколько вариантов загрузки, как показано ниже. Нажмите Enter для загрузки или TAB для редактирования записи меню.
Использование Magic ISO Maker для тестирования образов дисков
Вы также можете использовать (правда, очень старую) бесплатную программу Magic ISO Maker, чтобы проверить, является ли образ диска загрузочным.На самом деле это лучше всего работает с самими образами, но это хороший способ убедиться, что образ загрузочный, прежде чем записывать его на USB.
1. Загрузите Magic ISO Maker. После завершения установки откройте программное обеспечение и выберите «Открыть…» в меню «Файл».
3. Выберите файл ISO из меню.
4. Посмотрите в строке меню. Если указано «Загрузочный», этот ISO станет загрузочным после записи на компакт-диск или USB-накопитель. Если не указано «загрузочный», очевидно, что создать загрузочный носитель не получится.
Связанный : Как исправить неформатируемый и неиспользуемый USB-накопитель
Заключение
Лучший способ проверить, является ли USB-накопитель загрузочным, — это попробовать загрузить компьютер с накопителя, но это не всегда возможно. Вышеуказанные методы позволят вам узнать, загрузочный ли ваш USB-накопитель. Если вы хотите начать все сначала, мы можем показать вам, как форматировать USB-накопители в Windows, а также, при необходимости, как форматировать диски в FAT32.
Эта статья полезна? да Нет
Саяк БоралСаяк Борал — технический писатель с более чем десятилетним опытом работы в различных отраслях, включая полупроводники, Интернет вещей, корпоративные ИТ, телекоммуникации OSS / BSS и безопасность сетей.Он писал для MakeTechEasier по широкому кругу технических тем, включая Windows, Android, Интернет, руководства по оборудованию, браузеры, программные инструменты и обзоры продуктов.
Создание загрузочного USB-накопителя OSGeo-Live — Документация OSGeo-Live 10.5
В этом кратком руководстве описывается предпочтительный метод создания загрузочного USB-накопителя OSGeo-Live.Загрузка с флэш-накопителя происходит быстрее, чем с DVD, и USB-накопитель можно настроить для хранения данных между сеансами (это называется постоянством).
Мы обнаружили, что есть ряд уловок и уловок, связанных с успешным построением USB-накопителя. Мы задокументировали то, что знаем, но, вероятно, есть и другие уловки и проблемы. Последние советы можно найти здесь: http://wiki.osgeo.org/wiki/Live_GIS_Disc_Quick_Start_for_USB
Требования
- Для USB-накопителя на 4 ГБ используйте osgeo-live-mini ISO (без установщиков Windows и Mac), без сохранения.
- Для USB-накопителя объемом 8+ ГБ используйте ISO-образ osgeo-live-mini или ISO-образ osgeo-live (с установщиками Windows и Mac). Если вы хотите поддерживать настойчивость, рекомендуется 8+ ГБ.
Создание загрузочного USB-накопителя с
dd под Linux ISO-образы для OSGeo-Live 10.5 и более поздних версий — это isohybrid (а для amd64 также поддерживается загрузка UEFI). В Linux эти образы можно записать непосредственно на блочное устройство USB-накопителя с помощью утилиты командной строки dd :
sudo dd if = osgeo-live-10.5-amd64.iso из = / dev / sdX bs = 4M; синхронизировать
-
/ dev / sdX— это блочное устройство для USB-накопителя, гдеXможет бытьbилиc. - Используйте
lsblkдля вывода списка блочных устройств иdmesgдля просмотра сообщений ядра, идентифицирующих USB-накопитель при его подключении. - USB-накопитель не должен монтироваться.
-
sudoне требуется, если команда запускается какroot.
Предупреждение
Обязательно выберите правильное блочное устройство, так как dd без вопросов перезапишет его, даже если это ваш основной системный диск.
Создание загрузочного USB-накопителя с помощью Ubuntu Startup Disk Creator
(Это рекомендуемый процесс для создания USB. Он применим к Ubuntu и вариантам Ubuntu, таким как OSGeo-Live.)
Примечание
Версия Ubuntu, которую вы используете, должна быть такой же или новее, чем версия Lubuntu, установленная на USB. Если вы устанавливаете OSGeo-Live 8.0 на USB, вам потребуется Ubuntu 14.04 или новее.
Загрузите osgeo-live или osgeo-live-mini на жесткий диск вашего компьютера.
Загрузите на свой компьютер последнюю версию Ubuntu / Xbuntu. Вы можете сделать это, запустив OSGeo-Live DVD, как описано в OSGeo-Live Quickstart .
Вставьте USB-накопитель в компьютер.
Выберите или найдите Startup Disk Creator на рабочем столе Unity.
Выберите ISO-образ osgeo-live или osgeo-live-mini, который вы скачали ранее.
Выберите флешку.Если у вас есть дополнительное место, вы можете отрегулировать ползунок, чтобы создать постоянное место для хранения на USB-накопителе (рекомендуется). Для того, чтобы эта опция была доступна, вам понадобится USB-накопитель объемом 8+ ГБ.
Выберите Make Startup Disk
Подождите около 20 минут, пока не будет создан USB-накопитель.
Загрузка с USB-накопителя:
- Пуск с выключенным компьютером.
- Вставьте USB-накопитель в открытый USB-порт.
- Включите машину и выберите загрузку с USB:
- Выберите для загрузки с USB-устройства.
- Обратите внимание, что для некоторых компьютеров вам потребуется вставить USB-накопитель в компьютер, чтобы выбрать его.
- Обратите внимание: USB-накопитель часто указывается в списке жестких дисков, а не съемных устройств.
- Это видео демонстрирует загрузку с USB.
Восстановление полной емкости USB-накопителя
Легкое восстановление полной емкости USB-накопителя; После того, как вы поработали с USB-версией Linux, используя перезаписанный необработанный образ dd или многораздельный флеш-накопитель, вам может потребоваться вернуть его обратно к одному разделу Fat, Fat32, exFAT или NTFS.По сути, восстановление или восстановление флэш-накопителя USB в исходное состояние. Это позволяет обнаруживать, читать и снова использовать запоминающее устройство на всех компьютерах.
Возможно, вам понадобится восстановить USB-накопитель после работы с такими инструментами, как Etcher для записи ISO или Win32 Disk Imager для записи образа. В зависимости от используемого файла эти инструменты могут сделать ваше USB-устройство поврежденным или нечитаемым. В некоторых случаях флеш-накопителю может не быть назначена буква диска, а USB-накопитель не обнаружен вашим компьютером.Это связано с тем, что эти инструменты используют задачи dd в стиле raw-write для помещения файла .img или .iso на USB-накопитель. В результате существующая загрузочная запись, данные таблицы разделов и файловая система перезаписываются записью исходного файла образа.
Пользователи Windows могут следовать приведенным ниже инструкциям, чтобы восстановить или восстановить флэш-накопитель с помощью Diskpart, BOOTICE или SD Formatter. Пользователи Mac OS также должны иметь возможность использовать инструмент SD. Для тех, кто работает с Linux, эту задачу легко решить с помощью fdisk.Как показано в соответствующем руководстве по восстановлению флэш-накопителя Linux.
Простое восстановление USB-накопителя из Windows, Linux или Mac
- Windows Diskpart
- SD Tool
- Linux FDISK
- BOOTICE
Как восстановить USB-флешку с помощью Diskpart в Windows
- Откройте командную строку от имени администратора ( cmd.exe ).
- Введите Diskpart и нажмите Enter.
- Затем введите Список дисков , затем нажмите Enter.
- Тип Выберите Disk X (где X — номер диска вашего USB-накопителя), затем нажмите Enter.
- Затем введите Очистить и нажмите ввод.
- Затем введите Create Partition Primary , затем нажмите Enter.
- Введите Формат fs = exFAT Quick , затем нажмите Enter.
Примечание : (для дисков 32 ГБ и меньше используйте fs = Fat32 ). - Затем введите Active и нажмите Enter.
- Наконец, введите Exit , затем нажмите Enter, чтобы выйти.
Восстановление USB с помощью SD Formatter Tool — Windows / Mac OS
Пользователи Windows и / или Mac OS также могут использовать SD Formatter Tool для переформатирования и восстановления исходного состояния USB.
Хотя изначально этот инструмент был разработан для использования на SD-картах, его также можно использовать для форматирования флеш-накопителя.
- Загрузите и запустите SD Formatter Tool.
- Выберите флешку из раскрывающегося списка.
- Выберите вариант форматирования.
- Затем нажмите «Форматировать».
Восстановление USB-ключа в исходное состояние с помощью Linux
Следующие ручные задачи по восстановлению USB-накопителя можно выполнить из окна терминала Linux.
A. Сначала нам нужно удалить старые разделы, оставшиеся на USB-ключе.
- Откройте терминал ctrl + alt + t и введите sudo su.
- Введите fdisk -l и запишите букву USB-накопителя.
- Затем введите fdisk / dev / sdx (заменив x буквой вашего диска).
- Затем введите d , чтобы продолжить удаление раздела.
- Введите 1 , чтобы выбрать 1-й раздел, затем нажмите Enter.
- Затем введите d , чтобы продолжить удаление другого раздела, если это необходимо. (fdisk должен автоматически выбрать второй раздел).
B. Затем нам нужно создать новый раздел.
- Введите n для создания нового раздела.
- Затем введите p , чтобы сделать этот раздел основным, затем нажмите Enter.
- Введите 1 , чтобы сделать этот раздел первым, затем нажмите Enter.
- Затем нажмите введите , чтобы принять первый сектор по умолчанию.
- Нажмите , введите еще раз, чтобы принять последний сектор по умолчанию.
- Введите w для записи информации о новом разделе на USB-ключ.
- Введите umount / dev / sdx1 (заменив x буквой диска).
C. Последний шаг — создание файловой системы fat32 или exFAT.
- Для Fat32 введите mkfs.vfat -F 32 / dev / sdx1 (заменив x буквой диска)
- Для exFAT (при использовании Ubuntu или Debian) введите apt install exfat-utils а затем введите mkfs.exfat / dev / sdx1 (заменив x буквой вашего диска)
Вот и все, теперь у вас должен быть восстановленный USB-ключ с одним разделом в формате exFAT или fat 32, который можно читать с любого компьютера.
Использование BOOTICE для восстановления поврежденного USB-накопителя
Пользователи Windows также могут использовать BOOTICE для форматирования и восстановления флеш-накопителя. Инструмент использует простой и интуитивно понятный графический интерфейс.
ПРИМЕЧАНИЕ : Похоже, что BOOTICE больше не находится в разработке, так как последняя версия была в 2016 году.
- Загрузите, распакуйте, затем запустите Pauly’s BOOTICE Tool.
- (1.) Выберите USB-накопитель из списка, (2.) Нажмите «Управление деталями».
- (1.) Щелкните «Перераспределение».
- (1.) В режиме диска выберите USB-FDD , USB-HDD или USB-ZIP mode Я использую USB-HDD , так как он работает со всеми используемыми мной BIOS. (2.) Щелкните ОК.
Вот и все. Несколько методов, которые помогут вам восстановить флэш-накопитель USB до исходного состояния с полной емкостью.
Восстановить поврежденный USB-накопитель или SD-карту с помощью dd
Примечание : USB не обнаружен? Если ни один из вышеперечисленных вариантов не помог вам восстановить USB.Или если вам нужно восстановить с поврежденной флешки или SD-карты. Вот последнее средство, которое вы можете попробовать, прежде чем выбросить диск или SD-карту в корзину. Пользователям Windows необходимо загрузить dd.exe, чтобы продолжить.
- Откройте терминал (или командную строку в Windows)
- Затем мы удалим таблицу разделов и начальную информацию о файловой системе.
Для пользователей Windows, использующих dd.exe. Заменив X фактической буквой USB-накопителя, введите следующее и нажмите Enter;dd if = / dev / zero od = X : count = 1 bs = 4096 --progress
Если это не удается, попробуйте следующее.Замените 1 номером вашего диска, который можно найти, запустив diskmgmt.msc
dd if = / dev / zero of = \\? \ Device \ Harddisk1 \ Partition0 count = 1 bs = 4096 --progress
Для пользователей Linux. Заменив X вашим настоящим USB-устройством, введите следующее и нажмите Enter;
dd if = / dev / zero of = / dev / sd X count = 1 bs = 4096 status = progress
- Затем попробуйте отформатировать USB-накопитель любым удобным для вас способом.
Примечание: Вы также можете восстановить потерянное пространство для хранения USB.Это особенно полезно, если вы использовали dd для необработанной записи ISO-образа на USB-накопитель, и теперь устройство кажется меньше, чем его исходная емкость, и больше не может использоваться для традиционных целей хранения.
Как скопировать / клонировать загрузочный USB-накопитель на другой USB-накопитель?
Что означает «загрузочный USB-накопитель»?
В настоящее время USB-накопители становятся все более популярными среди пользователей компьютеров из-за их удобства в хранении и передаче данных. Кроме того, сейчас все больше и больше людей используют USB-накопитель в качестве загрузочного устройства, то есть загрузочного USB-накопителя.
Загрузочный USB-накопитель действует как замена ранее использовавшегося CD-ROM, который можно использовать для установки различных операционных систем на компьютер в то время, когда компьютер загрузил свои настройки BIOS. Когда загрузочный USB-накопитель подключен к компьютеру, им можно управлять, изменив настройки приоритета первой загрузки в меню BIOS.
Существует еще один распространенный загрузочный USB-накопитель, который называется USB-накопитель Windows To Go. Его можно загрузить на любых компьютерах для создания рабочего пространства Windows To Go.
Зачем клонировать загрузочный USB-накопитель на другой USB-накопитель?
Загрузочный USB-накопитель позволяет компьютерному оборудованию использовать USB-накопитель для получения всей необходимой информации и файлов для загрузки системы. Теперь вы видите важность загрузочного USB-накопителя. Нет сомнений в том, что нам иногда нужно клонировать загрузочный USB-накопитель, и в следующих случаях вы обнаружите необходимость скопировать загрузочный USB-накопитель на другой USB-накопитель:
◈ Обновите свой оригинальный USB-накопитель b ootable до большего размера , потому что он заполнен всяким хламом.
◈ Делитесь одной и той же информацией о загрузке системы и файлами с другими, дублируя загрузочную USB-флешку.
◈ Сделайте резервную копию вашего нынешнего загрузочного USB-накопителя на случай, если вы каким-то образом потеряете его.
Клонировать загрузочный USB на USB — это не просто копирование и вставка, что может привести к повреждению программы или невозможности загрузки ОС. Клонирование загрузочного USB-накопителя с помощью специального инструмента для клонирования жесткого диска намного безопаснее и быстрее, и клонированный USB-накопитель останется загрузочным.
Пошаговое клонирование загрузочного USB-накопителя на другой USB-накопитель
К сожалению, Windows не предоставляет прямого способа клонирования дисков. Чтобы процесс прошел успешно, вам понадобится профессиональная загрузочная программа для клонирования с USB-накопителя. Среди сотен доступных программ AOMEI Partition Assistant Professional — одно из лучших.
Он может точно клонировать загрузочный USB-накопитель, скопировав все содержимое на загрузочный USB-накопитель, включая скрытые или защищенные данные, основную загрузочную запись, свободное пространство и т. Д.Я подробно покажу вам, как скопировать / клонировать загрузочный USB-накопитель в Windows 10 с помощью AOMEI Partition Assistant:
PS: AOMEI Partition Assistant Professional совместим с Windows 10 / 8.1 / 8/7, XP и Vista. Чтобы скопировать загрузочный USB-накопитель на другой USB-накопитель в Windows Server 2019/2016/2012/2008, вы можете использовать AOMEI Partition Assistant Server.
Шаг 1. Вставьте два USB-накопителя и убедитесь, что ваш компьютер обнаруживает их.
Шаг 2. Установите и запустите AOMEI Partition Assistant.Щелкните «Все инструменты», а затем «Мастер клонирования дисков».
Шаг 3. Выберите способ копирования диска в соответствии с вашими требованиями. Посекторное клонирование позволяет копировать все сектора с исходного USB-накопителя, поэтому это занимает больше времени, чем «Быстрое клонирование диска».
Шаг 4. Выберите загрузочный USB-накопитель в качестве исходного диска.
Шаг 5 . Выберите новый USB-накопитель в качестве целевого диска. Если вы хотите клонировать загрузочный диск на SSD, вы можете выбрать опцию ниже, чтобы улучшить его производительность.
Шаг 6. Вы можете редактировать разделы диска сейчас или в любое время после клонирования.
Шаг 7. См. «Ожидающие операции» и нажмите «Применить», а затем «Продолжить», чтобы выполнить операцию после подтверждения.
После выполнения семи шагов вы можете выключить компьютер и загрузиться с этого USB-накопителя. Обычно вы нажимаете F12 / DEL, чтобы войти в интерфейс BIOS, когда видите первый всплывающий экран и выбираете там загрузочное устройство.
Сводка
С помощью AOMEI Partition Assistant вы можете легко клонировать загрузочный USB на USB. Клонированный загрузочный USB-накопитель останется нетронутым и обеспечит безопасную загрузку. Более того, AOMEI Partition Assistant позволяет создавать загрузочный USB-накопитель и при необходимости форматировать загрузочный USB-накопитель. Почему бы не попробовать сейчас?
Введение в загрузочные флэш-накопители
Маленькая предыстория
USB-накопителиполучили широкое распространение благодаря простоте использования и портативности.Хотя большинство людей используют их для простых задач, таких как хранение, резервное копирование или передача данных между компьютерами, лишь немногие осознают весь потенциал флэш-накопителей. В этой серии статей будут рассмотрены способы раскрыть этот потенциал и найти новые применения, о которых вы, возможно, даже не догадывались. От сверхбезопасных банковских операций до полностью автономных операционных систем — флеш-накопители могут делать гораздо больше, чем просто хранить ваши фотографии. У всех этих видов использования есть одна общая функция: возможность загрузки. Загрузочная флешка позволит вам загружать компьютер из файловой системы на флешке, а не с жесткого диска.
На жестком диске вашего компьютера есть загрузочный сектор, содержащий информацию о его использовании. Загрузочная запись тома будет содержать инструкции по запуску операционной системы или других программ. Чтобы мы могли загрузиться с флэш-накопителя, он должен иметь главную загрузочную запись, загрузочную запись тома и содержать операционную систему или программу, которую можно выполнить. Это может показаться сложной задачей, но в большинстве случаев ее упрощают программы, которые помогают нам ее создать.
Примеры загрузочных USB-накопителей
USB-накопитель для установки Apple OS X, изображение любезно предоставлено ARS TechnicaНекоторые действительно отличные примеры загрузочных флеш-накопителей включают запуск установщика операционной системы, например Windows, OSX или даже некоторой формы Linux.Это, вероятно, наиболее распространенное использование загрузочного USB-накопителя. Не так много лет назад эта функция была ограничена компакт-дисками и DVD-дисками, но по мере совершенствования технологии флэш-памяти стало возможным размещать эти установщики операционной системы полностью на вашем USB-накопителе. Если ваш компьютер становится непригодным для использования из-за поврежденной или скомпрометированной операционной системы, или если ваш компьютер представляет собой новую сборку, вы можете использовать загрузочную флешку для установки операционной системы. После того, как файлы будут скопированы на ваш компьютер, вы перезагрузите его и используйте его как обычно.Иногда, когда операционная система, такая как Windows или OSX, становится скомпрометированной, вы можете использовать загрузочный установочный USB-накопитель, чтобы восстановить только отсутствующие или сломанные компоненты, не выполняя полную переустановку системы. Процесс создания этого установщика ОС несколько отличается от ОС к ОС, о чем мы поговорим позже в нашей серии.
Другой очень полезный, хотя и реже используемый загрузочный флеш-накопитель — это служебный накопитель. Загрузочный компакт-диск Hiren и загрузочный компакт-диск Ultimate были отличными примерами инструментов, содержащихся на компакт-диске, которые могли разбивать жесткие диски, диагностировать проблемы, тестировать оборудование, а также восстанавливать или заменять программное обеспечение вне родной операционной системы.Затем Hiren’s и UBCD были установлены на загрузочную флешку, что сделало их чрезвычайно надежными и портативными инструментами для ремонта в вашем наборе инструментов. Он также включал инструменты сканирования на вирусы и восстановления данных, которые были более тщательными просто потому, что они могли просеивать информацию на вашем жестком диске, не выполняя никаких ошибочных команд, содержащихся в ней. Если вы когда-либо сталкивались с вредоносным, шпионским ПО или вредоносным кодом на своем компьютере, вы знаете, что его основная цель — захватить ваш компьютер и выполнить различные команды через операционную систему, обычно без вашего ведома или вашего компьютера.В этом случае загрузочный диск с утилитой может вмешаться и удалить вредоносное ПО без необходимости выполнять какой-либо содержащийся код на зараженном диске.
Альтернативные операционные системы
Оба этих случая использования, которые мы рассмотрели до сих пор, предполагают, что ваш компьютер находится в каком-то неисправном состоянии. Что, если вы просто хотите протестировать новую операционную систему без каких-либо постоянных изменений в вашей текущей настройке на вашем компьютере? Вы можете установить LiveCD версию одного из 305+ доступных сегодня дистрибутивов Linux.Linux — это семейство операционных систем с открытым исходным кодом, разработанных для замены частных операционных систем и предназначенных для публичного лицензирования и обслуживания. Linux LiveCD на флэш-накопителе позволит вам испытать операционную систему, сохранив при этом текущие настройки. Это отличный способ узнать, подходит ли конкретный дистрибутив Linux для вас или вашей организации. Имея все доступные варианты, вы можете вдохнуть новую жизнь в старое оборудование, установив облегченную сборку Linux, получив полностью функциональную ОС со всеми инструментами, которые вы используете сейчас, но не увязнув в чрезмерной сложности ОС с закрытым исходным кодом.У всех нас был тот компьютер, который мы любили, но не хотели отказываться от него, но оказались лишенными стабильного и безопасного нового обновления для нашей ОС из-за устаревшего оборудования. Linux исправляет это, и вы обнаружите, что никогда не вернетесь к проприетарной системе.
Теперь, когда мы немного понимаем, как работает Linux, мы можем найти специализированные сборки Linux, которые могут удовлетворить ваши потребности лучше, чем другие. В таблице ниже перечислены некоторые примечательные примеры Linux.
| Распределение | Описание | Ссылка |
|---|---|---|
| Кали Linux | Дистрибутив Linux для расширенного тестирования на проникновение, используемый для тестирования на проникновение, этического взлома и оценки сетевой безопасности. | https://www.kali.org |
| Knoppix | Операционная система на основе Debian, предназначенная для запуска непосредственно с CD / DVD или USB-накопителя, одна из первых в своем роде для любой операционной системы. Доступен на немецком и английском языках. | http://www.knoppix.org |
| Элементарная ОС | Быстрая, открытая и уважающая конфиденциальность замена Windows и macOS. | https://elementary.io |
| АДРИАН | Интерфейс, включенный в вышеупомянутый Linux Knoppix, специально разработанный для слабовидящих. | http://www.knoppix.org |
| Ubuntu | Ubuntu — это программная операционная система с открытым исходным кодом, которая работает от настольных компьютеров до облака и всех подключенных к Интернету вещей. | https://ubuntu.com/ |
| MX Linux | Это операционная система среднего размера, сочетающая элегантный и эффективный настольный компьютер с простой конфигурацией, высокой стабильностью, стабильной производительностью и малым размером. | https://mxlinux.org |
Это всего лишь несколько примеров.Как видите, при выборе новой настольной операционной системы для запуска с USB-накопителя возможности практически безграничны. Я надеюсь, что вы остановитесь в нашей следующей статье, где я расскажу вам, как создать загрузочный USB-установщик Windows 10 как на компьютере с Windows, так и на Mac OSX. До скорого!
СерияРассрочка:
- Введение в загрузочные флэш-накопители
- Создание установочного диска Windows 10
- Создание установочного диска OSX
- Создание LiveCD Linux на USB-накопителе
- TBD
Как создать загрузочный USB-накопитель / DVD — с программным обеспечением или без него
Хотите узнать, как создать загрузочный USB-накопитель или DVD? Вы находитесь в нужном месте.
В настоящее время не многие пользователи заинтересованы в записи образов ISO на CD / DVD-диски, чтобы использовать их в качестве загрузочных носителей. В этом отношении USB или флеш-накопители удобно заменили CD и DVD. USB-накопители в качестве загрузочных платформ работают намного быстрее, особенно когда вам нужно установить на компьютер операционную систему, например Windows 10.
Создание загрузочного диска — довольно простой и понятный процесс. Все, что вам нужно сделать, это записать файл ISO. В этой статье объясняется, как можно записать файл ISO и создать загрузочную флешку, а также CD / DVD.
Что такое файл ISO?
ISO также известен как ISO-образ. По сути, это архивный файл, такой как .zip или .cab и т. Д. Но он содержит все, что должно быть на оптическом диске, включая файловую систему. Все файлы, заканчивающиеся расширением «.ISO», являются файлами ISO. Пользователи могут записать его на флешку или любой другой диск, если захотят. Крупные производители программного обеспечения позволяют пользователям загружать ISO-образы своего программного пакета, чтобы его можно было записать или смонтировать.
Что такое загрузочный носитель?
Загрузочный носитель — это носитель данных, который содержит некоторые специальные файлы / программы, которые позволяют компьютеру запускать с него операционную систему или служебное программное обеспечение.Загрузочные диски также называются загрузочными дисками или загрузочными дисками. Загрузочный носитель нам понадобится в разных случаях. В частности, когда мы хотим установить какие-либо операционные системы, такие как Windows 10 или Ubuntu Linux, нам это может понадобиться. В противном случае многие поставщики программного обеспечения для восстановления, резервного копирования и безопасности предоставляют загрузочные решения. Это помогает пользователям восстановить свои ценные данные при сбое системы. В любом случае загрузочный носитель может помочь вам во многих ситуациях.
Как создать загрузочный USB-накопитель / DVD
Есть два способа сделать USB-накопитель или DVD загрузочным.Вы можете сделать это с помощью стороннего программного обеспечения или выполнив несколько простых команд. Вы можете пойти по любому пути. Но я всегда предпочитаю использовать сторонний инструмент, так как он удобнее.
1. Создайте загрузочный диск с помощью командной строки (без какого-либо программного обеспечения)
Многие люди не знают, что они могут легко создать загрузочную флешку, используя всего несколько команд. В этом случае они могут использовать либо командную строку, либо PowerShell. В любом случае, вот как это сделать.
Вся процедура разделена на две части.
а. Форматирование диска с помощью командной строки
- Сначала вставьте USB-накопитель (не менее 8 ГБ) в свой компьютер.
- Теперь откройте командную строку от имени администратора. Вы можете открыть меню «Пуск», ввести cmd, щелкнуть правой кнопкой мыши командную строку и выбрать «Запуск от имени администратора».
- Затем выполните следующие команды.
дисковая часть
диск списка
- Теперь он покажет вам список дисков, подключенных к вашему ПК. Вам нужно будет узнать, какой из них является вашим USB-накопителем, посмотрев общий размер.Предположим, что диск 3 — это флешка. Итак, затем выполните следующие команды.
выбрать диск 3
чистый
создать первичный раздел
выберите раздел 1
активный
формат fs = ntfs quick
выход
После выполнения этих команд вы готовы к работе.
г. Копировать файлы из ISO-образа
Теперь вам нужно будет скопировать все установочные файлы из ISO-образа. Например, вы загрузили ISO-образ Windows 10.Теперь вы хотите сделать загрузочную флешку для Windows. В этом случае вам нужно будет скопировать все файлы из образа ISO на флэш-накопитель. Как ты можешь это сделать? Давайте следовать этим шагам.
- Сначала щелкните правой кнопкой мыши загруженный файл ISO и выберите «Открыть с помощью»> «Проводник Windows». Это создаст дополнительный диск на вашем ПК, который вы можете найти в «Этот компьютер» («Мой компьютер»).
- Просто, перейдите на этот диск, скопируйте все оттуда и вставьте на свою флешку.
- Теперь подождите, пока не завершится процесс копирования.
Теперь все готово. Таким образом, вы можете легко создать загрузочную флешку без какого-либо стороннего программного обеспечения. Я протестировал это, создав загрузочный флеш-накопитель Windows. Я не уверен, будет ли это работать с другим программным обеспечением / ОС или нет.
Как создать загрузочный диск с помощью надежного стороннего программного обеспечения
Во многих случаях я предпочитаю использовать стороннее программное обеспечение, чтобы сделать диск загрузочным. Потому что это помогает избежать всех сложностей.Есть много доступных инструментов, которые могут помочь вам в этом отношении. Но некоторые из них достаточно хороши.
3 лучших инструмента для создания загрузочного диска
Здесь я выбрал три инструмента, с помощью которых вы можете сделать любой диск загрузочным.
1. Руфус
Наверное, это самый популярный бесплатный инструмент, который может сделать ваш диск загрузочным. Это также дает вам возможность настройки. Итак, вы можете изменить схему разделов между GPT или MBR, параметром изображения, целевой системой и т. Д.Rufus очень прост и удобен в использовании. Чтобы создать загрузочный диск с помощью этого инструмента, следуйте этим инструкциям.
- Сначала загрузите этот инструмент отсюда: https://rufus.ie и откройте его на своем ПК.
- Теперь выберите, какой USB-накопитель вы хотите сделать загрузочным. По умолчанию он должен быть выбран автоматически.
- Затем нажмите «Выбрать» в разделе выбора загрузки и выберите свой ISO-образ.
- После выбора желаемых параметров нажмите «Пуск», чтобы начать процесс.
2. Мощность ISO:
PowerISO — это программное обеспечение, которое я предпочитаю другим инструментам в некоторых особых ситуациях для создания загрузочного USB / DVD. Потому что иногда я обнаруживал, что бесплатное программное обеспечение не может создать загрузочный диск из определенных образов ISO, когда PowerISO был полностью успешным. Вы тоже можете это использовать. Но это не полностью бесплатное программное обеспечение. Это означает, что вам придется совершить покупку, чтобы получить все преимущества. Но бесплатная версия достаточно хороша, чтобы выполнить вашу основную работу.
Вот шаги для создания загрузочного диска с помощью PowerISO-
- Сначала загрузите и установите PowerISO.
- Затем откройте его с правами администратора.
- Теперь нажмите на инструменты в меню и выберите «Создать загрузочный USB-накопитель».
- Затем появится новое окно. Там вам нужно будет выбрать USB-накопитель в качестве целевого накопителя. По умолчанию он должен выбираться автоматически.
- Теперь выберите файл образа ISO, который вы уже загрузили, и нажмите «Пуск».
- Для завершения процесса потребуется несколько минут.
Таким образом, PowerISO может сделать загрузочный USB-накопитель. Он очень прост в использовании и имеет множество других чрезвычайно полезных функций. При желании можно приобрести. Стоимость всего 29,95 грн.
3. Универсальный установщик USB
Это еще один бесплатный инструмент с открытым исходным кодом, который может создавать загрузочные носители Windows или Ubuntu. Вы тоже можете рассмотреть возможность его использования. Перейдите по этой ссылке, чтобы загрузить это программное обеспечение.
Используйте инструмент создания мультимедиа
Если вы хотите создать загрузочный диск Windows, вероятно, инструмент создания носителя — один из лучших вариантов.Потому что он идет напрямую от Microsoft. Чтобы использовать этот инструмент, вы можете следовать этим инструкциям.
- Сначала загрузите средство создания мультимедиа отсюда: https://www.microsoft.com/en-us/software-download/windows10
- Теперь откройте его на своем ПК и убедитесь, что вы уже вставили USB флеш накопитель.
- Примите соглашение в средстве создания мультимедиа и продолжайте. Чтобы все подготовить, потребуется время.
- Когда он спросит: «Что вы хотите сделать», выберите «Создать установочный носитель (флэш-накопитель USB, DVD или файл ISO) для другого ПК».»
- Теперь нажмите« Далее »и выберите версию и язык.
- Снова нажмите Далее.
- Теперь проверьте USB-накопитель и продолжайте.
- Он автоматически загрузит и одновременно запишет ISO на вашу флешку.
Это несколько лучших способов создать загрузочный привод USD или DVD. Надеюсь, эти советы помогут вам в будущем.
СвязанныеКак отформатировать загрузочный USB-накопитель на обычный
Наконец-то вы установили Linux с загрузочного USB-накопителя.Но возникает неожиданная проблема. Что-то случилось с твоей флешкой. Флешка просто плохо себя ведет и вы не знаете, что делать. Не расстраивайся. Этот пост поможет вам отформатировать загрузочный USB-накопитель до нормального состояния. Вы также можете использовать этот метод для восстановления любого другого USB-накопителя, который перестал работать или работает некорректно
Содержимое
После установки Linux с загрузочного USB-накопителя USB-накопитель может работать некорректно. Например, вы скопировали туда какие-то файлы, и они исчезли, или вы можете подключить флешку к Linux, но она не работает в Windows.Это происходит из-за неправильного разбиения на разделы при добавлении загрузочного флага на USB-накопитель. Однако исправить это несложно.
Итак, давайте исправим эту проблему.
1. Ищем проблему
Проверьте разделы USB-накопителя
Чтобы показать вам, в чем проблема, я открою GNOME Disk Utility. Вы можете использовать любой другой менеджер разделов. Например, вы можете использовать менеджер разделов KDE, Gparted или некоторые утилиты командной строки.
Итак, в Linux Mint и Ubuntu дисковая утилита GNOME называется просто Disks . Открой это.
Откройте утилиту GNOME DiskНа левой панели вы можете увидеть все жесткие диски.
Диск GNOMEМоя флешка — флеш-накопитель Samsung на 16 Гб, которую я только что использовал как загрузочную флешку для установки Ubuntu или другого дистрибутива Linux.
У моей флешки два разделаВ чем проблема?
Вы можете видеть, что на диск записан образ Ubuntu.Вот где проблема. Поскольку это флэш-накопитель, обычно , он должен иметь только один раздел , но когда вы записываете образ ISO на флэш-накопитель, он создает несколько разделов, которые определены в образе ISO.
Например, в случае Ubuntu осталось два раздела и немного свободного места. Это не обычная конфигурация флешки. Поэтому он не распознается многими системами или распознается неправильно.
Один раздел загрузочныйЭто происходит потому, что это загрузочная флешка с флагом загрузки.Таким образом, многие системы будут видеть эту флешку просто как накопитель с загрузочной системой, а не просто как флешку для хранения информации.
Не волнуйтесь, это можно исправить очень легко, вам просто нужно запустить одну простую команду в терминале и отформатировать загрузочный USB-накопитель до обычного. Но прежде чем вы начнете это делать, я хотел бы напомнить вам, что в Linux каждому жесткому диску присвоено определенное имя.
Найдите имя устройства в Дисках
Найти можно в программе «Диски».
Найдите название устройства в Дисках Итак, моя флешка носит имя sbd .
Имя флэш-накопителя может отличаться в зависимости от того, сколько дисков в вашей системе. Имя также может меняться в зависимости от порядка подключения дисков. Поэтому очень важно проверять имя USB-накопителя каждый раз, когда вы собираетесь что-то делать с его файловой системой.
Найдите название устройства в Терминале
Вы также можете проверить это имя в командной строке.Просто нужно запустить эту команду:
Нахождение названия устройства с помощью терминала В результате выполнения этой команды вы увидите все разделы вашей системы. Итак, вам нужно найти свою флешку исходя из ее размера. Например, я знаю, что мой флеш-накопитель составляет 15 Гб, поэтому он имеет имя sdb .
2. Отформатируйте загрузочный USB до нормального
Теперь, когда проблемы выявлены, можно приступить к их решению.
По сути, он состоит из удаления всей файловой системы с USB-устройства и последующего форматирования ее с использованием новой файловой системы.
Сотрите файловую систему с флэш-накопителя
Во-первых, вам нужно полностью стереть файловую систему с вашего флеш-накопителя, чтобы восстановить ее в исходное состояние. Вы запускаете эту команду, чтобы стереть файловую систему с вашего флеш-накопителя:
судо wipefs --all / dev / sdb
Запуск команды wipefsПримечание: Здесь необходимо ввести имя вашей флешки. Так что будьте очень ОСТОРОЖНЫ, чтобы правильно ввести имя. Потому что, если вы сотрете файловую систему на основном жестком диске, вы можете УНИЧТОЖИТЬ всю свою систему.
Теперь файловая система очищена и флешка полностью чиста. Вы можете проверить это с помощью:
Устройство не имеет файловой системыВы должны увидеть, что на USB-устройстве флэш-памяти нет раздела. Вам нужно его создать.
Для этого есть два варианта, вы можете использовать терминал или графическое приложение. Я покажу вам, как это сделать в обоих направлениях.
Создайте новый раздел с помощью командной строки
Давайте сначала займемся командной строкой.Для этого я буду использовать инструмент cfdisk . Итак, вам нужно запустить эту команду:
Опять же, sdb — это имя моей флешки. Замени его своим.
Сначала вам нужно выбрать опцию dos и нажать Enter.
Затем нажмите Enter на опции new , чтобы создать раздел.
Далее необходимо определить размер. По умолчанию предлагается создать максимально возможный размер.Итак, это то, что мы хотим:
Выбор размера раздела Затем выберите опцию primary , чтобы сделать раздел основным.
Теперь примените изменения, выбрав и нажав Enter на опции Write :
Напишите изменения.В итоге программа запросит у вас подтверждение. Введите yes и нажмите Enter.
Введите да для подтверждения После того, как программа завершит процесс, выберите выйти из и нажмите Enter, чтобы закрыть программу.
Теперь у нас есть флешка с новой таблицей разделов.
Отформатируйте USB-накопитель в файловой системе FAT
Нам нужно только отформатировать этот раздел с файловой системой, которая может использоваться на разных платформах. Файловая система FAT является наиболее подходящей для этой цели.
Чтобы выполнить форматирование с помощью FAT, выполните следующую команду:
судо mkfs.vfat -n 'ALU' / dev / sdb1
Отформатируйте загрузочный USB-накопитель в обычном режиме с файловой системой FATПозвольте мне кратко объяснить команду:
-
мкфс.vfatсоздаст раздел с файловой системой FAT. - «ALU» — это этикетка. Вы можете заменить его на то, что вам больше нравится. Это необязательно.
-
/ dev / sdb1— это устройство.sdb— это имя устройства, ноsdb1относится к первому разделу этого устройства.
Теперь загрузочный USB-накопитель отформатирован до нормального состояния и готов к использованию. Откройте файловый менеджер, и вы можете записывать в него информацию. Если вы не нашли его в файловом менеджере, отключите и подключите USB-накопитель, после этого он должен появиться на левой панели вашего файлового менеджера.
Устройство готовоВот и все. Ваш загрузочный USB готов к работе.
Создайте раздел с помощью графического инструмента
Теперь я научу вас, как отформатировать загрузочный USB-накопитель в нормальный режим с помощью графического инструмента. Рекомендую использовать инструмент GParted. Это хорошо известная и надежная программа для управления разделами.
Примечание. Если вы уже выполнили описанные выше действия, вам не нужно этого делать. Я показываю это только как альтернативу способу командной строки.
Если в вашей системе нет GParted , вы можете установить его. Он должен быть доступен в любой системе Linux. Просто найдите его в диспетчере программного обеспечения. Итак, открываем GParted :
Запустить GParted После запуска программы в правом углу вам нужно выбрать флешку, в моем случае это sdb .
И вы видите, что на устройстве нет выделенного места. Итак, перейдите в меню Device -> Create Partition Table .
Создать таблицу разделов Выберите тип msdos . Затем примените изменения.
Когда изменения закончены, пора создать раздел. Для этого щелкните правой кнопкой мыши на устройстве и выберите опцию New .
Создание нового раздела поставлю максимум места. Для файловой системы лучше использовать файловую систему FAT, потому что она совместима с любой системой, например, если вы используете Windows, вы можете открыть без каких-либо проблем.Затем вы также можете присвоить ему ярлык. Итак, вы можете использовать свое имя. Затем нажмите Добавить .
Значит, вам просто нужно нажать на этот значок и применить все изменения. Переформатирование флешки займет некоторое время.
Если все было успешно завершено, вы увидите это изображение.
Процесс был o3. Тестирование флеш-накопителя USB
Теперь ваша флешка готова к работе. Откройте файловый менеджер и попробуйте создать в нем новый файл, щелкнув правой кнопкой мыши.Как вариант, вы можете просто скопировать в него какой-нибудь файл.
Ваше устройство готово к использованиюПосле того, как вы поместили файлы на флешку, отключите и подключите флешку. Если там есть только что размещенные файлы, поздравляем! Ваша флешка как новая и может быть использована снова.
Еще одно решение для форматирования загрузочного USB на нормальный
Если вы использовали один из двух способов восстановления устройства, и он не помог вам, а ваша флешка по-прежнему не распознается вашей системой или работает некорректно, вы можете попробовать отформатировать загрузочный USB-накопитель. в норму.
Сначала убедитесь, что ваша флешка не смонтирована:
Помните, что sdb1 — это имя раздела. После этого вы можете полностью перезаписать нулями все блоки своей флешки. Это будет своего рода полное освежение вашей флешки.
sudo dd если = / dev / ноль из = / dev / sdb
Другой вариант форматирования загрузочного USB до нормального В команде размонтирования я использовал sdb1 , потому что это был раздел. Но в этой команде вам не нужно указывать какой-либо номер, вам нужно указать имя диска, это sdb .
Примечание. Еще раз убедитесь, что это имя вашей флешки. Также довольно много времени занимает запись нулей на флешку. А если у вас большая флешка, на это уйдет очень много времени.
Итак, когда все было успешно завершено и ошибок не было, вы можете создать новую таблицу разделов на вашем флеш-накопителе и отформатировать ее с файловой системой FAT, как я показал выше.

 Но мы то здесь не за этим.
Но мы то здесь не за этим.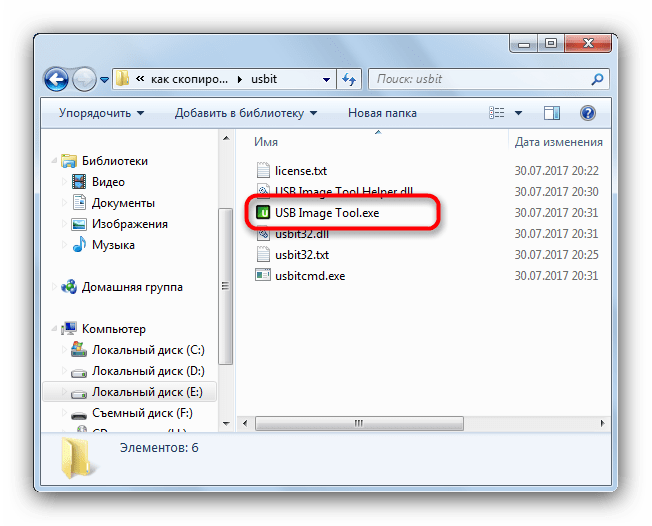 Нажмите кнопку «Сделать».
Нажмите кнопку «Сделать».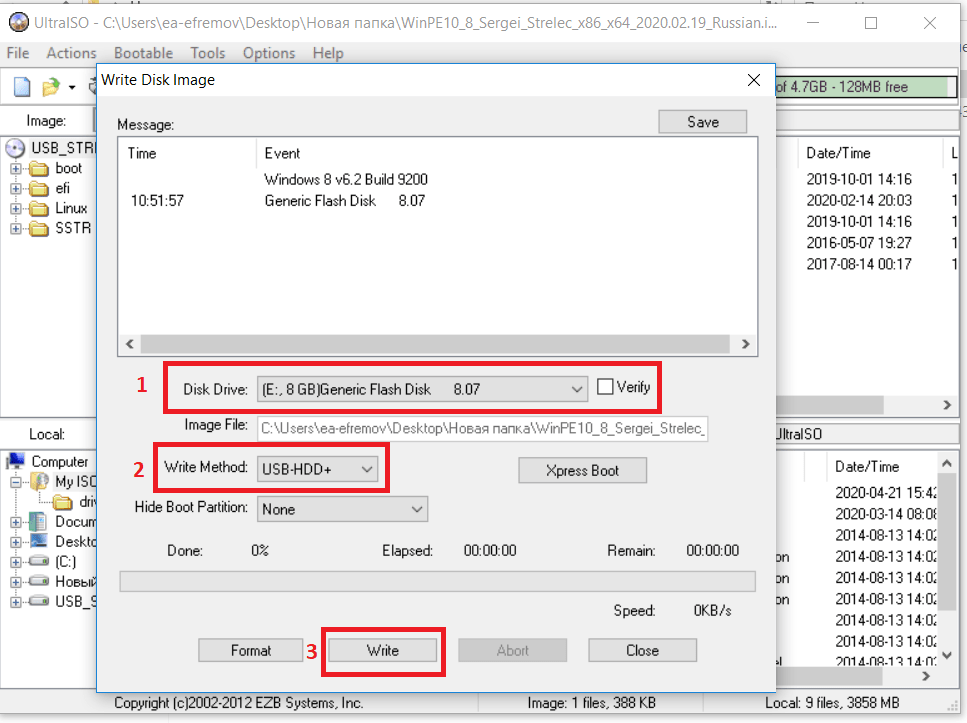 После окончания процедуры Ваш загрузочный диск будет создан.
После окончания процедуры Ваш загрузочный диск будет создан.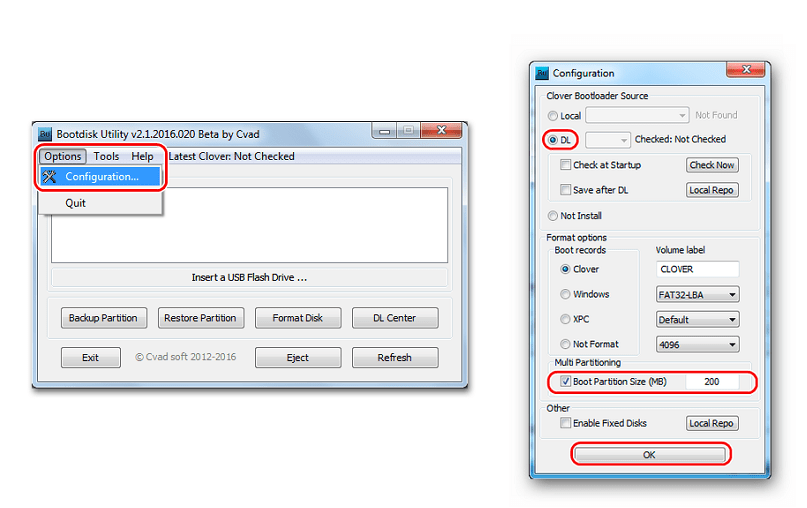
 Именно поэтому, создав с её помощью загрузочную флэшку можно без труда установить любую операционную систему на компьютер или ноутбук;
Именно поэтому, создав с её помощью загрузочную флэшку можно без труда установить любую операционную систему на компьютер или ноутбук;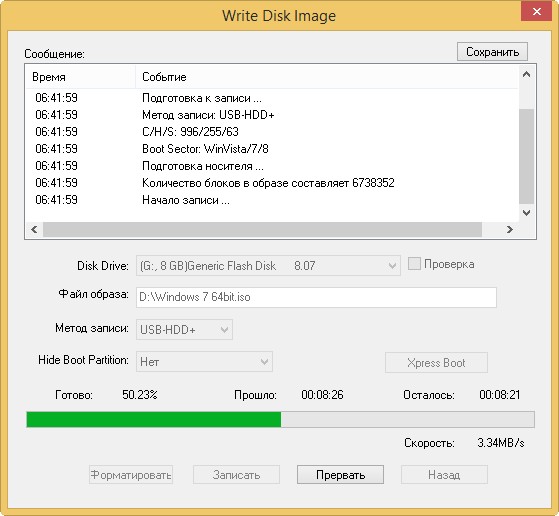
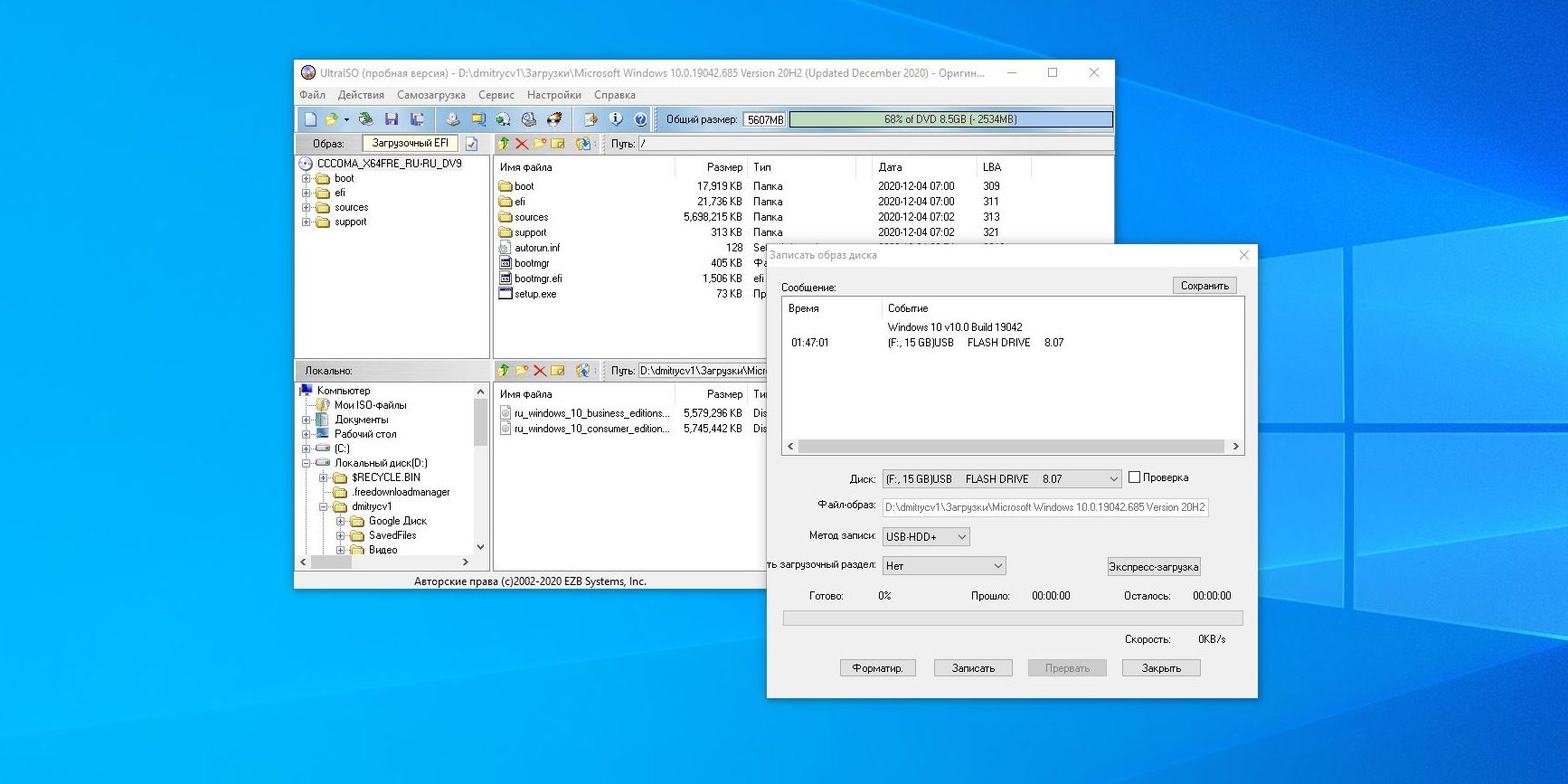 Вам нужно выбрать внешний накопитель, который будет в итоге загрузочным. После этого нужно нажать “Продолжить”.
Вам нужно выбрать внешний накопитель, который будет в итоге загрузочным. После этого нужно нажать “Продолжить”.