GPT или MBR — как узнать какой диск используется?
В этой статье вы узнаете как узнать какой диск — GPT или MBR используется на вашем компьютере. Я расскажу несколько простых способов, которые позволят вам сделать это совершенно легко. Возможно перед прочтением статьи вам будет интересно узнать что лучше — MBR или GPT и как конвертировать GPT в MBR. Если вы уже имеете представление о том, что это за стандарты и простите просто задаётесь вопросом как узнать GPT или MBR используется на вашем диске, читайте дальше. Данные способы сработают не только в В Windows 10 и Windows 7.
Способ 1 — через командную строку
Самый быстрый способ узнать используется gpt или mbr — нажать сочетание клавиш Win + R, затем ввести там команду diskpart. В открывшемся окне командной строки введите list disk. Перед вами откроется список физических дисков в виде таблицы. Если на интересующем вас жёстком диске пункт GPT обозначен звёздочкой, значит диск GPT.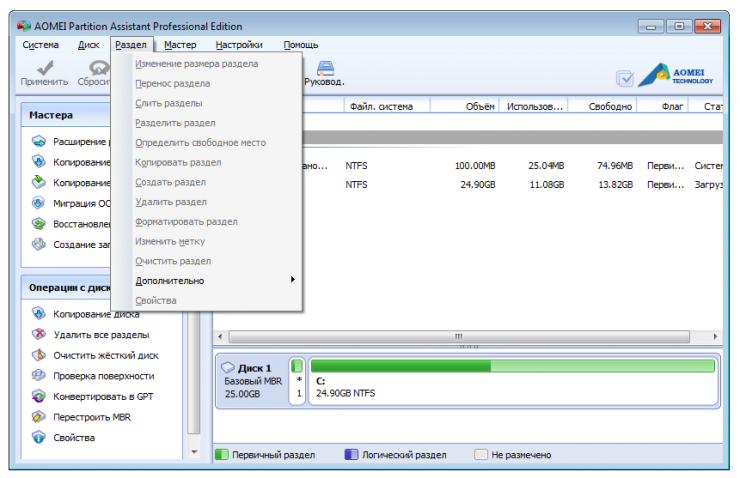 В противном случае это MBR.
В противном случае это MBR.
На изображении выполнение команды в Windows 10. Этот способ по моему мнению самый простой, однако если у вас на компьютере установлено несколько жёстких дисков с одинаковой ёмкостью, результаты могут вас запутать. Кстати, этот способ также сработает при установке Windows, просто запустите командную строку командой Shift + F10. Поэтому далее я рассмотрю второй способ как узнать gpt или mbr используется на вашем диске.
Способ 2 — как узнать стиль разделов
Второй способ заключается в использовании встроенного в Windows средства управления дисками. Он также достаточно прост и не займёт у вас много времени. Чтобы узнать какой стиль разделов на вашем диске: gpt или mbr, нажмите на клавиатуре сочетание клавиш Win +R, затем в открывшемся окне команду diskmgmt.msc. Перед вами откроется список физических дисков и томов.
Выберите интересующий вас физический диск, нажмите на него правой кнопкой, откройте пункт «Свойства».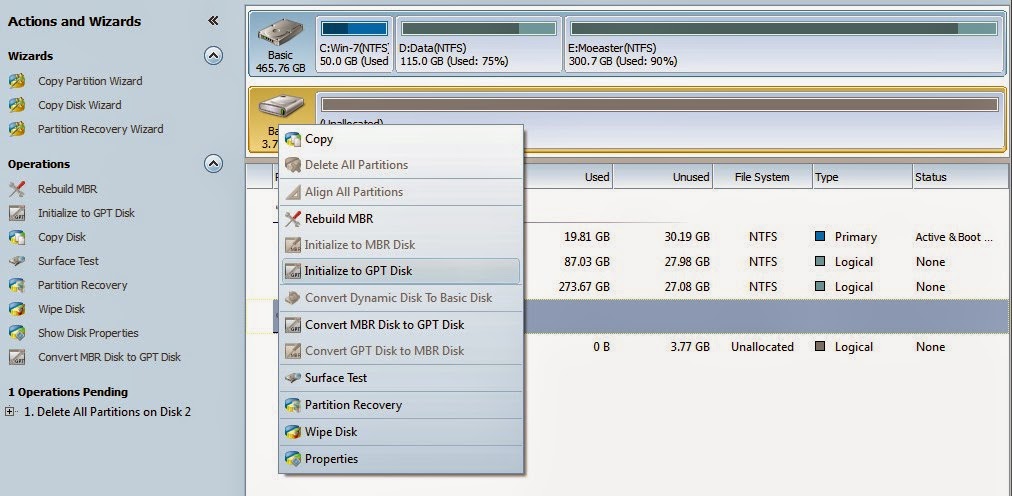 Далее перейдите на вкладку «Тома». Перед вами откроется подробная информация о диске, в числе которой вы увидите стиль разделов диска. Доступные варианты: GPT и MBR.
Далее перейдите на вкладку «Тома». Перед вами откроется подробная информация о диске, в числе которой вы увидите стиль разделов диска. Доступные варианты: GPT и MBR.
Вот и всё — теперь вы знаете об основных способах узнать какой стиль разделов используется на вашем компьютере: GPT или MBR. Надеюсь у вас не возникло затруднений, а если это так, пишите в комментарии и мы обязательно разберёмся вместе.
GPT или MBR – как определить тип таблицы разделов жесткого диска
Тема таблиц разделов дисков GPT и MBR стала актуальной после распространения компьютеров и ноутбуков с предустановленной Windows 10 и 8. В этой инструкции — два способа узнать, какую таблицу разделов, GPT или MBR имеет диск (HDD или SSD) — средствами операционной системы, а также при установке Windows на компьютер (т.е. без загрузки ОС). Все способы можно использовать в Windows 10, 8 и Windows 7.Возможно, вам также окажутся полезными материалы, имеющие отношение к конвертации диска из одной таблицы разделов в другую и решению типичных проблем, вызванных не поддерживаемой при текущей конфигурации таблицы разделов: Как конвертировать диск GPT в MBR (и наоборот), про ошибки при установке Windows: На выбранном диске находится таблица MBR-разделов, Диск имеет стиль разделов GPT.
Как посмотреть стиль разделов GPT или MBR в управлении дисками Windows
Первый способ предполагает, что определить, какая таблица разделов используется на жестком диске или SSD вы решили в работающей ОС Windows 10 — 7.
Чтобы сделать это, запустите утилиту управления дисками, для чего нажмите клавиши Win+R на клавиатуре (где Win — клавиша с эмблемой ОС), введите diskmgmt.msc и нажмите Enter.
Откроется «Управление дисками», с таблицей, отображающей все установленные на компьютере жесткие диски, SSD и подключенные USB-накопители.
- В нижней части утилиты «Управление дисками» кликните по имени диска правой кнопкой мыши (см. скриншот) и выберите пункт меню «Свойства».
- В свойствах откройте вкладку «Тома».
- Если в пункте «Стиль раздела» указано «Таблица с GUID разделов» — у вас GPT-диск (во всяком случае, выбранный).
- Если в этом же пункте указано «Основная загрузочная запись (MBR)» — у вас MBR-диск.
Если по той или иной причине вам требуется конвертировать диск из GPT в MBR или наоборот (без потери данных), информацию о том, как это сделать вы можете найти в руководствах, которые были приведены в начале этой статьи.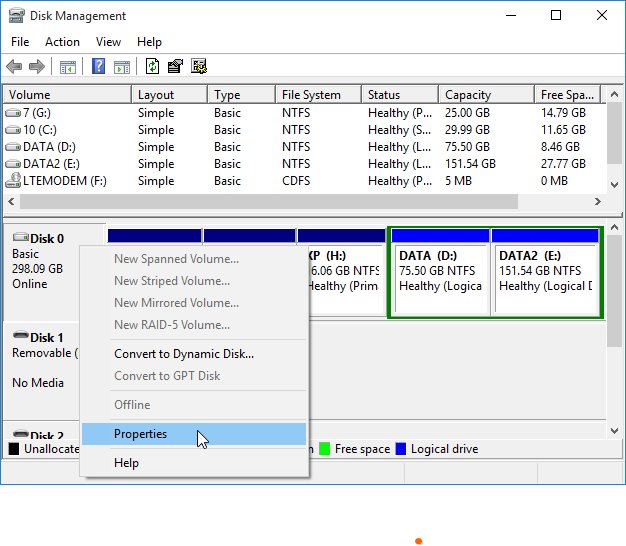
Узнаем стиль разделов диска с помощью командной строки
Для использования этого способа вы можете либо запустить командную строку от имени администратора в ОС Windows, либо нажать клавиши Shift+F10 (на некоторых ноутбуках Shift+Fn+F10) во время установки Windows с диска или флешки, чтобы открылась командная строка.
В командной строке по порядку введите команды:
Обратите внимание на последний столбец в результатах выполнения команды list disk. Если там стоит отметка (звездочка), то этот диск имеет стиль разделов GPT, те диски, которые такой отметки не имеют — MBR (как правило MBR, так как могут быть и иные варианты, например, системе не удается определить, что это за диск).
Как узнать, MBR или GPT диск в Windows PowerShell
Ещё один способ — использовать Windows PowerShell и команду для получения информации о накопителях: запустите PowerShell (от Администратора или нет — не важно) и введите команду:
Get-Disk | ft -Auto
В результате в таблице вы получите сведения о дисках компьютера или ноутбука, в том числе о структуре разделов в последней колонке:
Косвенные признаки для определения структуры разделов на дисках
Ну и некоторые дополнительные, не дающие гарантий, но полезные в качестве дополнительной информации признаки, позволяющие узнать, GPT или MBR диск используется на вашем компьютере или ноутбуке.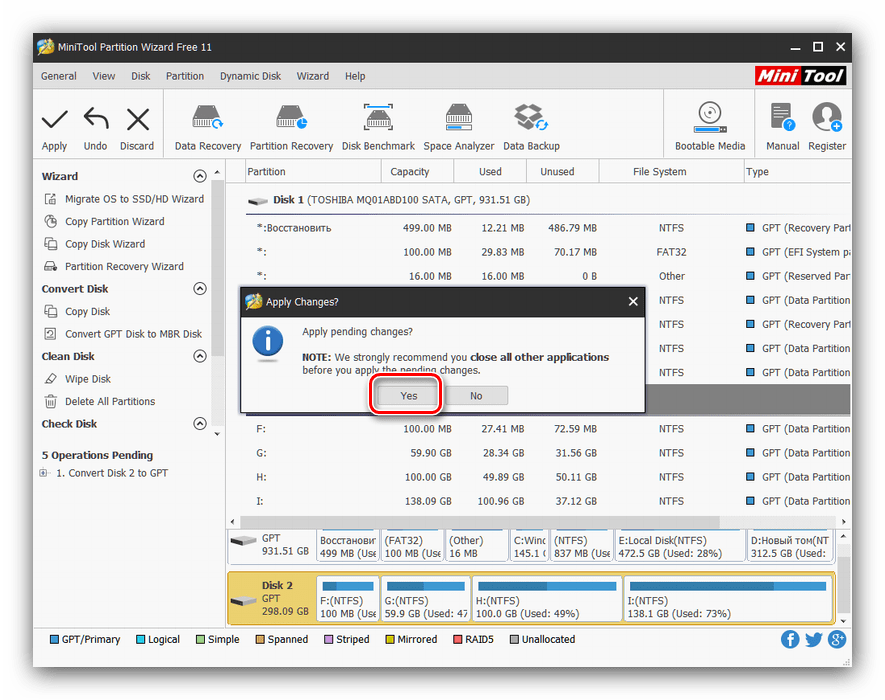
- Если в БИОС (UEFI) компьютера установлена только EFI-загрузка, то системный диск — GPT.
- Если один из начальных скрытых разделов системного диска в Windows 10 и 8 имеет файловую систему FAT32, а в описании (в управлении дисками) — «Шифрованный EFI системный раздел», то диск — GPT.
- Если все разделы на диске с системой, включая скрытый раздел имеют файловую систему NTFS — это MBR диск.
- Если ваш диск имеет размер более 2Тб, это GPT диск.
- Если на вашем диске более 4 основных разделов, у вас GPT диск. Если же при создании 4-го раздела средствами системы создается «Дополнительный раздел» (см. на скриншоте), то это диск MBR.
Вот, пожалуй, и всё по рассматриваемому предмету. Если же остались вопросы — спрашивайте, буду отвечать.
В современных ПК используются два способа разметки жестких дисков: MBR (применяется с классическим BIOS) и GPT (работает с современным интерфейсом UEFI). В данной статье приведем несколько способов, позволяющих узнать, какая из этих двух структур разделов характерна для HDD вашего компьютера.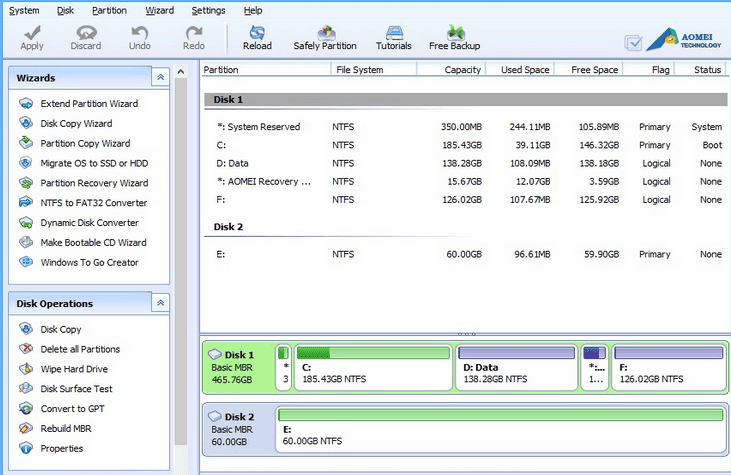
Как определить стиль разделов через «Управление дисками»
Самый простой способ выяснить, GPT или MBR диск установлен на компьютере, это воспользоваться штатным инструментом Windows для работы с жесткими дисками – утилитой «Управление дисками». Запускаем ее через меню «Пуск» (ПКМ – Управление дисками) или с помощью строки «Выполнить» (нажимаем сочетание Win+R на клавиатуре, а потом вводим команду diskmgmt.msc).
В открывшемся окне приложения будут отображены все подключенные к компьютеру устройства хранения информации – физические жесткие диски и USB-накопители. Кликаем правой кнопкой мыши по нужному диску и выбираем пункт «Свойства».
Далее переходим на вкладку «Тома» и находим строку «Стиль раздела». Если там указано «Таблица с GUID разделов», то диск имеет GPT-структуру (GPT расшифровывается как GUID Partition Table).
Если же этот параметр имеет значение «Основная загрузочная запись (MBR)», то используется традиционный метод разметки MBR.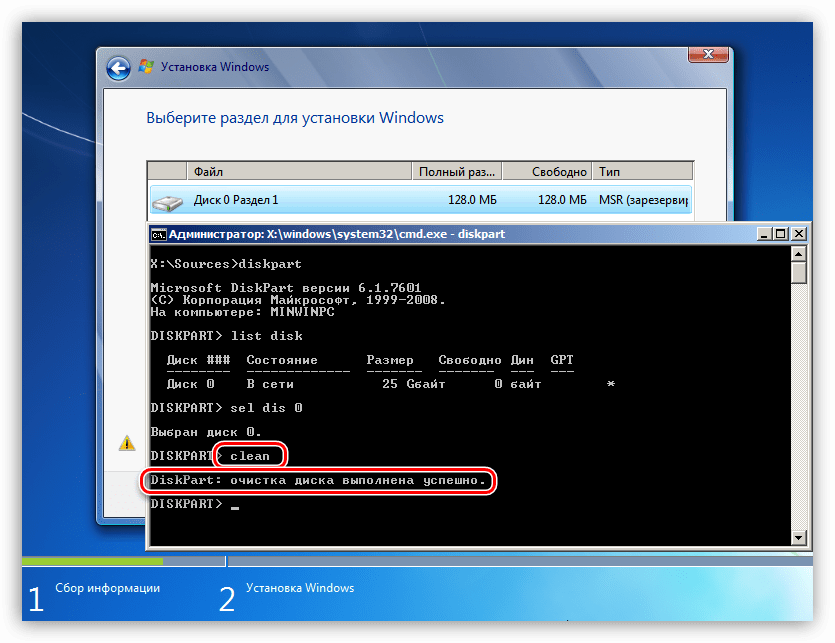
Командная строка
Выполнять различные операции с HDD из командной строки можно с помощью утилиты
Отобразится список всех жестких дисков. Диски, имеющие структуру разделов GPT, будут отмечены звездочкой.
К слову, командная строка дает возможность посмотреть информацию о носителях и без запуска самой операционной системы, достаточно лишь иметь установочный диск Windows. Загружаемся с него, а после появления Мастера установки жмем сочетание клавиш Shift+F10. Далее откроется консоль, в которой вводим уже знакомые команды
Здесь же можно выполнить и другие полезные операции, например, преобразовать GPT в MBR. Необходимость в этом часто возникает при появлении ошибки «Выбранный диск имеет стиль разделов GPT» на этапе установки Windows 7/10.
Как узнать тип разметки диска в Acronis Disk Director
Определить, MBR или GPT диск используется на вашем компьютере, можно с помощью любой утилиты, предназначенной для работы с HDD. Одним из наиболее популярных приложений подобного формата является Acronis Disk Director. Узнать стиль разделов здесь проще простого, достаточно лишь запустить программу. Диски отобразятся в виде списка, а разметка будет указана в отдельном столбце.
Обратим внимание на наличие скрытого системного раздела «EFI system partition» с файловой системой FAT32 – это обязательный атрибут GPT-диска, который однозначно позволяет установить способ его разбиения.
На этом все. Надеемся, что данная статья была для вас полезной.
Windows 10
В современных ОС семейства Windows и других ОС может использоваться один из двух стандартов для хранения информации о таблице разделов жесткого диска. Есть старый стандарт MBR (Master Boot Record — Главная загрузочная запись) и новый GPT (GUID Partition Table — Таблица разделов GUID).
Содержание:Как просмотреть стиль таблицы разделов с помощью оснастки Disk Management</li>Определяем тип таблицы разделов с помощью DiskPart</li>Как узнать стиль таблицы разделов диска с помощью PowerShell</li></ul>
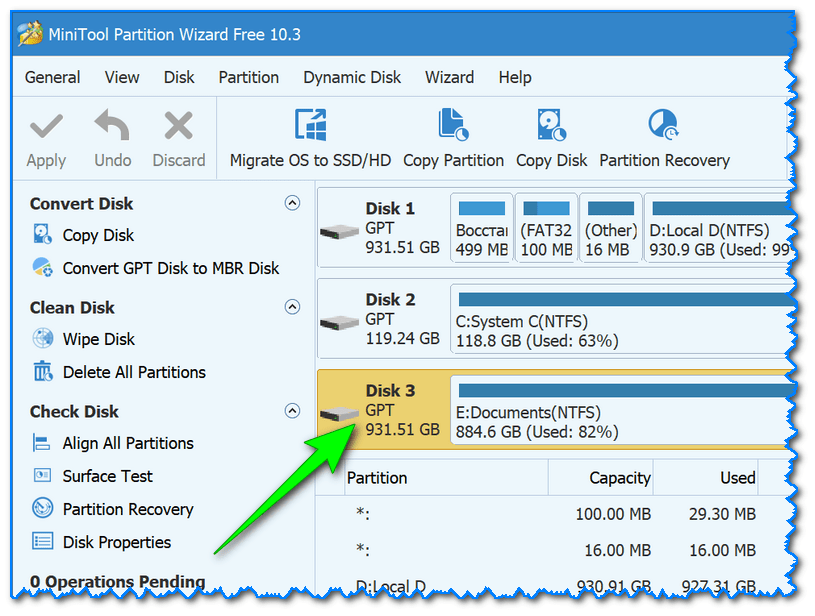
Чтобы определить, какая таблица разделов используется вашим диском — GPT или MBR, есть три простых и доступных инструмента: оснастка «Управление дисками», утилита командной строки Diskpart и PowerShell.
Как просмотреть стиль таблицы разделов с помощью оснастки Disk Management
- Откройте консоль управления дисками, нажав сочетание клавиш Win + R и набрав diskmgmt.msc
- В открывшемся окне консоли Disk Management появится список дисков, флешек и других устройств хранения, подключенных к компьютеру.
- Щелкните правой кнопкой мыши по диску, тип таблицы разделов которого вы хотите узнать и выберите его свойства
- Перейдите на вкладку Volumes.

- В том случае, если используется таблица разделов GPT, в поле Partition Style будет указано GUID Partition Table (GPT). Если текущий диск содержит MBR таблицу значение будет- Master Boot Record (MBR)
Определяем тип таблицы разделов с помощью DiskPart
Чтобы получить тип таблицы разделов для каждого из доступных в системе дисков, запустите командную строку с правами администратора и последовательно выполните следующие команды:
diskpartlist diskexit
Обратите внимание на последний столбец с именем Gpt. В том случае, если в нем стоит звездочка (*), значит на нем используется таблица разделов GPT. Если метки нет – скорее всего тип таблицы разделов MBR, либо система не смогла определить тип диска.
Как узнать стиль таблицы разделов диска с помощью PowerShell
Определить тип таблицы разделов диска можно и с помощью PowerShell. Запустите консоль PowerShell с правами администратора и выполните следующий командлет:
Get-Disk
Для удобства, чтобы не выводить лишнюю информацию, можно использовать такую команду:
Get-Disk | select Number, FriendlyName, PartitionStyle
Тип таблицы разделов для каждого диска, подключенного к системе, указывается в столбце PartitionStyle. В примере у диска с индексом 1 таблица разделов GPT, а у диска 0 — MBR.
В примере у диска с индексом 1 таблица разделов GPT, а у диска 0 — MBR.
Используемые источники:
- https://remontka.pro/gpt-or-mbr-disk/
- https://viarum.ru/gpt-ili-mbr-kak-uznat/
- https://vmblog.ru/gpt-ili-mbr-kak-opredelit-tip-tablicy-razdelov-zhestkogo-diska/
Способы определения стиля раздела на диске: mbr или gpt
Жёсткий диск, как устройство хранения информации бесполезен без специальной настройки. Без неё на винчестер невозможно установить операционную систему, запустить её. Невозможно привычным способом записать, хранить и считывать информацию.
Блок: 1/8 | Кол-во символов: 293
Источник: https://komp.guru/tehnika/chto-takoe-gpt-disk-zachem-nuzhen-novyj-standart-stilya-razmetki-razdela.html
Разметка жёсткого диска
Для взаимодействия компьютера и жёсткого диска, на последний должна быть нанесена разметка. С помощью неё компьютер, его БИОС, находит на винчестере места, с которых начинает загрузку ОС.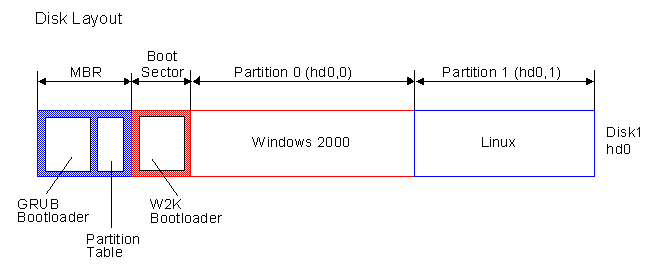 С помощью этой разметки на винчестере указывается какое пространство для чего используется.
С помощью этой разметки на винчестере указывается какое пространство для чего используется.
Производители для удобства пользователя выпускают винчестеры уже с нанесённой разметкой, и обычному пользователю не приходится сталкиваться с первоначальной настройкой диска. Но при работе на компьютере возникают ситуации, когда о разделах жёсткого винчестера, их видах и назначении, знать пользователю становится необходимо.
На сегодняшний день применяются два основных способа разметки винчестера:
- MBR – популярная разметка, применявшаяся ранее и использующаяся до сих пор.
- GPT – стиль раздела – современная разметка, созданная для работы с современным оборудованием.
Блок: 2/8 | Кол-во символов: 880
Источник: https://komp.guru/tehnika/chto-takoe-gpt-disk-zachem-nuzhen-novyj-standart-stilya-razmetki-razdela.html
Как определить GPT или MBR диск
Для того, чтобы определить, какая таблица разделов используется вашим диском — GPT или MBR, существует два простых и доступных инструмента. Первый из них, штатная утилита Windows с графическим интерфейсом под названием Disk Management tool (Управление дисками). Второй, более сложный и непонятный для новичка – команды, введенные в командной строке.
Первый из них, штатная утилита Windows с графическим интерфейсом под названием Disk Management tool (Управление дисками). Второй, более сложный и непонятный для новичка – команды, введенные в командной строке.
Блок: 2/4 | Кол-во символов: 386
Источник: https://sovetnasha.ru/nakopiteli/37-kak-uznat-kakoy-disk-gpt-ili-mbr-ispolzuetsya-v-vashem-kompyutere.html
Узнаем стиль разделов диска с помощью командной строки
Для использования этого способа вы можете либо запустить командную строку от имени администратора в ОС Windows, либо нажать клавиши Shift+F10 (на некоторых ноутбуках Shift+Fn+F10) во время установки Windows с диска или флешки, чтобы открылась командная строка.
В командной строке по порядку введите команды:
Обратите внимание на последний столбец в результатах выполнения команды list disk. Если там стоит отметка (звездочка), то этот диск имеет стиль разделов GPT, те диски, которые такой отметки не имеют — MBR (как правило MBR, так как могут быть и иные варианты, например, системе не удается определить, что это за диск).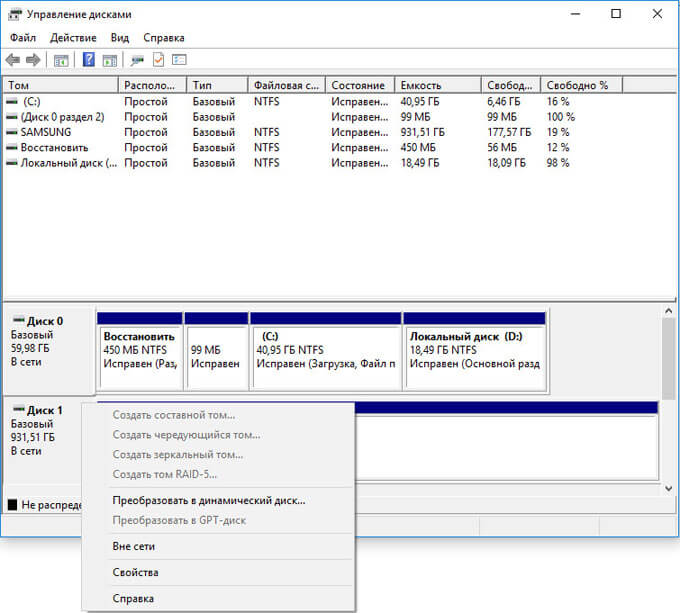
Блок: 3/4 | Кол-во символов: 698
Источник: https://remontka.pro/gpt-or-mbr-disk/
MBR
Разметка диска стала массового применяться в 80-х годах прошлого века, как единственный используешься на ПК. В то время в жизнь входили персональные компьютеры, работали они под операционной системой DOS, которая требовала загрузки со стороннего носителя. Несколько позже появилась Windows.
Для загрузки системы на жёстком диске создаётся загрузочный сектор. Компьютер при запуске обращается к нему, происходила начальная Загружаются начальные элементы загрузки. Потом управление передаётся основному загрузчику, как правило, установленной операционной системе.
По сути, при включении компьютера идёт обращение к главной загрузочной записи. Именно так переводится английская аббревиатура MBR – Mster Boot Record.
При появлении этой разметки и массового внедрения, её возможности с избытком удовлетворяли требования оборудования. Но с внедрение новых технологий стандарт исчерпал себя.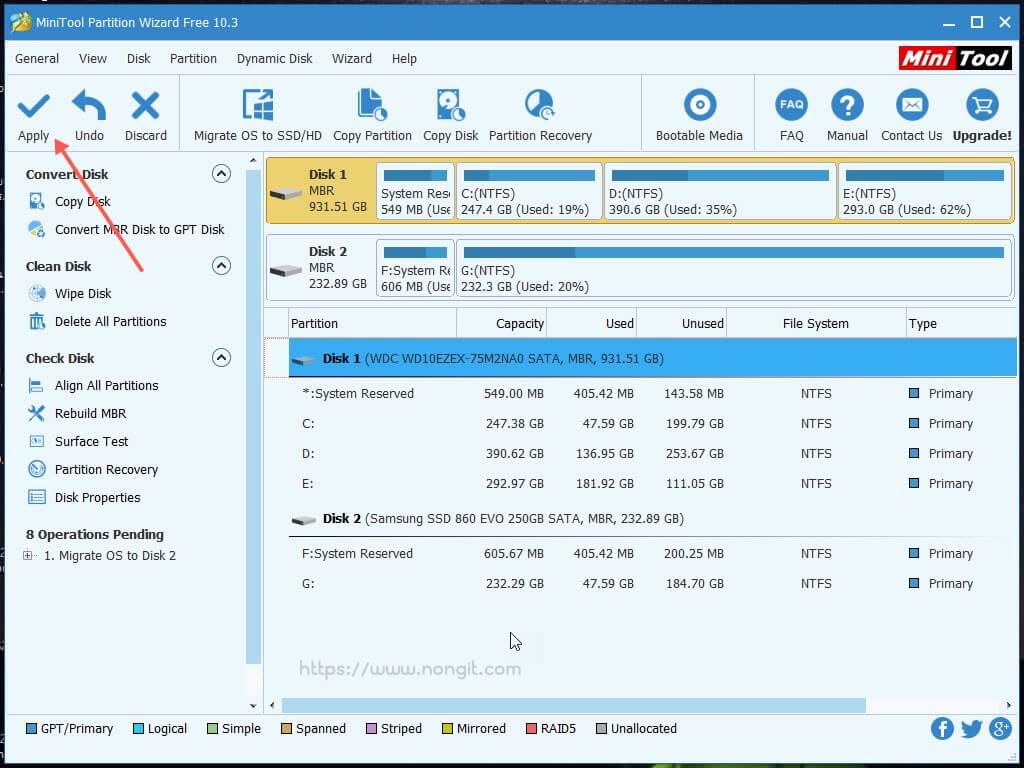 Ограничения применения MBR, несовместимые с современным оборудованием:
Ограничения применения MBR, несовместимые с современным оборудованием:
- Использование жёстких дисков, объёмом не более 2 Тб.
- Винчестер может содержать не более четырёх основных разделов, как следствие – ограничение на количество одновременно установленных работоспособных ОС (В случае Windows 7,8 – не более двух).
- Низкая надёжность разметки. При повреждении загрузочного сектора, запуск ОС невозможен.
Несмотря на почтенный возраст и ограничения, MBR останется наиболее популярным стилем загрузочной записи. Основным достоинством у пользователей считается возможность просто и быстро установить любые комбинации операционных систем.
Блок: 3/8 | Кол-во символов: 1524
Источник: https://komp.guru/tehnika/chto-takoe-gpt-disk-zachem-nuzhen-novyj-standart-stilya-razmetki-razdela.html
Как узнать GPT или MBR в «Управлении дисками»
Самый простой способ узнать стиль разделов диска: войти в оснастку «Управление дисками».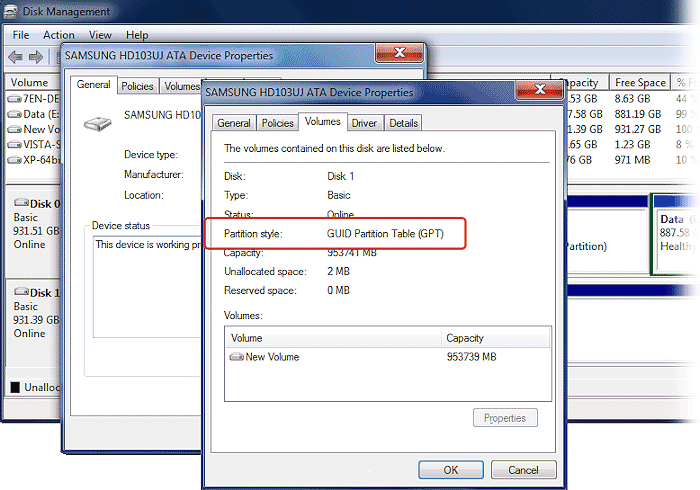
В Windows 10 кликните правой кнопкой мыши по меню «Пуск», выберите «Управление дисками». В Windows 7 кликните правой кнопкой мыши по «Компьютер», выберите пункт контекстного меню «Управление», в окне «Управление компьютером» выберите раздел «Управление дисками».
В управление дисками в Windows можно войти другим способом: нажмите на клавиатуре на «Win» + «R», в окне «выполнить» введите команду «diskmgmt.msc» (без кавычек), а затем нажмите на кнопку «ОК».
После этого, откроется окно «Управление дисками», в котором отображены все диски, подключенные к данному компьютеру.
В нижней части окна оснастки вы увидите все физические диски, подключенные к компьютеру, которые имеют обозначения: «Диск 0», «Диск 1» и т. д. Обратите внимание, что на одном физическом жестком диске может быть несколько разделов (диски «С», «D» и т. д.).
Нажмите правой кнопкой мыши на название диска, в данном случае на «Диск 0», а в контекстном меню выберите пункт «Свойства».
В открывшемся окне «Свойства XXX диска» откройте вкладку «Тома». В разделе «Сведения о диске» вы увидите параметр «Стиль раздела: Таблица с GUID разделов (GUID)». Это значит, что данный диск имеет стиль разделов GPT.
В разделе «Сведения о диске» вы увидите параметр «Стиль раздела: Таблица с GUID разделов (GUID)». Это значит, что данный диск имеет стиль разделов GPT.
После того, как я вошел в свойства «Диска 1», и открыл вкладку «Тома», я увидел, что на этом диске находится таблица MBR — «Стиль раздела: основная загрузочная запись (MBR)».
Блок: 2/5 | Кол-во символов: 1473
Источник: https://vellisa.ru/learn-gpt-or-mbr
Способ второй: использование команды Diskpart в командной строке
- Чтобы оценить, какая таблица разделов используется на диске — GPT или MBR, можно использовать стандартную команду «diskpart» через командную строку ОС Windows. Для этого вначале необходимо открыть окно командной строки с правами администратора. Сделать это можно одним из способов:
- Кликните по кнопке «Пуск» и в раскрывшемся списке программ введите в строке поиска название утилиты командной строки «CMD». В списке найденных объектов выберите программу с названием «CMD», кликните по ней правой клавишей и выберите в списке контекстного меню «Запуск от имени администратора».
 Этот способ подходит как для Windows 7, так и для Windows 8.
Этот способ подходит как для Windows 7, так и для Windows 8. - Нажмите одновременно клавиши «Windows» и «X» и выберите пункт «Command Prompt (Admin)» или «Командная строка (администратор)». Этот способ доступен только для Windows 8.
— diskpart
— list disk
- В результате в окне командной строки откроется список всех дисков, подключенных к компьютеру. Если диск имеет таблицу разделов в стандарте GPT, то в столбце «Gpt» он будет помечен звездочкой «*». Если же в этом столбце нет звездочки, значит это диск с MBR разметкой.
В нашем случае на скриншоте ниже видно, что два диска Disk 0 и Disk 1 имеют разметку разделов по стандарту GPT, а диск Disk 2 является MBR диском.
Итак, теперь, когда вы в курсе, как определить GPT или MBR диск, можно приступить к вопросу как GPT РґРёСЃРє преобразовать РІ MBR, из одного стандарта в другой.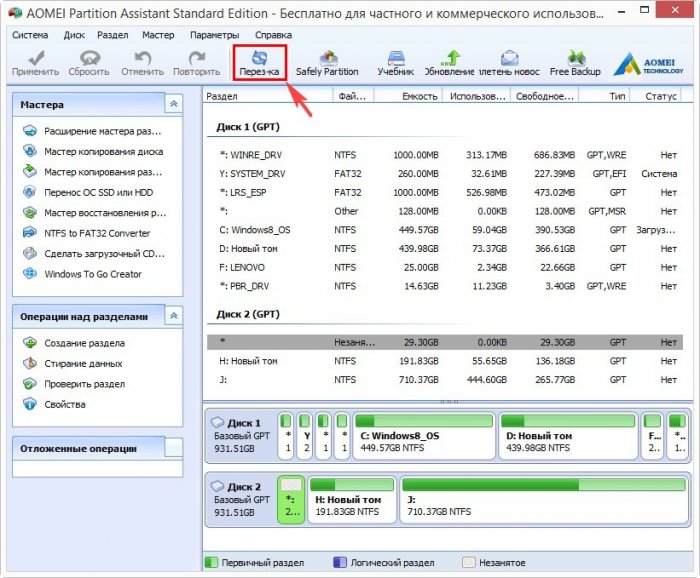 Чему и будет посвящена наша следующая статья.
Чему и будет посвящена наша следующая статья.
Дата: , 00:20 Прочитано: 74 789
Последние статьи в этом разделе: |
Ключевые
GPT, MBR, жесткий диск, раздел жесткого диска, Таблица Разделов GUID, Главная Загрузочная Запись
Блок: 4/4 | Кол-во символов: 2396
Источник: https://sovetnasha.ru/nakopiteli/37-kak-uznat-kakoy-disk-gpt-ili-mbr-ispolzuetsya-v-vashem-kompyutere.html
Косвенные признаки для определения структуры разделов на дисках
Ну и некоторые дополнительные, не дающие гарантий, но полезные в качестве дополнительной информации признаки, позволяющие узнать, GPT или MBR диск используется на вашем компьютере или ноутбуке.
- Если в БИОС (UEFI) компьютера установлена только EFI-загрузка, то системный диск — GPT.
- Если один из начальных скрытых разделов системного диска в Windows 10 и 8 имеет файловую систему FAT32, а в описании (в управлении дисками) — «Шифрованный EFI системный раздел», то диск — GPT.

- Если все разделы на диске с системой, включая скрытый раздел имеют файловую систему NTFS — это MBR диск.
- Если ваш диск имеет размер более 2Тб, это GPT диск.
- Если на вашем диске более 4 основных разделов, у вас GPT диск. Если же при создании 4-го раздела средствами системы создается «Дополнительный раздел» (см. на скриншоте), то это диск MBR.
Вот, пожалуй, и всё по рассматриваемому предмету. Если же остались вопросы — спрашивайте, буду отвечать.
Блок: 4/4 | Кол-во символов: 982
Источник: https://remontka.pro/gpt-or-mbr-disk/
Как узнать разметку диска GPT или MBR в AOMEI Partition Assistant
Программа AOMEI Partition Assistant (бесплатная версия — AOMEI Partition Assistant Standard) предназначена для работы и управления дисками. Программа имеет конвертировать (преобразовывать) диски GPT в MBR и MBR в GPT.
После запуска программы, в главном окне AOMEI Partition Assistant отобразятся диски компьютера. В нижней части окна приложения, под именем каждого физического диска, показан тип раз GPT или MBR.
Блок: 4/5 | Кол-во символов: 476
Источник: https://vellisa.ru/learn-gpt-or-mbr
Совместимость GPT
Новый стиль разметки GPT накладывает ограничения в совместимости:
- операционная система Windows загружается с GPT-носителей на компьютерах с современным UEFI;
- использование Windows 64-битных версий;
- Linux имеет встроенную поддержку GPT-носителей;
- компьютеры Aple перешли с фирменной разметки APT на разметку GPT;
- на одном физическом носителе не может быть одновременно разделов MBR и GPT;
- в новых устройствах применяется стиль разметки gpt windows 8 и более поздних версий ОС.
Также к совместимости стоит отнести защитный механизм GPT-носителей: защитный MBR. При попытке разметки современного винчестера программным обеспечением для MBR разметки, программа будет видеть один большой MBR раздел и размечать данные на нем не получится. Это не даст потерять информацию на GPT-носителе.
Блок: 5/8 | Кол-во символов: 801
Источник: https://komp.guru/tehnika/chto-takoe-gpt-disk-zachem-nuzhen-novyj-standart-stilya-razmetki-razdela.html
Выводы статьи
Какой тип разметки GPT или MBR имеют диски на компьютере, можно узнать с помощью оснастки «Управление дисками», командной строки и стороннего софта: программы AOMEI Partition Assistant.
Блок: 5/5 | Кол-во символов: 198
Источник: https://vellisa.ru/learn-gpt-or-mbr
Создание и преобразование дисков
При преобразовании дисков, данные содержащиеся на винчестере будут безвозвратно утеряны. Создайте резервную копию диска.
Создание GPT диска сводится к преобразованию MBR диска в GPT. Для этого необходимо перейти в «Управление дисками» (см. «Как узнать разметку диска»). На диске, выбранном для преобразования, требуется удалить все тома: в верхней части окна по правой кнопке мыши нужно нажать последовательно по всем томам и выбирая «Удалить том».
После удаления томов, снизу нужно нажать правой кнопкой мыши на базовый GPT или MBR диск, выбрать «Преобразовать в GPT» или «Преобразовать в MBR». Далее следовать инструкциям и давать необходимые пояснения.
Блок: 7/8 | Кол-во символов: 689
Источник: https://komp.guru/tehnika/chto-takoe-gpt-disk-zachem-nuzhen-novyj-standart-stilya-razmetki-razdela.html
UEFI и диски GPT
С приходом на рынок нового стиля разметки GPT, старые БИОС стали неактуальны. Для запуска компьютера используется загрузчик UEFI со всеми своими преимуществами:
- UEFI поддерживает современное оборудование;
- UEFI блокирует попытки вредоносных программ вставить чужой код в загрузчике;
- UEFI ускоряет загрузку системы;
- UEFI и GPT призвано бороться с пиратством и нарушением авторский прав.
Стиль разметки жёсткого диска зависит от оборудования и задач, которые ставит пользователь перед компьютером. Несмотря на моральную старость разметки MBR, она по праву считается наиболее удобной и понятной для массового пользователя. Абсолютного внедрения устройств, требующих GPT разметку, ещё не произошло и произойдёт нескоро. Также разница для рядового пользователя практически незаметна.
Блок: 8/8 | Кол-во символов: 817
Источник: https://komp.guru/tehnika/chto-takoe-gpt-disk-zachem-nuzhen-novyj-standart-stilya-razmetki-razdela.html
Количество использованных доноров: 4
Информация по каждому донору:
- https://sovetnasha.ru/nakopiteli/37-kak-uznat-kakoy-disk-gpt-ili-mbr-ispolzuetsya-v-vashem-kompyutere.html: использовано 2 блоков из 4, кол-во символов 2782 (21%)
- https://remontka.pro/gpt-or-mbr-disk/: использовано 2 блоков из 4, кол-во символов 1680 (13%)
- https://komp.guru/tehnika/chto-takoe-gpt-disk-zachem-nuzhen-novyj-standart-stilya-razmetki-razdela.html: использовано 7 блоков из 8, кол-во символов 6335 (49%)
- https://vellisa.ru/learn-gpt-or-mbr: использовано 3 блоков из 5, кол-во символов 2147 (17%)
GPT или MBR – как определить тип таблицы разделов жесткого диска
В современных ОС семейства Windows и других ОС может использоваться один из двух стандартов для хранения информации о таблице разделов жесткого диска. Есть старый стандарт MBR (Master Boot Record — Главная загрузочная запись) и новый GPT (GUID Partition Table — Таблица разделов GUID). В Windows тема используемой таблицы разделов стала особо актуальной после начала массового выпуска OEM компьютеров с предустановленной Windows 10 и Windows 8. В этой статье мы покажем, как с помощью встроенных средств Windows узнать, какой тип таблицы разделов используется на вашем диске (это может быть, как обычный жесткий диск — HDD, так и скоростной SSD или флешка).
Примечание. Таблица разделов GPT постепенно вытесняет MBR (который используется в классическом BIOS) и является новым стандартом для размещения таблиц на физическом диске. В свою очередь, GPT используется UEFI (Unified Extensible Firmware Interface), который должен в ближайшие несколько лет полностью заменить BIOS на новых компьютерах. В отличие от MBR, который хранится в начале диска (это загрузочный сектор), таблица разделов GPT (таблица GUID) хранится в виде нескольких копий по всему диску с хранением CRC, что гарантирует быстрое определение проблем с потерянными разделами и их восстановлением. Каждому разделу присваивается уникальный глобальный идентификатор. В Windows для таблицы разделов резервирует 128 записей, что позволяет создавать до 128 разделов. Важным различием между таблицей разделов GPT и MBR является возможность создания на диске раздела размером более 2 ТБ.
Чтобы определить, какая таблица разделов используется вашим диском — GPT или MBR, есть три простых и доступных инструмента: оснастка «Управление дисками», утилита командной строки Diskpart и PowerShell.
Как просмотреть стиль таблицы разделов с помощью оснастки Disk Management
- Откройте консоль управления дисками, нажав сочетание клавиш Win + R и набрав diskmgmt.msc
- В открывшемся окне консоли Disk Management появится список дисков, флешек и других устройств хранения, подключенных к компьютеру.
- Щелкните правой кнопкой мыши по диску, тип таблицы разделов которого вы хотите узнать и выберите его свойства
- Перейдите на вкладку Volumes.
- В том случае, если используется таблица разделов GPT, в поле Partition Style будет указано GUID Partition Table (GPT). Если текущий диск содержит MBR таблицу значение будет- Master Boot Record (MBR)
Определяем тип таблицы разделов с помощью DiskPart
Чтобы получить тип таблицы разделов для каждого из доступных в системе дисков, запустите командную строку с правами администратора и последовательно выполните следующие команды:
diskpart
list disk
exit
Обратите внимание на последний столбец с именем Gpt. В том случае, если в нем стоит звездочка (*), значит на нем используется таблица разделов GPT. Если метки нет – скорее всего тип таблицы разделов MBR, либо система не смогла определить тип диска.
Как узнать стиль таблицы разделов диска с помощью PowerShell
Определить тип таблицы разделов диска можно и с помощью PowerShell. Запустите консоль PowerShell с правами администратора и выполните следующий командлет:
Get-Disk
Для удобства, чтобы не выводить лишнюю информацию, можно использовать такую команду:
Get-Disk | select Number, FriendlyName, PartitionStyle
Тип таблицы разделов для каждого диска, подключенного к системе, указывается в столбце PartitionStyle. В примере у диска с индексом 1 таблица разделов GPT, а у диска 0 — MBR.
Что такое mbr и gpt основные отличия. Как узнать MBR или GPT разметка на диске, что лучше. С удалением информации
Последние версии Windows и других операционных систем могут использовать для хранения информации о разделах жесткого диска один из двух стандартов. Это старый стандарт — Главная Загрузочная Запись MBR и новый стандарт — Таблица Разделов GUID или просто GPT. Сегодня мы вам расскажем о том, как узнать GPT или MBR диск используется в компьютере для хранения информации о разделах диска.
Как мы уже отметили, для хранения данных о разделах диска используется всего несколько стандартов. Таблица разделов GPT является самым прогрессивным и новым стандартом. Он необходим для загрузки Windows систем в UEFI режиме. Более ранние операционные системы способны работать только с главной загрузочной записью стандарта MBR. Например, ОС Windows 7 без каких либо ограничений способна загрузиться с диска с разделами, размеченными по стандарту MBR. Windows 7 может загрузиться и с GPT раздела, но при определенных условиях: ОС должна быть 64-битной, а материнская плата вместо устаревшего BIOS должна быть оснащена современным программным интерфейсом UEFI, связывающим операционную систему и аппаратную прошивку платформы.
Для того, чтобы определить, какая таблица разделов используется вашим диском — GPT или MBR, существует два простых и доступных инструмента. Первый из них, штатная утилита Windows с графическим интерфейсом под названием Disk Management tool (Управление дисками). Второй, более сложный и непонятный для новичка — команды, введенные в командной строке.
Способ первый: анализ в утилите Disk Management tool
Узнать информацию о стандарте разделов жесткого диска можно с помощью утилиты Disk Management tool (Управление дисками).
- Для того, чтобы запустить утилиту в Windows 7, кликните правой клавишей мышки по ярлыку «Компьютер» на рабочем столе и в контекстном меню выберите пункт «Управление»:
- Далее в списке системных утилит выберите «Disk Management» или «Управление дисками».
- В некоторых случаях запустить утилиту можно проще — просто нажмите комбинацию клавиш Windows Key+X и выберите «Управление дисками».
- Еще один вариант запуска. Нажмите одновременно клавиши Windows Key и R для запуска диалогового окна «Выполнить». В строку ввода вставьте или наберите «diskmgmt.msc», а затем нажмите «Enter».
Способ второй: использование команды Diskpart в командной строке
- Чтобы оценить, какая таблица разделов используется на диске — GPT или MBR, можно использовать стандартную команду «diskpart» через командную строку ОС Windows. Для этого вначале необходимо открыть окно командной строки с правами администратора. Сделать это можно одним из способов:
- Кликните по кнопке «Пуск» и в раскрывшемся списке программ введите в строке поиска название утилиты командной строки «CMD». В списке найденных объектов выберите программу с названием «CMD», кликните по ней правой клавишей и выберите в списке контекстного меню «Запуск от имени администратора». Этот способ подходит как для Windows 7, так и для Windows 8.
- Нажмите одновременно клавиши «Windows» и «X» и выберите пункт «Command Prompt (Admin)» или «Командная строка (администратор)». Этот способ доступен только для Windows 8.
- В результате в окне командной строки откроется список всех дисков, подключенных к компьютеру. Если диск имеет таблицу разделов в стандарте GPT, то в столбце «Gpt» он будет помечен звездочкой «*». Если же в этом столбце нет звездочки, значит это диск с MBR разметкой.
В нашем случае на скриншоте ниже видно, что два диска Disk 0 и Disk 1 имеют разметку разделов по стандарту GPT, а диск Disk 2 является MBR диском.
Итак, теперь, когда вы в курсе, как определить GPT или MBR диск, можно приступить к вопросу как , из одного стандарта в другой. Чему и будет посвящена наша следующая статья.
Жёсткий диск компьютера — это место постоянного хранения данных. В отличие от оперативной памяти , он независим от подключения компьютера к электрической сети и информация на нём хранится постоянно, пока сам пользователь её не удалит. Прежде чем говорить о таких понятиях, как GPT или MBR-диск на компьютере Windows, нужно понимать, что из себя представляет устройство и как оно работает.
Как определить тип диска, установленного на компьютере: GPT и MBR?
Хранителем информации внутри винчестера является крутящийся диск, разбитый на дорожки, каждая из которых разбита на ячейки (секторы). Поверхность покрыта специальным слоем, благодаря которому посредством намагничивания происходит запись информации в позицию «1» или «0». Каждая такая ячейка является битом, а любой файл представляет собой набор из множества таких ячеек. При раскручивании (включении компьютера) с помощью специальной головки происходит считывание или запись информации.
Основные понятия и принципы работы
Известно, что для того чтобы система распознала данные, необходимо , т. е. нужно разбить его на части. Физически это уже сделано производителем, каждая дорожка и сектор имеют свой номер, что в совокупности составляют адрес единицы данных, к которому обращается система.
Логическое форматирование — это организация дискового пространства, создание разделов, кластеров, таблицы размещения файлов. Раздел винчестера — это его область, которая работает, как один накопитель. Например, если в компьютере физически один винчестер, то его можно логически разделить на 2 . Один будет для системных файлов, а второй для пользовательских. И в системе они будут отражаться как два разных носителя, хотя физически это одно устройство.
Разбивка на разделы позволяет работать с каждым независимо, в том числе провести форматирование под разные файловые системы без потери данных на всём винчестере. Информация о разделах содержится в так называемой таблице разделов, которых существует два вида: MBR и GPT.
ВНИМАНИЕ. MBR (master boot record — главная загрузочная запись) — данные и код, которые размещаются в первом физическом секторе носителя. Содержит код загрузчика, таблицу разделов и сигнатуру (последние два байта с заданным значением). Используется на 32-битных системах Windows, где загрузка компьютера начинается с BIOS.
После проверки оборудования BIOS обращается к коду загрузчика, MBR определяет, с какого раздела происходит загрузка Windows, помечает его как загрузочный и передаёт управление операционной системе. Таким образом можно примитивно описать эту технологию языком пользователей. На практике MBR устарела и имеет следующие недостатки:
- невозможность использования на носителях размером более 2 ТБ;
- не может быть более 4 основных разделов.
ВНИМАНИЕ. GPT — стандарт, работающий на технологии UEFI вместо BIOS, сокращённо от GUID Partition table, располагается во втором секторе диска. В первом, как и прежде, размещён MBR, но лишь из соображений безопасности, чтобы предотвратить стирание GPT старыми системами, которые этот стандарт не поддерживают.
Преимущества GPT:
- Нет ограничения по размеру носителя в 2 ТБ, теоретически возможный объём до 9 зеттабайт (9 миллиардов терабайт).
- Количество разделов ограничивается лишь возможностями операционной системы. Для Windows — 128, для Linux — 256.
Из минусов можно отметить то, что стандарт не поддерживается 32-битными Windows версии старше Vista.
Определение стандарта винчестера
Если вы не знаете, какой у вас винчестер, MBR или GPT, это можно по-простому определить при помощи инструмента по управлению дисками или из командной строки.
Выполните следующее:
Проверить, какой у вас винчестер, можно также из командной строки:
Узнать информацию о типе диска требуется при решении обновить ПО или оборудование, потому что операционными системами и специальными приложениями предусмотрена возможность конвертации дисков MBR в GPT и обратно. Например, если вы хотите преодолеть ограничения MBR, ставите новую 64-битную Windows 10 либо, наоборот, хотите использовать диск объёмом более 2 ТБ на старой версии Windows, не поддерживающей GPT. В этом случае, однако, вы потеряете часть объёма в неразмеченной области.
В общем, в каждом конкретном случае необходимо оценивать целесообразность конвертации, не забывать о потере данных в ходе такой процедуры и о том, что и MBR, и GPT имеют свои плюсы и минусы.
При добавлении нового HDD или SSD к вашему компьютеру система поинтересуется у вас, как инициализировать ваш диск – в MBR или GPT. Возможно, вы уже встречались с этими терминами ранее, или столкнулись с ними совсем недавно, и хотите разобраться, какова суть и смысловая нагрузка данных понятий. В этой статье я расскажу, что такое MBR и GPT , какая между ними разница, а также какая из этих схем больше подойдёт для вашего ПК.
MBR или GPT — что лучше?
«MBR » (аббревиатура от слов «Master Boot Record» — главная учётная запись) и «GPT » (аббревиатура от GUID Partition Table – таблица разделов GUID) – это две схемы разделов для HDD, SDD и различных съёмных устройств. Данные схемы выполняют схожую функцию, определяя специфику создания и организации разделов на вашем жёстком диске.
Чтобы узнать, какую схему использует ваш жёсткий диск, рекомендую скачать и установить бесплатную утилиту MiniTool Partition Wizard , и после её запуска на главном экране отобразится схема разделов, задействованная на вашем ПК.
Используйте «MiniTool Partition Wizard» для определения текущей схемы ваших разделов
Что относится конкретных различий, то данные схемы отличаются в следующем:
Время создания
- MBR была представлена с IBM PC DOS 2.0 в марте 1983 года, и используется до сих пор.
- GPT была разработана в конце 90-х как структурный элемент позже появившегося UEFI (современная замена БИОС), и приобрела особую популярность в последние годы.
Структура
MBR состоит из кода главного загрузчика, таблицы разделов жёсткого диска, и подписи диска (сигнатуры). При этом таблица разделов может иметь максимум 4 входа для основных (primary) разделов в ОС Виндовс.
В структуру GPT входит так называемый «защитный MBR» (используется для предотвращения идентификации размеченного GPT-диска как неразмеченного MBR-утилитами, сообщая последним, что данный диск – это большой GPT-раздел). Также туда входит первичный загрузчик таблицы разделов GUID (содержит информацию о своём размере и месте размещения, а также о размере и месте размещения второго загрузчика GPT). Первичный вход в таблицу разделов GUID, бекап (копия) входа в таблицу массивов GUID, и бекап загрузчика таблицы разделов GUID.
Таблица разделов GUID может содержать до 128 раздельных входов в Виндовс.
Количество разделов
Поскольку таблица разделом MBR может включать 4 основных входа в разделы, нам позволено создать только 4 основных раздела на диске MBR. Если мы захотим создать больше разделов, нам будет необходимо создать расширенный раздел, где будет большое количество логических разделов. Однако логические разделы не могут быть активными.
GPT же теоретически позволяет почти бесконечное количество разделов, но специфика Виндовс ограничивает его возможности максимум 128 разделами.64 логических блоков, и каждый логический блок может быть размером 512 байт или 4К. Потому диск с таблицей разделов GUID может достигать огромных размеров по сравнению с MBR-диском. На данный момент нельзя говорить о лимитах в GPT, так как ещё длительное время не будет существовать диска, превышающего данные размеры.
Разница между GPT и MBR в совместимости
Все современные ОС Виндовс могут использоваться GPT-диски для данных (Виндовс 7,8,10, Виндовс Server 2008, Виндовс Server 2012, Виндовс Server 2016, но только 64-битные версии ОС поддерживают загрузку с GPT-диска, когда поддерживается и активирован режим загрузки UEFI (UEFI boot mode).
При этом 32-битная версия Виндовс XP может только видеть «защитный MBR» (о нём я уже писал выше), и даже 64-битная версия данной ОС может использовать GPT только для данных.
Различный режим загрузки
Если материнская плата нашего компьютера поддерживает только режим загрузки «Legacy boot», мы можем загрузить Виндовс только из MBR-диска. Если вы захотите установить Виндовс на GPT-диск в этом режиме, вы получите сообщение «Виндовс не может быть установлен на этот диск. Выбранный диск имеет таблицу разделов GPT».
Однако если материнская плата нашего компьютера поддерживает только загрузку в UEFI, мы можем стартовать Виндовс только с GPT-диска. В ином случае мы получим ошибку, аналогичную уже упомянутой.
Но если ваша материнская плата поддерживает оба режима («Legacy boot» и «UEFI boot»), вам необходимо будет активировать (CSM – «Compatibility Support Module» – «Модуль поддержки совместимости») в БИОСе. В таком случае вы сможете загрузить Виндовс как с MBR, так и GPT, или сможете активировать UEFI когда вы хотите загрузить с GPT-диска, или активировать Legacy BIOS когда вы планируете загрузиться с MBR-диска.
Что же лучше MBR или GPT
Попробуем проанализировать что лучше — MBR или GPT:
- GPT лучше, если вы планируете создать больше 4 разделов . Как я писал выше, MBR-диски содержат 4 основных раздела, в то время как GPT-диски поддерживают до 128 разделов в Виндовс, потому выбирайте GPT, если вам нужно больше разделов;
- GPT лучше, если ваш жёсткий диск больше, чем 2 Терабайта . Традиционная специфика MBR ограничивает диск 2 Терабайтами;
- GPT лучше MBR, если вы беспокоитесь о сохранности своих данных. GPT-диски используют главный раздел и его копию для резервирования данных, а также поля CRC32 для улучшения интегрированности структуры данных, потому выбирайте эту схему, если вы беспокоитесь о безопасности и сохранности ваших данных;
- Выбирайте GPT если в вашей системе поддерживается По сравнению с загрузкой MBR она быстрее и более стабильно работает с загрузкой ОС Виндовс, следовательно, работа вашего компьютера улучшится. Не забудьте перейти в БИОС вашего ПК и активировать загрузку UEFI (UEFI boot), если он не был активирован ранее;
- В ыбирайте MBR для вашего системного диска, если материнская плата вашего ПК не поддерживает UEFI ;
- В ыбирайте MBR для системного диска если вы хотите инсталлировать 32-битную версию Виндовс. Только 64-битные версии Виндовс могут загружаться с GPT-диска;
- Выбирайте MBR для системного диска, если вы ещё используете старую версию ОС Виндовс (например, Win XP).
Вы когда-нибудь задумывались о том, как загружается компьютер? Независимо от аппаратуры и операционной системы, все компьютеры при загрузке используют или традиционный метод BIOS-MBR, или более современный UEFI-GPT, реализованный в последних версиях ОС.
В этой статье мы сравним структуры разделов GPT и MBR; GPT означает GUID Partition Table, а MBR — Master Boot Record. Начнём с того, что разберём сам процесс загрузки.
В следующих главах выделяются различия между стилями разделов GPT и MBR, в том числе приводятся инструкции, как осуществить преобразование между двумя стилями, и советы, какой из них выбрать.
Когда вы нажимаете кнопку питания на своём ПК, стартует процесс, который в итоге приведёт к загрузке операционной системы в память. Первая команда зависит от того, какова структура разделов на вашем жёстком диске.Если два вида структур разделов: MBR и GPT. Структура разделов на диске определяет три вещи:
- Структура данных на диске.
- Код, который используется при загрузке, если раздел загрузочный.
- Где начинается и заканчивается раздел.
Процесс загрузки MBR
Вернёмся к процессу загрузки. Если в вашей системе используется структура разделов MBR, то первый процесс выполнения загрузит BIOS. Базовая структура ввода-вывода (Basic Input/Output System) включает в себя микропрограмму загрузчика. Микропрограмма загрузчика содержит низкоуровневые функции, такие как ввод с клавиатуры, доступ к видеодисплею, осуществление дисковых операций ввода-вывода и код для загрузки начальной стадии загрузчика. До того как BIOS может определить загрузочное устройство, он выполняет последовательность функций системной конфигурации, начиная со следующих:- Самотестирование при включении питания.
- Обнаружение и инициализация видеокарты.
- Отображение стартового экрана BIOS.
- Осуществление быстрой проверки памяти (RAM).
- Конфигурация устройств plug and play.
- Определение загрузочного устройства.
- Первая стадия загрузчика (446 байт).
- Таблица разделов диска (16 байт на раздел × 4 раздела) — MBR поддерживает только четыре раздела, подробнее об этом ниже.
- Подпись (2 байта).
VBR обычно содержит начальный загрузчик программ — Initial Program Loader (IPL), этот код инициирует процесс загрузки. Начальный загрузчик программ включает в себя вторую стадию загрузчика, который затем загружает операционную систему. На системах семейства Windows NT, таких как Windows XP, начальный загрузчик программ сначала загружает другую программу под названием NT Loader (аббревиатура NTLDR), которая затем загружает операционную систему.
Для операционных систем на ядре Linux используется загрузчик GRUB (Grand Unified Bootloader). Процесс загрузки похож на описанный выше, единственная разница в наименовании загрузчиков на первой и второй стадии.
В GRUB первая стадия загрузчика называется GRUB Stage 1. Она загружает вторую стадию, известную как GRUB Stage 2. Вторая стадия загружает получает список операционных систем на жёстких дисках и предоставляет пользователю список для выбора ОС для загрузки.
Процесс загрузки GPT
На том же этапе загрузки в структуре разделов GPT происходит следующее. GPT использует UEFI , в котором нет такой как у MBR процедуры хранения в загрузочном секторе первой стадии загрузчика с последующим вызовом второй стадии загрузчика. UEFI — унифицированный расширяемый интерфейс прошивки (Unified Extensible Firmware Interface) — является более продвинутым интерфейсом, чем BIOS. Он может анализировать файловую систему и даже сам загружать файлы.После включения вашего компьютера UEFI сначала выполняет функции системной конфигурации, также как и BIOS. Это управление энергопотреблением, установка дат и других компонентов управления системой.
Затем UEFI считывает GPT — таблицу разделов GUID. GUID расшифровывается как «глобальный уникальный идентификатор» (Globally Unique Identifier). GPT располагается в первых секторах диска, сразу после сектора 0, где по-прежнему хранится главная загрузочная запись для Legacy BIOS.
GPT определяет таблицу разделов на диске, на которой загрузчик EFI распознает системный раздел EFI. Системный раздел содержит загрузчики для всех операционных систем, установленных на других разделах жёсткого диска. Загрузчик инициализирует менеджер загрузки Windows, который затем загружает операционную систему.
Для операционных систем на ядре Linux существует версия GRUB с поддержкой EFI, которая загружает файл, такой как grub.efi, или загрузчик EFI, который загружает свой файл, такой как elilo.efi.
Вы можете заметить, что и UEFI-GPT , и BIOS-MBR передают управление загрузчику, но сами напрямую не грузят операционную систему. Однако в UEFI не требуется проходиить через несколько стадий загрузчика, как в BIOS. Процесс загрузки происходит на самой ранней стадии, в зависимости от вашей аппаратной конфигурации.
Если вы когда-нибудь пытались установить Windows 8 или 10 на новый компьютер, то скорее всего видели вопрос: какую структуру разделов использовать, MBR или GPT.Если вам хочется узнать больше или вы планируете установить новую операционную систему на компьютер, то читайте дальше. Мы уже рассмотрели различия в процессах загрузки, которые стоит держать в уме, разбивая диск или выбирая структуру разделов.
GPT — более новая и продвинутая структура разделов, и у неё много преимуществ, которые я перечислю ниже. MBR используется давно, она стабильная и обладает максимальной совместимостью. Хотя GPT со временем может вытеснить MBR, поскольку предлагает более продвинутые функции, но в некоторых случаях можно использовать только MBR.
Главная загрузочная запись
MBR — традиционная структура для управления разделами диска. Поскольку она совместима с большинством систем, то по-прежнему широко используется. Главная загрузочная запись расположена в первом секторе жёсткого диска или, проще говоря, в самом его начале. Она содержит таблицу разделов — информацию об организации логических разделов на жёстком диске.MBR также содержит исполняемый код, который сканирует разделы на предмет активной ОС и инициализирует процедуру загрузки ОС.
Диск MBR допускает только четыре основных раздела. Если вам нужно больше, то можно назначить один из разделов расширенным разделом, и на нём можно создавать больше подразделов или логических дисков.
MBR использует 32 бита для записи длины раздела, выраженной в секторах, так что каждый раздел ограничен максимальным размером 2 ТБ.
Преимущества
- Совместима с большинством систем.
- Допускает только четыре раздела, с возможностью создания дополнительных подразделов на одном из основных разделов.
- Ограничивает размер раздела двумя терабайтами.
- Информация о разделе хранится только в одном месте — в главной загрузочной записи. Если она повреждена, то весь диск становится нечитаемым.
Таблица разделов GUID (GPT)
GPT — более новый стандарт для определения структуры разделов на диске. Для определения структуры используются глобальные уникальные идентификаторы (GUID).Это часть стандарта UEFI, то есть систему на основе UEFI можно установить только на диск, использующий GPT, например, таково требование функции Windows 8 Secure Boot.
GPT допускает создание неограниченного количества разделов, хотя некоторые операционные системы могут ограничивать их число 128 разделами. Также в GPT практически нет ограничения на размер раздела.
Преимущества
- Допускает неограниченное количество разделов. Лимит устанавливает операционная система, например, Windows допускает не более 128 разделов.
- Не ограничивает размер раздела. Он зависит от операционной системы. Ограничение на максимальный размер раздела больше, чем объём любых существующих сегодня дисков. Для дисков с секторами по 512 байт поддерживается максимальный размер 9,4 ЗБ (один зеттабайт равен 1 073 741 824 терабайт)
- GPT хранит копию раздела и загрузочных данных и может восстановить данные в случае повреждения основного заголовка GPT.
- GPT хранит значения контрольной суммы по алгоритму циклического избыточного кода (CRC) для проверки целостности своих данных (используется для проверки целостности данных заголовка GPT). В случае повреждения GPT может заметить проблему и попытаться восстановить повреждённые данные из другого места на диске.
- Может быть несовместима со старыми системами.
- GPT допускает неограниченное количество основных разделов, в то время как MBR допускает только четыре основных, а остальные — дополнительные.
- GPT позволяет создавать разделы любого размера, в то время как MBR имеет ограничение в 2 ТБ.
- GPT хранит копию данных раздела, позволяя восстановить их в случае повреждения основного заголовка GPT; MBR хранит только одну копию данных раздела в первом секторе жёсткого диска, что может привести к потере всей информации в случае повреждении информации о разделах.
- GPT хранит значения контрольной суммы для проверки, что данные не повреждены, и может выполнить необходимое восстановление из других областей диска в случае повреждения; MBR не имеет способа узнать о повреждении данных, вы можете узнать об этом только если компьютер откажется загружаться или исчезнет раздел.
MBR защищает данные GPT от перезаписи.
Apple MacBook»и используют GPT по умолчанию, так что невозможно установить Mac OS X на систему MBR. Даже хотя Mac OS X может работать на диске MBR, но установка на него невозможна. Я пыталась сделать это, но безуспешно.
Большинство операционных систем на ядре Linux совместимы с GPT. При установке ОС Linux на диск в качестве загрузчика будет установлен GRUB 2.
Для операционных систем Windows загрузка из GPT возможна только на компьютерах с UEFI, работающих под 64-битными версиями Windows Vista, 7, 8, 10 и соответствующими серверными версиями. Если вы купили ноутбук с 64-битной версией Windows 8, то с большой вероятностью там GPT.
Windows 7 и более ранние системы обычно устанавливают на диски с MBR, но вы всё равно можете преобразовать разделы в GPT, как будет рассказано ниже.
Все версии Windows Vista, 7, 8, 10 могут считывать и использовать данные из разделов GPT — но они не могут загружаться с таких дисков без UEFI.
Вы можете комфортно себя чувствовать и с MBR, и c GPT. Но учитывая преимущества GPT, упомянутые ранее, и факт постепенного перехода современных компьютеров на эту технологию, вы можете предпочесть GPT. Если цель заключается в поддержке старого оборудования или нужно использовать традиционный BIOS, то вы застряли на MBR.Проверьте тип раздела жёсткого диска
На каждом жёстком диске под Windows можно проверить тип разделов с помощью «Управления дисками» (Disk Management). Для запуска «Управления дисками» сделайте следующее:Нажмите сочетание «горячих клавиш» Windows+R, откроется окно для запуска программ.
Наберите diskmgmt.msc и нажмите клавишу Enter.
Windows просканирует жёсткие диски и вскоре покажет их. Для проверки типа разделов любого жёсткого диска нажмите правой кнопкой мыши на плашку диска в нижней части интерфейса. Нужно нажимать на «Диск 0», «Диск 1» и так далее, а не на разделы.
В появившемся контекстном меню выберите «Свойства». Откроется окно со свойствами выбранного диска.
Перейдите на вкладку «Тома» и посмотрите на значение «Стиль раздела».
Если вы предпочитаете командную строку, то можете выбрать другой вариант. Его преимущества в том, что он чуть быстрее, поскольку сразу выводит на экран диски и стили разделов.
- Нажмите клавишу Windows, наберите cmd.exe , удерживая Ctrl и Shift, нажмите Enter.
- Подтвердите UAC-сообщение о повышении привилегий в системе.
- Наберите diskpart и нажмите Enter.
- Наберите list disk и снова нажмите Enter.
В списке перечислены все диски. В колонке Gpt указан стиль раздела для каждого диска. Если видите звёздочку в колонке, то это GPT, если её нет — это MBR.
Есть два типичных сообщения об ошибке, которые могут возникнуть при установке Windows на жёсткий диск:- Ошибка № 1: «Windows не может быть установлена на этот диск. Выбранный диск не имеет стиль разделов GPT».
- Ошибка № 2: «Windows не может быть установлена на этот диск. Выбранный диск имеет стиль разделов GPT».
Как вы уже знаете, MBR и GPT — это две абсолютно разные структуры разделов жёсткого диска. MBR — это традиционная структура разделов, а GPT — более новая.
Ошибка № 1 возникает, когда вы пытаетесь установить Windows на компьютер с UEFI, а раздел жёсткого диска не сконфигурирован для режима UEFI или совместимости с Legacy BIOS. Microsoft TechNet предлагает два варианта решения проблемы.
- Перезагрузить компьютер в режиме совместимости с Legacy BIOS. Этот вариант позволит сохранить текущий стиль раздела.
- Переформатировать диск под UEFI, используя стиль раздела GPT. Этот вариант позволит вам использовать функции прошивки UEFI. Переформатирование можно сделать самостоятельно, следуя инструкциям ниже. Всегда сохраняйте резервную копию данных перед форматированием.
С помощью Windows Setup
- Выберите нераспределённое пространство и нажмите «Далее». Windows определит, что компьютер загружен в режиме UEFI, и автоматически переформатирует диск с применением стиля раздела GPT. Процесс установки начнётся сразу после этого.
- Выключите компьютер и вставьте загрузочный накопитель Windows (USB или DVD).
- Загрузитесь с него в режиме UEFI.
- Очистите диск: clean .
- Преобразование в GPT осуществляется командой convert gpt .
Инструкции для преобразования жёсткого диска с GPT на MBR
Иногда бывает необходимо преобразовать диск в структуру разделов MBR. Например, если во время установки Windows возникает такое сообщение об ошибке:«Windows не может быть установлена на этот диск. Выбранный диск имеет стиль разделов GPT»
Загрузка с GPT поддерживается только в 64-битных версиях Windows Vista, 7, 8, 10 и соответствующих серверных версиях на UEFI-системах. Это сообщение об ошибке означает, что ваш компьютер не поддерживает UEFI, а поэтому вы можете использовать только BIOS, который работает со структурой разделов MBR.
Microsoft TechNet предлагает два варианта решения проблемы.
- Перезагрузить компьютер в режиме совместимости с BIOS. Этот вариант позволит сохранить текущий стиль раздела.
- Переформатировать диск, используя стиль раздела MBR. Всегда сохраняйте резервную копию данных перед форматированием. Хотя есть сторонние утилиты для преобразования дисков в GPT с сохранением данных, но всё равно безопаснее сделать резервную копию на случай, если утилита не сможет завершить преобразование.
С помощью Windows Setup
- Выключите компьютер и вставьте загрузочный накопитель Windows (USB или DVD).
- Загрузитесь с него в режиме UEFI.
- Выберите «Другое» (Custom) в типе установки.
- Появится экран с сообщением «Куда вы хотите установить Windows?» Выберите все разделы на диске и нажмите «Удалить».
- После успешного удаления диск будет представлять собой единую область нераспределённого пространства.
- Выберите нераспределённое пространство и нажмите «Далее». Windows определит, что компьютер загружен в режиме BIOS, и автоматически переформатирует диск с применением стиля раздела MBR. Процесс установки начнётся сразу после этого.
- Выключите компьютер и вставьте загрузочный накопитель Windows (USB или DVD).
- Загрузитесь с него в режиме BIOS.
- Из установки Windows нажмите Shift+F10, чтобы открыть консоль. После каждой следующей команды нажимайте Enter.
- Запустите инструмент diskpart командой diskpart .
- Чтобы выбрать диск для преобразования, наберите list disk .
- Укажите номер диска для преобразования: select disk # .
- Очистите диск: clean .
- Преобразование в GPT осуществляется командой convert mbr .
- Наберите exit для выхода из diskpart.
- Закройте консоль и возвращайтесь к установке Windows.
- При выборе типа установки выберите «Другое». Диск будет представлять собой единую область нераспределённого пространства.
- Выберите нераспределённое пространство и нажмите «Далее». Windows начнёт установку.
Что такое схема разделов mbr или gpt
Тема таблиц разделов дисков GPT и MBR стала актуальной после распространения компьютеров и ноутбуков с предустановленной Windows 10 и 8. В этой инструкции — два способа узнать, какую таблицу разделов, GPT или MBR имеет диск (HDD или SSD) — средствами операционной системы, а также при установке Windows на компьютер (т.е. без загрузки ОС). Все способы можно использовать в Windows 10, 8 и Windows 7.
Возможно, вам также окажутся полезными материалы, имеющие отношение к конвертации диска из одной таблицы разделов в другую и решению типичных проблем, вызванных не поддерживаемой при текущей конфигурации таблицы разделов: Как конвертировать диск GPT в MBR (и наоборот), про ошибки при установке Windows: На выбранном диске находится таблица MBR-разделов, Диск имеет стиль разделов GPT.
Как посмотреть стиль разделов GPT или MBR в управлении дисками Windows
Первый способ предполагает, что определить, какая таблица разделов используется на жестком диске или SSD вы решили в работающей ОС Windows 10 — 7.
Чтобы сделать это, запустите утилиту управления дисками, для чего нажмите клавиши Win+R на клавиатуре (где Win — клавиша с эмблемой ОС), введите diskmgmt.msc и нажмите Enter.
Откроется «Управление дисками», с таблицей, отображающей все установленные на компьютере жесткие диски, SSD и подключенные USB-накопители.
- В нижней части утилиты «Управление дисками» кликните по имени диска правой кнопкой мыши (см. скриншот) и выберите пункт меню «Свойства».
- В свойствах откройте вкладку «Тома».
- Если в пункте «Стиль раздела» указано «Таблица с GU >Если по той или иной причине вам требуется конвертировать диск из GPT в MBR или наоборот (без потери данных), информацию о том, как это сделать вы можете найти в руководствах, которые были приведены в начале этой статьи.
Узнаем стиль разделов диска с помощью командной строки
Для использования этого способа вы можете либо запустить командную строку от имени администратора в ОС Windows, либо нажать клавиши Shift+F10 (на некоторых ноутбуках Shift+Fn+F10) во время установки Windows с диска или флешки, чтобы открылась командная строка.
В командной строке по порядку введите команды:
Обратите внимание на последний столбец в результатах выполнения команды list disk. Если там стоит отметка (звездочка), то этот диск имеет стиль разделов GPT, те диски, которые такой отметки не имеют — MBR (как правило MBR, так как могут быть и иные варианты, например, системе не удается определить, что это за диск).
Как узнать, MBR или GPT диск в Windows PowerShell
Ещё один способ — использовать Windows PowerShell и команду для получения информации о накопителях: запустите PowerShell (от Администратора или нет — не важно) и введите команду:
В результате в таблице вы получите сведения о дисках компьютера или ноутбука, в том числе о структуре разделов в последней колонке:
Косвенные признаки для определения структуры разделов на дисках
Ну и некоторые дополнительные, не дающие гарантий, но полезные в качестве дополнительной информации признаки, позволяющие узнать, GPT или MBR диск используется на вашем компьютере или ноутбуке.
- Если в БИОС (UEFI) компьютера установлена только EFI-загрузка, то системный диск — GPT.
- Если один из начальных скрытых разделов системного диска в Windows 10 и 8 имеет файловую систему FAT32, а в описании (в управлении дисками) — «Шифрованный EFI системный раздел», то диск — GPT.
- Если все разделы на диске с системой, включая скрытый раздел имеют файловую систему NTFS — это MBR диск.
- Если ваш диск имеет размер более 2Тб, это GPT диск.
- Если на вашем диске более 4 основных разделов, у вас GPT диск. Если же при создании 4-го раздела средствами системы создается «Дополнительный раздел» (см. на скриншоте), то это диск MBR.
Вот, пожалуй, и всё по рассматриваемому предмету. Если же остались вопросы — спрашивайте, буду отвечать.
А вдруг и это будет интересно:
Почему бы не подписаться?
Рассылка новых, иногда интересных и полезных, материалов сайта remontka.pro. Никакой рекламы и бесплатная компьютерная помощь подписчикам от автора. Другие способы подписки (ВК, Одноклассники, Телеграм, Facebook, Twitter, Youtube, Яндекс.Дзен)
10.07.2016 в 12:19
Спасибо, Дмитрий, за полезный материал. Хочу задать Вам интересующий меня вопрос. Возможно ли мне создать на моем жестком диске (HDD) четыре основных логических раздела со структурой MBR, на которых будут установлены разные операционные системы (Windows XP, 7, 8, 10)? Или лучше эти разделы создать в структуре GPT? В какой последовательности затем устанавливать эти ОС, чтобы функционировал общий загрузчик для них (а не затирался в процессе установки ОС)? И какой из этих (4-х) разделов должен быть активным? Заранее благодарен за ответ.
11.07.2016 в 10:02
Здравствуйте. Я тут боюсь не смогу дать четкого ответа, самому бы набраться терпения и подобным образом поэкспериментировать.
Как вижу ситуацию без предварительной проверки:
1) диск должен быть MBR (т.к. XP в списке)
2) порядок вижу таким: сначала Windows 7, потом XP, потом вручную с помощью EasyBCD добавить XP в меню загрузки, потом 8, потом 10. Почему XP не сначала — потому что она не создаст дополнительный нужный раздел «зарезервировано системой».
Предвижу проблемы:
в результате получается более 4 разделов, а потому не получится им быть основными логическими. Можно конечно попробовать начать с установки XP и тоже по идее может все работать, только без наличия отдельного раздела с загрузчиком, но тут точно нужно проверить. Конфигурация XP, затем — 7 точно работоспособна, а вот что произойдет при добавлении 8 и 10 не знаю точно.
Активный — раздел номер 0, на него же ставим первую по порядку ОС.
10.07.2016 в 13:22
Многие сейчас увлеклись конвертировать диск с МБР на ГПТ якобы это повлияет на быстроедействие, мое мнение , никакого быстродействия я не заметил, а вот проблемм набрался, то драйвера слетят то синий экран смерти вылетит после очередного обновления. все это вурчную решил, но все же зачем мучать комп, если он изначально заточен под старый БИОС сМБР, а не под УЕФИ, Это я так к слову, на будущее тем, кто захочет в режиме УЕФИ виндовс ставить
11.07.2016 в 14:08
Спасибо, Дмитрий, за вразумительный ответ! У меня сейчас на жестком диске 3 основных логических раздела, на них установлены: Windows XP (активный раздел), 7, 8. На семерке установлена виртуальная машина VMware, на которой стоит Windows 10 Pro. Правда, Windows 10 с некоторых пор (недели три) не может соединится с Интернетом (сообщает: у Вас не подсоединен кабель Ethernet, хотя Win 7 и 8 с Интернетом работают — парадокс!). Win XP у меня не функционирует, произошел системный сбой (уже с месяц) , и надо переустанавливать систему. Поэтому я и задал Вам интересующий меня вопрос 10.07.2016г. Создам 4-й основной логический раздел, установлю на нем Win 10 Pro. А предварительно переустановлю Win XP на 1-ом логическом разделе. Wn 7 и 8 переустанавливать не собираюсь. Установив Win XP, я восстановлю загрузчик Win 7 с помощью MultiBoot, а затем с помощью EasyBCD, наверное, можно будет восстановить и Win 8. На крайний случай, у меня имеется резервная копия (архив) Win 8, сделанная программой Paragon Drive Copy 12 Pro. Еще раз спасибо за совет.
22.03.2017 в 15:54
Добрый день!
Такой вопрос Акронис диск директор показывает структуру диска как среда в которой можно использовать носители как это понять стоит Windows 10 X64
23.03.2017 в 08:57
Николай, я не понял? что это означает: «Акронис диск директор показывает структуру диска как среда в которой можно использовать носители». Потому и не знаю, что ответить. (возможно, конечно, это какое-то особое статусное сообщение именно Acronis, мне неизвестное, т.к. не пользуюсь сейчас их софтом).
23.03.2017 в 13:30
Дмитрий!
Я имею в виду то что при открытии Acronis диск директор в верху в правом углу есть строка Структура диска вот у меня в этой строке синими буквами написано
среда в которой можно использовать носители и вот что это значить не мог понять раньше при Windows 7 там было написано что структура диска Windows 7 может это какая то фишка Windows 10 вот она меня за смущала и я решил узнать надо так или нет
24.03.2017 в 09:10
Не могу ответить, извините. Для этого сейчас самому придется качать Acronis и смотреть, а не могу это сделать.
24.03.2017 в 12:07
Спасибо за ответ но у меня получилось так прошёлся по системе доктором вебом и эта надпись изменилась на Windows 10X64 и всё каких либо изменений я не заметил
12.05.2017 в 18:51
Добрый день! Возможна ли установка одного ssd на который установлена ос с gpt. и два харда с таблицей mbr?
13.05.2017 в 06:56
Здравствуйте. Не совсем понял. Т.е. три физических диска, на одном ОС и она GPT, на двух — MBR и там не ОС? Если так, то да, будет работать.
Если диски, которые MBR так же с системами, то тоже будет работать, если переключать загрузку на них в БИОСе.
Возможны нюансы, но обычно все решается параметрами БИОС.
13.05.2017 в 21:27
Добрый день. Да имеется три физических диска, один из них SSD с установленной Win 10 GPT, а два других HDD MBR без систем. В общем я понял, что в такой конфигурации всё будет работать. Спасибо.
14.05.2017 в 08:55
Да, все должно работать обычным образом.
17.05.2017 в 12:31
У меня 3 физических диска на ноутбуке. 1 SSD 240 Гб с системой Win 10 x64 с разметкой GPT 2 и 3 диски HDD каждый по 500 Гб с разметкой MBR. Собираюсь на один из HDD установить ubuntu. Вопрос. Нужно ли мне все HDD перевести в GPT
18.05.2017 в 13:09
Эдуард, боюсь, я тут не отвечу. Я сам Ubuntu последний раз ставил, когда еще GPT-диск был редкостью. Вообще, предполагаю, что если ставить на диск MBR, предварительно поставив его первым в БИОС (т.е. так, чтобы не перезаписывать загрузчик 10-ки), а потом для загрузки разных ОС использовать boot menu, то конвертация не нужна. Если же загрузчик единый использовать на SSD в GPT, то не отвечу, нужно пробовать.
14.08.2017 в 14:35
Спасибо за статью.
Купил новый внешний хард взамен посыпавшемуся, а телек его не видит… На форуме нашел намёк, что причина может быть в стиле разделов. А после прочтения этой статьи смог нормально загуглить и получил подтверждение от других пользователей с такой же проблемой. Удачи Вам!
28.10.2017 в 16:52
спасибо! проверил всеми способами! остался доволен
28.06.2018 в 18:34
Здравствуйте! Подскажите пожалуйста по такому вопросу: можно ли как-то узнать какой тип раздела GPT или MBR имеет SSD-диск, до установки на него системы (по модели диска например), т.к. диск новый, системы на нем еще нет. Прочитала что флешка должна быть отформатирована в FAT32, если тип раздела GPT у диска. А как это узнать?
Заранее спасибо.
29.06.2018 в 08:58
Здравствуйте. скорее всего, никакого типа не имеет на этом этапе. Да это и не важно на новом диске. Смело ставьте в режиме UEFI, при выборе раздела для установки, если вдруг (маловероятно) ругнется, просто удалите все разделы с SSD (но их там и нет думаю).
15.07.2018 в 11:18
Добрый день! Выполнено преобразование в GPT. При запуске BitLocker сообщение — Не удается найти указанный файл.
15.07.2018 в 12:24
Здравствуйте. Как именно (на каком этапе — при установке, на рабочей системе) было выполнено преобразование? Или вы хотите сказать, что конвертировали диск, зашифрованный битлокером, с данными? Если последнее — то даже не знаю, что в этом случае будет… могу предположить, что мало хорошего.
02.03.2019 в 21:23
Здравствуйте. Ваша статья очень помогла! Спасибо!!
16.05.2019 в 18:00
Здравствуйте, у меня такой вопрос. На схему раздела жесткого диска (MBR) подходит ли файловая система NTFS?
17.05.2019 в 11:11
Да. MBR и GPT — это не о файловой системе, это другое. И там и там может быть файловая система NTFS.
22.05.2019 в 18:05
здравствуйте, возник один вопрос,сейчас у меня стоит виндовс 7 х64 в мбр, хочу установить виндовс 10 х64 в мбр, то есть не хочу стирать данные с диска Д чтобы преобразовать его в гпт, возможно ли это? очистить диск С и поставить виндовс 10 в мбр?
22.05.2019 в 20:28
Да, конечно, достаточно просто с флешки в Legacy режиме загрузиться, а не в UEFI.
10.07.2019 в 23:46
Здравствуйте! Можно ли узнать, сколько информации было на диске несколько дней назад? Может быть, это в каких-нибудь логах сохраняется?
11.07.2019 в 14:06
Здравствуйте. Насколько я знаю, нет, не хранится такая информация.
02.09.2019 в 17:55
Здравствуйте! На системном диске С SSD раздел GPT,а диск D лучше создавать GPT или MBR?
02.09.2019 в 20:41
Здравствуйте. Не играет особой роли, но я бы делал GPT. В будущем может оказаться удобнее.
08.09.2019 в 05:12
Здравствуйте! А на производительность в играх влияет раздел HDD диска GPT или MBR?
08.09.2019 в 10:13
Здравствуйте.
Нет, не будет влиять.
08.09.2019 в 10:41
Спасибо.Очень помогаете новичкам
Примечание: после отправки комментария он не появляется на странице сразу. Всё в порядке — ваше сообщение получено. Ответы на комментарии и их публикация выполняются ежедневно днём, иногда чаще. Возвращайтесь.
При добавлении нового HDD или SSD к вашему компьютеру система поинтересуется у вас, как инициализировать ваш диск – в MBR или GPT. Возможно, вы уже встречались с этими терминами ранее, или столкнулись с ними совсем недавно, и хотите разобраться, какова суть и смысловая нагрузка данных понятий. В этой статье я расскажу, что такое MBR и GPT, какая между ними разница, а также какая из этих схем больше подойдёт для вашего ПК.
MBR или GPT — что лучше?
В чем разница между дисками MBR и GPT
«MBR» (аббревиатура от слов «Master Boot Record» — главная учётная запись) и «GPT» (аббревиатура от GUID Partition Table – таблица разделов GUID) – это две схемы разделов для HDD, SDD и различных съёмных устройств. Данные схемы выполняют схожую функцию, определяя специфику создания и организации разделов на вашем жёстком диске.
Чтобы узнать, какую схему использует ваш жёсткий диск, рекомендую скачать и установить бесплатную утилиту MiniTool Partition Wizard, и после её запуска на главном экране отобразится схема разделов, задействованная на вашем ПК.
Используйте «MiniTool Partition Wizard» для определения текущей схемы ваших разделов
Что относится конкретных различий, то данные схемы отличаются в следующем:
Время создания
- MBR была представлена с IBM PC DOS 2.0 в марте 1983 года, и используется до сих пор.
- GPT была разработана в конце 90-х как структурный элемент позже появившегося UEFI (современная замена БИОС), и приобрела особую популярность в последние годы.
Структура
MBR состоит из кода главного загрузчика, таблицы разделов жёсткого диска, и подписи диска (сигнатуры). При этом таблица разделов может иметь максимум 4 входа для основных (primary) разделов в ОС Виндовс.
В структуру GPT входит так называемый «защитный MBR» (используется для предотвращения идентификации размеченного GPT-диска как неразмеченного MBR-утилитами, сообщая последним, что данный диск – это большой GPT-раздел). Также туда входит первичный загрузчик таблицы разделов GUID (содержит информацию о своём размере и месте размещения, а также о размере и месте размещения второго загрузчика GPT). Первичный вход в таблицу разделов GUID, бекап (копия) входа в таблицу массивов GUID, и бекап загрузчика таблицы разделов GUID.
Таблица разделов GUID может содержать до 128 раздельных входов в Виндовс.
Количество разделов
Поскольку таблица разделом MBR может включать 4 основных входа в разделы, нам позволено создать только 4 основных раздела на диске MBR.64 логических блоков, и каждый логический блок может быть размером 512 байт или 4К. Потому диск с таблицей разделов GUID может достигать огромных размеров по сравнению с MBR-диском. На данный момент нельзя говорить о лимитах в GPT, так как ещё длительное время не будет существовать диска, превышающего данные размеры.
Определяем разницу между GPT и MBR
Разница между GPT и MBR в совместимости
Все современные ОС Виндовс могут использоваться GPT-диски для данных (Виндовс 7,8,10, Виндовс Server 2008, Виндовс Server 2012, Виндовс Server 2016, но только 64-битные версии ОС поддерживают загрузку с GPT-диска, когда поддерживается и активирован режим загрузки UEFI (UEFI boot mode).
При этом 32-битная версия Виндовс XP может только видеть «защитный MBR» (о нём я уже писал выше), и даже 64-битная версия данной ОС может использовать GPT только для данных.
Различный режим загрузки
Если материнская плата нашего компьютера поддерживает только режим загрузки «Legacy boot», мы можем загрузить Виндовс только из MBR-диска. Если вы захотите установить Виндовс на GPT-диск в этом режиме, вы получите сообщение «Виндовс не может быть установлен на этот диск. Выбранный диск имеет таблицу разделов GPT».
Однако если материнская плата нашего компьютера поддерживает только загрузку в UEFI, мы можем стартовать Виндовс только с GPT-диска. В ином случае мы получим ошибку, аналогичную уже упомянутой.
Но если ваша материнская плата поддерживает оба режима («Legacy boot» и «UEFI boot»), вам необходимо будет активировать (CSM – «Compatibility Support Module» – «Модуль поддержки совместимости») в БИОСе. В таком случае вы сможете загрузить Виндовс как с MBR, так и GPT, или сможете активировать UEFI когда вы хотите загрузить с GPT-диска, или активировать Legacy BIOS когда вы планируете загрузиться с MBR-диска.
Режим CSM в ASUS UEFI BIOS
Что же лучше MBR или GPT
Попробуем проанализировать что лучше — MBR или GPT:
- GPTлучше, если вы планируете создать больше 4 разделов. Как я писал выше, MBR-диски содержат 4 основных раздела, в то время как GPT-диски поддерживают до 128 разделов в Виндовс, потому выбирайте GPT, если вам нужно больше разделов;
- GPTлучше, если ваш жёсткий диск больше, чем 2 Терабайта. Традиционная специфика MBR ограничивает диск 2 Терабайтами;
- GPTлучше MBR, если вы беспокоитесь о сохранности своих данных. GPT-диски используют главный раздел и его копию для резервирования данных, а также поля CRC32 для улучшения интегрированности структуры данных, потому выбирайте эту схему, если вы беспокоитесь о безопасности и сохранности ваших данных;
- ВыбирайтеGPTесли в вашей системе поддерживаетсязагрузка. По сравнению с загрузкой MBR она быстрее и более стабильно работает с загрузкой ОС Виндовс, следовательно, работа вашего компьютера улучшится. Не забудьте перейти в БИОС вашего ПК и активировать загрузку UEFI (UEFI boot), если он не был активирован ранее;
- ВыбирайтеMBRдля вашего системного диска, если материнская плата вашего ПК не поддерживаетUEFI;
- ВыбирайтеMBRдля системного диска если вы хотите инсталлировать 32-битную версию Виндовс. Только 64-битные версии Виндовс могут загружаться с GPT-диска;
- ВыбирайтеMBRдля системного диска, если вы ещё используете старую версию ОС Виндовс (например, Win XP).
Заключение
В чем разница между дисками MBR и GPT? Если у вас современная материнская плата с поддержкой UEFI – смело выбирайте GPT и наслаждайтесь его функционалом. Как мы можем видеть, за GPT будущее, а более архаичная схема MBR со времен канет в Лету. При этом ещё как минимум пару лет будет наблюдаться относительный паритет данных схем, потому «активным» пользователям MBR можно особо не спешить, так как о преждевременной «кончине» MBR говорить пока рановато.
GPT — это новый стандарт, который вытесняет MBR. Какая технология лучше для работы жесткого диска — этим вопросом задаются компьютерные специалисты и пользователи ПК, которые устанавливают новый жесткий диск в системе. По сути, на смену старой технологии MBR пришла новая GPT и казалось бы, что ответ на вопрос «GPT или MBR что лучше?» очевиден. Но не стоит опережать события. Не всегда «новоиспеченное» во всем и сразу заменяет «хорошо отшлифованное старое».
Предыстория
Для хранения информации нужен носитель. В компьютерах для этих целей на протяжении нескольких десятков лет, да и по сей день, используется жесткий диск. Операционные системы (ОС) также записаны на этом носителе информации. Для того, чтобы ПК смог запустить ОС, сперва ему потребуется найти логический диск, на котором она находится.
Поиск осуществляется с помощью базовой системы ввода-вывода (basic input/output system, сокращенно BIOS), в этом ей помогает MBR.
MBR — что это
MBR (Master Boot Record) в переводе на русский «Главная загрузочная запись» — это первый сектор (самые первые 512 байт участка памяти) носителя информации (будь то жесткий диск (HDD) или твердотельный накопитель (SSD)). Предназначен MBR для нескольких функций:
- Содержит код и данные (446 байт — начальный загрузчик) которые необходимы BIOS, для начала загрузки ОС.
- Содержит информацию о разделах жесткого диска (4 первичных раздела по 16 байт каждый). Эта информация называется таблица разделов (Partition Table).
- Стража (0xAA55, размер — 2 байта).
Процесс загрузки ОС
Загрузка операционной системы после включения компьютера — многоступенчатый процесс. Большинство ПК на сегодняшний день подготавливают свою аппаратную часть к работе с помощью прошивки BIOS. Во время старта BIOS инициализирует системные устройства, затем ищет загрузчик в MBR первого устройства хранения (HDD, SDD, DVD-R диск или USB-накопитель) или на первом разделе устройства (поэтому, для того чтобы выполнить загрузку с другого накопителя, нужно поменять приоритет загрузки в BIOS).
Далее BIOS передает управление загрузчику, который считывает информацию из таблицы разделов и готовится загрузить ОС. Завершает процесс наш страж — специальная сигнатура 55h AАh, которая идентифицирует главную загрузочную запись (загрузка ОС началась). Сигнатура находится в самом конце первого сектора, в котором расположен MBR.
Недостатки
Технология MBR впервые была применена в 80-х годах еще в первых версиях DOS. По прошествии времени MBR была отшлифована и обкатана со всех сторон. Она считается простой и надежной. Но при росте вычислительных мощностей, выросла и потребность в больших объемах памяти носителей. С этим возникли сложности, так как технология MBR поддерживает работу накопителей объемом только до 2,2 ТБ. Также, MBR не может поддерживать более 4 основных разделов на одном диске.
Если же необходимо создание, к примеру, 6 разделов то потребуется превращать один из разделов в расширенный и делать из него 3 логических раздела. Для таких целей используется технология EBR — расширенная загрузочная ось. Это не совсем удобно, поэтому требовалась новая концепция, которая сможет исправить недочеты предшественницы. И она появилась в новой технологии под названием GPT.
GPT — что это
Особенности
GPT расположен в начале жесткого диска, так же как и MBR, только не в первом, а во втором секторе. Первый сектор по прежнему остается зарезервированным для MBR, которая также может быть в дисках GPT. Это сделано в целях защиты и для того, чтобы была совместимость со старыми ОС. В целом структура GPT схожа с предшественницей, за исключением некоторых особенностей:
- GPT не ограничивает свой объем в одном секторе (512 байт).
- Для таблицы разделов в Windows резервируется 16 384 байт (если используется сектор в 512 байт, то по подсчетам доступно 32 сектора).
- GPT имеет функцию дублирования — оглавление и таблица разделов записаны в начале и в конце диска.
- Количество разделов не ограничено, но технически сейчас существует ограничение в 2 64 раздела из-за разрядности полей.
- Теоретически GPT позволяет создавать разделы диска (при размере сектора в 512 байт; если размер сектора больше, то и размер раздела больше) размером до 9,4 ЗБ (это 9,4×10 21 байт; чтобы лучше представлялось, размер раздела носителя информации мог бы иметь такой объем, как вмещают в себя 940 миллионов дисков по 10 ТБ каждый). Этот факт сметает на нет проблему ограничения носителей информации в 2,2 ТБ под управлением MBR.
- GPT позволяет назначить разделам уникальный 128-битный идентификатор (GUID), имена, атрибуты. Благодаря использования стандарта кодирования символов юникод, разделы могут быть названы на любом языке и сгруппированы по папкам.
Этапы загрузки ОС
Загрузка ОС происходит совсем не так, как в BIOS. UEFI не обращается для загрузки Windows к коду MBR, даже если он есть. Вместо этого используется специальный раздел на винчестере, который называется «EFI SYSTEM PARTITION». В нем располагаются файлы, которые необходимо запустить для загрузки.
Загрузочные файлы хранятся в директории /EFI/ /. Это значит, что UEFI имеет собственный мультизагрузчик, который позволяет в разы быстрей определять и загружать нужные приложения (в BIOS MBR для этого требовались сторонние программы). Процесс загрузки UEFI происходит следующим образом:
- Включение компьютера → проверка аппаратного обеспечения.
- Загружается прошивка UEFI.
- Прошивка загружает диспетчер загрузки, который определяет, с каких дисков и разделов будут загружены UEFI приложения.
- Прошивка запускает UEFI приложение с файловой системой FAT32 раздела UEFISYS, как это указано в загрузочной записи менеджера загрузки микропрограммы.
Недостатки
Недостатки у GPT имеются, и самый ощутимый из них — нет поддержки технологии в предшевствующих устройствах, использующих прошивку BIOS. ОС семейства Windows умеют различать и работать с GPT разделом, но не все могут с него загрузится. Приведу наглядный пример в таблице.
| Операционная система | Разрядность | Чтение, запись | Загрузка* |
| Windows 10 | x32 | + | + |
| x64 | + | + | |
| Windows 8 | x32 | + | + |
| x64 | + | + | |
| Windows 7 | x32 | + | — |
| x64 | + | + | |
| Windows Vista | x32 | + | — |
| x64 | + | + | |
| Windows XP Professional | x32 | — | — |
| x64 | + | — |
* — загрузка Windows с GPT раздела возможна лишь при использовании прошивки UEFI.
Также, среди недостатков GPT можно выделить:
- Невозможно назначить имя всему диску, как отдельным разделам (есть только свой GUID).
- Идет привязка раздела к его номеру в таблице (сторонние загрузчики ОС предпочитают использовать номер вместо имен и GUID).
- Дубликаты таблиц (Primary GPT Header и Secondary GPT Header) строго ограничены в количестве 2 штук и имеют зафиксированные позиции. В случае повреждения носителя и наличия ошибок, этого может быть недостаточно для восстановления данных.
- Эти 2 копии GPT (Primary и Secondary GPT Header) взаимодействуют друг с другом, но не позволяют удалить и перезаписать контрольную сумму в случае, если она в одной из копий не верна. Это значит, что не предусмотрена защита от плохих (битых) секторов на уровне GPT.
Наличие таких недочетов показывает, что технология недостаточно совершенна и над ней еще нужно работать.
Сравнение структур разделов GPT и MBR
Хоть и концепции MBR и GPT достаточно отличаются друг от друга, постараюсь сравнить их в общих чертах.
| Концепция | MBR | GPT |
| Прошивка | Работает с BIOS и UEFI | Работает только с UEFI |
| Загрузка ОС | Работает со всеми ОС Windows | Работает с 32-x и 64-x битными версиями Windows 8 и выше, 64-x битными версиями Vista и 7. |
| Чтение и запись | Все ОС | Работает с ОС, начиная от Vista и выше, 64-х битный XP Professional |
| Количество разделов | Ограничен, 4 | Практически, не ограничено (2 64 ) |
| Объем раздела | Ограничено до 2,2 ТБ | Практически, не ограничено (9,4×10 9 ТБ) |
| Собственный мультизагрузчик | Нет | Есть |
Также наглядно сравните загрузку ОС посредством старой и новой технологии.
Заключение
Прежде чем решить, что лучше GPT или MBR, поставьте перед собой следующие вопросы:
- Я буду использовать диск с нужным мне разделом для хранения данных или как системный для загрузки Windows?
- Если как системный, то какую Windows я буду использовать?
- На моем компьютере стоит прошивка BIOS или UEFI?
- Объем моего жесткого диска менее 2 ТБ?
Ответив на эти вопросы после прочтения статьи вы определитесь, какая технология лучше в данный момент именно для вас.
Foxum
Foxum Перейти к контенту- Jämförelse av egenskaperna hos iPhone 6 och iPhone 7 — Vad är bättre att välja?
- Så här installerar du mode på minecraft / instruktioner för minecraft / minecraft inuti
- Nyårs ljusstake gör-det-själv: 18 potentiella kandidater
- Hur vävar man fisk från ett droppfotografi steg för steg?
- Hur man lagar köttbullar: 20 olika alternativ — Lyhaker
- Betyg Topp 10 Bästa Quadrocycles: Vad ska man välja
- Hur man förstår att katten ger födelse: huvudskyltarna, bilder och video
- Master Class Watch Online: Söm balar för barn
- Lidocaine: Effektivt verktyg för lokalbedövning
- 11 bästa fräsfabriker — Ranking 2021 år
- Rysk språk lektion. Tema «staging en logisk stress»
- Vad är betjänt läge och hur man använder det? Vi överväger och beskriver Renoshka.ru
- «Promised Payment» Tele2 — Hur man tar förtroende pengar i skuld genom en kombination av siffror
- Rengöring Moonshine Milk — 2 Rätt sätt
- Hur man ritar en skalle med en penna fasad för nybörjare
- Personlig affärsmedarbetare: Design, underhåll och lagring + prov
- Trötta ögon från bildskärmen — Vad ska man göra, hur man konfigurerar bildskärmen
- [Instruktioner] Hur man gör ett staket i landet med egna händer
- Hemlagad Motor Windelock Potatis: Ritningar, Mått
- Så här uppdaterar du appen på Android
- Teknik för installation av metall-plaströr med egna händer
- Hur man lagar spaghetti i en kastrull — hur man lagar pasta till pasta
- Enheterma uppstod i utvecklingen av Evolution som användes för Etoderma
- Secret Chemistry Chemistry. 2.3 Antal ämne (mol). Antal Avogadro
- Så här startar du om iPhone 5, 6, 7, 8, XR, 10, 11, om skärmen inte fungerar och med våld
- Hur man blir gravid snabbt från första gången — Metoder och råd för att bli ett friskt barn
- Gåvor till jul Christo Gör det själv: De bästa idéerna om julklappar
- Anledningen till skärkan av skådespelerskan i serien «Magnificent Century: Kösem imperium.»
- Så här laddar du ner musik på iPhone — Detaljerade instruktioner
- Nytt år i länderna i världen
- Kall smide med egna händer: En detaljerad beskrivning av de nödvändiga verktygen och smide material
- Vill du hacka Viber på din telefon? 3 arbetsmetoder hacking 2021
- Topp 14 Leverberedningar — Gastroenterologi, Proctologi — Artiklar — Medicin
- 50 gåtor med trick — komplexa och roliga — spel, utveckling och utbildning av barn från 7 till 10 år
- Historien om uppkomsten och funktionen — tidningen Amrome
- Sayano-Shussvenskaya Hpp: Historia i siffror och designfunktioner
- Ritningar för teckning pojke och tjej (29 foton) 🔥 Roliga bilder och humor
- Vilken typ av material stickad topp? — Masterklasser på Burdastyle.ru
- Metalldetektor med egna händer Terminator-3 från MD4y Forum: Scheman och instruktioner — Vashlectric
- Instruktioner för självkonfiguration Satellitplattor «Telekarta»! HD-mottagarens inställningar
- Vacker kväll festliga frisyrer gör det själv steg för steg: 20 steg-för-steg frisyrer med foton
- Hur man erövrar och blir kär i en manfisk? Vad är han i ett förhållande med en kvinna?
- Hur man tar bort grå text bakgrund i ord
- Hur man väljer, rengör och vad är Lychee
- Kogtechka för katter Gör det själv: Scheman + Foto?
- Pearl Fish: Vad det är, foto, beskrivning, där den bor, vilka typer av fisk är pärlorna?
- Lär dig bilfärgskod för Vin-koden
- Hur man gör en manikyr med tidningen
- Rena dammar i Moskva: Vad kallades tidigare, historia
- Enkla rörelser: 5 beprövade metoder, hur man tar tjejen till orgasm — Rambler / Kvinna
- Hur man förstår att mannen blev kär i dig
3 способа проверить, использует ли диск раздел MBR или GPT в Windows 10
3 способа проверить, использует ли диск раздел MBR или GPT в Windows 10: А именно, существует два стиля разделов жесткого диска GPT (таблица разделов GUID ) и MBR (Master Boot Record), которые можно использовать для диска. Теперь большинство пользователей Windows 10 не знают, какой раздел они используют, и поэтому это руководство поможет им выяснить, используют ли они стиль разделов MBR или GPT. В современной версии Windows используется раздел GPT, который необходим для загрузки Windows в режиме UEFI.
В то время как более старая операционная система Windows использует MBR, которая требуется для загрузки Windows в режиме BIOS. Оба стиля разделов — это просто разные способы хранения таблицы разделов на диске. Основная загрузочная запись (MBR) — это специальный загрузочный сектор, расположенный в начале диска, который содержит информацию о загрузчике для установленной ОС и логических разделах диска. Стиль разделов MBR может работать только с дисками размером до 2 ТБ и поддерживает до четырех основных разделов.
Таблица разделов GUID (GPT) — это новый стиль разделов, заменяющий старую MBR, и если ваш диск является GPT, то каждый раздел на вашем диске имеет глобальный уникальный идентификатор или GUID — случайную строку, такую длинную, что каждый раздел GPT во всем мире имеет собственный уникальный идентификатор. GPT поддерживает до 128 разделов, а не 4 основных раздела, ограниченных MBR, и GPT сохраняет резервную копию таблицы разделов в конце диска, тогда как MBR хранит загрузочные данные только в одном месте.
Кроме того, диск GPT обеспечивает большую надежность за счет репликации и защиты таблицы разделов с помощью проверки циклическим избыточным кодом (CRC).Короче говоря, GPT — лучший стиль разделов диска, который поддерживает все новейшие функции и дает вам больше места для бесперебойной работы в вашей системе. Поэтому, не теряя времени, давайте посмотрим, как проверить, использует ли диск раздел MBR или GPT в Windows 10, с помощью приведенного ниже руководства.
3 способа проверить, использует ли диск раздел MBR или GPT в Windows 10
Обязательно создайте точку восстановления на случай, если что-то пойдет не так.
Метод 1. Проверьте, использует ли диск раздел MBR или GPT в диспетчере устройств1.Нажмите Windows Key + R, затем введите devmgmt.msc и нажмите Enter, чтобы открыть Диспетчер устройств .
2. Разверните «Дисковые устройства», затем щелкните правой кнопкой мыши диск , который вы хотите проверить, и выберите «Свойства ».
3. В разделе «Свойства диска» перейдите на вкладку Тома и нажмите кнопку « Заполнить» внизу.
4. Теперь в разделе « Стиль раздела » проверьте, является ли стиль раздела для этого диска таблицей разделов GUID (GPT) или основной загрузочной записью (MBR).
Метод 2: проверьте, использует ли диск раздел MBR или GPT в управлении дисками1. Нажмите Windows Key + R, затем введите diskmgmt.msc и нажмите Enter, чтобы открыть Disk Management.
2. Теперь щелкните правой кнопкой мыши «Disk #» (вместо # будет номер, например, Disk 1 или Disk 0), который вы хотите проверить, и выберите Properties.
3. В окне свойств диска перейдите на вкладку Тома.
4. Затем в разделе « Partiton style » проверьте, является ли стиль раздела для этого диска GUID Partition Table (GPT) или Master Boot Record (MBR).
5. По завершении закройте окно «Управление дисками».
Это Как проверить, использует ли диск раздел MBR или GPT в Windows 10, , но если вы все же хотите использовать другой метод, кроме продолжения.
Метод 3. Проверьте, использует ли диск раздел MBR или GPT в командной строке1.Нажмите Windows Key + X, затем выберите Командная строка (администратор).
2. Введите следующую команду одну за другой и нажимайте Enter после каждой:
diskpart
список дисков
3. Теперь вы увидите весь диск с такой информацией, как статус, размер, свободный и т. Д. , но вам нужно проверить, есть ли у диска Disk # * (звездочка) в столбце GPT или нет.
Примечание: Вместо «Disk #» будет цифра e.грамм. Диск 1 или Диск 0.
4. Если номер диска имеет * (звездочку) в столбце GPT , то этот диск имеет стиль разделов GPT . Принимая во внимание, что если Disk # не имеет номера
, имеющего * (звездочку) в его GPT столбце , тогда этот диск будет иметь стиль раздела MBR.
Рекомендовано:
Вот и все, что вы успешно изучили. Как проверить, использует ли диск раздел MBR или GPT в Windows 10 , но если у вас все еще есть какие-либо вопросы по этому руководству, не стесняйтесь задавать их в разделе комментариев.
Как узнать, GPT или MBR в Windows 10?
Щелкните правой кнопкой мыши жесткий диск в центре окна и выберите «Свойства». Откроется окно свойств устройства. Перейдите на вкладку «Тома», и вы увидите, является ли стиль разделов вашего диска таблицей разделов GUID (GPT) или основной загрузочной записью (MBR).
Как узнать, GPT или MBR?
Найдите диск, который хотите проверить, в окне «Управление дисками». Щелкните его правой кнопкой мыши и выберите «Свойства».»Перейдите на вкладку« Объемы ». Справа от «Стиль раздела» вы увидите либо «Основная загрузочная запись (MBR)», либо «Таблица разделов GUID (GPT)», в зависимости от того, какой диск используется.
Как узнать, на каком разделе установлена Windows?
Разделы отображаются с буквами дисков в верхнем окне. Находясь в консоли управления дисками, щелкните правой кнопкой мыши раздел и выберите «Свойства» или «Обзор», и вы сможете определить, что есть что.
Использует ли Windows MBR или GPT?
Большинство ПК используют тип диска с таблицей разделов GUID (GPT) для жестких дисков и твердотельных накопителей.GPT более надежен и позволяет использовать тома размером более 2 ТБ. Старый тип диска с основной загрузочной записью (MBR) используется 32-разрядными компьютерами, более старыми компьютерами и съемными дисками, такими как карты памяти.
Как мне перейти с GPT на MBR в Windows 10?
Создайте резервную копию или переместите все тома на базовом GPT-диске, который вы хотите преобразовать в MBR-диск. Если диск содержит какие-либо разделы или тома, щелкните каждый из них правой кнопкой мыши и выберите «Удалить том». Щелкните правой кнопкой мыши GPT-диск, который вы хотите преобразовать в MBR-диск, и выберите «Преобразовать в MBR-диск».
Как узнать, есть ли у меня UEFI или BIOS?
Как проверить, использует ли ваш компьютер UEFI или BIOS
- Нажмите одновременно клавиши Windows + R, чтобы открыть окно «Выполнить». Введите MSInfo32 и нажмите Enter.
- На правой панели найдите «Режим BIOS». Если ваш компьютер использует BIOS, он будет отображать Legacy. Если он использует UEFI, он будет отображать UEFI.
24 февр. 2021 г.
Можно ли установить Windows 10 на раздел MBR?
В системах UEFI при попытке установить Windows 7/8.x / 10 в обычный раздел MBR, установщик Windows не позволит выполнить установку на выбранный диск. таблица разделов. В системах EFI Windows может быть установлена только на GPT-диски.
Как я могу проверить формат моего диска C?
4 подсказки | Как отформатировать диск C в Windows 10 / 8.1 / 8/7
- Загрузитесь с установочного диска Windows.
- После установки Windows вы увидите экран.
- Нажмите «Установить сейчас» и дождитесь завершения.
- Примите условия и нажмите Далее.
- Перейдите к параметру Пользовательский (расширенный).
- Теперь вам будет предложено указать место для установки Windows.
24 мар. 2021 г.
Как отформатировать диск c в BIOS?
Чтобы отформатировать жесткий диск, вы можете использовать «Управление дисками», встроенный в Windows 10.
- Нажмите Windows + R, введите diskmgmt. msc и нажмите ОК.
- Щелкните правой кнопкой мыши диск, который нужно отформатировать, и выберите «Форматировать».
- Подтвердите метку тома и файловую систему для диска.
- Проверить Выполнить быстрое форматирование.
- Щелкните OK, чтобы начать форматирование.
17 апр. 2020 г.
NTFS MBR или GPT?
NTFS не является ни MBR, ни GPT. NTFS — это файловая система. … Таблица разделов GUID (GPT) была представлена как часть унифицированного расширяемого интерфейса микропрограмм (UEFI). GPT предоставляет больше возможностей, чем традиционный метод разделения MBR, распространенный на ПК с Windows 10/8/7.
Как установить Windows в режиме UEFI?
Как установить Windows в режиме UEFI
- Загрузите приложение Rufus с: Rufus.
- Подключите USB-накопитель к любому компьютеру. …
- Запустите приложение Rufus и настройте его, как показано на скриншоте: Внимание! …
- Выберите образ установочного носителя Windows:
- Нажмите кнопку «Пуск», чтобы продолжить.
- Дождитесь завершения.
- Отсоедините USB-накопитель.
Что произойдет, если я конвертирую MBR в GPT?
Одним из преимуществ дисков GPT является то, что на каждом диске может быть более четырех разделов. … Вы можете изменить стиль диска с MBR на GPT, если на нем нет разделов или томов.Перед преобразованием диска сделайте резервную копию всех данных на нем и закройте все программы, обращающиеся к диску.
Что такое режим UEFI?
Унифицированный расширяемый интерфейс микропрограмм (UEFI) — это спецификация, которая определяет программный интерфейс между операционной системой и микропрограммой платформы. … UEFI может поддерживать удаленную диагностику и ремонт компьютеров, даже если операционная система не установлена.
Не удается установить Windows на диск GPT?
Например, если вы получили сообщение об ошибке: «Windows не может быть установлена на этот диск.Выбранный диск не относится к стилю раздела GPT », потому что ваш компьютер загружается в режиме UEFI, но ваш жесткий диск не настроен для режима UEFI. … Перезагрузите компьютер в устаревшем режиме совместимости с BIOS.
Как мне перейти с GPT на MBR в Windows?
Преобразование GPT в MBR с помощью командной строки
- Вставьте установочный диск Windows и перезагрузите компьютер.
- Загрузитесь с диска, нажав любую клавишу на экране «Нажмите любую клавишу».
- Перейти к параметрам восстановления системы.Параметры восстановления системы Windows Vista. …
- Щелкните Командная строка.
- Тип: diskpart.
- Нажмите Enter.
- Тип: список диск.
- Нажмите Enter.
Как исправить ошибку MBR GPT без потери данных?
Вот три быстрых исправления, которые вы можете применить, чтобы избавиться от этой ошибки на вашем ПК:
- Преобразование в MBR с помощью программного обеспечения Partition Manager — без потери данных.
- Преобразовать в MBR с помощью DiskPart — запросить очистку диска.
- Переформатирование диска в MBR с помощью программы установки Windows — запрос на удаление разделов.
2 дня назад
Лучшие 4 метода проверки, является ли диск MBR или GPT в Windows 10 [объяснено]
Ашвани Тивари | Изменено: 6 августа 2021 г. | Ошибка Windows
В настоящее время последние версии Windows и другие операционные системы могут использовать GPT (таблица разделов GUID) или MBR (основная загрузочная запись) для своих стратегий разделов.Диски MBR используют стандартную таблицу разделов BIOS, в то время как GPT использует унифицированный расширяемый интерфейс микропрограмм (UEFI). Из недавних исследований мы понимаем, что GPT заменил MBR для размещения таблиц на физическом диске. GPT более продвинутый, он используется для загрузки систем Windows в режиме UEFI. Принимая во внимание, что MBT также помогает при загрузке старых систем Windows в режиме BIOS. Вы когда-нибудь проверяли, имеет ли ваш диск раздел MBR или GPT? Поэтому мы придумали разные методы, чтобы помочь вам узнать, является ли диск MBR или GPT в Windows 10.
Решения для проверки, является ли диск разделом MBR или GPT
Метод 1. Проверьте, является ли диск MBR или GPT через Управление дисками
- Нажмите Win + X и выберите Disk Management из данного списка параметров.
- В окне «Управление дисками» выберите диск для проверки, щелкните правой кнопкой мыши и выберите «Свойства ».
- Откроется мастер свойств устройства, щелкните вкладку Volumes , и он покажет, является ли стиль раздела диска MBR или GPT.
Метод 2: проверьте, является ли раздел MBR или GPT, с помощью диспетчера устройств
- Сначала нажмите клавиши Win + X , чтобы запустить Device Manager в Windows 10
- Теперь, разверните диски , чтобы проверить, является ли диск разделом MBR или GPT.
- После запуска окна свойств диска выберите вкладку Тома и нажмите кнопку Заполнить .
- На вкладке «Тома» можно проверить, использует ли диск стиль разделов MBR или GPT.
Метод 3. Узнайте, является ли раздел MBR или GPT, через командную строку
- Сначала нажмите Win + R и введите cmd , чтобы запустить командную строку
- Теперь сначала введите команду как diskpart и нажмите клавишу Enter
- После этого введите команду list disk и нажмите клавишу Enter
- Затем он покажет вам, какой стиль разделов используется на вашем диске.
Примечание: Если результирующие диски показывают * (звездочку) в столбце GPT, то диск является разделом GPT.С другой стороны, если диск не показывает * (звездочку) в столбце GPT, это означает, что на диске используется стиль раздела MBR.
Метод 4: узнать, является ли диск MBR или GPT, через Windows PowerShell
- Прежде всего, введите PowerShell в меню «Пуск», чтобы запустить Windows PowerShell .
- После запуска введите Get-Disk и нажмите клавишу Enter
- Затем вы можете проверить, имеет ли диск MBR или GPT в Windows 10, как показано ниже.
Вышеупомянутые ручные решения могут помочь узнать, является ли раздел стилем раздела MBR или GPT. Что ж, это всегда наблюдается среди пользователей при проверке разделов, иногда это приводит к серьезным проблемам. Это связано с тем, что неправильное выполнение команд может привести к серьезной потере данных. Итак, как восстановить файлы из-за некорректного выполнения команд?
Получите потерянные файлы в здоровом состоянии
Ручные операции необходимо выполнять с особой осторожностью.Поскольку может произойти серьезная потеря данных с дисков, если пользователь вводит неправильные команды, чтобы узнать, является ли диск MBR или GPT. Поэтому, чтобы справиться с этой ситуацией, можно использовать динамический профессиональный инструмент, такой как SoftwarePro Hard Disk Recovery Wizard . С помощью этого инструмента теперь пользователи могут легко узнать, является ли раздел разделом MBR или GPT, не беспокоясь о потере данных. Он способен восстанавливать любые типы файлов с диска, такие как фотографии, аудио, видео и т. Д. Это автономный инструмент для восстановления даже безвозвратно удаленных файлов.
Как работает этот инструмент?- Во-первых, загрузите и установите программное обеспечение в вашу систему
Загрузить программное обеспечение сейчас
ОС Windows Купить программное обеспечение сейчас
(100% безопасность) - После выбора диска для восстановления он показывает полную информацию о диске, как показано ниже.
- Выберите режим сканирования . , и после завершения сканирования на левой панели отобразятся все восстановленные папки.
- Можно просмотреть все восстановленные файлы, выбрав папки на левой панели.Теперь все восстановленные файлы выделены красным цветом.
- Теперь, чтобы сохранить восстановленные файлы, можно либо создать Новую папку , либо указать желаемое местоположение.
Подведем итоги
Иногда пользователям нужно знать, является ли диск MBR или GPT. При таких обстоятельствах можно использовать любой из методов, описанных в этом блоге. Однако, если какие-либо данные были случайно потеряны при выполнении команд из командной строки. Затем используйте расширенный автоматизированный инструмент, который может эффективно восстановить навсегда удаленные файлы из раздела.
Как проверить, использует ли диск в Linux GPT или MBR?
В компьютере MBR и GPT — это два способа хранения информации о разделах на диске. MBR является устаревшим, в то время как GPT — это новый стиль разбиения диска, который требует загрузки системы в режиме UEFI.
Большая часть современных систем поставляется с поддержкой только UEFI, диск должен быть в формате GPT, если вы хотите загрузить его в этих системах.
В этой статье мы объясним, как проверить, использует ли диск в Linux GPT или MBR.
Проверьте, является ли ваш диск GPT или MBR, с помощью инструмента gdisk.
Gdisk — это программа с меню командной строки для создания и управления таблицей разделов. Его можно использовать для преобразования MBR-диска в GPT или GPT-диска в MBR.
Перед тем, как использовать команду gdisk, сначала запустите данную команду в своем терминале, чтобы установить gdisk, если его нет в вашей системе —
sudo apt install gdisk -y
После установки gdisk используйте следующую команду для вывода списка доступных дисков —
sudo fdisk -l
Теперь просмотрите список и определите правильный диск, на котором вы хотите проверить стиль разбиения диска.
Чтобы проверить, является ли диск GPT или MBR, используйте следующую команду в вашем терминале —
sudo gdisk / dev / sda1
В приведенной выше команде / dev / sda1 — это мой диск, который мы собираемся сканировать, чтобы проверить какая таблица разделов присутствует на диске. Замените его именем вашего диска.
Эта команда просканирует таблицу разделов на диске и отобразит ее в терминале. На изображении ниже выделенная часть показывает, что диск имеет только MBR.
Если стиль разделов диска — GPT, то он будет отображать вывод, как показано на изображении ниже —
GPT или MBR: проверьте с помощью команды parted
Команда parted также используется для создания и управления таблицей разделов . Он поддерживает несколько форматов таблиц разделов, включая MBR и GPT.
Мы можем использовать команду patrted для проверки формата таблицы разделов, используйте следующую команду в вашем терминале —
sudo parted / dev / sda1 p
И это отобразит результат, как показано на изображении ниже.Таблица разделов на этом диске — gpt.
Заключение
Могут быть и другие способы проверить формат таблицы разделов на диске. Метод описывает один из самых простых способов определить, использует ли диск GPT или MBR. Теперь, если у вас есть вопрос по этой теме, напишите нам в комментариях ниже.
СвязанныеРазличия между MBR и GPT · Справочник инженера по надежности сайта
Если вы пробовали работать с жестким диском и постоянно выполняете форматирование и разбиение на разделы, вы наверняка встретите термины «MBR» и «GPT».Это особенно очевидно, когда вы выполняете двойную загрузку Mac и сталкиваетесь с проблемой перехода с GPT на MBR. Вы, наверное, задаетесь вопросом, в чем разница между MBR и GPT и есть ли преимущества в использовании одного перед другим? Мы развеем ваши сомнения в этой статье.
Разделы жесткого диска
Вы, наверное, знаете, что жесткий диск можно разделить на несколько разделов. Вопрос в том, как ОС узнает структуру разделов жесткого диска? Эта информация должна откуда-то поступать.Здесь в игру вступают MBR (основная загрузочная запись) и GPT (таблица разделов Guid). Хотя оба они архитектурно различаются, оба играют одинаковую роль в управлении и предоставлении информации для разделов на жестком диске.
Основная загрузочная запись (MBR)
[mte_content_ads] MBR — это старый стандарт управления разделами на жестком диске, который до сих пор широко используется многими людьми. MBR находится в самом начале жесткого диска и содержит информацию о том, как логические разделы организованы на устройстве хранения.Кроме того, MBR также содержит исполняемый код, который может сканировать разделы для активной ОС и загружать код / процедуру загрузки для ОС.
Для MBR-диска у вас может быть только четыре основных раздела. Чтобы создать больше разделов, вы можете установить четвертый раздел в качестве расширенного раздела, и вы сможете создавать в нем больше подразделов (или логических дисков). Поскольку в MBR для записи раздела используется 32-разрядная версия, максимальный размер каждого раздела может составлять не более 2 ТБ. Вот как выглядит типичная схема MBR-диска:
Есть несколько подводных камней с MBR.Во-первых, на жестком диске может быть только 4 раздела, и размер каждого раздела ограничен 2 ТБ. Это не будет работать с жестким диском большого объема памяти, скажем, 100 ТБ. Во-вторых, MBR — единственное место, где хранится информация о разделах. Если он когда-либо будет поврежден (и да, он может быть поврежден очень легко), весь жесткий диск станет нечитаемым.
Таблица разделов GUID (GPT)
GPT — это новейший стандарт разметки разделов жесткого диска. Он использует глобальные уникальные идентификаторы (GUID) для определения раздела и является частью стандарта UEFI.Длина 64 блока (при использовании 64-битной версии), что эквивалентно 9,44 ЗБ для блока размером 512 байт (1 ЗБ равен 1 миллиарду терабайт). В Microsoft Windows этот размер ограничен 256 ТБ.
Из приведенной выше схемы таблицы GPT видно, что в начале жесткого диска есть первичный GPT, а в конце — вторичный. Это то, что делает GPT более полезным, чем MBR. GPT хранит резервную копию заголовка и таблицы разделов в конце диска, чтобы ее можно было восстановить в случае повреждения основных таблиц.Он также выполняет контрольные суммы CRC32 для обнаружения ошибок и повреждения заголовка и таблицы разделов.
Вы также можете видеть, что в первом секторе жесткого диска есть защитная MBR. Такая гибридная установка позволяет системе на основе BIOS загружаться с диска GPT с использованием загрузчика, хранящегося в области кода защитной MBR. Кроме того, он защищает GPT-диск от повреждения дисковыми утилитами, не поддерживающими GPT.
Поддержка ОС
Intel Mac по умолчанию использует GPT, и вы не сможете установить Mac OS X (без настроек и хаков) в системе MBR.Mac OS X будет работать на MBR-диске, просто вы не сможете установить на него.
Большинство ядер Linux поддерживают GPT. Если вы не компилируете собственное ядро и не добавляли эту функцию, у вас не должно возникнуть проблем с тем, чтобы ваш любимый дистрибутив работал на GPT-диске. Следует отметить, что вам придется использовать Grub 2 в качестве загрузчика.
Для Windows только 64-разрядная версия Windows, начиная с XP, поддерживает загрузку с диска GPT. Если вы получаете ноутбук с предустановленной 64-битной Windows 8, скорее всего, он использует GPT.Для Windows 7 и более ранних версий конфигурацией по умолчанию будет MBR вместо GPT.
Заключение
В большинстве случаев вам подойдет MBR или GPT. Только в ситуации, когда вам нужно установить Windows на Mac или когда вам нужен раздел размером более 2 ТБ, вам нужно использовать GPT или преобразовать MBR в GPT. Кроме того, для новой модели компьютера, использующего UEFI, он будет поддерживать только GPT.
Как проверить, является ли ваш диск GPT или MBR на ноутбуке и ПК в Windows 10
Всякий раз, когда вы хотите создать загрузочный USB-накопитель Windows 10 с помощью инструмента под названием « Rufus », вам нужно проверить, является ли стиль разделов GPT или MBR? Существует два типа жестких дисков: MBR и GPT .Возможно, нам не нужно знать, какую схему разделов (MBR или GPT) использует наш диск в большинстве ситуаций. Однако некоторым профессиональным устройствам часто необходимо определить требуемую схему разделения. Нам нужно проверить, какую систему разделов использует наш диск в этом случае. В этом руководстве вы узнаете, как проверить или определить, является ли ваш диск GPT или MBR в Windows 10?
Между тем, это всего лишь различные способы хранения таблицы разделов на диске. GPT более современный и требуется для загрузки систем Windows в режиме UEFI.MBR требуется для загрузки старых систем Windows в режиме BIOS, хотя 64-разрядная версия Windows 7 также может быть запущена в режиме UEFI
.Что такое MBR и GPT?
MBR также называется главной загрузочной записью, основным загрузочным сектором и сектором 0. MBR — это первый сектор жесткого диска компьютера, который сообщает компьютеру, как загрузить устройство и разбить жесткий диск на разделы. Исполняемый код для MBR требует небольшого количества, называемого главным загрузочным кодом, подписью диска и таблицей компонентов диска.MBR включает ключевые разделы, введенные в его таблицу разделов, когда запоминающее устройство разделяется с помощью метода разделения MBR.
Кроме того, MBR-диски вмещают только запоминающее устройство размером не более 2 ТБ, поэтому не рекомендуется использовать систему разделов MBR для дисков размером более 2 ТБ. Также может поддерживаться до четырех основных разделов с MBR-диском. Если вам нужно больше разделов, вы должны создать три основных раздела плюс расширяющийся раздел, а затем создать логические разделы внутри расширенного раздела.
С другой стороны, как часть проекта Single Extensible Firmware (UEFI), GPT был разработан и является сокращением от GUID Partition Table. GPT предоставляет более гибкий механизм разделения для старой основной загрузочной записи, чем обычные ПК (MBR). Например, жесткий диск размером более 2 ТБ может обрабатывать систему хранения, использующую схему разделов GPT (MBR принимает только жесткий диск 2 ТБ), а GPT не ограничивает количество разделов. Кроме того, диск GPT загружается из системы на основе UEFI при загрузке устаревшего диска BIOS.
Проверьте, является ли ваш диск GPT или MBR в Windows 10 через Управление дисками
Итак, без лишних слов, вот как проверить, является ли ваш диск MBR или GPT на ноутбуке и ПК в Windows 10:
В программе Disk Management , поставляемой с Windows, вы можете получить доступ к этой информации. Чтобы получить к нему доступ, щелкните правой кнопкой мыши в меню «Пуск» или нажмите Win Key + X и выберите « Disk Management ». Кроме того, вы можете нажать WinKey + R , чтобы открыть диалоговое окно Run , введите « diskmgmt.msc ”в поле, а затем нажмите Введите .
Управление дисками
Найдите диск, на котором вы хотите определить MBR или GPT. Щелкните правой кнопкой мыши и выберите Properties . В нашем случае мы хотим проверить диск 0.
Недвижимость
Теперь щелкните вкладку Volumes и рядом с Partition style вы увидите либо « Master Boot Record (MBR) », либо « GUID Partition Table (GPT) ,»
Объемы
Проверьте стиль раздела MBR или GPT с помощью командной строки (Diskpart)
- Найдите Командная строка , щелкните правой кнопкой мыши верхний результат и выберите вариант Запуск от имени администратора .
- Введите Diskpart и нажмите , введите .
- Теперь введите List Disk и нажмите , введите .
- Если накопитель использует GPT , вы увидите символ звездочки (*) в столбце « Gpt ». Если вы не видите звездочку (*), значит, накопитель использует схему MBR .
Проверьте, является ли ваш диск GPT или MBR / CMD
в нашем случае, звездочка (*) под параметром GPT для диска 0 отсутствует.Хотя под тегом GPT для диска 1 есть звездочка (*), это означает, что диск 1 является MBR.
Заключительные слова
Этот пост был посвящен тому, как проверить и определить, является ли стиль раздела вашего диска MBR или GPT в Windows 10 двумя разными способами. Вы сможете понять стиль разбиения жесткого диска, используемый в Windows 10, после того, как все шаги будут выполнены. Чтобы преобразовать MBR в GPT.
Клонировать MBR на GPT диск
В: Как клонировать MBR на GPT-диск?
«Недавно я купил новый жесткий диск на 6 ТБ.Теперь я хочу перейти на него с жесткого диска емкостью 2 ТБ. Однако текущий диск отформатирован в MBR, и я хочу 6 ТБ в GPT. Итак, есть ли какое-нибудь решение для клонирования MBR на GPT-диск? »
Большинство из нас, кто использует Windows, знакомы с GPT и MBR, которые представляют собой два метода разделения в ОС. Точно так же мы знаем, что MBR имеет некоторые ограничения. Таким образом, мы часто предпочитаем метод GPT, чтобы использовать наше дисковое пространство на полную мощность.
Например, если вы чувствуете, что ваш текущий жесткий диск переполняется или умирает, возможно, вы предпочтете либо заменить его новым, либо обновить его до большего размера.В настоящее время жесткие диски имеют большую емкость. Однако MBR-диск поддерживает только 2 ТБ. Поэтому, чтобы обеспечить полное использование доступного дискового пространства, вы можете предпочесть инициализировать большие диски для GPT. В некоторых конкретных случаях новый жесткий диск пользователя имеет стиль разделов GPT, а старый жесткий диск может быть системным диском с MBR.
В результате многие пользователи решают эту проблему путем клонирования MBR в GPT. Итак, в этой информативной статье мы объясним концепции GPT и MBR, а также продемонстрируем лучший метод клонирования MBR на GPT-диск.
Часть 1. Общие сведения о дисках MBR и GPT
В Windows, когда вы пытаетесь настроить новый диск, вам часто задают вопрос, хотите ли вы использовать GPT или MBR. Что это за разделы в Windows?
Ну, расположение разделов — это то, что описывает структуру информации в разделе. Он скажет вам, где начинаются и заканчиваются разделы. В случае загрузочного раздела он также предоставляет вам код, примененный в начале.Короче говоря, если вы когда-либо занимались форматированием или разбиением диска на разделы, то, скорее всего, вы знаете GPT и MBR. Если нет, то давайте узнаем о них больше.
1. Знание MBR-диска
Начнем с полной формы MBR. Что ж, это основная загрузочная запись, которая подразумевает старую модель обслуживания разделов жесткого диска. Он использует стандартный BIOS и поддерживает диск размером около 2 ТБ. Другими словами, он не может поддерживать дисковое пространство более 2 ТБ. Таким образом, если размер вашего жесткого диска превышает 2 ТБ, дополнительное пространство, превышающее 2 ТБ, использоваться не будет.
Более того, он может поддерживать только четыре основных раздела, что делает его весьма неудобным, если вы хотите создать больше разделов для хранения данных. Наконец, MBR-диск может работать как с 32-разрядными, так и с 64-разрядными операционными системами.
2. Знание GPT-диска
GPT — это еще один тип диска, обозначающий таблицу разделов GUID. Это новейшая модель для организации таблицы разделов жесткого диска. Более того, он использует GUID, то есть глобальные уникальные идентификаторы, которые помогают определить раздел.Являясь частью стандарта UEFI, вы можете использовать GPT для замены MBR. Кроме того, GPT может использовать как основные, так и резервные структуры разделов, которые вы можете найти соответственно в начале и в конце диска.
3. МБР VS. GPT
Прежде чем вы решите клонировать MBR-диск в GPT, вы должны иметь базовые знания о различиях между ними обоими.
MBR и GPT — это два разных стиля разделов. Жесткие диски, на которых используются разделы GPT и MBR, называются GPT-дисками и MBR-дисками соответственно.Однако GPT намного выгоднее MBR. Кроме того, есть еще несколько отличий, которые мы обсудим в следующей части.
- И MBR, и GPT были созданы в разное время
IBM PC DOS 2.0 представила стиль разделов MBR в марте 1983 года. Однако он все еще используется. Точно так же стиль разделов GPT появился в конце 1990-х годов. Если сравнивать популярность, то несомненно, что GPT популярнее MBR.
- MBR и GPT имеют отдельные структуры
Во-первых, MBR состоит из трех частей, которые включают главный загрузочный код, подпись диска и таблицу разделов диска.Здесь таблица разделов поддерживает максимум четыре записи для основных разделов.
Точно так же GPT состоит из защитной MBR. Это ограничивает дисковые утилиты на основе MBR от возможного неправильного распознавания и перезаписи GPT-дисков. Более того, он может поддерживать до 128 записей разделов.
- Различная емкость диска и количество разделов
Как известно, таблица разделов MBR может поддерживать только четыре записи первичного раздела.Итак, на вашем MBR-диске вы можете создать только четыре основных раздела. Если вы хотите иметь более четырех разделов, вам необходимо создать расширенный раздел.
И наоборот, если рассматривать теоретическое объяснение, то GPT-диск позволяет создавать большое количество разделов. Однако реализация Windows ограничивает его 128 разделами.
- Разница в совместимости
Почти все современные операционные системы Windows используют GPT-диски для хранения данных.Однако GPT-диск доступен только в 64-битных версиях. Точно так же 32-разрядная Windows XP поддерживает защитную MBR.
- Оба имеют разный режим загрузки
Если вы хотите загрузить Windows с MBR-диска, то материнская плата должна поддерживать только устаревшую загрузку. Кроме того, если вы хотите использовать GPT-диск для установки Windows в устаревшем режиме, вы можете получить сообщение об ошибке. Кроме того, во многих случаях Windows отказывается запускаться, если пользователь использовал режим загрузки Legacy для ее установки на GPT-диск.
Но, если материнская плата поддерживает только режим загрузки UEFI, то вы можете запустить Windows с GPT-диска.
Часть 2: Зачем нужно клонировать MBR на GPT-диск?
Как GPT, так и MBR являются широко распространенными дисками с разделами. Однако многие пользователи по-прежнему предпочитают использовать GPT вместо MBR. Они делают это по следующим очевидным причинам.
- GPT отлично подходит для создания более 4 разделов
Вы уже знаете, что диск MBR может поддерживать только четыре основных раздела, тогда как диск GPT допускает до 128 основных разделов.Итак, GPT кажется отличным вариантом, если вы не хотите сталкиваться с какими-либо ограничениями при создании разделов.
- GPT больше подходит, если размер вашего жесткого диска превышает 2 ТБ
Если вы инициализируете жесткий диск с сектором 512 Б в MBR, то сможете использовать только 2 ТБ. Поэтому для вас было бы отличным вариантом отформатировать этот диск в GPT.
- GPT предлагает больше безопасности
Ну, для резервирования диски GPT используют таблицы основных и резервных разделов.Точно так же он использует поля CRC32, чтобы предложить вам наилучшую целостность структуры данных секционирования. Таким образом, если вы стремитесь к безопасности данных, вы должны использовать схему разделения GPT.
- GPT — лучший вариант, если ваш компьютер поддерживает загрузку UEFI
Если вы сравните загрузку из MBR с загрузкой из GPT, то вы заметите, что GPT значительно быстрее и стабильнее загружает Windows. Это также улучшает производительность вашего компьютера.
Часть 3: Как быстро клонировать жесткий диск из MBR в GPT диск?
Теперь, когда вы знакомы с концепцией диска GPT и диска MBR, давайте рассмотрим лучший метод клонирования жесткого диска с диска MBR на диск GPT.
Вы можете использовать Wondershare UBackit , который предлагает лучшую программу клонирования дисков для Windows. С помощью этого программного обеспечения вы можете клонировать жесткий диск из MBR на GPT-диск. Более того, вам не нужно конвертировать целевой диск. Ниже приведены шаги по клонированию жесткого диска с MBR на GPT-диск с помощью Wondershare UBackit.
Шаг 1 Запустите и установите Wondershare UBackit
Шаг 2 Выберите MBR Disk для клонирования
Из списка доступных дисков просто выберите диск MBR для резервного копирования и нажмите кнопку «Выбрать».
Шаг 3 Выберите GPT Disk в качестве места назначения для резервного копирования
Рекомендуется выбрать новый внешний жесткий диск GPT для хранения данных и настроек резервного копирования. Кроме того, убедитесь, что на диске достаточно места для загрузки всего диска.
Шаг 4 Завершите процесс клонирования
После нажатия кнопки «Резервное копирование» вы можете просто сесть и немного подождать. Приложение будет отображать на экране ход процесса резервного копирования диска.Как только процесс завершится, UBackit уведомит вас.
Заключение
Вы можете захотеть клонировать MBR, чтобы получить диск по разным причинам. Если вы хотите создать более четырех разделов, то без GPT-диска не обойтись. Кроме того, использование GPT дает множество преимуществ. Помните, что клонировать MBR на GPT-диск удобнее и проще. Все, что вам нужно, — это безопасный, надежный и надежный инструмент для клонирования дисков для выполнения этой задачи.
В данном случае Wondershare UBackit кажется отличным выбором.Он может выполнять множество дополнительных задач, помимо клонирования дисков. Если вы хотите клонировать свой раздел или систему, программа поможет вам сделать это за несколько кликов.
Службы резервного копирования данных
- Резервное копирование компьютера
- Резервное копирование жесткого диска
- Резервное копирование для Mac
- Резервное копирование в облако

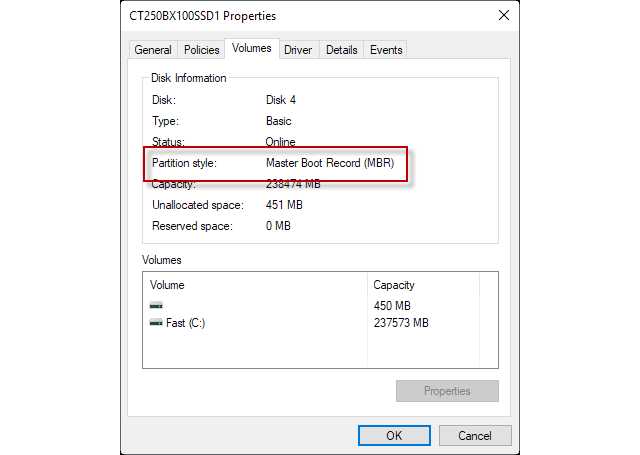
 Этот способ подходит как для Windows 7, так и для Windows 8.
Этот способ подходит как для Windows 7, так и для Windows 8.