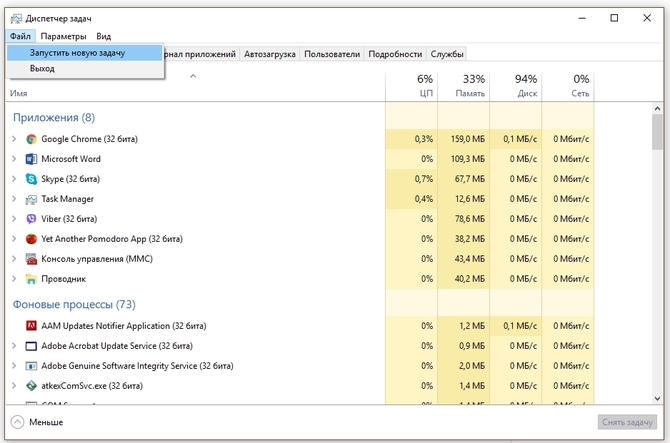4 способа открыть диспетчер задач
Полноценная и быстрая работа компьютера осуществляется благодаря взаимодействию сразу нескольких компонентов ОС, выполняющих различные задачи. Так, благодаря щелчку мыши можно выполнять огромное количество команд и открывать файлы, документы и программы. Мы настолько привыкли к этому удобному устройству, что не представляем других способов работы. Однако, иногда случается так, что техника выходит из строя, а заменить её в ближайшее время нет возможности.
Немногие знают, как правильно выполнять действия и основные команды, осуществляемые мышкой, с помощью кнопок клавиатуры. Чтобы помочь справиться с возникшей проблемой, мы расскажем об основных способах включения диспетчера задач.
Набор новичка=»subtitle»>
Начнем с самых азов. При работе с перемещением, копированием и вставкой файлов или символов можно использовать сочетания клавиш Ctrl + Х, Ctrl + C и Ctrl + V, полностью игнорируя правую кнопку мыши и аналогичные в ней пункты.
Для тех, кто очищает корзину после каждого удаления, есть клавиша Shift. Зажмите ее перед удалением, игнорируя тем самым перемещение файлов корзину. А для забывчивых полезной может оказаться клавиша F3 — нажмите ее в окне проводника, чтобы воспользоваться поиском. Ctrl + P служит универсальной командой для перехода к окну печати выбранного файла, текста или страницы в браузере.
А для забывчивых полезной может оказаться клавиша F3 — нажмите ее в окне проводника, чтобы воспользоваться поиском. Ctrl + P служит универсальной командой для перехода к окну печати выбранного файла, текста или страницы в браузере.
| Ctrl + Х | вырезать файл или текст для перемещения |
| Ctrl + C | скопировать файл или текст |
| Ctrl + V | вставка вырезанного или скопированного файла |
| Ctrl + Z | отменить действие |
| Ctrl + Shift + N | создать папку |
| F2 | переименовать папку |
| Win + V | открыть буфер обмена |
| Win + E | открыть проводник |
| Ctrl + W, Alt + F4 | закрыть текущее окно |
| Shift | безвозвратное удаление файлов |
| Ctrl + P | окно печати |
| Win + D | свернуть все окна на рабочем столе |
Клавиши для Windows 10 и не только=»subtitle»>
| Win + A | открыть центр уведомлений Win10 |
| Win + Alt + D | открыть календарь и события Win10 |
| Win + G | открыть игровой режим Win10 |
| Win + I | переход к параметрам Win10 |
| Win + S | поиск на панели задач Win10 |
| Win + L | выход из системы, блокировка компьютеры |
| Alt + Enter | переключение режимов отображения игры |
| Win + Shift + S | создание скриншота части экрана Win10 |
| Print Screen | скриншот всего экрана |
| Win + 1-9, Alt + Tab | переключение между окнами на рабочем столе |
Боевая готовность браузера=»subtitle»>
Как часто вы пользуетесь браузером, постоянно? Что ж, для вас, разумеется, также существует несколько очень даже полезных сочетаний. Прежде всего, самая важная комбинация, Ctrl + Shift + T, открывает последние закрытые вкладки — спасение для случайно закрытых, важных страниц. Если же, наоборот, требуется закрыть активную вкладку — с Ctrl + W это можно сделать ощутимо быстрее. Для создания новой вкладки воспользуйтесь сочетанием
Прежде всего, самая важная комбинация, Ctrl + Shift + T, открывает последние закрытые вкладки — спасение для случайно закрытых, важных страниц. Если же, наоборот, требуется закрыть активную вкладку — с Ctrl + W это можно сделать ощутимо быстрее. Для создания новой вкладки воспользуйтесь сочетанием  Если все же забыли перейти в режим инкогнито — очистить историю быстро и просто можно нажав Ctrl + H. Для просмотра окна загрузок нажмите Ctrl + J. Все вышеупомянутые горячие клавиши актуальны для любого браузера для Windows.
Если все же забыли перейти в режим инкогнито — очистить историю быстро и просто можно нажав Ctrl + H. Для просмотра окна загрузок нажмите Ctrl + J. Все вышеупомянутые горячие клавиши актуальны для любого браузера для Windows.
| Ctrl + Shift + T | открыть последние закрытые вкладки |
| Ctrl + W | закрыть вкладку |
| Ctrl + T | создать новую вкладку |
| Ctrl + 1-9 | перемещение между вкладками |
| F3 | окно поиска по странице |
| Ctrl + N | новое окно браузера |
| Ctrl + Shift + N | новое окно в режиме инкогнито |
| Ctrl + H | очистить историю |
| Ctrl + J | окно загрузок |
Гроза документов=»subtitle»>
Закончим материал самыми крутыми горячими клавишами для работы с Microsoft Office, Google Docs и их аналогами. Также эти команды работают в WEB-версиях необходимых офисных инструментов. Всегда важно вовремя сохранять важный проект, и если в онлайн-версиях это почти всегда происходит автоматически, то в том же Microsoft Word вы рискуете полностью потерять несохраненный вручную документ в случае отключения света, например. Выполнить быстрое сохранение можно, нажав
Всегда важно вовремя сохранять важный проект, и если в онлайн-версиях это почти всегда происходит автоматически, то в том же Microsoft Word вы рискуете полностью потерять несохраненный вручную документ в случае отключения света, например. Выполнить быстрое сохранение можно, нажав  И напоследок — перемещение курсора в начало или конец строчки путем использования клавиш Home и End. А ведь некоторые о них даже и не знают.
И напоследок — перемещение курсора в начало или конец строчки путем использования клавиш Home и End. А ведь некоторые о них даже и не знают.
| Ctrl + S | быстрое сохранение документа |
| Ctrl + B | жирный шрифт |
| Ctrl + I | курсив |
| Ctrl + U | подчеркнутый шрифт |
| Ctrl + | уменьшение/увеличение шрифта |
| Ctrl + L | выравнивание текста по левой стороне |
| Ctrl + R | выравнивание текста по правой стороне |
| Ctrl + E | выравнивание текста посередине |
Это были самые полезные горячие клавиши в Windows, которые вам точно пригодятся. Помните, что во многих специализированных программах типа фотошопа есть свои наборы горячих клавиш, и, если вы постоянно работаете с их функционалом, стоит расширить свой «словарный запас» комбинаций еще больше.
Разделы статьи
Ctrl + Alt + Delete
Самым простым и очевидным способом запуска утилиты Task Manager, прижившимся со времен ранних Microsoft Windows, является трехкнопочная комбинация Ctrl + Alt + Delete. Но начиная с Windows Vista она, вместо прямого запуска приложения приводит пользователя на «Экран безопасности», где наравне с кнопкой перехода непосредственно в диспетчер, присутствует возможность блокировки ПК, смены пользователя и выхода из системы.
Способ № 2: через панель задач
Нажав правую кнопку мышки на любом «свободном месте» Панели задач Windows. Это, пожалуй, самый быстрый и удобный способ для вызова диспетчера. От вас потребуется всего лишь нажать правую кнопку мышки на Панели задач ОС Windows и выбрать пункт контекстного меню «Запустить Диспетчер задач». Эти два действия вызовут Диспетчер задач.
Меню WinX
В Windows 8 и Windows 10 присутствует специальное контекстное меню WinX (или Power User Menu), вызываемое комбинацией Windows + X или появляющееся по нажатию правой кнопкой мыши по кнопке «Пуск». В нем содержатся ссылки для быстрого вызова многих полезных утилит, включая и диспетчер задач.
В нем содержатся ссылки для быстрого вызова многих полезных утилит, включая и диспетчер задач.
Как быстро запустить диспетчер задач на клавиатуре
Существует несколько способов запуска диспетчера, самый быстрый из них заключается в использовании мыши. Достаточно пары кликов и необходимая программа откроется. Однако, при поломке и проблеме в функционировании устройства сделать это невозможно.
Но не стоит паниковать, есть другие варианты открытия. Они заключаются в сочетании «секретных» комбинаций клавиш, обеспечивающих доступ к необходимым программам и основному меню компьютера.
ВАЖНО! Самые быстрые варианты доступа без мыши подразумевают использование подключенной клавиатуры и сочетания нескольких клавиш на ней. Для этого устройство должно быть подключено к соответствующему разъёму и обеспечивать нормальное функционирование.
Сочетанием клавиш Ctrl + Alt + Del
Одна из комбинаций клавиш, которую можно безопасно использовать, чтобы вызвать диспетчер задач:
- Найдите необходимые кнопки и нажмите их одновременно.

- После нажатия программа откроет специальное окно безопасности в системе Windows.
- Из предложенного списка найдите интересующую вас строку с диспетчером задач.
- При помощи стрелок управления и кнопки Enter выберите данный пункт и, нажав на него, активируйте.
Данный способ отлично подойдёт в случаях зависания работы компьютера, когда он не реагирует на любые ваши действия.
Сочетанием клавиш Ctrl + Shift + Esc
Это, пожалуй, самый быстрый из доступных способов включить диспетчер через горячие клавиши. Тут всё просто, достаточно одновременно нажать на указанные выше кнопки, и система сама выведет вас на нужное окно, открыв необходимую программу.
Утилита «Выполнить»
Способ № 5: через прямой запуск файла taskmgr.exe
Данный способ запуска Диспетчера задач Windows является самым длинным из всех имеющихся, но если его никак иначе не вызвать, то этот способ лучше, чем вообще никакого. В рамках этого способа мы открываем папку, где находится диспетчер, и запускаем его напрямую.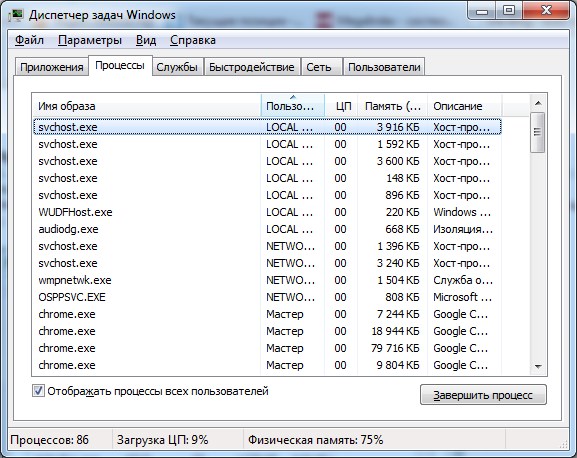
Для этого вам необходимо открыть Проводник Windows, Total Commander или любой файловый менеджер, который у вас есть, затем перейти в каталог C:\Windows\System32 и найти там файл «taskmgr.exe». Нажмите два раза левой клавишей мышки на нем и запустите Диспетчер задач ОС Windows.
Ярлык запуска
Создать ярлык запуска диспетчера задач можно двумя способами. Для его привязки к панели задач запустите диспетчер задач, используя любой из рассмотренных методов. Пока он запущен, щелкните правой кнопкой мыши по его значку и выберите пункт «Закрепить на панели задач» в открывшемся контекстном меню. Ярлык останется на том же месте даже после закрытия приложения и с его помощью диспетчер задач легко можно будет снова вызвать.
Для создания ярлыка на рабочем столе (или в одной из пользовательских папок) откройте контекстное меню в месте его создания при помощи правой кнопки мыши и в нем выберите «Создать» > «Ярлык». В специальном поле введите «C:\Windows\System32\Taskmgr.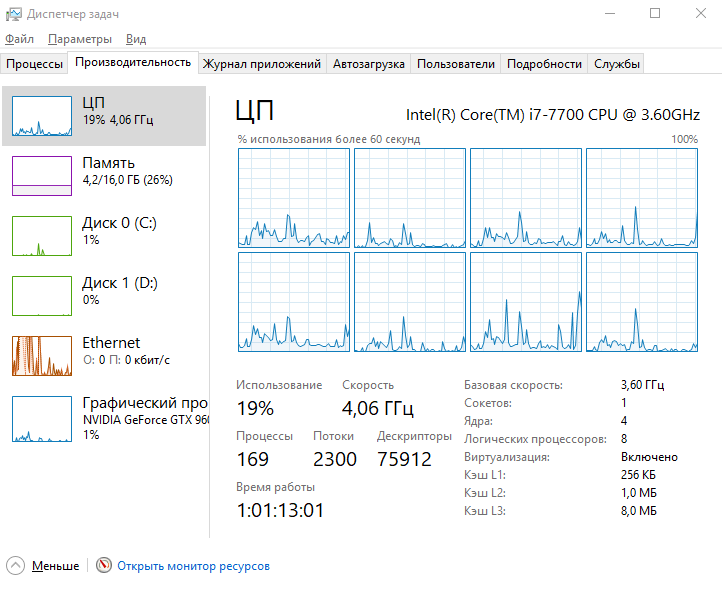 exe» (без кавычек) для указания расположения объекта. Придумайте название ярлыку и завершите создание нажатием кнопки «Готово».
exe» (без кавычек) для указания расположения объекта. Придумайте название ярлыку и завершите создание нажатием кнопки «Готово».
Некоторые из перечисленных методов эффективнее и проще других, но в сложной ситуации, когда по той или иной причине не работает клавиатура или мышь, может пригодиться любой из описанных методов.
Способ № 6: через создание ярлыка к taskmgr.exe
Создать ярлык taskmgr.exe. Этот способ крайне не удобен для новичка. Для того чтобы создать ярлык, который будет запускать Диспетчер задач Windows, вам нужно зайти через Проводник в папку C:\Windows\System32, найти там файл под названием «taskmgr.exe», нажать на нем правую кнопку мыши и отправить ярлык на рабочий стол. С помощью данного способа Диспетчер задач Windows будет у вас всегда под рукой на видном месте.
Вот и все известные способы запуска программы под названием Диспетчер задач в ОС Windows. Некоторые из них являются более удобными и эффективными, чем другие, однако если у вас нет выбора, вы попали в трудную ситуацию, например, подхватили какой-то вирус, или еще что-то в этом роде, то вышеперечисленные способы станут для вас просто незаменимыми. Внимательно изучите и запомните их. Выберите для себя один наиболее удобный для вас способ запуска Диспетчера задач и пользуйтесь им.
Внимательно изучите и запомните их. Выберите для себя один наиболее удобный для вас способ запуска Диспетчера задач и пользуйтесь им.
Как открыть Диспетчер Задач на Виндовс 8
«Диспетчер задач» в Windows 8 и 8.1 был полностью переработан. Он стал еще более полезным и удобным. Теперь пользователь может получить четкое представление о том, как операционная система использует ресурсы компьютера. С его помощью также можно управлять всеми приложениями, которые запускаются при старте системы, можно даже просматривать IP-адрес сетевого адаптера.
Вызов Диспетчера задач в Виндовс 8
Одной из самых распространенных проблем, с которыми приходиться встречаться пользователям является так называемое зависание программ. В этот момент может наблюдаться резкое падение производительности системы вплоть до того что компьютер перестаёт реагировать на команды пользователя. В таких случаях лучше всего будет принудительно завершить зависший процесс. Для этого в Windows 8 предусмотрен замечательный инструмент – «Диспетчер задач».
Интересно!
Если вы не можете воспользоваться мышью, то для поиска зависшего процесса в Диспетчере задач можно использовать клавиши со стрелками, а для его быстрого завершения кнопку Delete.
Способ 1: Сочетания клавиш
Самый известный способ запустить «Диспетчер задач» — это нажать сочетание клавиш Ctrl + Alt + Del. Открывается окно блокировки, в котором пользователь может выбрать нужную команду. Из данного окна вы можете не только запустить «Диспетчер задач», вам также доступны опции блокировки, смены пароля и пользователя, а также выход из системы.
Интересно!
Вы сможете более быстро вызвать «Диспетчер», если будете использовать сочетание Ctrl + Shift + Esc. Таким образом вы запустите инструмент не открывая экран блокировки.
Способ 2: Используем панель задач
Еще один способ быстро запустить «Диспетчер задач» — нажать правой кнопкой мыши на «Панели управления» и в выпадающем меню выбрать соответствующий пункт. Данный способ так же быстр и удобен, поэтому именно ему отдают предпочтение большинство пользователей.
Данный способ так же быстр и удобен, поэтому именно ему отдают предпочтение большинство пользователей.
Интересно!
Также вы можете нажать правую кнопку мыши в левом нижнем углу. В таком случае, помимо Диспетчера задач, вам станут доступны дополнительные инструменты: «Диспетчер устройств», «Программы и компоненты», «Командная строка», «Панель управления» и многое другое.
Способ 3: Командная строка
Также открыть «Диспетчер задач» можно через командную строку, вызвать которую можно с помощью сочетаний клавиш Win + R. В открывшемся окне введите taskmgr или taskmgr.exe. Этот метод не так удобен, как предыдущие, но тоже может пригодится.
Итак, мы рассмотрели 3 наиболее популярных способа запустить на Виндовс 8 и 8.1 «Диспетчер задач». Каждый пользователь сам для себя выберет наиболее удобный метод, но знание парочки дополнительных способов лишним не будет.
Мы рады, что смогли помочь Вам в решении проблемы.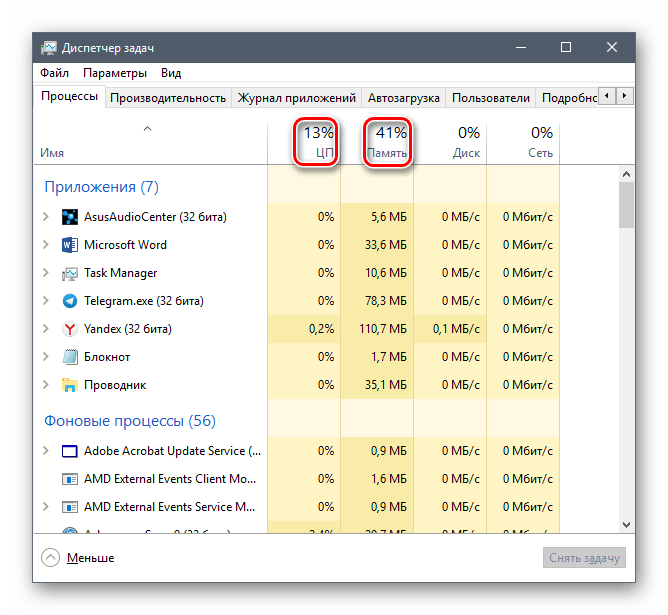
Опишите, что у вас не получилось. Наши специалисты постараются ответить максимально быстро.
Помогла ли вам эта статья?
ДА НЕТКак открыть диспетчер устройств в Windows
Диспетчер устройств – это окно управления всеми устройствами компьютера или ноутбука. Слово «управление» звучит громко, так как в данном интерфейсе можно лишь обновить драйвера, посмотреть их версию, выбрав конкретное устройство, отключить или включить его. А вот функций настроек минимум и поддерживается не всеми устройствами.
Есть несколько способов открыть диспетчер устройств в Windows, всех их мы рассмотри в рамках этой статьи. Все методы и скриншоты рассматривались под операционной системой Windows 10. Если вы не знаете где искать и как найти диспетчер устройств, то статья для вас будет непременно полезной.
Открыть Диспетчер устройств через «Управление компьютером»
Кликаем правой кнопкой мыши (ПКМ) по иконке «Этот компьютер» на рабочем столе, выбираем «Управление».
Перед вами откроется окно Управление компьютером. В левой колонке в категории «Служебные программы» выбираем «Диспетчер устройств».
Как зайти в Диспетчер устройств через свойства системы
На рабочем столе или в проводнике кликаем ПКМ по значку «Этот компьютер», выбираем Свойства.
В появившемся окне «Система» в разделе левой колонки выбираем Диспетчер устройств.
Заходим в Диспетчер устройств через окно Выполнить
Еще один способ попасть в Диспетчер устройств, это использовать функцию виндовс «Выполнить». Для этого одновременно нажимаем на клавиатуре клавиши Win+R, в окне «Выполнить» вводим команду devmgmt.msc, подтверждаем нажав ОК.
Как зайти в диспетчер устройств через командную строку
Открываем командную строку, вводим все туже команду devmgmt.msc и жмем Enter.
Диспетчер устройств через панель Пуск
Можно быстро вызвать с помощью Пуска. Кликаем ПКМ по флажку Пуск или жмем комбинацию клавиш на клавиатуре Win+X, выбираем «Диспетчер устройств».
Открыть Диспетчер устройств через строку поиска
В нижней панели возле пуска в строке поиска Windows вводим текст «Диспетчер устройств», в появившемся результате кликаем по соответствующей программе.
Если у вас отключена строка поиска, то его можно включить, прочитав статью по указанной ссылке.
Где находится Диспетчер устройств
Ну и на последок, я покажу где находится Диспетчер устройств, так как все ранее просмотренные способы использовали более быстрый доступ, но не раскрывали расположение программы. Для начала необходимо открыть Панель управления, затем выбираем «Оборудование и звук».
В категории «Устройства и принтеры» выберите Диспетчер устройств.
Ну вот, пожалуй, и все.
Лучшее «Спасибо» — ваш репостПолное руководство по диспетчеру задач Windows 10
Диспетчер задач Windows — это мощный инструмент, содержащий полезную информацию, от общего использования ресурсов вашей системы до подробной статистики по каждому процессу. В этом руководстве объясняются все функции и технические термины в диспетчере задач.
Эта статья посвящена диспетчеру задач Windows 10, хотя большая часть этого относится и к Windows 7. Microsoft значительно улучшила диспетчер задач с момента выпуска Windows 7.
Как запустить диспетчер задач
Windows предлагает множество способов запуска диспетчера задач. Нажмите Ctrl + Shift + Esc, чтобы открыть диспетчер задач с помощью сочетания клавиш, или щелкните правой кнопкой мыши панель задач Windows и выберите «Диспетчер задач».
Вы также можете нажать Ctrl + Alt + Delete и затем нажать «Диспетчер задач» на появившемся экране или найти ярлык диспетчера задач в меню «Пуск».
Простой вид
При первом запуске диспетчера задач вы увидите небольшое простое окно. В этом окне перечислены видимые приложения, запущенные на вашем рабочем столе, за исключением фоновых приложений. Вы можете выбрать приложение здесь и нажать «Завершить задачу», чтобы закрыть его. Это полезно, если приложение не отвечает — другими словами, если оно заморожено — и вы не можете закрыть его обычным способом.
Вы также можете щелкнуть правой кнопкой мыши приложение в этом окне, чтобы получить доступ к дополнительным параметрам:
- Переключиться на: переключение в окно приложения, вывод его на переднюю часть рабочего стола и фокусировка на нем. Это полезно, если вы не уверены, какое окно связано с каким приложением.
- Завершить задачу: завершить процесс. Это работает так же, как кнопка «Завершить задачу».
- Запуск новой задачи: откройте окно «Создать новую задачу», где вы можете указать адрес программы, папки, документа или веб-сайта, и Windows откроет его.
- Всегда сверху: сделайте само окно диспетчера задач «всегда сверху» других окон на рабочем столе, чтобы вы могли видеть его всегда.
- Открыть местоположение файла: открыть окно проводника, показывающее расположение файла .exe программы.
- Поиск в Интернете: выполните поиск Bing по имени приложения и имени файла программы. Это поможет вам точно понять, что это за программа и что она делает.
- Свойства: откройте окно свойств для файла .exe программы. Здесь вы можете настроить параметры совместимости и посмотреть, например, номер версии программы.
Когда диспетчер задач открыт, в области уведомлений вы увидите значок диспетчера задач. Это показывает, сколько ресурсов ЦП (центрального процессора) в настоящее время используется в вашей системе, и вы можете навести указатель мыши на него, чтобы увидеть использование памяти, диска и сети. Это простой способ следить за загрузкой процессора вашего компьютера.
Чтобы увидеть значок на панели задач без отображения диспетчера задач на панели задач, выберите «Параметры» → «Скрыть при сворачивании» в полном интерфейсе диспетчера задач и сверните окно диспетчера задач.
Объяснение вкладок диспетчера задач
Чтобы увидеть более продвинутые инструменты диспетчера задач, нажмите «Подробнее» в нижней части окна простого вида. Вы увидите полный интерфейс с вкладками. Диспетчер задач запомнит ваши предпочтения и откроет для вас более продвинутый вид в будущем. Если вы хотите вернуться к простому представлению, нажмите «Меньше деталей».
Если выбрано «Подробнее», диспетчер задач содержит следующие вкладки:
- Процессы: список запущенных приложений и фоновых процессов в вашей системе вместе с информацией о процессоре, памяти, диске, сети, графическом процессоре и других ресурсах.
- Производительность: графики в реальном времени, показывающие общее использование ресурсов ЦП, памяти, диска, сети и графического процессора для вашей системы. Здесь вы также найдете много других подробностей, начиная с IP-адреса вашего компьютера и заканчивая названиями моделей процессора и графического процессора вашего компьютера.
- История приложений: информация о том, сколько ресурсов ЦП и приложений сети использовалось для вашей текущей учетной записи пользователя. Это относится только к новым приложениям универсальной платформы Windows (UWP), другими словами, к приложениям Store, а не к традиционным приложениям Windows для настольных ПК (приложения Win32).
- Автозагрузка: список ваших автозагрузочных программ, которые являются приложениями Windows, автоматически запускается при входе в учетную запись пользователя. Вы можете отключить автозагрузку программ отсюда, хотя вы также можете сделать это из Настройки> Приложения> Автозагрузка.
- Пользователи: учетные записи пользователей, которые в данный момент зарегистрированы на вашем ПК, сколько ресурсов они используют и какие приложения они используют.
- Подробно: Более подробная информация о процессах, запущенных в вашей системе. Это в основном традиционная вкладка «Процессы» из диспетчера задач в Windows 7.
- Сервисы: Управление системными сервисами. Это та же информация, что и в services.msc, консоли управления службами.
Управление процессами
На вкладке «Процессы» представлен полный список процессов, запущенных в вашей системе. Если вы отсортируете его по имени, список будет разбит на три категории. Группа «Приложения» показывает тот же список запущенных приложений, который вы видите в упрощенном представлении «Меньше деталей». Две другие категории — это фоновые процессы и процессы Windows, и они показывают процессы, которые не отображаются в стандартном упрощенном представлении диспетчера задач.
Например, такие инструменты, как Dropbox, ваша антивирусная программа, процессы фонового обновления и аппаратные утилиты со значками области уведомлений (на панели задач) отображаются в списке фоновых процессов. Процессы Windows включают в себя различные процессы, которые являются частью операционной системы Windows, хотя некоторые из них по какой-то причине отображаются в разделе «Фоновые процессы».
Вы можете щелкнуть правой кнопкой мыши по процессу, чтобы увидеть действия, которые вы можете выполнить. Опции, которые вы увидите в контекстном меню:
- Развернуть: Некоторые приложения, такие как Google Chrome, имеют несколько процессов, сгруппированных здесь. Другие приложения имеют несколько окон, которые являются частью одного процесса. Вы можете выбрать развернуть, дважды щелкнуть процесс или щелкнуть стрелку слева, чтобы просмотреть всю группу процессов по отдельности. Эта опция появляется только при щелчке правой кнопкой мыши по группе.
- Свернуть: Свернуть расширенную группу.
- Завершить задачу: завершить процесс. Вы также можете нажать кнопку «Завершить задачу» под списком.
- Перезагрузка: этот параметр появляется только при щелчке правой кнопкой мыши в проводнике Windows. Это позволяет перезапустить explorer.exe вместо простого завершения задачи. В более старых версиях Windows необходимо было завершить задачу Explorer.exe, а затем запустить ее вручную, чтобы устранить проблемы с рабочим столом Windows, панелью задач или меню «Пуск». Теперь вы можете просто использовать эту опцию перезагрузки.
- Значения ресурса: позволяет выбрать, хотите ли вы видеть процентные или точные значения для памяти, диска и сети. Другими словами, вы можете выбрать, хотите ли вы видеть точный объем памяти в мегабайтах или процент использования памяти вашей системой.
- Создать файл дампа: это инструмент отладки для программистов. Он захватывает снимок памяти программы и сохраняет его на диск.
- Перейти к деталям: перейдите к процессу на вкладке Подробности, чтобы увидеть более подробную техническую информацию.
- Расположение файла: откройте проводник с выбранным файлом .exe.
- Поиск в Интернете: поиск по названию процесса на Bing.
- Свойства: откройте окно свойств файла .exe, связанного с процессом.
Вы не должны заканчивать задачи, если вы не знаете, что делает задача. Многие из этих задач являются фоновыми процессами, важными для самой Windows. Они часто имеют запутанные имена, и вам может потребоваться выполнить поиск в Интернете, чтобы выяснить, что они делают.
На этой вкладке также отображается подробная информация о каждом процессе и их совместном использовании ресурсов. Вы можете щелкнуть правой кнопкой мыши заголовки вверху списка и выбрать столбцы, которые хотите увидеть. Значения в каждом столбце имеют цветовую кодировку, а более темный оранжевый (или красный) цвет указывает на более широкое использование ресурсов.
Вы можете щелкнуть столбец для сортировки по нему — например, щелкнуть столбец ЦП, чтобы увидеть запущенные процессы, отсортированные по использованию ЦП с самыми большими загрузками ЦП вверху. В верхней части столбца также показано общее использование ресурсов всеми процессами в вашей системе. Перетащите столбцы, чтобы изменить их порядок. Доступны следующие столбцы:
- Тип: категория процесса, которая представляет собой приложение, фоновый процесс или процесс Windows.
- Статус: если программа кажется замороженной, здесь отображается сообщение «Не отвечает». Программы иногда начинают отвечать через некоторое время, а иногда остаются замороженными. Если Windows приостановила программу для экономии энергии, в этом столбце появится зеленый лист. Современные приложения UWP могут приостанавливать энергосбережение, а Windows также может приостанавливать работу традиционных настольных приложений.
- Издатель: имя издателя программы. Например, Chrome отображает «Google Inc.», а Microsoft Word отображает «Microsoft Corporation».
- PID: номер идентификатора процесса, который Windows связал с процессом. Идентификатор процесса может использоваться некоторыми функциями или системными утилитами. Windows назначает уникальный идентификатор процесса при каждом запуске программы, а идентификатор процесса позволяет различать несколько запущенных процессов, если запущено несколько экземпляров одной и той же программы.
- Имя процесса: имя файла процесса. Например, File Explorer — это файл explorer.exe, Microsoft Word — это WINWORD.EXE, а сам диспетчер задач — Taskmgr.exe.
- Командная строка: полная командная строка, используемая для запуска процесса. Здесь показан полный путь к файлу .exe процесса (например, «C: \ WINDOWS \ Explorer.EXE»), а также все параметры командной строки, использованные для запуска программы.
- ЦП: загрузка ЦП процесса, отображаемая в процентах от общего объема доступных ресурсов ЦП.
Память. Объем физической рабочей памяти вашей системы, используемой процессом в данный момент, отображается в МБ или ГБ. - Диск: активность диска, создаваемая процессом, отображается как МБ/с. Если процесс не читает или не записывает на диск в данный момент, он будет отображать 0 МБ/с.
- Сеть: использование сети процессом в текущей первичной сети, отображаемое в Мбит/с.
- Графический процессор: ресурсы графического процессора (графического процессора), используемые процессом, отображаются в процентах от доступных ресурсов графического процессора.
- Механизм графического процессора: устройство и процессор графического процессора, используемые процессом. Если в вашей системе несколько графических процессоров, это покажет вам, какой графический процессор используется процессом. См. Вкладку «Производительность», чтобы узнать, какой номер («GPU 0» или «GPU 1» связан с каким физическим GPU.
- Энергопотребление. Предполагаемое энергопотребление процесса с учетом текущей активности процессора, диска и графического процессора. Например, он может сказать «Очень низкий», если процесс не использует много ресурсов, или «Очень высокий», если процесс использует много ресурсов. Если он высокий, это означает, что он потребляет больше электроэнергии и сокращает время автономной работы, если у вас есть ноутбук.
- Тенденция энергопотребления: предполагаемое влияние на энергопотребление с течением времени. Столбец Power Usage просто показывает текущее энергопотребление, но этот столбец отслеживает энергопотребление с течением времени. Например, если программа время от времени потребляет много энергии, но не потребляет много энергии, в столбце энергопотребления может быть написано «Очень низко», а в столбце «Тенденция энергопотребления» — «Высокий» или «Умеренный».
Когда вы щелкнете правой кнопкой мыши по заголовкам, вы также увидите меню «Значения ресурсов». Это та же опция, которая появляется, когда вы щелкаете правой кнопкой мыши по отдельному процессу. Независимо от того, доступен ли вам этот параметр посредством щелчка правой кнопкой мыши по отдельному процессу, он всегда изменит способ отображения всех процессов в списке.
Параметры меню диспетчера задач
В строке меню диспетчера задач также есть несколько полезных опций:
- Файл → Запустить новую задачу. Запустите программу, папку, документ или сетевой ресурс, указав его адрес. Вы также можете установить флажок «Создать эту задачу с правами администратора», чтобы запустить программу от имени администратора.
- Параметры → Всегда сверху. Окно диспетчера задач всегда будет поверх других окон, пока эта опция включена.
- Параметры → Свернуть при использовании. Диспетчер задач будет свернут при каждом щелчке правой кнопкой мыши по процессу и выборе «Переключить на». Несмотря на нечетное имя, это все, что делает этот параметр.
- Параметры → Скрыть при сворачивании : Диспетчер задач будет продолжать работать в области уведомлений (на панели задач), если вы нажмете кнопку сворачивания, если вы включите эту опцию.
- Вид → Обновить сейчас. Немедленно обновите данные, отображаемые в диспетчере задач.
- Вид → Скорость обновления. Выберите, как часто будут обновляться данные, отображаемые в диспетчере задач: высокая, средняя, низкая или приостановленная. Если выбрано «Приостановлено», данные не будут обновляться, пока вы не выберете более высокую частоту или не нажмете «Обновить сейчас».
- Вид → Группировать по типу: если этот параметр включен, процессы на вкладке «Процессы» группируются в три категории: «Приложения», «Фоновые процессы» и «Процессы Windows». Если эта опция отключена, они отображаются смешанными в списке.
- Вид → Развернуть все: развернуть все группы процессов в списке. Например, Google Chrome использует несколько процессов, и они отображаются объединенными в группу «Google Chrome». Вы также можете развернуть отдельные группы процессов, нажав стрелку слева от их имени.
- Вид → Свернуть все . Свернуть все группы процессов в списке. Например, все процессы Google Chrome будут отображаться в категории Google Chrome.
Просмотр информации о производительности
На вкладке «Производительность» отображаются графики в реальном времени, отображающие использование системных ресурсов, таких как процессор, память, диск, сеть и графический процессор. Если у вас есть несколько дисков, сетевых устройств или графических процессоров, вы можете увидеть их все по отдельности.
Вы увидите маленькие графики на левой панели, и вы можете выбрать опцию, чтобы увидеть большую диаграмму на правой панели. График показывает использование ресурсов за последние 60 секунд.
В дополнение к информации о ресурсах на странице «Производительность» отображается информация об оборудовании вашей системы. Вот лишь некоторые вещи, отображаемые на разных панелях в дополнение к использованию ресурсов:
- Процессор: название и номер модели вашего процессора, его скорость, количество ядер, а также включенные и доступные функции виртуализации оборудования. Он также показывает « время безотказной работы » вашей системы, то есть сколько времени ваша система работает с момента последней загрузки.
- Память: сколько у вас оперативной памяти, ее скорость и сколько слотов оперативной памяти на вашей материнской плате. Вы также можете увидеть, сколько вашей памяти в настоящее время заполнено кэшированными данными. Windows называет это «резервом». Эти данные будут готовы и ждут, если это потребуется вашей системе, но Windows автоматически сбросит кэшированные данные и освободит место, если ей потребуется больше памяти для другой задачи.
- Диск: название и номер модели вашего диска, его размер и текущая скорость чтения и записи.
Wi-Fi или Ethernet : Windows отображает здесь имя сетевого адаптера и его IP-адреса (как IPv4, так и IPv6). Для подключений Wi-Fi вы также можете увидеть стандарт Wi-Fi, используемый в текущем подключении, например, 802.11ac . - Графический процессор: на панели графического процессора показаны отдельные графики для различных видов деятельности — например, 3D или видео кодирование или декодирование. Графический процессор имеет собственную встроенную память, поэтому он также показывает использование памяти графическим процессором. Здесь вы также можете увидеть название и номер модели вашего графического процессора и версию используемого графического драйвера. Вы можете контролировать использование графического процессора прямо из диспетчера задач без какого-либо стороннего программного обеспечения.
Вы также можете превратить это в меньшее окно, если вы хотите видеть его на экране все время. Просто дважды щелкните в любом месте в пустом пустом пространстве на правой панели, и вы получите плавающее, всегда сверху окно с этим графиком. Вы также можете щелкнуть правой кнопкой мыши по графику и выбрать «Просмотр сводки графика», чтобы включить этот режим.
Кнопка «Открыть монитор ресурсов» в нижней части окна открывает инструмент «Монитор ресурсов», который предоставляет более подробную информацию об использовании графического процессора, памяти, диска и сети отдельными запущенными процессами.
История приложения
Вкладка «Журнал приложений» применяется только к приложениям универсальной платформы Windows (UWP). Он не отображает информацию о традиционных настольных приложениях Windows, поэтому большинству людей она не покажется слишком полезной.
В верхней части окна вы увидите дату, когда Windows начала собирать данные об использовании ресурсов. В списке отображаются приложения UWP, а также количество процессорного времени и сетевой активности, которые приложение сгенерировало с этой даты. Вы можете щелкнуть правой кнопкой мыши заголовки здесь, чтобы включить еще несколько опций для лучшего понимания сетевой активности:
- CPU Time: количество процессорного времени, которое программа использовала в течение этого периода времени.
- Сеть: общий объем данных, переданных программой по сети за этот период времени.
- Ограниченная сеть: объем данных, передаваемых по дозированным сетям. Вы можете настроить сеть как измеренную для сохранения данных на ней. Эта опция предназначена для сетей, в которых у вас ограниченные данные, например, для мобильной сети, к которой вы привязываетесь.
- Обновления листов: объем данных, загруженных программой для отображения обновленных живых плиток в меню «Пуск» Windows 10.
- Безмерная сеть: объем данных, передаваемых по немерциальным сетям.
- Загрузки: количество данных, загруженных программой во всех сетях.
- Uploads: количество данных, загруженных программой во всех сетях.
Контроль запуска приложений
Вкладка «Автозагрузка» — это встроенный в Windows 10 диспетчер запуска программ. В нем перечислены все приложения, которые Windows автоматически запускает для вашей текущей учетной записи пользователя. Например, здесь отображаются программы в папке «Автозагрузка» и программы, настроенные для запуска в реестре Windows.
Чтобы отключить программу запуска, щелкните ее правой кнопкой мыши и выберите «Отключить» или выберите ее и нажмите кнопку «Отключить». Чтобы снова включить его, нажмите «Включить», который появляется здесь вместо этого. Вы также можете использовать Настройки → Приложения → Интерфейс запуска для управления автозагрузкой программ.
В верхнем правом углу окна вы увидите «Время последнего BIOS» в некоторых системах. Это показывает, сколько времени понадобилось вашему BIOS (или прошивке UEFI) для инициализации вашего оборудования при последней загрузке вашего ПК. Это не появится во всех системах. Вы не увидите этого, если BIOS вашего компьютера не сообщит об этом Windows.
Как обычно, вы можете щелкнуть правой кнопкой мыши заголовки и включить дополнительные столбцы. Столбцы:
- Название: название программы.
- Издатель: имя издателя программы.
- Статус: здесь отображается «Включено», если программа автоматически запускается при входе в систему. Здесь отображается «Отключено», если вы отключили задачу запуска.
- Влияние при запуске: оценка объема ресурсов процессора и диска, которые программа использует при запуске. Windows измеряет и отслеживает это в фоновом режиме. Облегченная программа покажет «Низкий», а тяжелая программа — «Высокий». Отключенные программы — «Нет». Вы можете ускорить процесс загрузки, отключив программы с «высоким» эффектом запуска, чем отключив программы с «Низкое влияние.
- Тип запуска: показывает, запускается ли программа из-за записи в реестре («Registry») или из-за того, что она находится в папке автозагрузки («Folder.»).
- Дисковый ввод-вывод при запуске: Дисковая активность, которую программа выполняет при запуске, в МБ. Windows измеряет и записывает это каждую загрузку.
- CPU при запуске: количество процессорного времени, которое программа использует при запуске, в мс. Windows измеряет и записывает это при загрузке.
- Выполняется сейчас: здесь отображается слово «Выполняется», если в данный момент запущена программа запуска. Если в этом столбце отображается запись для программы, программа отключилась или вы закрыли ее самостоятельно.
- Disabled Time: для запуска программ, которые вы отключили, здесь отображается дата и время, когда вы отключили программу
- Командная строка: показывает полную командную строку, с которой запускается программа запуска, включая все параметры командной строки.
Проверка пользователей
На вкладке «Пользователи» отображается список зарегистрированных пользователей и их запущенных процессов. Если вы единственный пользователь, зарегистрированный на вашем ПК с Windows, вы увидите здесь только свою учетную запись. Если другие пользователи выполнили вход, а затем заблокировали свои сеансы без выхода из системы, вы также увидите, что заблокированные сеансы отображаются как «Отключено». Это также показывает процессор, память, диск, сеть и другие системные ресурсы, используемые процессами. работает под каждой учетной записью пользователя Windows.
Вы можете отключить учетную запись пользователя, щелкнув ее правой кнопкой мыши и выбрав «Отключить», или принудительно завершив ее, щелкнув правой кнопкой мыши и выбрав «Выход из системы». Параметр «Отключить» прерывает подключение к рабочему столу, но программы продолжают работать, и пользователь может войти обратно — как блокировка сеанса рабочего стола. Параметр «Выход из системы» завершает все процессы, например, выход из Windows.
Отсюда вы также можете управлять процессами другой учетной записи пользователя, если хотите завершить задачу, которая принадлежит другой запущенной учетной записи пользователя.
Если щелкнуть правой кнопкой мыши заголовки, доступны следующие столбцы:
- Идентификатор: У каждой зарегистрированной учетной записи пользователя есть свой номер идентификатора сеанса. Сеанс «0» зарезервирован для системных служб, в то время как другие приложения могут создавать свои собственные учетные записи пользователей. Обычно вам не нужно знать этот номер, поэтому он по умолчанию скрыт.
- Сеанс: тип сеанса это. Например, он скажет «Консоль», если к нему обращаются в вашей локальной системе. Это в первую очередь полезно для серверных систем с удаленными рабочими столами.
- Имя клиента: имя удаленной клиентской системы, обращающейся к сеансу, если к нему обращаются удаленно.
- Состояние: состояние сеанса — например, если сеанс пользователя заблокирован, в статусе будет указано «Отключено».
- CPU: общий процессор, используемый процессами пользователя.
- Память: Общая память, используемая процессами пользователя.
- Диск: Общая активность диска, связанная с процессами пользователя.
- Сеть: Общая сетевая активность от процессов пользователя.
Управление подробными процессами
Это самая подробная панель диспетчера задач. Это похоже на вкладку «Процессы», но она предоставляет дополнительную информацию и показывает процессы из всех учетных записей пользователей в вашей системе. Если вы использовали диспетчер задач Windows 7, это будет вам знакомо; это та же информация, что отображается на вкладке «Процессы» в Windows 7.
Вы можете щелкнуть правой кнопкой мыши процессы здесь, чтобы получить доступ к дополнительным параметрам:
- Завершить задачу: завершить процесс. Это та же опция, что и на обычной вкладке Процессы.
- Завершить дерево процессов: завершить процесс и все процессы, созданные процессом.
- Установить приоритет: установить приоритет для процесса: низкий, ниже нормального, нормальный, выше нормального, высокий и в реальном времени. Процессы запускаются с нормальным приоритетом. Низкий приоритет идеален для фоновых процессов, а более высокий — для настольных процессов. Тем не менее, Microsoft рекомендует не возиться с приоритетом в реальном времени.
- Установить сходство: установить сходство процессоров с процессами, другими словами, на каком процессоре выполняется процесс. По умолчанию процессы выполняются на всех процессорах в вашей системе. Вы можете использовать это, чтобы ограничить процесс определенным процессором. Например, это иногда полезно для старых игр и других программ, которые предполагают, что у вас только один процессор. Даже если у вас есть один процессор на вашем компьютере, каждое ядро выглядит как отдельный процессор .
- Анализ цепочки ожидания: посмотрите, какие потоки в процессах ожидают. Это показывает, какие процессы и потоки ожидают использования ресурса, используемого другим процессом, и является полезным инструментом отладки для диагностики зависаний.
- Виртуализация контроля учетных записей: включение или отключение виртуализации контроля учетных записей для процесса. Эта функция исправляет приложения, которым требуется доступ администратора, путем виртуализации их доступа к системным файлам, перенаправления их доступа к файлам и реестру в другие папки. Он в основном используется старыми программами, например программами эпохи Windows XP, которые не были написаны для современных версий Windows. Это опция отладки для разработчиков, и вам не нужно ее менять.
- Создать файл дампа: сделать снимок памяти программы и сохранить его на диск . Это полезный инструмент отладки для программистов.
- Расположение файла: откройте окно проводника, показывающее исполняемый файл процесса.
- Поиск в Интернете: выполните поиск Bing по названию процесса.
- Свойства: просмотр окна свойств .exe-файла процесса.
- Перейти к сервису(ам): Показать сервисы, связанные с процессом, на вкладке Сервисы. Это особенно полезно для процессов svchost.exe. Услуги будут выделены.
Если вы щелкнете правой кнопкой мыши по заголовкам и выберете «Показать столбцы», вы увидите гораздо более длинный список информации, который вы можете показать здесь, включая многие параметры, которые недоступны на вкладке «Процессы».
Вот что означает каждый возможный столбец:
- Имя пакета: для приложений универсальной платформы Windows (UWP) отображается имя пакета приложения, из которого происходит процесс. Для других приложений этот столбец пуст. Приложения UWP обычно распространяются через Microsoft Store.
- PID: уникальный идентификационный номер процесса, связанный с этим процессом. Это связано с процессом, а не с программой — например, если вы закроете и снова откроете программу, новый процесс программы получит новый идентификационный номер процесса.
- Состояние: показывает, запущен ли процесс или приостановлен для экономии энергии. Windows 10 всегда «приостанавливает» приложения UWP, которые вы не используете для экономии системных ресурсов. Вы также можете контролировать, приостанавливает ли Windows 10 традиционные процессы на рабочем столе.
- Имя пользователя: имя учетной записи пользователя, на котором запущен процесс. Здесь вы часто увидите имена учетных записей системных пользователей, такие как SYSTEM и LOCAL SERVICE.
- Идентификатор сеанса: уникальный номер, связанный с сеансом пользователя, на котором выполняется процесс. Это тот же номер, который указан для пользователя на вкладке «Пользователи».
- Идентификатор объекта задания: «объект задания, в котором выполняется процесс». Объекты задания — это способ группировки процессов, чтобы ими можно было управлять как группой.
- ЦП: процент ресурсов ЦП, которые процесс использует в настоящее время для всех ЦП. Если ничто другое не использует процессорное время, Windows покажет Системный процесс простоя, используя его здесь.
Другими словами, если процесс простоя системы использует 90% ресурсов вашего ЦП, это означает, что другие процессы в вашей системе используют в совокупности 10%, и он простаивал 90% времени. - Время ЦП: общее время процессора (в секундах), использованное процессом с момента его запуска. Если процесс закрывается и перезапускается, он будет сброшен. Это хороший способ обнаружить процессоры, загруженные процессором, которые в настоящий момент могут работать вхолостую.
- Цикл: процент циклов ЦП, который процесс в настоящее время использует для всех ЦП. Непонятно, как именно это отличается от столбца CPU, поскольку документация Microsoft не объясняет этого. Тем не менее, цифры в этом столбце, как правило, очень похожи на столбец CPU, поэтому, скорее всего, подобный фрагмент информации измеряется по-разному.
- Рабочий набор (память): объем физической памяти, используемый процессом в данный момент.
- Пиковый рабочий набор (память): максимальный объем физической памяти, используемый процессом.
- Дельта рабочего набора (память): изменение в памяти рабочего набора с момента последнего обновления данных здесь.
- Память (активный частный рабочий набор): объем физической памяти, используемый процессом, который не может использоваться другими процессами. Процессы часто кэшируют некоторые данные, чтобы лучше использовать вашу оперативную память , но могут быстро освободить это пространство памяти, если это понадобится другому процессу. Этот столбец исключает данные из приостановленных процессов UWP.
- Память (частный рабочий набор): объем физической памяти, используемый процессом, который не может использоваться другими процессами. Этот столбец не исключает данные из приостановленных процессов UWP.
- Память (общий рабочий набор): объем физической памяти, используемой процессом, который может использоваться другими процессами при необходимости.
- Размер фиксации. Объем виртуальной памяти, которую Windows резервирует для процесса.
- Выгружаемый пул: объем памяти ядра с возможностью подкачки, которую ядро Windows или драйверы выделяют для этого процесса. Операционная система может переместить эти данные в файл подкачки при необходимости.
- NP pool: объем нестраничной памяти ядра, выделяемой ядром Windows или драйверами для этого процесса. Операционная система не может переместить эти данные в файл подкачки.
- Ошибки страниц: количество ошибок страниц, сгенерированных процессом с момента его запуска. Это происходит, когда программа пытается получить доступ к памяти, которой она в данный момент не выделена, и это нормально.
- PF Delta: изменение количества сбоев страниц с момента последнего обновления.
- Базовый приоритет: приоритет процесса — например, это может быть Низкий, Нормальный или Высокий. Windows отдает приоритет процессам планирования с более высокими приоритетами. Системные фоновые задачи, которые не являются срочными, могут иметь низкий приоритет по сравнению, например, с процессами настольных программ.
- Дескрипторы: текущее количество дескрипторов в таблице объектов процесса. Дескрипторы представляют системные ресурсы, такие как файлы, ключи реестра и потоки.
- Threads: количество активных потоков в процессе. Каждый процесс запускает один или несколько потоков, и Windows выделяет им время процессора. Потоки в процессе разделяют память.
- Пользовательские объекты: количество «оконных менеджеров », используемых процессом. Это включает в себя окна, меню и курсоры.
- Объекты GDI: количество объектов интерфейса графического устройства, используемых процессом. Они используются для рисования пользовательского интерфейса.
- Операции чтения ввода-вывода. Количество операций чтения, выполненных процессом с момента его запуска. Ввод / вывод расшифровывается как ввод / вывод. Это включает в себя файл, сеть и устройство ввода / вывода.
- Операции ввода-вывода: количество операций записи, выполненных процессом с момента его запуска.
- Другое ввода/вывода: число операций не чтения и записи, выполненных процессом с момента его запуска. Например, это включает в себя функции управления.
- Число прочитанных байтов ввода/вывода: общее количество байтов, прочитанных процессом с момента его запуска.
- Байт записи ввода/вывода : общее количество байтов, записанных процессом с момента его запуска.
- Другие байты ввода/вывода: общее число байтов, использованных в операциях ввода/вывода без чтения и без записи с момента запуска процесса.
- Путь к изображению: полный путь к исполняемому файлу процесса.
- Командная строка: точная командная строка, с которой был запущен процесс, включая исполняемый файл и все аргументы командной строки.
- Контекст операционной системы : минимальная операционная система, с которой совместима программа, если какая-либо информация включена в файл манифеста приложения. Например, некоторые приложения могут сказать «Windows Vista», некоторые «Windows 7», а другие «Windows 8.1». Большинство вообще ничего не отображает в этом столбце.
- Платформа: 32-разрядный или 64-разрядный процесс.
- Повышенные: независимо от того, запущен ли процесс в режиме повышенных прав (другими словами, с правами администратора) или нет. Вы увидите «Нет» или «Да» для каждого процесса.
- Виртуализация контроля учетных записей: включена ли для процесса виртуализация контроля учетных записей. Это виртуализирует доступ программы к реестру и файловой системе, позволяя программам, разработанным для более старых версий Windows, работать без доступа администратора. Опции включают «Включено», «Отключено» и «Не разрешено» — для процессов, которым требуется доступ к системе.
- Описание: удобочитаемое описание процесса из файла .exe. Например, chrome.exe имеет описание «Google Chrome», а explorer.exe — «Проводник Windows». Это то же имя, которое отображается в столбце «Имя» на обычной вкладке «Процессы».
- Предотвращение выполнения данных: включено или нет предотвращение выполнения данных (DEP) для процесса. Это функция безопасности, которая помогает защитить приложения от атак .
- Корпоративный контекст: в доменах это показывает, в каком корпоративном контексте выполняется приложение. Это может быть контекст корпоративного домена с доступом к корпоративным ресурсам, «личный» контекст без доступа к рабочим ресурсам или «исключение» для системных процессов Windows.
- Регулирование мощности: включено или отключено регулирование мощности для процесса. Windows автоматически ограничивает определенные приложения, когда вы не используете их для экономии заряда батареи. Вы можете контролировать, какие приложения регулируются из приложения «Настройки» .
- GPU: процент ресурсов GPU, используемых процессом, или, точнее, самое высокое использование среди всех ядер GPU.
- Ядро графического процессора: ядро графического процессора, которое использует процесс, или, более конкретно, ядро графического процессора, которое процесс использует чаще всего. См. Информацию о GPU на вкладке Performance для получения списка GPU и их движков. Например, даже если у вас только один графический процессор, он, вероятно, имеет разные механизмы для 3D-рендеринга, кодирования видео и декодирования видео.
- Выделенная память графического процессора: общий объем памяти графического процессора, который процесс использует во всех графических процессорах. Графические процессоры имеют собственную выделенную видеопамять, встроенную в дискретные графические процессоры, и зарезервированную часть обычной системной памяти на встроенных графических процессорах.
- Shared GPU memory: общий объем системной памяти, используемой совместно с графическим процессором, который используется процессом. Это относится к данным, хранящимся в обычной оперативной памяти вашей системы, которая используется совместно с графическим процессором, а не к данным, хранящимся в выделенной встроенной памяти вашего графического процессора.
Работа с сервисами
На вкладке «Службы» отображается список системных служб в вашей системе Windows. Это фоновые задачи, которые выполняет Windows, даже если учетная запись пользователя не зарегистрирована. Они управляются операционной системой Windows. В зависимости от сервиса, он может запускаться автоматически при загрузке или только при необходимости.
Многие сервисы являются частью самой Windows 10. Например, службы Windows Update загружают обновления, а служба Windows Audio отвечает за звук. Другие сервисы устанавливаются сторонними программами. Например, NVIDIA устанавливает несколько сервисов в составе своих графических драйверов.
Вы не должны связываться с этими услугами, если вы не знаете, что делаете. Но, если вы щелкнете по ним правой кнопкой мыши, вы увидите опции Пуск, Остановить или Перезапустить службу. Вы также можете выбрать Поиск в Интернете, чтобы выполнить поиск Bing для получения информации об услуге в Интернете, или «Перейти к подробностям», чтобы отобразить процесс, связанный с запущенной службой, на вкладке Сведения. Многие службы будут иметь связанный с ними процесс «svchost.exe».
Столбцы сервисной панели:
- Имя: короткое имя, связанное с сервисом
- PID: номер идентификатора процесса, связанного со службой.
- Описание: более длинное имя, которое предоставляет больше информации о том, что делает служба.
- Статус: независимо от того, была ли служба «Остановлена» или «Работает».
- Группа: группа, в которой находится услуга, если применимо. Windows загружает одну сервисную группу за раз при запуске. Сервисная группа — это набор похожих сервисов, которые загружаются как группа.
Для получения дополнительной информации об этих службах нажмите ссылку «Открыть службы» в нижней части окна. В любом случае, эта панель диспетчера задач является менее мощным инструментом администрирования сервисов.
Process Explorer: более мощный диспетчер задач
Если встроенный диспетчер задач Windows не достаточно мощный для вас, мы рекомендуем Process Explorer. Это бесплатная программа от Microsoft; это часть набора полезных системных инструментов SysInternals.
Process Explorer содержит множество функций и информации, которые не включены в диспетчер задач. Например, вы можете просмотреть, в какой программе открыт определенный файл, и разблокировать его. Представление по умолчанию также позволяет легко увидеть, какие процессы открыли какие другие процессы.
Статьи по теме:Как в ноутбуке открыть диспетчер задач?
У вас ноутбук и вам нужно открыть диспетчер задач. Я много писать не буду. Просто скажу что все просто, но я вам покажу два основных способа, при помощи которых вы сможете быстро открыть диспетчер задач, и не важно какая у вас Windows 7 или Windows 10.
РЕКЛАМА
Так, минутку внимания, я надеюсь вы ничего не будете завершать в диспетчере? Если вам процесс незнаком — не нужно его завершать, даже если он грузит систему. Ну только в крайнем случае! Привести пример? Вот в Windows 10 бывает что Windows Modules Installer Worker загружает процессор. И что делать? Завершать работу? Вы знаете что такое Windows Modules Installer Worker? Это кстати модуль работы с обновлениями, и то что он грузит ПК — это нормально, нужно просто немного подождать, у меня такая ситуация была не один раз. Windows Modules Installer Worker то обновляет систему, то работает с обновлениями, то чистит систему от лишнего, что связано с обновлениями. Но это просто пример, так бы сказать вам на заметку.
Так, ну а теперь к делу! Первый способ открыть диспетчер задач очень простой — нажать правой кнопкой по панели задач и выбрать нужный пункт:
РЕКЛАМА
Панель задач — это темная полоса внизу рабочего стола, где могут находиться ярлыки программ. А самая первая кнопка слева — значок Пуск. Это на заметку вам, мало ли.
Так, это был первый способ. А вот второй, чуточку посложнее — зажать Win + R (Win — красная стрелочка, R — синяя):
РЕКЛАМА
И потом появится маленькое окошко Выполнить — вставляете в него команду:
taskmgr
Вставили команду, нажали ОК и все, вот он наш диспетчер задач и запустился:
РЕКЛАМА
Ну что, сложно? Я думаю нет)) пару движений и диспетчер на ноутбуке запущен! Надеюсь у вас это получится, я верю что да)
На этом все, желаю вам удачи и будьте счастливы!
На главную! 19.10.2017РЕКЛАМА
Шесть способов запустить диспетчер задач в Windows
При зависании каких-либо программ или в случаях, когда компьютер начинает дико тормозить — знающие люди советуют открыть диспетчер задач и посмотреть что за процесс привёл к такой ситуации. Всё это хорошо, если знаешь как его открыть. А вот для начинающему даже это может стать неприодолимой сложностью. А ведь всё очень просто! Сейчас я приведу 6 простых способов как вызвать диспетчер задач в Windows 7, 8 или 10.
Вариант 1. Ctrl+Alt+Del
Это как бы классический способ. Он использовался ещё в Windows XP и более древних версиях. Итак, нужно одновременно нажать три кнопки — Ctrl, Alt и Del. После этого увидим вот эту менюшку:
Кликаем мышкой на пункт Диспетчер задач и он откроется!
Вариант 2. Ctrl+Shift+Esc
Эта комбинация клавиш пришла на смену той, что использовалась в первом варианте и позволяет сразу запустить Task Manager без меню выбора действия. К тому же, теперь нажимать этим кнопки можно пальцами одной руки: левый Ctrl, левый Shift и Esc. Просто, быстро и эффективно!
Вариант 3. Через Панель задач Виндовс
Вызвать Диспетчер задач можно в любой момент с помощью контекстного меню панели задач (эта та, что внизу экрана со значками программ). Просто кликаем в свободном её месте правой кнопкой и выбираем соответствующий пункт меню:
Вариант 4. С помощью кнопки Пуск
Это ещё один очень быстрый и удобный способ, который, к сожалению, недоступен на Windows 8. Просто на «восьмёрке» нет кнопки Пуск =) Зато на Виндовс 8.1 она есть. Для Windows 10 это тоже актуально. Просто кликаем правой кнопкой мышки по кнопке Пуск и видим вот эту менюшку:
А вот и пункт, позволяющий открыть Таск Менеджер Windows.
Вариант 5. Командная строка
Для того, чтобы воспользоваться этим способом, прежде надо будет вызвать командную строку. Для этого нажимаем копку Пуск и набираем слово «Командная»:
В результатах поиска появится ярлычок, по которому надо кликнуть. Откроется командная строка Виндовс. Теперь, в этом черном окошке, надо набрать команду taskmgr и нажать на кнопку Enter.
После этого будет открыт Диспетчер задач.
Вариант 6. Команда «Выполнить»
Для того, чтобы воспользоваться этим способом, Вам надо будет нажать две кнопки — Win+R. Таким образом Вы откроете окно Выполнить. С его помощью можно выполнять разные команды и получить доступ к различным настройкам Windows, в том числе и запустить Таск Манагер, как иногда ещё называют диспечер процессов. Ну а дальше надо будет набрать команду taskmgr и кликнуть на кнопку ОК.
Это все способы доступа к Диспечеру задач в операционных системах Виндовс, которые мне известны. Если Вы знаете ещё какие-нибудь — обязательно напишите в комментариях и я включу их в пост!
Как открыть окно диспетчер задач
4 способа открыть диспетчер задач
Доброго времени суток, рад представить Вам еще один урок из серии «как сделать что-то несколькими способами», на этот раз мы будем открывать диспетчер задач Windows.
Статья написана на примере Windows 7 Максимальная, но действия, описанные ниже, будут работать и в других версиях Windows.
Как открыть диспетчер задач
Начнем, наверное, с самого простого, запуска с рабочего стола.
1. Нажмите правой кнопкой мыши по пустому месту на панели задач и в появившемся меню выберите пункт «Запустить диспетчер задач».
Как открыть диспетчер задач сочетанием клавиш
Другой быстрый способ вызова диспетчера задач, с помощью клавиатуры.
1. Нажмите сочетание клавиш «Ctrl+Shift+Escape».
Запуск диспетчера задач с клавиатуры
Еще один способ открытия окна диспетчера задач с помощью горячих клавиш.
1. Нажмите комбинацию клавиш «Ctrl+Alt+Delete», Вы попадете на экран безопасности Windows.
2. В предложенном списке действий выберите «Запустить Диспетчер задач».
Это идеальный способ в тех случаях, когда компьютер подвис и не реагирует на действия пользователя.
В некоторых версиях Windows сочетание клавиш Ctrl+Alt+Del сразу открывает диспетчер задач.
Как открыть диспетчер задач с помощью функции «Выполнить»
Это, наверное, наименее популярный способ вызвать диспетчер задач, но тоже полезный, в некоторых случаях.
1. Откройте окно «Выполнить» сочетанием клавиш «Windows+R».
2. В поле «Открыть» введите «taskmgr» и нажмите ОК.
Вот и закончились 4 способа открыть диспетчер задач. Есть, конечно, и другие способы запустить диспетчер задач Windows, но они совсем не популярны и/или повторяют приведенные выше. Так что, думаю, четырех будет вполне достаточно.
Предыдущая статья из этой серии: 5 способов открыть командную строку.
Как открыть диспетчер задач в Windows 10
Диспетчер задач Windows помогает получить информацию о производительности компьютера, запущенных приложениях, процессах и многом другом. Короче говоря, вы можете использовать удобный инструмент Windows для запуска или завершения определенных программ. Это скорее инструмент для устранения неполадок для новичков, который разбит на несколько вкладок. Каждая вкладка связана с определенной категорией, такой как запущенные приложения, запущенные процессы, службы Windows, производительность компьютера, использование сети и пользователи, которые в настоящее время вошли в систему.Если вы подключены к сети, вы также можете использовать диспетчер задач, чтобы просмотреть состояние сети и узнать, как работает ваша сеть.
Диспетчер задач со временем эволюционировал от Windows 3 до Windows 10, а новый диспетчер задач Windows 10 теперь предлагает много информации. Мы уже видели, как работает диспетчер задач Windows 7, а также функции диспетчера задач Windows 10, в том числе как понять тепловую карту диспетчера задач в Windows 10/8. В этом посте мы увидим способы открытия диспетчера задач Windows с помощью сочетания клавиш, CMD, «Выполнить», панели задач, меню WinX и т. Д.
Открыть диспетчер задач
1] В Windows XP вы нажимаете комбинацию клавиш CTRL + ALT + DEL, чтобы запустить диспетчер задач! С выходом Windows Vista все изменилось. Теперь, если вы нажмете CTRL + ALT + DEL , вы увидите диалоговое окно / экран , в котором вы можете выбрать «Запустить диспетчер задач».
2] Чтобы вызвать диспетчер задач непосредственно в Windows Vista, Windows 7 и Windows 8, Windows 10, вместо этого нажмите CTRL + SHIFT + ESC . Это ярлык диспетчера задач в Windows 10.
3] В самой последней версии Windows — Windows 10 вы также можете получить доступ к диспетчеру задач из меню WinX . Все, что вам нужно сделать, это нажать комбинацию клавиш Win + X, чтобы открыть «Меню задач питания». Оттуда вы можете выбрать опцию «Диспетчер задач».
4] Само собой разумеется, что вы всегда можете просто щелкнуть правой кнопкой мыши на панели задач и выбрать Диспетчер задач.
5] Затем снова, находясь на Пуске, вы можете искать для диспетчера задач или Taskmgr.exe и щелкните по нему. Используйте этот исполняемый файл для его запуска с помощью поля Run или командной строки . Если хотите, создайте ярлык на рабочем столе ! Он находится в папке C: \ Windows \ System32 .
6] Откройте командную строку , введите Taskmgr и нажмите Enter, чтобы открыть диспетчер задач.
7] В меню WinX откройте окно Run , введите taskmgr и нажмите Enter.
Советы:
- См. Этот пост, если не удается открыть диспетчер задач.
- Используйте диспетчер задач как виджет рабочего стола с его сводным представлением.
Если вам нужны дополнительные функции, возможно, вас заинтересует это альтернативное программное обеспечение диспетчера задач.
.11 способов открыть диспетчер задач в Windows 10
Диспетчер задач в Windows 10 предназначен не только для уничтожения неотвечающих приложений, но его также можно использовать для мониторинга производительности системы, просмотра запущенных служб, просмотра истории приложений и включения / отключения запуска программы.
Большинство пользователей ПК открывают диспетчер задач, используя горячую клавишу Ctrl + Shift + Esc или щелкая правой кнопкой мыши на панели задач, а затем выбирая параметр «Диспетчер задач». Хотя вы можете использовать метод, который вам знаком или с которым вам удобно запускать диспетчер задач, нет ничего плохого в том, чтобы знать все способы открыть диспетчер задач в Windows 10.
Ниже приведены одиннадцать способов открыть диспетчер задач в Windows 10.
Метод 1 из 11
Открыть диспетчер задач с панели задач или с рабочего столаЩелкните правой кнопкой мыши пустое место на панели задач , а затем щелкните Диспетчер задач, чтобы открыть то же самое.
Метод 2 из 11
Сочетание клавиш для открытия диспетчера задачОдновременно нажмите клавиши Ctrl , Shift и Esc , чтобы открыть диспетчер задач.Если вы фанат клавиатуры, это лучший способ открыть диспетчер задач в последних версиях Windows, включая Windows 10.
Метод 3 из 11
Другой способ быстро открыть диспетчер задачСправа- нажмите кнопку «Пуск» на панели задач или одновременно нажмите клавиши Windows и X, чтобы открыть меню опытного пользователя, а затем нажмите «Диспетчер задач», чтобы открыть то же самое.
Метод 4 из 11
Откройте диспетчер задач из окна команды «Выполнить»Откройте окно команды «Выполнить», одновременно нажав клавиши Windows и R (Windows + R), введите Taskmgr в поле, а затем нажмите клавишу Enter, чтобы открыть диспетчер задач.
Метод 5 из 11
Откройте диспетчер задач из меню «Пуск»
Введите Диспетчер задач или TM в поле поиска меню «Пуск» или поле поиска на панели задач, а затем нажмите клавишу Enter, чтобы открыть диспетчер задач в Windows 10.
Метод 6 из 11
Откройте диспетчер задач из командной строкиШаг 1: Откройте командную строку, набрав CMD в меню «Пуск» или в поле поиска на панели задач, а затем нажав клавишу Enter. .
Шаг 2: В командной строке введите Taskmgr или taskmgr.exe , чтобы открыть диспетчер задач.
Метод 7 из 11
Другой способ открыть диспетчер задач из меню «Пуск»Шаг 1: Откройте меню «Пуск». Щелкните Все приложения , а затем щелкните Система Windows .
Шаг 2: Наконец, щелкните элемент Диспетчера задач, чтобы открыть его.
Метод 8 из 11
Открыть диспетчер задач из панели управления
Очень немногие пользователи знают, что диспетчер задач также можно открыть из панели управления.Вот как это открыть.
Шаг 1: Откройте панель управления, введя то же самое в поле поиска меню «Пуск» и нажав клавиши Enter. Либо щелкните правой кнопкой мыши кнопку меню «Пуск», а затем выберите «Панель управления», чтобы открыть то же самое.
Шаг 2: В поле поиска панели управления введите Диспетчер задач и нажмите клавишу Enter, чтобы увидеть следующий результат.
Шаг 3: Щелкните Диспетчер задач, чтобы открыть то же самое.
Метод 9 из 11
Откройте диспетчер задач через PowerShellШаг 1: Запустите PowerShell, набрав PowerShell в меню «Пуск» или в поле поиска на панели задач и нажав клавишу Enter.
Шаг 2: В окне PowerShell введите Taskmgr и нажмите клавишу Enter.
Метод 10 из 11
Откройте диспетчер задач с помощью экрана Ctrl + Alt + DeleteШаг 1: Одновременно нажмите клавиши Ctrl + Alt + Delete, чтобы открыть экран Ctrl + Alt + Delete.
Шаг 2: Щелкните элемент Диспетчера задач, чтобы открыть его.
Метод 11 из 11
Откройте диспетчер задач из проводника
Откройте диск, на котором установлена Windows 10, затем перейдите в каталог Windows и затем откройте папку с пометкой System32.Найдите файл с именем Taskmgr и дважды щелкните его, чтобы открыть диспетчер задач.
Пропустили ли мы какой-нибудь другой способ открыть диспетчер задач в Windows 10? Напишите нам в комментариях.
.Как открыть диспетчер задач в Windows 10
Как открыть диспетчер задач в Windows 10 — Когда вам нужно изучить любой из процессов, задач, статистики, истории и т. Д., Вы бросаетесь к диспетчеру задач. В этой статье мы продемонстрируем 10 широко применяемых способов открыть диспетчер задач в Windows 10.
Как открыть диспетчер задач в Windows 10
1. Через панель задач
- Найдите пустое место на «панели задач» и на нем щелкните там правой кнопкой мыши и в верхнем меню выберите вариант с надписью «Диспетчер задач».
2. Через меню опытного пользователя
- Совместно нажмите клавиши «Win и X», и вскоре появится длинное меню, нажмите «Диспетчер задач», который появится в средней части меню.
3. С помощью Cortana
- Напишите слово «задача» в текстовом поле Cortana, и через мгновение в верхней части панели отобразится «Диспетчер задач» как «наилучшее соответствие», щелкните по нему.
- Нажмите клавишу «Win», затем нажмите клавишу «R», и когда поле «Выполнить» станет видимым, напишите «taskmgr» и нажмите Enter.
- Откройте «Пуск» и нажмите «Все приложения», последнюю кнопку.
- Пройдите по начальным алфавитам и, когда вы дойдете до раздела «W», нажмите «Система Windows».
- Там вы можете найти «Диспетчер задач», нажмите на него.
6. Через программу настроек
- За один раз нажмите клавиши «Win and I», чтобы открыть программу «Настройки».
- Когда «Настройки» появятся на экране, напишите «диспетчер задач» в текстовом поле, которое можно увидеть в правом верхнем углу.
- В результате появится «Диспетчер задач», дерзайте.
7. Воспользуйтесь помощью командной строки
- Совместно нажмите комбинацию клавиш «Win» и «X» и в контекстном меню щелкните «Командная строка».
- Внутри «Командной строки» введите этот код, а затем нажмите или нажмите клавишу «Enter» —
taskmgr
8. Используйте комбинацию Ctrl + Alt + Del
- Вам нужно нажать три клавиши вместе — «Ctrl» + «Alt» + «Del», и экран станет синим после нескольких вариантов, нажмите «Диспетчер задач».
9. С помощью панели управления
- Используйте любой из ваших знакомых и удобных методов, чтобы открыть панель управления. Самый простой из них — это щелкнуть правой кнопкой мыши по символу «Win» на панели задач и тем самым нажать «Панель управления».
- Перейдите в поле поиска, которое появляется в верхнем правом углу, и введите «диспетчер задач», после чего «Диспетчер задач» будет отображаться под заголовком «Система», щелкните по нему.
10. Создайте ярлык
- Щелкните правой кнопкой мыши на рабочем столе и из явно расширенных вариантов выберите «Создать», а затем нажмите «Ярлык».
- В мастере под полем «Введите расположение элемента» напишите «taskmgr.exe» и затем нажмите «Далее».
- Укажите название ярлыка «Диспетчер задач» и, наконец, нажмите «Готово» (вы можете использовать любое имя, если хотите).
- Вскоре вы обнаружите ярлык «Диспетчер задач» на рабочем столе, и отныне вы сможете получить к нему доступ в любое время.
Это 10 основных способов, которые могут помочь вам открыть диспетчер задач в Windows 10, однако на этом список не заканчивается, так как есть еще несколько методов, таких как Windows PowerShell, которые могут перенести вас в пункт назначения.
О Sunita Люблю играть с Windows 10. Предложение — При изменении реестра или редактировании системных файлов не забудьте сделать резервную копию или создать точку восстановления перед запуском. .
9 способов открыть диспетчер задач в Windows 10
В диспетчере задач (см. Рисунок ниже) вы можете проверить все запущенные задачи, завершить любую задачу и так далее. Таким образом, необходимо научиться открывать его на своем ПК. Для вашего удобства в этом тексте перечислены 9 методов открытия диспетчера задач в Windows 10.
Видеогид о том, как открыть диспетчер задач в Windows 10:
9 способов открыть диспетчер задач в Windows 10:
Способ 1. Откройте приложение через панель задач.
Щелкните правой кнопкой мыши пустую область на панели задач и выберите Диспетчер задач в контекстном меню.
Способ 2: Включите диспетчер задач из меню быстрого доступа.
Щелкните правой кнопкой мыши нижний левый угол, чтобы открыть меню, а затем выберите в нем Диспетчер задач .
Способ 3. Откройте диспетчер задач в меню «Пуск».
Шаг 1 : Нажмите в нижнем левом углу кнопку «Пуск» и выберите в меню Все приложения .
Шаг 2 : Откройте папку Windows System .
Шаг 3 : Щелкните Диспетчер задач , чтобы открыть его.
Способ 4: Откройте эту программу в Панели управления.
Шаг 1 : Войдите в панель управления.
Шаг 2 : Введите диспетчер задач в верхнем правом поле поиска и коснитесь Диспетчер задач в результатах.
Способ 5: запустить диспетчер задач через «Выполнить».
Нажмите Windows + R , чтобы открыть диалоговое окно «Выполнить», введите taskmgr и нажмите OK .
Способ 6: Откройте программу из панели поиска.
Шаг 1 : Нажмите Windows + C , чтобы открыть Charms Menu, и выберите Search на нем.
Шаг 2 : Введите задачу и щелкните Диспетчер задач .
Подсказка . На панели поиска есть два параметра с именем «Диспетчер задач», и вы можете выбрать любой из них.
Способ 7: доступ к диспетчеру задач с помощью командной строки.
Шаг 1 : Нажмите кнопку Пуск , введите cmd в пустое поле и нажмите Командная строка .
Шаг 2 : Введите taskmgr и нажмите Введите .
Способ 8: откройте его через Windows PowerShell.
Шаг 1 : Нажмите кнопку Search на панели задач, введите windows powershell и щелкните Windows PowerShell , чтобы войти.
Шаг 2 : Введите taskmgr и нажмите Введите .
Способ 9: Откройте диспетчер задач с помощью клавиш Ctrl + Alt + Del.
Нажмите Ctrl + Alt + Del и выберите Диспетчер задач из вариантов.
Статьи по теме :
.Как добавить быстрый доступ к диспетчеру задач в Windows 11
В Windows 11 вы больше не можете щелкнуть правой кнопкой мыши панель задач, чтобы открыть диспетчер задач, так как новый дизайн включает ограниченное контекстное меню, и хотя есть еще несколько других способов запустить интерфейс (например, из меню быстрой ссылки с помощью щелкнув правой кнопкой мыши кнопку Start или используя ярлык Ctrl + Shift + Esc (), вы также можете добавить несколько других более быстрых способов открытия диспетчера задач из панели задач, меню «Пуск» или рабочего стола.
В этом руководстве по Windows 11 мы покажем вам три простых способа добавить быстрый доступ к диспетчеру задач.
Как добавить доступ к диспетчеру задач с панели задач
Чтобы добавить быстрый доступ к диспетчеру задач с панели задач, выполните следующие действия:
- Открыть Старт .
- Найдите Диспетчер задач и щелкните верхний результат, чтобы открыть приложение.
Щелкните значок правой кнопкой мыши и выберите параметр Закрепить на панели задач .
Источник: Windows Central- (Необязательно) Щелкните и перетащите значок, ближайший к кнопке «Пуск».
После выполнения этих шагов вы всегда можете быстро запустить диспетчер задач с панели задач.
Как добавить доступ к диспетчеру задач из меню «Пуск»
Чтобы добавить кнопку для открытия диспетчера задач из меню «Пуск», выполните следующие действия:
- Открыть Старт .
Найдите Диспетчер задач , щелкните правой кнопкой мыши верхний результат и выберите параметр Закрепить на панели задач .
Источник: Windows CentralЩелкните правой кнопкой мыши значок диспетчера задач в разделе «Прикреплено» начального экрана и выберите параметр Переместить в начало .
Источник: Windows Central
После выполнения этих шагов значок диспетчера задач будет легко доступен из верхней части меню «Пуск».
VPN-предложения: пожизненная лицензия за 16 долларов, ежемесячные планы за 1 доллар и более
Как добавить доступ к диспетчеру задач с рабочего стола
Чтобы создать ярлык для открытия диспетчера задач в Windows 11, выполните следующие действия:
- Используйте сочетание клавиш Windows + D (если применимо).
- Щелкните правой кнопкой мыши место на рабочем столе.
Выберите подменю New и выберите опцию Shortcut .
Источник: Windows CentralВведите следующую команду и нажмите кнопку Далее :
Источник: Windows CentralTaskmgrПодтвердите имя для ярлыка — например, Диспетчер задач .
Источник: Windows Central- Щелкните кнопку Finish .
После выполнения этих шагов ярлык предоставит вам быстрый доступ к диспетчеру задач с рабочего стола Windows 11.
Дополнительные ресурсы по Windows
Чтобы получить дополнительные полезные статьи, статьи и ответы на распространенные вопросы о Windows 10 и Windows 11, посетите следующие ресурсы:
Как открыть диспетчер задач Windows? — WindowsTect
Диспетчер задач Windows используется для мониторинга, управления, остановки процессов и служб в операционных системах Windows.Диспетчер задач предоставляет очень простой графический интерфейс, который состоит из нескольких вкладок о Процессах , Производительности , История приложений , Запуск , Пользователи , Сервисы и т. Д. Диспетчер задач можно открыть разными способами, например Меню «Пуск», Windows «Выполнить», командная строка и т. Д. В этом руководстве мы рассмотрим различные способы открытия диспетчера задач.
Открыть диспетчер задач с меню «Пуск»
Самый простой и быстрый способ открыть диспетчер задач — использовать меню «Пуск» .Щелкните меню «Пуск» и введите диспетчер задач . При этом диспетчер задач отображается как первое приложение в меню «Пуск». Вы можете открыть диспетчер задач через Открыть или в качестве альтернативы диспетчер задач можно открыть от имени администратора с помощью Запуск от имени администратора .
Откройте диспетчер задач с помощью «CTRL + SHFT + ESC».
Официальное сочетание клавиш для диспетчера задач — CTRL + SHFT + ESC . Таким образом, простое нажатие «CTRL + SHFT + ESC» открывает диспетчер задач напрямую.
CTRL + SHFT + ESC Откройте диспетчер задач с помощью «CTRL + ALT + DEL».
Чуть более тривиальное сочетание клавиш для открытия диспетчера задач — это сочетание клавиш CTRL + ALT + DEL . После нажатия этого ярлыка появляется следующий экран, в котором также отображается диспетчер задач. Просто щелкните Диспетчер задач, чтобы открыть его.
Открыть диспетчер задач с системным меню Windows
Диспетчер задач также можно открыть через меню Windows Systems , расположенное в меню «Пуск».Сначала нажмите кнопку «Пуск», а затем перейдите к букве W , чтобы открыть «Системы Windows». Диспетчер задач находится в меню «Системы Windows», как показано ниже.
Открыть диспетчер задач с меню опытного пользователя
Меню опытного пользователя обеспечивает быстрый доступ к административным инструментам, которые используются для управления системой. К диспетчеру задач также можно получить доступ через меню опытного пользователя. Щелкните правой кнопкой мыши значок меню «Пуск», который отображает следующее меню.
Откройте диспетчер задач с помощью меню опытного пользователяОткрыть диспетчер задач с помощью Windows Выполнить
Запуск Windows можно использовать для открытия диспетчера задач. Команда taskmgr выполняется через Windows Run, как показано ниже. Запуск Windows можно открыть с помощью сочетания клавиш WIN + R .
Открыть диспетчер задач с помощью проводника
Диспетчер файлов можно использовать для открытия диспетчера задач. Откройте проводник, введите команду taskmgr в адресную строку диспетчера файлов и нажмите клавишу ВВОД.
. В качестве альтернативы диспетчер задач — это инструмент Windows, расположенный в каталоге операционной системы Windows. Диспетчер задач предоставляется с Taskmgr.exe под C: \ Windows \ System32 \ Taskmgr.exe . Просто введите этот адрес в адресную строку проводника и нажмите клавишу ВВОД.
C: \ Windows \ System32 \ Taskmgr.exe Откройте диспетчер задач с помощью проводникаОткрыть диспетчер задач через командную строку MS-DOS
Командная строка MS-DOS также может использоваться для открытия диспетчера задач.Откройте командную строку MS-DOS, которая также называется cmd.exe , а затем выполните команду taskmgr .
Taskmgr В качестве альтернативы исполняемый файл диспетчера задач может быть запущен напрямую, как показано ниже, в MS-DOS.
C: \ Windows \ System32 \ Taskmgr.exe Открыть диспетчер задач через интерфейс командной строки PowerShell
PowerShell также можно использовать для открытия диспетчера задач, такого как MS-DOS. Просто используйте команду taskmgr в интерфейсе командной строки PowerShell.
Taskmgr Также можно напрямую вызвать исполняемый файл диспетчера задач с помощью следующей команды.
C: \ Windows \ System32 \ Taskmgr.exe Страница не найдена — Старая новая вещь
Похоже, в этом месте ничего не было найдено. Попробуйте одну из ссылок ниже или выполните поиск?
Архив
Архив Выберите месяц Октябрь 2021 Сентябрь 2021 Август 2021 Июль 2021 Июнь 2021 Май 2021 Апрель 2021 Март 2021 Февраль 2021 Январь 2021 Декабрь 2020 Ноябрь 2020 Октябрь 2020 Сентябрь 2020 Август 2020 Июль 2020 Июнь 2020 Май 2020 Апрель 2020 Март 2020 Февраль 2020 Январь 2020 Декабрь 2019 Ноябрь 2019 Октябрь 2019 сентябрь 2019 август 2019 июль 2019 июнь 2019 май 2019 апрель 2019 март 2019 февраль 2019 январь 2019 декабрь 2018 ноябрь 2018 октябрь 2018 сентябрь 2018 август 2018 июль 2018 июнь 2018 май 2018 апрель 2018 март 2018 февраль 2018 январь 2018 декабрь 2017 ноябрь 2017 октябрь 2017 Сентябрь 2017 Август 2017 Июль 2017 Июнь 2017 Май 2017 Апрель 2017 Март 2017 Февраль 2017 Январь 2017 Декабрь 2016 Ноябрь 2016 Октябрь 2016 Сентябрь 2016 Август 2016 Июль 2016 Июнь 2016 Май 2016 Апрель 2016 Март 2016 Февраль 2016 Январь 2016 Декабрь 2015 Ноябрь 2015 Октябрь 2015 Сентябрь 2015 20 августа 15 июль 2015 июнь 2015 май 2015 апрель 2015 март 2015 февраль 2015 январь 2015 декабрь 2014 ноябрь 2014 октябрь 2014 сентябрь 2014 август 2014 июль 2014 июнь 2014 май 2014 апрель 2014 март 2014 февраль 2014 январь 2014 декабрь 2013 ноябрь 2013 октябрь 2013 сентябрь 2013 август 2013 июль 2013 июнь 2013 май 2013 апрель 2013 март 2013 февраль 2013 январь 2013 декабрь 2012 ноябрь 2012 октябрь 2012 сентябрь 2012 август 2012 июль 2012 июнь 2012 май 2012 апрель 2012 март 2012 февраль 2012 январь 2012 декабрь 2011 ноябрь 2011 октябрь 2011 сентябрь 2011 август 2011 июль 2011 июнь 2011 Май 2011 Апрель 2011 Март 2011 Февраль 2011 Январь 2011 Декабрь 2010 Ноябрь 2010 Октябрь 2010 Сентябрь 2010 Август 2010 Июль 2010 Июнь 2010 Май 2010 Апрель 2010 Март 2010 Февраль 2010 Январь 2010 Декабрь 2009 Ноябрь 2009 Октябрь 2009 Сентябрь 2009 Август 2009 Июль 2009 Июнь 2009 Май 2009 Апрель 2009 Марк h 2009 февраль 2009 январь 2009 декабрь 2008 ноябрь 2008 октябрь 2008 сентябрь 2008 август 2008 июль 2008 июнь 2008 май 2008 апрель 2008 март 2008 февраль 2008 январь 2008 декабрь 2007 ноябрь 2007 октябрь 2007 сентябрь 2007 август 2007 июль 2007 июнь 2007 май 2007 апрель 2007 март 2007 Февраль 2007 г. январь 2007 г. декабрь 2006 г. ноябрь 2006 г. октябрь 2006 г. сентябрь 2006 г. август 2006 г. июль 2006 г. июнь 2006 г. май 2006 г. апрель 2006 г. март 2006 г. февраль 2006 г. январь 2006 г. декабрь 2005 г. ноябрь 2005 г. октябрь 2005 г. сентябрь 2005 г. август 2005 г. июль 2005 г. июнь 2005 г. май 2005 г. апрель 2005 г. март 2005 г. февраль 2005 г. Январь 2005 декабрь 2004 ноябрь 2004 октябрь 2004 сентябрь 2004 август 2004 июль 2004 июнь 2004 май 2004 апрель 2004 март 2004 февраль 2004 январь 2004 декабрь 2003 ноябрь 2003 октябрь 2003 сентябрь 2003 август 2003 июль 2003Как открыть диспетчер задач в Windows 10 [решено]
В Task Manager мы можем проверить все запущенные задачи, завершить любую из них и так далее.Есть много способов открыть диспетчер задач в Windows 10, и в этом посте мы порекомендуем вам 5 быстрых и простых. Способ 1. Откройте диспетчер задач через панель задач Способ 2. Откройте диспетчер задач через меню «Пуск» Способ 3. Откройте диспетчер задач через меню быстрого доступа Способ 4. Откройте диспетчер задач через диалоговое окно «Выполнить» Способ 5. Откройте диспетчер задач с помощью Ctrl + Alt + Del вариант Путь 1.Открыть диспетчер задач через панель задач Щелкните правой кнопкой мыши пустую область на панели задач . Затем щелкните Диспетчер задач . Теперь диспетчер задач открыт. Способ 2. Откройте диспетчер задач через меню «Пуск» Нажмите кнопку Пуск , прокрутите вниз, найдите и щелкните Система Windows . Затем щелкните Диспетчер задач . Теперь диспетчер задач открыт. Способ 3. Откройте диспетчер задач через меню быстрого доступа
Откройте Меню быстрого доступа , щелкнув правой кнопкой мыши кнопку Start . Затем щелкните Диспетчер задач . Теперь диспетчер задач открыт. Способ 4. Откройте диспетчер задач через диалоговое окно «Выполнить» Откройте диалоговое окно Run , одновременно нажав Win + R (клавиша с логотипом Windows и клавиша R). Затем введите taskmgr в поле и нажмите Введите . Теперь диспетчер задач открыт. Способ 5. Откройте диспетчер задач с помощью Ctrl + Alt + Del. Нажмите Ctrl + Alt + Del . Затем щелкните Диспетчер задач во всплывающем окне. Теперь диспетчер задач открыт.Попробуйте прямо сейчас. И если вы нашли это действительно полезным, поделитесь им с друзьями, большое спасибо! - Диспетчер задач
- Windows 10
Как открыть диспетчер задач в Windows 10? — 12 способов
Мы выполняем несколько задач в Windows, чтобы сделать нашу задачу простой и быстрой. В Windows есть функция под названием диспетчер задач , где мы можем контролировать все задачи, службы, приложения и т. Д.
Открыть диспетчер задач — это детская игра, но знаете ли вы, что есть много способов открыть его. Я покажу вам 12 способов, как открыть диспетчер задач на Windows 10 .
Думаю, вы расширите свои знания, прочитав эту статью до конца.
Как открыть диспетчер задач в Windows 10?
Теперь давайте быстро погрузимся в основную тему и объясним различные способы открытия диспетчера задач в операционной системе Windows 10.
1) Через панель задач
Мы будем использовать панель задач, чтобы открыть диспетчер задач в этом первом методе.Выполните следующие действия:
- Щелкните правой кнопкой мыши на панели задач
- Нажмите на диспетчер задач
- Откроется диспетчер задач.
Также читайте: Как делать эмодзи в Windows 10?
2) Через поиск Windows
Вся процедура выполнения нашей задачи через поиск Windows приведена ниже:
- Найдите «диспетчер задач» в поиске Windows
- Щелкните диспетчер задач .
- Вот и все.
3) Через кнопку «Пуск»
Теперь мы откроем диспетчер задач с помощью кнопки запуска Windows.
Выполните следующие действия:
- Щелкните правой кнопкой мыши кнопку start
- Нажмите на диспетчер задач
- Он откроется.
4) Метод CTRL, Shift, Escape:
На самом деле это один из самых быстрых способов открыть управление задачами в Windows 10. Вы должны знать об этом методе, чтобы открыть его.
Вам просто нужно одновременно нажать CTRL + Shift + Esc , и вам откроется диспетчер задач.
Насколько это быстро? Вы можете поделиться своими словами в комментариях.
5) ALT, CTRL, Del метод:
Этот метод почти аналогичен первому, но вам нужно сделать еще один шаг, чтобы получить доступ к диспетчеру задач в ваших окнах 10.
Следуйте данной процедуре:
- Нажмите Alt + CTRL + Del вместе клавиши
- Щелкните диспетчер задач
- Вы сделали это.
Также читайте : 5 Лучший быстрый веб-браузер для Windows 10
6) Через панель управления
Мы также можем открыть его через панель управления. Выполните следующие действия:
- Откройте панель управления . Если вы не знаете, просто выполните поиск в панели управления в поиске Windows.
- Найдите диспетчер задач
- Наконец, нажмите на его имя.
7) Через Выполнить
В этом методе мы введем одну команду, и диспетчер задач откроется мгновенно.
Вы должны внимательно следовать данным шагам:
- Нажмите клавишу Windows + R
- Введите taskmgr и нажмите Enter.
- Он должен быть открыт.
Также прочтите : 5 лучших бесплатных программ для создания снимков экрана для Windows 10
8) Через CMD
Командная строкатакже может использоваться для выполнения этой задачи. Просто выполните следующие действия:
- Откройте командную строку (cmd).Поищите в поиске Windows, если не знаете.
- Введите taskmgr и нажмите Enter.
- Мы сделали.
9) Через PowerShell:
Давайте воспользуемся PowerShell в этом методе, чтобы открыть диспетчер задач в Windows 10. Снова выполните следующие действия:
- Откройте PowerShell . Поищи в поиске Windows, если не знаешь.
- Введите taskmgr и нажмите Enter.
- Откроется диспетчер задач.
10) Через проводник
Теперь мы покопаемся в файлах, чтобы открыть диспетчер задач в ОС Windows 10.В этом методе мы будем использовать файловый менеджер, вы можете использовать любой файловый менеджер, если у вас есть стороннее программное обеспечение.
Шаги написаны ниже:
- Перейдите на диск, на который вы установили окно. В моем случае это диск C.
- Перейдите к Windows> System32
- Найдите taskmgr.exe в строке поиска. Вы можете напрямую открыть, если нашли его.
- Дважды щелкните по нему, чтобы запустить.
Pro Tip : Просто.перейдите на диск, на который вы установили окно, скопируйте и вставьте приведенную ниже команду рядом с именем диска в каталоге. Если вы просто не знаете о каталоге, пропустите его.
windows \ system32 \ Taskmgr.exe
Также прочтите : Как получить вкладки проводника в Windows 10?
11) Закрепить на панели задач
В этом методе мы закрепим диспетчер задач на панели задач, чтобы не нужно было открывать его, выполнив несколько шагов.
Просто следуйте данной процедуре:
- Откройте диспетчер задач, выполнив любой из описанных выше способов.
- Щелкните правой кнопкой мыши диспетчер задач на панели задач
- Нажмите Закрепить на панели задач
- Вот и все.
Теперь вам просто нужно щелкнуть значок диспетчера задач на панели задач всякий раз, когда вы открываете эту программу. Вы можете открепить его в любое время.
12) Создать ярлык
Мы также можем создать ярлык диспетчера задач на нашем рабочем столе.Таким образом, мы можем открыть его двойным щелчком. Это еще один простой метод.
Обычно мы устанавливаем окна на диск C, если у вас также есть окно на диске C, следуйте всей процедуре, которая приведена ниже:
- Щелкните правой кнопкой мыши на рабочем столе> New> Shortcut
- Скопируйте и вставьте приведенный ниже код:
windows \ system32 \ Taskmgr.exe - Нажмите Далее
- Введите любое имя , например диспетчер задач
- Нажмите Готово
- Ярлык будет создан на рабочем столе
Теперь вы можете открыть диспетчер задач, как и другие программы, прямо на рабочем столе.Таким образом, вы можете создать ярлык любой программы, какой захотите.
Также читайте:
Заключение
Есть много задач, которые можно выполнить с помощью диспетчера задач, поэтому нам часто нужна эта функция. Есть еще больше способов выполнить эту задачу, но их достаточно.
Надеюсь, вы узнали, как открыть диспетчер задач в Windows 10, а также нашли эту статью полезной.
Если вы расширили свои знания, поделитесь с другими, чтобы они тоже могли узнать что-то интересное по этой теме.
В пятерке лучших было то, как открыть диспетчер задач в Windows 11
Task Manager — это инструмент, который присутствует в Windows на протяжении десятилетий. Он управляет и показывает пользователям, как обрабатываются приложения, а также службы, работающие в вашей системе. Может быть очень полезно знать, какое приложение становится потребителем ресурсов или многие отслеживаемые проблемы, такие как использование оперативной памяти и использование памяти. Чтобы сделать что-либо из этого, вы должны сначала узнать, как открыть диспетчер задач, поскольку он немного изменился по сравнению с Windows 10. Вот как открыть диспетчер задач в Windows 11.
- Ctrl + Shift + Esc
— Реклама —
При одновременном нажатии этих клавиш сразу открывается диспетчер задач.
Их одновременное нажатие открывает быстрые ярлыки, в которых вы можете найти опцию диспетчера задач.
Читайте также: 20 сочетаний клавиш, которые необходимо знать, чтобы сэкономить время
Как только вы нажмете Win + X, откроется раскрывающийся список, в котором вы можете найти диспетчер задач.
- Диспетчер задач из поиска Windows
Нажмите клавишу Windows на клавиатуре или нажмите значок Windows на панели задач и выполните поиск в диспетчере задач в строке поиска.
Это один из самых быстрых способов открыть диспетчер задач. Все, что вам нужно сделать, это либо выполнить поиск по запросу «Выполнить в поиске Windows», либо нажать Win + R, а затем ввести taskmgr и нажать клавишу ВВОД. Это откроет прямо перед вами диспетчер задач.
Читайте также: 15 ярлыков для Документов Google, которые должен знать каждый
Это лучшие способы открыть диспетчер задач в Windows 11. Теперь следите за своей системой и легко просматривайте использование ресурсов приложениями.
Чтобы получать последние новости о гаджетах и технологиях, а также обзоры гаджетов, подписывайтесь на нас в Twitter, Facebook и Instagram. Чтобы смотреть видео о новейших технологиях и гаджетах, подпишитесь на наш канал на YouTube. Вы также можете быть в курсе с помощью приложения Gadget Bridge для Android.Здесь вы можете найти последние новости об автомобилях и мотоциклах.
— Реклама —
[Совет для Windows 10] Заставить диспетчер задач всегда открываться на желаемой вкладке — AskVG
Почти все мы используем инструмент Task Manager в операционной системе Windows для завершения задач программ и служб, для включения / отключения программ, запускаемых при запуске, для проверки использования ЦП и ОЗУ процессами и т. Д.
Мы можем запустить диспетчер задач, щелкнув правой кнопкой мыши на панели задач и выбрав опцию «Диспетчер задач» из контекстного меню или используя команду taskmgr в диалоговом окне запуска.Мы также можем нажать одновременно клавиши Ctrl + Shift + Esc , чтобы быстро открыть диспетчер задач. Эта горячая клавиша или сочетание клавиш — мои любимые, и я всегда запускаю Диспетчер задач с помощью этой горячей клавиши.
Диспетчер задачв Windows 8 / 8.1 и Windows 10 отличается от предыдущих версий диспетчера задач, представленных в Windows XP, Vista и Windows 7. В Windows 10 Диспетчер задач по умолчанию открывается на вкладке «Процессы», где отображаются запущенные процессы и их использование. ЦП, ОЗУ, диска и сети в красочном и современном пользовательском интерфейсе, как показано на следующем снимке экрана:
В диспетчере задач присутствует множество других вкладок, таких как «Производительность», «История приложений», «Запуск», «Пользователи», «Подробности», «Службы».Многие пользователи, такие как я, предпочитают использовать вкладку « Details » в диспетчере задач, которая отображает процессы и их ЦП, использование памяти вместе с PID и именем пользователя в традиционном классическом пользовательском интерфейсе. Также список процессов показан в компактной компоновке, которая не теряет область экрана и показывает больше процессов в доступной области экрана, как показано на следующем снимке экрана:
Если вы предпочитаете использовать другую вкладку, отличную от вкладки «Процессы» по умолчанию в диспетчере задач, вам необходимо сначала открыть диспетчер задач, а затем переключиться на нужную вкладку, такую как «Сведения», «Запуск» и т. Д.
БОНУСНЫЙ СОВЕТ: Знаете ли вы, что вы можете открыть диспетчер задач на вкладке Startup по умолчанию в любое время с помощью команды taskmgr / 0 / startup . Вы можете создать ярлык для этой команды для быстрого и легкого доступа.
Более новые версии операционной системы Windows 10 поставляются с очень полезной функцией, которая позволяет пользователям устанавливать вкладку по умолчанию или запускать вкладку в диспетчере задач . С помощью этой новой функции вы можете выбрать желаемую вкладку по умолчанию в диспетчере задач, а заставит диспетчер задач всегда открываться на этой выбранной вкладке при каждом запуске диспетчера задач.
Если вы также хотите установить нужную вкладку в качестве вкладки по умолчанию или вкладки запуска в диспетчере задач и хотите, чтобы диспетчер задач всегда открывался на нужной вкладке по умолчанию, следующие шаги помогут вам:
1. Прежде всего откройте Диспетчер задач. Щелкните правой кнопкой мыши на панели задач и выберите параметр « Диспетчер задач ». Вы также можете напрямую открыть диспетчер задач, нажав одновременно клавиши Ctrl + Shift + Esc .
2. Теперь щелкните меню Параметры и найдите параметр « Установить вкладку по умолчанию ».По умолчанию для него установлено значение «Процессы».
3. Чтобы установить любую желаемую вкладку по умолчанию, выберите ее имя в меню « Установить вкладку по умолчанию ». Например, если вы хотите установить вкладку «Подробности» по умолчанию, чтобы Диспетчер задач всегда открывался в активированной вкладке «Подробности», выберите « Подробности » в меню « Установить вкладку по умолчанию ».
Вот и все. Закройте Диспетчер задач и снова откройте его, и теперь он запустится на выбранной вами вкладке.
СОВЕТ ДЛЯ РАСШИРЕННЫХ ПОЛЬЗОВАТЕЛЕЙ:
Если вы хотите установить вкладку по умолчанию через редактор реестра, следующий ключ используется Windows 10 для установки вкладки по умолчанию в диспетчере задач:
1. Нажмите одновременно клавиши WIN + R , чтобы открыть диалоговое окно RUN. Теперь введите regedit в диалоговом окне RUN и нажмите Enter. Откроется редактор реестра .
2. Теперь перейдите к следующему ключу:
HKEY_CURRENT_USER \ Software \ Microsoft \ Windows \ CurrentVersion \ TaskManager
3. На правой панели найдите StartUpTab DWORD. Если вы не видите этого DOWRD, вам нужно создать его вручную.
Теперь установите любое из следующих значений в зависимости от ваших требований:
- 0 (для установки вкладки «Процессы» по умолчанию)
- 1 (для установки вкладки «Производительность» по умолчанию)
- 2 (для установки вкладки истории приложений по умолчанию)
- 3 (для установки вкладки Startup по умолчанию)
- 4 (для установки вкладки «Пользователи» по умолчанию)
- 5 (для установки вкладки Details по умолчанию)
- 6 (для установки вкладки Services по умолчанию)
Вот и все.