Game Mode в Windows 10 — игровой режим для ПК на Windows от Microsoft / Хабр
Многие настройки уже есть, их можно видеть в соответствующем меню. Но сам Game Mode пока что не работает
Несколько недель назад некоторые внимательные пользователи заметили некий «Game Mode» в билде Windows 10 Insider Preview. После того, как результаты своих наблюдений пользователи выложили в сеть, в интернете разгорелась дискуссия о том, что может собой такой режим представлять.
Пользователям удалось определить, что новый режим будет работать с приложениями Win32 и UWP (Universal Windows Platform). Game Mode, что логично, будет оптимизировать работу ПК для того, чтобы запуск игр шел более гладко, для чего игре будет выделяться больше ресурсов. Это будет достигаться за счет отключения ненужных фоновых процессов и некоторых других приемов.
Корпорация Microsoft в скором времени обещала более подробно рассказать о том, как все работает. Пока что представители компании лишь заявляют, что все это позволит геймерам чувствовать себя более комфортно при игре благодаря большему количество свободных ресурсов ПК, выделяемых для игр.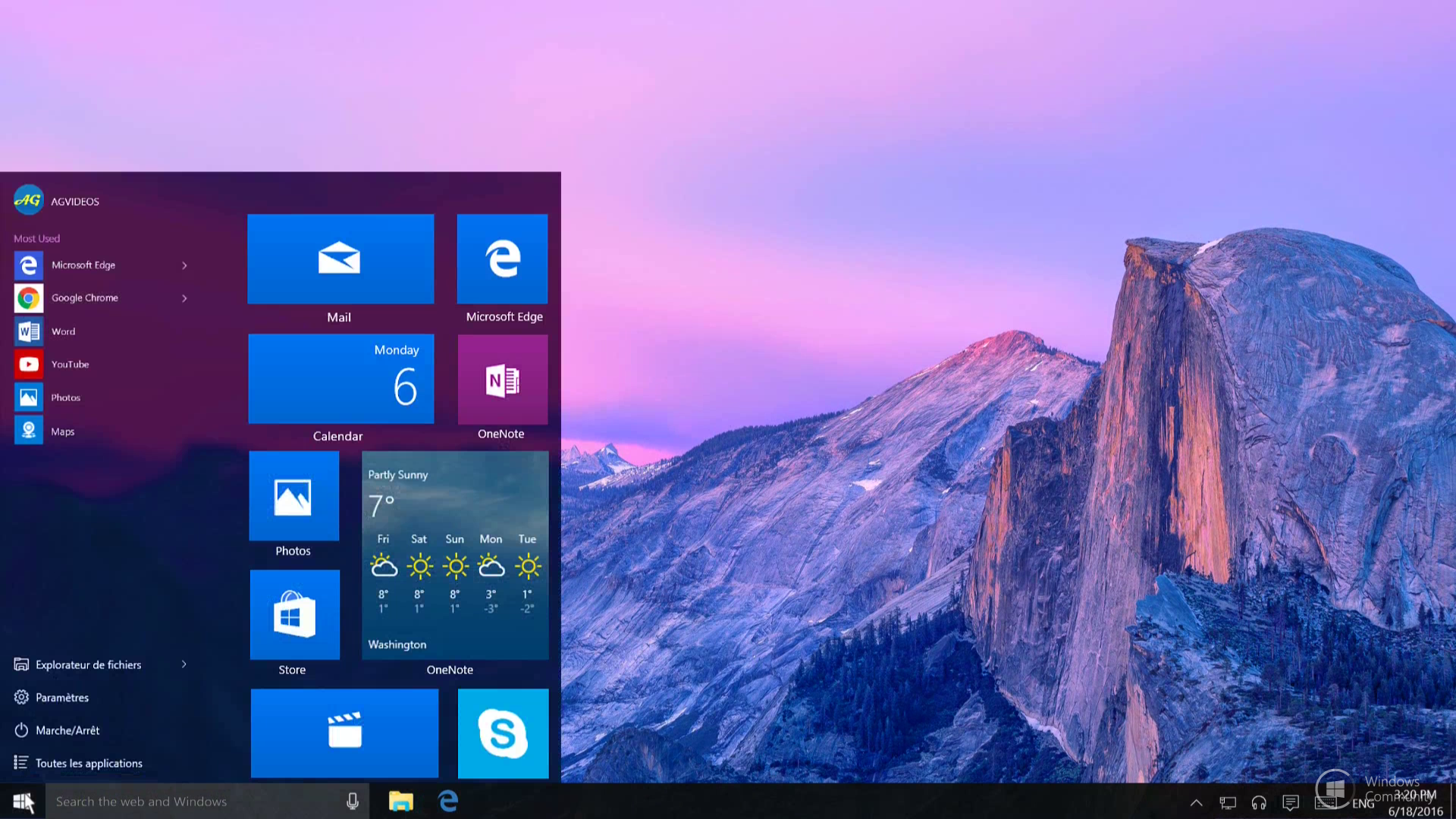
«Наша цель — сделать Windows 10 лучшей версией Windows для игр», — заявил Майк Ибарра (Mike Ybarra). «С Creators Update мы представим новую функцию, которая получила название Game Mode. Новые возможности вскоре будут уже доступны. Мы видим основную задачу Game Mode как оптимизацию вашего компьютера на Windows 10 для повышения производительности в играх».
В последнем билде (15007) этот режим уже появился, но, к сожалению, галочку пока поставить нельзя. Но зато есть объяснение тому, что это такое и зачем создано. Похоже на то, что вся оптимизация будет заключаться лишь в завершении излишних фоновых процессов, о чем и говорилось выше.
Изучение режима несколькими пользователями (нужно не забывать, что это всего лишь тестовая функция в предрелизе) показало, что ничего особо интересного ждать здесь не стоит. Так, Game Mode проявляется лишь тогда, когда активна функция Game DVR. Вызвать режим в настоящий момент можно при помощи сочетания клавиш Win+G. Всплывающая подсказка при этом указывает на то, что «Game Mode устанавливает игровой режим в качестве приоритетного для улучшения процесса игры».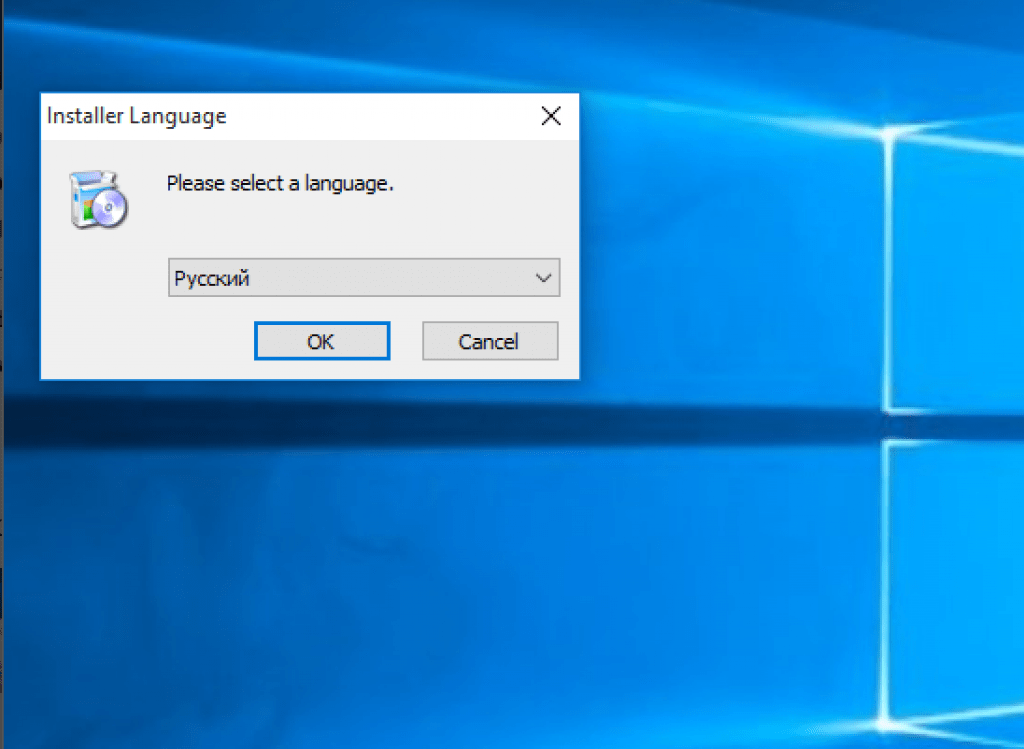
Многие сайты рекомендуют отключать функцию Game DVR для обеспечения более производительной работы компьютера. Сейчас Microsoft активирует Game DVR по умолчанию, и процесс работает в фоне, что отнимает драгоценные fps у игр на не самых мощных системах. Возможно, Game Mode что-то сможет улучшить, но на мощных игровых ПК и так все хорошо с играми, а на слабых — «вытянуть» намного больше fps вряд ли получится.
То, что Microsoft активирует Game DVR по умолчанию не слишком хорошо, ведь не так и много пользователей ПК на Windows играют в производительные игрушки, которым нужно большое количество ресурсов. Для того, чтобы поиграть на ПК с Windows, существуют аппаратные решения от AMD и Nvidia. Программное решение, завязанное на использовании определенного количества ресурсов ПК — вряд ли это слишком уж хороший вариант.
Вот так выглядит иконка, которая будет запускать трансляцию игр
Кроме Game Mode, пользователи Windows 10 с выходом нового обновления должны получить еще одну функцию, Beam.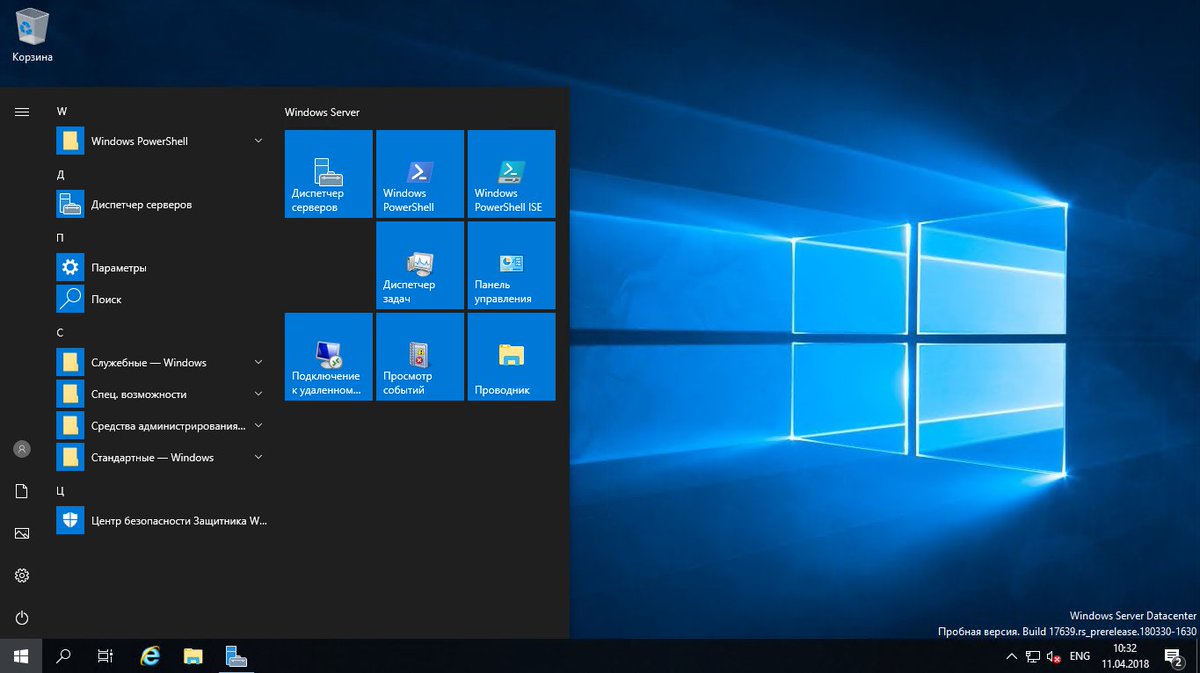 Это — неплохая возможность для стримеров транслировать процесс прохождения игр. Причем новый режим будет доступен как для пользователей ПК с Windows 10, так и для пользователей Xbox One. Для того, чтобы запустить трансляцию, нужно лишь нажать на соответствующую иконку в панели Game DVR.
Это — неплохая возможность для стримеров транслировать процесс прохождения игр. Причем новый режим будет доступен как для пользователей ПК с Windows 10, так и для пользователей Xbox One. Для того, чтобы запустить трансляцию, нужно лишь нажать на соответствующую иконку в панели Game DVR.
В целом, корпорация действительно старается перетянуть на свою сторону хотя бы небольшую часть геймеров, которые предпочитают другие консоли и программное обеспечение. Возможно, у компании получится это сделать, хотя ей, конечно, придется очень постараться.
Если же хочется отключить DVR, сделать это можно следующим образом. Необходимо зайти в Xbox приложение, в котором перейти в настройки. И уже в настройках мы выбираем вкладку «DVR для игр», где перемещаем ползунок до появления надписи «выкл». Все, после этого эта функция отключена, и оттягивать на себя драгоценные ресурсы не будет. Если же она когда-либо понадобится, то включить ее можно будет аналогичным образом.
Game Mode: рост производительности системы без конструктивных изменений
Выпуская ОС Windows 10-й версии, разработчики представили ее как универсальную оболочку для десктопных ПК, планшетов и смартфонов.
Что такое Game Mode?
Game Mode – это функция ОС, которая призвана оптимизировать работу ПК, ставя в приоритет нужды игровых приложений с целью увеличения их производительности. Обычно параллельно с игрой, на каждом ПК работаю другие программы, выполняются системные процессы и активны службы ОС. Игровой режим перераспределяет системные ресурсы, передавая доступный максимум в распоряжение игровой программы. На практике это приводит к росту FPS, уменьшению пропуска кадров и значительному сокращению фризов.
Еще одним плюсом в пользу игрового режима является снижение нагрузки на центральный процессор, что влияет не только на производительность, но и на температурный режим системы, а, следовательно, и на ее здоровье.
Также сервис реализует дополнительные опции:
- быстрый доступ к аккаунтам Xbox Live напрямую из игр;
- инструменты для трансляции игрового видео на различных сервисах;
- запись игрового видео на накопитель компьютера;
- скриншоты игры, которые автоматически сохраняются на ПК.

Чего стоит ожидать?
Прирост производительности в играх, который обеспечивает включение игрового режима не одинаков для различных компьютеров и сильно зависит от аппаратных характеристик системы. В среднем ситуация выглядит следующим образом:
Флагманские сборки с мощнейшими видеокартами, многоядерными процессорами и оперативной памятью в количестве 32 Гб и более могут не продемонстрировать каких-либо изменений игрового процесса при запуске режима Game Mode. Это объясняется избыточностью производительности для одновременной работы игрового приложения и нескольких фоновых процессов.
Современные игровые сборки на базе дискретного видеоадаптера с высокими аппаратными характеристиками покажут незначительный прирост FPS если в фоновом режиме при этом запущен стандартный пакет приложений: антивирус, обновление системных компонентов, мессенджеры. Если фоновых процессов больше, игровой режим обеспечит заметный прирост производительности, но продуктивность приложений, выполняющих задачи в фоновом режиме может существенно снизиться.
Самые высокие показатели прироста производительности продемонстрируют слабые сборки с интегрированной графикой и скромными характеристиками. К этой категории отнесем неигровые ноутбуки, офисные компьютеры или устаревшие сборки. Согласно наблюдениям пользователей, прирост FPS в игре может составить до полутора и даже двух раз. Однако эти показатели не стоит считать закономерностью. Все зависит от системы и конкретного приложения.
Таким образом, чем слабее система, тем больший прирост производительности обеспечивает запуск режима игры. Также степень увеличения FPS зависит от количества фоновых приложений, запущенных параллельно игре и их потребностей в ресурсах системы.
При любой комплектации стоит проверить эффективность Game-режима, тем более включать и отключать его довольно просто.
Запускаем Game Mode
Включается режим двумя способами:
- В оболочке Windows:
В меню «Пуск» нужно открыть раздел «Настройки», перейти к «Параметрам» и выбрать пункт «Игры».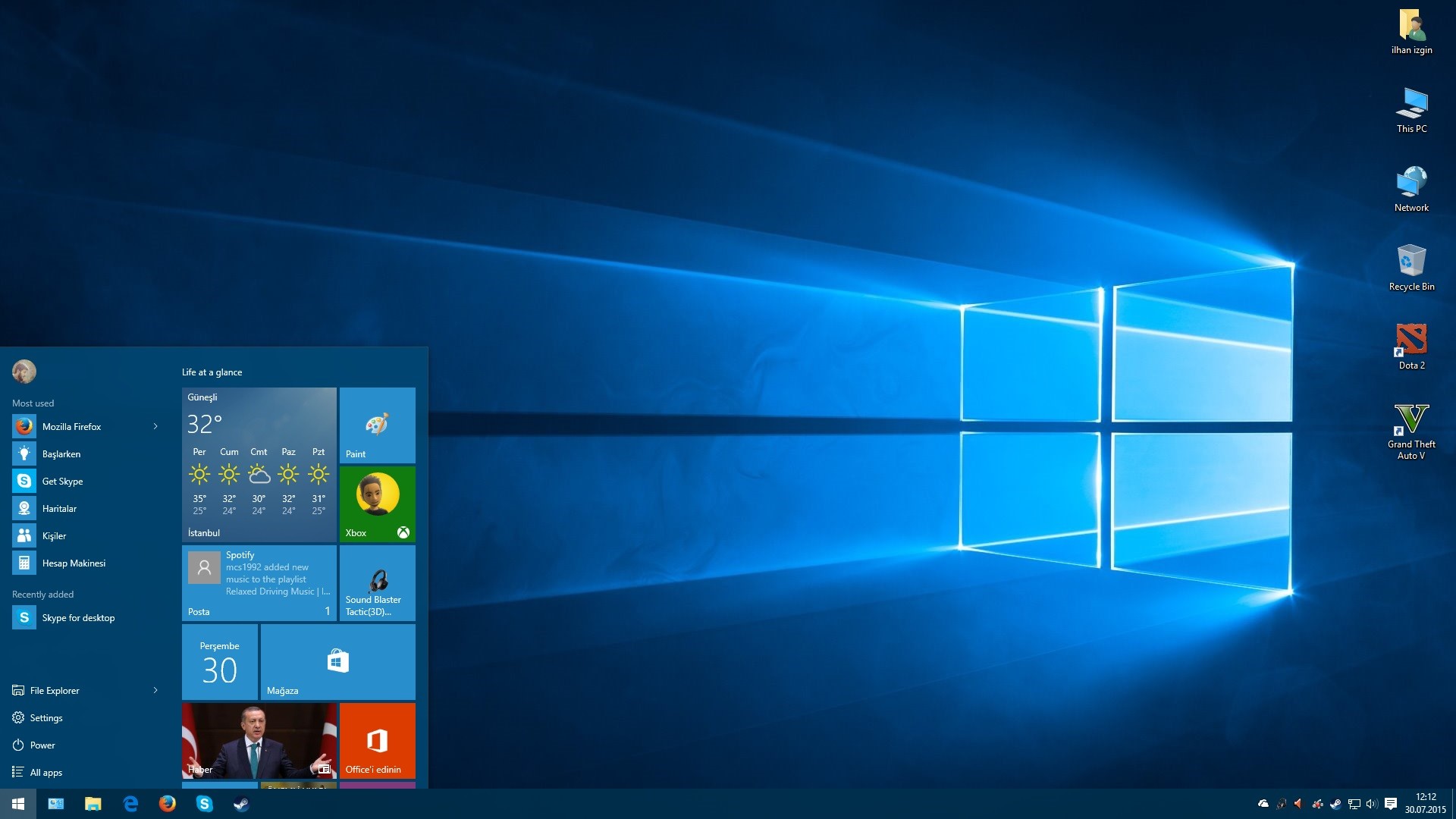 В левой части окна самой нижней строкой будет расположено название искомого раздела – «Режим игры», в который и следует перейти. Чтоб активировать сервис, переведите переключатель «Использовать режим игры» в позицию «Вкл». Здесь же Вы можете ознакомиться с дополнительными сведениями о режиме или воспользоваться услугами справки. После введения всех необходимых настроек, окно следует просто закрыть.
В левой части окна самой нижней строкой будет расположено название искомого раздела – «Режим игры», в который и следует перейти. Чтоб активировать сервис, переведите переключатель «Использовать режим игры» в позицию «Вкл». Здесь же Вы можете ознакомиться с дополнительными сведениями о режиме или воспользоваться услугами справки. После введения всех необходимых настроек, окно следует просто закрыть.
Чтоб впоследствии отключить игровой режим, проделайте те же действия, переведя переключатель в позицию «Выкл».
- Непосредственно в игровом приложении:
Для активации Game Mode непосредственно из игрового приложения не нужна его сертификация от корпорации Microsoft.
После запуска игры нажмите сочетание клавиш Win и G и в открывшемся диалоговом окне подтвердите свое желание открыть игровую панель. Когда она откроется, перейдите в настройки, которые стандартно обозначены шестеренкой. Перед вами откроется раздел настроек, в котором следует найти строку «Игровой режим» и активировать его, поставив галочку в строке «Использовать для этой игры».
Всегда ли полезен Game Mode
В некоторых ситуациях игровой режим может быть неуместен.
Если основной целью пользователя является запущенный в фоне процесс на одном из рабочих приложений, например, монтаж видеоролика или форматирование накопителя, то геймерский режим перераспределит ресурсы в пользу игры, которая помогает скоротать время. В этой ситуации игровой режим лучше деактивировать заранее.
Также режим Game Mode может помешать, если Вы профессионально занимаетесь стриминговой деятельностью и используете для записи и трансляции игрового видео сторонние приложения. В этом случае в записываемом ролике могут появиться разрывы и подвисания. В некоторых случаях процесс записи может внезапно обрываться. В этом случае можем посоветовать либо отключить режим, либо воспользоваться родными сервисами Windows 10 для записи контента и ведения трансляций в режиме онлайн.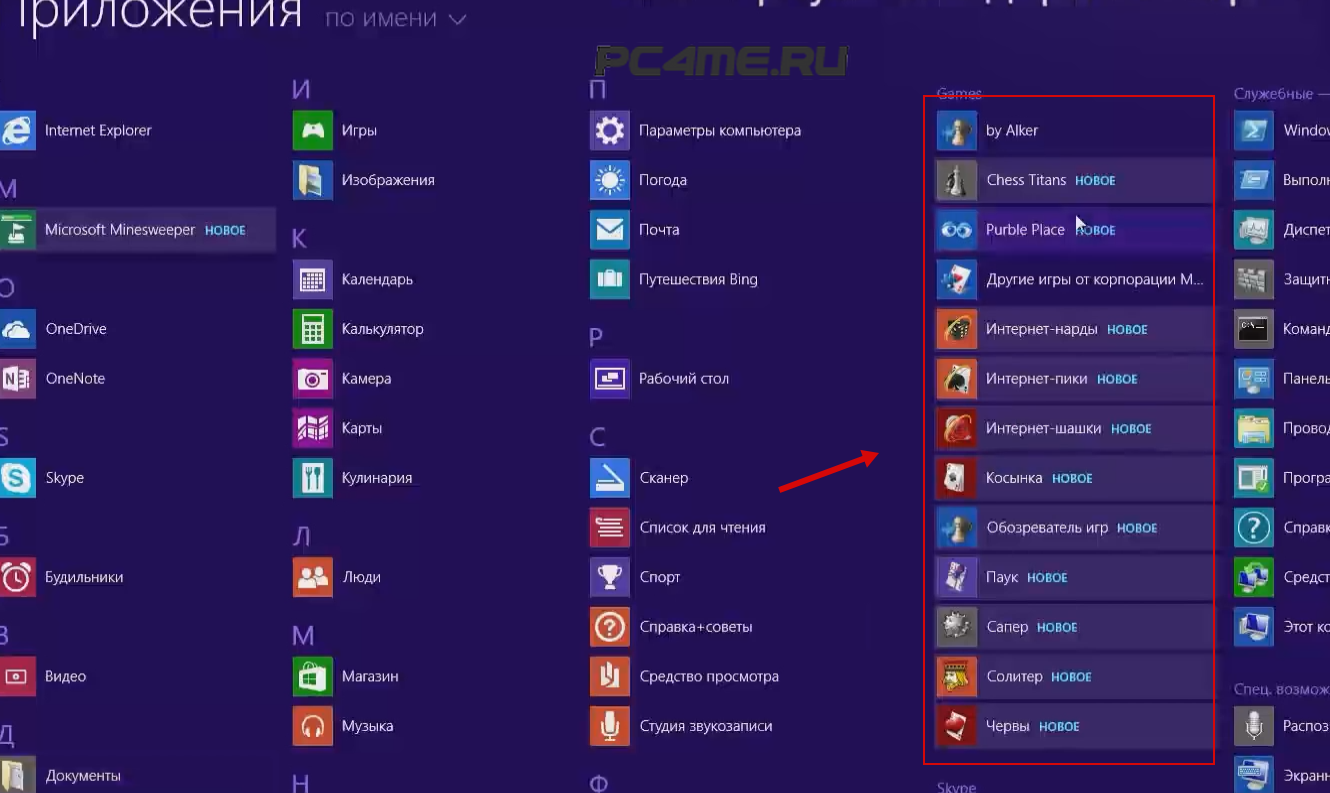
А если не хотите читать много текста, предлагаем короткий видеоролик, который наглядно продемонстрирует, как увеличить качество игрового процесса при помощи Game Mode
Игровой режим в Windows 10 — что это и зачем он нужен
В одной из последних тестовых сборок Windows 10 для участников программы Windows Insider появился новый режим под названием Game Mode. Еще до его публичного релиза было понятно, что нужен он для увеличения производительности в играх. Но на днях представители Microsoft более подробно рассказали о возможностях этого самого Game Mode, который станет доступен для всех пользователей «десятки» уже в ближайшем крупном обновлении Creators Update.
Принцип работы Game Mode достаточно простой: его активация позволит настроить нагрузку на центральный и графический процессоры таким образом, что основная часть ресурсов будет направлена на игру, а не на выполнение ненужных в данный момент системных процессов.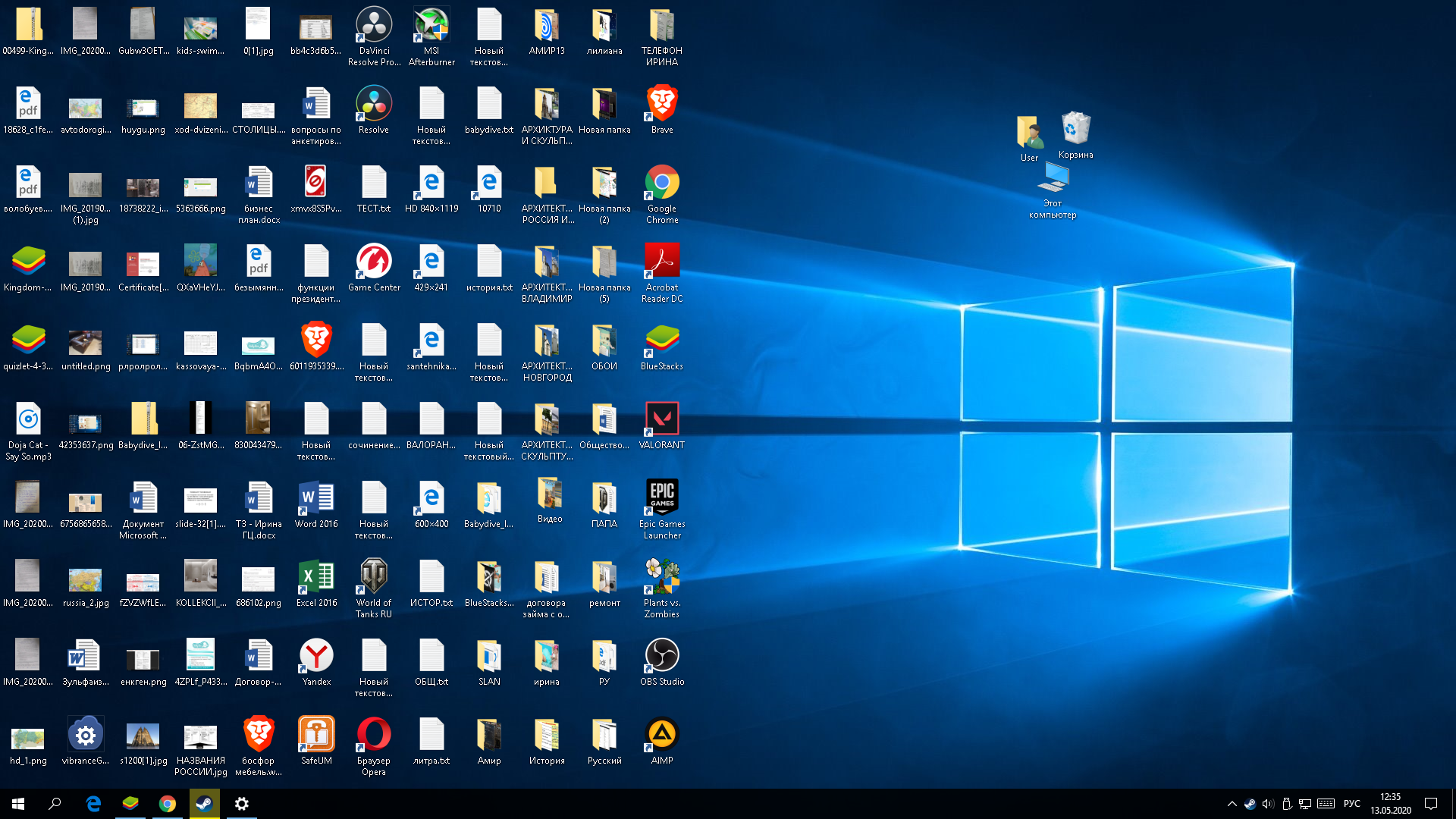 Что-то похожее Microsoft уже реализовала на Xbox One, когда игра при необходимости может получать доступ к ресурсам, которые отведены под различные фоновые процессы. В общем, Game Mode, чисто теоретически, должен увеличить производительность компьютера под управлением Windows 10 в играх.
Что-то похожее Microsoft уже реализовала на Xbox One, когда игра при необходимости может получать доступ к ресурсам, которые отведены под различные фоновые процессы. В общем, Game Mode, чисто теоретически, должен увеличить производительность компьютера под управлением Windows 10 в играх.
На одном из официальных каналов Microsoft на YouTube появился даже специальный ролик, демонстрирующий возможности Game Mode, посмотреть его можете ниже. Но, честно говоря, я что-то не увидел особой разницы в FPS со включенным игровым режимом и без него.
В Microsoft говорят, что Game Mode предназначен в первую очередь для UWP-игр (те, которые распространяются через магазин Windows Store). А вот игры Win32 (те, которые распространяются через Steam и другие сервисы) далеко не все получат поддержку этого режима. Связано это с тем, что UWP — стандартизированная среда, а значит разработчикам гораздо проще сделать правильную оптимизацию.
Связано это с тем, что UWP — стандартизированная среда, а значит разработчикам гораздо проще сделать правильную оптимизацию.
По умолчанию Game Mode будет всегда включен, но редмондовцы прекрасно понимают, что некоторые пользователи могут захотеть во что-то поиграть в то время, когда, к примеру, Adobe Premiere будет выводить ролик или что-то еще. Как я понял, для таких ситуаций разработчики предусмотрели два варианта: во-первых, будет возможность полностью отключить Game Mode, а во-вторых, можно будет настроить многозадачность таким образом, чтобы Game Mode не отнимал ресурсы у того же Adobe Premiere, если говорить конкретно о нашем случае.
Во время работы Game Mode (когда на переднем плане игра) пользователи по-прежнему будут получать Push-уведомления и иметь доступ к Cortana (что для нашего региона не сильно-то и актуально). То есть ограниченность системных ресурсов довольно таки условная. Причем, как говорят представители Microsoft, Game Mode сможет адаптироваться под конкретные сценарии.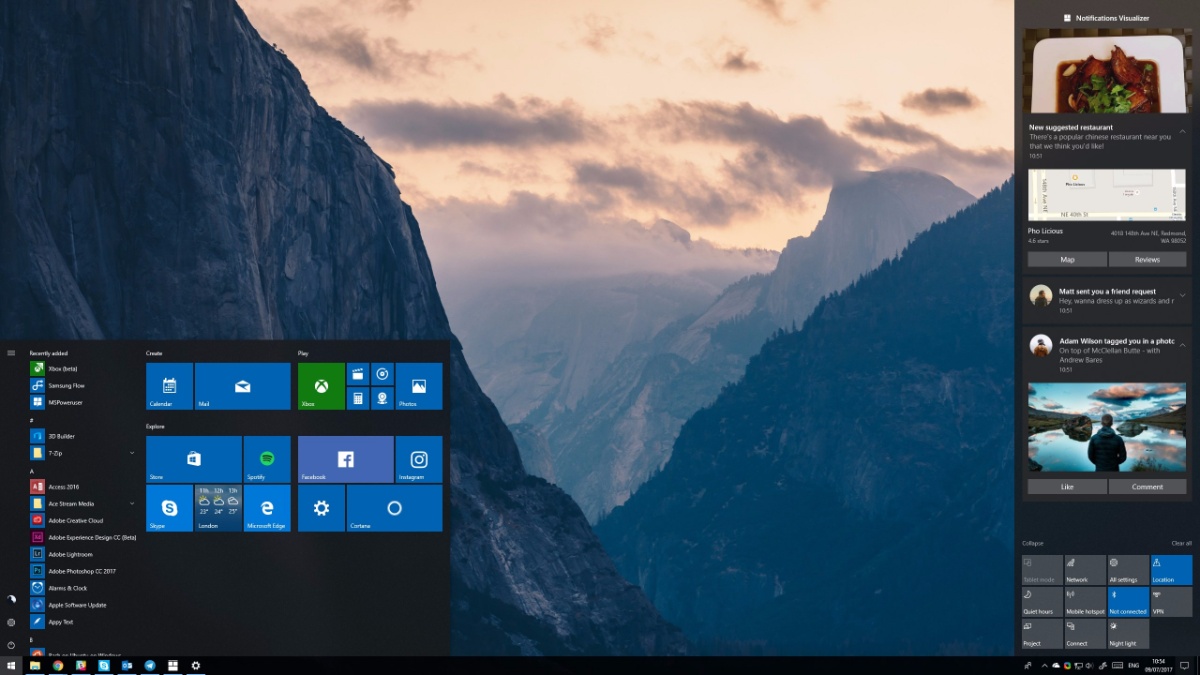 К примеру, если вы свернете игру, часть ресурсов будет снова направлена на нужные в этот момент системные задачи.
К примеру, если вы свернете игру, часть ресурсов будет снова направлена на нужные в этот момент системные задачи.
Также, скорее всего, разработчикам UWP-игр не придется делать что-то дополнительно для добавления поддержки Game Mode, так как он «будет интегрирован на системном уровне». Звучит это все, конечно, очень интересно (за исключением того, что для Win32-игр эта функция, мягко говоря, бесполезная), но нужно еще проверить, как все это будет работать на деле. Причем не на тестовой сборке Windows 10, а уже после официального релиза Windows 10 Creators Update, который запланирован на весну этого года.
Game Mode в Windows 10 «погубил» мой РС
Мне все больше и больше нравится то, что делает компания Microsoft со своей операционной системой. Я пользуюсь ОС начиная с Windows 98 и прошел весь путь, исключая, наверное, только версию Millenium, если о ней хоть кто-то вспомнит сегодня. Но последнее обновление, которое принесло в систему режим Game Mode, меня, как владельца старого железа, откровенно расстроило и лишило возможности полноценно использовать компьютер.
Начну с того, что у меня далеко не самая мощная система, но это не мешало ей спокойно запускать большинство современных игр. Если коротко, то я использую Intel Xeon 5470 (в разгоне до 4,2 ГГц) «приколхоженный» к Socket 775, 8 ГБ оперативной памяти DDR2, видеокарту GTX 750 Ti 2GB и 120 GB SSD. Еще год и некоторым элементам системы стукнет 10 лет, но все они подобраны настолько хорошо, что при любых задачах процессор способен раскрыть видеоускоритель, который в свою очередь выдает приемлемый фремрейт во всем, что я запускал.
Правда, как и всем остальным, мне всегда хочется больше и последнее обновление Windows 10 должно было немного облегчить жизнь старому железу и увеличить производительность при помощи Game Mode. Когда мой РС решил среди ночи накатить этот апдейт, я даже не сопротивлялся и с нетерпением ждал, когда же я смогу затестить новый режим в действии.
Спишь себе, ПК качает новую игру из стима, как бац и #Windows решил обновиться.
Зашумели вентиляторы и красная заставка врубилась, крипота. pic.twitter.com/ZdBNklWuGv
— Якубенко Роман (@dockervicious) 31 мая 2017 г.
Но все пошло как-то не по плану. Перед запуском игр я включаю MSI Afterburner для разгона GPU и для общего мониторинга. Так вот, запустив GTA Online у меня начали появляться подозрения, что что-то работает не так, как должно. Мало того, что игра запускалась очень долго (это можно списать на серваки), так и с момента запуска GTA грузила процессор под завязку. Я подумал, что система в фоне доустанавливает обновление и дал компьютеру поработать пару часов не напрягая его.
Но ничего не поменялось, игра как грузила процессор под завязку (даже в помещении), так и грузит. И ладно бы с ним, но использование видеокарты падало до 80, а иногда даже до 60 процентов, что влекло за собой понижение фремрейта до 20-25 кадров в секунду. Такие просадки свидетельствуют о том, что процессор просто не вывозит GPU.
Попробовав поиграть в менее требовательный Pray, я столкнулся все с той же проблемой. Игра частенько фризила и грузила процессор под завязку. А до обновления использование CPU не доходило и до 75 процентов.
С Watch Dogs 2 вообще все плохо. Игра и так выжимала все соки из моего РС, а теперь даже на минималках показывала около 20 кадров, используя CPU на все 100 процентов. Видеокарта в это время «отдыхала» и была загружена не более чем на 50-60 процентов.
Первым делом я порылся в диспетчере задач, но кроме самой игры там ничего лишнего не было. И тут до меня дошло, что возможно Game Mode не включен, а после обновления система стала немного больше «кушать» системные ресурсы. Заглянув в настройки, я был удивлен, ведь как-раз Game Mode и был включен. Так как терять больше нечего, я отключил его и о чудо, игры стали работать более плавно. Далеко не так, как раньше, но видеокарта уже грузилась под 90 процентов.
Похожая ситуация повторилась с компьютером родителей.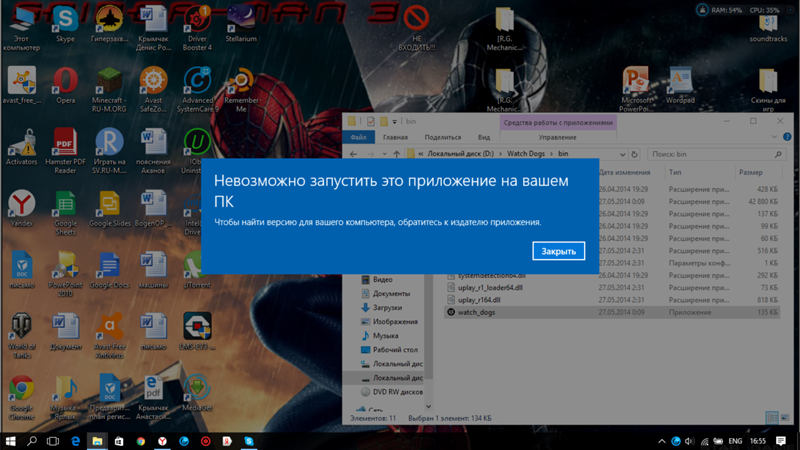 Я не успел их предупредить и они тоже обновили свой двухядерник. Моих родителей тяжело назвать геймерами, но почти все сериалы от Telltale у них есть. Новый режим Game Mode практически «убил» старенькую систему и грузил CPU под 100 процентов. Нормально поиграть в таких условиях, понятное дело, не выйдет.
Я не успел их предупредить и они тоже обновили свой двухядерник. Моих родителей тяжело назвать геймерами, но почти все сериалы от Telltale у них есть. Новый режим Game Mode практически «убил» старенькую систему и грузил CPU под 100 процентов. Нормально поиграть в таких условиях, понятное дело, не выйдет.
Так что я далеко не единственный, кто столкнулся с подобной проблемой. Linus тоже обнаружил некоторые странности в обновлении. Он тестировал Game Mode на достаточно мощном железе и, сюрприз, с этим режимом компьютер работал немного медленнее, чем без него.
Я не знаю, что пошло не так и в чем проблема, но обновление конфликтует со старыми системами. Понятное дело, что вечно сидеть на 10-годовалом железе не выйдет, но такие недоработки выглядят, как подталкивание пользователей обновлять свои РС. Возможно, в обновлении есть какая-то ошибка, которую скоро исправят и все встанет на свои места, но пока я не советую обновлять Windows 10. На данный момент единственным вариантом для меня стала установка более старой версии системы.
Возможно, в обновлении есть какая-то ошибка, которую скоро исправят и все встанет на свои места, но пока я не советую обновлять Windows 10. На данный момент единственным вариантом для меня стала установка более старой версии системы.
Если вы уже обновились, обязательно напишите в комментариях о том, как у вас работает новый режим Game Mode.
Что такое игровой режим в обновлении Windows 10 Creators Update?
НЕКЕШЕРОВАННЫЙ КОНТЕНТВ Обновление Windows 10 Creators Update -который вы можете получить вручную Если он еще не реализован, предлагает новый «Игровой режим», направленный на повышение производительности игровых приложений.
СВЯЗАННЫЕ С: Что нового в Windows 10 Creators Update
Игровая пресса много говорила об игровом режиме, но мы все еще слышали относительно немного подробностей от самой Microsoft — возможно, потому, что эта функция не является очевидным благом для геймеров, как следует из названия.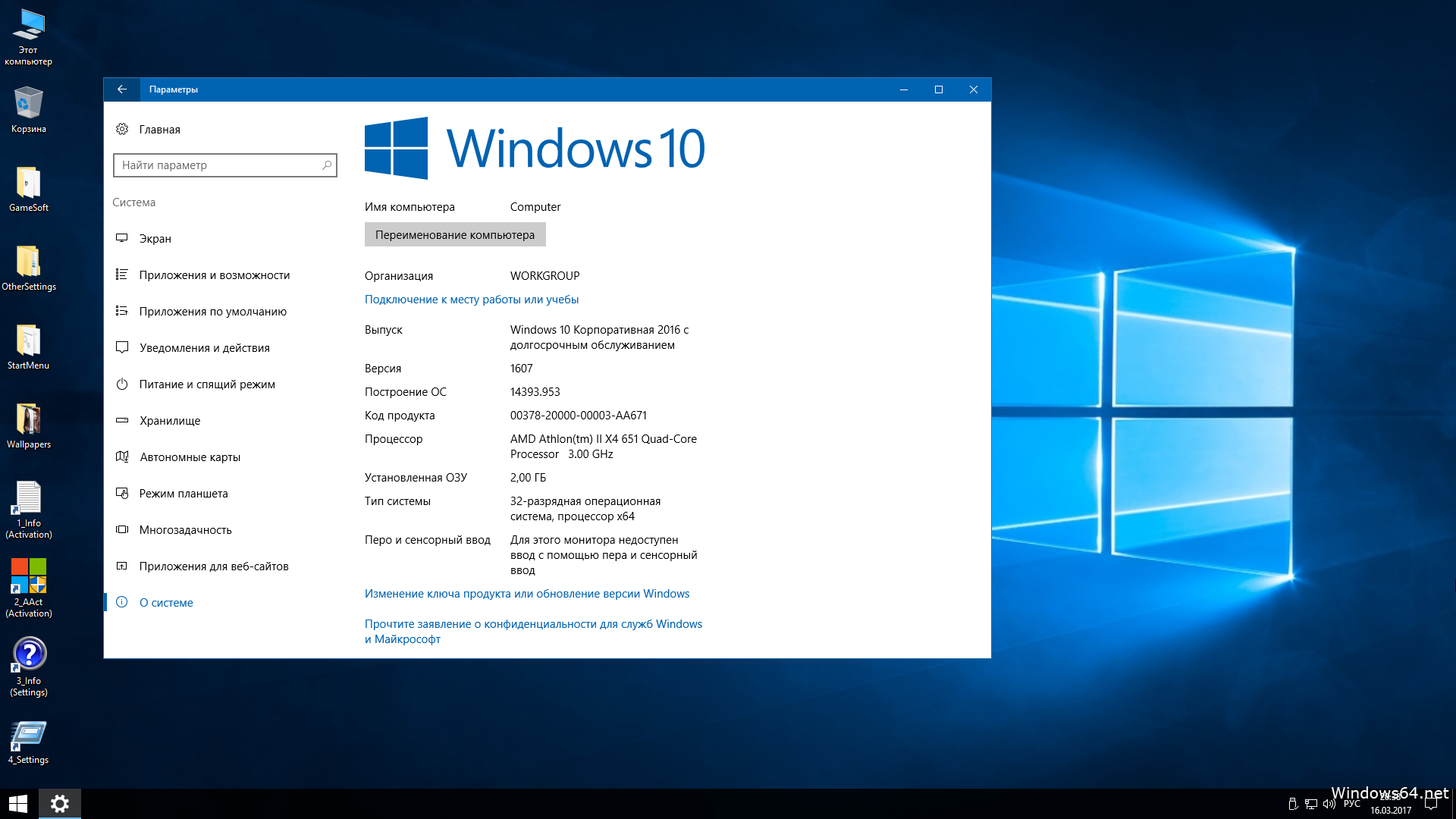 Хотя игровой режим технически улучшит производительность игр, работающих в Windows 10, эта функция связана с согласованностью и надежностью, а не обязательно с чистым приростом производительности, выражаемым в дополнительных кадрах в секунду. Это важное отличие, которое должно умерить волнение пользователей Windows.
Хотя игровой режим технически улучшит производительность игр, работающих в Windows 10, эта функция связана с согласованностью и надежностью, а не обязательно с чистым приростом производительности, выражаемым в дополнительных кадрах в секунду. Это важное отличие, которое должно умерить волнение пользователей Windows.
Что такое игровой режим
По сути, запуск игры в игровом режиме сообщает Windows, что вы хотите сосредоточиться на игре с точки зрения системных ресурсов. Если у вас есть программы, интенсивно использующие процессор или оперативную память, такие как Chrome, работающие в фоновом режиме на рабочем столе Windows, приоритет этих приложений будет снижен в пользу игры, работающей на переднем плане.
Согласно интервью с менеджером программы Microsoft Game Mode Кевином Гэммиллом
на Ружье из каменной бумаги , Игровой режим фактически появился на Xbox One. Понятно, что игровая консоль Microsoft имеет много общего с Windows, и она также способна запускать базовые программы в фоновом режиме, такие как Pandora, Skype и Twitter.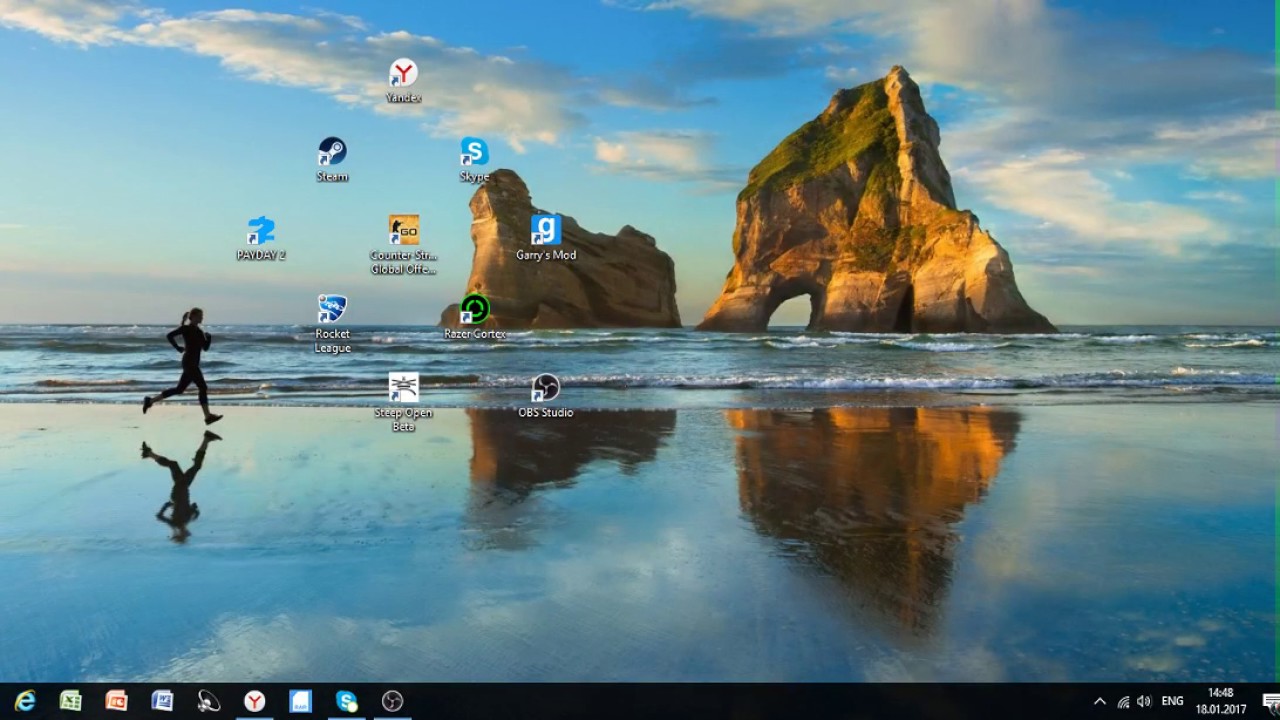 Часть системного кода Xbox One заставляет его отдавать приоритет ресурсам в активной игре, а не в фоновых приложениях. И эта функция появилась в Windows 10.
Часть системного кода Xbox One заставляет его отдавать приоритет ресурсам в активной игре, а не в фоновых приложениях. И эта функция появилась в Windows 10.
Логично, что эта функция будет наиболее очевидна в играх «Xbox Experience» — играх, которые являются кроссплатформенными как для Xbox, так и для Магазина Windows и которые используют интерфейс Microsoft Xbox — в отличие от чего-то вроде Steam или Origin. Игровой режим автоматически включается для некоторых из этих игр Магазина Windows и отключается, если вы переключаетесь на другую программу с игрой, работающей в фоновом режиме. Игровой режим доступен во всех играх (а точнее, во всех программах Windows) через активацию вручную.
Что не является игровым режимом
Новая опция игрового режима — это не «турбо-кнопка» для ваших игр для Windows. (И, кстати, как и оригинальная кнопка Turbo .) На самом деле, первоначальное тестирование игрового режима на высокопроизводительных игровых ПК практически не показало ощутимых улучшений скорости,
как проверено ПК-геймер .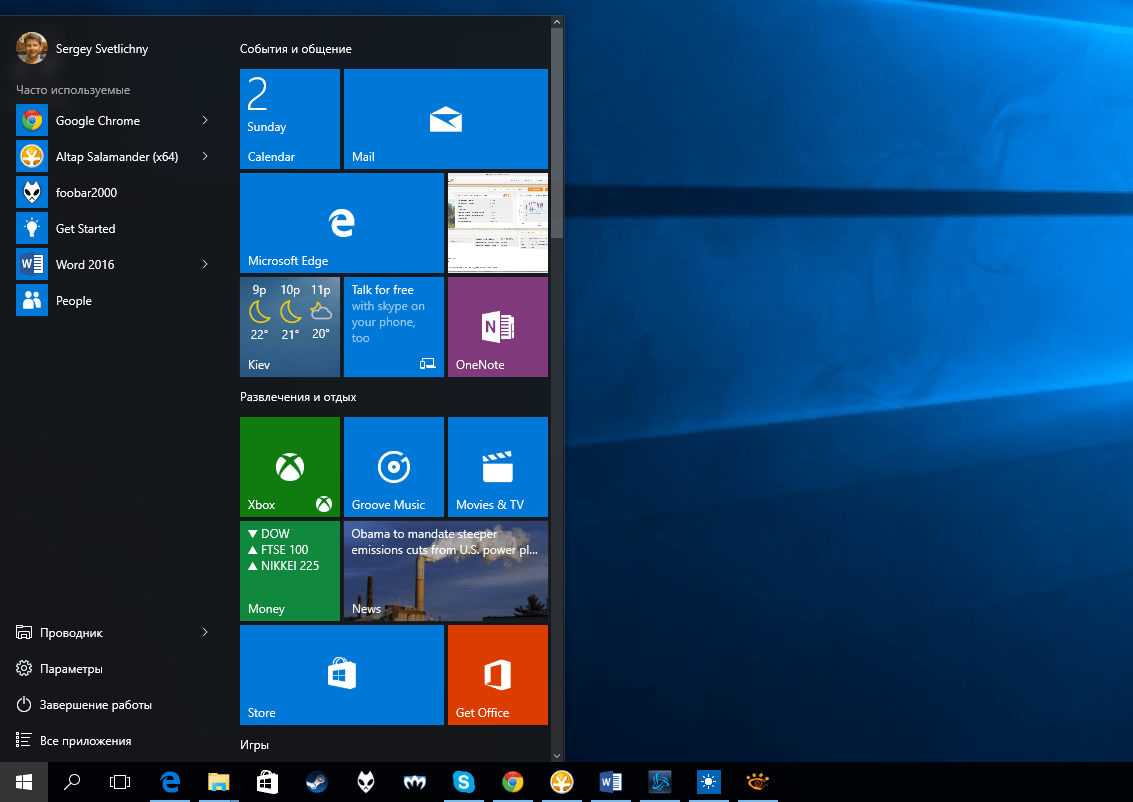 Тестирование на системе с выделенной видеокартой показало, что частота кадров была более или менее одинаковой при включенном и выключенном игровом режиме. Одна игра даже показала небольшое, но стабильное падение производительности при включенном игровом режиме.
Тестирование на системе с выделенной видеокартой показало, что частота кадров была более или менее одинаковой при включенном и выключенном игровом режиме. Одна игра даже показала небольшое, но стабильное падение производительности при включенном игровом режиме.
Мое собственное неформальное тестирование на настольном компьютере i5 / GTX 970 показало аналогичные результаты. Ноутбук с процессором i5 и интегрированной графикой Intel серии 5500 показал себя немного лучше, показывая примерно на 10% более высокую частоту кадров в некоторых интенсивных играх. Но разницы недостаточно для моего ноутбука, чтобы с комфортом запускать современные игры с интенсивной графикой, как если бы у него был дискретный графический процессор.
Игровой режим предназначен для стабильного и плавного воспроизведения, а не для выжимания из вашего процессора и графического процессора до последней капли энергии. Хотите верьте, хотите нет, но современные игровые движки уже довольно хороши с точки зрения системной эффективности. И хотя в игровом режиме приоритет отдается активной игре над фоновыми процессами, это не будет происходить за счет стабильности самой Windows. Таким образом, игровой режим не даст вам 10 дополнительных кадров в секунду в тесте, но он может помешать фоновому приложению внезапно запросить приоритетный доступ к вашему процессору и вызвать заметное падение производительности. Тем, кто хочет выжать лишнее умф из своих текущих настроек, не тратя лишних денег, возможно, вместо этого захотите заняться разгоном.
И хотя в игровом режиме приоритет отдается активной игре над фоновыми процессами, это не будет происходить за счет стабильности самой Windows. Таким образом, игровой режим не даст вам 10 дополнительных кадров в секунду в тесте, но он может помешать фоновому приложению внезапно запросить приоритетный доступ к вашему процессору и вызвать заметное падение производительности. Тем, кто хочет выжать лишнее умф из своих текущих настроек, не тратя лишних денег, возможно, вместо этого захотите заняться разгоном.
При этом Microsoft продолжит настройку игрового режима, как и во всей Windows, так что не исключено, что на их пути могут появиться более впечатляющие улучшения производительности. Только не задерживайте дыхание.
Как активировать игровой режим вручную
Игровой режим должен динамически включаться и выключаться для игр, приобретенных в Магазине Windows. Но поскольку выбор полных игр в Магазине можно мягко охарактеризовать как «ужасный», это не очень помогает большинству игроков, использующих такие сервисы, как Steam, Origin или Battle.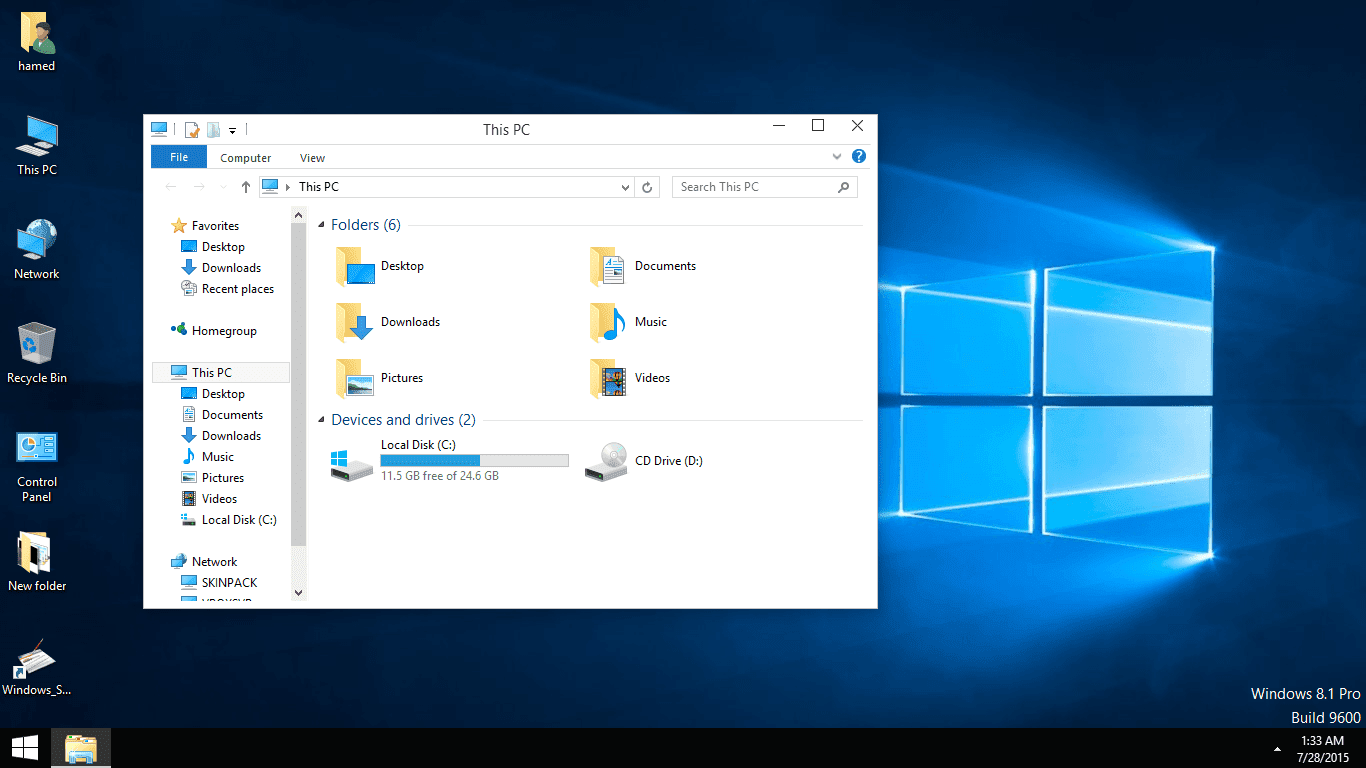 net. К счастью, в стандартной игре легко активировать игровой режим.
net. К счастью, в стандартной игре легко активировать игровой режим.
После открытия игры нажмите горячую клавишу Windows Game Bar, для которой по умолчанию установлено значение Windows + G. Вы также можете нажать центральную кнопку с логотипом Xbox, если играете с официальным контроллером Xbox. Когда появится полоса, щелкните значок шестеренки «Настройки» справа. Если вы его не видите, возможно, вам нужно установить игру в оконный режим, а не в полноэкранный, в параметрах графики — не волнуйтесь, вы можете вернуть его обратно после завершения.
Затем установите флажок «Использовать игровой режим для этой игры».
И это все, что вам нужно сделать. Здесь нет дополнительных параметров для настройки, поэтому вы можете закрыть меню настроек игровой панели и вернуться к игре. После этого игра всегда должна использовать игровой режим, когда она запущена и находится на переднем плане.
Enable or disable Game mode for specific apps in Windows 10
Возможно, эта статья была переведена автоматически. Если вы хотите поделиться своим мнением о ее качестве, используйте форму обратной связи в нижней части страницы.
Если вы хотите поделиться своим мнением о ее качестве, используйте форму обратной связи в нижней части страницы.
Симптомы
This article will provide information on how to enable or disable the Game mode for a specific game in Windows 10.
Enable or disable Game mode for specific apps in Windows 10.
NOTE: You must be running Windows 10 version 1703 or later to enable and use the built-in Game mode. To check your version, type Winver.exe in Start/taskbar search and then press Enter key.Open the game or app which you want to enable or disable the Game mode.
Once the game or app is running, Press Windows logo and G keys to reveal the game bar.
NOTE: If the game bar doesn’t open, it’s likely because it’s turned off in Settings.
If you see a dialog with «Do you want to open the Game bar?» message, check the Yes, this is a game option to see the game bar.
Click on the settings (gear icon) to open Game bar settings.
(Figure 1.0: Sample Game)Under General tab, check Use game mode for this game option to enable the Game mode the current app. Uncheck the option to disable the Game mode for the current game.
(Figure 2.0: Game Mode Option)
Back to Top
21 февр. 2021
Оцените эту статью
Благодарим вас за отзыв.
К сожалению, наша система обратной связи в настоящее время не работает. Повторите попытку позже.
Комментарии не должны содержать следующие специальные символы: ()\
Windows 10 Game Mode для повышения игрового опыта с дополнительными циклами графического процессора
После перехода с Windows 8 и Windows 8.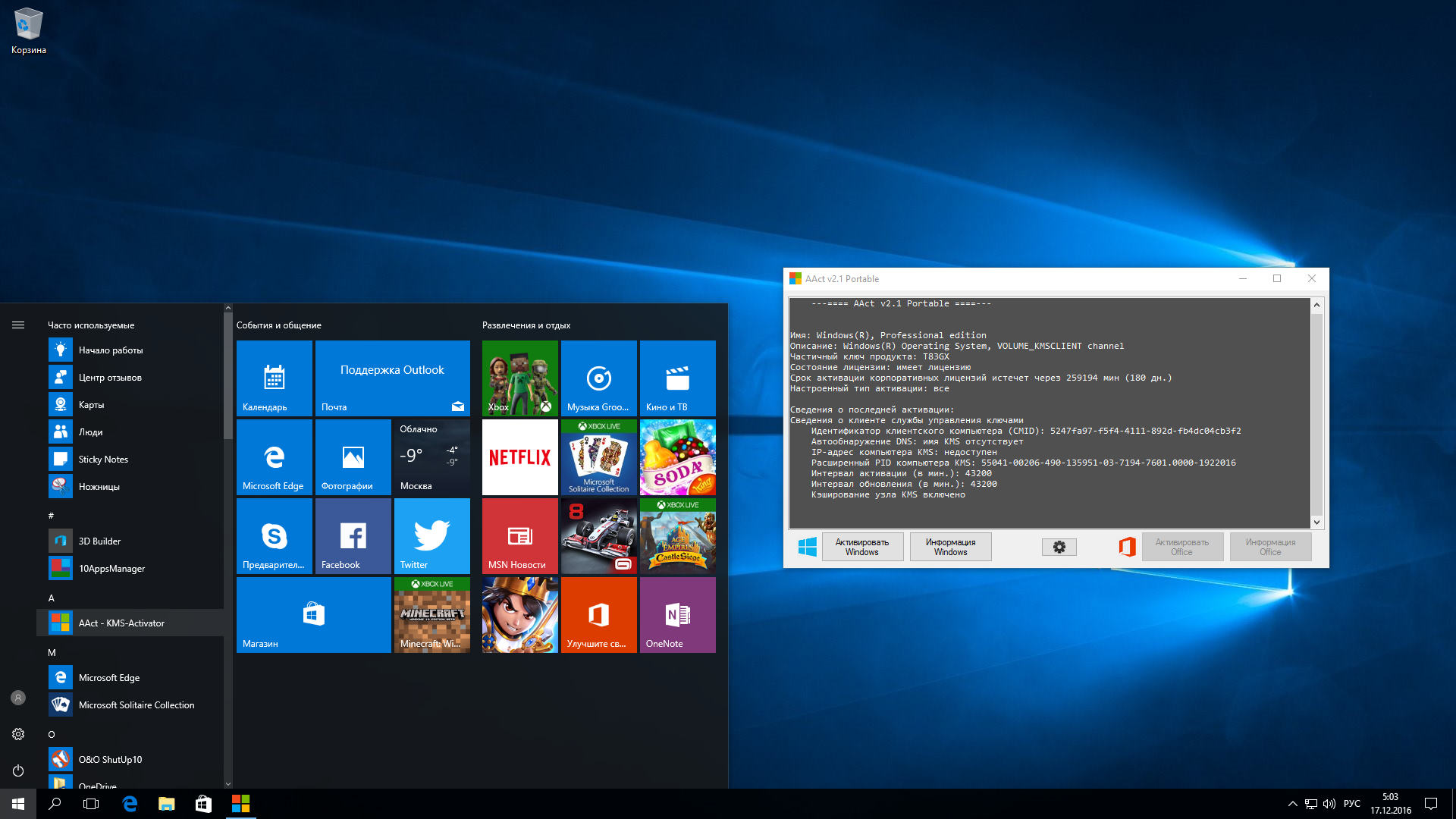 1 на Windows 10 геймеры столкнулись с полным изменением приоритетов. Если Windows 8 и 8.1 не уделяют внимания играм, Windows 10 полностью охватывает их и включает в себя все виды функций, которые делают играть в видеоигры на новейшей ОС Microsoft гораздо приятнее.
1 на Windows 10 геймеры столкнулись с полным изменением приоритетов. Если Windows 8 и 8.1 не уделяют внимания играм, Windows 10 полностью охватывает их и включает в себя все виды функций, которые делают играть в видеоигры на новейшей ОС Microsoft гораздо приятнее.
Игровой режим ускорит процесс и поможет замедлить игру на ПК
Говорят, что обновление Creators принесло еще больше улучшений в этот спектр вычислений благодаря функции Game Mode. При активации компьютер начнет выделять больше своих ресурсов для запуска игры. Это, как следствие, значительно улучшит производительность этой игры. Хотя 10-летние машины не будут запускать новейшие игры, это, безусловно, приведет к небольшому увеличению FPS, что может быть критично для тех, кто едва находится на грани приличной игры.
Переменные изменят влияние функции
Есть несколько факторов, которые входят в это уравнение, и нет простого результата, такого как «ваш ПК получит увеличение производительности на X%».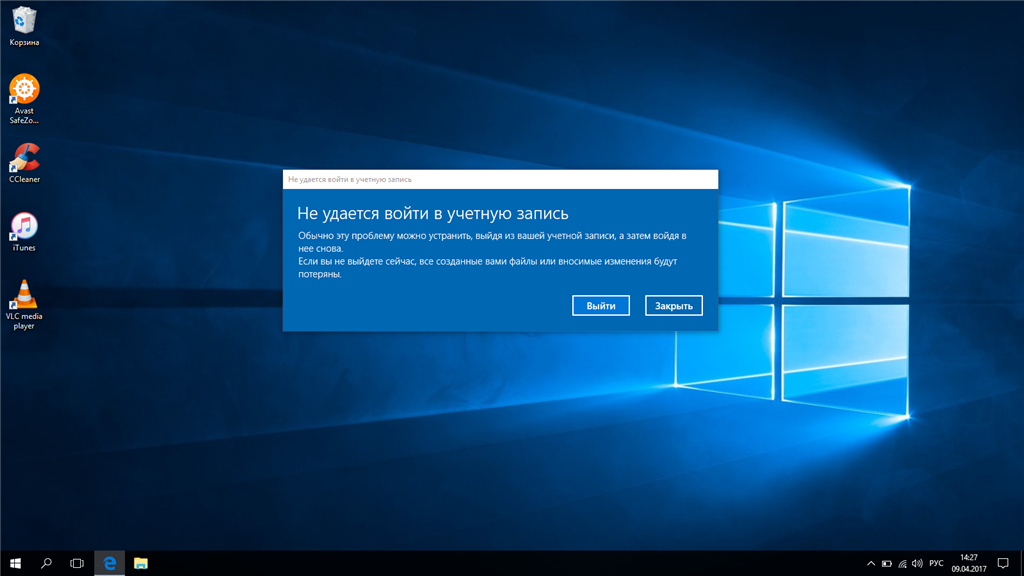 Результаты являются специфическими для каждой конфигурации ПК, поэтому пользователям придется проверить его и посмотреть, сколько Помощь Game Mode фактически обеспечивает.
Результаты являются специфическими для каждой конфигурации ПК, поэтому пользователям придется проверить его и посмотреть, сколько Помощь Game Mode фактически обеспечивает.
Графические процессоры также получат импульс в игровом режиме, а не только процессор. Графический процессор получит больше циклов для игр, а также сможет хранить больше информации, связанной с игрой, в своей памяти. Это поможет сделать игровой процесс менее трудоемким для компьютера и даст графическому процессору новые инструменты для работы.
Используя игровой режим, те, кто увлечен видеоиграми, могут разблокировать нужное количество энергии для своих систем, так что только что появившаяся роскошная игра может быть воспроизведена на их не очень современном компьютере. Игровой режим — это лишь одна из замечательных новых функций, которые появятся в Windows 10 после выпуска обновления Creators.
СВЯЗАННЫЕ ИСТОРИИ, ЧТОБЫ ПРОВЕРИТЬ:
Игровой режим Windows 10 позволяет играть в неиграбельные игры — иногда
.
Обещание нового игрового режима, скрывающегося в обновлении Windows 10 Creators Update, действительно заманчиво: лучшая производительность в играх на ПК бесплатно. В реальности все немного сложнее, но есть еще много поводов для радости, особенно если вы пытаетесь играть на скромно оборудованном ПК, а не на мощном компьютере.
Но не будем забегать вперед. Windows 10 никогда явно не привлекает ваше внимание к игровому режиму.Так что и где это?
Игровой режим Windows: для чего он нужен?
Game Mode разработан для повышения производительности ваших компьютерных игр как с сырой частотой кадров, так и с общей плавностью (которую Microsoft называет согласованностью). Он делает это, выделяя большую часть ресурсов вашей системы на игру, в которую вы играете, что предотвращает задействование фоновых процессов и потенциально мешает работе. (Прощайте, неожиданное сканирование антивирусом!) Игровой режим предоставляет играм больше циклов графического процессора и установленное количество потоков процессора, хотя точные детали зависят от конфигурации вашей системы.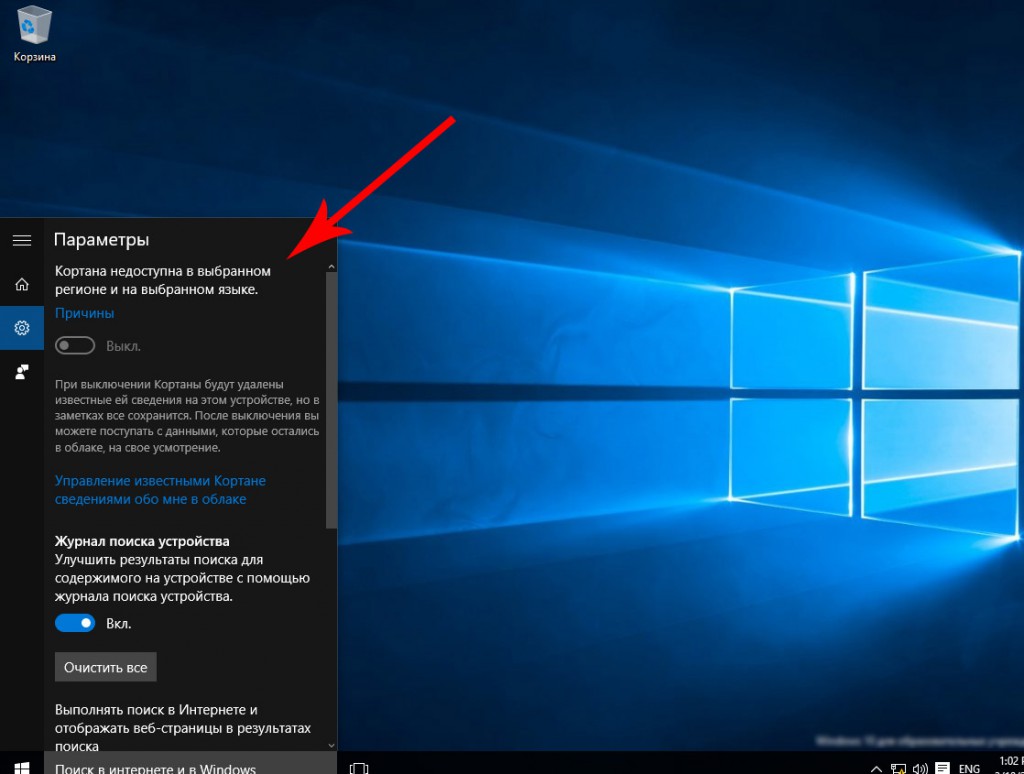
К счастью, игровой режим может работать со всеми играми , а не только с играми из Магазина Windows. Un , к счастью, не сразу понятно, как включить игровой режим вручную, поскольку новая функция Creators Update скрыта в особенно темном углу игровой панели. Microsoft заявляет, что некоторые игры из белого списка будут включать игровой режим автоматически, но мы еще не видели, чтобы это произошло, даже с играми, опубликованными Microsoft для Магазина Windows, такими как Gears of War 4 и Forza Horizon 3 .
Брэд Чакос / IDGПараметр активации игрового режима находится в верхней части настроек игровой панели. (Щелкните любое изображение в этой статье, чтобы увеличить его.)
Чтобы активировать игровой режим, откройте игру, затем нажмите клавишу Windows + G , чтобы открыть игровую панель Windows 10. Щелкните значок настроек в правой части панели, чтобы открыть набор параметров. Установите флажок рядом с Использовать игровой режим для этой игры вверху.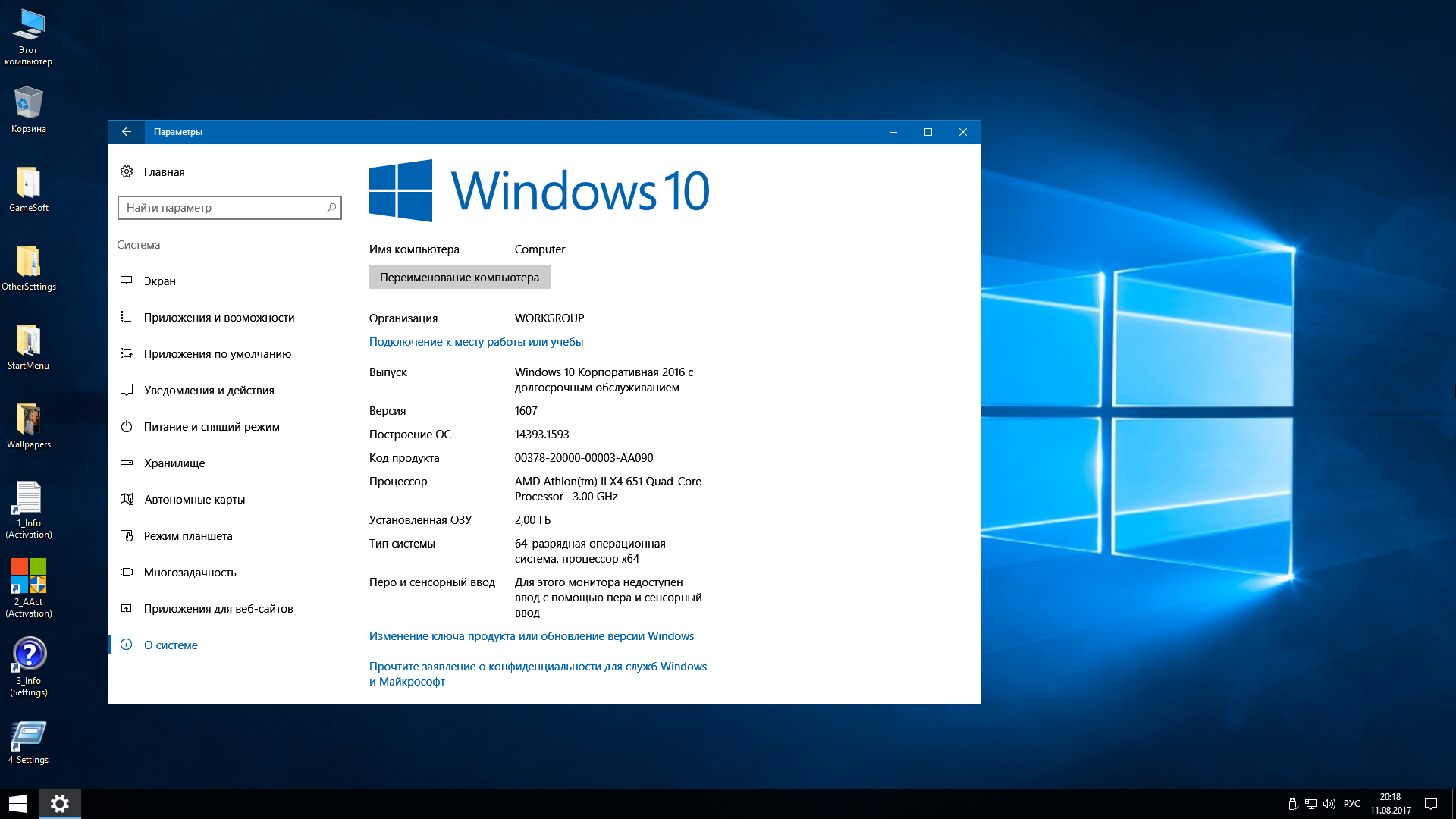 Как только вы это сделаете, просто закройте диалоговое окно и игровую панель, чтобы начать.Нет необходимости перезапускать игру, чтобы игровой режим вступил в силу, хотя вам необходимо вручную включить эту функцию для каждой игры, в которой вы хотите ее использовать.
Как только вы это сделаете, просто закройте диалоговое окно и игровую панель, чтобы начать.Нет необходимости перезапускать игру, чтобы игровой режим вступил в силу, хотя вам необходимо вручную включить эту функцию для каждой игры, в которой вы хотите ее использовать.
Но как это ощущается ? Вот тут-то и становится интересно.
Тестирование игрового режима Windows 10
Microsoft преуменьшила влияние этой функции на частоту кадров, когда раскрыла принцип работы игрового режима, сказав рецензентам ожидать увеличения производительности на 2–5%. Это перекладывание ресурсов Windows, а не чудо.Тестирование режима Early Game Mode, проведенное PC Gamer, PCGamesN и Laptop Mag на игровых системах, практически не показало увеличения производительности. Черт возьми, PC Gamer увидел значительное снижение производительности в Hitman с включенным игровым режимом.
Если вы используете относительно современную игровую установку с видеокартой калибра для настольных ПК, не ждите многого от игрового режима.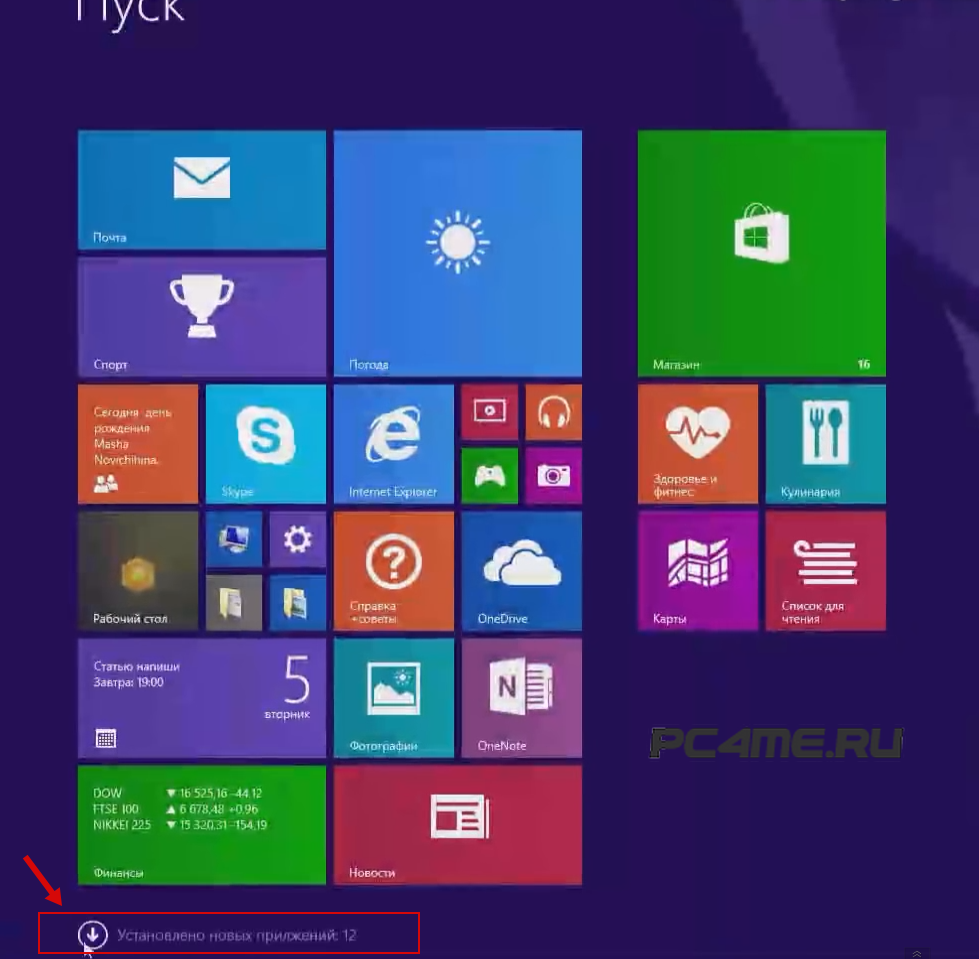 Но что, если нет?
Но что, если нет?
Заявления Microsoft об улучшении производительности согласованность меня заинтриговали. Выделение определенного количества системных ресурсов для игр может не иметь большого значения в установке, наполненной мощным оборудованием, но может иметь огромное значение для ПК с более ограниченными ресурсами, такого как ноутбук или бюджетная игровая машина.Вот что я здесь тестирую.
Gordon Mah UngMicrosoft Surface Book высшего класса.
Microsoft заранее предоставила PCWorld обновление Creators Update, установив его на наш офисный Surface Book. Это не скромный ноутбук: наша топовая версия включает в себя твердотельный накопитель емкостью 1 ТБ и 16 ГБ оперативной памяти, а также процессор Core i7 и дискретную графику Nvidia. Тем не менее, графика Nvidia представляет собой скромную GTX 965M с 2 ГБ встроенной оперативной памяти, а процессор ограничен двумя физическими ядрами. Так что, хотя Surface Book — чертовски хороший портативный компьютер, он скромен по стандартам игровых ПК.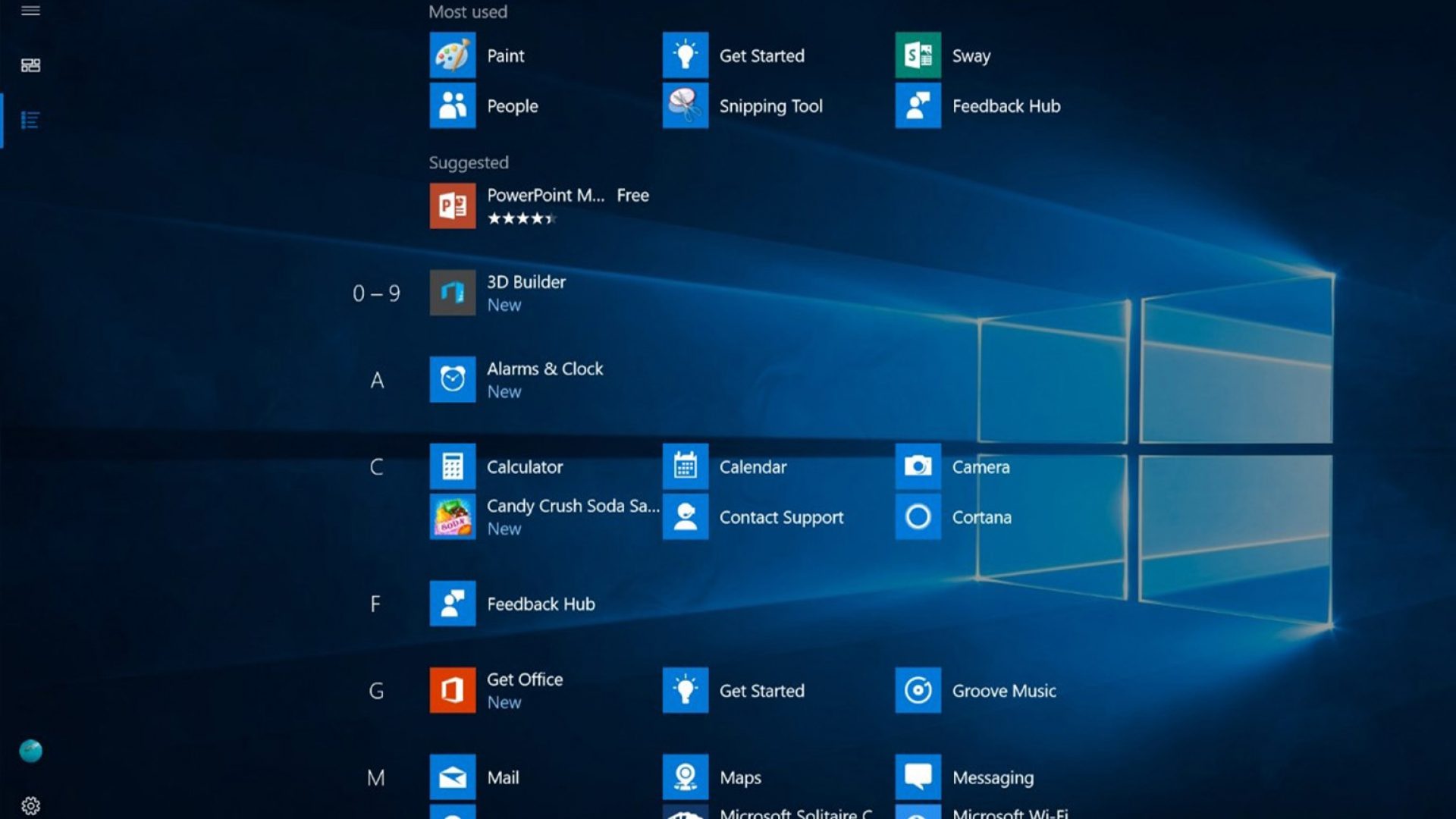
Windows Store, созданные как универсальные приложения для Windows, получат от Game Mode больше преимуществ, чем традиционные игры, поскольку они не порождают дополнительных процессов. Итак, мы протестировали Gears of War 4 , игру DirectX 12, созданную как универсальное приложение для Windows, вместе с версией DX11 Rise of the Tomb Raider в Steam. Мы также протестировали более старый Bioshock Infinite с отключенным дискретным графическим процессором Nvidia, просто чтобы увидеть, как Game Mode обрабатывает встроенную графику.
Каждая игра запускалась с использованием внутриигровых тестов с включенной средней графикой при разрешении 1280 × 800. Это позволило всем трем очистить воспроизводимое среднее значение 30 кадров в секунду. Мы тестировали каждую игру четырьмя разными способами.
Во-первых, каждый тест проводился без каких-либо дополнительных работ в фоновом режиме, кроме программного обеспечения Nvidia GeForce Experience.
Как видите, Game Mode практически не повлиял на трио протестированных нами игр. Если у вас нет программ, работающих в фоновом режиме, конкурирующих за драгоценные потоки ЦП, игровой режим практически бесполезен.
После этого настало время замутить воду фоновыми процессами. Мы открыли плейлист YouTube с автоматическим воспроизведением в Edge, начали настраивать мелодии в Spotify и активировали антивирусное программное обеспечение AVG — разумную имитацию того, что могут запускать реальные игроки во время игры, — а затем повторно протестировали каждую игру с включенным и выключенным игровым режимом.
Brad Chacos / IDG Bioshock и Tomb Raider показали незначительное среднее увеличение на 1 кадр / с или около того — в реальной жизни ваш глаз ничего не обнаружит.Но мальчик, это Gears of War 4 интересно. Во-первых, производительность резко упала на при включенных фоновых процессах, примерно на 50 процентов в целом.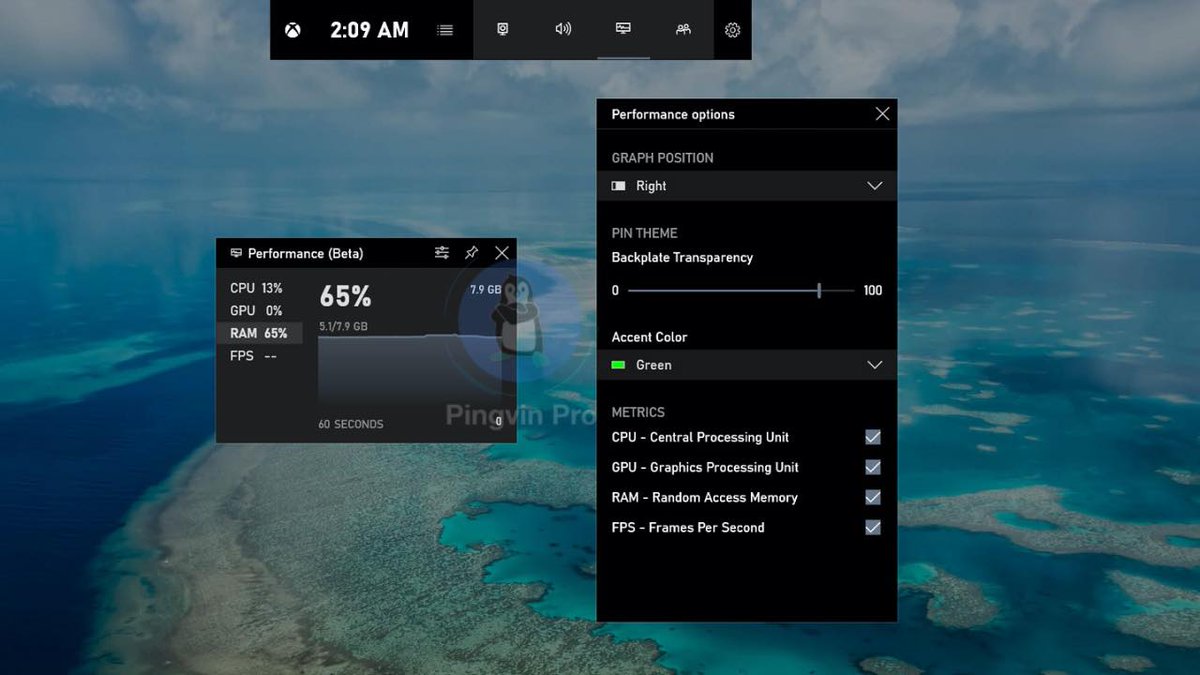 Это дикий . Но игровой режим оказывается действительно полезным в этом уменьшенном состоянии, увеличивая среднюю частоту кадров чуть более чем на 6 кадров в секунду. Может показаться, что это не так много, но когда вы зависаете около 30 кадров в секунду, это увеличение почти на 22 процента. Этого также достаточно, чтобы ускорить Gears за предел 30 кадров в секунду, который многие компьютерные геймеры считают минимально приемлемой частотой кадров.Очаровательный!
Это дикий . Но игровой режим оказывается действительно полезным в этом уменьшенном состоянии, увеличивая среднюю частоту кадров чуть более чем на 6 кадров в секунду. Может показаться, что это не так много, но когда вы зависаете около 30 кадров в секунду, это увеличение почти на 22 процента. Этого также достаточно, чтобы ускорить Gears за предел 30 кадров в секунду, который многие компьютерные геймеры считают минимально приемлемой частотой кадров.Очаровательный!
Но это не так увлекательно, как то, что Game Mode сделал с минимальной частотой кадров , когда фоновые задачи требовали системных ресурсов. Во-первых, давайте для справки посмотрим на минимальную частоту кадров при без выполнения фоновых задач. (Значения Bioshock Infinite и Rise of the Tomb Raider представляют собой абсолютную самую низкую частоту кадров, достигнутую во время теста, тогда как Gears 4 использует среднее значение нижних 5 процентов кадров.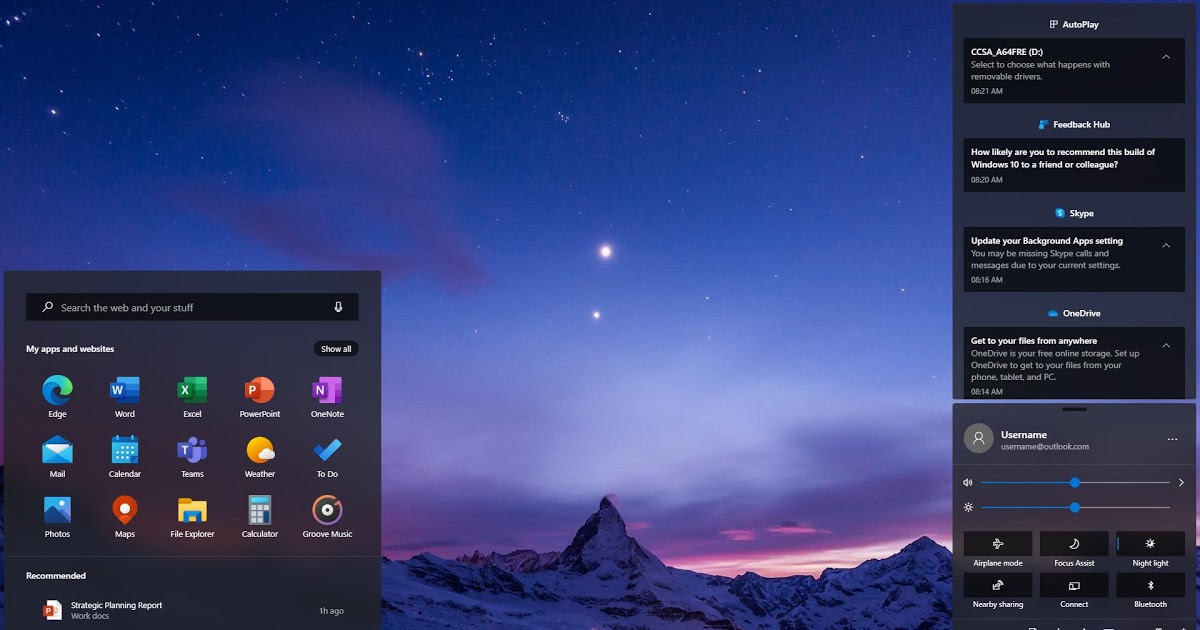 )
)
Зевает. Как и в случае со средней частотой кадров, разницы практически нет. Игровой режим не имеет значения, если вы не забиваете свой компьютер несколькими программами.
Но если у вас — это , игровой режим может оказать значительное влияние на — достаточно, чтобы субъективно обозначить разницу между игровым и неиграбельным опытом. Вот минимальная частота кадров для трех протестированных игр, когда фоновые процессы работают в фоновом режиме.
Брэд Чакос / IDG Выполнение трио фоновых задач снижает минимальную частоту кадров в этих играх . Gears снова спотыкается о себе с минимальным падением с почти 50 кадров в секунду до 12,5 кадров в секунду с отключенным игровым режимом. Это также неприятные 12,5 кадра в секунду с почти постоянным заиканием и серьезными периодами приостановленного действия. Минимальная частота кадров Bioshock и Tomb Raider упала примерно на две трети, до менее 10 кадров в секунду. В то время как результаты Bioshock выглядят хуже на бумаге, Tomb Raider на самом деле показал гораздо худшие субъективные результаты из-за того же колоссального отставания и заикания, что и Gears , с дополнительным бонусом в виде значительно более длительного времени загрузки между разделами тестирования.
В то время как результаты Bioshock выглядят хуже на бумаге, Tomb Raider на самом деле показал гораздо худшие субъективные результаты из-за того же колоссального отставания и заикания, что и Gears , с дополнительным бонусом в виде значительно более длительного времени загрузки между разделами тестирования.
Если не брать в расчет тесты и играть в настоящие игры, Bioshock может пострадать. Gears и Rise of the Tomb Raider вообще не играли. Включение даже этой небольшой горстки общих фоновых задач при попытке игры на этом ноутбуке за 3200 долларов было явной катастрофой.
Бен УоттсКаково это запускать эти игры без включенного игрового режима?
Но Game Mode смягчил его — достаточно.
Я не буду заходить так далеко, чтобы сказать, что играть в Gears 4 и Rise of the Tomb Raider с фоновыми задачами и запущенным игровым режимом было приятно. Игровой режим устранил длинные паузы и сгладил заикание , всего достаточно, чтобы играть в игры, с опытом, примерно сравнимым с запуском графически насыщенной передовой игры на оригинальной Xbox One.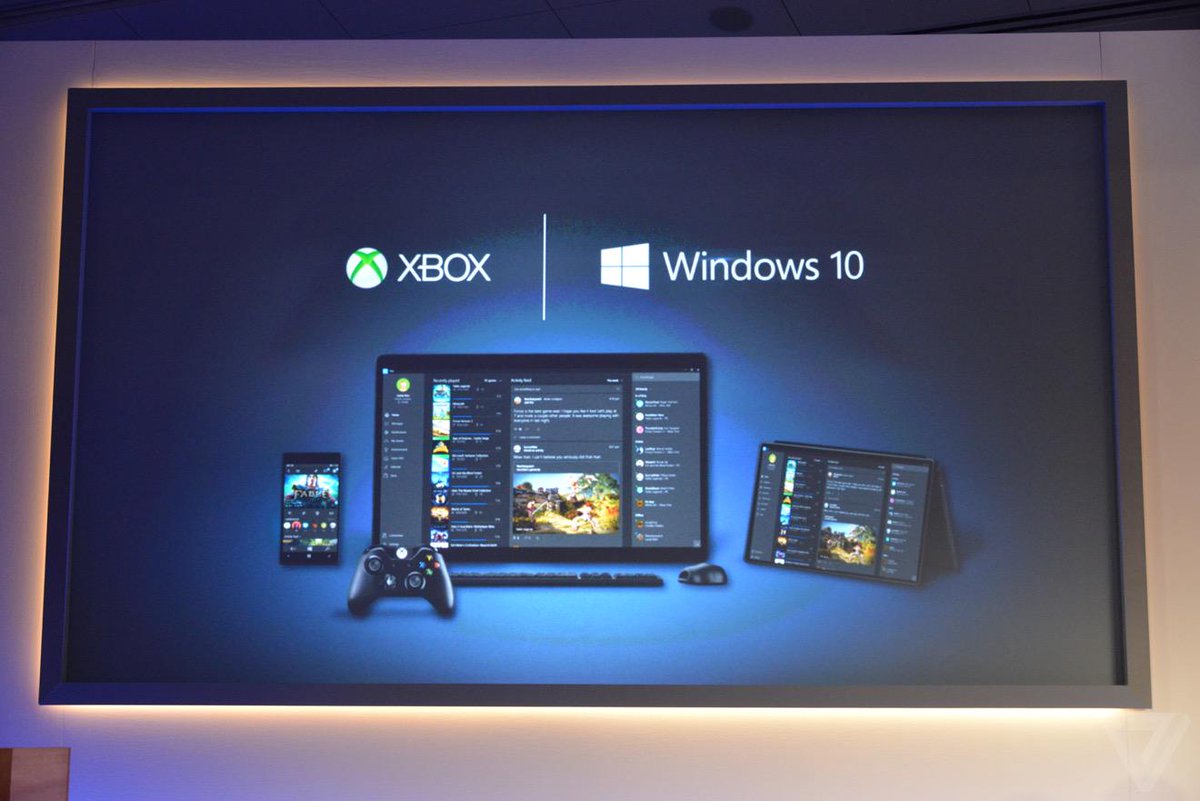 Частота кадров колебалась около 30 кадров в секунду во всех играх, с редкими провалами и кратковременными заиканиями.
Частота кадров колебалась около 30 кадров в секунду во всех играх, с редкими провалами и кратковременными заиканиями.
В то время как минимальная частота кадров по-прежнему невысока в Bioshock, и Tomb Raider, в она удваивается при активированном игровом режиме. Геймеры, одержимые достижением 60 кадров в секунду, не будут удовлетворены этим опытом, но тем, кто пытается запускать игры на скромном оборудовании, обязательно стоит попробовать Game Mode.
Никакой волшебной пули, кроме
Это краткое тестирование далеко не исчерпывающее, но оно показывает, что Game Mode не так уж и лишний, как указывалось в ранних отчетах.Если вы играете на скромном настольном компьютере или ноутбуке с ограниченным оборудованием, игровой режим Windows 10 может сделать неиграбельные игры достаточно удобными (хотя в таком случае вам лучше просто закрыть эти фоновые задачи). Я подозреваю, что эффект будет более заметен на более скромных ноутбуках, чем на этом шикарном Surface Book с Core i7.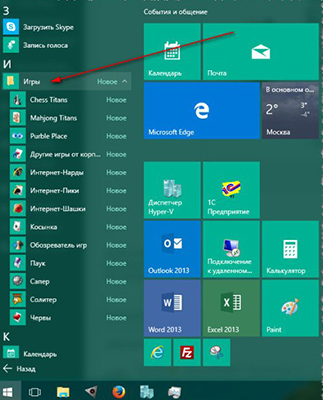
[Дополнительная литература: лучшие новые функции Windows 10 Creators Update: настройки конфиденциальности, Paint 3D и др.]
Специализированные геймеры с мощными ПК, вероятно, увидят меньше преимуществ, как показало предыдущее тестирование, хотя я готов поспорить, что есть крайние случаи, когда игровой режим может иметь большее значение.Игры с крайне ограниченным ЦП, такие как Fallout 4 , могут получить всплеск, если вы относитесь к тем людям, которые держат другие программы открытыми во время игры, как и игры, в которые можно играть на сверхбыстрых мониторах с частотой 144 Гц, которые могут абсолютно забить процессоров. . Я также не удивлюсь, если игровой режим принесет меньше пользы процессорам Ryzen, потому что чипы AMD загружены ядрами и потоками. Требуется дополнительное тестирование!
Наконец, стоит иметь в виду, что игровой режим по существу блокирует ресурсы для любых задач, выполняемых в фоновом режиме, что может заметно повлиять на их производительность. Включение его уменьшило заикание в трех протестированных сегодня играх, но привнесло заикание в видео YouTube, воспроизводимое в фоновом режиме. Вам следует избегать игрового режима любой ценой, если вы используете OBS или другое программное обеспечение для потоковой передачи своей игры, и если у вас есть задача производительности, которая работает в фоновом режиме, пока вы выпускаете пар на Steam, ожидайте, что это будет займет больше времени, чем обычно.
Включение его уменьшило заикание в трех протестированных сегодня играх, но привнесло заикание в видео YouTube, воспроизводимое в фоновом режиме. Вам следует избегать игрового режима любой ценой, если вы используете OBS или другое программное обеспечение для потоковой передачи своей игры, и если у вас есть задача производительности, которая работает в фоновом режиме, пока вы выпускаете пар на Steam, ожидайте, что это будет займет больше времени, чем обычно.
Включение или отключение функции игрового режима в Windows 10
Microsoft запустила функцию игрового режима, чтобы предложить геймерам более стабильный игровой процесс.Игровой режим доступен в Windows 10. Он полезен для геймеров, которые любят многозадачность или когда несколько процессов открываются в фоновом режиме.
После включения игрового режима Windows сосредоточится на вашей игре, и вы получите надежную частоту кадров в своих играх. Он также не позволяет Центру обновления Windows выполнять какие-либо установки и повторно отправлять уведомления.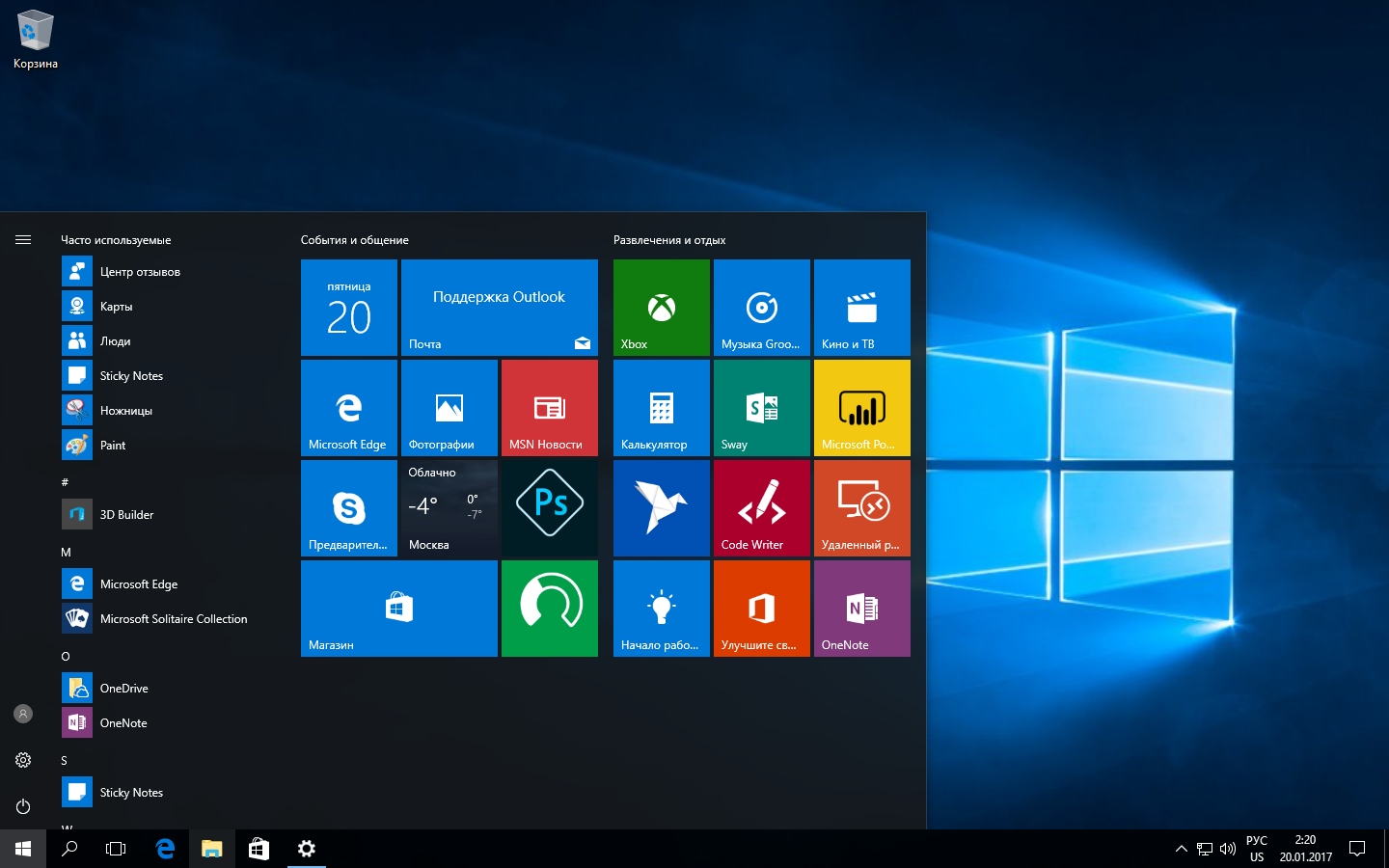 Хотя Game Mode — отличная функция, она не оказывает дополнительного эффекта или не влияет на другие процессы.
Хотя Game Mode — отличная функция, она не оказывает дополнительного эффекта или не влияет на другие процессы.
Однако в последнее время геймеры, похоже, думают иначе.Все больше и больше геймеров жалуются на более низкую частоту кадров, подтормаживания и зависания в своих играх.
Здесь мы обсудим ваши варианты включения или отключения функции игрового режима в Windows 10. Игровой режим включен в Windows 10 по умолчанию. Однако, если вы хотите оставить его включенным, но пока выключенным, вы можете просто отключить его в настройках. Вы можете снова включить его в любое время.
Вот ваши варианты.
Как включить или выключить игровой режим в приложении «Настройки»
Изображение / Github- Откройте настройки.
- Щелкните «Игры» и выберите «Игровой режим».
- С правой стороны переключите параметр на Выкл.
Если вы хотите отключить функцию игрового режима, а не просто отключить ее, вам нужно будет выполнить этот процесс с помощью редактора реестра.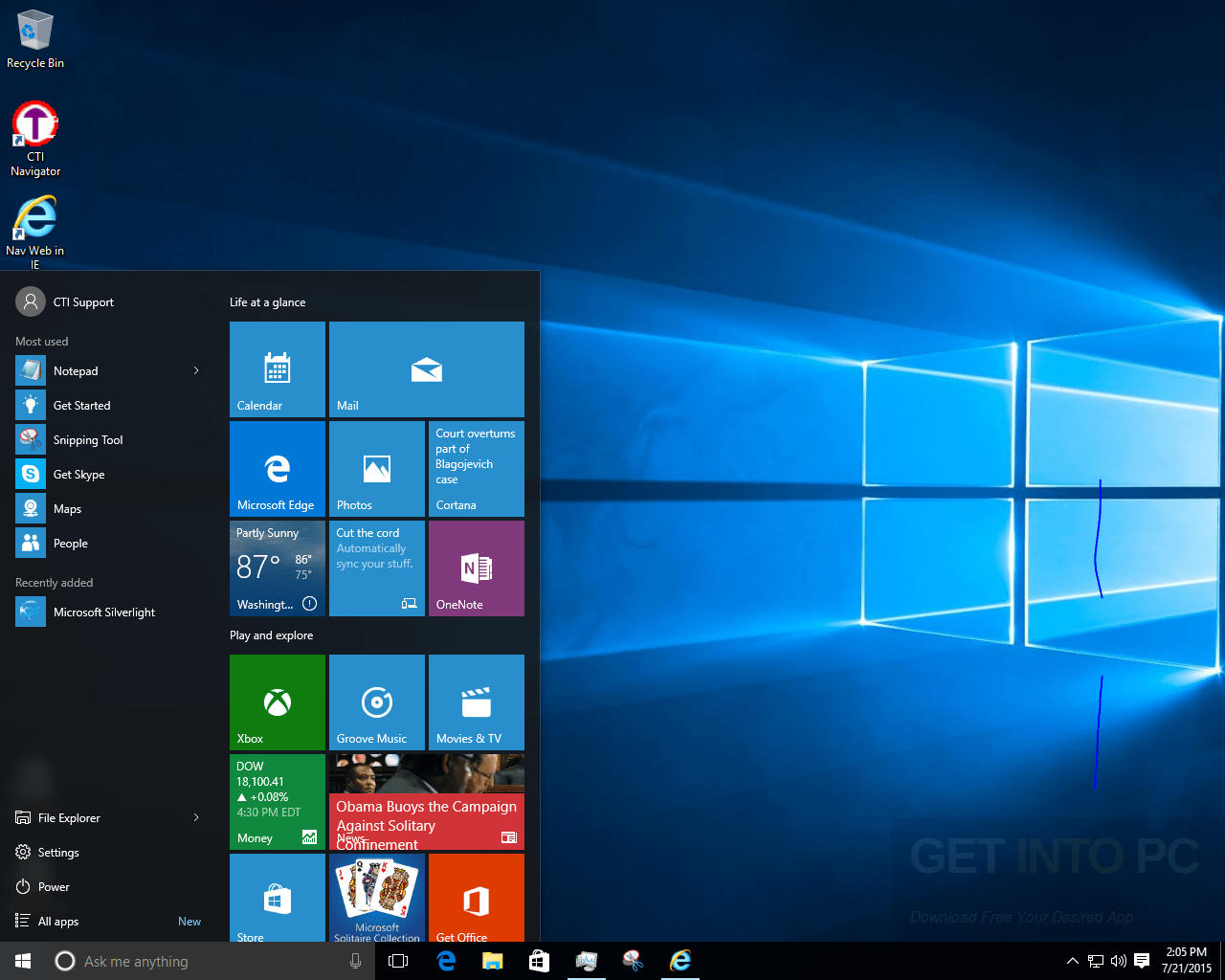
Как включить или отключить игровой режим для всех приложений
Image / Addictivetips- Откройте редактор реестра. Вы также можете нажать клавишу Windows + R, чтобы открыть диалоговое окно «Выполнить», и ввести regedit. Нажмите Ввод.
- Перейдите в HKEY_CURRENT_USER \ Software \ Microsoft \ GameBar.
- Найдите AllowAutoGameMode в правой части окна. Если вы не можете его найти, вы можете создать ключ. Щелкните панель правой кнопкой мыши и выберите «Создать». Выберите значение DWORD (32-разрядное) и переименуйте новый ключ в AllowAutoGameMode.
- После того, как у вас есть ключ AllowAutoGameMode, установите значение 0, чтобы отключить эту функцию.
- Перезагрузите компьютер.
Включение или отключение игрового режима в определенном приложении
Если вам нужно только отключить или включить функцию игрового режима для определенного приложения, это также возможно.
- Откройте приложение.
- Нажмите клавиши Windows + G.
 Откроется игровая панель. Если вы столкнулись с вопросом, нажмите Да.
Откроется игровая панель. Если вы столкнулись с вопросом, нажмите Да. - Щелкните значок шестеренки, чтобы открыть настройки.
- Перейдите в Общие.
- Чтобы включить игровой режим, установите флажок «Использовать игровой режим для этой игры». Снимите флажок, чтобы отключить его.
Вот и все! Теперь у вас есть возможность включить или выключить игровой режим, как вам нравится. Вы предпочитаете, чтобы игровой режим был включен или отключен? Расскажите нам в комментариях ниже.
На вашем компьютере отсутствует игровой режим Windows 10, даже если ваш компьютер его поддерживает? Рабочие исправления
Знаете ли вы, что игровой режим Windows 10 может отсутствовать на вашем компьютере, даже если ваш компьютер его поддерживает?
Одна из самых худших вещей — это находиться в центре любимой видеоигры, когда ваши пальцы готовы нанести ущерб вашему противнику, и ваши глаза прищурились с лазерной точностью, а затем вы внезапно испытываете микрорельефы, пониженную частоту кадров и т. Д. или плохая отзывчивость.
Д. или плохая отзывчивость.
Было бы обидно проиграть игру, потому что ваш персональный компьютер не успевал за ней!
Вот почему в обновлении Windows 10 Creators Update 2017 года была особая функция, называемая игровым режимом . Он обещает геймерам лучший игровой опыт. Поэтому, если на вашем компьютере отсутствует игровой режим Windows 10, вы упустите его преимущества.
Почему у вас не должно быть игрового режима Windows 10 без пропуска
Игровой режим Windows 10 был одной из самых ожидаемых функций в Windows 10 Creators Update.Microsoft объясняет: «Когда вы используете игровой режим, игры становятся приоритетом на вашем ПК, поэтому вы получаете лучшее качество и производительность игры».
По сути, игровой режим дает вам больше возможностей, позволяя вашему компьютеру использовать ресурсы процессора и графического процессора для вашей игры и сокращать ресурсы, выделяемые другим приложениям, работающим в фоновом режиме.
Таким образом, если у вас отсутствует игровой режим Windows 10, ваш игровой процесс может быть затруднен, особенно если у вас есть другие приложения, работающие в фоновом режиме, и вы используете систему начального уровня.
Читайте также: Как использовать ноутбук в качестве монитора для PS4
Как узнать, отсутствует ли в Windows 10 Game Mode
Прежде чем мы перейдем к этому, вы должны знать, что в некоторых выпусках Windows 10 отсутствуют некоторые мультимедийные функции из-за некоторых проблем с антимонопольным законодательством, например, версии, предназначенные для некоторых частей Европы и Северной Кореи.
Однако включить игровой режим довольно просто. Фактически, в майском обновлении 2019 года он включен по умолчанию. Если вы используете более ранние версии, вы можете:
- Перейдите в « Start Menu» >> Нажмите « Settings» >> Нажмите « Gaming» >> в игровой категории, нажмите « Game Mode », если это так. еще не включен.
- Включите его во время игры, если ваша ОС по какой-то причине не распознает вашу игру. Открытие игры, в которую вы хотите играть >> Одновременно нажмите « Windows» и алфавит « G », чтобы открыть игровую панель.
 >> на игровой панели нажмите «Настройки » >> Перейдите на вкладку « Общие» >> Нажмите « Помните, что это игра » >> Выйдите из игровой панели, нажав «» Окна и снова алфавит G .
>> на игровой панели нажмите «Настройки » >> Перейдите на вкладку « Общие» >> Нажмите « Помните, что это игра » >> Выйдите из игровой панели, нажав «» Окна и снова алфавит G .
Если какой-либо из этих шагов не активирует игровой режим, это означает, что он отсутствует. Некоторые причины, по которым игровой режим Windows 10 может отсутствовать на вашем компьютере:
- Вы используете Windows 8, 8.1 или Windows 10, предназначенную для некоторых частей Европы и Северной Кореи (N и KN соответственно)
- У вас есть проблемы с регистрацией и аутентификацией вашей версии ОС
- Возможно, вы случайно удалили ее
Как исправить отсутствие игрового режима Windows 10 на вашем компьютере
Загрузите пакет дополнительных компонентов Windows 10 Media
Если вы используете Windows 8, 8.1 или Windows 10, включая N и KN, вы можете посетить здесь, чтобы загрузить Windows 10 Media Feature Pack, чтобы можно было восстановить отсутствующие функции, такие как игровой режим, Groove Music, диктофон и другие.
Читайте также: Как подключить проводной и беспроводной контроллер PS4 к ноутбуку
Исправить проблемы с реестром
Возможно, в вашем реестре отсутствует запись. Да, такие ошибки бывают. Следуйте этому руководству, чтобы открыть редактор реестра, затем введите в строке поиска:
Компьютер \ HKEY_CURRENT_USER \ Программное обеспечение \ Microsoft \ GameBar
В результате в правой части экрана должно появиться сообщение « Разрешить автоматический режим игры ».Если вы не видите этот параметр, щелкните правой кнопкой мыши на правой панели и выберите «Создать> DWORD (32-битное значение)».
Затем назовите новый ключ « Allow Auto Game Mode », дважды щелкните его и измените данные значения следующим образом:
0 — Игровой режим выключен
Режим одной игры на
Переустановите
Возможно, вы случайно удалили игровой режим или некоторые его функции при использовании сторонней программы удаления, и это могло что-то сломать.В этом случае просто используйте такое приложение, как O&O AppBuster, чтобы проверить, не удалили ли вы его, а затем попробуйте переустановить игровой режим.
Вы нашли это полезным? Сообщите нам, если вы успешно исправили ошибку отсутствия игрового режима Windows 10 на своем компьютере!
Читайте также: Лучший доступный игровой ноутбук до 1000 долларов
Джон следит за всем, что происходит в индустрии высоких технологий, от последних выпусков гаджетов до некоторых громких шагов в индустрии. Он освещает самоуверенные статьи и пишет о некоторых из самых известных имен в отрасли.Джон также является писателем-фрилансером, поэтому время от времени он делится статьями о фрилансе. электронная почта: [адрес электронной почты защищен]
Зачем отключать игровой режим Windows 10? То, что вы должны знать?
Windows 10 — одна из лучших операционных систем Microsoft. Чтобы клиенты остались довольны, компания внедрила минимум умопомрачительных прибыльных функций. Игровой режим Windows 10 — один из них, способный удовлетворить потребности геймера в записи. Но он не может удовлетворить запросы геймеров. Поэтому они хотят отключить новую функцию Windows.
Используя сочетания клавиш на клавиатуре, вы можете управлять использованием программного обеспечения и закрывать его. Это бесплатное программное обеспечение полезно для геймеров и очень эффективно для тех, кто хочет записывать свой экран. В сегодняшней последовательности обучения мы изучим различные аспекты игровой панели, как она работает, как отключать и различные функции, включая устранение неполадок.
Что такое игровой режим Windows 10?Игровой режим — это встроенная функция операционной системы Windows 10.На начальном этапе он не был включен в Windows 10. После нескольких обновлений в 2017 году Windows представила его.
Сейчас 2021 год, и я расскажу о различных функциях последнего обновления. Он создан для повышения производительности геймеров двумя способами: увеличением частоты кадров в секунду и улучшением игрового процесса.
Постоянный игровой процесс означает, что вы избегаете замедления потока или производительности вашего компьютера. Если частота кадров падает, игра становится менее отзывчивой, и ее становится нелегко обрабатывать для окон.Программа пытается снизить производительность компьютеров с Windows 10. Он не предназначен для увеличения частоты кадров на высокопроизводительном оборудовании.
Для чего нужен игровой режим Windows?Игровой режим Windows может многое. Прежде всего, это вспомогательная функция для геймеров. Но это может быть одно из лучших программ для записи экрана для не-геймеров. Вы можете записывать экран со звуком HD. Без установки программного обеспечения и нажав единственную клавишу быстрого доступа, вы можете снимать видео.Более того, это один из лучших инструментов для повышения производительности в играх.
Как оптимизировать для игр и производительности?Несомненно, Windows 10 — одна из лучших операционных платформ для геймеров. Во многих отношениях это оптимизирует производительность игр. Сегодня мы постараемся дать несколько советов по оптимизации производительности на высоком уровне.
В игровом режиме он оптимизируетДля геймеров Windows 10 он принес различные функции. Windows 10 предоставляет простые способы поиска игровых конфигураций.Например, нажмите «Клавиша Windows» + «I», и появится окно настроек. В поле поиска введите «Игровой режим», и вы найдете Control для оптимизации вашего ПК для игр. После выбора всплывающего сообщения вы получите новое окно для этой программы. Теперь вы можете оптимизировать игровой режим.
Остановить автоматическое обновление и перезапуститьОкно автоматического обновления Windows 10 имеет обратную связь с производительностью в играх. если вы играете в игру и в то же время автоматически после продолжения, то ваш компьютер будет медленным.Есть много других способов сделать компьютер быстрым. Но в этом уроке мы покажем, как остановить автообновление и перезапустить.
Когда вы нажимаете «Windows key + I», затем «обновление и безопасность», найдите «обновление Windows», перейдите к «дополнительным параметрам» и выберите «параметры обновления». Теперь вам нужно отключить автоматическую загрузку обновлений. Windows 10 автоматически обновляет свои данные и без каких-либо уведомлений перезагружает компьютер. Если вы играете в веселую игру, этот перезапуск поднимет вам настроение.Автоматическое обновление потребляет ваши интернет-данные без вашего ведома.
Предотвратить обновление SteamЕсли вы понимаете пользователей, вы можете использовать Steam для игр. Снова будет раздражать функция автоматического обновления steam. Он потребляет ваш Интернет и занимает вашу память для обработки. Иногда он берет обновления в фоновом режиме и загружает компьютер. Значит надо остановить автоматическое обновление steam.
Настройте визуальный эффект Windows 10Для повышения производительности вы должны оптимизировать визуальный эффект при использовании Windows 10.Потому что графический интерфейс пользователя может стать проблемой для вычислительной мощности. По умолчанию для операционной системы Windows установлено значение «Впечатление». Чтобы настроить визуальный эффект, соблюдайте правила.
Снова введите клавишу Windows + I, в поле поиска введите «Производительность» и найдите всплывающее меню «Настройка внешнего вида и производительности Windows». На радиокнопке выберите «отрегулировать для наилучшей производительности». Теперь Применить и выберите ОК.
Максимизируйте свой план управления питанием для повышения производительностиМногие игроки утверждают, что настройка эффекта мощности является для них небрежностью.Но определенно это влияет на производительность игры. Некоторые геймеры думают, что это влияет, но при максимуме не удается найти разницу в настройках мощности ПК.
Также рекомендуется изменить настройки вашего ПК. Чтобы сделать это снова, вам нужно нажать «Windows key + I» в поле поиска типа «power». Вы получите «настройки питания и сна», а затем перейдите к «дополнительным настройкам мощности». В тарифных планах с предоплатой установите переключатель «Сбалансированный», который рекомендуется.
Обновите все драйверыДля игрового процесса на ПК очень важен графический процессор.Поэтому вам следует обновить его для повышения производительности. Вся графика и драйверы нуждаются в постоянном обновлении. Проверьте графический процессор, который вам нужен, щелкните правой кнопкой мыши на рабочем столе, выберите «Настройка дисплея» и найдите расширенную настройку дисплея, а затем найдите «Свойства адаптера дисплея». Вы также можете выполнить ту же работу, выбрав «Свойства»> «Драйверы»> «Обновить драйверы».
Установите DirectX 12Для оптимизации для игр вы можете установить DirectX 12. это последняя версия популярного инструмента Microsoft API.Многие геймеры использовали этот ключевой элемент в играх на Windows 10. Как геймер, вы получите несколько ядер процессора и графического процессора, более низкое энергопотребление, улучшенную частоту кадров и улучшенный графический эффект. Чтобы проверить DirectX, у вас есть Pro, нажмите «Windows key + R» в текстовом поле типа «dxdiag» и нажмите OK. Появится новое всплывающее окно, и после прочтения инструкции вы сможете выбрать или проверить DirectX 12.
Следует ли мне использовать игровой режим Windows 10?Многие пользователи, такие как я, не получили значительных изменений в своей системе, как они ожидали.Но производительность этого приложения заметна. Эти функции лучше всего подходят для тех, кто выполняет многозадачность на ПК. Вот некоторые из причин, по которым стоит использовать этот усилитель игры:
- Поддержка многозадачности в фоновом режиме
- Высокая производительность для компьютеров низкого уровня
Существуют различные варианты включения игровых функций Windows 10. Вы можете попросить «Кортану» открыть игровой режим или ввести в поле поиска « Game Mode », и отобразятся системные настройки. как предложение.Вы получите различные меню, такие как игровая панель, Game DVR, TruePlay и Xbox Networking. На игровой панели есть возможность включить игровой режим.
Вы можете включить эту функцию, нажав «Windows Key + I», после чего появятся параметры настройки. Вы найдете опцию «Игры» в графическом пользовательском интерфейсе, и там вы получите желаемый интерфейс. На изображении показаны способы:
С помощью сочетания клавиш вы также можете открыть игровой режим Windows 10. Нажмите «Windows key + G», и на вашем экране появится игровая панель Windows.Оттуда вы можете изменить настройку. Изображение сокращенного ключа показано ниже:
Стоит ли отключать игровой режимИгровой режим был представлен в 2017 году, но в 2021 году геймеры не получат повышения производительности в играх. Многие из них столкнулись с более несовершенными кадрами, проблемами зависания ПК и ставнями.
League of Legends, Dota, Call of Duty — лучшие образцы производительности. Также затронуты видеокарты Nvidia и процессоры AMD.Некоторые пользователи с оптимизмом смотрят на ускорение ПК, отключив эту функцию.
Многие критики считают, что игровые возможности Win 10 не могут улучшить производительность; вместо этого это снижает эффективность ПК. Теперь игровой режим Win 10 стал для минимального FPS, но плохим для многозадачности. Хотя он подходит для недорогих ПК, он вызывает некоторые странные проблемы. Игровые консоли 8-го поколения показали худший игровой процесс в 2015 году.
Благодаря улучшенной трансляции игровой панели, игровой процесс в приложениях Xbox ускоряется.Запись и снятие скриншотов стало удобнее. Но FPS падает больше, чем ожидалось. Некоторые рекомендации против низкого FPS:
- Сохраняйте разрешение минимум
- Сделайте обновление драйвера видеокарты
- Измените качество тени и настройку расстояния прорисовки.
- Разгоните аппаратное обеспечение вашего ПК
- Используйте различное программное обеспечение для оптимизации ПК.
Это выбор геймера, включает он или выключает игровой режим.Но я хочу поделиться некоторым реальным опытом с разными пользователями.
- Приложения Xbox убивают видеокарту. Это значительное падение FPS для всех геймеров.
- Это полезно для игр Магазина Windows, но не для других.
- Не подходит для ПК с высокой конфигурацией.
- Время загрузки увеличивается примерно в 10 раз, а через 15 секунд компьютер зависает.
- Подходит только для нетехнических специалистов, у которых на ПК много ненужных файлов.
- Обновление игровой функции сложное.
- Если эта функция включена, при открытии нового окна появляется краткое сообщение.
Когда вы включаете игровую панель Windows 10, курсор мыши перестает играть в игру. Используя горячую клавишу, вы можете управлять. Модуль трансляции и захвата предоставит доступ к управлению захватом.
Кнопка камеры на панели будет изображать кнопку на снимке экрана. Для записи вы должны проверить параметры микрофона и нажать кнопку записи.Игровая панель позволяет отображать все захваченные изображения и видео. Вы также получите контроль над модулем производительности Windows 10, социальными сетями Xbox и вкладкой чата. Есть много других вариантов настройки. Видеорегистратор Win 10 Game дал вам лучшее усвоение.
Как выключить игровой режим?Игровой режим в Windows 10 отключается таким же образом. Когда эта функция включена, вы будете получать частые уведомления при посещении любого нового окна.Итак, пользователи хотят отключить игровой режим Windows 10.
Чтобы выключить, вы должны снять отметки со всех ранее отмеченных опций, которые вы включили для запуска. На этой консоли вы можете отключить любую игру или все игры.
Существуют разные методы в разных версиях Windows 10.
Старые параметры графического интерфейса сборки Windows 10:
- Клавиша Windows / Меню Пуск> Xbox / Игровая панель> Щелкните правой кнопкой мыши и удалите
- С помощью любой Windows деинсталлятор, вы также можете удалить программу.
Часто задают вопрос: выполняет ли игровой режим Windows что-нибудь? Как обозреватель технологий, я могу сказать вам, что пользователи имеют много общего с этими функциями. Я ранее обсуждал программное обеспечение для записи экрана. Помимо записи экрана, вы можете сделать снимок экрана с помощью этого программного обеспечения и записать любой звук.
Что делать, если игровая панель Windows 10 не работает?Иногда вы можете обнаружить, что после нажатия «Windows Key + G» игровой режим Windows не открывается.Затем вам нужно открыть игровую панель Windows 10 вручную. Вы должны быть уверены, что игровая панель Windows 10 поддерживает ваши настройки.
Снова вы должны выполнить тот же процесс, что и при нажатии «Windows Key + I». В параметрах настройки вам нужно найти игровой режим и включить настройку. Возможно, вы знаете, что игровая панель не отображается в полноэкранных играх. Также может быть проблема с ошибкой реестра. Так что сбросьте приложение Xbox, используя настройку. Возможно, вам потребуется установить и переустановить приложение Xbox.
Рекомендуемая публикация: 10 лучших облачных игровых сервисов в виде потоковых видеоигр в Интернете
ОграниченияПоскольку игровой режим является очень новым для рынка, может быть несколько ограничений.Во-первых, многие из нас не знают функций. Игры, выпущенные до разработчиков обновления Windows 10, необходимо добавлять вручную. Microsoft не предоставляет список игр, поддерживающих эти функции. Иногда в полноэкранной игре он не поддерживает игровую панель. Многие пользователи утверждают, что он автоматически вылетает или выключает режим.
Final ThoughtИгровой режим Windows 10 — это новая терминология, максимально доступная для геймеров. Но есть много таких опытных пользователей, как вы.Если вы профессиональный и опытный игрок или увлекаетесь играми, вы можете использовать игровой режим Windows. Эта статья предназначена для того, чтобы показать вам, как включать и отключать игровой режим в Windows 10. Если вы считаете, что этот пост полезен, вы можете поделиться им со своими друзьями-любителями игр.
Как активировать игровой режим Windows 10?
Как активировать игровой режим Windows 10? — Обзор
В наши дни большинство фанатов игр максимально используют игровой режим, доступный в Windows 10, для дальнейшего улучшения общего игрового процесса в Windows 10.
Таким образом, они могут фактически использовать доступные дополнительные функции и спецификации Windows 10, чтобы получить максимум удовольствия от своих игровых сессий.
Для использования игрового режима игроки должны включать его во время каждой игровой сессии. Функция игрового режима в Windows 10 использует существующие системные ресурсы и надстройки, чтобы улучшить игровой процесс пользователя.
Назначение игрового режима Windows 10:Игровой режим помогает играм работать более плавно.Кроме того, это также позволяет пользователю проводить игровые сеансы без каких-либо нежелательных перерывов.
Игровой режим — это совершенно новая функция в Windows 10, разработанная создателями для увеличения ресурсов системы. Это также улучшает качество игр, ограничивая фоновые задачи.
Активируйте игровой режим, выполнив следующие действия:
Шаг 1.
Как активировать игровой режим Windows 10Откройте меню «Пуск». Сделайте это, щелкнув значок Windows в левом нижнем углу рабочего стола.Вы также можете открыть игровую панель, одновременно нажав клавишу со значком Windows и клавишу G.
Шаг 2.
Как активировать игровой режим Windows 10Как только откроется игровая панель, вы увидите серию из семи значков. Эти значки управляют множеством функций. Для значка игрового режима вам нужно перейти к значку шестеренки. Откроется меню настроек.
Шаг 3.
Как активировать игровой режим Windows 10Теперь нажмите кнопку Игры, доступную в настройках Windows.
Шаг 4.
Как активировать игровой режим Windows 10Откроется игровое окно. Вы должны нажать Игровой режим, чтобы включить функцию игрового режима.
Шаг 5.
Как активировать игровой режим Windows 10Переключитесь на кнопку с пометкой «Вкл.». Он находится под опцией Использовать игровой режим. Чтобы убедиться, что игровой режим включен даже для следующего игрового сеанса, вам нужно нажать на значок настроек. Когда он откроется, установите флажок «Использовать игровой режим для этой игры».
Шаги 6.
Щелкните X, чтобы закрыть окно.
Существует еще один метод, специально предназначенный для включения игрового режима в играх, в которые вы играете. Читайте дальше, чтобы узнать больше.
Игровой режим автоматически включается во всех играх, в которые вы играете на ПК с Windows 10, после выполнения вышеупомянутых шагов.
В некоторых случаях операционная система не может распознать игру, в которую вы играете. Обычно это происходит, когда вы играете со старыми играми.
Microsoft не предоставляет удобство перечисления игр, которые поддерживаются игровым режимом.
Вы можете вручную изменить настройки Windows 10 для включения игрового режима для любой конкретной игры. Вы можете сделать это, помня, что приложение, в котором вы находитесь, — это сама игра.
Для этого вы должны открыть эту игру, пока она запущена в системе, а затем открыть игровую панель для запуска игры.
Сделайте это одновременно, нажав клавиши Windows + G на клавиатуре.Он становится сочетанием клавиш для настройки игровой панели на игровой панели.
Теперь нажмите или коснитесь кнопки настроек. Он будет выглядеть как шестеренка, и вы можете найти его прямо в правом верхнем углу игры.
Следующие изображения покажут вам, как шаги настройки выглядят в играх Tom Clancy’s Division 2. Поскольку это относительно новая игра, мы взяли ее в качестве примера.
Как активировать игровой режим Windows 10Здесь вы можете увидеть это для Warlords Battlecry 2.Это относительно старая игра.
Как активировать игровой режим Windows 10Независимо от того, какие игры более новые или старые, вам просто нужно использовать вкладку Общие и проверить настройку «Помните, что это игра» .
Теперь выйдите из оверлея Game Bar. Вы можете сделать это, щелкнув где-нибудь за пределами окна. Другой способ — еще раз нажать Windows + G.
Часто задаваемые вопросы:
- Должен ли я включать игровой режим для лучшей игры?
Если у вас большое время реакции, а предпочтительная игра — быстрая до 1/100 секунды, мы предложим вам включить игровой режим.Это поможет в достижении конкурентного преимущества.
- Будет ли включение игрового режима уменьшать задержку ввода?
Этот режим обычно максимально удаляет ненужную обработку видео. Иногда это также уменьшает задержку наполовину или даже больше.
- Как решить проблему «Игровой режим на моем устройстве не работает»?
Починить это совсем несложно. Вы должны убедиться, что игровая панель, а также игровой режим включены в Windows 10.
Еще раз проверьте, включена ли игровая панель. Убедившись, что он включен, перейдите в «Игры — >>> Игровой режим». Там вы найдете переключатель «Использовать игровой режим». >>> Включите его.
Как заставить игры работать быстрее
Как подключить AirPods к Windows 10
Как настроить Google Home Mini
Как активировать игровой режим Windows 10?Следует ли мне использовать игровой режим Windows для игр или выключить его?
Хотите знать, что такое игровой режим Windows? Давайте взглянем.
Если вы только что узнали об игровом режиме Windows, вам может быть интересно, действительно ли он полезен или вам следует выключить его. Хороший вопрос, убедительно сформулированный. Мы расскажем, что предлагает игровой режим Windows, и расскажем о том, насколько лучше всего он подходит для игр на вашем ПК. Так что, если вы готовы узнать больше об игровом режиме Windows, эта статья для вас.
Хороший ли игровой режим Windows?
Windows Game Mode был впервые представлен еще в 2017 году и обещал повысить производительность игры.Идея заключалась в том, что ваш компьютер сможет обнаруживать игры и отдавать им приоритет над ресурсами. Таким образом, для вашей игры было выделено больше GPU и CPU, в то время как другие приложения были переведены в фоновый режим. Теоретически это приводит к более стабильной частоте кадров. Звучит прекрасно.
А реально ли это работает? Ответ действительно таков. Если вы используете дешевое оборудование, игровой режим может улучшить производительность. Но на устройствах с более высокими характеристиками, с большей пропускной способностью ЦП и ГП он сможет запускать несколько процессов без негативных последствий.Таким образом, на этих машинах вы вряд ли заметите разницу.
Интересно, что в отчете Guru3d.com было обнаружено, что игровой режим на самом деле может больше снижать производительность, чем помогает. В некоторых играх, таких как Call of Duty: Warzone и League of Legends , игровой режим фактически приводил к заиканию, падению частоты кадров и зависанию экрана. Учитывая, что это две чрезвычайно популярные игры, это может быть довольно проблематично. Хотя эти две игры были упомянуты отдельно, весьма вероятно, что они повлияют и на другие игры.Кажется, не имеет значения, какую видеокарту вы используете, это касается как AMD, так и NVIDIA.
Подробнее: Производительность и возможности Windows 11 в играх. Подходит ли Windows 11 для игр?
Так следует мне использовать игровой режим Windows или нет?
Игровой режим Windows активен по умолчанию. Но стоит ли вам так оставить или нет — другой вопрос. Если у вас возникли какие-либо проблемы при попытке играть в игру — такие как зависание, заикание, сбои и т. Д. — возможно, стоит отключить ее.Вполне возможно, что это решение, которое вы искали.
С другой стороны, если вы используете ПК бюджетного класса с довольно ограниченной вычислительной мощностью, то включение игрового режима может оказаться полезным. Вероятно, стоит попробовать обе настройки и посмотреть, какая из них работает лучше для вас. Если вам нужно активировать или деактивировать игровой режим, это относительно просто:
- Откройте меню «Пуск» , и перейдите в раздел «Настройки ».
- Перейдите в раздел « Игры»> «Игровой режим»
- Вы попадете на страницу с переключателем для включения или выключения игрового режима.Отрегулируйте это в соответствии со своими предпочтениями.
Сводка
Итак, теперь вы знаете об игровом режиме, поиграете с настройками и посмотрите, лучше ли его включение или выключение.
Подробнее: Microsoft даст вам только 10 дней на откат обновления Windows 11
Игровой режим Windows 10, как сообщается, вызывает зависание, проблемы с FPS
Геймеры сообщают, что функция игрового режима Windows 10, которая должна помочь им получить более стабильную частоту кадров, вместо этого вызывает заикания, зависания и проблемы с FPS при включении.
Пользователи систем Windows 10 с видеокартами AMD и NVIDIA упоминали о серьезных проблемах с производительностью в нескольких играх, включая Call of Duty: Warzone, League of Legends, Destiny 2, Terraria и других.
AMD Radeon RX 580, RX 570, RX 480, R9 290, RX 5700 XT, а также NVIDIA GeForce GTX 1080 Ti, 980, 950M и другие видеокарты от обоих производителей, по словам сотен игроков, которые жаловались на эти текущие проблемы (1, 2).
Настройки игрового режима Windows 10Это довольно озадачивает, учитывая, что Microsoft описывает функцию игрового режима Windows 10 как предназначенную для определения приоритета игрового процесса пользователей.
Он делает это, блокируя установку драйверов Центром обновления Windows и отправляя уведомления о перезапуске, пока пользователь находится в игре, а также стабилизирует частоту кадров игры в зависимости от требований каждой игры и системы, на которой она работает.
Игровой режим также включен по умолчанию на всех устройствах с Windows 10, согласно сайту поддержки Microsoft Xbox.
Если у вас возникла какая-либо из этих проблем, вам следует отключить функцию игрового режима, выполнив следующие действия, чтобы узнать, помогает ли это:
- Нажмите кнопку Start , а затем выберите Settings .
- Выберите Игры > Игровой режим .
- Включить игровой режим Включить или Выключить .
Однако, судя по информации с веб-сайта поддержки Windows, «некоторые игры автоматически включают игровой режим».
Это означает, что даже если вы отключите его, чтобы избавиться от проблем с производительностью, о которых сообщили пользователи AMD и NVIDIA за последнюю неделю, он все равно может быть снова включен в фоновом режиме без вашего ведома.


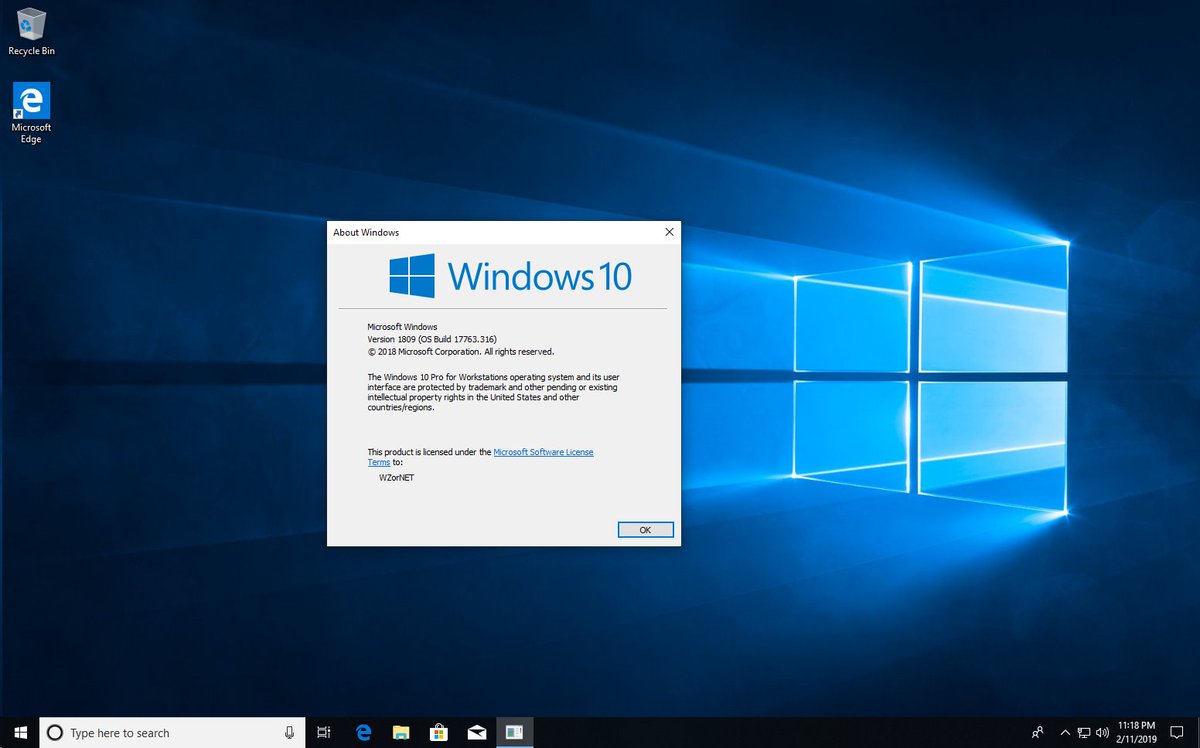 Зашумели вентиляторы и красная заставка врубилась, крипота. pic.twitter.com/ZdBNklWuGv
Зашумели вентиляторы и красная заставка врубилась, крипота. pic.twitter.com/ZdBNklWuGv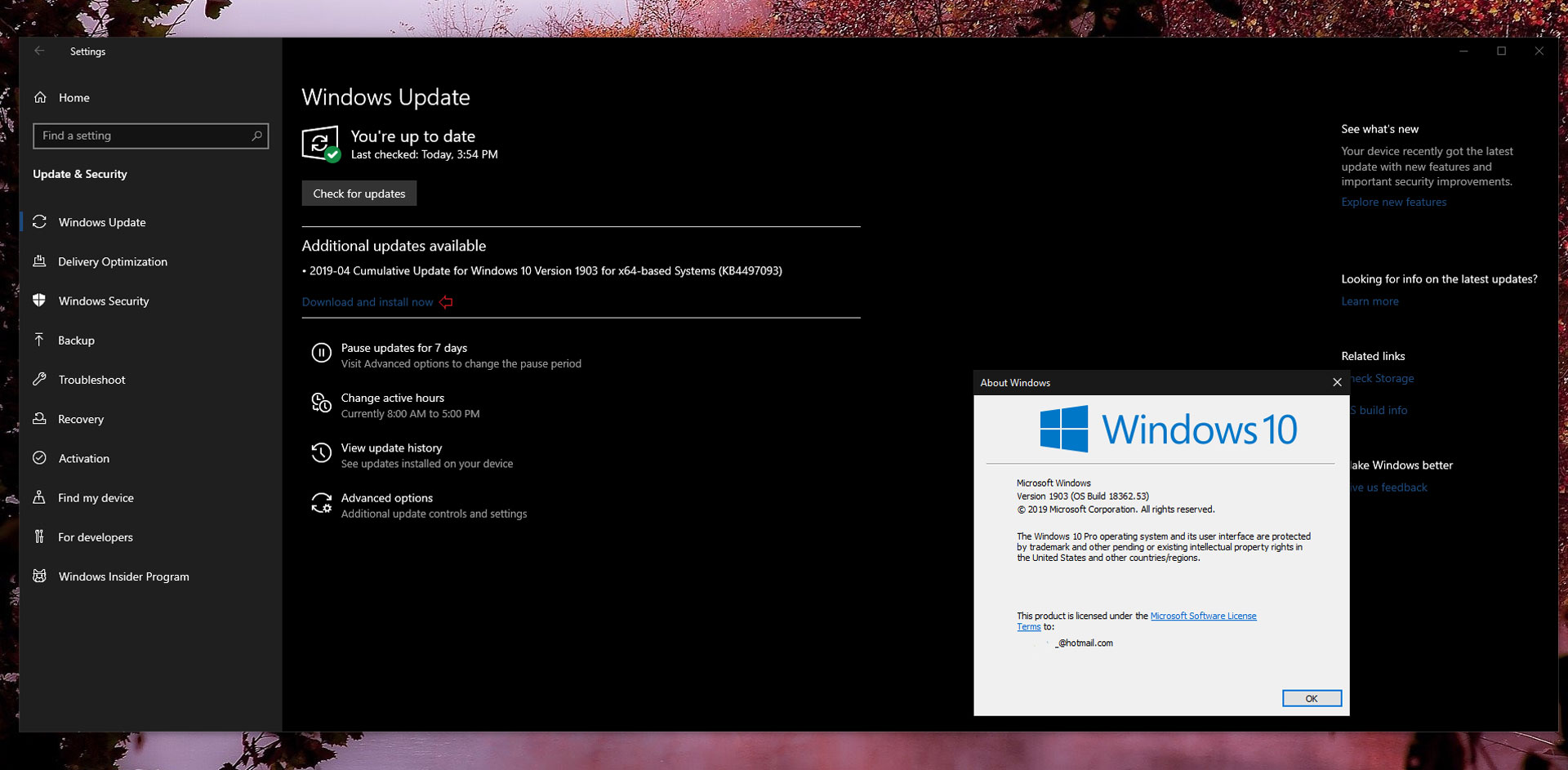
 Откроется игровая панель. Если вы столкнулись с вопросом, нажмите Да.
Откроется игровая панель. Если вы столкнулись с вопросом, нажмите Да.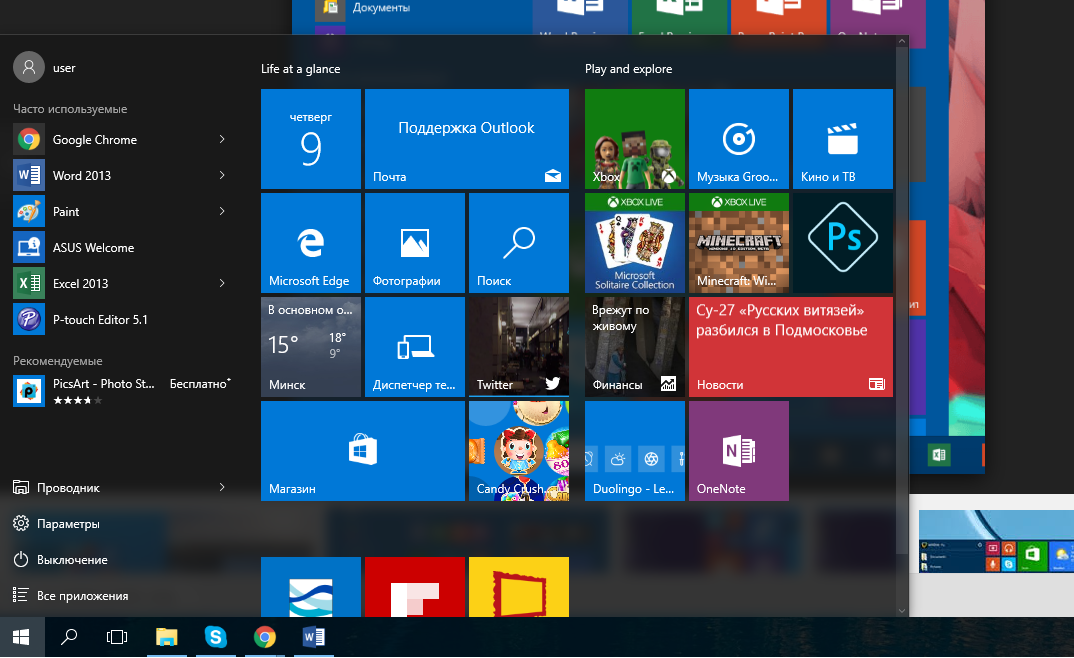 >> на игровой панели нажмите «Настройки » >> Перейдите на вкладку « Общие» >> Нажмите « Помните, что это игра » >> Выйдите из игровой панели, нажав «» Окна и снова алфавит G .
>> на игровой панели нажмите «Настройки » >> Перейдите на вкладку « Общие» >> Нажмите « Помните, что это игра » >> Выйдите из игровой панели, нажав «» Окна и снова алфавит G .