Удаление встроенных приложений Appx в Windows 10 [Вики IT-KB]
Удаление встроенных приложений Appx в Windows 10
Манипулировать встроенными приложениями Windows 10 можно с помощью PowerShell.
Чтобы получить список приложений, установленных в системе выполним:
Get-AppxPackage -AllUsers | Select Name, PackageFullName
Чтобы удалить установленные приложения для всех пользователей системы:
Get-AppxPackage Microsoft.Windows.ParentalControls | Remove-AppxPackage Get-AppxPackage Windows.ContactSupport | Remove-AppxPackage Get-AppxPackage Microsoft.Xbox* | Remove-AppxPackage Get-AppxPackage microsoft.windowscommunicationsapps | Remove-AppxPackage # Mail and Calendar Get-AppxPackage Microsoft.Windows.Photos | Remove-AppxPackage Get-AppxPackage Microsoft.WindowsCamera | Remove-AppxPackage Get-AppxPackage Microsoft.SkypeApp | Remove-AppxPackage Get-AppxPackage Microsoft.Zune* | Remove-AppxPackage Get-AppxPackage Microsoft.WindowsPhone | Remove-AppxPackage # Phone Companion Get-AppxPackage Microsoft.WindowsMaps | Remove-AppxPackage Get-AppxPackage Microsoft.Office.OneNote | Remove-AppxPackage Get-AppxPackage Microsoft.Office.Sway | Remove-AppxPackage Get-AppxPackage Microsoft.Appconnector | Remove-AppxPackage Get-AppxPackage Microsoft.WindowsFeedback* | Remove-AppxPackage Get-AppxPackage Microsoft.Windows.FeatureOnDemand.InsiderHub | Remove-AppxPackage Get-AppxPackage Microsoft.Windows.Cortana | Remove-AppxPackage Get-AppxPackage Microsoft.People | Remove-AppxPackage Get-AppxPackage Microsoft.Bing* | Remove-AppxPackage # Money, Sports, News, Finance and Weather Get-AppxPackage Microsoft.Getstarted | Remove-AppxPackage Get-AppxPackage Microsoft.MicrosoftOfficeHub | Remove-AppxPackage Get-AppxPackage Microsoft.MicrosoftSolitaireCollection | Remove-AppxPackage Get-AppxPackage Microsoft.WindowsSoundRecorder | Remove-AppxPackage Get-AppxPackage Microsoft.3DBuilder | Remove-AppxPackage Get-AppxPackage Microsoft. Messaging | Remove-AppxPackage Get-AppxPackage Microsoft.CommsPhone | Remove-AppxPackage Get-AppxPackage Microsoft.Advertising.Xaml | Remove-AppxPackage Get-AppxPackage Microsoft.Windows.SecondaryTileExperience | Remove-AppxPackage Get-AppxPackage Microsoft.Windows.ParentalControls | Remove-AppxPackage Get-AppxPackage Microsoft.Windows.ContentDeliveryManager | Remove-AppxPackage Get-AppxPackage Microsoft.Windows.CloudExperienceHost | Remove-AppxPackage Get-AppxPackage Microsoft.Windows.ShellExperienceHost | Remove-AppxPackage Get-AppxPackage Microsoft.BioEnrollment | Remove-AppxPackage Get-AppxPackage Microsoft.OneConnect | Remove-AppxPackage Get-AppxPackage *Twitter* | Remove-AppxPackage Get-AppxPackage king.com.CandyCrushSodaSaga | Remove-AppxPackage Get-AppxPackage flaregamesGmbH.RoyalRevolt2 | Remove-AppxPackage Get-AppxPackage *Netflix | Remove-AppxPackage Get-AppxPackage Facebook.Facebook | Remove-AppxPackage Get-AppxPackage Microsoft.MinecraftUWP | Remove-AppxPackage Get-AppxPackage *MarchofEmpires | Remove-AppxPackage
Если нужно вернуть удалённые приложения из конфигурации «по умолчанию»:
Get-AppxPackage –AllUsers | `
Foreach {Add-AppxPackage -DisableDevelopmentMode `
-Register "$($_. InstallLocation)\AppXManifest.xml"}
InstallLocation)\AppXManifest.xml"}Если нужно вернуть конкретное приложение, например «Погода»:
Get-AppXPackage –AllUsers -Name Microsoft.BingWeather | `
Foreach {Add-AppxPackage -DisableDevelopmentMode `
-Register "$($_.InstallLocation)\AppXManifest.xml"}Дополнительные источники информации:
Проверено на следующих конфигурациях:
| Версия ОС |
|---|
| не проверено |
Автор публикации:
Алексей Максимов
Время публикации: 04.02.2018 09:57
microsoft-windows/windows-10/deleting-built-in-metro-appx-apps-in-windows-10.txt · Последнее изменение: 04.02.2018 10:35 — Алексей Максимов
Как удалить встроенные приложения в Windows 10
Обновлено: 23.04.2021 11:05:40
В состав дистрибутива Windows входят предустановленные приложения позволяющие полноценно использовать систему сразу после ее установки. Не все из них удобны и в дальнейшем многие оказываются не востребованы. В качестве примера можно взять стандартное приложение «Почта». Большинству пользователей хватает возможностей веб-интерфейса, и мало кто занимается настройкой отдельной программы для электронной переписки. Наши эксперты рассказывают, как избавиться от неиспользуемых встроенных приложений Windows 10.
Не все из них удобны и в дальнейшем многие оказываются не востребованы. В качестве примера можно взять стандартное приложение «Почта». Большинству пользователей хватает возможностей веб-интерфейса, и мало кто занимается настройкой отдельной программы для электронной переписки. Наши эксперты рассказывают, как избавиться от неиспользуемых встроенных приложений Windows 10.
PowerShell
Удаление предустановленного программного обеспечения не предусматривается ни в новой, ни в классической панелях управления системой. Выполнить эту операцию встроенными средствами Windows можно только с помощью оболочки командной строки. Перед выполнением описанных ниже действий наши эксперты рекомендуют создать точку восстановления, чтобы иметь возможность вернуться к исходному состоянию.
Вызываем расширенное меню «Пуск» сочетанием клавиш «Win+X». Запускаем установленную по умолчанию оболочку PowerShell в режиме повышенных привилегий.
Для получения списка предустановленных приложений используем командлет «Get-AppxPackage».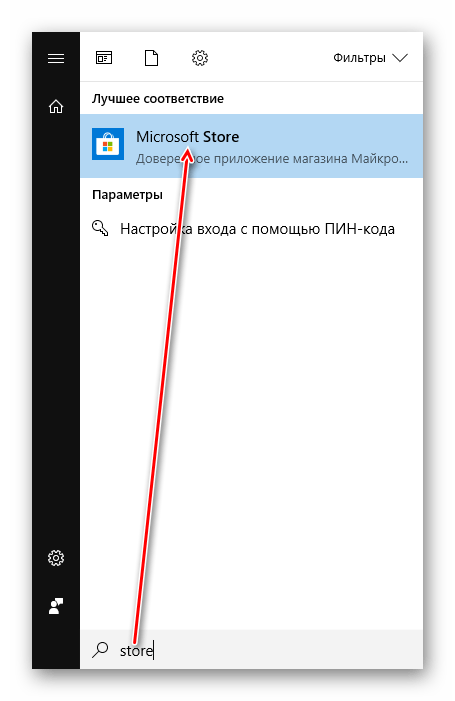 Для каждой программы он выводит список из полутора десятков параметров. Для удаления требуется только два. Набираем в строке-приглашении команду с опциями фильтрации «Get-AppxPackage | Select Name, PackageFullName». Жмем клавишу Enter на клавиатуре ПК запуская ее выполнение.
Для каждой программы он выводит список из полутора десятков параметров. Для удаления требуется только два. Набираем в строке-приглашении команду с опциями фильтрации «Get-AppxPackage | Select Name, PackageFullName». Жмем клавишу Enter на клавиатуре ПК запуская ее выполнение.
Получаем в окне PowerShell список, разделенный на две колонки. В первой приводится короткое имя, во второй – полное.
Полученный перечень программ копируем в текстовый редактор Блокнот. В нем же можно предварительно редактировать команды подставляя наименование пакетов.
На следующем скриншоте показан пример удаления приложения «Карты». Набираем в строке-приглашении «Get-AppxPackage -allusers Microsoft.WindowsMaps | Remove-AppxPackage». Опция «-allusers» необязательная и может быть исключена. С ее помощью приложение удаляется для всех зарегистрированных пользователей системы.
Командлет «Remote-ApppxPackage» для удаления программ можно использовать отдельно. В этом случае требуется вводить длинное имя, взятое из колонки «PackageFullName». На следующем скриншоте показан пример удаления приложения «Ваш телефон».
Стороннее ПО
Заходим на сайт разработчика и скачиваем AppBuster нажав кнопку «Download» выделенную на снимке экрана рамкой.
Утилита не требует установки и может быть использована сразу после загрузки на ПК. Щелкнув мышкой по строке с названием приложения разворачиваем область сведений. Цифрой «2» обозначено полное имя пакета. При необходимости его можно скопировать, чтобы воспользоваться описанным выше методом удаления. Отмечаем ненужную программу галочкой, установив ее в отмеченной цифрой «3» позиции. Нажимаем ставшую активной на панели инструментов кнопку «Remove».
Щелкнув мышкой по строке с названием приложения разворачиваем область сведений. Цифрой «2» обозначено полное имя пакета. При необходимости его можно скопировать, чтобы воспользоваться описанным выше методом удаления. Отмечаем ненужную программу галочкой, установив ее в отмеченной цифрой «3» позиции. Нажимаем ставшую активной на панели инструментов кнопку «Remove».
В заключение
Наши эксперты привели описание двух методов удаления предустановленных приложений из операционной системы Windows 10. Выбирайте наиболее удобный и избавляйтесь от неиспользуемого ПО.
| Оцените статью | |
Всего голосов: 0, рейтинг: 0 |
Windows app store удалить приложение. Как удалить игру или приложение из Microsoft Store
Windows Store относится к необязательным приложениям для большинства пользователей.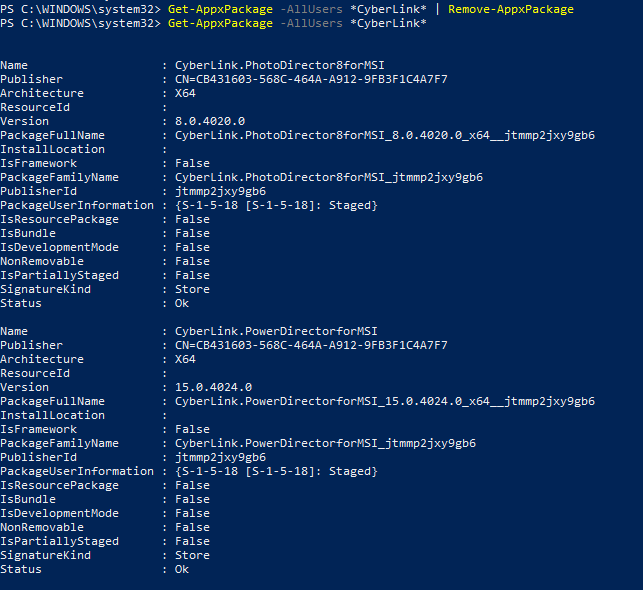
Магазин потребляет ценное пространство на жёстком диске . Он тесно интегрирован в систему, но отключить его в любой момент ничто не мешает. Для этого можно воспользоваться скриптами PowerShell. Вы также можете использовать аналогичные решения для чистки ОС от подобных программ из интерфейса Metro.
Удалить приложение Магазин стандартным способом не получится. И также не поможет в этом большинство сторонних программ — поэтому мы используем функциональную оболочку PowerShell. При использовании ПауэрШелл нам потребуется получить некоторые данные приложений, которые подлежат удалению. В Windows 10 все нужные инструменты установлены изначально. Убедитесь, что вы зарегистрированы в системе как Владелец компьютера.
Get-AppxPackage -name*
Здесь после name* нужно указать наименование приложения, которое вы собираетесь удалить.
Для приложения Store эта команда будет выглядеть так:
Get-AppxPackage *windowsstore*
- Желательно скопировать список всех установленных программ в отдельный файл:
Get-AppxPackage >C:\appDetails.txt
В будущем вы сможете найти этот документ в корневом каталоге системного диска.
- Когда вы выполните эти команды, PowerShell отобразит все необходимые данные с подробностями. Вы увидите полную информацию о программе, которую собираетесь удалить. Найдите строку, где будет полное название удаляемого пакета. Она может иметь такой вид:
windows communication sapps_17.6017.42001.0_x86_8wekyb3d8bbwe
- Вам необходимо скопировать информацию из строки данных PackageFullName и ввести команду:
Remove-AppxPackage –package
- Добавьте к команде скопированное значение, чтобы она приобрела такой вид:
AppxPackage –package windowscommunicationsapps_17.
6017.42001.0_x86_8wekyb3d8bbwe
- Подтвердите действия, после чего дождитесь завершения текущих операций.
Эти команды помогают удалить любое ненужное вам приложение из стандартной поставки Windows 10. По такому же принципу вы можете удалить из системы «Будильник», «Калькулятор», «Камеру», «Начало работы» и другое ПО, в котором нет необходимости.
Как установить Store заново
Приложение снова потребовалось вам после удаления? Запустите PowerShell в Windows 10 и введите команду:
Get-AppxPackage *windowsstore* -AllUsers | Foreach {Add-AppxPackage -DisableDevelopmentMode -Register «$($_.InstallLocation)\AppxManifest.xml»}
После этого нажмите клавишу Enter. Если всё прошло удачно, вы без труда найдёте приложение в меню «Пуск».
Отключение Windows Store
Принцип, по которому можно отключить неиспользуемое ПО, несколько другой. Здесь можно использовать так называемый Редактор групповых политик Виндовс 10.
- Понадобится строка «Выполнить». Запустите её комбинацией «Win + R», или используйте меню «Пуск».
- Введите в строке:
Чтобы отключить ненужное, можно использовать и другой метод, действуя по аналогии с Виндовс 8 и 8.1.
- Создайте Точку восстановления системы . Она пригодится, если что-то пойдёт не так.
- Запустите «Выполнить» стандартным способом, с правами Администратора.
- Выполните команду для запуска редактора реестра:
- Перейдите по каталогам в такой последовательности:
HKCU\Software\Policies\Microsoft
Настройка Store в «десятке»
Сам по себе Магазин «десятки» не богат множеством настроек. Но с помощью Параметров системы можно влиять на некоторые особенности его работы. Допустим, изменить место хранения программ Магазина можно так:
- Откройте Настройки приложения (в новой Панели управления). Это также можно сделать клавишами «Win + I».
- Выберите вариант «Система» (он первый по списку).
- Слева вы можете увидеть пункт «Хранение». Щёлкните по нему.
- Воспользуйтесь прокруткой, чтобы перейти к пункту «Сохранение местоположений». Здесь — все данные о местах хранения традиционных для системы элементов.
- Выберите пункт меню «Новые приложения» из предлагаемых.
- Вот и всё. Теперь новые программы, утилиты и игры можно будет сохранить на другом носителе.
Выводы
Мы разобрались с неполадками магазина Windows 10 и научились их устранять. Теперь вы легко сможете удалить или отключить любую ненужную программу, даже если она намертво «зашита» в Windows 10. А когда она потребуется снова — её установка не доставит хлопот.
Каждый выпуск операционной системы от Microsoft комплектуется целым набором предустановленного программного обеспечения, которое по задумке разработчиков должно позволить пользователям сразу же приступить к работе. Однако на самом деле очень мало кто использует эти программы по назначению, и они обычно просто занимают место на диске.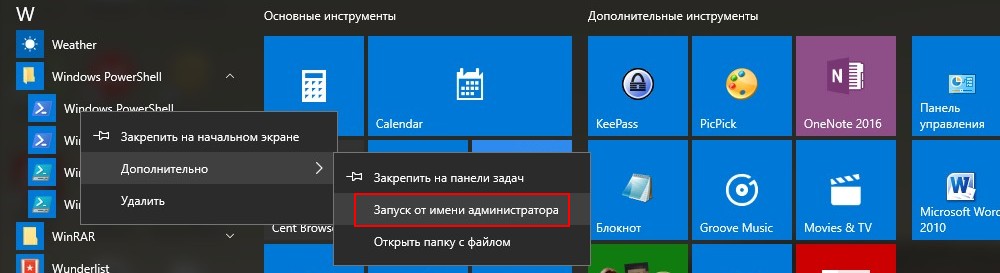 В Windows 10 к традиционному комплекту утилит добавились так называемые универсальные приложения: «Календарь», «Почта», «Новости», «Карты», «Камера» и другие.
В Windows 10 к традиционному комплекту утилит добавились так называемые универсальные приложения: «Календарь», «Почта», «Новости», «Карты», «Камера» и другие.
Некоторые из этих приложений можно легко удалить прямо из стартового меню. Для этого кликните «Пуск», найдите плитку ненужного вам универсального приложения, сделайте на ней клик правой кнопкой мыши и выберите пункт «Удалить».
Но таким образом можно распрощаться только с ограниченным числом программ. Для удаления остальных придётся немного поколдовать с командной строкой. Вот пошаговое руководство, которое поможет вам удалить из Windows 10 такие программы, как 3D Builder, Camera, Groove Music, Photos и другие.
Внимание!
Удаление встроенных программ Windows 10 является потенциально опасной операцией. Редакция и автор не несут ответственности за возможные последствия. В любом случае не забудьте предварительно создать точку восстановления и резервные копии важных данных.
1. Кликните по иконке поиска на панели задач и введите PowerShell.
2. В результатах поиска выберите строку Windows PowerShell (классическое приложение), сделайте на ней клик правой кнопкой мыши, а затем нажмите в контекстном меню на пункт «Запустить от имени администратора».
3. Перед вами появится окно с мигающим курсором командной строки. Для удаления универсальной программы Windows 10 вам потребуется скопировать и вставить специальную команду, а после нажать «Ввод».
3D Builder
Get-AppxPackage *3d* | Remove-AppxPackage
Get-AppxPackage *camera* | Remove-AppxPackage
Mail и Calendar
Get-AppxPackage *communi* | Remove-AppxPackage
Money, Sports, News
Get-AppxPackage *bing* | Remove-AppxPackage
Groove Music
Get-AppxPackage *zune* | Remove-AppxPackage
Phone Companion
Get-AppxPackage *phone* | Remove-AppxPackage
Get-AppxPackage *photo* | Remove-AppxPackage
Solitaire Collection
Get-AppxPackage *solit* | Remove-AppxPackage
Voice Recorder
Get-AppxPackage *soundrec* | Remove-AppxPackage
Get-AppxPackage *x-box* | Remove-AppxPackage
Get-AppxPackage *maps* | Remove-AppxPackage
Get-AppxPackage *alarms* | Remove-AppxPackage
Восстановить какую-то из удалённых программ можно с помощью магазина приложений Windows Store.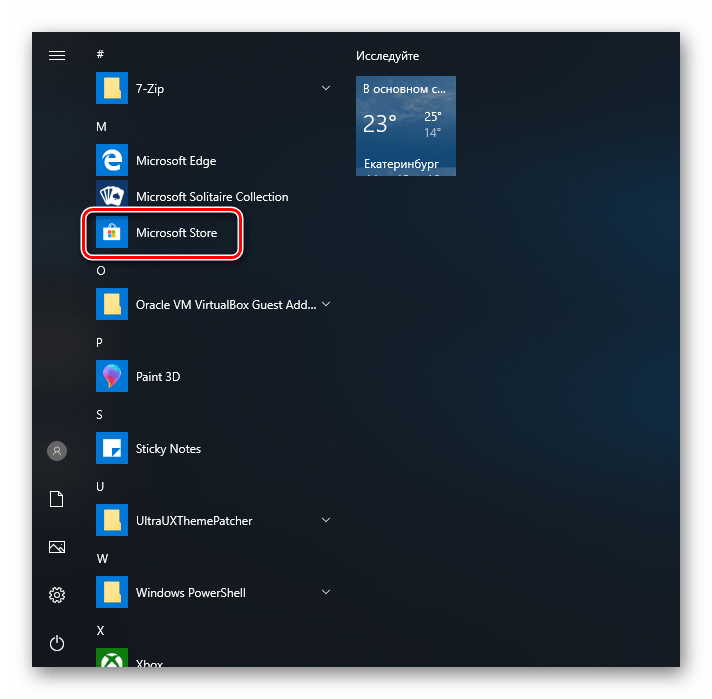 В случае возникновения любых проблем запустите опять PowerShell и введите команду, возвращающую на место весь комплект предустановленных утилит.
В случае возникновения любых проблем запустите опять PowerShell и введите команду, возвращающую на место весь комплект предустановленных утилит.
Get-AppXPackage | Foreach {Add-AppxPackage -DisableDevelopmentMode -Register «$($_.InstallLocation)\AppXManifest.xml»}
А как вы относитесь к новым универсальным программам Windows 10? Считаете их лишним хламом или собираетесь пользоваться?
Удаление классических приложений и приложений из Магазина Windows с использованием новой панели управления
Нажмите кнопку Пуск и выберите Параметры
Перейдите в раздел Система — Приложения и возможности
Выберите приложение, которое требуется удалить, и нажмите кнопку Удалить
В случае удаления классического приложения, будет вызвана его программа удаления. При удалении приложений из Магазина Windows диалоговые окна не предусмотрены.
Некоторые приложения из Магазина Windows не могут быть удалены из системы, в этом случае кнопка удаления неактивна.
Как и прежде, классические приложения вы можете удалять из оснастки Установка и удаление программ в классической Панели управления или запуская программу удаления непосредственно из папки программы.
Удаление приложений из Магазина Windows с использованием PowerShell
Для удаления приложений этим способом понадобится получить имена их пакетов, которые будут использоваться для удаления.
Откройте PowerShell от имени администратора. Для этого нажмите кнопку Пуск или значок поиска на панели задач и напечатайте PowerShell. На найденном классическом приложении Windows PowerShell нажмите правую кнопку мыши и выберите пункт Запустить от имени администратора.
В PowerShell выполните команду
В результате выполнения этой команды будет показан список всех установленных приложений из Магазина Windows.
Для удаления приложений в командах будут использоваться имена пакетов, которые удобнее копировать чем печатать вручную, поэтому вы можете сохранить результат выполнения команды выше в текстовый файл. Для этого выполните следующую команду:
Для этого выполните следующую команду:
Get-AppxPackage | Set-Content «$Env:userprofile\Desktop\AllApps.txt»
В результате выполнения этой команды на Рабочем столе будет создан текстовый файл AllApps.txt со списком полных имен пакетов установленных приложений.
Если вы хотите получить больше сведений в результирующем файле, то можете сохранить список установленных приложений в формат HTML. Используйте следующую команду для этого:
Get-AppxPackage | ConvertTo-Html | Set-Content «$Env:userprofile\Desktop\AllApps.html»
Для удаления приложения потребуется полное имя пакета — PackageFullName .
Вы можете сократить список отображаемых элементов уточнив поиск. В качестве примера получим информацию о приложении News , которое впоследствии удалим. Для этого выполните следующую команду:
Get-AppxPackage -Name *News*
Вы можете выделить мышкой значение PackageFullName и скопировать его нажав правую кнопку мыши.
Для удаления приложения News выполните следующую команду:
Remove-AppxPackage Microsoft.BingNews_4.4.200.0_x86__8wekyb3d8bbwe -Confirm
В примере указан параметр -Confirm, использование которого показывает информацию о том какое действие будет произведено и запрос подтверждения выполнения этого действия. Если параметр -Confirm не используется, то производится удаление приложения без подтверждения.
В результате выполнения этой команды приложение News будет удалено.
При выполнении этих команд показывается информация и производятся действия с приложениями текущего пользователя. В случае если вы хотите выполнить действия с приложениями другого пользователя, используйте параметр — User .
Пример:
Get-AppxPackage -User OSzone
В результате выполнения команды будет показан список установленных приложений пользователя OSzone .
Аналогичным образом производится и удаление приложений для другого пользователя.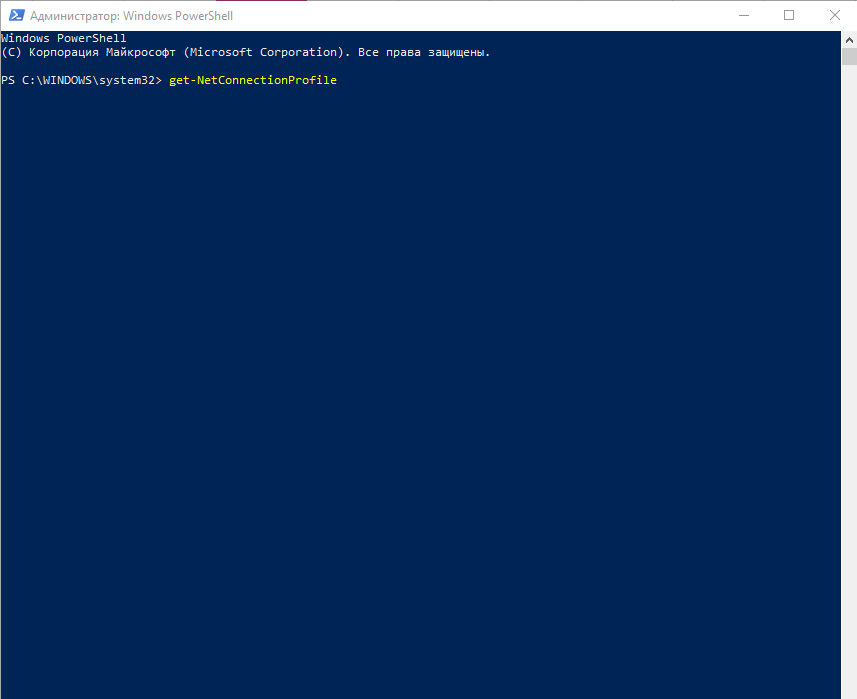
Для управления приложениями всех пользователей используется параметр -AllUsers
Для удаления нескольких приложений воспользуйтесь готовым сценарием PowerShell из репозитория Microsoft Script Center:
Для удаления всех приложений Магазина Windows используется следующая команда:
Get-AppxPackage -AllUsers | Remove-AppxPackage
Таким образом будут удалены предустановленные приложения, но некоторые приложения не могут быть удалены так как являются частью операционной системы.
После удаления всех приложений они могут быть повторно установлены, а при создании новой учетной записи будут установлены при первом обращении. Чтобы избежать их установки, воспользуйтесь следующей командой:
Get-AppXProvisionedPackage -Online | Remove-AppxProvisionedPackage -Online
Обратите внимание, что при удалении всех приложений, приложение Магазин также будет удалено и вы не сможете установить другие приложения из Магазина Windows.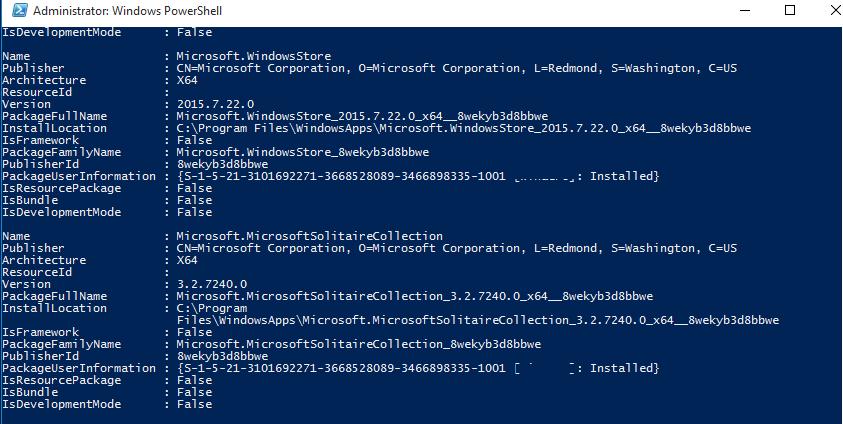
Если вы удалили одно из предустановленных приложений при помощи командлета Remove-AppxPackage, то для удаления его из хранилища пакетов используйте следующую команду:
Get-AppXProvisionedPackage -Online | where-object {$_.packagename -like «*3DBuilder* «} | Remove-AppxProvisionedPackage -Online
В примере используется команда для удаления приложения 3DBuilder, для удаления другого приложения укажите его название в значении параметра -like
Удаление классических приложений с использованием командной строки
В этом сценарии используется утилита командной строки WMIC , предназначенная для взаимодействия с инструментарием управления Windows (WMI).
Для выполнения действий с программами и выполните команду wmic .
Примечание: при помощи wmic возможно взаимодействие только с классическими приложениями, установленными при помощи Windows Installer .
Для получения списка установленных программ выполните следующую команду:
Вы получите названия программ, которые сможете использовать для их удаления.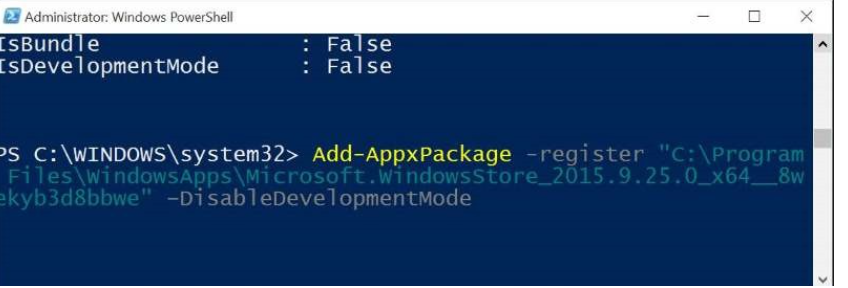
wmic /output:C:\Users\ пользователя >\Desktop\software_list.txt product get Name, Version
Или в файл HTML в виде таблицы:
wmic /output:C:\Users\ пользователя > \Desktop\software_list.html product get Name, Version /format:htable
Как вы заметили, в примерах выше выводится не только название программ, но и их версия. Для большей детализации списка могут быть использованы следующие псевдонимы:
- Name — название
- Version — версия
- Vendor — разработчик
- Description — описание
- InstallDate — дата установки
При получении списка программ можно ограничить их вывод определенными критериями поиска, например, только определенного разработчика или только с ключевым словом в названии.
Чтобы получить список программ, разработчиком которых является Microsoft команда будет такой:
wmic product where «Vendor like «%Microsoft%»» get Name, Version
А для получения списка программ, в названии которых присутствует слово Office, такой:
wmic product where «Name like «%Office%»» get Name, Version
Для примера удалим программу Windows 7 USB/DVD DownloadTool .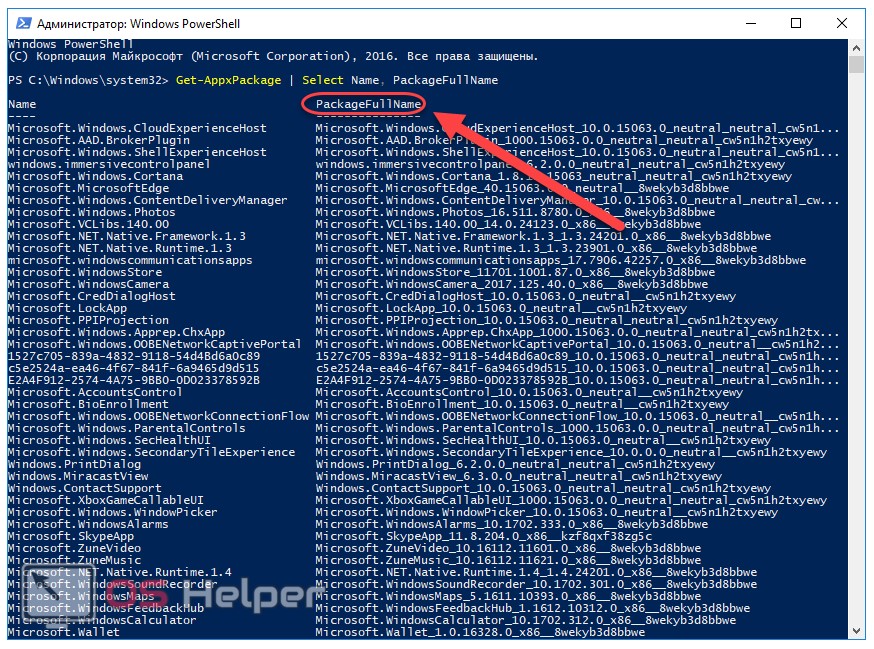 Команда для удаления будет такой:
Команда для удаления будет такой:
product where name=»» call uninstall
Соответственно для удаления другой программы из полученного списка ее название должно быть в значении параметра name (выделено красным).
При удалении программы такой командой будет затребовано подтверждение действия. Для подавления запроса подтверждения используется параметр /nointeractive. Команда будет выглядеть так:
product where name=»Windows 7 USB/DVD Download Tool » call uninstall /nointeractive
WMIC также поддерживает управление пакетами установки на удаленных компьютерах.
Windows 10, как и ее предшественники Windows 8 и Windows 8.1 поставляется с несколькими предустановленными современными (Modern) приложениями (ранее они назывались Metro Apps). Это Калькулятор, Календарь, Почта, Кортана, Карты, Новости, OneNote, Groove Music Камера и т.д. Эти приложения предустанавливаются каждому пользователю системы Windows 10.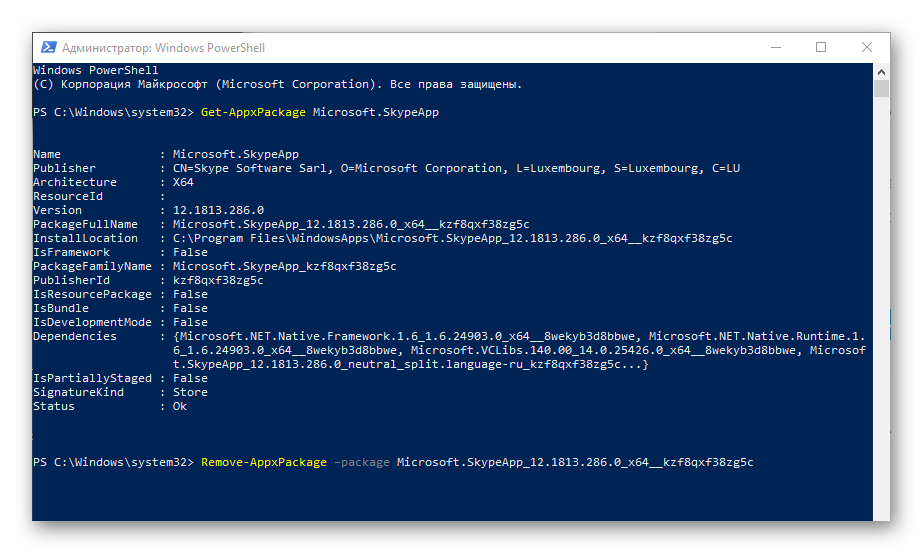 Даже если удалить эти приложения из графического интерфейса Windows, они при следующем обновлении системы вновь установятся в ваш аккаунт из системного аккаунта.
Даже если удалить эти приложения из графического интерфейса Windows, они при следующем обновлении системы вновь установятся в ваш аккаунт из системного аккаунта.
В этой статье мы покажем, как корректно удалить стандартные Modern приложения в Window 10, что позволит сохранить дополнительное место на системном диске.
Удаление современных приложений с помощью новой Панели управления
Самый простой способ – удалить современное приложение из обновленной Панели Управления, тесно интегрированной с Магазином Приложений Windows (Windows Store).
Для этого нажмите кнопку Пуск и перейдите в раздел Settings -> Apps and features (Приложения и возможности). В списке программ найдите и выберите приложение, которое нужно удалить. Нажмите кнопку Uninstall (Удалить).
Однако большинство предустановленных Modern приложение защищены, и их нельзя удалить с помощью этого инструмента. Кнопка удаления у таких приложений неактивна. Удалить такие приложения можно только с помощь командной строки Powershell.
Совет . При полном удалении стандартного Modern приложения из системы, восстановить его будет проблематично.
Как удалить определенное современное приложение в Windows 10
Чтобы удалить конкретное Modern приложение, нужно получить системное имя этого пакета. Для этого в меню Пуск наберите PowerShell , в списке результатов нажмите на него ПКМ и выберите пункт Run as administrator (без прав администратора удалить приложение не получится).
Выведем полный список современных приложений, установленных в Windows 10, выполнив команду:
Get-AppxPackage -AllUsers
Совет . Результаты команды можно перенаправить в текстовый файла для более удобного просмотра и поиска требуемого имени пакета. Get-AppxPackage –AllUsers>c:\folder1\modernapps.txt
В списке приложений найдите приложение, которое хотите удалить. Предположим, мы хотим удалить «Solitare Collection». Для этого нам понадобится значение поля PackageFullName (полное имя пакета).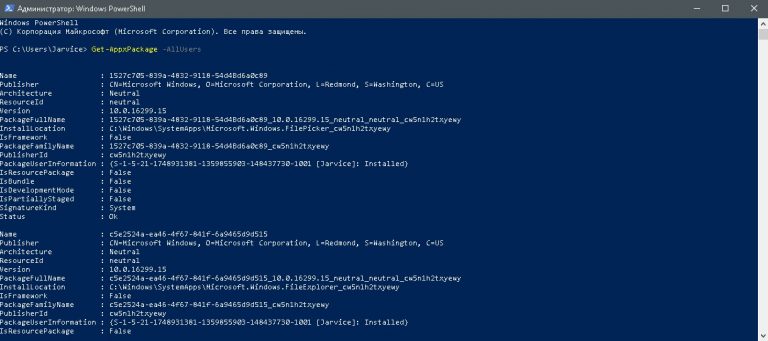 В нашем примере оно такое:
В нашем примере оно такое:
Microsoft.MicrosoftSolitaireCollection_3.2.7340.0_x64__8wekyd3d8abwe
Скопируйте имя пакета, выделив его прямо в окне командной строки и нажав Ctrl + C (эта и другие новые возможности командной строки Windows 10 описаны ).
Удалим приложение такой командой:
Remove-AppxPackage Microsoft.MicrosoftSolitaireCollection_3.2.7340.0_x64__8wekyd3d8abwe
При выполнении этих команд производится действие с приложениями текущего пользователя. Если нужно удалить приложение у другого пользователя системы, нужно воспользоваться параметром -User .
Например, так:
Get-AppxPackage -User test_user
Соответственно, удаление приложения выполняется также с указанием имени пользователя:
Remove-AppxPackage Microsoft.MicrosoftSolitaireCollection_3.2.7340.0_x64__8wekyd3d8abwe -User test_user
Если нужно удалить приложение сразу у всех пользователей системы, воспользуйтесь параметром -AllUsers
Как удалить сразу все современные приложения Windows 10
Важно . При удалении всех приложений также будет удалено приложение Магазин (Windows Store). Это означает, что вы более не сможете устанавливать приложения из Магазина Windows. Впрочем, Modern приложения можно (а вот описан способ позволяющий получить установочный appx файл любого приложения Магазина Windows).
При удалении всех приложений также будет удалено приложение Магазин (Windows Store). Это означает, что вы более не сможете устанавливать приложения из Магазина Windows. Впрочем, Modern приложения можно (а вот описан способ позволяющий получить установочный appx файл любого приложения Магазина Windows).
UPDATE . В этой статье описано .
Чтобы удалить все Modern приложения в системном аккаунте, выполните команду:
Get-AppXProvisionedPackage -online | Remove-AppxProvisionedPackage -online
Таким образом, все новые учетные записи будут создаваться без встроенных Modern приложений (также это означает, что профили новых пользователей будут создаваться быстрее).
Если нужно удалить приложения из смонтированного офлайн образа Windows (предположим, путь к подключенному образу — c:\offline), команда будет такой:
Get-AppXProvisionedPackage –Path c:\offline | Remove-AppxProvisionedPackage –Path c:\offline
Чтобы удалить все современные приложения для текущего пользователя:
Get-AppXPackage | Remove-AppxPackage
Если требуется удалить предустановленные приложения для другого пользователя:
Get-AppXPackage -User test_user | Remove-AppxPackage
И, наконец, чтобы удалить все приложения для всех пользователей Windows 10, воспользуйтесь командой:
Get-AppxPackage -AllUsers | Remove-AppxPackage
Совет .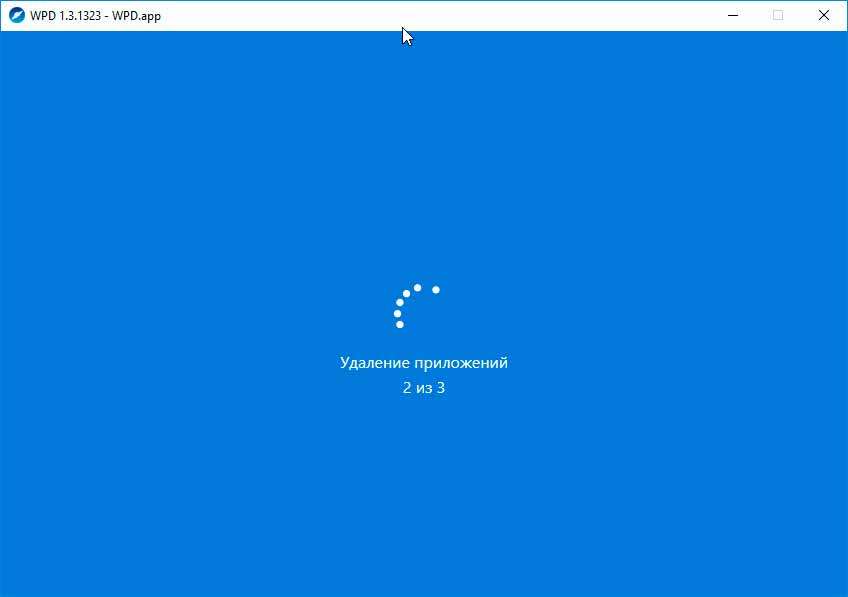 Если при удалении современных приложений Windows 10 у вас появляется ошибка 0x80073CFA , это означает что это приложение встроенное и защищено. Удалить такие приложения можно по этой инструкции
Если при удалении современных приложений Windows 10 у вас появляется ошибка 0x80073CFA , это означает что это приложение встроенное и защищено. Удалить такие приложения можно по этой инструкции
Ранее мы уже довольно подробно разбирали , как вы видите, в Windows 10 принципиально ничего не поменялось.
Windows 10, как и Windows 8 поставляется с определенным набором универсальных или современных (UWP) приложений. Погода, OneNote, Люди, Деньги, Windows Store, Ваш телефон, Groove Музыка, Камера, Get Office, Skype, Календарь и Почта, Калькулятор, Будильник, Кино и ТВ, Диктофон . Это неполный список приложений, установленных в ОС Windows 10.
При первом входе в систему, Windows 10 устанавливает эти приложения для учетной записи пользователя.
Некоторые из предустановленных приложений, таких как калькулятор, Погода, Почта необходимы для большинства пользователей, в то время как другие не представляют никакой ценности. Такие приложения, как Люди, Спорт, Фотографии и 3D-Builder абсолютно бесполезны для большинства пользователей ПК, поскольку есть доступные и лучшие альтернативы. Например, классический Photo Viewer (Просмотр фотографий Windows ) лучше, чем новое приложение Фотографии .
Например, классический Photo Viewer (Просмотр фотографий Windows ) лучше, чем новое приложение Фотографии .
Вы, возможно, заметили, что есть приложения, которые не могут быть удалены с помощью панели управления или настроек в Windows 10. Для удаления этих приложений нужно использовать PowerShell или сторонние утилиты. Если UWP приложения вам не нужны или вы пользуетесь своим набором программ, вот как удалить их.
Как удалить приложения в Windows 10.
Чтобы удалить приложения установленные по умолчанию в Windows 10, вам необходимо открыть PowerShell от имени Администратора.
Откройте меню Пуск (нажмите Win клавишу на клавиатуре) и введите Powershell . В результатах поиска, кликните правой кнопкой мыши на Powershell и выберите «Запуск от имени администратора» . Или вы можете нажать Ctrl + Shift + Enter чтобы открыть его в качестве администратора. Открытие PowerShell от имени администратора важно, в противном случае выполнение команды будет терпеть неудачу.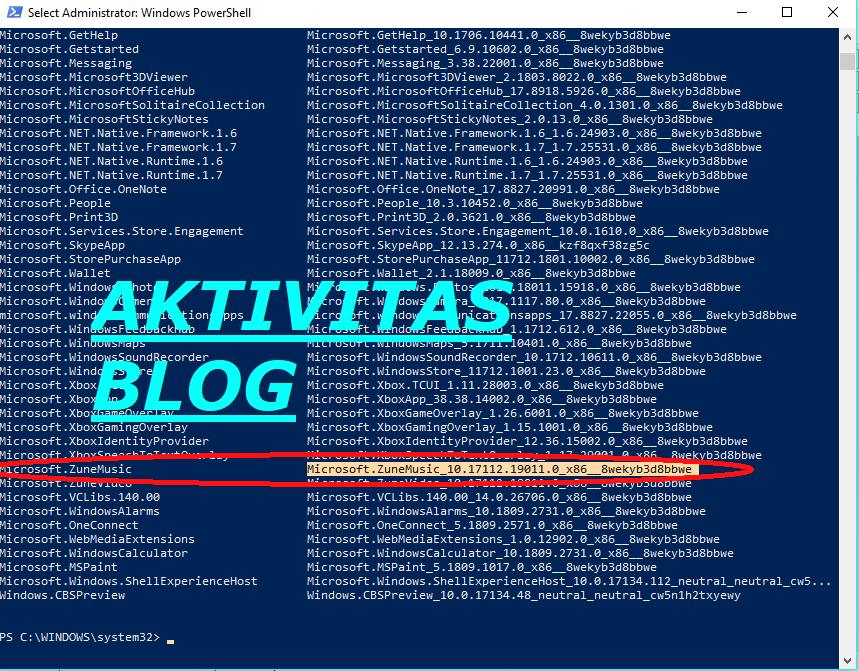
Для начала, давайте посмотрим список всех установленных универсальных приложений для текущей учетной записи пользователя.
Введите или скопируйте вставьте следующую команду:
Get-AppxPackage | Select Name, PackageFullNameВы получите Список установленных пакетов приложений
Get-AppxPackage | Select Name, PackageFullName >»$env:userprofile\Desktop\Apps_List.txt»Список приложений, будет сохранен в файле — Apps_List.txt , по следующему пути
C:\Пользователи\Имя Пользователя\Рабочий стол
Теперь вы можете использовать этот список для удаления отдельных приложений с помощью следующей команды:
Remove-AppxPackage «PackageFullName»
Например, я удалю Minecraft с помощью команды:
Remove-AppxPackage Microsoft.MinecraftUWP_1.0.700.0_x64__8wekyb3d8bbweВы можете использовать комбинацию командлетов Get-AppxPackage и Remove-AppxPackage в одной команде, чтобы удалить приложение, не указав его полное имя пакета. Вместо этого, вы можете использовать шаблоны. Следующая команда делает то же самое, как и команда выше:
Вместо этого, вы можете использовать шаблоны. Следующая команда делает то же самое, как и команда выше:
Краткий список команд, которые вы можете использовать, чтобы удалить определенные приложения в Windows 10.
Удалить приложение 3D Builder
Get-AppxPackage *3dbuilder* | Remove-AppxPackageУдалить приложение Будильники и часы
Get-AppxPackage *WindowsAlarms* | Remove-AppxPackageУдалить приложение App Connector
Get-AppxPackage *Appconnector* | Remove-AppxPackageУдалить Asphalt 8: Airborne
Get-AppxPackage *Asphalt8Airborne* | Remove-AppxPackageУдалить приложение Калькулятор
Get-AppxPackage *WindowsCalculator* | Remove-AppxPackageУдалить приложение Почта и Календарь
Get-AppxPackage *windowscommunicationsapps* | Remove-AppxPackagУдалить приложение камеры
Get-AppxPackage *WindowsCamera* | Remove-AppxPackageУдалить приложение Candy Crush Soda Saga
Get-AppxPackage *CandyCrushSodaSaga* | Remove-AppxPackageУдалить приложение Facebook
Get-AppxPackage *Facebook* | Remove-AppxPackageУдалить приложение Обращение за помощью
Get-AppxPackage *WindowsFeedbackHub* | Remove-AppxPackageУдалить приложение Улучшите свой Office,
Get-AppxPackage *officehub* | Remove-AppxPackageУдалить приложение Получить Skype
Get-AppxPackage *Microsoft.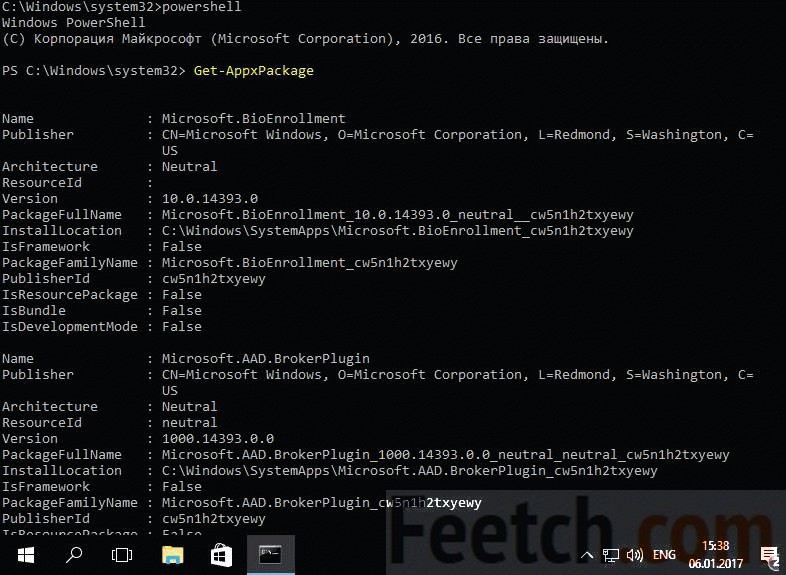 SkypeApp* | Remove-AppxPackage
SkypeApp* | Remove-AppxPackage Удалить приложение Советы
Get-AppxPackage *Getstarted* | Remove-AppxPackageУдалить приложение Groove Музыка
Get-AppxPackage *ZuneMusic* | Remove-AppxPackageУдалить приложение Карты
Get-AppxPackage *WindowsMaps* | Remove-AppxPackageУдалить приложение Сообщения+ Skype
Get-AppxPackage *Messaging* | Remove-AppxPackageУдалить приложение Microsoft Solitaire Collection
Get-AppxPackage *MicrosoftSolitaireCollection* | Remove-AppxPackageУдалить приложение Бумажник Microsoft
Get-AppxPackage *Wallet* | Remove-AppxPackageУдалить приложение Платные данные Wi-Fi и сотовой связи
Get-AppxPackage *OneConnect* | Remove-AppxPackageУдалить приложение Кино и ТВ
Get-AppxPackage *ZuneVideo* | Remove-AppxPackageУдалить приложение Netflix
Get-AppxPackage *Netflix* | Remove-AppxPackageУдалить приложение Новости
Get-AppxPackage *BingNews* | Remove-AppxPackageУдалить приложение OneNote
Get-AppxPackage *OneNote* | Remove-AppxPackageУдалить Paint 3D приложение
Get-AppxPackage *MSPaint* | Remove-AppxPackageУдалить приложение Pandora
Get-AppxPackage *PandoraMediaInc* | Remove-AppxPackageУдалить приложение Люди
Get-AppxPackage *People* | Remove-AppxPackageУдалить приложение Телефон
Get-AppxPackage *CommsPhone* | Remove-AppxPackageУдалить приложение Фото
Get-AppxPackage *Photos* | Remove-AppxPackageУдалить приложение Skype Preview
Get-AppxPackage *SkypeApp* | Remove-AppxPackageУдалить приложение Спорт
Get-AppxPackage *bingsports* | Remove-AppxPackageУдалить приложение Sticky Notes
Get-AppxPackage *MicrosoftStickyNotes* | Remove-AppxPackageУдалить Магазин с текущей учетной записи -(НЕ РЕКОМЕНДУЕТСЯ)
Get-AppxPackage *WindowsStore* | Remove-AppxPackageУдалить приложение Sway
Get-AppxPackage *Office. Sway* | Remove-AppxPackage
Sway* | Remove-AppxPackage Удалить приложение Twitter
Get-AppxPackage *Twitter* | Remove-AppxPackageУдалить приложение 3D-Просмотр
Get-AppxPackage *Microsoft3DViewer* | Remove-AppxPackage Get-AppxPackage *soundrecorder* | Remove-AppxPackageУдалить приложение Погода
Get-AppxPackage *bingweather* | Remove-AppxPackageУдалить приложение Xbox
Get-AppxPackage *XboxApp* | Remove-AppxPackageУдалить приложение Xbox One SmartGlass
Get-AppxPackage *XboxOneSmartGlass* | Remove-AppxPackageКак удалить приложение для всех учетных записей пользователей
Чтобы удалить приложение из всех учетных записей пользователей, измените нужную команду следующим образом:
Get-AppxPackage -allusers *PackageName* | Remove-AppxPackageКак удалить приложение для новых учетных записей пользователей
Каждый раз, когда вы создаете нового пользователя, приложения по умолчанию будут установлены заново для этого пользователя.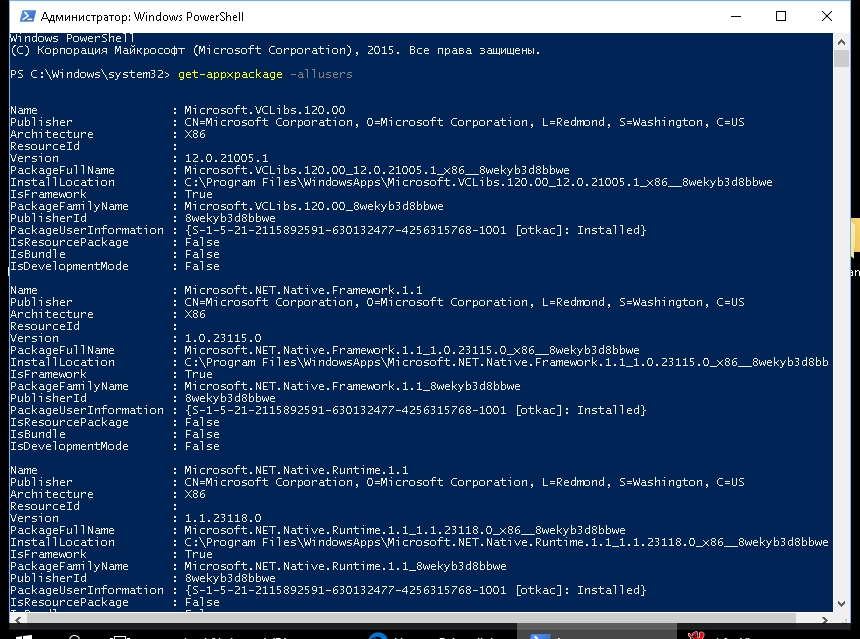 Для того, чтобы удалить приложения для новых учетных записей, которые будут созданы в будущем, выполните следующую команду в Powershell.
Для того, чтобы удалить приложения для новых учетных записей, которые будут созданы в будущем, выполните следующую команду в Powershell.
Замените участок PackageName на нужное имя приложения.
Удалить приложение с помощью «Параметров» и меню «Пуск».
Некоторые Универсальные приложения могут быть удалены с помощью Приложения «Параметры» . Кроме того, вы можете использовать этот способ для удаления классических программ.
- Откройте «Параметры» нажав сочетание клавиш Win + I
- Перейдите в раздел «Приложения» → «Приложения и возможности» .
- Найдите приложение, которое вы хотите удалить в списке и выберите его.
- Кнопка «Удалить» появится под именем приложения. Нажмите на нее, чтобы удалить приложение.
И напоследок, Windows 10 позволяет удалять некоторые приложения прямо из меню «Пуск».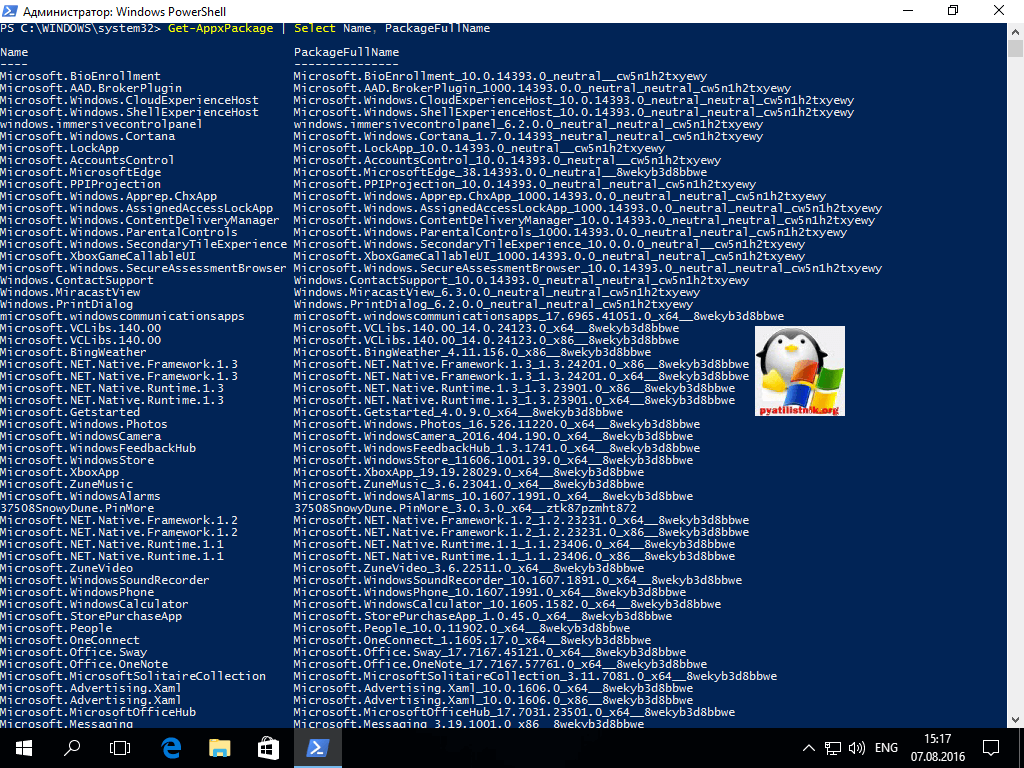
Найдите нужное приложение в списке приложений слева или если приложение имеет плитку, кликните правой кнопкой мыши на плитку или на приложение в списке. И удалите его с помощью команды контекстного меню «Удалить» . Это работает как для UWP (приложений из Магазина) так и классических настольных приложений.
Как получить список установленных в Windows 10 десктопных и UWP-программ с помощью PowerShell
Просмотр содержимого открываемой командой Shell:AppsFolder служебной папки Applications и использование сторонних инструментов вроде CCleaner — не единственные способы получить список всех установленных на компьютере приложений, хотя нужно признать, что CCleaner в этом отношении просто замечательна. С поставленной задачей в Windows 10 неплохо справляется также консоль PowerShell и это тем более, что полученные результаты можно легко экспортировать в текстовый файл.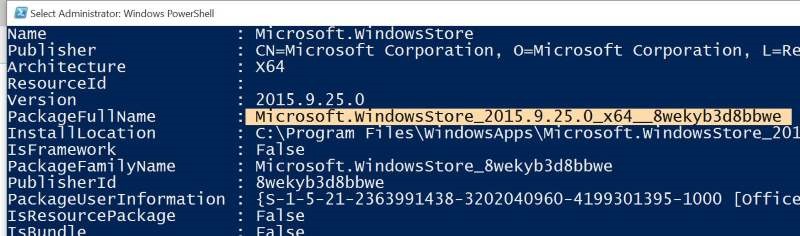
Для создания списка десктопных и универсальных приложений в консоли предусмотрены отдельные команды. Чтобы получить список обычных программ, запустите Повершелл от имени администратора и выполните вот такую длинную команду:
Get-ItemPropery HKLM:\Software\Wow6432Node\Microsoft\Windows\CurrentVersion\Uninstall\* | Select-Object DisplayName, DisplayVersion, Publisher, InstallDate | Format-Table -AutoSize > C:\deskprog.log
Если выполнить ее без перенаправления в файл лога, то есть без «> C:/deskprog.log», данные будут выведены прямо в консоль.
Если у вас 32-битная система, команда будет выглядеть немного иначе, в любом случае мы получаем данные из указанных в команде ключей реестра, применяя форматирования для удобного чтения данных:
Get-ItemProperty HKLM:\SOFTWARE\Microsoft\Windows\CurrentVersion\Uninstall\* | Select-Object DisplayName, DisplayVersion, Publisher, InstallDate | Format-Table -AutoSize > C:\deskprog. log
log
Да, если в вашей 64-битной системе установлены 32-битные приложения, следует выполнить и вторую команду, сохранив данные в отдельный лог. Открыв его Блокнотом, вы увидите отформатированный список установленных программ с указанием их версии, разработчика и даты установки.
Наконец, для получения списка универсальных приложений используется такая команда, она работает и в 32-битных, и в 64-битных Windows 10:
Get-AppxPackage -AllUsers | Select Name, PackageFullName > C:\uwpprog.log
Обратите внимание, что в списке вы получите только краткое и полное имя приложения, если вам нужен полный объем данных, выполните команду без ключей, вот так: Get-AppxPackage –AllUsers > C:\uwpprog.log. Для получения списка установленных приложений в традиционной командной строке предусмотрена команда wmic product get name,version, но при этом вы получите список только десктопных программ.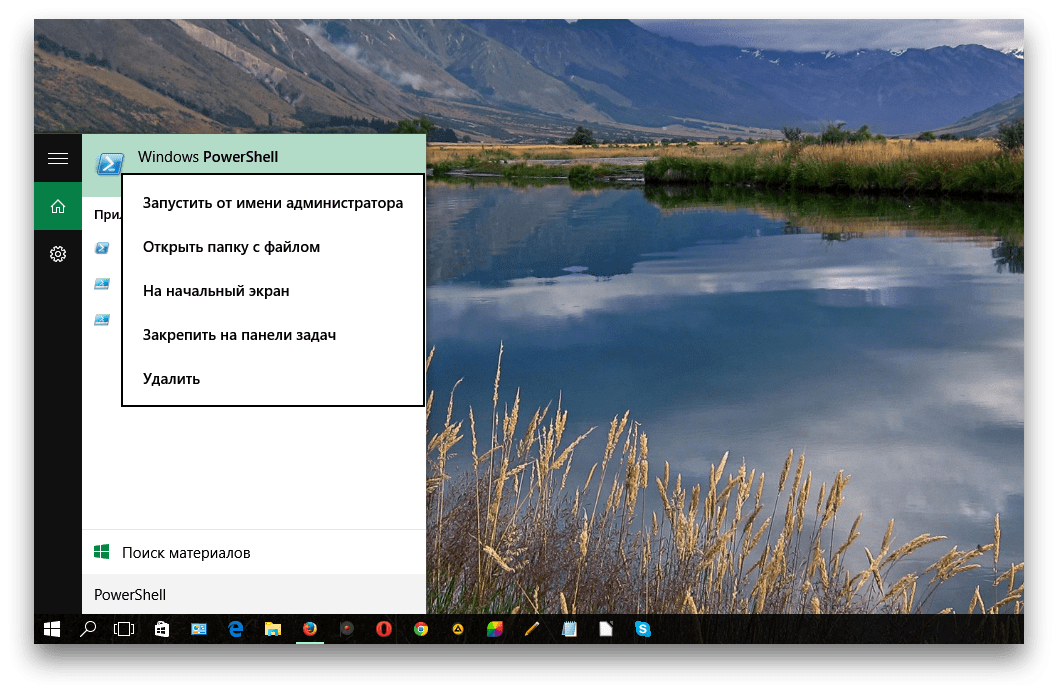
Файл с командами: yadi.sk/d/TYnd3ZXDhQtbrg
PowerShell: показать список установленных приложений
В Windows 10 возможность просмотра всех установленных приложений с помощью PowerShell может пригодиться во многих ситуациях. Однако, возможно, лучший сценарий использования — это когда вы пытаетесь удалить приложение Microsoft Store, которое не можете удалить из настроек, и хотите узнать его внутреннее имя, чтобы принудительно удалить его с помощью PowerShell.
Какой бы ни была причина, есть много способов использовать PowerShell для создания списка приложений, установленных в Windows 10.
В этом руководстве вы узнаете, как просмотреть все приложения, установленные в Windows 10, с помощью PowerShell.
Просмотр всех установленных приложений с помощью PowerShell
Чтобы просмотреть список всех установленных приложений с помощью PowerShell, выполните следующие действия:
- Откройте Пуск в Windows 10.
- Найдите PowerShell, щелкните правой кнопкой мыши верхний результат и выберите параметр Запуск от имени администратора.

- Введите следующую команду, чтобы просмотреть список установленных приложений, и нажмите Enter:
Get-AppxPackage –AllUsers | Select Name, PackageFullName
- (Необязательно) Введите следующую команду, чтобы просмотреть все приложения с подробностями, и нажмите Enter:
Get-AppxPackage –AllUsers
Когда вы выполните эти шаги, вы увидите список со всеми приложениями Microsoft Store, установленными в Windows 10.
Поиск установленного приложения с помощью PowerShell
Если список слишком длинный, вы можете выполнить запрос, чтобы вывести список приложений, которые соответствуют имени или части имени.
Чтобы найти, установлено ли приложение с помощью PowerShell, выполните следующие действия:
- Откройте Пуск.
- Найдите PowerShell, щелкните правой кнопкой мыши верхний результат и выберите параметр Запуск от имени администратора.
- Введите следующую команду, чтобы просмотреть список установленных приложений, и нажмите Enter:
Get-AppxPackage –Name *PARTIAL-APP-NAME*
В команде замените *PARTIAL-APP-NAME*частичное имя приложения, которое вы хотите проверить.
 Звездочки — это подстановочные знаки, которые позволяют перечислить каждое приложение, которое содержит часть указанного вами имени.
Звездочки — это подстановочные знаки, которые позволяют перечислить каждое приложение, которое содержит часть указанного вами имени.В этом примере выполняется запрос любого приложения, в названии которого есть слово «edge»:
Get-AppxPackage –Name *edge*
После того, как вы выполните эти шаги, PowerShell сгенерирует список приложений, который содержит часть указанного вами имени.
Затем вы можете использовать эту информацию для удаления приложения, выполнив следующие действия. Хотя можно удалить Microsoft Store и некоторые другие приложения, такие как Cortana, Microsoft Edge (Insider), Store, Xbox и многие другие, некоторые приложения заблокированы, и вы не сможете их удалить.
Статьи по теме:Удалить приложения в Windows 10
Если на вашем ПК с Windows 10 есть несколько приложений, которые вы больше не используете, вы не нуждаетесь в них. Избавьтесь от них, чтобы освободить место на диске и не загромождать меню «Пуск».
В Windows 10 есть опция удаления, доступная через меню «Пуск», экран настроек и скрытая в панели управления. Вы можете быстро и аккуратно удалить универсальное приложение Windows 10 с помощью функции удаления в меню «Пуск» и в настройках, но не с помощью апплета панели управления.
Однако, если вы попытаетесь удалить настольное приложение с помощью встроенных параметров Windows, в процессе часто остаются оставшиеся папки, файлы и записи реестра. Вот почему вы можете использовать сторонний деинсталлятор, который может полностью уничтожить все приложения и не оставить следов. Давайте рассмотрим разные варианты.
Удалить из меню «Пуск»
Вы можете удалить программу из меню «Пуск» Windows 10. Нажмите кнопку «Пуск» и найдите программу, которую хотите удалить, в списке «Все приложения» слева или в мозаичном разделе справа. Щелкните программу правой кнопкой мыши. Если её можно удалить таким образом, во всплывающем меню вы увидите параметр «Удалить». Щелкните по нему, подтвердите, что хотите удалить.
Щелкните по нему, подтвердите, что хотите удалить.Удалить в настройках приложения
Вы также можете перейти в « Настройки»> «Приложения»> «Приложения и возможности», чтобы упростить просмотр всех программ, которые можно удалить. На этом экране показаны как универсальные приложения Windows, так и стандартные настольные приложения, поэтому здесь вы должны найти все программы, установленные на вашем компьютере. Прокрутите список вниз, чтобы найти программу, которую хотите удалить, затем щелкните по ней и выберите «Удалить».Удалить через панель управления
Если вы предпочитаете использовать панель управления, этот параметр по-прежнему доступен в последней версии Windows 10. Нажмите кнопку «Пуск» и прокрутите вниз до папки «Служебные-Windows». Щелкните папку, затем выберите ярлык панели управления. Вы также можете выполнить поиск «Панель управления» в строке поиска.Переключитесь в режим просмотра значков и выберите апплет «Программы и компоненты». В этом представлении не отображаются универсальные приложения Windows, а отображаются только стандартные настольные приложения. Выберите программу, которую хотите удалить, затем щелкните ее правой кнопкой мыши и выберите «Удалить» или выберите «Удалить» вверху списка.
В этом представлении не отображаются универсальные приложения Windows, а отображаются только стандартные настольные приложения. Выберите программу, которую хотите удалить, затем щелкните ее правой кнопкой мыши и выберите «Удалить» или выберите «Удалить» вверху списка.
Удаление настольных приложений в командной строке
Для этого вы должны войти в Windows как администратор .Это будет работать только для программ, которые используют установщик Windows при установке. Вы также можете использовать третий вариант для удаления в разделе «Программы и компоненты», чтобы получить полный список установленных программ.
- Откройте командную строку с правами администратора .
- В командной строке скопируйте и вставьте приведенную ниже команду и нажмите Enter чтобы увидеть список всех программ, установленных установщиком Windows.
wmic product get nameПрокрутите список установленных настольных приложений и найдите приложение (например, Google Update Helper), которое вы хотите удалить.
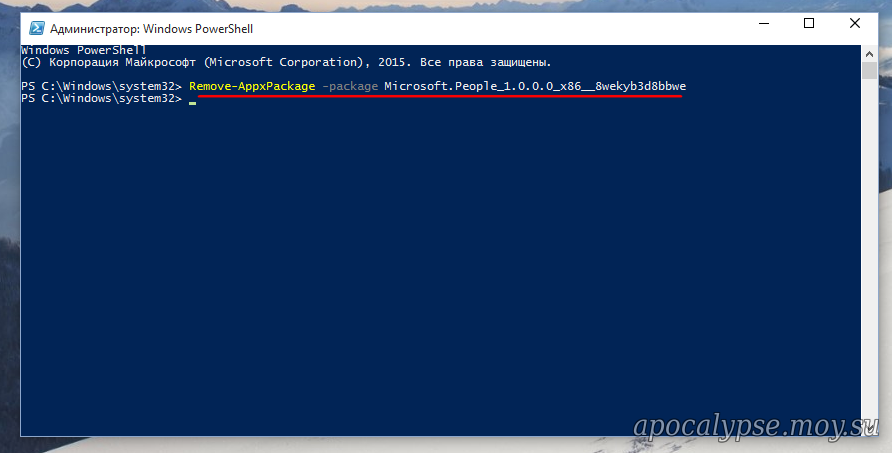
В командной строке введите любую из команд ниже в зависимости от того, что вы хотите, и нажмите Enter.
(Чтобы получить запрос Да / Нет для подтверждения. Рекомендуется)
wmic product where name=”name of program” call uninstall
(Чтобы НЕ получать запрос Да / Нет для подтверждения.)
wmic product where name=”name of program” call uninstall /nointeractiveЗамените имя программы в приведенной выше команде фактическим именем программы
Например:
продукт wmic, где name = « 7-Zip 15.00 (x64 edition) », вызов удаления
ИЛИ
продукт wmic, где name = « 7-Zip 15.00 (выпуск x64) », вызов uninstall / nointeractive
Удаление определенных приложений Windows от текущего пользователя в PowerShell
Откройте Windows PowerShell .Используйте любую команду ниже в PowerShell, и нажмите Войти чтобы увидеть список всех установленных приложений Windows для текущей учетной записи пользователя.
(выводит в текстовый файл на рабочем столе)
Get-AppxPackage | Select Name, PackageFullName >»$env:userprofile\Desktop\Apps_List.ИЛИtxt»
(выводит внутри PowerShell)
Get-AppxPackage | Select Name, PackageFullNameПрокрутите список установленных приложений и найдите PackageFullName приложения (например, Facebook), которое вы хотите удалить.
Например: Facebook.Facebook_1.4.0.9_x64__8xx8rvfyw5nnt.
Введите команду ниже в PowerShell и нажмите Enter.remove-appxpackage PackageFullName
Замените PackageFullName в приведенных выше командах фактическим PackageFullName приложения.
Например: remove-appxpackage Facebook.Facebook_1.4.0.9_x64__8xx8rvfyw5nnt
Удаление определенных перечисленных приложений Windows текущего пользователя в PowerShell
Откройте Windows PowerShell .Скопируйте и вставьте приведенную ниже команду для приложения, которое вы хотите удалить, в PowerShell и нажмите Enter
(Чтобы удалить приложение 3D Builder только из текущей учетной записи)Get-AppxPackage *Microsoft.
 3dbuilder* | Remove-AppxPackage
3dbuilder* | Remove-AppxPackage(Чтобы удалить приложение 3D Viewer только из текущей учетной записи)
Get-AppxPackage *Microsoft3DViewer* | Remove-AppxPackage
(Чтобы удалить приложение Adobe Photoshop Express только из текущей учетной записи)
Get-AppxPackage *AdobeSystemsIncorporated.AdobePhotoshopExpress* | Remove-AppxPackage
(Чтобы удалить приложение Alarms & Clock только из текущей учетной записи)
Get-AppxPackage *Microsoft.WindowsAlarms* | Remove-AppxPackage
(Чтобы удалить приложение Connector только из текущей учетной записи)
Get-AppxPackage *Microsoft.Appconnector* | Remove-AppxPackage
(Чтобы удалить приложение Asphalt 8: Airborne только из текущей учетной записи)
Get-AppxPackage *Microsoft.Asphalt8Airborne* | Remove-AppxPackage
(Чтобы удалить приложение « Калькулятор» только из текущей учетной записи)
Get-AppxPackage *Microsoft.WindowsCalculator* | Remove-AppxPackage
(Чтобы удалить приложение « Календарь» и «Почта» только из текущей учетной записи)
Get-AppxPackage *microsoft. windowscommunicationsapps* | Remove-AppxPackage
windowscommunicationsapps* | Remove-AppxPackage
(Чтобы удалить приложение « Камера» из текущей учетной записи Только)
Get-AppxPackage *Microsoft.WindowsCamera* | Remove-AppxPackage
(Чтобы удалить приложение Candy Crush Soda Saga только из текущей учетной записи)
Get-AppxPackage *king.com.CandyCrushSodaSaga* | Remove-AppxPackage
(Чтобы удалить приложение Cortana в Windows 10 версии 2004 и выше, только из текущей учетной записи)
Get-AppxPackage *Microsoft.549981C3F5F10* | Remove-AppxPackage
(Чтобы удалить приложение Drawboard PDF только из текущей учетной записи)
Get-AppxPackage *Microsoft.DrawboardPDF* | Remove-AppxPackage
(Чтобы удалить приложение Facebook только из текущей учетной записи) )
Get-AppxPackage *Facebook* | Remove-AppxPackage
(Чтобы удалить приложение Feedback Hub только из текущей учетной записи)
Get-AppxPackage *Microsoft.WindowsFeedbackHub* | Remove-AppxPackage
(Чтобы удалить приложение Game bar только из текущей учетной записи)
Get-AppxPackage *Microsoft.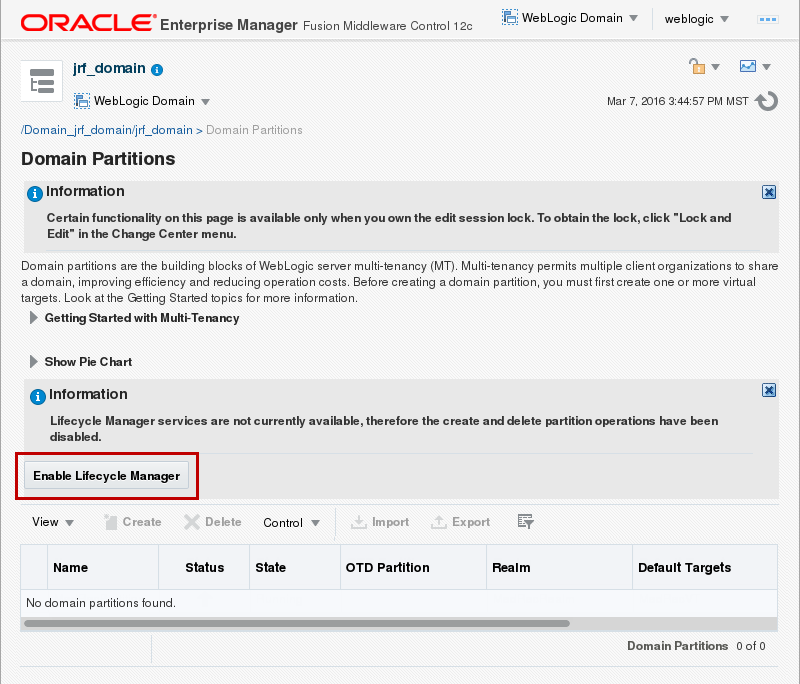 XboxGamingOverlay* | Remove-AppxPackage
XboxGamingOverlay* | Remove-AppxPackage
(Чтобы удалить приложение Get Help только из текущей учетной записи)
Get-AppxPackage *Microsoft.GetHelp* | Remove-AppxPackage
(Чтобы удалить приложение Get Started или Tips (сборка 1703) только из текущей учетной записи )
Get-AppxPackage *Microsoft.Getstarted* | Remove-AppxPackage
(Чтобы удалить Приложение Groove Music только из текущей учетной записи)
Get-AppxPackage *Microsoft.ZuneMusic* | Remove-AppxPackage
(Чтобы удалить приложение Почта и Календарь только из текущей учетной записи)
Get-AppxPackage *microsoft.windowscommunicationsapps* | Remove-AppxPackage
(Чтобы удалить приложение Карты только из текущей учетной записи)
Get-AppxPackage *Microsoft.WindowsMaps* | Remove-AppxPackage
(Чтобы удалить приложение обмена сообщениями только из текущей учетной записи)
Get-AppxPackage *Microsoft.Messaging* | Remove-AppxPackage
(Чтобы удалить приложение Microsoft Edge Stable из текущей учетной записи только)
Get-AppxPackage *Microsoft. MicrosoftEdge* | Remove-AppxPackage
MicrosoftEdge* | Remove-AppxPackage
(Чтобы удалить приложение Microsoft Edge Beta только из текущей учетной записи)
Get-AppxPackage *Microsoft.MicrosoftEdge.Beta* | Remove-AppxPackage
(Чтобы удалить приложение Microsoft Edge Canary только из текущей учетной записи)
Get-AppxPackage *Microsoft.MicrosoftEdge.Canary* | Remove-AppxPackage
(Чтобы удалить приложение Microsoft Edge Dev только из текущей учетной записи)
Get-AppxPackage *Microsoft.MicrosoftEdgeDevToolsClient* | Remove-AppxPackage
(Чтобы удалить приложение Microsoft News только из текущей учетной записи)
Get-AppxPackage *Microsoft.BingNews* | Remove-AppxPackage
(Чтобы удалить приложение Microsoft Solitaire Collection только из текущей учетной записи)
Get-AppxPackage *Microsoft.MicrosoftSolitaireCollection* | Remove-AppxPackage
(Чтобы удалить приложение Microsoft Store только из текущей учетной записи — НЕ РЕКОМЕНДУЕТСЯ )
Get-AppxPackage *Microsoft. WindowsStore* | Remove-AppxPackage
WindowsStore* | Remove-AppxPackage
(Для удаления приложения Microsoft To-Do только из текущей учетной записи)
Get-AppxPackage *Todos* | Remove-AppxPackage
(Чтобы удалить приложение Microsoft Whiteboard только из текущей учетной записи)
Get-AppxPackage *Microsoft.Whiteboard* | Remove-AppxPackage
(Чтобы удалить приложение Microsoft Wi-Fi только из текущей учетной записи)
Get-AppxPackage *ConnectivityStore* | Remove-AppxPackage
(Чтобы удалить приложение MinecraftUWP только из текущей учетной записи)
Get-AppxPackage *MinecraftUWP* | Remove-AppxPackage
(Чтобы удалить приложение портала смешанной реальности только из текущей учетной записи)
Get-AppxPackage *Microsoft.MixedReality.Portal* | Remove-AppxPackage
(Чтобы удалить приложение мобильных планов только из текущей учетной записи)
Get-AppxPackage *Microsoft.OneConnect* | Remove-AppxPackage
(Чтобы удалить приложение « Кино и ТВ» только из текущей учетной записи)
Get-AppxPackage *Microsoft. ZuneVideo* | Remove-AppxPackage
ZuneVideo* | Remove-AppxPackage
(Чтобы удалить приложение Netflix только из текущей учетной записи)
Get-AppxPackage *Netflix* | Remove-AppxPackage
(Чтобы удалить приложение « Блокнот» только из текущей учетной записи)
Get-AppxPackage *Microsoft.WindowsNotepad* | Remove-AppxPackage
(Чтобы удалить приложение Office только из текущей учетной записи)
Get-AppxPackage *Microsoft.MicrosoftOfficeHub* | Remove-AppxPackage
(Чтобы удалить приложение OneNote из текущей учетной записи. только)
Get-AppxPackage *OneNote* | Remove-AppxPackage
(Чтобы удалить приложение Paint 3D только из текущей учетной записи)
Get-AppxPackage *Microsoft.MSPaint* | Remove-AppxPackage
(Чтобы удалить приложение Pandora только из текущей учетной записи)
Get-AppxPackage *PandoraMediaInc* | Remove-AppxPackage
(Чтобы удалить приложение « Люди» только из текущей учетной записи)
Get-AppxPackage *Microsoft.People* | Remove-AppxPackage
(Чтобы удалить приложение « Телефон» только из текущей учетной записи)
Get-AppxPackage *CommsPhone* | Remove-AppxPackage
(Чтобы удалить приложение Phone Companion только из текущей учетной записи)
Get-AppxPackage *windowsphone* | Remove-AppxPackage
(Чтобы удалить приложение Фото только из текущей учетной записи)
Get-AppxPackage *Microsoft.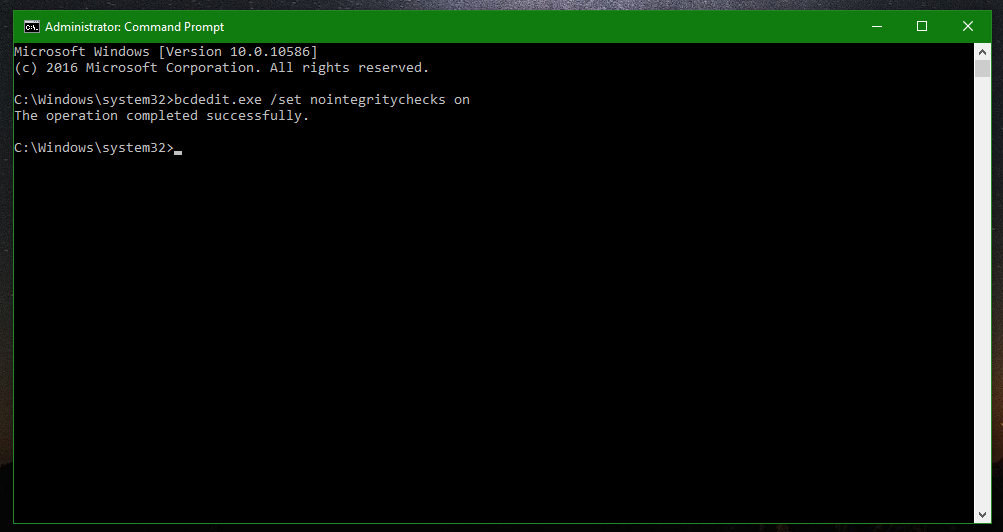 Windows.Photos* | Remove-AppxPackage
Windows.Photos* | Remove-AppxPackage
(Чтобы удалить приложение Print 3D только из текущей учетной записи)
Get-AppxPackage *Microsoft.Print3D* | Remove-AppxPackage
(Чтобы удалить приложение удаленного рабочего стола только из текущей учетной записи)
Get-AppxPackage *Microsoft.RemoteDesktop* | Remove-AppxPackage
(Чтобы удалить приложение сканирования только из текущей учетной записи)
Get-AppxPackage *WindowsScan* | Remove-AppxPackage
(Чтобы удалить приложение Sketch Book только из текущей учетной записи)
Get-AppxPackage *AutodeskSketchBook* | Remove-AppxPackage
(Чтобы удалить приложение Skype только из текущей учетной записи)
Get-AppxPackage *Microsoft.SkypeApp* | Remove-AppxPackage
(Чтобы удалить приложение Snip & Sketch только из текущей учетной записи)
Get-AppxPackage *Microsoft.ScreenSketch* | Remove-AppxPackage
(Чтобы удалить приложение Sports только из текущей учетной записи)
Get-AppxPackage *bingsports* | Remove-AppxPackage
(Чтобы удалить Sticky Notes приложение только из текущей учетной записи)
Get-AppxPackage *Microsoft.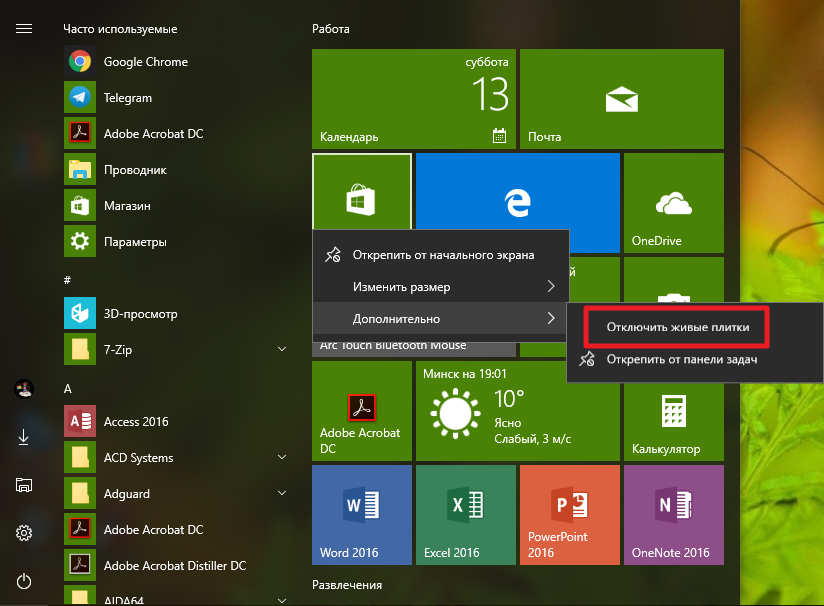 MicrosoftStickyNotes* | Remove-AppxPackage
MicrosoftStickyNotes* | Remove-AppxPackage
(Чтобы удалить приложение Sway только из текущей учетной записи)
Get-AppxPackage *Office.Sway* | Remove-AppxPackage
(Чтобы удалить приложение Советы только из текущей учетной записи)
Get-AppxPackage *Microsoft.Getstarted* | Remove-AppxPackage
(Чтобы удалить приложение Twitter только из текущей учетной записи)
Get-AppxPackage *Twitter* | Remove-AppxPackage
(Чтобы удалить приложение View 3D Preview только из текущей учетной записи)
Get-AppxPackage *Microsoft3DViewer* | Remove-AppxPackage
(Чтобы удалить приложение Voice Recorder только из текущей учетной записи)
Get-AppxPackage *Microsoft.WindowsSoundRecorder* | Remove-AppxPackage
(Чтобы удалить приложение Weather только из текущей учетной записи)
Get-AppxPackage *Microsoft.BingWeather* | Remove-AppxPackage
(Чтобы удалить приложение Xbox Console Companion только из текущей учетной записи)
Get-AppxPackage *Microsoft. XboxApp* | Remove-AppxPackage
XboxApp* | Remove-AppxPackage
(Чтобы удалить приложение Xbox One SmartGlass только из текущей учетной записи)
Get-AppxPackage *XboxOneSmartGlass* | Remove-AppxPackage
(Чтобы удалить Xbox Game Bar приложение только из текущей учетной записи)
Get-AppxPackage *Microsoft.XboxGamingOverlay* | Remove-AppxPackage
(Чтобы удалить приложение Xbox Game Speech Window только из текущей учетной записи)
Get-AppxPackage *Microsoft.XboxSpeechToTextOverlay* | Remove-AppxPackage
(Чтобы удалить приложение «Ваш телефон» только из текущей учетной записи)
Get-AppxPackage *Microsoft.YourPhone* | Remove-AppxPackage
Удаление определенных приложений Windows из списка текущего пользователя в командной строке
Откройте командную строку .Скопируйте и вставьте приведенную ниже команду для приложения, которое вы хотите удалить, в командную строку и нажмите Enter.
(Чтобы удалить приложение 3D Builder только из текущей учетной записи)powershell -command «Get-AppxPackage *Microsoft.
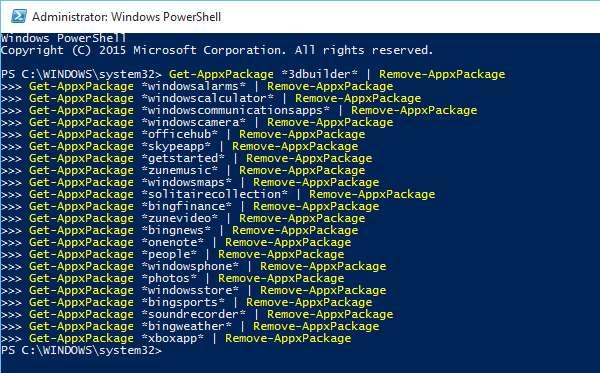 3dbuilder* | Remove-AppxPackage»
3dbuilder* | Remove-AppxPackage»(Чтобы удалить приложение 3D Viewer только из текущей учетной записи)
powershell -command «Get-AppxPackage *Microsoft3DViewer* | Remove-AppxPackage»
(Чтобы удалить приложение Adobe Photoshop Express только из текущей учетной записи)
powershell -command «Get-AppxPackage *AdobeSystemsIncorporated.AdobePhotoshopExpress* | Remove-AppxPackage»
(Чтобы удалить приложение Alarms & Clock только из текущей учетной записи)
powershell -command «Get-AppxPackage *Microsoft.WindowsAlarms* | Remove-AppxPackage»
(Чтобы удалить приложение Приложение Connector только из текущей учетной записи)
powershell -command «Get-AppxPackage *Microsoft.Appconnector* | Remove-AppxPackage»
(Чтобы удалить приложение Asphalt 8: Airborne только из текущей учетной записи)
powershell -command «Get-AppxPackage *Microsoft.Asphalt8Airborne* | Remove-AppxPackage»
(Чтобы удалить приложение « Калькулятор» только из текущей учетной записи)
powershell -command «Get-AppxPackage *Microsoft.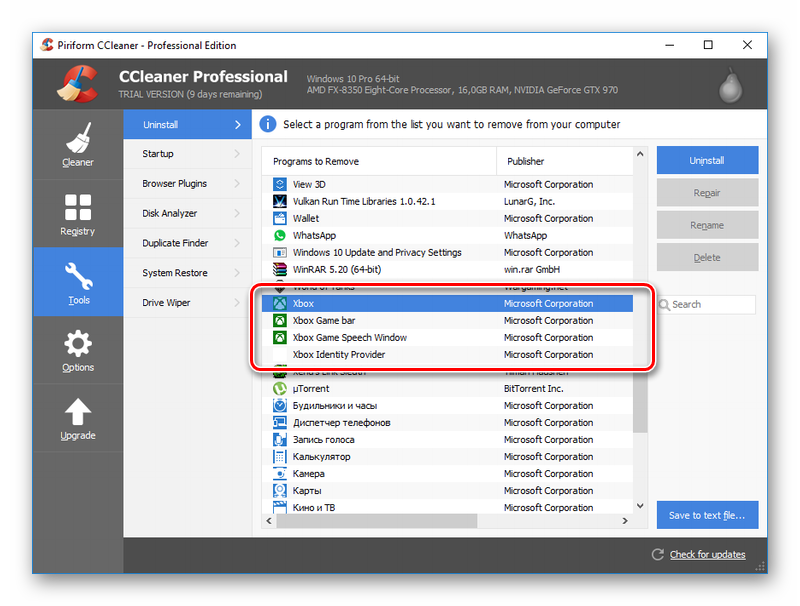 WindowsCalculator* | Remove-AppxPackage»
WindowsCalculator* | Remove-AppxPackage»
(Чтобы удалить приложение « Календарь» и «Почта» только из текущей учетной записи)
powershell -command «Get-AppxPackage *microsoft.windowscommunicationsapps* | Remove-AppxPackage»
(Чтобы удалить приложение « Камера» из текущей учетной записи Только)
powershell -command «Get-AppxPackage *Microsoft.WindowsCamera* | Remove-AppxPackage»
(Чтобы удалить приложение Candy Crush Soda Saga только из текущей учетной записи)
powershell -command «Get-AppxPackage *king.com.CandyCrushSodaSaga* | Remove-AppxPackage»
(Чтобы удалить приложение Cortana в Windows 10 версии 2004 и выше, только из текущей учетной записи)
powershell -command «Get-AppxPackage *Microsoft.549981C3F5F10* | Remove-AppxPackage»
(Чтобы удалить приложение Drawboard PDF только из текущей учетной записи)
powershell -command «Get-AppxPackage *Microsoft.DrawboardPDF* | Remove-AppxPackage»
(Чтобы удалить приложение Facebook только из текущей учетной записи) )
powershell -command «Get-AppxPackage *Facebook* | Remove-AppxPackage»
(Чтобы удалить приложение Feedback Hub только из текущей учетной записи)
powershell -command «Get-AppxPackage *Microsoft.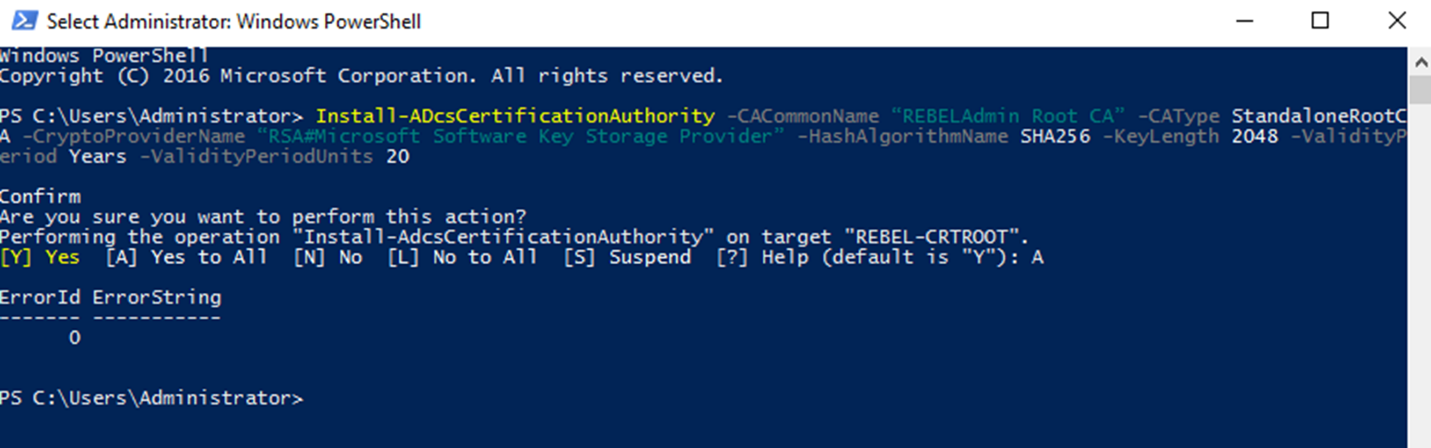 WindowsFeedbackHub* | Remove-AppxPackage»
WindowsFeedbackHub* | Remove-AppxPackage»
(Чтобы удалить приложение Game bar только из текущей учетной записи)
powershell -command «Get-AppxPackage *Microsoft.XboxGamingOverlay* | Remove-AppxPackage»
(Чтобы удалить приложение Get Help только из текущей учетной записи)
powershell -command «Get-AppxPackage *Microsoft.GetHelp* | Remove-AppxPackage»
(Чтобы удалить приложение Get Started или Tips (сборка 1703) только из текущей учетной записи )
powershell -command «Get-AppxPackage *Microsoft.Getstarted* | Remove-AppxPackage»
(Чтобы удалить Приложение Groove Music только из текущей учетной записи)
powershell -command «Get-AppxPackage *Microsoft.ZuneMusic* | Remove-AppxPackage»
(Чтобы удалить приложение Почта и Календарь только из текущей учетной записи)
powershell -command «Get-AppxPackage *microsoft.windowscommunicationsapps* | Remove-AppxPackage»
(Чтобы удалить приложение Карты только из текущей учетной записи)
powershell -command «Get-AppxPackage *Microsoft. WindowsMaps* | Remove-AppxPackage»
WindowsMaps* | Remove-AppxPackage»
(Чтобы удалить приложение обмена сообщениями только из текущей учетной записи)
powershell -command «Get-AppxPackage *Microsoft.Messaging* | Remove-AppxPackage»
(Чтобы удалить приложение Microsoft Edge Stable из текущей учетной записи только)
powershell -command «Get-AppxPackage *Microsoft.MicrosoftEdge* | Remove-AppxPackage»
(Чтобы удалить приложение Microsoft Edge Beta только из текущей учетной записи)
powershell -command «Get-AppxPackage *Microsoft.MicrosoftEdge.Beta* | Remove-AppxPackage»
(Чтобы удалить приложение Microsoft Edge Canary только из текущей учетной записи)
powershell -command «Get-AppxPackage *Microsoft.MicrosoftEdge.Canary* | Remove-AppxPackage»
(Чтобы удалить приложение Microsoft Edge Dev только из текущей учетной записи)
powershell -command «Get-AppxPackage *Microsoft.MicrosoftEdgeDevToolsClient* | Remove-AppxPackage»
(Чтобы удалить приложение Microsoft News только из текущей учетной записи)
powershell -command «Get-AppxPackage *Microsoft.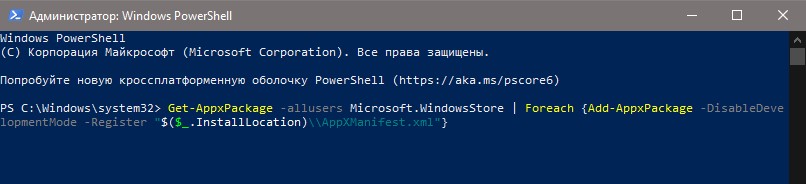 BingNews* | Remove-AppxPackage»
BingNews* | Remove-AppxPackage»
(Чтобы удалить приложение Microsoft Solitaire Collection только из текущей учетной записи)
powershell -command «Get-AppxPackage *Microsoft.MicrosoftSolitaireCollection* | Remove-AppxPackage»
(Чтобы удалить приложение Microsoft Store только из текущей учетной записи — НЕ РЕКОМЕНДУЕТСЯ )
powershell -command «Get-AppxPackage *Microsoft.WindowsStore* | Remove-AppxPackage»
(Для удаления приложения Microsoft To-Do только из текущей учетной записи)
powershell -command «Get-AppxPackage *Todos* | Remove-AppxPackage»
(Чтобы удалить приложение Microsoft Whiteboard только из текущей учетной записи)
powershell -command «Get-AppxPackage *Microsoft.Whiteboard* | Remove-AppxPackage»
(Чтобы удалить приложение Microsoft Wi-Fi только из текущей учетной записи)
powershell -command «Get-AppxPackage *ConnectivityStore* | Remove-AppxPackage»
(Чтобы удалить приложение MinecraftUWP только из текущей учетной записи)
powershell -command «Get-AppxPackage *MinecraftUWP* | Remove-AppxPackage»
(Чтобы удалить приложение портала смешанной реальности только из текущей учетной записи)
powershell -command «Get-AppxPackage *Microsoft.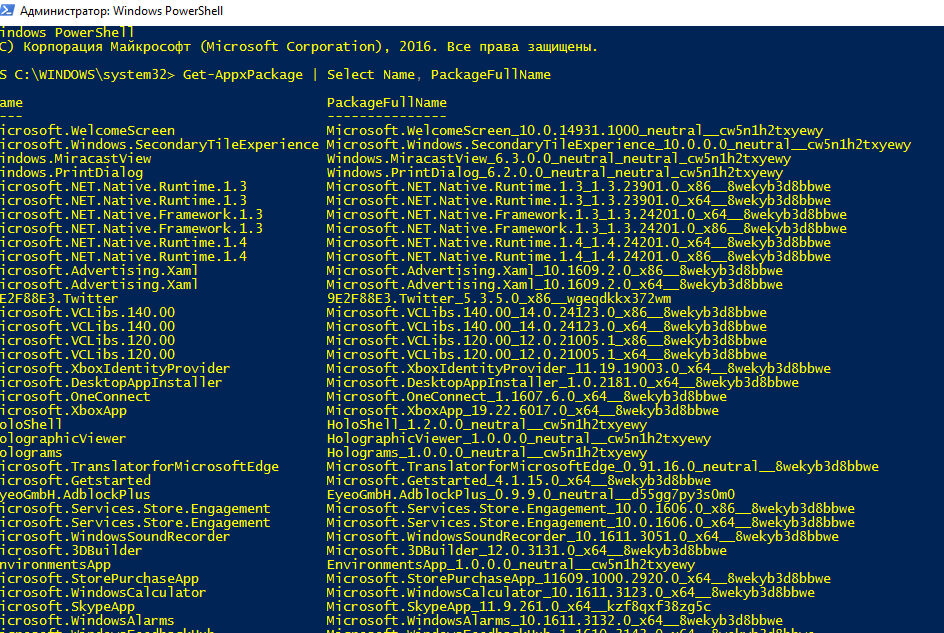 MixedReality.Portal* | Remove-AppxPackage»
MixedReality.Portal* | Remove-AppxPackage»
(Чтобы удалить приложение мобильных планов только из текущей учетной записи)
powershell -command «Get-AppxPackage *Microsoft.OneConnect* | Remove-AppxPackage»
(Чтобы удалить приложение « Кино и ТВ» только из текущей учетной записи)
powershell -command «Get-AppxPackage *Microsoft.ZuneVideo* | Remove-AppxPackage»
(Чтобы удалить приложение Netflix только из текущей учетной записи)
powershell -command «Get-AppxPackage *Netflix* | Remove-AppxPackage»
(Чтобы удалить приложение « Блокнот» только из текущей учетной записи)
powershell -command «Get-AppxPackage *Microsoft.WindowsNotepad* | Remove-AppxPackage»
(Чтобы удалить приложение Office только из текущей учетной записи)
powershell -command «Get-AppxPackage *Microsoft.MicrosoftOfficeHub* | Remove-AppxPackage»
(Чтобы удалить приложение OneNote из текущей учетной записи. только)
powershell -command «Get-AppxPackage *OneNote* | Remove-AppxPackage»
(Чтобы удалить приложение Paint 3D только из текущей учетной записи)
powershell -command «Get-AppxPackage *Microsoft.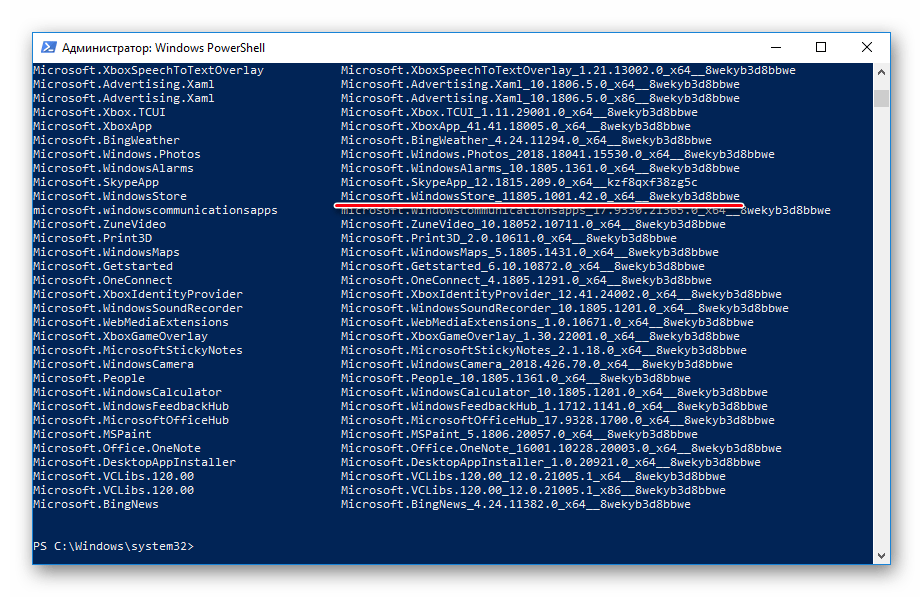 MSPaint* | Remove-AppxPackage»
MSPaint* | Remove-AppxPackage»
(Чтобы удалить приложение Pandora только из текущей учетной записи)
powershell -command «Get-AppxPackage *PandoraMediaInc* | Remove-AppxPackage»
(Чтобы удалить приложение « Люди» только из текущей учетной записи)
powershell -command «Get-AppxPackage *Microsoft.People* | Remove-AppxPackage»
(Чтобы удалить приложение « Телефон» только из текущей учетной записи)
powershell -command «Get-AppxPackage *CommsPhone* | Remove-AppxPackage»
(Чтобы удалить приложение Phone Companionприложение только из текущей учетной записи)
powershell -command «Get-AppxPackage *windowsphone* | Remove-AppxPackage»
(Чтобы удалить приложение Фото только из текущей учетной записи)
powershell -command «Get-AppxPackage *Microsoft.Windows.Photos* | Remove-AppxPackage»
(Чтобы удалить приложение Print 3D только из текущей учетной записи)
powershell -command «Get-AppxPackage *Microsoft.Print3D* | Remove-AppxPackage»
(Чтобы удалить приложение удаленного рабочего стола только из текущей учетной записи)
powershell -command «Get-AppxPackage *Microsoft.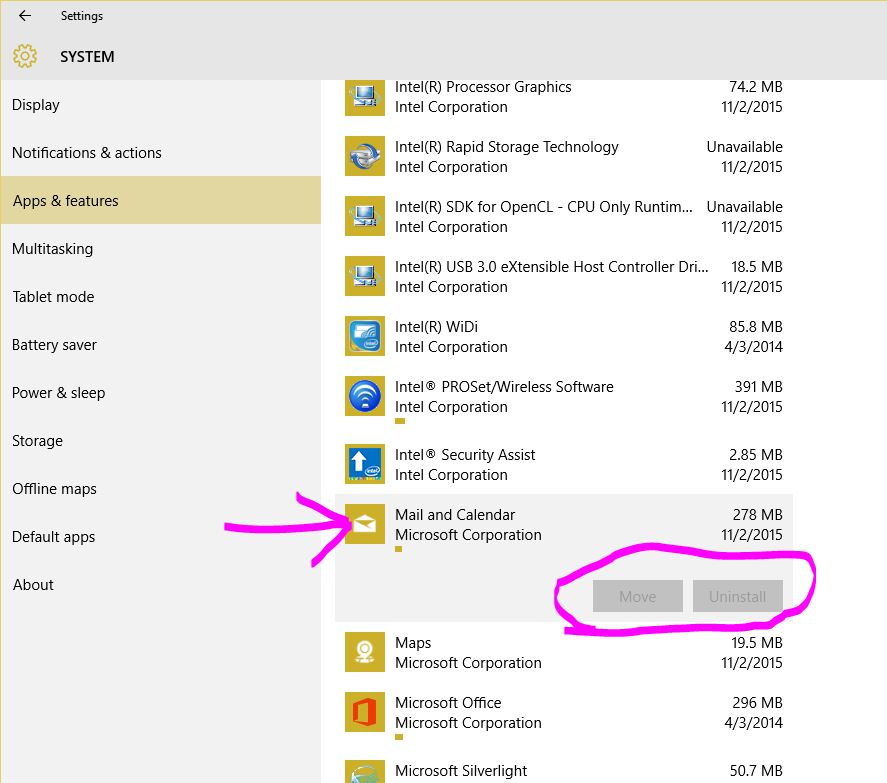 RemoteDesktop* | Remove-AppxPackage»
RemoteDesktop* | Remove-AppxPackage»
(Чтобы удалить приложение сканирования только из текущей учетной записи)
powershell -command «Get-AppxPackage *WindowsScan* | Remove-AppxPackage»
(Чтобы удалить приложение Sketch Book только из текущей учетной записи)
powershell -command «Get-AppxPackage *AutodeskSketchBook* | Remove-AppxPackage»
(Чтобы удалить приложение Skype только из текущей учетной записи)
powershell -command «Get-AppxPackage *Microsoft.SkypeApp* | Remove-AppxPackage»
(Чтобы удалить приложение Snip & Sketch только из текущей учетной записи)
powershell -command «Get-AppxPackage *Microsoft.ScreenSketch* | Remove-AppxPackage»
(Чтобы удалить приложение Sports только из текущей учетной записи)
powershell -command «Get-AppxPackage *bingsports* | Remove-AppxPackage»
(Чтобы удалить Sticky Notesприложение только из текущей учетной записи)
powershell -command «Get-AppxPackage *Microsoft.MicrosoftStickyNotes* | Remove-AppxPackage»
(Чтобы удалить приложение Sway только из текущей учетной записи)
powershell -command «Get-AppxPackage *Office.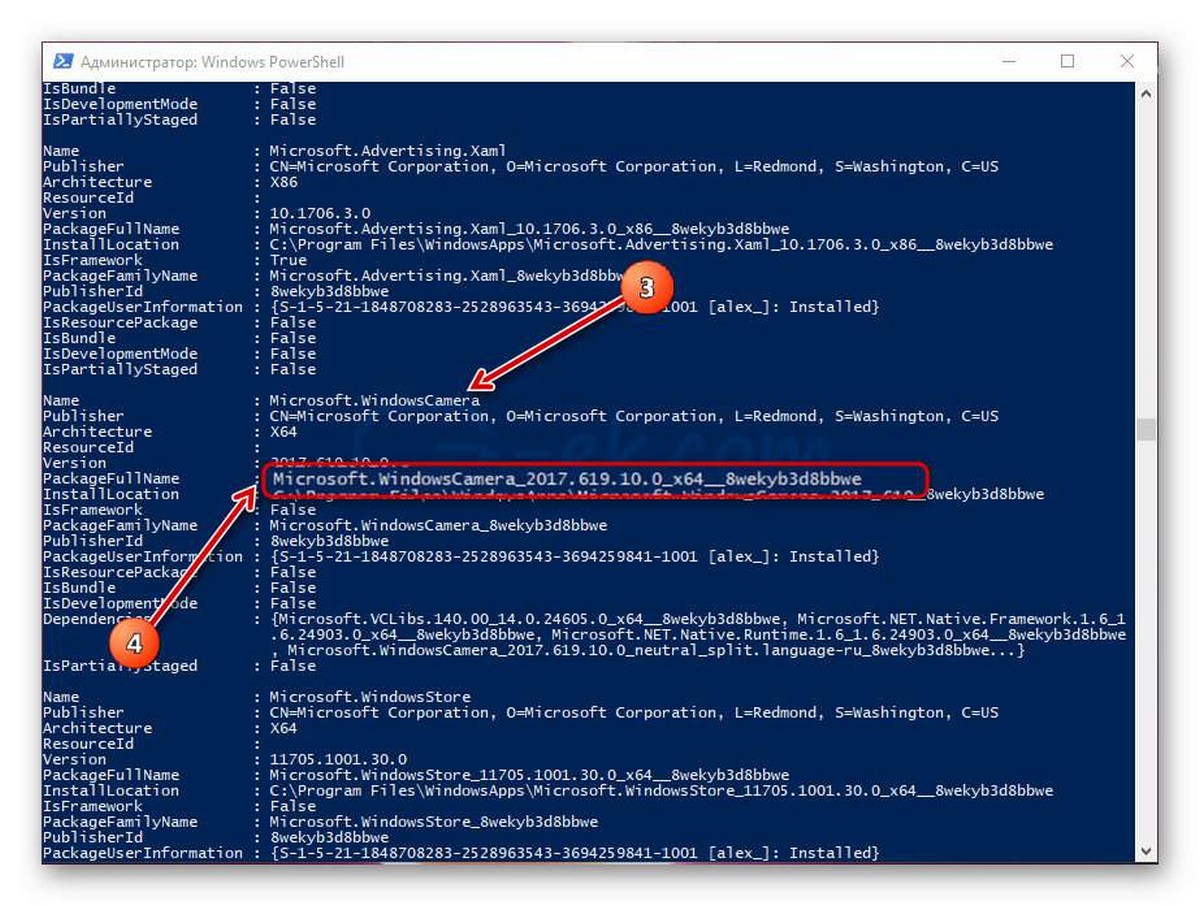 Sway* | Remove-AppxPackage»
Sway* | Remove-AppxPackage»
(Чтобы удалить приложение Советы только из текущей учетной записи)
powershell -command «Get-AppxPackage *Microsoft.Getstarted* | Remove-AppxPackage»
(Чтобы удалить приложение Twitter только из текущей учетной записи)
powershell -command «Get-AppxPackage *Twitter* | Remove-AppxPackage»
(Чтобы удалить приложение View 3D Preview только из текущей учетной записи)
powershell -command «Get-AppxPackage *Microsoft3DViewer* | Remove-AppxPackage»
(Чтобы удалить приложение Voice Recorder только из текущей учетной записи)
powershell -command «Get-AppxPackage *Microsoft.WindowsSoundRecorder* | Remove-AppxPackage»
(Чтобы удалить приложение Weather только из текущей учетной записи)
powershell -command «Get-AppxPackage *Microsoft.BingWeather* | Remove-AppxPackage»
(Чтобы удалить приложение Xbox Console Companion только из текущей учетной записи)
powershell -command «Get-AppxPackage *Microsoft.XboxApp* | Remove-AppxPackage»
(Чтобы удалить приложение Xbox One SmartGlass только из текущей учетной записи)
powershell -command «Get-AppxPackage *XboxOneSmartGlass* | Remove-AppxPackage»
(Чтобы удалить Xbox Game Barприложение только из текущей учетной записи)
powershell -command «Get-AppxPackage *Microsoft.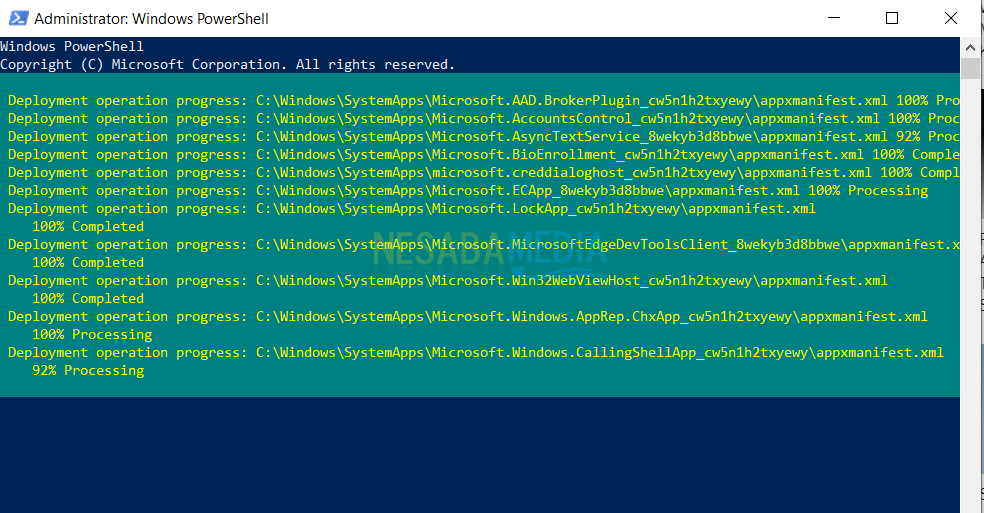 XboxGamingOverlay* | Remove-AppxPackage»
XboxGamingOverlay* | Remove-AppxPackage»
(Чтобы удалить приложение Xbox Game Speech Window только из текущей учетной записи)
powershell -command «Get-AppxPackage *Microsoft.XboxSpeechToTextOverlay* | Remove-AppxPackage»
(Чтобы удалить приложение ` ` Ваш телефон » только из текущей учетной записи)
powershell -command «Get-AppxPackage *Microsoft.YourPhone* | Remove-AppxPackage»
Удаление определенных перечисленных приложений Windows из всех учетных записей или новых учетных записей в PowerShell
Откройте Windows PowerShell (администратор)Скопируйте и вставьте приведенную ниже команду для приложения, которое вы хотите удалить, в PowerShell и нажмите Enter.
(Чтобы удалить приложение 3D Builder из всех учетных записей пользователей на ПК)Get-appxpackage -allusers *Microsoft.3dbuilder* | Remove-AppxPackage -allusers
(Чтобы удалить приложение 3D Builder только из новых учетных записей, созданных впоследствии)
Get-appxprovisionedpackage –online | where-object {$_. packagename –like ‘*Microsoft.3dbuilder*’} | remove-appxprovisionedpackage –online
packagename –like ‘*Microsoft.3dbuilder*’} | remove-appxprovisionedpackage –online
(Чтобы удалить приложение 3D Viewer из всех учетных записей пользователей на ПК)
Get-appxpackage -allusers *Microsoft3DViewer* | Remove-AppxPackage -allusers
(Чтобы удалить приложение 3D Viewer только из новых учетных записей, созданных впоследствии)
Get-appxprovisionedpackage –online | where-object {$_.packagename –like ‘*Microsoft3DViewer*’} | remove-appxprovisionedpackage –online
(Чтобы удалить приложение Adobe Photoshop Express из всех учетных записей пользователей на ПК)
Get-appxpackage -allusers *AdobeSystemsIncorporated.AdobePhotoshopExpress* | Remove-AppxPackage -allusers
(Чтобы удалить приложение Adobe Photoshop Express только из новых учетных записей, созданных впоследствии)
Get-appxprovisionedpackage –online | where-object {$_.packagename –like ‘*AdobeSystemsIncorporated.AdobePhotoshopExpress*’} | remove-appxprovisionedpackage –online
(Чтобы удалить приложение Alarms & Clock из всех учетных записей пользователей на ПК)
Get-appxpackage -allusers *Microsoft. WindowsAlarms* | Remove-AppxPackage -allusers
WindowsAlarms* | Remove-AppxPackage -allusers
(Чтобы удалить приложение Alarms & Clock только из новых учетных записей, созданных впоследствии)
Get-appxprovisionedpackage –online | where-object {$_.packagename –like ‘*Microsoft.WindowsAlarms*’} | remove-appxprovisionedpackage –online
(Чтобы удалить приложение App Connector из всех учетных записей пользователей на ПК)
Get-appxpackage -allusers *Microsoft.Appconnector* | Remove-AppxPackage -allusers
(Чтобы удалить приложение App Connector только из новых учетных записей, созданных впоследствии)
Get-appxprovisionedpackage –online | where-object {$_.packagename –like ‘*Microsoft.Appconnector*’} | remove-appxprovisionedpackage –online
(Чтобы удалить приложение Asphalt 8: Airborne из всех учетных записей пользователей на ПК)
Get-appxpackage -allusers *Microsoft.Asphalt8Airborne* | Remove-AppxPackage -allusers
(Чтобы удалить приложение Asphalt 8: Airborne только из новых учетных записей, созданных впоследствии)
Get-appxprovisionedpackage –online | where-object {$_. packagename –like ‘*Microsoft.Asphalt8Airborne*’} | remove-appxprovisionedpackage –online
packagename –like ‘*Microsoft.Asphalt8Airborne*’} | remove-appxprovisionedpackage –online
(Чтобы удалить приложение « Калькулятор» из всех учетных записей пользователей на ПК)
Get-appxpackage -allusers *Microsoft.WindowsCalculator* | Remove-AppxPackage -allusers
(Чтобы удалить приложение « Калькулятор» только из новых учетных записей, созданных впоследствии)
Get-appxprovisionedpackage –online | where-object {$_.packagename –like ‘*Microsoft.WindowsCalculator*’} | remove-appxprovisionedpackage –online
(Чтобы удалить приложение « Календарь и почта» из всех учетных записей пользователей на ПК)
Get-appxpackage -allusers *microsoft.windowscommunicationsapps* | Remove-AppxPackage -allusers
(Чтобы удалить приложение « Календарь и почта» только из новых учетных записей, созданных впоследствии)
[C] Get-appxprovisionedpackage –online | где-объект {$ _. packagename –like ‘* microsoft.windowscommunicationsapps *’} | remove-appxprovisionedpackage –online [/ C
(Чтобы удалить приложение камеры из всех учетных записей пользователей на ПК)
Get-appxpackage -allusers *Microsoft. WindowsCamera* | Remove-AppxPackage -allusers
WindowsCamera* | Remove-AppxPackage -allusers
(Чтобы удалить приложение камеры только из новых учетных записей, созданных впоследствии)
Get-appxprovisionedpackage –online | where-object {$_.packagename –like ‘*Microsoft.WindowsCamera*’} | remove-appxprovisionedpackage –online
(Чтобы удалить приложение Candy Crush Soda Saga из всех учетных записей пользователей на ПК)
Get-appxpackage -allusers *king.com.CandyCrushSodaSaga* | Remove-AppxPackage -allusers
(Чтобы удалить приложение Candy Crush Soda Saga только из новых учетных записей, созданных впоследствии)
Get-appxprovisionedpackage –online | where-object {$_.packagename –like ‘*king.com.CandyCrushSodaSaga*’} | remove-appxprovisionedpackage –online
(Чтобы удалить приложение Cortana в Windows 10 версии 2004 из всех учетных записей пользователей на ПК)
Get-appxpackage -allusers *Microsoft.549981C3F5F10* | Remove-AppxPackage -allusers
(Чтобы удалить приложение Cortana в Windows 10 версии 2004 только из новых учетных записей, созданных впоследствии)
Get-appxprovisionedpackage –online | where-object {$_. packagename –like ‘*Microsoft.549981C3F5F10*’} | remove-appxprovisionedpackage –online
packagename –like ‘*Microsoft.549981C3F5F10*’} | remove-appxprovisionedpackage –online
(Чтобы удалить приложение Drawboard PDF из всех учетных записей пользователей на ПК)
Get-appxpackage -allusers *Microsoft.DrawboardPDF* | Remove-AppxPackage -allusers
(Чтобы удалить приложение Drawboard PDF только из новых учетных записей, созданных впоследствии)
Get-appxprovisionedpackage –online | where-object {$_.packagename –like ‘*Microsoft.DrawboardPDF*’} | remove-appxprovisionedpackage –online
(Чтобы удалить приложение Facebook из всех учетных записей пользователей на ПК)
Get-appxpackage -allusers *Facebook* | Remove-AppxPackage -allusers
(Чтобы удалить приложение Facebook только из новых учетных записей, созданных впоследствии)
Get-appxprovisionedpackage –online | where-object {$_.packagename –like ‘*Facebook*’} | remove-appxprovisionedpackage –online
(Чтобы удалить приложение Feedback Hub из всех учетных записей пользователей на ПК)
Get-appxpackage -allusers *Microsoft. WindowsFeedbackHub* | Remove-AppxPackage -allusers
WindowsFeedbackHub* | Remove-AppxPackage -allusers
(Чтобы удалить приложение Feedback Hub только из новых учетных записей, созданных впоследствии)
Get-appxprovisionedpackage –online | where-object {$_.packagename –like ‘*Microsoft.WindowsFeedbackHub*’} | remove-appxprovisionedpackage –online
(Чтобы удалить приложение игровой панели из всех учетных записей пользователей на ПК)
Get-appxpackage -allusers *Microsoft.XboxGamingOverlay* | Remove-AppxPackage -allusers
(Чтобы удалить приложение игровой панели только из новых учетных записей, созданных впоследствии)
Get-appxprovisionedpackage –online | where-object {$_.packagename –like ‘*Microsoft.XboxGamingOverlay*’} | remove-appxprovisionedpackage –online
(Чтобы удалить приложение Get Help из всех учетных записей пользователей на ПК)
Get-appxpackage -allusers *Microsoft.GetHelp* | Remove-AppxPackage -allusers
(Чтобы удалить приложение Get Help только из новых учетных записей, созданных впоследствии)
Get-appxprovisionedpackage –online | where-object {$_.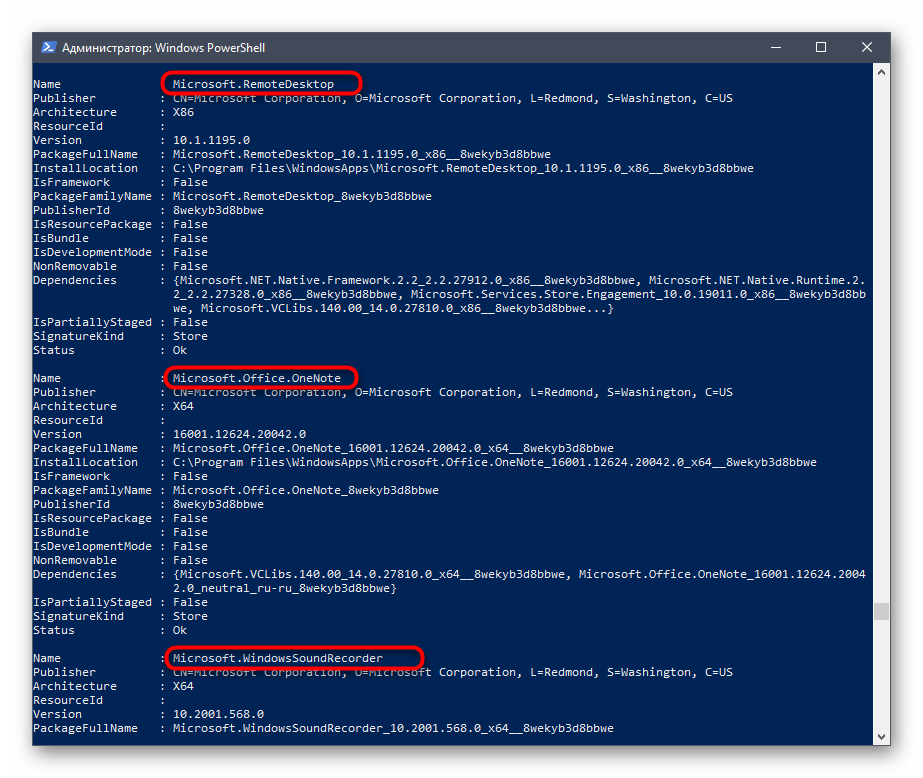 packagename –like ‘*Microsoft.GetHelp*’} | remove-appxprovisionedpackage –online
packagename –like ‘*Microsoft.GetHelp*’} | remove-appxprovisionedpackage –online
(Чтобы удалить приложение Get Started или Tips (сборка 1703) из всех учетных записей пользователей на ПК)
Get-appxpackage -allusers *Microsoft.Getstarted* | Remove-AppxPackage -allusers
(Чтобы удалить приложение Get Started или Tips (сборка 1703) только из новых учетных записей, созданных впоследствии)
Get-appxprovisionedpackage –online | where-object {$_.packagename –like ‘*Microsoft.Getstarted*’} | remove-appxprovisionedpackage –online
(Чтобы удалить приложение Groove Music из всех учетных записей пользователей на ПК)
Get-appxpackage -allusers *Microsoft.ZuneMusic* | Remove-AppxPackage -allusers
(Чтобы удалить приложение Groove Music только из новых учетных записей, созданных впоследствии)
Get-appxprovisionedpackage –online | where-object {$_.packagename –like ‘*Microsoft.ZuneMusic*’} | remove-appxprovisionedpackage –online
(Чтобы удалить приложение « Почта и календарь» из всех учетных записей пользователей на ПК)
Get-appxpackage -allusers *microsoft. windowscommunicationsapps* | Remove-AppxPackage -allusers
windowscommunicationsapps* | Remove-AppxPackage -allusers
(Чтобы удалить приложение « Почта и календарь» только из новых учетных записей, созданных впоследствии)
Get-appxprovisionedpackage –online | where-object {$_.packagename –like ‘*microsoft.windowscommunicationsapps*’} | remove-appxprovisionedpackage –online
(Чтобы удалить приложение « Карты» из всех учетных записей пользователей на ПК)
Get-appxpackage -allusers *Microsoft.WindowsMaps* | Remove-AppxPackage -allusers
(Чтобы удалить приложение « Карты» только из новых учетных записей, созданных впоследствии)
Get-appxprovisionedpackage –online | where-object {$_.packagename –like ‘*Microsoft.WindowsMaps*’} | remove-appxprovisionedpackage –online
(Чтобы удалить приложение обмена сообщениями из всех учетных записей пользователей на ПК)
Get-appxpackage -allusers *Microsoft.Messaging* | Remove-AppxPackage -allusers
(Чтобы удалить приложение обмена сообщениями только из новых учетных записей, созданных впоследствии)
Get-appxprovisionedpackage –online | where-object {$_.packagename –like ‘*Microsoft.Messaging*’} | remove-appxprovisionedpackage –online
(Чтобы удалить приложение Microsoft Edge Stable из всех учетных записей пользователей на ПК)
Get-appxpackage -allusers *Microsoft.MicrosoftEdge* | Remove-AppxPackage -allusers
(Чтобы удалить приложение Microsoft Edge Stable только из новых учетных записей, созданных впоследствии)
Get-appxprovisionedpackage –online | where-object {$_.packagename –like ‘*Microsoft.MicrosoftEdge*’} | remove-appxprovisionedpackage –online
(Чтобы удалить приложение Microsoft Edge Beta из всех учетных записей пользователей на ПК)
Get-appxpackage -allusers *Microsoft.MicrosoftEdge.Beta* | Remove-AppxPackage -allusers
(Чтобы удалить приложение Microsoft Edge Beta только из новых учетных записей, созданных впоследствии)
Get-appxprovisionedpackage –online | where-object {$_.packagename –like ‘*Microsoft.MicrosoftEdge.Beta*’} | remove-appxprovisionedpackage –online
(Чтобы удалить приложение Microsoft Edge Canary из всех учетных записей пользователей на ПК)
Get-appxpackage -allusers *Microsoft.MicrosoftEdge.Canary* | Remove-AppxPackage -allusers
(Чтобы удалить приложение Microsoft Edge Canary только из новых учетных записей, созданных впоследствии)
Get-appxprovisionedpackage –online | where-object {$_.packagename –like ‘*Microsoft.MicrosoftEdge.Canary*’} | remove-appxprovisionedpackage –online
(Чтобы удалить приложение Microsoft Edge Dev из всех учетных записей пользователей на ПК)
Get-appxpackage -allusers *Microsoft.MicrosoftEdgeDevToolsClient* | Remove-AppxPackage -allusers
(Чтобы удалить приложение Microsoft Edge Dev только из новых учетных записей, созданных впоследствии)
Get-appxprovisionedpackage –online | where-object {$_.packagename –like ‘*Microsoft.MicrosoftEdgeDevToolsClient*’} | remove-appxprovisionedpackage –online
(Чтобы удалить приложение Microsoft News из всех учетных записей пользователей на ПК)
Get-appxpackage -allusers *Microsoft.BingNews* | Remove-AppxPackage -allusers
(Чтобы удалить приложение Microsoft News только из новых учетных записей, созданных впоследствии)
Get-appxprovisionedpackage –online | where-object {$_.packagename –like ‘*Microsoft.BingNews*’} | remove-appxprovisionedpackage –online
(Чтобы удалить приложение Microsoft Solitaire Collection из всех учетных записей пользователей на ПК)
Get-appxpackage -allusers *Microsoft.MicrosoftSolitaireCollection* | Remove-AppxPackage -allusers
(Чтобы удалить приложение Microsoft Solitaire Collection только из новых учетных записей, созданных впоследствии)
Get-appxprovisionedpackage –online | where-object {$_.packagename –like ‘*Microsoft.MicrosoftSolitaireCollection*’} | remove-appxprovisionedpackage –online
(Чтобы удалить приложение Microsoft Store из всех учетных записей пользователей на ПК — НЕ РЕКОМЕНДУЕТСЯ )
Get-appxpackage -allusers *Microsoft.WindowsStore* | Remove-AppxPackage -allusers
(Чтобы удалить приложение Microsoft Store только из новых учетных записей, созданных впоследствии — НЕ РЕКОМЕНДУЕТСЯ )
Get-appxprovisionedpackage –online | where-object {$_.packagename –like ‘*Microsoft.WindowsStore*’} | remove-appxprovisionedpackage –online
(Чтобы удалить приложение Microsoft To-Do из всех учетных записей пользователей на ПК)
Get-appxpackage -allusers *Todos* | Remove-AppxPackage -allusers
(Чтобы удалить приложение Microsoft To-Do только из новых учетных записей, созданных впоследствии)
Get-appxprovisionedpackage –online | where-object {$_.packagename –like ‘*Todos*’} | remove-appxprovisionedpackage –online
(Чтобы удалить приложение Microsoft Whiteboard из всех учетных записей пользователей на ПК)
Get-appxpackage -allusers *Microsoft.Whiteboard* | Remove-AppxPackage -allusers
(Чтобы удалить приложение Microsoft Whiteboard только из новых учетных записей, созданных впоследствии)
Get-appxprovisionedpackage –online | where-object {$_.packagename –like ‘*Microsoft.Whiteboard*’} | remove-appxprovisionedpackage –online
(Чтобы удалить приложение Microsoft Wi-Fi из всех учетных записей пользователей на ПК)
Get-appxpackage -allusers *ConnectivityStore* | Remove-AppxPackage -allusers
(Чтобы удалить приложение Microsoft Wi-Fi только из новых учетных записей, созданных впоследствии)
Get-appxprovisionedpackage –online | where-object {$_.packagename –like ‘*ConnectivityStore*’} | remove-appxprovisionedpackage –online
(Чтобы удалить приложение MinecraftUWP из всех учетных записей пользователей на ПК)
Get-appxpackage -allusers *MinecraftUWP* | Remove-AppxPackage -allusers
(Чтобы удалить приложение MinecraftUWP только из новых учетных записей, созданных впоследствии)
Get-appxprovisionedpackage –online | where-object {$_.packagename –like ‘*MinecraftUWP*’} | remove-appxprovisionedpackage –online
(Чтобы удалить приложение Mixed Reality Portal из всех учетных записей пользователей на ПК)
Get-appxpackage -allusers *Microsoft.MixedReality.Portal* | Remove-AppxPackage -allusers
(Чтобы удалить приложение Mixed Reality Portal только из новых учетных записей, созданных впоследствии)
Get-appxprovisionedpackage –online | where-object {$_.packagename –like ‘*Microsoft.MixedReality.Portal*’} | remove-appxprovisionedpackage –online
(Чтобы удалить приложение « Мобильные планы» из всех учетных записей пользователей на ПК)
Get-appxpackage -allusers *Microsoft.OneConnect* | Remove-AppxPackage -allusers
(Чтобы удалить приложение « Мобильные планы» только из новых учетных записей, созданных впоследствии)
Get-appxprovisionedpackage –online | where-object {$_.packagename –like ‘*Microsoft.OneConnect*’} | remove-appxprovisionedpackage –online
(Чтобы удалить приложение « Кино и ТВ» из всех учетных записей пользователей на ПК)
Get-appxpackage -allusers *Microsoft.ZuneVideo* | Remove-AppxPackage -allusers
(Чтобы удалить приложение « Кино и ТВ» только из новых учетных записей, созданных впоследствии)
Get-appxprovisionedpackage –online | where-object {$_.packagename –like ‘*Microsoft.ZuneVideo*’} | remove-appxprovisionedpackage –online
(Чтобы удалить приложение Netflix из всех учетных записей пользователей на ПК)
Get-appxpackage -allusers *Netflix* | Remove-AppxPackage -allusers
(Чтобы удалить приложение Netflix только из новых учетных записей, созданных впоследствии)
Get-appxprovisionedpackage –online | where-object {$_.packagename –like ‘*Netflix*’} | remove-appxprovisionedpackage –online
(Чтобы удалить приложение « Блокнот» из всех учетных записей пользователей на ПК)
Get-appxpackage -allusers *Microsoft.WindowsNotepad* | Remove-AppxPackage -allusers
(Чтобы удалить приложение « Блокнот» только из новых учетных записей, созданных впоследствии)
Get-appxprovisionedpackage –online | where-object {$_.packagename –like ‘*Microsoft.WindowsNotepad*’} | remove-appxprovisionedpackage –online
(Чтобы удалить приложение Office из всех учетных записей пользователей на ПК)
Get-appxpackage -allusers *Microsoft.MicrosoftOfficeHub* | Remove-AppxPackage -allusers
(Чтобы удалить приложение Office только из новых учетных записей, созданных впоследствии)
Get-appxprovisionedpackage –online | where-object {$_.packagename –like ‘*Microsoft.MicrosoftOfficeHub*’} | remove-appxprovisionedpackage –online
(Чтобы удалить приложение OneNote из всех учетных записей пользователей на ПК)
Get-appxpackage -allusers *onenote* | Remove-AppxPackage -allusers
(Чтобы удалить приложение OneNote только из новых учетных записей, созданных впоследствии)
Get-appxprovisionedpackage –online | where-object {$_.packagename –like ‘*onenote*’} | remove-appxprovisionedpackage –online
(Чтобы удалить приложение Paint 3D из всех учетных записей пользователей на ПК)
Get-appxpackage -allusers *Microsoft.MSPaint* | Remove-AppxPackage -allusers
(Чтобы удалить приложение Paint 3D только из новых учетных записей, созданных впоследствии)
Get-appxprovisionedpackage –online | where-object {$_.packagename –like ‘*Microsoft.MSPaint*’} | remove-appxprovisionedpackage –online
(Чтобы удалить приложение Pandora из всех учетных записей пользователей на ПК)
Get-appxpackage -allusers *PandoraMediaInc* | Remove-AppxPackage -allusers
(Чтобы удалить приложение Pandora только из новых учетных записей, созданных впоследствии)
Get-appxprovisionedpackage –online | where-object {$_.packagename –like ‘*PandoraMediaInc*’} | remove-appxprovisionedpackage –online
(Чтобы удалить приложение People из всех учетных записей пользователей на ПК)
Get-appxpackage -allusers *Microsoft.People* | Remove-AppxPackage -allusers
(Чтобы удалить приложение People только из новых учетных записей, созданных впоследствии)
Get-appxprovisionedpackage –online | where-object {$_.packagename –like ‘*Microsoft.People*’} | remove-appxprovisionedpackage –online
(Чтобы удалить приложение » Телефон» из всех учетных записей пользователей на ПК)
Get-appxpackage -allusers *CommsPhone* | Remove-AppxPackage -allusers
(Чтобы удалить приложение » Телефон» только из новых учетных записей, созданных впоследствии)
Get-appxprovisionedpackage –online | where-object {$_.packagename –like ‘*CommsPhone*’} | remove-appxprovisionedpackage –online
(Чтобы удалить приложение Phone Companion из всех учетных записей пользователей на ПК)
Get-appxpackage -allusers *windowsphone* | Remove-AppxPackage -allusers
(Чтобы удалить приложение Phone Companion только из новых учетных записей, созданных впоследствии)
Get-appxprovisionedpackage –online | where-object {$_.packagename –like ‘*windowsphone*’} | remove-appxprovisionedpackage –online
(Чтобы удалить приложение « Фото» из всех учетных записей пользователей на ПК)
Get-appxpackage -allusers *Microsoft.Windows.Photos* | Remove-AppxPackage -allusers
(Чтобы удалить приложение « Фото» только из новых учетных записей, созданных впоследствии)
Get-appxprovisionedpackage –online | where-object {$_.packagename –like ‘*Microsoft.Windows.Photos*’} | remove-appxprovisionedpackage –online
(Чтобы удалить приложение Print 3D из всех учетных записей пользователей на ПК)
Get-appxpackage -allusers *Microsoft.Print3D* | Remove-AppxPackage -allusers
(Чтобы удалить приложение Print 3D только из новых учетных записей, созданных впоследствии)
Get-appxprovisionedpackage –online | where-object {$_.packagename –like ‘*Microsoft.Print3D*’} | remove-appxprovisionedpackage –online
(Чтобы удалить приложение удаленного рабочего стола из всех учетных записей пользователей на ПК)
Get-appxpackage -allusers *Microsoft.RemoteDesktop* | Remove-AppxPackage -allusers
(Чтобы удалить приложение удаленного рабочего стола только из новых учетных записей, созданных впоследствии)
Get-appxprovisionedpackage –online | where-object {$_.packagename –like ‘*Microsoft.RemoteDesktop*’} | remove-appxprovisionedpackage –online
(Чтобы удалить приложение Scan из всех учетных записей пользователей на ПК)
Get-appxpackage -allusers *WindowsScan* | Remove-AppxPackage -allusers
(Чтобы удалить приложение Scan только из новых учетных записей, созданных впоследствии)
Get-appxprovisionedpackage –online | where-object {$_.packagename –like ‘*Microsoft.ScreenSketch*’} | remove-appxprovisionedpackage –online
(Чтобы удалить приложение Sketch Book из всех учетных записей пользователей на ПК)
Get-appxpackage -allusers *AutodeskSketchBook* | Remove-AppxPackage -allusers
(Чтобы удалить приложение Sketch Book только из новых учетных записей, созданных впоследствии)
Get-appxprovisionedpackage –online | where-object {$_.packagename –like ‘*AutodeskSketchBook*’} | remove-appxprovisionedpackage –online
(Чтобы удалить приложение Skype из всех учетных записей пользователей на ПК)
Get-appxpackage -allusers *Microsoft.SkypeApp* | Remove-AppxPackage -allusers
(Чтобы удалить приложение Skype только из новых учетных записей, созданных впоследствии)
Get-appxprovisionedpackage –online | where-object {$_.packagename –like ‘*Microsoft.SkypeApp*’} | remove-appxprovisionedpackage –online
(Чтобы удалить приложение Snip & Sketch из всех учетных записей пользователей на ПК)
Get-appxpackage -allusers *Microsoft.ScreenSketch* | Remove-AppxPackage -allusers
(Чтобы удалить приложение Snip & Sketch только из новых учетных записей, созданных впоследствии)
Get-appxprovisionedpackage –online | where-object {$_.packagename –like ‘*Microsoft.ScreenSketch*’} | remove-appxprovisionedpackage –online
(Чтобы удалить приложение Sports из всех учетных записей пользователей на ПК)
Get-appxpackage -allusers *bingsports* | Remove-AppxPackage -allusers
(Чтобы удалить приложение Sports только из новых учетных записей, созданных впоследствии)
Get-appxprovisionedpackage –online | where-object {$_.packagename –like ‘*bingsports*’} | remove-appxprovisionedpackage –online
(Чтобы удалить приложение Sticky Notes из всех учетных записей пользователей на ПК)
Get-appxpackage -allusers *Microsoft.MicrosoftStickyNotes* | Remove-AppxPackage -allusers
(Чтобы удалить приложение Sticky Notes только из новых учетных записей, созданных впоследствии)
Get-appxprovisionedpackage –online | where-object {$_.packagename –like ‘*Microsoft.MicrosoftStickyNotes*’} | remove-appxprovisionedpackage –online
(Чтобы удалить приложение Sway из всех учетных записей пользователей на ПК)
Get-appxpackage -allusers *Office.Sway* | Remove-AppxPackage -allusers
(Чтобы удалить приложение Sway только из новых учетных записей, созданных впоследствии)
Get-appxprovisionedpackage –online | where-object {$_.packagename –like ‘*Office.Sway*’} | remove-appxprovisionedpackage –online
(Чтобы удалить приложение « Советы» из всех учетных записей пользователей на ПК)
Get-appxpackage -allusers *Microsoft.Getstarted* | Remove-AppxPackage -allusers
(Чтобы удалить приложение « Советы» только из новых учетных записей, созданных впоследствии)
Get-appxprovisionedpackage –online | where-object {$_.packagename –like ‘*Microsoft.Getstarted*’} | remove-appxprovisionedpackage –online
(Чтобы удалить приложение Twitter из всех учетных записей пользователей на ПК)
Get-appxpackage -allusers *Twitter* | Remove-AppxPackage -allusers
(Чтобы удалить приложение Twitter только из новых учетных записей, созданных впоследствии)
Get-appxprovisionedpackage –online | where-object {$_.packagename –like ‘*Twitter*’} | remove-appxprovisionedpackage –online
(Чтобы удалить приложение View 3D Preview из всех учетных записей пользователей на ПК)
Get-appxpackage -allusers *Microsoft3DViewer* | Remove-AppxPackage -allusers
(Чтобы удалить приложение View 3D Preview только из новых учетных записей, созданных впоследствии)
Get-appxprovisionedpackage –online | where-object {$_.packagename –like ‘*Microsoft3DViewer*’} | remove-appxprovisionedpackage –online
(Чтобы удалить приложение Voice Recorder из всех учетных записей пользователей на ПК)
Get-appxpackage -allusers *Microsoft.WindowsSoundRecorder* | Remove-AppxPackage -allusers
(Чтобы удалить приложение Voice Recorder только из новых учетных записей, созданных впоследствии)
Get-appxprovisionedpackage –online | where-object {$_.packagename –like ‘*Microsoft.WindowsSoundRecorder*’} | remove-appxprovisionedpackage –online
(Чтобы удалить приложение Погода из всех учетных записей пользователей на ПК)
Get-appxpackage -allusers *Microsoft.BingWeather* | Remove-AppxPackage -allusers
(Чтобы удалить приложение Погода только из новых учетных записей, созданных впоследствии)
Get-appxprovisionedpackage –online | where-object {$_.packagename –like ‘*Microsoft.BingWeather*’} | remove-appxprovisionedpackage –online
(Чтобы удалить приложение Компаньон консоли Xbox из всех учетных записей пользователей на ПК)
Get-appxpackage -allusers *Microsoft.XboxApp* | Remove-AppxPackage -allusers
(Чтобы удалить приложение Компаньон консоли Xbox только из новых учетных записей, созданных впоследствии)
Get-appxprovisionedpackage –online | where-object {$_.packagename –like ‘*Microsoft.XboxApp*’} | remove-appxprovisionedpackage –online
(Чтобы удалить приложение Xbox Game Bar из всех учетных записей пользователей на ПК)
Get-appxpackage -allusers *Microsoft.XboxGamingOverlay* | Remove-AppxPackage -allusers
(Чтобы удалить приложение Xbox Game Bar только из новых учетных записей, созданных впоследствии)
Get-appxprovisionedpackage –online | where-object {$_.packagename –like ‘*Microsoft.XboxGamingOverlay*’} | remove-appxprovisionedpackage –online
(Чтобы удалить приложение Xbox Identity Provider из всех учетных записей пользователей на ПК)
Get-appxpackage -allusers *Microsoft.XboxIdentityProvider* | Remove-AppxPackage -allusers
(Чтобы удалить приложение Xbox Identity Provider только из новых учетных записей, созданных впоследствии)
Get-appxprovisionedpackage –online | where-object {$_.packagename –like ‘*Microsoft.XboxIdentityProvider*’} | remove-appxprovisionedpackage –online
(Чтобы удалить приложение Xbox One SmartGlass из всех учетных записей пользователей на ПК)
Get-appxpackage -allusers *XboxOneSmartGlass* | Remove-AppxPackage -allusers
(Чтобы удалить приложение Xbox One SmartGlass только из новых учетных записей, созданных впоследствии)
Get-appxprovisionedpackage –online | where-object {$_.packagename –like ‘*XboxOneSmartGlass*’} | remove-appxprovisionedpackage –online
(Чтобы удалить приложение Xbox Game Bar из всех учетных записей пользователей на ПК)
Get-appxpackage -allusers *Microsoft.XboxGamingOverlay* | Remove-AppxPackage -allusers
(Чтобы удалить приложение Xbox Game Bar только из новых учетных записей, созданных впоследствии)
Get-appxprovisionedpackage –online | where-object {$_.packagename –like ‘*Microsoft.XboxGamingOverlay*’} | remove-appxprovisionedpackage –online
(Чтобы удалить приложение Xbox Game Speech Window из всех учетных записей пользователей на ПК)
Get-appxpackage -allusers *Microsoft.XboxSpeechToTextOverlay* | Remove-AppxPackage -allusers
(Чтобы удалить приложение Xbox Game Speech Window только из новых учетных записей, созданных впоследствии)
Get-appxprovisionedpackage –online | where-object {$_.packagename –like ‘*Microsoft.XboxSpeechToTextOverlay*’} | remove-appxprovisionedpackage –online
(Чтобы удалить приложение » Ваш телефон» из всех учетных записей пользователей на ПК)
Get-appxpackage -allusers *Microsoft.YourPhone* | Remove-AppxPackage -allusers
(Чтобы удалить приложение » Ваш телефон» только из новых учетных записей, созданных впоследствии)
Get-appxprovisionedpackage –online | where-object {$_.packagename –like ‘*Microsoft.YourPhone*’} | remove-appxprovisionedpackage –online
Как просмотреть все установленные приложения и пакеты в Windows 10, 8.1, 8 из PowerShell. — wintips.org
Если вы ищете способ просмотреть все установленные приложения и программы на вашем ПК с Windows 10 из PowerShell, продолжайте читать ниже. Все современные приложения в Windows 10 и Windows 8 (8.1) устанавливаются с помощью установочных пакетов. Пакет установки приложения — это уникальный файл, содержащий все файлы, необходимые для установки современного приложения. Чтобы переустановить или удалить конкретное приложение, вам необходимо знать его Имя или полное имя установочного пакета (PackageFullName), который используется для установки приложения.
В этом руководстве я покажу, как с помощью команд PowerShell получить список всех установленных программ или приложений (с полным названием установочного пакета) на вашем компьютере с Windows 10 или Windows 8.1 и 8.
Как просмотреть все установленные программы, приложения или пакеты в Windows 10/8 / 8.1
Шаг 1. Откройте PowerShell с правами администратора.
1. В поле поиска Кортаны введите powershell *
* Примечание: в Windows 8, 8.1: Нажмите клавиши « Windows » + « S », чтобы открыть окно поиска, и введите powershell .
2. Щелкните правой кнопкой мыши Windows PowerShell в результатах и выберите Запуск от имени администратора .
Шаг 2. Просмотрите установленные программы, приложения и пакеты.
A. Как просмотреть все установленные программы на ПК с Windows 10.
B. Как просмотреть все установленные приложения и пакеты магазина в Windows 10.
A. Как просмотреть все установленные программы в Windows 10.
Если вы хотите просмотреть список всех установленных приложений в Windows 10, воспользуйтесь одним из следующих способов:
Метод 1. Список установленных программ с помощью команды «WMIC».
1. В PowerShell (admin) введите следующую команду и нажмите Enter.
2. В приглашении «wmic: root \ cli>» введите:
- продукт получить название, версию, поставщика
— В качестве альтернативы, если вы хотите просмотреть установленные программы на компьютере домена, введите следующую команду:
- / узел: ComputerName продукт получает имя, версию, поставщика
* Примечание: где ComputerName = имя компьютера.например: Если имя компьютера «Cougar», то команда будет:
СОВЕТ: Чтобы скопировать вывод команды (список установленных программ) в другое приложение (например, в Блокнот), затем:
1. Щелкните в любом месте окна PowerShell и CTRL + A , чтобы выбрать все.
2. Нажмите CTRL + C с по скопируйте результаты в буфер обмена.
3. Откройте приложение, в которое вы хотите скопировать список программ, и нажмите CTRL + V , чтобы вставить их.
Метод 2. Просмотрите установленные программы с помощью команды Get-WmiObject.
В PowerShell (администратор) введите следующую команду и нажмите Введите :
- Get-WmiObject -Class Win32_Product
B. Как просмотреть все установленные приложения и пакеты в Windows 10.
Часть 1. Как просмотреть установленные приложения и пакеты Windows 10 для всех пользователей.
A. Если вы хотите просмотреть простой список * установленных приложений Microsoft для всех пользователей на ПК с Windows 10, введите следующую команду в PowerShell (администратор):
- Get-AppxPackage -AllUsers | Выберите имя, PackageFullName
* Примечание. Результатом выполнения вышеуказанной команды будет список с двумя (2) столбцами (см. Снимок экрана ниже).В столбце «Имя» будет отображаться полное имя приложения Microsoft (Имя), а во втором столбце (PackageFullName) отображается полное имя пакета.
СОВЕТЫ:
1. Если вы хотите скопировать и вставить имя или PackageFullName в другое место (например, в команду PowerShell), просто дважды щелкните по нему, пока он не будет выделен, и используйте Ctrl + C и Команды клавиатуры Ctrl + V для выполнения вашей работы.
2. Если вы хотите скопировать полный список установленных приложений в другое приложение (например,грамм. в Блокноте), затем:
1. Щелкните в любом месте окна PowerShell и CTRL + A , чтобы выбрать все.
2. Нажмите CTRL + C с по скопируйте результаты в буфер обмена.
3. Откройте приложение, в которое вы хотите скопировать список программ, и нажмите CTRL + V , чтобы вставить их.
B. Если вы хотите просмотреть более подробный список * всех установленных приложений Microsoft для всех пользователей на ПК с Windows 10, введите следующую команду в PowerShell (администратор):
- Get-AppxPackage –AllUsers
* Примечание. Результатом выполнения вышеуказанной команды будет более подробный отчет для всех установленных приложений (см. Снимок экрана-2), содержащий дополнительную информацию для каждого установленного пакета.(например, место установки пакета).
Часть 2. Как просмотреть установленные приложения и пакеты Windows 10 для одного пользователя.
A. Если вы хотите просмотреть простой список , содержащий все приложения Магазина Windows и установленные пакеты для конкретной учетной записи пользователя , введите следующую команду в PowerShell (Admin):
- Get-AppxPackage –User UserName | Выберите имя, PackageFullName
* Примечание. Где UserName — — имя учетной записи пользователя, которому вы хотите просмотреть установленные приложения.
B. Если вы хотите просмотреть более подробный список всех доступных пакетов Microsoft для учетной записи пользователя , введите следующую команду:
- Get-AppxPackage –User UserName
* Примечание. Где UserName — — имя учетной записи пользователя, которому вы хотите просмотреть установленные приложения.
Пример № 1: Если вы хотите просмотреть все установленные приложения для пользователя «User1» на вашем персональном (локальном) компьютере, вам необходимо ввести эту команду в PowerShell (Admin):
Пример № 2: Если вы хотите просмотреть все установленные приложения на компьютере / пользователе домена, введите команду «Get-AppxPackage» в следующем формате: *
- Get-AppxPackage –User DomainName \ User1 | Выберите имя, PackageFullName
* д.грамм. Если доменное имя — «WINTIPS», а пользователь домена — «User1», то команда должна быть:
Вот и все!
Сообщите мне, помогло ли вам это руководство, оставив свой комментарий о своем опыте. Пожалуйста, поставьте лайк и поделитесь этим руководством, чтобы помочь другим.
Полная защита домашнего ПК — Защитите до 3 ПК с помощью НОВОГО ПО Malwarebytes Anti-Malware Premium!
Get-AppxPackage (Appx) | Документы Microsoft
Получает список пакетов приложений, установленных в профиле пользователя.
В этой статье
Синтаксис
Пакет Get-Appx
[-Все пользователи]
[-PackageTypeFilter ]
[[-Название] ]
[[-Издатель] ]
[-Пользователь ]
[-Volume ]
[] Описание
Командлет Get-AppxPackage получает список пакетов приложений, установленных в профиле пользователя.Пакет приложения имеет расширение имени файла .msix или .appx. Чтобы получить список пакетов для профиля пользователя, отличного от профиля для текущего пользователя, вы должны запустить эту команду с правами администратора.
Примеры
Пример 1. Получить все пакеты приложений для каждой учетной записи пользователя
PS C: \> Get-AppxPackage -AllUsers Эта команда выводит список пакетов приложений, установленных для каждой учетной записи пользователя на компьютере.
Пример 2: Получить пакет приложения для определенного пользователя
PS C: \> Get-AppxPackage -Name "Package17" -User "Contoso \ EvanNarvaez" Эта команда отображает информацию о Package17, если он установлен в указанном профиле пользователя.
Параметры
— Все пользователи
Указывает, что этот командлет перечисляет пакеты приложений для всех учетных записей пользователей на компьютере. Чтобы использовать этот параметр, вы должны запустить команду с правами администратора.
| Тип: | SwitchParameter | |||
| Позиция: | Именованный | |||
| Значение по умолчанию: | Нет | |||
| Принять ввод конвейера: | Истинный | Принять подстановочные символы: |
-Имя
Задает имя конкретного пакета.Если вы укажете этот параметр, командлет вернет результаты только для этого пакета. Подстановочные знаки разрешены.
| Тип: | Строка | |
| Позиция: | 1 | |
| Значение по умолчанию: | Нет | |
| Принять конвейерный ввод: | Истинный | 16 9013 |
-PackageTypeFilter
Задает один или несколько типов пакетов, разделенных запятыми, которые командлет получает из репозитория пакетов.Допустимые значения:
- Пачка
- Рамка
- Основной
- Ресурс
- Нет
По умолчанию этот командлет возвращает только пакеты типов Main и Framework.
| Тип: | PackageTypes |
| Допустимые значения: | None, Main, Framework, Resource, Bundle, Xap |
| Position: | Named | Default value: | Принять ввод конвейера: | True |
| Принимать подстановочные знаки: | False |
-Publisher
Задает издателя определенного пакета.Если вы укажете этот параметр, командлет возвращает результаты только для этого издателя. Подстановочные знаки разрешены.
| Тип: | Строка | ||
| Позиция: | 2 | ||
| Значение по умолчанию: | Нет | ||
| Принять ввод конвейера: | Истинный | 8 | принять подстановочные символы |
-Пользователь
Задает пользователя. Если вы укажете этот параметр, командлет возвращает список пакетов приложений, установленных только для пользователя, указанного этим командлетом.Чтобы получить список пакетов для профиля пользователя, отличного от профиля для текущего пользователя, вы должны запустить эту команду с правами администратора. Имя пользователя может быть в одном из следующих форматов:
- домен \ имя_пользователя
- имя_пользователя@fqn.domain.tld
- имя_пользователя
- SID-строка
| Тип: | Строка | |||
| Позиция: | Именованный | |||
| Значение по умолчанию: | Нет | |||
| Принять ввод конвейера: | Истинный | Принять подстановочные символы |
-Том
Задает объект AppxVolume .Если вы укажете этот параметр, этот командлет возвращает только пакеты, относящиеся к тому объему, который указывает этот параметр.
| Тип: | AppxVolume | |
| Позиция: | Именованный | |
| Значение по умолчанию: | Нет | |
| Принять ввод конвейера: | True |
Входы
Строка []
Выходы
Microsoft.Windows.Appx.PackageManager.Commands.AppxPackage
Этот командлет возвращает объект AppxPackage , который содержит информацию, включая полное имя пакета приложения.
Get-AppxPackage- PowerShell — SS64.com
Get-AppxPackage- PowerShell — SS64.comПолучает список пакетов приложений, установленных в профиле пользователя.
Синтаксис
Get-AppxPackage [[-Name] String ]
[ [-Publisher] String ] [-AllUsers] [-PackageTypeFilter {Нет | Главная | Framework | Ресурс | Связка | Xap}]
[-User String ] [-Volume AppxVolume ] [ CommonParameters ]
Ключ
-Все пользователи
Указывает, что этот командлет перечисляет пакеты приложений для всех учетных записей пользователей на компьютере.Для этого параметра требуются права администратора.
-Name [ String ]
Возвращать результаты только для указанного пакета. Подстановочные знаки разрешены.
-PackageTypeFilter [ PackageTypes ]
Один или несколько типов пакетов, разделенных запятыми, которые командлет получает из репозитория пакетов.
Допустимые значения:
-- Пучок
-- Фреймворк
-- Главный
- Ресурс
-- Никто
По умолчанию этот командлет возвращает только пакеты типов Main и Framework.-Издатель [ String ]
Издатель определенного пакета. Если вы укажете этот параметр, командлет возвращает результаты
только для этого издателя. Подстановочные знаки разрешены.
-Пользователь [ String ]
Пользователь. Если вы укажете этот параметр, командлет вернет список установленных пакетов приложений.
только для указанного пользователя. Чтобы получить список пакетов для профиля пользователя, отличного от профиля для
текущий пользователь, вы должны запустить эту команду с правами администратора.Имя пользователя может
быть в одном из этих форматов:
- домен \ имя_пользователя
- имя_пользователя@fqn.domain.tld
-- имя пользователя
- SID-строка
-Volume [ AppxVolume ]
Объект AppxVolume. Если вы укажете этот параметр, этот командлет возвращает только пакеты, которые
относительно объема, указанного в этом параметре. Get-AppxPackage получает список пакетов приложений, установленных в профиле пользователя.
Пакет приложения имеет расширение имени файла .appx. Чтобы получить список пакетов для профиля пользователя, отличного от профиля для текущего пользователя, вы должны запустить эту команду с правами администратора.
Этот командлет был представлен в Windows PowerShell 5.0.
Примеры
Получить список всех установленных пакетов:
PS C: \> Get-AppxPackage> Apps.txt
Переустановите браузер Microsoft Edge (иногда он пропадает из меню «Пуск» / приложений Windows:
PS C: \> Get-AppXPackage -AllUsers -Name Microsoft.MicrosoftEdge | Foreach {Add-AppxPackage -DisableDevelopmentMode -Register «$ ($ _. InstallLocation) \ AppXManifest.xml» -Verbose}
Получите, а затем удалите некоторые из пакетов по умолчанию / bloatware, поставляемых с Windows 10:
Get-AppxPackage * XboxGamingOverlay * | Удалить-AppxPackage
Get-AppxPackage * YourPhone * | Удалить-AppxPackage
Get-AppxPackage * WindowsMaps * | Удалить-AppxPackage
Get-AppxPackage * WindowsCamera * | Удалить-AppxPackage
«Никакой закон не может давать власть частным лицам; каждый закон передает власть от частных лиц правительству »~ Изабель Патерсон
Связанные командлеты PowerShell:
Remove-AppxPackage — удаление пакета приложения из учетной записи пользователя.
Авторские права © 1999-2021 SS64.com
Некоторые права защищены
Получить список пакетов приложений по имени
- Home
- Получить список пакетов приложений по имени
Тип фильтра: Все время Последние 24 часа Прошлая неделя Прошлый месяц
Listing Results Получить список appxpackage по имени
Список всех установленных пакетов APPX вместе с их отображением
Preview
3 часа назад Если вы посмотрите на список , возвращенный моим скриптом, многие из имен БУДУТ что находится в меню «Пуск».ms ‘}
Показать еще
См. также : Получить appxpackage всех пользователей Показать подробности
Как просмотреть все установленные приложения и пакеты в Windows…
Предварительный просмотр
3 часа назад Получить — AppxPackage -AllUsers Выбрать Имя , PackageFullName * Примечание. Результатом выполнения вышеуказанной команды будет список с двумя (2) столбцами (см. Снимок экрана ниже). В столбце « Name » будет отображаться полное имя приложения Microsoft ( Name ), а во втором столбце (PackageFullName) отображается полное имя пакета .СОВЕТЫ: 1.
Обзоры: 6
Расчетное время чтения: 6 минут
Показать еще
См. Также : Список пакетов приложений powershellПоказать подробности
GetAppxPackage PowerShell SS642.com
Предварительный просмотрJust Now Get-AppxPackage получает список пакетов приложений, установленных в профиле пользователя. Пакет приложения имеет расширение .appx файла с именем .Чтобы получить список пакетов для профиля пользователя, отличного от профиля для текущего пользователя, вы должны выполнить эту команду с правами администратора. Этот командлет был представлен в Windows PowerShell 5.0.
Показать еще
См. Также : Получить appxpackage windows 10Показать подробности
Список приложений Windows в определенном формате в PowerShell
Предварительный просмотр
2 часа назад Показать активность в этой публикации.Чтобы получить список всех установленных приложений откройте окно PowerShell с повышенными привилегиями и введите: Get-AppxPackage -AllUsers Выберите Имя . Это даст список установленных приложений. Пример: Microsoft.WindowsCalculator NAVER.LINEwin8 4DF9E0F8.Netflix. Мне нужно получить список , который не отображает префикс.
Отзывы: 3
Показать еще
См. Также : Получить фильтр appxpackageПоказать подробности
Powershell Windows Apps Отображаемое имя издателя…
Предварительный просмотр
5 часов назад надеюсь, что кто-то может мне помочь .Я пытаюсь получить список всех приложений Windows, установленных на моем компьютере. С Powershell легко получить полный список Get-AppxPackage …
Показать еще
См. Также : Получить appxpackage всеПоказать подробности
Как получить список установленных программ в Windows 10
Предварительный просмотр
4 часа назад Получить — AppxPackage -AllUsers ft Имя , PackageFullName -AutoSize Получить Список установленного программного обеспечения на удаленных компьютерах Используя PowerShell.Системным администраторам часто необходимо проверить, установлена ли определенная программа и / или версия на сетевых компьютерах. Например, вы можете проверить, установлено ли важное обновление Windows или все ли
Показать еще
См. Также : Powershell получить список пакетов приложений Показать подробности
Как найти съемные пакеты приложений Microsoft Tech Community
8 часов назад Запуск ‘ Get — AppxPackage -AllUsers * edge *’ Я заметил, что SignatureKind был помечен как «System». поскольку «Система» удалить не удастся.Следующая проблема, которую я заметил, заключалась в том, что не каждый продукт приложения имя было фактическим именем приложения
Расчетное время чтения: 5 минут
См. Также : Получить appxpackage list apps Показать подробности
Как сделать Список установленных программ с помощью PowerShell MajorGeeks
Предварительный просмотр
1 час назад Откройте Powershell от имени администратора. Введите: Получить — AppxPackage –Все пользователи выберите Имя , PackageFullName Вы можете увидеть имя каждого приложения и PackageFullName.Введите: Get — AppxPackage –AllUsers
Показать еще
См. Также : список приложений Powershell appxpackage Показать подробности
Как отфильтровать список со списком строк в Powershell
2 часа назад Получить — AppxPackage Where-Object {$ _. name -notmatch ‘storeMSPaint’} Вместо того, чтобы вводить буквальные имена , чтобы не совпадать, вы можете построить шаблон из массива или путем чтения текстового файла.Допустим, у вас есть список из имен в текстовом файле.
Показать еще
См. Также : Бесплатный конвертер Показать подробности
[Руководство] Как удалить и удалить все встроенные приложения в
Предварительный просмотр
4 часа назад Получить — AppxPackage команда может быть используется для получить список всех современных приложений, установленных на вашем компьютере. Remove- AppxPackage команда используется для удаления приложения с компьютера с Windows 10.Если вы хотите удалить приложение, этим командам потребуется важная информация об этом приложении, то есть PackageFullName (полное имя пакета современного приложения).
Показать еще
См. Также : Mov Converter, Ps Converter Показать подробности
Найти имя семейства пакетов (PFN) для Perapp VPN
Предварительный просмотр
2 часа назад Например, для получить информацию на всех универсальных приложениях, установленных на компьютере, используйте Get — AppxPackage .. Чтобы получить информацию о приложении, которому вы знаете имя или часть имени , используйте Get — AppxPackage *
Показать еще
См. Также : Free ConverterПоказать подробности
Удалить все встроенные в Windows 10 приложения
Предварительный просмотр
8 часов назад Получить — AppxPackage Microsoft.Bing * Remove- AppxPackage # Деньги, спорт, новости, финансы и погода. Получить — AppxPackage Microsoft.Getstarted Remove- AppxPackage . Сохраните мое имя , электронную почту и веб-сайт в этом браузере в следующий раз. Я…
Показать еще
См. Также : Mov Converter, Ps Converter Показать подробности
Windows 10 — Удалить пакеты приложений ( .appx) С Powershell
Предварительный просмотр
1 час назад Получить — AppxPackage .Это покажет вам список пакетов Appx, установленных в вашей учетной записи. Вы, вероятно, не сможете его прочитать, потому что там много текста. Мы можем это исправить. Введите: Get — AppxPackage Format-Table. Намного лучше читается, не правда ли? Вы также можете поискать пакеты для каждой учетной записи на вашем компьютере. Для этого введите:
Показать еще
См. Также : Mov Converter Показать подробности
Как удалить / восстановить встроенные приложения для Windows 10
Preview
7 часов назад Щелкните правой кнопкой мыши кнопку «Пуск».Щелкните Windows Powershell (администратор). Введите команду в PowerShell. Для списка всех установленных приложений и PackageFullName введите: Get — AppxPackage Выберите Name , PackageFullName. Запишите PackageFullName и замените его следующей командой: Get — AppxPackage PackageFullName Remove- AppxPackage .
Показать еще
См. Также : Mov Converter, Ps Converter Показать подробности
GetAppxPackages PDQ.com
Предварительный просмотр
2 часа назад Получить — AppxPackage . Было весело, спасибо, что заглянули! Хорошо, хорошо, я полагаю, мы можем сделать это немного более ценным. Если мы ищем пакеты AppxPackages, которые могут нам не понадобиться, нам сначала нужен список тех, которые мы хотим сохранить, чтобы они не включали . Я не могу подчеркнуть это достаточно. Это пример списка …
Расчетное время чтения: 2 минуты
Показать еще
См. Также : Бесплатный конвертер Показать подробности
Полное имя пакета: Как определить и удалить приложения UWP
Preview
1 час назад « get — AppxPackage » или « get — AppxPackage -user <укажите свое имя здесь>» См. Следующие статьи о том, как использовать инструмент командной строки PowerShell. вместо DISM.Для получения дополнительной информации перейдите по следующей ссылке.
Показать еще
См. Также : Mov Converter, Ps Converter Показать подробности
Как получить приложение Windows 10 AppX Подробные сведения о работе
Предварительный просмотр
5 часов назад CmdLets PowerShell названы Get -AppXProvision и Get — AppXPackage соответственно. Чтобы получить список пакетов, установленных для текущего пользователя, мы запускаем: Получить — AppxPackage Format-Wide -Property Name .Вот список , возвращенный…
Показать еще
См. Также : Free ConverterПоказать подробности
Получить только имена списка AppxPackage Знаете ли вы все о
Предварительный просмотр
1 час назад Под ‘ В столбце Name ‘будет отображаться полное имя приложения Microsoft ( Name ), а во втором столбце (PackageFullName) отображается полное имя пакета Получить — AppxPackage PowerShell Cmdlet Script.Подробная информация об играх: Командлет Get — AppxPackage получает список пакетов приложений, установленных в профиле пользователя. В пакете приложения есть файл .appx
Показать еще
См. Также : Бесплатный конвертерПоказать подробности
[Запрос] Экспорт списка установленных приложений (классический
Предварительный просмотр
8 часов назад Get — AppxPackage Select-Object Name , PackageFullName Get -WmiObject -Class Win32_Product Export- Csv Хотя это WMIC и Win32_Product и самые прямые, они очень медленно возвращают результаты.Итак, для x86 / x64 я бы предложил выбрать пути удаления реестра,…
Показать еще
См. Также : Free ConverterShow details
GetAppxPackage PowerShell Cmdlet Script TOSS
Preview
назад Get-AppxPackage доступен с помощью модуля Appx. Чтобы настроить Appx, перейдите по этой ссылке. Сводка. Получает список пакетов приложений, установленных в профиле пользователя.Описание. Командлет Get-AppxPackage получает список пакетов приложений, установленных в профиле пользователя. Пакет приложения имеет расширение .appx файла с именем .
Расчетное время чтения: 2 минуты
Показать еще
См. Также : Бесплатный конвертерПоказать подробности
Как найти съемные приложенияxPackages Argon Systems
Предварительный просмотр
Я только что использовал этот скрипт в состоянии дать моему клиенту возможность создать текстовый файл для просмотра продукта приложения с именами и AppxPackage с именем для всех съемных пакетов AppxPackages.Этот сценарий был протестирован только с Windows 10 1709 и Windows 10 1803, так как он включает несколько элементов, которые были впервые представлены в Windows 10 1709.
Показать еще
См. Также : Mov Converter Показать подробности
Использование PowerShell для удаления и повторной установки Windows 10
Предварительная версия
8 часов назад 3. PowerShell отобразит список всех установленных на данный момент приложений Windows 10 на ПК. 4. В списке найдите приложение, которое вы хотите удалить.5. В новой строке PowerShell введите следующую команду: Get — AppxPackage PackageFullName Remove- AppxPackage и нажмите Enter. PackageFullName следует заменить полным именем пакета из списка ранее; Если полное имя пакета слишком…
Расчетное время чтения: 5 минут
Показать еще
См. Также : Бесплатный конвертер Показать подробности
AppXPackage для почты и календаря
02 Предварительный просмотр
Только что Привет, Николай! Если вы хотите удалить календарь и почту: просто выполните следующую команду PowerShell. Получить — AppxPackage * windowscommunicationsapps * Remove- AppxPackage . С Уважением. Не забудьте пометить ответы как ответы, если они помогают. Если у вас есть отзывы о поддержке подписчиков TechNet, свяжитесь с [адрес электронной почты защищен] microsoft.com .Показать еще
См. Также : Free Converter Показать подробности
Как удалить программное обеспечение через Powershell в Windows 10
Предварительный просмотр
1 час назад 3.Найдите полное имя желаемого компонента из этого списка и введите Get — AppxPackage APPLICATION_ NAME Remove- AppxPackage –package (имя приложения должно быть взято из списка PackageFullName ), чтобы удалить его. Этот метод удалит даже ту программу, которая не удаляется стандартными средствами.
Показать еще
См. Также : Free Converter Показать подробности
Как удалить пакеты Windows 10 по умолчанию AppX PDQ.com
Предварительный просмотр
6 часов назад Получить — AppxPackage -Все пользователи выбирают PackageFullName, предотвращая установку приложений для новых пользователей. Процесс предотвращения установки программного обеспечения в будущем очень похож. Единственная разница в команде — «подготовлено» добавлено к команде с именем ( Get -AppxProvisionedPackage). Вот как вы, , получите список :
Расчетное время чтения: 5 минут
Показать еще
См. Также : Конвертер Mov Показать подробности
Win10 Удаление приложений с помощью PowerShell TweakHound
9000 Предварительный просмотр4 часа назад Получить — AppxPackage футов Имя , PackageFullName -AutoSize для расширенного списка .Универсальные команды Удалить все приложения: *** ОПАСНО Получить — AppxPackage -allusers Remove- AppxPackage . Переустановите все приложения по умолчанию Получить — AppxPackage -AllUsers Foreach {Add- AppxPackage -DisableDevelopmentMode -Register «$ ($ _. InstallLocation) \ AppXManifest.xml»}
Показать еще
64
См. Также: Ps Converter Показать подробности
Получить пакет приложений Установить Convertingall.com
Предварительный просмотр
1 час назад GetAppxPackage PowerShell SS64.com. Только сейчас Get — AppxPackage получает список пакетов приложений, установленных в профиле пользователя. Пакет приложения имеет расширение .appx файла с именем . Чтобы получить список пакетов для профиля пользователя, отличного от профиля для текущего пользователя, вы должны выполнить эту команду с правами администратора .. Показать больше. См. Также: Получить appxpackage windows 10 Показать подробности
Показать еще
См. Также : Бесплатный конвертер Показать подробности
Удалить встроенные приложения из Windows 10 Эталонное изображение
Предварительный просмотр
1 час назад Если бы вы могли например, получить пример того, насколько вы можете это оптимизировать, перейдите в конец этой страницы.Если вы хотите, чтобы получил полный список всех приложений, установленных в вашем профиле, вы можете запустить сценарий PowerShell: Get — AppXPackage Выберите Имя Получить — AppXPackage вернет список из пакеты приложений (.appx), установленные для текущего пользователя.
Показать еще
См. Также : Mov Converter, Ps Converter Показать подробности
Как удалить все встроенные приложения с помощью Powershell в
Preview
9 часов назад Шаг 2: В окне Powershell запустите ниже команды и нажмите Enter: Получить — AppxPackage .Эта команда откроет расширенный список всех установленных приложений с подробной информацией о каждом приложении. Но здесь вам понадобится PackageFullName (полный пакет , имя встроенного приложения) приложения, которое вы хотите удалить. Поэтому переходите к следующему шагу.
Расчетное время чтения: 2 минуты
Показать еще
См. Также : Ps Converter Показать подробности
Сбросить приложение UWP по умолчанию в Windows 11 Форум Windows 11
Предварительный просмотр
4 часа назад Сброс приложение UWP в настройках.1 Откройте настройки (Win + I). (см. снимок экрана ниже) 2 Щелкните / коснитесь Apps слева и щелкните / коснитесь Apps & features справа. (см. снимок экрана ниже) 3 Нажмите / коснитесь кнопки с тремя точками для приложения (например, «Microsoft Store»), которое вы хотите сбросить, и нажмите / коснитесь «Дополнительные параметры». (см. снимок экрана ниже) 4 Click
Профессия: Член, VIP
Количество взаимодействий с пользователем: 1
Показать еще
См. также : Бесплатный конвертер Показать подробности
GetAppxPackageManiflet
GetAppxPackageManiflet
PowerShell Cm Preview
6 часов назад Этот командлет получает манифест пакетов, установленных для пользователя, указанного в этом параметре.Чтобы получить список пакетов для профиля пользователя, отличного от профиля для текущего пользователя, вы должны выполнить эту команду с правами администратора. Имя пользователя может быть в одном из следующих форматов: домен \ пользователь_ имя . user_ имя @ fqn.domain.tld.
Расчетное время чтения: 2 минуты
Показать еще
См. Также : Free ConverterПоказать подробности
Liquit, Application Of The Week — Windows Calculator (Часть 1)
Preview
7 часов назад Get — AppxPackage — это командлет PowerShell, который перечисляет все доступные пакеты Appx, установленные в профиле пользователя: Get — AppxPackage .Мы можем настроить это немного дальше, чтобы список информация о калькуляторе Appxpackage только : Получить — AppxPackage Где {$ _. Название -match ‘Calculator’}
Показать еще
См. Также : Free Converter Показать подробности
Использование PowerShell для инвентаризации современных приложений в Windows 8
Preview
4 часа назад Использование Get — AppxPackage . Я могу использовать командлет Get — AppxPackage для просмотра пакетов приложений для моего текущего идентификатора пользователя.Но если я хочу просматривать пакеты от всех пользователей, мне нужно запустить Windows PowerShell с правами администратора. Чтобы увидеть все современные приложения, установленные для моего идентификатора входа, я использую командлет Get – AppxPackage без параметров. Пример
Показать еще
См. Также : Ps Converter Показать подробности
Удалить подготовленные (встроенные) приложения в Windows 10 4sysops
Предварительный просмотр
6 часов назад Я удалил приложение ContactSupport, но очевидно он остался установленным на одной, позже удаленной учетной записи.Итак, когда я перечисляю приложения с: Get — AppxPackage -AllUser Format- List -Property PackageFullName, PackageUserInformation> c: \ list .txt. Я вижу, что ContactSupport по-прежнему указан рядом с SID несуществующей учетной записи.
Показать еще
См. Также : Mov Converter, Ps Converter Показать подробности
Удалить предустановленные приложения Window 10 для всех пользователей, использующих
Preview
7 часов назад Получить — AppxPacksers -Все пользователи Имя .Чтобы удалить предустановленные приложения Windows 10 для всех пользователей, использующих powershell, откройте PowerShell от имени администратора и вставьте следующее. # Будьте осторожны с первой строкой. Возможно, вы захотите оставить магазин Windows установленным, так как теперь там проходит множество приложений, а не при прямой установке.
Показать еще
См. Также : Mov Converter, Ps Converter Показать подробности
Сбросить приложение Store в Windows 10 с помощью PowerShell
Предварительный просмотр
9 часов назад Получить — AppXPackage -AllUsers Стол.Найдите приложение, которое хотите сбросить. Это может быть приложение «Калькулятор» или даже меню «Пуск» (оно указано как Microsoft.Windows.StartMenuExperienceHost в списке ). Теперь введите команду Get — AppxPackage
Показать еще
См. Также : Free Converter Показать подробности
[решено] Удаленные пакеты приложений возвращаются после Sysprep
Предварительный просмотр
Windows Сразу после первоначальной установки Я перешел в режим аудита и настроил окна под учетной записью локального администратора.Я никогда не создавал никаких других локальных учетных записей, пока не прошел sysprep. Чтобы удалить приложения, которые я использовал: Get — AppxPackage -allusers PackageFullName Remove-AppxPackage После удаления я проверял список , чтобы убедиться, что они исчезли с: Get — AppxPackage Выберите Имя ,…
Показать еще
См. Также : Бесплатный конвертер Показать подробности
Как сбросить приложение Windows 10, когда оно не работает
Предварительный просмотр
5 часов назад Сброс одно приложение.Откройте PowerShell и выполните эту команду, чтобы просмотреть список имен приложений : Получить — AppxPackage Выберите имя . Скопируйте приложение с именем (например, Microsoft.Windows.Photos) из списка , которое вы хотите сбросить. Выполните следующую команду, чтобы сбросить это приложение: Get — AppxPackage Microsoft.Windows.Photos Reset- AppxPackage . Это сбрасывает приложение «Фото».
Показать еще
См. Также : Free Converter Показать подробности
Получить пакет Appxpackage Powershell
Предварительный просмотр
9 часов назад Получить — AppxPackage — PowerShell — SS64.com ›Обзор лучших изображений на www.ss64.com Images. Размещено: (5 дней назад) Get — AppxPackage получает список пакетов приложений, установленных в профиле пользователя. Пакет приложения имеет расширение .appx файла с именем . Чтобы получить список пакетов для профиля пользователя, отличного от профиля для текущего пользователя, вы должны запустить эту команду с помощью администратора
Показать еще
См. Также : Free Converter Показать подробности
Сенджу Томас: Удалите встроенные приложения Windows 10, когда
Предварительный просмотр
7 часов назад 2) Remove- AppxPackage Командлет Remove-AppxProvisionedPackage удаляет пакеты приложений (.appx) из образа Windows. Пакеты приложений будут…
Показать еще
См. Также : Mov Converter, Ps Converter Показать подробности
RemoveAppxPackage PowerShell SS64.com
Preview
3 часа назад Get — AppxPackage список пакетов приложений, установленных в профиле пользователя. Пакет приложения имеет расширение .appx файла с именем . Чтобы получить список пакетов для профиля пользователя, отличного от профиля для текущего пользователя, вы должны выполнить эту команду с правами администратора.Этот командлет был представлен в Windows PowerShell 5.0.
Показать еще
См. Также : Mov Converter Показать подробности
Тип фильтра: Все время Последние 24 часа Прошлая неделя Прошлый месяц
Пожалуйста, оставьте свои комментарии здесь:
Часто задаваемые вопросы
Как получить список пакетов приложений в PowerShell?
Get-AppxPackage получает список пакетов приложений, установленных в профиле пользователя.Пакет приложения имеет расширение имени файла .appx. Чтобы получить список пакетов для профиля пользователя, отличного от профиля для текущего пользователя, вы должны запустить эту команду с правами администратора. Этот командлет был представлен в Windows PowerShell 5.0.
Как получить список пакетов приложений?
Get-AppxPackage получает список пакетов приложений, установленных в профиле пользователя. Пакет приложения имеет расширение имени файла .appx. Чтобы получить список пакетов для профиля пользователя, отличного от профиля для текущего пользователя, вы должны запустить эту команду с правами администратора.
Как увидеть все пакеты appx в Windows 10?
Вероятно, вы найдете класс WMI, который может возвращать эти элементы. Вы также можете видеть, что «Alarms & Clocks» установлен как пакет APPX. Если вы просто ищете «StartApps», используйте эту команду: Это покажет все приложения, установленные в меню «Пуск» для текущего пользователя. Это не даст вам все пакеты APPX или установленные программы.
Как узнать название приложения?
Например, чтобы получить информацию обо всех универсальных приложениях, установленных на компьютере, используйте Get-AppxPackage.Чтобы получить информацию о приложении, имя или часть имени которого вы знаете, используйте Get-AppxPackage *
Как удалить предустановленные приложения Microsoft Store в Windows 11/10
Windows 11/10/8 в основном ориентирована на приложения Windows Store и поставляется с некоторыми предустановленными современными приложениями, чтобы пользователи могли начать работу с Windows . Однако есть люди, которые могут не использовать некоторые из предустановленных приложений по умолчанию и могут захотеть полностью удалить их.
Хотя можно легко удалить приложения Windows 10 с помощью настроек, в этой статье мы расскажем, как полностью удалить все приложения Microsoft Store с ПК с Windows.
Обратите внимание, что при удалении приложения из Магазина Windows с использованием обычных параметров приложение временно удаляется и переходит в состояние , которое обсуждается далее в этой статье. Таким образом, когда вы создаете новую учетную запись пользователя в Windows 10/8, в ней снова будут все предустановленные приложения, поскольку приложения Магазина Windows по умолчанию не удаляются полностью из системы.
Чтобы полностью удалить все предустановленные приложения по умолчанию, вы должны войти в систему как Администратор вашей учетной записи Windows — и вам нужно удалить его в двух местах:
- Удалить подготовленный пакет
- Удалите значок « установлен »из учетной записи администратора.
ПРИМЕЧАНИЕ: Если вы являетесь пользователем Windows 10 и не хотите проходить этот процесс, используйте наш 10AppsManager . Это позволит вам легко удалять и переустанавливать приложения Магазина Windows в Windows 10.Если вы хотите узнать ручной метод, читайте дальше. Первая часть относится к Windows 10 , а вторая — к Windows 8.1 .
Прежде чем продолжить, сначала создайте точку восстановления системы.
Полное удаление приложений Магазина Windows по умолчанию в Windows 11/10
Чтобы полностью удалить приложения Магазина Windows по умолчанию в Windows 11/10, выполните следующие действия:
- Найдите powershell в поле поиска панели задач.
- Щелкните по отдельному результату поиска.
- Щелкните опцию Да .
- Введите эту команду: Get-AppxPackage | Выберите имя, PackageFullName
- Обратите внимание на PackageFullName .
- Введите эту команду: Get-AppxPackage PackageFullName | Remove-AppxPackage
Чтобы узнать больше об этих шагах, продолжайте чтение.
Если вы хотите удалить отдельные приложения в Windows 11/10, выполните следующую команду в окне PowerShell с повышенными привилегиями:
Get-AppxPackage | Выберите Имя, PackageFullName
Вы сможете увидеть список всех установленных приложений и информацию о PackageFullName.
Запишите PackageFullName и замените его следующей командой:
Get-AppxPackage PackageFullName | Remove-AppxPackage
Таким образом, команда для удаления некоторых приложений будет выглядеть следующим образом:
Удалить 3D Builder
Get-AppxPackage * 3dbuilder * | Remove-AppxPackage
Удалить будильники и часы
Get-AppxPackage * windowsalarms * | Remove-AppxPackage
Удалить калькулятор
Get-AppxPackage * windowscalculator * | Remove-AppxPackage
Удалить камеру
Get-AppxPackage * windowscamera * | Remove-AppxPackage
Удалить календарь и почту
Get-AppxPackage * windowscommunicationsapps * | Remove-AppxPackage
Удалить приложение Get Office
Get-AppxPackage * officehub * | Remove-AppxPackage
Удалить приложение Get Started
Get-AppxPackage * getstarted * | Remove-AppxPackage
Удалить Solitaire Collection
Get-AppxPackage * solit * | Remove-AppxPackage
Удалить Получить приложение Skype
Get-AppxPackage * skypeapp * | Remove-AppxPackage
Удалить Groove Music
Get-AppxPackage * zunemusic * | Remove-AppxPackage
Удалить Microsoft Solitaire Collection
Get-AppxPackage * solitairecollection * | Remove-AppxPackage
Удалить карты
Get-AppxPackage * windowsmaps * | Remove-AppxPackage
Удалить деньги
Get-AppxPackage * bingfinance * | Remove-AppxPackage
Удалить фильмы и ТВ
Get-AppxPackage * zunevideo * | Remove-AppxPackage
Удалить OneNote
Get-AppxPackage * onenote * | Remove-AppxPackage
Удалить новости
Get-AppxPackage * bingnews * | Remove-AppxPackage
Удалить приложение People
Get-AppxPackage * people * | Remove-AppxPackage
Удалить Phone Companion
Get-AppxPackage * windowsphone * | Remove-AppxPackage
Удалить фотографии
Get-AppxPackage * photos * | Remove-AppxPackage
Удалить Store
Get-AppxPackage * windowsstore * | Remove-AppxPackage
Удалить Sports
Get-AppxPackage * bingsports * | Remove-AppxPackage
Удалить диктофон
Get-AppxPackage * soundrecorder * | Remove-AppxPackage
Удалить Weather
Get-AppxPackage * bingweather * | Remove-AppxPackage
Удалить Xbox
Get-AppxPackage * xboxapp * | Remove-AppxPackage
Запустите команду, чтобы удалить конкретное предустановленное приложение Магазина Windows 10 по умолчанию и перезагрузить компьютер.
Если вы хотите удалить определенное предустановленное приложение из всех учетных записей пользователей, используйте следующий формат команды:
Get-AppxPackage -allusers PackageFullName | Remove-AppxPackage
Если вы хотите удалить предустановленное приложение из определенной учетной записи пользователя, используйте следующую команду:
Get-AppxPackage -user username PackageFullName | Remove-AppxPackage
Но, как я сказал ранее, если вы являетесь пользователем Windows 11/10 и не хотите проходить этот процесс, используйте наш 10AppsManager. Это позволит вам легко удалять и переустанавливать приложения Магазина Windows в Windows 10 одним щелчком мыши! Вы также можете удалить предустановленные приложения и игры в настройках Windows 10.
Удаление предустановленных приложений Магазина Windows в Windows 8.1 / 8
1. Во-первых, вам нужно будет открыть командную строку PowerShell с повышенными привилегиями. Нажмите Windows Key + Q и в поле поиска введите powershell . По результатам выберите Windows PowerShell .Щелкните его правой кнопкой мыши, выберите Запуск от имени администратора из нижних опций.
2. В окне Windows PowerShell введите следующую команду, чтобы включить все приложения, предустановленные в Windows 8.
Get-AppxPackage -AllUsers
Команда для удаления всех приложений UWP из вашей системной учетной записи
3. Выполните следующую команду, чтобы удалить все приложения Магазина Windows:
Get-AppXProvisionedPackage -online | Remove-AppxProvisionedPackage -online
Вот и все! Теперь всякий раз, когда вы создаете новую учетную запись пользователя в своей Windows 8, в этой учетной записи не будет никаких предустановленных современных приложений.
Каждый раз, когда мы удаляем приложение Магазина Windows, его статус в окне PowerShell отображается как Поэтапный . Это означает, что приложение по-прежнему находится в Windows. Другими словами, приложение готово к автоматической установке при создании новой учетной записи пользователя.
4. Если вы хотите удалить все современные приложения только для текущей учетной записи, используйте следующую команду:
Get-AppXPackage | Remove-AppxPackage
5. Если вы хотите удалить все современные приложения для определенного пользователя, добавьте часть -User в приведенную выше команду, так что это будет:
Get-AppXPackage -User | Remove-AppxPackage
6. Наконец, дайте нам знать команду для удаления всех современных приложений из всей учетной записи в вашей Windows 8:
Get-AppxPackage -AllUsers | Remove-AppxPackage
Вот и все! Теперь приложения будут полностью удалены и удалены из вашей системы Windows 8!
Как окончательно удалить приложения из Магазина Windows?
Чтобы окончательно удалить приложения Магазина Windows в Windows 11/10, необходимо использовать Windows PowerShell.Кроме того, вы можете использовать Терминал Windows для удаления всех приложений Microsoft Store со своего компьютера.
Как удалить предустановленные приложения в Windows 11/10?
Чтобы удалить предустановленные приложения в Windows 11/10, вы можете ввести команду get-AppsPackage, чтобы записать PackageFullName. После этого вы можете использовать параметр «Удалить», чтобы удалить их со своего компьютера. К вашему сведению, вам нужно повторить одни и те же шаги несколько раз.
Как полностью удалить игру из Microsoft Store?
Чтобы полностью удалить игру из Microsoft Store, вы можете использовать настройки Windows или Windows PowerShell.В настройках Windows перейдите в Приложения> Приложения и функции, чтобы найти приложение, которое вы хотите удалить. В Windows PowerShell вам необходимо выполнить шаги, указанные выше.
См. Это, если вам нужно перерегистрировать приложения Магазина Windows 10.
Как удалить предустановленные приложения в Windows 10, 8.1 и 8 из PowerShell. • Восстановить Windows ™
Windows 8 и Windows 10 поставляется с предустановленным множеством приложений Магазина (или современных приложений). Но многим пользователям не нужны все эти встроенные приложения, поэтому они ищут способ удалить их из своей системы, чтобы защитить свой компьютер от вредоносного ПО.
В этом руководстве вы можете найти подробные инструкции о том, как удалить все или отдельные встроенные приложения (также известные как «Подготовленные» или «Предустановленные») в системе Windows 10, 8.1 или 8. * Также в Части-C в этом руководстве мы упомянули способ удаления подготовленных пакетов (установочные файлы приложений), чтобы избежать установки встроенных приложений для новых пользователей.
* Примечание для пользователей Windows 10: в Windows 10 есть самый простой способ удалить приложения магазина (включая предустановленные приложения) без использования команд PowerShell.Инструкции см. В этой статье: Как: Простое удаление приложений и программ в Windows 10.
Как удалить встроенные приложения в ОС Windows 10, 8.1 и 8 с помощью команд PowerShell.
1. Откройте PowerShell с правами администратора . Для этого:
- В поле поиска Cortana введите powershell
- Щелкните правой кнопкой мыши результат Windows PowerShell и выберите Запуск от имени администратора.
2. Теперь выберите действие, которое хотите выполнить:
Часть A. Удалить все или определенные встроенные приложения только у текущего пользователя.
Часть B. Удаление всех или определенных встроенных приложений от других пользователей.
Часть C. Удалить все или определенные встроенные приложения и их установочные файлы от всех пользователей.
Часть A. Как удалить приложения у текущего пользователя только в Windows 10/8.A1. От до удалить все встроенные приложения у текущего пользователя введите эту команду в Windows 10 и 8: *
- Get-AppXPackage | Удалить-AppxPackage
* Примечание: я не предлагаю удалять все приложения из вашей системы. Некоторые приложения необходимы для бесперебойной работы Windows.
A2. — удалить конкретное встроенное приложение только у текущего пользователя в Windows 10 и 8:
1.Получите список установленных приложений для текущего пользователя, введя эту команду:
- Get-AppxPackage | Выберите имя, PackageFullName
2. В списке обратите внимание на Имя (в первом столбце) , приложения, которое вы хотите удалить. (например, «Microsoft.WindowsMaps»)
3. Чтобы удалить специальное встроенное приложение из учетной записи активного пользователя , используйте эту команду: *
- Get-AppxPackage * Имя * | Удалить-AppxPackage
* Примечание. Замените значение «Имя» на имя приложения, которое вы хотите удалить.
например Чтобы удалить «Карты» только у текущего пользователя, введите: Get-AppxPackage * Microsoft.WindowsMaps * | Remove-AppxPackage
Часть Б. Как удалить все или отдельные приложения из учетных записей других пользователей в Windows 10/8 *
* Примечание. Приведенные ниже инструкции применимы в случаях, когда несколько пользователей работают (совместно используют) один и тот же компьютер, и вы хотите удалить встроенные приложения от другого пользователя (не активного).
В1. — удалить все встроенные приложения для конкретного пользователя в ОС Windows 10 и 8, введите эту команду PowerShell: *
- Get-AppXPackage -User Имя пользователя | Удалить-AppxPackage
Примечания:
- Я не предлагаю удалять все встроенные приложения, потому что некоторые приложения необходимы для бесперебойной работы Windows.
- В приведенной выше команде замените значение «UserName» на имя пользователя учетной записи (например, «User1»), из которой вы хотите удалить приложение.
например Чтобы удалить все приложения пользователя «User1», введите: Get-AppxPackage -User User1 | Remove-AppxPackage
B2. — удалить определенное приложение для другого пользователя в ОС Windows 10 и 8:
1. Получите список всех установленных приложений для конкретного пользователя, введя следующую команду: *
- Get-AppxPackage -User Имя пользователя | Выберите имя, PackageFullName
* Примечание: замените значение «UserName» на имя учетной записи пользователя (например,грамм. «User1»), из которого вы хотите удалить приложения.
2. В списке отметьте название приложения, которое вы хотите удалить. (например, «Microsoft. WindowsMaps «)
3. Затем удалите желаемое встроенное приложение от конкретного пользователя, введя следующую команду: *
- Get-AppxPackage -User Имя пользователя * Имя * | Удалить-AppxPackage
* Примечание. В приведенной выше команде замените значения «UserName» и «Name» по вашему выбору:
e.грамм. Чтобы удалить приложение «Карты» из «User1», введите:
- Get-AppxPackage -User User1 * Microsoft.WindowsMaps * | Remove-AppxPackage
ЧАСТЬ C. Как удалить все или отдельные встроенные приложения и установочные файлы у всех пользователей в Windows 10/8.
C1. С по Удалить конкретное встроенное приложение из Все пользователи в Windows 10 и 8:
1. Введите следующую команду powershell, чтобы получить список всех доступных установленных пакетов:
- Get-AppxPackage -AllUsers | Выберите имя, PackageFullName
2.В списке обратите внимание на Name (в первом столбце) и PackageFullName (во втором столбце) встроенного приложения, которое вы хотите удалить.
3. Затем введите следующую команду, чтобы удалить конкретное приложение от всех пользователей: *
- Get-AppxPackage –AllUsers * Имя * | Удалить-AppxPackage
* Примечания:
1. В приведенной выше команде замените значение « Name » соответствующим «Name» приложения, которое вы хотите удалить:
e.грамм. Если вы хотите удалить приложение Maps из All Users , введите команду:
- Get-AppxPackage — все * Microsoft.WindowsMaps * | Remove-AppxPackage
2. После удаления приложения и в случае, если вы хотите удалить также установочные файлы удаленного встроенного приложения, введите эту команду: *
- Remove-AppXProvisionedPackage -Online -PackageName < PackageFullName >
* В приведенной выше команде замените значение PackageFullName на соответствующее «PackageFullName» приложения, которое вы хотите удалить.
C2. Чтобы удалить все встроенные приложения из всех пользователей , введите эту команду в Windows 10 и 8: *
- Get-AppxPackage -AllUsers | Удалить-AppxPackage
* Примечания:
1. В Windows 10 v1809 и более поздних версиях указанная выше команда не работает.
2. Я не предлагаю удалять все приложения из вашей системы. Некоторые приложения необходимы для бесперебойной работы Windows.
3. После удаления приложений, если хотите, продолжите и удалите также установочные файлы всех удаленных подготовленных приложений, чтобы избежать установки встроенных приложений при создании нового пользователя:
- Get-AppXProvisionedPackage -online | Remove-AppxProvisionedPackage –online
Вот и все! Это сработало для вас?
Пожалуйста, оставьте комментарий в разделе комментариев ниже или даже лучше: поставьте лайк и поделитесь этим сообщением блога в социальных сетях, чтобы помочь распространить информацию об этом.
Если эта статья была для вас полезной, поддержите нас, сделав пожертвование. Даже $ 1 могут иметь для нас огромное значение.Как принудительно удалить приложения в Windows 10?
Как принудительно удалить приложения в Windows 10?
Как я могу удалить приложения, которые Windows не разрешает удалять, например Xbox и Groove Music?
Ответ № 1:
Командная строка Powershell с повышенными привилегиями
эту команду для получения списка пакетов:
Get-AppxPackage | Выберите имя, PackageFullName
Найдите пакет, который хотите удалить
Эта команда для удаления пакета (Копировать / Вставить имя пакета):
Remove-AppxPackage Microsoft.XboxApp_7.7.17003.0_x64__8wekyb3d8bbwe
Предостережение: во время игры кажется, что это удаляет приложения для вошедшего в систему пользователя. Когда я вошел в систему, они все еще существовали для другого пользователя. Я буду больше поиграться и посмотрю, смогу ли я найти способ «запретить» приложение на компьютере / в сети.
Edit 1: Furthmore, вы можете удалить ProvisionedPackages, чтобы они не устанавливались в будущем:
Get-AppxProvisionedPackage -Online | Выберите DisplayName, PackageName.
Remove-AppxProvisionedPackage Microsoft.ZuneMusic_2019.6.11821.0_neutral_ ~ _8wekyb3d8bbwe
Edit 2: Наконец, вы можете выполнить «Массовое удаление» для «выжженной земли» Packages и Provisioned.
Просто предупреждение: Это приведет к удалению Магазина Windows. Для меня это не проблема, но удаление всего не для слабонервных.
Get-AppxPackage | Remove-AppxPackage
Get-AppxProvisionedPackage -online | Remove-AppxProvisionedPackage -online
Вероятно, разумно не удалять магазин окон полностью.Я еще не пробовал это, но это (в комментариях) похоже на пример того, что я бы использовал, чтобы удалить все , кроме Windows Store.
Get-AppxPackage -AllUsers | где-объект {$ _. name –not like «* store *»} | Remove-AppxPackage
Get-appxprovisionedpackage –online | where-object {$ _. packagename –notlike «* store *»} | Remove-AppxProvisionedPackage -online
Дополнительный ресурс: Удаление приложений Windows 10 и восстановление приложений Windows 10 по умолчанию
Ответ 2:
Если вы обнаружите, что те же универсальные или подготовленные приложения трудно удалить, попробуйте команду GRID в Powershell:
Команды PowerShell для удаления приложений в GridView
Просто используйте Out-Gridview , чтобы выбрать, какие приложения вы хотите удалить.
Get-AppxPackage | Out-GridView -Passthru | Удалить-AppXPackage
Имейте в виду, что из приведенного выше были удалены только приложения для текущего пользователя. Чтобы удалить приложения с компьютера для всех пользователей, запустите следующее:
Get-AppxProvisionedPackage -Online | Out-GridView -PassThru | Remove-AppxProvisionedPackage -Online
Это отобразит сетку всех установленных приложений. Вы можете ВЫБРАТЬ приложения (выделенные синим цветом), которые хотите удалить из отображаемого списка, и нажать OK.Перезагрузить.
(я обнаружил, что могу удалить только несколько приложений за раз, повторяя указанную выше команду и выбирая несколько при каждом повторном запуске команды)
Ответ № 3:
Вы можете настроить таргетинг на определенные приложения, не зная полного имени пакета, с помощью фильтров с подстановочными знаками.
Для индивидуальных пакетов для каждого пользователя:
Get-AppxPackage * bing * | Remove-AppxPackage
Для «подготовленных» пакетов, которые Windows устанавливает для каждого пользователя:
Get-AppxProvisionedPackage -Online | Где-Объект {$ _.
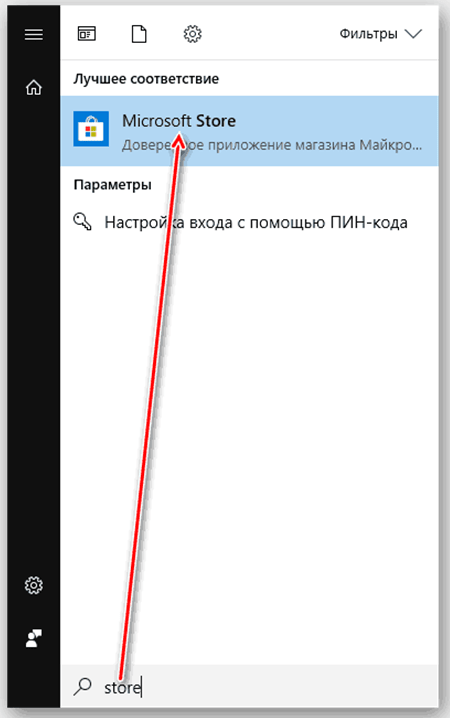
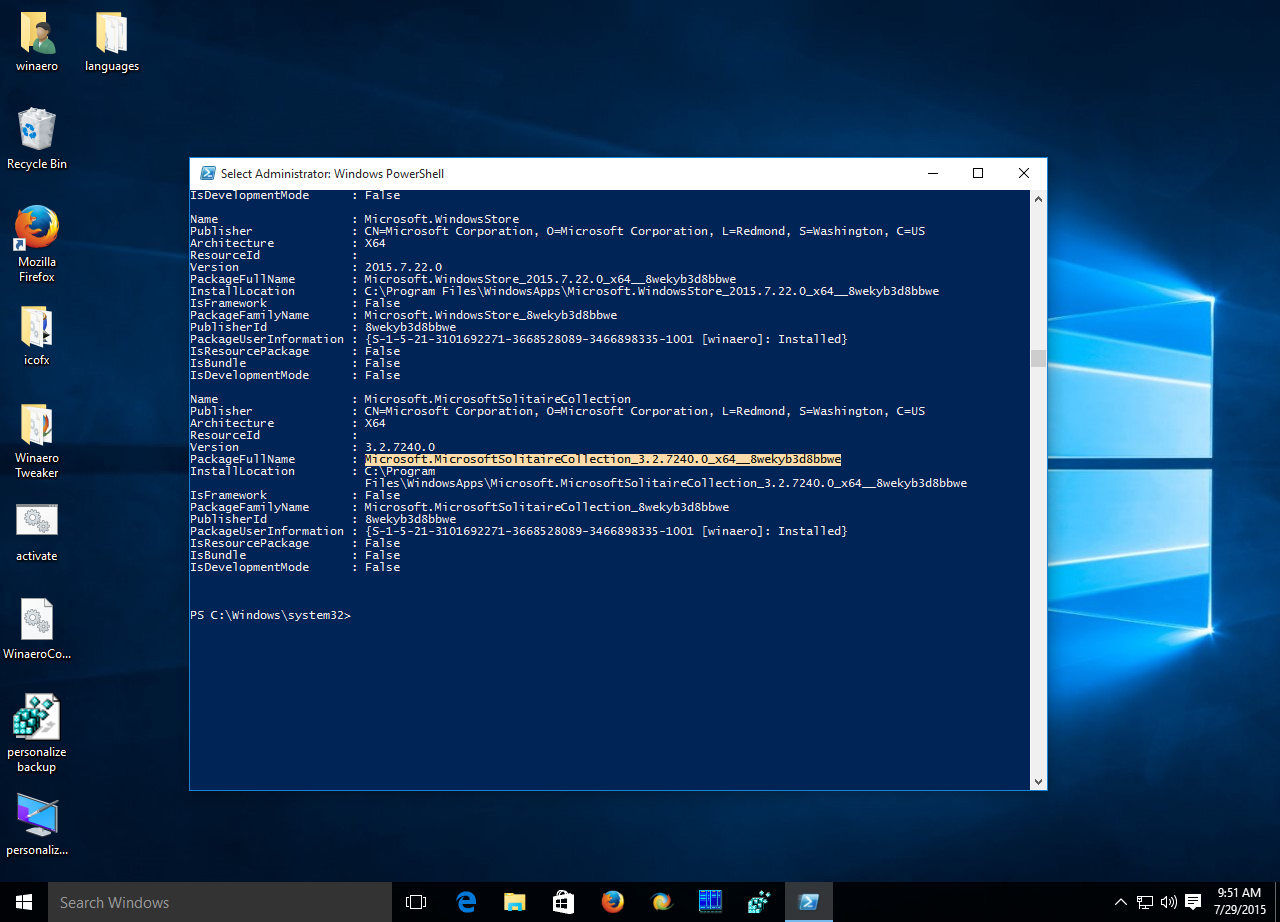
 InstallLocation)\AppXManifest.xml"}
InstallLocation)\AppXManifest.xml"}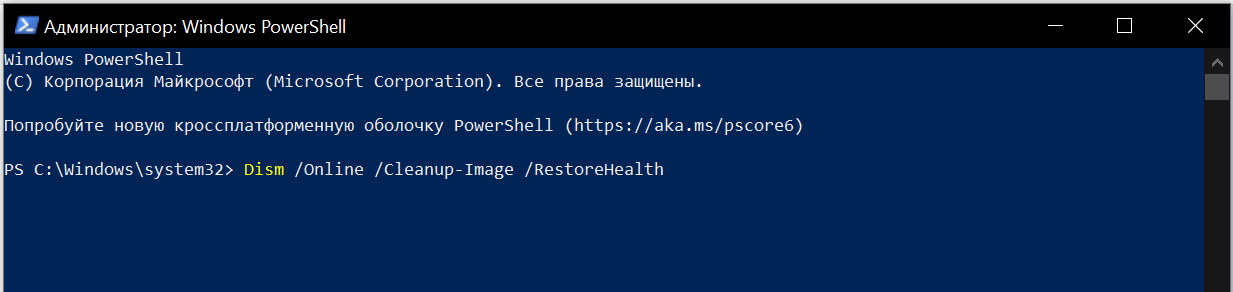 6017.42001.0_x86_8wekyb3d8bbwe
6017.42001.0_x86_8wekyb3d8bbwe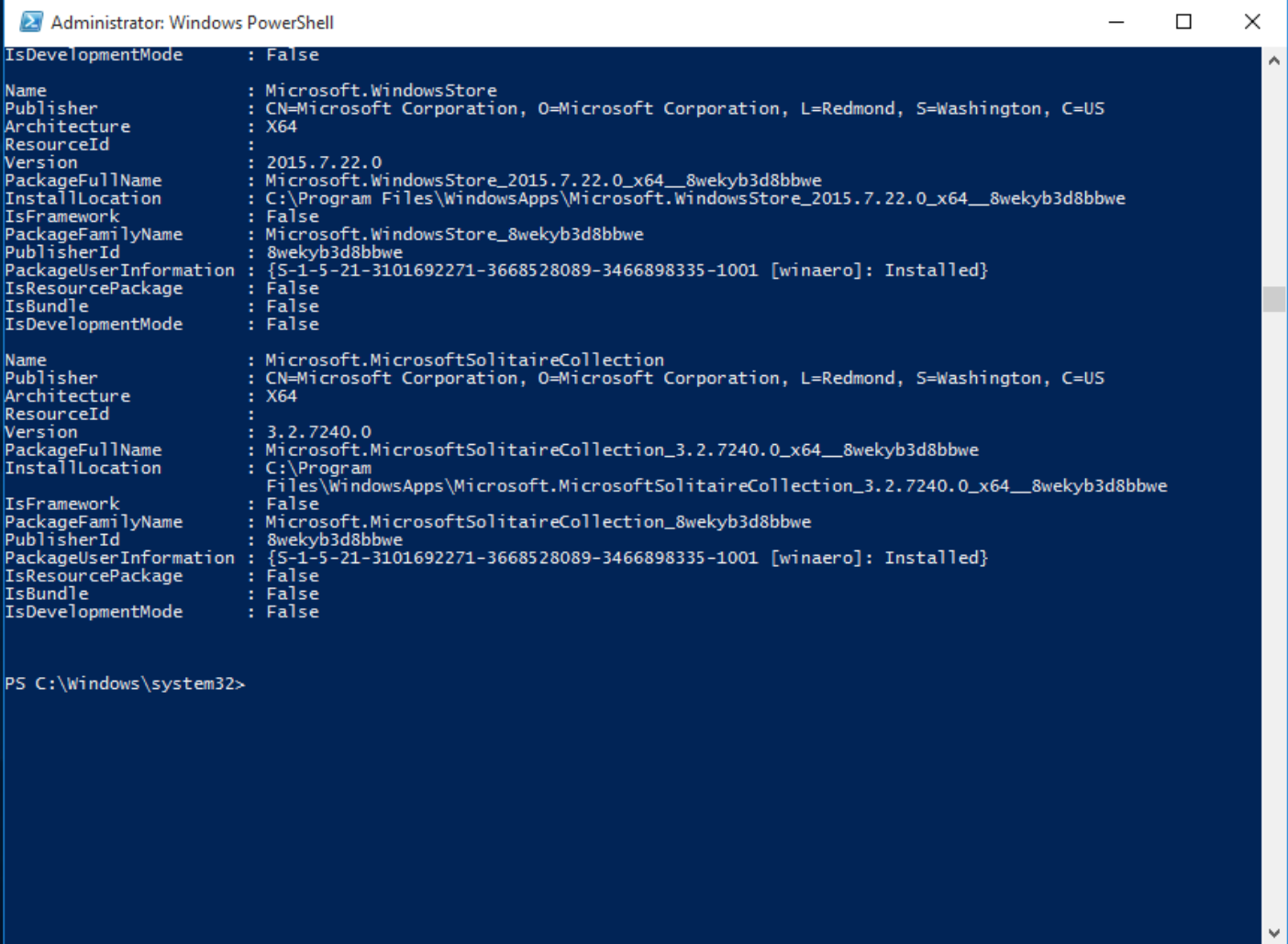

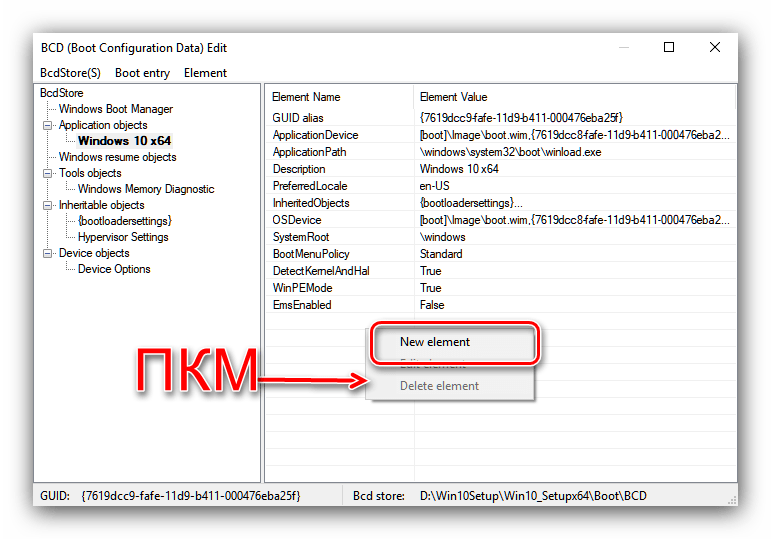
 Звездочки — это подстановочные знаки, которые позволяют перечислить каждое приложение, которое содержит часть указанного вами имени.
Звездочки — это подстановочные знаки, которые позволяют перечислить каждое приложение, которое содержит часть указанного вами имени.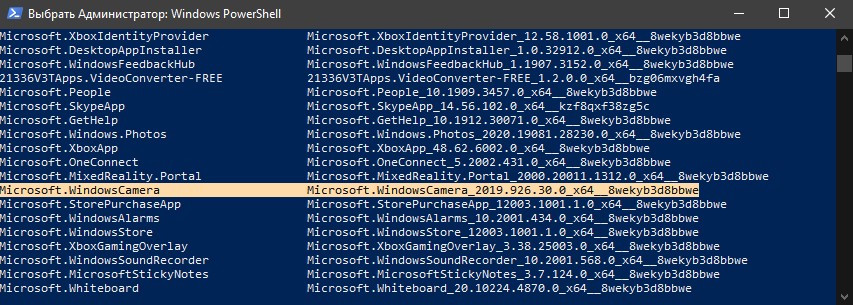 txt»
txt»