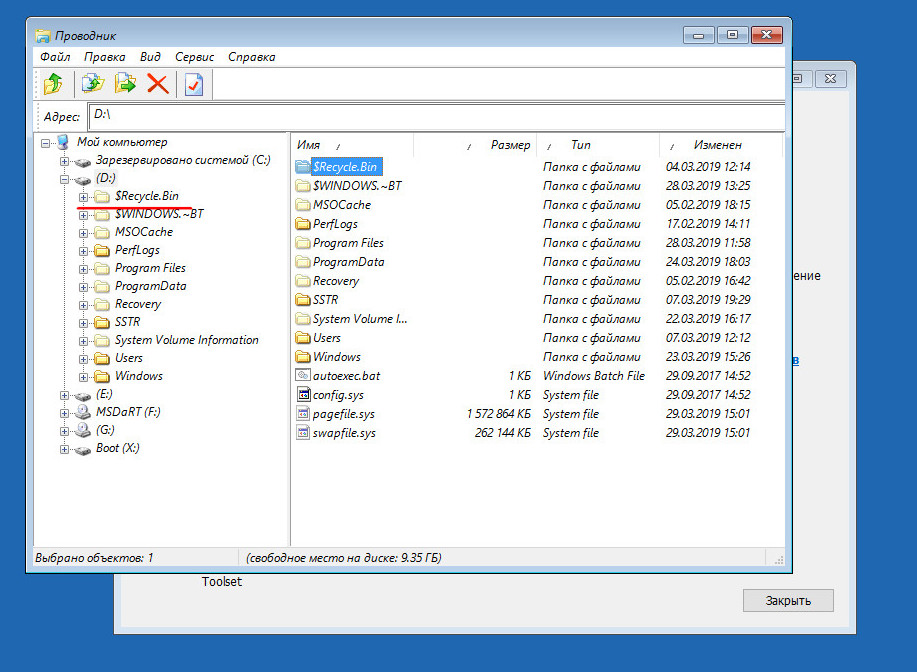Запаковка и распаковка файлов
Сжатые ZIP-файлы занимают меньше места и могут быть перенесены на другие компьютеры быстрее, чем несжатые файлы. В Windows работа со сжатыми файлами и папками аналогична работе с обычным файлами и папками. Объединив несколько файлов в одну сжатую папку, вы сможете с легкостью поделиться ими.
-
Найдите файл или папку, которые нужно запаковать.
-
Нажмите и удерживайте (или щелкните правой кнопкой мыши) файл или папку, выберите (или наведите указатель на) Отправить, а затем выберите Сжатая ZIP-папка.
Новая ZIP-папка с таким же именем будет создана в том же расположении. Чтобы переименовать папку, нажмите и удерживайте ее (или щелкните ее правой кнопкой мыши), выберите команду Переименовать и введите новое имя.
-
Найдите сжатую папку, из которой требуется извлечь файлы или папки.

-
Выполните одно из следующих действий:
-
Чтобы распаковать один файл или одну папку, откройте сжатую папку и перетащите файл или папку в нужное расположение.
-
Чтобы извлечь все содержимое сжатой папки, нажмите и удерживайте ее (или щелкните ее правой кнопкой мыши), выберите команду Извлечь все, а затем следуйте указаниям.
-
Примечания:
-
Чтобы добавить файлы или папки в созданную ранее сжатую папку, перетащите их в сжатую папку.
-
Если добавить в сжатую папку зашифрованные файлы, при распаковке они будут расшифрованы, что может привести к непреднамеренному раскрытию личной или конфиденциальной информации.
 По этой причине рекомендуем избегать сжатия зашифрованных файлов.
По этой причине рекомендуем избегать сжатия зашифрованных файлов. -
Как извлечь файлы из архива или образа диска
Для полного извлечения содержимого архива с помощью TC4Shell щелкните правой кнопкой мыши на файле архиве и выберите в появившемся контекстном меню пункт Извлечь в, а затем в появившемся подменю один из предлагаемых вариантов папки, в которую будет произведено извлечение. Как правило, список вариантов состоит из пунктов Текущая папка (т.е. в папка, где выбранный архив хранится в настоящее время), папка с именем архива (если она не существует, то будет создана) и папки, открытые в данный момент в Проводнике.
Также можно указать целевой каталог для извлечения, выбрав пункт меню Выбрать папку.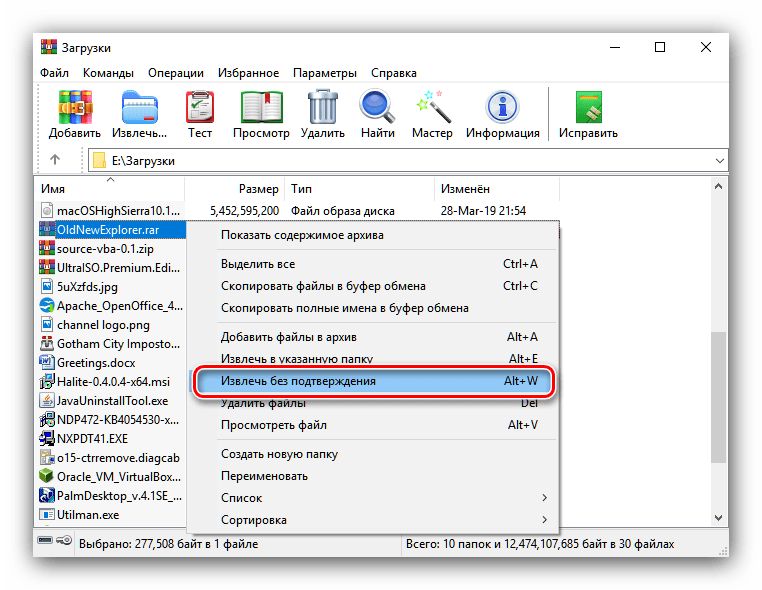
При одновременной распаковке нескольких архивов можно выбрать, будут ли архивы извлекаться в одну папку или в отдельные папки на основе имен архивов. За это отвечает переключатель Использовать отдельные папки из контекстного меню.
Если вы хотите извлечь не весь архив, а только определенные файлы или папки из архива, то откройте архив в Проводнике, выберите файлы и папки, которые должны быть извлечены, и в контекстном меню выберите пункт Извлечь выбранное в, а затем выберите папку для извлечения. Также можно распаковать только содержимое текущей папки в архиве. Для этого служит пункт контекстного меню Извлечь все в.
Если при выборе папки для извлечения удерживать клавишу Ctrl, то вместо извлечения откроется окно выбора папки, при этом окне активной выбранной папкой будут папка, указанная в выбранном изначально пункте меню. Это может быть полезным, если вам нужно извлечь файлы из архива в соседнюю папку. Непосредственно извлечение начнется после нажатия кнопки ОК в открывшемся окне.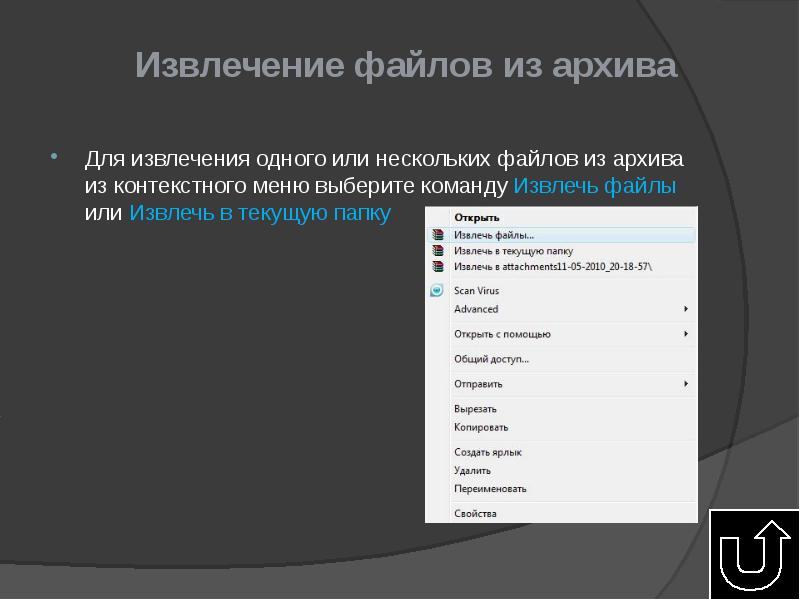
TC4Shell запоминает папки, выбранные для извлечения файлов, и добавляет их в список вариантов меню Извлечь в, Извлечь выбранное в и Извлечь все в. Вы можете очистить список запомненных папок выбрав команду контекстного меню Очистить список последних папок.
Если выбранная папка уже содержит файлы с теми же именами, что и в вашем архиве, то вы увидите соответствующее диалоговое окно (вид диалогового окна зависит от версии Windows и типа архива).
Важно! Вы также можете извлекать файлы и папки из архива с помощью операции перетаскивания, но делать это в общем случае это не рекомендуется, так как в некоторых случаях, например, в случае непрерывного архива, извлечение может быть очень медленным.
Важно! Еще одним альтернативным вариантом извлечения является использование функции копирования и вставки. Но как и в случае операции перетаскивания, делать это в общем случае это не рекомендуется. Вместо команды Вставить рекомендуется использовать команду Вставить из архива, которая не подвержена медленной работе.
Обратите внимание, если содержимое архива защищено паролем, вам необходимо получить корректный пароль от отправителя архива. В противном случае вы не сможете извлечь файлы из него.
Как извлечь или распаковать сжатый файл или архив?
Перед извлечением данных из сжатого или заархивированного файлы, вы должны сначала определить тип сжатого файла. На современных компьютерах или ноутбуках под управлением ОС Windows это можно определить с помощью расширения файла. Самый популярные расширения .ZIP, .RAR, TAR.GZ или .TGZ. Ниже приведен пример того, как выглядят некоторые сжатые файлы в операционной системы Microsoft Windows.
После того, как вы определили тип сжатого или заархивированного файла, необходимо использовать соответствующую программу. Например, многие пользователи используют WinZip или WinRaR архиваторы. Тем не менее, мы рекомендуем использовать 7-ZIP, так как эта программа является бесплатной и с открытым исходным кодом, а так же поддерживает все основные форматы.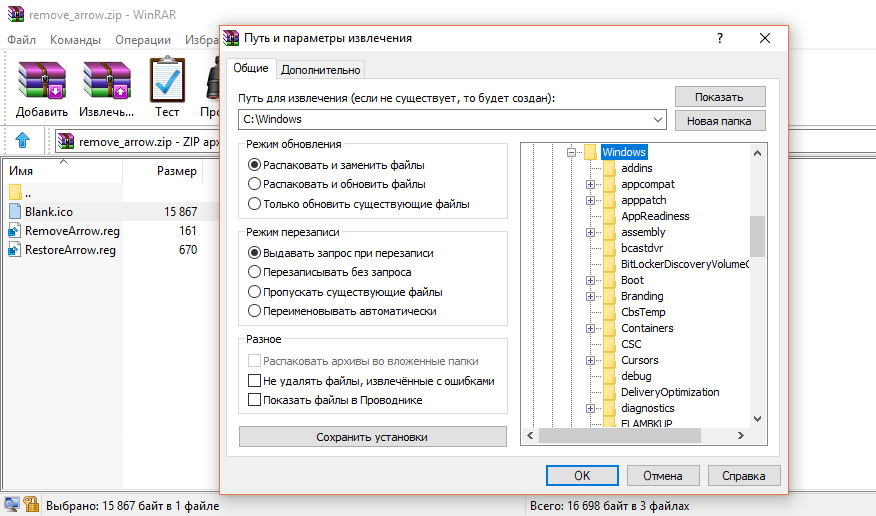
Совет: Если вы используете операционную систему Windows XP и выше, то на компьютер вместе с ОС устанавливается ZIP архиватор автоматически.
Совет: Если вы хотите или не можете установить программу на компьютер или ноутбук, вы можете запаковывать или распаковывать файлы в интернете.
После того, как архиватор был установлен на компьютер, вы можете извлекать содержимое из сжатых файлом. Ниже приведены несколько основных шагов, как можно извлечь файлы.
Пользователи ОС Microsoft Windows
В ОС Windows выберите сжатый файл и щелкните правой кнопкой мышки по файлу. Это должно вызвать меню в котором будет написано «Извлечь» или «Извлечь все». Нажмите на один из следующих вариантов для того чтобы извлечь файл. По умолчанию файлы будут извлечены в ту папку где вы находитесь. Для того что бы выбрать куда извлекать файлы необходимо открыть архив и нажать на «Извлечь», после этого выбрать путь куда извлекать файлы.
После того как файлы были извлечены из архива откройте папку содержащую извлеченный файлы и запустите программу установки, если необходимо установить программу.
Пользователи операционной системы Linux
В отличие от многих других операционных систем, почти все версии Linux имеют заранее установленные программы для работы с архивами. эти программы способны сжимать и распаковывать файлы с расширением: TAR, TGZ или tar.gz.
Как открыть и извлечь файлы RAR на Mac
Итак, вы только что скачали файл, и он прибыл в виде архива RAR. Вы никогда раньше не видели такого формата, и, как бы вы ни старались, вы просто не можете взломать его, чтобы получить доступ к вкусностям, ожидающим вас внутри.
В этом кратком обзоре вы узнаете все, что вам нужно знать о том, что такое файлы RAR, почему они существуют, и как открывать и извлекать содержимое файлов RAR на Mac.
Что такое файл RAR?
Если вы уже знаете об этом или вам просто все равно, не стесняйтесь переходить к следующему разделу с действительными инструкциями.
Файл RAR похож на файл ZIP. Оба являются «архивными» форматами файлов, предназначенными для сжатия множества отдельных файлов в один файл . Таким образом, вам нужно будет загрузить только один файл (или прикрепить один файл к электронному письму), а получателям нужно будет загрузить только один файл, а не несколько отдельных.
Таким образом, вам нужно будет загрузить только один файл (или прикрепить один файл к электронному письму), а получателям нужно будет загрузить только один файл, а не несколько отдельных.
RAR – это сокращение от R oshal AR chive, названного в честь российского инженера-программиста, создавшего этот формат. Формат RAR был создан для устранения некоторых недостатков формата ZIP и имеет несколько преимуществ: меньший размер файла, возможность разбивать RAR на несколько частей и восстановление после ошибок.
Тем не менее, мы прошли долгий путь со времен ZIP и RAR, и теперь у нас есть лучшие способы сжатия, шифрования и передачи файлов. Формат 7-Zip – один из популярных вариантов, но он далек от стандарта. Таким образом, по-прежнему важно знать, как обращаться с файлами RAR.
Как открыть и извлечь файлы RAR на Mac
Формат RAR является проприетарным, поэтому неудивительно, что системы Mac не имеют встроенной утилиты для его обработки. Однако решение так же просто, как установка бесплатного стороннего инструмента, который может открывать файлы RAR.
Однако решение так же просто, как установка бесплатного стороннего инструмента, который может открывать файлы RAR.
Вот пять вариантов извлечения RAR, из которых вы можете выбрать.
1. Откройте файлы RAR с помощью Keka
Keka – это инструмент для сжатия и извлечения, доступный как в Mac App Store, так и в виде отдельной установки. После установки все, что вам нужно сделать, это дважды щелкнуть файл RAR, чтобы извлечь его, или щелкнуть его правой кнопкой мыши и выбрать « Открыть» .
Обратной стороной использования Keka, по крайней мере для некоторых пользователей, является то, что вы не можете исследовать содержимое файла RAR без его предварительного извлечения. Возможно, вам никогда не понадобится эта функция, и в этом случае это отличный инструмент для работы. Но если вам нравится иметь возможность просматривать содержимое архива и извлекать только те файлы, которые вам нужны, Keka – не подходящее приложение для вас.
Обратите внимание, что Keka может создавать собственные сжатые архивы, но не поддерживает формат RAR. Вы будете ограничены форматами ZIP, 7-Zip, TAR, GZIP и BZIP2.
Вы будете ограничены форматами ZIP, 7-Zip, TAR, GZIP и BZIP2.
Скачать: Keka (бесплатно)
2. Используйте unRAR на Mac Terminal.
Чтобы извлечь файл RAR с помощью терминала, вам необходимо установить что-то под названием Homebrew , которое является универсальным инструментом для установки других инструментов.
Например, с помощью Homebrew вы можете установить инструмент для извлечения RAR с помощью одной команды:
brew install unrarВы должны ввести это в Терминал, к которому вы можете получить доступ, открыв Spotlight (используя сочетание клавиш Cmd + Space ), набрав «терминал» и запустив Terminal.app .
Если вы получили сообщение о том, что UnRAR необходимо собрать из исходного кода, как показано ниже:
Вам нужно сначала установить инструменты командной строки Xcode, используя эту команду:
xcode-select --installПосле установки UnRAR вы можете извлечь любой файл RAR, перейдя к этому файлу в Терминале и набрав эту команду:
unrar x example_file. rar
rarНе знаете, как ориентироваться в командной строке? Сначала ознакомьтесь с нашим руководством для начинающих по использованию терминала Mac .
Unarchiver – это бесплатный распаковщик RAR для macOS; вы можете использовать его, чтобы открыть любой из ваших архивов RAR одним щелчком мыши. Как и Keka, этот инструмент не позволяет вам просматривать содержимое ваших файлов RAR перед их извлечением.
В противном случае инструмент имеет множество настраиваемых параметров, поэтому ваши архивы извлекаются так, как вы хотите.
Одна из его удобных функций заключается в том, что он поддерживает нелатинские символы для имен ваших архивных файлов. Таким образом, вы можете извлекать файлы RAR, имена которых содержат иностранные символы.
Unarchiver также поддерживает множество других форматов архивов, включая ZIP, 7Z, GZIP, CAB и другие.
Скачать : Unarchiver (бесплатно)
4. Попробуйте Unarchiver с Automator для распаковки файлов RAR.
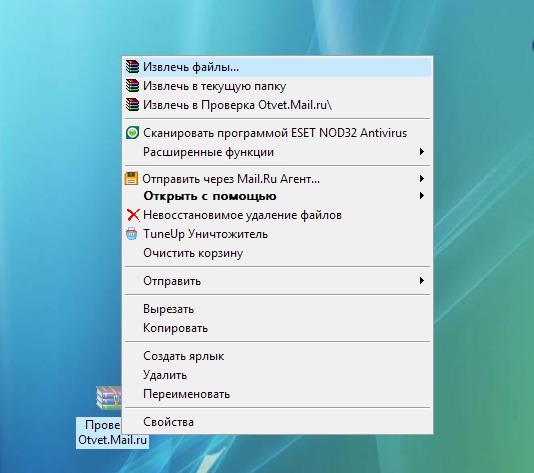
Если вы регулярно извлекаете файлы RAR, вышеуказанные инструменты могут показаться неэффективными для этой задачи. К счастью, вы можете использовать Automator для автоматизации задачи извлечения RAR.
Unarchiver будет работать вместе с Automator для создания действия с папкой, которое автоматически распаковывает все файлы в ваших архивах RAR.
После того, как вы создали это действие в Automator, все, что вам нужно сделать, это поместить ваши архивы RAR в указанную папку, чтобы извлечь их все. Вот как создать действие:
- Создайте новую папку на рабочем столе и назовите ее Unrar .
- Откройте Unarchiver , перейдите на вкладку « Извлечение » и выберите « Та же папка, что и архив» в раскрывающемся меню « Извлечь архивы в» .
- Включите параметр Перемещать архив в корзину, чтобы ваш архив удалялся после извлечения.
- Запустите Automator , нажмите « Файл»> «Создать» , выберите « Действие с папкой» и нажмите « Выбрать» .

- Щелкните раскрывающееся меню вверху, выберите « Другое» и выберите папку « Unrar ».
- Перетащите действие с именем « Найти элементы поиска» в рабочий процесс справа.
- Во вновь добавленном действии выберите папку Unrar в раскрывающемся списке « Поиск» , а затем выберите « Любая» из следующего раскрывающегося списка. Затем выберите Расширение файла, затем содержит и введите rar в поле.
- Перетащите другое действие с именем « Открыть элементы поиска» на правую панель.
- Выберите Unarchiver из раскрывающегося меню Открыть с помощью .
- Нажмите Cmd + S , введите имя рабочего процесса и нажмите Сохранить . Затем закройте Automator.
- Скопируйте все архивы RAR, которые хотите распаковать, в папку Unrar на рабочем столе.
 Ваш архив будет немедленно извлечен, и все его файлы будут помещены в ту же папку Unrar .
Ваш архив будет немедленно извлечен, и все его файлы будут помещены в ту же папку Unrar .
Онлайн-экстрактор RAR может пригодиться, когда вы хотите извлечь только один или несколько архивов. С онлайн-инструментом вам не нужно ничего устанавливать на свой компьютер. Эти инструменты работают через ваш веб-браузер и позволяют извлекать файлы точно так же, как это делают ваши настольные программы.
Подробнее: 7 лучших онлайн-экстракторов RAR
Извлечь меня – один из таких инструментов, который помогает вам извлекать RAR и многие другие форматы архивов с помощью веб-браузера. Вы можете добавлять свои архивы со своего компьютера, облачных сервисов хранения, таких как Google Drive и Dropbox, и даже с прямых веб-адресов.
После того, как вы загрузили архив, подождите несколько секунд, пока сайт его распакует. Затем вы можете загрузить отдельные файлы из вашего архива на свой компьютер.
Открытие файлов RAR на Mac стало проще
Теперь вам не нужно беспокоиться, когда вы сталкиваетесь с файлом RAR.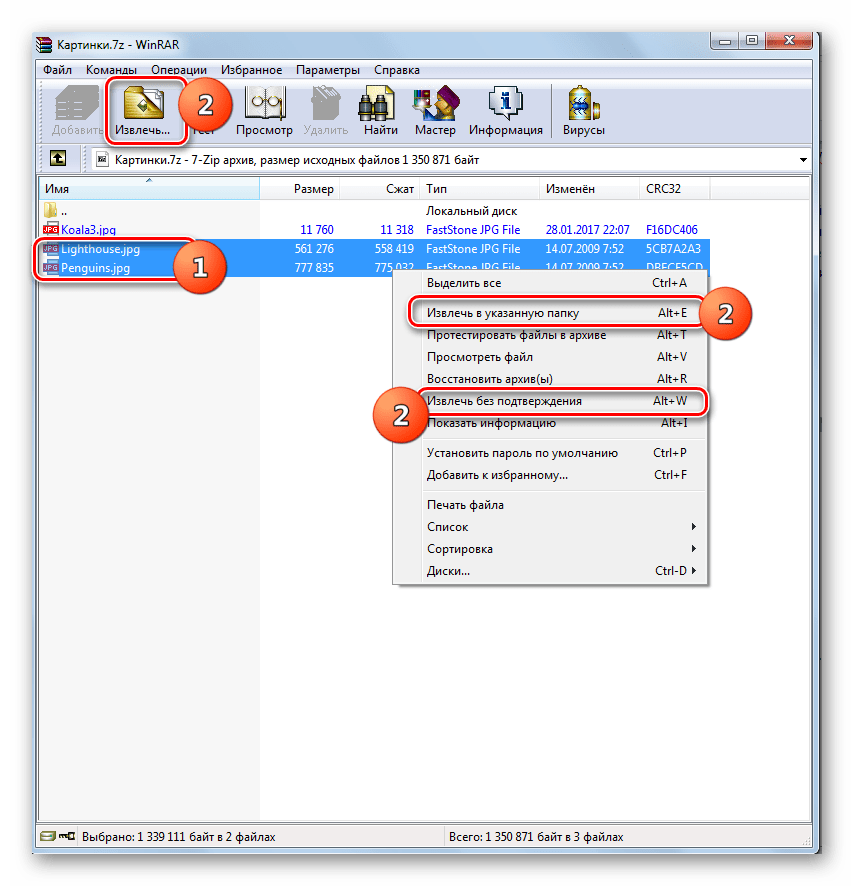 Эти простые экстракторы RAR для Mac быстро справятся со всем, с чем вы столкнетесь.
Эти простые экстракторы RAR для Mac быстро справятся со всем, с чем вы столкнетесь.
Хотя ваш Mac не может обрабатывать эти файлы с помощью встроенных инструментов, есть несколько отличных приложений по умолчанию, которые установлены на всех Mac. В большинстве случаев вам не нужно загружать стороннее приложение, потому что стандартные приложения для Mac в большинстве случаев довольно хороши.
СвязанныйКак распаковать ZIP в Linux
В операционной системе Windows формат архивов ZIP считается чуть ли не стандартным, он даже поддерживается в этой операционной системе, что называется «из коробки». Если вы только перешли с Windows, то у вас, наверное, есть много таких архивов с различными файлами, также ZIP-архивы могут часто попадаться на просторах интернета. Поэтому работать с такими файлами в Linux вам однозначно придётся.
В этой небольшой статье мы рассмотрим, как распаковать ZIP Linux.
Содержание статьи:
Распаковка ZIP Linux
Формат ZIP был создан в 1989 году на замену очень медленному формату ARC. Здесь используется сжатие deflate, и на то время оно работало намного быстрее чем ARC. Исторически сложилось так, что стандартным форматом для Linux стали TAR и GZ — это усовершенствованные алгоритмы сжатия и архивации. Многие графические распаковки воспринимают и ZIP-файлы. Но они обрабатывают архивы не сами, а дают команду предназначенным для этого формата утилитам.
Утилита для распаковки ZIP называется unzip, она не всегда установлена по умолчанию. Но вы можете очень просто добавить её в свою систему из официальных репозиториев. Для этого в Ubuntu выполните:
sudo apt install unzip
А в системах, использующих формат пакетов Red Hat, команда будет выглядеть немного по-другому:
sudo yum install unzip zip
После установки большинство графических утилит для работы с архивами смогут распаковать архив ZIP Linux.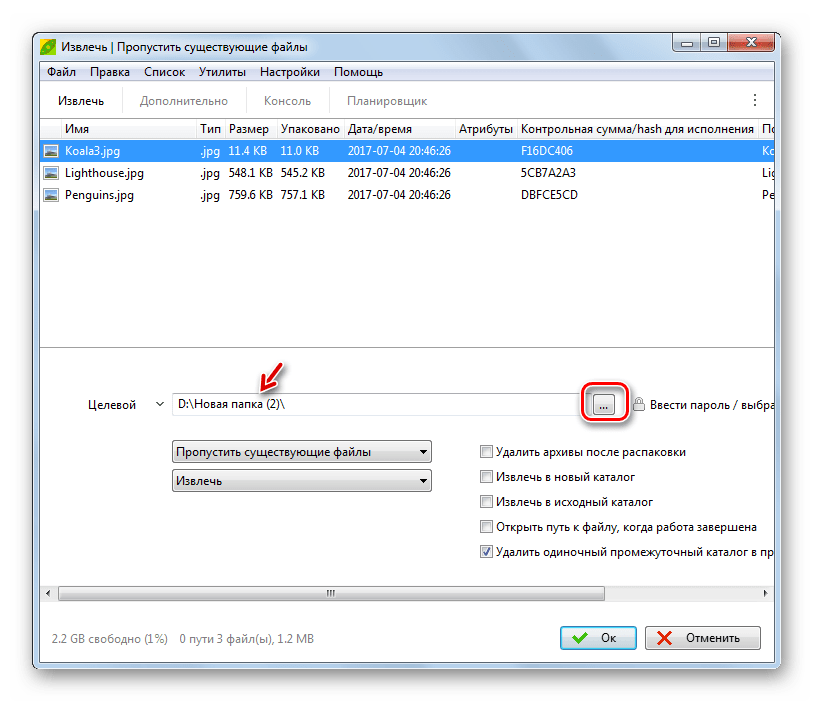 Команда ZIP Linux установлена на случай, если вы захотите создавать ZIP-архивы.
Команда ZIP Linux установлена на случай, если вы захотите создавать ZIP-архивы.
Но этой утилите не нужны дополнительные оболочки для распаковки архива. Вы можете сделать всё прямо из консоли. Давайте рассмотрим синтаксис утилиты:
$ unzip опции файл_архива.zip файлы -x исключить -d папка
- файл архива — это тот файл, с которым нам предстоит работать;
- файлы — здесь вы можете указать файлы, которые нужно извлечь, разделять имена файлов пробелом;
- исключить — файлы, которые извлекать не нужно;
- папка — папка, в которую будет распакован архив.
Теперь рассмотрим опции утилиты, поскольку она позволяет не только распаковывать архивы, но и выполнять с ними определённые действия:
- -l — вывести список файлов в архиве;
- -t — протестировать файл архива на ошибки;
- -u — обновить существующие файлы на диске;
- -z — вывести комментарий к архиву;
- -c — извлекать файлы на стандартный вывод, перед каждым файлом будет выводиться его имя;
- -p — то же самое, только имя выводится не будет;
- -f — извлечь только те файлы, которые уже существуют на диске, и файлы в архиве более новые;
- -v — вывести всю доступную информацию;
- -P
- -n — не перезаписывать существующие файлы;
- -j — игнорировать структуру архива и распаковать всё в текущую папку;
- -q — выводить минимум информации.

Все самые основные опции рассмотрели, теперь давайте рассмотрим несколько примеров работы с программой в терминале. Чтобы распаковать ZIP Linux в текущую папку, достаточно набрать:
unzip имя_файла
Причём расширение указывать не обязательно. Протестировать архив можно с помощью опции -t:
unzip -tq имя_файла.zip
Вы можете протестировать все архивы в текущей папке, выполнив:
unzip -tq \*.zip
Если нужно распаковывать архив не в текущую папку, можно очень просто указать нужную:
unzip имя_файла.zip -d /tmp
Также можно распаковывать не весь архив, а только нужные файлы или файлы нужного формата:
unzip имя_файла.zip \*.txt -d /tmp
С помощью опции -l вы можете посмотреть список файлов в архиве:
unzip -l file.zip
Утилиту unzip разобрали и теперь вы с ней точно справитесь. Но я говорил, что мы рассмотрим несколько способов, как выполняется распаковка ZIP Linux. Поэтому дальше мы поговорим об утилите 7z.
Но я говорил, что мы рассмотрим несколько способов, как выполняется распаковка ZIP Linux. Поэтому дальше мы поговорим об утилите 7z.
Демонстрация работы утилит zip и unzip в терминале:
Как распаковать
ZIP Linux с помощью 7z7z — это кроссплатформенный набор утилит для работы с архивами. Кроме собственного формата, здесь поддерживается большое количество других, в том числе tar и zip. Плюс этой утилиты — в контекстное меню файлового менеджера будет добавлен пункт, с помощью которого вы сможете распаковывать или создавать архивы.
Для установки утилиты в Ubuntu или Debian выполните:
sudo apt install p7zip-full
А в Red Hat и CentOS:
sudo yum install p7zip
Теперь вы можете использовать контекстное меню вашего файлового менеджера, чтобы распаковать архив ZIP Linux.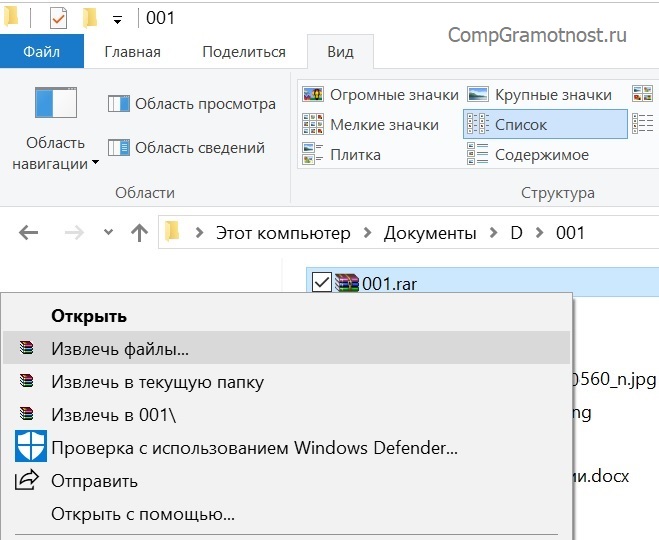 Также можно использовать программу в консоли. Синтаксис очень похож на unzip:
Также можно использовать программу в консоли. Синтаксис очень похож на unzip:
$ 7z команда опции имя_архива
Команда задаёт нужное действие. Нас будут интересовать только четыре команды:
- e (Extract) — извлечь файлы из архива;
- x eXtract — извлечь файлы из архива, сохраняя полный путь;
- l (List) — список файлов архива;
- t (Test) — проверить архив.
Теперь рассмотрим самые полезные опции:
- -o — указать папку для распаковки;
- -p — указать пароль;
- -x — не извлекать эти файлы;
- -w — указать рабочую директорию;
- -y — отвечать положительно на все вопросы;
Ну и рассмотрим примеры работы с утилитой. Сначала проверим содержимое архива:
7z l файл.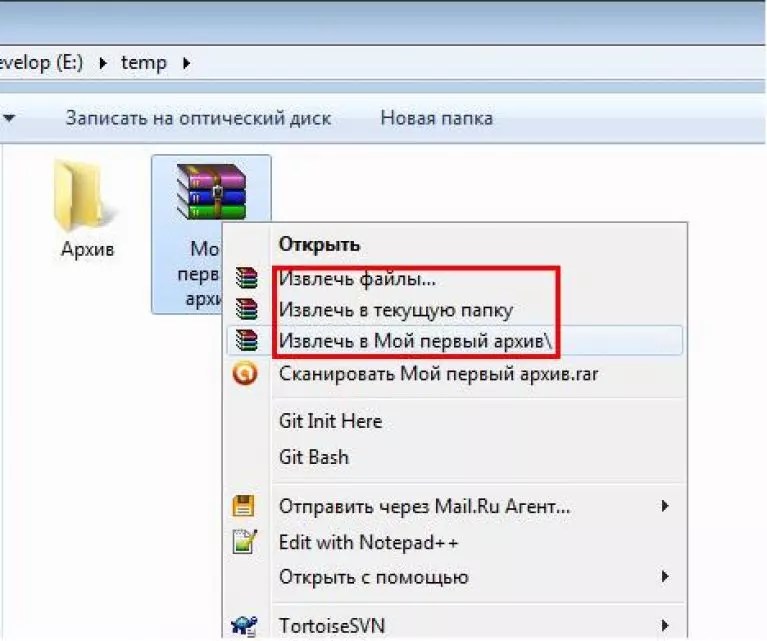 zip
zip
Распаковываем архив, сохраняя структуру подкаталогов:
7z x файл.zip
Или распаковываем все файлы в одну папку, игнорируя подкаталоги:
7z e файл.zip
Или вы можете указать папку, в которую нужно распаковать файлы с помощью опции -o:
7z x файл.zip -o /tmp/
Выводы
В этой статье была рассмотрена распаковка ZIP Linux, как видите, это ненамного сложнее, чем распаковка стандартных архивов TAR. Мы рассмотрели два способа ,и теперь вы точно будете знать, что делать, когда столкнетесь с такой ситуацией. Если у вас остались вопросы, спрашивайте в комментариях!
Как извлечь отдельные файлы из резервной копии Windows
В Панели управления Windows реализована возможность создавать образы системы на случай если вы захотите восстановить компьютер до более раннего состояния. Данные резервные образы зачастую содержат все диски целиком (в зависимости от параметров которые вы выбрали во время резервного копирования), и с помощью них можно вернуть состояние вашего компьютера и все данные на дисках на момент создания образа. Но, если вы не хотите затирать новые настройки и возвращать всё, а вам нужно вернуть только определенные файлы из данной резервной копии? – в руководствах Windows вам ответят, что это невозможно, а мы в сегодняшней статье расскажем как извлечь отдельные файлы из резервной копии Windows!
Но, если вы не хотите затирать новые настройки и возвращать всё, а вам нужно вернуть только определенные файлы из данной резервной копии? – в руководствах Windows вам ответят, что это невозможно, а мы в сегодняшней статье расскажем как извлечь отдельные файлы из резервной копии Windows!
Для изъятия отдельных файлов из резервного образа системы нам нужно монтировать диск:
1.Заходим в Управление дисками – нажимаем клавиши Win+R и в появившемся окне вводим команду diskmgmt.msc, после чего нажимаем “ОК”;
2. В верхнем меню выбираем “Действие” => Присоединить виртуальный жесткий диск
3. В появившемся окне нужно нажать “Обзор” для поиска нужной резервной копии;
4. Теперь вспоминайте куда вы девали резервную копию образа системы (вставляйте флешку если копия там, или диск) и находите в ней файл с расширением VHD => когда найдете – выберите его и нажмите “Открыть”, в следующем окне “ОК”
5. В “Управлении дисками” появится новый диск с определенной буквой (в примере диск 1 System E)
6.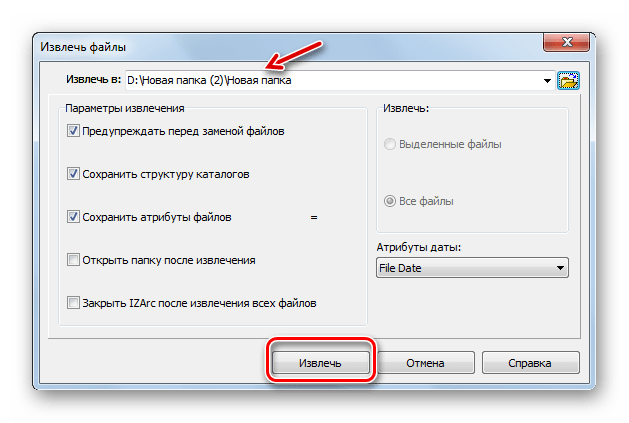 Открываем проводник => открываем данный диск и ищем нужные файлы, копируем их на основные диски.
Открываем проводник => открываем данный диск и ищем нужные файлы, копируем их на основные диски.
7. Когда вы все данные с резервного образа системы сбросите – можно отключить данный диск, заходим опять в “Управление дисками” (как в инструкции выше) => нажимаем на виртуальный диск правой клавишей мыши и выбираем “Отсоединить виртуальный жесткий диск”
8. В появившемся окне, если поставить галочку в поле “Удалить виртуальный жесткий диск после удаления диска” – то он удалится и с носителя, на котором хранился до этого. По этому если вы думаете, что данная резервная копия вам будет нужна в будущем – не ставьте галочку в поле, а просто нажмите “ОК” и тогда он пропадет только с “Управление дисками”, и вы сможете его в любой момент подключить снова.
На сегодня всё, если есть дополнения – пишите комментарии! Удачи Вам 🙂
Читайте также:
Открытие ZIP-файлов на iPhone, iPad или iPod touch
Если нужно отправить большой файл по электронной почте или создать архив, файл в формате ZIP поможет сэкономить место. В этой статье вы узнаете, как сжимать файлы, распаковывать ZIP-файлы и многое другое.
В этой статье вы узнаете, как сжимать файлы, распаковывать ZIP-файлы и многое другое.
На iPhone или iPod touch
Если вам нужно отправить большой файл или несколько файлов, сжатый файл имеет меньший объем памяти и будет отправлен быстрее из-за меньшего размера. Узнайте, как сжимать и распаковывать файлы на iPhone или iPod touch.
Создание ZIP-файла на iPhone или iPod touch
- Откройте приложение «Файлы» и выберите местоположение, например «На моем iPhone» или «iCloud Drive».
- Нажмите кнопку «Еще» , а затем — «Выбрать». Выберите один или несколько файлов.
- Нажмите кнопку «Еще» в правом нижнем углу, а затем — «Сжать».

Если вы выбрали один файл, в эту папку будет сохранен ZIP-файл с тем же именем файла. При выборе нескольких файлов ZIP-архив с именем «Archive.zip» будет сохранен в эту папку. Чтобы изменить имя, нажмите и удерживайте ZIP-архив, а затем выберите «Переименовать».
Открытие ZIP-файла на iPhone или iPod touch
- Откройте приложение «Файлы» и выберите ZIP-файл, который нужно распаковать.
- Нажмите файл или архив ZIP.
- Будет создана папка с файлами. Чтобы изменить его имя, нажмите и удерживайте папку, а затем нажмите «Переименовать».
- Нажмите, чтобы открыть папку.
На iPad
Если вам нужно отправить большой файл или несколько файлов, сжатый файл имеет меньший объем памяти и будет отправлен быстрее из-за меньшего размера. Узнайте, как сжимать и распаковывать файлы на iPad.
Создание ZIP-файла на iPad
- Откройте приложение «Файлы» и выберите местоположение, например «На моем iPhone» или «iCloud Drive».
- Нажмите «Выбрать», затем укажите один или несколько файлов.
- Нажмите «Еще», а затем — «Сжать».
- Если вы выбрали один файл, в эту папку будет сохранен ZIP-файл с тем же именем файла. При выборе нескольких файлов ZIP-архив с именем «Archive.zip» будет сохранен в эту папку. Чтобы изменить имя, нажмите и удерживайте ZIP-архив, а затем выберите «Переименовать».
Открытие ZIP-файла на iPad
- Откройте приложение «Файлы» и выберите ZIP-файл, который нужно распаковать.
- Нажмите файл или архив ZIP.
- Будет создана папка с файлами. Чтобы изменить его имя, нажмите и удерживайте папку, а затем нажмите «Переименовать».
Необходима дополнительная помощь?
Дата публикации:
Как распаковать файл с помощью WinZip
Чтобы открыть ZIP-файл
Зачем нужно распаковывать файлы?
Zip-файлы — это отдельные файлы, содержащие один или несколько сжатых файлов. Люди архивируют файлы, чтобы объединить связанные группы файлов и уменьшить размер файлов, чтобы их было проще и быстрее отправлять по электронной почте или через Интернет.
Zip-файлы
идеально подходят для архивирования, поскольку они экономят место для хранения.И они также полезны для защиты данных с помощью шифрования.
WinZip позволяет архивировать zip-файлы, чтобы вы могли систематизировать, хранить и экономить место на вашем компьютере.
Как распаковать файлы с помощью WinZip
- Запустите WinZip из меню «Пуск» или значка на рабочем столе.
 Откройте сжатый файл, перейдя в папку с помощью панели файлов WinZip и дважды щелкнув сжатый файл.
Откройте сжатый файл, перейдя в папку с помощью панели файлов WinZip и дважды щелкнув сжатый файл. - Если вы хотите распаковать только некоторые файлы, щелкните файл на панели zip-файлов, а затем установите флажок, чтобы распаковать файлы, или распакуйте папку, установив флажок рядом с ним.
- Нажмите кнопку «Разархивировать в» на панели «Действия».
- Выберите папку назначения для размещения несжатых файлов и нажмите кнопку «Распаковать».
- Извлеченные файлы появятся на панели файлов WinZip в выбранной папке назначения.
3 быстрых способа открыть Zip-файл
- Щелкните правой кнопкой мыши в проводнике Windows и выберите «Открыть с помощью WinZip».
- Дважды щелкните, чтобы запустить WinZip
- Откройте WinZip и выберите файл на панели файлов
Как видите, распаковать файлы проще простого.
Попробуйте сами — скачайте триал.
Чтобы открыть ZIP-файл
7z Формат
7z — новый формат архива, обеспечивающий высокую степень сжатия.
Основные особенности формата 7z :
- Открытая архитектура
- Высокая степень сжатия
- Сильное шифрование AES-256
- Возможность использования любого метода сжатия, преобразования или шифрования
- Вспомогательные файлы размером до 16000000000 ГБ
- Имена файлов Unicode
- Твердое сжатие
- Сжатие заголовков архива
7z имеет открытую архитектуру, поэтому он может поддерживать любые новые методы сжатия.Теперь в 7z :
интегрированы следующие методы.| Метод | Описание |
|---|---|
| LZMA | Улучшенная и оптимизированная версия алгоритма LZ77 |
| LZMA2 | Улучшенная версия LZMA |
| PPMD | PPMdH Дмитрия Шкарина с небольшими изменениями |
| Конвертер 32-битных исполняемых файлов x86 | |
| BCJ2 | Конвертер 32-битных исполняемых файлов x86 |
| BZip2 | Стандартный алгоритм BWT |
| Deflate | Стандартный алгоритм на основе LZ77 |
LZMA является стандартным и общим методом сжатия формата 7z . Основные особенности метода LZMA :
Основные особенности метода LZMA :
- Высокая степень сжатия
- Переменный размер словаря (до 4 ГБ)
- Скорость сжатия: около 1 МБ / с на процессоре 2 ГГц
- Скорость распаковки: около 10-20 МБ / с на процессоре 2 ГГц
- Небольшие требования к памяти для распаковки (зависит от размера словаря)
- Небольшой размер кода для распаковки: около 5 КБ
- Поддержка многопоточности и гиперпоточности P4
Алгоритм сжатия LZMA очень подходит для встраиваемых приложений. LZMA выпущен в соответствии с условиями GNU LGPL. LZMA также
доступна по частной лицензии для тех, кто не может использовать GNU LGPL в
их код. Если вы хотите использовать код LZMA , вы можете обратиться за консультацией,
программирование пользовательского кода и необходимые лицензии разработчика
со страницы для поддержки:
Отправить сообщение разработчику LZMA.
Также проверьте информацию о LZMA SDK.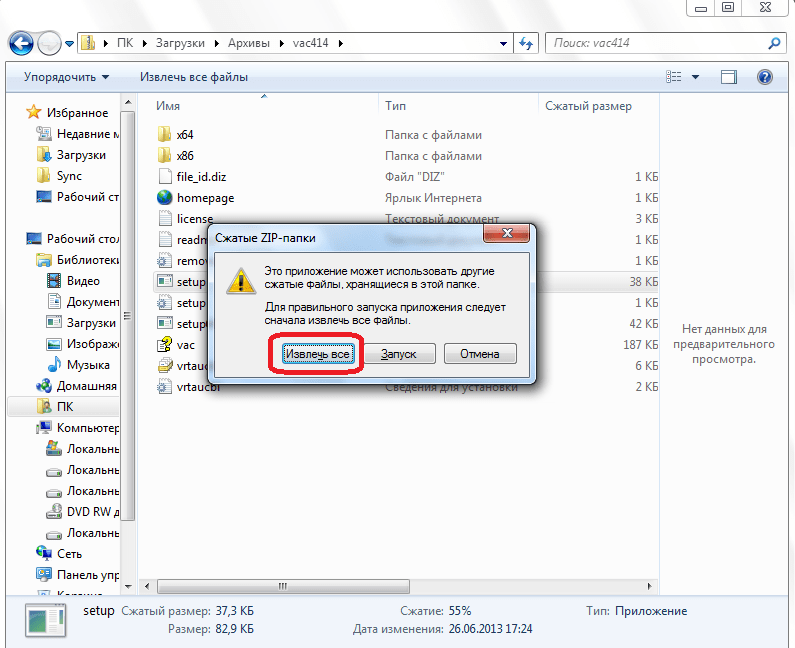
7-Zip также поддерживает шифрование с алгоритмом AES-256.Этот алгоритм использует ключ шифрования длиной 256 бит. Чтобы создать этот ключ 7-Zip использует деривационную функцию на основе хеш-алгоритма SHA-256. Функция создания ключа создает производный ключ из текстового пароля, определенного пользователем. Для увеличения стоимости исчерпывающего поиска паролей 7-Zip использует большое число итераций для получения ключа шифрования из текстового пароля.
7z является частью программы 7-Zip, распространяемой под лицензией GNU LGPL. Вы можете загрузить исходные и двоичные файлы 7-Zip со страницы загрузки.
Приложения, поддерживающие архивы 7z : WinRAR, PowerArchiver, TUGZip, IZArc.
Ссылки:
Copyright (C) 2021 Игорь Павлов. Адрес сайта: Digital Ocean
.Часто задаваемые вопросы (FAQ)
Часто задаваемые вопросы пользователей
Могу ли я использовать 7-Zip в коммерческой организации?
Да, 7-Zip — бесплатное программное обеспечение. Вы можете использовать его на любом компьютере.Вам не нужно
зарегистрируйтесь или оплатите 7-Zip.
Вы можете использовать его на любом компьютере.Вам не нужно
зарегистрируйтесь или оплатите 7-Zip.
Как настроить ассоциации файлов на 7-Zip в Windows 7 и Windows Vista?
Вы должны запустить 7-Zip File Manager в режиме администратора. Щелкните правой кнопкой мыши значок диспетчера файлов 7-Zip и выберите Запуск от имени администратора . Затем вы можете изменить ассоциации файлов и некоторые другие параметры.
Почему архивы 7z, созданные новой версией 7-Zip, могут быть больше, чем архивы, созданные старой версией 7-Zip?
Новые версии 7-Zip (начиная с версии 15.06) используйте другую сортировку файлов порядок по умолчанию для твердых архивов 7z.
В старой версии 7-Zip (до версии 15.06) использовалась сортировка файлов «по типу» («по расширению»).
Новая версия 7-Zip поддерживает два порядка сортировки:
- сортировка по имени — порядок по умолчанию.
- сортировка по типу, если в поле Параметры в окне «Добавить в архив» указано « qs »,
(или ключ -mqs для версии с командной строкой).

Вы можете получить большую разницу в степени сжатия для разных методов сортировки, если размер словаря меньше, чем общий размер файлов. Если в разных папках есть похожие файлы, сортировка «по типу» может обеспечить в некоторых случаях лучше степень сжатия.
Обратите внимание, что сортировка «по типу» имеет некоторые недостатки. Например, тома NTFS используют порядок сортировки «по имени», поэтому, если в архиве используется другая сортировка, затем скорость некоторых операций для файлов с необычным порядком может упасть на HDD устройства (HDD имеют низкую скорость для операций «поиска»).
Вы можете увеличить степень сжатия следующими способами:
- Увеличить размер словаря. Это может помочь, когда qs не используется.
- Укажите « qs » в поле Parameters (или используйте переключатель -mqs для версии командной строки).
Если вы считаете, что необычный порядок файлов для вас не проблема,
и если для вас важнее более высокая степень сжатия с небольшим словарем,
используйте режим « qs ».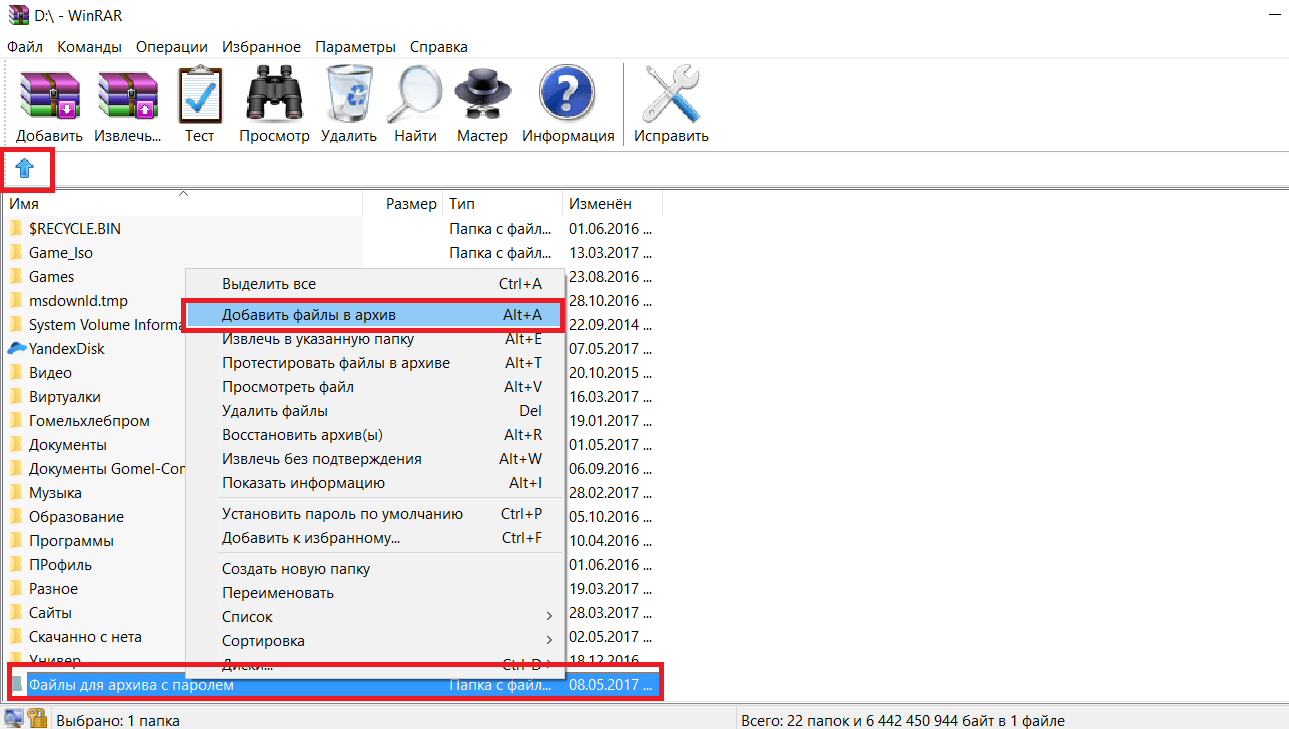
Почему 7-Zip не может открывать некоторые архивы ZIP?
В 99% случаев это означает, что архив содержит неверные заголовки. Другие программы ZIP могут открывать некоторые архивы с неправильными заголовками, поскольку эти программы просто игнорируйте ошибки.
Если у вас есть такой архив, не звоните разработчикам 7-Zip по этому поводу. Вместо этого попробуйте найти программу, которая использовалась для создания архива, и сообщите разработчикам этой программы, что их программное обеспечение не поддерживает ZIP.
Есть также несколько архивов ZIP, которые были закодированы методами, не поддерживаемыми 7-Zip, например, WAVPack (WinZip).
Почему 7-Zip не может открыть некоторые архивы RAR?
7-Zip 9.20 поддерживает только форматы RAR 2/3/4 и не поддерживает архивы RAR5. Но последние версии 7-Zip поддерживают архивы RAR5.
Почему при извлечении архива методом перетаскивания из 7-Zip в проводник используются временные файлы?
7-Zip не знает путь к папке цели перетаскивания. Только проводник Windows знает точную цель сброса.
И проводнику Windows нужны файлы (источник перетаскивания) в виде распакованных файлов на диске.
Итак, 7-Zip извлекает файлы из архива во временную папку, а затем
7-Zip уведомляет проводник Windows о путях к этим временным файлам.
Затем проводник Windows копирует эти файлы в целевую папку.
Только проводник Windows знает точную цель сброса.
И проводнику Windows нужны файлы (источник перетаскивания) в виде распакованных файлов на диске.
Итак, 7-Zip извлекает файлы из архива во временную папку, а затем
7-Zip уведомляет проводник Windows о путях к этим временным файлам.
Затем проводник Windows копирует эти файлы в целевую папку.
Чтобы избежать использования временных файлов, вы можете использовать команду извлечения 7-Zip или перетаскивание из 7-Zip в 7-Zip.
Почему версия для командной строки не добавляет в архив файлы без расширений?
Вы, вероятно, используете *.* подстановочный знак. 7-Zip не использует синтаксический анализатор маски подстановочных знаков операционной системы, и, следовательно, рассматривает *. * как любой файл с расширением. Для обработки всех файлов вы должны использовать подстановочный знак * или вообще опустить подстановочный знак.
Почему переключатель -r не работает должным образом?
В большинстве случаев ключ -r не требуется.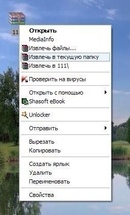 7-Zip может сжимать вложенные папки даже без ключа -r.
7-Zip может сжимать вложенные папки даже без ключа -r.
Пример 1:
7z.exe a c: \ a.7z «C: \ Program Files»
полностью сжимает «C: \ Program Files», включая все подпапки.
Пример 2:
7z.exe a -r c: \ a.7z «C: \ Program Files»
ищет и сжимает «Program Files» во всех подпапках C: \ (например, в «C: \ WINDOWS»).
Если вам нужно сжать только файлы с некоторым расширением, вы можете использовать переключатель -r:7z a -r c: \ a.zip c: \ dir \ *. Txt
сжимает все файлы * .txt из папки c: \ dir \ и всех ее подпапок.
Как сохранить полный путь к файлу в архиве?
7-Zip хранит только относительные пути к файлам (без префикса буквы диска).Вы можете изменить текущую папку на общую для все файлы, которые вы хотите сжать, и затем вы можете использовать относительные пути:
cd / D C: \ dir1 \ 7z.exe a c: \ a.7z file1.txt каталог 2 \ file2.txt
Почему 7-Zip не может использовать большой словарь в 32-битной Windows?
32-разрядная Windows выделяет только 2 ГБ виртуального пространства на одно приложение.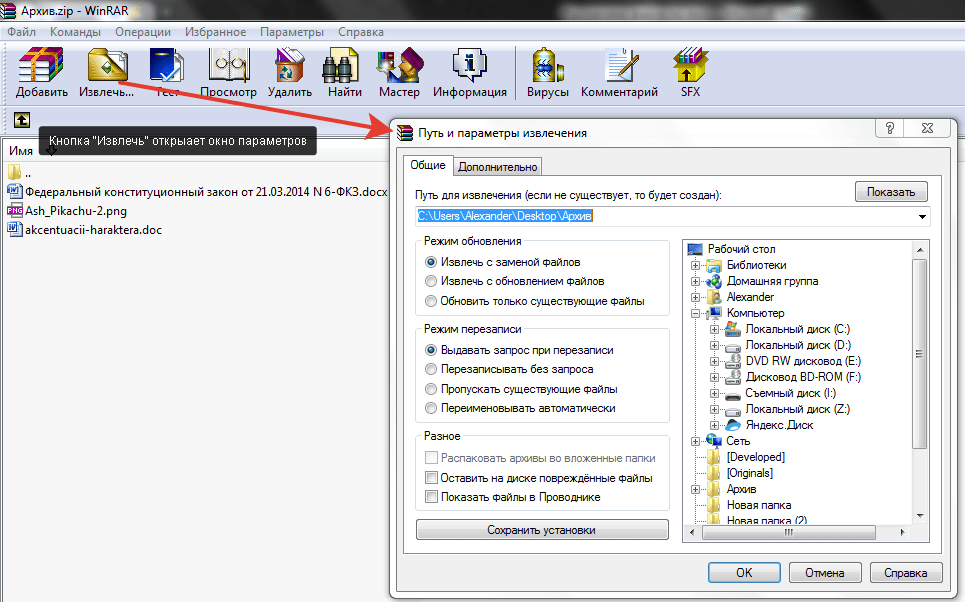 Также этот блок размером 2 ГБ может быть фрагментирован (например, каким-либо файлом DLL),
поэтому 7-Zip не может выделить один большой непрерывный блок виртуального пространства.В 64-битной Windows таких ограничений нет.
Таким образом, вы можете использовать любой словарь в Windows x64, если у вас есть необходимый объем физической памяти.
Также этот блок размером 2 ГБ может быть фрагментирован (например, каким-либо файлом DLL),
поэтому 7-Zip не может выделить один большой непрерывный блок виртуального пространства.В 64-битной Windows таких ограничений нет.
Таким образом, вы можете использовать любой словарь в Windows x64, если у вас есть необходимый объем физической памяти.
Как установить 7-Zip в автоматическом режиме?
Для установщика exe: используйте параметр «/ S» для автоматической установки и параметр / D = «C: \ Program Files \ 7-Zip» чтобы указать «выходной каталог». Эти параметры чувствительны к регистру.
Для установщика msi: используйте параметры / q INSTALLDIR = «C: \ Program Files \ 7-Zip».
Как восстановить поврежденный архив 7z?
Возможны следующие случаи повреждения архива:
- Вы можете открыть архив и увидеть список файлов, но при нажатии
Извлечь или проверить команду, есть несколько ошибок: Ошибка данных или Ошибка CRC.

- При открытии архива появляется сообщение «Невозможно открыть файл ‘a.7z’ как архив»
Некоторые данные можно восстановить. Читайте о процедуре восстановления:
Восстановить испорченный архив 7z
Часто задаваемые вопросы разработчика
Почему возникают ошибки связывания при компиляции 7-Zip или LZMA SDK с Visual C ++ 6.0?
Для компиляции исходников вам понадобится Visual C ++ 6.0 или более поздняя версия. Для некоторых файлов также требуется новый SDK платформы с сайта microsoft.com:
Если вы используете MSVC, укажите каталоги SDK в верхней части «Включать файлы» и Списки каталогов «Файлы библиотеки». Их можно найти в «Инструменты / Параметры / Каталоги».
Последняя версия Platform SDK несовместима с MSVC6. Итак, вы должны использовать Windows Server 2003 PSDK (февраль 2003 г.) с MSVC6.
Могу ли я использовать файлы EXE или DLL из 7-Zip в коммерческом приложении?
Да, но вы должны указать в своей документации (1), что
вы использовали части программы 7-Zip, (2) что 7-Zip находится под лицензией GNU LGPL и
(3) вы должны дать ссылку на www. 7-zip.org, где можно найти исходный код.
7-zip.org, где можно найти исходный код.
Как я могу добавить поддержку архивов 7z в свое приложение?
Один из способов — использовать 7z.dll или 7za.dll (доступно для загрузки на sf.net). 7za.dll работает через COM-интерфейсы. Однако он не использует стандартные COM-интерфейсы для создание объектов. Вы можете найти небольшой пример в папке «CPP \ 7zip \ UI \ Client7z» в исходном коде. Полный пример Сам 7-Zip, так как 7-Zip работает и через эту dll. Есть и другие приложения которые используют 7za.dll, такие как WinRAR, PowerArchiver и другие.
Другой способ — вызвать из командной строки версию: 7za.EXE.
Могу ли я использовать исходный код 7-Zip в коммерческом приложении?
Поскольку 7-Zip находится под лицензией GNU LGPL, вы должны соблюдать правила этой лицензии.
Вкратце, это означает, что любой код LGPL должен оставаться под лицензией LGPL. За
Например, вы можете изменить код из 7-Zip или написать оболочку для некоторого кода
из 7-Zip и скомпилировать его в DLL; но исходный код этой DLL (включая
ваши модификации / дополнения / оболочка) должны быть лицензированы под LGPL или GPL.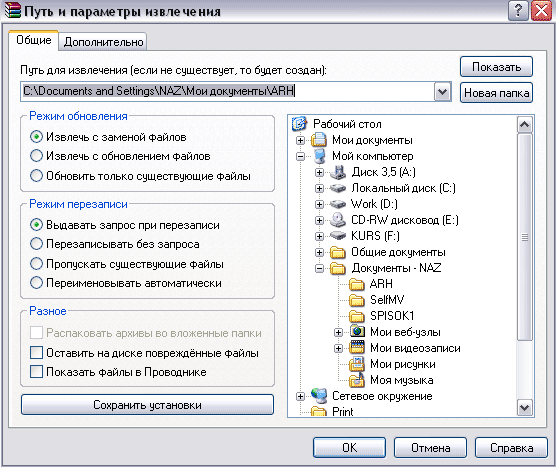 Любой другой код в вашем приложении может быть лицензирован по вашему желанию.
Эта схема позволяет пользователям и разработчикам изменять код LGPL и перекомпилировать
та DLL. Это идея свободных программ. Подробнее здесь:
https://www.gnu.org/. Вы также можете прочитать о LZMA SDK, который доступен
под более либеральной лицензией.
Любой другой код в вашем приложении может быть лицензирован по вашему желанию.
Эта схема позволяет пользователям и разработчикам изменять код LGPL и перекомпилировать
та DLL. Это идея свободных программ. Подробнее здесь:
https://www.gnu.org/. Вы также можете прочитать о LZMA SDK, который доступен
под более либеральной лицензией.
Copyright (C) 2021 Игорь Павлов. Адрес сайта: Digital Ocean
.Как разархивировать и заархивировать файлы
Как распаковать и заархивировать файлыКак распаковать и заархивировать файлы
Введение | Распаковка файлов | Архивирование файловНа нашем веб-сайте есть много больших файлов, доступных в заархивированном или сжатом формате.В результате получается файл меньшего размера, который загружается быстрее. Если вы раньше не использовали заархивированные файлы, или у вас возникли проблемы с работой с ними, это руководство поможет вам.
— Что такое заархивированный (или сжатый) файл (или папка)?
| Синонимы |
|---|
| Сжатый файл |
| Сжатый файл |
| Сжатая папка |
| Сжатая папка |
| Сжатый архив |
Сжатые файлы
(известны под разными именами, см. таблицу справа, но в этом документе называются «заархивированные файлы»)
один или несколько файлов на диске компьютера
которые были объединены в один файл с минимальным использованием пространства, чтобы уменьшить их общий размер.Это очень полезно, когда дисковое пространство ограничено или когда люди скачивают файлы.
Поскольку несколько файлов
можно сохранить в виде заархивированного файла, один файл можно загрузить, а затем разархивировать, чтобы легко
скачать сразу много файлов. Вы можете представить заархивированный файл как набор книг на полке :
таблицу справа, но в этом документе называются «заархивированные файлы»)
один или несколько файлов на диске компьютера
которые были объединены в один файл с минимальным использованием пространства, чтобы уменьшить их общий размер.Это очень полезно, когда дисковое пространство ограничено или когда люди скачивают файлы.
Поскольку несколько файлов
можно сохранить в виде заархивированного файла, один файл можно загрузить, а затем разархивировать, чтобы легко
скачать сразу много файлов. Вы можете представить заархивированный файл как набор книг на полке :
Набор книг устроен так, что они занимают очень мало места, но вы не можете используйте или читайте их в сжатом виде.
Распаковка файлов
Для работы с заархивированными файлами они должны быть распакованы или извлек первым. В Windows есть встроенная программа под названием Сжатые папки Windows , которые могут сделать это за вас. Если вы установили
zip-программа, например
WinZip * или
7-Zip *,
Сжатые папки Windows могут быть недоступны на вашем компьютере. Если следовать инструкциям
ниже для сжатых папок Windows, но открывается другая программа, вы все равно можете следовать перечисленным инструкциям,
и он должен работать.
Если вы установили
zip-программа, например
WinZip * или
7-Zip *,
Сжатые папки Windows могут быть недоступны на вашем компьютере. Если следовать инструкциям
ниже для сжатых папок Windows, но открывается другая программа, вы все равно можете следовать перечисленным инструкциям,
и он должен работать.
— Распаковка файла со сжатыми папками Windows
- ↓ СОВЕТ: Установите флажок для каждого завершенного шага, не снимая следующего шага.
— Распаковка файла другими zip-программами
Существуют другие программы для архивирования и распаковки файлов.Две популярные программы:
WinZip * и
7-Zip *.
Оба они позволяют распаковать и архивировать двумя щелчками мыши:
Здесь я щелкнул правой кнопкой мыши заархивированный файл и выбрал «Извлечь сюда». «Извлечь» — то же самое, что «распаковать». Windows также иногда помещает ссылки «Извлечь файлы» на панели инструментов, которые могут быть вам полезны.
Windows обычно открывает мастер, чтобы спросить, куда вы хотите извлечь файлы. Местоположение
инструмента «Извлечь файлы» зависит от того, как настроен проводник Windows и какую версию Windows вы используете.
Windows также иногда помещает ссылки «Извлечь файлы» на панели инструментов, которые могут быть вам полезны.
Windows обычно открывает мастер, чтобы спросить, куда вы хотите извлечь файлы. Местоположение
инструмента «Извлечь файлы» зависит от того, как настроен проводник Windows и какую версию Windows вы используете.
— Архивирование файла со сжатыми папками Windows
— Архивирование с помощью других программ
Как и выше, существуют другие программы для архивирования файлов двумя щелчками мыши:
* Эта страница носит исключительно информационный характер и не является одобрением любое конкретное программное обеспечение.
файлов-экстрактов — npm
Клонирует значение, рекурсивно извлекая экземпляры File , Blob и ReactNativeFile с их путями к объектам, заменяя их на null . FileList экземпляров обрабатываются как массивы экземпляров File .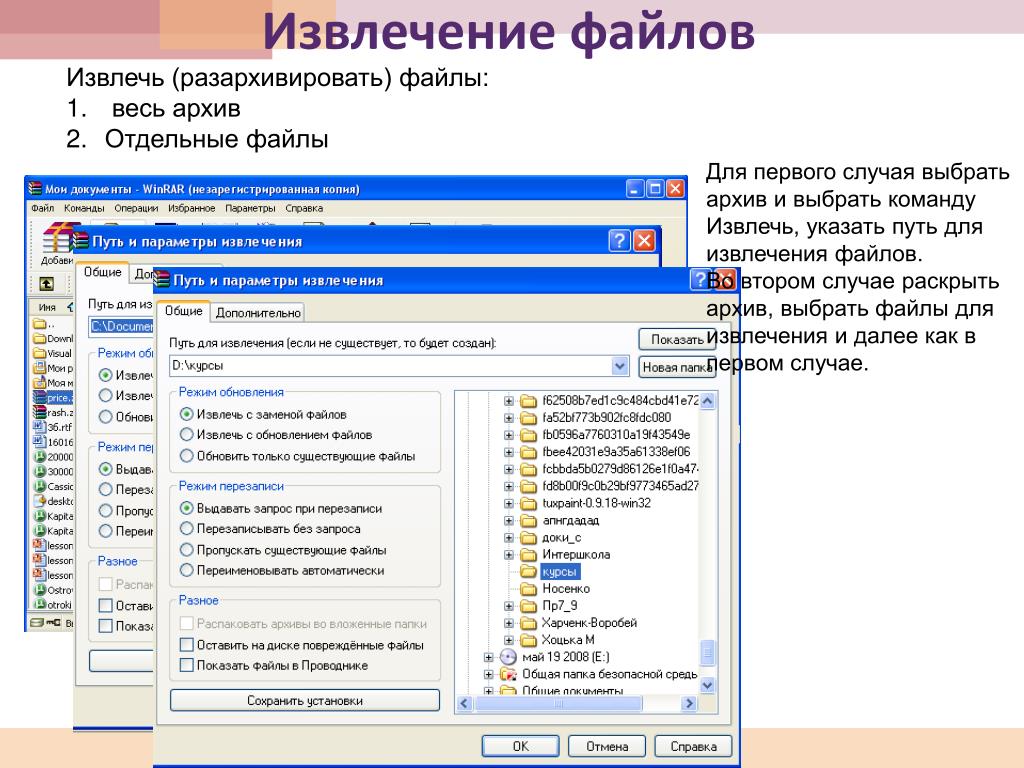
Используется реализациями клиента спецификации многочастных запросов GraphQL, такими как graphql-react и apollo-upload-client .
Настройка
Установить с npm:
npm установить файлы-извлечения
Для начала см. Документацию extractFiles .
Поддержка
API
Содержание
класс ReactNativeFile
Используется для обозначения замены React Native File в дереве объектов на extractFiles .Слишком рискованно предполагать, что все объекты со свойствами uri , type и name являются файлами для извлечения.
Примеры
Способы импорт .
импорт {ReactNativeFile} из 'extract-files';
импортировать ReactNativeFile из 'extract-files / public / ReactNativeFile.js';
Пути к требуют .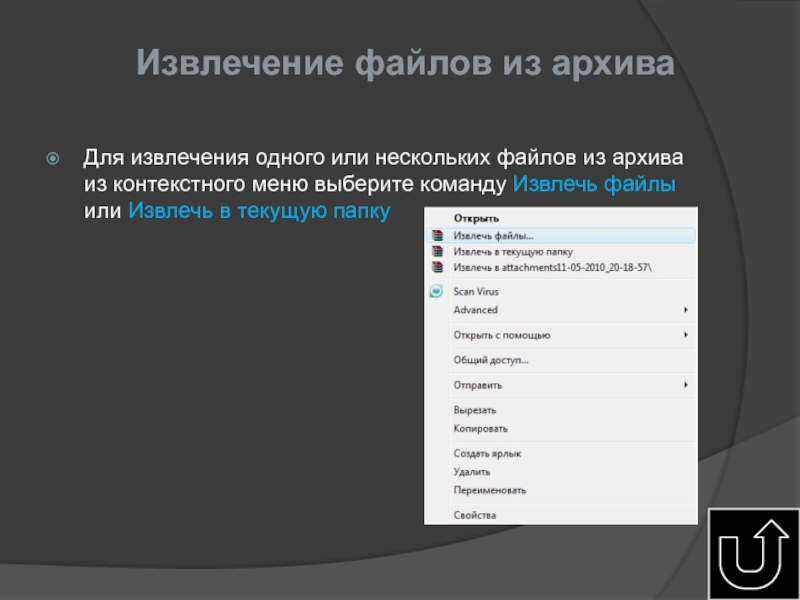
const {ReactNativeFile} = require ('извлекать файлы');
const ReactNativeFile = require ('extract-files / public / ReactNativeFile');
Извлекаемый файл в React Native.
импорт {ReactNativeFile} из 'extract-files';
const file = new ReactNativeFile ({
uri: uriFromCameraRoll,
name: 'a.jpg',
type: 'image / jpeg',
});
функция extractFiles
Клонирует значение, рекурсивно извлекая экземпляры File , Blob и ReactNativeFile с их путями к объектам, заменяя их на null . FileList экземпляров обрабатываются как массивы экземпляров File .
| Параметр | Тип | Описание |
|---|---|---|
значение | * | Значение (обычно дерево объектов), из которого нужно извлечь файлы.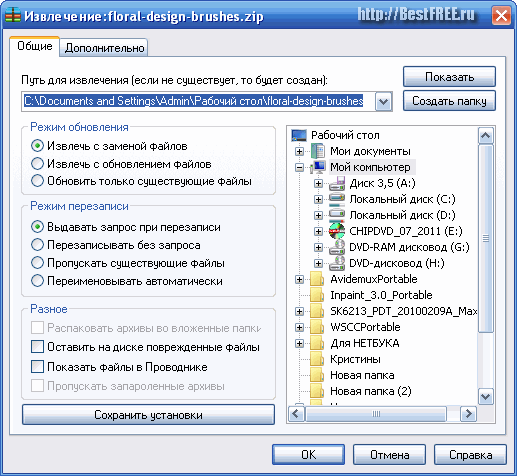 |
путь | ObjectPath? = '' | Префикс для путей к объектам для извлеченных файлов. |
isExtractableFile | ExtractableFileMatcher? = isExtractableFile | Функция, используемая для идентификации извлекаемых файлов. |
Возвращает: ExtractFilesResult - Результат.
Примеры
Способы импорт .
импорт {extractFiles} из 'extract-files';
импорт файлов extractFiles из 'extract-files / public / extractFiles.js';
Пути к требуют .
const {extractFiles} = require ('файлы-извлечения');
const extractFiles = require ('extract-files / public / extractFiles');
Извлечь файлы из объекта.
Для следующего:
импорт {extractFiles} из 'extract-files';
const file1 = новый файл (['1'], '1.
txt', {type: 'text / plain'});
const file2 = новый файл (['2'], '2.txt', {type: 'text / plain'});
const value = {
a: file1,
b: [file1, file2],
};
const {клон, файлы} = extractFiles (значение, 'префикс');
значениеостается прежним.
клон- это:{
"a": null,
"b": [null, null]
}
файлов- это экземплярMap, содержащий:
Ключ Значение файл1['prefix.a', 'prefix.b.0']файл2['prefix.b.1']
функция isExtractableFile
Проверяет, является ли значение извлекаемым файлом.
Тип: ExtractableFileMatcher
| Параметр | Тип | Описание |
|---|---|---|
значение | * | Проверяемое значение.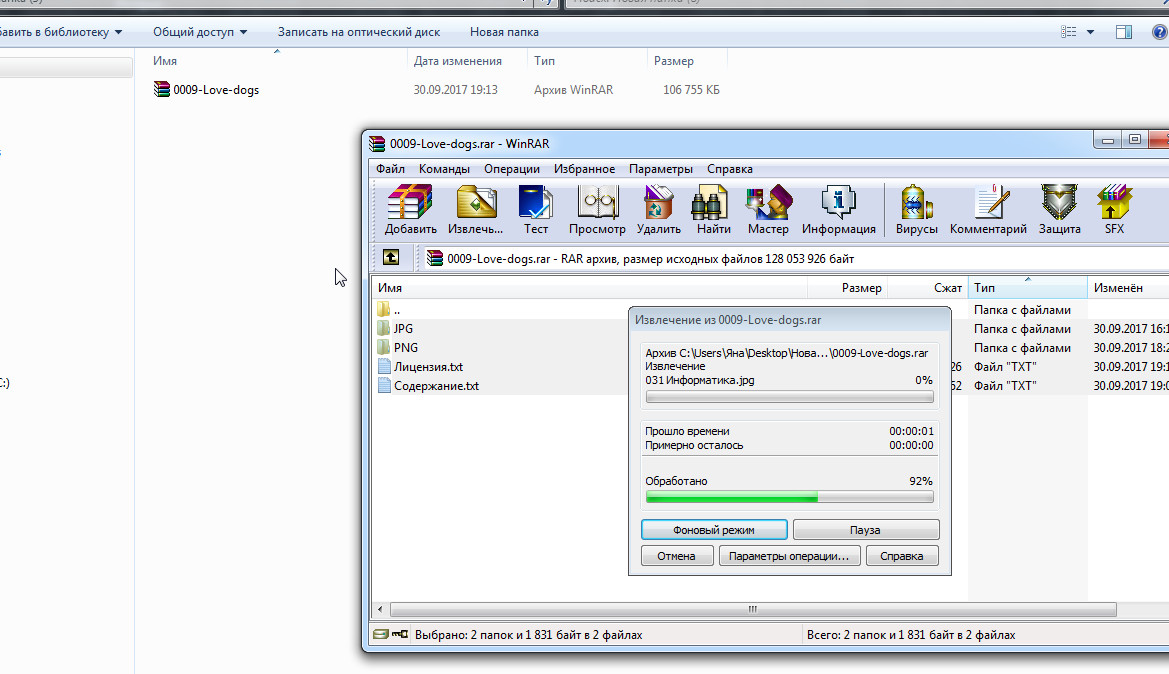 |
Возвращает: boolean - Является ли значение извлекаемым файлом.
Примеры
Способы импорт .
импорт {isExtractableFile} из 'extract-files';
импорт isExtractableFile из 'extract-files / public / isExtractableFile.js ';
Пути к требуют .
const {isExtractableFile} = require ('извлекать файлы');
const isExtractableFile = require ('extract-files / public / isExtractableFile');
тип ExtractableFile
Извлекаемый файл.
Тип: Файл | Blob | ReactNativeFile
тип ExtractableFileMatcher
Функция, которая проверяет, является ли значение извлекаемым файлом.
Тип: Функция
| Параметр | Тип | Описание |
|---|---|---|
значение | * | Проверяемое значение.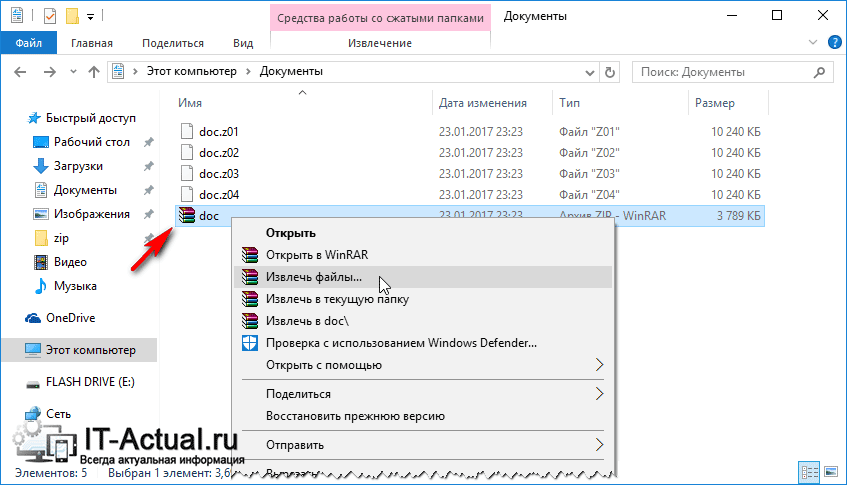 |
Возвращает: boolean - Является ли значение извлекаемым файлом.
См.
Примеры
Как проверить точные файлы по умолчанию, а также пользовательский тип файла.
импорт {isExtractableFile} из 'extract-files';
const isExtractableFileEnhanced = (значение) =>
isExtractableFile (значение) ||
(typeof CustomFile! == 'undefined' && value instanceof CustomFile);
тип ExtractFilesResult
Что возвращает extractFiles .
Тип: объект
| Имущество | Тип | Описание |
|---|---|---|
клон | * | Клонирование исходного входного значения с рекурсивной заменой файлов на null . |
файлов | Карта | Извлеченные файлы и их расположение в пределах исходного значения.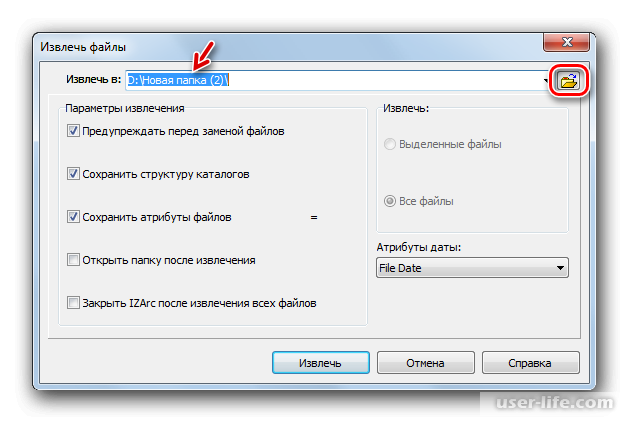 |
тип ObjectPath
Строковое обозначение пути к узлу в дереве объектов.
Тип: строка
См.
Примеры
Путь к объекту - свойство a , индекс массива 0 , свойство объекта b .
a.0.b
тип ReactNativeFileSubstitute
React Native File , заменяющий при использовании FormData .
Тип: объект
| Имущество | Тип | Описание |
|---|---|---|
uri | строка | Путь к файловой системе. |
название | строка? | Имя файла. |
тип | строка? | Тип содержимого файла. |
См.
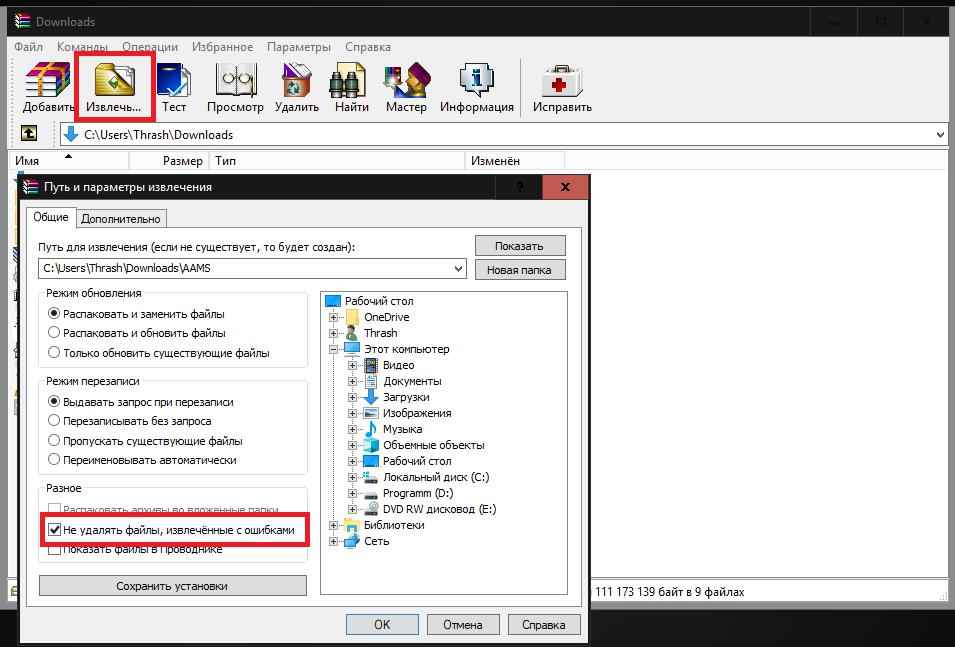
Примеры
Файл фотопленки.
const fileSubstitute = {
uri: uriFromCameraRoll,
имя: 'a.jpg',
тип: 'image / jpeg',
};
File Manager - Как извлечь файлы из архива
Эта статья является частью нашей серии руководств по File Manager. Если вам нужно другое объяснение файлового менеджера, воспользуйтесь ссылками ниже.
- Доступ к файловому менеджеру
- Навигация в файловом менеджере
- Загрузка файлов
- Создание, удаление и редактирование файлов
- Копирование и перемещение файлов
- Сжатие файлов в архив (GZip)
- Извлечение файлов из архива
Сжатый файл - это файл, содержащий несколько других файлов или папок, которые были записаны в формате, который занимает меньше места.Следующие инструкции проведут вас через извлечение сжатого файла (извлечение его из сжатого формата) с помощью диспетчера файлов.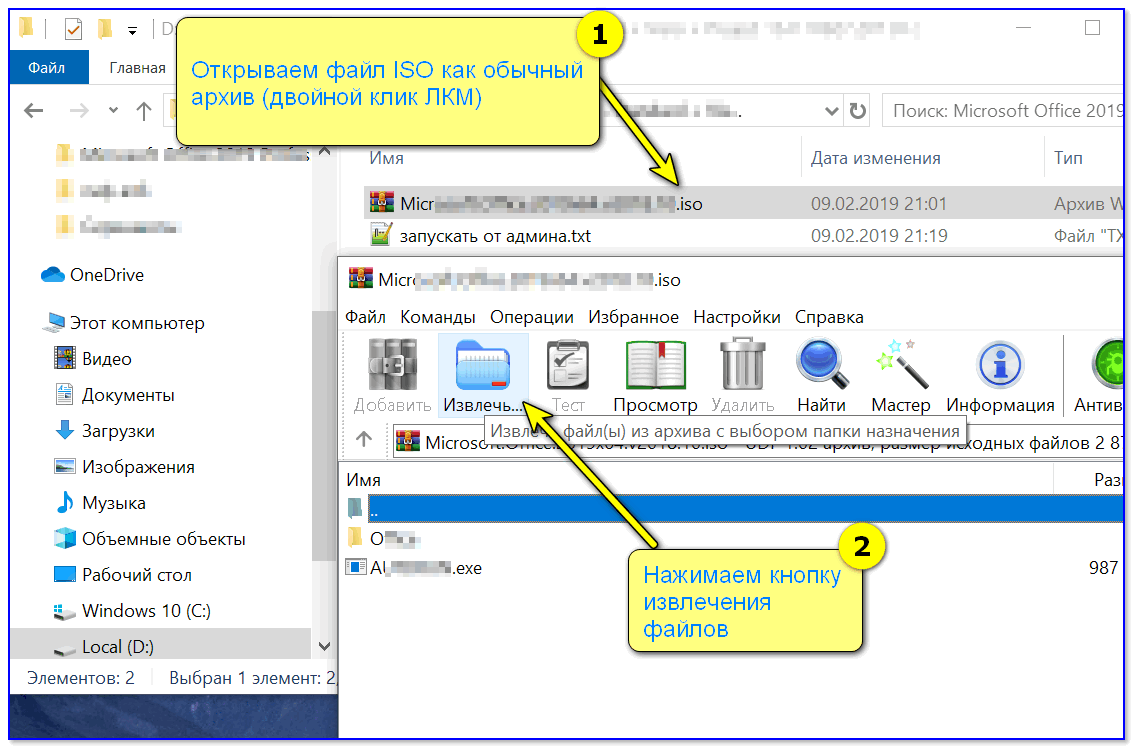
Извлечение файлов из архива
Bluerock
- Войдите в свою панель управления Bluehost.
- Щелкните вкладку Advanced в боковом меню навигации слева.
- Найдите диспетчер файлов в разделе Файлы .
- Перейдите в папку, содержащую сжатый файл, который вы хотите извлечь, и выберите его.
- После выбора файла архива щелкните значок Извлечь на верхней панели инструментов. Или вы можете щелкнуть правой кнопкой мыши выбранные файлы и выбрать Extract из раскрывающегося меню.
- Появится диалоговое окно, в котором вы можете ввести путь, по которому вы хотите извлечь файлы.

- Нажмите кнопку Извлечь файл (ы) , чтобы завершить процесс.
Наследие
- Войдите в свою панель управления Bluehost.
- Найдите инструмент File Manager в категории файлов .
- Перейдите в папку, содержащую сжатый файл, который вы хотите извлечь, и выберите его.
- Выбрав архив, щелкните значок Извлечь на верхней панели инструментов.Кроме того, вы можете щелкнуть правой кнопкой мыши по выбранным файлам и выбрать Extract из раскрывающегося меню, как показано на рисунке ниже.
- Появится диалоговое окно, в котором вы можете изменить место назначения файлов для извлечения.
- Нажмите кнопку Извлечь файл (ы) , чтобы завершить процесс.

Как мне извлечь файлы, которые вы мне прислали?
После покупки наши пакеты с логотипами отправляются в виде файлов .zip, что позволяет сжать файлы и отправить их все в одной папке.
После загрузки папки вы можете легко открывать и извлекать файлы с логотипом для использования. Самый простой способ извлечь файлы - на компьютере, так как большинство мобильных устройств могут вызывать проблемы при загрузке файлов .zip.
Почему мы отправляем файлы в формате .zip?
Отправляем.zip-файлы, чтобы можно было отправлять все ресурсы вашего логотипа вместе, не опасаясь потерять ясность или разрешение в процессе.
Чтобы распаковать файлы, следуйте инструкциям ниже в зависимости от вашей операционной системы:
Mac:
- Откройте папку, в которую вы загрузили файлы (обычно это папка Загрузки )
- Дважды щелкните заархивированную папку
- Файл будет автоматически распакован программой Archive Utility в ту же папку, в которой находится сжатый файл.

Windows:
Вариант 1
- Откройте папку, в которую вы загрузили файлы (обычно это папка Загрузки )
- Щелкните правой кнопкой мыши папку с файлами, содержащую ваши логотипы
- В меню выберите Извлечь все
- Выберите папку с конечным файлом и нажмите Извлечь
- Откроется новое окно папки с полностью извлеченными и готовыми к использованию файлами
Вариант 2
- Откройте папку, в которую вы загрузили файлы (это обычно это ваша Загрузки папка)
- Перетащите папку с файлами, которую вы хотите открыть, на рабочий стол
- Ваш компьютер должен автоматически извлекать файлы, и у вас должен быть к ним доступ
Вариант 3
В случае, если вы открыли файл прямо из веб-браузера на компьютер с Windows, выполните следующие действия, чтобы извлечь файлы:
- В папке В верхнем меню папки с файлами нажмите Извлечь все (выглядит как файловая папка с четырьмя квадратами наверху)
- Выберите папку с целевым файлом и нажмите Извлечь
Если у вас нет компьютера, вот несколько инструкций по разархивированию файлов на мобильном устройстве:
iPhone и iPad (iOS 11 и выше):
Перед загрузкой файлов с логотипом на устройство Apple обязательно загрузите последнюю версию приложения Files из приложения Магазин.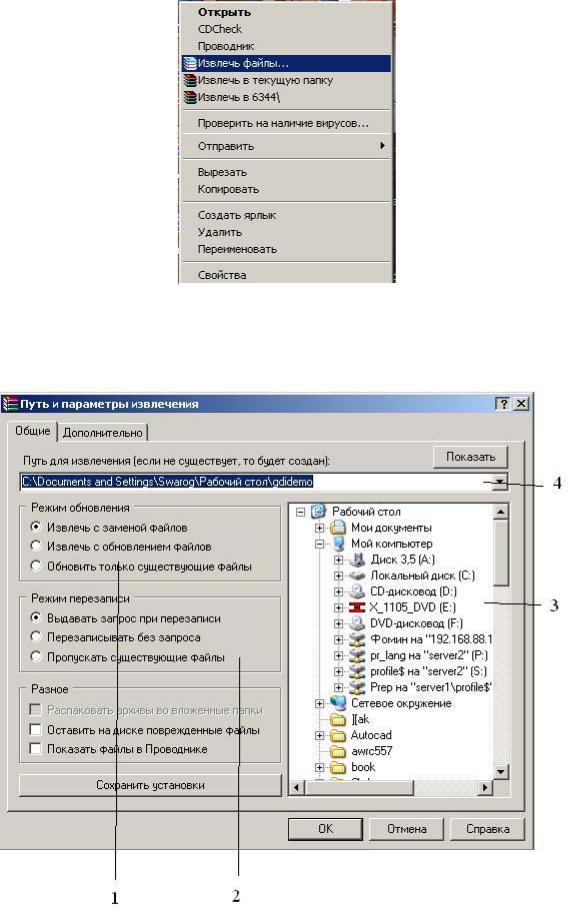 Узнайте больше о приложении "Файлы" здесь.
Узнайте больше о приложении "Файлы" здесь.
- Загрузите и откройте свой логотип на своем устройстве и нажмите Открыть в файлах.
- Вам будет предложено выбрать расположение для zip-файла. Вы сохраняете копию ZIP-файла в этом месте.
- Выберите место - например, ваш iCloud Drive или папку на iPhone - и нажмите Добавить .
- Нажмите на zip-файл в приложении «Файлы», чтобы открыть его.
- Нажмите Предварительный просмотр содержимого , чтобы просмотреть содержимое ZIP-файла.
- Чтобы извлечь файл из zip-архива, нажмите кнопку «Поделиться» и выберите Сохранить в файлы , чтобы сохранить его в приложении для работы с файлами, или нажмите приложение, чтобы немедленно отправить его в это приложение.
Android:
- На устройстве Android откройте Files by Google Files Go.
- Внизу нажмите Обзор Обзор.
- Перейдите в папку, содержащую файл .zip, который нужно распаковать.


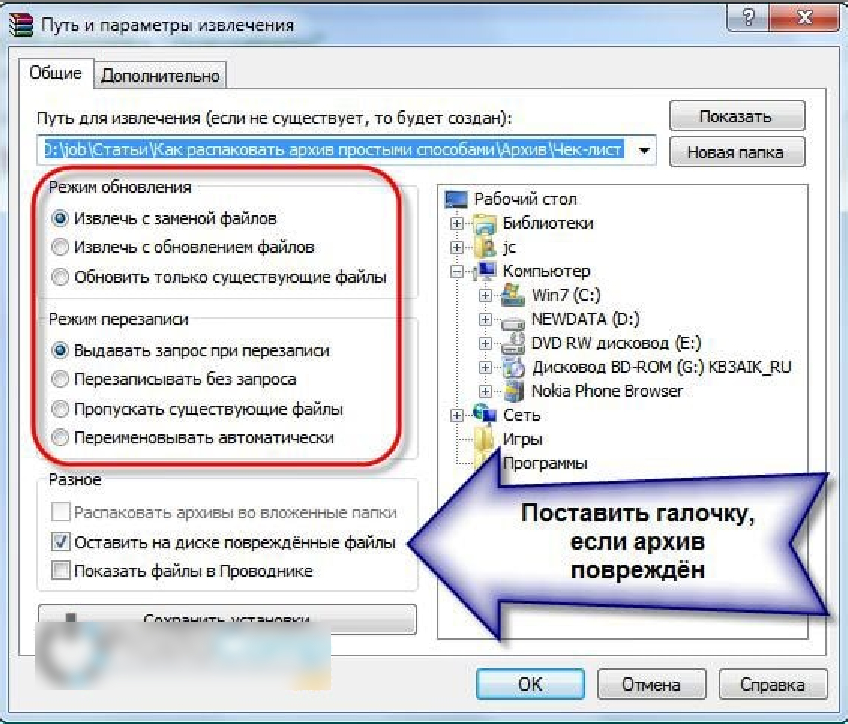
 По этой причине рекомендуем избегать сжатия зашифрованных файлов.
По этой причине рекомендуем избегать сжатия зашифрованных файлов. rar
rar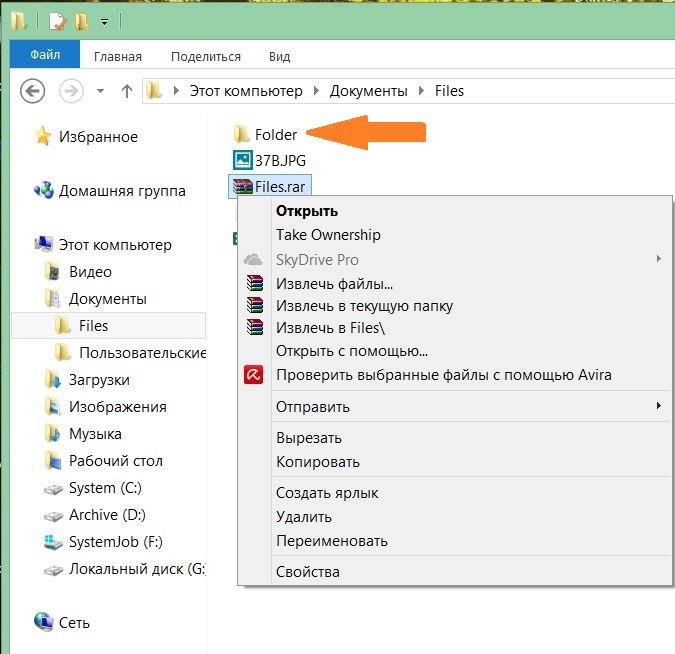
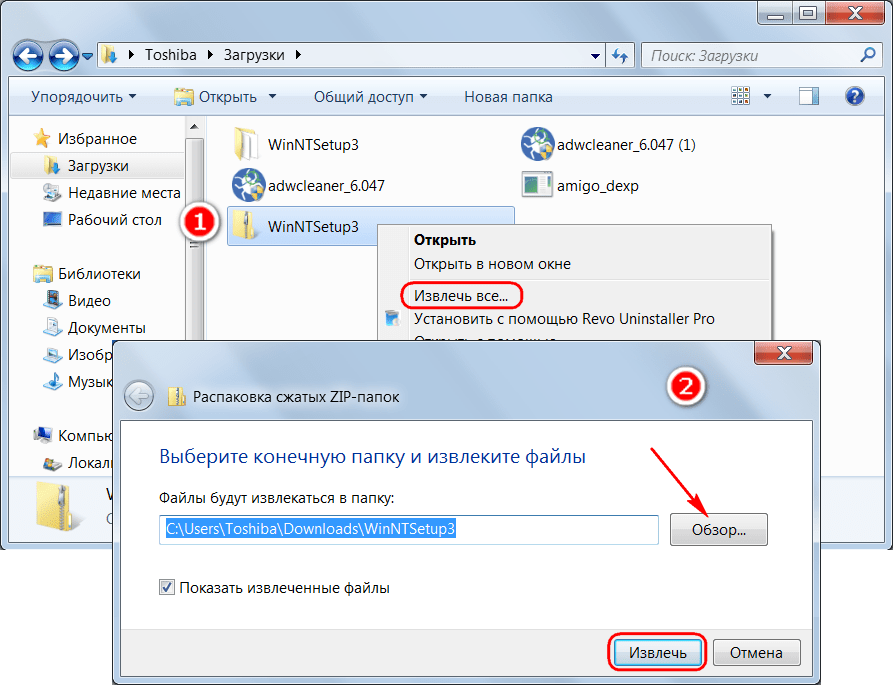 Ваш архив будет немедленно извлечен, и все его файлы будут помещены в ту же папку Unrar .
Ваш архив будет немедленно извлечен, и все его файлы будут помещены в ту же папку Unrar .
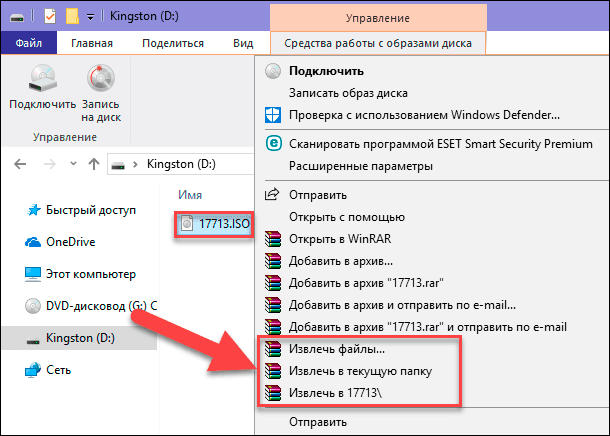
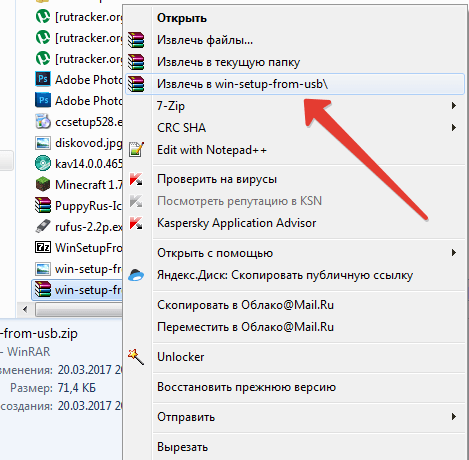 Откройте сжатый файл, перейдя в папку с помощью панели файлов WinZip и дважды щелкнув сжатый файл.
Откройте сжатый файл, перейдя в папку с помощью панели файлов WinZip и дважды щелкнув сжатый файл.

 txt', {type: 'text / plain'});
txt', {type: 'text / plain'});