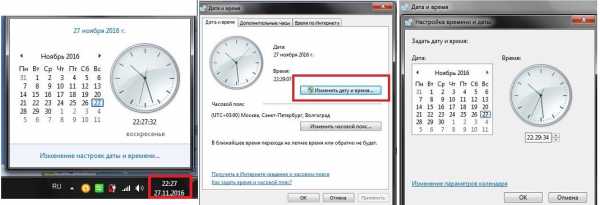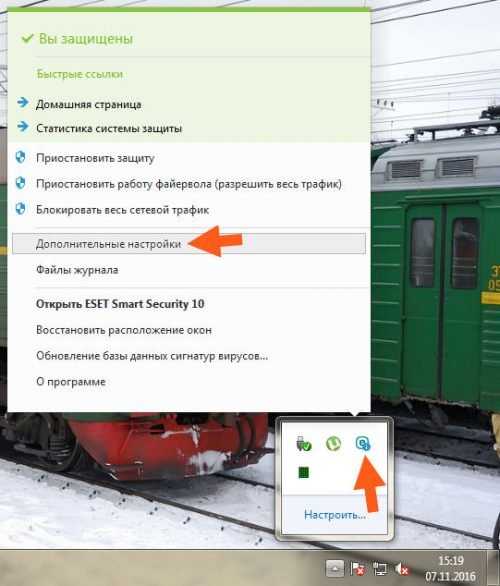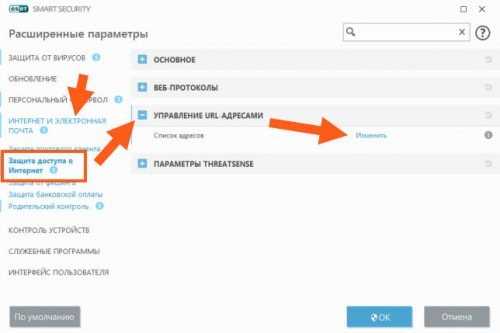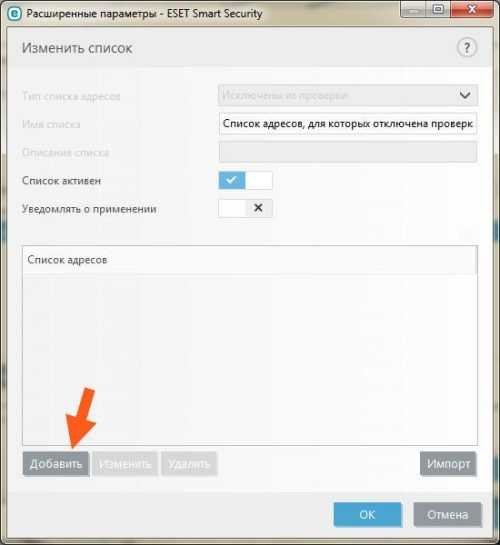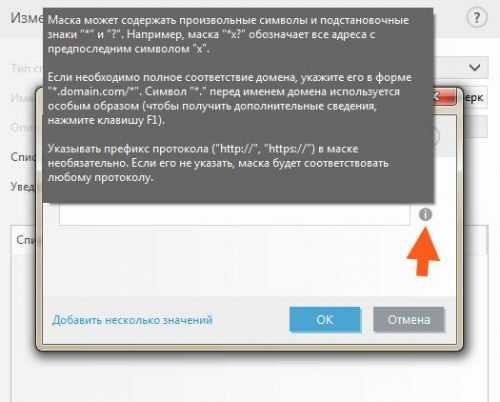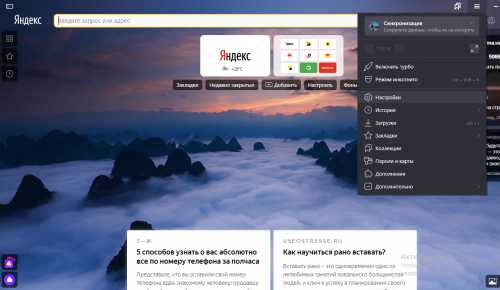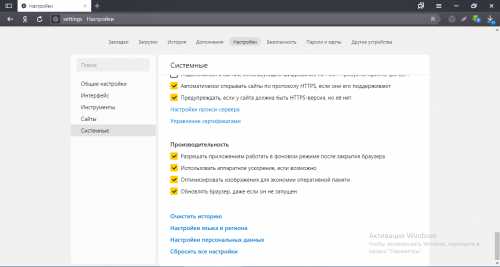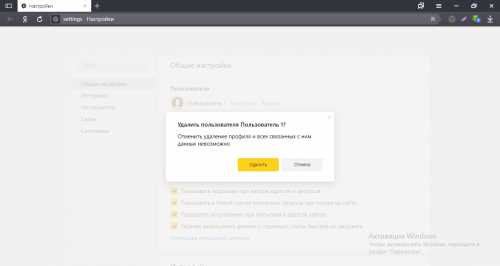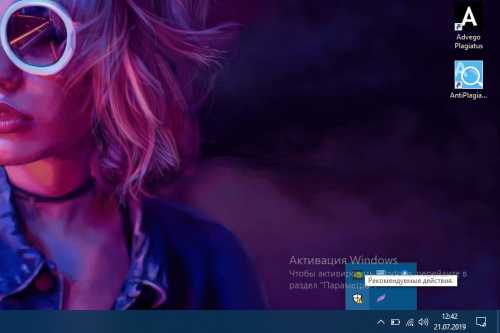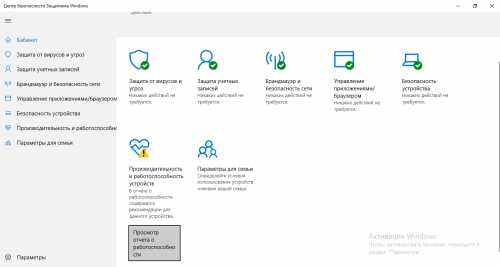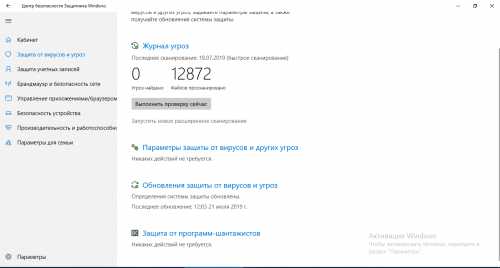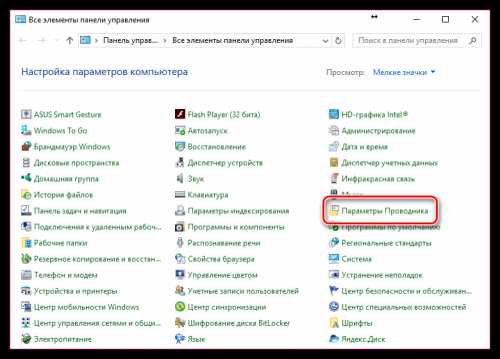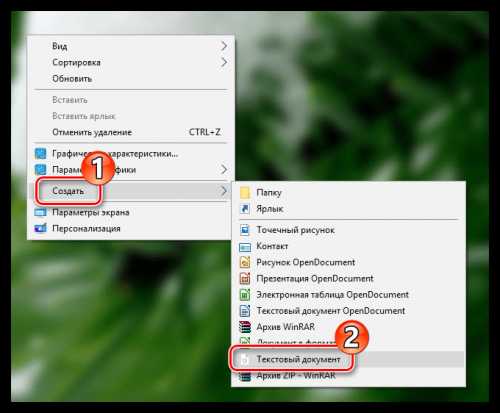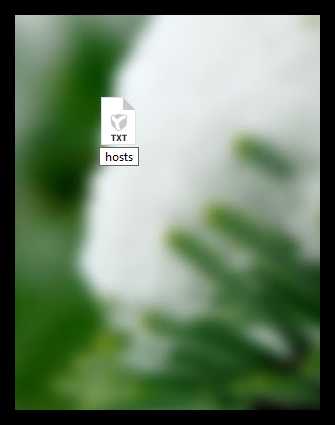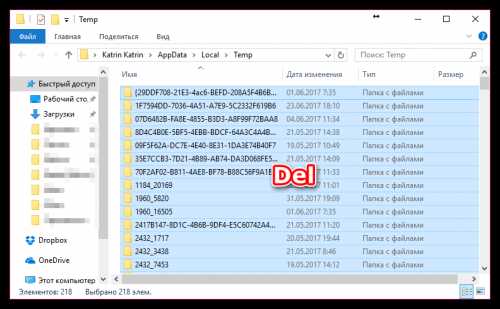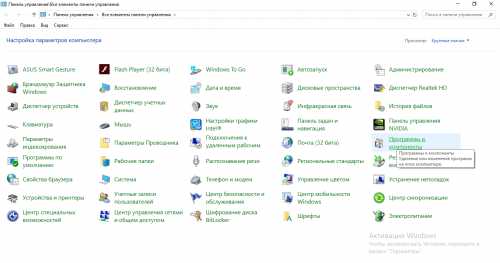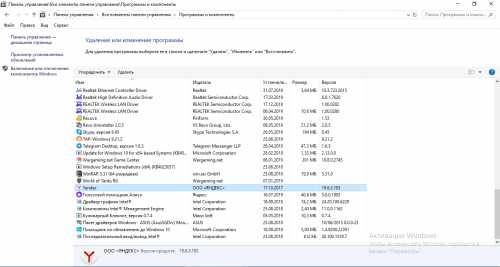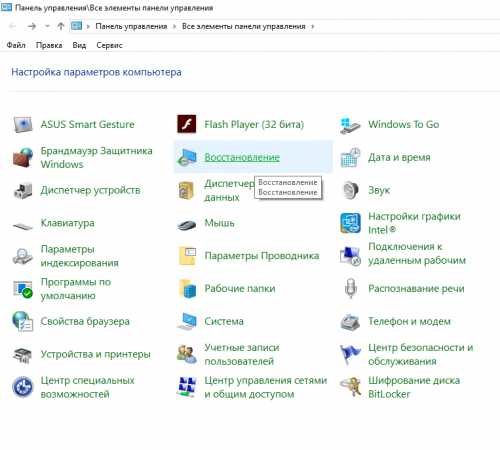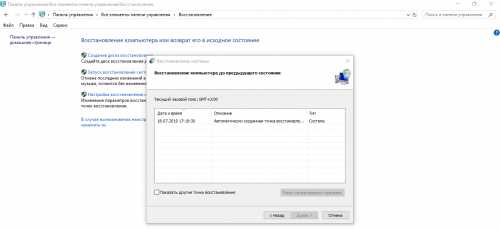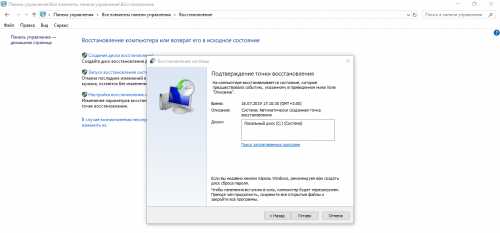Ошибка часов в гугл хром: последствия, как устранить
При использовании браузера Google Chrome может возникнуть неприятности, связанные с  неправильным временем.
неправильным временем.
Из-за этого могут возникнуть трудности с подключением к интернету, незащищенные подключения и многое другое.
Как же убрать эту ошибку? Все достаточно просто – нужно следовать инструкции.
Как дата и время влияют на работу браузера
Ошибка часов в Гугл Хром оказывает большое влияние на подключение к сайтам через браузер, а именно – отсутствие подключения. В данном случае происходит из-за того, что время на компьютере отличается от времени на сервере, в результате чего возникает сбой и сайт не открывается. Они могут сбиваться самостоятельно, например, при:
- При инсталляции программного обеспечения;
- Во время различных обновлений системы;
- Неправильной синхронизации календаря компьютера с интернетом.
Также такая неисправность может возникнуть в мобильной версии Хрома на смартфонах. Данная проблема является самой частой и распространенной. Существуют другие причины возникновения незащищенного соединения.
Другие причины незащищенного соединения
Как уже было сказано выше имеются иные источники возникновения трудностей, связанных с незащищенном соединении, при котором невозможно пользоваться услугами тех или иных сайтов. К ним относятся:
- Расширения, которые блокируют подключение, к ним относятся различные дополнительные опции антивирусов и подобных программ;
- Устаревшая версия сборки Windows XP, владельцев компьютеров с операционной системой Windows 7 и выше данный вопрос не касается;
- Проблемы, связанные с работой Гугл Хром;
Ну и ко всем вышеперечисленным причинам добавляется еще неправильный календарь. Для того, чтобы устранить такие неполадки потребуется немного внимания и времени.
Варианты решения
- Если проблема кроется в неправильных числах календаря– то здесь необходимо лишь поставить точную дату и время. Для этого нужно нажать на время, которое расположено в левом нижнем углу, затем выбрать «изменение настроек …», откроется окно, где нужно нажать на пункт «изменить дату и время» и выставить точные параметры;

- Если трудность возникает из-за расширений, то их нужно просто выключить, для этого нужно зайти в настройки, выбрать пункт «Расширения», где будут представлены установленные расширения – нужно убрать галочки и выключить их;

- Если на компьютере установлена операционная система Windows XP со сборкой SP2 , то скорее всего проблема кроется именно в этом, следует обновиться сборку до SP3, сделать это можно, купив официальную версию или скачав пиратскую;
- Порой такие затруднения могут появляться, когда браузер неправильно установлен. Решить ее можно с помощью переустановки, для этого надо удалить программу через панель управления, а затем заново произвести установку.
Также может помочь перезагрузка компьютера, если перечисленные способы устранения не помогли, то вполне возможно, что неисправно железо компьютера и нужна разборка с полной диагностикой, которую можно провести в сервисном центре, самостоятельное диагностирование неисправности нежелательно.
Таким образом, неправильные часы могут повлечь такую сложность как «незащищенное подключение» при работе с Гугл Хром. Решить ее можно довольно быстро и просто, справиться с этим сможет абсолютно каждый.
brauzergid.ru
Часы спешат. Не удалось установить защищенное соединение
Привет друзья! Если вы не можете войти на какой-то сайт и вместо главной страницы любимого интернет-ресурса наблюдаете ошибку «Часы спешат. Не удалось установить защищенное соединение с доменом из-за неверных настроек системных часов и календаря» (один раз было и с моим сайтом), то в сегодняшней статье я вам объясню в подробностях в чём здесь дело и как решается вопрос.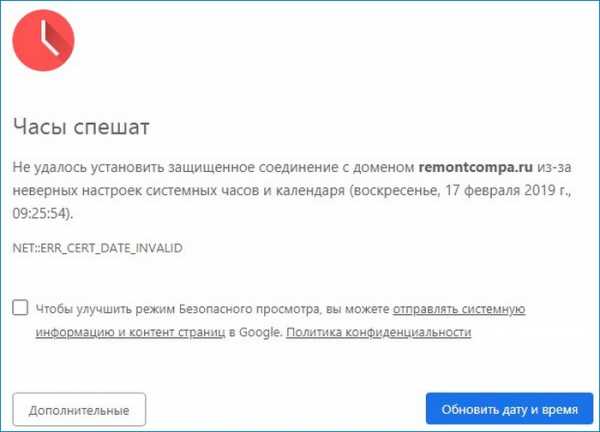
Часы спешат. Не удалось установить защищенное соединение
До 2017 года большая часть сайтов в интернете работала по протоколу передачи информации HTTP и внимательные читатели могли видеть это в адресной строке браузера, а именно название любого сайта всегда начиналось с http://, к примеру http://remontcompa.ru.В 2017 году всемирно известный поисковик Google объявил, что безопасность информации в интернете, это главнейшая задача на сегодняшний день и те сайты, которые хотят отвечать всем современным требованиям и планируют сохранить свои позиции в поисковой выдаче должны перейти на новый протокол передачи информации HTTPS. Новый протокол весьма расширяет возможности старого HTTP и поддерживает шифрование. Для перехода на HTTPS было нужно купить SSL-сертификат и установить на свой сайт. В большинстве случаев покупка и установка SSL-сертификата осуществлялась поддержкой сервера (хостинга), на котором находился сайт.
Здесь необходимо заметить, что SSL-сертификаты существуют разные и для простых сайтов обычно выбираются недорогие сертификаты, которые необходимо продлять раз в три месяца, само продление происходит в автоматическом режиме, но занимает какое-то время, так как сайт проходит проверку на безопасность, обычно 2-3 часа, всё это время интернет-ресурс не работает, выдавая ошибку «Часы спешат. Не удалось установить защищенное соединение с доменом из-за неверных настроек системных часов и календаря».
Что в этом случае необходимо делать?
Если вы владелец сайта, то пишите в поддержку хостинга и они продлят сертификат вручную, после этого веб-ресурс сразу заработает.
Если вы обычный посетитель, то зайдите на сайт с помощью анонимайзера, который пустит вас на интернет-ресурс без шифрования и по старому протоколу, из-за чего крайне не рекомендую вводить никакие логины и пароли,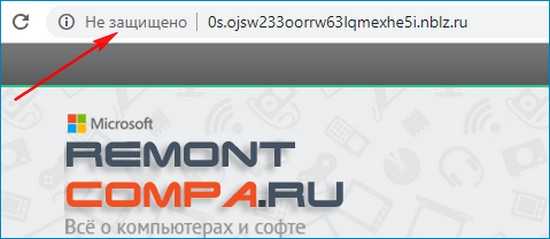
лучше дождитесь восстановления нормальной работы сайта.

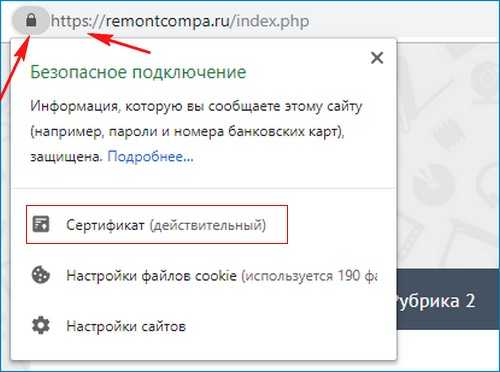
remontcompa.ru
Что делать, если Chrome пишет: «Ваше подключение не защищено»
Обычно ошибка «Ваше подключение не защищено» появляется в браузерах, построенных на движке Chromium. То есть указанные далее способы можно попробовать применить не только в Chrome, но и в Opera, Vivaldi, «Яндекс.Браузере», «Амиго», «Спутнике» и некоторых других.
Как выявить и устранить причину
1. Проверьте, на чьей стороне проблема
Прежде всего нужно проверить доступность сайта, при заходе на который появляется ошибка. Это позволит убедиться, что проблема действительно на вашей стороне. Для этого можно попробовать зайти на этот ресурс с другого устройства или через другое подключение.
Также можно воспользоваться услугами whois-сервисов (например, 2ip.ru), позволяющих бесплатно проверить доступность любого сайта в вашей стране. Если ресурс оказался заблокирован в России, то для доступа к нему потребуются прибегнуть к помощи VPN-сервисов, специальных расширений или иных средств.
2. Настройте системное время

Последние версии современных браузеров уже научились распознавать сбой системного времени, сообщая пользователю о том, что часы отстают или спешат. И тем не менее, в случаях со старыми ПК именно значительная разница между системным и реальным временем может стать причиной появления ошибки о незащищённости вашего соединения.
В такой ситуации работа браузера упирается в срок действия сертификата SSL, который при неверном времени может быть принят за недействительный. Соответственно, подключение по протоколу HTTPS не защищено, и его рекомендуется заблокировать, оградив пользователя от возможного риска. Решением станет простая корректировка даты и времени на вашем устройстве.
3. Устраните проблемы в работе браузера
Прежде чем начать искать проблемы в Chrome, обновите операционную систему и сам браузер до последней версии. Только после этого можно приступать к следующим действиям.
Проверьте влияние расширений

Отключите все расширения, чтобы проверить, в них ли дело. Перейти к расширениям в Chrome можно через «Дополнительные инструменты» в настройках. Отключение осуществляется простым переключением тумблеров.
Если ошибка перестала появляться, остаётся только найти виновника. По очереди включайте установленные расширения и после каждого проверяйте доступность проблемного сайта.
Очистите кеш и cookie
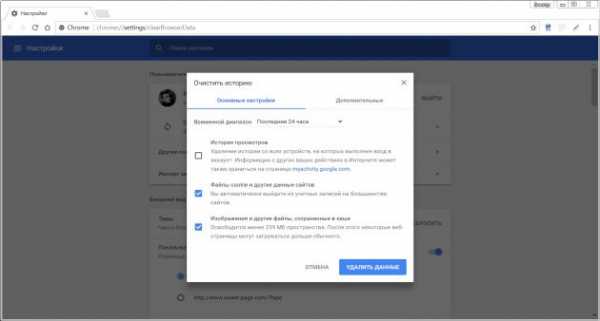
Если отключение расширений не помогло, нужно очистить кеш и cookie браузера. Для этого можно воспользоваться комбинацией Ctrl + Shift + Del, вызывающей меню кеша и временных файлов, или же выйти на эти же опции через настройки.
Для этого в Chrome в выпадающем меню справа нужно перейти к разделу «Дополнительные инструменты» и нажать на «Удаление данных о просмотренных страницах». В открывшемся окне выберите «Файлы cookie и другие данные сайтов» и «Изображения и другие файлы, сохраненные в кеше». Удалите данные.
Восстановите настройки браузера
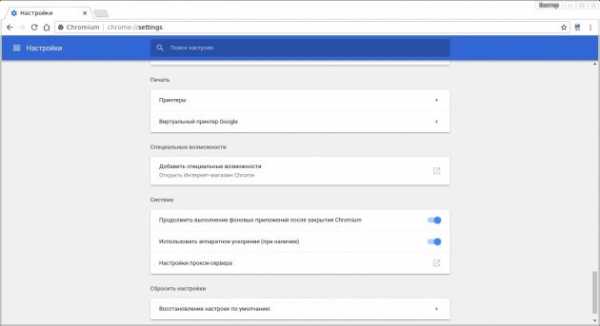
Также помочь может простой сброс настроек браузера до стандартных. В десктопном Chrome это можно сделать в разделе дополнительных настроек, выбрав в самом низу страницы «Восстановление настроек по умолчанию».
Переустановите браузер
Переустановка веб-браузера с предварительным удалением старой версии тоже может решить проблему. Чтобы не начинать всё с чистого листа, не забудьте сохранить нужные вам страницы в закладках.
4. Проверьте влияние антивируса или файрвола
В некоторых антивирусах и файрволах есть встроенная функция защиты сетевых соединений по протоколу HTTPS. Она может конфликтовать с идентичной функцией браузера, вследствие чего и появляется ошибка. Для проверки влияния таких программ просто отключите их и вновь попробуйте открыть проблемный сайт. Если это удалось, то уже в антивирусном ПО вы можете внести нужный сайт в список исключений.
Отключать или ограничивать активность антивируса ради одного сайта стоит лишь в тех случаях, когда вы полностью уверены в отсутствии рисков.
Что делать, если причину устранить не удалось
Если ни один из способов решить проблему не помог, зайти на сайт можно, переступив через сообщение о незащищённом подключении. Для этого в окне с ошибкой нужно нажать на «Дополнительно» и затем «Перейти на сайт (небезопасно)», если такая ссылка имеется.
Использовать этот обход рекомендуется только с теми сайтами, где вы не собираетесь вводить какие-то личные данные и уж тем более совершать онлайн-оплату. Помните, что такие ресурсы могут оказаться небезопасными.
Читайте также:
lifehacker.ru
Часы спешат или не удалось установить защищенное соединение
Если вы открыли браузер и попытались зайти на какой-то сайт, но столкнулись с ошибкой «Часы спешат. Не удалось установить защищенное соединение с доменом из-за неверных настроек системных часов и календаря», то решение будет несложным.
Читайте также: Как исправить ошибку ERR CONNECTION TIMED OUT в Google Chrome?
Почему возникает ошибка Часы спешат?
Многие сайты до 2017 года работали по протоколу передачи HTTP. Как это проявлялось? Если открыть сайт, то его начало будет состоять из адреса http://. Именно в этом адресе и кроется причина ошибки «Часы спешат. Не удалось установить защищенное соединение…».
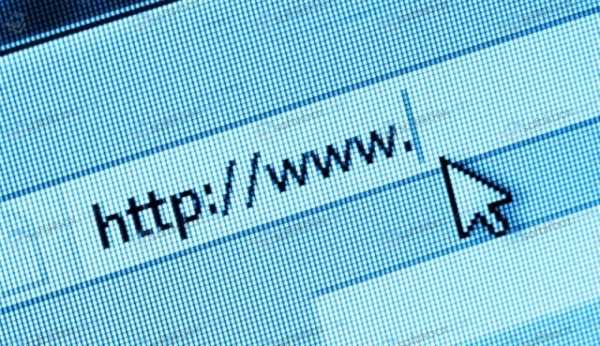
После 2017 года компания Google заявила, что для того, чтобы повысить безопасность информации в сети и оставаться на топовых позициях в поисковой выдаче, нужно перейти на новый протокол передачи информации HTTPS.
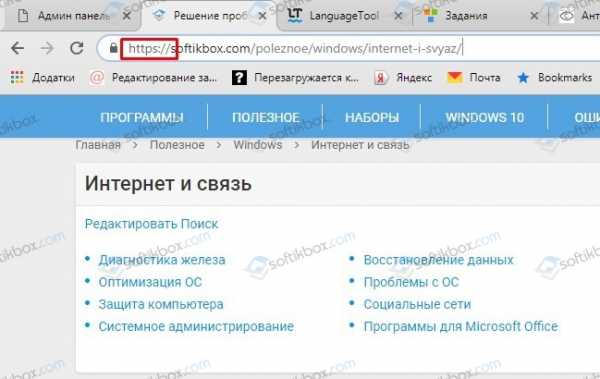
Новый протокол HTTPS поддерживает шифрование данных и расширяет возможности старого HTTP. Однако, чтобы перейти на HTTPS, владелец веб-ресурса должен купить SSL-сертификат и установить на свой сайт. С этим не должно возникнуть трудностей, так как покупка и установка данного сертификата осуществляется с поддержкой хостинга или сервера. Если вы купили место на сервере, то и поддержка SSL будет реализована.
Естественно, такие сертификаты платные и покупаются на некоторые время. Это может быть три месяца, полгода и год. По истечению данного термина сертификат нужно продлить и он должен пройти проверку на безопасность, которая длиться до 3 часов. Зачастую в это время сайт не работает и на экране появляется ошибка «Часы спешат. Не удалось установить защищенное соединение с доменом из-за неверных настроек системных часов и календаря».
Что делать в случае, когда появилась ошибка «Часы спешат»?
Если вы не являетесь владельцем сайта, то открыть его можно через анонимайзер, который разрешит войти на страницу без шифрования и с минимальной защитой. Посещать неизвестные ресурсы в таком случае лучше только проверенные. А еще лучше, подождать, пока сайт заработает.
Если же вы владелец веб-ресурса, то рекомендуем написать в службу технической поддержки хостинга, чтобы специалисты продлили сертификат и возобновили работу сайта.
softikbox.com
Техническая информация ошибка connectionfailure в Яндекс Браузере
Иногда при запуске каких-либо сайтов могут возникать различные сообщения о невозможности открыть в текущий момент запрошенную страницу. Одна из таких неполадок — ошибка connectionfailure в «Яндекс.Браузере». Можно ли решить проблему самостоятельно или не всегда мы можем что-то сделать в случае этой ошибки?
«Техническая информация: ошибка connectionfailure» в «Яндекс Браузере» — что это значит
У ошибки достаточно много объяснений. Нельзя определить её причину с первого раза. Это может быть и банальное техническое обслуживание сайта, на время которого доступ к нему закрывается. Дело может быть в вашем провайдере, в вашем компьютере или даже в самом «Яндекс.Браузере», к примеру, вы собрали в нём слишком много «мусора» за время всей работы.
Начните сужать круг причин — используйте последовательно решения, которые мы предложили вам ниже.
Как исправить в зависимости от причины
Какие действия помогут избавиться от ошибки и запустить нужный сайт?
Ждём, когда возобновится работа сайта
Протестируйте сначала другие сайты — работают они или нет. Если не работает только один, возможно, разработчики страницы сейчас проводят технические работы на проблемном сайте. Обычно такие работы занимают не более 10 – 15 минут. Иногда работы занимают несколько часов. Подождите немного и перезагрузите страницу с помощью скрученной стрелки вверху слева либо с помощью комбинации клавиш Ctrl + F5.
Звонок провайдеру
Можно также попробовать загрузить страницу с другого браузера, компьютера или с телефона, используя другую сеть, к примеру, с помощью мобильного интернета. Если страница загрузится через другую сеть, возможно, виновен провайдер. Позвоните в службу поддержки и уточните, есть ли на стороне компании какие-то сбои. Даже если с их стороны никаких неполадок нет, вам дадут рекомендации по самостоятельному решению ситуации.
Блокировка сайта антивирусом
Если проблемный сайт не открывается ни в одном браузере на текущем ПК, а на другом запускается, стоит искать причину в компьютере. В первую очередь может быть виноват антивирус. Он способен блокировать доступ к странице, считая её опасной.
Чтобы проверить эту теорию, нужно отключить защиту. Ход процедуры будет отличаться в зависимости от антивируса, так как интерфейсы разные. Разберём всё на примере NOD32:
- Жмём на стрелку справа внизу, чтобы открыть трей «Виндовс». Кликаем правой клавишей мышки по значку «Нода». В меню выбираем приостановку защиты. Смотрим, открывается ли сайт. Если да, выполняем шаги дальше.
- В этом же меню антивируса щёлкаем по дополнительным настройкам.

Щёлкните по пункту «Дополнительные настройки»
- Переходим слева в раздел «Защита доступа в интернет». В управлении адресами URL жмём на «Изменить».

Кликните по «Изменить» в разделе для адресов URL
- Открываем последний пункт «Список адресов, для которых выключена проверка».

Откройте перечень адресов, которые антивирус не проверяет
- Жмём на «Добавить».

Перейдите к добавлению адреса
- Пишем адрес сайта в строчке. Правила ввода адресов указаны в окошке, которое появится, если вы наведёте стрелку на иконку i.

Введите адрес в поле
- Сохраняем изменения, нажимая на кнопку ОК в текущем и нескольких предыдущих окнах. Смотрим, была ли решена проблема.
Очистка истории просмотров, куки и кэша
Попробуйте открыть проблемную страницу в другом браузере. Если страница открывается, значит, скорее всего, дело в «Яндекс.Браузере». Многие проблемы в обозревателях возникают из-за того, что в нём скапливается «мусор» в виде длинной истории посещений, лишних файлов в кэше и т. д. В первую очередь нужно освободить пространство в обозревателе. Возможно, проблема сразу и решится:
- Кликнем по трём полоскам справа вверху — перейдём к настройкам.

В меню браузера щёлкните по настройкам
- В левом списке разделов выберем последний «Системные». Докрутим страницу до конца колёсиком мышки и щёлкнем по ссылке «Очистить историю».

Опуститесь до системных настроек
- В маленьком окне выберем все данные, кроме настроек содержимого и данных автозаполнения. Запустим очистку. Процесс не из быстрых, если в браузере скопилось много данных.

Выделите необходиме пункты и запустите проверку
Удаление профиля юзера
После комплексной очистки браузера следует удалить профиль юзера. Это позволит убрать всю другую информацию: пароль, автозаполнение форм, пользовательские настройки и другие данные. Тем самым вы вернёте браузер в исходное состояние. Если дело было в профиле, ошибка исчезнет.
Перед процедурой обязательно настройте синхронизацию вашего аккаунта, чтобы в облако «Яндекса» сохранились все ваши настройки, закладки и прочее. После удаления вы сможете вернуть все закладки на место.
Удалить профиль достаточно просто:
- Откройте меню браузера и перейдите в настройки. Как это сделать, описали в предыдущей инструкции.
- Сразу же в общих настройках будет блок «Пользователи». Выберите действие «Удалить» для своего аккаунта.

Удалите текущего пользователя браузера
- Согласитесь с очисткой данных.

Подтвердите удаление профиля
- Браузер перезапустится — будет открыт новый чистый профиль. При необходимости вы можете войти в свой старый аккаунт и вернуть некоторую необходимую информацию, к примеру, закладки и пароли.
Удаление вирусов с ПК
Вирусы на компьютере также могут быть причиной ошибки connectionfailure. Вам нужно почистить систему от них, используя свой антивирус (перед этим обновляем его) и/или портативный сканер, к примеру, Kaspersky Virus Removal Tool.
Запустить проверку можно и прямо во встроенном «Защитнике» Windows. Как это сделать в «десятке»:
- Кликаем по стрелочке справа внизу рядом с часами и датой. Открываем «Защитник» с помощью иконки в виде белого щита.

Запустите «Защитник» через трей
- Переходим в раздел для защиты ПК от вирусов и других угроз.

Кликните по плитке «Защита от вирусов и угроз»
- Кликаем по «Запустить новое расширенное сканирование».

Откройте раздел для расширенной проверки
- Выделяем первый пункт и запускаем проверку.

Выберите полную проверку
- Ждём, когда она завершится. Учтите, что полная проверка не из быстрых.
Исправляем файл hosts
Если после проверки ПК на вирусы и удаления «вредных» программ проблема осталась, возможно, вирус до удаления успел изменить файл hosts. Этот файл отвечает за открытие сайтов в браузере. С помощью этого файла можно заблокировать доступ к тем или иным страницам в «инете».
Итак, нам предстоит исправить файл hosts:
- Запустите «Панель управления», к примеру, через «Пуск». Если у вас «Виндовс» 7, пункт будет находиться сразу в правой колонке меню. Если версия выше, панель будет в разделе «Служебные» либо «Стандартные».
- Перейдите в параметры «Проводника».

Откройте «Параметры Проводника»
- Во вкладке «Вид» снимите отметку со строчки «Скрывать расширения». Примените изменения.

Включите показ расширений у файлов
- На «Рабочем столе» щёлкните по пустому полю правой клавишей мышки и перейдите к созданию текстового документа.

Создайте простой текстовый документ
- Переименуйте его в hosts и удалите у него расширение txt.

Переименуйте файл в hosts
- В «Проводнике» откройте последовательно каталоги в локальном диске C: Windows — System32 — drivers — etc. Переместите только что созданный файл в каталог etc (просто перетащите мышкой). Подтвердите замену файла.

Замените файл в окошке
Очистка кэша DNS
Очистка DNS также может помочь решить проблему с connectionfailure. Как её запустить:
- Откройте окошко «Выполнить» с помощью сочетания клавиш R и «Виндовс». Напишите сами или вставьте код ipconfig /flushdns.
- Нажмите на «Энтер». Подождите, пока кэш будет очищен.
- Перезагрузите своё подключение к интернету и сам компьютер. Проверьте, исчезла ли ошибка.
Очистка каталога Temp
В этой загадочной системной папке хранятся временные файлы программ, которые работают на вашем ПК. Они складируют там информацию, которая им нужна для текущей работы. Не всегда папка Temp очищается автоматически. Порой в ней скапливается «хлам», который уже давно не используется. Это может привести к возникновению ошибки connectionfailure.
Как удалить всё из папки:
- Жмём на «Виндовс» и R на клавиатуре. Это запустит окошко «Выполнить». В нём набираем код %TEMP% и жмём на «Энтер».
- В результате запустится «Проводник», а в нём искомый каталог Temp. Из него вручную удаляем все данные. Для этого выделяем содержимое папки с помощью сочетания Ctrl + A либо самой мышкой.
- Для очистки каталога жмём на Delete на «клаве» либо кликаем по выделенному правой клавишей мышки и выбираем действие «Удалить».

Удалите все файлы и папки из каталога Temp
- Подтверждаем очистку.
- Перезапускаем «Яндекс.Браузер», проблемную страницу и смотрим, исчезла ошибка или нет.
Переустановка браузера
Если ничего из вышеописанного вам не помогло и вы точно знаете, что причина в «Яндекс.Браузере», попробуйте его переустановить. Нужно его сначала удалить, а затем установить на ПК повторно:
- Зайдите в «Панель управления». Выберите там пункт для программ и компонентов.

Откройте «Программы и компоненты»
- В перечне отыщите Yandex: выделите строчку и удалите программу с помощью одноимённой кнопки сверху.

Удалите программу Yandex
- Подтвердите удаление и дождитесь завершения процедуры.
- Перейдите на официальный сайт «Яндекс.Браузера». Скачайте актуальную версию программы и запустите файл установщика. Подождите, пока система поставит браузер на ваш ПК.

Зарузите заново установщик браузера
Восстанавливаем систему
Если и переустановка браузера ничего не решила, попробуйте вернуть ОС в то состояние, когда этой ошибки не было. В этом вам поможет точка восстановления:
- На той же «Панели управления» находим пункт «Восстановление».

Перейдите в раздел «Восстановление»
- Щёлкаем по второй ссылке для запуска.

Запустите восстановление в разделе
- Кликаем по «Далее» в стартовом окошке.
- Выделяем нужную точку (смотрим на дату создания точки — выбираем то состояние ОС, в котором ошибки ещё не было) и щёлкаем по «Далее». Если точек никаких нет, значит, восстановить систему не удастся с помощью точки.

Выберите нужную точку, если их несколько
- Жмём на «Готово». Соглашаемся на процедуру и ждём, когда она завершится. Не пугайтесь — компьютеру нужно будет перезагрузиться несколько раз в процессе восстановления.

Запустите процесс восстановления до точки
Сначала проверьте, открывается ли сайт в другом браузере, на другом компьютере, в другой сети (например, через мобильный интернет). Методом исключения отыщите виновника: сам сайт, браузер, компьютер или провайдер. Исходя из этого уже применяйте описанные в статье методы: звоните провайдеру, очищайте браузер от «мусора», удаляйте вирусы с ПК, отключайте антивирус и т. д.
kompkimi.ru