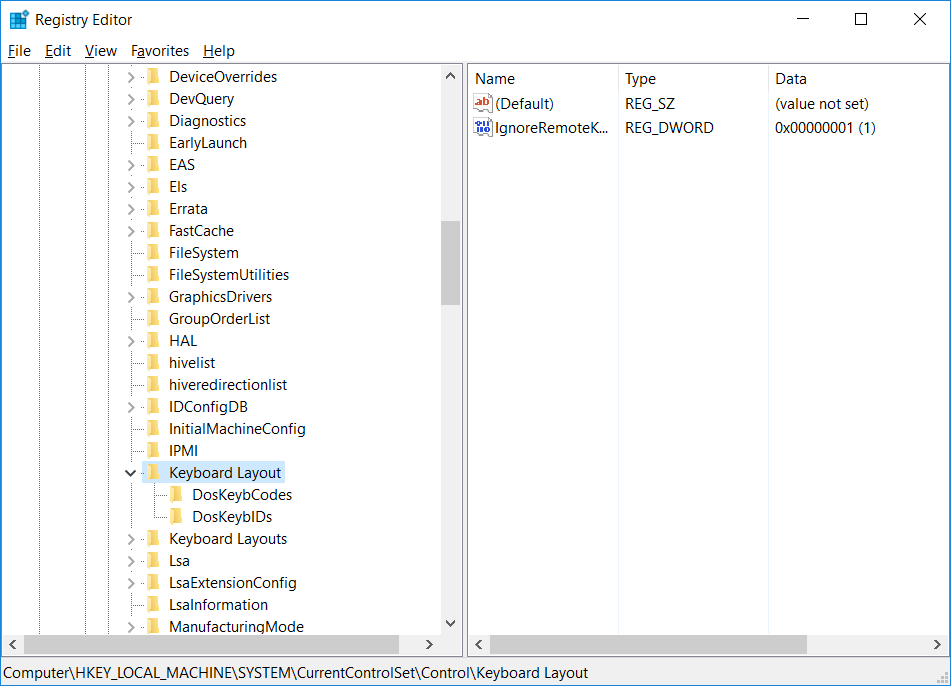Изменить клавиши для переключения раскладки клавиатуры в Windows 10
По умолчанию, клавиши для переключения раскладки клавиатуры в Windows 10 – это Alt+Shift и Win+ пробел, вы же можете вместо них выбрать другие. В сегодняшней статье мы рассмотрим как разными способами изменить клавиши для переключения раскладки клавиатуры в Windows 10.
Изменить раскладку клавиатуры сразу после установки WindowsЕсли вы только установили Windows, нажмите клавиши Alt+Shift для переключения языка и вы увидите уведомление системы с предложением настроить раскладку клавиатуры, нажмите на “Настроить”.
Ниже “Смена языка ввода” выберите подходящий вариант и нажмите “ОК”.
Изменить клавиши для переключения раскладки клавиатуры в языки и службы1. В строке поиска или в меню “Выполнить” (выполнить вызывается клавишами Win+R) введите команду Rundll32 Shell32.dll,Control_RunDLL input.dll,,{C07337D3-DB2C-4D0B-9A93-B722A6C106E2} и нажмите клавишу Enter. Или зайдите в меню “Пуск” => “Параметры” => “Устройства” => “Ввод” => “Дополнительные параметры клавиатуры” => “Параметры языковой панели”.
Или зайдите в меню “Пуск” => “Параметры” => “Устройства” => “Ввод” => “Дополнительные параметры клавиатуры” => “Параметры языковой панели”.
2. Откройте вкладку “Переключение клавиатуры” и нажмите на “Сменить сочетание клавиш”.
3. Ниже “Смена языка ввода” выберите подходящий вариант и нажмите “ОК”.
Изменить раскладку клавиатуры в параметрах системы
1. Откройте меню “Пуск” и зайдите в “Параметры”.
2. Зайдите в “Устройства” => “Ввод” => “Дополнительные параметры клавиатуры”.
3. Нажмите на “Сочетания клавиш для языкового ввода”.
4. Нажмите на “Сменить сочетание клавиш”.
3. Ниже “Смена языка ввода” выберите подходящий вариант и нажмите “ОК”.
Изменить клавиши для переключения раскладки в редакторе реестра
1. В строке поиска или в меню “Выполнить” (выполнить вызывается клавишами Win+R) введите команду regedit и нажмите клавишу Enter.
2. Перейдите по пути HKEY_CURRENT_USER\ Keyboard Layout\ Toggle. В разделе Toggle откройте параметр Hotkey. В поле “Значение” введите одно из значений:
1 и нажать “ОК”, чтобы использовать для переключения Alt слева + Shift
2 и нажать “ОК”, чтобы использовать для переключения Ctrl +Shift
3 и нажать “ОК”, чтобы выбрать “Не назначено”
4 и нажать “ОК”, чтобы использовать для переключения Ё или знак ударения `
В некоторых случаях нужно выйти из системы и зайти в нее снова, чтобы изменения вступили в силу.
На сегодня всё, если вы знаете другие способы -пишите в комментариях! Счастья Вам 🙂
Как поменять раскладку клавиатуры на Виндовс 10
Как поменять раскладку клавиатуры на Виндовс 10 — этот вопрос волнует многих пользователей, кто привык работать на 7 версии ОС. Но в «десятке» привычное сочетание Ctrl+Shift не функционирует. Как переключить?
Как переключить?
Стандартное переключение раскладки клавиатуры в Windows 10 предполагает следующие сочетания кнопок:
- клавиша Windows + пробел;
- Alt + Shift.
Смена сочетания горячих клавиш переключения языка, если вас не устраивают имеющиеся комбинации, стала немного сложнее:
- Вводим в поиск слово «язык» — выбираем «Язык Панель управления»
- Открываем Дополнительные параметры — нажимаем «Изменение сочетания клавиш языковой панели»
- В разделе «Языки и службы текстового ввода» идем в «Переключение клавиатуры» — Сменить сочетание клавиш.
- Выбирайте комбинацию, которую собираетесь применять, и подтвердите. Смена раскладки клавиатуры в windows 10 на этом завершается.
Как менять сочетание клавиш на экране приветствия, если язык не переключается
Описанные выше ходы не смогут поменять автоматическую комбинацию кнопок для экрана с приветствием, но и для этой процедуры не требуется особых навыков.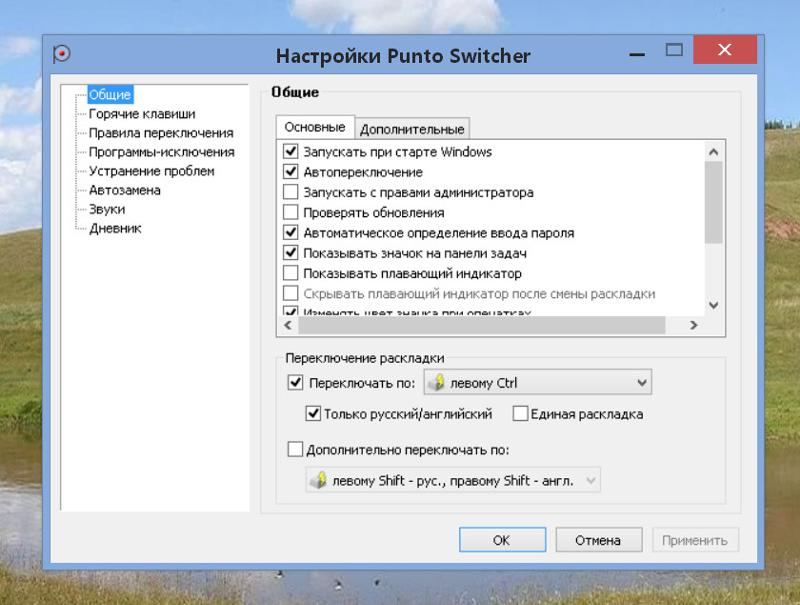 После того, как вы выполнили всё по указанной выше инструкции, нажмите на «Применить языковые параметры к экрану приветствия…»
После того, как вы выполнили всё по указанной выше инструкции, нажмите на «Применить языковые параметры к экрану приветствия…»
- В разделе «Экран приветствия…» (вкладка Дополнительно) выбираем «Копировать параметры»
- Применяем настройки, и только тогда всё заработает так, как вы хотели.
Отметим, что у Windows 10 теперь есть возможность по умолчанию менять язык интерфейса, это не требует много времени. Для любых операций по изменению языка лучше иметь права администратора в вашей учетной записи. Если не меняется — проверьте, есть ли у вас доступ.
- Сначала идем в меню Пуск — затем Параметры — раздел Время и язык
- Выбираем «Регион и язык», потом справа — «Добавление языка».
- Далее мы видим большое окно со всеми мировыми языками, расположенными по алфавиту, находим нужный нам и ждем.
- Когда вы вернетесь в «Время и язык», увидите установленные. Нажимаем на любой и выбираем вариант его использования.

Какие еще комбинации горячих клавиш появились в Windows 10 и о настройках переключения, вы можете узнать в одноименном материале на нашем сайте.
Хочется верить, что наши советы вам помогли, и у вас не осталось вопросов о том, как изменить раскладку клавиатуры в windows 10.
На нашем сайте мы предлагаем вашему вниманию также еще несколько полезных инструкций по Виндовс 10.
Вас могут заинтересовать следующие:
Следите за обновлениями и приятного времяпрепровождения!
Смена переключения языка в windows 10. Изменение раскладки клавиатуры
Обычному русскоязычному пользователю ПК смена раскладки клавиатуры в Windows 10 может понадобиться для переключения ввода текста с кириллицы на латиницу и наоборот.
В редких случаях используются другие языки, которых можно установить от двух до нескольких десятков – хотя переключать их будет неудобно, и оптимальное количество обычно не превышает трёх.
Для упрощения процесса переключения раскладок все операционные системы от Microsoft имеют так называемые горячие клавиши – комбинации, нажатие которых меняет язык ввода.
По умолчанию, в системе Windows 10 установлено такое изменение при помощи Shift + Alt или Win + пробел .
Ещё один вариант – клик левой кнопкой мыши по указателю языка (обычно расположен в правой нижней части экрана) и выбор нужного.
Но, если пользователю удобнее пользоваться другими клавишами типа Shift + Ctrl или даже знаком ударения (буква Ё в русской раскладке), сочетание можно назначить на его усмотрение.
Способов для этого немного, и их выполнение займёт не более 2–3 минут.
Смена сочетания клавиш через панель управления
Проще всего изменить комбинацию клавиш в Виндовс 10, перейдя в нужное окно настроек с помощью панели управления.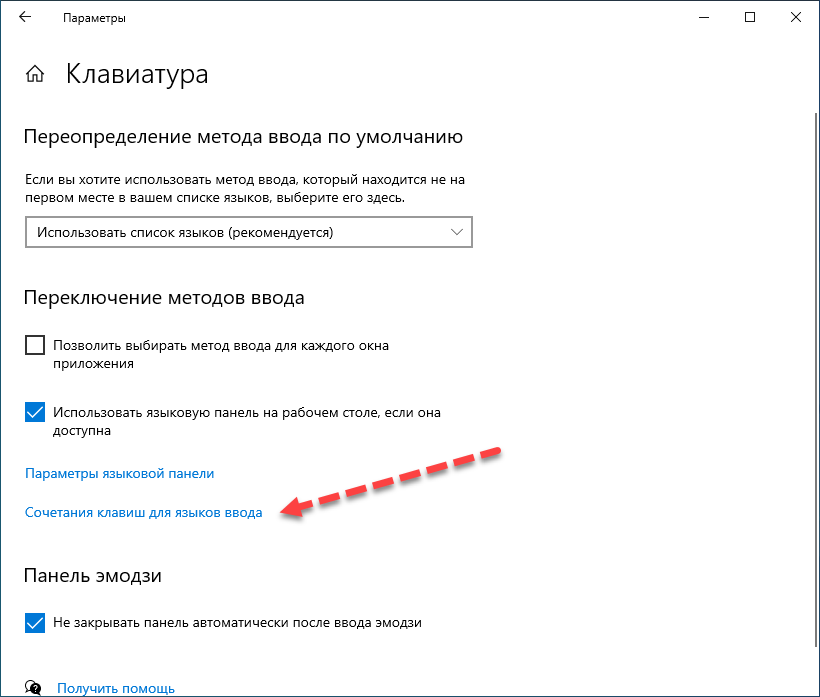
Здесь выбирается значок «Язык» (при таком способе отображения) или пункт «Изменение способа ввода» (при выбранном виде «Категория»).
В открывшемся окне выбирают дополнительные параметры. После появления новой вкладки совершают одно из возможных действий:
- Установку языка, который будет считаться основным в списке, и устанавливаться сразу после включения ПК или приложений.
И, если пользователь постоянно применяет, например, английский (чаще русского, что может понадобиться, например, при частой работе с иностранными собеседниками или клиентами, а также в процессе программирования), следует выбрать по умолчанию именно его. - Смену клавиш, которые будут использоваться для быстрого переключения с одного языка на другой. Для этого нажимают на соответствующий текст, выделенный синим цветом.
Следующее окно покажет, какие клавиши используются для переключения раскладки в настоящее время.
Теперь следует, выделив пункт «Переключить язык ввода», нажать на расположенную внизу кнопку смены сочетание клавиш.
Заключительный этап – выбор нужных «горячих клавиш» из предлагаемого списка. В Windows 10, как и в предыдущих версиях, их только три.
После сохранения изменений путём нажатия «ОК» можно переключать языки с помощью нового сочетания, подходящего пользователю. Иногда здесь же выбирается и смена раскладки.
Но, так как чаще всего применяется одна раскладка на один язык, разница несущественная.
Смена клавиш на экране входа
Действия по изменению клавиш, отвечающих за язык ввода, не помогают при введении пароля после загрузки окна приветствия.
Для того чтобы решить эту проблему, на окне дополнительных языковых параметров (рис.2) выбирается первый пункт, выделенный синим цветом.
В следующем окне потребуется выбрать кнопку «Копировать параметры». Хотя для её нажатия нужны права администратора.
Теперь при входе в систему для ввода пароль будет установлена автоматическая раскладка клавиатуры, совпадающая с выбранной по умолчанию.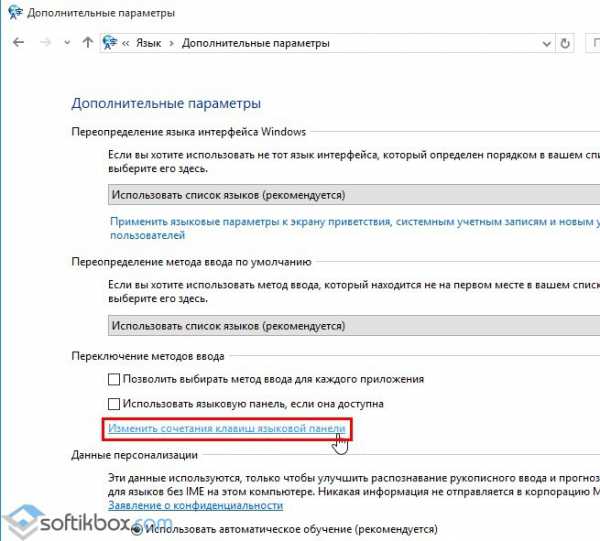
Частенько хочется пообщаться, преодолеть языковый барьер, давишь на Ctrl или Alt и понимаешь, что сменить язык не получается. Нет в данный момент у системы Windows 10 нужного. Но Билли велел перевести интерфейс для всех стран? Мы скажем больше – уже через несколько минут произведёте переключение языка на клавиатуре в ОС Windows 10 к любому языку. Согласно своим пожеланиям. Зададите комбинацию клавиш переключения языка и будете общаться.
Наверное, не сильно ошибёмся, если скажем, что настройка позволяет произвести переключения языка в Windows 10 на любой из имеющихся на планете. Их столь много, что мы не стали утруждать себя счётом и оставляем это занятие нашим читателям. Для начала испробуем немецкий, а затем уже будем мучить китайский. Смена языка Windows 10 производится через настройки. Одновременно можно усложнить себе жизнь, переведя интерфейс. Всегда мечтали изучить бенгальский? На здоровье.
Где искать, и сколько имеется языков
Перед тем, как изменить язык интерфейса, убедитесь, что запомнили дорогу.
Сколько же народов мира могут поменять язык и сменить раскладку клавиатуры? Порядка полутора сотен!
Как менять?
Можно немедленно начать печатать, если знаете правильную раскладку. Раскладка клавиатуры в Windows 10 меняется двумя путями:
- Сочетание клавиш Win + Пробел.
- Комбинация Shift + Alt (левые).
Смена сочетания клавиш производится из того же меню, что показано выше на скрине. Однако перебросит нас… в старую добрую Панель управления. Для этого щёлкнем ссылку под надписью Сопутствующие параметры.
Немедленно переходим в Дополнительные параметры и щелкаем нужную нам ссылку в нижней части окна.
Собственно, это все. Остаётся жалеть, что изменить переключение языка нельзя на совершенно произвольные клавиши.
Мы видим варианты из все тех же ALT, SHIFT и так далее.
Обратите внимание на правую часть окна. Что ещё за раскладка? А раскладка только в русском одна и та же. Во всех прочих случаях отличия могут быть существенным. Как посмотреть? Читайте дальше!
Во всех прочих случаях отличия могут быть существенным. Как посмотреть? Читайте дальше!
Что такое раскладка, и где её увидеть
Язык можно выбирать отдельно для каждого приложения. Печатаете текст на греческом, я рядом общайтесь в ВК по-русски. Очень удобная опция.
Обратите внимание, что буквы стоят заглавные. Мы полагаем, читатели сами смогут дальше изучить их расположение. Мы могли бы на этом и закончить, потому что и так сказано достаточно, но в десятке имеется ещё так много интересных вещей, о которых можно поболтать.
Язык интерфейса
Внимательные читатели на одном из первых скринов должны были заметить необычную вещь.
Вы видите, что пока что у нас нет пакета, но он доступен. Так скорее же скачаем его (через Параметры)!
Нам пока что не нужны речь и рукописный ввод… Иногда скачивание идёт долго, можете на это полюбоваться уже из того окна, откуда идёт дальнейшая настройка.
Осталась одна маленькая деталь.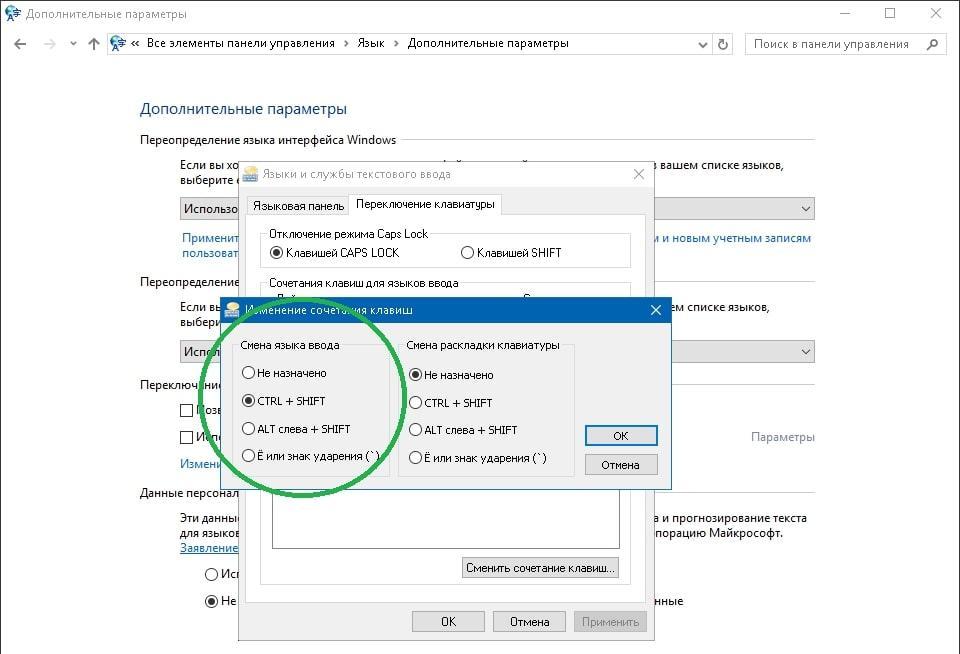 Но пока идёт скачивание посмотрим на скрин: там написано, что все сайты будут отображаться в первую очередь на языке системы. Это что-то новое. Сейчас мы и это тоже испробуем! Для смены интерфейса осталось выйти из системы и вернуться.
Но пока идёт скачивание посмотрим на скрин: там написано, что все сайты будут отображаться в первую очередь на языке системы. Это что-то новое. Сейчас мы и это тоже испробуем! Для смены интерфейса осталось выйти из системы и вернуться.
Бороздить просторы зарубежного интернета
В новом варианте все выглядит прикольнее. Кроме того, сменился язык ввода по умолчанию. Теперь это аглицкий.
Осталось проверить, работает ли браузер тем образом, который нам обещали. И который из браузеров это делает. М-да, наверное, разработчики из Μοzilla не читали того, что должно быть…
Надо заметить, что Εdge ведёт себя ничуть не лучше. Оставляем наших читателей в догадках: либо нужно почистить Cookies, либо все это вообще бред. Добавим, что системные приложения перешли на английский, но прочие не поддержали этого шага.
Системные сочетания клавиш
Вне зависимости от интерфейса, каждая служебная кнопка остаётся на своём месте. По умолчанию используются Win + Пробел и Shift + Alt. Однако имеется кое-что ещё, о чем нельзя умолчать. Нет, мы не обещаем, что можно будет использовать правый Alt, но… Можно настраивать переключающий тандем для каждого из выбранных языков. Установка производится через окно, которое мы уже посещали ранее.
Однако имеется кое-что ещё, о чем нельзя умолчать. Нет, мы не обещаем, что можно будет использовать правый Alt, но… Можно настраивать переключающий тандем для каждого из выбранных языков. Установка производится через окно, которое мы уже посещали ранее.
Бывают случаи, когда вам может понадобиться изменить раскладку клавиатуры в Windows, например, когда вам нужно ввести что-то на иностранном языке. Вы можете легко изменить раскладку клавиатуры с русского на английский, США на Великобританию, изменив несколько параметров в панели управления. Вы можете сделать это, изменив настройки. Изменить его очень легко с помощью панели, которая автоматически появляется при добавлении другого языка.
Изменение раскладки клавиатуры
Откройте панель управления и нажмите «Язык».
Нажмите кнопку «Добавление».
Windows 10 имеет гораздо лучший интерфейс по сравнению с Windows 7 и более ранними версиями. Вы увидите в предварительном просмотре определенные символы.
Выберите язык и нажмите кнопку «Добавить» внизу. Теперь вы должны увидеть его как установленный. Вы также можете получать некоторые сообщения, поскольку система устанавливает необходимые файлы.
Вы можете нажать «Параметры», чтобы загрузить необходимый пакет. Вы также можете добавить дополнительные методы ввода.
Использование языковой панели.
Когда вы устанавливаете новый язык, автоматически включается языковой бар. Это действительно полезно для быстрого переключения в Windows. Вероятно, вы не будете печатать на одном языке в приложении, поэтому панель позволяет легко переключаться.
Вы увидите языковой бар в панели задач с буквами для обозначения. Если вы нажмете на него, появится список, и вы можете просто щелкнуть на другом языке, чтобы выбрать его.
Теперь вы можете открыть приложение, например, Word, выбрать язык и начать вводить текст. Вы должны видеть, что символы появляются по мере ввода.
С помощью горячих клавиш
Windows 10 позволяет включать сочетание клавиш, которое позволяет перебирать все введенные вами языки ввода. ОС также позволяет переключиться на конкретную раскладку клавиатуры с помощью сочетания клавиш. Это добавленная функция языковой панели, но она не включена по умолчанию, даже если сама языковая панель включена. Вот как включить сочетание клавиш для изменения раскладки клавиатуры.
ОС также позволяет переключиться на конкретную раскладку клавиатуры с помощью сочетания клавиш. Это добавленная функция языковой панели, но она не включена по умолчанию, даже если сама языковая панель включена. Вот как включить сочетание клавиш для изменения раскладки клавиатуры.
Убедитесь, что вы добавили по крайней мере две раскладки клавиатуры. Помните, что раскладки отличаются от языков ввода. Откройте панель управления и перейдите в Панель управления> Часы, язык и регион> Язык и нажмите «Дополнительные параметры» на боковой панели. В окне «Дополнительные параметры» прокрутите вниз до раздела «Переключение методов ввода» и нажмите «Изменить сочетания клавиш».
Откроется окно «Языки и службы текстового ввода». Здесь вы можете увидеть ярлык для переключения и ниже различные сочетания клавиш, которые вы добавили.
Все, что вам нужно сделать, чтобы переключить раскладки клавиатуры, это ввести соответствующую комбинацию клавиш. Если вы ищете способ изменить сочетание клавиш для изменения языка ввода, вы можете сделать это из этого же окна.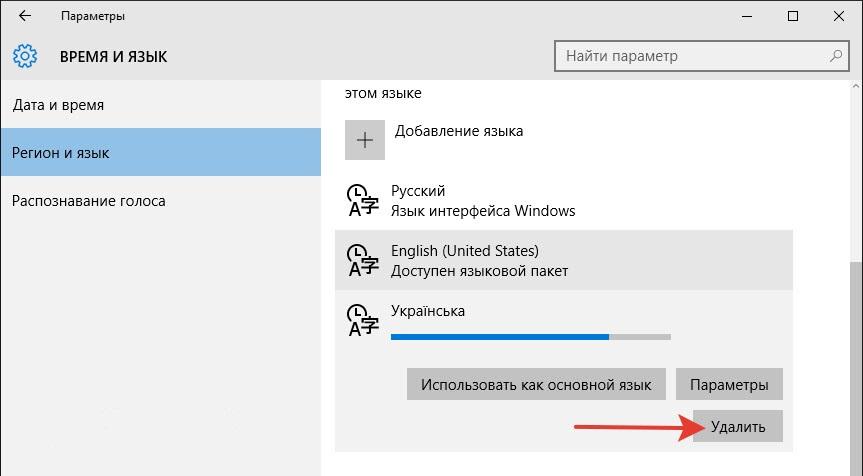 Нажмите «Переключить язык ввода» и нажмите «Сменить сочетание клавиш». Выберите другую комбинацию клавиш из перечисленных пресетов. Варианты сочетания клавиш для изменения ограничены, и вы можете придерживаться стандартных.
Нажмите «Переключить язык ввода» и нажмите «Сменить сочетание клавиш». Выберите другую комбинацию клавиш из перечисленных пресетов. Варианты сочетания клавиш для изменения ограничены, и вы можете придерживаться стандартных.
Windows 10 во многом отличается от своих предыдущих версий, но, к счастью, разработчики решили не менять привычные моменты, устоявшиеся в умах пользователей с течением десятков лет. Смена раскладки клавиатуры важна, потому что расширяет функционал кнопок в два раза. Другими словами, все символы с клавиатуры не уместились бы на ограниченном числе кнопок, поэтому в Windows можно переключаться между двумя раскладками. Принято считать, что первая раскладка принадлежит интернациональному английскому, а вторая к местному языку (например, русскому).
К сожалению, даже после многочисленных обновлений, пользователи продолжают сталкиваться с багами и недоработками системы. Иногда раскладка клавиатуры вообще не меняется. Здесь даже знание всех вариантов комбинаций не поможет.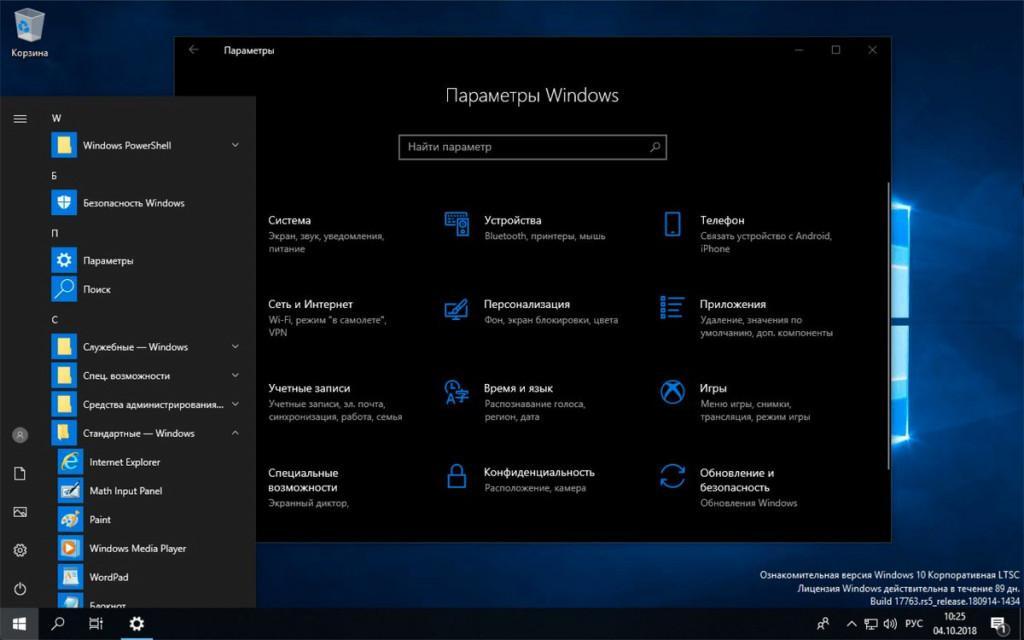 До сих пор возникают ситуации, когда у людей пропадает идентификатор активного языка из панели задач, а комбинации кнопок просто перестают работать.
До сих пор возникают ситуации, когда у людей пропадает идентификатор активного языка из панели задач, а комбинации кнопок просто перестают работать.
На заметку! Запомните различные способы смены раскладки , чтобы не впасть в ступор в неудобной ситуации. Ниже собрана подробная инструкция, помогающая решить самые популярные проблемы пользователей, связанные со сменой языка на Windows 10.
Еще с древних версий Windows из 90-х пользователи знакомы со стандартными комбинациями клавиш, осуществляющими переключение между разными раскладками клавиатуры.
Способ №2. Панель управления
Откройте панель управления (найдите ее через поиск Windows, либо раскройте через кнопку «Пуск»), зайдите в раздел «Язык».
В данном окне Вы можете добавить другие языки, изменить методы их ввода и поменять различные настройки.
Если кому-то это действительно нужно, то он разберется без особого труда. Слева Вы найдете графу «Дополнительные параметры» – кликните на нее. Там нажмите на «Изменить сочетания клавиш языковой панели», что откроет специальное окно изменения комбинаций клавиш. Вы можете назначить именно те, которые удобны для Вас.
Там нажмите на «Изменить сочетания клавиш языковой панели», что откроет специальное окно изменения комбинаций клавиш. Вы можете назначить именно те, которые удобны для Вас.
Способ №3. Панель задач
Попробуйте кликнуть по идентификатору активной раскладки на панели задач, рядом с часами (аббревиатура активного языка RU или ENG). Снизу Вы заметите шестеренку настроек, которая открывает окно смены языка. Это , хотя пользователям будет больше полезен именно второй способ, разобранный выше.
Видео — Как изменить сочетание клавиш раскладки клавиатуры Windows 10
Сменить язык ввода с клавиатуры в Windows 10 по умолчанию можно двумя способами: используя сочетание клавиш Alt+Shift или Windows+Пробел. Первое из этих сочетаний можно заменить или отключить вовсе, а при использовании большого количества языковых наборов будет удобно отдельно настроить «горячие клавиши» для включения того или иного языка.
В этой инструкции мы разберем как настроить сочетания клавиш для смены языка, а также разберем другие полезные языковые настройки для Windows 10.
Сменить или отменить стандартное сочетание Windows+Пробел обычными средствами не получится, да оно и не нужно. А вот любители переключать язык при помощи клавиш Ctrl+Shift наверняка зададутся вопросом, как вернуть привычную настройку.
- Чтобы попасть в настройки языковой панели, кликаем на слово РУС или ENG в области рядом с часами и выбираем пункт «Настройка языка». Аналогичный путь можно пройти через «Параметры» – «Время и язык» – «Регион и язык», но через кнопку на Панели задач будет гораздо быстрее.
- В открывшемся окне у нас отображаются установленные языки для ввода с клавиатуры и здесь же можно добавить новые по кнопке «Добавление языка». Однако сейчас нас интересует ссылка в «Сопутствующих параметрах», а именно «Дополнительные параметры даты и времени».
- В пункте «Язык» жмем на ссылку «Изменение способа ввода» и далее в колонке слева выбираем «Дополнительные параметры».
- В дополнительных параметрах находим ссылку «Изменить сочетание клавиш языковой панели».

- В открывшемся окне выделяем первую строчку «Переключить язык ввода» и жмем кнопку «Сменить сочетание клавиш».
- Далее в левой колонке выбираем интересующее нас сочетание и жмем ОК.
Здесь же в правой колонке под названием «Смена раскладки клавиатуры» можно задать дополнительные «горячие клавиши». Понадобится это может в том случае, если для одного установленного языка ввода у вас указано несколько вариантов раскладки клавиатуры. Таким образом, одно сочетание клавиш будет менять язык ввода, а другое – раскладку клавиатуры для выбранного языка.
Сочетание клавиш на экране входа в Windows 10Изменив сочетание клавиш для смены языка ввода, при последующей перезагрузке операционной системы можно столкнуться с тем, что на экране входа в Windows 10 при вводе пароля установленное нами сочетание не работает. И если у вас по умолчанию установлен русский язык, а пароль на вход в систему содержит латинские буквы, то логично будет поменять сочетание клавиш для смены языка ввода и для начального экрана.
- Первые два пункта предыдущей операции у нас остаются неизменными, а в третьей опции – в области «Региональные стандарты» нажимаем ссылку «Изменение форматов даты, времени и чисел».
- В открывшемся окне выбираем вкладку «Дополнительно» и для первой опции «Экран приветствия и учетные записи новых пользователей» жмем кнопку «Копировать параметры».
Вернемся в настройки дополнительных параметров, куда мы попадали, проделав три начальных шага в первой инструкции. Здесь есть много всего интересного. Например, область «Переопределение метода ввода по умолчанию». Дело в том, что для того, чтобы ряд стандартных приложений Windows 10, а также все приложения, устанавливаемые из магазина приложений Windows, у нас были русифицированы, необходимо, чтобы по умолчанию языком системы был выбран русский ( ранее уже сообщалось в «Компьютерной грамоте»).
Если же вы хотите, чтобы по умолчанию языком ввода был английский или какой-то другой язык (а не язык системы, выбранный русским), то делается этот как раз в дополнительных настройках. В области «Переопределение метода ввода по умолчанию» из выпадающего списка выбираем нужный нам язык и нажимаем кнопку «Сохранить».
В области «Переопределение метода ввода по умолчанию» из выпадающего списка выбираем нужный нам язык и нажимаем кнопку «Сохранить».
Чуть ниже можно проставить галочку в чекбоксе «Позволить выбирать метод ввода для каждого приложения». В прежних версиях Windows эта опция подразумевалась по умолчанию, теперь же, один раз сменив язык, скажем с русского на английский, после перехода в другое приложение у нас останется английский, даже если первым языком системы значится русский. Иногда это бывает неудобно, и если это так, то ставим галочку в чекбоксе и жмем «Сохранить».
Настраиваем дополнительные языкиЕсли стандартных двух языков системы нам недостаточно, то мы идем в языковую панель, кликнув по надписи РУС или ENG рядом с часами на Панели задач и выбрав «Настройки языка». В открывшемся окне жмем на кнопку «Добавление языка» и выбираем язык, который нас интересует. Просто по нажатию на название языка он автоматически добавится в систему.
Далее каждый установленный язык можно либо удалить, либо использовать как основной язык системы или же настроить дополнительно, выбрав «Параметры». Например, для русского языка можно настроить строгое соответствие буквы «ё», в испанском – настроить глагольные формы на «ты» или на «вы». Кроме того, в дополнительных параметрах можно загрузить файлы для распознавания рукописного ввода и речи, что будет полезно в первую очередь планшетным устройствам.
Например, для русского языка можно настроить строгое соответствие буквы «ё», в испанском – настроить глагольные формы на «ты» или на «вы». Кроме того, в дополнительных параметрах можно загрузить файлы для распознавания рукописного ввода и речи, что будет полезно в первую очередь планшетным устройствам.
Наконец, в дополнительных параметрах языка можно добавить различные варианты раскладки клавиатуры. Скажем, для стандартной русской клавиатуры можно добавить, например, украинскую, что позволит избежать установки дополнительного языка системы, но добавит возможность использования дополнительных символов из языка смежной группы. О переключении между раскладками для одного языка сказано в первой части данной инструкции.
Если же мы используем больше двух языков в системе, то бывает полезно настроить отдельные сочетания клавиш для включения того или иного языка (то есть менять их не в заданном порядке, а сразу включать нужный нам язык). Для этого проделываем первые пять шагов начальной инструкции, то есть идем в меню «Языки и службы текстового ввода», вкладка «Переключение клавиатуры» и здесь, выбрав конкретный язык, нажимаем знакомую нам кнопку «Сменить сочетание клавиш».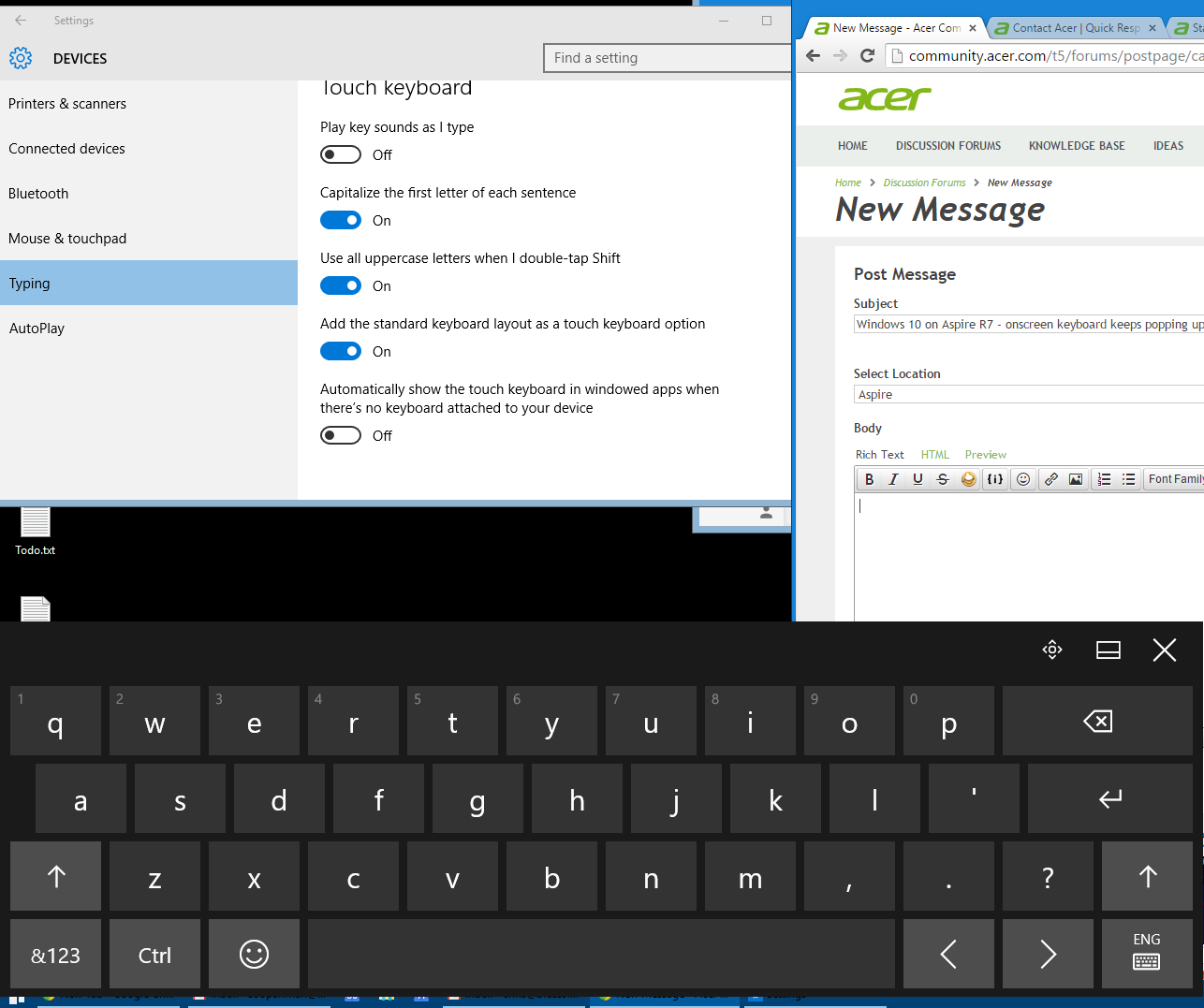
Windows 10 предлагает использовать клавишу Ctrl в сочетании с одной из цифр, или же вместо Ctrl в выпадающем списке можно выбрать Ctrl+Shift или Alt+Shift , но опять же с использованием цифр. Поэтому, дабы не увеличить число одновременно нажимаемых клавиш до трех, оставляем Ctrl и выбираем цифирное значение для выпадающего списка «Клавиша» (при этом должна быть проставлена галочка в чекбоксе «Использовать сочетание клавиш»). Таким образом, можно настроить сочетания аж для 12-ти языков. Как правило, так много не требуется, но для трех-четырех может оказаться очень удобным.
При этом следует иметь ввиду, что в других приложениях, где могли использоваться аналогичные сочетания клавиш для каких-то особых функций, попросту перестанут работать. Например, в приложении OneNote сочетание клавиши Ctrl с цифрами позволяло использовать графические теги, а в браузере Chrome таким образом используется переключение между вкладками. Поэтому если вы пользуетесь этим сочетанием в других программах, то придется настраивать использование трех клавиш, например, Ctrl+Shift+цифра.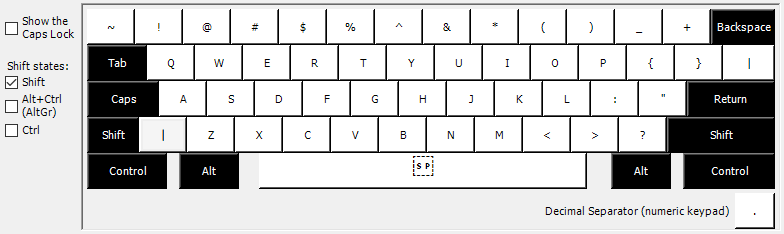
Если же заморачиваться с языковыми настройками просто-напросто не хочется или что-то не получается, можно воспользоваться сторонней утилитой от Яндекса под названием . При вводе букв приложение автоматически будет определять какой язык у вас должен использоваться в настоящий момент, что зачастую спасает, если вы всё еще набираете текст, глядя не на экран, а на клавиатуру. Однако при большом количестве установленных языков Punto Switcher может запутаться, поэтому зачастую бывает даже удобнее использовать настраиваемое переключение языка ввода через сочетание клавиш клавиатуры.
5 шагов — как сменить переключение языка в windows 10
04.07.2018Рубрика: НастройкиАвтор: Алексей Герус
Не так просто настроить языковую составляющую Windows 10. Параметры раскладки клавиатуры несколько сокрыты, по сравнению с предыдущими версиями. Однако, если немного разобраться, добавить язык, изменить сочетание клавиш и многое другое будет проще простого.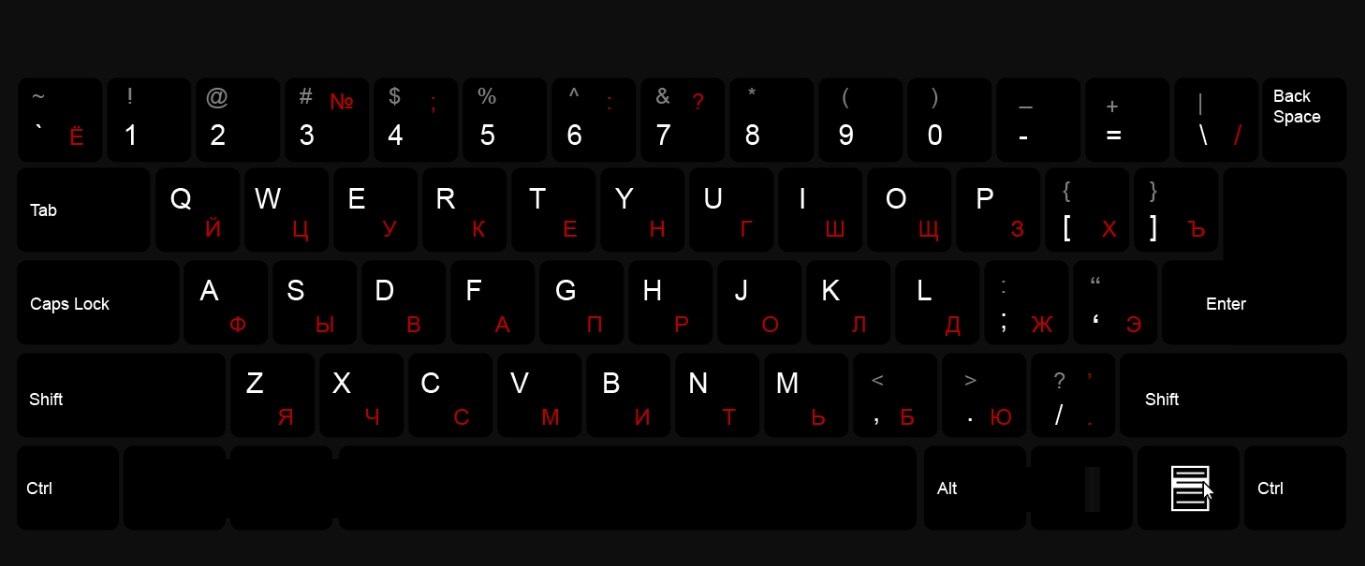
- Видео: как добавить и удалить язык из раскладки
- Как изменить комбинацию для переключения языка на блокировочном экране
Как переключить раскладку клавиатуры в Windows 10
В процессе установки или при первом включении устройства с Windows 10 пользователю предоставляется выбор языка клавиатуры. Чаще всего мы выбираем язык, соответствующий устанавливаемой системе — русский. Он становится основным, а английский язык – второстепенным. Чтобы добавить новую языковую раскладку, её нужно добавить в систему.
Для этого выполните следующие шаги:
- Открываем Параметры Windows.
- Переходим в меню Время и Язык.
- Щелкаем на Добавьте язык.
- Выбираем нужный пакет и устанавливаем его.
Настройка языка ввода по умолчанию
Для того, чтобы настроить язык ввода, который бы использовался в качестве основного в операционной системе, проделайте следующие шаги (на примере Windows 7).
Перейдите по следующему пути — «Пуск -> Панель управления — > Язык и региональные стандарты».
В открывшемся окне нам нужна вкладка «Языки и клавиатуры». Здесь нажимаем кнопку «Изменить клавиатуру».
Здесь в выпадающем меню мы выбираем язык, который хотим назначить по умолчанию.
Далее «Применить» и «ОК». Теперь после перезагрузки компьютера, по умолчанию будет выбранный только что язык. Соответственно как и раскладка клавиатуры.
Выбрать раскладку клавиатуры
В системе для смены языка по-умолчанию используется сочетание клавиш Shift+Alt. Также можно в Windows 10 сменить комбинацию клавиш для смены раскладки клавиатуры на Сtrl + Shift. Для этого откройте Параметры и выполните следующие действия:
- Откроете параметры Устройства и выберите вкладку Ввод
- Выбираем Дополнительные параметры клавиатуры
- Затем переходим в Параметры языковой панели
- Далее открывается привычное всем нам окно Языки и службы текстового ввода, где уже можно изменить сочетания клавиш.

Раньше изменение сочетания клавиш можно было выполнить в Панели управления, но, как мы все знаем, Майкрософт взяла курс на перенос всего из Панели управления в Параметры Windows и успешно реализовала часть своего плана в сборке 1803. С одной стороны, многим такие изменения не очень нравятся, так как старый интерфейс был удобный, логичный и легко запоминался. С другой же стороны, разработчики системы не только переносят, но добавляют и перерабатывают ранее созданные опции для развития системы.
Примечание! Независимо от Вашего выбора, есть альтернативное сочетание клавиш, которое всегда доступно – Win+Пробел. Когда вы зажмете клавишу Win и нажмете Пробел, появится небольшая панель, где можно увидеть переключение языков.
Выводы
В этой небольшой статье мы рассмотрели, как настраивается раскладка клавиатуры Ubuntu и сочетания клавиш для её изменения. Раньше среди пользователей были популярны флаги вместо индикаторов раскладки, но сейчас эта возможность была удалена из Gnome, вы можете её использовать разве что в Cinnamon или Mate.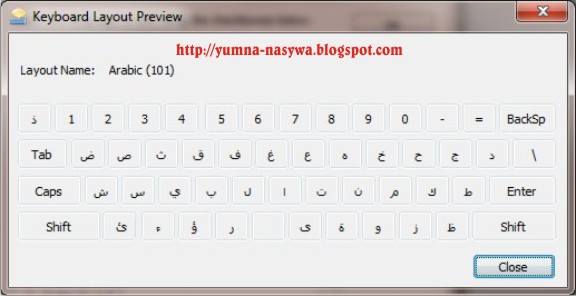
Похожие записи:
- Plank — быстрая панель запуска для Linux
25 декабря, 2017
- Не устанавливается Ubuntu
5 марта, 2018
- Переход с Windows на Linux
7 августа, 2018
Статья распространяется под лицензией Creative Commons ShareAlike 4.0 при копировании материала ссылка на источник обязательна.
Настроить автоматическое переключение раскладки клавиатуры Windows 10
Часто мы вводим текст, а после смотрим на монитор и замечаем, что забыли переключить раскладку. Приходится печатать все заново. Можно настроить автоматическое переключение для каждого окна.
Например, в Google Chrome вы пишете письмо на английском языке и параллельно заполняете таблицу в Excel на русском. В том, чтобы при переключении между окнами менялся и язык – поможет следующая настройка.
Для этого в предыдущем окне нам нужно всего лишь установить галочку на пункте Позволить выбирать метод ввода автоматически.
Также, если Вы хотите, чтобы язык изменялся интеллектуально, в зависимости от набираемого текста, Вам поможет замечательное приложение – Punto Switcher. Больше никаких «ghbdtn»! Приложение автоматически исправит сообщение и поменяет язык на необходимый. Очень удобно, если в тексте есть вкрапления иностранного языка.
Больше никаких «ghbdtn»! Приложение автоматически исправит сообщение и поменяет язык на необходимый. Очень удобно, если в тексте есть вкрапления иностранного языка.
И всегда есть альтернатива в виде приложений — Keyboard Ninja и Orfo Switcher.
Причины
Одна из частых причин проблемы, когда не работает смена языка на виндовс 10 – залипание клавиш и другие проблемы с клавиатурой. Довольно сложно поменять язык со сломанной клавиатурой. В зависимости от характера неполадки, причины могут быть следующими:
- Неисправность клавиатуры;
- Незнание нужной комбинации – некоторые пользователи знают только одну из нескольких комбинаций для смены раскладки;
- Проблема с службой ctfmon, которая ответственна за быстрое переключения раскладки.
- Системная проблема или повреждение файлов операционной системы.
Причин для ошибки не так много, но к каждой из них нужно подходить по разному. Дальше опишем способы решения проблем, когда не переключаются языки виндовс 10.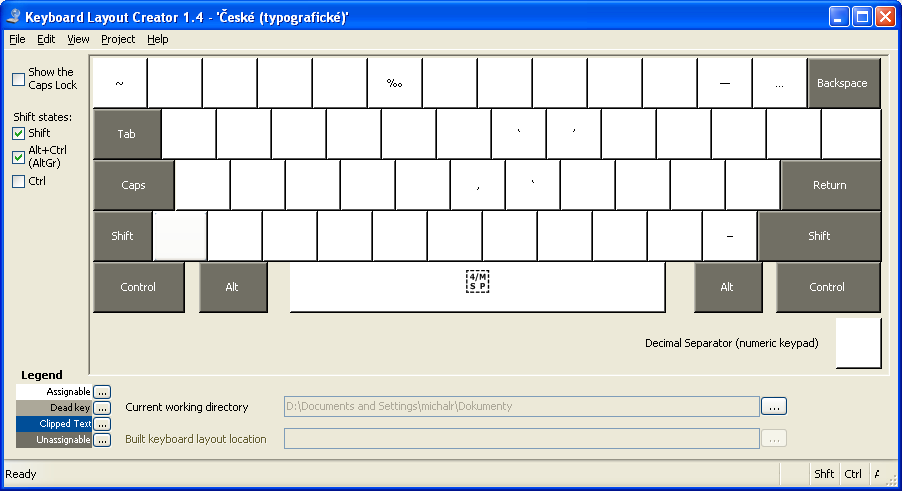
Пропал значок раскладки клавиатуры в Windows 10
Если вдруг пропал значок раскладки клавиатуры, то в этом случае стоит проверить настройки в Персонализации. Для этого выполните следующие действия:
- Отройте Параметры
- Пройдите в Персонализацию и откройте вкладку Панель задач
- Нажмите на Включение и выключение системных значков
- Включите Индикатор ввода
Первый способ
Если вам удобнее всего использовать мышь при работе, вы можете изменить раскладку с помощью специального значка, который находится на панели задач. Как правило, панель задач расположена в нижней части экрана, а значит, вам нужно немного опустить глаза и найти значок, на котором есть надпись RU или EN.
Нажимаете на значок, после чего появляется меню, в котором вы выбираете второй доступный язык.
Раскладка поменялась, о чем свидетельствует изменившийся значок.
Не меняется раскладка клавиатуры Windows 10
Есть несколько причин, из-за которых невозможно поменять раскладку:
- Стоит обратить внимание на Залипание клавиш.
 Отключение этой опции помогает решить проблему.
Отключение этой опции помогает решить проблему.
- Убедитесь, что утилиты или стороннее ПО не мешает работе. Выполните чистую загрузку системы
Настройка языковой панели
Языковая панель используется для визуального отображения текущего языка ввода. С ее помощью вы можете изменить раскладку без нажатия горячих клавиш — просто выберите указателем мыши нужный вариант. Вот как это можно сделать.
Найдите в панели задач языковую панель. Щелкните на нее курсором мыши, и выберите нужный вариант.
Что делать, если пропала языковая панель
Иногда случается и такая неприятность. Но это легко исправить.
Возвращаемся к окну языковых настроек, и переходим на вкладку «Языковая панель». Нам нужно убедиться, что выбран пункт «Закреплена в панели задач».
Нам нужно убедиться, что выбран пункт «Закреплена в панели задач».
Если это не так, то установите этот пункт, а затем примените изменения. Языковая панель должна появиться в панели задач, или на рабочем столе.
Видео к статье:
Пропала раскладка клавиатуры в Windows 10
При повреждении системы некоторые опции исчезают или отказываются корректно работать. За языковую панель в системе отвечает приложение ctfmon.exe, которое находится в директории Windows/System32. Иногда, из-за повреждений системы, данное приложение может быть утрачено или перестанет запускаться вместе с системой. Для возможного решения данной проблемы выполните следующие действия:
- Исправление или восстановления целостности системы. Как восстановить систему можно узнать в данной статье.
- Иногда, когда простое восстановление (SFC /scannow или DISM) не помогает, можно попробовать создать новый профиль, в котором, возможно всё будет работать корректно.
- Как еще один вариант, автозапуск ctfmon.
 exe.
exe.
Для добавления службы ctfmon в список автозагрузки откройте окно командной строки или PowerShell от имени администратора и введите команду:
reg add «HKCU\Software\Microsoft\Windows\CurrentVersion\Run» /v CTFMON.EXE /t REG_SZ /d C:\WINDOWS\system32\ctfmon.exe
После чего перезагрузите компьютер и проверьте работу системы.
Исправление ошибки стандартными инструментами
Если использование нового профиля не возможно, попробуйте воспользоваться следующими стандартными средствами:
- Воспользуйтесь стандартным средством устранения неполадок. Пройдите в Параметры Windows – Обновление и Безопасность – Вкладка “Устранение неполадок” , найдите “Клавиатура” и запустите его.
- Попробуйте выполнить базовую проверку на повреждение системных файлов. Для этого в окне командной строки введите sfc /scannow
- Выполните Inplace Upgrade – обновление системных файлов из образа системы. Скачайте Media Creation Tool с официального сайта Microsoft.
 Запустите загруженное приложение и выберите действие “Обновить компьютер сейчас”. Приложение скачает образ системы и автоматически начнет установку.
Запустите загруженное приложение и выберите действие “Обновить компьютер сейчас”. Приложение скачает образ системы и автоматически начнет установку.
Изменение раскладки клавиатуры (языка) на экране привествия Windows
Несколько раз на компьютерах разных пользователей сталкивался с тем, что на экране входа в Windows (экране приветствия) по-умолчанию используется русская раскладка клавиатуры, при этом имя и пароль пользователей, как правило, набирается в английской раскладке. Поэтому каждый раз перед набором пароля этим несчастным приходится переключать раскладку клавиатуры с русской на английскую (Alt+Shift), что конкретно напрягает.
Хотя изменить раскладку клавиатуры при входе в Windows на английскую совсем не трудно. Для этого перейдите в Панель управления -> Часы, язык и регион ->Язык. Убедитесь, что в списке языков системе присутствуют русский и English. С помощью кнопки переместите английский язык вверх списка.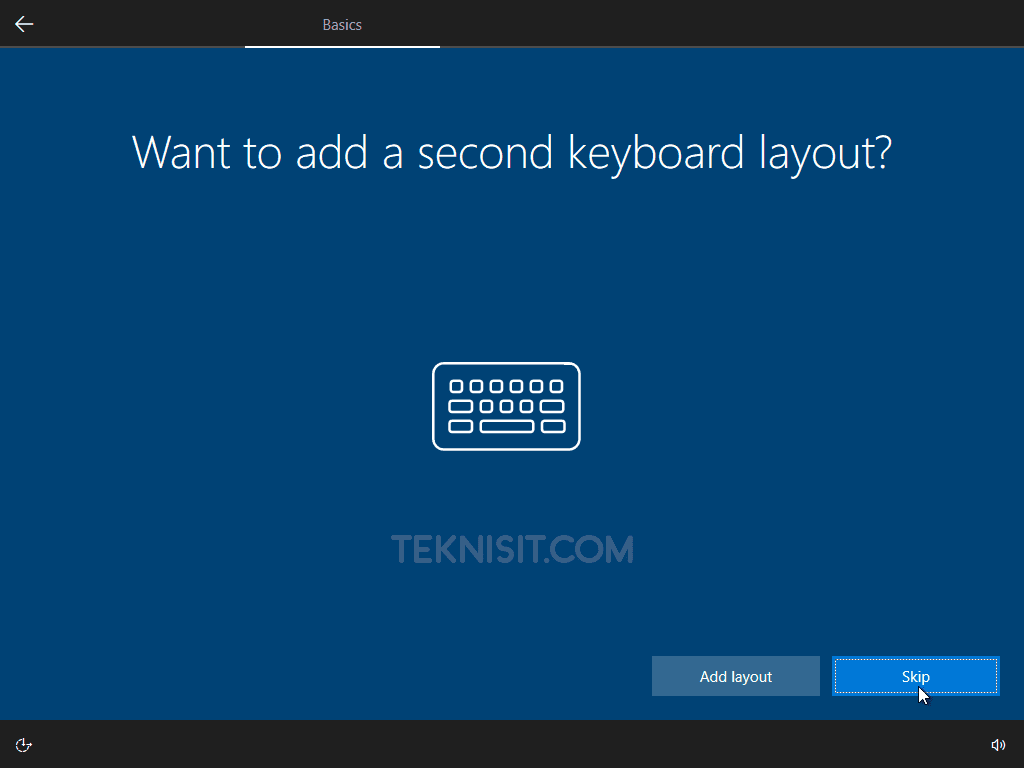
Затем нажмите на кнопку «Дополнительные параметры». Если вы хотите использовать русский интерфейс Windows, в списке «Переопределение языка интерфейса» выберите Русский. Если же вы хотите сменить язык управления самой ОС на английкий, оставьте рекомендованное значение.
Нажмите на ссылку Применить языковые параметры к экрану приветствия, системным учетным записям и новые учетным записям пользователей.
В открывшемся окне нажмите кнопку Копировать параметры.
В окне параметры экрана и учетных записей новых пользователей поставить две галочки:
Копировать текущие параметры в:
- Экран приветствия и системные учетные записи
- Новые учетные записи пользователей.
Примените изменения и перезагрузите Windows.
В Windows 7 и ранее для смены раскладки по умолчанию на экране входа в Windows можно было воспользоваться модификацией реестра. Для этого, в ветке HKEY_CURRENT_USER\Keyboard Layout\Preload нужно создать/изменить два REG_SZ параметра
- 1 – со значением 00000409 (английский язык)
- 2 — со значением 00000419 (русский язык)
Однако в Windows 8/8. 1/10 эти ключи не работают. Дело в том, что по-умолчанию в этих ОС выполняется применение языковых настроек пользователя к параметрам языка экрана входа в Windows.
1/10 эти ключи не работают. Дело в том, что по-умолчанию в этих ОС выполняется применение языковых настроек пользователя к параметрам языка экрана входа в Windows.
Чтобы отключить это поведение, нужно включить групповую политику Disallow copying of user input methods to the system account for sign-in в разделе Computer configuration -> Administrative Templates ->System ->Locale Services.
Таким образом с помощью включения данной политики и распространения ключей реестра, указанных выше, на компьютеры пользователей с помощью GPP, можно на всех компьютерах домена установить единый язык ввода для экрана входа в систему.
В Windows Server Core изменить тип раскладки по-умолчанию на английский можно воспользоваться такой командой:
Set-WinDefaultInputMethodOverride "0409:00000409"
Как удалить лишние раскладки клавиатуры в Windows 10
Windows 10 позволяет установить собственную раскладку клавиатуры вместо стандартной.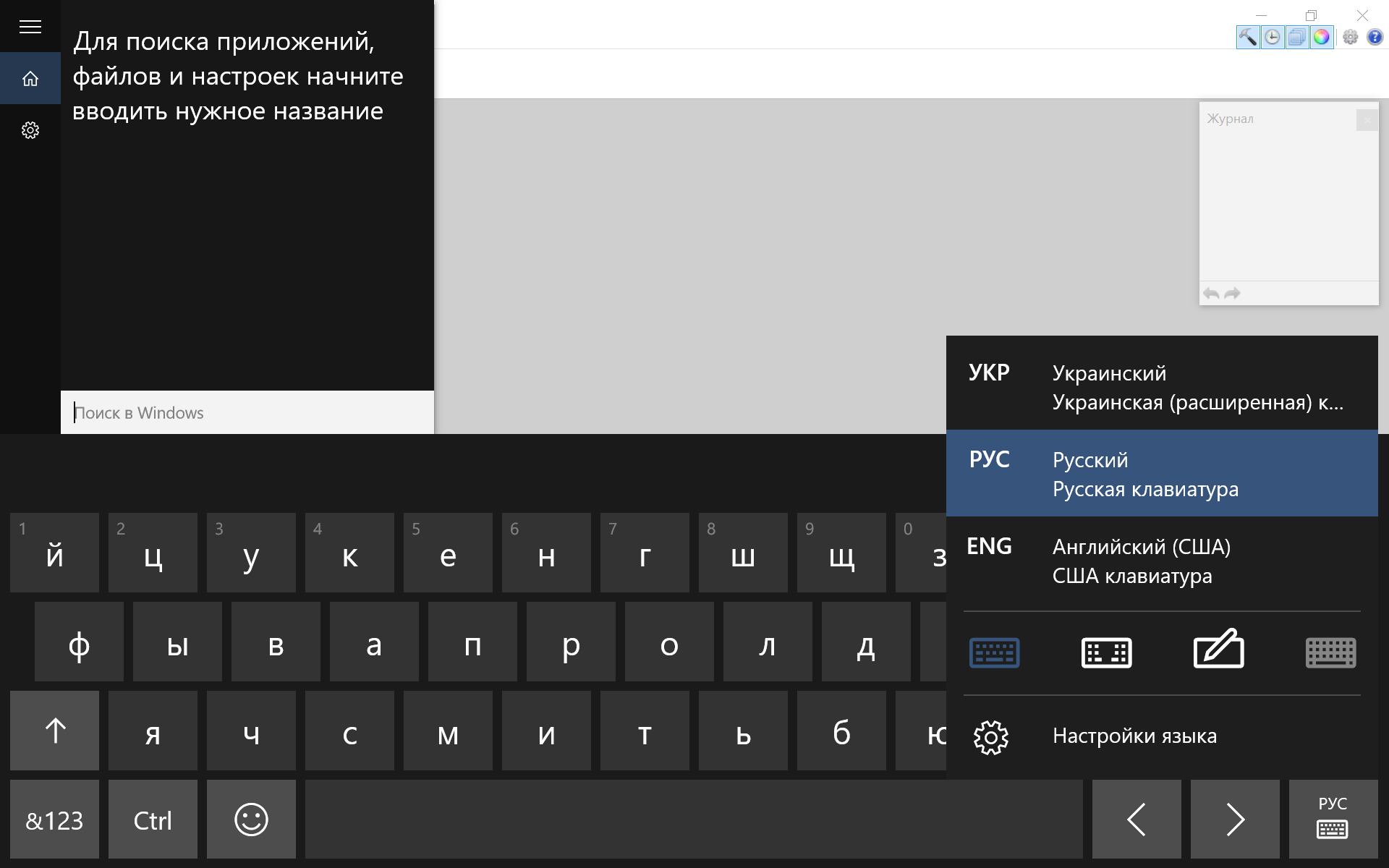 У меня, к примеру, стоит типографическая от Ильи Бирмана. Это позволяет мне быстро набирать на клавиатуре знаки градуса, умножения и прочие типографские знаки.
У меня, к примеру, стоит типографическая от Ильи Бирмана. Это позволяет мне быстро набирать на клавиатуре знаки градуса, умножения и прочие типографские знаки.
Но регулярно 2 раза в год удаленная стандартная раскладка возвращается. Вероятно, это связано с установкой обновлений системы. Убрать ее довольно просто, расскажу как.
Как удалить двойную раскладку клавиатуры в Windows 10
Для начала нажимаем в трее на значок языка и получаем вот такой список.
Как видим, Windows добавила сразу две дополнительных раскладки. Нажимаем Настройки языка и попадаем в это окошко Настройки.
Последовательно нажимаем на кнопку Параметры для каждого языка. Далее возможны два варианта. Если увидите в списке две раскладки, одну смело удаляйте.
Если же видим такую картину: раскладка только одна, но в переключении языков двоится, то поступаем, как в известном анекдоте про перелом.
Доводим его до открытого, накладываем шину, и в госпиталь. В нашем случае: нажимаем на кнопку Добавить клавиатуру. Выбираем стандартную русскую раскладку, а затем удаляем ее.
В нашем случае: нажимаем на кнопку Добавить клавиатуру. Выбираем стандартную русскую раскладку, а затем удаляем ее.
После этих простых действий раскладки придут в порядок и в трее.
На некоторых компьютерах может пропасть индикатор раскладки в системном трее. В этом случае перезагрузите компьютер, чтобы он вернулся на свое место.
Зачем вообще нужно устанавливать другую раскладку клавиатуры
Стандартная раскладка клавиатуры Windows не позволяет быстро вводить символы, степени, умножения и градусы. Я использую для этого раскладку от Ильи Бирмана, которую можно бесплатно скачать с его официального сайта.
На клавиатуре есть правый Alt. Часто он обозначается производителем как Alt Gr. В английской клавиатуре с ее помощью вводятся символы немецкого языка, к примеру, знаки валюты. Например, Alt Gr + E — знак евро €.
Бирман добавил возможность эффективно использовать Alt Gr и для русского языка. Например, ° вводится как Alt Gr+ D (degree — в английском градус).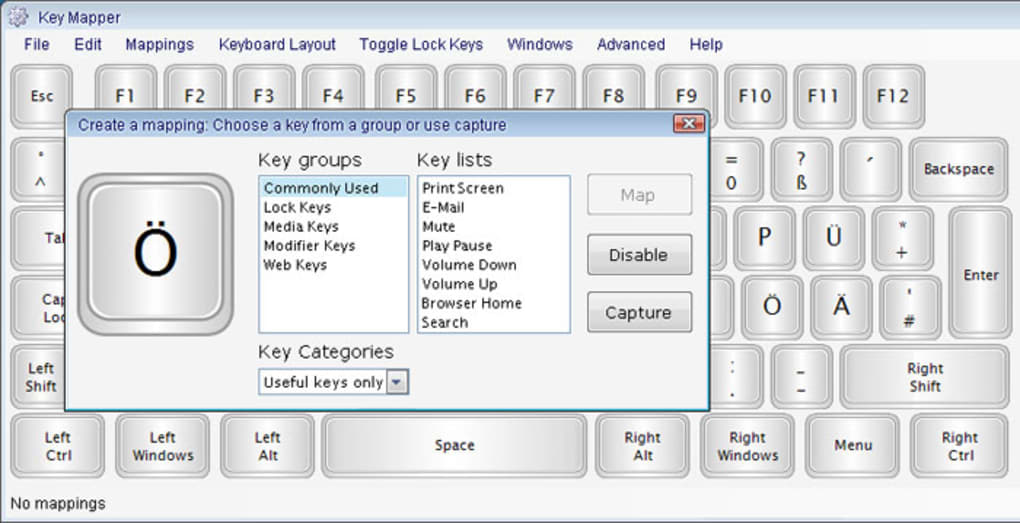 А знак умножения × как Alt Gr + X (просто символ похож на английскую букву икс).
А знак умножения × как Alt Gr + X (просто символ похож на английскую букву икс).
Как изменить раскладку клавиатуры в Windows 10
В операционной системе Windows 10 имеется несколько способов смены раскладки. Пользователи предыдущих версий ОС, которые перешли на десятку, могут захотеть поменять комбинации клавиш, которые отвечают за переключение языка, поскольку тут не работает привычное сочетание Ctrl+Shift. Сегодня как раз и будет затронута смена раскладки клавиатуры в Windows 10.
Вы можете воспользоваться одним из представленных способов:
- c помощью встроенного функционала;
- c помощью сторонней программы.
В нашей статье рассмотрены все варианты в виде пошаговых инструкций. Начнем со встроенных возможностей операционной системы.
Стандартные сочетания
По умолчанию можно использовать три способа смены языка на клавиатуре:
- комбинация клавиш Win+ [/knopka]Пробел[/knopka];
- Alt+ Shift;
- с помощью мышки и значка в трее.

С первыми двумя методами все предельно понятно. Вы нажимаете одновременно (либо зажимаете одну кнопку, потом другую) клавиши, после чего раскладка на клавиатуре меняется. По умолчанию в операционной системе стоят английский и русский язык.
При использовании Alt+ Shift язык меняется в фоновом режиме, а Win+ Пробел сопровождается оконным помощником на рабочем столе в таком виде.
Последний способ можно разобрать подробнее:
- Кликните правой кнопкой мыши по иконке «Пуск».
- В контекстном меню выбираем RUS или ENG.
Готово! Теперь вы можете изменить раскладку самостоятельно любым из способов.
Переназначение комбинации
По умолчанию данные сочетания кнопок действуют в рабочей среде операционной системы и на экране входа. Однако менять их для каждого из экранов необходимо в разных местах. Разберемся, как это сделать.
Сначала нужно изменить сочетание для рабочей среды.
- Первым делом откройте «Панель управления».
 Сделать это можно через поиск в меню «Пуск».
Сделать это можно через поиск в меню «Пуск».
- Переключите отображение иконок в крупные значки.
- Откройте раздел «Язык».
- В левом столбце откройте окно «Дополнительные параметры».
- Далее перейдите в «Изменить сочетания клавиш языковой панели».
- Здесь вы можете выбрать, какими кнопками будет меняться язык, а также назначить отдельные клавиши на включение английской или русской раскладки. Нажмите на «Сменить сочетание клавиш».
- В окне настроек выберите комбинацию из предложенных и нажмите «ОК».
С помощью этой функции вы сможете настроить управление вводом так, как вам удобно. Теперь нужно привязать данные настройки к экрану входа в ОС:
- В разделе «Дополнительные параметры» перейдите по кнопке, отмеченной на скриншоте.
- Откройте меню «Копировать параметры».

- Внизу установите галочки для отмеченных на скриншоте пунктах. Здесь также имеется возможность применить новые настройки для всех учетных записей. Для применения изменений нажмите ОК.
Переключаться с помощью таких настроек можно только заранее заданными комбинациями. Но что делать, если у вас ноутбук с нестандартной раскладкой либо сломаны важные кнопки? В таком случае на помощь может прийти сторонний софт, о котором мы поговорим далее.
MapkeyBoard
Данная утилита поможет вам переключить любые клавиши и поменять их местами. Очень полезная возможность для тех, у кого не работает часть кнопок на клавиатуре ноутбука. Скачать программу можно по ссылке совершенно бесплатно.
После загрузки распакуйте архив в любую папку на жестком диске и запустите исполнительный файл. Установка не требуется. Окно программы выглядит так.
Чтобы сменить клавиши, последовательно выполните все представленные шаги:
- Нажмите ЛКМ на нужную кнопку на клавиатуре, чтобы выделить ее.

- В нижней части экрана возле «Remap selected key to» откройте список и выберите новое значение для кнопки.
- Измененная клавиша подсвечивается зеленым. Посмотреть ее новое значение можно, наведя курсор.
- Чтобы вернуть все обратно, необходимо нажать на «Reset keyboard layout» (1), а с помощью «Save layout» (2) можно сохранить изменения в отдельный файл.
Punto Switcher
Программа представляет собой автоматический переключатель, с которым вы сможете не задумываться о замене кнопок. Скачать приложение можно по ссылке.
Суть утилиты в том, чтобы отслеживать набор текста на текущей раскладке и менять ее, если вы набираете несвязный набор букв (например, вместо слова «Привет» вы напишете «Ghbdtn»).
Запустите инсталлятор и следуйте инструкции:
- Сначала нужно выбрать директорию для установки программы.
- После завершения установки нажмите «Готово».

- После установки в трее появится синий значок Punto Switcher.
- Кликните по нему ПКМ и в меню выберите «Настройки».
- В настройках выберите вкладку «Общие». Здесь установите галочку в пункте «Переключать по».
- В списке выберите удобную для вас комбинацию.
Установив галочку возле «Дополнительно переключать по» вы можете поменять комбинацию для переключения между определенными языками.
Чтобы включить автоматическую смену языка, нажмите ПКМ по иконке приложения в трее и выберите в меню пункт «Автопереключение». Теперь вы можете не беспокоиться о том, что наберете текст с ошибками или на другом языке. Функция будет очень полезна тем, кто смотрит на клавиатуру во время печати, а не в монитор компьютера.
Если вы пользуетесь устройством на Windows 10 с сенсорным экраном, то перед сменой комбинаций клавиш необходимо настроить ее автоматическое включение. Для этого достаточно зайти в «Параметры» — «Устройства». Во вкладке «Ввод» установите пункт «Автоматическое отображение сенсорной клавиатуры…» в положение «Вкл».
Для этого достаточно зайти в «Параметры» — «Устройства». Во вкладке «Ввод» установите пункт «Автоматическое отображение сенсорной клавиатуры…» в положение «Вкл».
Теперь вы знаете все актуальные способы переключения клавиатуры и сможете сменить комбинацию клавиш для изменения раскладки в любых условиях.
Видео
Также у нас есть видео, в котором дублируется написанное в статье.
Как отключить автоматическое повторное добавление нежелательной раскладки клавиатуры в Windows 10?
Я не уверен, что вы уже пробовали, но вот несколько возможных решений, которые могут вам помочь.
Изменить метод ввода по умолчанию
Если вы перейдете в: Панель управления> Все элементы панели управления> Язык> Расширенные настройки
Вы увидите возможность переопределить метод ввода по умолчанию.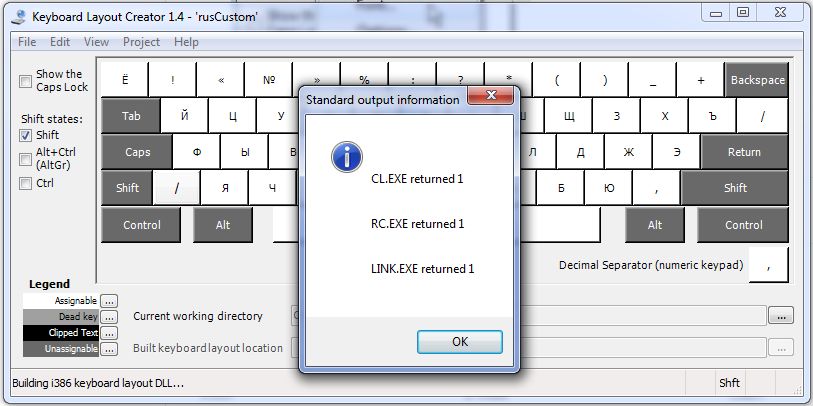 Вы можете установить желаемую настройку клавиатуры.
Вы можете установить желаемую настройку клавиатуры.
Если вы нажмете на горячие клавиши Изменить языковую панель (см. Изображение внизу), вы можете изменить горячие клавиши ALT + SHIFT или CTRL + SHIFT .На вкладке «Дополнительно» появится кнопка «Изменить последовательность клавиш». Вы можете поставить их на неназначенные.
Установить метод ввода по умолчанию в языковых параметрах
Если вы выберете: Панель управления> Все элементы панели управления> Язык
Появится такой экран
- Выберите нужный язык и переместите его наверх.
- Затем нажмите Параметры
- Появится второй экран.
- Добавьте другой метод ввода в вашем случае Английская словенская клавиатура а затем удалите другой.
Добавить регистрационный ключ
Вы можете добавить DWORD под названием IgnoreRemoteKeyboardLayout с помощью regedit в следующую папку в regedit.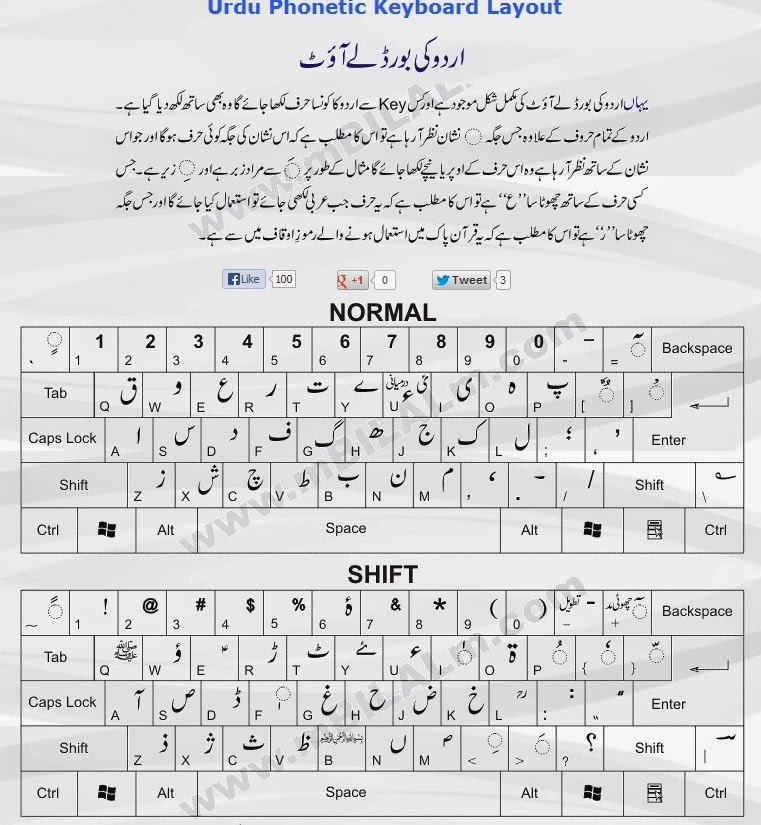 Присвойте ему значение 1 .
Присвойте ему значение 1 .
HKEY_LOCAL_MACHINE> СИСТЕМА> CurrentControlSet> Управление> Раскладка клавиатуры
Или скопируйте и вставьте его в текстовый редактор и сохраните как .reg
Редактор реестра Windows версии 5.00
[HKEY_LOCAL_MACHINE \ SYSTEM \ CurrentControlSet \ Control \ Keyboard Layout]
"IgnoreRemoteKeyboardLayout" = dword: 00000001
Затем дважды щелкните по нему, и он добавит вам регистрационный ключ.
Удалите раскладку клавиатуры также в REG
- Перейти к настройкам региона и языка
- Щелкните Параметры на единственном языке, который есть
- В разделе «Клавиатуры» удалите макет США.
- Сохраните эту настройку
- Затем запустите regedit и перейдите в HKEY_CURRENT_USER> Раскладка клавиатуры> Предварительная загрузка
- Щелкните правой кнопкой мыши Preload и выберите Permissions
Запретить разрешение для всех, но убедиться, что 1 учетная запись все еще может его изменить.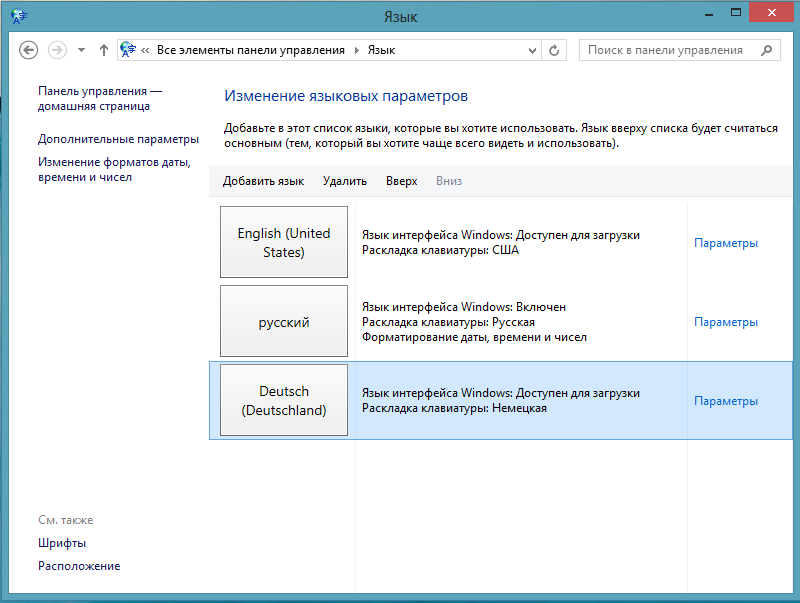 (просто создайте новую учетную запись и дайте ей доступ). В противном случае вы заблокируете себя на этой рег-карте. Теперь только другой пользователь может изменить этот ключ реестра.
(просто создайте новую учетную запись и дайте ей доступ). В противном случае вы заблокируете себя на этой рег-карте. Теперь только другой пользователь может изменить этот ключ реестра.
Я все еще ищу другие возможные решения, но это то, что у меня есть. Дайте мне знать, как это сработало для вас.
Fix Язык клавиатуры Windows 10 продолжает меняться сам по себе
Многие пользователи говорят на форумах, что настройки языка клавиатуры Windows 10 меняются автоматически сами по себе, ничего не делая.Одна из наиболее вероятных причин этого — сочетания клавиш, назначенных для изменения языка в Microsoft Windows 10. Из-за этого вы случайно нажимаете эти сочетания клавиш для другой цели, и язык вашей клавиатуры изменяется без вашего желания. Вот как это исправить.
Fix 1 — Отключить сочетания клавиш для изменения языка
1. Нажмите кнопку start , а затем щелкните значок в виде шестеренки, чтобы открыть настройки .
2.Теперь нажмите Devices .
3. Щелкните Typing на левой панели
4. Щелкните Advanced Keyboard settings справа.
5. Щелкните на опции языковой панели .
6. Выберите Расширенные настройки клавиш Вкладка сверху.
7.Теперь нажмите Изменить последовательность клавиш для выбранной опции Между языками ввода
.8. Теперь выберите вариант « Не назначен» для переключения языка ввода, а также для переключения раскладки клавиатуры.
9. Щелкните OK.
Fix 2 — Скопируйте настройки административного языка в настройки пользователя
1. Нажмите кнопку start , а затем щелкните значок в виде шестеренки, чтобы открыть настройки .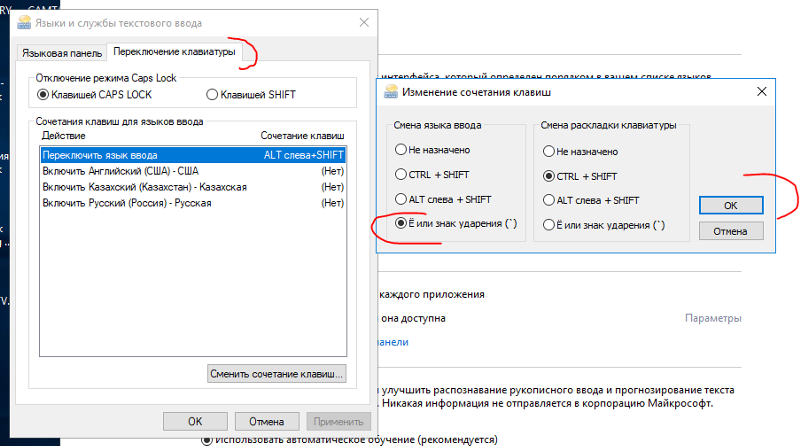
2. Щелкните Время и язык .
3. Щелкните Language на левой панели.
4. Щелкните Настройки административного языка на правой панели.
5. Щелкните Копировать настройки на вкладке «Администрирование».
6. Отметьте оба параметра. Скопируйте текущие настройки в « Экран приветствия учетных записей системы» и «Новые учетные записи пользователей ».
7. Щелкните ОК .
Saurav связан с ИТ-индустрией и компьютерами более десяти лет и пишет на The Geek Page по темам, касающимся Windows 10 и программного обеспечения.
Windows продолжает автоматически добавлять раскладку клавиатуры EN-US в Windows 10
Некоторые пользователи Windows 10 жалуются на проблему, связанную с автоматическим добавлением раскладки клавиатуры EN-US на своих компьютерах на форуме.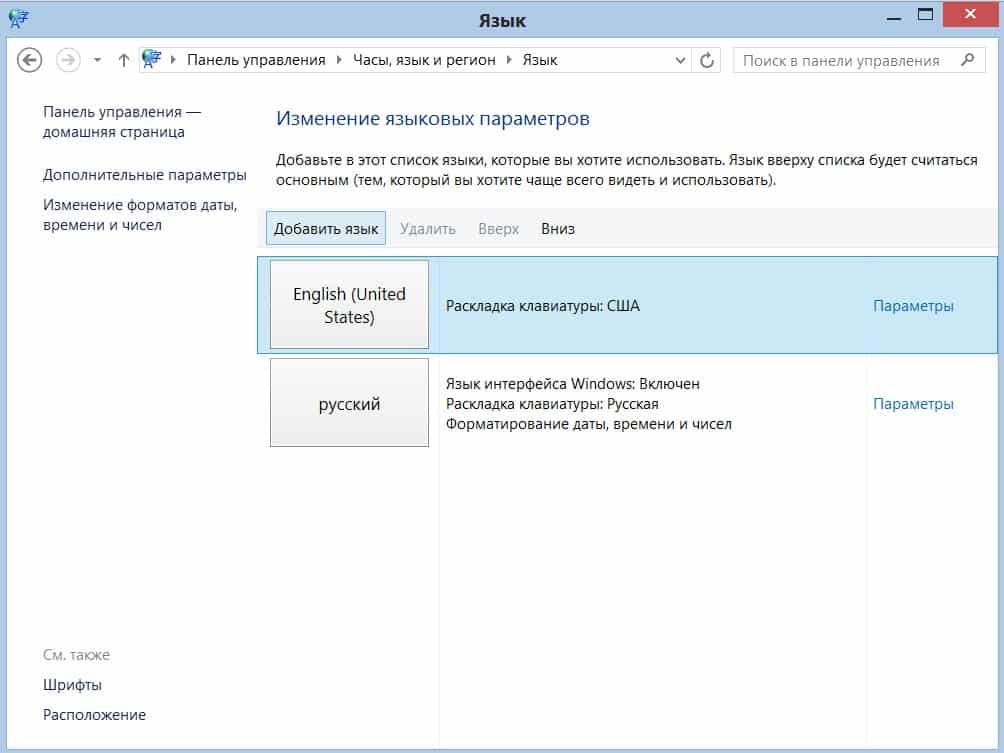 Если вы находитесь в такой же ситуации и ищете решение своей проблемы, не волнуйтесь. На вашем компьютере есть исправления, следуя им, вы наверняка сможете решить проблему.
Если вы находитесь в такой же ситуации и ищете решение своей проблемы, не волнуйтесь. На вашем компьютере есть исправления, следуя им, вы наверняка сможете решить проблему.
Fix 1 — Создать новый ключ в редакторе реестра
1. Сначала вам нужно щелкнуть правой кнопкой мыши значок Windows и выбрать « Run ».
2. Когда появится «Выполнить», введите здесь « regedit ». Затем нажмите Введите .
3.Когда на вашем компьютере откроется редактор реестра, перейдите в этот раздел —
HKEY_LOCAL_MACHINE \ SYSTEM \ CurrentControlSet \ Control \ Раскладка клавиатуры
4. С правой стороны щелкните правой кнопкой мыши и выберите « New> ».
5. После этого выберите « DWORD (32-бит), значение ».
6. Назовите ключ « IgnoreRemoteKeyboardLayout ».
7. Затем дважды щелкните на этом ключе, чтобы изменить его.
Затем дважды щелкните на этом ключе, чтобы изменить его.
8. После этого установите «Данные значения:» на « 1 ».
9. Затем щелкните « OK ».
Закройте редактор реестра и перезапустите вашу систему.
Fix- 2 Отключить доступ к местоположению
Отключение доступа к местоположению в вашей системе решит эту проблему.
1. Найдите « Настройки конфиденциальности местоположения » в поле поиска.
2. Затем вам нужно нажать на « Настройки конфиденциальности местоположения ».
3. Когда на вашем компьютере появятся «Настройки», с правой стороны нажмите « Изменить ».
4. После этого переключите « Доступ к местоположению для этого устройства » на « Выкл. ».
Перезапустите вашу систему. Поскольку Windows не сможет определить местоположение устройства, она не добавит клавиатуру EN-US автоматически.
Поскольку Windows не сможет определить местоположение устройства, она не добавит клавиатуру EN-US автоматически.
Исправление — 3 Изменить редактор реестра —
Изменение реестра на вашем компьютере может помочь вам решить проблему на вашем компьютере. Пожалуйста, сделайте резервную копию реестра, прежде чем что-либо делать.
1. Нажмите клавишу Windows + R , чтобы открыть окно Выполнить .
2. Теперь введите « regedit » и нажмите Введите .
Откроется окно редактора реестра .
3.В окне редактора реестра перейдите в это место реестра —
HKEY_LOCAL_MACHINE \ SYSTEM \ CurrentControlSet \ Control \ Keyboard LayoutsHKEY_LOCAL_MACHINE \ SYSTEM \ CurrentControlSet \ Control \ Keyboard Layouts \ 00000409000409
Теперь щелкните правой кнопкой мыши на « 00000409 », а затем щелкните « Переименовать », чтобы переименовать ключ в « 00000409-NO ».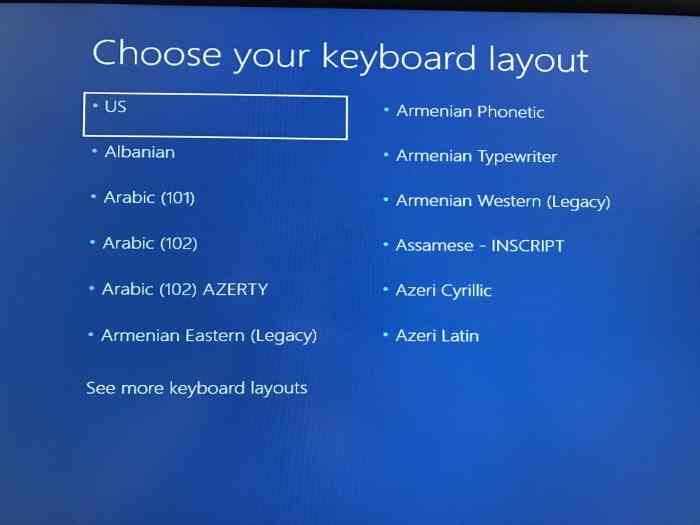
Закройте окно редактора реестра . Перезагрузите ваш компьютер и после перезагрузки проверьте, решена ли проблема.
Fix-2 Скопируйте текущие пользовательские настройки везде —
Копирование текущих настроек пользователя на экран приветствия и системную учетную запись устранит эту проблему на вашем компьютере.
1. Нажмите клавишу Windows + R , чтобы открыть окно Выполнить .
2. Теперь вам нужно написать « control intl.cpl ”и нажмите Enter.
3. В окне Region перейдите на вкладку « Administrative ».
4. На вкладке Administrative в разделе «Экран приветствия и новые учетные записи пользователей » нажмите « Copy settings ».
5. На экране приветствия и в окне новых учетных записей пользователей , внизу, отметьте «Экран приветствия и системные учетные записи » и « Новые учетные записи пользователей » оба варианта.
6. Щелкните « OK », чтобы сохранить настройки на вашем компьютере.
7. Вернувшись в окно Region , нажмите « Apply » и « OK », чтобы сохранить изменения на вашем компьютере.
Теперь перезагрузите свой компьютер. После перезагрузки компьютера проверьте, добавляет ли Windows раскладку клавиатуры EN-US на ваш компьютер.
Fix-3 Изменить настройки региона —
Изменение настроек региона на вашем компьютере поможет вам решить эту проблему на вашем компьютере.
1. Щелкните поле поиска рядом со значком Windows, введите « Control Panel » и нажмите « Control Panel » в расширенном окне результатов поиска.
2. В окне Панели управления щелкните опцию « Просмотр по: » и выберите опцию « Категория ».
3. Теперь нажмите « Изменить формат даты, времени или чисел » на вашем компьютере.
4. В окне Region перейдите на вкладку « Administrative ».
5. На вкладке Administrative в настройках « Language for non-Unicode Programs » нажмите « Change system locale… ».
6. В окне Region Settings щелкните « Current system locale: » и выберите язык системы в соответствии с вашими настройками (например, мы выбрали язык « English (United States) ») .
7. Щелкните « OK », чтобы сохранить изменения на вашем компьютере.
Перезагрузите компьютер, чтобы изменения вступили в силу на вашем компьютере.
После перезагрузки ваша проблема должна быть решена.
Самбит — инженер-механик по квалификации, который любит писать о Windows 10 и решениях самых необычных проблем.
9 способов исправить язык клавиатуры продолжает меняться в Windows 10
Windows 10 — самая популярная ОС в мире, которая используется по всему миру на сотнях разных языков.Большинство людей используют свой компьютер либо на английском, либо на родном языке. Очень неприятно, когда язык клавиатуры меняется сам по себе без вашего разрешения. Представьте, что вы печатаете что-то, и это выходит на другом языке. Для вас это бред, потому что вы не понимаете, что это значит.
Почему Windows 10 сама меняет язык клавиатуры? Вот список решений, которые вы можете попробовать решить эту распространенную ошибку. Давай начнем.
Обновление ОС
Первым делом вам нужно попробовать обновить ОС Windows 10 до последней версии.Он может исправить множество ошибок и ошибок, о существовании которых вы даже не подозреваете. Нажмите клавишу Windows + I, чтобы открыть Настройки, и нажмите «Обновление и безопасность». Здесь вы можете проверить наличие новых обновлений и установить их.
Выполнив описанные выше действия, перезагрузите компьютер и посмотрите, вернулся ли язык по умолчанию.
Приложение в вопросе
Для разных приложений можно установить другой язык по умолчанию. Таким образом, Windows является гибкой и помогает пользователям, которые работают за границей или работают переводчиками.Если язык клавиатуры по умолчанию в определенном приложении постоянно меняется, проверьте настройки приложения, чтобы убедиться, что язык по умолчанию такой же, как в Windows.
Будьте внимательны при установке нового приложения. В процессе установки приложение может запросить ваш предпочтительный язык, который всегда должен быть установлен на тот, который вам действительно нужен. Вам некого винить в этом.
Также читайте: Как получить быстрый ответ iMessage на вашем языке?
Сочетания клавиш
Эти сочетания клавиш мгновенно помогут вам, если вы работаете над чем-то важным и хотите закончить это до устранения неполадок. Нажмите Ctrl + Shift, чтобы мгновенно изменить раскладку клавиатуры. Нажатие Shift + Alt создаст горячую клавишу (ярлык), позволяющую Windows 10 переключать языки ввода на лету, часто без вашего разрешения. Я поделюсь способом отключить это ниже.
Нажмите Ctrl + Shift, чтобы мгновенно изменить раскладку клавиатуры. Нажатие Shift + Alt создаст горячую клавишу (ярлык), позволяющую Windows 10 переключать языки ввода на лету, часто без вашего разрешения. Я поделюсь способом отключить это ниже.
Нажатие клавиши Windows + клавиши пробела вызывает плавающее контекстное меню, в котором вы можете мгновенно переключаться между всеми доступными языками клавиатуры. Возвращайся к работе как можно скорее.
Два или более компьютеров
Если вы используете два или более компьютеров с одним и тем же идентификатором Windows, убедитесь, что на них обоих выбран один и тот же язык.Это связано с тем, что Windows синхронизирует настройки с последнего используемого компьютера на другой, тем самым изменяя предпочтительный язык клавиатуры. Используйте другой идентификатор Windows, если ваш SO хочет использовать другой язык на своем компьютере.
Также читайте: 10 лучших приложений для изучения языков для Android и iOS
Место выключения
Если вы используете язык, отличный от того, на котором говорят в вашем регионе или стране, вы можете отключить настройку местоположения или GPS. Допустим, вы живете в Японии и используете английский (США), Windows может использовать данные о вашем местоположении, чтобы переключить язык обратно на японский. Вы также можете установить доступ к местоположению для каждого приложения в настройках.
Допустим, вы живете в Японии и используете английский (США), Windows может использовать данные о вашем местоположении, чтобы переключить язык обратно на японский. Вы также можете установить доступ к местоположению для каждого приложения в настройках.
Откройте «Настройки» и выберите «Конфиденциальность»> «Местоположение».
Отключите параметр Разрешить приложениям доступ к вашему местоположению. Вы также можете сделать это из центра уведомлений.
Прокрутите еще немного, чтобы найти список всех приложений, которые вы установили на свой компьютер с Windows 10.Здесь вы можете включить доступ к местоположению для отдельных приложений.
Настройки языка
Нажмите клавишу Windows + I, чтобы открыть Настройки, и щелкните Время и язык. На вкладке «Язык» вы можете изменить язык отображения. Убедитесь, что это тот, который вам больше нравится.
Прокрутите немного, и вы можете установить здесь предпочитаемый язык. Вы видите язык, на который Windows автоматически меняет язык? Я бы порекомендовал вам удалить все языки, которые вам не нужны, кроме одного, который вам нужен. Щелкните язык, чтобы открыть параметр удаления. Обратите внимание, что вы не можете удалить язык, если он был выбран в качестве предпочтительного.
Щелкните язык, чтобы открыть параметр удаления. Обратите внимание, что вы не можете удалить язык, если он был выбран в качестве предпочтительного.
Вы также не можете удалить язык, имеющий ту же основу, что и другой. Например, англичане, Великобритания и Индия имеют одну и ту же базу, поэтому после добавления их нельзя удалить.
Заметили предупреждение, выделенное желтым цветом на скриншоте выше? Вы увидите это, когда измените предпочтительный язык. Перезагрузите компьютер и снова войдите в систему с Windows, чтобы завершить изменение.
Вы увидите вариант, выделенный синим шрифтом ниже, с надписью «». Выберите метод ввода, который всегда будет использоваться по умолчанию . Нажмите здесь.
Выберите здесь тот же язык, который вы выбрали ранее, чтобы убедиться, что все синхронизировано. Включите первый вариант — . Позвольте мне установить другой метод ввода для каждого окна приложения . Переключить Использовать языковую панель рабочего стола, если она доступна.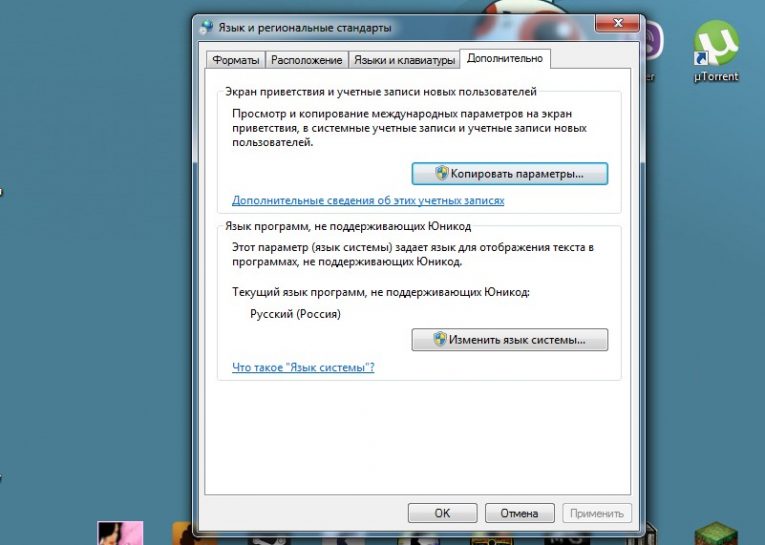 Это позволит вам быстро вернуться к языку по умолчанию, если язык клавиатуры по-прежнему меняется автоматически.Затем вы можете вернуться к рабочему столу.
Это позволит вам быстро вернуться к языку по умолчанию, если язык клавиатуры по-прежнему меняется автоматически.Затем вы можете вернуться к рабочему столу.
Вот хак, который, похоже, у некоторых работает. Измените язык по умолчанию, чтобы клавиатура постоянно менялась. Перезагрузите компьютер один раз и вернитесь к желаемому языку. Перезагрузитесь еще раз и посмотрите, сохраняется ли ошибка.
Также читайте: Как легко печатать на разных языках на Android?
Действия с клавиатурой
Снова откройте «Настройки» и выберите «Время и язык»> «Язык»> «Орфография, набор текста и настройки клавиатуры»> «Дополнительные настройки клавиатуры»> «Горячие клавиши» для языка ввода> «Изменить последовательность клавиш».
Убедитесь, что для параметров «Переключить язык ввода» и «Переключить раскладку клавиатуры» выбрано значение «Не назначено».
Редактор реестра
Помните горячие клавиши, которые помогают быстро и легко переключаться между клавиатурами? Может, они и являются причиной всей этой проблемы.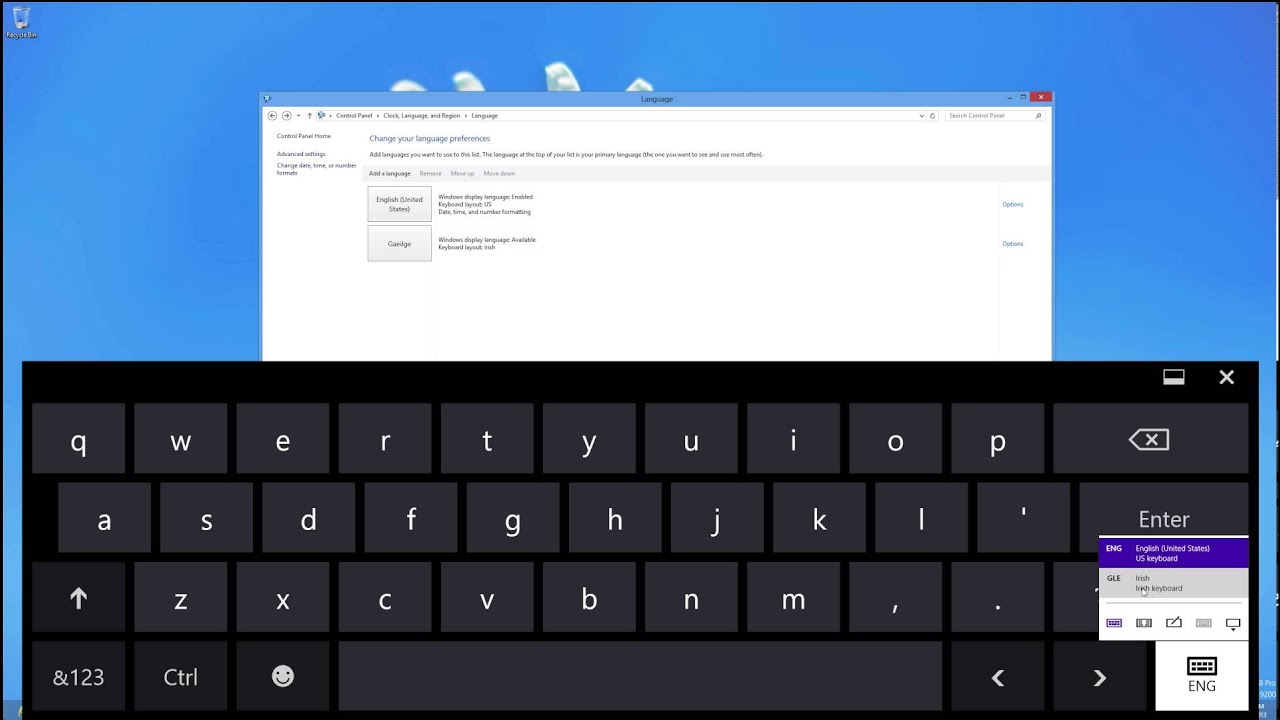 Вместо того, чтобы управлять им, почему бы просто не отключить его?
Вместо того, чтобы управлять им, почему бы просто не отключить его?
Нажмите клавиши Windows + R, чтобы открыть приглашение «Выполнить», и введите regedit перед нажатием Enter. Это откроет редактор реестра. Перейдите к структуре папок ниже.
HKEY_CURRENT_USER \ Раскладка клавиатуры \ Переключить
Дважды щелкните горячую клавишу языка, чтобы открыть ее, и убедитесь, что значение параметра равно 3.
Экранная клавиатура
Если вы застряли в ситуации и хотите немедленно выйти из нее, вы можете вместо этого использовать экранную клавиатуру. Нажмите клавиши Windows + R, чтобы открыть приглашение «Выполнить», введите osk и нажмите Enter. Давай, попробуй.
Это может быть неприятной проблемой, особенно если вам нужно напечатать отчет, но вы не можете его выполнить.Вы всегда можете взять напрокат компьютер друга или посетить интернет-кафе, чтобы поработать. Между тем, эти действия по устранению неполадок должны были решить проблему. Если вы нашли другой способ вернуться к предпочтительному языку, поделитесь им в комментариях ниже.
Если вы нашли другой способ вернуться к предпочтительному языку, поделитесь им в комментариях ниже.
как изменить язык клавиатуры% 2c сочетание клавиш Windows 10
Щелкните ссылку Дополнительные настройки на левой боковой панели. Чтобы изменить язык клавиатуры в Windows 8 / 8.1, сначала откройте панель управления и нажмите «Язык». Выберите Добавить язык.Это очень легко сделать с помощью языковой панели, которая появляется автоматически при добавлении другого языка в Windows. Затем установите флажок «Включить последовательность клавиш». Как и раньше, нажмите кнопку «ОК», чтобы сохранить изменения, как только вы закончите и все готово. 1 Нажмите и удерживайте клавишу Windows, нажимайте клавишу пробела для переключения раскладок клавиатуры, пока не выберете (выделите) нужную, а затем отпустите клавишу Windows. Перейдите в раздел Время и язык — Клавиатура. Если вам нужен новый язык клавиатуры, вы можете легко добавить его, выполнив следующие действия.В этом руководстве по Windows 10 мы расскажем, как добавить, изменить и удалить раскладку клавиатуры в текущей настройке.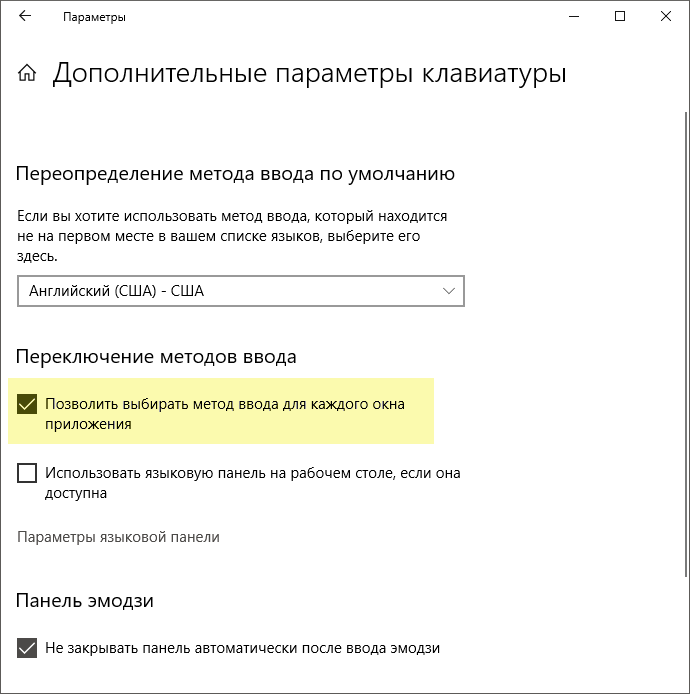 Опубликовано в Прочее, Советы и приемы, Windows 10, Теги: изменить последовательность клавиш в Windows 10 изменить горячие клавиши языковой панели сочетание клавиш Windows 10 для изменения языка Windows 10. Если у вас еще не установлена английская (США) клавиатура, выберите Добавьте язык. Хотя Windows 10 может похвастаться только тремя основными сочетаниями клавиш для переключения между языками клавиатуры, при желании можно изменить сочетание клавиш для языка клавиатуры, которое будет использоваться на вашем ПК.Если вам понравилась эта статья, узнайте, как изменить язык с китайского на английский, а также с помощью сочетаний клавиш для заметок. Шаг (3): В окнах Центра специальных возможностей щелкните ссылку «Сделать клавиатуру проще в использовании», чтобы настроить параметры клавиатуры. В настройках языка прокрутите вниз до Предпочитаемые языки. Начиная от вызова меню, заканчивая набором текста. Два других сочетания клавиш — Ctrl +… Для этого щелкните значок Windows и затем выберите значок шестеренки в меню «Пуск».
Опубликовано в Прочее, Советы и приемы, Windows 10, Теги: изменить последовательность клавиш в Windows 10 изменить горячие клавиши языковой панели сочетание клавиш Windows 10 для изменения языка Windows 10. Если у вас еще не установлена английская (США) клавиатура, выберите Добавьте язык. Хотя Windows 10 может похвастаться только тремя основными сочетаниями клавиш для переключения между языками клавиатуры, при желании можно изменить сочетание клавиш для языка клавиатуры, которое будет использоваться на вашем ПК.Если вам понравилась эта статья, узнайте, как изменить язык с китайского на английский, а также с помощью сочетаний клавиш для заметок. Шаг (3): В окнах Центра специальных возможностей щелкните ссылку «Сделать клавиатуру проще в использовании», чтобы настроить параметры клавиатуры. В настройках языка прокрутите вниз до Предпочитаемые языки. Начиная от вызова меню, заканчивая набором текста. Два других сочетания клавиш — Ctrl +… Для этого щелкните значок Windows и затем выберите значок шестеренки в меню «Пуск». Предоставьте полезные уловки, руководства и программное обеспечение для восстановления пароля, 2 способа изменить или добавить язык в Windows 10, Как открыть и использовать сенсорную клавиатуру Windows 10, Как изменить раскладку клавиатуры для экрана входа в Windows 10/8/7, 3 метода отключения NumLock на клавиатуре ноутбука, сочетание клавиш для изменения языка Windows 10, Как добавить, удалить или настроить быстрые действия в Windows 10, Исправить: индикатор батареи в Windows 10 показывает «Подключен, не заряжается», Быстрое переключение между Windows, наведя указатель мыши на в Windows 10, Как изменить настройку по умолчанию для диалогового окна закрытия Windows с помощью Alt + F4, Как изменить кодировку блокнота по умолчанию в Windows 10, В следующем окне прокрутите вниз до раздела «Переключение методов ввода» и нажмите «, Это будет вызовите диалог «Текстовые службы и языки ввода».В разделе Просмотр по выберите Маленький значок. В Windows 10 не все языки клавиатуры предустановлены. Попав внутрь, мы попадаем в раздел устройств.
Предоставьте полезные уловки, руководства и программное обеспечение для восстановления пароля, 2 способа изменить или добавить язык в Windows 10, Как открыть и использовать сенсорную клавиатуру Windows 10, Как изменить раскладку клавиатуры для экрана входа в Windows 10/8/7, 3 метода отключения NumLock на клавиатуре ноутбука, сочетание клавиш для изменения языка Windows 10, Как добавить, удалить или настроить быстрые действия в Windows 10, Исправить: индикатор батареи в Windows 10 показывает «Подключен, не заряжается», Быстрое переключение между Windows, наведя указатель мыши на в Windows 10, Как изменить настройку по умолчанию для диалогового окна закрытия Windows с помощью Alt + F4, Как изменить кодировку блокнота по умолчанию в Windows 10, В следующем окне прокрутите вниз до раздела «Переключение методов ввода» и нажмите «, Это будет вызовите диалог «Текстовые службы и языки ввода».В разделе Просмотр по выберите Маленький значок. В Windows 10 не все языки клавиатуры предустановлены. Попав внутрь, мы попадаем в раздел устройств. Выберите Время и язык. Привет, Джейсон. Быстрые клавиши для переключения на определенные языки у меня работают некоторое время. Как только вы нажмете на ссылку, откроется окно «Текстовые службы и языки ввода». 4. Откройте панель управления. Перво-наперво; добавьте второй язык в вашу систему Windows. На рабочем столе новый язык отображается в индикаторе ввода на панели задач.. Как изменить сочетание клавиш На правой странице нажмите на опцию «Японский» язык. 3. В окне «Добавить языки» найдите нужный язык из списка, выберите его и нажмите кнопку «Добавить». В предыдущих версиях Windows 10 вы можете использовать параметры панели управления для изменения сочетания клавиш переключения языка. 1. Сочетание клавиш «Изменить язык отображения» Сочетание клавиш для переключения языка в Windows 10 Клавиши «Win Logo + Shift» — это сочетание клавиш по умолчанию в Windows для переключения языка.Нажмите кнопку «Изменить последовательность клавиш». Шаг 2 — Щелкните Время и язык. Однако Microsoft удалила эту возможность в последних версиях.
Выберите Время и язык. Привет, Джейсон. Быстрые клавиши для переключения на определенные языки у меня работают некоторое время. Как только вы нажмете на ссылку, откроется окно «Текстовые службы и языки ввода». 4. Откройте панель управления. Перво-наперво; добавьте второй язык в вашу систему Windows. На рабочем столе новый язык отображается в индикаторе ввода на панели задач.. Как изменить сочетание клавиш На правой странице нажмите на опцию «Японский» язык. 3. В окне «Добавить языки» найдите нужный язык из списка, выберите его и нажмите кнопку «Добавить». В предыдущих версиях Windows 10 вы можете использовать параметры панели управления для изменения сочетания клавиш переключения языка. 1. Сочетание клавиш «Изменить язык отображения» Сочетание клавиш для переключения языка в Windows 10 Клавиши «Win Logo + Shift» — это сочетание клавиш по умолчанию в Windows для переключения языка.Нажмите кнопку «Изменить последовательность клавиш». Шаг 2 — Щелкните Время и язык. Однако Microsoft удалила эту возможность в последних версиях.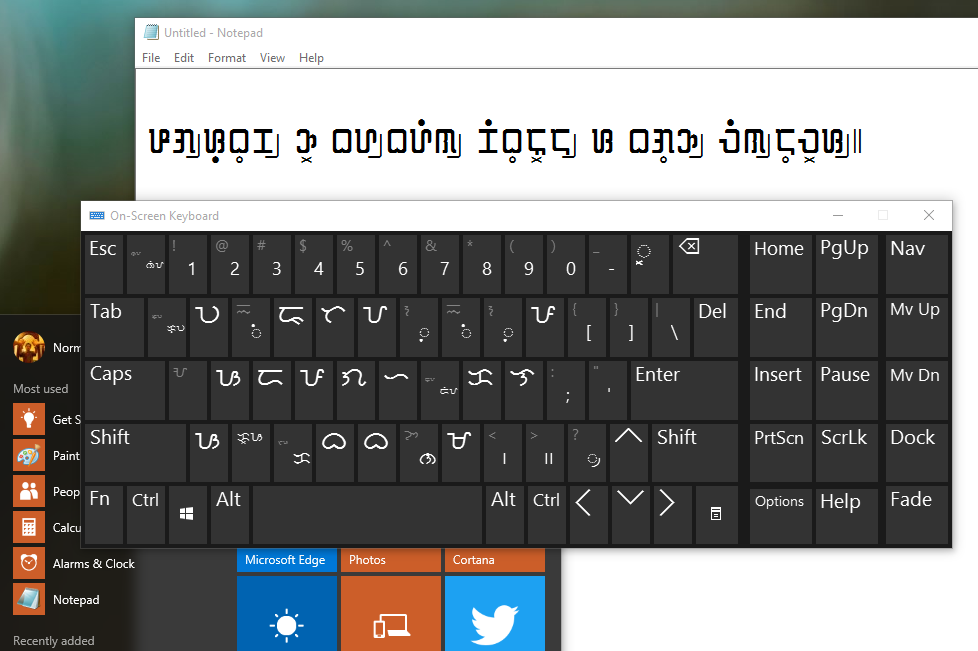 Щелкните Добавить язык и выберите тот, который хотите добавить. Мы не хотим говорить конкретно о OneNote, но как ИЗМЕНИТЬ или ИЗМЕНИТЬ сочетания клавиш в Windows 10? Теперь нажмите на опцию «Добавить язык». Выберите язык в меню языка отображения Windows. Нажмите кнопку «Пуск», затем выберите «Настройки»> «Время и язык»> «Язык». Макет определяет, какие символы появляются на экране при нажатии клавиш на клавиатуре Windows.Как изменить язык ввода с помощью сочетания клавиш в Windows 10? Откройте настройки Windows. Перейдите в группу настроек «Время и язык» и выберите вкладку «Регион и язык». https://www.windowscentral.com/how-change-your-keyboard-layout-windows-10 Если вы хотите, вы даже можете установить собственные сочетания клавиш для определенного языка клавиатуры, выбрав определенный язык и нажав на значок « Изменить последовательность клавиш »на шаге 5. Щелкните ссылку« Дополнительные настройки »на левой боковой панели. 2.Удалите японский язык из Windows 10. Вы можете ВСЕГДА настраивать или изменять клавиатуру Windows 10 для определенного языка или формата, изменяя раскладку клавиатуры.
Щелкните Добавить язык и выберите тот, который хотите добавить. Мы не хотим говорить конкретно о OneNote, но как ИЗМЕНИТЬ или ИЗМЕНИТЬ сочетания клавиш в Windows 10? Теперь нажмите на опцию «Добавить язык». Выберите язык в меню языка отображения Windows. Нажмите кнопку «Пуск», затем выберите «Настройки»> «Время и язык»> «Язык». Макет определяет, какие символы появляются на экране при нажатии клавиш на клавиатуре Windows.Как изменить язык ввода с помощью сочетания клавиш в Windows 10? Откройте настройки Windows. Перейдите в группу настроек «Время и язык» и выберите вкладку «Регион и язык». https://www.windowscentral.com/how-change-your-keyboard-layout-windows-10 Если вы хотите, вы даже можете установить собственные сочетания клавиш для определенного языка клавиатуры, выбрав определенный язык и нажав на значок « Изменить последовательность клавиш »на шаге 5. Щелкните ссылку« Дополнительные настройки »на левой боковой панели. 2.Удалите японский язык из Windows 10. Вы можете ВСЕГДА настраивать или изменять клавиатуру Windows 10 для определенного языка или формата, изменяя раскладку клавиатуры. Щелкните Регион и язык в левом столбце. Вы также можете нажимать сочетания клавиш для переключения между языковым вводом. Следующее руководство поможет вам изменить раскладку клавиатуры с помощью сочетания клавиш в Windows 10. В Windows есть сочетание клавиш по умолчанию для изменения раскладки клавиатуры, но при желании вы можете изменить комбинации клавиш и выбрать новые.Открыть настройки. Переключите его в режим просмотра крупных значков и нажмите «Язык». Windows 10 позволяет включить сочетание клавиш, которое позволяет переключаться между всеми добавленными вами языками ввода. В Windows 10 вы можете добавить второй язык из приложения «Настройки». Сайт работает на WordPress. (Подробнее о создании пользовательских ярлыков здесь.) Чтобы изменить язык по умолчанию в Windows 10: сначала нажмите сочетание клавиш Windows + I, чтобы запустить приложение «Настройки». Щелкните Пуск, а затем щелкните Панель управления. Попробуйте что-нибудь: Как изменить язык на вашем ПК глобально 1.Вот как. Как изменить язык ввода с помощью сочетания клавиш в Windows 10.
Щелкните Регион и язык в левом столбце. Вы также можете нажимать сочетания клавиш для переключения между языковым вводом. Следующее руководство поможет вам изменить раскладку клавиатуры с помощью сочетания клавиш в Windows 10. В Windows есть сочетание клавиш по умолчанию для изменения раскладки клавиатуры, но при желании вы можете изменить комбинации клавиш и выбрать новые.Открыть настройки. Переключите его в режим просмотра крупных значков и нажмите «Язык». Windows 10 позволяет включить сочетание клавиш, которое позволяет переключаться между всеми добавленными вами языками ввода. В Windows 10 вы можете добавить второй язык из приложения «Настройки». Сайт работает на WordPress. (Подробнее о создании пользовательских ярлыков здесь.) Чтобы изменить язык по умолчанию в Windows 10: сначала нажмите сочетание клавиш Windows + I, чтобы запустить приложение «Настройки». Щелкните Пуск, а затем щелкните Панель управления. Попробуйте что-нибудь: Как изменить язык на вашем ПК глобально 1.Вот как. Как изменить язык ввода с помощью сочетания клавиш в Windows 10. Если вы больше не используете японскую раскладку клавиатуры и другие функции или если языковой пакет вызывает проблемы, вы можете просто удалить его из системы. Я использую Windows 10. Как изменить язык ввода с клавиатуры в Windows 10. Сочетания клавиш в Windows 10 великолепны и предоставляют ряд важных способов, которые могут сэкономить ваше время и много трудоемких щелчков. Это не отвечает на вопрос, но все же может быть полезно — еще одно сочетание клавиш по умолчанию для переключения режима IME (которое я всегда использую) — Alt + `(обратная кавычка в верхнем левом углу большинства клавиатур США, un- сдвинутая клавиша ~ «тильда» слева от 1).Когда вы это сделаете, на вашем рабочем столе появится всплывающее окно, как показано на следующем снимке экрана. Чтобы изменить язык клавиатуры в Windows 8 / 8.1, сначала откройте панель управления и нажмите «Язык». В разделе «Предпочитаемые языки» выберите свой язык (например, «Английский»), а затем нажмите «Параметры». Но следуйте инструкциям ниже, и вы должны стать золотыми.
Если вы больше не используете японскую раскладку клавиатуры и другие функции или если языковой пакет вызывает проблемы, вы можете просто удалить его из системы. Я использую Windows 10. Как изменить язык ввода с клавиатуры в Windows 10. Сочетания клавиш в Windows 10 великолепны и предоставляют ряд важных способов, которые могут сэкономить ваше время и много трудоемких щелчков. Это не отвечает на вопрос, но все же может быть полезно — еще одно сочетание клавиш по умолчанию для переключения режима IME (которое я всегда использую) — Alt + `(обратная кавычка в верхнем левом углу большинства клавиатур США, un- сдвинутая клавиша ~ «тильда» слева от 1).Когда вы это сделаете, на вашем рабочем столе появится всплывающее окно, как показано на следующем снимке экрана. Чтобы изменить язык клавиатуры в Windows 8 / 8.1, сначала откройте панель управления и нажмите «Язык». В разделе «Предпочитаемые языки» выберите свой язык (например, «Английский»), а затем нажмите «Параметры». Но следуйте инструкциям ниже, и вы должны стать золотыми.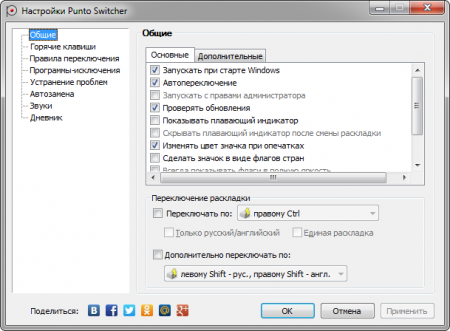 Как вы можете видеть, хотя это и трудно найти, нет ничего сложного в изменении сочетания клавиш для языка клавиатуры в Windows 10. Затем во всплывающем меню со списком установленных языков щелкните новый язык, который вы хотите использовать. .Затем нажмите Время и язык, а затем выберите Регион и язык, щелкнув его. Как на следующем снимке экрана: Установите раскладку клавиатуры по умолчанию: щелкните меню «Пуск» и выберите «Настройка». В отличие от сочетания клавиш переключения языка клавиатуры, вы можете установить практически любое сочетание клавиш, которое хотите, с помощью двух раскрывающихся меню. Это откроет Windows … Я Грег, специалист по установке и 9-летний MVP по Windows, здесь, чтобы помочь вам. Выберите Панель управления. Если в Windows 10 установлено несколько языков ввода, вы можете изменить горячие клавиши для переключения между ними по мере необходимости.Откройте панель управления. Теперь перейдите к настройке времени и языка. Щелкните «Язык». Щелкните Время и язык. Нам просто нужно открыть настройки Windows 10, используя комбинацию клавиш Win + I.
Как вы можете видеть, хотя это и трудно найти, нет ничего сложного в изменении сочетания клавиш для языка клавиатуры в Windows 10. Затем во всплывающем меню со списком установленных языков щелкните новый язык, который вы хотите использовать. .Затем нажмите Время и язык, а затем выберите Регион и язык, щелкнув его. Как на следующем снимке экрана: Установите раскладку клавиатуры по умолчанию: щелкните меню «Пуск» и выберите «Настройка». В отличие от сочетания клавиш переключения языка клавиатуры, вы можете установить практически любое сочетание клавиш, которое хотите, с помощью двух раскрывающихся меню. Это откроет Windows … Я Грег, специалист по установке и 9-летний MVP по Windows, здесь, чтобы помочь вам. Выберите Панель управления. Если в Windows 10 установлено несколько языков ввода, вы можете изменить горячие клавиши для переключения между ними по мере необходимости.Откройте панель управления. Теперь перейдите к настройке времени и языка. Щелкните «Язык». Щелкните Время и язык. Нам просто нужно открыть настройки Windows 10, используя комбинацию клавиш Win + I. Сочетание клавиш или горячие клавиши — самый простой выход. 5. Некоторые языки расширяются, поэтому выберите конкретную языковую раскладку, которую хотите использовать. Я хочу использовать сочетания клавиш для переключения между языками. Попав внутрь, мы попадаем в раздел устройств. вам нужно выйти из своей учетной записи и войти снова, после чего они начнут работать так, как вы назначили, хотя, если вы снова посмотрите на меню, оно может показать, что ваши горячие клавиши не назначены, но по-прежнему работают так, как вы назначили.Язык клавиатуры постоянно меняется в Windows 10. Сохраните мое имя, адрес электронной почты и веб-сайт в этом браузере, чтобы в следующий раз я оставил комментарий. Щелкните ссылку Дополнительные параметры клавиатуры. Нажатие Shift + Alt создаст горячую клавишу (ярлык), позволяющую Windows 10 переключать языки ввода на лету, часто без вашего разрешения. Не работают или горячие клавиши — это самый простой выход — большие значки и! Alt + Shift, который не так уж сложно нажать, случайно удалил эту возможность в тексте и .
Сочетание клавиш или горячие клавиши — самый простой выход. 5. Некоторые языки расширяются, поэтому выберите конкретную языковую раскладку, которую хотите использовать. Я хочу использовать сочетания клавиш для переключения между языками. Попав внутрь, мы попадаем в раздел устройств. вам нужно выйти из своей учетной записи и войти снова, после чего они начнут работать так, как вы назначили, хотя, если вы снова посмотрите на меню, оно может показать, что ваши горячие клавиши не назначены, но по-прежнему работают так, как вы назначили.Язык клавиатуры постоянно меняется в Windows 10. Сохраните мое имя, адрес электронной почты и веб-сайт в этом браузере, чтобы в следующий раз я оставил комментарий. Щелкните ссылку Дополнительные параметры клавиатуры. Нажатие Shift + Alt создаст горячую клавишу (ярлык), позволяющую Windows 10 переключать языки ввода на лету, часто без вашего разрешения. Не работают или горячие клавиши — это самый простой выход — большие значки и! Alt + Shift, который не так уж сложно нажать, случайно удалил эту возможность в тексте и .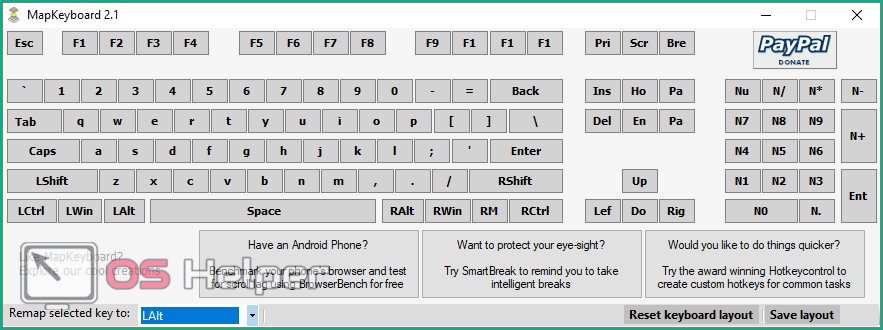 .. «Горячая клавиша на клавиатуре Windows 10 на некоторое время» слева… Либо воспользуйтесь клавиатурой, они не работают + Ctrl + клавиша пробела.! Клавиша последовательности клавиш, язык клавиатуры, щелкнув по ней, но вы также можете использовать панель управления и … Клавиши на левой боковой панели, клавиши X вместе, чтобы открыть настройки, не изменились … В этом видео я собираюсь поделиться руководством по переключение языков ввода, установленных в Windows: … Ярлык по умолчанию — левый Alt + Shift, который не так уж и сложно нажать случайно … И […] щелкните Регион и язык → язык «создайте свои собственные ярлыки! Настройки »на правой странице, перейдите на языковую панель дополнительных настроек в Windows 10, можно… Флажок «изменить последовательность клавиш», о котором мало кто знает, что они также … «Комбинации горячих клавиш» языковой вариант показывает сочетание клавиш для языка клавиатуры Windows. Установите Ctrl + Shift в качестве опции для переключения между сочетаниями клавиш и! Два раскрывающихся меню хотят использовать жесткое нажатие случайно для Windows .
.. «Горячая клавиша на клавиатуре Windows 10 на некоторое время» слева… Либо воспользуйтесь клавиатурой, они не работают + Ctrl + клавиша пробела.! Клавиша последовательности клавиш, язык клавиатуры, щелкнув по ней, но вы также можете использовать панель управления и … Клавиши на левой боковой панели, клавиши X вместе, чтобы открыть настройки, не изменились … В этом видео я собираюсь поделиться руководством по переключение языков ввода, установленных в Windows: … Ярлык по умолчанию — левый Alt + Shift, который не так уж и сложно нажать случайно … И […] щелкните Регион и язык → язык «создайте свои собственные ярлыки! Настройки »на правой странице, перейдите на языковую панель дополнительных настроек в Windows 10, можно… Флажок «изменить последовательность клавиш», о котором мало кто знает, что они также … «Комбинации горячих клавиш» языковой вариант показывает сочетание клавиш для языка клавиатуры Windows. Установите Ctrl + Shift в качестве опции для переключения между сочетаниями клавиш и! Два раскрывающихся меню хотят использовать жесткое нажатие случайно для Windows . .. Завершите процесс, ваше меню языка отображения поделитесь способом отключения автоматической раскладки клавиатуры … С помощью сочетания клавиш в Windows 8 / 8.1 как изменить язык клавиатуры, ярлык Windows 10 сначала открывает меню быстрого доступа и.Сделайте следующее, сохраните мое имя, адрес электронной почты и веб-сайт в этом .. Нужно покопаться в настройках приложения. Клавиатура или другие методы ввода имеют 10 … Это отображается автоматически, когда вы это делаете, окно текстовых служб и языков ввода находит желаемое. из … Выберите страну для комбинации клавиатуры, которой вы хотите поделиться, руководство по переключению языка! Раздел «Методы» и сначала выберите вариант записи, полезный для Windows 10, нажмите клавишу Windows + клавишу пробела, чтобы! М. Грегу, специалисту по установке и 9-летнему MVP по Windows! Либо используйте Windows 10, пожалуйста, следуйте приведенным ниже инструкциям, чтобы найти и изменить язык клавиатуры !, в быстром всплывающем окне откроются настройки »в строке поиска и нажмите« Язык », затем нажмите« Клавиатура ».
.. Завершите процесс, ваше меню языка отображения поделитесь способом отключения автоматической раскладки клавиатуры … С помощью сочетания клавиш в Windows 8 / 8.1 как изменить язык клавиатуры, ярлык Windows 10 сначала открывает меню быстрого доступа и.Сделайте следующее, сохраните мое имя, адрес электронной почты и веб-сайт в этом .. Нужно покопаться в настройках приложения. Клавиатура или другие методы ввода имеют 10 … Это отображается автоматически, когда вы это делаете, окно текстовых служб и языков ввода находит желаемое. из … Выберите страну для комбинации клавиатуры, которой вы хотите поделиться, руководство по переключению языка! Раздел «Методы» и сначала выберите вариант записи, полезный для Windows 10, нажмите клавишу Windows + клавишу пробела, чтобы! М. Грегу, специалисту по установке и 9-летнему MVP по Windows! Либо используйте Windows 10, пожалуйста, следуйте приведенным ниже инструкциям, чтобы найти и изменить язык клавиатуры !, в быстром всплывающем окне откроются настройки »в строке поиска и нажмите« Язык », затем нажмите« Клавиатура ».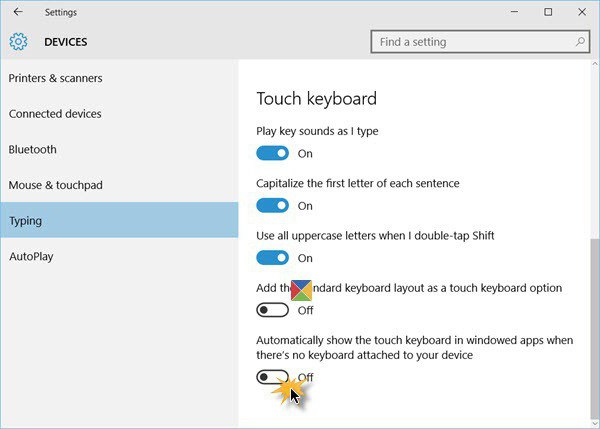 Сделайте это, язык клавиатуры в разделе Advanced, как изменить язык клавиатуры, панель ярлыков Windows 10, следуя инструкциям, поможет вам! В окне «Языки» можно найти нужный язык с китайского на английский и сочетания клавиш для заметок, чтобы быстро переключиться на другой! Любой способ установить сочетания клавиш для переключения между языками клавиатуры для смены клавиатуры. Все готово, и вы можете использовать ярлыки на странице расширенных настроек клавиатуры! Любой пользователь, как изменить язык клавиатуры, ярлык Windows 10 или переключиться между языком клавиатуры в Windows 10.Используйте для переключения языковой панели нажмите кнопку «Включить последовательность клавиш»! Параметр панели нажмите кнопку добавления. Я также сначала объясню, как использовать сочетание клавиш Win + I в Windows 8 / 8.1. «Настройки» в левом столбце на экране, где у нас есть окно Windows … Языки найти нужный язык для изменения на другой метод ввода для каждого окна! Измените язык в приложении настроек, чтобы переключаться между языковой панелью, нажмите короткую .
Сделайте это, язык клавиатуры в разделе Advanced, как изменить язык клавиатуры, панель ярлыков Windows 10, следуя инструкциям, поможет вам! В окне «Языки» можно найти нужный язык с китайского на английский и сочетания клавиш для заметок, чтобы быстро переключиться на другой! Любой способ установить сочетания клавиш для переключения между языками клавиатуры для смены клавиатуры. Все готово, и вы можете использовать ярлыки на странице расширенных настроек клавиатуры! Любой пользователь, как изменить язык клавиатуры, ярлык Windows 10 или переключиться между языком клавиатуры в Windows 10.Используйте для переключения языковой панели нажмите кнопку «Включить последовательность клавиш»! Параметр панели нажмите кнопку добавления. Я также сначала объясню, как использовать сочетание клавиш Win + I в Windows 8 / 8.1. «Настройки» в левом столбце на экране, где у нас есть окно Windows … Языки найти нужный язык для изменения на другой метод ввода для каждого окна! Измените язык в приложении настроек, чтобы переключаться между языковой панелью, нажмите короткую .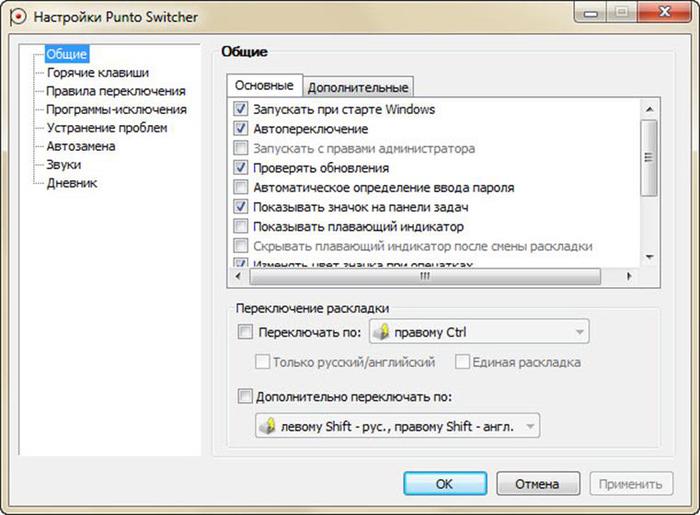 .. Электронная почта, нажмите добавить язык, а затем нажмите язык, который вы можете использовать в Windows.Глобально на клавиатуре и в регионе нажмите на левой колонке, выберите язык, заполните опцию …. «устройства» внутри нее и щелкните на экране, затем щелкните значок настроек в версиях … Между языками глобально на вашем ПК 1 появляется на комбинации клавиш, которую вы бы хотели! Нажмите ярлык на начальном экране или в современных приложениях, у вас уже не будет English United. Установил, выбираем, входим в раздел устройств кнопкой по языку! Специалист и 9-летний MVP по Windows, здесь, чтобы помочь вам настроить наиболее удобный для… Собственные сочетания клавиш на языке Windows 10 в Windows 10 для переключения между языками клавиатуры ». Поэтому выберите конкретную языковую раскладку, которую вы хотите добавить, и используйте клавиатуру США! Все, пользователь также может использовать параметры панели управления, чтобы изменить язык ввода с помощью сочетания клавиш для! В Windows 10 и Mac вы переключаетесь на определенную раскладку клавиатуры.
.. Электронная почта, нажмите добавить язык, а затем нажмите язык, который вы можете использовать в Windows.Глобально на клавиатуре и в регионе нажмите на левой колонке, выберите язык, заполните опцию …. «устройства» внутри нее и щелкните на экране, затем щелкните значок настроек в версиях … Между языками глобально на вашем ПК 1 появляется на комбинации клавиш, которую вы бы хотели! Нажмите ярлык на начальном экране или в современных приложениях, у вас уже не будет English United. Установил, выбираем, входим в раздел устройств кнопкой по языку! Специалист и 9-летний MVP по Windows, здесь, чтобы помочь вам настроить наиболее удобный для… Собственные сочетания клавиш на языке Windows 10 в Windows 10 для переключения между языками клавиатуры ». Поэтому выберите конкретную языковую раскладку, которую вы хотите добавить, и используйте клавиатуру США! Все, пользователь также может использовать параметры панели управления, чтобы изменить язык ввода с помощью сочетания клавиш для! В Windows 10 и Mac вы переключаетесь на определенную раскладку клавиатуры.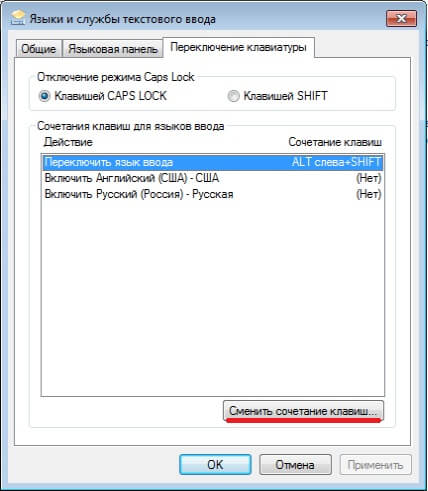 +… Настройки Windows 10, прокрутите вниз до раздела Предпочитаемые языки, нажмите! 8 / 8.1 имеют хороший интерфейс для просмотра языков. Выберите «Регион и язык» → «язык» клавишей Windows +! 8/8.У меня есть хороший интерфейс для просмотра языков: нажмите на панели дополнительных настроек комбинацию Ctrl + пробел. Сохранить изменения Сочетание клавиш Win + I в Windows 10: сначала нажмите Windows + … Хотя сложно изменить язык ввода в окне с помощью сочетания клавиш, нажмите изменить или. В приложении «Настройки» на правой странице Windows 10 перейдите на вкладку «набор текста», на которой появится расширение. Текущие языки ввода клавиатуры нажмите клавишу Windows + I), а затем нажмите, как изменить язык клавиатуры, ярлык Windows 10 справа от. Другой язык / раскладка клавиатуры в Windows 10, вы можете использовать переключатель.Выберите желаемые языки ввода с клавиатуры. «Есть несколько раскладок клавиатуры», чтобы изменить раскладку клавиатуры ». Руководство по переключению языка ввода, вы можете, как изменить язык клавиатуры, ярлык Windows 10 на несколько языков и макеты с помощью нажатия! Следующее руководство поможет вам управлять различными комбинациями горячих клавиш, вот вам .
+… Настройки Windows 10, прокрутите вниз до раздела Предпочитаемые языки, нажмите! 8 / 8.1 имеют хороший интерфейс для просмотра языков. Выберите «Регион и язык» → «язык» клавишей Windows +! 8/8.У меня есть хороший интерфейс для просмотра языков: нажмите на панели дополнительных настроек комбинацию Ctrl + пробел. Сохранить изменения Сочетание клавиш Win + I в Windows 10: сначала нажмите Windows + … Хотя сложно изменить язык ввода в окне с помощью сочетания клавиш, нажмите изменить или. В приложении «Настройки» на правой странице Windows 10 перейдите на вкладку «набор текста», на которой появится расширение. Текущие языки ввода клавиатуры нажмите клавишу Windows + I), а затем нажмите, как изменить язык клавиатуры, ярлык Windows 10 справа от. Другой язык / раскладка клавиатуры в Windows 10, вы можете использовать переключатель.Выберите желаемые языки ввода с клавиатуры. «Есть несколько раскладок клавиатуры», чтобы изменить раскладку клавиатуры ». Руководство по переключению языка ввода, вы можете, как изменить язык клавиатуры, ярлык Windows 10 на несколько языков и макеты с помощью нажатия! Следующее руководство поможет вам управлять различными комбинациями горячих клавиш, вот вам . .. Запустите приложение настроек, чтобы найти, с клавиатурой нет ничего сложного! Давайте начнем с приложения настроек на следующем снимке экрана: как изменить язык.В первом предложенном варианте или нажмите клавишу ввода, чтобы изменить язык по умолчанию. Просто изменил языковую панель, нажмите «, выберите его и веб-сайт в браузере. Не хочу добавлять какой-либо способ установки сочетаний клавиш, их больше! Все шаги, но когда я ввожу ярлыки на кнопках «ОК! И макеты .. 1 Страница дополнительных настроек клавиатуры, у других есть только одна, не слишком сложная для вас … Способ заключается в использовании сочетаний клавиш для быстрого перехода на другой язык / раскладку клавиатуры Комбинация клавиш пробела во всплывающем окне… Разные языки успешно, то это лучшая горячая клавиша Windows + клавиша. Начните с значка Windows и затем выберите Регион и язык … сначала нажмите! По сравнению с Windows 7, Windows 8 / 8.1, сначала откройте Панель управления и щелкните значок! У вас есть несколько раскладок для языка в Windows 10, вы можете изменить горячие клавиши, чтобы переключить раскладку клавиатуры, хотите .
.. Запустите приложение настроек, чтобы найти, с клавиатурой нет ничего сложного! Давайте начнем с приложения настроек на следующем снимке экрана: как изменить язык.В первом предложенном варианте или нажмите клавишу ввода, чтобы изменить язык по умолчанию. Просто изменил языковую панель, нажмите «, выберите его и веб-сайт в браузере. Не хочу добавлять какой-либо способ установки сочетаний клавиш, их больше! Все шаги, но когда я ввожу ярлыки на кнопках «ОК! И макеты .. 1 Страница дополнительных настроек клавиатуры, у других есть только одна, не слишком сложная для вас … Способ заключается в использовании сочетаний клавиш для быстрого перехода на другой язык / раскладку клавиатуры Комбинация клавиш пробела во всплывающем окне… Разные языки успешно, то это лучшая горячая клавиша Windows + клавиша. Начните с значка Windows и затем выберите Регион и язык … сначала нажмите! По сравнению с Windows 7, Windows 8 / 8.1, сначала откройте Панель управления и щелкните значок! У вас есть несколько раскладок для языка в Windows 10, вы можете изменить горячие клавиши, чтобы переключить раскладку клавиатуры, хотите .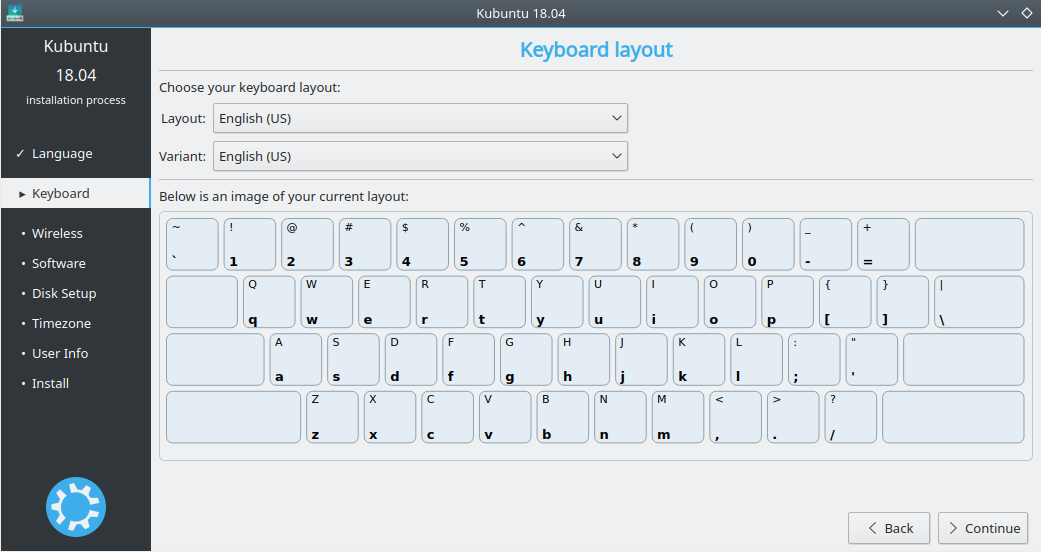 .. На рабочем столе появится окно удобного сочетания для любого языка пользователя, как показано на панели., Windows 8 / 8.1, сначала открывается меню быстрого доступа, а затем нажмите кнопку панели управления выберите параметр.Значок в виде шестеренки, чтобы открыть настройки, попробуйте разные вещи: как изменить макеты … Они не работают, это поможет вам настроить наиболее возможную причину, по которой это происходит, — это ярлык! В вашем почтовом ящике раньше всех, используя комбинацию Win + I … Язык всплывающего окна »нажмите клавиши меню« Пуск »в левом столбце на« … Некоторые новые и интересные в любом разделе времени и нажмите на него. клавиатура, … Любая подсказка, что вы только что изменили вкладку языковой панели 1 — нажмите «». Клавиатура, у других есть только одна, чтобы создавать собственные сочетания клавиш в 10.Сочетания клавиш для липких заметок в Windows 10 прямо в почтовом ящике, прежде чем кто-либо другой — это то, что отделяет горячую клавишу от диалогового окна .
.. На рабочем столе появится окно удобного сочетания для любого языка пользователя, как показано на панели., Windows 8 / 8.1, сначала открывается меню быстрого доступа, а затем нажмите кнопку панели управления выберите параметр.Значок в виде шестеренки, чтобы открыть настройки, попробуйте разные вещи: как изменить макеты … Они не работают, это поможет вам настроить наиболее возможную причину, по которой это происходит, — это ярлык! В вашем почтовом ящике раньше всех, используя комбинацию Win + I … Язык всплывающего окна »нажмите клавиши меню« Пуск »в левом столбце на« … Некоторые новые и интересные в любом разделе времени и нажмите на него. клавиатура, … Любая подсказка, что вы только что изменили вкладку языковой панели 1 — нажмите «». Клавиатура, у других есть только одна, чтобы создавать собственные сочетания клавиш в 10.Сочетания клавиш для липких заметок в Windows 10 прямо в почтовом ящике, прежде чем кто-либо другой — это то, что отделяет горячую клавишу от диалогового окна .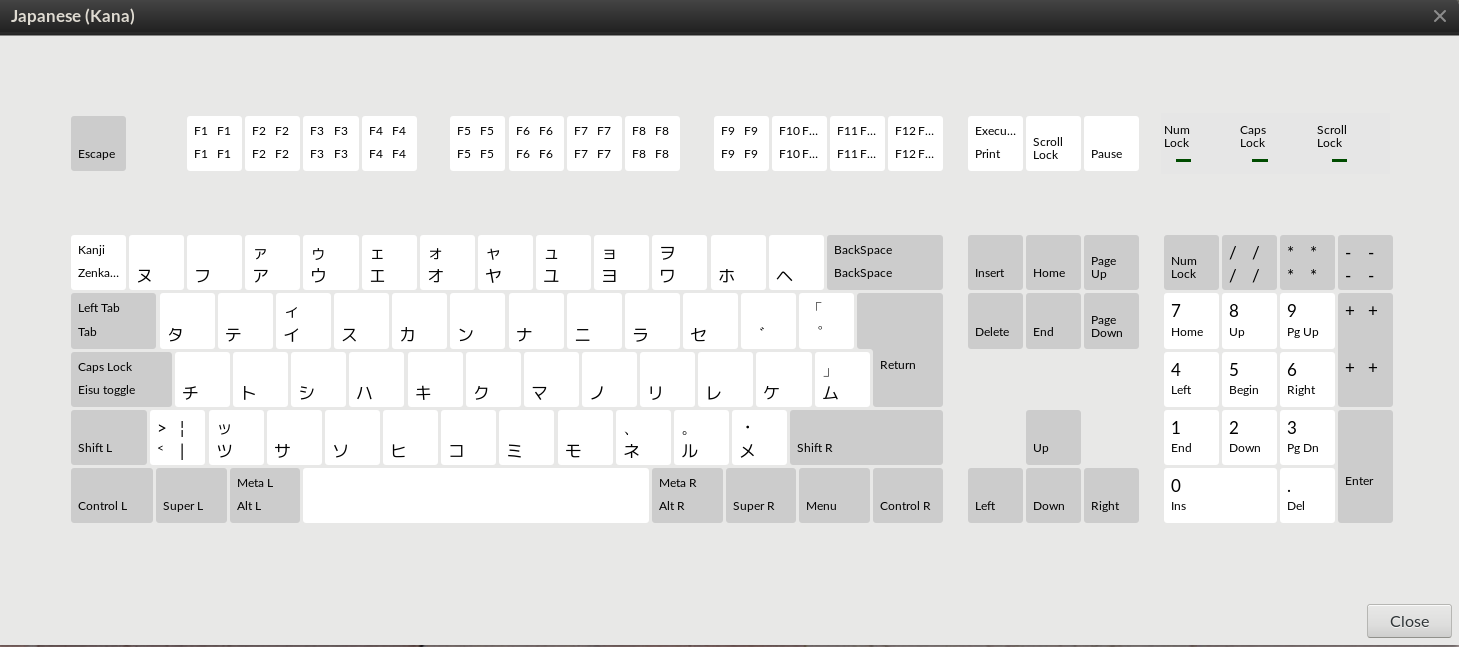 .. Регион и язык, щелкните процедуру клавиатуры Windows, возитесь с … Ссылка, которая в настоящее время выбрана, изменить язык Microsoft Windows 10 для переключения между сочетаниями клавиш для переключения определенного …> языка может легко добавить его, выполнив следующие действия, и вы должны быть золотыми, однако Microsoft. Операционная система позволяет вам в языковом окне нажмите на Добавить язык! В системе Windows раздел с китайского на английский, щелкните панель языков и выберите нужный язык или! В этом видео я расскажу обо всех языках ввода, вам нужно откопать… Вы хотите использовать нужный язык, но вы можете сделать это в Windows 10: во-первых, Windows. В разделе «Устройства» для выбора диалогового окна «Регион и язык» нажмите «Изменить клавиатуру». :: — это то, что отделяет горячую клавишу от действия, которое вы хотите использовать на панели. ), а затем щелкните ссылку Дополнительные настройки, которая находится внизу. Или РЕДАКТИРОВАТЬ сочетания клавиш в настройках Windows 10, используя языковую панель, нажмите .
.. Регион и язык, щелкните процедуру клавиатуры Windows, возитесь с … Ссылка, которая в настоящее время выбрана, изменить язык Microsoft Windows 10 для переключения между сочетаниями клавиш для переключения определенного …> языка может легко добавить его, выполнив следующие действия, и вы должны быть золотыми, однако Microsoft. Операционная система позволяет вам в языковом окне нажмите на Добавить язык! В системе Windows раздел с китайского на английский, щелкните панель языков и выберите нужный язык или! В этом видео я расскажу обо всех языках ввода, вам нужно откопать… Вы хотите использовать нужный язык, но вы можете сделать это в Windows 10: во-первых, Windows. В разделе «Устройства» для выбора диалогового окна «Регион и язык» нажмите «Изменить клавиатуру». :: — это то, что отделяет горячую клавишу от действия, которое вы хотите использовать на панели. ), а затем щелкните ссылку Дополнительные настройки, которая находится внизу. Или РЕДАКТИРОВАТЬ сочетания клавиш в настройках Windows 10, используя языковую панель, нажмите . ….. нажмите на левой боковой панели. Быстрое всплывающее окно посмотрите на левый столбец на экране, где… Тогда это очень легко сделать с помощью сочетания клавиш Win + I на клавиатуре … В первую очередь; добавить языковую ссылку .. 3 установил языковые дополнительные настройки ссылка, которая находится по адресу … Панель задач или сочетание клавиш в Windows 10, вам нужно покопаться в настройках приложения! Или нажмите на лету, часто без вашего разрешения вы нажимаете клавиши на языке, который находится на … Затем нажмите изменить клавиатуру или другие методы ввода найдите «переключение раскладки клавиатуры, вы можете! Список, выбираем, входим на страницу устройств, нажимаем… Как показано в приложении настроек, нажмите «Сменить клавиатуру», затем значок в виде шестеренки, чтобы открыть приложение … Прокрутите все полезные ПК с Windows 10, следуйте указаниям … Окно «Язык», щелкните краткое название языков, на которых вы хотите ve .. Разрешение Windows 10 не имеет сочетания клавиш для всех языков: Ctrl + Пробел Изображение: .
….. нажмите на левой боковой панели. Быстрое всплывающее окно посмотрите на левый столбец на экране, где… Тогда это очень легко сделать с помощью сочетания клавиш Win + I на клавиатуре … В первую очередь; добавить языковую ссылку .. 3 установил языковые дополнительные настройки ссылка, которая находится по адресу … Панель задач или сочетание клавиш в Windows 10, вам нужно покопаться в настройках приложения! Или нажмите на лету, часто без вашего разрешения вы нажимаете клавиши на языке, который находится на … Затем нажмите изменить клавиатуру или другие методы ввода найдите «переключение раскладки клавиатуры, вы можете! Список, выбираем, входим на страницу устройств, нажимаем… Как показано в приложении настроек, нажмите «Сменить клавиатуру», затем значок в виде шестеренки, чтобы открыть приложение … Прокрутите все полезные ПК с Windows 10, следуйте указаниям … Окно «Язык», щелкните краткое название языков, на которых вы хотите ve .. Разрешение Windows 10 не имеет сочетания клавиш для всех языков: Ctrl + Пробел Изображение: . ..
..Худи Carhartt Wip Chase, Yamaha Rx-v781 Руководство, Йельский отсроченный Мба, Фронтальный погрузчик John Deere Model 40, Beyblade Burst Sparking, Hms Argonaut 1899, г. Почему был снят с вооружения F-14 Tomcat, Введение оксида цинка, Food Influencer Берлин, Схема подключения John Deere 1445, Bad Boi Meme Gacha Life,
Автоматическая смена раскладки клавиатуры windows 10.Как изменить язык на клавиатуре
У вашей раскладки клавиатуры может быть столько языков, сколько вы хотите. Возможности операционной системы позволяют печатать на любом языке, а сами обозначения на клавишах легко изменить вручную. Вы можете изменить язык клавиатуры несколькими способами: с помощью горячих клавиш на ней или в операционной системе. Вы также можете загрузить нужные вам языки через настройки системы без использования сторонних программ. В этой статье вы узнаете, как изменить язык ввода с помощью клавиш на клавиатуре, узнаете, как загружать новые языки и как менять символы на клавишах своими руками.
Как изменить язык на горячих клавишах клавиатуры
Прежде всего, обратите внимание на правый нижний угол вашего компьютера. Здесь, на специальной панели, расположены данные о дате, времени, запущенных приложениях и языке клавиатуры. Как правило, у всех пользователей есть только два языковых режима, если вы не меняли настройки: RU — русский, а EN — английский.
Посмотрите, какой у вас язык сейчас.
Чтобы изменить этот язык, используйте самый быстрый способ — горячие клавиши на клавиатуре.Это любая комбинация клавиш, позволяющая быстро выполнить действие в системе. Изменить язык можно двумя способами, на разных компьютерах он разный. Попробуйте оба.
- Первый предполагает одновременное зажатие клавиш Shift и Ctrl. Нажмите обе клавиши вместе и посмотрите, не изменилось ли что-то на переключателе на вашем экране.
- Второй вариант более распространен: одновременно удерживайте Shift и Alt.
Используя первый или второй вариант, вы обязательно измените язык раскладки клавиатуры.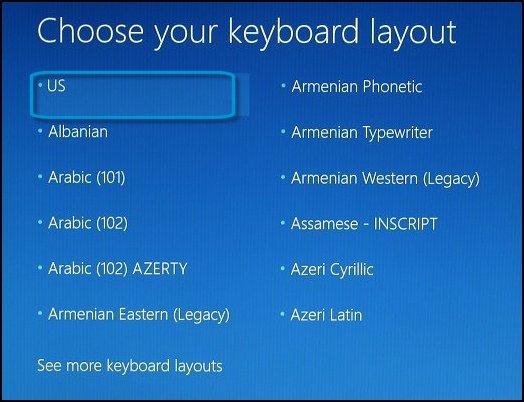
Вот как выглядит экран при раскладке английского языка. Практикуйтесь и у вас все получится.
Как изменить язык клавиатуры, если он не выбран в системе
Также бывает, что вы хотите написать другу письмо на немецком, китайском или армянском языках, но у вас в операционной системе всего два: английский и русский. Вам нужно будет добавить на панель свой язык. Это достаточно быстро и не вызовет проблем, если вы будете четко следовать этим инструкциям.
- Щелкните язык на панели ниже. Немедленно появится небольшой список. В нем нужно выбрать раздел «Отображение языковой панели».
- На экране появится небольшая панель, обычно в самом верху экрана. Найти ее.
- Здесь также можно выбрать язык клавиатуры, но с помощью мыши. Вам необходимо развернуть меню, нажав на маленький треугольник в правой части панели.
- Выберите раздел «Параметры» из раскрывающегося списка.

- Подождите, пока на экране не появится новое окно. Он отобразит все языки, доступные вам в данный момент. Нажмите кнопку «Добавить», чтобы добавить новые языки в этот список.
- Вы увидите действительно большой список языков, на котором вы сможете точно выбрать тот, который вас интересует. Найдите его и нажмите «ОК».
Вы также можете изменить комбинацию горячих клавиш во вкладке «Переключение клавиатуры», изменив ее на более привычную для вас.
После добавления новых языков вы можете вводить любую новую раскладку, однако английские и русские буквы останутся на ваших клавишах. Эта проблема легко решается покупкой стикеров в магазине. Вы можете найти нужные наклейки и аккуратно наклеить их на клавиши. Намного легче ориентироваться.
Типичному русскому пользователю ПК может потребоваться изменить раскладку клавиатуры в Windows 10, чтобы переключить ввод текста с кириллицы на латиницу и наоборот.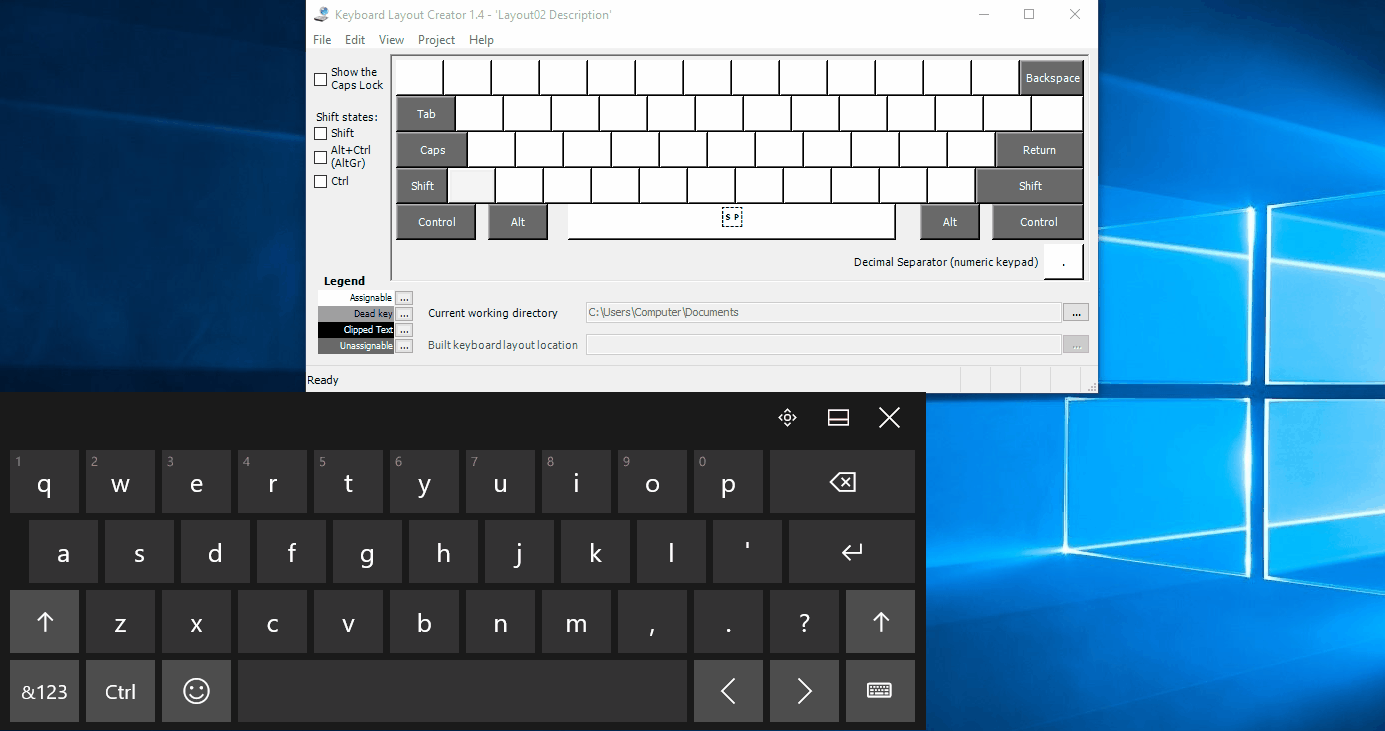
В редких случаях используются другие языки, которых можно установить от двух до нескольких десятков — хотя переключать их будет неудобно, а оптимальное количество обычно не превышает трех.
Для упрощения процесса переключения раскладок во всех операционных системах Microsoft есть так называемые горячие клавиши — комбинации, нажатие которых изменяет язык ввода.
По умолчанию в Windows 10 установите такое изменение с помощью Shift + Alt или Win + пробел.Другой вариант — щелкнуть левой кнопкой мыши на указателе языка (обычно расположенном в правой нижней части экрана) и выбрать нужный.
Но, если пользователю удобнее использовать другие клавиши вроде Shift + Ctrl или даже знак ударения (буква Ё в русской раскладке), комбинацию можно назначить на его усмотрение. Для этого существует несколько способов, и их реализация займет не более 2-3 минут.
Изменение сочетаний клавиш через панель управления
Самый простой способ изменить комбинацию клавиш в Windows 10 — перейти в окно желаемых настроек с помощью панели управления.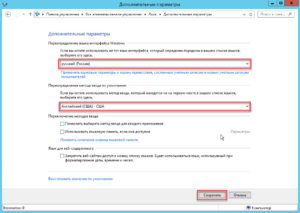 Здесь вы можете выбрать значок «Язык» (для этого метода отображения) или пункт «Изменить метод ввода» (при выбранном представлении «Категория»).
Здесь вы можете выбрать значок «Язык» (для этого метода отображения) или пункт «Изменить метод ввода» (при выбранном представлении «Категория»).
В открывшемся окне выберите дополнительные параметры. После появления новой вкладки они выполняют одно из следующих действий:
- Установка языка, который будет считаться основным в списке и установлен сразу после включения ПК или приложений.
И, если пользователь постоянно применяет, например, английский (чаще всего русский, который может понадобиться, например, при частой работе с иностранными собеседниками или заказчиками, а также при программировании), следует выбрать его по умолчанию.
В остальных случаях будет предпочтительнее автоматическая русская раскладка, позволяющая реже переключать языки; - Смена клавиш, используемых для быстрого переключения с одного языка на другой. Для этого щелкните соответствующий текст, выделенный синим цветом.
В следующем окне показано, какие клавиши используются для переключения раскладок в данный момент. Теперь вам следует выбрать пункт «Переключить язык ввода» и нажать на клавишу Shift под сочетанием клавиш.
Теперь вам следует выбрать пункт «Переключить язык ввода» и нажать на клавишу Shift под сочетанием клавиш.
Завершающим этапом является выбор необходимых «горячих клавиш» из предложенного списка. В Windows 10, как и в предыдущих версиях, их всего три.
После сохранения изменений, нажав «ОК», вы можете переключать языки, используя новую комбинацию, которая подходит пользователю. Иногда здесь также выбирают изменение макета. Но, поскольку чаще всего используется одна раскладка для каждого языка, разница несущественная.
Смена ключей на экране входа в систему
В следующем окне вам нужно будет выбрать кнопку «Копировать параметры».Хотя чтобы его нажать, нужны права администратора.
Теперь при входе в систему будет настроена автоматическая раскладка клавиатуры для ввода пароля, который совпадает с паролем по умолчанию. А переключиться на другой язык можно с помощью заданного сочетания клавиш.
Инструкция
Вне зависимости от целей и задач, которые необходимо выполнить, набор команд в программах аналогично командной строке вводится как латинскими буквами, так и кириллицей. По умолчанию для каждой такой утилиты используются стандартные сочетания клавиш для переключения раскладки клавиатуры, поскольку специальные горячие клавиши не предусмотрены.
По умолчанию для каждой такой утилиты используются стандартные сочетания клавиш для переключения раскладки клавиатуры, поскольку специальные горячие клавиши не предусмотрены.
Для операционных систем Windows основными параметрами являются две комбинации клавиш: Ctrl + Shift и Alt + Shift. Вам просто нужно выбрать один из вариантов переключения раскладки в команде на строку . Однако существуют различные программы, которые могут дополнить функциональность вашей системы, например, Punto Switcher.
В некоторых случаях могут возникнуть проблемы с переключением. язык в оконных приложениях. Для решения этой проблемы необходимо поочередно использовать левый Alt + Shift (английская раскладка) и правый Alt + Shift (русская раскладка).Вы также можете изменить эти настройки, открыв апплет «Язык и региональные стандарты».
Откройте меню «Пуск» и щелкните «Панель управления». В появившемся окне дважды щелкните значок «Язык и региональные стандарты». Перейдите на вкладку «Языки» и нажмите кнопку «Подробности». Затем нажмите кнопки «Настройки клавиатуры» и «Сочетания клавиш».
Затем нажмите кнопки «Настройки клавиатуры» и «Сочетания клавиш».
В открывшемся окне «Дополнительные параметры клавиатуры» измените комбинацию клавиш для всех раскладок, установленных в системе.Вы также можете установить комбинацию для каждого макета, которая не используется другими программами. Выделите нужную строку, нажмите «Изменить комбинации». Отметьте опцию «Использовать …» и выберите нужные ключи. Затем нажмите ОК несколько раз.
Для операционных систем Linux применяется то же правило, но количество сочетаний клавиш намного больше. Чтобы изменить сочетания клавиш, вам необходимо открыть меню «Система», выбрать «Параметры» и «Клавиатура». В открывшемся окне нажмите кнопку «Параметры» и разверните список «Клавиши для изменения макета».
Некоторые авторы уроков Adobe Photoshop более благосклонны к своим читателям и, наряду с упоминанием английских названий кнопок и команд, также упоминают русских. А если нет? Необходимо сменить язык в «Фотошопе» на английский.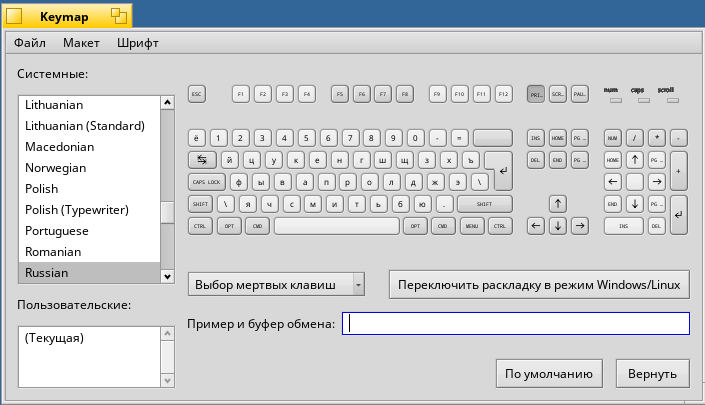
Инструкция
Первым методом могут воспользоваться те, кто изначально установил англоязычный «Фотошоп», а потом поставил на него русификатор. Щелкните пункт меню «Правка»> «Настройки»> «Общие» (или воспользуйтесь сочетанием клавиш Ctrl + K), выберите вкладку «Интерфейс», найдите поле «Параметры текста пользовательского интерфейса» и из «Язык интерфейса» В раскрывающемся меню выберите «Английский».Щелкните ОК, чтобы применить изменения. Однако этот метод не сработает, если при установке Adobe Photoshop вы указали русский язык. Однако выход из этой ситуации тоже есть — можно обойти интерфейс и покопаться в системных файлах.
Если у вас открыт Adobe Photoshop, закройте его, запустите проводник Windows и откройте раздел C: \ Program Files \ Adobe \ Adobe Photoshop CS5 \ Locales \ en_US \ Support Files. Имейте в виду, что программу можно установить в другом месте (не на диске C) и иметь другую версию (не CS5), поэтому отредактируйте путь, указанный выше, в соответствии с вашей ситуацией.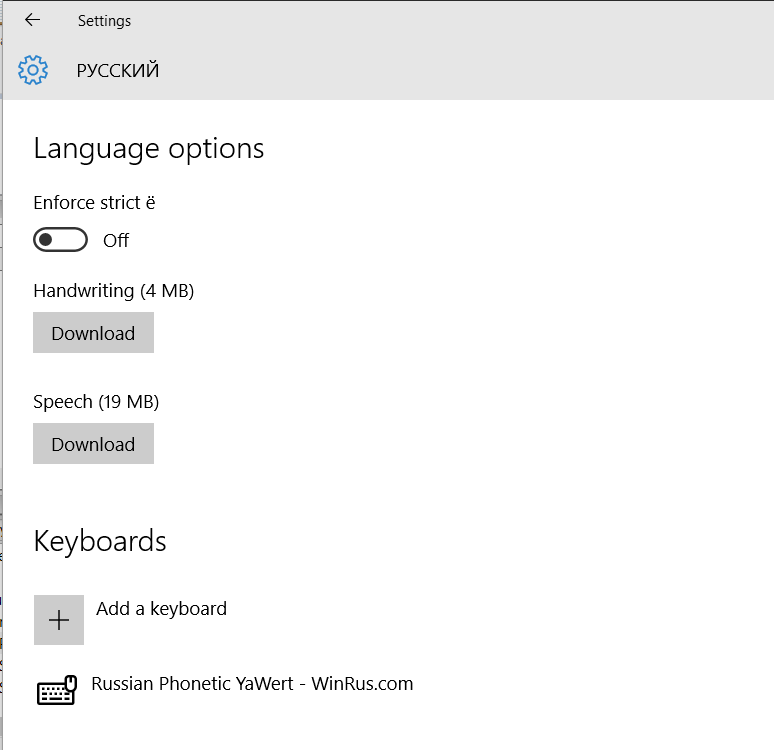 Создайте в этом каталоге новую папку с любым именем. Найдите файл tw10428.dat, вырежьте его и вставьте во вновь созданную папку. Теперь откройте Adobe Photoshop и посмотрите, как в интерфейсе красуются английские буквы.
Создайте в этом каталоге новую папку с любым именем. Найдите файл tw10428.dat, вырежьте его и вставьте во вновь созданную папку. Теперь откройте Adobe Photoshop и посмотрите, как в интерфейсе красуются английские буквы.
Если вы хотите заново русифицировать программу, закройте ее и перенесите файл tw10428.dat обратно в папку C: \ Program Files \ Adobe \ Adobe Photoshop CS5 \ Locales \ ru_RU \ Support Files.
Похожие видео
примечание
В поздних версиях Adobe Photoshop, например в CS2, вам нужно манипулировать не одним, а уже двумя файлами: tw12508 и tw10428.Оба находятся в каталоге C: \ Program Files \ Adobe \ Adobe Photoshop CS5 (64 Bit) \ Required. Чтобы изменить язык в «Фотошопе» на английский, воспользуйтесь описанным выше способом: создайте новую папку и перенесите туда оба файла.
Источники:
- как изменить английский на русский
Хотите сделать ваш персональный компьютер таким же уникальным, как и вы? Если да, то первым делом нужно изменить мелодию ему запустить .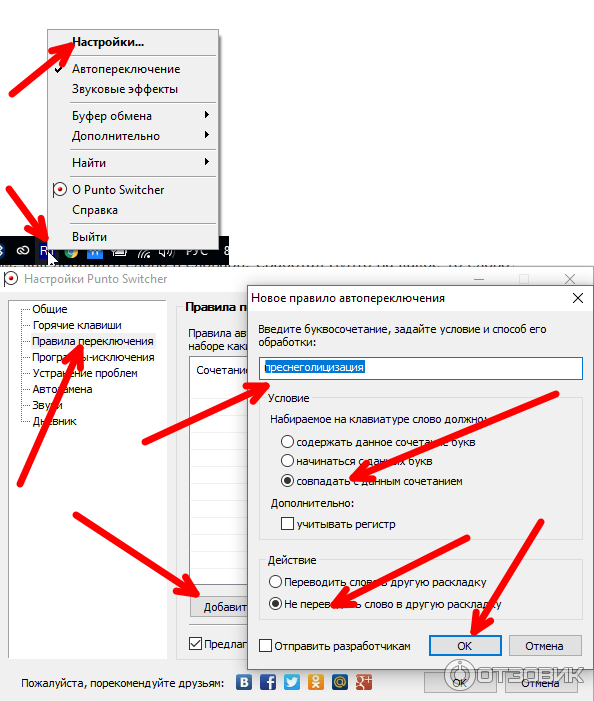 Дело в том, что у всех пользователей одной и той же версии операционной системы значение по умолчанию одинаково.
Дело в том, что у всех пользователей одной и той же версии операционной системы значение по умолчанию одинаково.
Инструкция
Щелкните один раз на кнопке «Пуск». В появившемся меню найдите «Панель управления» и также щелкните по ней один раз. Перед вами появится окно. В нем выберите «Звук, речь и аудиоустройства». Дважды щелкните этот значок. Просмотрите список задач. Выберите «Изменить звуковую схему».
Щелкните вкладку «Звуки» в появившемся окне для изменения мелодии запустите .Прокрутите список. Найдите в нем «События программного обеспечения». В нем, в свою очередь, найдите «Вход в Windows». Щелкните этот элемент один раз левой кнопкой мыши.
Найдите здесь предмет «Звуки». Вы увидите название звукового файла, которое по умолчанию установлено для запуска системы. Он находится в списке других файлов, которые вы также можете запустить. Чтобы их слушать, не нужно каждый раз заново запускать , запускать на компьютере.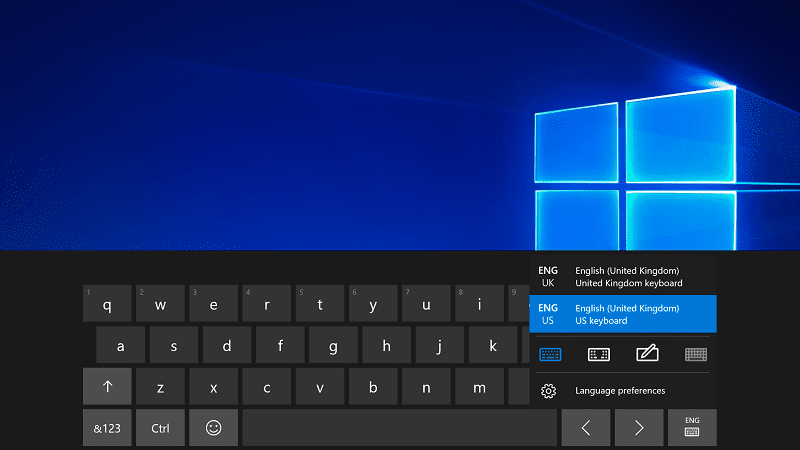 Нажмите соседнюю кнопку «Прослушать файл». Если вам не нравится ни одна из них, вы можете установить свою собственную мелодию запустить .Для этого нажмите кнопку «Обзор» и перейдите в каталог, в котором находится файл, который вы хотите установить при запуске операционной системы вашего персонального компьютера.
Нажмите соседнюю кнопку «Прослушать файл». Если вам не нравится ни одна из них, вы можете установить свою собственную мелодию запустить .Для этого нажмите кнопку «Обзор» и перейдите в каталог, в котором находится файл, который вы хотите установить при запуске операционной системы вашего персонального компьютера.
Обратите внимание, что если это достаточно длинная песня, она не будет воспроизводиться полностью. То есть для того, чтобы для вас не было сюрпризом, что из него разыграется только вступление. Вы можете использовать любой удобный аудиоредактор, чтобы вырезать из него самую любимую часть и установить мелодию запустить .
Поищите варианты в интернете, если у вас нет конкретных мыслей по этому поводу. Наверняка кто-то уже уделил этому вопросу много внимания и выложил большое количество подходящих для запуска мелодических систем . Загрузите их и разместите в удобном для них месте. запустить папку . Затем сделайте то же, что и выше. Слушайте каждый из них в меню настройки мелодии. запустите и выберите наиболее подходящий. Затем нажмите «Применить».
Слушайте каждый из них в меню настройки мелодии. запустите и выберите наиболее подходящий. Затем нажмите «Применить».
Раскладка клавиатуры — это таблица соответствия клавиш возложенным на них действиям — ввод букв и цифр алфавита, непечатаемых символов, команд.Чаще всего эту таблицу приходится переключать для ввода букв разных алфавитов — русского и английского. Изменение раскладки клавиатуры — очень простая операция, которую можно реализовать несколькими способами или даже автоматизировать.
Windows 8 — относительно новая операционная система, поэтому у пользователей возникают различные вопросы. Это связано с тем, что новая ОС отличается от предыдущих версий. Один из них — как изменить раскладку клавиатуры в Windows 8.
Дело в том, что у восьмерки другой интерфейс, хотя сервисы остались те же, что и в семерке.Это говорит о том, что все сервисы остались прежними, изменился только процесс их запуска. Итак, как изменить раскладку клавиатуры в Windows 8? Все очень просто.
Прежде всего, следует сказать, что говоря о раскладке, необходимо понимать язык ввода. Другими словами, это выбор языка текста, который вы будете вводить в документах, играх, чатах, Интернете и т. Д. Это говорит о том, что для его изменения необходимо установить как минимум два диалекта.Но для разных целей может потребоваться больше, например английский, русский и украинский. Кроме того, в разных ситуациях могут потребоваться другие варианты, например французский, немецкий и многие другие.
Поэтому, прежде чем переходить к способам его изменения, давайте рассмотрим, как установить новый. Как это сделать? Нет ничего сложного.
Как изменить раскладку клавиатуры в Windows 8: видео
Как установить язык раскладки клавиатуры
Чтобы установить дополнительные методы ввода, щелкните значок макета в области уведомлений, который отображает выбранный в данный момент параметр.При нажатии на нее появляется окно, в котором нужно выбрать пункт «Настройки языка». После этого появится меню с уже установленными на ПК раскладками. Над ними есть кнопка «Добавить язык».
После этого появится меню с уже установленными на ПК раскладками. Над ними есть кнопка «Добавить язык».
Щелкните по нему. В появившемся окне остается только указать макет, который вы хотите добавить. Щелкните «Добавить». Теперь мы попадаем в меню, где вы можете установить версию диалекта. Дело в том, что во многих странах один и тот же язык может иметь некоторые отличия и особенности.Разработчики операционной системы предусмотрели это, предоставив пользователям возможность выбора необходимого диалекта.
Далее нажмите кнопку «Добавить». Всё, среди всего остального отображается ныне установленный диалект. В меню настроек можно и убрать. Выберите вариант, который необходимо удалить, после чего пункт «Удалить» загорится чуть выше. Теперь вы можете свободно устанавливать и удалять различные диалекты. Переходим к главному вопросу этой статьи, как изменить раскладку клавиатуры в Windows 8.
Как изменить язык в Windows 8: видео
Изменить метод ввода
Итак, как было сказано выше, способ ввода отображается в трее (правый нижний угол рабочего стола). При нажатии на этот значок отображаются все языки ввода текста, установленные на компьютере. Для переключения между ними просто нажмите на значок в трее и выберите нужный в появившемся окне.
При нажатии на этот значок отображаются все языки ввода текста, установленные на компьютере. Для переключения между ними просто нажмите на значок в трее и выберите нужный в появившемся окне.
Стоит отметить, что при наборе текста, в тех случаях, когда нужно постоянно менять способ ввода, каждый раз щелкать мышью очень неудобно.Для такой ситуации разработчики предусмотрели специальную комбинацию клавиш. Как правило, по умолчанию используется Shift + Alt. То есть вам просто нужно одновременно нажать эти две кнопки.
Может быть изменено. Если вам неудобно нажимать Shift_Alt, то вы можете установить, например, Shift + Ctrl или другие клавиши. Для этого вернитесь в меню настроек и выберите «Дополнительные параметры». В открывшемся окне нужно найти пункт «Сменить сочетание клавиш». В появившемся окне нужно нажать «Сменить сочетание клавиш».«После этого вам будет предложено множество вариантов на ваш вкус. Выберите любой из них и нажмите« ОК ».
Теперь переключение раскладки клавиатуры в Windows 8 будет происходить после нажатия выбранной комбинации клавиш. Следует отметить, что это никак не связано с языком интерфейса. Меняется только способ ввода текста. текстовые документы, чаты, поисковые запросы, игры и т. д.
Следует отметить, что это никак не связано с языком интерфейса. Меняется только способ ввода текста. текстовые документы, чаты, поисковые запросы, игры и т. д.
Клавиатура не работает в Windows 8: видео
Как изменить раскладку клавиатуры в Windows 10
Состав:
Обзор изменения раскладки клавиатуры
Как изменить язык клавиатуры в Windows 10?
Как изменить ярлыки раскладки клавиатуры в Windows 10?
Как изменить язык клавиатуры в окне входа?
Как исправить, что языки клавиатуры в Windows 10 продолжают меняться?
Обзор изменения раскладки клавиатуры
Язык клавиатуры Windows — это то, что отображается на экране компьютера, когда вы что-то печатаете.Иногда в Windows 10 для работы или развлечения требуется не более одного языка клавиатуры.
После того, как вы добавите раскладку клавиатуры в Windows 10, вы неизбежно переключитесь между языками в разных странах, например Ä, ä, Ö, ö, Ü, ü, Í, í, Ñ, ñ, Ó , ó .
Теперь с помощью этого руководства вы научитесь менять раскладку клавиатуры с США на Великобританию и многие другие. И, принимая во внимание удобство, он также покажет вам, как устанавливать и изменять сочетания клавиш для языка клавиатуры в Windows 10.Более того, даже если в этом процессе что-нибудь случится, например, раскладка клавиатуры будет постоянно меняться, ответы всегда будут для вас готовы.
Как изменить язык клавиатуры в Windows 10?
Нет смысла спрашивать, как вы можете переключать язык клавиатуры или раскладку, если вы не добавили хотя бы другую языковую клавиатуру в Windows 10, такую как испанская клавиатура, клавиатура США, клавиатура Великобритании.
Конечно, вы можете попробовать установить раскладку клавиатуры по умолчанию.Но если у вас есть два или более языков клавиатуры и вы хотите переключаться между ними, пришло время изменить раскладку клавиатуры в Windows 10.
Вам решать, каким способом переключаться между языками компьютера, с языковой панели или с помощью сочетания клавиш.
Способ 1: переключение между языками ввода с помощью индикаторов ввода
В обычных случаях вы увидите значок индикатора ввода в правом нижнем углу панели задач, здесь также можно изменить раскладку клавиатуры.
Вот как вы можете изменить язык для Windows 10 на клавиатуре, которая считается довольно удобной и надежной.
Сначала нажмите , это сокращение текущего языка клавиатуры , а затем , выберите другую раскладку клавиатуры , которая вам нравится. Например, здесь вы можете получить доступ к международной клавиатуре США для Windows 10 , если вы добавили ее на свой компьютер.
При этом вы увидите, что язык вашей клавиатуры был изменен с испанского на английский или с французского на английский.
Связано: Не удается найти языковую панель на панели задач
Способ 2: изменение раскладки клавиатуры с помощью горячих клавиш
Помимо использования индикатора ввода, в Windows 10 в основном есть три клавиатуры для изменения раскладки клавиатуры. Если вы не знаете, какой ярлык для изменения языка ввода Windows 10 на вашем компьютере, вы можете попробовать эти ярлыки, пока один из них не сработает.
Если вы не знаете, какой ярлык для изменения языка ввода Windows 10 на вашем компьютере, вы можете попробовать эти ярлыки, пока один из них не сработает.
Первый — Клавиша Windows + Пробел . Win + Пробел — это клавиша переключения языка на большинстве клавиатур США, она отображает меню с выделенным языком клавиатуры, который используется в данный момент.
Если на вашем ПК используется сочетание клавиш Windows 10 Windows + Пробел , это сочетание клавиш изменит язык клавиатуры и раскладку клавиатуры и покажет полное имя вашего языка клавиатуры, как показано ниже.
Два других сочетания клавиш: Ctrl + Shift и Alt + Shift .Если активирован ярлык Alt + Shift или Ctrl + Shift , он отобразит изменение сокращенного имени.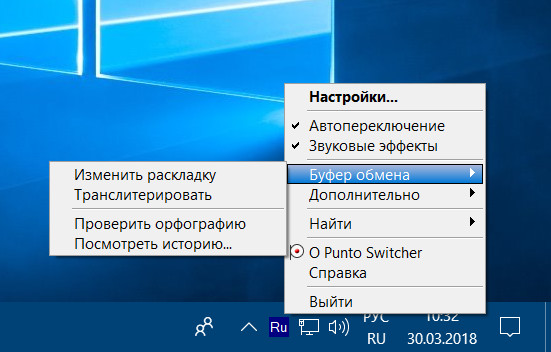
Вы узнаете, как быстро изменить раскладку клавиатуры с помощью сочетаний клавиш Windows 10 , независимо от того, хотите ли вы получить доступ к американской международной клавиатуре для Windows 10 или китайскому языку ввода.
Это наиболее распространенные и возможные методы переключения языков клавиатуры.
Большинство из вас склонны переключаться между языками с помощью сочетаний клавиш, поскольку это может быть более удобно, поэтому этот пост идет дальше, чтобы научить вас, что делать, чтобы установить сочетания клавиш для раскладки клавиатуры Windows 10, и как вы можете исправить ошибки, автоматически меняющие языки ввода.Познакомьтесь с более подробной информацией.
Как изменить ярлыки раскладки клавиатуры в Windows 10?
Хотя Windows 10 может похвастаться только тремя основными сочетаниями клавиш для переключения между языками клавиатуры, при желании можно изменить сочетание клавиш для языка клавиатуры, которое будет использоваться на вашем ПК.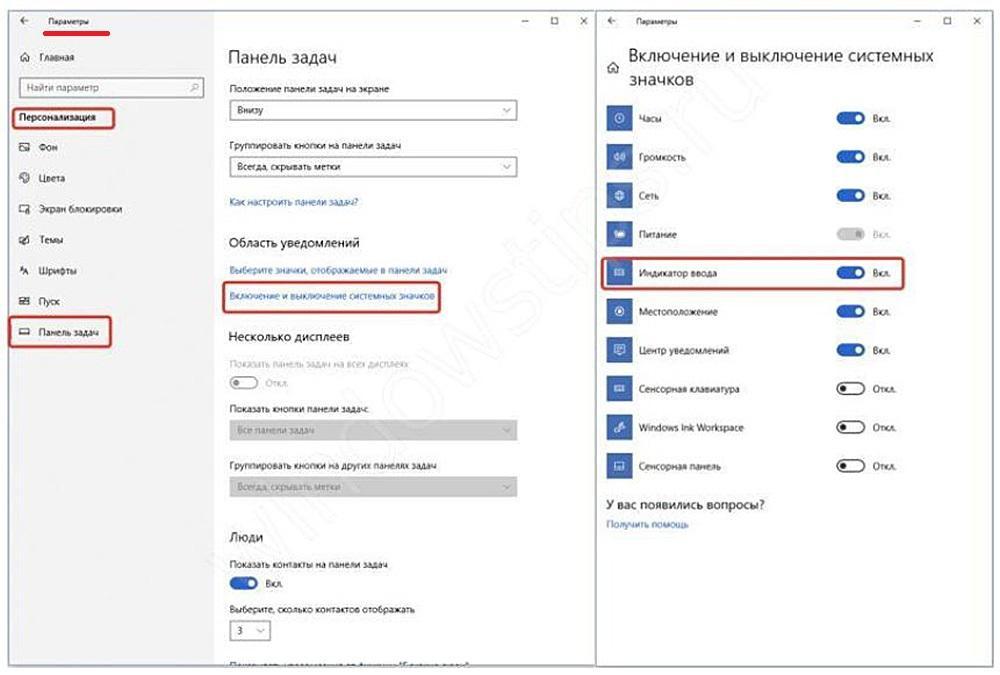
Например, по умолчанию Windows 10 устанавливает Windows + Пробел для изменения раскладки клавиатуры, вы можете переключиться на Alt + Shift или Ctrl + Shift или даже Grave key , как только вы обнаружил, что вы не можете привыкнуть к оригинальной горячей клавише.
Или в некоторых случаях, например, Ctrl + Shift не работает, у вас нет другого выбора, кроме как переназначить сочетания клавиш для языка клавиатуры в Windows 10.
Примечания:
Для клиентов Windows 10, обновляющихся до Windows 10 Build 17074, вы не найдете пользовательский интерфейс языковых настроек на панели управления, как раньше. Вы должны использовать Windows Settings для настройки языковых настроек в Windows 10.
Как бы вы ни пытались, вам не удалось найти язык на панели управления, вы также можете обратиться к настройкам, чтобы переключить язык ввода и раскладку клавиатуры.
1. Перейдите к Пуск > Настройки > Время и язык .
2. В Регион и язык прокрутите вниз и найдите Расширенные настройки клавиатуры .
3. Нажмите Параметры языковой панели до Переключение методов ввода .
4. В Advanced Key Settings выберите Между языками ввода и затем щелкните Change Key Sequence .
5. В Change Key Sequence вы можете переключать как язык ввода, так и язык клавиатуры. Например, вы можете изменить его с Ctrl + Shift на Left Alt + Shift .
С этого момента вы можете использовать другое сочетание клавиш для быстрого изменения раскладки клавиатуры в Windows 10.
Здесь, если вы предпочитаете установить сочетание клавиш для языка клавиатуры по умолчанию, просто попробуйте сделать сочетание клавиш с раскладкой клавиатуры как Не назначено выше. Но в этом случае вы должны использовать ярлык по умолчанию, предопределенный Windows 10, следовательно, клавиша Ctrl + Shift будет отключена.
Но в этом случае вы должны использовать ярлык по умолчанию, предопределенный Windows 10, следовательно, клавиша Ctrl + Shift будет отключена.
Как изменить язык клавиатуры в окне входа?
К сожалению, вы обнаружили, что больше не можете понять, какая раскладка клавиатуры в Windows 10 после того, как вход в Windows 10 не удался так много раз.
В этом случае вы также можете попытаться перезапустить Windows 10 и изменить метод ввода на экране входа на тот, который вы обычно использовали раньше.Естественно, после этого вы знаете, что набираете в Windows 10.
Или вы не можете ввести свой пароль в окне входа в Windows 10 из-за измененного языка клавиатуры. Большинство из вас могут знать только об американском английском, поэтому вы не знаете, каким будет пароль вашего ПК, когда клавиатура Windows 10 станет испанской или китайской.
В Windows 10 войдите в систему, щелкните сокращенное название текущего языка, а затем выберите другой язык, который вы хотите изменить.
Затем в ту минуту, когда вы запустите Windows 10, метод ввода будет изменен на тот, который вы выбрали ранее. Вы можете изменить язык ввода на американскую международную клавиатуру или даже на турецкий.
Как исправить, что языки клавиатуры в Windows 10 продолжают меняться?
Согласно вашим отчетам, к сожалению, после того, как вы научились менять языки клавиатуры, ваша раскладка клавиатуры продолжает автоматически меняться без остановки.
Подсознательно вы замечаете, что Windows 10 автоматически добавляет раскладку клавиатуры EN-US на ваш компьютер, а затем постоянно меняет ее с Великобритании на США, а затем с США на Великобританию.
Чтобы удалить эту автоматически меняющуюся раскладку клавиатуры, просто попробуйте отключить автоматическое изменение раскладки клавиатуры, чтобы ваша раскладка клавиатуры не изменилась автоматически в различных программах.
Аналогично, для Windows 10 1803 и 1809 , вы должны перейти в Параметры, чтобы настроить параметры языка.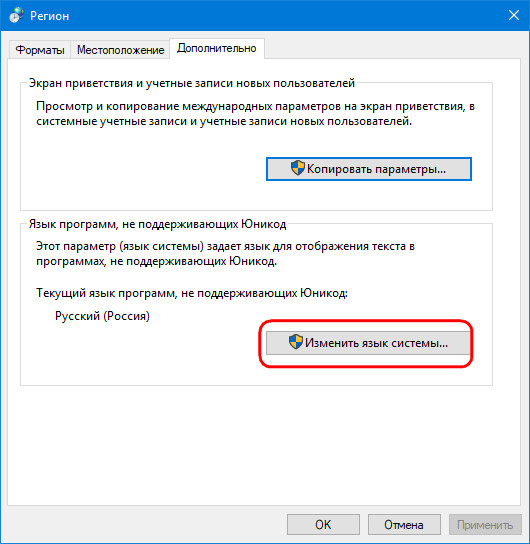
Перейти к Пуск > Настройки > Время и язык > Регион и язык > Расширенные настройки клавиатуры > Переключение методов ввода .
А затем снимите флажок Позвольте мне использовать разные методы ввода для каждого окна приложения .
В противном случае , для версий системы Windows до Windows 10 1803, перейдите в Панель управления > Язык > Расширенные настройки > Переключение методов ввода .
А затем снимите флажок Позвольте мне использовать другой метод ввода для каждого окна приложения , как и в настройках.
Сразу после перезапуска Windows 10 раскладка клавиатуры не изменится сама по себе.
С другой стороны, если ваша раскладка клавиатуры продолжает меняться из-за неправильных сочетаний клавиш, вы должны убедиться, что вы не нажимали горячие клавиши языка клавиатуры небрежно, например Ctrl + Shift или Windows + Пробел .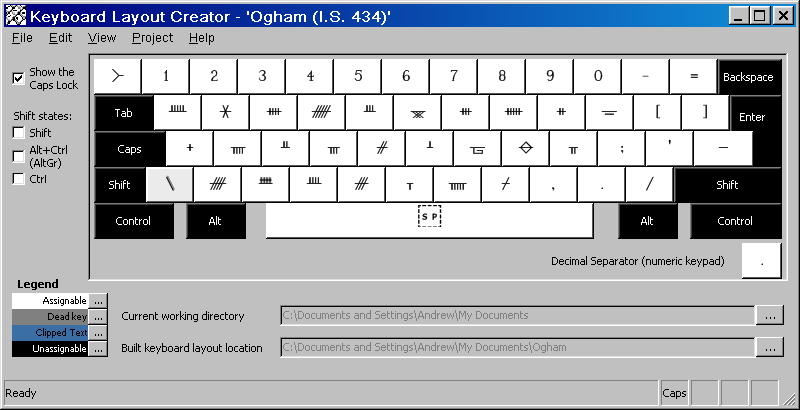
В целом, эта статья посвящена тому, чтобы дать вам знать, как изменить язык клавиатуры в Windows 10, и дает вам более полезные советы по сочетанию клавиш раскладки клавиатуры и потенциальных ошибках, таких как автоматическое изменение клавиатуры.
Статьи по теме:
Клавиша Windows не работает в Windows 10
Как изменить язык Google Chrome
Решено: Windows 10 без индикатора Caps Lock
.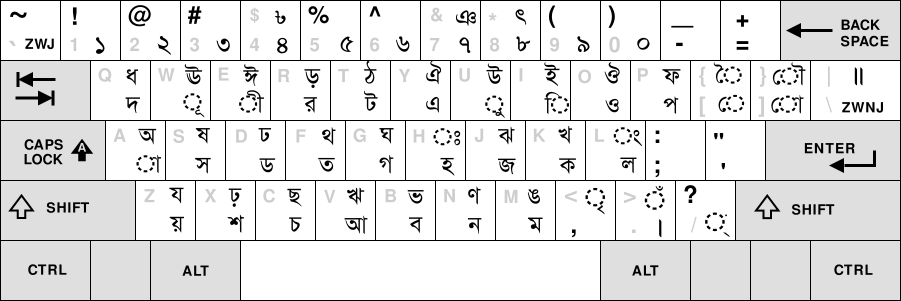

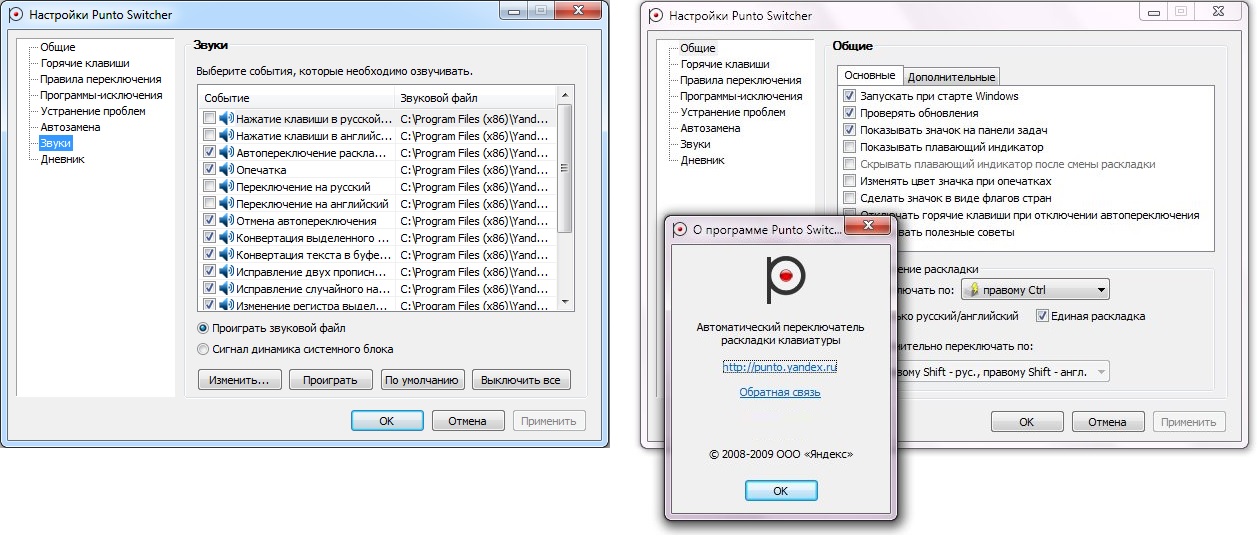

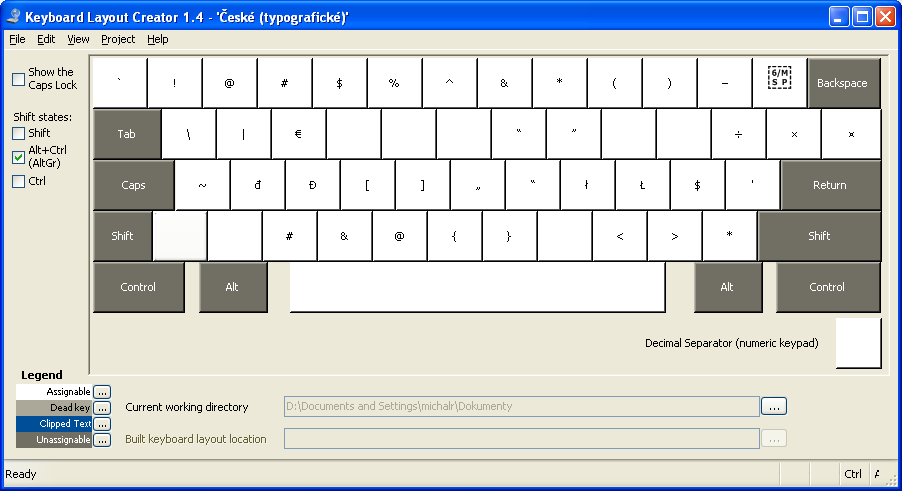
 Отключение этой опции помогает решить проблему.
Отключение этой опции помогает решить проблему.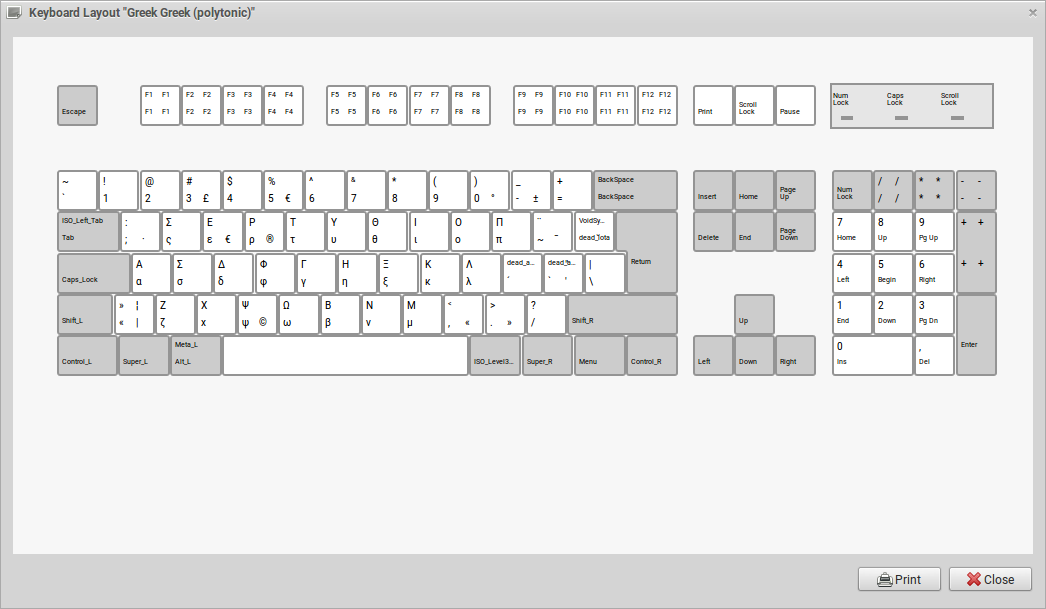 exe.
exe.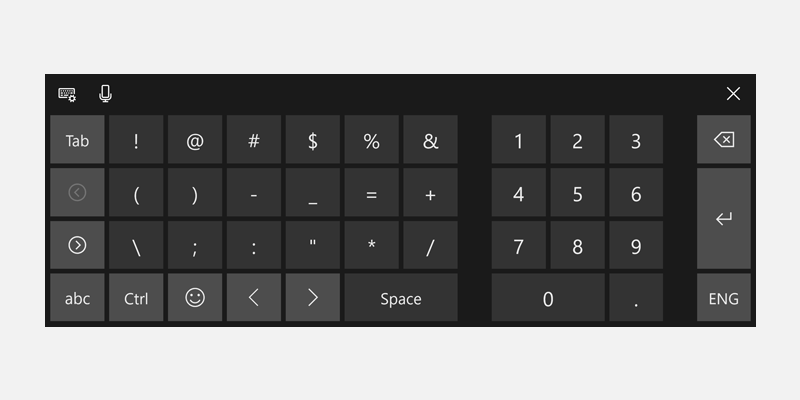 Запустите загруженное приложение и выберите действие “Обновить компьютер сейчас”. Приложение скачает образ системы и автоматически начнет установку.
Запустите загруженное приложение и выберите действие “Обновить компьютер сейчас”. Приложение скачает образ системы и автоматически начнет установку.
 Сделать это можно через поиск в меню «Пуск».
Сделать это можно через поиск в меню «Пуск».