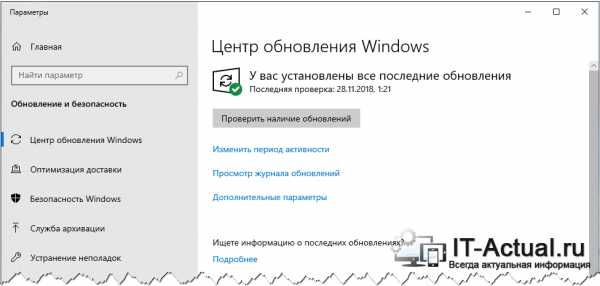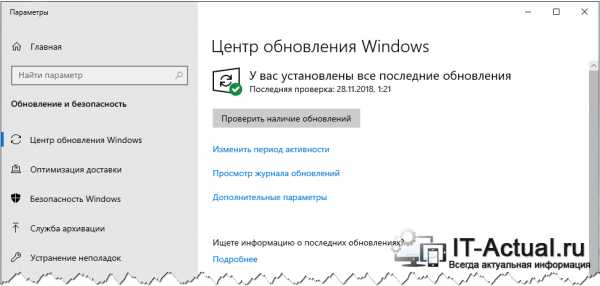Как проверить наличие обновлений на Windows 10 – info-effect.ru
 Windows 10
Windows 10Автор Илья Журавлёв На чтение 1 мин. Опубликовано
Привет ! Мы продолжаем разбирать операционную систему Windows 10 ! Сегодня вы узнаете как проверить наличие обновлений на Windows 10. Чтобы узнать есть ли обновления для вашего компьютера, в нижнем левом углу экрана откройте меню “Пуск”. В открывшемся окне нажмите на вкладку – Параметры.

Далее, на странице “Параметры” нажмите на вкладку – Обновление и безопасность.
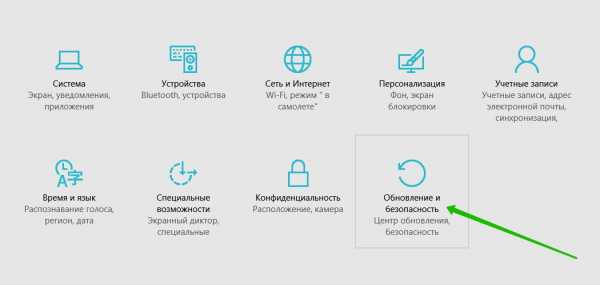
Далее, на странице “Обновление и безопасность”, на вкладке “Центр обновления Windows”, нажмите на кнопку – Проверка наличия обновлений.
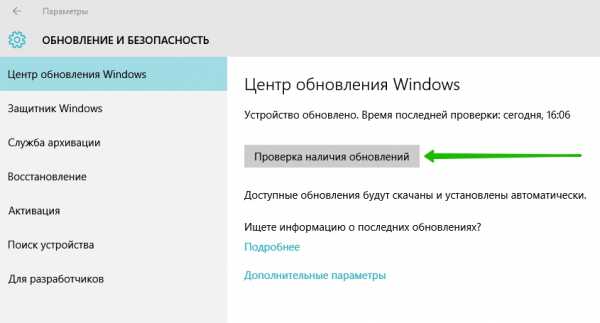
По умолчанию Windows 10 автоматически проверяет наличие обновлений. Вы можете сами заранее проверить наличие обновлений и сразу их установить. После завершения проверки, вам покажут доступные обновления. Чтобы узнать подробнее об обновлении и сразу установить его, нажмите под названием обновления на вкладку – Сведения.

На странице “Сведения” об обновлении, вам нужно будет нажать на вкладку – Установить и дождаться установки обновления.
Остались вопросы ? Напиши комментарий ! Удачи !
info-effect.ru
Как проверить обновления на Windows 10: все способы проверки
Мало кто задумывается насколько важны обновления ОС Windows. Основная цель апгрейда системы — это улучшение безопасности компьютера от внешних угроз. Кража личных и корпоративных данных, перешифрование или удаление файлов и многое другое — лишь малая часть опасностей, которые подстерегают пользователя в глобальной сети. Корпорация Microsoft постоянно обновляет систему для того, чтобы свести к минимуму все угрозы для юзеров.
Проверка наличия обновлений
Самый простой способ проверки наличия неустановленных обновлений — это обращение к «Центру обновлений» (ЦО).
- Нажимаем комбинацию клавиш Win+r, в открывшемся окне выбираем апплет «Обновление и безопасность».
 Открываем апплет «Обновление и безопасность»
Открываем апплет «Обновление и безопасность» - Открываем вкладку «Центр обновления Windows» (открывается по умолчанию) и нажимаем кнопку «Проверка наличия обновлений». Дожидаемся, пока программа найдёт, скачает и установит обновления, если таковые будут.
 В ЦО нажимаем кнопку «Проверка наличия обновлений»
В ЦО нажимаем кнопку «Проверка наличия обновлений»
После запуска проверки окно «Параметров» можно закрывать, служба поиска и установки обновлений может работать в фоновом режиме. При этом выполнение задачи может продолжаться несколько часов, потому нет смысла следить за процессом. Операционная система сама сообщит, когда установка будет закончена, и предложит перезагрузить компьютер.
Мой опыт показывает, что лучше завершить установку сразу, так как недоустановленные обновления могут тормозить работу системы в целом.
Видео: как проверить наличие обновлений Windows 10
Быстрая проверка обновлений Windows 10 с помощью ярлыка
Существует способ, который позволяет осуществить «быструю» проверку обновлений. Нет необходимости рыться в «Параметрах» и настройках, достаточно просто открыть один ярлык, после чего запустится цепочка, активирующая поиск апдейтов.
- На рабочем столе щёлкаем правой кнопкой мыши. Открываем выпадающее меню пункта «Создать» и выбираем «Ярлык».
 Создаем ярлык для быстрого запуска проверки
Создаем ярлык для быстрого запуска проверки - Откроется мастер создания ярлыка. В поле «Укажите расположение объекта» прописываем ms-settings:windowsupdate-action, нажимаем «Далее».
 Указываем ms-settings:windowsupdate-action в поле расположении объекта
Указываем ms-settings:windowsupdate-action в поле расположении объекта - Последний шаг — это присваивание имени ярлыку. Прописываем удобное и понятное имя, затем нажимаем «Готово».
 Указываем удобное имя ярлыка и нажимаем «Готово»
Указываем удобное имя ярлыка и нажимаем «Готово»
После создания ярлыка двойной щелчок по нему будет открывать ЦО и запускать процедуру проверки наличия обновлений.
Дополнительный способ со сторонней программой Windows 10 Update Assistant
Утилита Windows 10 Update Assistant создана программистами Microsoft и является дополнительным инструментом для обновления операционной системы. Однако «Помощник» имеет одно отличие, относительно ЦО: при использовании ассистента не только обновляется базы данных безопасности и библиотеки, но ещё и сама операционная система становится более новой версии.
- Скачиваем средство с официального сайта Microsoft. Программы с других ресурсов могут быть вредоносными или нелицензированными, а это может повредить компьютеру.
- Запускаем файл.
- В открывшемся окне нажимаем кнопку Update Now («Обновить сейчас»).
 Нажимаем кнопку Update Now («Обновить сейчас»)
Нажимаем кнопку Update Now («Обновить сейчас») - Ожидаем, пока утилита закончит проверку совместимости компьютера и устанавливаемого продукта, затем нажимаем Continue («Далее»).
 Нажимаем Continue («Далее») и запускаем этим процесс обновления
Нажимаем Continue («Далее») и запускаем этим процесс обновления - Ожидаем, пока программа закончит свою работу, после чего перезагружаем компьютер.
 Дожидаемся, когда программа завершит обновление, и перезагружаем компьютер
Дожидаемся, когда программа завершит обновление, и перезагружаем компьютер
Видео: как использовать Windows 10 Update Assistant
Принудительная проверка через терминал «Командной строки»
Через терминал «Командной строки» на компьютере можно сделать практически всё. Проверка обновлений не является исключением.
- Щёлкаем правой кнопкой по значку Windows в левом нижнем углу, выбираем пункт «Командная строка(администратор)».
 Через контекстное меню открываем «Командная строка(администратор)»
Через контекстное меню открываем «Командная строка(администратор)» - В терминал вводим команду wuauclt.exe /updatenow и запускаем её в исполнение клавишей Enter.
 Команда wuauclt.exe /updatenow запускает проверку обновлений
Команда wuauclt.exe /updatenow запускает проверку обновлений
Проверка будет проходить в фоновом режиме, потому некоторое время лучше не перезагружать компьютер.
Просмотр полученных обновлений
Чтобы узнать, какие попытки обновления завершились успехом, а какие нет, нужно посмотреть «Журнал обновлений». Дополнительные сведения по тому или иному апдейту также можно узнать в протокольной службе.
- Открываем ЦО WIndows, как показано в примере выше. Щёлкаем по кнопке «Журнал обновлений».
 Через «Центр обновлений» открываем журнал
Через «Центр обновлений» открываем журнал В открывшемся списке щёлкаем по ссылке «Успешно установлено», чтобы вызвать всплывающее окошко подсказки. В нём нажимаем на «Дополнительные сведения», для получения справки по обновлению на сайте Microsoft.
 Щелкнув «Дополнительные сведения» можно получить справку на сайте Microsoft
Щелкнув «Дополнительные сведения» можно получить справку на сайте Microsoft
Проблема с очень длительным поиском обновлений и другие возможные проблемы
Как и большинство компонентов Windows, ЦО может быть подвержен влиянию ошибок. Это может быть как простые — бесконечные обновления, так и более сложные — повреждённые файлы службы вирусами или ошибками дисков.
Если возникает любая ошибка в любой службе, когда что-либо в операционной системе работает некорректно, сразу же необходимо провести диагностику ОС на наличие вирусов. Используем для этого не меньше двух разных антивирусных программ, чтобы увеличить диапазон и качество поиска. После проверки необходимо запустить средство по сканированию и восстановлению системных файлов.
- Открываем терминал «Командной строки», прописываем команду sfc /scannow и запускаем её в исполнение клавишей Enter.
 Команда sfc /scannow запускает проверку и восстановление системных файлов
Команда sfc /scannow запускает проверку и восстановление системных файлов - Обязательно дожидаемся, пока программа проверит и восстановит файлы, если потребуется. После перезагружаем компьютер.
Долгое обновление системы
Проблема с долгим, практически бесконечным, поиском обновлений известна многим пользователям. Часто это связано с проблемами интернета, в этом случае всё решится само собой. Однако в случае, когда на компьютере происходит сбои в работе служб, нужно лёгкое вмешательство пользователя для исправления ситуации.
- В «Командной строке» прописываем команду services.msc и запускаем её в исполнение клавишей Enter.
 Команда services.msc открывает «Службы»
Команда services.msc открывает «Службы» - В открывшемся окне служб двойным щелчком левой кнопки открываем свойства службы «Центр обновления Windows». Меняем фильтр «Тип запуска» на «Автоматически» и сохраняем изменения кнопкой OK.
 Меняем тип запуска на «Автоматически» и сохраняем кнопкой OK
Меняем тип запуска на «Автоматически» и сохраняем кнопкой OK - Перезагружаем компьютер, после чего повторяем процедуру поиска обновлений для операционной системы.
Обновить Windows 10 очень просто, если пользоваться инструкциями выше. Поддерживайте свою систему в наиболее актуальном состоянии и будете защищены от всех возможных угроз потери или кражи данных.
Здравствуйте! Меня зовут Алексей. Мне 27 лет. По образованию — менеджер и филолог. Оцените статью: Поделитесь с друзьями!winda10.com
узнать наличие обновлений, через запуск вручную
Взвесив все положительные и отрицательные стороны автоматического обновления Windows 10, множество пользователей отказываются от него. Все же рекомендуется поддерживать операционную систему в актуальном состоянии, периодически устанавливая новые апдейты. Для тех, кто деактивировал функцию автообновления расскажем, как проверить обновления в Windows 10 вручную.
Включение службы
Предположим, что Центр обновления на компьютере отключён, чтобы исключить регулярные напоминания о появлении новых заплаток. Для его активации выполните следующие шаги:
1) Выполните команду «services.msc» в поисковой строке.
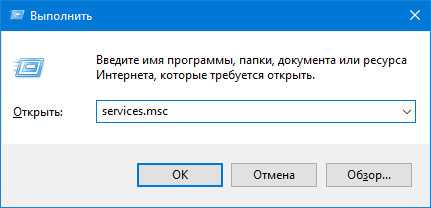
2) В свойствах службы «Центр обновления Windows» или «wuauserv» (для более ранних версий) выберите тип запуска «Ручной» и кликните «Запустить» в том же окне либо через её контекстное меню сервиса.

Через Параметры
Начнём из самого простого метода.
1. Зажмите клавиши Win + I и перейдите в последний раздел в появившемся окне.
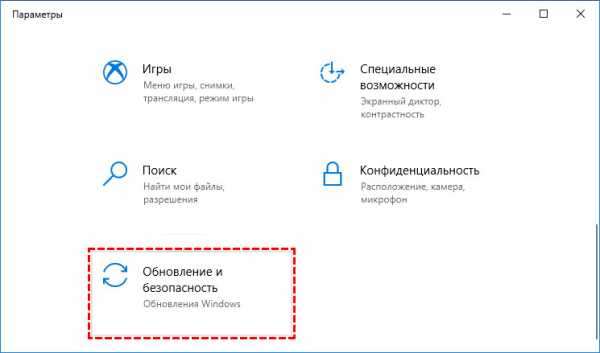
2. Кликните по кнопке «Проверка наличия обновлений».

3. Немного подождите, пока помощник установит соединение с серверами Microsoft и отыщет свежие заплатки и патчи для Windows 10.
Тот же результат будет после запуска приложения «Проверить наличие обновлений» через поисковую строку в Пуске.
Ярлык
Описанные выше действия можно быстро выполнить с помощью ярлыка, не делая лишних кликов.
1. Через контекстное меню Рабочего стола создайте новый ярлык.

2. В качестве пути к объекту введите «ms-settings:windowsupdate-action».
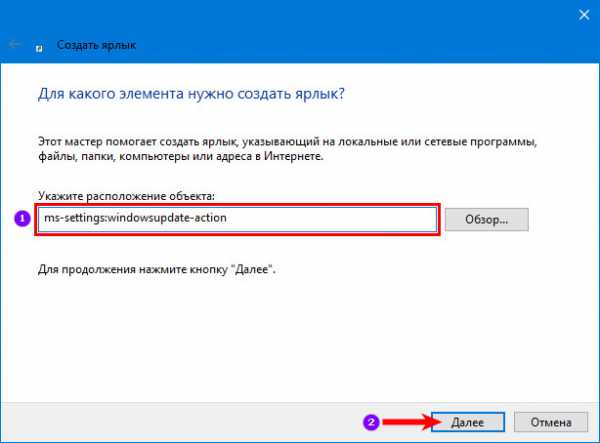
3. На следующем экране укажите название ярлыка.

Для изменения иконки ярлыка вызовите его свойства, на вкладке «Веб-документ» кликните «Изменить значок…». Выберите подходящий из системной библиотеки shell32.dll либо укажите собственный и сохраните изменения.
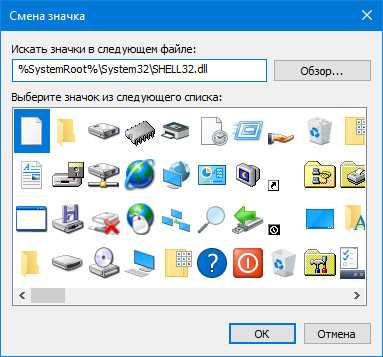
После обнаружения обновлений Windows 10 начнёт автоматическую загрузку, а после — инсталляцию. Для завершения установки необходимо перезагрузить компьютер, а в её процессе желательно оставить ПК в покое, завершив все ненужные программы. Разумеется, не следует забывать о создании точки отката системы или образа текущего состояния системного диска для быстрого восстановления Windows 10 в случае появления критической неполадки.
Прочие способы
При включенной службе «Центр обновлений…» проблему решает и приложение Update Assistant, разработанное Microsoft. Загрузите его с официальной страницы https://www.microsoft.com/ru-ru/software-download/windows10, запустите и кликните «Update now».
Последний широко распространенный метод решения задачи — использование командной строки. Запустите её от имени администратора и выполните следующий код: «wuauclt.exe /updatenow».
Всё просто, главное – включить службу «Центр обновления Windows».
windows10i.ru
Как проверить наличие обновлений в Windows 10
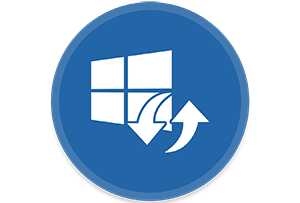 Приветствую!
Приветствую!
Обновления Windows являются неотъемлемой составляющей операционной системы. Если их игнорировать, не устанавливать, то это может обернуться весьма серьёзными последствиями. Ведь система останется уязвимой, т.к. в неё не будут установлены последние обновления, которые, в том числе и закрывают найденные уязвимости.
А уязвимости – это считай что парадный вход для различных вирусов, шпионов и других не менее злонамеренных элементов, которые в итоге могут «поселиться» на вашем компьютере, из-за игнорирования необходимости в установке обновлений.
Не зря же в операционной системе Windows 10, что была создана в недрах софтверной корпорации Microsoft, было принято решение загружать и устанавливать обновления в полуавтоматическом режиме.
Но в некоторых случаях этого не происходит, или возникает необходимость убедиться в том, что в операционную систему Windows 10 установлены все последние существующие обновления. Давайте рассмотрим, как в Windows 10 проверить систему на наличие последних обновлений, и в случае их существования – установить, дабы обеспечить максимальную безопасность и производительность ПК.
Инструкция по проверке обновлений с их последующей установкой в Windows 10
В Windows 10 для этого имеется специальное системное окно, называемое «Центр обновления Windows». Давайте разберём, как его можно быстро открыть и впоследствии проверить\установить все последние имеющиеся для системы Windows 10 обновления.
- Для этого мы воспользуемся полезным системным инструментом, а именно встроенным в Windows 10 поиском. Поисковая строка в Виндовс 10 может быть отображена в панели задач, а может вызываться по соответствующей кнопке.

- Откроется необходимое нам окно, в нём может отображаться процесс поиска обновлений, или кнопка Проверить наличие обновлений, дабы запустить данный процесс. Если отображается кнопка, то нажмите её.
- По результатам сканирования системы на предмет наличия последних обновлений и обращения к серверам Microsoft через сеть Интернет, будет выведена необходимая информация.
Если все последние обновления установлены в вашу операционную систему, то соответствующее сообщение об этом будет отображено в окне.
Если же имеются обновления, то они начнут загружаться и устанавливаться. Процесс загрузки и установки будет отображаться в данном окне в реальном времени.
По окончании установки обновлений, возможно, компьютер необходимо будет перезагрузить.
Видеоинструкция
Вот мы и рассмотрели детально, как проверить и установить последние актуальные обновления для популярной операционной системы Windows 10.
it-actual.ru
Как проверить наличие обновлений в Windows 10
Ищете информацию о последних обновлениях? Узнайте, как проверить наличие обновлений в Windows 10. Узнайте, как получить подробную информацию о
Операционная система Windows 10 периодически проверяет Microsoft, чтобы узнать, доступны ли какие-либо обновления, и если таковые имеются, предлагает загрузить их и установить их для вас автоматически. Но если вы хотите вручную проверять наличие обновлений в Windows 10, то вы можете сделать это следующим образом.
Проверьте наличие обновлений в Windows 10
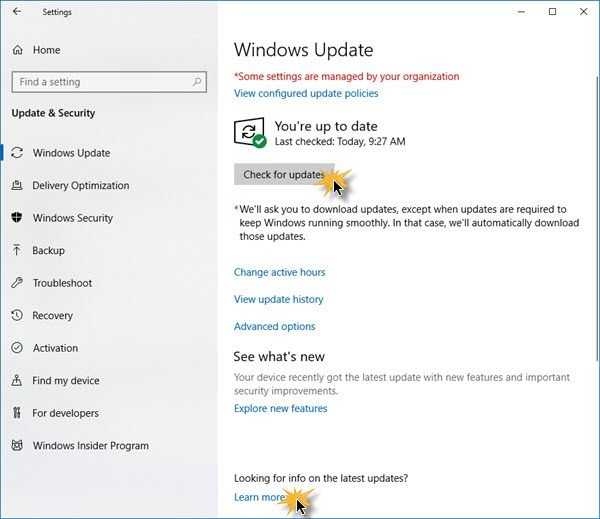
Откройте меню «Пуск» и выберите «Настройки»> «Настройки обновления и безопасности»> «Центр обновления Windows».
Здесь нажмите кнопку Проверить обновления .
Если какие-либо обновления доступны, они будут предложены вам.
Если Центр обновления Windows сообщает, что ваш компьютер обновлен, это означает, что у вас есть все обновления, которые в настоящее время доступны для вашей системы.
Если вам нужны подробности о последних обновлениях, нажмите ссылку Подробности . Более подробная информация об обновлениях будет показана вам.
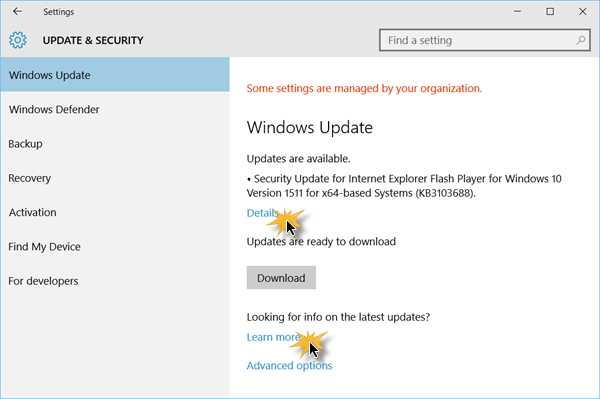
Если вам нужна дополнительная информация об обновлениях, нажмите ссылку Подробнее . Каждое обновление идет с номером КБ. Здесь вы можете увидеть обновление KB3103688. Вы можете искать в вашей любимой поисковой системе, используя этот номер КБ. Соответствующие результаты об обновлении обязательно будут предложены.
Что касается обновлений Windows, эти ссылки наверняка вас заинтересуют:
- Заставьте компьютер Windows проверять наличие обновлений Windows чаще
- Как обновить Windows 10 до новой сборки
- Перед загрузкой или установкой обновлений Windows уведомите Windows 10.
techarks.ru
Проверить наличие обновлений в Windows 10
Приветствую!
Обновления Windows являются неотъемлемой составляющей операционной системы. Если их игнорировать, не устанавливать, то это может обернуться весьма серьёзными последствиями. Ведь система останется уязвимой, т.к. в неё не будут установлены последние обновления, которые, в том числе и закрывают найденные уязвимости.
А уязвимости – это считай что парадный вход для различных вирусов, шпионов и других не менее злонамеренных элементов, которые в итоге могут «поселиться» на вашем компьютере, из-за игнорирования необходимости в установке обновлений.
Не зря же в операционной системе Windows 10, что была создана в недрах софтверной корпорации Microsoft, было принято решение загружать и устанавливать обновления в полуавтоматическом режиме.
Но в некоторых случаях этого не происходит, или возникает необходимость убедиться в том, что в операционную систему Windows 10 установлены все последние существующие объявления. Давайте рассмотрим, как в Windows 10 проверить систему на наличие последних обновлений, и в случае их существования – установить, дабы обеспечить максимальную безопасность и производительность ПК.
Инструкция по проверке обновлений с их последующей установкой в Windows 10
В Windows 10 для этого имеется специальное системное окно, называемое «Центр обновления Windows». Давайте разберём, как его можно быстро открыть и впоследствии проверить\установить все последние имеющиеся для системы Windows 10 обновления.
- Для этого мы воспользуемся полезным системным инструментом, а именно встроенным в Windows 10 поиском. Поисковая строка в Виндовс 10 может быть отображена в панели задач, а может вызываться по соответствующей кнопке.
В эту строку необходимо ввести следующий текст: Проверить наличие обновлений, и нажать на соответствующий системный пункт, что будет предложен в результатах поиска. На изображении ниже визуально показано, что и как необходимо сделать на данном шаге.
- Откроется необходимое нам окно, в нём может отображаться процесс поиска обновлений, или кнопка Проверить наличие обновлений, дабы запустить данный процесс. Если отображается кнопка, то нажмите её.
- По результатам сканирования системы на предмет наличия последних обновлений и обращения к серверам Microsoft через сеть Интернет, будет выведена необходимая информация.
Если все последние обновления установлены в вашу операционную систему, то соответствующее сообщение об этом будет отображено в окне.
Если же имеются обновления, то они начнут загружаться и устанавливаться. Процесс загрузки и установки будете отображаться в данном окне в реальном времени.
По окончании установки обновлений, возможно, компьютер необходимо будет перезагрузить.
Вот мы и рассмотрели детально, как проверить и установить последние актуальные обновления для популярной операционной системы Windows 10.
Почему не стоит нажимать кнопку «Проверка наличия обновлений»
Дело в том, что если нажать кнопку «Проверка наличия обновлений», то на ваш компьютер будут установлены вышеописанные тестовые «С» и «D» релизы обновлений, не связанные с безопасностью. Как именно они могут сказаться на работоспособности вашей системы – неизвестно. При этом в процессе получения этих обновлений не отображается никаких диалоговых окон или дополнительных уведомлений, предупреждающих об установке предварительных релизов.
Данные обновления («С» и «D» релизы) преимущественно адресованы продвинутым пользователям, которые хотели бы первыми опробовать те или иные нововведения. Поэтому, если вы таковым себя не считаете, или вам важна стабильная работа операционной системы, то кнопку проверки обновлений лучше не нажимать.
Конечно, понятно, что кто-то хотел бы получать новые обновления как можно скорее, но есть и те, кто не хотел бы иметь дело с недоработанным софтом на своём рабочем ПК. Поэтому, почему Microsoft не информирует пользователей о статусе получаемых обновлений остаётся загадкой.
Единственное, что пока позволяет избежать установки предварительных релизов обновлений – это отказ от использования кнопки «Проверка наличия обновлений» в Windows 10.
Системные обновления помогают устранить ошибки, допущенные ранее в Windows. Любой пользователь имеет возможность проверить наличие обновлений и установить найденные, если на данный момент обнаружатся доступные версии. Уже установленные обновления можно просмотреть и удалить.
Проверка наличия обновлений
Проверить наличие, получить и установить обновления можно одним из следующих способов: при помощи сторонних приложений от Microsoft или через встроенную функцию. Самый лёгкий и быстрый — второй вариант, позволяющий обновить систему через центр обновлений, не прибегая к сторонним приложениям.
- Разверните параметры компьютеры.Открываем параметры компьютера
- Раскройте вкладку «Обновление и безопасность».Открываем раздел «Обновление и безопасность»
- Не переходя из подпункта «Центр обновлений», кликните по кнопке «Проверка наличия обновлений».Кликаем по кнопке «Проверка наличия обновлений»
- Запустится автоматическое сканирование, в конце которого вы получите сообщение о том, что обновления не найдены, если доступных версий нет, или список доступных к установке обновлений, если оные будут найдены. Чтобы установить их, следуйте инструкции, появившейся на экране. Практически весь процесс обновления автоматизирован, единственное, что от вас потребуется, так это обеспечить компьютеру стабильный доступ в интернет и к электропитанию, чтобы процесс не оборвался раньше времени.Дожидаемся, пока компьютер найден и установит обновления
Дополнительный способ со сторонней программой
Если первый вариант по некоторым причинам вам не подошёл, то можете применить стороннее приложение Microsoft — Windows 10 Updates. Скачать его можно с их же официального сайта: перейдите на страницу, предлагающую скачать Windows 10, сверху появится вкладка «Обновить сейчас», в которой нужно будет нажать одноимённую кнопку. Это окошко появляется только в том случае, если вы зашли на нужную страницу с компьютера, на котором уже установлена Windows 10.
Скачиваем приложение Windows 10 Updates
Запустив скачанную программу, следуйте инструкции, появившейся на экране. От вас потребуется только одно — нажать кнопку «Обновить сейчас», всё остальное приложение сделает за вас: найдёт, скачает и установит доступные обновления, если они, конечно, есть.
Кликаем по кнопке «Обновить сейчас»
Видео: получение обновлений
Просмотр полученных обновлений
Если вам нужно просмотреть или удалить уже скачанные или установленные обновления, то можно воспользоваться одним из двух способов: редактирование через панель управления или поиск при помощи проводника.
Поиск через проводник
Этот способ позволяет просмотреть скачанные, но не установленные обновления, так как файлы уже обновлений удаляются с компьютера через некоторое время после установки, чтобы не занимать большое количество памяти. Перейдите по пути Основной_раздел_диска:\Windows\SoftwareDistribution\Download. В конечной папке вы обнаружите подпапки с длинными названиями — это и есть файлы обновлений, ещё не успевших установиться или установленных совсем недавно.
Просмотр скаченных обновлений в папке Основном_раздел_диска:\Windows\SoftwareDistribution\Download
Через панель управления
Данный вариант позволит вам просмотреть список ранее установленных обновлений, а также выбрать и удалить некоторые из них:
- Разверните панель управления. Найти её можно через системную поисковую строку.Открываем панель управления
- Выберите вкладку «Программы и компоненты».Открываем раздел «Панель управления»
- Нажмите на строку «Просмотр установленных обновлений».Открываем раздел «Просмотр установленных обновлений»
- Откроется список обновлений. Вы можете просмотреть их название, выбрать нужное и кликнуть по кнопке «Удалить», чтобы стереть его и откатить компьютер до того момента, когда оно не было установлено. После удаления придётся перезагрузить систему, чтобы она смогла корректно установить предыдущую версию и избавиться от удалённого вами обновления. Учтите, что удалённое обновление тут же скачается и установится снова, если автоматическое обновление не было деактивировано вами ранее.Просматриваем установленные обновления и удаляем лишние
Что делать, если поиск обновлений идёт очень долго
Поиск обновлений при стабильном подключении к интернету должен длиться не больше десяти минут. Это нормальные временные рамки именно для поиска, скачивание и установка могут длиться намного дольше. Если десять минут прошло, а поиск до сих пор идёт, скорее всего, он завис. Чтобы избавиться от этой проблемы, необходимо сбросить параметры центра обновлений:
- Запустите блокнот или любой другой текстовый редактор, имеющийся на компьютере. Вставьте в него следующую команду и сохраните полученный файл в формате bat:
- @ECHO OFF echo Sbros Windows Update echo. PAUSE echo. attrib -h -r -s %windir%\system32\catroot2 attrib -h -r -s %windir%\system32\catroot2\*.* net stop wuauserv net stop CryptSvc net stop BITS ren %windir%\system32\catroot2 catroot2.old ren %windir%\SoftwareDistribution SoftwareDistribution.old ren «%ALLUSERSPROFILE%\application data\Microsoft\Network\downloader» downloader.old net Start BITS net start CryptSvc net start wuauserv echo. echo Gotovo echo. PAUSE.
- Запустите полученный файл с правами администратора.Запускаем созданный файл от имени администратора
- Откроется командная строка, в которой все команды будут выполнены автоматически: все нужные службы будут перезапущены, а папки — очищены. После окончания процесса перезагрузите компьютер. Готово, повторите попытку поиска обновлений.Выполняются команды, сбрасывающие центр обновлений
Если это не помогло, то используйте стороннее приложения для обновления, описанной выше в статье, в подпункте «Дополнительный способ со сторонней программой».
Проверить наличие обновлений можно через параметры системы или сторонние приложения. Просмотреть скачанные, но не установленные обновления можно через проводник, увидеть и удалить установленные — при помощи панели управления. Если процесс поиска длится слишком долго, сбросьте параметры центра обновлений или воспользуйтесь другим способом установки новых версий.
t-31.ru
Как посмотреть установленные обновления Windows 10
Сегодня хочу рассказать о том, как посмотреть установленные обновления в Windows 10. Дело в том, что после обновления системы в ранних версиях Windows мы могли зайти в Центр обновлений и посмотреть в журнале обновлений какие же установились. Некоторые пользователи жалуются, что не могут найти этот Центр обновлений в Windows 10 и думаю, что его там нет.
Дорогие друзья, на самом деле Центр обновлений из Windows 10 никуда не пропал, его просто нужно поискать. В данной статье я покажу, где он находится и как посмотреть установленные обновления. А делать все это будем несколькими способами.
Это интересно: Ошибка 80070003 и 80070002 при обновлении windows. Как исправить?
Так как многие уже перешли на глобальное обновление Anniversary Update для «десятки», то и обновлений они получили достаточно много. Посмотреть, какие изменения произошли можно на самом сайте Microsoft: https://support.microsoft.com/ru-ru/help/12387/windows-10-update-history.
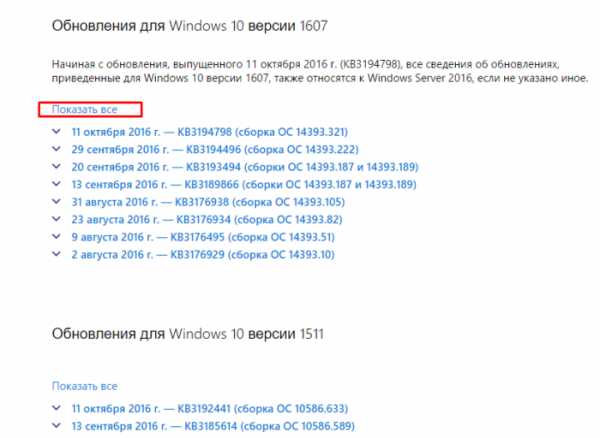
Там будет вкладка «Показать все» и раскроется список всех обновлений, с описанием изменений и исправлений ошибок. По коду обновления вы можете узнать, какие установлены у вас, и нужны ли они вам.
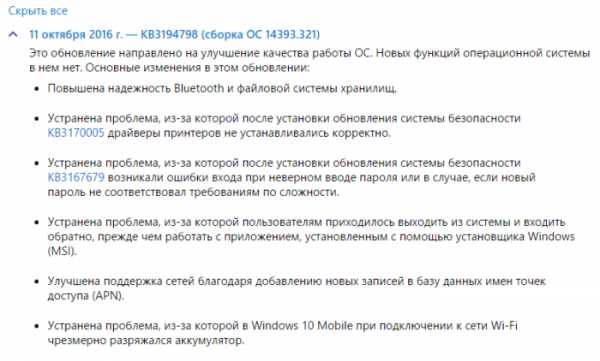
Как посмотреть установленные обновления на Windows 10?
Зайдите в параметры системы, для этого нажмите сочетание Win+I, а потом перейдите в раздел «Обновление и безопасность».

Перейдите на вкладку «Центр обновления Windows» и нажмите справа на ссылку «Журнал обновлений».
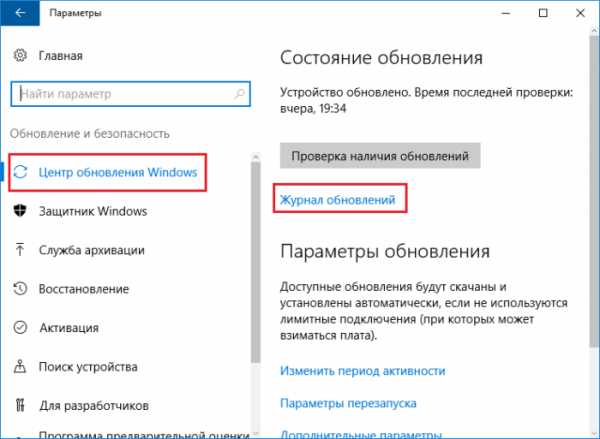
Откроется окно, где показаны все установленные обновления с кодом и время, когда это произошло. Вот так все просто делается.

Как узнать установленные обновления с командной строкой?
Это интересно: Как отключить обновление Windows 10 в Windows 7 и 8.1
Еще один способ, который некоторым, может быть, придётся не по вкусу, так как нужно что-то вводить. Откройте командную строку от имени администратора, это можно сделать при нажатии правой кнопкой мыши по меню Пуск. Далее вводим туда команду:
wmic qfe list
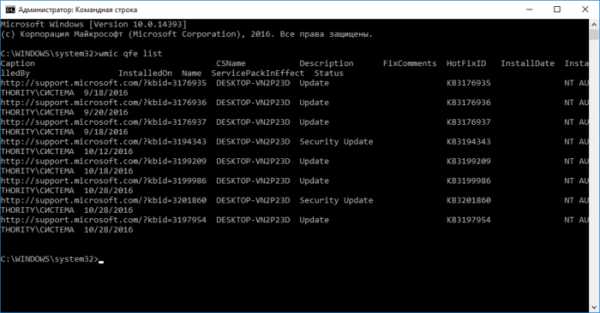
Таким образом, вы узнаете, что за обновления у вас установлены в системе, там указан и код, и время, и другая информация.
Есть еще одна команда, выводящая немного информации по обновлениям, хотя в основном она предназначена для вывода системной информации:
systeminfo
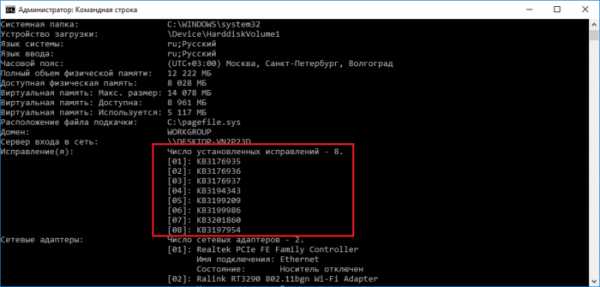
Если вы не обнаружили ни одного обновления, то рекомендую их установить, особенно, если у вас система жутко тормозит, так как многие обновления как раз ориентированы на исправление таких проблем, а также на добавление новых функций.
Это интересно: Обновления для Windows 10 не устанавливаются. Что делать?
Если Центр обновлений отказывается искать обновления, возможно у вас он вообще отключен, тогда вам нужно зайти в службы и включить его. В поиске Windows вводим фразу «службы» и ищем среди большого списка «Центр обновления Windows», если он выключен, то включаем.
computerinfo.ru

 Открываем апплет «Обновление и безопасность»
Открываем апплет «Обновление и безопасность» В ЦО нажимаем кнопку «Проверка наличия обновлений»
В ЦО нажимаем кнопку «Проверка наличия обновлений»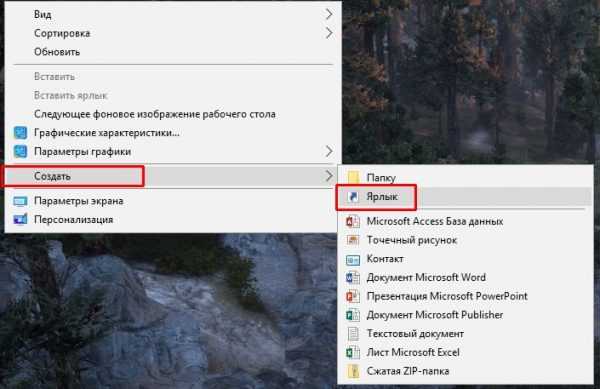 Создаем ярлык для быстрого запуска проверки
Создаем ярлык для быстрого запуска проверки Указываем ms-settings:windowsupdate-action в поле расположении объекта
Указываем ms-settings:windowsupdate-action в поле расположении объекта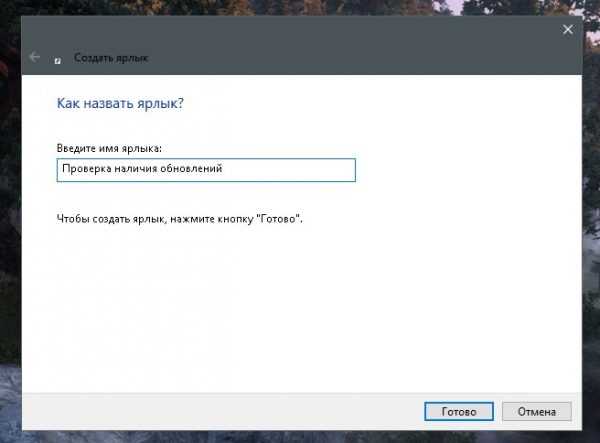 Указываем удобное имя ярлыка и нажимаем «Готово»
Указываем удобное имя ярлыка и нажимаем «Готово»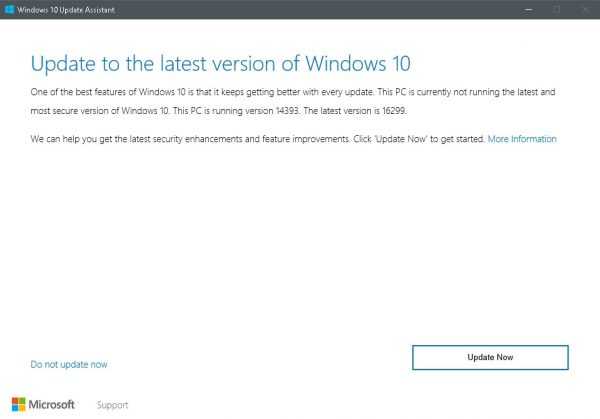 Нажимаем кнопку Update Now («Обновить сейчас»)
Нажимаем кнопку Update Now («Обновить сейчас»)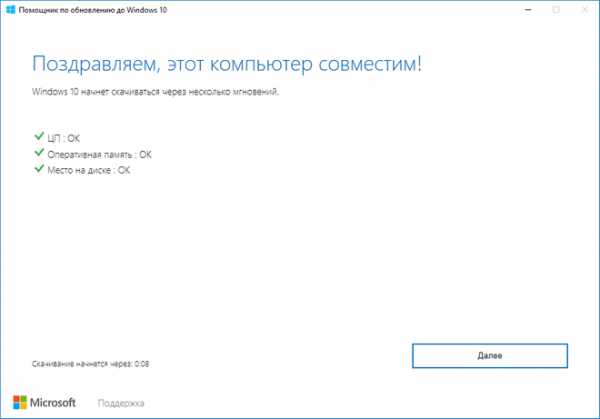 Нажимаем Continue («Далее») и запускаем этим процесс обновления
Нажимаем Continue («Далее») и запускаем этим процесс обновления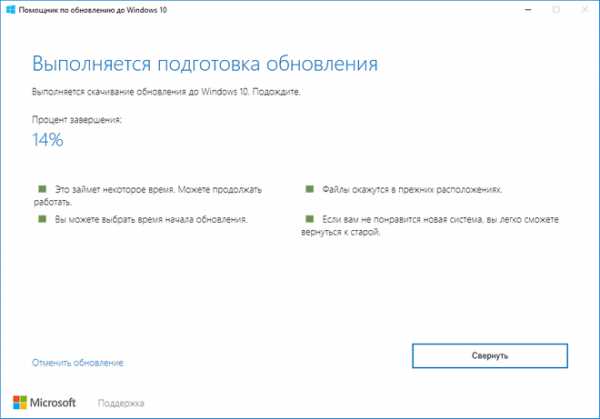 Дожидаемся, когда программа завершит обновление, и перезагружаем компьютер
Дожидаемся, когда программа завершит обновление, и перезагружаем компьютер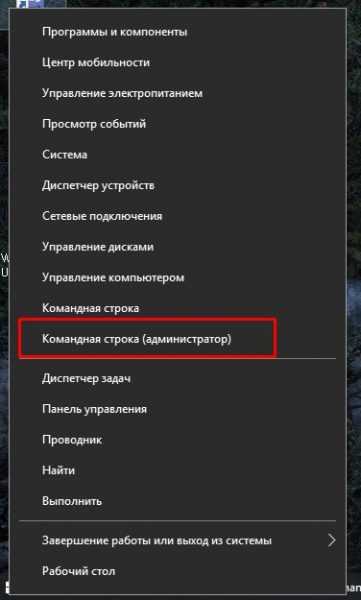 Через контекстное меню открываем «Командная строка(администратор)»
Через контекстное меню открываем «Командная строка(администратор)»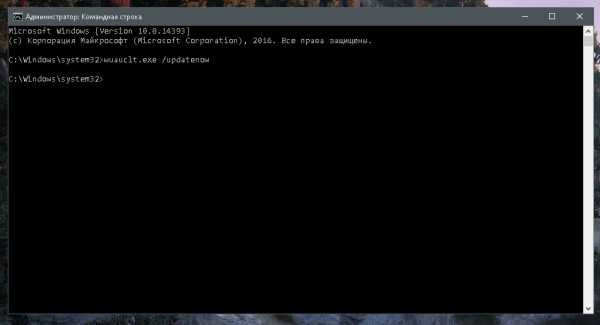 Команда wuauclt.exe /updatenow запускает проверку обновлений
Команда wuauclt.exe /updatenow запускает проверку обновлений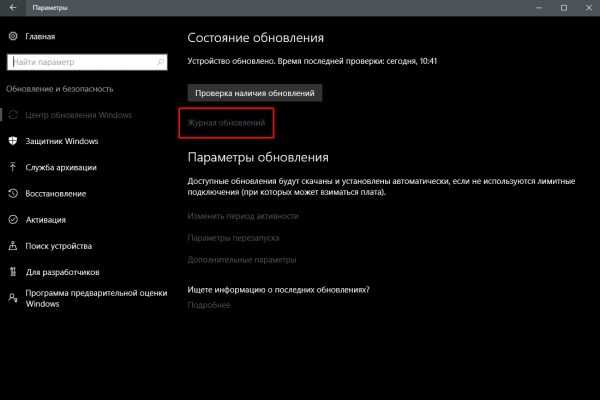 Через «Центр обновлений» открываем журнал
Через «Центр обновлений» открываем журнал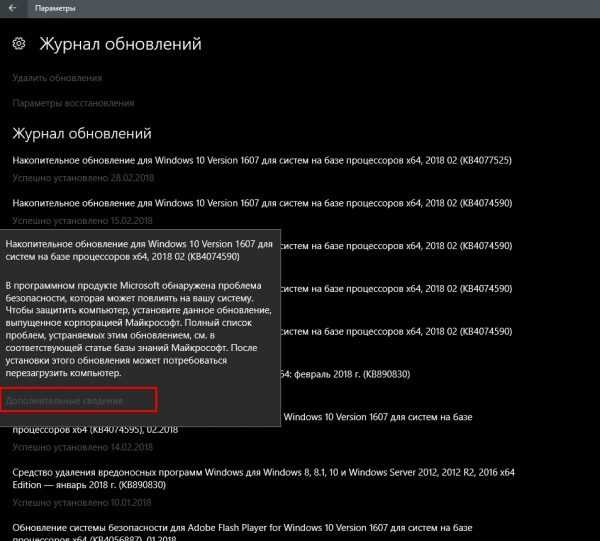 Щелкнув «Дополнительные сведения» можно получить справку на сайте Microsoft
Щелкнув «Дополнительные сведения» можно получить справку на сайте Microsoft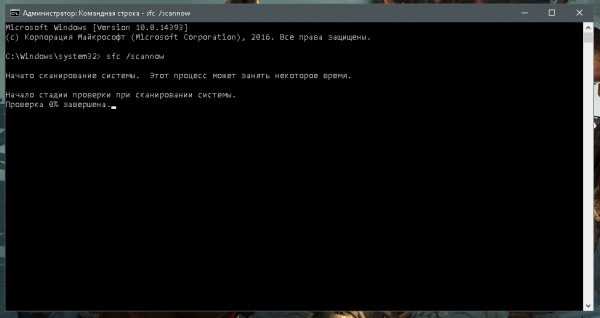 Команда sfc /scannow запускает проверку и восстановление системных файлов
Команда sfc /scannow запускает проверку и восстановление системных файлов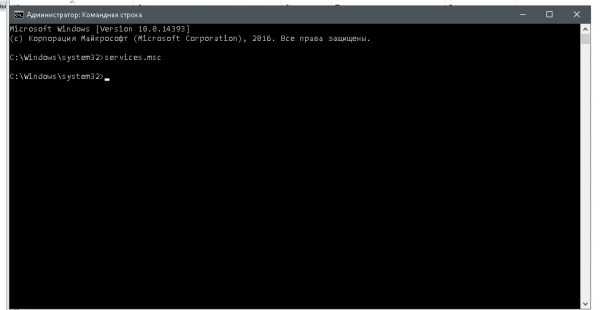 Команда services.msc открывает «Службы»
Команда services.msc открывает «Службы»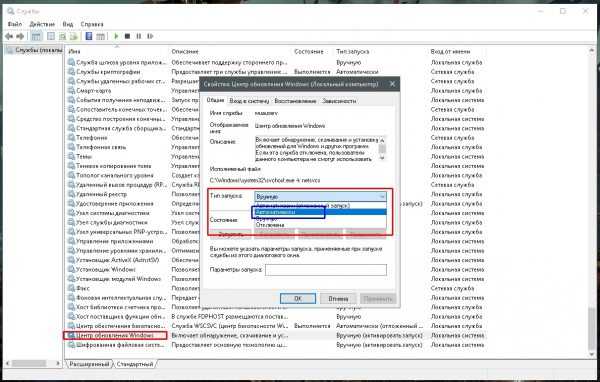 Меняем тип запуска на «Автоматически» и сохраняем кнопкой OK
Меняем тип запуска на «Автоматически» и сохраняем кнопкой OK