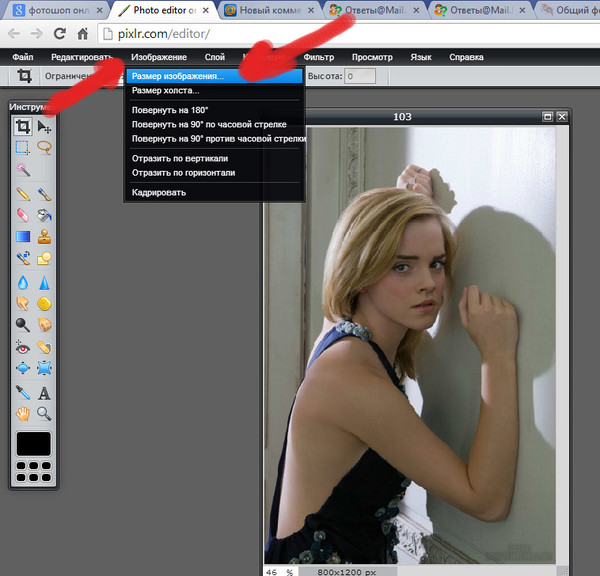Изменить размер фото онлайн
Сжатие
Сила РадиусВыпуклость
Сила РадиусАвтоулучшение
СилаЦветокоррекция
Размытие
ТипКлассическийZoomОбъектив
Соляризация
Этот фильтр не имеет никаких опцийУменьшить шум
Черно-белое
ТипОттенки серогоМонохромПостеризация
Зеркалирование
Горизонтальное ВертикальноеМозаика
ТипКвадратШестиугольник
Градиент
ТипЛинейныйРадиальный
Параметры файла
ТипНе менятьPNGJPEGGIFWEBP
Наложить картинку
Позиция
По центруСверху слеваСверхуСверху справаСлеваСправаСнизу слеваСнизуСнизу справа
Размер ПрозрачностьРазмеры
ТипОбрезать
ТипОбластьКраяФон
Виньетирование
Текст
СтильЗаливкаОбводкаГрадиент (Вертикальное)Градиент (Горизонтальное)
Шрифтsans-serifserifArialTahomaTimes new roman
По центруСверху слеваСверхуСверху справаСлеваСправаСнизу слеваСнизуСнизу справа
Как изменить размер фото (изображения) онлайн или в программе для компьютера
Сегодня одним из параметров качества фотографии является ее размер. Но зачастую пользователю не требуется большой снимок, занимающий много места на устройстве. Фотографию приходится уменьшать. Часто люди используют для этого мощные редакторы, например, Photoshop. Тем не менее есть способ изменить размер фото и бесплатно, и быстро.
Но зачастую пользователю не требуется большой снимок, занимающий много места на устройстве. Фотографию приходится уменьшать. Часто люди используют для этого мощные редакторы, например, Photoshop. Тем не менее есть способ изменить размер фото и бесплатно, и быстро.
♥ ПО ТЕМЕ: Как создать двойника на фото (клонировать объекты) на iPhone.
Эта операция не должна быть сложной – дело все же касается не роботостроения. Нет смысла отрицать продвинутые возможности профессионального программного обеспечения в редактировании изображений. Эти пакеты обладают всевозможными волшебными функциями помимо прочего: контент-анализом, 3D-рендерингом. А изменение размера фотографии – простая и базовая задача для них.
Почти всё, если не всё вообще, программное обеспечение для редактирования изображений содержит легкодоступные инструменты изменения размера изначальной картинки. Они могут регулировать конечный результат в соответствии с желаемым соотношением сторон и разрешением в пикселях, дюймах или в процентном соотношении к оригиналу.
Сперва сохраните изображение, размер которого планируется менять, в легко доступном месте на компьютер. Если картинка изначально располагается в Интернете, то кликните в браузере на нее правой кнопкой мыши и в выпадающем меню выбрать пункт «
♥ ПО ТЕМЕ: Color Accent: Как изменять отдельные цвета на фото на черно-белые в iPhone и iPad.
Как изменить размер фото (изображения) онлайн бесплатно
Откройте в браузере страницу сервиса Pixlr X. Это WebGL-аналог известного веб-приложения Pixlr для редактирования изображений.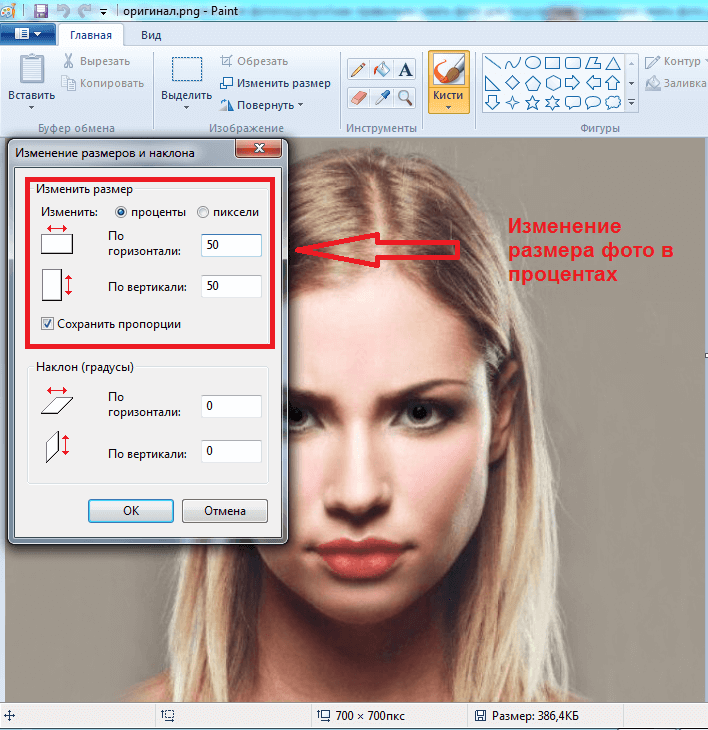 Сервис появился еще в 2008 году, и его дебют был высоко отмечен пользователями. Простой набор инструментов предлагает множество базовых функций, присутствующих в Photoshop. Это и обрезка, и изменение размера изображений. Вот только при работе с веб-приложением не требуется устанавливать какое-то программное обеспечение, не останется ни больших временных файлов, ни следов за счет работы в браузере.
Сервис появился еще в 2008 году, и его дебют был высоко отмечен пользователями. Простой набор инструментов предлагает множество базовых функций, присутствующих в Photoshop. Это и обрезка, и изменение размера изображений. Вот только при работе с веб-приложением не требуется устанавливать какое-то программное обеспечение, не останется ни больших временных файлов, ни следов за счет работы в браузере.
Можно использовать более продвинутую версию приложения – Pixlr E.
После того, как сервис будет открыт и готов к использованию, в кликните большую кнопку Открыть фото или Открыть изображение.
В появившемся окне проводника просто выберите изображение, которое требует обработки.
Как только изображение откроется, нажмите кнопку Сохранить.
Задайте желаемую высоту и ширину, а также формат изображения.
После завершения редактирования и изменения размера изображения нажмите синюю кнопку Загрузить в правом нижнем углу для сохранения результата.
Изображение будет автоматически загружено на локальный диск.
♥ ПО ТЕМЕ: Как автоматически улучшить качество фото на iPhone и iPad.
Как изменить размер картинки (фото) на Mac
Для пользователей Mac отличным вариантом будет программа
Для изменения размера изображений с помощью программы Просмотр кликните на ее ярлык и с помощью меню «Файл» открыть требуемое изображение. Найдите картинку в месте ее хранения, а затем выберите «Инструменты» в верхнем меню. Опция «Настроить размер» предоставит все необходимые параметры для смены разрешения картинки и ее формы.
По окончании, нажмите Ок.
Затем с помощью все того же меню «Файл» надо повторно сохранить изображение. Нажмите «Сохранить» и выберите место для хранения измененной картинки.
♥ ПО ТЕМЕ: Как изменить / заменить небо на фото с помощью приложения Luminar на Windows или Mac.
Как изменить размер картинки (фото) в Paint на Windows
В Windows 10 изменение размеров изображения стало простой задачей. Это хорошо ощущается по сравнению с предыдущими версиями ОС от Microsoft. Компания благоразумно решила отказаться от некоторых опций в приложении «Фото» и сосредоточиться на использовании приложения Paint. Теперь оно отлично подходит для быстрых исправлений и изменений.
В строке поиска Windows введите слово Paint и щелкнуть по значку найденного приложения. Ярлык представляет собой кисть на фоне палитры с красками. После запуска приложения в верхнем меню выберите Файл → Открыть. Когда нужное изображение появится в окне редактирования, во вкладке «Главная» выберите меню «Изменить размер».
Когда нужное изображение появится в окне редактирования, во вкладке «Главная» выберите меню «Изменить размер».
В лаконичном окне «Изменение размеров и наклона» задайте требуемые параметры. После окончания работы сохраните результат с помощью меню
Файл с новым разрешением появится на диске в выбранной папке.
Смотрите также:
Как изменить размер фото онлайн
На сегодняшний день можно найти много разных сервисов для изменения размера изображений, начиная с самых простых, которые умеют проводить только эту операцию, и заканчивая вполне продвинутыми редакторами. Большинство из них способны только уменьшать размер фото, сохраняя пропорции, а более продвинутые могут проводить эту операцию произвольно.
Варианты изменения размера фото онлайн
В этом обзоре будут описаны сервисы в порядке увеличения их возможностей, вначале рассмотрим самые простые и далее перейдем к более функциональным.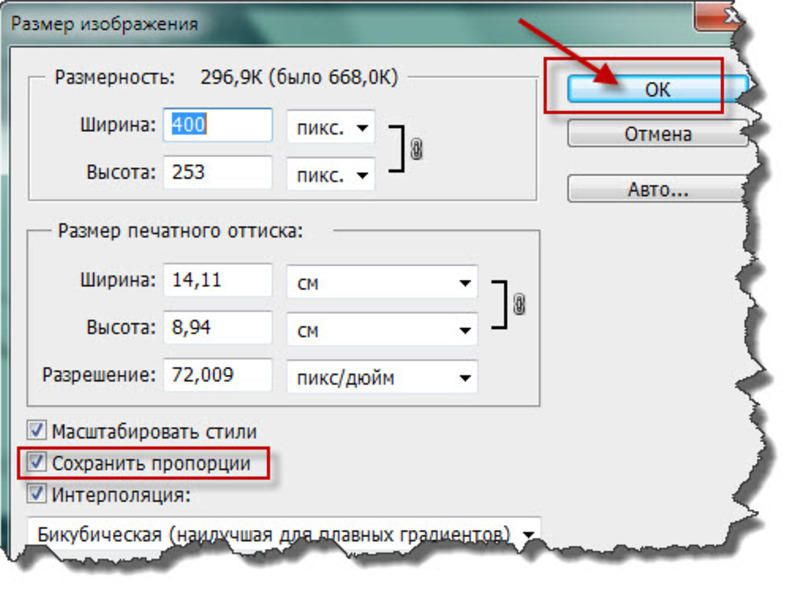 Ознакомившись с их особенностями, вы сможете изменять размер фотографии без помощи сторонних приложений.
Ознакомившись с их особенностями, вы сможете изменять размер фотографии без помощи сторонних приложений.
Способ 1: Inettools.net
Этот сервис умеет изменять размер фотографии произвольно. Вы сможете как уменьшить, так и увеличить изображение, по ширине или по высоте. Более того, имеется возможность обрабатывать анимированные картинки в формате GIF.
Перейти к сервису Inettools.net
- Вначале потребуется загрузить фото, используя кнопку «Выбрать».
- После этого задаем требуемые параметры при помощи слайдера или вводим цифры вручную. Нажимаем на кнопку «Изменить размер».
- Чтобы изменить размер изображения непропорционально, перейдите на соответствующую вкладку и задайте необходимые параметры.
- Далее сохраняем обработанное изображение на компьютер при помощи кнопки «Скачать».
Способ 2: Iloveimg.com
Этот сервис способен менять ширину и высоту фото, а также обрабатывать несколько файлов одновременно.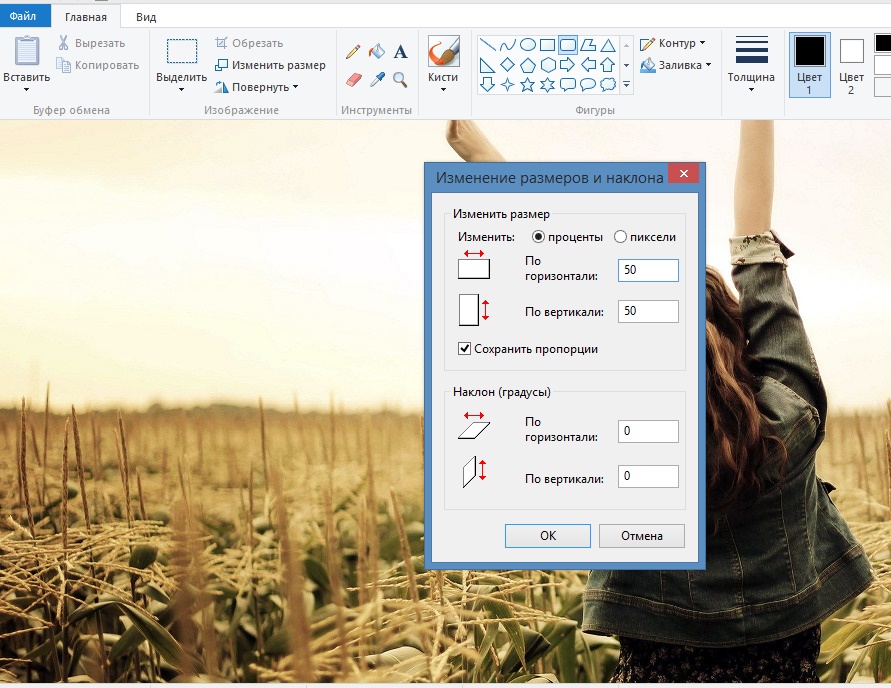
Перейти к сервису Iloveimg.com
- Чтобы загрузить файл, нажмите на «Выбрать изображения». Вы также можете загрузить фото прямо с облачных сервисов Google Drive или Dropbox, выбрав кнопку с их иконкой.
- Задайте необходимые параметры в пикселях или процентах и нажмите «Изменить размер изображений».
- Нажмите «Сохранить сжатые ИЗОБРАЖЕНИЯ».
Способ 3: Редактор Аватан
Этот сервис обладает большим количеством функций и также способен изменить размер фото.
- На странице сервиса кликните на кнопку «Редактировать», и выберите способ загрузки. Можно воспользоваться тремя вариантами — соц. сети Вконтакте и Facebook, фото с ПК.
- Воспользуйтесь пунктом «Изменить размер» в меню веб-приложения, и установите нужные параметры.
- Кликните «Сохранить».
- Далее появятся настройки изображения. Установите нужный вам формат и качество фотографии.
 Нажмите «Сохранить» повторно.
Нажмите «Сохранить» повторно.
Читайте также: Как изменить размер фото
Вот, пожалуй, и все наиболее известные сервисы для изменения размера изображения онлайн. Можно использовать самые простые или попробовать полнофункциональный редактор. Выбор зависит от определенной операции, которую вам нужно проделать, и удобства онлайн-сервиса.
Мы рады, что смогли помочь Вам в решении проблемы.Опишите, что у вас не получилось. Наши специалисты постараются ответить максимально быстро.
Помогла ли вам эта статья?
ДА НЕТКак изменить размер фото онлайн или на компьютере
В этой статье вы найдете информацию о том, как изменить размер фото онлайн или на компьютере, работающем в операционной системе Windows. При работе с файлами графических форматов, пользователи сталкиваются с ситуациями, когда им необходимо изменять размер фотографий или других изображений (картинка, рисунок).
Обычно, эти действия совершаются для уменьшения размера изображений из-за различных требований, в основном, при загрузке файлов на различные ресурсы в интернете.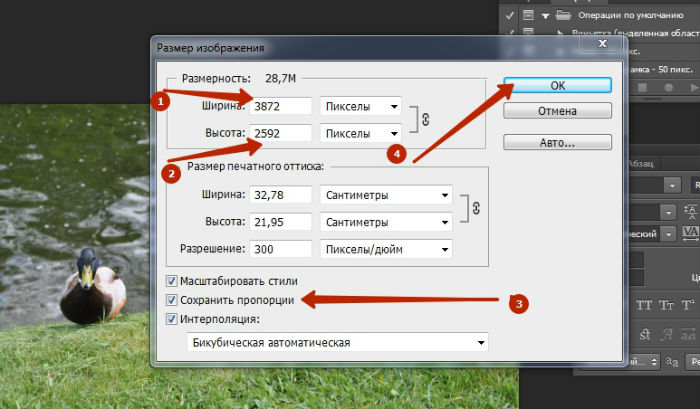 Изменение размера изображения необходимо выполнить в случае вставки в текстовый документ Word, чтобы оно влезло по своим габаритам.
Изменение размера изображения необходимо выполнить в случае вставки в текстовый документ Word, чтобы оно влезло по своим габаритам.
В большинстве случаев, пользователям приходится изменять размер фото для социальных сетей, а вебмастерам — для загрузки изображений на сайты. Это касается требований для фото, которые должны быть не более определенного размера, чтобы они органично отображались на странице социальной сети.
При загрузке в социальную сеть происходит уменьшение размера фото согласно определенным требованиям данной сети, при этом качество изображения может пострадать. Предварительная подготовка изображения вручную в нужном размере, позволяет решить эту проблему.
Вебмастера при загрузке изображений на сайт, заранее подгоняют размер изображений по ширине, чтобы не тратить ресурсы сайта на автоматическую подгонку. Кроме того, излишне большой размер файла изображения оказывает существенное влияние на скорость открытия страниц сайта.
При увеличении размера фотографии несколько пострадает качество изображения, а при уменьшении, исходное качество останется мало изменится, уменьшится только размер изображения.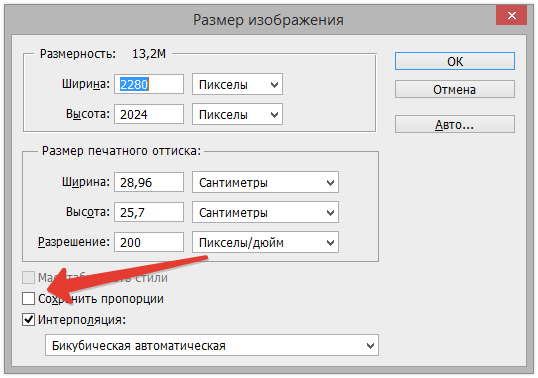 В большинстве случаев, пользователям требуется уменьшение размера изображения.
В большинстве случаев, пользователям требуется уменьшение размера изображения.
В этом руководстве находятся инструкции о том, как изменить размер фотографии на компьютере или на онлайн сервисе в интернете. Все известные программы-просмотрщики и графические редакторы обладают подобным функционалом.
Как узнать разрешение фотографии или другого изображения
На компьютере пользователя хранятся цифровые фотографии или другие изображения, которые необходимо использовать в другом месте. Размер фото может быть очень большим, поэтому оно не подойдет для отправки в соцсети или для вставки в документ Word.
Нужно узнать разрешение изображения в пикселях (для растровой графики), чтобы иметь представление о дальнейших действиях по приведению картинки в требуемый размер. Эта величина отображает количество точек (пикселей) на единицу площади (дюйм).
Разрешение изображений измеряют двумя цифрами в пикселах: в ширину и в высоту. Чем больше разрешение изображения, тем больше величина файла.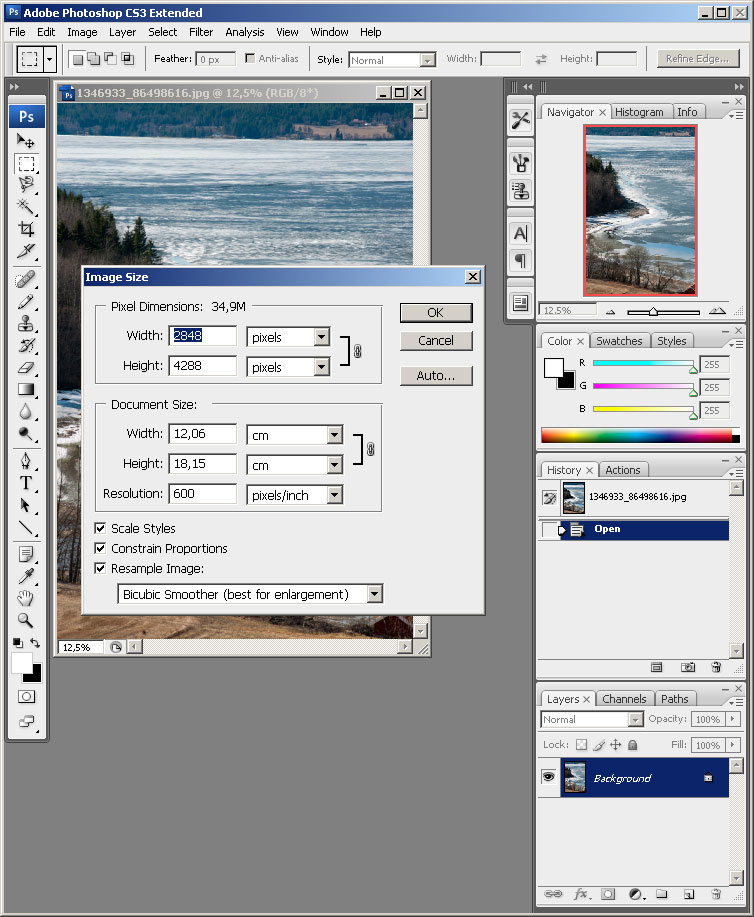
Чтобы узнать свойства изображения, проделайте следующее:
- Щелкните по файлу правой кнопкой мыши.
- В контекстном меню выберите «Свойства».
- В окне свойств файла откройте вкладку «Подробно».
- В разделе «Изображение» отображаются данные о разрешении графического файла (ширина и высота), а также другая полезная информация об этом файле.
Сначала, посмотрим, как изменить размер фото на компьютере, а затем воспользуемся помощью нескольких онлайн сервисов.
Изменение размера фото в Paint
Давайте воспользуемся помощью системного средства — программы Paint, установленной во всех версиях операционной системы Windows. Программу Paint вы найдете в списке стандартных приложений Windows. Наряду с другими возможностями, эта программа изменяет размер фото.
Выполните следующие действия:
- Откройте фотографию в программе Paint.
- Нажмите на кнопку «Изменить размер и наклонить», находящуюся в группе «Изображение».
- В окне «Изменение размеров и наклона» в разделе «Изменить размер» нужно введите подходящие параметры.

В Paint можно изменить размер изображения в процентах от исходного фото, или в пикселях. По умолчанию активирован пункт «Сохранять пропорции», чтобы итоговое изображение не искажалось. Введите нужное значение в одно из полей: «По горизонтали» или «По вертикали», во втором поле значение подстроится автоматически.
- Нажмите на меню «Файл», выберите один из вариантов: «Сохранить» (сохранение текущего изображения) или «Сохранить как» (сохранение изображения в нужном формате с сохранением исходного изображения).
- После выбора расположения для файла, фотография будет сохранена на ПК.
Как изменить размер фото в FastStone Image Viewer
В бесплатной программе FastStone Image Viewer — просмотрщике изображений, можно изменить размер фотографий или других изображений.
Выполните следующие действия:
- Откройте изображение в программе FastStone Image Viewer.
- Войдите в меню «Правка».
- В контекстном меню выберите пункт «Изменить размер».

- В окне «Изменение размера/DPI», в разделе «Пикселы» укажите нужные величины для того, чтобы изменить размер фото в пикселях, или в разделе «Процент» введите подходящий процент от исходного, для итогового изображения.
- Войдите в меню «Файл», нажмите на пункт «Сохранить как…».
- В окне «Сохранить как» выберите место для сохранения файла, присвойте ему имя, укажите тип (формат) файла.
Изменение размера изображения в XnView
XnView — бесплатная программа, поддерживающая работу с большим количеством графических форматов.
Проделайте последовательные действия:
- После открытия фотографии в окне программы XnView, нажмите на меню «Изображение».
- В открывшемся контекстном меню выберите «Изменение размера…».
- В окне «Изменение размера», в параметре «Предустановленный размер», в опции «Пользовательские» можно выбрать заданные размеры или подходящие проценты от исходного изображения.

- В параметре «Размер изображения» вручную введите нужное значение в поле «Ширина» или «Высота», а затем нажмите на кнопку «ОК».
- Войдите в меню «Файл», нажмите на пункт «Сохранить как…».
- В окне «Сохранить файл» укажите необходимые параметры для сохранения фото на компьютере.
Как в IrfanView изменить размер фотографии
С помощью бесплатного просмотрщика изображений IrfanView, пользователь имеет возможность уменьшить или увеличить размер изображения. В IrfanView можно изменить размер фото в сантиметрах или дюймах, а не только в пикселах или процентах, как в большинстве аналогичных программ.
Выполните действия:
- Добавьте изображение в окно программы IrfanView.
- Войдите в меню «Изображение», нажмите на «Изменить размер изображения…».
- В окне «Изменение размера изображения» имеются предустановки для стандартных размеров. В параметре «Новый размер явно», в поле «Ширина:» или «Высота:» введите необходимые величины для того, чтобы изменить размер фото в см, пикселах или дюймах.
 Для изменения размера в процентах укажите нужные параметры в опции «Новый размер как процент исходного».
Для изменения размера в процентах укажите нужные параметры в опции «Новый размер как процент исходного».
- В меню «Файл» нажмите на «Сохранить как…».
- В окне «Сохранить изображения как» укажите необходимые параметры.
Вам также может быть интересно:
Как изменить размер фото в Фотошопе
Для изменения размера картинок можно воспользоваться самым функциональным графическим редактором Adobe Photoshop.
Выполните последовательные действия:
- Нажмите на меню «Изображения», а в контекстном меню на «Размер изображения…».
- В окне «Размер изображения», в параметрах «Ширина» или «Высота» выберите одни из вариантов:
- Сантиметры;
- Пиксели;
- Дюймы;
- Миллиметры;
- Пункты;
- Пики;
- Колонки.
- Введите нужную величину для размера итоговой фотографии, нажмите на кнопку «ОК».
- Из меню «Файл» нажмите на пункт «Сохранить как…».

- В окне «Сохранение» введите необходимые данные для сохранения фото на компьютере.
Где можно изменить размеры онлайн фотографий
Большое количество ресурсов в интернете поддерживают функцию по изменению размера изображений. Благодаря этому, пользователь получает нужный результат без помощи программного обеспечения, установленного на компьютере.
Воспользуйтесь услугами сервисов: редакторов изображений онлайн или специализированными сайтами, предоставляющими услуги для уменьшения или увеличения изображений.
Вам также может быть интересно:
Изменение размера изображения на сервисе iLoveIMG
Для примера, воспользуемся помощью онлайн редактора размера изображений на сайте www.iloveimg.com. Онлайн сервис iLoveIMG поддерживает работу со следующими форматами изображений:
Пройдите шаги:
- Зайдите на страницу сервиса iLoveIMG.
- Нажмите на кнопку «Выбрать изображения», перетащите изображения с помощью мыши в указанную область, или загрузите фото из облачных хранилищ Google Drive или Dropbox.

- Откроется следующая страница, на которой можно изменить размер фото онлайн в пикселях или в процентах. Необходимо выбрать одну из вкладок: «в пикселях» или «в процентах», а затем нажать на кнопку «Изменить размер изображений».
При выборе размера в пикселях, необходимо указать точный итоговый размер. При изменении размера изображения в процентах, можно выбрать уменьшение размера на 25%, 50% или 75%.
- После завершения обработки фото, нажмите на кнопку «Скачать сжатые изображения». Изображение можно сохранить в облачные хранилища или поделится ссылкой на результат.
Уменьшаем размер фото на сервисе «Онлайн приложения и сервисы»
Ресурс «Онлайн приложения и сервисы» предоставляет большое количество инструментов для работы с мультимедиа файлами. Поддерживается изменение размера картинки со следующими форматами файлов:
Выполните последовательные шаги:
- Откройте страницу сайта inettools.
 net.
net. - Перетащите файлы в специальную область или выберите фото с компьютера при помощи кнопки «Выбрать…».
На сервисе имеется несколько вкладок для выполнения изменения размера изображения:
- Пропорционально — изменения выполняются пропорционально по ширине и высоте.
- Непропорционально — можно изменить отдельно ширину и высоту в произвольной форме.
- По ширине — проведение изменения по ширине изображения.
- По высоте — изменение высоты изображения.
Изменение итогового изображения подбирается с помощью перемещения ползунка по шкале. В полях «Ширина», «Высота» и «Проценты» отображается текущее состояние.
- После выбора нужного размера, нажмите на кнопку «Изменить размер», или на кнопку «Изменить размер всех картинок», если вы производите пакетное изменение размеров изображений.
- В поле «Результаты» нажмите на кнопку «Скачать» для загрузки файла на ПК. Здесь имеется ссылка, которой можно поделится на получившееся изображение с другими пользователями в интернете.

Выводы статьи
Когда пользователю необходимо изменить размер фотографии или другого изображения, он может воспользоваться помощью программ для работы с графикой, установленных на компьютере, или онлайн сервисов в интернете. В приложениях и на сервисах имеется возможности для установки пользовательского размера изображения, или для уменьшения размера фото в процентах от оригинала.
Похожие публикации:
Обрезать или изменить размер фото в онлайн редакторе или Фотошопе — это просто!
Обновлено 21 января 2021- Зачем обрезать картинку или менять размеры фотографии?
- Как и где можно обрезать фото онлайн
- Как быстро изменить размер фото в онлайн-редакторе
- Как обрезать фотографию в Фотошопе
Здравствуйте, уважаемые читатели блога KtoNaNovenkogo.ru. Если вы собрались распечатать или выложить в интернет фотографию, то скорее всего придется немного поработать над ее размерами и форматом.
Сейчас мы с вами разберемся, как быстро и просто обрезать фото, изменить размер фото, работать над размерами картинки не только в фотошопе. но и в онлайн-сервисах (ведь не всегда фотошоп бывает под рукой).
но и в онлайн-сервисах (ведь не всегда фотошоп бывает под рукой).
Зачем обрезать картинку или менять размеры фото?
Зачем обрезать фото? Допустим, вы сфотографировались на морском берегу, но в углу кадра на песке лежит какой-то незнакомый дядька. Портит кадр, правда ведь? Вы его не хотели фотографировать, но так уж вышло. Избавиться от него можно всего за пару минут и наслаждаться прекрасным кадром, где ни одна деталь не отвлекает внимание от вас.
Или так: у вас прямоугольное фото, а нужно квадратное! Растягивать кадр вы не станете, поскольку нарушите пропорции, а вот обрезать его — это выход!
Часто возникает необходимость изменить размер фото. Предположим, вы решили разместить фото на форуме или добавить картинку на сайт. Часто бывает, что максимальные размеры картинок ограничены, а ваше фото больше. Поэтому вам придется подогнать фотографию под указанные размеры.
Хотите распечатать фото? Опять-таки вам придется менять размеры картинки, ведь фотобумага имеет стандартный формат.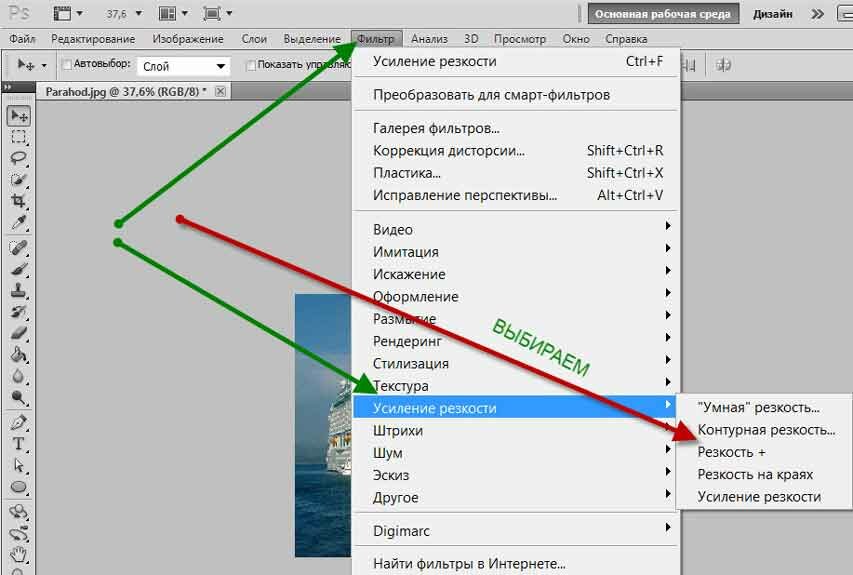 Если вы отдадите в печать фото другого формата, то оно обрежется автоматически и важная его часть может быть не напечатана. Поэтому лучше сдавать в фотолабораторию файлы, размеры которых соответствуют параметрам фотобумаги.
Если вы отдадите в печать фото другого формата, то оно обрежется автоматически и важная его часть может быть не напечатана. Поэтому лучше сдавать в фотолабораторию файлы, размеры которых соответствуют параметрам фотобумаги.
Немного теории
Что нужно знать, чтобы правильно обрезать фото онлайн или изменить размеры?
Обрезка фото называется кадрированием (crop). В большинстве фоторедакторов эта функция именно так и именуется. В более продвинутых редакторах можно сохранить соотношение сторон исходного изображения или задать собственное. Простые программы предлагают при обрезке получить кадр произвольного формата. Если размеры и соотношение сторон итогового изображения вас не волнуют, а обрезку вы делаете для улучшения композиции, то смело пользуйтесь этими программами. О них мы поговорим дальше.
Для того, чтобы уменьшить размер фото онлайн, либо увеличить нужно знать, что у каждой картинки есть ширина, высота и разрешение.
С шириной и высотой все понятно, но скажу об одном нюансе: единицы измерения этих параметров могут быть разными.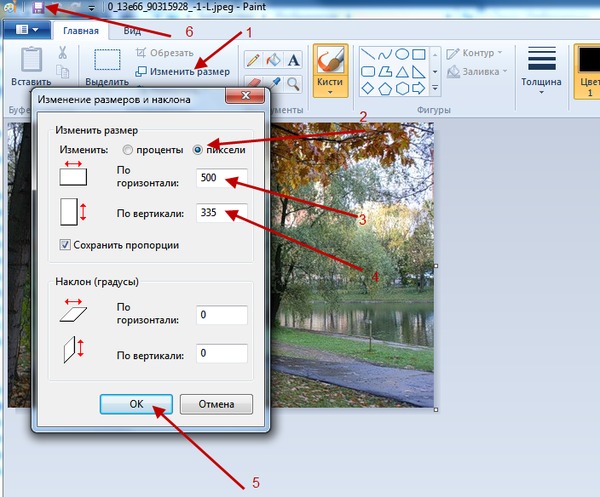 Если вы обрезаете фото для печати, то лучше ориентироваться на размеры, указанные в привычных для нас единицах измерения: сантиметрах или миллиметрах.
Если вы обрезаете фото для печати, то лучше ориентироваться на размеры, указанные в привычных для нас единицах измерения: сантиметрах или миллиметрах.
Для использования фото в интернете используйте пиксели. Что же такое пиксели? Это точки, из которых формируется изображение. Их количество и указано в ограничении размеров фото на сайтах или форумах. Например, если указано, что размеры аватарки не могут превышать 100 на 100, то речь идет не о сантиметрах, а именно о пикселях.
Еще один важный параметр — это разрешение фото, то есть количество пикселей на единицу длины (обычно на дюйм). Если указано разрешение 100 dpi, то это значит, что на участке картинки длиной в один дюйм умещается 100 точек. Для чего же нужно знать об этом параметре? Именно от разрешения зависит детализация фото и место, занимаемое им на жестком диске. Чем больше разрешение, тем качественнее картинка и больше места она занимает.
Какое же разрешение выбрать? Все зависит от того, где будет использоваться фото. Для печати стандартным разрешением является цифра 300 dpi. Этого достаточно для того, чтобы картинка была четкой. Ставить цифру больше не имеет смысла, большинство устройств для печати большее разрешение просто не поддерживает.
Для печати стандартным разрешением является цифра 300 dpi. Этого достаточно для того, чтобы картинка была четкой. Ставить цифру больше не имеет смысла, большинство устройств для печати большее разрешение просто не поддерживает.
Для просмотра картинки на мониторе, размещения в интернете оптимальным разрешением является 96 dpi. Именно такое разрешение у большинства современных мониторов. У мониторов старого типа с электронно-лучевой трубкой и того меньше — 72 dpi. Это нужно учитывать.
Даже если вы поставите разрешение 1000 точек на дюйм, картинка не станет лучше отображаться, ведь монитор физически не сможет показать более 96 точек на дюйм. Неоправданно повышая разрешение, вы только увеличиваете объем файла и удлиняете время загрузки.
Ну а теперь приступим к практике, посмотрим, как же обрезать фото онлайн.
Как обрезать фото онлайн и при этом бесплатно
Самый популярный онлайн сервис для обрезки фото — это croppiconline.com. Прежде всего вам нужно будетзагрузить файлы, с которыми хотите работать. Вы можете одновременно загрузить до 10 картинок.
Прежде всего вам нужно будетзагрузить файлы, с которыми хотите работать. Вы можете одновременно загрузить до 10 картинок.
После окончания загрузки выбираем нужную картинку и видим, как на ней появляется рамочка.
Вы можете перемещать рамку по всему изображению, а потянув за квадратные маркеры по краям, менять ее размеры. Вот я, например, решила избавиться от лишнего фона и получить картинку, на которой изображен цветок крупным планом. Более того, хочу получить не прямоугольную фотографию, а квадратную, например, для Instagram.
Попросту говоря, выставили рамочку, как душе угодно, и жмите «обрезать изображение». Тут же вы увидите результат с размерами в пикселях, объемом файла и ссылкой на скачивание.
Как видите, обрезка фото в онлайне — это элементарно! Никаких специфических познаний не требуется и доступно всем. Собственно, на том и стоим…
Различные онлайн-фоторедакторы, такие как avatan.ru (мы в нем недавно учились коллажи из фоток делать), fotor.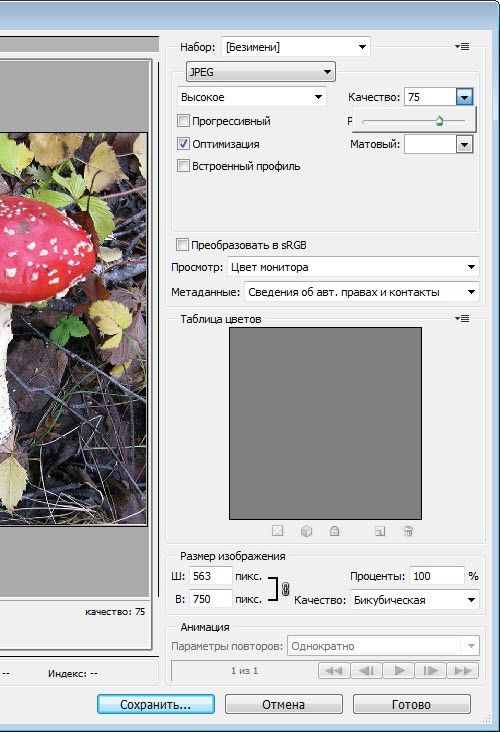 com, Pixlr Editor также позволяют обрезать фото в онлайне, т.е. без установки каких-либо программ на свой компьютер. Просто загрузите картинку, выберите инструмент обрезки (кадрирования) и создавайте нужную композицию, смело избавляйтесь от лишних предметов в кадре.
com, Pixlr Editor также позволяют обрезать фото в онлайне, т.е. без установки каких-либо программ на свой компьютер. Просто загрузите картинку, выберите инструмент обрезки (кадрирования) и создавайте нужную композицию, смело избавляйтесь от лишних предметов в кадре.
Преимущество этих онлайн-редакторов — возможность видеть размеры итогового фото до обрезки, а также возможность производить множество других манипуляций с выбранной картинкой.
С каким редактором работать — выбирайте сами. Для кого-то важна функциональность, а для кого-то простота использования и понятный интерфейс.
Как быстро изменить размер фото в онлайн-редакторе
Расскажу, как уменьшить размер фото или увеличить картинку в редакторе cropper.ru. Загрузите фото, затем во вкладке «операции» выберите «редактировать» — «изменить размер».
И вот, над фотографией появится ползунок, который можно двигать, уменьшая или увеличивая фото.
Справа от ползунка расположены два окошка с цифрами — это текущие размеры фото в пикселях. Двигайте ползунок, пока не получите нужный размер картинки, жмите «применить».
Двигайте ползунок, пока не получите нужный размер картинки, жмите «применить».
Доступ к итоговому изображению — по ссылке вверху экрана.
При изменении размеров изображения помните, что беспрепятственно уменьшать можно практически до любого размера, а вот если вы потом решите снова увеличить размер фото в онлайн-редакторе, то качества исходного изображения вам уже не добиться, поэтому сохраняйте оригинал.
При увеличении исходника следите за четкостью изображения, при чрезмерном увеличении вы потеряете важные детали. Так что всего хорошего в меру. Не обольщайтесь, что из картинки 100 на 100 пикселей можно сделать огромный плакат хорошего качества. Фоторедакторы умеют многое (читайте про улучшение качества и ретушь в онлайн редакторах), но они не волшебники!
Как обрезать фото в Фотошопе
А теперь самое интересное — работа с размерами и форматом фото в профессиональном фоторедакторе фотошоп (иногда, упомянутый выше Пикслер называют бесплатным онлайн-фотошопом, но это касается только базового функционала, хотя нам и этого хватило бы с головой).
Скажу сразу, что фотошоп — программа платная. Но и из этой ситуации есть выход. Можно скачать и установить пробную версию, которой вы можете пользоваться абсолютно безвозмездно целый месяц! Второй выход — использование бесплатной portable версии — фотошопа, который не нужно устанавливать, а можно запускать даже с флешки! Эта версия имеет несколько урезанный функционал по сравнению со стандартным фотошопом, но самые востребованные функции она отлично выполняет.
Итак, начнем. Откройте фотошоп и выполните команду File Open (Файл Открыть) и в окне выберите путь к нужной картинке.
В меню Image (Изоображение) выберите вкладку Image Size (Размер изображения) и тут же откроется окошко, в котором есть вся необходимая информация о картинке.
Верхние две строчки — это размеры картинки в пикселях, если нужно оптимизировать фото для размещения в интернете, то мы редактируем именно их. Например, мне нужна фотография шириной 800 пикселей, значит, в верхнюю строчку я вписываю это значение.
Параметры блока Document Size нам понадобятся при подготовке картинки для печати и других случаев, когда важны размеры в сантиметрах. Сейчас у нас установлены в качестве единиц измерения миллиметры, но из выпадающего списка можно выбрать то, что нужно.
Строчка Rezolution — это разрешение, о котором я писала выше. В нашем случае стоит значение 96 пикселей на дюйм, что идеально для современных мониторов. При желании можем изменить эту цифру. Остальное в этом окне трогать не нужно, после установки нужных параметров нажмите ОК.
Теперь уделим внимание вопросу, как обрезать фото в фотошоп. Для этого есть специальный инструмент Crop, в русской версии он может иметь название «рамка» или «кадрирование».
Кликнув на иконке инструмента кадрирования, вы увидите, что на фото появилась уже знакомая из онлайн редакторов рамка. Теперь настроим ее. Сейчас у нас установлены произвольные размеры (Unconstrained).
Это значит, что можно свободно перемещать рамку, создавая нужную композицию. Правее есть два пустых окошка, в которые можно ввести нужную ширину и высоту картинки. Обратите внимание, что вводить нужно не только цифры, но и единицы измерения. В англоязычной версии фотошопа единицы указывайте на английском языке, а в русской — на русском.
Как видите, после того, как я ввела размеры будущей картинки, рамка тоже поменяла габариты.
Выставив рамку, подтвердите свои действия, нажав галочку, и увидите на экране картинку нового формата.
Если вы хотите кадрировать фото, сохранив исходные размеры, в выпадающем списке выбирайте пункт Original Ratio (Оригинальное соотношение). Смело передвигайте рамку и в итоге получите обрезанный кадр исходного формата.
В выпадающем списке можно выбирать также соотношение сторон после обрезки. Например, для получения квадратной картинки жмите 1:1. Для того, чтобы обрезка вступила в силу, не забывайте нажимать галочку после того, как выставите рамку.
И еще один совет: не бойтесь ничего делать, экспериментируйте! Если что-то пошло не так, то в фотошопе есть волшебная комбинация клавиш — Ctrl+Z, отменяющая последнее действие.
После окончания работы над фото не забудьте его сохранить с помощью команды File Save (Файл Сохранить).
Конечно, сложная обработка фотографий — это удел профессиональных дизайнеров, а вот элементарные манипуляции, которые могут пригодиться каждый день, вы можете легко сделать самостоятельно, даже если ваши познания в компьютере весьма ограничены.
Какой способ изменения размера и обрезки фото вы будете использовать — это дело вкуса. Могу сказать одно, что все описанные мной варианты эффективные и крайне простые. Что бы вы не выбрали, у вас все получится!
Автор статьи: Ксения Вишневская
Удачи вам! До скорых встреч на страницах блога KtoNaNovenkogo.ru
Изменить размер фото онлайн: ТОП сервисов
15 апреля, 2020
Автор: Maksim
Изменить размер картинки онлайн предлагают множество различных сервисов в интернете. Но не все они одинаково удобны и хорошо справляются с поставленной задачей.
В данном материале вы найдете список удобных сервисов, которые быстро и качественно помогут вам изменить размер фото онлайн в пикселях.
Из прошлого материала вы могли узнать, как изменить размер фото на компьютере и ноутбуке при помощи программ, сегодня мы рассмотрим сервисы в интернете, которые позволяют изменить разрешение фото / картинки онлайн быстро и качественно.
Изменить размер изображения онлайн — ТОП 5 лучших сервисов
I Love IMG
Адрес: I Love IMG
Загрузите снимок на сайт, в правой колонке на выбор: в процентах или пикселях задайте новые параметры габаритов. Смотрите, чтобы стояла галочка у пункта «Сохранять пропорции», иначе картинка растянется. После этого, кликните по кнопке изменения.
Результат сразу будет загружен на ваш компьютер или ноутбук. Если этого не произошло, то щелкните по специальной кнопке для скачивания.
ResizePixel
Адрес: ResizePixel
Загрузите снимок на сервис. Укажите новые параметры по высоте / ширине и кликните по кнопке его смены. Смотрите, чтобы галочка у «Фиксированное соотношение» была активная. Внизу отобразится нынешнее состояние изображения — ее габариты и новый вес.
Нажмите на кнопку «Перейти к скачиванию», чтобы полученный результат скопировался вам на ПК.
photo-resizer
Адрес: photo-resizer>
Загрузите файл на сервис. Вы увидите фактическую величину фотографии, что довольно удобно. Смените ее разрешение в пикселях и нажмите на «Создать».
Выбранные вами параметры будут применены — скачайте файл к себе на компьютер, щелкнув по кнопке скачивания.
Photo-Pick
Адрес: Photo-Pick
Если необходимо изменить размер фото онлайн без потери качества буквально в пару кликов — то этот сайт для вас. Укажите максимальную ширину изображения или максимальную высоту. Только один параметр, т.к. пропорции Photo-Pick все равно не меняет и это хорошо.
Загрузите файл, он сразу же обработается с указанными параметрами и скачается на ваш ПК. Все работает предельно просто и быстро. Зашли, указали максимальную ширину или высоту, загрузили на сайт и результат моментально скачался.
PicResize
Адрес: PicResize
Качественный англоязычный ресурс. Позволяет изменить разрешение фотографии онлайн, обрезать ее, добавить определенные эффекты, сжать файл. Работает очень быстро и предоставляет функцию предпросмотра.
Добавьте фотографию на сайт или перетащите ее в специальное окно. При желании ее можно обрезать. Укажите нужную величину в блоке «Resize Your Picture». Это может быть: 50% smaller — на 50% меньше, fit to screen — по размеру-ширине окна или custom size — вручную. Width — ширина, Height — высота.
Блок «Choose Special Effect» — это эффекты, он нам не нужен. Save As — выберите формат — JPG, JPG Quality — Better, это качество. Также можно поставить вес в Кб вручную — JPG Max Filesize, тогда сайт сам определит степень сжатия.
На следующем экрана кликните по «Save to Disk», чтобы сохранить результат.
В заключение
Это были самые простые и удобные сайты, которые позволяют изменить размер фотографии онлайн без потери качества. Есть вы используете, что-то другое — делитесь этим в комментариях.
Как уменьшить или увеличить размер фото онлайн в два клика
Хотите изменить размер фотографии или картинки, а нужного софта нет под рукой? Либо не умеете работать в Фотошопе, но нужен хороший качественный результат? Как всегда, нам на выручку придут бесплатные онлайн сервисы!
При помощи ResizeImage.net Вы можете буквально в два клика увеличить или уменьшить размер фото без потери в качестве. Как это сделать – читайте нашу пошаговую инструкцию!
Нажмите на кнопку «Upload an image» и выберите нужное фото. Можно загружать изображения весом до 30MB и разрешением до 10Mpx в формате GIF и до 120MB и 100Mpx во всех остальных форматах (JPEG, JPG, PNG, BMP и пр.).
В этом ResizeImage.net выгодно отличается от большинства своих конкурентов, у которых максимальный размер загружаемых изображений часто ограничен 2-3MB.
Теперь переходите сразу к четвертому пункту опций, а именно «Resize your image»:
Перемещая ползунок влево, Вы уменьшаете размер фото. В окошках под ползунком можно вручную указать новый относительный размер фото в процентах либо абсолютный в пикселях. Чтобы увеличить размер фото, введите нужные размеры его ширины и высоты в пискелях.
Если Вы хотите, чтобы пропорции изображения не менялись вместе с изменением размера, проследите, чтобы стояла галочка возле пункта «Keep Aspect Ratio»:
Далее переходите к пункту шестому: здесь надо указать в каком формате Вы хотите получить итоговое фото (JPG, PNG, GIF или BMP). Ну а в седьмом пункте можно указать какую степень компрессии надо применить при изменении размера. Если Вы не хотите потерять в качестве, то выбирайте пункт «Best image quality»:
Чтобы применить все изменения, нажимайте кнопку «Resize Image».
Спустя пару секунд Вы получите ссылки на просмотр фотографии с новыми размерами прямо в браузере либо на её скачивание:
Что еще умеет делать ResizeImage.net:
- Кадрировать изображения под конкретные размеры или пропорции
- Поворачивать картинку
- Сжимать и оптимизировать анимированные GIF-файлы с сохранением анимации и без потерь в качестве
- Изменять размер и сжимать PNG-файлы с прозрачным фоном
- Конвертировать изображения в различные форматы, например png в jpg, jpg в png, png в gif и т.д.
- Заменять или удалять задний фон
- Оптимизировать графику для сайтов (меньший размер – высокая скорость загрузки)
Отличный бесплатный сервис для онлайн изменения размеров фотографий и изображений с настраиваемым финальным качеством! Рекомендуем взять статью в закладки и поделиться ей в соцсетях со своими друзьями 🙂
Автор статьи: Сергей Сандаков, 40 лет.
Программист, веб-мастер, опытный пользователь ПК и Интернет.
Конвертировать изображение в изображение онлайн
Если вы хотите преобразовать свое изображение, вы попали в нужное место! Это не только бесплатно, но и очень просто.
Загрузите изображение в формате JPG или PNG, введите ссылку на изображение или возьмите его из облачного сервиса. Затем выберите формат изображения, в который вы хотите превратить изображение.
Вы можете использовать дополнительные настройки, чтобы применить еще больше параметров для улучшения вашего изображения, преобразовывая его, например, применяя фильтры или изменяя размер.
Затем все, что вам нужно, это нажать на «Конвертировать».
Есть много разных файлов изображений, которые вы можете найти по всей сети. В Img2Go вы можете конвертировать фото в более распространенные и широко используемые форматы.
Доступны следующие форматы.
Форматы растровых изображений:BMP, GIF, JPG, PNG, TGA, TIFF, WBMP, WebP
Форматы векторных изображений:EPS, SVG
Специальные форматы изображений:HDR / EXR, ICO
изображений JPG — одни из наиболее часто используемых файлов изображений.Зачем тогда нужно его конвертировать? Потому что иногда нужно что-то другое.
Например, изображения JPG не могут содержать прозрачность или анимацию. Если это то, что вам нужно, гораздо более подходящим будет изображение в формате PNG или анимированный GIF.
Однако изображения в формате RAWне поддерживаются многими программами просмотра изображений и браузерами. Таким образом, преобразование из NEF или CR2 в JPG поможет публиковать ваши фотографии в Интернете.
Image Resizer Online — изменение размера изображений JPG и PNG в пикселях
Измените размер изображения JPG, PNG онлайн, выбрав предопределенный размер, или настройте высоту и ширину, получите желаемое изображение, которое легче загрузить на любой веб-сайт, отправив его по электронной почте.Когда размер изображения имеет значение, вам часто приходится идти на компромисс с качеством. Тем не менее, с нашим онлайн-инструментом для изменения размера изображения вам не нужно идти на компромисс с качеством изображения.
Процесс изменения размера изображения с помощью Online Image Resizer:
- Нажмите кнопку Выбрать изображение для изменения размера , чтобы выбрать на устройстве изображение JPG или PNG, размер которого вы хотите изменить.
- Выберите предопределенный размер из раскрывающегося меню Изменить размер до или введите Ширина, и Высота, в соответствующие поля в пикселях.
- Нажмите кнопку Изменить размер изображения .
- Нажмите на Нажмите здесь , чтобы загрузить изображение для изменения размера.
Процесс изменения размера изображения в Microsoft Paint:
- Откройте Microsoft Paint, одновременно нажав кнопку Window-R, введите pbrush и нажмите кнопку ОК.
- Нажмите Ctrl-O, чтобы выбрать соответствующее изображение
- Нажмите на опцию Изменить размер , чтобы увидеть окно изменения размера и наклона , где вы увидите два варианта: Процент и Пиксели
- Чтобы изменить размер изображения в процентах, выберите переключатель в процентах.
- Введите необходимую высоту и ширину в соответствующие поля, нажмите кнопку OK .
- Чтобы изменить размер изображения по пикселям, выберите переключатель пикселей, введите необходимую высоту и ширину в соответствующие поля, нажмите кнопку OK .
Изменить размер изображения для социальных сетей
Вы можете изменять размер изображения для социальных сетей, таких как Instagram, Facebook, Twitter, Pinterest, Linkedin, Tumblr, Snapchat и WhatsApp. Ниже мы упомянули размеры изображений в социальных сетях:
Размеры изображений Facebook —
Измените размер изображения для обложки Facebook, изображения профиля и размера фотографии события в Интернете.Ниже приведены размеры изображений для Facebook:
.- Изображение на обложке: 820 x 312 пикселей
- Изображение профиля: ≥180 x 180 пикселей
- Изображение общего сообщения: 1200 x 630 пикселей
- Изображение для предварительного просмотра по общей ссылке: 1200 x 628 пикселей
- Изображение события: 1920 x 1080 пикселей
Размеры изображений Twitter —
Измените размер изображения для профиля Twitter, баннера и размера фотографии заголовка в Интернете.Ниже приведены размеры изображений для Twitter:
.- Изображение заголовка: 1500 x 500 пикселей
- Изображение профиля: 400 x 400 пикселей
- Изображение In-Stream: 440 x 220 пикселей
Размеры изображений в Instagram —
Изменение размера изображения для профиля Instagram (DP), размера публикации и фото в истории онлайн.Ниже приведены размеры изображений для Instagram:
- Изображение профиля: 110 x 110 пикселей
- Миниатюра изображения: 161 x 161 пиксель
- Общие фото: 1080 x 1080 пикселей
- Истории в Instagram: 1080 x 1920 пикселей
Размеры изображений Pinterest —
Измените размер изображения для профиля Pinterest, доски и размера закрепленной фотографии в Интернете.Ниже приведены размеры изображений для Pinterest:
- Изображение профиля: 165 x 165 пикселей
- Изображение обложки платы: 222 x 150 пикселей
- Предварительный просмотр закрепленного изображения: Ширина 236 пикселей
Размер изображений в LinkedIn —
Изменение размера изображения для профиля LinkedIn, обложки, публикации и размера фотографии на странице компании в Интернете.Ниже приведены размеры изображений для LinkedIn:
.- Изображение баннера: 1584 x 396 пикселей
- Изображение профиля: 400 x 400 пикселей
- Общее изображение: Ширина 350 пикселей
- Предварительный просмотр общей ссылки: 180 x 110 пикселей
- Изображение логотипа компании: 300 x 300 пикселей
- Изображение на обложке компании: 1536 x 768 пикселей
- Изображение баннера на странице компании: 646 x 220 пикселей
- Квадратный логотип (появляется при поиске компаний): 60 x 60 пикселей
Размеры изображений Tumblr —
Измените размер изображения для профиля Tumblr, публикации и размера фотографии в заголовке онлайн.Ниже приведены размеры изображений для Tumblr:
.- Изображение профиля: 128 x 128 пикселей
- Изображение в сообщении: 500 x 750 пикселей
Размеры изображений Snapchat —
Изменить размер изображения в соответствии с размером геофильтра Snapchat онлайн. Ниже приведены размеры изображений для Snapchat:
.- Геофильтры, реклама и линзы: 1080 x 1920 пикселей
Размеры изображений WhatsApp —
Измените размер изображения для профиля WhatsApp (DP) в Интернете.Ниже приведены размеры изображений для WhatsApp:
.- Размер изображения профиля WhatsApp: 192 x 192 пикселей
Конвертировать изображение в качество HD онлайн бесплатно
Как преобразовать файл JPEG с низким разрешением в файл с высоким разрешением? ————— Вопрос от Quora
Если вы спрашивали себя, Как преобразовать изображение в высокое разрешение? Тогда вы, безусловно, на правильной странице.Каждый хочет загрузить высококачественное изображение профиля в Facebook или Twitter с этой крутой позой. Но что делать, если ваша веб-камера делает плохие снимки? Нанять профессионального фотографа? Конечно, нет! Самое разумное — это преобразовать изображения в качество HD с помощью некоторых первоклассных сторонних приложений.
10 лучших способов конвертировать изображение в качество HD в Интернете бесплатно
Найдите больше идей для видео в сообществе Wondershare Video.
Часть 1.Общие сведения о HD Photo
Если вы профессиональный фоторедактор, вы уже знаете, что настроить разрешение фотографии вручную, независимо от размера изображения, непросто. Еще хуже, если вы хотите увеличить размер изображения, потому что результат будет довольно размытым. Например, если клиент дает вам небольшую фотографию размером 500 x 500 с разрешением 72 точек на дюйм, чтобы изменить ее размер до 4000 x 4000 с разрешением 300 точек на дюйм, результат может быть не таким хорошим, как вы хотите.
Короче говоря, сделать фотографию более высокого разрешения может быть не так просто, если у вас нет подходящих инструментов.В большинстве случаев только цифровые фотоаппараты могут снимать HD-фотографии с разрешением 1920 x 1080 пикселей. Эти фотографии должны идеально уместиться на широкоформатном экране, таком как HDTV, для полноэкранного просмотра.
К счастью, вы можете легко конвертировать изображения в качество с высоким разрешением с помощью стороннего приложения, как я покажу вам в этой статье.
Часть 2. Лучший способ конвертировать изображение в HD, о котором вы должны знать
Давайте начнем с преобразования изображений в качество HD с помощью лучшего конвертера изображений для настольных ПК, Wondershare UniConverter .С помощью этого простого в использовании приложения фоторедакторы могут регулировать качество изображения, а также его размер. Самая мощная особенность этого конвертера изображений заключается в том, что он может конвертировать изображения в пакетном режиме. Кроме того, он может добавлять эффекты / водяные знаки, обрезать и конвертировать фотографии в различные стандартные форматы изображений.
- Пакетное преобразование стандартных изображений в качество HD.
- Конвертируйте видео для мобильных устройств, таких как iPhone, iPad, телефон Huawei, Android и т. Д.
- Скачивание видео с популярных сайтов, таких как YouTube, Dailymotion, Vevo и т. Д.
- Он имеет в 90 раз более высокую скорость преобразования, чем любые обычные преобразователи.
- Редактируйте, улучшайте и персонализируйте свой видеофайл.
- Скачивание / запись видео с YouTube и других 10 000 сайтов обмена видео.
- Универсальный набор инструментов объединяет метаданные видео, средство создания GIF, компрессор видео и средство записи экрана.
- Поддерживаемые ОС: Windows 10/8/7, macOS 11 Big Sur, 10.15, 10.14, 10,13, 10,12, 10,11, 10,10, 10,9, 10,8, 10,7, 10,6.
Шаг 1 Загрузите изображения.
Запустите Wondershare Image Converter на рабочем столе, затем выберите вкладку Toolbox перед тем, как выбрать инструмент Image Converter. Теперь вы можете начать перетаскивать файлы изображений в программу.
Шаг 2 Преобразуйте изображения в другой формат, чтобы изменить качество изображения.
Вариант 1. Преобразование изображений в другой формат одно за другим:
Затем щелкните, чтобы выбрать изображение, которое хотите изменить.Щелкните стрелку вниз рядом с надписью «Преобразовать все изображения в:», чтобы выбрать формат изображения. Затем откройте окно «Параметры качества», щелкнув значок шестеренки рядом с надписью «Преобразовать все изображения в метку». Вы увидите всплывающее окно, которое вы будете использовать для настройки качества изображения. Вы также можете ввести желаемые пиксели вручную, прежде чем нажимать кнопку ОК, чтобы сохранить изменения.
Вариант 2: Пакетное изменение качества изображения:
Если вы хотите пакетно обработать некоторые изображения в единый формат, вы можете щелкнуть «Выбрать все» на верхней вкладке отображения.Затем щелкните «Преобразовать все изображения», чтобы выбрать выходной формат, и щелкните значок шестеренки в правом верхнем углу, чтобы выбрать качество вывода.
Шаг 3 Преобразуйте изображения в качество HD.
Теперь установите папку вывода для изображений HD и нажмите кнопку «Конвертировать». Это так просто!
Часть 3. 9 других способов конвертировать изображение в HD бесплатно онлайн
Помимо Wondershare Image Converter, эти бесплатные сайты с открытым исходным кодом также конвертируют изображения в качество HD.Они просты в использовании и предлагают множество целевых форматов, а также другие инструменты для редактирования изображений.
1. Онлайн-преобразование
Online-Convert предлагает множество инструментов для редактирования файлов. Во-первых, он может кодировать между многими форматами изображений, включая SVG, BMP, TIFF, WBMP, PNG, JPG и другие. Вы также можете изменить размер изображения, цвет, пиксели и многое другое. Другие доступные инструменты редактирования включают конвертер архивов, аудио конвертер, видео конвертер, конвертер устройств и многое другое. К сожалению, Online-Convert имеет несколько рекламных объявлений и ограниченный размер загрузки в 100 МБ.
Плюсов:
- Множество инструментов для редактирования файлов.
- Он предлагает несколько форматов изображений.
- Простой интерфейс.
Минусы:
- Имеет ограниченный размер загрузки.
- Рекламный интерфейс.
2. Convertio
Кто-то может возразить, что Convertio даже лучше, чем Online-Convert, с точки зрения дизайна и доступных форматов. В этом чистом интерфейсе без рекламы вы конвертируете изображения в SVG, PNG, TIFF и другие 10+ форматов изображений.Этот инструмент также предлагает аудио конвертер, видео конвертер, конвертер шрифтов и другие важные функции редактирования файлов. К сожалению, он не предоставляет дополнительных функций редактирования изображений, кроме услуги конвертации.
Плюсов:
- Чистый интерфейс без рекламы.
- Он поддерживает несколько форматов изображений.
- Простота использования.
Минусы:
- Размер загружаемого изображения ограничен 100 МБ.
- Нет функций редактирования изображений.
3.ConvertImage
ConvertImage — еще один бесплатный онлайн-редактор фотографий, который также предлагает множество инструментов. Здесь вы можете конвертировать изображения в другие форматы, сжимать изображения, создавать идентификаторы фотографий, добавлять водяные знаки и многое другое. Сайт преобразования изображений также прост в навигации и доступен на английском, испанском или итальянском языках.
Плюсов:
- Простота использования.
- Множество инструментов для редактирования фотографий.
- Бесплатно.
Минусы:
- Рекламный интерфейс.
- Он не может конвертировать файлы в автономном режиме.
4. Onlinejpgtools
Onlinejpgtools — это бесплатный веб-сайт для повышения качества ваших изображений. Он может конвертировать изображения, добавлять текст к изображениям, обрезать / изменять размер / вращать изображения, изменять качество изображения и многое другое. Самое главное, что он быстрый и простой в использовании, в отличие от многих конвертеров изображений.
Плюсов:
- У него чистый и понятный интерфейс.
- Несколько инструментов редактирования.
- Бесплатно для всех.
Минусы:
- Он не может конвертировать файлы в автономном режиме.
- Не лучший для новичков.
5. Onlineconvertfree.com
Далее идет Onlineconvertfree.com, который предоставляет множество популярных предустановок преобразования изображений. Он может конвертировать PNG в JPG, 7Z в ZIP, RAR в ZIP, MP3 в OGG и многое другое. Что касается редактирования изображений, Onlineconvertfree.com может обрезать, переворачивать, вращать, изменять размер, конвертировать и т. Д. Однако бесплатная версия этого приложения имеет максимальный размер загружаемого изображения 100 МБ и содержит несколько рекламных объявлений.
Плюсов:
- Простота использования.
- Множество функций редактирования.
- Приложение с открытым исходным кодом.
Минусы:
- Есть реклама.
- Имеет ограниченный размер загрузки.
6. Fixpicture
Fixpicture — это хорошо продуманный веб-сайт для кодирования изображений, который поддерживает все популярные форматы изображений. Этот веб-сайт конвертирует изображения любого формата, от JPG и TIFF до ICO и ICNS. Fixpicture также может изменять размер изображений, а также изменять качество на «Хорошее», «Лучшее» или «Лучшее».Однако Fixpicture предлагает только 3 МБ.
Плюсов:
- Просто понять.
- Несколько форматов вывода.
- Множество функций редактирования.
Минусы:
- Реклама на интерфейсе.
- Имеет ограниченный размер загружаемой памяти.
7. PS2PDF
Этот новый веб-сайт перекодирует ваши файлы изображений в высококачественные форматы JPG, PNG или PDF. Он также может сжимать файлы изображений, чтобы сэкономить место на устройстве.Кроме того, PS2PDF имеет уникальную функцию, которая позволяет включать или выключать рекламу Google. Но с другой стороны, этот конвертер изображений предлагает небольшой объем памяти для загрузки фотографий.
Плюсов:
- Быстрая загрузка.
- Более высокое сжатие.
- Простота использования.
Минусы:
- Не совсем бесплатно.
- Малый размер загружаемой памяти.
8. AConvert
AConvert — это приложение для преобразования изображений, популярное среди большинства фоторедакторов.Он может конвертировать ваши фотографии во множество форматов изображений, таких как EPS, JPG, PNG, DDS, GIF и т. Д. Он также может изменять размер, обрезать, объединять, сжимать, вращать, добавлять эффекты и многие другие важные функции редактирования изображений. Однако AConvert предлагает максимальный размер файла изображения 200 МБ.
Плюсов:
- Простота использования
- Имеет обширный список поддерживаемых форматов.
- Бесплатно.
Минусы:
- Имеет ограниченный размер загрузки.
- Рекламный интерфейс.
9. IMGonline
Наконец, у нас есть IMGonline, который также имеет множество функций редактирования изображений. Он может изменять размер изображений, сжимать, добавлять эффекты, улучшать и преобразовывать. Говоря о преобразовании, он поддерживает более 100 форматов изображений, включая CXF, WEBP, ORF, CALS и другие. Единственный недостаток — ограничение на загрузку в 35 МБ.
Плюсов:
- Простота использования.
- Множество поддерживаемых форматов.
- Имеет дополнительные настройки.
Минусы:
- Маленький размер загрузки.
- Бесполезная реклама на интерфейсе.
Как вы видели, у этих сайтов преобразования изображений есть недостатки, такие как раздражающая реклама и ограниченный размер загружаемой памяти. Поэтому я рекомендую Wondershare UniConverter, если вы хотите неограниченное преобразование файлов.
Онлайн-изменение размера и оптимизатор изображения
Онлайн-изменение размера и оптимизатор изображения | Мгновенное изменение размера изображений и фотографий Перейти к содержанию- Начать
- Начать свой бизнес
- Брендинг
Выглядите профессионально и помогите клиентам связаться с вашим бизнесом
- Присутствие в Интернете
Найдите домен, изучите стоковые изображения и увеличьте свой бренд
- Настройка магазина
Используйте мощные функции Shopify для начала продаж
- Продать
- Продать повсюду
- Интернет-магазин
Продать через Интернет через веб-сайт электронной коммерции
- Пункт продажи
Продать в розничных точках, всплывающих окнах и за их пределами
- Кнопка покупки
Преобразование с существующего веб-сайта или блога в интернет-магазин
- Касса
Обеспечьте быструю и удобную оплату
- Каналы продаж
Охват миллионов покупателей и увеличение продаж
- Индивидуальные инструменты витрины
Выделитесь с индивидуальной торговлей
- Начать
- Начать свой бизнес
- Брендинг
Выглядите профессионально и помогите клиентам соединиться с вашим бизнесом
- Присутствие в Интернете
Найдите домен, изучите стоковые изображения и усиливайте свой бренд
- Настройка магазина
Используйте мощные функции Shopify для начала продаж
- Продать
- Продать повсюду
- Интернет-магазин
Продать через Интернет через веб-сайт электронной коммерции
- Пункт продажи
Продать в розничных точках, всплывающих окнах и за их пределами
- Кнопка покупки
Преобразование с существующего веб-сайта или блога в интернет-магазин
- Касса
Обеспечьте быструю и удобную оплату
- Каналы продаж
Охват миллионов покупателей и увеличение продаж
- Индивидуальные инструменты витрины
Выделитесь с индивидуальной торговлей
- Рынок
- Управление
Открывается в новом окне Открывает внешний сайт Открывает внешний сайт в новом окне
Бесплатные инструменты
Удивите своих клиентов, сделав фотографии вашего продукта идеальными
Измените размер ваших изображенийОптимизированные изображения для Интернета
Используйте онлайн-инструмент для изменения размера и оптимизации изображений Shopify, чтобы цифровые изображения идеального размера и конфигурации, подходящие для широкого диапазона приложений.Будь то профиль в социальных сетях, продукт фото для вашего интернет-магазина или электронного информационного бюллетеня, быстро и легко изменение размера изображения облегчает вашу жизнь.
Часто задаваемые вопросы
Как работает средство изменения размера изображения?
Инструмент изменения размера изображения
Shopify дает вашим цифровым изображениям идеальный размер и конфигурацию, которые подходят широкий спектр приложений.Будь то профиль в социальных сетях, фотография продукта для вашего онлайн-просмотра. store или электронного информационного бюллетеня, быстрое и простое изменение размера изображения делает вашу жизнь проще. Для начала:
- 1. Перейдите на сайт shopify.com/tools/image-resizer
- 2. Добавьте изображения (максимум 6 изображений за раз)
- 3. Выберите размер: компактный, средний или большой
- 4. Нажмите «Отправить»
- 5. Загрузите изображения
Сколько стоит использовать средство изменения размера изображения?
Онлайн-изменение размера изображений — это бесплатный инструмент, который Shopify предлагает компаниям.Это означает, что нет никаких затрат использовать его, и вы можете изменять размер любого количества изображений.
Зачем изменять размер изображений?
- — Это ускоряет работу: чем больше размер файла изображения, тем дольше может потребоваться загрузка страницы.
- — Он показывает то, что вы хотите показать: если изображение слишком большое, слишком широкое или узкое для конкретное приложение, которое вы используете, оно часто настраивает изображение для вас, может обрезать важную часть изображения, которое вы хотели показать.
- — Преимущества для поисковой оптимизации (SEO): файлы изображений с правильным размером (и именами) повысить производительность вашего сайта в поисковых системах.
- — Выглядит профессионально: изображения правильного размера придают вашему бизнесу безупречный вид.
Влияет ли изменение размера изображения на качество?
Да, изменение размера повлияет на качество самого изображения. Однако если изображение с высоким разрешением подходящий размер для конкретного используемого приложения (например,г. социальные сети) качество изображения должно быть достаточно. Если вы начнете с изображения с низким разрешением, изменение его размера может повлиять на его качество. При работе с веб-изображениями лучше всего использовать «стандартное разрешение», которое составляет 72 PPI.
Какой размер подходит для изменения размера моего изображения?
Идеальный размер изображения полностью зависит от приложения, другими словами, от того, где вы используете изображение.Вот некоторые общие размеры, которые подходят для следующих платформ:
Сайтов * — Изображения в полную ширину (Medium): 2048 x 2048 пикселей * — Изображения внутреннего содержимого (компактные): 1024 x 1024 пикселей
Сайты социальных сетей * — Баннер YouTube: 2560 x 1440 пикселей. * — Истории в Instagram: 1080 x 1920 пикселей * — Заголовок Twitter: 1500 x 500 пикселей * — Посты в Instagram или Facebook: 1080 x 1080 пикселей * — Рекламные объявления в Facebook: 1200 x 628 пикселей,
Электронный бюллетень * — Изображение с текстом (компактное): 1024 x 1024 пикселей
Специализированные сайты * — Блог, фотографии / графические веб-сайты или слайд-шоу (большие): 4472 x 4472px
Нажмите cmd + d, чтобы добавить закладку
Нажмите cmd + d, чтобы добавить закладку
Дополнительные ресурсы
Image Converter бесплатно — конвертируйте любые изображения онлайн
Легко конвертировать изображенияХотите знать, как убедиться, что вы не тратите слишком много ресурсов на механические задачи, такие как преобразование изображений? Вы можете слишком часто останавливаться и думать: «Как мне поменять изображение на JPG?» Это признак того, что вам нужен простой и понятный инструмент, чтобы изменить эту тенденцию.Не нужно отрываться от поставленной задачи, чтобы провести поиск. Просто воспользуйтесь конвертером Crello — и эти вопросы вас больше не будут беспокоить. Вы можете конвертировать все свои изображения онлайн за считанные минуты.
Конвертировать JPG в PNG и обратноСлишком часто клиенты присылают вам свой логотип в формате JPG, Excel и т. Д. Не волнуйтесь! Не нужно быть профессиональным дизайнером, чтобы конвертировать повседневные рабочие материалы с помощью Crello. Просто используйте наш конвертер изображений, чтобы быстро переключаться между форматами.
Конвертируйте свои собственные изображенияКак преобразовать данные изображения ваших собственных изображений в разные форматы? Для этого откройте конвертер фотографий Crello и выберите фотографию на своем компьютере или в фотопленке. На данный момент мы можем конвертировать PNG в JPG, изменять фото в PNG, JPG в PNG, PNG в TIFF, JPEG в TIFF и т. Д.
Зачем конвертировать ваши изображения?Вам необходимо преобразовать изображения, чтобы размер файла для ваших цифровых активов был достаточно малым, чтобы не замедлять работу вашего веб-сайта. Некоторые форматы файлов лучше подходят для цифровых нужд, чем другие, поскольку они легче и быстрее загружаются.Это также делает их более подходящими для изменения размера на мобильных устройствах. И наоборот, для материалов для печати вам необходимо иметь формат, который будет давать максимальную детализацию.
Безопасность прежде всегоМы дорожим вашим доверием, когда вы загружаете файлы в нашу службу. Когда вы загружаете файл, мы конвертируем его безопасным и защищенным способом. Всего через несколько секунд программа сообщит вам, когда переход будет завершен, и вы сможете сохранить файл в новом формате.
Конвертируйте, где бы вы ни находилисьОткройте конвертер изображений Crello.Он одинаково идеально работает как на Windows, так и на Mac, мобильном или настольном компьютере, в приложении и в дороге. Инструмент очень прост в использовании. Просто выберите изображение, которое вы хотите преобразовать, выберите формат, загрузите и поделитесь.
Уменьшить размер файла изображения в Microsoft Office
Сжать отдельные изображения
Если вам не нужен каждый пиксель изображения для получения приемлемой версии, вы можете сжать изображения, чтобы уменьшить размер файла.
Открыв файл в приложении Microsoft Office, выберите изображение или изображения, которые вы хотите сжать.
В разделе Работа с рисунками на вкладке Формат в группе Настроить щелкните Сжать изображения .
Если вы не видите вкладку Работа с рисунками — Формат , убедитесь, что вы выбрали рисунок.Возможно, вам придется дважды щелкнуть изображение, чтобы выбрать его и открыть вкладку Формат .
Кроме того, в зависимости от размера экрана вы можете видеть только значки для группы Adjust . Кнопка «Сжать изображения» отображается без метки.
Чтобы сжать только выбранные изображения, а не все изображения в документе, установите флажок Применить только к этому изображению .
Снятие флажка Применить только к этому изображению отменяет любые предыдущие изменения, которые вы сделали для других отдельных изображений в этом документе.
В разделе «Разрешение » выберите нужное разрешение, затем нажмите ОК .
Для получения дополнительной информации щелкните заголовки ниже
Изменить разрешение изображения по умолчанию для всех изображений в документе
Важно: Этот параметр применяется только к изображениям в текущем документе или к документу, выбранному в списке рядом с Размер изображения и качество .Чтобы сделать его значением по умолчанию для всех новых документов, измените раскрывающийся список.
Обратите внимание, что эта функция недоступна в Microsoft Project 2013 и Office 2007.
Щелкните вкладку Файл .
Щелкните Параметры , а затем щелкните Дополнительно .
В разделе Размер и качество изображения используйте раскрывающийся список, чтобы выбрать, хотите ли вы, чтобы изменение применялось к определенному документу или ко всем новым (и будущим) документам.
Установите разрешение по умолчанию, затем нажмите OK
Удалить все данные для редактирования изображений
Любая информация об изменениях, которые вы внесли в свое изображение, сохраняется в вашем файле.Вы можете уменьшить размер файла, удалив эти данные редактирования, но если вы хотите отменить свои изменения, вам нужно будет снова вставить изображение.
Примечание. Эта функция недоступна в Microsoft Project 2013 или Microsoft Project 2016.
Щелкните вкладку Файл .
Щелкните Параметры , а затем щелкните Дополнительно .
В разделе Размер и качество изображения щелкните документ, из которого вы хотите удалить данные редактирования изображения.
В разделе Размер и качество изображения установите флажок Отменить данные редактирования .
Примечание: Этот параметр применяется только к изображениям в текущем документе или к документу, выбранному в списке рядом с Размер изображения и качество .
См. Также
Измените разрешение по умолчанию для вставки изображений в Office
Редактирование фотографий без Picture Manager
Сжимайте медиафайлы в презентации
Обрезать картинку
Отключить сжатие изображения
Мы слушаем!
Эта статья была последний раз обновлена Беном 17.08.2019 в результате ваших комментариев.Если вы нашли это полезным, а особенно если нет, используйте элементы управления обратной связью ниже, чтобы оставить нам несколько конструктивных идей о том, как мы можем сделать это лучше.
Как конвертировать изображения в JPEG с высоким разрешением
Разрешение изображения относится к количеству пикселей в изображении.
Изображение предоставлено: golubovy / iStock / GettyImages
Под разрешением изображения понимается количество пикселей в изображении.Больше пикселей означает более высокий уровень детализации и более высокое качество изображения. Если у вас есть изображение с низким разрешением, вы можете изменить разрешение, чтобы повысить качество изображения, с помощью Microsoft Paint или другого графического редактора.
Что такое фотография с высоким разрешением?
Цифровые камеры позволяют указать количество деталей в изображении, задав его разрешение, которое обычно выражается в пикселях. Например, изображение может быть определено как 1200 пикселей в ширину на 1600 пикселей в высоту или 1200 x 1600.Пиксель для элемента изображения — это крошечная точка, которая представляет одну часть всего изображения. Хотя большее количество пикселей часто приводит к изображению с более высоким разрешением, окончательное разрешение зависит от размера изображения при печати или отображении.
Дизайнерам и фотографам часто необходимо учитывать размер изображения, поэтому они выражают разрешение изображения в терминах пикселей на дюйм , или PPI. Некоторые распространенные разрешения PPI — 72, 200 и 300. При отображении на экране более высокие значения PPI дают изображения более высокого качества из-за большой плотности пикселей, в то время как изображения с более низкими PPI приводят к появлению видимых пикселей, которые придают изображению размытый или неровный вид.
Использование Paint для увеличения разрешения изображения
Цифровые камеры обычно сохраняют изображения как файлы JPEG, формат, оптимизированный для фотографий. Если вы используете компьютер или ноутбук с Windows, вы можете использовать бесплатное приложение Paint для изменения разрешения, увеличивая или уменьшая количество пикселей в вашем изображении. Запустите Paint и загрузите файл изображения. В Windows 10 нажмите правую кнопку мыши над изображением и выберите Изменить размер во всплывающем меню.На странице Изменить размер изображения выберите Определить нестандартные размеры , чтобы отобразить панель изменения размера изображения.
На панели Изменить размер изображения можно указать новую ширину и высоту изображения в пикселях. Вы, вероятно, захотите включить переключатель Сохранять соотношение сторон , чтобы ваше изображение не искажалось при изменении количества содержащихся в нем пикселей. После того, как вы ввели новую ширину и высоту, вы можете сохранить копию изображения с измененным размером.
Увеличивать Разрешение изображения в Интернете
Если у вас нет доступа к приложению графического редактора, например Paint, существуют веб-сайты, которые выполнят преобразование вашего файла изображения. Поищите в Google Image Enhancer , и вы увидите много результатов. Один из самых популярных облачных инструментов для редактирования фотографий — Pixlr, доступный на pixlr.com. Вы можете открыть файл изображения или загрузить изображение с веб-адреса для редактирования, а затем использовать команду Изменить размер , чтобы изменить разрешение изображения.
Ограничения улучшения изображения
Независимо от того, используете ли вы графический редактор, такой как Paint, или инструмент, например Pixlr, для преобразования изображения с низким разрешением в высокое в режиме онлайн, существуют ограничения на количество деталей, которые вы можете получить, увеличив разрешение изображения. Программному обеспечению для редактирования графики проще уменьшить разрешение, удаляя пиксели, чем увеличивая его, добавляя их.
В какой-то момент изображение может начать терять резкость. Например, если у вас есть изображение, которое предназначено для печати как небольшая фотография размером с бумажник, и вы увеличиваете разрешение, чтобы напечатать его как фотографию 8 x 10, качество изображения может пострадать.
Как правило, вы должны снимать или сканировать фотографии с максимально возможным разрешением, но изображения с более высоким разрешением сохраняются в больших файлах. Чтобы сэкономить место для хранения, вы всегда можете позже сжать большой файл или обрезать ненужные части изображения без потери качества. Если вы начнете с более низкого разрешения, у вас будут файлы изображений меньшего размера, но результаты могут быть не очень хорошими, когда вы попытаетесь увеличить разрешение.
.
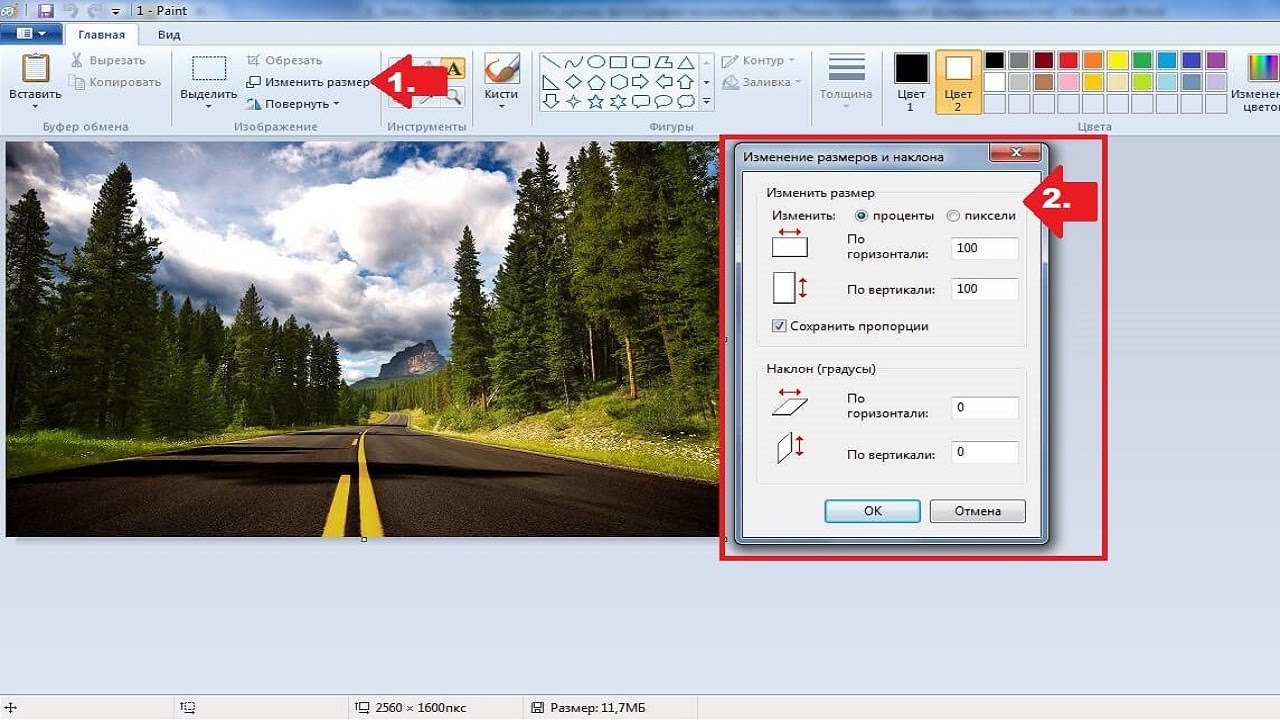 Нажмите «Сохранить» повторно.
Нажмите «Сохранить» повторно.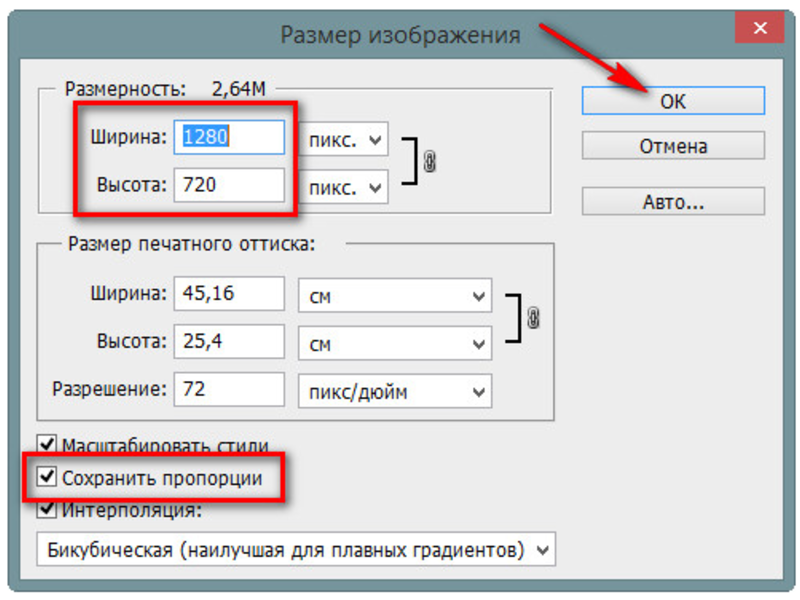

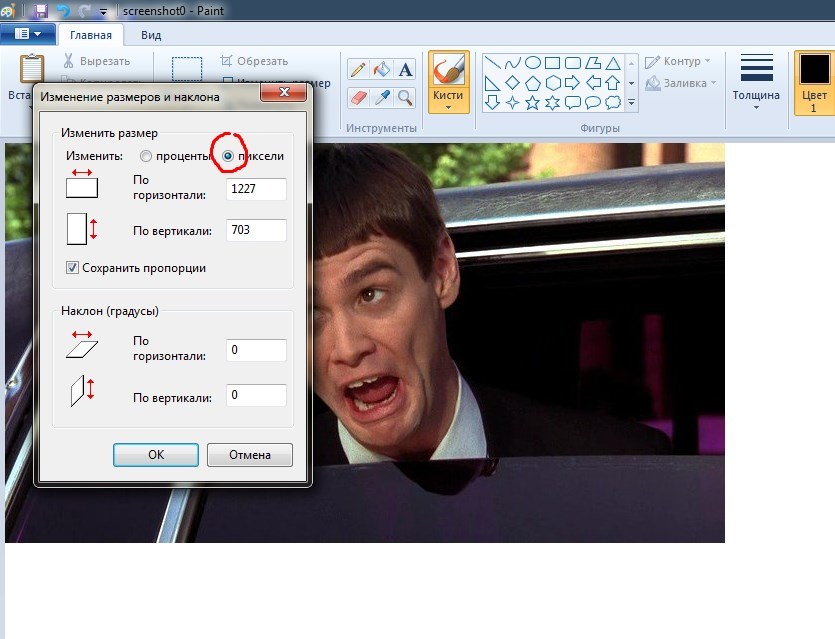
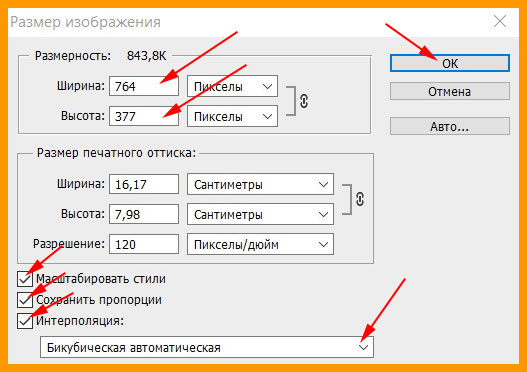 Для изменения размера в процентах укажите нужные параметры в опции «Новый размер как процент исходного».
Для изменения размера в процентах укажите нужные параметры в опции «Новый размер как процент исходного».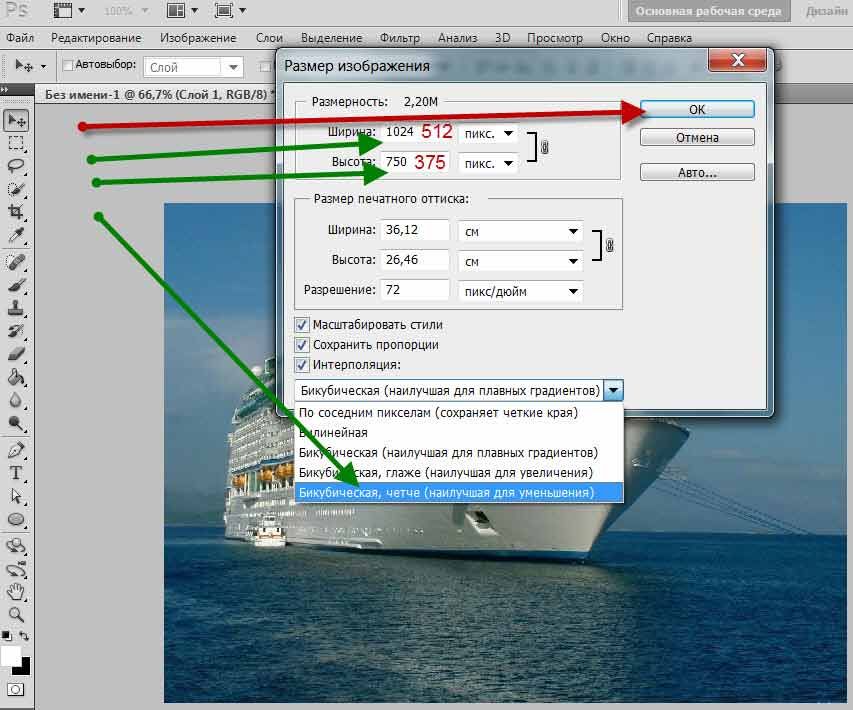
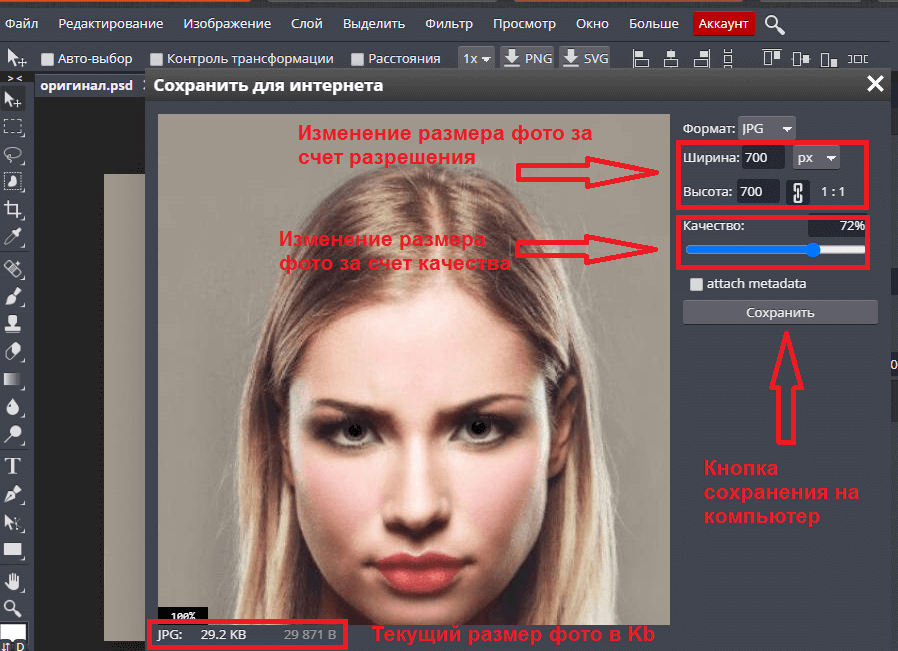
 net.
net.