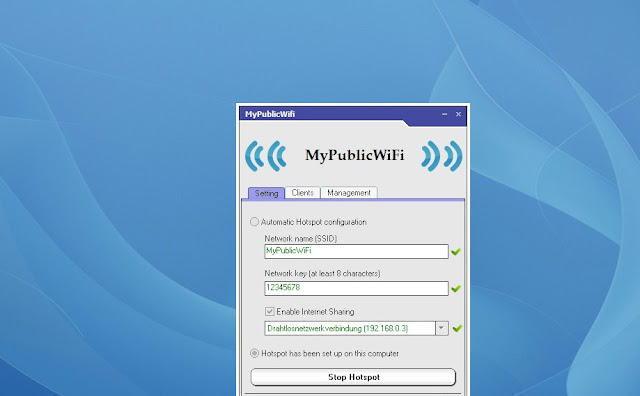MyPublicWiFi — Virtual Access Point
MyPublicWiFi: Превратите свой компьютер в точку доступа WiFi или отдельную точку доступа с помощью брандмауэра, отслеживания URL-адресов, Adblocker и Bandwidth Manager.
MyPublicWifi очень простое бесплатно программное обеспечение, позволяющее создать точку Wi-Fi с персонального компьютера или лэптопа, после чего другие гаджеты могут подключаться к интернете. MyPublicWifi обеспечивает удобное решение для организации временной точки связи в таких зонах, как гостиницы, различные мероприятия или для расширения покрытия в домашних условиях. Позволяет ограничивать права доступа к нежелательным сервисам и серверам. Оснащена простым, понятным интерфейсом. Кроме регистрации всех урлов через пользовательский хоспот можно ознакомиться с историей сохранённых логов, подключить WPA2-сканирование и увидеть данные подсоединяемых устройств — Macадрес/IP/имя ПК. MyPublicWifi это ПО, превращающее пользовательский компьютер в точку доступа Wi-Fi+брэндмаузер.
Share MyPublicWifi:
Follow MyPublicWifi:
Setup and Start your virtual WiFi
Setup and Start your virtual WiFi
You can give your virtual wireless network any name you want, and also set the password to anything. Just make sure the password is at least 8 characters. The Wireless Network create/shared uses WPA2 Encryption.
Setup and Start your Individual Hotspot
Setup and Start your Individual Hotspot
You can use your own components (e.g. WiFi access point, game consoles, network devices .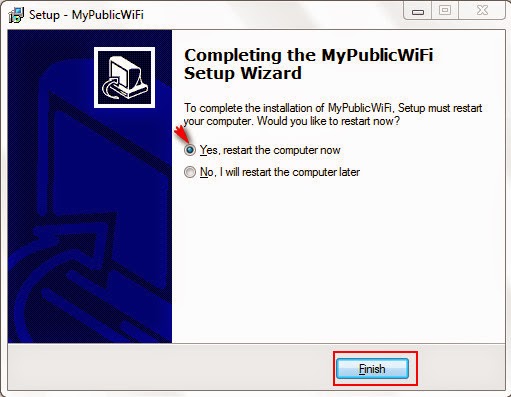 ..) to create a Hotspot. Anyone nearby can surf the Internet through your sharing.
..) to create a Hotspot. Anyone nearby can surf the Internet through your sharing.
Network Configuration
Connection to your Hotspot
Connection to your Hotspot
Your friends or family members looking for available wireless networks and connect to your created wireless virtual network.
Stop your Hotspot
Stop your Hotspot
You can stop your running Hotspot.
Firewall
Firewall
The MyPublicWiFi-Firewall can be used to restrict user access to specific servers. You can also prevent the use of certain Internet services (e.
Adblocker
Adblocker
MyPublicWiFi turn your PC into an Adblock Router. Advertising blocker are an effective way to save your internet bandwidth and protect the privacy of your user.
Social media networks
Use this option to prevent the use of social media networks (e.g. Facebook, Twitter).
Local network access
Local network access
Use this function to prevent the user access to your local network at your public Hotspot-PC. You can protect your data and system at your Computer.
Internet access
Internet access
Use this function to disable the user access to your internet connection.
UPnP protocol
UPnP protocol
UPnP-Protocol is a standard that uses Internet protocols to enable devices such as personal computers, printers, Internet gateways, Wi-Fi access point wireless devices to be plugged into a network and automatically know about each other. Use this option to enable/disable the use of UPnP protocol.
URL Logging
URL Logging
MyPublicWiFi can be used to record all sessions actions on you virtual WIFI-Hotspot. This allows you to track all visited url pages.
Bandwidth Manager
Bandwidth Manager
The bandwidth manager helps you to control download and upload rate for your hotspot clients.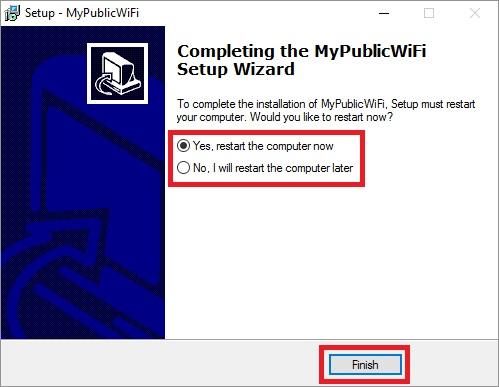
Port Forwarding / Gaming Mode
Port Forwarding / Gaming Mode
Port forwarding (mapping or tunneling) is a technique that is used to allow external devices access to computers services on private networks. Most online gaming Applications will require you to configure port forwarding on your Hotspot. MyPublicWifi supports the setup of port forwarding only under the Router Mode (NAT))
User Authentication
User Authentication
By enabling user authentication, Customers will be redirected to your login page to authenticate with access password or accept the Terms Of Use before getting the Internet access.
Connected Devices
The IP addresses, device names and MAC addresses (Media Access Control) of connected Clients will be displayed.
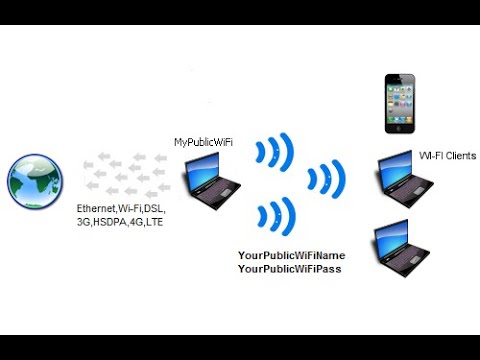
URL Logging
URL Logging
MyPublicWiFi can be used to record all sessions actions on your Hotspot. This allows you to track all visited url pages.
Support for WiFi Direct
Support for WiFi Direct
Mypublicwifi supports the «Hosted Network» and «WiFi Direct for Windows 10».
Программа MyPublicWiFi. Ноутбук как точка доступа Wi-Fi
Наверняка, все уже оценили удобство и доступность беспроводной связи, в том числе для соединения с Интернет. Но обычно ноутбук и компьютер с Wi-Fi адаптером может соединиться с одним устройством, то есть получается только два взаимосвязанных устройства. Чтобы получить полноценную локальную сеть из нескольких компьютеров потребуется наличие сетевого оборудования – Wi-Fi роутера, а это дополнительные расходы и не всегда простая установка…
Ноутбук как точка доступа Wi-Fi
Но как оказалось можно обойтись «малой кровью», установив всего лишь маленькую программу – MyPublicWiFi.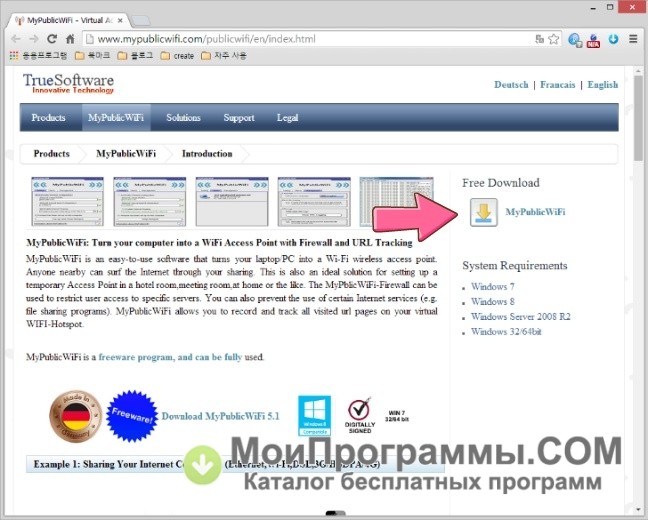 Данное сетевое приложение позволяет настроить ваш Wi-Fi адаптер в качестве точки доступа, назовём это псевдо-роутер.
Данное сетевое приложение позволяет настроить ваш Wi-Fi адаптер в качестве точки доступа, назовём это псевдо-роутер.
Благодаря MyPublicWiFi можно организовать небольшую сеть с доступом в Интернет, например, в холе гостиницы или на личном пространстве квартиры. Вы сможете подключиться, как со смартфона, так и с компьютера, имеющего в комплектации Wi-Fi адаптер.
Программа совершенно бесплатная и имеет малый размер , помимо функции беспроводной точки связи, MyPublicWiFi позволяет вести учёт подключённых IP адресов пользовательских устройств (своеобразное решение сетевого экрана). Единственным небольшим минусом приложения является его не русифицированный интерфейс, который не станет существенной преградой при настройке.
Установка и настройка программы MyPublicWiFi
- Скачайте программу MyPublicWiFи И запустите двойным кликом на установку (возможно, потребуется разрешить доступ к Интернет, если у Вас установлен Сетевой экран). В конце инсталляции потребуется перезагрузка операционной системы, жмём «Готово» идём на перезагрузку.

- Запускаем программу от имени Администратора. Для этого кликаем правой кнопкой мышки по ярлыку MyPublicWiFi и выберите соответствующий пункт контекстного меню.
- В главном окне (рисунок ниже) выбераем «Automatic Hotspot configuration».
- Далее в поле «Network name (SSID» введите имя для новой сети, например – Home.
- В поле «Network key» вставляем для нее пароль (минимум 8 знаков).
- Теперь в следующем поле выберите из списка сетевое подключение по средствам которого Вы выходите в Интернет (например, «Локальная сеть» или «Высокоскоростное подключение»).
- Завершаем настройку доступа нажатием кнопки «Set up and Start Hotspot», которая запускает процесс раздачи Интернет подключения в сеть Wi-Fi. Сначала пройдёт проверка конфигурации, которая может занять несколько секунд, а после станет доступна беспроводная сеть.
Вместо послесловия
Вот, собственно, и всё! Вам остаётся только подключиться к созданной сети с указанным названием – пункт 4, а после ввести пароль доступа из пункта 5.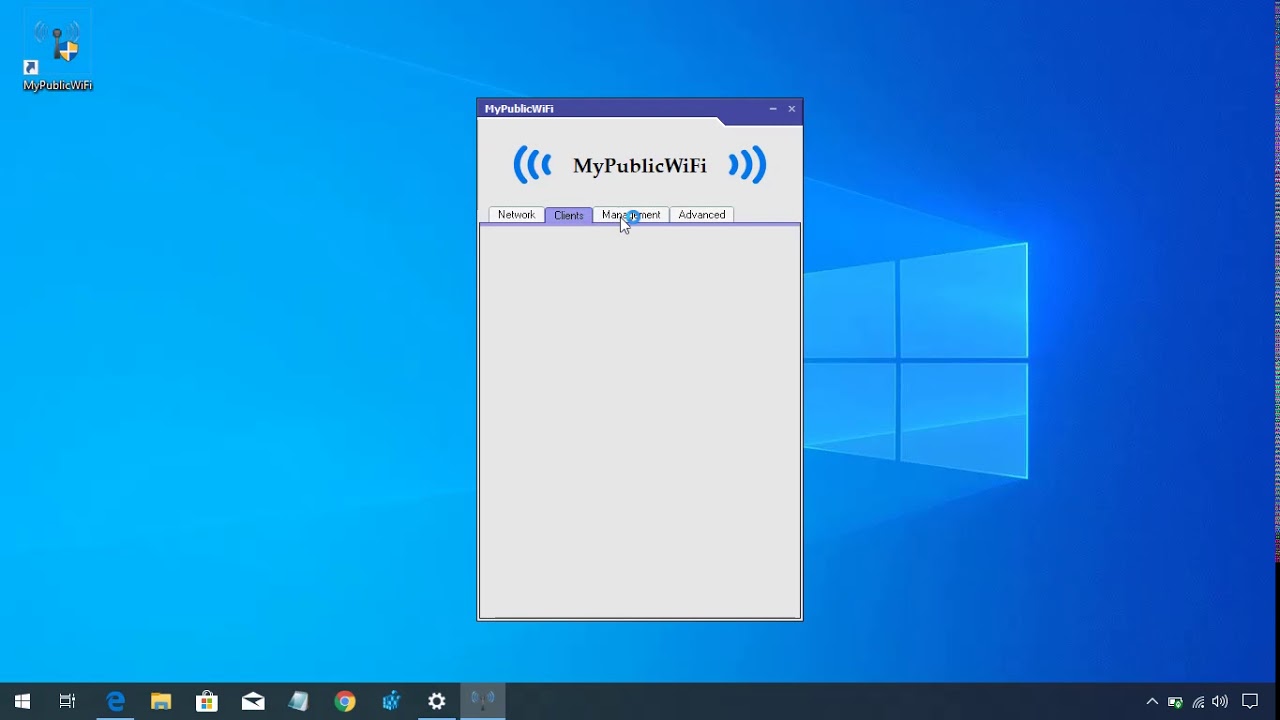
Если потребуется приостановить раздачу интернета, то в «MyPublicWiFi» нужно нажать кнопку «Stop HotSpot».
Примечание! В связи с недокументированными проблемами в процессе эксплуатации программы, хотелось бы сразу уведомить, что на ряд вопросов мы не можем дать ответа. В большинстве случаев, это программная или аппаратная несовместимость, что подразумевает индивидуальный характер ошибки, и усложняет поиск решения.
За время тестирования отмечено, что это не универсальное решение для создания точки доступа, и программа имеет некоторые недоработки. В связи с этим рекомендуем при обнаружжении сложностей подключения, найти альтернативу!
Инструкция по настройке Май Паблик Вай Фай
Сегодня я расскажу Вам о бесплатной программе — MyPublicWiFi (Май Паблик Вай-Фай) и о том как её настроить , данная программа поможет вам раздать WiFi по квартире, без использования Вай-Фай роутера. Все что необходимо — это иметь WiFi на ноутбуке или компьютере, с которого вы хотите раздать Интернет.
MyPublicWiFi — основные возможности
MyPublicWiFi — представляет собой простой в использовании программный интерфейс, который поможет быстро настроить ваш ноутбук/компьютер, в беспроводную точку доступа Вай-Фай. Любой человек, находящий по поблизости, может подключиться к Интернету, через вашу сеть. Это также является идеальным решением для создания точки временного доступа в гостиничном номере, конференц-зале, дома. MyPublicWiFi —Firewall поможет использоваться для ограничения доступа пользователей к определенным серверам. Можно также запретить использование определенных Интернет-услуг (например, программы обмена файлами). MyPublicWiFi — позволяет записывать и отслеживать все посещенные URL-адреса страниц на вашем виртуальном WIFI-Hotspot.
Используйте MyPublicWiFi в качестве усилителя сигнала:
А это очень важная опция, т.к. повторитель (репитер) — это усилитель сигнала покрытия сети, если у вас большая площадь, которую ваш роутер не может покрыть, вы можете настроить передачу Интернета от устройства к устройству, тем самым значительно усилив площадь покрытия сети.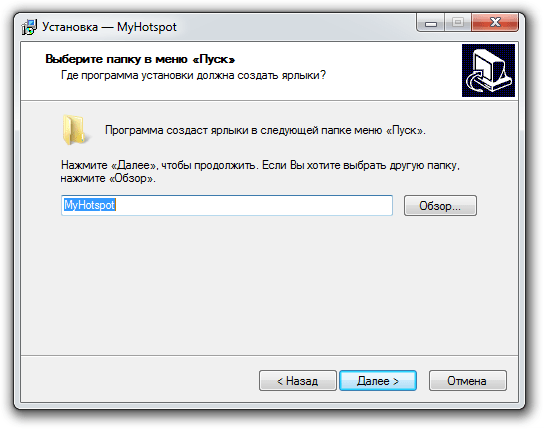
Настройка MyPublicWiFi
Установка и настройка виртуально точки WiFi
Скачиваем с официального сайта программу, запускаем «От имени администратора».
Видим простой и понятный интерфейс, вы можете дать любое имя вашей виртуальной беспроводной сети (Network Name — SSID), а также установить любой пароль (Network key) — пароль не менее 8 символов. Нажмите Set up and Start Hotspot — и ваш виртуальный роутер настроен.
Раздача WiFi
Для подключения к виртуальной WiFi ваших друзей или членов семьи, просто осуществите поиск доступных беспроводных сетей и подключитесь к созданной беспроводной виртуальной сети:
Остановка WiFi
Если необходимо, Вы в любой момент, можете остановить работающую виртуальную сеть WiFi — просто отключив соединение, как показано ниже (кнопка «Stop Hotspot»):
MyPublicWiFi—Firewall (Фильтр трафика)
MyPublicWiFi—Firewall: поможет установить ограничения доступа для пользователей к определенным ресурсам.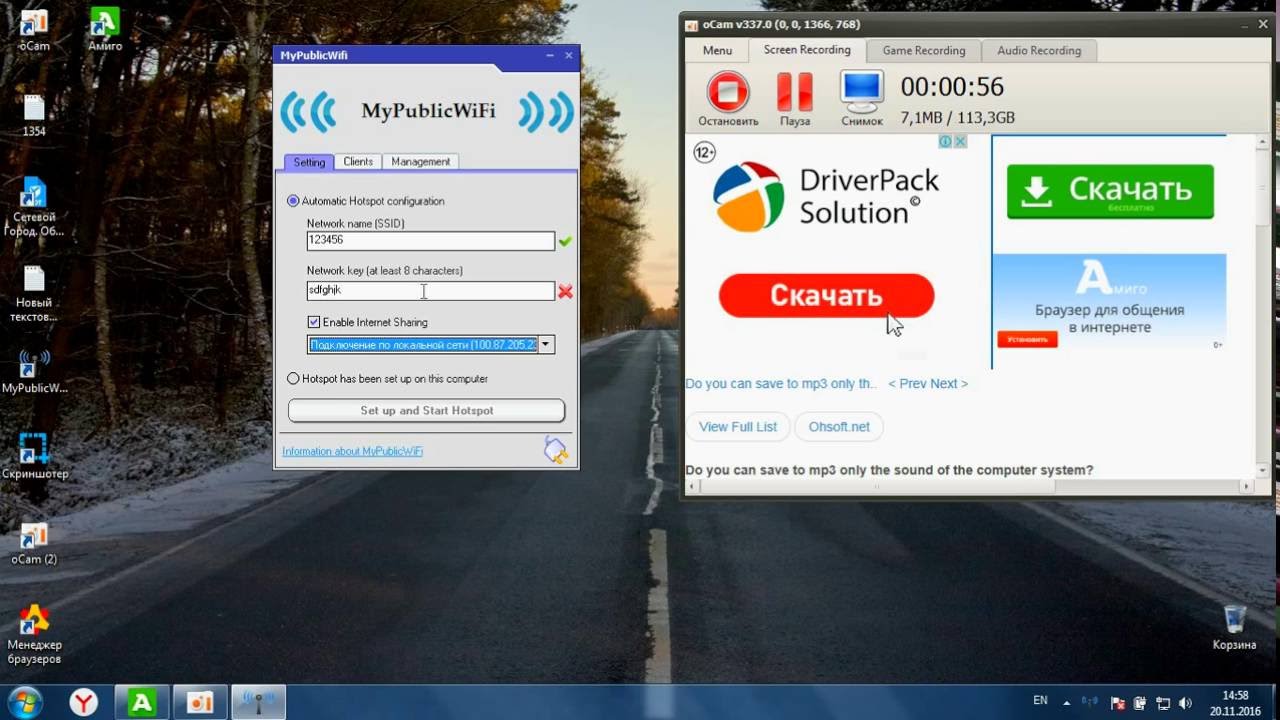 Можно также запретить использование определенных Интернет — услуг (например, программы обмена файлами).
Можно также запретить использование определенных Интернет — услуг (например, программы обмена файлами).
URL Logging (Журнал сеансов)
URL Logging—MyPublicWiFi: может использоваться для записи действия всех сеансов осуществляемых, через виртуальную точку доступа WiFi. Это позволяет отслеживать все посещаемые страницы URL.
Подключенные клиенты
будут отображаться IP — адреса, имена устройств и MAC — адреса (Media Access Control) подключенных клиентов.
Ссылки
Скачать программу вы можете с официального сайта: http://www.mypublicwifi.com/publicwifi/en/
Видео по настройке MyPublicWiFi (Май Паблик Вай-Фай):
Нашли опечатку? Выделите текст и нажмите Ctrl + Enter
Проблемы в работе MyPublicWiFi: как исправить
Итак, вы успешно скачали и запустили MyPublicWiFi на свой гаджет. И тут перед вами возникают определенные трудности, так как программа по какой-либо причине не работает, выдает ошибку, «тормозит» и т. д. Не спешите удалять софт. Воспользуйтесь нашими советами.
д. Не спешите удалять софт. Воспользуйтесь нашими советами.
Мы покажем вам TOP10 основных ошибок, которые не позволяют утилите нормально функционировать, а вам установить точку доступа.
Следуйте нашим подсказкам, и все у вас получится и будет работать.
Права администратора
Данная программа не запускается без прав админа, поэтому обязательно кликайте правой кнопкой на значок MyPublicWiFi, выбирайте пункт «Запуск от имени администратора» и только тогда начинайте работу.
Перезагрузка компьютера
Если вы правильно установили программу, но после первого запуска забыли перезагрузить ПК, тогда ваше приложение может «отказаться» нормально функционировать. Следуйте подсказкам разработчика, перезагрузите свой компьютер – быть может, ваша проблема сразу же решится.
Отключен вай-фай адаптер или устарели драйвера
Эта проблема довольно часто встречается у пользователей ноутбуков. Софт при этом установлен и запущен, а соединение отсутствует.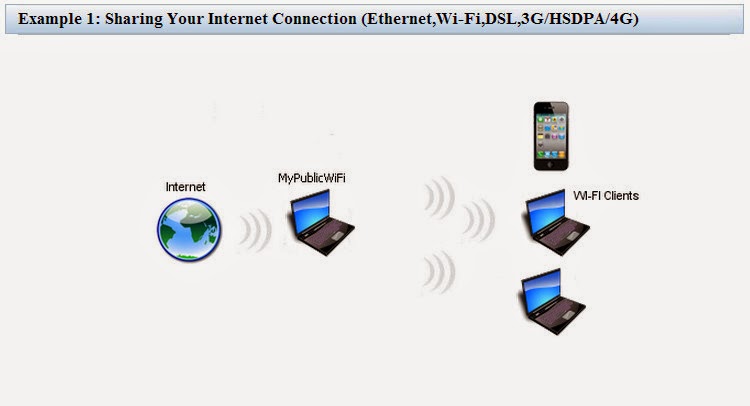 Проверить, активирован ли адаптер, можно, используя сочетание клавиш Fn+F2, а в 10 версии Windows – в окне «Центр уведомлений». Иногда отсутствие Интернета говорит о том, что драйвера для виртуального адаптера устарели и их следует обновить.
Проверить, активирован ли адаптер, можно, используя сочетание клавиш Fn+F2, а в 10 версии Windows – в окне «Центр уведомлений». Иногда отсутствие Интернета говорит о том, что драйвера для виртуального адаптера устарели и их следует обновить.
Режим «В самолете»
Если на вашем ПК или ноутбуке установлен данный режим, то программа скорее всего не будет работать. Отключить его можно, набрав сочетание клавиш Win+A.
Caption
Ошибка «Поиск IP»
Бывают ситуации, когда антивирусная программа «не допускает» софт к работе, а блокирует его как вредоносное ПО. Приложение может выдавать ошибку и бесконечно искать IP-адрес. В таком случае необходимо временно отключить антивирус. Если наши подозрения подтвердились, и MyPublicWiFi успешно заработала, зайдите в настройки антивирусного сервиса и добавьте софт в список исключений. Это действие позволит вам пользоваться антивирусом далее, а не отключать его насовсем (как это обычно советуют на форумах). Как вариант, можно отключить брандмауэр Windows.
MyPublicWiFi не раздает Интернет
Если Вы столкнулись с подобной проблемой, стоит зайти в настройки приложения и включить функцию раздачи Интернета – вкладка «Settings», пункт «Enable Internet Sharing».
MyPublicWiFi не раздает ИнтернетОшибка «Не удалось запустить размещённую сеть»
Такая «неприятность» редко бывает, но все же – если программа выдала вам такую проблему и потому не работает, при помощи горячих клавиш WIN+R -> cmd откройте командную строку. Вам нужно выполнить две простые задачи:
netsh wlan set hostednetwork mode=disallow
Затем
netsh wlan set hostednetwork mode=allow
Пробуйте!
Проверка логина⁄пароля
В случае, если при первом запуске и регистрации утилиты вы использовали русскую раскладку клавиатуры, могут возникнуть проблемы при соединении с Интернетом или другими устройствами в сети. Чтобы избежать данного недоразумения, вам необходимо изменить логин или пароль, используя латиницу. В графе «Пароль» не используйте пробелы, а вот цифры использовать допускается. Иногда может возникнуть необходимость поменять название сети – тогда ваша локальная сеть точно заработает в нормальном режиме.
В графе «Пароль» не используйте пробелы, а вот цифры использовать допускается. Иногда может возникнуть необходимость поменять название сети – тогда ваша локальная сеть точно заработает в нормальном режиме.
Вирусная атака
Если после выполнения всех перечисленных мер, вы все еще не сможете настроить работу приложения, проверьте свой гаджет на вирусы. Очень часто причина плохого соединения связана именно с их активностью (обновите или смените антивирус, воспользуйтесь онлайн помощником и т.д.).
Вирусная атакаТип соединения
Не забывайте также устанавливать правильный тип соединения: если пользуетесь wi-fi, выставляйте в настройках «Беспроводное соединение», а если Интернет проводной, то соответственно «Проводное…». Так вы точно подключитесь к сети и не запутаетесь.
Если ваша программа не запускается после многочисленных манипуляций, описанных выше, скорее всего вы скачали нелицензионную копию. Перейдите на наш сайт и скачайте софт.
Вот, пожалуй, те основные проблемы, которые могут возникнуть у вас при работе с MyPublicWiFi.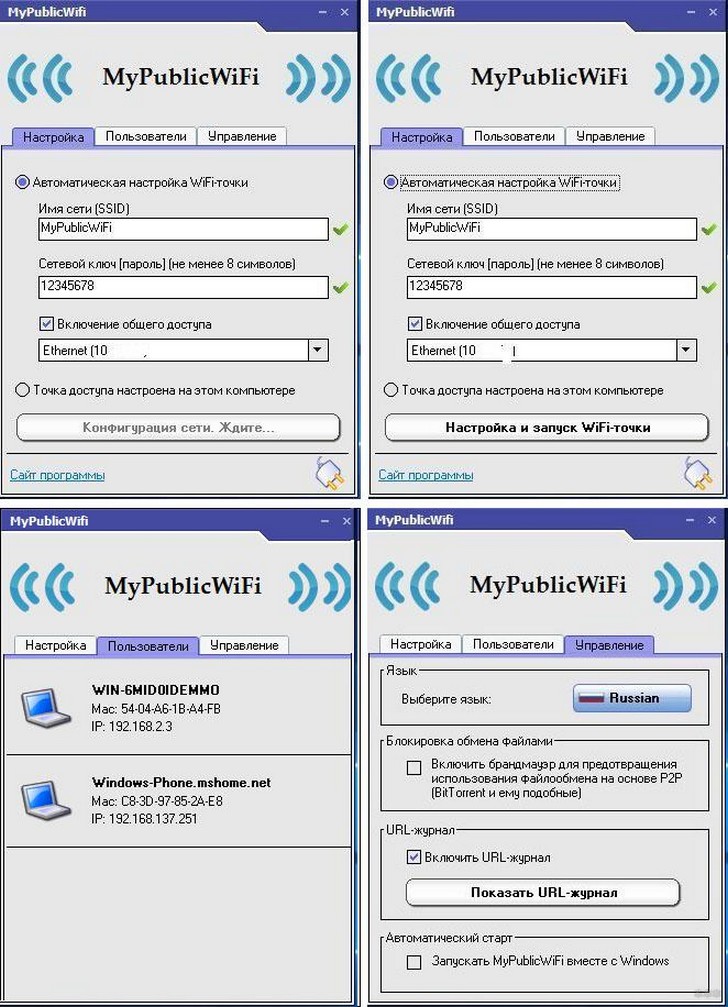
Уверены, используя наши советы, вы справитесь с любой ошибкой и легко настроите хотспот на своем ноутбуке либо ПК.
MyPublicWifi — как настроить | Инструкция по шагам
Наконец-то пользователи Windows 8|8.1 могут спокойно выдохнуть – теперь и у них есть возможность создать из своего устройства точку доступа Wi-Fi с помощью программы MyPublicWifi. Рассмотрим в статье пошаговую инструкцию о MyPublicWifi и как настроить его в несколько действий.
MyPublicWifi представляет собой очень простое программное обеспечение, которые предполагает создание, из вашего ноутбука или компьютера, точки доступа, через которую другие устройства смогут подсоединяться к сети. Теперь вам не нужно мучатся с тем, чтобы вписывать какие-то нелепые команды через командную строку. Так как процесс установки банален, так углубляться мы не будем, поэтому сразу приступим непосредственно к настройке.
- Запускаем приложение согласно скриншоту:
- Теперь в самом окне программы, поставьте отметку в поле Automatic Hotspot configuration, а потом введите имя сети, ее пароль и предпочтительный источник интернета, то откуда вы получаете прямой доступ на ваш ноутбук или компьютер:
- После ввода данных, запускаем сеть кнопкой внизу – Set up and.
- Сеть запущена, вы уже можете подключаться другими устройствами к ней. Но вот незадача, у вас на внешних устройствах сигнал есть, а доступа нет. В этом случае, проверьте, есть ли у вас галочки в этом окошке, которое вы можете найти в своих подключениях в «Центре управления сетями…»
Вот и всё, больше ничего не нужно для того, что знать, как настроить mypublicwifi. Единственное, если даже после выполнения вышеуказанных шагов, у вас не появился доступ к интернету, вероятнее всего его блокирует ваш сетевой экран или антивирус – проверьте наличие этих функций в настройках этих программ.
Похожие записи
Как настроить TP link
Большинство людей, которые пользуются интернетом дома от модема или кабеля, задумывались о том, как сделать так, что бы быстро и бесперебойно раздать интернет на другие устройства в доме, если у них есть датчик вай-фая. Более бюджетным и…
Connectify Hotsport – как настроить?
В случае необходимости создания локальной точки доступа Wi-Fi при отсутствии роутера, но при использовании кабельного интернета или доступа через телефонную линию. Программным обеспечением такого типа является Connectify Hotsport, а как настроить…
Как настроить микрофон на Windows 7
Проблема настройки микрофона на Windows 7 до сих пор актуальна. Сколько бы не было «универсальных» моделей, всё равно микрофон, без некоторых настроек, не работает. Чтобы узнать, как настроить микрофон на Windows 7 – ознакомьтесь со статьей,…
Программа для раздачи Wi-Fi с ноутбука. Как определить, кто подключен к вашему WI-Fi
Оцените публикацию:Рейтинг: 4,6Голосов: 3
MyPublicWiFi — бесплатно распространяемая программа, дающая возможность пользователю при помощи встроенного или подключенного к ноутбуку или компьютеру WiFi-адаптера развернуть личную WiFi-сеть, с помощью которой можно реализовать раздачу интернет-соединения нескольким устройствам, например: смартфон, коммуникатор, нетбук, игровая приставка и т.д. Благодаря простому и интуитивно понятному интерфейсу программа Май Паблик Вай Фай, в отличии от аналогов, легка в освоении и не требует задания сложных настроек, а так же обладает возможностью автозагрузки при запуске ОС Windows.Учитывая простоту и функциональность данной программы, MyPublicWiFi будет полезна при проведении различных небольших массовых мероприятий в конференц-залах, гостиницах, а также в домашних условиях для быстрого создания WiFi-сети или увеличения WiFi-покрытия и раздачи интернета.Помимо уже оговоренных возможностей, программа Май Паблик Вай Фай позволяет записывать все действия виртуальной WiFi сети в лог-файл, благодаря чему пользователю при необходимости не составит большого труда отследить все посещенные пользователями WiFi-сети веб-ресурсы и страницы. Так же данная программа в режиме реального времени отображает все подключенные на данный момент устройства с указанием их названия, IP- и МАС-адресов. А чтобы сохранить высокую скорость передачи данных и избежать сбоев в работе сети в приложении MyPublicWiFi, имеется в наличии возможность блокирования раздачи файлов по протоколу P2P (например, Торрент).Для быстрой настройки и запуска раздачи WiFi с компьютера или ноутбука, при помощи программы MyPublicWiFi, пользователю потребуется выполнить ряд действий: от имени администратора запустить программу, в отобразившемся окне в поле «Имя WiFi сети (SSID)» ввести имя создаваемой WiFi сети, а в поле «Пароль для WiFi сети» — пароль для подключения к сети других устройств (пароль должен состоять не менее чем из 8 символов или цифр). Далее из выпадающего списка выбрать источник подключения и возле пункта «Включить раздачу интернет», при необходимости, поставить галочку. После выполнения выше описанных действий нажмите на кнопку «Настроить и запустить точку доступа» для запуска раздачи WiFi. После этого будет создана и запущена WiFi сеть с именем и паролем заданными Вами.Помимо данной программы MyPublicWiFi существуют и альтернативные программы для раздачи WiFi, среди которых наибольшей популярностью пользуется приложение Connectify, имеющее в бесплатной версии ряд ограничений.Основные возможности MyPublicWiFi:
- Прекращение раздачи с помощью одного клика.
Внимание!
После установки MyPublicWiFi программа затребует перезагрузить компьютер.Русификация программы MyPublicWiFi.Скопируйте и вставьте папку Languages (из скачанного архива MyPublicWiFi-Russian.rar, ссылка на загрузку приведена ниже) в папку с установленной программой (обычно, это C:Program FilesMyPublicWiFi) с подтверждением слияния папок Languages. Затем запустите программу и во вкладке «Management» в блоке «Language» выберите русский язык. Теперь MyPublicWiFi будет на русском языке! Архив с файлами русификации можно открыть используя архиватор WinRAR или бесплатный архиватор 7-Zip. При необходимости скачать архиватор бесплатно можно на нашем сайте.
Последние изменения
Изменения и дополнения в последней версии MyPublicWiFi 5.1:
- Исправлены ошибки обнаруженные в предыдущей версии MyPublicWiFi 5.0.
Технические данные
| Логотип программы: | |
| Название программы: | MyPublicWiFi |
| Версия программы: | 5.1 |
| Дата обновления: | 21-02-2017 |
| Версия Windows: | Windows 7, Windows 8, Windows 10 |
| Язык: | Русский |
| Лицензия: | |
| Сайт разработчика: | mypublicwifi.com |
Ссылки на скачивание
Скачать бесплатно по прямой ссылке программу MyPublicWiFi 5.1
Скачать бесплатно русский языковой пакет для MyPublicWiFi
Раздел публикации: СетьДата публикации: 21-02-2017, 11:32
Похожие публикации
MyPublicWiFi – это бесплатная программа, позволяющая создавать виртуальную точку доступа к интернету, на русском иногда произносят, как Мой Паблик Вай-Фай. С помощью нее можно превратить простой ноутбук в Wi-Fi роутер. Утилита полезна только в том случае, если на компьютере (ПК) присутствует Вай-фай адаптер.
Установка и настройка
Скачать программу MyPublicWiFi можно на официальном сайте. После чего следовать инструкции по установке:
Чтобы произвести настройки рекомендуется следовать инструкции:
Как пользоваться программой
Чтобы грамотно использовать и настроить приложение на Windows 7/8/10 рекомендуется изучить его функционал:
Что такое VPN
Частые проблемы
Довольно частой проблемой становится то, что ПК уходит в сон и раздача Интернета прекращается. Чтобы это устранить необходимо сделать следующее:
Эти манипуляции позволят бесперебойно получать доступ к беспроводной сети.
MyPublicWiFi не работает
В некоторых случаях появляются проблемы, которые мешают корректной работе приложения. Все они достаточно быстро устраняются.
Отсутствуют права Администратора
Иногда приложение не работает, так как его запуск совершался без прав администратора. Для устранения этой проблемы рекомендуется сделать следующее:
- закрыть утилиту и перезапустить компьютер;
- Навести курсор на значок утилиты и нажать правой кнопкой мышки;
- выбрать строку «Запустить от имени администратора».
Выключен Wi-Fi Адаптер
В некоторых случаях программа My Public Wi-Fi запущена правильно, но раздача интернета не производится. Это говорит о том, что на ПК отключен адаптер Вай-Фай. Чтобы его включить надо нажать сочетание клавиш Fn и той, на которой обозначен значок радиовышки.
Также включить адаптер можно и через интерфейс ОС (в Windows 8/10), а именно через центр уведомлений. Чтобы его вызван нужно нажать сочетание клавиш Win+A или просто нажать на значок интернет подключения на нижней панели. После нажать на значок WiFi, это приведет адаптер в действие.
Программа заблокирована антивирусом
Утилита Май Паблик Вай-Фай своей работой вносит корректировки в работу всей сети. Из-за этого ее может заблокировать антивирус установленный на ПК. Чтобы убедиться в этом рекомендуется отключить антивирус на некоторое время. После запустить утилиту. Если она работает без проблем значит антивирус не дает ей полноценно выполнять свои функции.
Почему возникает ошибка 769 и как ее исправить
Чтобы этого не повторялось рекомендуется внести программу в список исключений для антивируса.
Mypublicwifi не раздает интернет
Возможно и такая проблема как отсутствие раздачи от программы при подключении к точке доступа. Это связано с тем, что в настройках не разрешена раздача интернета.
Чтобы это исправить надо запустить MyPublicWiFi и перейти на вкладку Setting. Нужно поставить галочку над выбранным для раздачи подключением.
Компьютер не перезагружался после установки
Приложение может не работать корректно, если после ее установки не производился перезапуск ОС. В этом случае достаточно просто перезагрузить ПК, и утилита заработает.
Неправильный логин или пароль
Важно при создании имени использовать только английские буквы без пробелов. Даже пробел в конце может создать проблемы. Если не удается подключиться к точке, то стоит перезапустить утилиту и заново ввести логин и пароль.
Заметка! Использовать для логина только английский алфавит. Для пароля — цифры, английские буквы, символы.
Вирусы на ноутбуке
Программа может работать некорректно из-за наличия вирусных угроз на ПК. Рекомендуется установить надежный антивирус и просканировать компьютер на наличие вирусов. В случае их обнаружения следовать подсказкам антивируса и устранить их.
Mypublicwifi – отзывы о программе
Многие пользователи отмечают что Mypublicwifi очень полезное приложения. Среди ее достоинств выделяют:
- простоту использования;
- полную замену роутера;
- возможность ограничивать трафик.
Среди недостатков выделяют только отсутствие русского языка в официальной версии.
Читайте также:
В наше время огромное количество гаджетов поддерживают технологию Wi-Fi, однако не все их владельцы имеют дома роутер, который позволяет получить беспроводной доступ с устройств в сеть интернет.
Отсутствие роутера можно компенсировать ноутбуком с поддержкой Wi-Fi или специальным Wi-Fi адаптером (он гораздо дешевле роутера). Так вот, имея ноутбук / нетбук или USB / PCI Wi-Fi адаптер, вы сможете с их помощью создать точку доступа.
Таким образом, не имея под рукой роутера, можно очень быстро поднять собственную Wi-Fi сеть благодаря программе MyPublicWiFi. Она позволяет не вдаваться в дебри сетевых настроек и менее чем за минуту получить доступ к интернету по Wi-Fi.
My Public Wi-Fi обладает простым интерфейсом и минимумом настроек, поэтому пользователь не сможет запутаться. Приложение позволяет задать имя создаваемой сети, пароль для того чтобы посторонние юзеры не могли подключиться к вашей новоиспеченной Wi-Fi сети, а также выбрать сетевой адаптер с которого будет расшарен интернет.
Все подключенные к Wi-Fi девайсы отображаются на специальной вкладке программы, так вы можете в любое время проверить не подключился ли кто-то посторонний к вашей точке доступа (так называемой Hotspot).
Для пользователей операционных систем Microsoft Windows 8 и 8.1 будет актуальна опция автозапуска, так как данные версии ОС по умолчанию удаляют созданные виртуальные сети после перезагрузки компьютера.
В приложении нет русского языка, но это не затрудняет использование, ведь все и так понятно. Продукт ведет журнал, в котором хранится техническая информация. Программа бесплатна, это еще один приятный повод для того, чтобы скачать MyPublicWiFi прямо сейчас.
| Распространяется | Бесплатно |
| Разработчик | TrueSoftware |
| Операционная система | Windows 2K / XP / Vista / 7 / 8 / 8.1 / 10 |
| Язык | Английский |
| Размер | 1,1 Mb |
Скачать бесплатно MyPublicWiFi 5.1.2 для Windows:
Версия x86/x64 | Русификатор
Скачать MyPublicWiFi 5.1.2 бесплатно для Windows. MyPublicWiFi небольшая, но весьма полезная компьютерная программа позволяющая создавать Wi-Fi точку доступа.
2016-10-24
Используемые источники:
- http://home-soft.com.ua/1181-mypublicwifi.html
- http://composs.ru/mypublicwifi-kak-nastroit/
- https://www.besplatnoprogrammy.ru/mypublicwifi
My public wi fi как пользоваться – Тарифы на сотовую связь
74 пользователя считают данную страницу полезной.
Информация актуальна! Страница была обновлена 16.12.2019
Привет! Эта статья будет посвящена подробной инструкции о том, как настроить MyPublicWiFi. Совсем недавно мы делали обзор этой программы, как удобной альтернативе создания точки доступа без танцев с бубнами (особенно на Windows 7), но вопросы по настройке остались. Поэтому здесь все разложу пошагово и с картинками. Начинаем!
Если что-то осталось непонятным, рекомендую к прочтению ОРИГИНАЛЬНУЮ СТАТЬЮ. В крайнем случае можете задать свой вопрос в комментариях к этой статье в самом низу.
Для чего нужна программа?
Программа нужна для быстрого и удобного создания точки доступа и дальнейшей раздачи интернета. На Windows 7-10 лично я предпочитаю это делать при помощи команд, но у людей их использование периодически приводит к неудачам. Именно для этого и создали приложения вроде этого MyPublicWiFi (в народе часто пишут мне «мой паблик вай фай», о ужас, но это люди), который я и люблю рекомендовать нашим читателям.
В настройке нет ничего сложного! Описание возможных проблем и их решение будет в конце.
Настраиваем
Просто следуем по шагам. Если возникла какая-то проблема – идем в следующий раздел или пишем об этом в комментарии.
- Проверяем, что Wi-Fi есть. Проще всего посмотреть в трее возле часов – есть ли там значок беспроводной сети. Еще как вариант на той же «десятке» – зайти в панель уведомлений и там убедиться, что Wi-Fi включен:
Дополнительно
По дополнительным настройкам отмечу вкладку Management:
- Language – настройки языка. По умолчанию английский, а русского нет. По первой ссылке в статье вы можете найти и русскую версию, но настроек здесь и так мало, так что воспринимаются интуитивно.
- Block File Sharing – если поставить галочку, то передача файлов в сети вроде торрентов будет запрещена. Это к тому, что если вдруг не грузится торрент, то стоит посмотреть именно здесь.
- Auto Start – помещение программы в автозагрузку, на случай если вы собираетесь есть пользоваться постоянно.
Возможные проблемы
Перечисляю основные проблемы и варианты их решения. Список будет дополняться по мере поступления вопросов в комментариях. Так что не стесняемся, ситуации могут быть разные, все предугадать невозможно.
- Если у вас нет Wi-Fi, но его надо как-то включить – вариантов 100500+, поэтому ЗДЕСЬ мы для вас подготовили отдельную статью по этой теме. Переходим, читаем, пробуем.
- Если сеть была успешно создана, но MyPublicWiFi не раздает интернет другим устройствам: во-первых, проверьте на шаге 5 правильно установленное соединение, ОТКУДА брать интернет. Во-вторых, может быть проблема в сетевых настройках на клиенте, который не знает откуда получать интернет – решается выставлением автоматического получения IP и перезагрузкой.
- Если не создает точку доступа – как правило проблема может быть только в двух моментах: не включен Wi-Fi, или же не запущен от имени администратора.
- Все ноутбуки по умолчанию при простое выключаются. А мы ведь хотим, чтобы интернет раздавался постоянно? Чтобы исправить это, нужно отключить такое автовыключение:
Панель управления – Электропитание – Настройка схемы электропитания – ставим НИКОГДА вот здесь:
Отличная новость: если у вас отсутствует в доме Wi-Fi роутер или он вышел из строя, то прекрасной заменой ему может стать ноутбук или стационарный компьютер с Wi-Fi адаптером. Используя компьютер и программу MyPublicWiFi, вы сможете раздавать беспроводной интернет другим своим устройствам.
MyPublicWiFi – популярная и полностью бесплатная программа для раздачи интернета с ноутбука или стационарного компьютера (требуется наличие Wi-Fi адаптера). Если ваш компьютер подключен к проводному интернету или использует для выхода в сеть, например, USB-модем, то он вполне моем заменить собой Wi-Fi роутер, раздавая другим устройствам интернет.
Как пользоваться MyPublicWiFi?
Прежде всего, программу потребуется установить на компьютер.
Обратите внимание, что дистрибутив программы необходимо загружать исключительно с официального сайта разработчика, т.к. участились случаи, когда пользователи вместо требуемой программы добровольно загружают и устанавливают на компьютер серьезный компьютерный вирус.
Процесс установки MyPublicWiFi не отличается от инсталляции любой другой программы за одним небольшим исключением: после завершения установки потребуется выполнить перезагрузку системы.
Вы сможете сделать это как сразу, согласившись на предложение установщика, так и позже, когда закончите работу с компьютером. Следует понимать, что пока вы ни перезагрузите систему, программа MyPublicWiFi работать не будет.
Как только компьютер будет перезапущен, можно приступать к работе с MyPublicWiFi. Щелкните по ярлыку программы правой кнопкой мыши и в отобразившемся контекстном меню выберите пункт «Запуск от имени администратора».
Обратите внимание, что перед запуском программы рекомендуется убедиться, что Wi-Fi адаптер активирован в вашем компьютере. Например, в Windows 10 откройте центр уведомлений и убедитесь, что значок беспроводной сети активен.
После того, как программе будут предоставлены права администратора, на вашем экране отобразится окно MyPublicWiFi.
Программа не оснащена поддержкой русского языка, но это не делает ее интерфейс сложным. По умолчанию на вашем экране будет открыта вкладка «Setting», в которой производится настройка беспроводной сети. Здесь вам потребуется заполнить несколько полей:
1. Network name (SSID). Это имя вашей беспроводной сети. Его можно как оставить по умолчанию, так и ввести собственное, используя для ввода английскую раскладку клавиатуры, цифры и символы;
2. Network key. Пароль, защищающий вашу беспроводную сеть от подключения нежелательных лиц. Длительность пароля должна составлять не менее 8 символов, причем можно использовать и цифры, и английские буквы, и символы;
3. Третья строка не имеет наименования, но в ней будет указано интернет-соединение, которое будет использовано для раздачи Wi-Fi. Если ваш компьютер подключен к одному источнику интернета, то программа выберет верную сеть. Если же компьютер имеет несколько источников интернет-соединения, вам потребуется отметить нужное.
Все практически готово к запуску беспроводной сети. Убедитесь, что у вас выставлена галочка около пункта «Enable Internet Sharing», которая разрешает раздачу интернета, а затем щелкните по кнопке «Set up and Start Hotspot», которая запустит работу программы.
С этого момента в списке доступных беспроводных сетей появится еще один пункт. Попробуем подключиться к ней с помощью смартфона. Для этого заходим в меню поиска сетей и находим наименование программы (название беспроводной сети мы оставили по умолчанию).
Если щелкнуть по найденной беспроводной сети, потребуется ввести пароль, который мы вводили в настройках программы. Если пароль будет введен правильно, соединение будет установлено.
Если в самой программе MyPublicWiFi перейти ко вкладке «Clients», то мы увидим подключенное к нашей сети устройство. Таким образом, вы сможете контролировать, кто подключается к беспроводной сети.
Когда вы решите прервать раздачу беспроводного интернета, снова перейдите ко вкладке «Setting» и щелкните по кнопке «Stop Hotspot».
При следующем запуске программы MyPublicWiFi раздача интернета будет автоматически запущена на основе ранее введенных вами настроек.
MyPublicWiFi – это отличное решение, если необходимо снабдить беспроводным интернетом все ваши гаджеты. Простой интерфейс позволяет моментально настроить программу и приступить к работе, а стабильная работа обеспечит бесперебойную раздачу интернета.
Отблагодарите автора, поделитесь статьей в социальных сетях.
Сегодня я расскажу Вам о бесплатной программе — MyPublicWiFi (Май Паблик Вай-Фай) и о том как её настроить , данная программа поможет вам раздать WiFi по квартире, без использования Вай-Фай роутера. Все что необходимо — это иметь WiFi на ноутбуке или компьютере, с которого вы хотите раздать Интернет.
MyPublicWiFi — основные возможности
MyPublicWiFi — представляет собой простой в использовании программный интерфейс, который поможет быстро настроить ваш ноутбук/компьютер, в беспроводную точку доступа Вай-Фай. Любой человек, находящий по поблизости, может подключиться к Интернету, через вашу сеть. Это также является идеальным решением для создания точки временного доступа в гостиничном номере, конференц-зале, дома. MyPublicWiFi —Firewall поможет использоваться для ограничения доступа пользователей к определенным серверам. Можно также запретить использование определенных Интернет-услуг (например, программы обмена файлами). MyPublicWiFi — позволяет записывать и отслеживать все посещенные URL-адреса страниц на вашем виртуальном WIFI-Hotspot.
Используйте MyPublicWiFi в качестве усилителя сигнала:
А это очень важная опция, т.к. повторитель (репитер) — это усилитель сигнала покрытия сети, если у вас большая площадь, которую ваш роутер не может покрыть, вы можете настроить передачу Интернета от устройства к устройству, тем самым значительно усилив площадь покрытия сети.
Настройка MyPublicWiFi
Установка и настройка виртуально точки WiFi
Скачиваем с официального сайта программу, запускаем «От имени администратора».
Видим простой и понятный интерфейс, вы можете дать любое имя вашей виртуальной беспроводной сети (Network Name — SSID), а также установить любой пароль (Network key) — пароль не менее 8 символов. Нажмите Set up and Start Hotspot — и ваш виртуальный роутер настроен.
Раздача WiFi
Для подключения к виртуальной WiFi ваших друзей или членов семьи, просто осуществите поиск доступных беспроводных сетей и подключитесь к созданной беспроводной виртуальной сети:
Остановка WiFi
Если необходимо, Вы в любой момент, можете остановить работающую виртуальную сеть WiFi — просто отключив соединение, как показано ниже (кнопка «Stop Hotspot»):
MyPublicWiFi—Firewall (Фильтр трафика)
MyPublicWiFi—Firewall: поможет установить ограничения доступа для пользователей к определенным ресурсам. Можно также запретить использование определенных Интернет — услуг (например, программы обмена файлами).
URL Logging (Журнал сеансов)
URL Logging—MyPublicWiFi: может использоваться для записи действия всех сеансов осуществляемых, через виртуальную точку доступа WiFi. Это позволяет отслеживать все посещаемые страницы URL.
Подключенные клиенты
будут отображаться IP — адреса, имена устройств и MAC — адреса (Media Access Control) подключенных клиентов.
Ссылки
Скачать программу вы можете с официального сайта: http://www.mypublicwifi.com/publicwifi/en/
Видео по настройке MyPublicWiFi (Май Паблик Вай-Фай):
Где найти бесплатный Wi-Fi в любом районе
Иногда бесплатный Wi-Fi может быть спасением.
Представьте, что вы находитесь в незнакомом месте, и у вас есть смартфон или планшет, но у вас нет тарифного плана (или вы уже израсходовали большую часть или весь свой лимит данных за месяц, или вы его не используете). нет хорошего сигнала). Вам нужно проложить маршрут или найти важную информацию. Где найти бесплатный Wi-Fi? Кроме того, как можно безопасно его использовать?
Как безопасно использовать общедоступный Wi-FiНачнем с основ: общедоступный Wi-Fi довольно небезопасен.Умный хакер может легко просмотреть ваши данные, если вы используете общедоступную точку доступа Wi-Fi. К счастью, есть несколько шагов, которые можно предпринять, чтобы сделать вещи намного безопаснее.
Во-первых, придерживайтесь авторитетных сетей. Намного лучше использовать точку доступа Wi-Fi, предлагаемую учреждением или известным национальным бизнесом, чем точку доступа John’s Open wifi Point.
Имейте «нежелательный» адрес электронной почты, который вы используете для входа в общедоступный Wi-Fi. Никогда не помешает иметь отдельную учетную запись электронной почты для нежелательной почты, которую вы используете для таких вещей, как вход в общедоступную точку доступа Wi-Fi.Таким образом, если хост Wi-Fi затем добавит ваш адрес электронной почты в список рассылки, вы не будете получать нежелательную почту на ваш основной адрес электронной почты. Вы можете легко зарегистрировать бесплатную учетную запись электронной почты в Gmail, а затем просто использовать этот адрес электронной почты для входа в точки доступа Wi-Fi.
При посещении веб-сайта через общедоступную точку доступа убедитесь, что вы используете HTTPS. Посмотрите URL-адрес веб-сайта и убедитесь, что первые пять символов — https. Это означает, что соединение между вами и этим сервером является безопасным и зашифрованным.Очевидно, что если вы просто читаете забавный веб-сайт, это не имеет большого значения, но если вы даете какую-либо информацию о себе, убедитесь, что это https-соединение.
По возможности, не использует важные логины, пароли или номера кредитных карт через общедоступный Wi-Fi. Не входите в свои банковские счета только потому, что это удобно. Избегайте покупок в Интернете, пока не окажетесь дома.
Рассмотрите возможность использования безопасного веб-браузера, например Brave . Brave разработан с нуля для обеспечения максимальной безопасности просмотра веб-страниц при сохранении простоты использования. Это особенно хорошо, если вы используете общедоступный Wi-Fi. Кроме того, многие веб-браузеры имеют режим «частного просмотра», который предлагает многие из тех же функций, что и Brave.
Наконец, хотя это не бесплатный вариант, рассмотрите возможность приобретения VPN, если вы очень часто пользуетесь общедоступным Wi-Fi. VPN — это «виртуальная частная сеть», к которой вы подключаетесь сразу после входа в общедоступную точку доступа Wi-Fi.Он обеспечивает безопасное, зашифрованное соединение со всем, что вы, возможно, захотите делать в сети. В периоды, когда я постоянно работал в общественных местах, я использую для этой цели Express VPN, так как он относительно недорогой, очень безопасный и очень простой в использовании.
10 популярных национальных сетей с бесплатным Wi-FiВот 10 национальных сетей, предлагающих бесплатный Wi-Fi, а также некоторые примечания по использованию. В большинстве случаев ожидается, что вы совершите покупку, чтобы использовать их Wi-Fi, поэтому ниже приведены советы по использованию Wi-Fi в этих компаниях, а также недорогие покупки.
Starbucks Расположение: 32000 по всему миру
Как и в большинстве кафе, в Starbucks довольно быстрый Wi-Fi, но вы конкурируете с людьми, которые задерживаются там, чтобы поработать. Таким образом, Starbucks — действительно отличный выбор в непиковые часы, например, днем. Самым дешевым блюдом в обычном меню является высокий черный кофе, который стоит около 2 долларов в зависимости от местоположения, хотя в некоторых местах могут быть небольшие продукты по более низкой цене (например, ниточный сыр).
Адреса: 41 000 по всему миру
В большинстве пунктов метро есть бесплатный Wi-Fi, но он не совсем универсален. Тем не менее, у Subway, как правило, есть места в небольших городах, где нет других сетей (просто по количеству точек), поэтому они отлично подходят, чтобы проверить, не находитесь ли вы в более сельской местности. В большинстве метро самый дешевый пункт в меню — это небольшой фонтанчик. В качестве еды ищите печенье или пакетик чипсов, или, если вы хотите бутерброд, обычно наименее дорогими вариантами являются 6-дюймовые Veggie Delite или Cold Cut Combo.
Расположение: 40 000 по всему миру
Wi-Fi в McDonalds обычно очень быстрый, когда в ресторане мало людей, и часто довольно быстро даже в толпе. Это отличный выбор для небольшого городка, где не так много вариантов. В McDonalds самый дешевый товар почти всегда находится в меню стоимостью 1 доллар 2 доллара 3 доллара, в котором есть как минимум несколько предметов за 1 доллар, что дает вам что-нибудь выпить или перекусить при использовании Wi-Fi в качестве платного покупателя.
Расположение: 11 500 по всему миру
Большинство Walmart располагаются прямо у входной двери и получают оттуда сильные сигналы Wi-Fi. Их Wi-Fi зарезервирован для платных клиентов, но в кассах, как правило, есть очень недорогие товары. Во многих сообществах также есть Target, который также предлагает бесплатный Wi-Fi.
Расположение: 2900 по всему миру
В Соединенных Штатах в разных регионах доминируют различные сети продуктовых магазинов, но у Kroger больше всего магазинов в США.S. и можно найти на многих рынках. Как правило, они располагаются прямо у входной двери. Как и в случае с Target и Walmart, их Wi-Fi зарезервирован для клиентов, хотя на кассах обычно есть очень недорогие товары.
Расположение: 25000 по всему миру
Как и в большинстве заведений быстрого питания с бесплатным Wi-Fi, KFC обычно предлагает хорошую скорость интернета в периоды с небольшим количеством клиентов, но может замедляться, когда в сети много клиентов. магазин.Самыми дешевыми блюдами в меню являются блюда из курицы по меню или две упаковки печенья, каждая из которых стоит менее 2 долларов.
Расположение: 7000 по всему миру
Taco Bell обычно имеет довольно быстрый Wi-Fi в любое время дня. У Taco Bell также есть обильное долларовое меню с множеством предметов, доступных за 1 доллар, так что вы можете быстро перекусить как платный клиент, используя их Wi-Fi.
Расположение: 11000 по всему миру
Dunkin’ имеет ту же проблему, что и многие кофейни, когда дело доходит до Wi-Fi — людям нравится задерживаться там и работать.Хотя их Wi-Fi довольно быстрый, обычно больше людей используют его дольше, так что это отличный выбор во второй половине дня. Цены на один недорогой товар отличные, так как у них всегда есть огромное разнообразие пончиков за 0,99 доллара.
Расположение: 18 000 по всему миру
Wi-Fi Burger King обычно относительно медленный, но стабильный, поскольку его можно использовать даже в часы пик. Рассмотрите вариант Burger King, например, если вам нужен Wi-Fi во время обеда.В недорогом меню Burger King предлагается множество вариантов по цене 1 доллар, в том числе бутерброды и мороженое.
Расположение: 6 500 по всему миру
Wi-Fi Венди очень похож на Burger King — очень стабильный, но медленный. Одним из больших преимуществ Wendy’s является удивительно разнообразное долларовое меню, позволяющее выбрать много еды и напитков всего за 1 доллар, пока вы пользуетесь Интернетом.
Многие общественные учреждения предлагают бесплатный Wi-Fi без необходимости быть платным клиентом.Это, как правило, отличный выбор в небольших городах, когда вы не можете себе позволить (или не хотите) делать небольшую покупку, или когда вы путешествуете.
Местная библиотека Адреса: 230 000 по всему миру
Если в вашем городе есть свободное место, где вы почти можете сделать ставку на хороший бесплатный Wi-Fi, то это местная библиотека. Это голос опыта — на протяжении многих лет я использовал бесчисленные публичные библиотеки в качестве рабочих мест. Библиотеки предлагают массу бесплатных услуг, о которых часто забывают в суете повседневной жизни.
Расположение: 200 000 по всему миру
Почти в каждом городе есть мэрия, и большинство из них предлагает бесплатный Wi-Fi. Многие из них защищены паролем, но пароль размещен для удобства использования. Недостаток мэрии в том, что мест для сидения ограничено — обычно где-то берется скамейка.
Расположение: 100000+ по всему миру
В большинстве крупных городов вокзалы и станции метро предлагают надежный Wi-Fi, а некоторые города и железнодорожные службы даже предлагают бесплатный Wi-Fi в поездах и самих вагонах метро.Если вы уже пользуетесь этими услугами, чтобы передвигаться по городу или переезжать из города в город, это прекрасный вариант.
Расположение: Неизвестно, но много
Практически в любом достаточно большом городе или небольшом городке с туристами есть центр для посетителей, и в этом центре, как правило, будет хорошее обслуживание Wi-Fi. Это отличное место, чтобы остановиться, если вы не знакомы с городом, поскольку вы можете не только использовать Wi-Fi, но и получить персональную информацию о районе.
Адреса: 18 000 по всему миру
Если вы летите, аэропорты предлагают не только отличный Wi-Fi, но и широкий спектр дополнительных бесплатных и недорогих услуг. Может быть полезно появиться задолго до полета, чтобы воспользоваться бесплатным Wi-Fi перед поездкой.
Слишком долго, не читали?
Практически в каждом сообществе вы можете найти источник бесплатного Wi-Fi, который поможет вам получить доступ к необходимой информации. При использовании бесплатного Wi-Fi обязательно следуйте советам по безопасности, указанным выше, и особенно будьте осторожны при передаче любой личной или финансовой информации.
Мы будем рады вашим отзывам об этой статье. Свяжитесь с нами по телефону [email protected] с комментариями или вопросами.
Как оставаться в безопасности в общедоступной сети Wi-Fi
Доступ к Интернету обычно не является проблемой, когда вы находитесь в пределах собственного дома — он безопасен, к нему легко подключиться, и он относительно не перегружен — если только вся семья транслирует Netflix на пять разных устройств. Но когда вы выходите на улицу, это совсем другая история.Вы можете получить доступ к Wi-Fi в большем количестве мест, чем когда-либо, что позволяет вам оставаться на связи или наверстывать упущенное из любого места, где бы вы ни находились, но выйти в Интернет не так просто и не так безопасно, как в вашем доме. сеть.
Общедоступная сеть Wi-Fi по своей природе менее безопасна, чем ваша личная, частная, потому что вы не знаете, кто ее настроил или кто еще к ней подключается. В идеале вам никогда не придется его использовать; Лучше вместо этого использовать свой смартфон в качестве точки доступа. Но в тех случаях, когда это непрактично или даже невозможно, вы все равно можете ограничить потенциальный ущерб от общедоступного Wi-Fi с помощью нескольких простых шагов.
Знай, кому доверять
Это относится к предыдущему пункту, но по возможности придерживайтесь хорошо известных сетей, таких как Starbucks. Эти сети Wi-Fi, вероятно, вызывают меньше подозрений, потому что люди и компании, которые ими управляют, уже получают от вас деньги.
Ни одна общедоступная сеть Wi-Fi не является абсолютно безопасной — это зависит от того, кто в ней работает, и от того, кто ее предоставляет, но с точки зрения относительной безопасности известные величины обычно превосходят случайную общедоступную сеть Wi-Fi, которая появляется на ваш телефон в торговом центре или в сети, управляемой третьей стороной, о которой вы никогда не слышали.Это вполне может быть законным, но если любой прохожий может подключиться бесплатно, какая польза для людей, управляющих сетью? Как они зарабатывают деньги? Нет никаких жестких или быстрых правил, которые можно было бы применить, но немного здравого смысла не повредит.
По возможности используйте как можно меньше общедоступных сетей Wi-Fi. В новом городе подключитесь к Wi-Fi, например, в магазине или кафе, которым вы пользовались раньше. Чем больше сетей вы зарегистрируетесь, тем больше шансов, что вы наткнетесь на сеть, которая не обрабатывает ваши данные и не так тщательно, как следовало бы.
Придерживайтесь HTTPS
Пару недель назад Google Chrome сообщает вам, когда посещаемый вами сайт использует незашифрованное HTTP-соединение, а не зашифрованное HTTPS-шифрование, помечая первое как «Небезопасный». Обратите внимание на это предупреждение, особенно в общедоступных сетях Wi-Fi. Когда вы просматриваете HTTPS, люди в той же сети Wi-Fi, что и вы, не могут отслеживать данные, которые передаются между вами и сервером веб-сайта, к которому вы подключаетесь. Через HTTP? Им относительно легко наблюдать за тем, что вы делаете.
Не давайте слишком много информации
Будьте очень осторожны при подписке на общедоступный доступ к Wi-Fi, если вас просят предоставить кучу личных данных, таких как адрес электронной почты или номер телефона. Если вам абсолютно необходимо подключиться к таким сетям, придерживайтесь тех мест, которым вы доверяете (см. Выше), и подумайте об использовании альтернативного адреса электронной почты, который не является вашим основным.
Магазины и рестораны, которые делают это, хотят иметь возможность узнавать вас в нескольких точках доступа Wi-Fi и соответствующим образом адаптировать свой маркетинг, поэтому вам решать, стоит ли платить за некоторый бесплатный доступ в Интернет.
Опять же, зарегистрируйтесь на как можно меньшем количестве различных публичных платформ Wi-Fi. Например, предлагает ли ваш телефонный или кабельный оператор бесплатные точки доступа Wi-Fi в вашем текущем местоположении? Если вы можете подключиться через службу, для которой вы уже зарегистрированы, то это обычно предпочтительнее, чем передавать свои данные еще одной группе компаний.
Ограничение AirDrop и общего доступа к файлам
Когда вы находитесь в общедоступной сети среди незнакомых людей, вы захотите отключить функции, обеспечивающие беспрепятственный обмен файлами на ваших устройствах.На ПК это означает переход в Центр управления сетями и общим доступом , затем . Изменить дополнительные параметры общего доступа , затем . Отключить общий доступ к файлам и принтерам . Для Mac перейдите в Системные настройки , затем Общий доступ и отмените выбор всего. Затем перейдите в Finder , нажмите AirDrop и выберите Разрешить мне быть обнаруженным: No One . Для iOS просто найдите AirDrop в Центре управления и выключите его. И вуаля! .Никто поблизости не может забрать ваши файлы или отправить вам тот, который вам не нужен.
Проверьте, на что вы подписываетесь
Мы знаем, что, вероятно, говорим это напрасно, но ознакомьтесь с прилагаемыми условиями, прежде чем подключаться к общедоступному Wi-Fi-соединению. Возможно, вы не всегда понимаете каждое слово, но вы должны уметь замечать любые важные красные флажки, особенно в отношении того, какие данные они собирают из вашего сеанса и что они с ними делают.
Если вы обнаружите, что связанные политики действительно недоступны, быстрый поиск в Интернете должен выявить любые известные проблемы или проблемы, с которыми сталкивались другие пользователи.Конечно, в положениях и условиях нет ничего плохого по своей сути — они также помогают защитить провайдера Wi-Fi — но не просто слепо щелкайте по всплывающим экранам, которые вы видите. И если они попросят вас установить какое-либо дополнительное программное обеспечение или расширения для браузера, быстро отступайте.
Использование VPN
Безусловно, наиболее эффективным способом обеспечения безопасности в общедоступных сетях Wi-Fi является установка клиента VPN или виртуальной частной сети на ваших устройствах. Он шифрует данные, передаваемые на ваш ноутбук или телефон и обратно, и подключает вас к защищенному серверу, что существенно затрудняет другим людям в сети или тем, кто управляет сетью, увидеть, что вы делаете, или получить ваши данные. .
Мы писали здесь о некоторых способах выбора хорошей VPN, поскольку не все VPN созданы равными, а некоторые просто хитрыми. Определенно стоит платить за услугу, поскольку бесплатные решения, скорее всего, будут финансироваться за счет подозрительных методов маркетинга или сбора данных, от которых лучше избегать. Здесь могут помочь независимые сайты с обзорами, такие как The Wirecutter и That One Privacy Site.
Безопасность общественного Wi-Fi | Советы по безопасности общедоступного Wi-Fi
В недавнем опросе 70% владельцев планшетов и 53% владельцев смартфонов / мобильных телефонов заявили, что они используют общедоступные точки доступа Wi-Fi.Однако, поскольку данные, отправляемые через общедоступный Wi-Fi, можно легко перехватить, многие пользователи мобильных устройств и ноутбуков рискуют безопасностью своей личной информации, цифровой идентичности и денег. Более того, если их устройство или компьютер не защищены эффективным продуктом безопасности и защиты от вредоносных программ … риски еще больше.
Советы по безопасности беспроводных сетей — чтобы помочь вам обезопасить себя в общедоступных сетях Wi-Fi
В кафе, отелях, торговых центрах, аэропортах и многих других местах, предлагающих своим клиентам бесплатный доступ к общедоступному Wi-Fi, это удобно. способ проверить свою электронную почту, пообщаться в социальных сетях или заняться серфингом в Интернете, когда вы в пути.Однако киберпреступники часто шпионят за общедоступными сетями Wi-Fi и перехватывают данные, которые передаются по каналу. Таким образом преступник может получить доступ к банковским данным пользователей, паролям учетных записей и другой ценной информации.
Вот несколько полезных советов от команды экспертов «Лаборатории Касперского» по интернет-безопасности:
- Имейте в виду,
Общедоступный Wi-Fi по своей природе небезопасен — так что будьте осторожны. - Помните — любое устройство может оказаться под угрозой
Ноутбуки, смартфоны и планшеты подвержены рискам беспроводной безопасности. - Относитесь ко всем каналам Wi-Fi с подозрением
Не следует просто предполагать, что соединение Wi-Fi является законным. Это может быть поддельная ссылка, созданная киберпреступником, который пытается перехватить ценную личную информацию от ничего не подозревающих пользователей. Ставьте под сомнение все — и не подключайтесь к неизвестной или непризнанной точке беспроводного доступа. - Попытайтесь проверить, что это законное беспроводное соединение.
Некоторые фиктивные ссылки, созданные злоумышленниками, будут иметь имя подключения, которое намеренно похоже на название кафе, отеля или заведения, предлагающего бесплатный Wi-Fi.Если вы можете поговорить с сотрудником в месте, где предоставляется общедоступное подключение к Wi-Fi, запросите информацию об их законной точке доступа Wi-Fi, например имя и IP-адрес подключения. - Использование VPN (виртуальная частная сеть)
Используя VPN при подключении к общедоступной сети Wi-Fi, вы эффективно будете использовать «частный туннель», который шифрует все ваши данные, проходящие через сеть . Это может помочь предотвратить киберпреступники, которые скрываются в сети, от перехвата ваших данных. - Избегайте использования определенных типов веб-сайтов
Рекомендуется избегать входа на веб-сайты, где есть вероятность, что киберпреступники могут захватить вашу личность, пароли или личную информацию, например, сайты социальных сетей, онлайн-банкинг или любые веб-сайты, которые хранят данные вашей кредитной карты. - Рассмотрите возможность использования своего мобильного телефона
Если вам нужно получить доступ к каким-либо веб-сайтам, которые хранят или требуют ввода какой-либо конфиденциальной информации, включая социальные сети, интернет-магазины и сайты онлайн-банкинга, возможно, имеет смысл получить доступ к ним через сеть мобильного телефона вместо общедоступного Wi-Fi-соединения. - Защитите свое устройство от кибератак
Убедитесь, что все ваши устройства защищены надежным решением для защиты от вредоносных программ и безопасности, а также регулярно обновляйте его.
Другие статьи и ссылки, связанные с безопасностью компьютеров и устройств
Как принудительно открыть страницу входа в общедоступную сеть Wi-Fi
Вы открываете свой ноутбук в аэропорту, в кафе или, возможно, в вашем отеле или на конференции комната. Вы садитесь за работу, выбираете правильную сеть Wi-Fi и… ничего . Ваш значок Wi-Fi может показывать, что он подключен, но ваш браузер сообщает, что Вы не подключены к Интернету , как бы вы ни старались. Этот всплывающий экран входа в систему никогда не загружается.
Мы все были там. Как удаленная команда, которая много времени работала в коворкингах и кафе, мы потратили гораздо больше времени, чем хотели бы признать, пытаясь выйти в Интернет.
Нет волшебной кнопки для подключения к Wi-Fi в кафе, отеле или аэропорту, но эти уловки позволяют нам подключаться большую часть времени.
→ Скорее всего, вам понадобятся эти советы, когда ваш Wi-Fi не работает , поэтому обязательно загрузите нашу шпаргалку по Wi-Fi в конце этого руководства, чтобы получить копию этих советов, когда вам нужно их.
Лучший вариант: подключиться к защищенной сети
По возможности всегда выбирайте защищенную сеть, которая часто отображается с замкомТипичная проблема с общедоступным Wi-Fi — не отображается экран входа в систему. Это проблема только открытых, публичных и незащищенных сетей Wi-Fi.
Если вы подключаетесь к открытой сети в доме вашего друга, скажем, обычно вам не нужен пароль, и вы можете просто начать работу в Интернете напрямую. Однако с Wi-Fi в кафе или аэропорту вам часто нужно создать учетную запись или ввести код из квитанции, прежде чем просматривать весь Интернет. Вы должны сделать это на настраиваемом экране входа в систему, и это часто просто не загружается.
Лучшее решение одновременно является и самым безопасным: выберите только зашифрованные соединения Wi-Fi. Обычно зашифрованные сети с замком рядом с их именем в меню Wi-Fi запрашивают пароль в стандартном диалоговом окне, подобном приведенному выше.После того, как вы ввели пароль, вам, как правило, больше не нужно будет делать это снова на этом устройстве, поскольку ваш компьютер его запомнит.
Безопасные соединения Wi-Fi всегда легче войти в систему, но они также добавляют преимущества безопасности. В общедоступной сети Wi-Fi по умолчанию все, что вы вводите на незащищенном сайте без HTTPS, может просматривать кто угодно в сети. Зашифрованные сети с паролями WPA2 гораздо сложнее атаковать, и поэтому ваши данные, вероятно, будут в большей безопасности.
Некоторые сети предлагают как зашифрованную, так и общедоступную сеть, и вы можете войти в любую из них.Если да, выберите зашифрованную сеть.
Нет доступной зашифрованной сети? Эти советы должны помочь вам загрузить этот надоедливый экран входа в открытую сеть.
1. Отключите альтернативные сторонние DNS-серверы
Вы можете ускорить свой Интернет с помощью другого DNS-сервера, но не при подключении к общедоступной сети Wi-Fi.Если есть еще один совет, который следует запомнить, то это трюк, который обычно вызывает загрузку страниц входа в систему: выключите альтернативный DNS-сервер .
DNS-серверов или серверов доменных имен соответствуют таким доменным именам, как zapier.com на IP-адрес своего сервера, что значительно упрощает посещение веб-сайтов, чем ввод 52.0.36.104 .
Если вы не знаете, где изменить настройки DNS, скорее всего, все в порядке; ваш компьютер по умолчанию автоматически выбирает DNS-сервер от маршрутизатора Wi-Fi, который общедоступный Wi-Fi ожидает от вас автоматически. И это хорошо, по крайней мере, для общедоступного Wi-Fi: ваша страница входа в систему загрузится с большей вероятностью, и эти советы вам не понадобятся.
Если вы когда-либо добавляли Google DNS, OpenDNS или любой другой альтернативный DNS в настройки вашей сети, это может быть вашей проблемой.Многие общедоступные сети Wi-Fi используют свой DNS-сервер, чтобы сообщить вашему компьютеру, какую страницу входа следует открывать, что не работает, если вы используете альтернативный DNS-сервер.
Чтобы исправить это, просто откройте настройки DNS и удалите все альтернативные DNS-серверы. Вот как это сделать:
Mac: Откройте «Системные настройки», выберите «Сеть», «Дополнительно» и затем щелкните вкладку DNS . Выберите любые DNS-серверы в списке, а затем нажмите кнопку
-, чтобы удалить их и применить изменения.Windows: Щелкните правой кнопкой мыши значок сети на панели задач и выберите Открыть настройки Интернета и сети, , затем щелкните Центр управления сетями и общим доступом. Щелкните имя своего подключения (обычно Wi-Fi ), выберите «Свойства», затем щелкните Internet Protocol Version 4 и снова выберите «Свойства». Там выберите опцию , IP-адрес автоматически , чтобы использовать DNS-серверы по умолчанию.
iOS : откройте «Настройки», коснитесь Wi-Fi и коснитесь кнопки
iрядом с именем вашей сети.Выберите Настроить DNS и коснитесь Автоматически.Android : откройте «Настройки», нажмите Advanced , затем нажмите Private DNS. Выберите Автоматический .
После этого выключите Wi-Fi, затем снова включите его — и должен открыться экран входа в систему.
В противном случае вам может потребоваться очистить кеш DNS на вашем компьютере. Вот как это сделать:
Windows : откройте командную строку и введите
ipconfig / flushdnsMac : откройте терминал и введите
sudo killall -HUP mDNSResponder63 Now Выключите Wi-Fi, затем снова включите его.
Не получилось? Попробуйте выйти из своей учетной записи на компьютере, а затем снова войти - или просто перезагрузите компьютер.
Все еще завис? Очистите кеш браузера.
Что не сработало? Может быть, пора поспрашивать и посмотреть, может ли кто-нибудь еще использовать Интернет. Возможно, это соединение Wi-Fi просто отключено, или маршрутизатор необходимо перезапустить.
- Посетите такие торговые точки, как McDonald's, FedEx, Starbucks и Barnes and Noble, чтобы получить доступ к бесплатному Wi-Fi.
- Позвоните своему поставщику услуг, чтобы получить карту мест, где предоставляется бесплатный Wi-Fi для клиентов, находящихся вдали от дома.
- Зайдите в свою общедоступную библиотеку или проверьте бесплатные веб-сайты или приложения Wi-Fi.
- Библиотека Acacia - 750 E. Townley Ave.
- Центр Адама Диаса для пожилых людей - 4115 W. Thomas Rd.
- Библиотека агавы - 23550 N. 36th Ave.
- Центральная библиотека Бертона Барра - 1221 N. Central Ave.
- Библиотека Century - 1750 E. Highland Ave.
- Библиотека Сезара Чавеса - 3635 W. Базовый Rd.
- Библиотека Чолла - 10050 Metro Parkway E.
- Центр престарелых Deer Valley - 2001 W. Wahalla Ln.
- Библиотека Desert Broom - 29710 N. Cave Creek Rd
- Desert Sage Library - 7602 W. Encanto Blvd.
- Центр для пожилых людей в пустыне Уэст - 6501 W. Вирджиния-авеню
- Центр для пожилых людей в Девоншире - 2802 Э. Девоншир-авеню
- Общественный центр Истлейк-Парк - 1549 E. Jefferson St.
- Центр отдыха Фэй Грей - 5745 С. 20-я улица
- Голет А.Общественный центр C. Beuf / Paseo - 3435 W. Pinnacle Peak Rd.
- Центр отдыха и библиотека Harmon - 1425 S. 5th Ave.
- Центр Helen Drake Senior - 7600 N 27th Ave.
- Библиотека Ironwood - 4333 E. Chandler Blvd.
- Центр обслуживания семьи Джона Ф. Лонга - 3454 N. 51st Ave.
- Juniper Library - 1825 W. Union Hills Dr.
- Центр отдыха Longview Neighborhood - 4040 N. 14th Street
- Центр отдыха Марка Аткинсона --4535 N. 23rd Ave.
- Центр для пожилых людей Маркоса де Низа - 305 W. Pima St.
- Общественный центр Maryvale / Библиотека Пало-Верде - 4420 N. 51st Ave.
- McDowell Place - 1845 E. McDowell Road
- Библиотека Mesquite - 4525 E. Paradise Village Parkway N.
- Общественный центр Mountain View - 1104 E. Grovers Ave.
- Центр отдыха Muriel Smith - 2230 W. Roeser Rd.
- Библиотека Окотилло - Южный проспект, 102
- Общественный центр Райской долины - 17402 Н. 40-я улица
- Общественный центр Пекос - 17010 С. 48-я улица
- Библиотека Сагуаро - 2808 Н. 46-я улица
- Общественный центр Шэдоу Маунтин - 3546 Е. Свитуотер Авеню
- Общественный центр Саут-Маунтин - 212 Е. Alta Vista Rd.
- Молодежный центр Южного Феникса - 5245 S. 7th St.
- Общественный центр Саннислоуп - 802 E. Vogel Ave.
- Центр обслуживания семьи Саннислоуп - 914 W. Hatcher Road
- Молодежный центр Sunnyslope - 1702 W. Peoria Ave.
- Трэвис Л.Центр обслуживания семьи Уильямс - 4732 S. Central Ave
- Центр отдыха University Park - 1002 W. Van Buren St.
- Центр отдыха Verde Park - 916 E. Van Buren St.
- Центр отдыха Vernell Coleman - 830 W. Tonto St.
- Вашингтонский центр деятельности - 2240 W. Citrus Way
- Библиотека Yucca - 5648 N. 15th Ave.
к сети Wi-Fi, и он должен работать. Совет: После подключения вы можете снова добавить свои собственные настройки DNS-сервера, чтобы ускорить загрузку страницы и обойти некоторые ограничения содержимого. Для этого можно использовать Google DNS (8.8.8.8 | 8.8.4.4) и OpenDNS (208.67.222.222 | 208.67.220.220).
2. Попытайтесь открыть страницу маршрутизатора по умолчанию.
Если вы можете угадать страницу входа в вашу сеть Wi-Fi, иногда вы можете заставить ее открыться. Все еще не подключен? Пора попытаться заставить ваш браузер открывать страницу входа.
Простая уловка - загрузить страницу маршрутизатора по умолчанию. Попробуйте ввести 192.168.1.1 , 127.1.1.1 , 1.1.1.1 или http: // localhost в адресной строке браузера, и вы можете получить страницу входа по умолчанию для загрузки (или вы можете увидеть страница входа в настройки маршрутизатора - в этом случае не пытайтесь войти в систему, если вы не дома).
Если это не сработает, снова откройте настройки сети и запишите IP-адрес вашего компьютера, как показано на скриншоте выше.Попробуйте ввести этот IP-адрес в своем браузере, заменив последний номер на 1 . Или проверьте вкладку TCP / IP в настройках сети для IP-адреса маршрутизатора, если это не работает.
Или, если вы пытаетесь подключиться к общедоступной сети Wi-Fi компании - например, к Интернету Gogo в полете или к сети Wi-Fi вашего оператора сотовой связи в торговом центре - попробуйте открыть веб-сайт этой компании. Большинство общедоступных сетей Wi-Fi позволяют просматривать сайт их компании без входа в систему, и у них часто есть ссылка на страницу входа в систему Wi-Fi.Например, на рейсе Delta я открыл delta.com и смог просмотреть информацию о поездке и , наконец, загрузил страницу входа в Wi-Fi.
3. Откройте сайт без HTTPS в инкогнито
Иногда вам просто нужно попробовать загрузить новую страницу Проблема может заключаться в том, что кеш вашего браузера все еще пытается использовать известную ему информацию DNS для доступа к сайтам, а не загрузка страницы входа в Wi-Fi. И иногда вы можете выйти из этого цикла, посетив что-то новое.
Вы можете очистить кеш браузера, но это раздражает, и вам придется снова входить в систему во всем. Вместо этого откройте в браузере окно в режиме инкогнито, которое загрузится с чистого листа. Затем попробуйте посетить сайт, не поддерживающий HTTPS; example.com - отличный вариант, поскольку он не защищен и не обслуживается ICANN.
Еще один хороший вариант - вручную посетить сайт, который ваше устройство пытается открыть в фоновом режиме при подключении к новым сетям Wi-Fi. Возможно, вы заметили, что ваше устройство загружает плененных.apple.com при подключении к Wi-Fi; вы можете перейти на этот сайт напрямую, чтобы ваш браузер проверил соединение. Вот страницы по умолчанию, каждая из которых работает на любой платформе:
Совет: Причина, по которой вам нужно загрузить сайт без HTTPS, заключается в том, что если вы попытаетесь посетить безопасный сайт, и ваша сеть попытается перенаправить ваш браузер на экран входа в систему, ваш браузер предотвратит перенаправление, чтобы ваши данные были в безопасности, что также не позволит вам войти в эту сеть Wi-Fi.
4. Создайте новое сетевое расположение
На Mac новое сетевое расположение дает вам чистый старт сети На Mac есть еще один простой способ очистить сетевые настройки и, вероятно, загрузить экран входа в систему: новый сетевое расположение. Сетевые расположения хранят ваши сетевые настройки для разных мест, возможно, чтобы ваш компьютер использовал другой DNS дома, чем в офисе, или для простого способа изменить, к каким сетям вы подключаетесь по умолчанию.
Откройте Системные настройки и снова выберите Сеть .Щелкните раскрывающийся список вверху, выберите Изменить расположение , затем щелкните значок + и добавьте новое расположение. Выберите его, а затем попробуйте подключиться к нужной сети.
Просто не забудьте вернуться к своему сетевому расположению по умолчанию, когда вы вернетесь в офис или домой.
5. Перезагрузка
Иногда ничего не работает. В этом случае сделайте то, что обычно исправляет каждое электронное устройство: перезагрузите компьютер.
Этот уклончивый экран входа в систему Wi-Fi Если повезет, вы сможете загрузить экран сети Wi-Fi и вернуться к работе - надеюсь, не пробуя все из этого списка!
Оставайтесь в безопасности в общедоступных сетях
VPN (виртуальная частная сеть) делает любую сеть более безопасной (на фото TunnelBear) Вы приложили все усилия, чтобы подключиться к сети Wi-Fi, но не делайте этого остановить там.Если вы находитесь в общедоступной сети Wi-Fi, вам также следует использовать VPN, чтобы зашифровать свои данные и защитить их от посторонних глаз. И вам может понадобиться , чтобы использовать VPN для доступа к внутренним данным и услугам вашей компании.
Примерно за 5–10 долларов в месяц вы можете получить VPN-соединение, обычно с приложениями, которые упрощают использование на вашем компьютере и мобильных устройствах. Такие сервисы, как TunnelBear, NordVPN, ExpressVPN и другие, упрощают использование VPN, а TunnelBear даже предлагает 500 МБ бесплатных данных в месяц, если вы время от времени работаете вне офиса или дома.Или вы можете настроить VPN-сервер на своей собственной учетной записи хостинга или сервере, используя OpenVPN или аналогичный инструмент.
В любом случае не забывайте включать VPN всякий раз, когда вы находитесь в общедоступной сети Wi-Fi - по крайней мере, как только вы миновали экран входа в систему. Бесплатный Wi-Fi не стоит того, чтобы ставить под угрозу вашу безопасность.
Узнайте больше о том, зачем использовать VPN, в нашем руководстве по VPN. Затем еще один отличный способ защитить ваши данные - это приложение для управления паролями, так что вы можете легко использовать уникальный случайный пароль для каждого сайта.Вот лучшие приложения для управления паролями, которые можно попробовать.
Поделитесь своими мобильными данными
Есть еще один способ выйти в Интернет, если общедоступный Wi-Fi не работает: ваше сотовое соединение. Если у вас есть тарифный план, который его поддерживает, все новые устройства iOS и Android позволяют использовать подключение 4G или LTE через Wi-Fi. Таким образом, вы можете создать частную сеть Wi-Fi для подключения любых других ваших устройств. Часто вы можете сделать то же самое через Bluetooth или USB-кабель, если вам нужно только подключить свой ноутбук к сети.
Вот как сделать персональную точку доступа со своего смартфона с iOS и Android.
Бонус: загрузите шпаргалку для входа в Wi-Fi
Скорее всего, вам понадобятся эти советы, когда вы в автономном режиме и не можете подключиться к Интернету, что означает, что вы не сможете повторно открыть эту страницу и освежите свою память о том, как подключить Wi-Fi.
Итак, мы сделали для вас бесплатную шпаргалку в формате PDF. Он включает в себя все основные советы из этой статьи в виде быстрого PDF-файла, который вы можете сохранить и поделиться с друзьями и коллегами.
Обязательно сохраните копию Как подключиться к общедоступной сети Wi-Fi, если вы не можете сохранить файл PDF на вашем компьютере и телефоне, чтобы у вас были эти советы, когда они вам понадобятся в следующий раз.
Скачать Как подключиться к общедоступной сети Wi-Fi, когда вы не можете
Первоначально опубликовано 16 января 2017 г .; обновлено 21 сентября 2017 г., 13 ноября 2018 г. и 3 декабря 2020 г., с некоторыми дополнительными советами.
Как найти бесплатные точки доступа Wi-Fi
Что нужно знать
В этой статье указаны места для поиска бесплатных точек доступа Wi-Fi, включая магазины, веб-сайты, приложения, поставщиков услуг и вашу соседнюю библиотеку.
Как найти места бесплатного Wi-Fi
Найдите места с бесплатным Wi-Fi рядом с вами с помощью этого списка мест, где вы можете сесть на свой телефон, планшет или ноутбук и получить бесплатный Wi-Fi. В этом списке есть множество мест с бесплатным Wi-Fi, включая рестораны и магазины, которые предлагают бесплатный Wi-Fi, общедоступные сети Wi-Fi и варианты бесплатного Wi-Fi через вашего интернет-провайдера.Эти места есть в большинстве городов. Как только вы узнаете, куда идти, вы сможете получить бесплатный Интернет в любое время.
Найдите места бесплатного Wi-Fi через AT&T
Многие компании используют AT&T в качестве своего интернет-провайдера, чтобы предложить бесплатный Wi-Fi. Некоторые из этих мест включают McDonald's, Barnes and Noble, FedEx, Starbucks и многочисленные отели.
AT&T На веб-сайте AT&T нет карты точек доступа, которая поможет вам найти бесплатный Wi-Fi, но они предлагают использовать приложение для поиска точек доступа, подобное упомянутому ниже.
Большинство бесплатных точек доступа AT&T используют один и тот же SSID attwifi .
Бесплатный Wi-Fi в McDonald's
Более 11 000 магазинов McDonald's предлагают бесплатный Wi-Fi через AT&T. Вы можете найти эти места с помощью приложения для поиска точек доступа. Однако, если вам нужен бесплатный доступ только в McDonald's, и вам не нужно искать в другом месте, вы также можете найти его здесь.
Макдоналдс Найдите бесплатное местоположение Wi-Fi в McDonald's, выполнив поиск по ресторану.Однако некоторые операторы-владельцы могут отключить Wi-Fi, и в этом случае вы не сможете получить к нему доступ.
Чтобы бесплатно пользоваться Интернетом в McDonald's, подключитесь к сети с именем Wayport_Access или attwifi_mcd , откройте веб-браузер и нажмите кнопку Connect .
Используйте Starbucks для бесплатного доступа к Wi-Fi
Подобно McDonald's, Starbucks предоставляет бесплатный Wi-Fi через другую компанию, но вместо AT&T Starbucks использует Google.Работает в США и Канаде. Wi-Fi предоставляется бесплатно во всех магазинах Starbucks, принадлежащих компании.
Корпорация Starbucks Когда вы даете карте Starbucks свое текущее местоположение, она находит все ближайшие к вам места с бесплатным Wi-Fi. Отфильтруйте по Google Wi-Fi , чтобы убедиться, что в отображаемых вами местах есть бесплатный Интернет. Вы также можете отфильтровать результаты по сервису, например по тем, которые предлагают мобильные платежи или круглосуточный доступ.
Беспроводная сеть, которую Starbucks использует для бесплатного Wi-Fi, называется Google Starbucks.Выберите эту сеть, заполните поля, отображаемые на экране, а затем выберите Accept & Connect .
Получите бесплатный Wi-Fi в любом месте через OpenWiFiSpots
Десятки тысяч мест с бесплатными точками доступа Wi-Fi были добавлены вручную пользователями OpenWiFiSpots, и есть несколько способов поиска этих точек доступа.
OpenWiFiSpots OpenWiFiSpots можно использовать бесплатно через их веб-сайт. Сайт находит бесплатные ближайшие Wi-Fi по городам и отображает их на карте или в списке.Вы также можете найти местоположение по типу, например, аэропорты, вокзалы, аптеки, общественные парки и торговые центры.
OpenWiFiSpots находит бесплатный Wi-Fi в любом месте, включая США, Канаду, Нидерланды, Австралию, Бразилию и другие страны.
Найдите ближайший к вам Wi-Fi с помощью Boingo
Boingo - еще одна поисковая система, где можно найти места с Wi-Fi. В его базе данных содержится информация о более чем одном миллионе точек доступа.
Введите город, адрес или почтовый индекс, чтобы получить карту и список мест.После отображения результатов поиска вы можете сузить результаты по типу местоположения, например аэропортам, ресторанам, отелям, магазинам или кафе.
Boingo Wireless Результаты поиска можно экспортировать в файл PDF, который включает название местоположения, адрес и SSID Wi-Fi для удобного просмотра в автономном режиме.
Щелкните любую точку доступа на карте, чтобы получить имя ее SSID и параметр, чтобы просмотреть маршруты к этому месту из любого другого места.
Вы также можете использовать Boingo, чтобы найти Wi-Fi рядом с вами и проложить маршрут к любому из мест с помощью их приложения для iOS или Android.Он также доступен для Windows и Mac.
Boingo больше не является бесплатной услугой, но вы можете претендовать на эту бесплатную услугу, если используете American Express. Обратитесь в службу поддержки AMEX, чтобы узнать.
Используйте каталог Wi-Fi-FreeSpot для поиска бесплатного Wi-Fi в любом месте
Точки бесплатного Wi-Fi в США, Азии, Канаде, на Ближнем Востоке и в других регионах можно найти в каталоге Wi-Fi-FreeSpot.
Вы можете искать местоположения по штатам, странам или регионам.Вы также можете осуществлять поиск по специальному местоположению, которое позволяет искать компании, отели, аэропорты, стоянки для автофургонов и объекты для аренды на время отпуска, которые предлагают бесплатный Wi-Fi.
Каталог Wi-Fi-FreeSpot Этот веб-сайт не так подробен, как некоторые другие из этого списка, поэтому сначала проверьте источники сверху. Вместо того, чтобы показывать конкретные местоположения и названия сетей, вам предоставляется ссылка на веб-сайт компании, парка или отеля, позволяя вам связаться с компанией или перейти на их веб-сайт для получения информации о Wi-Fi.
Бесплатный Wi-Fi в местной библиотеке
В большинстве библиотек есть бесплатный доступ к компьютерам, а в некоторых также есть бесплатный Wi-Fi, поэтому вы можете взять с собой ноутбук или смартфон и получить бесплатный доступ в Интернет.
К публичным библиотекам с бесплатным Wi-Fi относятся:
Лучше всего посетить местную библиотеку или получить доступ к их официальному веб-сайту, чтобы узнать, предлагают ли они бесплатный Wi-Fi, а также узнать, как подключиться к их сети. Некоторые сети открыты, но для других требуется пароль или номер библиотечной карточки.
Программа под названием Library HotSpot доступна в публичной библиотеке Нью-Йорка и публичной библиотеке Бруклина. Это бесплатная услуга, которую они предлагают людям, у которых нет доступа в Интернет дома. Он работает, предоставляя бесплатный беспроводной модем, которым они могут пользоваться в течение ограниченного времени.
Как получить бесплатный доступ к Wi-Fi через вашего интернет-провайдера
Хотя это не совсем бесплатный способ получить Wi-Fi, если вы платный клиент избранных интернет-провайдеров (ISP), вы можете получить доступ к бесплатным точкам доступа Wi-Fi в сотнях тысяч точек по всей территории США.С.
Это работает через Cable WiFi, которое представляет собой совместное сетевое имя, созданное Cox Communications, Optimum, Spectrum и XFINITY, чтобы предоставить своим подписчикам бесплатный Wi-Fi. Это означает, что, например, если вы подключаетесь к Интернету дома через Cox, вы можете воспользоваться подпиской во время путешествий.
Посетите веб-сайт вашего провайдера, чтобы получить карты местоположения и дополнительную информацию о том, как это работает. Бесплатная сеть Wi-Fi, которую вы должны искать у этих провайдеров, может называться CableWiFi , но также может именоваться названием компании, например xfinitywifi или CoxWiFi.Войдите в систему, используя имя пользователя и пароль, которые вы используете у своего интернет-провайдера.
Используйте приложение Wi-Fi для анализа сети, в которой вы находитесь, чтобы увидеть другие подключенные к ней устройства или узнать, насколько безопасна сеть.
Спасибо, что сообщили нам!
Расскажите, почему!
Другой Недостаточно подробностей Сложно понять Почему никогда не следует подключаться к общедоступной сети Wi-Fi
При рассмотрении вопроса о подключении к публичной сети Wi-Fi в местном кафе, аэропорту и т. Д., У меня есть два простых совета - не надо и не надо . Огромный недостаток, обнаруженный в WPA2, стандарте шифрования, который защищает все современные сети Wi-Fi, дает возможность любому, кто находится рядом с вами, легко получить доступ к вашей информации, если вы используете сеть Wi-Fi. Сюда входит информация, которая считалась зашифрованной. Современные стандарты Wi-Fi ошибочны, и им не следует доверять.
Одна из самых больших угроз бесплатного Wi-Fi - это способность хакеров находиться между вами и точкой подключения.Таким образом, вместо того, чтобы напрямую разговаривать с точкой доступа, вы в конечном итоге отправляете свою информацию хакеру. Хакер также имеет доступ ко всей информации, которую вы отправляете, - к электронным письмам, номерам телефонов, информации о кредитных картах, бизнес-данным и т. Д. Список можно продолжить. И как только хакер получает эту информацию, вы фактически даете ему ключи от королевства.
Однако, несмотря на многочисленные предупреждения, заголовки и усилия по обучению, многие люди до сих пор не понимают, почему подключение к бесплатному Wi-Fi является невероятно опасной ситуацией, независимо от того, что вы делаете в Интернете.И хотя вы можете подумать: «Хорошо, я не проверяю свою электронную почту и не вхожу в свой банковский счет, я просто проверяю спортивные результаты», но помните, что все, что вы делаете в общедоступной сети Wi-Fi, НЕ безопасно. Любая информация, которой вы делитесь или получаете доступ в этих сетях, уже исчезла.
Если вы оказались в ситуации, когда вам абсолютно необходимо подключиться к Wi-Fi (сначала спросите, ДЕЙСТВИТЕЛЬНО ли вам нужно подключиться), вот несколько советов по повышению вашей безопасности:
1. Не касайтесь никого из ваших личных данных. информация (PII)
Если вы используете информацию в общедоступной сети Wi-Fi, вы не относитесь к ней как к ценной.Поэтому, если вам необходимо использовать общедоступную сеть Wi-Fi, любой ценой избегайте касания любой PII, включая банковскую информацию, номера социального страхования и домашние адреса. Помните, что некоторые учетные записи требуют, чтобы вы вводили такие вещи, как номера телефонов, когда вы регистрируетесь, поэтому, даже если вы не помните, как вводили его, вы можете случайно разрешить доступ к личной информации.
2. Используйте вместо этого виртуальные частные сети (VPN)
VPN позволяет создать безопасное соединение с другой сетью через Интернет.VPN можно использовать для доступа к веб-сайтам с ограничением по региону, защиты вашей активности в Интернете от посторонних глаз в общедоступных Wi-Fi и многого другого. Они являются отличной альтернативой публичным сетям Wi-Fi. Хотя они действительно стоят денег, душевное спокойствие и дополнительная безопасность того стоят. Кроме того, большинство работодателей предоставляют своим сотрудникам возможность подключаться к сети VPN на ходу. И они должны. В то время как сотрудники находятся в пути и нуждаются в доступе к сетям Wi-Fi для выполнения своей работы, данные компании подвергаются высокому риску, если они используют общедоступную сеть.
3. Используйте SSL-соединения
Если у вас нет доступа к VPN. тебе не совсем повезло. Вы по-прежнему можете добавить уровень шифрования к своему соединению. При просмотре веб-страниц обязательно включите опцию «Всегда использовать HTTPS» на веб-сайтах, которые вы часто посещаете, в том числе на всех без исключения сайтах, требующих ввода учетных данных любого типа (большинство веб-сайтов, для которых требуется учетная запись или учетные данные, имеют «HTTPS» "вариант где-то в их настройках).
4. Инвестируйте в безлимитный тарифный план
В большинстве случаев люди спешат подключаются к общедоступным сетям Wi-Fi, чтобы избежать чрезмерных расходов на свои телефонные счета.Но ваш мобильный телефон подвергнется атаке с такой же вероятностью, как и ваш ноутбук, если не больше. Фактически, из-за упомянутого выше недостатка WPA2 мобильные устройства Android оказались наиболее уязвимыми. Вложение в тарифный план с безлимитным трафиком не только избавит вас от необходимости получать доступ к небезопасным сетям Wi-Fi, но также часто позволит вам использовать мобильное устройство для создания личной точки доступа в Интернет, что означает, что VPN-соединение даже не потребуется. .
5. Отключить общий доступ
Честно говоря, при подключении к Интернету в Starbucks или в дороге в аэропорту вам действительно нужно включить общий доступ к файлам? Скорее всего, не.Общий доступ к файлам обычно довольно легко отключить в системных настройках или на панели управления, в зависимости от вашей ОС. Или позвольте Windows выключить его, выбрав «общедоступный» вариант при первом подключении к новой незащищенной сети.
Может наступить время, когда вашим единственным вариантом будет незащищенная, бесплатная общедоступная точка доступа Wi-Fi, и ваша работа просто не может ждать. В этом случае понимание рисков общедоступного Wi-Fi может предотвратить вашу жертву атаки. Тем не менее, настало время, чтобы отдельные лица и работодатели более серьезно относились к рискам, связанным с растущим использованием публичных сетей Wi-Fi.Эти шаги просты, легки, относительно недороги и могут уберечь вас от кражи огромных объемов данных как дома, так и на работе.
Copyright © 2018 IDG Communications, Inc.
Услуги информационных технологий Бесплатный общедоступный Wi-Fi
Часто задаваемые вопросы
1. В каких местах предлагается бесплатный Wi-Fi на открытом воздухе?
В городе 44 объекта с надежным внешним доступом в Интернет через расширенное покрытие Wi-Fi.В пяти дополнительных местах эта услуга будет предложена примерно через 90 дней.
Объекты города Феникс, предлагающие расширенный Wi-Fi:
2. В какие дни / часы можно получить доступ к городскому Wi-Fi ?
Бесплатный Wi-Fi под открытым небом доступен ежедневно с 8:00.м. до 21:00 в каждом из идентифицированных мест.
3. Как подключиться к городскому W-Fi?
Действия по подключению могут различаться в зависимости от устройства. Как правило, пользователи должны найти на устройстве настройки сети и Интернета. При поиске доступной городской сети Wi-Fi найдите PHXCITYWIFI и подключитесь к нему. Откройте браузер и введите любой URL-адрес, чтобы получить доступ и принять пользовательское соглашение. Пароль не требуется.
При подключении к публичной библиотеке Феникса используйте одно из следующих сетевых имен:
• Бартон Бартон: library-free-wifi
• Cesar Chavez, Cholla, Ironwood, Juniper, Mesquite, Palo Verde, Saguaro : library2-free-wifi
• Acacia, Agave, Desert Broom, Desert Sage: library3-free-wifi
• Century, Harmon, Ocotillo, Yucca: library4-free-wifi
4.Кто имеет право на доступ к бесплатному Wi-Fi?
Это публичное предложение доступно для всех жителей, особенно для студентов и родителей, которым необходим доступ для участия в дистанционном обучении. Чтобы воспользоваться этой услугой, вам потребуется беспроводное устройство, например портативный компьютер, смартфон или планшет.
5. Насколько близко я должен быть от места для подключения?
В большинстве случаев жильцы могут получить доступ к Wi-Fi вплоть до парковки здания в соответствующих местах.Некоторые пользователи могут подойти, чтобы подключиться за пределами здания, в то время как другие могут заехать на парковку, чтобы подключиться из своей машины. Сигнал Wi-Fi сильнее всего ближе к зданию.
6. Почему город расширяет Wi-Fi?
Город Феникс решает проблему цифрового разрыва, предлагая бесплатный общедоступный Wi-Fi в городских общественных учреждениях, чтобы помочь жителям и их ученикам, школы которых закрыты из-за пандемии.
7.Кто за это платит?
Установка антенн Wi-Fi на принадлежащих городу общественных объектах (библиотеки, общественные центры / центры для пожилых людей, центры отдыха) была одобрена городским советом Феникса в мае на основании Закона о федеральной помощи, чрезвычайной помощи и экономической безопасности (CARES) в связи с коронавирусом. В результате текущие средства должны быть израсходованы к 30 декабря 2020 года.
8. Как защитить свою конфиденциальность при использовании городского Wi-Fi?
Жителям всегда рекомендуется практиковать безопасное цифровое поведение, включая, помимо прочего, избегание посещения незнакомых веб-сайтов или переход по ссылкам от неизвестных юристов.
9. Будут ли заблокированы какие-либо сайты? Какой у меня будет доступ?
Меры кибербезопасности всегда применялись в зданиях города Феникс. Сайты, признанные неприемлемыми, блокируются.