Что должно быть в hosts Windows 10
В Windows 10 с помощью файла hosts можно сделать так чтобы на вашем компьютере или ноутбуке не открывались определённые сайты или сделать так чтобы по какой-нибудь вашей ссылке стал открыться совершенно другой сайт. Если вы заметили какие-нибудь изменения при открывании сайтов на своём компьютер, например вы не можете открыть страницу входа в контакт или одноклассники. В этом случае вам нужно исправить содержимое файла hosts. Где находится файл hosts Windows 10 как и в предыдущих версиях он находится в папке etc которую можно найти по адресу C:\Windows\System32\drivers\etc. Чтобы открыть проводник нужно нажать на две клавиши WIN+E. В адресную строку проводника нужно вписать адрес C:\Windows\System32\drivers\etc. Затем нажмите на клавиатуре на клавишу Enter. В результате откроется папка etc в которой вы увидите файл hosts. У этого файла не должно быть расширения.
Вот что должно быть в файле hostsДля того чтобы открыть файл hosts можно воспользоваться любым текстовым редактором например таким популярным как блокнот или Word.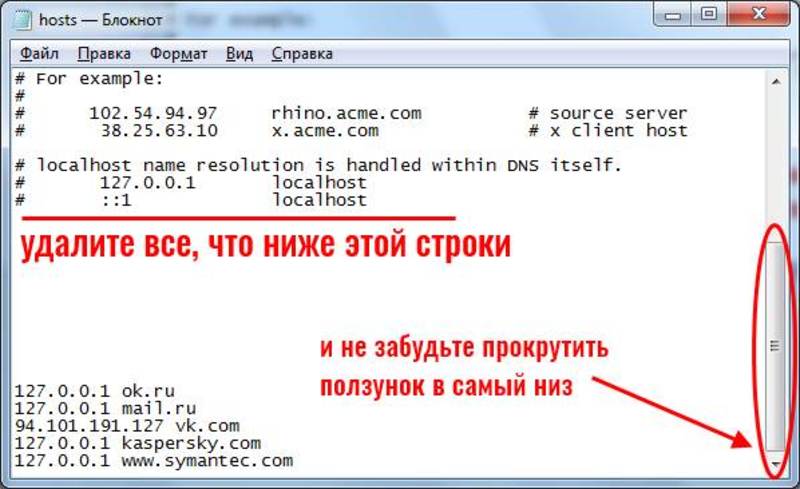
# Copyright (c) 1993-2009 Microsoft Corp.
#
# This is a sample HOSTS file used by Microsoft TCP/IP for Windows.
#
# This file contains the mappings of IP addresses to host names. Each
# entry should be kept on an individual line. The IP address should
# be placed in the first column followed by the corresponding host name.
# The IP address and the host name should be separated by at least one
# space.
#
# Additionally, comments (such as these) may be inserted on individual
# lines or following the machine name denoted by a ‘#’ symbol.
# For example:
#
# 102.54.94.97 rhino.acme.com # source server
# 38.25.63.10 x.acme.com # x client host
# localhost name resolution is handled within DNS itself.
# 127.0.0.1 localhost
# ::1 localhost
Если у вас ещё что-то дописано, то лучше всего скачайте чистый файл hosts себе на компьютер по адресу https://mega.nz/#!rPQHkQLA!XJXYAU4ovAgvm5j2atkJXGAyc7Eg-jkfQKp0-TlbQ-E. Затем удалите ваш неправильный файл hosts, а вместо него вставьте скачанный в папку etc.
Затем удалите ваш неправильный файл hosts, а вместо него вставьте скачанный в папку etc.
Что должно быть в hosts windows 10
Для определения IP адресов, которые соответствуют доменам, сейчас используется система DNS (Domain Name System). Используя эту систему компьютер может определить IP адрес узла сети, к которому нужно обращаться для получения данных.
Но, кроме DNS есть еще один способ сопоставления доменов и IP адресов. Это файл Hosts, который присутствует в любой операционной системе. В данном файле в виде обычных текстовых строк хранятся названия доменом и соответствующие им IP адреса. Используя эти записи компьютер может узнать нужный IP адрес в обход DNS.
В данной инструкции мы расскажем о файле Hosts в операционной системе Windows 10. Здесь вы сможете узнать, где находится файл Hosts в Windows 10, как его изменить и как он должен выглядеть в оригинальном варианте.
Где находится файл Hosts в Windows 10
В операционной системе Windows 10, как и в предыдущих ее версиях, файл Hosts находится на системном диске. Полный путь к папке с данным файлом выглядит так:
Полный путь к папке с данным файлом выглядит так:
Но, для ого чтобы открыть эту папку не обязательно открывать системный диск и вручную переходить по указанному дереву папок. Вместо этого можно воспользоваться сокращенным путем, который выглядит следующим образом:
Данный сокращенный пусть можно ввести в любом окне Проводника Windows. Например, вы можете просто открыть окно «Этот компьютер», вставить этот адрес в адресную строку и нажать клавишу ввода.
После ввода указанного адреса сразу откроется папка etc с файлом hosts.
Обратите внимание , hosts не должен иметь никакого расширения ( txt или bak ). Это просто документ с именем «hosts», без каких-либо дополнений после точки. Также нужно учитывать, что его расположение может быть изменено через настройки реестра. Для того чтобы проверить точное расположение этого файла на вашем компьютере нужно открыть редактор реестра ( regedit ) и перейти в раздел:
Здесь будет доступен параметр « DataBasePath », в котором будет указана папка с файлом hosts. Но, по умолчанию, этой папкой является « %SystemRoot%System32driversetc ».
Но, по умолчанию, этой папкой является « %SystemRoot%System32driversetc ».
Как изменить файл Hosts в Windows 10
Для того чтобы просмотреть или изменить файл Hosts желательно использовать стандартный текстовый редактор Блокнот (Notepad) . Для этого откройте папку etc и просто дважды кликните по Hosts.
После этого появится окно со списком программ, которые можно использовать для открытия. Здесь нужно найти программу Блокнот и нажать на кнопку « ОК ». В результате файл Hosts откроется с помощью программы Блокнот, в которой вы сможете его отредактировать и сохранить.
Если с этим способом открытия возникают трудности, то можно пойти другим путем. Вы можете сначала запустить программу Блокнот и уже потом открыть файл hosts с помощью меню « Файл – Открыть ».
Для этого в окне « Открыть » нужно вписать сокращенный путь, который мы указывали ранее.
Также можно запустить программу Блокнот сразу указав ей какой файл нужно открывать.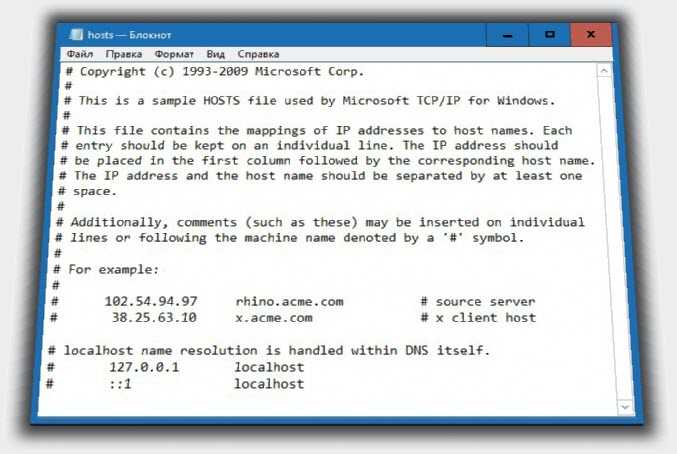 Для этого нужно нажать комбинацию клавиш Win-R и в появившемся окне выполнить следующую команду:
Для этого нужно нажать комбинацию клавиш Win-R и в появившемся окне выполнить следующую команду:
Это будет выглядеть примерно так:
После того как файл hosts отроется в программе Блокнот вы сможете работать с ним как с обычным текстовым документом.
Вы сможете изменить его на свое усмотрение и сохранить изменения с помощью меню « Файл – Сохранить » или комбинации клавиш Ctrl-S .
Как должен выглядеть оригинал файла Hosts в Windows 10
Оригинальный файла hosts в Windows 10 должен выглядеть так, как это показано на скриншоте внизу. Он должен состоять примерно из 20 строк, каждая из которых начинается со знака «решетка».
Знак «решетка» в начале строки означает, что эта строка является комментарием и не вносит никаких изменений в настройки. Поэтому, если ваш hosts файл полностью пустой, то это также нормально, не стоит переживать по этому поводу.
Но, если есть строки, которые начинаются не со знака решетки, а с IP-адреса, то к ним нужно отнестись внимательно. Не редко вирусы и другие вредоносные программы добаляют такие записи для того чтобы заблокировать доступ к определенным сайтам или сетевым ресурсам. Например, строка « 127.0.01 kaspersky.com » будет блокировать доступ к сайту Касперского и обновлениям антивируса. При обнаружении подобных записей их необходимо удалить и сохранить изменения.
Не редко вирусы и другие вредоносные программы добаляют такие записи для того чтобы заблокировать доступ к определенным сайтам или сетевым ресурсам. Например, строка « 127.0.01 kaspersky.com » будет блокировать доступ к сайту Касперского и обновлениям антивируса. При обнаружении подобных записей их необходимо удалить и сохранить изменения.
Если в вашем hosts файле много изменений и вы не знаете, как его восстановить к оригинальному виду, то можете просто удалить все его содержимое. Просто выделите весь текст ( Ctrl-A ), удалите его ( Del ) и сохраните ( Ctrl-S ).
В этой инструкции по порядку будет описано, как изменить файл hosts в Windows 10, где он находится (и что делать, если его там нет), каково его содержимое по умолчанию и о том, как правильно сохранить этот файл после изменения, если он не сохраняется. Также в конце статьи приведена информация на случай, если внесенные изменения hosts не работают.
По сути, по сравнению с двумя предыдущими версиями ОС в файле hosts для Windows 10 ничего не поменялось: ни расположение, ни содержимое, ни способы редактирования. Тем не менее, решил написать отдельную детальную инструкцию по работе с данным файлом именно в новой ОС.
Тем не менее, решил написать отдельную детальную инструкцию по работе с данным файлом именно в новой ОС.
Где находится файл hosts в Windows 10
Файл hosts находится в той же папке, что и раньше, а именно в C: Windows System32 drivers etc (при условии, что система установлена именно в C:Windows, а не куда-либо еще, в последнем случае ищите в соответствующей папке).
При этом для того, чтобы открыть «правильный» файл hosts, рекомендую для начала зайти в Панель управления (через правый клик по пуску) — параметры проводника. И на вкладке «Вид» в конце списка снять отметку «Скрывать расширения для зарегистрированных типов файлов», а уже после этого переходить к папке с файлом hosts.
Смысл рекомендации: некоторые начинающие пользователи открывают не файл hosts, а, например, hosts.txt, hosts.bak и тому подобные файлы, в результате, сделанные в таких файлах изменения не влияют на работу Интернета, как требуется. Нужно открывать тот файл, который не имеет никакого расширения (см. на скриншоте).
на скриншоте).
Если файл hosts отсутствует в папке C: Windows System32 drivers etc — это нормально (хоть и странно) и не должно никоим образом влиять на работу системы (по умолчанию этот файл и так пустой и не содержит ничего кроме комментариев, не влияющих на работу).
Примечание: теоретически, расположение файла hosts в системе может быть изменено (например, какими-то программами для защиты этого файла). Чтобы узнать, не было ли изменено оно у вас:
- Запустите редактор реестра (клавиши Win+R, ввести regedit)
- Перейдите к разделу реестра HKEY_LOCAL_MACHINE SYSTEM CurrentControlSet Services Tcpip Parameters
- Посмотрите на значение параметра DataBasePath, именно это значение указывает на папку с файлом hosts в Windows 10 (по умолчанию %SystemRoot%System32driversetc )
По расположению файла закончили, переходим к его изменению.
Как изменить файл hosts
По умолчанию изменение файла hosts в Windows 10 доступно только администраторам системы. То, что этот момент не учитывается начинающими пользователями является наиболее частой причиной того, что файл hosts не сохраняется после изменения.
То, что этот момент не учитывается начинающими пользователями является наиболее частой причиной того, что файл hosts не сохраняется после изменения.
Для изменения файла hosts необходимо открыть его в текстовом редакторе, запущенном от имени Администратора (обязательно). Покажу на примере стандартного редактора «Блокнот».
В поиске Windows 10 начните набирать «Блокнот», а после того как программа появится в результатах поиска, кликните по ней правой кнопкой мыши и выберите «Запустить от имени администратора».
Следующий шаг — открыть файл hosts. Для этого в блокноте выберите «Файл» — «Открыть», перейдите к папке с этим файлом, в поле с типом файла поставьте «Все файлы» и выберите тот файл hosts, который не имеет никакого расширения.
По умолчанию содержимое файла hosts в Windows 10 выглядит так, как вы можете видеть на скриншоте ниже. Но: если hosts пустой, не следует из-за этого переживать, это нормально: дело в том, что содержимое файла по умолчанию с точки зрения функций — то же самое, что и пустой файл, так как все строки, начинающиеся со знака решетки — это просто комментарии, которые не имеют никакого значения для работы.
Для редактирования файла hosts просто добавьте подряд новые строки, которые должны выглядеть как IP-адрес, один или несколько пробелов, адрес сайта (URL, который будет перенаправляться на указанный IP-адрес).
Чтобы было понятнее — в примере ниже был заблокирован ВК (все обращения к нему будут перенаправляться на 127.0.0.1 — это адрес используется для обозначения «текущего компьютера»), а также сделано так, чтобы при вводе адреса dlink.ru в адресную строку браузера автоматически открывались настройки роутера по IP-адресу 192.168.0.1.
Примечание: не знаю, насколько это важно, но по некоторым рекомендациям, файл hosts должен содержать пустую последнюю строку.
После завершения редактирования, просто выберите файл — сохранить (если hosts не сохраняется, то вы запустили текстовый редактор не от имени Администратора. В редких случаях бывает нужно отдельно задать права доступа к файлу в его свойствах на вкладке «Безопасность»).
Как скачать или восстановить файл hosts Windows 10
Как уже было написано чуть выше, содержимое файла hosts по умолчанию, хоть и содержит некоторый текст, но он равнозначен пустому файлу. Таким образом, если вы ищите, где скачать этот файл или хотите восстановить его к содержимому по умолчанию, то самый простой способ будет таким:
Таким образом, если вы ищите, где скачать этот файл или хотите восстановить его к содержимому по умолчанию, то самый простой способ будет таким:
- На рабочем столе кликните правой кнопкой мыши, выберите «Создать» — «Текстовый документ». При вводе имени сотрите расширение .txt, а сам файл назовите hosts (если расширение не показывается — включите его отображение в «панель управления» — «параметры проводника» внизу на вкладке «Вид»). При переименовании вам сообщат, что файл может не открыться — это нормально.
- Скопируйте этот файл в C: Windows System32 drivers etc
Готово, файл восстановлен к такому виду, в каком он пребывает сразу после установки Windows 10. Примечание: если у вас возник вопрос о том, почему мы сразу не создали файл в нужной папке, то да, можно и так, просто в некоторых случаях оказывается недостаточно прав для создания там файла, а вот с копированием всё обычно срабатывает.
Что делать, если файл hosts не работает
Изменения, сделанные в файле hosts должны вступать в действие без перезагрузки компьютера и без каких-либо изменений. Однако, в некоторых случаях этого не происходит, и они не срабатывают. Если вы столкнулись с такой проблемой, то попробуйте следующее:
Однако, в некоторых случаях этого не происходит, и они не срабатывают. Если вы столкнулись с такой проблемой, то попробуйте следующее:
- Откройте командную строку от имени администратора (через меню правого клика по «Пуск»)
- Введите команду ipconfig /flushdns и нажмите Enter.
Также, если вы используете hosts для блокировки сайтов, рекомендуется использовать сразу два варианта адреса — с www и без (как в моем примере с ВК ранее).
Использование прокси-сервера также может мешать срабатыванию файла hosts. Зайдите в Панель управления (в поле «Просмотр» вверху справа должно стоять «Значки») — Свойства браузера. Откройте вкладку «Подключения» и нажмите кнопку «Настройка сети». Уберите все отметки, в том числе «Автоматическое определение параметров».
Еще одна деталь, которая может привести к тому, что файл hosts не работает — пробелы перед IP-адресом в начале строки, пустые строки между записями, пробелы в пустых строках, а также набор пробелов и табуляции между IP-адресом и URL (лучше использовать один пробел, допускается табуляция).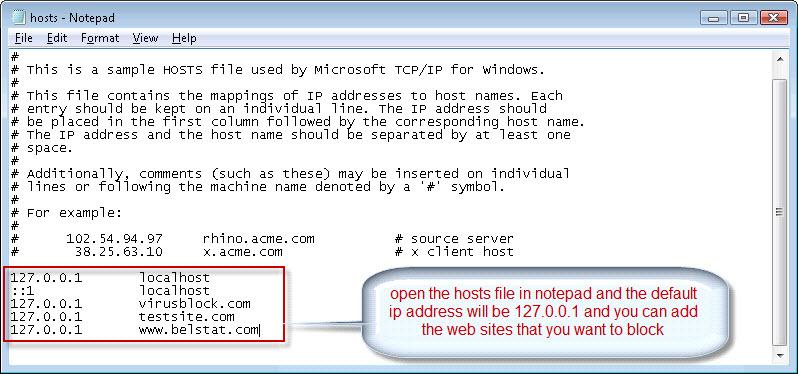 Кодировка файла hosts — допускается ANSI или UTF-8 (блокнот по умолчанию сохраняет ANSI).
Кодировка файла hosts — допускается ANSI или UTF-8 (блокнот по умолчанию сохраняет ANSI).
В статье освещены такие вопросы: где лежит файл hosts в Windows 7, Windows 8, Windows 10; содержание файла hosts, как его отредактировать; как сохранить файл hosts, если отказано в доступе.
Файл hosts — что это, для чего нужен
Что это
hosts — файл, содержащий базу IP-адресов и доменных имен, им соответствующих. Например, для популярного сайта ВКонтакте соответствие будет следующим:
Файл hosts на Windows открывается с помощью приложения Блокнот.
Для чего нужен
Буквенные адреса сайтов придуманы исключительно для людей, так как человеку такое легче запомнить. Компьютеры же находят сайты по цифрам. На примере того же ВКонтакте: vk.com — буквенный адрес (или говорят, URL-адрес), а 87.240.131.118 — цифровом (или IP-адрес).
Проверьте мои слова. В адресную строку браузера впишите
87.240.131.118
Вы должны попасть на сайт https://vk.com/.
Все соответствия между IP-адресами и URL-адресами хранятся на DNS-серверах, с которыми связывается браузер и открывает нам нужный сайт.
Но прежде, чем связаться с DNS-сервером, браузер всегда проверяет файл hosts. В нем мы можем запретить открытие сайтов, или подменить соответствие IP-адреса и URL-адреса.
Этим и занимаются вирусы на компьютере, заменяя соответствия, добавляя другие строки в этот файл и т. д. О строках, которые нужно вписать в такой файл смотрите в главе «Как командах, которые нужно вписать
Как должен выглядеть файл hosts. Содержание файла hosts
Для Windows XP:
| # Copyright (c) 1993-1999 MicrosoftCorp. # # This is a sample HOSTS file used by Microsoft TCP/IP for Windows. # # This file contains the mappings of IP addresses to host names. Each # entry should be kept on an individual line. The IP address should # be placed in the first column followed by the corresponding host name.  # The IP address and the host name should be separated by at least one # space. # # Additionally, comments (such as these) may be inserted on individual # lines or following the machine name denoted by a ‘#’ symbol. # # For example: # # 102.54.94.97 rhino.acme.com # source server # 38.25.63.10 x.acme.com # x client host |
Для Windows Vista:
| # Copyright (c) 1993-2006 MicrosoftCorp. # # This is a sample HOSTS file used by Microsoft TCP/IP for Windows. # # This file contains the mappings of IP addresses to host names. Each # entry should be kept on an individual line. The IP address should # be placed in the first column followed by the corresponding host name. # The IP address and the host name should be separated by at least one # space. # # Additionally, comments (such as these) may be inserted on individual # lines or following the machine name denoted by a ‘#’ symbol.  # # For example: # # 102.54.94.97 rhino.acme.com # source server # 38.25.63.10 x.acme.com # x client host |
# localhost name resolution is handled within DNS itself.
# 127.0.0.1 localhost
# ::1 localhost
Для Windows 7, 8, 8.1, 10:
| # Copyright (c) 1993-2009 Microsoft Corp. # # This is a sample HOSTS file used by Microsoft TCP/IP for Windows. # # This file contains the mappings of IP addresses to host names. Each # entry should be kept on an individual line. The IP address should # be placed in the first column followed by the corresponding host name. # The IP address and the host name should be separated by at least one # space. # # Additionally, comments (such as these) may be inserted on individual # lines or following the machine name denoted by a ‘#’ symbol. # # For example: # # 102.54.94.97 rhino.  acme.com # source server acme.com # source server# 38.25.63.10 x.acme.com # x client host |
# localhost name resolution is handled within DNS itself.
# 127.0.0.1 localhost
# ::1 localhost
Где находится файл hosts в Windows 7, Windows 8, Windows 10
Как открыть файл hosts
Как отредактировать файл hosts
1. Восстановление
Внимание!
Хитрости измененного файла hosts
1. Некоторые вирусы для маскировки своих изменений после строк
127.0.0.1 localhost
::1 localhost
оставляют множество пробелов и только тогда дописывают строки.
Поэтому при замене содержимого выделяйте все содержимое (горячие клавиши CTRL+A).
2. Файл скрыт
Если в указанной паке нет файла, то его, возможно, скрыли и присвоили атрибут «Скрытый».
В меню Вид → Параметры→ Вид ставим флажок «Показывать скрытые файлы, папки и диски».
3. Нельзя отредактировать
Файлу присвоили атрибут «Только чтение».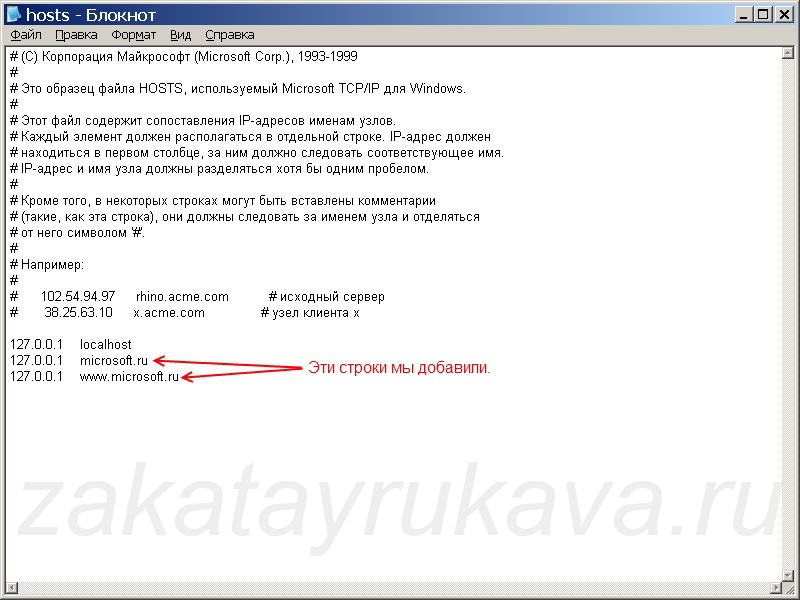 В свойствах файла снимаем соответствующий флажок.
В свойствах файла снимаем соответствующий флажок.
4. Дубликаты файла hosts
В папку C: Windows System32 drivers etc помещают файл с именем hosts, но с расширением .txt (файл hosts.txt) или без расширения, как файл hosts, но с другим именем, например, host.
2. Изменение
2.1. Блокировка
На примере все того же ВКонтакте и Одноклассников:
Сохраняем. Проверяем свою работу, вписывая в адресную строку браузера URL-адрес этих сайтов. Сайты не открываются. Бинго!
Таким образом можно наложить блокировку на сайты компьютерных игр, сайтов-казино, порнографических сайтов и т. д.
2.2. Перенаправление
Для перенаправления проделываем все, как и раньше, но даем нужному URL-адрес другой IP.
Пример. Пусть и при входе на ВКонтакте и Одноклассники открывается сайт https://vk.com/
Пишем строки:
<Пропуск строки>
87.240.131.118 vk.com
87.240.131.118 www.vk.com
87.240.131.118 ok.ru
87.240.131. 118 www.ok.ru
118 www.ok.ru
2.3. Популярные сайты и их IP-адреса
87.240.131.118 https://vk.com/
213.180.193.3 https://ya.ru
5.61.23.5 https://ok.ru/
Для определения IP-адресов любых сайтов интернете полно сервисов. Гуглите.
Файл hosts Windows 10
«Hosts» — один из системных файлов, текстовый документ со списком доменных имен и соответствующих им IP-адресов. Этот перечень позволяет компьютеру получать доступ к избранным сайтам, минуя DNS-сервер, и таким образом ускорять загрузку веб-страниц.
Предположим, пользователь хочет открыть некий сайт. Когда он вводит адрес (URL) в поисковую строку браузера, компьютер первым делом обращается к файлу «hosts», чтобы проверить, нет ли там айпи-адреса, который данному адресу (URL) соответствует. Если есть, то сайт моментально открывается. В противном случае Windows с помощью служебного компонента «DNS-клиент» находит в сети ближайший узел DNS и обращается к нему, чтобы получить нужный айпи-адрес, а это уже требует времени.
Пользователь ПК может по своему усмотрению менять содержимое «hosts» в Windows 10 и расширять либо сокращать список сайтов. Также файл корректируют при необходимости ограничить доступ к тому или иному ресурсу либо автоматически перенаправлять пользователя на другой сайт. Например, можно сделать так, что пользователь, набрав в поисковой строке yandex.ru, будет попадать на сайт Гугла. Ограничение же доступа может понадобиться как для родительского контроля, так и для повышения производительности труда в офисах.
Редактирование «hosts» в Windows 10 часто требуется и при заражении компьютера вирусом. Дело в том, что файл служит лазейкой, которая позволяет злоумышленникам получать доступ к личным данным пользователя — аккаунтам в соцсетях, банковским счетам, интернет-кошелькам. Мошенники распространяют «сетевых червей», которые меняют файл hosts.
В результате пользователь открывает, например, сайт vk.com, а попадает на страницу, созданную злоумышленниками. Поскольку оформлена она точно так же, как и начальная страница популярной соцсети, пользователь подмены не замечает. Подложный сайт требует ввести логин и пароль для доступа к аккаунту, что пользователь и делает. Естественно, данные, которые он вводит, оказываются в руках мошенников.
Поскольку оформлена она точно так же, как и начальная страница популярной соцсети, пользователь подмены не замечает. Подложный сайт требует ввести логин и пароль для доступа к аккаунту, что пользователь и делает. Естественно, данные, которые он вводит, оказываются в руках мошенников.
Удаляются лишние записи элементарно, а вот новые добавляются согласно правилам. Каждому сайту и IP-адресу, который ему соответствует, отводится отдельная строка. IP всегда указывается слева, а URL — через пробел справа. Узнать IP конкретного сайта можно через http://2ip.ru/lookup/ или аналогичный сервис. К примеру, если мы хотим прописать адрес для сайта mail.ru, то строка будет выглядеть так: 94.100.180.200 mail.ru. URL допустимо вводить как с префиксом «www», так и без него. Для запрета доступа используется стандартный IP 127.0.0.1 (пример: 127.0.0.1 vk.com).
Файл всегда находится на системном диске — как правило, это диск C. Во всех версиях, начиная с Windows 2000, «hosts» располагается в папке по адресу Windows\System32\drivers\etc\.
- Запускаем Проводник, переходим во вкладку «Вид» и нажимаем кнопку «Параметры».
- Открываем «Параметры папок» и снова вкладку «Вид».
- Отключаем функцию «Скрывать расширения зарегистрированных типов файлов», а также «Скрывать защищённые системные файлы». Опцию «Показывать скрытые файлы, папки и диски», наоборот, активируем и нажимаем OK. Перезагрузка ПК не требуется.
Поскольку файл «hosts» — системный, любой антивирус следит за его неприкосновенностью и потому попытается воспрепятствовать его открытию. Поэтому перед редактированием «hosts» антивирус следует отключить. Как это сделать, расскажем на примере программы Avast, но вообще все сторонние антивирусы отключаются аналогичным образом:
- На панели задач открываем область уведомлений и щелкаем ПКМ по желтой иконке в виде закругленной стрелки.

- В контекстном меню выбираем опцию «Управление экранами Avast», затем — «Отключить на…» (на сколько, решаем сами).
Если в вашей системе за безопасностью следит только стандартный защитник Windows, и ему совсем не нравится ваша затея, тогда его следует отключить по следующему пути «Параметры» – «Обновление безопасности» – «Безопасность Windows» – «Открыть службу Безопасность Windows» – «Защита от вирусов и угроз» – «Управление Настройками» – отключить защиту в режиме реального времени. Служба будет отключен на 15 минут. Это времени должно хватить на редактирование файла hosts.
Поскольку «hosts» — текстовый файл, проще всего менять его содержимое через программу «Блокнот». Для этого заходим в Windows\System32\drivers\etc\ и открываем нужный нам файл. В качестве инструмента выбираем «Блокнот». Откорректировав «hosts», нажимаем «Файл», «Сохранить» и выходим. Новые правила будут действовать для всех интернет-браузеров в системе.
По сути, этот способ — разновидность предыдущего, поскольку пользоваться мы будем тем же «Блокнотом», а изменится лишь способ доступа к нему. Последовательность действий:
- Нажимаем «Пуск» и открываем программу «Командная строка (администратор)». Обратите внимание: важно запустить утилиту именно от имени администратора, иначе изменить «hosts» не получится.
- В открывшейся командной строке набираем следующую команду: notepad C:\Windows\System32\drivers\etc\hosts и нажимаем Enter.
- Открывается «Блокнот», и мы корректируем файл согласно правилам.
Для работы с системными файлами используются также и сторонние приложения, которые значительно упрощают поиск и добавление новых строк в «hosts». Одна из таких программ — Micro Hosts Editor. Пользоваться ею легко:
- Запускаем утилиту от имени администратора.
- Нажимаем «Файл», «Открыть» и выбираем «hosts» в каталоге.
- Меняем содержимое файла и нажимаем на значок дискеты, чтобы сохранить изменения.

Программа распространяется бесплатно. Ссылка для скачивания: https://www.easycoding.org/download.
Ещё одна полезная программа с расширенными возможностями для корректирования и восстановления «hosts». Имеется функция подстановки айпи-адресов. Приложение довольно простое в использовании:
- Запускаем его и нажимаем значок в форме открытой папки. Выбираем файл «hosts».
- Удаляем или добавляем строки клавишами «-» и «+» соответственно. Чтобы отыскать интересующую нас запись по ip или хосту, нажимаем кнопку с изображением лупы. Для исправления отдельно взятой строки используем кнопку «карандаш».
- Чтобы сохранить изменения, нажимаем кнопку «дискета».
Необходимость переместить «hosts» возникает редко, но и знать, как это делается, нелишне. А делается это так:
- Нажимаем «Пуск» и набираем regedit в строке поиска.
- Открываем редактор реестра. Переходим в папку HKLM\SYSTEM\CurrentControlSet\Services\Tcpip\Parameters.

- В правой части окна находим параметр «DataBasePath». В качестве его значения указан текущий адрес файла «hosts» — по умолчанию %SystemRoot%\System32\drivers\etc. Удаляем это значение и вписываем вместо него адрес папки, в которую хотим переместить документ.
Если файл «hosts» никогда намеренно не редактировался, в нём не должно быть ничего, кроме строк, которые начинаются со знака «#». Изредка доверенные программы могут делать дополнительные записи, но это редкий случай. Если у пользователя есть подозрения, что файл «hosts» у него на компьютере подвергся вирусной атаке, у него два пути: удалить лишние записи вручную либо вернуть файл в исходное состояние. Первый вариант решения мы рассмотрели, переходим ко второму. Здесь также есть несколько возможностей.
Удалить «hosts» невозможно: после перезагрузки системы он появится вновь, причем в том же самом виде, в каком он был в момент удаления. Но есть возможность перехитрить Windows и заменить заражённый файл «чистым». Делается это так:
Делается это так:
- Открываем папку «etc» (путь к ней указан выше) и переименовываем «hosts» в, скажем, «hosts.old».
- Далее щелкаем ПКМ по белому полю в окне и выбираем в контекстном меню опцию «Создать», затем «Текстовый документ».
- Называем его «hosts» и открываем с помощью «Блокнота». Расширения быть не должно, его следует убрать.
- Мы создали абсолютно пустой файл, в который необходимо добавить базовый текст. Найти его можно, например, на официальном сайте Майкрософта по адресу https://support.microsoft.com/ru-kz/help/972034. Копируем текстовый блок и вставляем в наш файл. Выходим, сохранив изменения.
Можно поступить ещё проще: скачать уже готовый новый файл из интернета, но в любом случае важно не забыть переименовать старый, чтобы система перестала его использовать.
Данная антивирусная утилита содержит целый комплекс инструментов для восстановления операционной системы Windows 10 после заражения вирусом. В частности, функционал AVZ позволяет работать с «hosts».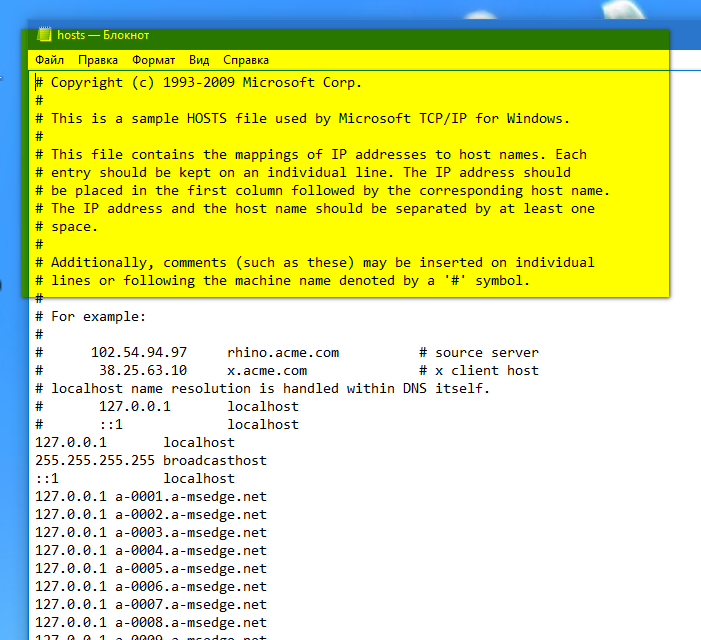
Открыв приложение, переходим в раздел «Сервис» и далее — в «Менеджер файлов hosts». В появившемся окне мы можем при необходимости отредактировать текст файла. Чтобы сохранить изменения, нажимаем кнопку «дискета». Если мы хотим вернуть файл в первоначальное состояние, заходим в раздел «Файл» и выбираем «Восстановление системы». В списке находим пункт «Очистка файла Hosts», отмечаем его галочкой и нажимаем «Выполнить…». Перезагружаем ПК.
Иногда пользователю не удается получить доступ к файлу «hosts» в Windows 10, при попытке отредактировать его возникают ошибки, либо введенные команды просто не работают. Для начала следует убедиться, что файл открывается от имени администратора, поскольку иначе какие бы то ни было действия с ним невозможны. Если проблемы возникают после добавления в файл новых данных, то необходимо проверить, нет ли в них ошибок: пустых строк, лишних пробелов и так далее. О менее очевидных решениях поговорим далее.
Бывает, что ошибка коренится в системном реестре, поэтому его нужно проверить.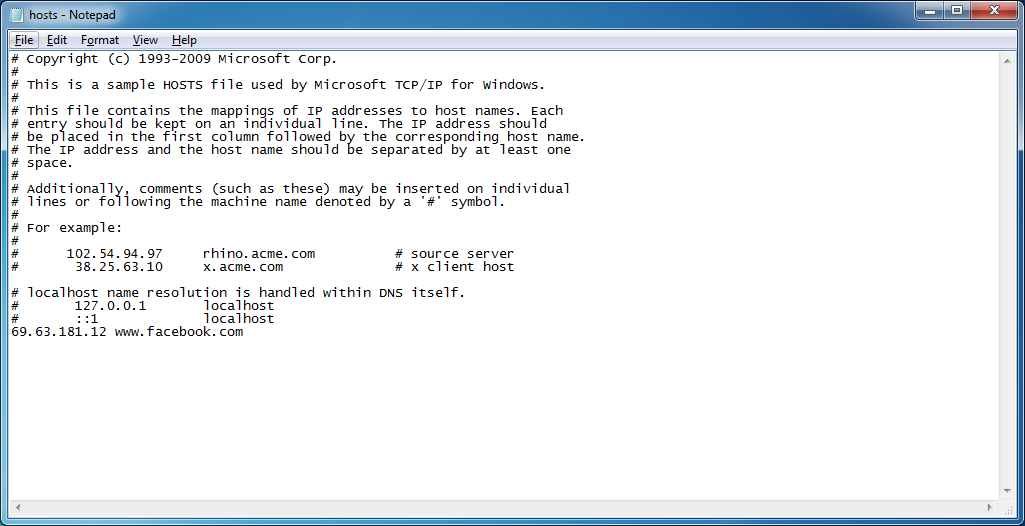 Как это сделать:
Как это сделать:
- Заходим в меню «Пуск», в строке поиска набираем команду regedit и открываем соответствующую программу — редактор реестра.
- Через него находим папку, расположенную по следующему адресу: HKEY_LOCAL_MACHINE\SYSTEM\CurrentControlSet\ Services\Tcpip\Parameters\.
- В этой папке нас интересует параметр DataBasePath, о котором уже шла речь выше. Если прежде файл «hosts» никуда намеренно не перемещали, значение этого параметра должно выглядеть так: %SystemRoot%\System32\drivers\etc. Оно может меняться из-за системных ошибок или вирусов, поэтому его следует проверить и при необходимости откорректировать.
Чем дольше используется операционная система Windows 10, тем больше в ней накапливается кэша адресов DNS, который способен препятствовать редактированию «hosts». Изредка кэш DNS необходимо удалять. Для этого открываем командную строку от имени администратора, набираем ipconfig /flushdns, затем нажимаем Enter.
Если пользователь выходит в интернет через прокси-сервер, к файлу «hosts» Windows не обращается, поэтому его редактирование окажется бесполезным. Чтобы отключить прокси в браузере Google Chrome, делаем следующее:
Чтобы отключить прокси в браузере Google Chrome, делаем следующее:
- Открываем настройки, через поисковую строку находим раздел «Сеть» и нажимаем «Изменить настройки прокси-сервера».
- В открывшемся окне выбираем вкладку «Подключения», нажимаем «Настройка сети», а далее отключаем опцию «Использовать прокси-сервер…» и сохраняем изменения.
Для файла «hosts», а также всей папки «etc» в Windows предусмотрена функция защиты от изменения. Пока она активна, отредактировать папку и ее содержимое не получится. Чтобы снять защиту, переходим к папке «etc» или сразу к файлу «hosts», щелкаем ПКМ по соответствующему значку и выбираем «Свойства». Во вкладке «Общие» убираем галочку с пунктов «Только чтение» и «Скрытый», после чего нажимаем «OK».
Работа с системными файлами сложна и требует от пользователя понимания того, что он делает. Наша инструкция — это в первую очередь памятка, «шпаргалка» для опытных пользователей.
Post Views: 835
Файл Hosts Windows 10 и 7
Где находится файл Hosts, как его изменить и можно ли его удалить? Наличие файла только в ОС Windows, и о его предназначении вы узнаете в этой статье.
Что такое файл hosts – как его изменять и где скачать
Файл Hosts – это всего лишь текстовый файл, хранящий в себе базы IP – адресов и доменных имен. Чтобы его найти нужно следовать по следующему пути.
C:\Windows\System32\drivers\etc\hosts
Ниже мы видим стандартный вид файла hosts для операционных систем Windows 7, 8, 8.1 и 10. Также может подойти и для ОС XP, Vista.
Если возникнет желание, в строчке ниже вы можете написать свои IP адреса и доменное имя.
Хотите заблокировать доступ к какому либо ресурсу? Без проблем. Для доменного имени просто указываете IP адрес 127.0.0.1. Так обычно делают различные вирусы, запрещающие доступ к социальным сетям. Об этом мы говорили в статье.
Примерно такое может быть написано в вашем файле, если поработали вредоносные программы или вирусы:
- 127.0.0.1 vk.com
- 127.0.0.1 odnoklassniki.ru
Изменить файл hosts очень просто, главное обладать правами администратора.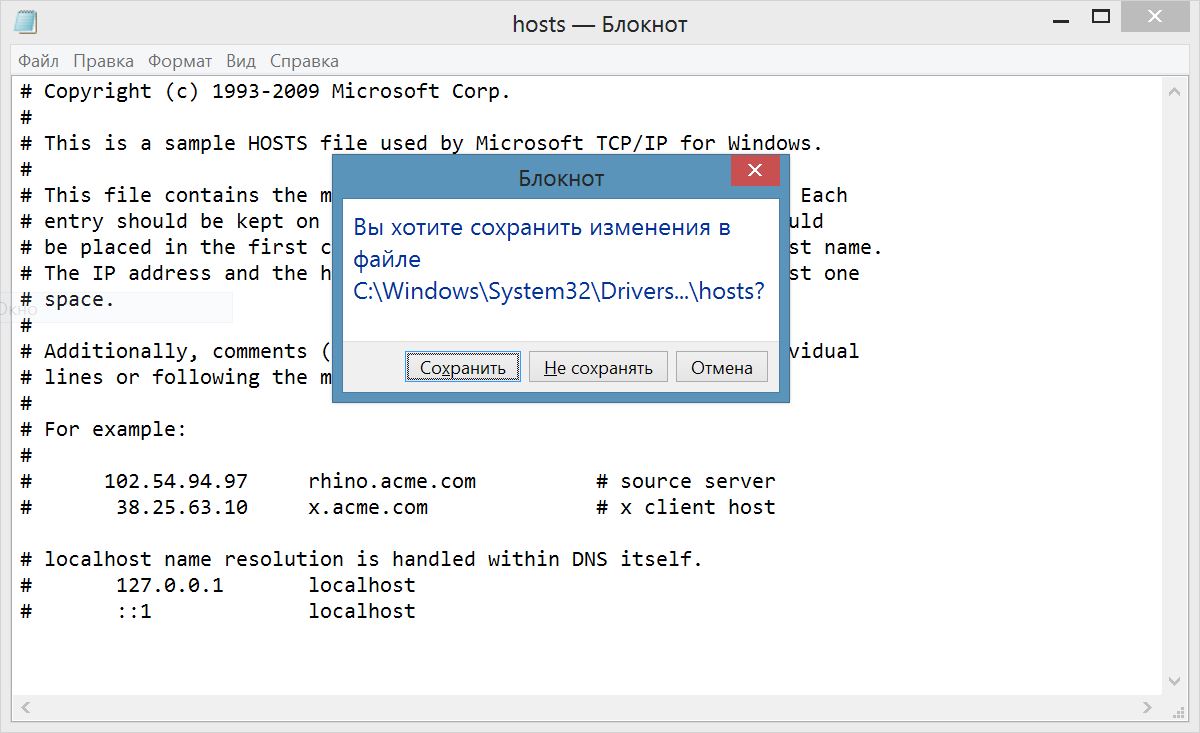 Перейдите по пути, указанному в начале статьи: C:\Windows\System32\drivers\etc\hosts. Но если вы не хотите долго переходить из каталога в каталог, можно выполнить простую команду:
Перейдите по пути, указанному в начале статьи: C:\Windows\System32\drivers\etc\hosts. Но если вы не хотите долго переходить из каталога в каталог, можно выполнить простую команду:
- Нажать сочетание клавиш Win+R.
- Ввести команду notepad %windir%\system32\drivers\etc\hosts.
Отсутствие файла в каталоге говорит о том, что скорее всего поработал вредоносный код. Это можно проверить, если посмотреть изменения в записи редактора реестра. Чтобы попасть в редактор реестра нажмите Win+R и введите regedit, затем в поле поиска вставьте путь до ключа:
HKEY_LOCAL_MACHINE\SYSTEM\CurrentControlSet\services\Tcpip\Parameters\DataBasePath
В значении должен быть указан путь до hosts. А вот в последних версиях Windows 10 такого ключа нет.
Скачать файл Hosts для Windows 10 (скопируй к себе в документ)
# Copyright (c) 1993-2009 Microsoft Corp.
#
# This is a sample HOSTS file used by Microsoft TCP/IP for Windows.
#
# This file contains the mappings of IP addresses to host names.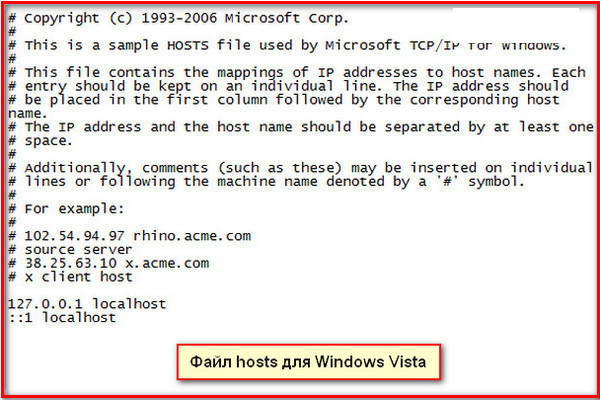 Each
Each
# entry should be kept on an individual line. The IP address should
# be placed in the first column followed by the corresponding host name.
# The IP address and the host name should be separated by at least one
# space.
#
# Additionally, comments (such as these) may be inserted on individual
# lines or following the machine name denoted by a ‘#’ symbol.
#
# For example:
#
# 102.54.94.97 rhino.acme.com # source server
# 38.25.63.10 x.acme.com # x client host
# localhost name resolution is handled within DNS itself.
# 127.0.0.1 localhost
# ::1 localhost
Как изменить файл Hosts на Windows | Что внести в строки
Редактирование hosts происходит с помощью любого текстового блокнота, даже стандартного в системе. Для теста вы можете заблокировать какой-либо сайт, а как это сделать, указано выше.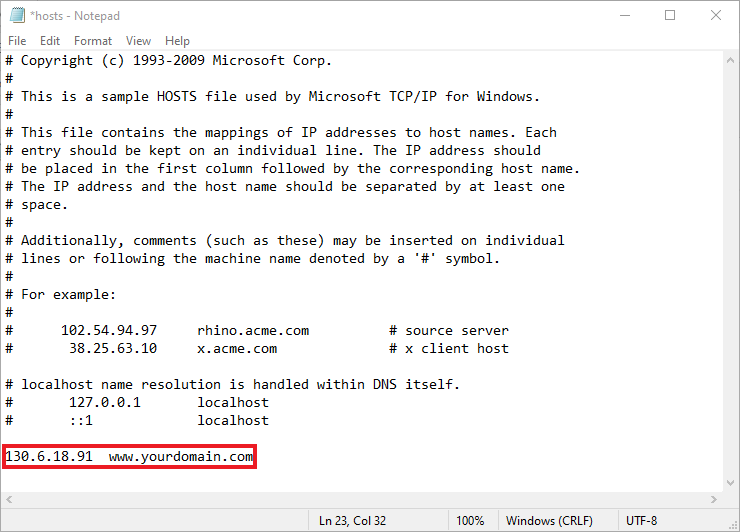 Нужно перед доменом прописать 127.0.0.1.
Нужно перед доменом прописать 127.0.0.1.
Теперь, когда вы перейдете на сайт через браузер, он не откроет его и высветится сообщение, что «Не удаётся получить доступ к сайту».
Перенаправление сайтов – редирект
Если сайт нужно перенаправить на другой ресурс, необходимо узнать IP-адрес второго ресурса. Узнать это можно через сервис https://2ip.ru/whois/. Например, у нас есть сайт Вконтакте – vk.com и IP-адрес google.com. Строка перенаправления с ВК на Google будет выглядеть следующим образом.
Почему файл hosts не сохраняет изменения
Часто при сохранении изменений возникает проблема, при которой система предлагает сохранить файл в текстовом файле с расширением txt. Это всё для безопасности. В последних версиях Windows это есть, поэтому многие вирусы не смогут отредактировать файл. Но если я хочу сделать изменения, как быть?
Всё очень просто. Вернитесь в папку etc и перейдите в свойства файла hosts. Затем перейдите на вкладку «Безопасность» и в разделе «Группы и пользователи» нажмите на «Пользователи». Далее щелкните по кнопочке «Изменить».
Далее щелкните по кнопочке «Изменить».
Откроется окно, где нужно поставить галочку напротив пункта «Полный доступ» в столбце «Разрешить». Применяем изменения.
Всё, теперь вы можете смело сохранять изменения в документе hosts.
Если же какие-то сайты перестали работать, тогда верните исходник на место. Откройте файл и вставьте туда следующий текст.
# Copyright (c) 1993-2009 Microsoft Corp. # # This is a sample HOSTS file used by Microsoft TCP/IP for Windows. # # This file contains the mappings of IP addresses to host names. Each # entry should be kept on an individual line. The IP address should # be placed in the first column followed by the corresponding host name. # The IP address and the host name should be separated by at least one # space. # # Additionally, comments (such as these) may be inserted on individual # lines or following the machine name denoted by a ‘#’ symbol.# # For example: # # 102.54.94.97 rhino.acme.com # source server # 38.25.63.10 x.acme.com # x client host 127.0.0.1 localhost
Не могу зайти в соцсеть – взломали аккаунт
Если сайт ВК, Одноклассники или любой другой сайт не открывается или идет перенаправление, первым делом проверьте строки в hosts. Там не должно быть ничего лишнего, кроме записей по умолчанию, либо ваших.
Вторым шагом рекомендую проверить систему на вирусы. Скачиваем все 3 программы и поочередно проверяем:
Для очистки статистических маршрутов прописываем в командной строке от имени администратора команду route –f.
Вот и всё. Теперь вы знаете о данном файле всю необходимую информацию. Часто туда лезть простому пользователю не придется.
Восстановление файла hosts по умолчанию в Windows 7
Введение
Файл hosts устанавливает соответствие между IP сервером и доменом сайта. Запрос к этому файлу имеет приоритет перед обращением к DNS-серверам. В отличие от DNS, содержимое файла контролируется администратором компьютера.
Запрос к этому файлу имеет приоритет перед обращением к DNS-серверам. В отличие от DNS, содержимое файла контролируется администратором компьютера.
На сегодняшний день большое количество вредоносных программ используют файл hosts для блокирования доступа к веб-сайтам популярных порталов или социальных сетей. Зачастую вместо блокировки сайтов вредоносные программы перенаправляют пользователя на страницы, внешне похожие на популярные ресурсы (социальные сети, почтовые сервисы и т.д.), куда невнимательный пользователь вводит учетные данные, попадающие таким образом к злоумышленникам. Также, возможно блокирование доступа к веб-сайтам компаний-разработчиков антивирусного программного обеспечения.
Расположение файла hosts
По умолчанию файл hosts расположен здесь C:\Windows\System32\drivers\etc Файл не имеет расширения, но его можно открыть блокнотом. Для изменения содержимого файла в блокноте, необходимо иметь права администратора.
Для просмотра файла hosts откройте меню Пуск, выберите пункт Выполнить, введите команду
%systemroot%\system32\drivers\etc
и нажмите кнопку ОК
Так должен выглядеть файл hosts по умолчанию.
Если в файле есть записи типа 127.0.0.1 odnoklassniki.ru 127.0.0.1 vkontakte.ru или адреса ваших сайтов, на которые вы не можете зайти, то для начала проверьте ваш на компьютер на «зловредов», а потом восстановите файл hosts
Восстановление содержимого файла hosts по умолчанию
- Щелкните правой кнопкой мыши в свободном месте в папке %WinDir%\system32\drivers\etc, выберите пункт Создать, щелкните элемент Текстовый документ, введите имя hosts и нажмите клавишу ВВОД.
- Нажмите кнопку Да, чтобы подтвердить, что имя файла не будет иметь расширение TXT.
- Откройте новый файл hosts в текстовом редакторе. Например, откройте файл в программе «Блокнот«.
- Скопируйте в файл приведенный ниже текст.
# Copyright (c) 1993-2009 Microsoft Corp.
#
# This is a sample HOSTS file used by Microsoft TCP/IP for Windows.
#
# This file contains the mappings of IP addresses to host names. Each
# entry should be kept on an individual line. The IP address should
# be placed in the first column followed by the corresponding host name.
# The IP address and the host name should be separated by at least one
# space.
#
# Additionally, comments (such as these) may be inserted on individual
# lines or following the machine name denoted by a ‘#’ symbol.
#
# For example:
#
# 102.54.94.97 rhino.acme.com # source server
# 38.25.63.10 x.acme.com # x client host# localhost name resolution is handled within DNS itself.
# 127.0.0.1 localhost
# ::1 localhost
Сохраните и закройте файл.
Как запускать стандартные программы Windows смотрите здесь
Файл hosts устанавливает соответствие между доменом сайта и IP сервера. Содержимое данного файла может редактироваться администратором компьютера. Проще говоря, благодаря этому файлу вы можете сами решать, доступ к каким сайтам стоит заблокировать, а к каким разрешить. Именно поэтому данный файл часто используется вирусным ПО для блокировки определённых сайтов, как правило, это популярные ресурсы: социальные сети, поисковики и т.п. Вообще расположен это файл по адресу: C:\Windows\System32\drivers\etc . Для быстрого перехода вы можете нажать «Пуск» — «Выполнить» , введите команду %systemroot%\system32\drivers\etc и нажмите ОК. Вот так он выглядит в стандартном режимы, не блокируя ни какие сайты. Для того чтобы заблокировать какой либо сайт, достаточно добавить в данный файл простую строчку: «127.0.0.1 ссылка на сайт ». Например, на фото ниже, я запретил сайт google.ru. Как вернуть прежние настройки. Для того чтобы восстановить данный файл в прежнем режиме, нужно открыть данный файл в блокноте в режиме администратора и удалив лишние строчки, сохранить файл, в том же месте, и без расширения, т.е. также как было раньше. Проще всего данный файл открыть именно в режиме администратора через командную строку. Для этого, нажмите правой кнопкой мыши по самому нижнему левому углу экрана, там где находится кнопка пуск, и выберите пункт «Командная строка (администратор)». В открывшемся окошке введите текст: «notepad C:\Windows\System32\drivers\etc\hosts» и нажмите ввод. В открывшемся файле вы можете внести изменения и сохранить их. Если вы не уверены какие строчки именно нужно удалять, то просто удалите весь текст из файла, скопируйте и вставьте текст который находится ниже. # Copyright 1993-2009 Microsoft Corp. |
Как восстановить файл Hosts в Windows 10 по умолчанию
Файл Hosts в Windows 10/8/7 используется для сопоставления имен хостов с IP-адресами. Если по какой-либо причине вы обнаружите, что ваш файл Hosts был скомпрометирован и что были добавлены некоторые вредоносные записи, вы можете, если хотите, восстановить файл Hosts обратно по умолчанию.
Сбросить файл Hosts в Windows 10
Файл Hosts в Windows 10/8/7 находится по следующему адресу:
C: \ Windows \ System32 \ Drivers \ Etc
Чтобы сбросить файл Hosts, откройте проводник, введите в адресной строке следующее и нажмите Enter:
% systemroot% \ system32 \ drivers \ etc
Переименуйте файл Hosts в hosts.bak. Возможно, вам придется сначала вступить во владение файлом.
Затем создайте новый файл Hosts по умолчанию. Для этого откройте новый текстовый файл с именем hosts в папке% WinDir% \ system32 \ drivers \ etc.
Скопируйте и вставьте следующий текст в файл блокнота:
# Copyright (c) 1993-2009 Microsoft Corp. # # Это образец файла HOSTS, используемый Microsoft TCP/IP для Windows. # # Этот файл содержит сопоставления IP-адресов с именами хостов. каждый # запись должна храниться в отдельной строке. IP-адрес должен # находиться в первом столбце, за которым следует соответствующее имя хоста. # IP-адрес и имя хоста должны быть разделены хотя бы одним # пространство. # # Кроме того, комментарии (такие как эти) могут быть вставлены на отдельных # строк или после имени машины, обозначенного символом «#». # # Например: # # 102.54.94.97 rhino.acme.com # исходный сервер # 38.25.63.10 x.acme.com # x клиентский хост # Разрешение имени локального хоста обрабатывается внутри самого DNS. # 127.0.0.1 localhost # :: 1 localhost
Сохраните текстовый файл.
Скачать файл Windows Hosts по умолчанию
Кроме того, если вы хотите, вы можете загрузить файл Hosts по умолчанию для Windows 10/8/7, нажав здесь . Извлеките содержимое и поместите файл Hosts в папку C: \ Windows \ System32 \ drivers \ etc. Вас могут попросить разрешения на его замену.
HostsMan – это бесплатная бесплатная утилита, которая позволяет добавлять, удалять записи и, как правило, позволяет легко управлять файлом Hosts в Windows. Перейдите сюда, чтобы увидеть, как вы можете заблокировать, управлять, редактировать файл хостов в Windows.
Редактируйте файл хоста в Windows
Что такое файл хоста?
Файл hosts — это локальный текстовый файл, который сопоставляет серверы или имена хостов с IP-адресами. Этот файл используется со времен ARPANET. Это был оригинальный метод разрешения имен хостов на определенный IP-адрес. Файл hosts обычно является первым процессом в процедуре разрешения доменного имени. Вот пример записи файла hosts.
127.0.0.1 localhosts #loopback Мы используем приведенный выше код в качестве примера, поскольку он почти всегда включается в каждый файл hosts.Другой пример будет похож на следующую запись.
Примечание:
Мы добавили фигурные скобки вокруг каждой записи в файле хостов belwo, чтобы лучше определить каждый раздел.
{67.225.187.61} {liquidweb.com} {#Liquid Web} - Первый раздел обозначает IP-адрес, на который будет перенаправлен запрос.
- Во втором разделе указывается место, откуда мы хотим перенаправить запрос.
- В третьем разделе указывается комментарий к записи.
- Каждая запись обычно отделяется пробелом или табуляцией.
Мы бы добавили указанную выше запись в наш файл hosts, чтобы связать имя хоста (или имя домена) liquidweb.com с IP-адресом 67.225.187.61 . Чтобы предоставить рабочий пример, перейдем к следующему разделу.
Почему полезен файл Hosts?
Допустим, мы только что завершили миграцию на новый сервер. Чтобы увидеть, как наши домены будут выглядеть и работать на нашем новом сервере, прежде чем мы переместим наши настройки DNS, мы не можем просто ввести одно из наших текущих доменных имен, так как оно будет преобразовано в старый сервер, с которого мы уходим (, поскольку мы никогда не перемещайте наши записи DNS A со старого сервера, пока мы не убедимся, что новый сайт работает должным образом ().
Итак, чтобы увидеть, как наш домен будет выглядеть на новом сервере ( без необходимости изменять наши записи DNS ), мы можем просто изменить наш файл локальных хостов, чтобы указать домен на IP-адрес нового сервера. Если наш домен — liquidweb.com, старый IP — 67.225.187.61 , а наш новый IP — 72.30.35.10 , мы можем временно закомментировать текущую запись liquidweb.com (используя символ ‘ # ‘). и добавьте альтернативную запись, которая указывает на IP-адрес нового сервера.
# 67.225.187.61 liquidweb.com # Liquid Web
72.30.35.10 liquidweb.com # это новый liquidweb.com Если мы добавили указанную выше запись в наш файл hosts, каждый раз, когда мы открываем liquidweb.com в нашем браузере, мы теперь будем перенаправлены на IP-адрес 72.30.35.10. .
Где находится файл Hosts?
Расположение файла hosts зависит от операционной системы. Типичные местоположения указаны ниже.
- Windows 10 — «C: \ Windows \ System32 \ drivers \ etc \ hosts»
- Linux — «/ etc / hosts»
- Mac OS X — «/ private / etc / hosts»
Что содержит файл Hosts?
Файл hosts содержит записи, похожие на следующую информацию.Ваши записи могут значительно отличаться.
# Этот файл автоматически создается WSL на основе файла hosts Windows:
#% WINDIR% \ System32 \ drivers \ etc \ hosts. Изменения в этом файле будут перезаписаны.
#
# Этот файл содержит сопоставления IP-адресов с именами хостов. Каждый
# запись должна храниться в отдельной строке. IP-адрес должен
# следует поместить в первый столбец, за которым следует соответствующее имя хоста.
# IP-адрес и имя хоста должны быть разделены хотя бы одним
# пространство.127.0.0.1 локальный хост
127.0.1.1 mycomputer.localdomain mycomputer
# Следующие строки желательны для хостов с поддержкой IPv6
:: 1 ip6-localhost ip6-loopback
fe00 :: 0 ip6-локальная сеть
ff00 :: 0 ip6-mcastprefix
ff02 :: 1 ip6-все узлы
ff02 :: 2 ip6-allrouters Как мне отредактировать файл Hosts?
Предупреждение:
Firefox теперь по умолчанию использует DNS поверх HTTPS (или DOH). Это означает, что вместо проверки файла локальных хостов или даже DNS-преобразователя. Firefox просто делает DNS-запрос через HTTPS из браузера.Такое поведение гарантирует, что отображаемый веб-сайт указывает на IP-адрес, который Интернет считает авторитетным для этого домена. Есть два основных способа избежать такого поведения при тестировании вашего нового сайта. Во-первых, используйте другой браузер. В Chrome, Edge, Safari и многих других этот параметр не включен по умолчанию, и они продолжат работать должным образом с измененным файлом hosts. Второй способ — отключить DOH в браузере Firefox. Следуйте инструкциям ниже, чтобы отключить этот параметр.1. Откройте браузер Firefox. 2. Щелкните кнопку меню и выберите Параметры. 3. Прокрутите панель «Общие» до «Настройки сети» и нажмите кнопку «Настройки». 4. В открывшемся диалоговом окне прокрутите вниз до пункта «Включить DNS через HTTPS». 5. Снимите флажок «Включить DNS через HTTPS». 6. Нажмите ОК, чтобы сохранить изменения и закрыть окно. Теперь вы можете отредактировать файл Hosts и продолжить тестирование нового сайта, как обычно. Мы рекомендуем повторно включить эту функцию, поскольку она обеспечивает безопасность во время просмотра веб-страниц.
Наш файл \ etc \ hosts доступен для редактирования только с правами администратора Windows. Вот короткое видео о том, как редактировать файл hosts.
Вот инструкции по изменению файла hosts.
Шаг 1.
Нажмите кнопку Windows и введите Блокнот в строке поиска.
Шаг 2.
Щелкните правой кнопкой мыши Блокнот , а затем Запуск от имени администратора .
Шаг 3.
Вас спросят: « Разрешить этому приложению вносить изменения в ваше устройство? ».Выберите Да .
Шаг 4.
В Блокноте выберите Файл , затем Открыть .
Шаг 5.
Перейдите в C: \ Windows \ System32 \ drivers \ etc \ hosts или щелкните адресную строку вверху, вставьте путь и выберите Введите . Если вы не видите файл хоста в каталоге / etc, выберите Все файлы из раскрывающегося списка Имя файла: , затем щелкните файл hosts .
Шаг 6.
Добавьте соответствующий IP-адрес и имя хоста в конец файла хостов, выберите «Сохранить» и закройте файл.
Шаг 7.
Наконец, вы захотите очистить кэш DNS, чтобы ваш компьютер распознал изменения в файле. Нажмите кнопку Windows и выполните поиск в командной строке .
Шаг 8.
Введите следующую команду в терминале и нажмите Введите
Заключение
Изменение файла hosts имеет много преимуществ, которые могут значительно повлиять на то, как вы просматриваете свой новый домен или веб-сайт.Использование этого метода для просмотра сайта позволяет нам увидеть, как любые новые изменения влияют на структуру и функциональность домена.
Если у вас возникнут какие-либо проблемы при изменении этого файла, наши группы поддержки укомплектованы опытными техниками Linux и талантливыми системными администраторами, которые досконально знают, как облегчить это изменение. Мы всегда готовы ответить на любые вопросы, связанные с этой статьей, 24 часа в сутки, 7 дней в неделю, 365 дней в году.
Если вы являетесь полностью управляемым сервером VPS, выделенным облаком, частным облаком VMWare, частным родительским сервером, управляемыми облачными серверами или владельцем выделенного сервера и вам неудобно выполнять какие-либо из описанных выше шагов, с нами можно связаться по телефону на 800.580.4985, или через чат или в службу поддержки, чтобы помочь вам в этом процессе.
Как изменить файл hosts в Windows 10 (и зачем вам это нужно)
Windows 10 по-прежнему сохраняет старый вычислительный стандарт наличия файла hosts для элементарного сопоставления имен хостов. Проще говоря, файл hosts предоставляет механизм для сопоставления доменных имен (таких как «onmsft.com») с IP-адресами серверов по вашему выбору.
Windows обращается к файлу hosts каждый раз, когда подключается к сети с использованием имени хоста.Если он найдет запись для имени хоста в файле hosts, он свяжется с сервером, указанным в файле. В противном случае — и в подавляющем большинстве случаев — он будет разрешать имя хоста с помощью DNS (службы доменных имен), который представляет собой процесс, используемый в Интернете для получения IP-адреса сервера за доменным именем.
Хотя это может показаться техническим, файл hosts представляет собой действительно простой подход к сетевой маршрутизации, и в него легко добавить свои собственные записи. Для начала вам просто нужно открыть файл.Он находится во внутренней папке Windows «System32», поэтому для сохранения ваших изменений вам потребуются права администратора.
Самый быстрый способ открыть файл — использовать Блокнот с правами администратора. Найдите Блокнот (нажмите кнопку «Пуск» и введите его имя) и щелкните приложение правой кнопкой мыши, чтобы отобразить контекстное меню. Нажмите «Запуск от имени администратора», чтобы запустить привилегированный экземпляр приложения. Обратите внимание, что вам может потребоваться повторная аутентификация или получение пароля администратора, если вы еще не вошли в систему как таковой.
Открыв Блокнот в режиме администратора, вы готовы открыть файл. Щелкните Файл> Открыть и перейдите к файлу по адресу C: WindowsSystem32driversetchosts (вы можете скопировать и вставить его в адресную строку в верхней части окна Открыть). Если вы просматриваете папки графически, не забудьте изменить фильтр типа файла на «Все файлы», чтобы отображался файл hosts.
Теперь вы готовы редактировать файл. Если вы никогда раньше не открывали файл hosts, все, что вы увидите, — это небольшой текст, описывающий его назначение и способы внесения изменений.Во введении дается полезный обзор структуры файла, но здесь мы рассмотрим основы.
Файл hosts представляет собой простое сопоставление IP-адресов и имен хостов. Каждая запись начинается с новой строки, сначала с IP-адресом (это числовой адрес), за которым следует пробел или символ табуляции, а затем имя хоста (или домен). Вы можете добавить комментарии к файлу, поместив символ «#» в начале строки — это заставит Windows игнорировать строку при чтении файла.
Следовательно, если вы хотите указать «microsoft.com» на IP-адрес 1.2.3.4, вы должны написать «1.2.3.4 microsoft.com» в новой строке. Каждый раз, когда вы пытаетесь посетить microsoft.com, вместо этого вы попадаете на (несуществующий) веб-сайт 1.2.3.4.
На этом этапе у вас может возникнуть вопрос, зачем вам вообще нужно редактировать файл hosts. Хотя он более полезен для технических пользователей, есть также несколько более общих случаев, в которых он может иметь значение. Например, если вы хотите заблокировать определенный веб-сайт, например Google.Добавив запись для «google.com» в файл hosts, вы можете заставить Windows указывать адрес в другом месте, чтобы пользователи не могли посещать сайт.
Для реализации этого примера добавьте в файл строку, например «0.0.0.0 www.google.com». Сохраните файл и попробуйте зайти в Google в своем браузере. Вы должны обнаружить, что сайт не загружается.
Помните, что это далеко не безошибочный способ заблокировать сайт — другой пользователь может просто отменить редактирование файла hosts самостоятельно.Кроме того, некоторые программы могут использовать свои собственные методы поиска имен хостов, которые могут игнорировать файл hosts.
Еще одно гораздо более реалистичное применение файла hosts — блокировать веб-сайты, которые показывают рекламу или шпионское ПО. Хотя мы не будем перечислять их здесь, если вы сопоставите адреса известных поставщиков рекламы с неиспользуемым внутренним IP-адресом (например, 127.0.0.1), вы внезапно будете просматривать Интернет без рекламы — в каждом браузере.
Windows разрешит URL-адреса объявлений на адрес, который больше не указывает на серверы провайдеров.Просто помните, что каждый добавляемый вами адрес должен быть только именем хоста (example.com), а не полным веб-адресом (http://www.example.com).
Это все о файле hosts. Хотя вы вряд ли будете использовать его вне среды разработки или сетевой среды, у него есть практические приложения, которые могут быть полезны каждому потребителю ПК. Вы также должны знать, что файл hosts также существует в системах Mac и Linux с тем же синтаксисом, хотя и в другом месте.
Поделиться этим сообщением:
Управление файлом Hosts в Windows 10
Файл hosts — это компьютерный файл, используемый операционной системой для сопоставления имен хостов с IP-адресами.Это простой текстовый файл, обычно называемый хостами . В Windows 10 это не исключение. Википедия определяет цель файла Hosts следующим образом: «Файл hosts — это одно из нескольких системных средств, которые помогают в адресации сетевых узлов в компьютерной сети. Это общая часть реализации Интернет-протокола (IP) операционной системы и выполняет функцию преобразования понятных человеку имен хостов в числовые адреса протоколов, называемые IP-адресами, которые идентифицируют и определяют местонахождение хоста в IP-сети.”Ths
Файл Hosts в основном состоит из строк текста, изображающих IP-адрес в первом блоке текста, за которым следует одно или несколько имен хостов (например, google.com). Каждое из полей отделяется пробелом — табуляция предпочтительнее пробела по причинам форматирования, хотя также можно использовать пробелы. Строки комментариев должны начинаться с хеша (#).
Файл Hosts имеет большие приложения для блокировки интернет-ресурсов и перенаправления локальных доменов. Например, некоторые веб-службы, разработчики и администраторы интрасети определяют локально определенные домены в локальной сети для различных целей, таких как доступ к внутренним ресурсам компании или для тестирования локальных веб-сайтов в разработке.Любые проблемы безопасности, связанные с файлом hosts, заключаются в том, что они могут представлять себя переносчиками вредоносного программного обеспечения; это приводит к тому, что файл изменяется программным обеспечением «троянский конь» или компьютерными вирусами для перенаправления трафика из предполагаемых убежищ на сайты, на которых размещено вредоносное содержимое. Например, широко распространенный компьютерный червь Mydoom.B блокировал посещение пользователями сайтов, посвященных компьютерной безопасности и антивирусному программному обеспечению, а также влиял на доступ со скомпрометированного компьютера к веб-сайту Microsoft Windows Update.
Как правило, у большинства пользователей компьютеров никогда не будет необходимости изменять свой файл hosts, но иногда такая необходимость все же возникает. Чтобы изменить эти файлы, сначала необходимо идентифицировать эти файлы. Спрятанный глубоко в папках Windows 10, это текстовый файл без расширения .txt. Его можно найти, перейдя по пути
C: WindowsSystem32Driversetc.
Обычно при открытии файла по умолчанию не будет, кроме нескольких строк. При переходе по указанному выше пути появляется всплывающее окно, в котором отображается файл hosts вместе с некоторыми другими файлами, такими как протокол, сети и lmhosts. .Сэм.
Изменить или отредактировать эти хосты можно, выполнив следующие шаги. Перед изменением этого файла убедитесь, что доступны права администратора, поскольку только администраторы могут изменять / редактировать эти файлы. Вы также можете временно отключить антивирусное программное обеспечение, так как это может быть помечено как подозрительное действие.
— После всего этого щелкните файл правой кнопкой мыши и откройте его с помощью блокнота. Далее, согласно требованиям, может быть выполнен целый ряд функций:
Блокировка сайта в Windows 10 : для блокировки доступа к любому конкретному сайту добавление записи в конец файла hosts, например 127.0.0.1. Blocksite.com (где blockite.com — это URL-адрес, который вы хотите заблокировать) выполнит необходимые биты.
Разблокировка сайта в Windows 10 : прямо противоположно указанному выше шагу, выберите путь URL-адреса, удалите путь и сохраните.
Блокировка файла Hosts : Как упоминалось ранее, иногда файл hosts может представлять собой легкую цель для вирусных и троянских атак. Их можно увидеть, когда трафик перенаправляется с предполагаемых пунктов назначения на другие вредоносные веб-сайты.В киберсообществах это широко известно как перехват файла хоста. Чтобы воспрепятствовать этому, можно использовать два метода:
- Первый вариант — это простая установка надежного и известного антивирусного программного обеспечения.
- Однако, чтобы добавить дополнительный уровень безопасности, можно заблокировать файл hosts , чтобы предотвратить его изменение другими пользователями или программами. Чтобы выполнить это действие, щелкните правой кнопкой мыши файл hosts с помощью проводника Windows, откройте свойства в нижней части меню и сделайте его файлом только для чтения, выбрав соответствующий параметр в диалоговом окне «Свойства».Затем нажмите ОК.
Иногда, даже с учетными данными администратора, появляется сообщение об ошибке или . Невозможно создать файл C: WindowsSystem32driversetchosts. Убедитесь, что путь и имя файла отображаются правильно. В таких случаях зайдите в Блокнот из меню «Пуск» и выберите «Запуск от имени администратора». Это позволит отобразить учетные данные администратора и внести необходимые изменения в файл hosts.
Как использовать файл Hosts для улучшения работы в Интернете
серверов доменных имен (DNS) объединяют Интернет.Они сопоставляют машинные адреса IPv4 и IPv6 с удобочитаемыми доменными именами. Это интернет-эквивалент телефонной книги. Но, хотя DNS крайне важен для Интернета, это не единственный способ связать IP-адреса с доменными именами. Вы также можете использовать файлы Hosts для соединения загадочных IP-адресов со значимыми доменными именами.
Файл Hosts — это файл, который почти все компьютеры и операционные системы могут использовать для сопоставления соединения между IP-адресом и доменными именами.
Это текстовый файл ASCII.Он содержит IP-адреса, разделенные пробелом, а затем имя домена. Каждому адресу соответствует отдельная строка. Например, 64.30.228.118 — это IP-адрес CBS Interactive, материнской компании ZDNet.
Чтобы поместить это в файл хоста, вы должны ввести следующую строку с помощью текстового редактора, такого как блокнот Windows или vi в Linux.
64.30.228.118 cbsinteractive.com
Вы никогда не захотите использовать текстовый редактор для создания или редактирования файла Hosts.
Чтобы быть допустимой записью в файлах хоста, нельзя использовать такие обозначения веб-сайтов, как \, / или http: //.Если вы поместите хэш-тег # в начало строки, вы отключите эту запись. Файл Hosts проигнорирует его и переместится, чтобы попытаться найти сайт через DNS. Если запись действительна, ваш компьютер будет использовать сопоставление адресов в файле Hosts, а не искать его в DNS.
Зачем беспокоиться, когда ваш DNS-провайдер автоматически ищет для вас адреса? Есть две основные причины.
Во-первых — и это второстепенно — когда вы переходите на сайт, который находится в вашем файле Hosts, он разрешает адрес на несколько миллисекунд быстрее, чем если бы ваш компьютер нашел его в DNS.
Использование этого для ускорения разрешения адресов — слишком большая проблема. Если вы всегда посещаете одни и те же сайты — а большинство из нас посещает их — вам лучше использовать облегченный кэширующий DNS-сервер Dnsmasq. Эта программа автоматически сохраняет ваши DNS-запросы, чтобы при следующем посещении сайта ваш компьютер нашел его в локальном кэше Dnsmasq, вместо того, чтобы тратить время на обращение к DNS. Это может сэкономить до 50 процентов времени поиска DNS.
Где файлы Hosts действительно выделяются, так это возможность блокировать рекламу, сайты шпионского ПО, сайты вредоносных программ и сайты отслеживания.Он делает это, блокируя подключение вашего компьютера к надоедливым сайтам. В частности, вы можете перечислить сайты, которые вы никогда не хотите посещать, в файле Hosts и дать им адрес обратной связи 127.0.0.1 с использованием адресации IPv4 или :: 1 для адресации IPv6.
Что происходит тогда, когда сайт, электронная почта или что-то еще пытается направить вас на хитрый адрес, файл Hosts возвращает его обратно, и вы не можете перейти на сомнительный домен.
Теперь вы можете спросить себя: «Как узнать, каких сайтов следует избегать?» Хороший вопрос, их тысячи.
К счастью, есть три готовых файла хоста, которые включают большой список известных рекламных серверов, сайтов отслеживания файлов cookie и других веб-сайтов, которых вам следует избегать. К ним относятся: как сделать так, чтобы Интернет не был таким отстойным, что, несмотря на неплохое название, hpHosts и MVPS-хосты. Также существует проект Hosts File Project, но в отличие от других, которые часто обновляются, файл Hosts File Project не обновлялся более года.
Чтобы использовать любой из них, вы должны сначала сделать резервную копию вашего существующего файла Hosts.В некоторых операционных системах его может не быть. Обычно я переименовываю существующий файл в hosts.old.
Затем вы создаете файл с именем «hosts». Вы никогда не используете расширение с именем, например hosts.txt, вы просто используете «hosts».
Место размещения нового и улучшенного файла hosts зависит от вашей операционной системы и ее версии. Есть несколько способов сделать это. Для Windows MVPS включает процедуру установки. С другими вы просто копируете и вставляете их главный файл хостов в соответствующее место на вашем компьютере.
Перед установкой файла hosts в системе Windows, не являющейся частью домена, необходимо отключить клиентскую службу Windows DNS. Для этого войдите в систему с учетной записью администратора и нажмите «Пуск», «Выполнить», введите « services.msc » и нажмите «ОК». Дважды щелкните запись службы DNS Client , установите для нее тип запуска вручную и остановите службу.
Программа безопасности Windows Defender также может мешать. Он может определять изменения в файле Hosts как вредоносные программы.Чтобы этого не произошло, вы должны указать Защитнику игнорировать файл Hosts. Для этого выполните следующие действия:
1. Откройте Защитник Windows.
2. На вкладке Настройки щелкните Исключенные файлы и местоположения .
3. В разделе Расположение файлов щелкните Обзор .
4. Найдите и щелкните файл Hosts. Примечание. По умолчанию файл Hosts находится в папке% systemroot% \ system32 \ drivers \ etc.
5. Щелкните Добавить , а затем щелкните Сохранить изменения .
6. Закройте Защитник Windows.
После этого вы можете установить файл hosts в одно из следующих мест:
Для NT, Windows 2000 и XP используйте «C: \ windows \ system32 \ drivers \ etc \ hosts» или «C: \ winnt \ system32 \ drivers \ etc \ hosts «
Для Windows 7 и Vista используйте» C: \ windows \ system32 \ drivers \ etc \ hosts «или»% systemroot% \ system32 \ drivers \ etc \ hosts «
Для Windows 8.x и Windows 10 используйте «C: \ Windows \ System32 \ drivers \ etc \ hosts»
. В Linux или MacOS X вы входите в систему как пользователь root или используете sudo, чтобы переместить главный файл hosts в «/ etc / hosts» или в некоторых системах в «/ private / etc / hosts».Например, команда оболочки
sudo cp ~ / hosts / etc / hosts «
переместит файл» hosts «из вашего домашнего каталога в его домашний каталог в каталоге etc.
После размещения файла хоста вы эффект сразу же. Вам не нужно перезагружать или, если на то пошло, повторно открывать браузеры.
Вы должны увидеть намного более чистый и быстрый доступ в Интернет. Если у вас возникнут проблемы, исправьте файл hosts с помощью текстовый редактор, если вы видите, какой адрес вызывает у вас проблемы.Например, как сделать так, чтобы Интернет не сосал (столько), сколько хостов, по умолчанию блокирует все домены отчетов Windows 10. Чтобы исправить это, вы можете либо удалить некорректную запись, либо поставить знак # в начале строки, и ваш компьютер проигнорирует его.
Если ничего не помогает, вы можете просто удалить новый файл hosts и заменить его старым. Вы сделали резервную копию, верно? Правильно!?
Все это займет у вас немного времени и усилий, но я думаю, вы обнаружите, что ваше повышение скорости и конфиденциальности, а также резкое сокращение рекламы окупят ваше время.Наслаждаться.
Связанные истории:
Как найти и отредактировать файл хоста Windows
Хотя Интернету всего около 30 лет, во многих отношениях файл hosts является пережитком его (не столь древнего) прошлого.
В большинстве случаев вам, вероятно, не потребуется обновлять файл hosts в Windows. Но знание того, где он находится и как он работает, может быть полезно, если:
- у вас возникли проблемы с локальной разработкой
- вы подозреваете, что вредоносная программа подделала файл hosts
- вам нужен быстрый и простой способ заблокировать некоторые веб-сайты
- или если вы хотите настроить несколько полезных ярлыков для внутренних IP-адресов
В этой статье мы расскажем, что такое файл hosts, как его редактировать в Windows, а также рассмотрим некоторые полезные трюки, которые вы можете сделать. с этим.
Что такое файл hosts?
Еще на заре Интернета, до того, как он получил широкое распространение, компьютеры использовали файл hosts для сопоставления длинных, трудно запоминающихся IP-адресов с гораздо более короткими, более легкими для запоминания именами хостов.
Например, вот строка, которую вы найдете во многих файлах hosts в Windows, Linux и macOs:
127.0.0.1 localhost Таким образом, вместо того, чтобы запоминать длинный IP-адрес, все, что у вас было нужно было посетить localhost.
Почему файлы hosts вышли из моды
Система файлов hosts хорошо работала на ранних этапах развития Интернета, но было несколько серьезных проблем.
По мере роста Интернета увеличивалась длина и сложность файлов hosts. Кроме того, каждый файл hosts работал только на том компьютере, на котором он был, и поддерживать их синхронизацию с изменениями имен хостов и IP-адресов стало огромной проблемой.
Например, представьте, что у вас есть два компьютера, A и B. Их файлы hosts содержат это сопоставление для Google.com:
172.217.26.46 google.com Файл хостов компьютеров A и BНо когда Google обновляет их IP-адреса, только компьютер A обновляет свой файл hosts, чтобы он соответствовал:
172.217.175.78 google.com Компьютер Обновленный файл hosts AТаким образом, все на компьютере B застревают без Google, пока кто-нибудь не обновит файл hosts. Когда этот человек обновляет файл hosts, он добавляет еще одну запись для обработки Google с субдоменом www.
172.217.175.78 google.com
172.217.175.78 www.google.com Обновленный файл hosts на компьютере BТеперь все пользователи компьютера B попадают на нужный веб-сайт, независимо от того, посещают ли они google.com или www.google.com.
И все на компьютере A могут посещать только google.com, но не www.google.com, по крайней мере, до тех пор, пока его собственный файл hosts не будет обновлен для соответствия.
Как вы понимаете, файлы hosts будут сложными и быстро.
Решение
Если вы думаете, что кто-то должен был просто создать центральный репозиторий для сопоставления всех IP-адресов со всеми именами хостов, именно это и произошло.
Раньше центральный файл hosts поддерживался вручную и совместно использовался Стэнфордским исследовательским институтом. Эта система привела к изобретению доменов и доменов верхнего уровня, таких как .com и .edu, Whois, и стала все более автоматизированной.
В конце концов, скромный файл хостов и новаторы, такие как Элизабет Дж. Файнлер, привели к изобретению системы доменных имен, которая используется до сих пор.
Как редактировать файл hosts в Windows
Чтобы отредактировать файл hosts в Windows 10, вам нужно открыть его как администратор.
Сначала откройте Блокнот от имени администратора, нажав клавишу Windows, набрав «Блокнот» и нажав «Запуск от имени администратора»:
Примечание. Вам может потребоваться нажать кнопку со стрелкой, чтобы развернуть раскрывающийся список и увидеть «Запуск от имени». администратор »опция Чтобы открыть файл hosts в Блокноте, нажмите« Файл »,« Открыть »и перейдите к C: \ Windows \ System32 \ drivers \ etc .
Вы не сможете увидеть какие-либо файлы в этом каталоге, потому что они не являются текстовыми документами. Чтобы изменить тип файла, щелкните раскрывающийся список в правом нижнем углу меню «Открыть» и выберите «Все файлы»:
. Вы увидите файл с именем hosts .Дважды щелкните этот файл, чтобы открыть его.
Затем вы увидите файл hosts, похожий на этот:
# Copyright (c) 1993-2009 Microsoft Corp.
#
# Это пример файла HOSTS, используемого Microsoft TCP / IP для Windows.
#
# Этот файл содержит сопоставления IP-адресов с именами хостов. Каждый
# запись должна храниться в отдельной строке. IP-адрес должен
# следует поместить в первый столбец, за которым следует соответствующее имя хоста.
# IP-адрес и имя хоста должны быть разделены хотя бы одним
# пространство.#
# Кроме того, комментарии (например, эти) могут быть добавлены к отдельным
# строк или следующих за именем машины, обозначенных символом '#'.
#
# Например:
#
# 102.54.94.97 rhino.acme.com # исходный сервер
# 38.25.63.10 x.acme.com # x клиентский хост
# разрешение имени localhost обрабатывается в самом DNS.
# 127.0.0.1 локальный хост
# :: 1 localhost Файл hosts по умолчанию в Windows 10 Обратите внимание, что все закомментировано символами # , что означает, что на самом деле из файла hosts ничего не читается.Современные версии Windows уже включают в себя своего рода систему DNS, поэтому, если вы посетите localhost, он автоматически перенаправит вас на 127.0.0.1 .
Итак, вот некоторые вещи, которые вы можете сделать с файлом hosts.
Как обновить файл hosts в Windows 10, если у вас проблемы с localhost
Если вы занимаетесь локальной разработкой и у вас проблемы с localhost, вы можете просто удалить комментарии из файла hosts:
...
# разрешение имени localhost обрабатывается в самом DNS.
127.0.0.1 локальный
:: 1 localhost После сохранения файла hosts закройте Блокнот.
Затем откройте PowerShell, нажав клавишу Windows, выполнив поиск «powershell» и нажав «Запуск от имени администратора»:
В окне PowerShell введите ipconfig / flushdns , чтобы очистить встроенный DNS Windows:
После этого , вы должны иметь возможность посетить localhost в своем браузере и увидеть все, что вы взламываете.Если у вас по-прежнему возникают проблемы, попробуйте полностью закрыть браузер, затем откройте новое окно браузера и повторите попытку.
Как обновить файл хостов в Windows 10, если вы считаете, что он был подделан
Несмотря на то, что файлы хостов вышли из употребления в новых системах, таких как DNS, они по-прежнему работают по устаревшим причинам. И хакеры определенно использовали это в прошлом.
Они бы указали обычному веб-сайту, например google.com, на небезопасный IP-адрес.Этот IP-адрес может обслуживать сайт, который выглядит так же, как Google, но на самом деле пытается украсть вашу конфиденциальную информацию.
Хотя раньше это было проблемой, большинство программ безопасности, таких как Windows Security Suite, могут автоматически распознавать и устранять проблемы с файлом hosts.
Тем не менее, если вы открываете свой файл hosts и видите много странных записей, вы можете захотеть вернуться к файлу хостов Windows по умолчанию.
Просто скопируйте и вставьте файл hosts по умолчанию из ранее в статье в свой файл hosts и сохраните.Затем откройте PowerShell и используйте команду ipconfig / flushdns , чтобы очистить DNS Windows.
Обратите внимание, что некоторые сторонние программы обеспечения безопасности используют файл hosts для блокировки опасных веб-сайтов. Если это так, не беспокойтесь — ваше программное обеспечение безопасности должно добавить все эти записи обратно в ваш файл hosts. Мы рассмотрим, как это работает, в следующем разделе.
Как использовать файл hosts в Windows 10 для блокировки веб-сайтов
Не хотите, чтобы друзья или семья посещали определенные веб-сайты на вашем компьютере? Или вы, как я, отвлекаетесь на все фотографии кошек в Интернете?
Если да, то вы можете использовать файл hosts для полной блокировки веб-сайтов.
Например, если вы хотите заблокировать Reddit, просто добавьте это в конец файла hosts:
127.0.0.1 reddit.com
127.0.0.1 www.reddit.com Затем откройте PowerShell и запустите ipconfig / flushdns , чтобы очистить DNS Windows 10. Также закройте открытые окна браузера и снова откройте их.
После этого каждый раз, когда вы пытаетесь посетить Reddit или щелкаете URL-адрес Reddit, например https://www.reddit.com/r/FreeCodeCamp/, ваш браузер будет перенаправлен на 127.0.0.1 или localhost.
Поскольку там нет веб-сайта, ваш браузер покажет сообщение об ошибке:
Единственным недостатком является то, что это работает только на одном устройстве — вы можете просто взять свой телефон и вместо этого просмотреть Reddit. Тем не менее, это отличный способ создать некоторое трение на вашем рабочем компьютере.
Это хорошо ведет к последнему трюку, который заключается в использовании файла hosts, чтобы немного облегчить вашу жизнь.
Как использовать файл hosts в Windows 10 для настройки полезных ярлыков
Если вы тратите много времени на настройку настроек маршрутизатора или у вас есть крутой проект, работающий на Raspberry Pi, вы знаете, что ввод длинный IP-адрес мешает.
Вместо этого вы можете использовать файл hosts, чтобы намного быстрее подключаться к другим устройствам в вашей локальной сети.
Например, если ваш маршрутизатор имеет номер 192.168. 0.1 , вы можете добавить следующее в свой файл hosts:
192.168.0.1 my.router Затем очистите свой DNS Windows 10 с помощью ipconfig / flushdns и перезапустите браузер.
И затем каждый раз, когда вы посещаете my.router, вы должны быть перенаправлены на 192.168.0.0,1 .
Обратите внимание, что вам может потребоваться посетить http: //my.router, по крайней мере, в первый раз. В противном случае ваш браузер может не распознать .router как действительный домен верхнего уровня (TLD) и вместо этого попытается найти термин my.router.
Чтобы обойти это, вы можете использовать вместо этого имя хоста:
192.168.0.1 router.my Это должно работать сразу, потому что .my — это TLD для людей и компаний в Малайзии.
К счастью, в настоящее время существует множество действующих TLD.Вот список некоторых из наиболее распространенных TLD: https://en.wikipedia.org/wiki/List_of_Internet_top-level_domains
Опять же, недостатком этого метода является то, что он работает только на одном устройстве. Вам нужно будет обновить файлы hosts на других ваших устройствах, чтобы использовать те же ярлыки.
И это должно быть почти все, что вам нужно знать о файле hosts в Windows 10. И большая часть этих знаний должна быть перенесена в Linux и macOS.
Так что выходите и настройте свой файл hosts, как когда-то сделали пионеры Интернета.
Считаете ли вы это полезным? Известны ли вам какие-нибудь уловки с файлами hosts? Дайте мне знать в Твиттере.
Будьте в безопасности и радуйтесь редактированию файлов хозяев!
Как редактировать файл локальных хостов Windows 10
Это краткое руководство показывает студентам и новым пользователям, как редактировать или изменять файл локальных хостов Windows 10.
Когда вы думаете о файле hosts, представляйте его как простой текстовый файл, используемый операционными системами для сопоставления IP-адресов с именем хоста на локальном компьютере.Файл hosts имеет приоритет над DNS.
Когда вы вводите доменное имя в браузере для перехода на веб-сайт, ваш компьютер переводит введенное вами доменное имя в IP-адрес и подключается к серверу, на котором размещен веб-сайт.
При преобразовании имени в IP файл локальных хостов — это первый файл, который вы просматриваете при работе. Если сопоставление IP-адреса с доменом не включено в файл хоста, он ищет DNS-сервер в Интернете. Вот как работает этот процесс.
Когда вы имеете дело с файлом hosts, IP-адрес и домен или имя хоста должны быть разделены хотя бы одним пробелом или табуляцией.Строки, начинающиеся с # , являются комментариями и игнорируются.
Когда вы будете готовы отредактировать файл локального хоста Windows 10, выполните следующие действия:
Шаг 1. Откройте файл хоста Windows 10
Процесс редактирования файла хоста Windows 10 прост и понятен. Чтобы добавить запись или изменить файл hosts, просто откройте файл hosts по указанному ниже пути с помощью Блокнота или любого другого текстового редактора.
c: \ Windows \ System32 \ Drivers \ etc \ hosts
Аналогичные строки ниже должны появиться в файле.
# Copyright (c) 1993-2009 Microsoft Corp. # # Это пример файла HOSTS, используемого Microsoft TCP / IP для Windows. # # Этот файл содержит сопоставления IP-адресов с именами хостов. Каждый # запись должна храниться в отдельной строке. IP-адрес должен # следует поместить в первый столбец, за которым следует соответствующее имя хоста. # IP-адрес и имя хоста должны быть разделены хотя бы одним # пространство. # # Кроме того, комментарии (например, эти) могут быть добавлены к отдельным # строк или следующих за именем машины, обозначенных символом '#'.# # Например: # # 102.54.94.97 rhino.acme.com # исходный сервер # 38.25.63.10 x.acme.com # x клиентский хост # разрешение имени localhost обрабатывается в самом DNS. # 127.0.0.1 локальный хост # :: 1 localhost
Изменения, внесенные в файл hosts, вступают в силу немедленно. Если вы хотите отменить изменения в файле hosts, просто откройте файл и удалите добавленные строки или перед строкой с # , чтобы игнорировать ее.
Шаг 2. Добавление записей хоста
В системах Windows файл хостов должен быть открыт с правами администратора.. Если файл hosts не открыт от имени администратора, он не позволит сохранить изменения.
Чтобы открыть как администратор, выполните следующие действия:
- Нажмите клавишу Windows и введите Блокнот в поле поиска.
- Щелкните правой кнопкой мыши значок Блокнота и выберите Запуск от имени администратора.
- В блокноте щелкните файл , затем откройте . В поле Имя файла вставьте c: \ Windows \ System32 \ drivers \ etc \ hosts
Например, чтобы добавить запись для перевода 127.0.0.1 от до example.com , откройте файл hosts и добавьте его запись, прокрутив ее до конца файла, и добавьте новые записи:
# Copyright (c) 1993-2009 Microsoft Corp. # # Это пример файла HOSTS, используемого Microsoft TCP / IP для Windows. # Например: # # 102.54.94.97 rhino.acme.com # исходный сервер # 38.25.63.10 x.acme.com # x клиентский хост # разрешение имени localhost обрабатывается в самом DNS. # 127.0.0.1 локальный хост # :: 1 локальный 127.0.0.1 example.com ...............................
Сохраните файл и выйдите.
Как мы уже говорили выше, изменения вступают в силу немедленно. Вы сможете перейти на example.com в своем браузере, как только сохраните файл.
Заключение:
Вот как можно добавить или изменить запись файла хоста Windows 10.
Для студента или нового пользователя, ищущего компьютерную систему для начала обучения, проще всего начать с Windows 10…. Это самая популярная операционная система для новичков.
Windows 10 — это операционная система, созданная Microsoft, которая работает на настольных компьютерах, ноутбуках, серверах и других устройствах.
При использовании Windows 10 вы обнаружите, что она не так уж сильно отличается от других операционных систем во многих отношениях, особенно когда дело доходит до использования системы для выполнения работы.…
Windows 10, Mac OS и другие системы позволяют вам чтобы быть продуктивным, простым в использовании, надежным и позволять устанавливать и запускать тысячи программ, от игр до программного обеспечения для повышения производительности для частных лиц и предприятий..
Вам также может понравиться сообщение ниже:
Как изменить файл хоста с помощью Windows и Блокнота
Что такое модификация файла
hosts и ?, хостов, модификация файла. — это простая настройка, которая используется для «обмана» вашего компьютера в разрешении на определенный IP-адрес. Это особенно полезно при разработке вашего сайта на нашем сервере, когда ваши серверы имен еще не указаны нам. Это необходимо, когда вы работаете с программным обеспечением, зависящим от доменного имени (например, с системой управления контентом (CMS), такой как Joomla! Или WordPress).
Как работает модификация файлов
хостов ?Изображение (справа) изображает процесс преобразования домена в IP-адрес с помощью различных устройств. На изображении размещает файл на « Your Computer » был изменен следующим кодом:
86.75.30.9 example.com 86.75.30.9 www.example.com
Поскольку файл hosts был изменен только на « Your Computer », только это устройство будет разрешать домен: пример.com на IP-адрес: 86.75.30.9.
Другие устройства, для которых не был изменен файл hosts , будут преобразованы в IP-адрес: 172.16.0.0, найденный в зоне DNS — присутствует на серверах имен, на которые указывает домен.
Как изменить
хосты ФайлСледуйте приведенным ниже разделам, чтобы узнать, как выполнить модификацию файла hosts и .
ВАЖНО: При просмотре этой статьи, если вы не уверены, что именно вам нужно делать, мы рекомендуем посмотреть видео выше.
Запустить Блокнот от имени администратора
Чтобы изменить файл hosts , вам необходимо сначала запустить Блокнот (или любой другой текстовый редактор, доступный вам на том же компьютере) от имени администратора. Это связано с тем, что файл hosts и является системным файлом и не может быть изменен без повышенных привилегий. Примечание. Если вы используете Windows XP или более раннюю версию, вам не нужно запускать ее от имени администратора, поскольку эта функция существует только в Vista и более поздних версиях. Найдите Блокнот в меню «Пуск».Если его там еще нет, вы можете ввести «блокнот» в поле поиска, чтобы отобразить его. Затем щелкните его правой кнопкой мыши и выберите «Запуск от имени администратора».
Откройте свои
хосты ФайлПосле того, как вы запустите Блокнот как администратор, вы можете найти файл hosts и и открыть его. Хотя не все версии Windows хранят его в одном и том же месте, обычно он находится в c: \ windows \ system32 \ drivers \ etc , а имя файла: hosts .Если вы не видите его там, возможны следующие варианты:
- Windows 95/98 / Me c: \ windows
- Windows NT / 2000 / XP Pro c: \ winnt \ system32 \ drivers \ etc
- Windows XP Home / Vista / Windows 7 c: \ windows \ system32 \ drivers \ etc
- Windows 8 c: \ windows \ system32 \ drivers \ etc
- Windows 10 c: \ windows \ system32 \ drivers \ etc
Теперь вам нужно открыть свой hosts файл.Когда Блокнот уже открыт, нажмите «Файл», затем «Открыть…». Поскольку файл hosts не является стандартным файлом .txt, который Блокнот будет искать по умолчанию, вам нужно будет изменить раскрывающийся список в правом нижнем углу с надписью «Текстовые документы», чтобы выбрать «Все файлы». Наконец, перейдите к местоположению вашего файла hosts и и дважды щелкните его, чтобы открыть файл с помощью Блокнота.
Найдите IP-адрес, связанный с вашей учетной записью
- Войдите в cPanel
- Справа вы должны увидеть столбец статистики, описывающий вашу учетную запись.Найдите информацию о сервере и щелкните по этой ссылке.
- Прокрутите вниз до пункта «Общий IP-адрес». Если у вас есть выделенный IP-адрес, вместо него будет написано «Выделенный IP-адрес». Это информация, которая вам понадобится для мода файла hosts и .
Редактировать
хосты ФайлТеперь, когда у вас открыт правильный файл, пора изменить файл hosts и . В вашем файле hosts и вы должны увидеть что-то вроде следующего:
# Copyright (c) 1993–1999 Microsoft Corp.# Это пример файла HOSTS, используемого Microsoft TCP / IP для Windows. # Этот файл содержит сопоставления IP-адресов с именами хостов. # Каждая запись должна храниться в отдельной строке. # IP-адрес должен быть помещен в первый столбец, за которым следует соответствующее имя хоста. # IP-адрес и имя хоста должны быть разделены хотя бы одним пробелом. # Кроме того, комментарии (например, эти) могут быть вставлены в отдельные строки # или после имени машины, обозначенного символом '#'. # Например: № 102.54.94.97 rhino.acme.com # исходный сервер # 38.25.63.10 x.acme.com # x клиентский хост 127.0.0.1 локальный хостПРЕДУПРЕЖДЕНИЕ: Обязательно сохраните резервную копию файла hosts перед внесением изменений! Для этого вы можете выполнить следующие действия:
- В Блокноте нажмите «Файл» и выберите «Сохранить как…»
- В имени файла введите то, что вы запомните, например hosts_file_09.16.2013
- Нажмите «Сохранить»
Используя собранную информацию, вы добавите несколько строк в файл hosts .Они будут выглядеть примерно так:
202.133.229.123 my-wordpress-site.com 202.133.229.123 www.my-wordpress-site.com
ПРИМЕЧАНИЕ: Обязательно замените 202.133.229.123 своим фактическим IP-адресом, а my-wordpress-site.com и www.my-wordpress-site.com своим фактическим доменом.
После внесения изменений щелкните «Файл», затем «Сохранить». Теперь вы сделали модификацию файла hosts .
Дополнительные шаги для Windows 8/10
Настройка Защитника в Windows 8 для изменения файла hosts
Если вы используете Windows 8, Защитник Windows работает по умолчанию и не позволяет вам изменять файл hosts и .Вам нужно будет разрешить редактирование этого файла, войдя в Защитник Windows и выполнив следующие действия:
- Перейдите в Защитник Windows, наведя указатель мыши на правый угол, чтобы открыть панель навигации. Щелкните значок, который выглядит как увеличительное стекло, чтобы начать поиск. Введите «Защитник Windows» и щелкните появившийся значок. Он будет называться «Защитник Windows». Щелкните этот значок, и приложение запустится.
- Когда откроется Защитник Windows, щелкните вкладку с надписью Параметры .
- Затем введите расположение файла hosts и в зависимости от расположения установки Windows. Вот путь по умолчанию: c: \ windows \ system32 \ drivers \ etc \ hosts
- Нажмите кнопку Добавить , и вы увидите, что он добавлен в список под местоположениями файлов.
- Нажмите Сохранить изменения в правом нижнем углу и закройте Защитник Windows.
- Следующим шагом будет фактическое редактирование файла. В соответствии с приведенными выше инструкциями вам нужно будет отредактировать файл как администратор.Снова наведите указатель мыши на правую сторону и найдите «Блокнот». Откройте его от имени администратора.
- Откройте файл в соответствии с путем к файлу HOSTS.
- Внесите изменения и нажмите СОХРАНИТЬ , нажав «Файл», чтобы открыть меню. На этом редактирование файла HOSTS в Windows 8 завершено.
Работа с Windows 10 для изменения файла Hosts
Когда вы работаете с Windows 10, основная проблема, которую вам нужно решить, прежде чем вы начнете, — это возможность изменить файл hosts и .Для внесения изменений вам потребуются права администратора. Если у вас есть какие-либо вопросы, касающиеся доступа администратора, см. Определение Microsoft для администратора для локальных учетных записей или поговорите с локальным администратором Windows. В документации Microsoft локальных учетных записей означает «на вашем компьютере». Выполните следующие действия, чтобы быстро и легко внести изменения в файл hosts .
- Войдите в систему как администратор.
- Щелкните правой кнопкой мыши значок Windows на панели инструментов.
- Появится всплывающее меню. Найдите Powershell (администратор) , затем нажмите на эту опцию.
- Вы увидите всплывающее окно с уведомлением о том, хотите ли вы разрешить приложению вносить изменения. Нажмите Да , чтобы продолжить.
- Когда появится приглашение, введите Блокнот . Поскольку вы запускаете Блокнот из администратора Powershell, он запустит приложение с соответствующими правами администратора.
- В меню Блокнота щелкните Файл , затем щелкните Открыть . Вам нужно будет перейти в папку, содержащую файл hosts . Это типичный путь: c: \ Windows \ System32 \ drivers \ etc .
- Если вы не включили показ скрытых файлов в настройках файлов Windows, вы не увидите никаких файлов. Однако введите Hosts и нажмите Enter. Обратите внимание, что у файла нет расширения — это просто «хосты». Это вызовет файл Hosts .Поскольку файл Hosts является системным файлом, он будет скрыт, если вы не установите в настройках файлов Windows отображение скрытых файлов.
- На этом этапе вы увидите файл hosts . В соответствии с приведенными выше инструкциями вам потребуется IP-адрес сервера, на который вы пытаетесь указать URL-адрес. Убедитесь, что вы следуете приведенному примеру и ставите пробел между IP-адресом и доменным именем, которое вы хотите использовать.
- Щелкните Файл, затем щелкните СОХРАНИТЬ , чтобы сохранить любые изменения, которые вы могли внести в файл.
В качестве меры предосторожности закройте окно Блокнота, а затем повторно загрузите файл hosts в соответствии с начальными шагами и дважды проверьте, были ли применены ваши изменения.
Как я узнаю, что это сработало?
Самый простой способ убедиться, что это работает, — просто зайти в свой домен. Отображает ли он ваш новый сайт так, как должен на наших серверах? Если на вашем сайте не было изменений с момента его перемещения, вам может потребоваться выполнить тест ping, чтобы убедиться, что он показывает правильный IP-адрес.
Очистка кэша DNS
После изменения файла hosts и , если ваш компьютер кэшировал ваш DNS, вам необходимо его очистить. К счастью, у нас есть статья, в которой вы узнаете, как это сделать:
Как очистить локальный кеш DNS?
Узнайте больше об управлении DNS-сервером из нашего Руководства по управляемому хостингу VPS.




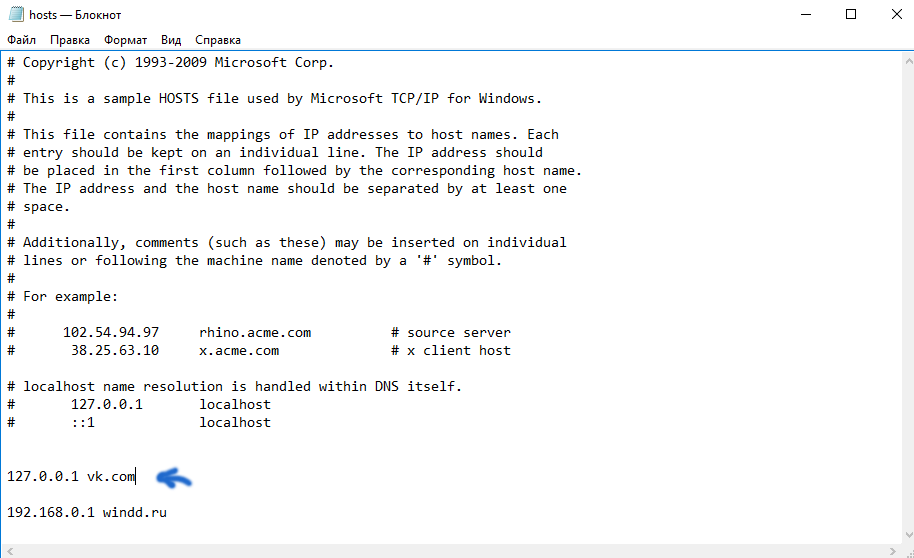 #
# For example:
#
# 102.54.94.97 rhino.acme.com # source server
# 38.25.63.10 x.acme.com # x client host
127.0.0.1 localhost
#
# For example:
#
# 102.54.94.97 rhino.acme.com # source server
# 38.25.63.10 x.acme.com # x client host
127.0.0.1 localhost