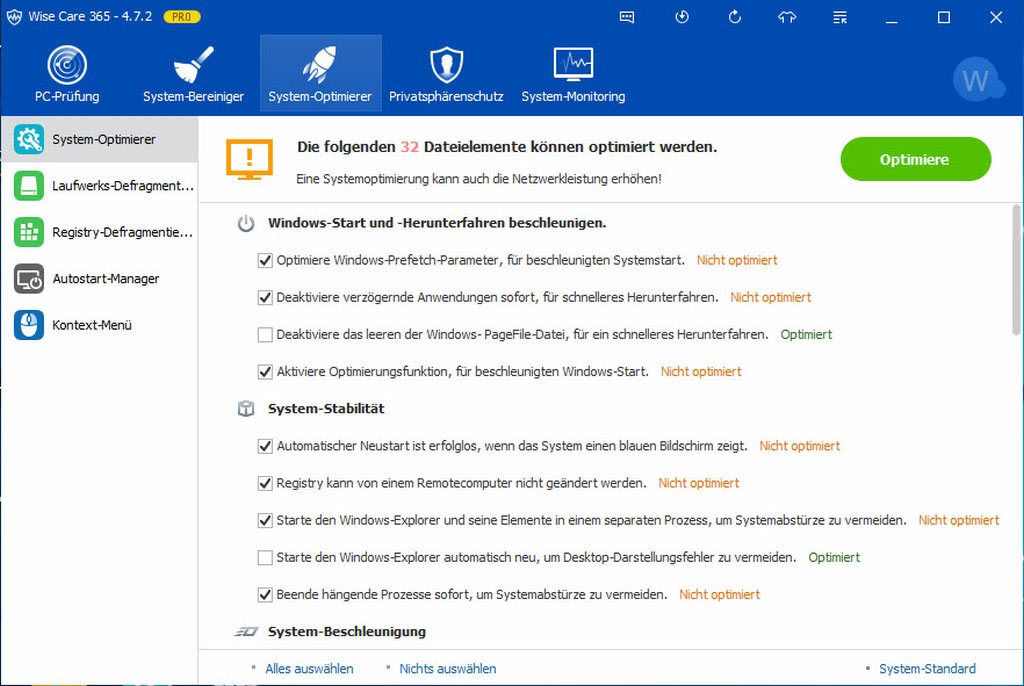Убираем окно — «Параметры вашего компьютера изменились. Перезагрузите компьютер, что бы изменения вступили в силу»
При загрузке компьютера в Windows 7 каждый раз вылезала табличка с надписью — Параметры вашего компьютера изменились. Перезагрузите компьютер, что бы изменения вступили в силу. Через несколько месяцев мое терпение лопнуло и я полез в интернет искать решение проблемы.
Выяснилось, что с этой проблемой сталкиваются владельцы видеокарт AMD и что бы избавиться от сообщения «Параметры вашего компьютера изменились» достаточно обновить драйвер видеокарты. В моем случае, в правом нижнем углу были настройки видеокарты «Radeon Settings». Я туда зашел.
Открыв программу AMD настройки RADEON я увидел пункт «Быстрое обновление».
Нажал на кнопку «Быстрое обновление», далее подтвердил обновление нажав кнопку «Продолжить».
После установки будет предложено перезагрузить компьютер. Соглашаемся и заодно проверим, появится ли табличка с надписью Параметры вашего компьютера изменились. Перезагрузите компьютер, что бы изменения вступили в силу
Перезагружаю. Табличка исчезла и больше не появлялась.
Еще несколько полезных советов
- Обновить видео карту можно через: Мой компьютер — Свойства — Диспетчер задач — Видеоадаптеры — Обновить драйверы.
- Можно отключить службу AMD External Events Utility и табличка перестанет появляться. Для этого зайдите в Пуск — Выполнить (или Win+R) — далее наберите msconfig. Выбираем вкладку Службы и убираем галочку напротив AMD External Events Utility, далее применяем и перезагружаем компьютер.
Данная служба поддерживает работу центра управления AMD для видеокарты, ну такая программа в которой есть настройки для изображения. Там также можно сменить разрешение экрана, выставить контрастность, настроить яркость.
Этот центр поддержки можно смело отключить, ничего страшного не случится и табличка исчезнет.
Ну как? Помогло? Напишите в комментариях.
Параметры вашего оборудования изменились windows 10. Отключение напоминаний о перезагрузке
Иногда случается, что при установке новой версии драйвера устройства, например видеокарты, система начинает работать нестабильно. Естественно, это недопустимо, поскольку создает множество неудобств. Все ухудшается еще и тем, что, как правило, дистрибутивы старых драйверов данного устройства нигде не сохранены и установить их заново невозможно.
Разработчики системы Windows ХР предвидели описанную ситуацию и снабдили систему соответствующим механизмом. Данный механизм позволяет делать так называемый откат драйвера, что дает возможность восстановить работоспособность операционной системы. Это возможно, поскольку каждый раз при замене или обновлении критически важных системных компонентов операционная система сохраняет заменяемые файлы в специальной скрытой папке и ведет протокол всех действий. Для восстановления системы необходимо использовать именно этот протокол.
Итак, предположим, что нужно откатить неудачно установленный или несовместимый драйвер видеокарты, который приводит к нестабильной работе операционной системы.
В первую очередь необходимо открыть окно свойств системы, чтобы получить доступ к списку установленных устройств. Сделать это можно несколькими способами. Один из них – щелкнуть правой кнопкой мыши на значке Мой компьютер и в появившемся меню выбрать пункт Свойства (рис. 5.6).
Рис. 5.6. Выбираем пункт Свойства
В результате на экране появится окно Свойства системы, содержащее несколько вкладок. Перейдите в данном окне на вкладку Оборудование (рис. 5.7).
Рис. 5.7. Содержимое вкладки Оборудование
Эта вкладка содержит несколько областей с кнопками. При нажатии кнопки Диспетчер устройств на экране появится одноименное окно, в котором отображается список всех устройств, в данный момент установленных на вашем компьютере.
Рис. 5.8. Диспетчер устройств
При этом на экране появится окно свойств установленного видеоадаптера, содержащее несколько вкладок (рис. 5.9).
Рис. 5.9. Окно свойств установленной видеокарты
В данном окне перейдите на вкладку Драйвер (она открыта на рис. 5.9) и нажмите кнопку Откатить. Система выдаст предупреждение с просьбой подтвердить осознанность ваших действий (рис. 5.10).
Рис. 5.10. Подтверждаем свои действия
После нажатия в данном окне кнопки Да система произведет откат к предыдущей установке драйвера. Это может занять некоторое время (в зависимости от сложности установки). В любом случае после окончания этого процесса на экране появится диалоговое окно (рис. 5.11), сообщающее о том, что параметры системы изменились и, чтобы новые настройки вступили в силу, требуется перезагрузить компьютер.
Рис. 5.11. Откат драйвера окончен. Требуется перезагрузка компьютера
На этом откат драйвера можно считать оконченным. Если после перезагрузки компьютера система все равно работает неустойчиво, то, возможно, вам поможет восстановление системы с помощью контрольной точки восстановления. О том, как восстановить систему, вы прочитаете в следующем подразделе.
Некоторые обновления невозможно установить, пока операционная система рабо-тает, поэтому иногда Центр обновлений Windows (Windows Update) просит вас перезагрузить компьютер для завершения установки. Как вы говорите? Нет времени? Разумеется, перезагрузку можно отложить, но приготовьтесь к тому, что очередное напоминание выскочит уже через пять минут.
Во втором окне напоминания перезагрузку мржно отложить еще на четыре часа, но кнопки «прекрати меня доставать», к сожалению, не предусмотрено. Для того чтобы избавиться от окна напоминания по крайней мере до следующей перезагрузки, откройте окно служб (Services, services.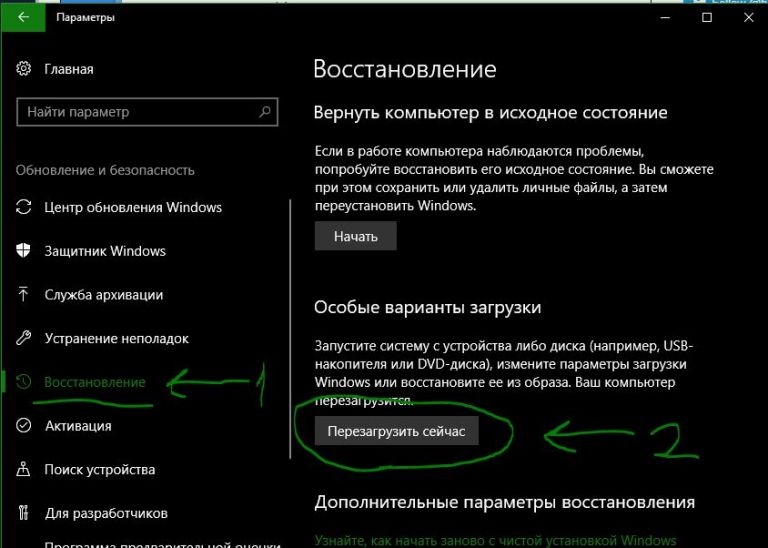
Более сложный способ позволяет полностью избавиться от окна напоминания;
1. Откройте Редактор реестра (см. главу 3) и перейдите к разделу HKEY_LOCAl_ MACHINE\SOFTWARE\Policies\Microsoft\Windows.
2. Внутри раздела Windows создайте новый раздел с именем WindowsUpdate.
3. Теперь внутри раздела WindowsUpdate создайте раздел с именем AU.
4. В новом разделе AU создайте параметр типа DWORD (32 бита) с именем NoAuto-RebootWrthLoggedOnUsers.
5. Дважды щелкните на параметре NoAuboRebootWithLoggedOnUsers, введите 1 в поле Значение параметра (Value) и нажмите ОК.
6. Перезагрузите компьютер, чтобы изменения вступили в силу.
Для того чтобы отменить изменения, просто удалите параметр NoAutoReboot-WithLoggedOnUsers.
Выбрав ссылку на левой панели окна «Система», можно просмотреть основные сведения об оборудовании, такие как имя компьютера, и изменить важные настройки системы .
Просмотр основных данных о компьютере
- Windows Выпуск . Содержит сведения о версии Windows, установленной на компьютере.
- Система . Отображает базовый показатель индекса производительности компьютера с Windows, которое характеризует общие возможности компьютера. Здесь указан тип, скорость и количество (если их больше одного) процессоров компьютера. Например, если в компьютере два процессора, появится «2 процессора». Также отображаются сведения об объеме установленной оперативной памяти (ОЗУ) и, в некоторых случаях, об объеме оперативной памяти, который используется Windows.
- Настройки имени компьютера, домена и рабочей группы
 Можно изменить эти сведения и добавить учетные записи пользователей, выбрав команду Изменить .
Можно изменить эти сведения и добавить учетные записи пользователей, выбрав команду Изменить . - Активация Windows . При активации проверяется подлинность вашей копии Windows для предотвращения пиратства.
Изменение системных параметров Windows
- Диспетчер устройств . Диспетчер устройств используется для изменения настроек и обновления драйверов .
- Удаленные настройки . Изменяют настройки удаленного рабочего стола, что позволяет подключаться к удаленному компьютеру, а также службы удаленной помощи, которые позволяют пригласить другого пользователя подключиться к вашему компьютеру, чтобы помочь в решении неполадок компьютера.
- Защита системы . Руководит настройками автоматического создания точек восстановления. Защиту системы можно включить или выключить для отдельных дисков компьютера, кроме того, точки восстановления можно создавать вручную.
- Дополнительные параметры системы . Предоставляют доступ к дополнительным настройкам производительности, профилей пользователей и параметров запуска системы, в частности, к средству предотвращения выполнения данных, контролирует программы и сообщает о возможных атаках на безопасность. Можно также изменить настройки виртуальной памяти компьютера.
Если операционная система Windows неожиданно перезапускается без предупреждения или перезапускается, когда необходимо выключить компьютер, это может быть вызвано несколькими причинами. ОС Windows может перезапускаться автоматически и при возникновении определенных системных ошибок. Обновление BIOS также может устранить эту ошибку. Информация в этом документе будет полезной при устранении неполадок, проявляющихся в неожиданной перезагрузке компьютера.
Если компьютер неожиданно перезагружается, а затем не загружает Windows, в одном из данных документов можно найти решение проблемы:
Как известно, помимо действий по устранению неполадок, проявляющихся в неожиданном перезапуске компьютера, описанных в данной статье, можно обновить драйверы видеокарты.
ОС Windows перезапускается без явной причины
Для разрешения проблемы следуйте указаниям, приведенным в этом документе, в том порядке, в каком они представлены.
Шаг 1. Отключите параметр «Автоматическая перезагрузка» для просмотра сообщений об ошибках
Многие ошибки в работе драйверов оборудования или операционной системы отображают на экране компьютера свой текст, прежде чем останавливать работу или выключать ПК. Однако если функция автоматической перезагрузки включена, сообщение об ошибке может не отображаться, даже если ошибка произошла. Если этот параметр отключить, то сообщение об ошибке будет отображаться на экране.
Следуйте данным инструкциям, чтобы отключить функцию автоматической перезагрузки
Шаг 2. Проверьте, нет ли отказов оборудования
Проблемы оборудования могут привести к внезапному перезапуску компьютера. Дополнительные сведения о проверке на наличие проблем с оборудованием см. в документе Тестирование аппаратного обеспечения на наличие неисправностей .
Примечание.Причиной отказа обычно является повышение температуры внутри корпуса компьютера. Со временем происходит засорение охлаждающих отверстий, что приводит к повышению температуры внутри корпуса. Дополнительные сведения см. в разделе Снижение температуры внутри ноутбука для ноутбуков или Предотвращение перегрева компьютера для настольных компьютеров:
Шаг 3. Обновите BIOS
Обновление BIOS может устранить неполадки с внезапным выключением компьютера. Выполните действия, приведенные в следующих разделах, чтобы использовать HP Support Assistant, веб-сайт HP или диспетчер загрузок HP SoftPaq для проверки и загрузки любых обновлений BIOS.
Использование HP Support Assistant для проверки обновления BIOS
Найти обновление BIOS можно с помощью HP Support Assistant. Если HP Support Assistant находит обновленную версию BIOS, можно загрузить и установить его.
Загрузите и установите самую последнюю версию BIOS от HP
В некоторых случаях техническая поддержка HP может рекомендовать загрузку и установку определенного пакета программ, или вы можете прийти к выводу о необходимости установки определенного пакета программ после прочтения другого документа технической поддержки HP.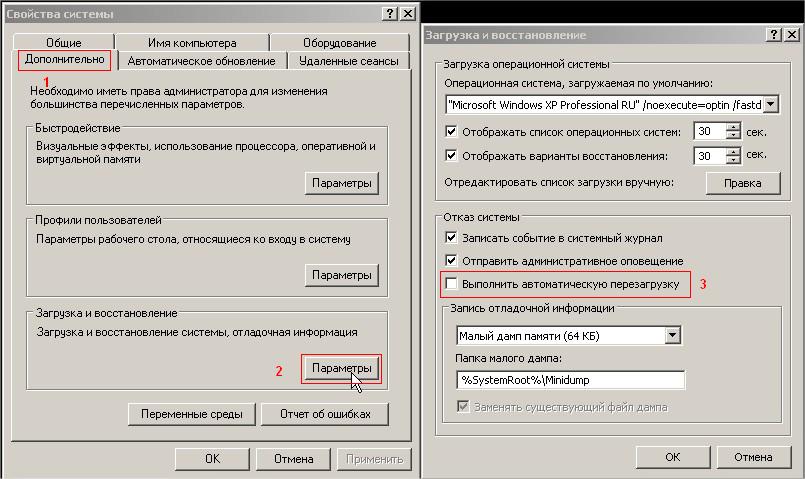 Чтобы вручную найти и загрузить BIOS самой новой версии, выполните следующие действия.
Чтобы вручную найти и загрузить BIOS самой новой версии, выполните следующие действия.
После установки обновлений, а также в случае их отсутствия, переходите к следующему шагу.
Использование диспетчера загрузок HP SoftPaq (только для профессиональных компьютеров)
На профессиональных компьютерах используйте диспетчер загрузок HP SoftPaq, чтобы поддерживать систему BIOS компьютера в актуальном состоянии. Чтобы найти и вручную загрузить самую актуальную версию BIOS, выполните приведенные ниже действия.
После завершения установки откройте утилиту, затем щелкните Показать этот компьютер . Отображается список доступных обновлений.
Щелкните Выбрать пакеты SoftPaq , затем щелкните Все в раскрывающемся списке.
В разделе Загруженные пакеты SoftPaq щелкните Загрузить , затем следуйте инструкциям на экране, чтобы загрузить и установить обновления.
Шаг 4. Выполните восстановление системы
Если неполадка стала возникать недавно, ее можно устранить, восстановив компьютер до точки восстановления, предшествующей времени начала возникновения неполадки. Дополнительная информация об использовании восстановления системы см. в документе Использование восстановления системы Microsoft в Windows 10 и 8 .
Шаг 5. Восстановите компьютер
В случае отсутствия результатов после выполнения других приведенных в настоящем документе действий выполните восстановление всего программного обеспечения до оригинального состояния при помощи восстановления системы. В зависимости от используемой версии Windows перейдите к одному из следующих документов технической поддержки HP для получения дополнительной информации.
Глава 2. Основы VoiceOver
В этой главе приведена информация об основах работы с VoiceOver, включая сведения о том, как можно получить справку в процессе обучения. Вы научитесь включать, отключать и приостанавливать работу VoiceOver, прослушивать информацию об объектах на экране и взаимодействовать с ними, а также использовать отслеживание курсора.
Включение и выключение VoiceOver
Функцию VoiceOver можно включить и выключить в любой момент без перезагрузки компьютера и повторного входа в систему.
Способы включения и выключения VoiceOver- Нажмите сочетание клавиш Command-F5. Если функция VoiceOver включена, при нажатии Command-F5 она выключится.
- Воспользуйтесь панелью «Универсальный доступ» в Системных настройках.
Если на панели «Универсальный доступ» в Системных настройках задано отображение меню «Универсальный доступ» в строке состояния, в этом меню показывается, включена ли функция VoiceOver.
При первом запуске VoiceOver Вы можете ознакомиться с кратким руководством, где в интерактивном режиме представлены основные сведения о важнейших функциях перемещения и взаимодействия, предусмотренных в VoiceOver. Когда функция VoiceOver включена, Вы можете в любой момент начать работу с кратким руководством, нажав сочетание клавиш VO-Command-F8.
Включение VoiceOver для окна регистрации в системе
В Системных настройках можно установить параметр для автоматического включения VoiceOver в окне регистрации в системе Mac OS X.
Как включить VoiceOver в окне регистрации в системе- Выберите меню «Apple» > «Системные настройки» и нажмите «Учетные записи».
Если доступ к настройкам учетных записей заблокирован, нажмите значок с изображением замка в нижнем левом углу страницы и введите пароль администратора для получения доступа.
- В списке учетных записей наведите курсор VoiceOver на «Параметры входа» и нажмите VO-пробел.
- В параметрах входа нажимайте VO-стрелка вправо, пока не прозвучит сообщение «Использовать VoiceOver в окне входа в систему».
- Нажмите VO-пробел для установки флажка.
Приостановка воспроизведения речи
Во время воспроизведения речи Вы можете временно приостановить воспроизведение, а затем возобновить его с того же места.
Как приостановить или возобновить воспроизведение речиНажмите клавишу Control.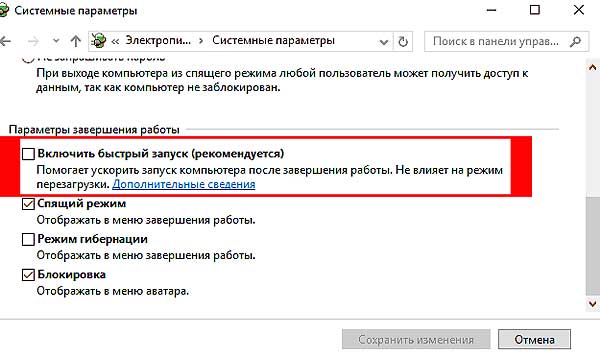 Если Вы используете жесты VoiceOver, нажмите трекпад двумя пальцами. Для возобновления воспроизведения речи снова нажмите эту клавишу или повторите указанный жест.
Если Вы используете жесты VoiceOver, нажмите трекпад двумя пальцами. Для возобновления воспроизведения речи снова нажмите эту клавишу или повторите указанный жест.
Если Вы переместите курсор VoiceOver после приостановки воспроизведения речи, при возобновлении озвучивается текст, относящийся к тому объекту, на который указывает курсор VoiceOver в данный момент.
Если нужно повторить последнее слово или фразу озвучиваемого текста, нажмите сочетание клавиш VO-Z.
Использование диалогового окна приветствия
При первом запуске VoiceOver отображается диалоговое окно приветствия.
Способы использования диалогового окна- Для продолжения использования VoiceOver нажмите клавишу Enter или кнопку «OK».
- Для продолжения использования VoiceOver и отключения отображения диалогового окна приветствия при каждом запуске VoiceOver нажмите клавишу V или установите флажок «Больше не показывать данное сообщение».
- Для запуска краткого руководства по VoiceOver нажмите клавишу пробела или нажмите «Изучение VoiceOver».
- Для отключения VoiceOver нажмите клавиши Command-Q, клавишу Escape или кнопку «Отменить».
Если отображение диалогового окна приветствия было отключено, но требуется, чтобы оно снова отображалось, выберите соответствующий флажок в разделе «Основные» Утилиты VoiceOver.
Использование меню Справки VoiceOver
Когда запущена функция VoiceOver, Вы можете открыть меню Справки VoiceOver, чтобы получить дополнительную информацию об использовании VoiceOver и командах, относящихся к объекту, на который указывает курсор VoiceOver.
Вызов меню VoiceOver- Откройте меню Справки VoiceOver, нажав VO-H.
На экране отобразится меню VoiceOver для пользователей, не имеющих проблем со зрением. Для увеличения или уменьшения размера шрифта в меню нажмите клавишу } или {.
- Для перемещения между меню и вложенными подменю пользуйтесь клавишами со стрелками.
- Если Вам известно название пункта меню, введите несколько букв из этого названия.
 Отобразятся только те пункты, названия которых содержат введенный фрагмент. Для возврата к отображению всех объектов нажмите клавишу Delete.
Отобразятся только те пункты, названия которых содержат введенный фрагмент. Для возврата к отображению всех объектов нажмите клавишу Delete. - При переходе к подменю озвучивается количество пунктов в этом подменю.
- Если для пункта меню назначено сочетание клавиш, оно озвучивается после названия пункта. В следующий раз Вы можете ввести команду с клавиатуры, не открывая меню Справки VoiceOver. Например, сочетание клавиш VO-H-H обеспечивает прямой доступ к меню «Команды».
Чтобы закрыть меню Справки VoiceOver, не выбирая пункт меню, нажмите клавишу Escape.
Меню «Команды»
Если Вы знаете название необходимой команды VoiceOver, но не можете вспомнить ее сочетание клавиш, с помощью меню «Команды» можно найти и выбрать эту команду и применить ее к объекту, который в данный момент находится под курсором VoiceOver.
Как найти команду VoiceOver- Включив VoiceOver, откройте меню «Команды» нажатием клавиш VO-H-H.
- Введите несколько букв имени команды, чтобы ограничить меню «Команды» командами, которые содержат введенные Вами буквы.
С помощью клавиш со стрелками перемещайтесь по меню «Команды», пока не услышите название необходимой команды. Чтобы вернуться к командам снова, нажмите клавишу Delete.
- Услышав название необходимой команды, нажмите клавишу Return или клавишу пробела, чтобы применить команду к объекту под курсором VoiceOver.
Блокировка клавиш VO
Команды VoiceOver вводятся нажатием клавиш Control и Option (клавиши VO) вместе с функциональными клавишами, клавишами со стрелками и другими клавишами. Например, чтобы открыть меню справки VoiceOver, нажмите VO-H.
Для удобства можно заблокировать клавиши VO, чтобы не приходилось нажимать их каждый раз при вводе команд — для ввода команды Вам нужно будет только нажать оставшиеся клавиши. Например, чтобы открыть меню справки VoiceOver, нажмите H.
Разрешение конфликтов между командами VoiceOver, вводимыми с клавиатуры
В некоторых программах для выполнения определенных действий необходимо нажать клавиши Control и Option (клавиши VO) в сочетании с другой клавишей. Если при включенной функции VoiceOver требуется выполнить команду для другой программы, можно с помощью команды VoiceOver задать игнорирование следующего сочетания клавиш.
Как задать игнорирования следующего сочетания клавиш в VoiceOver- Нажмите сочетание клавиш VO-Tab.
- Введите команду для другой программы.
На панели «Сочетания клавиш» в настройках клавиатуры можно задать различные сочетания клавиш для программ Mac OS X и других программ.
Общая информация о клавишах, сочетаниях клавиш и жестах
С помощью справки клавиатуры Вы можете прослушать название любой клавиши, нажав эту клавишу, а также прослушать команду, сопоставленную сочетанию клавиш, нажав это сочетание. Кроме того, предусмотрены следующие возможности.
- С помощью NumPad Commander или Keyboard Commander Вы можете получить информацию о командах, назначенных конкретным клавишам.
- С помощью монитора Брайля Вы можете получить информацию о названиях клавиш и связанных с ними командах.
- если Вы используете жесты VoiceOver, Вы можете получить информацию о любом жесте VoiceOver и сопоставленной ему команде VoiceOver, использовав этот жест на трекпаде.
При использовании справки клавиатуры Вы не можете пользоваться клавиатурой, дисплеем Брайля и трекпадом для выполнения других задач.
Как открыть справку клавиатурыПри включенной функции VoiceOver нажмите сочетание клавиш VO-K.
Как прослушать название клавиши на клавиатуре или клавиши ввода по системе Брайля
Нажмите эту клавишу. Например, при нажатии клавиши D озвучивается название буквы «d».
Как прослушать команду VoiceOver, назначенную для клавишиНажмите сочетание клавиш Control-Option и нужную клавишу. Например, при нажатии сочетания клавиш Control-Option-D озвучивается текст «Control-Option-D Dock Moves VoiceOver cursor to the Dock» (Control-Option-D, Dock, перемещение курсора VoiceOver в Dock).
Например, при нажатии сочетания клавиш Control-Option-D озвучивается текст «Control-Option-D Dock Moves VoiceOver cursor to the Dock» (Control-Option-D, Dock, перемещение курсора VoiceOver в Dock).
Используйте этот жест на трекпаде. Например, при двойном нажатии озвучивается текст «Double-tap Select an item» (Двойное нажатие, выбор объекта).
Как прослушать информацию об альтернативных функциях для клавиши или жестаНекоторым клавишам и жестам назначены альтернативные функции, которые выполняются при нажатии клавиш модификации: Shift, Control, Option или Command.
Чтобы прослушать информацию о других функциях, которые можно назначить для клавиши, попробуйте нажать клавиши Control-Option в сочетании с одной из клавиш модификации, а затем нажать нужную клавишу.
Как завершить справку клавиатурыНажмите клавишу Escape, расположенную в левом верхнем углу клавиатуры.
Если работа со стандартной компьютерной клавиатурой QWERTY вызывает у Вас затруднения, Вы можете переключить клавиатуру на раскладку Дворака, которая имеет оптимальное расположение клавиш для комфортной и удобной работы.
Если одновременное нажатие нескольких клавиш вызывает у Вас затруднения, Вы можете включить режим залипания клавиш, который позволяет ввести сочетание клавиш модификации, последовательно нажимая их.
Общая информация о звуковых эффектах VoiceOver
В дополнение к набору звуков, используемому в Mac OS X, VoiceOver использует ряд уникальных звуковых эффектов для обозначения событий (например, открытие окна) и местоположения (например, достижение границ). Можно прослушать описание звуков, чтобы узнать об их значении.
Как прослушать описания звуковых эффектов- Откройте меню Справки VoiceOver, нажав VO-H.
- Переместитесь вниз по меню к справке «Звуки» и нажмите клавишу со стрелкой вправо.
- С помощью клавиши со стрелкой вниз и вверх перемещайтесь по списку и прослушайте каждый звуковой эффект и его описание.

Для повтора звукового эффекта и его описания нажмите пробел.
- Закончив прослушивание, нажмите клавишу Escape, чтобы закрыть меню VoiceOver.
Прослушивание подсказок и информации об объекте
В VoiceOver предусмотрены различные способы получения информации об объекте, на который указывает курсор VoiceOver.
Способы получения информации об объекте- Для прослушивания описания объекта нажмите сочетание клавиш VO-F3.
Если Вы используете жесты VoiceOver, нажмите трекпад три раза. Если курсор VoiceOver не указывает на объект, VoiceOver воспроизводит звуковой сигнал, обозначающий пустую область.
- Для прослушивания всплывающей подсказки нажмите сочетание клавиш VO-Shift-H. При отсутствии всплывающей подсказки для данного объекта VoiceOver воспроизводит тональный сигнал.
- Для прослушивания инструкций по использованию объекта нажмите сочетание клавиш VO-Shift-N.
Для автоматического прослушивания инструкций без ввода команды запустите утилиту VoiceOver и выберите соответствующий режим на панели «Подсказки» в категории «Детализация».
Описания, всплывающие подсказки и инструкции отображаются на панели субтитров и на панели Брайля, если эти панели открыты.
Веб-страница может быть содержать сочетания клавиш, называемых клавишами доступа к объектам на веб-странице, таким как ссылки и кнопки. VoiceOver распознает клавиши доступа и может озвучивать описание клавиш доступа, если в утилите VoiceOver на панели «Подсказки» в категории «Детализация» выбран режим озвучивания всплывающих подсказок. Например, когда VoiceOver распознает клавишу доступа к ссылке, может озвучиваться текст «Access key available: s» (Имеется клавиша доступа: s), где «s» – клавиша доступа. Затем можно нажать клавиши Control-S для перехода по этой ссылке.
Поиск курсора
Нажимая клавиши F1-F6 в сочетании с клавишами VO (Control и Option), Вы можете прослушать информацию о местоположении курсора VoiceOver, курсора клавиатуры и указателя мыши.
Сочетание клавиш
Прослушиваемая информация
Общая информация о программах: описание активной в данный момент программы и количество работающих программ.
Общая информация об окне: описание активного окна.
Объект, на который указывает курсор VoiceOver. В описании указано текущее состояние объекта, например флажка (установлен или снят) или регулятора (процентное значение).
Если Вы используете жесты VoiceOver, Вы можете нажать трекпад три раза, чтобы прослушать информацию об объекте, на который указывает курсор VoiceOver. При отсутствии такого объекта воспроизводится звуковой сигнал, обозначающий пустую область экрана.
Размер объекта, на который указывает курсор VoiceOver.
Местоположение объекта, на который указывает курсор VoiceOver.
Объект, на котором расположен курсор клавиатуры. В описании указывается текущее состояние объекта.
Местоположение точки ввода относительно левого верхнего угла содержащего ее текстового объекта. Например, может озвучиваться текст «Insertion point is two inches right, five inches down from top-left corner of edit text» (Точка ввода находится на два дюйма правее и на пять дюймов ниже левого верхнего угла редактируемого текста).
Объект, на который указывает курсор мыши. В описании указывается текущее состояние объекта.
Местоположение курсора мыши на экране относительно левого верхнего угла экрана в координатах x и y.
Местоположение курсора мыши относительно текущего окна в координатах x и y.
Выбранный в данный момент объект (например, папка или текст в документе).
Прослушивание расположения элемента на экране
Если у Вас есть стереонаушники или двойные динамики, Вы можете использовать объемный звук для прослушивания звуковых подсказок (звуковых эффектов) о расположении элемента на экране. Эта опция включена по умолчанию.
Как включить объемный звук- При включенной функции VoiceOver откройте утилиту VoiceOver, нажав VO-F8.

- Нажмите «Звук» в таблице категорий и затем установите флажок «Включить объемный звук».
Если в настройках универсального доступа Вы выбрали воспроизведение стереозвука в монорежиме, Вы не сможете услышать объемный звук VoiceOver.
Прослушивание изменений в ходе выполнения задачи и статусе
Вы можете услышать, когда изменится положение индикатора выполнения задачи или текст статуса, на который наведен курсор VoiceOver. Например, при установке программного обеспечения можно услышать сообщение «Установка выполнена на 45 процентов» или звук тикающих часов.
Использование команды VoiceOver (только для текста статуса)- Нажмите сочетание клавиш VO-V для перехода в режим выбора параметров детализации.
Эти настройки включают в себя повтор набора на клавиатуре, пунктуацию и текстовые атрибуты, а также другие настройки.
- Нажимайте клавишу со стрелкой влево или стрелкой вправо, пока не услышите «при изменении статуса». Озвучивается также текущий режим.
- Нажимайте клавиши со стрелками вверх или вниз, пока не прозвучит название нужной настройки: «Звуковой сигнал», «Произнести», «Действие не требуется».
- Для выхода из режима выбора нажмите клавишу Escape.
- При включенной функции VoiceOver откройте утилиту VoiceOver, нажав VO-F8.
- Нажмите «Детализация» в таблице категорий, затем нажмите «Объявления».
- Для описания опций, используемых для текста статуса и изменений на шкале состояния, нажмите кнопку «Справка» (в виде вопросительного знака) в нижнем правом углу.
Если во время изменения параметров Вы используете переносные настройки на подключенном компьютере, новые значения сохраняются не на подключенном компьютере, а в переносных настройках.
Управление областями содержимого
Окна, документы и веб-страницы включают в себя различные области, содержащие текст, файлы или другие объекты. Когда курсор VoiceOver достигает какой-либо из этих областей, он выявляет область содержимого. Например, VoiceOver может выявлять области прокрутки, содержимого в формате HTML, списков, структур, таблиц, групп или текста.
Например, VoiceOver может выявлять области прокрутки, содержимого в формате HTML, списков, структур, таблиц, групп или текста.
Можно перейти за пределы области содержимого или остановиться и начать чтение содержимого области. Например, можно переместиться за боковое меню Finder для перехода в браузер просмотра или обращаться к боковому меню для открытия папок и файлов.
Как начать управлениеНажмите сочетание клавиш VO-Shift-стрелка вниз. Если используются жесты VoiceOver, выполните пролистывание двумя пальцами по трекпаду вправо.
Как завершить управлениеНажмите сочетание клавиш VO-Shift-стрелка вверх. Если используются жесты VoiceOver, выполните пролистывание двумя пальцами по трекпаду влево.
Начинать и завершать управление областями можно неограниченное число раз. Когда работа со всеми управляемыми объектами будет завершена, Вы услышите звуковой сигнал.
Курсор VoiceOver остается в границах управляемой области, поэтому перемещение возможно только внутри этой области.
Отключение отслеживания курсора
Курсор VoiceOver и курсор клавиатуры установлены на «слежение» друг за другом. Можно отключить отслеживание курсора VoiceOver для независимой работы с клавиатурой, указателем мыши и точкой вставки. Например, когда отслеживание курсора выключено, Вы можете оставить курсор клавиатуры на документе, с которым Вы работаете, и использовать курсор VoiceOver для проверки информации в другом месте на своем компьютере без потери того места в документе, где Вы остановились.
Как отключить отслеживание курсора- При включенной функции VoiceOver откройте утилиту VoiceOver, нажав VO-F8.
- Снимите два флажка, относящихся к курсору клавиатуры и курсору VoiceOver.
- Снимите два флажка, относящихся к точке вставки и курсору VoiceOver.
- Во всплывающем меню «Курсор мыши» выберите «Не связан с курсором VoiceOver».
Когда Вы работаете с отключенным отслеживанием курсора, Вы можете использовать быстрые команды, если Вам нужно поместить один курсор туда, где расположен другой.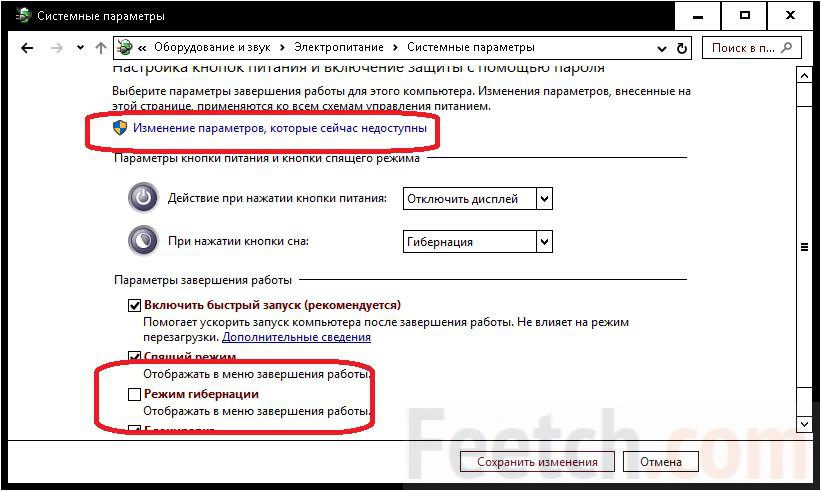
Работа с отключенной функцией отслеживания курсора
Во время работы можно отключить ранее установленные опции отслеживания курсора в утилите VoiceOver, нажав VO-Shift-F3. Если Вы нажмете эту команду снова, опции отслеживания курсора будут снова включены. Эта команда не изменяет параметры в Утилите VoiceOver.
Использование Утилиты VoiceOver
Утилита VoiceOver представляет собой программу, которая используется для индивидуальной настройки стандартных параметров VoiceOver для максимального удобства. Она предоставляет удобный для перемещения список разделов для задания настроек и параметров.
При выборе раздела в левой части окна Утилиты VoiceOver, возможные параметры отображаются в правой части. Для некоторых категорий параметры расположены на нескольких панелях, которые перечислены вдоль верхней или правой части. Перемещение по разделам и панелям осуществляется с помощью мыши, клавиш со стрелками, меню «Вид» или сочетаний клавиш.
Строка меню можно найти команд для экспорта и импорта настроек, задания переносных настроек и восстановления первоначальных значений всех или отдельных настроек.
Каждый раздел или панель содержит кнопку «Справка» в правом нижнем углу окна. При нажатии этой кнопки открывается страница интерактивной справки VoiceOver с пояснением по каждому параметру этого раздела или панели.
Как открыть Утилиту VoiceOver Utility- Выберите меню Apple > «Системные настройки» > «Универсальный доступ», затем нажмите «Утилита VoiceOver».
- Включите VoiceOver, нажав клавиши Command-F5, затем, удерживая клавиши Control и Option (клавиши VO), нажмите клавишу F8.
Выскакивает окно изменение системных параметров. Отключение напоминаний о перезагрузке
Как и любая антивирусная программа, встроенный Защитник Windows не является идеальным.
В результате системного сбоя или вирусной атаки может статься, что его функции облачной защиты и защиты в режиме реального времени окажутся отключенными, а в главном окне появится сообщение «Некоторыми параметрами управляет ваша организация».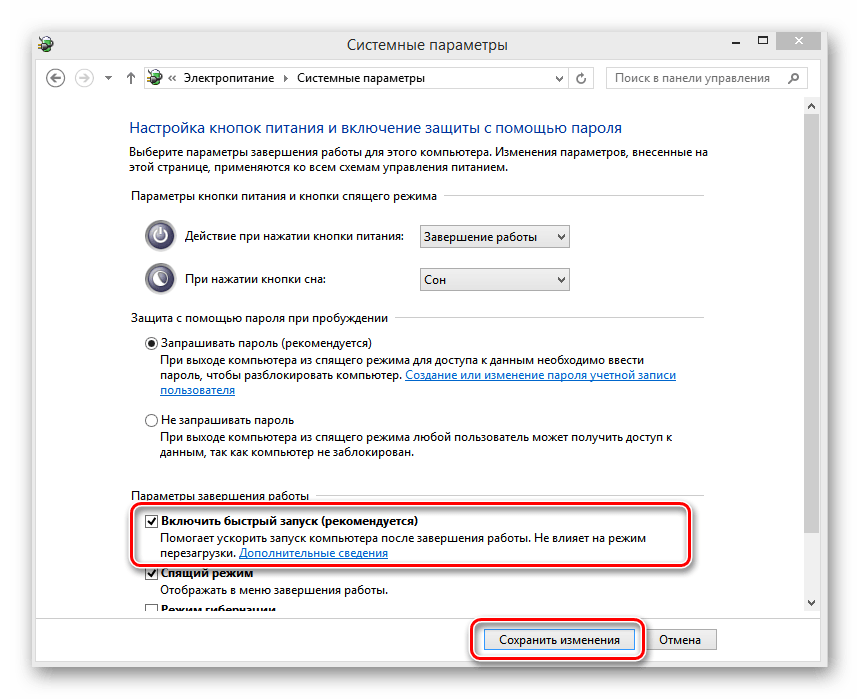
Это же уведомление можно иногда наблюдать в разделе «Конфиденциальность» приложения «Параметры», когда пользователь принудительно отключает следящие функции Windows 10, но в случае с Защитником все обстоит несколько иначе.
Причины
Указанное выше уведомление свидетельствует о том, что Защитник не работает должным образом. Причиной тому чаще всего становится изменение настроек политик и перезапись связанных ключей реестра.
Как исправить
В таких случаях первое, что нужно сделать, это убедиться, что система очищена от вредоносных элементов, для чего можно воспользоваться Автономным Защитником Windows или любым другим сторонним антивирусным сканером.
После того как проверка будет выполнена, можно будет приступать к удалению измененных записей реестра.
Чтобы избавить вас от необходимости делать это вручную (удалить нужно несколько ключей), мы подготовили REG-файл.
Примечание: описываемый здесь способ применим только для локальных компьютеров, не подключенных к домену.
После перезагрузки откройте редактор реестра и разверните ветку HKEY_LOCAL_MACHINE/SOFTWARE/Policies/Microsoft/Windows Defender.
Путем экспорта создайте на всякий случай резервную копию этого ключа, а затем удалите его.
То же самое проделайте с ключом HKEY_LOCAL_MACHINE/SOFTWARE/Policies/Microsoft/Windows Advanced Threat Protection, если такой будет в наличии.
После этого еще раз перезагрузите компьютер. Эти действия очистят параметры политик Защитника и его работа будет восстановлена.
Просмотр основных данных о компьютере
Окно «Система» содержит сводное представление основных сведений о компьютере, в том числе:
- Windows Выпуск . Содержит сведения о версии Windows, установленной на компьютере.
- Система . Отображает базовый показатель индекса производительности компьютера с Windows, которое характеризует общие возможности компьютера. Здесь указан тип, скорость и количество (если их больше одного) процессоров компьютера.
 Например, если в компьютере два процессора, появится «2 процессора». Также отображаются сведения об объеме установленной оперативной памяти (ОЗУ) и, в некоторых случаях, об объеме оперативной памяти, который используется Windows.
Например, если в компьютере два процессора, появится «2 процессора». Также отображаются сведения об объеме установленной оперативной памяти (ОЗУ) и, в некоторых случаях, об объеме оперативной памяти, который используется Windows. - Настройки имени компьютера, домена и рабочей группы . Отражают сведения об имени компьютера, рабочая группа и домен. Можно изменить эти сведения и добавить учетные записи пользователей, выбрав команду Изменить .
- Активация Windows . При активации проверяется подлинность вашей копии Windows для предотвращения пиратства.
Изменение системных параметров Windows
- Диспетчер устройств . Диспетчер устройств используется для изменения настроек и обновления драйверов .
- Удаленные настройки . Изменяют настройки удаленного рабочего стола, что позволяет подключаться к удаленному компьютеру, а также службы удаленной помощи, которые позволяют пригласить другого пользователя подключиться к вашему компьютеру, чтобы помочь в решении неполадок компьютера.
- Защита системы . Руководит настройками автоматического создания точек восстановления. Защиту системы можно включить или выключить для отдельных дисков компьютера, кроме того, точки восстановления можно создавать вручную.
- Дополнительные параметры системы . Предоставляют доступ к дополнительным настройкам производительности, профилей пользователей и параметров запуска системы, в частности, к средству предотвращения выполнения данных, контролирует программы и сообщает о возможных атаках на безопасность. Можно также изменить настройки виртуальной памяти компьютера.
Настраивать основные параметры системы рекомендуется сразу после установки операционной системы до установки программ. На вкладке Имя указываются сведения и параметры компьютера, которые используются при подключении к сети. Эти параметры следует изменять, если компьютер имеет подключение к локальной сети.
- Нажмите кнопку Пуск, расположенную на панели задач Windows.
 Откроется главное меню.
Откроется главное меню. - В строке поиска, расположенной в нижней части главного меню, введите значение система (system). В верхней части главного меню отобразится список найденных совпадений.
- Щелкните мышью на пункте Система (System). Откроется окно, содержащее сведения о компьютере.
- Щелкните мышью на пункте Дополнительные параметры системы (Advanced system settings), расположенном в левой части окна Система (System). Откроется диалоговое окно Свойства системы (System Properties).
- Перейдите на вкладку Имя компьютера (Computer Name). Содержимое диалогового окна Свойства системы (System Properties) изменится (рис. 4.32).
В поле ввода Описание (Computer description) можно (но необязательно) указать описание компьютера, чтобы его можно было бы легко узнать в локальной сети. Примеры приведены ниже.
- Нажмите кнопку Идентификация (Network ID). Откроется диалоговое окно Присоединение к домену или рабочей группе (Join a Domain or Workgroup).
- Выберите один из вариантов: подключен компьютер к локальной сети или нет. При установке переключателя в положение Компьютер предназначен для домашнего использования; он не входит в корпоративную сеть (This is a home computer; it’s not a part of a business network) и нажатия кнопки Далее (Next) на экране появится предложение перезагрузить компьютер. После перезагрузки сетевые настройки компьютера будут приняты.
- Установите переключатель в положение Компьютер входит в корпоративную сеть; во время работы я использую его для соединения с другими компьютерами (This computer is part of a business network; I use it to connect to other computers at work) и нажмите кнопку Далее (Next). Появятся элементы управления для выбора варианта сети — с доменами или без. В большинстве небольших локальных сетей домены не используются. В противном случае вам понадобятся сведения об имени пользователя, как при вызове такси аэропорт , пароле и имени домена, которые вы можете уточнить у администратора сети.

- Установите переключатель в положение Моя организация использует сеть без доменов (My company uses a network without a domain) и нажмите кнопку Далее (Next). Будет предложено указать имя рабочей группы. По умолчанию используется имя рабочей группы WORKGROUP.
- Введите, если требуется, новое имя рабочей группы и нажмите кнопку Далее (Next). Будет предложено перезагрузить компьютер.
- Нажмите кнопку Готово (Finish). Для быстрого изменения имени компьютера, домена и рабочей группы вы можете использовать кнопку Изменить (Change), расположенную на вкладке Имя компьютера (Computer Name) диалогового окна Свойства системы (System Properties).
Теперь я расскажу, как настроить параметры, влияющие на быстродействие компьютера:
Размер файла подкачки, играющего роль объема виртуальной памяти в дополнение к оперативной, весьма важен для производительности системы. По умолчанию размер файла подкачки устанавливается автоматически операционной системой, что не всегда оптимально. Для каждого компьютера размер файла подкачки рассчитывается индивидуально.
Как правило, рекомендуется устанавливать размер файла подкачки равным полутора объемам физической оперативной памяти. Но это не всегда правильно, т. к. чем больше объем установленной физической памяти, тем меньше возникает потребность в использовании файла подкачки у операционной системы. Размер файла подкачки должен равняться пиковому значению выделения памяти именно на вашем компьютере. Определить это значение можно, например, прибегнув к помощи бесплатной утилиты Process Explorer, дистрибутив которой можно загрузить из Интернета на веб-сайте http://www.sysinternals.com/. Для этого проделайте следующее:
- Запустите исполняемый файл программы Process Explorer.
- Запустите несколько ресурсоемких программ или игр, чтобы задействовать максимальный объем памяти. На моем компьютере одновременно выполнялись следующие задачи: рендеринг видеофайла, сканирование антивирусной утилитой жесткого диска, запуск трехмерной игры, воспроизведение музыки, работа браузера Internet Explorer, текстового и графического редакторов.
 Повседневно ни один разумный человек столько задач одновременно выполнять не станет, поэтому достигнутого пикового значения выделенной памяти хватит с лихвой.
Повседневно ни один разумный человек столько задач одновременно выполнять не станет, поэтому достигнутого пикового значения выделенной памяти хватит с лихвой. - Выберите команду меню View → System information (Вид → Сведения о системе). Откроется окно System Information (Сведения о системе) (рис. 4.37).
Нужное максимальное значение выделенной памяти указано в строке Peak (Пиковое) группы элементов управления Commit Charge (K) (Зафиксированная нагрузка (Кбайт)), расположенной в левой части окна System Information (Сведения о системе). В случае, представленном на рисунке, оно равно 2 401 084 Кбайт. Следовательно, под файл подкачки следует выделить около 2,5 Гбайт пространства на жестком диске, что существенно меньше значения, полученного в результате подсчета 1,5 объемов физической памяти.
Теперь можно продолжить настройку компьютера:
- Определите размер файла подкачки для вашего компьютера.
- Сбросьте флажок Автоматически выбирать объем файла подкачки (Automatically manage paging file size for all drives). Станут доступны элементы управления файлом подкачки.
- Установите переключатель в положение Указать размер (Custom size). Стоит отметить, что важно установить для файла подкачки фиксированный размер, чтобы избежать фрагментации виртуальной памяти, ухудшающей скорость считывания данных и, соответственно, производительность.
- Укажите полученное значение размера файла подкачки в поля ввода Исходный размер (МБ) (Initial size (MB)) и Максимальный размер (МБ) (Maximum size (MB)).
- Нажмите кнопку Задать (Set). Указанный размер файла виртуальной памяти будет установлен.
- Закройте диалоговое окно Виртуальная память (Virtual Memory), нажав кнопку OK.
Инструмент предотвращения выполнения данных позволяет защитить компьютер от вирусов и других угроз безопасности. Вредоносные программы могут пытаться запустить свои процессы из областей системной памяти, зарезервированных для операционной системы и других авторизованных программ. Этот инструмент наблюдает за использованием системной памяти программами. Обнаружив, что программа использует память неправильно, он закрывает программу и выдает соответствующее сообщение. Для продолжения настройки операционной системы сделайте следующее:
Этот инструмент наблюдает за использованием системной памяти программами. Обнаружив, что программа использует память неправильно, он закрывает программу и выдает соответствующее сообщение. Для продолжения настройки операционной системы сделайте следующее:
- Перейдите на вкладку Предотвращение выполнения данных (Data Execution Prevention) во все еще открытом диалоговом окне Параметры быстродействия (Performance Options). Содержимое окна изменится. По умолчанию инструмент предотвращения выполнения данных включен только для основных программ и служб Windows. При возникновении частых сбоев компьютера вы можете установить переключатель в положение Включить DEP для всех программ и служб, кроме выбранных ниже (Turn on DEP for all programs and services except those I select) и самостоятельно определить приложения, наблюдение за которыми не должно проводиться.
- Закройте диалоговое окно Параметры быстродействия (Performance Options), нажав кнопку OK. Вы вернетесь к диалоговому окну Свойства системы (System Properties).
В группе Профили пользователей (User Profiles) кнопка Параметры (Settings) вызывает открытие диалогового окна, предназначенного для управления и административной настройки профилей пользователей. В большин-
стве случаев эти параметры в настройке не нуждаются. Поэтому я перейду к описанию параметров, относящихся к загрузке операционной системы:
Переменные среды представляют собой текстовые значения, настраивающие некоторые параметры системы, которые унаследованы еще от DOS. Для их просмотра и изменения сделайте следующее:
После внесения изменений в пользовательские переменные все временные файлы, создаваемые программами, будут сохраняться в каталог Temp, расположенный в папке Windows. В будущем вы легко сможете освобождать пространство на жестком диске компьютера, очищая содержимое этой папки. Теперь я перейду к оптимизации функции защиты системы, предназначенной для восстановления состояния компьютера в случае сбоя: Перейдите на вкладку Защита системы (System Protection).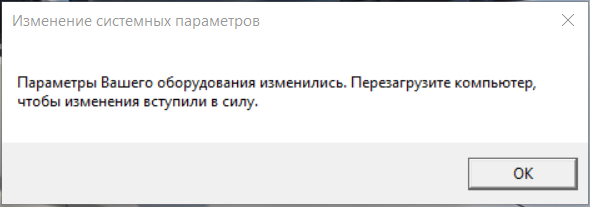 Содержимое диалогового окна Свойства системы (System Properties) изменится
Содержимое диалогового окна Свойства системы (System Properties) изменится
(рис. 4.41).
Функция защиты системы, элементы управления параметрами которой расположены на вкладке Защита системы (System Protection) диалогового окна Свойства системы (System Properties), позволяет восстановить работоспособность системы в случае сбоя. С помощью этой функции автоматически (при наступлении какого-либо события) или вручную создается контрольная точка (снимок состояния системы). Если происходит какой-либо сбой, Windows работает некорректно или вовсе отказывается загружаться в обычном режиме, состояние операционной системы можно восстановить, вернув его к дате создания контрольной точки. О приемах создания контрольных точек и восстановления состояния операционной системы говорится далее, сейчас я расскажу о вариантах настройки функции защиты системы.
По умолчанию параметры защиты системы выстраиваются таким образом, что создание контрольных точек происходит для раздела (диска), содержащего установленную копию Windows, в моем случае — это C:. В большинстве случаев это оптимально, т. к. операционная система и программы устанавливаются именно в этот раздел. Если же потребуется включить защиту для другого диска, например D:, нужно выделить его, нажать кнопку Настроить (Configure) и в появившемся диалоговом окне активировать функцию защиты установкой переключателя в одно из положений. В этом же диалоговом окне можно изменить параметры использования дискового пространства, что следует сделать и для диска C:.
Некоторые обновления невозможно установить, пока операционная система рабо-тает, поэтому иногда Центр обновлений Windows (Windows Update) просит вас перезагрузить компьютер для завершения установки. Как вы говорите? Нет времени? Разумеется, перезагрузку можно отложить, но приготовьтесь к тому, что очередное напоминание выскочит уже через пять минут.
Во втором окне напоминания перезагрузку мржно отложить еще на четыре часа, но кнопки «прекрати меня доставать», к сожалению, не предусмотрено. Для того чтобы избавиться от окна напоминания по крайней мере до следующей перезагрузки, откройте окно служб (Services, services.msc), выделите Центр обновления Windows (Windows Update) и щелкните на квадратной кнопке Остановка службы (Stop), расположенной на Панели инструментов. Не беспокойтесь, Windows снова запустит ее, когда у вас, наконец, появится время для перезагрузки.
Для того чтобы избавиться от окна напоминания по крайней мере до следующей перезагрузки, откройте окно служб (Services, services.msc), выделите Центр обновления Windows (Windows Update) и щелкните на квадратной кнопке Остановка службы (Stop), расположенной на Панели инструментов. Не беспокойтесь, Windows снова запустит ее, когда у вас, наконец, появится время для перезагрузки.
Более сложный способ позволяет полностью избавиться от окна напоминания;
1. Откройте Редактор реестра (см. главу 3) и перейдите к разделу HKEY_LOCAl_ MACHINE\SOFTWARE\Policies\Microsoft\Windows.
2. Внутри раздела Windows создайте новый раздел с именем WindowsUpdate.
3. Теперь внутри раздела WindowsUpdate создайте раздел с именем AU.
4. В новом разделе AU создайте параметр типа DWORD (32 бита) с именем NoAuto-RebootWrthLoggedOnUsers.
5. Дважды щелкните на параметре NoAuboRebootWithLoggedOnUsers, введите 1 в поле Значение параметра (Value) и нажмите ОК.
6. Перезагрузите компьютер, чтобы изменения вступили в силу.
Для того чтобы отменить изменения, просто удалите параметр NoAutoReboot-WithLoggedOnUsers.
Настройка системных параметров Windows
Для настройки системных параметров выберите пункт Свойства контекстного меню папки Мой компьютер .
Как и в других ОС семейства Windows на вкладке Общие диалогового окна Свойства системы вы увидите сводные данные о системе.
Вкладка Имя компьютера служит для изменения сетевого имени компьютера. Также на ней можно управлять членством компьютера в рабочей группе или домене.
На вкладке Оборудование собраны параметры, отвечающие за работу Windows с аппаратным обеспечением компьютера.
Кнопка Диспетчер устройств отображает окно настройки параметров оборудования и установки драйверов.
Кнопка Установка оборудования позволяет быстро осуществить поиск и установку PnP- и устаревших (legacy) устройств и драйверов для них.
Кнопка Профили оборудования отвечает за механизм, позволяющий иметь несколько различных параметров настройки аппаратной конфигурации компьютера.
Впервые этот механизм появился в Windows NT. Профиль содержит информацию об аппаратных параметрах оборудования (номера прерываний, порты ввода/вывода и т. п.), активности тех или иных устройств, программных параметрах оборудования (максимальной скорости COM-порта или количестве строк, прокручиваемых при помощи «колесика» мыши и др.). Типичным примером использования профилей является создание отдельных профилей для портативного компьютера, подключенного и отключенного от стыковочного узла. По умолчанию в Windows есть только один профиль «Profile 1». Вы можете создать новый профиль «с нуля» либо путем копирования любого существующего профиля.
Хотя русская версия Windows при загрузке поддерживает кириллические шрифты, лучше взять за правило называть профили, используя латинские символы.
Если в списке профилей имеется более одного профиля, при загрузке Windows XP предложит вам выбрать один из них.
При помощи кнопок со стрелками справа от списка профилей можно изменять их порядок в списке, отображаемом при загрузке. Самый первый профиль в списке считается профилем по умолчанию. Время, через которое он активизируется, показано в секундах внизу окна профилей оборудования. Если в этом поле ввести «0», профиль по умолчанию будет загружаться автоматически. В этом случае для того, чтобы выбрать другой профиль нужно во время загрузки нажать пробел.
Каждый профиль обладает определенными собственными параметрами. Первая группа параметров ориентирована на поддержку работы портативных компьютеров в стыковочных узлах. Windows XP способна определять состояние стыковки портативного компьютера и автоматически загружать соответствующий профиль оборудования.
Вторая группа содержит единственный параметр, позволяющий принудительно включить отображение списка профилей при загрузке системы и добавить в него указанный профиль. Это позволит не нажимать пробел во время загрузки Windows для выбора профиля.
Это позволит не нажимать пробел во время загрузки Windows для выбора профиля.
Чтобы настроить конфигурацию профиля, сначала нужно его создать. Рекомендуется создавать новый профиль копированием с текущего. После создания профиля необходимо перезагрузить компьютер и выбрать новый профиль в момент загрузки. После загрузки необходимо зарегистрироваться на компьютере с правами администратора и произвести необходимую настройку оборудования. Для сохранения параметров настройки нужно перезагрузить компьютер, выбрав хотя бы один раз новый профиль.
Будьте осторожны при настройке профиля. Отключение одного или нескольких загрузочных устройств может привести к невозможности запустить Windows XP. Не отключайте без особой на то необходимости системные устройства, контроллеры жестких дисков и сами диски и прочие устройства, необходимые для загрузки ОС.
Ненужные профили могут быть удалены, однако нельзя удалить текущий (активный) профиль.
Механизм подписи драйверов, компонентов Windows и программ третьих производителей является средством защиты от вредоносных, модифицированных, испорченных и непроверенных программных продуктов. Например, цифровую подпись Microsoft имеют только те драйверы, которые прошли тестирование в WHQL и были сертифицированы Microsoft. Использование только подписанных драйверов исключает случаи нестабильной работы Windows, поэтому при установке каждого нового драйвера ОС проверяет наличие и подлинность его цифровой подписи. При отсутствии подписи ОС может потребовать подтверждение установки драйвера или вовсе отказаться устанавливать его. Вы можете управлять поведением Windows при установке новых драйверов при помощи кнопки Подписывание драйверов на вкладке Оборудование окна свойств системы. Вы можете выбрать один из следующих вариантов поведения системы при установке нового драйвера.
Вариант поведения | Описание |
Пропустить | Система игнорирует наличие и подлинность цифровой подписи драйвера и устанавливает любые драйверы без дополнительного подтверждения со стороны пользователя |
Предупреждать | Система автоматически устанавливает драйверы с подлинной цифровой подписью, но при установке неподписанных драйверов запрашивает дополнительное подтверждение. |
Блокировать | Система автоматически устанавливает драйверы с подлинной цифровой подписью и полностью блокирует установку всех остальных драйверов |
Хотя это нигде не указано в документации Microsoft, параметры настройки цифровой подписи драйверов распространяются не только на драйверы, но и на любое ПО (пакеты обновлений, заплатки, компоненты, элементы ActiveX и т. п.), полученное автоматически через Интернет. Т. к. большинство ПО в Интернете не имеет цифровых подписей, использование режима блокировки неподписанных драйверов может привести к неработоспособности некоторого ПО или некорректному отображению некоторых сайтов. Напротив, установка режима игнорирования цифровых подписей позволит злоумышленникам легко установить ПО с деструктивными функциями на вашем компьютере.
На вкладке Дополнительно сосредоточены параметры, отвечающие за настройку ядра системы. Кнопка Параметры раздела Быстродействие позволяет управлять различными функциями ядра.
Раздел Распределение времени процессора на вкладке Дополнительно , позволяет управлять приоритетом процессов. При оптимизации для работы программ, все пользовательские приложения получают более высокий приоритет, чем службы. Во втором случае приложения и службы имеют равный приоритет. Т. к. Windows XP Professional устанавливается на рабочих станциях, где пользователи работают с различными приложениями, рекомендуется включать оптимизацию для программ. Действие данного параметра особенно заметно на компьютерах с медленными процессорами.
Чтобы изменить параметры виртуальной памяти и реестра Windows, щелкните кнопку Изменить . В появившемся окне можно указать размер и место размещения файла подкачки Windows.
Файл подкачки всегда имеет имя pagefile.sys и располагается в корневом каталоге жесткого диска. Для повышения быстродействия системы Microsoft рекомендует размещать файл подкачки на отдельном жестком диске, однако это далеко не всегда возможно, поэтому место размещения файла подкачки можно не менять. Для файла подкачки устанавливается исходный и максимальный размеры. Изначально (после запуска Windows) файл подкачки имеет исходный размер. Если во время работы требуется увеличение размера файла подкачки, то Windows увеличивает его автоматически, пока он не достигнет максимального размера. Если и после достижения максимального размера требуется увеличение файла подкачки, Windows выдает сообщение о нехватке виртуальной памяти. Если при этом на жестком диске есть достаточно свободного пространства, то Windows все-таки увеличивает размер файла подкачки до требуемой величины. После перезагрузки компьютера размер файла подкачки автоматически уменьшается до исходного размера.
Для файла подкачки устанавливается исходный и максимальный размеры. Изначально (после запуска Windows) файл подкачки имеет исходный размер. Если во время работы требуется увеличение размера файла подкачки, то Windows увеличивает его автоматически, пока он не достигнет максимального размера. Если и после достижения максимального размера требуется увеличение файла подкачки, Windows выдает сообщение о нехватке виртуальной памяти. Если при этом на жестком диске есть достаточно свободного пространства, то Windows все-таки увеличивает размер файла подкачки до требуемой величины. После перезагрузки компьютера размер файла подкачки автоматически уменьшается до исходного размера.
Microsoft рекомендует устанавливать исходный размер в 1,5 раза больше размера установленной оперативной памяти, а максимальный размер в 3 раза больше размера ОЗУ. При необходимости (работа с программными продуктами, интенсивно использующими память) можно пропорционально увеличить обе цифры.
В Windows 9x можно вообще отключить файл подкачки при наличии достаточного объема физической оперативной памяти. ОС семейства Windows NT не позволяют этого, т. к. они используют файл подкачки не только для расширения объема оперативной памяти, но и для кэширования системных файлов и частичной выгрузки исполняемых файлов из физической памяти.
После изменения размера файла подкачки щелкните кнопку Задать , чтобы зафиксировать изменения. Размер файла подкачки задается отдельно для каждого раздела. Чтобы удалить файл подкачки с диска, необходимо ввести пустые значения в поля исходного и максимального размера файла подкачки и щелкнуть кнопку Задать . Файл подкачки может быть размещен на нескольких дисках, что может повысить быстродействие системы.
Щелкнув кнопку Переменные среды на вкладке Дополнительно окна свойств системы, вы можете установить значения различных переменных среды. Переменные среды предназначены для хранения ряда параметров, значения которых могут различаться на разных компьютерах. Например, в переменных среды хранятся пути к основным папкам, используемым ОС, информация об аппаратной платформе, количестве процессоров и т. п. Переменные среды используются при написании различных сценариев, работоспособность которых не должна зависеть от местоположения тех или иных папок. Кроме того, переменные среды могут использоваться вами при запуске приложений или обращении к файлам ОС. Как и многие другие параметры системы, переменные среды делятся на пользовательские и системные. Значения системных переменных действуют для всех пользователей компьютера, а пользовательских — только для конкретного пользователя. Изменение значений переменных среды может потребоваться для работы некоторых программных продуктов. Если переменная это позволяет (обычно это касается переменных, хранящих всевозможные пути, например переменной «Path»), лучше не изменять ее значение, а добавить необходимое значение в конец переменной.
Например, в переменных среды хранятся пути к основным папкам, используемым ОС, информация об аппаратной платформе, количестве процессоров и т. п. Переменные среды используются при написании различных сценариев, работоспособность которых не должна зависеть от местоположения тех или иных папок. Кроме того, переменные среды могут использоваться вами при запуске приложений или обращении к файлам ОС. Как и многие другие параметры системы, переменные среды делятся на пользовательские и системные. Значения системных переменных действуют для всех пользователей компьютера, а пользовательских — только для конкретного пользователя. Изменение значений переменных среды может потребоваться для работы некоторых программных продуктов. Если переменная это позволяет (обычно это касается переменных, хранящих всевозможные пути, например переменной «Path»), лучше не изменять ее значение, а добавить необходимое значение в конец переменной.
Не изменяйте значения системных переменных среды без необходимости. Задание некорректных значений для некоторых из них может привести к неработоспособности системы.
В разделе Профили пользователей окна свойств системы вы можете управлять локальными и перемещаемыми профилями пользователей компьютера. Для каждого пользователя, который хоть раз регистрировался на компьютере, Windows создает локальный профиль, содержащий файлы и параметры пользователя.
По умолчанию Windows XP хранит профили пользователей в папке Documents and Settings на загрузочном диске. Для профиля каждого пользователя в этой папке создается подпапка с тем же именем, что и имя учетной записи пользователя. На профиль текущего пользователя указывает переменная среды %userprofile%.
Нажмите кнопку Параметры , чтобы открыть окно Профили пользователей , которое служит для просмотра списка профилей и пространства на жестком диске, занимаемого каждым профилем. Вы можете удалить профили старых пользователей или редко используемые профили. При помощи кнопки Копировать можно перенести данные из одного профиля в другой. При этом оба профиля уже должны существовать на компьютере. Кнопка Сменить тип позволяет изменить тип профиля с локального на перемещаемый.
При помощи кнопки Копировать можно перенести данные из одного профиля в другой. При этом оба профиля уже должны существовать на компьютере. Кнопка Сменить тип позволяет изменить тип профиля с локального на перемещаемый.
Щелкните кнопку на вкладке Дополнительно окна свойств системы, в появившемся окне можно настроить ряд параметров, отвечающих за процесс загрузки ОС и ее поведение при сбоях.
Параметры, объединенные в группу , отвечают за «грубую» настройку файла boot.ini при многовариантной загрузке. Вы можете выбрать ОС, загружаемую по умолчанию, и время, в течение которого показывается список ОС для загрузки. В случае установки только одной операционной системы Windows на компьютере, список ОС не отображается ни при каких условиях.
Остальные параметры отвечают за поведение системы при сбоях. Названия параметров и описание поведения системы при их установке приведены в таблице.
Параметр | Описание | ||||||
Малый дамп памяти — запись минимального набора информации о сбое. Фиксируется список запущенных процессов, распределенных блоков памяти, информация о месте сбоя, содержимое стека и регистров процессора. | |
Дамп памяти ядра — помимо информации, фиксируемой при малом дампе памяти, записывается также полная копия содержимого области памяти, используемой ядром. Требуется от 50 до 800 Мб. | |
Полный дамп памяти — фиксируется содержимое всей оперативной памяти. Требуется пространство, равное объему оперативной памяти компьютера + 1 Мб. | |
Отсутствует — дамп памяти не создается |
Чтобы механизм создания дампов памяти работал, файл подкачки должен быть расположен на загрузочном разделе, причем раздел должен иметь достаточно свободного пространства (см. выше).
При сбое Windows XP записывает всю информацию, необходимую для создания файла дампа, в файл подкачки. При последующей перезагрузке системы содержимое файла подкачки анализируется и на его основе создается файл дампа.
Вкладка Автоматическое обновление окна свойств системы позволяет задать параметры обновления программ. Обновления загружаются в фоновом режиме службой автоматического обновления (Automatic Update, AU).
Если вы настроите параметры службы Уведомлять о возможности загрузки обновлений , то вы сможете отложить операцию загрузки обновлений.
Вкладка Удаленное использование предоставляет доступ к вашему компьютеру с удаленных компьютеров. Например, вы можете разрешить подключиться удаленному помощнику для решения возникших проблем в работе компьютера, или продолжать работу с открытым приложением с удаленного компьютера.
Нажмите кнопку Выбрать удаленных пользователей , чтобы указать, какие пользователи получат удаленный доступ к вашему компьютеру. Одновременно можно установить несколько активных соединений с рабочим столом вашего компьютера.
После изменения ряда системных параметров, особенно на вкладке Дополнительно , может потребоваться перезагрузка системы. Выполните ее, чтобы все внесенные изменения вступили в силу.
Параметры вашего компьютера изменились перезагрузите компьютер
Почему постоянно появляется всплывающее сообщение параметры вашего оборудования изменились перезагрузите компьютер?
Причина почти всегда одна — в драйвере видеокарты, причем такой геморрой обычно встречается от производителя AMD.
Такое окно открывается постоянно, когда запускаете систему. Вы, конечно, компьютер или ноутбук перезагрузите, но результата нет.
Ниже предоставлю несколько простых решений, только в зависимости от используемой версии виндовс могут быть некоторые несовпадения с вызовом требуемых функций.
Параметры компьютера изменились перезагрузите компьютер – решение первое
Вам нужно открыть диспетчер устройств. В windows 7 через панель управления, а в windows 10 щелчком ПКМ по кнопке «Пуск».
Посмотрите на ветку «Видеоадаптеры». Как правило та есть значок, указывающий на некорректность.
У меня как на картинке выше его нет, поскольку сейчас пишу с ПК, на котором используется видеокарта ИНТЕЛ – с ней такие приключения как правило не встречаются.
В любом случае вам нужно попытаться обновить драйвер. Для этого Щелкните ПКМ и выберите обновить.
В целом это не плохой способ, но не всегда удачный. Есть вариант надежнее. О нем в последнем разделе.
Параметры вашего компьютера изменились перезагрузите компьютер – решение второе
Чем отличается это решение от двух остальных? Принцип тот же, только вариант практически полностью автоматический.
Поэтому лучше всего подойдет для тех, кто мало дружит с технологиями. От вас потребуется лишь скачать, установить и запустить одну бесплатную, но очень хорошую программу – вот она.
После запуска она быстренько определит в чем нуждается ваш компьютер, найдет, установит и в случае надобности предложит перезагрузить.
При чем это касается не только видеокарты, но всего остального вашего оборудованию – поэтому рекомендую это способ даже как параллельный.
Параметры вашего оборудования изменились перезагрузите компьютер – решение третье
Это способ предусматривает найти на оф сайте производителя видеокарт AMD, скачать и установить вручную. Для этого идем по ссылке ниже.
- https://www.amd.com/ru/support
Для примера выберем видеокарту AMD Radeon R9 290. Находи ее и ниже нажимаем «Отправить».
Далее выбираем версию и разрядность виндовс и «Скачать».
После скачивания устанавливаем. Процесс установки описывать не буду – это стандартная процедура.
Вот только замечено что даже используя этот способ система и дальше постоянно сообщает параметры вашего оборудования изменились перезагрузите компьютер.
Что делать, чтобы все-таки это недоразумение убрать. Тогда есть еще одно решение. Вам нужно почистить систему, точнее удалить установленные драйвера для видеокарты.
Именно удалить, перезагрузить компьютер, установить заново последнюю версию драйвера и еще раз перезагрузить. Важно такую последовательность сохранять.
Лучше всего удалять в безопасном режиме – так надежнее. В десятке вход в безопасный режим изменился, кто не знает как его запустить – смотрите здесь. Успехов.
Как отключить автоматическую перезагрузку Windows 7
Иногда пользователи сталкиваются с такой ситуацией, когда операционная система Windows 7 автоматически перезагружается при критических ошибках или в конце инсталляции обновлений. Далеко не всех устраивает такое положение вещей, поэтому и возникает желание избавиться от этой опции. Мы предлагаем ознакомиться с разными методами решения поставленной задачи, чтобы подобрать оптимальный для себя.
Отключаем автоматическую перезагрузку Windows 7
Как уже было сказано ранее, существуют разные причины, по которым юзеру требуется отключить автоперезагрузку. Каждый приведенный ниже способ подойдет в определенной ситуации, например, первый посвящен отмене перезапуска при критических ошибках, а все остальные нацелены на системные обновления. Давайте разберемся с каждым вариантом по порядку, чтобы вы могли выбрать подходящий.
Каждый приведенный ниже способ подойдет в определенной ситуации, например, первый посвящен отмене перезапуска при критических ошибках, а все остальные нацелены на системные обновления. Давайте разберемся с каждым вариантом по порядку, чтобы вы могли выбрать подходящий.
Способ 1: Программа Winaero Tweaker
Существует бесплатная программа под названием Winaero Tweaker, чья функциональность позволяет упростить выполнение множества разнообразных системных настроек, включая и отмену перезагрузки компьютера после инсталляции обновлений. Этот способ подойдет тем пользователям, кому все последующие методы покажутся сложными, а для выполнения этого следует сделать лишь несколько простых шагов:
Перейти на официальный сайт Winaero Tweaker
- Перейдите на официальный сайт Winaero Tweaker, воспользовавшись прикрепленной выше ссылкой. По умолчанию эта программа должна отображаться сразу же на главной странице, однако если вы ее там не обнаружили, прокрутите ее чуть вниз и в столбце справа под названием «SOFTWARE BY WINAERO» первым же в списке будет Winaero Tweaker. Щелкните по названию-ссылке, чтобы открыть страницу загрузки.
- Там нажмите на кнопку «Download Winaero Tweaker».
- Вы будете перемещены на новую вкладку, где снова требуется кликнуть по аналогичной надписи.
- Ожидайте конца скачивания архива, а затем запустите его через любой удобный софт.
- Можете даже не распаковывать содержимое, просто дважды нажмите ЛКМ по исполняемому файлу.
- Произведите банальную процедуру установки программного обеспечения, а после откройте его.
- В разделе «Behavior» используйте опцию «Disable Reboot After Updates», чтобы отключить эту опцию.
Дополнительно мы предлагаем ознакомиться и с другими функциями этого приложения. Возможно, среди них вы найдете интересующие вас настройки внешнего вида или определенных системных параметров. Если же нет желания использовать сторонний софт для достижения поставленной цели, переходите к ознакомлению со следующими способами.
Если же нет желания использовать сторонний софт для достижения поставленной цели, переходите к ознакомлению со следующими способами.
Способ 2: Конфигурация опции «Отказ системы»
Вариант с изменением конфигурации опции «Отказ системы» является единственным решением отмены перезагрузки ПК при критических ошибках. Всем, кто хочет отменить это действие, следует выполнить такие действия:
- Откройте меню «Пуск» и нажмите по соответствующей кнопке, отвечающей за переход в «Панель управления».
- Здесь нужна категория под названием «Система». Чтобы туда попасть, проще всего переключить просмотр на «Значки» в правом верхнем углу.
- На панели отыщите надпись «Дополнительные параметры системы» и сделайте левый клик мышкой по ней.
- Откроется вкладка «Дополнительно». В нижней ее части отыщите блок «Загрузка и восстановление» и щелкните по «Параметры».
- Снимите галочку с пункта «Выполнить автоматическую перезагрузку».
- Примените изменения, кликнув по «ОК».
Все изменения будут применены мгновенно и вы можете сразу переходить к нормальному взаимодействию с операционной системой, не боясь, что внезапно она уйдет на перезагрузку.
Способ 3: Редактирование локальной групповой политики
Уточним, что «Редактор локальных групповых политик» отсутствует в Windows 7 Домашняя Базовая/Расширенная и Начальная, поэтому все последующие рекомендации подойдут только для обладателей сборок, которые не вошли в этот список. Этот редактор представляет собой улучшенную графическую версию «Редактора реестра», позволяя юзерам намного быстрее и легче настраивать определенные параметры. Сейчас мы задействуем этот компонент, чтобы отключить автоматический перезапуск ПК после установки апдейтов.
- Запустите утилиту «Выполнить» зажатием стандартной горячей клавиши Win + R, затем напишите в поле ввода команду
gpedit.и нажмите на клавишу Enter. msc
msc - Дождитесь запуска рассматриваемого редактора. На это может уйти несколько минут, что напрямую зависит от быстродействия компьютера. Здесь в разделе «Конфигурация компьютера» выберите директорию «Административные шаблоны».
- Разверните папку «Компоненты Windows».
- В основном разделе окна отыщите компонент «Центр обновления Windows» и щелкните по нему два раза левой кнопкой мыши.
- Перейдите к редактированию параметра «Не выполнять автоматическую перезагрузку при автоматической установке обновлений, если в системе работают пользователи», кликнув дважды ЛКМ по данной строке.
- Здесь отметьте маркером пункт «Включить», а потом примените изменения.
Вы можете в любой момент вернуться в «Редактор локальной групповой политики», чтобы изменить параметр, если это будет нужно. Обладателям тех версий ОС, у кого не имеется данного приложения, советуем обратиться к следующему методу.
Способ 4: Редактирование параметра реестра
Вариант с использованием «Редактора реестра» будет уместен только в той ситуации, если на ПК отсутствует оснастка локальных групповых политик, поскольку редактировать его будет немного сложнее. Вся суть заключается в ручном поиске и редактировании параметра, а в случае отсутствия придется создать его вручную.
- Запустите утилиту «Выполнить» (Win + R), где введите
regeditи нажмите на клавишу Enter. - Перейдите по пути
HKEY_LOCAL_MACHINE\Software\Policies\Microsoft\Windows\WindowsUpdate\AU. Если конечной папки не существует, создайте ее вручную с помощью встроенных опций. Для этого кликните по папке «WindowsUpdate» правой кнопкой мыши и выберите «Создать» > «Раздел». Озаглавьте его как «AU» — внутри этой папки и будут происходить дальнейшие действия.
- Отыщите в корне папки параметр «REG_DWORD» с названием «NoAutoRebootWithLoggedOnUsers». Дважды нажмите по нему ЛКМ, чтобы перейти к редактированию. Если параметр отсутствует, внутри папки «AU» щелкните правой кнопкой мыши, наведите курсор мыши на «Создать» > «Параметр DWORD (32 бита)» и задайте ему имя «NoAutoRebootWithLoggedOnUsers».
- Установите значение «1», а затем сохраните изменения.
Всегда после редактирования реестра необходимо перезапустить компьютер, чтобы все изменения вступили в силу. Сделайте это после завершения работы или сейчас, если никакие документы не нуждаются в предварительном сохранении.
Способ 5: Отключение задачи в «Планировщике заданий»
Мы поставили этот вариант на последнее место, поскольку задача с перезагрузкой компьютера не всегда добавляется в меню планировщика вдобавок это редактирование поможет только в единичном случае во время загрузки обновлений. Когда они начнут устанавливаться в следующий раз, то задача снова будет активирована. Если вас устраивает это, потребуется выполнить такие шаги:
- Перейдите в «Панель управления» удобным для вас образом, например, открыв меню «Пуск».
- Здесь переместитесь в «Администрирование».
- Выберите классическое приложение «Планировщик заданий».
- Разверните библиотеку, единожды кликнув по ней ЛКМ.
- Выберите директорию под названием «Microsoft».
- Откройте подпапку «Windows».
- Отыщите здесь директорию «UpdateOrchestrator» и выделите ее.
- В меню справа отобразится название файла «Reboot». Щелкните по нему ПКМ для отображения опций.
- В контекстном меню укажите вариант «Отключить».
Теперь вы можете быть уверены в том, что при текущей установке обновлений компьютер не будет перезагружен, а появится уведомление с предложением сделать это вручную.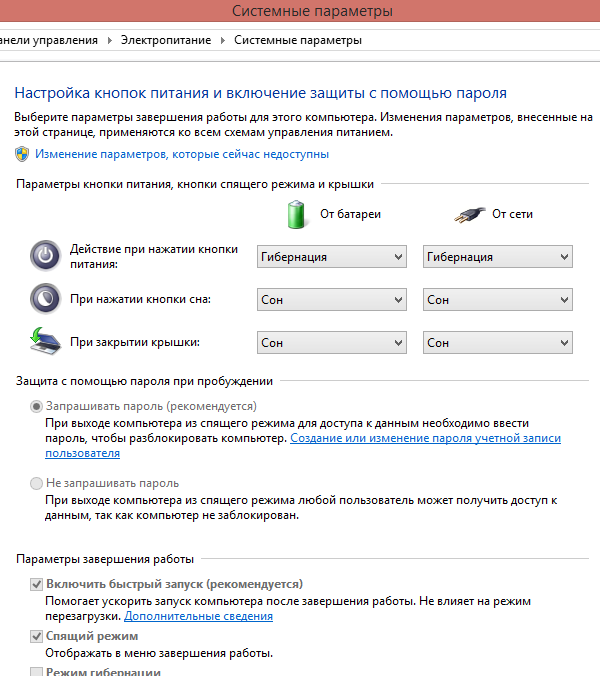 Однако повторимся еще раз, что при следующем сканировании задача будет создана заново.
Однако повторимся еще раз, что при следующем сканировании задача будет создана заново.
Как видите, существуют совершенно разные варианты отключения автоматической перезагрузки операционной системы. Можно ознакомиться с ними всеми, чтобы остановиться на каком-то одном, который покажется максимально простым, чтобы быстро и эффективно справиться с поставленной задачей.
Мы рады, что смогли помочь Вам в решении проблемы.Опишите, что у вас не получилось. Наши специалисты постараются ответить максимально быстро.
Помогла ли вам эта статья?
ДА НЕТКак отключить автоматическую перезагрузку Windows 10 разными способами
Иногда перезагрузка операционной системы после очередного обновления застает пользователей врасплох и происходит не в самый подходящий момент, что может создать определенные неудобства.
Чтобы такого не случалось, можно попробовать настроить или отключить автоматическую перезагрузку. Давайте посмотрим, каким образом можно это реализовать в Windows 10.
Настройка перезагрузки в Параметрах системы
Данный метод, пожалуй, самый простой. Он не позволяет отключить самопроизвольную перезагрузку полностью, но можно настроить ее. Вот как это делается:
- Нажимаем комбинацию клавиш Win+I, чтобы открыть Параметры системы.
- Переходим в раздел “Обновление и безопасность”.
- В правой части подраздела “Центр обновления Windows” нажимаем кнопку “Изменить период активности”.
- Мы окажемся в окне настройки периода активности, в течение которого наш компьютер не будет перезапускаться. Чтобы задать желаемый временной промежуток нажимаем кнопку “Изменить”.
- Появится вспомогательное окошко, в котором указываем требуемые значения, после чего жмем “Сохранить”. Максимальный период составляет 18 часов.
- Также можно включить автоматическое изменение периода активности, переведя соответствующий переключатель в положение “Вкл”.

Обновления можно приостановить. Для этого нажимаем соответствующую кнопку (по умолчанию – на 7 дней).
Чтобы задать другой период приостановки обновлений, переходим в “Дополнительные параметры”.
Здесь мы можем выбрать дату, до которой установка новых обновлений будет приостановлена (максимум – на 35 дней). Обращаем внимание на то, что после наступления указанной даты для повторного отключения потребуется получение последних обновлений.
Также, в дополнительных параметрах можно включить уведомления об обновлениях (должны быть активированы по умолчанию).
В некоторых ситуациях, наоборот, требуется перезагрузка системы как можно быстрее для инсталляции обновлений. В этом случае требуется включить соответствующий параметр.
Если обновления уже загружены и установлены, в подразделе “Центр обновления Windows” появится кнопка “Запланировать перезапуск”.
Нажав ее, мы попадем в окно, в котором можем указать время, когда следует перезагрузить ПК.
Использование Редактора локальной групповой политики
Редактор по умолчанию доступен только в профессиональной или корпоративной “десятке”, однако, его также можно установить в домашней версии. Как это сделать, читайте в нашей публикации – “Не удается найти gpedit.msc в Windows 10: решение проблемы”.
Итак, алгоритм действий в данном случае следующий:
- Нажимаем сочетание Win+R, чтобы открыть окно “Выполнить”. Набираем команду “gpedit.msc” и жмем Enter (или OK).
- Раскрываем содержимое ветки “Конфигурация компьютера”. Затем – “Административные шаблоны” – “Компоненты Windows”.
- Находим и выделяем “Центр обновления Windows”. После этого в правой части окна двойным щелчком открываем свойства параметра “Не выполнять автоматическую перезагрузку при автоматической установке обновлений…”.
- Выбираем опцию “Включено” и щелкаем OK.

- Теперь система больше не будет самопроизвольно перезагружаться при автоматической установке обновлений, если в ней работают пользователи.
Внесение изменений в системный реестр
Теперь попробуем задать те же самые настройки, используя Редактор реестра.
- Открыть инструмент можно через строку Поиска, набрав нужное название.Также можно в окне “Выполнить” ввести команду “regedit”.
- В окне редактора переходим по пути:
HKEY_LOCAL_MACHINE\SOFTWARE\Policies\Microsoft\Windows\WindowsUpdate\AU.Если раздела “AU” нет, создаем его, щелкнув правой кнопкой мыши по “WindowsUpdate” и выбрав соответствующую команду в раскрывшемся контекстном меню. - Двойным щелчком мыши открываем свойства параметра “NoAutoRebootWithLoggedOnUsers” и указываем значение “1”, после чего жмем OK.Если такого параметра нет, нужно его создать. Для этого правой кнопкой мыши щелкаем в любом свободном месте правой части окна (находясь в разделе “AU”) и выбираем в открывшемся контекстном меню команду “Создать” – “Параметр DWORD”.
Отключение автоматической перезагрузки в Планировщике заданий
Не все пользователи знают и, тем более, используют такой инструмент Windows 10, как Планировщик заданий. Однако, в некоторых случаях, он может быть весьма полезен. Давайте посмотрим, как с помощью него отключить автоперезагрузку при установке обновлений.
- Запускаем Планировщик заданий, например, через Панель поиска.
- Поочередно раскрываем ветки: Библиотека планировщика заданий – Microsoft – Windows.
- В содержимом подраздела “UpdateOrchestrator” щелкаем правой кнопкой мыши по файлу “Reboot” и в раскрывшемся меню выбираем команду “Отключить”.
- Теперь автоматическая перезагрузка системы выполняться не будет, однако, обновления будут скачиваться и устанавливаться после ручного перезапуска/выключения ПК.

Заключение
Таким образом, отключить или настроить автоматическую перезагрузку Windows 10 можно разными способами. Все зависит от желаемого результата и выбора пользователем метода, который покажется ему наиболее удобным.
Как изменить параметры времени выполнения ядра постоянным и непостоянным образом
В , часть 13, этой серии LFCS (Linux Foundation Certified Sysadmin) мы объяснили, как использовать GRUB для изменения поведения системы, передавая ядру параметры для текущего процесса загрузки.
Точно так же вы можете использовать командную строку в работающей системе Linux для изменения определенных параметров ядра во время выполнения в виде одноразовой модификации или навсегда путем редактирования файла конфигурации.
Таким образом, вам разрешено включать или отключать параметры ядра на лету без особого труда, когда это необходимо из-за требуемого изменения способа работы системы.
Знакомство с файловой системой / proc
Последняя спецификация стандарта иерархии файловой системы указывает, что / proc представляет собой метод по умолчанию для обработки информации о процессах и системе, а также другой информации о ядре и памяти. В частности, / proc / sys — это место, где вы можете найти всю информацию об устройствах, драйверах и некоторых функциях ядра.
Фактическая внутренняя структура / proc / sys сильно зависит от используемого ядра, но вы, вероятно, найдете внутри следующие каталоги. В свою очередь, каждый из них будет содержать другие подкаталоги, в которых сохраняются значения для каждой категории параметров:
-
dev: параметры для определенных устройств, подключенных к машине. -
fs: конфигурация файловой системы (например, квоты и inodes). Ядро - : специфичная для ядра конфигурация.
-
net: конфигурация сети. -
vm: использование виртуальной памяти ядра.
Чтобы изменить параметры времени выполнения ядра, мы воспользуемся командой sysctl . Точное количество параметров, которые можно изменить, можно просмотреть с помощью:
# sysctl -a | туалет -l
Если вы хотите просмотреть полный список параметров ядра, просто выполните:
# sysctl -a
Поскольку результат выполнения приведенной выше команды будет состоять из ОЧЕНЬ МНОГО строк, мы можем использовать конвейер, за которым следует less, чтобы проверить его более тщательно:
# sysctl -a | меньше
Давайте посмотрим на первые несколько строк.Обратите внимание, что первые символы в каждой строке соответствуют именам каталогов внутри / proc / sys :
Например, выделенная строка:
dev.cdrom.info = имя диска: sr0
указывает, что sr0 является псевдонимом для оптического привода. Другими словами, именно так ядро « видит » этот диск и использует это имя для ссылки на него.
В следующем разделе мы объясним, как изменить другие «более важные» параметры времени выполнения ядра в Linux.
Как изменить или изменить параметры среды выполнения ядра Linux
Исходя из того, что мы объяснили до сих пор, легко увидеть, что имя параметра соответствует структуре каталогов внутри / proc / sys , где его можно найти.
Например:
dev.cdrom.autoclose → / proc / sys / dev / cdrom / autoclose net.ipv4.ip_forward → / proc / sys / net / ipv4 / ip_forward
Проверить параметры ядра Linux
Тем не менее, мы можем просмотреть значение конкретного параметра ядра Linux, используя либо sysctl , за которым следует имя параметра, либо прочитав связанный файл:
# sysctl dev.cdrom.autoclose # cat / proc / sys / dev / cdrom / autoclose # sysctl net.ipv4.ip_forward # кошка / proc / sys / net / ipv4 / ip_forwardПроверьте параметры ядра Linux
Установите или измените параметры ядра Linux
Чтобы установить значение для параметра ядра, мы также можем использовать sysctl , но с использованием параметра -w , за которым следует имя параметра, знак равенства и желаемое значение.
Другой метод состоит в использовании echo для перезаписи файла, связанного с параметром.Другими словами, следующие методы эквивалентны отключению функции пересылки пакетов в нашей системе (которая, кстати, должна быть значением по умолчанию, когда ящик не должен передавать трафик между сетями):
# эхо 0> / proc / sys / net / ipv4 / ip_forward # sysctl -w net.ipv4.ip_forward = 0
Важно отметить, что параметры ядра, установленные с помощью sysctl , будут применяться только во время текущего сеанса и исчезнут при перезагрузке системы.
Чтобы установить эти значения постоянно, отредактируйте /etc/sysctl.conf с желаемыми значениями. Например, чтобы отключить пересылку пакетов в /etc/sysctl.conf , убедитесь, что в файле есть эта строка:
net.ipv4.ip_forward = 0
Затем выполните следующую команду, чтобы применить изменения к текущей конфигурации.
# sysctl -p
Другие примеры важных параметров времени выполнения ядра:
fs.file-max указывает максимальное количество дескрипторов файлов, которое ядро может выделить для системы.В зависимости от предполагаемого использования вашей системы (сеть / база данных / файловый сервер, чтобы назвать несколько примеров) вы можете изменить это значение в соответствии с потребностями системы.
В противном случае вы получите сообщение об ошибке « Too many open files » в лучшем случае, что может помешать загрузке операционной системы в худшем случае.
Если из-за невинной ошибки вы оказались в последней ситуации, загрузитесь в однопользовательском режиме (как описано в Части 13 — Настройка и устранение неполадок загрузчика Linux Grub) и отредактируйте / etc / sysctl.conf , как указано ранее. Чтобы установить такое же ограничение для каждого пользователя, обратитесь к Части 14 — Мониторинг и установка ограничения использования процессов Linux в этой серии.
kernel.sysrq используется для включения клавиши SysRq на клавиатуре (также известной как клавиша экрана печати), чтобы определенные комбинации клавиш могли вызывать экстренные действия, когда система перестает отвечать.
Значение по умолчанию (16) указывает, что система будет учитывать комбинацию Alt + SysRq + ключ и выполнять действия, перечисленные в sysrq.c Документация , найденная на kernel.org (где ключ — это одна буква в диапазоне от b до z). Например, Alt + SysRq + b принудительно перезагрузит систему (используйте это как последнее средство, если ваш сервер не отвечает).
Внимание! Не пытайтесь нажать эту комбинацию клавиш на виртуальной машине, потому что это может привести к перезагрузке хост-системы!
Если установлено значение 1 , net.ipv4.icmp_echo_ignore_all будет игнорировать запросы ping и отбрасывать их на уровне ядра.Это показано на изображении ниже — обратите внимание, как запросы ping теряются после установки этого параметра ядра:
Блокировать Ping-запросы в Linux Более простой и лучший способ установить отдельные параметры времени выполнения — использовать файлы .conf внутри /etc/sysctl.d , сгруппировав их по категориям.
Например, вместо установки net.ipv4.ip_forward = 0 и net.ipv4.icmp_echo_ignore_all = 1 в /etc/sysctl.conf , мы можем создать новый файл с именем net.conf внутри /etc/sysctl.d :
# echo "net.ipv4.ip_forward = 0"> /etc/sysctl.d/net.conf # echo "net.ipv4.icmp_echo_ignore_all = 1" >> /etc/sysctl.d/net.conf
Если вы решите использовать этот подход, не забудьте удалить те же строки из /etc/sysctl.conf .
Сводка
В этой статье мы объяснили, как изменять параметры времени выполнения ядра, как постоянные, так и непостоянные, используя sysctl , / etc / sysctl. conf , а файлы внутри /etc/sysctl.d .
conf , а файлы внутри /etc/sysctl.d .
В документации sysctl вы можете найти дополнительную информацию о значении дополнительных переменных. Эти файлы представляют собой наиболее полный источник документации о параметрах, которые можно установить с помощью sysctl.
Вы нашли эту статью полезной? Мы очень надеемся, что вы это сделали. Не стесняйтесь сообщать нам, если у вас есть какие-либо вопросы или предложения по улучшению.
Если вы цените то, что мы делаем здесь, на TecMint, вам следует принять во внимание:
TecMint — это самый быстрорастущий и пользующийся наибольшим доверием сайт сообщества, где можно найти любые статьи, руководства и книги по Linux в Интернете.Миллионы людей посещают TecMint! для поиска или просмотра тысяч опубликованных статей доступны БЕСПЛАТНО для всех.
Если вам нравится то, что вы читаете, пожалуйста, купите нам кофе (или 2) в знак признательности.
Мы благодарны за вашу бесконечную поддержку.
Отключить автоматический перезапуск при сбое системы в Windows 10
Когда операционная система Windows обнаруживает критическую ошибку, система выдает синий экран смерти (BSOD).Затем этот синий экран смерти выдает код ошибки в левом нижнем углу и перезагружает компьютер. Эта ошибка в основном вызвана тем, что некоторые внутренние системные процессы или файлы перестали работать должным образом. Иногда файлы DLL или библиотеки динамической компоновки работают со сбоями или какой-либо критический процесс внутри системы возвращает ошибку. Что ж, в этом случае много раз задача, которую пользователь выполняет в данный момент, остается и принудительно закрывается системой. Это подразумевает большую потерю несохраненной работы пользователем на своем компьютере.Следовательно, чтобы исправить это, нам нужно отключить автоматический перезапуск.
Отключить автоматический перезапуск при сбое системы
Прежде всего, мы рекомендуем вам создать точку восстановления системы.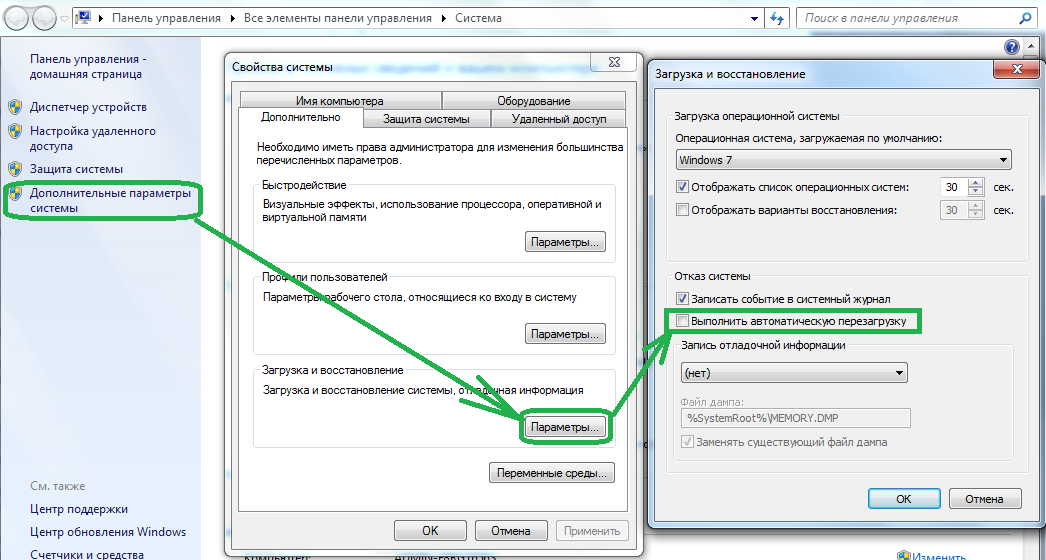 Потому что мы будем играть с файлами реестра и изменять некоторые действительно важные настройки Windows. Сделав это, мы продолжим наши поиски по отключению автоматического перезапуска при сбое системы в Windows 10.
Потому что мы будем играть с файлами реестра и изменять некоторые действительно важные настройки Windows. Сделав это, мы продолжим наши поиски по отключению автоматического перезапуска при сбое системы в Windows 10.
1: Использование параметров запуска и восстановления
Прежде всего, начните с комбинации WIN + R , чтобы запустить утилиту Run.
Теперь введите sysdm.cpl и затем нажмите Введите , чтобы запустить Свойства системы. Затем щелкните вкладку Advanced и в разделе, обозначенном как Startup and Recovery, щелкните кнопку с надписью Settings.
Откроется новое всплывающее окно. В разделе «Сбой системы » снимите флажок « Автоматический перезапуск».
Теперь нажмите OK , затем Apply и затем снова OK.
Перезагрузите компьютер, чтобы изменения вступили в силу.
2: Использование командной строки с правами администратора
Начните с нажатия комбинации кнопок WIN + X или щелкните правой кнопкой мыши кнопку Пуск и выберите Command Prompt (Admin) , или просто найдите cmd в поле поиска, щелкните правой кнопкой мыши значок командной строки и щелкните Запуск от имени администратора.
Теперь введите следующую команду, чтобы отключить автоматический перезапуск при сбое системы:
Отключить автоматический перезапуск при сбое системы: wmic recoveros установил AutoReboot = False
Или вы можете ввести следующую команду, чтобы включить автоматический перезапуск при сбое системы:
Отключить автоматический перезапуск при сбое системы: wmic recoveros установил AutoReboot = True
Введите exit и нажмите Введите , чтобы выйти из командной строки.
Перезагрузите компьютер, чтобы изменения вступили в силу.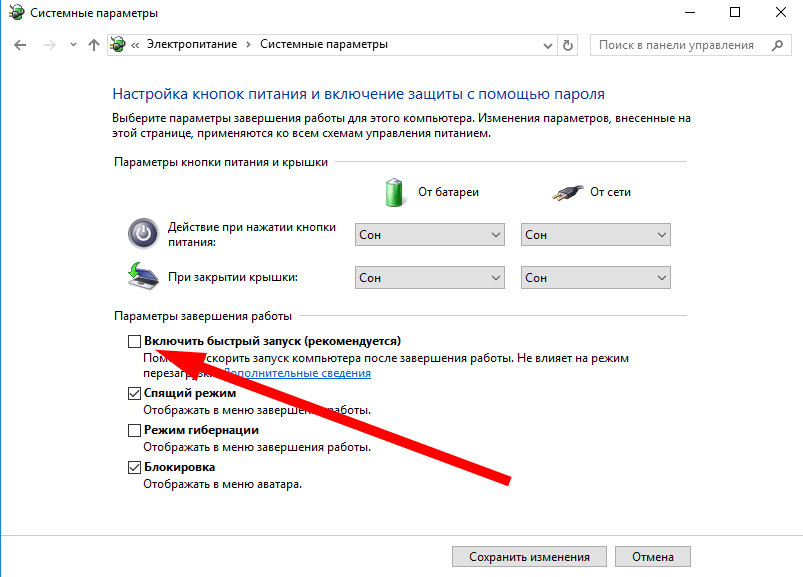
3: Использование редактора реестра
Прежде всего, начните с нажатия комбинации кнопок WINKEY + R для запуска утилиты Run .
Теперь введите regedit и нажмите Enter.
Или вы можете найти Редактор реестра в поле поиска Кортаны и выбрать соответствующий вариант.
Нажмите Да , чтобы получить приглашение UAC.
Теперь перейдите к следующему ключевому месту в редакторе реестра,
HKEY_LOCAL_MACHINE \ SYSTEM \ CurrentControlSet \ Control \ CrashControl
Выберите CrashControl на левой панели, а затем дважды щелкните AutoReboot на правой панели.
Теперь появится новое мини-окно. В поле Value Data введите значение 0 (ZERO).Щелкните ОК.
Перезагрузите компьютер, чтобы изменения вступили в силу.
4: Использование дополнительных параметров запуска
Начните с загрузки в расширенных параметрах запуска . Вы можете узнать больше о загрузке в расширенных параметрах запуска здесь, в этой статье.
Теперь, после того, как вы загрузились в расширенных параметрах запуска, нажмите «Устранение неполадок ».
Затем из трех доступных вариантов щелкните Advanced Options.
После этого нажмите Startup Settings. Затем нажмите кнопку с надписью Restart.
После перезапуска система загрузится с параметрами запуска, просто нажмите клавишу F9 или 9 , чтобы выбрать опцию Отключить автоматический перезапуск после сбоя .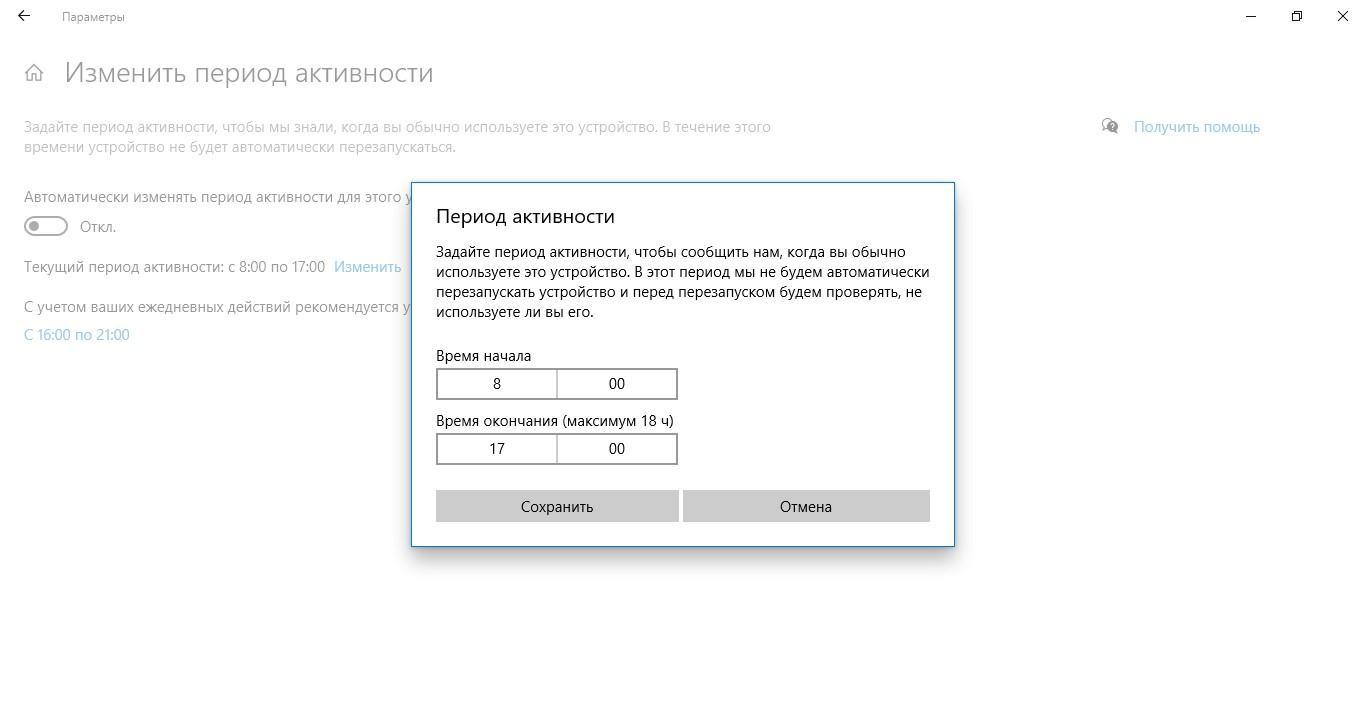
Ура!
Как получить доступ и использовать расширенные параметры запуска в Windows 10
Введение
Дополнительные параметры запуска — классическая функция в семействе Windows.Расширенные параметры запуска предназначены для устранения проблем, связанных с вашей системой, и эта функция также предоставляет вам различные варианты устранения неполадок, такие как режим отладки и безопасный режим.
С помощью расширенного экрана запуска пользователь может установить или переустановить новое новое окно в системе.
Это руководство покажет вам различные способы доступа и использования расширенных параметров запуска в Windows 10.
Как получить доступ к дополнительным параметрам запуска
Следуя любому из приведенных ниже методов, пользователь может получить доступ к дополнительным параметрам запуска.
Метод 1. Использование командной строки
Шаг 1
Откройте командную строку.
Шаг 2
Введите следующую команду в командной строке и нажмите клавишу ввода.
Shutdown / r / o / f / t 120,
где , / r — полное выключение и перезагрузка компьютера,
/ o — перейдите в меню дополнительных параметров загрузки и перезагрузите компьютер.(Необходимо использовать с параметром / r),
/ t xx — установить время ожидания перед выключением на xx секунд. (Допустимый диапазон: 0–315360000 (10 лет), значение по умолчанию — 30). Если период тайм-аута больше 0, подразумевается параметр / f.После ввода этой команды система предложит вам время автоматического выключения, как показано на следующем снимке экрана.
Метод 2. Использование системных настроек
Шаг 1
В меню «Пуск» откройте «Системные настройки». Кроме того, вы также можете открыть «Системные настройки», нажав клавишу «Windows + I».
Кроме того, вы также можете открыть «Системные настройки», нажав клавишу «Windows + I».
Шаг 2
Щелкните на опции «Обновление и безопасность».
Шаг 3
Щелкните «Восстановление», а затем в разделе «Расширенный запуск» нажмите кнопку «Перезагрузить сейчас».
Метод 3. Использование ярлыка
Шаг 1
В меню «Пуск» нажмите кнопку со значком «Питание».
Шаг 2
Нажмите и удерживайте клавишу «Shift» и нажмите кнопку «Перезагрузить».
Метод 4. Использование диспетчера задач
Шаг 1
Нажмите клавишу «Ctrl + Alt + Delete».
Шаг 2
Нажмите кнопку «Питание».
Шаг 3
Нажмите и удерживайте клавишу «Shift» и нажмите кнопку «Перезагрузить».
Метод 5. С установочного носителя Windows
Шаг 1
Вставьте установочный носитель Windows (CD или USB).
Шаг 2
Щелкните по кнопке «Далее».
Шаг 3
В нижнем левом углу нажмите на опцию «Восстановить компьютер».
Как использовать дополнительные параметры запуска
При использовании любого из вышеуказанных методов для доступа к параметрам запуска появится экран «Выберите параметр» с различными параметрами, а именно.Продолжить, выключить компьютер, использовать устройство и устранить неполадки. Теперь выберите опцию «Устранение неполадок», чтобы получить доступ к дополнительным функциям.
Появится экран устранения неполадок с функцией «Сбросить этот компьютер» и «Дополнительные параметры».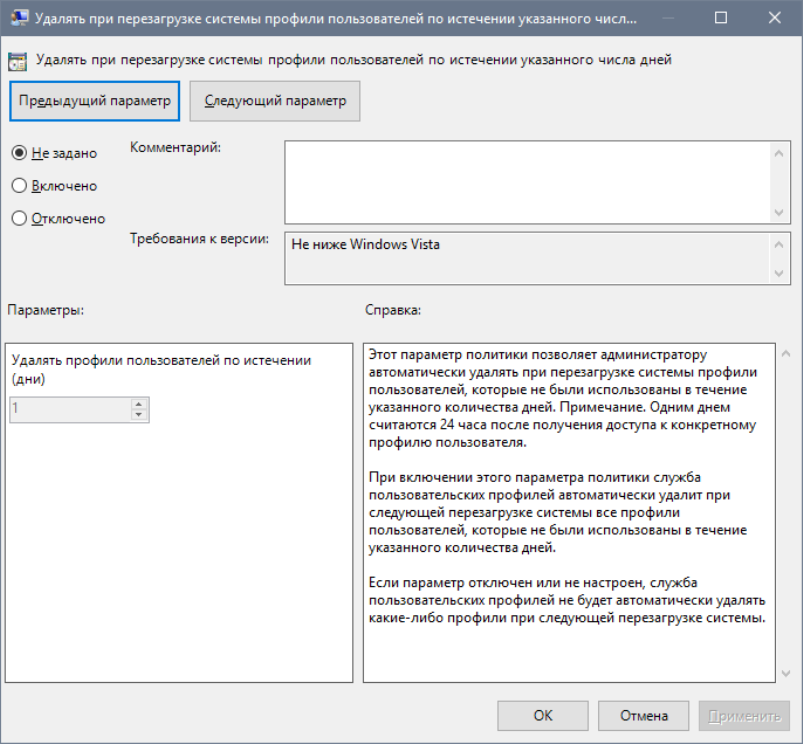 Теперь пользователь может выбрать функцию «Сбросить этот компьютер», чтобы переустановить Windows без удаления личных файлов или установить новое новое окно (операционную систему).
Теперь пользователь может выбрать функцию «Сбросить этот компьютер», чтобы переустановить Windows без удаления личных файлов или установить новое новое окно (операционную систему).
На экране «Дополнительные параметры» здесь будет показано различное количество вариантов устранения неполадок.Давайте обсудим их по очереди.
Восстановление при запуске
Параметр восстановления при запуске используется для устранения проблем, мешающих загрузке Windows. Если у вас есть серьезная проблема с отсутствующим файлом или проблема с BSOD, вы можете выбрать опцию «Восстановление при загрузке», и запустится процедура автоматического запуска.
Удаление обновлений
Параметр удаления обновлений используется для удаления недавно установленных обновлений компонентов из Windows.Если у вас возникли проблемы с обновлениями функций, вам необходимо полностью переустановить операционную систему. (Поскольку последнее обновление может вызвать плохие впечатления или принести вам новые проблемы). В этой ситуации вы можете использовать дополнительные параметры запуска, чтобы удалить последнее обновление функции и устранить проблему.
Параметры запуска
Параметр Параметры запуска используется для изменения поведения при запуске Windows. Параметр «Параметры запуска» предоставит вам дополнительные функции устранения неполадок, включая режим отладки и безопасный режим.Мы подробно обсудим эту функцию на следующем шаге.
Настройки прошивки UEFI
Параметр «Настройки прошивки UEFI» используется для изменения настроек в прошивке UEFI вашего ПК. UEFI — это самая важная часть программного обеспечения для загрузки любой операционной системы. В качестве альтернативы BIOS используется для UEFI, который менее предпочтителен по сравнению с ним.
Командная строка
Командная строка используется для расширенного поиска и устранения неисправностей. Большинство команд, которые обычно используются в командной строке Windows, также доступны в командной строке, входящей в состав расширенных параметров запуска.
Большинство команд, которые обычно используются в командной строке Windows, также доступны в командной строке, входящей в состав расширенных параметров запуска.
Восстановление системы
Параметр «Восстановление системы» используется для восстановления вашего ПК с Windows из точки восстановления, записанной на вашем ПК. Если вы сомневаетесь, что какая-то проблема с драйвером или реестром мешает правильному запуску Windows, в этой неподходящей ситуации вы можете использовать Восстановление системы, которое восстановит вашу систему до предыдущей конфигурации.Эта опция очень полезна для пользователя.
Как использовать расширенные настройки запуска
Advanced Startup Option предоставит пользователю дополнительные возможности устранения неполадок. Давайте обсудим их по очереди.
Включить режим видео с низким разрешением
Используйте текущий видеодрайвер для запуска Windows и используйте настройки низкого разрешения и частоты обновления. Этот режим позволяет вам сбросить настройки дисплея.Дополнительные сведения см. В разделе «Изменение разрешения экрана». Параметр видео с низким разрешением обычно запускается с Windows 10, но устанавливает разрешение экрана 800 на 600 пикселей. В некоторых случаях частота обновления также снижается, как в стиле ЭЛТ на старых компьютерных мониторах.
Включить режим отладки
Параметр «Включить режим отладки» включает отладку ядра в Windows. Это расширенный метод устранения неполадок, при котором информация о запуске Windows может быть передана на другой компьютер или устройство, на котором запущен отладчик.ИТ-специалисты и системные администраторы используют режим отладки в своей работе.
Включить ведение журнала загрузки
Windows обычно загружается, когда ведение журнала загрузки включено, до тех пор, пока устройство или драйвер, вызывающий проблему, не выйдет из строя или не завершит запуск. Windows создает файл журнала при загрузке, в котором перечислены все попытки и выполненные обработанные шаги. Он создает файл ntbtlog.txt, в котором перечислены все драйверы, установленные во время запуска, и может быть полезен для ведения журнала загрузки.
Включить безопасный режим
Windows запускается с минимальным набором драйверов и средств. Если пользователь запускает Windows в безопасном режиме, вы сможете запустить дополнительную диагностику и тесты, чтобы выяснить, какое отключенное устройство или драйвер препятствует нормальному запуску Windows.
Отключить принудительную подпись драйверов
Разрешает установку драйверов с неправильными подписями.Параметр «Отключить принудительное использование подписи драйверов» позволяет устанавливать в Windows неподписанные драйверы.
Отключить ранний запуск защиты от вредоносных программ
Параметр «Отключить ранний запуск защиты от вредоносных программ» используется для отключения драйвера защиты от раннего запуска, который является первым драйвером, загружаемым во время процесс загрузки в Windows. Этот вариант очень полезен, если вы подозреваете, что проблема с запуском Windows 10 может быть связана с недавней установкой антивирусного программного обеспечения или некоторыми изменениями в настройках.
Отключить автоматический перезапуск при сбое системы
Эта опция «Отключить автоматический перезапуск при сбое системы» используется для отключения автоматического перезапуска в случае возникновения ошибки, такой как BSOD. В Windows 10 автоматический перезапуск включен по умолчанию. Но в случае, когда BSOD принудительно выполняет автоматический перезапуск, вы можете отключить опцию автоматического перезапуска.Как выйти из дополнительных параметров запуска
Вы завершили свою работу и хотите вернуться в систему? У вас есть два варианта сделать это.Дополнительные параметры запуска предоставляют вам варианты «Продолжить» и «Выключить компьютер». Вы можете выбрать любой нужный вам вариант.
Заключение
Следуя любому из вышеперечисленных методов, вы можете получить доступ и использовать расширенные параметры запуска в Windows 10.
Надеюсь, вам понравилась эта статья. Следуйте за C # Corner, чтобы узнать больше о новых и удивительных вещах о Windows 10.
Спасибо за чтение этой статьи.
Используйте / proc / sys и sysctl для изменения и установки параметров времени выполнения ядра
Ядро Linux оптимизировано так, что оно может выполнять общие задачи и хорошо работать со средней рабочей нагрузкой без каких-либо изменений из коробки, однако вы можете дополнительно оптимизировать и настраивать различные параметры времени выполнения ядра для повышения уровня производительности, что позволяет добиться максимальной производительности.
Здесь мы собираемся обсудить файловую систему / proc / sys и то, как вы можете изменить параметры времени выполнения ядра для изменения и настройки Linux.
Хотите получить сертификат RHCE? Посмотрите наш видеокурс RHCE в Udemy со скидкой 20% при использовании кода ROOTUSER.
Примечания и предупреждения
Этот пост затрагивает только поверхностную оптимизацию системы и изменение параметров ядра, касаясь наиболее часто изменяемых параметров, поскольку это требование для сертификации RHCE. Red Hat предлагает полный курс / экзамен, посвященный настройке производительности системы, дополнительную информацию см. Здесь.
Также важно отметить, что сначала необходимо внести изменения в параметры времени выполнения ядра на тестовом сервере. Они также могут быть применены сначала непостоянным образом (что мы обсудим), что позволит вам легко отменить любые изменения с помощью перезагрузки системы, если что-то пойдет не так. После применения вы захотите убедиться, что вы выполнили адекватное тестирование, чтобы подтвердить, что изменение работает так, как задумано, прежде чем сделать изменение постоянным.
Внесение одного изменения за раз и выполнение углубленного тестирования каждого изменения может помочь вам определить, что на самом деле происходит в отдельных настройках, по сравнению с одновременным изменением многих вещей, потенциально случайным, что может привести к отрицательным результатам.Обычно, если вы не знаете, что меняете, вам следует сначала провести небольшое исследование и не менять ничего, в чем вы не уверены, кроме как на тестовом сервере, который вы не против сломать и поиграть.
О файловой системе / proc
Файловая система / proc / sys содержит файлы, которые представляют текущее состояние ядра через ряд значений, которые были установлены для различных параметров, выполняющих разные действия. Поскольку это дает нам интерфейс к ядру Linux, мы можем применять изменения для оптимизации и точной настройки определенных параметров.Файловая система / proc является виртуальной, поэтому все указано как 0 байтов, и изменения, внесенные в файлы, не сохранятся после перезагрузки системы.
Мы можем просмотреть текущие настройки всех параметров системы, выполнив команду «sysctl -a», как показано ниже, в моей системе RHEL 7 имеется 1008 различных настраиваемых переменных.
[[адрес электронной почты защищен] ~] # sysctl -a | туалет -l 1008
Нам также необходимо отметить, что net.ipv4.icmp_echo_ignore_all и / proc / sys / net / ipv4 / icmp_echo_ignore_all эквивалентны файлу «.’Можно изменить на‘ / ’, чтобы указать полный путь к файлу в файловой системе / proc / sys.
Изменение параметров времени выполнения ядра
Значения в файловой системе / proc / sys можно изменить несколькими различными способами, которые либо сохранятся постоянно после перезагрузки системы, либо будут применяться только непостоянно и вернутся к значениям по умолчанию после перезагрузки. перезагрузка системы.
Непостоянные изменения
Например, давайте взглянем на файл / proc / sys / net / ipv4 / icmp_echo_ignore_all ниже.
[[адрес электронной почты защищен] ~] # cat / proc / sys / net / ipv4 / icmp_echo_ignore_all 0
В данный момент этот файл содержит «0», что означает отключение. С другой стороны, «1» будет означать, что параметр включен и активирован. По умолчанию icmp_echo_ignore_all имеет значение 0, поэтому система будет отвечать на пинг.
Вместо этого мы можем вручную установить это значение на 1, что отключит ответы ping, это можно сделать, просто запустив команду echo, как показано ниже, чтобы перезаписать и заменить содержимое файла на 1, а не на 0.
На этом этапе вы должны запустить постоянный эхо-запрос на вашу тестовую машину и посмотреть, как он будет реагировать. Как только мы изменим этот параметр на «1», пинги должны начать давать сбой.
эхо 1> / proc / sys / net / ipv4 / icmp_echo_ignore_all
После выполнения этой команды система больше не должна отвечать на запросы ping.
Это также можно сделать с помощью команды sysctl -w, как показано ниже. По сути, они дают тот же результат, что и изменение файла в / proc / sys.
sysctl -w net.ipv4.icmp_echo_ignore_all = 1
Оба эти метода не являются постоянными и не выдерживают перезагрузки. Если вы выполните команду echo или sysctl -w и выполните перезагрузку системы, изменение не сохранится, и значение установленного вами параметра вернется к значению по умолчанию.
Постоянные изменения
Чтобы изменение оставалось постоянным и сохранялось после перезагрузки системы, нам необходимо создать файл .conf в каталоге / etc / sysctl.d каталог. Этот файл будет прочитан службой systemd-sysctl при загрузке, а также другие файлы конфигурации sysctl. До RHEL 7 это обычно делалось путем изменения файла /etc/sysctl.conf, однако, начиная с RHEL 7, вы должны для этой цели создавать свои собственные файлы «* .conf» в каталоге /etc/sysctl.d.
Если мы хотим постоянно игнорировать все эхо-запросы ICMP, мы можем создать файл с любым именем в /etc/sysctl.d до тех пор, пока он заканчивается на .conf — это важно для того, чтобы файл был взят и использован.
[[электронная почта защищена] ~] # echo "net.ipv4.icmp_echo_ignore_all = 1"> /etc/sysctl.d/icmp-ignore.conf [[адрес электронной почты защищен] ~] # cat /etc/sysctl.d/icmp-ignore.conf net.ipv4.icmp_echo_ignore_all = 1
В приведенном выше примере мы создали файл /etc/sysctl.d/icmp-ignore.conf, который содержит «net.ipv4.icmp_echo_ignore_all = 1», при следующей перезагрузке системы / proc / sys / net / ipv4 / icmp_echo_ignore_all будет установлен на 1, а не на значение по умолчанию 0.
Нам не нужно выполнять перезагрузку, чтобы применить изменения, мы можем применить изменения, просто используя sysctl -p, как показано ниже, запустив эту сеть .ipv4.icmp_echo_ignore_all имеет значение 1
[[защита электронной почты] ~] # sysctl -a | grep icmp_echo_ignore_all net.ipv4.icmp_echo_ignore_all = 0 [[электронная почта защищена] ~] # sysctl -p /etc/sysctl.d/icmp-ignore.conf net.ipv4.icmp_echo_ignore_all = 1 [[электронная почта защищена] ~] # sysctl -a | grep icmp_echo_ignore_all net.ipv4.icmp_echo_ignore_all = 1 [[электронная почта защищена] ~] # cat / proc / sys / net / ipv4 / icmp_echo_ignore_all 1
С помощью команды «sysctl —system» мы можем просмотреть все изменения во всех файлах конфигурации sysctl, в нашем постоянном / etc / sysctl.Здесь будет отображаться файл d / icmp-ignore.conf, а также все остальное, что было применено.
[[электронная почта защищена] ~] # sysctl --system * Применение /usr/lib/sysctl.d/00-system.conf ... net.bridge.bridge-nf-call-ip6tables = 0 net.bridge.bridge-nf-call-iptables = 0 net.bridge.bridge-nf-call-arptables = 0 kernel.shmmax = 4294967295 kernel.shmall = 268435456 * Применение /usr/lib/sysctl.d/50-default.conf ... kernel.sysrq = 16 kernel.core_uses_pid = 1 net.ipv4.conf.default.rp_filter = 1 net.ipv4.conf.default.accept_source_route = 0 fs.protected_hardlinks = 1 fs.protected_symlinks = 1 * Применение /etc/sysctl.d/99-sysctl.conf ... * Применение /etc/sysctl.d/icmp-ignore.conf ... net.ipv4.icmp_echo_ignore_all = 1 * Применение /usr/lib/sysctl.d/libvirtd.conf ... fs.aio-max-nr = 1048576 * Применение /etc/sysctl.conf ...
Файл /etc/sysctl.d/icmp-ignore.conf — единственный, который мы добавили вручную для нашего изменения, все остальные файлы и каталоги по умолчанию.
Если вы выполняли постоянный пинг в своей тестовой системе, вы могли заметить, что она перестала отвечать на пинг каждый раз, когда / proc / sys / net / ipv4 / icmp_echo_ignore_all содержал ‘1’, и отвечал бы, пока это содержало «0».
Хотя в нашем примере рассматривается только icmp_echo_ignore_all, метод изменения других параметров времени выполнения ядра работает таким же образом. Вот некоторые другие часто изменяемые параметры, о которых важно знать, особенно для RHCE.
- kernel.hostname — Устанавливает имя хоста системы.
- vm.swappiness — определяет значение, которое представляет готовность вашей системы выгружать данные из основной памяти на диск.
- net.ipv4.ip_forward — это должно быть включено, чтобы ваша система Linux работала как маршрутизатор и перенаправляла трафик между сетевыми интерфейсами.
Сводка
Теперь вы должны иметь краткое представление о файловой системе / proc / sys и доступных параметрах ядра, которые можно изменять для изменения различных аспектов поведения системы Linux. Мы можем изменить настройки непостоянным образом для тестирования, изменив содержимое виртуального файла в / proc / sys, или мы можем создать свой собственный.conf в каталоге /etc/sysctl.d, который затем будет постоянно применять изменения даже после перезагрузки системы.
Этот пост является частью нашей серии руководств по экзамену Red Hat Certified Engineer (RHCE). Для получения дополнительных сообщений и информации, связанных с RHCE, ознакомьтесь с нашим полным учебным пособием RHCE.
СвязанныеГлава 6. Настройка параметров ядра во время выполнения Red Hat Enterprise Linux 8
Как системный администратор, вы можете изменять многие аспекты поведения ядра Red Hat Enterprise Linux во время выполнения.В этом разделе описывается, как настроить параметры ядра во время выполнения с помощью команды sysctl и путем изменения файлов конфигурации в каталогах /etc/sysctl.d/ и / proc / sys / .
6.1. Какие параметры ядра
Параметры ядра — это настраиваемые значения, которые можно изменять во время работы системы. Нет необходимости перезагружать или перекомпилировать ядро, чтобы изменения вступили в силу.
К параметрам ядра можно обратиться через:
- Команда
sysctl - Виртуальная файловая система, смонтированная в каталоге
/ proc / sys / - Файлы конфигурации в
/ etc / sysctl.d /каталог
Подсистема ядра делит настраиваемые параметры на классы. Red Hat Enterprise Linux имеет следующие настраиваемые классы:
Таблица 6.1. Таблица классов sysctl
| Настраиваемый класс | Подсистема |
|---|---|
аби | Области исполнения и личности |
крипто | Криптографические интерфейсы |
отлаживать | Интерфейсы отладки ядра |
разработчик | Информация об устройстве |
фс | Глобальные и специальные настройки файловой системы |
ядро | Глобальные настройки ядра |
сеть | Сетевые настройки |
sunrpc | Вызов удаленных процедур Sun (NFS) |
Пользователь | Ограничения пространства имен пользователей |
vm | Настройка и управление памятью, буферами и кешем |
Настройка параметров ядра в производственной системе требует тщательного планирования.Незапланированные изменения могут сделать ядро нестабильным, что потребует перезагрузки системы. Перед изменением каких-либо значений ядра убедитесь, что вы используете допустимые параметры.
Дополнительные ресурсы
- Для получения дополнительной информации о
sysctlсм. Справочные страницыsysctl (8). - Для получения дополнительной информации о
/etc/sysctl.d/см. Справочные страницыsysctl.d (5).
6.2. Временная настройка параметров ядра с помощью sysctl
Следующая процедура описывает, как использовать команду sysctl для временной установки параметров ядра во время выполнения.Команда также полезна для просмотра и фильтрации настраиваемых параметров.
Процедура
Чтобы перечислить все параметры и их значения, используйте следующее:
# sysctl -aКоманда
# sysctl -aотображает параметры ядра, которые можно настраивать во время выполнения и во время загрузки.Чтобы временно настроить параметр, используйте команду, как в следующем примере:
# sysctl
.<ПАРАМЕТР> = <ЦЕЛЕВОЕ_ЗНАЧЕНИЕ> Приведенный выше пример команды изменяет значение параметра во время работы системы. Изменения вступают в силу немедленно, без перезагрузки.
Изменения возвращаются к значениям по умолчанию после перезагрузки системы.
Дополнительные ресурсы
- Дополнительные сведения о
sysctlсм. На странице руководстваsysctl (8). - Чтобы навсегда изменить параметры ядра, используйте команду
sysctl, чтобы записать значения в файл/ etc / sysctl.confили вручную измените файлы конфигурации в каталоге/etc/sysctl.d/.
6.3. Постоянная настройка параметров ядра с помощью sysctl
Следующая процедура описывает, как использовать команду sysctl для постоянной установки параметров ядра.
Процедура
Чтобы перечислить все параметры, используйте следующее:
# sysctl -aКоманда отображает все параметры ядра, которые можно настроить во время выполнения.
Чтобы настроить параметр постоянно:
# sysctl -w
. = >> /etc/sysctl.conf Пример команды изменяет настраиваемое значение и записывает его в файл
/etc/sysctl.conf, который переопределяет значения параметров ядра по умолчанию. Изменения вступают в силу немедленно и постоянно, без необходимости перезапуска.
Чтобы навсегда изменить параметры ядра, вы также можете вручную изменить файлы конфигурации в каталоге / etc / sysctl.d / каталог.
6.4. Использование файлов конфигурации в /etc/sysctl.d/ для настройки параметров ядра
Следующая процедура описывает, как вручную изменить файлы конфигурации в каталоге /etc/sysctl.d/ для постоянной установки параметров ядра.
Процедура
Создайте новый файл конфигурации в
/etc/sysctl.d/:# vim /etc/sysctl.d/ < some_file.конф >Включите параметры ядра, по одному в каждой строке, как показано ниже:
< TUNABLE_CLASS >. < PARAMETER > = < TARGET_VALUE >< НАСТРОЙКА_КЛАССА >. < ПАРАМЕТР > = < ЦЕЛЕВОЕ_ЗНАЧЕНИЕ >- Сохраните файл конфигурации.
Перезагрузите компьютер, чтобы изменения вступили в силу.
В качестве альтернативы, чтобы применить изменения без перезагрузки, выполните:
# sysctl -p /etc/sysctl.d/ < some_file.conf >Команда позволяет вам читать значения из файла конфигурации, который вы создали ранее.
Дополнительные ресурсы
- Дополнительные сведения о
sysctlсм. На странице руководстваsysctl (8). - Дополнительную информацию о
/etc/sysctl.d/см. На странице руководстваsysctl.d (5).
6.5. Временная настройка параметров ядра через / proc / sys /
Следующая процедура описывает, как временно установить параметры ядра с помощью файлов в каталоге виртуальной файловой системы / proc / sys / .
Процедура
Определите параметр ядра, который вы хотите настроить:
# ls -l / proc / sys / < TUNABLE_CLASS > /Файлы с возможностью записи, возвращаемые командой, можно использовать для настройки ядра.Файлы с разрешениями только для чтения предоставляют информацию о текущих настройках.
Назначьте целевое значение параметру ядра:
# echo < TARGET_VALUE >> / proc / sys / < TUNABLE_CLASS > / < PARAMETER >Команда вносит изменения в конфигурацию, которые исчезнут после перезапуска системы.
При желании проверьте значение вновь установленного параметра ядра:
# cat / proc / sys / < TUNABLE_CLASS > / < PARAMETER >
Настройка ваших систем | Pivotal Greenplum Docs
Greenplum требует, чтобы на всех хостах были установлены определенные параметры операционной системы (ОС) Linux. в вашей системе базы данных Greenplum (мастера и сегменты).
Как правило, необходимо изменить следующие категории параметров системы:
- Общая память — Экземпляр базы данных Greenplum не будет работать, если сегмент разделяемой памяти для вашего ядра имеет правильный размер. Большинство установок ОС по умолчанию установите слишком низкие значения общей памяти для базы данных Greenplum. В системах Linux вы также необходимо отключить убийцу OOM (нехватки памяти). Для получения информации о базе данных Greenplum требования к общей памяти, см. параметр конфигурации сервера базы данных Greenplum. shared_buffers в Greenplum Справочное руководство по базам данных .
- Сеть — В системах баз данных Greenplum большого объема, некоторые параметры настройки, связанные с сетью, должны быть установлены для оптимизации сетевых подключений, выполняемых Межсоединение Greenplum.
- Пользовательские ограничения — Пользовательские ограничения контролируют ресурсы, доступные для процессы, запускаемые оболочкой пользователя. База данных Greenplum требует более высокого ограничения на допустимое количество файловых дескрипторов, которые может открыть один процесс.По умолчанию настройки могут привести к сбою некоторых запросов к базе данных Greenplum из-за того, что у них закончится файловые дескрипторы, необходимые для обработки запроса.
В частности, вам необходимо отредактировать следующие параметры конфигурации Linux:
хосты ФайлОтредактируйте файл / etc / hosts и убедитесь, что он включает имена хостов и все имена интерфейсов для каждого компьютера, участвующего в вашей базе данных Greenplum система.
Файл
sysctl.confПараметры sysctl.conf , перечисленные в этом разделе, предназначены для производительности, оптимизация и согласованность в самых разных средах. Измените эти настройки в соответствии с вашей конкретной ситуацией и настройками.
Задайте параметры в файле /etc/sysctl.conf и перезагрузите его с помощью sysctl -p :
# ядро.shmall = _PHYS_PAGES / 2 # См. страницы общей памяти kernel.shmall = 197951838 # kernel.shmmax = kernel.shmall * PAGE_SIZE kernel.shmmax = 810810728448 kernel.shmmni = 4096 vm.overcommit_memory = 2 # См. сегмент памяти хоста vm.overcommit_ratio = 95 # См. сегмент памяти хоста net.ipv4.ip_local_port_range = 10000 65535 # См. настройки порта kernel.sem = 500 2048000 200 4096 kernel.sysrq = 1 kernel.core_uses_pid = 1 kernel.msgmnb = 65536 kernel.msgmax = 65536 ядро.msgmni = 2048 net.ipv4.tcp_syncookies = 1 net.ipv4.conf.default.accept_source_route = 0 net.ipv4.tcp_max_syn_backlog = 4096 net.ipv4.conf.all.arp_filter = 1 net.core.netdev_max_backlog = 10000 net.core.rmem_max = 2097152 net.core.wmem_max = 2097152 vm.swappiness = 10 vm.zone_reclaim_mode = 0 vm.dirty_expire_centisecs = 500 vm.dirty_writeback_centisecs = 100 vm.dirty_background_ratio = 0 # См. системную память vm.dirty_ratio = 0 vm.dirty_background_bytes = 1610612736 vm.dirty_bytes = 4294967296
Страницы общей памяти
База данныхGreenplum использует разделяемую память для связи между postgres процессы, которые являются частью того же экземпляра postgres . kernel.shmall устанавливает общий объем разделяемой памяти в страницах, которые может использоваться в масштабах всей системы. kernel.shmmax устанавливает максимальный размер одного сегмент разделяемой памяти в байтах.
Установите значения kernel.shmall и kernel.shmax в зависимости от вашего физическая память системы и размер страницы. В общем, значение обоих параметров должно быть половиной физической памяти системы.
Используйте переменные операционной системы _PHYS_PAGES и PAGE_SIZE для установки параметров.
kernel.shmall = (_PHYS_PAGES / 2) kernel.shmmax = (_PHYS_PAGES / 2) * PAGE_SIZE
Чтобы вычислить значения для kernel.shmall и kernel.shmax , выполните следующие команды, используя getconf команда, которая возвращает значение операционной системы Переменная.
$ эхо $ (выражение $ (getconf _PHYS_PAGES) / 2) $ echo $ (выражение $ (getconf _PHYS_PAGES) / 2 \ * $ (getconf PAGE_SIZE))
В качестве наилучшей практики мы рекомендуем вам установить следующие значения в / и т.д. / sysctl.conf , используя рассчитанные значения. Например, хост В системе установлено 1583 ГБ памяти, и она возвращает следующие значения: _PHYS_PAGES = 3956 и PAGE_SIZE = 4096. Это будут kernel.shmall и kernel.shmmax значения:
kernel.shmall = 197951838 kernel.shmmax = 810810728448
Если мастер базы данных Greeplum имеет другую конфигурацию разделяемой памяти, чем узлы сегмента, значения _PHYS_PAGES и PAGE_SIZE могут отличаться, а ядро.значения shmall и kernel.shmax на мастере хост будет отличаться от хостов сегмента.
Сегментная память хоста
Параметр ядра Linux vm.overcommit_memory используется ОС для определить, сколько памяти можно выделить процессам. Для базы данных Greenplum это параметр всегда должен быть установлен на 2.
vm.overcommit_ratio — процент оперативной памяти, используемой для приложения. процессы, а остальное зарезервировано для операционной системы.По умолчанию 50 на красном. Hat Enterprise Linux.
Для vm.overcommit_ratio рекомендации по настройке и расчету с управление ресурсами на основе группы ресурсов или управление ресурсами на основе очереди ресурсов, см. Параметры для настройки памяти хоста сегмента в Geenplum Database Administrator Руководство . Также см. Параметр конфигурации сервера базы данных Greenplum. gp_vmem_protect_limit в базе данных Greenplum Справочное руководство .
Настройки порта
Во избежание конфликтов портов между базой данных Greenplum и другими приложениями во время Инициализация Greenplum, обратите внимание на диапазон портов, указанный в операционной системе. параметр net.ipv4.ip_local_port_range . При инициализации Greenplum с помощью файл конфигурации кластера gpinitsystem , не указывайте Greenplum Порты базы данных в этом диапазоне. Например, если net.ipv4.ip_local_port_range = 10000 65535 установите эти значения для номеров базовых портов базы данных Greenplum.
PORT_BASE = 6000 MIRROR_PORT_BASE = 7000
Для получения информации о файле конфигурации кластера gpinitsystem , см. Инициализация системы баз данных Greenplum.
Для развертываний Azure с базой данных Greenplum избегайте использования порта 65330; добавить следующее строка в sysctl.conf:нетто.ipv4.ip_local_reserved_ports = 65330
Дополнительные требования и рекомендации для облачных развертываний см. В Greenplum Database. Технические рекомендации по облаку .
Системная память
Для хост-систем с объемом памяти более 64 ГБ рекомендуются следующие настройки:vm.dirty_background_ratio = 0 vm.dirty_ratio = 0 vm.dirty_background_bytes = 1610612736 # 1,5 ГБ vm.dirty_bytes = 4294967296 # 4 ГБДля хост-систем с 64 ГБ памяти или меньше удалите vm.dirty_background_bytes и vm.dirty_bytes и установите два параметра соотносят параметров с этими значениями:
vm.dirty_background_ratio = 3 vm.dirty_ratio = 10Увеличьте vm.min_free_kbytes , чтобы обеспечить PF_MEMALLOC запросы от сетевых драйверов и драйверов хранилища легко удовлетворяются. Это особенно критично для систем с большим объемом системной памяти. Значение по умолчанию часто далеко слишком низко в этих системах.Используйте эту команду awk для установки vm.min_free_kbytes до рекомендуемых 3% физической памяти системы:
awk 'BEGIN {OFMT = "% .0f";} / MemTotal / {print "vm.min_free_kbytes =", $ 2 * .03;}'
/ proc / meminfo >> /etc/sysctl.conf Не устанавливайте vm.min_free_kbytes выше 5% системной памяти, как это может привести к нехватке памяти.
Пределы системных ресурсов
Установите следующие параметры в файле / etc / security / limits.conf файл:
* мягкий файл 524288 * жесткий файл 524288 * soft nproc 131072 * жесткий nproc 131072
Для систем Red Hat Enterprise Linux (RHEL) и CentOS значения параметров в /etc/security/limits.d/90-nproc.conf файл (RHEL / CentOS 6) или /etc/security/limits.d/20-nproc.conf файл (RHEL / CentOS 7) заменяет значения в файле limits.conf . Убедитесь, что любые параметры в переопределении файла установлены на необходимое значение.Модуль Linux pam_limits устанавливает пользователя ограничивает, считывая значения из файла limits.conf , а затем из файла переопределить файл. Для получения информации о PAM и пользовательских ограничениях см. Документацию по PAM и pam_limits .
Выполните команду ulimit -u на каждом узле сегмента, чтобы отобразить максимальное количество процессов, доступных каждому пользователю. Убедитесь, что возвращаемое значение 131072.
Варианты крепления XFS
XFS — предпочтительная файловая система для хранения данных на платформах Linux. Использовать mount со следующими рекомендуемыми параметрами монтирования XFS для RHEL и системы CentOS:rw, nodev, noatime, nobarrier, inode64Параметр nobarrier не поддерживается в системах Ubuntu. Используйте только параметры:
rw, nodev, noatime, inode64
См. Страницу руководства mount ( man mount открывает man page) для получения дополнительной информации об использовании этой команды.
Параметры XFS также можно установить в файле / etc / fstab . Этот пример записи из файла fstab определяет параметры XFS.
/ dev / data / data xfs nodev, noatime, nobarrier, inode64 0 0
Настройки дискового ввода-вывода
Значение опережающего чтения
Каждый файл дискового устройства должен иметь значение упреждающего чтения ( blockdev ), равное 16384. Чтобы проверить значение упреждающего чтения дискового устройства:
# / sbin / blockdev --getra имя разработчика
Например:
# / sbin / blockdev --getra / dev / sdb
Чтобы установить blockdev (упреждающее чтение) на устройстве:
# / sbin / blockdev --setra байтов имя разработчика
Например:
# / sbin / blockdev --setra 16384 / dev / sdb
См. Страницу руководства (man) для команды blockdev для получения дополнительной информации. информация об использовании этой команды ( man blockdev открывает man страница).
Примечание. Команда blockdev —setra не является постоянной. Вы должны убедиться значение упреждающего чтения устанавливается при перезапуске системы. Как установить значение будет варьироваться в зависимости от вашей системы.
Один из способов установить значение blockdev при запуске системы — это добавить команда / sbin / blockdev —setra в rc.local файл. Например, добавьте эту строку в файл rc.local , чтобы установить значение упреждающего чтения для диска SDB ./ sbin / blockdev --setra 16384 / dev / sdb
В системах, которые используют systemd, вы также должны установить разрешения на выполнение для rc.local , чтобы он запускался при запуске. Например, на В системе RHEL / CentOS 7 эта команда устанавливает разрешения на выполнение для файл.# chmod + x /etc/rc.d/rc.local
Перезагрузите систему, чтобы настройки вступили в силу.
Планировщик дискового ввода-вывода
Планировщик дискового ввода-вывода Linux для доступа к диску поддерживает различные политики, такие как CFQ , AS и крайний срок .
Рекомендуется использовать планировщик крайний срок . Чтобы указать планировщик до следующей перезагрузки системы выполните следующее:
# echo имя-планировщика > / sys / block / имя-разработчика / очередь / планировщик
Например:
# крайний срок эха> / sys / block / sbd / queue / scheduler
Примечание. Использование команды echo для установки политики планировщика дискового ввода-вывода не постоянный, поэтому вы должны убедиться, что команда запускается при каждой перезагрузке системы.Как запустить команду, зависит от вашей системы.
Один из способов установить политику планировщика ввода-вывода во время загрузки — это элеватор параметр ядра. Добавить параметр elevator = крайний срок для команды ядра в файл /boot/grub/grub.conf , файл конфигурации загрузчика GRUB. Это пример команды ядра из grub.conf файл на RHEL 6.x или CentOS 6.x. Команда состоит из нескольких строк для удобства чтения.
Ядро/vmlinuz-2.6.18-274.3.1.el5 ro root = LABEL = / лифт = крайний срок crashkernel = 128M @ 16M тихая консоль = tty1 console = ttyS1,115200 panic = 30 transparent_hugepage = никогда initrd /initrd-2.6.18-274.3.1.el5.imgЧтобы указать планировщик ввода-вывода во время загрузки в системах, которые используют grub2 например, RHEL 7.x или CentOS 7.x воспользуйтесь системной утилитой grubby . Этот команда добавляет параметр при запуске как корень.# grubby --update-kernel = ALL --args = "elevator = deadline"
После добавления параметра перезагрузите систему.
Эта команда grubby отображает параметр ядра настройки.# grubby --info = ВСЕ
Дополнительную информацию об утилите grubby см. системная документация.Если команда grubby не обновляет ядра, см. примечание в конце раздела.
Прозрачные огромные страницы (THP)
Отключите прозрачные огромные страницы (THP), поскольку это снижает производительность базы данных Greenplum. RHEL 6.0 или выше включает THP по умолчанию. Один из способов отключить THP в RHEL 6.x — добавить параметр transparent_hugepage = никогда ядру в файле / boot / grub / grub.conf , загрузчик GRUB конфигурационный файл. Это пример команды ядра из файл grub.conf . Команда состоит из нескольких строк для читаемость: ядро /vmlinuz-2.6.18-274.3.1.el5 ro root = LABEL = /
лифт = крайний срок crashkernel = 128M @ 16M тихая консоль = tty1
console = ttyS1,115200 panic = 30 transparent_hugepage = никогда
initrd /initrd-2.6.18-274.3.1.el5.img В системах, использующих grub2 , таких как RHEL 7.x или CentOS 7.x используйте систему
Утилита грязный . Эта команда добавляет параметр при запуске как
корень.# grubby --update-kernel = ALL --args = "transparent_hugepage = never"
После добавления параметра перезагрузите систему.
Для систем Ubuntu установите пакет hugepages и выполните эту команду как root:# hugeadm --thp-neverЭта команда cat проверяет состояние THP. Выходные данные показывают, что THP является отключен.
$ cat / sys / kernel / mm / * transparent_hugepage / включен всегда [никогда]
Для получения дополнительной информации о Transparent Huge Pages или утилите grubby , см. документацию по вашей операционной системе. Если команда grubby не работает обновите ядра, см. примечание на конец раздела.
Удаление объекта IPC
Отключить удаление объекта IPC для RHEL 7.2, CentOS 7.2 или Ubuntu. По умолчанию systemd настройка RemoveIPC = yes удаляет соединения IPC когда выходят из системы несистемные учетные записи пользователей.Это приводит к тому, что утилита Greenplum Database gpinitsystem сбой с ошибками семафоров. Выполните одно из следующих чтобы избежать этой проблемы.
- При добавлении учетной записи пользователя операционной системы gpadmin в главную в разделе Создание пользователя с правами администратора Greenplum, создайте пользователя как систему учетная запись.
- Отключить Удалить IPC . Установите этот параметр в / и т.д. / systemd / logind.conf в хост-системах базы данных Greenplum.
RemoveIPC = no
Настройка вступает в силу после перезапуска systemd-login Служба или перезагрузка системы. Чтобы перезапустить service, запустите эту команду от имени root Пользователь.
сервис systemd-logind перезапуск
Порог подключения SSH
Некоторые утилиты управления базами данных Greenplum, включая gpexpand , gpinitsystem и gpaddmirrors , используйте безопасную оболочку (SSH) связи между системами для выполнения своих задач.В большой базе данных Greenplum развертывания, облачные развертывания или развертывания с большим количеством сегментов на хост, эти утилиты могут превышать максимальный порог узлов для неаутентифицированных соединений. Когда это происходит, вы получаете такие ошибки, как: ssh_exchange_identification: Соединение закрыто удаленным хостом .
Чтобы увеличить этот порог подключения для вашей системы баз данных Greenplum, обновите SSH Параметры конфигурации MaxStartups и MaxSessions в одном из / etc / ssh / sshd_config или / etc / sshd_config Файлы конфигурации демона SSH.
Если вы укажете MaxStartups и MaxSessions с помощью одно целое число, вы определяете максимальное количество одновременных неаутентифицированных подключений ( MaxStartups ) и максимальное количество открытых командных интерпретаторов, входа в систему или количество сеансов подсистемы, разрешенных на одно сетевое соединение ( MaxSessions, ). За пример:MaxStartups 200 Макс.сессии 200Если вы укажете MaxStartups с помощью Синтаксис « start: rate: full «, вы включаете случайное преждевременное прерывание соединения демон SSH. начало определяет максимальное количество неаутентифицированных Разрешены попытки подключения по SSH. После запустите номер неаутентифицированного попытки подключения достигнуты, демон SSH отказывает скорость процентов последующие попытки подключения. полный определяет максимальное количество попытки подключения без аутентификации, после которых все попытки отклоняются. За пример:
Максимальное количество запусков 10: 30: 200 Макс.сессии 200Перезапустите демон SSH после обновления MaxStartups и MaxSessions .Например, в системе CentOS 6 запустите следующий как корень пользователь:
# service sshd restart
Подробную информацию о параметрах конфигурации SSH см. В документации по SSH. для вашего дистрибутива Linux.
Примечание. Если команда grubby не обновляет ядра В системе RHEL 7.x или CentOS 7.x вы можете вручную обновить все ядра в системе. За Например, чтобы добавить параметр transparent_hugepage = never ко всем ядрам на система.- Добавьте параметр в строку GRUB_CMDLINE_LINUX в файле
параметр в / и т.д. / по умолчанию / grub .
GRUB_TIMEOUT = 5 GRUB_DISTRIBUTOR = "$ (sed, выпуск. * $ ,, g '/ etc / system-release)" GRUB_DEFAULT = сохранено GRUB_DISABLE_SUBMENU = истина GRUB_TERMINAL_OUTPUT = "консоль" GRUB_CMDLINE_LINUX = "crashkernel = auto rd.lvm.lv = cl / root rd.lvm.lv = cl / swap rhgb quiet transparent_hugepage = never " GRUB_DISABLE_RECOVERY = "истина"
- От имени пользователя root выполните команду grub2-mkconfig , чтобы обновить
ядра.
# grub2-mkconfig -o /boot/grub2/grub.cfg
- Перезагрузите систему.
Как изменить настройки настольного приложения
Видео: как настроить приложение Dropbox для ПКУзнайте, как оптимизировать настольное приложение для собственного рабочего процесса.
В зависимости от вашей операционной системы (Linux, macOS или Windows) вы можете увидеть некоторые или все параметры ниже в меню настроек. В Linux вы можете изменить некоторые из этих настроек с помощью команд.
Запускать Dropbox при запуске системы
Dropbox может запускаться автоматически при каждом включении компьютера. Этот вариант рекомендуется для постоянной синхронизации вашей папки Dropbox онлайн и с другими компьютерами.
Язык
Чтобы указать язык, отличный от стандартного в настройках операционной системы, выберите его в этом меню.
Значок Dropbox
Выберите, будет ли значок Dropbox отображаться каждый раз, когда вы открываете файл Microsoft Office, чтобы видеть его только тогда, когда другие просматривают файл, или чтобы значок никогда не отображался.
Открытые папки в
Вы можете выбрать автоматическое открытие папок в папке Dropbox в Finder / проводнике или в настольном приложении. Узнайте, как изменить это предпочтение.
О Dropbox
Это текущая версия вашей установки Dropbox. Укажите этот номер в обращениях в службу поддержки или узнайте, установлена ли у вас последняя версия Dropbox.
Настройки во вкладке учетной записиНа вкладке учетной записи вы можете входить в свои учетные записи Dropbox и выходить из них, просматривать, какой у вас тарифный план, и просматривать объем хранилища.Если у вас есть две связанные учетные записи, вы можете входить в них и выходить из них на этой вкладке. Если вы войдете в обе связанные учетные записи, вы сможете легко переключаться между ними в настольном приложении.
Настройки на вкладке резервного копированияУстройства
Устройства, настроенные для импорта фотографий, будут отображаться здесь.
Фото
Выберите, если вы хотите разрешить загрузку с камеры для автоматической загрузки фотографий и видео с телефона, камеры, SD-карты или других устройств при каждом подключении к компьютеру.
Скриншоты
Каждый раз, когда вы делаете снимок экрана, Dropbox автоматически сохраняет его в Dropbox и копирует ссылку в буфер обмена, чтобы вы могли мгновенно поделиться им.
Настройки на вкладке пропускной способности или сетиЧтобы изменить параметры пропускной способности на компьютере Mac, щелкните Сеть , затем щелкните Изменить параметры … рядом с полем пропускания.
Скорость скачивания
- Не ограничивать: Установите этот переключатель, если хотите, чтобы Dropbox загружал файлы с сервера Dropbox с максимально возможной скоростью.
- Ограничить до: Ограничьте скорость загрузки, указав собственную скорость загрузки в килобайтах в секунду. Если ввести «0», Dropbox загрузит с максимально возможной скорости.
Скорость загрузки
- Не ограничивать: Установите этот переключатель, если вы хотите, чтобы Dropbox загружал файлы в Dropbox с максимально возможной скоростью.
- Ограничить автоматически: Установите этот переключатель, если хотите, чтобы Dropbox определял скорость загрузки файлов во время синхронизации.
- Ограничение: Выберите здесь свою скорость загрузки в килобайтах в секунду
Синхронизация по локальной сети
LAN Sync — это сетевая функция, которая позволяет экономить время и пропускную способность, загружая файлы непосредственно с других компьютеров в вашей локальной сети. Отмена выбора этого параметра приведет к тому, что Dropbox будет синхронизироваться с серверами Dropbox каждый раз, когда обнаруживает изменение в вашей папке Dropbox.
Настройки на вкладке прокси или сетиЧтобы изменить настройки прокси на компьютере Mac, нажмите Сеть , затем нажмите Изменить настройки… рядом с Прокси.
Настройки прокси
- Без прокси: Выберите отсутствие прокси-сервера, чтобы сообщить Dropbox, если вы не используете прокси-сервер. Выбор этого параметра может обойти некоторые проблемы, которые возникают, когда Dropbox пытается найти прокси-сервер и не может
- Автоопределение: Этот параметр позволит Dropbox автоматически определять настройки вашего прокси. Выберите этот вариант, если вы не уверены, требует ли ваше интернет-соединение прокси-сервер .
- Руководство: Установите этот переключатель, чтобы разрешить ввод настроек прокси вручную.Эта опция обычно предназначена для пользователей или администраторов, у которых нестандартная конфигурация прокси-сервера .
При выборе Ручной следующие настройки будут доступны для редактирования:
- Тип прокси: Это раскрывающееся меню позволит вам выбрать протокол вашего прокси-сервера. Dropbox поддерживает HTTP, SOCKS4 и SOCKS5.
- Сервер: Введите здесь URL-адрес и порт вашего прокси-сервера.
- Прокси-сервер требует пароль: Установите этот флажок, если ваш прокси-сервер требует входа в систему.После этого поля Имя пользователя и Пароль станут доступны для редактирования.
Сообщите мне о
Вы можете установить настройки уведомлений, чтобы выбрать, какие уведомления получать.
Не беспокоить
На компьютерах Mac вы можете отключить уведомления на ограниченное время. Выберите время отключения уведомлений.
Настройки на вкладке синхронизацииВыборочная синхронизация
Выборочная синхронизация позволяет вам выбрать, какие папки из вашей онлайн-учетной записи Dropbox синхронизируются с папкой Dropbox на вашем компьютере.Если вы отмените выбор папки, она не появится в вашей папке Dropbox, но останется в вашей учетной записи на dropbox.com. Мы рекомендуем вам использовать выборочную синхронизацию для файлов, которые вы используете не очень часто.
Интеллектуальная синхронизация
Smart Sync доступна только для пользователей Dropbox Business, Plus, Family и Professional.
Если вы выберете настройку Local , новые файлы и папки, которые вы добавляете в свою учетную запись на сайте dropbox.com, загружаются на жесткий диск вашего компьютера в папку Dropbox.
Если вы выберете настройку только в сети, новые файлы и папки, добавленные в вашу учетную запись на сайте dropbox.com, будут отображаться в папке Dropbox на вашем компьютере, но будут доступны только в Интернете.
Примечание. Настройки интеллектуальной синхронизации применяются только к папкам верхнего уровня в основной папке Dropbox. Все файлы и папки нижнего уровня следуют настройкам своей родительской папки, если вы не измените их по отдельности.
Выберите Позвольте моему администратору управлять этой настройкой , чтобы использовать настройки вашей группы по умолчанию.
Почему мои файлы загружаются на мой компьютер, когда для моей Smart Sync установлено значение только онлайн?
Существует две причины, по которым файл может загружаться в папку Dropbox вашего компьютера, даже если ваша Умная синхронизация настроена только на онлайн-доступ:
- Файл или папка уже находились на вашем компьютере, когда вы добавляли их в папку Dropbox
- В этом случае файл или папка продолжат занимать место на жестком диске, если вы не сделаете их доступными только для онлайн-доступа
- Примечание. Вы также можете отменить синхронизацию с компьютером, используя выборочную синхронизацию
- Вы используете приложение, которое требовало загрузки файлов для правильной работы, в том числе:
- Службы резервного копирования
- Антивирусное программное обеспечение
- Списки недавно использованных файлов
- Сторонние приложения, отслеживающие файлы
Почему после использования выборочной синхронизации мои папки становятся доступными только в оперативном режиме, если для умной синхронизации установлено локальное значение?
Если вы используете Smart Sync (которая доступна только для пользователей Dropbox Business, Plus, Family и Professional), вы все равно можете использовать выборочную синхронизацию для синхронизации папок из Dropbox.com в папку Dropbox на вашем компьютере. Эти папки синхронизируются с вашим компьютером как доступные только в сети, независимо от настроек умной синхронизации, но вы можете изменить их на локальные в любое время.
Чтобы изменить папку с «только онлайн» на локальную:
- Щелкните папку правой кнопкой мыши.
- Наведите указатель мыши на Smart Sync .
- Щелкните Local .
Этот параметр изменяет местоположение вашей папки Dropbox.Обычно ваша папка Dropbox устанавливается в вашу пользовательскую папку (папка, названная после вашего входа в систему). Однако с помощью этой опции вы можете выбрать любое место на жестком диске.
Примечание: Хотя вы можете выбрать расположение папки Dropbox, в настоящее время вы не можете изменить имя папки Dropbox. Независимо от того, где вы его разместите, он будет называться Dropbox или Dropbox (название группы), для бизнес-аккаунтов и Dropbox (Personal) для подключенных личных аккаунтов.
.
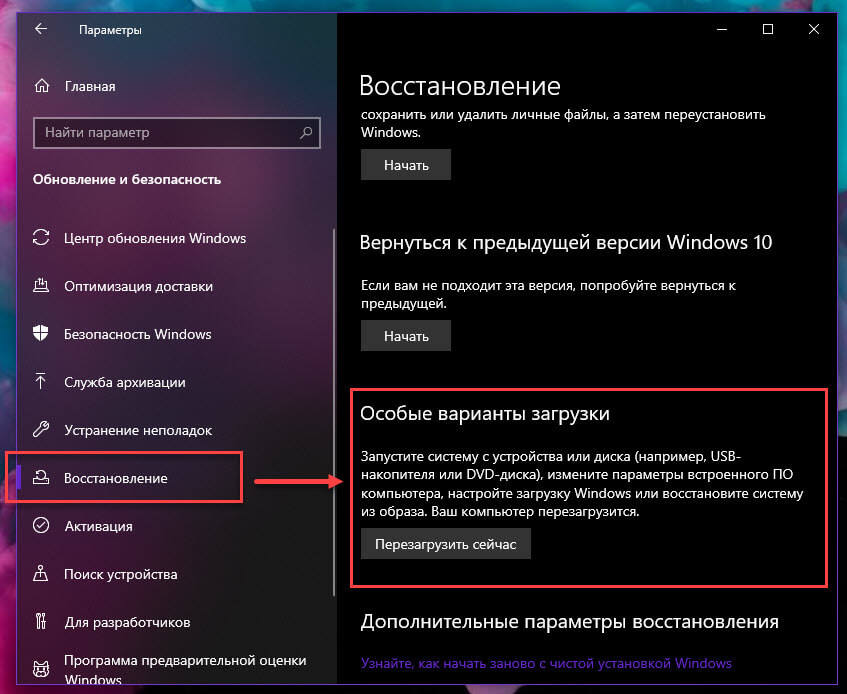 Можно изменить эти сведения и добавить учетные записи пользователей, выбрав команду Изменить .
Можно изменить эти сведения и добавить учетные записи пользователей, выбрав команду Изменить .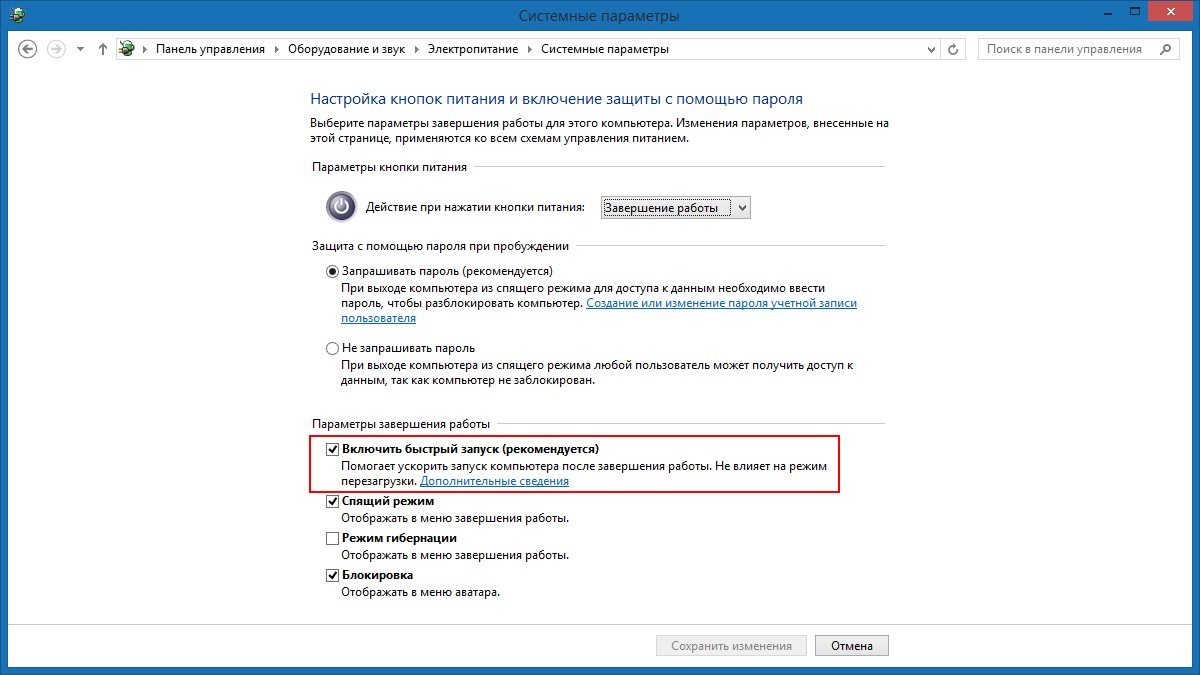 Отобразятся только те пункты, названия которых содержат введенный фрагмент. Для возврата к отображению всех объектов нажмите клавишу Delete.
Отобразятся только те пункты, названия которых содержат введенный фрагмент. Для возврата к отображению всех объектов нажмите клавишу Delete.
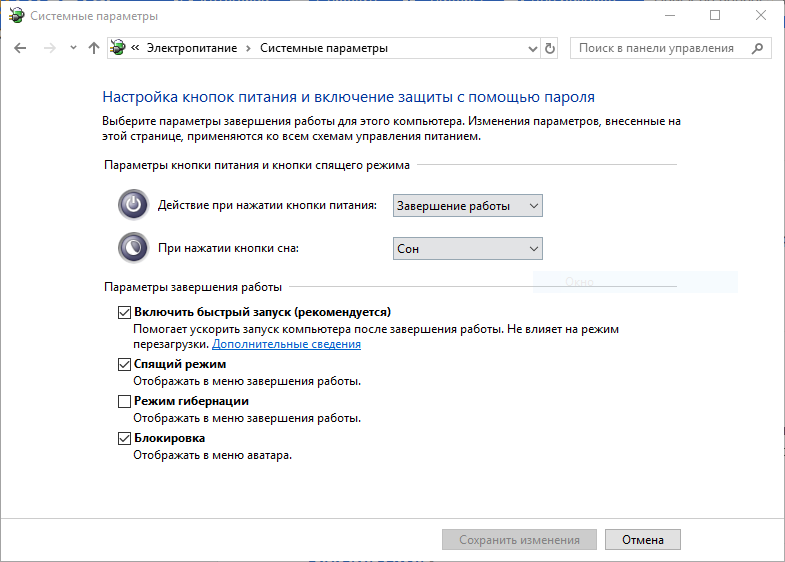
 Например, если в компьютере два процессора, появится «2 процессора». Также отображаются сведения об объеме установленной оперативной памяти (ОЗУ) и, в некоторых случаях, об объеме оперативной памяти, который используется Windows.
Например, если в компьютере два процессора, появится «2 процессора». Также отображаются сведения об объеме установленной оперативной памяти (ОЗУ) и, в некоторых случаях, об объеме оперативной памяти, который используется Windows.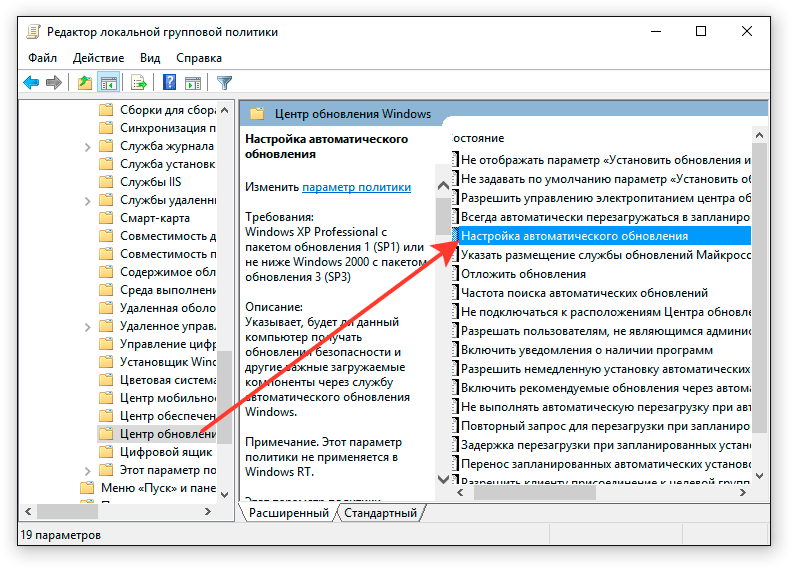 Откроется главное меню.
Откроется главное меню.
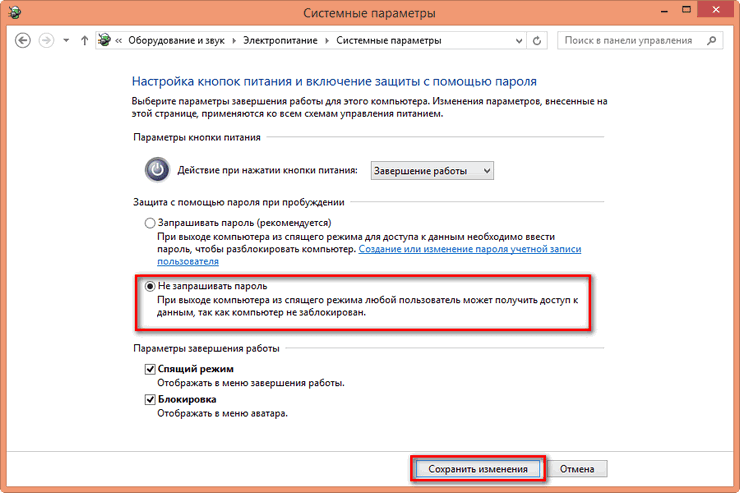 Повседневно ни один разумный человек столько задач одновременно выполнять не станет, поэтому достигнутого пикового значения выделенной памяти хватит с лихвой.
Повседневно ни один разумный человек столько задач одновременно выполнять не станет, поэтому достигнутого пикового значения выделенной памяти хватит с лихвой. Этот вариант поведения рекомендован Microsoft
Этот вариант поведения рекомендован Microsoft При каждом сбое создается новый файл дампа. Требуется до 2 Мб при каждом сбое.
При каждом сбое создается новый файл дампа. Требуется до 2 Мб при каждом сбое.