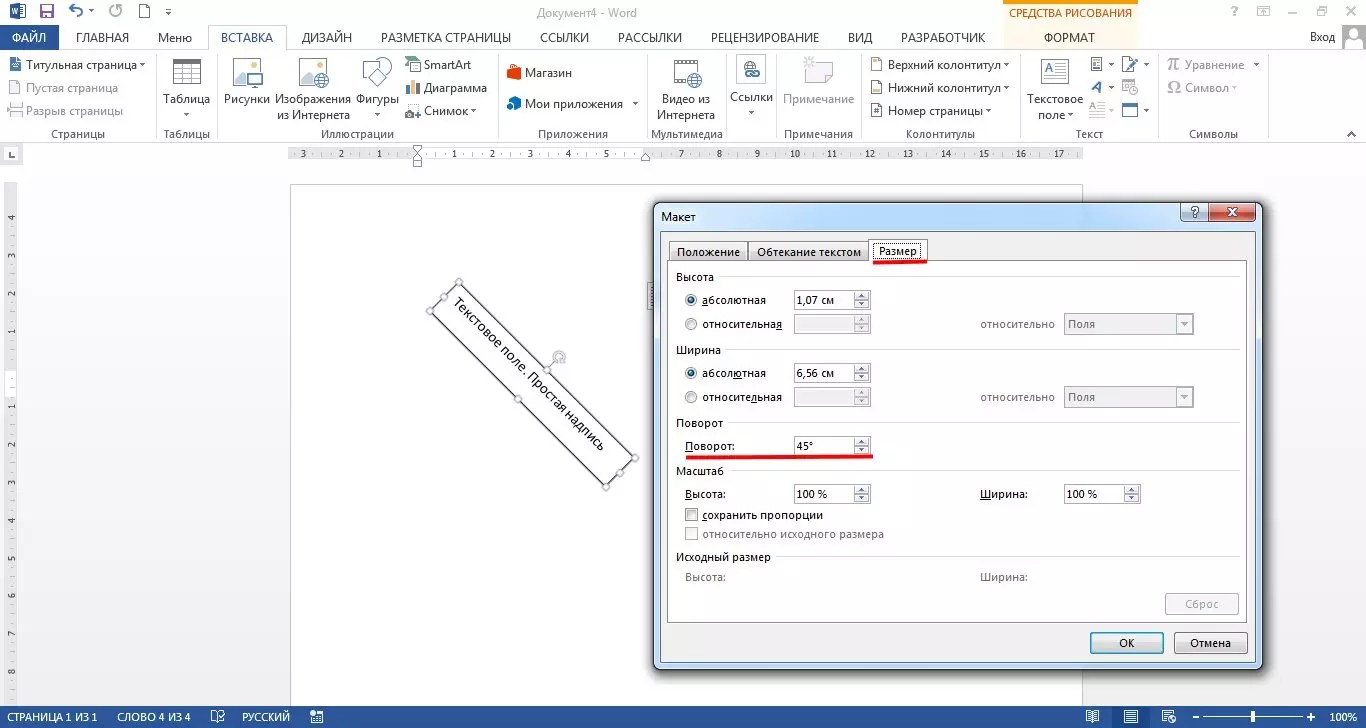Поворот текста в Word — Служба поддержки Office
Примечание: Чтобы повернуть текст в Word, необходимо сначала поместить его в текстовое поле, а затем повернуть в текстовом поле.
-
Выберите надпись. Дополнительные сведения о добавлении надписей можно найти в статье Добавление, копирование и удаление текстового поля в Word.
-
Выполните одно из указанных ниже действий.
-
Выделите надпись, а затем перейдите в раздел Формат фигуры или средства рисования > поворот.
Выберите в списке угол поворота.
-
Чтобы вручную повернуть надпись, выберите маркер поворота надписи и перетащите его в нужном направлении. Для поворота надписи с интервалом 15 градусов нажмите и удерживайте нажатой при перемещении маркера клавишу SHIFT.
-
-
Щелкните в любом месте документа, чтобы просмотреть повернутое текстовое поле.
Примечание: Надпись будет отображаться горизонтально, если выбрать ее, чтобы облегчить редактирование текста.
Зеркальное отображение текста в текстовом поле
Это приведет к реверсированию строки или абзаца текста в текстовом поле.
-
Выделите надпись.
-
Выберите формат фигуры или инструменты рисования.

-
Нажмите кнопку текстовые эффекты > поворот 3d-объекта > Параметры поворота 3D-объекта.
-
В разделе поворот объемной фигурыустановите поворот по оси X на 180 °.
Удаление границы
-
Выделите надпись.
-
Перейдите к разделу Формат фигуры или средства рисования , > контур фигуры, а затем выберите пункт Нет контура.
Рамка вокруг надписи исчезнет, когда вы щелкните или коснитесь за пределами текстового поля.
Изменение границы
-
Выделите границу надписи.
Перейдите к разделу Формат фигуры или > средства рисования, в котором можно изменить цвет контура , изменить толщину линии или изменить ее на тире.
-
Выберите эффекты фигуры , чтобы добавить тень или свечение к границе.
Примечание: Чтобы повернуть текст в Word для Mac, необходимо сначала поместить его в текстовое поле, а затем повернуть это поле.
-
-
Выберите маркер поворота в верхней части текстового поля, а затем перетащите его в нужном направлении.

-
Чтобы выполнять поворот по 15 градусов, перетаскивайте маркер поворота, удерживая нажатой клавишу SHIFT.
-
При повороте нескольких фигур каждая из них поворачивается по отдельности относительно своего центра.
-
Кроме того, вы можете выделить объект, нажать и удерживать клавишу OPTION, а затем нажимать клавиши со стрелками влево или вправо, чтобы выполнить поворот.
-
Зеркальное отображение текста в текстовом поле
-
Выделите надпись.
-
Выберите пункт Формат фигуры.
-
Нажмите кнопку текстовые эффекты
-
В разделе поворот объемной фигурыустановите поворот по оси X на 180 °.
Поворот на точные углы
-
Выделите надпись, которую вы хотите повернуть.
-
Перейдите в раздел Формат фигуры > поворот.
-
Если вы не видите Формат фигуры, убедитесь, что выбрано текстовое поле.
-
Кнопка Повернуть может быть скрыта, если у вас маленький экран.
 Если кнопка повернуть не отображается, в группе Упорядочить нажмите кнопку Упорядочить , чтобы просмотреть скрытые кнопки.
Если кнопка повернуть не отображается, в группе Упорядочить нажмите кнопку Упорядочить , чтобы просмотреть скрытые кнопки.
-
-
Выберите один из следующих параметров:
-
Введите угол поворота объекта в поле Поворот. Вы также можете использовать стрелки, чтобы повернуть объект точно так, как хотите.
-
Чтобы повернуть объект на 90 градусов вправо, выберите пункт повернуть вправо 90 ° .
Чтобы повернуть объект на 90 градусов влево, выберите пункт повернуть влево 90 ° .
-
Группирование объектов
При группировке надписей они объединяются, чтобы можно было форматировать, перемещать и копировать их в группу.
-
Удерживая нажатой клавишу Shift, выделите текстовые поля, которые нужно сгруппировать, и выберите пункт Формат фигуры.
-
Перейдите в раздел упорядочение > группы>.
Совет: Если Группа неактивна или недоступна, обычно это значит, что вы еще не выбрали два или больше текстовых полей для группировки.
Поворот надписи

-
На вкладке Вид нажмите кнопку Разметка страницы.
-
Выберите надпись, которую вы хотите повернуть или отразить, а затем нажмите кнопку Формат.
-
В разделе Упорядочитьнажмите кнопку повернуть.
Чтобы повернуть надпись на любой угол, перетащите маркер поворота .
-
Выберите один из указанных ниже вариантов.
-
Поворот вправо 90
-
Поворот влево 90
-
Отразить слева направо
-
Переворот по горизонтали
-
Группировка текстовых полей
При группировке надписей они объединяются друг с другом, чтобы можно было форматировать, перемещать и копировать их в группу.
-
На вкладке Вид нажмите кнопку Разметка страницы.
-
Удерживая нажатой клавишу Shift, выделите надпись, которую нужно сгруппировать, а затем выберите формат > Формат рисунка.
-
В разделе Упорядочитьнажмите кнопку Группировать, а затем выберите команду Группировать.

Совет: Если Группа неактивна или недоступна, она обычно не выделена, так как вы еще не выбрали два или более текстовых поля для группировки.
В приложении Word для веба отобразятся документы, содержащие повернутые надписи, но вставлять и поворачивать надписи нельзя. Чтобы вставить или повернуть надпись, откройте документ в Word на рабочем столе и внесите необходимые изменения.
Как переворачивать буквы в ворде
Иногда в процессе работы с текстовыми документами можно столкнуться с довольно странной задачей — необходимостью поворота, а то и полного переворота текста. О том, как это делается в программе Microsoft Word, расскажем сегодня.
Переворачиваем текст в Ворде
Как и большинство задач, с которыми может столкнуться пользователь Microsoft Word, перевернуть текст можно несколькими способами. Все они имеют много общего, а различия заключаются лишь в дополнительных средствах, которые будут применяться для достижения желаемого результата.
Способ 1: Текстовое поле
Наиболее простым способом полного переворота текста является его «облачение» в текстовое поле – именно этот объект в текстовом редакторе можно поворачивать в любом направлении, в том числе и на интересующие нас сегодня на 180⁰.
- Из вкладки «Главная» текстового редактора Ворд перейдите во вкладку «Вставка».
В группе «Текст» (предпоследний блок на ленте с инструментами) найдите кнопку «Текстовое поле» и нажмите на нее, чтобы открыть меню доступных опций.
Далее выберите подходящий тип текстового поля.
Вариант «Простая надпись» (первый в списке) рекомендован в случаях, когда вам нужен просто нейтральный блок для ввода/вставки текста, с которым и можно работать в дальнейшем.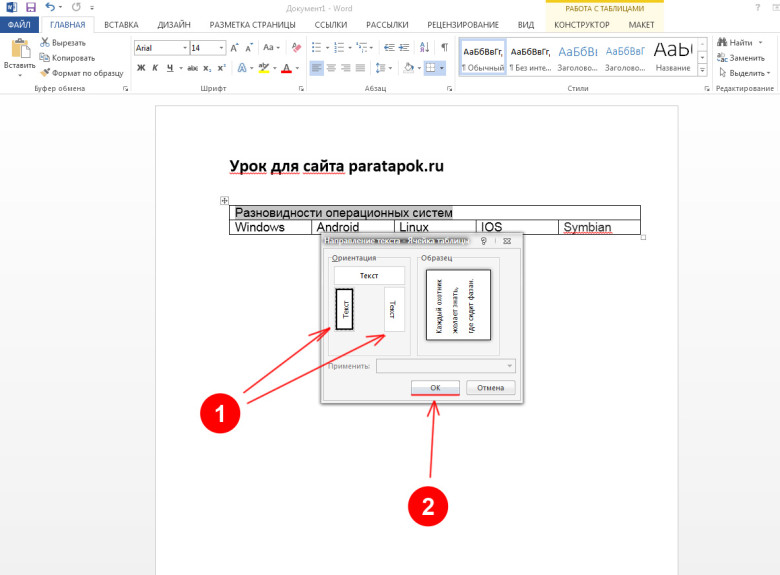
Если же нужно облачить переворачиваемый текст в видимую рамку и/или поместить его на какой-то фон, придать ему особый стиль оформления и форматирования, выравнивания и т.д., выберите подходящий вариант, например, третий (черный фон) или седьмой (боковая полоса со своим визуальным оформлением) в списке встроенных шаблонов.
Перед вами появится текстовое поле с шаблонным текстом, который свободно можно заменить на тот текст, который вы хотите перевернуть. Удалите его и введите необходимую запись или скопируйте и вставьте ее, если таковая уже имеется.
Примечание: Если выбранный вами текст не помещается в фигуру, измените ее размеры. Сделать это можно простым перетаскиванием границ поля («держаться» нужно за точки-маркеры) в стороны.
Далее, если есть такая необходимость, выполните форматирование текста, изменив его шрифт, размер и положение внутри фигуры. Сделать этом поможет наша отдельная статья.
Подробнее: Форматирование текста в Word
Теперь переходим к самому интересному – непосредственному перевороту текста. Для этого убедитесь в том, что текстовое поле, а значит, и содержащаяся внутри него надпись, выделены, и перейдите во вкладку «Формат фигуры», если сейчас находитесь в другой. В группе инструментов «Упорядочить» обратитесь к опции «Повернуть».
Из развернувшегося списка выберите третий вариант – «Отразить сверху вниз». Это и есть то, что можно назвать полным переворотом текста (на 180⁰).
Вы можете выбрать и любой другой из доступных вариантов поворота – влево или вправо на 90⁰, чтобы получить вертикальную надпись, о которой мы сегодня еще расскажем.
«Отразить слева направо» для текстовых полей не работает, а вариант «Другие параметры поворота» позволяет задать точный угол для поворота текстового поля вместе с его содержимым.
Помимо этого, поле с текстом можно вращать вручную.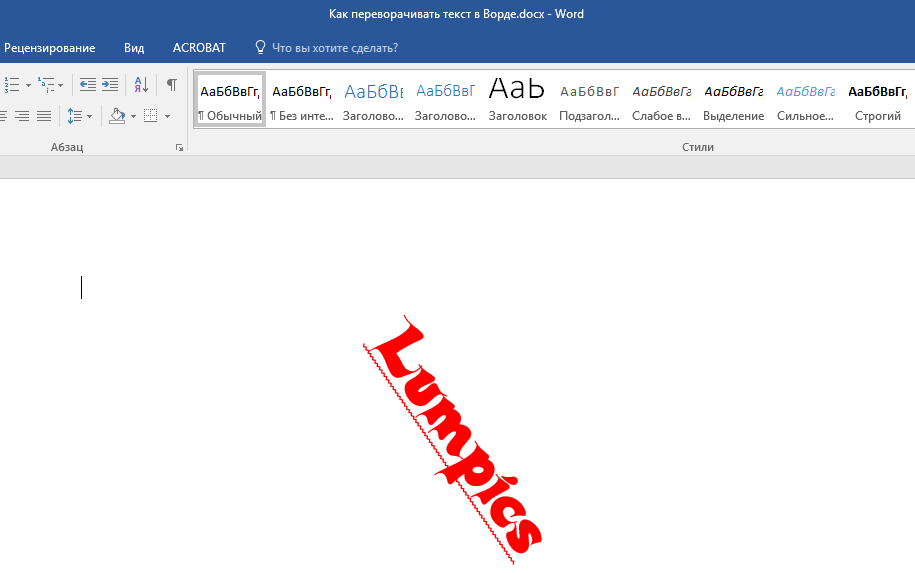 Для этого достаточно зажать расположенную на его верхней границе круговую стрелку левой кнопкой мышки (ЛКМ), потянуть ее в необходимом направлении, а затем, при достижении желаемого результата, отпустить.
Для этого достаточно зажать расположенную на его верхней границе круговую стрелку левой кнопкой мышки (ЛКМ), потянуть ее в необходимом направлении, а затем, при достижении желаемого результата, отпустить.
Дополнительно: Если в текстовом документе Ворд используется отличный от белого фон страницы, помимо контура необходимо будет убрать «Заливку фигуры», так как по умолчанию она не прозрачная, а белая.
Использование текстового поля – это лишь один из возможных вариантов того, как можно перевернуть текст в Ворде на 180⁰. Перейдем к рассмотрению следующих.
Способ 2: Объект WordArt
Достичь результата, полученного в предыдущем способе, можно и немного иным способом. Основное различие заключается в том, что вместо обычного текста, вписанного в текстовое поле, будет задействован объект WordArt, представляющий собой нечто среднее между фигурой и шрифтом с особым стилем, а также предоставляющий возможность применения к нему эффектов.
- Как и в рассмотренном выше случае, перейдите во вкладку «Вставка», только теперь в блоке инструментов «Текст» разверните меню кнопки WordArt и выберите подходящий цвет и стиль шрифта, в котором будет представлен поворачиваемый текст.
Введите в поле, которое появится на странице, желаемую надпись.
Далее, если есть такая необходимость, примените к ней один из «Стилей WordArt» (доступны во вкладке «Формат фигуры», которая становится доступной после добавления соответствующего объекта), по желанию измените цвет заливки и контур текста. Также к записи можно применить один из ряда доступных эффектов.
Примечание: Надпись, которая является объектом WordArt, может изменяться практически так же, как и обычный текст, посредством инструментов из группы «Шрифт» представленных во вкладке «Главная» текстового редактора Ворд.
Далее, для непосредственного переворота текста можно действовать по одному из следующих алгоритмов:
- Вручную.
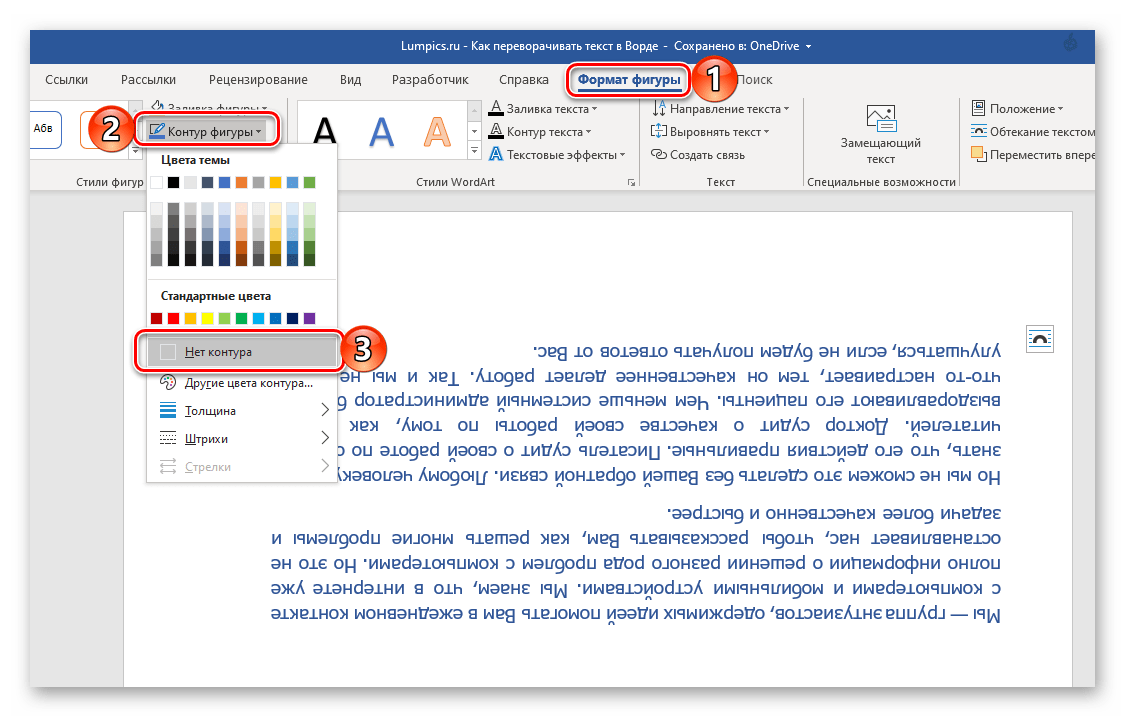 Для этого просто кликните по расположенной посредине верхней границы поля круговой стрелке и поверните ее на 180⁰, то есть переверните текст «с ног на голову».
Для этого просто кликните по расположенной посредине верхней границы поля круговой стрелке и поверните ее на 180⁰, то есть переверните текст «с ног на голову».После этого текст, выполненный в стиле WordArt, будет перевернут. Вы можете закончить работу с документом или продолжить вносить в него изменения, например, оформить надпись. Преимущество этого способа в сравнении с предыдущим заключается в том, что не требуется скрывать рамку, в которую облачен в текст – как только вы перестаете с ним работать, она пропадает, так как не имеет видимых контуров, а вместе с ними и заливки.
Переворачиваем текст в Ворд 2003 — 2007
В версиях офисного пакета от Microsoft 2003 – 2007 годов выпуска текстовое поле создается несколько иначе, чем в рассмотренных выше случаях. Если быть точнее, сначала его нужно преобразовать в изображение, а уже затем можно будет вращать (поворачивать и переворачивать) по такому же алгоритму, как и в рассмотренных выше случаях.
- Итак, перейдите во вкладку «Вставка», нажмите на кнопку «Надпись», после чего из развернувшегося меню выберите пункт «Нарисовать надпись».
Введите в появившееся текстовое поле необходимый текст или вставьте его. Если текст не помещается, измените размеры поля, растягивая его за края. По желанию выполните форматирование текста, придайте ему желаемый вид.
Доведя текст до ума, вырежьте его (Ctrl+X» или команда «Вырезать» во вкладке «Главная»).
Вставьте текстовое поле, только ни в коем случае не используйте для этого горячие клавиши или стандартную команду. Во вкладке «Главная» нажмите кнопку «Вставить» и в развернувшемся меню выберите пункт «Специальная вставка».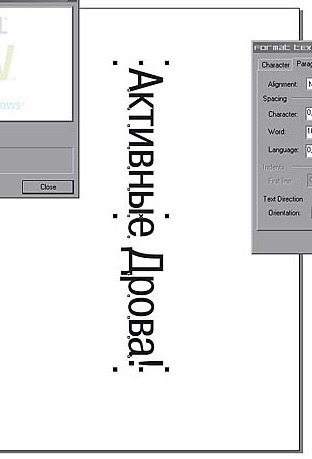
Сделав это, в открывшемся диалоговом окне выберите желаемый формат изображения (лучше выбирать PNG) и нажмите «ОК»,
затем выберите тип вставки «Как точечный рисунок» и нажмите «ОК» еще раз — текст будет вставлен в документ в виде изображения.
Поверните или переверните текст, а точнее уже изображение, внутри которого он содержится, выбрав один из удобных и/или требуемых вариантов:
- Нажмите на круглую стрелку над изображением и тяните ее, поворачивая картинку с текстом, после чего кликните за пределами фигуры.
Недостаток этого способа заключается не только в неудобстве его выполнения, но и в том, что надпись, преобразованная в графический рисунок, по очевидным причинам не поддается редактированию. То есть вы сначала должны правильно записать текст, оформить его так, как сочтете нужным, и только после этого приступить к повороту или перевороту.
Поворот и отражение текста в Word
Если же текст вам нужно не перевернуть, а повернуть или отразить, потребуется придерживаться несколько иного алгоритма. Какого именно, читайте далее.
Вариант 1: Вертикальный поворот
Возможно, ваша задача заключается не в перевороте текста на 180⁰, а в его вертикальном повороте на 90⁰ или 270⁰. В таком случае действовать нужно либо аналогично вышеописанным методам, создавая текстовое поле или добавляя объект WordArt, либо иначе, обращаясь к таблице, состоящей из всего одной ячейки, и поворачивая ее. Есть и другие, более хитрые варианты – поворот не текста, а страницы, либо банальное написание последнего в столбик. Все это, но куда более подробно, пошагово, описано в отдельной статье на нашем сайте, ссылку на которую мы прилагаем ниже.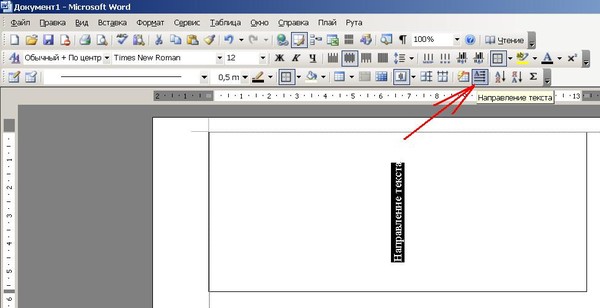
Вариант 2: Зеркальное отражение
Бывает и так, что текст в Word требуется, скорее, не перевернуть, а отразить зеркально. Делается это примерно так же, как и в предыдущих случаях, только для достижения оптимального результата потребуется совместить сразу два подхода – создать текстовое поле и вписать в него текст в стиле WordArt, создающий эффект зеркального отражения. Есть и другие варианты, подразумевающие использование специальных шрифтов или обращение к сторонним программам. О том, как все это делается, мы рассказывали в отдельном руководстве, его и предлагаем к ознакомлению.
Подробнее: Зеркальное отражение текста в Ворде
Дополнительно: Используя методику переворота текста, описанную в данной статье, вы также можете перевернуть всего одну букву в слове. Проблема лишь в том, что придется очень долго повозиться с тем, чтобы сделать ее положение в слове приемлемым для чтения. Кроме того, некоторые перевернутые буквы можно найти в разделе символов, представленных в широком ассортименте в этой программе. Для детального ознакомления рекомендуем прочесть нашу статью.
Заключение
Как видите, нет ничего сложного в том, чтобы перевернуть текст в Microsoft Word. Единственный недостаток всех рассмотренных способов заключается в том, что помимо непосредственно текста, необходимо использовать дополнительные элементы вставки – текстовое поле, WordArt или таблицу.
Отблагодарите автора, поделитесь статьей в социальных сетях.
При оформлении документа Word пользователи задаются вопросом, как перевернуть текст в Ворде, например, если нужно перевернуть текст вертикально, или под определенным углом. Сделать это можно несколькими способами.
Текстовый процессор Word, входящий в офисный пакет программ Microsoft Office, обладает мощными функциональными возможностями по оформлению документа, в соответствии с различными требованиями.
В программе MS Word имеются разнообразные функции по изменению расположения текста в документе, в том числе для поворота текста в разном положении.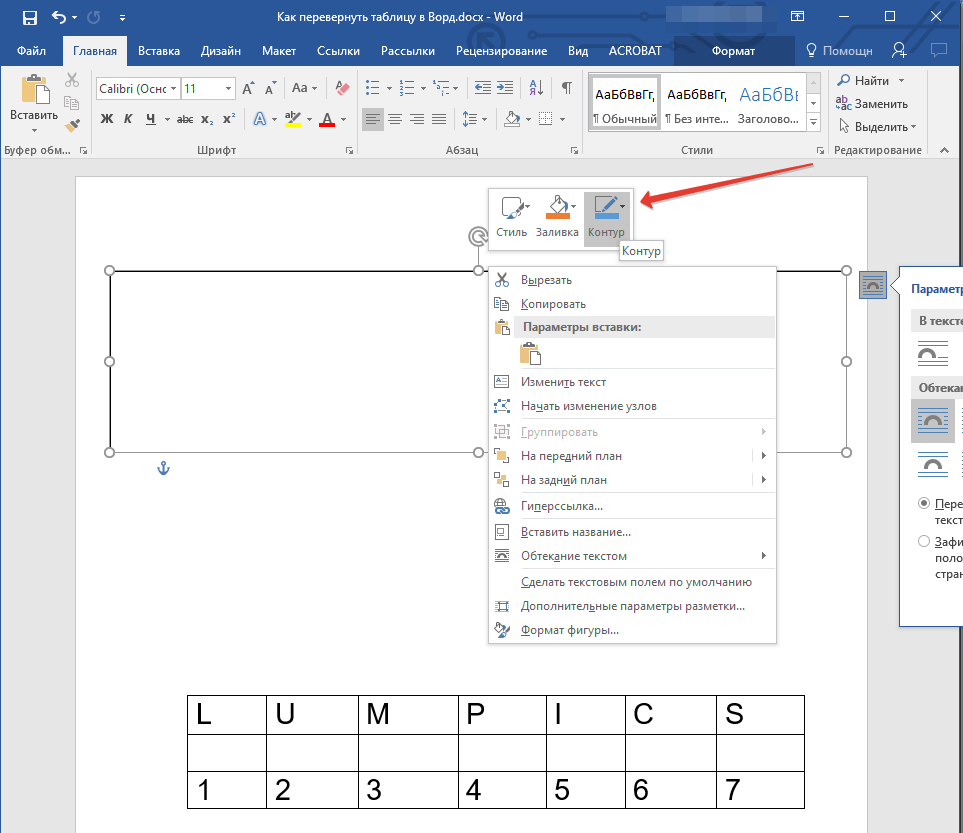 Пользователю стоит только выбрать наиболее подходящий вариант для выполнения работы.
Пользователю стоит только выбрать наиболее подходящий вариант для выполнения работы.
Нам нужно повернуть текст в Ворде из обычного горизонтального положения, в другое положение, находящееся под определенным углом. Например, текст необходимо расположить в документе вертикально, или под определенным градусом, или произвольно, выбору по пользователя, с различным наклоном от горизонтали.
В этой статье вы найдете инструкции, как перевернуть текст в Word разными способами: поворот текста в таблице или при помощи таблицы, поворот текста в фигуре разными способами, поворот текста в графических элементах SmartArt.
Как перевернуть текст в таблице Ворд — 1 способ
Сначала посмотрим, как переворачивать текст в таблице или с помощью таблицы. В этом методе мы создадим ячейку таблицы, напечатаем в ячейке текст, повернем текст в нужном направлении, а затем уберем границы таблицы. Если вы поворачиваете текст в самой таблице, границы в таблице убирать не следует.
- Войдите в меню «Вставка», выберите «Таблица».
- Выделите ячейку из предложенной таблицы, или несколько ячеек, если вы создаете таблицу, в ячейках которой будет перевернутый текст.
- Напишите нужный текст внутри ячейки.
- Выделите текст в ячейке, щелкните правой кнопкой мыши внутри ячейки.
- В контекстном меню выберите пункт «Направление текста…».
- Выберите подходящую ориентацию текста, нажмите на кнопку «ОК».
Текст изменить свое положение в ячейке таблицы.
Если вы не создаете таблицу, то вам нужно убрать границы таблицы:
- Подведите курсор мыши к верхнему левому краю таблицы, в открывшемся окне меню нажмите на треугольник около элемента «Граница».
- В контекстном меню нажмите на пункт «Нет границы».
В документе Word появится перевернутый текст без границ.
Как переворачивать текст в Ворде с помощью надписи — 2 способ
При работе в программе, пользователь сможет перевернуть текст, произвольным образом с любым наклоном, по своему усмотрению.
- Войдите в меню «Вставка», нажмите на «Фигуры».
- Среди предложенных вариантов выберите элемент «Надпись».
- В любом месте документа MS Word выделите поле для надписи, а внутри напишите нужный текст. При необходимости, есть возможность для изменения параметров разметки.
- Подведите курсор мыши к круглой стрелке, нажмите на левую кнопку мыши, поверните с помощью мыши надпись в желаемое произвольное положение.
- Перейдите в меню «Фигура», нажмите на кнопку «Контур фигуры».
- В открывшемся меню поставьте галку в пункте «Нет контура».
Вокруг фрагмента текста исчезнет контур.
Как в Ворде перевернуть текст вертикально при помощи надписи в фигуре — 3 способ
Если вам понадобилось перевернуть текст вертикально, в офисном редакторе имеются встроенные настройки для выполнения этой работы по определенным значениям, заданным в программе по умолчанию.
В приложении Microsoft Word выполните следующие действия:
- В меню «Вставка» нажмите на кнопку «Фигуры».
- В открывшемся меню выберите «Надпись».
- Создайте произвольное поле для надписи, а затем внутри напишите текст.
- Откройте меню «Формат», в опции «Направление текста» выберите подходящий вариант для поворота текста Ворд в заданном направлении: «Повернуть на 90°» или «Повернуть на 270°».
- Нажмите на кнопку «Контур фигуры», выберите опцию «Нет контура».
Как в Ворде перевернуть текст вверх ногами — 4 способ
В некоторых ситуациях, может понадобиться перевернуть текст на 180 градусов, или на другое определенное значение градусов. Это можно сделать при помощи функции надписи в фигуре.
- Откройте меню «Вставка», нажмите на «Фигуры».
- Выберите элемент «Надпись».
- Создайте поле для надписи, введите текст внутри фигуры.
- Откройте вкладку «Макет», нажмите на опцию «Повернуть».
- Выберите одну из стандартных настроек: «Повернуть вправо на 90°», «Повернуть влево на 90°», «Отразить сверху вниз», «Отразить слева направо», или кликните на «Другие параметры поворота…».

- Для выбора необходимого угла поворота, нажмите на пункт «Другие параметры поворота…».
- В окне «Макет», во вкладке «Размер», в параметре «Поворот» выберите нужный градус поворота фигуры с текстом. Здесь можно выбрать поворот на 180 градусов или любое другое произвольное значение.
- Перейдите в меню «Формат», нажмите на кнопку «Контур фигуры».
- В открытом меню поставьте флажок напротив пункта «Нет контура».
Как переворачивать текст в Word с помощью элементов SmatrArt — 5 способ
В этом способе, для поворота текста мы воспользуемся графическими элементами SmartArt, входящими в состав программы Word. С помощью элементов SmartArt в документ Ворд добавляются списки, процессы, циклы, иерархия, рисунки и т. п. Надписи внутри элементов SmartArt можно поворачивать в определенное положение, или в любое произвольное положение.
- Войдите в меню «Вставка», нажмите на кнопку «SmartArt».
- В окне «Выбор рисунка SmartArt» выберите подходящий элемент.
- Удалите лишние ненужные объекты, напишите текст внутри объекта.
- Подведите курсор мыши к круглой стрелке над объектом, нажмите на левую кнопку мыши, поверните объект, в произвольном направлении под нужный угол поворота.
Выводы статьи
В процессе работы, в текстовом редакторе Microsoft Word требуется выполнение различных манипуляций с расположением текста, например, необходимо перевернуть текст в документе. Для поворота текста в документе Word воспользуйтесь несколькими способами: переворачивание текста в таблице, поворот текста в фигуре или элементе SmartArt. Эти способы позволят расположить текст так, как вам нужно.
Примечание: Чтобы повернуть текст в Word, необходимо сначала поместить его в текстовое поле, а затем повернуть в текстовом поле.
Выберите надпись. Дополнительные сведения о добавлении надписей можно найти в статье Добавление, копирование и удаление текстового поля в Word.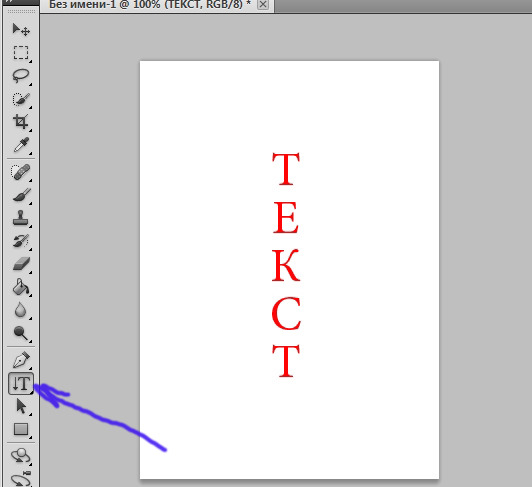
Выполните одно из указанных ниже действий.
Выделите надпись, а затем перейдите в раздел Формат фигуры или средства рисования > поворот.
Выберите в списке угол поворота.
Чтобы вручную повернуть надпись, выберите маркер поворота надписи и перетащите его в нужном направлении. Для поворота надписи с интервалом 15 градусов нажмите и удерживайте нажатой при перемещении маркера клавишу SHIFT.
Щелкните в любом месте документа, чтобы просмотреть повернутое текстовое поле.
Примечание: Надпись будет отображаться горизонтально, если выбрать ее, чтобы облегчить редактирование текста.
Зеркальное отображение текста в текстовом поле
Это приведет к реверсированию строки или абзаца текста в текстовом поле.
Выберите формат фигуры или инструменты рисования.
Нажмите кнопку текстовые эффекты поворот 3d-объекта Параметры поворота 3D-объекта.
В разделе поворот объемной фигурыустановите поворот по оси X на 180 °.
Удаление границы
Перейдите к разделу Формат фигуры или средства рисования , > контур фигуры, а затем выберите пункт Нет контура.
Рамка вокруг надписи исчезнет, когда вы щелкните или коснитесь за пределами текстового поля.
Изменение границы
Выделите границу надписи.
Перейдите к разделу Формат фигуры или > средства рисования , в котором можно изменить цвет контура , изменить толщину линии или изменить ее на тире.
Выберите эффекты фигуры , чтобы добавить тень или свечение к границе.
Примечание: Чтобы повернуть текст в Word для Mac, необходимо сначала поместить его в текстовое поле, а затем повернуть это поле.
Выберите надпись для поворота. Дополнительные сведения о вставке надписи можно найти в статье Добавление, копирование и удаление текстового поля в Word
Выберите маркер поворота в верхней части текстового поля, а затем перетащите его в нужном направлении.
Чтобы ограничить поворот на 15 градусов, перетаскивайте маркер поворота, удерживая нажатой клавишу Shift.
При повороте нескольких фигур каждая из них поворачивается по отдельности относительно своего центра.
Кроме того, вы можете выбрать объект, удерживая нажатой клавишу Option, а затем нажимайте клавиши со стрелками влево и вправо для поворота.
Зеркальное отображение текста в текстовом поле
Выберите пункт Формат фигуры.
Нажмите кнопку текстовые эффекты поворот 3d-объекта Параметры поворота 3D-объекта.
В разделе поворот объемной фигурыустановите поворот по оси X на 180 °.
Поворот на точные углы
Выделите надпись, которую вы хотите повернуть.
Перейдите в раздел Формат фигуры > поворот.
Если вы не видите Формат фигуры, убедитесь, что выбрано текстовое поле.
При уменьшении размера экрана можно скрыть кнопку повернуть . Если кнопка повернуть не отображается, в группе Упорядочить нажмите кнопку Упорядочить , чтобы просмотреть скрытые кнопки.
Выберите один из указанных ниже вариантов.
Выберите пункт другие параметры поворота.
Введите угол поворота объекта в поле Поворот. Вы также можете использовать стрелки, чтобы повернуть объект точно так, как хотите.
Чтобы повернуть объект на 90 градусов вправо, выберите пункт повернуть вправо 90 ° .
Чтобы повернуть объект на 90 градусов влево, выберите пункт повернуть влево 90 ° .
Группирование объектов
При группировке надписей они объединяются, чтобы можно было форматировать, перемещать и копировать их в группу.
Удерживая нажатой клавишу Shift, выделите текстовые поля, которые нужно сгруппировать, и выберите пункт Формат фигуры.
Перейдите в раздел упорядочение > группы >.
Совет: Если Группа неактивна или недоступна, обычно это значит, что вы еще не выбрали два или больше текстовых полей для группировки.
Поворот надписи
Примечание: Чтобы повернуть текст в Word для Mac, необходимо сначала поместить его в текстовое поле, а затем повернуть это поле.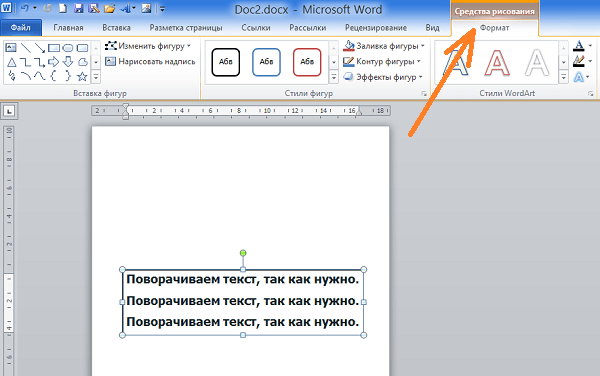
На вкладке Вид нажмите кнопку Разметка страницы.
Выберите надпись, которую вы хотите повернуть или отразить, а затем нажмите кнопку Формат.
В разделе Упорядочитьнажмите кнопку повернуть.
Чтобы повернуть надпись на любой угол, перетащите маркер поворота .
Выберите один из указанных ниже вариантов.
Поворот вправо 90
Поворот влево 90
Отразить слева направо
Переворот по горизонтали
Группировка текстовых полей
При группировке надписей они объединяются друг с другом, чтобы можно было форматировать, перемещать и копировать их в группу.
На вкладке Вид нажмите кнопку Разметка страницы.
Удерживая нажатой клавишу Shift, выделите надпись, которую нужно сгруппировать, а затем выберите формат > Формат рисунка.
В разделе Упорядочитьнажмите кнопку Группировать, а затем выберите команду Группировать.
Совет: Если Группа неактивна или недоступна, она обычно не выделена, так как вы еще не выбрали два или более текстовых поля для группировки.
В приложении Word для веба отобразятся документы, содержащие повернутые надписи, но вставлять и поворачивать надписи нельзя. Чтобы вставить или повернуть надпись, откройте документ в Word на рабочем столе и внесите необходимые изменения.
Примечание: Эта страница переведена автоматически, поэтому ее текст может содержать неточности и грамматические ошибки. Для нас важно, чтобы эта статья была вам полезна. Была ли информация полезной? Для удобства также приводим ссылку на оригинал (на английском языке).
Как в Word перевернуть или отобразить зеркально текст?
Оформить красиво таблицу в популярной программе Word – это несколько простых действий: выравнивание, форматирование по центру и выбор стиля таблицы. Но иногда приходится выбирать между эстетичностью и удобством.
Один из вариантов компактно заполнить информацию в таблице, особенно в заголовках с длинными названиями – перевернуть текст в ворд и разместить его вертикально.
Впрочем, это не единственный случай, когда может понадобиться перевернуть текст вертикально в Ворд или отзеркалить текст на странице.
Как перевернуть текст в Майкрософт Ворд за несколько кликов и сделать информацию в документе удобной для чтения? Есть несколько вариантов решения задачи.
Используем таблицу для переворачивания текста
Один из вариантов переворачивания текста — использовать встроенную функцию преобразования содержания в таблице. Возможности Word помогут перевернуть текст вверх ногами в таблице или отразить его под одним из углов. Начнем с подготовительного этапа. Сначала встраиваем текст в таблицу. Для этого во вкладке «Вставка», выберем кнопку «Таблица» и протянем в выпадающем окне, одну клеточку.
Вверху, над текстом появится одна ячейка колонки. Скопируем текст и вставим его внутрь ячейки. По умолчанию, она имеет черный цвет рамки. Чтобы это обрамление не отображалось и не выводилось при печати, нам необходимо изменить ее свойства на бесцветность. Для этого подводим курсор мышки к левому верхнему краю. Курсор превращается в значок с крестообразными стрелками. Клацаем правой клавишей на значок и выбираем в выпадающем меню «Свойства таблицы».
Появляется второе диалоговое окно. Нужно выбрать вкладку «Таблица» и нажать на кнопку «Границы и заливка». Откроется еще одно окно «Границы и заливка», где во вкладке «Граница», нажать на кнопку «Тип» и выбрать «Нет». Нажимаем на «Ок».
Граница таблицы становиться пунктирной, то есть при выводе на печать, она не будет отображаться. Все подготовительные манипуляции мы сделали. Теперь остается перевернуть таблицу и текст, расположенный в ней. Для этого необходимо нажать на таблицу и выбрать «Направление текста».
Откроется окно «Направление текста — ячейка таблицы». Здесь можно выбрать способ отображения текста вправо или влево и повернуть вертикально текст в Ворд.
Как повернуть текст в документе ворд сразу в нескольких таблицах?
Перевернуть текст в word 2010 можно таким же способом по отдельным объектам и по всем сразу.
Для группового переворота текста в таблицах, выделяем мышкой одну таблицу. Зажимаем клавишу «Ctrl» и последовательно клацаем по всем объектам, которые нужно перевернуть. Указываем нужное направление и выполняем поставленную задачу.
Как перевернуть текст в Word 2010 с помощью функции «Надпись»
Как повернуть текст в word горизонтально, поставить текст под острым углом по отношению к краям листа? Для этого применим альтернативный способ переворота текста – с помощью объекта, встроенного в документ.
Первый шаг – открыть вкладку «Вставка» и выбрать кнопку «Фигуры». В выпадающем окне указать «Надпись».
На пустом поле, с использованием крестообразного курсора, укажите форму надписи – проведите курсор вправо или влево. Образуется прямоугольник с рамками и ярлычками по краям. Теперь нужно скопировать текст и вставить его внутрь объекта. После того как вставлен текст, нужно сделать рамку невидимой. Это делается в несколько кликов. Нажимаем на боковую полосу прямоугольника и выбираем кнопку в новом меню «Контур». Дальше, в новом открытом меню, указываем свойство «Нет контура». Объект становится пунктирным.
Теперь можно перевернуть текст под любым углом. Для того, чтобы перевернуть текст, необходимо подвести курсор к середине объекта. Курсор становится активным и позволяет вращать объект в любую сторону.
В этом и есть главное отличие этого способа переворота текста, поскольку текст можно отобразить не только вправо или влево, но и повернуть под любым углом.
Переворачиваем с помощью «текстового поля»
Перевернуть текст в word 2013 можно также с помощью функции «Текстовое поле» во вкладке «Вставка». В выпадающем меню необходимо выбрать вариант «Простая надпись». На странице будет создан объект, куда можно вставить текст.
Дальше действия будут такими же, как мы описывали выше: подвести курсор к точке на объекте, где есть круг и потянуть в нужную сторону.
Как перевернуть текст в Ворд зеркально?
Иногда при оформлении текстов возникает необходимость не просто повернуть текст, а трансформировать его. Как перевернуть текст в word вверх ногами, то есть зеркально отразить? Здесь необходимо выполнить все те же действия, которые мы выполняли выше, чтобы повернуть текст в word 2010 или в более старших версиях программы.
Как перевернуть текст в word вверх ногами, то есть зеркально отразить? Здесь необходимо выполнить все те же действия, которые мы выполняли выше, чтобы повернуть текст в word 2010 или в более старших версиях программы.
Следующий этап – подвести курсор к точке посередине и потянуть курсор, преобразованный в стрелку, вниз.
Текст зеркально отразиться. Также можно использовать любую боковую точку в объекте, но тянуть ее нужно по диагонали, в противоположный угол.
Простого ответа на вопрос о том, как повернуть текст в Майкрософт Ворд за несколько кликов, как видим нет. Необходимо встраивать текст в таблицу и потом делать ее прозрачной, применяя функцию поворота. Еще один вариант — создавать независимый объект на странице и туда вписывать текст. Причем только второй способ дает ответ на вопрос о том, как в word перевернуть текст зеркально. Несмотря на широкую функциональность, Word — не графический редактор и потому придется немного потрудиться, чтобы получить нужный результат.
Как перевернуть буквы в строке?
Возможный Дубликат:
переверните строку в Python
Я пытаюсь понять, как перевернуть буквы в строке. Допустим, у меня есть hello и я ищу выход olleh как бы я это реализовал, используя список в качестве инструмента?
Поделиться Источник locoboy 08 октября 2011 в 05:34
2 ответа
- Как написать нижние строчные буквы в строке
Как говорится в вопросе, как написать подстрочные буквы, например, Fnet (net is subscripted), в строке? Есть ли какая-нибудь клавиша быстрого доступа для создания подстрочной строчной буквы? Я только что нашел несколько строчных букв нижнего регистра, ₐ ₑ ᵢ ⱼ ₒ ᵣ ᵤ ᵥ ₓ, другие буквы отсутствуют.
- Меняйте местами первые две буквы каждого слова в строке
У меня есть веревочка: Hello, How Are You.
 Я хочу этот выход: eHllo, oHw rAe oYu. Не имеет значения, есть ли какие-то специальные символы, я просто хочу перевернуть первые две буквы в каждом слове.
Я хочу этот выход: eHllo, oHw rAe oYu. Не имеет значения, есть ли какие-то специальные символы, я просто хочу перевернуть первые две буквы в каждом слове.
3
Используя диапазонное представление ,
forwards = "hello"
backwards = forwards[::-1]
(Третий раздел нотации среза-это шаг; в этом случае -1 делает шаг назад через всю строку, фактически обращая ее вспять.)
или с помощью функции reversed() :
backwards = ''.join(reversed(forwards))
(Обратите внимание, что без ''.join() вместо этого вы получите <reversed object at 0x1215a10> .)
>>> print backwards
olleh
Поделиться Amber 08 октября 2011 в 05:35
1
С диапазонное представление :
string = "Hello!"
reversed_string = string[::-1]
Поделиться Michael Foukarakis 08 октября 2011 в 05:37
Похожие вопросы:
каков наилучший способ в php перевернуть буквы в словах
у меня есть веревочка . я хочу перевернуть буквы в каждом слове, а не перевернуть порядок слов. как — ‘my string’ должно быть ‘ym gnirts’
перевернуть буквы слов в строке
Я хочу перевернуть буквы слов в строке и должен хранить ее в том же array.example: i/p: привет, как ты o/p: ih woh era uoy. я написал эту программу, но она просто печатает одну и ту же строку без…
Count заглавные буквы в строке с Python
Я пытаюсь понять, как я могу count прописные буквы в строке. Я только был в состоянии count строчные буквы: def n_lower_chars(string): return sum(map(str. islower, string)) Пример того, чего я…
islower, string)) Пример того, чего я…
Как написать нижние строчные буквы в строке
Как говорится в вопросе, как написать подстрочные буквы, например, Fnet (net is subscripted), в строке? Есть ли какая-нибудь клавиша быстрого доступа для создания подстрочной строчной буквы? Я…
Меняйте местами первые две буквы каждого слова в строке
У меня есть веревочка: Hello, How Are You. Я хочу этот выход: eHllo, oHw rAe oYu. Не имеет значения, есть ли какие-то специальные символы, я просто хочу перевернуть первые две буквы в каждом слове.
Как перевернуть числа в строке и сохранить тот же порядок для букв
Как я могу перевернуть только числа в строке смешанных типов символов (буквы, цифры, пробелы), но сохранить rest строки в том же порядке? Пример ввода : Dlasdf234dkl sdfkl8886adaf15adfjk7…
Проверьте Буквы в строке
Как проверить, совпадают ли первые три буквы в строке с тремя последними перевернутыми буквами? Они не могут пересекаться. Например: karak -> False kaakaak -> True Выяснил, что таким образом я…
Как перевернуть слова в строке с помощью python с помощью for loop?
Как перевернуть слова в строке в python с помощью for loop? EX — HELLO WORLD — WORLD HELLO str=Привет, мир
Как перевернуть слово после получения заглавной буквы в конце слова в JAVA?
Предположим, у вас есть строка и буква CAPITAL, которая указывает на окончание слова. Например, если у вас есть wElovEcakE, где E, E и K указывают на конец слов wE, lovE и cakE соответственно. Вам…
Как перевернуть символы в строке с помощью Python
Я хочу перевернуть символы в строке текстового файла, пример содержимого текстового файла выглядит следующим образом, ABCDEF EFGHIJ 013236 Ожидаемый результат таков, FEDCBA JIHGFE 632310 Я пробовал…
на 90 или 180 градусов
Программа Microsoft Word имеет множество функций для редакции текста, доступных напрямую и ещё столько же косвенных, неочевидных.
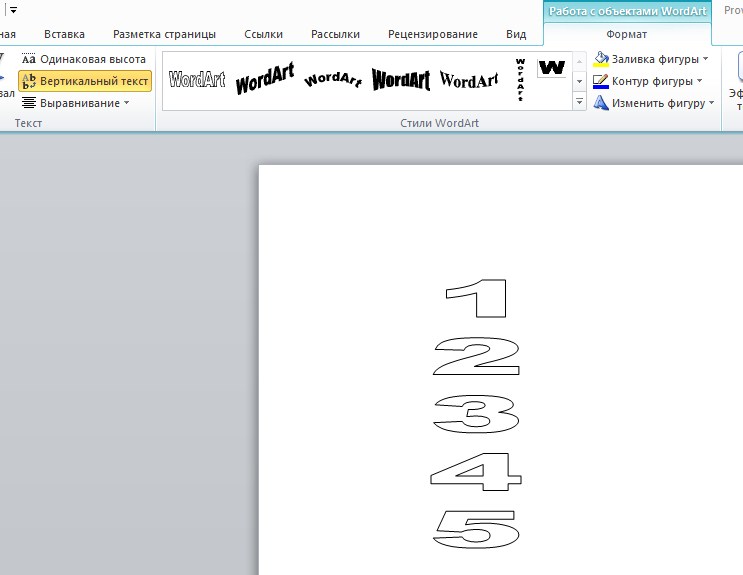 Благодаря им можно дать ответ на вопрос любого пользователя о том, как ему можно отредактировать написанное. К примеру, среди частых вопросов возникает «Как повернуть текст в Ворде?». И его решение лежит как раз в неочевидных функциях, о которых и пойдёт речь далее.
Благодаря им можно дать ответ на вопрос любого пользователя о том, как ему можно отредактировать написанное. К примеру, среди частых вопросов возникает «Как повернуть текст в Ворде?». И его решение лежит как раз в неочевидных функциях, о которых и пойдёт речь далее.Рисунок 1. Руководство как повернуть текст в Word
Как перевернуть текст в таблице Ворд — 1 способ
Сначала посмотрим, как переворачивать текст в таблице или с помощью таблицы. В этом методе мы создадим ячейку таблицы, напечатаем в ячейке текст, повернем текст в нужном направлении, а затем уберем границы таблицы. Если вы поворачиваете текст в самой таблице, границы в таблице убирать не следует.
- Войдите в меню «Вставка», выберите «Таблица».
- Выделите ячейку из предложенной таблицы, или несколько ячеек, если вы создаете таблицу, в ячейках которой будет перевернутый текст.
- Напишите нужный текст внутри ячейки.
- Выделите текст в ячейке, щелкните правой кнопкой мыши внутри ячейки.
- В контекстном меню выберите пункт «Направление текста…».
В окне «Направления текста – Ячейка таблицы» имеется три типа ориентации для выбора. С помощью встроенной настройки можно перевернуть текст на 90 градусов и на 270 градусов.
- Выберите подходящую ориентацию текста, нажмите на кнопку «ОК».
Текст изменить свое положение в ячейке таблицы.
Если вы не создаете таблицу, то вам нужно убрать границы таблицы:
- Подведите курсор мыши к верхнему левому краю таблицы, в открывшемся окне меню нажмите на треугольник около элемента «Граница».
- В контекстном меню нажмите на пункт «Нет границы».
В документе Word появится перевернутый текст без границ.
Поворот только одного листа
Читайте также: ТОП-10 Сервисов и программ для бесплатного онлайн распознавания текста
Поворот только одного листа
Также в различных научных работах иногда нужно привести в пример таблицу, но в книжном формате она полностью не вмещается.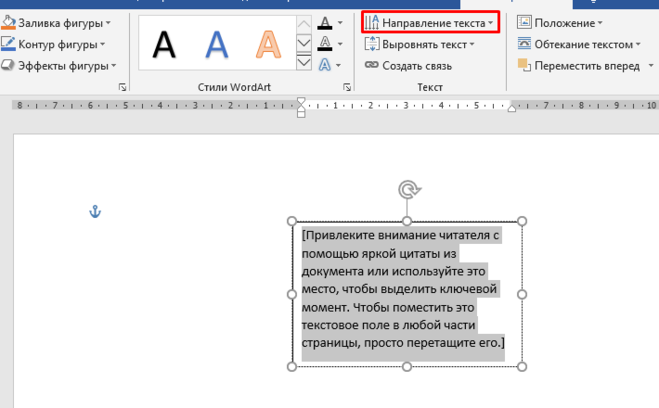 В таком случае поменять ориентацию нужно только одного листа.
В таком случае поменять ориентацию нужно только одного листа.
Тут нужно воспользоваться инструкцией для поворота только части текста. Процесс полностью аналогичный, но выделить нужно не 1-2 абзаца, а всю страницу.
back to menu ↑ back to menu ↑
Как переворачивать текст в Ворде с помощью надписи — 2 способ
При работе в программе, пользователь сможет перевернуть текст, произвольным образом с любым наклоном, по своему усмотрению.
- Войдите в меню «Вставка», нажмите на «Фигуры».
- Среди предложенных вариантов выберите элемент «Надпись».
- В любом месте документа MS Word выделите поле для надписи, а внутри напишите нужный текст. При необходимости, есть возможность для изменения параметров разметки.
- Подведите курсор мыши к круглой стрелке, нажмите на левую кнопку мыши, поверните с помощью мыши надпись в желаемое произвольное положение.
- Перейдите в меню «Фигура», нажмите на кнопку «Контур фигуры».
- В открывшемся меню поставьте галку в пункте «Нет контура».
Вокруг фрагмента текста исчезнет контур.
Универсальный способ для различных версий Word 2003 – 2020
Некоторые программы, встроенные Microsoft, не меняют своих конфигураций долгое время. Но только не Word. Кнопки перемещаются, их названия меняются, что-то группируется, что-то исчезает. Сразу и не разберёшься. Хорошо хоть проблем, связанных с тем, что одна версия не открывает документ из другой версии, уже стало меньше.
Но сейчас не об этом, а о редактуре, а точнее о том, как повернуть текст в ворде на 45 градусов или в любую другую сторону.
Для начала возьмём метод, используемый в Ворде 2007:
- Раздел Вставка.
- Надпись – нарисовать.
- Выделите область нужного размера в документе.
- Сделайте надпись.
- Формат – Направление (Рисунок 2).
- Выставляется нужное значение.
Здесь можно поворачивать не только на установленные градусы, но и произвольно, с помощью вращения самой области
Универсальный способ для MS Word 2010 ничем не отличается оттого, что работает в Word 2020 и Word 2013.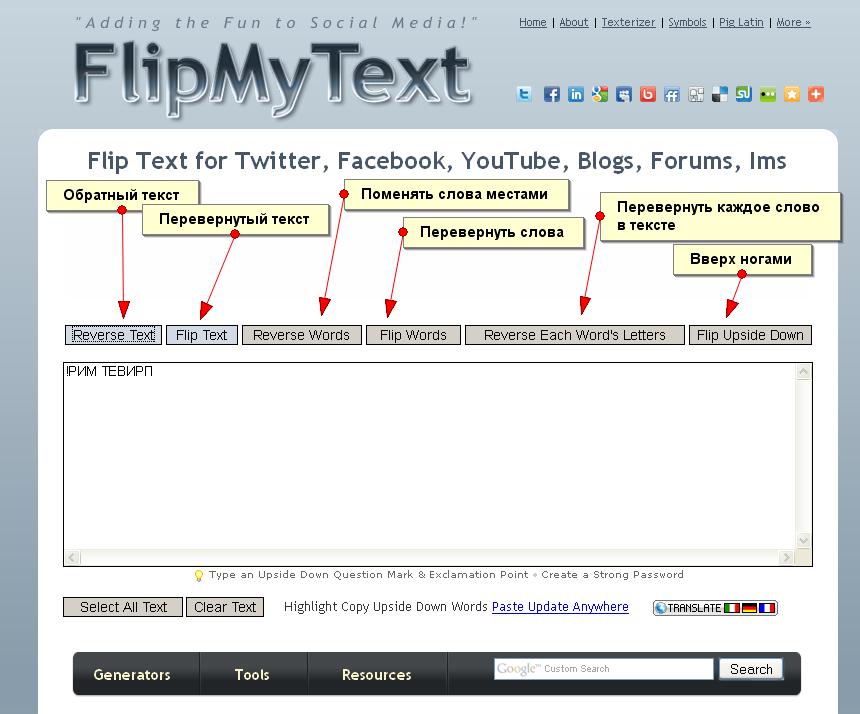 Так как у них и так очень много функций, какую-то специальную для поворота надписей не сделали, так как это нужно не такому большому количеству пользователей. Поэтому сработает только метод с заголовком или таблицей, о котором подробнее будет рассказываться дальше.
Так как у них и так очень много функций, какую-то специальную для поворота надписей не сделали, так как это нужно не такому большому количеству пользователей. Поэтому сработает только метод с заголовком или таблицей, о котором подробнее будет рассказываться дальше.
Рисунок 2.Установка направления текста в Ворде
Как в Ворде перевернуть текст вертикально при помощи надписи в фигуре — 3 способ
Если вам понадобилось перевернуть текст вертикально, в офисном редакторе имеются встроенные настройки для выполнения этой работы по определенным значениям, заданным в программе по умолчанию.
В приложении Microsoft Word выполните следующие действия:
- В меню «Вставка» нажмите на кнопку «Фигуры».
- В открывшемся меню выберите «Надпись».
- Создайте произвольное поле для надписи, а затем внутри напишите текст.
- Откройте меню «Формат», в опции «Направление текста» выберите подходящий вариант для поворота текста Ворд в заданном направлении: «Повернуть на 90°» или «Повернуть на 270°».
- Нажмите на кнопку «Контур фигуры», выберите опцию «Нет контура».
Применение таблиц
Теперь попробуем освоить поворот текста через таблицу. Чтобы это сделать, потребуется выполнить такие шаги:
- Перейти на вкладку Вставка.
- Кликнуть на Таблицы.
- Если данные уже есть, то нужно нажать кнопку для рисования таблицы. Если нет – выбрать нужное количество ячеек и столбцов в таблице.
- Курсив устанавливается в середине ячейки, где сделана надпись.
- Вверху появится вкладка Работа с таблицами, в которую нужно перейти.
- Выбрать Макет – Направление.
Нажимая на эту кнопку, можно сделать его вертикальным, настроить отражение и многие другие виды расположения. Слева от кнопки Направление есть шесть дополнительных настроек, расширяющих возможность перевернуть текст в Ворде.
Как в Ворде перевернуть текст вверх ногами — 4 способ
В некоторых ситуациях, может понадобиться перевернуть текст на 180 градусов, или на другое определенное значение градусов. Это можно сделать при помощи функции надписи в фигуре.
Это можно сделать при помощи функции надписи в фигуре.
- Откройте меню «Вставка», нажмите на «Фигуры».
- Выберите элемент «Надпись».
- Создайте поле для надписи, введите текст внутри фигуры.
- Откройте вкладку «Макет», нажмите на опцию «Повернуть».
- Выберите одну из стандартных настроек: «Повернуть вправо на 90°», «Повернуть влево на 90°», «Отразить сверху вниз», «Отразить слева направо», или кликните на «Другие параметры поворота…».
Параметр «Отразить сверху вниз» перевернет текст на 180 градусов.
- Для выбора необходимого угла поворота, нажмите на пункт «Другие параметры поворота…».
- В окне «Макет», во вкладке «Размер», в параметре «Поворот» выберите нужный градус поворота фигуры с текстом. Здесь можно выбрать поворот на 180 градусов или любое другое произвольное значение.
- Перейдите в меню «Формат», нажмите на кнопку «Контур фигуры».
- В открытом меню поставьте флажок напротив пункта «Нет контура».
Печать зеркального текста
Если у вас есть готовый текстовый документ Ворд и его нужно напечатать таким образом, чтобы на листе текст отображался зеркально, это можно сделать и без редактирования страниц в программе.
Достаточно изменить настройки самой печати.
Откройте пункт меню «Файл» и кликните на «Печать».
В новом окне найдите надстройку «Параметры печати» и отметьте галочкой пункт «Зеркальные поля».
Смена шрифта
Помимо развития самой программы, развиваются и вспомогательные элементы к ней. Благодаря этому появляются другие способы того, как в «Ворде» повернуть текст вертикально. Одним из них является использование специального шрифта. Он автоматически пропечатывает буквы в повёрнутом виде.
Серьёзным минусом такого подхода является трудность в наборе текста — каждая буква начинается с новой строки, а чтобы создать вторую вертикальную строку, придётся затратить немало усилий, чтобы выровнять её.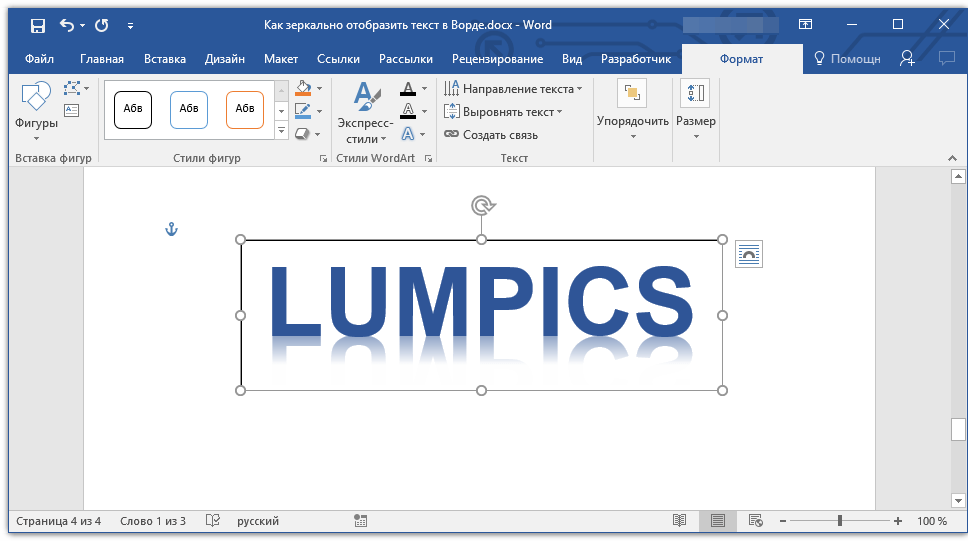 Кроме того, для поворота текста в каждую из сторон придётся использовать определённый шрифт, а при желании отформатировать его необходимо искать специфическую версию. Поэтому, если вы желаете повернуть текст вертикально в «Ворде», воспользуйтесь более простыми средствами, специально реализованными в программе.
Кроме того, для поворота текста в каждую из сторон придётся использовать определённый шрифт, а при желании отформатировать его необходимо искать специфическую версию. Поэтому, если вы желаете повернуть текст вертикально в «Ворде», воспользуйтесь более простыми средствами, специально реализованными в программе.
Итог
Все описанные в статье способы поворота текста будут работать во любых версиях программы MS Word.
Отличаться может только расположение вкладок приложения. Обратите внимание, чтобы основной и перевернутый текст смотрелись нормально, нужно удалить междустрочные интервалы между абзацами и таблицей или между абзацами и фигурой.
В противном случае, отступы между этими объектами будут слишком сильно бросаться в глаза.
Если среди текста, который нужно перевернуть, есть формула, нужно использовать только способом с таблицами.
Часто метод с блоками не работает для сложных многоэтажных формул и специальных символов.
Тематические видеоролики:
« Предыдущая запись
Упорядочение изображения на листе
Этот блок команд нужен для того, чтобы правильно расположить на листе изображение. Он состоит из нескольких блоков, которые мы последовательно рассмотрим.
Положение рисунка на листе
Чтобы изменить положение объекта на листе, найдите на ленте команду Формат – Упорядочение – Положение. Выберите из предложенных вариантов.
Обтекание рисунка текстом
Этот параметр указывает обтекает ли текст рисунок, и если обтекает, то как. Способ обтекания можно выбрать на ленте: Формат – Упорядочение – Обтекание текстом.
Команды взаимного расположения изображений
Когда на листе несколько изображений, их упорядочивают в том числе, друг относительно друга. При этом, одни накладываются на другие, поскольку были позже добавлены в документ. Объекты перекрывают друг друга при наложении, но этими процессами можно управлять с помощью таких инструментов:
- Переместить вперед и Переместить назад.
 Позволяют, как будто положить картинку на один уровень выше или ниже. То есть, на перекрывающую его картинку, или под перекрываемую им.
Позволяют, как будто положить картинку на один уровень выше или ниже. То есть, на перекрывающую его картинку, или под перекрываемую им. - Выровнять объекты. Очень полезный блок команд. Позволяет выровнять изображения друг относительно друга. Например, если выровнять по горизонтали, все изображения выстроятся в строку. По вертикали – в столбец. Так же, можно распределить объекты по горизонтали или вертикали. Эксель расположит их так, чтобы между ними было одинаковое пространство.
- Группировать и разгруппировать объекты. Иногда несколько изображений нужно «склеить» друг с другом, чтобы они стали единым объектом. Для этого на ленте есть инструмент Формат – Упорядочение – Группировать объекты – Группировать. Для разгруппировки выберите Разгруппировать в том же блоке команд.
Естественно, чтобы делать групповые операции, все нужные объекты нужно выделить. Для этого зажмите Ctrl и кликайте по ним мышью. Для всех таких элементов должно быть задано обтекание.
Поворот и отражение изображений
Для того, чтобы повернуть изображение, можно вращать его с помощью маркера поворота. Об этом я рассказывал в прошлой статье о вставке изображений. Но есть в Excel и специальные инструменты. Кликните на ленте Формат – Упорядочение – Повернуть объекты.
Выберите из предложенных вариантов поворота, или нажмите Другие параметры поворота, чтобы выполнить гибкую настройку поворота.
Горизонтальное отражение рисунка
Бывают ситуации, когда необходимо сменить направление рисунка. В данном случае, необходимо сменить направление дедушки мороза в левую сторону. Чтобы отразить картинку по горизонтали нужно сделать следующее:
- Выделить изображение, кликнув по нему;
- Нажать на один из маркеров;
- Удерживая маркер мышью, медленно тяните в правую сторону. На этапе, когда два изображения отразились на одном уровне, отпускайте маркер.

- Такой результат должен получиться.
Примечание. Если нужно расположить две картинки рядом с исходным результатом как на скриншоте выше, надо скопировать картинку и потом уже задавать нужное отражение.
Способ 4 – Поворот строки
Если нужно просто повернуть строку вверх тормашками, а не поворачивать текст под любым углом, можно снова использовать фигуру.
Следуйте инструкции:
- Выделите фигуру с вписанным текстом и перейдите во вкладку программы «Макет»;
- Далее выберите поле «Размер» и в строке «Поворот» впишите градус вращения. Чтобы строка отображалась вверх ногами нужно выставить 180 градусов;
- Чтобы удалить контур текстового поля, кликните на фигуре правой кнопок мышки и нажмите на «Формат фигуры» — «Убрать контур».
В результате текст будет отображаться как показано ниже. Возле существующего блока можно писать текст в обычном режиме набора.
Все описанные выше действия можно применить к объектам стиля WordArt.
Напомним, что WordArt – это режим создания стилизованных надписей, который можно настроить через вкладку программы «Вставка».
WordArt для оригинального оформления
Третий способ идеален для реализации смелых дизайнерских идей и яркого эффектного оформления. Реализуется он с помощью вставки объекта «WordArt» (все в том же подразделе «Вставка» > «Текст»). Здесь текст появляется уже в блоке без рамок, который, даже в более ранних версиях, можно повернуть на угол путем вызова в контекстном меню пункта «Формат объекта WordArt». Сделать это можно и вручную, активировав блок с текстом и используя заветный зеленый кружок.
Данный метод вряд ли будет удобен для написания емких абзацев. Но он идеален для заголовков и акцентированных надписей. Помимо многообразия шрифтов здесь предоставляется возможность создания объема, оригинальных теней и необычной конфигурации текста.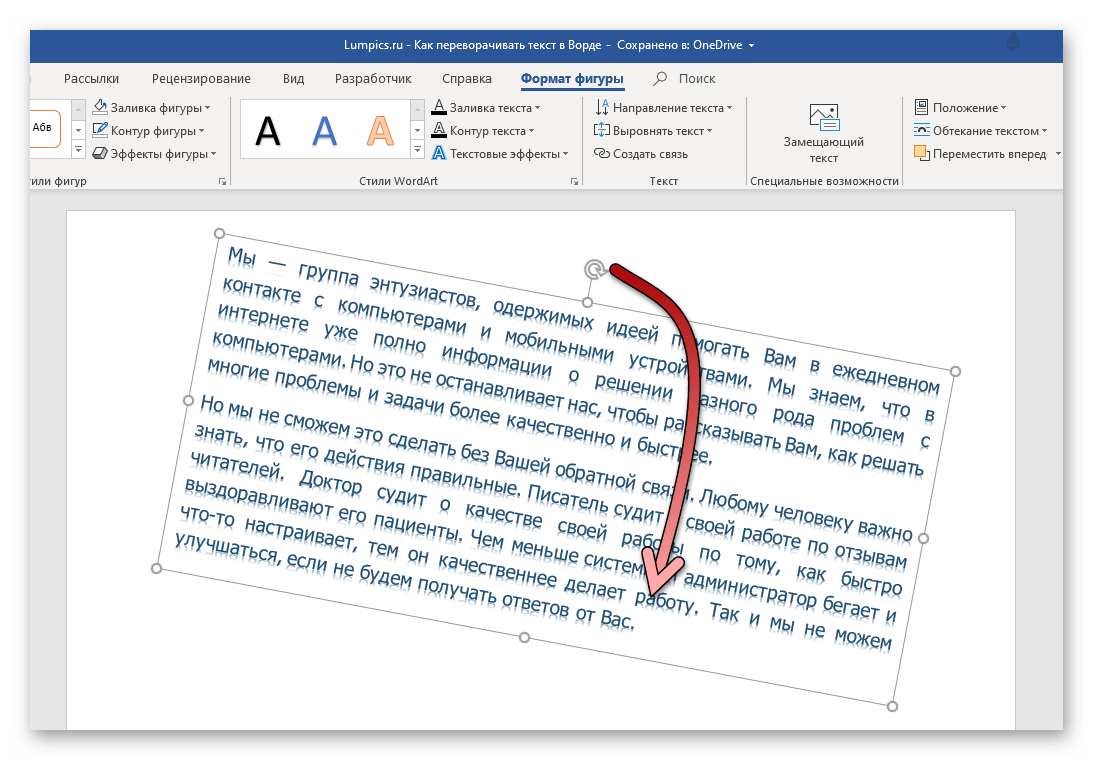 Более того можно написать его вертикально, оставив буквы в привычном для чтения положении.
Более того можно написать его вертикально, оставив буквы в привычном для чтения положении.
Не исключаю, что в новых версиях редактора Word и появятся дополнительные инструменты для поворачивания текста. Но пока приходится пользоваться теми, о которых я рассказал. В принципе, для решения большинства задач этого более чем достаточно.
Еще раз рекомендую опробовать все перечисленные способы на практике. Это позволит вам выбрать наиболее удобный и эффективный с учетом возможностей используемой версии текстового редактора. Надеюсь, у вас все получится.
На этом прощаюсь с вами и желаю успехов в освоении новых навыков.
Обрезка изображения в Word
Обрезка изображения в Ворде делается так же, как и в большинстве приложений, работающих в Microsoft Windows.
Кликните Формат – Размер – Обрезка, вокруг изображения появится рамка с маркерами. Тяните мышью за эти маркеры, чтобы выбрать область обрезки.
Чтобы задать дополнительные опции обрезки – кликните на стрелке вниз, под кнопкой Обрезка.
Как сделать поворот
Во всех версиях ворд методика поворота изображения идентична. Пользователя может сбить с толку только разное название диалоговых окон, однако содержимое и набор инструментов будет одинаковым.
Самым слабым функционалом обладает ворд 2003 года. Функция поворота находится во вкладке Формат на Панели инструментов или в дополнительном блоке работы с картинками. Для остальных серий порядок будет следующим:
- Вставляете фотографию из файловой системы компьютера известным способом через Вставка-Рисунок.
- Выделяете объект и на Панели инструментов ищете Формат.
- Внутри переходите в блок Упорядочить и видите кнопку Повернуть.
Далее подробнее рассмотрим перечень функций инструмента Поворот.
Как перевернуть текст в ворде (Word)?
- org/ListItem»>
- – Автор: Игорь (Администратор)
В рамках данной статьи я расскажу вам как перевернуть текст в ворде (Word) двумя разными методами.
Ворд включает массу полезных вещей, таких как автоматическая проверка орфографии, форматирование текста, возможность легко переносить и корректировать фрагменты, а так же многое другое. Но, как со всем электронным, периодически возникают такие задачи, которые в обычной жизни никогда бы даже в голову не пришли. Одним из таких вопросов является возможность перевернуть текст. Ведь когда у вас в раках бумага и ручка, то чего может быть проще — повернуть листочек и написать под таких углом, как нужно? К сожалению, с вордом такое никак не подойдет — как бы вы не повернули монитор, текст все равно будет оставаться под тем же углом.
Поэтому в рамках данной статьи я рассмотрю как это все таки можно сделать.
Примечание: Способы подходят для Word 2007 и последующих версий.
Как перевернуть текст в ворде (Word) — используем таблицы
Начну, пожалуй, с самого просто метода как перевернуть текст в ворде. Для этого нам понадобится самая обычная таблица Word. К сожалению, в этом случае вы сможете повернуть текст только на 90 и 270 градусов, других вариаций не поддерживается. Однако, чаще всего именно это и требуется. И вот сама инструкция.
1. Выберите нужное место в документе
2. Создайте таблицу на 1 ячейку, как показано на картинке чуть выше
3. Выберите ячейку
4. В верхней панели инструментов перейдите во вкладку «макет», а затем используйте кнопку «направление текста» в блоке «выравнивание». Каждый раз при нажатии на кнопку, будет меняться угол отображения текста.
Метод очень простой, но это ограничение в угле, а так же необходимость дополнительно настраивать обрамление ячейки (чаще всего убрать черную полоску), все это делает метод не всегда приемлемым, поэтому переходим далее.
Как перевернуть текст вертикально в ворде (Word) — используем надписи
Этот метод как перевернуть текст в ворде (Word) чуть сложнее, однако он позволяет поворачивать текст на любой угол, включая и 180 градусов (вертикально). И вот что нужно сделать.
1. В верхней панели инструментов откройте вкладку «Вставка».
2. Нажмите на кнопку «Фигуры», а затем выберите «Надпись», как это показано на рисунке чуть выше.
3. Теперь при помощь мышки задайте область, которую будет занимать надпись (помните, что вы всегда можете потянуть за уголок области и подкорректировать ее размер).
4. После этого появится область, в которой вы можете писать.
5. Если вам требуется поворот, аналогичный предыдущему методу, то вы так же можете воспользоваться вкладкой «Формат» и элементом управления «Направление текста». Если же нужен произвольный угол, то переходите к следующему пункту.
6. Обратите внимание, что рядом с блоком есть зеленая точка. Вы можете ее зажать левой кнопкой мыши и осуществлять поворот надписи. Кроме того, если в это время зажать клавишу «Shift», то угол будет произвольным.
Если вам требуется четкий угол, например, 30 градусов. то вы можете его установить следующим образом:
1. Щелкните правой кнопкой мыши по контуру надписи.
2. В появившемся меню выберите пункт «Формат надписи».
3. Убедитесь, что вы находитесь во вкладке «Размер».
4. Найдите поле с названием «поворот» и укажите нужный угол.
5. Нажмите кнопку «ОК»
Теперь, вы знаете как перевернуть текст в ворде на 90, 180, 270 и вообще любой другой угол.
☕ Хотите выразить благодарность автору? Поделитесь с друзьями!
- Как сделать сноску в Ворде?
- Как удалить пустую страницу в Ворде?
- Как сделать сноску в Ворде? Word, Excel, OpenOffice
- Как создать таблицу в Word? Word, Excel, OpenOffice
- Нумерация страниц в ворде (Word) Word, Excel, OpenOffice
- Как удалить пустую страницу в Ворде? Word, Excel, OpenOffice
- Как включить линейку в Ворде? Word, Excel, OpenOffice
- Как сделать рамку в Ворде? Word, Excel, OpenOffice
Добавить комментарий / отзыв
Как перевернуть текст в Экселе
В следующих двух инструкциях информация будет посвящена перевороту текста на 180 градусов.
Если же вас интересует его вертикальное расположение, перейдите к другому руководству на нашем сайте, кликнув по ссылке ниже.
Читайте также: Вертикальная запись текста в Microsoft Excel
Способ 1: Инструмент «Камера»
Инструмент под названием «Камера», который по умолчанию встроен в Excel, отлично подойдет для переворота надписи в ячейке без повторного создания отдельной фигуры с текстом. Для этого придется выполнить несколько предварительных действий, а уже затем выбрать упомянутый инструмент.
- На верхней панели справа от значков отмены и повтора действия нажмите по кнопке со стрелкой для открытия выпадающего меню.
- В списке отыщите пункт «Другие команды» и сделайте клик мышкой по нему.
- В выпадающем перечне команд включите сортировку «Все команды».
- Найдите команду «Камера» и дважды нажмите по ней для добавления на панель быстрого доступа.
- Убедитесь в том, что инструмент был перемещен в правый блок, а после закройте текущее окно.
- Выделите ячейку с надписью, которую нужно перевернуть.
- Затем нажмите на добавленный только что значок с изображением камеры.
- Щелкните мышкой по ячейке, которая обрела пунктирную границу, и немного переместите ее в сторону.
- Текст для переворота стал отдельной фигурой, доступной для изменения через опцию вращения.
- Как только надпись будет перевернута, можно убрать границы, если вдруг они выделены черным. На этом изменение отображения текста можно считать завершенным.
Способ 2: Редактирование объемной фигуры
Описанные только что действия не всегда подходят пользователям, поскольку часто надпись теряет свое качество или использовать «Камеру» просто неудобно. Тогда тексту можно придать параметр объемной фигуры, чтобы затем перевернуть так, как это требуется.
- Создайте надпись через вкладку «Вставка», выбрав вариант «Текст».

- Сейчас уже можно изменить ориентацию надписи, воспользовавшись рассмотренной ранее опцией переворота.
- В противном случае кликните по блоку ПКМ и в контекстном меню нажмите по пункту «Формат фигуры».
- Перейдите на вкладку управления объемными фигурами.
- Тут вам нужен параметр под названием «Вращение вокруг оси Z». Измените его значение на 180 градусов.
- Закройте окно настройки и убедитесь в том, что текст был успешно перевернут.
Дополнительные инструкции по настройке разных надписей в Excel ищите в других статьях на нашем сайте, осваивая управление таблицами и правильное их формирование.
Читайте также:
Вставка текста в ячейку с формулой в Microsoft Excel
Зачеркнутый текст в Microsoft Excel
Опишите, что у вас не получилось. Наши специалисты постараются ответить максимально быстро.
Помогла ли вам эта статья?
ДА НЕТПоделиться статьей в социальных сетях:
Повернуть Переворот и масштабировать отдельные буквы в тексте
Автор Стив Паттерсон.
Photoshop позволяет легко вращать, переворачивать и масштабировать целые слова или строки текста в документе, но что, если мы хотим преобразовать только одну букву в слове или по-разному преобразовывать разные буквы, вращая одни, переворачивая другие по горизонтали или вертикали , а масштабирование других? Похоже, это должна быть довольно простая работа для команды Photoshop Free Transform, но если вы когда-либо пробовали это сделать, вы знаете, что это не так просто, как может показаться.Давайте посмотрим на проблему.
Загрузите это руководство в виде готового к печати PDF-файла!
Вот документ, который я открыл на своем экране — простой дизайн со словом «буквы» на фоне градиентного фона:
Исходный документ.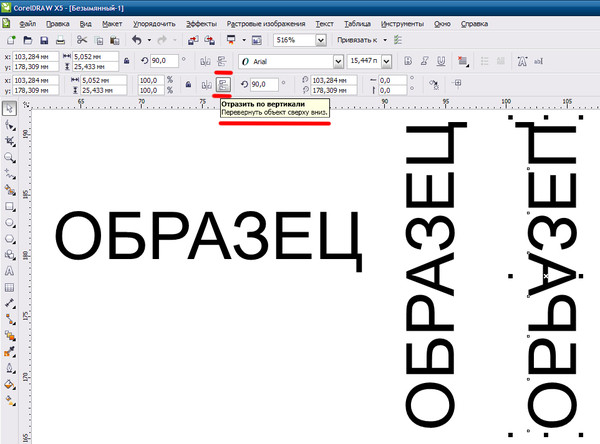
Если мы посмотрим на мою панель «Слои», то увидим, что документ состоит из двух слоев — обычного слоя типа «Текст» наверху, содержащего слово «буквы» (со стилем слоя тени, примененным для добавления некоторого интереса) и градиента на Фоновый слой под ним:
Панель «Слои», на которой отображается текстовый слой над фоновым слоем.
Обычно, чтобы перевернуть, повернуть или масштабировать текст, мы используем команду Photoshop Free Transform. Я выберу его, перейдя в меню Edit в строке меню в верхней части экрана и выбрав Free Transform :
Выбор команды «Свободное преобразование» в меню «Правка».
Это помещает ограничивающую рамку Free Transform и ручки вокруг слова, и в этом заключается наша проблема. Я хочу преобразовать отдельные буквы в слове, но Free Transform выделяет все слово целиком, помещая ограничивающую рамку и ручки вокруг нее.Если я перемещаю курсор мыши за пределы ограничивающей рамки, а затем щелкаю и перетаскиваю мышью, чтобы повернуть его, вращается все слово, а не только отдельная буква:
Free Transform вращает все слово, потому что выделено все содержимое текстового слоя.
Я нажму клавишу Esc на клавиатуре, чтобы отменить вращение. Попробуем перевернуть письмо вверх ногами. Пока функция Free Transform все еще активна, я нажимаю правой кнопкой мыши (Win) / , удерживая нажатой клавишу Control (Mac) в любом месте документа, и выбираю Flip Vertical из появившегося меню:
Выбор «Отразить по вертикали» в контекстном меню.
И снова мы сталкиваемся с той же проблемой. Free Transform влияет на все слово, поэтому все слово переворачивается вверх ногами:
Free Transform снова влияет на все слово.
Я нажму Esc на клавиатуре, чтобы отменить команду «Отразить по вертикали». Попробуем масштабировать букву. Удерживая Shift + Alt (Win) / Shift + Option (Mac), я нажимаю на один из угловых маркеров Free Transform и перетаскиваю внутрь к центру ограничивающей рамки.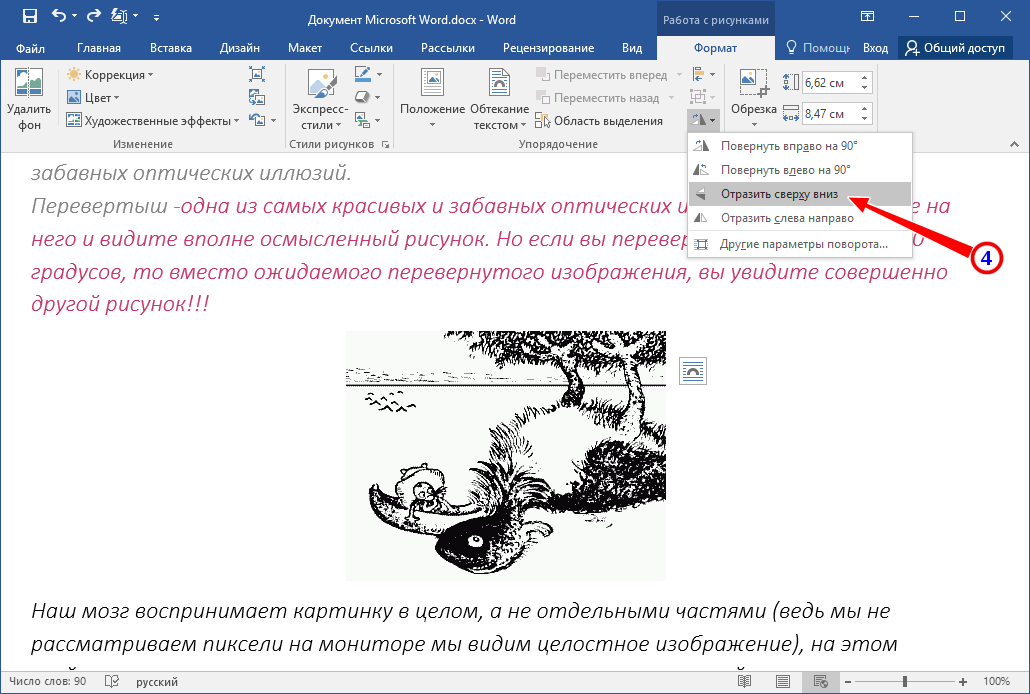 Удерживая нажатой клавишу Shift во время перетаскивания, я сохраню исходные пропорции текста без изменений, когда я изменю его размер, в то время как клавиша Alt (Win) / Option (Mac) указывает Photoshop на масштабирование текста от центра. И неудивительно, что мы сталкиваемся с той же проблемой, что и раньше. Все слово сокращается в целом:
Удерживая нажатой клавишу Shift во время перетаскивания, я сохраню исходные пропорции текста без изменений, когда я изменю его размер, в то время как клавиша Alt (Win) / Option (Mac) указывает Photoshop на масштабирование текста от центра. И неудивительно, что мы сталкиваемся с той же проблемой, что и раньше. Все слово сокращается в целом:
Без возможности выбрать конкретную букву, все слово становится меньше.
Может показаться, что Free Transform представляет собой проблему, поскольку она не дает нам возможности выбрать отдельные буквы в слове, но настоящая проблема на самом деле заключается в самом тексте.Или, точнее, проблема в том, что слово — это текст. Это может показаться странным. Я имею в виду, конечно, это текст, верно? Но это проблема, потому что Photoshop не позволяет нам выделять отдельные буквы в строке текста. По крайней мере, пока текст остается текстом, что подводит нас к решению. Все, что нам нужно сделать, чтобы работать с отдельными буквами, — это преобразовать текст во что-то еще!
Итак, во что мы можем его преобразовать, чтобы при этом он выглядел как текст? Ну, мы могли бы преобразовать его в пикселей, , растеризовав его, но это не лучшее решение, потому что мы потеряем резкие, четкие края букв, особенно когда мы начнем их вращать и масштабировать.Гораздо лучшее решение — преобразовать текст в форму . Как фигура, она по-прежнему будет выглядеть как текст, и у нее останутся острые края, что бы мы с ней ни делали. Единственный незначительный недостаток заключается в том, что после преобразования текста в форму его больше нельзя будет редактировать, поэтому просто сначала убедитесь, что у вас все написано правильно.
Чтобы преобразовать текст в форму, убедитесь, что на панели «Слои» выбран слой «Текст», затем перейдите в меню «Слой », вверху экрана, выберите « Тип », затем выберите « Преобразовать в форму». :
. Перейдите в Layer> Type> Convert to Shape.
Казалось бы, в окне документа ничего особенного не произошло, но если мы посмотрим на панель Layers, мы увидим, что слой Type был преобразован в слой Shape , что означает, что наш текст успешно преобразован в форму:
Слой Type теперь является слоем Shape.
Теперь, когда текст имеет форму, мы можем легко выбрать любую из отдельных букв. Чтобы выбрать букву, нам понадобится инструмент Path Selection Tool (черная стрелка), который вы можете взять с панели инструментов:
Выберите инструмент выбора пути.
Затем, используя инструмент выбора пути, просто щелкните нужную букву. Я нажимаю на первую букву «е» в слове, чтобы выделить ее. Вокруг буквы появятся точки привязки (маленькие квадраты), чтобы показать, что она выбрана:
Щелкните инструментом Path Selection Tool на букве, которую хотите выделить.
Теперь, когда буква выбрана, я могу трансформировать ее любым способом, используя Free Transform. Я нажимаю Ctrl + T (Win) / Command + T (Mac) на клавиатуре, чтобы быстро вызвать ограничивающую рамку и ручки Free Transform (это быстрее, чем выбор Free Transform в меню Edit), и это время, вместо того, чтобы появляться вокруг всего слова, они появляются вокруг буквы, которую я выбрал:
Free Transform теперь может работать с отдельными буквами.
Я поверну букву так же, как я повернул все слово ранее, щелкнув в любом месте за пределами ограничивающего прямоугольника «Свободное преобразование» и перетащив его мышью. Я поверну против часовой стрелки. Когда вы закончите преобразование буквы, нажмите Enter (Win) / Return (Mac), чтобы принять изменение и выйти из Free Transform:
Вращение буквы против часовой стрелки.
Я сделаю то же самое со второй буквой «е» в слове.Сначала я выберу его, щелкнув по нему с помощью инструмента выбора пути, затем я нажму Ctrl + T (Win) / Command + T (Mac), чтобы открыть поле Free Transform и обработать его.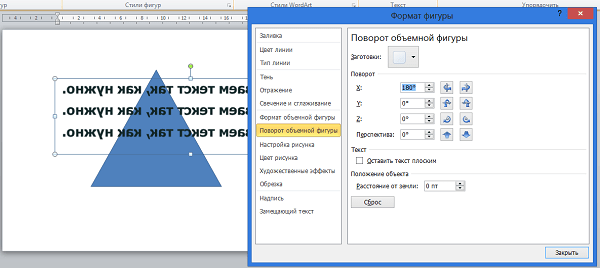 . Чтобы повернуть его, я нажимаю за пределы ограничивающей рамки и перетаскиваю мышью. На этот раз я поверну букву по часовой стрелке. Когда я закончу, я нажимаю Enter (Win) / Return (Mac) на моей клавиатуре, чтобы принять изменение и выйти из Free Transform:
. Чтобы повернуть его, я нажимаю за пределы ограничивающей рамки и перетаскиваю мышью. На этот раз я поверну букву по часовой стрелке. Когда я закончу, я нажимаю Enter (Win) / Return (Mac) на моей клавиатуре, чтобы принять изменение и выйти из Free Transform:
Вращая вторую букву «е», на этот раз по часовой стрелке.
Что, если я хочу, чтобы перевернул букву по горизонтали или вертикали? Теперь, когда текст имеет форму, это просто! Опять же, мне просто нужно щелкнуть по букве с помощью инструмента выбора пути, чтобы выбрать ее. Я выберу вторую букву «т» в слове. Затем я нажимаю Ctrl + T (Win) / Command + T (Mac), чтобы разместить поле Free Transform и ручки вокруг него. Чтобы перевернуть букву, я щелкните правой кнопкой мыши (Win) / , удерживая клавишу Control, щелкните (Mac) в любом месте документа и выберу один из двух вариантов (Отразить по горизонтали или Отразить по вертикали) в нижней части появившееся меню.Я выберу Flip Horizontal :
Выбор «Отразить по горизонтали» в контекстном меню.
Я нажимаю Enter (Win) / Return (Mac), чтобы принять изменение, и вот так буква переворачивается:
Вторая буква «т» теперь является зеркальным отражением буквы перед ней.
От до масштабируйте (измените размер) буквы, снова просто щелкните по ней с помощью инструмента выбора пути, затем нажмите Ctrl + T (Win) / Command + T (Mac), чтобы вызвать Free Transform.Щелкните любой из четырех угловых маркеров, удерживайте нажатой клавишу Shift , чтобы сохранить исходную форму буквы без изменений при изменении ее размера, затем перетащите ручку, чтобы увеличить или уменьшить букву. Удерживайте Alt (Win) / Option (Mac), пока вы перетаскиваете ручку, чтобы изменить размер буквы от ее центра.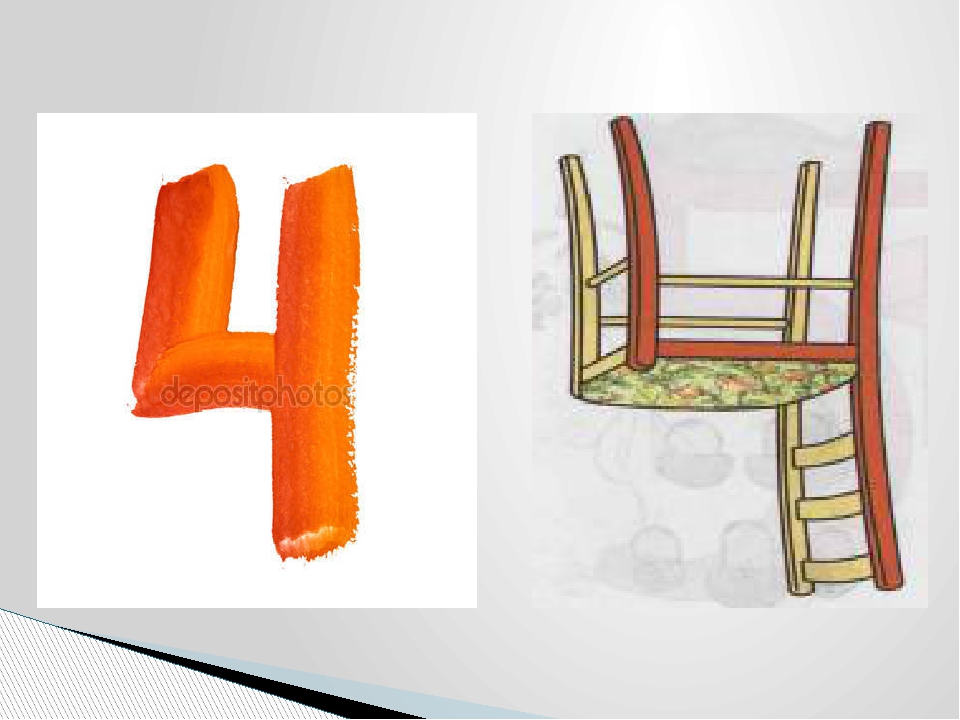 Здесь я масштабирую букву «r» и делаю ее больше. Нажмите , введите (Win) / Верните (Mac), когда вы закончите, чтобы принять изменение:
Здесь я масштабирую букву «r» и делаю ее больше. Нажмите , введите (Win) / Верните (Mac), когда вы закончите, чтобы принять изменение:
Перетаскивание углового маркера наружу для увеличения размера буквы.
Поскольку буквы представляют собой формы, а не пиксели, вы можете продолжать вращать, переворачивать и масштабировать их сколько угодно без потери качества изображения, поэтому не стесняйтесь продолжать выбирать буквы и играть с Free Transform, пока не будете довольны результаты, достижения. Вы также можете переместить буквы внутри документа, если вам нужно, просто выбрав их с помощью инструмента выбора пути и перетащив их с помощью мыши. Свободное преобразование не требуется, если все, что вы делаете, это перемещаете букву.
Когда вы закончите трансформировать и перемещать буквы, щелкните любой другой слой на панели «Слои», чтобы отменить выбор формы. Это удалит все видимые очертания или опорные точки с букв. Поскольку в моем документе всего два слоя, я нажимаю на фоновый слой, чтобы выбрать его:
Щелкните другой слой, чтобы скрыть контуры или опорные точки вокруг букв, когда закончите.
Вот как теперь выглядит мое слово после того, как буквы еще немного перемешались с помощью Free Transform:
Окончательный результат.
Куда идти дальше …
И вот оно! Ознакомьтесь с нашими разделами «Текстовые эффекты» или «Фотоэффекты», чтобы узнать больше об эффектах Photoshop!
Как отклонить предложение о работе (с примерами писем)
Как лучше всего отказаться от предложения о работе? Как вам отказаться от работы, если вы не хотите ее принимать?
Бывают случаи, когда вам следует отклонить предложение о работе, но то, что вы скажете или напишете, когда отказываетесь, зависит от ваших причин, по которым вы отклонили его.Если, например, работа не подходила, но вам понравилась компания, укажите в электронном письме или по телефону, что вы были впечатлены организацией, но не считали эту работу подходящей для вас.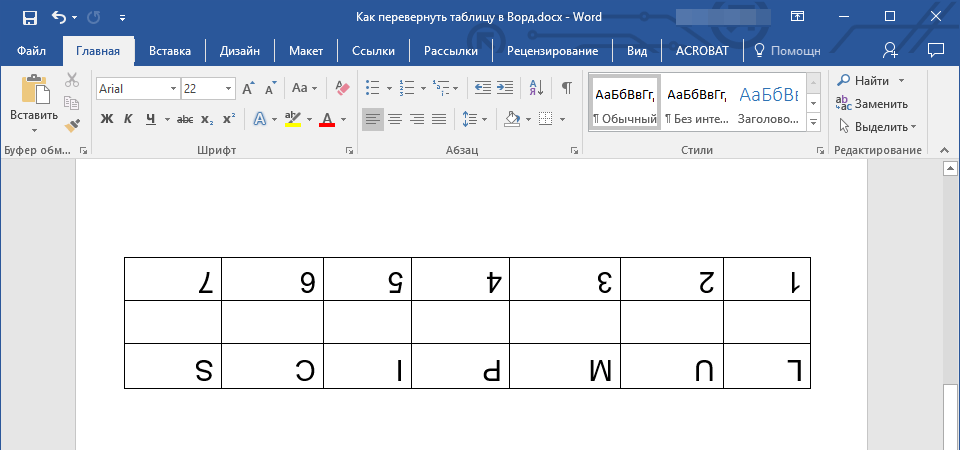
Ваш ответ может включать упоминание ключевых навыков, которые вы хотели бы использовать, уровня ответственности, к которому вы хотите стремиться, или других элементов предполагаемой работы, которых не хватало.
Например, если целевая работа связана только с продажами, укажите, что вас интересовала должность, занимающаяся основными счетами, обеспечивающая четкий путь к управлению продажами; Возможным положительным моментом является то, что работодатель думает о вас как о другой должности, доступной в настоящее время, или о той, которая может открыться в будущем.
Советы по отказу от предложения о работе
Перед отправкой письма с отклонением предложения убедитесь, что вы уверены, что не хотите работать. Если существует сценарий, по которому вы можете устроиться на работу (например, повышение заработной платы или другие изменения в пакете льгот), сначала попробуйте обсудить встречное предложение. После того, как вы отправите письмо с отказом, почти нет шансов, что вам снова предложат работу.
Однако, если вы хорошо рассмотрели возможность и решили не принимать ее, отправка вежливого, благодарного и своевременного письма с отказом от работы — отличный способ сохранить хорошие отношения с работодателем.Вы никогда не знаете, когда, если и как ваши пути могут снова пересечься, поэтому проявление благодарности и своевременности всегда является хорошим проявлением профессионализма.
Когда вам не нравится компания
Если компания непривлекательна из-за своей культуры, потенциального руководителя или ее продуктов или услуг, достаточно «поблагодарить за возможность» с простой ссылкой на то, что работа не подходит на данном этапе вашей карьеры. Кандидатам, как правило, лучше не выражать особого недовольства сотрудниками, с которыми они взаимодействовали, и не критиковать организацию.
Когда работа мало оплачивается
Если работа и организация привлекательны, но предлагаемая зарплата недостаточна, вы можете затронуть этот вопрос в своих сообщениях.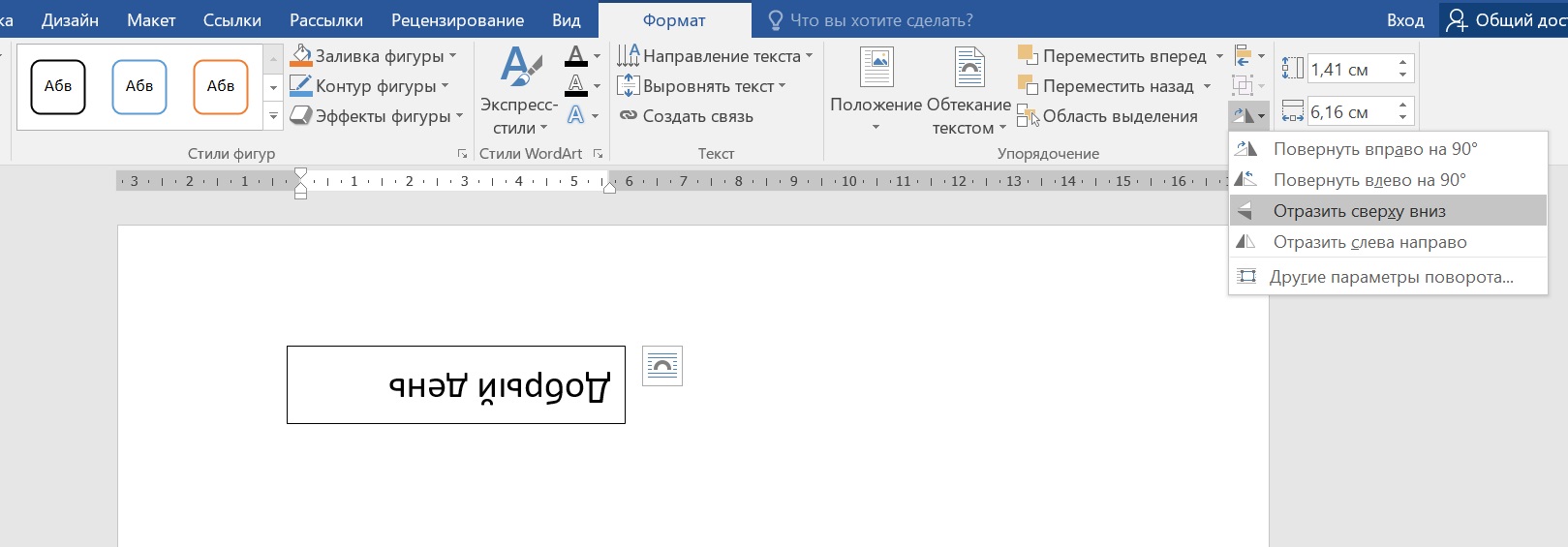 Если все попытки договориться о более высокой зарплате не дадут желаемых результатов, отправьте сообщение, в котором выразите свою благодарность и подтвердите свое волнение по поводу должности, указав, что вы должны отказаться из-за уровня зарплаты.
Если все попытки договориться о более высокой зарплате не дадут желаемых результатов, отправьте сообщение, в котором выразите свою благодарность и подтвердите свое волнение по поводу должности, указав, что вы должны отказаться из-за уровня зарплаты.
Иногда работодатель вернется к вам с лучшим предложением, как только увидит, что вы действительно хотите идти пешком.Будьте готовы обсудить встречное предложение, если более высокая зарплата будет иметь значение.
Что включать в письмо с отказом от работы
Ваше письмо должно включать следующее:
- Выражение признательности за предложение
- Письменный отказ от оферты
Отправьте письмо тому, кто предложил вам должность. Включите свою контактную информацию и номер телефона, даже если они есть в файле у работодателя.
Нет необходимости подробно рассказывать, почему вы отказываетесь от работы.Не указывайте никаких потенциально оскорбительных причин, таких как плохая рабочая среда или чувство неуверенности в долгосрочном будущем и прибыльности компании.
Тем не менее, уместно вкратце упомянуть причину отказа от работы. Например, вы можете объяснить, что приняли другое предложение, решили, что лучше остаться на нынешней работе, или считаете, что эта должность в конечном итоге не соответствует вашим карьерным целям. В любом случае, объясните кратко.
Как и в случае любого сообщения, отправляемого работодателю, важно убедиться, что ваше письмо хорошо написано и не содержит опечаток или грамматических ошибок.
Даже при отказе от должности вся переписка должна быть профессиональной.
Образцы писем, отклоняющих предложение о работе
Просмотрите следующие образцы писем с отказом от работы и используйте их в качестве шаблонов для своего собственного письма.
Пример письма с отказом от работы № 1 (текстовая версия)
Контактное лицо
Улица Адрес
Город, штат Почтовый индекс
Дата
Уважаемый г-н / г-жа. Фамилия,
Фамилия,
Большое спасибо за предложение мне должности менеджера по маркетингу в Hatfield Industries.Это было трудное решение, но я согласился на работу в другой компании.
Я искренне ценю, что вы нашли время взять у меня интервью и поделиться информацией о возможностях и вашей компании.
Еще раз спасибо за внимание.
С уважением,
Подпись (письмо на бумажном носителе)
Ваше имя
РасширятьПример письма с отказом от работы № 2 (текстовая версия)
Контактное лицо
Улица Адрес
Город, штат Почтовый индекс
Дата
Уважаемый г-н./РС. Фамилия,
Большое спасибо за то, что предоставили мне возможность работать в Bronson Associates. К сожалению, я не соглашусь на эту должность, поскольку она не соответствует моему пути достижения моих карьерных целей.
Еще раз хочу выразить благодарность за предложение и сожаление, что не получилось. Мои наилучшие пожелания в поиске человека, подходящего для этой должности.
С уважением,
Подпись (письмо на бумажном носителе)
Ваше имя
РасширятьПример электронного письма с отклонением вакансии № 3 (текстовая версия)
Тема : Ваше имя — Должность координатора подразделения
Уважаемый г-н./РС. Фамилия,
Спасибо, что предложили мне должность координатора подразделения в Acme Enterprises и за рассмотрение моего встречного предложения с руководством. Я полностью понимаю, что бюджеты ограничены, но, к сожалению, вынужден отказаться от позиции при нынешнем вознаграждении.
Еще раз хочу поблагодарить вас за вашу любезность во время переговорного процесса. Я желаю вам и Акме всего наилучшего.
С уважением,
Подпись (письмо на бумажном носителе)
Ваше имя
РасширятьText to Binary Converter ▷ Преобразование любого текста в двоичный код
Вам нужно преобразовать текст в двоичный код ?
Ниже приведен бесплатный преобразователь текста в двоичный формат , многие находят его очень удобным в использовании.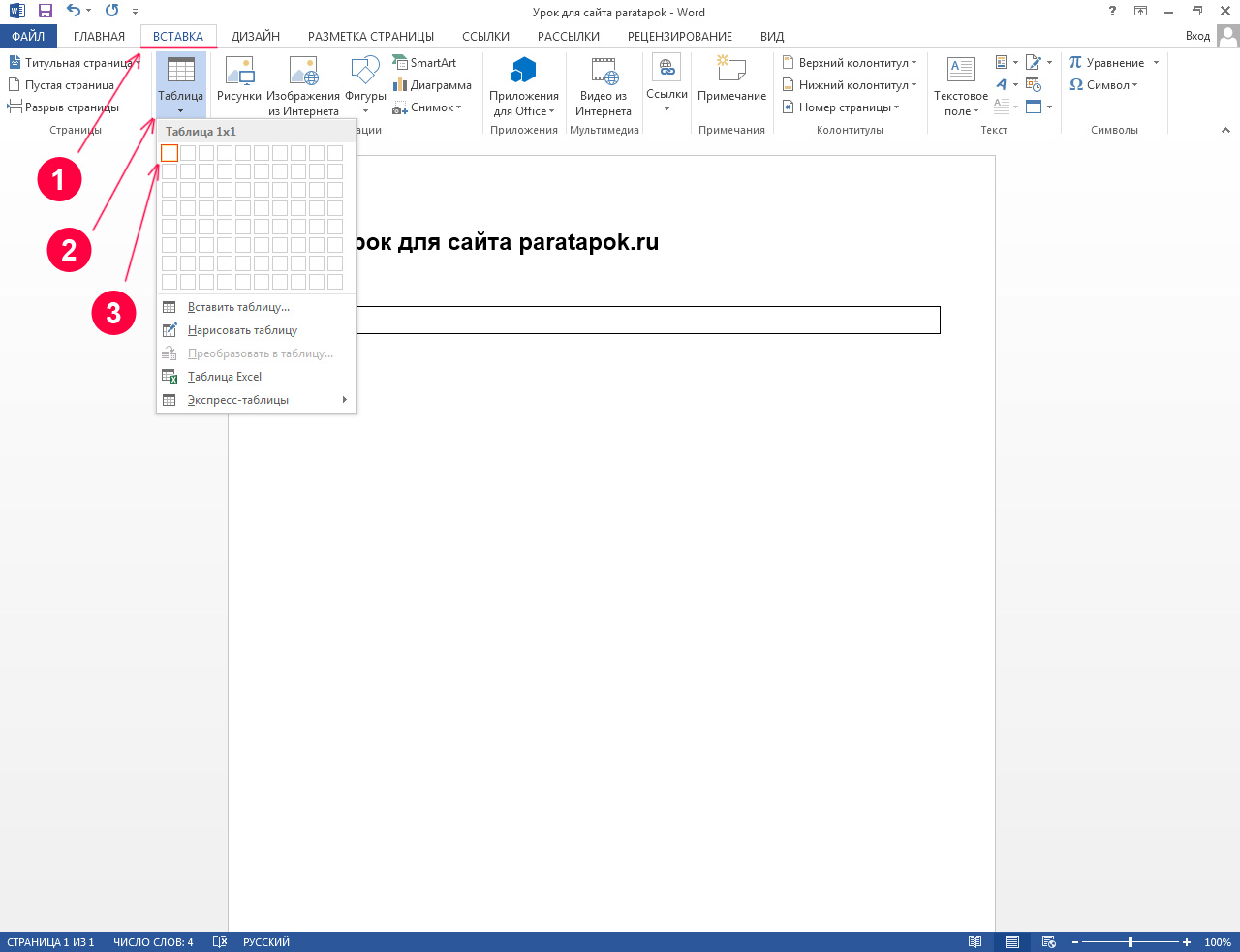
И если вы хотите узнать, как преобразовать текст в двоичный код, прочтите или просмотрите наш учебник о процессе преобразования текста в двоичный код.
Оцените этот конвертер
[Всего: 186 Среднее: 3,6 / 5]Как использовать двоичный конвертер?
Это действительно просто!
- Введите или вставьте текст в первое поле.
- Нажмите кнопку «Преобразовать», чтобы преобразовать текст в двоичный код.
- Выходные данные двоичного кода будут отображаться во втором поле автоматически по мере ввода.
- Дополнительно , вы можете скопировать вывод в буфер обмена или сохранить его как файл на вашем устройстве.
После преобразования текста в двоичный код вы также можете преобразовать двоичный код в шестнадцатеричный (и сделать наоборот: преобразовать шестнадцатеричный в двоичный).
Используйте наш Двоичный переводчик текста , если у вас есть какой-либо двоичный код, который вам нужно перевести в простой текст.
Как преобразовать текст в двоичный
Готовы научиться переводить текст в двоичный? Это всего лишь вопрос простой математики, с небольшой помощью ASCII , то есть Американский стандартный код для обмена информацией .Если у вас очень большой фрагмент двоичного кода, вы можете быстро перевести его на английский язык с помощью преобразователя ASCII в двоичный код , расположенного в верхней части этой страницы.
Кредит видео
Английский в двоичный
Существуют ASCII и двоичные представления для различных символов; пробелы, знаки препинания и буквы. А пока мы сосредоточимся на том, как переводить двоичный текст, используя только буквы. Первое, что нам нужно, это слово. Давайте использовать слово «собака», потому что кто не любит собак?
Мы должны разбить слово на каждую букву; d o g и обратитесь к нашей таблице ASCII.В ASCII каждому символу назначено десятичное число . Важно помнить, что двоичные и десятичные числа в верхнем и нижнем регистрах не идентичны . В противном случае компьютер, читающий двоичный код, не знал бы, какие буквы использовать с большой буквы. Давайте посмотрим на таблицу ASCII. Обратите внимание, что это только часть таблицы. Вы можете найти обширный набор ASCII для двоичных таблиц в Интернете; на этом сайте вы найдете таблицы преобразования алфавита ASCII в двоичную кодировку как для строчных, так и для прописных букв.
Важно помнить, что двоичные и десятичные числа в верхнем и нижнем регистрах не идентичны . В противном случае компьютер, читающий двоичный код, не знал бы, какие буквы использовать с большой буквы. Давайте посмотрим на таблицу ASCII. Обратите внимание, что это только часть таблицы. Вы можете найти обширный набор ASCII для двоичных таблиц в Интернете; на этом сайте вы найдете таблицы преобразования алфавита ASCII в двоичную кодировку как для строчных, так и для прописных букв.
Мы видим, что символы d o g соответствуют десятичным числам 100, 111 и 103. Единственное, что осталось сделать, чтобы преобразовать наш текст в двоичный код, — это преобразовать десятичные числа в двоичные . Начиная со 100, нам нужно переопределить число, используя степени 2.
Поскольку 100 не является степенью 2, найдите степень 2, которая равна , равной или меньше, чем 100. Мы можем переопределить 100 как 64 + 36. Поскольку 36 также не является степенью двойки, нам также необходимо переопределить его.К счастью для нас, 36 можно переопределить как 32 + 4; больше степеней 2.
Начиная с 2 0 , давайте посчитаем, какие степени двойки мы использовали, и обозначим их единицей. Неиспользуемые степени двойки обозначаются нулем.
Итак, наш двоичный вывод для 100 — это 1100100. Теперь давайте сделаем то же самое с 111 и 103.
В двоичном формате буква всегда представлена одним байтом из восьми битов или цифрами. Но наш двоичный вывод состоит всего из семи цифр. Как это исправить? Достаточно легко — прихватываем ноль в начале строки.Когда вы используете преобразователь текста в двоичный, этот шаг выполняется автоматически.
Почему ноль? Мы не можем использовать единицу без изменения всего значения двоичного кода. А в двоичном формате текстовые символы всегда начинаются с 010 или 011 . 010 будет обозначать заглавную букву , а 011 будет обозначать строчную . Мы знаем, что наши буквы строчные, и если мы добавим этот ноль, у нас будет префикс 011, чтобы доказать это! Теперь, когда мы добавили ноль, давайте посмотрим, каков наш двоичный код. В двоичном формате «собака» выглядит так: 01100100 01101111 01100111 .
В двоичном формате «собака» выглядит так: 01100100 01101111 01100111 .
Если вы хотите вставить в текст пробел, для этого тоже есть двоичный код. Простое нажатие клавиши пробела между символами на самом деле не означает пробел. Если мы хотим добавить второе слово к нашей фразе, нам понадобится двоичная строка « 00100000 » для отдельных слов .
Представьте, что мы хотим сказать «хорошая собака». Во-первых, нам нужно найти десятичное значение первого слова. В кодировке ASCII «хорошо» обозначают 103, 111, 111 и 100.Это те же десятичные дроби, что и в первом слове, собака, так что вы уже знаете их двоичный результат. Просто переставьте их, и вы сможете записать «хорошо» в двоичном формате.
Теперь давайте сложим их все вместе и не забываем о строке, которая нам нужна для пробела между двумя словами. Вы можете использовать текст в двоичный переводчик на этой странице, чтобы увидеть, как он должен выглядеть. Как вы, наверное, догадались, для короткой фразы это много двоичного кода. Переводчик с английского на двоичный полезен, если вам нужно преобразовать большой текст.
Вопросы и ответы о преобразовании текста в двоичный
👉 Как использовать двоичный преобразователь?Двоичный преобразователь на ConvertBinary.com действительно прост в использовании.
Достаточно одного простого шага: ввести (или вставить) текст в первое поле.
Слова будут преобразованы на лету, и двоичный код для вашего текста сразу появится в поле ниже.
✏️ Как преобразовать текст в двоичный?Чтобы преобразовать английские слова (или любой текст ASCII) в двоичный, у вас есть два варианта: вы можете либо использовать онлайн-конвертер (например, тот, который предоставляется бесплатно ConvertBinary.com), или вы можете сделать это вручную.
Если вы хотите научиться преобразовывать двоичный код в текст вручную, вы можете, , прочитать это руководство или посмотреть сопутствующее руководство.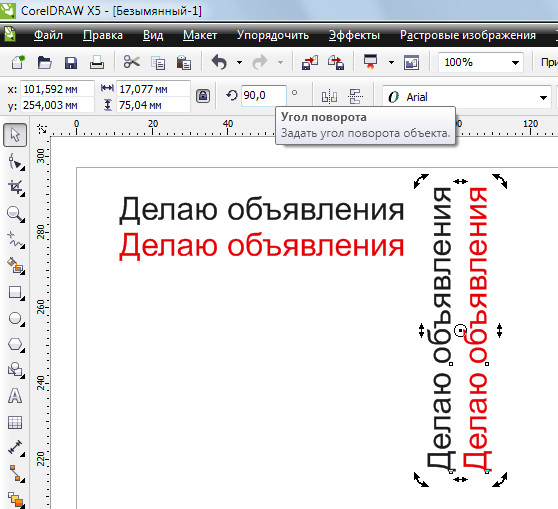
Это очень просто: для каждого символа входящего текста (например, букв, цифр, знаков препинания) он обращается к таблице ASCII, чтобы определить числовой код ASCII для этого символа.
Затем он просто выполняет преобразование числа из десятичного числа в двоичное .
📄 Могу ли я преобразовать двоичный формат в текст?Конечно (при условии, что ваш двоичный код представляет символы ASCII)!
Если вам нужно преобразовать любой двоичный текст в ASCII, вы можете использовать Binary to Text Translator на ConvertBinary.com.
😃 Как мне написать свое имя в двоичном коде?Вам просто нужно преобразовать каждую букву вашего имени в двоичную форму.
Попробуйте конвертер текста в двоичный код на ConvertBinary.com, чтобы мгновенно преобразовать свое собственное имя в двоичный код!
👋 Что означает «привет» в двоичном коде?Слово «привет» в двоичном коде: 0110100001100101011011000110110001101111.Разделив его на сегменты из восьми цифр, легче увидеть двоичный байт, соответствующий каждой букве: 01101000 01100101 01101100 01101100 01101111
Преобразовать регистр | Преобразуйте верхний регистр в нижний регистр, нижний регистр в верхний регистр и многое другое!
Добро пожаловать в инструмент преобразования текста в регистр.
Очень удобный онлайн-инструмент для работы с текстом, где вы можете переключаться между строчными и прописными буквами, где вы можете использовать заглавные буквы, убирать заглавные буквы, преобразовывать в смешанный регистр и преобразовывать текст.Изучите варианты ниже:
Падеж предложений
Конвертер регистра предложений позволит вам вставить любой текст, который вы хотите, и он автоматически преобразует его в полностью сформированное структурированное предложение.
Он работает, используя заглавную букву в каждом предложении, а затем преобразует остальной текст в нижний регистр, а также преобразует i в I. Каждая буква после точки будет преобразована в заглавную букву.
Каждая буква после точки будет преобразована в заглавную букву.
Примечание. Однако имена и места не пишутся с заглавной буквы.
Это пример падежа предложения.
Нижний регистр
Если вам интересно, как сделать текст без заглавных букв, это именно то, что позволяет вам делать конвертер текста в нижний регистр — он преобразует все буквы в вашем тексте в строчные. Просто скопируйте текст, который вам нужно сгенерировать, в нижний регистр, вставьте текст в поле выше и выберите вкладку «нижний регистр».
это пример нижнего регистра.
Верхний регистр
Преобразователь верхнего регистра принимает любой текст, который у вас есть, и переводит все буквы в верхний регистр.По сути, он превратит все строчные буквы в ЗАГЛАВНЫЕ (а также сохранит прописные буквы как прописные).
Для этого вам просто нужно выбрать текст, который нужно изменить и вставить в поле выше, а затем выбрать вкладку ВЕРХНИЙ РЕГИСТР.
ЭТО ПРИМЕР ВЕРХНЕГО КОРПУСА.
Заглавные буквы
Конвертер прописных букв автоматически преобразует начальную букву каждого слова в верхний регистр, а остальные буквы оставит в нижнем регистре.
Просто скопируйте контент, который вы хотите создать, в этот формат, затем вставьте его в форму выше и выберите вкладку «Заглавные буквы».
Это пример прописной буквы.
Альтернативный регистр
Конвертер переменного регистра позволит вам преобразовать ваш текст (независимо от текущего формата) в текст, который чередуется между нижним и верхним регистром. Он будет генерировать заглавную букву, а затем строчную букву в одном и том же слове.
ТАБЛИЦА ЯВЛЯЕТСЯ ПРИМЕРОМ АЛЬТЕРНАЦИОННОГО СЛУЧАЯ.
Титульный лист
Конвертер титульного листа идеально подходит для тех, кто не уверен, как озаглавить предстоящее эссе. По сути, это гарантирует, что правильные буквы будут заглавными в контексте заголовка. Такие слова, как «an», будут оставлены в нижнем регистре, а важные слова будут преобразованы, например, «Title».
Это пример титульного листа.
Ознакомьтесь с другими нашими текстовыми инструментами, такими как наш генератор небольшого текста и генератор широкого текста.
Зарегистрировано в Англии и Уэльсе.Номер компании: 11614495.
Юридический адрес офиса: C4DI @TheDock, 31-38 Queen Street, Hull, England, HU1 1UU
Первая буква первого слова в каждой строке в Visio
заглавнаяПризнаки
Когда вы начинаете вводить предложение внутри фигуры или текстового поля, если вы вставляете пробел, возврат каретки, точку или точку с запятой, Microsoft Office Visio автоматически делает заглавными первую букву первого слова в предложении (или строке ).
Причина
Такое поведение наблюдается, когда в качестве функции автозамены установлен флажок Делать первые буквы предложений заглавными . Автозамена — это функция автоматического исправления и форматирования в Visio, которая выполняет определенные функции за вас, пока вы печатаете.
Например, если вы установите флажок Correct TWo INitial CApitals , а затем случайно сделаете первые две буквы слова заглавными, Microsoft Visio исправит заглавные буквы за вас.
Флажок « Делать первые буквы предложений прописными» установлен по умолчанию. Когда он выбран, Visio использует заглавную букву любого слова, следующего за точкой, символом возврата каретки, точкой с запятой или первой буквой любого отдельного слова в списке или столбце таблицы.
Разрешение
Если вы не хотите, чтобы автозамена использовала заглавные буквы, воспользуйтесь одним из следующих методов.
Способ 1. Отключите функцию «Используйте заглавные буквы в предложениях».
В меню «Сервис» выберите «Параметры автозамены».
Щелкните вкладку Автозамена.

Щелкните, чтобы снять флажок Делать первые буквы предложений заглавными .
Щелкните ОК.
Метод 2. Используйте функцию отмены
Если автозамена вносит изменение, которое вы не хотите сохранять, нажмите «Отменить» в меню «Правка» или нажмите CTRL + Z.
Как найти черту над буквой N на клавиатуре ноутбука | Small Business
Стандартный метод создания «ñ» или «Ñ» на клавиатуре включает использование цифровой клавиатуры для вставки соответствующего кода ASCII. Этот метод становится более сложным или даже невозможным в некоторых случаях, когда вы используете ноутбук без отдельной клавиатуры. Однако у вас есть несколько других вариантов вставки этих символов в ваши документы.
Включить Num Lock
Нажмите клавишу «Num Lock» или ее эквивалент на клавиатуре ноутбука. На некоторых ноутбуках вам может потребоваться удерживать клавишу «Fn» или «Shift», одновременно нажимая клавишу «Num Lock». Некоторые ноутбуки могут использовать разные комбинации клавиш, а некоторые вообще не поддерживают режим Num Lock, и в этом случае вы должны использовать другой метод.
Найдите цифровую клавиатуру, вставленную на основную клавиатуру. Обычно цифры отображаются мелким шрифтом на верхней или передней поверхности клавиш.Например, цифра «4» может быть напечатана на клавише «U».
Удерживая нажатой клавишу «Alt», введите «164», используя цифровую клавиатуру, чтобы создать строчную «ñ», или введите «165», чтобы создать прописную «». На некоторых ноутбуках вы должны удерживать одновременно клавиши «Fn» и «Alt» при вводе чисел.
Ярлык Microsoft Word
Откройте документ Microsoft Word и поместите курсор в то место, куда вы хотите вставить символ.
Удерживая клавиши «Ctrl» и «Shift», нажмите клавишу «~».
Отпустите клавиши, а затем введите «n» или «N», чтобы создать «ñ» или «Ñ».
Карта символов
Щелкните «Поиск» на панели чудо-кнопок, введите «символ» в поле поиска, а затем выберите «Карта символов» из результатов.
Щелкните символ, который хотите использовать, щелкните «Выбрать», а затем щелкните «Копировать».
Вставьте символ в документ, щелкнув правой кнопкой мыши и выбрав «Вставить».
Международная клавиатура
Нажмите «Поиск» на панели чудо-кнопок, нажмите «Настройки», введите «язык» в поле поиска, а затем выберите «Изменить методы ввода» из результатов.
Щелкните «Параметры» рядом с «Английский (США)», а затем щелкните «Добавить метод ввода».
Выберите список для «США — международная раскладка сенсорной клавиатуры», а затем нажмите кнопку «Добавить». Закройте окно параметров языка.
Щелкните буквы «ENG», которые появляются на панели задач рабочего стола рядом с часами, а затем выберите раскладку клавиатуры «ENG INTL».
Вернитесь к своему документу, куда вы хотите вставить «ñ» или «Ñ».
Нажмите и отпустите клавишу «~», а затем введите «n» или «N.
Нажмите «ENG» на панели задач и выберите «ENG US», чтобы вернуть клавиатуру обратно к обычной раскладке.
Ярлык Microsoft Office
Введите букву «n» или «N» при использовании любого Microsoft Office приложение, такое как Word, Excel, PowerPoint или Outlook.
Введите цифры «0303» сразу после буквы. Это число представляет обозначение Unicode для объединяющей тильды.
Нажмите «Alt-X» на клавиатуре. Цифры исчезнут и буква становится «ñ» или «Ñ».»
Ссылки
Писатель Биография
Алан Сембера начал писать для местных газет в Техасе и Луизиане. Его профессиональная карьера включает в себя работу в качестве компьютерного техника, информационного редактора и составителя налоговой отчетности. Сейчас Сембера пишет о бизнесе и технологиях на полную ставку. имеет степень бакалавра журналистики Техасского университета A&M.
Exchanging Tiles in Scrabble
Если вы посмотрите на свою стойку с письмами до своего хода в Scrabble и не увидите хорошей возможности составить слова на доске, вам может быть интересно, когда вы можете обменять свои плитки на лучшую руку! Вот подноготная…
Правила обмена плиткой в Scrabble
Вы можете поменять местами от одной до семи плиток вместо того, чтобы играть слово в свой ход. Вы можете сделать это, только если в сумке еще не менее семи плиток. Если вы приближаетесь к концу игры, а осталось шесть или меньше плиток, вы не можете обменять свои плитки.
Когда вы меняете свои плитки, вы формируете слово в этом раунде. Вам придется дождаться своего следующего хода, чтобы снова поставить слово или обменять плитки.
Как обменивать плитки в Scrabble
Обмен плиток — это трехэтапный процесс.Сначала снимите со стойки плитки, которые собираетесь сдать, и положите их на стол лицевой стороной вниз. Затем вытащите из пакета такое же количество плиток и поместите их на стойку. Наконец, положите плитки лицевой стороной вниз обратно в пакет.
Вы не хотите показывать противникам плитки, которыми вы обмениваетесь. У вас есть небольшое преимущество в том, что теперь вы знаете, какие буквы остались в сумке, и вы не хотите впускать их внутрь. После того, как вы обменяли плитки, вы теряете право формировать слово в этом ходу.У вас будет ноль очков за этот ход.
Передача вместо обмена плитками
Вместо того, чтобы обмениваться плитками, вы также можете пропустить свой ход и получить нулевое количество очков. Это ваш единственный вариант, если в сумке осталось шесть или меньше плиток. Если все игроки пасуют дважды подряд, игра заканчивается.
Когда менять
Обычно это лучший ход для любой возможной игры, чем обмен плитками. Если все, что вы можете сформировать, — это набрать два очка, поместив одну букву, она все равно будет стоить больше нуля для этого хода.

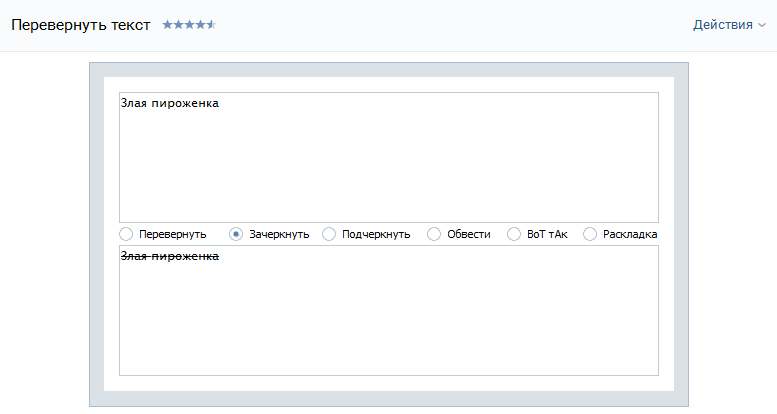
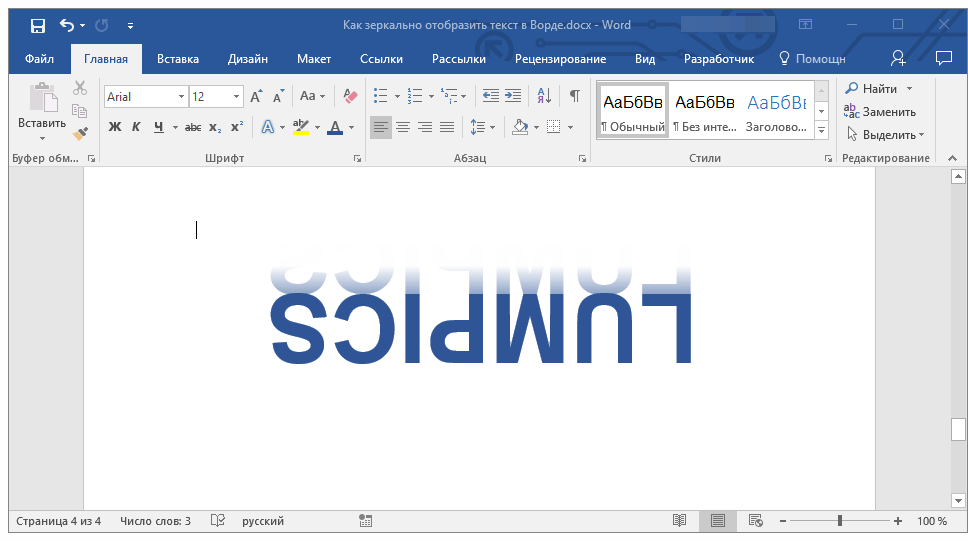
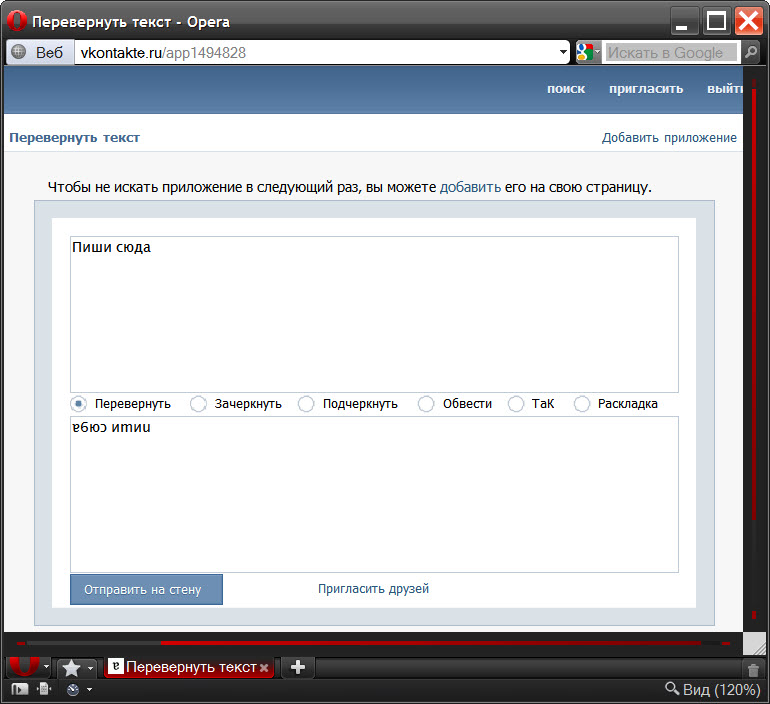 Если кнопка повернуть не отображается, в группе Упорядочить нажмите кнопку Упорядочить , чтобы просмотреть скрытые кнопки.
Если кнопка повернуть не отображается, в группе Упорядочить нажмите кнопку Упорядочить , чтобы просмотреть скрытые кнопки.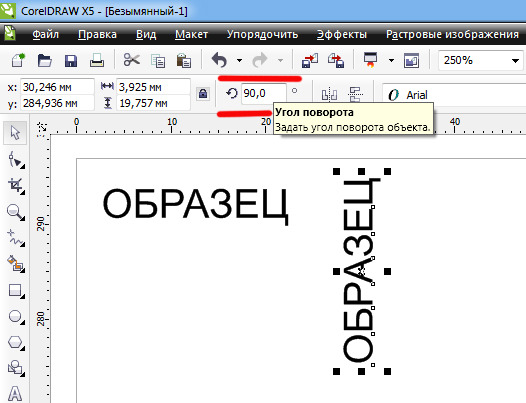
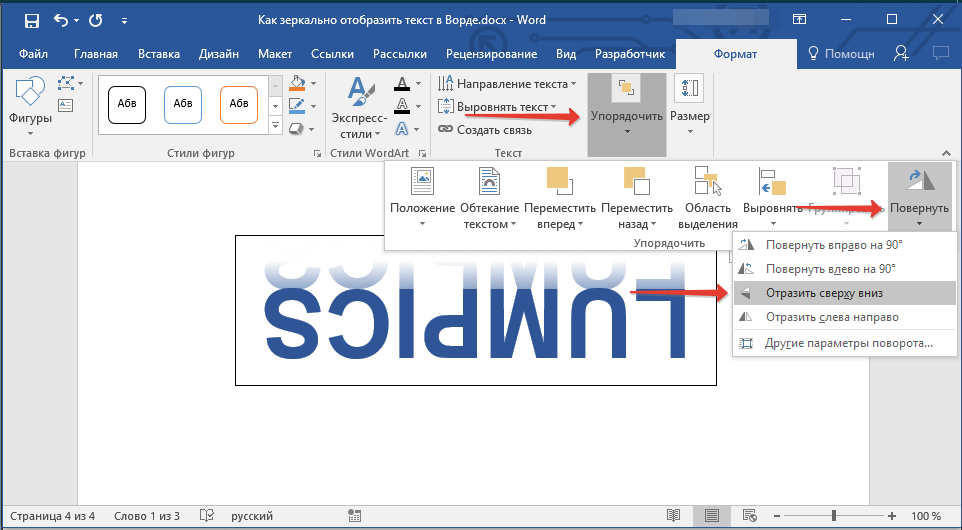
 Я хочу этот выход: eHllo, oHw rAe oYu. Не имеет значения, есть ли какие-то специальные символы, я просто хочу перевернуть первые две буквы в каждом слове.
Я хочу этот выход: eHllo, oHw rAe oYu. Не имеет значения, есть ли какие-то специальные символы, я просто хочу перевернуть первые две буквы в каждом слове. Позволяют, как будто положить картинку на один уровень выше или ниже. То есть, на перекрывающую его картинку, или под перекрываемую им.
Позволяют, как будто положить картинку на один уровень выше или ниже. То есть, на перекрывающую его картинку, или под перекрываемую им.
 Если же вас интересует его вертикальное расположение, перейдите к другому руководству на нашем сайте, кликнув по ссылке ниже.
Если же вас интересует его вертикальное расположение, перейдите к другому руководству на нашем сайте, кликнув по ссылке ниже.