Что делать, если Windows 10 не загружается?
Итак, вы приятно проводите вечер за компьютером – играете, общаетесь, гуляете по сети, а Windows шустренько выполняет ваши команды. Всё отлично! Идиллия! Однако не стоит думать, что так будет всегда. Знайте: коварная винда готовит вам подлянку. Она только и ждет момента, когда вас настигнут какие-то срочные дела, чтобы… показать вам фигу. Точнее – не загрузиться.

Сбой загрузки Виндовс – явление заурядное, но по закону подлости оно обычно случается тогда, когда компьютер очень нужен. Дабы ситуация не застала вас врасплох, важно подготовиться к ней заранее. Поговорим, что делать, если Windows 10 не загружается, почему это происходит и что должен иметь каждый пользователь, чтобы решить эту проблему максимально быстро.
Почему она не грузится
Причины незагружаемости «десятки» бывают программными и аппаратными. Программные связаны с удалением (повреждением) загрузочных и системных файлов и/или ответственных за запуск разделов реестра. В них, как правило, бывают виноваты:- Установка еще одной операционной системы в другой раздел накопителя (новая ОС заменяет загрузчик старой своим).
- Эксперименты с разделами диска – сжатие, объединение, разделение, форматирование и прочее. Типичная ошибка, которая как раз является следствием подобного, – «Bootmgr is compressed» (системный загрузчик сжат).


- Неквалифицированная правка руками системного реестра.
- Использование различных «чистилок-твикалок» для ускорения и украшения системы, которые «случайно» изменяют ответственные за запуск ключи реестра, патчат файлы и т. п.
- Некорректно вставшие обновления Windows или выключение ПК в ходе установки обновлений.
- Вирусы и антивирусы. Не удивляйтесь, последние могут принести вреда не меньше, чем первые, если использовать их бездумно. Это все равно что глотать без разбора таблетки, надеясь, что среди них окажется подходящая.
- Сбойные драйвера оборудования. Загрузка в таких случаях обычно прерывается синим экраном смерти, иногда с указанием имени драйвера, который вызвал проблему.
- «Корявые» приложения в автозапуске. Сбой при этом происходит на поздних этапах загрузки – незадолго до появления рабочего стола.
Аппаратные причины нестарта Windows 10:
- Изменение порядка опроса загрузочных носителей в BIOS (компьютер ищет загрузчик винды не на системном диске, а, например, на флешках).
- Подключение диска к не тому порту на материнской плате, на котором он работал раньше – если сбой произошел после извлечения и повторной установки жесткого диска в компьютер. Проявляется ошибкой INACCESSIBLE_BOOT_DEVICE на синем экране смерти.
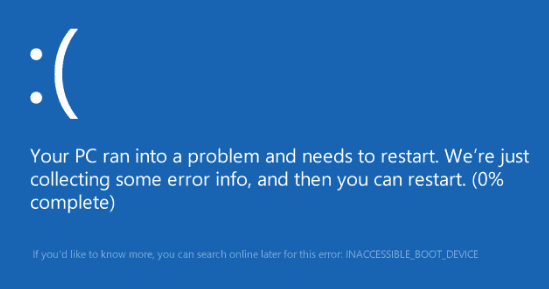
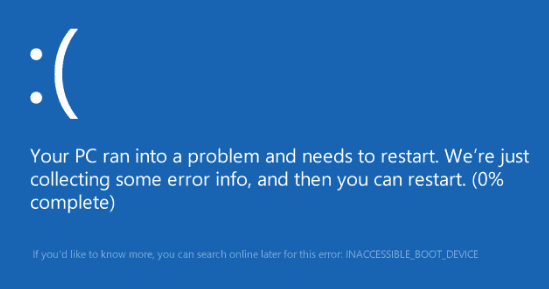
- Неисправность или плохое подключение системного накопителя. Часто проявляется сообщением «Bootmgr is missing» (системный загрузчик недоступен) на черном экране. Иногда – остановками, рестартами, BSoD’ами на любом этапе загрузки.
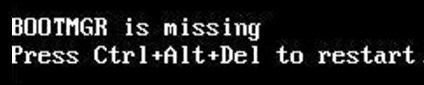
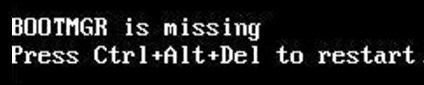
- Неисправность оперативной памяти. Как и при проблемах с диском, проявляется перезагрузками и синими экранами на любом этапе запуска.
- Выход из строя элементов видеоподсистемы. Windows при этом может загружаться, но вы этого не увидите, так как экран останется черным. Иногда о том, что система загрузилась, можно узнать только по характерному звуку.
- Прочие неполадки оборудования, например, неисправность блока питания, материнской платы, периферии и т. д.
Итак, чтобы восстановить нормальный запуск винды, компьютер нужно загрузить в среду восстановления. Если вы ранее пользовались Windows 7, то знаете, что эта самая среда устанавливается на диск вместе с основной системой. И чтобы в нее войти, нужно открыть меню дополнительных способов загрузки (нажав после включения компа F8) и перейти в раздел «Устранение неполадок».
В «десятке» среда восстановления тоже есть, но так как время ее загрузки в сравнении с Виндовс 7 ощутимо уменьшилось, интервал, когда можно вызывать загрузочное меню, также стал намного короче. Шанс успеть в это время нажать нужную клавишу (точнее, сочетание F8 и Shift) остался только в одном случае: если система установлена на жесткий диск стандарта MBR и в параметрах электропитания ПК или ноутбука отключена опция быстрого запуска. Если же система стоит на SSD или жестком диске стандарта GPT, понадобится загрузочный носитель.
Для аварийного восстановления Windows 10 оптимально держать на DVD или флешке ее официальный дистрибутив, причем той же разрядности, что установлен на ПК. Как альтернативу можно использовать загрузочный пакет утилит MS DaRT 10 (Microsoft Diagnostic and Recovery Toolset для Windows 10).
Дистрибутивы MS DaRT (в прошлом носили название «ERD Commander»), официально распространяются только по платной подписке, однако их несложно найти в сети. Например, на торрент-трекерах. Образы Windows 10 доступны для загрузки с сайта Microsoft.
Я в качестве примера буду использовать домашний выпуск «десятки», записанный на загрузочную флешку, поскольку все необходимое в нем есть.
Грузимся в среду восстановления Windows 10
В случае завала загрузки «десятка», как правило, пытается самовосстановиться. Когда ей это удастся, пользователь не получает никаких уведомлений, просто запуск компьютера длится дольше обычного. При неудаче на экране может появиться сообщение, как на скриншоте ниже, но чаще это будет просто «квадрат Малевича» с курсором или без или синий экран смерти с грустным смайликом.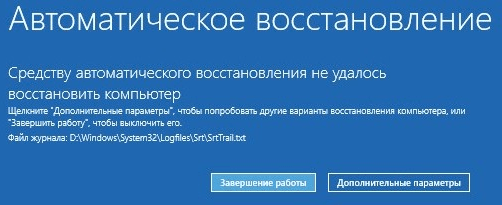
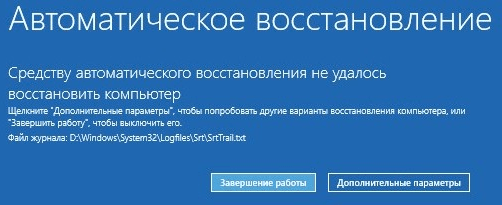
Вариант сбоя, отображенный на скриншоте, можно считать относительно благоприятным. Нажав, «Дополнительные параметры» вы попадете в среду восстановления, установленную на жесткий диск, и вам не придется грузиться в нее с внешнего носителя. Но мы рассмотрим более тяжелый случай, когда система не проявляет никаких признаков жизни.
Будем считать, что носитель с дистрибутивом «десятки» у вас уже наготове. Если нет, приготовьте его сейчас, чтобы в самый ответственный момент не тратить на это время.
Подключите носитель к компьютеру, перезагрузитесь, войдите в настройки BIOS и сделайте его первым загрузочным устройством.
Окно, которое вы увидите первым после загрузки с флешки (DVD), предложит вам выбрать язык системы. Если выбран русский, нажмите «Далее».
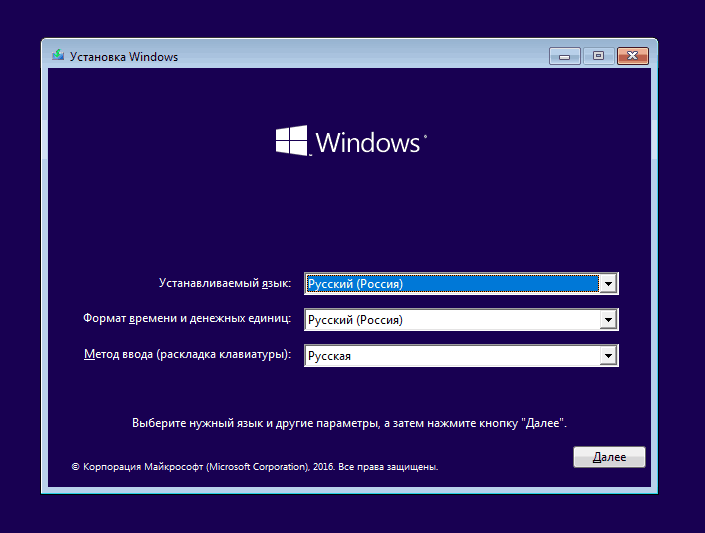
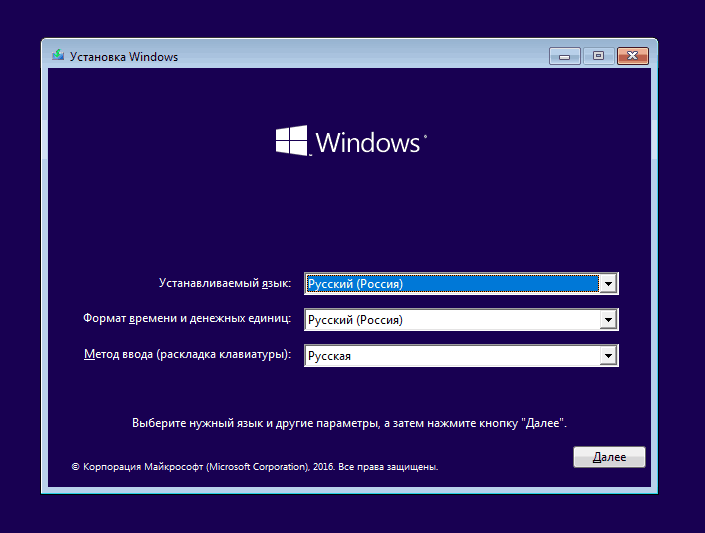
Следом будет предложено перейти к инсталляции или восстановлению Windows. Нажмите «Восстановление системы».
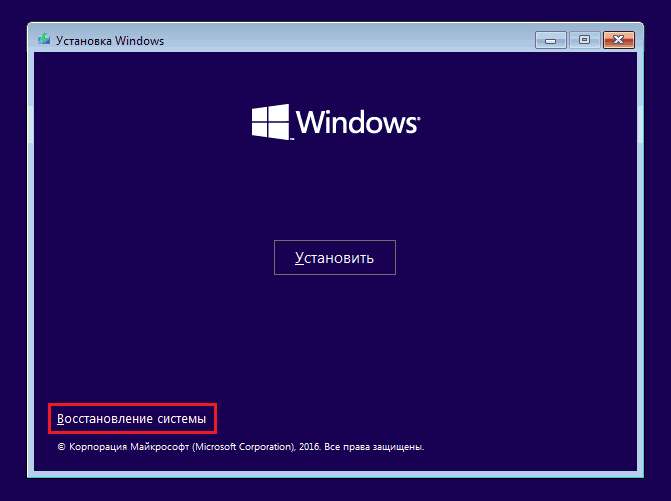
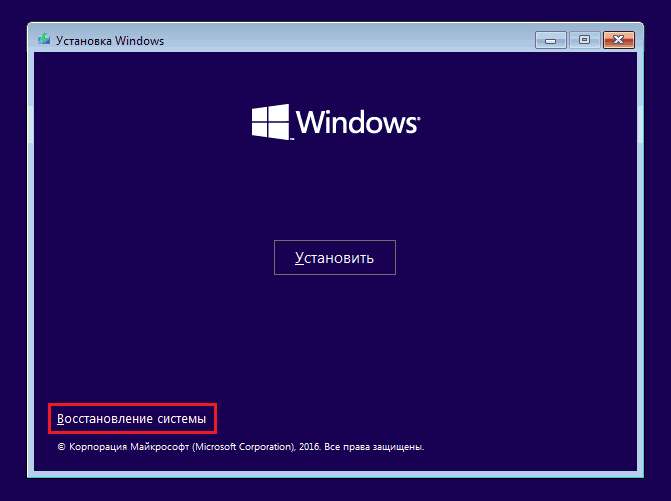
На экране «Выбор действия» нажмите «Поиск и устранение неисправностей». Вот вы и на месте.
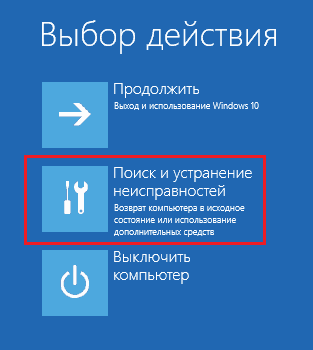
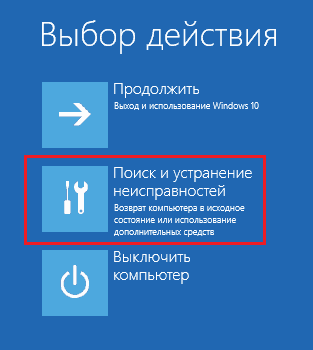
Параметры восстановления запуска «десятки»
В разделе параметров восстановления (экран «Дополнительные параметры») находятся 5 подразделов:- Восстановление системы. При выборе это опции запускается стандартная виндовая утилита rstrui.exe, назначение которой – откат системы на одну из сохраненных контрольных точек.
- Восстановление образа системы. Запускает мастер развертывания Виндовс из резервной копии, созданной собственными средствами ОС.
- Восстановление при загрузке. Исправляет ошибки загрузочных файлов и разделов.
- Командная строка. Позволяет запускать различные системные утилиты.
- Возврат к предыдущей сборке. Выполняет откат к ранее установленной версии ОС в случае, если она была обновлена до Windows 10.
Дальше разберемся, когда и какой инструмент применять.
Откат на контрольную точку
Возврат к недавно созданной контрольной точке – лучшее средство первой помощи при всех видах системных сбоев, в том числе, когда вы не знаете их причину.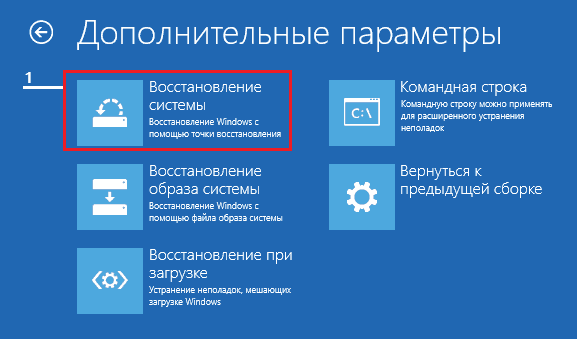
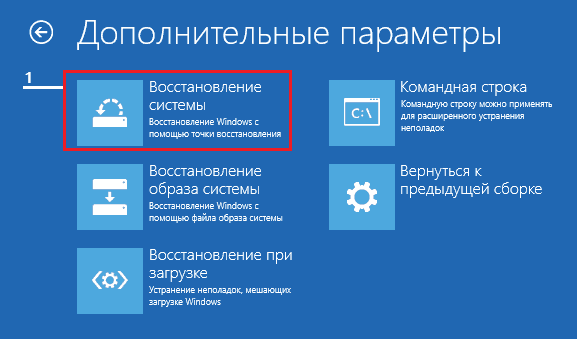
Кликом по первому пункту запускается, скорее всего, уже знакомая вам утилита восстановления. В ней достаточно выбрать дату и время, на которое вы хотите произвести откат, и следовать инструкциям на экране.
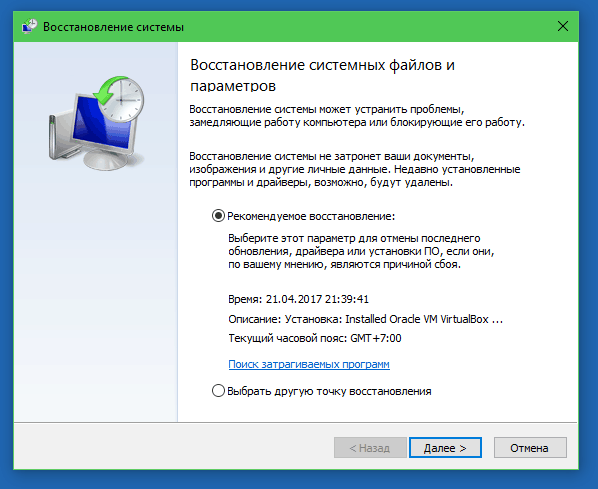
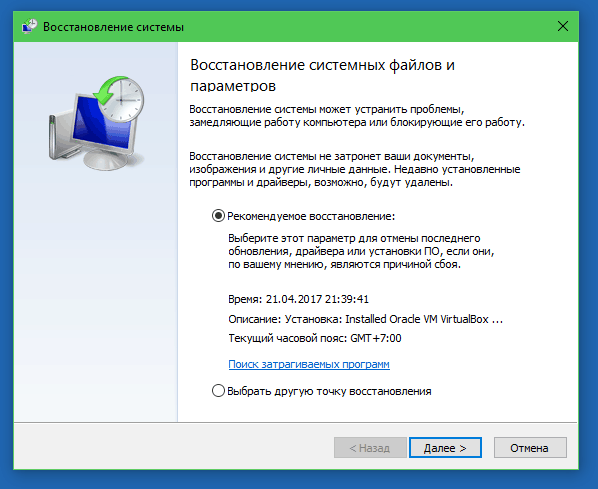
Чтобы воспользоваться этой опцией, необходимо наличие хотя бы одной сохраненной контрольной точки и исправно работающей функции восстановления системы. Если последняя была отключена еще до сбоя, пропустите этот шаг и пробуйте другие методы.
Восстановление при загрузке
Этот вариант эффективно помогает в случае повреждения или удаления загрузочных файлов, например, при установке дополнительной ОС в другой раздел диска после Windows 10. А также при случайном форматировании или иных манипуляциях с разделом «Зарезервировано системой».Не загружается Windows 10? Применяем одно из 11 решений
Лишь немногие проблемы с компьютерами настолько неприятны, как наличие ПК, который отказывается загружаться. Невозможность выполнения инициализации системы затрудняет поиск причины неисправности. Что делать, когда Windows 10 не загружается?
Наверняка, нет причин для беспокойства, даже если ситуация выглядит неутешительно. Вы можете рассчитывать на то, что есть множество инструментов для исправления, прежде чем действительно невозможно будет восстановить операционную систему.
Если вам повезет, данное пособие должно помочь найти источник отказа компьютера от загрузки. Давайте рассмотрим методы, которые могут помочь.
Не загружается Windows 10
Метод 1. Запуск в Безопасном режиме.
Альтернативный способ загрузки ОС, позволяющий запустить ваш ПК с минимумом программных компонентов. Процесс поможет избежать проблем с драйверами и программным обеспечением. Опыт показывает, что это эффективное и самое простое из решений.

Метод 2. Проверка аккумулятора ноутбука.
При использовании ноутбука могут возникнуть проблемы с батареей. Для решения этой проблемы стоит проверить кабель зарядного устройства. Затем извлеките батарею из устройства и подключите его к постоянному источнику питания.
Снятие аккумулятора позволит вам выяснить, виновата ли в этом аппаратная проблема. Здесь важно убедиться, что вы тестируете только один элемент в любой момент времени. Если при вводе в эксплуатацию возникают проблемы с питанием, важно точно знать, требуется ли замена батареи, кабеля или другого компонента.
Метод 3. Отключение USB-устройств.
Проблема заключается в том, что иногда ваш ПК не загружается из-за конфликта с каким-либо USB-устройством после обновления ОС. Устранить неполадку можно путем отключения всех USB-устройств, а также других периферийных устройств и перезагрузкой компьютера.
Метод 4. Отключение быстрой загрузки.
Настройки BIOS или UEFI позволяют Windows 8 и более современным операционным системам загружаться очень быстро с помощью предварительной загрузки драйверов. К сожалению, обновления могут нарушить совместимость с «Fast Boot». Благодаря BIOS, «Fast Boot» можно включать и выключать самостоятельно. Искать следует в Дополнительных опциях.

Метод 5. Сканирование на вирусы и вредоносное ПО.
Вредоносное программное обеспечение является одной из основных причин невозможности загрузки компьютера. Широко распространенным средством борьбы с вирусами и ПО является антивирусное решение, загружающееся с USB- или DVD-накопителя. Кое-какие производители предоставляют такое программное обеспечение совершенно бесплатно, например, загрузочный диск от BitDefender, а также, например диск AVG Rescue CD.
Воспользовавшись образом диска, записанным на USB-накопитель, вы сможете запустить поврежденный ПК в среде восстановления AVG. Потом можно выполнить проверку на наличие вредоносного ПО.

Метод 6. Запуск через Командную строку.
С помощью интерфейса командной строки можно выполнить большее количество операций по поиску и устранению неисправностей и, возможно, даже решить возникшую проблему. Процедура должна выполняться с Windows 10 на загружаемом диске или USB-накопителе, так что перед началом используйте другой компьютер для его подготовки.
Стартуйте с загрузочного диска, укажите язык, денежную единицу и желаемые параметры ввода, а затем выберите пункт «Восстановить компьютер». Далее выберите пункт «Поиск и устранение неисправностей» — «Дополнительные параметры» — «Командная строка», после чего появится окно для ввода команд.
Метод 7. Утилиты восстановления системы.
Если вы уже загрузили Windows 10 с USB-накопителя или диска, стоит воспользоваться парой утилит, доступных в рамках этого процесса. Обратите внимание на раздел «Восстановление системы» и «Восстановление при запуске» на экране «Дополнительных параметров».
Утилита System Restore (Восстановление системы) — позволяет вернуться к предыдущей точке восстановления, когда компьютер работал нормально. Startup Repair (Восстановление при запуске) — это программа общего назначения для устранения неисправностей, препятствующих запуску ОС.

Метод 8. Переназначение буквы диска.
Наличие в системе более одного диска может вызвать проблемы в том случае, если буква одного из них в томе ОС непреднамеренно была удалена. Выполните загрузку в окно командной строки, как описано выше, затем введите следующие команды, чтобы запустить утилиту:
diskpart
далее введите:
list volume
для отображения всех томов, подключенных в данный момент к вашей системе. Теперь можно использовать команды выбора и назначения букв не назначенному тому.

Метод 9. Применение специализированных сторонних инструментов.
Выяснение точной причины возникновения проблемы является самым трудным этапом её устранения. Невозможность загрузить систему затрудняет диагностику. Тем не менее, более успешной может оказаться сторонняя утилита, например, «Boot Repair Disk».
Это загрузочный диск с открытым исходным кодом, который можно использовать для автоматического поиска и устранения проблем, препятствующих загрузке компьютера. Он очень прост в использовании — вам достаточно выбрать 32-битную или 64-битную версию Windows. Тестирование и любые исправления выполняются в автоматическом режиме, хотя имеются и опции, позволяющие более строго контролировать процесс.

Метод 10. Возврат компьютера в исходное состояние.
В данный момент мы рассматриваем более трудоемкий и почти самый крайний вариант исправления. Сделайте сброс к заводским настройкам. Вы потеряете некоторые программы и информацию, но сможете сохранить ценные файлы. По завершению процесс восстанавливает компьютер в его рабочее состояние по умолчанию. Это точно поможет справиться с любыми аварийными ситуациями.

Метод 11. Чистая переустановка Windows 10.
Чистая переустановка системы похожа на предыдущий режим восстановления, за исключением одного важного момента: она полностью переустанавливает ОС. Для использования этого метода необходим работоспособный компьютер, USB-накопитель и стабильное подключение к Интернету.
Пользователь должен загрузить образ диска с последней версией ОС и записать его на флешку. Это можно сделать на официальной странице компании по адресу:
https://www.microsoft.com/ru-ru/software-download/windows10
с инструментом от Майкрософт под названием «Media Creation Tool».
Итог: решить все проблемы с загрузкой Windows 10 стало сложнее, чем с Windows 7, так как теперь скрыт доступ в безопасный режим и необходимо знать, как в него попасть. Раньше с функциональной клавишей F8 было намного проще.
Важно: сейчас чрезвычайно полезно использовать внешний накопитель емкостью, как минимум, 16 Гигабайт для создания диска восстановления системы. Это защитит вас от непредвиденных ошибок в работе системы.
P.S. Вы легко сможете найти более подробную информацию о каждом предоставленном нами методе на просторах Интернета. Спасибо за внимание!
Не загружается Windows 10, крутится загрузка
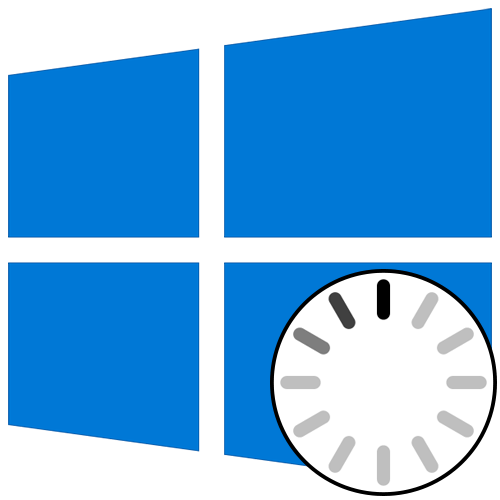
Иногда на этапе включения Windows 10 пользователь может увидеть появление анимированного значка загрузки. Он означает, что сейчас идет диагностика файлов, процесс стабилизации ОС после критического отключения или же инсталлируются последние обновления. Такие операции занимают максимум несколько минут, после чего появляется приветственное окно и можно выполнять вход в операционную систему. Однако некоторые сталкиваются с вечной загрузкой на упомянутом этапе. Существует ряд причин, из-за которых может возникнуть такая проблема. О способах ее решения и пойдет речь далее.
Способ 1: Подключение компьютера к интернету по LAN-кабелю
Для начала хотим поговорить о ситуации с вечной загрузкой, которая возникает после недавней установки обновлений. Дело в том, что иногда компьютеру во время включения требуется соединение с интернетом, чтобы скачать недостающие файлы апдейта или исправить их. Не всегда получается наладить такое подключение через Wi-Fi, поскольку Виндовс еще включилась не полностью. Однако если подключить LAN-кабель, ОС сразу же обнаружит такое соединение и сможет загрузить оставшиеся компоненты или решить проблемы с их работоспособностью. Мы советуем задействовать такой провод и проверить, решится ли проблема при следующем включении ПК.

Подробнее: Подключение компьютера к интернету
Способ 2: Использование опции «Восстановление при загрузке»
Не исключено, что корректный запуск компьютера невозможен из-за возникновения системных конфликтов или каких-либо других проблем, влияющих на работоспособность Виндовс 10. В таких ситуациях не обойтись без применения специализированных утилит, которые позволят исправить найденные неполадки. В первую очередь хотим обратить внимание на автоматизированный инструмент под названием «Восстановление при загрузке». Используется он только после запуска с загрузочной флешки с Windows 10, поэтому сначала следует позаботиться о ее создании, о чем читайте в статье далее.
Подробнее: Создание загрузочного диска с Windows 10
Теперь у вас имеется флешка с файлами установки операционной системы, но сейчас она нам пригодится для произведения работ по восстановлению. Вставьте ее в компьютер и произведите запуск, а после появления окна инсталляции выполните следующие действия:
- В приветственном окне выберите оптимальный язык интерфейса и кликните по кнопке «Далее», которая находится справа внизу.
- В следующем окне вас интересует надпись «Восстановление системы»
- На панели выбора действий щелкните по «Поиск и устранение неисправностей».
- Ожидайте завершения диагностики компьютера, которая начнется после автоматического перезапуска.


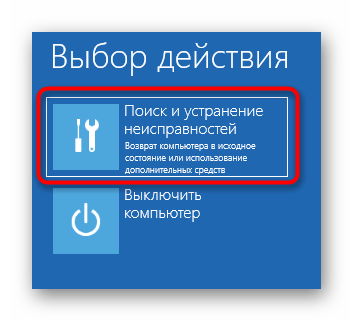

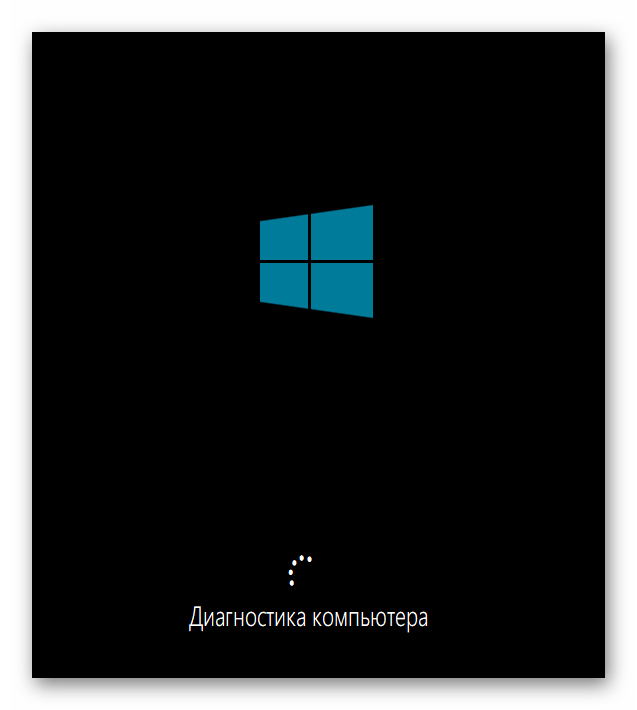
Вы будете уведомлены о том, что диагностика успешно завершена. Теперь начнется включение ПК в штатном режиме. Подождите несколько минут, и если анимированный значок загрузки так и не пропал, переходите к следующему варианту решения проблемы.
Способ 3: Откат последних обновлений
При рассмотрении Способа 1 мы уже говорили о том, что неполадка с зависанием на этапе загрузки может быть вызвана после инсталляции обновлений. Это связано с тем, что новые файлы провоцируют возникновение конфликтов или сами по себе не могут полностью установиться по каким-то причинам. Не всегда автоматическая диагностика при запуске выявляет такую неисправность и решает ее, поэтому придется вручную удалить последние апдейты, что происходит так:
- Осуществите те же действия, о которых мы говорили ранее, чтобы оказаться в меню «Дополнительные параметры» через восстановление с загрузочной флешки. Здесь щелкните по плитке «Удалить обновления».
- В следующем меню вам нужен пункт «Удалить последнее обновление компонентов».
- Подтвердите начало деинсталляции, нажав по соответствующей кнопке «Удалить обновление компонентов».
- Ожидайте завершения данной операции.
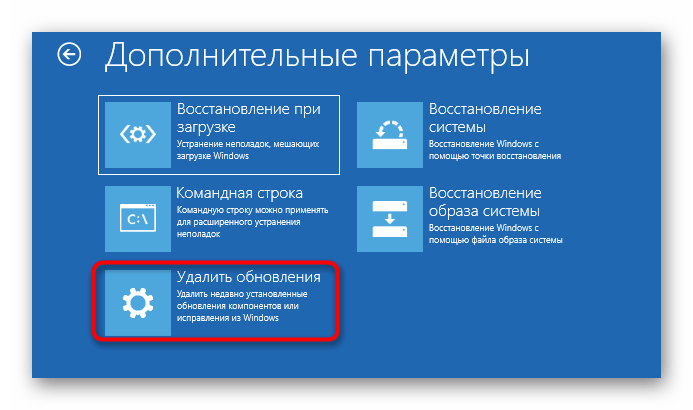
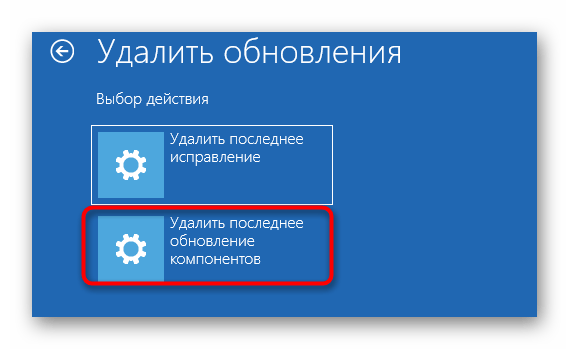
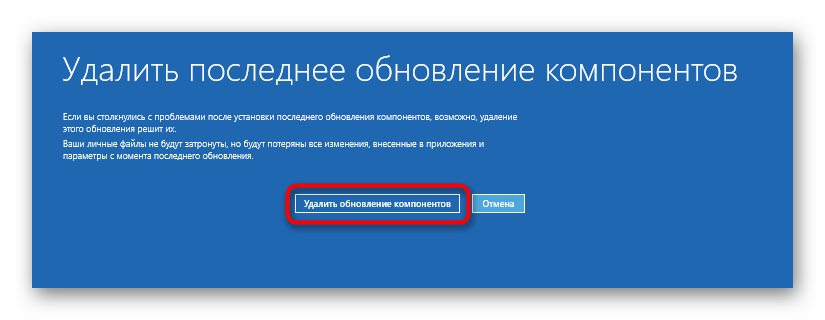

По окончании удаления апдейтов компьютер будет автоматически направлен на перезагрузку, и включение начнется уже в штатном режиме. Анимированный значок загрузки обязательно появится, ведь начнется восстановление корректной работы ОС. Вам нужно лишь подождать несколько минут, проверив текущее состояние Виндовс.
Способ 4: Ручное восстановление загрузчика Windows
Загрузчик Windows — небольшая запись в виде файла, которая отвечает за корректное включение ОС. Если она по каким-то причинам повреждается или вовсе удаляется, компьютер не сможет перейти в рабочее состояние никаким образом. Чаще всего проблемы загрузчика проявляются сразу же в виде уведомления на черном фоне, однако иногда процесс включения может дойти до этапа загрузки, а уже потом полностью остановиться. Решается эта неполадка ручным способом путем восстановления компонента через специальную утилиту. Более детальную информацию по этому поводу ищите в отдельном руководстве, кликнув по следующему заголовку.

Способ 5: Запуск средств проверки целостности системных файлов
При рассмотрении метода с использованием автоматического средства диагностики при запуске мы уже говорили о том, что проблемы со стартом операционной системы могут быть вызваны различными системными конфликтами или повреждением файлов. Не всегда упомянутая утилита позволяет решить эту неполадку, поэтому приходится задействовать дополнительные системные средства, запуск которых происходит через Командную строку, открываемую в режиме восстановления. О каждой такой утилите и надобности ее использования читайте далее.

Подробнее: Использование и восстановление проверки целостности системных файлов в Windows 10
Способ 6: Проверка HDD на работоспособность
Иногда в проблемах с запуском ОС виновата нестабильная работа жесткого диска, которую провоцируют битые сектора или другие ошибки, влияющие на корректность функционирования комплектующего. Некоторые из таких неполадок можно исправить самостоятельно, но придется создавать загрузочную флешку с одной из доступных программ. Разобраться в этом вопросе поможет расширенное руководство на нашем сайте по ссылке ниже.
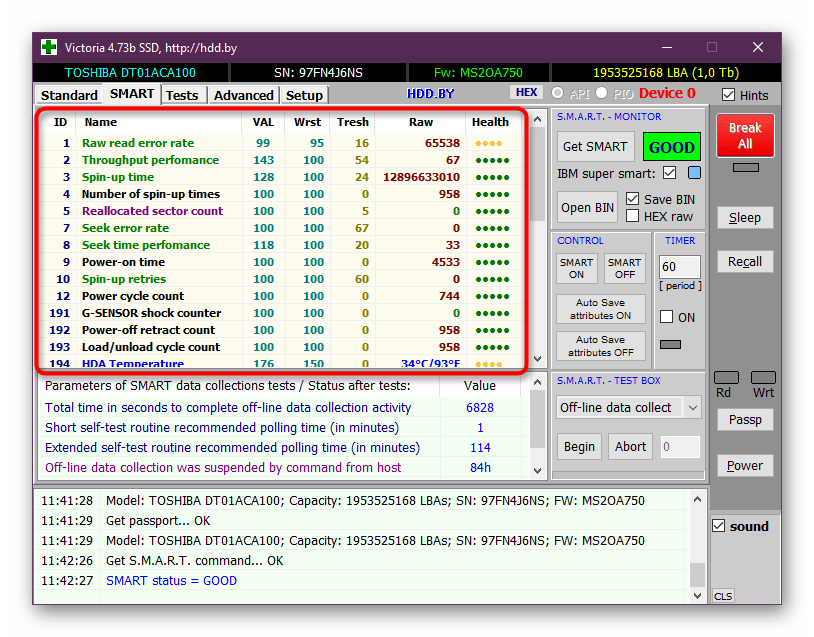
Подробнее: Проверка жесткого диска на работоспособность
Способ 7: Сброс настроек BIOS
Очень редко виновником проблем с запуском Виндовс 10 становятся конфликты в работе BIOS. Это может быть связано с ручными настройками пользователя или другими факторами, влияющими на настройку этого микропрограммного обеспечения. В любом случае будет проще просто сбросить настройки в состояние по умолчанию, чтобы проверить, как это скажется на дальнейшем запуске компьютера. Проще всего осуществить поставленную задачу путем извлечения батарейки из материнской платы, но имеются и другие методы.

Подробнее: Сбрасываем настройки BIOS
Способ 8: Переустановка Windows 10
Если ни один из перечисленных выше методов не принес должного результата, единственный выход — переустановка операционной системы. Возможно, скачанный со стороннего сайта образ нерабочий или же возникли какие-либо конфликты сразу же после инсталляции Windows. Мы рекомендуем приобретать только лицензионные версии ОС, чтобы обеспечить стабильную работоспособность системы.
Как видно, проблема с запуском Windows 10 на этапе загрузки решается совершенно разными методами, поскольку может быть вызвана конкретными раздражителями. Мы советуем по порядку следовать инструкциям, чтобы максимально оперативно и легко справиться с появившейся трудностью.
 Мы рады, что смогли помочь Вам в решении проблемы.
Мы рады, что смогли помочь Вам в решении проблемы. Опишите, что у вас не получилось.
Наши специалисты постараются ответить максимально быстро.
Опишите, что у вас не получилось.
Наши специалисты постараются ответить максимально быстро.Помогла ли вам эта статья?
ДА НЕТWindows 10 перестала загружаться — как исправить (РЕШЕНО)
Современные Windows 10 в случае проблем с загрузкой предлагают некоторый набор встроенных действий:
- перезагрузиться
- автоматически найти и решить проблемы при следующей перезагрузке
- откатить последние обновления
Вам следует попробовать это всё.
Бывают ситуации, когда не сработало ни автоматический поиск и исправление проблем, а восстановление невозможно (Windows 10 не выводит информацию о причинах).
Кажется, что остаётся только переустанавливать Windows 10 и тратить уйму времени на повторную настройку и обновление. Но всё не так ужасно — я покажу два эффективных способа, которые могут вернуть вашу Windows 10 даже если все встроенные инструменты не смогли помочь.
Частыми «фатальными» причинами, из-за которых Windows 10 не может загрузиться и не может восстановиться это:
- проблемы (ошибки) диска, повреждённая файловая система
- проблемы с загрузочным разделом (повреждён или уничтожен)
В этой статье я покажу как исправить диск и заново создать загрузочный раздел. Причём эти действия не требуют установки дополнительных программ и даже не требуют загрузочную флешку или диск.
Как перейти в командную строку Windows
Если Windows 10 уже попыталась восстановиться и система пришла к выводу, что «всё сильно плохо», при включении вам предложат выбрать раскладку клавиатуры:

Можно сразу выбрать английскую, поскольку именно она нам понадобится. Либо выберите русскую, а затем в командной строке переключитесь на английскую раскладку клавиатуры сочетанием клавиш Alt+Shift.
Выберите действие «Поиск и исправление неисправностей».

Предварительно попробуйте:
- Восстановление при загрузке
- Удалить обновление
- Восстановление системы

Если всё это не получилось, то перейдите в раздел «Командная строка».
Именно в командной строке мы будем выполнять описанные далее действия.
Связанная статья: Невозможно открыть командную строку при загрузке Windows 10 потому что отсутствуют «Дополнительные параметры»
Исправление диска с помощью команды chkdsk
Программа CHKDSK выполняет проверку диска и выводит отчёт.
Чтобы проверить ошибки и исправить диск выполните следующую команду:
chkdsk C: /f /r /x
Подразумевается, что у вас проблемы с системным диском — если это не так, то вместо C: вставьте другой диск.

Дождитесь выполнения этой команды — на это может понадобится много времени, если у вас большой, но медленный диск.
Если вы видите:
Windows сделала исправления в файловой системе. Дальнейшие действия не требуются
То, скорее всего, исправление диска прошло успешно.

Когда программа завершит работу, перезагрузитесь. Вполне возможно, что уже это исправить вашу проблему и вы сможете загрузиться в Windows.
Восстановление загрузчика Windows 10
В моём случае на диске были найдены и исправлены проблемы, но операционная система всё равно не загружалась. Мне помогло восстановление загрузчика.
ВНИМАНИЕ: во время этой процедуры мы будем форматировать загрузочный раздел. Ваши файлы и документы останутся нетронутыми если вы ПРАВИЛЬНО укажите путь до раздела. Поэтому делайте следующие действия максимально внимательно — ошибка в выборе раздела приведёт к форматированию не того диска. В результате восстанавливать будет уже нечего…
В командной строке запустите программу и дождитесь её открытия:
diskpart

В приглашении DISKPART наберите:
list disk

Нам нужно узнать, какой номер у загрузочного диска. В моём случае это 0.
Теперь введите следующую команду, заменив 0 на номер вашего загрузочного диска:
sel disk 0

Теперь следующей командой выведем список томов:
list vol

Это очень важный шаг! Нам нужно узнать, какой номер имеет раздел с EFI. У раздела EFI файловой системой является FAT32 и у этого раздела нет буквы.
На моём скриншоте том с EFI имеет номер 3.
Выполните следующую команду, заменив 3 на номер вашего раздела:
sel vol 3

Теперь этому разделу нужно присвоить букву. Это может быть любая не занятая буква.
assign letter=V:

Выходим из DISKPART:
exit

Наберите в вашей командной строке (замените на назначенную букву для раздела EFI):
V:

Теперь, когда в Diskpart разделу EFI назначена буква, мы можем отформатировать его. Будьте очень внимательны и правильно укажите букву, замените V на ту, которую вы использовали:
format V: /FS:FAT32
Программа предупредит вас, что с этого раздела будут удалены все данные. Нажмите Y. Также повторно введите Y для подтверждения отключения тома.
Метку тома вводить необязательно.

Теперь выполните команду, которая создаст загрузчик. В этой команде поменяйте только букву V (если вы использовали другую).
bcdboot C:\windows /s V: /f UEFI
После сообщения «Файлы загрузки успешно созданы» ваша система готова к нормальному использованию.

Закройте командную строку и перезагрузите компьютер.
Заключение
Описанными выше способами — исправление диска и восстановление загрузчика можно решить проблемы с загрузкой «безнадёжных» Windows 10 когда все другие способы не помогли.
Не нужно бояться командной строки — все шаги описаны максимально подробно.
Справочная информация
Ошибка «Windows не удаётся запустить проверку диска, так как он защищён от записи»
При запуске команды chkdsk вы можете столкнуться с ошибкой:
Не удаётся заблокировать текущий диск. Windows не удаётся запустить проверку диска, так как он защищён от записи.

Для её исправления запустите команду chkdsk следующим образом:
chkdsk ДИСК: /f /r /x
Вместо ДИСК укажите букву диска, который вы хотите проверить и исправить. Например, для исправления диска C запустите следующую команду:
chkdsk C: /f /r /x
Ошибка «Отказано в доступе» при выполнении bootrec /fixboot
При запуске команды для исправления загрузочного раздела:
bootrec /fixboot
Может возникнуть ошибка:
Отказано в доступе.

Решение: не используйте bootrec, а используйте bcdboot как это показано выше в разделе «Восстановление загрузчика Windows 10».
Все опции CHKDSK
Для понимания работы CHKDSK, изучите значение опций этой команды.
Использование:
CHKDSK [том[[путь]имя_файла]]] [/F] [/V] [/R] [/X] [/I] [/C] [/L[:размер]] [/B] [/scan] [/spotfix]
Опции:
том Буква диска (с двоеточием после нее),
точка подключения или имя тома.
имя_файла Файлы, проверяемые на наличие
фрагментации (только FAT/FAT32).
/F Исправляет ошибки на диске.
/V Для FAT/FAT32: выводит полный путь и имя каждого файла
на диске.
Для NTFS: выводит сообщения об очистке (при их наличии).
/R Ищет поврежденные сектора и восстанавливает уцелевшую
информацию (требует /F, когда не указан параметр /scan).
/L:size Только для NTFS: задает размер файла журнала (в КБ).
Если размер не указан, выводится
текущее значение.
/X Предварительно отключает том (при необходимости).
Все открытые дескрипторы для этого тома станут
недопустимы (требует /F)
/I Только для NTFS: выполняет менее строгую проверку элементов
индекса.
/C Только для NTFS: пропускает проверку циклов внутри
структуры папок.
/B Только для NTFS: повторно оценивает поврежденные кластеры в томе
(требует /R).
/scan Только для NTFS: выполняет оперативное сканирование тома
/forceofflinefix Только для NTFS (необходимо использовать со "/scan"):
обходит восстановление в подключенном состоянии; все найденные неполадки
добавляются в очередь для восстановления в автономном режиме (т. е. "chkdsk /spotfix").
/perf Только для NTFS (необходимо использовать со "/scan")
использует больше системных ресурсов для скорейшего выполнения
сканирования. Это может отрицательно повлиять
на производительность других задач, выполняемых в системе.
/spotfix Только для NTFS: точечно исправляет ошибки в томе
/sdcleanup Только для NTFS: собирает ненужные данные дескриптора безопасности в качестве
мусора (требует /F).
/offlinescanandfix Запускает автономную проверку и исправление тома.
/freeorphanedchains Только для FAT/FAT32/exFAT: освобождает потерянные цепочки кластеров
вместо восстановления их содержимого.
/markclean Только для FAT/FAT32/exFAT: помечает том как чистый, если не
были обнаружены повреждения, даже если параметр /F не задан.Параметр /I или /C сокращает время выполнения Chkdsk за счёт пропуска некоторых проверок тома.
Связанные статьи:
Что делать, если Windows 10 не загружается
Порой Windows перестаёт загружаться. Более того, она вообще отказывается инициализироваться. Сразу же понять источник проблемы весьма непросто. К счастью, для десятой Windows предусмотрены несколько инструментов, помогающих сделать так, чтобы ОС вновь начала загружаться. Все они достаточно просты даже для пользователя, который опытным себя не считает.
В любом случае, речь идёт о действиях, которые выходят за рамки привычной большинству работы с графическим интерфейсом игр и приложений и следует быть очень внимательным, производя рассматриваемые ниже установки. Такие очевидные решения, как обращение к квалифицированному мастеру (что, возможно, и является наилучшим выходом) и возвращение к заводским настройкам, которое приведёт к потере ряда приложений и данных, но позволит сохранить некоторые файлы, рассматривать не стану, просто о существовании этих возможностей всегда следует помнить.
Безопасный режим
Этот режим загрузки системы помогает в решении многих проблем Windows 10. Речь идёт об альтернативном методе запуска Виндоуз с минимумом программного обеспечения. Таким образом, этот модифицированный процесс загрузки компьютера позволяет запустить его даже в том случае, когда в драйверах и ПО наблюдаются сбои.
Чтобы включить компьютер в безопасном режиме, нажмите Shift и, не отпуская её, осуществите из главного меню перезагрузку системы.
Восстановление системы и её способности загружаться
Если вам хоть как-то удалось загрузить Windows 10 (например, с её установочного диска или в безопасном режиме), имеет смысл воспользоваться двумя предусмотренными в ней утилитами, осуществляющими восстановление системы и её восстановление при загрузке.

Рассматриваемые программные инструменты находятся в подразделе дополнительных параметров раздела диагностики — одного из предлагаемых вам после того, как вы выбрали восстановление системы.


Восстановление системы поможет вернуть её к одной из сохранённых точек, когда она ещё была работоспособна. Этот метод окажется весьма полезен в том случае, если источником неполадки стали внесенные в систему изменения, но всё оборудование исправно.
Восстановление при загрузке является универсальным средством поиска причины проблем с загрузкой.
Аккумулятор
При использовании ноутбука проблемы загрузки могут возникать из-за неисправности его батареи. Если появилось предположение, что причина именно в аккумуляторе, имеет смысл попробовать использовать другой кабель для зарядки, причём такой, который совершенно определённо исправен и это проверено на другом ноутбуке.
Проверить исправность аккумулятора поможет также и извлечение его из ноутбука с последующим запуском устройства без него, но с подключённым кабелем, то есть с питанием от сети. Проделав эти два шага, вы сможете убедиться в том, что именно неисправно — кабель или батарея.
USB-устройства
Порой обновление «десятки» не позволяет ей загружаться, поскольку возникает противоречие с каким-либо из подключённых к ПК USB-девайсов. Проверить, не это ли стало причиной невозможности включить компьютер, вы можете очень просто — отключив все устройства, подключённые к USB-разъёмам вашего компьютера.
Если система загрузилась, это означает, что причина была именно в несовместимости с одним из девайсов. Далее подключайте устройства по одному и вновь перезагружайте ПК. С каким-то оборудованием система не пожелает загружаться, что будет означать — именно оно и стало источником проблемы.
Ускоренный запуск
В BIOS или UEFI относительно современных компьютеров, выпущенных в 2013 году и позднее обычно предусмотрена опция быстрой загрузки (Fast Boot или Quick Boot).
Метод входа в биос различается в зависимости от компьютера. Обычно подсказка располагается в нижней части экрана в самом начале загрузки ПК. Довольно часто войти в эти настройки можно нажав одну из клавиш — F2 или Esc.
Обычно опция быстрой загрузки располагается в расширенных (Advanced) настройках, хотя не исключено, что на вашем компьютере она нашла себе место в другом разделе и её придется очень аккуратно (чтобы не изменить другие важные установки) поискать. Её отключение может стать решением проблемы.

Вредоносное ПО
Оно является одной из наиболее распространённых причин отказывающегося загружаться компьютера. В этом случае ПК необходимо просканировать на присутствие там вредоносного софта, загрузившись с флешки или диска.
Достаточно эффективна программа AVG Rescue CD, которая, несмотря на своё название, устанавливается не только на диск, но и на флешку. После того, как диск или флешка созданы, компьютер необходимо перезапустить, установив в биосе соответствующий накопитель в качестве приоритетного при загрузке и дождаться завершения сканирования и его результатов.
Неправильная буква загрузочного диска
Если в системе предусмотрено более одного виртуального диска, причиной невозможности загрузить её может стать по случайности определённая ошибочно буква того раздела, из которого загружается система. Войдите в интерфейс командной строки.

Там введите diskpart. Перед глазами появится перечень дисков с их описанием. Используя команды select и assign letter, установите правильную буквы вашего загрузочного диска.

К примеру, если вы хотите назвать Audio CD диском E, сначала примените команду select volume 0, а потом — assign letter=E. Не столь просто, как с привычным графическим интерфейсом, но ничего особо сложного или непонятного.

Проблема возникла при установке Windows 10
В этом случае источником сбоя могла стать новая версия загрузчика, которая порой вступает в противоречие с попытками обратиться к системе, установленной на другом диске.
К счастью, существует простое решение этой проблемы, состоящее в использовании старого загрузчика. Чтобы обратиться к нему, необходимо ввести и применить bcdedit /set {default} bootmenupolicy legacy в командной строке.
Как устранить проблемы с загрузкой Windows 10

Иногда компьютер загадочным образом перестаёт загружаться. Сообщения об ошибках при загрузке бывают разными, но их причина почти всегда одна. При форматировании накопителя в его начале создаётся специальный загрузочный сектор. Если хоть один байт данных в этом разделе повредится или исчезнет, ваш компьютер перестанет загружаться — диск придётся восстанавливать вручную. Повреждения могут быть вызваны программными сбоями, вирусами, перепадами электричества или неполадками в оборудовании.
Загрузочный сектор содержит запись Master Boot (MBR) с подписью диска, таблицей разделов и отладочным кодом. Когда компьютер только включился, на нём работает материнская плата, которая запускает BIOS. BIOS загружает загрузочный код в оперативную память, которая управляет процессом загрузки операционной системы. Загрузочный сектор может испытывать те же проблемы, как любой другой сектор диска — пропавшие или испорченные файлы и физическое повреждение поверхности накопителя. Именно с такой проблемой вы сталкиваетесь, если BIOS запустился, а операционная система не смогла стартовать. В этом случаем будет показано одно из следующих сообщений:
— Error loading operating system
— Missing operating system
— Reboot and select proper boot device
— Invalid partition table
— Bootmgr is missing
— FATAL: No bootable medium found! System halted.
Такие сообщения выглядят грозно, но ничего страшного в них нет — ошибки устраняются восстановлением загрузочного сектора.
Если на вашем компьютере есть раздел для восстановления, запустите его и восстановите загрузочный раздел. Как правило этот раздел запускается сочетанием клавиш, которые нужно нажать до запуска Windows (каких именно — указано в инструкции к компьютеру). Если такого раздела нет, вам потребуется установочный носитель с Windows (на диске или флешке). Как его создать, вы можете почитать на нашем сайте.
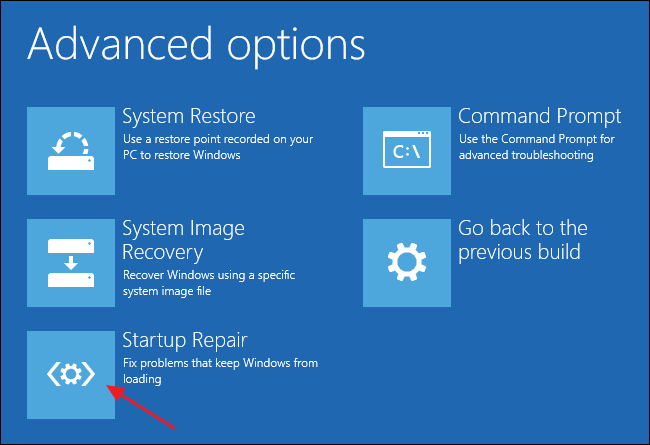
Зайдите в BIOS, выберите DVD или USB в качестве основного загрузочного устройства, перезагрузите компьютер и дождитесь диалога для восстановления компьютера. Выберите опцию «Решение проблем» (или Troubleshoot) и на станице с продвинутыми опциями нажмите на вариант «Восстановление загрузки» (Startup Repair). На более ранних версия Windows утилита для восстановления может выглядеть иначе, но она работает точно так же.
В большинстве случаев у Windows получится самостоятельно восстановить загрузочный сектор. Утилита для восстановления перенесёт его в другую область диска, а также просканирует накопитель, пытаясь обнаружить проблемы и устранить их. После восстановления Windows ещё раз проведёт диагностику системных файлов, при необходимости заменит повреждённые данные, а затем перезагрузится и запустится как обычно.
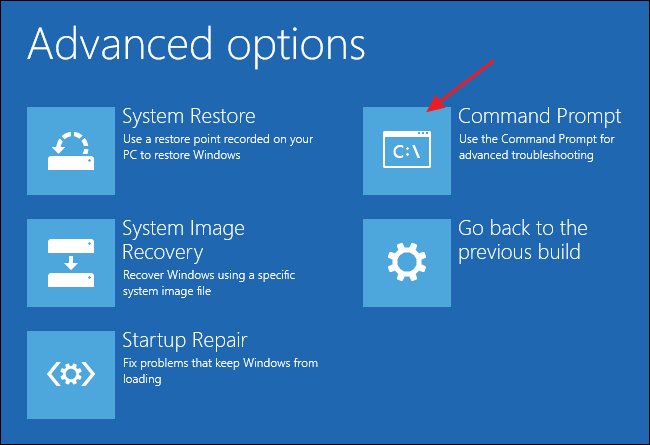
Если загрузочный носитель не смог восстановить загрузку операционной системы, вам придётся сделать это вручную. Зайдите в продвинутые опции восстановления и выберите командную строку. В открывшемся окне напишите команду bootrec /fixmbr и нажмите Enter. Компьютер добавит новую запись Master Boot в загрузочный сектор, не затирая предыдущую запись. Впишите команду bootrec /fixboot и нажмите Enter — после этого будет создана новая загрузочная запись, но в том случае, если на вашем компьютере несколько операционных систем, при запуске вы не сможете выбрать, какая из них должна запуститься — придётся вручную вносить изменения в менеджер загрузки ОС.
После восстановления загрузки будет не лишним проверить накопитель компьютера на наличие ошибок, а если ошибки появляются часто, возможно, потребуется заменить диск на новый.
Не запускается Windows после установки Windows 10

Проблема с загрузкой Windows 10 сразу же после установки — самое неприятное, что может случиться при выполнении данного процесса. Однако не стоит спешить сразу переустанавливать операционную систему, ссылаясь на возникновение критических ошибок. Вполне возможно, что неполадка была вызвана из-за проблем с комплектующими или в связи с неправильной инсталляцией обновлений при первом запуске. Мы советуем сначала присмотреться к следующим рекомендациям, выполняя их по очереди, а если это не поможет, уже переходить к переустановке ОС.
Способ 1: Проверка видеокарты
Этот метод подойдет лишь тем пользователям, у кого при загрузке операционной системы на экране появляется только черный экран. Скорее всего, проблема в этом случае связана с дискретной видеокартой, если монитор подключен именно к ней. Дело в том, что некоторые модели не выводят на дисплей изображение без предварительной инсталляции соответствующих драйверов. Однако осуществить это без загрузки ОС не получится, поэтому мы рекомендуем подключить монитор к материнской плате, чтобы задействовать встроенную графику. Более детально об этом читайте в материале ниже.
Подробнее: Как пользоваться встроенной видеокартой
Если же вы уверены в том, что и дискретный графический адаптер должен корректно работать даже без наличия драйверов, например, ранее уже переустанавливали ОС и все функционировало правильно, сейчас мы советуем проверить его подключение и убедиться в том, что дополнительное питание подключено к БП, в случае его наличия. После переподключения повторно запустите Виндовс, проверив загрузку.
Подробнее:
Подключаем видеокарту к материнской плате ПК
Подключаем видеокарту к блоку питания
Способ 2: Использование средств восстановления
Этот и все дальнейшие методы будут выполняться в среде восстановления Windows 10, поэтому вам нужно обязательно загрузиться с установочной флешки или диска. Если по каким-то причинам вы уже избавились от такого носителя, создайте его заново, используя рабочий компьютер.
Подробнее: Создание загрузочного диска с Windows 10
После загрузки с такого накопителя и происходит запуск средств восстановления, командной строки и других имеющихся инструментов. Для начала давайте разберем автоматическое исправление функционирования ОС.
- При появлении окна «Установка Windows» выберите оптимальный язык интерфейса и сразу же переходите к следующему шагу.
- Слева отыщите надпись «Восстановление системы» и кликните по ней.
- В разделе «Выбор действия» вас интересует «Поиск и устранение неисправностей».
- При отображении дополнительных параметров выберите «Восстановление при загрузке».
- Теперь начнется автоматическая перезагрузка с поиском и устранением неполадок, мешающих корректному старту Виндовс. Если их удалось обнаружить и исправить, должен произойти вход в ОС, и вы сможете начать корректное взаимодействие с ней.
- В противном случае придется снова загрузиться с флешки и перейти в раздел «Дополнительные параметры». Здесь выберите «Удалить обновления».
- Тут мы советуем нажать на «Удалить последнее обновление компонентов».
- Подтвердите деинсталляцию.
- Ожидайте завершения данного процесса.
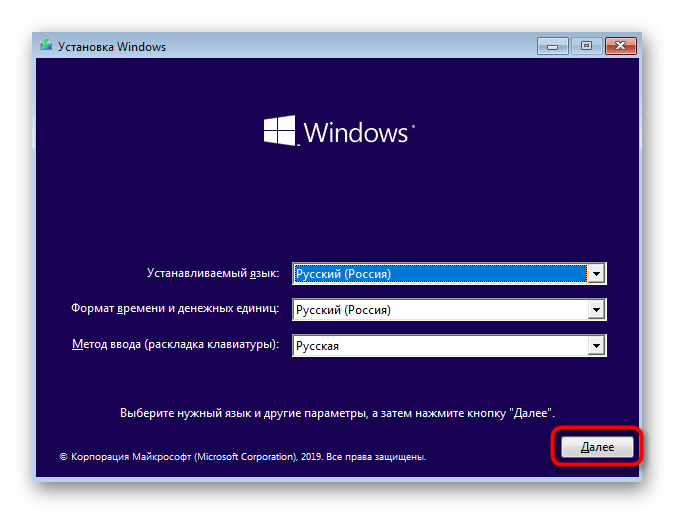



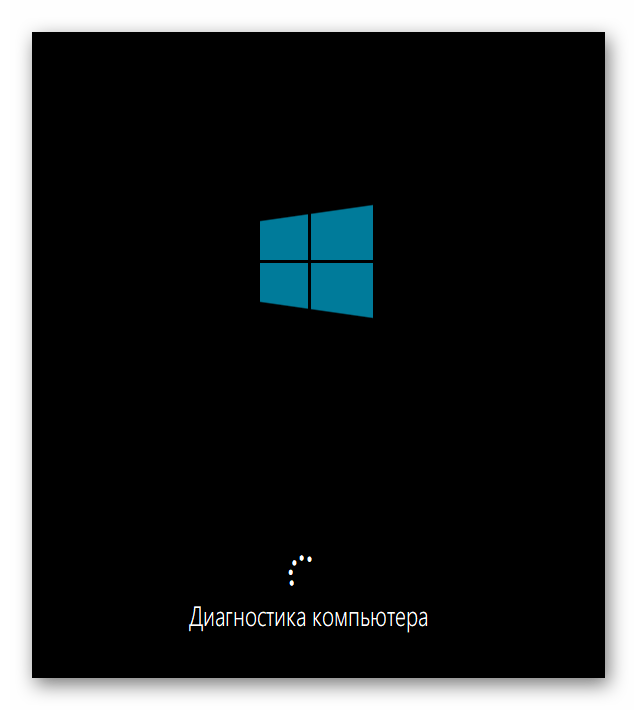
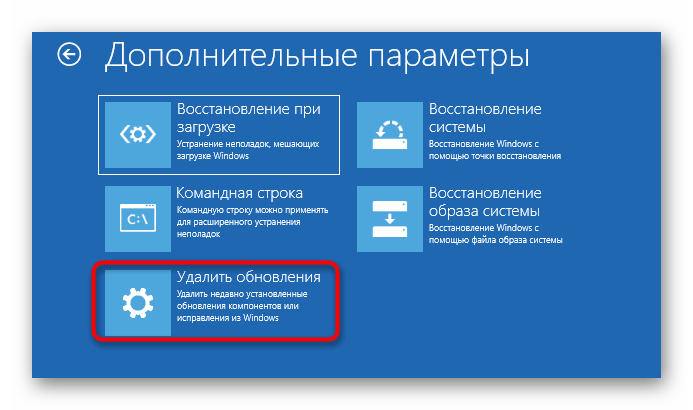

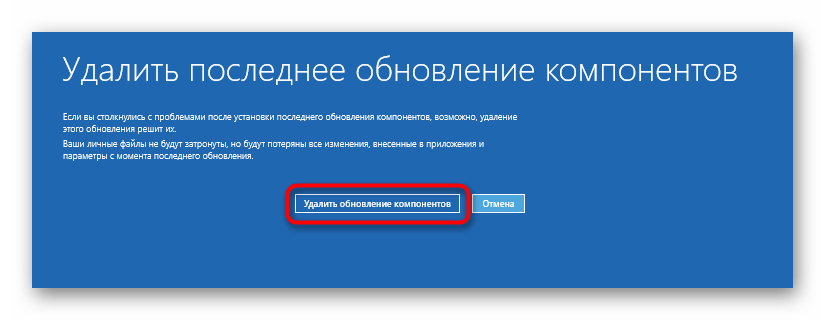

Если неполадку с загрузкой операционной системы действительно вызвали неудачно установленные обновления или какие-либо внутренние конфликты, теперь вы сможете нормально войти в свою учетную запись и приступить к работе с компьютером. В противном случае переходите к следующему методу.
Способ 3: Восстановление загрузчика Windows
Метод с восстановлением загрузчика Windows тоже выполняется через тот самый созданный накопитель, ведь для этого нужно будет открыть Командную строку. С проблемой поломки загрузчика в основном сталкиваются те пользователи, кто установил Windows 10 вместо Linux или рядом с другой операционной системой. Однако и другие ситуации тоже могут провоцировать подобную неполадку. Существует несколько вариантов восстановления загрузчика через консоль, о чем мы предлагаем прочитать в следующем руководстве.

Подробнее: Восстановление загрузчика Windows 10 через Командную строку
Способ 4: Проверка целостности системных файлов
Обычно используемое в Способе 2 средство исправления проблем при загрузке Windows сканирует системные файлы на наличие повреждений и восстанавливает их, однако иногда это не заканчивается успехом. Тогда пользователю рекомендуется самостоятельно проверить целостность объектов, отвечающих за корректность функционирования ОС, загрузившись через созданную ранее флешку и открыв командную строку. Существует две доступные утилиты, позволяющие справиться с поставленной задачей. О последовательности их использования и правилах запуска читайте далее.
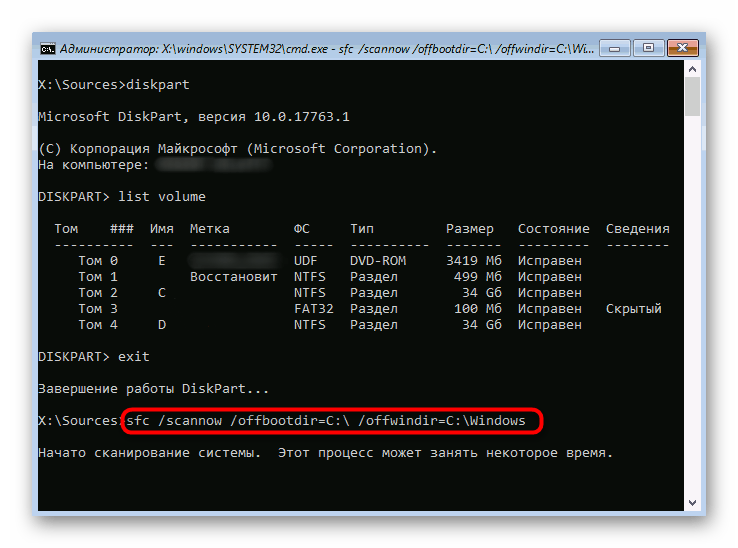
Подробнее: Использование и восстановление проверки целостности системных файлов в Windows 10
Способ 5: Исправление проблем накопителя
Не стоит исключать аппаратные и программные проблемы жесткого диска, которые тоже могут влиять на запуск операционной системы. Даже если сама Windows установилась на такой накопитель, это еще не значит, что он полностью исправен. В случае, когда ни одна из приведенных выше рекомендаций не принесла должного результата, мы рекомендуем проверить HDD на наличие ошибок и исправить их, если такие будут найдены.

Подробнее: Проверка жесткого диска на работоспособность
Способ 6: Переустановка Windows 10
Последний метод нашего сегодняшнего руководства является самым радикальным, поскольку заключается в переустановке операционной системы. Вполне вероятно, что во время инсталляции произошли критические ошибки или же сам образ с Виндовс изначально поврежден. Для начала мы советуем использовать уже имеющуюся загрузочную флешку или перезаписать ее, задействовав все тот же ISO-образ. Если же после повторной установки проблема останется, следует подыскать другую сборку Windows 10.
Наши рекомендации должны помочь справиться с проблемами при загрузке Виндовс 10, которые возникают сразу же после завершения установки. Выполняйте каждый из этих способов по порядку, чтобы быстро и легко найти правильное решение.
 Мы рады, что смогли помочь Вам в решении проблемы.
Мы рады, что смогли помочь Вам в решении проблемы. Опишите, что у вас не получилось.
Наши специалисты постараются ответить максимально быстро.
Опишите, что у вас не получилось.
Наши специалисты постараются ответить максимально быстро.Помогла ли вам эта статья?
ДА НЕТWindows 10 не загружается? 12 исправлений, чтобы ваш компьютер снова заработал
Немногие компьютерные проблемы вызывают такое разочарование, как отказ загрузки ПК. Когда ваша система не может даже инициализироваться, трудно найти источник проблемы.
Конечно, нет причин отчаиваться, если ваш компьютер с Windows 10 не загружается.Даже если для вашего ПК все выглядит мрачно, вы можете попробовать множество исправлений, прежде чем он действительно не подлежит ремонту. Windows 10 предлагает несколько методов сортировки процесса загрузки, и есть несколько простых приемов, которые вы можете применить самостоятельно.
Если повезет, это руководство поможет найти причину нежелания вашего компьютера загружаться.
1. Попробуйте безопасный режим Windows
Самое причудливое решение проблем с загрузкой Windows 10 — это безопасный режим.Это альтернативная схема загрузки, при которой компьютер запускается с минимумом программного обеспечения. Измененный процесс загрузки может обойти проблемы с драйверами и программным обеспечением. Странно то, что иногда запуск компьютера в безопасном режиме может решить проблемы с загрузкой . Мне не ясно, какие процессы работают в безопасном режиме, но опыт показал, что это эффективное и простое решение.
Однако если ваш компьютер не загружается, у вас могут возникнуть проблемы с входом в безопасный режим.Есть два относительно простых способа попасть в нее.
Метод 1. Войдите в безопасный режим из Windows Recovery
Большинство незагружаемых компьютеров «зависают» (или не выходят за рамки) заставки Windows.(По другим вопросам, связанным с Windows, обратитесь к нашему руководству по устранению неполадок Windows.)
Отсюда вы можете заставить компьютер перейти в безопасный режим, прервав процесс загрузки три раза подряд, что автоматически запустит восстановление Windows.В выберите вариант Окно восстановления , выберите Устранение неполадок , затем Дополнительные параметры , а затем Параметры запуска .
Из параметров запуска вы можете перезагрузить компьютер в безопасном режиме с включенным или отключенным Интернетом.Любой вариант должен работать.
Метод 2: безопасный режим с диском восстановления Windows 10
Если вы не можете войти в безопасный режим, вам необходимо создать USB-накопитель восстановления Windows 10.Диск восстановления содержит среду восстановления Windows 10, которая раньше была доступна по нажатию F8 при загрузке. К сожалению, Microsoft решила убрать эту функцию.
Для создания диска восстановления требуется еще один компьютер с Windows 10 и USB-накопитель с объемом памяти не менее 512 МБ.Если вы хотите создать резервную копию системы (вы увидите возможность резервного копирования системных файлов на диск восстановления), вам потребуется 16 ГБ хранилища.
Запустите панель управления > Создайте диск восстановления .
Затем следуйте инструкциям.
После создания диска восстановления вы можете загрузить с него компьютер, только если вы включили USB-накопители как загрузочные из среды POST, также известной как UEFI или BIOS. После включения USB-накопителей в качестве загрузочных, вставьте диск в компьютер и перезагрузите его (для этого может потребоваться нажать кнопку сброса или удерживать кнопку питания в течение нескольких секунд).
2. Проверьте аккумулятор
Если вы используете ноутбук, проблемы с аккумулятором могут вызвать проблемы с загрузкой.Стоит протестировать альтернативный кабель зарядного устройства, чтобы увидеть, решит ли он проблему. Убедитесь, что кабель исправен, попробовав его на другом ноутбуке. Затем извлеките аккумулятор из системы и подключите устройство к источнику питания.
Извлечение аккумулятора поможет определить, виновата ли проблема в оборудовании.Главное здесь — убедиться, что вы тестируете только один элемент в любой момент времени. Если проблемы с питанием мешают запуску, очень важно знать, требуется ли замена аккумулятора, зарядного кабеля или другого компонента.
3. Отключите все USB-устройства
Серьезной проблемой с обновлениями Windows 10 является то, что иногда ваш компьютер не загружается из-за конфликта с USB-устройством.Вы можете решить эту проблему, отключив все USB-устройства (и любые другие ненужные периферийные устройства) и перезагрузив компьютер.
Если ваш компьютер остается на том же экране загрузки, удаление всех USB-устройств автоматически решает проблему.В других случаях вам может потребоваться перезагрузить компьютер.
4. Отключить быструю загрузку
В вашем BIOS или UEFI есть параметр под названием Fast Boot , который позволяет Windows 8 и более новым операционным системам загружаться очень быстро за счет предварительной загрузки драйверов.К сожалению, обновления Windows могут нарушить совместимость с быстрой загрузкой. К счастью, быструю загрузку можно включать и выключать через BIOS.
Способ входа в экран BIOS / UEFI на разных компьютерах различается.Чтобы узнать, как найти правильный способ для вашего компьютера, обратитесь к нашему руководству по поиску UEFI / BIOS компьютера. Для большинства людей нажатие клавиши Удалить во время загрузки должно вызвать среду POST. Две другие общие клавиши, которые могут работать, — это F2 и Escape .
После входа в BIOS или UEFI опция быстрой загрузки обычно является частью опций Advanced , хотя может быть где угодно.
Если вы не видите записи «Быстрая загрузка», значит, ваш компьютер был выпущен до 2013 года, так как в нем отсутствует функция быстрой загрузки.
5. Попробуйте сканировать вредоносное ПО
Вредоносное ПО — основная причина того, что компьютер не загружается.Распространенным методом борьбы с вредоносными программами, вызывающими проблемы с загрузкой, является программа защиты от вредоносных программ, которая может загружаться с USB- или DVD-дисковода. Некоторые компании предоставляют это программное обеспечение бесплатно, например, аварийный компакт-диск BitDefender. Один из моих любимых — это AVG Rescue CD [Broken Link Removed] (его можно установить на USB-накопитель, несмотря на название).
После переноса образа компакт-диска на USB-накопитель вы можете загрузить пораженный компьютер со вставленным приводом.Если вы настроили компьютер для загрузки с аварийного диска, он запустится в среде аварийного восстановления AVG. Затем выполните сканирование на наличие вредоносных программ.
Загрузить: AVG Rescue CD (бесплатно)
6.Загрузитесь в интерфейс командной строки
Когда ваш компьютер не может загрузиться должным образом, он вообще ничего не может сделать. Тем не менее, по-прежнему можно загружаться непосредственно из командной строки, чтобы расширить диапазон ее возможностей. Используя этот интерфейс, вы можете выполнить больше процедур по устранению неполадок и, возможно, даже решить вашу проблему.Для выполнения процедуры вам понадобится Windows 10 на загрузочном диске или USB-накопителе, поэтому перед началом работы настройте ее на другом компьютере.
Чтобы загрузиться в командной строке, запустите вашу систему.Во время инициализации обратите внимание на детали комбинации клавиш, которые позволят вам войти в BIOS. Эта информация обычно указывается вместе с логотипом поставщика.
Перейдите на вкладку Boot и сделайте привод USB или DVD первым загрузочным устройством.Ваш выбор здесь будет зависеть от того, где находится ваша копия Windows 10. Опять же, особенности этого процесса могут отличаться от одной системы к другой, поэтому обратитесь к инструкциям на экране.
Затем вставьте диск или привод, содержащий Windows 10, в вашу систему, сохраните конфигурацию и перезагрузите компьютер.
Когда будет предложено, используйте клавиатуру, чтобы указать, что вы хотите загрузиться с диска или привода.Введите требуемый язык, валюту и параметры ввода, затем выберите Восстановить компьютер на следующем экране. Затем выберите Устранение неполадок > Дополнительные параметры > Командная строка , после чего вы должны увидеть окно для ввода команд.
7. Воспользуйтесь функцией восстановления системы или восстановления при запуске
Если вы уже загружаете Windows 10 с диска или накопителя, стоит использовать пару утилит, которые доступны как часть процесса.После того, как вы загрузитесь с диска, как описано выше, вы получите доступ к параметрам, которые могут вернуть ваш компьютер в норму. Ищите ссылки на Восстановление системы и Восстановление при запуске на экране Advanced Options .
System Restore — это утилита, которая позволяет вам вернуться к предыдущей точке восстановления, когда ваш компьютер работал нормально.Это может исправить проблемы с загрузкой, которые были вызваны внесенными вами изменениями, а не аппаратным отказом.
Startup Repair — это универсальное средство устранения неполадок, препятствующих запуску Windows.Если вы изо всех сил пытаетесь найти источник проблем с загрузкой, рекомендуется запустить утилиту, если она сможет найти решение.
8. Назначьте букву диска
Система с более чем одним установленным диском может вызвать проблемы с загрузкой для пользователей Windows 10, если для тома операционной системы (ОС) случайно не назначена буква диска.Однако вы можете решить эту проблему с минимальными усилиями, загрузившись в интерфейсе командной строки.
Загрузитесь в окне командной строки, как описано выше, затем введите следующее, чтобы запустить утилиту разделения диска:
дисковая часть Как только это будет сделано, введите list volume , чтобы распечатать подробную информацию обо всех томах, подключенных в настоящее время к вашей системе.
Отсюда вы можете использовать команды select и assign letter , чтобы переназначить правильную букву неназначенному тому.Например, если бы я хотел назначить букву E громкости аудио компакт-диска на изображении выше, я бы сначала ввел «выбрать том 0», а затем ввел бы «назначить букву = E», чтобы завершить процесс.
Как всегда, будьте очень осторожны при внесении изменений в командную строку.Ошибки здесь могут быстро вызвать дальнейшие проблемы с вашим компьютером.
9. Уклонитесь от загрузчика Windows 10
Если у вас возникнут проблемы при попытке выполнить новую установку Windows 10, вы можете столкнуться с новой версией утилиты загрузчика.Иногда это может помешать попыткам получить доступ к существующей установке ОС, которая находится на другом диске.
К счастью, есть относительно простой способ исправить эту ситуацию.Загрузитесь в интерфейс командной строки и введите следующее:
bcdedit / set {default} bootmenupolicy legacy Перезагрузите компьютер, и вы должны обнаружить, что устаревший интерфейс загрузчика заменил версию Windows 10.У вас не должно возникнуть проблем с входом в безопасный режим Windows 10 или доступом к существующей установке ОС.
10. Попробуйте стороннюю утилиту
Выявление причины проблемы — самая сложная часть устранения проблем с загрузкой.Когда ваша система даже не загружается, трудно диагностировать проблему. Однако сторонняя утилита под названием Boot Repair Disk может иметь больший успех.
Boot Repair Disk — это аварийный диск с открытым исходным кодом, который можно использовать для автоматического поиска и устранения проблем, препятствующих загрузке компьютера.Его очень легко использовать — вам нужно только выбрать, используете ли вы 32-битную или 64-битную версию Windows. Тест и любые исправления выполняются автоматически, хотя есть параметры, которые позволяют более тщательно контролировать.
Не дает никаких гарантий исправить ваш компьютер, но вполне может выявить скрытые проблемы.
11. Заводские настройки
Сейчас мы переходим к более сложным и разрушительным вариантам ремонта. Помимо сброса к заводским настройкам, более сложные варианты включают восстановление и обновление вашего компьютера.У каждого есть свои преимущества и недостатки. Если вы пробовали все другие варианты, вы, вероятно, разочарованы.
Выполните сброс настроек до заводских. Вы потеряете некоторые приложения и другие данные, но можете оставить некоторые файлы себе.Сброс Windows 10 до заводских настроек (Microsoft называет этот процесс просто «сбросом») возвращает компьютер в рабочее состояние по умолчанию.
12. Ремонтное обновление («Обновление на месте»)
Восстановительная установка аналогична заводской установке, за исключением одного важного момента: она полностью переустанавливает ваш компьютер.К сожалению, для этого требуется загрузить всю операционную систему Windows, и вам понадобится работающий компьютер Windows с подключением к Интернету.
Для этого метода требуется исправный компьютер, DVD- или USB-накопитель и подключение к Интернету.Более или менее, вы должны загрузить и запустить Windows USB / DVD Download Tool и использовать его для создания загрузочного установщика.
Метод довольно сложный, но могу порекомендовать видео:
Проблемы с загрузкой Windows 10: исправлены!
Решение проблем с загрузкой Windows 10 хуже, чем в Windows 7, благодаря удалению легкодоступного безопасного режима.(Да, вы меня правильно поняли, Microsoft удалила опцию F8 для загрузки в безопасном режиме, чтобы ускорить загрузку на 2 секунды.) Вот почему очень важно использовать флешку на 16 ГБ для создания диска восстановления системы.
Ваши проблемы с загрузкой могут не закончиться.Затем, возможно, настала очередь решить проблемы с медленной загрузкой в Windows 10. И не забудьте добавить в закладки нашу статью о распространенных проблемах, если Windows не установится должным образом, на случай, если вы решите установить новую версию.
Разработчики вредоносных программ любят скрывать свои полезные данные в файлах Office, но новый инструмент Microsoft может положить этому конец.
Об автореКаннон — технический журналист (BA) с опытом работы в области международных отношений (MA) с упором на экономическое развитие и международную торговлю.Его страсть — гаджеты китайского производства, информационные технологии (например, RSS), а также советы и рекомендации по повышению производительности.
Подробнее о Каннон ЯмадаПодпишитесь на нашу рассылку новостей
Подпишитесь на нашу рассылку, чтобы получать технические советы, обзоры, бесплатные электронные книги и эксклюзивные предложения!
Еще один шаг…!
Подтвердите свой адрес электронной почты в только что отправленном вам электронном письме.
.Проблемы с Windows 10, проблемы с решениями и исправлениями
Если вы установили последнюю версию Windows 10, вы можете столкнуться с некоторыми проблемами Windows 10 и . К счастью, список известных проблем невелик и почему-то ограничен некоторыми странами. Лучшее, что касается ошибок в Windows 10 или известных проблем, — это то, что Microsoft работает над ними, как только они получают уведомление. Несмотря на это, есть некоторые ошибки и проблемы.
Проблемы и проблемы с Windows 10
1] Установка Windows может завершиться с сообщением «ЧТО-ТО ПРОИЗОШЛО»
На некоторых языках вы можете увидеть сообщение « Что-то случилось, » с единственным вариантом — кнопкой ЗАКРЫТЬ.Когда вы нажимаете кнопку, установка прекращается. Это было замечено, если вы выбрали создание ISO и используете записанный DVD или USB для установки Windows 10.


Хотя это не официально, проблема связана с настройками языка в ОС Windows. Проверьте настройки языка и региона на панели управления Windows 7 или Windows 8.1, которые вы обновляете с помощью файла ISO. Исправление широко используется для повторной загрузки пакета английского языка (США) и его установки на компьютер, который вы пытаетесь обновить.То есть вам нужно перейти в панель управления, открыть «Язык и настройки» и убедиться, что установлен американский английский. Возможно, вам придется снова установить языковой пакет, чтобы Windows 10 ISO работал. Перейдите сюда, чтобы узнать, как установить языковые пакеты в Windows.
Лучшее решение — использовать опцию «Обновить этот компьютер» с помощью Windows 10 Media Creation Tool. Последний вариант устранит необходимость в создании установочного носителя на основе ISO (DVD или USB) и выполнит обновление на месте Windows 10. Обновление на месте, скорее всего, не пойдет не так со странным «что-то случилось» сообщение согласно сообщениям в социальных сетях.Однако вам потребуется активное подключение к Интернету для каждого ПК, который вы обновляете таким образом.
Короче говоря, обновление на месте — лучший вариант, чем использование файлов ISO Windows 10 на данный момент.
Сообщение «Что-то случилось» слишком расплывчатое и не говорит вам, что пошло не так. Во второй строке тоже, как на изображении, написано «что-то случилось». Прямо сейчас он стал центром шуток и мемов в социальных сетях. Microsoft может вскоре опубликовать правильное исправление или объяснение сообщения об ошибке.По крайней мере, я этого жду.
2] Меню «Пуск» не может содержать более 512 элементов
Хотя 512 — большое число, и я не думаю, что кто-то может закрепить такое количество программ или приложений в меню «Пуск», в Windows 10 все еще существует известная проблема: если вы выберете более 512 приложений, они исчезнут из меню «Пуск». меню. Пока количество приложений, закрепленных в меню «Пуск», меньше 512, плитки приложений будут отображаться правильно. Если вы перечеркнете цифру, меню «Пуск» перепутается.
У Microsoft есть информация об этом, и они работают над снятием крышки.
3] Проблемы с буфером обмена в Windows 10
Windows 10 иногда не копирует с помощью Ctrl + C. Нет никакого исправления, кроме как нажимать комбинацию клавиш снова и снова, пока она не будет скопирована в буфер обмена. Другой лучший вариант — щелкнуть правой кнопкой мыши и в появившемся контекстном меню выбрать КОПИРОВАТЬ или ВЫРЕЗАТЬ, в зависимости от обстоятельств.
4] Сбои в работе Магазина Windows
Это скорее проблема приложения Магазина, чем проблема операционной системы Windows 10.Приложение Магазина Windows 10 продолжает вылетать при попытке что-либо скачать. Об этой проблеме сообщили многие, включая авторов TWC.
Проблема не устранена, но команда Windows уведомлена о ней. Я надеюсь, что проблема скоро будет исправлена. Но между тем вы можете увидеть пункт 3 исправлений Windows 10 Guru Fixes.
5] Беспроводные сети недоступны
После обновления с Windows 8.1 до Windows 10 Pro или Windows 10 Enterprise беспроводные сети станут недоступны.Проводные соединения Ethernet также могут работать неправильно, если вы используете встроенный адаптер Ethernet или адаптер USB Ethernet. Это могло произойти из-за наличия неподдерживаемого программного обеспечения VPN. Если вы столкнулись с этой проблемой, прочтите, что Wi-Fi не работает после обновления до Windows 10.
6] Меню «Пуск» или панель задач не работают
Некоторые пользователи, которые обновились, обнаруживают, что их меню «Пуск» не открывается в Windows 10. Этот пост поможет вам решить проблему. Посмотрите этот пост, если ваша панель задач не работает в Windows 10.
7] Приложения Магазина Windows не открываются
Если приложения Магазина Windows не открываются в Windows 10 после обновления, этот пост покажет вам, как быстро решить проблему.
8] Магазин Windows не открывается
Если Магазин Windows 10 не работает, запустите это средство устранения неполадок и исправление от Microsoft.
9] Приложение настроек Windows 10 не запускается
У некоторых приложение настроек Windows 10 не открывается или не запускается. Или вместо этого он открывает приложение Store.Используйте Fix-It, упомянутый в инструменте. Обновление KB3081424 предотвратит повторное возникновение проблемы.
10] Графические карты NVIDIA несовместимы
В настоящее время графические драйверы несовместимы с Windows 10. NVIDIA работает над этой проблемой и вскоре предоставит совместимые драйверы, чтобы пользователи могли без проблем перейти на Windows 10. Здесь вы можете найти драйверы NVIDIA GeForce. Nvidia выпустила новые драйверы WHQL для Windows 10.
11] Ошибка INACCESSIBLE_BOOT_DEVICE
См. Этот пост, если вы получаете ошибку INACCESSIBLE_BOOT_DEVICE после обновления до Windows 10.
12] Офисные документы не открываются
Перейдите сюда, если после обновления до Windows 10 вы обнаружите, что некоторые из ваших документов Office Word, Excel или PowerPoint не открываются.
13] Проблемы с установкой, обновлением и активацией
14] Windows 10 не может подключиться к Интернету
См. Этот пост, если Windows 10 не может подключиться к Интернету.
15] Быстрый доступ не работает
См. Этот пост, если Быстрый доступ в Windows 10 не работает или не работает.
16] Windows 10 Звук не работает
См. Этот пост, если вам нужно исправить проблемы со звуком и звуком в Windows 10
17] Прочее
Microsoft также выпустила набор автоматизированных решений и средств устранения неполадок для решения проблем Windows 10. Если вы столкнулись с другими проблемами, выполните поиск на этом веб-сайте. Я уверен, что вы найдете какое-то решение. Проверьте этот пост, если у вас есть проблемы с полноэкранным режимом во время игры и т. Д., И этот, если файлы отсутствуют после обновления Windows 10.Этот пост поможет вам, если ваша Windows 10 не может найти дисковод DVD или CD — и этот, если ваш компьютер дает сбой с синим экраном при запуске браузера Edge.
См. Этот пост, чтобы узнать о некоторых возможных решениях проблем с юбилейным обновлением Windows 10.
ПРИМЕЧАНИЯ:
- Щелкните здесь, если не можете найти свою проблему и выполнить поиск. Велики шансы, что вам понадобится помощь.
- Пользователи Windows 10 могут захотеть загрузить FixWin 10 для Windows 10.Он автоматизирует множество исправлений и позволяет решать проблемы одним щелчком мыши!
- Windows Software Repair Tool от Microsoft восстановит системные компоненты и обнаружит поврежденные файлы, повторно синхронизирует Системную дату и время, сбросит системные настройки, переустановит системные приложения и запустит DISM Tool для восстановления образа системы одним щелчком мыши.
Если вам известно что-то еще, что может быть включено в список, прокомментируйте.
Кстати, Microsoft упростила для вас обращение в службу поддержки, если у вас возникнут какие-либо проблемы при использовании Windows 10.Узнайте, как использовать приложение «Связаться со службой поддержки».
Обновлено 15 сентября 2018 г.

 .
.6 способов исправить медленную загрузку в Windows 10
MakeUseOf — Политика конфиденциальностиМы уважаем вашу конфиденциальность и обязуемся защищать вашу конфиденциальность во время работы в сети на нашем сайт. Ниже раскрываются методы сбора и распространения информации для этой сети. сайт.
Последний раз политика конфиденциальности обновлялась 10 мая 2018 г.
Право собственностиMakeUseOf («Веб-сайт») принадлежит и управляется Valnet inc.(«Нас» или «мы»), корпорация зарегистрирован в соответствии с законодательством Канады, с головным офисом по адресу 7405 Transcanada Highway, Люкс 100, Сен-Лоран, Квебек h5T 1Z2.
Собранные персональные данныеКогда вы посещаете наш веб-сайт, мы собираем определенную информацию, относящуюся к вашему устройству, например, ваше IP-адрес, какие страницы вы посещаете на нашем веб-сайте, ссылались ли вы на другие веб-сайт, и в какое время вы заходили на наш веб-сайт.
Мы не собираем никаких других персональных данных.Если вы заходите на наш сайт через учетной записи в социальной сети, пожалуйста, обратитесь к политике конфиденциальности поставщика социальных сетей для получения информации относительно их сбора данных.
Файлы журналаКак и большинство стандартных серверов веб-сайтов, мы используем файлы журналов. Это включает интернет-протокол (IP) адреса, тип браузера, интернет-провайдер (ISP), страницы перехода / выхода, тип платформы, дата / время и количество кликов для анализа тенденций, администрирования сайта, отслеживания пользователей движение в совокупности и собирать широкую демографическую информацию для совокупного использования.
Файлы cookieФайл cookie — это фрагмент данных, хранящийся на компьютере пользователя, связанный с информацией о пользователе. Мы и некоторые из наших деловых партнеров (например, рекламодатели) используем файлы cookie на нашем веб-сайте. Эти файлы cookie отслеживают использование сайта в целях безопасности, аналитики и целевой рекламы.
Мы используем следующие типы файлов cookie:
- Основные файлы cookie: эти файлы cookie необходимы для работы нашего веб-сайта.
- Функциональные cookie-файлы: эти cookie-файлы помогают нам запоминать выбор, который вы сделали на нашем веб-сайте, запоминать ваши предпочтения и персонализировать ваш опыт работы с сайтом.
- Аналитические и рабочие файлы cookie: эти файлы cookie помогают нам собирать статистические и аналитические данные об использовании веб-сайта.
- Файлы cookie социальных сетей: эти файлы cookie позволяют вам взаимодействовать с контентом на определенных платформах социальных сетей, например, «лайкать» наши статьи. В зависимости от ваших социальных сетей настройки, сеть социальных сетей будет записывать это и может отображать ваше имя или идентификатор в связи с этим действием.
- Рекламные и таргетированные рекламные файлы cookie: эти файлы cookie отслеживают ваши привычки просмотра и местоположение, чтобы предоставить вам рекламу в соответствии с вашими интересами. См. Подробности в разделе «Рекламодатели» ниже.
Если вы хотите отключить файлы cookie, вы можете сделать это в настройках вашего браузера. Для получения дополнительной информации о файлах cookie и способах управления ими, см. http://www.allaboutcookies.org/.
Пиксельные тегиМы используем пиксельные теги, которые представляют собой небольшие графические файлы, которые позволяют нам и нашим доверенным сторонним партнерам отслеживать использование вашего веб-сайта и собирать данные об использовании, включая количество страниц, которые вы посещаете, время, которое вы проводите на каждой странице, то, что вы нажимаете дальше, и другую информацию о посещении вашего веб-сайта.
РекламодателиМы пользуемся услугами сторонних рекламных компаний для показа рекламы, когда вы посещаете наш веб-сайт. Эти компании могут использовать информацию (не включая ваше имя, адрес, адрес электронной почты или номер телефона) о ваших посещениях этого и других веб-сайтов для размещения рекламы товаров и услуг, представляющих для вас интерес. Если вы хотите получить дополнительную информацию об этой практике и узнать, как можно отказаться от использования этой информации этими компаниями, щелкните здесь.
Рекламодатели, как сторонние поставщики, используют файлы cookie для сбора данных об использовании и демографических данных для показа рекламы на нашем сайте. Например, использование Google Файлы cookie DART позволяют показывать рекламу нашим пользователям на основе их посещения наших сайтов и других сайтов в Интернете. Пользователи могут отказаться от использования DART cookie, посетив политику конфиденциальности Google для рекламы и содержательной сети.
Мы проверили все политики наших рекламных партнеров, чтобы убедиться, что они соответствуют всем применимым законам о конфиденциальности данных и рекомендуемым методам защиты данных.
Мы используем следующих рекламодателей:
Ссылки на другие веб-сайтыЭтот сайт содержит ссылки на другие сайты. Помните, что мы не несем ответственности за политика конфиденциальности таких других сайтов. Мы призываем наших пользователей знать, когда они покидают нашу сайт, и прочитать заявления о конфиденциальности каждого веб-сайта, который собирает лично идентифицируемая информация. Это заявление о конфиденциальности применяется исключительно к информации, собираемой этим Интернет сайт.
Цель сбора данныхМы используем информацию, которую собираем, чтобы:
- Администрирование нашего веб-сайта, включая устранение неполадок, а также статистический анализ или анализ данных;
- Для улучшения нашего Веб-сайта и повышения качества обслуживания пользователей, обеспечивая вам доступ к персонализированному контенту в соответствии с вашими интересами;
- Анализируйте использование пользователями и оптимизируйте наши услуги.
- Для обеспечения безопасности нашего веб-сайта и защиты от взлома или мошенничества.
- Делитесь информацией с нашими партнерами для предоставления таргетированной рекламы и функций социальных сетей.
Мы не продаем и не сдаем в аренду ваши личные данные третьим лицам. Однако наши партнеры, в том числе рекламные партнеры, может собирать данные об использовании вашего веб-сайта, как описано в настоящем документе. См. Подробности в разделе «Рекламодатели» выше.
Как хранятся ваши данныеВсе данные, собранные через наш Веб-сайт, хранятся на серверах, расположенных в США.Наши серверы сертифицированы в соответствии с Соглашением о защите конфиденциальности между ЕС и США.
IP-адрес и строковые данные пользовательского агента от всех посетителей хранятся в ротационных файлах журнала на Amazon. сервера на срок до 7 дней. Все наши сотрудники, агенты и партнеры стремятся сохранить ваши данные конфиденциальны.
Мы проверили политику конфиденциальности наших партнеров, чтобы убедиться, что они соответствуют аналогичным политикам. для обеспечения безопасности ваших данных.
Согласие в соответствии с действующим законодательствомЕсли вы проживаете в Европейской экономической зоне («ЕЭЗ»), окно согласия появится, когда доступ к этому сайту.Если вы нажали «да», ваше согласие будет храниться на наших серверах в течение двенадцать (12) месяцев, и ваши данные будут обработаны в соответствии с настоящей политикой конфиденциальности. После двенадцати месяцев, вас снова попросят дать согласие.
Мы соблюдаем принципы прозрачности и согласия IAB Europe.
Вы можете отозвать согласие в любое время. Отзыв согласия может ограничить вашу возможность доступа к определенным услугам и не позволит нам обеспечить персонализированный опыт работы с сайтом.
Безопасность данныхНаши серверы соответствуют ISO 27018, сводам правил, направленных на защиту личных данных. данные в облаке. Мы соблюдаем все разумные меры предосторожности, чтобы гарантировать, что ваши данные безопасность.
В случае, если нам станет известно о любом нарушении безопасности данных, изменении, несанкционированном доступе или раскрытие каких-либо личных данных, мы примем все разумные меры предосторожности для защиты ваших данных и уведомит вас в соответствии с требованиями всех применимых законов.
Доступ, изменение и удаление ваших данныхВы имеете право запросить информацию о данных, которые у нас есть для вас, чтобы запросить исправление и / или удаление вашей личной информации. пожалуйста, свяжитесь с нами в [email protected] или по указанному выше почтовому адресу, внимание: Отдел соблюдения требований данных.
ВозрастЭтот веб-сайт не предназначен для лиц младше 16 лет. Посещая этот веб-сайт. Вы настоящим гарантируете, что вам исполнилось 16 лет или вы посещаете Веб-сайт под присмотром родителей. надзор.
Заявление об отказе от ответственностиХотя мы прилагаем все усилия для сохранения конфиденциальности пользователей, нам может потребоваться раскрыть личную информацию, когда требуется по закону, когда мы добросовестно полагаем, что такие действия необходимы для соблюдения действующего судебное разбирательство, постановление суда или судебный процесс, обслуживаемый на любом из наших сайтов.
Уведомление об измененияхКаждый раз, когда мы изменяем нашу политику конфиденциальности, мы будем публиковать эти изменения на этой странице Политики конфиденциальности и других места, которые мы считаем подходящими, чтобы наши пользователи всегда знали, какую информацию мы собираем, как мы ее используем, и при каких обстоятельствах, если таковые имеются, мы ее раскрываем.
Контактная информацияЕсли у пользователей есть какие-либо вопросы или предложения относительно нашей политики конфиденциальности, свяжитесь с нами по адресу [email protected] или по почте на указанный выше почтовый адрес, внимание: Департамент соответствия данных.
.Microsoft признает, что обновление Windows 10 May 2020 Update уже содержит массу проблем
Windows 10 May 2020 Update теперь доступно для загрузки, и, чтобы отпраздновать это событие, Microsoft приняла странное, но похвальное решение опубликовать список известных проблем с обновлением.
В этом списке объясняются известные проблемы с последним обновлением, и вам следует проверить, применимы ли они к вам. Если это так, то стоит отложить установку May 2020 Update, пока Microsoft не исправит их.
Для некоторых проблем есть простые обходные пути, в то время как другие ждут, пока Microsoft их исправит, и они достаточно серьезны, чтобы компания предупредила: «Мы не рекомендуем вам пытаться обновить вручную с помощью кнопки« Обновить сейчас »или средства создания носителя. пока эта проблема не будет решена ».
Известные проблемы с Windows 10, май 2020 г.
Хотя ни одна из этих проблем не кажется слишком плохой, просмотрите список ниже, чтобы узнать, пострадает ли она (список взят непосредственно с веб-сайта Microsoft):
Сложность подключения к более чем одно устройство Bluetooth
Realtek и Microsoft обнаружили проблемы несовместимости с некоторыми версиями драйверов для радиомодулей Realtek Bluetooth и Windows 10 версии 2004 (Windows 10 May 2020 Update).Устройства Windows 10 с затронутыми драйверами Realtek Bluetooth для радио могут не подключаться или сопрягаться с более чем одним устройством Bluetooth одновременно после обновления.
Чтобы обезопасить вас при обновлении, мы применили удержание совместимости на устройствах с Windows 10 с установленными затронутыми драйверами Realtek Bluetooth Radio, которые не предлагались Windows 10, версия 2004 или Windows Server, версия 2004, пока драйвер не будет обновлен.
Затронутые платформы:
- Клиент: Windows 10, версия 2004
- Сервер: Windows Server, версия 2004
Следующие шаги: Microsoft и Realtek работают над решением и предоставят обновление в ближайшем будущем релиз.
Примечание: Мы рекомендуем вам не пытаться выполнить обновление вручную с помощью кнопки Обновить сейчас или средства создания носителя, пока эта проблема не будет решена.
Ошибки или проблемы во время или после обновления устройств с помощью аудиодрайверов Conexant ISST
Synaptics и Microsoft обнаружили проблемы несовместимости с некоторыми версиями драйверов для аудиодрайвера Conexant ISST и Windows 10 версии 2004 (Windows 10 May 2020 Update). Устройства Windows 10 с затронутым аудиодрайвером Conexant ISST могут получать ошибку или возникать проблемы при установке обновления или после обновления устройства.Уязвимый драйвер будет называться Conexant ISST Audio или Conexant HDAudio Driver в разделе Звуковые, видео и игровые контроллеры в Диспетчере устройств и иметь имя файла от uci64a96.dll до uci64a231.dll и версию файла ниже 7.231.3.0.
Чтобы обезопасить вас при обновлении, мы применили удержание совместимости на устройствах с Windows 10 с затронутыми звуковыми драйверами Conexant или Synaptics, которые были установлены из предложенных Windows 10, версия 2004 или Windows Server, версия 2004 до тех пор, пока драйвер не будет обновлен.
Затронутые платформы:
- Клиент: Windows 10, версия 2004
- Сервер: Windows Server, версия 2004
Обходной путь: Чтобы устранить эту проблему, вам необходимо проверить с помощью своего устройства производителя (OEM), чтобы узнать, доступен ли обновленный драйвер, и установите его.
Следующие шаги: Microsoft и Synaptics работают над решением и предоставят обновление в следующем выпуске.
Примечание: Мы рекомендуем вам не пытаться выполнить обновление вручную с помощью кнопки Обновить сейчас или средства создания носителя, пока эта проблема не будет решена.
Ошибки или проблемы во время или после обновления устройств с помощью определенных аудиодрайверов Conexant
Synaptics и Microsoft обнаружили проблемы несовместимости с определенными версиями драйверов для аудиоустройств Conexant или Synaptics и Windows 10 версии 2004 (Windows 10 May 2020 Update). Устройства Windows 10 с затронутыми звуковыми драйверами Conexant или Synaptics могут получать сообщение об ошибке Stop с синим экраном во время или после обновления до Windows 10 версии 2004.Уязвимый драйвер будет называться Conexant HDAudio Driver в разделе Звуковые, видео и игровые контроллеры в Диспетчере устройств и имеет версии 8.65.47.53, 8.65.56.51 или 8.66.0.0–8.66.89.00 для chdrt64.sys или chdrt32.sys.
Чтобы обезопасить вас при обновлении, мы применили удержание совместимости на устройствах с Windows 10 с затронутыми звуковыми драйверами Conexant или Synaptics, которые были установлены из предложенных Windows 10, версия 2004 или Windows Server, версия 2004 до тех пор, пока драйвер не будет обновлен.
Затронутые платформы:
- Клиент: Windows 10, версия 2004
- Сервер: Windows Server, версия 2004
Следующие шаги: Microsoft и Synaptics работают над решением и предоставят обновление в ближайшем будущем релиз.
Примечание: Мы рекомендуем вам не пытаться выполнить обновление вручную с помощью кнопки Обновить сейчас или средства создания носителя, пока эта проблема не будет решена.
Проблемы с использованием свойства ImeMode для управления режимом IME для отдельных полей ввода текста
Некоторые приложения используют свойство ImeMode для управления режимом IME (редактор метода ввода) для отдельных полей ввода текста, чтобы повысить эффективность набора текста.Некоторые IME в Windows 10 версии 2004 (обновление за май 2020 г.) могут иметь проблемы с использованием свойства ImeMode в определенных приложениях. Например, режим ввода не переключится автоматически на кандзи или хирагана.
Затронутые платформы:
- Клиент: Windows 10, версия 2004
- Сервер: Windows Server, версия 2004
Следующие шаги: Для получения дополнительной информации и обходных шагов см. KB4564002.
Переменная частота обновления не работает должным образом на устройствах с Intel iGPU
Intel и Microsoft обнаружили проблемы несовместимости при использовании монитора с переменной частотой обновления (VRR), подключенного к адаптеру дисплея встроенного графического процессора Intel (iGPU), и Windows 10 , версия 2004 (Windows 10 May 2020 Update).Включение VRR на затронутых устройствах не приведет к включению VRR для большинства игр, особенно игр, использующих Direct X 9.
Чтобы обезопасить процесс обновления, мы применили удержание совместимости на устройствах с Windows 10 с уязвимыми драйверами или встроенным ПО, которые не предлагаются Windows 10, версия 2004.
Затронутые платформы:
- Клиент: Windows 10, версия 2004
Дальнейшие шаги: Microsoft и Intel работают над решением и предоставят обновление в следующем выпуске.
Примечание: Мы рекомендуем вам не пытаться выполнить обновление вручную с помощью кнопки Обновить сейчас или средства создания носителя, пока эта проблема не будет решена.
Stop error при подключении или отключении док-станции Thunderbolt
Intel и Microsoft обнаружили проблемы несовместимости, когда Windows 10 версии 2004 (Windows 10 May 2020 Update) используется с определенными настройками и док-станцией Thunderbolt. На затронутых устройствах вы можете получить сообщение об ошибке с синим экраном при подключении или отключении док-станции Thunderbolt.Затронутые устройства Windows 10 будут иметь по крайней мере один порт Thunderbolt, иметь Kernel DMA Protection и отключена Windows Hypervisor Platform .
Чтобы проверить настройки Kernel DMA Protection , см. Как проверить, включена ли защита DMA ядра. Чтобы проверить настройки платформы гипервизора Windows, выберите Start , введите , чтобы включить или выключить функции Windows, и выберите его. Когда откроется диалоговое окно Windows Features , найдите настройку для Windows Hypervisor Platform .Если этот флажок установлен, значит Windows Hypervisor Platform отключена.
Чтобы обезопасить вас при обновлении, мы применили удержание совместимости для устройств с Windows 10 с уязвимыми драйверами или микропрограммами, предлагаемыми Windows 10, версия 2004.
Затронутые платформы:
- Клиент: Windows 10, версия 2004
Следующие шаги: Microsoft и Intel работают над решением и предоставят обновление в следующем выпуске.
Примечание Мы рекомендуем не пытаться выполнить обновление вручную с помощью кнопки Обновить сейчас или средства создания носителя, пока эта проблема не будет решена.
Ошибки или неожиданные перезагрузки для некоторых устройств, использующих Always On, Always Connected
Некоторые устройства, использующие функцию Always On, Always Connected, могут иметь проблемы совместимости с Windows 10 версии 2004 (Windows 10 May 2020 Update). Затронутые устройства будут иметь более одного сетевого адаптера с поддержкой Always On, Always Connected, например Microsoft Surface Pro 7 и Microsoft Surface Laptop 3, и могут получать ошибки или неожиданное завершение работы или перезапуск.
Чтобы обезопасить вас при обновлении, мы применили удержание совместимости на устройствах с Windows 10 с уязвимыми драйверами или микропрограммами, предлагаемыми Windows 10, версия 2004.
- Клиент: Windows 10, версия 2004
Следующие шаги: Мы работаем над решением и предполагаем, что решение будет доступно в середине июня.
Примечание: Мы рекомендуем вам не пытаться выполнить обновление вручную с помощью кнопки Обновить сейчас или средства создания носителя, пока эта проблема не будет решена.
Нет ввода мыши в приложениях и играх, использующих GameInput Redistributable
Обнаружена проблема несовместимости с некоторыми приложениями и играми, использующими GameInput Redistributable и Windows 10 версии 2004 (Windows 10 May 2020 Update). Затронутые приложения или игры могут потерять ввод с помощью мыши. Note GameInput Redistributable может входить в комплект приложений и игр и может устанавливаться автоматически во время установки этого приложения или игры.
Чтобы обезопасить вас при обновлении, мы применили удержание совместимости на устройствах с Windows 10 с GameInput Redistributable от предлагаемой Windows 10 версии 2004.
Затронутые платформы: 4
- Клиент: Windows 10, версия 2004
Дальнейшие действия: Корпорация Майкрософт работает над решением проблемы и предоставит обновление в следующем выпуске.
Примечание Мы рекомендуем не пытаться выполнить обновление вручную с помощью кнопки Обновить сейчас или средства создания носителя, пока эта проблема не будет решена.
Проблемы с обновлением или запуском устройств при использовании файлов aksfridge.sys или aksdf.sys
Обнаружена проблема несовместимости с приложениями или драйверами, использующими определенные версии aksfridge.sys или aksdf.sys и Windows 10 версии 2004 (обновление Windows 10 May 2020 Update). Если присутствует уязвимая версия aksfridge.sys или aksdf.sys, Windows 10 версии 2004 может не установить или не запуститься после обновления. Затронутые версии файлов: до 1.8.0. * Для aksfridge.sys или до 1.51. * Для aksdf.sys.
Чтобы обезопасить процесс обновления, мы применили удержание совместимости на устройствах с Windows 10 с уязвимой версией aksfridge.sys из предлагаемой Windows 10, версия 2004 или Windows Server, версия 2004.
Затронутые платформы:
- Клиент: Windows 10, версия 2004
- Сервер: Windows Server, версия 2004
Следующие шаги: Microsoft работает над решением и предоставит обновление в следующем выпуске.
Примечание: Мы рекомендуем вам не пытаться выполнить обновление вручную с помощью кнопки Обновить сейчас или средства создания носителя, пока эта проблема не будет решена.
Проблема со старыми драйверами для видеоадаптеров Nvidia (GPU)
Nvidia и Microsoft обнаружили проблемы несовместимости с некоторыми версиями драйверов видеоадаптера Nvidia и Windows 10 версии 2004 (обновление Windows 10 May 2020). Устройства Windows 10 с уязвимыми версиями драйверов дисплея Nvidia могут получать ошибку Stop с синим экраном или другими проблемами во время или после установки обновления до Windows 10 версии 2004. Уязвимые драйверы — это любые версии ниже 358.00.
Чтобы обезопасить вас при обновлении, мы применили удержание совместимости на устройствах с Windows 10 с затронутыми драйверами дисплея Nvidia, установленными из предложенных Windows 10, версия 2004 или Windows Server, версия 2004, пока драйвер не будет обновлен.
Затронутые платформы:
- Клиент: Windows 10, версия 2004
- Сервер: Windows Server, версия 2004
Следующие шаги: Microsoft и Nvidia работают над решением и предоставят обновление в ближайшем будущем релиз.
Примечание: Мы рекомендуем вам не пытаться выполнить обновление вручную с помощью кнопки Обновить сейчас или средства создания носителя, пока эта проблема не будет решена.
В последнее время Microsoft плохо запускала обновления Windows 10, поэтому можно было надеяться, что майское обновление 2020 г. запустит выпуск бесплатно. Однако похоже, что Microsoft отправила обновление, зная, что некоторые проблемы еще не решены.
Это разочаровывает, но похоже, что компания была вынуждена выпустить майское обновление 2020 года до конца месяца.
Через последнюю версию Windows
.