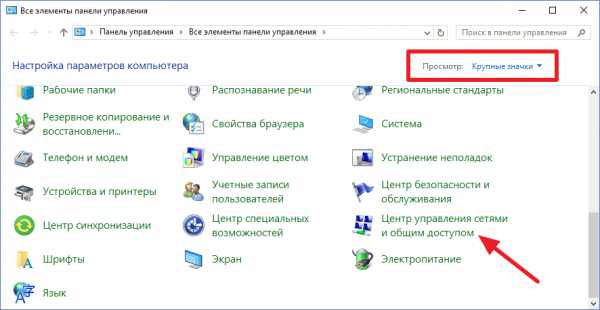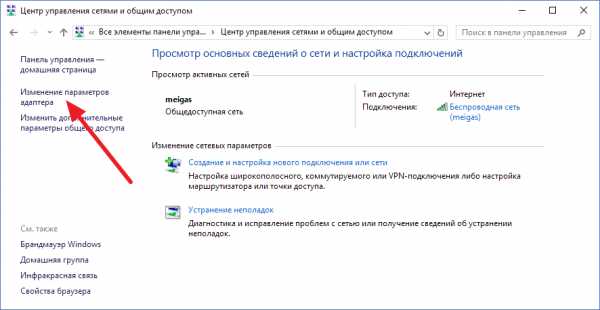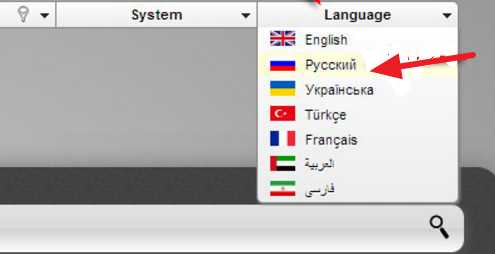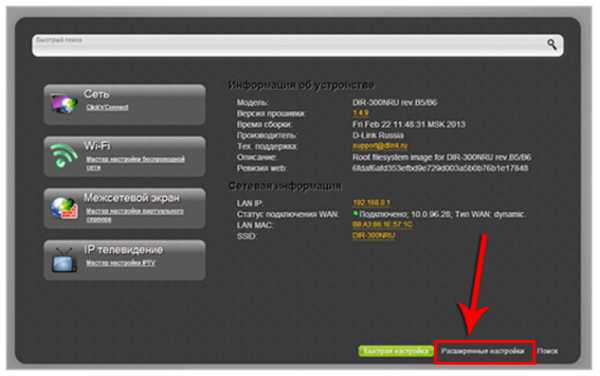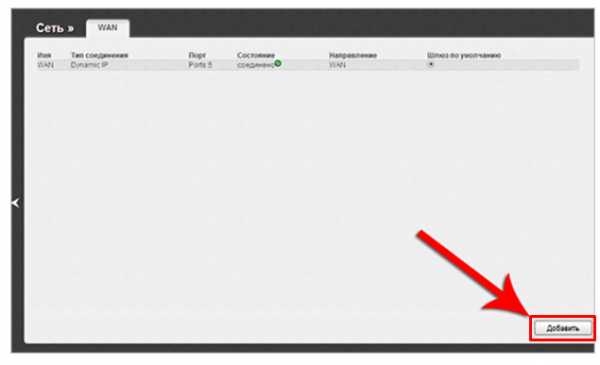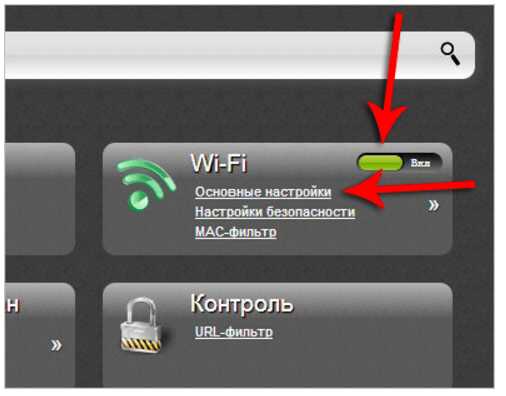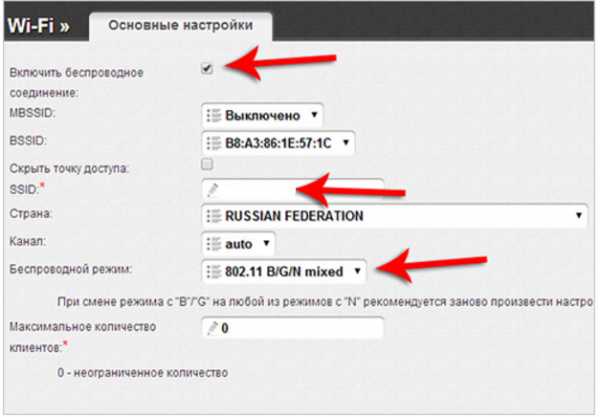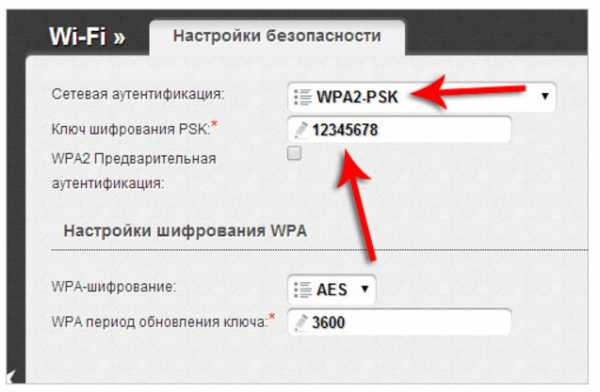Настройка роутера D-Link DIR-300
Если Вам не походят настройки с данным веб-интерфейсом на этой странице, выберите другой:
Содержание:
Настройка подключения по локальной сети
Перед тем, как приступить к настройке роутера, проверим настройки подключения по локальной сети. Для этого:
Windows 7
1. Нажмем на «Пуск«, «Панель управления«.
2. Нажимаем на «Просмотр состояния сети и задач«.
3. Жмем на «Изменение параметров адаптера«.
4. В открывшемся окне мы видим «Подключение по локальной сети«. Нажимаем по нему правой кнопкой мыши, выбираем «Свойство«.
5. Из списка выбираем «Протокол Интернета версии 4 (TCP/IPv4)» и нажимаем «Свойство«.
6. В открывшемся окне Вам нужно выставить галочки «Получить IP-адрес автоматически» и «Получить адрес DNS-сервера автоматически«, затем нажимаем кнопку «Ok«.
Windows 10
1. Нажмем на «Пуск«, «Параметры«.
2. Нажимаем на «Сеть и Интернет«.
3. Выбираем «Ethernet» и нажимаем на «Настройка параметров адаптера«.
4. В открывшемся окне мы видим «Ethernet«. Нажимаем по нему правой кнопкой мыши, выбираем «Свойство«.
5. Из списка выбираем «IP версии 4 (TCP/IPv4)» и нажимаем «Свойство«.
6. В открывшемся окне Вам нужно выставить галочки «Получить IP-адрес автоматически» и «Получить адрес DNS-сервера автоматически«, затем нажимаем кнопку «Ok«.
Подключение роутера D-Link DIR-300 к компьютеру
Следующим шагом будет подключение роутера D-Link DIR-300 к Вашему Ноутбуку либо Персональному компьютеру. Для этого Вам необходимо подключить кабель, который Вам провел провайдер к порту роутера, где подписано «INTERNET», в более старых моделях данный порт подписан как «WAN». Кабель, который шел в комплекте с роутером, один конец подключаете к ноутбуку либо компьютеру, другой конец подключаете в один из четырех портов, которые обозначены черным цветом на роутере (цвета портов могут отличаться в зависимости от версии роутера). И да, не забудьте подключить кабель питания.
Авторизация роутера D-Link DIR-300
Итак, подключили роутер, теперь Вам нужно через любой браузер (будь это Google Chrome, Mozilla Firefox, Internet Explorer, и т.д.) попасть в его web-интерфейс. Для это открываем браузер и в адресной строке вбиваем адрес роутера: 192.168.0.1
После Мы видим, что роутер требует авторизоваться, т.е. запрашивает имя пользователя и пароль. По умолчанию на роутерах D-Link установлены:
- Имя пользователя — admin
- Пароль — admin
Итак, вбиваем данные и нажимаем «Enter«
Настройка роутера D-Link DIR-300.
И вот наконец мы попали на Web-интерфейс роутера и теперь Вам необходимо произвести настройки оборудования. Первым делом обезопасим беспроводную сеть, установив пароль на wi-fi. Затем Вам необходимо будет узнать какой тип подключения используется для входа в интернет, это PPTP, L2TP либо PPPOE. Узнать можно позвонив Вашему провайдеру (это организация, с которым Вы заключили договор для предоставления услуги интернет). Итак, начнем настройку роутера. Для начала поменяем язык Web-интерфейса на Русский. Для этого переходим во вкладку «Language» и выберем «Русский«
Настройка пароля на wi-fi на роутере D-Link DIR-300.
Предлагаю Вашему вниманию Видео инструкцию по настройке пароля на wi-fi на роутере D-Link DIR-300 на примере роутера D-Link DIR-620.
Давайте также письменно и иллюстративно рассмотрим настройку пароля на wi-fi на роутере D-Link DIR-300.
1. Выбираем на Web-интерфейсе «Расширенные настройки«
2. В меню «Wi-Fi» выбираем пункт «Основные настройки«.
3. Проверим «Включить беспроводное соединение«, должна стоять галочка.
4. Ниже в строке «SSID:» придумать и указать имя Вашей беспроводной сети, данное имя в дальнейшем будет светиться, когда Вы будите подключаться к сети.
5. «Страна» — «Russian Federation«, «Канал» — «auto«, «Беспроводной режим» — «802.11 B/G/N mixed«.
6. Нажимаем «Применить» и возвращаемся в предыдущее меню нажав на символ, похожий на треугольник слева.
7. В меню «Wi-Fi» выбираем «Настройки безопасности«.
8. В строке «Сетевая аутентификация:» выбираем «WPA2-PSK«.
9. В строке «Ключ шифрования PSK:» необходимо придумать и вбить пароль для беспроводной сети, которую мы создали выше.
10. Нажимаем «Применить«, затем в правой верхней части web-интерфейса переходим во вкладку «Система» и нажимаем «Сохр. и Перезагрузить«.
Настройка PPTP на роутере D-Link DIR-300.
Предлагаю Вашему вниманию Видео инструкцию по настройке типа подключения PPTP на роутере D-Link DIR-300 на примере роутера D-Link DIR-620.
Давайте также письменно и иллюстративно рассмотрим настройку подключения PPTP на роутере D-Link DIR-300.
1. В меню «Сеть» выбираем «WAN«.
2. В открывшемся окне нажимаем «Добавить«.
3. В пункте «Тип соединения:» выбираем «PPTP+Динамический IP«.
4. Ставим галочку напротив «Соединяться автоматически«.
5. Ниже вбиваем Имя пользователя (в строке «Имя пользователя:«), пароль (в строке «Пароль:«), подтверждаем пароль (в строке «Подтверждение пароля:«) и указываем адрес сервера (в строке «Адрес VPN-сервера:«).
Все вышеперечисленные данные Вам предоставляет провайдер (Организация, которая провела Вам интернет).
Все эти данные обычно прописываются в договоре с провайдером. Если по какой-то причине Вы не смогли их найти, Вам необходимо позвонить на горячую линию Вашего провайдера и узнать как их можно получить.
6. После всех манипуляций с настройками нажимаем кнопку «Применить«.
7. Для то чтобы сохранить все настройки, необходимо в правой верхней части web-интерфейса перейти во вкладку «Система» и нажать «Сохр. и Перезагрузить«.
Настройка PPTP со статическим IP-адресом на роутере D-Link DIR-300.
Рассмотрим настройку подключения PPTP со статическим IP-адресом на роутере D-Link DIR-300. Обычно статический IP-адрес предоставляется юридическим лицам, либо как дополнительная услуга к основному тарифу физическим лицам.
1. В меню «Сеть» выбираем «WAN«.
2. В открывшемся окне нажимаем «Добавить«.
3. В пункте «Тип соединения:» выбираем «PPTP+Статический IP«.
4. Ниже в разделе «IP» указываем ip-адрес в строке «IP-адрес:«, маску подсети в строке «Сетевая маска:«, основной шлюз в строке «IP-адрес шлюза:» и DNS в строке «Первичный DNS-сервер:«.
5. Ставим галочку напротив «Соединяться автоматически«.
6. Ниже вбиваем Имя пользователя (в строке «Имя пользователя:«), пароль (в строке «Пароль:«), подтверждаем пароль (в строке «Подтверждение пароля:«) и указываем адрес сервера (в строке «Адрес VPN-сервера:«).
Все вышеперечисленные данные Вам предоставляет провайдер (Организация, которая провела Вам интернет).
Все эти данные обычно прописываются в договоре с провайдером. Если по какой-то причине Вы не смогли их найти, Вам необходимо позвонить на горячую линию Вашего провайдера и узнать как их можно получить.
7. После всех манипуляций с настройками нажимаем кнопку «Применить«.
8. Для то чтобы сохранить все настройки, необходимо в правой верхней части web-интерфейса перейти во вкладку «Система» и нажать «Сохр. и Перезагрузить«.
Настройка L2TP на роутере D-Link DIR-300.
1. В меню «Сеть» выбираем «WAN«.
2. В открывшемся окне нажимаем «Добавить«.
3. В пункте «Тип соединения:» выбираем «L2TP+Динамический IP«.
4. Ставим галочку напротив «Соединяться автоматически«.
5. Ниже вбиваем Имя пользователя (в строке «Имя пользователя:«), пароль (в строке «Пароль:«), подтверждаем пароль (в строке «Подтверждение пароля:«) и указываем адрес сервера (в строке «Адрес VPN-сервера:«).
Все вышеперечисленные данные Вам предоставляет провайдер (Организация, которая провела Вам интернет).
Все эти данные обычно прописываются в договоре с провайдером. Если по какой-то причине Вы не смогли их найти, Вам необходимо позвонить на горячую линию Вашего провайдера и узнать как их можно получить.
6. После всех манипуляций с настройками нажимаем кнопку «Применить«.
7. Для то чтобы сохранить все настройки, необходимо в правой верхней части web-интерфейса перейти во вкладку «Система» и нажать «Сохр. и Перезагрузить«.
Настройка L2TP со статическим IP-адресом на роутере D-Link DIR-300.
Рассмотрим настройку подключения L2TP со статическим IP-адресом на роутере D-Link DIR-300. Обычно статический IP-адрес предоставляется юридическим лицам, либо как дополнительная услуга к основному тарифу физическим лицам.
1. В меню «Сеть» выбираем «WAN«.
2. В открывшемся окне нажимаем «Добавить«.
3. В пункте «Тип соединения:» выбираем «L2TP+Статический IP«.
4. Ниже в разделе «IP» указываем ip-адрес в строке «IP-адрес:«, маску подсети в строке «Сетевая маска:«, основной шлюз в строке «IP-адрес шлюза:» и DNS в строке «Первичный DNS-сервер:«.
5. Ставим галочку напротив «Соединяться автоматически«.
6. Ниже вбиваем Имя пользователя (в строке «Имя пользователя:«), пароль (в строке «Пароль:«), подтверждаем пароль (в строке «Подтверждение пароля:«) и указываем адрес сервера (в строке «Адрес VPN-сервера:«).
Все вышеперечисленные данные Вам предоставляет провайдер (Организация, которая провела Вам интернет).
Все эти данные обычно прописываются в договоре с провайдером. Если по какой-то причине Вы не смогли их найти, Вам необходимо позвонить на горячую линию Вашего провайдера и узнать как их можно получить.
7. После всех манипуляций с настройками нажимаем кнопку «Применить«.
8. Для то чтобы сохранить все настройки, необходимо в правой верхней части web-интерфейса перейти во вкладку «Система» и нажать «Сохр. и Перезагрузить«.
Настройка PPPOE на роутере D-Link DIR-300.
Предлагаю Вашему вниманию Видео инструкцию по настройке типа подключения PPTP на роутере D-Link DIR-300 на примере роутера D-Link DIR-620.
Давайте также письменно и иллюстративно рассмотрим настройку подключения PPPOE на роутере D-Link DIR-300.
1. В меню «Сеть» выбираем «WAN«.
2. В открывшемся окне нажимаем «Добавить«.
3. В пункте «Тип соединения:» выбираем «PPPOE+Динамический IP«.
4. Ниже вбиваем Имя пользователя (в строке «Имя пользователя:«), пароль (в строке «Пароль:«) и подтверждаем пароль (в строке «Подтверждение пароля:«).
Все вышеперечисленные данные Вам предоставляет провайдер (Организация, которая провела Вам интернет).
Все эти данные обычно прописываются в договоре с провайдером. Если по какой-то причине Вы не смогли их найти, Вам необходимо позвонить на горячую линию Вашего провайдера и узнать как их можно получить.
5. После всех манипуляций с настройками нажимаем кнопку «Применить«.
6. Для то чтобы сохранить все настройки, необходимо в правой верхней части web-интерфейса перейти во вкладку «Система» и нажать «Сохр. и Перезагрузить«.
Настройка PPPOE со статическим IP-адресом на роутере D-Link DIR-300.
Рассмотрим настройку подключения PPPOE со статическим IP-адресом на роутере D-Link DIR-300. Обычно статический IP-адрес предоставляется юридическим лицам, либо как дополнительная услуга к основному тарифу физическим лицам.
1. В меню «Сеть» выбираем «WAN«.
2. В открывшемся окне нажимаем «Добавить«.
3. В пункте «Тип соединения:» выбираем «PPPOE+Статический IP«.
4. Ниже в разделе «IP» указываем ip-адрес в строке «IP-адрес:«, маску подсети в строке «Сетевая маска:«, основной шлюз в строке «IP-адрес шлюза:» и DNS в строке «Первичный DNS-сервер:«.
5. Ниже вбиваем Имя пользователя (в строке «Имя пользователя:«), пароль (в строке «Пароль:«) и подтверждаем пароль (в строке «Подтверждение пароля:«).
Все вышеперечисленные данные Вам предоставляет провайдер (Организация, которая провела Вам интернет).
Все эти данные обычно прописываются в договоре с провайдером. Если по какой-то причине Вы не смогли их найти, Вам необходимо позвонить на горячую линию Вашего провайдера и узнать как их можно получить.
6. После всех манипуляций с настройками нажимаем кнопку «Применить«.
7. Для то чтобы сохранить все настройки, необходимо в правой верхней части web-интерфейса перейти во вкладку «Система» и нажать «Сохр. и Перезагрузить«.
Обновление прошивки
Предлагаю Вашему вниманию Видео инструкцию по обновлению прошивки на роутере D-Link DIR-300 на примере роутера D-Link DIR-620.
Подключение компьютера к wi-fi
После подключения и настройки роутера, необходимо подключить компьютер к беспроводной сети (wi-fi), рассмотрим подключение к wi-fi в двух операционных системах, это Windows 7 и Windows 10:
Windows 7
Видео инструкция
1. В правом нижнем углу рабочего стола находим значок беспроводной сети (wi-fi), щелкаем по нему левой кнопкой мыши.
2. Выскакивает окно со списком доступных беспроводных сетей. Выбираем беспроводную сеть, в моем случае это сеть «Sultan» (Вы выбираете ту сеть, название которой давали при настройке роутера).
3. После выбора сети поставьте галочку напротив «Подключаться автоматически» и нажмите
«Подключение«.
4. Необходимо указать «Ключ безопасности» это пароль беспроводной сети, который Вы указывали при настройке роутера. После того, как Вы указали ключ, нажимаем «OK«.
5. Ждем, возможно, пару секунд и Вы подключились к Вашей беспроводной сети.
Windows 10
Видео инструкция
1. В правом нижнем углу рабочего стола находим значок беспроводной сети (wi-fi), щелкаем по нему левой кнопкой мыши.
2. Выскакивает окно со списком доступных беспроводных сетей. Выбираем беспроводную сеть, в моем случае это сеть «Sultanova» (Вы выбираете ту сеть, название которой давали при настройке роутера).
3. После выбора сети поставьте галочку напротив «Подключаться автоматически» и нажмите «Подключиться«.
4. Необходимо указать «Ключ безопасности» это пароль беспроводной сети, который Вы указывали при настройке роутера. После того, как Вы указали ключ, нажимаем «Далее«.
5. Ждем, возможно, пару секунд и Вы подключились к Вашей беспроводной сети.
inrouters.ru
Настройка роутера D LINK DIR 300: подробная пошаговая инструкция
 Сегодня на рынке присутствуют сотни различных роутеров, которые позволяют организовать собственную Wi-Fi сеть дома. Компания D-Link занимает одно из лидирующих мест в списке производителей подобного рода устройств. Она выпускает массу различных маршрутизаторов, среди которых особое место занимает модель D LINK DIR 300. Она сочетает в себе оптимальную цену и функциональность, за что и получила признание среди пользователей. Зачастую роутеры D LINK DIR 300 закупают в офисы, домой, на дачу и в различные другие помещения, где нужен качественный Wi-Fi сигнал. В данной статье мы рассмотрим, как настроить роутер D LINK DIR 300.
Сегодня на рынке присутствуют сотни различных роутеров, которые позволяют организовать собственную Wi-Fi сеть дома. Компания D-Link занимает одно из лидирующих мест в списке производителей подобного рода устройств. Она выпускает массу различных маршрутизаторов, среди которых особое место занимает модель D LINK DIR 300. Она сочетает в себе оптимальную цену и функциональность, за что и получила признание среди пользователей. Зачастую роутеры D LINK DIR 300 закупают в офисы, домой, на дачу и в различные другие помещения, где нужен качественный Wi-Fi сигнал. В данной статье мы рассмотрим, как настроить роутер D LINK DIR 300.
Как подключить роутер D LINK DIR 300
Перед тем как приступать непосредственно к настройке маршрутизатора, необходимо его подключить. Для этого потребуется проделать следующие действия:
- Устройство через блок питания (который идет в комплекте) подключить к сети;
- Далее потребуется подключить роутер D LINK DIR 300 к компьютеру для первоначальной настройки. Делается это через провод RJ-45. Компания D-Link кладет в коробку с маршрутизатором небольшой провод RJ-45 синего цвета. Подключите его одной стороной к маршрутизатору, а другой к компьютеру.

Как настроить роутер D LINK DIR 300
После подключения роутера можно переходить в его настройке. Для начала потребуется создать беспроводную сеть:
- Нажмите правой кнопкой мыши на «Пуск» и выберите в выпадающем меню «Панель управления»;
- После этого переключите режим просмотра разделов панели управления в «Крупные значки» и выберите среди доступных пунктов «Центр управления сетями и общим доступом»;

- В левой части открывшегося окна выберите «Изменение параметров адаптера»;

- Убедитесь, что ваша локальная сеть работает. Если это не так, то нажмите на нее правой кнопкой мыши и выберите пункт
На этом можно считать этап настройки локальной сети завершенным, теперь следует перейти непосредственно в настройку роутера D LINK DIR 300. Настраивается любой маршрутизатор через браузер. Выполните следующие действия:
- Запустите любой браузер;
- Далее введите в адресную строку браузера IP-адрес роутера, к которому ведется подключение. В нашем случае с роутером D LINK DIR 300 этот IP-адрес следующий: 168.0.1.
- Откроется окно, в котором потребуется ввести логин и пароль для подключения к роутеру. В стандартном варианте логин admin и пароль тоже admin.

- Далее начнется непосредственно настройка роутера D LINK DIR 300, но мы рекомендуем с этим не спешить. В правом верхнем углу экрана на данном шаге вы можете сменить язык интерфейса настроек маршрутизатора, а также у вас есть возможность установить свой собственный пароль. Рекомендуем сменить язык интерфейса на русский, поскольку далее в инструкции настройка роутера будет рассмотрена именно на русском языке. Также советуем сменить пароль на уникальный, чтобы избежать взлома;

- Когда указанные выше действия будут выполнены, переходите в расширенные настройки;

- Откроется окно с различными разделами, здесь нужно выбрать в разделе «Сеть» вариант «WAN» — нажмите на него;

- Далее в открывшемся окне будет довольно пусто. Нажмите в правом нижнем углу на кнопку

- Откроется окно настройки подключения. Здесь уже ваши шаги могут отличаться от того, что приведено в инструкции. Зависят они от провайдера, который предоставляет вам услуги связи. Однако отметим, что чаще всего достаточно выбрать в графе «Тип соединения» вариант PPPoE и ввести логин/пароль. В некоторых ситуациях, если имеется привязка адреса с провайдером, нужно указать MAC адрес компьютера в роутере. После того как введете все необходимые данные, нажмите «Сохранить»;

- Далее откроется окно со всеми подключениями, мы его же видели два пункта инструкции назад. Однако в нем теперь имеется добавленное нами PPPoE подключение. Выберите его в качестве шлюза по умолчанию, в правой части строки переключив соответствующий пункт. Сохраните.
На этом все, настройка роутера D LINK DIR 300 завершена. После указанных действий, интернет должен начать работать. Но, скорее всего, вы желаете настроить беспроводной интернет, для этого потребуется выполнить еще несколько шагов, описанных ниже.
Как настроить Wi-Fi точку доступа в роутере D LINK DIR 300
Если вы правильно настроили сам интернет по инструкции, описанной выше, теперь нужно активировать точку доступа Wi-Fi. Это требуется, чтобы была возможность подключиться к роутеру с любых устройств через беспроводное соединение.
- Зайдите снова в настройки роутера, используя адрес 192.168.0.1 в адресной строке любого браузера. Введите свой логин и пароль;
- Далее нужно в разделе Wi-Fi нажать «Основные настройки»;

- В открывшемся окне установите галочку в пункт «Включить беспроводное соединение». В графе SSID напишите логин (название) вашей точки доступа. В пункте «Беспроводной режим» выберите 802.11 B/G/N mixed. Нажмите «Изменить»;

- После этого переходите к пункту «Настройки безопасности» в разделе Wi-Fi;
- Здесь потребуется настроить параметры аутентификации пользователя при подключении к сети. Выберите вариант WPA2-SPK в пункте «Сетевая аутентификация» и придумайте какой-нибудь пароль для подключения к сети, его потребуется ввести в пункт «Ключ шифрования PSK». Далее жмите «Изменить»;

- После этого сохраните все измененные настройки.
На этом можно считать настройку роутера завершенным.
Как подключить через Wi-Fi к роутеру D LINK DIR 300
Последний шаг очень простой – это подключение к роутеру через Wi-Fi. Способ подключения ничем не отличается от соединения с любой другой беспроводной точкой доступа. Если у вашего компьютера имеется Wi-Fi адаптер, достаточно включить беспроводное сетевое соединение, после чего в правом нижнем углу появится соответствующий значок, указывающий, что есть возможность подключиться к интернету через Wi-Fi. Нажмите на этот значок и выберите точку доступа D LINK DIR 300, определив ее по названию, которое вы задали в рамках настройки.
Введите указанный ранее пароль и подключитесь к сети.
Обратите внимание: Если Wi-Fi адаптер у вашего компьютера «внешний», подключенный через USB, процесс подключения может несколько отличаться. Скорее всего, подключение будет происходить после установки специализированных драйверов через соответствующую утилиту.
okeygeek.ru
Настройка роутера D-Link DIR-300
Если Вам не походят настройки с данным веб-интерфейсом на этой странице, выберите другой:
Содержание:
Настройка подключения по локальной сети
Перед тем, как приступить к настройке роутера, проверим настройки подключения по локальной сети. Для этого:
Windows 7
1. Нажмем на «Пуск«, «Панель управления«.
2. Нажимаем на «Просмотр состояния сети и задач«.
3. Жмем на «Изменение параметров адаптера«.
4. В открывшемся окне мы видим «Подключение по локальной сети«. Нажимаем по нему правой кнопкой мыши, выбираем «Свойство«.
5. Из списка выбираем «Протокол Интернета версии 4 (TCP/IPv4)» и нажимаем «Свойство«.
6. В открывшемся окне Вам нужно выставить галочки «Получить IP-адрес автоматически» и «Получить адрес DNS-сервера автоматически«, затем нажимаем кнопку «Ok«.
Windows 10
1. Нажмем на «Пуск«, «Параметры«.
2. Нажимаем на «Сеть и Интернет«.
3. Выбираем «Ethernet» и нажимаем на «Настройка параметров адаптера«.
4. В открывшемся окне мы видим «Ethernet«. Нажимаем по нему правой кнопкой мыши, выбираем «Свойство«.
5. Из списка выбираем «IP версии 4 (TCP/IPv4)» и нажимаем «Свойство«.
6. В открывшемся окне Вам нужно выставить галочки «Получить IP-адрес автоматически» и «Получить адрес DNS-сервера автоматически«, затем нажимаем кнопку «Ok«.
Подключение роутера D-Link DIR-300 к компьютеру
Следующим шагом будет подключение роутера D-Link DIR-300 к Вашему Ноутбуку либо Персональному компьютеру. Для этого Вам необходимо подключить кабель, который Вам провел провайдер к порту роутера, где подписано «INTERNET», в более старых моделях данный порт подписан как «WAN». Кабель, который шел в комплекте с роутером, один конец подключаете к ноутбуку либо компьютеру, другой конец подключаете в один из четырех портов, которые обозначены черным цветом на роутере (цвета портов могут отличаться в зависимости от версии роутера). И да, не забудьте подключить кабель питания.
Авторизация роутера D-Link DIR-300
Итак, подключили роутер, теперь Вам нужно через любой браузер (будь это Google Chrome, Mozilla Firefox, Internet Explorer, и т.д.) попасть в его web-интерфейс. Для это открываем браузер и в адресной строке вбиваем адрес роутера: 192.168.0.1
После Мы видим, что роутер требует авторизоваться, т.е. запрашивает имя пользователя и пароль. По умолчанию на роутерах D-Link установлены:
- Имя пользователя — admin
- Пароль — admin
Итак, вбиваем данные и нажимаем «Enter«
Настройка роутера D-Link DIR-300.
И вот наконец мы попали на Web-интерфейс роутера и теперь Вам необходимо произвести настройки оборудования. Первым делом обезопасим беспроводную сеть, установив пароль на wi-fi. Затем Вам необходимо будет узнать какой тип подключения используется для входа в интернет, это PPTP, L2TP либо PPPOE. Узнать можно позвонив Вашему провайдеру (это организация, с которым Вы заключили договор для предоставления услуги интернет). Итак, начнем настройку роутера. Для начала поменяем язык Web-интерфейса на Русский. Для этого наводим курсор мыши на слово «English» и выберем «Русский«
Настройка пароля на wi-fi на роутере D-Link DIR-300.
1. Выбираем в меню Web-интерфейса «Wi-Fi» и попадаем в «Основные настройки«
2. Проверим «Включить беспроводное соединение» и «Вещать беспроводную сеть«, должны стоять галочка.
3. Ниже в строке «SSID:» придумать и указать имя Вашей беспроводной сети, данное имя в дальнейшем будет светиться, когда Вы будите подключаться к сети.
4. «Страна» — «Russian Federation«, «Канал» — «auto«, «Беспроводной режим» — «802.11 B/G/N mixed«.
5. Нажимаем «Применить«.
6. В меню «Wi-Fi» выбираем «Настройки безопасности«.
7. В строке «Сетевая аутентификация:» выбираем «WPA2-PSK«.
8. В строке «Ключ шифрования PSK:» необходимо придумать и вбить пароль для беспроводной сети, которую мы создали выше.
9. Нажимаем «Применить«.
10. Для того чтобы сохранить произведенные выше настройки необходимо, курсором мыши навести на слово «Система«, затем нажать «Сохранить«.
Настройка PPTP на роутере D-Link DIR-300.
1. В меню web-интерфейса выбираем «Сеть«, попадаем в настройки «WAN«.
2. Нажимаем «Добавить«.
3. В пункте «Тип соединения:» выбираем «PPTP+Динамический IP«.
4. Ставим галочку напротив «Соединяться автоматически«.
5. Ниже вбиваем Имя пользователя (в строке «Имя пользователя:«), пароль (в строке «Пароль:«), подтверждаем пароль (в строке «Подтверждение пароля:«) и указываем адрес сервера (в строке «Адрес VPN-сервера:«).
Все вышеперечисленные данные Вам предоставляет провайдер (Организация, которая провела Вам интернет).
Все эти данные обычно прописываются в договоре с провайдером. Если по какой-то причине Вы не смогли их найти, Вам необходимо позвонить на горячую линию Вашего провайдера и узнать как их можно получить.
6. После всех манипуляций с настройками нажимаем кнопку «Применить«.
7. Для того чтобы сохранить произведенные выше настройки необходимо, курсором мыши навести на слово «Система«, затем нажать «Сохранить«.
Настройка PPTP со статическим IP-адресом на роутере D-Link DIR-300.
Рассмотрим настройку подключения PPTP со статическим IP-адресом на роутере D-Link DIR-300. Обычно статический IP-адрес предоставляется юридическим лицам, либо как дополнительная услуга к основному тарифу физическим лицам.
1. В меню web-интерфейса выбираем «Сеть«, попадаем в настройки «WAN«.
2. Нажимаем «Добавить«.
3. В пункте «Тип соединения:» выбираем «PPTP+Статический IP«.
4. Ниже в разделе «IP» указываем ip-адрес в строке «IP-адрес:«, маску подсети в строке «Сетевая маска:«, основной шлюз в строке «IP-адрес шлюза:» и DNS в строке «Первичный DNS-сервер:«.
5. Ставим галочку напротив «Соединяться автоматически«.
6. Ниже вбиваем Имя пользователя (в строке «Имя пользователя:«), пароль (в строке «Пароль:«), подтверждаем пароль (в строке «Подтверждение пароля:«) и указываем адрес сервера (в строке «Адрес VPN-сервера:«).
Все вышеперечисленные данные Вам предоставляет провайдер (Организация, которая провела Вам интернет).
Все эти данные обычно прописываются в договоре с провайдером. Если по какой-то причине Вы не смогли их найти, Вам необходимо позвонить на горячую линию Вашего провайдера и узнать как их можно получить.
7. После всех манипуляций с настройками нажимаем кнопку «Применить«.
8. Для того чтобы сохранить произведенные выше настройки необходимо, курсором мыши навести на слово «Система«, затем нажать «Сохранить«.
Настройка L2TP на роутере D-Link DIR-300.
1. В меню web-интерфейса выбираем «Сеть«, попадаем в настройки «WAN«.
2. Нажимаем «Добавить«.
3. В пункте «Тип соединения:» выбираем «L2TP+Динамический IP«.
4. Ставим галочку напротив «Соединяться автоматически«.
5. Ниже вбиваем Имя пользователя (в строке «Имя пользователя:«), пароль (в строке «Пароль:«), подтверждаем пароль (в строке «Подтверждение пароля:«) и указываем адрес сервера (в строке «Адрес VPN-сервера:«).
Все вышеперечисленные данные Вам предоставляет провайдер (Организация, которая провела Вам интернет).
Все эти данные обычно прописываются в договоре с провайдером. Если по какой-то причине Вы не смогли их найти, Вам необходимо позвонить на горячую линию Вашего провайдера и узнать как их можно получить.
6. После всех манипуляций с настройками нажимаем кнопку «Применить«.
7. Для того чтобы сохранить произведенные выше настройки необходимо, курсором мыши навести на слово «Система«, затем нажать «Сохранить«.
Настройка L2TP со статическим IP-адресом на роутере D-Link DIR-300.
Рассмотрим настройку подключения L2TP со статическим IP-адресом на роутере D-Link DIR-300. Обычно статический IP-адрес предоставляется юридическим лицам, либо как дополнительная услуга к основному тарифу физическим лицам.
1. В меню web-интерфейса выбираем «Сеть«, попадаем в настройки «WAN«.
2. Нажимаем «Добавить«.
3. В пункте «Тип соединения:» выбираем «L2TP+Статический IP«.
4. Ниже в разделе «IP» указываем ip-адрес в строке «IP-адрес:«, маску подсети в строке «Сетевая маска:«, основной шлюз в строке «IP-адрес шлюза:» и DNS в строке «Первичный DNS-сервер:«.
5. Ставим галочку напротив «Соединяться автоматически«.
6. Ниже вбиваем Имя пользователя (в строке «Имя пользователя:«), пароль (в строке «Пароль:«), подтверждаем пароль (в строке «Подтверждение пароля:«) и указываем адрес сервера (в строке «Адрес VPN-сервера:«).
Все вышеперечисленные данные Вам предоставляет провайдер (Организация, которая провела Вам интернет).
Все эти данные обычно прописываются в договоре с провайдером. Если по какой-то причине Вы не смогли их найти, Вам необходимо позвонить на горячую линию Вашего провайдера и узнать как их можно получить.
7. После всех манипуляций с настройками нажимаем кнопку «Применить«.
8. Для того чтобы сохранить произведенные выше настройки необходимо, курсором мыши навести на слово «Система«, затем нажать «Сохранить«.
Настройка PPPOE на роутере D-Link DIR-300.
1. В меню web-интерфейса выбираем «Сеть«, попадаем в настройки «WAN«.
2. Нажимаем «Добавить«.
3. В пункте «Тип соединения:» выбираем «PPPOE+Динамический IP«.
4. Ниже вбиваем Имя пользователя (в строке «Имя пользователя:«), пароль (в строке «Пароль:«) и подтверждаем пароль (в строке «Подтверждение пароля:«).
Все вышеперечисленные данные Вам предоставляет провайдер (Организация, которая провела Вам интернет).
Все эти данные обычно прописываются в договоре с провайдером. Если по какой-то причине Вы не смогли их найти, Вам необходимо позвонить на горячую линию Вашего провайдера и узнать как их можно получить.
5. После всех манипуляций с настройками нажимаем кнопку «Применить«.
6. Для того чтобы сохранить произведенные выше настройки необходимо, курсором мыши навести на слово «Система«, затем нажать «Сохранить«.
Настройка PPPOE со статическим IP-адресом на роутере D-Link DIR-300.
Рассмотрим настройку подключения PPPOE со статическим IP-адресом на роутере D-Link DIR-300. Обычно статический IP-адрес предоставляется юридическим лицам, либо как дополнительная услуга к основному тарифу физическим лицам.
1. В меню web-интерфейса выбираем «Сеть«, попадаем в настройки «WAN«.
2. Нажимаем «Добавить«.
3. В пункте «Тип соединения:» выбираем «PPPOE+Статический IP«.
4. Ниже в разделе «IP» указываем ip-адрес в строке «IP-адрес:«, маску подсети в строке «Сетевая маска:«, основной шлюз в строке «IP-адрес шлюза:» и DNS в строке «Первичный DNS-сервер:«.
5. Ниже вбиваем Имя пользователя (в строке «Имя пользователя:«), пароль (в строке «Пароль:«) и подтверждаем пароль (в строке «Подтверждение пароля:«).
Все вышеперечисленные данные Вам предоставляет провайдер (Организация, которая провела Вам интернет).
Все эти данные обычно прописываются в договоре с провайдером. Если по какой-то причине Вы не смогли их найти, Вам необходимо позвонить на горячую линию Вашего провайдера и узнать как их можно получить.
6. После всех манипуляций с настройками нажимаем кнопку «Применить«.
7. Для того чтобы сохранить произведенные выше настройки необходимо, курсором мыши навести на слово «Система«, затем нажать «Сохранить«.
Подключение компьютера к wi-fi
После подключения и настройки роутера, необходимо подключить компьютер к беспроводной сети (wi-fi), рассмотрим подключение к wi-fi в двух операционных системах, это Windows 7 и Windows 10:
Windows 7
Видео инструкция
1. В правом нижнем углу рабочего стола находим значок беспроводной сети (wi-fi), щелкаем по нему левой кнопкой мыши.
2. Выскакивает окно со списком доступных беспроводных сетей. Выбираем беспроводную сеть, в моем случае это сеть «Sultan» (Вы выбираете ту сеть, название которой давали при настройке роутера).
3. После выбора сети поставьте галочку напротив «Подключаться автоматически» и нажмите
«Подключение«.
4. Необходимо указать «Ключ безопасности» это пароль беспроводной сети, который Вы указывали при настройке роутера. После того, как Вы указали ключ, нажимаем «OK«.
5. Ждем, возможно, пару секунд и Вы подключились к Вашей беспроводной сети.
Windows 10
Видео инструкция
1. В правом нижнем углу рабочего стола находим значок беспроводной сети (wi-fi), щелкаем по нему левой кнопкой мыши.
2. Выскакивает окно со списком доступных беспроводных сетей. Выбираем беспроводную сеть, в моем случае это сеть «Sultanova» (Вы выбираете ту сеть, название которой давали при настройке роутера).
3. После выбора сети поставьте галочку напротив «Подключаться автоматически» и нажмите «Подключиться«.
4. Необходимо указать «Ключ безопасности» это пароль беспроводной сети, который Вы указывали при настройке роутера. После того, как Вы указали ключ, нажимаем «Далее«.
5. Ждем, возможно, пару секунд и Вы подключились к Вашей беспроводной сети.
inrouters.ru
D-Link
Вопрос: Инструкция по настройке Static IP соединенияОтвет:
Настройку рекомендуется производить через web-интерфейс. Для того чтобы в него попасть, откройте браузер (Internet Explorer или Mozilla Firefox) и введите в адресной строке 192.168.0.1
В появившемся окне введите:
Имя пользователя – admin
Пароль – admin
Нажмите «ВХОД».
Появится сообщение «Сейчас установлен пароль по умолчанию. В целях безопасности Вам рекомендуется сменить пароль.». Нажмите «ОК», установите новый пароль для доступа на web-интерфейс и нажмите «Сохранить».
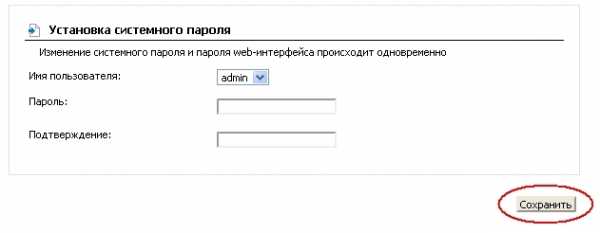
Еще раз введите:
Имя пользователя – admin
Пароль – установленный Вами
Перейдите в меню
Главные настройки
Тип соединения – Выберите тип соединения IPoE
Имя – Оставьте без изменений
Разрешить – Оставьте галочку
Физический уровень
Физический интерфейс — Port5
MTU – оставьте без изменений
МАС – Если у провайдера используется привязка по МАС-адресу, пропишите МАС-адрес вашего сетевого адаптера. Если привязки нет, поле «МАС» оставьте без изменений
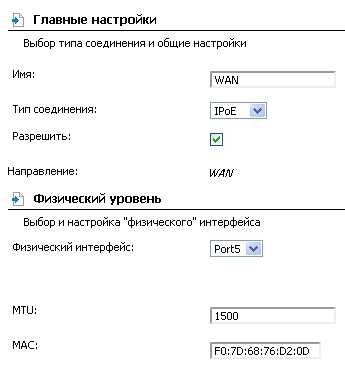
Настройки IP
Уберите галочку «Получить адрес DNS-сервера автоматически »

Уберите галочку «Получить IP-адрес автоматически »
IP-адрес – пропишите IP-адрес предоставленный провайдером
Сетевая маска – пропишите маску подсети
IP-адрес шлюза– пропишите основной шлюз
Первичный DNS-сервер, Вторичный DNS-сервер– пропишите DNS-серверы
Vendor ID– оставьте поле пустым
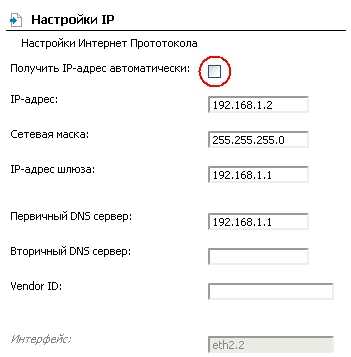
Разное
Проверьте, чтобы стояли галочки NATи Сетевой экран.
Если провайдер предоставляет услугу IPTV, оставьте галочку IGMP. В противном случае галочку лучше убрать.
Нажмите «Сохранить»
Проверьте, чтобы в строке с WAN-соединением стояла точка «Шлюз по умолчанию» и нажмите «Сохранить» в правом верхнем углу.
Настройка соединения завершена.
dlink.ru
Настройка и подключение роутера D-Link DIR-300.
| Обзор Wi-Fi роутера D-Link DIR-300 Плюсы и минусы беспроводного маршрутизатора. Русификация Wi-Fi роутера D-Link DIR-300 Легкая настройка на родном языке. Для того, чтобы приступить к настройке роутера D-Link DIR-300, открываем коробку, смело срываем с роутера наклейку оранжевого цвета. Про наклейку можно забыть.
Подключаем роутер к компьютеру проводом (патчкорд синего цвета), поставляющимся в комплекте. Для начала настройки роутера D-Link DIR-300 открываем браузер (Internet Explorer, Firefox) и набираем в строке адреса 192.168.0.1. Подключение по беспроводной сети к роутеру не всегда может быть успешно, так как помимо вашего роутера могут быть доступны и другие, есть возможность подключиться и настроить чужой роутер D-Link DIR-300. Login: admin Password: (оставляем поле пустым, хотя по привычке хочется ввести admin) На вкладке «Установка», выбираем вкладку «Установка Интернет», а затем кнопку «Настройка Интернет-соединения вручную». 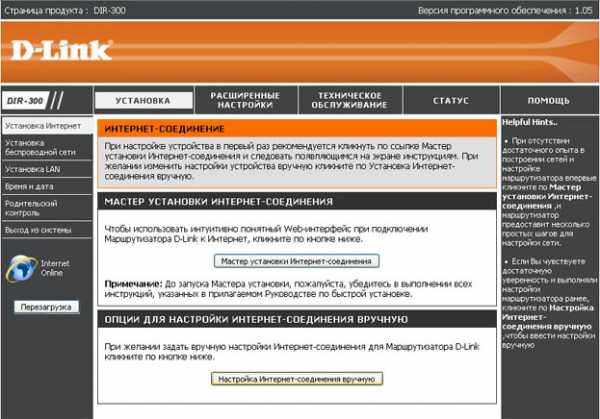 Забегая вперед скажу, что адрес в локальной сети провайдера может выдаваться динамически или быть статическим, обычно по желанию пользователя. За статический адрес провайдеры обычно просят дополнительную абонентскую плату. Есть два варианта настройки роутера D-Link DIR-300, в зависимости от того, какой тип получения адресов в вашем случае, лично я использую статический адрес, так удобнее. Настройка роутера D-Link DIR-300 с динамическим назначением IP-адреса.Вариант настройки роутера D-Link DIR-300 №1, если адрес получается по DHCP, т.е. динамически. В поле «Тип Интернет-соединения» выбераем «PPTP Dual Access» (именно dual access, принципиального отличия не знаю, но делать нужно именно так). 1. Выбираете подключение с динамическим назначением адреса провайдером «Динамический IP-адрес». 2. MAC-адрес – если в сети провайдера есть привязка по MAC адресу, нажимаем Клонирование MAC-адреса, при этом роутер D-Link DIR-300 скопирует MAC-адрес с сетевого адаптера Вашего компьютера, актуально в случаях, если роутер приобретен не на момент подключения к провайдеру. 3. IP адрес/имя сервера– IP/Имя сервера провайдера. 4. Учетная запись PPTP – имя пользователя для авторизации в сети провайдера. 5. Пароль PPTP – пароль для авторизации в сети провайдера. 6. Повторный ввод пароля PPTP – повторяем пароль для авторизации в сети провайдера. 7. Выберите режим подключения — режим установки соединения. На рисунке выбрано «Always-on (Всегда)» для постоянного подключения. «Connect-on-Demand» — установка соединения при необходимости — то есть при появлении трафика, направленного в Интернет роутер устанавливает соединение, а при отсутствии активности более времени, указанного в «Maximum Idle Time» — отсоединяется. В случае выбора «Manual» — соединение устанавливается и завершается вручную. 8. Сохраняем изменения в настройках роутера D-Link DIR-300 нажатием кнопки «Сохранить настройки». 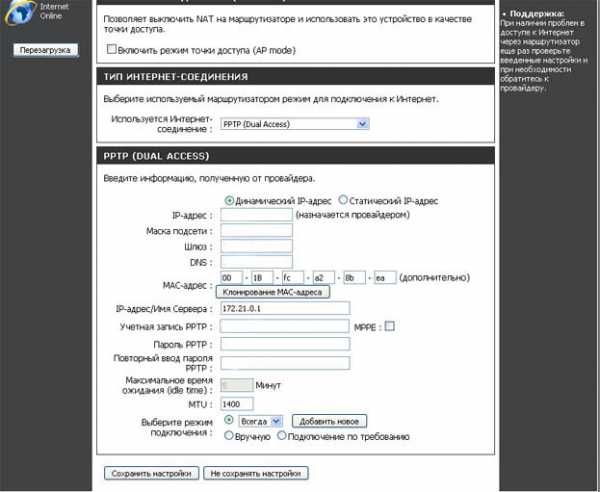 Настройка роутера D-Link DIR-300 со статическим назначением IP-адреса.1. Выбираем подключение со статическим значением адреса «Статический IP-адрес». 2. IP-адрес — адрес, выданный Вам провайдером. 3. Маска подсети. 4. Шлюз провайдера. 5. DNS – DNS Server провайдера. 6. MAC-адрес – если в сети провайдера есть привязка по MAC адресу, нажимаем Клонирование MAC-адреса, при этом роутер скопирует мак с сетевого адаптера Вашего компьютера, актуально в случаях, если роутер приобретен не на момент подключения к провайдеру. 7. IP адрес/имя сервера– IP/Имя сервера провайдера. 8. Учетная запись PPTP – имя пользователя для авторизации в сети провайдера. 9. Пароль PPTP – пароль для авторизации в сети провайдера. 10. Повторный ввод пароля PPTP– повторяем пароль для авторизации в сети провайдера. 11. Выберите режим подключения- режим установки соединения. На рисунке выбрано «Always-on (Всегда)» для постоянного подключения. «Connect-on-Demand» — установка соединения при необходимости — то есть при появлении трафика, направленного в Интернет роутер устанавливает соединение, а при отсутствии активности более времени, указанного в «Maximum Idle Time» — отсоединяется. В случае выбора «Manual» — соединение устанавливается и завершается вручную. 12. Сохраняем изменения в настройках роутера D-Link DIR-300 нажатием кнопки «Сохранить настройки».  После правильно произведенных настроек соединение роутера D-Link DIR-300 с сетью Интернет должно быть установлено, о чем будет свидетельствовать индикатор «Internet Online» в левой части экрана браузера. | Товары и производство Услуги Локальные сети Статьи Избранное
| |
| Если не помогает нажать на кнопочку Reset (дырочка там есть, около антенны) секунд на 15, то есть более жесткий способ: Сброс 30-30-30. В 99,9% на исправном роутере вы получите сброс на заводские настройки. Другое дело, если роутер уже перепрошит альтернативкой или нефирменной прошивкой — тут может быть все, что угодно — и адрес 10.0.0.1, и вход root/admin … |
сейчас я расскажу вам как за 5 минут настроить wifi роутер d-link dir-300 для работы в сетях провайдера Голден Телеком под операционной системой виндоус ХР (трэйдмарк)
цель: чтобы роутер сам поддерживал связь, сам раздавал внутренние ипы, чтобы если друг пришел в гости с ноутом, ему можно было сказать пароль от сетки с разу у него появлялся инет. Чтобы сетка была безопасной (роутер весьма неплохо защищает вас от внешних атак) а инет появлялся на любой машине сам по себе без каких либо настроек или подключений (кроме врубленного вайфая и скормленного пароля)
теперь я постараюсь говорить как можно меньше, проще и по делу
что нам необходимо:
работающий роутер
листочек с настройками от ГТ
комп(ноут) с отключенным фаерволом!!!!
5 минут времени
ШАГ 1
подготовка
1) достаем роутер из коробки
2) выкидываем все ненужные детальки -(это все что внутри кроме питания и синенького провода.)
3) подключаем питание и втыкаем синенький провод в первый порт роутера. (первый порт — это дырка с цифрой 1), не путайте и инет портом, он отдельно расположен и покрашен в серый.
если вы уже пробовали подключить роутер и ковырялись в настройках — на этом этапе вам следует сделать хард ресет.
на задней панельке есть снопочка которую можно нажать только зубочисткой, карандашиком или чем-нибудь в этом духе. Жмите ее и дайте роутеру 1-2 минуты на перезагрузку.
после этого приступаем к шагу 2
ШАГ 2
настраиваем комп и подключаемся
1)выдираем кабель с инетом из компьютера, откладываем в сторону
2) заходим в Пуск>Настройка>Сетевые подключения>подключение по локальной сети (сори у меня винда буржуйская поэтому все по памяти )
тыкаем на нем правой мышкой и выбираем «свойства»
примерно так
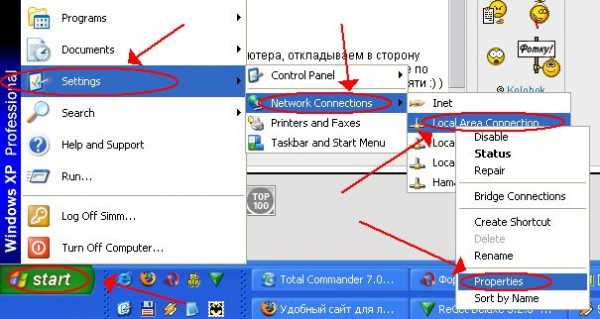
фотография из Фотогалереи на E1.ru
3)тыкаем левой мышкой на «интернет протокол TCP/IP» и тыкаем в его свойства,
примерно так
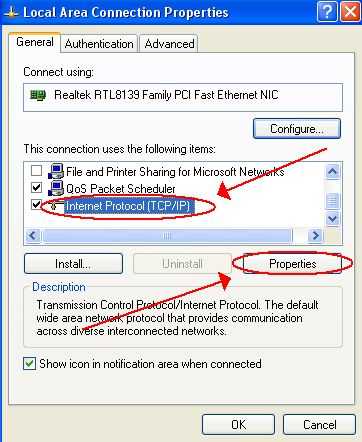
фотография из Фотогалереи на E1.ru
там ставим «IP адрес выдается сервером» во всех нужных местах. нажимаем «OK»
почти вот так
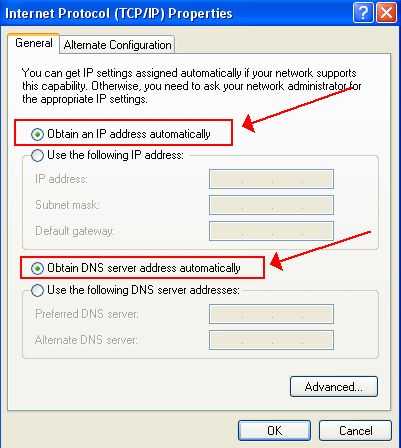
фотография из Фотогалереи на E1.ru
4) втыкаем второй конец синего провода в дырку где раньше бывал инет.
(первый конец синего провода у нас уже воткнут в первое гнездо роутера)
5) открываем любимый браузер (только не нетскейп или сафари)
и набираем в адресной строке 192.168.0.1 и попадаем на страничку авторизации пользовательского интерфейса роутера.
здесь нужно вбить в поле user name: admin
поле пароля пока оставляем пустым — по шнурку и без настроек он нас пускает и так.
выглядит это так:

фотография из Фотогалереи на E1.ru
жмем log in
если нас пустило — наступает шаг 3
ШАГ 3
настраиваем инет
1) шнурок с интернетом втыкаем в порт Internet роутера, ждем 30 секунд.
2) на появившемся после ввода логина интерфейсе тыкаем Internet connection Setup Wizard.
в первом окне он рассказывает чем мы тут займемся.
во втором впишите пароль на администрирование роутера, этот пароль вам придется вводить на входе в интерфейс (вы это поле оставляли пустым при первом входе), установите часовой пояс (у нас это конечно же ванкувер, банкогк, гватемала) и приступаем к самому интересному
3)выбираем тип подключения PPTP (не путать с russian PPTP)
вот так:
фотография из Фотогалереи на E1.ru
переходим на следующую картинку. на ней :
address mode — static (это значит что у вас есть конкретный внутренний ип)
PPTP IP address — вводите ваш внутренний IP адрес из листочка с ревизитами. адрес начинается на 10.
PPTP subnet mask — вводите с листочка с реквизитами
PPTP Gateway IP address — вводите с листочка, он тоже начинается на 10. и обычно соседствует с вашим личным внутренним PPTP IP address.
PPTP server IP address — это адрес нашего ВПН сервера 10.19.0.1
User name: вводите с листочка, это логин на ВПН, внимание!! он не совпадает с номером договора.и начинается с буквы n
пароль вводите и дублируете тоже с листочка.
выглядит примерно вот так:
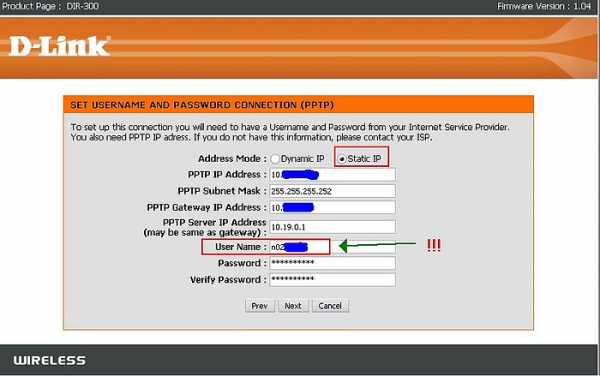
фотография из Фотогалереи на E1.ru
переходите на следующий экран и сохраняете настройки. Он скажет что все сохранилось, тыкаете Connect и ждете применения новых настроек и перезагрузки роутера. также он вам сообщает что вас разлогинило.
4)после перезагрузки роутера снова заходите в интерфейс (уже надо ввести пароль) и жмете Manual Internet Connection Setup
на этом экране нужно ввести ваш DNS (с листочка с реквизитами)
*пользователям кабинета нужно клонировать MAC-адрес сетевой карты
в строке Connect Mode select — выбираем always
чтото похожее на это:
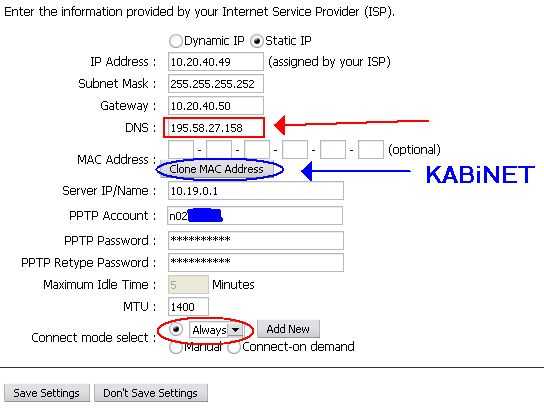
фотография из Фотогалереи на E1.ru
теперь роутер сам будет поддерживать связь и если что переподключать впн, даже если он отвалится — он сам переподключит и вы даже не почувствуете. сохраняем настроки.
теперь из главного меню жмете вкладку Status
на ней вероятно будет написано что PPTP diconnected
нажмите Connect и подождите с минуту, если не подключилось, то попробуйте разлогиниться, выключить питание роутера (просто штекер питания вынуть и вставить, но НЕ ХАРДРЕCЕТ), подождите пока он снова включится и залогиньтесь. если PPTP упорно не подключается
повторяйте пункты до получения нужного эффекта,
у меня 4 раза подряд получилось с первой попытки.
значок инета должен посинеть и сказать что он онлайн.
чтото напоминающее вот это:
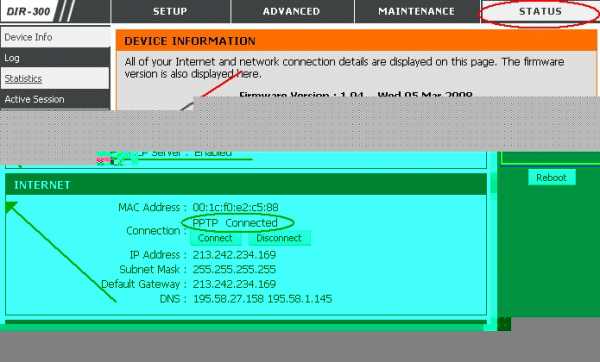
фотография из Фотогалереи на E1.ru
вуаля. с этим шагом разобрались.
ШАГ 5
настраиваем wifi
1) из главного меню интерфейса кликаем в левом столбике на Wireless Setup
на следующем экране тыкаем Wireless Connection Setup Wizard
следующий экран расскажет нам чем мы будем заниматься.
следующий за ним экран предложит выбрать название вашей сети.
Внимание! это название будет видно любому, кто находится в радиусе действия вашей сети.
следующий экран спросит у вас насколько хорошо вы хотите защитить вашу сеть — выбирайте пункт BEST
это включение шифрования WPA2 которое реально защитит вашу сеть.
ну и на последнем информационном экране вам предложат набрать пароль для вашей сети. настоятельно рекомендую сделать минимум 10-ти символьный цифробуквенный пароль!!.
следующий экран всего лишь предложит сохранить — жмем save
ждем пару минут для перезагрузки роутера — если она потребуется.
2) выдираем синий шнурок из ноута и роутера, на ноутбуке повторяем
Шаг 2 — пункт 2) но в этот раз с БЕСПРОВОДНЫМ ПОДКЛЮЧЕНИЕМ. Вполне вероятно что у вас там уже такие настройки и стоят.
потом все предельно просто — ищем сетку с нашим названием, пытаемся подключиться — он спрашивает ключ, пишем тот пароль который мы вписывали в конце (я рекомендовал не менее 10-ти символов буквенносимвольный), дублируем, подключаемся. сеть сама выбирается как основная, ключ запоминается.
Поздравляю! у вас получилось!!!!!
теперь вам достаточно включить ноутбук в радиусе действия вашего роутера чтобы у вас появился интернет.
радиус действия обычно пара квартир во все стороны
если точка стоит на окне то свободно можно во дворе на лавочке или в машине также пользоваться интернетом.
если вдруг интернет начал подтормаживать, нужно выключить питание роутера и включить снова, это бывает со всеми раз в полгода. роутер ведет всякие логи, их иногда можно читать
вопросы задавайте здесь — только по теме.
vesskorosti.livejournal.com
Установка и настройка маршрутизатора D-link DIR-300, как зайти в меню настроек

Роутер D-link DIR-300 является моделью, предназначенной для организации локальных сетей, которые используют как кабельные линии связи, так и беспроводное объединение абонентов посредством технологии WI-FI. Эта бюджетная модель хорошо зарекомендовала себя при работе в сетях основных интернет-провайдеров.
Подключение потребителей
Сначала роутер подключается к сети переменного тока через выпрямительное устройство, входящее в комплект поставки. Оно обеспечивает на своём выходе напряжение 5V при токе нагрузки не более 1,2А. На задней панели маршрутизатора имеется гнездо для его подключения.Чтобы произвести установку правильно, необходимо входной Ethernet кабель интернет-провайдера подключить к входному коннектору WAN (интернет). Роутер не предназначен для получения информации, передаваемой по телефонным линиям с использованием модема ADSL.
Потребители, не имеющие собственных беспроводных приёмников системы WI-FI, подключаются к выходным коннекторам LAN1-LAN4. Эти порты равнозначны при дальнейшем использовании. Их потребителями могут быть стационарные компьютеры, медиаплейеры, телевизоры.
Остальные участники сети используют подключение по WI-FI. Источником сигнала для них служит антенна роутера диапазона 2.4ГГц, подключенная к специальному высокочастотному разъёму.На задней панели устройства расположена кнопка RESET, предназначенная для возвращения всех настроек маршрутизатора к заводским значениям. Она является внешним принудительным сбросом возможных некорректных действий потребителя при настройке устройства.
На передней панели находятся индикаторы, по состоянию которых можно оценить работоспособность роутера и степень его готовности к работе в локальной сети.
О подключении к линиям LAN информируют 4 индикатора. Их постоянное свечение зелёным светом информирует о нормальной работе соответствующей линии связи с потребителем.Индикатор питания сообщает о подключении и нормальной работе выпрямительного устройства. Индикатор интернет-соединения имеет три состояния: жёлтый — отсутствие соединения, зелёный — соединение установлено, зелёный в режиме проблеска — передача данных.
В зависимости от года выпуска модели DIR-300 индикаторы состояния могут иметь разное исполнение и гравировку. Это относится и к антенне сигналов WI-FI. Они могут иметь различную конструкцию и, соответственно, разные характеристики.
Настройка производится с помощью компьютера, который подключается кабелем к одному из выходов роутера LAN (обычно LAN1).
Настройка компьютера
Для того, настроить маршрутизатор, необходимо сначала произвести ряд операций для получения компьютером сетевого адреса в автоматическом режиме.Для этого надо последовательно пройти по цепочке: Пуск — Панель управления — Центр управления сетями и общим доступом. Раскрыв страницу, обращаемся к левой колонке и нажимаем на «Изменение параметров адаптера». Зайдя на страницу сетевых подключений, необходимо выбрать компьютер, подключённый по локальной сети.
Кликнув по его иконке правой клавишей манипулятора «мышь», надо выбрать в открывшемся контекстном меню пункт «Свойства». В открывшемся окошке левой клавишей «мышки» требуется выбрать протокол интернета версии 4 (TCP/IPv4) и войти в него нажатием на трафарет «Свойства».
Необходимо установить маркеры (галочки) напротив пунктов: «получить IP-адрес автоматически» и «получить адрес DNS-сервера автоматически». После этого действия все поля информации должны быть пустыми. Затем надо нажать «OK».
Если до этого в полях присутствовала информация в виде набора цифр, то её необходимо зафиксировать и сохранить в отдельном месте.
Определение IP-адреса
IP-адрес используется роутером для подключения к интернету. При его наличии локальная сеть, созданная на базе маршрутизатора, получает своё название и пароль входа. Задаются способы шифрования информации.
Он может быть определён несколькими способами:
- по этикетке на изделии;
- по инструкции на роутер;
- по информации компьютера.
В инструкции можно обнаружить как непосредственно интересующую информацию, так и ссылку на сайт производителя, где, указав конкретную модель маршрутизатора, легко найти необходимые данные.
Чтобы достоверно узнать IP-адрес для данного экземпляра, необходимо (для Windows 7−10) пройти по цепочке переходов с помощью «мышки». Зайти в меню «Пуск», в котором выбрать «Панель управления». После входа в неё надо выбрать вкладку «Центр управления сетями», затем в левой колонке выбрать «Изменение параметров адаптера».
После этого выполнить двойной клик левой клавиши по иконке активного сетевого канала. На открывшейся странице надо выбрать трафарет СВЕДЕНИЯ. В строке «Шлюз по умолчанию IPv 4» прописан требуемый адрес. Он может быть либо 192.168.0.1 , либо 192.168.1.1 . Эта информация используется для дальнейшей работы.
Настройка маршрутизатора
Настройка дир 300 производится путём ввода в адресную строку браузера его IP-адреса. После этого осуществляется переход на главную страницу с предложением авторизации. Необходимо ввести логин и пароль маршрутизатора, которые для данной модели делинк выбраны по умолчанию — admin, admin.На главной странице интерфейса, во вкладке «Система» необходимо с помощью «мышки» выбрать пункт «Конфигурация». Там будут предложения о выборе настроек. Надо выбрать заводские настройки, возвращение к которым произойдёт через 95 секунд.
Чтобы настроить DIR- 300, предусмотрено 2 варианта настройки системы:
- быстрая настройка;
- ручная настройка.
Первый способ предусмотрен в новых версиях прошивок роутера. Для подключения wifi необходимо выбрать тип соединения. Его можно узнать на сайте провайдера интернета. Дополнительно вводят данные договора — логин, пароль доступа, подтверждение пароля. Соединение с сервером наступит после сохранения введённых данных. Информация об этом поступит в виде появления значка беспроводной сети в области уведомлений и на странице сетевых соединений.
После перехода можно увидеть существующие соединения. К ним надо добавить новую сеть. Тип соединения, которое предоставляет поставщик интернета, надо прописать в соответствующую строку. Новая сеть должна иметь своё название. После ввода логина, пароля из договора и их сохранения происходит возврат на страницу доступных соединений, где последнее из них оказывается разорванным.Ручная настройка роутера DIR-300 применима ко всем версиям прошивок. Нажав на главной странице «расширенные настройки», можно переходить к ним. Здесь необходимо на вкладке «Сеть» выбрать WAN.
Об этом будет сообщать символ лампочки, работающей в режиме проблеска. Она предлагает сохранить вновь созданную конфигурацию. Это надо обязательно выполнить, так как при следующем включении роутера придётся повторять все предыдущие действия. После этого требуется обновить страницу соединений. Лампочка прекратит мигать.
Вновь созданное соединение становится доступным. Об этом сообщит индикатор зелёного цвета на главной странице.
На вкладке «WI-FI» при переходе в раздел основных настроек можно присвоить новой сети собственное название (SSID) и её принадлежность (РФ), а в разделе параметров безопасности выбрать тип шифрования сигналов — сетевая аутентификация (WPA2-PSK) и выбрать пароль входа (ключ шифрования PSK), защищающий сеть от несанкционированного доступа.
На этом настройка DIR-300 роутера считается законченной.
Обновление прошивки роутера
Эта процедура является весьма полезной. Прошивка — это обновление программного обеспечения роутера до последней версии разработчика для конкретной модели изделия или его перенастройка.
Каждая новая прошивка расширяет возможности роутера, устраняет проблемные места, определяемые согласно статистическим данным эксплуатации модели. Изменения, вносимые прошивкой, позволяют иногда упростить процесс настройки изделия, автоматизировать его. О её необходимости можно судить по внешним проявлениям в работе локальной WI-FI сети — нестабильная работа всех её абонентов.
Если решение принято, то следует очень внимательно определить аппаратную версию изделия H/W и версию её программного обеспечения F/W на момент выпуска, воспользовавшись информацией на этикетке. На соответствующих сайтах для своей ревизии длинк в папке «Firmware» находим в списке последний по времени файл с расширением «.bin». Это и есть последняя версия обновления. Файл скачивается и сохраняется на компьютере.
Перед прошивкой необходимо придерживаться рекомендаций:
- отключить кабель интернета;
- использовать кабель меду любым портом LAN лучше (LAN1) и сетевой картой компьютера;
- питание маршрутизатора постоянно должно быть включенным.
В интерфейсе роутера процедура проходит в следующей последовательности. Во вкладке «СИСТЕМА» выбирается пункт «Обновление», в котором используется команда «Выбор файла» (файл .bin). После этого производится обновление прошивки. Файл выбирается в месте сохранения файлов, скачанных из интернета на компьютере.
После окончания операции прошивки надо провести повторную настройку роутера, используя материал, изложенный в статье раньше, так как все настройки вернутся к первоначальным значениям.
Неисправности в сети WI-FI
В локальной сети, организованной по технологии wifi, после первоначальной настройки и успешном запуске системы со временем могут возникнуть проблемы её нормального функционирования.
В этом случае необходимо сразу определить источник возникновения неисправности, затем причину, которая привела к этому и, наконец, способы её устранения. Чаще всего неисправность проявляется либо в нестабильной работе сети, либо в полном отказе её функционирования.
Вывод о полном отказе можно сделать, изучив работу всех потребителей интернета — как с проводным, так и беспроводным подключением к маршрутизатору. В случае если происходит утрата работоспособности всех потребителей — виноват маршрутизатор.
Неисправности в его работе можно разделить на отдельные группы:
- аппаратные неисправности оборудования;
- ошибки или сбои в программном обеспечении;
- некорректная работа сети интернет.
В первом случае помощь можно ждать только от работников сервисного центра.
Для подтверждения второй версии необходимо внимательно повторно произвести настройку D-link DIR- 300, перенастроить маршрутизатор, предварительно вернув его настройки к первоначальным (заводским) значениям. Для этого можно использовать либо интерфейс роутера, либо кнопку RESET на задней панели. Её надо нажать и удерживать в течение (15−30) сек, наблюдая за процессом перезагрузки. Внешне он выглядит как загорание и погасание всех индикаторов на лицевой панели.
Помогает в этом случае и повторная прошивка роутера. Возможно, произошёл сбой питания, который привёл, в свою очередь, к некорректной работе программы функционирования изделия в целом.
Сбой в работе сети интернет является довольно распространённой причиной отказа работы локальной сети. Для подтверждения этой версии необходимо один из стационарных компьютеров отключить от выхода LAN и подключить его напрямую кабелем к глобальной сети интернет, используя кабель, подключённый к коннектору WAN .
Со стороны потребителя можно оценить соединение по интернет-протоколу 4 (IPv4) и попытаться изменить способ получения адреса DNS-сервера, назначив ему адрес заведомо надёжного независимого источника.
Исключить возможную неисправность со стороны сети интернет можно сообщением своему провайдеру по телефону о возникшей проблеме. Оборудование поставщика услуг будет перезапущено и произведена оценка его работоспособности.
Оцените статью: Поделитесь с друзьями!www.2dsl.ru
Настройка роутера D-Link DIR-300
Если Вам не походят настройки с данным веб-интерфейсом на этой странице, выберите другой:
Содержание:
Настройка подключения по локальной сети
Перед тем, как приступить к настройке роутера, проверим настройки подключения по локальной сети. Для этого:
Windows 7
1. Нажмем на «Пуск«, «Панель управления«.
2. Нажимаем на «Просмотр состояния сети и задач«.
3. Жмем на «Изменение параметров адаптера«.
4. В открывшемся окне мы видим «Подключение по локальной сети«. Нажимаем по нему правой кнопкой мыши, выбираем «Свойство«.
5. Из списка выбираем «Протокол Интернета версии 4 (TCP/IPv4)» и нажимаем «Свойство«.
6. В открывшемся окне Вам нужно выставить галочки «Получить IP-адрес автоматически» и «Получить адрес DNS-сервера автоматически«, затем нажимаем кнопку «Ok«.
Windows 10
1. Нажмем на «Пуск«, «Параметры«.
2. Нажимаем на «Сеть и Интернет«.
3. Выбираем «Ethernet» и нажимаем на «Настройка параметров адаптера«.
4. В открывшемся окне мы видим «Ethernet«. Нажимаем по нему правой кнопкой мыши, выбираем «Свойство«.
5. Из списка выбираем «IP версии 4 (TCP/IPv4)» и нажимаем «Свойство«.
6. В открывшемся окне Вам нужно выставить галочки «Получить IP-адрес автоматически» и «Получить адрес DNS-сервера автоматически«, затем нажимаем кнопку «Ok«.
Подключение роутера D-Link DIR-300 к компьютеру
Следующим шагом будет подключение роутера D-Link DIR-300 к Вашему Ноутбуку либо Персональному компьютеру. Для этого Вам необходимо подключить кабель, который Вам провел провайдер к порту роутера, где подписано «INTERNET», в более старых моделях данный порт подписан как «WAN». Кабель, который шел в комплекте с роутером, один конец подключаете к ноутбуку либо компьютеру, другой конец подключаете в один из четырех портов, которые обозначены черным цветом на роутере (цвета портов могут отличаться в зависимости от версии роутера). И да, не забудьте подключить кабель питания.
Авторизация роутера D-Link DIR-300
Итак, подключили роутер, теперь Вам нужно через любой браузер (будь это Google Chrome, Mozilla Firefox, Internet Explorer, и т.д.) попасть в его web-интерфейс. Для это открываем браузер и в адресной строке вбиваем адрес роутера: 192.168.0.1
После Мы видим, что роутер требует авторизоваться, т.е. запрашивает имя пользователя и пароль. По умолчанию на старых моделях роутера D-Link установлены:
- Имя пользователя — admin
- Пароль — оставляем пустым
Итак, вбиваем данные и нажимаем «Log in«
Настройка роутера D-Link DIR-300.
И вот наконец мы попали на Web-интерфейс роутера и теперь Вам необходимо произвести настройки оборудования. Первым делом обезопасим беспроводную сеть, установив пароль на wi-fi. Затем Вам необходимо будет узнать какой тип подключения используется для входа в интернет, это PPTP, L2TP либо PPPOE. Узнать можно позвонив Вашему провайдеру (это организация, с которым Вы заключили договор для предоставления услуги интернет). Итак, начнем настройку роутера.
Предлагаю Вашему вниманию посмотреть подробную видео-инструкцию по настройке роутера D-Link DIR-300:
Настройка пароля на wi-fi на роутере D-Link DIR-300.
1. Выбираем на Web-интерфейсе в меню вкладку «Wireless Settings«, затем «Manual Wireless Connection Setup«.
2. В пункте «WI-FI PROTECTED SETUP» убрать галочку включающую данную настройку: «Enable«.
3. Ниже в строке «Wireless Network Name:» придумать и указать имя Вашей беспроводной сети, данное имя в дальнейшем будет светиться, когда Вы будите подключаться к сети.
4. Ниже выберем «Security Mode:» — «Enable WPA/WPA2 Wireless Security«.
5. Ниже в «Network Key:» придумываем и вбиваем пароль.
6. После нажимаем «Save Settings«.
Настройка PPTP на роутере D-Link DIR-300.
1. Переходим в меню во вкладку «Internet«, затем «Manual Configure«.
2. В пункте «My Internet Connection is:» выбираем «Russia PPTP (Dual Access)«.
3. Ниже Вам предложат указать ip-адрес сервера в строке «Server IP/Name:«, имя пользователя в строке «PPTP Account:«, пароль в строке «PPTP Password:» и подтверждение пароля в строке «PPTP Retype password:«.
Все вышеперечисленные данные Вам предоставляет провайдер (Организация, которая провела Вам интернет).
Все эти данные обычно прописываются в договоре с провайдером. Если по какой-то причине Вы не смогли их найти, Вам необходимо позвонить на горячую линию Вашего провайдера и узнать как их можно получить.
4. Ставите галочку «Connect mode select:» — «Always-on«, данная настройка будет держать подключение к интернету постоянно.
5. После всех манипуляций с настройками нажимаем кнопку «Save Settings«.
Настройка PPTP со статическим IP-адресом на роутере D-Link DIR-300.
Рассмотрим настройку подключения PPTP со статическим IP-адресом на роутере D-Link DIR-300. Обычно статический IP-адрес предоставляется юридическим лицам, либо как дополнительная услуга к основному тарифу физическим лицам.
1. Переходим в меню во вкладку «Internet«, затем «Manual Configure«.
2. В пункте «My Internet Connection is:» выбираем «Russia PPTP (Dual Access)«.
3. Ниже Вам предложат указать ip-адрес сервера в строке «Server IP/Name:«, имя пользователя в строке «PPTP Account:«, пароль в строке «PPTP Password:» и подтверждение пароля в строке «PPTP Retype password:«.
4. Ставите галочку «Connect mode select:» — «Always-on«, данная настройка будет держать подключение к интернету постоянно.
5. Так как подключение использует статический ip-адрес, выставляем галочку «Static IP«
6. Указываем ip-адрес в строке «IP Address:«, маску подсети в строке «Subnet Mask:«, основной шлюз в строке «Gateway:» и DNS в строке «Primary DNS Address:«. Все вышеперечисленные данные Вам предоставляет провайдер (Организация, которая провела Вам интернет).
Все эти данные обычно прописываются в договоре с провайдером. Если по какой-то причине Вы не смогли их найти, Вам необходимо позвонить на горячую линию Вашего провайдера и узнать как их можно получить.
7. После всех манипуляций с настройками нажимаем кнопку «Save Settings«.
Настройка L2TP на роутере D-Link DIR-300.
1. Переходим в меню во вкладку «Internet«, затем «Manual Configure«.
2. В пункте «My Internet Connection is:» выбираем «L2TP«.
3. Ниже Вам предложат указать ip-адрес сервера в строке «Server IP/Name:«, имя пользователя в строке «L2TP Account:«, пароль в строке «L2TP Password:» и подтверждение пароля в строке «L2TP Retype password:«.
Все вышеперечисленные данные Вам предоставляет провайдер (Организация, которая провела Вам интернет).
Все эти данные обычно прописываются в договоре с провайдером. Если по какой-то причине Вы не смогли их найти, Вам необходимо позвонить на горячую линию Вашего провайдера и узнать как их можно получить.
4. Ставите галочку «Connect mode select:» — «Always-on«, данная настройка будет держать подключение к интернету постоянно.
5. После всех манипуляций с настройками нажимаем кнопку «Save Settings«.
Настройка L2TP со статическим IP-адресом на роутере D-Link DIR-300.
Рассмотрим настройку подключения L2TP со статическим IP-адресом на роутере D-Link DIR-300. Обычно статический IP-адрес предоставляется юридическим лицам, либо как дополнительная услуга к основному тарифу физическим лицам.
1. Переходим в меню во вкладку «Internet«, затем «Manual Configure«.
2. В пункте «My Internet Connection is:» выбираем «L2TP«.
3. Так как подключение использует статический ip-адрес, выставляем галочку «Static IP«
4. Указываем ip-адрес в строке «IP Address:«, маску подсети в строке «Subnet Mask:«, основной шлюз в строке «Gateway:» и DNS в строке «DNS:«.
5. Ниже указываем ip-адрес сервера в строке «Server IP/Name:«, имя пользователя в строке «L2TP Account:«, пароль в строке «L2TP Password:» и подтверждение пароля в строке «L2TP Retype password:«.
Все вышеперечисленные данные Вам предоставляет провайдер (Организация, которая провела Вам интернет).
Все эти данные обычно прописываются в договоре с провайдером. Если по какой-то причине Вы не смогли их найти, Вам необходимо позвонить на горячую линию Вашего провайдера и узнать как их можно получить.
6. Ставите галочку «Connect mode select:» — «Always-on«, данная настройка будет держать подключение к интернету постоянно.
7. После всех манипуляций с настройками нажимаем кнопку «Save Settings«.
Настройка PPPOE на роутере D-Link DIR-300.
1. Переходим в меню во вкладку «Internet«, затем «Manual Configure«.
2. В пункте «My Internet Connection is:» выбираем «Russia PPPOE (Dual Access)«.
3. Ниже указываем имя пользователя в строке «User Name:«, пароль в строке «Password:» и подтверждение пароля в строке «Retype password:«.
Все вышеперечисленные данные Вам предоставляет провайдер (Организация, которая провела Вам интернет).
Все эти данные обычно прописываются в договоре с провайдером. Если по какой-то причине Вы не смогли их найти, Вам необходимо позвонить на горячую линию Вашего провайдера и узнать как их можно получить.
4. Ставите галочку «Connect mode select:» — «Always-on«, данная настройка будет держать подключение к интернету постоянно.
5. После всех манипуляций с настройками нажимаем кнопку «Save Settings«.
Настройка PPPOE со статическим IP-адресом на роутере D-Link DIR-300.
Рассмотрим настройку подключения PPPO со статическим IP-адресом на роутере D-Link DIR-300. Обычно статический IP-адрес предоставляется юридическим лицам, либо как дополнительная услуга к основному тарифу физическим лицам.
1. Переходим в меню во вкладку «Internet«, затем «Manual Configure«.
2. В пункте «My Internet Connection is:» выбираем «Russia PPPOE (Dual Access)«.
3. Так как подключение использует статический ip-адрес, выставляем галочку «Static PPPOE«
4. Ниже указываем имя пользователя в строке «User Name:«, пароль в строке «Password:» и подтверждение пароля в строке «Retype password:«.
5. Указываем ip-адрес в строке «IP Address:«
6. Ставите галочку «Connect mode select:» — «Always-on«, данная настройка будет держать подключение к интернету постоянно.
7. Ставим галочку «Static IP«
8. Указываем ip-адрес в строке «IP Address:» он будет таким же, что указывали выше, маску подсети в строке «Subnet Mask:«.
Все вышеперечисленные данные Вам предоставляет провайдер (Организация, которая провела Вам интернет).
Все эти данные обычно прописываются в договоре с провайдером. Если по какой-то причине Вы не смогли их найти, Вам необходимо позвонить на горячую линию Вашего провайдера и узнать как их можно получить.
9. После всех манипуляций с настройками нажимаем кнопку «Save Settings«.
Смена пароля web-интерфейса на роутере D-Link DIR-300
Предлагаю Вашему вниманию Видео инструкцию по смене пароля на web-интерфейс роутера D-Link DIR-300 на примере роутера D-Link DIR-615.
Сброс пароля web-интерфейса на роутере D-Link DIR-300
В случае, если Вы поставили пароль на web-интерфейс роутера и забыли его, предлагаю Вашему вниманию посмотреть Видео инструкцию по сбросу пароля web-интерфейса на роутере D-Link DIR-300 на примере роутера D-Link DIR-615.
Обновление прошивки на роутере D-Link DIR-300
Предлагаю Вашему вниманию Видео инструкцию по обновлению прошивки на роутере D-Link DIR-300 на примере роутера D-Link DIR-615.
Подключение компьютера к wi-fi
После подключения и настройки роутера, необходимо подключить компьютер к беспроводной сети (wi-fi), рассмотрим подключение к wi-fi в двух операционных системах, это Windows 7 и Windows 10:
Windows 7
Видео инструкция
1. В правом нижнем углу рабочего стола находим значок беспроводной сети (wi-fi), щелкаем по нему левой кнопкой мыши.
2. Выскакивает окно со списком доступных беспроводных сетей. Выбираем беспроводную сеть, в моем случае это сеть «Sultan» (Вы выбираете ту сеть, название которой давали при настройке роутера).
3. После выбора сети поставьте галочку напротив «Подключаться автоматически» и нажмите
«Подключение«.
4. Необходимо указать «Ключ безопасности» это пароль беспроводной сети, который Вы указывали при настройке роутера. После того, как Вы указали ключ, нажимаем «OK«.
5. Ждем, возможно, пару секунд и Вы подключились к Вашей беспроводной сети.
Windows 10
Видео инструкция
1. В правом нижнем углу рабочего стола находим значок беспроводной сети (wi-fi), щелкаем по нему левой кнопкой мыши.
2. Выскакивает окно со списком доступных беспроводных сетей. Выбираем беспроводную сеть, в моем случае это сеть «Sultanova» (Вы выбираете ту сеть, название которой давали при настройке роутера).
3. После выбора сети поставьте галочку напротив «Подключаться автоматически» и нажмите «Подключиться«.
4. Необходимо указать «Ключ безопасности» это пароль беспроводной сети, который Вы указывали при настройке роутера. После того, как Вы указали ключ, нажимаем «Далее«.
5. Ждем, возможно, пару секунд и Вы подключились к Вашей беспроводной сети.
inrouters.ru