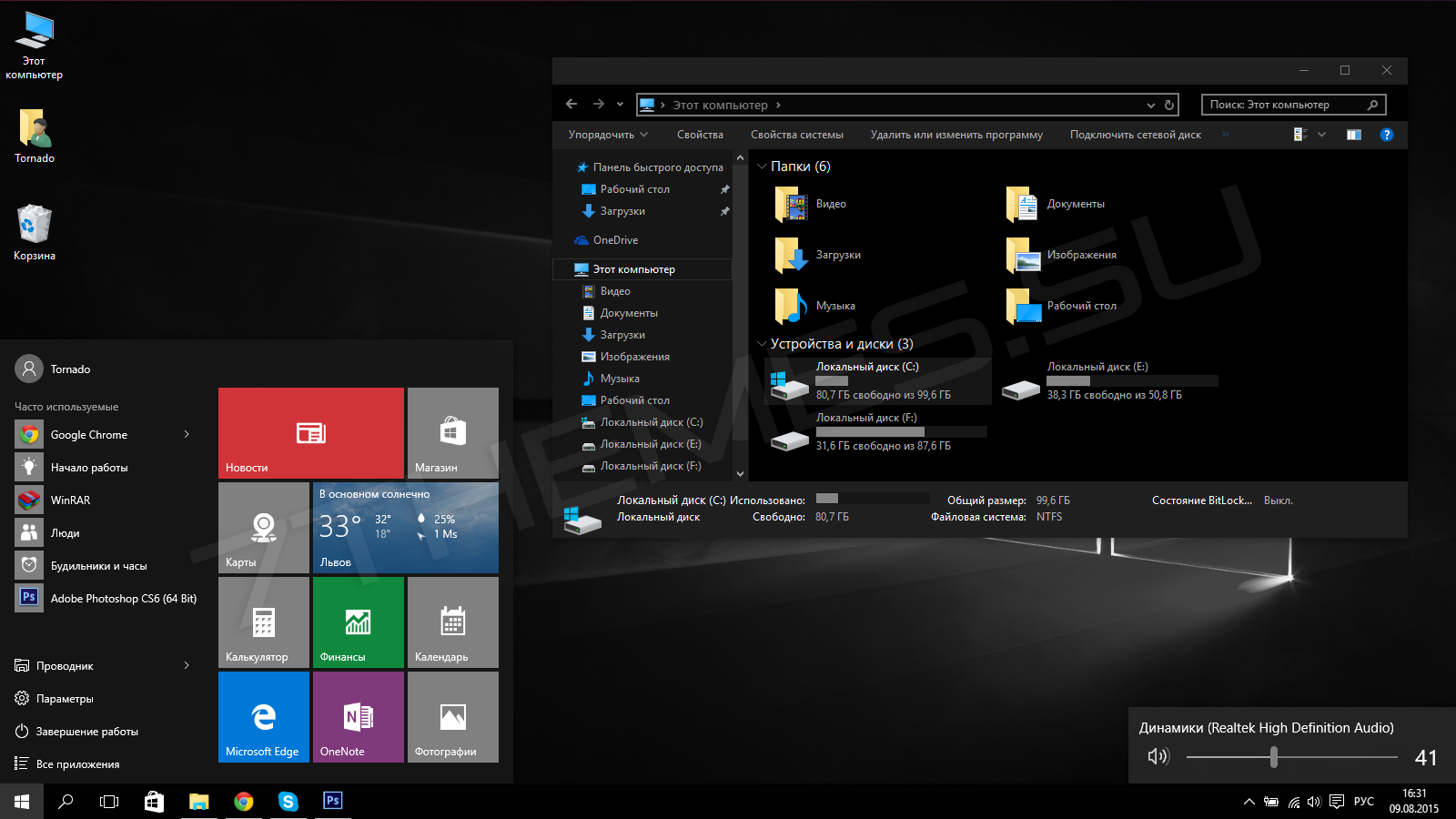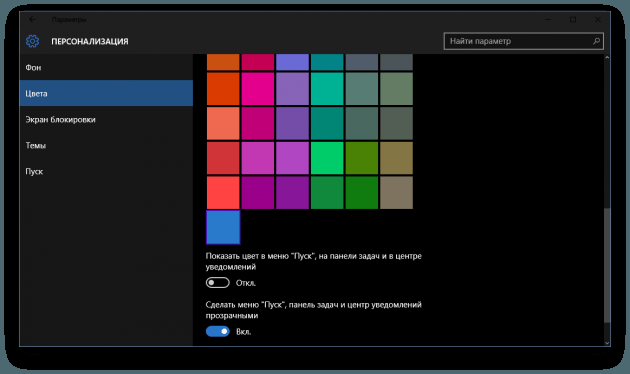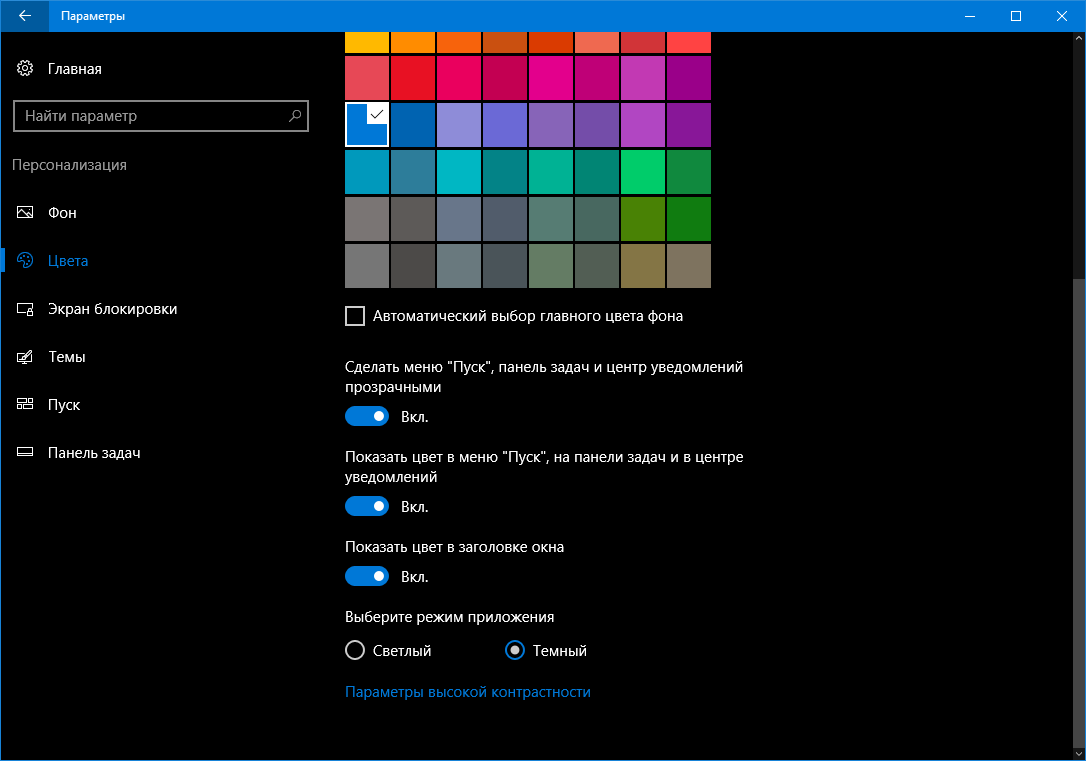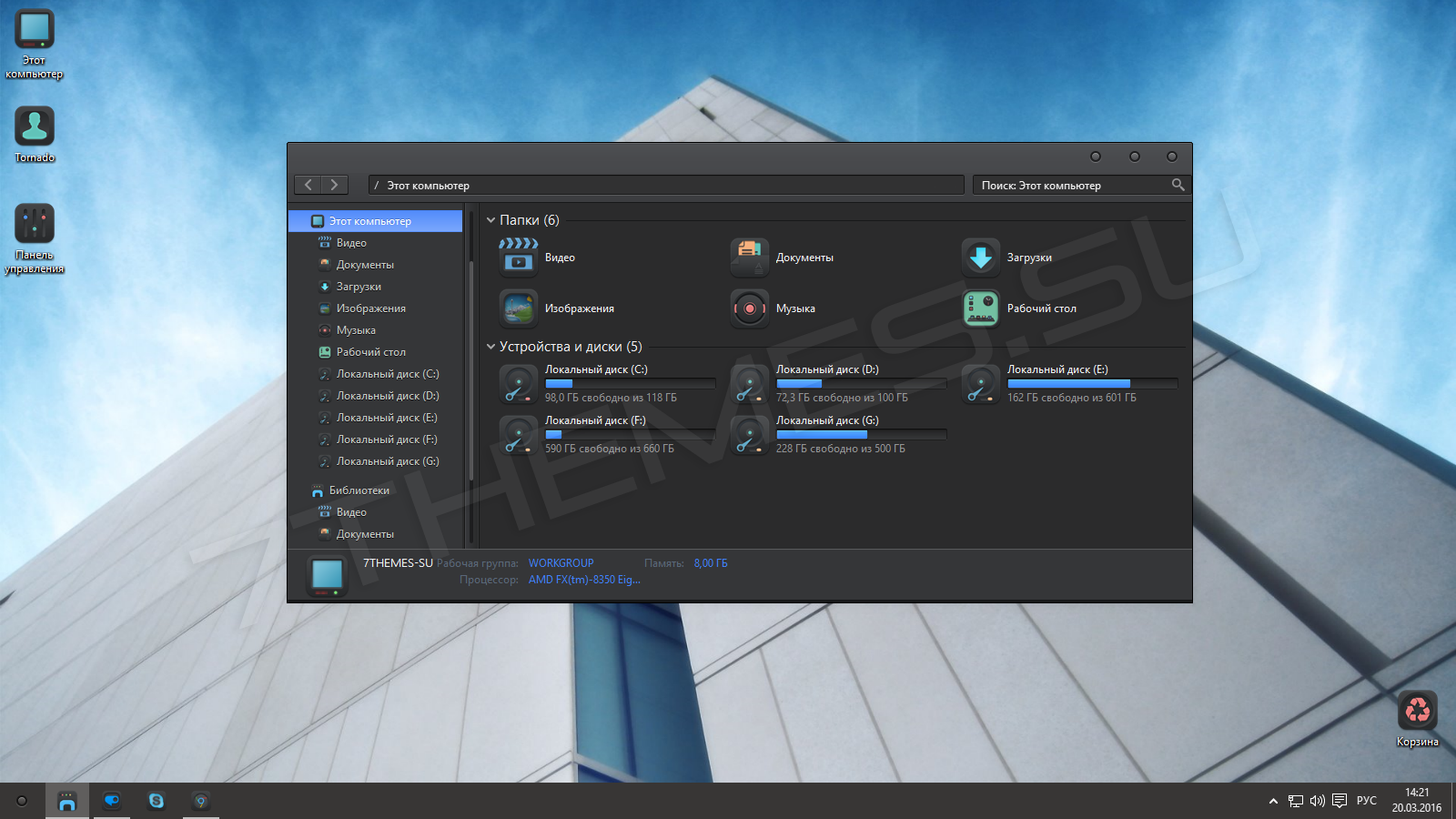Как включить темную тему проводника Windows 10
  windows | для начинающих
Операционные системы, браузеры и другие приложения обзаводятся темной темой оформления, среди них и стандартный файловый менеджер Windows. В этой краткой инструкции о том, как сделать темный проводник в Windows 10, об ограничениях встроенного метода, а также некоторая дополнительная полезная информация.
Также может быть интересным: Темная тема Google Chrome (а также — как отключить темную тему Chrome при темной теме Windows 10), Темная тема оформления в Word, Excel и других программах Microsoft Office.
Включение темной темы оформления в проводнике
Прежде всего одни важный нюанс: темный проводник доступен только в Windows 10 версии 1809 и 1903 (и, предполагаю, останется в более новых). Если у вас установлена необходимая версия, можно приступать.
- Откройте параметры (клавиши Win+I или в меню Пуск).
- Перейдите к разделу Персонализация — Цвета.

- Пролистайте список параметров цветов до раздела «Выберите режим приложения по умолчанию». Установите «Темный».
- Готово, сразу после этого большая часть элементов Windows 10, а также проводник приобретут темную тему оформления, как на скриншоте ниже.
Учитывайте, что эта же настройка может затронуть и сторонние приложения: например, последние версии Google Chrome также включают темную тему, когда она включена в параметрах Windows 10.
И в завершение несколько дополнительных моментов, касающихся темного режима в Windows 10:
- На настоящий момент времени нет методов изменять параметры отдельно для разных элементов: например, нельзя включить темную тему только для проводника, а остальное оставить светлым.
- В интернете можно найти сторонние темы оформления для Windows 10, включая темные. Однако, мне пока не удалось обнаружить что-то, что выглядело бы действительно хорошо (см. Как установить темы оформления Windows 10). Пара примеров таких тем оформления — на скриншотах ниже.

- Некоторые программы для настройки оформления системы могут мешать включить темную тему проводника и Windows Также темная тема может не включаться при использовании тем оформления высокой контрастности.
- За использование темной темы оформления в Windows 10 отвечает параметр DWORD32 с именем AppsUseLightTheme в разделе реестра HKEY_CURRENT_USER\Software\Microsoft\Windows\CurrentVersion\Themes\Personalize (при значении 0 используется темная тема, при значении 1 — светлая).
А вдруг и это будет интересно:
Как установить темную тему в Windows 10
Большое обновление 1607 Windows 10 добавило возможность включать кругом темную тему. Ранее это можно было сделать только с помощью правки реестра, сейчас же просто выбрать тему из списка.
Сегодняшняя статья для любителей всего темного, в ней мы опишем как для всего в Windows 10 выбрать темную тему.
Включить темный режим Windows 10
Чтобы включить темную тему в Windows 10, нужно зайти в “Пуск” => выбрать “Параметры”
открываем “Персонализация”
с левой стороны выбираем “Цвет”, а с правой стороны внизу возле “Выберите режим приложения” поставьте галочку в поле “Темный”
Теперь часть Windows 10 будет темной, а то что еще не потемнело будем затемнять дальше 🙂
Включить темную тему в Microsoft Edge
Хотя Edge и встроенный браузер в Windows 10 но он не станет темнее после выбора общей темы. У него есть свои настройки и там можно выбирать темы.
У него есть свои настройки и там можно выбирать темы.
Чтобы активировать темную тему в Edge заходим в три точки справа вверху и выбираем “Параметры”
В поле “Выбор темы” выберите “Темная”
Теперь браузер Edge стал темнее.
Включить темную тему в Microsoft Office
Microsoft Office также содержит темную тему, которуя можно включить в любой момент. Чтобы включить ее – заходим в “Файл”
Параметры
В “Общие” ищем “Тема Office” и выбираем “Темно-серый”
Так мы и Office затемнили, после данных настроек все приложения офиса будут темные.
Темная тема для проводника и рабочего стола
В браузерах можно добавить расширения, которые установят темные темы, а чтобы еще затемнить проводник и рабочий стол – нужно в пустом месте на рабочем столе нажать правой клавишей мыши и выбрать “Персонализация”
С левой стороны выберите “Темы”, а с правой “Параметры темы”
Выберите “Контрастная черная”
Такими способами мы затемнили всё что можно.
На сегодня всё, если вы любите черный цвет в Windows 10 – данная статья вам должна была помочь затемнить систему. Если есть дополнения – пишите комментарии! Удачи Вам 🙂
Как включить темную тему в Windows 10
В данной статье показаны действия, с помощью которых можно включить темную тему в операционной системе Windows 10.
Стандартная тема оформления в операционной системе Windows 10 по умолчанию светлая. Но также пользователям доступна и темная тема (режим) оформления, которую при желании можно включить в приложении «Параметры Windows» или используя редактор реестра.
Включение через приложение Параметры Windows
Чтобы включить или отключить темную тему, откройте приложение «Параметры Windows», для этого нажмите на панели задач кнопку «Пуск» и далее выберите «Параметры» или нажмите на клавиатуре сочетание клавиш + I
В открывшемся окне приложения «Параметры Windows» выберите категорию Персонализация.
Далее, перейдите на вкладку Цвета и в правой части окна в разделе Выберите режим приложения установите переключатель (радио кнопку) в положение Темный.
После этого, окно приложения «Параметры Windows» и некоторые другие приложения операционной системы, изменят цвет на темный.
Магазин Windows (Microsoft Store) также изменит тему на темную.
Активация тёмной темы в Edge, Firefox и Chrome
Также можно изменить интерфейс популярных веб-браузеров, таких как Microsoft Edge, Mozilla Firefox и Google Chrome.
Включить темную тему в браузере Microsoft Edge и в некоторых других стандартных приложениях Windows, Вы можете прочитав статью Как включить темную тему в Microsoft Edge
Чтобы включить темную тему в браузере Mozill Firefox, прочитайте статью Как включить тёмную тему в браузере Mozilla Firefox
Также включить тёмную тему для браузеров Mozilla Firefox и Google Chrome можно используя соответствующий магазин тем оформления.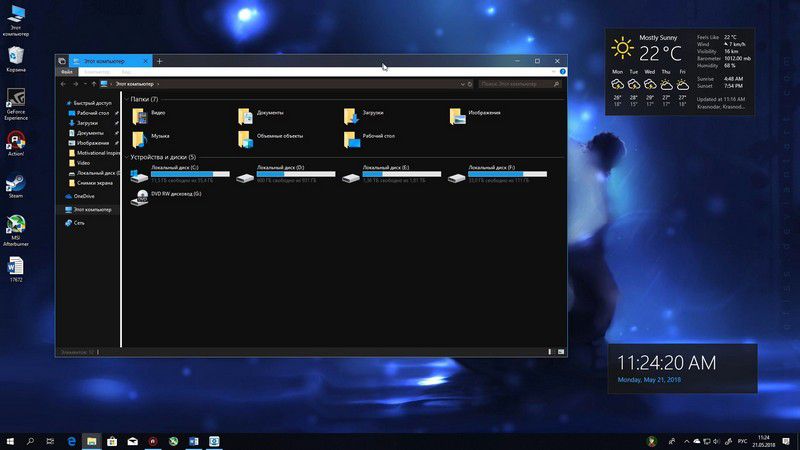
В Chrome можно использовать к примеру, Morpheon Dark, а High Contrast для Chrome позволяет модифицировать даже сайты: инвертировать цвета или менять оформление в них на монохромное.
Использование режима высокой контрастности
В настройках операционной системы присутствует возможность изменить цветовое оформление всех элементов интерфейса Windows, таких как Проводник Windows, универсальные и десктопные приложения, рабочий стол.
Для этого нужно использовать режим высокой контрастности. Чтобы включить режим высокой контрастности, последовательно откройте:
В правой части окна, установите переключатель Включить режим высокой контрастности в положение Вкл.
После включения режима высокой контрастности, вы сразу увидите изменения. Также можно выбрать другие высококонтрастные темы.
Также можно выбрать другие высококонтрастные темы.
Также у вас есть возможность самостоятельно настроить высококонтрастные цвета выбрав соответствующий цветной прямоугольник.
Конечно данный способ модификации интерфейса Windows очень агрессивный, поэтому результат понравится далеко не всем пользователям.
Включаем тёмный режим в редакторе реестра
Данный способ включения темной темы использовался в более ранних версиях операционной системы Windows 10, когда отсутствовала возмоможность включения темной темы в графическом интерфейсе.
Этот способ по прежнему работоспособен и вы также можете его использовать. Но прежде чем вносить какие-либо изменения в системный реестр Windows, настоятельно рекомендуетсясоздать точку восстановления
Итак, откройте редактор реестра, для этого нажмите сочетание клавиш + R, в открывшемся окне Выполнить введите regedit и нажмите клавишу
В открывшемся окне Редактора реестра перейдите в следующий раздел:
HKEY_CURRENT_USER\\SOFTWARE\\Microsoft\\Windows\\CurrentVersion\\Themes\\Personalize
После того как вы перешли в раздел Personalize, в правой части окна щёлкните правой кнопкой мыши и в открывшемся контекстном меню выберите Создать > Параметр DWORD (32 бита)
Присвойте созданному параметру имя AppsUseLightTheme и значение 0.
Изменения вступают в силу сразу.
Если вы решите вернуться к светлому оформлению, просто удалите созданный параметр
Также для включения темной темы вы также можете создать и применить файл реестра следующего содержания:
Windows Registry Editor Version 5.00
[HKEY_CURRENT_USER\\SOFTWARE\\Microsoft\\Windows\\CurrentVersion\\Themes\\Personalize]
«AppsUseLightTheme»=dword:00000000
Для того, чтобы отключить темную тему, создайте и примените файл реестра следующего содержания:
Windows Registry Editor Version 5.00
[HKEY_CURRENT_USER\\SOFTWARE\\Microsoft\\Windows\\CurrentVersion\\Themes\\Personalize]
«AppsUseLightTheme»=-
Также можно скачать готовые файлы реестра для включения/отключения тёмной темы.
Как включить тёмную тему оформления для всех приложений в Windows 10
В Windows 10 с выходом Anniversary Update появилась тёмная тема оформления. Она включается в настройках, но после её активации не вся операционная система и не все приложения получают тёмный интерфейс. Как это исправить — читайте в нашей статье.
Она включается в настройках, но после её активации не вся операционная система и не все приложения получают тёмный интерфейс. Как это исправить — читайте в нашей статье.
Тёмная тема в настройках Windows
Откройте «Параметры» (Win+I или кнопка шестерёнки в стартовом меню), перейдите в настройки персонализации, выберите подраздел «Цвета» и укажите, что хотите использовать «Тёмный» режим. Оформление Windows и некоторых приложений частично изменится.
Тёмная тема в Microsoft Office
Если вы пользуетесь офисными приложениями Microsoft, зайдите в настройки любого из них и в разделе порсонализации выберите тёмную тему. Эти настройки влияют на все установленные приложения Microsoft Office.
Тёмная тема в Microsoft Edge
Запустите браузер Microsoft Edge, раскройте меню в правом верхнем углу, перейдите в «Параметры» и вместо светлой темы выберите тёмную.
Точно так же поменять оформление интерфейса можно в некоторых других стандартных приложениях Windows, на которые не повлияла глобальная установка тёмной темы в системных параметрах.
Тёмная тема в Chrome или Firefox
Зайдите в магазин тем оформления для браузера Chrome или Firefox и выберите подходящую тему. В Chrome можно использовать, к примеру, Morpheon Dark, а High Contrast для Chrome позволяет модифицировать даже сайты: инверсировать цвета или менять оформление в них на монохромное.
Тёмная тема в десктопных программах
Откройте системное приложение «Параметры», перейдите в раздел «Персонализация» > «Темы» и нажмите «Параметры темы». Выберите любую из контрастных чёрных тем оформления. После этого практически все окна в Windows и десктопные приложения получат тёмный интерфейс. Этот способ модификации интерфейса Windows чрезмерно агрессивный, поэтому результат понравится далеко не всем. Существуют специальные тёмные темы оформления для Windows, например, Windows 10 Dark Edition — она меняет оформление не так радикально.
как её активировать в параметрах системы, для изменения стандартного оформления на черные цвета
Изначально в операционной системе выбрана светлая тема — это стандарт, но при работе в ночное время или в условиях плохого освещения она очень нагружает глаза пользователя.
Как включить в режиме приложения
В более ранних редакциях Windows сделать фон системных приложений тёмным можно было только через редактор реестра, теперь же всё гораздо проще. Данная настройка предусмотрена в «Параметрах системы». Чтобы туда попасть, нужно:
1. Нажать клавишу с плывущим окошком, называющуюся Win, и английскую букву I (языковая раскладка значения не имеет). Делать это нужно одновременно.
Активация тёмного режима относится к персональным пользовательским настройкам, а потому в «Параметрах» располагается в разделе «Персонализация», точнее, в его подразделе «Цвета», для перехода в который следует единожды кликнуть по соответствующему пункту в левой части окна.
Переместившись в «Цвета», надо опустить прокрутку почти в самый низ окна и там, где система предлагает «выбрать режим приложений», переставить точку со светлой темы на тёмную. Изменения сразу вступят в силу, что отразится на фоне окна с настройками и проводника, а также остальных системных приложений.
Изменения сразу вступят в силу, что отразится на фоне окна с настройками и проводника, а также остальных системных приложений.
Как сделать с помощью режима высокой контрастности
Включить тёмную тему в «десятке» также можно, используя режим высокой контрастности. Для этого:
1. Там же на вкладке «Цвета» в разделе «Персонализации» нужно перейти по ссылке «Параметры высокой контрастности».
2. Для включения режима в правой части окна, там, где система предлагает «Использовать высокую контрастность» следует передвинуть бегунок в положение «Включено».
3. Чуть ниже можно выбрать тему («контрастная чёрная» или другую) и настроить яркость используемых на тёмном фоне цветов так, чтобы было комфортно глазам.
Результат проделанных настроек пользователь сможет оценить сразу в том же окне, перезагрузка ПК не требуется.
Как активировать используя редактор реестра
В любой версии Windows 10, а также в 7, 8 и 8.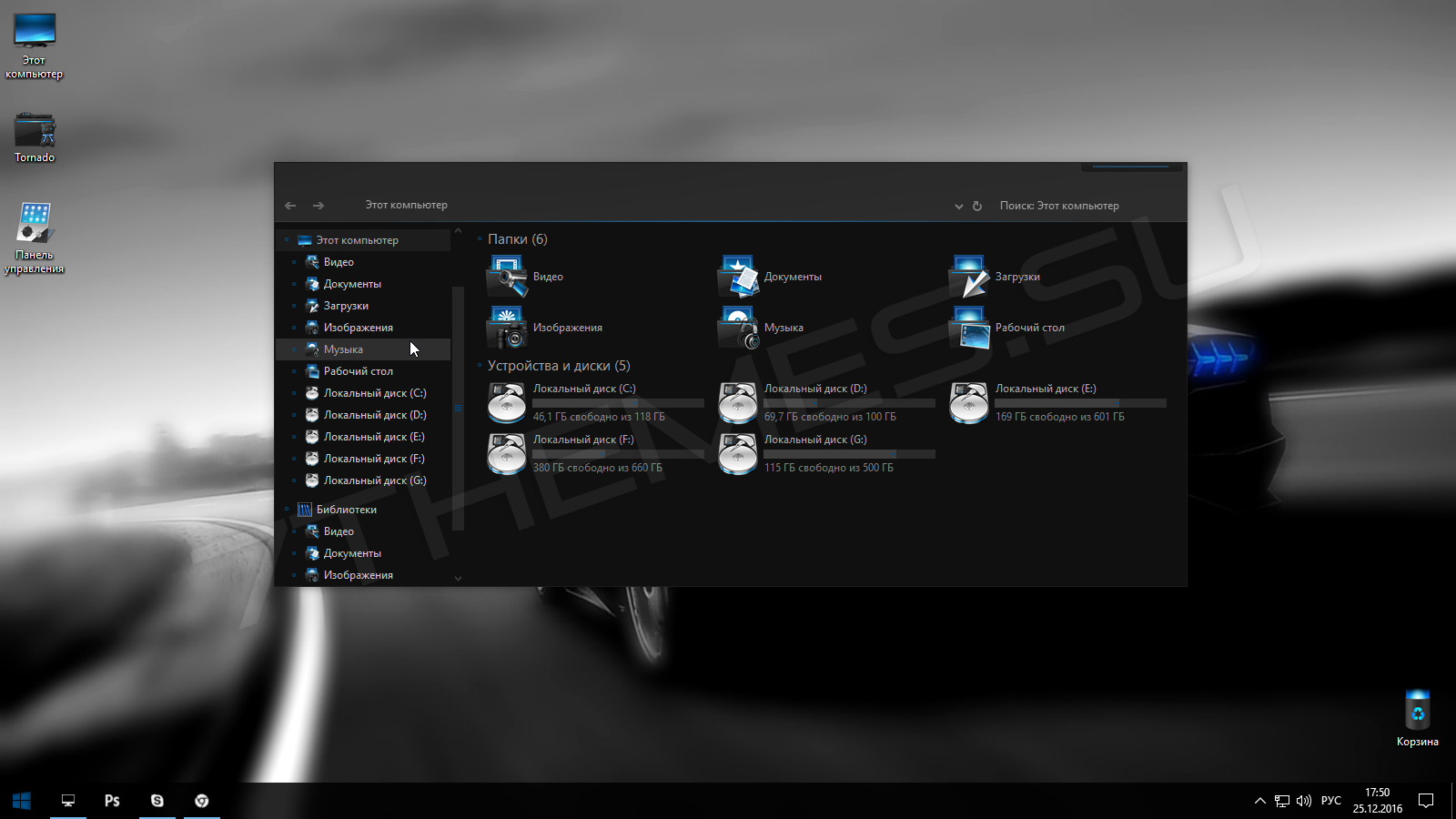 1 пользователь может самостоятельно настроить тёмную тему, используя редактор реестра.
1 пользователь может самостоятельно настроить тёмную тему, используя редактор реестра.
НО! Поскольку некомпетентное вмешательство в системный реестр может привести к плачевным последствиям, вплоть до полного отказа Windows, настоятельно рекомендуется предварительно создать резервную копию ОС и сохранить её на съёмный носитель для облегчения и ускорения процесса восстановления при необходимости.
Для этого нужно запустить редактор реестра (как это сделать описано чуть ниже), в списке слева выделить курсором «Компьютер» (верхняя директория), через «Файл» запустить команду «Экспорт», указать место сохранения и имя будущего reg-файла, нажать «Сохранить».
Темная тема для Windows 10 посредством реестра делается следующим образом — нужно:
1. Запустить редактор — нажать кнопку «Плывущее окно», зовущуюся Win, и вместе с ней английскую R, ввести команду regedit в строку приложения «Выполнить», нажать OK.
2. Среди системных разделов «Компьютера» HKEY найти CURRENT USER и раскрыть его содержимое.
3. Затем поочерёдно раскрыть папки Software и Microsoft, далее, Windows, а в ней CurrentVersion.
4. После этого через папку Themes перейти в раздел Personalize, в котором должен присутствовать параметр AppsUseLightTheme. Если такого нет, то его можно создать, сделав правый щелчок на пустом пространстве, выбрав из списка значение DWORD (32 бита) и вписав соответствующее имя.
Полный путь до нужного параметра:
HKEY_CURRENT_USER\Software\Microsoft\Windows\CurrentVersion\Themes\Personalize
5. У найденного или созданного параметра изменить значение на 0 (ноль).
Данный способ включения тёмной темы для вступления изменений в силу требует перезагрузки компьютера.
Как Включить темную тему для Проводника файлов в Windows 10. G-ek.com
Рекомендуем: Как включить темную тему в браузере Microsoft Edge.
Не секрет что, Темный режим очень удобен при работе в условиях низкой освещенности.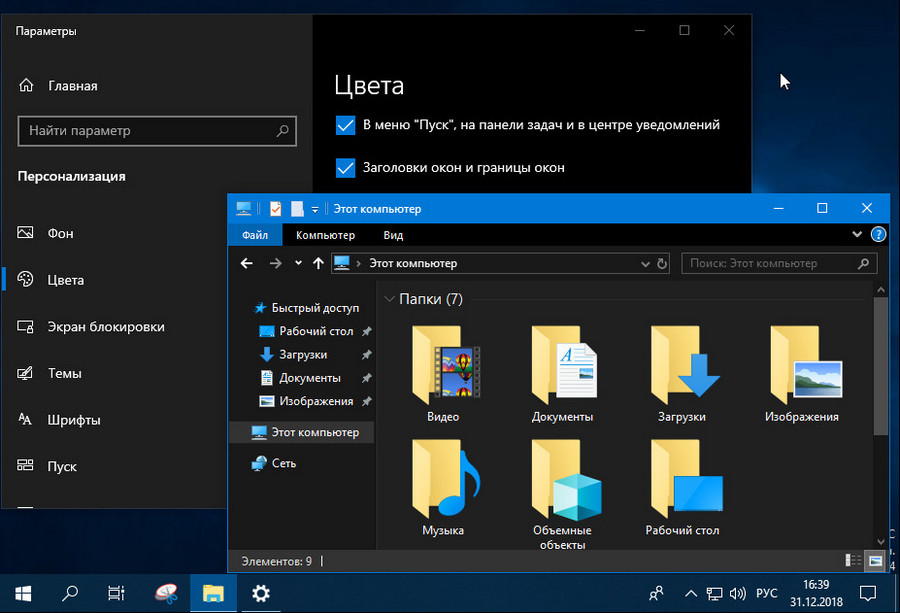 Операционные системы, смартфоны и просто популярные приложения уже имеют — темную тему или ночной режим, чтобы помочь пользователям использовать свои устройства, не напрягая глаз в условиях низкой освещенности.
Операционные системы, смартфоны и просто популярные приложения уже имеют — темную тему или ночной режим, чтобы помочь пользователям использовать свои устройства, не напрягая глаз в условиях низкой освещенности.
Windows 10 не исключение и не так давно также предоставляет пользователям возможность включить темный режим, темная тема доступна не только для приложений. Вы можете применить темную тему к проводнику Windows.
Начиная с Windows 10 версия 1809 (Октябрьское обновление 2018 г.), вы можете включить Темную тему для Проводника файлов. Короче говоря, теперь вы можете изменить цвет проводника на черный, без использования сторонних приложений. Для многих пользователей, было бы неплохо, если бы Microsoft предложила темно-серый цвет вместо (или в дополнение к) текущему черному.
Вот как включить черный цвет для проводника в Windows 10.
Примечание: Для включения темного режима для Проводника вы должны использовать Windows 10 версии 1809 или выше. Чтобы проверить информацию о сборке, введите winver.exe в поле поиска меню «Пуск» и нажмите клавишу Enter.
Чтобы проверить информацию о сборке, введите winver.exe в поле поиска меню «Пуск» и нажмите клавишу Enter.
Шаг 1. Откройте приложение «Параметры», самый быстрый способ нажать две клавиши Win + I, или нажмите на значок шестеренки в меню «Пуск».
Шаг 2. Перейдите в раздел «Персонализация» → «Цвета».
Шаг 3. На странице нажмите на выпадающее меню «Выбор Цвета» и выберите режим приложения «Особые» теперь выберите «Режим приложения по умолчанию» как «Темный». Это оно!
Вы должны сразу увидеть темную тему в «Параметрах» и «Проводнике Windows». Вам не нужно перезапускать компьютер. Если вы захотите вернуть светлый проводник, в меню «Выбор цвета» выберите опцию «Светлый» это вернет классический цвет Проводника.
На данный момент нет способа применить темный режим только к Проводнику без изменения цвета приложений и параметров.
Рекомендуем:Windows 10 — Как включить темный режим для веб-сайтов в браузере Edge
Вам нравится темная тема проводника?
Темные режимы становятся все популярнее с каждым днем, и вы даже можете использовать темную тему для YouTube и других веб-сайтов. Мы рады, что Microsoft предоставила нам возможность комфортно работать в темное время суток. А как насчет вас? Вам нравится черная тема для Проводника Windows 10, поделитесь с нами в комментариях ниже.
Как включить темную тему проводника Windows 10 через параметры и реестр
Добавление темной темы в операционные системы является трендом последнего времени. Компания Microsoft давно внедрила в операционную систему Windows 10 темную тему для приложений. Но с октябрьским обновлением под номером 1809 разработчики решили пойти дальше и реализовать темную тему для всех системных элементов, в том числе и для проводника. Активация темной темы в Windows 10 кардинально меняет восприятие системы и хорошо подойдет для пользователей, которые работают за компьютером в ночное время с выключенным светом.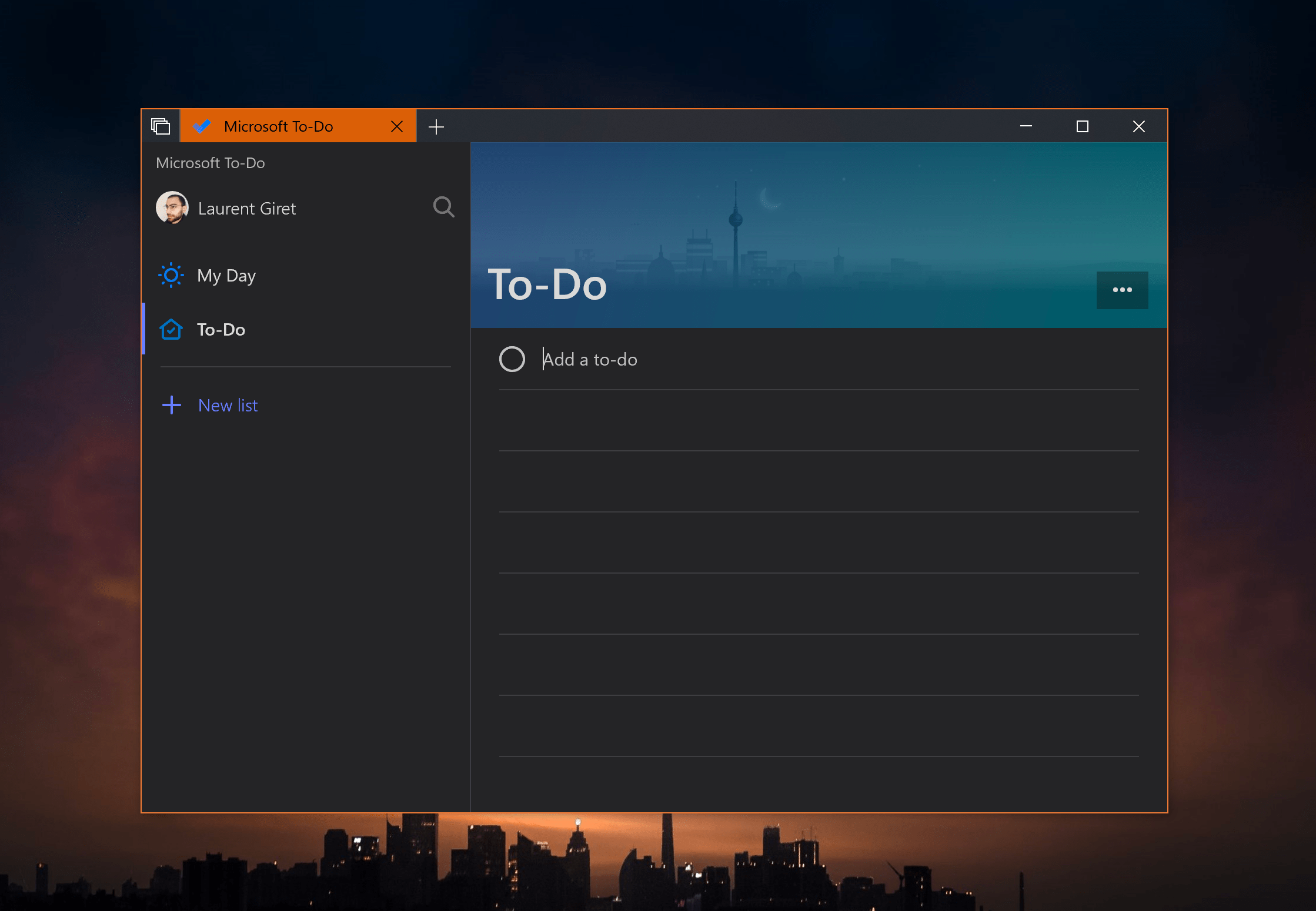
Оглавление: 1. Как включить темную тему проводника в Windows 10 через параметры 2. Как включить темную тему проводника в Windows 10 через реестр 3. Как включить режим высокой контрастности в Windows 10
Обратите внимание: Если вы пользователь операционной системы MacOS, в ней реализована также возможность включить темную тему.
Как включить темную тему проводника в Windows 10 через параметры
Все новые опции операционной системы Windows 10, которые рассчитаны на массового пользователя, компания Microsoft добавляет в основной список параметров. Опции по персонализации интересны большому количеству пользователей, поэтому способы их изменения максимально простые.
Чтобы через «Параметры» включить темную тему проводника, нужно нажать на шестеренку в меню «Пуск» или запустить параметры Windows при помощи комбинации клавиш Win+I. Далее выберите среди доступных разделов вариант «Персонализация».
Перейдите в левой части окна в подраздел «Цвета». Здесь нужно установить «Выберите режим приложения по умолчанию» в вариант «Темный».
Здесь нужно установить «Выберите режим приложения по умолчанию» в вариант «Темный».
После этого перезагрузите компьютер или перезапустите проводник.
Как включить темную тему проводника в Windows 10 через реестр
Описанный выше способ включения темной темы в Windows 10 через параметры очень простой. Но не все могут им воспользоваться. Дело в том, что компания Microsoft запрещает настройки персонализации Windows для пользователей, которые не активировали свою версию операционной системы. То есть, это пользователи, которые скачали лицензионную версию Windows 10 с сайта Microsoft, после чего установили ее и не заплатили. Для таких пользователей настройки персонализации закрыты, но ничто им не мешает включить темную тему проводника через реестр.
Чтобы через реестр активировать темную тему в Windows 10, сделайте следующие действия:
- Запустите редактор реестра. Его можно запустить через поиск или воспользовавшись командой regedit в строке «Выполнить»;
- Открыв редактор реестра, проследуйте по пути:
HKEY_CURRENT_USER\ Software\ Microsoft\ Windows\ CurrentVersion\ Themes\ Personalize
- В папке Personalize нажмите дважды левой кнопкой мыши на параметр AppsUseLightTheme и установите ему значение «0».

Важно: Если в указанном разделе отсутствует параметр AppsUseLightTheme, его нужно будет создать. Для этого нажмите правой кнопкой мыши в любом свободном месте раздела, после чего выберите «Создать» — «Параметр DWORD (32 бит)». Создайте параметр с названием AppsUseLightTheme, а после присвойте ему значение «0».
Если изменения сразу не вступили в силу, потребуется выполнить перезапуск проводника или перезагрузку компьютера.
Как включить режим высокой контрастности в Windows 10
Еще один способ необычно персонализировать Windows 10 — это включить режим высокой контрастности. Он представлен в Windows 10 по умолчанию в 4 вариантах, каждый из которых предлагает пользователю максимально контрастные цвета, что может быть полезно при наличии проблем с восприятием информации.
Есть два способа включить режим высокой контрастности:
- Быстрый. Нажать на клавиатуре одновременно сочетание 4 клавиш: Ctrl+Shift+PrtSc.

- Более детальный. Нужно перейти в параметры Windows 10 и зайти в раздел «Специальные возможности». В левой части экрана выбрать подраздел «Высокая контрастность», и здесь активировать ползунок для включения режима. После включения режима высокой контрастности, в параметрах появится возможность редактирования цветов режиме. Есть вариант выбора из 4 предусмотренных по умолчанию тем, либо скорректировать цвета под себя.
Обратите внимание: При включении режима высокой контрастности, рекомендуется включать темную тему. Это необходимо, чтобы максимальная часть приложений были в темных цветах по умолчанию. Кроме того, для некоторых приложений может потребоваться поставить дополнительные расширения. Например, при активации режима высокой контрастности браузер Google Chrome предлагает скачать специальное расширения.
Загрузка…Как включить Windows 10 Dark Theme
Что нужно знать
- Выберите Пуск > Значок шестеренки > Персонализация > Цвета .

- Выберите Dark в Выберите свой цвет .
В этой статье объясняется, как включить темную тему Windows 10 на компьютерах с Windows 10 и пакетом обновления May 2019 Update или новее. Он включает информацию о функции Night Light.
Как включить темную тему Windows 10
Напряжение глаз из-за длительного использования компьютера и смартфона кажется почти столь же неизбежным, сколь и неудобным. Снизьте нагрузку на глаза, воспользовавшись темной темой Windows 10 — простым способом настроить цветовую схему вашей системы и отображать более темные тона, удобные для глаз.
Темная тема Windows 10 (называемая в ОС темным режимом ) — это простой вариант настройки цвета, позволяющий сделать фон черным и затемнить общий вид дисплея.
Выберите Пуск , затем щелкните значок шестеренки, чтобы открыть настройки Windows.
Выберите Персонализация > цветов .

Прокрутите вниз до раздела Выберите свой цвет , затем выберите Dark .
В разных версиях Windows 10 используется немного другой язык в поле «Цвета», в том числе Выберите режим приложения по умолчанию.
Не все аспекты Windows 10 переходят в темный режим.Например, проводник по-прежнему использует цветовую схему по умолчанию, а для приложений сторонних разработчиков обычно требуется включить собственные темные темы. Ожидайте, что темная тема Windows 10 будет автоматически применяться к меню настроек и приложениям, таким как Microsoft Store, Mail или Калькулятор.
Ночник
Хотя темная тема помогает уменьшить напряжение глаз в условиях низкой освещенности, Windows также включает инструмент Night Light, который постепенно смещает цветовой спектр дисплея в сторону более теплых цветов.Благодаря уменьшению относительного уровня синего света в пользу красного, отображение световой темы также снижает утомляемость глаз. После настройки Night Light автоматически включается и выключается — постепенно исчезает и исчезает — на закате и восходе солнца.
После настройки Night Light автоматически включается и выключается — постепенно исчезает и исчезает — на закате и восходе солнца.
Спасибо, что сообщили нам!
Расскажите, почему!
Другой Недостаточно деталей Сложно понятьТемный режим Windows 10 уже здесь. Включи сейчас
Включите темный режим в Windows 10.
Скриншот Клиффорда Колби / CNET Несколько лет назад MacOS получила темный режим в Мохаве, что позволило пользователям Mac применять темную тему во всех приложениях. В прошлом году Android 10 получил общесистемную настройку темного режима, благодаря чему в последней версии мобильной ОС Google он офигительно легко отключился. А iPhone и iPad получили темную тему в прошлогодних iOS 13 и iPadOS.
А iPhone и iPad получили темную тему в прошлогодних iOS 13 и iPadOS.
Вы также можете приглушить свет в Windows 10, если хотите немного сэкономить заряд батареи или уменьшить нагрузку на глаза, или если вам просто нравится, как более темная цветовая палитра выглядит в ОС Microsoft.(Хотя оказывается, что смещение цветов на экране не так важно для хорошей гигиены сна.)
Вы можете сделать темный режим внешним видом операционной системы Windows 10 по умолчанию, а также для многих приложений Windows. Однако некоторые старые приложения для Windows, такие как Диспетчер задач, не принимают изменение на темный.
Если вы хотите применить темный режим в Windows 10 и ее приложениях, вот как это сделать.
Включить темный режим в Windows 10
Вот как применить темную тему к Windows 10.
Вы можете применить темную тему в Windows 10.
Скриншот Клиффорда Колби / CNET 1. В меню «Пуск» откройте Настройки .
В меню «Пуск» откройте Настройки .
2. Нажмите Персонализация , а затем на левой навигационной панели нажмите Цвета .
3. Под надписью Выберите режим Windows по умолчанию включите кнопку Dark .
Вам может потребоваться выбрать Custom в меню «Выберите свой цвет», чтобы увидеть выбор темного режима.
Включение темного режима для приложений Windows 10
Если вы хотите применить более темную цветовую палитру к приложениям Windows 10, вот как это сделать.
1. Снова из меню «Пуск» откройте Настройки .
2. Нажмите Персонализация , а затем слева нажмите Цвета .
3. Под надписью «Выберите режим приложения по умолчанию» включите кнопку Dark .
Опять же, вам может потребоваться выбрать Custom из меню «Выберите свой цвет», чтобы увидеть выбор темного режима.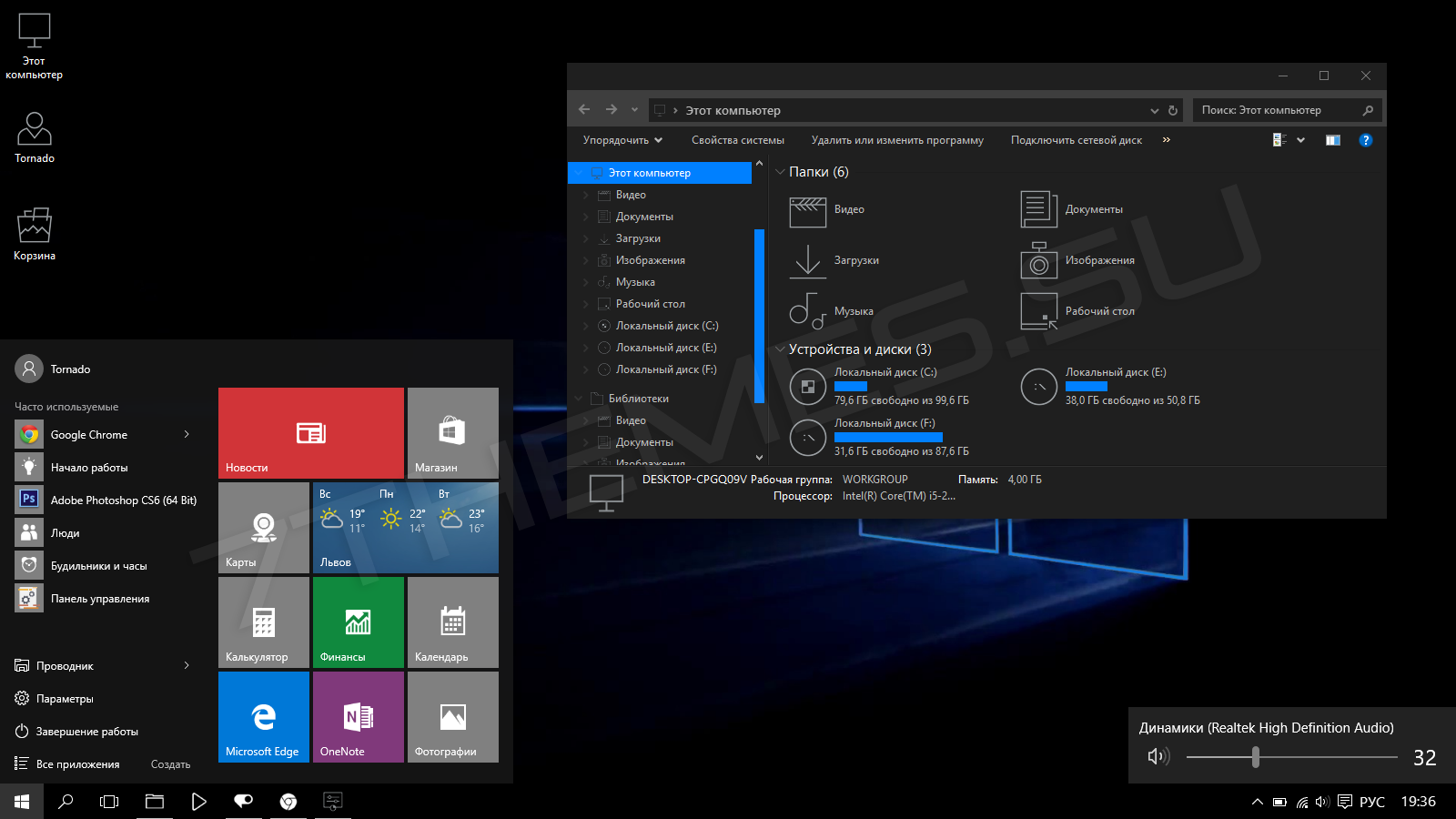
И, если вы хотите широко применить темную тему — в Windows 10 и ее приложениях — вы можете выбрать Dark в меню «Выберите свой цвет».
Подробнее: Лучшая антивирусная защита 2020 года для Windows 10
Включение темного режима в отдельных приложениях Windows 10
Если приложение не принимает темную тему после того, как вы включили ее в настройках Windows 10 , вам может потребоваться настроить индивидуальные предпочтения этого приложения в отношении того, как оно применяет тему Windows по умолчанию.
1. Перейдите туда, где приложение сохраняет настройки внешнего вида.
Выберите системную тему по умолчанию, чтобы новый браузер Edge использовал темный режим Windows 10.
Скриншот Клиффорда Колби / CNET В приложении «Почта», например, коснитесь шестеренки «Настройки» в нижнем левом углу, а затем коснитесь Персонализация справа. В новом браузере Edge коснитесь трехточечного меню справа от строки меню, коснитесь Настройки , а затем коснитесь Внешний вид .
В новом браузере Edge коснитесь трехточечного меню справа от строки меню, коснитесь Настройки , а затем коснитесь Внешний вид .
2. Теперь убедитесь, что в настройках внешнего вида приложения задана тема Windows 10 по умолчанию.
Например, в настройках «Персонализация почты» коснитесь Использовать мой режим Windows . В настройках внешнего вида Edge в меню «Тема» выберите Системные по умолчанию .
Более того, вот шесть настроек безопасности Windows 10, которые нужно настроить для защиты вашего устройства, и 13 настроек Windows 10, которые нужно изменить, чтобы настроить ОС Microsoft.
Первоначально опубликовано в прошлом году.
Лучшие темные темы Windows 10 для ваших глаз
Преимущества темных экранов легко понять — меньше утомляемости глаз, легче читать текст, и что ж, они просто круто выглядят, не так ли?
После пары лет ожидания Windows 10 теперь предлагает собственный режим темной темы.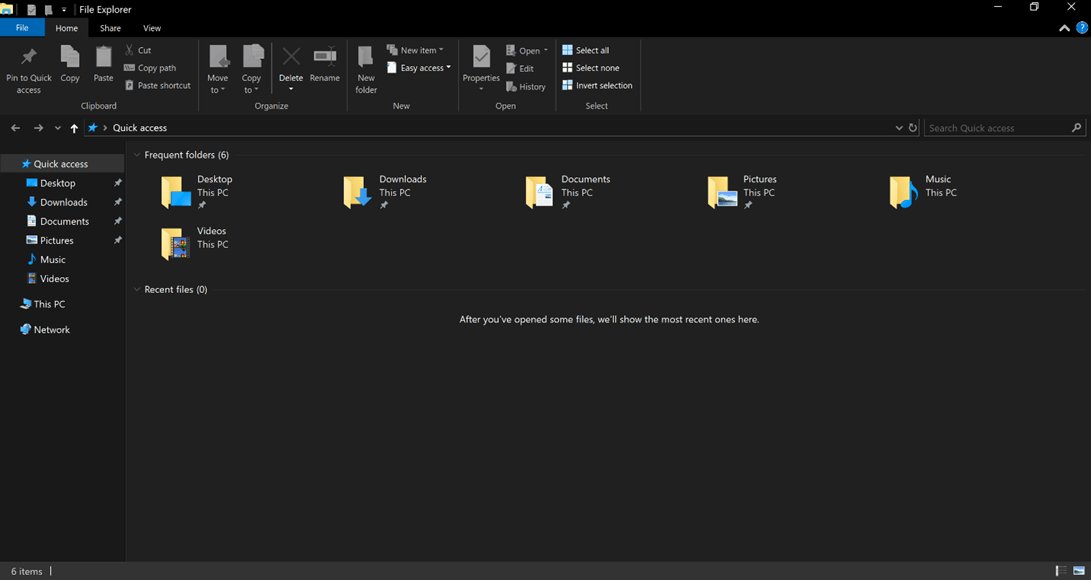 Вы также найдете множество сторонних темных тем; более чем достаточно на любой вкус и стиль.
Вы также найдете множество сторонних темных тем; более чем достаточно на любой вкус и стиль.
Вот некоторые из лучших темных тем Windows 10, которые вы можете получить прямо сейчас.
Как изменить тему Windows 10
Параметры персонализации Windows позволяют изменять фон, экран блокировки, цвет, звуки и внешний вид курсора.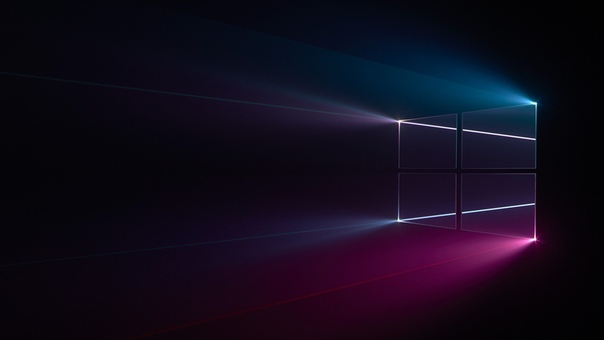 Вы можете изменить его с рабочего стола или покопаться в настройках Windows 10.
Вы можете изменить его с рабочего стола или покопаться в настройках Windows 10.
Сначала щелкните правой кнопкой мыши на рабочем столе и выберите Персонализация> Темы или перейдите в Пуск> Настройки> Персонализация> Темы .
Вы можете выбрать одну из встроенных тем Windows или щелкнуть Получить дополнительные темы в Microsoft Store , чтобы увидеть больше.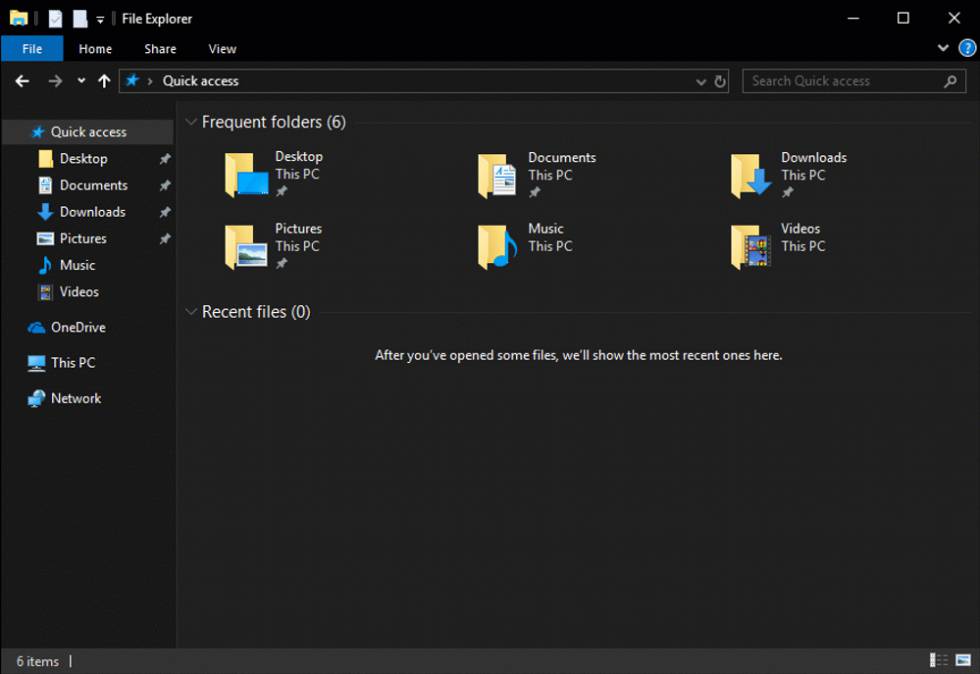
1.Темная тема Windows 10
В юбилейном обновлении 2017 года Microsoft представила общесистемную темную тему Windows 10, которая ранее была доступна только через взлом реестра.
Если вы используете самую последнюю версию Windows 10, перейдите в Настройки (клавиша Windows + I)> Персонализация> Цвета , прокрутите вниз и установите режим приложения по умолчанию на Dark .
Тема изменит системные приложения Windows и приложения магазина Microsoft.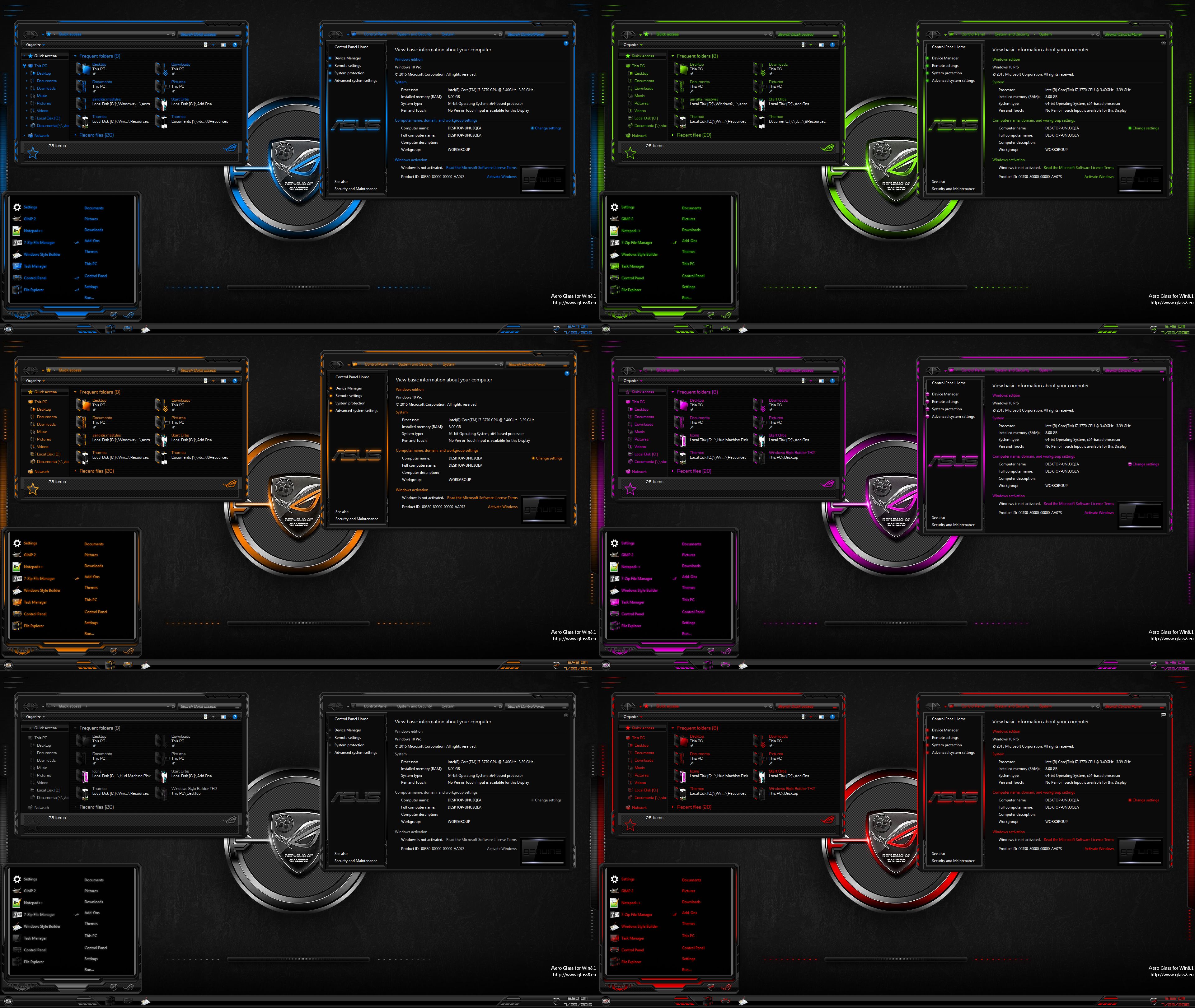 Вам все равно придется менять другие сторонние приложения в индивидуальном порядке.
Вам все равно придется менять другие сторонние приложения в индивидуальном порядке.
Для справки, вот старый способ взлома реестра:
- Откройте Выполнить (щелкните правой кнопкой мыши Пуск> Выполнить или нажмите клавишу Windows + R ).

- Введите RegEdit и нажмите . Введите .
- Перейдите к HKEY_LOCAL_MACHINE \ SOFTWARE \ Microsoft \ Windows \ CurrentVersion \ Themes \ Personalize .
- Создайте новое значение DWORD с именем AppsUseLightTheme со значением 0 .
- Перейдите к HKEY_CURRENT_USER \ SOFTWARE \ Microsoft \ Windows \ CurrentVersion \ Themes \ Personalize .
- Снова создайте новое значение DWORD с именем AppsUseLightTheme со значением 0 .
- Перезагрузите компьютер
Либо удалите новые записи реестра, либо измените их значения на 1 , чтобы снова включить светлую тему.
Тема GreyEve доступна для загрузки на DeviantArt.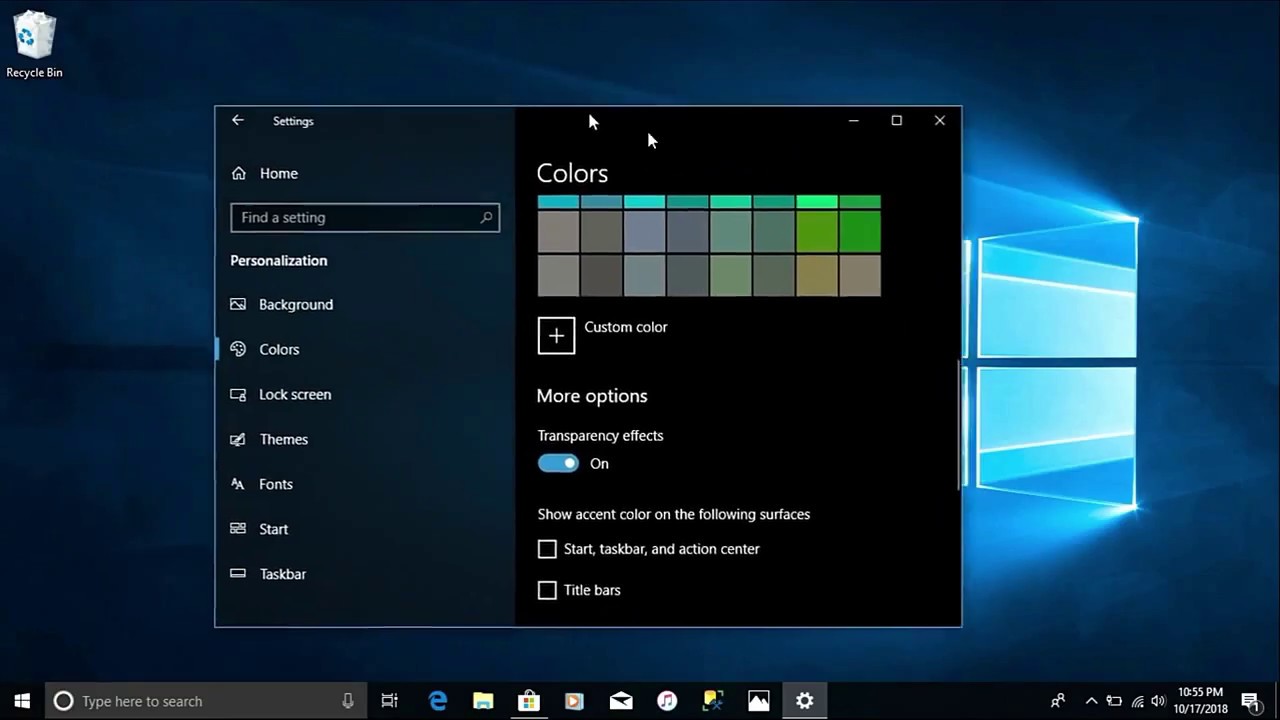
В отличие от некоторых других тем в этом списке, его можно установить без использования каких-либо сторонних инструментов или редактирования каких-либо системных файлов, что делает его отличным вариантом для пользователей, которым нужен беспроблемный вариант.
Разработчик предупреждает, что из-за ограниченных возможностей темной темы Microsoft был вынужден сделать ее высококонтрастной. Вам нужно будет проверить, соответствует ли он вашим потребностям.
Вам нужно будет проверить, соответствует ли он вашим потребностям.
Чтобы начать использовать его, загрузите файл и поместите его в папку [USERNAME] AppData \ Local \ Microsoft \ Windows \ Themes .
Прежде чем продолжить, имейте в виду, что это тема только для Windows 10.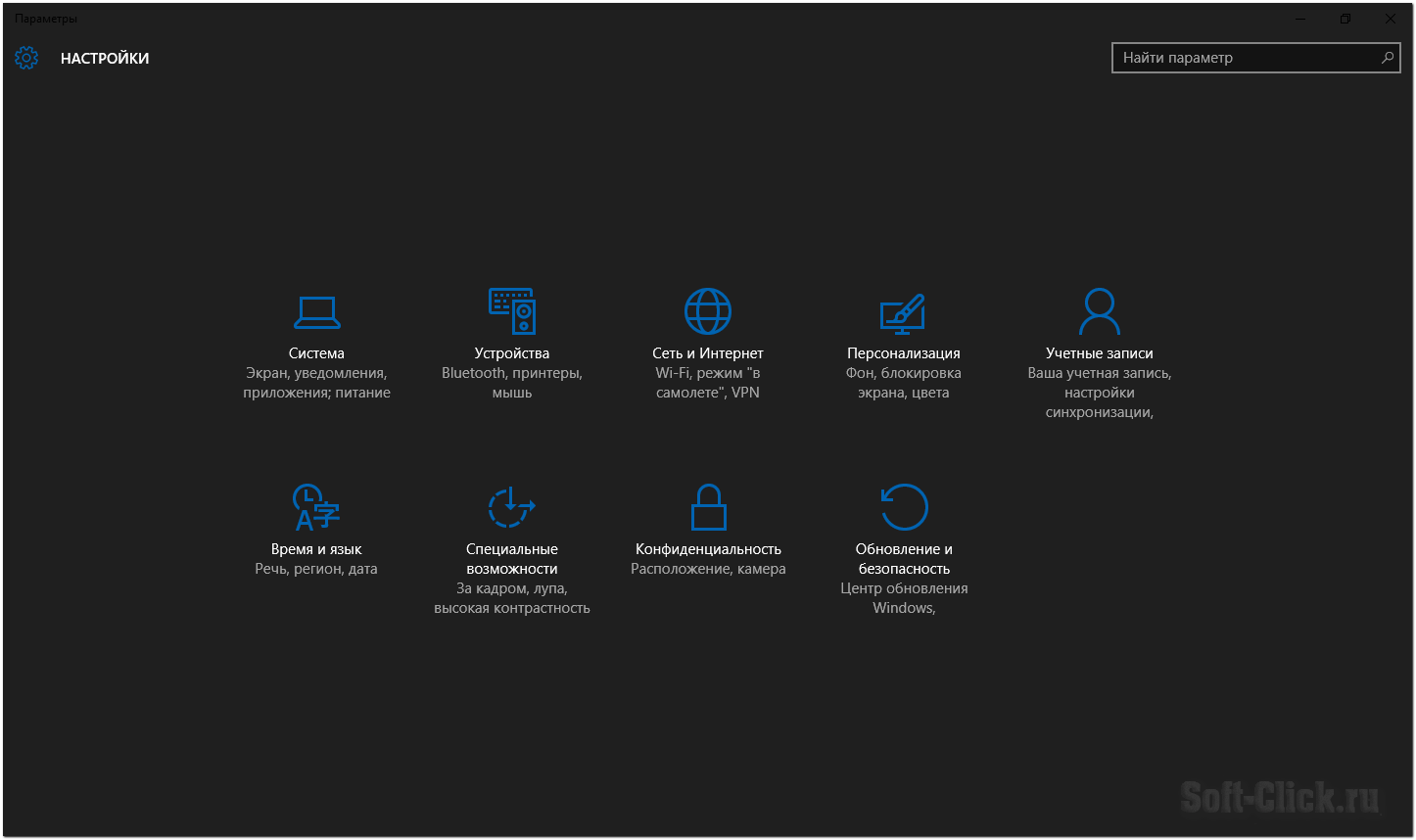 Если вы читаете эту статью, пытаясь найти темы для Windows 7 или 8, у вас это не сработает.
Если вы читаете эту статью, пытаясь найти темы для Windows 7 или 8, у вас это не сработает.
Он был разработан для использования нейтральных темных цветов, поэтому на экране не будет резких контрастов или неприятных цветов.
Процесс установки более сложный, чем предыдущие варианты.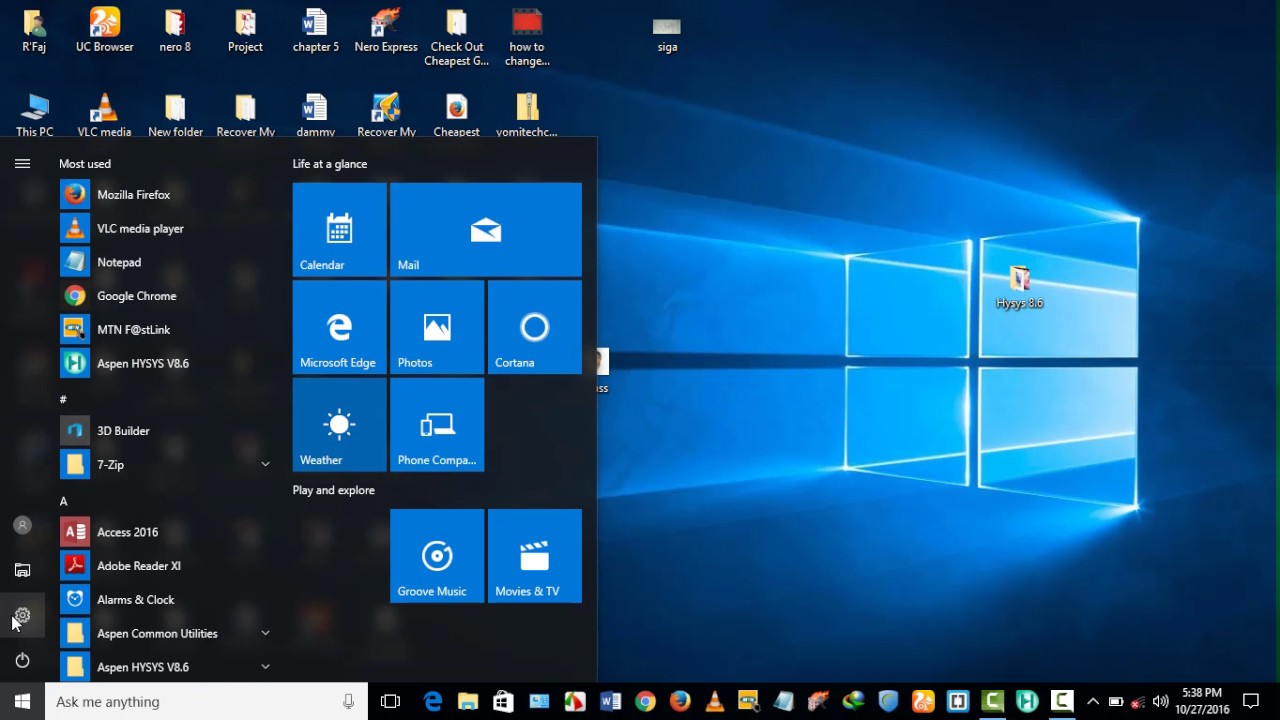 Перед установкой убедитесь, что вы скачали эти три основных инструмента:
Перед установкой убедитесь, что вы скачали эти три основных инструмента:
Чтобы тема заработала, сначала установите шрифт Open Sans (включен в загрузку темы).Затем установите UXThemePatcher и, наконец, OldNewExplorer.
Затем переместите содержимое папки Visual Style темы в C: \ Windows \ Resources \ Themes .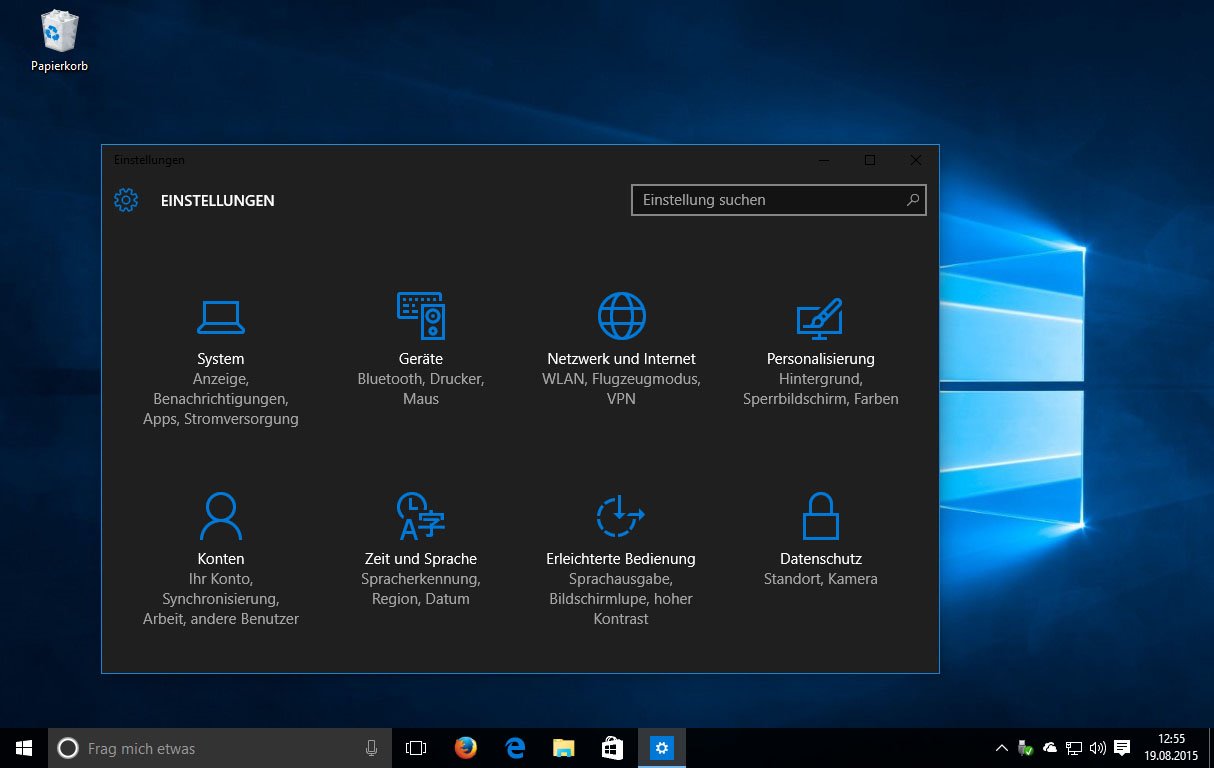 Сейчас хорошее время, чтобы перезагрузить компьютер.
Сейчас хорошее время, чтобы перезагрузить компьютер.
Наконец, выберите тему в приложении «Настройки», как описано ранее.
Вы можете дополнительно настроить эту тему, изменив цвет и прозрачность панели задач. Инструмент доступен для загрузки на странице темы DeviantArt.
Инструмент доступен для загрузки на странице темы DeviantArt.
Еще раз, это тема только для Windows 10.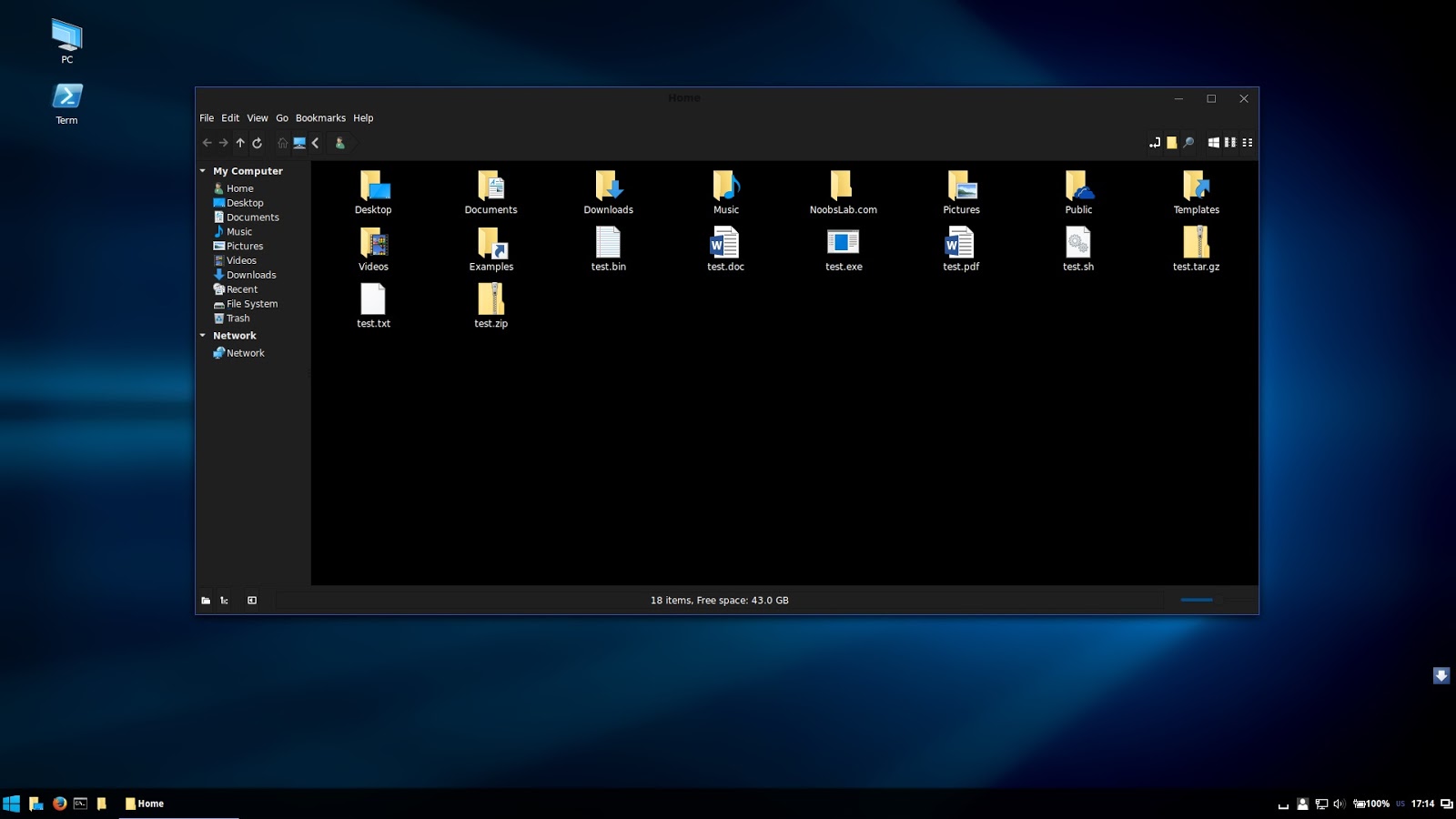 Несмотря на то, что он имеет то же имя, что и его аналог Windows 8, он не будет работать в более старых версиях операционной системы.
Несмотря на то, что он имеет то же имя, что и его аналог Windows 8, он не будет работать в более старых версиях операционной системы.
Это, пожалуй, самый сложный в установке.Перед установкой основной темы вам потребуются четыре сторонних приложения. Они есть:
Чтобы использовать темную тему, установите Blank.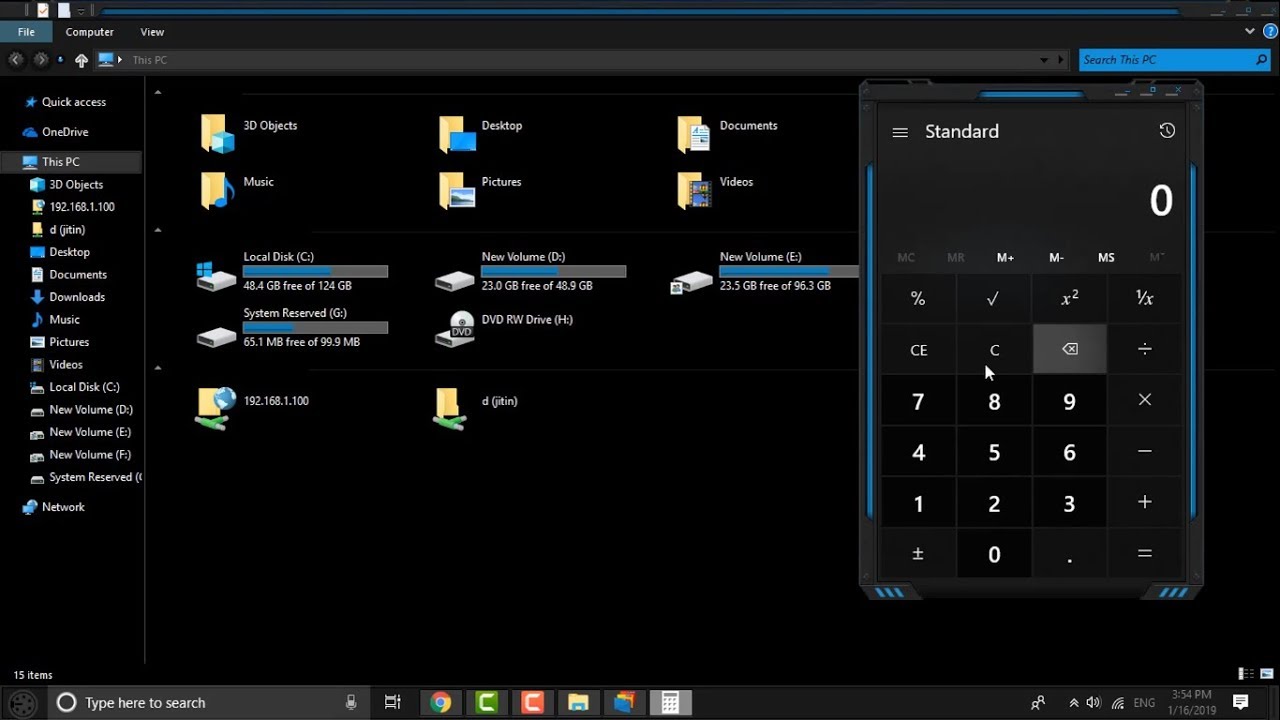 TFF, затем запустите Blank.REG.
TFF, затем запустите Blank.REG.
Затем скопируйте папку темы прямо в C: \ Windows \ Resources \ Themes .Когда все будет готово, исправьте вашу систему с помощью UXThemePatcher .
Наконец, вернитесь к Настройки> Персонализация> Темы и выберите тему из списка.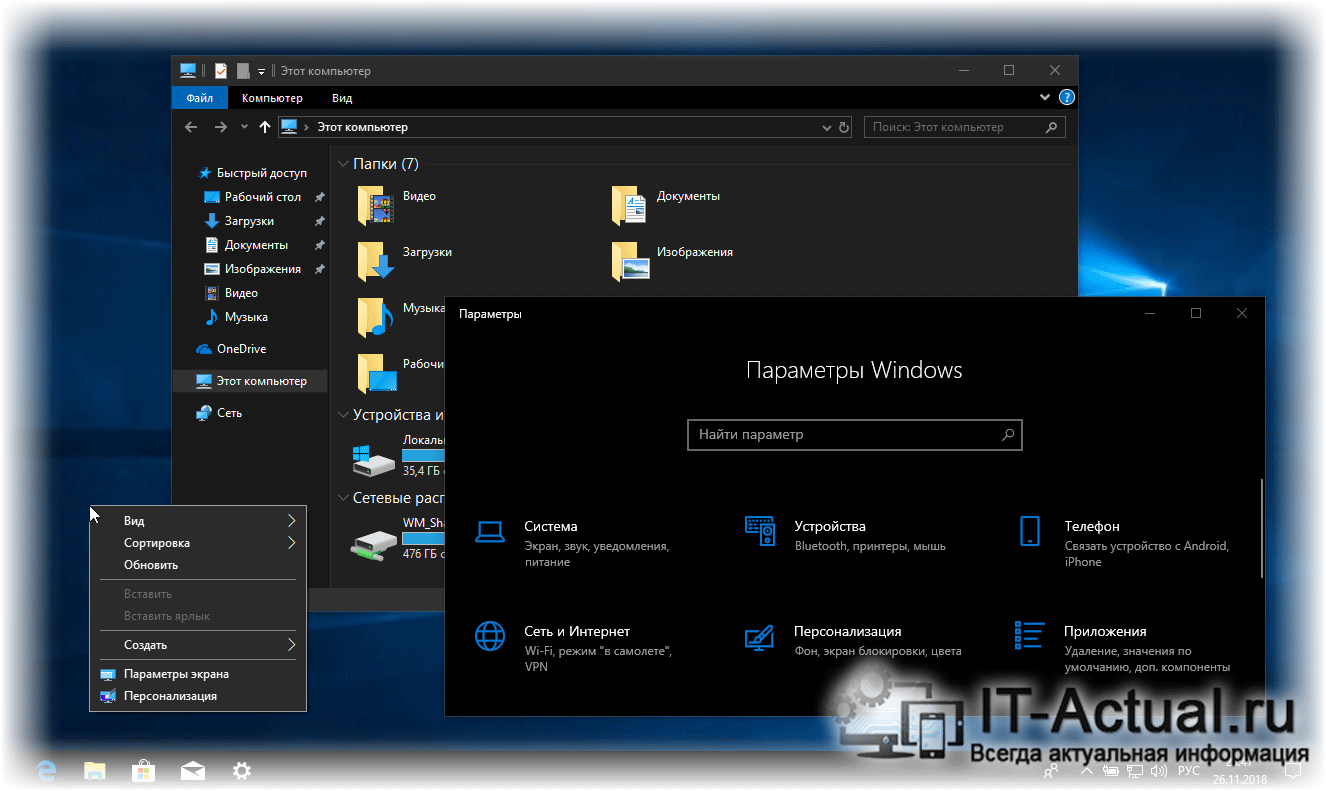
Вместо того, чтобы идти в полную темноту, Ades Theme использует различные оттенки серого и добавляет немного цвета.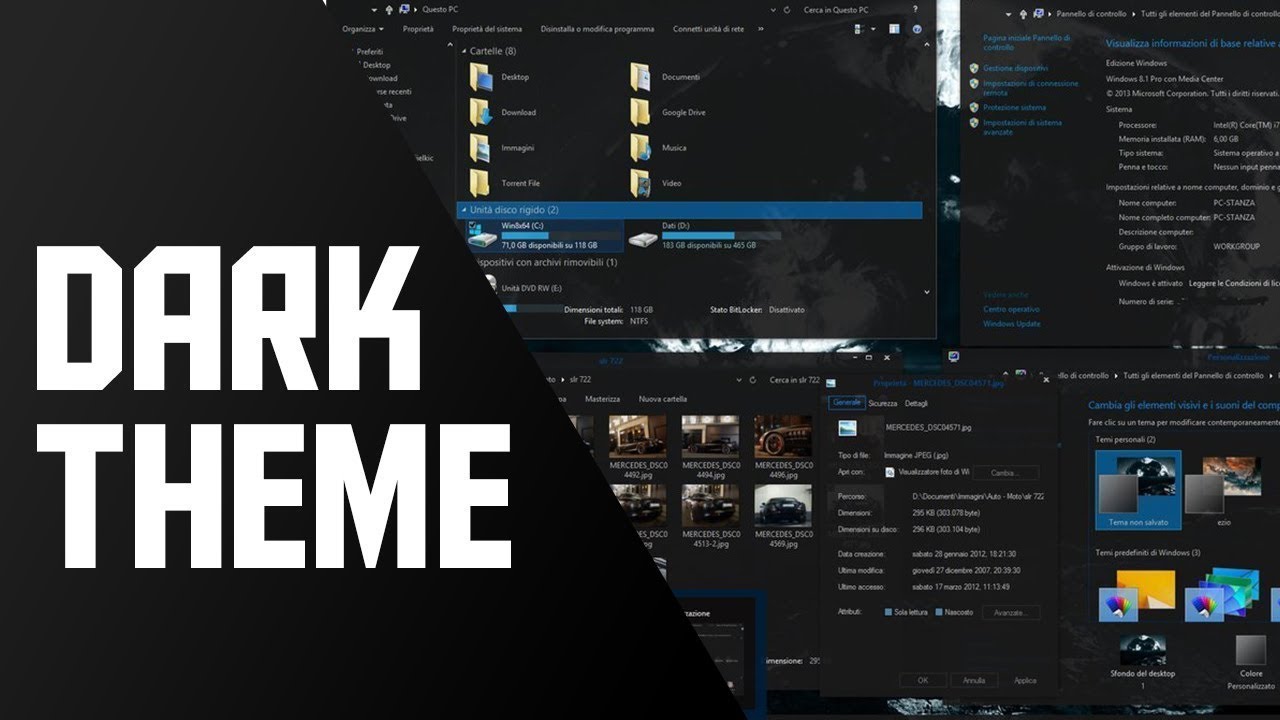
Хотя для этого по-прежнему требуется сторонний инструмент, его проще установить, чем Nocturnal и Penumbra.Вам все равно понадобится UXThemePatcher, но в противном случае вы можете загрузить файл и поместить его прямо в C: \ Windows \ Resources \ Themes .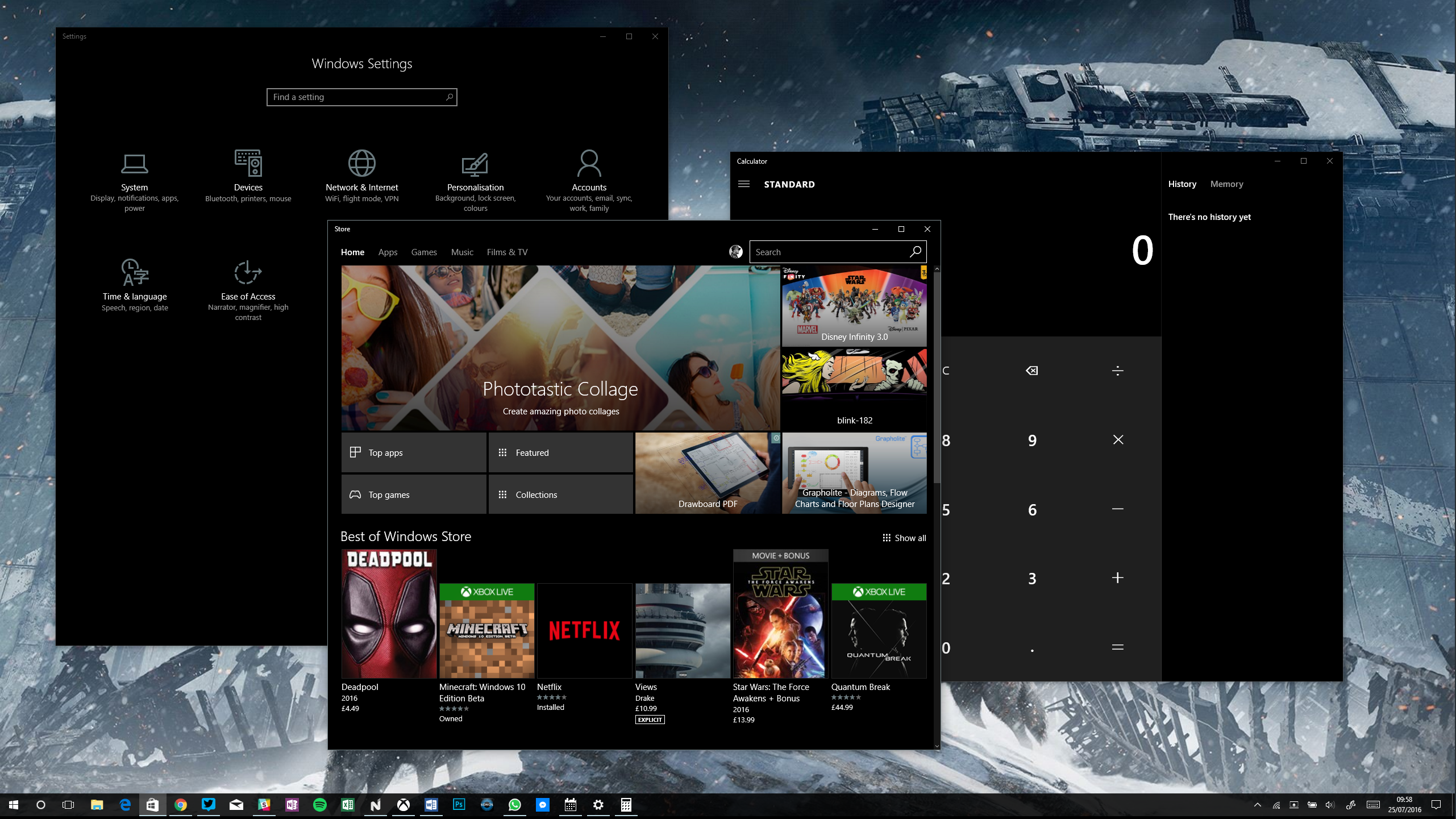
6.Парящий темный аэро
Hover Dark Aero использует полупрозрачный черный и серый цвета для создания гладкого и визуально впечатляющего пользовательского интерфейса. Если вы хотите воссоздать внешний вид, который вы видите на изображении выше, вам также необходимо загрузить связанный пакет тем создателя. Пакет значков включен в файлы загрузки темы.
Если вы хотите воссоздать внешний вид, который вы видите на изображении выше, вам также необходимо загрузить связанный пакет тем создателя. Пакет значков включен в файлы загрузки темы.
На выбор предлагается шесть различных версий темы, каждая из которых немного отличается.
Чтобы тема заработала, вам необходимо убедиться, что вы установили вышеупомянутый UXThemePatcher.
Последний визуальный стиль Windows 10, который мы порекомендуем, — это Hastpy.
Разработчик этой темы — Cleodesktop.Это тот же человек, который отвечает за Hover Dark Aero, и сходство очевидно; оба используют одни и те же пакеты значков.
В отличие от Hover Dark Aero, у Hastpy нет полупрозрачной ленты.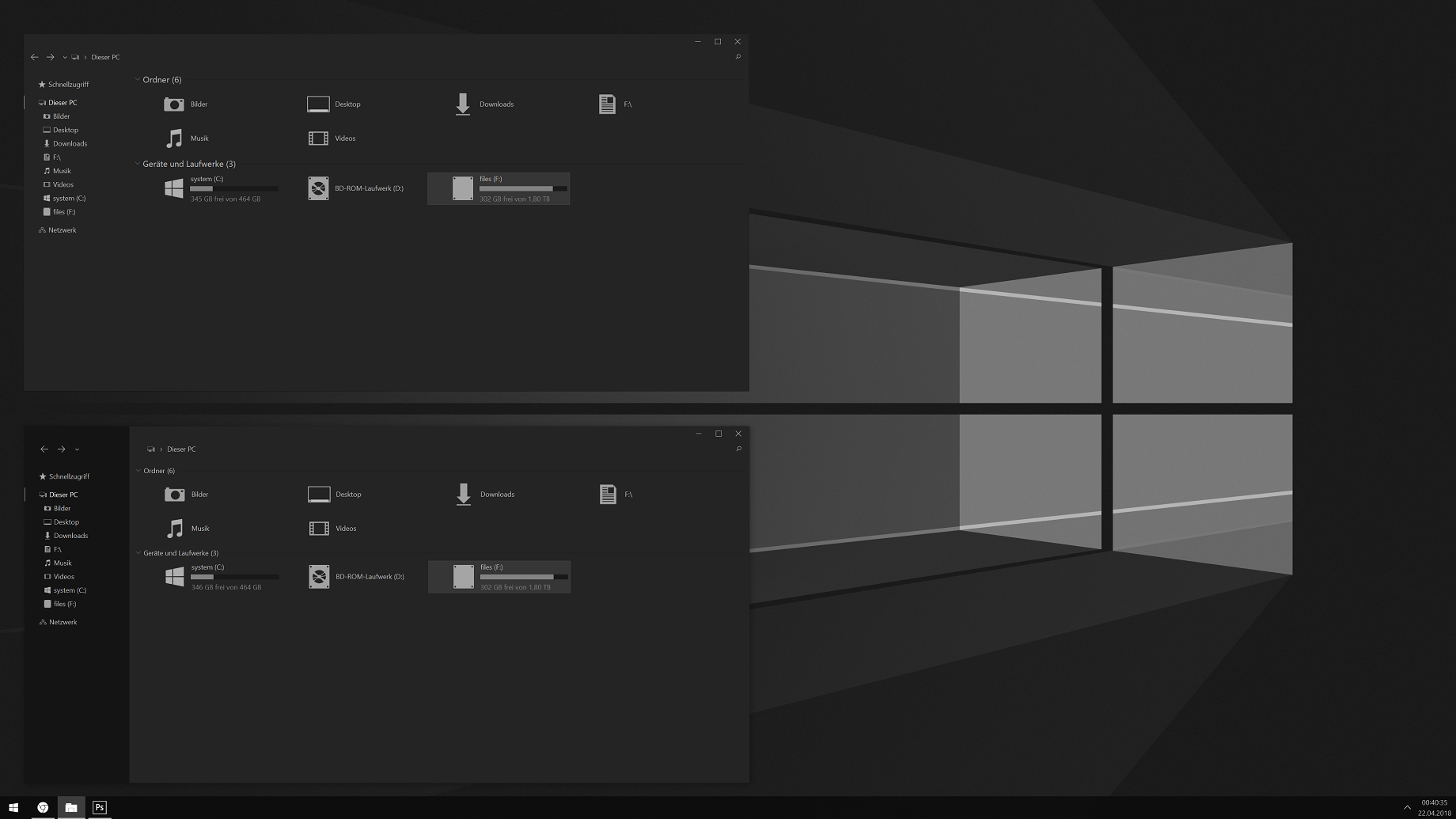 Вместо этого он использует контрастный светло-серый цвет. Опять же, доступны шесть различных версий темы.
Вместо этого он использует контрастный светло-серый цвет. Опять же, доступны шесть различных версий темы.
Чтобы установить Hastpy в вашей системе, вам необходимо запустить UXThemePatcher .Переместите все файлы в папку загрузки темы % windir% / Resources / Themes , чтобы начать работу.
Предупреждение перед применением тем Windows
Некоторые из этих тем вносят существенные изменения в ваши системные файлы. Таким образом, всегда создавайте точку восстановления системы и делайте резервную копию своей работы, прежде чем пытаться их установить.
Таким образом, всегда создавайте точку восстановления системы и делайте резервную копию своей работы, прежде чем пытаться их установить.
И помните, есть много других доступных скинов для Windows 10, кроме темных.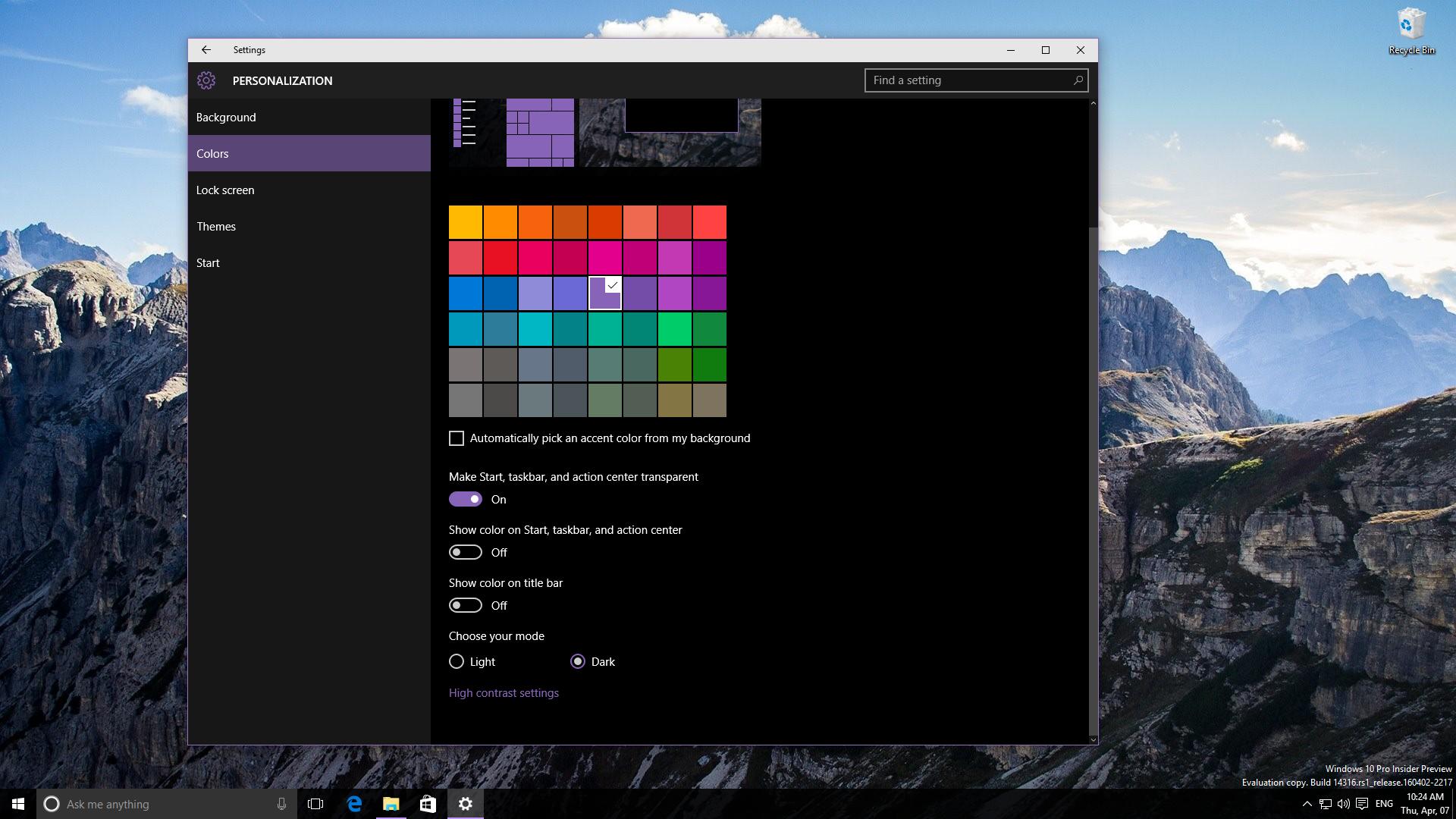 Если вы хотите узнать больше об использовании тем в Windows 10, обязательно прочтите наши статьи о лучших темах Windows для каждого рабочего стола и лучших белых темах для Windows 10.
Если вы хотите узнать больше об использовании тем в Windows 10, обязательно прочтите наши статьи о лучших темах Windows для каждого рабочего стола и лучших белых темах для Windows 10.
Новая тема Windows 10 совершенно бесплатно придаст вашему компьютеру свежий вид.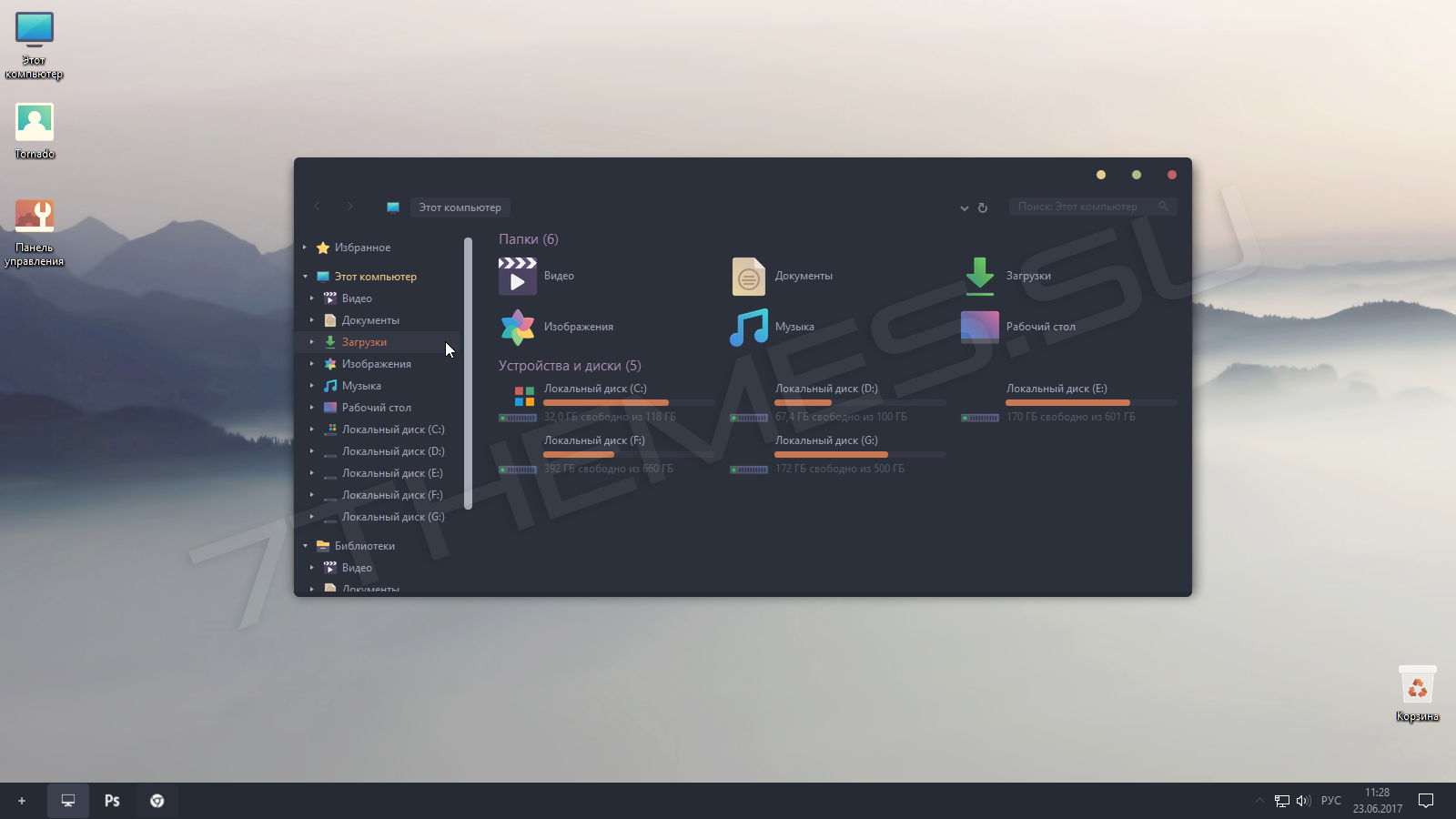 Вот лучшие темы Windows и способы их применения.
Вот лучшие темы Windows и способы их применения.
Дэн присоединился к MakeUseOf в 2014 году и был директором по партнерским отношениям с июля 2020 года.Обратитесь к нему с вопросами о спонсируемом контенте, партнерских соглашениях, рекламных акциях и любых других формах партнерства. Вы также можете найти его каждый год бродящим по выставочной площадке CES в Лас-Вегасе, поздоровайтесь, если собираетесь. До своей писательской карьеры он был финансовым консультантом.
Подпишитесь на нашу рассылку новостей
Подпишитесь на нашу новостную рассылку, чтобы получать технические советы, обзоры, бесплатные электронные книги и эксклюзивные предложения!
Еще один шаг…!
Подтвердите свой адрес электронной почты в письме, которое мы вам только что отправили.
Как включить темный режим на компьютере с Windows 10
- Чтобы включить темный режим в Windows 10, перейдите в меню «Персонализация» вашего компьютера.

- Включение темного режима в Windows 10 изменит внешний вид многих программ и, возможно, станет легче для ваших глаз.
- Хотя в Windows 10 есть собственные настройки темного режима, некоторые программы, такие как Microsoft Word, имеют собственный переключатель темного режима.
- Посетите техническую библиотеку Business Insider, чтобы узнать больше.
Android и iOS предлагают темный режим, который затемняет цветовую палитру на экране. Обычно считается, что он выглядит намного эстетичнее, приятнее для глаз и даже продлевает срок службы батареи.
Если вам нравится использовать темный режим на мобильном устройстве, вы можете быть удивлены, узнав, что в Windows 10 уже несколько лет есть собственный темный режим. Вот как его включить.
Как включить темный режим в Windows 1. Нажмите кнопку «Пуск», а затем щелкните значок «Настройки» в форме шестеренки.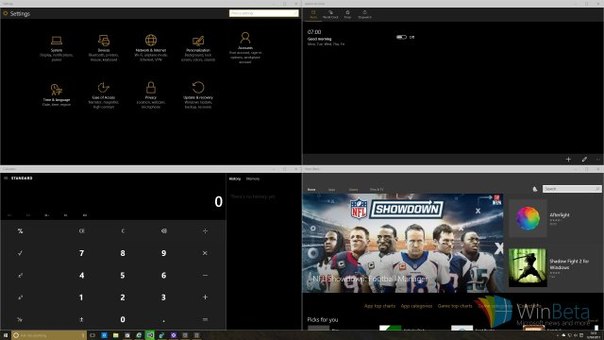
2. Щелкните «Персонализация».
3. На панели слева щелкните «Цвета». Вы можете включить две настройки темного режима.Вы можете выбрать любой из них:
- В разделе «Выберите режим Windows по умолчанию» нажмите «Темный». Это включит темный режим для многих основных частей Windows, в частности для панели задач в нижней части рабочего стола и меню «Пуск».
- В разделе «Выберите режим приложения по умолчанию» нажмите «Темный». Это имеет гораздо более распространенный эффект и автоматически активирует темный режим во многих приложениях, в которых он есть.
Если вы включите оба темных режима и обнаружите, что некоторые определенные приложения по-прежнему не становятся темными, эти приложения могут иметь свои собственные независимые настройки темного режима.
Чтобы узнать это, откройте настройки соответствующего приложения и посмотрите, есть ли меню настроек, в котором вы можете включить темный режим.
Например, вот как включить темный режим в Microsoft Office:
1. В любом приложении Microsoft Office (например, Word, Excel или Outlook) нажмите «Файл», а затем «Параметры».
2. На вкладке «Общие» перейдите в раздел «Персонализируйте свою копию Microsoft Office».
3. Щелкните раскрывающееся меню «Тема Office» и выберите «Темно-серый» или «Черный». Нажмите «ОК», и темный режим вступит в силу.
Некоторые приложения, такие как Microsoft Office, имеют собственные настройки темного режима.Дэйв Джонсон / Business Insider Insider Inc.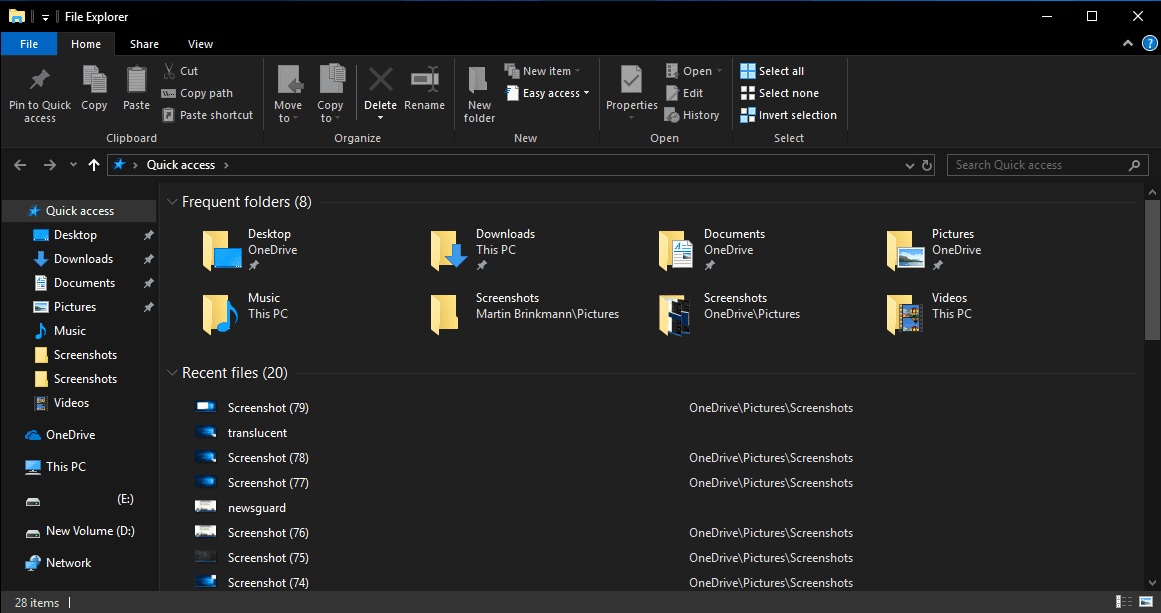 получает комиссию при покупке по нашим ссылкам.
получает комиссию при покупке по нашим ссылкам.
Как включить темный режим в Windows 10: HelloTech How
Если вы весь день смотрите на экран компьютера, настоятельно рекомендуется включить темный режим для ваших глаз.Темный режим — это настройка, которая делает ваш яркий белый экран немного темнее. Это означает, что большинство ваших приложений и функций Windows будут иметь белый текст на черном или сером фоне. Это значительно облегчает чтение и, как говорят, помогает сосредоточиться. Кроме того, исследование Google показало, что вы будете использовать на 60% меньше энергии на устройстве с включенным темным режимом. Готовы перейти на темную сторону? Вот как включить темный режим в Windows 10:
Как включить темный режим в Windows 10
Вы можете использовать функцию темного режима несколькими способами на своем ноутбуке или настольном компьютере.Эта функция может быть развернута во всем пользовательском интерфейсе, во всех приложениях, только в определенных приложениях и даже на веб-страницах.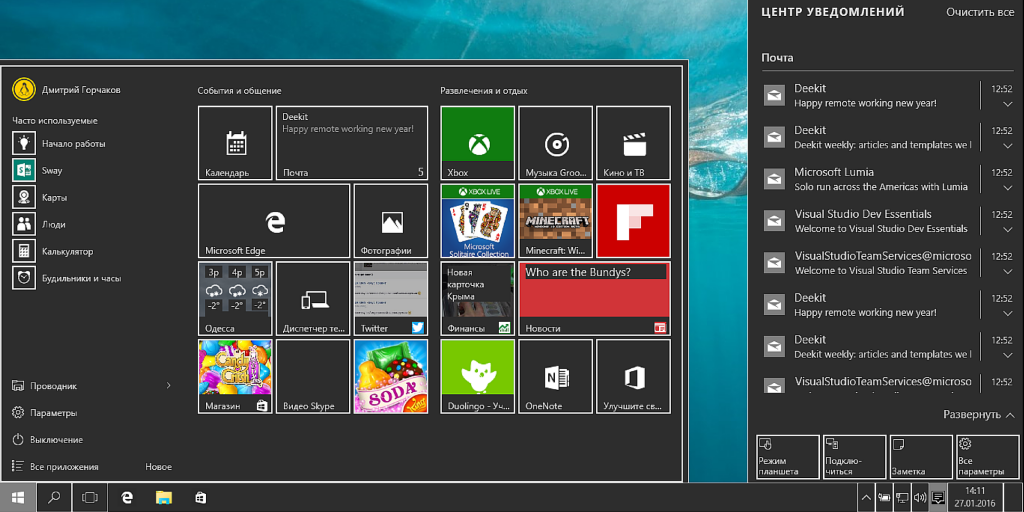
Как установить темный режим в интерфейсе Windows
- Откройте меню «Пуск» . Вы можете сделать это, щелкнув значок Windows в нижнем левом углу экрана.
- Перейти к настройкам . Это похоже на значок шестеренки, и он расположен прямо над значком питания в меню «Пуск».
Кроме того, вы можете перейти в окно настроек, одновременно нажав Windows + «i» на клавиатуре.
- Щелкните «Персонализация».
- Перейдите на вкладку Цвета.
- Прокрутите вниз и нажмите кнопку «Темная» в разделе «Выберите режим приложения по умолчанию ».
Как только вы выберете темный режим, ваше приложение «Настройки» мгновенно станет темным (как и другие приложения Windows).
Но если вы хотите по-настоящему ощутить темный режим, вы также захотите сделать свой рабочий стол темным. Вот как можно сделать рабочий стол черным:
Как сделать рабочий стол черным:- Выберите «Настройки»> «Персонализация»> «Фон» .

- В разделе «Фон» выберите «Сплошной цвет» в раскрывающемся меню .
- Выберите черный вариант в разделе «Выберите цвет фона».
Вы также можете выбрать свой цвет если вам не нравится полностью черный вариант, который они предоставляют.
Теперь вы можете заметить, что панель задач в нижней части экрана по-прежнему яркая. Вот как можно сделать темные цвета панели задач и акцентов.
Как сделать Сделайте свой акцентный цвет темным:- Перейдите в «Настройки»> «Цвета».
- В разделе «Выберите цвет акцента» выберите темно-серый цвет . Вы также можете позволить Windows выбрать для вас акцентный цвет в зависимости от вашего фона. Если вы хотите выбрать цвет самостоятельно, вы можете выбрать один из цветов Windows.
Вы также можете выбрать собственный цвет, если вам не нравятся предлагаемые варианты. Windows выдает предупреждение для определенных цветов, где текст может быть трудночитаемым.

- В нижней части меню «Цвета» проверьте параметры в разделе «Показывать акцентный цвет на следующих поверхностях».”
Вы можете применить акцентный цвет к меню« Пуск », панели задач, центру действий и / или строкам заголовка и границам окна. Вот что изменится, если вы включите эти параметры:
Как включить темный проводник и панель управления
Установка темного режима Windows по умолчанию будет не включать автоматически функцию для проводника или панели управления. Но вы можете изменить это, установив темный режим приложения по умолчанию.
Чтобы изменить настройку приложения по умолчанию на темный режим, выполните следующие действия.
- Обновите Windows до версии 1809 или более поздней . Вы можете обновить Windows, выбрав «Настройки»> «Обновление и безопасность»> «Центр обновления Windows». Затем щелкните Проверить наличие обновлений в правой части окна. Если вы по-прежнему не можете выполнить обновление, попробуйте загрузить Помощник по обновлению Windows.

Примечание. Этот параметр доступен только для Windows версии 1809 или более поздней. Вы можете проверить, какая у вас версия Windows, выбрав «Настройки»> «Система»> «О программе». Номер версии будет указан под спецификациями Windows.
- Откройте «Настройки»> «Персонализация»> «Цвета ». Режим приложения по умолчанию будет установлен на Light.
- Измените настройку, нажав кнопку «Темный» в разделе «Выберите режим приложения по умолчанию ».
- Это закроет Проводник .
Панель управления также будет темной, если вы Следуй этим шагам.
Как сделать другие приложения Windows темными
Если вы загрузили Windows версии 1903 или майское обновление 2019 г., у вас также будет возможность включить темный режим в любом приложении Windows.
- Обновление до версии Windows 1903 .
- Откройте любое приложение Windows .
- Зайдите в Настройки.

- Найдите и выберите Темный режим. В Картах Windows это можно найти в разделе «Персонализация». Другие приложения могут отличаться.
Как превратить Microsoft Edge в темный
Если вы хотите включить темный режим в браузере Edge, вам придется настроить его вручную.
- Откройте Microsoft Edge.
- Нажмите «Настройки» и т.д.Это значок с тремя точками в правом верхнем углу рядом с адресной строкой.
- Выберите настройки.
- В разделе «Выберите тему» выберите Dark .
- Теперь вы можете начать просмотр в темном режиме .
Если вы используете другой веб-браузер, ознакомьтесь с нашей статьей о том, как сделать любой веб-браузер темным.
Как превратить Microsoft Office в темный
Темный режим можно включить в программах MS Office индивидуально. В приведенном ниже примере используется Word, но шаги для Excel, PowerPoint и OneNote такие же. Для Outlook вам нужно сначала перейти в меню «Файл»> «Учетная запись Office», прежде чем вы увидите параметры настройки своей учетной записи, включая включение темного режима.
Для Outlook вам нужно сначала перейти в меню «Файл»> «Учетная запись Office», прежде чем вы увидите параметры настройки своей учетной записи, включая включение темного режима.
- Откройте любое приложение Office.
- Щелкните Файл> Учетная запись .
- Измените тему Office на темно-серый или черный .
Темный режим — отличный способ включить отображение экрана. Теперь, когда вы знаете, как включить эту функцию на устройстве Windows, вот как перевести Mac в темный режим.
Лучшие бесплатные темные темы для Windows 10
Часть создания и усовершенствования дизайна пользовательского интерфейса включает поддержку темных тем. Это делает приложения более заметными на дисплеях с высоким разрешением. Хотя плоский дизайн в Windows 10 выглядит впечатляюще, вы можете добавить ему больше смысла, добавив бесплатных темных тем для Windows 10.
Многим пользователям Windows не нравится идея сохранять свою тему Windows 10 статичной и поэтому регулярно менять ее, особенно с темными темами. Темные темы помогают снизить нагрузку на глаза в условиях низкой освещенности, а также имеют другие преимущества. Итак, если вы ищете одни из лучших темных тем для Windows 10, этот пост вам поможет.
Темные темы помогают снизить нагрузку на глаза в условиях низкой освещенности, а также имеют другие преимущества. Итак, если вы ищете одни из лучших темных тем для Windows 10, этот пост вам поможет.
Бесплатные темные темы для Windows 10
Хотя вы всегда можете включить тему темного режима в Windows 10, вот список из 5 лучших и бесплатных темных тем, доступных для Windows 10, которые расширяют возможности пользовательского интерфейса:
- Темная тема GreyEve для Windows 10
- Темная тема Penumbra 10 для Windows 10
- Темная тема Ades для Windows 10 Тема
- Hover Dark Aero для Windows 10 Тема
- Hover Dark Aero для Windows 10
Примечание : Некоторые из этих тем могут вносить изменения в системные файлы вашей ОС.Итак, сначала создайте восстановление системы, прежде чем продолжить и пытаться их установить. Более того, для некоторых из них может потребоваться использование сторонних инструментов, таких как Universal Theme Patcher, OldNewExplorer или Open Shell. Так что действуйте осторожно.
Так что действуйте осторожно.
1] Темная тема GreyEve для Windows 10
GreyEve занимает первое место в нашем списке лучших бесплатных темных тем для Windows 10, поскольку эту тему можно использовать без модификации системы! Все, что вам нужно сделать, это просто посетить веб-сайт, загрузить и дважды щелкнуть файл темы, чтобы установить его.В этой теме сочетаются оттенки серого, которые вызывают минимальное напряжение и очень успокаивают глаза.
После загрузки этой темы вставьте в нее путь, указанный ниже —
% ПРОФИЛЬ ПОЛЬЗОВАТЕЛЯ% \ AppData \ Local \ Microsoft \ Windows \ Themes
Затем просто примените тему GreyEve, перейдя к настройке « Personalization ».
Получите темную тему Windows 10 отсюда.
2] Темная тема Penumbra 10 для Windows
Если вы искали тему, которая может придать вашей Windows 10 уникальный темный вид и при этом сделать удобочитаемость менее сложной, задача на этом закончится.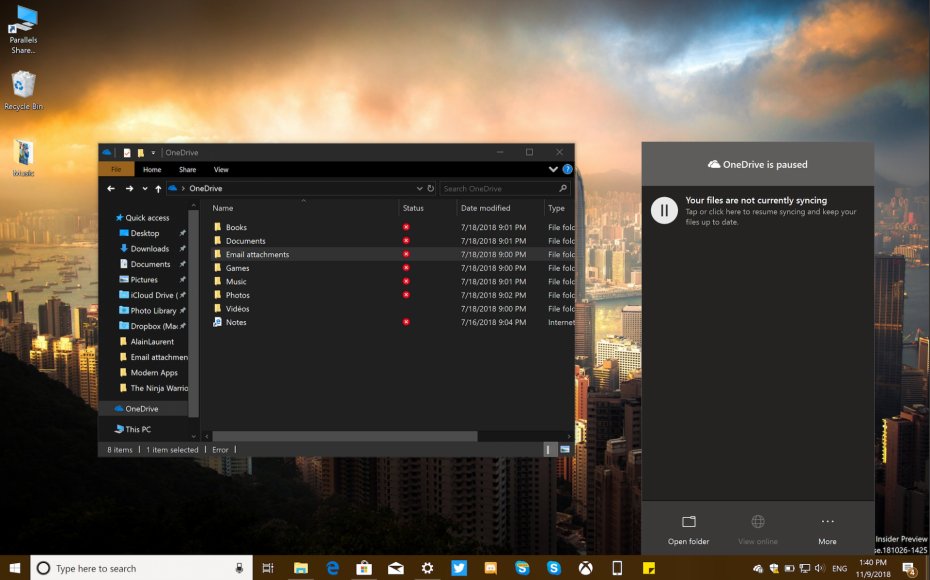 Он позволяет легко настраивать цвет интерфейса вашего компьютера, его фон, звуки и внешний вид курсора мыши. Однако у вас должна быть установлена Windows 10 и служба механизма тем UXtheme Patcher, чтобы компьютер поддерживал ее. Чтобы получить темную тему Penumbra для Windows 10, посетите эту страницу.
Он позволяет легко настраивать цвет интерфейса вашего компьютера, его фон, звуки и внешний вид курсора мыши. Однако у вас должна быть установлена Windows 10 и служба механизма тем UXtheme Patcher, чтобы компьютер поддерживал ее. Чтобы получить темную тему Penumbra для Windows 10, посетите эту страницу.
3] Темная тема Ades для Windows
Вместо наложения полной темноты этот скин Windows использует сочетание нескольких нежных оттенков серого. Кроме того, он также добавляет уникальный зеленый цвет в интерфейс.Чтобы использовать эту тему, пользователю сначала необходимо установить системный патч Uxtheme Engine. Затем просто загрузите файл и сохраните его в следующем месте — C: \ Windows \ Resources \ Themes .
Получите темную темную тему Ades по этой ссылке.
4] Тема Hover Dark Aero для Windows
Если вы хотите создать новый стиль для своего рабочего стола или ПК с Windows 10, тогда вам может пригодиться тема Hover Dark Aero.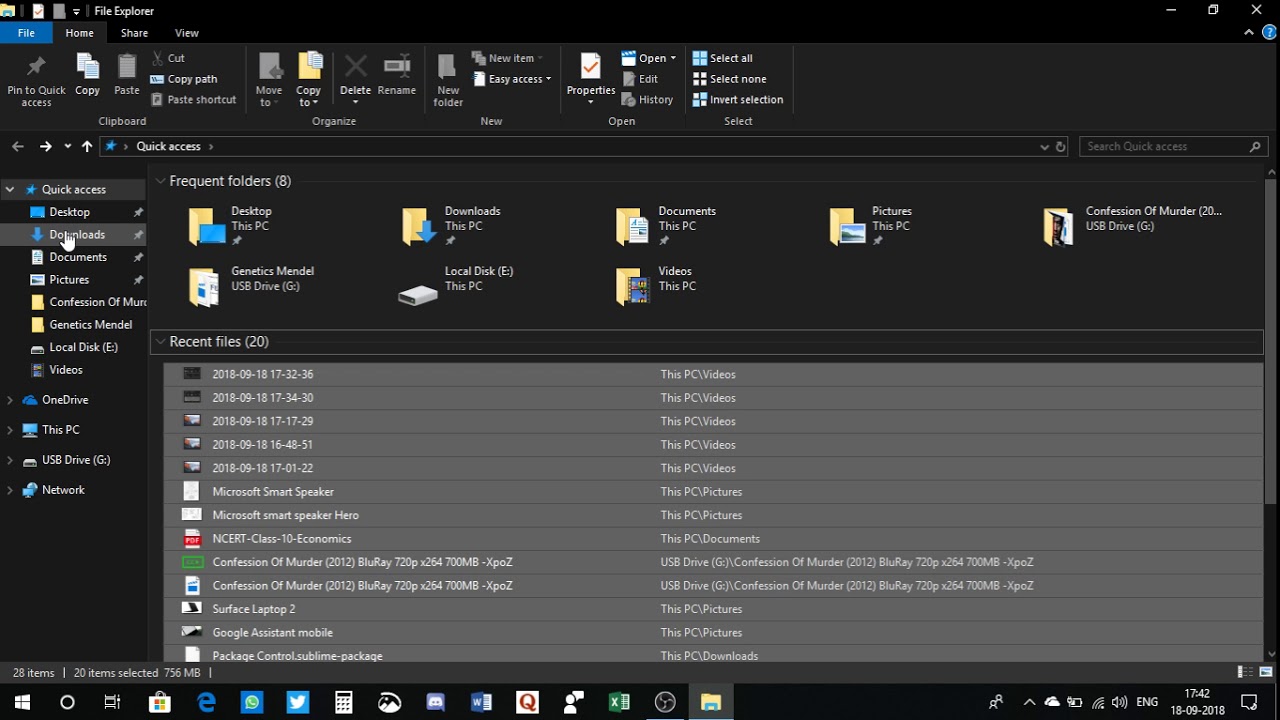 Чтобы использовать эту тему в первую очередь, установите патч Uxtheme. Затем скопируйте все файлы из папки «Theme» в «% windir% / Resources / Themes».Когда закончите, откройте панель персонализации и примените тему. Тема доступна в шести различных версиях. Каждый предлагает что-то немного другое.
Чтобы использовать эту тему в первую очередь, установите патч Uxtheme. Затем скопируйте все файлы из папки «Theme» в «% windir% / Resources / Themes».Когда закончите, откройте панель персонализации и примените тему. Тема доступна в шести различных версиях. Каждый предлагает что-то немного другое.
Get Hover Dark от deviantart.com ..
5] Темная тема Hastpy для Windows
Эта тема Windows 10 Dark имеет 12 версий + значок iPack. Из них 6 Версия скрывает CommanBar, а другая 6 Версия отображает CommanBar.
Получите темную тему Hastpy с этой страницы.
Если вы решите удалить любую из этих тем, может быть хорошей идеей запустить проверку системных файлов после того, как вы удалили или удалили эти темные темы.
Если вам нравятся темные темы, вы можете также взглянуть на эти сообщения:
- Черный блокнот Dark Mode
- Включить темную тему в новом браузере Edge Chromium
- Перейти на темно-серую тему в Office
- Включить темный режим в приложении «Кино и ТВ»
- Включить темную тему для приложения Twitter.

Windows 10 Dark Mode: как включить и выключить!
Windows 10 имеет темный режим .Эта функция не нова, и со временем она улучшалась. Сегодня он выглядит и работает лучше, чем когда был впервые запущен в 2016 году. При включении Dark Mode меняет внешний вид интерфейса Windows 10 с белого на черный. Это может быть полезно в условиях низкой освещенности, например, при работе в ночное время, и может быть одинаково хорошо для пользователей, которые предпочитают черный цвет вместо белого. Вот как получить Dark Mode в Windows 10, как включить Dark Mode и как отключить его, чтобы вернуться в нормальное состояние:
Что такое темный режим и как его получить в Windows 10
Темный режим впервые был представлен в Windows 10 в юбилейном обновлении 2016 года.С тех пор он постепенно улучшался, и последняя версия Windows 10 — May 2020 Update имеет лучший Dark Mode на данный момент. Поэтому, если у вас нет Dark Mode на вашем компьютере или устройстве с Windows 10, все, что вам нужно сделать, это обновить Windows 10 до последней версии. Один из способов сделать это — использовать помощник по обновлению Windows 10.
Поэтому, если у вас нет Dark Mode на вашем компьютере или устройстве с Windows 10, все, что вам нужно сделать, это обновить Windows 10 до последней версии. Один из способов сделать это — использовать помощник по обновлению Windows 10.
Когда вы включаете Dark Mode в Windows 10, операционная система и многие ее приложения меняют свои визуальные эффекты на темные цвета.Наиболее заметные изменения:
- Простой белый фон, используемый в приложениях, становится черным
- Белый цвет фона, используемый в меню, становится черным
- Светло-серые полосы прокрутки по умолчанию, используемые в приложениях, становятся темно-серыми
- Черный текст по умолчанию, отображаемый в приложениях, становится белым и т. Д.
СОВЕТ: Если вы хотите узнать, подходит ли вам Dark Mode , мы рекомендуем провести тщательный анализ из Wired : темный режим не так хорош для ваших глаз, как вы думаете.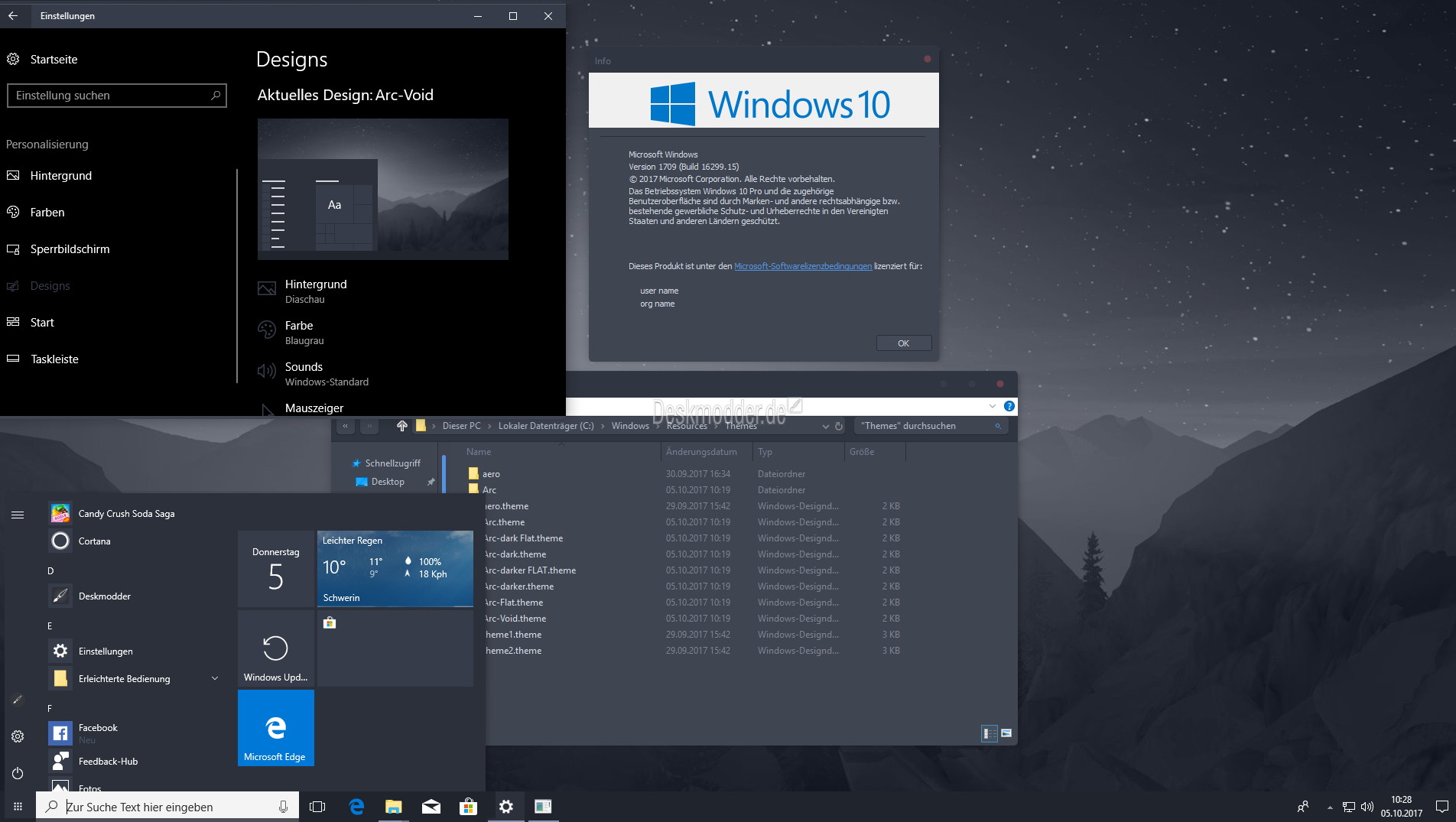
Как включить темный режим в Windows 10
Если вы хотите включить Dark Mode в Windows 10, сначала откройте Настройки. Один из способов сделать это — нажать Start , а затем Settings . Затем перейдите в раздел Personalization .
Откройте Настройки и перейдите в Персонализация.В столбце слева щелкните или коснитесь Цвета . Справа вы видите несколько настроек, связанных с цветами.
Перейти к цветамЕсть два способа включить Dark Mode .Самый быстрый — это нажать на раскрывающийся список «Выберите свой цвет» и затем выбрать Темный . Когда вы это сделаете, Dark Mode будет немедленно применен к Windows 10 и приложениям, которые его поддерживают.
Выберите темный как свой цвет Другой способ включить Dark Mode — выбрать Dark для обоих «Выберите режим Windows по умолчанию», и «Выберите режим приложения по умолчанию» .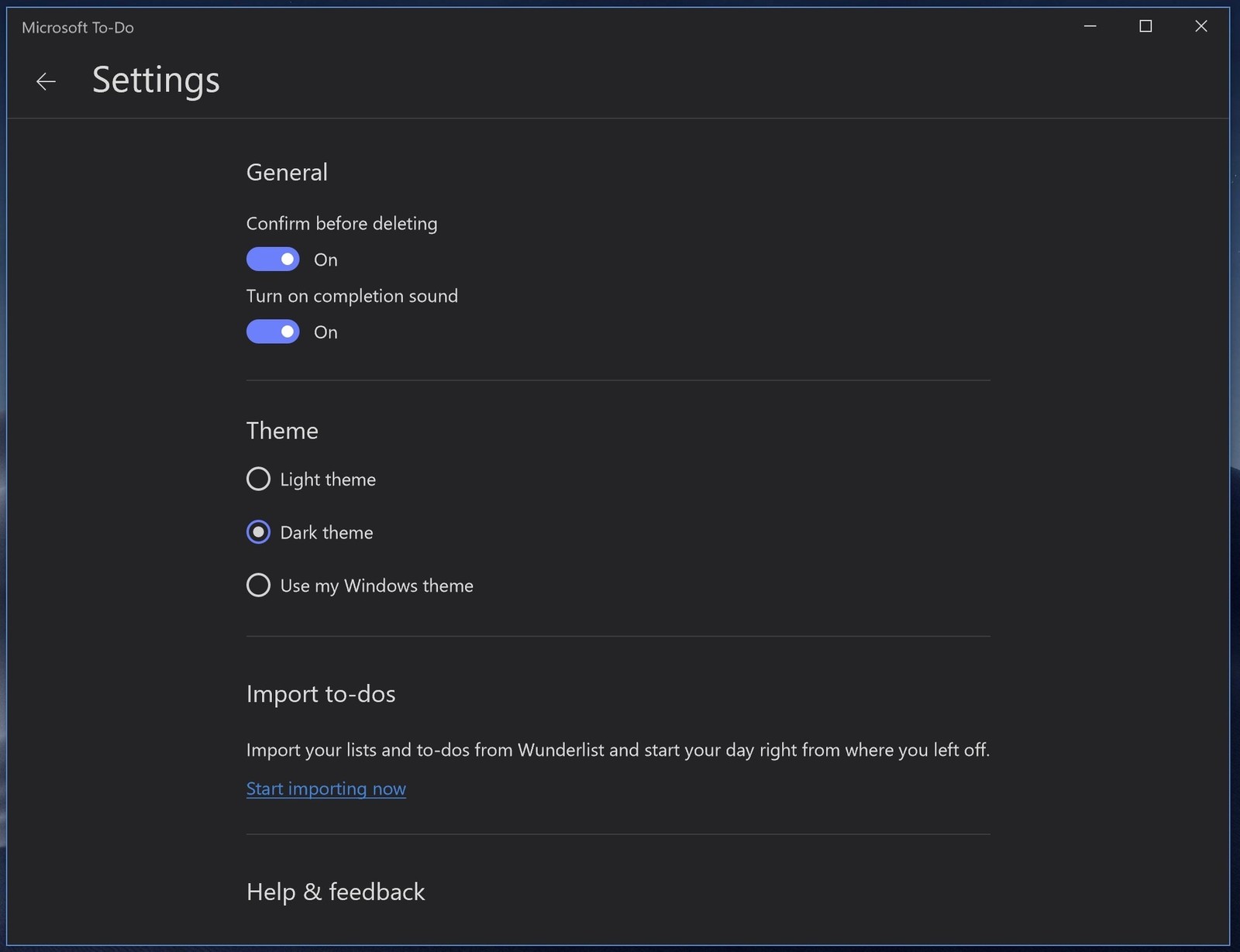 Windows 10 предоставляет два независимых варианта для большей гибкости.Первый вариант включает Dark Mode только для Windows 10, а второй включает его только для приложений, поддерживающих Dark Mode .
Windows 10 предоставляет два независимых варианта для большей гибкости.Первый вариант включает Dark Mode только для Windows 10, а второй включает его только для приложений, поддерживающих Dark Mode .
После включения Dark Mode вы также можете установить, хотите ли вы Эффекты прозрачности , включив или отключив их переключатель. Если вы немного прокрутите вниз, вы также можете выбрать цвет акцента.
Выберите цвет акцентаПод списком цветов Windows вы также можете выбрать, где будет применяться акцентный цвет:
Установите, где применяется акцентный цветПоэкспериментируйте с эффектами прозрачности и цветом акцента и установите их по своему усмотрению.Когда закончите, закройте Settings , и Dark Mode останется активным, используя ваши индивидуальные настройки.
Как отключить темный режим в Windows 10
Когда вам надоедает Dark Mode , вы можете отключить его.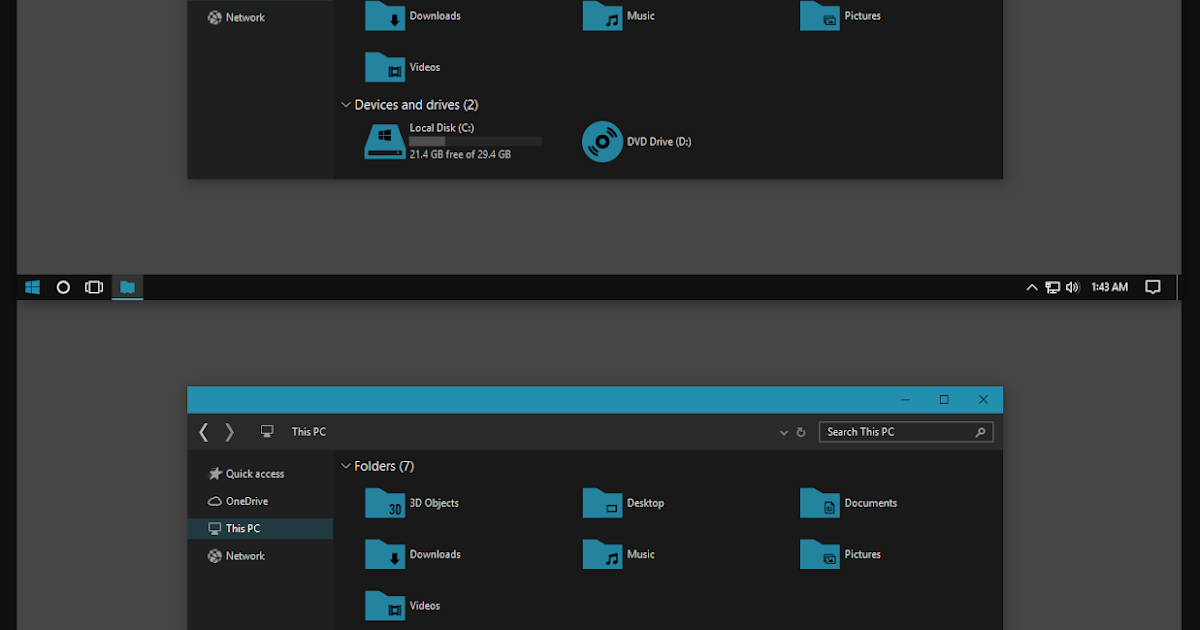 Однако этот процесс не интуитивно понятен. Чтобы отключить Dark Mode в Windows 10, откройте Settings и перейдите к Personalization . В левом столбце выберите цветов, , а затем выберите следующие параметры:
Однако этот процесс не интуитивно понятен. Чтобы отключить Dark Mode в Windows 10, откройте Settings и перейдите к Personalization . В левом столбце выберите цветов, , а затем выберите следующие параметры:
- В раскрывающемся списке «Выберите свой цвет» выберите Пользовательский .
- В «Выберите режим Windows по умолчанию» выберите Темный .
- В разделе « Выберите режим приложения по умолчанию» установите флажок Light .
СОВЕТ: При желании вы можете выключить Dark Mode , переключившись на Light Mode . Вот как: как включить или отключить световой режим в Windows 10.
Прокрутите немного вниз и поэкспериментируйте с эффектами прозрачности и акцентными цветами, как объяснялось в предыдущем разделе этого руководства.
Какие приложения поддерживают темный режим в Windows 10?
При включении Dark Mode применяется ко многим частям Windows 10: меню «Пуск» , , поле поиска, Settings , File Explorer и многие приложения Windows 10 (калькулятор , фотографии, почта и Календарь , Microsoft Store , Facebook Messenger ).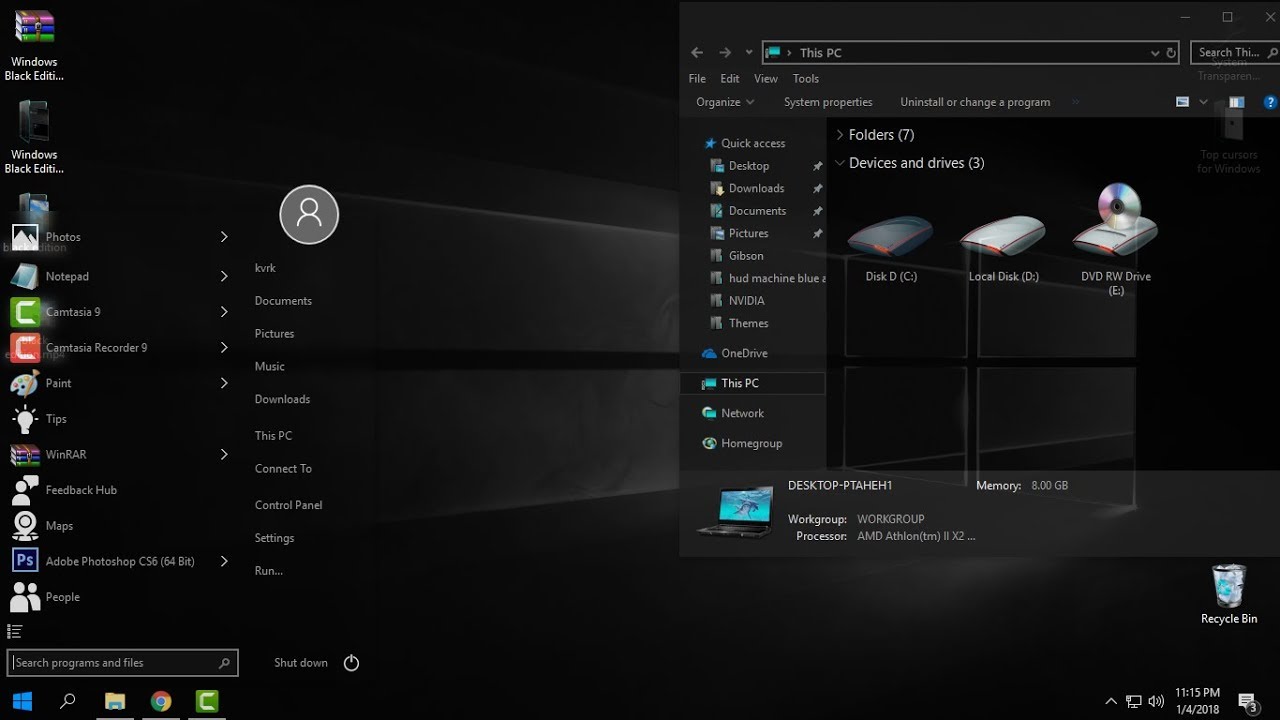 Количество приложений с поддержкой Dark Mode со временем растет по мере того, как все больше разработчиков программного обеспечения внедряют его.
Количество приложений с поддержкой Dark Mode со временем растет по мере того, как все больше разработчиков программного обеспечения внедряют его.
Мы заметили, что Microsoft Office также автоматически использует темный режим, когда вы устанавливаете его в Windows 10. Однако некоторые приложения, такие как Microsoft Edge , этого не делают, и вам придется включать его отдельно. Вот как включить или отключить темный режим в Microsoft Edge.
ПРИМЕЧАНИЕ: Чтобы еще больше запутать ситуацию, мы заметили, что новый Microsoft Edge, основанный на том же движке, что и Google Chrome , уважает настройки, которые вы делаете в Windows 10, и включает Dark Mode , когда вы его включаете. в приложении Settings .
Вам нравится темный режим в Windows 10?
Темный режим может быть отличным способом использования Windows 10. Он может быть более комфортным для ваших глаз, он может сделать приложения более читабельными, а некоторые люди могут даже подумать, что это красивее.