Как отключить автозапуск программ в Windows 7/8/10, все способы 💻
Есть несколько способов, и каждый имеет свои достоинства и недостатки, так что приступим к изучению. Самый простой способ, это найти в меню «Пуск» папку «Автозагрузка «. Все ярлыки, которые здесь находятся, будут загружаться вместе с Windows. В зависимости от языка операционной системы, эта папка может называться «Автозагрузка» или «Startup». Расположена она по адресу .
Как видите, у меня загружается BingDesktop, Punto Switcher и SpeedFan. Для исключения программы из папки «Автозагрузка», нужно просто кликнуть правой кнопкой и удалить ярлык. Но вместе с загрузкой Windows запускается намного больше процессов и программ, чем представлено в этой папке.
Вы можете посмотреть видео или дальше читать статью:
Встроенная утилита для управления автозагрузкой
Это самый лёгкий и доступный способ для Windows 7. Чтобы запустить утилиту «msconfig» нажимаем комбинацию клавиш «Win + R» и в появившемся окошке вводим слово «msconfig»
Перед нами появляется окошко, в котором надо перейти на вкладку «Автозагрузка».
Что мы здесь видим:
- Элемент автозагрузки – это название программы
- Производитель – разработчик софта
- Команда – путь к программе с ключами запуска
- Расположение – раздел реестра или папки, в котором расположена данная команда
- Дата отключения – соответственно, дата когда данный пункт был вами отключён
Теперь находим в списке приложение, снимаем с неё галочку и нажимаем «ОК». Msconfig предложит нам перезагрузиться, но этого можно не делать.
Управление автозагрузкой в Windows 8/10
В Windows 10 нужно запустить Диспетчер задач, для этого нажимаем кнопки «Ctrl+Shift+Esc» и переходим на вкладку «Автозагрузка»
Находим нужный процесс и нажимаем кнопку «Отключить». Таким же способом включаем обратно. Утилита «msconfig» и Диспетчер задач хорошо выполняют нашу задачу, но они тоже не видят всех процессов, запускающихся с включением компьютера.
Тотальный контроль над автозапуском
И вот мы подошли к самому мощному способу по отключению программ из автозапуска. Это программа Autoruns от хорошей компании SysInternals.
Скачать Autoruns
Прелесть этой программы в том, что она находит все возможные места, откуда вообще что-то может загружаться и позволяет отключить скрытые программы с помощью одного клика! И всё это совершенно бесплатно! Установка не требуется, но во время первого запуска потребуется подтвердить лицензионное соглашение, нажав кнопочку «Agree».
Запускать нужно файл «autoruns.exe» или «autoruns64.exe» для 64-разрядной Windows. Второй файл «autorunsc.exe» предназначен для запуска в режиме командной строки. Окно Autoruns выглядит следующим образом:
В верхней части представлены вкладки, каждая из которых указывает на месторасположение объектов автозапуска. Это не только программы, но и библиотеки (dll-ки), тулбары, виджеты, драйверы, службы и ещё много всего. На первой вкладке «Everything» представлено всё сразу по порядку.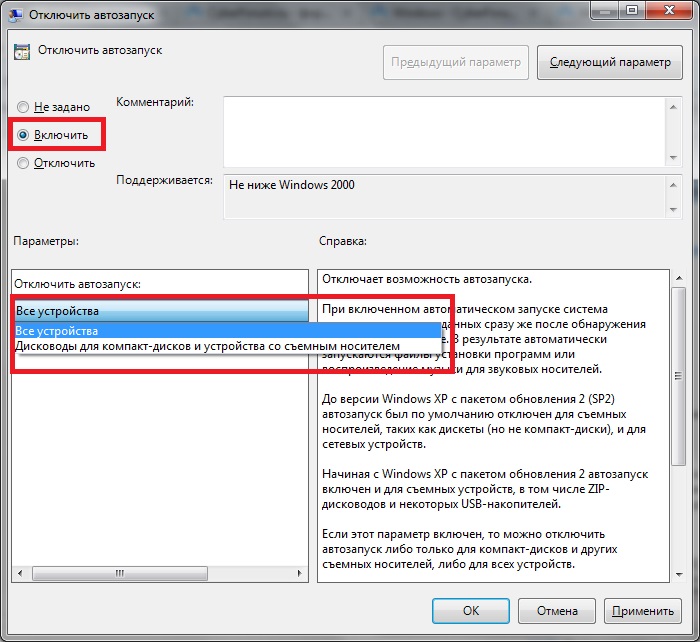
В средней части, собственно, перечень программ. Чтобы отключить программу из автозапуска достаточно просто снять с неё галочку. Если галочка слева от записи снята, значит она уже отключена. Жёлтым цветом помечаются строчки, которые числятся в автозагрузке, но их файлы удалены, т.е. они не загрузятся в любом случае. Розовым цветом отмечаются программы без описания (колонка «Description») или без производителя (колонка «Publisher»), что как бы намекает на вирусное происхождение, но совсем не обязательно что это вирус.
Кликнув по любой строчке правой кнопкой, и выбрав «Search Online…» в браузере откроется строка поиска с именем запускаемого файла, чтобы можно было проанализировать, насколько исследуемый объект безопасен. В нижней части окна отображается более подробная информация. Как определить уровень уровень доверенности приложений я рассказал в статье про оптимизацию компьютера.
С помощью кнопки «Save» на панели инструментов можно сохранить текущее состояние автозагрузки, и потом сравнить через какое-то время, с целью выяснить чего нового добавилось. Кстати, тоже весьма полезный инструмент. Заметил, что Autoruns почему-то не проверяет параметры запуска «userinit.exe» и «explorer.exe», поэтому эти ключи лучше проверять вручную, об этом дальше.
Редактирование автозапуска в реестре
Теперь плавно переходим к ручному редактированию реестра. Нажимаем «Win + R» и вводим в строке «regedit». Перед вами откроется редактор реестра, в котором нужно перейти в раздел автозагрузки.
Их там два:
- глобальный для всей системы, из которого программы запускаются под любым пользователем: «Компьютер\HKEY_LOCAL_MACHINE\Software\Microsoft\Windows\CurrentVersion\Run»
- окружение текущего пользователя: «Компьютер\HKEY_CURRENT_USER\Software\Microsoft\Windows\CurrentVersion\Run»
Заходим в оба раздела реестра по очереди и находим в списке справа приложение, которое нужно исключить из автозапуска, и удаляем запись с помощью правой кнопки мыши. Чуть ниже есть ещё по одному разделу, которые называются «RunOnce». В этих разделах могут «сидеть» команды для одноразового исполнения, например для завершения установки какого-нибудь программного пакета. Можно поискать и там, но скорей всего будет пусто.
Чуть ниже есть ещё по одному разделу, которые называются «RunOnce». В этих разделах могут «сидеть» команды для одноразового исполнения, например для завершения установки какого-нибудь программного пакета. Можно поискать и там, но скорей всего будет пусто.
В отличие от утилиты «msconfig», в редакторе реестра мы можем просмотреть ещё лазейки, откуда что-то может запуститься. Я покажу два наиболее уязвимых места, оба они находятся по пути: «Компьютер\HKEY_LOCAL_MACHINE\Software\Microsoft\Windows NT\CurrentVersion\Winlogon»
Обратите внимание на эти два параметра:
Там должно быть именно то, что вы видите на картинке (могут отличаться пути). Если после «userinit.exe,» или после «explorer.exe» прописано ещё что то, то оно также будет автоматически запускаться вместе с Windows. В 99% случаев это вирус! Простое редактирование этих записей вряд ли поможет. Ведь, если вирус находиться в памяти, он быстро перезапишет запись снова. Поэтому вам понадобится полная проверка компьютера на вирусы.
Что ещё можно сделать?
Если вы попробовали все эти способы, но найти и отключить программку так и не удалось, то посмотрите ещё в службы и планировщик заданий. Возможно, что программа запускается оттуда. В Autoruns есть соответствующие вкладки «Services» для служб и «Sheduled Tasks» для запланированных задач.
Без Autoruns можно легко посмотреть службы, если нажать «Win + R» и ввести в окне «services.msc». Перед вами откроется окно «Службы», в котором надо поискать название искомой программы.
Как запустить планировщик задач и поискать там запланированные задания я рассказывал ранее.
Ещё вам на заметку:
- в безопасном режиме запуска Windows не запускается большинство объектов автозапуска
- если программа, которая поставила себя в автозагрузку, будет запущена снова, и она посчитает что ей всё-таки нужно быть в автозагрузке, то она снова туда пропишется! Поэтому нужно искать в её настройках где можно отключить автозапуск.
Если вы пользуетесь ещё каким-то интересным способом, то прошу рассказать об этом в комментариях.
Как отключить автозапуск программ в Windows 7/8/10, все способы 💻
Есть несколько способов, и каждый имеет свои достоинства и недостатки, так что приступим к изучению. Самый простой способ, это найти в меню «Пуск» папку «Автозагрузка «. Все ярлыки, которые здесь находятся, будут загружаться вместе с Windows. В зависимости от языка операционной системы, эта папка может называться «Автозагрузка» или «Startup». Расположена она по адресу .
Как видите, у меня загружается BingDesktop, Punto Switcher и SpeedFan. Для исключения программы из папки «Автозагрузка», нужно просто кликнуть правой кнопкой и удалить ярлык. Но вместе с загрузкой Windows запускается намного больше процессов и программ, чем представлено в этой папке.
Вы можете посмотреть видео или дальше читать статью:
Встроенная утилита для управления автозагрузкой
Это самый лёгкий и доступный способ для Windows 7. Чтобы запустить утилиту «msconfig» нажимаем комбинацию клавиш «Win + R» и в появившемся окошке вводим слово «msconfig»
Перед нами появляется окошко, в котором надо перейти на вкладку «Автозагрузка». Здесь представлены все программы раздела автозапуска, прописанные в реестре Windows 7.
Здесь представлены все программы раздела автозапуска, прописанные в реестре Windows 7.
Что мы здесь видим:
- Элемент автозагрузки – это название программы
- Производитель – разработчик софта
- Команда – путь к программе с ключами запуска
- Расположение – раздел реестра или папки, в котором расположена данная команда
- Дата отключения – соответственно, дата когда данный пункт был вами отключён
Теперь находим в списке приложение, снимаем с неё галочку и нажимаем «ОК». Msconfig предложит нам перезагрузиться, но этого можно не делать.
Управление автозагрузкой в Windows 8/10
В Windows 10 нужно запустить Диспетчер задач, для этого нажимаем кнопки «Ctrl+Shift+Esc» и переходим на вкладку «Автозагрузка»
Находим нужный процесс и нажимаем кнопку «Отключить». Таким же способом включаем обратно. Утилита «msconfig» и Диспетчер задач хорошо выполняют нашу задачу, но они тоже не видят всех процессов, запускающихся с включением компьютера.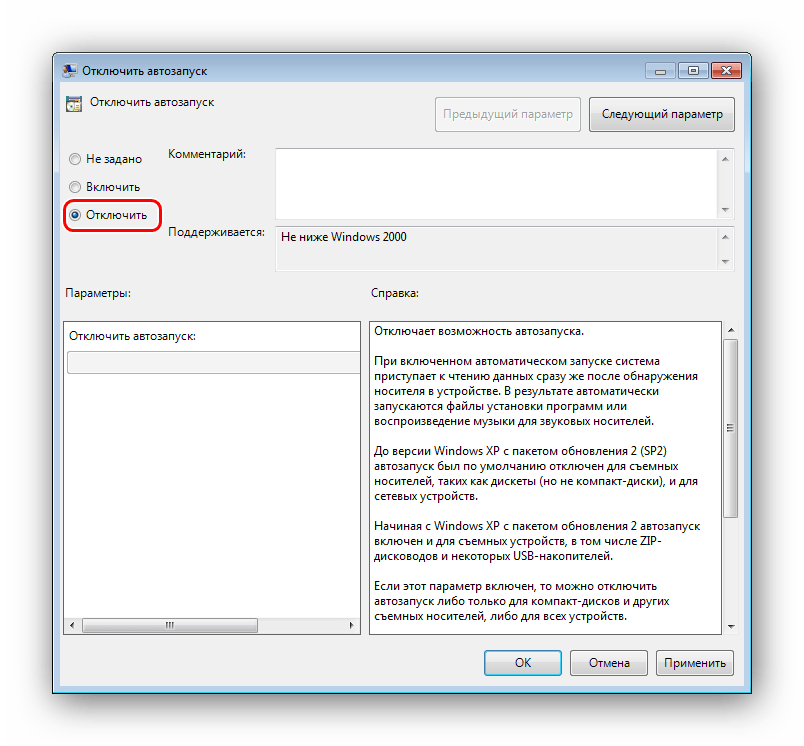
Тотальный контроль над автозапуском
И вот мы подошли к самому мощному способу по отключению программ из автозапуска. Это программа Autoruns от хорошей компании SysInternals.
Скачать Autoruns
Прелесть этой программы в том, что она находит все возможные места, откуда вообще что-то может загружаться и позволяет отключить скрытые программы с помощью одного клика! И всё это совершенно бесплатно! Установка не требуется, но во время первого запуска потребуется подтвердить лицензионное соглашение, нажав кнопочку «Agree».
Запускать нужно файл «autoruns.exe» или «autoruns64.exe» для 64-разрядной Windows. Второй файл «autorunsc.exe» предназначен для запуска в режиме командной строки. Окно Autoruns выглядит следующим образом:
В верхней части представлены вкладки, каждая из которых указывает на месторасположение объектов автозапуска. Это не только программы, но и библиотеки (dll-ки), тулбары, виджеты, драйверы, службы и ещё много всего. На первой вкладке «Everything» представлено всё сразу по порядку. На вкладке «Logon» вы найдёте те программы, которые мы могли отключить предыдущими способами.
На вкладке «Logon» вы найдёте те программы, которые мы могли отключить предыдущими способами.
В средней части, собственно, перечень программ. Чтобы отключить программу из автозапуска достаточно просто снять с неё галочку. Если галочка слева от записи снята, значит она уже отключена. Жёлтым цветом помечаются строчки, которые числятся в автозагрузке, но их файлы удалены, т.е. они не загрузятся в любом случае. Розовым цветом отмечаются программы без описания (колонка «Description») или без производителя (колонка «Publisher»), что как бы намекает на вирусное происхождение, но совсем не обязательно что это вирус.
Кликнув по любой строчке правой кнопкой, и выбрав «Search Online…» в браузере откроется строка поиска с именем запускаемого файла, чтобы можно было проанализировать, насколько исследуемый объект безопасен. В нижней части окна отображается более подробная информация. Как определить уровень уровень доверенности приложений я рассказал в статье про оптимизацию компьютера.
С помощью кнопки «Save» на панели инструментов можно сохранить текущее состояние автозагрузки, и потом сравнить через какое-то время, с целью выяснить чего нового добавилось. Кстати, тоже весьма полезный инструмент. Заметил, что Autoruns почему-то не проверяет параметры запуска «userinit.exe» и «explorer.exe», поэтому эти ключи лучше проверять вручную, об этом дальше.
Редактирование автозапуска в реестре
Теперь плавно переходим к ручному редактированию реестра. Нажимаем «Win + R» и вводим в строке «regedit». Перед вами откроется редактор реестра, в котором нужно перейти в раздел автозагрузки.
Их там два:
- глобальный для всей системы, из которого программы запускаются под любым пользователем: «Компьютер\HKEY_LOCAL_MACHINE\Software\Microsoft\Windows\CurrentVersion\Run»
- окружение текущего пользователя: «Компьютер\HKEY_CURRENT_USER\Software\Microsoft\Windows\CurrentVersion\Run»
Заходим в оба раздела реестра по очереди и находим в списке справа приложение, которое нужно исключить из автозапуска, и удаляем запись с помощью правой кнопки мыши. Чуть ниже есть ещё по одному разделу, которые называются «RunOnce». В этих разделах могут «сидеть» команды для одноразового исполнения, например для завершения установки какого-нибудь программного пакета. Можно поискать и там, но скорей всего будет пусто.
Чуть ниже есть ещё по одному разделу, которые называются «RunOnce». В этих разделах могут «сидеть» команды для одноразового исполнения, например для завершения установки какого-нибудь программного пакета. Можно поискать и там, но скорей всего будет пусто.
В отличие от утилиты «msconfig», в редакторе реестра мы можем просмотреть ещё лазейки, откуда что-то может запуститься. Я покажу два наиболее уязвимых места, оба они находятся по пути: «Компьютер\HKEY_LOCAL_MACHINE\Software\Microsoft\Windows NT\CurrentVersion\Winlogon»
Обратите внимание на эти два параметра:
Там должно быть именно то, что вы видите на картинке (могут отличаться пути). Если после «userinit.exe,» или после «explorer.exe» прописано ещё что то, то оно также будет автоматически запускаться вместе с Windows. В 99% случаев это вирус! Простое редактирование этих записей вряд ли поможет. Ведь, если вирус находиться в памяти, он быстро перезапишет запись снова. Поэтому вам понадобится полная проверка компьютера на вирусы.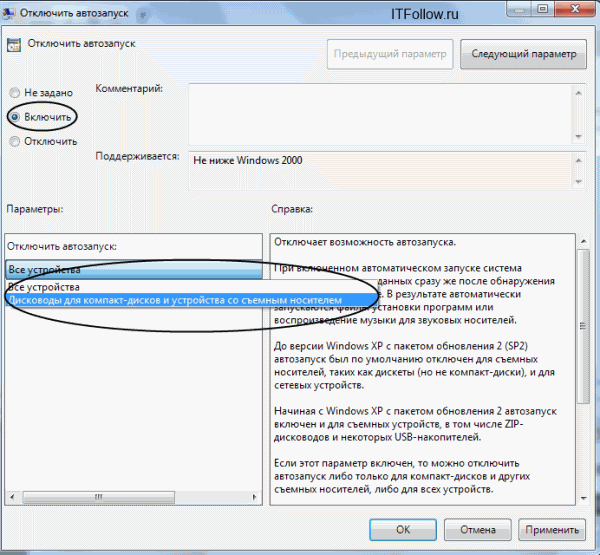
Что ещё можно сделать?
Если вы попробовали все эти способы, но найти и отключить программку так и не удалось, то посмотрите ещё в службы и планировщик заданий. Возможно, что программа запускается оттуда. В Autoruns есть соответствующие вкладки «Services» для служб и «Sheduled Tasks» для запланированных задач.
Без Autoruns можно легко посмотреть службы, если нажать «Win + R» и ввести в окне «services.msc». Перед вами откроется окно «Службы», в котором надо поискать название искомой программы.
Как запустить планировщик задач и поискать там запланированные задания я рассказывал ранее.
Ещё вам на заметку:
- в безопасном режиме запуска Windows не запускается большинство объектов автозапуска
- если программа, которая поставила себя в автозагрузку, будет запущена снова, и она посчитает что ей всё-таки нужно быть в автозагрузке, то она снова туда пропишется! Поэтому нужно искать в её настройках где можно отключить автозапуск.
Если вы пользуетесь ещё каким-то интересным способом, то прошу рассказать об этом в комментариях.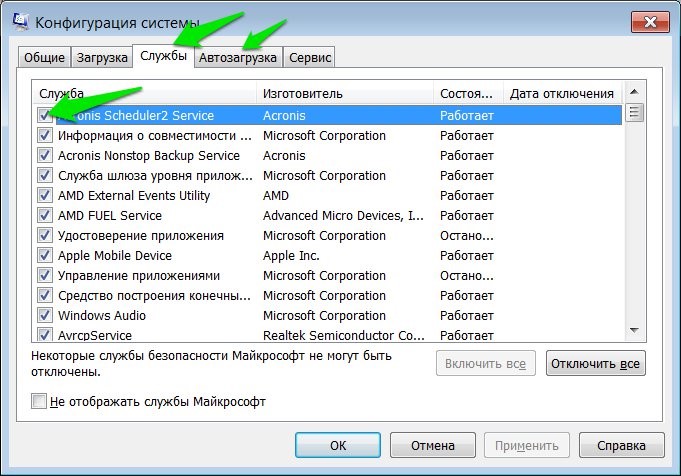
Как отключить автозапуск. Автозагрузка Windows. Автозапуск программ
Обновлено: Опубликовано:Мы рассмотрим несколько различных способов отключения приложений из автозапуска при старте системы.
- Через реестр. Для запуска редактора реестра нажимаем «Пуск» — «Выполнить» (в Windows Vista или Windows 7 нажмите комбинацию клавиш win + R) — вписываем команду «regedit» — нажимаем «OK».
В открывшемся окне находим ключи:
HKEY_LOCAL_MACHINE\SOFTWARE\Microsoft\Windows\CurrentVersion\Run — отвечает за автозагрузку программ всех пользователей.
HKEY_CURRENT_USER\Software\Microsoft\Windows\CurrentVersion\Run — отвечает за автозагрузку программ текущего пользователя.
Для отключения программы из автозагрузки необходимо просто удалить соответствующий параметр. Например, в данном случае будет отключен автозапуск для программы CCleaner:
Например, в данном случае будет отключен автозапуск для программы CCleaner:
- В папке «Автозагрузка». Нажимаем «Пуск» — «Все программы» — «Автозагрузка». Все программы, которые находятся в этой папке будут автоматически запускаться при входе в систему. Удалите программу из этой папки, и автозапуск для нее будет отключен;
- Встроенная утилита «msconfig». Для запуска нажимаем «Пуск» — «Выполнить» — команда «msconfig» — «OK» В открывшейся программе переходим на вкладку «Автозагрузка» Чтобы отключить программу из автозагрузки, необходимо снять напротив нее галочку и нажать «OK» — затем перезагрузить компьютер;
- Программа Autoruns. В данной статье описаны далеко не все способы автозапуска в Windows. Для получения полного списка компонентов, которые запускаются автоматически можно воспользоваться сторонними программами. На мой взгляд, одна из лучших для этого программа — Autoruns.
 Она достаточно удобна и интуитивно понятна.
Она достаточно удобна и интуитивно понятна.
Совет. Из всех перечисленных способов самым безопасным является утилита «msconfig». Внесенные в нее изменения можно вернуть, если обратно поставить галочку напротив выключенного компонента. Самым опасным является реестр. Используйте его только при крайней необходимости.
Была ли полезна вам эта инструкция?Да Нет
Как отключить автозапуск программ в Windows 8?
Сегодня хочу рассказать о том, как можно отключить автозапуск программ в Windows 8. По разным причинам у многих пользователей наступает момент, когда система начинает работать медленнее, особенно это заметно по увеличившемуся времени загрузки компьютера. Одной из причин такой сложившейся ситуации может быть большое количество приложений, прописанных в автозагрузке. Для того, чтобы запретить программе автозапуск существует несколько вариантов:
- удалить ярлык приложения из каталога автозагрузки;
- используя штатное средство для настройки ОС – msconfig;
- изменить соответствующие значения реестра вручную;
- настроить элементы автозагрузки с помощью специальных сторонних программ.

А сейчас пройдемся по всем этим способам более детально.
Ручная очистка каталога автозапуска
Этот метод является очевидным решением упомянутой проблемы и до сих пор не понятно, почему многие его игнорируют, я так подозреваю, что не все знают о нем и по — этому решил его озвучить. Если вы откроете меню Пуск и зайдете в раздел Все программы, то среди прочего увидите папку под названием Автозагрузка.
Когда в эту папку помещается ярлык какого-либо приложения, оно будет стартовать одновременно с загрузкой компьютера. Если вы решили очистить свой список автоматически стартующих приложений, то в первую очередь вам нужно заглянуть в эту папку и удалить ярлыки тех приложений, которые собираетесь исключить из автозапуска. При этом не стоит переживать насчет самой программы – удаляется всего лишь ее ярлык. Чувствую, вы догадались, что только этим не обойдется и вы правы, идем далее.
Наводим порядок в автозапуске штатным инструментом msconfig
Испытанный и один из самых доступных способов управлять автозапуском программ – штатная утилита операционной системы Windows – msconfig.
Открываем ее через меню команд Выполнить (Win+R) – вводим в строку: msconfig, нажмем на Enter и наблюдаем окно утилиты с несколькими вкладками, из всех этих вкладок нас интересует Автозагрузка. Перейдя туда система нам сообщит, что для управления автозагрузками нам нужно перейти в диспетчер задач
В этой таблице диспетчера задач мы видим список всех записанных в системном реестре программ, а также дополнительную о них информацию – кто производитель, состояние, влияние на запуск.
Чтобы убрать программу из автоматического запуска нужно всего лишь нажать правой кнопкой мыши на приложение из списка, в контекстном меню выбрать пункт отключить.
Настроить автозагрузку приложений можно в системном реестре
Когда все делается пошагово и правильно, нет повода для опасений – запускаем редактор реестра (строка Выполнить – выполняем команду regedit) и проходим в раздел автозагрузки.
На всякий случай – в системном реестре имеется два таких раздела: один – общий системный, для работы с любым пользователем (HKEY_LОCAL_MACHINE\Software\Microsоft\Windows\CurrentVersiоn\Run) и другой, касающийся только текущего пользователя (HKEY_CURRENT_USER\Software\Micrоsoft\Windows\CurrentVersiоn\Run). Проанализируйте эти два раздела на предмет наличия в автозапуске ненужных приложений, (справа отображен полный их список). Чтобы исключить некое приложение из автозагрузки, сделайте правый клик мышкой по соответствующей строчке и выберите в контекстном меню пункт Удалить.
Проанализируйте эти два раздела на предмет наличия в автозапуске ненужных приложений, (справа отображен полный их список). Чтобы исключить некое приложение из автозагрузки, сделайте правый клик мышкой по соответствующей строчке и выберите в контекстном меню пункт Удалить.
Также стоит отметить наличие еще одного раздела автозапуска – Run Once, в котором располагаются одноразовые команды на исполнение, обычно это бывает связано с инсталляцией программ. Как правило, в этой ветке «все чисто», но можете и проверить.
А сейчас попрошу особого внимания! В системном реестре есть укромное место, где запросто могут прятаться следы зловреда – вируса. Проверьте, пожалуйста, вот этот путь: HKEY_LОCAL_MACHINE\Software\Micrоsoft\Windows NT\CurrentVersiоn\Winlogon – в случае присутствия там после записей userinit.exe и explorer.exe чего ни будь еще, оно будет стартовать одновременно с запуском системы. Очень часто случается, что это зловред, в таком случае не обойтись без полной проверки компьютера антивирусным сканером.
Настраиваем автозагрузку при помощи программы Autoruns
Все вышеописанные методы объединяются в одной лишь вкладке Logon (Вход в систему) этой замечательной программы. Вдобавок ко всему этому программа имеет множество других вкладок, в которых по полочкам разложены: запуск dll – библиотек, различных панелей, tool bar’ ов, служб, драйверов и прочего. Проще всего будет сразу заходить на вкладку Everything (Все), которая как бы суммирует абсолютно все элементы автозагрузки в компьютере. Для того, чтобы запретить автозапуск того или иного элемента, достаточно одной таблетки, всего лишь убрать отметку из соответствующего чекбокса – и все!
Если напротив определенного приложения не стоит отметка, то оно не запускается вместе со стартом системы. Строки, выделенные желтым маркером, описывают элементы, записи о которых остались, но сами они не найдены (скорее всего, удалены), а розовый маркер обозначает элементы без внятного Производителя или с отсутствующим Описанием (пустые колонки Publisher и Description). По мнению авторов программы (Sys Internals – компания с очень хорошей репутацией) маркер розового цвета должен обратить внимание пользователя на возможную принадлежность к зловредам выделенного приложения. Также для проверки и получения информации об элементе вы можете нажать по нему правой кнопкой на мышке и выбрать пункт Поиск в Интернете (откроется браузер, который установленный в системе по умолчанию, с поиском этого элемента по имени).
По мнению авторов программы (Sys Internals – компания с очень хорошей репутацией) маркер розового цвета должен обратить внимание пользователя на возможную принадлежность к зловредам выделенного приложения. Также для проверки и получения информации об элементе вы можете нажать по нему правой кнопкой на мышке и выбрать пункт Поиск в Интернете (откроется браузер, который установленный в системе по умолчанию, с поиском этого элемента по имени).
Естественно, не может не радовать тот факт, что программка не требует инсталляции, может работать даже с флешки, и при этом абсолютно бесплатна! По ссылке ниже есть возможность загрузить архив с программой, который надо будет распаковать в любое удобное место на вашем винчестере. Обратите внимание, что приложение autorunsc.exe предназначено для работы с использованием различных ключей в командной строке, нас же интересует файл autoruns.exe. При первом открытии программа предложит согласиться с лицензионными условиями, что нужно сделать. Ну, вот собственно я закончил.
Ну, вот собственно я закончил.
Дополнительно можете сделать следующее.
В случае, когда вы все просмотрели, убрали то, что на ваш взгляд лишнее в автозапуске, но некоторые приложения все также продолжают загружаться автоматически, обратите внимание на вкладки Назначенные задания и Службы (речь идет о программе Autoruns) – возможно там кое-что осталось активным.
Открыть консоль управления службами можно и без программы Autoruns, выполнив команду services.msc (в строке по Win+R). В открывшемся окне вы сможете найти нужную программу по ее названию и пути запуска.
Вот так мы сегодня разобрались с тем, как можно навести полный порядок в автозагрузке приложений, тем самым оптимизировав нагрузку на память и процессор.
Как отключить автозапуск приложений
В этой статье автоэлектрик Алексей Молотов отвечает на вопрос «Как отключить автозапуск приложений?».
Доброго времени суток друзья. Наверняка каждый из вас сталкивался с такой проблемой как отключить автозапуск программ при загрузке Windows. Сегодня мы с вами рассмотрим несколько способов решения отключения автозагрузки программ.
Сегодня мы с вами рассмотрим несколько способов решения отключения автозагрузки программ.
В предыдущей статье мы говорили о том как отключить брандмауэр. В конце материала приготовил небольшую видео инструкцию по отключению автозапуска программ.
Выключаем не нужны программы
Если ваш компьютер долго загружается и вам это не нравится, есть различные способы это изменить. Первый из них это отключить все графические навороты (красоту рабочего стола и открывающихся папок), будь то Windows XP или Windows 7. Об этом способе мы подробно говорить не будем, а разберем на примерах другой вариант решения нашей проблемы, то есть почистим автозагрузку Windows.
На данный момент есть несколько различных вариантов как отключить автозапуск программ, в данной статье мы разберем 2 наиболее распространенных и простых способа. Данные методы можно использовать в Windows XP и Windows 7 в обычном и безопасном режимах.
Стандартными средствами Windows, который может выполнить любой, даже слабо разбирающийся пользователь компьютера. Для этого приведу вам подробную инструкции как это сделать.
Для этого приведу вам подробную инструкции как это сделать.
Включаем наш компьютер.
Заходим в Меню >>> Пуск.
Все программы >>> Автозагрузка.
В появившемся списке убираем все ненужные нам программы, если таковые конечно имеются и оставляем нужные.
Все это можно сделать за пару минут и особых проблем у вас возникнуть не должно.
Второй способ
Данный метод немного посложнее, но зато он более надежный и может выключить любую программу, которая загружается в автозапуске Windows.
Включаем наш компьютер, заходим в Меню >>> Пуск.
В появившемся окне запуска программ набираем команду и нажимаем OK.
Выходит окно Конфигурация системы (в Windows XP — Настройка системы).
В появившемся списке отображены все программы, которые загружаются автоматически при включении компьютера. Здесь можно убрать программы, которыми вы давно не пользовались или очень редко.
После проделанных выше действий по отключению автозапуска программ, ваш компьютер должен загружаться быстрее чем раньше.
Подведем итоги
Вот мы и узнали несколько способов как отключить автозапуск программ через меню автозагрузки и с помощью встроенной службы Windows msconfig. А теперь давайте посмотрим наглядный видео урок как нужно правильно выключать программы.
Возможно у вас появились вопросы, связанные с темой как отключать автозапуск программ. Можете задавать их ниже в комментариях к этой статье, а так же воспользоваться формой обратной связи со мной.
Благодарю вас что читаете меня в Твиттере.
Оставайтесь на связи — мой канал You Tube.
Если приведенная выше информация оказалась для вас полезной, тогда рекомендую подписаться на обновления моего блога, чтобы всегда быть в курсе свежей и актуальной информации по настройке и ремонту вашего компьютера.
Не забудьте поделиться этой информацией с вашими знакомыми и друзьями. Нажмите на социальные кнопки — поблагодарите автора.
Нажмите на социальные кнопки — поблагодарите автора.
С уважением, Дмитрий Сергеев 19 октября 2012
Как и в любой другой операционной системе, на Андроид есть программы, работающие в фоновом режиме. Они запускаются автоматически при включении смартфона. Большинство этих процессов необходимы для работы системы и являются ее частью. Однако иногда обнаруживаются такие приложения, которые потребляют слишком много оперативной памяти системы и энергии батареи. В этом случае понадобится самостоятельно приложить усилия, чтобы улучшить производительность и сэкономить заряд батареи.
Отключаем автозапуск приложений на Android
Для того чтобы отключить автозапуск ПО на смартфоне, можно воспользоваться сторонним приложением, отключить процессы вручную или полностью удалить программу с устройства. Разберемся, как это сделать.
Будьте предельно осторожны, останавливая работающие процессы или удаляя приложения, так как это может привести к сбоям в работе системы.
Отключайте только те программы, в которых уверены на 100%. Такие инструменты, как будильник, календарь, навигатор, почта, напоминания и другие должны работать в фоновом режиме, чтобы выполнять свою функцию.
Многофункциональная программа, с помощью которой можно оптимизировать работу системы путем избавления от ненужных файлов, экономии заряда батареи, а также отключения автозапуска приложений.
Этот способ хотя и простой, но не слишком надежный, так как без рут-прав некоторые приложения всё равно будут запускаться. Вы можете использовать его в сочетании с другими методами, описанными в статье. Если в вашем телефоне есть рут-доступ, управлять автозапуском можно при помощи программ Autorun Manager или Autostart .
В появившемся списке нажмите на приложение Гринифай.
Включите возможность автоматизированной гибернации.
Закончите настройку, прочитав предлагаемую информацию.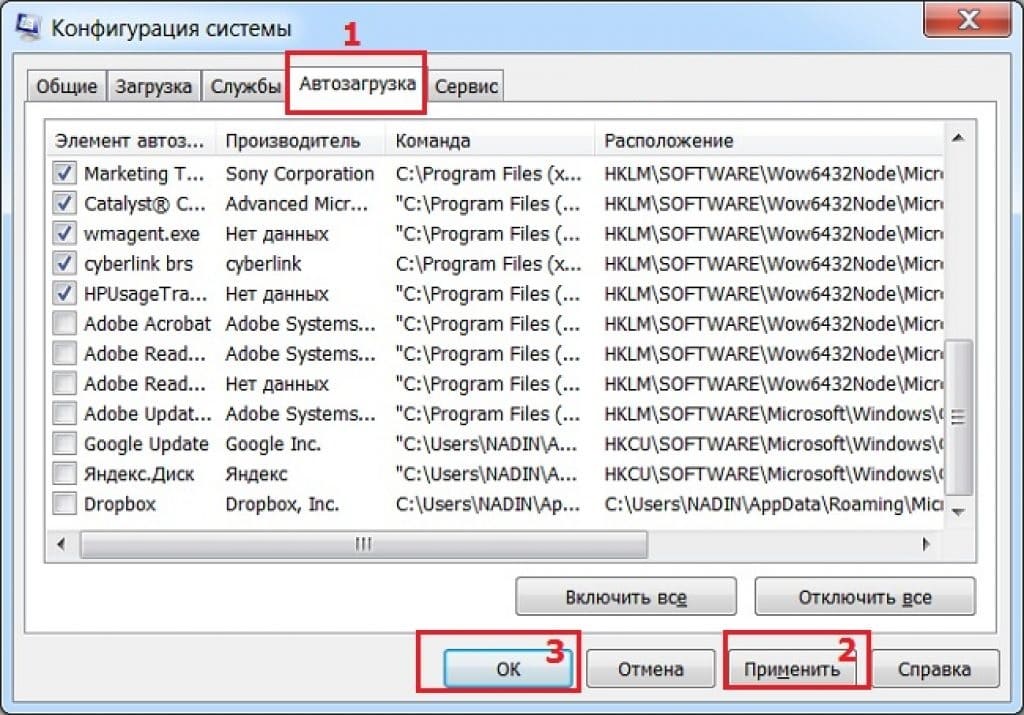 В главном окне нажмите на плюсик в правом нижнем углу экрана.
В главном окне нажмите на плюсик в правом нижнем углу экрана.
Откроется окно анализа приложений. Одним нажатием выберите программы, которые хотите усыпить. Нажмите галочку в правом нижнем углу.
При возникновении проблем приложение уведомит вас о необходимости ввода дополнительных настроек, просто следуйте инструкциям. В настройках можно создать ярлык гибернации, позволяющий мгновенно усыплять выбранные программы одним нажатием.
Наконец, можно вручную отключить процессы, работающие в фоне. Таким образом, вы сможете увеличить производительность или проверить, как повлияет удаление той или иной программы на работу системы перед тем, как избавляться от нее.
- Зайдите в раздел настроек телефона.
Откройте список приложений.
Выбирайте только те процессы, которые не повлияют на работу системы, но если всё же что-то пошло не так, просто перезагрузите устройство. Некоторые системные процессы и службы невозможно остановить без наличия рут-прав.
Последняя и самая крайняя мера противодействия назойливым программам. Если в списке работающих приложений вы обнаружили такие, которыми не пользуетесь ни вы, ни система, можете их удалить.
Получение рут-прав влечет за собой потерю гарантии на устройство, прекращение автоматических обновлений прошивки, риск потерять все данные с дальнейшей необходимостью перепрошивки, возложение на пользователя полной ответственности за безопасность устройства.
Последние версии Andro >
Отблагодарите автора, поделитесь статьей в социальных сетях.
По мере установки новых программ, работа компьютера может замедляться. Одна из причин — большое количество утилит в списке для автозапуска, которые забирают ресурсы устройства. Сегодня рассмотрим, что такое автозагрузка, а также как оптимизировать её, чтобы ресурсы не тратились впустую.
Автозагрузка: что это за опция и чем полезна
Важно знать, что немалое количество утилит в автозагрузке отрицательно влияет на производительность операционной системы: утилиты, включённые в список, продолжают функционировать в фоновом режиме после автозапуска и загружают центральный процессор.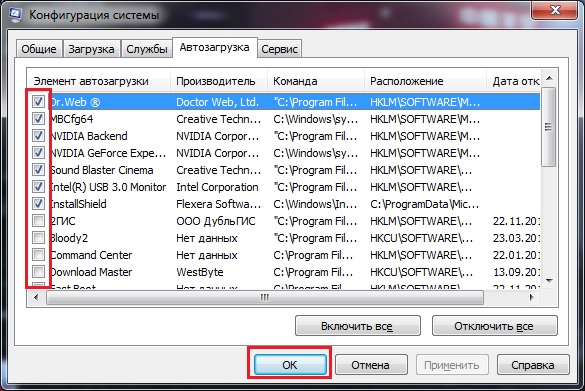 В результате устройство работает медленно, особенно если у него слабые технические характеристики.
В результате устройство работает медленно, особенно если у него слабые технические характеристики.
Таким образом, не рекомендуется включать в список много утилит: не более 7. Обязательным пунктом при этом будет только антивирус. Все остальные программы вы выбираете сами. Например, если вы работаете постоянно в интернете, поставьте ваш любимый обозреватель в автозагрузку.
Как отключить автозапуск утилит в Windows 10 или убрать оттуда лишний софт
Автозагрузка — полезная опция, но порой, как мы уже отметили выше, пользователи сталкиваются и с её минусами. Проблемы при этом могут появляться не по вине человека: часто при установке утилиты включаются автоматически в список автозапуска без ведома пользователя, даже если в этом нет никакой необходимости. В результате даже новый компьютер начинает подвисать.
Как быть в такой ситуации? Выключить полностью автозагрузку вы не сможете. В этом случае удаляются только ненужные программы любым приведённым ниже способом, чтобы список стал гораздо меньше.
Почистить список автозагрузки можно не только за счёт встроенных средств Windows, но и с помощью специального софта. Сегодня рассмотрим для примера две простые и эффективные утилиты: CCleaner и Autorun Organizer.
В отличие от CCleaner этот инструмент, разработанный ChemTable Software, предназначен только для управления списком автозагрузки. Это его главная функция: диски он не чистит. Тем не менее утилита качественно справляется со своими задачами: даже если программа сама себя повторно включит в список для автозапуска, Autorun сразу же отключит её.
Сейчас рассмотрим, откуда можно загрузить этот менеджер автозагрузки, а также как работать в его окне.
Рассмотрим процедуру на примере одного из популярных менеджеров загрузок и медиаплеера в одном инструменте под названием MediaGet.
Вы можете зайти в настройки каждой программы по отдельности и выключить опцию запуска вместе с Windows, чтобы убрать их из списка окончательно.
Как отключить автозапуск программ? Настройка автозапуска. Как отключить автозапуск программ в Windows
Автозапуск — штука весьма полезная, особенно, если речь идет о приложениях, которые должны быть открыты постоянно. Например, скайп или антивирус. Но часто там сидят лишние программы: они только мешают работать и грузят систему.
Например, торрент-клиент uTorrent. Конечно, если вы постоянно что-то скачиваете, тогда это, может, и неплохо, но в большинстве случаев он не нужен. Так зачем же лишний раз загружать систему и расходовать Интернет трафик?!
Способов отключения автозапуска существует несколько. Я расскажу про каждый из них, ведь частенько выкорчевать программу не так-то легко. Начнем с самого простого.
Способ №1
Отключение автозапуска в самой программе
Часто автозагрузку можно отключить прямо в самом приложении.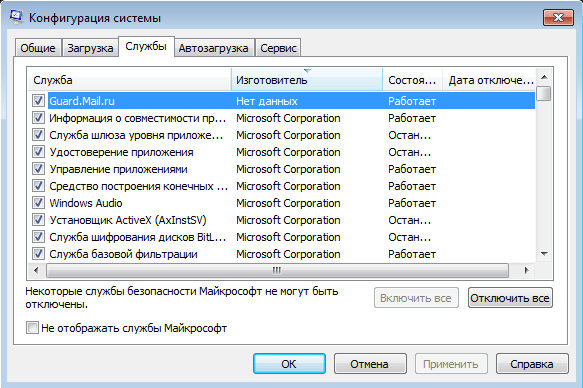 Для этого открыть программу, зайти в ее настройки и убрать в нужном месте галочку. Покажу на примере uTorrent.
Для этого открыть программу, зайти в ее настройки и убрать в нужном месте галочку. Покажу на примере uTorrent.
1 . В правой верхней части окна нажимаем кнопку «Настройки» и в списке выбираем пункт «Настройки программы».
2 . В открывшемся окошке (в разделе «Общие») убираем галочку напротив пункта «Запускать uTorrent вместе с Windows» и «Запускать свёрнуто», жмем «Применить» и ОК.
Как видите, все очень просто. Но, к сожалению, работает далеко не всегда. В некоторых приложениях такая настройка может быть глубоко запрятана или вообще отсутствовать.
Способ №2
Чистим папку «Автозагрузка»
Вообще в Windows, причем, в любой версии (XP, 7, 8, 10) есть специальная папка, где лежат ярлыки программ, которые загружаются вместе с системой. Находится она в Пуске, во «Всех программах» и называется «Автозагрузка».
Нашли в ней ненавистное приложение — удаляйте не задумываясь. Делается это как обычно: правой кнопкой мыши — Удалить.
Если этой папки у вас нет, откройте ее через поиск. Для этого в Пуске, в строке поиска напечатайте shell:startup
и откройте найденную папку. Удалите лишние приложения и после этого таким же образом откройте и почистите папку shell:common startup
Для этого в Пуске, в строке поиска напечатайте shell:startup
и откройте найденную папку. Удалите лишние приложения и после этого таким же образом откройте и почистите папку shell:common startup
В теории-то оно, конечно, так, но на практике там есть только часть программ, которые находятся в автозапуске. И не факт, что среди них вы найдете ту, от которой хотите избавиться.
Способ №3
Редактирование конфигурации системы
Один из самых надежных способов убрать программу из автозапуска. Работает практически всегда.
1 . Открываем Пуск, в окне поиска вводим msconfig и выбираем найденный файл.
Убираем галочки с ненужных программ, после чего нажимаем «Применить» и ОК.
Кроме обычного софта в этот список попадают еще и служебные программы, отключать загрузку которых крайне не рекомендуется. Поэтому убирать птички стоит только в том случае, если вы точно уверены, что это «та самая» (ненужная) программа.
Обычно после этого появляется маленькое окошко, где Windows предлагает перезагрузить систему.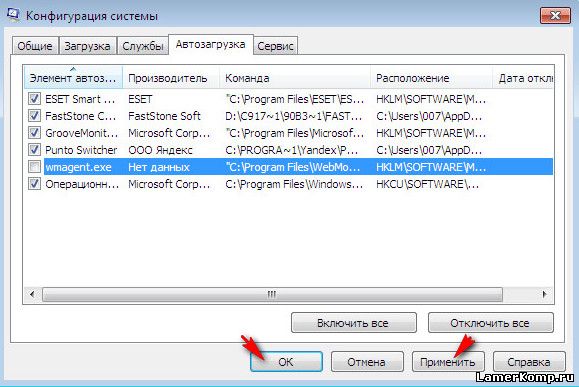 Делать это необязательно. В любом случае, при следующем включении компьютера изменения вступят в силу.
Делать это необязательно. В любом случае, при следующем включении компьютера изменения вступят в силу.
Способ №4
Удаляем автозагрузки в CCleaner
CCleaner — это такая программулина, которая помогает обычному пользователю очищать систему от всякого барахла (удалять мусор, чистить реестр и многое другое). В том числе через нее можно настроить автозапуск.
Часто это приложение уже установлено на компьютере и находится в Пуск — Все программы — папке CCleaner. Но если его нет, а вы бы хотели содержать систему в чистоте и порядке, то можно эту утилиту бесплатно скачать и установить вот отсюда .
1 . Запускаем программу, выбираем пункт «Сервис» (Tools), переходим в «Автозагрузка» (Startup). Здесь должна быть открыта вкладка «Windows».
Программы, которые находятся в режиме автозапуска, будут выделены более насыщенным цветом и напротив них в столбце «Включено» (Enabled) будет написано Да или Yes.
2
. Щелкаем по программе, которую хотим убрать из автозагрузки, и нажимаем на кнопку «Выключить» (Disable) справа вверху.
3 . Перезагружаем компьютер, чтобы изменения вступили в силу.
Способ №5
Отключаем автозапуск через реестр
Реестр — это такое место, где находятся все настройки системы Windows. Работать в нем нужно аккуратно, ведь если сделать что-то «не то», можно сильно усложнить себе жизнь.
Особо талантливым, например, удается полностью вывести из стоя систему, после чего компьютер просто отказывается работать. Так что если вы в себе не уверены, лучше не рисковать: используйте способы, о которых я писал выше.
1 . Открываем редактор реестра. Сделать это можно через поиск в «Пуске», набрав туда слово regedit
2 . Открываем папки в следующей последовательности (с левой стороны): HKEY_CURRENT_USER — Software — Microsoft — Windows — CurrentVersion — Run
3 . C правой стороны будут находится команды, которые и запускают те или иные программы. Вот отсюда их и нужно удалить.
И проверьте соседнюю папку RunOnce. Полный путь к ней: HKEY_CURRENT_USER\Software\Microsoft\Windows\CurrentVersion\RunOnce. Здесь тоже могут быть команды, которые запускают всякие приложения. Удаляем их точно так же.
Полный путь к ней: HKEY_CURRENT_USER\Software\Microsoft\Windows\CurrentVersion\RunOnce. Здесь тоже могут быть команды, которые запускают всякие приложения. Удаляем их точно так же.
А еще можно проверить и, если нужно, почистить вот эти две папки:
- HKEY_LOCAL_MACHINE\SOFTWARE\Microsoft\Windows\CurrentVersion\Run
- HKEY_LOCAL_MACHINE\SOFTWARE\Microsoft\Windows\CurrentVersion\RunOnce
Какие программы убрать из автозапуска, а какие лучше оставить
Для максимально быстрой загрузки и работы Windows автозапуск желательно максимально освободить от лишнего. Однако усердствовать не стоит, ведь это может привести к серьезным проблемам, особенно, если задеть служебные приложения.
Такие программы как iTunes, uTorrent, Mail.ru, Яндекс можно спокойно удалить . Обычно они прямо при установке специально добавляются в автозагрузку и ничего полезного не делают.
А вот все, что имеет в своем названии такие слова как Intel, Nvidia, Microsoft лучше оставить
. И, конечно, не трогать антивирус — он должен работать постоянно с момента включения компьютера и до его выключения.
И, конечно, не трогать антивирус — он должен работать постоянно с момента включения компьютера и до его выключения.
С месседжерами ситуация неоднозначна. Скорость загрузки системы, безусловно, страдает, но ручной запуск требует дополнительного времени. А иногда можно и вовсе забыть запустить какой-нибудь Skype и в итоге пропустить важный звонок или сообщение. Так что решайте сами.
А вообще, если сомневаетесь, можно напечатать название программы в поисковик Яндекс или Гугл и узнать, что она делает. Скорее всего, там же будет написано, можно ее без последствий удалить из автозапуска или нет.
Автоматический запуск той или иной программы при загрузке компьютера – это удобная функция, и ей стоит пользоваться, если имеется базовый набор приложений, которые вы всегда держите открытыми. Некоторые программы имеют собственные настройки, в которых можно выставить автоматический их запуск при каждой новой загрузке Windows, другие не обладают подобной функциональностью, но это позволяет сделать операционная система. В рамках данной статьи мы посмотрим, как отключить автозагрузку программ средствами Windows и, при необходимости, включить автоматический запуск отдельных приложений.
В рамках данной статьи мы посмотрим, как отключить автозагрузку программ средствами Windows и, при необходимости, включить автоматический запуск отдельных приложений.
Начиная с Windows 7, стандартный «Диспетчер задач» операционной системы имеет массу полезных функций и служит не только для завершения зависших программ и диагностики загруженности компонентов компьютера. В частности, в «Диспетчере задач» появился пункт «Автозагрузка», в котором отображаются все программы, автоматически стартующие с загрузкой Windows. Чтобы оказаться в данном пункте, вызовите диспетчер задач по нажатию клавиш Ctrl+Alt+Del и выберите в верхней части открывшегося окна вкладку «Автозагрузка».
Чтобы отключить автозагрузку приложения в Windows через «Диспетчер задач», необходимо нажать на конкретную программу в списке правой кнопкой мыши и выбрать пункт «Отключить».
Обратите внимание, что в «Диспетчере задач» также отображается влияние конкретного приложения на скорость запуска операционной системы. Через «Диспетчер задач» нельзя добавить новые программы в автоматическую загрузку при старте компьютера.
Через «Диспетчер задач» нельзя добавить новые программы в автоматическую загрузку при старте компьютера.
Как включить или отключить автозапуск программ через реестр
Реестр позволяет получить доступ практически к любым функциям операционной системы. В том числе, через него можно настроить список программ, которые автоматически загружаются при старте Windows. Чтобы это сделать, необходимо:
- Нажать на клавиатуре сочетание клавиш Windows+R и прописать команду regedit ;
- Далее в реестре перейдите по следующему пути:
Следует отметить, что по инструкции выше задаются параметры автозагрузки программ для пользователя, от имени которого в данный момент происходит редактирование реестра. Если требуется установить параметры для всех пользователей, в левой части окна редактирования реестра нажмите на папку Run правой кнопкой мыши и выберите пункт «Перейти в раздел HKEY_LOCAL_MACHINE».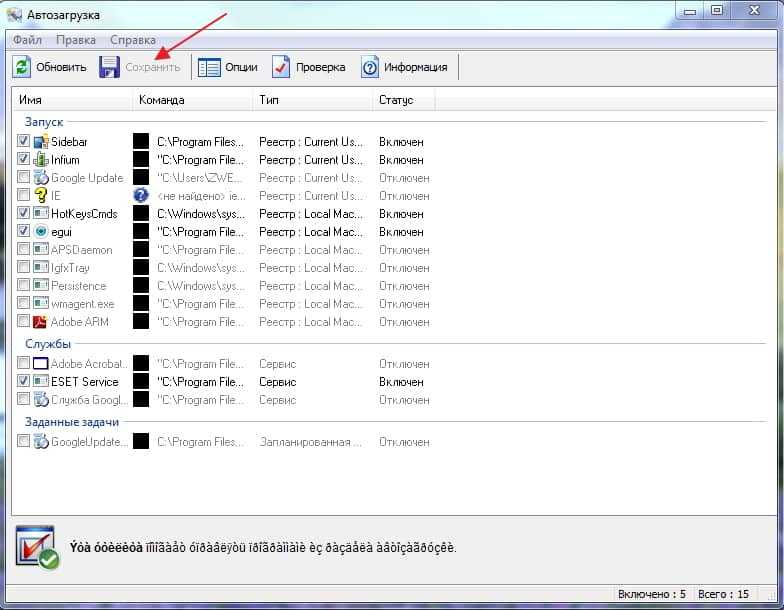 После этого проделайте процедуры для добавления или удаления программы из списка автозагрузки.
После этого проделайте процедуры для добавления или удаления программы из списка автозагрузки.
Включить автозагрузку отдельных приложений можно через специальную папку. В нее достаточно поместить ярлык программы, чтобы она автоматически запускалась при каждой загрузке Windows. Чтобы перейти в данную папку, достаточно нажать на клавиатуре сочетание клавиш Windows+R и в окне «Выполнить» прописать команду shell:startup .
Следует отметить, что в этой папке содержатся не все программы, которые поставлены на автоматический запуск при старте операционной системы. Через нее нельзя отключать системные приложения.
Из-за загруженности автозапуска различными приложениями компьютер начинает немного подтормаживать. Особенно это заметно в момент его включения, когда все эти программы начинают загружаться и проверять в интернете обновления. Пользователей начинает волновать вопрос, как ускорить работу компьютера.
Давайте для начала разберемся, откуда они там берутся. Все очень просто, вы устанавливаете разные программы, некоторые вы ставите сами, а некоторые устанавливаются без вашей помощи. Некоторые программы добавляться в список автозагрузки, и при включении компьютера сами запускаются. Иногда это удобно, и даже нужно. Хорошо когда например автоматически запускается Скайп, антивирус и т. д.
Все очень просто, вы устанавливаете разные программы, некоторые вы ставите сами, а некоторые устанавливаются без вашей помощи. Некоторые программы добавляться в список автозагрузки, и при включении компьютера сами запускаются. Иногда это удобно, и даже нужно. Хорошо когда например автоматически запускается Скайп, антивирус и т. д.
Есть программы, которые запускаются автоматически, но они вам совсем не нужны, или нужны очень редко. Ладно, если бы они только бы запускалась, так они еще и что-то делают все время, тем самым загружая процессор и съедая оперативную память. А если таких бесполезных программ десять, или больше? Это все сильно влияет, на скорость включения компьютера и на его работу.
Для решения данной проблемы м
ы не будем скачивать дополнительное ПО, а воспользуемся стандартным инструментом Microsoft — msconfig.exe. При помощи данной утилиты мы можем выполнить аудит того, что действительно необходимо при запуске системы и последующими действиями отключить любое приложения.
Для запуска этой утилиты нужно выбрать в меню «Пуск» команду «Выполнить» (или нажать сочетание клавиш Win+R). В открывшемся окне набрать команду msconfig и нажать «Enter». Появится вот такое окно:
Бывает, что ненужные программы еще могут находиться среди служб. Поэтому в окне которое мы открывали выше, переходим на вкладку «Службы». Сразу установите галочку напротив «Не отображать службы Майкрософт». И снимите галочки с ненужных служб. Для сохранения результата нажмите «Применить» и «Ok».
Даже отключая что-то на вкладках «Службы» и «Автозагрузка» будьте внимательны. Если Вы не знаете для чего нужна какая-то служба или программа, то перед ее отключением поищите в Интернете ее описание или спросите на
Появится сообщение, можете выйти без перезагрузки, или перезагрузить компьютер.
Сообщение о перезагрузке
Если вы отключили приличное количество программ и служб, то после перезагрузки увидите, насколько быстрее включиться и будет работать ваш компьютер. Надеюсь, что мой совет вам пригодиться и вы им будете пользоваться, так как эффект от него есть и очень хороший. Удачи!
Надеюсь, что мой совет вам пригодиться и вы им будете пользоваться, так как эффект от него есть и очень хороший. Удачи!
Используем все ядра при включении компьютера
В открывшемся окне, нужно установить галочку возле «Число процессоров» и в списке выбрать сколько ядер использовать при включении компьютера. Советую выбрать максимальное число ядер, которое у вас есть. Ка видите у меня двухъядерный процессор, поэтому только два. У вас же может быть больше. Для сохранения нажмите «Ок».
Снять квартиру посуточно. Быстро снять посуточно квартиру в казани . Снять однокомнатную квартиру посуточно. Помощь в получении ипотеки. Удобное
Автозапуск программ – это абсолютно необходимая функция для нормальной работы компьютера. С помощью автозапуска операционная система самостоятельно запускает те программы, которые должны работать постоянно во время работы компьютера. Но, некоторые разработчики программ злоупотребляют этой функцией. В результате многие программы, которые совершенно не нужны пользователю постоянно, загружаются автоматически и создают постоянную нагрузку на компьютер, не выполняя никакой полезной работы. В этом материале вы узнаете, как отключить автозапуск программ в Windows 7.
В этом материале вы узнаете, как отключить автозапуск программ в Windows 7.
Отключить автозапуск программ в Windows 7 можно несколькими способами. Во-первых, вы можете открыть настройки программы и отключить функцию автозапуска. Но, к сожалению далеко не все программы имеют такие функции в настройках. Кроме этого, если вы хотите отключить автозапуск сразу нескольких программ, то этот способ будет не очень удобен и отнимет много времени. В таких случаях вы можете воспользоваться утилитой MSCONFIG или специальными программами для отключения автозапуска программ.
Способ № 1. Отключаем автозапуск программы с помощью ее настроек.
Откройте нужную программу и перейдите в ее настройки. Здесь вам нужно найти функцию автозапуска и отключить ее. Продемонстрируем это на примере программы uTorrent.
Запускаем программу и открываем меню «Настройки». В этом меню выбираем пункт «Настройки программы».
После этого перед вами откроется окно с настройками программы. Найдите функцию автозапуска данной программы и отключите ее. В случае uTorrent данная функция находится на вкладке «Общие».
В случае uTorrent данная функция находится на вкладке «Общие».
После настройки программы закрываем окно нажатием на кнопку «Ok» для того чтобы сохранить изменения. Все, таким не сложным способом мы отключили автозапуск программы uTorrent в Windows 7.
Способ № 2. Отключаем автозапуск при помощи утилиты MSCONFIG.
Здесь отображается список программ, которые запускаются автоматически сразу после старта операционной системы Windows 7. Для того чтобы отключить их автозапуск достаточно снять отметку напротив названия программы и сохранить настройки нажатием на кнопку «Применить».
Нужно отметить, что некоторые программы могут не отображаться во вкладке «Автозагрузка». Это случается, если они запускаются как службы. Для того чтобы отключить автозапуск таких программ перейдите на вкладку «Службы» и установите отметку напротив функции «Не отображать службы Майкрософт».
После этого вы увидите все программы, которые запускаются автоматически в качестве служб на вашем компьютере. Отключить автозапуск таких программ также очень просто. Для этого достаточно снять отметку напротив названия службы и сохранить настройки.
Отключить автозапуск таких программ также очень просто. Для этого достаточно снять отметку напротив названия службы и сохранить настройки.
Способ № 3. Отключаем автозагрузку программ при помощи специальных программ.
Также вы можете воспользоваться сторонними программами. Так одной из наиболее продвинутых и удобных программ для управления автоматическим запуском является . После запуска данная программа сканирует операционную систему и собирает данные обо всех программах, которые запускаются автоматически. Эти программы разделяются на группы и отображаются в отдельных вкладках программы Autoruns.
Для того чтобы при помощи Autoruns достаточно снять отметку напротив нужной программы. Большинство загружаемых автоматически программ, доступны пользователю на вкладке «Logon». Для того чтобы отключить автозапуск служб нужно перейти на вкладку «Services».
Инструкция
Видео по теме
Источники:
- Как отключить автозапуск программ в 2019
Когда загружается операционная система, вместе с ней могут также запускаться и некоторые программы, которые интегрированы в автозагрузку.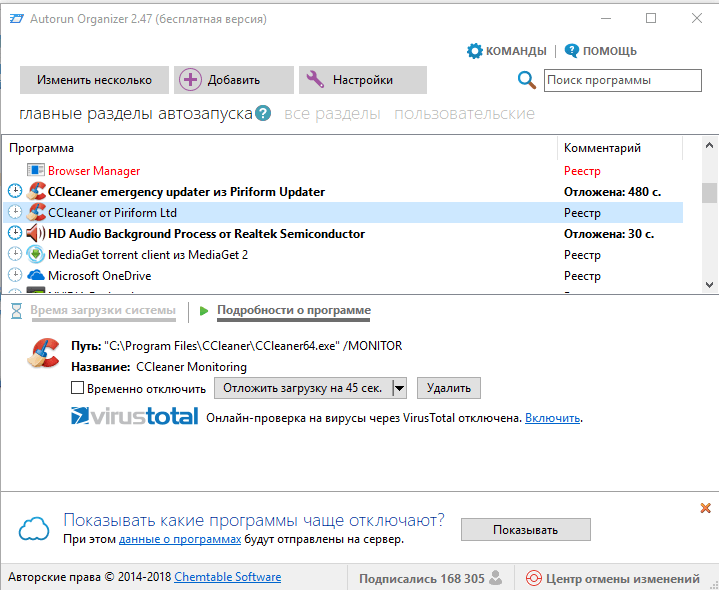 И вы даже можете не догадываться, что эти программы работают в фоновом режиме. При этом чем больше их запускается вместе с загрузкой ОС, тем больше ресурсов памяти компьютера они задействуют.
И вы даже можете не догадываться, что эти программы работают в фоновом режиме. При этом чем больше их запускается вместе с загрузкой ОС, тем больше ресурсов памяти компьютера они задействуют.
Вам понадобится
- — Компьютер с ОС Windows.
Инструкция
Чтобы оптимизировать работу компьютера, некоторые программы лучше убрать с его автозагрузки. Таким образом вы освободите оперативную память и снимите нагрузку с центрального процессора. Сделать это можно таким способом. Нажмите кнопку «Пуск». Дальше выберите «Все программы», после чего — «Стандартные». Среди стандартных программ есть «Командная строка». Запустите ее. Введите в ней команду msconfig и нажмите клавишу Enter. Через секунду появится окно «Конфигурация системы».
Пройдите на вкладку «Автозагрузка». Появится список программ, которые загружаются вместе с включением компьютера. В этом списке нет программ, которые отвечают за нормальную работу операционной системы, так что вы можете не волноваться, что случайно уберете с автозапуска ту, которая нужна для ОС.
Каждая из этих программ отмечена флажком. Для того чтобы убрать ее с автозапуска, вам просто необходимо снять флажок напротив этой программы. Не рекомендуется отключать антивирусные программы и программы, отвечающие за безопасность работы в интернете. Оставьте только те из них, которыми вы часто пользуетесь.
После того как вы отметите все программы, которые необходимо снять с автозапуска, нажмите «Применить» и OK. Если по каким-либо причинам требуется убрать полностью все программы, которые есть в автозагрузке, то просто нажмите «Отключить все». Перезагрузите компьютер. При его следующем запуске отмеченные вами программы уже загружаться не будут.
Также в некоторых случаях могут появиться уведомления по поводу безопасности вашего компьютера. Это может произойти в случае, если вы, например, убрали с автозапуска компьютера антивирусное программное обеспечение. Вернуть программы в автозапуск можно точно таким же способом.
Видео по теме
Автоматический запуск программ по-прежнему представляет угрозу безопасности систем. Первоначально ОС Windows поставлялись с включенным автозапуском. Функция Autorun/Autoplay позволяет быстро и удобно запускать мультимедиа диски. Она срабатывает и для USB-устройств. Сейчас появилось большое количество вирусов, использующих автозапуск, и необходимость его отключать становится весьма актуальной.
Первоначально ОС Windows поставлялись с включенным автозапуском. Функция Autorun/Autoplay позволяет быстро и удобно запускать мультимедиа диски. Она срабатывает и для USB-устройств. Сейчас появилось большое количество вирусов, использующих автозапуск, и необходимость его отключать становится весьма актуальной.
В зависимости от версии операционной системы, автозапуск отключается по-разному.
Блокировка автозапуска в Windows 7 и 8
Вызовите диалоговое окно «Выполнить» нажатием кнопки с изображением флажка Windows и R (Win + R). В форму «Выполнить» введите Control panel и нажмите OK. Далее в правом верхнем углу панели выберите «Просмотр: Крупные значки». В Панели управления найдите и нажмите «Автозапуск». Удалите галку «Использовать автозапуск для всех устройств и носителей». В ОС Windows 8.1 необходимо передвинуть переключатель. Нажмите «Сохранить».
Использование встроенной утилиты gpedit.msc для блокировки автозапуска в ОС Windows
Если вашей ОС является Windows XP, нажмите курсором «Пуск» и «Выполнить». В форме «Выполнить» напечатайте gpedit.msc и нажмите OK. Раскройте плюсики «Конфигурации компьютера — Административный шаблон — Система». В списке найдите и дважды нажмите «Отключить автозапуск». Нажмите ОК.
В форме «Выполнить» напечатайте gpedit.msc и нажмите OK. Раскройте плюсики «Конфигурации компьютера — Административный шаблон — Система». В списке найдите и дважды нажмите «Отключить автозапуск». Нажмите ОК.
В Windows 7 и Vista все то же самое, только названия опций немного отличаются: «Конфигурации компьютера — Административный шаблон — Компоненты Windows — Политики автозапуска». Этот же способ подходит для редакций Professional, Ultimate, Enterprise. Следует учесть, что во всех операционных системах Windows редакций Home, Starter, Basic, Premium оснастка gpedit.msc «Редактор групповой политики» отсутствует.
Блокировка автозапуска в Windows с помощью реестра
В ОС Windows 7 и 8 вызовите диалоговое окно «Выполнить», нажав клавиши с изображением флажка Windows и R (Win + R). В форме окна «Выполнить» введите команду regedit и нажмите OK. Для блокировки автозапуска всем пользователям войдите в реестр: HKLM/Software/Мicrosoft/Windows/CurrеntVersion/Policies/Explorer/. Для блокировки автозапуска текущему пользователю войдите в реестр:
HKCU/Software/Мicrosoft/Windows/CurrеntVersion/policies/Explorer/. Справа найдите параметр NoDriveTypeAutoRun. Если он отсутствует, создайте параметр DWORD 32-бит с данным именем. Значение ему присвойте 000000FF (десятичное значение 255).
Справа найдите параметр NoDriveTypeAutoRun. Если он отсутствует, создайте параметр DWORD 32-бит с данным именем. Значение ему присвойте 000000FF (десятичное значение 255).
Если вы используете Windows XP, то найдите в реестре ветку: HKCU\SOFTWARE\Мicrosoft\Windows\CurrеntVersion\policies\Explorer\NoDriveTypeAutorun. Далее правой кнопкой мыши нажмите по параметру NoDriveTypeAutoRun, а левой — «Изменить». Чтобы блокировать все типы дисков, присвойте значение 0xFF. После перезагрузите компьютер.
Как отключить автозапуск программ. Компьютерные советы (сборник статей)
Читайте также
5.2. Автозапуск приложений и борьба с ним
5.2. Автозапуск приложений и борьба с ним Управление приложениями, работающими в фоновом режимеНекоторые программы могут запускаться автоматически при каждом старте операционной системы. Обычно такие приложения помещают свои значки в область уведомлений и работают в
(3.
 11) Как отключить автозапуск у привода компакт-дисков?
11) Как отключить автозапуск у привода компакт-дисков?
(3.11) Как отключить автозапуск у привода компакт-дисков? Можно нажать левый Shift во время загрузки компакт-диска. А можно поправить значение в реестре:ключ: [HKEY_LOCAL_MACHINESYSTEMCurrentControlSetServicesCDRom]паpаметp: Autorunтип: REG_DWORDзначение: (0=отключено,
3.4. Как отключить Dr. Watson, встроенный дебагер?
3.4. Как отключить Dr. Watson, встроенный дебагер? Это не только позволит быстрее закрывать подвиснувшие приложения, но и позволит ускорить запуск программ и освободить пару мегабайт оперативной памяти. Сделать это можно выставив ключ Auto равным 0 по адресу HKEY_LOCAL_MACHINE -> SOFTWARE ->
3.5. Как отключить автозапуск у привода компакт-дисков?
3.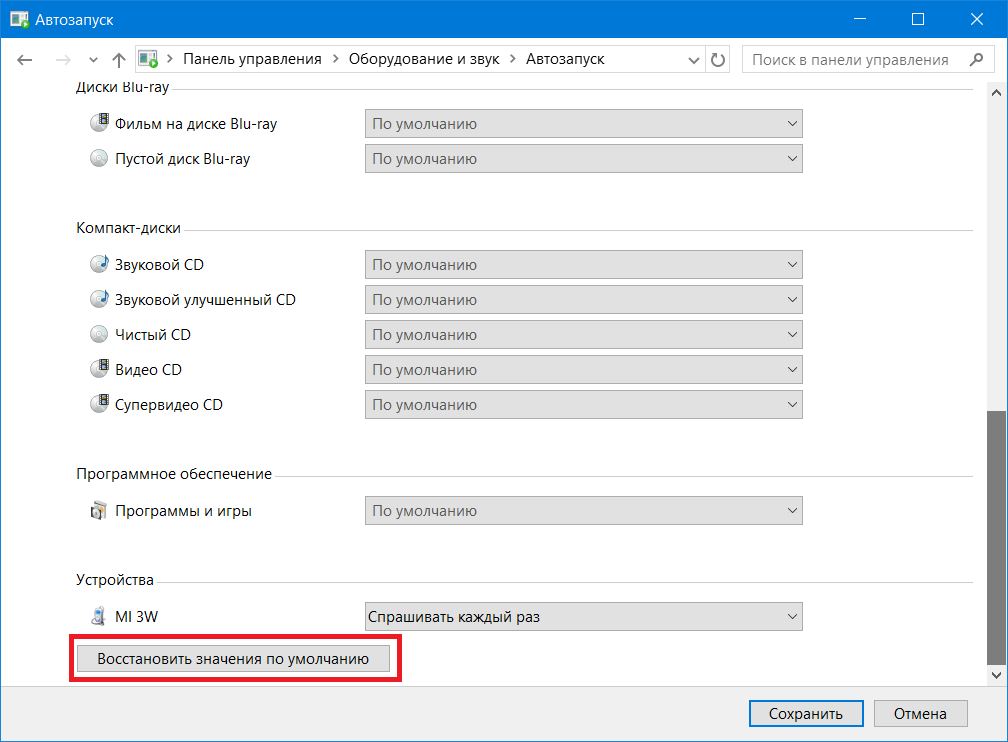 5. Как отключить автозапуск у привода компакт-дисков?
Самый простой способ, сделать это через CD Properties, вызываемой по правому клику мышки на CD диск. Здесь можно выбрать, как система должна реагировать на диски определённого содержания. Но в этом списке нет Data CD, и чтобы
5. Как отключить автозапуск у привода компакт-дисков?
Самый простой способ, сделать это через CD Properties, вызываемой по правому клику мышки на CD диск. Здесь можно выбрать, как система должна реагировать на диски определённого содержания. Но в этом списке нет Data CD, и чтобы
7.20. Как отключить Automatic Update?
7.20. Как отключить Automatic Update? Если этого не сделать, то при наличии соединения с интернет ХР будет постоянно ломиться на сайт Microsoft в поисках новых заплаток. Ничего плохого в этом нет, но если в ваши планы это не входит, эту функцию можно отключить. Для этого открываем System
17.1.2. Автозапуск сервера MySQL
17.1.2. Автозапуск сервера MySQL
Последнее, что вам осталось сделать — это добавить сервер MySQL в автозапуск. С этой целью перейдите в каталог /etc/rc.d/rc3.d и создайте символическую ссылку на файл /etc/rc.d/init.d/mysql:# ln -s S14mysql /etc/rc.d/init.d/mysqlПрефикс S14 определяет очередность запуска сервера
С этой целью перейдите в каталог /etc/rc.d/rc3.d и создайте символическую ссылку на файл /etc/rc.d/init.d/mysql:# ln -s S14mysql /etc/rc.d/init.d/mysqlПрефикс S14 определяет очередность запуска сервера
1.2.5. Использование сеансов. Автозапуск программ и сохранение сеанса
1.2.5. Использование сеансов. Автозапуск программ и сохранение сеанса Разгар рабочего дня. Запущено много программ, открыто много документов. Вам нужно отлучиться до конца дня, поэтому нужно выключить компьютер. Вам не хочется завтра открывать все эти документы заново?
12.5 Автозапуск сменных носителей
12.5 Автозапуск сменных носителей
Когда вы вставляете в компьютер диск, флешку, карту памяти или любое другое устройство с данными, Ubuntu автоматически определяет тип содержимого и предлагает вам открыть соответствующее приложение. Некоторым пользователям это не очень
Некоторым пользователям это не очень
Глава 30 Автозапуск приложений
Глава 30 Автозапуск приложений Собственно, я закончил описание основ работы в Ubuntu. Конечно, я старался выбрать только самые востребованные темы, оставив специфические знания за пределами своего повествования. Надеюсь, вы смогли разобраться в Ubuntu и чувствуете себя в этой
Автозапуск
Автозапуск С помощью этого системного механизма вы можете настраивать реакцию операционной системы на подключение устройства. По умолчанию стандартная реакция на такие события – появление окна со списком доступных действий. В случае же ручной настройки, например, если
Автозапуск программ при входе пользователя в систему
Автозапуск программ при входе пользователя в систему
Раз уж была затронута тема запрета запуска программ с помощью каталога Автозагрузка, поговорим о другом методе запуска программ — посредством реестра Windows. В реестре Windows XP существует много ветвей, из которых
В реестре Windows XP существует много ветвей, из которых
Автозапуск CD-ROM
Автозапуск CD-ROM Отключение стандартного автозапуска компакт-дисковЧтобы отключить автозапуск компакт-диска, устанавливаем значение параметра типа DWORD °AutoRun°, равным 0 в разделе HKLMSYSTEMCurrentControlSetServicesCDRomОтключение нового метода автозапуска компакт-дисковВ Windows XP существует
Автозапуск
Автозапуск Операционная система Windows может автоматически определять программы, в которых будет открываться содержимое компакт-дисков, в зависимости от того, какого типа файлы на них записаны. В системе Windows XP для настройки параметров автозапуска следует выполнить
Автозапуск компакт-дисков
Автозапуск компакт-дисков
По умолчанию операционная система Windows Vista при обнаружении на вставленном компакт-диске файла autorun.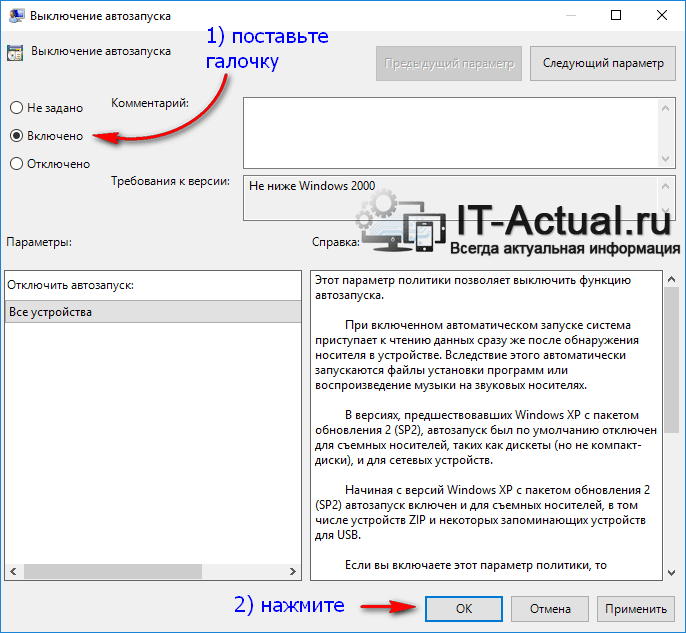 inf задает пользователю вопрос, нужно ли этот файл выполнять. С помощью реестра можно полностью отключить возможности выполнения файла autorun.inf. Для
inf задает пользователю вопрос, нужно ли этот файл выполнять. С помощью реестра можно полностью отключить возможности выполнения файла autorun.inf. Для
Автозапуск сменных носителей
Автозапуск сменных носителей При подключении flash-устройства или вставке компакт-диска будет автоматически проанализировано его содержимое, после чего появится окно автозапуска, в котором пользователь может выбрать одно из предложенных действий. Например, для дисков с
Совет по Windows 10: как отключить нежелательные программы автозагрузки
Щелкните правой кнопкой мыши заголовки столбцов, чтобы добавить сведения о влиянии автозапуска программ.
нажмите, чтобы увеличить Каждый раз, когда вы запускаете компьютер, Windows проверяет более десятка мест, чтобы узнать, указали ли вы (или, что более вероятно, какая-то установленная вами программа), что программа должна запускаться автоматически. Эти программы автозапуска могут запускаться в результате записей в реестре Windows, запланированных задач, настроек групповой политики и даже в результате использования старого файла Win.ini.
Эти программы автозапуска могут запускаться в результате записей в реестре Windows, запланированных задач, настроек групповой политики и даже в результате использования старого файла Win.ini.
В большинстве случаев программы с автоматическим запуском безвредны и полезны. Вы почти наверняка хотите, чтобы ваша служебная программа облачного хранилища файлов запускалась автоматически, чтобы она могла синхронизировать изменения и новые файлы, добавленные, например, в OneDrive или Dropbox, пока вас не было.
Но другие программы с автозапуском — это просто истощающие ресурсы вампиры, помещенные туда разработчиками программ, которые решили, что их маленький значок на панели задач всегда должен быть виден, даже если вы редко используете их программное обеспечение.
В более старых версиях Windows вы, вероятно, привыкли управлять ограниченным набором этих неприятностей с помощью утилиты Msconfig. Windows 10 предлагает контроль над более широким спектром автозапуска программ прямо из диспетчера задач.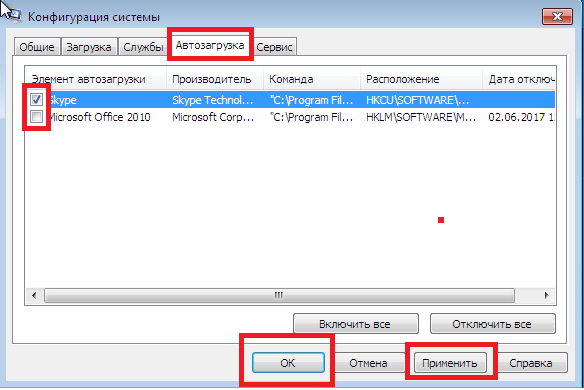
Для начала нажмите Ctrl + Shift + Esc, чтобы открыть диспетчер задач, а затем щелкните вкладку «Автозагрузка». (Если вы не видите никаких вкладок, щелкните ссылку Подробнее внизу, чтобы раскрыть Диспетчер задач во всей красе.)
На этой вкладке отображается поразительно длинный список программ, которые были настроены на запуск каждый раз. вы включаете свой компьютер.Влияние на производительность каждой записи в списке классифицируется как Низкое, Среднее или Высокое в столбце Влияние на запуск. (Щелкните правой кнопкой мыши этот заголовок и выберите Дисковый ввод-вывод при запуске и ЦП при запуске столбцов, чтобы увидеть еще больше деталей, как показано на снимке экрана выше.)
Чтобы предотвратить автоматический запуск программы, щелкните ее запись в списке, а затем нажмите кнопку «Отключить» в нижней части окна диспетчера задач. Чтобы снова включить отключенное приложение, нажмите кнопку «Включить».(Оба параметра также доступны, если щелкнуть правой кнопкой мыши любую запись в списке. )
)
Отключение записи запуска не удаляет ее и не препятствует запуску этой программы, когда вы решите, что она вам нужна. Чтобы полностью удалить нежелательную программу из списка автозагрузки, вам необходимо использовать исходное приложение-установщик (при условии, что разработчик включил эту возможность) или такую утилиту, как превосходный AutoRuns, входящий в коллекцию Microsoft Sysinternals.
ПРЕДЫДУЩИЙ И СВЯЗАННЫЙ СОДЕРЖАНИЕ
Обширная коллекция советов Эда Ботта по Windows 10, упорядоченная по категориям.
Советы по установке и настройке Windows 10: не соглашайтесь на настройки по умолчанию
Обширная коллекция советов Эда Ботта по Windows 10 была недавно обновлена для Fall Creators Update. На этой странице представлены самые популярные советы по настройке Windows 10 именно так, как вы этого хотите.
Советы по продуктивности Windows 10: упрощение повседневных задач
На этой странице собраны самые популярные советы по повышению эффективности работы.
Производительность Windows 10 и советы по устранению неполадок: работайте быстрее, плавнее, дольше
Самые популярные советы по производительности и устранению неполадок.
Советы по сети и безопасности Windows 10
Эта страница содержит советы по настройке сетей и управлению параметрами безопасности.
powershell — Как отключить запуск программ, которые существуют только на вкладке «Запуск диспетчера задач», через командную строку?
Автозапуск находится в реестре или запланированных задачах.
Найдите и удалите эти записи или удалите их. Однако, если это корпоративный компьютер, а вы не являетесь локальным администратором, вы не сможете этого сделать. Даже если да. Если есть принудительно применяемые GPO на уровне домена, они все равно начнут резервное копирование.
Как получить доступ или изменить элементы автозагрузки в реестре окон
Вы можете использовать PowerShell для изменения связанных ключей реестра. Взгляните на справку для поставщика реестра
Взгляните на справку для поставщика реестра
Get-Help about_providers
Реестр Get-Help
Если вы сравните записи в диспетчере задач с выходными данными SysInternals Autoruns, тогда диспетчер задач отображает программы из следующих мест:
HKLM \ SOFTWARE \ Microsoft \ Windows \ CurrentVersion \ Run
HKLM \ SOFTWARE \ Wow6432Node \ Microsoft \ Windows \ CurrentVersion \ Run
C: \ Users \\ AppData \ Roaming \ Microsoft \ Windows \ Start Menu \ Programs \ Startup
HKCU \ Software \ Microsoft \ Windows \ CurrentVersion \ Run
Я предполагаю, что в зависимости от вашей точной конфигурации может быть больше мест, но вышесказанное верно для моей машины.
Autoruns включает и отключает запуск программ путем удаления и добавления ключей реестра
Однако диспетчер задач не удаляет записи реестра, он фактически изменяет записи реестра в следующих местах: HKEY_CURRENT_USER \ Software \ Microsoft \ Windows \ CurrentVersion \ Explorer \ StartupApproved \ Run HKEY_LOCAL_MACHINE \ SOFTWARE \ Microsoft \ Windows \ CurrentVersion \ Explorer \ StartupApproved \ Run
Каждая программа, указанная в диспетчере задач, имеет запись. Похоже, что значение 02 00 00 00 00 00 00 00 00 00 00 00 включено, а все остальное отключено.Я только немного поэкспериментировал, и мне пришлось закрыть / открыть диспетчер задач, чтобы увидеть, как он изменился с включенного на отключенный.
Похоже, что значение 02 00 00 00 00 00 00 00 00 00 00 00 включено, а все остальное отключено.Я только немного поэкспериментировал, и мне пришлось закрыть / открыть диспетчер задач, чтобы увидеть, как он изменился с включенного на отключенный.
Get / Stop-Process (обычные приложения, скрипты и т. Д.).
# получить сведения о функции / командлете
(Get-Command -Name Get-Process). Параметры
Get-help -Name Get-Process -Full
Get-help -Name Get-Process -Online
Get-help -Name Get-Process -Examples
(Get-Command -Name Stop-Process). Параметры
Stophelp -Name Stop-Process -Full
Get-help -Name Stop-Process -Online
Get-help -Name Stop-Process -Examples
Get / Stop-Service предназначен для служб, а не процессов (реальные службы, поддельные службы).
# получить сведения о функции / командлете
(Get-Command -Name Get-Service). Параметры
Get-help -Name Get-Service -Full
Get-help -Name Get-Service -Online
Get-help -Name Get-Process -Examples
(Get-Command -Name Stop-Service). Параметры
Get-help -Name Stop-Service -Full
Get-help -Name Stop-Service -Online
Get-help -Name Stop-Service -Examples
Параметры
Get-help -Name Stop-Service -Full
Get-help -Name Stop-Service -Online
Get-help -Name Stop-Service -Examples
Как удаленно отключить запускаемые программы в Windows 10
Есть два способа просмотреть список программ, которые автоматически запускаются во время запуска: при перезагрузке или входе в систему.Один в разделе Startup в разделе Apps в приложении Settings и один на вкладке Startup в диспетчере задач . Вы можете отключить автоматический запуск любой из программ в любом месте. И это довольно просто.
Но это не так просто, если вы хотите сделать это на удаленном компьютере. Технически вы все еще можете, потому что все эти запускаемые программы зарегистрированы в реестре, который вы можете настроить.
Зная это, мы можем значительно упростить процесс с помощью PowerShell.
Программы запуска для всех пользователей
Реестры, в которых размещаются все программы запуска для всех пользователей, расположены в следующих местах:
HKLM \ Software \ Microsoft \ Windows \ CurrentVersion \ Run HKLM \ Software \ Microsoft \ Windows \ CurrentVersion \ RunOnce
Чтобы узнать, что там указано на удаленном компьютере:
Invoke-Command -ComputerName $ computer -ScriptBlock {
Get-ItemProperty HKLM: \ SOFTWARE \ Microsoft \ Windows \ CurrentVersion \ Run
Get-ItemProperty HKLM: \ SOFTWARE \ Microsoft \ Windows \ CurrentVersion \ RunOnce
} Чтобы отключить любой из них, вы просто установите двоичное значение , отличное от нуля , в следующем реестре с тем же именем.
HKLM \ Software \ Microsoft \ Windows \ CurrentVersion \ Explorer \ StartupApproved \ Run
Например, чтобы отключить запуск AdobeAAMUpdate-1.0 (Adobe Update Utility, если вам интересно, что это такое) при запуске,
Invoke-Command - ComputerName $ computer -ScriptBlock {
Set-ItemProperty -Path HKLM: \ Software \ Microsoft \ Windows \ CurrentVersion \ Explorer \ StartupApproved \ Run -Name 'AdobeAAMUpdater-1.0' -Value ([byte []] (0x33,0x32,0xFF))
} Теперь, как видите, он отключен в диспетчере задач.
Чтобы снова включить его, сбросьте значение реестра до исходного значения.
Invoke-Command -ComputerName $ computer -ScriptBlock {
Set-ItemProperty -Path HKLM: \ Software \ Microsoft \ Windows \ CurrentVersion \ Explorer \ StartupApproved \ Run -Name 'AdobeAAMUpdater-1.0' -Value ([byte []] (0x02,00,00,00,00,00,00 , 00,00,00,00,00))
} Программы запуска для вошедшего в систему пользователя
Для программ запуска для текущего пользователя просто замените HKLM на HKCU.
Чтобы запросить программы запуска для текущего пользователя, вошедшего в систему,
Invoke-Command -ComputerName $ computer -ScriptBlock {
Get-ItemProperty HKCU: \ SOFTWARE \ Microsoft \ Windows \ CurrentVersion \ Run
Get-ItemProperty HKCU: \ SOFTWARE \ Microsoft \ Windows \ CurrentVersion \ RunOnce
} Чтобы отключить любой из этих элементов, установите двоичное значение (любое, кроме 0) в следующем месте реестра:
HKCU \ Software \ Microsoft \ Windows \ CurrentVersion \ Explorer \ StartupApproved \ Run
Если вы не увидеть программу, которую вы хотите отключить, в списке из этих запросов реестра, возможно, она существует в папке «Автозагрузка», в которой намного проще перемещаться и удалять их.
Последнее примечание
Наконец, я хотел бы упомянуть, что для того, чтобы сценарии PowerShell работали на удаленных компьютерах, необходимо выполнить два предварительных условия.
- WinRM должен быть включен на удаленном компьютере
- Для запуска сценария на удаленном компьютере необходимы соответствующие учетные данные.

Как отключить запуск программ в Windows 10
Введение
Одновременный запуск множества программ может замедлить работу системы даже в Windows 10 в процессе загрузки (время запуска).Часто пользователю не нужно работать над определенной программой в течение длительного времени. Таким образом, ему не требуется, чтобы эта конкретная программа открывалась во время запуска.
Пользователь также должен помнить, что большее количество программ, файлов и папок, запускаемых одновременно при запуске, может замедлить процесс загрузки, что будет очень раздражать. Затем вы должны знать процедуру отключения запускаемых программ, файлов и папок в Windows 10.
В этом руководстве будут показаны различные способы отключения запускаемых программ или приложений, файлов и папок в Windows. 10.
Метод 1 — Использование папки автозагрузки
Шаг 1
В меню «Пуск» откройте диалоговое окно «Выполнить» или нажмите кнопку «Window + R», чтобы открыть окно RUN.
Шаг 2
Введите «shell: startup» и нажмите Enter, чтобы открыть папку «Автозагрузка».
Шаг 3
Выберите добавленные программы или приложения, файлы и папки, которые вы хотите удалить.
Шаг 4
Просто удалите его из папки автозагрузки.
Метод 2 — Использование панели задач
Шаг 1
Откройте диспетчер задач следующими способами:
- Нажмите «Пуск» и введите «Диспетчер задач». Затем щелкните Диспетчер задач, чтобы открыть Диспетчер задач Windows.
- Нажмите клавишу «Windows + X» и щелкните Диспетчер задач, чтобы открыть его.
- Нажмите клавишу «Ctrl + Alt + Delete», чтобы открыть его.
- Нажмите клавишу «Ctrl + Shift + Esc», чтобы открыть его.
Шаг 2
Щелкните вкладку «Автозагрузка», и на экране появится список различных запускаемых программ или приложений, файлов и папок.
Шаг 3
Выберите программу или приложение, которое вы хотите отключить.
Шаг 4
Щелкните его правой кнопкой мыши и выберите параметр «Отключить».
Метод 3 — Сквозные настройки
Шаг 1
В меню «Пуск» выберите «Настройки».
Шаг 2
Выберите «Приложения».
Шаг 3
Щелкните на «Запуск».
Шаг 4
Здесь список приложений или программ, файлов и папок будет отображаться на экране, а затем пользователь может отключить их, чтобы запускать автоматический запуск при входе в систему или загрузке.
Заключение
Следуя любому из вышеперечисленных методов, вы можете отключить программы или приложения, файлы и папки при запуске в Windows 10.
Надеюсь, вам понравилась эта статья. Следуйте за C # Corner, чтобы узнать больше о новых и удивительных вещах о Windows 10.
Следуйте за C # Corner, чтобы узнать больше о новых и удивительных вещах о Windows 10.
Спасибо за чтение этой статьи.
Как отключить автозагрузку Windows
С момента установки я использовал Razer Synapse ровно один раз.(Изображение предоставлено Razer)После загрузки Windows вы смотрите на панель задач, ожидая появления значка one , чтобы вы могли щелкнуть правой кнопкой мыши и закрыть его? Сколько секунд вашей жизни вы потратили на ожидание значка Logitech, Corsair или Razer, а затем на неправильное нажатие, когда появляется другой значок и нажимает на него? Вы, наверное, знаете, как отключить запускаемые программы в Windows 10, поэтому для большинства из вас это просто PSA: сделайте это сейчас! Ваша жизнь станет лучше! Я потратил месяцы, щелкая правой кнопкой мыши и закрывая программу запуска Epic Games каждый раз, когда без всякой причины входил в Windows.Не будь похожим на меня.
Если вам нужно небольшое руководство, вот как легко отключить запускаемые программы в Windows 10 и 7:
Как отключить запускаемые программы в Windows 10
Переключение программ запуска в Windows 10 намного проще, чем раньше.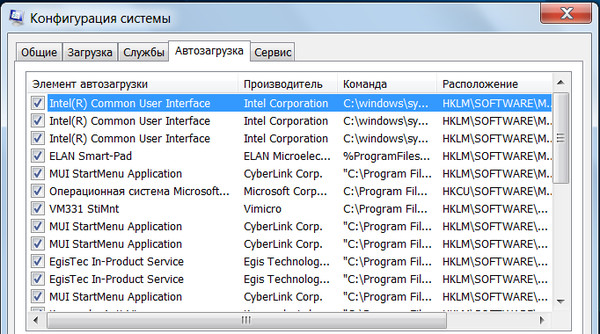 быть. В «Системных настройках» найдите «Автозагрузка» — вы можете просто выполнить поиск «автозагрузка» на панели задач — и отключить те программы, которые не должны появляться в панели задач каждый день.
быть. В «Системных настройках» найдите «Автозагрузка» — вы можете просто выполнить поиск «автозагрузка» на панели задач — и отключить те программы, которые не должны появляться в панели задач каждый день.
Альтернативный метод в Windows 10 — вызвать диспетчер задач, нажав Ctrl-Shift-Esc и перейдя на вкладку «Автозагрузка».
Прочь! (Изображение предоставлено Microsoft)Прощай, Skype. Прощай, программное обеспечение для веб-камеры Logitech. До свидания всем.
Отключение запускаемых программ в Windows 7
В Windows 7 управление запускаемыми программами лишь немного сложнее: найдите msconfig.exe в меню «Пуск», и как только вы его найдете, запустите и перейдите к вкладку «Автозагрузка», чтобы снять отметку со всех бесполезных приложений.
Отключение запускаемых программ в реестре
Если вы не можете найти цель ни в одном из этих меню, возможно, вы удалили ее, отредактировав реестр Windows.Будьте осторожны: реестр является жизненно важной частью операционной системы, поэтому, если вам неудобно возиться с ним, вы можете найти кого-нибудь с опытом, чтобы помочь.
Чтобы отредактировать реестр Windows 10, найдите regedit на панели задач и запустите его.
Сначала сделайте резервную копию: в редакторе реестра откройте меню «Файл» и нажмите «Экспорт …», чтобы сохранить копию текущего реестра. Если что-то пойдет не так, вы можете позже импортировать его для восстановления.
Разверните дерево HKEY_CURRENT_USER и перейдите к SOFTWARE \ Microsoft \ Windows \ CurrentVersion \ Run.
Если выбрана папка «Выполнить», вы должны увидеть список записей реестра в правой части редактора реестра. Удаление любой из этих записей предотвратит запуск соответствующей программы при запуске.
Также проверьте наличие записей автозагрузки для удаления в следующих местах:
SOFTWARE \ Microsoft \ Windows \ CurrentVersion \ RunOnce
SOFTWARE \ Microsoft \ Windows \ CurrentVersion \ Explorer \ StartupApproved \ Run
SOFTWARE \ Microsoft \ Windows \ CurrentVersion \ Explorer \ StartupApproved \ Run32
SOFTWARE \ Microsoft \ Windows \ CurrentVersion \ Explorer \ StartupApproved \ StartupFolder
Если вы вошли в систему как администратор, вы можете редактировать приложения, запускаемые при запуске для всех пользователей, развернув HKEY_LOCAL_MACHINE и перейдя в SOFTWARE \ Microsoft \ Windows \ CurrentVersion \ Run.
В любом из этих разделов реестра вы можете увидеть записи для приложений, которые вы уже отключили в настройках. Если они все равно не запускаются, удаление записи в реестре ничего не даст, но вы можете очистить их, если хотите. Однако посмотрите, сможете ли вы решить свою проблему, не касаясь реестра. В Windows 10 обычным пользователям редко приходится его редактировать.
Каким бы методом вы ни были, вы это сделали? Вы покончили с тиранией Skype, Logitech или Razer? Если да, подумайте, насколько приятной будет ваша следующая загрузка.Возможно, перезагрузитесь прямо сейчас, чтобы насладиться чистотой панели задач. Вы сделали сегодня хорошее дело.
Как отключить запуск программ в Windows 10
Часто ли вы устанавливаете программное обеспечение на свой компьютер? Может наступить время, когда ваш компьютер загрузится медленнее, чем обычно, из-за большой нагрузки при запуске. Чтобы решить эту проблему, вам необходимо очистить свои автозагрузочные программы / приложения. Большинство приложений добавляются в список автозагрузки во время установки этих приложений.Если приложение есть в списке автозагрузки Windows, оно будет запускаться автоматически при загрузке компьютера. Время от времени этот список может быть длинным и сложным, поэтому мы должны его очищать. Мы расскажем, как остановить запуск приложений при запуске Windows 10.
Большинство приложений добавляются в список автозагрузки во время установки этих приложений.Если приложение есть в списке автозагрузки Windows, оно будет запускаться автоматически при загрузке компьютера. Время от времени этот список может быть длинным и сложным, поэтому мы должны его очищать. Мы расскажем, как остановить запуск приложений при запуске Windows 10.
Мы советуем вам каждые три месяца отключать ненужные программы при запуске Windows, чтобы ваш компьютер загружался быстрее. Здесь мы даем вам пошаговые инструкции, чтобы вы могли легко понять, как это сделать (с изображениями).Следуйте инструкциям ниже.
Как остановить запуск программ при запуске windows 10
Это можно сделать двумя способами, см. Ниже.
- Метод 1. Отключить программы автозагрузки из конфигурации системы (msconfig.)
- Способ 2. Удалить ярлык программы автозагрузки из папки автозагрузки.
Метод 1. Отключите ненужную программу запуска из конфигурации системы (msconfig)
Чтобы отключить неиспользуемые приложения запуска, выполните следующие действия.
Действия для Windows 10, 8, 8.1
- Нажмите и удерживайте клавишу «Windows» , затем + одновременно нажмите клавишу «R» . В нижнем левом углу появится окно запуска.
- Введите команду «msconfig» (без кавычек) в поле выполнения «open:». Затем нажмите ОК. Появится окно конфигурации системы.
- Щелкните вкладку Запуск . Щелкните ссылку « открыть диспетчер задач » на вкладке запуска.Вы будете перенаправлены на вкладку автозагрузки диспетчера задач. Здесь перечислены все программы автозагрузки. Отмеченные программы включены, а отмеченные галочкой программы не отмечены.
- Теперь щелкните правой кнопкой мыши нежелательные программы и щелкните , отключите , который вы хотите остановить запуск программ при запуске. После этого закройте диспетчер задач и настройку системы.
Метод 2: Удалить ярлык программы запуска из папки запуска
Чтобы удалить ярлык приложения запуска из папки запуска, выполните следующие действия.
Если вы хотите знать, где находится папка автозагрузки в Windows 10, Windows 7, мы объяснили здесь оба места. Пожалуйста, просмотрите следующие шаги для получения более подробной информации.
Step для Windows 10, 8.1, 8
- Нажмите и удерживайте клавишу «Windows» , затем + одновременно нажмите клавишу «R» . В нижнем левом углу появится окно запуска.
- Введите команду «C: \ Users \ <имя пользователя> \ AppData \ Roaming \ Microsoft \ Windows \ Start Menu \ Programs \ Startup» (в кавычках) в поле выполнения.Затем нажмите ОК. Появится окно конфигурации системы. Замените «<имя пользователя>» своим именем пользователя. В моем случае имя пользователя — «пользователь», поэтому окончательное расположение будет: «C: \ Users \ user \ AppData \ Roaming \ Microsoft \ Windows \ Start Menu \ Programs \ Startup». Все имя пользователя будет указано в разделе «C: \ Пользователи ». ИЛИ запустите команду «shell: startup» в окне запуска.

- Здесь Щелкните правой кнопкой мыши на ярлыке программы, которую вы хотите удалить, и щелкните удалить .
Действия для Windows 7, Vista, XP
- Нажмите и удерживайте клавишу «Windows» , затем + одновременно нажмите клавишу «R» .В нижнем левом углу появится окно запуска.
- Введите команду «msconfig» (без кавычек) в поле выполнения. Затем нажмите ОК. Появится окно конфигурации системы.
- Щелкните вкладку Запуск . Здесь перечислены все программы автозагрузки. Совет: отмеченные программы являются активными, а снятые — отключенными. ИЛИ запустите команду «shell: startup» .
- Теперь вы можете снять отметку с нежелательных программ на вкладке запуска, которые вы не хотите открывать при запуске.Затем нажмите « ОК ». После этого может потребоваться перезагрузка компьютера.
 Поэтому мы предлагаем вам разрешить перезагрузку компьютера, чтобы сохранить все настройки, которые вы изменили в конфигурации системы.
Поэтому мы предлагаем вам разрешить перезагрузку компьютера, чтобы сохранить все настройки, которые вы изменили в конфигурации системы.
Было ли это полезно для вас? Пожалуйста, дайте нам знать в разделе комментариев ниже.
Эта статья может быть полезна для вас, если вы хотите отключить запускаемые программы. Вы можете изменить программы автозагрузки таким же способом. Мы протестировали действия на моем персональном компьютере, а затем поделились с вами объясненным пошаговым руководством, чтобы вы могли лучше понять, как заблокировать доступ программе к программе при запуске компьютера.
Как отключить запуск приложений на ноутбуке с Windows 10 — Ноутбук
В операционной системе Windows 10 запускаемые приложения — это программы, которые могут запускаться автоматически после загрузки системы. Некоторыми примерами запускаемых приложений являются игровой клиент Steam, планировщик обновлений Java и т. Д. Значки запускаемых приложений часто можно найти на панели задач на панели задач в правом нижнем углу экрана.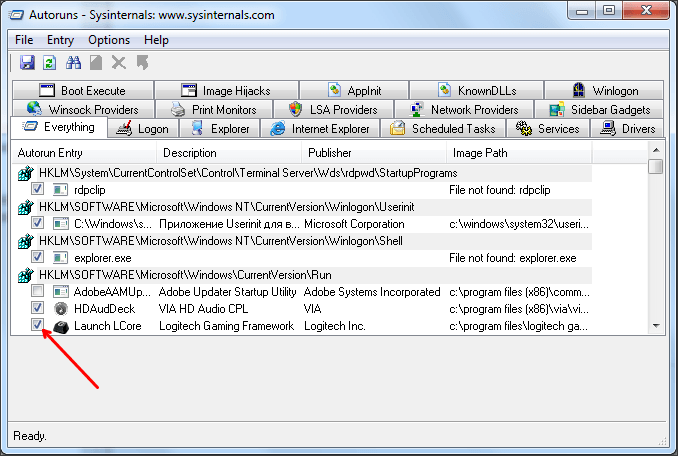
Обычные запускаемые приложения обычно потребляют очень мало вычислительных ресурсов и заряда аккумулятора ноутбука.Но их отключение может быть полезно на очень слабых компьютерах, где важен каждый бит вычислительной мощности. Кроме того, отключение запускаемых приложений может ускорить загрузку Windows 10.
Есть несколько способов отключить запускаемые приложения на ноутбуках и других компьютерах с Windows 10. Вот как это сделать.
Отключить запуск приложений в настройках Windows
Первый способ — зайти в Настройки / Приложения / Автозагрузка. Чтобы попасть туда, нажмите кнопку «Пуск» Windows в крайнем нижнем левом углу экрана, щелкните значок «Настройки» (шестеренка), щелкните элемент «Приложения» в появившемся окне, а затем щелкните элемент «Запуск» в левая боковая панель окна.
Примечание. Чтобы открыть окно настроек, вы также можете нажать клавиши Windows + I на клавиатуре.
Вы также можете перейти в раздел «Автозагрузка», набрав запуск в поле поиска Windows и щелкнув элемент «Автозагрузка приложений», который будет отображаться в результатах поиска.
Вот как выглядит окно запуска:
Чтобы отключить ненужные запускаемые приложения, включите / выключите переключатели рядом с названиями приложений.
Отключить запуск приложений в диспетчере задач Windows
Вы также можете отключить запускаемые приложения с помощью диспетчера задач Windows. Для этого щелкните правой кнопкой мыши кнопку «Пуск» Windows в нижнем левом углу экрана и выберите пункт «Диспетчер задач» во всплывающем меню.
Примечание. Вы также можете попасть в диспетчер задач, используя комбинацию CTRL + Shift + Esc на клавиатуре.
В диспетчере задач перейдите на вкладку «Автозагрузка».Чтобы отключить запускаемое приложение, щелкните его правой кнопкой мыши и выберите «Отключить» в появившемся меню.
Отключить запуск приложений из приложений
В зависимости от приложения вы можете предотвратить его запуск вместе с Windows, используя настройки в самом приложении. Например, чтобы предотвратить запуск игрового клиента Steam при запуске системы, перейдите в «Настройки» в программе Steam, затем перейдите в раздел «Интерфейс» и снимите флажок «Запускать Steam при запуске моего компьютера».
Например, чтобы предотвратить запуск игрового клиента Steam при запуске системы, перейдите в «Настройки» в программе Steam, затем перейдите в раздел «Интерфейс» и снимите флажок «Запускать Steam при запуске моего компьютера».
Вот как можно отключить запускаемые приложения в Windows 10.
Подобно запускаемым приложениям, фоновые приложения в Windows 10 также запускаются автоматически после загрузки системы. Основное различие между ними заключается в том, что запускаемые приложения — это традиционные программы Windows, также обычно называемые настольными программами. С другой стороны, фоновые приложения Windows 10 — это приложения современного типа, которые поставляются с предустановленной Windows 10 или доступны в Магазине Windows Microsoft.
Другой тип приложений, которые могут запускаться автоматически после загрузки Windows, — это службы.В основном они управляют функциями Windows, такими как сеть, печать и безопасность, но есть также службы, используемые сторонними приложениями.

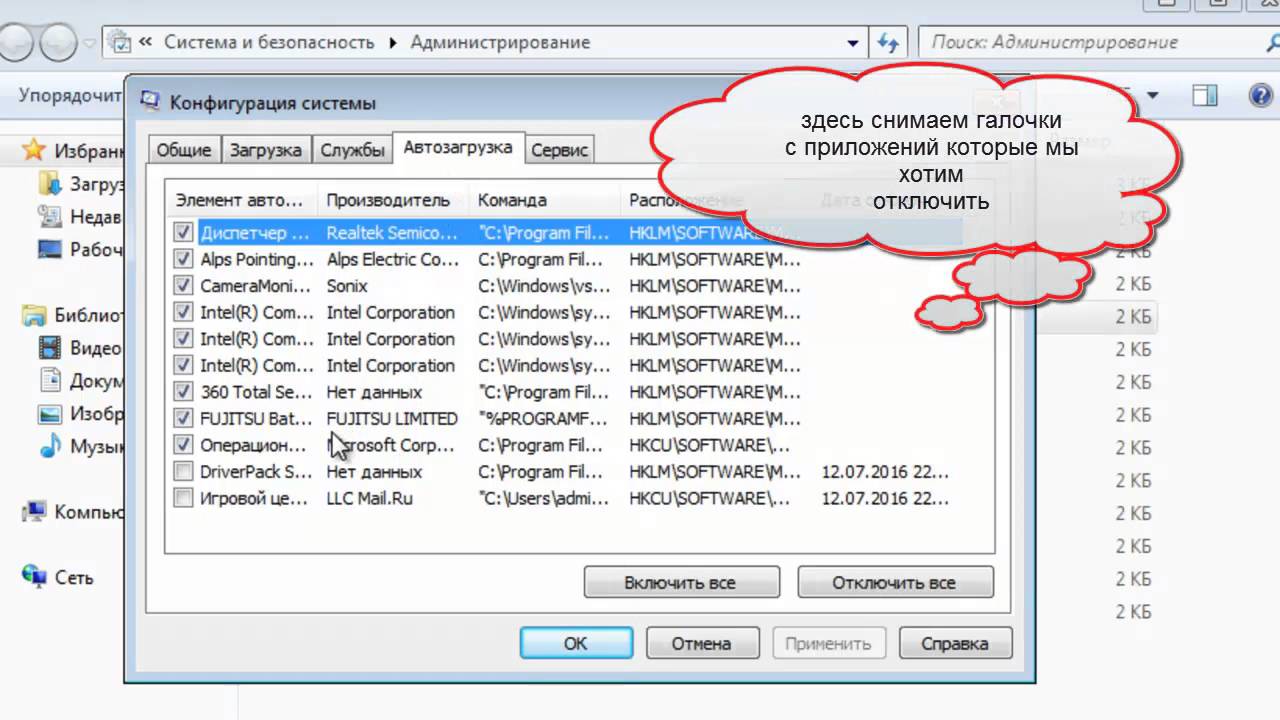 Она достаточно удобна и интуитивно понятна.
Она достаточно удобна и интуитивно понятна.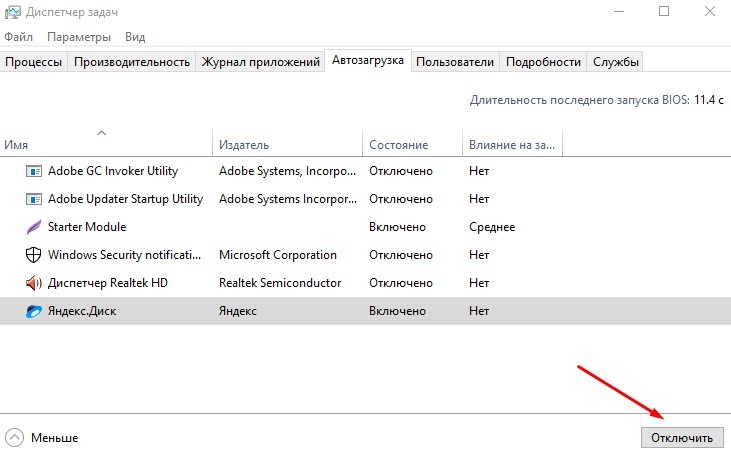
 Отключайте только те программы, в которых уверены на 100%. Такие инструменты, как будильник, календарь, навигатор, почта, напоминания и другие должны работать в фоновом режиме, чтобы выполнять свою функцию.
Отключайте только те программы, в которых уверены на 100%. Такие инструменты, как будильник, календарь, навигатор, почта, напоминания и другие должны работать в фоновом режиме, чтобы выполнять свою функцию.
 Параметры
Get-help -Name Stop-Service -Full
Get-help -Name Stop-Service -Online
Get-help -Name Stop-Service -Examples
Параметры
Get-help -Name Stop-Service -Full
Get-help -Name Stop-Service -Online
Get-help -Name Stop-Service -Examples


 Поэтому мы предлагаем вам разрешить перезагрузку компьютера, чтобы сохранить все настройки, которые вы изменили в конфигурации системы.
Поэтому мы предлагаем вам разрешить перезагрузку компьютера, чтобы сохранить все настройки, которые вы изменили в конфигурации системы.