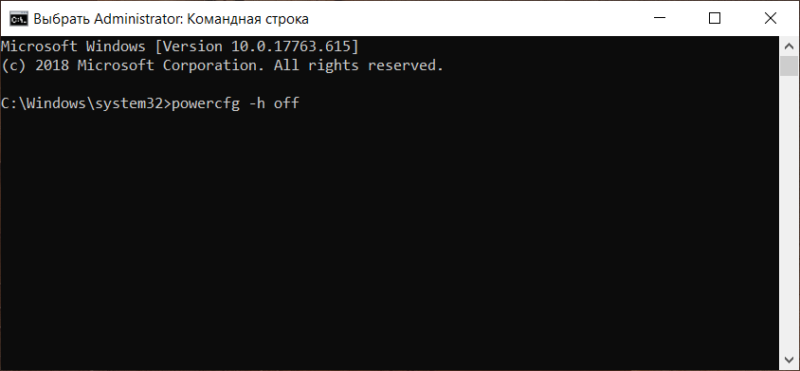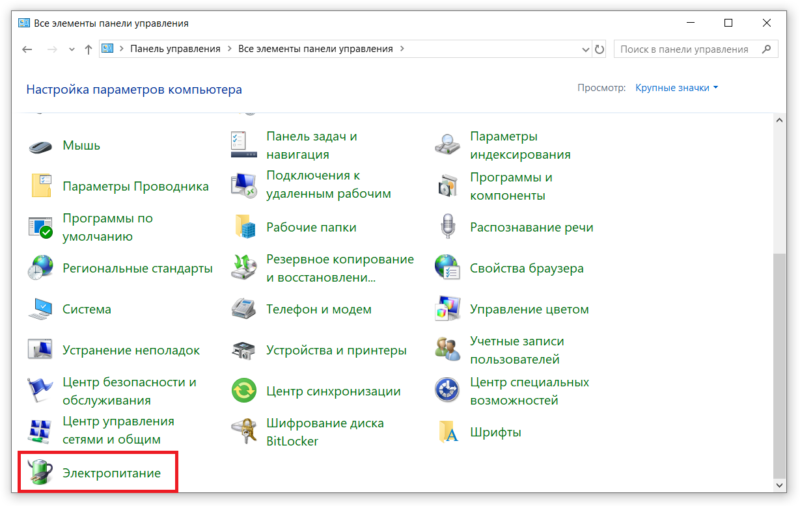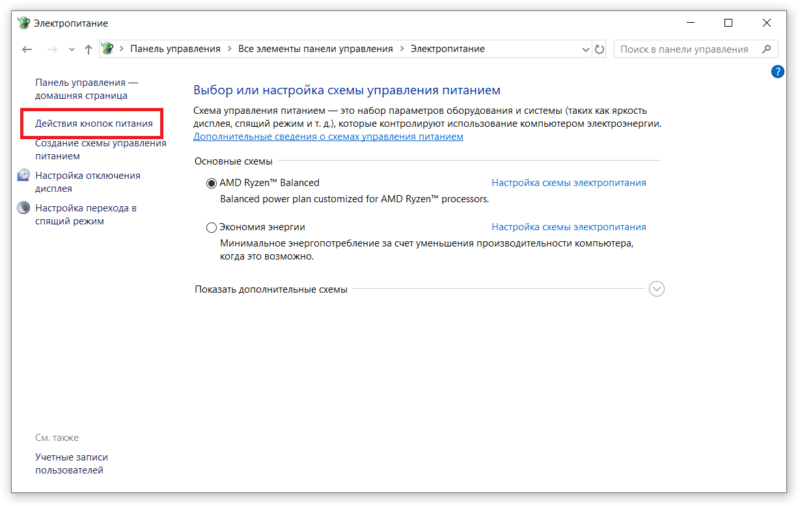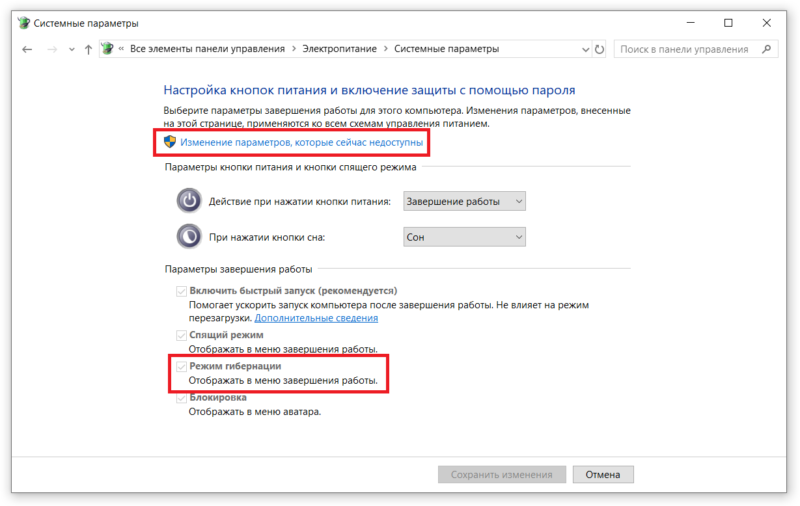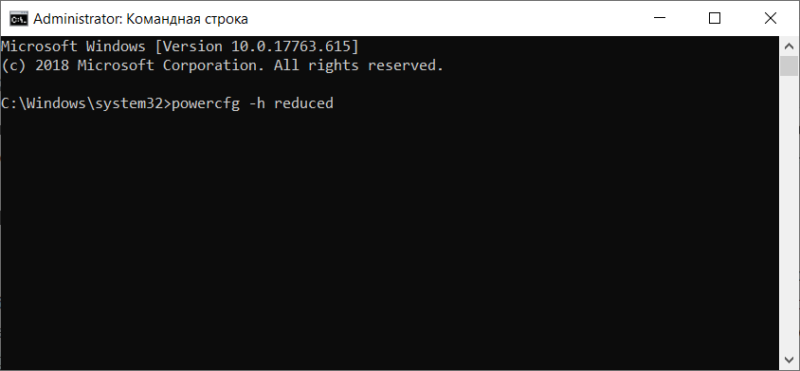что за файл и как его удалить?
Читайте, как отключить режим гибернации в Windows и как удалить файл hiberfil.sys, который занимает много места на диске. Современные операционные системы с каждым днем усовершенствуются в соответствии с возрастающими требованиями к персональным компьютерам. Разработка более скоростных и производительных устройств постоянно требует более надежных систем для управления ими.
 Содержание:
Содержание:- Что такое файл «hiberfil.sys»?
- Отключить режим гибернации в «Windows 10, 8, 7 или Vista»:
Корпорация «Microsoft», разработавшая новейшую операционную систему «Windows 10», ежедневно работает над ее усовершенствованием. Используя программу вознаграждения и программу предварительной оценки
Вероятно, раз вы читаете нашу статью, вы заметили, что этот файл, находящийся на системном диске, обладает гигантским размером. Естественным желанием является избавиться от него и очистить дополнительное место, так как на системном диске
Что такое файл «hiberfil.sys»?
В зависимости от версии «Windows», которую вы используете, у вас есть несколько вариантов экономии энергии на выбор, в то время, когда компьютером вы не пользуетесь. Очевидно, самый простой способ, вы можете просто выключить его. Но вы также можете отправить компьютер в спящий режим, где он использует значительно меньше энергии, но по-прежнему остается доступен для работы в любой момент, когда это может понадобиться. Существует несколько вариантов спящего режима:
«Сон» – режим, в котором все службы управления компьютером выключены, кроме оперативной памяти, благодаря которой вы в любой момент можете практически моментально включить компьютер обратно. Сон использует небольшое количество энергии для хранения информации в памяти вашего персонального компьютера, а остальные его элементы отключены. Это позволяет экономить электроэнергию и быстро привести компьютер в исходное рабочее состояние.
«Гибернация» – режим, при использовании которого данные оперативной памяти выгружаются на жесткий диск в системный файл
«Гибридный спящий режим» – режим, сочетающий в себе свойства двух вышеперечисленных вариантов: «Сон» и «Гибернация». В этом режиме оперативная память компьютера остаётся включенной, и дополнительно все данные выгружены в системный файл «hiberfil.sys». Это позволяет, с одной стороны, моментально включать компьютер (благодаря работающей оперативной памяти), а с другой стороны, в случае сбоя компьютера или отключения электричества, можно быть уверенным в сохранности ваших данных, так как они были сохранены на жёсткий диск. И при включении компьютера повторно, они будут быстро загружены из системного файла без каких – либо проблем.
Как видите, в двух последних вариантах используется системный файл «hiberfil.sys» – это место на жестком диске персонального компьютера, куда «Windows» записывает информацию из оперативной памяти для быстрого запуска системы после отключения компьютера.
Использование таких режимов отключения компьютера удобно и позволяет вам экономить электроэнергию в тот момент, когда компьютером вы не пользуетесь. И хотя мы рекомендуем использовать спящий режим, мы понимаем, что многие люди, в большинстве случаев, предпочитают полностью отключать компьютер. В этом случае отключение режима гибернации на вашем персональном компьютере позволит вам удалить этот файл и увеличить полезное дисковое пространство. Он может занимать довольно много места и это зависит от объема оперативной памяти, установленной на вашем персональном компьютере. И на малых жестких дисках это может быть существенным увеличением дискового пространства.

Отключить режим гибернации в «Windows 10, 8, 7 или Vista»
Техника отключения режима гибернации практически одинакова в различных версиях операционных систем «Windows 10, 8, 7 и Vista». Существует несколько способов отключить режим гибернации. Мы покажем вам три возможных способа, и вы сможете воспользоваться тем из них, который покажется вам наиболее удобным.
СПОСОБ 1: Использовать возможности командной строки
Вам нужно будет использовать командную строку в режиме администратора, чтобы сделать это. Отключение режима гибернации автоматически удаляет файл «hiberfil.sys», для этого достаточно будет ввести лишь одну простую команду.
Откройте командную строку одним из четырех способов, приведенных ниже:
Способ 1: Сначала нажмите кнопку

Нажмите кнопку «Да» в предупреждающем сообщении службы контроля учетных записей «Windows»: «Разрешить этому приложению вносить изменения на вашем устройстве?»

Способ 2: Нажмите кнопку «Пуск» на «Панели задач» в левом нижнем углу рабочего стола и откройте главное пользовательское меню «Windows». Используя полосу прокрутки, опустите бегунок вниз, и выберите из списка установленных приложений и программ раздел «Служебные – Windows». В открывшемся вложенном меню нажмите правой кнопкой мыши на разделе «Командная строка» и вызовите всплывающее меню. Нажмите раздел «Дополнительно», откройте вложенное меню и выберите раздел

Способ 3: Перейдите к месту хранения файла командной строки напрямую. Откройте проводник файлов и перейдите по следующему адресу:
«C:\Windows\System32»
Используя полосу прокрутки, опустите бегунок вниз и в списке хранящихся файлов найдите обработчик команд «Windows» – «cmd.exe». Нажмите на нем правой кнопкой мыши и в открывшемся меню выберите раздел «Запуск от имени администратора».

Способ 4: Щелкните правой копкой мыши на кнопке «Пуск» на «Панели задач» или нажмите вместе сочетание клавиш «Windows + X» и вызовите всплывающее меню. Выберите раздел «Windows PowerShell (администратор)» для операционной системы «Windows 10». Для других версий Windows 8, 7, Vista выберите раздел «Командная строка (администратор)».

После открытия окна командной строки с правами администратора введите следующую команду:
powercfg -h off
Нажмите клавишу «Enter» на клавиатуре для выполнения введенной команды.

Эта команда немедленно отключает режим гибернации. И если вы снова зайдете в проводник файлов, то вы увидите, что файл «hiberfil.sys» был удален, и все то пространство на жестком диске, которое он занимал, теперь свободно.

Если вы передумали и захотели снова включить режим гибернации, просто откройте окно командной строки с правами администратора любым предложенным способом, и введите следующую команду, заменив значение «off» на «on»:
powercfg -h on
Затем нажмите на клавиатуре клавишу «Enter» и запустите выполнение команды.

Это команда снова включит режим гибернации и создаст системный файл «hiberfil.sys». Откройте проводник файлов и на системном диске «C» вы опять сможете его увидеть.

СПОСОБ 2: Использовать панель управления
Разработчики операционной системы «Windows 10» постарались перенести все элементы управления компьютером в раздел «Параметры». Вы сможете открыть его одним из предложенных способов:
Способ 1: Нажмите вместе сочетание клавиш «Windows + X» или щелкните правой кнопкой мыши по кнопке «Пуск», находящейся в нижнем левом углу рабочего стола на «Панели задач», и в открывшемся меню выберите раздел «Параметры».

Способ 2: откройте главное пользовательское меню «Windows», нажав кнопку «Пуск» на «Панели задач» и выберите в левой панели меню кнопку с изображением шестеренки. Или опустите бегунок полосы прокрутки вниз и из списка установленных приложений и программ выберите раздел «Параметры».

Способ 3: Нажмите вместе сочетание клавиш «Windows + I» и откройте раздел «Параметры» напрямую.

Выберите из списка страниц приложения раздел «Система». В левой панели окна перейдите в раздел «Питание и спящий режим», в правой панели используя полосу прокрутки, опустите бегунок вниз, и в пункте «Сопутствующие параметры» выберите ссылку «Дополнительные параметры питания».

Вы также можете открыть раздел «Питание и спящий режим» напрямую. Нажмите правой кнопкой мыши на кнопку «Пуск» или, используя сочетание клавиш вместе «Windows + X», вызовите всплывающее меню и выберите раздел «Управление электропитанием».

Ссылка «Дополнительные параметры питания» откроет вам окно «Электропитание».

Получить доступ в это окно для операционных систем «Windows 8, 7, Vista», а также «Windows 10», можно из «Панели управления». Нажмите кнопку «Пуск» в левом нижнем углу рабочего стола и откройте главное пользовательское меню Windows. Опустите бегунок полосы прокрутки вниз и выберите из списка установленных приложений и программ раздел «Служебные – Windows». Откройте вложенное меню и нажмите раздел «Панель управления».

В окне «Все элементы панели управления» используя полосу прокрутки, найдите и выберите раздел «Электропитание».

В левой панели меню окна «Электропитание» нажмите на ссылку «Настройка перехода в спящий режим».

В следующем окне настройки схемы управления питанием выберите ссылку «Изменить дополнительные параметры питания».

В окне «Электропитание» в разделе дополнительных параметров выберите параметр спящего режима «Сон». Откроется вложенное меню, и выберите раздел «Гибернация после», нажав на значок «+» рядом с названием раздела. Задайте параметры гибернации «0 мин.» или значение «Никогда» в зависимости от версии операционной системы «Windows». Нажмите кнопки «Применить» и «ОК», чтобы внесенные изменения параметров гибернации вступили в силу.

Теперь режим гибернации будет отключен.
СПОСОБ 3: Использовать «Редактор реестра» «Windows»
Этот способ подходит для уверенных пользователей компьютера. Для начала откройте диалоговое окно «Выполнить». Вы можете воспользоваться любым способом, из предложенных ниже вариантов:
Способ 1: Нажмите вместе сочетание клавиш «Windows + X» или щелкните правой кнопкой мыши по кнопке «Пуск», и в открывшемся меню выберите раздел «Выполнить».

Способ 2: Нажмите кнопку «Пуск» и откройте главное пользовательское меню «Windows», используя полосу прокрутки, найдите в списке установленных программ и приложений раздел «Служебные – Windows», откройте вложенное меню и выберите диалоговое окно «Выполнить».

Способ 3: Нажмите вместе сочетание клавиш «Windows + R» для вызова диалогового окна напрямую и введите в поле командной строки «regedit», нажмите клавишу «Enter» или кнопку «ОК» для выполнения команды.

Подтвердите свое решение открыть окно «Редактор реестра», для чего нажмите кнопку «Да» в предупреждающем сообщении службы контроля учетных записей «Windows»: «Разрешить этому приложению вносить изменения на вашем устройстве?».
Примечание: Важно помнить, что любые действия с реестром вы делаете на свой страх и риск. Создание нового раздела, изменение существующих параметров, удаление разделов иди параметров может привести к необратимым последствиям. Могут перестать работать отдельные приложения или программы, может периодически появляться сообщение об ошибке, система перестанет загружаться или может полностью выйти из строя. Настоятельно рекомендуем вам перед началом работы с реестром создать его резервную копию. В ленте главного меню окна «Редактор реестра» нажмите вкладку «Файл» и выберите раздел «Экспорт…». Присвойте файлу название, укажите место для его хранения и нажмите кнопку «Сохранить». Теперь вы всегда сможете воспользоваться сохраненной версией реестра при необходимости.
Перейдите в левой панели окна «Редактор реестра» по следующему адресу:

Чтобы избежать ошибок при переходе по адресу, вы можете просто скопировать и вставить адрес (HKEY_LOCAL_MACHINE\SYSTEM\CurrentControlSet\Control\Power) в адресную строку под лентой главного меню редактора реестра. Второй вариант предпочтительнее, так как существует много похожих директорий реестра, вы можете легко ошибиться и указать неверный адрес.

В правой панели редактора реестра вы увидите следующие параметры: «HiberFileSizePercent» и «HibernateEnabled». Выполните для каждого из параметров алгоритм действий, описанный ниже:
Дважды щелкните по параметру или нажмите правой кнопкой мыши на нем и выберите раздел «Изменить…».

В соответствующей ячейке установите значение параметра равным нулю и нажмите кнопку «ОК» для сохранения внесенных изменений.

Как только вы сохраните значения обоих параметров на ноль, закройте «Редактор реестра» и перезагрузите ваш компьютер. Теперь режим гибернации будет отключен.
Отключить режим гибернации в «Windows XP»
Отключение режима гибернации в операционной системе «Windows XP» немного отличается от более поздних версий «Windows». В этом случае, в окне «Панель управления» войдите в раздел «Электропитание», затем выберите «Свойства», перейдите на вкладку «Спящий режим» и снимите галочку в ячейке «Разрешить использование спящего режима».
После отключения режима гибернации перезагрузите компьютер, а затем вручную удалите файл «hiberfil.sys».
В этом руководстве мы показали вам разные способы отключения режима гибернации. Вы сможете выбрать любой из них по своему усмотрению, если захотите его отключить и освободить некоторый объем свободного пространства на системном диске «С».
hetmanrecovery.com
Для чего нужен файл hiberfil.sys, как его удалить, инструкция

Добрый день. Как я уже неоднократно писал, у меня под систему и программы стоит не жесткий диск, а SSD на 128Гб. И я просто обожаю как быстро у меня работает сейчас система. Единственный минус — это относительно маленький объем, так как установка одного лишь Battlefield 4 со всеми дополнениями выходит в 57 Гб, а ведь это почти половина объема.
Поэтому сейчас я бы с удовольствием взял SSD на 256Гб, но в ипотека оставляет след на наших сердцах:) Так что часть программ я держу на жестком диске, отключил файл подкачки (у меня 16Гб оперативной памяти и он в принципе мне не нужен), ну и так провел мелкий оптимизации, для освобождения памяти, но все равно батлфилд и почти полный пакет Adobe Master Collection вместе с операционной системой заняли мой SSD почти полностью. Поэтому продолжим оптимизацию использования системного диска.
Описание файла
Если вы включите отображение системных файлов, то с большей долей вероятности вы увидите у себя в корне системного диска файл с названием hiberfil.sys его размер будет равен примерно 60% объема вашей оперативной памяти. Что же это за файл? hiberfil.sys — это файл, в который записывается содержимое вашей оперативной памяти в тот момент, когда вы отправляете компьютер в сон при включенном гибридном режиме сна или в гибернацию. Чтобы вы лучше понимали в чем разница между режимами, немного объясню разницу между спящими режимами. В Microsoft Windows есть три режима ждущего режима:
- Сон — компьютер выключается, оставив под питанием оперативную память, что позволяет почти моментально вернуть его в полностью рабочее состояние.
- Гибернация — разработан специально для ноутбуков, так как оставлять под питанием оперативную память, значит батарея будет тратиться, поэтому в данном режиме все программы и файлы из оперативной памяти выгружаются в специальный файл на жестком диске (hiberfil.sys), при включении они обратно загружаются в оперативную память.
- Гибридный спящий режим — разработан специально для десктопных компьютеров и включает в себя и сон, и гибернацию. Все из оперативной памяти копируется в файл (hiberfil.sys), но и оперативная память остается под питанием. Это позволяет включить компьютер моментально, но если у вас вдруг отключат электричество, когда компьютер был во сне, вам бояться нечего, так как они все сохранены на жестком диске и при запуске все равно загрузятся в оперативную память, хоть и не так быстро.
Исходя из выше сказанного сразу отвечу на вопрос: стоит ли отключать режим гибернации на ноутбуках? Только, если вы каждый раз выключаете ноутбук! Если вы просто закрываете крышку ноутбука, отправив его в сон, то нет, вам не стоит заморачиваться этими 5-10Гб. То же самое касается пользователей персональных компьютеров, если вы работаете с важными файлами и любите отправлять компьютер в сон, то лучше закройте данную страницу и купите SSD больше.
Ну а таким как я, которые перезапускают компьютер только по праздникам, а все остальное время он работает, прошу к вниманию инструкцию:) Видеоверсия инструкции.
Инструкция
- Открываем «Панель управления» — группа «Оборудование и звук» — «Электропитание». И жмем «Настройка схемы электропитания» вашего текущего профиля.

- В пункте «Переводить в спящий режим» ставим никогда, хотя это не так уж и важно, но лучше будет, если мы будем отправлять компьютер в сон тогда, когда нам это нужно, а не он сам по себе.

- Теперь нам нужно запустить командную строку от имени администратора (инструкция), так как у меня Windows 8.1, то мне достаточно просто нажать правой клавишей по углу «Пуск» и выбрать «Командная строка (администратор)». Всем любителям ретро действовать через поиск в меню пуск и запуском файла от имени администратора как описано в инструкции.

- В открывшемся окне вводим простую команду: powercfg -h off.

И жмем Enter.
- Теперь если вы посмотрите на корень системного диска, вы увидите что файл пропал. Режим гибирнации и гибридный режимы отключены, для того чтобы их снова включить достаточно ввести команду: powercfg -h on.
Файл снова появится, в дополнительных настройках плана энергосбережения появится возможность включения гибридного спящего режима.
На этом всё. Надеюсь эта статья оказалась вам полезной, нажмите одну из кнопок ниже, чтобы рассказать о ней друзьям. Также подпишитесь на обновления сайта, введя свой e-mail в поле справа или подписавшись на группу в Вконтакте.
Спасибо за внимание!
Материал сайта Skesov.ru
Оцените статью:(32 голоса, среднее: 4.9 из 5)
Поделитесь с друзьями!skesov.ru
Пошаговая инструкция: Как удалить файл hiberfil.sys
Файл hiberfil.sys имеет достаточно большой размер. Хотя бы именно поэтому многие пользователи желают удалить его. Рассмотрим способы удаления для платформ Windows 10, 8 и 7 версии. Для начала разберемся, для какой цели служит hiberfil.sys. Также рассмотрим вариант с уменьшением файла и возможностью переноса на другой носитель.
Что представляет собой файл hiberfil.sys
- Нетрудно догадаться, что речь идет о файле гибернации, который необходим операционной системе, чтобы хранить информацию и быстро загружать ее в ОЗУ во время включения компьютера. Как известно, последние версии Windows имеют 2 режима, позволяющие управлять питанием. Первый представляет собой спящий режим. В нем электропотребление снижается до минимума, при этом можно мгновенно «разбудить» компьютер, нажав любую клавишу на клавиатуре. Второй режим использует вышеупомянутый файл для записи всех данных с оперативной памяти на диск и выполняет отключение компьютера. Как только пользователь снова включит его, загрузка произойдет с участием содержимого hiberfil.sys. Именно поэтому существует прямая зависимость объема файла от объема ОЗУ.
- У hiberfil.sys есть ограничение на удаление, поскольку данный файл относится к системным. Впрочем, существует способ, который поможет решить задачу. По умолчанию данный файл является скрытым. Поэтому нужно включить отображение скрытых (защищенных) данных, чтобы его увидеть.
Удаление hiberfil.sys
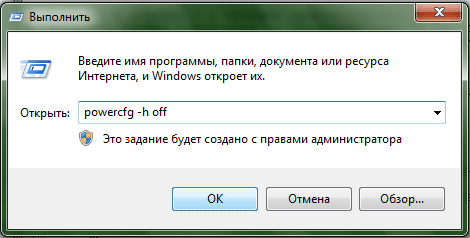 Ввод команды powercfg -h off
Ввод команды powercfg -h offНаиболее простым способом удаления файла гибернации является ввод команды powercfg -h off. Команду необходимо вводить от имени администратора. Это приведет к отключению файла гибернации. Соответствующий пункт исчезнет из меню Пуск. Включить файл можно, изменив в команде Off на On.
Уменьшение объемов файлов гибернации
- Пользователь всегда может уменьшить объем файла гибернации, чтобы сохранялись только те данные, которые необходимы для проведения работы. Объем освобожденного пространства будет зависеть от объема установленной на компьютере ОЗУ. Для изменения объема нужно ввести команду powercfg -h -type reduced. Система автоматически проведет изменение объема и уведомит о результатах.
- Отметим, что перенос файла гибернации невозможен. Microsoft называет данное свойство файла hiberfil.sys парадоксом. Дело в том, что операционная система нуждается в чтении данных с диска, для этого задействуется специализированный драйвер, который расположен на диске.
Видео: Как удалить файл hiberfil.sys и отключить гибернацию
besthard.ru
hiberfil.sys – что это за файл и как его удалить?
Здравствуйте Друзья! hiberfil.sys – это файл для режима гибернации или гибридного спящего режима в Windows. При переходе в этот режим все содержимое оперативной памяти компьютера сбрасывается в этот системный файл в корне диска С и компьютер выключается. Подробнее о различии между спящим режимом, режимом гибернации и гибридным спящим режимом можно прочитать во втором разделе статьи. Если вы не используете спящий режим, то файл hiberfil.sys можно удалить.
Удаление hiberfil.sys
Для удаления hiberfil.sys необходимо окончательно выключить режим гибернации или гибридный спящий режим. Для этого переходим по пути Панель управления > Оборудование и звук > Электропитание. Слева выбираем Настройка перехода в спящий режим

В строке Переводить компьютер в спящий режим выбираем Никогда — 1 и Сохраняем изменения -2

Затем необходимо зайти в настройку активной схемы электропитания (выделена жирным на рисунке)

Разворачиваем раздел Сон и выставляем значение для Сон после — Никогда и Разрешить таймеры пробуждения — Отключить. Жмем Применить и ОК

Там может быть больше параметров, например Гибернация после. Все отключаем.
Теперь приступим непосредственно к удалению.
Запускаем командную строку от имени Администратора
Для этого открываем меню Пуск и в поле поиска пишем CMD
На найденной программе нажимаем правую кнопку мышки и выбираем Запуск от имени администратора

Пишем команду powercfg -h off
Можно атрибут h указывать через знак /
Жмем Enter

Проверяем удален ли файл hiberfil.sys.
Если вам нужно будет воспользоваться спящим режимом, то с помощью команды
powercfg -h on
возвращаете этот файл и настраиваете параметры в разделе Электропитание
Различие между спящим режимом, режимом гибернации и гибридным спящим режимом
Все три режима характеризуются низким энергопотреблением компьютера. Лидером среди них является режим гибернации.
Спящий режим — это пауза для вашего компьютера. Система просто замирает и переходит в режим низкого потребления энергии. Возврат в нормальный режим осуществляется в считанные секунды. В этом режиме вся информация остается в оперативной памяти и при сбоях в питании произойдет потеря данных.
Режим гибернации. Режим минимального энергопотребления. Разработан специально для портативных компьютеров — ноутбуков и нетбуков. При переходе в этот режим все содержимое оперативной памяти компьютера сбрасывается в файл hiberfil.sys и компьютер выключается. Возврат происходит значительно дольше, чем из спящего режима, зато не страшны перепады с питанием. Все информация надежно сохранена на жестком диске.
Гибридный спящий режим. Разработан специально для стационарных компьютеров. Это смесь двух предыдущих режимов. При активации информации остается в оперативной памяти компьютера и, сбрасывается в файл hiberfil.sys. Затем компьютер переходит в режим пониженного энергопотребления. Преимущества данного режима. Если не было перепадов в питании, то возврат в рабочий режим происходит так же быстро как при обычном спящем режиме. Если был перепад напряжения и в оперативной памяти информация не сохранилась, то, все восстанавливается из hiberfil.sys, только выход производится чуть дольше.
Причины и решения некорректного входа и выхода из режимов пониженного энергопотребления
Первая причина по которой компьютер отказывается переходить в спящий режим это необходимость включить последний в BIOS материнской платы. Обычно все материнские платы по умолчанию поддерживают режимы пониженного энергопотребления. Самый простой способ включить их это сбросить BIOS. Для этого необходимо зайти в него. Как зайти в BIOS обычно пишется на мониторе в самом начале до загрузки операционной системы. Запоминаете эту клавишу и при следующей перезагрузке компьютера нажимаете. Обычно в последней вкладке необходимо выбрать подобную фразу на английском — «Восстановить настройки по умолчанию». Затем необходимо проверить режим работы жесткого диска и порядок загрузки компьютера. Как это сделать можно прочитать тут.
Если не помогает, посмотрите в инструкции, возможно компьютер изначально не поддерживает некоторые спящие режимы. Обратите так же внимание на версию BIOS. Возможно следующие версии уже поддерживают нужные вам режимы. Необходимо будет обновить BIOS. Процедура это опасная, поэтому начитайтесь и насмотритесь о ней информации в Гугле и раздобудьте у знакомых или приобретите ИБП.
Вторая причина по которой компьютер не хочет переходить в режимы низкого энергопотребления это проблемы с драйверами. И в первую очередь с видеокартой. Решение одно — поставить актуальные драйвера. Для удаления старого драйвера видеокарты воспользуйтесь пожалуйста статьей — как удалить драйвер.
Причина по которой компьютер может сам выходить из спящих режимов это сигналы пробуждения от мышки, клавиатуры или сетевого адаптера. Как это прекратить?
Открываете меню Пуск на пункте Компьютер нажимаете правой кнопкой мышки и выбираете Управление. Затем слева выбираете Диспетчер устройств. Находите Открываете раздел Мыши и иные указывающие устройства выбираете свою мышку и жмете на ней правой кнопкой. Выбираете Свойства

Переходите на вкладку Управление электропитанием и снимаете галочку Разрешить этому устройству выводить компьютер из ждущего режима. Жмете ОК

Так же поступаете с клавиатурой и с сетевой картой.
После этого с помощью этих устройств вы не разбудите свой компьютер. Необходимо будет просто нажать на кнопку Включения на корпусе ПК.
Заключение
В этой статье мы определились с файлом hiberfil.sys. Разобрались как его удалить. Если место на системном диске позволяет, то можно и не удалять. Ничего страшного не случиться. Зато вы в любой момент сможете отправить свой компьютер в режим пониженного энергопотребления. Если у вас ноутбук, нетбук или стационарный компьютер с источником бесперебойного питания, то лучше удалить или перенести файл подкачки на другой диск, а hiberfil.sys оставить. Так как в случае проблем с питанием, компьютер просто заснет и все данные сохранятся. Если же у вас отключен спящий режим, то будет произведено выключение компьютера и естественно, не сохраненные данные пропадут.
Так же мы разобрали, что может повлиять на корректный вход и выход из этих режимов и как попробовать сие устранить.
Если есть вопросы задавайте в комментариях.
Благодарю, что поделились статьей в социальных сетях. Всего Вам Доброго!
С уважением, Антон Дьяченко
Если вы нашли ошибку, пожалуйста, выделите фрагмент текста и нажмите Ctrl+Enter.
Дата обновления: 07.02.2017, дата следующего обновления: 07.02.2020
youpk.ru
Hiberfil sys что за файл, за что отвечает, можно ли удалить?
Здравствуйте. Если перед пользователем остро становится проблема освобождения места на диске C, то в ход идут любые способы – удаление приложений, мусорных файлов. А если включить отображение скрытых элементов, то можно обнаружить в корне системного раздела объект, занимающий немало памяти — hiberfil sys что за файл, почему он так много «весит», стоит ли его отправлять в Корзину? Сейчас расскажу подробно, как поступать в подобной ситуации.
![]()
![]()
СОДЕРЖАНИЕ СТАТЬИ:
Описание файла гибернации
Когда я впервые заметил у себя такой элемент, то сразу начал грешить на вирус. Ну давно это было, тогда еще не знал, что к чему. Но ведь большинство юзеров могут также оказаться в состоянии ступора, не понимая – что делать дальше (удалять или не трогать).
Если Вам знакомо понятие «гибернация», то можете пропустить следующие абзацы и сразу перейти к разделу с практическим решением.
Hiberfil.sys как раз-таки и отвечает за «гибридный сон» компьютера, когда система на время переходит в режим экономии энергии, а все данные активных приложений сохраняются в указанном файле. После «пробуждения» информация из него быстро считывается, и Вы снова можете перейти к использованию программ.
То есть, мы имеем дело с некоторым подобием временного хранилища. Его размер является динамичным и зависит от объема потребляемой оперативной памяти. Назвать точную цифру я не могу. Вот как это выглядит в реальной жизни, если просмотреть свойства файла:
![]()
![]()
Давайте рассмотрим основные отличия существующих типов экономии энергии:
- Режим сна – компьютер будто «засыпает», потребляя минимальное количество электричества. Процесс возврата в рабочее состояние занимает несколько секунд. Но данные записываются в ОЗУ. И если возникнет сбой в питании, то они будут потеряны.
- Гибернация – как уже было сказано выше, информация о приложениях переносится в отдельное расположение на жестком диске, за что отвечает файл Hiberfil sys. Выход из данного режима занимает чуть больше времени;
- Гибридный сон – думаю, и так понятно, что этот способ является совмещением двух предыдущих. То есть, информация хранится как в «оперативке», так и на HDD. И если никаких проблем с питанием не возникнет, то «просыпание» произойдет быстро. В обратном случае, данные начнут подгружаться из файла, и это займет чуть больше времени.
Если же всё вышеперечисленное Вами не используется, то стоит узнать методы отключения или полного удаления «увесистого» объекта, занимающего несколько гигабайт дискового пространства.
Автор рекомендует:
Как удалить файл hiberfil sys в Windows 7
Для «семерки» следует выполнить такую последовательность манипуляций:
![]()
![]()
- Выбираем режим просмотра «Мелкие значки» и кликаем по пункту «Электропитание»:
![]()
![]()
- Слева увидите ссылку на настройку перехода в спящий режим (не обращайте внимание на стрелку, выбирайте самый последний пункт, связанный с переходом в спящий режим):
![]()
![]()
- Теперь во всех вариантах работы компьютера (от сети, аккумулятора) указываем опцию «Никогда» и сохраняем внесенные изменения:
![]()
![]()
- Теперь не спешите закрывать окно – ниже есть ссылка на дополнительные параметры питания. Откроется новое окно, где стоит отыскать «Сон» и кликнуть по «плюсику». Отобразиться несколько значений, где предстоит произвести некоторые действия, как показано на скриншоте ниже:
![]()
![]()
На изображении не поместились «Таймеры пробуждения», но их также необходимо отключить.
Первый этап пройден. Мы отключили все разновидности спящего режима. Но сам файл пока еще занимает место.
Кстати, инструкция актуальна не только для Виндовс 7, но и Windows 10.
Как полностью избавиться от hiberfil sys
Нам не обойтись без утилиты командной строки, запущенной с админ правами. Независимо от версии ОС, открывается консоль проще всего через поиск:
![]()
![]()
Но можете попробовать и другие способы.
Теперь скопируйте нижеприведенный код и перейдите в «черное окно», кликните правой кнопкой мышки для вставки. Затем Enter для отправки запроса на обработку:
powercfg -h off
![]()
![]()
Вот и всё! Можете зайти на диск С и убедиться, что файл гибернации исчез, высвободив на HDD несколько гигов пространства.
Как восстановить файл hiberfil.sys
Бывает и обратная ситуация – когда нужно вернуть недостающий объект. Причины разные – у каждого свои. Суть не в том. Инструкция очень похожа на вышеописанную. Через консоль запускаем команду:
powercfg -h on
![]()
![]()
Логика простая. Окончание «off» отвечает за отключение, а «on» — За активацию. Но после таких действий необходимо также войти в параметры «Электропитания» и включить все опции, деактивированные ранее (смотрите первую инструкцию в данной публикации).
Вот и разобрались, за что отвечает файл hiberfil.sys, что это за элемент системы и можно ли его удалить, как это сделать правильно. Если же Вы хотите освободить еще немного места, то стоит почитать мои статьи про перенос файла подкачки, очистку папки TEMP и прочего мусора.
С уважением, Виктор!
it-tehnik.ru
Что за файл Hiberfil.sys и как Удалить его в Windows 10, 7
Операционная система Windows создает файл с именем hiberfil.sys, когда вы включаете функцию спящего режима (гибернации). Файл hiberfil.sys сохраняется в корневом каталоге установочного диска Windows. Например, если вы установили систему windows на локальный диск «C», то файл находится именно там. Файл hiberfil.sys не видно с настройками по умолчанию. Вам нужно настроить в проводнике отображение защищенных системных файлов, а также скрытые файлы и папки. В зависимости от размера оперативной памяти, установленной на вашем компьютере или ноутбуке, файл hiberfil.sys может потреблять от нескольких сотен МБ до ГБ. Как правило, размер файла hiberfil.sys в windows 10, windows 7 составляет примерно 30-70% от объема оперативной памяти на вашем компьютере, ноутбуке.
Спящий режим он же «Гибернация», это фантастическая функция, так как вы можете отключить свой ПК, не выключая компьютер и не закрывая все запущенные программы. Функция спящего режима полностью отличается от режима ожидания. Если по какой-то причине вы не используете функцию спящего режима, вы можете рассмотреть удаление файла hiberfil.sys, чтобы освободить достаточное количество свободного места на ПК с Windows 10 или Windows 7. В этом руководстве мы рассмотрим, как посмотреть размер файла hiberfil.sys и как его удалить в windows 10,7.
Просмотреть файл hiberfile.sys и проверить его размер
- Откройте корень вашего диска, где установлена система Windows 10 или Windows 7. Примерно это C:\.
- Для отображения срытого файла Hiberfil.sys нужно настроить скрытые папки и отображение защищенных системных файлов.
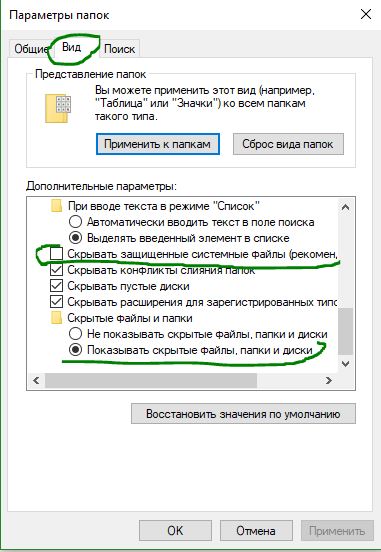
У меня к примеру этот файл занимает место около 3 Гб, что довольно для некоторых может оказаться много, особенно для тех, которые используют ноутбук на SSD дисках.
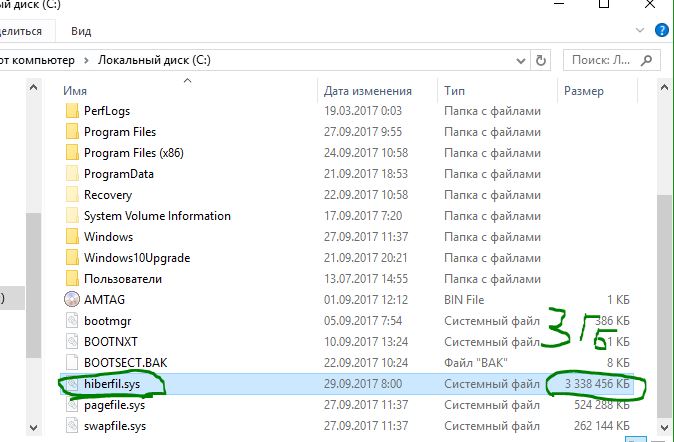
Как Удалить файл hiberfil.sys в Windows 10 и Windows 7
Чтобы удалить файл hiberfile.sys, вам необходимо отключить функцию спящего режима.
- Откройте командную строку от имени администратора. Наберите в «Поиске» cmd и нажмите в появившимся Командная строка, правой кнопкой мыши и выберите запуск от имени админа.

- В командной строке введите следующую команду, чтобы отключить спящий режим гибернации и удалить файл hiberfile.sys.
- Если вдруг решили включить обратно, то введите powercfg /hibernate on.
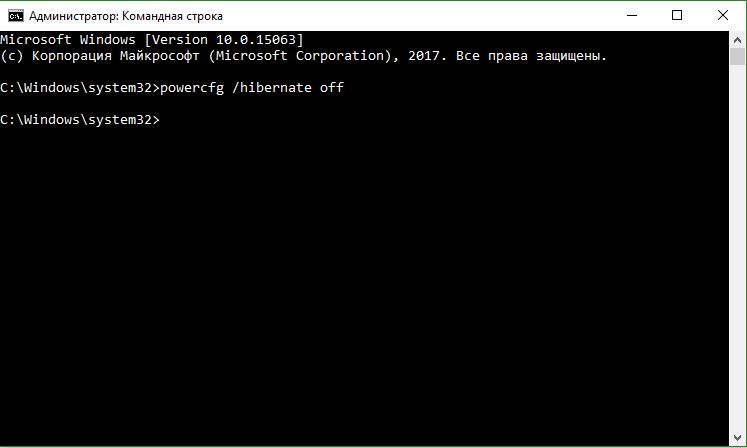
comments powered by HyperComments
mywebpc.ru
Что за файл hiberfil.sys и как его удалить
Отсутствие свободного пространства (или его малое количество) на системном диске – штука весьма печальная. Это приводит не только к неспособности скачать большой файл в стандартную папку с загрузками, но и к весьма существенной деградации производительности системы (в том случае, если системный диск забит под завязку до последнего мегабайта). В попытках освободить каждую сотню мегабайт, пользователи часто наталкиваются на неизвестный файл hiberfil.sys, который может занимать до десятка гигабайт. Нечего и говорить, что это приводит к большому количеству вопросом. Что за файл hiberfil.sys? Почему hiberfil.sys занимает так много места? Как уменьшить файл hiberfil.sys? Можно ли удалить hiberfil.sys? Как удалить hiberfil.sys и так далее. В этой статье мы предоставим вам ответ на все эти вопросы.

Hiberfil.sys в своем стандартном расположении в корне диска C. Почти 7 Гб!
Hiberfil.sys — что это?
Разобраться в том, для чего нужен hiberfil.sys, поможет понимание того, как работают режимы питания компьютера:
- Выключение компьютера. Компьютер полностью перестает потреблять энергию. Данные в оперативной памяти исчезают, система при включении стартует с чистого листа. Несохраненные данные теряются.
- Спящий режим. Компьютер перестает активно потреблять энергию, но продолжает это делать в небольших количествах для поддержания данных в оперативной памяти. Несохраненные данные остаются в оперативной памяти и при выходе из режима сна вы можете продолжить на том месте, где остановились. Если питание исчезнет, компьютер потеряет несохраненную информацию.
- Гибернация. Компьютер полностью перестает потреблять энергию, но данные из оперативной памяти не исчезают, а записываются на диск. Как было написано на экранах при выключении Windows 98-компьютеров, теперь можно безопасно отключить питание компьютера. Когда вы включите ПК обратно, информация из диска перепишется обратно в оперативную память, что позволит вам продолжить на том месте, где вы остановились. Восстановление из гибернации зачастую занимает столько же времени, сколько и холодный старт компьютера.
Вы уже наверняка догадались по принципу работы гибернации и по названию файла hiberfil.sys, что именно в него Windows записывает нужные данные, чтобы информация не исчезла при исчезновении питания компьютера. Чем больше оперативной памяти в вашем ПК, тем больше файл гибернации, он же hiberfil.sys.
Как удалить или отключить hiberfil.sys
Обычный Shift + Delete не поможет. Вы не сможете избавиться от файла гибернации столь примитивными способами, поскольку в него встроена защита от дурака. Hiberfil.sys – системный защищенный файл, поэтому Windows не позволит удалить его просто так. Для подобных задач в системе предназначены специальные механизмы, позволяющие безопасно удалить файл hiberfil.sys или же уменьшить его размер.
Также здесь стоит отметить, что наличие файла hiberfil.sys никак не влияет на производительность вашей системы (разве что, если диск заполнен на 100%). При удалении файла hiberfil.sys у вас исчезнет возможность использовать режим гибернации и не более того.
Обратите внимание: то, что вы не видите файл hiberfil.sys в Проводнике, не значит, что его там нет. Как и многие другие системные файлы, Windows скрывает hiberfil.sys по умолчанию сразу двумя методами. Как найти hiberfil.sys? Перейдите на диск C и затем щелкните на вкладку Вид. Убедитесь, что у вас установлена отметка возле Скрытые элементы.
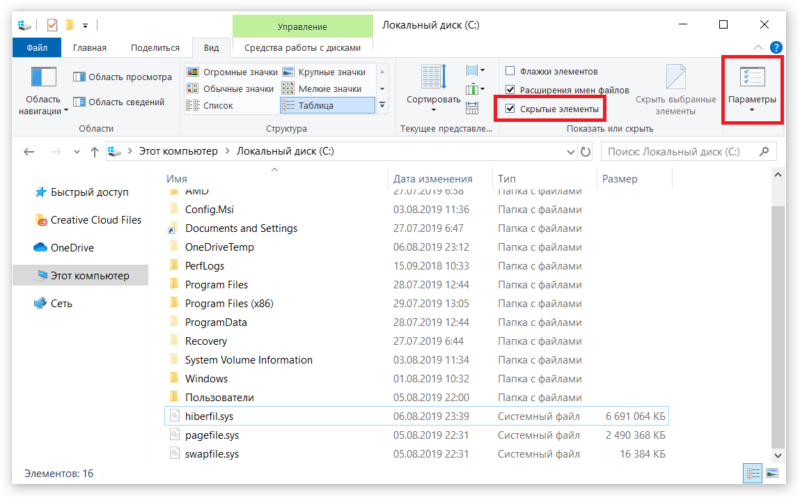
Далее нажмите на кнопку Параметры. В новом окне перейдите на вкладку Вид и снимите отметку возле пункта Скрывать защищенные системные файлы. Система предупредит вас о рисках отключения этого параметра. Если очень хочется посмотреть на файл hiberfil.sys, просто проигнорируйте это сообщение.
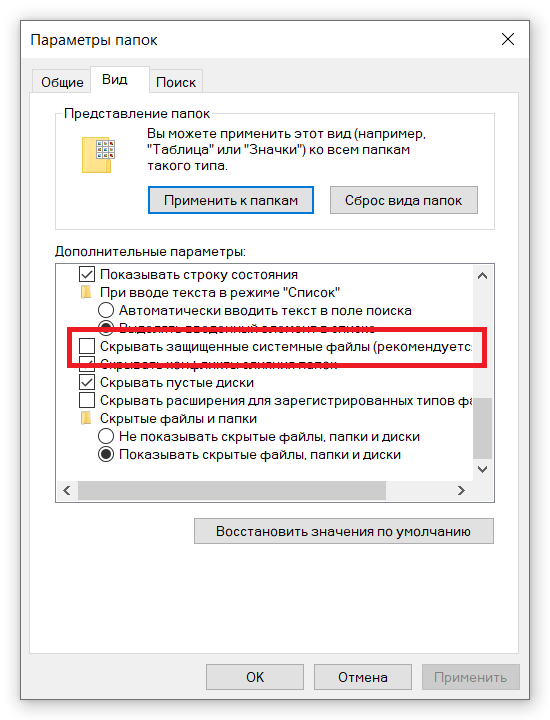
По умолчанию режим гибернации включен, но в меню питания не отображается. Из-за этого парадокса на диске простаивает несколько гигабайт ценного пространства, а кнопка гибернации недоступна. Учитывайте, что отсутствие этого режима в меню питания не значит, что он отключен.
Чтобы удалить файл hiberfil.sys, вам надо сделать следующее
- Нажмите кнопку Пуск и прямо туда введите cmd или Командная строка. В поисковой выдаче вы увидите Командную строку. Справа нажмите на кнопку Запуск от имени Администратора. Если ваш профиль не имеет прав Администратора, понадобится ввести пароль от учетной записи с соответствующими правами.
- Теперь введите команду powercfg -h off. В отличие от многих других команд, при использовании этой Командная строка никак не подтверждает выбор и не сообщает об успешном выполнении команды. Почему – неизвестно.

Поздравляем, вы отключили режим гибернации на своем компьютере и успешно удалили файл hiberfil.sys. Он исчезнет сразу же и при этом не надо перезагружать компьютер.
Как включить режим гибернации в Windows 10
- Если захотите вернуть файл hiberfil.sys (проще говоря, воспользоваться режимом гибернации), проделайте то же самое, что в инструкции выше, только используйте команду powercfg -h on.
- Затем откройте Панель управления (Win + R – cmd) и перейдите в раздел Электропитание.

- Щелкните на кнопку Действия кнопок питания.

- Затем нажмите Изменение параметров, которые сейчас недоступны, а потом установите отметку возле режима Гибернация. Сохраните изменения. Файл hiberfil.sys вернется на своем место. Опять же, без необходимости выполнять перезагрузку.

Как уменьшить размер hiberfil.sys
Стоит признать, что режим гибернации – это очень полезная и удобная штука, позволяющая безопасно отключить питание компьютера без необходимости закрывать все приложения и сохранять данные. Многие пользователи любят пользоваться им, поэтому отключение гибернации в целях экономии места на диске может весьма сильно расстроить. К счастью, есть вариант уменьшить размер файла гибернации.
- Как и в случае с отключением гибернации, уменьшить размер hiberfil.sys надо из командной строки. Обязательно запускайте ее с правами Администратора, иначе не сработает.
- Введите команду powercfg -h -type reduced. Нажмите Enter, после чего Командная строка сообщит вам новый размер файла гибернации.

Готово. Теперь режим гибернации будет сохранять в файл hiberfil.sys только самые необходимые для восстановления работы файлы. Сложно сказать, почему Windows 10 не использует уменьшенный режим по умолчанию.
Как переместить hiberfil.sys на другой диск
Кому-то даже уменьшенный файл гибернации будет занимать слишком много места. Бывает. В таком случае возникает логичная идея переместить hiberfil.sys на другой диск. К сожалению, такая возможность физически невозможна. Дело в том, что для выхода из режима гибернации используется специальный драйвер, который ищет файл hiberfil.sys на диске C, а затем уже инициализирует файловую систему с помощью соответствующего драйвера на диске. Этот же специальный драйвер ищет нужные для старта системы файлы в корне диска C при обычном запуске и не умеет искать в других расположениях, поэтому hiberfil.sys строго пришит к стандартному расположению. С этим надо просто смириться.
Хорошая новость в том, что увеличить объем хранилища в ноутбуке или обычном настольном компьютере нынче не только очень просто, но и как никогда дешево. Если же вы не можете позволить себе более емкий SSD, есть смысл попробовать установку Windows 10 в сжатом виде, а также очистку диска C. С помощью этих методов вы сможете освободить сразу несколько гигабайт свободного пространства без вреда режиму гибернации.
wp-seven.ru