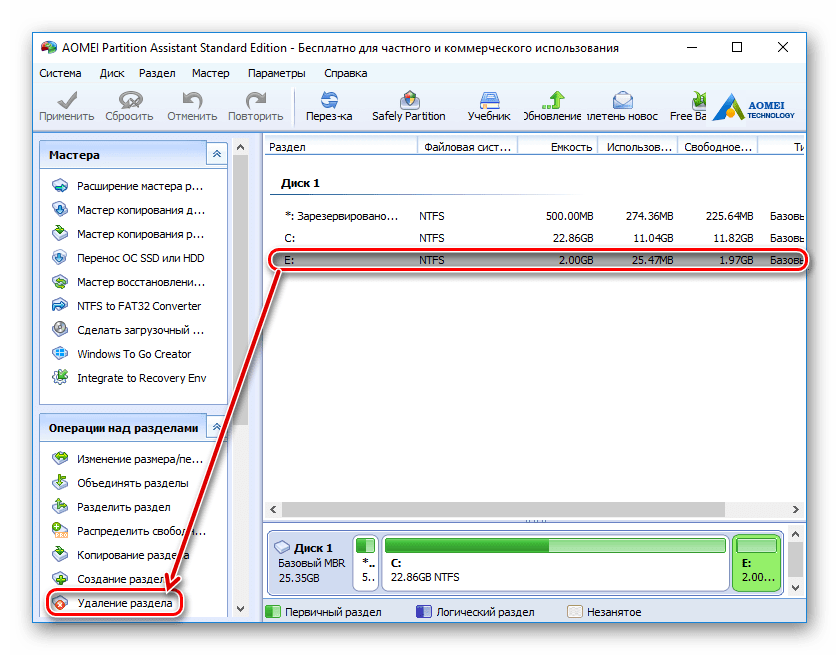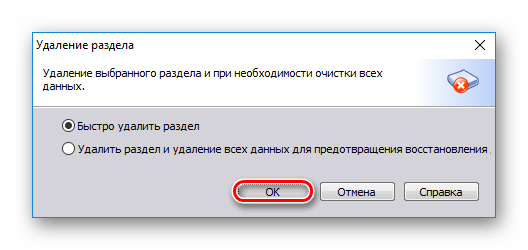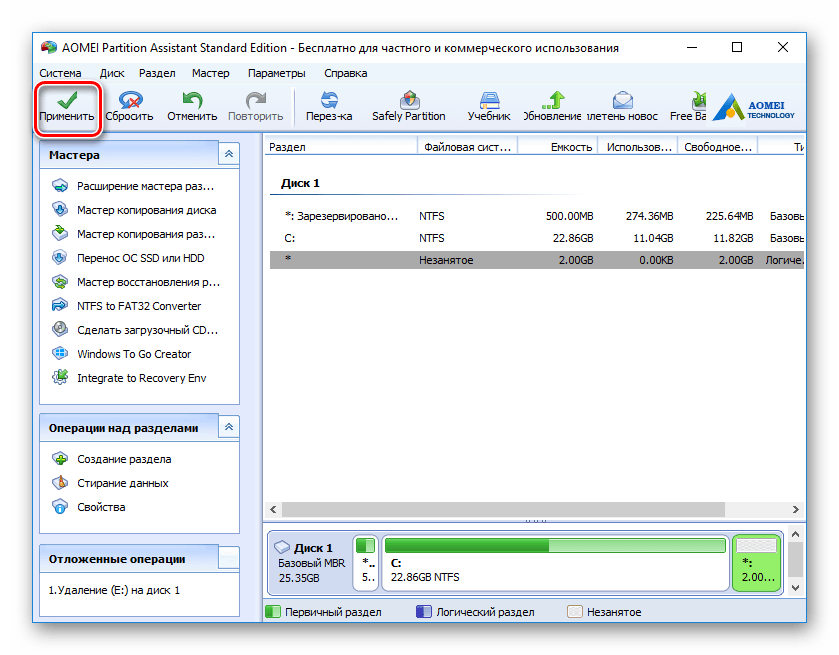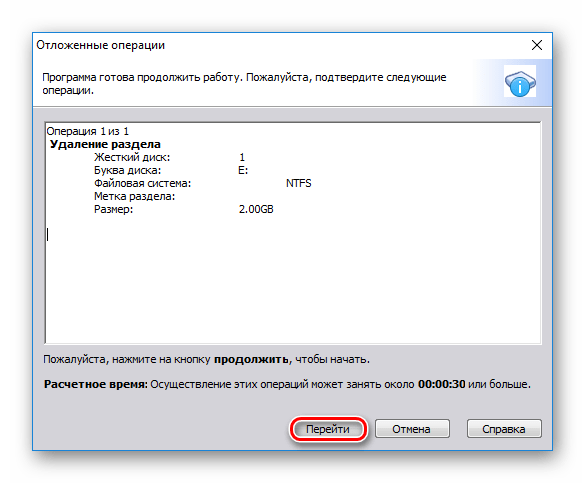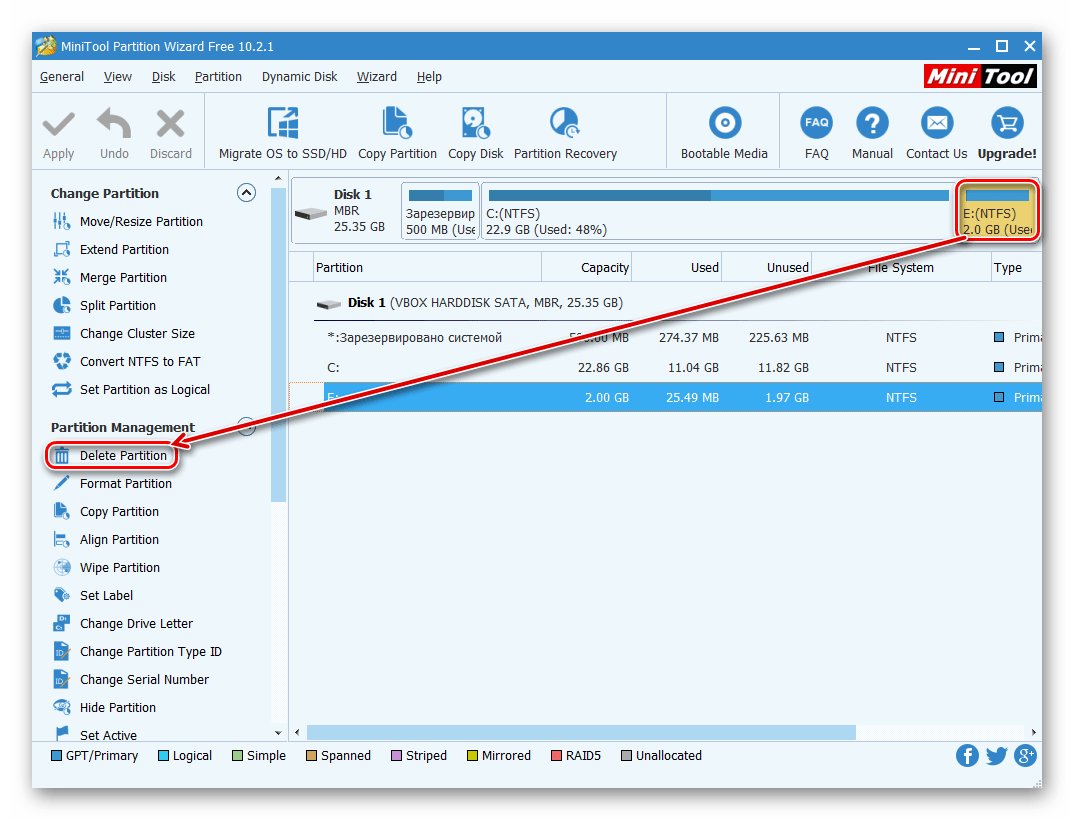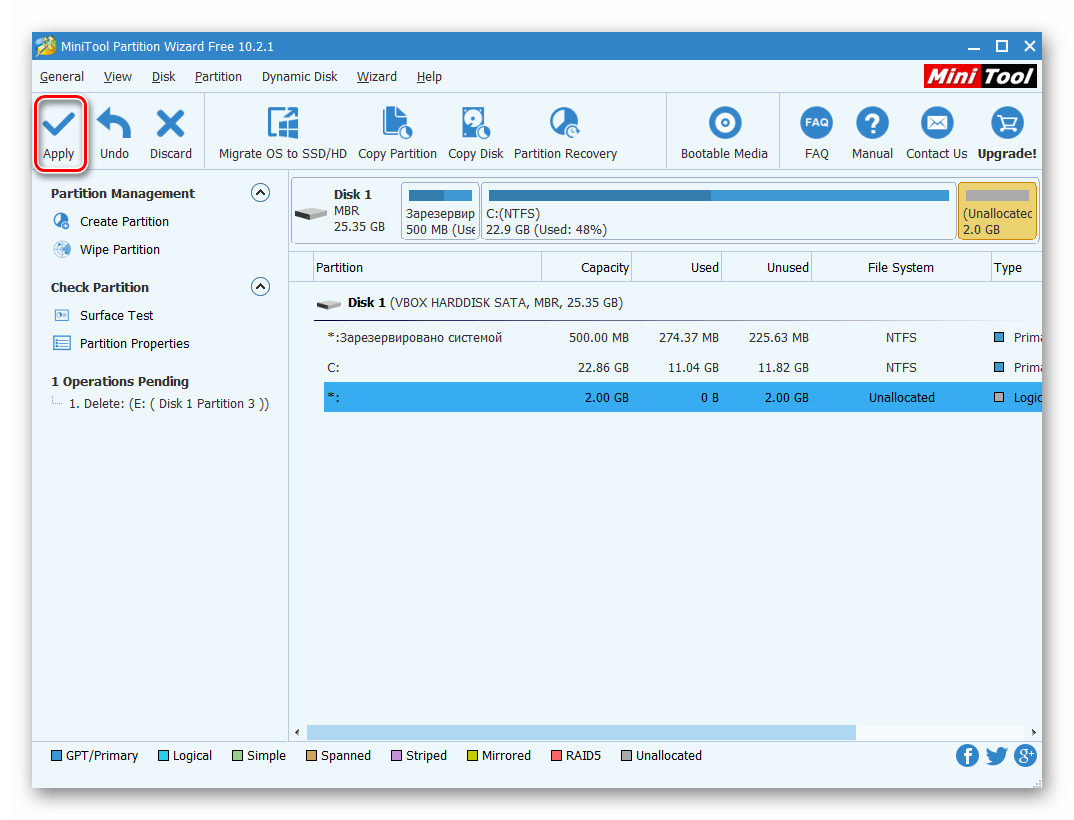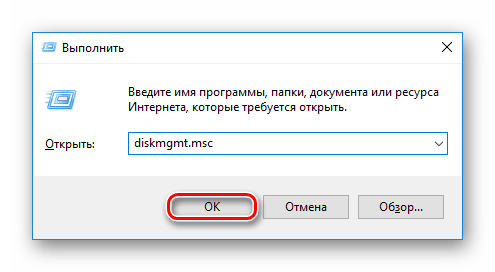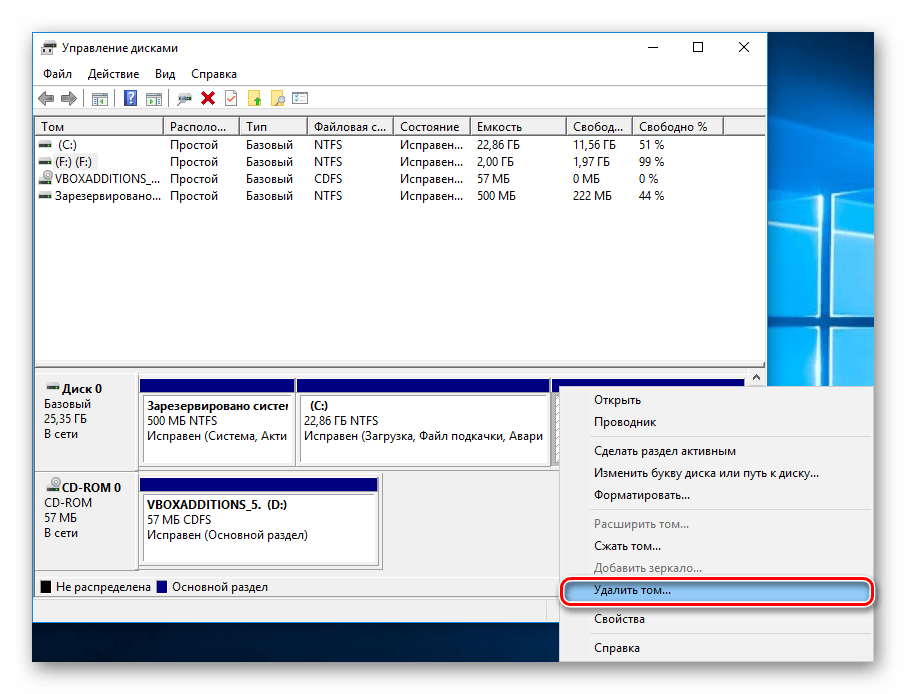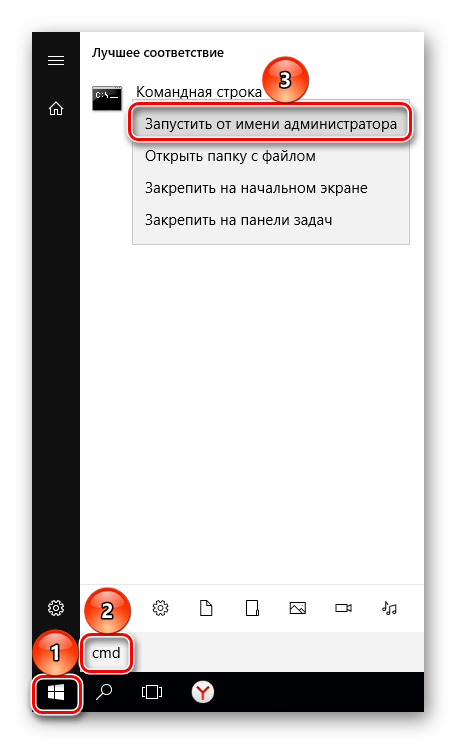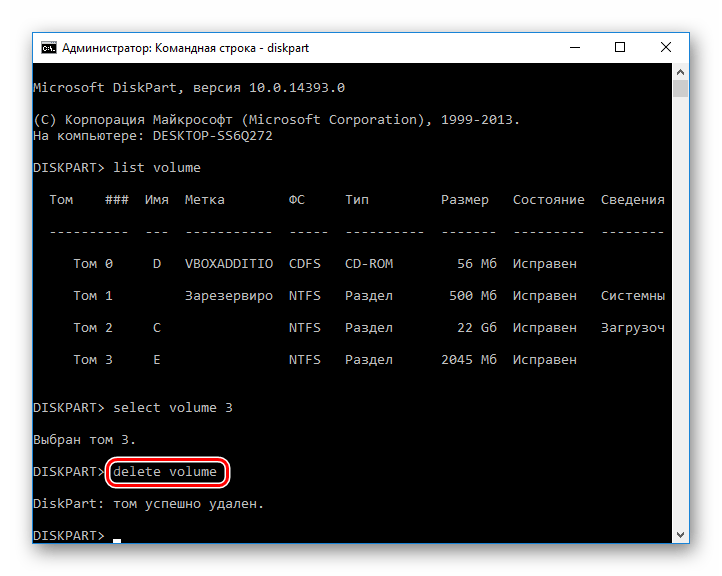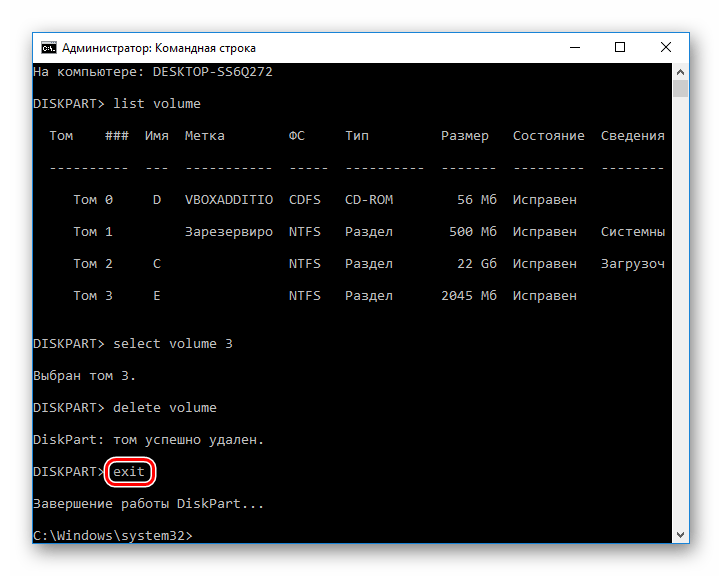Удаление раздела жесткого диска в Windows 7
В этой статье вы узнаете, как удалить раздел жесткого диска в консоли управления дисками или с помощью встроенной в Windows 7 утилиты DiskPart.
Предупреждения
Для того, чтобы удалить том, необходимо войти в Windows 7 под учетной записью с правами администратора.
Удаление раздела стирает все данные, хранящиеся на нем. Перед удалением заархивируйте все данные, которые хотите сохранить.
Невозможно удалить из-под Windows 7 раздел, на котором находятся загрузочные или другие системные файлы этой же копии Windows 7, включая разделы, на которых находятся ее файлы подкачки. Поэтому если жесткий диск содержит только один раздел, вы сможете удалить его только в процессе установки Windows.
Перед тем, как начинать удаление, в настройках службы Дефрагментация дисков установите тип запуска Вручную. Если эта служба отключена, то при попытке удалить раздел появится сообщение об ошибке: Указанная служба не может быть запущена, поскольку она отключена или все связанные с ней устройства отключены.
Способ 1. Удаление раздела через Управление дисками Windows 7
1. Откройте меню «Пуск», введите в поисковую строку diskmgmt.msc и нажмите ENTER.
2. Щелкните правой кнопкой мыши раздел, который нужно удалить и выберите команду Удалить том.
3. Внимательно прочитайте появившееся предупреждение:
и нажмите кнопку Да, чтобы подтвердить удаление.
4. Теперь выбранный раздел удален и на его месте появилась неразмеченная область. В диспетчере управления дисками она отображается как нераспределенный раздел и помечена черным цветом.
В образовавшейся неразмеченной области можно создать новый раздел или расширить другой раздел, существующий на этом же физическом жестком диске.
Способ 2. Удаление тома жесткого диска с помощью DiskPart (командная строка)
1. Запустите командную строку от имени администратора.
2. Введите команду diskpart и нажмите ENTER.
Эта команда запускает встроенную в Windows 7 утилиту DiskPart, предназначенную для управления жесткими дисками, их томами и разделами.
3. Введите команду list volume и нажмите клавишу ENTER.
После этого на экране отобразятся все существующие разделы с присвоенными им номерами.
4. Введите команду select volume X (вместо X укажите номер раздела, который нужно удалить) и нажмите ENTER.
Этой командой вы выбираете том для дальнейших операций с ним.
5. Введите команду delete volume и нажмите ENTER.
Внимание! После выполнения этой команды будет безвозвратно удален раздел жесткого диска, выбранный на этапе 4 данного руководства. Эту операцию невозможно отменить. Выполняйте эту команду только убедившись, что все предыдущие действия были выполнены правильно.
Если после выполнения предыдущей команды том не удаляется, введите другую команду: delete volume override и нажмите ENTER.
6. Введите exit и нажмите ENTER, чтобы выйти из программы DiskPart. После этого можно закрыть окно командной строки.
Как удалить разделы жесткого диска
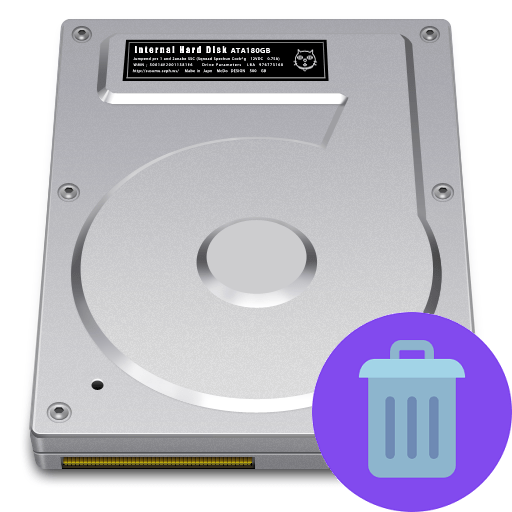
Многие жесткие диски разбиты на два или более разделов. Обычно они делятся под пользовательские нужды и предназначены для удобной сортировки хранимых данных. Если необходимость в одном из имеющихся разделов отпадает, то его можно удалить, а незанятое пространство присоединить к другому тому диска. Кроме этого, такая операция позволяет быстро уничтожить все хранящиеся на разделе данные.
Удаление раздела на жестком диске
Есть различные варианты удаления тома: для этого можно использовать специальные программы, встроенный инструмент Windows или командную строку. Первый вариант наиболее предпочтителен в следующих случаях:
- Невозможно удалить раздел через встроенный инструмент Windows (пункт «Удалить том» неактивен).
- Необходимо удалить информацию без возможности восстановления (данная возможность есть не во всех программах).
- Личные предпочтения (более удобный интерфейс или необходимость совершить несколько действий с дисками одновременно).
После использования одного из этих способов появится нераспределенная область, которую впоследствии можно будет добавить к другому разделу или распределить, если их несколько.
Будьте внимательны, при удалении раздела стираются все хранящиеся на нем данные!
Заранее сохраните нужную информацию в другое место, а если вы просто хотите объединить два раздела в один, можете сделать это другим способом. В этом случае файлы с удаляемого раздела будут перенесены самостоятельно (при использовании встроенной программы Windows они удалятся).
Подробнее: Как объединить разделы жесткого диска
Способ 1: AOMEI Partition Assistant Standard
Бесплатная утилита для работы с накопителями позволяет совершать разные операции, в том числе и удалять ненужные тома. Программа имеет русифицированный и приятный интерфейс, поэтому ее можно смело рекомендовать к использованию.
Скачать AOMEI Partition Assistant Standard
- Выделите диск, который хотите удалить, нажав по нему левой кнопкой мыши. В левой части окна выберите операцию

- Программа предложит два варианта:
- Быстро удалить раздел — будет произведено удаление раздела с хранящейся на нем информацией. При использовании специального софта для восстановления данных вы или кто-то другой сможет снова получить доступ к удаленной информации.
- Удалить раздел и удаление всех данных для предотвращения восстановления — том диска и хранящаяся на нем информация будут удалены. Секторы, с этими данными будут заполнены 0, после чего восстановить файлы будет невозможно даже при помощи специального ПО.
Выберите желаемый метод и нажмите «ОК».

- Создастся отложенная задача. Нажмите на кнопку «Применить», чтобы продолжить работу.

- Проверьте правильность выполняемой операции и нажмите «Перейти», чтобы начать выполнение задачи.

Способ 2: MiniTool Partition Wizard
MiniTool Partition Wizard — бесплатная программа для работы с дисками. У нее отсутствует русифицированный интерфейс, но достаточно базовых знаний английского языка, чтобы выполнять необходимые операции.
В отличие от предыдущей программы, MiniTool Partition Wizard не удаляет данные с раздела полностью, т. е. они могут быть восстановлены при необходимости.
- Выделите том диска, который хотите удалить, нажав по нему левой кнопкой мыши. В левой части окна выберите операцию «Delete partition».

- Создастся отложенная операция, которую необходимо подтвердить. Для этого нажмите на кнопку «Apply».

- Появится окно, подтверждающее внесение изменений. Нажмите «Yes»

Способ 3: Acronis Disk Director
Acronis Disk Director — одна из самых популярных программ среди пользователей. Это мощный менеджер дисков, который помимо сложных операций позволяет выполнять и более примитивные задачи.
Если у вас есть эта утилита, то вы можете удалить раздел с ее помощью. Так как эта программа платная, то нет смысла приобретать ее, если активная работа с дисками и томами не планируется.
- Выберите раздел, который необходимо удалить, нажав по нему левой кнопкой мыши. В меню слева нажмите на «Удалить том»

- Появится подтверждающее окно, в котором нужно нажать на «ОК».

- Будет создана отложенная задача. Нажмите на кнопку «Применить ожидающие операции (1)», чтобы продолжить удаление раздела.

- Откроется окно, где можно проверить правильность выбранных данных. Для удаления нажмите на «Продолжить».

Способ 4: Встроенный инструмент Windows
Если нет желания или возможности использовать сторонний софт, можно решить поставленную задачу штатными средствами операционной системы. Пользователям Windows доступна утилита «Управление дисками», открыть которую можно так:
- Нажмите комбинацию клавиш Win+R, наберите diskmgmt.msc и нажмите «ОК».

- В открывшемся окне найдите раздел, который необходимо удалить, нажмите по нему правой кнопкой мыши и выберите пункт «Удалить том».

- Откроется диалог с предупреждением об удалении данных с выбранного тома. Нажмите «Да».

Способ 5: Командная строка
Еще один вариант работы с диском — использование командной строки и утилиты DiskPart. В этом случае весь процесс будет происходить в консоли, без графической оболочки, а пользователю придется управлять процессом при помощи команд.
- Запустите командную строку от имени администратора. Для этого откройте «Пуск» и напишите cmd. По результату «Командная строка» нажмите правой кнопкой мыши и выберите параметр «Запуск от имени администратора».

Пользователи Windows 8/10 могут запустить командную строку, нажав по кнопке «Пуск» правой кнопкой мыши и выбрав пункт «Командная строка (администратор)».

- В открывшемся окне напишите команду
diskpartи нажмите Enter. Будет запущена консольная утилита по работе с дисками.
- Введите команду
list volumeи нажмите Enter. В окне будут отображены существующие разделы под номерами, которым они соответствуют.
- Введите команду
select volume X, где вместо X укажите номер раздела, который нужно удалить. Затем нажмите Enter. Данная команда означает, что вы планируете работать с выбранным томом.
- Введите команду
delete volumeи нажмите Enter. После этого шага весь раздел с данными будет удален.
Если удалить том таким образом не получилось, введите другую команду:
delete volume override
и нажмите Enter. - После этого можно написать команду
exitи закрыть окно командной строки.
Мы рассмотрели способы удаления раздела жесткого диска. Принципиальной разницы между использованием программ от сторонних разработчиков и встроенных инструментов Windows нет. Однако некоторые из утилит позволяют выполнить безвозвратное удаление файлов, хранящихся на томе, что будет очень дополнительным плюсом для некоторых пользователей. Кроме того, специальные программы позволяют удалить том даже тогда, когда это не получается сделать через «Управление дисками». С этой проблемой также отлично справляется и командная строка.
 Мы рады, что смогли помочь Вам в решении проблемы.
Мы рады, что смогли помочь Вам в решении проблемы. Опишите, что у вас не получилось.
Наши специалисты постараются ответить максимально быстро.
Опишите, что у вас не получилось.
Наши специалисты постараются ответить максимально быстро.Помогла ли вам эта статья?
ДА НЕТlumpics.ru
Как удалить разделы диска которые не удаляются
Нижеописанный способ объединения разделов диска был использован мной для удаления и соединения резервной части носителя, куда Windows записывает данные во время обновления версии операционной системы. Все действия происходили на системном диске (C:\). Данный метод работает безотказно, а также, нет надобности в установке стороннего программного обеспечения, за это я так сильно и полюбил его. Единственным недостатком по сравнению с программами, которые выполняют такие действия можно считать то, что он удаляет все данные из раздела, но ведь это не беда потомучто всегда можно скопировать куда-нибудь, а затем записать на уже объединённый диск. Все манипуляции проводятся с помощью встроенной утилиты DISKPART.
Простой метод удаления разделов диска
Первое что нужно сделать, это, вызвать Windows PowerShell от имени администатора. Для этого кликните на значке Пуск рабочего стола правой кнопкой мышки и из появившегося меню выберите строку «Windows PowerShell администратор». В окне PowerShell вбейте «diskpart» и нажмите «ENTER». Последним действием вы вызовите системную утилиту для работы с дисками операционной системы.
После этого нужно получить список дисков, которые существуют в ОС. Это делается, для того чтобы знать, по какому номеру обратиться к диску (в этой системной программе диски обозначаются номерами для простоты и удобства использования). Чтобы это выполнить в строку вбейте команду «list disk» и нажмите «ENTER».
В моём случае имеется только один диск, который находиться под номером 0. У вас может быть несколько, а для того чтобы продолжить следующие манипуляции нужно его выбрать и указать программе то, что именно с данным диском будут производиться последующие действия. Для этого в строке нужно вбить команду «select disk номер диска». Вместо, слов, номер диска, подставьте порядковый номер из списка полученного ранее. У меня это ноль соответственно данное выражение будет выглядеть так «select disk 0».
После этого надо получить количество разделов, а также их номера (наименование в программе) находящихся на текущем носителе. Для этого в строке PowerShell вбейте словосочетание «list partition» а затем нажмите на «ENTER».
Затем следует выбрать желаемый раздел для удаления. Для этого нужно в строку вбить команду «select partition номер раздела». В моём случае это номер пять, поэтому фраза будет выглядеть следующим образом «select partition 5». В конце нажать на «ENTER».
Для того чтобы удалить требуемый раздел нужно воспользоваться командой «delete partition override». Вбейте данное словосочетание и нажмите на «ENTER». Последнее словосочетание указывает программе на то, что следует удалить выбранный раздел и пренебречь всеми предупреждениями.
С описанной процедурой, вы без проблем сможете, удалить раздел диска, который система не даёт убрать традиционными способами. После всего проделанного вы можете заходить в программу «Управление дисками» (в строку программы «Выполнить» вбейте команду «diskmgmt.msc» и нажмите на «ENTER» либо «OK» в окне самой программы) и объединять тома обычным способом. То есть, например, если вы всё это выполняете на диске C:\ то, в окне, там, где обозначается пространство диска, кликните правой кнопкой мышки и из появившегося меню выберите строку «Расширить том». Далее следуйте указаниям мастера расширения томов.
Второй метод удаления разделов на жёстком диске
Если, не поможет вышеописанный способ, то, есть немного другой. Отличается он от предыдущего тем, что в него добавлены некоторые шаги. Хотя, мне всегда хватало предыдущего, и не было ни каких проблем. Вот список действий, которые следует выполнить. После каждого шага следует нажимать на «ENTER» для отработки команды.
1. Запустить Windows PowerShell от имени администратора и в ней вбить команду «diskpart». Затем нажать на «ENTER».
2. Следует вывести список дисков. Для этого нужно воспользоваться командой «list disk». Запоминаем нужный нам порядковый номер диска.
3. В новую строку надо напечатать «select disk %» где % это номер диска. Жмём на «ENTER».
4. Следующий шаг — вывести список разделов командой «list partition». Затем нажать на «ENTER».
5. Выбираем нужный раздел, вбиваем команду «select partition %». Конечно же, вместо знака % следует поставить номер раздела. Далее «ENTER».
6. Выводим информацию о разделе для этого воспользуемся командой «detail partition». Идентификатор 12 (он же Тип, «id=12» это сonfiguration/diagnostics partition) из-за него, система не даёт удалить данный раздел. В конце соответственно нажать «ENTER».
7. Теперь нужно поменять идентификатор раздела на другой. Здесь следует быть внимательными. В старых версиях Windows достаточно было прописать «setid id=07 override», то есть, поменять идентификатор, пренебречь всеми предупреждениями и всё. В новых это немного иначе, поэтому если не помогла просто смена id тогда вместо номера идентификатора (07) нужно вбить строку GUID. Графа GUID это тот же идентификатор только выглядит как по типу строки кэша. Более подробную информация вы сможете получить, вбив команду «HELP SET» (нажать на «ENTER»). В этом случае наша команда будет выглядеть так «setid id=ebd0a0a2-b9e5-4433-87c0-68b6b72699c7 override». Для применения данных указаний нажать на «ENTER».
8. После того как был заменён идентификатор, следует удалить раздел, поэтому вбиваем команду «delete partition». В конце «ENTER».
9. Всё теперь раздел удалён для выхода из утилиты «diskpart» в строку печатаем «exit» и жмём «ENTER».
После всех процедур, как и в предыдущем разделе, нужно зайти в системную программу «Управление дисками» (diskmgmt.msc) и выполнить все последующие действия.
25.11.2017
Ещё статьи, которые могут заинтересовать:
Устранение неполадок Windows с помощью Microsoft Easy Fix
Проверка стабильности сигнала интернета
Двенадцать советов начинающему пользователю компьютера
Зачем нужны драйвера в Windows
Бесплатный торрент-клиент программа Zona
pcompstart.com
Удаления разделов жесткого диска из под Windows
Удаления разделов жесткого диска из под Windows
- Подробности
- Категория: Настройка ОС
- Создано: 02.02.2016 16:33
- Автор: Vitekus
- Просмотров: 17510
Сейчас расскажу, способы удаления разделов жесткого диска через «консоль управления дисками» либо с помощью утилиты DiskPart .
Внимание!!!
Применимо лишь к windows vista/7/8/8.1/10
Прежде всего вам нужно войти в windows под учеткой с администраторскими правами.
Также нужно внимательно указать номер диска, так как восстановить данные будет сложно.
При устранение раздела все эти хранящиеся на нем исчезнут. Пред тем как приступить устранение позаботьтесь о резервных копиях ваших документов.
Удаление раздела на котором расположены какие либо системные файлы или сама версия windows в которую вы вошли невозможно также удалить раздел являющейся загрузочным или системным и если на разделе располагается файл подкачки.
Если на жестком диске лишь один раздел, вы можете удалить его только во время установки Windows
Метод 1. Удаление через «Управление дисками Windows»
нажмите на мой компьютер правой клавишей мыши и выбери пункт управление.
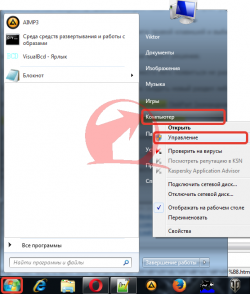
далее переходим на «управление дисками«
2. На раздел который нужно удалить нажмите правой клавишей и выберите пункт удалить том.
и нажмите на кнопку Да, для подтверждения вашего решения.
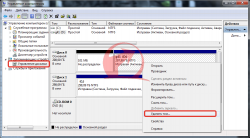
3. Выбранный вами раздел будет удален а вместо него появиться не размеченная область помеченная черным цветом.
В возникшей не размеченной области можно создать новый раздел либо увеличить другой раздел, имеющийся на этом физическом жестком диске.
Метод 2. Удаление тома жесткого диска с помощью DiskPart (командная строка)
1. Запустите командную строку от имени администратора.
2. запускаем утилиту Diskpart с помощью команды diskpart после каждой команды не забываем жать на ENTER.
Данная команда запускает утилиту DiskPart , основная функция которой является управление жесткими дисками.
3. Далее следует команда list disk
команда предназначена для того чтобы вывести все диски которые у вас имеются
4. Далее следует команда select disk X
выбираем диск на котором нужно удалить раздел. выбирайте внимательно нумерацию диска
Порядковые номера дисков посмотрите здесь. входим также через управление.

5. Далее следует команда list volume.
после выполнении данной команды в экране командной строки появиться информация о разделах диска которого вы выбрали в 4 пункте.
выбираем внимательно тот раздел который нужно удалить и запоминаем цифру, которая указана рядом с разделом.
6. Далее следует команда select volume X (заместо X укажите номер раздела, который необходимо удалить).
Данной командой вы выбираете том для последующих операций с ним.
7. Введем команду delete volume для удаления раздела выбранного в пункте 6 данного руководства.
Предупреждение! при выполнении данной команды раздел и вся информация на нем будет удалена. удостоверьтесь что вы выбрали тот раздел который хотите удалить.
Еже одна команда для удаления более грубая: delete volume override.
8. Введите exit, чтоб выйти из программки DiskPart . и можнот закрывать окно командной строки
Метод 3. удаление через diskpart всех разделов жесткого диска.
Подойдет для тех случаев когда допустим купили Б.У HDD подключили к пк и видим что на нем есть старая система + еще несколько разделов вам нужно его очистить и сделать одним разделом для хранения какой либо информации.
для этого снова запускаем командную строку с правами администратора.
также как во втором методе водим команду DiskPart
далее вводим команду list disk
после вводим select disk X
выбрали диск который нужно очистить теперь вводим команду
clean
данная команда удаляет полностью все разделы с HDD
и создаем раздел по объему равному всему HDD для этого водим команду
create partition primary
далее вводим команду format qick fs=ntfs
для того чтобы отформатировать диск
вводим команду
assign для назначения тому буквы.
и воуля готова у нас появился новый жесткий диск без какой либо информации и разделов.
atlant-pc.ru
Как удалить все разделы на жёстком диске в командной строке
Привет всем! Предлагаю небольшой рассказ, в котором мне пришлось разрешить одну небольшую задачу с помощью командной строки, думаю он будет нелишним в вашей копилке знаний.
Купил мой приятель компьютер с твердотельным накопителем (объём 120 ГБ) вместо жёсткого диска, на простой винчестер элементарно не хватило денег (все знаем, что цены на комплектующие сейчас поднялись). Наш общий знакомый решил его выручить и предложил ему на время для хранения файлов не совсем старый жёсткий диск SATA II объёмом 400 ГБ. Вместе они подсоединили жёсткий диск к компьютеру, вошли в Управление дисками и увидели, что на диске имеется четыре раздела и из всех четырёх нормально удаляется только один. Дело в том, что на этом жёстком диске была раньше установлена заводская Windows 8.1 со всеми служебными разделами. Если щёлкнуть на первом, втором и последнем разделе правой мышью, то из всех вариантов будет предложена только «Справка»
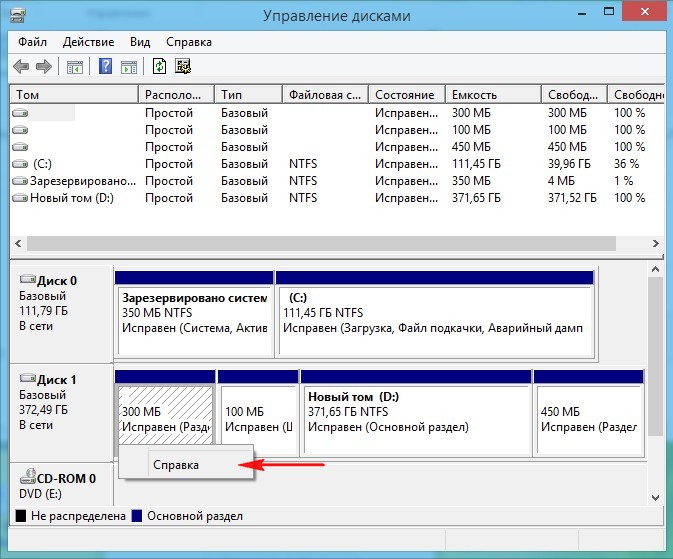

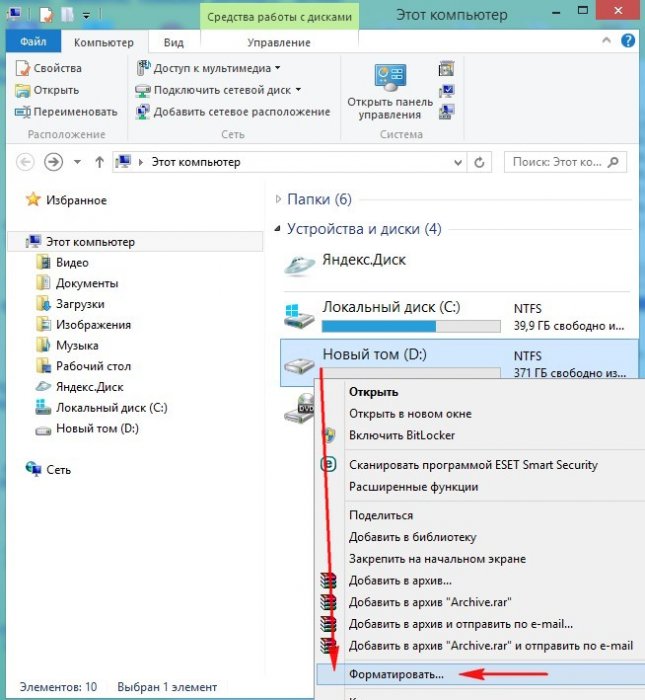
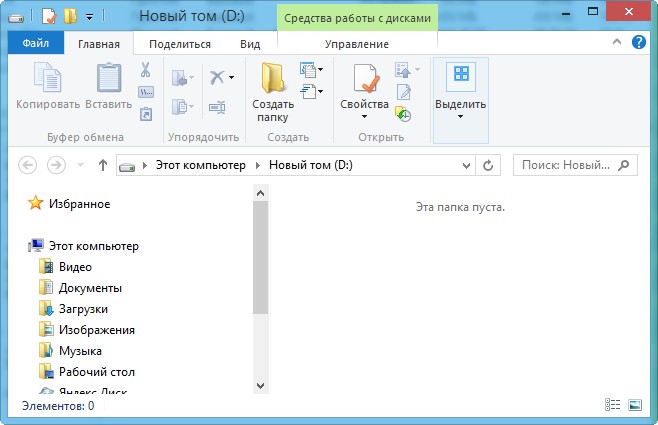
Опять войдя в управление дисками они увидели, что все разделы целые и невредимые, тогда они просто удалили диск (D:). В очередной раз увидев, что с другими разделами ничего не произошло, терпенье их закончилось и они позвонили мне.

Как удалить все разделы на жёстком диске в командной строке
Друзья, многим на ум сразу пришли программы менеджеры разделов жёсткого диска: AOMEI Partition Assistant Standard Edition и Acronis Disk Director 12, конечно воспользоваться можно и ими, но есть способ проще, командная строка!Запускаем командную строку от имени администратора.
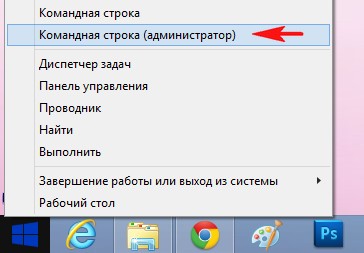
Для управлением дисковым пространством вводим команду diskpart.
Отображаем список всех дисков командой list disk, нажимаем Enter.
Выходит список всех дисков подключенных к компьютеру. Будьте внимательны, ошибаться здесь нельзя. По объёму можно догадаться, что Диск 0 (111 Gбайт) это твердотельный накопитель SSD, а Диск 1 (372 Gбайт), это есть наш второй жёсткий диск, на котором нужно удалить все разделы.
Выбираем для удаления всех разделов Диск 1 (372 Gбайт), вводим команду select disk 1. (Осторожно! В вашем случае цифра в команде может быть другой).
Вводим команду clean и жмём Enter, происходит полное удаление всех разделов на втором жёстком диске.

Всё готово, закрываем командную строку.
Входим в управление дисками и видим, что все разделы на винчестере удалены.
Перед созданием одного единственного раздела диск нужно инициализировать. Щёлкаем на Диске 1 правой мышью и выбираем Инициализировать диск.
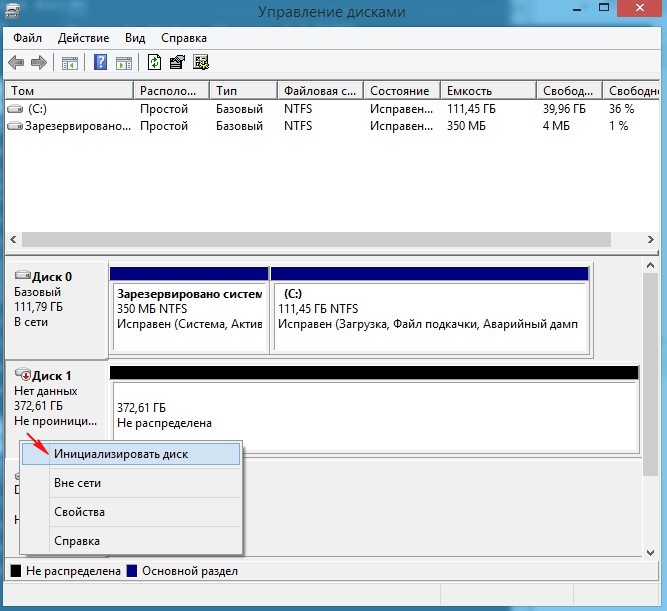
Если вы не знаете что такое GPT, то выберите Основная загрузочная запись MBR и нажмите ОК..
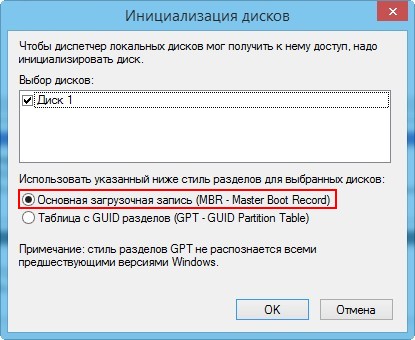
Теперь создаём простой том. Щёлкаем правой мышью на нераспределённом пространстве и выбираем Создать том.
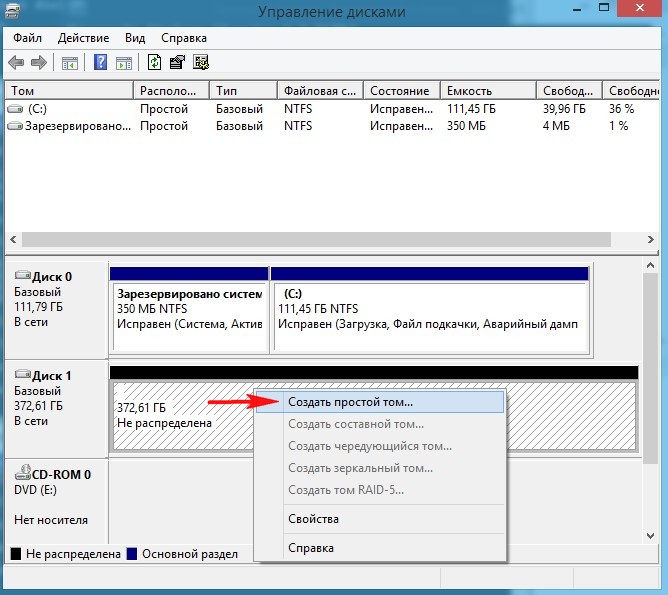
Далее
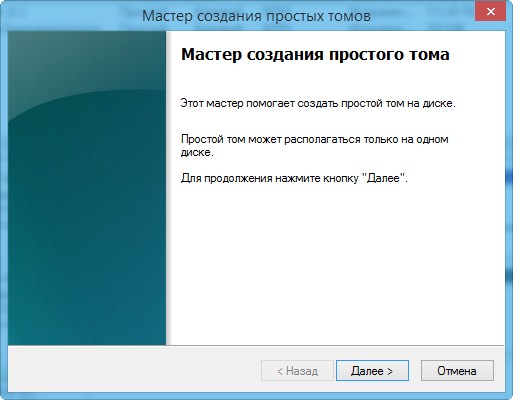
Далее

Выбираем букву диска или оставляем предложенную системой.

Файловая система NTFS.

Готово.

Результат.
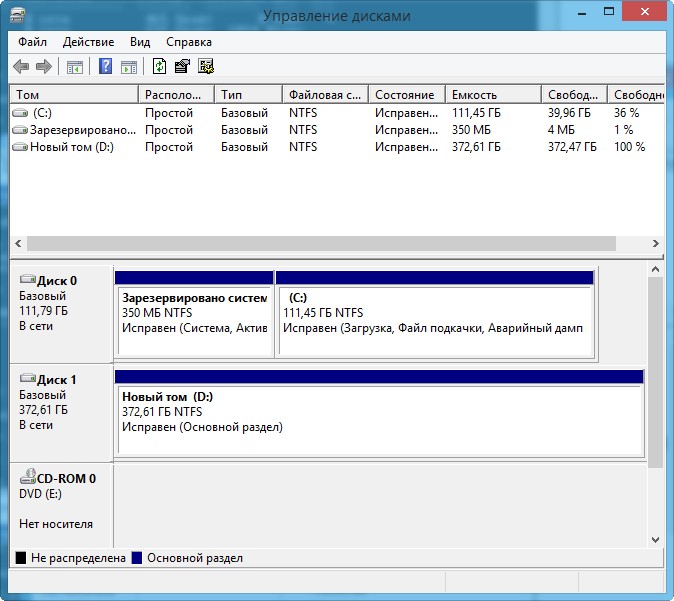
Статьи по этой теме:
1. Как удалить в командной строке любой раздел жёсткого диска (включая системные и служебные)
2. Как удалить раздел восстановления Windows 10
3. Как форматировать или удалить диск C:
4. Что содержат скрытые разделы ноутбука с Windows 10
Метки к статье: Разметка диска Системные функции
remontcompa.ru
Как на жёстком диске убрать все разделы, если некоторые из них защищены от удаления
Если мы захотим избавиться от текущей структуры жёсткого диска – убрать все разделы на нём и вернуть ему исходное нераспределённое пространство, в среде активной Windows с использованием её штатных средств сможем сделать это при соблюдении двух условий. Во-первых, в качестве оперируемого диска — того, на котором хотим убрать все разделы, естественно, не должно выступать хранилище текущей ОС.
Под хранилищем понимаются либо все разделы системы, либо как минимум один из них, например, загрузочный. Во-вторых, на таком оперируемом диске не должно существовать защищённых от удаления разделов. Если ранее оперируемый диск имел стиль разметки MBR, с помощью утилиты diskmgmt.msc в составе Windows мы без проблем удалим все пользовательские и системные разделы.
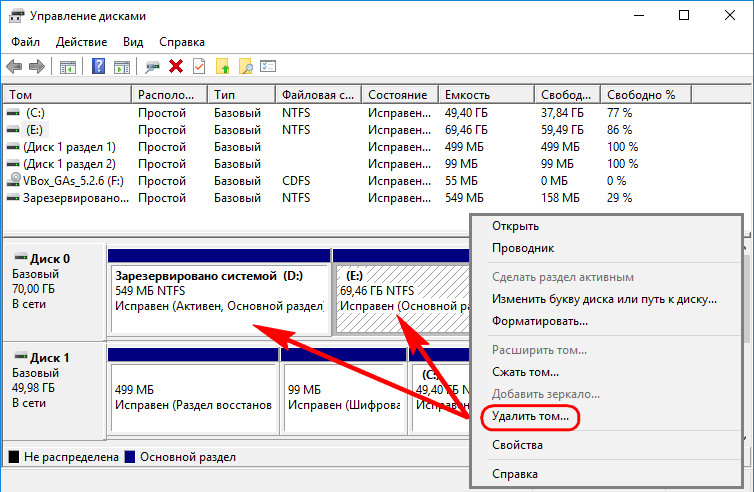
И превратим дисковое пространство в нераспределённое, на базе которого сможем создать новую структуру разделов под другие задачи.
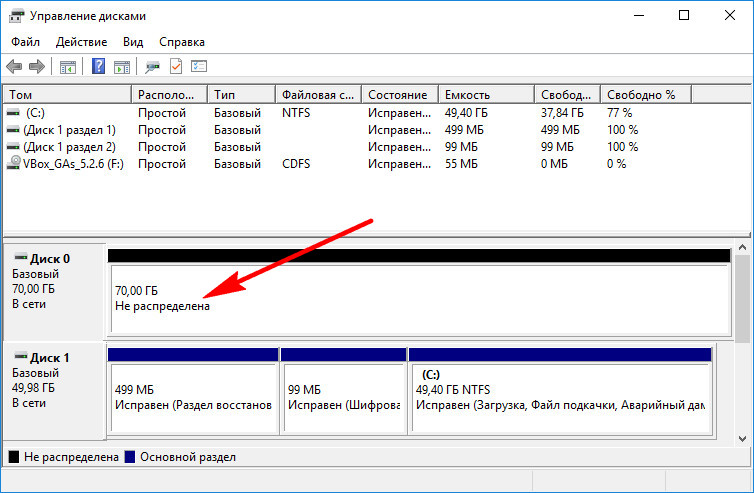
А вот пространство GPT-дисков, на которых ранее была установлена Windows, таким образом мы полностью не сможем очистить. Для скрытого системного EFI-раздела не будут доступны ни функция удаления, ни любые иные возможности.
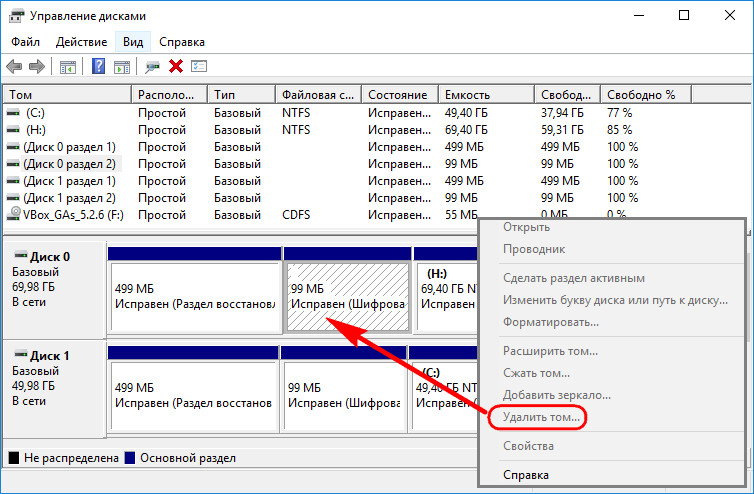
Даже если избавиться от всех остальных разделов, EFI-раздел останется.
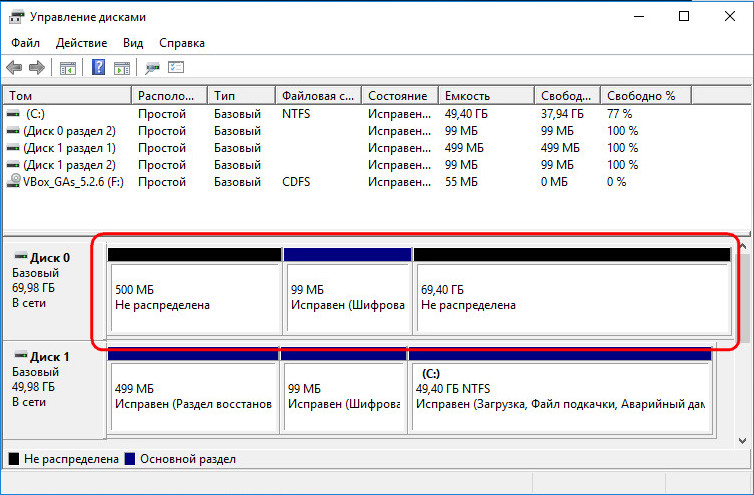
Подобно последнему, на носителях OEM-устройств могут также существовать неудаляемые служебные Recovery-разделы, необходимые для отката Windows до заводских настроек.
Как очистить жёсткий диск с защищёнными разделами от структуры — удалить все разделы, убрать стиль разметки, чтобы он стал таким, как до инициализации? Рассмотрим несколько вариантов, как это можно осуществить.
1. Командная строка
Проводить очистку носителей данных от их структуры умеет штатный Windows-инструмент – командная строка. Важный нюанс: запущена она должна быть от имени администратора.
В её окне вводим последовательно:
Увидим перечень всех носителей компьютера. В этом перечне нужно узнать, под каким порядковым номером значится оперируемый диск. И здесь ориентироваться нужно на его объём. В нашем тестовом случае это Диск 0.
От порядкового номера будет зависеть следующая команда:
Здесь вместо нуля каждый должен подставить свой порядковый номер.
Последний шаг – ввод команды для очистки носителя от структуры:
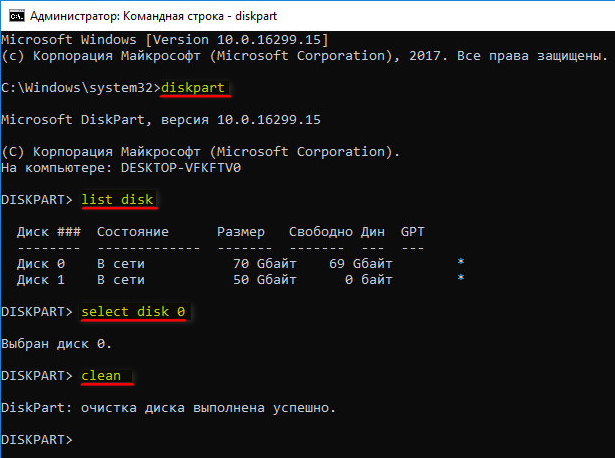
Всё – диск очищен от разделов и инициализации. После этого можем снова обратиться к утилите diskmgmt.msc, чтобы сформировать структуру по новой.
Осуществляем инициализацию.
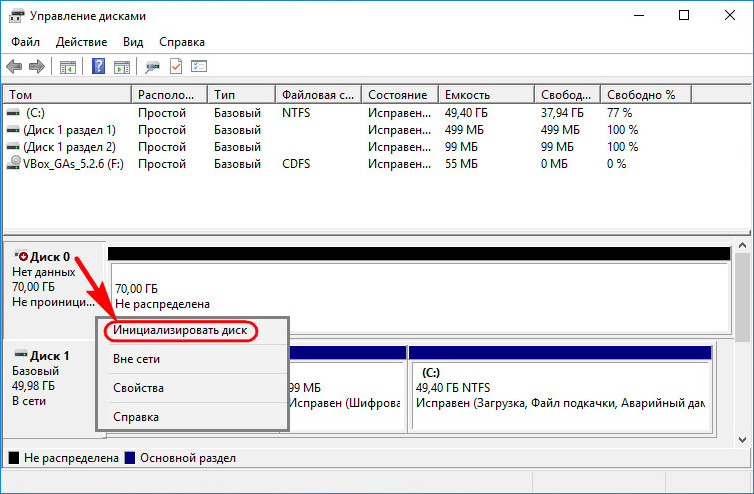
Выбираем GPT— или MBR-стиль разметки.
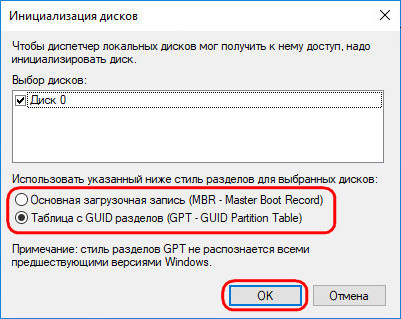
И далее уже можем формировать новую структуру.
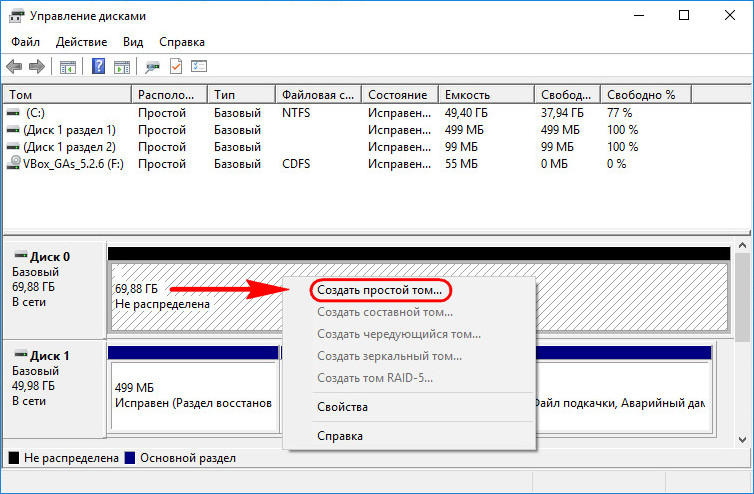
2. Процесс установки Windows
Удалять скрытые разделы диска умеет процесс установки Windows. Если к компьютеру подключён установочный носитель системы, можно загрузиться с него и на этапе выбора места её установки убрать разделы. А затем прекратить установку и перезагрузить компьютер.
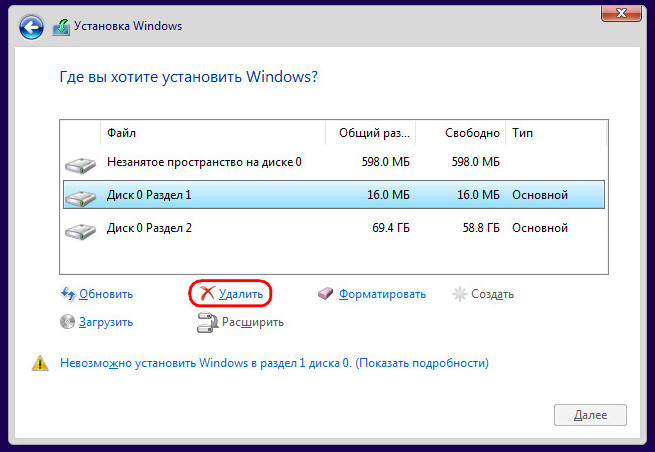
Правда, этот вариант подойдёт только для пользователей, которые хорошо знают оперируемый диск. Поскольку установочный процесс отображает дисковое пространство в виде перечня разделов, высока вероятность ошибочно повредить структуру неоперируемого носителя.
***
Хейтеры командной строки могут прибегнуть к стороннему софту для работы с дисковым пространством типа Acronis Disk Director 12. Это более функциональный, более юзабильный и даже в каком-то смысле более безопасный способ проведения операций с разметкой носителей данных.
3. Acronis Disk Director 12
И менеджер работы с дисками от компании Acronis, и его аналоги примечательны чёткой и понятной подачей структуры дисков. Более того, подобного рода программы в составе LiveDisk – это единственный способ решить поставленную в статье задачу, если оперируемый носитель является единственным таковым в составе компьютера. Чтобы с помощью Acronis Disk Director 12 избавиться от структуры диска, выбираем его, например, в визуальном представлении.
И задействуем функцию «Очистить диск».
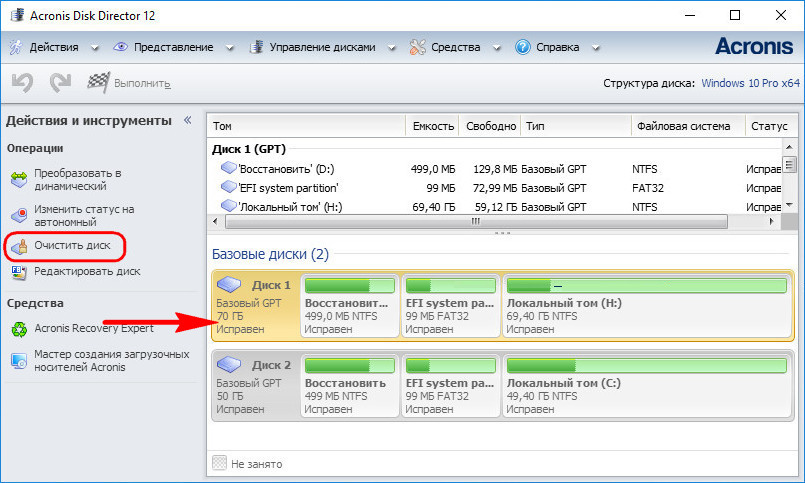
Acronis нас предупреждает, что на очищаемом носителе есть загрузочные разделы. И таким образом защищает нас от необдуманных решений. Дело в том, что у двух Windows, установленных на разных дисках, могут быть как свои загрузчики, так и один общий. Важно проверить этот момент: у оставляемой Windows должны быть свои разделы загрузки:
• Либо «Зарезервировано системой» (MBR);
• Либо «Восстановить» и «EFI» (GPT).
Проверяем, если всё в порядке, жмём «Ок».
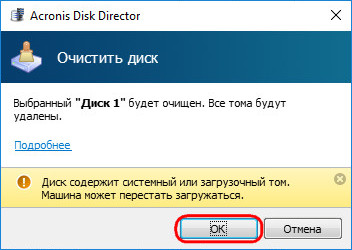
Применяем запланированное.
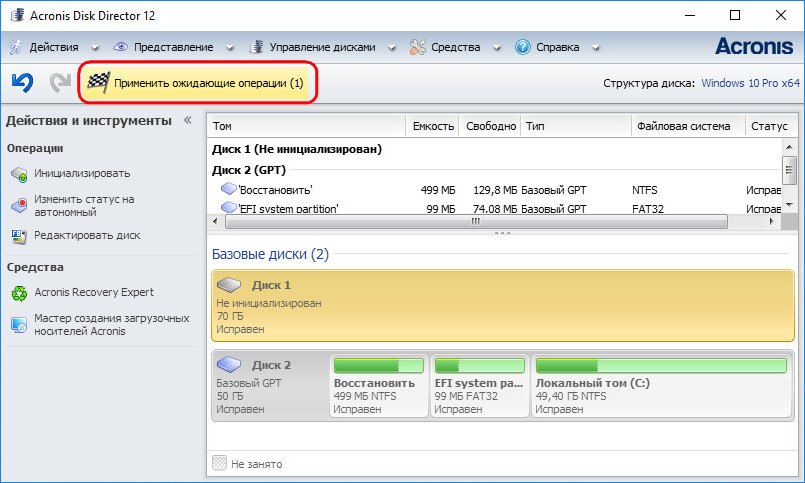
Если работаем не с LiveDisk, а внутри Windows, потребуется перезагрузка.
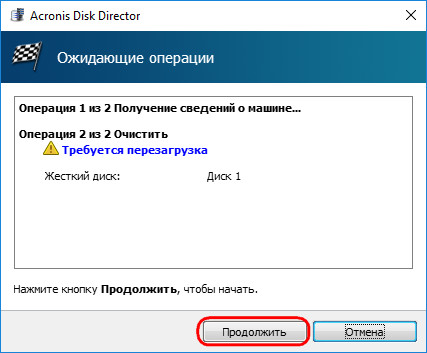
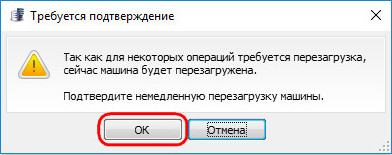
Как только Acronis завершит свою работу, и компьютер перезапустится, можем приступать к формированию новой структуры оперируемого диска.
Инициализируем его.
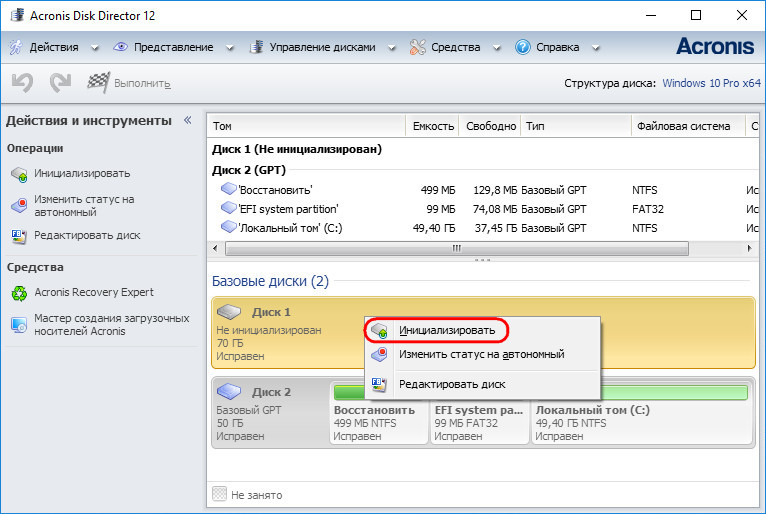
Выбираем стиль разметки.
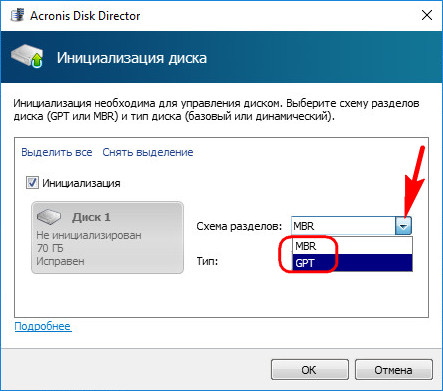
Применяем.
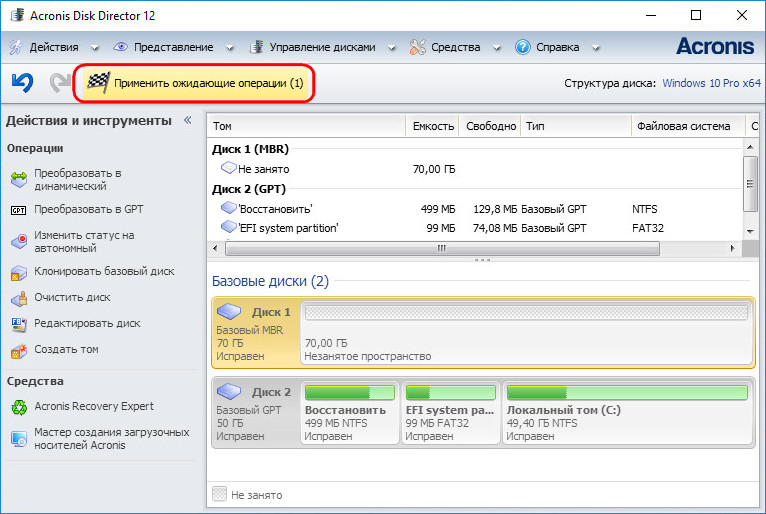
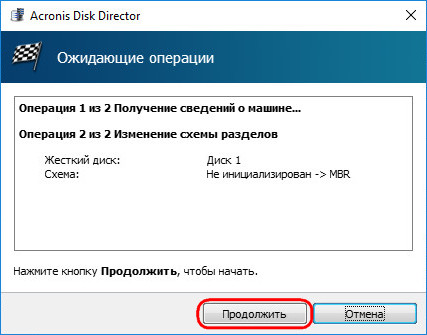
Формируем разделы под новые цели применения.
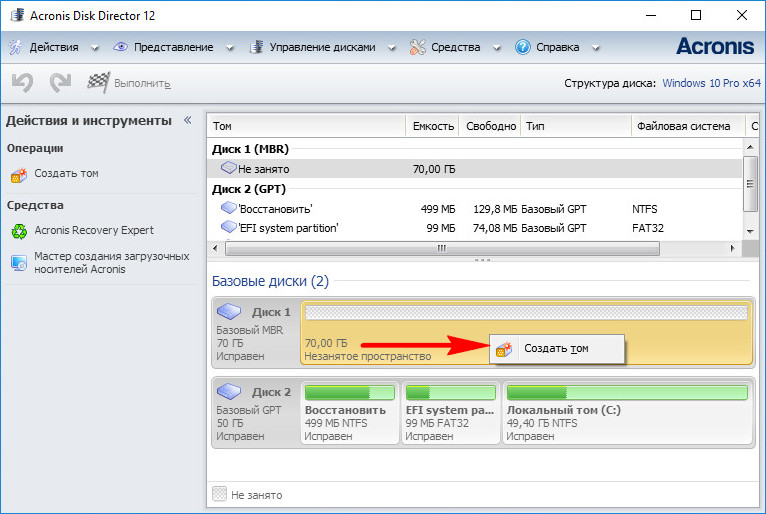
www.white-windows.ru
Как удалить Виндовс с другого жесткого диска: инструкция
Большинство пользователей отдает предпочтение операционной системе, разработанной компанией Microsoft. На сегодняшний день самой популярной считается 10 версия, но есть те юзеры, которые остались на старых ОС. По словам разработчиков, поддержка Windows 7 закончится в январе 2020 года, поэтому рекомендуется заранее перейти на ОС 10. Соответственно, важно правильно удалить Виндовс с жесткого диска и установить новую версию.


Пошаговая инструкция по удалению Windows
Перед тем как начать процесс деинсталляции, важно определиться, какую цель ставит перед собой пользователь. Чаще требуется выполнить переустановку Виндовс, заменив на новую операционную систему, но иногда нужно удалить ее безвозвратно. Для полной очистки потребуется отформатировать раздел HDD, на котором установлены все системные компоненты. Ошибочно думать, что можно избавиться от ОС в целом, удалив папку с названием «Windows».
Даже если поудалять все системные папки, в памяти компьютера все равно останется множество остаточных файлов и прочий мусор.
Нормальное удаление предполагает форматирование встроенного носителя, но стандартный метод не принесет результата. Если нажать правой кнопкой мышки по значку компьютера на рабочем столе, и в открывшемся меню выбрать пункт «Форматировать», удастся лишь почистить HDD и вернуть ОС в изначальное состояние.


Также удалить Виндовс с другого жесткого диска необходимо по причине того, что на разных разделах винчестера установлено несколько операционных систем. В этом случае – одну из них деинсталлировать, а компьютер настроить таким образом, чтобы при запуске не отображалось меню, предлагающее выбрать способ загрузки.
Перед форматированием рекомендуется проверить, что будет удалена именно ненужная система. Для этого следует открыть меню «Пуск» (или кликнуть по значку правой кнопкой мыши) и выбрать раздел «Управление компьютером». Далее необходимо щелкнуть левой кнопкой мыши по вкладке «Управление дисками», после чего откроется список с указанием всех разделов.
Важно убедиться, что раздел, подлежащий деинсталляции, не является активным, в противном случае нужно нажать правой кнопкой мыши по разделу, который нужно оставить, и выбрать команду «Сделать раздел активным». Для удаления ОС из меню выбора при запуске компьютера необходимо выполнить следующие действия:
- С помощью комбинации клавиш Win + R вызвать команду «Выполнить» и вписать в поле «msconfig» без кавычек. Нажать на «Ок».
- В новом окне откроется раздел «Конфигурация системы».
- Перейти во вкладку «Загрузка».
- Отобразиться список, где нужно выбрать систему, подлежащую деинсталляции, и нажать поочередно на кнопки «Удалить» и «Ок».
- Чтобы изменения вступили в силу, в открывшемся окне выбрать «Перезагрузку» компьютера.


После ребута системы загрузится сохраненный Виндовс. Для освобождения места в разделах, где располагалась старая ОС, потребуется выполнить форматирование:
- Вначале выполнить двойной щелчок по значку «Компьютера» на рабочем столе.
- Правой кнопкой мыши необходимо обозначить носитель, на котором находилась удаленная ОС, а затем выбрать команду «Форматировать».
- В открывшемся окне следует кликнуть по «Начать», после чего появится сообщение, предупреждающее, что форматирование уничтожит всю информацию.
- Необходимо клацнуть на «Ок» и дождаться окончания процесса, затем нажать на кнопку «Закрыть».


Деинсталляция единственной ОС Windows
Если на компьютере установлена только одна система, и пользователю по какой-то причине нужно выполнить ее деинсталляцию, следует определить, будет отформатирован весь HDD или только один/несколько его разделов. В любом случае рекомендуется перенести важную информацию на другой винчестер, флешку или в облачное хранилище.
Данные пользователя хранятся в специальной папке, которая называется «Users» и расположена на диске C. Можно зайти в нее, скопировать каталог учетной записи, записать на любой накопитель и приступать к освобождению системного раздела. Но перед этим запустить компьютер с помощью Live CD или Live USB. На первом этапе процесс деинсталляции Windows выглядит так же, как и установка.


После запуска загрузочного диска или флешки откроется раздел с дисками, где нужно определить, какой из них будет системным, после чего можно приступать к форматированию. Удаление Виндовс посредством Live CD осуществляется различными дистрибутивами, например, GParted LiveCD. Загрузив его с официального сайта, потребуется выполнить запись на накопитель с помощью специальной утилиты:
- После того как все будет готово, выполнить загрузку с накопителя.
- Откроется окно, в котором нужно выбрать первый вариант, то есть GParted Live.
- Следующий шаг – форматирование системного диска. Главное – не ошибиться с выбором накопителя, поскольку здесь они обозначены специфическим способом. Лучше ориентироваться на объем или файловую версию, в Виндовс она всегда NTFS или FAT.
- После выбора нужного раздела выполнить по нему щелчок и активировать команду «Format to», в качестве файловой системы указать NTFS.
- Дождаться, пока завершится процесс.


Существует еще один способ, который позволит удалить Виндовс с жесткого диска, – с помощью командной строки. Он предполагает очистку всех разделов, после чего они соберутся в один целый компонент. Начальный этап предполагает аналогичные действия, которые выполнялись во время деинсталляции с помощью загрузочной флешки. После того как откроется окно, где выполняются манипуляции с разделам, следует нажать на комбинацию клавиш Shift + F10, тем самым вызвав командую строку. В процессе используются следующие команды:
- для работы с носителями – diskpart;
- для отображения дисков – list disk;
- для выбора нужного носителя – select disk 3;
- для полной очистки – clean.
После этого все разделы HDD будут очищены и объединятся в одно целое. Выбрав данный способ деинсталляции, необходимо убедиться, что все важные файлы были скопированы на другой носитель.
xn—-7sbbnvnbd8df8h.xn--p1ai