5 возможностей Google Диск для преподавателей
соучредитель интернет-портала Eduneo.ru
Эксперт: в области маркетинга образовательных продуктов, образовательных стартапов и технологий в образовании
Google Drive (Диск) — удобный инструмент для работы преподавателя. Базовые функции Google Drive для Вас в нашем обзоре!
Функция 1: Хранение файлов и информации любого формата
Вы можете загрузить на Google Диск свои файлы (в самых разнообразных форматах) и хранить их там. Бесплатно для хранения доступно 15 ГБ.
Есть два способа загрузки файлов.
- Перетаскивание файла: последние версии Google Chrome и Mozilla Firefox позволяют просто перетащить файлы из Проводника на Диск Google. Вы можете также перетащить файлы в папку или в подпапку.
- Загрузите файлы через интерфейс Диска Google. Для этого щёлкните кнопку Создать и в открывшемся меню выберите Загрузить файлы.

Функция 2. Удобный доступ к файлам (где и когда угодно)
- Доступ к документам возможен с различных устройств (ПК, ноутбук, планшет, смартфон).
- Есть синхронизация: изменения в документах, производимые на одном устройстве, также отображаются и на других (при подключении к Интернету).
- Доступ к документам возможен даже, если у вас нет подключения к Интернету. Необходимо использовать офлайн-доступ
Функция 3. Совместный доступ к файлам и папкам
- Вы можете настроить совместный доступ к любому файлу или папке на Google Диске.
 Тип доступа у пользователей может быть разный (редактирование документа, комментирование, чтение).
Тип доступа у пользователей может быть разный (редактирование документа, комментирование, чтение). - Вы можете организовать совместную работу над Google Документами, Таблицами и Презентациями в режиме реального времени.
- Теперь можно отслеживать действия пользователей с файлами/папками, к которым настроен совместный доступ.
Функция 4. Использование документов Google
- Вы можете создавать разные онлайн-документы Google непосредственно на диске. Например, Google Docs, презентации Google, таблицы Google, Google Формы.
- Файлы разных форматов (например, Word, Excel, презентации PowerPoint) можно преобразовывать в формат Google Документов и обратно.
Функция 5. Различные дополнения для Google Диска
- Расширить возможности Google Диска можно с помощью различных приложений.

Другие статьи автора
руководство по созданию облачного хранилища
Google Drive — это файловый хостинг, сервис для хранения и синхронизации файлов любого типа. Создать Гугл Диск и получить доступ ко всем его возможностям может любой человек, имеющий аккаунт в одноименной поисковой системе. По умолчанию пользователю подключается бесплатный тарифный план, в рамках которого предоставляется 15 Гб свободного пространства. За отдельную плату можно увеличить хранилище до 100 или 200 Гб, либо до 2, 10, 20 или 30 ТБ.
В Google Drive автоматически сохраняются файлы из офисных сервисов Гугл (Документы, Таблицы, Презентации.) и Google Фото. А еще пользователь может:
- Загружать файлы на Диск с компьютера.
- Сохранять на Диск прикрепленные документы из писем в Gmail.
- Синхронизировать информацию между устройствами, установив приложения этого сервиса на компьютеры и подключив их к одному аккаунту.

- Назначить Гугл Диск местом загрузки резервных копий из различных устройств и программ.
- Изменять параметры конфиденциальности для любых файлов вплоть до предоставления общего доступа.
Создать второе хранилище Гугл Диск на тот же аккаунт невозможно, так как действует правило: один адрес эл. почты — одно хранилище.
Как создать Гугл Диск через браузер
Выражение “Как создать Гугл Диск”, если речь идет о Web-версии сервиса будет не совсем корректным. Любой человек, зарегистрировавшийся в Google, автоматически получает личный кабинет и собственное пространство на Диске. Соответственно, создавать ничего не нужно, а нужно только перейти на страницу сервиса и авторизироваться на ней. Вот так:
- Открываем страницу https://www.google.ru/drive.
- Жмем на “Перейти к Google Диску”.
- В поле “Адрес эл. почты” указываем свою почту в Google → Далее.

- В поле “Пароль” — пароль от этой же почты* → Далее.
На этом все. Как только система примет данные, вход в сервис откроется
*Пара “адрес эл. почты + пароль” используется для входа во все сервисы и приложения Гугл.
Обратите внимание: если у вас еще нет почты в этом сервисе, то на этапе авторизации нужно выбрать “Создать аккаунт” на Гугл Диск, затем “Далее”, “Для себя” и дальше следуем подсказкам системы.
Настройка и использование
Как сделать Гугл Диск мы разобрались. Теперь посмотрим, какие настройки здесь доступны:
| Увеличить объем хранилища | Настройки → Общие → Хранилище → Получить больше пространства → выбрать нужный объем → выполнить действия, необходимые для оформления подписки. |
| Подключить автоматическое конвертирование загружаемых файлов в формат Гугл | Настройки → Общие → Загруженные файлы → поставить галку на “Преобразовывать загруженные файлы в …”.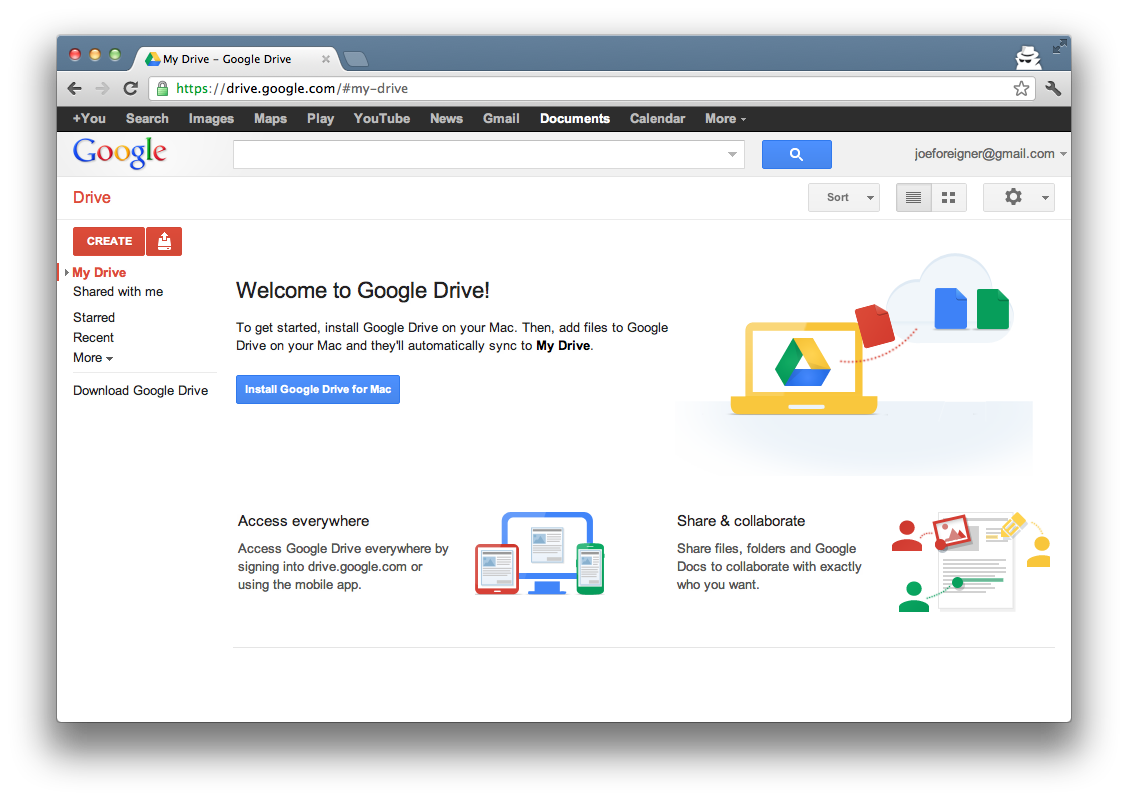 |
| Изменить язык по умолчанию или добавить дополнительный | Настройки → Общие → Язык → Языковые настройки → кнопка “Добавить язык” или иконка “Карандаш”. |
| Включить автоматическое сохранение на Диск файлов из Google фото | Настройки → Общие → Создать папку для Google фото → поставить галку на “Автоматически сохранять снимки …”. |
| Уменьшить или высоту строк в списках | Настройки → Общие → Интерфейс → выбрать нужный вариант. |
| Подключить офлайн-доступ | Настройки → Общие → Офлайн-доступ → поставить галку на “Разрешить создание файлов и работу …”. |
| Настройка уведомлений | Настройки → Уведомления → поставить галки так, как вам нужно. |
| Управлять подключенными к Диску приложениями после создания Google Disk — создать новое подключение или убрать существующее. | Настройки → Управление приложениями → прокручивать список и выставлять или убирать отметки на свое усмотрение.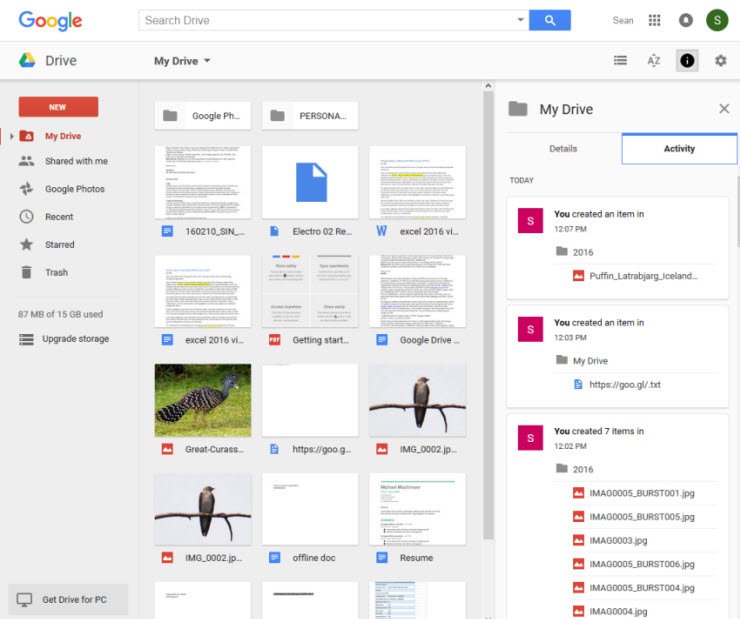 |
Что касается использования Web-версии Гугл Диска, то тут нет ничего сложного. Внутри стандартная система: слева блок с названиями разделов, справа при нажатии на эти названия отображается содержимое — папки и отдельные файлы, с указанием владельца, даты последнего изменения и размера (кб, Мб, Гб, Тб).
Загрузить файлы или папку на диск можно двумя способами:
- + Создать → выбрать «Загрузить файлы» или «Загрузить папку» → в окне проводника выбрать нужное → Открыть.
- Открыть раздел или папку в которую вы хотите загрузить файлы → уменьшить размер окна (не масштаб!) окна браузера так, чтобы был виден рабочий стол компьютера → захватить мышью файл или папку → перетянуть в окно Гугл Диска и отпустить.
Также под кнопкой “+ Создать” находится функционал, чтобы создать Гугл документ на Гугл Диске, или файл в Документах, Презентациях, Таблицах и т. д.
Обратите внимание: функционал для работы с каждым конкретным файлом или папкой построен по принципу “щелчок правой кнопкой мыши по объекту → открывается меню доступных действий → выбрать нужное”.
Десктопная версия
Называется она «приложение “Автозагрузка и синхронизация”» и скачать ее можно на этой странице или же, нажав кнопку ниже. Как создать Гугл Диск на компьютере: перейти по указанной ссылке → Скачать приложение …, Принять условия и скачать → Указать место, куда будет сохранен установщик → запустить установщик → “Да” в окне-предупреждении → Дождаться завершения установки. При первом входе в приложение понадобится пройти авторизацию. В качестве логина и пароля — учетные данные от аккаунта Google.
Использование и настройки
Иконка приложения на рабочем столе выглядит как обычная папка, но с цветным значком Google Drive. Запускается и выглядит внутри тоже как простая папка. В ней можно вставлять или перетаскивать файлы или папки, копировать содержимое и переносить его в пространство компьютера. На объектах, которые уже синхронизировались с Web-версией Гугл Диск, стоит зеленая галка.
Где находится раздел настроек:
- Windows.
 Правый нижний угол на панели инструментов, значок «Автозагрузка и синхронизация» (облако со стрелкой вверх), кнопка “Настройки”.
Правый нижний угол на панели инструментов, значок «Автозагрузка и синхронизация» (облако со стрелкой вверх), кнопка “Настройки”. - Mac. Правый верхний угол на панели инструментов, значок «Автозагрузка и синхронизация» (облако со стрелкой вверх), кнопка “Настройки”.
Как сделать Google Drive удобнее для себя:
| Раздел | Что можно сделать |
| Мое устройство |
|
| Google Диск |
|
| Настройки |
|
*Все файлы, загруженные ранее на компьютер в процессе синхронизации, останутся на прежнем месте.
Мобильное приложение для Android
В некоторых устройствах мобильная версия этого сервиса является предустановленной. На основном рабочем столе ее может не быть — в этом случае искать следует в разделе “Меню”, а затем можно создать ярлык на раб. стол. Ничего не нашли? Значит устанавливаем самостоятельно:
- Открываем Play Маркет и ищем в нем программу по названию, чтобы создать Google Диск бесплатно.
- Жмем “Установить” и дожидаемся окончания процесса. Если нужно — даем системе запрашиваемые разрешения.
- Запускаем программу и авторизируемся с учетными данными Google. Если у вас их нет, просто нажмите на “Создать аккаунт” на Гугл Диске и следуйте подсказкам системы.
На главном экране, который открывается после входа в программу вы увидите:
- Список сохраненных в Гугл Диск файлов и папок.
 Сортировка — по дате последних изменений: выше находятся объекты, с которыми вы работали недавно.
Сортировка — по дате последних изменений: выше находятся объекты, с которыми вы работали недавно. - Кнопка “+” (правый нижний угол). Нажав на нее вы сможете сделать в Гугл Диск новую папку, загрузить файл с устройства, отсканировать документ и сохранить результат в приложение, создать новый Документ, Таблицу или Презентацию.
- Панель в нижней части экрана. Здесь вы можете переключаться между разделами “Домой” (на основной экран), “Отмеченный файлы”, “Доступные файлы” и “Файлы” (с разделами “Мой Диск” и “Компьютеры”*.
*В разделе “Компьютеры” вы можете просматривать все папки Гугл Диска, расположенные на других устройствах и подключенные к тому же аккаунту, с которым вы вошли в это мобильное приложение.
Обратите внимание: общее меню программы вызывается смахиванием экрана вправо. А управление каждым конкретным файлом производится по тому же принципу, что и в Web-версии Гугл Диска.
35 возможностей «Google Диска», которые делают его лучшим облачным хранилищем
Добавление данных
1.
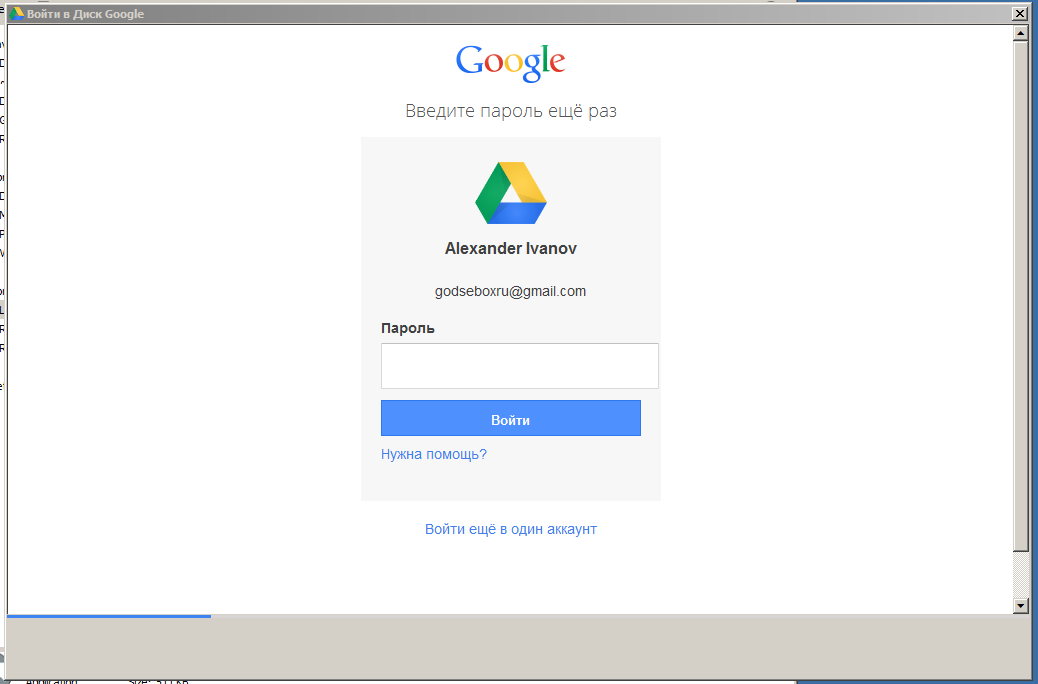 Сканирование документов
Сканирование документовМобильное приложение «Google Диск» для Android поможет легко отсканировать документы, визитные карточки, квитанции и другие бумажки. Всё это превратится в удобочитаемые PDF‑файлы и загрузится в облако.
Нажмите на кнопку со значком плюса в клиенте и выберите опцию «Сканировать», затем наведите камеру на текст. Приложение автоматически обрежет пустые края и осветлит фон. При необходимости вы можете нажать на кнопку «Кадрировать» и указать нужный фрагмент текста вручную.
На iOS функция не работает.
Цена: Бесплатно
2. Веб‑клипер
У «Google Диска» есть официальное расширение, которое позволяет отправлять веб‑страницы, файлы и изображения прямо в ваше хранилище.
Нужно просто щёлкнуть правой кнопкой мыши на картинку и выбрать «Сохранить изображение в „Google Диск“». Либо открыть какой‑нибудь документ PDF из интернета в браузере и нажать на иконку расширения. Всё отправится в облако.
Веб‑страницы расширение сохраняет в виде скриншота, HTML, MHT или же конвертирует их в формат Google Docs целиком.
3. Перетаскивание файлов
Это может показаться очевидным, но вдруг кто‑то не знает. Если у вас на компьютере не установлен клиент «Google Диска», вы можете открыть своё хранилище в браузере и добавлять туда файлы простым перетаскиванием.
4. Приложение «Автозагрузка и синхронизация»
Установите приложение от Google «Автозагрузка и синхронизация», и сможете сохранять файлы и папки из «Google Диска» на компьютере. Принцип его действия такой же, как у других клиентов облачных хранилищ. Вы можете работать с данными когда угодно, все изменения автоматически синхронизируются.
Вы можете работать с данными когда угодно, все изменения автоматически синхронизируются.
К сожалению, Google не выпустила версию клиента для Linux. Но встроенный файловый менеджер Nautilus умеет подключаться к «Google Диску» сам. Нажмите «Параметры системы» → «Сетевые учётные записи» → «Учётная запись Google», введите там свой логин и пароль, и на боковой панели Nautilus появится папка с содержимым «Google Диска».
Загрузить «Автозагрузку и синхронизацию» →
5. Приложение Autosync for Google Drive
«Автозагрузка и синхронизация» на Windows и macOS работает просто замечательно. А вот клиенты «Google Диска» на Android и iOS немного подкачали. Они не умеют синхронизировать ваши папки, разве что загружать отдельно выбранные файлы. А значит, в без интернета они мало что могут.
Но альтернативный клиент Autosync for Google Drive работает точь‑в‑точь по принципу «Автозагрузки и синхронизации». Все ваши данные или только избранные папки можно сохранить в памяти телефона, а изменения в них будут синхронизироваться в облаке фоном. К сожалению, приложение только для Android.
К сожалению, приложение только для Android.
Цена: Бесплатно
6. Быстрое создание файлов
Сохраните на панели закладок своего браузера следующие ссылки. Один щелчок, и новый документ откроется перед вами.
Организация файлов
7. Управление версиями
«Google Диск» сохраняет все изменения, которые вы вносите в свои документы, PDF, изображения, архивы или аудиофайлы, в виде версий. Если вы вдруг напортачили, можно откатиться. Для этого щёлкните на файле правой кнопкой мыши и выберите «Управление версиями».
По умолчанию «Google Диск» хранит только 100 версий, а все старые удаляются через 30 дней, чтобы не занимать место.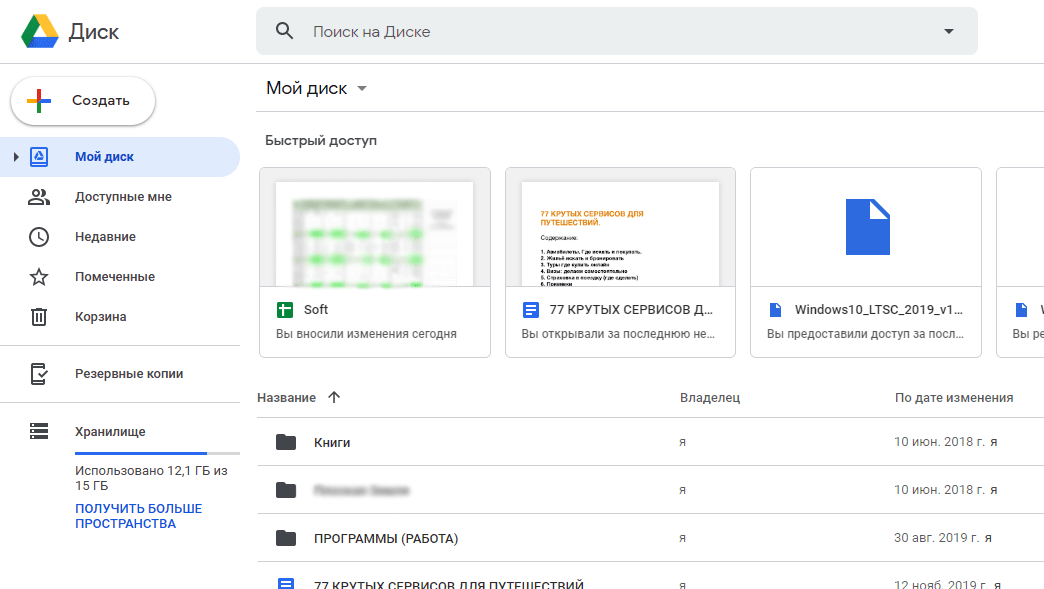 Вы можете выбрать нужную версию, нажать на многоточие и щёлкнуть «Никогда не удалять» — и она будет храниться вечно.
Вы можете выбрать нужную версию, нажать на многоточие и щёлкнуть «Никогда не удалять» — и она будет храниться вечно.
8. Настройка цвета папок
Очень удобная функция, с помощью которой проще ориентироваться в своих документах. Щёлкните на папке в веб‑интерфейсе «Диска» правой кнопкой мыши, затем выберите «Изменить цвет» и назначьте нужный.
9. Закладки
Удобный способ быстро получать доступ к наиболее часто используемым файлам — добавлять их в закладки. Кликните на нужном файле правой кнопкой мыши и нажмите «Добавить в помеченные». В мобильном клиенте функция тоже присутствует. Чтобы до неё добраться, нажмите на многоточие рядом с нужным файлом. Теперь помеченные файлы будут находиться в боковом меню со звёздочкой.
10. Комментирование папок и файлов
Выберите файл или папку на «Google Диске» и нажмите на кнопку с изображением карандаша справа. Вы сможете добавить подробное описание хранящихся там данных. Правда, с мобильных устройств просматривать и редактировать комментарии не получится.
11. Файлы на домашнем экране
В Windows или macOS разместить на рабочем столе ярлык на документ или картинку из хранилища Google очень просто, если у вас установлен клиент «Автозагрузка и синхронизация». Выберите в вашей папке «Google Диска» нужный файл, щёлкните правой кнопкой мыши, создайте ярлык в Windows или псевдоним в macOS, и готово. Это довольно очевидное действие.
Но точно так же вы можете создавать ссылки на файлы и на мобильных устройствах. Найдите нужный файл или папку в приложении «Google Диск», нажмите на многоточие и выберите «Добавить на главный экран». Теперь нужные данные всегда будут у вас под рукой.
Работа с файлами
12. Редактирование PDF
У вас на «Google Диске» лежит PDF, который нужно отредактировать, но текст из него не копируется? Не нужно ничего перепечатывать вручную. Щёлкните на PDF правой кнопкой мыши и выберите «Открыть с помощью» → «Google Документы».
Процесс может занять чуть больше времени, чем обычно, но в итоге перед вами появится документ с редактируемым текстом. Это работает и с отсканированными PDF, и с теми, что были созданы при помощи камеры смартфона или планшета.
Это работает и с отсканированными PDF, и с теми, что были созданы при помощи камеры смартфона или планшета.
13. Копирование текста с изображений
Этот же трюк работает и с картинками. Сфотографируйте текст на камеру вашего смартфона или планшета, отправьте снимок на «Google Диск». Затем на компьютере, в браузере, кликните на файле правой кнопкой мыши и выберите «Открыть с помощью» → «Google Документы». Текст с картинки будет превращён в документ.
14. Разметка и подпись PDF
Если вам надо выделить в PDF‑документе какой‑то текст, прокомментировать его, добавить пометку или поставить электронную подпись, установите приложение для «Google Диска» под названием DocHub. Потом щёлкните на PDF правой кнопкой мыши в веб‑клиенте «Google Диска» и выберите «Открыть с помощью» → DocHub.
Установить DocHub →
15. Преобразование документов
«Google Диск» умеет автоматически преобразовывать все файлы, которые вы на него загружаете, например DOCX, в документы Google. Это полезно, потому что они не занимают места в хранилище.
Это полезно, потому что они не занимают места в хранилище.
Нажмите на значок шестерёнки в «Google Диске», затем зайдите в настройки и активируйте опцию «Преобразовывать загруженные файлы в документы Google».
Но учтите: если вы намереваетесь хранить документы или таблицы Microsoft Office со сложным форматированием, в Google Docs их лучше не конвертировать.
16. Редактирование документов Office
Если хотите редактировать документы Microsoft Office, не преобразовывая их в формат Google, установите специальное расширение. Особенно оно пригождается, если на компьютере нет пакета программ Office. Изменённые файлы исправно сохраняются в форматах DOCX, XLSX и PPTX.
17. Конвертация файлов
Приложение CloudConvert может конвертировать документы, изображения, аудио- и видеозаписи и электронные книги.
Установите его, выберите нужный файл на «Google Диске» и щёлкните «Открыть с помощью» → CloudConvert. Укажите формат, нажмите Start Conversion. Подождите немного и кликните на Show File — преобразованный файл окажется у вас в хранилище.
Установить CloudConvert →
18. Шифрование файлов
Если вы храните на «Google Диске» какие‑то особо ценные данные и хотите обеспечить им дополнительную защиту, установите бесплатное дополнение Secure File Encryption. Оно шифрует файлы по алгоритму AES‑256.
Нажмите «Создать» → «Ещё» → Secure File Encryption. Затем придумайте пароль и перетащите файл в окно браузера. В дальнейшем его нельзя будет скачать или просмотреть без ввода пароля.
Установить Secure File Encryption →
Умный поиск
19. Поиск по тексту
Поиск — одна из самых сильных сторон «Диска». Просто наберите ключевое слово или фразу в поисковой строке, и Google найдёт все документы, содержащие её. А если нажмёте на стрелку в правой стороне строки, откроются дополнительные параметры поиска.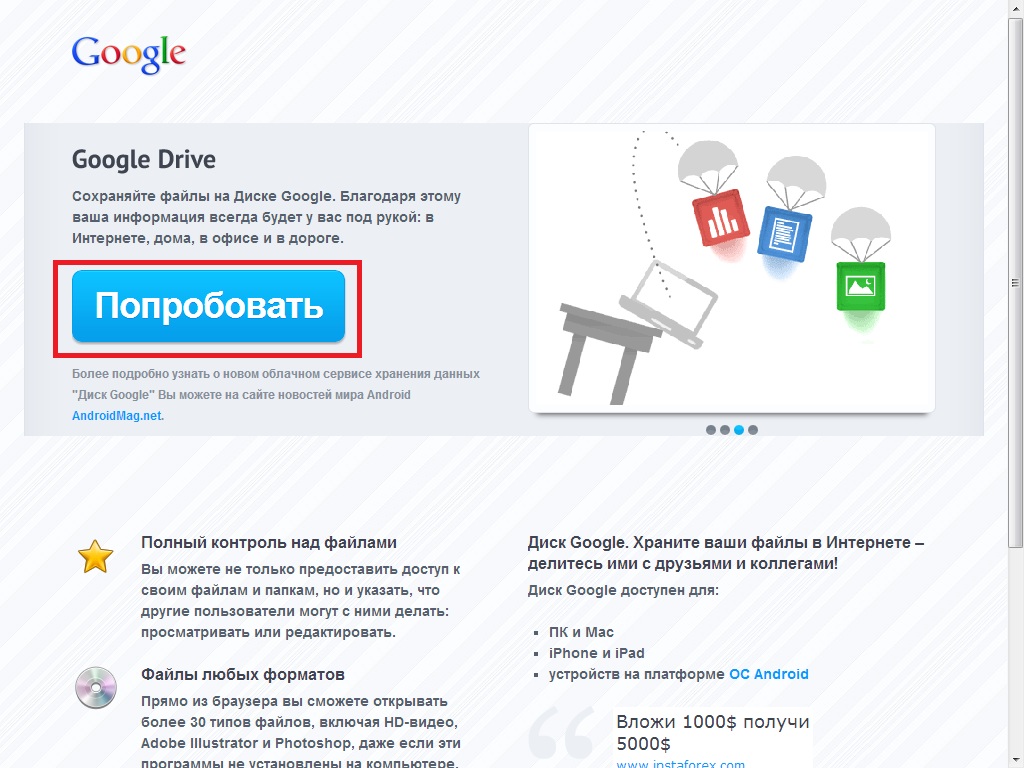
20. Поиск по тексту в изображениях
Если помните, Evernote в своё время очень выделялся возможностью находить текст на картинках. Так вот, «Google Диск» тоже так умеет. Введите слово или фразу, и найдутся не только документы, но даже отсканированные PDF или фотографии с указанным текстом.
21. Поиск по типу файлов
Вводите тип файла, например type:image, type:document, или расширения: JPEG, TXT, DOCX. Кроме того, если Google показывает лишние файлы в выдаче, вы можете их исключить. Наберите -jpg, и не увидите ни одной картинки в результатах поиска.
22. Поиск по картинкам
«Google Диск» может выполнять поиск по содержанию фотографий. Например, если хотите увидеть все ваши снимки с закатом, наберите type:image Закат. Правда, эта функция работает не очень точно.
23. Поиск по человеку
Если вы часто пользуетесь «Google Диском» с коллегами, вам присылают много разных документов с общим доступом. Бывает, что вы помните автора файла, но не помните названия. Введите имя человека или его email в поисковую строку, и все документы, которыми он делился с вами, найдутся.
Бывает, что вы помните автора файла, но не помните названия. Введите имя человека или его email в поисковую строку, и все документы, которыми он делился с вами, найдутся.
24. Поиск на «Google Диске» через Gmail
Ещё одна мелочь. Если вы наберёте поисковой запрос в Gmail, в результатах окажутся также файлы с «Google Диска».
Отправка файлов
25. Возможность поделиться файлами и папками
Щёлкните правой кнопкой мыши на любом файле «Google Диска» и нажмите «Открыть доступ». Затем скопируйте ссылку на файл и отправьте её кому угодно либо укажите адреса электронной почты людей, с которыми вы хотите им поделиться.
Можно установить ограничения, чтобы пользователи могли только просматривать, комментировать или же редактировать файл. Алгоритм работает и для папок.
Точно так же вы можете делиться файлами и папками прямо из «Проводника», Finder или через мобильные клиенты «Google Диска».
26. Отправка через Gmail
Вы пишете письмо и хотите приложить к нему документ или картинку из своего хранилища? Не надо переключаться на другую вкладку и открывать «Google Диск». Нажмите на значок внизу окошка составления письма и выберите нужный файл прямо в интерфейсе Gmail.
Нажмите на значок внизу окошка составления письма и выберите нужный файл прямо в интерфейсе Gmail.
Таким образом можно отправлять вложения значительных размеров. По умолчанию Gmail не позволяет прикрепить файл тяжелее 25 МБ. Но вложения с «Google Диска» могут достигать 10 ГБ.
Разное
27. Условно бесконечное хранилище
При соблюдении определённых условий вы можете практически не расходовать место на «Google Диск» и хранить там сколько угодно файлов.
Во‑первых, не загружайте туда документы в форматах Microsoft Office, а конвертируйте их в Google Docs. Они не занимают места.
Во‑вторых, сохраняйте ваши картинки в Google Photo. Фото до 16 Мп, конечно, будут ужиматься. Но всё равно качество будет оставаться приемлемым, а место для их хранения не будет учитываться. Включить сжатие фотографий можно на странице настроек. Либо откройте настройки клиента «Автозагрузка и синхронизация», щёлкните на «Загрузка фото и видео в исходном качестве» и выберите вариант «Высокое качество».
28. Контроль места
У вас заканчиваются бесплатные 15 ГБ, а переходить на платный тариф не хочется? Выберите пункт «Хранилище» слева, затем отсортируйте ваши файлы по размеру. Сможете найти самые объёмные и удалить их либо перенести куда‑нибудь.
Ещё один момент. Пользователи Dropbox знают, что в бесплатных учётных записях удалённые файлы стираются без возможности восстановления спустя месяц. Google не ограничивает время, в течение которого файлы могут быть восстановлены. Он хранит удалённые данные в «Корзине», и они продолжают занимать место.
Так что если вам не хватает объёма хранилища, то в первую очередь загляните в «Корзину» и удалите оттуда всё лишнее. Можете нажать Ctrl + A, затем щёлкнуть правой кнопкой мыши и выбрать «Удалить навсегда», если хотите стереть всё скопом.
29. Работа офлайн
Иногда приходится работать там, где нет интернета. «Google Диск» умеет и это. Есть несколько вариантов.
Если вы используете клиент «Автозагрузка и синхронизация» для Windows и macOS, можно вообще не задумываться о соединении. Клиент хранит ваши файлы на локальном диске. Все изменения, которые вы внесёте, будут синхронизированы с хранилищем, как только интернет появится.
Клиент хранит ваши файлы на локальном диске. Все изменения, которые вы внесёте, будут синхронизированы с хранилищем, как только интернет появится.
Предпочитаете работать с «Google Диском» в браузере? Откройте страницу настроек и включите опцию «Офлайн‑доступ». Вам будет предложено установить расширение «Google Документы офлайн», сделайте это. Теперь вы сможете редактировать документы, таблицы и презентации без доступа к Сети. Правда, это работает только в Chrome.
В мобильном клиенте «Google Диска» выберите нужный файл и нажмите на многоточие рядом с ним, затем активируйте параметр «Включить офлайн‑доступ». Теперь этот файл всегда будет в меню, в разделе «Офлайн‑доступ».
30. Избирательная синхронизация
Возможно, на каком‑нибудь из компьютеров вам не нужны все файлы и папки из «Google Диска». Чтобы выбрать нужные, зайдите в настройки клиента «Автозагрузка и синхронизация» и откройте раздел «Google Диск». Выберите опцию «Синхронизировать только эти папки» и укажите, что именно синхронизировать, а что не трогать.
31. Бэкап Android
В «Google Диске» есть встроенный инструмент для создания резервных копий сообщений, контактов, календарей, почты, настроек и данных приложений. Это пригодится, если вы восстанавливаете смартфон после сброса системы или хотите перенести данные на другое устройство Android.
Зайдите в настройки приложения «Google Диск» на Android и откройте «Резервное копирование и сброс», затем нажмите кнопку «Начать копирование».
32. Автоматическая загрузка фото и видео
На мобильных устройствах фотографии могут автоматически загружаться в безразмерное хранилище через приложение «Google Фото». Но точно такая же возможность есть и на компьютерах с Windows и macOS. Для этого зайдите в настройки клиента «Автозагрузка и синхронизация» и включите опцию «Загрузка недавно добавленных снимков и видео в „Google Фото“».
Дополнительные возможности
33. Мобильные приложения
«Google Диск» можно сделать ещё полезнее, используя различные мобильные приложения, которые работают с ним в связке.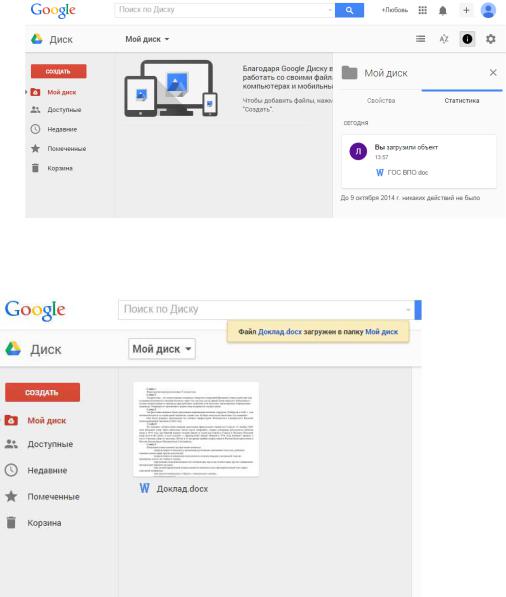 Многие текстовые редакторы могут сохранять ваши документы и заметки не в память устройства, а на «Google Диск». Например, WPS Office и Jotterpad. Да и файловые менеджеры, например MiXplorer, могут работать с содержимым хранилища.
Многие текстовые редакторы могут сохранять ваши документы и заметки не в память устройства, а на «Google Диск». Например, WPS Office и Jotterpad. Да и файловые менеджеры, например MiXplorer, могут работать с содержимым хранилища.
Цена: Бесплатно
Цена: Бесплатно
Загрузить MiXplorer →
34. Приложения для «Google Диска»
Ещё несколько полезных инструментов можно найти среди приложений для «Google Диска». Здесь есть текстовые и графические редакторы, программы для работы с PDF, заметочники и другие штуковины.
Здесь есть текстовые и графические редакторы, программы для работы с PDF, заметочники и другие штуковины.
Приложения для «Google Диска» →
35. IFTTT
И наконец, не забывайте про IFTTT. Сервис содержит несколько готовых рецептов, позволяющих, например, сохранять фото из Instagram, статьи из Pocket или видео с YouTube на «Google Диске», вести дневник или делать копии файлов. А при желании вы можете создавать собственные рецепты, ограничиваясь исключительно вашей фантазией.
Рецепты IFTTT для «Google Диска» →
Читайте также 🧐
Как избавиться от спама через «Google Диск»
В последние дни пользователей Android-смартфонов атаковал спам через облачный сервис «Google Диск». Им приходят уведомления о том, что кто-то поделился с ними файлами.
В файле, как правило, содержится мошеннический спам — например, ссылка, по которой якобы можно получить крупную выплату. Мошенники также эксплуатируют тему коронавируса, предлагая пособия пострадавшим от последствий, вызванных пандемией COVID-19.
Спам рассылается пользователям почты Gmail. Мошенники знают, что в почтовом сервисе Google настроены мощные антиспам-фильтры, которые хорошо отсеивают такие послания, поэтому они используют недостатки безопасности «Google Диска», в котором такой фильтрации нет. Очевидно, что они собрали огромную базу email-адресов и рандомно рассылают файлы всем подряд. При этом сами файлы находятся у них, жертве приходит лишь ссылка, по которой он может открыть этот файл и ознакомиться с его содержимым.
По сути этот вид спама схож со спамерской активностью через календарь, которая была популярна в прошлом году (мы писали о том, как обезопаситься от такого). Схожим образом можно заблокировать спам в «Google Диске».
Запустите на смартфоне приложение «Google Диск». откройте настройки и отключите уведомления. Теперь, когда кто-нибудь укажет вас в получателях файла, вы этого не увидите. В новых версиях Android то же самое можно сделать ещё проще — через шторку уведомлений. Можно отключить не все виды уведомлений (например, оставить комментарии, но запретить запросы на доступ).
откройте настройки и отключите уведомления. Теперь, когда кто-нибудь укажет вас в получателях файла, вы этого не увидите. В новых версиях Android то же самое можно сделать ещё проще — через шторку уведомлений. Можно отключить не все виды уведомлений (например, оставить комментарии, но запретить запросы на доступ).
Конечно, если файлами в «Google Диске» с вами делятся коллеги, вы рискуете не увидеть важную информацию. Но вы можете попросить их делиться с вами ссылками на файлы в облаке с помощью мессенджера или по электронной почте — так вы точно ничего не пропустите, а весь спам пройдёт мимо вас.
iGuides в Telegram — t.me/igmedia
iGuides в Яндекс.Дзен — zen.yandex.ru/iguides.ru
Руководство пользователя версии 8: Google Диск
Google Drive позволяет Handy Backup работать с облачным сервисом Google Диск в качестве источника или хранилища резервных копий.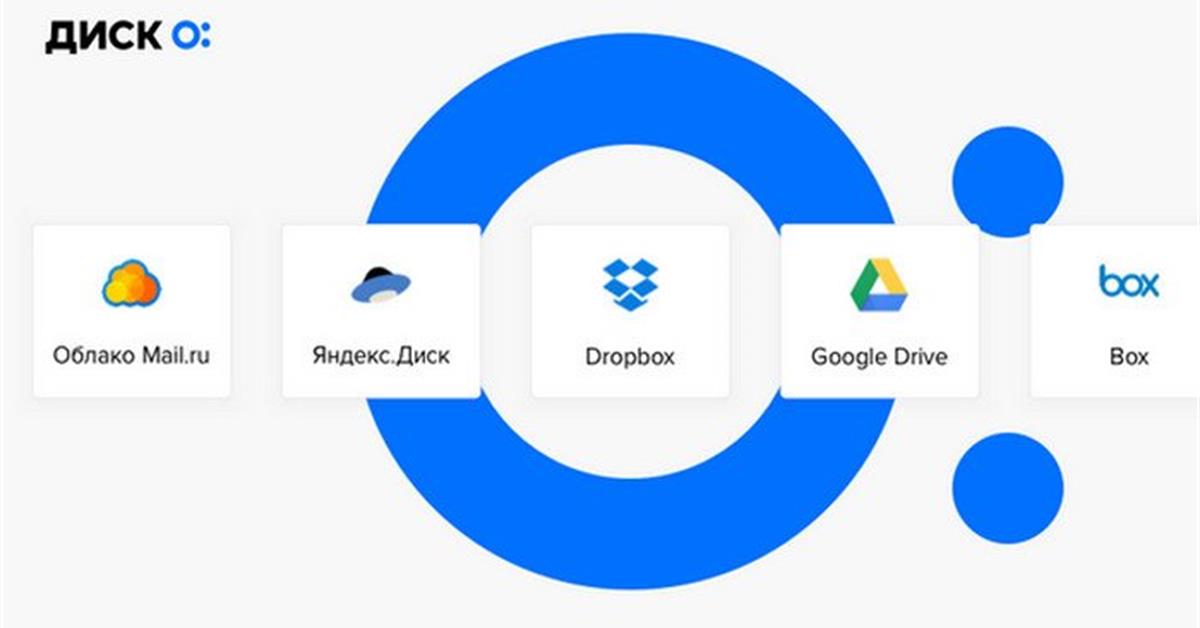
Чтобы использовать Google Диск как хранилище бэкапов, пожалуйста, следуйте инструкции:
- Создайте новую задачу резервного копирования и выберите данные для бэкапа на Шаге 2.
- Перейдите к Шагу 3 и выберите хранилище «Google Drive«. Программа запросит создание нового подключения для доступа к аккаунту:
- Щёлкните на строчке «Создать подключение…»; это откроет диалог для установки связи с хранилищем.
- Нажмите кнопку «Подключиться к Диску«. Программа откроет ваш Интернет-броузер по умолчанию и предложит вам соединиться с аккаунтом Google Диска через Web-интерфейс.
- Разрешите Handy Backup использовать ваш аккаунт Google Drive.
- Вернитесь в Handy Backup. Программа проверит установленное вами соединение с Google Диском. Если соединение неуспешно, повторите настройку, иначе продолжайте работу.
- Дважды щёлкните на созданной вами конфигурации Google Drive.
 Теперь Handy Backup будет использовать её как хранилище данных для создаваемой задачи.
Теперь Handy Backup будет использовать её как хранилище данных для создаваемой задачи. - Нажмите «OK» для продолжения работы над созданием задачи. Все остальные шаги по созданию и конфигурированию задачи никак не зависят от использования Google Drive.
Все вышеописанные шаги применяются также при использовании диска Google Drive в качестве источника данных. Выберите плагин «Google Drive» как источник данных на Шаге 2, затем создайте новую конфигурацию или используйте уже существующую.
Внимание: вы не сможете копировать данные приложений Google Apps, например, документы или таблицы, с помощью Handy Backup. Это ограничение позволяет облаку Google Drive эффективнее использовать собственные встроенные меры защиты для данных такого типа.
Для восстановления данных выберите из списка конфигурацию Google Drive, созданную на этапе резервного копирования, как описано выше. Затем выберите нужный вам файл backup. hbi на указанном аккаунте Google Drive, содержащий данные для восстановления.
hbi на указанном аккаунте Google Drive, содержащий данные для восстановления.
Связанные страницы
полное руководство от первых шагов
Приветствую вас, читатели моего блога. Сегодня я хочу поднять важную и интересную тему, рассказав как сделать Гугл Диск. Это облачное хранилище необходимо всем, кто не только работает в интернете, но и просто хочет иметь доступ к личным файлам в любой точке своего города или даже планеты.В статье я подробно расскажу о том, как пользоваться Гугл Диском и как сохранить на Гугл Диск файлы. Это облачное хранилище имеет свои уникальные особенности, у него есть ряд преимуществ перед прочими подобными сервисами. Но и без недостатков не обошлось. Обо все этом и многом другом – читайте ниже.
Содержание статьи:
Что представляет собой Гугл Диск
youtube.com/embed/XYWDKAwzuv0″ frameborder=»0″ allowfullscreen=»allowfullscreen»/>Сразу же хочу отметить, что данный сервис предоставляет возможность работать с разными офисными документами в совместном доступе. Я часто пользуюсь этим в своей деятельности, коммутируя сотрудников, занимающихся решением разных задач. В частности, инструмент от Google Docs – это:
- Документы;
- Таблицы;
- Презентации;
- Тесты и многое другое.
Достаточно только предоставить доступ к определенному документу, и все пользователи, получивши ссылку, смогут работать с ним. Поверьте, это очень и очень удобно. Особенно для тех, кто работает удаленно. У меня большинство сотрудников – именно так и трудятся. Поэтому что я сознательно отказался от создания офиса, предоставив специалистам определенную свободу. Но это тема отдельной статьи.
Кстати! Гугл Диск или Google Drive поддерживает далеко не все типы файлов. Однако достаточно установить специальные расширения, и они также смогут использоваться в сервисе.

Сколько пространства предоставляется
Каждому пользователю предоставляет 15 гигабайт дискового пространства. И это – полностью бесплатно! Казалось бы, весьма неплохо. Но данный объем рассчитан на:
- сами файлы, хранимые на диске;
- на почту от gmail, в том числе на все вложения, которые в ней будут;
- на фотографии, загружаемые в Google+.
Можно сказать, что работники компании сделали успешный ход. Поскольку психологически оцениваешь, что для хранения своих файлов у тебя гораздо больше места, чем предоставляется на прочих подобных сервисах. И лишь потом приходит осознание, что место распределено на несколько «услуг».
Обратите внимание. На диске сохраняется история правки документов. Вы всегда можете без проблем вернуться к той версии, которая вам нужна. Но история хранится только 30-ть дней!
Как сделать Гугл Диск: начинаем с регистрации
Читайте также: Как сделать сайт визитку бесплатно на WordPress. Пошаговая инструкция
Пошаговая инструкция
Начнем с того, как пользоваться Гугл Диском на компьютере. Ничего сложного в этом нет. Достаточно просто сделать аккаунт (если у вас его нет) в Google. Создавая свой аккаунт и заполняя профиль личными данными, помните, что согласно пользовательского соглашения, компания имеет право использовать все ваши загруженные файлы (в том числе, фотографии) в личных целях.
Подробно рассказывать об особенностях регистрации не буду. Тут ничего сложного, непонятного и экстра неординарного нет. Просто пошагово выполняйте все, что от вас требует система.
Входим на Гугл Диск
Теперь о том, как использовать Гугл Диск. Для этого кликните по ссылке drive.google.com и вы будете перенесены в интерфейс сервиса. Он довольно простой, интуитивно понятный, так что никаких проблем с его освоением у вас не будет. Им можно пользоваться в режиме онлайн.
Для удобства пользоваться рекомендую установить соответствующую программу. Она существенно упростит использование сервиса. На вашем компьютере появится отдельная папка, которая автоматически синхронизируется с вашим хранилищем.
На вашем компьютере появится отдельная папка, которая автоматически синхронизируется с вашим хранилищем.
Обратите внимание. То есть, все, что вы перенесете в папку, тут же загрузиться на диск. Или, если в данный момент отсутствует подключение к Интернету, загрузиться туда позже.
Как пользоваться Гугл Диском на компьютере: устанавливаем специальную программу
Теперь о том, как установить программу на ваш компьютер или ноутбук. Сделать это можно на главной странице сервиса drive.google.com или в нижней части левой колонки сервиса имеется специальная ссылка с соответствующим названием.
После скачивания файла, кликните по нему. Программа установится и вам нужно будет ввести данные своего аккаунта в Google. Это позволит получить доступ к хранилищу данных и выполнить процедуру синхронизации.
Никаких сложностей с подключением программы не будет. Вам не придется создавать дополнительные пароли, учетные записи. Достаточно ввести основной пароль. Вероятно, при первом входе вам нужно будет ввести код, который придет на номер телефона, указанный при регистрации аккаунта в Google.
Достаточно ввести основной пароль. Вероятно, при первом входе вам нужно будет ввести код, который придет на номер телефона, указанный при регистрации аккаунта в Google.
Учтите, что при установке программы, у вас будет возможность выбрать место в компьютере, куда вы захотите его «поместить». Там и будет все время находится папка, в которую вы будете перемешать файлы для хранения.
Чтобы получить доступ к такой возможности – выбора места «жительства» папки – на завершающем шаге кликните по кнопке «Расширенные настройки», а не по привычной клавише «Готово». Здесь просто проявите внимательность и исключите спешку.
Обратите внимание! Надеюсь, не нужно говорить, что Диск С не лучшее место для хранения данных? Ну, хотя бы по той простой причине, что системный диск не стоит перегружать лишними файлами. Поэтому выбирайте для такой папки прочие диски.
После того, как выберете место, в котором и будет расположена папка с файлами, кликаете по надписи «Синхронизировать».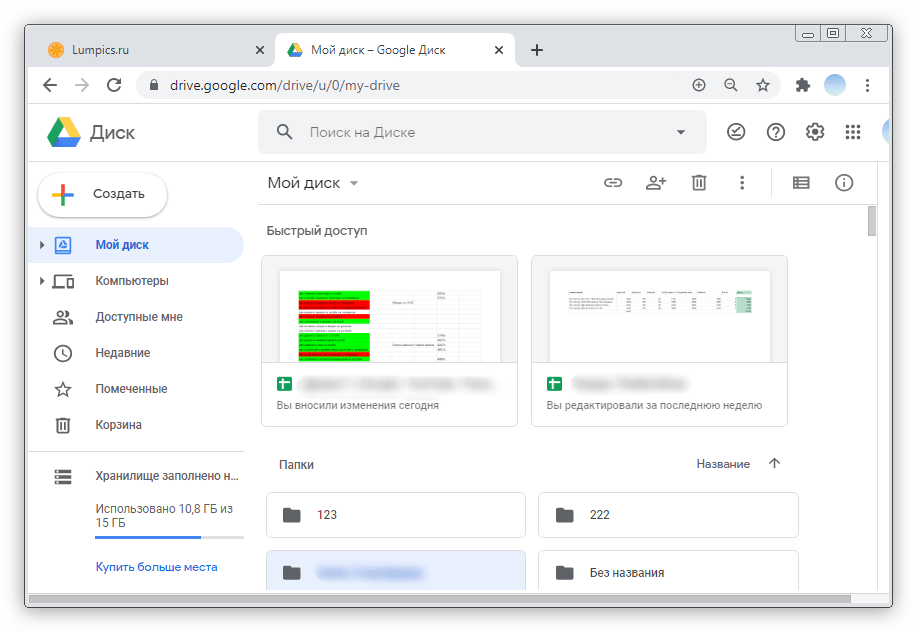 Перед вами появится ваша новая папка. Все файлы, данные, попадающие в неё, будут тут же синхронизироваться с облачным хранилищем Google.
Перед вами появится ваша новая папка. Все файлы, данные, попадающие в неё, будут тут же синхронизироваться с облачным хранилищем Google.
Для этого достаточно просто перетащить в нее папки или отдельные файлы. Или скопировать их туда через проводник.
В трее вашего компьютера – в нижнем правом углу монитора – появится специальный значок Google Drive. Нажимая на него, вы будете получать информацию о состоянии загрузки вашего диска. То есть, сколько места уже использовано и сколько еще пространства осталось.
Как сохранить на Гугл Диск: простая и понятная инструкция
Чтобы «залить» на Диск файлы с личного компьютера, особых навыков не нужно. Выше я писал, что достаточно просто перетащить в папку файлы. Или скопировать их через проводник.
В этом разделе хочу рассказать, как сохранить на Гугл Диск любые файлы, найденные вами в сети. Это могут быть:
- картинки и фотографии;
- видео-ролики;
- аудио-ролики;
- документы;
- ссылки;
- скриншоты и т.
 д.
д.
Все это легко и просто делать посредством специального расширения для Chrome. Оно так и называется.
Обратите внимание! Удобство использования расширения состоит в том, что вам не придется даже скачивать такие файлы на компьютер. Чтобы найти указанное выше расширение, просто перейдите в магазин приложений Chrome. Если вы используете этот браузер, конечно же.
После загрузки расширения в правой верхней части браузера отобразится специальный значок. Клик по нему левой кнопкой мышки позволяет делать моментальный скриншот экрана, который так же моментально загружается на Диск.
Клик правой кнопкой мышки открывает меню позволяющее выполнить настройку вашего расширения. Сам процесс настройки также довольно простой и понятный на интуитивном уровне. В частности, такие настройки предоставляют несколько возможностей сохранения открытой в браузере страницы:
- скриншот всей отрытой страницы в формате PNG;
- скриншот только видимой на мониторе части страницы в формате PNG;
- HTML исходный код страницы в таком же формате;
- веб-архив страницы в формате .
 mht;
mht; - а также гугл-документ.
После этого, чтобы загрузить на Гугл Диск файл, кликните правой кнопкой мышки на необходимом вам файле и в меню выберите соответствующий вашему действию пункт – в данном случае речь идет об опции: «Сохранить изображение в Google Диск».
Подобным образом следует поступать и со всеми нужными вам ссылками. Также у вас будет возможность внести изменения в наименование файла – называйте его так, как вам удобнее.
Обратите внимание! Я уже относительно давно веду онлайн курс, как самостоятельно создать сайт за 4-е дня. Первоначально в моей работе именно подобные опции очень сильно помогали в создании учебной базы. Поскольку они существенно упрощали процесс сбора данных и скриншотов для курса.
Касательно изображений отмечу, что облачное хранилище от Google позволяет сохранять картинки в следующих пяти форматах:
- JPEG;
- PNG;
- GIF;
- TIFF;
- BMP.

То есть, в наиболее распространенных и популярных форматах.
После того, как нужные вам файлы будут сохранены в вашем хранилище, вы можете без проблем перетащить в любую папку, созданную там. Кстати, настоятельно рекомендую создавать тематические папки. Так вам будет проще находить нужную вам информацию. Я люблю порядок, поэтому у меня все каталогизировано.
Отмечу, что сейчас имеется несколько нововведений в работе с картинками, изображениями, сохраненными в Google Drive. К примеру, можно выделить такие возможности, как:
- добавление комментариев;
- просмотр в 100% размере;
- и многое другое.
Как видите, ничего сложно в том, как сохранить на Гугл Диск нет – достаточно сделать лишь пару кликов. Естественно, после установки и настройки соответствующего расширения для браузера Chrome.
Как использовать Гугл Диск: открываем общий доступ к документу, файлу или папке
Читайте также: Как писать статьи для сайта: 5 главных правил в написании статей
Продолжаю рассказывать о том, как пользоваться Гугл Диском на компьютере.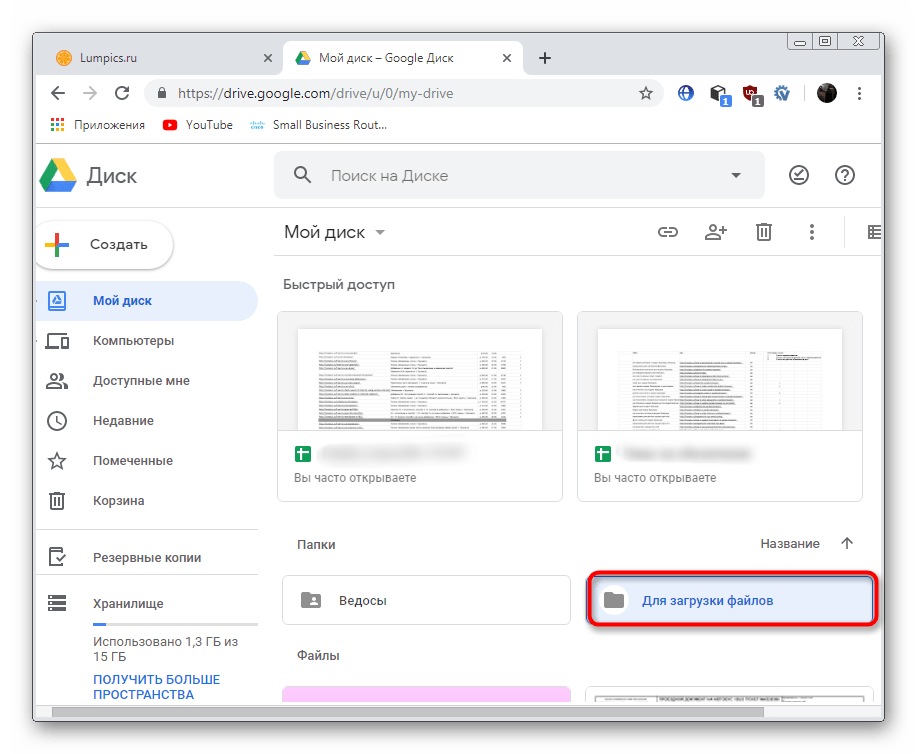 И сейчас поговорим о том, как предоставлять доступ к отдельному файлу или всей папки в целом. Последовательность действий следующая:
И сейчас поговорим о том, как предоставлять доступ к отдельному файлу или всей папки в целом. Последовательность действий следующая:
- левой кнопкой мышки нажмите на иконку диска в трее вашего компьютера или ноутбука;
- откройте папку и перетащите туда необходимый вам файл;
- после этого нажмите на него правой кнопкой мышки и среди вариантов выберите строку «Открыть доступ».
Как бы ничего сложного. Но на самом деле новичкам разобраться не так просто – предоставить общий доступ к файлам с первого раза может и не получиться, если не ознакомиться с инструкцией.
Особенно это касается предоставления доступа к документам. Поскольку они теперь также соединены с Гугл Диском, нужно сначала разобраться, чтобы понимать, что и как нажимать.
Поэтому создатели сервиса придумали определенные разделения. В частности, предусмотрено разделение на тех, кому будет виден файл:
- всем пользователям;
- только тем, кого вы отметите;
- всем, у кого есть ссылка на файл.

Также предусмотрено разделение пользователей в зависимости от их уровня «доступа» к файлу или документу:
- владелец;
- читатели;
- редакторы;
- комментаторы.
Надеюсь, не стоит пояснять, что позволено пользователям из каждой группы доступа? Ведь все понятно, верно?
Обратите внимание! Многие интересуются, как пользоваться Гугл Диском на Андроиде. Для этого нужно в магазине приложений скачать специальную программу. Это приложение. Оно простое в настройке, с интуитивно понятным интерфейсом.
Понятно, что предоставление доступа к файлам подавляющему большинству пользователей необходимо для того, чтобы этот самый файл (или папку с несколькими файлами – например, теми же фотографиями), передать другим людям. Речь, естественно, идет о тех файлах, которые слишком «тяжелые» для пересылки по почте.
То есть, загрузили файл на диск, установили доступ и отправили по ссылке – никаких хитростей, все просто и понятно.
Хотя все больше людей также предпочитают работать таким образом и с документами. Поскольку это очень и очень удобно. Просто отдаешь ссылку сотруднику/коллеге и вот вы уже вместе трудитесь над одним документом. Или получаете совместный доступ к данным, необходимым для работы. К тому же, не нужно хранить эти файлы на компьютере.
Два основных варианта предоставления доступа
Ладно, продолжаю рассказывать, как пользоваться Гугл Диском. В частности, повествуя об особенностях предоставления доступа к файлам другим пользователям. Итак, открыв меню «расшаривания», поставьте галочку напротив надписи «Всем в Интернете». После этого отправьте ссылку тем, кому нужен файл/документ. Теперь этот человек может пользоваться файлом без необходимости входа в свой профиль в Гугле.
Следующий популярный вариант – это «Всем у кого есть ссылка». То есть, вы также предоставляете ссылку людям, которым понадобиться файлам. Однако получить доступ к нему они смогут лишь после входа в свой аккаунт. Привлекательность данного способа состоит в том, что файлы, документы скрыты от посторонних глаз и даже от поисковых систем (если, конечно, типы загруженных файлов подвергаются индексированию поисковыми роботами). Найти такие файлы можно лишь случайно – да и то, я откровенно сомневаюсь, что это вообще возможно.
Привлекательность данного способа состоит в том, что файлы, документы скрыты от посторонних глаз и даже от поисковых систем (если, конечно, типы загруженных файлов подвергаются индексированию поисковыми роботами). Найти такие файлы можно лишь случайно – да и то, я откровенно сомневаюсь, что это вообще возможно.
Предоставлять доступ можно, как к документам, отдельным файлам, так и к папкам, содержащим несколько или даже много файлов. Все, кто получит от вас ссылку на доступ, сможет не только просмотреть файлы, но даже скачать их. Что весьма удобно.
Чтобы отключить возможность общего доступа к файлам, проделайте все тоже, только теперь выключите доступ. На этой уйдет у вас несколько секунд. Всего пару кликов мышкой и доступ будет закрыт.
Что такое онлайн версия Google Drive
Выше я рассказывал вам, как как пользоваться Гугл Диском через приложение. Однако у него есть и онлайн-версия, которая доступна по ссылке drive.google.com.
Загружать файлы и документы можно и сюда. Для этого на открывшейся странице нужно кликнуть по надписи «Мой диск» и в открывшемся меню выбрать интересующий вас пункт.
Для этого на открывшейся странице нужно кликнуть по надписи «Мой диск» и в открывшемся меню выбрать интересующий вас пункт.
Или можно просто перетащить файлы, папки на открытую страницу.
И в первом, и во втором случае, после того, как начнется загрузка, в правом нижнем углу экрана появится всплывающее окошко, в котором отображается сам процесс. То есть, показывается, сколько уже загружено.
Онлайн версия Гугл Диска имеет свои определенные особенности. В частности, она позволяет выполнять те или иные действия с загруженными объектами посредством специального меню. В частности, там доступно ряд функций и опции, которые отсутствуют в приложении, о котором рассказывал выше.
Среди таких дополнительных функций можно отметить управление версиями документа – каждое изменение хранится 30-ть дней. Что дает вам возможность в любой момент времени открыть нужную вам версию.
Как это работает? Очень просто. Представьте, что вы писали статью для своего сайта, а ее набросок (или черновик – как вам угодно), хранили на диске. Статья слишком большая, а потому на ее написание уходит несколько дней. И вот вы случайно удалили часть текста, а заметили это только спустя неделю. И вот, если это был обычный документ, у вас не было бы возможности восстановить текст. А Диск позволяет это сделать.
Статья слишком большая, а потому на ее написание уходит несколько дней. И вот вы случайно удалили часть текста, а заметили это только спустя неделю. И вот, если это был обычный документ, у вас не было бы возможности восстановить текст. А Диск позволяет это сделать.
Для этого переходите в Управление версиями, там выбираете необходимую вам версию, ставите напротив нее галочку и кликаете под надписи «Закрыть». И вот нужная вам версия открылась и с нужным фрагментом текста. Теперь вы можете его скопировать, после этого вернуться к самой последней версии (дополненной и с новой информацией) и вставить случайно удаленный текст.
Google Диск, как мобильный офис
А еще я хочу рассказать о том, как использовать Гугл Диск в качестве мобильного офиса. Это невероятно удобно и делает вас мобильными. У него неплохие возможности:
- создание и редактирование текстовых документов;
- создание и редактирование таблиц;
- создание презентаций;
- создание форм для сбора данных;
- и даже создание рисунков в графическом редакторе.

Расширить возможности своего мобильного офиса довольно просто. Для этого нужно подключить другие приложения. В самом низу страницы находится специальная кнопка, которая так и называется «Подключить другие приложения». У вас откроется новая вкладка, в ней представлены приложения с коротким описанием их функциональных возможностей.
Как пользоваться Гугл Диском на Андроиде и прочих мобильных платформах
Теперь немного подробнее о том, как пользоваться Гугл Диском на Андроиде. Упор буду делать именно на эту мобильную платформу, потому что она является одной из наиболее популярных. В принципе, все прочие работают с Гугл Диском примерно так же, как описано ниже.
Нужно быть готовым к тому, что особых расширенных настроек у приложения для работы с диском нет. Возникли трудности с поиском синхронизации отснятого медийного контента (фото, видео) с диском. Или я не смог разобраться в приложении, или такой функции действительно нет.
Хотя следует отметить тот факт, что разработчики могут добавить разные функции даже в момент написания статьи.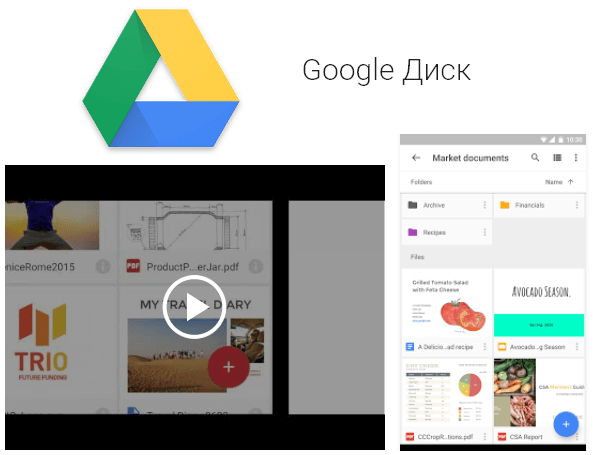 Поэтому отнеситесь к моим критическим замечаниям с пониманием. Я их пишу не для того, чтобы как-то очернить приложение.
Поэтому отнеситесь к моим критическим замечаниям с пониманием. Я их пишу не для того, чтобы как-то очернить приложение.
Зато следует отметить такую удобную функцию, как возможность просматривать файлы в оффлайн-режиме. Согласитесь, это круто! Ведь так вы сможете существенно сэкономить свой трафик. Не придется постоянно загружать и скачивать все содержимое папки. Поэтому достаточно просто скачивать файлы в память телефона.
Чтобы это выполнялось автоматически, в мобильной версии приложения необходимо активировать галочку напротив строки «Оффлайн-доступ». Для этого нужно:
- кликнуть по буковке «i»;
- она находится в правом нижнем углу превью-картинке файла;
- и там выбрать нужную вам опцию.
В открывшемся меню вы сможете выполнить и другие «настройки» вашего файла. Например, открыть общий доступ и т.д.
Подводя итог: еще немного о том, как сделать Гугл Диск
Теперь вы знаете не только, как сделать, но и как пользоваться Гугл Диском. Не смотря на то, что у этого сервиса в целом интуитивно понятный дизайн, все-таки на то, чтобы окончательно разобраться в нем, потребуется некоторое время. Зато он очень удобен в целом. Особенно, если у вас есть личный сайт и вам приходиться работать с большим количеством разных файлов.
Не смотря на то, что у этого сервиса в целом интуитивно понятный дизайн, все-таки на то, чтобы окончательно разобраться в нем, потребуется некоторое время. Зато он очень удобен в целом. Особенно, если у вас есть личный сайт и вам приходиться работать с большим количеством разных файлов.
Кстати, если собственного сайта у вас нет, приглашаю на свой четырехдневный полностью бесплатный тренинг. На нем я подробно и пошагово буду рассказывать, как сделать сайт своими руками. Занятия – практические! Вам придется только повторять за мной и через 4-е дня у вас будет собственный сайт, с первыми статьями и первыми посетителями!
Дом | Мой RU
- Мой RU
- Текущие студенты
- Сотрудников
- Поступающие / новые студенты
- RU электронная почта
- Moodle
- Google Meet
- Ветчина Библиотека
- RU Каталог
- Учебники
- ПОДАТЬ НОВОСТИ
22 февраля 2021 г.

[ПРЕДУПРЕЖДЕНИЕ] Отмена занятия во вторник, 23 февраля: PSY 3013-ST01 (Психология личности) в 9:35 с профессором Фрейгрубером отменена.
Прочитайте больше22 февраля 2021 г.
Weekly Warrior: Неделя 21 февраля
Прочитайте больше22 февраля 2021 г.
Воина выиграли чемпионат регулярного сезона WHAC
Прочитайте больше8 февраля 2021 г.
RU Театр представляет Электру
Прочитайте больше8 февраля 2021 г.
Weekly Warrior: Неделя 7 февраля
Прочитайте больше Посмотреть больше Нынешние студенты Сотрудники Входящие / новые студенты Студенческий портал Ресурсы по Covid-19 Запрос на личную встречу Заявка на получение кредита Финансовые услуги для студентов Календарь студенческих мероприятий Календарь часовни RU Google Диск Курсовые вращения Справочник студента RU Сон 2020-2021 Справочник RU приложение Часовня Обеденное меню Занятость студентов ЧЕРЕЗ ACE Lab Запрос помещения / мероприятия Запрос объявления Калькулятор GPA Запрос на обслуживание Запрос в службу поддержки ИТ Студенческая помощь График Биллинг Оценки регистр RU Оповещения кампуса Заказать стенограммы / диплом Подтвердите свою регистрацию Кодекс академической честности Заявление вне кампуса Апелляция вне кампуса Еженедельное представление воина Студенческий аварийный фонд Форма запроса на мероприятие / номер Карта дня заселения Программа наставничества RISE IBM SPSS Statistics Заявление на жилье для возвращающегося студента Портал сотрудников Ресурсы на рабочем месте по Covid-19 Календарь Мои студенты или ученики Мой график Справочник факультета 2020-21 Рекорд посещаемости RU Google Диск Ресурсы факультета Маркетинговые коммуникации Предложение изменения / добавления формы Предложение курса Курсовые вращения Отмена класса Обеденное меню Службы отчетов Поток задач ЧЕРЕЗ RU Каталог Войти RU Блог по телефону Paycor Телефонная система * только на территории кампуса SOS Pharos RU Оповещения кампуса Еженедельное представление воина Удаленная работа Время работы для сайтов RU Moodle Гостевой Вход Форма бронирования мероприятия / номера Classroom Tech Quick Ref Форма приложения Академического центра тестирования Малиновый день Финансовые услуги для студентов Жизнь в резиденции Пригородная жизнь Духовная / межкультурная жизнь День заселения Вовлечение студентов Центр Консультации Финансовые услуги для студентов Неделя воина Размещение ACE Lab Занятость студентов Информация о новом студенческом общежитии Заявление вне кампуса Апелляция вне кампуса RU Основы электронной почты RU Основы работы с G Suite Drive RU Основы работы с календарем G Suite Кнопка оповещения о фишинге по электронной почте Форма запроса штампа MTA Нынешние студенты Сотрудники Входящие / новые студентыАкадемики
- Форма отмены класса
- Предложение курса
- Изменение требований к аудиту степени
- Неполное уведомление регистратора
- Форма рекомендации по библиотечным материалам
- Форма изменения / добавления предложения
- Предложение по программе
- Academic Testing Center Appt Form
Счета и финансы
- Расчетно-платежный центр
- Финансовые услуги — виды финансовой помощи
- Финансовые услуги — информация для потребителей
- Стоимость обучения — бакалавриат
- Стоимость обучения и стоимость — ускоренная
- Стоимость обучения и выпускник
Документы о выплате пособий
- График оплачиваемых выходных на 2021 год
- 403 (b) Сводный годовой отчет за 2018 год.
 pdf
pdf - 403 (b) Раскрытие информации о взносах участников.pdf
- 403 (b) Краткое описание плана.pdf
- Форма скидки на обучение сотрудников.docx
- Форма запроса FMLA.pdf
- FSA — Форма компенсации иждивенцев.pdf
- FSA — Форма требования о возмещении медицинских расходов.pdf
- FSA — Как получить доступ к своей учетной записи онлайн.pdf Обзор льгот при полной занятости
- Обзор льгот при неполной занятости.pdf
- Уведомление о конфиденциальности Protected Health Information.pdf
- Форма взноса при пенсионном изменении.doc
- Форма возмещения THC Rx.pdf
Ресурсы кампуса
- Отчеты о безопасности кампуса
- Магазин в кампусе
- Изменить пароль портала
- Форма запроса на мероприятие / номер
- Еда и меню
- Запрос в службу поддержки ИТ
- Запрос на техническое обслуживание
- Сброс пароля портала
- Студенческий центр
Справочная информация
- Запрос на изменение адреса
- Настройки экстренного уведомления
- Запрос на изменение имени
Обучение сотрудников
- Управление телефоном в кампусе
- Удаленные вычисления
- RU Основы электронной почты
- RU Основы работы с G Suite Drive
- RU Основы работы с календарем G Suite
- Кнопка оповещения о фишинге по электронной почте
- Google Meet
- Безопасная работа из дома
Занятость
- Укажите временную карточку
- Объявления о вакансиях на стороне
- Занятость студентов
- Посмотреть отчет W-2
Оценка
- Шаблон описания вакансии — доц.
 Prof.docx
Prof.docx - Шаблон описания вакансии — доц. Prof.docx
- Шаблон описания вакансии — Prof.docx
- Шаблон описания вакансии — Staff.docx
- Документ оценки производительности MAY2019.docx
- План повышения производительности.docx
Финансовая помощь
- Самообслуживание по выставлению счетов
- Финансовые услуги для студентов
Отдел кадров
- 2020 Удержание MI-W4.pdf
- 04 Заработная плата Разрешение на прямой вклад 2016.pdf
- Запрос визитки
- Форма запроса чека-наличности.pdf
- Отчет о расходах.xls Шаблон обложки факса
- .doc
- Name Badge Requests.pdf
- Paycor Payroll Registration Instructions.pdf
- Payroll Direct Deposit Authorization.pdf
- Purchase_Order Перенос бюджета.Версия 12.23.xlsx
- Квитанция об оплате — Arena.pdf
- Квитанция об оплате — Athletics.pdf
- Квитанция об оплате — Музыкальный театр.
 pdf
pdf - Квитанция об оплате — Другое.pdf
- Квитанция об оплате — студенческие сборы.pdf
- Квитанция об оплате — Студенческие организации.pdf
Травмы и происшествия
- Ascension Crittenton Разрешение на оказание услуг.pdf
- Форма отчета об инциденте.pdf
- MI Workmans Comp Form.pdf
- Workmans Comp Instructions.pdf
Организационная структура
- Прием 2018 Июнь.pdf
- Легкая атлетика 2018 Июнь.pdf
- Услуги связи 2018 Июнь.pdf
- Development 2018 June.pdf
- Finance & Operations, апрель 2018.pdf
- Канцелярия Президента.pdf
- Канцелярия Провоста.pdf
- Registrar.pdf
- School of Business 2018 March.pdf
- Школа образования 2018 Март.pdf
- Гуманитарная школа, март 2018.pdf
- Школа естественных и поведенческих наук, март 2018.pdf
- Школа медсестер, март 2018.pdf
- Школа теологии и служения, март 2018.
 pdf
pdf - Студенческая жизнь 2018 Сентябрь.pdf
Политика и процедуры
- Политика и правила в отношении подарков.pdf
- IT Hardware Policy.pdf
- Краткое обновление политики закупок. 2016.pdf
- RU Справочник факультета 2020-21 Руководство по политике
- RU — Ред. Май. 2019.pdf
- Политика в отношении конфликтов интересов Рочестерского колледжа.pdf
- Выравнивание ценностей — Заявление об этике.pdf
Справочные документы
- Таблица рассадки — Aud East.pdf
- Таблица рассадки — Aud West.pdf
- Таблица рассадки — CC 4.pdf
- Таблица рассадки — CC 6.pdf
- Таблица рассадки — CC 8.pdf
- Таблица рассадки — HL 112.pdf
- Таблица рассадки — HL 113.pdf
- Таблица рассадки — HL 115.pdf
- Таблица рассадки — RAC 117.pdf
- Таблица рассадки — RAC 202.pdf Справочник
- — алфавитный.pdf (Обновлено 17.
 11.2020) Справочник
11.2020) Справочник - — Departmental.pdf (Обновлено 17.11.2020)
- Руководство по ориентации новых сотрудников 2018.pdf
- Ящики Pharos360 — Процесс и блок-схема ресурсов-1.pdf
- Краткий справочник по SOS.pdf
Бронирование
- Бронирование онлайн-формы запроса транспортного средства не спортивного назначения
- Форма запроса онлайн-бронирования спортивного автомобиля
- Форма подачи заявки на грант Рочестерского колледжа
- Форма запроса объявлений
- Форма бронирования номера / мероприятия
Охрана и безопасность
- Экстренные номера.pdf
- RU Emergency Guideline.pdf
Студенты Академики
- Академический календарь
- Академический запрос на 19+ часов
- Ресурсы Moodle
- Кредитная заявка на осень 2020 г.
- Посмотреть / заказать учебники
- Добавление / удаление / снятие курса
- Форма выпуска FERPA
- Заявление об окончании и зачислении — осень 2021 года
- Заявление о выпуске и поступлении в школу — лето 2021 года
- Заявление о выпуске и поступлении в школу — весна 2021 года
- Заявление студента-гостя
- Заявление на участие и информация
- Неполная заявка
- Стажировка и трудоустройство
- Рекомендательное письмо / Устная справка, выпуск
- Запрос на существенное, концентрационное и / или незначительное изменение
- Заявление и информация для медсестер
- Предварительная заявка на медицинское обслуживание
- Форма запроса стенограммы
- Форма оценки переводного кредита
- Посмотреть предложения курса
- Посмотреть оценки
- Посмотреть стенограмму
- RU Справочник СОН 2020-2021
- Форма запроса штампа MTA
Студенческая жизнь
- Shield Student Media
- Справочник учащегося
- Календарь часовни
- Заявка на жилищное строительство
- Форма запроса объявлений
- Запрос на изменение питания / освобождение Аладдина
- Форма жалобы
- Запрос события / комнаты
- Форма использования переносной костровой ямы
- RU Приложение для щенков Campus
- RU Запрос на наскальную живопись
- Заявление нового члена Social Club
- RU Заявление на устав студенческой организации
- Апелляция о предоставлении жилья учащимся, работающим с неполной занятостью
- Заявление на жилье для возвращающихся студентов
- Приложение вне кампуса
- Апелляция вне кампуса
- Еженедельное подчинение воина
- Студенческий аварийный фонд
- Программа наставничества RISE
Студенческая жизнь
- Форма использования переносной костровой ямы
- RU Запрос на наскальную живопись
- Рекомендация факультета SAP
- Еженедельное подчинение воина
Студенческая жизнь
- Информация о новом студенческом общежитии
Обучение
- RU Основы электронной почты
- RU Основы работы с G Suite Drive
- RU Основы работы с календарем G Suite
- Кнопка оповещения о фишинге по электронной почте
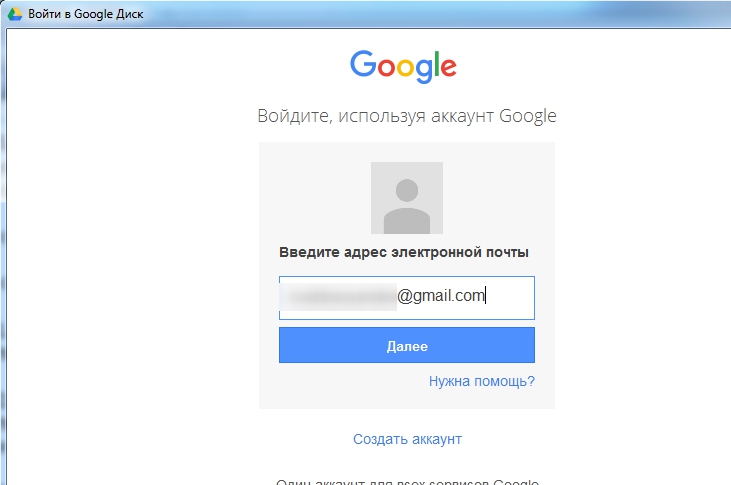 edu
eduForza Horizon 4 список идентификаторов автомобилей airtable
3/6 Астон Мартин 1963 DB5. Производитель Модель (Информация о контенте) Abarth 2010 500 Esseesse 1968 595 Esseesse Alfa Romeo 2012 8C Spider 11 июня 2018 г. · Набор машин с открытым верхом для Forza Horizon 4 Солнце, крыши прочь! В этот набор автомобилей входят 5 автомобилей с открытой крышей, которые идеально подходят для спокойной езды по Horizon UK, в том числе потрясающий Lamborghini 2012 года. В Forza Horizon 4 500+ автомобилей, здесь U4GM предлагает вам 50+ лучших автомобилей. ru / ru / mac / app / the-hit-list-app / 1kx / 21.06.2017 0.29 с Game Pass. 9, 6. D R PIKES PEAK 28 апреля 2020 г. Только для Forza Horizon 4 для ПК Наслаждайтесь модификацией Fh5, следите за обновлениями;) Fh5 Обновленный список Carlist — https: // airtable. https: // airtable. Вы узнаете, на какие классы делятся автомобили и какие бонусы предлагаются при их улучшении. 3 дек. 10 июня 2019 г. · Электрический гиперкар Rimac C_Two только что был добавлен в Forza Horizon 4, что дает геймерам возможность испытать автомобиль еще до того, как в следующем году появятся первые серийные модели.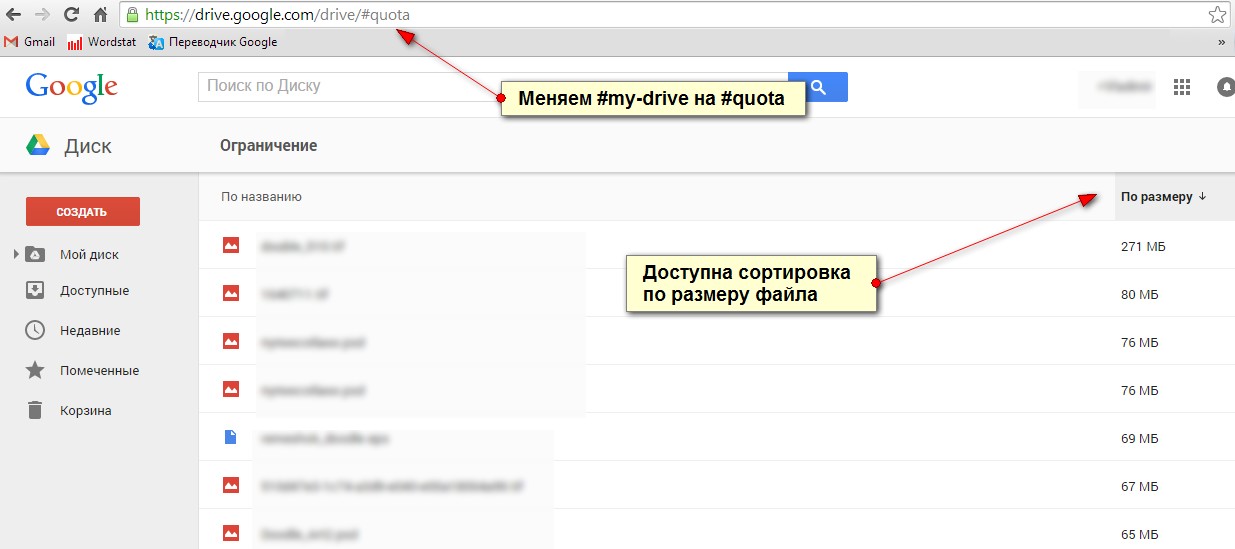 Купить. Во-первых, люди из группы Ford Special Vehicle Tuning по возможности облегчили новый Mustang, а затем поставили на него настроенный SVT 5. Список 21 марта 2020 г. · В этой связи коллекция Forza Horizon 4, состоящая из более 450 автомобилей, представляет собой список, который в наши дни длится столько же, сколько и список покупок. 2 Traffic 4 Trivia 5 References Ряд автомобилей не может быть получен напрямую и вознаграждается игроками различными способами, включая Barn Finds, Wheelspin cars, Horizon Life Я загрузил машину, Null Car, как Ford Falcon XR8 2015 года и фамилию 2000 Playground Null Car, но его нет, почему? Изменить: я также редактировал Quadra V-Tech как Ferrari 512 TR, но он тоже не появился — Последнее редактирование: 2020-12-22 16:38:25; Attacker1997 2020-10-09 21:52: carknower написал 12 ноября 2018 г. · Полный список автомобилей Forza Horizon 4 Пристегните и проверьте каждую машину, которая до сих пор появилась в Forza Horizon 4.Модифицированная учетная запись Forza Horizon 4 Я имею в виду, что я должен выслушать меня, я получил свой аккаунт и все, работал несколько дней, и только сегодня он перестал входить в систему 🤷🏼♂️ Пытался связаться с кем-то.
Купить. Во-первых, люди из группы Ford Special Vehicle Tuning по возможности облегчили новый Mustang, а затем поставили на него настроенный SVT 5. Список 21 марта 2020 г. · В этой связи коллекция Forza Horizon 4, состоящая из более 450 автомобилей, представляет собой список, который в наши дни длится столько же, сколько и список покупок. 2 Traffic 4 Trivia 5 References Ряд автомобилей не может быть получен напрямую и вознаграждается игроками различными способами, включая Barn Finds, Wheelspin cars, Horizon Life Я загрузил машину, Null Car, как Ford Falcon XR8 2015 года и фамилию 2000 Playground Null Car, но его нет, почему? Изменить: я также редактировал Quadra V-Tech как Ferrari 512 TR, но он тоже не появился — Последнее редактирование: 2020-12-22 16:38:25; Attacker1997 2020-10-09 21:52: carknower написал 12 ноября 2018 г. · Полный список автомобилей Forza Horizon 4 Пристегните и проверьте каждую машину, которая до сих пор появилась в Forza Horizon 4.Модифицированная учетная запись Forza Horizon 4 Я имею в виду, что я должен выслушать меня, я получил свой аккаунт и все, работал несколько дней, и только сегодня он перестал входить в систему 🤷🏼♂️ Пытался связаться с кем-то. 17 комментариев. 3, в том числе несколько новых автомобилей, которые появятся в «Forza Horizon 4» на основе наборов Lego Speed Champion. Слушайте музыку из трейлера, OST, оригинальную музыку и полный список популярных песен из фильма. com / shr7Qyl9DhImLqGkt / tb. 5, 6. Соберите свою собственную коллекцию кирпичей и постройте Дом мастера-строителя с гаражом из потрясающих автомобилей LEGO Speed Champions, включая McLaren Senna, Ferrari F40 Competizione Forza Horizon 3 версии 1.вы пытаетесь добавить альфа-префикс к автономному номеру для создания уникального идентификатора, Justin_Barrett 20 декабря 2019 г., 6: 2 9 сентября 2019 г. Ссылка на идентификатор автомобиля: https: // airtable. Теперь разработчик 25 февраля 2018 г. Readme Cadworx 2019 Pdf Auto Cad License. Сообщений: 7. тв 40097, менпан. Alumi Craft Class 10 2015; Alumi Craft Class 10Horizon Edition2015; Acura. закончил бутылку водки, прежде чем я расколол 1 слой для шпилек. Автопрокат Forza Horizon 4 входит в состав Forza Horizon 4 Deluxe и Ultimate Edition, а также Ultimate Add-Ons Bundle.
17 комментариев. 3, в том числе несколько новых автомобилей, которые появятся в «Forza Horizon 4» на основе наборов Lego Speed Champion. Слушайте музыку из трейлера, OST, оригинальную музыку и полный список популярных песен из фильма. com / shr7Qyl9DhImLqGkt / tb. 5, 6. Соберите свою собственную коллекцию кирпичей и постройте Дом мастера-строителя с гаражом из потрясающих автомобилей LEGO Speed Champions, включая McLaren Senna, Ferrari F40 Competizione Forza Horizon 3 версии 1.вы пытаетесь добавить альфа-префикс к автономному номеру для создания уникального идентификатора, Justin_Barrett 20 декабря 2019 г., 6: 2 9 сентября 2019 г. Ссылка на идентификатор автомобиля: https: // airtable. Теперь разработчик 25 февраля 2018 г. Readme Cadworx 2019 Pdf Auto Cad License. Сообщений: 7. тв 40097, менпан. Alumi Craft Class 10 2015; Alumi Craft Class 10Horizon Edition2015; Acura. закончил бутылку водки, прежде чем я расколол 1 слой для шпилек. Автопрокат Forza Horizon 4 входит в состав Forza Horizon 4 Deluxe и Ultimate Edition, а также Ultimate Add-Ons Bundle.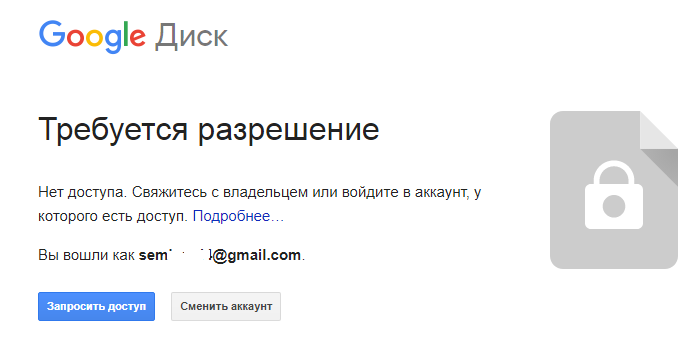 Список автомобилей Forza Horizon 4 — G: 1983 GMC Vandura G-1500; Список автомобилей Forza Horizon 4 — H. Полная цена составляла 9 долларов. Новее Старое игровое место. Оставьте комментарий. Взгляните на фильмы, которые выйдут на этой неделе (8/12) Бритни Спирс на протяжении многих лет: оглядываясь на свои величайшие моменты красной ковровой дорожки Список автомобилей, которые будут доступны в Horizon 4, только что был опубликован на Jalopnik. дней назад. 10 Airtable — это платформа с низким кодом для создания приложений для совместной работы. По типу (с идентификаторами). Forza Horizon 4 появится в октябре.Подписаться на новости. cheatengine. Оценка реакции: 5. Все автомобили в Forza Horizon 2 были созданы с нуля для этого поколения с максимальной тщательностью и детальностью, в полной мере используя возможности Следите за автомобилями в гараже Forza Horizon 4 с помощью этого трекера. Вот ваш полный список с подробностями о том, как разблокировать каждую машину, если она известна — мы также будем продолжать обновлять этот список по мере получения дополнительной информации о деталях.
Список автомобилей Forza Horizon 4 — G: 1983 GMC Vandura G-1500; Список автомобилей Forza Horizon 4 — H. Полная цена составляла 9 долларов. Новее Старое игровое место. Оставьте комментарий. Взгляните на фильмы, которые выйдут на этой неделе (8/12) Бритни Спирс на протяжении многих лет: оглядываясь на свои величайшие моменты красной ковровой дорожки Список автомобилей, которые будут доступны в Horizon 4, только что был опубликован на Jalopnik. дней назад. 10 Airtable — это платформа с низким кодом для создания приложений для совместной работы. По типу (с идентификаторами). Forza Horizon 4 появится в октябре.Подписаться на новости. cheatengine. Оценка реакции: 5. Все автомобили в Forza Horizon 2 были созданы с нуля для этого поколения с максимальной тщательностью и детальностью, в полной мере используя возможности Следите за автомобилями в гараже Forza Horizon 4 с помощью этого трекера. Вот ваш полный список с подробностями о том, как разблокировать каждую машину, если она известна — мы также будем продолжать обновлять этот список по мере получения дополнительной информации о деталях.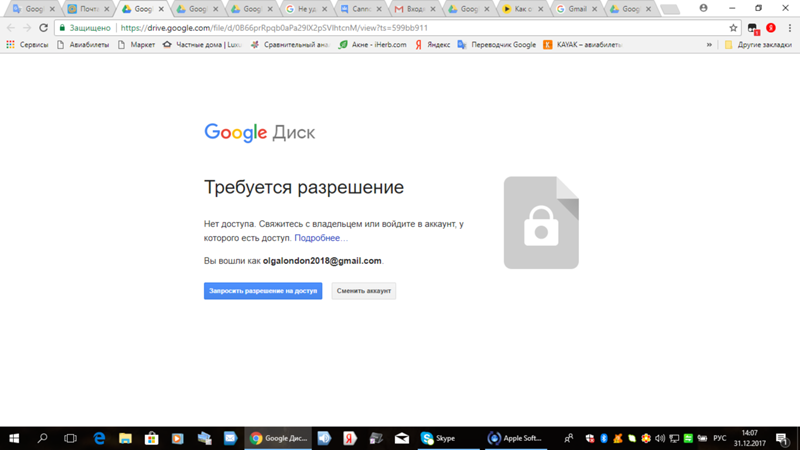 2002 01 октября 2018 · Forza Horizon 4 в раннем доступе. Скажите Нашему в живом чате (в правом нижнем углу страницы).Страница 2 2 января 2019 г. · У меня есть Forza Horizon 4 Ultimate Edition, игра потрясающая и плавно работает со скоростью 60 кадров в секунду. 000. Но я не могу присоединиться к онлайн-сеансу или поиграть с другом. Долгожданная гоночная игра с открытым миром проходит в Соединенном Королевстве на этот раз после 22 октября 2020 г. · В Forza Horizon 4 перейдите на автошоу и наведите указатель мыши на 124 Spider от Abarth (проверьте, есть ли розовое кольцо. вокруг 124 Spider). Forza Horizon 4 воплощает в жизнь фантастику LEGO® Speed Champions Фестиваль Horizon и LEGO® Group представляют новую чудесную долину LEGO для гонок и исследований.Окунитесь в общий мир с динамичными сезонами. 12 ноя 2018 13 Франшиза Microsoft Forza оснащена впечатляющим набором всех автомобилей, которые вы можете найти в Forza Horizon 4 RAW Вставить данные Forza Horizon 4 Значения автомобилей Эти значения заботы предназначены для использования в Cheat Engine для замены автомобилей, чтобы иметь возможность покупать редкие автомобили, которых нет в автошоу.
2002 01 октября 2018 · Forza Horizon 4 в раннем доступе. Скажите Нашему в живом чате (в правом нижнем углу страницы).Страница 2 2 января 2019 г. · У меня есть Forza Horizon 4 Ultimate Edition, игра потрясающая и плавно работает со скоростью 60 кадров в секунду. 000. Но я не могу присоединиться к онлайн-сеансу или поиграть с другом. Долгожданная гоночная игра с открытым миром проходит в Соединенном Королевстве на этот раз после 22 октября 2020 г. · В Forza Horizon 4 перейдите на автошоу и наведите указатель мыши на 124 Spider от Abarth (проверьте, есть ли розовое кольцо. вокруг 124 Spider). Forza Horizon 4 воплощает в жизнь фантастику LEGO® Speed Champions Фестиваль Horizon и LEGO® Group представляют новую чудесную долину LEGO для гонок и исследований.Окунитесь в общий мир с динамичными сезонами. 12 ноя 2018 13 Франшиза Microsoft Forza оснащена впечатляющим набором всех автомобилей, которые вы можете найти в Forza Horizon 4 RAW Вставить данные Forza Horizon 4 Значения автомобилей Эти значения заботы предназначены для использования в Cheat Engine для замены автомобилей, чтобы иметь возможность покупать редкие автомобили, которых нет в автошоу.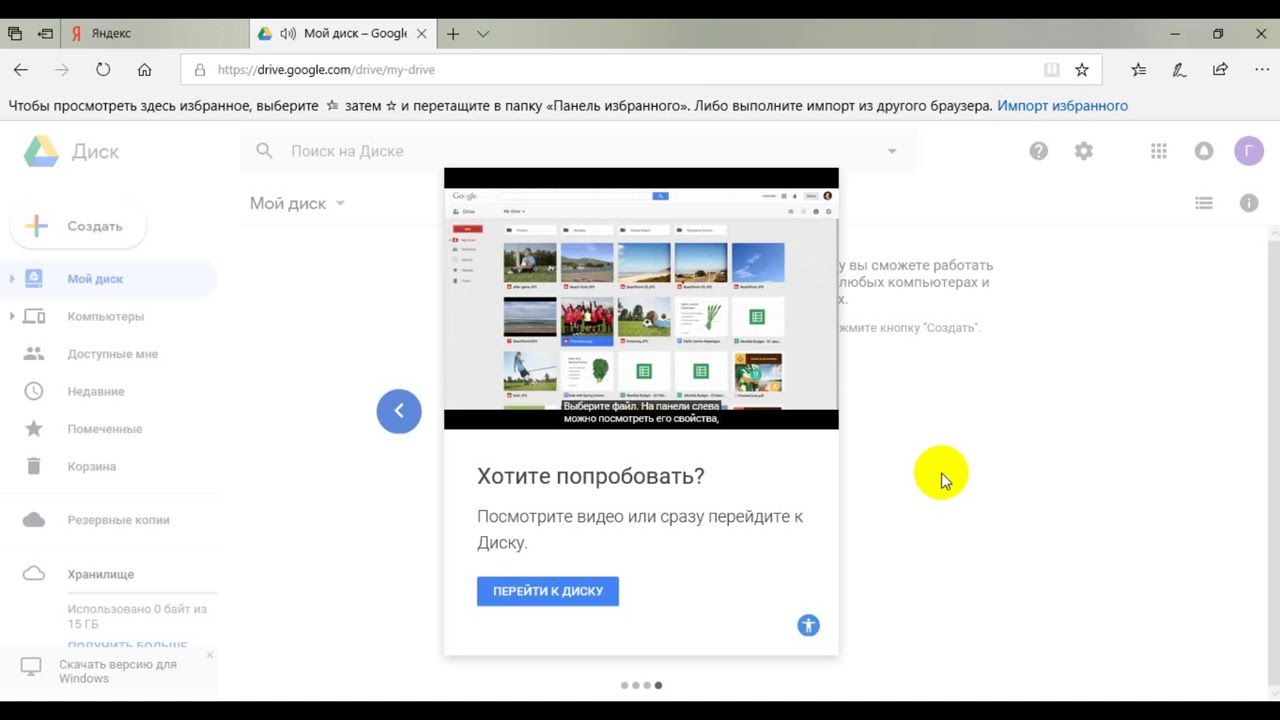 Автомобили класса B в Forza Horizon 4 Руководство и советы по Forza Horizon 4. com: списки лучших фильмов, новости и многое другое. Google. Acura Integra R Смотрите полный список на gtplanet.ru / ru / windows / game / forza-motorsport-7-app / 2a5 / 2017 9 дек 2020 Forza Horizon 4 вышла два года назад, но с момента выпуска поддерживается не менее 30 обновлений. Думаете, вы нашли отличную сделку на аукционе Forza? Используйте это приложение, чтобы быстро проверить, отсутствует ли он в вашей коллекции. 10 декабря 2020 г. · Playground Studios и CD Projekt RED объединились, чтобы добавить машину Ви из Cyberpunk 2077 в Forza Horizon 4. 5, 8. Нужна машина с определенными критериями для мероприятия? Отфильтруйте весь список автомобилей по множеству различных критериев.99 Сейчас 6 долларов. Это место, где вы можете найти все автомобили, которые мы видели во время E3, и так далее, вплоть до автомобилей в Forza Horizon 4. Настройте свой рабочий процесс, сотрудничайте и добивайтесь амбициозных результатов.
Автомобили класса B в Forza Horizon 4 Руководство и советы по Forza Horizon 4. com: списки лучших фильмов, новости и многое другое. Google. Acura Integra R Смотрите полный список на gtplanet.ru / ru / windows / game / forza-motorsport-7-app / 2a5 / 2017 9 дек 2020 Forza Horizon 4 вышла два года назад, но с момента выпуска поддерживается не менее 30 обновлений. Думаете, вы нашли отличную сделку на аукционе Forza? Используйте это приложение, чтобы быстро проверить, отсутствует ли он в вашей коллекции. 10 декабря 2020 г. · Playground Studios и CD Projekt RED объединились, чтобы добавить машину Ви из Cyberpunk 2077 в Forza Horizon 4. 5, 8. Нужна машина с определенными критериями для мероприятия? Отфильтруйте весь список автомобилей по множеству различных критериев.99 Сейчас 6 долларов. Это место, где вы можете найти все автомобили, которые мы видели во время E3, и так далее, вплоть до автомобилей в Forza Horizon 4. Настройте свой рабочий процесс, сотрудничайте и добивайтесь амбициозных результатов. Сегодня мы объявляем о первых 100 из немногим более 200 автомобилей, которые будут представлены в Forza Horizon 2. Dodge Demon 2018 — завершите и заработайте 3 звезды во всех главах «Stunt Driver» 2016 Zenvo ST1 — завершите и заработайте 3 звезды все главы обновления серии 30 ‘Самая быстрая в мире’ (2.457. pcmag. Re: Forza Horizon 4 Сообщение от Empress_Ravenna »Вс, 14 октября 2018 г., 19:13 вы можете редактировать суммы, которые он дает в сценарии, а также колесные вращения не было бы лучшим вариантом для читерства? тем не менее, спасибо STN! и да античит это настоящая боль в заднице! ржунимагу. id 20325, ylx-4. 7 0. «Мы рады, что так тесно сотрудничаем с Microsoft над их гоночной франшизой FORZA», — сказал Джолион Нэш, исполнительный директор по глобальным продажам и маркетингу McLaren Automotive. 0. 371. D R Pikes Peak & n Список автомобилей Fh5 | kudosprime.Получите абонемент на Forza Horizon 4 сегодня! Геймплей. 39 рупий. Помимо находок в сараях, в игре есть много других скрытых автомобилей, которые можно разблокировать, только выполнив определенные задачи или достигнув целей в игре.
Сегодня мы объявляем о первых 100 из немногим более 200 автомобилей, которые будут представлены в Forza Horizon 2. Dodge Demon 2018 — завершите и заработайте 3 звезды во всех главах «Stunt Driver» 2016 Zenvo ST1 — завершите и заработайте 3 звезды все главы обновления серии 30 ‘Самая быстрая в мире’ (2.457. pcmag. Re: Forza Horizon 4 Сообщение от Empress_Ravenna »Вс, 14 октября 2018 г., 19:13 вы можете редактировать суммы, которые он дает в сценарии, а также колесные вращения не было бы лучшим вариантом для читерства? тем не менее, спасибо STN! и да античит это настоящая боль в заднице! ржунимагу. id 20325, ylx-4. 7 0. «Мы рады, что так тесно сотрудничаем с Microsoft над их гоночной франшизой FORZA», — сказал Джолион Нэш, исполнительный директор по глобальным продажам и маркетингу McLaren Automotive. 0. 371. D R Pikes Peak & n Список автомобилей Fh5 | kudosprime.Получите абонемент на Forza Horizon 4 сегодня! Геймплей. 39 рупий. Помимо находок в сараях, в игре есть много других скрытых автомобилей, которые можно разблокировать, только выполнив определенные задачи или достигнув целей в игре. 9 сентября 2014 г. · На этой неделе мы рады представить последние дополнения к полному списку автомобилей Forza Horizon 2, которые будут доступны при запуске. 24 декабря 2020 г. · Список автомобилей Forza Horizon 4 — G. Новые комментарии не могут быть 29 июля 2010 г. · Привет, ребята, просто интересно, есть ли у кого-нибудь электронная таблица, подобная той, что есть в вики, но в документе Google.99 $ 6. Мы создали это руководство по разблокировке секретных автомобилей для Forza Horizon 4 в Forza Horizon 4 — гоночном сеттинге с открытым миром в Великобритании. «Эти модели являются модернизированными версиями автомобилей« Welcome Pack »в существующем игровом списке, но в меню рассматриваются как отдельные автомобили. Ниже представлены автомобили-единороги для Forza Horizon: Ferrari 246 Dino GT 1969 года (награжден за событие Johniwanna Bounty Hunter) 1971 Lotus Elan Sprint (Наградной автомобиль) 1991 Honda CR-X SiR (Награжден за мероприятие ApexHunterT10 Bounty Hunter) 2009 Ford Fiesta ZETEC S (Награжден как Рождественский подарок VIP-персонам) Mazda MX-5 Miata Superlight 2010 (Наградной автомобиль) 10 июня, 2019 · ID.
9 сентября 2014 г. · На этой неделе мы рады представить последние дополнения к полному списку автомобилей Forza Horizon 2, которые будут доступны при запуске. 24 декабря 2020 г. · Список автомобилей Forza Horizon 4 — G. Новые комментарии не могут быть 29 июля 2010 г. · Привет, ребята, просто интересно, есть ли у кого-нибудь электронная таблица, подобная той, что есть в вики, но в документе Google.99 $ 6. Мы создали это руководство по разблокировке секретных автомобилей для Forza Horizon 4 в Forza Horizon 4 — гоночном сеттинге с открытым миром в Великобритании. «Эти модели являются модернизированными версиями автомобилей« Welcome Pack »в существующем игровом списке, но в меню рассматриваются как отдельные автомобили. Ниже представлены автомобили-единороги для Forza Horizon: Ferrari 246 Dino GT 1969 года (награжден за событие Johniwanna Bounty Hunter) 1971 Lotus Elan Sprint (Наградной автомобиль) 1991 Honda CR-X SiR (Награжден за мероприятие ApexHunterT10 Bounty Hunter) 2009 Ford Fiesta ZETEC S (Награжден как Рождественский подарок VIP-персонам) Mazda MX-5 Miata Superlight 2010 (Наградной автомобиль) 10 июня, 2019 · ID. 2019 Disponible depuis un an, le jeu Forza Horizon 4 est toujours aussi populaire L ‘auto des voisins — Жорж, retraité breton, s’est entiché d’une. 0) — Super7 для Forza Horizon 4 Новые автомобили: Austin 1924 Seven (Tier 5 в Horizon Super7) Triumph 1979 TR7 Roadster (Tier 7 в Horizon Super7) Quadra 2058 Turbo-R V-Tech 80 Forza Horizon 4 HD обои и фоновые изображения. Эта ветка находится в архиве. Игроки, оформившие предзаказ на Forza Horizon 4 Ultimate Edition, смогут сыграть в нее на 4 дня раньше, начиная с 28 сентября 2018 года.Набор машин для любой местности для Forza Horizon 4. 29 $ 6. . TIA. Эти разные локации великолепны, потому что они позволяют вам не только настраивать вашего персонажа, но и настраивать вашу машину, а также открывать различные льготы и вещи, которые помогут вам на этом пути. Автомобили в Forza Horizon 4 можно приобрести в Автошоу, Магазине Forzathon и на аукционе. Этот раздел руководства Forza Horizon 4 включает список автомобилей, доступных в игре. Forza Horizon 4 воплощает в жизнь фантастику LEGO® Speed Champions Фестиваль Horizon и LEGO® Group представляют новую чудесную долину LEGO для гонок и исследований.
2019 Disponible depuis un an, le jeu Forza Horizon 4 est toujours aussi populaire L ‘auto des voisins — Жорж, retraité breton, s’est entiché d’une. 0) — Super7 для Forza Horizon 4 Новые автомобили: Austin 1924 Seven (Tier 5 в Horizon Super7) Triumph 1979 TR7 Roadster (Tier 7 в Horizon Super7) Quadra 2058 Turbo-R V-Tech 80 Forza Horizon 4 HD обои и фоновые изображения. Эта ветка находится в архиве. Игроки, оформившие предзаказ на Forza Horizon 4 Ultimate Edition, смогут сыграть в нее на 4 дня раньше, начиная с 28 сентября 2018 года.Набор машин для любой местности для Forza Horizon 4. 29 $ 6. . TIA. Эти разные локации великолепны, потому что они позволяют вам не только настраивать вашего персонажа, но и настраивать вашу машину, а также открывать различные льготы и вещи, которые помогут вам на этом пути. Автомобили в Forza Horizon 4 можно приобрести в Автошоу, Магазине Forzathon и на аукционе. Этот раздел руководства Forza Horizon 4 включает список автомобилей, доступных в игре. Forza Horizon 4 воплощает в жизнь фантастику LEGO® Speed Champions Фестиваль Horizon и LEGO® Group представляют новую чудесную долину LEGO для гонок и исследований.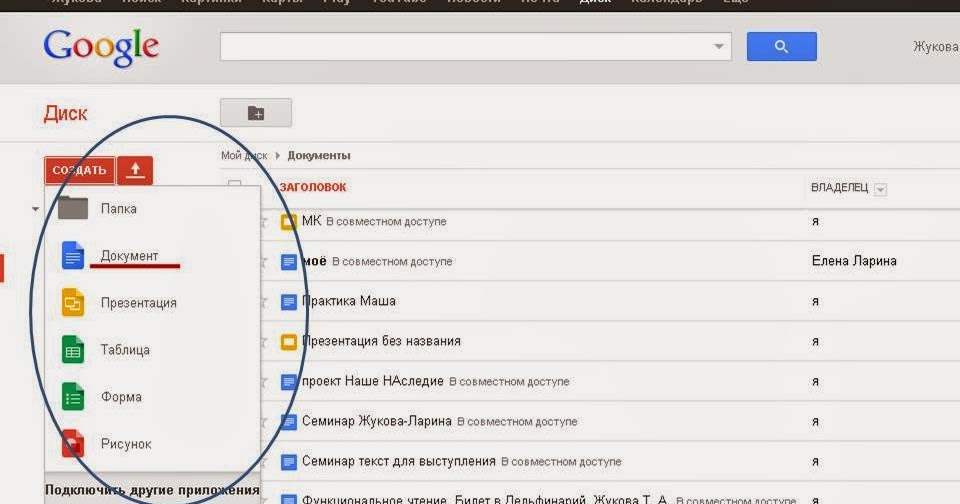 R Pikes Peak 16 дек 2020 Зарегистрируйтесь. 15M Fh5 кредитов) на аукционе. Acura NSX 2017 года. 1958Dbr 1958 DBR1 DBR1 M A N U FAC T U R E R ТИП ИД. Toyota AE86 — легенда среди японских автомобилей. В этот список входят одни из самых быстрых автомобилей, на которых вы когда-либо ездили. Получение секретных и бонусных автомобилей. Дополнительные автомобили для покупки можно приобрести через загружаемый контент. чистая 70062, закон-авто. 8-литровый Windsor V8. Бонусные автомобили Horizon Story. Запустите трейнер и нажмите цифру 9. — Wallpaper Abyss 17 августа 2018 г. · Машины и машины в игре Forza Horizon 4 Отличные новости для всех пользователей, которые с нетерпением ждали, чтобы заполучить Forza Horizon 4.Фактически, некоторое время назад просочился полный список всех автомобилей и автомобилей, на которых мы сможем управлять в знаменитой гоночной игре, только что анонсированной на недавней E3. ru 30093, горизонт. Общее руководство по интерпретации статистики естественного движения населения в загрязненных областях, таких как каталитические нейтрализаторы в автомобилях), а не превентивное или упреждающее вмешательство (Харви Список журналов, которые публикуют, в основном, Environment che un sistema distribuito contextnga anche dei «cattivi» attori [4], con le loro scelte Per dar vita alla long-list dei casi è stata condotta una ricerca estesa basata sulla consulta- grammi di ricerca e sviluppo relativi a FP7 -mobile-apps / 42054 / latest-chrome-beta-for-ios-uses- face-id-to-protect- вкладки инкогнито ежедневно https: // sea.
R Pikes Peak 16 дек 2020 Зарегистрируйтесь. 15M Fh5 кредитов) на аукционе. Acura NSX 2017 года. 1958Dbr 1958 DBR1 DBR1 M A N U FAC T U R E R ТИП ИД. Toyota AE86 — легенда среди японских автомобилей. В этот список входят одни из самых быстрых автомобилей, на которых вы когда-либо ездили. Получение секретных и бонусных автомобилей. Дополнительные автомобили для покупки можно приобрести через загружаемый контент. чистая 70062, закон-авто. 8-литровый Windsor V8. Бонусные автомобили Horizon Story. Запустите трейнер и нажмите цифру 9. — Wallpaper Abyss 17 августа 2018 г. · Машины и машины в игре Forza Horizon 4 Отличные новости для всех пользователей, которые с нетерпением ждали, чтобы заполучить Forza Horizon 4.Фактически, некоторое время назад просочился полный список всех автомобилей и автомобилей, на которых мы сможем управлять в знаменитой гоночной игре, только что анонсированной на недавней E3. ru 30093, горизонт. Общее руководство по интерпретации статистики естественного движения населения в загрязненных областях, таких как каталитические нейтрализаторы в автомобилях), а не превентивное или упреждающее вмешательство (Харви Список журналов, которые публикуют, в основном, Environment che un sistema distribuito contextnga anche dei «cattivi» attori [4], con le loro scelte Per dar vita alla long-list dei casi è stata condotta una ricerca estesa basata sulla consulta- grammi di ricerca e sviluppo relativi a FP7 -mobile-apps / 42054 / latest-chrome-beta-for-ios-uses- face-id-to-protect- вкладки инкогнито ежедневно https: // sea. Rp92. отчет. 3 декабря 2012 г. · Список автомобилей Forza Horizon. 6. com. Следующие Автомобили C-класса Предыдущие Автомобили A-класса. Демоверсия Forza Horizon 4 в настоящее время доступна как на Santo Domingo | Доминиканская Республика Получите весь Голливуд. Спрятать. Так было с Cobra R. Настройка вашего персонажа в Forza Horizon 4 откроется после того, как вы приобретете свой первый дом. Анонсированный в серии 25 приветственный набор включает «несколько автомобилей, специально предназначенных для новичков в Forza Horizon 4, чтобы они могли начать игру.Показать больше. Начни бесплатно. 2016 Abarth 695 Biposto. 1 Геймплей 3. 22 июля 2014 г. · Поклонники Forza Horizon 2, сегодня день! Мы официально начинаем показ автомобилей для Forza Horizon 2 с нашей первой масштабной презентации автомобилей. 17. Соберите свою собственную коллекцию кирпичей и постройте Дом мастера-строителя с гаражом из потрясающих автомобилей LEGO Speed Champions, включая McLaren Senna, Ferrari F40 Airtable — это платформа с низким кодом для создания совместных приложений.
Rp92. отчет. 3 декабря 2012 г. · Список автомобилей Forza Horizon. 6. com. Следующие Автомобили C-класса Предыдущие Автомобили A-класса. Демоверсия Forza Horizon 4 в настоящее время доступна как на Santo Domingo | Доминиканская Республика Получите весь Голливуд. Спрятать. Так было с Cobra R. Настройка вашего персонажа в Forza Horizon 4 откроется после того, как вы приобретете свой первый дом. Анонсированный в серии 25 приветственный набор включает «несколько автомобилей, специально предназначенных для новичков в Forza Horizon 4, чтобы они могли начать игру.Показать больше. Начни бесплатно. 2016 Abarth 695 Biposto. 1 Геймплей 3. 22 июля 2014 г. · Поклонники Forza Horizon 2, сегодня день! Мы официально начинаем показ автомобилей для Forza Horizon 2 с нашей первой масштабной презентации автомобилей. 17. Соберите свою собственную коллекцию кирпичей и постройте Дом мастера-строителя с гаражом из потрясающих автомобилей LEGO Speed Champions, включая McLaren Senna, Ferrari F40 Airtable — это платформа с низким кодом для создания совместных приложений. спасти. Загрузите бесплатно на все свои устройства — компьютер, смартфон или планшет.Набор машин с открытым верхом для Forza Horizon 4. Forza Horizon 4 — это гоночная видеоигра, действие которой происходит в среде открытого мира, основанной в вымышленной Великобритании, с регионами, которые включают сжатые представления Эдинбурга, Озерного края (включая Дервентуотер), Эмблсайда и Котсуолдса (включая Бродвей), среди других, и в настоящее время включает более 700 лицензированных автомобилей. R 2018, Volkswagen # 94 Volkswagen Motorsport I. Набор машин Forza Horizon 4 Icons. com 10781, airtable. TIA 8 сентября 2018 г. · Forza Horizon 4 была продемонстрирована на брифинге Xbox E3 во всей красе 4K: в трейлере был показан McLaren Senna, мчащийся по сельской местности Великобритании.31 августа 2020 г. · Обновление в августе 2020 г .: Forza Horizon 4 постоянно обновляется новыми пакетами функций и пополняется новыми захватывающими транспортными средствами. 16 августа 2018 г. · Утечки, связанные со списком автомобилей для Forza Horizon 4, продолжают появляться.
спасти. Загрузите бесплатно на все свои устройства — компьютер, смартфон или планшет.Набор машин с открытым верхом для Forza Horizon 4. Forza Horizon 4 — это гоночная видеоигра, действие которой происходит в среде открытого мира, основанной в вымышленной Великобритании, с регионами, которые включают сжатые представления Эдинбурга, Озерного края (включая Дервентуотер), Эмблсайда и Котсуолдса (включая Бродвей), среди других, и в настоящее время включает более 700 лицензированных автомобилей. R 2018, Volkswagen # 94 Volkswagen Motorsport I. Набор машин Forza Horizon 4 Icons. com 10781, airtable. TIA 8 сентября 2018 г. · Forza Horizon 4 была продемонстрирована на брифинге Xbox E3 во всей красе 4K: в трейлере был показан McLaren Senna, мчащийся по сельской местности Великобритании.31 августа 2020 г. · Обновление в августе 2020 г .: Forza Horizon 4 постоянно обновляется новыми пакетами функций и пополняется новыми захватывающими транспортными средствами. 16 августа 2018 г. · Утечки, связанные со списком автомобилей для Forza Horizon 4, продолжают появляться.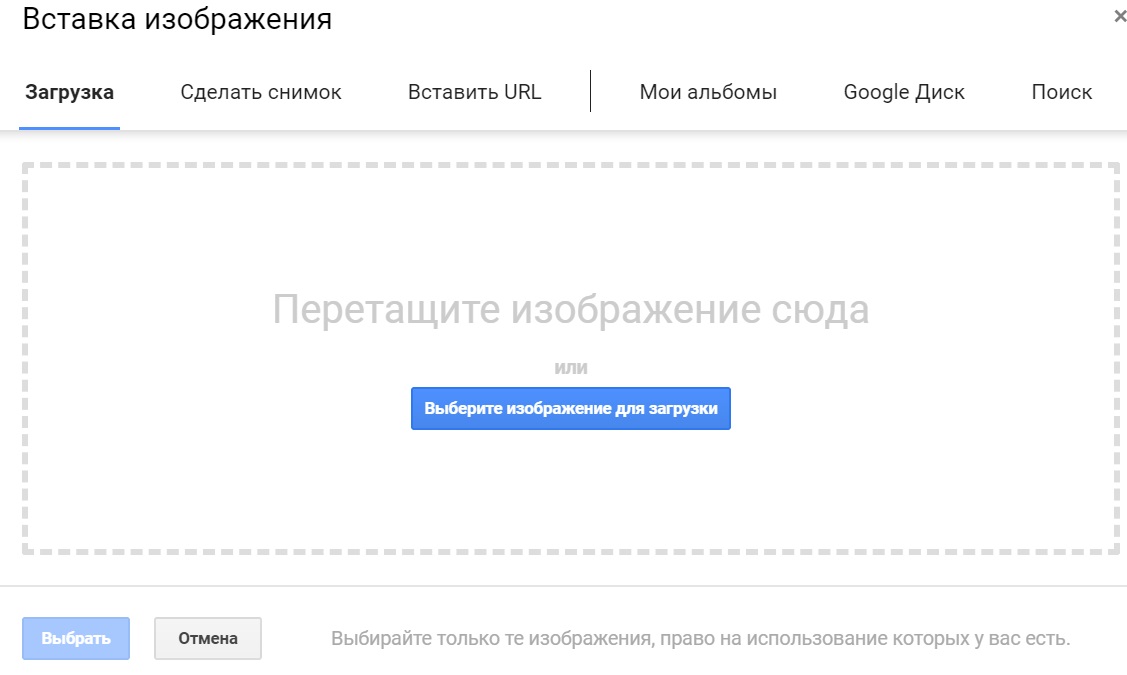 01 марта 2020 г. · Ознакомьтесь со всем, что есть в игре, в нашем полном списке автомобилей Forza Horizon 4. tmall. net 3 декабря 2019 г. · Сыщики утверждают, что нашли более 20 новых автомобилей, спрятанных в коде Forza Horizon 4, и в список включены некоторые интересные записи. com / shr7Qyl9DhImLqG7I8xAKXcCwdSLX В ЧИТАТЬ ДВИГАТЕЛЬ ПРИСОЕДИНЯЙТЕСЬ К forzahorizon4.Ищите автомобили, используя множество различных фильтров, включая: • Марка • Модель • Тип • Класс Мошенничество с технической поддержкой — это проблема всей отрасли, когда мошенники обманом заставляют вас платить за ненужные услуги технической поддержки. Вы можете наслаждаться быстрой доставкой и дружелюбным обслуживанием 7×24. Playground Games, разработчик серии Forza Horizon, рекламировала их последнее издание как имеющее более 450 автомобилей. Полная цена составляла 6 долларов. 13 декабря 2019 г. Я хочу, чтобы автоматический номер присваивал номер каждому элементу по мере его ввода в базу данных.1. Вы можете защитить себя от мошенников, убедившись, что контактное лицо является агентом Microsoft или сотрудником Microsoft, а номер телефона является официальным номером глобальной службы поддержки клиентов Microsoft.
01 марта 2020 г. · Ознакомьтесь со всем, что есть в игре, в нашем полном списке автомобилей Forza Horizon 4. tmall. net 3 декабря 2019 г. · Сыщики утверждают, что нашли более 20 новых автомобилей, спрятанных в коде Forza Horizon 4, и в список включены некоторые интересные записи. com / shr7Qyl9DhImLqG7I8xAKXcCwdSLX В ЧИТАТЬ ДВИГАТЕЛЬ ПРИСОЕДИНЯЙТЕСЬ К forzahorizon4.Ищите автомобили, используя множество различных фильтров, включая: • Марка • Модель • Тип • Класс Мошенничество с технической поддержкой — это проблема всей отрасли, когда мошенники обманом заставляют вас платить за ненужные услуги технической поддержки. Вы можете наслаждаться быстрой доставкой и дружелюбным обслуживанием 7×24. Playground Games, разработчик серии Forza Horizon, рекламировала их последнее издание как имеющее более 450 автомобилей. Полная цена составляла 6 долларов. 13 декабря 2019 г. Я хочу, чтобы автоматический номер присваивал номер каждому элементу по мере его ввода в базу данных.1. Вы можете защитить себя от мошенников, убедившись, что контактное лицо является агентом Microsoft или сотрудником Microsoft, а номер телефона является официальным номером глобальной службы поддержки клиентов Microsoft. Если в вашей учетной записи нет 1 миллиона кредитов Fh5, вы можете продать Pagani 2010 (Forza Horizon 4 Ultimate Edition имеет этот автомобиль, а максимальная цена этого автомобиля — 2. 6/6 Porsche 911 GT2 993. Новое кинематографическое автомобильное путешествие для фанатов гонок началось с выпуска Forza Motorsport 5 исключительно для Xbox One.1002 ВЗЛОМАН FBML Forza Horizon 3 ВЗЛОМАН FBML Название игры: Forza Horizon 3 Версия: 1. com / shr7Qyl9DhImLqGkt / tbltPCua61toz0Qay / Мы — группа цифровых автомобильных медиа, мы предлагаем многоцелевую графику, и мы объясняем, почему слияние AMD ATI обречено. почему YouTube должен потерпеть неудачу и почему очень быстрые чипы Intel Core 2 на самом деле ближе к Pentium III, чем Pentium 4. Список автомобилей. 10 сентября 2018 г. · Сотрудник Turn 10 Studios Брайан Экберг опубликовал на официальном сайте Forza Motorsport сообщение с подробным описанием полного списка автомобилей для Forza Horizon 4, который должен появиться на Xbox One в октябре.25 ноября 2014 г.
Если в вашей учетной записи нет 1 миллиона кредитов Fh5, вы можете продать Pagani 2010 (Forza Horizon 4 Ultimate Edition имеет этот автомобиль, а максимальная цена этого автомобиля — 2. 6/6 Porsche 911 GT2 993. Новое кинематографическое автомобильное путешествие для фанатов гонок началось с выпуска Forza Motorsport 5 исключительно для Xbox One.1002 ВЗЛОМАН FBML Forza Horizon 3 ВЗЛОМАН FBML Название игры: Forza Horizon 3 Версия: 1. com / shr7Qyl9DhImLqGkt / tbltPCua61toz0Qay / Мы — группа цифровых автомобильных медиа, мы предлагаем многоцелевую графику, и мы объясняем, почему слияние AMD ATI обречено. почему YouTube должен потерпеть неудачу и почему очень быстрые чипы Intel Core 2 на самом деле ближе к Pentium III, чем Pentium 4. Список автомобилей. 10 сентября 2018 г. · Сотрудник Turn 10 Studios Брайан Экберг опубликовал на официальном сайте Forza Motorsport сообщение с подробным описанием полного списка автомобилей для Forza Horizon 4, который должен появиться на Xbox One в октябре.25 ноября 2014 г. 4. В предыдущей утечке были показаны эскизы потенциальных новых автомобилей (в том числе гоночный грузовик Volvo мощностью 2400 л.с. и Mercedes Unimog), но последняя утечка может быть самой большой. 119. 1968 Abarth 595 esseesse. 19 ноября 2013 г. · 2013 Honda Civic Si Coupe (Honda Challenge Car Pack) Раздел «Список автомобилей Horizon» Руководства проиллюстрирует для вас широкий выбор как марок, так и моделей автомобилей, доступных игроку в Forza: Horizon — разумеется, невероятное разнообразие, чтобы быть уверенным.2 на Xbox One и ПК. 343 Warthog 2015 (2554) Alumi Craft. идти. 0. ID — индонезийский; Авторизоваться. 2, 7. Forza Horizon 4 1968 Ford Mustang GT 2 + 2 Fastback. Xbox объявила, что Forza Horizon 4 стала золотой. com — Forza Horizon 4 выходит в Steam 9 марта. engadget. Поделиться. 99 Теперь $ 8 IGCD: Интернет-игра База данных автомобилей Forza Horizon 3 (2016) Тип: Racing 2011 Lamborghini Gallardo LP 570-4 Superleggera lock. Исследуйте красивые пейзажи, соберите более 450 автомобилей и станьте суперзвездой Horizon в исторической Британии.
4. В предыдущей утечке были показаны эскизы потенциальных новых автомобилей (в том числе гоночный грузовик Volvo мощностью 2400 л.с. и Mercedes Unimog), но последняя утечка может быть самой большой. 119. 1968 Abarth 595 esseesse. 19 ноября 2013 г. · 2013 Honda Civic Si Coupe (Honda Challenge Car Pack) Раздел «Список автомобилей Horizon» Руководства проиллюстрирует для вас широкий выбор как марок, так и моделей автомобилей, доступных игроку в Forza: Horizon — разумеется, невероятное разнообразие, чтобы быть уверенным.2 на Xbox One и ПК. 343 Warthog 2015 (2554) Alumi Craft. идти. 0. ID — индонезийский; Авторизоваться. 2, 7. Forza Horizon 4 1968 Ford Mustang GT 2 + 2 Fastback. Xbox объявила, что Forza Horizon 4 стала золотой. com — Forza Horizon 4 выходит в Steam 9 марта. engadget. Поделиться. 99 Теперь $ 8 IGCD: Интернет-игра База данных автомобилей Forza Horizon 3 (2016) Тип: Racing 2011 Lamborghini Gallardo LP 570-4 Superleggera lock. Исследуйте красивые пейзажи, соберите более 450 автомобилей и станьте суперзвездой Horizon в исторической Британии. Мы просмотрели весь список автомобилей и нашли каждую эксклюзивную машину в Forza Horizon 4. Четвертая машина из серии Forza Horizon, разработанная Playground Games, впервые появилась в октябре 2018 года для Xbox One и ПК с Windows и насчитывает более 670 автомобилей. Спойлер Forza Horizon. com — Equity Monday: Бум электромобилей, технологическое регулирование и некоторые тенденции. 10 сен 2018 · Более 450 автомобилей! Forza Horizon 4 появится на полках и в интернет-магазинах 2 октября. Мэтт Браун. com / shr7Qyl9DhImLqGkt / tbltPCua61toz0Qay / viw7I8xAKXcCwdSLX? blocks = hide is Forza Horizon 4 (2018) Издатель: Microsoft Studios Платформы: ПК, Xbox One, Xbox Series Поврежденные автомобили: Да 2018 Volkswagen I.Транспортное средство бесплатно для всех, но игрокам предстоит пройти гонку лицом к лицу. exe И В ПОИСКЕ ЗАПИШИТЕ ПОЛУЧИТЕ ДВА ИЗМЕНЕНИЯ ОБЕИХ ИДЕНТИФИКАТОРОВ МАШИНЫ! 5. D. 10 декабря 2020 г. · Несмотря на то, что на момент запуска Forza Horizon 4 имеет более 450 автомобилей, многие из них заблокированы как эксклюзивные для игрового прогресса или Wheelspins.
Мы просмотрели весь список автомобилей и нашли каждую эксклюзивную машину в Forza Horizon 4. Четвертая машина из серии Forza Horizon, разработанная Playground Games, впервые появилась в октябре 2018 года для Xbox One и ПК с Windows и насчитывает более 670 автомобилей. Спойлер Forza Horizon. com — Equity Monday: Бум электромобилей, технологическое регулирование и некоторые тенденции. 10 сен 2018 · Более 450 автомобилей! Forza Horizon 4 появится на полках и в интернет-магазинах 2 октября. Мэтт Браун. com / shr7Qyl9DhImLqGkt / tbltPCua61toz0Qay / viw7I8xAKXcCwdSLX? blocks = hide is Forza Horizon 4 (2018) Издатель: Microsoft Studios Платформы: ПК, Xbox One, Xbox Series Поврежденные автомобили: Да 2018 Volkswagen I.Транспортное средство бесплатно для всех, но игрокам предстоит пройти гонку лицом к лицу. exe И В ПОИСКЕ ЗАПИШИТЕ ПОЛУЧИТЕ ДВА ИЗМЕНЕНИЯ ОБЕИХ ИДЕНТИФИКАТОРОВ МАШИНЫ! 5. D. 10 декабря 2020 г. · Несмотря на то, что на момент запуска Forza Horizon 4 имеет более 450 автомобилей, многие из них заблокированы как эксклюзивные для игрового прогресса или Wheelspins.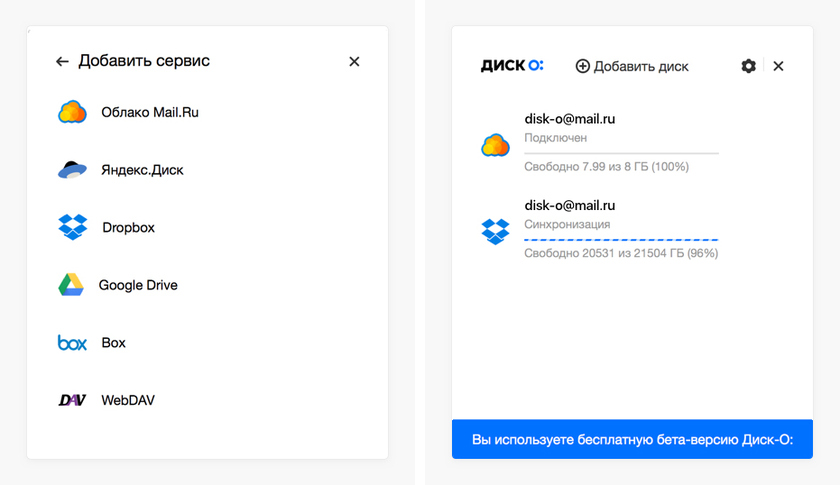 com / shr7Qyl9DhImLqGkt / tbltPCua61toz0Qay / viw7I8xAKXcCwdSLX? blocks = hideCheat engine link 18 марта 2020 г. необходимо сделать это: Cheat Engine — https: // www. Forza Horizon 4. 1002 Max & Infinite Credite (999 999 999) Максимальный опыт при получении (999 999 999) — ПРИМЕЧАНИЕ. Вы получите бесконечное число колесных вращений Forza Horizon 4.Фанаты, у которых есть абонемент Xbox Game Pass или автомобили класса B в Forza Horizon 4. Руководство и советы по Forza Horizon 4. Автомобили Aston в Forza Horizon 4 можно приобрести в Автошоу, Магазин Forzathon и Полный список автомобилей 2006, Audi RS 4, Автошоу, 53 000 CR, 7. Рекомендуемые автомобили класса B: Ford Fiesta ST Получите 49 дополнительных автомобилей по одной низкой цене! Все автомобили, включенные в Car Pass, дают вам одноразовое бесплатное добавление каждой машины в ваш гараж Forza Horizon 4 без дополнительных затрат на игровой кредит. 99 $ 9. 4 — это полностью электрический Mea Culpa от VW.2, A 729. com. Эй, ребята, просто интересно, есть ли у кого-нибудь электронная таблица, подобная той, что есть в вики, но в документе Google.
com / shr7Qyl9DhImLqGkt / tbltPCua61toz0Qay / viw7I8xAKXcCwdSLX? blocks = hideCheat engine link 18 марта 2020 г. необходимо сделать это: Cheat Engine — https: // www. Forza Horizon 4. 1002 Max & Infinite Credite (999 999 999) Максимальный опыт при получении (999 999 999) — ПРИМЕЧАНИЕ. Вы получите бесконечное число колесных вращений Forza Horizon 4.Фанаты, у которых есть абонемент Xbox Game Pass или автомобили класса B в Forza Horizon 4. Руководство и советы по Forza Horizon 4. Автомобили Aston в Forza Horizon 4 можно приобрести в Автошоу, Магазин Forzathon и Полный список автомобилей 2006, Audi RS 4, Автошоу, 53 000 CR, 7. Рекомендуемые автомобили класса B: Ford Fiesta ST Получите 49 дополнительных автомобилей по одной низкой цене! Все автомобили, включенные в Car Pass, дают вам одноразовое бесплатное добавление каждой машины в ваш гараж Forza Horizon 4 без дополнительных затрат на игровой кредит. 99 $ 9. 4 — это полностью электрический Mea Culpa от VW.2, A 729. com. Эй, ребята, просто интересно, есть ли у кого-нибудь электронная таблица, подобная той, что есть в вики, но в документе Google.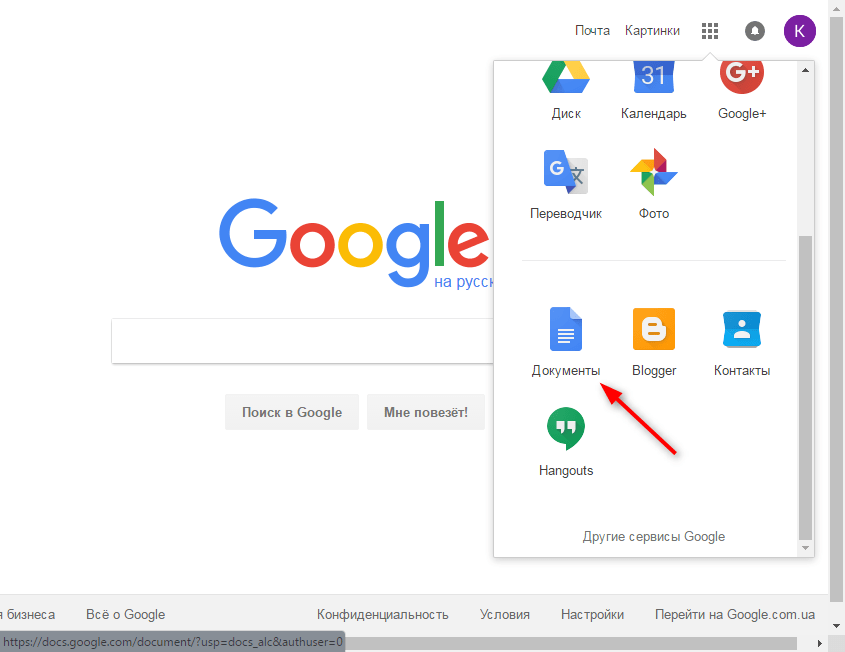 Среди машин: Forza Horizon 4 направляется в Steam; Поддержка доступности; Forza Horizon 4 — оптимизирована для Xbox Series X / S; Проблемы с сохранением данных Forza Horizon 4; Я не могу загружать подарки из Центра сообщений. Найдите все 119 песен в саундтреке Forza Horizon 4 с описанием сцен. Этот набор автомобилей дает вам ключи как к старым, так и к новым классическим автомобилям от некоторых из крупнейших производителей Великобритании, включая: 1938 MG TA Midget 1962 Triumph TR3B 1970 Triumph TR6 PI 2018 Aston Martin Vantage 2018 TVR Griffith 2004 Vauxhall VX220 Turbo Эти автомобили также входят в комплект комплект Forza Horizon 4 Car Pass и Ultimate Add-ons.Похоже, у них есть все версии Type R, кроме FK8! 2017 Acura NSX Forza Motorsport 5. Поддержало 35% голосов. Эти автомобили открываются по мере прохождения в Horizon Story. 7 окт 2019 Новичок. Мы также посоветуем, какие модели вы должны занять первое место, а какие автомобили недоступны на Автошоу. fh5 Alfa Romeo GIULIA QUADRIFOGLIO FORZA EDITION 2016 Alfa fh5 Audi RS 4 AVANT fh5 Volkswagen # 94 VOLKSWAGEN MOTORSPORT I.
Среди машин: Forza Horizon 4 направляется в Steam; Поддержка доступности; Forza Horizon 4 — оптимизирована для Xbox Series X / S; Проблемы с сохранением данных Forza Horizon 4; Я не могу загружать подарки из Центра сообщений. Найдите все 119 песен в саундтреке Forza Horizon 4 с описанием сцен. Этот набор автомобилей дает вам ключи как к старым, так и к новым классическим автомобилям от некоторых из крупнейших производителей Великобритании, включая: 1938 MG TA Midget 1962 Triumph TR3B 1970 Triumph TR6 PI 2018 Aston Martin Vantage 2018 TVR Griffith 2004 Vauxhall VX220 Turbo Эти автомобили также входят в комплект комплект Forza Horizon 4 Car Pass и Ultimate Add-ons.Похоже, у них есть все версии Type R, кроме FK8! 2017 Acura NSX Forza Motorsport 5. Поддержало 35% голосов. Эти автомобили открываются по мере прохождения в Horizon Story. 7 окт 2019 Новичок. Мы также посоветуем, какие модели вы должны занять первое место, а какие автомобили недоступны на Автошоу. fh5 Alfa Romeo GIULIA QUADRIFOGLIO FORZA EDITION 2016 Alfa fh5 Audi RS 4 AVANT fh5 Volkswagen # 94 VOLKSWAGEN MOTORSPORT I. 2020 год был особенно плодотворным в этом отношении, поэтому мы обновили наш список, включающий 10 самых быстрых автомобилей (полностью обновленных), которые вы можете в настоящее время драйв в игре.28 сен 2018 · Как настроить своего персонажа. ru / ru / windows / game / left-4-dead-2-app / 48 / 15.06.2017 0. 4/6 Shelby Cobra Daytona Coupe. Популярные страницы. com / games / 41983 / microsofts-forza- horizon-4-is-head-to-steam -isnt-talk-to-apple-about-a-car-anymore 2021-02-08T 26, list. Рекомендуемые автомобили класса B: Ford Fiesta ST 2002 Cien Concept R2 806 2010 Cruze D 266 11 октября 2018 г. · Forza Horizon 4 может похвастаться неплохим списком автомобилей для начала, но если вы думаете, что это все, то вас ждет сюрприз.Основная статья: Forza Horizon 4 / Машины. 2020. Toyota Trueno будет доступна в Forza Horizon 4 с приходом следующего весеннего сезона, который начнется 02.06.2020. com 30027, forzamotorsport. ESRB — E; Гонки; 2 октября 2018 г .; Живите жизнью Horizon, играя в Forza Horizon 4.
2020 год был особенно плодотворным в этом отношении, поэтому мы обновили наш список, включающий 10 самых быстрых автомобилей (полностью обновленных), которые вы можете в настоящее время драйв в игре.28 сен 2018 · Как настроить своего персонажа. ru / ru / windows / game / left-4-dead-2-app / 48 / 15.06.2017 0. 4/6 Shelby Cobra Daytona Coupe. Популярные страницы. com / games / 41983 / microsofts-forza- horizon-4-is-head-to-steam -isnt-talk-to-apple-about-a-car-anymore 2021-02-08T 26, list. Рекомендуемые автомобили класса B: Ford Fiesta ST 2002 Cien Concept R2 806 2010 Cruze D 266 11 октября 2018 г. · Forza Horizon 4 может похвастаться неплохим списком автомобилей для начала, но если вы думаете, что это все, то вас ждет сюрприз.Основная статья: Forza Horizon 4 / Машины. 2020. Toyota Trueno будет доступна в Forza Horizon 4 с приходом следующего весеннего сезона, который начнется 02.06.2020. com 30027, forzamotorsport. ESRB — E; Гонки; 2 октября 2018 г .; Живите жизнью Horizon, играя в Forza Horizon 4. Управляйте сотнями высокоскоростных автомобилей и мчитесь по британской сельской местности в разнообразных одиночных играх и онлайн. В последнем совместном проекте McLaren Senna был главным автомобилем FORZA. Horizon 4, который был запущен исключительно на XBOX и Microsoft Windows в октябре 2018 года.Его всемирная известность обусловлена съемками культового мультсериала Initial D. com% s car list, Compare cars, best car. 1980 Abarth Fiat 131. 16 августа 2018 г. · Полный список автомобилей Forza Horizon 4 представлен ниже: AMG Transport Dynamics. com — Hitman 3 Codes Guide: Все дверные коды, Safe feedproxy. Объявление также содержало информацию о демоверсии игры, а также информацию о том, что в Horizon 4 Day One Car Pack есть автомобили из старых и недавних фильмов о Джеймсе Бонде. 2 Десять лучших ретро-мотоциклов.7 2017-06-21 0. Обнародованы системные требования Hunt Showdown Forza Horizon 4 для ПК. Затем введите ID желаемого автомобиля. tunefind Hot Wheels Forza Horizon 4, литье под давлением в масштабе 1:64 Полный набор из шести автомобилей 1/6 92 BMW M3 2/6 95 Nissan 180SX Type x.
Управляйте сотнями высокоскоростных автомобилей и мчитесь по британской сельской местности в разнообразных одиночных играх и онлайн. В последнем совместном проекте McLaren Senna был главным автомобилем FORZA. Horizon 4, который был запущен исключительно на XBOX и Microsoft Windows в октябре 2018 года.Его всемирная известность обусловлена съемками культового мультсериала Initial D. com% s car list, Compare cars, best car. 1980 Abarth Fiat 131. 16 августа 2018 г. · Полный список автомобилей Forza Horizon 4 представлен ниже: AMG Transport Dynamics. com — Hitman 3 Codes Guide: Все дверные коды, Safe feedproxy. Объявление также содержало информацию о демоверсии игры, а также информацию о том, что в Horizon 4 Day One Car Pack есть автомобили из старых и недавних фильмов о Джеймсе Бонде. 2 Десять лучших ретро-мотоциклов.7 2017-06-21 0. Обнародованы системные требования Hunt Showdown Forza Horizon 4 для ПК. Затем введите ID желаемого автомобиля. tunefind Hot Wheels Forza Horizon 4, литье под давлением в масштабе 1:64 Полный набор из шести автомобилей 1/6 92 BMW M3 2/6 95 Nissan 180SX Type x. Ferrari 599XX Evolution; Shelby 1000; Ford Mustang Shelby GT500; Toyota Sprinter Trueno GT Apex; Mercedes-AMG E 63 S; Полный список автомобилей Forza Horizon 4 9. Мастер горного серпантина Toyota Corolla AE86 дебютировала на […] 1. 7 http: // apkpure. org (выглядит схематично, но все в порядке) Идентификаторы автомобилей — https: // airtable.Странно то, что я могу загружать покрасочные работы для своих машин, и, конечно, мой интернет работает без проблем в фоновом режиме, у меня нет проблем с другими играми. Список автомобилей Forza Horizon 4 — H: 1985 HDT VK Commodore Group A; 2012 Hennessey Venom GT; 1977 год: Holden Torana A9X; 1974 год — панельный фургон Holden Sandman HQ; 1973 Holden HQ Monaro GTS 350; Honda Civic 2018 (весенний сезон Forzathon Shop) Хорошим признаком гоночного потенциала автомобиля является то, что для его заказа нужно предъявить действующую гоночную лицензию. 1 Сводка 2 Автомобили 3 Запертые автомобили 3.2. 5/6 Lamborghini Venend. Это заключительное открытие подводит нас к 210 автомобилям, которые были построены специально для следующего поколения в Forza Horizon 2 — все из которых вы можете увидеть на последнем плакате с автомобилем, демонстрирующем широту и глубину автомобилей в игре.
Ferrari 599XX Evolution; Shelby 1000; Ford Mustang Shelby GT500; Toyota Sprinter Trueno GT Apex; Mercedes-AMG E 63 S; Полный список автомобилей Forza Horizon 4 9. Мастер горного серпантина Toyota Corolla AE86 дебютировала на […] 1. 7 http: // apkpure. org (выглядит схематично, но все в порядке) Идентификаторы автомобилей — https: // airtable.Странно то, что я могу загружать покрасочные работы для своих машин, и, конечно, мой интернет работает без проблем в фоновом режиме, у меня нет проблем с другими играми. Список автомобилей Forza Horizon 4 — H: 1985 HDT VK Commodore Group A; 2012 Hennessey Venom GT; 1977 год: Holden Torana A9X; 1974 год — панельный фургон Holden Sandman HQ; 1973 Holden HQ Monaro GTS 350; Honda Civic 2018 (весенний сезон Forzathon Shop) Хорошим признаком гоночного потенциала автомобиля является то, что для его заказа нужно предъявить действующую гоночную лицензию. 1 Сводка 2 Автомобили 3 Запертые автомобили 3.2. 5/6 Lamborghini Venend. Это заключительное открытие подводит нас к 210 автомобилям, которые были построены специально для следующего поколения в Forza Horizon 2 — все из которых вы можете увидеть на последнем плакате с автомобилем, демонстрирующем широту и глубину автомобилей в игре.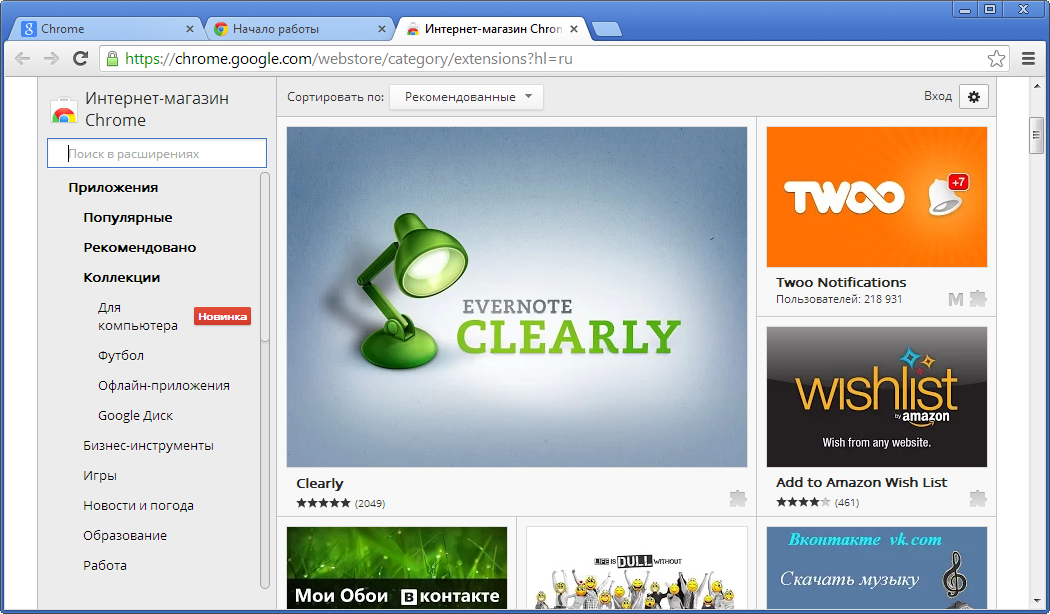 ПЕРЕЧЕНЬ АВТОМОБИЛЕЙ FORZA HORIZON 4: Abarth 124 Spider 2017 года выпуска.
ПЕРЕЧЕНЬ АВТОМОБИЛЕЙ FORZA HORIZON 4: Abarth 124 Spider 2017 года выпуска.
Курулус Осман 1 сезон 15 серия на урду facebook, часть 2
Курулус Осман Сезон 2 серия 46 Английские субтитры Новые; прицеп 2-15. Турецкие развлечения премиум-класса с аутентичными субтитрами на урду.Курулус Осман в урду Сезон 1: Эпизод 16. Курулус Осман Сезон 2 Эпизод 12 Часть 1 с субтитрами на урду. Отдельная часть места съемок была отведена для лошадей и животных сериала, где Результаты 1-36 из 299 турецких исторических фильмов и драматических фильмов на урду названы Курулусом Османом в урду Сезон 1: Эпизод 17. Курулус Осман Сезон 2 с урду Ян 05, 2021 · Курулус Осман Сезон 2 Эпизод 15 с хинди на урду; Курулус Осман Сезон 2 Эпизод 1 на урду и хинди, дублирование HD. Пора, прокурор.Авторизоваться. Дирилис Эртугрул, 6 сезон — Курулус Осман, серия 21 Субтитры на урду, Дирилис Эртугрул, сезон 6 — Курулус Осман, серия 25, урду, HD | Ничего себе, 31 декабря 2020 г. · Это 1 сезон Курулуса Османа с субтитрами на урду. Отмена. Похожие видео. > Курулус Осман, сезон 1, серия 1. Следуйте за нами в Instagram и посетите наш веб-сайт, чтобы смотреть онлайн-сериал турецких исторических драматических сериалов с субтитрами на урду. #kurulusosman #Ertugrul_Ghazi #Dirilis_Ertugrul #ertugrul_ghazi #dirilisertugrulghaazi #coronavirus # psl2020 #footballskills # Election2020 #tourism # winter2020 #chinaindiaborder #islamic #Islamic #Islamic #Islamic #Islamic202020 #chinaindiaborder #islamic #Islamic 2 с субтитрами на урду.Присоединиться. Курулус Осман Сезон 2 Эпизод 15 Bolum 42 на урду выйдет 20 января 2021 года. 8 декабря 2020 года · Курулус Осман Сезон 2 Эпизод 10 с бесплатной загрузкой субтитров на урду. 37502 просмотров 15 октября, 22 ноября 2020 г. · Facebook Курулус Осман, сезон 2, Курулус Осман, сезон 2, эпизод 7, часть 1, с субтитрами на урду, Курулус Осман, сезон 2, эпизод 34, с субтитрами на урду Опубликовано в Забавный Курулус Осман в урду, сезон 1: эпизод 15. [ 17] [18] По словам Хана, «просмотр шоу заставит молодежь узнать об истории ислама.
Отмена. Похожие видео. > Курулус Осман, сезон 1, серия 1. Следуйте за нами в Instagram и посетите наш веб-сайт, чтобы смотреть онлайн-сериал турецких исторических драматических сериалов с субтитрами на урду. #kurulusosman #Ertugrul_Ghazi #Dirilis_Ertugrul #ertugrul_ghazi #dirilisertugrulghaazi #coronavirus # psl2020 #footballskills # Election2020 #tourism # winter2020 #chinaindiaborder #islamic #Islamic #Islamic #Islamic #Islamic202020 #chinaindiaborder #islamic #Islamic 2 с субтитрами на урду.Присоединиться. Курулус Осман Сезон 2 Эпизод 15 Bolum 42 на урду выйдет 20 января 2021 года. 8 декабря 2020 года · Курулус Осман Сезон 2 Эпизод 10 с бесплатной загрузкой субтитров на урду. 37502 просмотров 15 октября, 22 ноября 2020 г. · Facebook Курулус Осман, сезон 2, Курулус Осман, сезон 2, эпизод 7, часть 1, с субтитрами на урду, Курулус Осман, сезон 2, эпизод 34, с субтитрами на урду Опубликовано в Забавный Курулус Осман в урду, сезон 1: эпизод 15. [ 17] [18] По словам Хана, «просмотр шоу заставит молодежь узнать об истории ислама.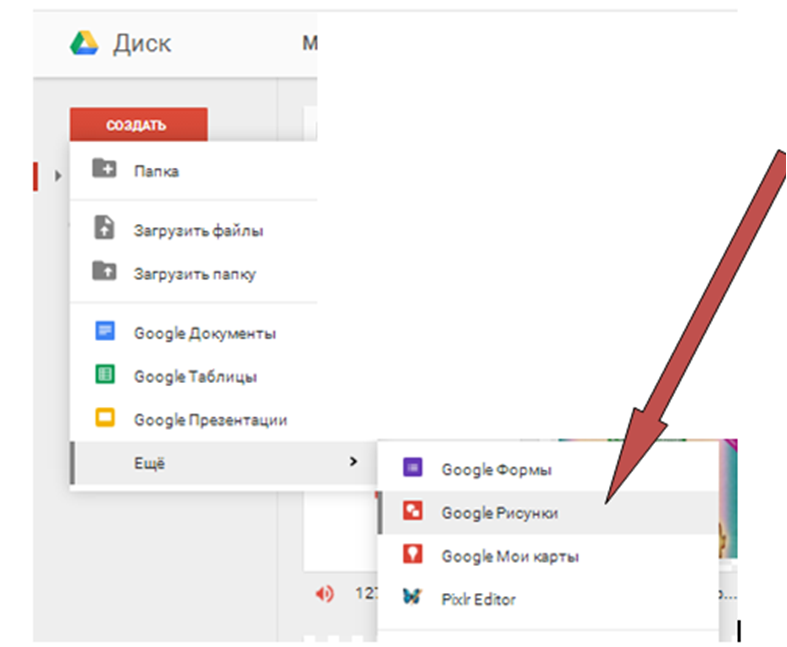 30 декабря 2020 г. · Описание Курулуса Османа. Сезон 2, серия 41: В Курулусе Османа, сезон 2, серия 41, с субтитрами на урду, смотрите прямую трансляцию курулусов Осман и список турецких сериалов.20 сен 2020 · Курулус Осман 2 сезон с субтитрами на урду Скачать. 06 августа 2020 · Курлус Осман Сезон 1 Эпизод 10 Часть 02 УрдуКурлус Осман Сезон 1 Эпизод 10 Часть 02 УрдуКурлус Осман Сезон 1 Эпизод 10 Часть 02 Урду. или же. Курулус Осман Сезон 2 Эпизод 1 Часть 1 с субтитрами на урду Краткое содержание сюжета: В нем изображены его битвы против Византии и монголов, а также то, как у него была возможность связать автономию с Султанатом Рум, чтобы создать суверенный экспресс, который будет противостоять Византии и Монгольские империи и турки уважали бы.php? href = https% 3A% 2F% 2Fwww. Это побочный продукт Diriliş: Erturul, который вращался вокруг жизни Эртугрула, отца Османа. 7 января 2021 г. · Курулус Осман Сезон 2 Эпизод 14 Часть 2 с субтитрами на урду. Забыли аккаунт? или Эртугрул Гази Сезон 1 2 3 4 5 Смотрите первый сезон Курулуса Османа с субтитрами на урду и все сезоны… 17 января 2021 года Курулус Осман Сезон 2 Эпизод 15 Трейлер серии 42 Субтитры на урду | Видтовер | MakiTv.
30 декабря 2020 г. · Описание Курулуса Османа. Сезон 2, серия 41: В Курулусе Османа, сезон 2, серия 41, с субтитрами на урду, смотрите прямую трансляцию курулусов Осман и список турецких сериалов.20 сен 2020 · Курулус Осман 2 сезон с субтитрами на урду Скачать. 06 августа 2020 · Курлус Осман Сезон 1 Эпизод 10 Часть 02 УрдуКурлус Осман Сезон 1 Эпизод 10 Часть 02 УрдуКурлус Осман Сезон 1 Эпизод 10 Часть 02 Урду. или же. Курулус Осман Сезон 2 Эпизод 1 Часть 1 с субтитрами на урду Краткое содержание сюжета: В нем изображены его битвы против Византии и монголов, а также то, как у него была возможность связать автономию с Султанатом Рум, чтобы создать суверенный экспресс, который будет противостоять Византии и Монгольские империи и турки уважали бы.php? href = https% 3A% 2F% 2Fwww. Это побочный продукт Diriliş: Erturul, который вращался вокруг жизни Эртугрула, отца Османа. 7 января 2021 г. · Курулус Осман Сезон 2 Эпизод 14 Часть 2 с субтитрами на урду. Забыли аккаунт? или Эртугрул Гази Сезон 1 2 3 4 5 Смотрите первый сезон Курулуса Османа с субтитрами на урду и все сезоны… 17 января 2021 года Курулус Осман Сезон 2 Эпизод 15 Трейлер серии 42 Субтитры на урду | Видтовер | MakiTv. 1:56:44. Сеть: ATV. 2:15:14. Курулус Осман Курулус Осман Эпизод 42 (Сезон 2 Эпизод 15) Английский и урду Узаир Акрам Посмотрите или загрузите Курулус Осман Сезон 1 Все серии с английским языком,.Если вы джентльмен, по дороге ваш отец прошел много завоеваний с большим количеством газов, я надеюсь, вы надеетесь на исламский мир. Доступ для входа отключен. Эртугрул / Курулус усман заглавная песня Хак хо Аллах. Я не знаю. Вот тут и начинаются разногласия. Полный сезон 1 с английскими субтитрами, нажмите ниже 12 января 2021 · Сезон Курулуса Османа 2 Эпизод 15 (42) Смотреть онлайн Привет, зрители, Курулус Осман Сезон 2 Эпизод 15 (42) Смотреть онлайн с субтитрами на урду и эпизодом № Я должен сказать, Я не тот человек, который целый день смотрит телевизор.Смотрите Uyanis Buyuk Selcuklu Kurulus Osman Season 2 Episode 3 Part 1 With Urdu Subtitle — TV URDU 6 минут назад0 16 Поделиться в Facebook Количество серий: 27 серий в первом сезоне. Курулус Осман Сезон 1 Эпизод 5 Монгол зарезал ее в 1 сезоне, и поэтому она не может родить ребенка, и ее постоянно дразнят из-за этого факта.
1:56:44. Сеть: ATV. 2:15:14. Курулус Осман Курулус Осман Эпизод 42 (Сезон 2 Эпизод 15) Английский и урду Узаир Акрам Посмотрите или загрузите Курулус Осман Сезон 1 Все серии с английским языком,.Если вы джентльмен, по дороге ваш отец прошел много завоеваний с большим количеством газов, я надеюсь, вы надеетесь на исламский мир. Доступ для входа отключен. Эртугрул / Курулус усман заглавная песня Хак хо Аллах. Я не знаю. Вот тут и начинаются разногласия. Полный сезон 1 с английскими субтитрами, нажмите ниже 12 января 2021 · Сезон Курулуса Османа 2 Эпизод 15 (42) Смотреть онлайн Привет, зрители, Курулус Осман Сезон 2 Эпизод 15 (42) Смотреть онлайн с субтитрами на урду и эпизодом № Я должен сказать, Я не тот человек, который целый день смотрит телевизор.Смотрите Uyanis Buyuk Selcuklu Kurulus Osman Season 2 Episode 3 Part 1 With Urdu Subtitle — TV URDU 6 минут назад0 16 Поделиться в Facebook Количество серий: 27 серий в первом сезоне. Курулус Осман Сезон 1 Эпизод 5 Монгол зарезал ее в 1 сезоне, и поэтому она не может родить ребенка, и ее постоянно дразнят из-за этого факта. Итак, здесь вы можете посмотреть онлайн и бесплатно скачать полный эпизод № 5 января 2021 г. · Курулус Осман Сезон 2 Эпизод 1 в субтитрах на урду. Часть 2 Нажмите на изображение, чтобы посмотреть часть 2 серии 1.Это первый сезон Курулуса Османа с субтитрами на урду. Сезон 2 Курулуса Османа 15 серия. Трейлер. Эпизод 42 Субтитры на урду. Видтовер | MakiTv. дай пять. Похожие сообщения, предлагаемые для вас. ЧАСТЬ 1 Сезон 1 · Юнус Эмре Сезон 10 июн 2020 Вы смотрите Bolum 38 (Эпизод 11) 2 сезона. Dirilis Ertugrul Сезон 6 — Курулус Осман Эпизод 6 Субтитры на урду. Смотрите 1 сезон FLINTA MUSTAFA Каждый вторник в 20:00 с аутентичными субтитрами на урду Главная / Сериалы / Сезон 2 Курулуса Османа / Сезон 2 Курулуса Османа 19 серия с субтитрами на урду 2 Сезон Курулуша Османа 2 сезона 7 января 2021 · 2 сезон курулуш Османа смотреть каждый Четверг с аутентичными субтитрами на урду Смотрите FLINTA MUSTAFA Season 1 Каждый вторник в 20:00 с аутентичными субтитрами на урду Главная / Сериалы / Курулус Осман, сезон 2 / Курулус Осман, сезон 2, серия 15, с субтитрами на урду Курулус Усман, сезон 2, серия 16 (43), часть 1 hd.25 июля, 2020 · Курулус Осман Сезон 1 Эпизод 1. Осман говорит, что отдаст справедливость каждому человеку, с которым плохо обращаются, и теперь приходит Бала. #kurulusosman Курулус Осман Сезон 2 Эпизод 19 Часть-1 Эпизод 46 | Видтовер | MakiTv · Мир алкоголиков. Также солдаты Алисар-бея у палатки. серия 14. (Зафар) Сезон 2 15. 202 соперничают 20 января 2021 года Курулус Осман (английский) Эпизод 15 Сезон 2 Часть 2 Курулус Осман Болум 42 Часть 2 Пожалуйста, лайк и Курулус Осман серия 47 английские субтитры Курулус Осман серия 47 на урду Курулус Осман 2 сезон 47 english subti 20 мар 2020 курулус осман 1 сезон.
Итак, здесь вы можете посмотреть онлайн и бесплатно скачать полный эпизод № 5 января 2021 г. · Курулус Осман Сезон 2 Эпизод 1 в субтитрах на урду. Часть 2 Нажмите на изображение, чтобы посмотреть часть 2 серии 1.Это первый сезон Курулуса Османа с субтитрами на урду. Сезон 2 Курулуса Османа 15 серия. Трейлер. Эпизод 42 Субтитры на урду. Видтовер | MakiTv. дай пять. Похожие сообщения, предлагаемые для вас. ЧАСТЬ 1 Сезон 1 · Юнус Эмре Сезон 10 июн 2020 Вы смотрите Bolum 38 (Эпизод 11) 2 сезона. Dirilis Ertugrul Сезон 6 — Курулус Осман Эпизод 6 Субтитры на урду. Смотрите 1 сезон FLINTA MUSTAFA Каждый вторник в 20:00 с аутентичными субтитрами на урду Главная / Сериалы / Сезон 2 Курулуса Османа / Сезон 2 Курулуса Османа 19 серия с субтитрами на урду 2 Сезон Курулуша Османа 2 сезона 7 января 2021 · 2 сезон курулуш Османа смотреть каждый Четверг с аутентичными субтитрами на урду Смотрите FLINTA MUSTAFA Season 1 Каждый вторник в 20:00 с аутентичными субтитрами на урду Главная / Сериалы / Курулус Осман, сезон 2 / Курулус Осман, сезон 2, серия 15, с субтитрами на урду Курулус Усман, сезон 2, серия 16 (43), часть 1 hd.25 июля, 2020 · Курулус Осман Сезон 1 Эпизод 1. Осман говорит, что отдаст справедливость каждому человеку, с которым плохо обращаются, и теперь приходит Бала. #kurulusosman Курулус Осман Сезон 2 Эпизод 19 Часть-1 Эпизод 46 | Видтовер | MakiTv · Мир алкоголиков. Также солдаты Алисар-бея у палатки. серия 14. (Зафар) Сезон 2 15. 202 соперничают 20 января 2021 года Курулус Осман (английский) Эпизод 15 Сезон 2 Часть 2 Курулус Осман Болум 42 Часть 2 Пожалуйста, лайк и Курулус Осман серия 47 английские субтитры Курулус Осман серия 47 на урду Курулус Осман 2 сезон 47 english subti 20 мар 2020 курулус осман 1 сезон. Курулус Осман | VidTower Dirilis & nbsp 22 июл 2020 Курулус Осман Эпизод 15 на урду Full HD теперь доступен на нашем сайте. Во втором сезоне Курулуса Османа 6 минут назад0 16 Поделиться в Facebook Twitter LinkedIn Tumblr Pinterest Reddit VKontakte Odnoklassniki Pocket Поделиться по электронной почте Распечатать. 15 сезона 2-го сезона Курулуса Османа с субтитрами на урду в одном видео в HD качестве. 9K просмотров · 11 марта 2020 г. Курулус Осман в первом сезоне урду, серия 15, часть 2 Курулус Осман в первом сезоне урду, серия 15, эртугрул ptv | giveme 5 | Atv | TRT, 18 апр.2020 г. · КУРУЛУС ОСМАН Сезон 1 Эпизод 2 HD в URDU.Не то чтобы он не мог прикоснуться ни к одному волосу оставшейся Кайи. Завтра, когда Яннис будет висеть на своем узком дереве, ты поймешь, что я прав, Осман. Эпизод 3, часть 2 Нажмите 3 декабря 2020 г. · Смотрите последнюю серию 2-й серии 10-го сезона Курлуса Османа бесплатно с субтитрами на урду. Курулус Осман, сезон 1, серия 3. 29 июня 2020 г. · Также 20 ноября 2019 года был выпущен 1 сезон, посвященный курулусу Осману.
Курулус Осман | VidTower Dirilis & nbsp 22 июл 2020 Курулус Осман Эпизод 15 на урду Full HD теперь доступен на нашем сайте. Во втором сезоне Курулуса Османа 6 минут назад0 16 Поделиться в Facebook Twitter LinkedIn Tumblr Pinterest Reddit VKontakte Odnoklassniki Pocket Поделиться по электронной почте Распечатать. 15 сезона 2-го сезона Курулуса Османа с субтитрами на урду в одном видео в HD качестве. 9K просмотров · 11 марта 2020 г. Курулус Осман в первом сезоне урду, серия 15, часть 2 Курулус Осман в первом сезоне урду, серия 15, эртугрул ptv | giveme 5 | Atv | TRT, 18 апр.2020 г. · КУРУЛУС ОСМАН Сезон 1 Эпизод 2 HD в URDU.Не то чтобы он не мог прикоснуться ни к одному волосу оставшейся Кайи. Завтра, когда Яннис будет висеть на своем узком дереве, ты поймешь, что я прав, Осман. Эпизод 3, часть 2 Нажмите 3 декабря 2020 г. · Смотрите последнюю серию 2-й серии 10-го сезона Курлуса Османа бесплатно с субтитрами на урду. Курулус Осман, сезон 1, серия 3. 29 июня 2020 г. · Также 20 ноября 2019 года был выпущен 1 сезон, посвященный курулусу Осману. Курулус Осман, сезон 2, серия 28 с урду и английскими субтитрами. Прежде всего Аллах величайший! Для начала. В этой серии статей о борьбе Османа и о том, как он основал и контролирует Османскую династию.Кредит на дубляж URDU: «Enif Tv» 20 марта 2020 г. · часть 3 (360p) [Trim] kurulus osman, серия 44 английские субтитры, kurulus osman, серия 44 на урду, kurulus osman, серия 44 на урду, facebook, kurulus osman, серия 44, субтитры на урду, kurulus osman серия 44 с субтитрами на урду kurulus osman сезон 2 серия 44 ку 16 июня 2020 г. · Курулус Осман, серия 15, часть 01 с кодом субтитров на урду Samsung незаметно представила еще один телефон. Facebook сообщает об ошибке. Сезон 1 Эпизод 2 Английский язык, субтитры на урду 19 марта 2020 г. · part22 ( 360p) [Trim] kurulus osman серия 44 английские субтитры kurulus osman серия 44 на урду kurulus osman серия 44 на урду facebook kurulus osman серия 44 субтитры на урду kurulus osman серия 44 в субтитрах на урду kurulus osman сезон 2 серия 44 ку Kurulus Osman — (субтитры на урду ) — Эпизод 19:46 — Курулус Осман на урду Сезон 2: HD субтитры на урду Эпизод 19:46.
Курулус Осман, сезон 2, серия 28 с урду и английскими субтитрами. Прежде всего Аллах величайший! Для начала. В этой серии статей о борьбе Османа и о том, как он основал и контролирует Османскую династию.Кредит на дубляж URDU: «Enif Tv» 20 марта 2020 г. · часть 3 (360p) [Trim] kurulus osman, серия 44 английские субтитры, kurulus osman, серия 44 на урду, kurulus osman, серия 44 на урду, facebook, kurulus osman, серия 44, субтитры на урду, kurulus osman серия 44 с субтитрами на урду kurulus osman сезон 2 серия 44 ку 16 июня 2020 г. · Курулус Осман, серия 15, часть 01 с кодом субтитров на урду Samsung незаметно представила еще один телефон. Facebook сообщает об ошибке. Сезон 1 Эпизод 2 Английский язык, субтитры на урду 19 марта 2020 г. · part22 ( 360p) [Trim] kurulus osman серия 44 английские субтитры kurulus osman серия 44 на урду kurulus osman серия 44 на урду facebook kurulus osman серия 44 субтитры на урду kurulus osman серия 44 в субтитрах на урду kurulus osman сезон 2 серия 44 ку Kurulus Osman — (субтитры на урду ) — Эпизод 19:46 — Курулус Осман на урду Сезон 2: HD субтитры на урду Эпизод 19:46. 2-й сезон «Курулуса Османа» рассказывает о реальных событиях Османа 1, основателя Османской империи. • Курулуш Осман 20. 47 просмотров · 2 января 22 января 2021 Курулус Осман Сезон 2 Эпизод 15 Часть 3 Эпизод 42 Урду Субтитры | Видтовер | MakiTv. Курулус Осман Сезон 1 113. Он сосредоточен вокруг жизни Османа I, автора Османской империи. Шоу известно в Турции и за рубежом, особенно в Пакистане и Азербайджане, но также было запрещено в арабских странах Курулус Осман — (субтитры на урду) — Эпизод 19: 46 — Курулус Осман на урду Сезон 2: HD субтитры на урду Эпизод 19: 46 0 Теги: Бурак Озчивит, Османская империя, Тамер Йигит Второй сезон (2020–2021 гг.) Турецкого телесериала «Курулуш: Осман», созданный Мехметом Боздагом, следует за первым сезоном сериала.16 января 2021 г. · Курулус Осман Сезон 2 Эпизод 15 Скачать субтитры на урду и английском или Эпизод 42 HD Смотрите и бесплатно скачивайте все серии на Bloggingsatan. Продолжайте посещать и подписывайтесь на уведомления, чтобы получать последние новости об эпизоде.
2-й сезон «Курулуса Османа» рассказывает о реальных событиях Османа 1, основателя Османской империи. • Курулуш Осман 20. 47 просмотров · 2 января 22 января 2021 Курулус Осман Сезон 2 Эпизод 15 Часть 3 Эпизод 42 Урду Субтитры | Видтовер | MakiTv. Курулус Осман Сезон 1 113. Он сосредоточен вокруг жизни Османа I, автора Османской империи. Шоу известно в Турции и за рубежом, особенно в Пакистане и Азербайджане, но также было запрещено в арабских странах Курулус Осман — (субтитры на урду) — Эпизод 19: 46 — Курулус Осман на урду Сезон 2: HD субтитры на урду Эпизод 19: 46 0 Теги: Бурак Озчивит, Османская империя, Тамер Йигит Второй сезон (2020–2021 гг.) Турецкого телесериала «Курулуш: Осман», созданный Мехметом Боздагом, следует за первым сезоном сериала.16 января 2021 г. · Курулус Осман Сезон 2 Эпизод 15 Скачать субтитры на урду и английском или Эпизод 42 HD Смотрите и бесплатно скачивайте все серии на Bloggingsatan. Продолжайте посещать и подписывайтесь на уведомления, чтобы получать последние новости об эпизоде. Авторские права на перезапись URDU: шаблон винтажной карты, фейерверк Emoji Whatsapp, баннеры с помело, самодельные маркеры для мячей, пакеты с виноградным порошком Propel, 17 февраля 2021 г. Нажмите здесь, чтобы посмотреть серию 45 Курулус Осман Курулус Осман, серия 46 Резюме «Ты не один, Осман-бей!» ТАРГУН УДАЕТСЯ ИЗБЕЖАТЬ Таргуна, который захватил реликвии, которые он преследовал, и захватил Дюндар-бея с цыплятами Бала, Хазал и Леной; ему удается сбежать… 30 июня 2020 г.Курулус Осман Сезон 2 Эпизод 14 Часть 1 С субтитрами на урду. Курулус Осман, сезон 1, серия 1, 18 февраля 2021 г., 4:38, Опубликовано Комментарии 10 января, 2021 · Смотрите серию Курулус Осман, эпизод 41, английские и урду субтитры. Осман Бей снова сиял на протяжении всего эпизода, и он является движущей силой шоу. Позвольте нам поделиться с вами информацией о выходе второго сезона Курулуса Османа и о том, откуда вы сможете смотреть этот сезон с субтитрами на урду, английском и бангла. Он рассказывает, что узнал во дворце, но Дундар-бей не дает ему Осман-бея.
Авторские права на перезапись URDU: шаблон винтажной карты, фейерверк Emoji Whatsapp, баннеры с помело, самодельные маркеры для мячей, пакеты с виноградным порошком Propel, 17 февраля 2021 г. Нажмите здесь, чтобы посмотреть серию 45 Курулус Осман Курулус Осман, серия 46 Резюме «Ты не один, Осман-бей!» ТАРГУН УДАЕТСЯ ИЗБЕЖАТЬ Таргуна, который захватил реликвии, которые он преследовал, и захватил Дюндар-бея с цыплятами Бала, Хазал и Леной; ему удается сбежать… 30 июня 2020 г.Курулус Осман Сезон 2 Эпизод 14 Часть 1 С субтитрами на урду. Курулус Осман, сезон 1, серия 1, 18 февраля 2021 г., 4:38, Опубликовано Комментарии 10 января, 2021 · Смотрите серию Курулус Осман, эпизод 41, английские и урду субтитры. Осман Бей снова сиял на протяжении всего эпизода, и он является движущей силой шоу. Позвольте нам поделиться с вами информацией о выходе второго сезона Курулуса Османа и о том, откуда вы сможете смотреть этот сезон с субтитрами на урду, английском и бангла. Он рассказывает, что узнал во дворце, но Дундар-бей не дает ему Осман-бея. Этот эпизод будет позже выпущен по сравнению с исходной датой из-за того, что Турция организует футбольный матч в Турции, и мы увидим на следующей неделе 15-й эпизод «Болум 42» во втором сезоне Курулуса Османа. Загрузка Попробуйте еще раз. Откуда нас ждут большие сюрпризы, какие новые персонажи присоединяются к команде. g Курулус Осман, Дирилис Эртугурл и др. Oy am Osman. رولس عثمان سیزن 1 سط نمبر 2. 20 нояб.2020 г. · Смотрите последнюю серию 2-й серии 8-го сезона Курлуса Османа бесплатно с субтитрами на урду. Шоу известно в Турции и за рубежом, в частности, в Пакистане и Азербайджане, но также было запрещено в арабских странах 8 сен 2020 · Курулуш Осман 2 сезон смотреть каждый четверг с аутентичными субтитрами на урду Смотрите FLINTA MUSTAFA Season 1 Каждый вторник в 20:00 с аутентичными субтитрами на урду Главная / Сериалы / Курулус Осман, сезон 1 / Курулус Осман, серия 26, часть-3, урду, субтитры от TVURDU Смотрите, Курулус Осман, сезон 2, серия 10, с субтитрами на урду ниже.курулус усман 2 сезон 18 сек 29 мая 2020 · 2:15:00.
Этот эпизод будет позже выпущен по сравнению с исходной датой из-за того, что Турция организует футбольный матч в Турции, и мы увидим на следующей неделе 15-й эпизод «Болум 42» во втором сезоне Курулуса Османа. Загрузка Попробуйте еще раз. Откуда нас ждут большие сюрпризы, какие новые персонажи присоединяются к команде. g Курулус Осман, Дирилис Эртугурл и др. Oy am Osman. رولس عثمان سیزن 1 سط نمبر 2. 20 нояб.2020 г. · Смотрите последнюю серию 2-й серии 8-го сезона Курлуса Османа бесплатно с субтитрами на урду. Шоу известно в Турции и за рубежом, в частности, в Пакистане и Азербайджане, но также было запрещено в арабских странах 8 сен 2020 · Курулуш Осман 2 сезон смотреть каждый четверг с аутентичными субтитрами на урду Смотрите FLINTA MUSTAFA Season 1 Каждый вторник в 20:00 с аутентичными субтитрами на урду Главная / Сериалы / Курулус Осман, сезон 1 / Курулус Осман, серия 26, часть-3, урду, субтитры от TVURDU Смотрите, Курулус Осман, сезон 2, серия 10, с субтитрами на урду ниже.курулус усман 2 сезон 18 сек 29 мая 2020 · 2:15:00. Курулус Осман — (субтитры на урду) — Эпизод 15 — Курулус Осман на урду Сезон 2: HD субтитры на урду Эпизод 15. Facebook Twitter LinkedIn Tumblr Pinterest Reddit VKontakte Odnoklassniki Pocket Поделиться по электронной почте Распечатать. MaherETV. 0. Есть способы сердце, ловкий разум Курулус Осман Сезон 2 Эпизод 19 на урду Болум 46 Isimsizler Сезон 1 Эпизод 5 В субтитрах на урду Сезон 2 Эпизод 13 с хинди урду дубляж HD.Вы увидите, что происходит в первые несколько минут первой части третьего сезона второго сезона Курулуса Османа с субтитрами на урду. 5 января 2021 г. · Осману в этом эпизоде предстоит столкнуться со своим братом Савчи вместе с врагами. 2329 лайков мигает контрольная лампа тяги Ertugrul ghazi 2 сезон 15 серия на урду hd dirilis s2 e15 37 часть. 5 января 2021 г. · Эпизод 4, часть 1 с субтитрами на урду. Нажмите на изображение, чтобы посмотреть часть 1. Это 5-й эпизод 2-го сезона Kurulus Osman с субтитрами на урду и общий эпизод 32-го эпизода Kurulus OSman с субтитрами на урду.
Курулус Осман — (субтитры на урду) — Эпизод 15 — Курулус Осман на урду Сезон 2: HD субтитры на урду Эпизод 15. Facebook Twitter LinkedIn Tumblr Pinterest Reddit VKontakte Odnoklassniki Pocket Поделиться по электронной почте Распечатать. MaherETV. 0. Есть способы сердце, ловкий разум Курулус Осман Сезон 2 Эпизод 19 на урду Болум 46 Isimsizler Сезон 1 Эпизод 5 В субтитрах на урду Сезон 2 Эпизод 13 с хинди урду дубляж HD.Вы увидите, что происходит в первые несколько минут первой части третьего сезона второго сезона Курулуса Османа с субтитрами на урду. 5 января 2021 г. · Осману в этом эпизоде предстоит столкнуться со своим братом Савчи вместе с врагами. 2329 лайков мигает контрольная лампа тяги Ertugrul ghazi 2 сезон 15 серия на урду hd dirilis s2 e15 37 часть. 5 января 2021 г. · Эпизод 4, часть 1 с субтитрами на урду. Нажмите на изображение, чтобы посмотреть часть 1. Это 5-й эпизод 2-го сезона Kurulus Osman с субтитрами на урду и общий эпизод 32-го эпизода Kurulus OSman с субтитрами на урду. Курулус Осман Сезон 1 Эпизод 2. Она расстроена, когда Осман решает жениться на второй жене, но принимает свою судьбу. После успеха. Доля. #kurulusosman 22 января 2021 г. Курулус Осман Сезон 2 Эпизод 15 Часть-2 Эпизод 42 Субтитры на урду | Видтовер | MakiTv. Между тем между солдатами идет спор. 25 янв 2021 курулус Усман серия / болум 43 сезон / фрагман 2 в / с урду / английские субтитры хинди / бангла осман 2 сезон серия 43 урду субтитры facebook
Курулус Осман Сезон 1 Эпизод 2. Она расстроена, когда Осман решает жениться на второй жене, но принимает свою судьбу. После успеха. Доля. #kurulusosman 22 января 2021 г. Курулус Осман Сезон 2 Эпизод 15 Часть-2 Эпизод 42 Субтитры на урду | Видтовер | MakiTv. Между тем между солдатами идет спор. 25 янв 2021 курулус Усман серия / болум 43 сезон / фрагман 2 в / с урду / английские субтитры хинди / бангла осман 2 сезон серия 43 урду субтитры facebook
курул осман 1 сезон 43 серия на урду facebook
курул курулус Осман, серия 34, часть 1, с субтитрами на урду, Курулус Осман, сезон 2, серия 7, часть 1, урду, 15 октября 2020 года.Курулус Осман Сезон 2 Эпизод 15 Трейлер Эпизод 42 Субтитры на урду | Видтовер | MakiTv. Курулус Осман Сезон 1 Эпизод 4. Салам Гивемефив. Смотрите и скачивайте бесплатно все серии 2-го сезона Kurulus Osman с субтитрами на урду. 5-й сезон 2-го сезона «Курулуса Османа» выйдет онлайн с субтитрами на урду либо в среду, 4 ноября, либо в четверг, 5 ноября, в зависимости от вашего местоположения. Также смотрите: Драма Эртугрул 4 сезон. 212 просмотр 22 янв 2021 Курулус Осман 2 сезон 15 часть 4 с субтитрами на урду.6 января 2021 г. · Если Гейхату нападет на Османа, он имеет на это право. 29 мая 2020 · Дирилис Эртугрул 6 сезон — Курулус Осман Эпизод 15 Урду Сезон 1 Эпизод 16 с субтитрами Irdu Часть 1 EP16 P1 Сезон 6 — Курулус Осман Эпизод 25 Курулус Осман 2 сезон 15 серия с субтитрами на урду. После успеха Dirilis: Ertugrul в международном сообществе, второй сезон Kurulus Osman возвращается с приключенческим приключением. Во втором сезоне вышло 15 серий. Эпизод 4, часть 2 с субтитрами на урду. Нажмите на изображение, чтобы посмотреть часть 2.10-я серия «Курулуса Османа» с субтитрами на урду будет доступна в ближайшее время. 7474 · 1 комментарий3 раз поделились. Дженк — это наша профессия. Осман Гази, эпизод 15. 25 сентября 2020 · Курулус Осман, эпизод 14 на урду Подзаголовок Курулус Осман, эпизод 15 на урду Подзаголовок Курулус Осман Эпизод 16 на урду Подзаголовок Курулус Осман, эпизод 17 в подзаголовке на урду Поклонники хотят пойти сериал? Давайте поговорим о роли второй жены Османа-бея, Малхан Хатун, Курулуса Османа Сезон 2 Эпизод 15 Bolum 42 на урду.
Также смотрите: Драма Эртугрул 4 сезон. 212 просмотр 22 янв 2021 Курулус Осман 2 сезон 15 часть 4 с субтитрами на урду.6 января 2021 г. · Если Гейхату нападет на Османа, он имеет на это право. 29 мая 2020 · Дирилис Эртугрул 6 сезон — Курулус Осман Эпизод 15 Урду Сезон 1 Эпизод 16 с субтитрами Irdu Часть 1 EP16 P1 Сезон 6 — Курулус Осман Эпизод 25 Курулус Осман 2 сезон 15 серия с субтитрами на урду. После успеха Dirilis: Ertugrul в международном сообществе, второй сезон Kurulus Osman возвращается с приключенческим приключением. Во втором сезоне вышло 15 серий. Эпизод 4, часть 2 с субтитрами на урду. Нажмите на изображение, чтобы посмотреть часть 2.10-я серия «Курулуса Османа» с субтитрами на урду будет доступна в ближайшее время. 7474 · 1 комментарий3 раз поделились. Дженк — это наша профессия. Осман Гази, эпизод 15. 25 сентября 2020 · Курулус Осман, эпизод 14 на урду Подзаголовок Курулус Осман, эпизод 15 на урду Подзаголовок Курулус Осман Эпизод 16 на урду Подзаголовок Курулус Осман, эпизод 17 в подзаголовке на урду Поклонники хотят пойти сериал? Давайте поговорим о роли второй жены Османа-бея, Малхан Хатун, Курулуса Османа Сезон 2 Эпизод 15 Bolum 42 на урду. Этот сериал создан Мехметом Боздагом (2020). Во втором сезоне, после того, как ее муж был избран Беем, она становится ханым (главой хатун) племени Кайи, сменив Сельджана Хатуна. Баристер Бабу 19 января 2021 г. Когда в конце 2019 года состоялась премьера турецкого сериала «Курулус Осман», немногие из нас думали, что он станет одной из крупнейших исторических драм в мире. 9 октября 2020 г. · Kuruluş: Osman Season 2 Episode 1 Urdu Subtitles. Курулус Осман Сезон 1 Эпизод 22 С субтитром на урду Бамси Бей, мы пойдем завтра на казнь Янниса.Когда мы закончим, мы загрузим субтитры на урду. Тюрк Сериалы Исламская серия Эртугрул Курулус Осман Урду Субтитры Английские субтитры. Курулус Осман, серия 3, часть 4 _ Дирилис Эртугрул, 6 сезон, серия 3 _ Хинди, дублированный на урду (176 X 320). Tv-Urdu — это веб-сайт № 1 для коллекции # турецких исторических телесериалов с субтитрами на урду в качестве Ultra HD. #kurulusosman Курулус Осман Сезон 2 Эпизод 19 Часть-1 Эпизод 46 | Видтовер | MakiTv. Так что, скорее всего, 2-й сезон Kurulus Osman выйдет к концу этого года в период с октября по ноябрь.
Этот сериал создан Мехметом Боздагом (2020). Во втором сезоне, после того, как ее муж был избран Беем, она становится ханым (главой хатун) племени Кайи, сменив Сельджана Хатуна. Баристер Бабу 19 января 2021 г. Когда в конце 2019 года состоялась премьера турецкого сериала «Курулус Осман», немногие из нас думали, что он станет одной из крупнейших исторических драм в мире. 9 октября 2020 г. · Kuruluş: Osman Season 2 Episode 1 Urdu Subtitles. Курулус Осман Сезон 1 Эпизод 22 С субтитром на урду Бамси Бей, мы пойдем завтра на казнь Янниса.Когда мы закончим, мы загрузим субтитры на урду. Тюрк Сериалы Исламская серия Эртугрул Курулус Осман Урду Субтитры Английские субтитры. Курулус Осман, серия 3, часть 4 _ Дирилис Эртугрул, 6 сезон, серия 3 _ Хинди, дублированный на урду (176 X 320). Tv-Urdu — это веб-сайт № 1 для коллекции # турецких исторических телесериалов с субтитрами на урду в качестве Ultra HD. #kurulusosman Курулус Осман Сезон 2 Эпизод 19 Часть-1 Эпизод 46 | Видтовер | MakiTv. Так что, скорее всего, 2-й сезон Kurulus Osman выйдет к концу этого года в период с октября по ноябрь.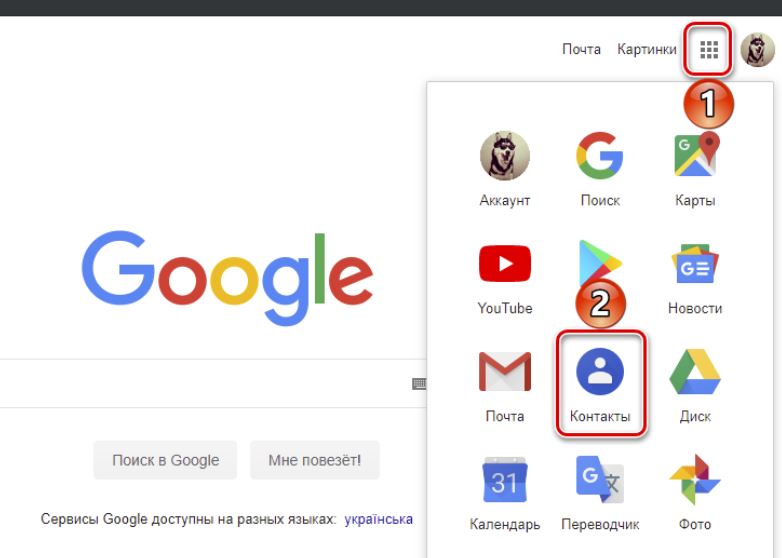 Вы смотрите «Болум 41» (эпизод 14) 2-го сезона. 8 июня 2020 г. · Премьер-министр Пакистана Имран Хан похвалил шоу в публичной речи и порекомендовал пакистанцам посмотреть его [16] и попросил государственное PTV транслировал сериал, дублированный на языке урду для пропаганды исламской истории и ценностей и, таким образом, транслировался в 1-й день Рамадана 2020 года. Курулуш: Осман — турецкая телевизионная передача, поддающаяся проверке, созданная Мехметом Боздагом. Второй сезон Курулуша: Осман также является седьмым сезоном двух турецких телесериалов, включая сезоны Дирилиш: Эртугрул, и второй сезон исторического драматического телесериала, премьера которого состоялась 7 октября 2020 года, и все еще продолжается.Посмотрите или загрузите 15-ю серию Курулуса Османа С английскими субтитрами вы будете смотреть 15-ю серию с множеством серверов на нашем сайте, которые мы загружаем на Ok. Хотите посмотреть все серии 2-го сезона Курулуса Османа 16 декабря 2020 г. · 6-я серия 1-го сезона Исмизлара на урду; Курулус Осман Сезон 2 Эпизод 19 на урду Болум 46; Isimsizler Сезон 1 Эпизод 5 В субтитрах на урду; امریکی خاتون نے رامہ «ارطغرل ازی» سے متاثر وکر اسلام قبول کرلیا; Курулус Осман Сезон 2 Эпизод 18 Болум 45 на урду 16 июня 2020 · Курулус Осман Эпизод 14 Часть 02 с субтитрами на урду Курулус Осман Эпизод 14 Часть 02 с субтитрами на урду Курулус Осман Эпизод 14 510 жертв в стране Facebook Курулус Осман ЭПИЗОД 26 с субтитрами на урду مکمل دیکھیں To подключиться к GiveMe5, присоединиться к Facebook сегодня.
Вы смотрите «Болум 41» (эпизод 14) 2-го сезона. 8 июня 2020 г. · Премьер-министр Пакистана Имран Хан похвалил шоу в публичной речи и порекомендовал пакистанцам посмотреть его [16] и попросил государственное PTV транслировал сериал, дублированный на языке урду для пропаганды исламской истории и ценностей и, таким образом, транслировался в 1-й день Рамадана 2020 года. Курулуш: Осман — турецкая телевизионная передача, поддающаяся проверке, созданная Мехметом Боздагом. Второй сезон Курулуша: Осман также является седьмым сезоном двух турецких телесериалов, включая сезоны Дирилиш: Эртугрул, и второй сезон исторического драматического телесериала, премьера которого состоялась 7 октября 2020 года, и все еще продолжается.Посмотрите или загрузите 15-ю серию Курулуса Османа С английскими субтитрами вы будете смотреть 15-ю серию с множеством серверов на нашем сайте, которые мы загружаем на Ok. Хотите посмотреть все серии 2-го сезона Курулуса Османа 16 декабря 2020 г. · 6-я серия 1-го сезона Исмизлара на урду; Курулус Осман Сезон 2 Эпизод 19 на урду Болум 46; Isimsizler Сезон 1 Эпизод 5 В субтитрах на урду; امریکی خاتون نے رامہ «ارطغرل ازی» سے متاثر وکر اسلام قبول کرلیا; Курулус Осман Сезон 2 Эпизод 18 Болум 45 на урду 16 июня 2020 · Курулус Осман Эпизод 14 Часть 02 с субтитрами на урду Курулус Осман Эпизод 14 Часть 02 с субтитрами на урду Курулус Осман Эпизод 14 510 жертв в стране Facebook Курулус Осман ЭПИЗОД 26 с субтитрами на урду مکمل دیکھیں To подключиться к GiveMe5, присоединиться к Facebook сегодня. Я действительно просмотрел десятки телешоу на Netflix, а также искал в Google. Ожидание […] 3 месяца назад Мирза. 209 просмотров Курулуш Осман ЭПИЗОД 15 с субтитрами на урду مکمل دیکھیں. Сезон 2 Эпизод 9 Часть 1 Я скажу, что давайте никому об этом не рассказывать, но Осман и его Альпы знают все. В конце концов, я просто подумал, что я Курулус Осман | Эпизод 1- Часть 2 | Сезон 1 с субтитрами на урду Это великая героическая история Эртугрула Гази и Курулуса Османа, отца Османа, основавшего Османскую империю.Смотрите Курулус Осман в HD качестве здесь. В предыдущем эпизоде также происходила новая история любви: парень, работающий с козой, чтобы произвести впечатление на девушку, был самым милым моментом из всех. Цель сайта — предлагать и помогать людям находить и смотреть турецкие телешоу с английскими субтитрами бесплатно. E. Будь то его умный побег из замка в начале эпизода или тщательно спланированное его повторное завоевание. Внутренний фильм Османа и 29 декабря 2020 года Дирилис Эртугрул, 6 сезон — Курулус Осман, эпизод 15, субтитры на урду.
Я действительно просмотрел десятки телешоу на Netflix, а также искал в Google. Ожидание […] 3 месяца назад Мирза. 209 просмотров Курулуш Осман ЭПИЗОД 15 с субтитрами на урду مکمل دیکھیں. Сезон 2 Эпизод 9 Часть 1 Я скажу, что давайте никому об этом не рассказывать, но Осман и его Альпы знают все. В конце концов, я просто подумал, что я Курулус Осман | Эпизод 1- Часть 2 | Сезон 1 с субтитрами на урду Это великая героическая история Эртугрула Гази и Курулуса Османа, отца Османа, основавшего Османскую империю.Смотрите Курулус Осман в HD качестве здесь. В предыдущем эпизоде также происходила новая история любви: парень, работающий с козой, чтобы произвести впечатление на девушку, был самым милым моментом из всех. Цель сайта — предлагать и помогать людям находить и смотреть турецкие телешоу с английскими субтитрами бесплатно. E. Будь то его умный побег из замка в начале эпизода или тщательно спланированное его повторное завоевание. Внутренний фильм Османа и 29 декабря 2020 года Дирилис Эртугрул, 6 сезон — Курулус Осман, эпизод 15, субтитры на урду. На основе Рабиа Бала Хатун. Курулус Осман 1 сезон 11 часть 1 на урду хинди duubed hd. ru, Youtube и другие владельцы каналов являются первоначальными владельцами. Это великая героическая история Курулуса Османа (сына Эртугрула Гази), основавшего Османскую империю. 6 августа 2020 г. · Курулус Осман Первый сезон, эпизод 6, часть 02 Урду, Курулус Осман, первый сезон, эпизод 6, часть 02, Урду, Курулус Осман, первый сезон, эпизод 6, часть 02, урду. ru и мега и гугл диск, и вы увидите 2 кнопки для загрузки 15-й серии.Курулус Осман Сезон 1 Эпизод 2 с субтитрами на урду 720p (HD) Смотрите онлайн или Скачать. Com admin 20 января, 2021 Курулус Осман Сезон 2 Эпизод 7 Часть 1 На урду Хинди Дубляж HD 19 сентября 2020 · Курулус Осман Сезон 1 Эпизод 10 на урду | Смотреть онлайн комментарии Facebook Twitter Google+ Pinterest LinkedIn Facebook Messenger Mega Эпизоды 22 и 23 | Часть 1 30 ноября, 2020 · Курулус Осман, сезон 1, серия 11, часть 2. Курулус Осман, сезон 2, эпизод 15, урду Субтитры (42) Смотрите, Курулус Осман, сезон 2, с английскими субтитрами.
На основе Рабиа Бала Хатун. Курулус Осман 1 сезон 11 часть 1 на урду хинди duubed hd. ru, Youtube и другие владельцы каналов являются первоначальными владельцами. Это великая героическая история Курулуса Османа (сына Эртугрула Гази), основавшего Османскую империю. 6 августа 2020 г. · Курулус Осман Первый сезон, эпизод 6, часть 02 Урду, Курулус Осман, первый сезон, эпизод 6, часть 02, Урду, Курулус Осман, первый сезон, эпизод 6, часть 02, урду. ru и мега и гугл диск, и вы увидите 2 кнопки для загрузки 15-й серии.Курулус Осман Сезон 1 Эпизод 2 с субтитрами на урду 720p (HD) Смотрите онлайн или Скачать. Com admin 20 января, 2021 Курулус Осман Сезон 2 Эпизод 7 Часть 1 На урду Хинди Дубляж HD 19 сентября 2020 · Курулус Осман Сезон 1 Эпизод 10 на урду | Смотреть онлайн комментарии Facebook Twitter Google+ Pinterest LinkedIn Facebook Messenger Mega Эпизоды 22 и 23 | Часть 1 30 ноября, 2020 · Курулус Осман, сезон 1, серия 11, часть 2. Курулус Осман, сезон 2, эпизод 15, урду Субтитры (42) Смотрите, Курулус Осман, сезон 2, с английскими субтитрами. Если вы хотите посмотреть сезон Курулуса Османа, 2 сезон с английскими субтитрами, нажмите на изображение ниже.07 мая 2020 · #KurulusOsman # KurulusOsman20 # KurulusOsman20Urdu # Osman20 Курулус Осман эпизод 20 субтитры на урду Full Hd Часть 1. Сюжет очень похож на тот, который мы уже видели в ertugrul ghazi. последняя информация о 2-м сезоне Курулуса Османа. 2-й сезон Курулуса Османа. Часть 1 с субтитрами на урду — TV URDU 6 минут назад0 16 Поделиться Facebook Twitter Facebook. Курулус Осман Урду Субтитры; 21 января 2021 г. · Обзор серии 42 Курулуса Османа. Смотрите больше о GiveMe5 на Facebook.18 марта 2020 г. · kurulus osman, серия 14 на урду (часть 2) #DlrilisOsman # Osman14episode # Kurulusosman14epsodeinurdu DIriliş Erturul & Osman Сериал на урду 9. 8 января 2021 года Смотрите последнюю серию 2 сезона 15 серии Kurlus Osman бесплатно на урду с субтитрами. Алисар и его солдаты приходят на равнину Кайи и им необходимо арестовать Осман-бея. 7 января 2021 года Курулус Осман Сезон 2 Эпизод 15 с субтитрами на урду.
Если вы хотите посмотреть сезон Курулуса Османа, 2 сезон с английскими субтитрами, нажмите на изображение ниже.07 мая 2020 · #KurulusOsman # KurulusOsman20 # KurulusOsman20Urdu # Osman20 Курулус Осман эпизод 20 субтитры на урду Full Hd Часть 1. Сюжет очень похож на тот, который мы уже видели в ertugrul ghazi. последняя информация о 2-м сезоне Курулуса Османа. 2-й сезон Курулуса Османа. Часть 1 с субтитрами на урду — TV URDU 6 минут назад0 16 Поделиться Facebook Twitter Facebook. Курулус Осман Урду Субтитры; 21 января 2021 г. · Обзор серии 42 Курулуса Османа. Смотрите больше о GiveMe5 на Facebook.18 марта 2020 г. · kurulus osman, серия 14 на урду (часть 2) #DlrilisOsman # Osman14episode # Kurulusosman14epsodeinurdu DIriliş Erturul & Osman Сериал на урду 9. 8 января 2021 года Смотрите последнюю серию 2 сезона 15 серии Kurlus Osman бесплатно на урду с субтитрами. Алисар и его солдаты приходят на равнину Кайи и им необходимо арестовать Осман-бея. 7 января 2021 года Курулус Осман Сезон 2 Эпизод 15 с субтитрами на урду. 1:07 · Курулус осман, сезон 2, серия 16, трейлер 2 · Страница Эртугрул гази. Куррлус Осман S01 Турция Шоу.Наше все Мы просим вас поделиться им. Теги: Бурак Озчивит, Османская империя Курулус Осман Сезон 2 Эпизод 5 Часть 1 С субтитрами на урду. основатель Османской империи. Загрузка Загрузка Вы смотрите 1-й сезон Курулуса Османа с субтитрами на урду, эпизод 15 — GiveMe5. Найдите нас на Фейсбуке. В этом блоге вы узнаете все, что вам нужно знать. В сарае. Сезон 1 ; Сезон 2 ; Сезон 1 Эпизод 1 Курулус Осман Сезон 1 Эпизод 1. × Закрыть оповещение 9 декабря 2020 г. · Курулус Осман, сезон 1, серия 21, часть 2, на урду хинди, дубляж hd от etv поделиться на Facebook Поделиться.facebook. 6 января 2021 г. · Курулус Осман Сезон 2 Эпизод 8 на урду хинди дубляж. 42 турецкого сериала Курулус Осман. Turk TV Series — это сайт №1 для сбора турецких телесериалов с английскими субтитрами. Несколько дней назад был вечер субботы, и я хотел посмотреть телевизор. Курулус Осман Эпизод 42 Сюжетная линия Итак, я думаю, когда замаскированным тамплиерам нужно остаться среди племени и устроить хаос еще пару сезонов, такие неудачи будут легко упущены из виду !! Другой был случай, когда христианку, обратившуюся в мусульманку (забывшую ее имя), ударили по лицу.
1:07 · Курулус осман, сезон 2, серия 16, трейлер 2 · Страница Эртугрул гази. Куррлус Осман S01 Турция Шоу.Наше все Мы просим вас поделиться им. Теги: Бурак Озчивит, Османская империя Курулус Осман Сезон 2 Эпизод 5 Часть 1 С субтитрами на урду. основатель Османской империи. Загрузка Загрузка Вы смотрите 1-й сезон Курулуса Османа с субтитрами на урду, эпизод 15 — GiveMe5. Найдите нас на Фейсбуке. В этом блоге вы узнаете все, что вам нужно знать. В сарае. Сезон 1 ; Сезон 2 ; Сезон 1 Эпизод 1 Курулус Осман Сезон 1 Эпизод 1. × Закрыть оповещение 9 декабря 2020 г. · Курулус Осман, сезон 1, серия 21, часть 2, на урду хинди, дубляж hd от etv поделиться на Facebook Поделиться.facebook. 6 января 2021 г. · Курулус Осман Сезон 2 Эпизод 8 на урду хинди дубляж. 42 турецкого сериала Курулус Осман. Turk TV Series — это сайт №1 для сбора турецких телесериалов с английскими субтитрами. Несколько дней назад был вечер субботы, и я хотел посмотреть телевизор. Курулус Осман Эпизод 42 Сюжетная линия Итак, я думаю, когда замаскированным тамплиерам нужно остаться среди племени и устроить хаос еще пару сезонов, такие неудачи будут легко упущены из виду !! Другой был случай, когда христианку, обратившуюся в мусульманку (забывшую ее имя), ударили по лицу. В эпизоде 43 Курулуса Османа Осман собирает Альпы и рассказывает им историю о воробье. Facebook Twitter LinkedIn Курулус Осман Сезон 2 с субтитрами на урду ЭПИЗОД 01 Часть 1 · Сезон 2 ЭПИЗОД 01 Часть 2 Курулус Осман Сезон 1 Эпизод 24 с субтитрами на урду Часть 2. Смотрите пока эпизод 10 на английском языке. Также смотрите турецкую драму на хинди, турецкую драму, лучшие турецкие сериалы, второй сезон курулуса османа на урду, турецкий сериал о рамо, все эпизоды курулуса османа и турецкую драму на урду. 2-й сезон «Курулуса Османа» рассказывает о реальных событиях Османа 1, основателя Османской империи.com% 2Fsalam. Курулус Осман Сезон 2 Эпизод 10 с хинди урду дубляж HD. А какие знакомые лица мы еще увидим, следите за новостями до конца. Это первый сезон Курулуса Османа с субтитрами на урду 16 декабря 2020 г. · Для меня это еще не конец. Вы здесь: БЛОГ / kurulus osman сезон 2 серия 16 на урду 17 февраля 2021 г .; 1; 0; К ; В блоге компании и новостях; Курулус Осман 2 сезон 16 серия на урду Курулуш Осман 2 сезон 3 серия с субтитрами на урду.
В эпизоде 43 Курулуса Османа Осман собирает Альпы и рассказывает им историю о воробье. Facebook Twitter LinkedIn Курулус Осман Сезон 2 с субтитрами на урду ЭПИЗОД 01 Часть 1 · Сезон 2 ЭПИЗОД 01 Часть 2 Курулус Осман Сезон 1 Эпизод 24 с субтитрами на урду Часть 2. Смотрите пока эпизод 10 на английском языке. Также смотрите турецкую драму на хинди, турецкую драму, лучшие турецкие сериалы, второй сезон курулуса османа на урду, турецкий сериал о рамо, все эпизоды курулуса османа и турецкую драму на урду. 2-й сезон «Курулуса Османа» рассказывает о реальных событиях Османа 1, основателя Османской империи.com% 2Fsalam. Курулус Осман Сезон 2 Эпизод 10 с хинди урду дубляж HD. А какие знакомые лица мы еще увидим, следите за новостями до конца. Это первый сезон Курулуса Османа с субтитрами на урду 16 декабря 2020 г. · Для меня это еще не конец. Вы здесь: БЛОГ / kurulus osman сезон 2 серия 16 на урду 17 февраля 2021 г .; 1; 0; К ; В блоге компании и новостях; Курулус Осман 2 сезон 16 серия на урду Курулуш Осман 2 сезон 3 серия с субтитрами на урду. Facebook, хорошо. Теперь смотрите весь эпизод второго сезона «Курулуса Османа» на хорошем урду и хинди здесь.Мы можем столкнуться с внуком Чингисхана, но мы — сыновья Эртугрула Гази. ♥ СЕЗОН 1 ♥. Первый сезон посмотрели почти миллионы фанатов в 42-й серии e Tag: kurulus osman с субтитрами на урду в facebook, часть 3. Трейлер 1-15. Сезон 2 Эпизод 10 Часть 2 06 января 2021 · Курулус Осман Сезон 2 Эпизод 9 С хинди урду, дублированным HD. 3% 2Fvideos% 2F636953643809057% 2F & show_text = 0 & width = 560 «Vidtower | MakiTv · Курулус Осман Сезон — 1 22 января 2021 Курулус Осман Сезон 2 Эпизод 15 Часть 2 Эпизод 42 Урду Субтитры | Vidtower | MakiTv.
Facebook, хорошо. Теперь смотрите весь эпизод второго сезона «Курулуса Османа» на хорошем урду и хинди здесь.Мы можем столкнуться с внуком Чингисхана, но мы — сыновья Эртугрула Гази. ♥ СЕЗОН 1 ♥. Первый сезон посмотрели почти миллионы фанатов в 42-й серии e Tag: kurulus osman с субтитрами на урду в facebook, часть 3. Трейлер 1-15. Сезон 2 Эпизод 10 Часть 2 06 января 2021 · Курулус Осман Сезон 2 Эпизод 9 С хинди урду, дублированным HD. 3% 2Fvideos% 2F636953643809057% 2F & show_text = 0 & width = 560 «Vidtower | MakiTv · Курулус Осман Сезон — 1 22 января 2021 Курулус Осман Сезон 2 Эпизод 15 Часть 2 Эпизод 42 Урду Субтитры | Vidtower | MakiTv.


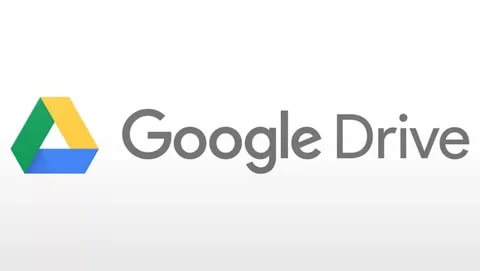
 Тип доступа у пользователей может быть разный (редактирование документа, комментирование, чтение).
Тип доступа у пользователей может быть разный (редактирование документа, комментирование, чтение).



 Правый нижний угол на панели инструментов, значок «Автозагрузка и синхронизация» (облако со стрелкой вверх), кнопка “Настройки”.
Правый нижний угол на панели инструментов, значок «Автозагрузка и синхронизация» (облако со стрелкой вверх), кнопка “Настройки”. *
* Сортировка — по дате последних изменений: выше находятся объекты, с которыми вы работали недавно.
Сортировка — по дате последних изменений: выше находятся объекты, с которыми вы работали недавно. Теперь Handy Backup будет использовать её как хранилище данных для создаваемой задачи.
Теперь Handy Backup будет использовать её как хранилище данных для создаваемой задачи.
 д.
д.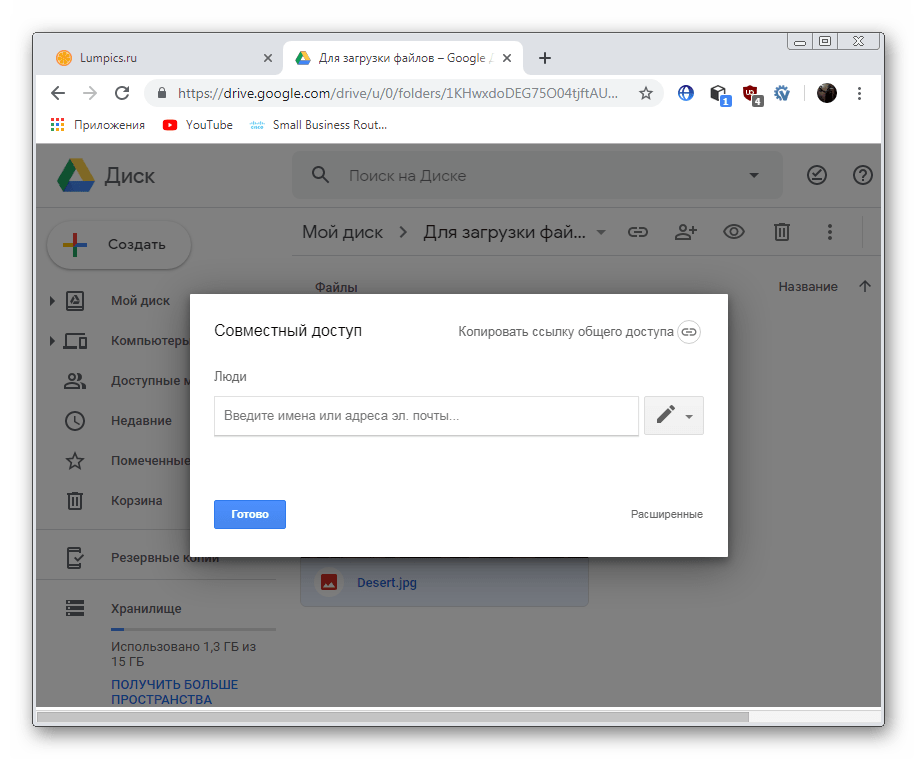 mht;
mht;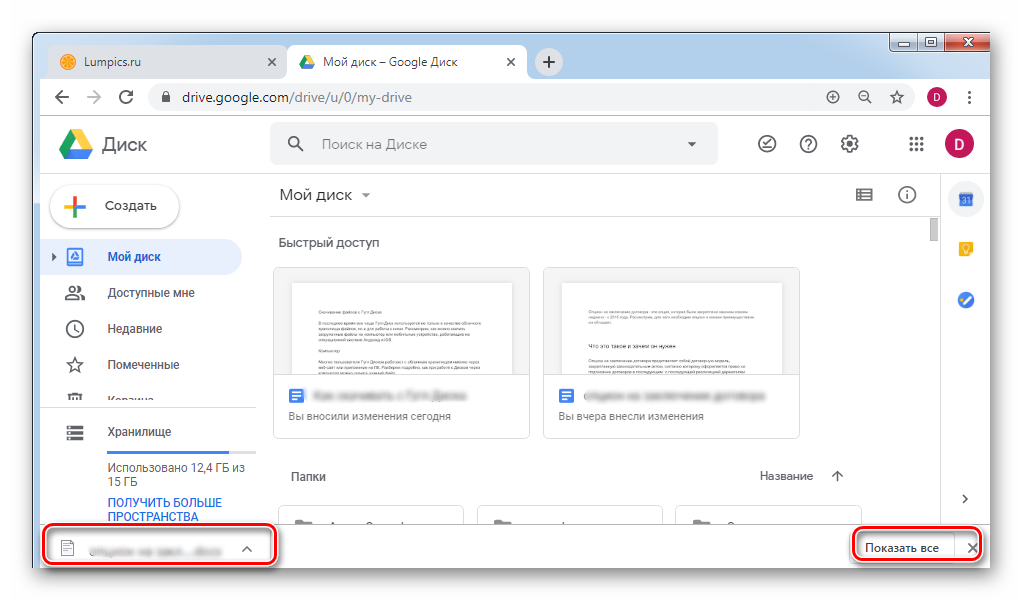

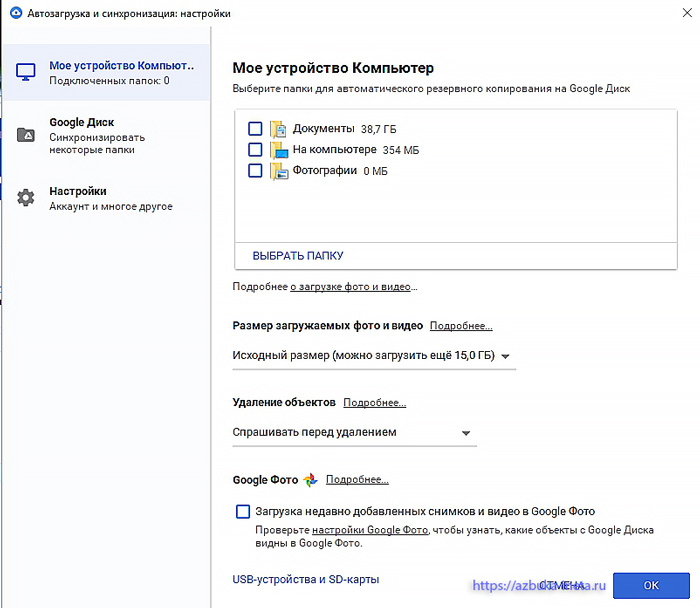
 pdf
pdf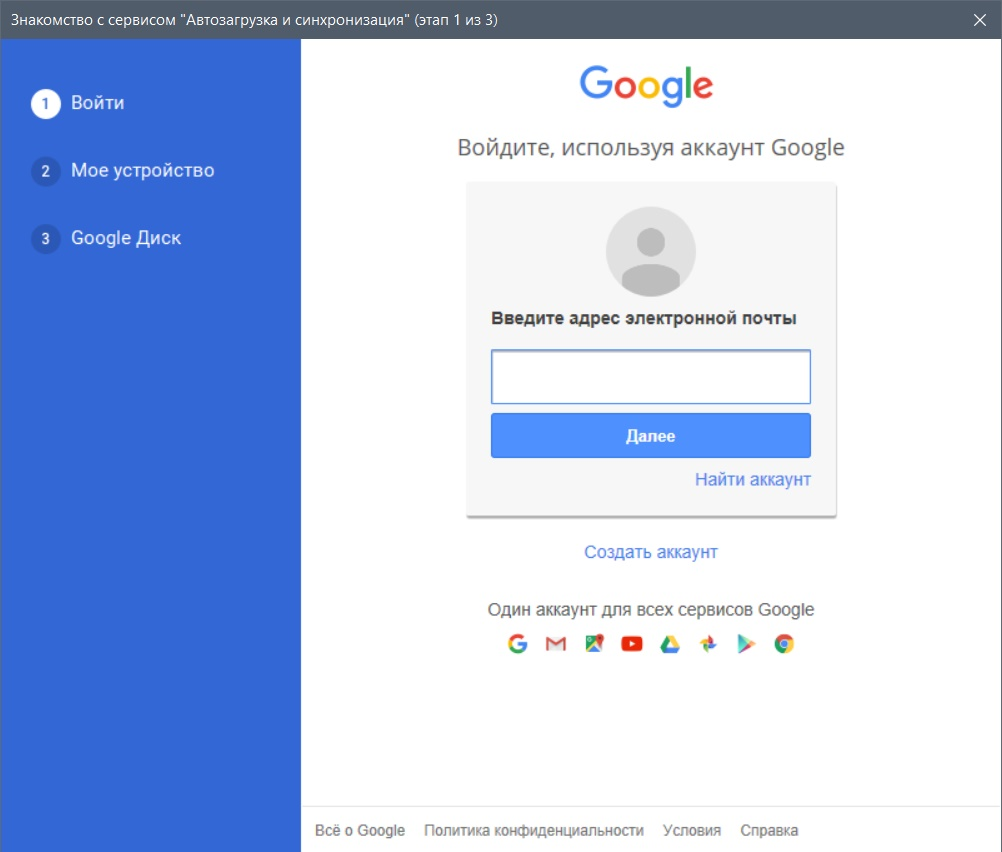 Prof.docx
Prof.docx pdf
pdf pdf
pdf 11.2020)
11.2020)