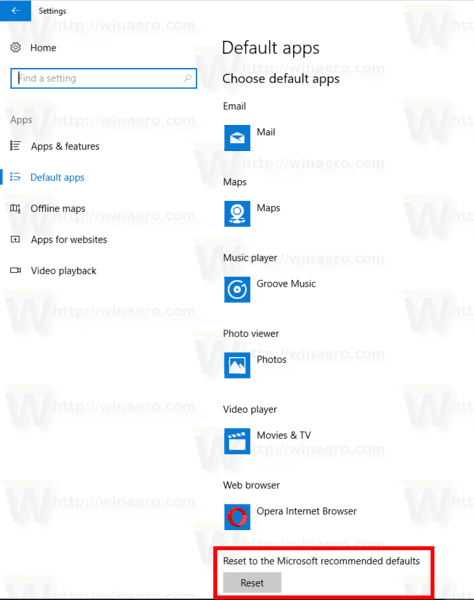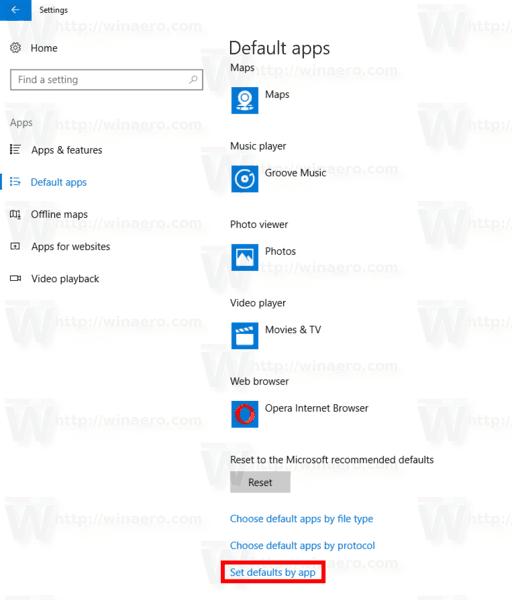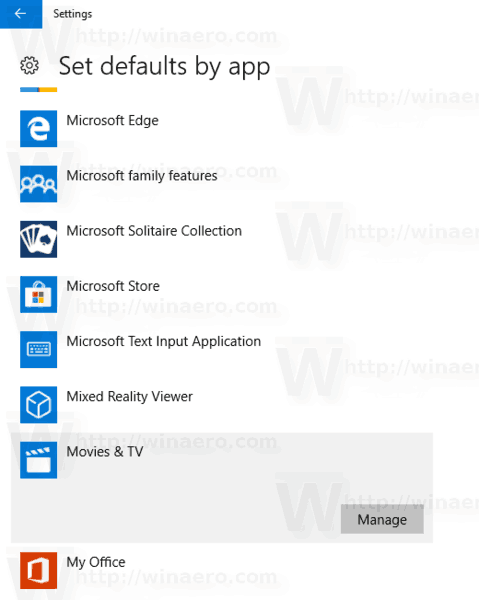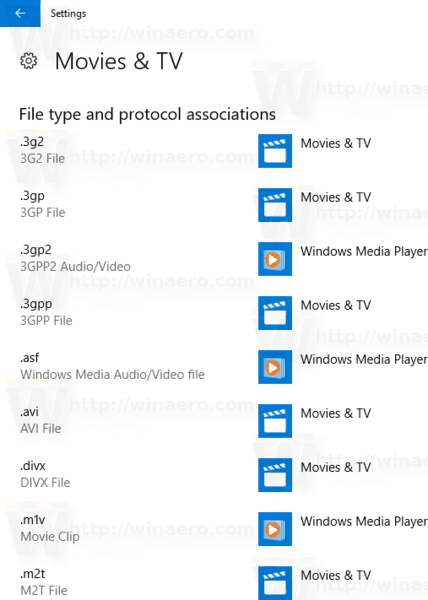Как удалить ассоциацию файлов в Windows 10
Как в среде Windows 10 удалить ассоциацию файлов – их привязку к определённой программе, которая автоматически открывает их типы (с тем или иным расширением, например, «.doc», «.mp3», «.avi» и т.п.) по двойному клику? Не сменить одну программу на другую, как это предлагается, например, в свойствах файлов. А полностью отвязать их тип от любой программы – хоть сторонней, хоть из числа штатных средств Windows 10. Если для нужных типов файлов не будет задана программа по умолчанию, их каждый раз можно открывать в подходящем по ситуации приложении по двойному клику.
Как удалить ассоциацию файлов в Windows 10
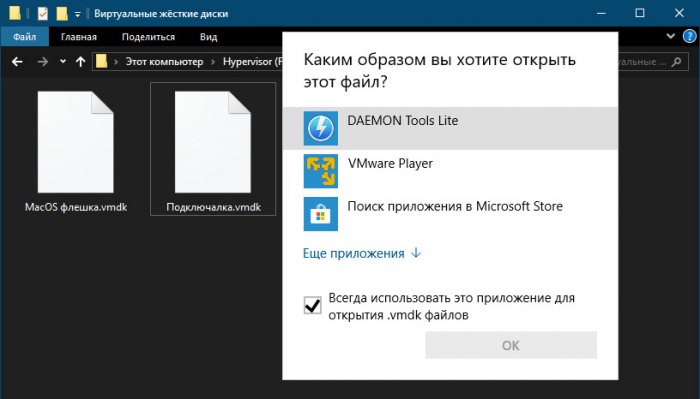
Что, согласитесь, более удобно, чем использовать в контекстном меню проводника имеющееся в системе решение этого вопроса — опцию «Открыть с помощью».
В своих параметрах Windows 10 может предложить либо смену одной программы по умолчанию на другую по типу того, как это делается в свойствах файлов, либо сброс ассоциаций к дефолтным.
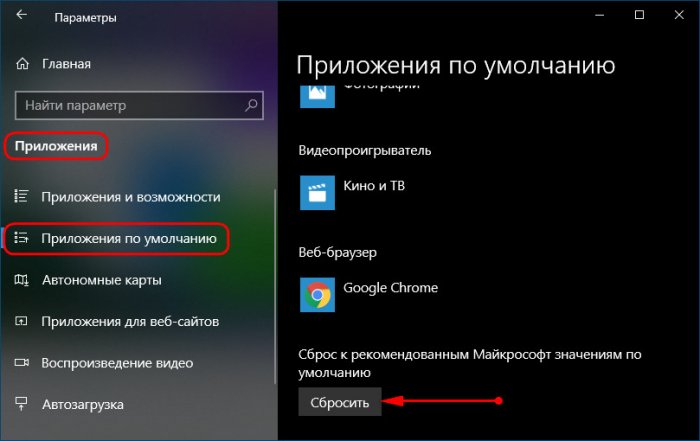
Но такой сброс приводит настройки в начальное состояние только в части возврата ассоциаций штатным UWP-приложениям Windows 10. Такой сброс не удаляет ассоциации, более того, он даже не действует на классические программы Win32. Даже если у Windows есть собственные средства открытия определённых расширений, как, например, проводник для «.iso», эти расширения после сброса так и останутся привязанными к стороннему софту. Менять ассоциацию в таком случае необходимо только вручную.
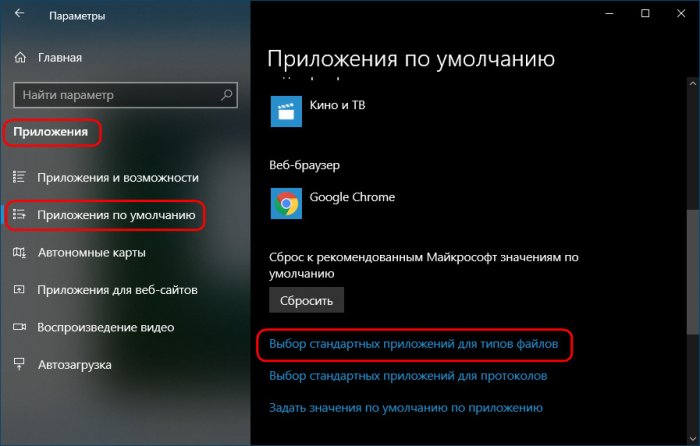
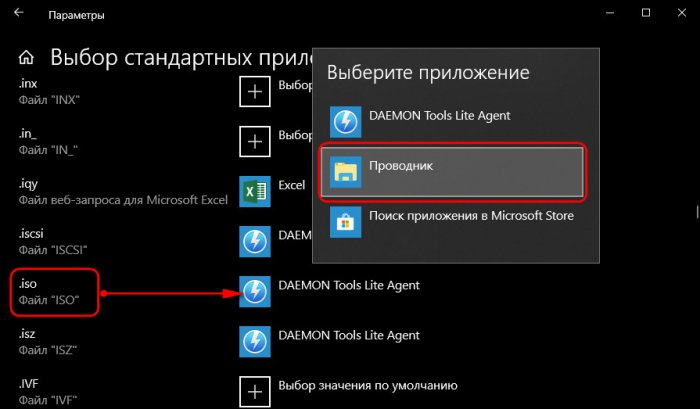
Так как же полностью убрать ассоциации? Есть два варианта, как это сделать.
1. Настройки стороннего софта
Некоторые сторонние программы при установке не втихую назначают сами себя главными в системе по открытию того или иного типа файлов, а позволяют пользователю решить, под какие расширения он хочет подвязать эту программу. При установке такого софта нужно просто снять галочки либо со всех поддерживаемых расширений, либо только с нужных, для которых планируется в дальнейшем выбор открытия.
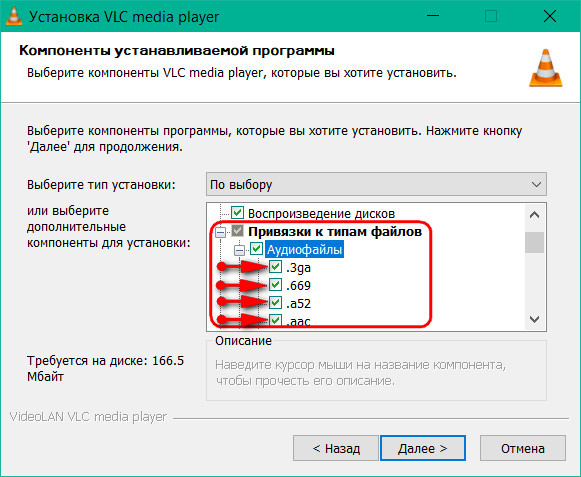
Если программа уже установлена в системе, можно покопаться в её настройках. В них может быть предусмотрена отвязка ассоциаций. В медиаплеере PotPlayer это, например, раздел настроек «Связи».
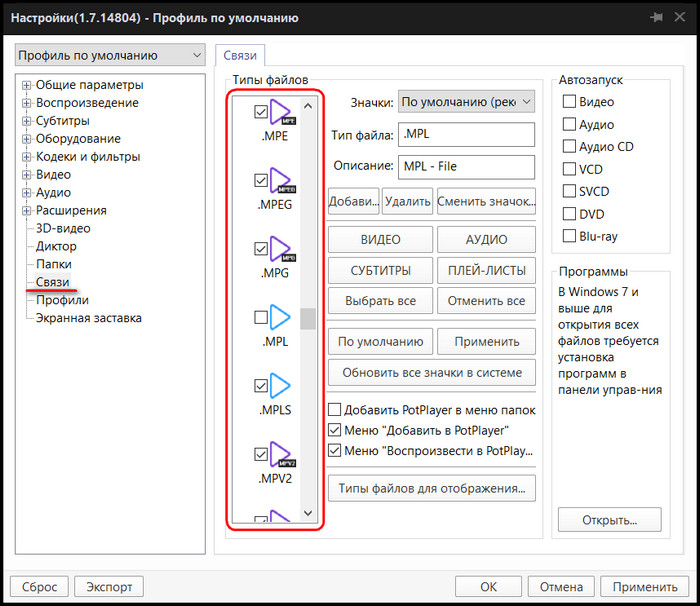
2. Удаление расширений в системном реестре
Универсальный способ отвязки ассоциаций, действующий для любого установленного в Windows 10 софта – это правка реестра системы. Открываем regedit.exe. Раскрываем ветвь:
Компьютер\HKEY_CLASSES_ROOT
В ней ищем нужное расширение и удаляем его папку.
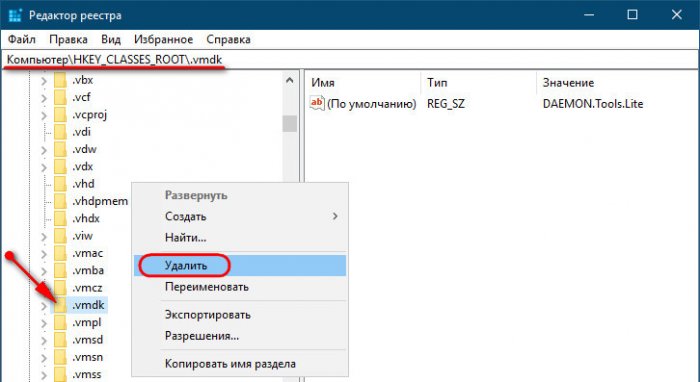
Далее ищем папку этого же расширения по пути:
Компьютер\HKEY_CURRENT_USER\Software\Microsoft\Windows\CurrentVersion\Explorer\FileExts
И снова удаляем.
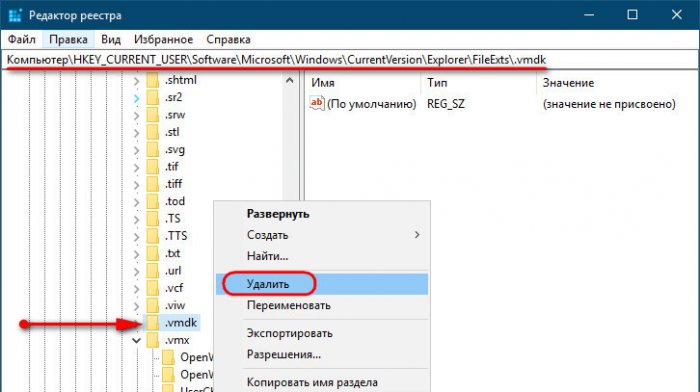
И так проделываем с каждым отдельным типом файлов. После чего перезагружаем систему. И вот — можем наблюдать файлы, не привязанные к запуску конкретной программой.
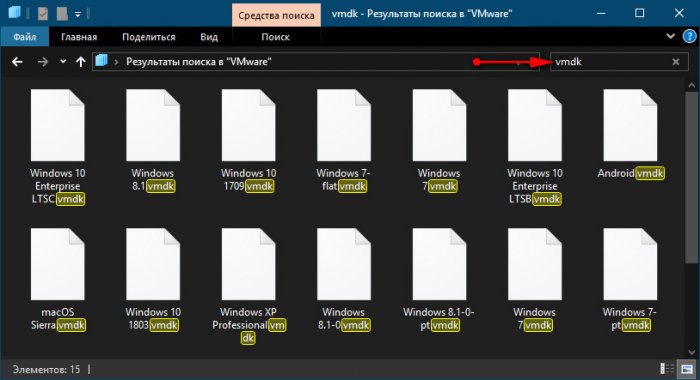
Метки к статье: Системные функции Windows 10 Программы
Ассоциации файлов Windows 10 | remontka.pro
  windows | для начинающих

В этой инструкции о том, каким образом можно восстановить ассоциации файлов в Windows 10 — для обычных файлов, а также для системно значимых, таких как упомянутые ярлыки, программы и не только. Кстати, если у вас было включено автоматическое создание точек восстановления системы, то исправить ассоциации файлов вы, вероятно, сможете куда быстрее, используя точки восстановления Windows 10. В конце статьи имеется также видео инструкция, в которой показано все описанное.
Восстановление ассоциаций файлов в настройках Windows 10
В параметрах Windows 10 появился пункт, позволяющий сбросить все ассоциации файлов на настройки по умолчанию (который работает с некоторыми ограничениями, о чем далее).
Найти его можно в «Параметры» (клавиши Win+I) — Система — Приложения по умолчанию. Если в указанном разделе в пункте «Сброс к рекомендованным Майкрософт значениями по умолчанию» нажать «Сбросить», то все ассоциации файлов будут приведены к состоянию, которое было на момент установки системы, удалив заданные пользователем значения (Кстати, в том же окне, ниже, есть пункт «Выбор стандартных приложений для типов файлов», чтобы задать конкретные ассоциации программ для каждого типа файлов.).
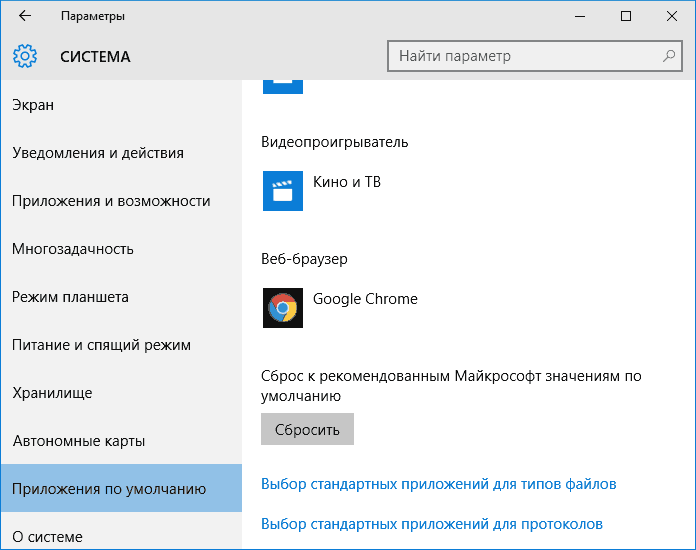
А теперь об ограничениях работы этой функции: дело в том, что в процессе ее использования, удаляются заданные пользователем сопоставления файлов: в большинстве случаев, это срабатывает для того, чтобы исправить типичные нарушения ассоциаций файлов.
Но не всегда: например, если были нарушены ассоциации файлов exe и lnk, но не только добавлением программы для их открытия, но и повреждением записей в реестре (что тоже случается) об этих типах файлов, то после сброса при запуске такого файла, вас спросят: «Каким образом вы хотите открыть этот файл?», но правильного варианта не предложат.
Автоматическое восстановление ассоциаций файлов с помощью бесплатных программ
Есть программы, которые автоматизируют восстановление ассоциаций системных типов файлов в Windows 10. Одна из таких программ — File Association Fixer Tool, позволяющая исправить открытие файлов BAT, CAB, CMD, COM, EXE, IMG, INF, INI, ISO, LNK, MSC, MSI, MSP, MSU, REG, SCR, THEME, TXT, VBS, VHD, ZIP, а также папок и дисков.

Подробно об использовании программы и где её скачать: Исправление ассоциаций файлов в File Association Fixer Tool.
Восстановление ассоциации .exe и .lnk файлов с помощью редактора реестра
Также, как и в предыдущих версиях ОС, в Windows 10 можно восстановить ассоциации системных файлов с помощью редактора реестра. Не вводя соответствующие значения в реестре вручную, а используя готовые reg файлы для импорта в реестр, возвращающие правильные записи для соответствующих типов файлов, чаще всего речь идет о lnk (ярлыки) и exe (программы) файлах.
Где взять такие файлы? Так как я на этом сайте каких-либо файлов для загрузки не выкладываю, рекомендую следующий источник, которому можно доверять: tenforums.com
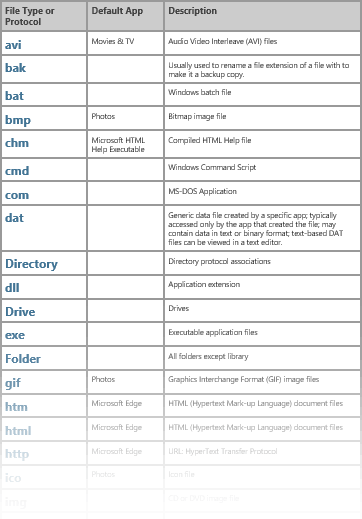
В конце указанной страницы вы найдете список типов файлов, для которых имеются исправления ассоциаций. Загрузите .reg файл для того типа файла, которые требуется исправить и «запустите» его (либо кликните правой кнопкой мыши по файлу и выберите «слияние»). Для этого требуются права администратора.
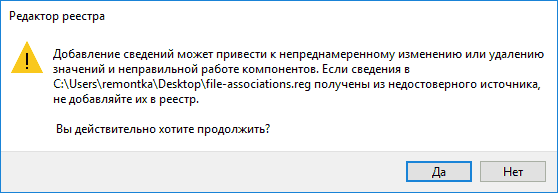
Вы увидите сообщение редактора реестра о том, что внесение сведений может привести к непреднамеренному изменению или удалению значений — согласитесь и, после сообщения об успешном добавлении данных в реестр, закройте редактор реестра и перезагрузите компьютер, все должно заработать как раньше.
Восстановление ассоциации файлов Windows 10 — видео
В завершение — видео инструкция, в которой показаны способы восстановить испорченные ассоциации файлов в Windows 10 различными способами.
Дополнительная информация
В Windows 10 также имеется элемент панели управления «Программы по умолчанию», позволяющий, помимо прочего, настроить вручную ассоциации типов файлов с программами.

Примечание: в Windows 10 1709 эти элементы в панели управления стали открывать соответствующий раздел параметров, однако можно открыть и старый интерфейс — нажмите Win+R и введите одно из:
- control /name Microsoft.DefaultPrograms /page pageFileAssoc (для ассоциаций по типам файлов)
- control /name Microsoft.DefaultPrograms /page pageDefaultProgram (для ассоциаций по программе)
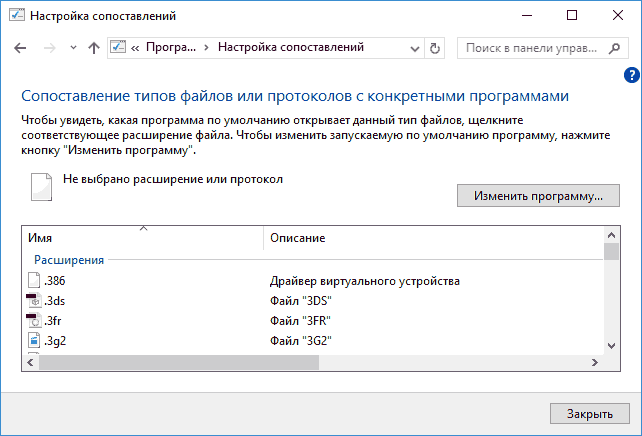
Для его использования, вы можете выбрать данный элемент или использовать поиск Windows 10, после чего выбрать пункт «Сопоставление типов файлов или протоколов с конкретными программами» и задать необходимые вам ассоциации. Если же ничто не помогает, возможно, проблемы решить помогут какие-то способы из руководства Восстановление Windows 10.
А вдруг и это будет интересно:
В этой статье мы рассмотрим, как ассоциировать разные расширения файлов с программами в Windows 10 и Windows Server 2019/2016/2012R2. В качестве примера мы покажем, как в Windows 10 назначать программу по-умолчанию для открытия html файлов, импортировать эти настройки в xml файл и распространить полученный файл с параметрами сопоставления файлов на другие компьютеры вручную или с помощью групповых политик.
Главное отличие Windows 10 от предыдущих версий ОС — теперь нельзя назначить файловые ассоциации через реестр или функционал Group Policy Preferences Open With. Зато появилась новая возможность выгрузить текущие настройки файловых ассоциация с “эталонного” компьютера в xml файл и использовать данный файл для изменения настроек сопоставления расширений файлов на других компьютерах. Также вы можете экспортировать файл с настройками ассоциаций файлов в стандартный образ системы, который разворачивается на клиентах в вашей сети (вручную, через WDS или SCCM).
Выбор программ по умолчанию в Windows 10
Предположим, вы хотите использовать браузер Firefox для открытия html файлов на всех компьютерах домена. Т.е. вы хотите создать ассоциацию этого расширения файлов с приложением.
Для этого нам понадобится эталонный компьютер с Windows 10 (в этом примере используется актуальный билд 1909) и установленным браузером Firefox. Чтобы вручную создать сопоставление расширения файла с программой, откройте панель Settings -> Default Apps и нажмите кнопку Choose default apps by file type.

Найдите в списке расширений файла .html и с помощью кнопки Choose a default смените программу по-умолчанию для открытия html файлов с Edge на Firefox.

Можно автоматически ассоциировать определенную программу с типами файлов, для которых она зарегистрирована. Для этого в разделе Default Apps выберите Set default by apps, найдите в списке нужную программу и нажмите кнопку Manage.

В открывшемся списке будет присутствовать список поддерживаемых приложением типов файлов. Выберите расширения файлов, которые должны открываться с помощью Firefox.

 Если нужно выбрать конкретные типы файлов, нажмите на кнопку Choose defaults for this program и отметьте нужные расширения.
Если нужно выбрать конкретные типы файлов, нажмите на кнопку Choose defaults for this program и отметьте нужные расширения.
 Проверить текущие ассоциации для файлов с расширением .html можно в разделе Programs -> Default Programs -> Set Association панели управления.
Проверить текущие ассоциации для файлов с расширением .html можно в разделе Programs -> Default Programs -> Set Association панели управления. 
Экспорт настроек ассоциаций файлов Windows 10 в XML файл
Текущие настройки ассоциаций файлов с программами в профиле текущего пользователя на компьютере можно экспортировать в файл .XML с помощью DISM:
Dism.exe /online /Export-DefaultAppAssociations:C:\PS\DefaultAssoc.xml
Команда сохранит в XML файл все настроенных у вас сопоставлений программ. Вы можете открыть файл DefaultAssoc.xml в любом текстовом редакторе, и посмотреть полный список настроек. Если вы хотите использовать только часть ассоциаций из этого списка (чтобы не переопределять имеющиеся настройки для остальных расширений файлов на других компьютерах), можно вручную отредактировать XML файл. Оставьте только строки с нужными вам расширениями файлов. К примеру, оставьте только строки для расширений .htm и .html. Должен получиться примерно такой XML-файл:
<?xml version="1.0" encoding="UTF-8"?> <DefaultAssociations> <Association Identifier=".htm" ProgId="FirefoxHTML-308046B0AF4A39CB" ApplicationName="Firefox" /> <Association Identifier=".html" ProgId="FirefoxHTML-308046B0AF4A39CB" ApplicationName="Firefox" /> </DefaultAssociations>

Перенос ассоциаций файлов и импорт на другом компьютере
Полученный XML файл можно импортировать в образ Windows 10 на другом компьютере с помощью DISM в режиме онлайн:
Dism.exe /Online /Import-DefaultAppAssociations:C:\PS\DefaultAssoc.xml
Если вы отредактировали XML файл и импортируете его через DISM, в некоторых билдах Windows 10 вы можете столкнуться с множественными ошибками “App default reset notification” при первом входе. Microsoft не рекомендует вручную редактировать этот XML файл.
Также можно импортировать параметры ассоциаций в офлайн образ Windows в wim файле. Сначала нужно смонтировать образ:
Dism /Mount-Image /ImageFile:C:\mnt\images\install.wim /MountDir:C:\mnt\offline
А затем импортировать xml файл:
Dism.exe /Image:C:\mnt\offline /Import-DefaultAppAssociations:\\Server1\Share\DefaultAssoc.xml
Dism.exe /Image:C:\mnt\offline /Get-DefaultAppAssociations
Настройка ассоциаций файлов Windows с помощью групповой политики
В Windows 10/8.1 появился новый параметр групповых политик, позволяющий применить xml файл с настройками ассоциаций файлов ко всем текущим пользователям компьютера.
Данная политика с именем Set a default associations configuration file (Задать файл конфигурации сопоставлений по умолчанию) находится в разделе Computer Configuration -> Administrative Templates -> Windows Components -> File Explorer.

Включите политику и укажите UNC путь к вашему xml файлу. Его можно разместить на общедоступном файловом сервере, в каталоге SYSVOL на контроллере домена, или предварительно скопировать на компьютеры с помощью GPP/ SCCM.

Новые настройки сопоставлений будут применены ко всем пользователям компьютера после следующего входа.
Путь к XML файлу с новыми настройками ассоциации файлов содержится в параметре реестра DefaultAssociationsConfiguration в разделе Computer\HKEY_LOCAL_MACHINE\SOFTWARE\Policies\Microsoft\Windows\System.
Т.к. Windows 10 отслеживает настройки файловых ассоциаций, при первой попытке открыть HTML файл может появится окно с подтверждением использования Firefox как программы по–умолчанию для открытия этого типа файлов (запрос появляется только один раз). Такой запрос будет всегда появляться также после установки нового приложения, которое регистрируется для открытия существующего типа файлов или протоколов. Можно скрыть данные уведомления, включив в этом же разделе GPO политику Do not show the ‘new application installed‘ notification (Не показывать уведомление “установлено новое приложение”).
Отметим, что пользователь в процессе работы может переназначить назначенные ассоциации файлов. Но при следующем применении политики во время входа в систему, настройки ассоциаций файлов пользователя будут перезаписаны настройками из xml файла.
Изменение ассоциации файлов через реестр в Windows 10
Как мы уже говорили выше, в Windows 10 изменился подход к изменению настроек ассоциации файлов. В предыдущей секции мы показали, как настроить ассоциацию .html файла с браузером Firefox через XML файл и групповую политику. Теперь посмотрим, как это выглядит в реестре.
Запустите редактор regedit.exe и перейдите в ветку Computer\HKEY_CURRENT_USER\Software\Microsoft\Windows\CurrentVersion\ Explorer\FileExts\.html\UserChoice.
Обратите внимание, что в данной ветке с настройками ассоциация для расширения html есть два параметра:
- ProgId – идентификатор зарегистрированной программы для открытия этого типа файлов, которое указано в XML файле. Если вместо имени приложения указан длинный идентификатора, значит назначена ассоциация файла с современным приложением UWP/Metro. Проверьте, что оно не удалено из вашего образа Windows 10;
- Hash – хеш, который генерируется автоматически для валидации настройки сопоставления типа файлов с программой. Наличие этого хэша, гарантирует, что именно пользователь или администратор (через GPO) настроил данное сопоставление. Этот механизм нужен для защиты пользователей от вредоносных программ, которые могут подменить ассоциации файлов без его ведома.

Если вы попробуете руками изменить значение ProgId и назначить другую программу, значение Hash перестанет быть валидным. В этом случае Windows 10 автоматически сбрасит настройки ассоциации файла к значению по-умолчанию. В этом случае пользователь увидит уведомление:
Стандартное приложение сброшено.
Приложение вызвало проблемы с настройкой стандартного приложения для файлов .html, поэтому оно сброшено для Microsoft Edge.
An app default was reset.
An app caused a problem with the default app setting for .html files, so it was reset to Microsoft Edge.

Соотвественно, в Windows 10 не сможете настроить сопоставление файлов через реестр, как это работало в Windows 7.
В сети есть неофициальная утилита SetUserFTA.exe, которая позволяет вычислить хэш и назначить сопоставление программе типу файлов напрямую через реестр.
Сброс ассоциаций файлов в Windows 10
С помощью следующей команды можно сбросить импортированные ранее настройки ассоциаций файлов в Windows:
Dism.exe /Online /Remove-DefaultAppAssociations
После выполнения данной команды, все новые пользователи системы будут загружаться со стандартными настройками ассоциаций (на имеющиеся профили пользователей системы такой сброс не действует).
Чтобы сбросить на стандартные ассоциации файлов, настроенные пользователем вручную, нужно в панели Параметры -> Система -> Приложения по умолчанию (Default Apps) нажать на кнопку Сброс (Reset).

При этом все ассоциации файлов вернутся к состоянию чистой Windows 10.
Изменение программ по умолчанию в Windows 10
Windows 10 открывает файлы разных типов с помощью определенной программы. Это достигается путем сопоставления файлов, когда программа или приложение было установлено в качестве файла по умолчанию для этого типа файлов.
Если вы хотите установить программы по умолчанию и изменить ассоциации файлов в Windows 10, мы покажем вам все способы сделать это.
Что такое ассоциации файлов Windows 10?
Каждый файл в вашей системе хранится в определенном формате, например файлы изображений JPG и файлы DOC Word.
Некоторые программы могут открывать только определенные файлы. Например, файл изображения, такой как JPG, нельзя открыть в текстовом редакторе, таком как Word. Вместо этого вы бы открыли изображение в чем-то вроде приложения Windows 10 Photos.
Вместо того, чтобы указывать, какую программу вы хотите использовать для открытия файла при каждом обращении к нему, Windows назначает каждому типу файла программу по умолчанию. Эти значения по умолчанию могут быть изменены пользователем, или программа может установить свои собственные при установке.
Вот почему иногда возникает необходимость настроить ассоциации типов файлов. К счастью, это легко сделать.
Давайте выясним, как вы можете увидеть, какого типа ваши файлы, а затем — различные способы изменить ассоциации файлов Windows 10.
Какой тип у моего файла?
Прежде чем вы сможете изменить ассоциации файлов, вам необходимо знать, какие типы файлов вы храните.
Сначала откройте проводник и перейдите в папку, в которой находится ваш файл. Затем щелкните файл правой кнопкой мыши и выберите «Свойства».
Откроется новое окно с информацией об этом файле. Тип файла скажет вам, что расширение файла файла. Откроется с помощью сообщит вам, в какой программе он будет открыт.
 | |
| Шрифт:   |
Приложения, связанные с файлами по умолчанию в Windows 10 нравятся далеко не всем, и многие пользователи устанавливают свои программы, связав с ними соответствующие файловые ассоциации. Изменив таким образом системные настройки, не уверенности в том, что они через некоторое время могут быть сброшены к параметрам по умолчанию – такая ситуация случается пои обновлениях Windows (или после сбоев системы). Рассмотрим, как можно сохранить настройки в файл и потом восстановить их.
Содержание статьи:
Сохраняем ассоциации файлов
Данную процедуру можно выполнить с помощью консольной программы DISM. Запускаем командную строку (от имени администратора) и пишем в ней команду со следующим синтаксисом:
dism /online /Export-DefaultAppAssociations:»%UserProfile%\Desktop\Associations.xml»

Указанный здесь в кавычках параметр – адрес файла. В нашем случае, мы попросили утилиту DISM создать на рабочем столе файл «Associations.xml». Нажимаем «Enter» и видим появившийся файл, в который сохранились пользовательские ассоциации. При желании данный файл можно перенести в другое место. Посмотреть его содержимое можно с помощью приложения «Блокнот» или браузера.

Восстанавливаем ассоциации файлов
Если потребуется восстановить сохраненные ассоциации (в том числе и при переходе на новый аккаунт), сделать это можно аналогичным образом, только параметры у DSIM будут несколько другими. В командной строке набираем следующее:
dism /online /Import-DefaultAppAssociations:»%UserProfile%\Desktop\Associations.xml»
Естественно, в зависимости от местоположения нашего xml-файла с сохраненными настройками параметр в кавычках может быть другим.

Дополнительные опции
Данная утилита позволяет выполнить и еще одно действие – с ее помощью можно вернуть выставленные ассоциации на те, которые предусмотрены операционной системой по умолчанию. Для этого синтаксис команды в командной строке с правами администратора будет следующим:
Dism.exe /Online /Remove—DefaultAppAssociations
Все опции по работе с сопоставлениями для файлов в системе вы можете посмотреть после ввода команды Dism.exe /online /?

Вместо послесловия
С помощью описанной выше системной утилиты можно легко и быстро сохранить и восстановить ассоциации программ Windows 10 с различными типами файлов.
поделитесь с друзьями:
ВКонтакте
OK
Ассоциации файлов windows, простым языком
Добрый день уважаемые читатели и подписчики блога pyatilistnik.org, сегодня я вам расскажу, что такое ассоциации файлов windows, на примере операционных систем Windows 7 по 10. Мы рассмотрим варианты восстановления ассоциаций файлов, после сбоя, чтобы нужные форматы открывались нужными программами. Понимание данной информации поможет лучше осознать внутреннее устройство операционных систем Microsoft и в конечном итоге сможет сильно сэкономить время при возможных неприятностях.
Ассоциации файлов windows
Представим себе ситуацию, вы скачали с какого-нибудь торрента новый фильм, допусти в формате mkv, думаете сейчас я посмотрю фильм, щелкаете по нему, а у вас он открывается не в проигрывателе, а, например в sony vegas 13, который вы установили в Windows 10 для редактирования видео. Или еще пример вы открываете документ в формате doc, и в место того чтобы открыться в MS Word он открывается у вас блокнотом, в итоге все в кракозябрах и работать нельзя, что случилось. Сбилась ассоциация файла в Windows, давайте ниже смотреть что это и как это исправлять в разных версиях Windows.
Что такое ассоциация файла
Ассоциация файла в Windows это то каким образом или точнее какой программой открывать определенный формат файлов в операционной системе. Например, форматы docx открываются MS Word, txt блокнотом. В Windows это изначально заложено, но с установкой программ, работающих с теми же форматами, данный порядок может меняться кардинальным образом. И если вы попали в ситуацию, что нужный вам файл открывается не тем приложением, то вам потребуется процедура восстановления ассоциации файлов.
Бывает еще глюк, когда вы удалили программу, и что-то пошло не так, программы на компьютере нет, а старая ассоциация есть 🙂 да Windows такое умеет.
Смотреть мы начнем по порядку, могу отметить, что методы, представленные в Windows 7, подойдут и для Windows 8.1 и 10, можно назвать их общими
Ассоциации файлов в Windows 7
Первый метод восстановления ассоциаций lnk файлов
Давайте разбираться с первым методом ассоциаций lnk в Windows 7, и это будет через панель управления. Попасть в нее можно очень просто Пуск > Панель управления
После чего в пуске просмотр ставим Крупные значки, чтобы все было удобно, и далее ищем вот такой пункт Программы по умолчанию.
тут будет на выбор 4 пункта, но нас будут интересовать только первые два
- Задание программ по умолчанию
- Сопоставление типов файлов или протоколов конкретных программ
Выбираем первый пункт Задание программ по умолчанию.
Тут у вас в левой части будут находится программы, которые в данный момент в операционной системе используются по умолчанию, снизу будут два пункта, с помощью которых можно менять значения
- Использовать эту программу по умолчанию > этот пункт позволяет задать программу по умолчанию
- Выбрать умолчания для этой программы > а вот этот позволит, какая ассоциация файлов в windows 7, будет у вас. Щелкаем именно по нему.
Например, выберем браузер Mozilla FireFox, как видите у вас открылся выбор расширений таких как html или htm, можете выбрать кнопкой Выделить все и вы получите, что все что относится к расширениям браузеров будет открываться именно рыжей лисой (Mozilla FireFox)
Но есть в данном пункте большое, но не все программы тут присутствуют в списке и как следствие вы не все форматы в ней настроите, но не спешите расстраиваться, есть же второй пункт, Сопоставление типов файлов или протоколов конкретных программ
В открывшемся окне вы получите полный список расширений и протоколов известных Windows 7. Например есть формат .7z это архивный формат, допустим я хочу изменить утилиту, которая будет его открывать, проще говоря сменить ассоциацию, для этого в верхнем правом углу жмем кнопку Изменить программу.
У вас откроется окно Выбора программы со списком доступных, допустим у вас не отобразилось нужно программы, в данном случаем можно нажать кнопку Обзор, для указания пути до нужной утилиты, которую вы хотите задействовать.
Указываем путь либо до ярлыка утилиты, либо до самого exe запускного файла. После чего не забываем поставить галку Использовать выбранную программу для всех файлов такого типа.
Все после этих действий вы получите нужное соответствие формата файла и программу, которая его открывает. Как видите ассоциация файлов в windows 7 не такая уж и сложная и вы всегда сможете ее восстановить в любое время.
Второй метод восстановления ассоциаций lnk файлов
Переходим ко второму методу восстановления ассоциаций lnk файлов в Windows 7, теперь рассмотрим более быстрый метод, я не рассказал о нем в первую очередь, так как хотел, чтобы вы более подробно поняли, что и где в операционной системе относится к ассоциациям форматов и программ которые их открывают.
Допустим у вас есть файл, для примера пускай это будет архив, который сейчас открывается с помощью WinRar, я хочу чтобы формат rar, открывала программа 7 Zip, для этого щелкаем по файлу правым кликом и выбираем Открыть с помощью > Выбрать программу
Для того, чтобы сменить или восстановить ассоциации файлов, выберите из списка рекомендуемых программ нужную, если ее тут нет, то вам необходимо нажать Обзор и сразу выставите галку Использовать выбранную программу для всех файлов такого типа.
Указываем путь до файла нужно программы
И как видите, нужная мне утилита появилась в списке доступных программ, после чего формат rar будет у меня открываться программой 7 zip.
Забегая вперед в Windows 8.1 и Windows 10 окно восстановления ассоциаций будет вот такое, все тоже самое, но для выбора другой программы следует нажать Дополнительно.
Как восстановить ассоциации файлов через реестр
Да для более продвинутых пользователей, к коем и вы скоро начнете относить себя, в виду освоения метода соотнесения формата файла с открываемой программой. Напомню реестр Windows это некая область которая содержит в себе все настройки операционной системы, все, что вы меняете в графическом интерфейсе, на самом деле меняется именно в реестре.
Нажимаем знакомые нам клавиши Win+R и вводим regedit
Чтобы изменить ассоциации файла, нам нужно перейти вот в такую ветку
Раскрыв ее вы обнаружите знакомый вам список всех доступных форматов, в операционной системе Windows. Удаляем нужную папку с форматом, не бойтесь. Далее запустите программу и перетащите в нее нужный вам файл, в реестре создастся новая ассоциация файлов. Как видите, не так уж и сложно.
Ассоциации файлов в Windows 8.1
В данном разделе мы рассмотрим методы восстановления ассоциаций в Windows 8.1, методы, описанные выше для семерки в данной операционной системе, будут работать абсолютно так же. Не важно какая из причин у вас привела к поломке, давайте чинить. Для начала давайте нажмем волшебную комбинацию кнопок в восьмерке, а именно
В итоге в боковой панели нас с вами будет интересовать пункт в самом низу, под названием Изменение параметров компьютера, переходим в него.
Далее нас будет интересовать пункт в левой части под названием Поиск и приложения, именно он отвечает в интерфейсе Metro за ассоциации файлов windows
Теперь идем далее в пункт По умолчанию и в левой части вы увидите небольшой список программ по умолчанию, на моем примере у меня идет Веб-браузер Google Chrome.
Щелкнем для примера по тому же значку Google Chrome, то начнется выбор на изменение ассоциаций файлов, и вы увидите доступные варианты, среди которых будут и другие доступные браузеры.
Или, например, для видео файлов, тоже как видите есть варианты.
ассоциация файлов windows 8.1 для всех доступных форматов меняется, через пункт в самом низу, Выбор стандартных приложений для типов файлов.
Тут как видите, представлен список, всех известных системе расширений, они представлены для удобства в алфавитном порядке.
Давайте для примера изменим js ассоциация файлов для формата .avi, для этого щелкаете по текущей программе с помощью которой он открывается, и вы получаете список доступных приложений, даже есть доступ в магазине приложений. Выбираете нужный и сохраняете.
Если в указанном разделе в пункте «Сброс к рекомендованным Майкрософт значениями по умолчанию» нажать «Сбросить», то все ассоциации файлов будут приведены к состоянию, которое было на момент установки системы, удалив заданные пользователем значения (Кстати, в том же окне, ниже, есть пункт «Выбор стандартных приложений для типов файлов», чтобы задать конкретные ассоциации программ для каждого типа файлов.).
А теперь об ограничениях работы этой функции: дело в том, что в процессе ее использования, удаляются заданные пользователем сопоставления файлов: в большинстве случаев, это срабатывает для того, чтобы исправить типичные нарушения ассоциаций файлов.
Как видите поменять соответствие форматов к нужным программам совсем не сложно в Windows 8.1, плюсуем этот метод к первым приведенным для Windows 7.
Ассоциации файлов в Windows 10
Ну и наконец мы с вами подошли к последней операционной системе на текущий момент, давайте разбираться как восстановить ассоциации файлов по умолчанию windows 10.
Напомню вам Уважаемый читатель, что описанные методы для Windows 7 выше, подойдут и тут
Как вы знаете из истории Windows 10, эволюционировала из восьмерки, и значит так должна работать комбинация
У вас откроется окно Параметры, в нем вам нужно открыть пункт Система.
В пункте система переходите на вкладку Приложения по умолчанию, именно оно отвечает за сопоставление ассоциации файлов с программами на вашем компьютере. В правой части вам нужно промотать ползунок до самого низу.
Тут есть 4 полезных пункта:
- Это кнопка Сбросить > необходима для возврата к рекомендуемым Microsoft значениям по умолчанию, по русски это восстановить ассоциации файлов на те, что были при установке системы. Полезно, когда после какого нибудь вируса, у вас полетели все или большое количество типов файлов.
- Выбор стандартных приложений для типов файлов
- Выбор стандартных приложений для протоколов
- Задать значения по умолчанию по приложению
Давайте разбираться, что за, что отвечает. Первое, что мы нажмем это Выбор стандартных приложений для типов файлов. У вас открывается полный список всех форматов, для примера я выбрал формат .avi это видео файлы, по умолчанию он открывается приложением Кино и Тв, щелкаю по нему и у вас открылся более расширенный список доступных приложений, если чего то нет, то нажимаем Найти приложение в Магазине, это ручное соотнесение ассоциации файлов в Windows 10.
Теперь выберем пункт Выбор стандартных приложений для протоколов. Напомню протоколы это по простому правила и стандарты по которым работают все программы. Допустим я хочу протокол http, который отвечает за просмотр веб страниц, открывать не Microsoft Edge, щелкаем по значку и перед нами все тот же знакомый список с выбором утилиты.
И последний пункт Задать значения по умолчанию по приложению. Откроет вам окно, где будет представлен весь список установленных в Windows 10 программ, и у вас будет возможно задать нужную, как программу по умолчанию. Простой пример браузером по умолчанию в Windows 10 идет Edge, а я например хочу, чтобы был Internet Explore, для этого я его выбираю и нажимаю использовать по умолчанию.
Или могу сказать, что по умолчанию будет Edge, но вот формат https будет открываться Internet Explore, делается это в пункте Выбрать значения по умолчанию для этой программы.
Как видите, настройка ассоциации файлов в Windows 10, ничем не сложнее более старых ОС. Но это не последние методы, есть еще специальные утилиты позволяющие проделать то же самое.
Еще вариант это открыть поиск и в строке поиска ввести программы, и далее в списке найденых выберем Программы по умолчанию
И вы наблюдаете все те же пункты, которые вы уже видели.
Если у вас допустим вчера работала правильная ассоциация файлов в Windows, то попробуйте произвести восстановление системы windows 10.
Ассоциация файлов windows с помощью утилит
Выше мы разобрали, что такое ассоциация файлов и как ее восстанавливать в разных операционных системах, были рассмотрены встроенные средства, но для ленивых есть еще и сторонние утилиты, позволяющие решать те же задачи, приведу для примера две.
Обе утилиты вы сможете скачать с яндекс диска в конце статьи
Утилита Unassociate File Types
Unassociate File Types помогает восстанавливать ассоциации .exe и .lnk файлов. Скачиваем ее и запускаем. Скажу сразу программа для Windows 7, для 8 и 10 чуть ниже. Сама программа похожа на метод с реестром, выбираете нужный формат и жмете Delete file type, после чего ассоциация с данным форматом будет удалена, затем вы открываете нужную программу и просто перетаскиваете в нее нужный вам файл.
Готовые reg файлы для Windows 10
Есть товарищи с tenforums.com , которые уже подготовили готовые запускаемые файлы реестра, вам нужно их скачать и применить. Качаем ниже.
Производим сброс ассоциаций файлов в Windows 10, качаем файл архив, распакуем его.
Указываем место назначения папки.
В итоге у вас будет папка с большим списком. Выбираем нужный и запускаем. Вы увидите сообщение редактора реестра о том, что внесение сведений может привести к непреднамеренному изменению или удалению значений — согласитесь и
после сообщения об успешном добавлении данных в реестр, закройте редактор реестра и перезагрузите компьютер, все должно заработать как раньше.
После захода в систему ассоциация файлов windows будет прежней.
Подведем итоги, мы разобрались, что такое ассоциация файлов, как ее восстановить если вдруг она сбилась, если есть вопросы пишите в комментариях.
Сегодня я случайно связал расширение файла с приложением, которое вообще не должно открывать их по умолчанию, и поскольку опция Всегда использовать это приложение для открытия файлов * .xyz была отмечена, Windows запомнила это позже. У меня были настоящие проблемы, поскольку в панели управления в разделе Приложения по умолчанию отсутствует опция сброса / удаления связи для отдельных файлов — только опция ГЛОБАЛЬНЫЙ СБРОС. Спасибо Microsoft!
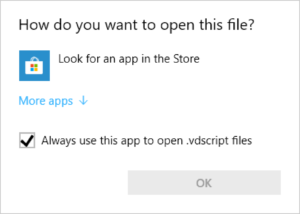
Microsoft Windows 10 Открыть с приглашением файла
Как мы можем легко это исправить без какого-либо стороннего программного обеспечения?
Как СБРОСИТЬ ассоциации файлов с приложением / программой в Windows 10?
Ну, оказывается, это довольно просто сделать, однако есть несколько ошибок, которые я испытал, делая это. Конечно, нам нужно отредактировать Windows Registry . Прежде чем продолжить, сделайте его резервную копию . Прежде чем продолжить, сделайте его резервную копию! Вы сделали резервную копию? Хорошо, продолжайте читать.
Если вы не знаете, как сделать резервную копию реестра Windows, возможно, вам следует сначала изучить этот шаг, а затем вернуться сюда. Я не буду нести ответственность за любой ущерб, нанесенный вашему компьютеру, если вы будете следовать этому руководству и испортить его!
Хорошо, теперь, когда законная чушь исчерпана, давайте перейдем к делу, не так ли?
ШАГ 1: Запустите реестр Windows
Это очень просто — просто нажмите кнопку START в углу (или, в качестве альтернативы, значок лупы / лупы) и начните вводить «Registry» где-нибудь.Щелкните правой кнопкой мыши regedit и выберите опцию Запуск от имени администратора (на всякий случай, это может не потребоваться).


Microsoft Windows 10 — запуск редактора реестра
ШАГ 2: Редактирование реестра Windows
Хорошо, как только мы окажемся внутри Matrix , мы можем начать взламывать. Удерживая кнопку CTRL , нажмите клавишу F на клавиатуре (CTRL + F), чтобы открыть окно поиска. Или нажмите F3 .Другой вариант: зайдите в меню Редактировать и нажмите команду Найти … .
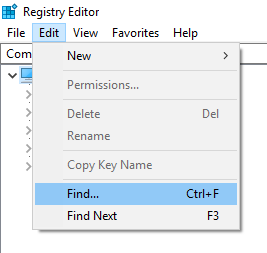
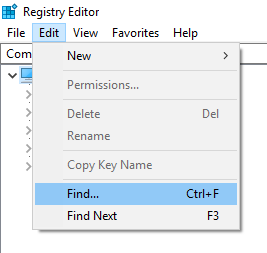
Microsoft Windows 10 — функция поиска в редакторе реестра
В поле ввода введите имя расширения с символом точка (.) спереди. Это сведет к минимуму ложные срабатывания в случае, если у вас есть другие ключи или строки с этим именем (но без точки впереди, например, не фактическое расширение, а что-то еще). Например, в моем случае расширение было .vdscript , поэтому я просто набрал .vdscript просто так. Нет цитаты, нет ничего.
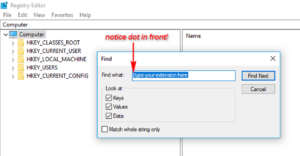
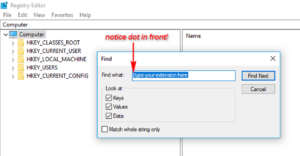
Microsoft Windows 10 — окно функции поиска редактора реестра
Как только вы найдете то, что ищете, вы должны сначала убедиться, что оно находится в соответствующем разделе (см. Ниже), а затем удалить весь ключ («папка») с именем: .your-extension
* * *
Вместо использования функции поиска вы также можете вручную перейти к:
Компьютер \ HKEY_CURRENT_USER \ Программное обеспечение \ Microsoft \ Windows \ CurrentVersion \ Explorer \ FileExts
раздел просто путем расширения соответствующих ветвей деревьев / разделов / заголовков, представленных символом › слева.
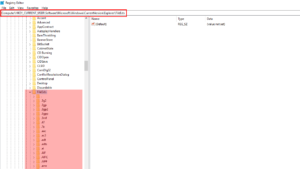
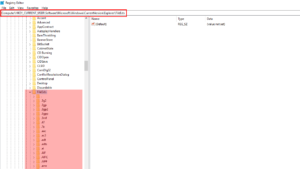
Microsoft Windows 10 — Ассоциации расширений файлов в реестре — HKEY_CURRENT_USER
Вы также можете скопировать / вставить вышеуказанный путь непосредственно в индикатор / поле ввода (обведено красной рамкой прямоугольника на снимке экрана выше).
Однако это , это всего лишь одно место , в котором хранится информация о расширениях и ассоциациях файлов. Есть других мест , а также, например, по крайней мере несколько секций S-1-5-some-long-numbers-here, каждый из которых содержит ассоциации расширений файлов, поэтому ручная навигация по дереву с миллионами строк и ветвей может быть утомительной работой
Компьютер \ HKEY_USERS \ S-1-5-IDENTITY-STRING-1 \ Программное обеспечение \ Microsoft \ Windows \ CurrentVersion \ FileAssociations \
Компьютер \ HKEY_USERS \ S-1-5-IDENTITY-STRING-2 \ Программное обеспечение \ Microsoft \ Windows \ CurrentVersion \ FileAssociations \
Компьютер \ HKEY_USERS \ S-1-5-IDENTITY-STRING-3 \ Программное обеспечение \ Microsoft \ Windows \ CurrentVersion \ FileAssociations \
и т. Д.
компьютер \ HKEY_USERS \ S-1-5-IDENTITY-STRING_Classes \
Воспользуйтесь поиском.И затем функциональная клавиша F3 (или, альтернативно, Edit> Find Next command), чтобы перейти к следующему, затем следующему, в циклическом порядке.
ШАГ 3: Удалить определенные ключи реестра
Теперь нам нужно удалить все ключи нашего расширения , представленные в виде значков каталогов (папок) в дереве редактора реестра , поэтому я могу обозначать их как «папка», «каталог» или «каталоги». по случаю. Тем не менее, они технически называются ключами.
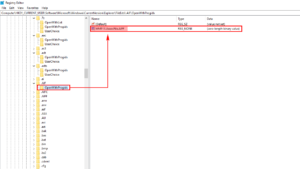
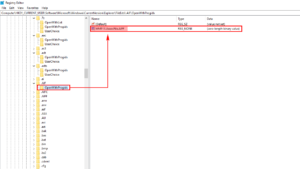
Microsoft Windows 10 — расширение файла AssocFile Значение в реестре
Как удалить какой-то ключ в реестре Windows? Просто щелкните правой кнопкой мыши по определенной клавише и нажмите Удалить параметр в меню всплывающего окна (точно так же, как при работе с обычными файлами). Затем нажмите F3 , чтобы найти следующую цель, и повторяйте, пока не получите больше результатов в поиске.
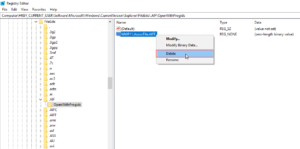
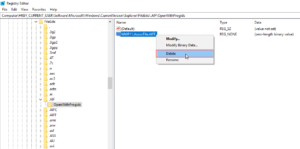
Microsoft Windows 10 Удалить значение AssocFile в реестре
Как упомянуто на предыдущем шаге, одно такое место находится в HKEY_CURRENT_USER филиал.Еще один (или, собственно, более одного) хранится / хранится в ветке HKEY_USERS .
Помните, что самый безопасный способ — удалить целые ключи, однако в некоторых местах вы можете найти значение AssocFile для нашего расширения, а также удалить это / те. В противном случае, если вы не удалите значения AssocFile, Windows все равно откроет этот файл с неправильным приложением!
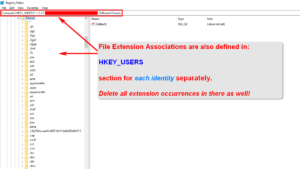
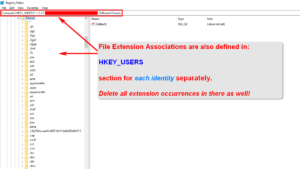
Microsoft Windows 10 — Ассоциации расширений файлов в реестре — HKEY_USERS
Как я уже говорил, в ветке HKEY_USERS мы должны повторить эту процедуру, по сути, точно так же — для каждой идентичности в отдельности.Разделы выглядят очень похоже, если не совсем одинаково (только пути немного отличаются).
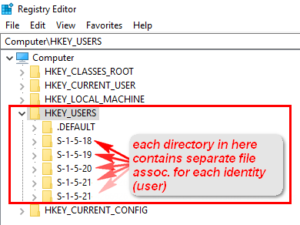
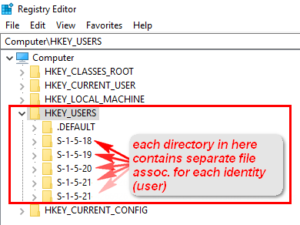
Microsoft Windows 10 — HKEY_USERS Персоны
После того, как вы выполните процедуру удаления ключей, ваш файл больше не будет связан со старым приложением, и, фактически, вы должны вернуться к предыдущему этапу, как если бы вы никогда не связывали его с самого начала.
ШАГ 4: Временно удалите или удалите связанное приложение
Этот шаг не является обязательным, однако в моем случае это было необходимо.Поскольку приложение было переносимым (никакой фактической установки не было выполнено и не было доступно), Windows все равно каким-то образом запомнила неправильную ассоциацию файлов. Даже после того, как я удалил все ключи из реестра (возможно, я пропустил какое-то важное место), проблема всегда возвращалась.
Я временно удалил соответствующее приложение .exe в корзину , а затем дважды щелкнул по этому файлу, чтобы попытаться открыть его. Windows наконец начала читать мои мысли и обнаружила, что приложение больше не доступно, поэтому оно показало мне путь к старому месту, где находится .Приложение exe находилось до того, как я его «удалил». Затем я искал в реестре значение этого пути (без кавычек) и — eureka! В конце концов, там осталась одна строка (строка AssocFile ), которую я забыл удалить. После удаления этой строки (фактически, всего ключа) файл больше не был представлен значком старого приложения, и он был полностью сброшен и восстановлен в пустой файл.
,Как сбросить сопоставления файлов в Windows 10
Если дважды щелкнуть файл в проводнике, он откроется в связанном приложении. Приложения могут обрабатывать не только файлы, но и различные сетевые протоколы, такие как HTTP (ваш браузер по умолчанию), BitTorrent или обработчики протоколов, такие как tg: (ссылка Telegram), xmmp: (ссылки Jabber) или skype: для популярного приложения VoIP. Вот как установить сопоставления файлов для рекомендованных Microsoft значений по умолчанию в Windows 10.
РЕКОМЕНДУЕТСЯ: Нажмите здесь, чтобы исправить ошибки Windows и оптимизировать производительность системы
Начиная с Windows 10, Microsoft перенесла множество классических опций с классической панели управления на Настройки приложения.Персонализация, параметры сети, управление учетными записями пользователей и многие другие параметры можно найти там. Классический апплет для изменения приложений по умолчанию также был преобразован в страницу настроек. Мы можем использовать его для сброса всех или определенных типов файлов или ассоциаций протокола к их значениям по умолчанию. Вот как.
Чтобы сбросить сопоставления файлов в Windows 10 , выполните следующие действия.
- Открыть настройки.
- Перейдите в Приложения — Приложения по умолчанию.
- Перейдите в нижнюю часть страницы и нажмите кнопку «Сбросить » в разделе «Сбросить до рекомендованных Microsoft значений по умолчанию ».

- Это сбросит все типы файлов и сопоставления протоколов к рекомендованным Microsoft значениям по умолчанию.
Сброс определенных типов файлов или ассоциаций протокола в Windows 10
- Открыть настройки.
- Перейдите в Приложения — Приложения по умолчанию.
- Перейдите в конец страницы и нажмите на ссылку Установить значения по умолчанию в приложении .

- Нажмите на желаемое приложение, для которого вы хотите сбросить ассоциации, например, Кино и ТВ.

- Нажмите на кнопку Управление .
- Назначьте приложение для всех типов ваших потребностей.

Это сделает выбранное приложение приложением по умолчанию для типов файлов. Чтобы сбросить сопоставления протоколов, перейдите в «Настройки» — «Приложения» — «Приложения по умолчанию» и нажмите на ссылку Выберите «Приложения по умолчанию для протокола».
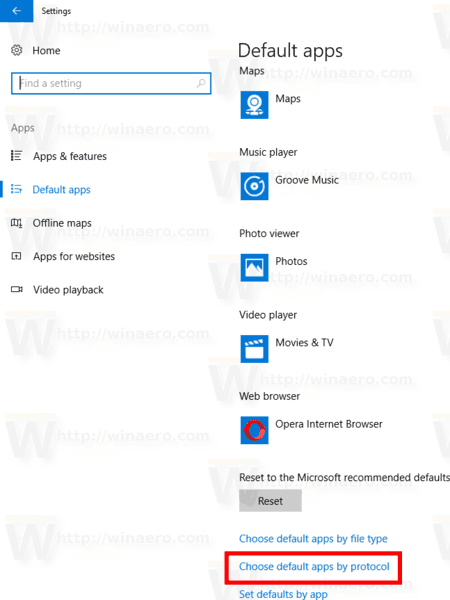
Для всех требуемых протоколов выберите приложение стороннего производителя, например, почтовое приложение для протокола mailto :. 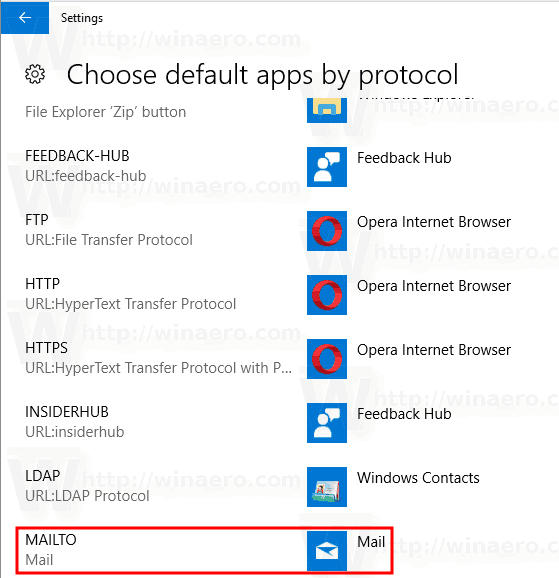
Повторите эту последовательность для всех протоколов, которые вы хотите сбросить, и все готово.
Вот и все.
РЕКОМЕНДУЕТСЯ: Нажмите здесь, чтобы исправить ошибки Windows и оптимизировать производительность системы
Вы здесь: Главная »Windows 10» Как сбросить ассоциации файлов в Windows 10
Поддержите нас
Winaero очень зависит от вашей поддержки. Вы можете помочь сайту продолжать приносить вам интересный и полезный контент и программное обеспечение, используя следующие опции:
Биткойн: 18amKj99FCPUfnnpqZ6XCG2h4TGeUTCeY7
Связаться с нами
Для вашего удобства вы можете подписаться на Winaero на следующих веб-сайтах и сервисах.
Кроме того, вы можете поделиться этим постом.
Эта запись была опубликована в Windows 10 и помечена приложениями Windows 10, Windows 10 Сбросить ассоциации файлов, Windows 10 Установить ассоциации приложений, Windows 10 Установить приложения по умолчанию на Сергея Ткаченко.О Сергее Ткаченко
Сергей Ткаченко — российский разработчик программного обеспечения, который начал Winaero еще в 2011 году. В этом блоге Сергей пишет обо всем, что связано с Microsoft, Windows и популярным программным обеспечением.Следуйте за ним в Telegram, Twitter и YouTube.
Восстановление сопоставлений файлов для ярлыков, папок и пользовательских файлов , настройка приложений по умолчанию и сброс сопоставлений. Ассоциации файлов предлагают сравнить тип файла с программой, которая будет выполнять этот файл. Из-за сбоев или ошибок Windows такие ассоциации могут быть нарушены.

, чтобы восстановить ассоциации файлов в Windows 10
Файловые ассоциации для обычных файлов
Используйте пункт меню «Открыть с помощью» .Щелкните правой кнопкой мыши по файлу, связь с которым необходимо изменить. Из списка предлагаемых программ выберите приложение, которое соответствует вашим потребностям, или найдите другое.

Запуск Панель управления / Программы по умолчанию / Установить ассоциации . Чтобы увидеть, какая программа открывает этот тип файла по умолчанию, нажмите на соответствующее расширение файла. Чтобы изменить программу по умолчанию, нажмите «Изменить программу» .

Запуск Настройки / Система / Приложения по умолчанию . В нижней части открывшегося окна выберите . Выберите приложения по умолчанию по типу файла .

Ассоциации ярлыков, папок и исполняемых файлов
Описанные выше методы хороши, когда вы имеете дело с обычными файлами (изображения, документы, аудиофайлы или видео и т. Д.).Если в Windows 10 нарушены ассоциации папок, ярлыков или exe.file, вы можете исправить такие ошибки с помощью редактора реестра.
Опытные пользователи могут сделать это вручную. Однако, чтобы избавить вас от необходимости вручную вводить соответствующие значения в реестр, вы также можете использовать готовые .reg файлы , предназначенные для ввода данных в реестр Windows.
Загрузите такие файлы и запустите их, или щелкните правой кнопкой мыши на нужном файле и выберите «Объединить» .

Согласитесь с предупреждением о безопасности, нажав «Выполнить» .

Подтвердите внесение изменений в реестр, нажав «Да» в следующем окне.

После этого закройте редактор реестра и перезагрузите компьютер. В результате ассоциации для файлов .exe и .lnk должны начать работать так же, как и раньше.
Если вы ранее активировали автоматическое создание точек восстановления системы, то с помощью этих точек можно было бы намного быстрее исправить ошибку сопоставления файлов.
Вам удалось восстановить ваши ассоциации файлов? Оставьте свой отзыв и задавайте вопросы в комментариях.
В этом руководстве вы прочтете Как добавить или удалить расширение типа файла в Windows 10. В этом посте вы найдете три раздела, в которых первый будет иметь советы по отображению расширений типов файлов для известных файлов. Второй раздел состоит из шагов по добавлению скрытых расширений файлов. И последний раздел поможет вам добавить или удалить расширение имени (префикса) ярлыка в созданных ярлыком файлах в Windows 10.
Что такое расширения имени файла?
Вы найдете группу символов в конце каждого из ваших файлов повсюду. Это может быть .jpg, или .png, или .doc, или .txt, или любой другой. Это не что иное, как расширения имени файла, которые говорят, что это за типы файлов.
Почему расширения имени файла так важны?
Когда вы сталкиваетесь со злонамеренной угрозой, главное, что вам нужно знать, это какой тип файлов повреждает ваш компьютер, чтобы вы могли устранить проблемы или принять меры предосторожности, чтобы избежать подобных атак в будущем.Поэтому Microsoft должна сделать эту функцию доступной по умолчанию, поскольку, поскольку расширения скрыты, вы никогда не узнаете тип файла. Но я предполагаю, что они сделали упор на чистый интерфейс, а не на безопасность.
Вы можете прочитать:
Как включить и отключить Защитник Windows в Windows 10
Как добавить расширение типа файла в Windows 10
Как и в предыдущих выпусках, Windows 10 также отказывается показывать расширение типа файла в Windows 10 известные файлы по умолчанию.Основная причина скрытых расширений файлов состоит в том, чтобы удерживать разум пользователя от путаницы с выставкой различных типов расширений. Но Windows 10 всегда дает вам возможность отображать такие расширения файлов, как avi, doc, exe, mp3, txt и многое другое.

Последующие действия:
- Открыть Это ПК .
- В верхней части нажмите View .

- Новая лента прибывает. Обратите внимание на крайний правый угол ленты и нажмите Опции .

- На экране появится новое окно параметров папки.
- Перейдите на вкладку View .

- В разделе «Дополнительные настройки» перейдите к опции Скрыть расширения для известных типов файлов .
- Снимите флажок опции и нажмите Применить кнопки и Ok .
- Теперь вы можете увидеть расширения файлов известных файлов.

После завершения описанного выше процесса Windows начинает показывать расширение типа файла в Windows 10, и вы можете легко определить отдельный тип файла.
Как добавить скрытое расширение типа файла в Windows 10 для целей безопасности
После того, как вы снимите флажок Скрыть расширения для известных типов файлов в параметрах папок, Windows 10 отобразит большинство расширений файлов, оставляя позади некоторые системы зарезервированные расширения файлов, такие как URL (ярлыки в Интернете), lnk (ярлыки для файлов). Эти расширения файлов не отображаются в проводнике и по умолчанию спрятаны через ключи реестра.
NeverShowExt — это ключ реестра, который при установке для любого расширения типа файла в Windows 10 в редакторе реестра запрещает отображение того же расширения файла в проводнике.Существуют определенные расширения файлов, которые всегда скрыты в проводнике. Это —
LNK (ярлык файла / папки)
URL (ярлык Интернета)
PIF (ярлык программы MS-DOS)
SCF (команда проводника Windows)
SHS (объект оболочки Scrap)
SHB ( Ярлык документа)
XNK (ярлык папки Exchange)
Указанные выше типы файлов содержат строки NeverShowExt в редакторе реестра, которые ограничивают их отображение расширений файлов.И, следовательно, этот тип поведения приносит вред вашему компьютеру. Предположим, что кто-то создает вредоносную программу и меняет ее имя на example.txt.url. И в соответствии с природой Windows, расширение URL не будет отображаться, и вы предполагаете, что это текстовый файл, и попытаетесь открыть его и тем самым создать угрозу для вашего компьютера. Итак, вашей большой заботой было бы решить проблему.
Для скрытых типов файлов вам необходимо удалить строку NeverShowExt в редакторе реестра, и тогда только вы сможете увидеть расширения файлов.
- Совокупно нажмите Windows и клавиши R , чтобы увидеть диалоговое окно «Выполнить команду».
- Введите Regedit и нажмите Введите ключ .

- Если UAC запрашивает, нажмите Да, кнопку .
- Нажмите Изменить , а затем Найдите в строке меню.
- Или вы также можете использовать сочетания клавиш Ctrl + F .

- Появляется окно поиска.
- В поле Найти, введите NeverShowExt и нажмите Введите .

- Начнется поиск, и первая строка NeverShowExt будет показана в окне редактора реестра.

- В редакторе реестра вы увидите много строк NeverShowExt, но рекомендуется удалить строки из предпочитаемых ключей. Примите меры предосторожности перед удалением строк, потому что вы можете увидеть это в других типах, таких как библиотека, изображение учетной записи и тому подобное.
- Итак, перед удалением сделайте резервную копию соответствующего ключа.Щелкните правой кнопкой мыши по ключу и выберите Экспорт .

- Теперь перейдите к правой панели ключа и выберите NeverShowExt string и нажмите Delete key или щелкните правой кнопкой мыши по строке и выберите Delete option.

- Чтобы увидеть следующую доступную строку NeverShowExt, нажмите клавишу F3 .
- Удалите строку ключа, если это необходимо.
- После завершения процесса перезагрузите компьютер с Windows 10 и просмотрите расширения файлов.
Как добавить или удалить слово-ярлык после имени файла в Windows 10
Когда вы щелкаете правой кнопкой мыши по папке, файлу или даже диску, в контекстном меню отображаются некоторые команды. Если вы выбираете Создать ярлык или Команды Отправить на рабочий стол , ярлык из той же папки, файла или диска будет создан на рабочем столе и будет отображать имя файла вместе с словом ярлыка (префикс) в конце. , Вы можете добавить или удалить его.
Вам необходимо скачать.bat-файл для добавления или удаления слова ярлыка после того, как вновь были созданы ярлыки.
Удалить слово после файла
- Нажмите на ссылку ниже и загрузите файл.

- Попробуйте сохранить файл .bat в удобном для навигации месте.
- Перейдите в место, где вы его сохранили, и дважды щелкните по файлу .bat.
- Теперь ваш экран будет мигать. Создайте новый ярлык, и вы увидите, что расширение имени ярлыка включено.
Примечание. Это включено по умолчанию.
Добавить сокращенное слово после файла
- Загрузите файл .bat по следующей ссылке.

- Перейдите к загруженному файлу и дважды щелкните файл .bat.
- Вот и ваш экран будет мигать. Создайте новый ярлык, чтобы увидеть, включено ли расширение имени ярлыка или нет.
Примечание. Изменения применяются к ярлыкам, созданным после включения или выключения расширения имени ярлыка. Расширение имени ярлыка для ярлыков, созданных до изменения, не будет затронуто.










 Посетителей: 120985 | Просмотров: 133049 (сегодня 50)
Посетителей: 120985 | Просмотров: 133049 (сегодня 50)

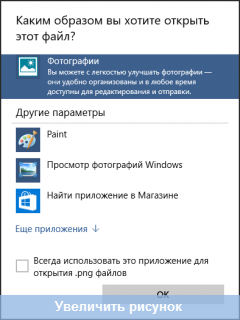
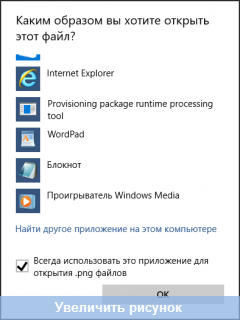
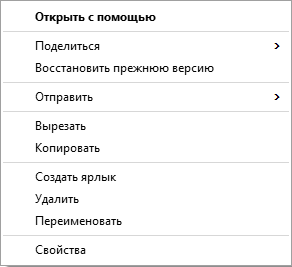
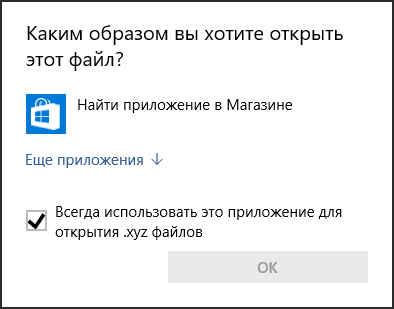
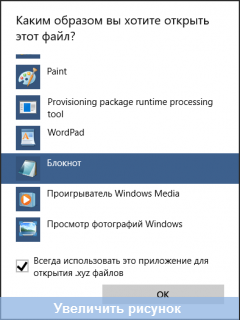
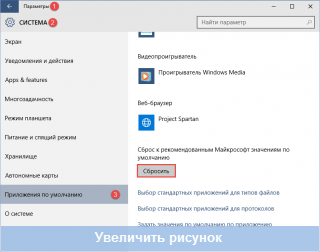
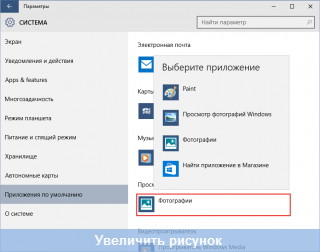
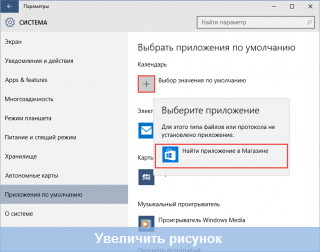
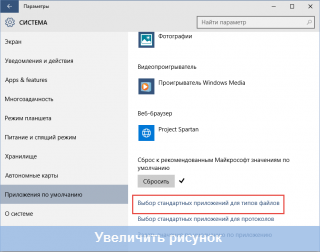
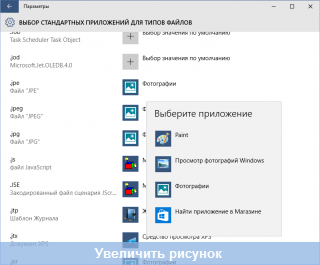
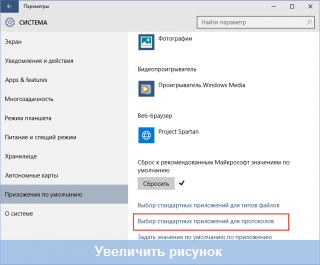
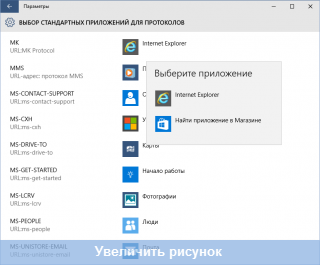
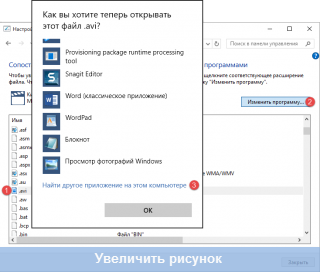
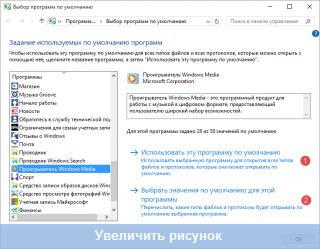
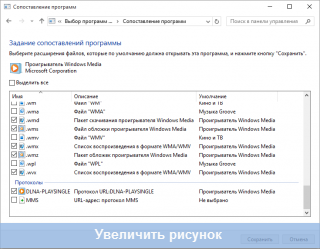
 Павел Кравченко занимается развитием компьютерного портала OSzone.net, объединяющего сайт, форум и каталог программного обеспечения. Он отвечает на вопросы участников форума OSZone с 2003 года, а на сайте публикует статьи о клиентских операционных системах Microsoft.
Павел Кравченко занимается развитием компьютерного портала OSzone.net, объединяющего сайт, форум и каталог программного обеспечения. Он отвечает на вопросы участников форума OSZone с 2003 года, а на сайте публикует статьи о клиентских операционных системах Microsoft.