| # по каталогу | Исполнитель | Название (Формат) | Лейбл | # по каталогу | Страна | Год | |||||||||||||||||||||||||||||||||||||||||||||||||||||||||||||||||||||||||||||||||||||||||||||||||||||
|---|---|---|---|---|---|---|---|---|---|---|---|---|---|---|---|---|---|---|---|---|---|---|---|---|---|---|---|---|---|---|---|---|---|---|---|---|---|---|---|---|---|---|---|---|---|---|---|---|---|---|---|---|---|---|---|---|---|---|---|---|---|---|---|---|---|---|---|---|---|---|---|---|---|---|---|---|---|---|---|---|---|---|---|---|---|---|---|---|---|---|---|---|---|---|---|---|---|---|---|---|---|---|---|---|---|---|---|
| 88985416592 | John Mayer | The Search For Everything (CD, Album) | Продать эту версию | ||||||||||||||||||||||||||||||||||||||||||||||||||||||||||||||||||||||||||||||||||||||||||||||||||||||||
| none | John Mayer | credits a):not(.artist_in_title a)»> The Search For Everything (12xFile, FLAC, 96k) | |||||||||||||||||||||||||||||||||||||||||||||||||||||||||||||||||||||||||||||||||||||||||||||||||||||||||
| 88985422391 | John Mayer | The Search For Everything (2xLP, Album, 180) | | ||||||||||||||||||||||||||||||||||||||||||||||||||||||||||||||||||||||||||||||||||||||||||||||||||||||||
| 88985422391 | John Mayer | credits a):not(.artist_in_title a)»> The Search For Everything (2xLP, Album, 180) | Продать эту версию | ||||||||||||||||||||||||||||||||||||||||||||||||||||||||||||||||||||||||||||||||||||||||||||||||||||||||
| 88985416592 | John Mayer | The Search For Everything (CD, Album) | Продать эту версию | ||||||||||||||||||||||||||||||||||||||||||||||||||||||||||||||||||||||||||||||||||||||||||||||||||||||||
| 8898 541659-2 | John Mayer | credits a):not(.artist_in_title a)»> The Search For Everything (CD, Album) | Продать эту версию | ||||||||||||||||||||||||||||||||||||||||||||||||||||||||||||||||||||||||||||||||||||||||||||||||||||||||
| SICP-5193 | John Mayer | The Search For Everything (CD, Album) | Продать эту версию | ||||||||||||||||||||||||||||||||||||||||||||||||||||||||||||||||||||||||||||||||||||||||||||||||||||||||
| 88985416592 | John Mayer | Продать эту версию | |||||||||||||||||||||||||||||||||||||||||||||||||||||||||||||||||||||||||||||||||||||||||||||||||||||||||
| 88985416592 | John Mayer | The Search For Everything (CD, Album) | Продать эту версию | ||||||||||||||||||||||||||||||||||||||||||||||||||||||||||||||||||||||||||||||||||||||||||||||||||||||||
| 88985416592 | John Mayer | credits a):not(.artist_in_title a)»> The Search For Everything (CD, Album) | Продать эту версию | ||||||||||||||||||||||||||||||||||||||||||||||||||||||||||||||||||||||||||||||||||||||||||||||||||||||||
| 88985416592 | John Mayer | The Search For Everything (CD, Album) | Продать эту версию | ||||||||||||||||||||||||||||||||||||||||||||||||||||||||||||||||||||||||||||||||||||||||||||||||||||||||
| 88985416592 | John Mayer | credits a):not(.artist_in_title a)»> The Search For Everything (CD, Album, RP) | Продать эту версию | ||||||||||||||||||||||||||||||||||||||||||||||||||||||||||||||||||||||||||||||||||||||||||||||||||||||||
| 88985416592 | John Mayer | The Search For Everything (CD, Album, Unofficial) | Продать эту версию | ||||||||||||||||||||||||||||||||||||||||||||||||||||||||||||||||||||||||||||||||||||||||||||||||||||||||
Обзор Everything Desktop Search — Сетевое администрирование
Все — давно существующая программа поиска на рабочем столе для устройств Microsoft Windows, одновременно мощная и очень быстрая.
Наши первый обзор Everything датируется 2008 годом, а в самом последнем из них рассматривалась первая бета-версия 2013 года, представила 64-битную поддержку в Everything.
Everything — это программа поиска для Windows, которая использует быструю индексацию для отображения файлов и папок пользователю. Первоначальное индексирование выполняется очень быстро и должно завершиться менее чем за минуту, если в системе много файлов. Автор заявляет, что индексация новой установки Windows 10 занимает около 1 секунды.
Название Everything происходит от отображения данных программой. В отличие от Windows Search, который отображает совпадающие файлы и папки на основе ввода пользователя, Everything изначально отображает все файлы и папки и фильтрует их на основе ввода пользователя.
Everything Desktop Search
Everything 1.4 — это самая последняя основная версия поисковой программы. Он был выпущен еще в ноябре 2015 года и внес в приложение несколько новых функций (впоследствии несколько раз обновлялся). Разработчик выпустил несколько обновлений для решения проблем, по большей части в программе. Последнее обновление датируется февралем 2019 года на момент написания.
Разработчик выпустил несколько обновлений для решения проблем, по большей части в программе. Последнее обновление датируется февралем 2019 года на момент написания.
Последняя версия Everything предлагается как 32-разрядная и 64-разрядная портативная версия, а также как версия для установки. Программа совместима со всеми версиями Windows, начиная с Windows XP, и может работать под учетной записью пользователя или администратора. При запуске под учетной записью пользователя Everything необходимо запускать либо от имени администратора, либо как службу для работы индексирования NTFS.
Программа автоматически создает индексы всех фиксированных томов. Вы можете добавить съемные тома в процесс индексации в разделе «Параметры»> «Индексы»> «NTFS» (или ReFS, если используется эта файловая система).
Основной функционал поисковой программы не изменился. Все запускается очень быстро, и при запуске отображается список всех папок и файлов.
В таблице перечислены имена файлов и папок, информация о полном пути, дата последнего изменения и размер файла для файлов.
Фильтры применяются, как только вы начинаете печатать. Этот процесс происходит мгновенно, и в вашей системе нет задержек, поскольку Everything фильтрует файлы и папки на основе ваших входных данных.
Одна из самых сильных сторон Everything, помимо того, что она молниеносная, заключается в том, что она предлагает впечатляющий набор функций и параметров настройки. Например, вы можете использовать фильтры содержимого, запускать практически любую команду или функцию с помощью клавиатуры и даже запускать программу из командной строки.
Новые функции в Everything 1.4
Все 1.4 было серьезным обновлением поисковой программы. В новой версии приложение добавило несколько важных функций:
- Поддержка файловой системы ReFS . Все будет автоматически индексировать фиксированные тома ReFS. Вы можете добавить съемные тома ReFS или управлять индексированием в параметрах. (Инструменты> Параметры> ReFS)
- Дополнительные параметры индексации .
 По умолчанию Everything индексирует размер файла и дату модификации. Новая версия позволяет добавлять в индексацию размеры папок, даты создания и доступа к файлам, а также атрибуты файлов. Для этого требуется больше памяти, но при этом вы сразу получите информацию. (Инструменты> Параметры> Индексы)
По умолчанию Everything индексирует размер файла и дату модификации. Новая версия позволяет добавлять в индексацию размеры папок, даты создания и доступа к файлам, а также атрибуты файлов. Для этого требуется больше памяти, но при этом вы сразу получите информацию. (Инструменты> Параметры> Индексы) - Быстрая сортировка . Вы можете включить быструю сортировку наборов данных, чтобы Все запомнили их между поисками. (Инструменты> Параметры> Индексы)
- Расширенный поиск позволяет строить сложные поисковые запросы. Вы можете использовать его для поиска файлов с использованием таких параметров, как имена файлов, слова или фразы в файлах, местоположение, дата или период изменения и размер. (Поиск> Расширенный поиск).
- Многофайловое переименование. Вы можете переименовать сразу несколько файлов в Everything 1.4. Поддерживает изменение текста во всех именах файлов, изменение расширений, поиск и замену текста или редактирование всех имен файлов в одном поле редактирования.
 (чтобы использовать, выберите несколько файлов и нажмите F2).
(чтобы использовать, выберите несколько файлов и нажмите F2). - Поиск контента . Вы можете использовать Everything для поиска в файлах. Обратите внимание, что контент не индексируется и, как следствие, выполняется очень медленно. (используйте content: text или ansicontent: text, utf8content: text, utf16content: text или utf16becontent: text для поиска содержимого).
- Быстрая переиндексация . Все запускает операцию переиндексации всякий раз, когда добавляется новый том или удаляется существующий. Все 1.3 запустило операцию на всех дисках, даже на дисках, которые вообще не изменились. Все 1.4 использует существующие обновленные индексы и пропускает диски, которые не изменились.
- Панель предварительного просмотра . Вы можете включить панель предварительного просмотра в Everything 1.4, которая отображает предварительный просмотр изображений, если она включена. (Просмотр> Предварительный просмотр или Alt-P)
- Поддержка эскизов .
 Изображения могут отображаться в виде эскизов в Everything, если вы включите эту опцию. Полезно в сочетании с рис.: Фильтром. («Просмотр»> «Средние, большие или сверхбольшие миниатюры» или, удерживая нажатой клавишу Ctrl, используйте колесо мыши для изменения типа отображения).
Изображения могут отображаться в виде эскизов в Everything, если вы включите эту опцию. Полезно в сочетании с рис.: Фильтром. («Просмотр»> «Средние, большие или сверхбольшие миниатюры» или, удерживая нажатой клавишу Ctrl, используйте колесо мыши для изменения типа отображения).
Новые возможности во всем 1.3
Everything 1.3 был последним крупным выпуском до выпуска Everything 1.4, в котором были представлены важные функции и улучшения в программе поиска.
- Все услуги . После установки Everything может работать как обычный пользователь. Это позволяет индексировать тома NTFS и отслеживать журналы USN. Требуется только при запуске под стандартной учетной записью пользователя.
- Фильтры недавних изменений. Вы можете использовать команду rc: для поиска последних изменений.
- rc: date
- rc: сегодня
- rc: вчера
- rc: last2hours
- rc: last10minutes
- История запуска .
 Отслеживает, сколько раз вы открывали файлы или папки из Everything. Файл или папка с наибольшим счетчиком запусков выбираются автоматически, когда вы нажимаете Enter в поле поиска. Можно отключить в меню «Инструменты»> «Параметры»> «История»> «Включить историю выполнения».
Отслеживает, сколько раз вы открывали файлы или папки из Everything. Файл или папка с наибольшим счетчиком запусков выбираются автоматически, когда вы нажимаете Enter в поле поиска. Можно отключить в меню «Инструменты»> «Параметры»> «История»> «Включить историю выполнения». - История поиска . Перечисляет все предыдущие поиски, выполненные в Everything. По умолчанию эта функция отключена, и вы можете включить ее, выбрав Инструменты> Параметры> История> Включить историю поиска.
- Закладки позволяют сохранять поисковые запросы, фильтры, операции сортировки и индексирования. Выберите «Закладки»> «Добавить в закладки», чтобы добавить новую закладку, и «Закладки»> «Упорядочить закладки» для управления ими.
- Списки файлов может быть создан изнутри Everything и загружен в программу в любое время. Чтобы создать новый список, выберите «Инструменты»> «Редактор списка файлов» и с помощью перетаскивания добавьте в него файлы и папки.
 Списки сохраняются в виде файлов CSV и могут быть загружены с помощью Инструменты> Параметры> Списки файлов. Полезно, среди прочего, для записи съемных томов или оптических дисков. Также может быть запущен из командной строки с помощью everything.exe -create-filelist .
Списки сохраняются в виде файлов CSV и могут быть загружены с помощью Инструменты> Параметры> Списки файлов. Полезно, среди прочего, для записи съемных томов или оптических дисков. Также может быть запущен из командной строки с помощью everything.exe -create-filelist . - Индексирование папок . Все индексирует только тома по умолчанию. Вы также можете добавить папки, которые хотите проиндексировать. Позволяет индексировать Fat32 и другие тома, которые Everything не индексирует напрямую, общие сетевые ресурсы или подключенные сетевые диски. Вы можете добавить папки в Инструменты> Параметры> Индексы> Папки.
- Сопоставьте диакритические знаки может использоваться для сопоставления или игнорирования знаков ударения. Переключитесь в меню «Поиск»> «Сопоставить диакритические знаки» или нажмите Ctrl-M.
- Фильтры позволяют выполнять индивидуальный поиск, выбирая их. Все поставляется с фильтрами для поиска определенных типов файлов, таких как сжатые, аудиофайлы или файлы документов.
 Используйте и редактируйте из меню поиска.
Используйте и редактируйте из меню поиска.
Вердикт
Windows является домом для множества поисковых программ. Вы можете ознакомьтесь с нашим руководством по лучшим программам поиска список из них, если вам интересно.
Все — отличная программа, и мало что можно критиковать, поскольку она хорошо спроектирована, многофункциональна, но все же дает пользователям возможность контролировать свой набор функций.
Все ссылки
- Все работает. В списке на веб-сайте проекта перечислены все функции, которые вы можете использовать при вводе условий поиска. Такие функции, как content: text, daterun :, empty :, type: или height:, предоставляют возможности для выполнения более сложных поисков. Вы можете комбинировать функции, а также использовать константы.
- Список поддерживаемых сочетаний клавиш.
- Список параметров командной строки.
Portable Everything ускоряет поиск файлов на вашем компьютере
Я слышал обо всем раньше и никогда не переглянул.
Но сегодня поиск в сотнях тысяч файлов определенного слова в названии файлов занял целую вечность. Я решил посмотреть, есть ли лучший способ сделать это, чтобы мне не пришлось ждать, пока мой компьютер завершит поиск, прежде чем я смогу получить полный список.
Я еще раз столкнулся с Все в Google. На этот раз я скачал его. Это был портативный файл размером 272 КБ находится здесь. Я пробовал старый добрый инструмент индексирования Microsoft один или два раза за последнее десятилетие, и, если коротко, это пойдет на ура!
Я надеялся, что Все будет совсем другой историей. Согласно тому, что я прочитал, Все ТОЛЬКО ищет по именам файлов, и это делает его очень быстрым. Но давайте на самом деле пройдем через испытания.
Я извлек файл размером 589 КБ из zip-файла и запустил его. Вот что я увидел:
Хм … все выглядит довольно пустым!
Итак, я собираюсь найти группу изображений из моей последней книги в Photoshop. Я думаю, что все изображения начинаются с Photoshop.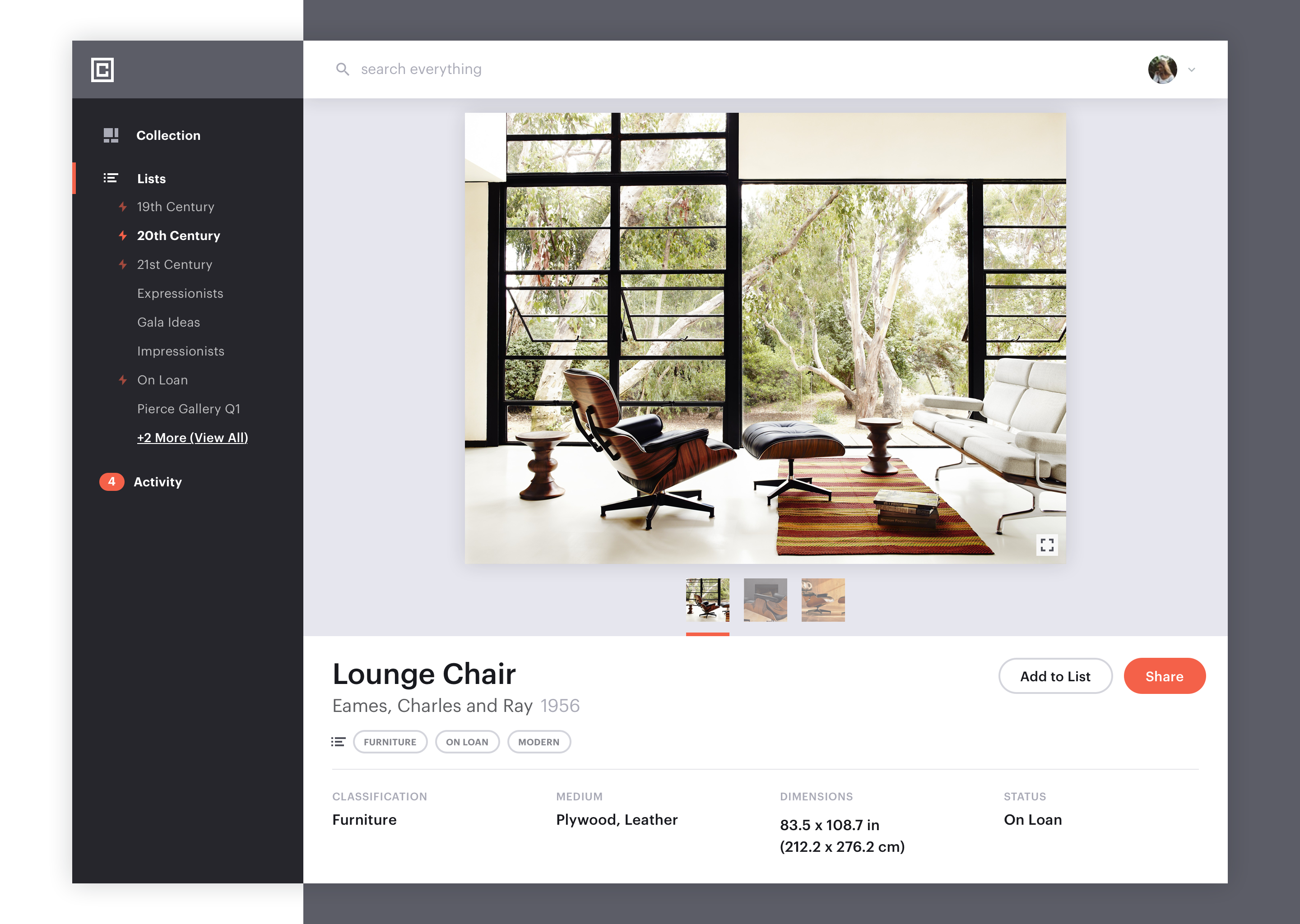 Я просто набрал Photoshop и смотрел, как мои результаты поиска заполняются, когда я печатал. Я прокрутил немного программные файлы из Photoshop и убедился, что мои изображения на рабочем столе были в папке с именем фотошоп. Очень красиво и очень быстро.
Я просто набрал Photoshop и смотрел, как мои результаты поиска заполняются, когда я печатал. Я прокрутил немного программные файлы из Photoshop и убедился, что мои изображения на рабочем столе были в папке с именем фотошоп. Очень красиво и очень быстро.
Как это маленькое приложение может работать так быстро и эффективно? Я понятия не имею! Поэтому я открыл свой диспетчер задач и искал все. После полного поиска все использовали около 20 МБ памяти. Совсем неплохо! Пока я люблю это. Я решил побродить по их сайту и посмотреть, что еще можно сделать. Я нашел этот интересный кусочек в их FAQ:
Сколько времени займет индексация моих файлов?
«Все» использует только имена файлов и папок, и, как правило, создание базы данных занимает несколько секунд. Новая установка Windows XP SP2 (около 20 000 файлов) займет около 1 секунды для индексации. 1 000 000 файлов займет около 1 минуты.
Все использует RegEx (Регулярные выражения) в своей строке поиска, чтобы помочь вам точно определить, что вы ищете. Как только вы освоите его, вы найдете его исключительно полезным во многих местах. Из файла справки программы приведены все выражения, которые поддерживаются и что они делают:
Как только вы освоите его, вы найдете его исключительно полезным во многих местах. Из файла справки программы приведены все выражения, которые поддерживаются и что они делают:
| -Вертикальная черта отделяет альтернативы. Например,
gray|greyможет соответствовать «серому» или «серому».
()-Круглые скобки используются для определения области действия и приоритета операторов (среди прочего). Например,
gray|greyа также
gr(a|e)yявляются эквивалентными шаблонами, которые оба описывают набор «серого» и «серого».
? -Знак вопроса указывает на наличие нуля или одного из предшествующих элементов. Например,
colou?rсоответствует как «цвет» и «цвет».
* -Звездочка указывает на наличие нуля или более предыдущего элемента. Например,
ab*cсоответствует «ac», «abc», «abbc», «abbbc» и т. д.
+ -Знак плюс указывает на наличие одного или нескольких из предшествующих элементов.
Например,
ab+cсоответствует «abc», «abbc», «abbbc» и т. д., но не «ac».
. -Соответствует любому отдельному символу, кроме символов новой строки (какие именно символы считаются символами новой строки, зависит от стиля, кодировки символов и конкретной платформы, но можно с уверенностью предположить, что символ перевода строки включен). В выражениях в скобках POSIX символ точки соответствует литеральной точке. Например,
a.cсоответствует «abc» и т. д., но
[a.c]соответствует только «a», «.» или «c».
[ ] -Выражение в скобках. Соответствует одному символу, заключенному в квадратные скобки. Например,
[abc]соответствует «a», «b» или «c».
[a-z]задает диапазон, который соответствует любой строчной букве от «а» до «z». Эти формы могут быть смешаны:
[abcx-z]соответствует «a», «b», «c», «x», «y» и «z», как
[a-cx-z][^ ]-Соответствует одному символу, который не содержится в скобках.
—
Соответствует начальной позиции в строке. В линейных инструментах это соответствует начальной позиции любой линии.
$ -Соответствует конечной позиции строки или позиции непосредственно перед завершающей строкой новой строкой. В линейных инструментах это соответствует конечной позиции любой строки.
{m,n} -Соответствует предыдущему элементу не менее m и не более n раз. Например,
a{3,5}соответствует только «ааа», «аааа» и «ааааа». Это не встречается в нескольких более старых экземплярах регулярных выражений.
Используя эти выражения, я попытался выполнить следующий поиск, чтобы найти элементы с AskTheAdmin в имени файла jpg или Karl в имени файла jpg. Я уверен, что вы уже можете себе представить, насколько это мощно!
Давайте посмотрим на параметры программы.
На экране General вы найдете обычные параметры запуска, а также некоторые интересные функции, такие как возможность запуска нескольких экземпляров Everything или нескольких окон одного и того же экземпляра, а также горячих клавиш.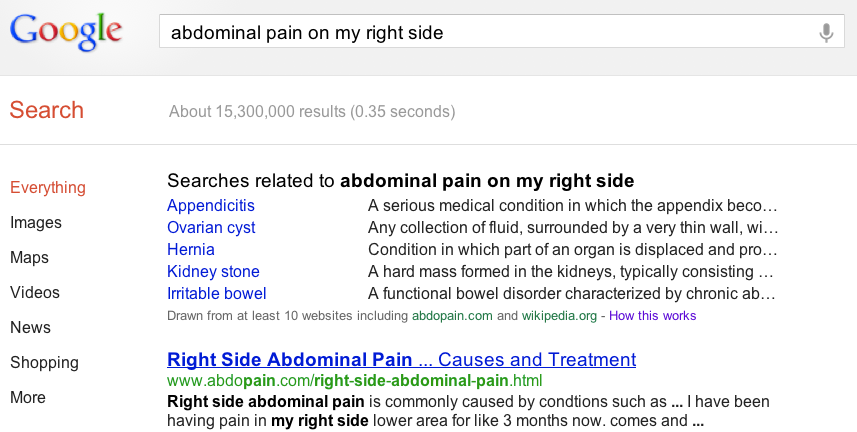
Все работает только на томах NTFS, поэтому, если вы откроете вкладку томов и ничего не появится — ваши диски, вероятно, не являются NTFS и должны быть обновлены.
Вкладка параметра исключения позволяет указать папки или файлы, которые необходимо исключить, включая скрытые или системные файлы.
ETP — это функция, которая позволяет осуществлять удаленный поиск в вашей локальной базе данных. Больше информации по этой теме можно найти Вот.
И HTTP предлагает вам возможность открыть веб-сервер на вашем локальном компьютере и разрешить запросы к вашей локальной базе данных следующим образом:
Вы также можете открыть это снаружи и искать на своем ПК из дома, не имея удаленного рабочего стола. А с некоторыми хитрыми FTP-файлами вы можете сами сделать отличное файловое решение.
Кто-нибудь использует Все или что-то подобное? Мы хотели бы услышать об этом в комментариях!
мгновенный поиск на компьютере папок и файлов
Как быстро найти файл или папку на компьютере? Кто-то пользуется для этого встроенным поиском Windows, кто-то ищет с помощью ALT-F7 в Total Commander, а кто-то судорожно вспоминает — где же этот чертов файл.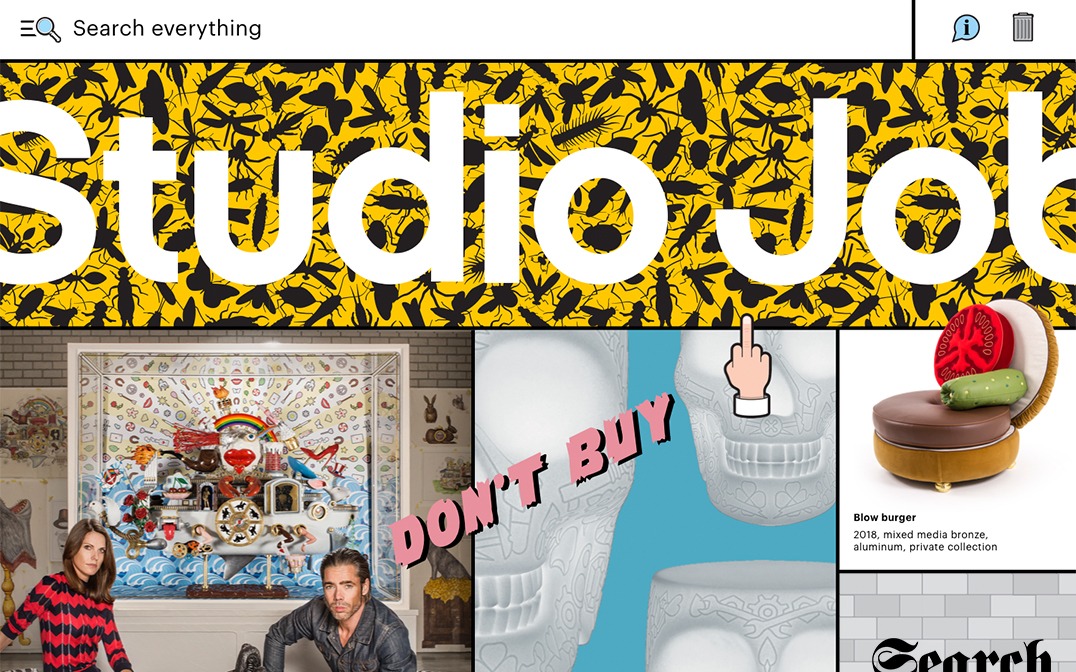
На самом деле, все просто. Существует прекрасная и легкая программка для мгновенного (меньше полсекунды) поиска любых файлов и папок на компе. Приведу краткий перевод со страницы программы.
Что такое «Everything»?
«Everything» это поисковый движок для поиска файлов и папок по имени для Windows.
В отличие от встроенного поиска Windows «Everything» показывает абсолютно все файлы и папки на коммпьютере (отсюда и название «Everything»).
Вы можете использовать фильтры для ограничения поисковых запросов.
Как долго длится индексирование файлов?
«Everything» индексирует только названия файлов и папок, что обычно занимает пару секунд.
На чистой, только что установленной Windows 8 (около 70,000 файлов) это занимает 1 секунду.
1,000,000 (один миллион файлов_ индексируется 1 минуту.
Ищет ли Everything внутри файлов?
Нет, «Everything» не ищет внутри файлов, ищет только по именам.
Сильно ли «Everything» грузит системные ресурсы?
Нет, «Everything» потребляет очень мало системных ресурсов.
На новой системе Windows 8 используется порядка 6 MB оперативной памяти и меньше 3 MB на жестком диске.
1,000,000 файлов использует 50 MB памяти и 15 MB винчестера.
Мониторит ли «Everything» изменения в файловой системе?
Да, «Everything» мониторит изменения файловой системы.
Поисковое окно мгновенно отражает все изменения файловой системыsystem.
«Everything» бесплатен?
Да, «Everything» распространяется бесплатно (Freeware).
Вы можете помочь проекту.
Содержит ли «Everything» вредоносные включения типа malware, spyware или adware?
Нет, «Everything» абсолютно чист и безопасен.
Пропустит ли «Everything» изменения в файловой системе, если он не запущен?
Нет, «Everything» может быть закрыт и перезапущен, при этом ничего не пропустив в изменениях файловой системы.
«Everything» обновляет базу данных во время запуска.
Каковы системные требования для «Everything»?
«Everything» запустится на Windows XP, Vista, Windows 7, Windows 8 и Windows 10
Indexing NTFS volumes requires the Everything service or running «Everything» as administrator.
Индексирует ли «Everything» сетевые диски?
Да, смотрите Folder indexing для подробной информации.
Как установить языковой пакет?
Скачайте языковой пакет по ссылке Everything.lng.zip
Распакуйте языковой пакет в папку с установленной программой «Everything».
Перезапустите Everything.
В программе «Everything», в меню Tools, кликните Options.
Далее выберите вкладку General.
Выберите свой язык из выпадающего списка.
Нажмите ОK.
Во всплывающем окне «language change» , нажмите OK.
Перезапустите Everything.
Поиск Everything
Как найти файл или папку на компьютере?
Начните печатать часть названия файла или папки в окне поиска, результат поиска отобразится мгновенно.
Как использовать булевы операторы в поиске?
AND — это дефолтный булевый оператор.
К примеру, here is how to search for abc and 123: abc 123
To search for either of two search terms, add a | between the terms.
For example, here is how to search for .jpg or .bmp: .jpg | .bmp
To exclude something from the search include a ! at the front of the term.
For example, here is how to search for everything except abc: !abc
Как искать с помощью подстановочных знаков (wildcards)?
Используйте * в вашем поисковом запросе, это будет означать любую цифру или символ.
Например, чтобы найти файлы или папки, которые начинаются с буквы «е» и заканчиваются на «g» пишите: e*g
Использование ? в поиске означает один символ.
Например, вот как найти файл, у которого две буквы в расширении: *.??
Как использовать пробел в поиске?
Для учитывания пробела в поиске, заключите запрос в кавычки.
К примеру, вот как найти foo<пробел>bar: «foo bar»
Как искать по типам файлов?
Для поиска по типам файлов, просто напишите расширение файла в строке поиска, то есть, для поиска mp3 файла, напечатайте *.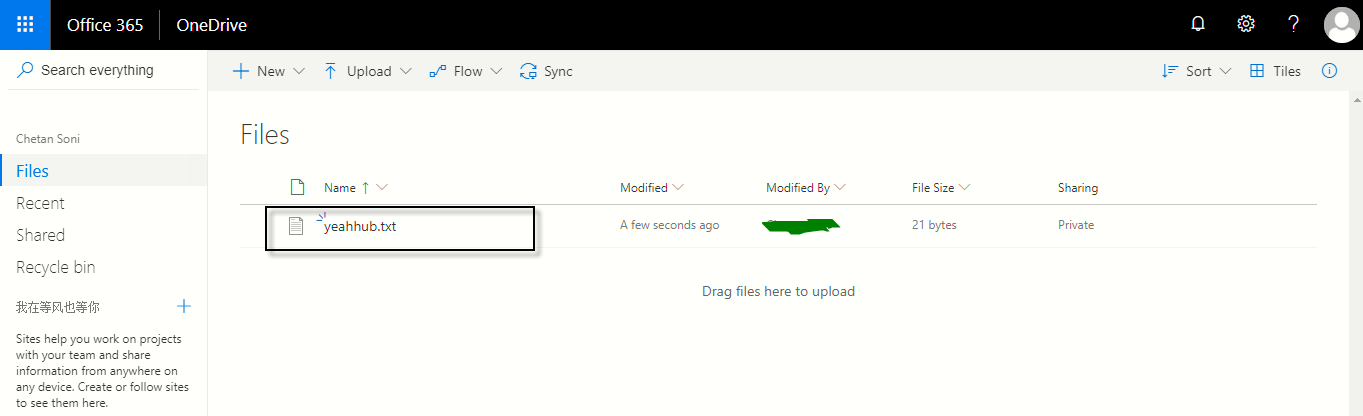 mp3.
mp3.
Для поиска файлов сразу с несколькими расширениями используйте | для разделения типов файлов,
т.е., *.bmp|*.jpg будет искать все файлы с любыми именами с расширениями bmp или jpg.
Как искать файлы или папки в определенном месте?
Для поиска файлов и папок в определенном месте, включайте символ \ в поисковый запрос.
К примеру, вот как можно найти все ваши mp3-файлы в папке downloads: downloads\ .mp3
Самые свежие версии Everything 1.4.1 Beta
Страница программы
Вконтакте
Google+
Одноклассники
LiveJournal
ПохожееEverything-1.4.1.1009.x86-Setup.exe | Installer | x86 | Multilingual | 1597 KB | ||
Everything-1.4.1.1009. | Установщик | x64 | Многоязычный | 1691 КБ | ||
Все-1.4.1.1009.x86.Lite-Setup.exe | Установщик | x86 | Installer | x64 | Multilingual | 1653 KB |
Everything-1.4.1.1009.x86.msi | Installer | x86 Multilingual | x86 | 1637 КБ | ||
Everything-1.4.1.1009.x64.msi | Установщик | x64 | Многоязычный | 1768 КБ | ||
Everything-1.4.1.1009.x86.Lite.msi | Установщик | x86 | Многоязычный | 1595 КБ | ||
Все-1.4.1.1009.x64.Lite.msi | Установщик | x64 | ||||
| Установщик | x86 | Английский (США) | 722 КБ | |||
Everything-1. | Установщик | x64 | Английский (США) | 816 Кбайт | ||
Everything-1.4.1.1009.x64.zip | Portable | x64 | Multilingual | 1623 KB | ||
Everything-1.4.1.1009.x86.Lite.zip | Portable | 0004 Portable0004 Portable00041452 КБ | ||||
Все-1.4.1.1009.x64.Lite.zip | Portable | x64 | Multilingual | 1574 KB | ||
Everything-1.4.1.1009.ARM.zip | Portable | ARM | ual KB | |||
Everything-1.4.1.1009.ARM64.zip | Portable | ARM64 | Multilingual | 1649 KB | ||
Everything-1.4.1.1009.x86.en-US | Портативныйx86 | Английский (США) | 739 КБ | |||
Все-1. | Portable | x64 | English (US) | 868 KB | ||
Everything-1.4.1.1009.ARM.en-US.zip | Portable | ARM | Английский (США) | 806 KB | ||
Все-1.4.1.1009.ARM64.en-US.zip | Портативный | ARM64 | Английский (США) | 895 KB | 895 KB |
FAQ — voidtools
Что такое «Все»?
«Все» — это поисковая система, которая мгновенно находит файлы и папки по имени файла для Windows.
В отличие от поиска Windows «Все» изначально отображает все файлы и папки на вашем компьютере (отсюда и название «Все»).
Вы вводите фильтр поиска, чтобы ограничить отображение файлов и папок.
Сколько времени потребуется, чтобы индексировать мои файлы?
«Все» только индексирует имена файлов и папок и обычно создает свою базу данных за несколько секунд.
Индексирование новой установки Windows 10 (около 120 000 файлов) займет около 1 секунды.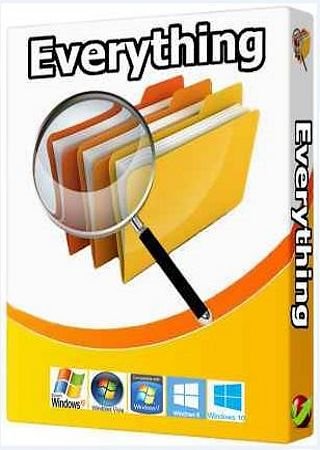
1 000 000 файлов займет около 1 минуты.
Все ли выполняет поиск по содержимому файлов?
Да, «Все» может искать содержимое файла с помощью функции поиска content:.
Содержимое файла не индексируется, поиск содержимого выполняется медленно.
«Все» перегружает мои системные ресурсы?
Нет, «Все» использует очень мало системных ресурсов.
При новой установке Windows 10 (около 120 000 файлов) потребуется около 14 МБ оперативной памяти и менее 9 МБ дискового пространства.
1 000 000 файлов будут использовать около 75 МБ оперативной памяти и 45 МБ дискового пространства.
«Все» отслеживает изменения файловой системы?
Да, «Все» отслеживает изменения файловой системы.
В окнах поиска будут отражены изменения, внесенные в файловую систему.
«Все» бесплатно?
Да, «Все» распространяется бесплатно.
Пожалуйста, рассмотрите возможность пожертвования.
Содержит ли «Все» вредоносное, шпионское или рекламное ПО?
Нет, «Все» не содержит вредоносного, шпионского или рекламного ПО.
Пропускает ли «Все» изменения, внесенные в файловую систему, если она не запущена?
Нет, «Все» можно закрыть и перезапустить без пропуска изменений, внесенных в файловую систему (даже при перезагрузке системы).
«Все» обновляет базу данных при запуске.
Какие системные требования для «Все»?
«Все» будет работать в Windows XP, Vista, Windows 7, Windows 8 и Windows 10
Для индексации NTFS требуется служба Everything или запуск «Everything» от имени администратора.
Что такое облегченная версия «Все»?
Облегченная версия Everything такая же, как и обычная многоязычная версия Everything, за исключением того, что в ней удалены некоторые функции:
Интерфейс командной строки / ES не будет работать с версией Lite.
SDK не будет работать с версией Lite.
Специальные возможности Windows и программы чтения с экрана не будут работать с версией Lite.
Как проиндексировать том FAT?
Чтобы добавить том FAT к вашему индексу Everything:
В «Все» в меню Инструменты щелкните Параметры .
Щелкните вкладку Папки слева.
Нажмите Добавить … .
Выберите свой FAT volume и нажмите OK .
Нажмите ОК .
Как индексировать подключенный сетевой диск / NAS / общий сетевой ресурс?
Чтобы добавить подключенный сетевой диск / NAS / сетевой ресурс к вашему индексу Everything:
В «Все» в меню Инструменты щелкните Параметры .
Щелкните вкладку Папки слева.
Нажмите Добавить … .
Выберите подключенный сетевой диск / NAS / общий сетевой ресурс и нажмите OK .

Нажмите ОК .
Если сетевой диск отсутствует в списке Everything, попробуйте запустить все от имени обычного пользователя:
В «Все» в меню Инструменты щелкните Параметры .
Щелкните вкладку Общие слева.
Проверить Все услуги .
Снимите флажок Запуск от имени администратора .
Нажмите ОК .
Перезапустить «Все» (щелкните правой кнопкой мыши значок «Все» на панели задач и выберите «Выход»).
Как преобразовать том в NTFS?
Пожалуйста, сделайте резервную копию всего важного перед преобразованием тома в NTFS.
После преобразования тома в NTFS его невозможно преобразовать обратно в FAT или FAT32 без переформатирования.
Обратите внимание, что некоторые устройства могут не читать тома NTFS на USB-дисках / USB-накопителях.
Чтобы преобразовать том в NTFS:
В меню Пуск выберите Выполнить .
Введите следующее и нажмите ENTER :
cmd
В командной строке введите следующее и нажмите ENTER :
convert D: / fs: ntfs
где D: преобразователь.
Как установить «Все»?
См. Основное руководство по установке «Все».
Как использовать «Все»?
См. Основное руководство по использованию «Все».
Почему «Все» 1.4 использует больше памяти, чем 1.3?
«Все» 1.4 индексирует размеры файлов и даты, а также сохраняет дополнительную информацию для более быстрой сортировки по умолчанию.
Чтобы отключить эти изменения, см. Раздел «Оптимизация для минимального объема памяти».
Как предотвратить запрос UAC при запуске «Все»?
«Все» требует прав администратора для низкоуровневого доступа для чтения к томам NTFS для индексации NTFS.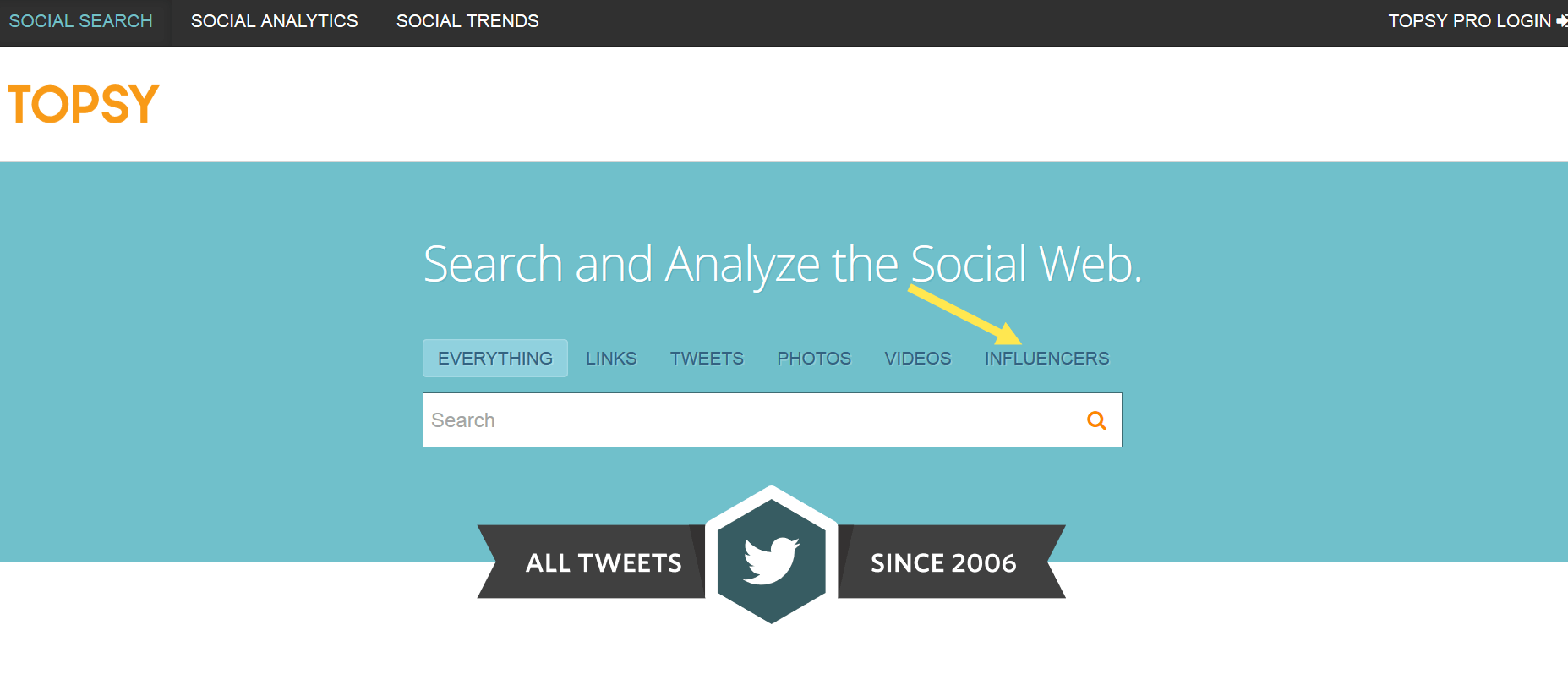
Приглашение UAC (Контроль учетных записей) можно избежать, запустив «Все» от имени обычного пользователя и установив службу «Все» или не используя индексирование NTFS.
Для запуска «Все» от имени обычного пользователя и установки службы «Все»:
В «Все» в меню Инструменты щелкните Параметры .
Щелкните вкладку Общие .
Проверить Все услуги .
Снимите флажок Запуск от имени администратора .
Нажмите ОК .
Выход «Все» (щелкните правой кнопкой мыши значок «Все» на панели задач и выберите «Выход»)
Перезапустить «Все» .
Как найти файл или папку?
Введите частичное имя файла или папки в поле поиска, результаты появятся мгновенно.
Как использовать логические операторы?
AND — логический оператор по умолчанию.
Например, чтобы найти abc и 123, введите:
abc 123
Для поиска любого из двух условий поиска добавьте | между условиями.
Например, чтобы найти .jpg или .bmp, введите:
..jpg | .bmp
Чтобы исключить что-либо из поиска, включите! в начале срока.
Например, чтобы искать все, кроме abc, введите:
! Abc
Чтобы показать основной синтаксис поиска в Everything:
Как использовать подстановочные знаки?
Использование * в поиске будет соответствовать любому количеству символов любого типа.
Например, вот как искать файлы и папки, которые начинаются на e и заканчиваются на g: e * g
Используя? в вашем поиске будет соответствовать один символ.
Например, вот как искать файлы с двухбуквенным расширением: *. ??
Как включить пробелы в поиск?
Чтобы включить в поиск пробелы, заключите поисковый запрос в двойные кавычки.
Например, вот как искать foo
Как найти тип файла?
Для поиска типа файла введите расширение файла в поле поиска,
например: для поиска типа файла mp3 введите *. mp3 в поиск редактировать.
mp3 в поиск редактировать.
Для поиска более одного типа файлов используйте | для разделения типов файлов,
например: * .bmp | * .jpg будет искать файлы с расширением bmp или jpg.
Как искать файлы и папки в определенном месте?
Для поиска файлов и папок в определенном месте добавьте \ в строку поиска.
Например, вот как найти все ваши mp3 в папке загрузок: downloads \ .mp3
Вы также можете включить Match Path в меню поиска и включить местоположение в строку поиска.
Например, вот как найти все ваши avis-файлы в папке загрузок с включенным Match Path: загружает .avi
Расширенный поиск
Для получения дополнительной информации см. Расширенный поиск.
Поиск не нашел то, что мне нужно
Убедитесь, что не отмечены следующие параметры поиска:
В «Все» , из меню поиска :
Снимите флажок Match Case .
Снимите флажок Искать слово целиком .

Снимите флажок Match Path .
Снимите флажок Сопоставить диакритические знаки .
Снимите флажок Включить регулярное выражение .
Убедитесь, что выбран фильтр «Все»:
Убедитесь, что все установлено правильно:
В «Все» в меню Инструменты щелкните Параметры .
Щелкните вкладку Общие слева.
Проверить Сохранить настройки и данные в% APPDATA% \ Everything .
Проверить Все услуги .
Снимите флажок Запуск от имени администратора .
Нажмите ОК .
Выход «Все» (щелкните правой кнопкой мыши значок «Все» на панели задач и выберите «Выход»).
Перезапустить «Все» .
Попробуйте принудительно выполнить восстановление:
В «Все» в меню Инструменты щелкните Параметры .

Щелкните вкладку Индексы слева.
Нажмите Принудительное восстановление .
Нажмите ОК .
Настройки не сохраняются
Убедитесь, что Сохранить настройки и данные в% APPDATA% \ Everything включены.
Чтобы включить сохранение настроек и данных в% APPDATA% \ Everything:
В «Все» в меню Инструменты щелкните Параметры .
Щелкните вкладку Общие .
Проверить Сохранить настройки и данные в% APPDATA% \ Everything .
Нажмите ОК .
Повторяющиеся результаты
томов NTFS автоматически индексируются «Все».
Добавление тома NTFS в качестве индекса папки приведет к дублированию результатов.
Удалите все тома NTFS из индексов папок:
В «Все» в меню Инструменты щелкните Параметры .

Щелкните вкладку Папки .
Выберите любые тома NTFS и нажмите Удалить .
Нажмите ОК .
Чтобы проверить, какие тома NTFS включаются автоматически:
В «Все» в меню Инструменты щелкните Параметры .
Щелкните вкладку NTFS .
Тома NTFS, для которых установлен флажок Включить в базу данных, уже включены в качестве индекса NTFS.
Список результатов пуст или содержит только диски
Убедитесь, что служба «Все» запущена или «Все» запущено от имени администратора.
Для установки услуги «Все»:
В «Все» в меню Инструменты щелкните Параметры .
Щелкните вкладку Общие .
Проверить Все услуги .
Нажмите ОК .
-или-
Для запуска Everything от имени администратора:
В «Все» в меню Инструменты щелкните Параметры .

Щелкните вкладку Общие .
Проверка Запуск от имени администратора :
Нажмите ОК .
Убедитесь, что у вас есть хотя бы один локальный том NTFS.
См. Как преобразовать том в NTFS.
Чтобы вручную включить все локальные тома NTFS для индексации:
В «Все» в меню Инструменты щелкните Параметры .
Щелкните вкладку NTFS .
Для каждого тома в списке Локальные тома NTFS :
Нажмите ОК .
Force Everything для восстановления базы данных:
Everything — Загрузить
Инструмент локального поиска Windows
Everything — это поисковая программа для Windows, которая позволяет пользователям искать файлы и папки на своих локальных запоминающих устройствах или в любой их части.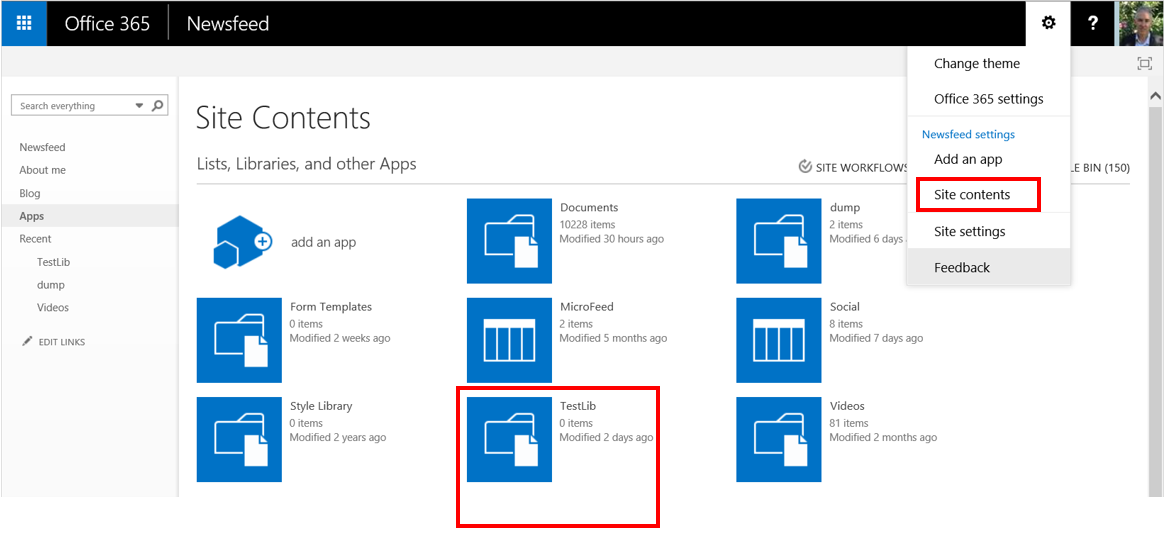 Он выполняет поиск в системе Windows по именам файлов и папок и выдает результатов в реальном времени . Приложение не делает ничего, кроме поиска файлов, но его стабильность, эффективность и действенность с лихвой компенсируют это.
Он выполняет поиск в системе Windows по именам файлов и папок и выдает результатов в реальном времени . Приложение не делает ничего, кроме поиска файлов, но его стабильность, эффективность и действенность с лихвой компенсируют это.
Как пользоваться приложением Everything?
Everything — это простое приложение , но одно из самых полезных, которое вы можете использовать на своем ПК. Как уже отмечалось, он обходит встроенную функцию поиска вашего компьютера и дает вам результаты поиска в реальном времени для всех папок и файлов в вашем локальном хранилище. Также проверяет наличие подразделов , предоставляя вам подробный список. Приложение имеет чистый интерфейс и разделено на две части: функцию поиска и страницу результатов .
После установки он создает индекс всех файлов и папок на вашем компьютере для облегчения поиска. Вам нужно только ввести ключевые слова в функции поиска и дождаться завершения процесса поиска. Обратите внимание, что в приложении отсутствует полнотекстовый поиск и он фокусируется на поисковом ключевом слове и фразах, которые вы вводите для обхода жесткого диска. Затем результаты поиска будут отображаться на странице результатов, которая содержит семи категорий : имя, размер, время создания, путь, время последней записи, атрибуты и время последнего доступа.
Обратите внимание, что в приложении отсутствует полнотекстовый поиск и он фокусируется на поисковом ключевом слове и фразах, которые вы вводите для обхода жесткого диска. Затем результаты поиска будут отображаться на странице результатов, которая содержит семи категорий : имя, размер, время создания, путь, время последней записи, атрибуты и время последнего доступа.
С его помощью вы можете отсортировать отображаемых результатов для большей точности. Сортировка файлов не занимает много времени, но скорость значительно снижается, если результатов поиска больше 1000. Помимо основной функции поиска, этот инструмент также предлагает совместное использование файлов с серверами HTTP , ETP или FTP-серверами . Пользователи также могут выполнять удаленный поиск с минимальными ресурсами. Однако приложение не индексирует электронные письма , поэтому вы не можете использовать его для поиска в своих письмах. Lookeen — лучший выбор для такого рода задач.
Lookeen — лучший выбор для такого рода задач.
Другие расширенные функции
Как уже отмечалось, ничего не делает, кроме поиска в вашем локальном хранилище. Однако он предлагает больше функций, когда дело доходит до сортировки и индексации файлов. Во-первых, инструмент позволяет добавлять атрибуты , такие как создание файла , даты доступа, атрибуты файла и размер файла, в индексы. Это требует больше памяти, но обеспечивает на более быстрые результаты поиска .Кроме того, поскольку приложение поддерживает быструю сортировку , вы можете просматривать наборы данных и загрузки в течение нескольких секунд.
Инструмент даже запоминает ваши поисковые запросы и дает расширенные результаты поиска, помогая вам создавать сложные запросы. Вы также можете использовать функцию переименования нескольких файлов приложения , позволяющую изменять имена различных файлов за один раз.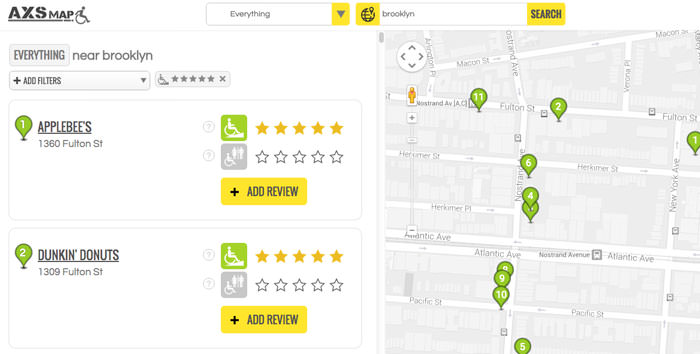 Эта функция также поддерживает изменение расширений, имен файлов и замену текста в файлах.Кроме того, этот инструмент предлагает поддержку файловых систем ReFS , автоматически индексируя фиксированные тома ReFS.
Эта функция также поддерживает изменение расширений, имен файлов и замену текста в файлах.Кроме того, этот инструмент предлагает поддержку файловых систем ReFS , автоматически индексируя фиксированные тома ReFS.
С его помощью пользователи могут легко добавлять съемные тома или управлять теми, которые будут индексироваться в опциях. Это легкий инструмент , который не влияет на производительность вашей системы. В отличие от Q4 Search и Commander , он ориентирован на поиск содержимого, позволяя искать ключевые слова, фразы и другой текст в файлах.Его индексация занимает очень мало времени , предоставляя вам результаты в течение нескольких секунд.
Простой, но полезный инструмент
В целом, Everything — удобный инструмент, который может заменить встроенную функцию поиска Windows . Приложение выполняет поиск в вашей системе хранения и ее подразделах и отображает результат в течение нескольких секунд.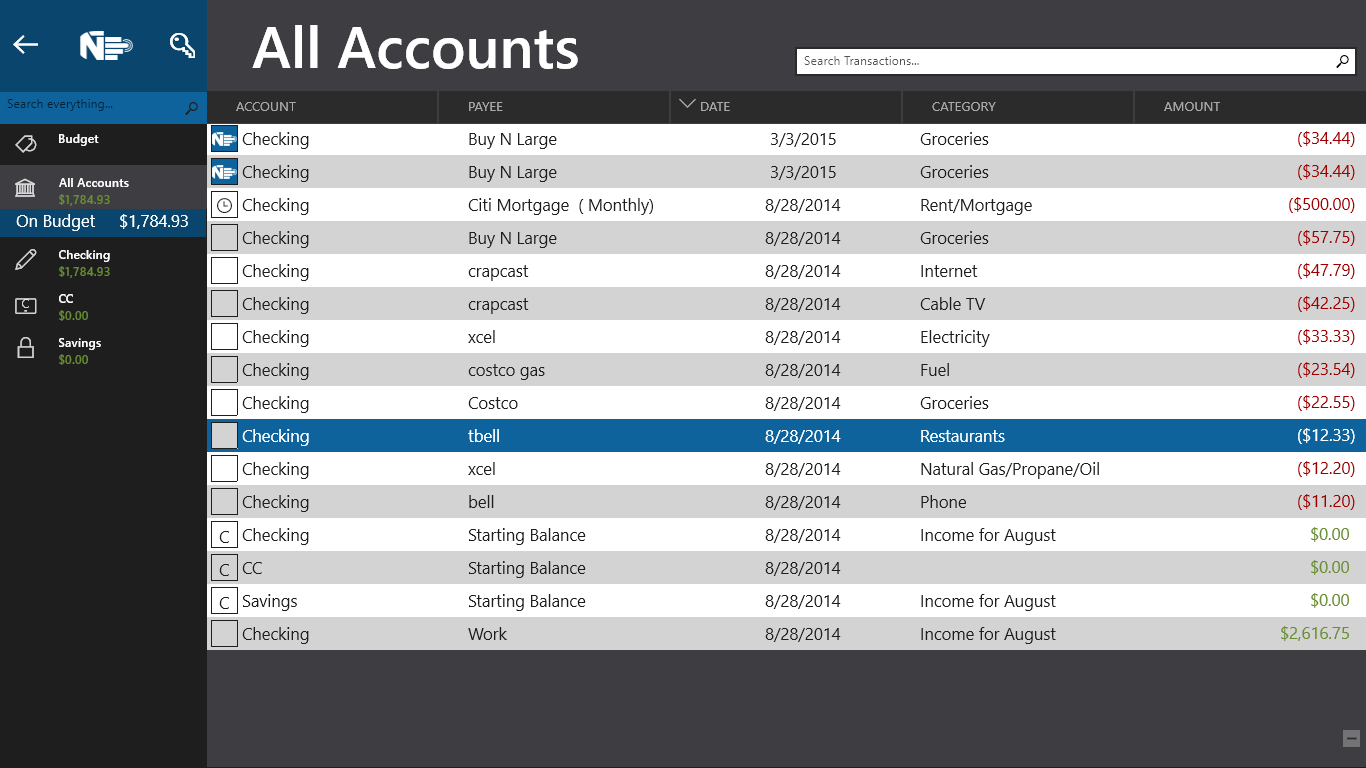 Более того, он предоставляет фильтры и сортирует результаты в соответствии с вашими требованиями. Приложение также простое и удобное в использовании и не влияет на производительность вашего компьютера.Если у вас неорганизованное хранилище компьютера, это приложение вам очень поможет.
Более того, он предоставляет фильтры и сортирует результаты в соответствии с вашими требованиями. Приложение также простое и удобное в использовании и не влияет на производительность вашего компьютера.Если у вас неорганизованное хранилище компьютера, это приложение вам очень поможет.
stnkl / EverythingToolbar: интеграция всего для панели задач Windows.
GitHub — stnkl / EverythingToolbar: интеграция всего для панели задач Windows.Интеграция всего для панели задач Windows.
Файлы
Постоянная ссылка Не удалось загрузить последнюю информацию о фиксации.Тип
Имя
Последнее сообщение фиксации
Время фиксации
Интеграция всего для панели задач Windows.
Характеристики
- Мгновенные результаты поиска с использованием всего
- Быстрая навигация с помощью сочетаний клавиш
- Светлая и темная тема (или пользовательские темы)
- Настраиваемое открытие с помощью команд
- Правила открытия файлов
- Использует фильтры, определенные в Everything
Демо
Требования
Установить
- Убедитесь, что все установлено и работает
- Загрузите EverythingToolbar и установите его
- Включить EverythingToolbar через контекстное меню панели задач
- Примечание. Вам придется дважды открыть контекстное меню, поскольку оно не отображается при первом открытии.
- Отрегулируйте размер и положение после разблокировки панели задач (демонстрационное видео)
Сборка
- Открытое решение в Visual Studio с поддержкой .NET Framework 4.7
- Отключить вход в свойствах проекта
- Создайте проект (проводник Windows перезапустится)
- Установите панель инструментов, запустив
EverythingToolbar / tools / install.от имени администратора cmd
cmd
Сочетания клавиш
| Ярлык | Функция |
|---|---|
| ↑ ↓ | Навигация по результатам поиска |
| Возврат | Открыть |
| Ctrl + Возврат / Нажмите | Открытый путь |
| Смена + Возврат / Нажмите | Открыто во всем |
| Alt + Возврат / Нажмите | Свойства файла |
| Ctrl + Shift + Введите | Запуск от имени администратора |
| ( Shift +) Вкладка | Циклический фильтр |
| Ctrl + 0-9 | Выбрать фильтр |
| Ctrl + Пробел | Предварительный просмотр файла в QuickLook |
| Win + Альтернативный + S | Поле поиска Focus (настраиваемое) |
Правила
Создайте пользовательский open с командами, выбрав Rules. .. из настроек. Установив флажок Автоматически применять правила на основе условия, сопоставление файлов / папок на основе типа и поля регулярного выражения выполнит соответствующую команду при открытии.
.. из настроек. Установив флажок Автоматически применять правила на основе условия, сопоставление файлов / папок на основе типа и поля регулярного выражения выполнит соответствующую команду при открытии.
Примеры:
| Имя | Тип | Регулярное выражение | Команда |
|---|---|---|---|
| Открыть терминал здесь … | Любая | cmd / K "cd% path%" | |
| Total Commander (слева) | Любая | totalcmd / O / L =% пути% | |
| Total Commander (справа) | Любая | totalcmd / O / R =% пути% | |
| MSPaint | Файл | .* \\ PixelArt \\. * (Bmp | BMP) | mspaint% file% |
Если оставить поле регулярного выражения пустым, совпадений не будет.
Настройка
- Отредактируйте существующий шаблон темы / элемента или создайте новый в папке
Themes/ItemTemplates - Перезапустите проводник Windows через диспетчер задач
- Выберите тему / шаблон элемента из настроек
Внесите вклад
Приветствуется помощь в решении открытых проблем, особенно тех, которые помечены как «требуется помощь»!
Вы также можете помочь переводом EverythingToolbar.Для этого скачайте и переведите файл ресурсов и либо прикрепите его к этой задаче, либо откройте запрос на перенос.
Около
Интеграция всего для панели задач Windows.
Темы
Ресурсы
Лицензия
Вы не можете выполнить это действие в настоящее время.Вы вошли в систему с другой вкладкой или окном. Перезагрузите, чтобы обновить сеанс. Вы вышли из системы на другой вкладке или в другом окне. Перезагрузите, чтобы обновить сеанс.Что такое поиск всего? — Поддержка
The Search Everything — это лучший инструмент поиска, который вам когда-либо доводилось знать (ну, кроме Google, конечно). А если серьезно, Search Everything сделает ваше время на monday.com намного проще! 🔍
Search Everything позволяет искать что угодно на всех ваших досках! Хотите отфильтровать, какие задачи «застряли» на всех ваших досках? Ты можешь! Хотите узнать, сколько работы у вашего коллеги? Найдите их имя! Хотите узнать, что вам нужно сделать на этой неделе? Найдите элементы, которые вам назначены, а затем отфильтруйте их по дате!
Чтобы попасть туда, просто щелкните маленький значок увеличительного стекла над аватаркой на левой панели.
Примечание. Search Everything поставляется со стандартным планом и выше. Для получения дополнительной информации, пожалуйста, посетите нашу страницу с ценами здесь.Допустим, вы хотите просмотреть все задачи, которые были назначены вам за последние две недели.
Введите свое имя в строку поиска по всему и нажмите клавишу ВВОД.
В правом верхнем углу результатов нажмите кнопку «Фильтр по дате».Появится мини-шкала времени с ползунками, позволяющая вам контролировать период даты, по которому вы хотите фильтровать результаты.
Вы даже можете экспортировать результаты поиска в Excel, щелкнув зубчатое колесо в правом верхнем углу экрана, как показано ниже:
Search Everything также может помочь вам найти конкретное обновление для всей вашей учетной записи. Введите ключевое слово в строку поиска по всему. Допустим, мы ищем «нужна помощь». Обязательно выберите вариант «Обновления, как показано здесь:
».Отсюда вы можете применить дополнительные фильтры, расположенные в правой части экрана.
Дополнительные фильтры помогут вам быстрее получить результат. Просто попробуйте 😊!
На вкладке «Файлы», расположенной на странице «Искать во всем», вы можете увидеть все файлы, загруженные через вашу учетную запись monday.com. Вы также можете фильтровать определенные файлы с помощью ключевых слов.
Примечание. Поиск по ключевым словам применяется только к заголовку файла, а не к его содержимому.
Вы также можете применить фильтр справа, чтобы увидеть определенные файлы, такие как изображения, документы Word, документы Excel и другие!
В столбце «Теги» можно указать количество ключевых слов, которые будут отображаться рядом с символом хэштега (#) в столбце «Теги».Благодаря функции «Искать во всем» вы можете выполнить поиск по конкретному элементу, имеющему эти теги. Допустим, я хочу найти тег «конфеты», я могу ввести его в строку поиска по всему, и он сгенерирует список всех элементов, содержащих этот тег.
Это отличный способ отслеживать все задачи, связанные с одним и тем же проектом, в вашей учетной записи!
Ваша компания становится больше? Много новых лиц, которых вы не знаете? Поверьте, мы понимаем! Искать Все отлично, искать конкретных людей.Допустим, я не помню, кто такой Шахар, я могу ввести его имя в строке поиска по всему и посмотреть его профиль.
Ищете что-то на доске или предмет, который был заархивирован? Не можете найти что-то и хотите еще раз проверить, возможно, это было заархивировано? При любом выполненном поиске вы можете установить флажок «Искать в архивах» в правом верхнем углу, чтобы переключить поиск на архивированные доски и элементы.
Чтобы сохранить результаты поиска для использования в будущем, просто нажмите кнопку «Сохранить», которая появляется справа от текста поиска.Вы найдете свои сохраненные поисковые запросы на главном экране, щелкнув поле «Искать везде».
Воспользуйтесь функцией быстрого поиска, чтобы одним щелчком мыши просмотреть все назначенные вам задачи.
Быстрый поиск также позволяет увидеть все обновления, о которых вы упоминали, но на которые не ответили (никто не идеален 🙃).
Если у вас есть какие-либо вопросы, свяжитесь с нашей командой, используя нашу контактную форму. Мы доступны 24/7 и рады помочь! 🙂
Все (поиск) «Математические науки и технологии
1.Everything ™ — это сверхбыстрая служебная программа для поиска на рабочем столе, которая может сканировать сотни тысяч файлов за миллисекунды, используя предварительно созданный и обновляемый в режиме реального времени индекс.
«Все» упорядочивает масштабируемую информацию (документы, фотографии, исходный код, электронные таблицы и т. Д.) И решает проблему увеличения количества деревьев папок.
Everything — это быстрая программа поиска на рабочем столе, которая может проиндексировать 1 миллион файлов менее чем за 1 минуту и генерировать поисковые запросы за миллисекунды.
Рассмотрим следующий сценарий: уже поздно. Вы просматриваете свои электронные документы в поисках концептуального черновика, который, как вы знаете, вы сделали за три, может быть, четыре недели назад… но, может быть, это было дольше… Где вы его сохранили? Было ли это в быстро написанном текстовом файле, в текстовом документе, в нескольких абзацах в одной заметке, которую вы храните, на настольной заметке, или вы отправили себе письмо по электронной почте со своего телефона? … Черт! Вы выполняете различные поиски в своих документах, в различных недавно использованных папках, мучительно открывая и просматривая файлы Word, Excel и PDF и пытаясь запомнить возможные имена файлов.Когда 20 минут превращаются в час, вы мысленно готовитесь к тому моменту, который, как вы знаете, наступает, когда вы откажетесь от поиска и попытаетесь повторить недостающую работу, спасая столько, сколько вы можете вспомнить.
Это случилось с вами? Общая проблема, связанная с потраченными впустую усилиями на поиск информации, которую мы знаем, что у нас есть, возникает гораздо чаще, чем мы хотели бы признать.
С «Все» так не должно быть…
Большинство пользователей компьютеров Windows, похоже, приняли очевидный парадокс: модель быстрого поиска, которую Google использует для индексации и организации мировой информации, каким-то образом не может быть перенесена на персональный компьютер или ноутбук, несмотря на сравнительно небольшой объем данных на локальном жестком диске. привод.Но здесь нет парадокса: нишевые инструменты существуют для специалиста, который знает, что это ложное противоречие. Для обычных пользователей проблема заключается в десятилетиях использования нестандартных инструментов Windows для управления файлами и поиска в операционных системах Microsoft. В то же время сообщество пользователей Windows, в основном с ограниченными техническими знаниями, не оспаривало статус-кво Microsoft и, похоже, приняло большие штрафы за средний поиск на рабочем столе: 5 минут или более для поиска файла по атрибуту, возможно От 20 минут до часа при поиске на большом жестком диске.И, к сожалению для конечного пользователя, длительное время поиска не приводит к более высокому уровню успеха или удовлетворенности поиском на компьютере.
«Все» это меняет. Жесткий диск емкостью 120 МБ с 500 КБ файлов можно проиндексировать примерно за 10 секунд, а диск емкостью 1 ТБ — менее чем за минуту. После этого поиск занимает несколько секунд, независимо от типа файла или его местоположения в дереве каталогов, поскольку обход выполняется по предварительно созданному индексу. Ключевым моментом является то, как Everything поддерживает актуальный каталог в режиме реального времени, о чем мы поговорим ниже.
2. Что такое «Все»?
Everything — это программное обеспечение, написанное Дэвидом Карпентером, впервые выпущенное (v1.0.0) в 2008 году. В 2019 году Everything получил награду OSJoy за лучшую поисковую систему для настольных компьютеров для Windows 10. Независимо от того, базовый или опытный пользователь, Everything предлагает расширенные возможности для всех. Обычные пользователи оценят простой спартанский интерфейс, встроенную возможность предварительного просмотра содержимого как минимум дюжины типов файлов (text / src, html / mht, doc / docx, xls / xlsx, jpg / png / gif / bmp, mp4. , и больше).Опытные пользователи оценят невероятно быстрый поиск по регулярным выражениям (regex), возможность перестраивать индексы для включения большего количества атрибутов (дата последнего изменения, дата создания, содержимое и т. Д.), Использование командной строки (с использованием es.exe) и простую интеграцию с файловые менеджеры, которые они используют чаще всего (например, Total Commander через IPC (межпроцессное взаимодействие)).
3. Как все работает?
Когда вы впервые запустите «Все», он проиндексирует все ваши файлы и папки (это должно произойти только один раз).Он делает это путем чтения главной таблицы файлов NTFS (MFT) для создания своей исходной базы данных. Это может занять несколько секунд для 100 000 файлов и менее минуты для 1 000 000 файлов. При каждом последующем запуске «Everything» будет обновлять свою базу данных с использованием журнала изменений USN в течение доли секунды. Журнал изменений USN — это журнал изменений имен файлов, поддерживаемый драйвером NTFS. Более подробная информация на странице часто задаваемых вопросов обо всем.
4. Немного истории
«Все» возникло на рождественской неделе (22 декабря) 2004 года, когда Дэвид Карпентер начал проект (сборка v0.1), смотрите историю версий. Первый публичный выпуск (v0.102) был выпущен тремя месяцами позже, в марте 2005 года. К февралю 2008 года все было готово к официальному выпуску (v1.0.0). Затем было выпущено еще два основных выпуска: в сентябре 2008 г. (v1.1.4.301) и в марте 2009 г. (v1.2.1.371), после чего он перешел в режим гибернации до августа 2014 года (v1.3.4.686). На данный момент он получил обновления для работы на 64-битных машинах, а также ряд исправлений ошибок и дополнительных возможностей. После второй трехлетней гибернации в июне 2017 года было выпущено еще одно крупное обновление до v.1.4.1.877, после чего было выпущено пять выпусков до v1.4.1.935 в феврале 2019 года.
5. Начало работы со всем
- Скачать с voidtools. Выберите портативный 64-разрядный пакет. Пока вы занимаетесь этим, вам также следует загрузить утилиту командной строки es (для поиска всего) и автономный файл справки (all.chm).
- Распакуйте в c: \ totalcmd \ plugins \ util_everything (при условии, что вы используете Total Commander и захотите интегрировать эти два очень дополняющих друг друга инструмента)
- Запустить все и настроить изнутри:
- Нажмите Alt + P, чтобы включить панель предварительного просмотра
- Настроить все через меню: Инструменты> Параметры…
- Общие> Проверить: (1) Запуск от имени администратора (2) Все службы
- UI> Проверить: (1) Работать в фоновом режиме (2) Показывать значок на панели задач (3) Панель с одним щелчком мыши
- Просмотр> Проверить: (1) Альтернативный цвет строки (2) Показать размер в строке состояния
- Индексы> (1) Расположение базы данных = то же, что и при распаковке в c: \ totalcmd \ plugins \ util_everything (2) Сжать базу данных (5-кратная экономия места и ускорение чтения / записи), (3) Индексировать последние изменения, (4 ) Размер индексного файла (5) Размер индексной папки (6) Быстрая сортировка по размеру (7) снимите все флажки — если вы не уверены, что хотите…
Как вариант: скачать все.ini со всеми этими уже выполненными настройками (часть предварительно настроенной загрузки Total Commander, в c: \ totalcmd \ plugins \ util_everything \
6. Интеграция с Total Commander (опытные пользователи)
Total Commander (v9.0 или более поздняя версия) предлагает встроенную интеграцию с Everything для сверхбыстрого поиска файлов (Alt + F7) с использованием префиксов строк поиска ed: и ev:, а также расчета и сортировки размера каталога по размеру (SPACE для одного каталог, Alt + SHIFT + ENTER для всех каталогов).
Заставить интеграцию работать немного сложно, поэтому я предварительно настроил это в пакете Total Commander, доступном для загрузки.
Настройка с использованием предварительно настроенного Total Commander:
- Загрузите предварительно настроенный TC с предустановленным и предварительно настроенным портативным устройством Everything
- Запустить все перед запуском TC
- Запуск TC
- Проверьте конфигурацию> Параметры> Операции> установлен ли флажок Все? ОК
- Alt + F7 (Найти файлы): все проверено?
Проверьте, все ли работает:
- Тест: ПРОБЕЛ в каталоге
- Тест: перейдите к c: \.Ctrl + F6 (показать детали, отсортированные по размеру). ALT + SHIFT + ENTER — должен почти мгновенно щелкнуть все размеры каталогов (подождите 2 секунды при первом использовании)
- Начать поиск * .exe из c: \. Должен занять около 10 секунд и сгенерировать несколько тысяч экземпляров.
См. Приложение B, чтобы узнать, как были размещены крючки в Total Commander, чтобы обеспечить бесшовную интеграцию.
7. Заключительные замечания
Фундаментальной технологией для Everything являются механизмы управления файлами операционной системы Windows.Удивительно, что Windows Search от Microsoft так значительно уступает, несмотря на то, что все доступно (и с открытым исходным кодом) с 2008 года. Возможно, когда пользователи наконец поверит, что поиск и извлечение информации могут быть невероятно быстрыми на настольных компьютерах, у Microsoft появится больший стимул для предоставления приемлемые инструменты. А пока те из вас, у кого было достаточно, могут переключиться прямо сейчас и ощутить разницу, когда все, что есть на вашем персональном оборудовании, буквально оказывается у вас под рукой за миллисекунды!
Приложение А.Краткое руководство и справочные материалы
- Все Официальный сайт
- Быстрый старт использования отличной онлайн-справки Everything
- Использование «Все», базовый и расширенный обзор, проведенный Osjoy (Награда за лучшую поисковую систему для настольных компьютеров для Windows 10)
- Как это работает? Подробная страница часто задаваемых вопросов
- Список программного обеспечения, в которое интегрировано Everything.
Приложение B. За кадром: как обеспечить бесшовную интеграцию в Total Commander
Total Commander (TC) взаимодействует со всем через канал IPC (межпроцессное взаимодействие).Для этого перед запуском TC должны быть запущены и приложение Everything (клиент), и служба Everything (фон). Поэтому нам нужно, чтобы TC проверял при каждом запуске, запущены ли уже эти компоненты Everything, а если нет, то запускать их.
Это можно сделать в три этапа:
(1) Это настройки wincmd.ini для Total Commander и всего:
Everything =% COMMANDER_PATH% \ plugins \ util_everything \ Everything.exe -first-instance
UseEverything = 1
EverythingForSize = 1
Параметр -first-instance предотвращает попытки TC запустить новый экземпляр Everything при проверке размера папки / файла или при запуске поиска файлов.
(2) Как заставить TC запускать это каждый раз при запуске?
Вам необходимо определить пользовательскую команду (em_startEverything) в новом INI-файле для TC под названием usercmd.ini
[em_startEverything]
button =% COMMANDER_PATH% \ plugins \ util_everything \ Everything.exe
cmd =% COMMANDER_PATH% \ plugins \ util_everything \ Everything.exe -first-instance
menu = Start Everything (сверхбыстрая поисковая система на рабочем столе)
(3) Настройте TC для запуска этой команды при запуске приложения TC.
Сделайте это с помощью плагина AutoRun. Следуйте инструкциям по настройке (используя Color в TotCmd), а затем добавьте следующую строку в INI-файл AutoRun:
CommandExec em_startEverything
Вот и все! Теперь проверьте, как описано выше.
Если все это кажется немного сложным, вы загружаете предварительно настроенный TC с предустановленным и настроенным Все. Затем следуйте инструкциям в основной части документа.
Следите за новостями в этой серии статей, описывающих программные инструменты, которые я использую в своей повседневной работе математиком в промышленности и в свободное время, чтобы ускорить процесс, исследовать, экспериментировать и быстро создавать рабочие прототипы.
Статей из серии:
- Эффективные вычисления: использование программного обеспечения как «умножителя силы»
- Total Commander (TC): мощный двухпанельный файловый менеджер («зачем исследовать, когда можно командовать?»)
- Notepad ++ (NPP): текстовый редактор для программиста.
- Everything: сверхбыстрая поисковая система для настольных компьютеров.
Ричард Хэмминг (прикладная математика)
«Знания и продуктивность подобны сложным процентам. Чем больше вы знаете, тем больше вы узнаете; чем больше вы узнаете, тем больше сможете сделать; чем больше вы можете сделать, тем больше возможностей — это очень похоже на сложные проценты.”- Ричард Хэмминг, Вы и ваши исследования
Поисковая система Everything (64-разрядная версия) Загрузить (последняя версия 2021) для ПК
Каждое программное обеспечение выпускается под лицензией, которую можно найти на страницах программ, а также на страницах поиска или категорий. Вот наиболее распространенные типы лицензий:
Бесплатное программное обеспечение
Бесплатное программное обеспечение можно загрузить, использовать бесплатно и без каких-либо ограничений по времени . Бесплатные продукты можно использовать бесплатно как в личных, так и в профессиональных (коммерческих) целях.
Открытый исходный код
Программное обеспечение с открытым исходным кодом — это программное обеспечение с исходным кодом, которое каждый может проверять, изменять или улучшать. Программы, выпущенные под этой лицензией, могут использоваться бесплатно как в личных, так и в коммерческих целях. Существует много различных лицензий с открытым исходным кодом, но все они должны соответствовать определению открытого исходного кода — вкратце: программное обеспечение можно свободно использовать, изменять и совместно использовать .
Бесплатная игра
Эта лицензия обычно используется для видеоигр и позволяет пользователям загружать и играть в игру бесплатно .По сути, продукт предлагается Free to Play (Freemium), и пользователь может решить, хочет ли он платить деньги (Premium) за дополнительные функции, услуги, виртуальные или физические товары, которые расширяют функциональность игры. В некоторых случаях пользователям может быть показана реклама.

 По умолчанию Everything индексирует размер файла и дату модификации. Новая версия позволяет добавлять в индексацию размеры папок, даты создания и доступа к файлам, а также атрибуты файлов. Для этого требуется больше памяти, но при этом вы сразу получите информацию. (Инструменты> Параметры> Индексы)
По умолчанию Everything индексирует размер файла и дату модификации. Новая версия позволяет добавлять в индексацию размеры папок, даты создания и доступа к файлам, а также атрибуты файлов. Для этого требуется больше памяти, но при этом вы сразу получите информацию. (Инструменты> Параметры> Индексы) (чтобы использовать, выберите несколько файлов и нажмите F2).
(чтобы использовать, выберите несколько файлов и нажмите F2). Изображения могут отображаться в виде эскизов в Everything, если вы включите эту опцию. Полезно в сочетании с рис.: Фильтром. («Просмотр»> «Средние, большие или сверхбольшие миниатюры» или, удерживая нажатой клавишу Ctrl, используйте колесо мыши для изменения типа отображения).
Изображения могут отображаться в виде эскизов в Everything, если вы включите эту опцию. Полезно в сочетании с рис.: Фильтром. («Просмотр»> «Средние, большие или сверхбольшие миниатюры» или, удерживая нажатой клавишу Ctrl, используйте колесо мыши для изменения типа отображения). Отслеживает, сколько раз вы открывали файлы или папки из Everything. Файл или папка с наибольшим счетчиком запусков выбираются автоматически, когда вы нажимаете Enter в поле поиска. Можно отключить в меню «Инструменты»> «Параметры»> «История»> «Включить историю выполнения».
Отслеживает, сколько раз вы открывали файлы или папки из Everything. Файл или папка с наибольшим счетчиком запусков выбираются автоматически, когда вы нажимаете Enter в поле поиска. Можно отключить в меню «Инструменты»> «Параметры»> «История»> «Включить историю выполнения».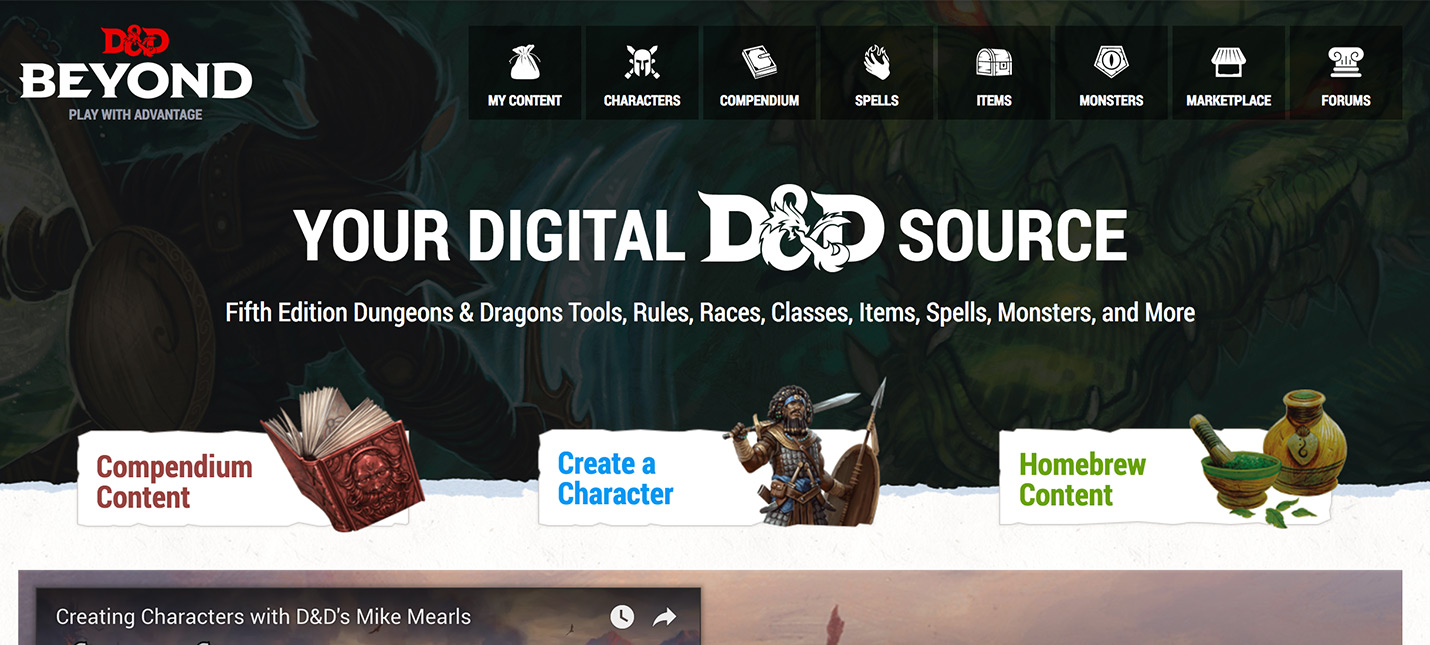 Используйте и редактируйте из меню поиска.
Используйте и редактируйте из меню поиска.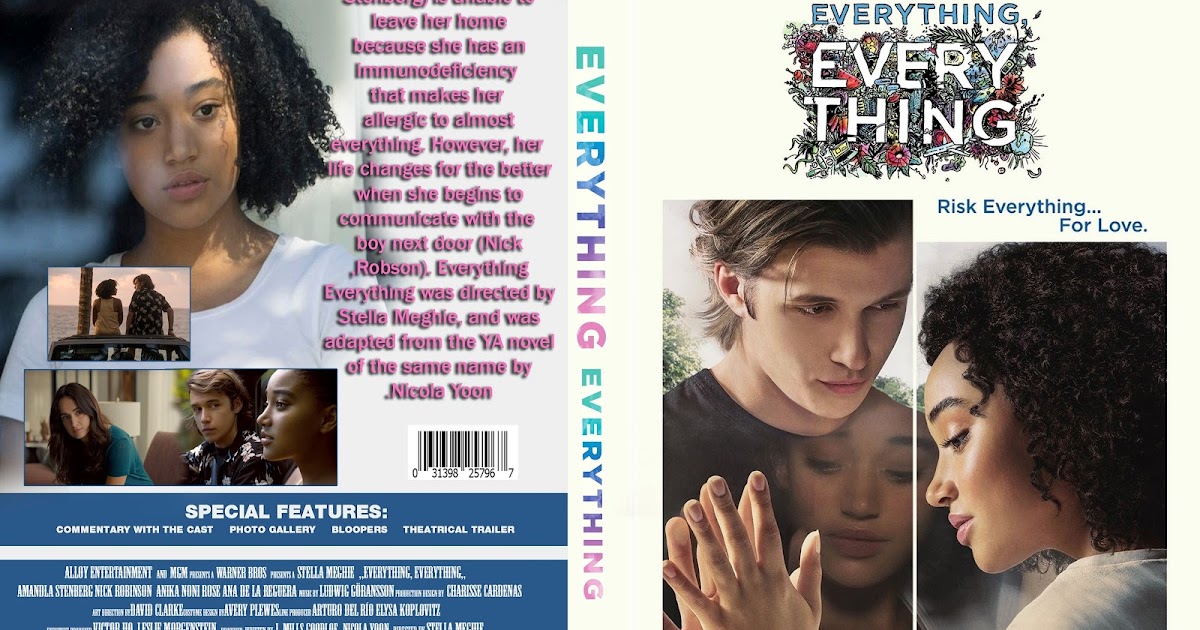 Например,
Например, —
—  x64
x64 4.1.1009.x64.en-US-Setup .exe
4.1.1009.x64.en-US-Setup .exe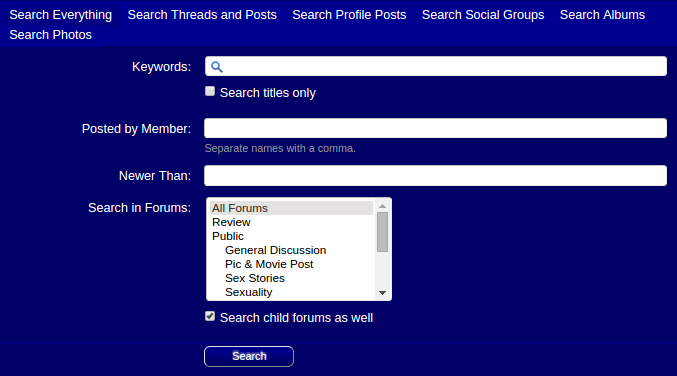 4.1.1009.x64.en-US.zip
4.1.1009.x64.en-US.zip

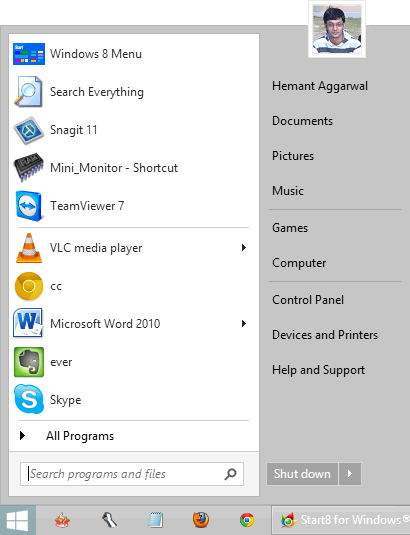


 cmd
cmd