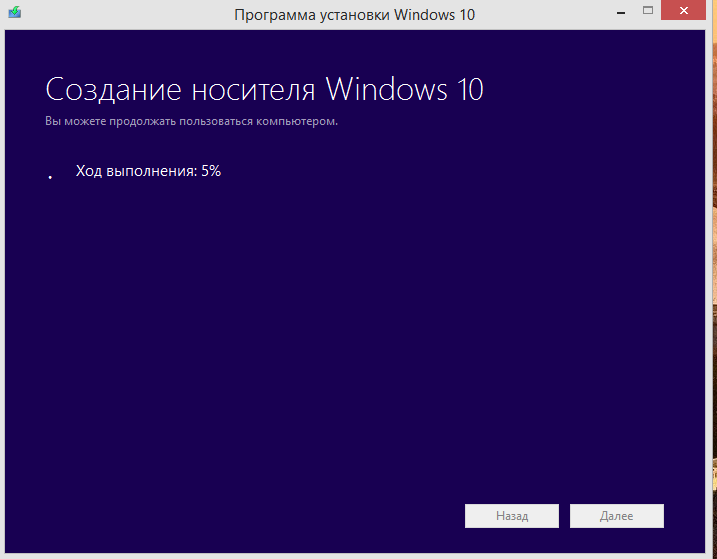Автономный установщик Центра обновления Windows: улучшения в Windows 10/8/7
Обновления WindowsАвтономный установщик Центра обновления Windows – небольшая утилита, которая используется для установки автономных обновлений. Автономные обновления – это обновления, которые не доступны автоматически в Центре обновления Windows на вашем ПК с Windows. Это особый тип обновлений, которые используются или генерируются для определенной группы пользователей; например, обновление Windows6.1-KB977206-x86.msu, необходимое для установки режима Windows XP на ПК, которые не поддерживают аппаратную виртуализацию.
Автономный установщик Центра обновления Windows
В Windows 7 автономный установщик Центра обновления Windows, а именно.
Автономный установщик Центра обновления Windows ( Wusa.exe ) обеспечивает следующие улучшения в Windows 7:
- Поддержка удаления: До Windows 7 wusa.exe включала только поддержку установки. В Windows 7 wusa.exe включает поддержку удаления, поэтому администраторы могут удалять обновления из командной строки. Пользователи могут удалить обновление, указав путь к MSU-файлу или указав номер пакета (из базы знаний Майкрософт) обновления, которое необходимо удалить.
1. Используйте следующую команду, чтобы удалить обновление, указав полный путь к обновлению:
wusa.exe/uninstall
2. Используйте следующую команду, чтобы удалить обновление, указав номер пакета обновления из базы знаний Майкрософт:
wusa.exe/uninstall/kb:
- Дополнительные параметры командной строки: В Windows 7 доступны новые параметры для включения ведения журнала, извлечения содержимого MSU-файла и управления режимом перезапуска при установке обновления в тихом режиме.
 /log: . Этот переключатель недоступен в более ранних версиях. Ведение журнала можно было включить только с помощью инструментов трассировки. Этот новый параметр позволяет регистрироваться с помощью инструмента
/log: . Этот переключатель недоступен в более ранних версиях. Ведение журнала можно было включить только с помощью инструментов трассировки. Этот новый параметр позволяет регистрироваться с помощью инструмента - Расширенная информация об ошибках
- Примечание.
 Выпущено обновление для предоставления кодов ошибок для Windows 7 на компьютерах под управлением Windows Vista. Для получения дополнительной информации об обновлении см. KB949545.
Выпущено обновление для предоставления кодов ошибок для Windows 7 на компьютерах под управлением Windows Vista. Для получения дополнительной информации об обновлении см. KB949545.
Дополнительное чтение на KB934307.
Связанное чтение . Автономный установщик Центра обновления Windows застрял при поиске обновлений на этом компьютере.
Доступно для загрузки обновление KB4601382 для Windows 10 (20h3) » MSReview
Windows 10 KB4601382, которая является частью цикла исправлений от февраля 2021 года, теперь развертывается на ПК с версиями 20h3 и 2004. Для тех, кто хочет применить обновление вручную, также доступны прямые ссылки для загрузки автономных установщиков Windows 10 KB4601382.
Windows 10 KB4601382 является необязательным обновлением, и его можно установить, вручную нажав кнопку «Загрузить и установить» в приложении «Параметры». В отличие от последнего обновления безопасности, выпущенного во вторую неделю февраля, это обновление содержит длинный список исправлений критических проблем, о которых сообщалось за последние несколько месяцев.
Вы сможете найти патч, перейдя в Параметры > Обновление и безопасность > Центр обновления Windows > Просмотреть дополнительные обновления. В приложении «Параметры» вы увидите следующий патч, выделенный в разделе «Доступно дополнительное качественное обновление»:
Предварительный просмотр накопительного обновления 2021-02 для Windows 10 версии 20h3 для систем на базе x64 (KB4601382)
Чтобы загрузить и установить Windows 10 Build 19042.844 (версия 20h3 / 2004), просто выполните следующие действия:
- Откройте «Параметры» > «Обновление и безопасность» > «Проверить наличие обновлений».
- Кликните «Просмотр дополнительных обновлений».
- Выберите патч, который вы хотите применить, и отмените выбор драйверов.
- Кликните «Загрузить и установить».
- Кликните «Перезагрузить сейчас».
 Тем, у кого не получилось, вам необходимо перейти в каталог Центра обновления Майкрософт по приведенным ниже ссылкам и ввести номер в KB обновления в поле поиска.
Тем, у кого не получилось, вам необходимо перейти в каталог Центра обновления Майкрософт по приведенным ниже ссылкам и ввести номер в KB обновления в поле поиска.После этого загрузите автономный пакет распространения в правильном формате и дважды щелкните файл .msu, чтобы запустить его. Вы также можете попробовать автономный установщик, если у вас несколько устройств и вы не хотите загружать патч для каждой машины.
Полный список изменений Windows 10 KB4601382 (сборка 19042.844)
В примечаниях к выпуску Microsoft подтвердила, что дополнительная предварительная версия также включает улучшения для стека обслуживания, который был упрощен ранее в этом месяце .
Это улучшит компонент, предназначенный для установки апдейтов в Центре обновления Windows, а также обеспечит наличие на вашем устройстве надежного стека обслуживания, позволяющего быстро получать аварийные исправления.
Для тех, кто все еще использует Internet Explorer, Microsoft заявляет, что устранила проблему, при которой возникает утечка памяти.
Microsoft также исправила проблему, из-за которой настольные приложения (Win32) не открывались для всех учетных записей пользователей. Исправлена еще одна ошибка, из-за которой глюки на экране отображались во время установки Windows Out of Box Experience (OOBE).
Windows 10 Build 19042.844 устранит проблему с приложением «Параметры», из-за которой для мониторов с поддержкой HDR отображаются неправильные числа частоты обновления.
Точно так же это дополнительное обновление решило проблему, которая могла препятствовать открытию определенных приложений, когда они полагаются на OpenGL. Для мониторов с низкой задержкой Microsoft решает проблемы воспроизведения видео и Desktop Windows Manager (DWM).
Помните, что это еще одно необязательное накопительное обновление, и вы всегда можете пропустить его, чтобы получить эти исправления в следующий вторник исправлений, который в настоящее время запланирован на 9 марта 2021 года.
Microsoft выпустила последнее необязательное обновление для Windows 10 (1909)
Стало известно о том, что Microsoft выпустила дополнительное обновление для операционной системы Windows 10 (1909), официальная поддержка которой будет завершена в мае этого года. Необязательное обновление KB5000850 доступно через «Центр обновлений Windows» или его можно скачать из каталога Microsoft в виде автономного установщика.
Необязательное обновление KB5000850 доступно через «Центр обновлений Windows» или его можно скачать из каталога Microsoft в виде автономного установщика.
В отличие от ежемесячных обновлений безопасности, упомянутый пакет не является обязательным для установки, поэтому не будет загружаться на пользовательские устройства в автоматическом режиме. После установки KB5000850 номер сборки Windows повысится до 18363.1474, а также будут применены многочисленные исправления, направленные на повышение стабильности работы программной платформы.
Что касается наиболее заметных исправлений, то установка KB5000850 решает проблему с фильтрами поиска в «Проводнике», когда при попытке отфильтровать результат поиска происходит зависание. Впервые эта проблема была замечена около двух лет назад, а после запуска Windows 10 (1909) на неё обратило внимание больше пользователей. Кроме того, разработчики исправили ошибку, из-за которой режим Internet Explorer в браузере Edge работал некорректно при использовании нескольких мониторов.
Поскольку в мае этого года Windows 10 (1909) перестанет получать обновления, Microsoft рекомендует пользователям своевременно переходить на использование актуальных версий программной платформы. Стоит отметить, что прекращение поддержки касается разных версий Windows 10 (1909), включая Home и Pro. В это же время пользователи Windows 10 (1909) Enterprise и Education продолжат получать обновления.
Если вы заметили ошибку — выделите ее мышью и нажмите CTRL+ENTER.
Автономный установщик обновлений Windows зависал при поиске [Исправлено]
- Если вы пытаетесь найти обновления с помощью автономного установщика обновлений Windows, вы можете столкнуться с бесконечным поиском обновления.

- Средство устранения неполадок просканирует систему и предложит соответствующие исправления для решения проблемы.
- Перед загрузкой SSU убедитесь, что вы знаете версию и выпуск ОС вашей системы.
- Дополнительные полезные руководства можно найти в центре устранения неполадок, связанных с ошибками Windows 10.
Если вы пытаетесь найти обновления с помощью автономного установщика обновлений Windows, вы можете столкнуться с бесконечным поиском обновления. Это может быть вызвано несколькими причинами, и проблема затронула все предыдущие версии Windows, включая 7,8 и последнюю версию Windows 10.
Если вы столкнулись с аналогичной проблемой, а автономный установщик обновлений Windows зависает при поиске экрана обновления без какого-либо прогресса, вот несколько исправлений для решения этой проблемы.
Исправить зависание автономного установщика обновлений Windows при поиске обновлений
- Отключить автоматическое обновление (Windows 7 / Windows 8)
- Обновление через WSUS Offline Updater (Windows 7/8)
- Запустите средство устранения неполадок Центра обновления Windows (Windows 10)
- Скачать последнюю версию SSU
- Скачать последнюю версию KB
- Исправить повреждение файлов Windows
1.
 Отключите автоматическое обновление (Windows 7 / Windows 8)
Отключите автоматическое обновление (Windows 7 / Windows 8)Если вы используете Windows 7, попробуйте отключить автоматические обновления Windows, а затем попробуйте запустить автономный установщик. Вот как это сделать.
- Введите обновление окна в поле поиска.
- Выберите Центр обновления Windows в разделе « Программы».
- На Панели управления нажмите « Изменить настройки» .
- Щелкните раскрывающееся меню в разделе « Важные обновления» и выберите « Никогда не проверять наличие обновлений» .
- Щелкните ОК, чтобы применить изменения.
- Перезагрузите компьютер и подождите, пока компьютер загрузится нормально. Запустите автономную программу установки обновлений и проверьте наличие улучшений.
Если вы по-прежнему сталкиваетесь с той же проблемой, сделайте следующее:
- Скачать KB4490628.
 Убедитесь, что вы загрузили правильную версию программного обеспечения в зависимости от версии и сборки вашей ОС. Запускаем и устанавливаем драйвер SSU.
Убедитесь, что вы загрузили правильную версию программного обеспечения в зависимости от версии и сборки вашей ОС. Запускаем и устанавливаем драйвер SSU. - Перезагрузите компьютер.
- Перейдите в Центр обновления Windows> Изменить настройки . В разделе « Важное обновление» щелкните раскрывающееся меню и выберите « Устанавливать обновления автоматически (рекомендуется)». Щелкните ОК, чтобы сохранить изменения.
- Нажмите «Проверить наличие обновлений» и установите ожидающие обновления.
- Также читайте: 7 лучших антивирусов с восстановлением данных на 2019 год
2. Обновление через WSUS Offline Updater (Windows 7/8)
Кроме того, вы также можете использовать WSUS Offline Updater, небольшую программную утилиту с открытым исходным кодом для автоматической загрузки недостающих обновлений с сервера Microsoft.
- Начните с загрузки WSUS Offline Updater.
 Убедитесь, что вы скачали со страницы самую последнюю версию инструмента.
Убедитесь, что вы скачали со страницы самую последнюю версию инструмента. - Распакуйте файл wsusoffline.zip.
- Запустите UpdateGenerator.exe.
- Установите флажки «Проверить загруженные обновления » и « Включить библиотеки времени выполнения C ++ и .Net Frameworks ».
- Нажмите Пуск, чтобы загрузить недостающие обновления.
- По окончании загрузки обновлений закройте UpdateGenerator.exe.
- Перейти к wsusoffline папки снова, и откройте Client папку.
- Дважды щелкните Updateinstaller.exe .
- Установите флажок « Обновить библиотеки времени выполнения C ++ » и нажмите кнопку «Пуск».
Автономный установщик Wsus начнет установку всех ожидающих обновлений, загруженных на последнем этапе. Установка обновления может занять от нескольких минут до нескольких часов.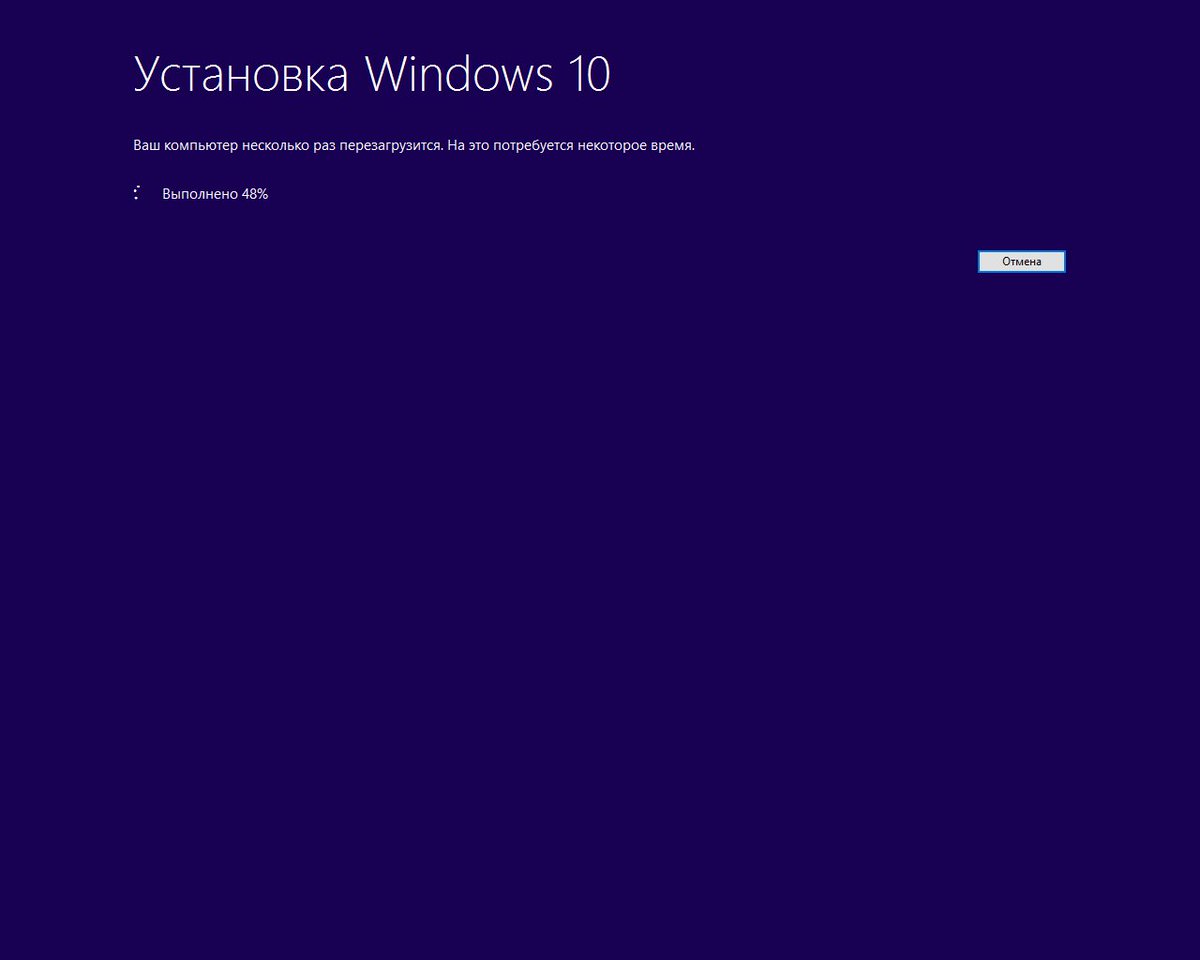
- Также читайте: восстанавливайте потерянные файлы с помощью программного обеспечения Stellar Data Recovery со скидкой 71%
3. Запустите средство устранения неполадок Центра обновления Windows (Windows 10).
Microsoft позволяет загрузить средство устранения неполадок Центра обновления Windows. Средство устранения неполадок сканирует компьютеры на наличие проблем, связанных с обновлением, и предлагает соответствующие решения.
- Загрузите средство устранения неполадок Центра обновления Windows.
- После завершения загрузки запустите средство устранения неполадок.
- Щелкните Далее и следуйте инструкциям мастера на экране.
Средство устранения неполадок просканирует систему и предложит соответствующие исправления для решения проблемы.
4. Загрузите последнюю версию SSU.
Если средство устранения неполадок не смогло найти и устранить проблему, вы можете загрузить и установить последнюю версию SSU (обновление стека обслуживания) с сайта Microsoft.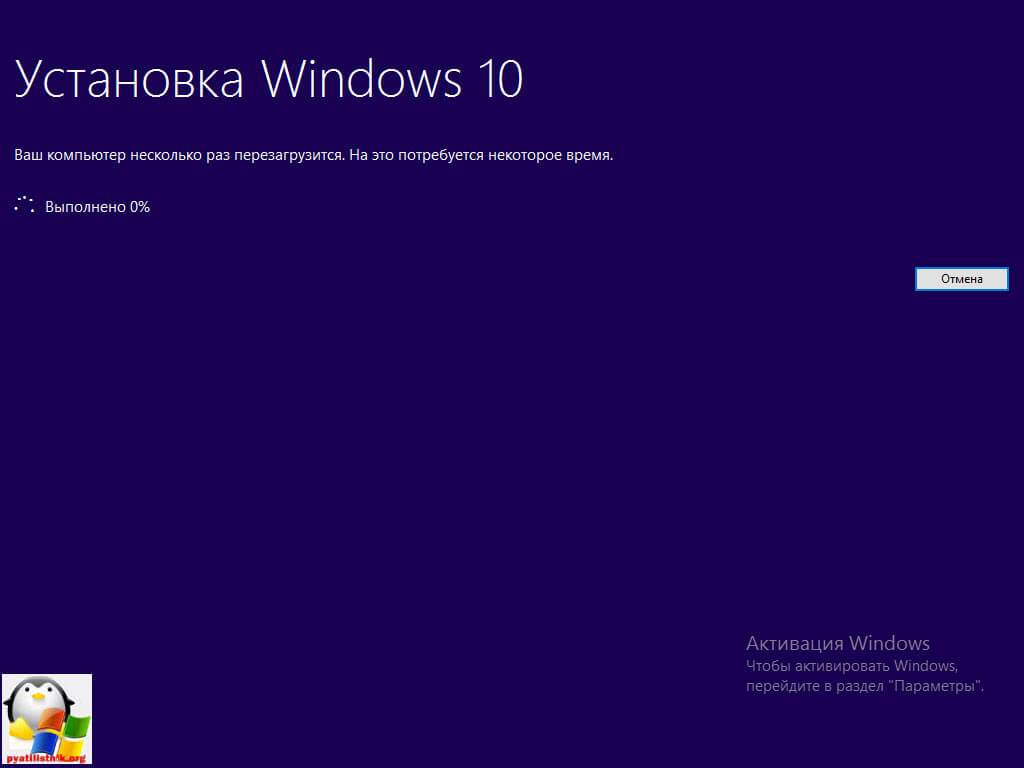
Перед загрузкой SSU убедитесь, что вы знаете версию и выпуск ОС вашей системы. Вот как определить, используете ли вы 32-разрядную или 64-разрядную версию Windows.
- Нажмите Пуск и откройте Настройки .
- Перейдите в Система> О программе и Тип системы.
- Теперь перейдите к загрузке SSU и в методе 2 щелкните Каталог Центра обновления Майкрософт.
- Загрузите 32-битное или 64-битное обновление SSU.
- Запустите обновление стека обслуживания, дважды щелкнув его.
- Если все пойдет правильно, он просканирует ваш компьютер на наличие ожидающих обновлений и предложит вам установить ожидающие обновления.
- Щелкните Да, чтобы продолжить установку.
Перезагрузите компьютер и снова проверьте наличие ожидающих обновлений.
- Также читайте: Как обновить приложения Windows 10, 8.1 автоматически
5.
 Загрузите последнюю версию КБ.
Загрузите последнюю версию КБ.Если установка последней версии SSU не решила проблему, попробуйте загрузить последнюю версию КБ из официального источника Microsoft.
- Сначала проверьте свою версию Windows, выбрав « Пуск»> «Настройки»> «Система»> «О системе» и «Тип системы».
- Затем перейдите на страницу истории обновлений.
- Найдите самый последний КБ для вашей версии Windows 10. Запишите номер КБ для самого последнего КБ.
- Теперь перейдите на сайт Центра обновления Майкрософт и найдите номер базы знаний из предыдущего шага.
- Загрузите самый последний КБ. После завершения загрузки дважды щелкните КБ, чтобы начать обновление.
- Также читайте: 5 лучших загрузочных программ резервного копирования для Windows 10 [СПИСОК 2019]
6. Исправьте повреждение файлов Windows.
Если проблема не устранена, вы можете запустить средство проверки системных файлов и обслуживания образов развертывания и управления ими, чтобы исправить повреждение файла.
- Откройте командную строку от имени администратора. Для этого введите cmd в поиске, щелкните правой кнопкой мыши Командную строку и выберите Запуск от имени администратора .
- В типе командной строки введите следующую команду и нажмите Enter:
DISM.exe / Онлайн / Очистить-образ / Восстановить здоровье
- Затем введите эту команду и нажмите Enter.
Примечание. Выполнение первой и второй команд может занять несколько минут.
После этого закройте командную строку и перезапустите систему.
После перезагрузки попробуйте запустить автономный установщик Windows или проверьте наличие обновлений Windows и проверьте наличие улучшений.
РОДСТВЕННЫЕ ИСТОРИИ, КОТОРЫЕ ВАМ МОЖЕТ ПОНРАВИТЬСЯ:
- 5 инструментов для мониторинга изменений реестра в Windows
- 10 лучших программ удаления для пользователей ПК
Автономный установщик обновлений Windows
С выходом в продажу операционной системы Windows 7 добавилось большое количество различного функционала и возможностей.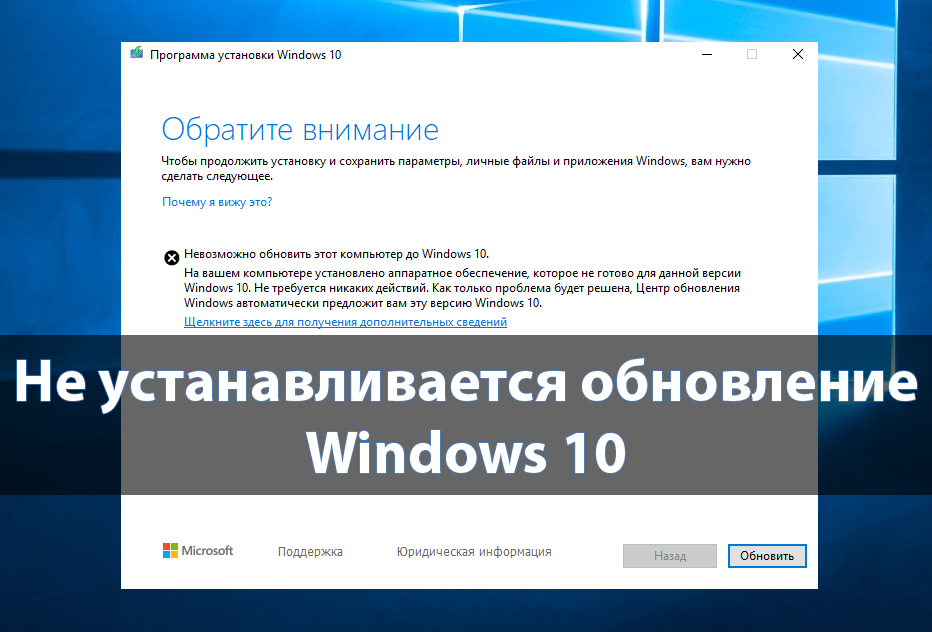
Способы установки
Существует два основных способа установки данного программного продукта.
- Скачать в систему Windows 7 Update Tool. После завершения скачивания создать папку с названием Updates и скопировать в нее установочные файлы необходимых вам обновлений системы. Затем запустить загруженный файл и ожидать завершения установки. Программа устроена таким способом, что автоматически проверяет, установлено ли очередное обновление. В случае повтора, данный файл пропускается. По завершению всех работ компьютер перезагрузится. В итоге пользователь получает систему с установленными всеми необходимыми обновлениями.

- Можно воспользоваться услугами самой операционной системы. Инструментарий, которым пользуется автоустановщик полностью присутствует в стартовой версии операционной системы Windows и достаточно правильно обратиться к нему для запуска установки. Второй способ подразумевает запуск автообновлений с помощью исполняемого файла bat. Создайте каталог с вложенными подпапками CAB и MSU. В них поместите необходимые обновления согласно расширению. После этого создайте чистый текстовый документ и скопируйте в него следующее:
@Echo Off
Title Installing Windows7 Updates
For %%A In (CAB\*.cab) Do Call: kbin %%A/quiet
For %%F In (MSU\*.msu) Do Call: msin %%F/quiet
Exit
:kbin
Start /Wait pkgmgr /ip /m:%1 /quiet /norestart:msin
Start /Wait %1 /quiet /norestart
@Echo Off
GoTo: EOF
Exit
В двух словах можно прокомментировать данный код так: прочесть все файлы с расширением cab и msu и запускать их без перезагрузки компьютера и дополнительных сообщений.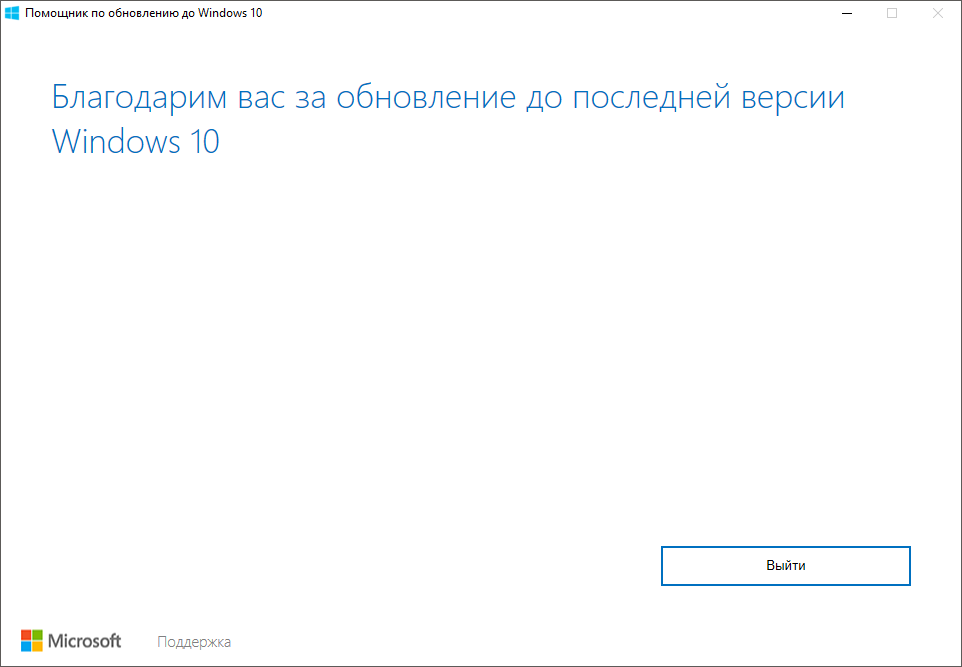
Сохраните документ в корневой папке в формате bat и запустите его на выполнение. По завершению всех установок Windows перезагрузится.
Рекомендуемые правила
В процессе установки необходимо соблюдать ряд правил:
- Соблюдайте битность устанавливаемых обновлений и операционной системы. Бесполезно пытаться ставить обновление для 86-битной системы в 64-битную windows и наоборот.
- Избегайте экспресс обновлений. Данный тип файлов рассчитан на устранение критических ошибок и в последующем включается в общее обновление. Поэтому данный тип файлов не воспринимается автоустановщиком.
- Избегайте изменения имен и расположения каталога. Скрипт из второго пункта ссылается на определенные папки с определенным местоположением относительно запускаемого файла. Если вы не умеете изменять данные пути в коде скрипта, то строго соблюдайте указанное положение.
Похожие статьи
Автономный установщик обновлений Windows застрял при поиске обновлений [FIX]
Автор Белов Олег На чтение 5 мин. Просмотров 875 Опубликовано
Просмотров 875 Опубликовано
Если вы пытаетесь найти обновления с помощью автономного установщика обновлений Windows, вы можете столкнуться с бесконечным поиском обновления. Это может быть вызвано несколькими причинами, и проблема затрагивала все предыдущие версии Windows, включая 7,8 и последнюю Windows 10.
Если вы столкнулись с подобной проблемой, и автономный установщик обновлений Windows застрял при поиске экрана обновления без какого-либо прогресса, вот несколько исправлений, чтобы решить эту проблему.
Исправление автономного установщика обновлений Windows, застрявшего при поиске обновлений
- Отключить автоматическое обновление (Windows 7/Windows 8)
- Обновление через WSUS Offline Updater (Windows 7/8)
- Запустите средство устранения неполадок Центра обновления Windows (Windows 10) .

- Загрузить последние версии SSU
- Загрузить последнюю версию базы знаний
- Исправить повреждение файлов Windows
1. Отключите автоматическое обновление (Windows 7/Windows 8)
Если вы используете Windows 7, попробуйте отключить автоматические обновления Windows, а затем попробуйте запустить автономный установщик. Вот как это сделать.
- Введите окно обновления в поле поиска.
- Выберите Центр обновления Windows в разделе Программы.
- На панели управления нажмите Изменить настройки .
- Нажмите на раскрывающееся меню в разделе Важные обновления и выберите « Никогда не проверять наличие обновлений» .
- Нажмите ОК , чтобы применить изменения.
- Перезагрузите компьютер и подождите, пока компьютер загрузится нормально.
 Запустите автономный установщик обновлений и проверьте наличие улучшений.
Запустите автономный установщик обновлений и проверьте наличие улучшений.
Если вы по-прежнему сталкиваетесь с той же проблемой, выполните следующие действия.
- Загрузить KB4490628. Убедитесь, что вы загружаете правильную версию программного обеспечения в зависимости от версии и сборки ОС. Запустите и установите драйвер SSU.
- Перезагрузите компьютер.
- Перейдите в Центр обновления Windows> Изменить настройки . В разделе Важное обновление откройте раскрывающееся меню и выберите « Автоматически устанавливать обновления (рекомендуется). Нажмите ОК , чтобы сохранить изменения.
- Нажмите на проверку обновления и установите все ожидающие обновления.
- Также читайте: 7 лучших антивирусов с восстановлением данных на 2019 год
2. Обновление через WSUS Offline Updater (Windows 7/8)
Кроме того, вы также можете использовать WSUS Offline Updater, небольшую утилиту с открытым исходным кодом для автоматической загрузки отсутствующих обновлений с сервера Microsoft.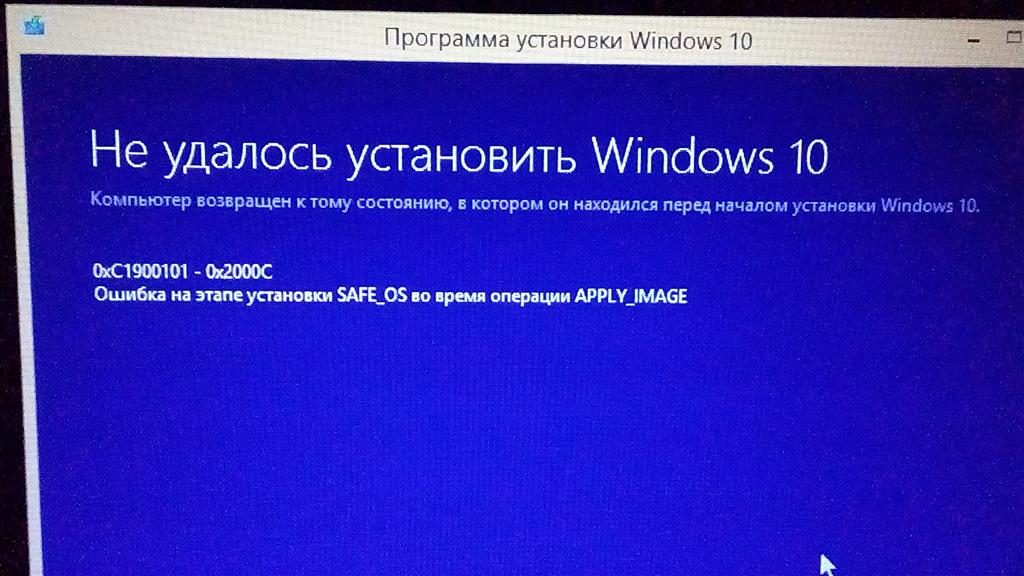
- Начните с загрузки WSUS Offline Updater. Убедитесь, что вы загрузили самую последнюю версию инструмента со страницы.
- Извлеките файл wsusoffline.zip.
- Запустите UpdateGenerator.exe.
- Установите флажки «Проверять загруженные обновления » и « Включить библиотеки времени выполнения C ++ и .Net Frameworks ».
- Нажмите Пуск , чтобы загрузить отсутствующие обновления.
- После завершения загрузки обновлений закройте UpdateGenerator.exe.
- Снова перейдите в папку wsusoffline и откройте папку Клиент .
- Дважды нажмите Updateinstaller.exe .
- Установите флажок « Обновить библиотеки времени исполнения C ++ » и нажмите «Пуск».
Wsus Offline Installer начнет установку всех ожидающих обновлений, загруженных на последнем этапе. Установка обновления может занять от нескольких минут до нескольких часов.
Установка обновления может занять от нескольких минут до нескольких часов.
- Также читайте: Восстановление потерянных файлов с помощью программного обеспечения Stellar Data Recovery, теперь скидка 71%
3. Запустите средство устранения неполадок Центра обновления Windows (Windows 10).
Microsoft позволяет загружать средства устранения неполадок Центра обновления Windows. Средство устранения неполадок сканирует ПК на наличие проблем, связанных с обновлением, и предлагает соответствующие решения.
- Загрузите средство устранения неполадок Центра обновления Windows.
- Запустите средство устранения неполадок после завершения загрузки.
- Нажмите Далее и следуйте инструкциям на экране в мастере.
Средство устранения неполадок просканирует систему и предложит соответствующие исправления для решения проблемы.
4. Скачать самые последние SSU
Если средство устранения неполадок не смогло найти и устранить проблему, вы можете загрузить и установить самую последнюю версию SSU (Обновление стека обслуживания) с сайта Microsoft.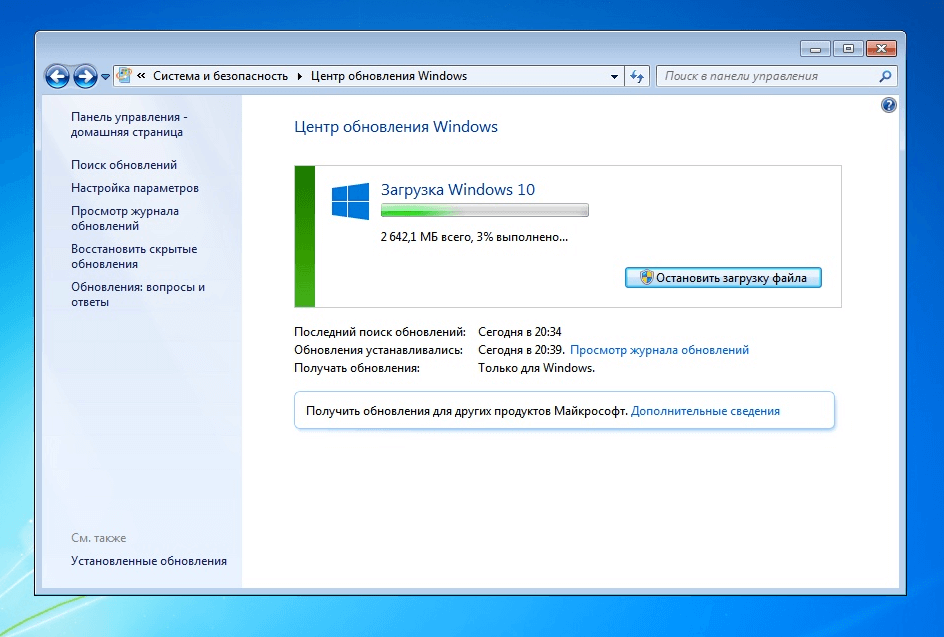
Перед загрузкой SSU убедитесь, что вы знаете версию и версию ОС вашей системы.Вот как определить, используете ли вы 32-разрядную или 64-разрядную версию Windows.
- Нажмите Пуск и откройте Настройки .
- Перейдите в раздел Система> О и Тип системы.
- Теперь перейдите к загрузке SSU и в разделе Способ 2 нажмите Каталог Центра обновления Майкрософт.
- Загрузите обновление 32-битного или 64-битного SSU.
- Запустите обновление стека обслуживания, дважды щелкнув по нему.
- Если все пойдет хорошо, он просканирует ваш компьютер на наличие ожидающих обновлений и предложит вам установить ожидающие обновления.
- Нажмите Да , чтобы продолжить установку.
Перезагрузите компьютер и снова проверьте наличие ожидающих обновлений.
- Также читайте: Как автоматически обновлять приложения для Windows 10, 8.
 1
1
5. Скачать самые последние KB
Если установка самой последней версии SSU не решила проблему, попробуйте загрузить последнюю версию KB из официального источника Microsoft.
- Сначала проверьте версию Windows, выбрав Пуск> Настройки> Система> О системе и Тип системы.
- Затем перейдите на страницу истории обновлений.
- Найдите самую последнюю КБ для вашей версии Windows 10. Запишите номер КБ для самой последней КБ.
- Теперь перейдите на сайт Центра обновления Майкрософт и найдите номер КБ из вышеприведенного шага.
- Загрузите самую последнюю КБ. После завершения загрузки дважды щелкните КБ, чтобы начать обновление.
- Также читайте: 5 лучших загрузочных программ для резервного копирования для Windows 10 [СПИСОК 2019]
6. Исправить повреждение файлов Windows
Если проблема не устранена, вы можете запустить средство проверки системных файлов и инструмент обслуживания образов развертывания и управления ими, чтобы исправить повреждение файла.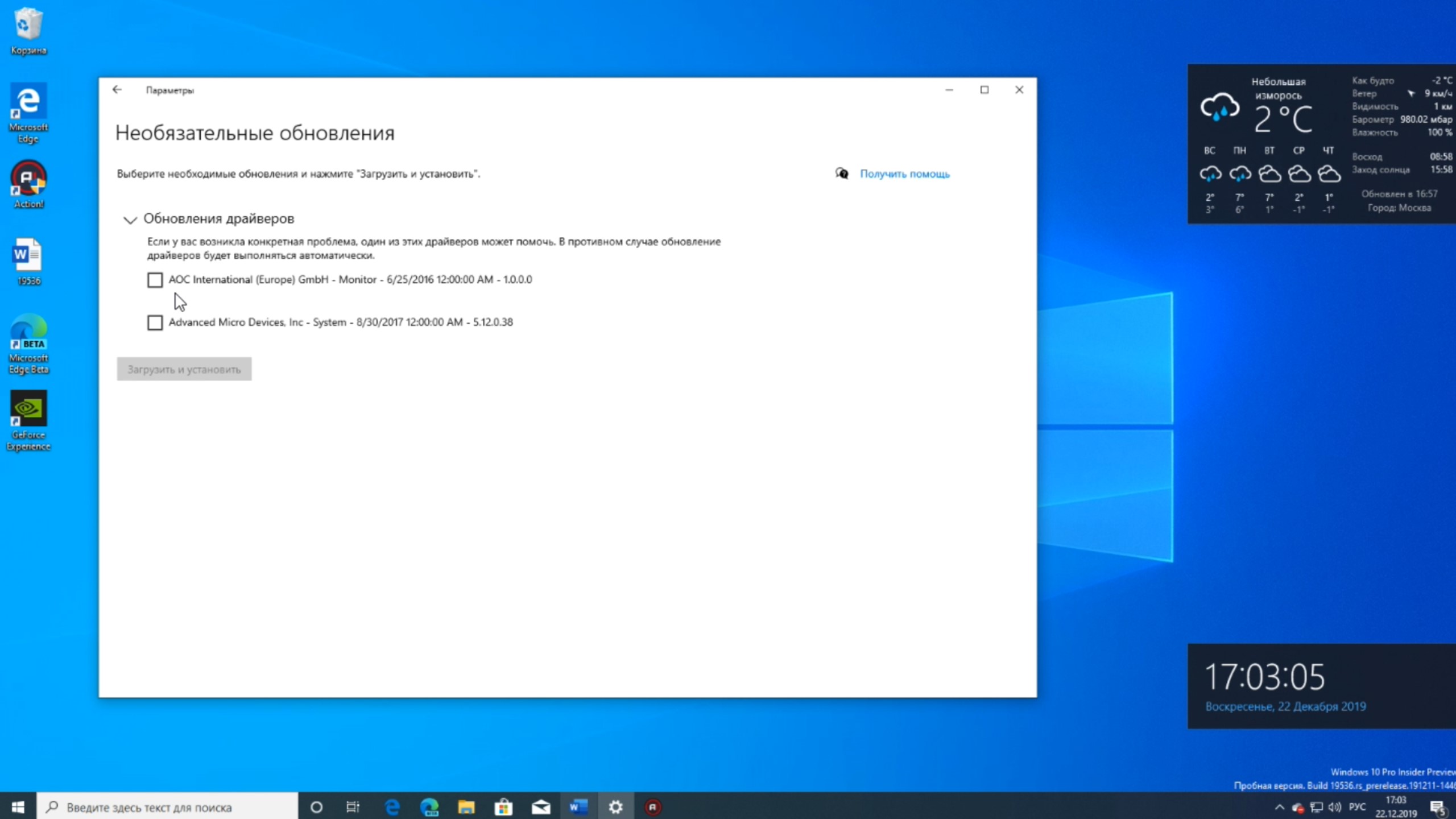 Вот как это сделать.
Вот как это сделать.
- Откройте командную строку от имени администратора. Для этого введите cmd в поиске, щелкните правой кнопкой мыши Командную строку и выберите Запуск от имени администратора .
- В командной строке введите следующую команду и нажмите Enter:
DISM.exe/Online/Cleanup-image/Restorehealth - Затем введите эту команду и нажмите ввод.
Sfc/scannow
Примечание. . Для выполнения первой и второй команды может потребоваться несколько минут.
После этого закройте командную строку и перезапустите систему.
После перезагрузки попробуйте запустить автономный установщик Windows или проверьте наличие обновлений Windows и проверьте, нет ли улучшений.
Как обновить агент обновления Windows до последней версии —
Чтобы загрузить и установить основные обновления Windows (например, обновление с Windows 7 или Windows 8.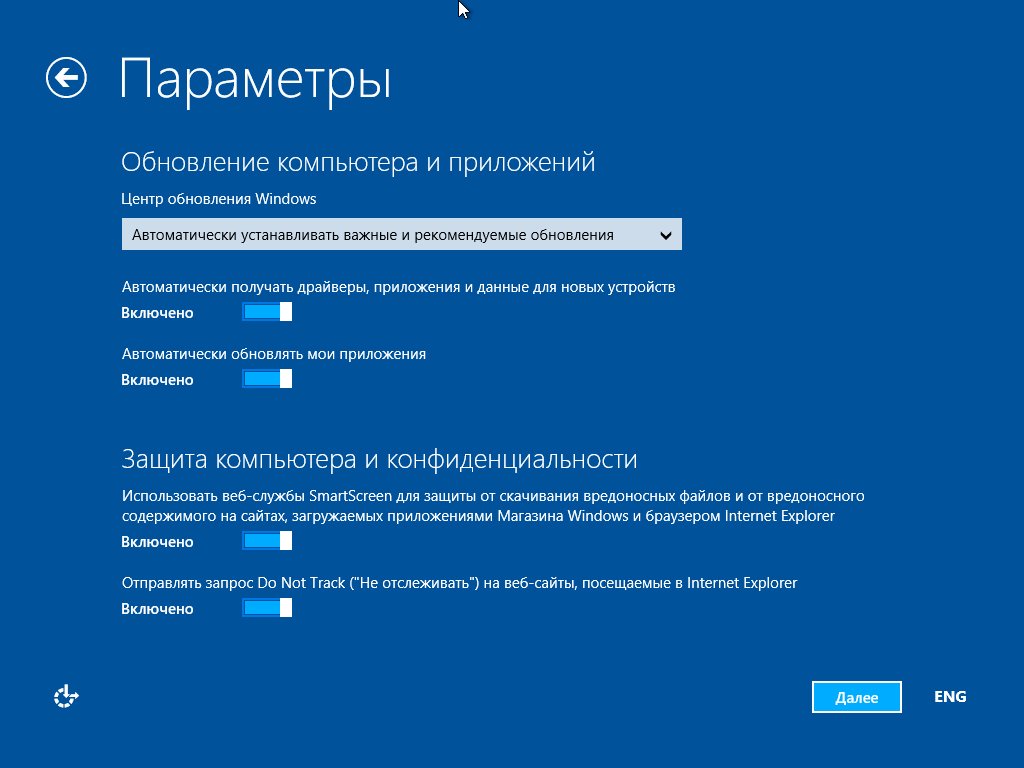 1 до Windows 10), вам необходимо не только установить все остальные обновления Windows, доступные для вашего компьютера, но и последнюю версию Windows. Агент обновлений. Агент обновления Windows — это утилита Windows, которая обрабатывает все операции, связанные с обновлениями Windows — от их проверки до загрузки и установки. Если по какой-то причине у вас нет последней доступной версии агента Центра обновления Windows, вам придется ее получить, так или иначе.
1 до Windows 10), вам необходимо не только установить все остальные обновления Windows, доступные для вашего компьютера, но и последнюю версию Windows. Агент обновлений. Агент обновления Windows — это утилита Windows, которая обрабатывает все операции, связанные с обновлениями Windows — от их проверки до загрузки и установки. Если по какой-то причине у вас нет последней доступной версии агента Центра обновления Windows, вам придется ее получить, так или иначе.
Раньше было два разных способа обновления агента обновления Windows до его последней версии — вы можете сделать это вручную или автоматически. Автоматическое обновление агента обновления Windows означает просто включение автоматических обновлений — при этом все важные обновления, доступные для вашего компьютера и автоматически загружаемые и устанавливаемые, а также поскольку обновления для агента обновления Windows считаются важными обновлениями, они тоже. С другой стороны, в прошлом вы могли получить последнюю версию агента Центра обновления Windows, вручную загрузив подписанный установщик для него из Microsoft и затем установив его. Однако Microsoft больше не предлагает загружаемые автономные пакеты, содержащие установщики для последних версий агента Центра обновления Windows.
Однако Microsoft больше не предлагает загружаемые автономные пакеты, содержащие установщики для последних версий агента Центра обновления Windows.
В таком случае, вот как вы можете автоматически обновить агент обновления Windows до последней доступной версии. Прежде всего, вам необходимо убедиться, что на вашем компьютере включено автоматическое обновление. Для этого:
В Windows 7
- Открой Стартовое меню.
- Ищи «включить или отключить автоматическое обновление«.
- Нажмите на результат поиска под названием Включить или отключить автоматическое обновление.
- Откройте раскрывающееся меню под Важные обновления раздел и нажмите на Установите обновления автоматически (рекомендуется) выбрать его.
- Nable Дайте мне рекомендованные обновления так же, как я получаю важные обновления Опция, установив флажок, расположенный непосредственно рядом с ним.

- Нажмите на Хорошо в спасти изменения, которые вы сделали.
В Windows 8 / 8.1
- Открой Чары бар, нажав Windows Logo ключ + С или просто наведите курсор мыши в правом нижнем углу вашего рабочий стол.
- Нажмите на настройки.
- Нажмите на Панель управления.
- Нажмите на Центр обновления Windows.
- Нажмите на Изменить настройки.
- Откройте раскрывающееся меню под Важные обновления раздел и нажмите на Установите обновления автоматически (рекомендуется) выбрать его.
- Nable Дайте мне рекомендованные обновления так же, как я получаю важные обновления Опция, установив флажок, расположенный непосредственно рядом с ним.
- Нажмите на Хорошо в спасти изменения, которые вы сделали.

Убедившись, что ваш компьютер настроен для автоматической загрузки и установки обновлений Windows, вам необходимо:
- нажмите Windows Logo ключ + р открыть Бежать Диалог.
- Тип services.msc в Бежать диалог и нажмите Войти запустить Сервисы менеджер.
- Прокрутите список служб на вашем компьютере, найдите и щелкните правой кнопкой мыши на Центр обновления Windows оказание услуг.
- Нажмите на Стоп.
- Щелкните правой кнопкой мыши на Центр обновления Windows сервис еще раз.
- Нажмите на Начните.
- Закрой Сервисы менеджер и запуск Центр обновления Windows.
- однажды Центр обновления Windows при запуске проверьте, была ли загружена и установлена последняя доступная версия агента обновления Windows.

Установите Windows 10 версии 21h2 с помощником по обновлению Windows 10
До следующего развертывания еще несколько дней, но если вы не можете устоять перед желанием заполучить последнюю версию Windows 10 на своем устройстве с Windows 10, вы можно скачать с помощью Ассистента обновления Windows 10. Помощник по обновлению Windows 10 может помочь вам настроить обновление компонентов Windows 10 на вашем компьютере. Помимо установки обновлений, он обеспечит безопасность вашей системы и предоставит новейшие функции и улучшения.Программу можно легко развернуть на ПК с Windows 10, на которых еще не установлено последнее обновление.
Установите Windows 10 v 21h2 с помощью Windows 10 Update Assistant
Весь процесс запуска инструмента довольно прост. Вы можете запустить инструмент самостоятельно, просто посетив веб-сайт загрузки программного обеспечения Windows 10 и следуя инструкциям на сайте по установке последней версии Windows 10.
Все, что вам нужно сделать, это зайти на Microsoft.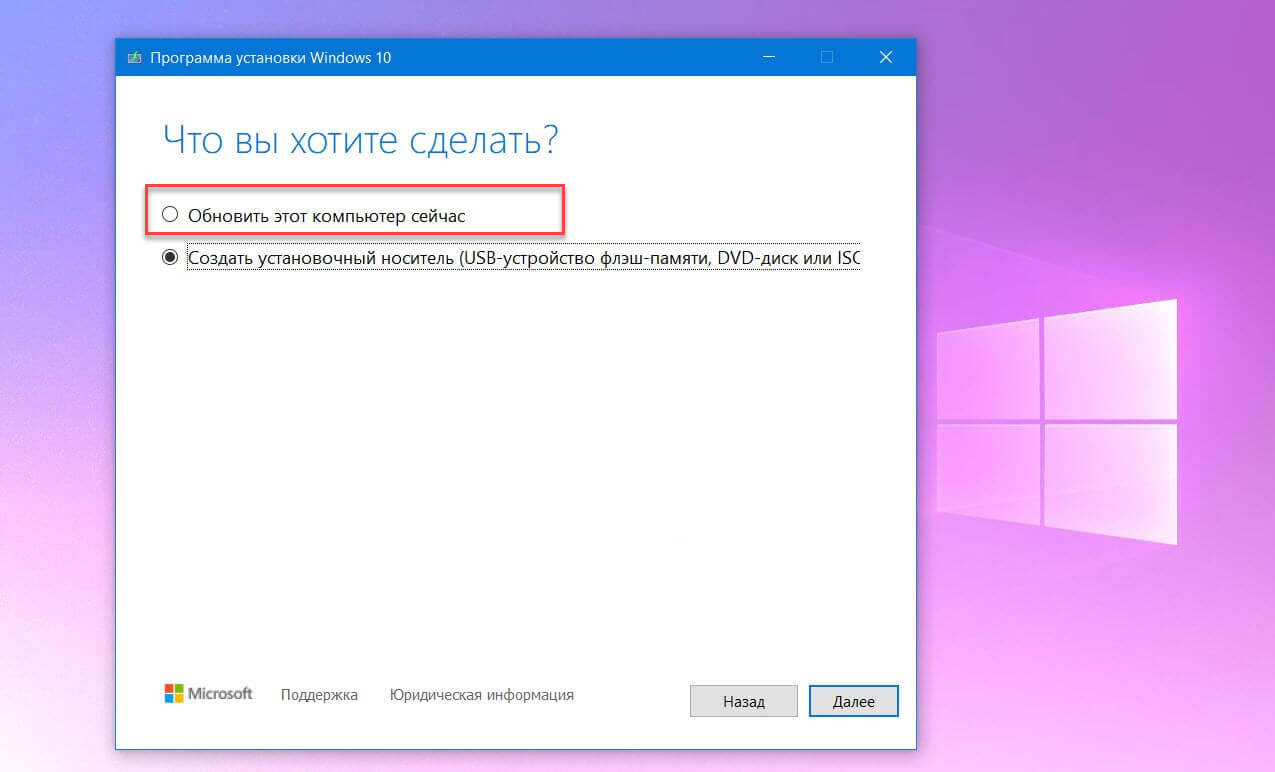 com и нажать « Обновить сейчас». ‘кнопка видна на странице.EXE-файл размером 729 байт будет загружен на ваш компьютер.
com и нажать « Обновить сейчас». ‘кнопка видна на странице.EXE-файл размером 729 байт будет загружен на ваш компьютер.
Когда вы запустите инструмент, вы увидите главный экран инструмента. Он сообщит вам, используете ли вы последнюю версию Windows и способен ли ваш компьютер работать с ней.
Щелкните Обновить сейчас , чтобы начать процесс обновления.
Инструмент выполнит несколько проверок совместимости вашего ПК и дискового пространства, необходимого для установки обновления.
Если все в порядке, помощник по обновлению отправит эхо-запрос на серверы Microsoft.
Он предложит вам два варианта:
- Обновить этот компьютер сейчас
- Создать установочный носитель
Выберите первый вариант.
Главная изюминка всего процесса обновления заключается в том, что все ваши файлы будут в безопасности и там, где вы их оставили. Кроме того, если метод не работает, вы можете в любой момент вернуться к предыдущей версии Windows 10.
Установка займет некоторое время, и ваш компьютер будет перезагружен несколько раз. Лучшее, что вы можете сделать, — это свернуть инструмент и продолжить работу.
В конце, когда процесс будет завершен, вы можете либо выбрать правильный перезапуск ПК, либо через некоторое время, чтобы изменения вступили в силу.
Если вы не знаете, какая версия Windows установлена в вашей системе и имеете ли вы право на обновление, вы можете легко проверить, нажав кнопку «Пуск», выбрав параметр «Настройки», перейдя в раздел «Система» и выбрав «О программе». .
Проверьте окно About , чтобы узнать, имеете ли вы право на установку последней версии.
PS : Пост обновился под Windows 10 21h2.
Как получить Windows 10 May 2021 Update
Сегодня знаменует начало выпуска Windows 10 версии 21h2. Как я уже отмечал, когда мы впервые анонсировали майское обновление 2021 года в феврале, мы основали это обновление на потребностях, выраженных вами, нашими клиентами, за последний год в непрерывной удаленной работе, обучении и играх.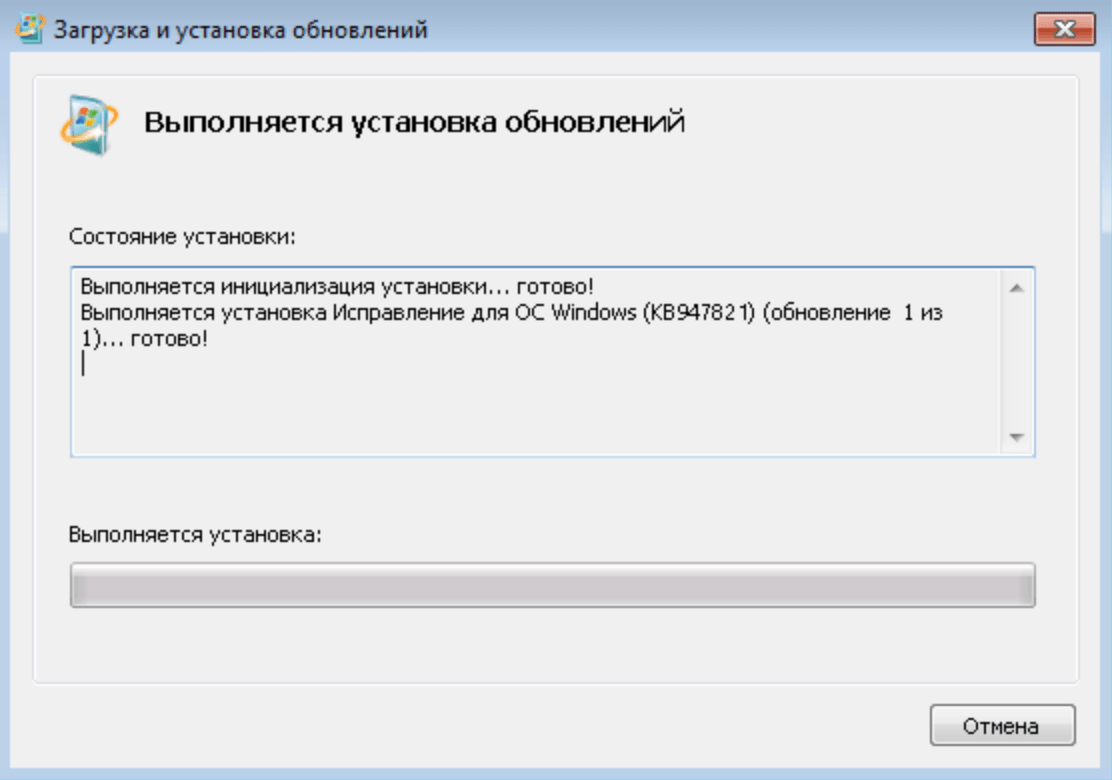 Обновление May 2021 Update специально предназначено для предоставления важных функций, улучшающих безопасность, удаленный доступ и качество, и разработано для обеспечения быстрого обновления.Мы выпустили и оценили предварительные сборки в рамках программы предварительной оценки Windows за последние месяцы и, основываясь на отзывах, полученных от нашего сообщества участников предварительной оценки, теперь готовы начать поэтапное развертывание. В моем сегодняшнем посте рассказывается о нашем взвешенном подходе к развертыванию, о том, как получить обновление, и некоторую общую информацию о Windows.
Обновление May 2021 Update специально предназначено для предоставления важных функций, улучшающих безопасность, удаленный доступ и качество, и разработано для обеспечения быстрого обновления.Мы выпустили и оценили предварительные сборки в рамках программы предварительной оценки Windows за последние месяцы и, основываясь на отзывах, полученных от нашего сообщества участников предварительной оценки, теперь готовы начать поэтапное развертывание. В моем сегодняшнем посте рассказывается о нашем взвешенном подходе к развертыванию, о том, как получить обновление, и некоторую общую информацию о Windows.
Мы знаем, что в нынешних условиях вы по-прежнему полагаетесь на свои ПК больше, чем когда-либо.В результате мы изначально применяем взвешенный подход, ориентированный на соискателей, при развертывании May 2021 Update. Мы ограничиваем доступность в ближайшие недели, чтобы обеспечить надежную загрузку для всех, поэтому обновление может быть предложено вам не сразу.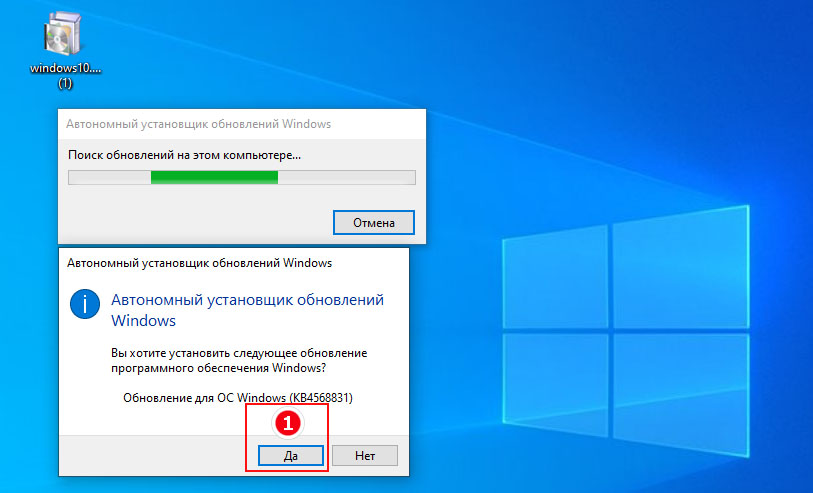 Кроме того, у некоторых устройств может быть проблема совместимости, для которой предусмотрены меры безопасности. В этих случаях мы не будем предлагать обновление до тех пор, пока не будем уверены, что у вас будет хороший опыт обновления.
Кроме того, у некоторых устройств может быть проблема совместимости, для которой предусмотрены меры безопасности. В этих случаях мы не будем предлагать обновление до тех пор, пока не будем уверены, что у вас будет хороший опыт обновления.
Обновление May 2021 Update изначально доступно для некоторых устройств под управлением Windows 10 версии 2004 или более поздней, которые заинтересованы в использовании последних обновлений функций и готовы установить этот выпуск на свое устройство.Если вы хотите установить новую версию, откройте настройки Центра обновления Windows ( Настройки > Обновление и безопасность > Центр обновления Windows ) и выберите Проверить наличие обновлений . Если обновление появится, вы можете просто выбрать Загрузить и установить , чтобы начать работу. Когда загрузка будет завершена и обновление будет готово к установке, мы уведомим вас, чтобы вы могли выбрать подходящее время для завершения установки и перезагрузки устройства, чтобы обновление не нарушило вашу деятельность. Устройства под управлением Windows 10 версии 2004 или 20h3 будут иметь быстрое общее обновление, поскольку обновление будет устанавливаться как ежемесячное обновление. Чтобы узнать больше о том, как получить обновление за май 2021 года, посмотрите это видео. Чтобы узнать больше о статусе развертывания майского обновления 2021 года, защитных запретах и о том, какие запреты могут применяться к вашему устройству, посетите страницу состояния выпуска Windows.
Устройства под управлением Windows 10 версии 2004 или 20h3 будут иметь быстрое общее обновление, поскольку обновление будет устанавливаться как ежемесячное обновление. Чтобы узнать больше о том, как получить обновление за май 2021 года, посмотрите это видео. Чтобы узнать больше о статусе развертывания майского обновления 2021 года, защитных запретах и о том, какие запреты могут применяться к вашему устройству, посетите страницу состояния выпуска Windows.
Как первая половина (h2) выпуска календарного года, все выпуски May 2021 Update (версия 21h2) получат 18 месяцев обслуживания и поддержки, начиная с сегодняшнего дня.Мы рекомендуем коммерческим организациям начать целевое развертывание, чтобы убедиться, что их приложения, устройства и инфраструктура работают должным образом с новым выпуском. Обновление за май 2021 года теперь доступно через службы Windows Server Update Services (включая Configuration Manager), Центр обновления Windows для бизнеса и Центр обслуживания корпоративного лицензирования (VLSC) [i].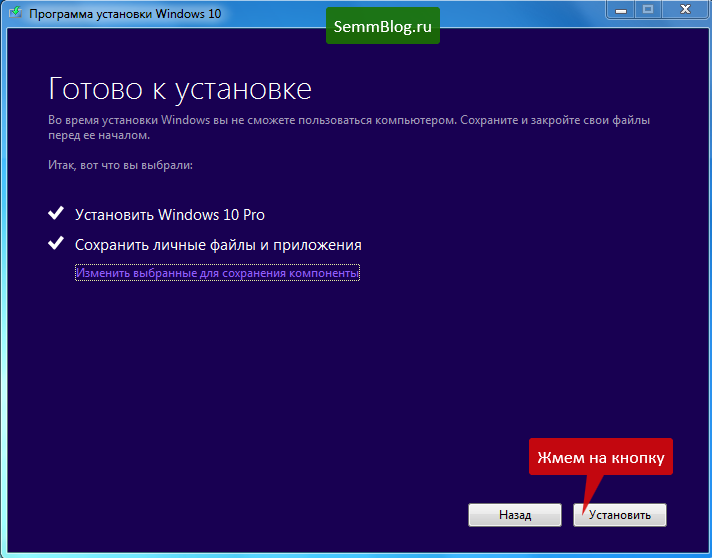 Вы можете найти дополнительную информацию об ИТ-инструментах для поддержки Windows 10 версии 21h2.
Вы можете найти дополнительную информацию об ИТ-инструментах для поддержки Windows 10 версии 21h2.
За последний год мы отправили три важных обновления для Windows 10.Что еще более важно, мы продолжаем внимательно прислушиваться к отзывам клиентов, чтобы обеспечить развитие и адаптацию Windows для удовлетворения ваших потребностей сегодня и в будущем. В этом контексте мы продолжаем наблюдать фундаментальные изменения в потребностях клиентов с тех пор, как в последний раз мы поделились нашими приоритетами в отношении Windows в мае 2020 года.
После годичного изучения и общения с клиентами мы поняли, что технология Windows 10X может быть полезной во многих отношениях и обслуживать большее количество клиентов, чем мы первоначально предполагали.Мы пришли к выводу, что технология 10X не должна ограничиваться только подгруппой клиентов.
Вместо того, чтобы вывести продукт под названием Windows 10X на рынок в 2021 году, как мы изначально планировали, мы извлекаем уроки из нашего пути и ускоряем интеграцию ключевой базовой технологии 10X в другие части Windows и продукты в компании.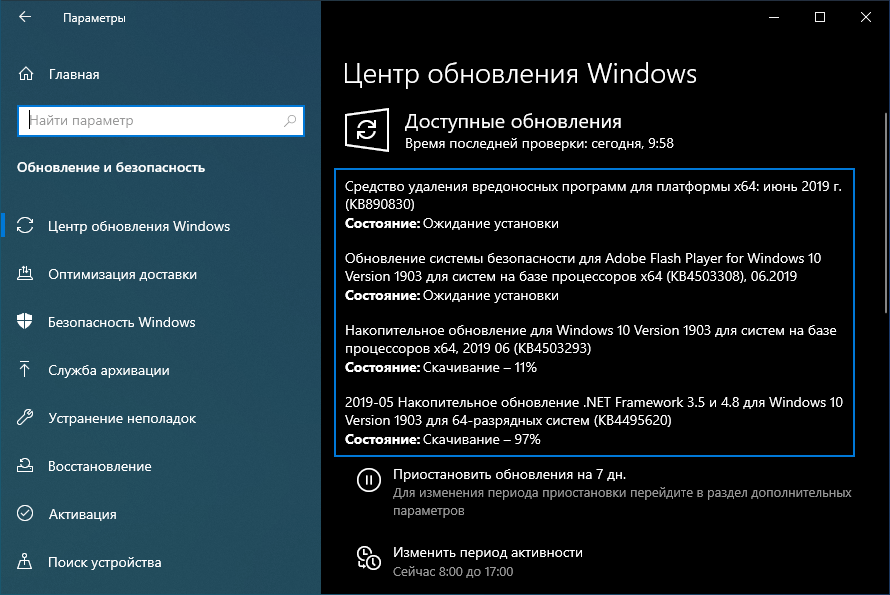 Фактически, некоторые из них уже отражены в ядре Windows в предварительных сборках Windows Insider, например, новая технология контейнеров приложений, которую мы интегрируем в такие продукты, как Microsoft Defender Application Guard, улучшенные возможности голосового ввода и модернизированная сенсорная клавиатура. с оптимизированным размером клавиш, звуками, цветами и анимацией.Наши команды продолжают инвестировать в области, в которых технология 10X поможет удовлетворить потребности наших клиентов, а также оценить технологический опыт как в программном, так и в аппаратном обеспечении, который будет полезен нашим клиентам в будущем.
Фактически, некоторые из них уже отражены в ядре Windows в предварительных сборках Windows Insider, например, новая технология контейнеров приложений, которую мы интегрируем в такие продукты, как Microsoft Defender Application Guard, улучшенные возможности голосового ввода и модернизированная сенсорная клавиатура. с оптимизированным размером клавиш, звуками, цветами и анимацией.Наши команды продолжают инвестировать в области, в которых технология 10X поможет удовлетворить потребности наших клиентов, а также оценить технологический опыт как в программном, так и в аппаратном обеспечении, который будет полезен нашим клиентам в будущем.
Этот сдвиг в мышлении — невероятный пример ценности для компании установки на рост на работе и пример нашей ориентации на клиента.
Как и в случае с каждым выпуском, мы будем внимательно следить за обновлением за май 2021 года и своевременно делиться информацией о текущем статусе развертывания и известных проблемах (открытых и решенных) как для функций, так и для ежемесячных обновлений через Центр работоспособности выпусков Windows и @WindowsUpdate. Продолжайте рассказывать нам о своем опыте, оставляя комментарии или предложения через Feedback Hub.
Продолжайте рассказывать нам о своем опыте, оставляя комментарии или предложения через Feedback Hub.
[i] Для того, чтобы загрузки были полностью доступны в Центре обслуживания корпоративного лицензирования для всех продуктов, рынков и языков, может потребоваться день.
Без очереди и установка Windows 10 May 2021 Update
Windows 10 May 2021 Update теперь доступно для всех. В этом обновлении Microsoft сосредоточила внимание на улучшении удаленного доступа, безопасности и быстрого обновления.После нескольких месяцев инсайдерского тестирования Windows 10 версии 21h2 Microsoft теперь предлагает обновление за май 2021 года некоторым пользователям, которые его ищут, или через файлы ISO).
Чтобы установить Windows 10 May 2021 Update, вы можете выполнить следующие несколько простых шагов
- Перейдите к Settings > Update & Security , нажмите Windows Update.

- Выберите Проверить наличие обновлений , чтобы узнать, доступна ли последняя версия для вашего ПК.
- Как только (и если) появится обновление, нажмите Загрузить и установить сейчас .
- После загрузки Microsoft уведомит вас, чтобы вы выбрали подходящее время для завершения установки и перезагрузки устройства.
Те, кто в настоящее время работает под управлением Windows 10 версии 2004 (обновление за май 2020 г.) или версии 20h3 (обновление за октябрь 2020 г.), будут иметь гораздо более плавную и быструю работу, поскольку для них новое обновление функции будет устанавливаться как ежемесячное обновление.
Microsoft представит следующее поколение Windows 24 июня
Для кого это обновление (v21h2) доступно прямо сейчас
Однако указанный выше метод подойдет не всем.Microsoft заявила, что обновление Windows 10 May 2021 Update изначально доступно только для пользователей некоторых устройств под управлением Windows 10 версии 2004 или более поздней.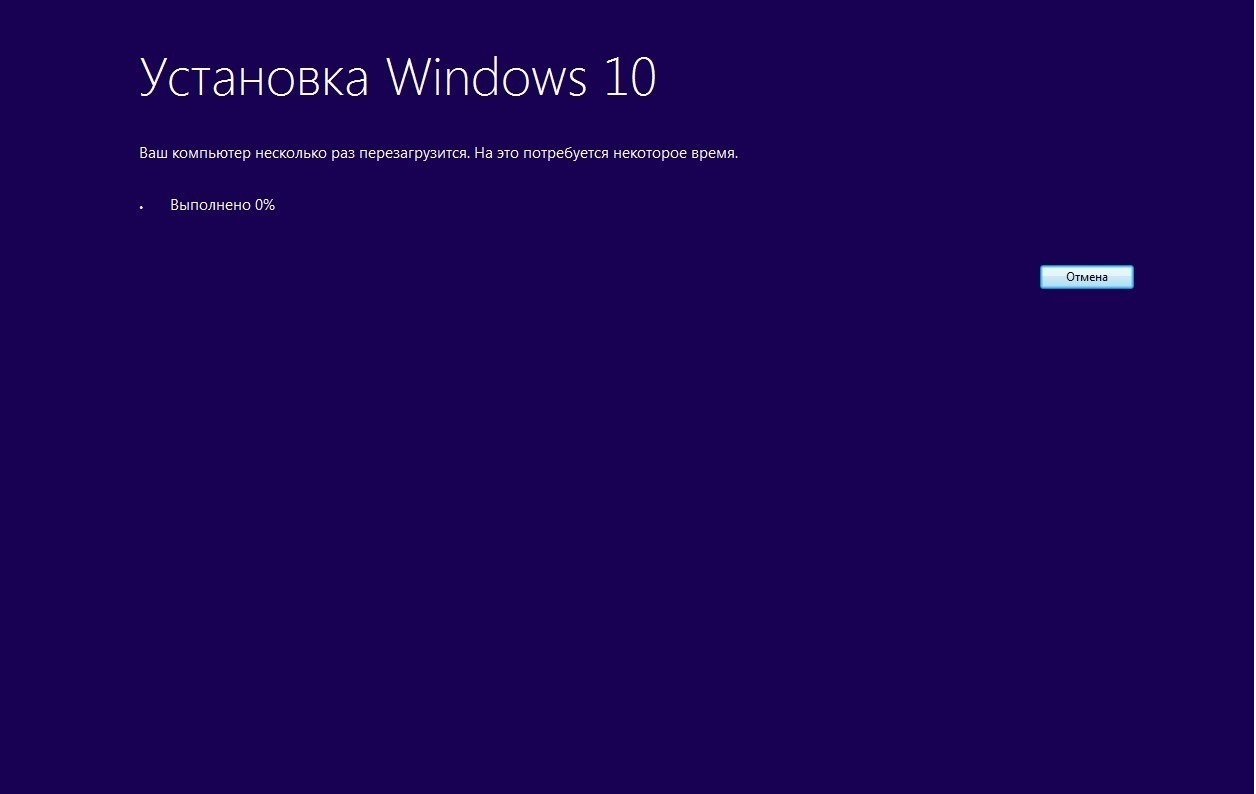
Развертывание представляет собой подход, основанный на «измеряемом поиске», что означает, что производитель Windows ограничивает доступность в ближайшие недели, чтобы обеспечить надежную загрузку. «Кроме того, у некоторых устройств может быть проблема совместимости, для которой предусмотрены меры безопасности, поэтому мы не будем предлагать обновление, пока не будем уверены, что у вас будет хороший опыт обновления», — добавили в компании.
Если вы хотите пропустить циклы (не рекомендуется), вы можете загрузить файлы ISO и выполнить ручную установку последней версии Windows 10 21h2.
Шаги по загрузке и установке майского обновления
2021 г.Официальное развертывание Windows 10 21h2 может занять некоторое время. Если вы не хотите ждать, вы можете запустить процесс установки вручную, не полагаясь на то, что Microsoft отправит вам уведомление. Обратите внимание, что в новых версиях Windows 10 часто возникают проблемы с совместимостью.
Если вы являетесь энтузиастом Windows и вам не терпится установить обновление Windows 10 May 2021 Update, вы можете вручную установить Windows 10 версии 21h2 и обновить свой компьютер до последнего обновления функций операционной системы.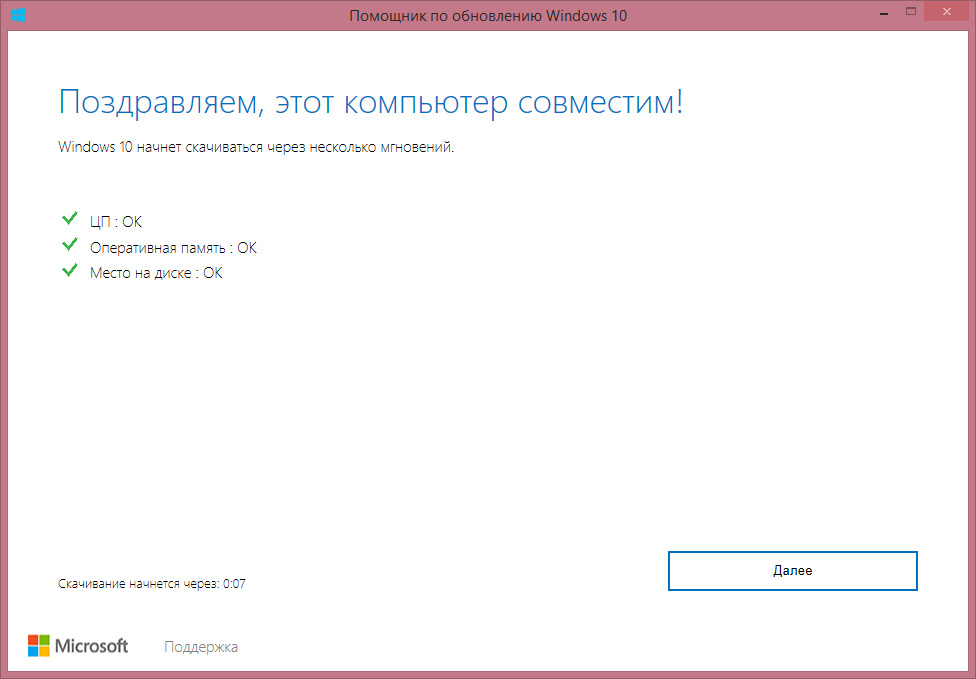 Повторюсь, мы все же рекомендуем нашим читателям подождать хотя бы несколько недель, прежде чем устанавливать последнюю версию на свои повседневные драйверы.
Повторюсь, мы все же рекомендуем нашим читателям подождать хотя бы несколько недель, прежде чем устанавливать последнюю версию на свои повседневные драйверы.
Уведомление о новой сборке для инсайдеров Windows 10 Sun Valley в канале разработчиков
Вот как установить обновление Windows 10 May 2021 Update:
- Использование помощника по обновлению (на компьютере с Windows)
- Средство создания мультимедиа
С помощником по обновлению все, что вам нужно сделать, это нажать несколько кнопок «Далее», чтобы выполнить обновление до May 2021 Update (на скриншоте указан неправильный номер сборки; последняя версия — 21h2).
Как установить Windows 10 версии 21h2 с помощью Media Creation Tool
Чтобы установить Windows 10 версии 21h2 с помощью Media Creation Tool, выполните следующие действия:
Шаг 1: Перейти к Windows 10 21h2, май 2021 г. Страница загрузки обновления (ссылка)
Шаг 2: Нажмите Загрузить инструмент сейчас.
Шаг 3: Примите условия лицензии.
Шаг 4: Если вы хотите обновить текущий компьютер, выберите Обновить этот компьютер сейчас .(Другой вариант — сделать это через файлы ISO. В этом случае нажмите Создать установочный носитель для другого ПК > Далее и выполните шаг 6 и далее).
Шаг 5: Если вы выбрали обновление текущего ПК, начнется загрузка обновления Windows 10 May 2021 Update, и все. Это запустит процесс обновления, и вы сможете перестать следовать остальной части этого руководства.
Шаг 6: Для другого ПК вам будет предложено выбрать язык, выпуск и архитектуру.Выберите сведения об ISO-образе Windows 10, который вы хотите загрузить. После того, как вы определились с тем, что хотите загрузить, нажмите Next .
Шаг 7: Выберите вариант ISO-файл и место для его сохранения. На этом экране вам будет предложено выбрать между USB-накопителем и файлом ISO . Вы можете выбрать то, что вам больше нравится. Не волнуйтесь, вам не нужно позже записывать ISO-файл на DVD. Это просто Microsoft — это Microsoft.
На этом экране вам будет предложено выбрать между USB-накопителем и файлом ISO . Вы можете выбрать то, что вам больше нравится. Не волнуйтесь, вам не нужно позже записывать ISO-файл на DVD. Это просто Microsoft — это Microsoft.
Шаг 8: Щелкните Next , чтобы начать процесс загрузки.
Процесс загрузки может занять некоторое время.
На устройстве, отличном от Windows, это очень просто …
- Щелкните по этой ссылке, и вы увидите раскрывающееся меню « Select edition ».
- Щелкните Windows 10 под May 2021 Update и нажмите Confirm . [Будет только один вариант Windows 10, поскольку он работает как для версии Pro, так и для версии Home]
- Менее Выберите язык продукта , выберите свой язык> Подтвердите .
- Теперь вы увидите две вкладки для загрузки 32-разрядной или 64-разрядной версии Windows 10 May 2021 Update.
 Скачайте нужный вам файл.
Скачайте нужный вам файл.
— В этом потоке:
Как установить обновление Windows 10 May 2021 Update на свой компьютер прямо сейчас
В конце апреля Microsoft объявила, что Windows 10 версии 21h2 теперь является обновлением Windows 10 May 2021 Update. Он стал доступен 18 мая. Хорошая новость в том, что если вы просто не можете ждать, вы можете установить его прямо сейчас.Сначала давайте посмотрим, что на самом деле представляет собой Windows 10 версии 21h2, а затем мы рассмотрим, как установить обновление Windows 10 May 2021 прямо сейчас.
Что такое обновление Windows 10 от мая 2021 г.?
Это последнее обновление функций для Windows 10, которое тестируется с помощью инсайдеров Windows с февраля. Это тоже очень незначительное обновление. Microsoft выделила только три функции:
- Поддержка нескольких камер Windows Hello для установки по умолчанию в качестве внешней камеры при наличии как внешней, так и внутренней камеры Windows Hello.
- Улучшения производительности Application Guard в Защитнике Windows, включая оптимизацию времени открытия документа.
- Инструментарий управления Windows (WMI) Служба групповой политики (GPSVC) обновляет повышение производительности для поддержки сценариев удаленной работы.
Windows 10 версии 21h2 не является актуальным обновлением функций, по крайней мере, в традиционном смысле. С некоторыми обновлениями Microsoft выпускает полную сборку, которая весит более 4 ГБ. Это серьезное обновление функции, и вероятность того, что что-то пойдет не так, гораздо больше.Когда эти обновления находятся в канале Release Preview, они все еще находятся в режиме предварительного просмотра, потому что перед выпуском их необходимо обработать.
Это обновление, как и предыдущее обновление 20h3, является всего лишь вспомогательным пакетом. Теперь все версии Windows 10 21h2, 20h3 и 2004 получают одинаковые накопительные обновления. Их отличает только тот небольшой пакет возможностей. Все, что делает пакет поддержки, — это освещает существующие функции и увеличивает номер сборки на единицу.
Все, что делает пакет поддержки, — это освещает существующие функции и увеличивает номер сборки на единицу.
Другими словами, если вы пойдете и установите пакет поддержки сейчас, вы будете на 21h2, но ничего в битах вашей системы на самом деле не изменится.И когда вы собираетесь установить его, если вы используете версию 20h3 или 2004, это займет максимум пару минут, даже если вы не используете топовое оборудование.
Как получить Windows 10 версии 21h2 через Центр обновления Windows
Получить его через Центр обновления Windows — самый простой способ. Это займет всего несколько минут и несколько кликов.
- Зайдите в Настройки -> Обновление и безопасность -> Центр обновления Windows -> Проверить наличие обновлений. Вам будет предложено установить Windows 10 версии 21h2.
- Щелкните ссылку «Загрузить и установить». Как только это будет сделано, вам будет предложено перезагрузить компьютер.
- После перезагрузки выполните команду winver , и вы увидите новую версию и номер сборки.

Использование Windows 10 Media Creation Tool
Windows 10 Media Creation Tool — это во многом тот же процесс, что и использование ISO. Просто Media Creation Tool также проведет вас через процесс создания ISO.
- Перейдите на страницу, чтобы загрузить Windows 10 Media Creation Tool.
- Щелкните ссылку «Загрузить инструмент сейчас» в разделе «Создать установочный носитель Windows 10».
- Запустите загружаемый файл. Он должен называться MediaCreationTool21h2.exe; если в имени файла все еще есть 20h3, значит, вы ошиблись. Вы также можете проверить свойства файла.
- Примите условия.
- Вы увидите возможность либо обновить используемый компьютер, либо создать установочный носитель. Выбор последнего просто создаст ISO, который вы можете сохранить и использовать повторно.Вы действительно можете открыть этот ISO и продолжить изучение этого руководства. Выбор первого варианта загрузит носитель и продвинет вас вперед в обновлении вашего ПК.

- В конце концов вы попадете на экран с надписью «Все готово к установке». По умолчанию для него установлено значение «Хранить личные файлы и приложения». Если вы нажмете на опцию, чтобы изменить ее, появятся еще две опции. Вы можете оставить только файлы (без приложений) или вообще ничего. По умолчанию вы обновляетесь так же, как и выше. Если вы ничего не выбираете, это чистая установка.
- Вы можете просмотреть оставшуюся часть процесса. В конце концов ваш компьютер перезагрузится, и вы будете использовать обновление Windows 10 May 2021 Update.
Использование помощника по обновлению
У Microsoft также есть инструмент под названием «Помощник по обновлению», который аналогичен обновлению с помощью Media Creation Tool. Он специально разработан для принудительного обновления вашего ПК, если Центр обновления Windows не отображает его. Однако имейте в виду, что помощник по обновлению относится к эпохе поэтапного развертывания; Сегодня, если вы не видите обновления функций Windows 10, у вас, скорее всего, будет задержка совместимости, которая предполагает, что установка обновления может вывести ваш компьютер из строя.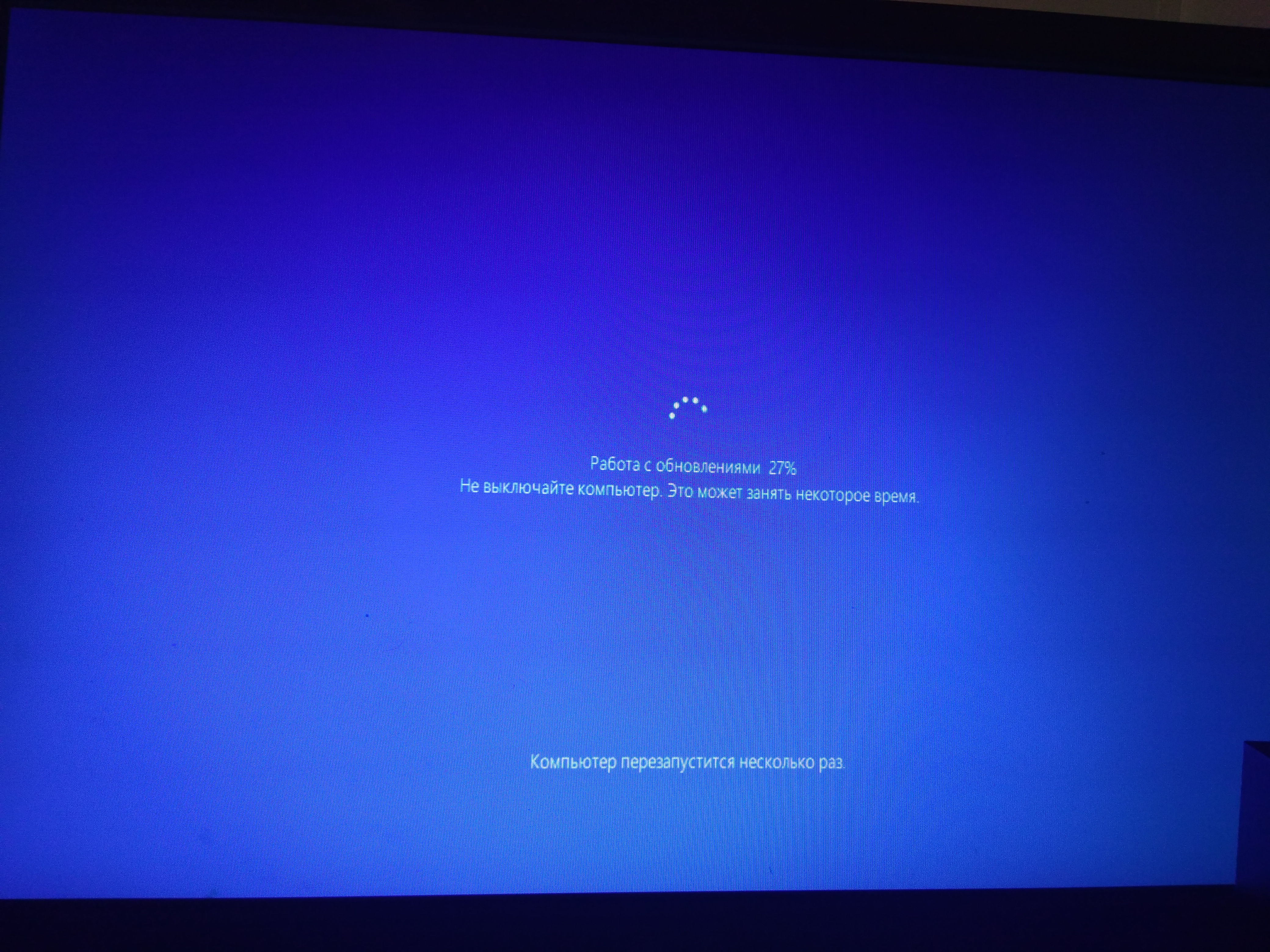
- Перейдите на страницу загрузки помощника по обновлению и щелкните ссылку «Обновить сейчас».
- Когда вы запустите загруженный файл, вам будет предложена возможность установить последнюю версию Windows 10.
- После того, как вы нажмете «Обновить сейчас», он проверит совместимость вашего компьютера с Windows 10 May Обновление 2021 года.
- Нажмите «Далее», и начнется установка обновления Windows 10 May 2021 Update.
- Наконец, появится запрос на перезагрузку.Это произойдет автоматически через 30 минут, если вы не нажмете ссылку для перезапуска позже.
- После перезагрузки компьютера можно приступить к установке обновления Windows 10 May 2021 Update.
ПК HP — Установка последней версии Windows 10
Новые версии Windows 10 доставляются на ваш компьютер через Центр обновления Windows. Учить
что произойдет, если Windows установит
обновлять автоматически и найти информацию по установке обновления вручную.
Для получения дополнительной информации о новых функциях в Windows 10 см. Лучшее, что когда-либо улучшалось в Windows от Microsoft (на английском языке).
Центр обновления Windows требует минимального количества свободного места на жестком диске для установки последнее обновление. Вам может быть предложено для подключения внешнего хранилища для завершения обновления. См. В разделе ПК HP — Устранение ошибок нехватки места на диске (Windows 10, 8), чтобы узнать, как освободить дополнительное место на жестком диске.
Для бизнес-компьютеров установка операционной системы может управляться на уровне ИТ и не может быть доступно для установки более поздней версии Windows. Для подтверждения обратитесь в ИТ-отдел вашей компании или в местную ИТ-службу.
Установка Windows 10 с USB-накопителя с помощью Media Creation Tool
Вы можете установить Windows 10 с USB-накопителя с помощью Media Creation Tool.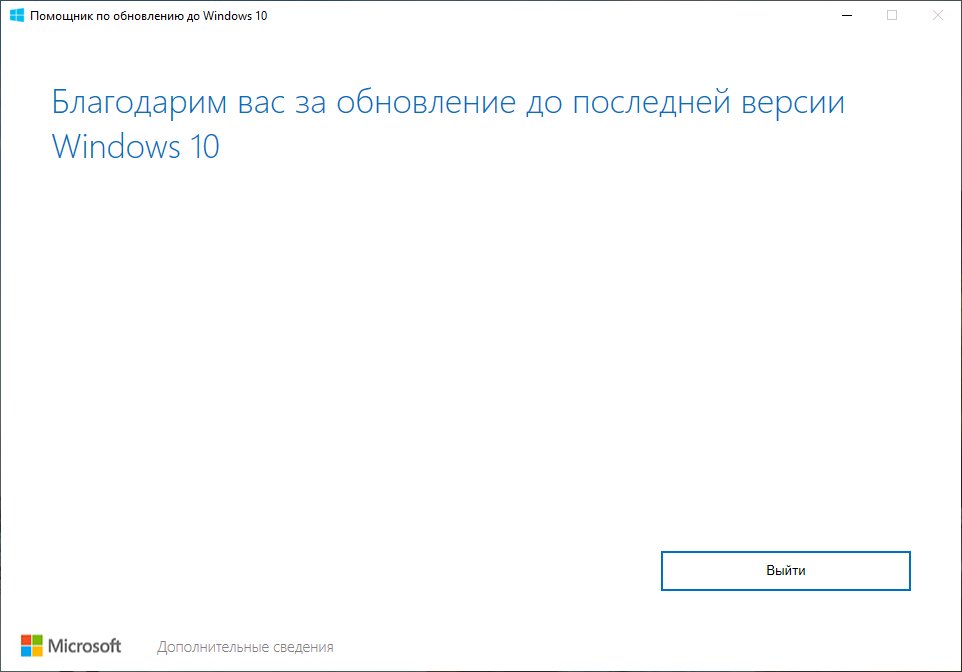
Создание установочного носителя для загрузки Windows 10
Загрузите Media Creation Tool и создайте установочный носитель.
Примечание:Вы можете запустить Media Creation Tool и создать установочный носитель Windows на любом компьютер.
Перейдите на веб-страницу Microsoft Download Windows 10 (на английском языке).
Щелкните Загрузить инструмент сейчас, чтобы загрузить файл MediaCreationTool.
 exe.
exe.Примите условия лицензии.
Выберите «Создать установочный носитель (USB-устройство флэш-памяти, DVD-диск или файл ISO) для другого компьютера», а затем нажмите «Далее».
Выберите язык, выпуск и архитектуру (64-разрядная или 32-разрядная) для Windows 10, а затем нажмите кнопку Далее.
Вставьте пустой USB-накопитель (рекомендуется 16 ГБ или больше), выберите USB-накопитель и нажмите «Далее».

Выберите USB-накопитель и нажмите Далее.
После того, как Media Creation Tool закончит запись установочного носителя Windows на USB-накопитель, нажмите Готово.
Установка Windows 10 на компьютер
Установка Windows 10 позволяет выполнить чистую установку Windows 10 (стирает все данные)
или хранить ваши личные файлы и
Программы. HP по-прежнему рекомендует создавать резервные копии всех данных на случай их потери.
HP по-прежнему рекомендует создавать резервные копии всех данных на случай их потери.
Если вам будет предложено ввести ключ продукта Windows 10, введите ключ продукта и затем щелкните Далее.
Примечание: Если на вашем компьютере меньше 128 ГБ свободного места на жестком диске, вам будет предложено
подключите жесткий диск USB, чтобы продолжить
установка.Используйте чистый жесткий диск USB 32 ГБ или больше. При установке
завершено, обновление до Windows 10 копирует
файл windows.old на жесткий диск USB. Сохраните этот файл на жестком диске USB.
Файл необходим, если вы решили пойти
вернуться к предыдущей операционной системе.
Вставьте установочный USB-накопитель Windows в компьютер.
Откройте USB-накопитель в проводнике, а затем дважды щелкните файл setup .
Если отображается окно Контроль учетных записей пользователей, нажмите Да.
Когда откроется окно Получить важные обновления, выберите Загрузить и установить обновления (рекомендуется), а затем нажмите Далее.
Примите условия лицензии.

В окне «Выберите, что оставить» выберите то, что вы хотите сохранить, и нажмите «Далее».
Хранить личные файлы и приложения: хранит все ваши личные файлы, настройки и приложения.
Хранить только личные файлы: сохраняются ваши личные файлы, но не настройки или приложения.

Ничего: ничего не хранит и удаляет все данные.
В окне «Все готово к установке» нажмите «Установить».
Начнется установка.
В процессе установки ваш компьютер несколько раз перезагружается. Не включайте выключить компьютер или прервать установку процесс.
 Если отображается окно входа, войдите в свою учетную запись.
Если отображается окно входа, войдите в свою учетную запись.
Завершение установки и вход в Windows 10 (только чистая установка)
Если вы выполнили чистую установку Windows и ничего не сохранили, перейдите по опыт настройки с помощью Кортаны.Если вы решили сохранить свои личные файлы и приложения, вам не нужно настраивать Windows. 10 снова.
Когда отображается вводный экран Кортаны, вы можете выбрать использование голоса Кортаны. распознавание (если на вашем компьютере есть рабочий микрофон) или клавиатуру и мышь, чтобы завершить настройку.

Если вы не хотите использовать Кортану, щелкните значок динамика в правом нижнем углу, а затем отключите звук.
Когда начнем с региона. Это правильно? отобразится экран, выберите свой регион и нажмите Да.
Когда это правильная раскладка клавиатуры? отобразится экран, выберите раскладку клавиатуры и нажмите Да.
Когда хотите добавить вторую раскладку клавиатуры? отображается экран, щелкните «Добавить раскладку» и следуйте инструкциям на экране, чтобы добавить другую раскладку клавиатуры, или щелкните «Пропустить», чтобы продолжить без второй раскладки клавиатуры.

Когда отобразится экран «Давайте подключимся к сети», выберите сеть, к которой вы хотите подключиться, а затем нажмите «Подключиться» и введите имя пользователя и пароль сети или нажмите «Пропустить», чтобы продолжить без подключения к сети.
На экране входа в Microsoft введите свой адрес электронной почты, телефон или имя Skype в текстовое поле или создайте учетную запись, а затем нажмите Далее.
Введите свой пароль в текстовое поле и нажмите Далее.

Если вы видите экран «Позвоните нам сверх защиты» с запросом дополнительного метода проверки учетной записи, выберите способ, которым вы хотите подтвердить учетную запись, а затем нажмите Следующий.
Прочтите параметры, отображаемые на каждом экране, выберите нужные параметры и следуйте инструкциям. инструкции на экране, чтобы продолжить.
Когда отобразится экран «Выберите параметры конфиденциальности для вашего устройства», выберите нужные параметры и нажмите «Принять».

Установка завершается, и открывается рабочий стол.
Как как можно скорее установить обновление Windows 10 May 2020 Update на свой компьютер
Обновление Windows 10 May 2020 Update (версия 2004) доступно всем, начиная с 27 мая.Это девятый крупный выпуск, и он готов для совместимых устройств с новым набором функций, улучшений и визуальных изменений.
Например, в этом обновлении вы найдете множество дополнительных улучшений, таких как возможность переименовывать виртуальные рабочие столы и возможность сбросить настройки устройства до заводских, загрузив чистый образ из облака. Приложение «Настройки» получает множество улучшений и новых настроек, Кортана становится обычным приложением в Windows 10 и многое другое.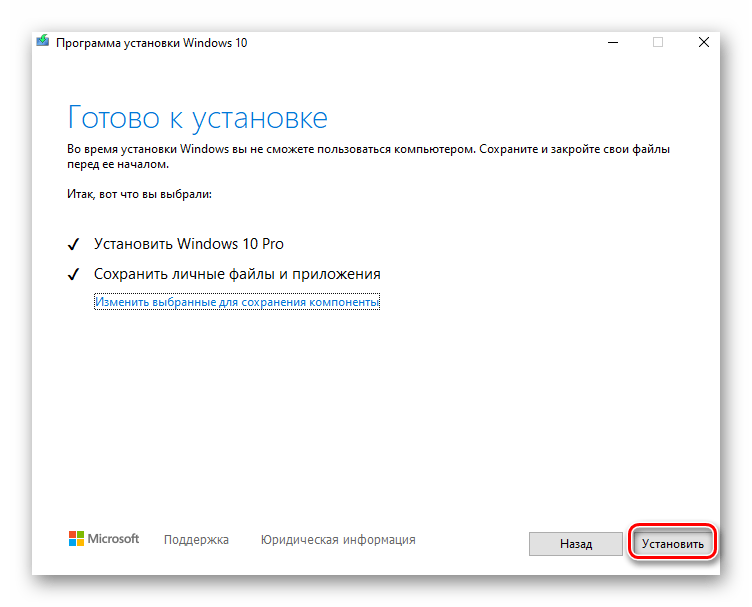 (Вы можете ознакомиться с полным обзором майского обновления 2020 года здесь.)
(Вы можете ознакомиться с полным обзором майского обновления 2020 года здесь.)
Как обычно, новая версия начнет постепенно разворачиваться как дополнительное обновление, начиная с более современного оборудования, а затем будет расширяться в более широких масштабах. Обычно пользователи получают уведомление о запуске обновления вручную в течение первых нескольких недель, но для того, чтобы обновление за май 2020 г. достигло всех устройств, могут потребоваться месяцы. Кроме того, после того, как обновление пройдет дополнительное тестирование, оно будет автоматически доступно для компьютеров, на которых установлена версия, срок службы которой приближается к концу, чтобы предотвратить прерывание обслуживания.
VPN-предложения: пожизненная лицензия за 16 долларов, ежемесячные планы за 1 доллар и более
Если вы не можете дождаться, вы всегда можете принудительно выполнить обновление как минимум тремя способами с помощью Центра обновления Windows, Media Creation Tool или Помощника по обновлению.
В этом руководстве по Windows 10 мы расскажем, как загрузить и установить May 2020 Update (версия 2004) на ваш настольный компьютер, ноутбук или планшет.
Важно: Хотя это неразрушающий процесс, всегда есть шанс, что что-то пойдет не так во время и после обновления, а это означает, что вам следует подумать о создании временной резервной копии, прежде чем продолжить.Вас предупредили.
Как загрузить обновление Windows 10 May 2020 Update с Windows Update
Чтобы выполнить обновление до May 2020 Update с помощью Центра обновления Windows, выполните следующие действия:
- Открыть Настройки .
- Щелкните Обновление и безопасность .
- Щелкните Центр обновления Windows .
- Нажмите кнопку Проверить наличие обновлений .
В разделе «Обновление компонентов до Windows 10, версия 2004» нажмите кнопку Загрузить и установить сейчас .
Источник: Windows Central
- Нажмите кнопку Перезагрузить сейчас .
После выполнения этих шагов устройство перезагрузится и установит новую версию Windows 10, аналогично качественному обновлению, но с той лишь разницей, что процесс займет около 30 минут, в зависимости от конфигурации вашего оборудования.
В случае, если опция обновления недоступна в настройках Центра обновления Windows после нажатия кнопки проверки наличия обновлений, Microsoft может блокировать обновление из-за проблемы совместимости.В этом случае рекомендуется подождать, так как вы можете столкнуться с проблемами во время или после установки.
Как загрузить обновление Windows 10 May 2020 Update с Media Creation Tool
Чтобы выполнить обновление версии 2004 на месте с помощью Media Creation Tool, выполните следующие действия:
- Откройте этот веб-сайт службы поддержки Microsoft .
Нажмите кнопку Загрузить сейчас .
Источник: Windows Central
- Сохраните файл на свое устройство.
- Дважды щелкните файл MediaCreatorTool2004.exe , чтобы запустить процесс обновления.
- Нажмите кнопку Принять , чтобы принять условия и продолжить.
Щелкните по опции Upgrade this PC now .
Источник: Windows Central- Нажмите кнопку Принять еще раз, чтобы принять уведомление и условия лицензии.
Убедитесь, что выбран параметр Сохранить личные файлы и приложения .
Источник: Windows CentralВажно: Если этот параметр не выбран, нажмите « Изменить, что оставить» , чтобы выбрать вариант сохранения файлов, настроек и приложений во время процесса.
- Нажмите кнопку Установить .
После того, как вы выполните эти шаги, Media Creation Tool применит версию 2004 на вашем компьютере, сохраняя ваши файлы, приложения и большинство настроек.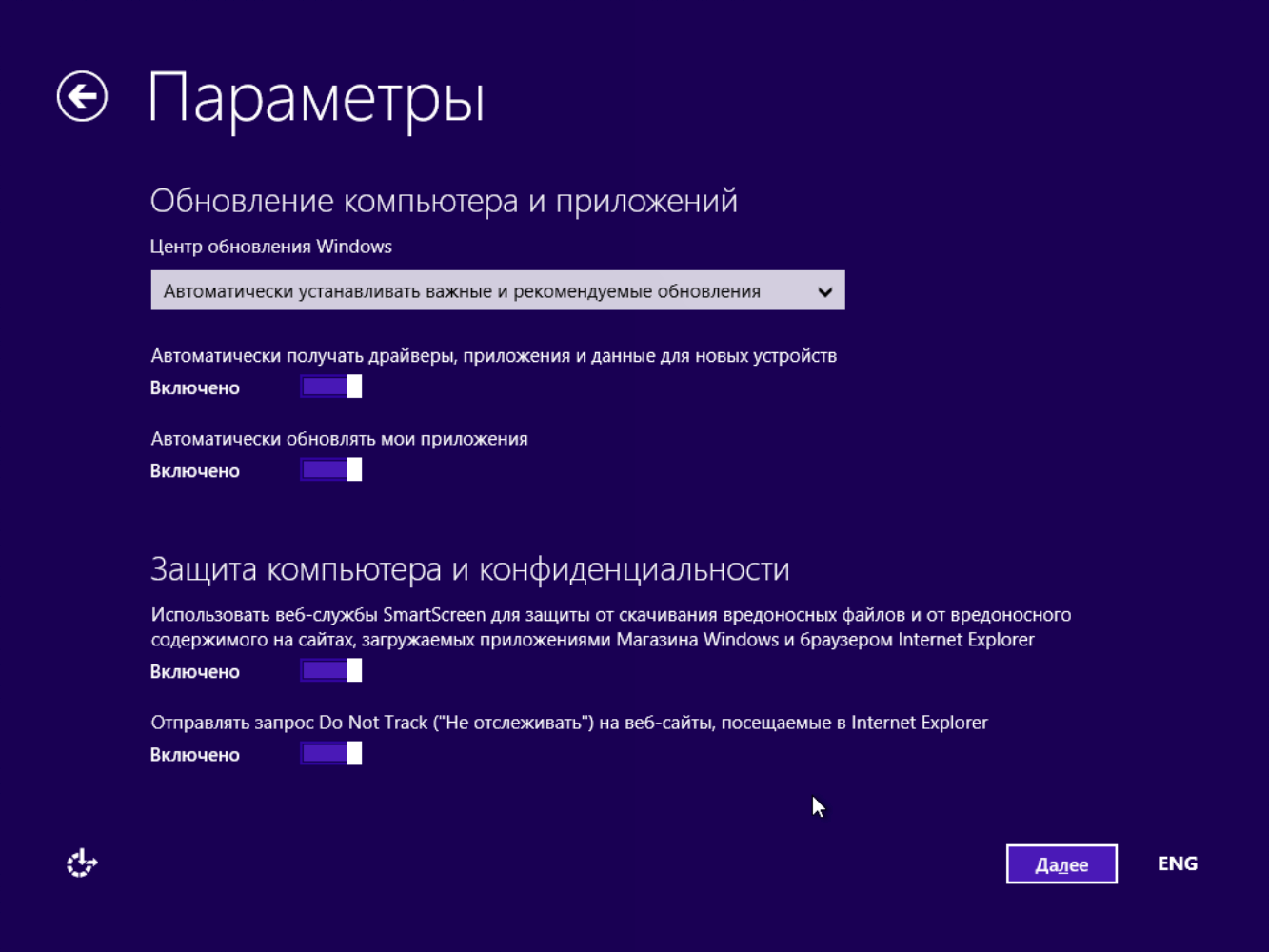
Как загрузить обновление Windows 10 May 2020 Update с помощником по обновлению
Если вы знаете, что система совместима с новой версией, но есть проблемы с обнаружением и загрузкой новых файлов Центром обновления Windows, то вы можете использовать помощник по обновлению для установки обновления Windows 10 May 2020 Update.
Чтобы установить Windows 10 версии 2004 с помощником по обновлению, выполните следующие действия:
- Откройте этот веб-сайт службы поддержки Microsoft .
Нажмите кнопку Обновить сейчас .
Источник: Windows Central- Сохраните файл на свое устройство.
- Дважды щелкните файл Windows10Upgradexxxx , чтобы запустить инструмент.
Нажмите кнопку Обновить сейчас .
Источник: Windows Central- Нажмите кнопку Далее .
После того, как вы выполните эти шаги, помощник по обновлению загрузит новые файлы и установит обновление за май 2020 года, аналогично процессу обновления Windows, с сохранением ваших файлов, приложений и большинства настроек. Время завершения будет зависеть от вашего интернет-соединения и оборудования устройства.
Время завершения будет зависеть от вашего интернет-соединения и оборудования устройства.
Если у вас возникли проблемы с обновлением до новой версии с помощью любого из этих методов, вы можете рассмотреть возможность использования Media Creation Tool для создания загрузочного носителя для выполнения чистой установки Windows 10 с последним обновлением.
Дополнительные ресурсы по Windows 10
Чтобы получить дополнительные полезные статьи, статьи и ответы на распространенные вопросы о Windows 10, посетите следующие ресурсы:
Мы можем получать комиссию за покупки, используя наши ссылки. Учить больше.
будущее уже заВам нравится название Windows 11?
Мы стоим на пороге самого большого за долгое время падения новостей о Windows. Может ли это быть презентация Windows 11, и если да, то это название ОС вас волнует?
Готовы ли вы к средневековому безумию?Chivalry 2: все, что вам нужно знать
Chivalry 2 — это грядущее продолжение культовой и всеми любимой игры Chivalry: Medieval Warfare, в которой будет много средневекового хаоса для всех.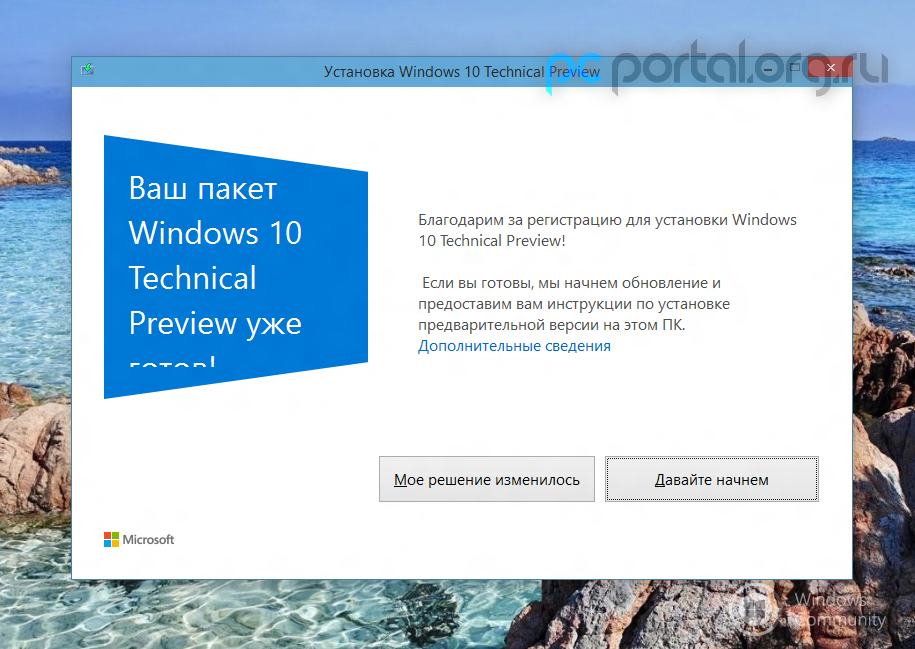 Вот все, что вам нужно знать об игре.
Вот все, что вам нужно знать об игре.
Обновление Windows 10 2004 не предлагается? Вот как это получить
Microsoft официально начала выпуск Windows 10 версии 2004, Windows 10 May 2020 Update, вчера, но для многих людей это не предлагается при проверке через Центр обновления Windows.
Если вы выполняете ручную проверку Центра обновления Windows и в нем просто говорится: «Вы в актуальном состоянии», как показано ниже, значит, вы еще не были выбраны в рамках первоначального развертывания или заблокированы из-за оборудования или драйвера. конфликт.
Обновление Windows 10 версии 2004 недоступноПеред выполнением описанных ниже действий для выполнения обновления вручную необходимо сначала обратиться к панели мониторинга работоспособности Windows 10 2004 и убедиться, что нет известных проблем, блокирующих обновление.
Если вы используете оборудование или драйверы, которые указаны как известные проблемы, попробуйте сначала обновить их и посмотреть, предлагает ли Центр обновления Windows теперь вам новое обновление функции.
Если это не поможет и вы не хотите ждать, вы можете загрузить его сейчас с помощью помощника по обновлению Windows 10 или Media Creation Tool.
Ниже мы предоставили шаги по использованию помощника по обновлению Windows 10 для установки Windows 10 2004 сейчас, вместо того, чтобы ждать, пока он станет доступен через Центр обновления Windows.
Как установить Windows 10 May 2020 Update now
Если вы не хотите ждать, пока Центр обновления Windows предложит обновление компонентов Windows 10 2004, вы можете использовать один из следующих способов обновления прямо сейчас:
Метод 1. Используйте Помощник по обновлению до Windows 10
Помощник по обновлению Windows 10 — это инструмент, который позволяет выполнить обновление до последнего обновления компонентов сразу после его установки.
Помощник по обновлению также предупредит вас о любых проблемах на вашем компьютере, которые могут помешать обновлению.
Чтобы использовать Помощник по обновлению Windows 10 для установки Windows 10 v2004, May 2020 Update, выполните следующие действия:
- Перейдите на страницу «Загрузить Windows 10» в Microsoft и нажмите кнопку Обновить сейчас , чтобы загрузить Помощник по обновлению Windows 10.

- После загрузки файла Windows10Upgrade9252.exe дважды щелкните по нему, чтобы запустить программу, и на главной странице вас встретит вопрос, хотите ли вы выполнить обновление до Windows 10 версии 2004.
Когда все будет готово, нажмите кнопку Обновить сейчас .
Ассистент обновления Windows 10 - Помощник по обновлению быстро проверит ваш процессор, память и доступное дисковое пространство, а также сообщит, совместим ли ваш компьютер. Когда закончите, нажмите кнопку Next . Проходит проверку на совместимость
- Ассистент обновления теперь спросит, хотите ли вы создать установочный носитель или обновить компьютер. Вы должны выбрать «Обновить этот компьютер сейчас», а затем нажать кнопку Next . Что ты хочешь делать?
- Обновление May 2020 Update будет загружено на ваш компьютер. Процесс загрузки может занять некоторое время, поэтому проявите терпение.
 Скачивание файлов
Скачивание файлов - По завершении загрузки обновления функции помощник по обновлению сообщит, что обновление готово, и предложит перезапустить Windows, чтобы установить его.
Если вы готовы установить обновление, нажмите кнопку Перезагрузить сейчас . Вы также можете нажать «Перезагрузить позже», если не готовы, и вручную перезапустить Windows, чтобы установить обновление позже.
Готов к обновлению - После нажатия кнопки « Перезагрузить сейчас » Windows перезагрузится и начнет установку обновления Windows 10 May 2020 Update. Обновление компонентов будет установлено, и, поскольку это большое обновление с множеством новых функций, для его завершения потребуется некоторое время. Подождите, пока Windows обновится. Установка Windows 10 May 2020 Update
- Когда закончите, вы вернетесь на экран входа в Windows 10, где сможете войти и начать играть с новыми функциями Windows 10 v2004.

Если Ассистент обновления Windows 10 по какой-либо причине не работает, вы можете попробовать Media Creation Tool для обновления до Windows 10 версии 2004.
Метод 2: Используйте Media Creation Tool для обновления до Windows 10 2004
Windows 10 Media Creation Tool — это утилита Microsoft, которая позволяет создавать загрузочный USB, DVD или ISO-образ, который можно использовать для установки Windows 10.
Помимо создания носителей, этот инструмент также можно использовать для обновления Windows 10 на месте до последнего обновления функций.
Средство создания Windows MediaЕсли у вас возникли проблемы с обновлением с помощью помощника по обновлению Windows 10, вы можете попробовать Media Creation Tool для обновления до Windows 10 2004.
Метод 3. Загрузите ISO-образ Windows 10 2004 для чистой установки
Последний метод — загрузить ISO-образ Windows 10 2004 и записать его на загрузочный USB-накопитель.

 /log: . Этот переключатель недоступен в более ранних версиях. Ведение журнала можно было включить только с помощью инструментов трассировки. Этот новый параметр позволяет регистрироваться с помощью инструмента
/log: . Этот переключатель недоступен в более ранних версиях. Ведение журнала можно было включить только с помощью инструментов трассировки. Этот новый параметр позволяет регистрироваться с помощью инструмента 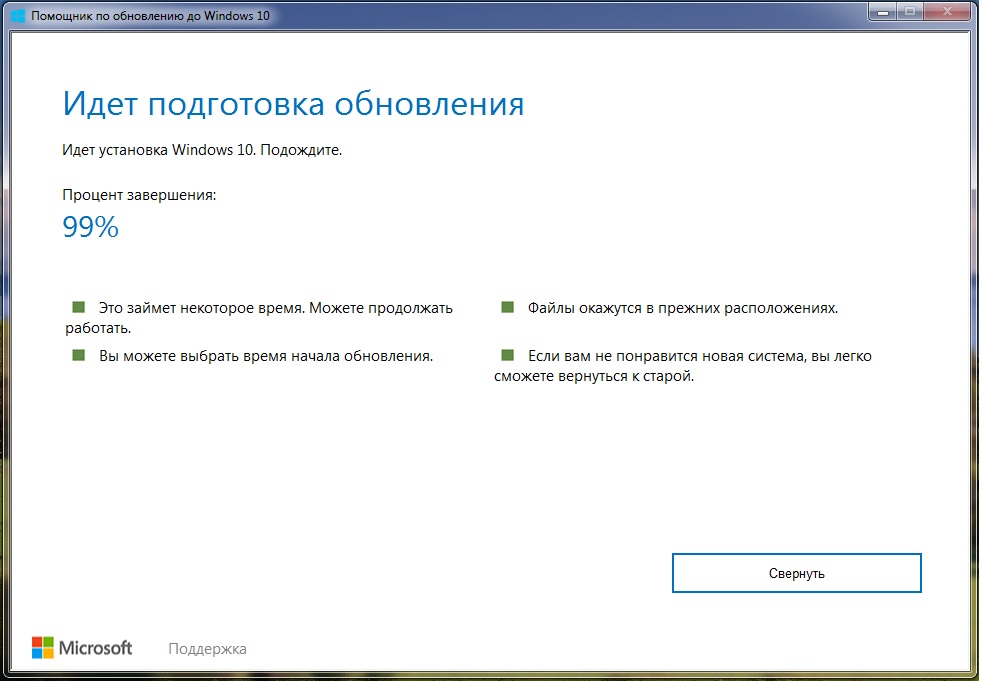 Выпущено обновление для предоставления кодов ошибок для Windows 7 на компьютерах под управлением Windows Vista. Для получения дополнительной информации об обновлении см. KB949545.
Выпущено обновление для предоставления кодов ошибок для Windows 7 на компьютерах под управлением Windows Vista. Для получения дополнительной информации об обновлении см. KB949545.
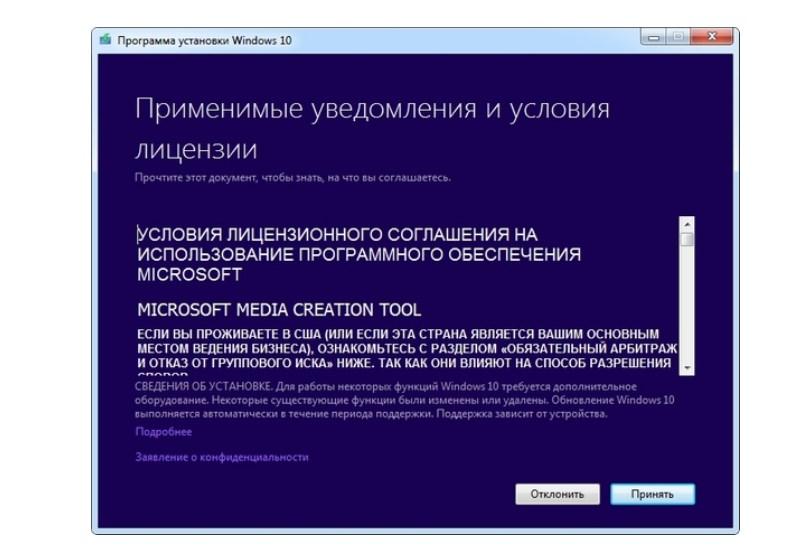 Убедитесь, что вы загрузили правильную версию программного обеспечения в зависимости от версии и сборки вашей ОС. Запускаем и устанавливаем драйвер SSU.
Убедитесь, что вы загрузили правильную версию программного обеспечения в зависимости от версии и сборки вашей ОС. Запускаем и устанавливаем драйвер SSU. Убедитесь, что вы скачали со страницы самую последнюю версию инструмента.
Убедитесь, что вы скачали со страницы самую последнюю версию инструмента.

 Запустите автономный установщик обновлений и проверьте наличие улучшений.
Запустите автономный установщик обновлений и проверьте наличие улучшений.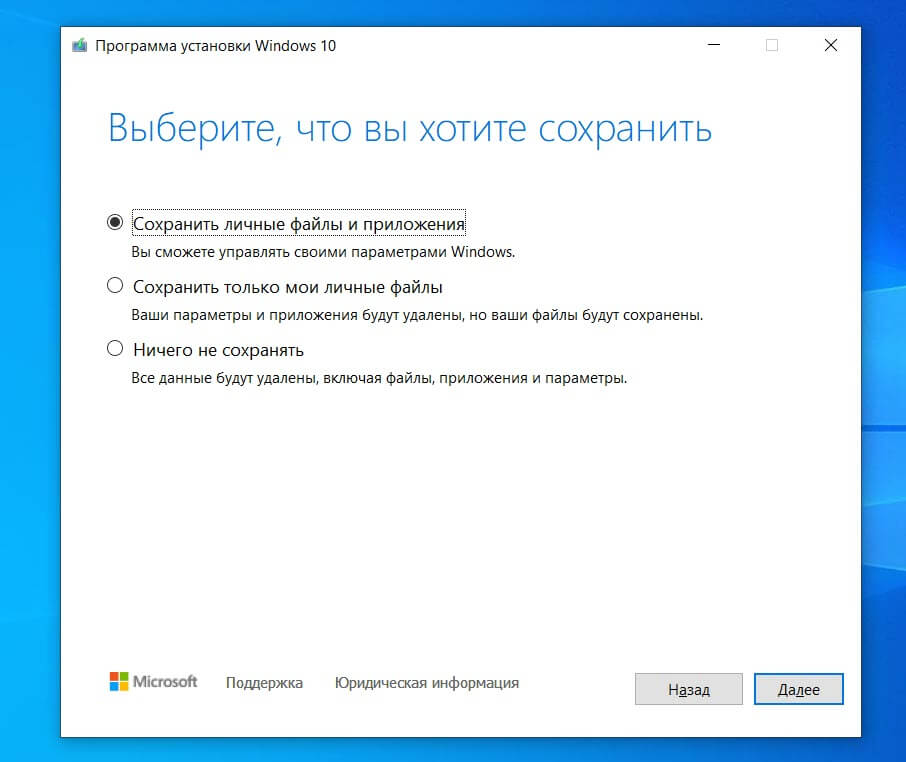 1
1 

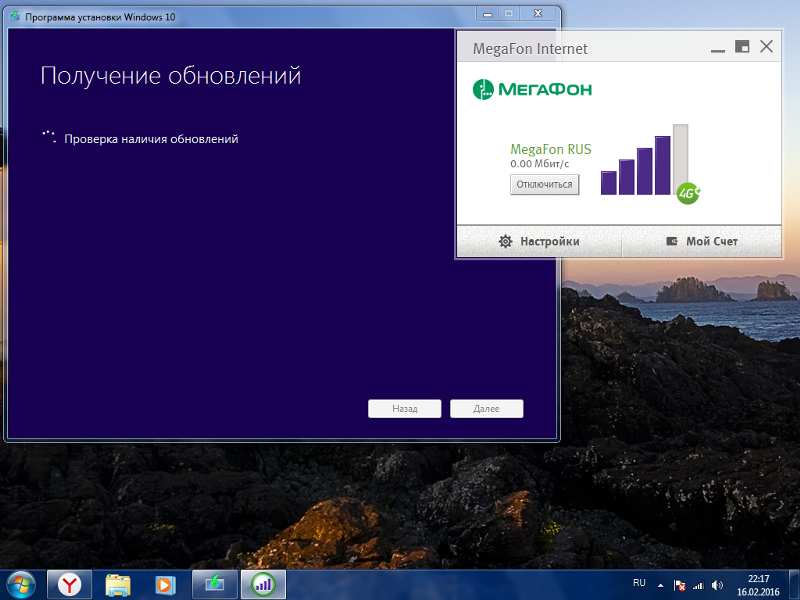

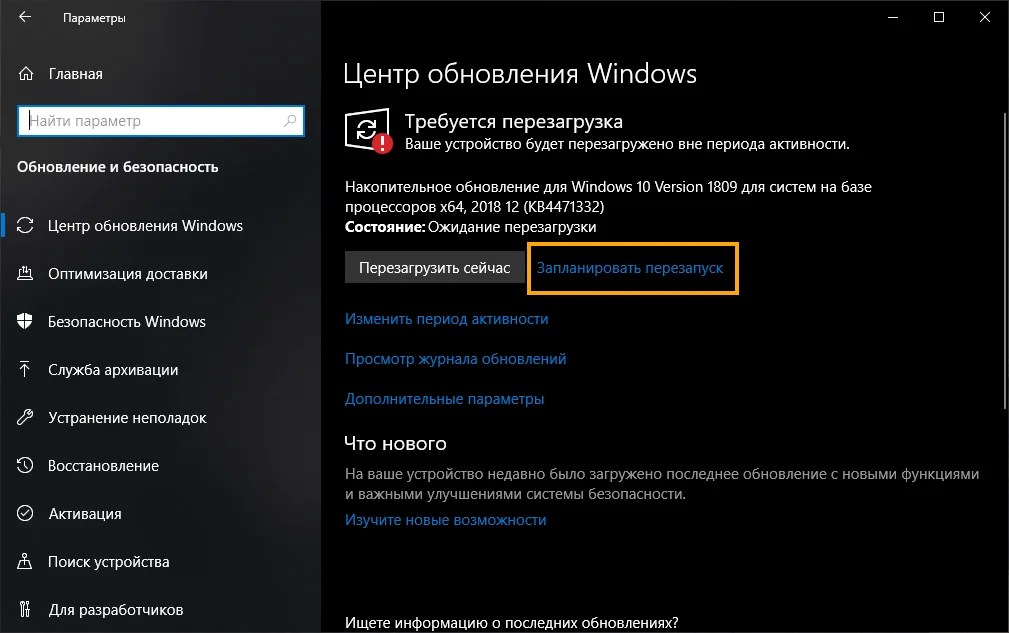 Скачайте нужный вам файл.
Скачайте нужный вам файл.
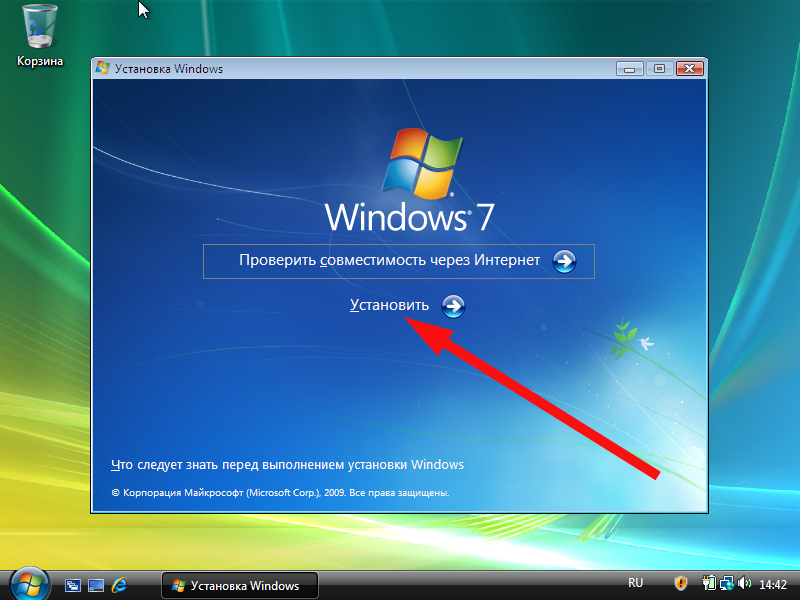
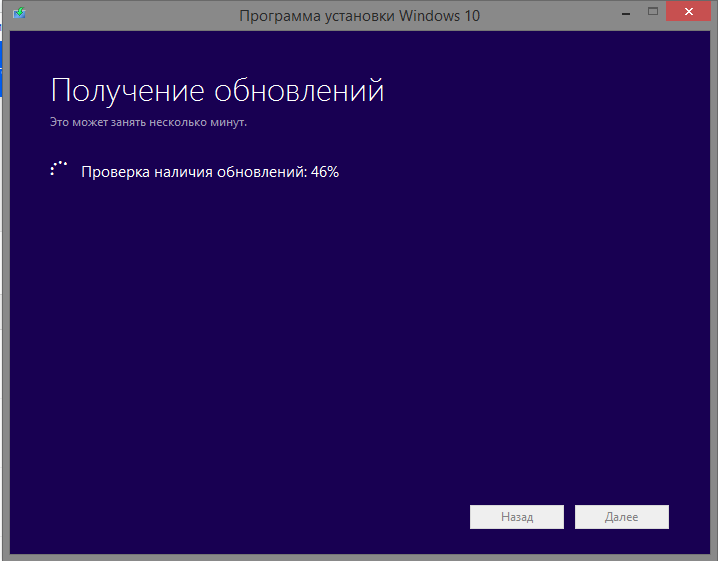 exe.
exe.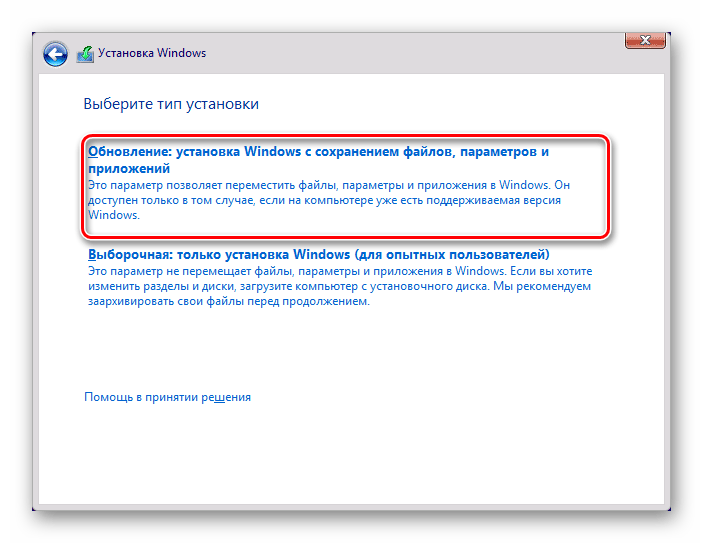
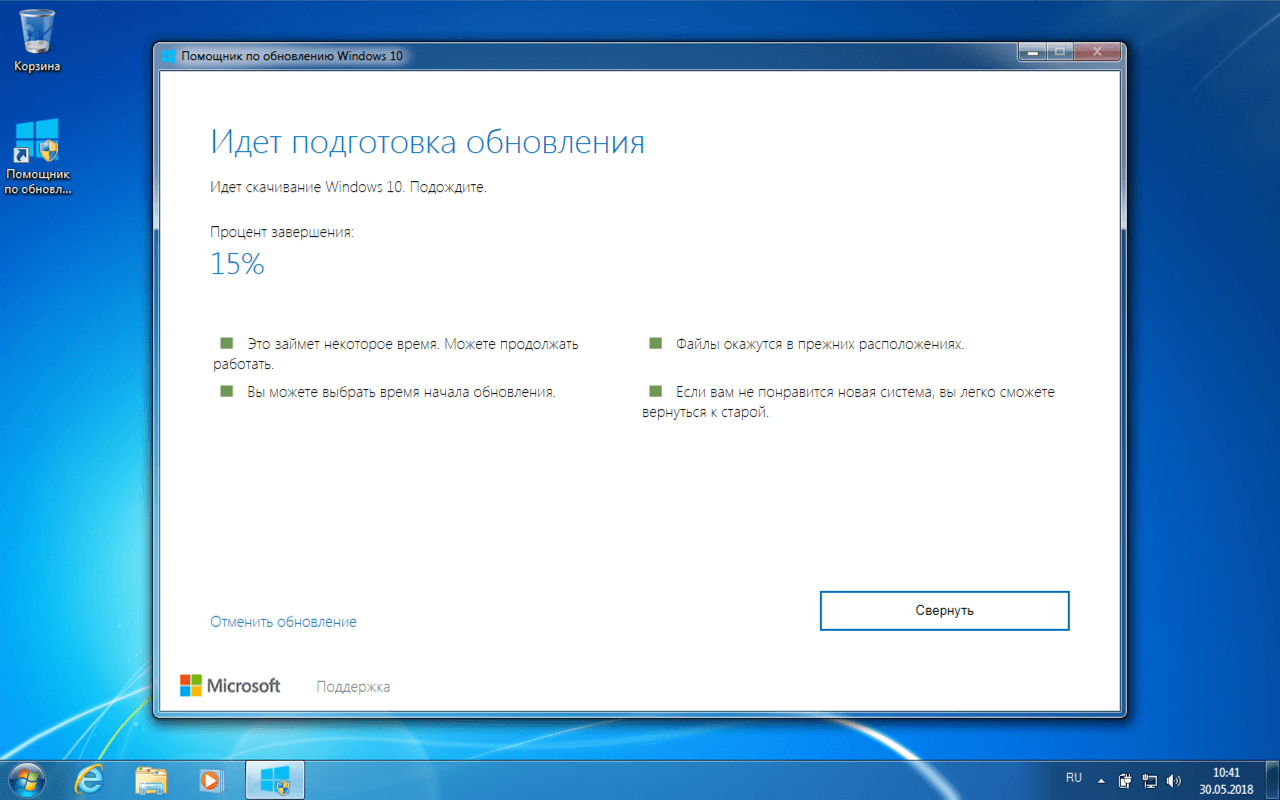
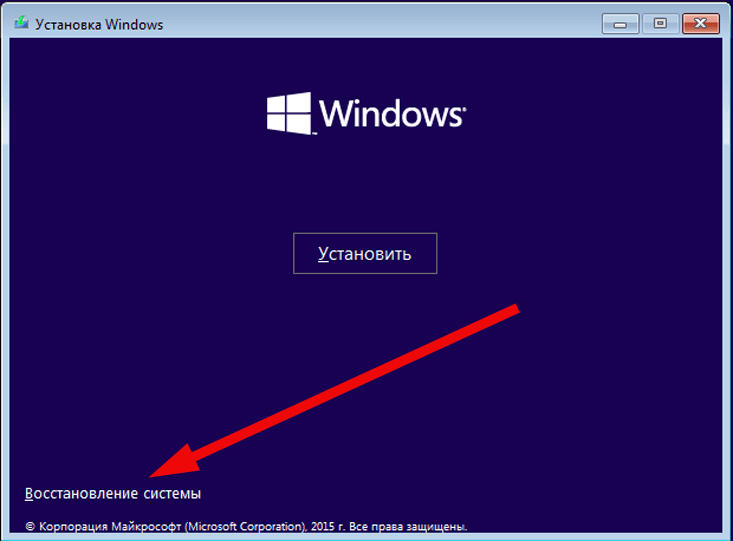
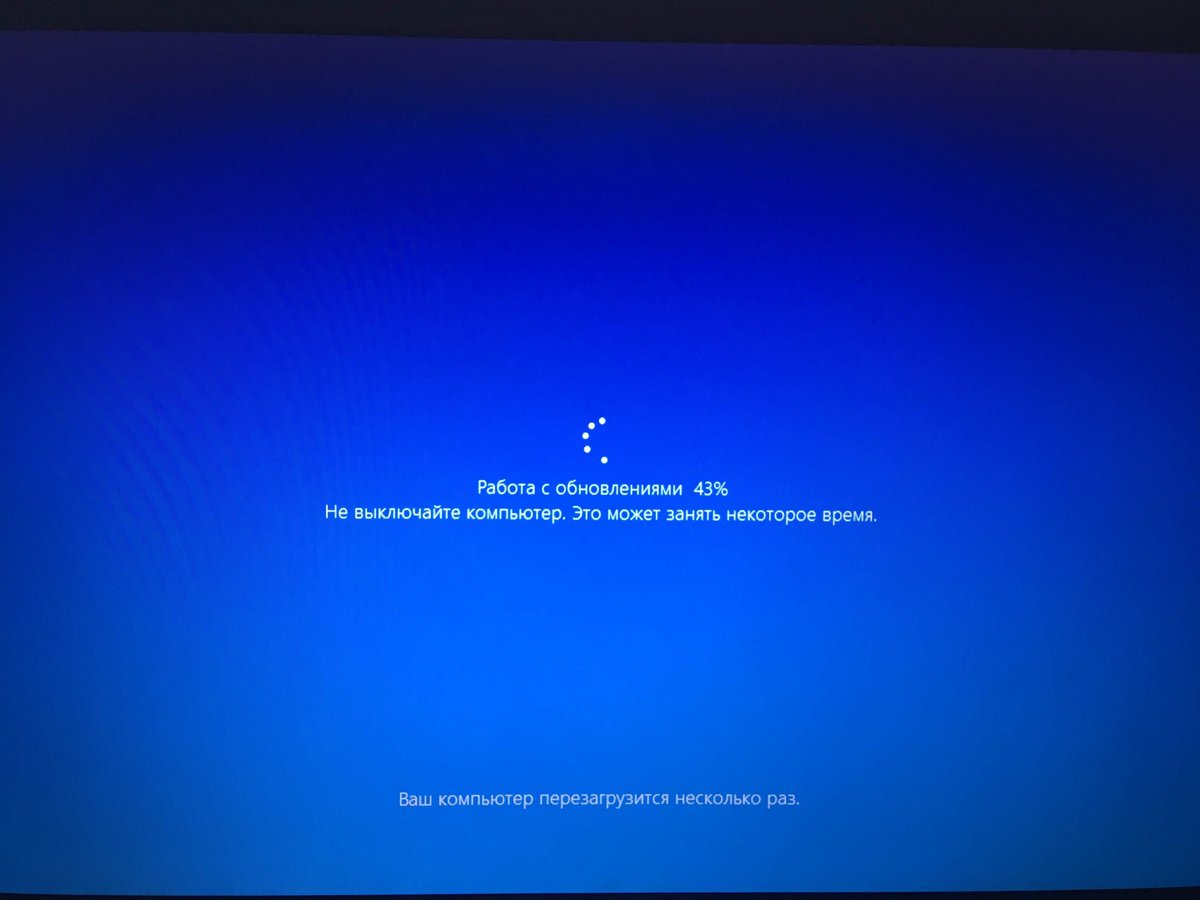 Если отображается окно входа, войдите в свою учетную запись.
Если отображается окно входа, войдите в свою учетную запись.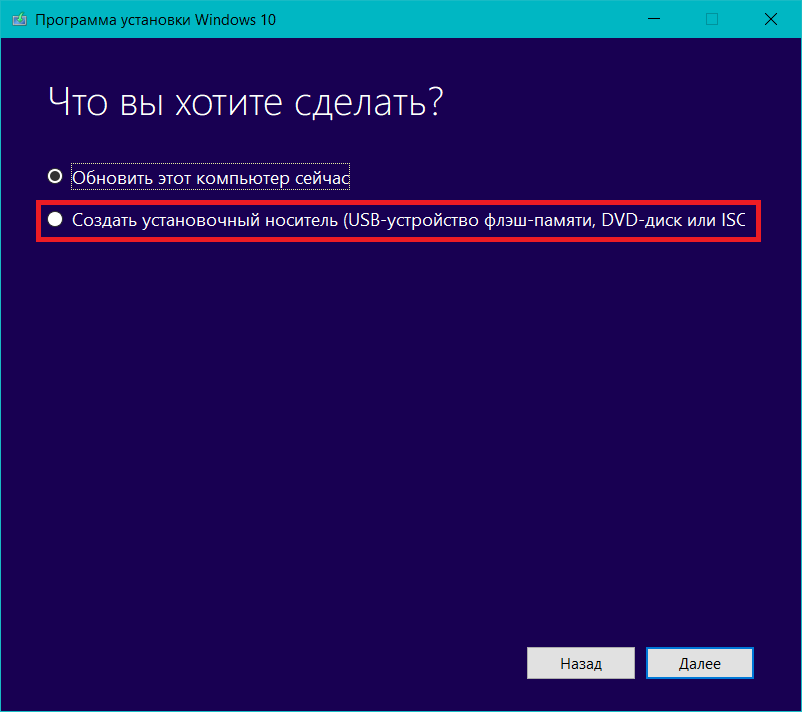
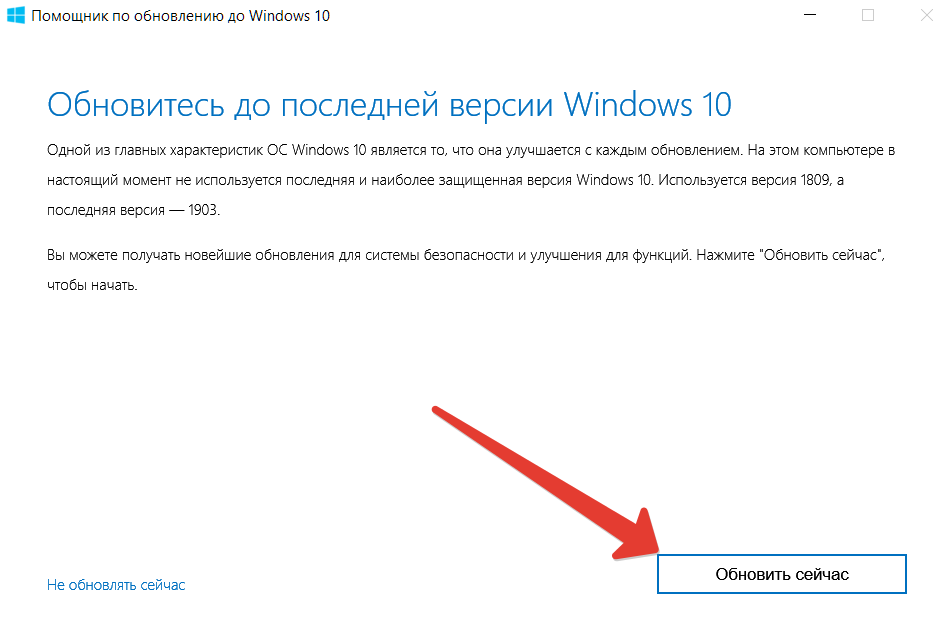

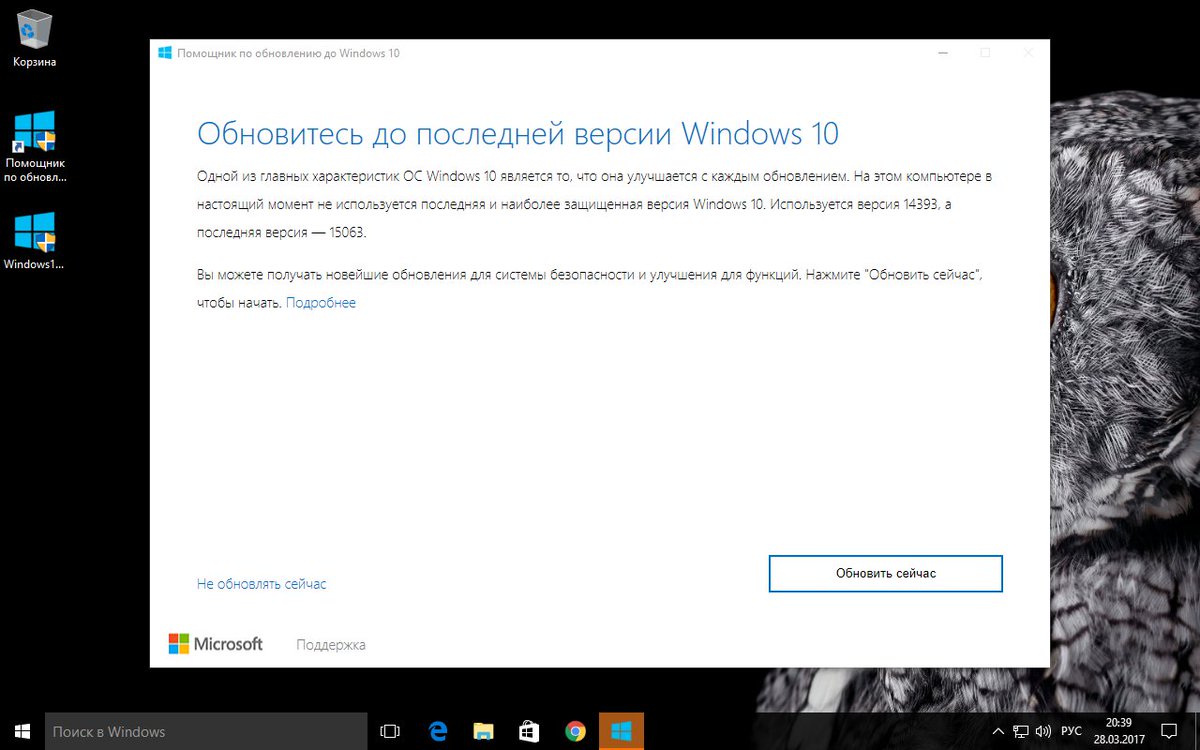


 Скачивание файлов
Скачивание файлов