Как использовать iPhone в качестве модема || Новости BIGMAG
Инструкция по использованию iPhone в режиме модема
Функция режим модема позволяет использовать ваш iPhone как точку доступа для выхода в интернет другим устройствам. Если вам нужна помощь чтобы использовать устройство на iOS, то выполните следующие действия:
Первым делом нужно настроить режим модема. Что бы это сделать вам потребуется:
- Выключить модуль Wi-Fi так как с ним режим модем может не появиться.
- Открыть «Настройки» – «Режим модема» (предварительно проверить включены ли Сотовые данные)
- В открывшемся окне активировать Режим модема.
- Выбрать с помощью чего будет осуществляться подключение, беспроводное подключение (wi-fi и bluetooth) или USB
В меню «Режим модема» нужно обратить внимание на имя и пароль сети которая будет создана.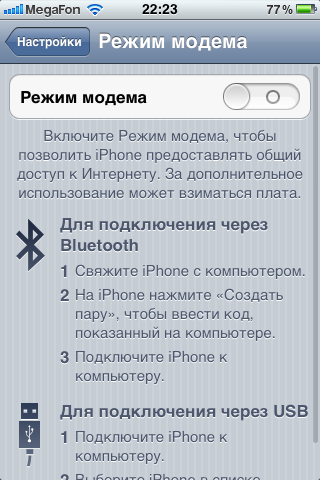
Киевстар APN: www.kyivstar.net
Life APN: internet
MTS APN: internet
Если меню «Режим модема» не показывается в настройках, то обратитесь к своему оператору сотовой сети, ваш тарифный план может этого не позволять. После того как Режим модема настроен, рассмотрим подключение через каждый из способов (wi-fi, bluetooth, usb)
Подключение в Режим модема через Bluetooth
- Убедится, что активированы переключатели Сотовые данные и включить 3G в меню «Настройки»> «Сотовая связь»
- После того как настройки сотовой связи включены, перейдите обратно в меню «Настройки» и зайдите в режим модема.
-
Включите ползунок Режим модема и выберите способ подключения через Bluetooth.
 Система выдаст всплывающее сообщение, в котором предложит активировать Bluetooth, если он отключен.
Система выдаст всплывающее сообщение, в котором предложит активировать Bluetooth, если он отключен. -
На компьютере с ОС Windows: щелкните значок Bluetooth в области уведомлений, выберите пункт «Добавление устройства Bluetooth» и следуйте инструкциям на экране.
- На компьютере Mac с ОС OS X: выберите в меню Apple пункт «Системные настройки» — «Bluetooth».
- Напротив, имени устройства с активной функцией «Режим модема» щелкните «Создать пару» и следуйте инструкциям на экране.
- Поставьте желаемый пароль для Wi-Fi соединения.
Подключение iPhone в Режиме модема к компьютеру через USB
- Обновите программу iTunes до последней версии.
- При помощи USB кабеля, подключите к компьютеру устройство iPhone с активной функцией «Режим модема»
- Затем убедитесь, что программа iTunes распознает устройство iOS.
-
Откройте в программе «Системные настройки» — «Сеть».

- Выберите iPhone USB. Если данный параметр отсутствует, то щелкните значок «+» и добавьте его.
- Отключите флажок «Отключите, если Вам это не нужно» в разделе «Статус».
Подключение iPhone в Режиме модема к компьютеру через Wi-Fi
- На устройстве к которому требуется подключиться выберите «Настройки» — «Режим модема» и убедитесь, что этот режим включен.
- Проверьте пароль Wi-Fi и имя телефона. Оставайтесь на этом экране, пока не будет установлено подключение к другому устройству в сети Wi-Fi.
- На устройстве, которое требуется подключить выберите «Настройки» — «Wi-Fi» и найдите в списке iPhone чтобы создать пару.
- Подключитесь к сети Wi-Fi, если потребуется введите пароль для режима модема.
После всех выполненных выше действия вы сможете подключиться к сети Интернет с вашего компьютера через ваш iPhone.
Как использовать айфон в качестве модема
Бывает возникают проблемы, связанные с отсутствием интернета. Допустим перестал работать домашний интернет или ваш планшет не оснащён 3G модулем, или у друзей закончился бесплатный интернет трафик, а у вас его много и хочется поделиться, тогда вам пригодится информация о том, как использовать ваш телефон в качестве модема и раздавать интернет окружающим.
В качестве модема может быть использован Iphone, он соответствует определенным системным требованиям и использует сотовую связь оператора.
Как использовать Iphone как модем
Первым делом необходимо убедиться, что сотовые данные включены, и у вас есть доступ к интернету.
Затем открываем настройки и ищем там «режим модема».
Бывает, что данная функция не прописывается отдельным пунктом в настройках в некоторых версиях IOS. Тогда необходимо зайти в пункт «сотовая связь» и найти режим модема там.
Тогда необходимо зайти в пункт «сотовая связь» и найти режим модема там.
Если нужного пункта и там нет, тогда необходимо прописать настройки для модема самостоятельно.
Выбираем «сотовая сеть передачи данных» и находим там режим модема. Прописываются здесь те же данные (APN, имя пользователя и пароль) что и в настройках интернета. Перезагружаем телефон и режим модема появляется в настройках отдельным пунктом.
Есть три способа использования Iphone в качестве модема
Подключение через Wi-Fi
Самый простой способ. Необходимо включить режим модема и задать пароль, который будет вводить человек, собирающийся подключиться к вашему устройству. Находим сеть по названию устройства и вводим пароль.
Если вы все сделали верно, то ваш телефон начнет раздавать Wi-Fi, человек знающий пароль сможет получить к нему доступ и на телефоне в верхней части экрана вы увидите количество подключённых устройств.
Подключение через USB кабель
Для того чтобы выйти в Интернет с ПК, используя USB-кабель, вам необходимо подключить Iphone к компьютеру, лучше всего это делать при помощи оригинального кабеля, другие кабели могут производить некорректное соединение, или не производить его вовсе, тогда на экране телефона будет появляться надпись, что данный аксессуар не поддерживается.
Когда вы вставите кабель в компьютер, на экране телефона появится вопрос » Доверять этому компьютеру?», отвечайте положительно, чтобы соединение установилось. В Windows 10, 8 и Windows 7 обязательно должен быть установлен Apple iTunes (можно скачать бесплатно с официального сайта), в противном случае соединение не появится.
Затем в сетевых подключениях найдите ваш IPhone и подключитесь, пароль задаётся в телефоне.
Подключение через Bluetoioth
Если вы хотите использовать телефон в качестве модема по Bluetooth, сначала нужно добавить устройство (установить сопряжение) в Windows. Bluetooth, естественно, должен быть включен и на iPhone и на компьютере или ноутбуке.
Bluetooth, естественно, должен быть включен и на iPhone и на компьютере или ноутбуке.
Кликнуть по значку Bluetooth в области уведомлений правой кнопкой и выбрав пункт «Добавление устройства Bluetooth».
Затем создать пару. На экране телефона и компьютера появится секретный код, если он совпадает необходимо подтвердить, тогда устройства соединятся по Bluetooth.
После того как пара успешно создано, вам необходимо подключится к интернету через точку доступа Iphone. Для этого заходим в меню «устройства и принтеры» на компьютере, находим там нужный нам Iphone, нажимаем правой клавишей мыши и подключаемся.
На телефоне появится надпись «Режим модема», что говорит о правильном подключении. Для проведения этих операций может потребоваться актуальная версия iTunes, если ваша версия устарела, то нужно ее переустановить. Во время раздачи интернета телефон остается на связи и имеет возможность принимать SMS сообщения и входные звонки. При разговоре интернет соединение прерывается и автоматически восстанавливается после его окончания.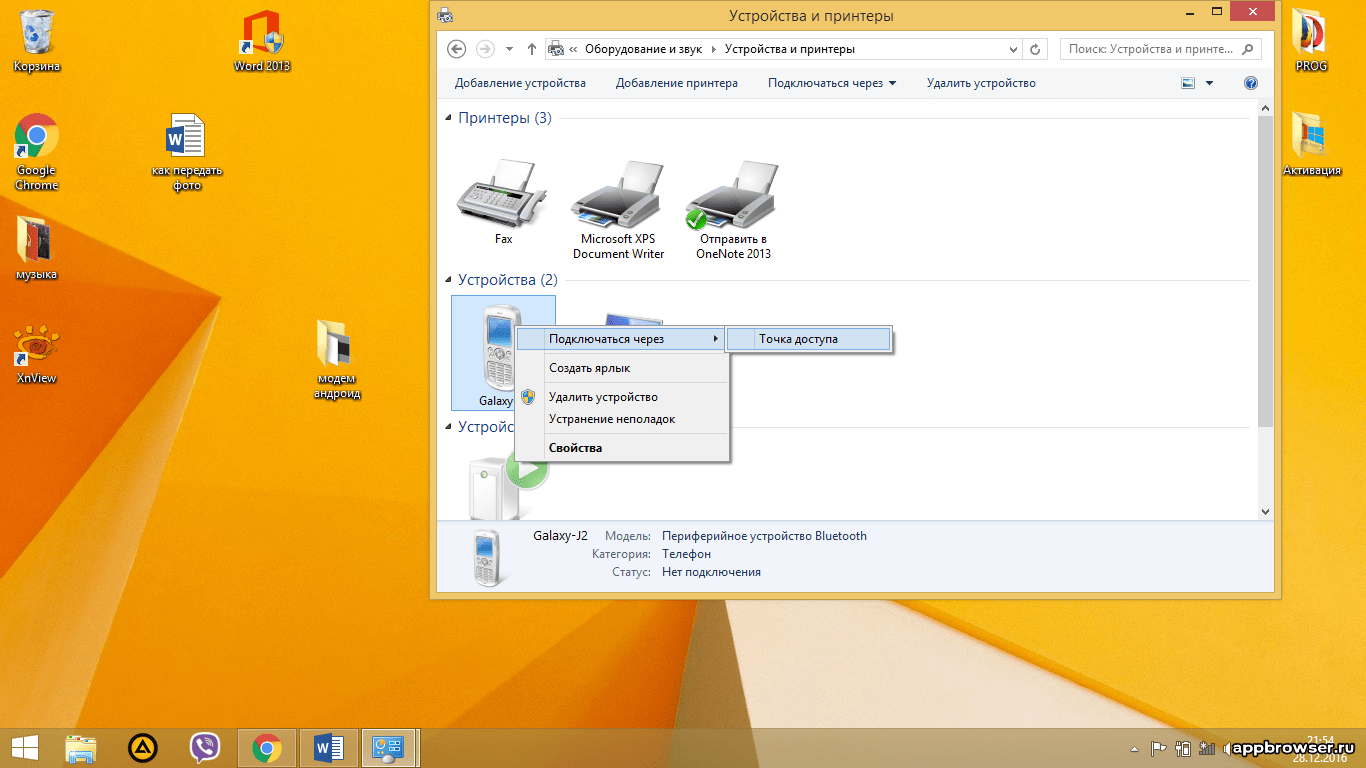
Но при этом нужно помнить две вещи: работая в режиме модема, устройство гораздо быстрее разряжается, поэтому после окончания работы нужно выключать функцию «Режим модема», и вы раздаёте свой мобильный трафик, не перестарайтесь, если у вас не безлимитный интернет, конечно. Тарификация осуществляется по скачанному и переданному объему информации, что быстро приведет ваш баланс в нулевое состояние.
Приятного пользования.
Iphone usb модем. Использование iPhone в качестве модема
Далеко не всегда имеется доступ к интернету, а уж тем более к бесплатному Wi-Fi, из-за этого у современного человека возникает множество проблем. Ну а если и 3G модема под рукой нет, то кажется самое время отчаиваться. А всё потому, что далеко не все знают про возможность использовать айфон в качестве модема и про то, что любой пользователь, таким образом, может создать точку доступа, раздавая связь, в том числе и другим устройствам, например — смартфонам, планшетам или ноутбукам.
Это действительно хорошая возможность, ведь с помощью вашего iPhone можно будет подключаться к интернету в любое время и любом месте, если конечно на счету есть деньги.
Грубо говоря, iPhone – это модем, который будет работать в любое время и любом месте. Самое лучшее в этой ситуации то, что настройка всей сети займет не больше нескольких минут, что является огромным отличием от процесса, когда настраивается стандартный Wi-Fi, где необходимо десятки минут, а бывает и больше.
Айфон можно смело использовать таким образом и он имеет большое преимущество над роутерами, особенно когда есть доступ к 3G. Ведь тогда, вы не просто используете свой любимый iPhone в качестве простого модема, быстро его настраиваете, но и имеете стабильный, скоростной доступ к интернету.
Настройка айфона в качестве модема
iPhone поддерживает два наиболее распространенных режима: проводной и беспроводной. Для настройки любого из этих режимов сперва необходимо включить саму функцию модема, давайте посмотрим что для этого нужно сделать:
- Первое, что нам нужно – зайти в «Настройки» и далее, в пункт «Сотовая связь».

- Далее возвращаемся в меню «Настройки», ищем «Режим модема» и заходим туда;
- Активируем ползунок, после этого смартфон включит функцию модема.
Айфон как Wi-Fi роутер
Эту частную возможность мы подробно рассмотрели в , поэтому сейчас не будем сильно отвлекаться на эту опцию, заметим лишь то, что:
- включив раздачу Wi-Fi, айфон станет выполнять роль полноценного роутера;
- настройка настолько проста, что заключается лишь в придумывании пароля для новой сети.
Используя такой модем, вы сможете подключаться к сети с других устройств: планшета, компьютера или ноутбука. Для того, чтобы подключиться и полноценно использовать iPhone в качестве роутера, необходимо выполнить сканирование Wi-Fi сетей!
Айфон в качестве USB-модема для ПК
Проще и намного быстрее во всех смыслах подключать ваш смартфон к конкретно взятому компьютеру через USB кабель. У этого способа есть свои преимущества: не будет потери скорости и телефон не будет разряжаться. К тому же, если у вас 3G, то устройство будет предоставлять очень быструю скорость.
К тому же, если у вас 3G, то устройство будет предоставлять очень быструю скорость.
Достаточно просто подсоединить смартфон к компьютеру, включить «Сотовые данные», а затем войдя в меню «Сеть» выбрать «Режим модема».
Следует помнить о том, что соединение не прерывается в случае получения SMS-сообщений и входящих звонков, но когда вы отвечаете на вызов, оно прерывается и восстанавливается только тогда, когда разговор завершается.
Статьи и Лайфхаки
Высокие технологии современности практически не имеют пределов, Во многом это касается и мобильных устройств, в связи с чем у пользователей аппаратов iOS возникает вопрос о том, как использовать iPhone в качестве модема.
Стремительный ритм жизни всё время заставляет двигаться и менять своё местонахождение. Чем меньше человек привязан к своему настольному компьютеру, тем больше возможностей перед ним открываются.
В частности, он может выходить в Интернет со своего смартфона именно тогда, когда ему это нужно.
Многие сотовые операторы сегодня предлагают модем, который подключается к ноутбуку через USB. Однако приобрести его успевают не всегда, да и тратиться иногда просто не хочется.
Тем не менее, выход есть – использовать своё мобильное устройство как модем, или как точку доступа для раздачи сети Wi-Fi.
Особенности устройства
- Следует знать о том, что смартфон может быть задействован как модем только проводным способом. При этом пользователю понадобится разобраться в некоторых настройках своего компьютера.
- Если он в этом новичок, ему будет проще настроить мобильное устройство как роутер. Последний способ подойдёт не только для iOS, но и для аппаратов, которые работают на популярной платформе Android.
- К счастью, компания Apple встроила в своё устройство особую функцию, позволяющую настроить его соответствующим образом. Способ подходит также для планшетов iPad, которые поддерживают сим-карты.
- Мобильное устройство может быть подключено к ПК и Интернету по Wi-Fi через канал Bluetooth, или же через SIM-карту.

- В последнем случае смартфон будет раздавать Wi-Fi и работать в качестве роутера, а пользователь сможет появиться онлайн с другого устройства, поддерживающего беспроводную связь (например, планшета или ноутбука).
- Некоторое время назад в App Store предлагалась особая программа для подобных целей. Её можно было приобрести онлайн.
Однако буквально через несколько дней приложение было удалено, и на сегодняшний день аналогов ему нет и, по всей видимости, не будет. Именно поэтому желательно самостоятельно научиться настраивать свой смартфон для выхода в Интернет.
Пошаговая инструкция
Следует сразу же уточнить, что воспользоваться инструкцией смогут пользователи устройств, начиная с модели iPhone 3G.
- Через главный экран аппарата заходим в основные настройки и выбираем пункт «Режим модема» в меню «Сеть». Активируем его. Далее выбираем режим подключения – «Только USB» или «Wi-Fi».
- При выборе пункта «Только USB» подключают смартфон к ПК с помощью USB кабеля (найти его можно в стандартном комплекте поставки, то есть в коробке от аппарата) и скачивают программу iTunes с официального сайта компании Apple и устанавливают её (если это не было сделано ранее).

- На мониторе ПК появляется окно, где предлагается определиться со способом подключения. Выбирают «Подключение к Интернету» и нажимают «Далее».
- При выборе режима «Wi-Fi» придумывают пароль для новой сети и вводят его на смартфоне. После этого в правом нижнем углу компьютера находят список доступных сетей и выбирают собственную сеть.
- Нажимают «Подключиться» и вводят пароль. Таким образом, всё предельно просто.
Apple – американская компания, которая одной из первых занялась разработками многозадачных операционных систем и созданием ПК. Фирма не разменивается по мелочам на продукцию эконом-класса – она была признана самой дорогой маркой в мире. Apple специализируется на производстве сотовых телефонов, планшетных компьютеров, ноутбуков, медиа-плееров, системных блоков, компьютеров и программного обеспечения. Купить самую новую продукцию компании Apple можно по ссылке https://istudio. ua/iphone/ .
ua/iphone/ .
Использование телефонов в качестве модема для выхода в интернет все чаще становится необходимым. Это командировки и путешествия, отдых в загородных домах и пр., где у провайдеров нет возможности организовать покрытие. Здесь на помощь приходят мобильные операторы, предоставляющие услуги мобильного интернета.
Существует несколько способов использования Айфона в качестве точки доступа (модема):
- выход в интернет путем подключения USB-кабеля к компьютеру;
- подключение к интернету через Wi-Fi или Bluetooth телефона.
Последний способ подключения стал возможен с появлением iOS версии 5. таким образом появилась возможность использовать Айфон в качестве полноценного Wi-Fi роутера.
Настройка iphone как модем
Нет ничего проще, чем настроить Айфон для работы в режиме модема, для этого нужно:
- Зайти в «Настройки» — нажать вкладку «Режим модема».
- Изменить переключатель в положение «Вкл» (свайп вправо или влево для изменения значения).

- В появившихся полях придумать и набрать пароль для получения доступа к точке доступа.
Это все действия, которые требуется сделать, чтобы использовать айфон как модем. Отметим, что на телефоне нет никакой индикации о том, что он работает в режиме модема, однако батарея в данном случае разряжается очень быстро. Этот порядок действий для подключения подходит и для айфона, и для айпада.
Подключение устройств-клиентов к iphone
Для подключения клиента к сети интернет через Wi-Fi к Айфону необходимо выбрать среди доступных точек доступа имя телефона и ввести ранее заданный пароль для доступа.
Чтобы подключить iphone как модем через usb;
- Прежде всего подключите шнур к телефону и соответствующему порту usb компьютера.
- Выбираем «Панель управления» — «Сеть и интернет» — «Просмотр состояния сети». В открывшемся окне должно появиться активное сетевое подключение.
- Если этого не произошло, и компьютер не видит айфон как модем.
 То необходимо перегрузиться и заново подключить iphone.
То необходимо перегрузиться и заново подключить iphone.
Стоит заметить, что для подключения айфона к компьютеру через usb, требуется, чтобы на нем была установлена программа Itunes версии не ниже 10.5.
Для подключения с помощью Bluetooth нужно активировать, соответственно эти службы на телефоне и на компьютере. На iphone в настройках Bluetooth нажать создать пару и ввести пароль, который высветится на компьютере. После того, как устройства свяжутся между собой, можно будет пользоваться интернетом.
Иногда возникают проблемы, связанные с отсутствием доступа к бесплатному Wi-Fi. В этом случае в качестве модема может быть использован Iphone, который соответствует определенным системным требованиям и использует сотовую связь оператора, предоставляющего услугу режима модема на данном устройстве. Только тогда он создаст портативную точку интернет-доступа и сможет раздавать Wi-Fi на другие девайсы, а также с помощью Bluetooth и USB кабеля. Настройка функций не занимает много времени, в отличие от роутеров.
Раньше для этих целей требовалось устанавливать дополнительное ПО, теперь все необходимые функции есть в стандартной iOS, которая позволяет легко и быстро включить, настроить и работать. Но при этом нужно помнить, что работая в режиме модема, Iphone гораздо быстрее разряжается, поэтому после окончания работы нужно выключать функцию «Режим модема».
Как раздавать интернет с Iphone
Раздавать интернет на другие устройства сможет Iphone, который оснащен сотовым модулем и имеет подключение к мобильному интернету. Если у вас безлимитный или недорогой тарифный план, то вам не грозят проблемы. Очень часто тарификация осуществляется по скачанному и переданному объему информации, что быстро приведет ваш баланс в нулевое состояние. Чтобы использовать Iphone в качестве модема, необходимо сначала убедиться в том, что включены функции «Сотовые данные» и «Включить 3G/4G LTE». Для этого входим во вкладку «Настройки» и выбираем «Сотовую связь».
Далее заходим в опцию «Режим модема» и включаем эту функцию. Система может попросить для этого активировать Bluetooth. На экране телефона засветится сообщение о работе функции «Режим модема».
Остается только указать пароль Wi-Fi соединения и начинать раздавать интернет. Рекомендуется, чтобы пароль содержал не менее 8 символов. Это могут быть большие и маленькие английские буквы, цифры и знаки пунктуации. С помощью этих несложных действий можно подключиться к интернету с компьютера или других устройств, которые основаны на базе Windows, Android или Linux. Функция Wi-Fi автоматически отключается, если вы отключаете от точки доступа все подключенные устройства.
Система может попросить для этого активировать Bluetooth. На экране телефона засветится сообщение о работе функции «Режим модема».
Остается только указать пароль Wi-Fi соединения и начинать раздавать интернет. Рекомендуется, чтобы пароль содержал не менее 8 символов. Это могут быть большие и маленькие английские буквы, цифры и знаки пунктуации. С помощью этих несложных действий можно подключиться к интернету с компьютера или других устройств, которые основаны на базе Windows, Android или Linux. Функция Wi-Fi автоматически отключается, если вы отключаете от точки доступа все подключенные устройства.
Раздаем интернет с Iphone через USB кабель
Также использовать собственный Iphone для раздачи интернет можно с помощью USB кабеля. В этом случае исключается потеря скорости интернета, и телефон не разряжается. Для этого подключаем Iphone к компьютеру и переходим в «Панель управления». Здесь выбираем функцию «Сеть и интернет» и далее «Просмотр состояния сети и задач». Подключение должно быть активировано, если нет, то производим эту манипуляцию.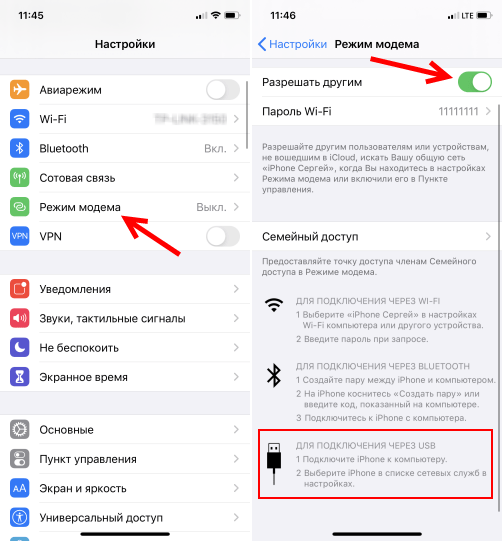 Иногда для отображения подключения необходимо перезагрузить компьютер. В функции «Режим модема» нужно переключить опцию на «Только USB».
Иногда для отображения подключения необходимо перезагрузить компьютер. В функции «Режим модема» нужно переключить опцию на «Только USB».
Раздаем интернет с Iphone через Bluetooth
Чтобы подключиться к Iphone через Bluetooth, необходимо его связать с компьютером. На мониторе компьютера указывается код, который вводится в Iphone для активации функции «Создать пару». Затем можно подключаться с компьютера к девайсу. На телефоне появится надпись «Режим модема», что говорит о правильном подключении. Для проведения этих операций может потребоваться актуальная версия iTunes, если ваша версия устарела, то нужно ее переустановить. Во время раздачи интернета телефон остается на связи и имеет возможность принимать SMS сообщения и входные звонки. При разговоре интернет соединение прерывается и автоматически восстанавливается после его окончания.
Использование телефонов в качестве модемов для доступа в интернет — это совершенно не новое решение. Бывают случаи когда проводного интернета нету вообще, а модем покупать нет смысла. И тогда на помощь приходит телефон. Практически у всех нас теперь есть Iphone и многие задаются вопросом «Как использовать iPhone в качестве модема? » Поэтому мы подробно разберем данный процесс в этой статье.
И тогда на помощь приходит телефон. Практически у всех нас теперь есть Iphone и многие задаются вопросом «Как использовать iPhone в качестве модема? » Поэтому мы подробно разберем данный процесс в этой статье.
Для начала установите iTunes от компании Apple, желательно сделать это скачав его с официально сайта, быстро и безопасно. Зайдя на страницу загрузки, вы увидите кнопку «Загрузить», нажимаем на неё и начинается загрузка установочного пакета на ваш компьютер. Скачав установочный пакет, установите iTunes, задав параметры установки и приняв лицензионное соглашение.
Следующим нашим шагом будет пропись APN в сетевых настройках. Учитывая особенности прописывания для определенного мобильного оператора. Сами настройки, которые необходимы, что бы iPhone работал как модем находятся при нажатии иконки «Настройки» на экране смартфона. Нажав вы попадаете в меню настроек, выбрав подраздел «Сеть» и в сетях выбираем пункт «Передача данных».
Для каждого оператора есть определенные значения, которые задаются в настройках интернет-соединения в поле APN, отвечающее за доступ в сеть.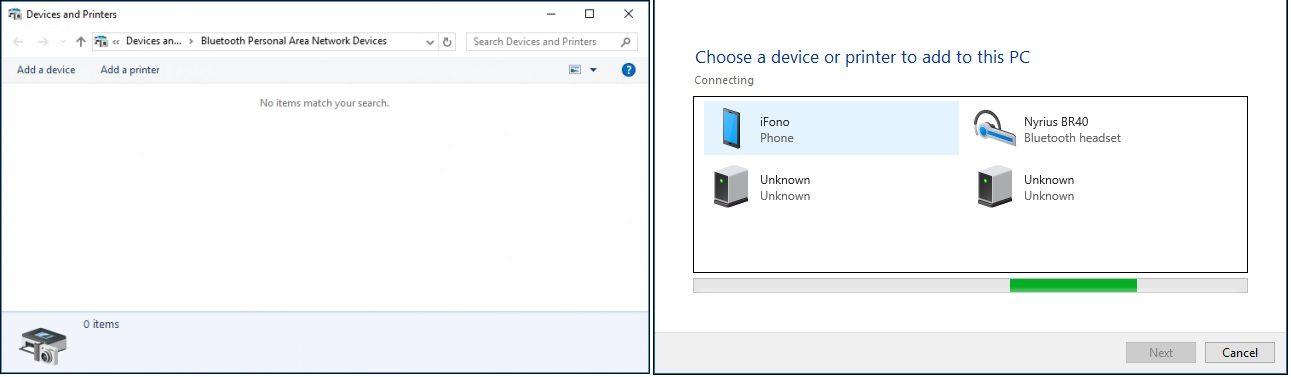 Рассмотрим для каждого оператора:
Рассмотрим для каждого оператора:
- Для Мегафона значением будет — internet;
- Для абонентов МТС — mts;
- Для пользователей Билайн — internet.beeline.ru
При этом поля для логина и пароля можете оставить не заполненными.
Завершив ввод значение для доступа, нажмите включение передачи данных в роли модема. Как только активируете режим модема, появится информативное окно в котором необходимо выбрать тип соединения между смартфоном и ПК, этих типов всего два: через bluetooth и через USB. Активируйте режим «Только USB» и использовав шнур идущий в комплекте к iPhone, подключите телефон к вашему компьютеру.
Завершение подключения Iphone в качестве модема
Подключив iPhone к персональному компьютеру, вы увидите что на смартфоне появилась полоска синего цвета, которые характеризует запущенное соединение с интернетом и передачу пакетов данных (трафика) на компьютер. Кроме всего синяя полоса несет в себе информацию о времени активности модема. Все — создание подключения Iphone в качестве модема закончено, теперь вы можете в полной мере воспользоваться услугами, предоставляемыми всемирной паутиной, например заказать компьютерного мастера на дом . Для экономии советуем брать тарифы с неограниченным интернетом, то есть безлимитные тарифные планы с учетом специфики вашего сотового оператора.
Для экономии советуем брать тарифы с неограниченным интернетом, то есть безлимитные тарифные планы с учетом специфики вашего сотового оператора.
iModem. iPhone как внешний модем через USB-кабель, решение для OS Windows
Про то, как серфить по сети с Макинтошей через iPhone, я рассказал в статье про [Cydia] iPhoneModem.
Вот только за бортом осталась большая аудитория пользователей Windows XP/Vista, среди которых много тех, кто предпочитает мобильный офис стационарному. Сегодня мы соберемся на палубе вместе, благодаря разработчикам из Владивостока, которые написали программу iModem.
Для работы лишь потребуется Windows, iPhone и кабель к телефону. Вы можете опробовать программу в демонстрационном режиме и определится с покупкой. Для полноценного доступа к интернету купите лицензию за $7 или рубли по курсу ЦБ РФ через интернет-магазин Plati.ru.
Простейшая инструкция по настройке
1. Скачиваем последнюю версию инсталлятора iModem: imodem_latest-1_4.zip;
Скачиваем последнюю версию инсталлятора iModem: imodem_latest-1_4.zip;
2. Запускаем iTunes (не ниже версии 7.5) и подключаем iPhone через USB-кабель;
3. Инсталлируем iModem;
4. Почти закончили. Осталось настроить Internet Explorer. Идем в Сервис → Свойства обозревателя → вкладка Подключения → Настройка сети → отмечаем следующие опции:
Использовать этот прокси-сервер для локальных подключений.
В поле “Адрес” введите 127.0.0.1.
В поле “Порт” укажите 8080.
Когда закончите пользоваться iModem, снимите галочку
“Использовать этот прокси-сервер…“,
чтобы компьютер мог видеть другие сети.
Возможности iModem
- Использование iPhone (и iPhone 3G) как EDGE, GPRS, WI-FI модем для персонального компьютера.

- Для связи с компьютером необходим только USB-кабель, который входит в комплект iPhone
- Скорость передачи данных до 5 Mbit/s при подключении через WI-FI
- Автоматическая установка программы на телефон
- Не нужно разбираться в настройках телефона
- Автоматически восстанавливает соединение при обрыве связи
- Возможность “туннелирования” подключений и трафика
- Возможность оценить простоту работы программы в пробной версии
Системные требования
- Операционная система: Windows 2000, XP, Vista 32/64 bit
- Если у вас Mac OS, то iModem работает через Parallels или Boot Camp
- Установленный iTunes версии не ниже 7.5
- “Джейлбрейкнутый” iPhone с прошивками 1.1.3, 1.1.4, 2.x.x
– Сайт программы: www.iSoftru.ru
– Инструкции по настройке: Miranda
Вы получаете цифровой код, который вводится непосредственно в самой программе.
 🤓 Хочешь больше? Подпишись на наш Telegram.
… и не забывай читать наш Facebook и Twitter
🍒
В закладки
iPhones.ru
Про то, как серфить по сети с Макинтошей через iPhone, я рассказал в статье про [Cydia] iPhoneModem. Вот только за бортом осталась большая аудитория пользователей Windows XP/Vista, среди которых много тех, кто предпочитает мобильный офис стационарному. Сегодня мы соберемся на палубе вместе, благодаря разработчикам из Владивостока, которые написали программу iModem. Для работы лишь потребуется Windows,.
🤓 Хочешь больше? Подпишись на наш Telegram.
… и не забывай читать наш Facebook и Twitter
🍒
В закладки
iPhones.ru
Про то, как серфить по сети с Макинтошей через iPhone, я рассказал в статье про [Cydia] iPhoneModem. Вот только за бортом осталась большая аудитория пользователей Windows XP/Vista, среди которых много тех, кто предпочитает мобильный офис стационарному. Сегодня мы соберемся на палубе вместе, благодаря разработчикам из Владивостока, которые написали программу iModem. Для работы лишь потребуется Windows,.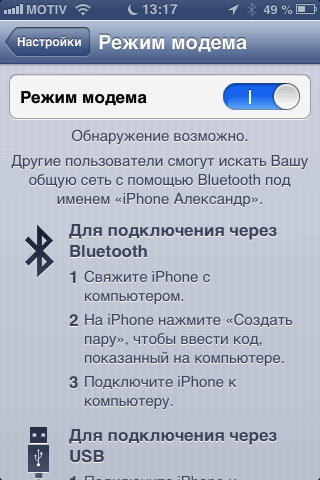 ..
..- До ←
Эволюция сайта Apple.com. Ретроспектива
- После →
iPhone поможет носить свой ПК с собой
Использование айфона как модем через usb. Использование iPhone в качестве модема
В качестве модема может быть использован Iphone , он соответствует определенным системным требованиям и использует сотовую связь оператора.
Как использовать Iphone как модем
Первым делом необходимо убедиться, что сотовые данные включены, и у вас есть доступ к интернету .
Затем открываем настройки и ищем там .
Бывает, что данная функция не прописывается отдельным пунктом в настройках в некоторых версиях IOS. Тогда необходимо зайти в пункт «сотовая связь» и найти режим модема там.
Тогда необходимо зайти в пункт «сотовая связь» и найти режим модема там.
Если нужного пункта и там нет, тогда необходимо прописать настройки для модема самостоятельно.
Выбираем «сотовая сеть передачи данных» и находим там режим модема. Прописываются здесь те же данные (APN, имя пользователя и пароль) что и в настройках интернета. Перезагружаем телефон и режим модема появляется в настройках отдельным пунктом.
Есть три способа использования Iphone в качестве модема
Подключение через Wi-Fi
Самый простой способ. Необходимо включить режим модема и задать пароль , который будет вводить человек, собирающийся подключиться к вашему устройству. Находим сеть по названию устройства и вводим пароль.
Если вы все сделали верно, то ваш телефон начнет раздавать Wi-Fi, человек знающий пароль сможет получить к нему доступ и на телефоне в верхней части экрана вы увидите количество подключённых устройств.
Подключение через USB кабель
Для того чтобы выйти в Интернет с ПК, используя USB-кабель, вам необходимо подключить Iphone к компьютеру, лучше всего это делать при помощи оригинального кабеля, другие кабели могут производить некорректное соединение, или не производить его вовсе, тогда на экране телефона будет появляться надпись, что данный аксессуар не поддерживается.
Когда вы вставите кабель в компьютер, на экране телефона появится вопрос » Доверять этому компьютеру?», отвечайте положительно, чтобы соединение установилось. В Windows 10, 8 и Windows 7 обязательно должен быть установлен Apple iTunes (можно скачать бесплатно с официального сайта), в противном случае соединение не появится.
Затем в сетевых подключениях найдите ваш IPhone и подключитесь, пароль задаётся в телефоне.
Подключение через Bluetoioth
Если вы хотите использовать телефон в качестве модема по Bluetooth, сначала нужно добавить устройство (установить сопряжение) в Windows. Bluetooth, естественно, должен быть включен и на iPhone и на компьютере или ноутбуке.
Bluetooth, естественно, должен быть включен и на iPhone и на компьютере или ноутбуке.
Кликнуть по значку Bluetooth в области уведомлений правой кнопкой и выбрав пункт «Добавление устройства Bluetooth».
Затем создать пару. На экране телефона и компьютера появится секретный код, если он совпадает необходимо подтвердить, тогда устройства соединятся по Bluetooth.
После того как пара успешно создано, вам необходимо подключится к интернету через точку доступа Iphone. Для этого заходим в меню «устройства и принтеры» на компьютере, находим там нужный нам Iphone, нажимаем правой клавишей мыши и подключаемся.
На телефоне появится надпись «Режим модема», что говорит о правильном подключении. Для проведения этих операций может потребоваться актуальная версия iTunes, если ваша версия устарела, то нужно ее переустановить. Во время раздачи интернета телефон остается на связи и имеет возможность принимать SMS сообщения и входные звонки. При разговоре интернет соединение прерывается и автоматически восстанавливается после его окончания.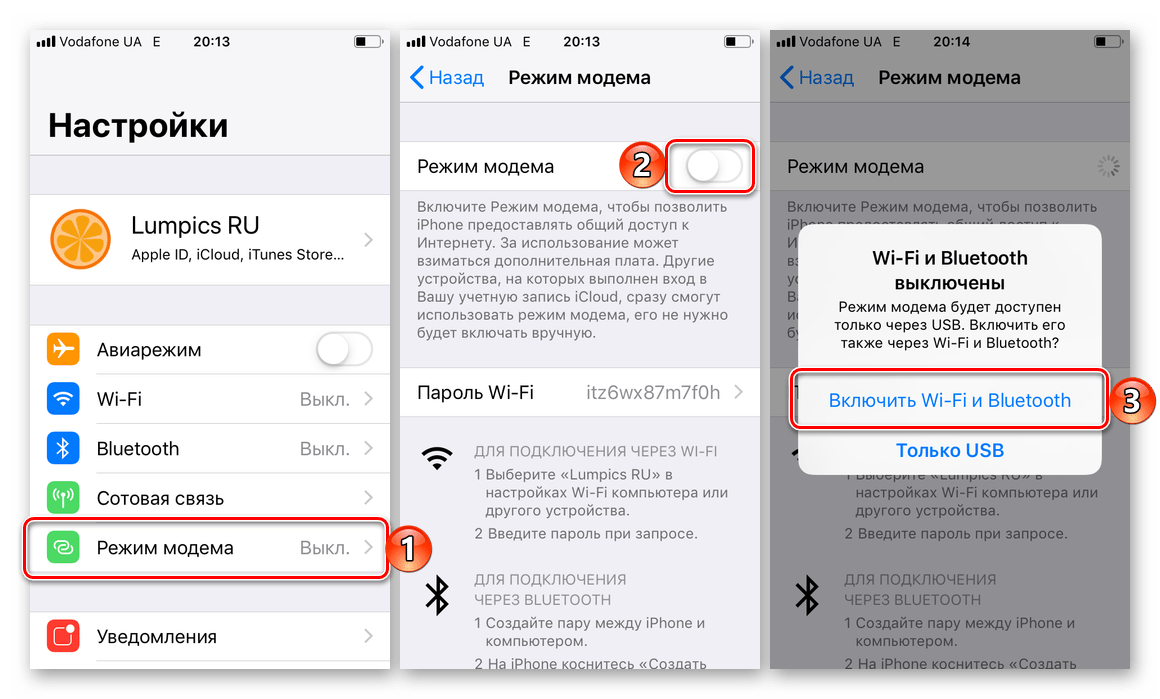
Но при этом нужно помнить две вещи: работая в режиме модема, устройство гораздо быстрее разряжается, поэтому после окончания работы нужно выключать функцию «Режим модема», и вы раздаёте свой мобильный трафик, не перестарайтесь, если у вас не безлимитный интернет, конечно. Тарификация осуществляется по скачанному и переданному объему информации, что быстро приведет ваш баланс в нулевое состояние.
Приятного пользования.
Доступ к бесплатному Wi-Fi имеется, к сожалению, не везде и зачастую из-за этого возникают серьезные проблемы. Если и 3G-модема нет под рукой, то, казалось бы самое время начинать отчаиваться. Однако не многие знают, что используя свой iPhone, любой пользователь может создать точку доступа в интернет и раздавать Wi-Fi для других устройств.
Применять данную возможность можно как угодно: выручать друзей, у которых закончился трафик на их смартфонах, осуществлять выход в интернет с iPad Wi-Fi only или подключать тот же ноутбук, находясь в поезде. Самое приятное, что настройка точки доступа, в отличии от роутеров различных моделей, на iPhone займет у вас меньше минуты.
Шаг 1. Убедитесь, что меню Настройки -> Сотовая связь активированы переключатели Сотовые данные и Включить 3G
Шаг 2. Перейдите обратно в меню Настройки и зайдите в Режим модема
Шаг 3. Активируйте ползунок Режим модема . Если Bluetooth выключен, то система выдаст вам всплывающее сообщение, в котором предложит активировать его. Если на вашем компьютере есть Bluetooth-адаптер, то выберите Включить Bluetooth для дальнейшего подключения
Шаг 4. Укажите желаемый пароль Wi-Fi соединения
После выполнения этих несложных манипуляций вы сможете подключиться к сети Интернет с другого устройства или прямо с вашего компьютера. И если ситуация с Wi-Fi подключением понятна — нужно просто просканировать пространство на наличие активных беспроводных сетей с любого устройства, имеющего Wi-Fi, то случай с подключением через USB нужно разобрать подробнее.
Для того чтобы выйти в Интернет с ПК, используя iPhone как модем, используя USB-кабель, вам необходимо:
- Подключить iPhone к компьютеру
- Перейти в Панель управления -> Сеть и Интернет -> Просмотр состояния сети и задач и убедиться, что подключение активировалось
- В случае если этого подключение не отображается, перезагрузите компьютер и снова подключите iPhone
Внимание: может потребоваться переустановка iTunes (желательно использовать актуальную версию).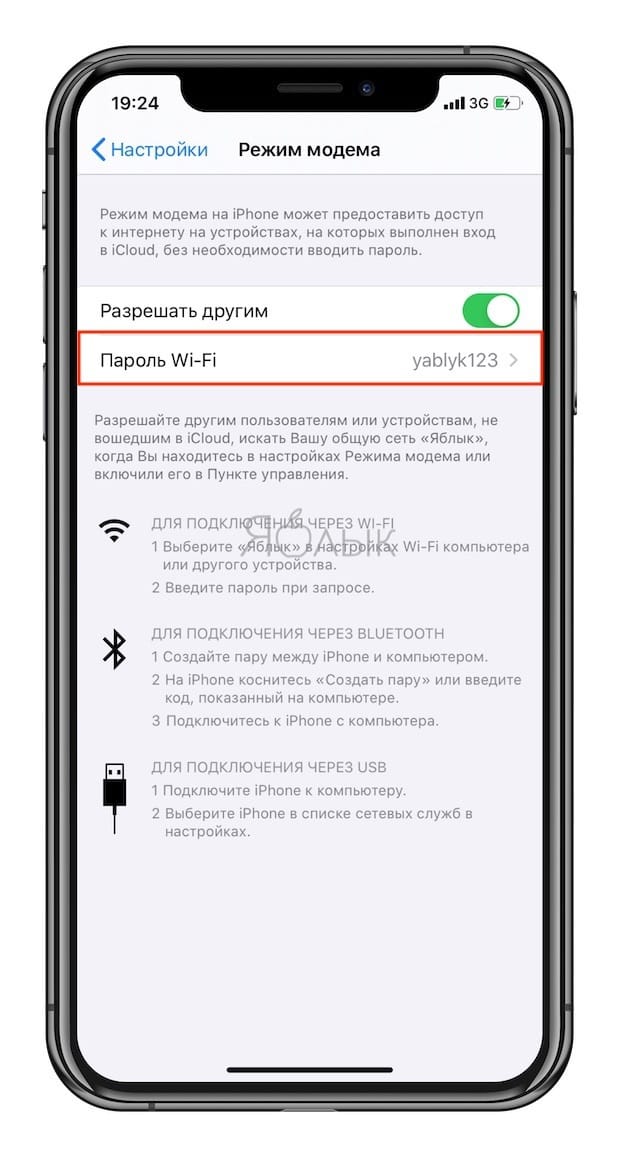
Зачастую бывают такие ситуации, что «прыгает» или «заканчивается» Интернет, но в тот момент он очень нужен. Выход очень простой — использовать iPhone в режиме модема по USB (как 3G или LTE модем), Wi-Fi (как мобильную точку доступа) или по Блютузу. В этой статье подробно рассказывается о включении режима модема на iPhone и использования его в Windows 10 для доступа в сеть Интернет.
Как подключить режим модема на iPhone
Чтобы включить режим модема на iPhone, нужно зайти в «Настройки» — «Сотовая связь» и проверить актуальность включения передачи данных по сотовой сети (раздел «Сотовые данные»). Стоит учитывать, что если передача отключена, то в настройках, представленных ниже, режим модема не будет виден.
Если при включении режима модема будут отключены Wi-Fi и Bluetooth, то их рекомендуется включить для использования телефона как в качестве модема через USB, так и по Bluetooth. Если вы будете использовать iPhone, как точку доступа, то нужно указать свой пароль для сети Wi-Fi, раздаваемой данным мобильным устройством.
Использование iPhone в качестве модема в Windows 10
На сегодня Windows 10 более популярна, чем OS X, поэтому ее и устанавливают, в основном, на ноутбуки и стационарные ПК. В нашем примере по подключении режима модема будет рассказано, как для этого задействовать Виндовс 10 и iPhone 6.
3G или LTE модем (подключение по USB)
Чтобы использовать iPhone в режиме модема через USB кабель в Windows 10, нужно обязательно установить Apple iTunes, иначе все попытки подключиться к Интернету будут тщетными. Его можно скачать на официальном сайте производителя.
Если режим модема на iPhone подключен и работает, дальше его нужно соединить с компьютером через USB (используйте только «родной» провод от зарядного устройства). Запомните, что при появлении запроса (при первом подключении) на экране смартфона о доверии к данному ПК нужно ответить согласием (в противном случае режим модема не будет работать).
Далее в сетевых подключениях должно появится новое подключение по локальной сети «Apple Mobile Device Ethernet» и на компьютере появится Интернет.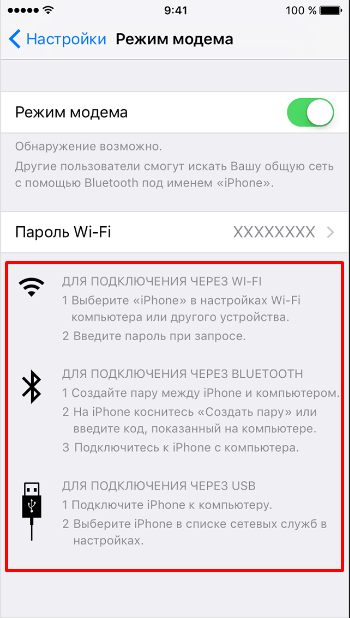 Чтобы ознакомиться с состоянием соединения, надо нажать правой кнопкой мышки на значок соединения в панели задач справа внизу и открыть пункт «Центр управления сетями и общим доступом». Потом с левой стороны нужно выбрать «Изменение параметров адаптера», где высветится список всех подключений.
Чтобы ознакомиться с состоянием соединения, надо нажать правой кнопкой мышки на значок соединения в панели задач справа внизу и открыть пункт «Центр управления сетями и общим доступом». Потом с левой стороны нужно выбрать «Изменение параметров адаптера», где высветится список всех подключений.
Раздача сети Wi-Fi с iPhone
При подключении режима модема на iPhone можно также включить Wi-Fi и использовать эту сеть как точку доступа или в качестве «роутера». Необходимо лишь подключиться к беспроводной сети с именем администратора iPhone и паролем (указан на телефоне в настройках режима модема).
Обычно, проблем с подключением не возникает и Интернет сразу работает на лэптопе или стационарном компьютере. Однако, стоит учитывать, что возможных сбоев не будет, если он и с другими сетями Wi-Fi работает нормально.
Режим модема iPhone по Bluetooth
Также можно использовать свой андроид в качестве модема по Bluetooth, но для начала требуется добавить устройство в Windows 10. Важно учитывать, что Блютуз нужно включить как на телефоне, так и на компьютерном устройстве. Его можно добавить по-разному:
Важно учитывать, что Блютуз нужно включить как на телефоне, так и на компьютерном устройстве. Его можно добавить по-разному:
- Нажать правой кнопкой мыши по значку Bluetooth (область уведомлений) и открыть пункт «Добавление устройства Bluetooth».
- Также можно через панель управления — зайти в «Устройства и принтеры» и кликнуть вверху «Добавление устройства».
- В ОС Windows 10 заходим в «Параметры» и поочередно в «Устройства» и «Bluetooth» — устройство будет найдено автоматически.
После того, как компьютер найдет ваш iPhone, нужно кликнуть по значку с ним и выбрать «Связать», или «Далее».
На смартфоне появится запрос на создание пары, нажмите «Создать пару». А на ПК — запрос о сходстве секретного кода с кодом на телефоне. Нажимаем «Да».
После всех манипуляций, нужно войти в сетевые подключения Windows 10 (Win+R — ncpa.cpl — Enter) и выбрать Bluetooth. Далее кликнуть на «Просмотр сетевых устройств Bluetooth», и когда откроется окошко, где будет отображен ваш андроид, нажать по нему правой стороной мышки и найти «Подключаться через» — «Точка доступа». С этого момента сеть Интернет заработает на компьютере или портативном ПК.
С этого момента сеть Интернет заработает на компьютере или портативном ПК.
В необходимости этой программы сталкнется каждый кто выезжает за город и не представляет себе жизнь на природе без ноутбука и интернета. В принципе выход есть, можно купить USB модем одного из сотовых операторов и подключив его к компьютеру наслаждаться цивилизацией. Однако, цены за мегабайт трафика не радуют. В тоже время есть замечательные безлимитные тарифы, такие как «Яблочный фреш», но симку в модем не воткнешь, и сотовый оператор ограничил возможность пользования GPRS, как написано в сноске к контракту, только в мобильном устройстве iPhone. Эта программа предназначена для поколений iphone, iphone 3G и iphone 3GS. Начиная с iPhone 4 в смартфоне появилась возможность включать режим модема iphone напрямую в настройках. Вот выход: программа iPhone Модем .
Что получаем. Программа создат шлюз между сотовой связью и компьютером, между цивилизацией и вами.
iPhone как модем становиться беспроводной wi-fi точкой доступа для ноутбука. И дает возможность пользоваться gprs трафиком телефона на компьютере. Что для этого нужно: Сначало надо устанавить приложение на iPhone. Устанавливается из Cydia Затем установить клиентскую программу на ваш компьютер. Скачать бесплатно можно с сайта разработчика www.iphonemodem.com/ .
Дальше в теории все просто. Запускаем обе программы, не важно в каком порядке.
На iPhone. Настроек никаких нет, просто жмете на кнопку в все. Значки на экране iPhone отображают процесс подключению к GPRS и Wi-fi. Внизу показывается скаченный трафик. Почти похожий интерфейс программы на компьютере. Здесь показывается только подключение к сети wi-fi.
И дает возможность пользоваться gprs трафиком телефона на компьютере. Что для этого нужно: Сначало надо устанавить приложение на iPhone. Устанавливается из Cydia Затем установить клиентскую программу на ваш компьютер. Скачать бесплатно можно с сайта разработчика www.iphonemodem.com/ .
Дальше в теории все просто. Запускаем обе программы, не важно в каком порядке.
На iPhone. Настроек никаких нет, просто жмете на кнопку в все. Значки на экране iPhone отображают процесс подключению к GPRS и Wi-fi. Внизу показывается скаченный трафик. Почти похожий интерфейс программы на компьютере. Здесь показывается только подключение к сети wi-fi.
Если с соединениями проблем не возникло, то открывайте браузер и наслаждайтесь интернетом.
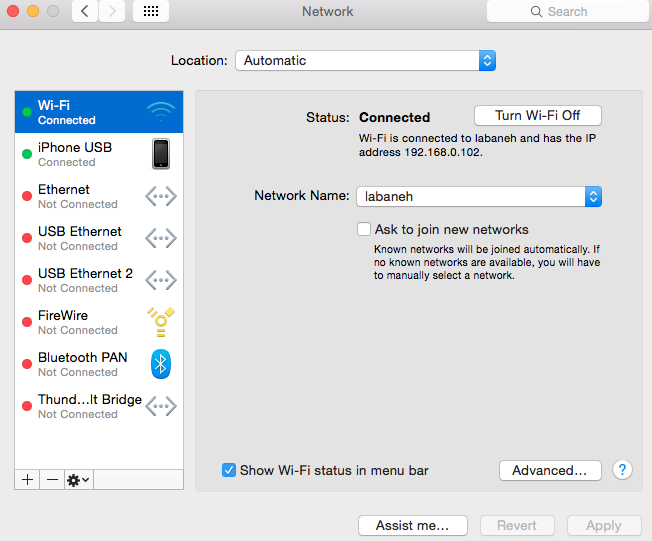 Другая, возможная неприятность. Отсутствие GPRS соединения. Такое случилось у меня в процессе установки и удаления огромного количества различных программ и прошивок. Исправить можно с помощью программы BossPrefs , которую абсолютно бесплатно можно установить из Cydia. В настройках нужно будет включить EDGE.
Другая, возможная неприятность. Отсутствие GPRS соединения. Такое случилось у меня в процессе установки и удаления огромного количества различных программ и прошивок. Исправить можно с помощью программы BossPrefs , которую абсолютно бесплатно можно установить из Cydia. В настройках нужно будет включить EDGE.Использование телефонов в качестве модемов для доступа в интернет — это совершенно не новое решение. Бывают случаи когда проводного интернета нету вообще, а модем покупать нет смысла. И тогда на помощь приходит телефон. Практически у всех нас теперь есть Iphone и многие задаются вопросом «Как использовать iPhone в качестве модема? » Поэтому мы подробно разберем данный процесс в этой статье.
Для начала установите iTunes от компании Apple, желательно сделать это скачав его с официально сайта, быстро и безопасно. Зайдя на страницу загрузки, вы увидите кнопку «Загрузить», нажимаем на неё и начинается загрузка установочного пакета на ваш компьютер. Скачав установочный пакет, установите iTunes, задав параметры установки и приняв лицензионное соглашение.
Следующим нашим шагом будет пропись APN в сетевых настройках. Учитывая особенности прописывания для определенного мобильного оператора. Сами настройки, которые необходимы, что бы iPhone работал как модем находятся при нажатии иконки «Настройки» на экране смартфона. Нажав вы попадаете в меню настроек, выбрав подраздел «Сеть» и в сетях выбираем пункт «Передача данных».
Для каждого оператора есть определенные значения, которые задаются в настройках интернет-соединения в поле APN, отвечающее за доступ в сеть. Рассмотрим для каждого оператора:
- Для Мегафона значением будет — internet;
- Для абонентов МТС — mts;
- Для пользователей Билайн — internet.beeline.ru
При этом поля для логина и пароля можете оставить не заполненными.
Завершив ввод значение для доступа, нажмите включение передачи данных в роли модема. Как только активируете режим модема, появится информативное окно в котором необходимо выбрать тип соединения между смартфоном и ПК, этих типов всего два: через bluetooth и через USB. Активируйте режим «Только USB» и использовав шнур идущий в комплекте к iPhone, подключите телефон к вашему компьютеру.
Активируйте режим «Только USB» и использовав шнур идущий в комплекте к iPhone, подключите телефон к вашему компьютеру.
Завершение подключения Iphone в качестве модема
Подключив iPhone к персональному компьютеру, вы увидите что на смартфоне появилась полоска синего цвета, которые характеризует запущенное соединение с интернетом и передачу пакетов данных (трафика) на компьютер. Кроме всего синяя полоса несет в себе информацию о времени активности модема. Все — создание подключения Iphone в качестве модема закончено, теперь вы можете в полной мере воспользоваться услугами, предоставляемыми всемирной паутиной, например купить винипласт или заказать компьютерного мастера на дом . Для экономии советуем брать тарифы с неограниченным интернетом, то есть безлимитные тарифные планы с учетом специфики вашего сотового оператора.
Вконтакте
Одноклассники
Google+
Подключить iphone как модем windows xp
Если у вас есть iPhone, вы можете использовать его в режиме модема по USB (как 3G или LTE модем), Wi-Fi (как мобильную точку доступа) или по Bluetooth соединению. В этой инструкции — подробно о том, как включить режим модема на iPhone и использовать его для доступа в Интернет в Windows 10 (то же самое для Windows 7 и 8) или MacOS.
В этой инструкции — подробно о том, как включить режим модема на iPhone и использовать его для доступа в Интернет в Windows 10 (то же самое для Windows 7 и 8) или MacOS.
Отмечу, что, хотя сам подобного не встречал (в России, по-моему, нет такого), но операторы связи могут блокировать режим модема или, точнее, использование доступа в Интернет несколькими устройствами (tethering). Если по совсем неясным причинам активировать режим модема на iPhone не получается никаким образом, возможно, стоит уточнить информацию о доступности услуги у оператора, также в статье ниже есть информация о том, что делать, если после обновления iOS режим модема пропал из настроек.
Как включить режим модема на iPhone
Для включения режима модема на iPhone, зайдите в «Настройки» — «Сотовая связь» и убедитесь, что передача данных по сотовой сети включена (пункт «Сотовые данные»). При отключенной передачи по сотовой сети, режим модема не будет отображаться в настройках ниже. Если даже при подключенной сотовой связи у вас не отображается режим модема, здесь поможет инструкция Что делать, если пропал режим модема на iPhone.
После этого, нажмите по пункту настроек «Режим модема» (который находится и в разделе параметров сотовой связи и на главном экране настроек iPhone) и включите его.
Если на момент включения у вас будут отключены Wi-Fi и Bluetooth, iPhone предложит включить их, чтобы была возможность использовать его не только в качестве модема через USB, но и по Bluetooth. Также ниже вы можете указать свой пароль для Wi-Fi сети, раздаваемой iPhone, в случае если будете использовать его как точку доступа.
Использование iPhone в качестве модема в Windows
Так как Windows у нас на компьютерах и ноутбуках встречается чаще, чем OS X, начну с этой системы. В примере используется Windows 10 и iPhone 6 с iOS 9, но, думаю, в предыдущих и даже будущих версиях мало что будет отличаться.
Подключение по USB (как 3G или LTE модем)
Для использования iPhone в режиме модема через USB кабель (используйте родной кабель от зарядного устройства) в Windows 10, 8 и Windows 7 обязательно должен быть установлен Apple iTunes (можно скачать бесплатно с официального сайта), в противном случае соединение не появится.
После того, как все готово, а режим модема на iPhone включен, просто соедините его через USB с компьютером. Если на экране телефона появится запрос, нужно ли доверять этому компьютеру (он появляется при первом подключении), ответьте утвердительно (иначе режим модема работать не будет).
Через короткое время в сетевых подключениях у вас появится новое подключение по локальной сети «Apple Mobile Device Ethernet» и интернет заработает (во всяком случае, должен). Просмотреть состояние соединения можно, кликнув по значку соединения в панели задач справа внизу правой кнопкой мыши и выбрав пункт «Центр управления сетями и общим доступом». Затем слева выберите «Изменение параметров адаптера» и там вы увидите список всех подключений.
Раздача Wi-Fi с iPhone
Если вы включили режим модема и при этом Wi-Fi на iPhone также включен, вы можете использовать его как «роутер» или, вернее, точку доступа. Для этого, просто подключитесь к беспроводной сети с именем iPhone (Ваше_имя) с паролем, который вы можете указать или посмотреть в настройках режима модема на вашем телефоне.
Подключение, как правило, проходит безо всяких проблем и интернет сразу становится доступным на компьютере или ноутбуке (при условии, что с другими сетями Wi-Fi он так же работает без проблем).
Режим модема iPhone по Bluetooth
Если вы хотите использовать телефон в качестве модема по Bluetooth, сначала нужно добавить устройство (установить сопряжение) в Windows. Bluetooth, естественно, должен быть включен и на iPhone и на компьютере или ноутбуке. Добавить устройство разными способами:
- Кликнуть по значку Bluetooth в области уведомлений правой кнопкой и выбрав пункт «Добавление устройства Bluetooth».
- Зайти в панель управления — Устройства и принтеры, нажать «Добавление устройства» вверху.
- В Windows 10 можно также зайти в «Параметры» — «Устройства» — «Bluetooth», поиск устройства начнется автоматически.
После нахождения вашего iPhone, в зависимости от используемого способа, нажмите по значку с ним и нажмите либо «Связать», либо «Далее».
На телефоне вы увидите запрос на создание пары, выберите «Создать пару». А на компьютере — запрос о совпадении секретного кода с кодом на устройстве (хотя на самом iPhone никакого кода не увидите). Нажмите «Да». Именно в этом порядке (сначала на iPhone, потом — на компьютере).
После этого, зайдите в сетевые подключения Windows (нажать клавиши Win+R, ввести ncpa.cpl и нажать Enter) и выберите Bluetooth подключение (если оно не подключено, иначе ничего делать не нужно).
В верхней строке нажмите «Просмотр сетевых устройств Bluetooth», откроется окно, в котором будет отображаться ваш iPhone. Кликните по нему правой кнопкой мыши и выберите «Подключаться через» — «Точка доступа». Интернет должен подключиться и заработать.
Использование iPhone в режиме модема на Mac OS X
В том, что касается подключения iPhone в качестве модема к Mac, я даже и не знаю, что написать, тут еще проще:
- При использовании Wi-Fi просто подключитесь к точке доступа iPhone с паролем, заданном на странице настроек режима модема на телефоне (при этом в некоторых случаях, пароль может даже не потребоваться, если вы используете один аккаунт iCloud на Mac и на iPhone).

- При использовании режима модема по USB все заработает автоматически (при условии, что режим модема на iPhone включен). Если не заработало, зайдите в системные настройки OS X — Сеть, выберите «USB на iPhone» и уберите отметку «Отключите, если это вам не нужно».
- И только для Bluetooth потребуются действия: зайдите в системные настройки Mac, выберите «Сеть», а затем — Bluetooth Pan. Нажмите «Настроить устройство Bluetooth» и найдите ваш iPhone. После установки связи между двумя устройствами, интернет станет доступным.
Вот, пожалуй, и все. Если остались вопросы, задавайте в комментариях. Если же режим модема iPhone исчез из настроек, в первую очередь проверьте, включена ли и работает ли передача данных по мобильной сети.
А вдруг и это будет интересно:
- Windows 10
- Настройка роутера
- Всё про Windows
- Загрузочная флешка
- Лечение вирусов
- Восстановление данных
- Установка с флешки
- В контакте
- Одноклассники
- Android
Почему бы не подписаться?
Рассылка новых, иногда интересных и полезных, материалов сайта remontka. pro. Никакой рекламы и бесплатная компьютерная помощь подписчикам от автора. Другие способы подписки (ВК, Одноклассники, Телеграм, Facebook, Twitter, Youtube, Яндекс.Дзен)
pro. Никакой рекламы и бесплатная компьютерная помощь подписчикам от автора. Другие способы подписки (ВК, Одноклассники, Телеграм, Facebook, Twitter, Youtube, Яндекс.Дзен)
09.02.2016 в 11:31
По поводу ограничения «раздачи Интернета другим устройствам» операторами сотовой связи — сам я с таким не сталкивался, но слышал, что этим грешит Yota. Ссылок давать не буду, но поиск в Гугле по словам «yota tether ttl» дает много вариантов решения (в основном, правда, для Android).
30.07.2016 в 17:42
Спасибо! Помогло в настройке!
17.11.2016 в 15:24
Здравствуйте у меня мак настроил удаленный доступ по VPN на раб комп подключаюсь по вайвай без проблем а подключаю тел как точку доступа VPN не подключается пишет вот такую ошибку Сервер L2TP-VPN не ответил. Повторите попытку подключения. Если проблема не устраняется, проверьте настройки и обратитесь к администратору сети.
что может быть ?
18.11.2016 в 09:55
Здравствуйте, Игорь.
Не могу, к сожалению ответить, не сталкивался. Погуглил: Apple убрал PPTP.. но у вас то l2tp. Также пишут что у некоторых такое происходит через определенные роутеры, а на других работает.. отсюда идея: возможно, со стороны оператора порты VPN закрыты, но не уверен, что в этом дело.
Погуглил: Apple убрал PPTP.. но у вас то l2tp. Также пишут что у некоторых такое происходит через определенные роутеры, а на других работает.. отсюда идея: возможно, со стороны оператора порты VPN закрыты, но не уверен, что в этом дело.
10.12.2016 в 13:16
У меня 4G (LTE).
Включил сотовые данные, затем режим модема, нахожу в пк windows 10 свою раздачу iphone и подключаюсь, ввожу пароль, но оно не подключается, тупо не подключается и все, ну вот ни в какую, то есть вообще компьютер нагло, капризно, не хочет подклбчаться к wifi и все.
Хотя к домашнему wifi подключается без проблем, автоматически.
В чем дело? К айфону подключалась раньше, и то не с первых попыток а с несколько десяток попыток, а сейчас вообще не подключается
Помогите пожалуйста
23.02.2017 в 13:23
Провожу все выше указанные действия, подключаю девайс к компьютеру, но система не видит ничего, ни сети, ни нового сетевого соединения, хотя в айтюнсе написано, что телефон подключён
23.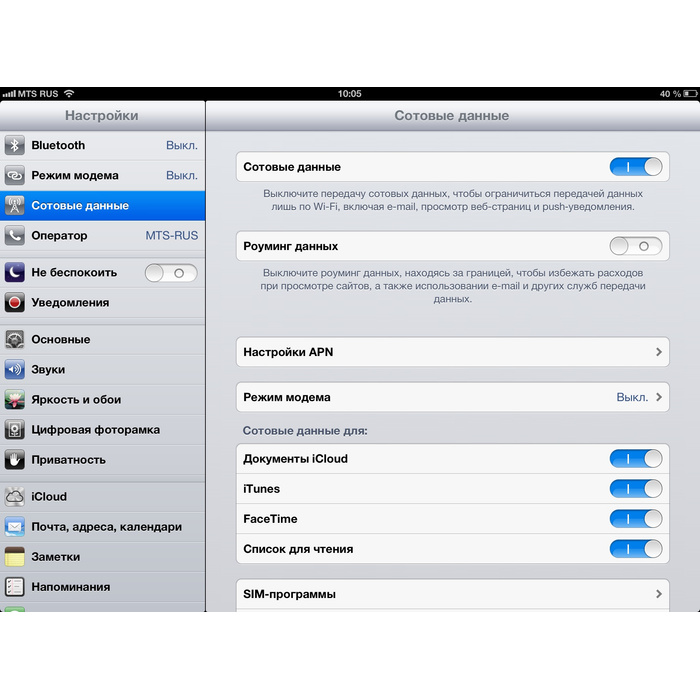 02.2017 в 13:28
02.2017 в 13:28
Сейчас проверить не могу к сожалению, но есть у меня мысль, что в теории iTunes можете «перехватывать» iPhone на себя. Там где-то опция есть (в айтьюнсе), чтобы не запускать iTunes при подключении iPhone. Попробуйте так.
23.08.2018 в 10:36
Такая же история, телефон подключен по usb, комп видит телефон, можно зайти фото например посмотреть, если включить айтюнс, там тоже все нормально, но сетевого соединения не появляется (с выключенным айтюнс тоже). Причем раньше все работало нормально, на автомате, регулярно пользовался. Никаких изменений не происходило, кроме того как винда обновилась несколько дней назад, что изменилось не могу понять
23.08.2018 в 16:26
Нашел решение: Нужно удалить iTunes, QuickTime, Apple Software Update, Apple Application Support, затем повторно установить программу iTunes. После переустановки iTunes, при подключении айфона iTunes говорит, что нет драйвера для айфона, начинает его искать и потом вылазит сообщение: «проверьте центр обновления виндоус», идем в центр и там по странному стечению обстоятельств как раз начала болтаться обнова для винды, обновляемся, после перезагрузки все работает как положено.
Как я понял, могут потребоваться дополнительные действия, вот здесь они описаны :
answers.microsoft.com/ru-ru/windows/forum/windows_10-networking-winpc/подключе/9003b407-ab21-4cbf-bffb-786463a2705a
01.09.2018 в 09:32
Добрый день. Есть ли такая возможность: айфон берёт интернет с wi-fi роутера, и по usb отдаёт в пк?
01.09.2018 в 12:33
Здравствуйте.
Не уверен (думаю, что нет), хотя сам никогда не пробовал.
Что делать, если при подключении iPhone к ПК на базе Windows XP в программе iTunes телефон не появляется, как будто и не подключали телефон к ПК вовсе?
1. Первое, что нужно проверить это минимальные системные требования к ПК.
* ОС Windows XP SP2 или Windows Vista (версия 64-bit не поддерживается)
* Порт USB 2.0 (если версия ниже 2.0. может не работать)
* iTunes 7.3 или выше
* Почтовый клиент Outlook 2003 & 2007, Outlook Express
* Контакты в формате Outlook 2003 & 2007, Windows Address Book (Outlook Express), Vista Windows Contacts, Yahoo! Address Book2 (онлайн версия)
* Календарь Outlook 2003 & Outlook 2007
* Закладки (Избранное) Internet Explorer 6 или выше, Safari для Windows
* Фото Adobe Photoshop Elements 3. 0 или выше, Adobe Photoshop Album 2.0 или выше, или папка с файлами Windows Explorer
0 или выше, Adobe Photoshop Album 2.0 или выше, или папка с файлами Windows Explorer
2. Если с системными требованиями всё в порядке попробуйте перезагрузить ПК, т.к. выбранный вами порт USB может быть временно отключён или занят другой программой или процессом.
для владельцев iPhone, iPad, MacBook и Apple Watch
- «Айфон от А до Я»ФорумыДля новичков и не толькоНастройки Wi-Fi, LTE, 4G, 3G на iPhone, iPad, iPod, MacBook
- Поиск
Подключение iPhone к Интернет компьютер c Wi-Fi Windows XP
Подключение iPhone к Интернет через компьютер Windows XP с Wi-Fi
Для подключения Вам нужен ноутбук с встроенным Wi-Fi или стационарный компьютер с Wi-Fi модулем и точка доступа к Интернет через Wi-Fi.
1. Для начала подсоединяем внешний адаптер (подойдет точка доступа, роутер, usb-адаптер, т. е. практически все) к компьютеру или включаем встроенный модуль на ноутбуке (иногда для этого нужно повернуть рычажок или нажать на кнопку на корпусе).
2. Теперь устанавливаем драйвер (ищем на сайте производителя или на диске).
ВНИМАНИЕ!
Не надо устанавливать никаких фирменных утилит по управлению Wi-Fi, они перехватывают управление и делают неработоспособными встроенные возможности Windows (XP Service Pack 2 или Vista).
3. Идем в Settings-Network connections-Wireless Network Connection и нажимаем Change Advanced Settings (либо находим значок WiFi в левом нижнем углу экрана и выбираем Open Network Connections и заходим в Properties вашего Wireless Network Connection). Видим картинку:
4. Убеждаемся, что стоит галочка – Use Windows… На закладке Wireless Networks нажимаем кнопочку Add и видим картинку:
5. Пишем любое имя для создаваемой сети, отключаем (пока) все средства шифрования и убеждаемся что стоит галочка This is ….. ( ad hoc) network ….. Дело в том, что мы будем использовать Wi-Fi для соединения двух устройств (компьютера и телефона), а не для доступа компьютера в Интернет.
6. На всякий случай идем в закладку General и смотрим свойства протокола TCP/IP. Они должны быть такими:
7. Нажимаем OK и закрываем свойства вашей беспроводной сети. Теперь вам нужны свойства вашей основной сети (которая используется для доступа к Интернет). Заходим в закладку Advanced и разрешаем другим сетям (в данном случае только что созданной беспроводной) использовать эту сеть для доступа в Интернет. Должно получиться как на картинке:
8. Включаем Wi Fi в телефоне, выбираем доступные сети и присоединяемся к вашей сети. Если нажать на синюю стрелку рядом с сетью после соединения, вы должны увидеть такие настройки:
Subnet Mask 255.255.255.0
Теперь можно использовать Интернет через Wi Fi на iPhone.
По поводу шифрования .
Windows позволяет настроить для соединения ad hoc исключительно простейшее WEP шифрование, которое поможет от пионеров при достаточно длинном и замороченном ключе, но все же советую вам отключать адаптер, когда долго не работаете.
Настройки шифрования крайне просты, следуйте картинке, соблюдайте правильную длинну ключа (5 символов лучше вообще не использовать).
- Шаг 1. Подключение услуги GPRS
- Шаг 2. Подключение телефона к компьютеру
- Шаг 3. Настройка телефонного модема на компьютере
- Шаг 4. Настройка соединения
- Шаг 6. Выход в интернет
Требования к оборудованию:
- Ноутбук
- Мобильный телефон, поддерживающий GPRS
- Для соединения телеофна и ноутбука понадобится Bluetooth или USB-кабель.
- Для сети «Билайн»: AT+CGDCONT=1,”IP”,”internet.beeline.ru”
- Для сети МТС: AT+CGDCONT=1,”IP”,”internet.mts.ru”
- Для сети «Мегафон»: AT+CGDCONT=1,”IP”,”internet”
- Настройки в сети «Билайн». Номер телефона: *99#; имя пользователя: beeline; пароль: beeline; подтверждение пароля: beeline;
- Настройки в сети МТС. Номер телефона: *99#; имя пользователя: mts; пароль: mts; подтверждение пароля: mts;
- Настройки в сети «Мегафон».
 Номер телефона: *99#; имя пользователя: gdata; пароль: gdata; подтверждение пароля: gdata;
Номер телефона: *99#; имя пользователя: gdata; пароль: gdata; подтверждение пароля: gdata;
| Проблема | Решение |
|---|---|
| Соединение не устанавливается | В окне подключения нажмите кнопку «Свойства», выберите закладку «Сеть» и проверьте, чтобы в строке «Тип подключаемого сервера удаленного доступа» было выбрано «PPP: Windows 95/98/NT4/2000, Internet», а в списке компонентов, используемых этим подключением — только «Протокол интернета (TCP/IP177)» и «Планировщик пакетов QoS». Далее выберите «Протокол интернета (TCP/IP)» и нажмите «Свойства», установите опции «Получить IP-адрес автоматически», «Получить адрес DNS-сервера автоматически». |
| Соединение рвется, работает нестабильно | Возможно, причина в сильной загруженности сети. |
- Статьи:
- Настройка GPRS/EDGE в телефоне и смартфоне
- Настройка выхода в интернет с помощью телефона «Скай Линк»
- Подключение GPRS/EDGE/WAP/3G в телефоне и смартфоне
- Подключение мобильного телефона к компьютеру
- Категории:
- Ноутбуки
- Термины:
- Bluetooth
- Browser
- GPRS
- TCP/IP
- USB
- Настройка мобильного.

- Шаг 1. Подключение услуги GPRS
- Шаг 2. Подключение телефона.
- Шаг 3. Настройка.
- Шаг 4. Настройка соединения
- Шаг 6. Выход в интернет
- Смартфоны
- Apple
- Samsung
- Huawei
- Xiaomi
- OPPO
- Все смартфоны
- Наушники
- Чехлы и панели
- Аккумуляторы
- Зарядные устройства
- Программы для смартфонов
- Настройки
- Аксессуары
- Планшеты
- Apple
- Samsung
- Huawei
- Все планшеты
- Наушники
- Чехлы и панели
- Кабели и адаптеры
- Программы для планшетов
- Настройки
- Аксессуары
- Ноутбуки
- Apple
- Asus
- HP
- Все ноутбуки
- Моноблоки
- Системные блоки
- Мониторы
- Оргтехника
- Мыши
- Роутеры Wi-Fi
- Адаптеры Wi-Fi
- Чехлы и сумки
- Программы для ПК
- Настройки
- Аксессуары
- Apple
- iPhone
- iPad
- Watch
- AirPods и EarPods
- iPod
- Mac
- MacBook
- TV
- Настройки для iPhone
- Настройки для Mac
- Аксессуары
- Гаджеты
- Смарт-часы
- Смарт-браслеты
- Видеорегистраторы
- Экшн-камеры
- Электротранспорт
- Игрушки
- Умный дом
- Системы безопасности
- Красота и здоровье
- Аудио
- Плееры
- Наушники
- Музыкальные центры
- Акустические системы
- Компоненты HI-Fi
- Диктофоны
- Аксессуары
- Для смартфонов и телефонов
- Для планшетов
- Для ноутбуков и компьютеров
- Для смарт-часов и браслетов
- Билайн
- Наушники и гарнитуры
- Аккумуляторы
- Зарядные устройства
- Память
- Все аксессуары
- Все товары
Каталог, отзывы, статьи, описания от НОУ-ХАУ. Магазины мобильной электроники НОУ-ХАУ.
Магазины мобильной электроники НОУ-ХАУ.
Как раздать вай-фай с айфона на ноутбук или другой смартфон
Как раздать вай-фай с айфона на планшет, смартфон или ноутбук
Чтобы ваш айфон мог раздавать интернет, необходимо активировать на нем режим модема. При этом поделиться доступом в сеть можно не только по Wi-Fi, но и через USB-кабель или Bluetooth. Последние два способа актуальны для ноутбуков и настольных ПК, а вот другие смартфоны могут использовать интернет с iPhone только через вай-фай — поэтому мы сосредоточимся именно на этом способе раздачи сигнала.
Чтобы раздать вай-фай с айфона на планшет или любое другое устройство, необходимо включить мобильный интернет. Заранее проверьте, остался ли у вас трафик, и, если его недостаточно, докупите нужное количество гигабайт у своего оператора.
Если у вашего айфона две сим карты (классическая SIM и eSIM), инет будет раздаваться с того номера и тарифа, который используется для мобильных данных. В этом случае вы сможете выбрать наиболее выгодный вариант для раздачи сети, чтобы потратить меньше средств или Гбайт.
Вне зависимости от того, на какой системе работает вай iPhone (iOS 12 или iOS 13), режим модема, в котором можно раздавать с телефона интернет, включается одинаковым образом:
Как установить пароль на вай-фай с айфона
Чтобы ваш мобильный трафик не съели нежеланные гости сети, на Wi-Fi надо поставить пароль.
- Снова откройте раздел «Режим модема» и выберите пункт «Пароль Wi-Fi».
- Введите надежный ключ — он должен быть не короче 8 символов. если вы уверены, что никто чужой к вам не подключится — например, находясь дома или на своем дачном участке, — просто введите в качестве пароля восемь нулей или единиц (чтобы уж точно его не забыть).
Если вы раздаете Wi-Fi с айфона на свои устройства Apple — например, на iPad или MacBook, — то можете воспользоваться технологией Instant Hotspot.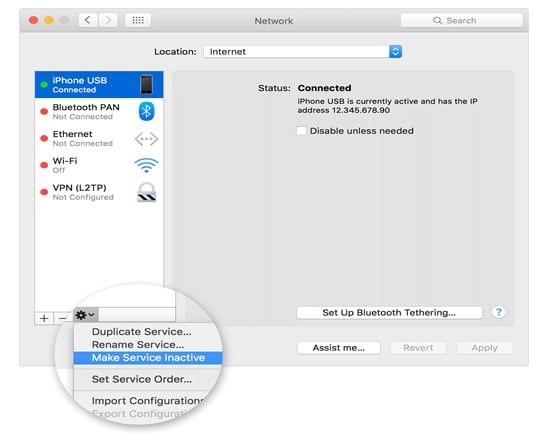 Она позволяет подключать свои гаджеты к сети без ввода пароля. Для этого надо, чтобы все устройства использовали один Apple ID, а также имели включенный Wi-Fi и Bluetooth.
Она позволяет подключать свои гаджеты к сети без ввода пароля. Для этого надо, чтобы все устройства использовали один Apple ID, а также имели включенный Wi-Fi и Bluetooth.
Как настроить имя сети
Имя iPhone задается в настройках смартфона, а не модема — и мы советуем сразу сделать его оригинальным, так как при раздаче сети в общественном месте вы можете запутаться и не сразу найти свое устройство среди массы айфоном с одинаковыми именами.
Чтобы изменить имя вашего iPhone и Wi-Fi сети (SSID):
- Откройте «Настройки» и выберите пункт «Основные».
- Перейдите к строке «Об этом устройстве» и тапните по разделу «Имя».
- Введите запоминающееся название сети, например, «iPhone_ваша фамилия».
Как мониторить трафик в режиме модема
Чтобы гигабайты не утекали впустую, особенно если вы раздаете интернет не своим, а чужим устройствам, надо следить за мобильным трафиком.
Для этого откройте меню «Настройки» — «Сотовая связь» и перейдите к разделу «Статистика». В нем вы увидите список приложений, которые используют интернет.
В нем вы увидите список приложений, которые используют интернет.
Вернитесь к разделу «Сотовая связь» и перейдите в «Параметры данных». Здесь можно активировать функцию «Экономия данных». С ней неактивные приложения не будут использовать мобильный трафик, отключатся автоматические загрузки и фоновое обновление программ, а также снизится качество контента при потоковой передаче.
Как подключиться к сети Wi-Fi, которую раздает iPhone
- Wi-Fi. Здесь все также, как с обычной сетью — этот способ подойдет, чтобы раздать интернет с айфона на андроид или компьютер. И на ПК, и на смартфоне вам надо начать поиск доступных беспроводных сетей. Найти сеть, которая называется, как ваш айфон, выберите ее и введите заданный ранее пароль.
- USB. Этот метод подойдет, чтобы раздать с айфона интернет на ноутбук. Подключите свой комп к смартфону через кабель USB-Lightning и откройте сетевые настройки ноутбука. В качестве источника сети выберите iPhone, подключенный по USB.

- Bluetooth. Данный способ также будет работать только с ноутбуками настольными ПК, у которых есть модуль Bluetooth. Включите блютуз на айфоне и подключаемом устройстве и настройте соединение между ними. Далее настройки будут отличаться, в зависимости от модели вашего ПК. Как правило, на ноутбуках достаточно просто выбрать Bluetooth-устройство в качестве модема, чтобы получить доступ к интернету.
Читайте также:
Tethering tutorial: Как использовать iPhone в качестве модема
Использование мобильного телефона в качестве модема — не новая функция — на самом деле, многие смартфоны появились и ушли до того, как iPhone получил эту возможность.
Режим модема означает, что вам не нужна точка доступа Wi-Fi или отдельный мобильный широкополосный модем для доступа в Интернет на ноутбуке или ПК. Ваш мобильный телефон или смартфон становится модемом и использует службу передачи данных 3G вашей сети для подключения к Интернету.
Запуск Apple программного обеспечения iPhone 3.0 в июне прошлого года привлек внимание более широкой аудитории, чем раньше. Раньше он использовался в основном корпоративными воинами, но снижение стоимости данных 3G и растущая популярность смартфонов означают, что модем стал более привлекательным для студентов, офисных работников и путешественников.
iPhone можно использовать в качестве привязанного модема при физическом подключении к компьютеру с помощью кабеля USB или беспроводном подключении через Bluetooth.Следуйте нашему пошаговому руководству, чтобы узнать, как:
1. Обновите программное обеспечение
Перед тем, как пытаться привязать свой iPhone, убедитесь, что вы обновили программное обеспечение iPhone до последней версии, а также до последней версии оператора связи. программное обеспечение. Просто подключите iPhone к компьютеру, откройте iTunes и нажмите кнопку «Проверить наличие обновлений», когда появится экран iPhone.
2. Активируйте модем
В меню настроек iPhone нажмите «Основные»> «Сеть»> «Интернет-модем». Установите переключатель Интернет-модем в положение Вкл.
Установите переключатель Интернет-модем в положение Вкл.
3a Подключение через USB
Для подключения через USB сначала подключите iPhone к компьютеру. Для пользователей Windows: перейдите к настройкам сетевых служб вашего компьютера через панель управления и выберите iPhone. Для пользователей Mac (должна быть установлена Mac OS X 10.5.7 или новее) появится всплывающее окно с сообщением «Обнаружен новый сетевой интерфейс». Щелкните «Сетевые настройки», настройте параметры сети для iPhone, затем нажмите «Применить».
Или: 3b Беспроводное подключение через Bluetooth
В меню настроек iPhone нажмите «Общие»> «Bluetooth» и передвиньте переключатель Bluetooth в положение «включено». Используйте меню Bluetooth вашего компьютера (Windows: находится в Панели управления; Mac: Системные настройки) для сопряжения и подключения iPhone к компьютеру.
5. Просмотрите Интернет
Когда ваш iPhone привязан, в верхней части экрана iPhone появляется синяя полоса с сообщением «Интернет-модем».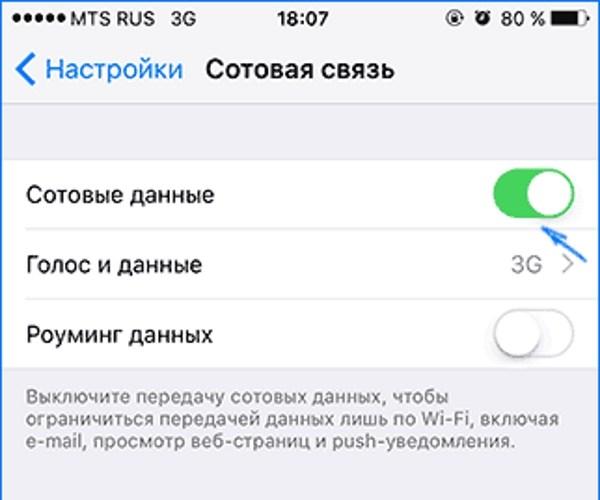 Режим модема остается включенным, если вы подключаетесь с помощью кабеля USB, даже если вы не пользуетесь Интернетом.Удобно, что вы по-прежнему можете совершать и принимать телефонные звонки, а также отправлять и получать текстовые сообщения во время модема.
Режим модема остается включенным, если вы подключаетесь с помощью кабеля USB, даже если вы не пользуетесь Интернетом.Удобно, что вы по-прежнему можете совершать и принимать телефонные звонки, а также отправлять и получать текстовые сообщения во время модема.
Убедитесь, что у вас есть большая квота данных для работы, поскольку модем использует гораздо больше данных, чем просмотр веб-страниц на вашем iPhone. Если вы регулярно используете модем, мы предлагаем объем трафика не менее 1 ГБ в месяц.
Будьте в курсе последних отзывов. Подпишитесь на информационные бюллетени GoodGearGuide’s Gear Daily
Подпишитесь на GoodGearGuide в Twitter: @Goodgearguide
Подпишитесь на рассылку новостей!
Ошибка: проверьте свой адрес электронной почты.
Теги широкополосный доступAppleiPhoneмобильный широкополосный доступtetheringiPhone 3GS
Как настроить персональную точку доступа на вашем iPhone или iPad
Персональная точка доступа позволяет вам совместно использовать сотовую передачу данных вашего iPhone или iPad (Wi-Fi + Cellular), когда у вас нет доступа к сети Wi-Fi.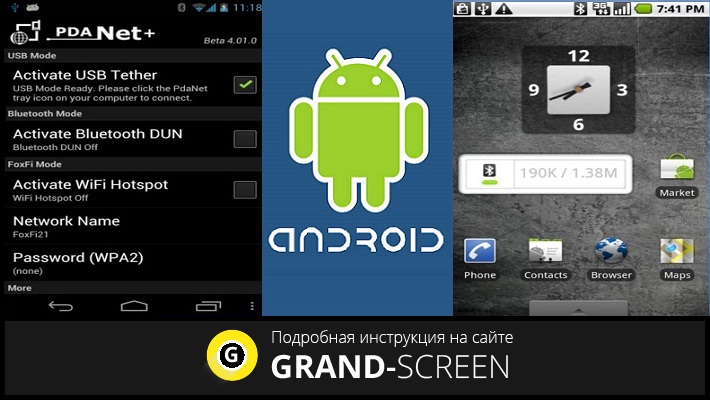
Настроить персональную точку доступа
- Выберите «Настройки»> «Сотовая связь»> «Личная точка доступа» или «Настройки»> «Личная точка доступа».
- Коснитесь ползунка рядом с «Разрешить другим присоединяться».
Если вы не видите параметр «Персональная точка доступа», обратитесь к своему оператору, чтобы убедиться, что вы можете использовать персональную точку доступа со своим тарифным планом.
Подключение к персональной точке доступа через Wi-Fi, Bluetooth или USB
Вы можете подключиться к персональной точке доступа через Wi-Fi, Bluetooth или USB.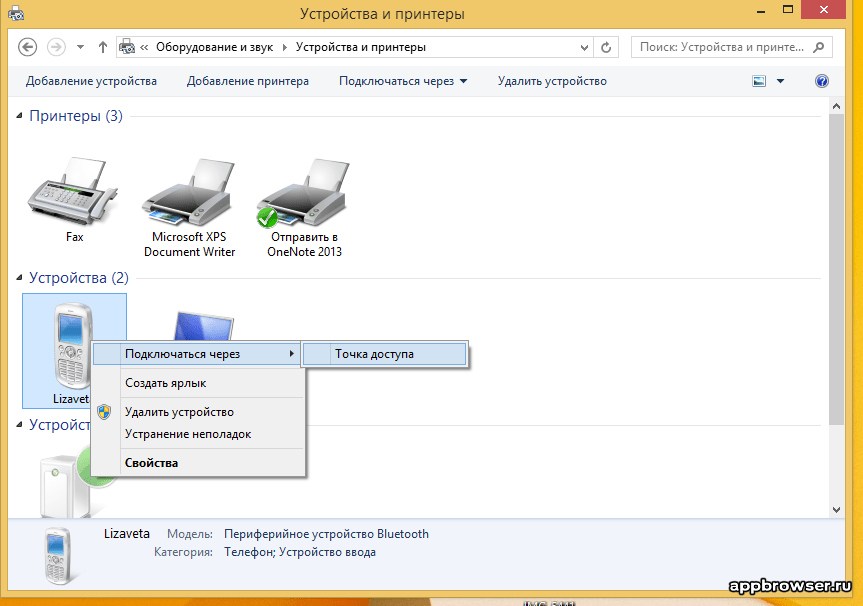 А с iOS 13 или новее устройства, подключенные к Personal Hotspot, будут оставаться подключенными, даже если экран заблокирован, поэтому эти устройства по-прежнему будут получать уведомления и сообщения.
А с iOS 13 или новее устройства, подключенные к Personal Hotspot, будут оставаться подключенными, даже если экран заблокирован, поэтому эти устройства по-прежнему будут получать уведомления и сообщения.
Вот несколько советов по использованию каждого метода.
Когда вы подключаете устройство к своей персональной точке доступа, строка состояния становится синей и показывает, сколько устройств было подключено. Количество устройств, которые могут одновременно подключиться к вашей личной точке доступа, зависит от вашего оператора связи и модели iPhone.Если к вашей персональной точке доступа через Wi-Fi подключились другие устройства, вы можете использовать только сотовые данные для подключения к Интернету с хост-устройства.
Используйте эти шаги для подключения:
Wi-Fi
На устройстве, к которому вы хотите подключиться, выберите «Настройки»> «Сотовая связь»> «Личная точка доступа» или «Настройки»> «Личная точка доступа» и убедитесь, что оно включено. Затем проверьте пароль Wi-Fi и имя телефона. Оставайтесь на этом экране, пока не подключите другое устройство к сети Wi-Fi.
Затем проверьте пароль Wi-Fi и имя телефона. Оставайтесь на этом экране, пока не подключите другое устройство к сети Wi-Fi.
На устройстве, которое вы хотите подключить, перейдите в «Настройки»> «Wi-Fi» и найдите в списке свой iPhone или iPad. Затем коснитесь сети Wi-Fi, чтобы присоединиться. Если будет предложено, введите пароль для вашей личной точки доступа.
Bluetooth
Чтобы убедиться, что ваш iPhone или iPad доступен для обнаружения, перейдите в «Настройки»> «Bluetooth» и оставайтесь на этом экране.Затем на вашем Mac или ПК следуйте инструкциям производителя, чтобы настроить сетевое соединение Bluetooth. Подробнее об использовании персональной точки доступа с Bluetooth.
Personal Hotspot поддерживает Bluetooth-соединения с Mac, ПК и другими устройствами сторонних производителей. Чтобы подключить другое устройство iOS, используйте Wi-Fi.
Пусть ваша семья присоединится автоматически
Вы можете настроить Семейный доступ, чтобы члены вашей семьи могли присоединиться к вашей личной точке доступа автоматически — без необходимости вводить пароль.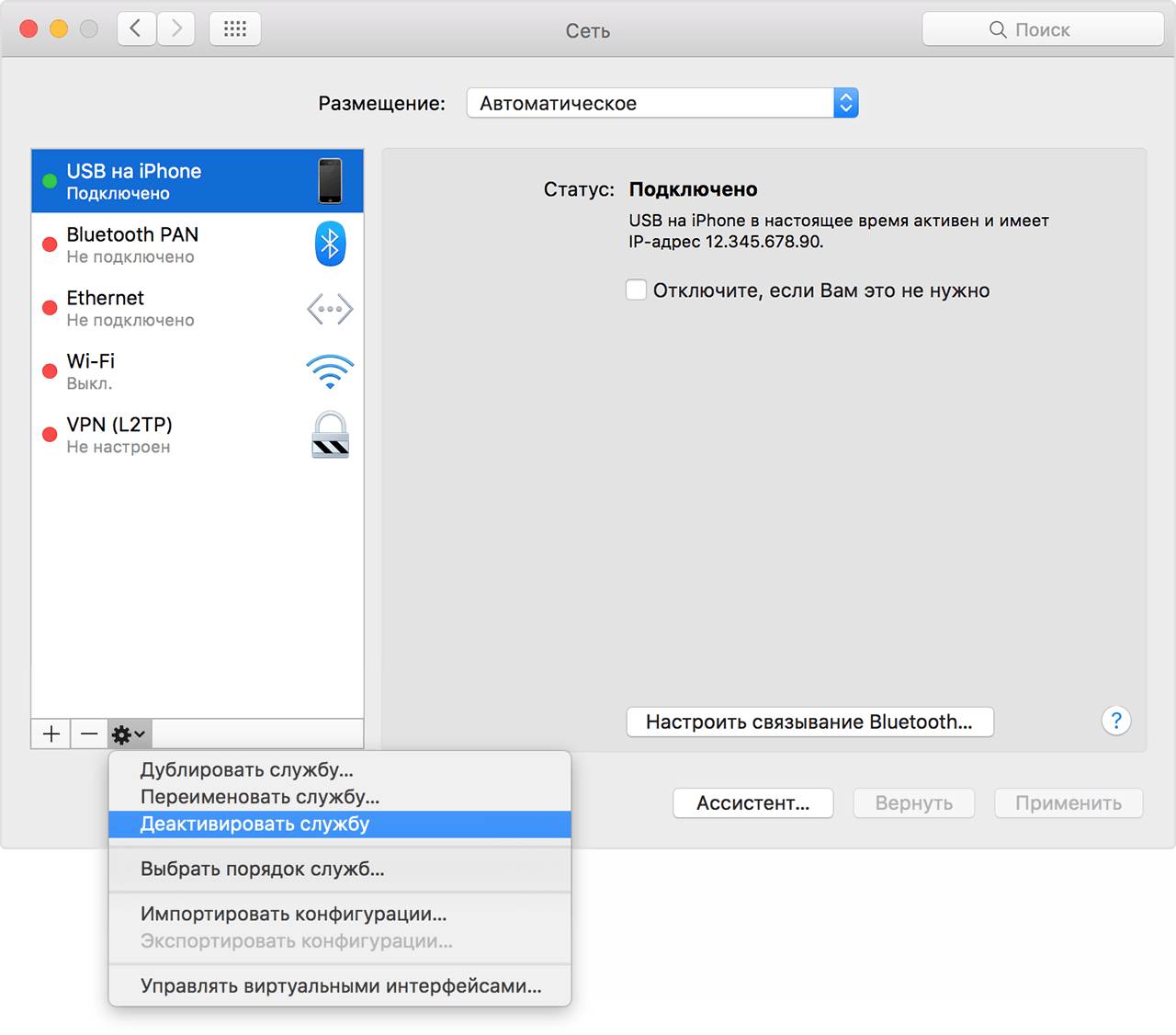 Вот что делать:
Вот что делать:
- На устройстве с персональной точкой доступа выберите «Настройки»> «Персональная точка доступа»> «Семейный доступ».
- Включите семейный доступ. Если вы не видите эту опцию, узнайте, как настроить семейный доступ.
- Коснитесь имени каждого из членов вашей семьи и укажите, нужно ли им запрашивать разрешение или автоматически присоединяться к вашей личной точке доступа.
Отключающие устройства
Чтобы отключить устройство, выключите персональную точку доступа, выключите Bluetooth или отсоедините кабель USB от устройства.
Установите или измените пароль Wi-Fi
Вам необходимо установить пароль Wi-Fi, чтобы настроить персональную точку доступа.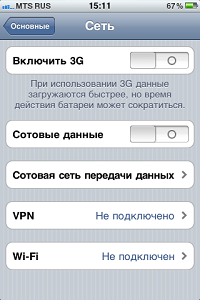 Чтобы изменить пароль Wi-Fi, перейдите в «Настройки»> «Сотовая связь> Личная точка доступа» или «Настройки»> «Личная точка доступа», затем нажмите пароль Wi-Fi. *
Чтобы изменить пароль Wi-Fi, перейдите в «Настройки»> «Сотовая связь> Личная точка доступа» или «Настройки»> «Личная точка доступа», затем нажмите пароль Wi-Fi. *
Выберите пароль Wi-Fi длиной не менее восьми символов и используйте символы ASCII.Если вы используете символы, отличные от ASCII, другие устройства не смогут подключиться к вашей личной точке доступа. Символы, отличные от ASCII, включают символы японского, русского, китайского и других языков. Символы ASCII включают:
- Все буквы английского языка, строчные и прописные
- Цифры от 0 до 9
- Некоторые знаки препинания
* При изменении пароля все подключенные устройства будут отключены.
Узнать больше
- Некоторые приложения и функции, для которых требуется подключение к Wi-Fi, могут не работать при использовании персональной точки доступа.
 Например, у вас может не получиться сделать резервную копию iCloud или загрузить фотографии в библиотеку фотографий iCloud или Photo Stream.
Например, у вас может не получиться сделать резервную копию iCloud или загрузить фотографии в библиотеку фотографий iCloud или Photo Stream. - Узнайте, как использовать Instant Hotspot на Mac, iPhone, iPad или iPod touch.
- Получите помощь с персональной точкой доступа на вашем устройстве iOS.
Дата публикации:
Как использовать iPhone в качестве модема: привязанный Интернет через iPhone
Персональные точки доступа значительно упростили и упростили подключение вашего ноутбука, iPad, других смартфонов и устройств к Интернету через iPhone.Вам больше не нужно связывать вещи и устанавливать какое-то программное обеспечение, чтобы это сделать.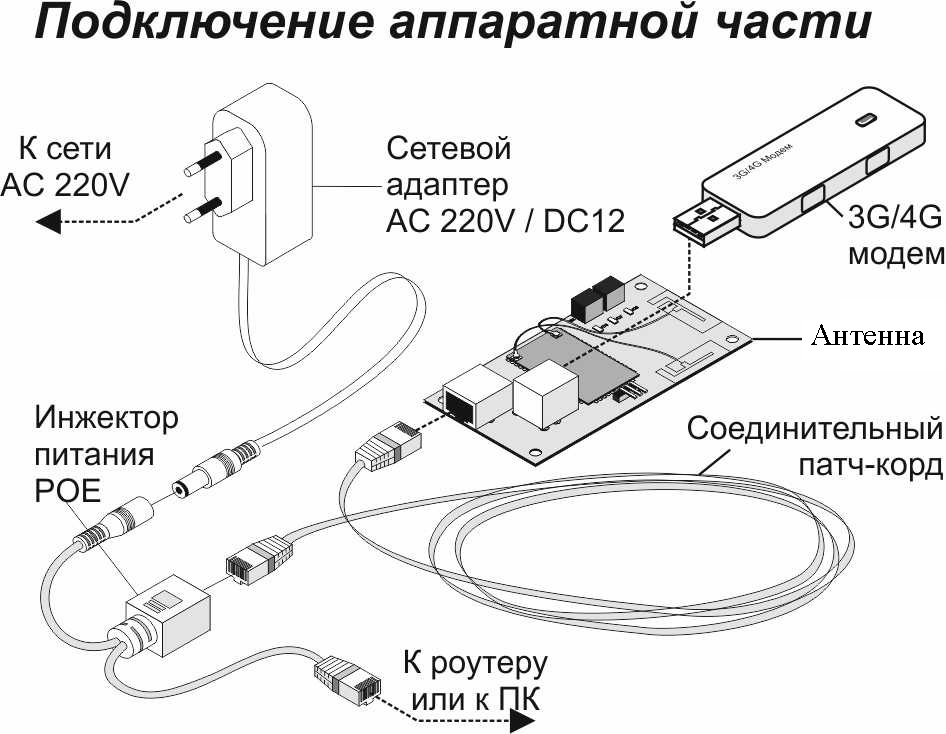
В зависимости от вашего оператора, функция Personal Hotspot может быть включена (или вам, возможно, придется ее включить). Персональные точки доступа на iPhone — это то, что превращает ваш iPhone в модем. Конечно, есть и вариации.
Интересно, что многие люди продолжают спрашивать, как использовать iPhone в качестве модема. Если вы ищете эту информацию, она у нас здесь.
Как использовать iPhone в качестве модемаВы можете использовать iPhone в качестве модема для вашего ноутбука / настольного компьютера, подключив его к системе.
Шаг №1. Откройте «Настройки» → «Личная точка доступа».
Если личная точка доступа не отображается или не активирована, возможно, вам придется позвонить своему оператору (AT&T, Verizon и т. Д.) И попросить их включить службу для вашего номера. Обычно он включен по умолчанию.
Шаг 2. Включите эту функцию. Ваш iPhone становится активной точкой доступа только тогда, когда вы включаете персональную точку доступа.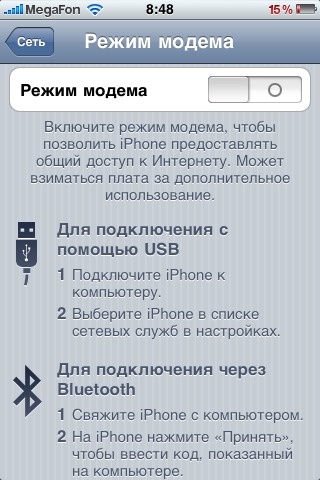 Это применимо, даже если вы подключаете его «проводным способом».
Это применимо, даже если вы подключаете его «проводным способом».
Шаг 3. Теперь подключите iPhone к компьютеру с помощью кабеля USB.
Шаг 4. Забудьте об iTunes. Это не то, что нам нужно, поэтому, если он откроется, проигнорируйте его или закройте.
Шаг 5. В настройках сети (доступных на панели задач) вы должны увидеть свой iPhone в списке как сетевое устройство. Нажмите здесь.
Шаг 6. После подключения вы должны иметь доступ к подключению 3G / 4G через свой iPhone. Начинает работать как модем.
Это очень простой метод. Конечно, если вы хотите использовать его в качестве модема Wi-Fi, вы просто включите приемники Wi-Fi на своем ноутбуке, а затем выполните поиск своего устройства.
Для Wi-Fi ваш iPhone снова будет указан как сетевое устройство. Однако на этот раз вам нужно будет указать пароль. Вы можете найти этот пароль (и при необходимости отредактировать его) в Настройки → Личная точка доступа.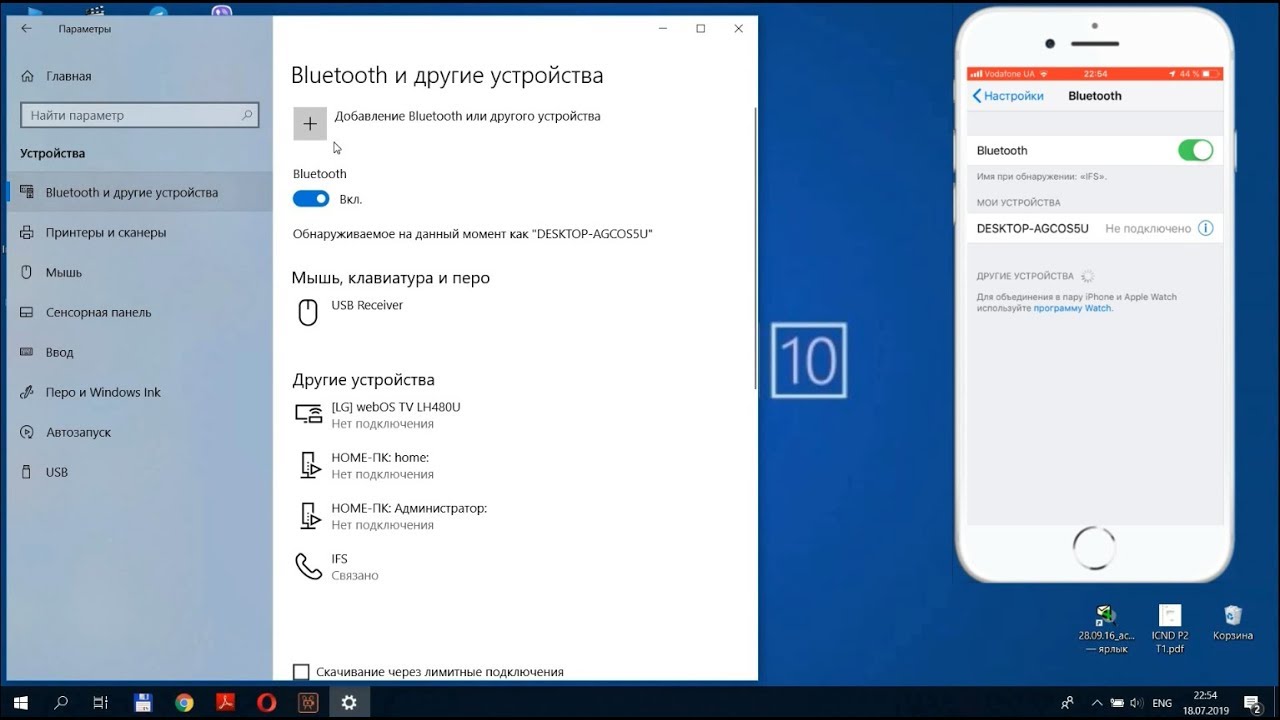
Вот и все, ребята!
Как настроить USB-модем в Windows 10
Что нужно знать
- Сначала подключите Android или iPhone к ноутбуку с помощью кабеля USB.
- Затем перейдите к Настройки на своем телефоне> включите USB Модем (Android) или Personal Hotspot (iPhone).
- На панели задач Windows откройте Параметры сети и Интернета компьютера, чтобы проверить соединение.
В этой статье объясняется, как настроить USB-модем на устройствах с Windows 10, который позволяет создать точку доступа для доступа в Интернет, даже если сетевое соединение недоступно.Также включены советы по поиску и устранению неисправностей, если что-то не работает.
Как настроить USB-модем в Windows 10
Прежде чем начать, убедитесь, что операционная система вашего телефона и компьютера обновлены до последних версий. Кроме того, в зависимости от вашего оператора мобильной связи с вас может взиматься фиксированная плата за привязку ноутбука к мобильному устройству. Если вас беспокоят дополнительные расходы, обратитесь к своему оператору.
Если вас беспокоят дополнительные расходы, обратитесь к своему оператору.
Чтобы настроить USB-модем между мобильным устройством и компьютером с Windows 10:
Подключите мобильное устройство к ноутбуку через USB-кабель.
Откройте настройки телефона и перейдите в Сеть и Интернет > Точка доступа и модем (Android) или Сотовая связь > Персональная точка доступа (iPhone).
включите USB-модем (на Android) или Personal Hotspot (на iPhone), чтобы включить. Теперь ваш ноутбук должен иметь доступ к Интернету через мобильный тариф вашего телефона.
Убедитесь, что вы выключили Wi-Fi, чтобы компьютер не пытался подключиться к другим сетям, к которым у вас нет доступа.
Откройте на своем компьютере Настройки сети и Интернета на панели задач Windows, чтобы убедиться, что вы подключены.
 В зависимости от вашего устройства он может сказать, что вы подключены через локальную сеть.
В зависимости от вашего устройства он может сказать, что вы подключены через локальную сеть.Если у вас возникли проблемы с подключением, попробуйте подключить телефон к другому USB-порту или с помощью другого кабеля.
Устранение неполадок USB-модема в Windows 10
Если USB-модем не работает в Windows 10, это может быть связано с тем, что драйвер сетевого адаптера устарел.Чтобы решить эту проблему:
Щелкните правой кнопкой мыши меню «Пуск» и выберите Диспетчер устройств .
Разверните вкладку Сетевые адаптеры , затем щелкните правой кнопкой мыши сетевой адаптер и выберите Обновить драйвер .
Выберите Автоматический поиск обновленного программного обеспечения драйвера .
После установки драйвера необходимо перезагрузить компьютер. Если в диспетчере устройств указано, что у вас уже установлена последняя версия драйвера, проблема может быть связана с вашим подключением, телефоном или мобильными данными.
Что такое USB-модем?
Модем — это процесс обмена мобильными данными вашего телефона для доступа в Интернет на другом устройстве, например, ноутбуке. Вы можете использовать Bluetooth или NFC, но USB-модем — самый быстрый и эффективный метод. Тем не менее, USB-модем не может конкурировать со скоростью надежного соединения Wi-Fi.
Будьте осторожны с тем, сколько данных вы используете при привязке. Поскольку во многих тарифных планах взимаются дополнительные суммы в зависимости от использования данных, просмотр видео или загрузка файлов через привязанное соединение может быстро увеличить ваш счет за телефон.В некоторых случаях можно изменить привязку и поделиться Wi-Fi с компьютера на телефон, чтобы сэкономить на данных.
Спасибо, что сообщили нам!
Расскажите, почему!
Другой Недостаточно подробностей Сложно понять[OpenWrt Wiki] USB-модем для смартфона
Эта статья основана на следующем:
Введение
USB-модем используется для подключения вашего OpenWrt Router к Интернету с помощью вашего смартфона. Это более удобно и имеет лучшую производительность (меньшую задержку), чем превращение вашего смартфона в точку доступа и ее использование.
Это также снижает нагрузку на ЦП вашего телефона, заряжает ваш телефон и позволяет гибко выполнять с маршрутизатором OpenWrt вещи, которые вы не можете сделать с телефоном, например, с легкостью подключать несколько устройств, как беспроводных, так и проводных, друг к другу. и в Интернет.
Чтобы добиться максимальной производительности, отключите Wi-Fi и Bluetooth на привязанном телефоне.
Это более удобно и имеет лучшую производительность (меньшую задержку), чем превращение вашего смартфона в точку доступа и ее использование.
Это также снижает нагрузку на ЦП вашего телефона, заряжает ваш телефон и позволяет гибко выполнять с маршрутизатором OpenWrt вещи, которые вы не можете сделать с телефоном, например, с легкостью подключать несколько устройств, как беспроводных, так и проводных, друг к другу. и в Интернет.
Чтобы добиться максимальной производительности, отключите Wi-Fi и Bluetooth на привязанном телефоне.
Инструкции
1. Установка
Для простейшей установки используйте проводное восходящее интернет-соединение, чтобы ускорить этот процесс.
Вам понадобятся: маршрутизатор, телефон для модема, необходимые кабели, ноутбук и исходящее подключение к Интернету через Ethernet для начальной настройки.
Вместо проводного восходящего соединения для подключения к порту WAN маршрутизатора также можно загрузить необходимые пакеты, указанные ниже, через ноутбук, подключенный к телефону, точно так же, как вы можете получить дистрибутив OpenWrt для своего маршрутизатора.
Обеспечьте поддержку USB-модема для Android 8/10 с RNDIS:
обновление opkg opkg установить kmod-usb-net-rndis
Дополнительные шаги в зависимости от типа USB и драйверов для вашего роутера:
обновление opkg opkg install kmod-nls-base kmod-usb-core kmod-usb-net kmod-usb-net-cdc-ether kmod-usb2
Дополнительные шаги для устройств iOS:
обновление opkg opkg установить kmod-usb-net-ipheth usbmuxd libimobiledevice usbutils # Вызов usbmuxd usbmuxd -v # Добавляем usbmuxd в автозапуск sed -i -e "\ $ i usbmuxd" / etc / rc.местный
2. Смартфон
Подключите смартфон к USB-порту роутера с помощью USB-кабеля, а затем включите USB-модем в настройках Android.
Включите на телефоне Параметры разработчика [Найдите информацию о сборке в меню О телефоне и быстро нажмите 7 x] .
Существует вариант Конфигурация USB по умолчанию: USB-модем . Теперь телефон немедленно включит режим USB-модема при подключении к настроенному маршрутизатору [или ноутбуку] без дополнительных команд.Однако надо убрать блокировку экрана на телефоне.
Заблокированный телефон сам по себе не запускает режим USB-модема .
Теперь телефон немедленно включит режим USB-модема при подключении к настроенному маршрутизатору [или ноутбуку] без дополнительных команд.Однако надо убрать блокировку экрана на телефоне.
Заблокированный телефон сам по себе не запускает режим USB-модема .
Для IPhone вам может потребоваться отключить и снова включить настройку Personal Hotspot / Allow Others to Join на IPhone, чтобы заставить клиент OpenWrt DHCP получить IP-адрес из интерфейса IPhone eth2. Отключение и повторное включение настройки Personal Hotspot / Allow Others to Join на IPhone также требуется, если вы отключите IPhone от USB-порта OpenWrt и повторно подключите его позже, если вы не кешируете записи Trust (см. Раздел сторожевого таймера и / или ссылку LeJeko на github ниже).
3.a Интерфейс командной строки
На роутере введите:
# Включить модем uci set network.wan.ifname = "usb0" uci set network.wan6.ifname = "usb0" сеть фиксации uci /etc/init.d/network restart
Для IPhone замените имя интерфейса usb * на eth * в зависимости от маршрутизатора.
На данный момент все должно работать. Чтобы активировать беспроводное подключение к маршрутизатору, перейдите в раздел «Сеть», «Беспроводная связь» и установите, затем включите интерфейсы.
3.b Веб-интерфейс
Зайдите в Сеть, Интерфейсы.
Создайте новый интерфейс с именем TetheringWAN и привяжите к нему новое сетевое устройство * usb0 * (или, в некоторых случаях, * eth2 *, проверьте, что отображается в журнале в вашем случае), установите протокол DHCP client mode или режим клиента DHCPv6, если ISP назначает IPv6 , и на вкладке «Параметры межсетевого экрана» поместите его в зону WAN . Сохранить изменения.
Сохранить изменения.
См. Следующие скриншоты.
Первая страница мастера создания интерфейса.
Вкладка «Межсетевой экран» мастера создания интерфейса.
Очень важно установить его как WAN .
И конечный результат на странице Интерфейсы.
После принятия изменений новый TetheringWAN должен быть активирован. В противном случае перезапустите его с помощью кнопок, которые вы найдете на странице Interface веб-интерфейса LuCI.
Устранение неполадок
Если все прошло хорошо, вы должны увидеть что-то вроде следующего в журнале ядра
[168.599245] usb 1-1: новое высокоскоростное USB-устройство номер 2 с использованием orion-ehci [175.997290] usb 1-1: отключение USB, номер устройства 2 [176.449246] usb 1-1: новое высокоскоростное USB-устройство номер 3 с использованием orion-ehci [176.654650] rndis_host 1-1: 1.0 usb0: зарегистрируйте 'rndis_host' на usb-f1050000.ehci-1, устройство RNDIS, ee: da: c0: 50: ff: 44
Обратите внимание, как последняя строка сообщает нам, что это новое «устройство RNDIS» было привязано к интерфейсу usb0 .
Вышеупомянутые сообщения не будут отображаться при режиме модема iPhone.
Дополнительно
Список литературы
Перезапустить модем при сбое соединения
Если ваше модемное соединение периодически выходит из строя, и:
Тогда это можно исправить с помощью следующего решения:
# Установить пакеты
обновление opkg
opkg установить hub-ctrl
# Сохранить скрипт проверки подключения
кошка << "EOF"> /root/wan-watchdog.sh
#! / bin / sh
# Получить шлюз WAN
. /lib/functions/network.sh
network_flush_cache
network_find_wan NET_IF
network_get_gateway NET_GW "$ {NET_IF}"
# Проверить подключение к WAN
TRIES = "0"
в то время как ["$ {TRIES}" -lt 5]
делать
если ping -c 1 -w 3 "$ {NET_GW}" &> / dev / null
затем выйдите из 0
иначе пусть ПЫТАЕТСЯ ++
фи
Выполнено
# Перезагрузить сеть
/ etc / init. d / остановка сети
концентратор-ctrl -h 0 -P 1 -p 0
спать 1
концентратор-ctrl -h 0 -P 1 -p 1
/etc/init.d/network start
EOF
chmod + x /root/wan-watchdog.sh
# Добавить задание cron
cat << "EOF" >> / etc / crontabs / root
* * * * * /root/wan-watchdog.sh
EOF
d / остановка сети
концентратор-ctrl -h 0 -P 1 -p 0
спать 1
концентратор-ctrl -h 0 -P 1 -p 1
/etc/init.d/network start
EOF
chmod + x /root/wan-watchdog.sh
# Добавить задание cron
cat << "EOF" >> / etc / crontabs / root
* * * * * /root/wan-watchdog.sh
EOF Каждую 1 минуту скрипт будет запускаться, проверять связь с шлюзом WAN , и если произойдет 5 последовательных сбоев, он остановит сеть, отключит USB-концентратор (который завершит привязку к телефону), снова включит его, затем перезапустите сеть. Это решение намного быстрее, чем перезапуск всего роутера.
iPhone автоматический сторожевой пес
После того, как вы настроите модем iPhone, как описано выше, вы заметите несколько проблем:
Сохраните следующий скрипт в каком-нибудь месте, которое переживет перезагрузку, например / etc / lockdown и запускать его после каждой перезагрузки.
Он должен продолжать работу в режиме модема, пока подключен iPhone.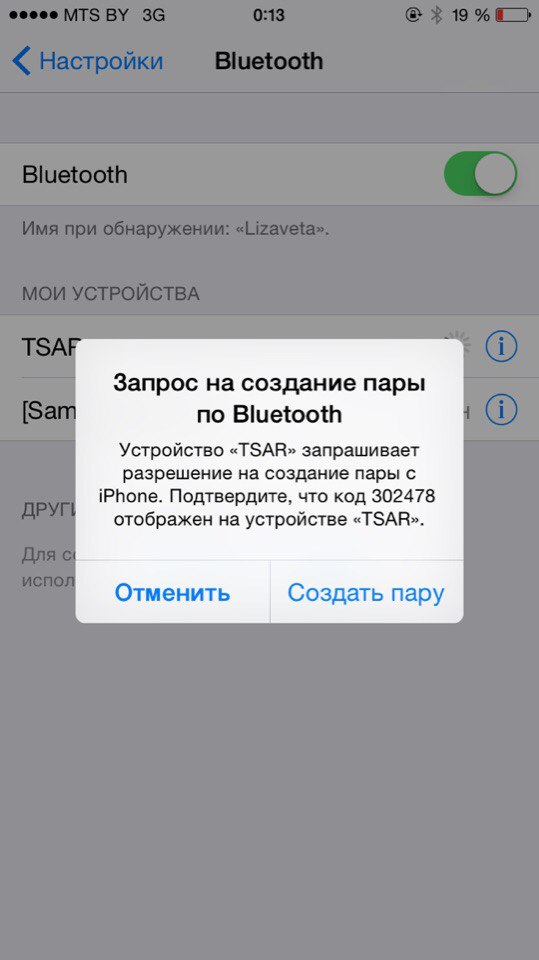
# Сохранить скрипт сторожевого пса
mkdir -p / etc / lockdown
cat << "EOF"> /etc/lockdown/watchdog.sh
#! / bin / sh
# Небольшой скрипт, чтобы сделать жизнь с привязкой к iPhone менее громоздкой на OpenWrt
# Петр Выскоцил, апрель 2020 г.
# Всеобщее достояние
# После того, как вы успешно разрешите модем iPhone, скопируйте файлы с такими именами, как
# / var / lib / lockdown / 12345678-9ABCDEF012345678.plist в / etc / lockdown / locks.
# Таким образом, вам не придется снова настраивать доверие после перезагрузки маршрутизатора.
если [-e / etc / lockdown / locks]
тогда
mkdir -p / var / lib / lockdown
cp -f / etc / lockdown / locks / * / var / lib / lockdown /
фи
# Записи блокировки восстановлены, теперь мы можем запускать usbmuxd. Не запускайте раньше!
usbmuxd
# Теперь мы в рабочем состоянии. Но, к сожалению, если ваш операторский сигнал слабый, iPhone
# время от времени разрывать соединение, и вам придется отключать и снова вставлять USB-кабель, чтобы начать модем
# очередной раз. Сценарий ниже автоматизирует эту деятельность.
# Сначала подождите немного - мы только что подняли интерфейс с помощью usbmuxd
спать 20
# Если мы видим Ethernet-интерфейс iPhone, попробуйте пропинговать адрес маршрутизатора iPhone (172.20.10.1).
# Если пинг не удастся, перепривязать драйвер USB Ethernet для iPhone и подождать, пока все уляжется
пока :
делать
для я в / sys / bus / usb / drivers / ipheth / *: *
делать
test -e "$ {i}" || Продолжать
пинг -w 3 172.20.10.1 &> / dev / null
если ["$ {?}" -ne 0]; тогда
echo "$ {i ## * /}"> "$ {i% / *}" / отвязать
echo "$ {i ## * /}"> "$ {i% / *}" / привязать
спать 20
фи
Выполнено
спать 1
Выполнено
EOF
chmod + x / etc / lockdown / watchdog.ш
# Добавить сторожевой таймер в автозапуск
sed -i -e "\ $ i (/etc/lockdown/watchdog.sh) &" /etc/rc.local
Сценарий ниже автоматизирует эту деятельность.
# Сначала подождите немного - мы только что подняли интерфейс с помощью usbmuxd
спать 20
# Если мы видим Ethernet-интерфейс iPhone, попробуйте пропинговать адрес маршрутизатора iPhone (172.20.10.1).
# Если пинг не удастся, перепривязать драйвер USB Ethernet для iPhone и подождать, пока все уляжется
пока :
делать
для я в / sys / bus / usb / drivers / ipheth / *: *
делать
test -e "$ {i}" || Продолжать
пинг -w 3 172.20.10.1 &> / dev / null
если ["$ {?}" -ne 0]; тогда
echo "$ {i ## * /}"> "$ {i% / *}" / отвязать
echo "$ {i ## * /}"> "$ {i% / *}" / привязать
спать 20
фи
Выполнено
спать 1
Выполнено
EOF
chmod + x / etc / lockdown / watchdog.ш
# Добавить сторожевой таймер в автозапуск
sed -i -e "\ $ i (/etc/lockdown/watchdog.sh) &" /etc/rc.local Решение проблемы с активацией модема на телефонах с рутированным доступом
Если ваш телефон Android не обнаруживает, что к USB-порту что-то подключено, и отказывается переключаться на USB-модем, вы можете установить DriveDroid и попытаться включить различные методы использования гостевой USB-системы для его собственных функций. Это решает эту проблему в моем телефоне (который запускает LineageOS по ночам, а иногда после обновления выдает эту проблему).Однако вам, вероятно, понадобится root (администратор) на вашем устройстве.
Это решает эту проблему в моем телефоне (который запускает LineageOS по ночам, а иногда после обновления выдает эту проблему).Однако вам, вероятно, понадобится root (администратор) на вашем устройстве.
Сотовый провайдер назначает IPv6
Компании сотовой связи замедляют переход на IPv6 , и они могут назначить вашей SIM-карте подсеть IPv6 больше, чем / 64, обычно / 56 или / 48, но иногда и / 60. Вы можете использовать назначение больше, чем / 64 (/ 56 или / 48), чтобы предоставить собственные адреса IPv6 и возможность подключения к вашей LAN . Быстрый способ проверки (при условии, что ваше устройство — * usb0 *) — создать интерфейс TetheringWAN , как предложено выше, но вместо клиента DHCP выберите клиент DHCPv6.
Если ваш провайдер не назначает подсеть больше / 64, вы можете использовать маскировку NAT6 и IPv6, чтобы разрешить доступ IPv6 для ваших клиентов LAN , но вам действительно следует попросить своего провайдера назначить вам вместо этого / 56. Одной из особенностей IPv6 является достаточное адресное пространство для перехода от NAT и CGNAT.
Вы можете создать другой интерфейс на * usb0 * поверх обычного клиента IPv4 DHCP и, таким образом, иметь два интерфейса WAN через * usb0 *, с оговоркой, что IPv4 wan-интерфейс будет выполнять NAT и туннелирование вашего трафика, которого исключает собственный IPv6.
Установите пакеты mwan3 и luci-app-mwan3 для управления трафиком через оба (или до 250 WAN ) интерфейсов с маршрутизацией политики ядра, это особенно полезно, если вы используете свой мобильный телефон в качестве вторичного WAN интерфейс.
Проблемы сборки OpenWrt
Если вы не видите что-то вроде вывода журнала ядра в журнале вашего устройства, возможно, на вашем устройстве отсутствуют соответствующие драйверы USB (драйверы для работы с контроллерами USB вообще).Установите флажок «Установка драйверов USB» и сообщите о проблеме в отчете об ошибке или в списке рассылки, так как устройства должны иметь интегрированные и работающие базовые драйверы USB.
По другим вопросам, возможно, стоит проверить статью об использовании ключей RNDIS, поскольку модем Android использует тот же протокол.
Этот веб-сайт использует файлы cookie. Используя веб-сайт, вы соглашаетесь с хранением файлов cookie на вашем компьютере.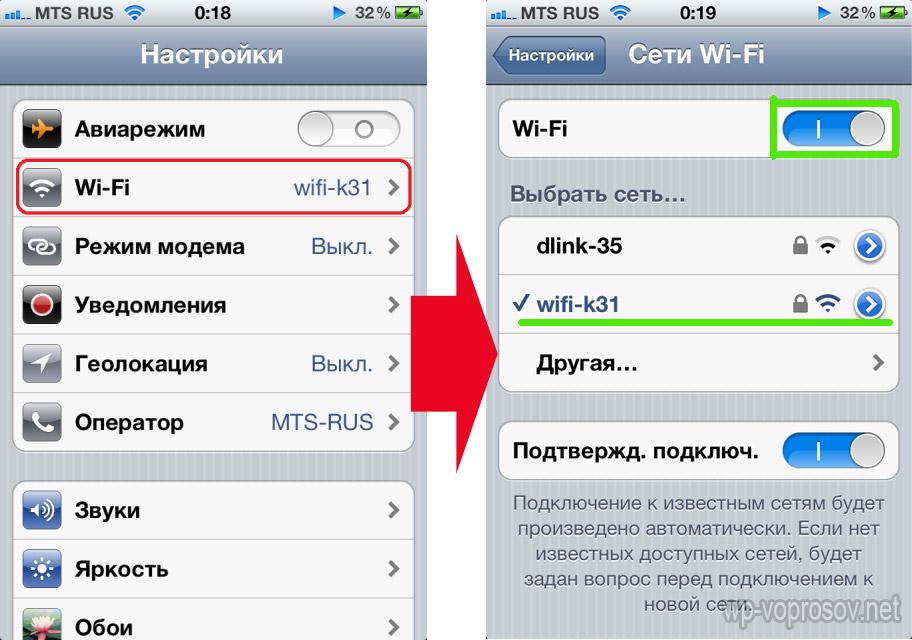 Также вы подтверждаете, что прочитали и поняли нашу Политику конфиденциальности. Если вы не согласны, покиньте сайт.OKПодробнее о файлах cookie
Также вы подтверждаете, что прочитали и поняли нашу Политику конфиденциальности. Если вы не согласны, покиньте сайт.OKПодробнее о файлах cookieПоделиться iPhone WIFI с компьютером через USB?
Бесплатный метод, который работает, по крайней мере, с взломанным iPhone:
1) Установите openSSH на свой iPhone из cydia или apt-get , если вы предпочитаете терминал.
2) Установите python 2.7.x.
На момент написания этой статьи последняя версия — 2.7.6.
3) загрузите libusbmuxd.
https://github.com/libimobiledevice/libusbmuxd
Вы можете либо сделать git clone , либо, если у вас нет / вы хотите получить git , загрузите выпуск
со вкладки «релизы».
4) распакуйте его, если вы не выбрали путь git clone . Если вы скачали архив, выполните с терминала
tar zxvf <имя архива> .tar.gz .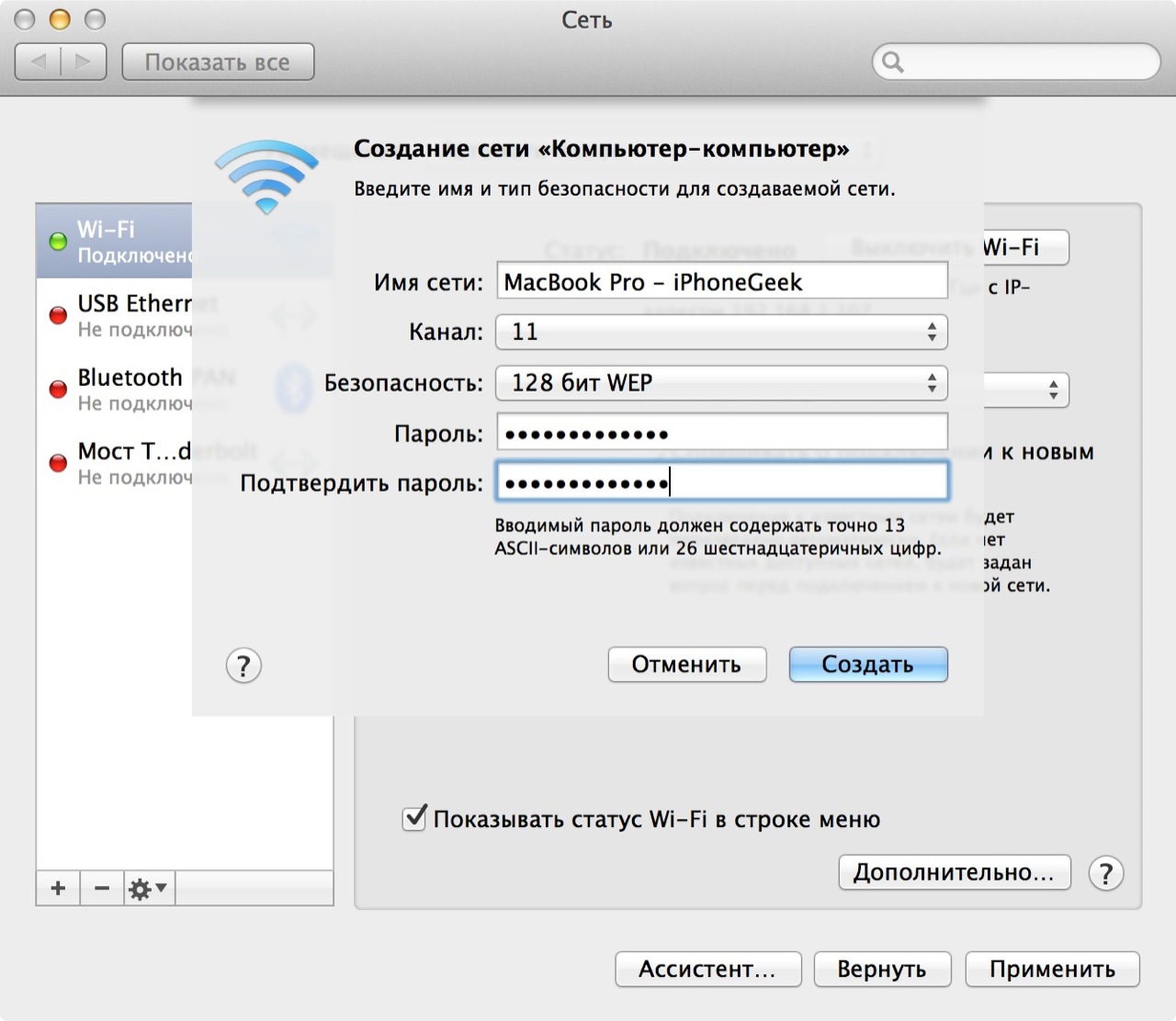 В Windows используйте 7-zip или загрузите версию инструмента в формате .zip.
В Windows используйте 7-zip или загрузите версию инструмента в формате .zip.
5) cd в libusbmuxd / python-client .
6) Следующий шаг зависит от платформы:
Окна
Если вы запускаете Windows, вам придется вручную ввести путь к вашему питону .Программа exe . Если вы выбрали расположение по умолчанию, он будет установлен в C: \ Python27 . Итак, в Windows перейдите в командную строку и введите
C: \ Python27 \ python.exe tcprelay.py -t 22: 2222 .
Linux / Unix / Solaris / BSD и т. Д.
Если вы используете Linux (как я), Cygwin в Windows, BSD / Unix, solaris или практически любую платформу, кроме Windows и DOS, известную человеку, вы просто наберете
python2.7 tcprelay.py -t 22: 2222 .
7) Еще не совсем готово — вам нужен запущенный SSH-клиент! Это тоже зависит от платформы.
Windows — PuTTY
В Windows cygwin упрощает это, но если у вас еще нет cygwin, PuTTY — хороший вариант:
http://www.chiark.greenend.org.uk/~sgtatham/putty/download.html
Настройте это так:
Не забудьте установить имя пользователя для входа в «мобильный».
И, чтобы немного увеличить скорость (меньшие накладные расходы на шифрование), измените шифрование на «arcfour». Обычно я бы , а не рекомендовал это, но поскольку вы используете шифрование по USB-кабелю, а не по сети, безопасность представляет меньший риск.
Если хотите, вы можете сохранить для этого профиль, чтобы не создавать резервные копии каждый раз, когда у вас возникает проблема. Это делается в разделе «сеанс» в самом верху.
Linux / Unix / BSD / Solaris / OSX / HP-UX / все, что мне еще не хватает
Вы можете запустить ssh -D 8080 -p 2222 [email protected] Пароль по умолчанию для учетных записей mobile и root на iphone должен быть alpine . После успешного входа в систему вы должны увидеть окно, подобное
После успешного входа в систему вы должны увидеть окно, подобное xterm .введите passwd сейчас, чтобы изменить свой пароль на более безопасный. Кроме того, введите su и используйте alpine в качестве пароля для входа в систему как root и также измените пароль root . Затем введите exit , чтобы вернуться к своему логину под именем mobile .
8) Клянусь, вы почти закончили! Это менее сложно, чем кажется до сих пор, если вы на самом деле делаете это самостоятельно!
Теперь вам нужно открыть выбранный вами веб-браузер; Я использую firefox, поэтому буду использовать его в качестве примера.Я использовал хром, но поскольку он мне не нравится и в настоящее время он не установлен, я не могу использовать его в качестве примера. Но вы настраиваете его как прокси-сервер SOCKS, независимо от браузера.
Эти скриншоты были сделаны с продвинутым X11, поэтому шрифты уродливые, но не обращайте на это внимания.
Сначала перейдите в окно настроек (инструменты -> параметры или редактировать -> настройки , в зависимости от ОС). Затем перейдите в Дополнительно -> Сеть -> Настройки ... .
Используйте следующую конфигурацию для браузера.
Проблема:
Да, на самом деле это не использование iphone в качестве модема.
Решение:
Преодолей это; оно работает.
Проблема:
Мое приложение не позволяет устанавливать прокси-сервер SOCKS.
Решение:
У меня была эта проблема с такими играми, как Minecraft. Вот несколько исправлений.
Для minecraft я добавил аргумент в ssh . Я регулярно играю на серверах minecraft nerd.nu reddit (reddit.com/r/mcpublic).Начиная с Minecraft 1.6, SSH-туннелирование и прокси-серверы SOCKS, установленные в качестве аргументов командной строки, не работали. Раньше вы могли добавлять параметры Java -DSocksProxyHost = 127., и это сработало. Теперь, однако, решение не такое хорошее, но оно работает.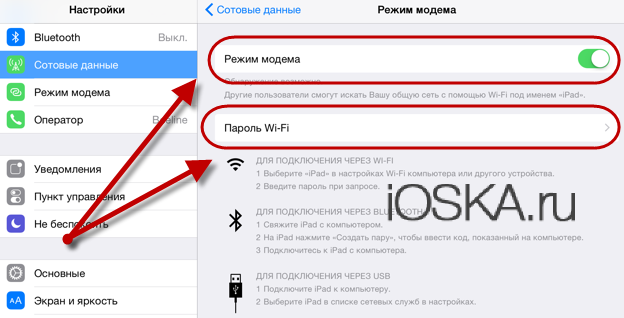 0.0.1 -DSocksProxyPort = 8080
0.0.1 -DSocksProxyPort = 8080
При запуске ssh , вместо ssh -D 8080 -p 2222 [email protected] , делаем
ssh -D 8080 -L 127.0.0.1:25565:p.nerd.nu:25565 -p 2222 [email protected] .
Затем, когда вы хотите подключиться к серверу, вместо этого добавьте URL-адрес 127.0.0.1: 25565 в ваш список серверов! Удаленный сервер появится на 127.0.0.1/localhost благодаря чуду SSH-туннелирования!
Для других программ / игр применяется то же правило. Если вы не можете установить прокси-сервер SOCKS и ничего не работает, просто добавьте -L 127.0.0.1:.
Ничто не заставляет вас использовать тот же порт на 127.0.0.1 , который вы использовали бы обычно, поэтому я мог бы, например, сопоставить p.nerd.nu:25565 от до 127.0.0.1:1025 и игре все равно, если я укажу порт.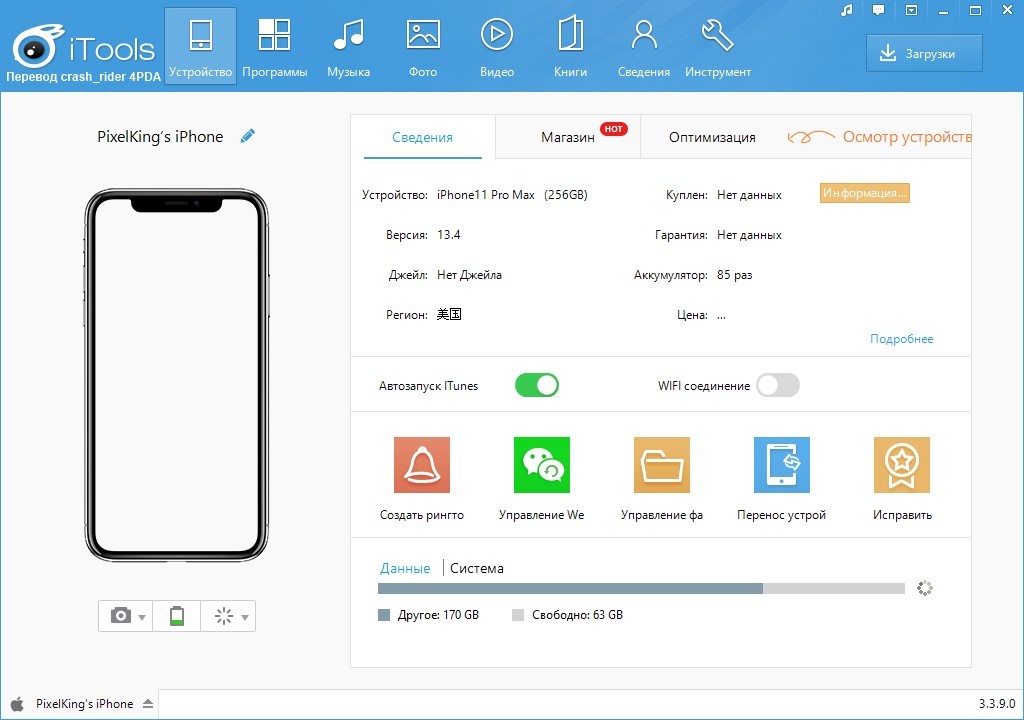 Не все программы настолько снисходительны, но об этом полезно помнить.
Не все программы настолько снисходительны, но об этом полезно помнить.
Также помните: Практически любая программа может использовать это. Так что, хотя это не так хорошо, как простой модем или что-то в этом роде, это определенно работает. Обратите внимание: если вы потеряете соединение с Wi-Fi, вы, вероятно, начнете поглощать доступ к данным вашей сотовой сети. Если в сотовой сети проводится глубокая проверка пакетов, будьте готовы к оплате за включение режима модема.Только будьте осторожны, пожалуйста 🙂 Если у вас есть «TetherMe» от Cydia или что-то в этом роде, это может замаскировать то, что вы делаете. Кроме того, иногда, если iphone засыпает, он отключает Wi-Fi. Установите insomnia из cydia / apt, чтобы обойти это.
Или, чтобы предотвратить глубокую проверку пакетов, вы также можете использовать SSH со своего iphone на домашний ПК для шифрования, а затем по SSH на iphone с вашего устройства, к которому вы подключены.
Как поделиться мобильным подключением вашего iPhone с помощью модема или точки доступа
Apple может еще не сделать MacBook с чипом LTE внутри, но это не значит, что вы не можете доставить Wi-Fi на свой ноутбук, когда он вам нужен .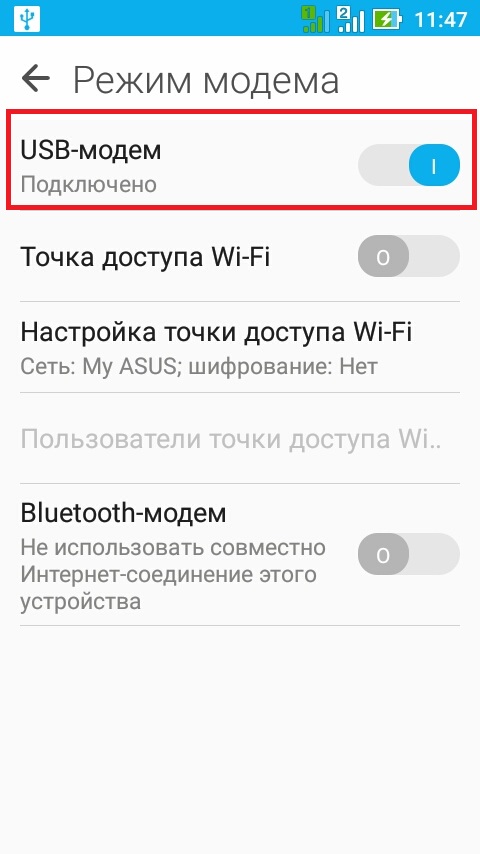 Если у вас есть iPhone под рукой, вы можете легко и безопасно поделиться своим подключением с MacBook или iPad в крайнем случае.
Если у вас есть iPhone под рукой, вы можете легко и безопасно поделиться своим подключением с MacBook или iPad в крайнем случае.
Если ваши устройства Apple вошли в одну и ту же учетную запись iCloud, подключиться так же просто, как выбрать имя iPhone в списке Wi-Fi. Нажмите на символ Wi-Fi в строке состояния или перейдите к настройкам Wi-Fi на своем iPad, и вы увидите раздел Personal Hotspot. Коснитесь имени своего iPhone и вуаля, вы подключитесь без необходимости вводить пароль.
Если вы используете POC или Chromebook или открываете доступ на чужой iPad или Mac, вам нужно будет транслировать свою сеть. Перейдите в приложение «Настройки» на своем iPhone и нажмите на вкладку Personal Hotspo t. Затем переведите переключатель «Разрешить другим присоединяться к » на синий, чтобы отобразить ваш пароль. Затем выберите беспроводное имя вашего iPhone на другом устройстве, введите пароль, и вы будете подключены.
IDG Когда вы разрешаете другим пользователям подключаться к вашей личной точке доступа, они будут видеть имя вашего телефона в списке Wi-Fi, но не смогут подключиться без пароля.

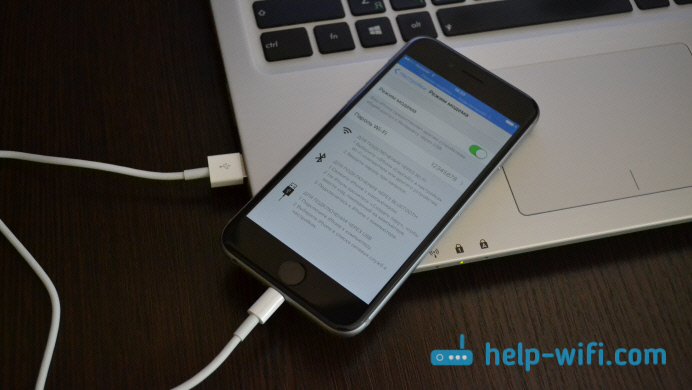 Система выдаст всплывающее сообщение, в котором предложит активировать Bluetooth, если он отключен.
Система выдаст всплывающее сообщение, в котором предложит активировать Bluetooth, если он отключен.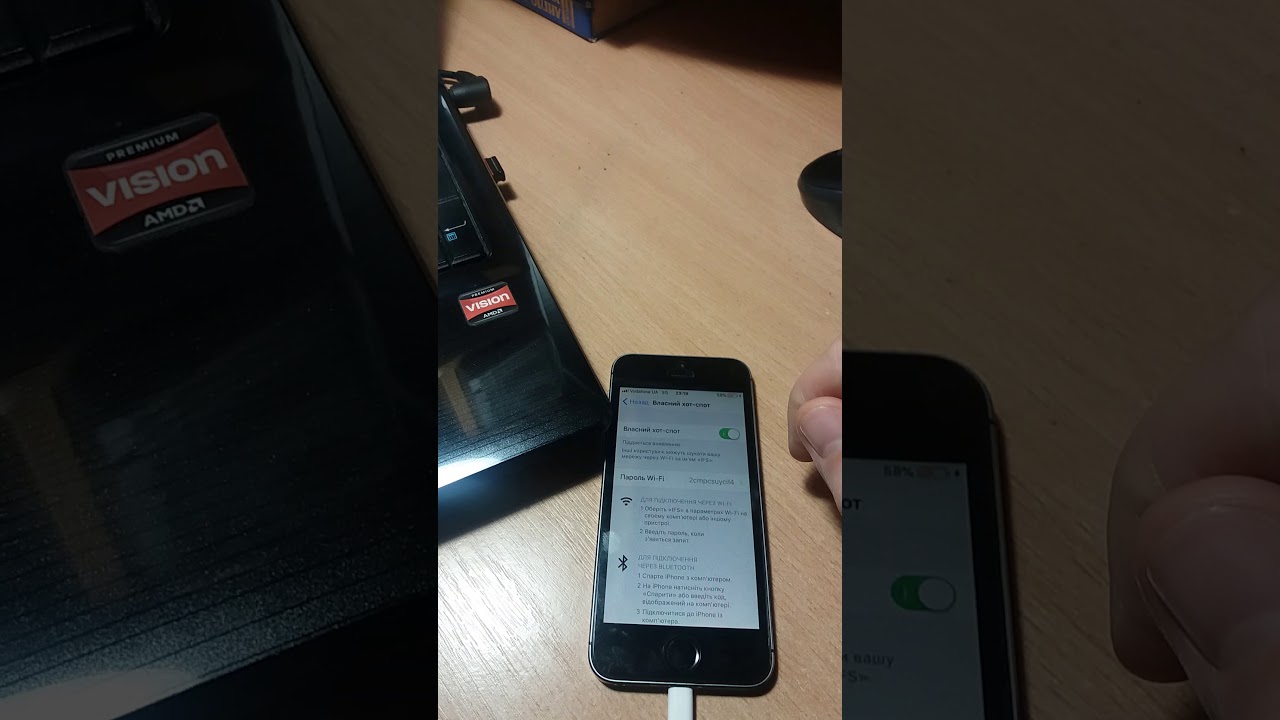



 То необходимо перегрузиться и заново подключить iphone.
То необходимо перегрузиться и заново подключить iphone.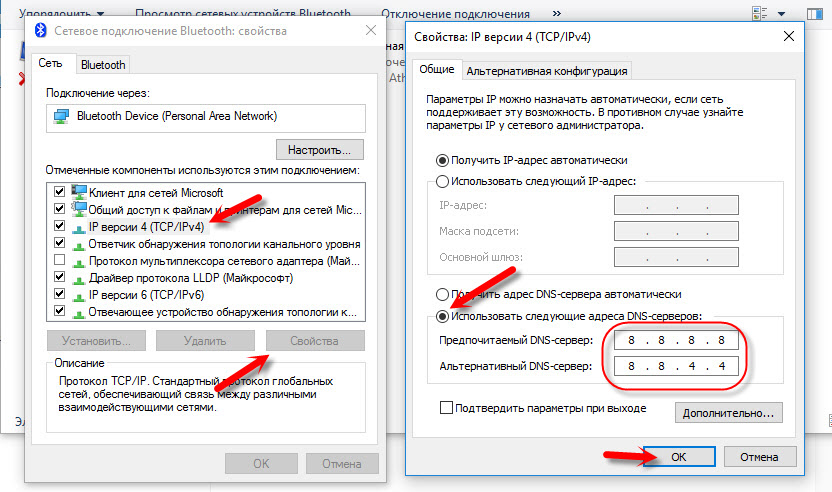

 Номер телефона: *99#; имя пользователя: gdata; пароль: gdata; подтверждение пароля: gdata;
Номер телефона: *99#; имя пользователя: gdata; пароль: gdata; подтверждение пароля: gdata;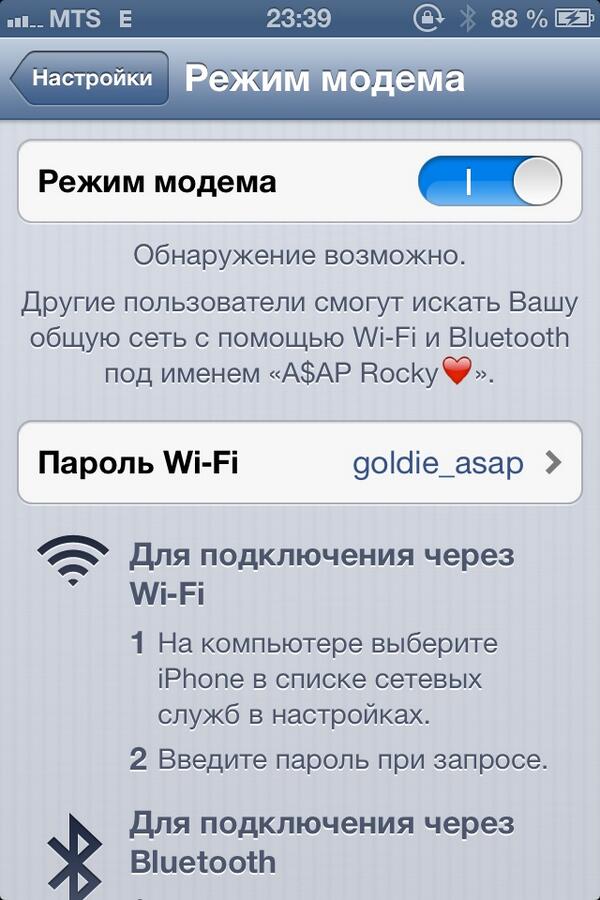
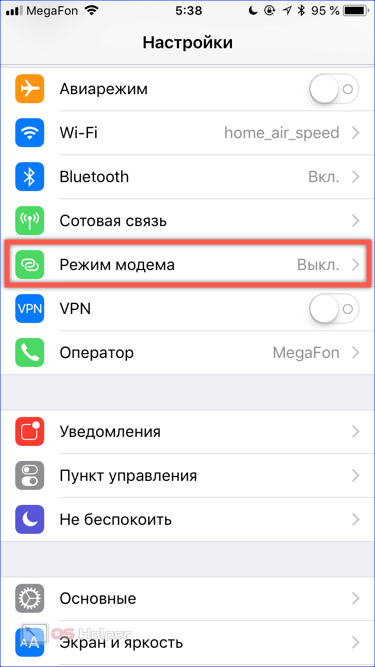
 Например, у вас может не получиться сделать резервную копию iCloud или загрузить фотографии в библиотеку фотографий iCloud или Photo Stream.
Например, у вас может не получиться сделать резервную копию iCloud или загрузить фотографии в библиотеку фотографий iCloud или Photo Stream.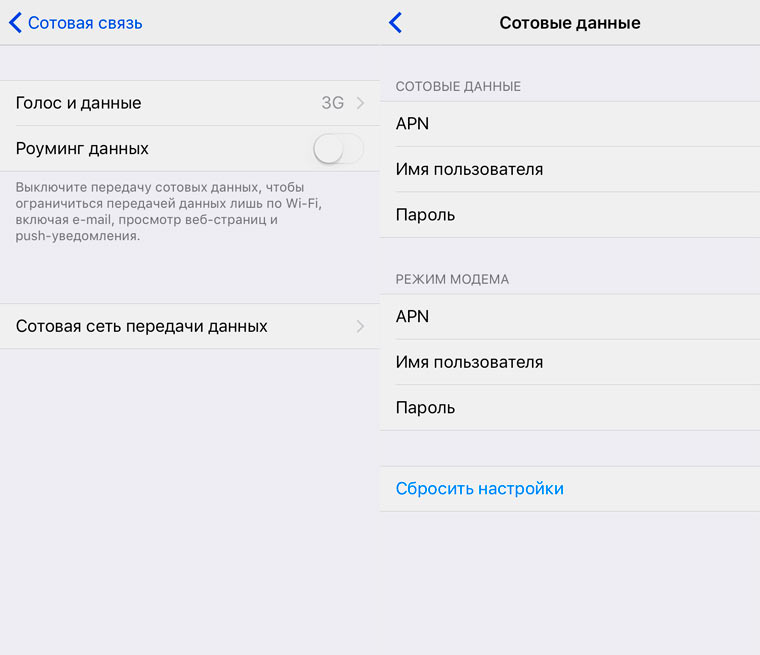 В зависимости от вашего устройства он может сказать, что вы подключены через локальную сеть.
В зависимости от вашего устройства он может сказать, что вы подключены через локальную сеть.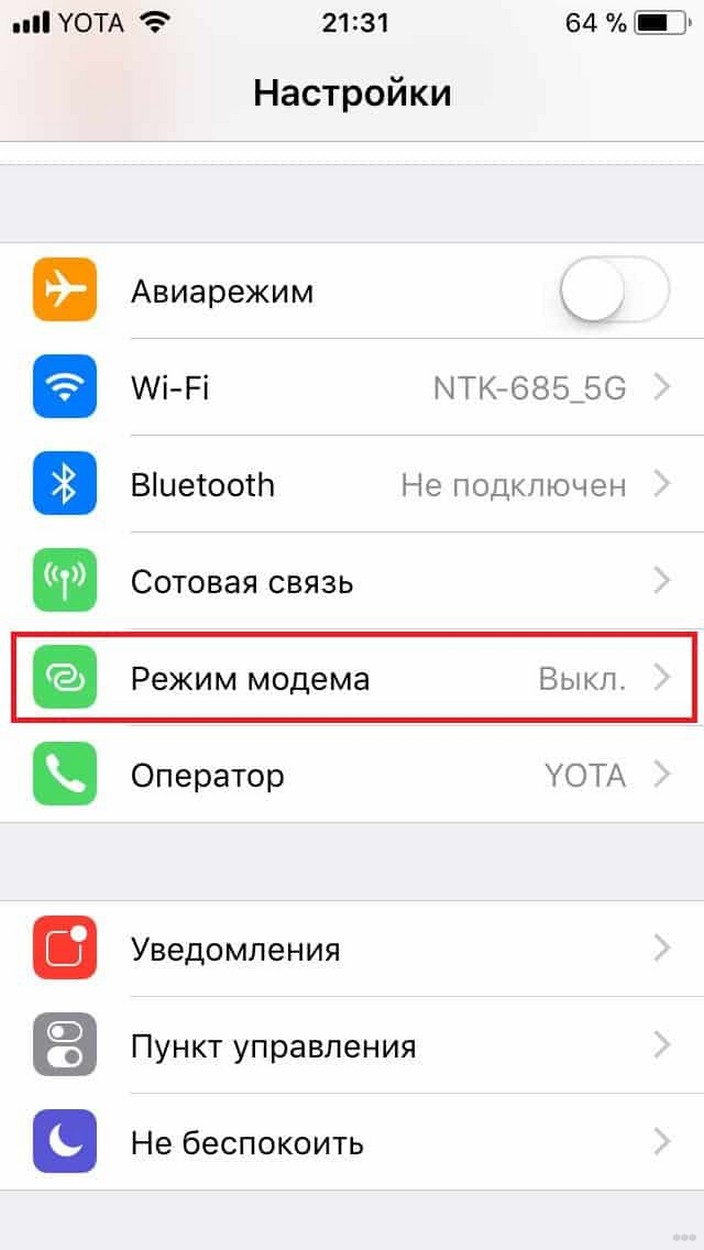 wan.ifname = "usb0"
uci set network.wan6.ifname = "usb0"
сеть фиксации uci
/etc/init.d/network restart
wan.ifname = "usb0"
uci set network.wan6.ifname = "usb0"
сеть фиксации uci
/etc/init.d/network restart 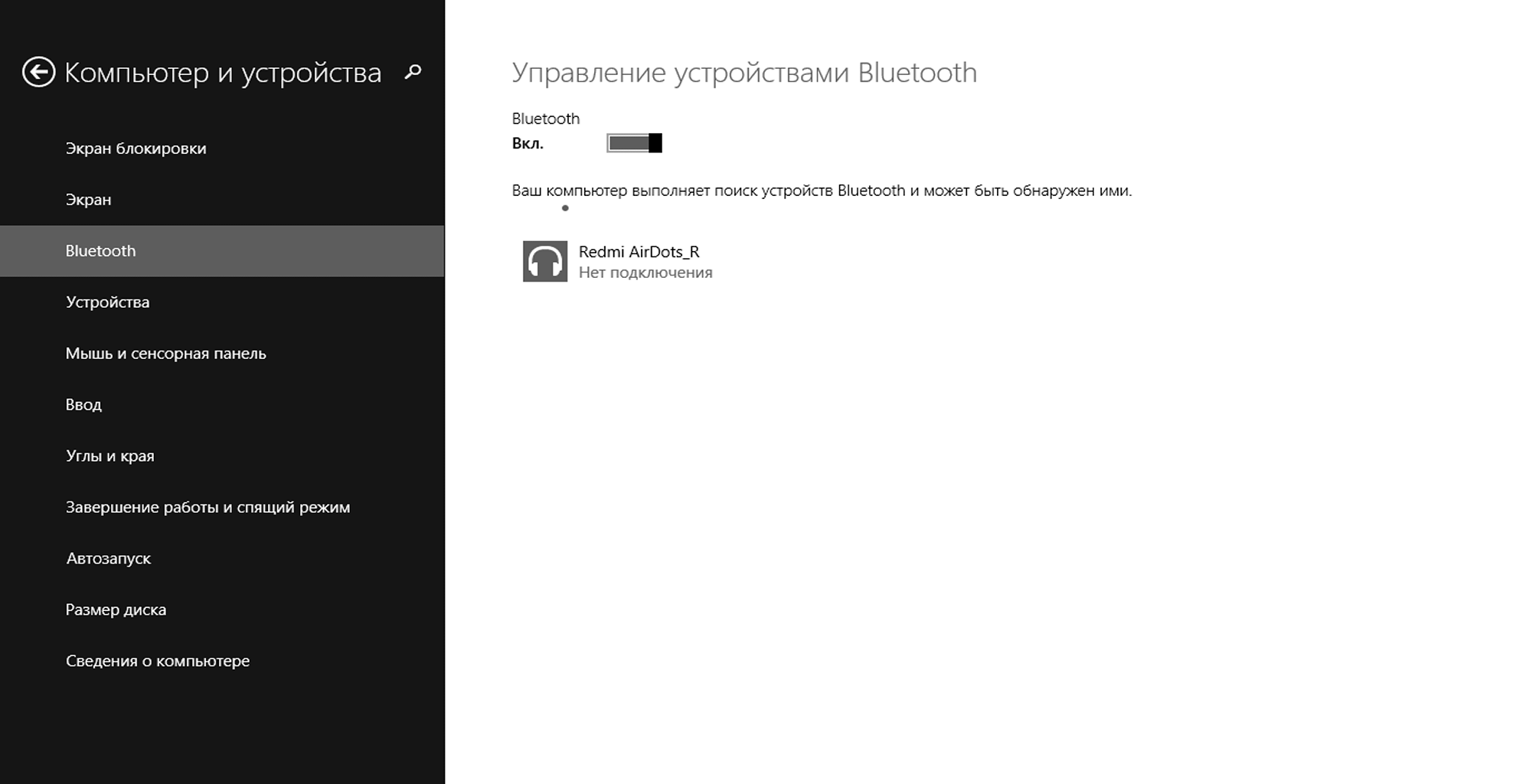 ehci-1, устройство RNDIS, ee: da: c0: 50: ff: 44
ehci-1, устройство RNDIS, ee: da: c0: 50: ff: 44  d / остановка сети
концентратор-ctrl -h 0 -P 1 -p 0
спать 1
концентратор-ctrl -h 0 -P 1 -p 1
/etc/init.d/network start
EOF
chmod + x /root/wan-watchdog.sh
# Добавить задание cron
cat << "EOF" >> / etc / crontabs / root
* * * * * /root/wan-watchdog.sh
EOF
d / остановка сети
концентратор-ctrl -h 0 -P 1 -p 0
спать 1
концентратор-ctrl -h 0 -P 1 -p 1
/etc/init.d/network start
EOF
chmod + x /root/wan-watchdog.sh
# Добавить задание cron
cat << "EOF" >> / etc / crontabs / root
* * * * * /root/wan-watchdog.sh
EOF  Сценарий ниже автоматизирует эту деятельность.
# Сначала подождите немного - мы только что подняли интерфейс с помощью usbmuxd
спать 20
# Если мы видим Ethernet-интерфейс iPhone, попробуйте пропинговать адрес маршрутизатора iPhone (172.20.10.1).
# Если пинг не удастся, перепривязать драйвер USB Ethernet для iPhone и подождать, пока все уляжется
пока :
делать
для я в / sys / bus / usb / drivers / ipheth / *: *
делать
test -e "$ {i}" || Продолжать
пинг -w 3 172.20.10.1 &> / dev / null
если ["$ {?}" -ne 0]; тогда
echo "$ {i ## * /}"> "$ {i% / *}" / отвязать
echo "$ {i ## * /}"> "$ {i% / *}" / привязать
спать 20
фи
Выполнено
спать 1
Выполнено
EOF
chmod + x / etc / lockdown / watchdog.ш
# Добавить сторожевой таймер в автозапуск
sed -i -e "\ $ i (/etc/lockdown/watchdog.sh) &" /etc/rc.local
Сценарий ниже автоматизирует эту деятельность.
# Сначала подождите немного - мы только что подняли интерфейс с помощью usbmuxd
спать 20
# Если мы видим Ethernet-интерфейс iPhone, попробуйте пропинговать адрес маршрутизатора iPhone (172.20.10.1).
# Если пинг не удастся, перепривязать драйвер USB Ethernet для iPhone и подождать, пока все уляжется
пока :
делать
для я в / sys / bus / usb / drivers / ipheth / *: *
делать
test -e "$ {i}" || Продолжать
пинг -w 3 172.20.10.1 &> / dev / null
если ["$ {?}" -ne 0]; тогда
echo "$ {i ## * /}"> "$ {i% / *}" / отвязать
echo "$ {i ## * /}"> "$ {i% / *}" / привязать
спать 20
фи
Выполнено
спать 1
Выполнено
EOF
chmod + x / etc / lockdown / watchdog.ш
# Добавить сторожевой таймер в автозапуск
sed -i -e "\ $ i (/etc/lockdown/watchdog.sh) &" /etc/rc.local