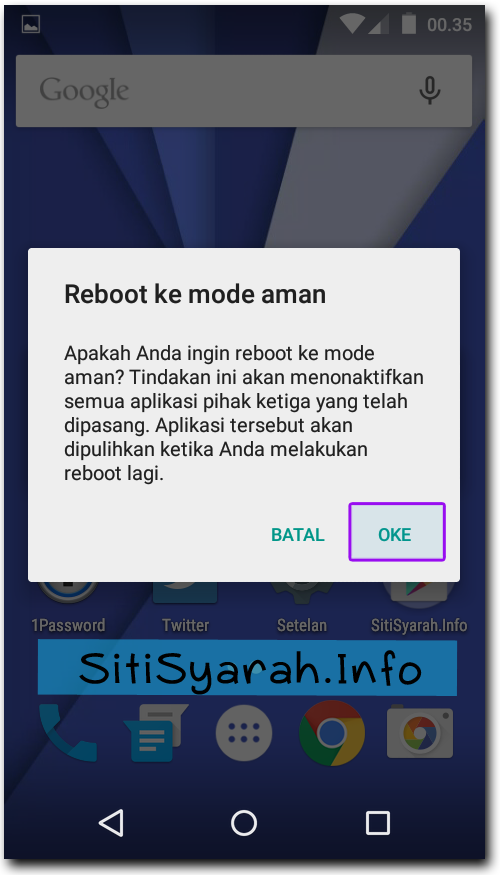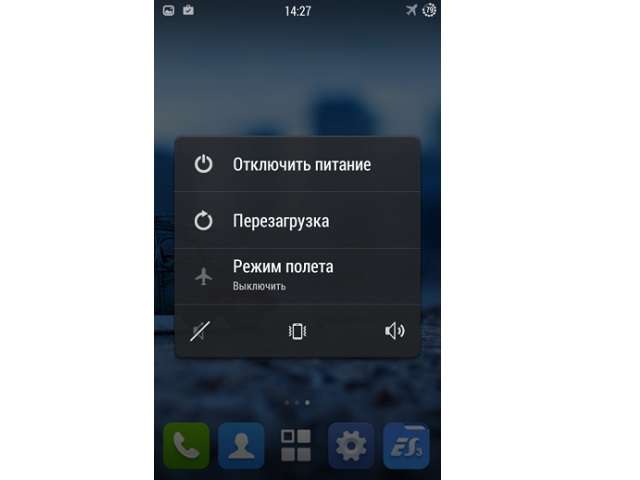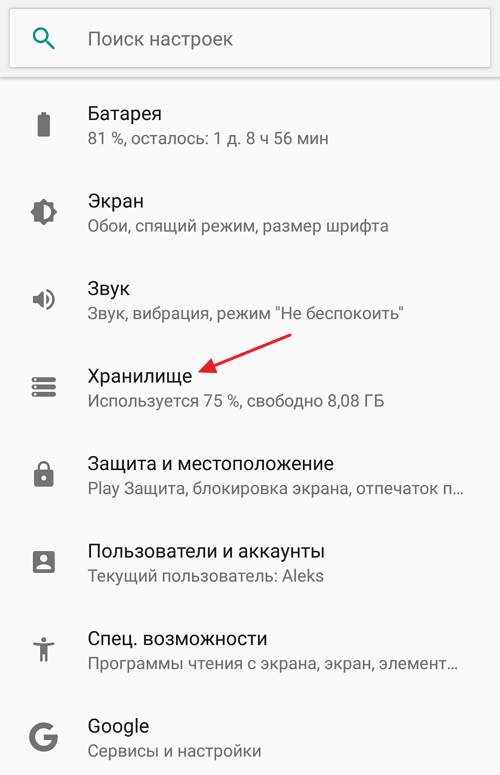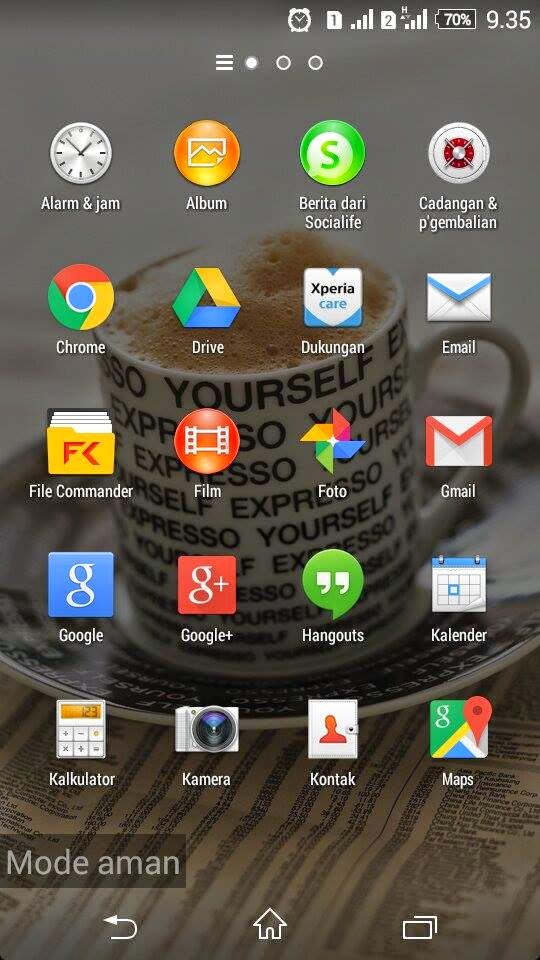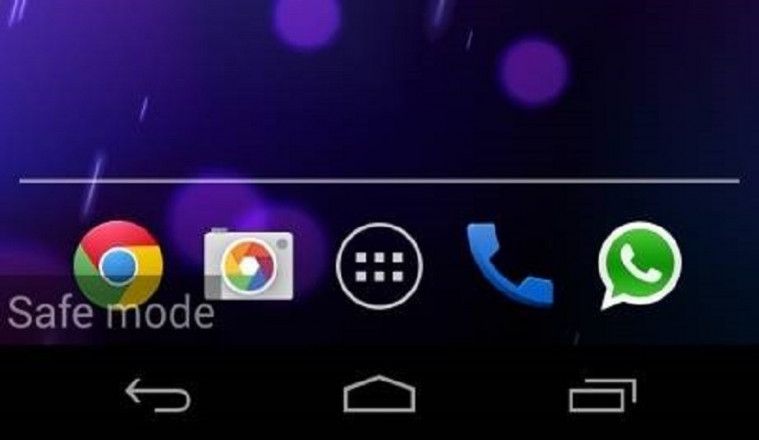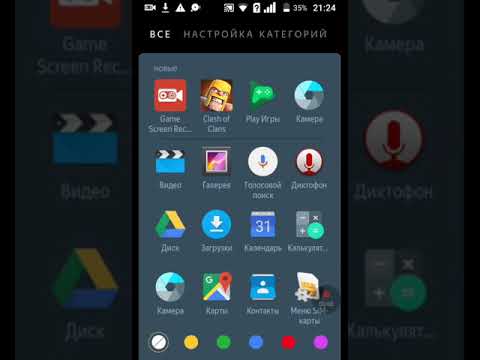Что такое безопасный режим Андроид
- Подробности
- Категория: Секреты Андроида
- Опубликовано 30.11.-0001 02:30
- Просмотров: 1893
Дорогие друзья!
Иногда ваш смартфон или планшет начинает барахлить, тормозить и вообще вести себя неподобающим образом. Причиной часто бывает одно из недавно установленных приложений сторонних разработчиков. Но найти такое приложение и убедиться в этом бывает непросто.
Среди рекомендаций по решению проблемы иногда можно встретить предложение сделать полный сброс смартфона к состоянию «из коробки». Можно, но при этом полностью удаляются одним махом все дополнительно установленные из Маркета приложения, и потом приходится долго и нудно все их устанавливать заново.
Чтобы избежать этого и только временно перевести смартфон в положение как из коробки и существует так называемый безопасный режим Андроид по аналогии с безопасным режимом Windows.
Но далеко не все знают о его существовании и тем более — как в него войти и как потом выйти, вернув все к исходной точке. Попробую прояснить этот вопрос.
Как войти в безопасный режим
В различных устройствах это делается по-разному. Но можно указать два наиболее часто применяемых приема. В версии Андроид 4.1 и старше длительным нажатием кнопки питания вызываем меню и в нем длительно удерживаем опцию Отключить питание.
При этом появляется предложение перейти в безопасный режим и предупреждение о его особенностях. Соглашаемся, и прибор перезагружается. В левом нижнем углу экрана появляется полупрозрачная надпись Безопасный режим
В моем смартфоне Samsung Galaxy S4 mini и планшете Galaxy Note 10.1 (вероятно, и в других Самсунгах тоже) этот способ не срабатывает. В этом случае работает другой способ.
Нужно дать команду перезагрузить прибор и в момент перезагрузки, когда на экране появляется анимированный логотип Самсунг, нажать и длительно удерживать клавишу Громкость вниз, пока не войдем в безопасный режим и не появится указанная выше надпись.
Работа в безопасном режиме
В безопасном режиме мобильное устройство загружается в базовой комплектации софта. Запускаются только предустановленные разработчиком смартфона программы. Остальные как бы не существуют. При этом попытка установки каких либо приложений из Маркета заканчивается ничем. Установка вроде и проходит, но запустить эти приложения нельзя, даже значков их нет.
В безопасном режиме можно, таким образом, отсеять все сторонние приложения и проверить функционирование аппарата в чистом виде. И если ваша проблема исчезла, значит, дело не в аппарате, а в сторонних приложениях. Вот мы безболезненно и отделили мух от котлет.
Теперь можно вернуть все к прежнему состоянию, выйдя из безопасного режима и далее искать виновника проблемы, по одному удаляя последние установленные приложения и наблюдая за результатом.
Как выйти из безопасного режима
Для этого достаточно просто сделать обычную перезагрузку устройства через меню по кнопке питания, или обычным образом выключить прибор и включить его снова. Можно передернуть (вынуть и через 5 секунд вставить обратно) батарею и включить смартфон.
Можно передернуть (вынуть и через 5 секунд вставить обратно) батарею и включить смартфон.
Как загрузить Android в безопасном режиме
Если вы начали замечать что ваш планшет или смартфон стал зависать, медленно или некорректно реагировать на ваши действия – пора что-то делать. Однако диагностировать проблему при неработающем или зависающем устройстве очень сложно, а иногда и вовсе невозможно.
Чтобы провести полноценную диагностику неисправностей, необходимо перевести устройство в, так называемый, «безопасный режим. В таком режиме ваш смартфон или планшет автоматически «отключит» все сторонние приложения и запустит систему в «чистом виде», что позволит вам проверить работоспособность вашего аппарата, удалить некорректно работающие приложения и настроить все так, чтобы работа устройства нормализовалась и оптимизировалась.
Инструкция для загрузки в безопасном режиме:
- Сохраните все нужные вам данные из открытых приложений и зажмите кнопку «Power».

- В появившемся меню зажмите и держите «Отключить питание» до тех пор, пока на вашем экране не появиться диалоговое окно о переходе в безопасный режим.
- Подтвердите выбор, нажав «ОК».
- Ваше устройство должно автоматически перезагрузиться и перейти в выбранный режим.
- В левом нижнем углу должен появиться индикатор, который подтверждает активность безопасного режима.
Теперь вы можете не спеша и без лишних зависаний очистить свое устройство от приложений и данных, которые мешают его нормальной работе.
Внимание! Этот метод актуален для Anroid версии 4.1+. Если версия вашей ОС ниже указанной – попробуйте при перезагрузке телефона нажать и удерживать логотип устройства, который появляется на экране.
Как отключить безопасный режим в Android
В большинстве случаев чтобы отключить безопасный режим достаточно перезагрузить устройство, но на некоторых моделях смартфонов и планшетов это не всегда работает. Кроме того, может случиться так, что устройство загрузится в безопасном режиме без вашего ведома и простая перезагрузка не помогает. В таком случае нужно выключить устройство, и затем включить его, удерживая клавишу громкости вверх. После этого система должна загрузиться в нормально режиме.
В таком случае нужно выключить устройство, и затем включить его, удерживая клавишу громкости вверх. После этого система должна загрузиться в нормально режиме.
Как выйти из безопасного режима на устройстве Android —
На устройстве Android безопасный режим — это специальная утилита, которую можно использовать для загрузки устройства Android в операционную систему Android, но при этом все сторонние приложения, установленные на устройстве, отключены. Безопасный режим — это довольно полезный и чрезвычайно эффективный инструмент для устранения неполадок, который можно использовать для определения того, вызвана ли конкретная проблема с устройством Android сторонним приложением, которое установлено.
На большинстве устройств Android безопасный режим включается включением устройства, а затем нажатием и удерживанием Увеличить громкость кнопка, Убавить звук кнопка или оба, когда появляется анимация загрузки. Вы знаете, что устройство Android находится в безопасном режиме, когда термин Безопасный режим появляется в левом нижнем углу экрана вроде водяного знака.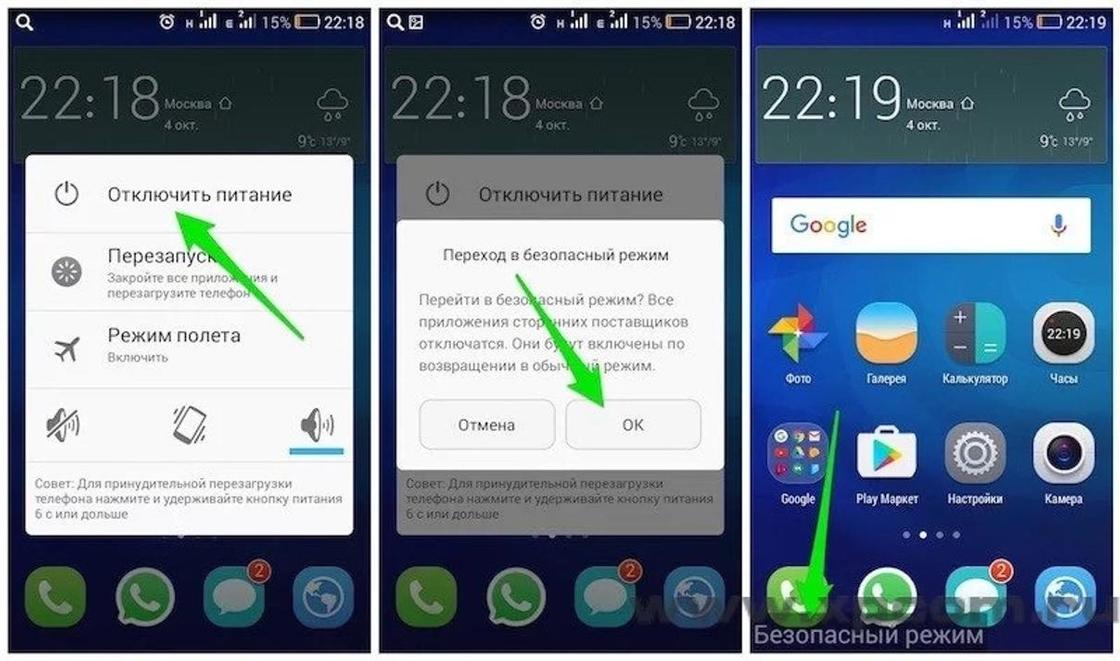
Загрузка в безопасном режиме довольно проста — это сложный выход из безопасного режима, особенно если ваше устройство Android страдает от проблемы, при которой оно случайно загружается в безопасный режим. Ниже приведены два метода, которые можно использовать для загрузки устройства Android из безопасного режима:
Способ 1Выключи свой телефон.
Нажмите и удерживайте Мощность а также Увеличить громкость кнопки, пока вы не увидите загрузочную анимацию, после чего вы можете отпустить кнопки.
Находясь на анимации загрузки, нажмите Мощность Кнопка — только одно нажатие — один раз.
Разрешить загрузку устройства, и оно должно загружаться так, как должно, и не загружаться в
Если Способ 1 не удается успешно загрузить ваше устройство Android из безопасного режима, не беспокойтесь, так как вы все еще можете использовать этот метод, который оказался немного более эффективным по сравнению с Способ 1 но относится только к устройствам Android со съемными батареями.
Когда устройство включено, откройте заднюю крышку устройства и выньте его аккумулятор.
Оставьте аккумулятор на 2-3 минуты.
Поместите аккумулятор обратно в устройство.
Удерживать Мощность кнопку, пока вы не увидите загрузочную анимацию, чтобы включить устройство.
Разрешить загрузку устройства и должен загружаться нормально, а не в Безопасный режим.
Безопасный режим Андроид-планшета
Большинство опытных пользователей персональных компьютеров знают про существование безопасного режима в операционной системе Windows. Однако, далеко не все в курсе, что подобная возможность имеется и на Android-планшетах. Более того, многие не знают, что значит безопасный режим на Android. Поэтому прежде всего необходимо ознакомиться с самим термином Safe Mode, узнать о его параметрах и настройках.
Окно перехода в безопасный режимКак известно, ОС Android славится своей демократичностью и лояльностью, которые позволяют абонентам совершать действия, что не разрушают другие системы. С помощью этих манипуляций вы можете изменить свой рабочий стол, оформление и даже поведение системы до неузнаваемости. Это возможно благодаря редактированию системных файлов как вручную, так и установкой сторонних программ и приложений. Но за такое вмешательство в жизнь операционной системы иногда приходится расплачиваться.
С помощью этих манипуляций вы можете изменить свой рабочий стол, оформление и даже поведение системы до неузнаваемости. Это возможно благодаря редактированию системных файлов как вручную, так и установкой сторонних программ и приложений. Но за такое вмешательство в жизнь операционной системы иногда приходится расплачиваться.
Если после сделанных вами изменений или установки дополнительного программного обеспечения устройство замедлило свою работу, нестабильно реагирует на касания или тормозит, то такие проблемы можно решить, запустив Android в безопасном режиме. Он даст вам определить и диагностировать причины неполадок. И даже если планшет не выполняет свои основные функции в стандартном порядке, то он всё равно может работать в безопасном режиме. Поэтому прежде чем относить свою таблетку в ремонт, следует проверить её работоспособность. Давайте рассмотрим несколько способов включения и отключения Safe Mode, выбор которых зависит от установленной версии Android.
Как включить безопасный режим
Способ 1.
 Android 4.1 и выше
Android 4.1 и выше- Нажимаем кнопку включения устройства до появления окна выключения.
- Удерживаем палец на поле «Отключение устройства», дожидаясь открытия дополнительного меню, где мы и выбираем безопасный режим.
- В этом окне вас спросят, действительно ли вы хотите включить Safe Mode. Жмём «ОК».
- Теперь можем определить причину нестабильной работы планшета.
Способ 2. Android 4.0 и ниже
- Выключаем устройство.
- Ждём, когда на экране устройства появится логотип, нажимаем одновременно кнопку увеличения и уменьшения громкости и удерживаем до полной загрузки устройства.
- В этом случае сразу после включения внизу экрана появится надпись: «Безопасный режим».
После ввода планшета в режим Safe Mode вы можете удалить программы, мешающие работе и пожирающие ресурсы аппарата. Если вы не знаете, из-за какого именно ПО у вас нормально не работает устройство, вы можете стереть последние установленные приложения.
Как отключить безопасный режим
Для стандартного возвращения планшета к привычному статусу и нормальной работе нужно просто перезагрузить ваш гаджет. Но иногда бывает, что с этим возникают некоторые сложности. Поэтому нужно знать о нескольких способах, как убрать безопасный режим на Android .
- Просто перезагрузить планшетный компьютер.
- Вытащить батарею из планшета и подождать несколько минут, затем, вставив её обратно, включить устройство.
- Если вышеописанные способы не помогли, то можно перейти к сбросу на заводские настройки, после чего аппарат будет как новый. Но следует иметь в виду, что вся информация, хранящаяся на планшете, будет удалена. Это будут все ваши персональные данные и приложения. Поэтому необходимо будет создать резервную копию данных, которые вы хотите сохранить. Нужно перенести свои файлы на компьютер или другой информационный носитель, после чего приступить к сбросу. Для этого необходимо зайти в настройки – резервное копирование и сброс настроек.
 В открывшемся меню выбрать «Сброс до заводских настроек» и подтвердить, что хотите сбросить настройки устройства. Обязательно нужно дождаться завершения процесса, который может занять значительное время.
В открывшемся меню выбрать «Сброс до заводских настроек» и подтвердить, что хотите сбросить настройки устройства. Обязательно нужно дождаться завершения процесса, который может занять значительное время.
Вы узнали, что такое безопасный режим, научились проводить диагностику устройства для устранения существующих неполадок в системе. Теперь вы будете более внимательны при установке стороннего программного обеспечения. Это позволит вам ликвидировать проблему ещё до её появления. Не стоит увлекаться сторонними лаунчерами, темами, различными программами, которые могут повредить системные файлы. Тогда планшет прослужит вам долго и будет работать стабильно.
Как включить и выключить безопасный режим в Android
Устранение неполадок на устройствах Android очень просто благодаря безопасному режиму, функции, которая временно блокирует запуск сторонних приложений на вашем устройстве.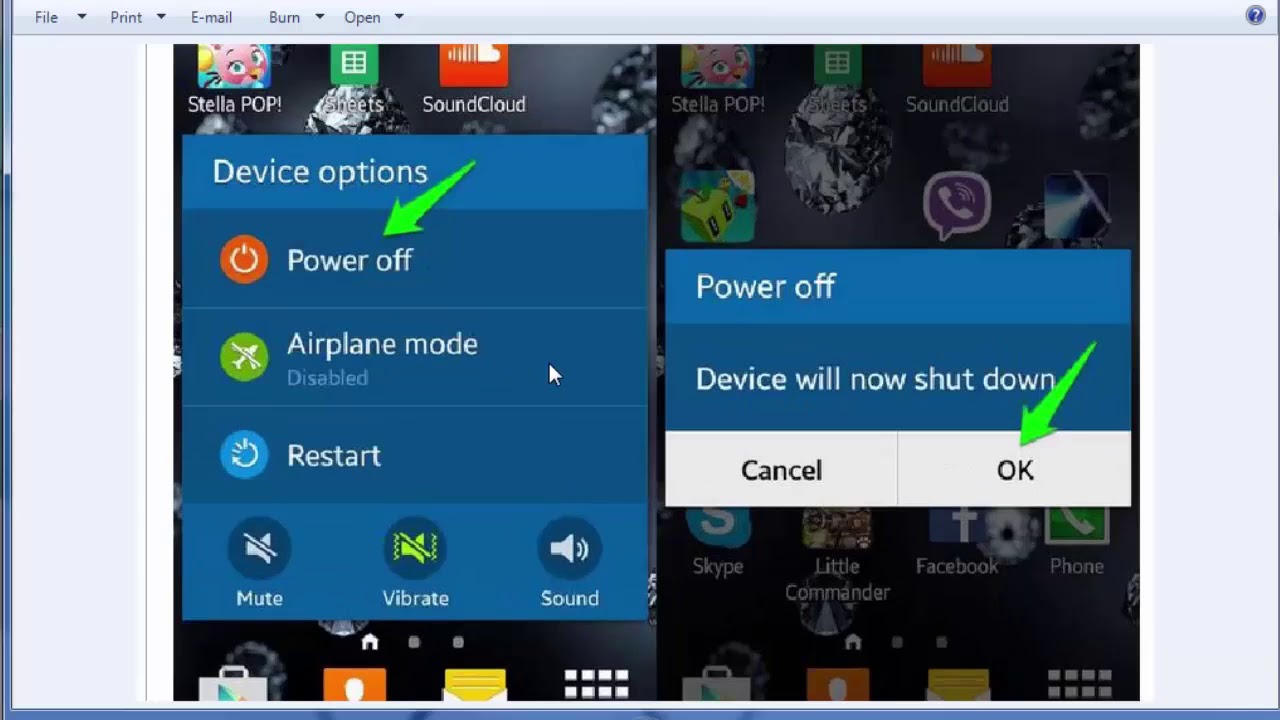 Использование безопасного режима — лучший способ диагностировать проблемы — если вы заметили значительное улучшение скорости, когда ваше устройство находится в безопасном режиме, вы можете предположить, что виновником является одно из ваших приложений.
Использование безопасного режима — лучший способ диагностировать проблемы — если вы заметили значительное улучшение скорости, когда ваше устройство находится в безопасном режиме, вы можете предположить, что виновником является одно из ваших приложений.
Чтобы загрузить Android-устройство в безопасном режиме, выполните следующие (очень) простые шаги. Таким образом, вы, наконец, сможете разобраться в том, что заставляло ваше устройство тормозить и тормозить.
Как включить безопасный режим на Android-устройстве
Если у вас есть Samsung Galaxy S20, Google Pixel 4 или любой другой смартфон или планшет Android под управлением Android 6.0 Marshmallow или более поздней версии, то процесс включения безопасного режима будет следующим:
- Нажмите и удерживайте Мощность кнопка.
- Нажми и держи Выключить.
- Когда Перезагрузитесь в безопасный режим появится запрос, коснитесь еще раз или коснитесь
Затем ваше устройство перезагрузится, и в нижнем левом углу появится надпись «Безопасный режим». Этот метод также работает для LG, HTC, Sony и многих других телефонов Android.
Этот метод также работает для LG, HTC, Sony и многих других телефонов Android.
Как отключить безопасный режим в Android
- Нажмите и удерживайте Мощность кнопка.
- Нажмите Начать сначала вариант.
- Вы также можете отключить безопасный режим, открыв панель уведомлений и нажав Безопасный режим включен уведомление.
Вот и все. Простая перезагрузка вашего Android-устройства отключит безопасный режим.
Как включить безопасный режим с помощью ключей
Независимо от того, есть ли у вас Samsung Galaxy Note 20 Ultra, HTC U12 Plus или любой другой смартфон или планшет Android, процесс включения безопасного режима с помощью клавиш выглядит следующим образом:
- Нажмите и удерживайте Мощность кнопку и выберите Выключить чтобы выключить ваше устройство.
- Нажмите и удерживайте Мощность до появления анимированного логотипа Samsung или HTC.
- Выпустить Мощность кнопку, а затем нажмите и удерживайте Звук тише кнопка.

- Удерживайте его, пока ваше устройство не загрузится.
- Вы можете отпустить, когда увидите в нижнем левом углу слова «Безопасный режим».
Этот метод работает на большинстве телефонов и планшетов Android.
Что делать в безопасном режиме
Вы можете удалить проблемные приложения и использовать основные функции телефона в безопасном режиме. Если вы обнаружите, что ваша проблема исчезла в безопасном режиме, вы можете удалить приложения одно за другим и снова протестировать в нормальном режиме, чтобы попытаться определить проблемное приложение, или вы можете выполнить сброс настроек устройства и выборочно установить приложения и игры, убедившись, что чтобы не допустить повторения каких-либо проблем после каждой установки.
Если ваше устройство продолжает давать сбой, перегреваться или иным образом плохо работать в безопасном режиме, это может быть проблема с операционной системой или с оборудованием. Попробуйте выполнить сброс к заводским настройкам, и если это не решит проблему, обратитесь к продавцу, оператору связи или производителю телефона и узнайте о замене или ремонте.
Рекомендации редакции
Вы знали, что на Андроид есть безопасный режим?
Иногда происходит так, что смартфон начинает подвисать и работать с ошибками. А порой некоторые приложения и вовсе не хотят запускаться. Чаще всего это означает, что некоторые компоненты конфликтуют между собой. К примеру, это могут оказаться приложения, которые выполняют похожие задачи.
Иногда сбои в работе смартфона могут происходить из-за того, что на нем установлена утилита, которая несовместима с версией ОП вашего гаджетаСегодня поговорим о том, как избавиться от всех этих надоедливых ошибок и разберемся, как запустить Android в безопасном режиме.
Зачем нужен безопасный режимКак вы уже, наверное, догадались, именно с помощью безопасного режима мы можем выяснить, по какой причине в нашем смартфоне «выскакивают» те или иные ошибки. Допустим, вы заметили, что в последнее время практически любое приложение на вашем смартфоне открывается невыносимо долго.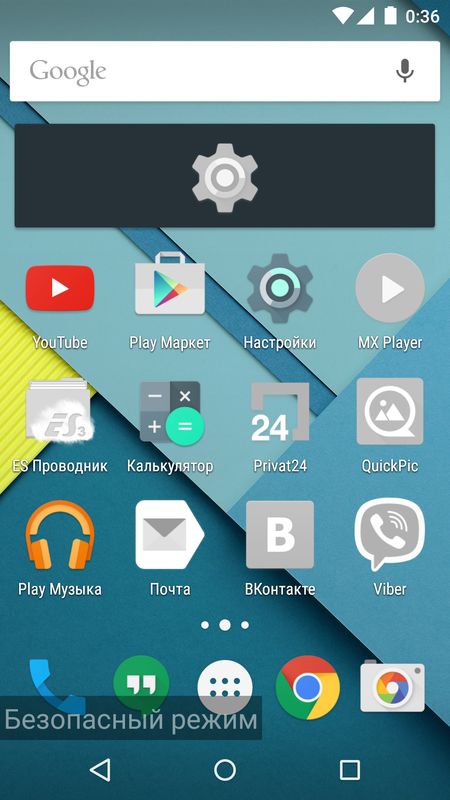 Речь идет не о загрузке какой-нибудь требовательной игры, а, например, о неприятной ситуации, когда Viber открывается полминуты. Это значит, что имеет смысл попробовать запустить ваш телефон в так называемом Safe Mode (Безопасный Режим) и проверить, как ваш девайс работает там.
Речь идет не о загрузке какой-нибудь требовательной игры, а, например, о неприятной ситуации, когда Viber открывается полминуты. Это значит, что имеет смысл попробовать запустить ваш телефон в так называемом Safe Mode (Безопасный Режим) и проверить, как ваш девайс работает там.
Также иногда случается так, что программы конфликтуют, отсюда медленная работа телефона и вечно возникающие ошибки.
Как запустить «Андроид» в Safe ModeТеперь перейдем от теории к практике. Как включить смартфон в безопасном режиме? Здесь уже действия будут зависеть от конкретной модели девайса, а также прошивки, которая на нем установлена.
Для запуска смартфона в безопасном режиме никакой дополнительный софт не требуетсяЧтобы сделать это, достаточно будет воспользоваться стандартными возможностями системы.
Конкретные инструкции по запуску безопасного режима для популярных брендов смартфоновИспользуя безопасный режим в смартфоне вы буквально за несколько минут сможете определить в чем заключается проблема – в программном обеспечении самого телефона, в установленных приложениях или чем-то другом.

Артем Фокин, мастер по ремонту смартфонов
Для начала, поговорим о Samsung.
Итак, первое, что нужно сделать – это выключить ваше устройство и выждать несколько секунд. После этого зажимаем кнопку питания (ту, которой вы обычно включаете свой смартфон). Когда на экране появится логотип производителя, зажимаем клавишу понижения громкости динамика. Эта инструкция будет актуальной для большинства моделей смартфонов от «Самсунг», однако, следует заметить, что для некоторых она не работает. Тогда придется искать другие способы включения Safe Mode.
Теперь рассмотрим Huawei или Honor.
Тут порядок действий будет уже немного другим. Для начала, нужно зажать кнопку питания и удерживать, пока не увидите на экране окно с выбором дальнейших действий. Выбираем графу «Отключение», но не просто кликаем пальцем по этому пункту, а удерживаем на нем палец в течение нескольких секунд.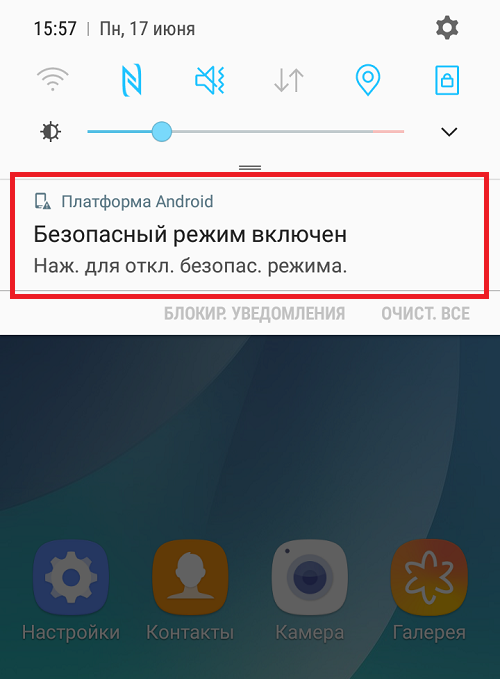
Далее появится запрос на переход в Safe Mode, с которым вам нужно будет согласиться, нажав на Ok.
Далее рассмотрим инструкцию к смартфонам Meizu.
Кстати, эта инструкция подойдет к некоторым моделям смартфонов от Lenovo и LG.
Первый шаг – полное выключение смартфона. Затем удерживаем кнопку питания и дожидаемся появления логотипа бренда на экране вашего устройства. После – зажимаем клавишу понижения громкости. То есть, как видим, инструкция почти идентична варианту с «Самсунгом». Разве что удерживать клавишу здесь надо будет немного дольше.
Инструкция к Xiaomi.
Выключаем устройство и ждем минимум одну минуту. Включаем устройство, но еще до появления логотипа зажимаем механические клавиши (питание, а также понижение и повышение громкости). Отпускаем кнопки, когда на экране появляется логотип и ждем загрузку.
Для выхода из безопасного режима достаточно перезагрузить устройство стандартным способомОцените качество статьи.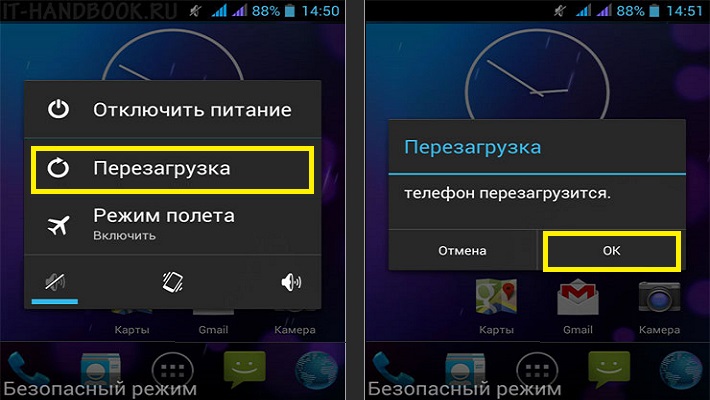 Нам важно ваше мнение:
Нам важно ваше мнение:
Как включить безопасный режим в Android
Загрузка телефона или планшетов Android в безопасном режиме – отличный способ выяснить, из-за чего у вас проблемы с устройством. Как и в безопасном режиме в Windows, когда вы включаете безопасный режим в Android, ваше устройство запускается с минимальным набором запущенных приложений и функций.
В этом кратком руководстве мы покажем вам самые простые способы загрузить устройство Android в безопасном режиме.
Что такое безопасный режим на Android?
Безопасный режим – это способ загрузить операционную систему Android с минимальным количеством файлов и драйверов. Он работает путем временного отключения всех сторонних приложений; разрешено запускать только системные приложения. Помимо Android, он также доступен в других популярных операционных системах, таких как Windows, macOS, Linux и многих других.
Рекомендуется включить безопасный режим на своем телефоне Android, если вы столкнулись с внезапным сбоем приложений или ваше устройство стало ужасно медленным .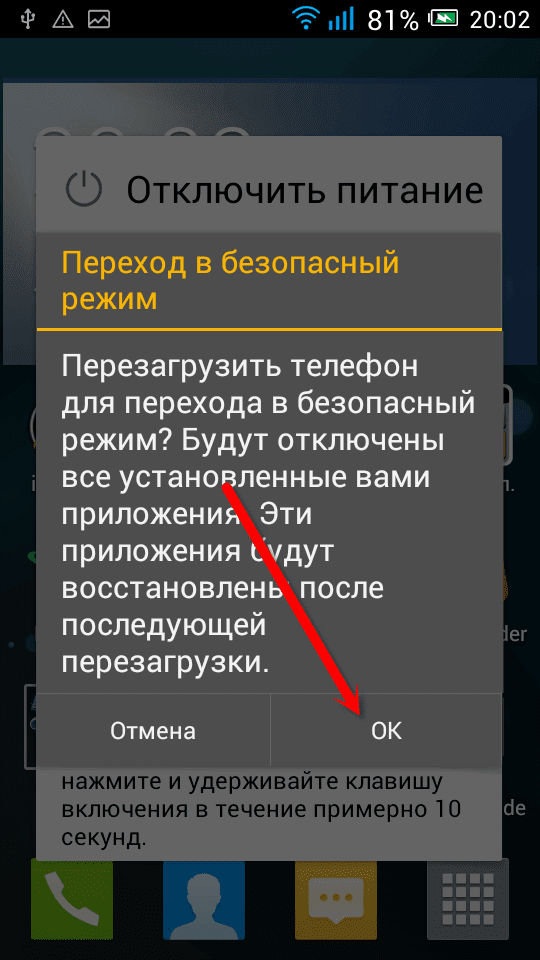
Как загрузиться в безопасном режиме на Android
Чтобы войти в безопасный режим на телефоне или планшете Android, выполните следующие действия:
- Нажмите и удерживайте кнопку питания на телефоне, пока не увидите меню питания.
- Затем нажмите и удерживайте параметры « Перезагрузка» или « Выключение» , пока не появится запрос безопасного режима.
- Нажмите ОК, и ваш телефон перезагрузится в безопасном режиме.
Однако, если этот метод не работает, не паникуйте. Есть второй способ загрузить Android в безопасном режиме. Чтобы начать работу, выполните следующие действия:
- Во-первых, вам нужно выключить ваше устройство.
- Нажмите кнопку питания, и пока телефон запускается, одновременно нажмите кнопку уменьшения громкости и кнопку питания .
Когда на вашем экране появится логотип производителя, вы увидите значок восстановления в нижнем левом углу.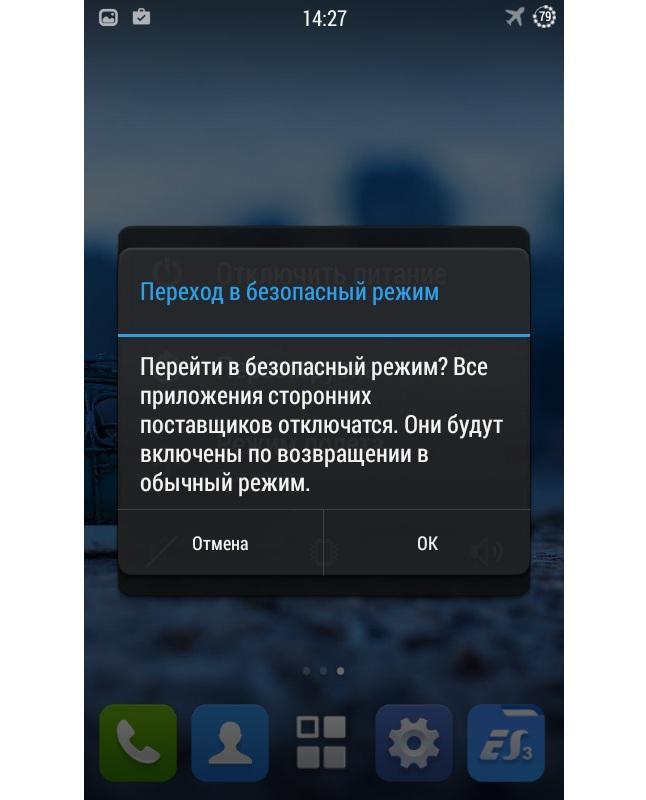 Чтобы узнать, как включить безопасный режим для определенного устройства, посетите сайт поддержки производителя .
Чтобы узнать, как включить безопасный режим для определенного устройства, посетите сайт поддержки производителя .
Как использовать безопасный режим
После перезагрузки ваше устройство запустится без сторонних приложений. Водяной знак безопасного режима в нижнем левом углу экрана подтвердит, что он прошел успешно.
Если в безопасном режиме все работает нормально, очевидно, что причиной всех проблем с Android было дополнительное приложение. Попробуйте удалить или сбросить это приложение, и мы надеемся, что это решит ваши проблемы.
Но если ваш телефон все еще доставляет вам проблемы, то, скорее всего, это проблема с оборудованием или даже с самой базовой операционной системой.
Когда вы закончите устранение неполадок, вы можете отключить безопасный режим , просто перезагрузив телефон.
Включите безопасный режим на Android
Если вы столкнулись с резким замедлением или сбоями на вашем устройстве Android, загрузка его в безопасном режиме определенно спасет вам жизнь. Фактически, это также может помочь, если вам когда-нибудь понадобится удалить вирус с вашего телефона.
Фактически, это также может помочь, если вам когда-нибудь понадобится удалить вирус с вашего телефона.
Устранение неполадок: использование безопасного режима с Android
Если у вас когда-либо были проблемы с компьютером, возможно, вы загрузили его в безопасном режиме для устранения неполадок.
Хорошая новость заключается в том, что вы можете использовать этот же инструмент на своем смартфоне Android для устранения неполадок.
В этом видео мы поговорим о преимуществах безопасного режима и о том, как его использовать.
Безопасный режим позволяет запускать только основные функции устройства без фактического удаления какой-либо вашей личной информации!
Поскольку при переводе телефона в безопасный режим вы не теряете никаких настроек или сохраненных данных, это отличный шаг, который нужно предпринять, чтобы определить, является ли загруженное приложение причиной вашей проблемы.
Итак, как перевести телефон в безопасный режим? Если ваше устройство включено, это так же просто, как нажать кнопку питания, а затем удерживать параметр «Выключить», пока вам не будет предложено «перезагрузиться в безопасный режим».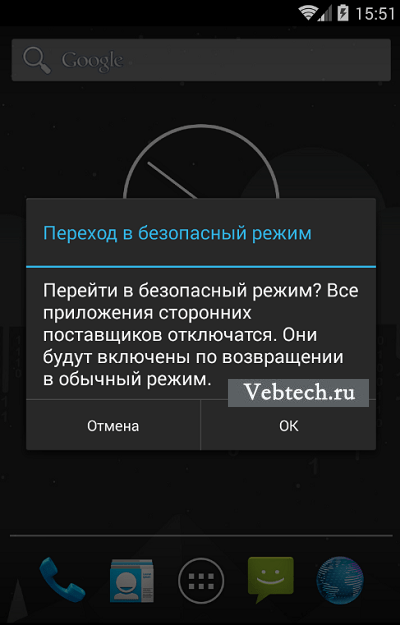
Ваш телефон уже выключен? Без проблем! Вы можете перевести телефон в безопасный режим при включении.
Обычно это делается с помощью комбинации кнопок, например, одновременное нажатие кнопки уменьшения громкости и кнопки питания. Однако точная комбинация будет отличаться.
Для получения справки по конкретному устройству посетите веб-сайт verizonwireless.com / support / Troubleshooting
Когда ваш телефон находится в безопасном режиме, вы по-прежнему можете выполнять основные функции, такие как совершение и прием звонков, просмотр веб-страниц и проверка электронной почты.
Проблема все еще возникает? Если ваше устройство работает без проблем в безопасном режиме, вы будете знать, что проблема в одном из загруженных вами приложений.
Лучший способ продолжить — вернуть устройство в стандартный режим, перезагрузив телефон.
Это позволит вам получить доступ к вашим приложениям и данным, которые были временно отключены.
Теперь удалите приложения, которые вы добавили после возникновения трудностей. Это отличная возможность удалить приложения, которыми вы больше не пользуетесь!
Это отличная возможность удалить приложения, которыми вы больше не пользуетесь!
Следующий шаг так же прост. Просто добавляйте приложения, которые хотите сохранить, по одному, обращая внимание на то, как работает ваш телефон.
Следуя этому методу устранения неполадок, вы можете легко определить, какое приложение является основной причиной проблемы.
Безопасный режим — это именно то, что вам нужно, это безопасный способ протестировать ваш телефон, не допуская простоев и не беспокоясь о потере изображений, контактов или других данных.
Однако, если у вашего устройства все еще есть проблемы в безопасном режиме, вашим следующим шагом может быть восстановление заводских данных.
Для получения дополнительной информации о выполнении проверки сброса заводских данных посетите: verizonwireless.com/support/troubleshooting
Безопасный режим Android: как это работает?
Что такое безопасный режим Android?
Безопасный режим позволяет запускать телефон или планшет без сторонних приложений. Поскольку многие приложения настроены на автоматический запуск в фоновом режиме, чистая загрузка сообщит вам, является ли неисправное программное обеспечение источником ваших проблем.
Поскольку многие приложения настроены на автоматический запуск в фоновом режиме, чистая загрузка сообщит вам, является ли неисправное программное обеспечение источником ваших проблем.
Как загрузить Android в безопасном режиме
Войти в безопасный режим просто, но разные модели телефонов используют разные методы.
Вот четыре наиболее распространенных способа включения безопасного режима на устройствах Android. Метод А должен работать для большинства — если это не так, просто попробуйте следующий по списку.
Метод A: из меню «Выключение».
- Удерживайте кнопку Power , пока не появится меню.
- Нажмите и удерживайте Выключите в течение нескольких секунд.
- Когда будет предложено перезагрузить компьютер в безопасном режиме, нажмите Да .
Метод B: удерживающая сила + уменьшение громкости
- Полностью выключите телефон.

- Нажмите и удерживайте кнопку Power вместе с кнопкой уменьшения громкости .
- Удерживайте их, пока не появится логотип производителя.
Метод C: Уменьшение громкости
- Выключите телефон.
- Нажмите и удерживайте кнопку Power , пока не увидите логотип производителя.
- Когда он появится, отпустите кнопку Power и удерживайте Volume Down .
- Удерживайте Уменьшение громкости , пока телефон не загрузится.
Метод D: удерживание увеличения громкости + уменьшения громкости
- Выключите телефон.
- Нажмите и удерживайте кнопку Power , пока не появится логотип производителя.
- Отпустите кнопку Power , затем сразу нажмите и удерживайте Volume Down вместе с Volume Up .

- Удерживайте обе кнопки, пока устройство не загрузится.
Как узнать, что вы в безопасном режиме
Легко. Если вы видите слова «Безопасный режим» в нижнем левом углу экрана после загрузки, значит, вы золотые. Они останутся там, пока вы не выйдете из безопасного режима.
Что делать в безопасном режиме
В безопасном режимеотключаются только сторонние приложения — вы по-прежнему можете звонить людям, отправлять текстовые сообщения или просматривать веб-страницы с помощью предустановленного программного обеспечения вашего телефона.Что еще более важно, вы также можете удалять программы и изменять настройки своего устройства.
Первое, что вы должны сделать, , , это проверить, сохраняется ли проблема. Если ваш телефон раньше разваливался, но в безопасном режиме работает нормально, скорее всего, виновато какое-то непослушное приложение.
Однако найти нарушителя спокойствия может быть довольно непросто.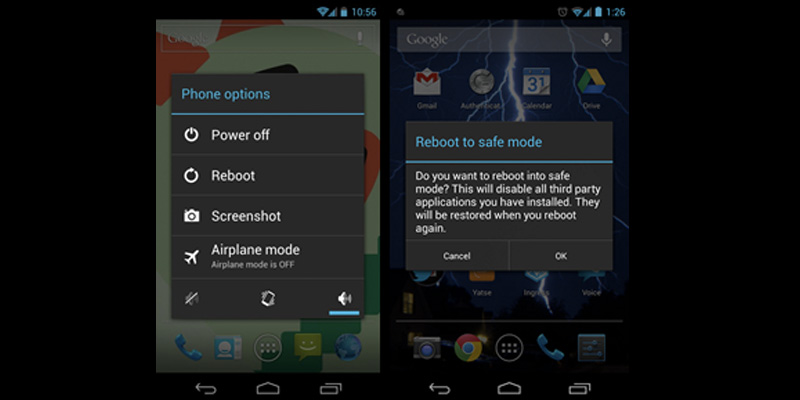 Изменения вступят в силу только после выхода из безопасного режима, поэтому вам придется удалять подозрительные приложения одно за другим, каждый раз перезагружаясь, чтобы проверить, наконец вылечилось ли ваше Android-устройство.
Изменения вступят в силу только после выхода из безопасного режима, поэтому вам придется удалять подозрительные приложения одно за другим, каждый раз перезагружаясь, чтобы проверить, наконец вылечилось ли ваше Android-устройство.
К счастью, у этого безумия есть способ. Если ваши проблемы начались не так давно, разумно сначала установить последние установки и обновления. После этого вы можете начать удаление виджетов и других приложений, которые автоматически запускаются в фоновом режиме.
Как отключить безопасный режим на Android
Хотя универсального метода входа в безопасный режим не существует, выйти из него так же просто, как перезагрузить устройство. После завершения загрузки вы вернетесь к своей обычной настройке.
Что делать, если проблема не устраняется в безопасном режиме?
Если ваш телефон все еще не работает даже в безопасном режиме, вас ждет неприятная поездка: проблема, скорее всего, кроется в оборудовании или в самом Android.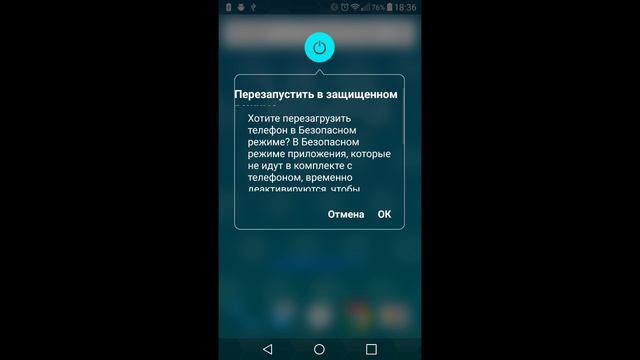
Создайте резервную копию данных и попробуйте сначала выполнить сброс до заводских настроек. Если это не поможет, лучше отнести устройство в магазин для ремонта или даже замены. Защитите свое устройство от сбоев в будущем, следуя этим советам по безопасности Android.
Относитесь серьезно к технологиям и кибербезопасности.Подпишитесь на нашу рассылку новостей ниже, чтобы получить более подробные инструкции и советы!
Lock Safe Mode | Android Lockdown | Управление устройствами Android
Безопасный режим в Android был предназначен для использования для устранения неполадок программного обеспечения. В этом минимальном режиме работы техническая проблема на устройстве может быть решена путем определения того, связана ли проблема с установленным приложением или с самой системой Android.
Как и в ОС Windows, безопасный режим в Android запускает только необходимые настройки и приложения на устройстве и не позволяет запускать какие-либо другие загруженные приложения на вашем телефоне.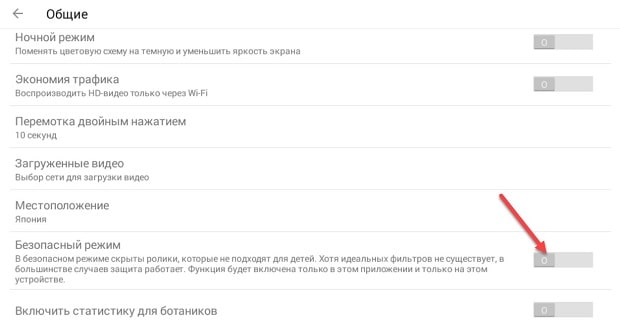 Войти в безопасный режим на телефоне Android так же просто, как нажать и удерживать кнопку питания телефона в течение нескольких секунд.
Войти в безопасный режим на телефоне Android так же просто, как нажать и удерживать кнопку питания телефона в течение нескольких секунд.
Если вы заблокировали свои устройства Android для бизнеса с помощью приложения блокировки, безопасный режим может представлять угрозу для единственной причины, по которой пользователи не могут использовать устройство ненадлежащим образом. Пользователи могут легко манипулировать кнопкой питания, чтобы перейти в безопасный режим, обойти блокировку и использовать устройство с помощью собственных приложений, изменить настройки устройства или, что еще хуже, удалить приложение блокировки.
Функция SureLock – Блокировка безопасного режима отключает безопасный режим на Android без необходимости рутировать устройство. После включения этой функции любая попытка перезагрузки устройства в безопасном режиме блокируется.
шаги для включения блокировки безопасного режима на устройстве Android
1.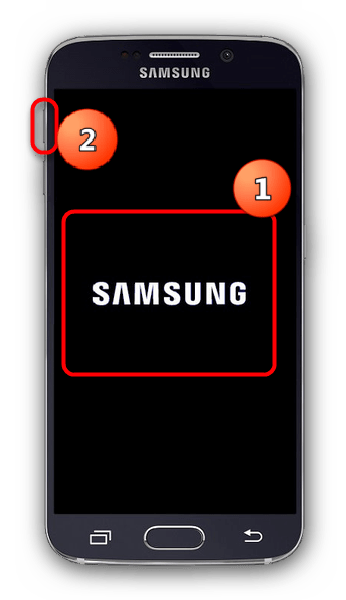 Нажмите 5 раз на главном экране SureLock, чтобы ввести Настройки администратора SureLock .
Нажмите 5 раз на главном экране SureLock, чтобы ввести Настройки администратора SureLock .
2. На экране Настройки администратора нажмите Настройки SureLock .
3. На экране SureLock Settings нажмите и включите Lock Safe Mode .
4. В командной строке Активировать администратор устройства нажмите Активировать .
5. В ответ на запрос New Password установите Пароль блокировки безопасного режима .
6. Нажмите Измените , чтобы завершить.
Примечание. Включение опции Lock Safe Mode отключит, а также очистит устройство Android Lock PIN .Если вы забыли пароль для блокировки безопасного режима , устройство необходимо сбросить до заводских настроек.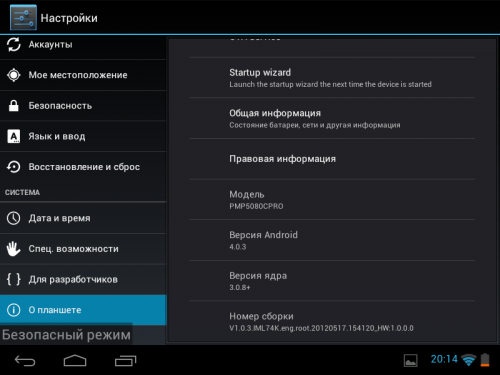
Теперь у пользователя будет запрашиваться пароль всякий раз, когда он попытается войти в безопасный режим, перезагрузив устройство.
Чтобы узнать об аналогичных функциях блокировки SureLock, щелкните здесь.
Чтобы загрузить пробную версию, щелкните здесь.
Чтобы связаться с нашей службой технической поддержки, щелкните здесь.
Поделиться:Как включить безопасный режим и выйти из него? (Android 11)
ВАЖНО: Эта статья применима только к определенным продуктам и / или операционным системам.Перед выполнением этих действий ознакомьтесь с разделом «Применимые продукты и категории » данной статьи.
Действительно для Решение Загруженные приложения могут повлиять на производительность вашего устройства или привести к его непредсказуемому поведению. Используйте безопасный режим, чтобы проверить, не вызывает ли проблема загруженное приложение.
В безопасном режиме ваше устройство запускается только с программным обеспечением и приложениями, которые были уже установлены при покупке устройства.Если производительность устройства улучшается в безопасном режиме, вероятно, одно или несколько загруженных приложений негативно влияют на работу устройства. Чтобы выйти из безопасного режима, перезапустите устройство и удалите приложение или приложения, которые, как вы подозреваете, вызывают проблему. (Также можно удалить приложения из безопасного режима.) Если проблема возникла недавно, и вы не уверены, какое приложение вызывает проблему, вы можете начать с удаления самого последнего загруженного.
Включение безопасного режима- Когда устройство включено, нажмите и удерживайте кнопку питания.
- Во всплывающем меню нажмите клавишу Power .
- нажмите и удерживайте Выключите , пока не появится сообщение Перезагрузка в безопасный режим .

- Нажмите ОК , чтобы перезапустить в безопасном режиме.
- В безопасном режиме перезагрузите телефон.
Если не удается выйти из безопасного режима, перезапустив устройство, попробуйте выполнить эти действия одно за другим. Проверяйте после каждого действия, была ли проблема решена, прежде чем пытаться выполнить следующее:
- Снимите защитный чехол.Чехол может помешать работе одного из физических ключей устройства и помешать правильному запуску устройства.
- Убедитесь, что клавиша громкости, клавиша питания и клавиша камеры работают правильно и не застревают в одном положении.
- Убедитесь, что вы просто нажали Выключить при перезапуске устройства, не касайтесь и не удерживайте. Если коснуться и удерживать Выключить , это может привести к перезапуску в безопасном режиме на некоторых моделях устройств.

- Проверьте наличие нового программного обеспечения на своем устройстве по беспроводной сети, используя Настройки → Система → Расширенный → Обновление программного обеспечения → СИСТЕМА .Однако некоторые обновления недоступны для беспроводной загрузки. Затем вам необходимо проверить наличие нового программного обеспечения с помощью компьютера и компьютерного приложения Xperia Companion.
- Если на вашем устройстве Xperia установлена последняя версия доступного программного обеспечения, но проблема не устранена, попробуйте выполнить сброс настроек устройства до заводских. Примечание! Все личные данные во внутренней памяти устройства удаляются при выполнении сброса настроек до заводских. Вы можете сделать резервную копию содержимого, которое хотите сохранить. Контент на внешней карте памяти (SD-карте) не удаляется.
Как включить безопасный режим и выйти из него? (Android 9.
 0)
0)Действительно для
Решение
Загруженные приложения могут повлиять на производительность вашего устройства или привести к его непредсказуемой работе. Используйте безопасный режим, чтобы проверить, не вызывает ли загруженное приложение проблему.
В безопасном режиме ваше устройство запускается только с программным обеспечением и приложениями, установленными при покупке устройства. Если в безопасном режиме производительность устройства улучшится, вероятно, одно или несколько загруженных приложений негативно влияют на работу устройства.Вы можете выйти из безопасного режима, перезапустив устройство и удалив приложения, которые, как вы подозреваете, вызывают проблему. Также можно удалить приложения из безопасного режима. Если проблема возникла недавно, и вы не знаете, какое приложение вызывает проблему, вы можете начать с удаления самого последнего приложения.
Войти в безопасный режим
- Когда устройство включено, нажмите и удерживайте кнопку питания.

- Во всплывающем меню нажмите и удерживайте Выключите , пока не появится сообщение Перезагрузите в безопасный режим .
- Нажмите ОК , чтобы перезапустить в безопасном режиме.
Выйти из безопасного режима
В безопасном режиме перезагрузите устройство. Если перезапуск устройств не приводит к выходу из безопасного режима, попробуйте выполнить следующие действия. Прежде чем переходить к следующему шагу, проверьте, решена ли проблема.
- Снимите защитный чехол. Чехол может помешать работе одного из физических ключей устройства и помешать правильному запуску устройства.
- Убедитесь, что клавиша громкости, клавиша питания и клавиша камеры работают правильно и не застревают в одном положении.
- Убедитесь, что вы просто нажали Выключить при перезапуске устройства. Не сдерживайся. Удерживание Power off может перезапустить некоторые устройства в безопасном режиме.
- Проверьте наличие нового программного обеспечения на вашем устройстве по беспроводной сети:
- Если на вашем устройстве Xperia установлена последняя версия программного обеспечения, но проблема не устранена, попробуйте выполнить на устройстве сброс до заводских настроек.

ВНИМАНИЕ! Все личные данные во внутренней памяти вашего устройства удаляются при выполнении сброса настроек до заводских.Вы можете сделать резервную копию содержимого, которое хотите сохранить. Для резервного копирования содержимого вы можете скопировать его на компьютер с помощью компьютерного приложения Xperia Companion. Контент на внешней карте памяти (SD-карте) не удаляется.
Как войти в безопасный режим и выйти из него на телефоне Android
Безопасный режим в Android — это способ загрузить Android-устройство только с теми приложениями и настройками, которые были установлены на нем из коробки. Это означает, что при загрузке телефона Android в безопасном режиме все сторонние приложения, загруженные и настроенные виджеты, а также любые связанные модификации системы удаляются, а загружаются только системные приложения по умолчанию.
Почему безопасный режим важен?
Безопасный режим — это быстрый и простой способ обнаружить любые проблемы, с которыми может столкнуться ваше устройство.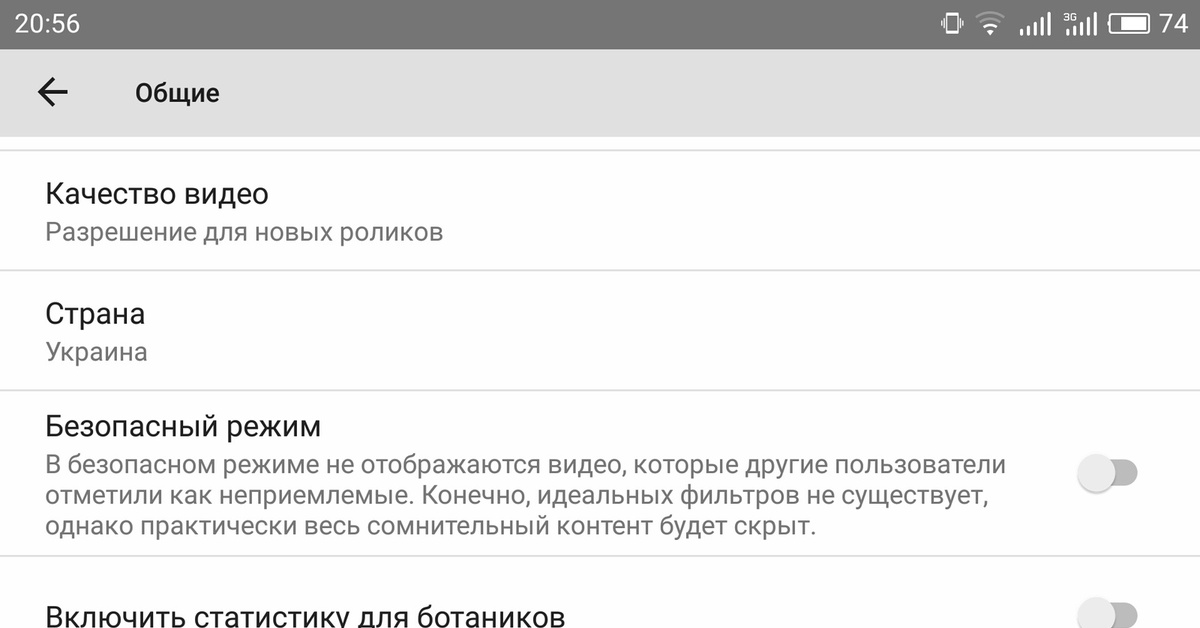 Примеры могут включать разрядку батареи, снижение производительности или увеличение использования данных. Его также можно использовать в случаях, когда ваш телефон заражен вредоносным ПО или какой-либо вредоносной программой, и вам необходимо идентифицировать и удалить его, прежде чем он повлияет или украдет ваши данные.
Примеры могут включать разрядку батареи, снижение производительности или увеличение использования данных. Его также можно использовать в случаях, когда ваш телефон заражен вредоносным ПО или какой-либо вредоносной программой, и вам необходимо идентифицировать и удалить его, прежде чем он повлияет или украдет ваши данные.
Чтобы определить, является ли приложение причиной проблемы на вашем телефоне Android, или чтобы исключить проблему, связанную с оборудованием, вы можете загрузить свой телефон Android в безопасном режиме и использовать его в течение некоторого времени.
Если вы по-прежнему наблюдаете те же проблемы при использовании безопасного режима, это может означать, что есть какие-то проблемы с оборудованием вашего устройства. Но если ваше устройство работает без проблем, это, вероятно, означает, что причиной является стороннее приложение, установленное на вашем устройстве.
После того, как вы определили проблему, связанную с программным обеспечением, вы можете загрузиться в обычном режиме и исследовать приложения, которые вы недавно установили или обновили, чтобы найти и удалить виновника.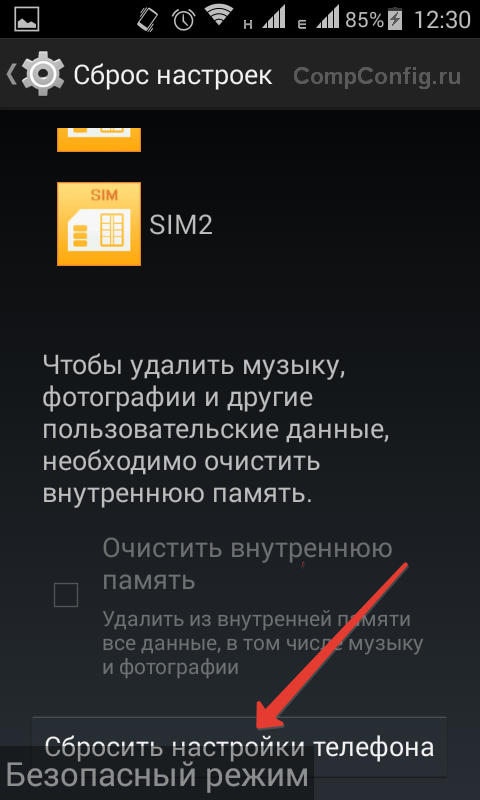 Вы также можете напрямую удалить подозрительное приложение из безопасного режима, если выясните, какое из них вызывает проблемы.
Вы также можете напрямую удалить подозрительное приложение из безопасного режима, если выясните, какое из них вызывает проблемы.
Как загрузиться в безопасном режиме
Вот как вы можете загрузиться в безопасный режим и выйти из него на вашем телефоне Android.
Это можно сделать двумя разными способами в зависимости от версии Android и модели вашего устройства.
Метод 1
- Нажмите и удерживайте аппаратную кнопку питания на телефоне Android, пока не появится меню выключения.
- Нажмите и удерживайте кнопку выключения программного обеспечения на экране, пока не перейдете в безопасный режим.
- Теперь ваше устройство Android перезагрузится и перейдет в безопасный режим.Вы можете убедиться в этом, заметив текст безопасного режима в нижнем левом углу вашего устройства.
Метод 2
Если вам не удается войти в безопасный режим на вашем устройстве Android с помощью описанного выше метода, выполните следующие действия.
- Выключите устройство Android, удерживая кнопку питания и выбрав параметр выключения в меню.
- После выключения устройства нажмите и удерживайте кнопку питания, чтобы снова включить его, и подождите, пока не увидите производителя устройства или логотип Android.
- Как только вы увидите логотип, нажмите и удерживайте кнопку уменьшения громкости, пока ваше устройство не перезагрузится.
- Отпустите кнопку питания после перезагрузки устройства, и теперь вы войдете в безопасный режим.
Как выйти из безопасного режима на телефоне Android
В отличие от входа в безопасный режим, выход из него является обычным для всех устройств Android и довольно прост. Просто выполните следующие действия, чтобы выйти из безопасного режима на своем телефоне Android.
- Удерживайте кнопку питания на устройстве, пока не появится меню выключения.
- Выберите в меню опцию перезапуска.
- Теперь ваше устройство будет перезагружено, выйдет из безопасного режима и загрузится в нормальном режиме.

Если у вас по-прежнему возникают проблемы с устройством, даже после удаления подозрительных приложений с телефона Android после выхода из безопасного режима, прежде чем сделать вывод, что это может быть проблема, связанная с оборудованием или операционной системой Android, попробуйте выполнить заводскую настройку. сбросить один раз.
После восстановления заводских настроек попробуйте некоторое время использовать устройство, чтобы проверить, сохраняется ли проблема.Если да, возможно, вам придется отправить устройство производителю для проведения дальнейшей диагностики.
Если у вас есть какие-либо вопросы о процессах, перечисленных выше, дайте нам знать в разделе комментариев ниже.
Примечание. Выбранные исходящие ссылки могут содержать партнерские коды отслеживания, а пользователи Android могут получать компенсацию за покупки. Прочтите нашу политику.Как удалить безопасный режим в телефоне itel-Carlcare
Когда вы видите текст БЕЗОПАСНЫЙ РЕЖИМ под экраном телефона itel, это может быть весьма прискорбным и опасным.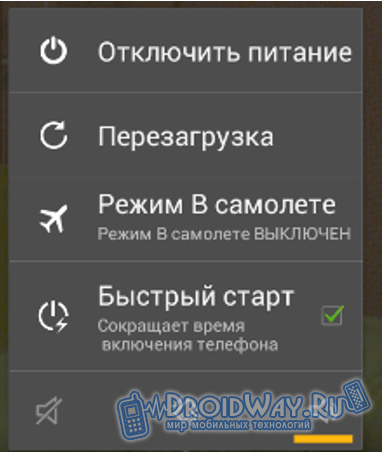 Еще больше расстраивает, когда вы обнаруживаете, что все ваши приложения исчезли. Если вы столкнулись с этим, не паникуйте. Вы, очевидно, неосознанно вошли в безопасный режим на своем телефоне itel. Вот наше краткое руководство по удалению безопасного режима на itel.
Еще больше расстраивает, когда вы обнаруживаете, что все ваши приложения исчезли. Если вы столкнулись с этим, не паникуйте. Вы, очевидно, неосознанно вошли в безопасный режим на своем телефоне itel. Вот наше краткое руководство по удалению безопасного режима на itel.
Но перед этим неплохо было бы начать с понимания того, что означает безопасный режим на Android.
Что такое безопасный режим на телефоне Android?
Safe Mode существует практически в любой операционной системе, такой как Microsoft Windows, iOS, Android и т. Д., как инструмент для диагностики и решения в основном проблем, связанных с программным обеспечением.
Когда вы загружаетесь в безопасном режиме на вашем Android, он временно отключает все сторонние приложения, такие как Facebook, WhatsApp, Twitter, Candy Crush и т. Д. Выполняя это, вы можете безболезненно диагностировать и удалять все грозные приложения, вызывающие проблему, которая может быть невозможно, если вы не в безопасном режиме.
Короче говоря, безопасный режим — это инструмент, который вы можете использовать для поиска и устранения проблем, связанных с программным обеспечением, на вашем телефоне Android.
Войти в безопасный режим на Android довольно просто.
- Нажмите и удерживайте кнопку Power , чтобы открыть меню питания.
- В меню питания долгое нажатие на Выключение питания или
- Вы увидите всплывающее меню, уведомляющее вас о загрузке в безопасном режиме, примите его.
Как удалить безопасный режим на itel .
Теперь, когда вы знаете, что означает безопасный режим на Android, вот удобные способы удалить его и продолжать пользоваться телефоном.
Перезагрузите телефон
Подтверждено, что он работает на большинстве устройств Android, вы можете удалить безопасный режим на телефоне itel, перезагрузив устройство. Это самый простой способ выйти из безопасного режима, не требующий вашего времени. Вот простые способы перезагрузить телефон itel.
Вот простые способы перезагрузить телефон itel.
- Нажмите и удерживайте кнопку Power около 10 секунд, чтобы перезагрузить устройство.
- Удерживайте кнопку Power , пока не появится меню питания, затем нажмите
Находим в панели уведомлений
Другой способ выйти из безопасного режима на телефоне itel — через панель уведомлений.Обычно на некоторых телефонах Android отображается уведомление о том, что «безопасный режим включен». Если вы можете найти такое уведомление на своем телефоне, вы можете легко выйти из безопасного режима оттуда. Вот как это сделать.
- Проведите вниз по панели уведомлений (проведя вниз от верхнего края экрана)
- Проверьте, есть ли уведомление типа «Безопасный режим включен».
- Если да, щелкните уведомление и подтвердите выход из безопасного режима.
Используйте комбинации клавиш (Аппаратные клавиши)
Если два вышеперечисленных решения вам не подходят, пора попробовать некоторые технические решения.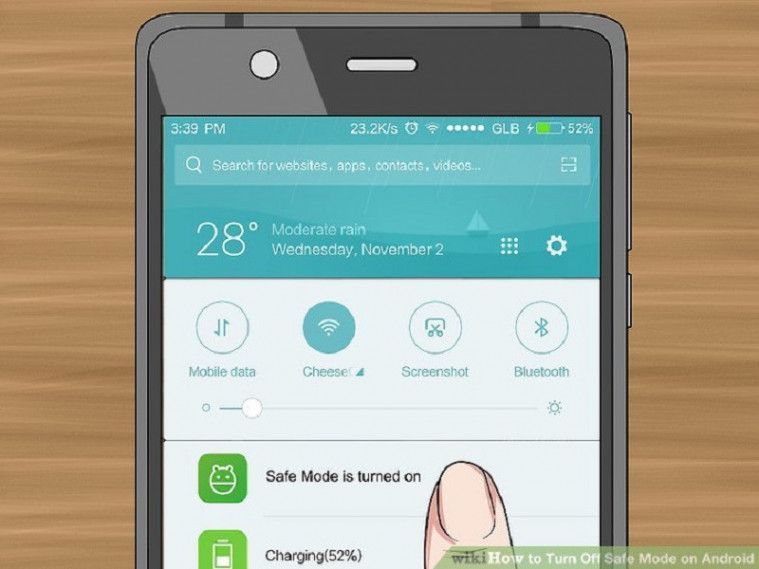 Возможно, вам придется использовать аппаратные клавиши, чтобы выйти из безопасного режима на мобильном телефоне itel.
Возможно, вам придется использовать аппаратные клавиши, чтобы выйти из безопасного режима на мобильном телефоне itel.
Перед этим убедитесь, что с аппаратными ключами нет проблем. Просто сделайте заказ, щелкнув каждую клавишу (клавиши громкости и питания), чтобы проверить, работает ли она. Если нет, сначала отнесите телефон в Carlcare для ремонта.
Выполните следующие действия, чтобы выйти из безопасного режима, если аппаратные клавиши работают без сбоев.
- Полностью выключить ваше устройство.
- Подождите немного, затем удерживайте кнопку Power , чтобы включить устройство.
- Как только появится логотип itel , отпустите кнопку Power , затем нажмите кнопку уменьшения громкости , пока устройство не загрузится.
Теперь вы не должны видеть текст Safe Mode внизу экрана.
Почему люди используют безопасный режим на Android?
Основная причина, по которой безопасный режим существует на Android, заключается в том, чтобы помочь пользователям диагностировать и исправлять аномалии программного обеспечения. Как пользователь телефона itel, вы можете иногда сталкиваться с такими проблемами, как зависание телефона, зависание экрана, частые сбои приложений и т. Д.Вот где приходит безопасный режим. Когда вы загружаетесь в безопасном режиме, он временно отключает все сторонние приложения, чтобы вы могли диагностировать и удалить проблемное приложение.
Как пользователь телефона itel, вы можете иногда сталкиваться с такими проблемами, как зависание телефона, зависание экрана, частые сбои приложений и т. Д.Вот где приходит безопасный режим. Когда вы загружаетесь в безопасном режиме, он временно отключает все сторонние приложения, чтобы вы могли диагностировать и удалить проблемное приложение.
Что можно делать в безопасном режиме.
Как уже упоминалось, в безопасном режиме ваше устройство itel загружается без загрузки сторонних приложений. Здесь загружаются только системные приложения, такие как System UI, Google Go, YouTube Go, Camera и т. Д. Вы можете легко исправить проблемы, указанные ниже, в безопасном режиме.
- Телефон висит.
- Телефон часто перезагружается.
- Сообщения о системных ошибках.
- Зависание экрана.
- Частые сбои приложения и т. Д.
Если вы недавно заметили любую из вышеперечисленных проблем, это может быть вызвано неприятным приложением, которое вы установили ранее.

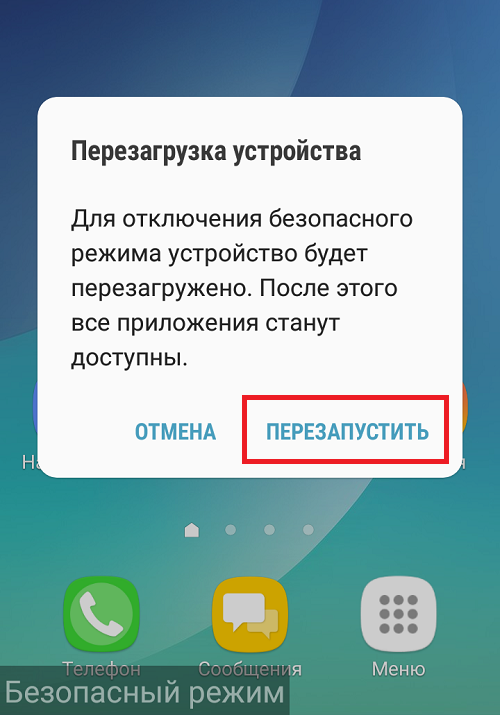
 В открывшемся меню выбрать «Сброс до заводских настроек» и подтвердить, что хотите сбросить настройки устройства. Обязательно нужно дождаться завершения процесса, который может занять значительное время.
В открывшемся меню выбрать «Сброс до заводских настроек» и подтвердить, что хотите сбросить настройки устройства. Обязательно нужно дождаться завершения процесса, который может занять значительное время.