что это за служба и как ей управлять
Автор Вячеслав Вяткин На чтение 6 мин. Просмотров 6 Опубликовано
SuperFetch – утилита, позволяющая сделать работу часто используемых вами программ более отзывчивой и скоростной. Интеллектуальная служба анализирует работу запускаемых на десктопе программ, и в последующем заранее подгружает необходимые файлы для быстрого запуска и работы. Как эффективно использовать SuperFetch и в каких случаях от нее можно отказаться в нашем обзоре.
Основные настройки работы службы
Чтобы самостоятельно управлять настройками службы SuperFetch воспользуйтесь редактором реестра. Чтобы запустить его, вызовите горячими кнопками Win+R строку «Выполнить» и пропишите в ней команду «regedit». Перед вами откроется окно реестра. Необходимые для настроек записи хранятся по такому пути:
HKEY_LOCAL_MACHINE\SYSTEM\CurrentControlSet\Control\Session Manager\Memory Management\PrefetchParameters
Здесь вы сможете управлять всеми параметрами службы: включать, выключать, а также указывать в каких случаях служба работает, а в каких нет. Строки реестра с типом параметров «REG_DWORD» как раз отвечают за настройку.
Для включения/отключения службы нам нужна запись реестра EnableSuperfetch. Если ее нет, ее можно создать самим. Для этого нажмите правой кнопкой навигационной мыши на пустом месте и выберите функцию «Создать» — «Параметр DWORD». В поле «имя» укажите «EnableSuperfetch». Двойным кликом по строке мы вызываем редактор параметров. В открывшемся поле нужно установить значение параметра. Значение устанавливаются следующие: 0, 1, 2, 3, где
0 –отключено
1 – ускорение запуска приложений
2 – ускорение загрузки системы
3 – ускорение запуска и приложений, и системы


Для правильной работы службы нужна также запись реестра EnablePrefetcher. Она отвечает за файлы кэша и механизм упреждающей выборки. Значения этой записи схожи со значениями EnableSuperfetch и должны быть одинаковыми. Если этой записи у вас нет, то ее нужно создать по аналогии с записью, которую мы создавали для включения/выключения службы.

За проверку работы службы отвечает запись EnableBootTrace. В обычном состоянии значение этого элемента стоит «0», то есть он отключен. Его включение необходимо только когда работа службы выдает сбой. Например, если системе не удалось запустить службу или она завершена из-за ошибки.
Так как служба SuperFetch установлена на всех ОС Windows, то данные о ней по умолчанию есть на всех компьютерах. Если у вас эта службы не работает, проверьте:
- Есть ли в папке System32 файл sysmain.dll.
- Все ли записи реестра, о которых мы говорили, присутствуют, и не повреждены ли они.
Как ускорить работу системы с помощью SuperFetch и flash-накопителя
Если оперативная память вашего ПК небольшая, но хочется улучшить скорость работы системы, то вам поможет SuperFetch и flash-память. Конечно такого же эффекта как от ОЗУ не будет, но и жесткий диск на деле оказывается медленнее, чем съемный носитель. Чтобы ускорить работу системы делаем следующие шаги:
- Подключаем flash-накопитель к компьютеру (достаточно объема в 4 Гб).
- На рабочем столе у вас всплывет окно автозапуска и в нем выбираем опцию «Ускорить работу системы».


Проблемы в работе SuperFetch
Казалось бы, такая служба просто спасение для работы маломощных десктопов. Но и в ней есть подводные камни. Утилита SuperFetch работает в фоновом режиме постоянно, а на ее обслуживание также нужна дополнительная память. Помимо памяти, которая занимает сама программа, она грузит диск кэшированными файлами, необходимыми для быстрого запуска часто запрашиваемых приложений. В итоге может случится так, что мощности ПК вполне хватает для быстрой работы, но SuperFetch тормозит скорость системы. Из-за перегрузки открытые приложения начинают «виснуть», и в разгар работы или игры вас может просто выкинуть из программы. В таких ситуациях возникает дилемма: нужна ли SuperFetch или нет?

Впервые эта утилита появилась на ОС Vista и была усовершенствованной версией службы Prefetch от ОС XP. Она довольно неплохо увеличивала продуктивность медлительных программ. Но с тех пор ее развитием никто не занимался и на сегодняшний день она морально устарела. Еще один минус в том, что, анализируя приложения, утилита по своему усмотрению стирает и записывает необходимые ей кэшированные данные. Все это приводит к быстрому износу жесткого диска. Постоянная загрузка памяти в фоновом режиме, лишняя нагрузка на SSD-накопители не говорят в пользу SuperFetch. Но решать вопрос о необходимости ее присутствия в вашей операционной системе вам.
Как отключить утилиту
Операционная система Windows 10 использует SuperFetch по умолчанию и не рекомендует ее отключать. Но если вы решились все-же остановить ее работу, то следуйте этим инструкциям.
Вариант 1. Специальная программа Superfetch.exe
Это самое простое решение проблем с управлением этой службой Windows. Скачайте приложение на свой ПК и запустите. В интерфейсе главного окна вы сможете не только отключить SuperFetch или Prefetch, но также улучшить производительность системы. Например, ускорение запуска ПК, загрузки приложений, отключение кэширования изображений и многое другое.

Вариант 2. Через диспетчер задач
Включите диспетчер Windows с помощью горячих клавиш Ctrl+Alt+Del или Ctrl+Shift+Esc и откройте опцию «Запустить диспетчер задач». На вкладке «Службы» найдите в колонке «Имя» строку «SysMain», в описании будет указана служба SuperFetch. Щелкните по строке правой кнопкой мыши и в появившемся списке выберите «Остановить службу».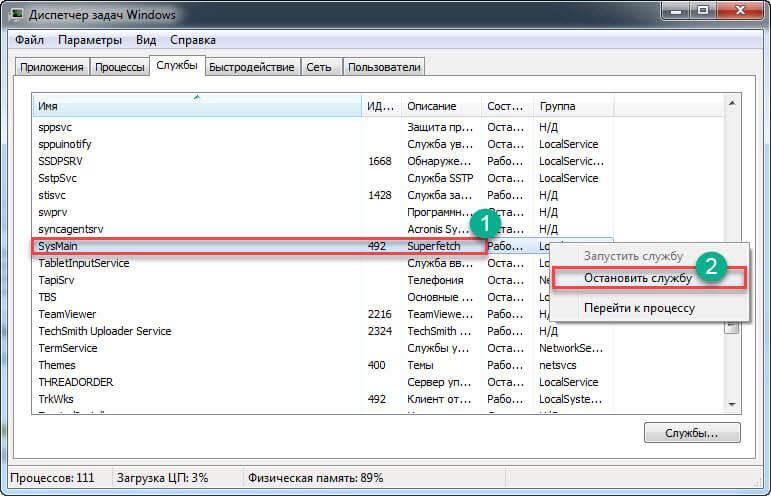
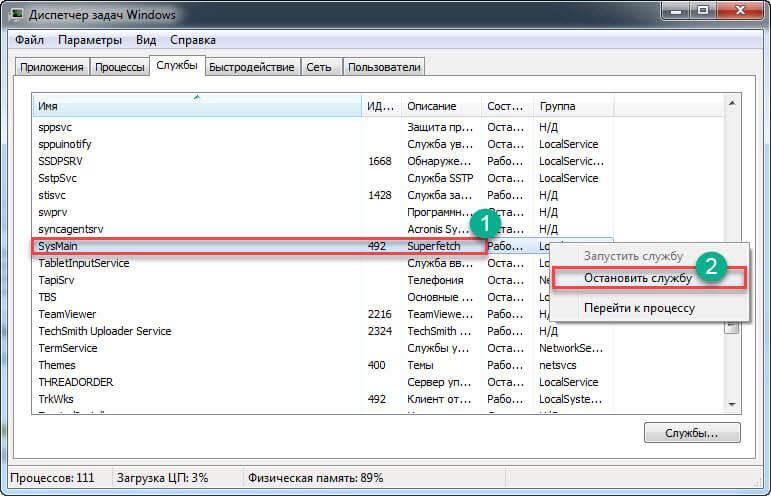
Такая манипуляция остановит работу программы только до ближайшей перезагрузки системы. Чтобы совсем отключить SuperFetch, кликните в правом нижнем углу на кнопку «Службы…», чтобы запустить системное управление. Далее двойным кликом по строке нашей службы вызовите ее свойства. Найдите в открывшемся окне строку «Тип запуска» и поменяйте его значение на «Отключена». Сохраните изменения. Ура! Теперь проблемы с перегрузкой диска устранятся.
Вариант 3. Через редактор реестра
Запустите редактор реестра с помощью строки «выполнить». Для это нажмите комбинацию клавиш на клавиатуре Win+R в любой раскладке, а в строке появившегося диалогового окна введите «regedit». Слева в колонке у вас будет дерево реестра. Нужная нам служба находится по адресу:
HKEY_LOCAL_MACHINE\SYSTEM\CurrentControlSet\Control\Session Manager\Memory Management\PrefetchParameters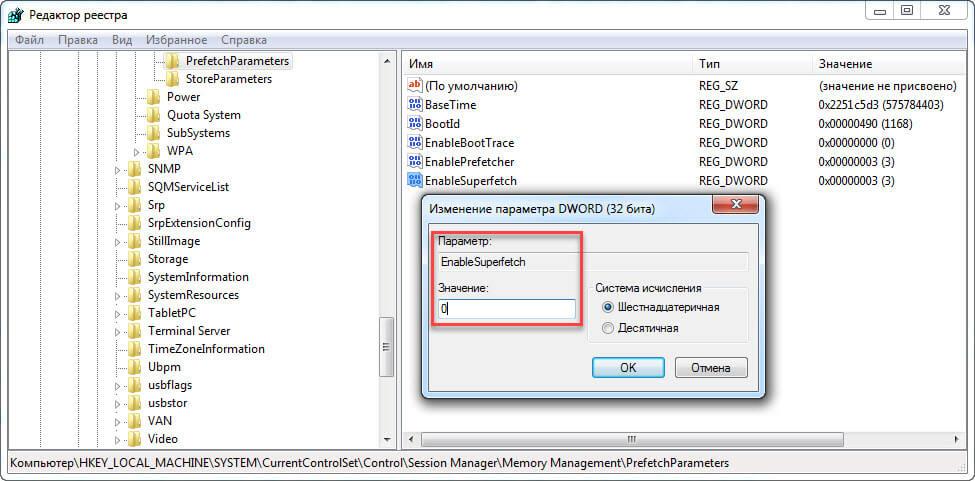
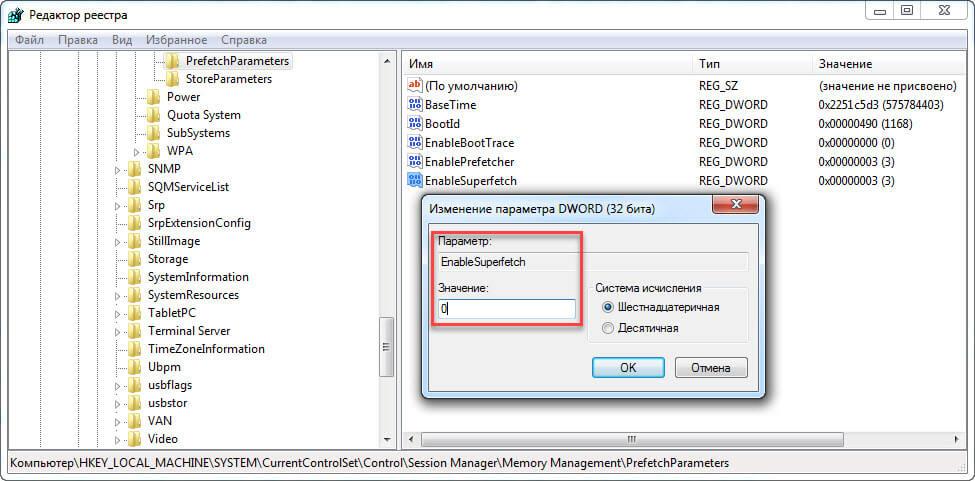
Чтобы отключить SuperFetch, для записей реестра EnablePrefetcher и EnableSuperfetch нужно установить значение «0». Для этого щелкните правой кнопкой мыши на строку и выберите опцию «Изменить…». В открывшемся окне в поле «Значение» прописываем «0» и сохраняем параметры. Перезагружаем систему для применения новой конфигурации.
Вариант 4. С помощью командной строки
Службу узла SuperFetch можно отключить и через командную строку, запустив ее от имени администратора. Для этого с помощью поисковой строки меню «Пуск» находим функцию «Командная строка», кликаем на нее правой клавишей мыши и выбираем «Запуск от имени администратора». В открывшемся окне дописываем в строке «sc config SysMain start= disabled» и нажмите на клавиатуре кнопку ввода. В этом же окне строчкой ниже система ответит вам об успешно проведенной операции. Чтобы новые конфигурации были выполнены, нужно перезагрузить систему.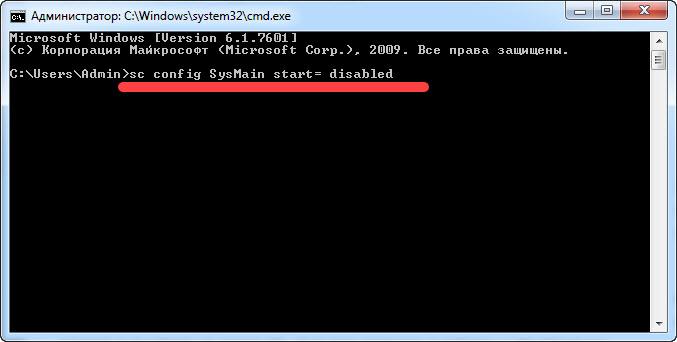
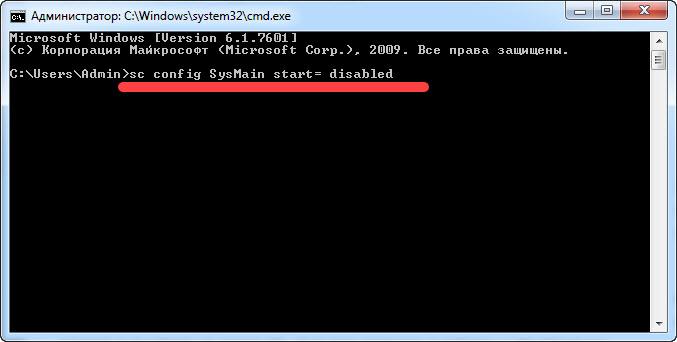
Надеемся наш материал был полезен для вас, и вы теперь понимаете зачем нужна служба SuperFetch и как ей управлять. Но если теперь вас мучает вопрос – отключать эту программу или нет, то можете не волноваться: остановка утилиты даже в худшем случае не значительно повлияет на производительность ПК. А вот отключение может значительно ускорить процесс загрузки системы и приложений.
что за служба и почему грузит диск?
Здесь вы найдете ответы на частые вопросы от пользователей:
- Почему в моем Диспетчере задач Windows есть процесс Superfetch?
- Почему он использует много мощности процессора… мне это нужно, и что это такое?
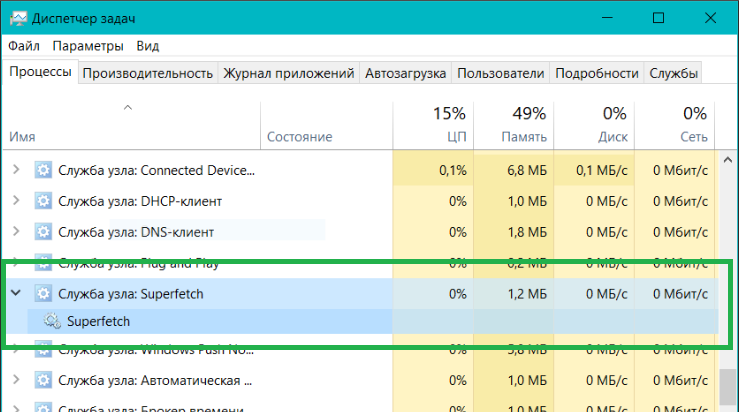
Постараемся простым языком объяснить, что такое SuperFetch и ReadyBoost.
Как они работают и почему их отключают на современных компьютерах?
Функция SuperFetch появилась, начиная с ОС Windows Vista в 2007 году. Это не стандартная функция кэширования данных, а интеллектуальный набор инструкций, как и при каких условиях, кэшировать данные приложений и системных процессов.
Особенности службы SuperFetch
- Кэшируемые данные хранятся в памяти до перезагрузки компьютера, далее они собираются снова;
- SuperFetch обрабатывает данные и готовит файл кэша только в момент бездействия компьютера;
- Для нормальной работы службы SuperFetch требуется не менее 2 Гб свободной оперативной памяти (RAM), в которой будут храниться кэшируемые данные.
Прирост производительности компьютера за счет службы SuperFetch будет происходить из-за разницы в скорости считывания данных. Без SuperFetch, данные загружаются с жесткого диска, те медленнее, чем из оперативной памяти при включенной службе.
Чтобы не загружать оперативную память, было разработано решение ReadyBoost. Это позволяло переносить кэш файлы SuperFetch из оперативной памяти на USB носители, которые в 2007 году работали быстрее жестких дисков.
Окно настроек ReadyBoost для USB накопителей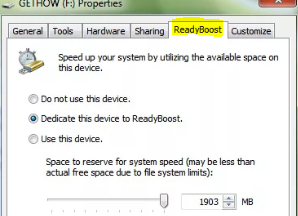
Производительность SuperFetch определяется размером кэшируемой программы. Чем больше размер, тем меньше эффективность. К сожалению, этот момент разработчики службы не учитывали и как следствие, это вылилось в большие проблемы.
Замеры времени загрузки от количества запусков, 2008 год. Чем больше размер приложения, тем меньше эффективность SuperFetch.Основные проблемы службы SuperFetch
- Служба грузит диск;
- Ошибка службы SuperFetch номер – 2, потеря файла кэша;
- Ошибка службы SuperFetch номер – 7023, служба пытается кэшировать файл подкачки (swap file) или саму себя.
Как правило, это происходит из-за проблем при индексации данных для кэширования. На это влияют программы, которые совместно с SuperFetch работают в фоновом режиме и активно используют оперативную память или жесткий диск. Например: Антивирусы или системная служба Indexing.
В большинстве случаев такая ошибка происходит при совместном использовании ReadyBoost, когда был извлечен USB накопитель, на котором хранились файлы кэша. В современных системах, такая проблема наблюдается при использовании SSD накопителей и может сигнализировать о его выходе из строя.
Может возникать при отключении файла подкачки.
Выводы
- Служба SuperFetch идеально подходит для старых или низко производительных компьютеров;
- Во всех других случаях, эту службу необходимо отключать! Тк разница по скорости считывания данных с современных носителей не покроет время на обработку и загрузку файлов кэша. Тем более размер современных программ, стремительно стремится к увеличению, сводя эффективность SuperFetch к нулю.
Выключение SuperFetch
Возможно:
- Через сервис системных служб
- При помощи правки файла реестров
- Используя утилиту SuperFetch for Windows (самый быстрый способ!)
Скачать бесплатно Superfetch.exe for Windows
Версия 2.03, Файл: superfetch.exe проверен на вирусы (см. отчет на Virustotal), размер: 0.4 Мб. Обновлено: 24.10.2018
что это за служба и стоит ли ее отключать
Со времени выхода одной из самых популярных сегодня операционных систем Windows 7 в ней была реализована уникальная технология под названием SuperFetch. Что это за служба, знают далеко не все. Однако если вспомнить технологию Prefetcher в Windows Vista, все встанет на свои места. Попробуем разобраться, что же это такое.
SuperFetch: что это за служба?
Прежде чем разбираться с самой службой, начнем с азов. Если кто не знает, при запуске любой программы ее исполняемые или конфигурационные файлы и компоненты сначала считываются с жесткого диска, а затем загружаются в оперативную память. После завершения приложения при повторном открытии программы выполняется тот же процесс.
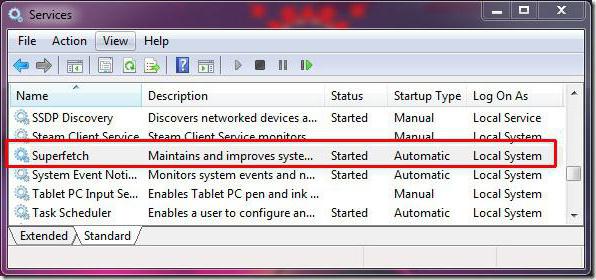
Для ускорения доступа к программам и непосредственно оптимизации работы системных процессов и была разработана технология SuperFetch. Что это за служба? Если говорить просто, это некая интеллектуальная система, отслеживающая наиболее частое использование юзером определенных программ, которая позволяет кэшировать файлы приложений (помещать их в оперативную память) для ускорения доступа к ним. То есть запуск программы производится намного быстрее, ведь данные уже находятся в «оперативке», а не считываются с винчестера, что, естественно, занимает больше времени.
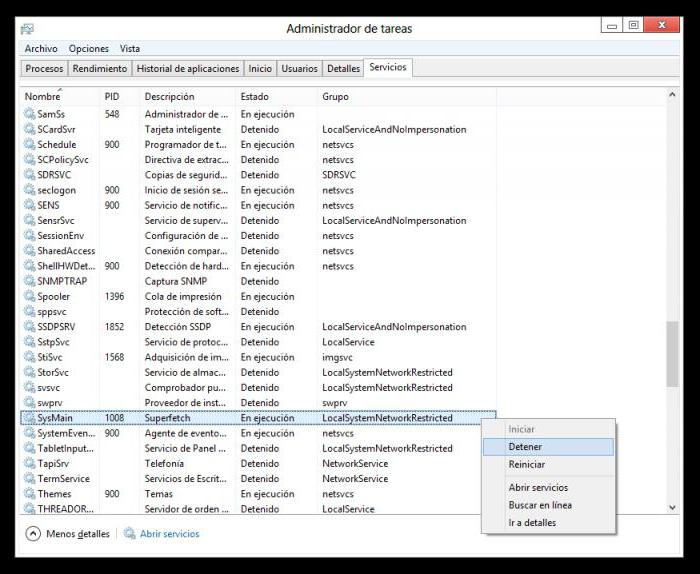
В дереве процессов более поздних систем, нежели Vista, в стандартном «Диспетчере задач» она представлена в виде процесса SysMain (SuperFetch – в описании службы).
В чем разница между Prefetch и SuperFetch?
Изначальная технология впервые очень робко была применена в Windows XP, но серьезно продолжена в версии Vista, только тогда она называлась Prefetcher (предварительная выборка). Она отвечала за оптимизацию загрузки системных компонентов и модулей запускаемых приложений перед непосредственным стартом.
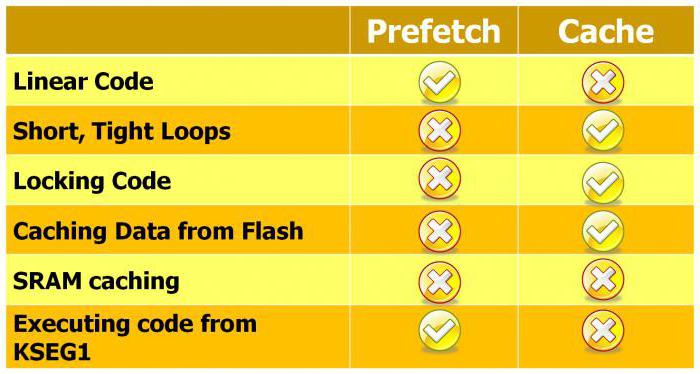
Начиная с «семерки», служба была несколько переработана, получила название SuperFetch (супервыборка) и стала работать несколько по-другому (хотя модуль Prefetcher тоже есть). Предварительная выборка имеет ряд недостатков. Дело в том, что количество загружаемых в оперативную память программ ограничено, а когда какое-то приложение перестает активно использоваться, его данные снова выгружаются на винчестер, причем в файл подкачки.
В ОС Windows SuperFetch отслеживает пользовательскую активность и, кроме создания специальных карт, еще сохраняет конфигурацию часто используемых программ. Если по каким-либо причинам одно приложение было выгружено из памяти, служба проводит анализ выгрузки, а после завершения процесса, который вызвал выгрузку, снова инициирует загрузку модулей предыдущей программы в «оперативку».
В целом же служба повышает скорость старта приложений и даже обеспечивает более стабильное увеличение производительности системы. Правда, тут стоит обратить внимание, что иногда могут возникать проблемы с загрузкой «оперативки», если ее объем не превышает 1 Гб, но об этом чуть позже.
Управление параметрами службы SuperFetch
Итак, теперь посмотрим, как производится управление параметрами SuperFetch. Что это за служба, думается, уже немного понятно. Перейдем непосредственно к настройке.
Как считают многие специалисты, лучше всего для этих целей использовать системный реестр или групповые политики. Впрочем, второй вариант, по сути, дублирует первый, так что остановимся на реестре. Вызывается редактор командой regedit в меню «Выполнить» (Win + R).

Здесь, используя ветку HKLM, в системном разделе нужно найти директорию PrefetchParameters (эти параметры можно найти и с использованием поискового запроса). Здесь нас интересуют два ключа: EnablePrefetcher и EnableSuperFetch. Если второго ключа нет, его нужно создать (параметр DWORD) и присвоить ему соответствующее имя. Для каждого ключа можно ввести четыре значения:
- 0 – полное отключение;
- 1 – оптимизация только запускаемых программ;
- 2 – оптимизация только запуска системных компонентов;
- 3 – сбалансированное ускорение и приложений, и системы.
В качестве рекомендуемого параметра установлена автоматическая оптимизация и системы, и программ («3»).
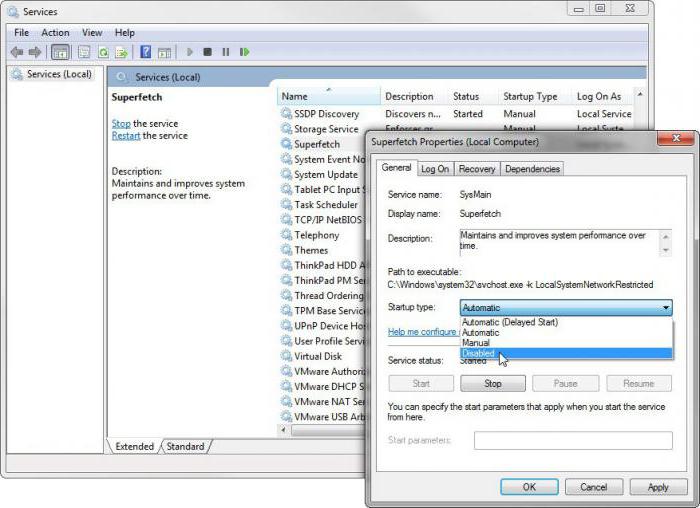
Еще одним методом управления параметрами службы (а заодно и ее процессом SysMain SuperFetch) является использование команды services.msc, которая открывает окно настроек исполняемых служб и процессов. Здесь нужно найти SuperFetch и открыть свойства службы двойным кликом, после чего установить необходимый параметр из выпадающего списка типа запуска.
SuperFetch: отключить или нет?
Вопрос использования самого сервиса для многих является достаточно спорным. В принципе, при малом объеме оперативной памяти службу лучше не задействовать. Так, например, если объем «оперативки» не превышает 1 Гб, загрузка памяти может достигать 600 Мб, не говоря уже о виртуальной памяти и файле подкачки. Однако практически все современные компьютерные системы даже с минимальной конфигурацией изначально оснащаются достаточно большими объемами «оперативки» порядка 3-4 Гб и выше. Так что отключать службу не рекомендуется. Даже при наличии 2 Гб SuperFetch можно использовать, в общем-то, без проблем.
Ошибка запуска службы SuperFetch
Но иногда возникают и проблемы, связанные со службой SuperFetch (отключить или нет, это уже дело каждого). Сами сбои на системном уровне особо не проявляются и критического влияния на работу «операционки» не оказывают.
Однако в модуле SuperFetch ошибка состоит в том, что эта служба попросту не активируется, даже при условии ввода нужных параметров в том же реестре. Как правило, выдается сообщение об аварийном завершении (SuperFetch terminated) или о запрете доступа. Дело тут только в том, что не хватает оперативной памяти или же наблюдается конфликт между планками «оперативки».
Естественно, оптимальным вариантом станет полное отключение службы, но если памяти хватает, лучше изначально провести ее тест, устранить возможные проблемы, а только после этого принимать решение об отключении или дальнейшем использовании.
Заключение
Исходя из общего описания SuperFetch, что это за служба, уже, наверное, понятно. Но вот вопрос отключения или использования этого процесса должен решаться самим юзером. Общие рекомендации таковы, что при малом объеме оперативной памяти ее лучше отключить, а при нормальном количестве – наоборот, оставить активированной. По крайней мере, вреда это не принесет уж точно.
Служба узла superfetch (суперфетч) — что это, грузит диск windows 10, как отключить
Что это
SuperFetch – служба, предназначенная для поддержки и улучшения производительности операционной системы. Работая в фоновом режиме, она производит анализ потребления оперативной памяти разными программами.
Выделив часто открываемые приложения, служба начинает сразу после запуска операционной системы загружать их в память компьютера, чтобы пользователь смог быстрее приступить к работе с ними.
Следует ли отключать
Многие считают, что раз иногда служба SuperFetch может вызывать проблемы в работе компьютера, то ее нужно отключить в профилактических целях, не дожидаясь негативных последствий от ее работы, как советуют в некоторых статьях.
Такой подход оказывается бессмысленным при рассмотрении следующих утверждений:
- при отключении службы уменьшится скорость загрузки приложений;
- система начнет чаще обращаться к винчестеру, в результате увеличится оказываемая на него нагрузка;
- если в компьютер встроено ОЗУ с большим объемом памяти, то нет смысла в высвобождении нескольких мегабайт — если же ее мало, тогда при отключении службы система начнет тормозить, подвисать.
Как распознать, что узел грузит диск
В некоторых случаях SuperFetch оказывается причиной ряда проблем, наиболее явные из которых следующие:
- Если операционная система грузится долго, и при этом в течение нескольких минут после каждого запуска компьютера диск загружен полностью, тогда причина подобной проблемы кроется в SuperFetch.
- Суперфетч иногда вызывает просадку производительности ПК при включении игр. Вероятно, это происходит из-за того, что они начинают запрашивать много памяти, и сервису в ходе их работы приходится производить постоянную загрузку и выгрузку информации, в результате чего и появляется эта проблема.
Как отключить службу в windows 10
- через управление службами;
- с помощью командной строки;
- с помощью редактора реестра.
Через приложение Службы
Чтобы открыть приложение Службы, нужно:
- В командной строке вписать команду services.
- Далее надо в списке отыскать службу SuperFetch и 2 раза нажать левой кнопкой мыши по ней.
- Откроется диалоговое окно, в котором следует нажать кнопку “Остановить”, а в специальном меню “Тип запуска” надо выбрать пункт “Остановлена”. После этого нажмите последовательно “Применить”->”ОК” и произведите перезагрузку ПК.
Через командную строку
Отключение SuperFetch также можно произвести через командную строку. Длят этого следует открыть консоль CMD на правах администратора и вставить туда команду sc config SysMain start= disabled.
Важно! В этой ситуации не подходит команда net stop, поскольку она только на время сможет остановить службу, при этом не изменив ее тип запуска. Для вступления новых настроек в силу нужно перезагрузить компьютер.
Редактор реестра
Для отключения сервиса SuperFetch можно воспользоваться Редактором реестра:
- Необходимо нажать сочетание клавиш Win+R и ввести команду regedit.
- В Редакторе реестра необходимо ввести в адресную строку Компьютер\…\PrefetchParameters. По данному адресу также получится перейти вручную.
- Справа на экране должен быть отображен среди других параметров EnableSuperfetch. Дважды нажмите на него левой кнопкой мыши и выполните замену числового значения на 0. Если же подобный параметр отсутствует, в таком случае нужно создать его, нажав ПКМ на пустое поле, и в контекстном меню последовательно выбрать “Создать” -> ”Параметр DWORD”.
- Как только отключите сервис, надо перезагрузить ПК.
Видео по теме:
Служба узла Superfetch грузит диск Windows 10
Если компьютер без видимой причины стал работать медленно, особенно подвисая на сохранении и открытии файлов – проверьте нагрузку на жесткий диск. Причиной может быть сбой в работе некоторых системных утилит. Разберемся, почему служба узла Superfetch сильно грузит диск Windows 10, и как самостоятельно избавиться от проблемы.
Как распознать перегруженность диска
Если компьютер тормозит, зайдите в «Диспетчер задач». Нажмите Win+X или Ctrl+Alt+Del и вызовите одноименную утилиту из списка. Если вы не видите вкладку с перечнем процессов, щелкните на «Подробнее». Кликните на заголовке столбца «Диск», список отсортируется по убыванию нагрузки – сверху окажутся процессы, которые вызывают более сильную загрузку диска в Windows.
Если нагрузку вызывает одна из запущенных программ – закройте приложение или оптимизируйте его работу. Например, если диск грузит скачивание торрентов – уменьшите количество одновременно скачиваемых файлов и закройте раздачи. Если виновником оказался антивирус – дождитесь окончания проверки или остановите ее и запустите в другое время.
Но иногда диск загружен на 100 процентов в ОС Windows 10 не программой, а системной службой. Ее отключение в «Диспетчере» приведет только к временному улучшению, до перезагрузки. В этом случае надо полностью отменить запуск проблемной утилиты.
Отключаем проблемные службы
В Windows чаще всего нагружают диск процессы:
- Search — поисковая система, проводит индексацию файлов для ускорения допуска. Может зациклиться, сделав индексацию бесконечной.
- Superfetch – это служба узла, который автоматически помещает часто используемые программы в оперативную память ПК. Это сокращает время запуска программ, но на слабых системах может наоборот замедлять работу.
Если именно узел Суперфетч или Windows Search нагружает вашу систему, отключите их средствами Windows:
- Запускайте «Диспетчер задач» и переходите на вкладку «Службы».
- Отсортируйте список по именам, кликнув на заголовок первого столбца, и найдите в нем SysMain – это и есть Superfetch.
- По правому клику в подменю выбирайте «Остановить».
- Затем в подменю или внизу окна кликайте «Открыть службы», чтобы полностью остановить процесс.
- Если утилита «Службы» не запустилась, найдите ее в «Пуске» и подразделе «Средства администрирования».
- В перечне пролистайте до строки Superfetch и зайдите в ее «Свойства».
- Значение типа запуска смените на «Отключена» и примените новые настройки.
Изменения сразу вступят в силу, без перезагрузки. Если вы захотите снова стартовать работу Superfetch, меняйте запуск на автоматический в этом же окне.
Проверяем целостность диска
Если жесткий диск постоянно загружен на 100 и отключение отдельных процессов не помогает, запустите проверку винчестера. В процессе сохранения и удаления данных появляются поврежденные файлы, они то и могут замедлять работу. Для запуска сканирования открывайте командную строку и вписывайте: chkdsk.exe /f /r.
По окончании перезагрузитесь и проверьте загруженность в диспетчере. Также для оптимизации дискового пространства удобно использовать встроенные утилиты Windows. В «Проводнике» по правому клику на диске зайдите в его свойства, перейдите на «Сервис». Там доступна проверка и дефрагментация – приложения найдут все ошибки и упорядочат файлы, чтобы ускорить доступ к ним.
Контролируем драйвера SATA
Если вы не устанавливали специализированный драйвер на IDE, ваши SATA-диски могут работать неправильно. Зайдите в «Диспетчер устройств» через подменю Win+X и найдите подраздел «Контроллеры IDE». Если в перечне указан «Стандартный SATA…» и есть проблемы с дисками, лучше установить специальный драйвер от производителя ноутбука или материнской платы компьютера.
Для этого зайдите на сайт производителя, отыщите драйвера SATA или AHCI для вашей модели. Загрузите представленный файл и запустите его. Если с сайта скачивается архив, распакуйте файлы в папку, в диспетчере кликните по «Контроллеру IDE» и выбирайте «Обновить драйверы». Укажите пусть к папке в диалоге «Искать на этом компьютере» и дождитесь окончания процесса.
Если переустановить специализированные драйвера не удалось, попробуйте отключить использование MSI. Это технология используется в стандартном контроллере, но она может не поддерживаться вашим оборудованием. Чтобы выключить MSI:
- В диспетчере откройте свойства контроллера.
- Переходите на вкладку «Сведения», открывайте «Пусть к экземпляру устройства» и оставьте открытым выданное значение.
- Зажмите Win+R и впишите regedit, чтобы запустить реестр.
- В редакторе открывайте узел: HKEY_LOCAL_MACHINE/ System/ CurrentControlSet /Enum, далее используйте путь, который приведен в открытом значении для контроллера. Затем переходите в Device Parameters/ Interrupt Management/ MessageSignaledInterruptProperties.
- Нажмите на MSISupported и впишите в качестве значения 0.
Как еще снизить нагрузку на диск
Регулярные обновления Windows вполне могут грузить диск на 100%. Полностью отключать загрузку новых компонентов системы не стоит, а вот отказаться от подгружения заплаток для ряда утилит вполне можно. Заходите в параметры ОС, в подразделе «Обновления» на первой вкладке выбирайте «Дополнительные параметры». Уберите галку загрузки для других продуктов Майкрософт.
Перейдите в магазин Microsoft, в настройках вашей учетной записи отключите автоматические обновления программ.
Заключение
Мы разобрались, почему служба Superfetch грузит диск, и как с этим бороться. Нагружающие процессы нетрудно остановить и навсегда отказаться от их запуска. Если же остановка не помогла справиться с загрузкой, ищите другие причины. Проверьте диск на ошибки и запустите антивирус – нагружать систему могут шпионские программы.
принцип работы, для чего требуется и как используется

Но с выпуском новых версий Windows служба подвергалась улучшению и совершенствованию, и уже на Windows 7 технология получила название SuperFetch (супервыборка), и принцип ее работы несколько изменился. Проще говоря superfetch — это автоматизированная система, которая кэширует необходимый объем файлов какой-либо программы и помещает их в оперативную память. Скорость считывания информации с ОЗУ намного выше, чем с жесткого диска, который был не раз фрагментирован, поэтому загрузка вызванной программы происходит быстрее, что видно даже неопытному пользователю.
Различия между SuperFetch и Prefetcher

SuperFetch создает карту на основании активности пользователя с конфигурацией часто вызываемых программ. Если же какой-либо процесс был выгружен из оперативной памяти запуском новой программы, то служба после закрытия программы восстановит удаленный процесс. На протяжении всего времени работы операционной системы служба корректирует созданную карту на основании последней активности пользователя.
Итогом работы службы является:
- повышенная скорость запуска приложений;
- повышение производительности операционной системы.
Управление сервисами и службами
Для ознакомления, управления работой и изменения параметров процесса superfetch его можно вызвать несколькими способами.
Системный реестр
Для вызова редактора реестра необходимо:
 Кликнуть по кнопке «Пуск».
Кликнуть по кнопке «Пуск».- Нажать на вкладку «Выполнить» или нажать комбинацию клавиш Win и R.
- Набрать команду «regedit» и кликнуть по «ОК».
- Выйдет окно «Редактор реестра».
- Следуя по ветке HKLM вниз найти ParametersSupercharger. В данной директории можно увидеть работающие ключи EnableSuperfetch, а также Enable Prefetcher. Их работа отображается надписью REG_DWORD .
Задаваемые параметры содержат четыре позиции:
- полное отключение — 0;
- оптимизирование вызываемых программ — 1;
- оптимизирование вызываемых системных служб — 2;
- ускорение операционной системы и программ — 3.
Для корректной работы и оптимизации процессов рекомендуется установить четвертый «3» режим параметров. Если возникла необходимость в отключении, то в параметрах следует установить значение «0».
Диспетчер задач Windows
Для работы в диспетчере задач необходимо:
- Нажать комбинацию клавиш Ctrl и Alt и Delete.
- В открывшемся окне во вкладке «Процессы» увидите строку с именем SysMain с работающим процессом superfetch .
Для прямого доступа из командной строки необходимо набрать команду services. msc .
Установка параметров включения режима или отключения идентична настройкам через системный реестр.
Отключение службы superfetch
 Работающая операционная система создает карту, объем которой достигает 600 МБ. И если объем оперативной памяти составляет от 1 до 2 Гб, то служба superfetch съедает значительную часть ресурсов. Кроме того, создаются файл подкачки и виртуальная память. И использование данного процесса, наоборот, тормозит работу.
Работающая операционная система создает карту, объем которой достигает 600 МБ. И если объем оперативной памяти составляет от 1 до 2 Гб, то служба superfetch съедает значительную часть ресурсов. Кроме того, создаются файл подкачки и виртуальная память. И использование данного процесса, наоборот, тормозит работу.
На современных персональных компьютерах и ноутбуках оптимальным объемом оперативной памяти считается 4 Гб. Работа superfetch происходит без видимых проблем никоим образом не сказывается на общей производительности.
Отключение службы не вызовет никаких последствий. Но существуют случаи, при которых отключение считается целесообразным решением:
 Малый объем ОЗУ. Отключенная служба снижает количество обращений к жесткому диску, к файлу подкачки.
Малый объем ОЗУ. Отключенная служба снижает количество обращений к жесткому диску, к файлу подкачки.- Длительный срок эксплуатации винчестера. За время продолжительной работы на пластинах HDD появляются битые сектора, которые провоцируют поиск исправных, что приводит к дополнительной нагрузке. Старые модели жестких дисков имеют низкую скорость считывания.
- Многозадачность напрямую работает с оперативной памятью. Информация от нескольких открытых программ и процесс superfetch значительно снижают скорость работы первых.
Системный процесс superfetch, с одной стороны, функция полезная, если персональный компьютер обладает достаточным объемом оперативной памяти, а с другой стороны, способен спровоцировать замедление работы системы. Использование данного ресурса полностью зависит от пользователя.
За что отвечает служба SuperFetch в Windows 10

Описание службы SuperFetch гласит о том, что она отвечает за поддержание и улучшение быстродействия системы по прохождению определенного количества времени после ее запуска. Сами же разработчики, а это компания Microsoft, не дают никакой точной информации о работе этого инструмента. В Windows 10 такая служба также имеется и находится в активной работе в фоновом режиме. Она определяет программы, которые используются чаще всего, а затем помещает их в специальный раздел и заранее загружает в оперативную память. Далее мы предлагаем ознакомиться с другими действиями SuperFetch и определить, необходимо ли ее отключать.
Читайте также: Что такое Superfetch в Windows 7
Роль службы SuperFetch в операционной системе Windows 10
Если ОС Виндовс 10 установлена на компьютер с топовыми или хотя бы средними характеристиками, то SuperFetch будет только положительно влиять на быстродействие всей системы и никогда не вызовет никаких зависаний или других проблем. Однако если вы являетесь обладателем слабого железа, то когда эта служба находится в активном режиме, вы столкнетесь со следующими трудностями:

- SuperFetch постоянно задействует определенное количество оперативной памяти и ресурсов процессора, что мешает нормальной работе других, более нужных программ и служб;
- Работа этого инструмента хоть и основана на загрузке софта в ОЗУ, однако туда они помещаются не полностью, поэтому при их открытии система все равно будет нагружаться и могут наблюдаться тормоза;
- Полный запуск ОС будет занимать достаточно большое количество времени, поскольку SuperFetch каждый раз передает огромное количество информации из внутреннего накопителя в ОЗУ;
- Предварительная загрузка данных не требуется в том случае, когда ОС инсталлирована на SSD, поскольку он и так работает достаточно быстро, поэтому рассматриваемая служба является малоэффективной;
- При запуске требовательных программ или игр может возникать ситуация с нехваткой оперативной памяти, поскольку инструмент SuperFetch занял место под свои нужды, а выгрузка и загрузка новых данных еще больше нагружает комплектующие.
Читайте также:
Что делать, если SVCHost грузит процессор на 100%
Решение проблемы: Explorer.exe грузит процессор
Отключение службы SuperFetch
Выше вы были ознакомлены с трудностями, с которыми сталкиваются пользователи ОС Виндовс 10 при активной работе службы SuperFetch. Поэтому не исключено, что у многих возникнет вопрос касаемо отключения этого инструмента. Конечно, прекратить действие этой службы можно без каких-либо неприятностей, а также это не принесет никакого ущерба ПК, однако делать это стоит только в тех случаях, когда вы начали замечать проблемы с высокой загрузкой HDD, быстродействием и нехваткой оперативной памяти. Выключить рассматриваемый инструмент можно несколькими способами.
Способ 1: Меню «Службы».
В Windows 10, как и в предыдущих версиях, есть специальное меню под названием «Службы», где вам доступен просмотр всех инструментов и управление ими. Там присутствует и SuperFetch, отключение которой происходит следующим образом:
- Откройте меню «Пуск» и в соответствующей строке напечатайте «Службы», а затем запустите найденное классическое приложение.
- В отобразившемся списке отыщите необходимую службу и нажмите по ней левой кнопкой мыши два раза, чтобы перейти в свойства.
- В разделе «Состояние» щелкните на «Остановить» и «Тип запуска» выберите «Отключена».
- Перед выходом не забудьте применить изменения.



Осталось только перезагрузить компьютер, чтобы все исполняемые процессы точно остановились и инструмент больше не нагружал операционную систему. Если этот вариант вам по каким-либо причинам не подходит, рекомендуем обратить внимание на следующий.
Способ 2: Редактор реестра
Выключить службу SuperFetch в Windows 10 можно и путем редактирования реестра, однако у некоторых пользователей этот процесс вызывает затруднения. Поэтому мы предлагаем вам задействовать наше следующее руководство, что поможет избежать затруднений в выполнении поставленной задачи:
- Зажмите комбинацию клавиш Win + R, чтобы запустить утилиту «Выполнить». В ней введите команду
regeditи нажмите на «ОК». - Перейдите по указанному ниже пути. Можете вставить его в адресную строку, чтобы попасть в нужную ветку быстрее.
HKEY_LOCAL_MACHINE\SYSTEM\CurrentControlSet\Control\Session Manager\MemoryManagement\PrefetchParameters - Отыщите там параметр «EnableSuperfetch» и кликните по нему дважды левой кнопкой мыши.
- Установите значение на «0», чтобы деактивировать функцию.
- Изменения вступят в силу только после перезапуска компьютера.



Сегодня мы постарались максимально подробно и доступно объяснить предназначение SuperFetch в Windows 10, а также показали два способа ее отключения. Надеемся, все приведенные инструкции были понятны, и у вас больше не осталось вопросов по теме.
Читайте также:
Исправление ошибки «Проводник не отвечает» в Windows 10
Исправление ошибки запуска Windows 10 после обновления
 Мы рады, что смогли помочь Вам в решении проблемы.
Мы рады, что смогли помочь Вам в решении проблемы. Опишите, что у вас не получилось.
Наши специалисты постараются ответить максимально быстро.
Опишите, что у вас не получилось.
Наши специалисты постараются ответить максимально быстро.Помогла ли вам эта статья?
ДА НЕТЧто такое Superfetch в Windows 10? И как это отключить
MakeUseOf — Политика конфиденциальностиМы уважаем вашу конфиденциальность и обязуемся защищать вашу конфиденциальность во время работы в сети на нашем сайт. Ниже раскрываются методы сбора и распространения информации для этой сети. сайт.
Последний раз политика конфиденциальности обновлялась 10 мая 2018 г.
Право собственностиMakeUseOf («Веб-сайт») принадлежит и управляется Valnet inc.(«Нас» или «мы»), корпорация зарегистрирован в соответствии с законодательством Канады, с головным офисом по адресу 7405 Transcanada Highway, Люкс 100, Сен-Лоран, Квебек h5T 1Z2.
Собранные персональные данныеКогда вы посещаете наш веб-сайт, мы собираем определенную информацию, относящуюся к вашему устройству, например, ваше IP-адрес, какие страницы вы посещаете на нашем веб-сайте, ссылались ли вы на другие веб-сайт, и в какое время вы заходили на наш веб-сайт.
Мы не собираем никаких других персональных данных.Если вы заходите на наш сайт через учетной записи в социальной сети, пожалуйста, обратитесь к политике конфиденциальности поставщика социальных сетей для получения информации относительно их сбора данных.
Файлы журналаКак и большинство стандартных серверов веб-сайтов, мы используем файлы журналов. Это включает интернет-протокол (IP) адреса, тип браузера, интернет-провайдер (ISP), страницы перехода / выхода, тип платформы, дата / время и количество кликов для анализа тенденций, администрирования сайта, отслеживания пользователей движение в совокупности и собирать широкую демографическую информацию для совокупного использования.
Файлы cookieФайл cookie — это фрагмент данных, хранящийся на компьютере пользователя, связанный с информацией о пользователе. Мы и некоторые из наших деловых партнеров (например, рекламодатели) используем файлы cookie на нашем веб-сайте. Эти файлы cookie отслеживают использование сайта в целях безопасности, аналитики и целевой рекламы.
Мы используем следующие типы файлов cookie:
- Основные файлы cookie: эти файлы cookie необходимы для работы нашего веб-сайта.
- Функциональные cookie-файлы: эти cookie-файлы помогают нам запоминать выбор, который вы сделали на нашем веб-сайте, запоминать ваши предпочтения и персонализировать ваш опыт работы с сайтом.
- Аналитические и рабочие файлы cookie: эти файлы cookie помогают нам собирать статистические и аналитические данные об использовании веб-сайта.
- Файлы cookie социальных сетей: эти файлы cookie позволяют вам взаимодействовать с контентом на определенных платформах социальных сетей, например, «лайкать» наши статьи. В зависимости от ваших социальных сетей настройки, сеть социальных сетей будет записывать это и может отображать ваше имя или идентификатор в связи с этим действием.
- Рекламные и таргетированные рекламные файлы cookie: эти файлы cookie отслеживают ваши привычки просмотра и местоположение, чтобы предоставить вам рекламу в соответствии с вашими интересами. См. Подробности в разделе «Рекламодатели» ниже.
Если вы хотите отключить файлы cookie, вы можете сделать это в настройках вашего браузера. Для получения дополнительной информации о файлах cookie и способах управления ими, см. http://www.allaboutcookies.org/.
Пиксельные тегиМы используем пиксельные теги, которые представляют собой небольшие графические файлы, которые позволяют нам и нашим доверенным сторонним партнерам отслеживать использование вашего веб-сайта и собирать данные об использовании, включая количество страниц, которые вы посещаете, время, которое вы проводите на каждой странице, то, что вы нажимаете дальше, и другую информацию о посещении вашего веб-сайта.
РекламодателиМы пользуемся услугами сторонних рекламных компаний для показа рекламы, когда вы посещаете наш веб-сайт. Эти компании могут использовать информацию (не включая ваше имя, адрес, адрес электронной почты или номер телефона) о ваших посещениях этого и других веб-сайтов для размещения рекламы товаров и услуг, представляющих для вас интерес. Если вы хотите получить дополнительную информацию об этой практике и узнать, как можно отказаться от использования этой информации этими компаниями, щелкните здесь.
Рекламодатели, как сторонние поставщики, используют файлы cookie для сбора данных об использовании и демографических данных для показа рекламы на нашем сайте. Например, использование Google Файлы cookie DART позволяют показывать рекламу нашим пользователям на основе их посещения наших сайтов и других сайтов в Интернете. Пользователи могут отказаться от использования DART cookie, посетив политику конфиденциальности Google для рекламы и содержательной сети.
Мы проверили все политики наших рекламных партнеров, чтобы убедиться, что они соответствуют всем применимым законам о конфиденциальности данных и рекомендуемым методам защиты данных.
Мы используем следующих рекламодателей:
Ссылки на другие веб-сайтыЭтот сайт содержит ссылки на другие сайты. Помните, что мы не несем ответственности за политика конфиденциальности таких других сайтов. Мы призываем наших пользователей знать, когда они покидают нашу сайт, и прочитать заявления о конфиденциальности каждого веб-сайта, который собирает лично идентифицируемая информация. Это заявление о конфиденциальности применяется исключительно к информации, собираемой этим Интернет сайт.
Цель сбора данныхМы используем информацию, которую собираем, чтобы:
- Администрирование нашего веб-сайта, включая устранение неполадок, а также статистический анализ или анализ данных;
- Для улучшения нашего Веб-сайта и повышения качества обслуживания пользователей, обеспечивая вам доступ к персонализированному контенту в соответствии с вашими интересами;
- Анализируйте использование пользователями и оптимизируйте наши услуги.
- Для обеспечения безопасности нашего веб-сайта и защиты от взлома или мошенничества.
- Делитесь информацией с нашими партнерами для предоставления таргетированной рекламы и функций социальных сетей.
Мы не продаем и не сдаем в аренду ваши личные данные третьим лицам. Однако наши партнеры, в том числе рекламные партнеры, может собирать данные об использовании вашего веб-сайта, как описано в настоящем документе. См. Подробности в разделе «Рекламодатели» выше.
Как хранятся ваши данныеВсе данные, собранные через наш Веб-сайт, хранятся на серверах, расположенных в США.Наши серверы сертифицированы в соответствии с Соглашением о защите конфиденциальности между ЕС и США.
IP-адрес и строковые данные пользовательского агента от всех посетителей хранятся в ротационных файлах журнала на Amazon. сервера на срок до 7 дней. Все наши сотрудники, агенты и партнеры стремятся сохранить ваши данные конфиденциальны.
Мы проверили политику конфиденциальности наших партнеров, чтобы убедиться, что они соответствуют аналогичным политикам. для обеспечения безопасности ваших данных.
Согласие в соответствии с действующим законодательствомЕсли вы проживаете в Европейской экономической зоне («ЕЭЗ»), окно согласия появится, когда доступ к этому сайту.Если вы нажали «да», ваше согласие будет храниться на наших серверах в течение двенадцать (12) месяцев, и ваши данные будут обработаны в соответствии с настоящей политикой конфиденциальности. После двенадцати месяцев, вас снова попросят дать согласие.
Мы соблюдаем принципы прозрачности и согласия IAB Europe.
Вы можете отозвать согласие в любое время. Отзыв согласия может ограничить вашу возможность доступа к определенным услугам и не позволит нам обеспечить персонализированный опыт работы с сайтом.
Безопасность данныхНаши серверы соответствуют ISO 27018, сводам правил, направленных на защиту личных данных. данные в облаке. Мы соблюдаем все разумные меры предосторожности, чтобы гарантировать, что ваши данные безопасность.
В случае, если нам станет известно о любом нарушении безопасности данных, изменении, несанкционированном доступе или раскрытие каких-либо личных данных, мы примем все разумные меры предосторожности для защиты ваших данных и уведомит вас в соответствии с требованиями всех применимых законов.
Доступ, изменение и удаление ваших данныхВы имеете право запросить информацию о данных, которые у нас есть для вас, чтобы запросить исправление и / или удаление вашей личной информации. пожалуйста, свяжитесь с нами в [email protected] или по указанному выше почтовому адресу, внимание: Отдел соблюдения требований данных.
ВозрастЭтот веб-сайт не предназначен для лиц младше 16 лет. Посещая этот веб-сайт. Вы настоящим гарантируете, что вам исполнилось 16 лет или вы посещаете Веб-сайт под присмотром родителей. надзор.
Заявление об отказе от ответственностиХотя мы прилагаем все усилия для сохранения конфиденциальности пользователей, нам может потребоваться раскрыть личную информацию, когда требуется по закону, когда мы добросовестно полагаем, что такие действия необходимы для соблюдения действующего судебное разбирательство, постановление суда или судебный процесс, обслуживаемый на любом из наших сайтов.
Уведомление об измененияхКаждый раз, когда мы изменяем нашу политику конфиденциальности, мы будем публиковать эти изменения на этой странице Политики конфиденциальности и других места, которые мы считаем подходящими, чтобы наши пользователи всегда знали, какую информацию мы собираем, как мы ее используем, и при каких обстоятельствах, если таковые имеются, мы ее раскрываем.
Контактная информацияЕсли у пользователей есть какие-либо вопросы или предложения относительно нашей политики конфиденциальности, свяжитесь с нами по адресу [email protected] или по почте на указанный выше почтовый адрес, внимание: Департамент соответствия данных.
.Служба Superfetch не отображается. Как его найти?
В последних сборках Windows 10 служба Superfetch не отображается. Как его найти?
Сегодня во всемирной паутине полно действительных инструкций, в которых упоминается важность отключения службы Superfetch в случаях, когда операционная система Windows установлена на SSD.Недавно мы получили запрос в службу поддержки от одного из наших постоянных клиентов, который упомянул, что хотел отключить службу Superfetch, но не смог найти ее в списке доступных служб.
Итак, почему он больше не отображается в Windows 10?
Ответ на этот вопрос прост. Microsoft решила изменить отображаемое имя с Superfetch на SysMain в своих последних сборках Windows. Эту службу можно отключить в любой момент, особенно в случае, если вы полностью уверены, что она является причиной высокой загрузки ЦП вашего устройства.
Поэтому найдите SysMain, дважды щелкните его, выберите «Отключить» и, наконец, нажмите «ОК».
Как отключить Sysmain (бывший Superfetch) в Windows 10 Sevices
Читайте также: Диск D: недоступен. Отказано в доступе в Windows 10 — как исправить?
.[Fix] Service Host Superfetch — 3 шага для решения проблемы с высокой загрузкой ЦП
Много говорят о Service Host Superfetch в Windows, это программа, созданная для повышения производительности вашей системы, но иногда вместо этого она создает проблемы. Если ваш компьютер или ноутбук по-прежнему зависает, это замедляет вашу работу, и именно поэтому вы здесь, как и мы. Наш Service Host Superfetch придерживается долгосрочных планов решения, которые помогут вам решить все нежелательные проблемы с superfetch.
Ваш компьютер — это ваш храм, и мы точно знаем, как об этом позаботиться. Особенно, когда у вас возникают проблемы с Service Host Superfetch, наша поддержка может выйти за рамки устранения неполадок. Мы думаем о ваших проблемах как о наших. Однако до сих пор остается много пользователей, которые не понимают и хотят понять, что именно делает эта программа?
Итак, позвольте нам помочь вам понять, что он делает и почему он был введен, чтобы сделать процесс вашего решения намного проще, чем вы думаете.
Почему Service Host Superfetch находится на панели задач?
Все начинается с того, что нужно знать, насколько тесно эта программа участвует в бесперебойном функционировании вашей системы.Кроме того, как только вы узнаете, что вызывает проблему, вы можете найти выход из нее или в первую очередь избегать этого источника.
Цель этой программы довольно универсальна: она позволяет операционной системе Windows работать и заботиться о регулярных приложениях и загрузках от сбоев, а затем обеспечивает бесперебойную работу. Это тщательно проанализирует вашу систему и сделает ее полезной для вас с помощью расширенной программы, которую вы чаще используете.
Работа службы супер выборки хоста может не распознаваться интенсивно, но когда она создает проблемы, эффект очень отчетливо ощущается.Возможно, вы захотите узнать немного истории о супербехе. Он был фактически представлен для Windows Vista в самом начале и был задействован, помогая другим приложениям ускорить процесс.
Базовые указатели Superfetch
В этом разделе вкратце рассказывается о некоторых основных функциях superfetch. Не то чтобы длительный приговор вас утомил, но указатели могут дать вам правильную информацию за минимальное время.
- Урезает время загрузки
- Вы легко найдете свое приложение, и оно также способствует быстрому функционированию
- Легко загружает обычные приложения Помимо множества преимуществ, мы также хотели бы рассказать вам, почему так много пользователей обращаются к сети поддержки.Service Host Superfetch вызывает проблему с высокой загрузкой диска, как и на самом деле. Если вы думаете, что ваши приложения работают нормально, это полностью лишит вас счастья в обмен на отчаянную потребность в сети поддержки.
Что такое Superfetch хоста службы?
Кроме того, вы можете узнать, почему эта программа ниндзя пошла не так. Это не первый раз, когда люди толпятся у форума поддержки, чтобы получить ответ на эту безумную святую программу. В Windows, конечно, так много замечательных функций, и Superfetch не исключение, тогда что запускает эту программу?
Итак, давайте посмотрим правде в глаза, вы используете полностью загруженную и оптимизированную систему, в которой Superfetch работает в фоновом режиме.Он следит за всеми вашими приложениями и следит за тем, чтобы вы запускали их вовремя. Но случается так, что Superfetch требует некоторой системной работы, такой как процессор и оперативная память, для чего требуется очень мощное оборудование, поэтому, если ваше оборудование недостаточно поддерживающее, оно нежелательно запускает superfetch для замедления или возникновения проблем.
Первый результат чрезмерного усердия superfetch приведет к выключению вашей системы. Потому что при возникновении проблем Superfetch заставит приложения запускаться и работать вовремя.Вместо этого он просто отключается со всем хаосом. Еще одно последствие сбоя Superfetch может привести к замедлению работы вашей системы.
В заключение этого раздела знайте, что superfetch захватывает данные довольно быстро, чтобы обслуживать вас вовремя, что в конечном итоге становится причиной его замедления и проблем.
Как Отключить его из сервиса
Чтобы отключить его от службы, выполните следующие простые шаги, чтобы начать работу.
- Нажмите на клавишу Windows + R, откроется диалоговое окно
- Аналогичным образом нажмите кнопку «Пуск» в Windows и напишите «выполнить», чтобы найти диалоговое окно.
- А теперь напишите «услуги.msc ’, чтобы вывести служебное окно
- После того, как вы получите список всех приложений, найдите Superfetch
- Просто отключите программу, как показано на изображении


 Кликнуть по кнопке «Пуск».
Кликнуть по кнопке «Пуск». Малый объем ОЗУ. Отключенная служба снижает количество обращений к жесткому диску, к файлу подкачки.
Малый объем ОЗУ. Отключенная служба снижает количество обращений к жесткому диску, к файлу подкачки.