5 сервисов для работы с таблицами Эксель онлайн
Для работы с таблицами необязательно устанавливать программу Excel на компьютер. Вместо этого можно использовать онлайн-версию одноименного приложения или сервисы со схожими функциями других разработчиков. Выбор зависит от того, какие задачи вам нужно решить — просто поправить пару значений в ячейках или посчитать бюджет крупной организации с помощью сложных функций и макросов.
Excel Online
Excel Online — веб-версия настольного приложения из пакета Microsoft Office. Она бесплатно предоставляет пользователям основные функции программы для работы с таблицами и данными.

По сравнению с настольной версией, в Excel Online отсутствует поддержка пользовательских макросов и ограничены возможности сохранения документов. По умолчанию файл скачивается на компьютер в формате XLSX, который стал стандартом после 2007 года. Также вы можете сохранить его в формате ODS (OpenDocument). Однако скачать документ в формате PDF или XLS (стандарт Excel до 2007 года), к сожалению, нельзя.

Впрочем, ограничение на выбор формата легко обойти при наличии настольной версии Excel. Например, вы можете скачать файл из веб-приложения с расширением XLSX, затем открыть его в программе на компьютере и пересохранить в PDF.
Если вы работаете с формулами, то Excel Online вряд ли станет полноценной заменой настольной версии. Чтобы в этом убедиться, достаточно посмотреть на инструменты, доступные на вкладке «Формулы». Здесь их явно меньше, чем в программе на ПК. Но те, что здесь присутствуют, можно использовать так же, как в настольной версии.

Есть у Excel Online и преимущества. Главное из них — возможность совместной работы над документом. Вы можете создать файл и открыть к нему доступ на чтение и редактирование любым пользователям, например, членам вашей команды. Чтобы это сделать, пройдите по пути «Файл» — «Поделиться» и еще раз «Поделиться».

Как и Word Online, Excel Online имеет два режима совместной работы:
- Приглашение других пользователей по индивидуальной ссылке, которая привязана к адресу электронной почты. Просматривать или редактировать документ сможет только тот человек, на чей адрес вы отправили приглашение.
- Создание публичной ссылки, по которой доступ к вашему документу может получить любой желающий.
Право на редактирование файла дается по умолчанию всем, кому он доступен. Если вы хотите, чтобы пользователи могли только читать документ и оставлять комментарии, измените для них уровень прав: нажмите на пункт «Всем пользователям, получившим ссылку, доступно редактирование», снимите галочку с опции «Разрешить редактирование», а затем нажмите «Применить». Это переведет документ в режим чтения для всех, кроме владельца — того, кто его создал.

В настройках общего доступа также есть функции установки срока действия ссылки и шифрования, однако для их использования нужен премиум-аккаунт OneDrive. В России его пока приобрести нельзя.
При совместной работе удобно использовать и встроенную в документ систему комментирования, доступную на вкладке «Рецензирование». Все, кто имеет доступ к файлу, могут оставлять и просматривать примечания других. Комментарии прикрепляются к конкретным местам документа и отображаются единым списком.

Файлы, созданные в Excel Online, по умолчанию сохраняются в облаке OneDrive. Доступ в него есть у каждого пользователя, имеющего аккаунт Майкрософт. В бесплатной версии OneDrive у вас будет 5 ГБ дискового пространства. Этого объёма достаточно для хранения миллионов таблиц.
Ещё один способ поделиться таблицей, созданной в Excel Online, — вставить её на сайт с помощью HTML-кода. Чтобы воспользоваться этой возможностью, пройдите по пути «Файл» — «Поделиться» — «Внедрить». Затем нажмите на кнопку «Создать». В окне предварительного просмотра, которое откроется после этого, можно выбрать, что из таблицы должно отображаться на сайте после вставки кода на страницу.

Все созданные документы размещены на главной странице сервиса Excel Online. Они размещены на трех вкладках:
- «Последние» — недавно открытые документы.
- «Закреплённые» — документы, рядом с названиями которых вы нажали на кнопку «Добавить к закреплённым».
- «Общие» — документы других владельцев, к которым вам открыли доступ.

Веб-версию Excel можно использовать и в качестве онлайн-просмотрщика документов в форматах XLSX и ODS. Для этого, находясь на главной странице, кликните по ссылке «Добавить и открыть», после чего укажите путь к нужному файлу. Документ откроется в онлайн-версии Excel, где вы можете его редактировать.
Для редактирования таблиц на смартфоне также можно использовать мобильное приложение Excel. У него есть версии для Android и iOS. После установки авторизуйтесь в приложении под тем же аккаунтом, которым вы пользовались в веб-версии, и вам будут доступны все файлы, созданные в Excel Online. Покупка Office 365 не требуется.
Excel Online на Яндекс.Диске
Веб-версия приложения Excel доступна также пользователям Яндекс.Диска — облачного хранилища от Яндекс. Чтобы в нее войти:
- Откройте сайт Яндекса и авторизуйтесь в своей учётной записи.
- Перейдите в интерфейс Яндекс.Диска.
- Нажмите на кнопку «Создать» и выберите тип «Таблицу».

Чтобы открыть файл Excel, созданный на ПК, загрузите его на Яндекс.Диск. Затем дважды кликните по нему внутри хранилища. В соседней вкладке откроется онлайн-редактор таблиц с содержимым документа. После правки и сохранения файл автоматически обновится на Яндекс.Диске.
С точки зрения функциональности эта версия ничем не отличается от Excel Online на OneDrive. Единственная разница — документы, созданные здесь, по умолчанию сохраняются на Яндекс.Диске. Ими также можно делиться с другими пользователями при помощи публичных ссылок.
Google Sheets (Таблицы)
Google Sheets — главная альтернатива браузерной версии Excel. Гугловское веб-приложение предлагает заметно больше возможностей для работы с таблицами и данными, чем аналог от Майкрософт. Например, кроме предустановленных четырёх сотен функций, здесь доступно создание собственных скриптов. Кроме того, функциональность Google Sheets расширяется за счёт плагинов.

Ещё один плюс Google Sheets — тесная связь с другими гугловскими приложениями: Google Docs, Gmail, Google Translate, Google Forms, Google Sites, Google Calendar, Google Contacts, Google Groups и Google Maps. С помощью Google Apps Script (специальная версия JavaScript, предназначенная для работы с сервисами Google) можно автоматизировать различные процессы, например, настроить массовую рассылку писем, автоматически сохранять все вложения на Google Drive или добавлять напоминания в календарь.
Обработчиком скриптов выступает само приложение Google Sheets. Функция их создания вряд ли пригодится вам для домашних нужд, но для компании она может стать отличным способом оптимизации рутинных процессов.
В Google Sheets, как и в рассмотренных аналогах, есть возможность совместной работы над документами. Вы можете пригласить других пользователей по электронной почте или создать и разослать им публичную ссылку. Возможные права доступа — только просмотр, комментирование или редактирование.
Все изменения, внесённые при командной работе, фиксируются в документе. Благодаря системе контроля версий вы можете просматривать их историю. С помощью этой функции также можно восстановить предыдущее состояние документа, если кто-то допустил ошибку при его заполнении.
Файл, созданный в Google Sheets, можно сохранить в форматах XLSX, ODS, PDF, в виде веб-страницы HTML, CSV и TSV. Это тоже делает сервис заметно более гибким, чем Excel Online.

Документы, созданные в Google Sheets, хранятся в облаке Google Drive. На главной странице веб-приложения есть их список, отсортированный по дате просмотра. Эти же файлы можно просматривать и редактировать через бесплатное мобильное приложение для Android и iOS.
Zoho Sheet
Zoho Sheet — еще одно онлайн-средство для просмотра и простого редактирования файлов Excel. Сервис поддерживает форматы XLS, XLSX ODS, CSV и TSV. Вы можете загрузить в него файл из памяти компьютера или импортировать по ссылке с других веб-ресурсов.

Для просмотра содержимого файла регистрация на Zoho Sheet не нужна, но если вы хотите внести в него изменения, придется создать аккаунт. Зарегистрироваться на сервисе можно по электронной почте или через профили на сервисах Google, Facebook или Microsoft.
Полноценной заменой настольной версии Excel редактор Zoho не станет, но составить таблицу, добавить формулы и поработать с данными в нём можно.
Основные возможности редактора:
- Совместная работа над документами.
- Настройки блокировки ячеек и сохранение истории изменений для контроля внесённых правок.
- Инструменты для автоматического преобразования данных в диаграммы и таблицы.
- Более 350 функций для обработки данных.
- Инструменты для очистки данных.
- Поддержка макросов для автоматизации процессов.
- Поддержка 23 языков, в том числе русского.
У Zoho Sheet также есть мобильные приложения для Android и iOS. При использовании одного аккаунта данные между веб-версией и данными на смартфоне синхронизируются. Это позволяет, например, создать документ в браузере на компьютере, а затем быстро внести в него правки с мобильного девайса.

Созданные в Zoho Street документы сохраняются на сервере в аккаунте пользователя. Загрузить их на компьютер можно в форматах XLS, XLSX, ODS, CS, TSV, HTML и PDF.
OnlyOffice
Офисный пакет с открытым исходным кодом OnlyOffice также предлагает пользователям онлайн-редактор электронных таблиц. Для получения доступа к нему вам понадобится регистрация по электронной почте или аккаунты сервисов Google или Facebook.
После авторизации вы попадёте на главный экран сервиса, откуда запускаются онлайн-версии приложений. Для работы с таблицами запустите OnlyOffice Spreadsheets.

Визуально редактор OnlyOffice Spreadsheets напоминает Эксель Онлайн, поэтому вам не придется тратить время на его освоение. С точки зрения функциональности эти веб-приложения тоже очень близки друг к другу.
OnlyOffice предлагает следующие возможности для работы с таблицами в браузере:
- Редактирование и форматирование ячеек.
- Формулы для выполнения расчётов.
- Формирование таблиц и диаграмм из данных.
- Сортировка и группировка данных.
- Совместная работа над документом.
Конкурентное преимущество OnlyOffice перед Excel Online — поддержка макросов для автоматизации пользовательских действий. Создавать новые алгоритмы можно на вкладке «Плагины». Здесь же собраны инструменты для подсветки кода, редактирования изображений, подбора синонимов, перевода текста и вставки видео с YouTube.

Однако веб-версия OnlyOffice не может использоваться для открытия файлов с компьютера. Сервис поддерживает только те, что были созданы в нем. Вы можете хранить документы на «облаке» или скачать на свои устройства в форматах XLSX, ODS, CSV, OTS, PDF.
Приложение OnlyOffice работает и на смартфонах на базе Android и iOS. При авторизации под тем же аккаунтом, что и в веб-версии, данные синхронизируются.
Помимо бесплатного редактора таблиц, OnlyOffice имеет коммерческую версию облачной платформы для организаций. Для тестирования её возможностей предоставляется пробный период на 180 дней. Стоимость подписки зависит от количества сотрудников. В среднем месячная лицензия на одного пользователя обходится в 4.25 евро. При годовой подписке экономия составит 40%, при покупке тарифа на 3 года — 60%.
Некоммерческим организациям и учебным заведениям OnlyOffice предоставляет бесплатный доступ к платным функциям. Для этого нужно зарегистрироваться, выбрать баннер, который будет размещён на главной странице сайта организации, и заполнить форму. Подробности — на этой странице.
Облачная платформа OnlyOffice не предназначена для домашнего использования, так как слишком сложна и довольно дорого стоит. Но если вы ищите онлайн-решение для организации, она станет отличной заменой Excel Online.
Word и Excel онлайн без регистрации, бесплатно.
Хочу поделится с вами способом пользоваться наиболее востребованнами продуктами пакета Microsoft Office — Word и Excel в режиме онлайн без регистрации. Этот способ удобен тем, что не надо покупать и устанавливать программное обеспечение, но есть свои недостатки. Давайте рассмотрим как настроить для удобной работы эти программы.
Стоит отметить, что под отсутствием регистрации подразумевается отсутствие необходимости ввода лицензионного ключа продукта. Для использования онлайн версий Word и Excel необходимо зарегистрировать учетную запись пользователя Live ID на сайте Microsoft.
В каких случаях могут пригодится онлайн версии Excel и Word ?
- Нет возможности приобрести продукт и вы не хотите пользоваться пиратскими версиями Microsoft Office, потому-что есть риск заразить компьютер вирусами;
- Пользуетесь операционной системой семейства Linux.
Какие есть недостатки при использовании онлайн версий MS Office?
- Нет возможности открыть файл Excel или Word кликнув по ним. Файлы придется открывать из запущенной программы;
- Не доступен полный функционал платных версий;
- Нет привычного сохранения файлов: предлагается сохранить в облако OneDrive либо скачать на компьютер.
Ниже для сравнения приведены бесплатная версия Word Online и платная версия Word.

 бесплатная версия Word Online
бесплатная версия Word Online
 платная версия Word
платная версия WordРегистрируем учетную запись Live ID на сайте Microsoft.
Для регистрации на сайте Microsoft переходим по ссылке
https://login.live.com/ и нажимаем ссылку «Создать ее».
Детально рассматривать регистрацию на сайте Майкрософт не будем, в этом нет ничего сложного.
Для использования бесплатных онлайн версий Word и Excel необходимо воспользоваться следующими ссылками:
При переходе по ссылкам откроются онлайн версии программ Word и Excel, если вы уже авторизованы при помощи Live ID Microsoft, иначе будет показано окно для выполнения авторизации.
В Microsoft Office Online так же доступны программы: Outlook, PowerPoint, OneNote, OneDrive, Skype, Sway, Forms, Календарь, Люди.
Создадим на рабочем столе ярлыки для запуска этих программ, для более удобного запуска.
Кликаем правой клавишей мыши по рабочему столу и выбираем: Создать > Ярлык.


Сейчас нам нужно указать путь к запускаемой программе. Так как онлайн версии Word и Excel находятся в интернете и доступ к ним осуществляется через интернет-браузер, то нам необходимо указать путь до интернет-браузера и добавить к нему адрес сайта онлайн версий MS Office.
В качестве интернет браузера будем использовать Google Chrome. Щелкаем по ярлыку Хрома правой клавишей мыши и выбираем «Свойства». Из поля «Объект» копируем путь до исполняемого файла программы.


Вставляем скопированный путь в ярлык и дописываем интернет-ссылку. Должно получиться примерно так:
"C:\Program Files (x86)\Google\Chrome\Application\chrome.exe" https://office.live.com/start/Word.asp

Пишем ярлыку имя.


Ярлык готов. Только иконка у него не Word, а Chrome. Но это тоже поправимо — для этого достаточно скачать в интернете или отсюда нужную иконку с расширением .ico и заменить значок в свойствах ярлыка.


Начало работы в Excel
Программа Microsoft Excel удобна для составления таблиц и произведения расчетов. Рабочая область – это множество ячеек, которые можно заполнять данными. Впоследствии – форматировать, использовать для построения графиков, диаграмм, сводных отчетов.
Работа в Экселе с таблицами для начинающих пользователей может на первый взгляд показаться сложной. Она существенно отличается от принципов построения таблиц в Word. Но начнем мы с малого: с создания и форматирования таблицы. И в конце статьи вы уже будете понимать, что лучшего инструмента для создания таблиц, чем Excel не придумаешь.
КАК СОЗДАТЬ ТАБЛИЦУ В EXCEL ДЛЯ ЧАЙНИКОВ. Пошагово
Работа с таблицами в Excel для чайников не терпит спешки. Создать таблицу можно разными способами и для конкретных целей каждый способ обладает своими преимуществами. Поэтому сначала визуально оценим ситуацию.
Посмотрите внимательно на рабочий лист табличного процессора:

Это множество ячеек в столбцах и строках. По сути – таблица. Столбцы обозначены латинскими буквами. Строки – цифрами. Если вывести этот лист на печать, получим чистую страницу. Без всяких границ.
Сначала давайте научимся работать с ячейками, строками и столбцами.
Видео на тему: Excel для начинающих
Как выделить столбец и строку
Чтобы выделить весь столбец, щелкаем по его названию (латинской букве) левой кнопкой мыши.

Для выделения строки – по названию строки (по цифре).

Чтобы выделить несколько столбцов или строк, щелкаем левой кнопкой мыши по названию, держим и протаскиваем.
Для выделения столбца с помощью горячих клавиш ставим курсор в любую ячейку нужного столбца – нажимаем Ctrl + пробел. Для выделения строки – Shift + пробел.
Видео на тему: ТОП 15 лучших трюков Excel
Как изменить границы ячеек
Если информация при заполнении таблицы не помещается нужно изменить границы ячеек:
- Передвинуть вручную, зацепив границу ячейки левой кнопкой мыши.

- Когда длинное слово записано в ячейку, щелкнуть 2 раза по границе столбца / строки. Программа автоматически расширит границы.

- Если нужно сохранить ширину столбца, но увеличить высоту строки, воспользуемся кнопкой «Перенос текста» на панели инструментов.

Для изменения ширины столбцов и высоты строк сразу в определенном диапазоне выделяем область, увеличиваем 1 столбец /строку (передвигаем вручную) – автоматически изменится размер всех выделенных столбцов и строк.

Примечание. Чтобы вернуть прежний размер, можно нажать кнопку «Отмена» или комбинацию горячих клавиш CTRL+Z. Но она срабатывает тогда, когда делаешь сразу. Позже – не поможет.
Чтобы вернуть строки в исходные границы, открываем меню инструмента: «Главная»-«Формат» и выбираем «Автоподбор высоты строки»

Для столбцов такой метод не актуален. Нажимаем «Формат» — «Ширина по умолчанию». Запоминаем эту цифру. Выделяем любую ячейку в столбце, границы которого необходимо «вернуть». Снова «Формат» — «Ширина столбца» — вводим заданный программой показатель (как правило это 8,43 — количество символов шрифта Calibri с размером в 11 пунктов). ОК.
Как вставить столбец или строку
Выделяем столбец /строку правее /ниже того места, где нужно вставить новый диапазон. То есть столбец появится слева от выделенной ячейки. А строка – выше.

Нажимаем правой кнопкой мыши – выбираем в выпадающем меню «Вставить» (или жмем комбинацию горячих клавиш CTRL+SHIFT+»=»).

Отмечаем «столбец» и жмем ОК.
Совет. Для быстрой вставки столбца нужно выделить столбец в желаемом месте и нажать CTRL+SHIFT+»=».
Все эти навыки пригодятся при составлении таблицы в программе Excel. Нам придется расширять границы, добавлять строки /столбцы в процессе работы.
Пошаговое создание таблицы с формулами
- Заполняем вручную шапку – названия столбцов. Вносим данные – заполняем строки. Сразу применяем на практике полученные знания – расширяем границы столбцов, «подбираем» высоту для строк.

- Чтобы заполнить графу «Стоимость», ставим курсор в первую ячейку. Пишем «=». Таким образом, мы сигнализируем программе Excel: здесь будет формула. Выделяем ячейку В2 (с первой ценой). Вводим знак умножения (*). Выделяем ячейку С2 (с количеством). Жмем ВВОД.

- Когда мы подведем курсор к ячейке с формулой, в правом нижнем углу сформируется крестик. Он указываем на маркер автозаполнения. Цепляем его левой кнопкой мыши и ведем до конца столбца. Формула скопируется во все ячейки.


- Обозначим границы нашей таблицы. Выделяем диапазон с данными. Нажимаем кнопку: «Главная»-«Границы» (на главной странице в меню «Шрифт»). И выбираем «Все границы».

Теперь при печати границы столбцов и строк будут видны.

С помощью меню «Шрифт» можно форматировать данные таблицы Excel, как в программе Word.

Поменяйте, к примеру, размер шрифта, сделайте шапку «жирным». Можно установить текст по центру, назначить переносы и т.д.
КАК СОЗДАТЬ ТАБЛИЦУ В EXCEL: ПОШАГОВАЯ ИНСТРУКЦИЯ
Простейший способ создания таблиц уже известен. Но в Excel есть более удобный вариант (в плане последующего форматирования, работы с данными).
Сделаем «умную» (динамическую) таблицу:
- Переходим на вкладку «Вставка» — инструмент «Таблица» (или нажмите комбинацию горячих клавиш CTRL+T).

- В открывшемся диалоговом окне указываем диапазон для данных. Отмечаем, что таблица с подзаголовками. Жмем ОК. Ничего страшного, если сразу не угадаете диапазон. «Умная таблица» подвижная, динамическая.

Примечание. Можно пойти по другому пути – сначала выделить диапазон ячеек, а потом нажать кнопку «Таблица».

Теперь вносите необходимые данные в готовый каркас. Если потребуется дополнительный столбец, ставим курсор в предназначенную для названия ячейку. Вписываем наименование и нажимаем ВВОД. Диапазон автоматически расширится.

Если необходимо увеличить количество строк, зацепляем в нижнем правом углу за маркер автозаполнения и протягиваем вниз.
КАК РАБОТАТЬ С ТАБЛИЦЕЙ В EXCEL
С выходом новых версий программы работа в Эксель с таблицами стала интересней и динамичней. Когда на листе сформирована умная таблица, становится доступным инструмент «Работа с таблицами» — «Конструктор».

Здесь мы можем дать имя таблице, изменить размер.
Доступны различные стили, возможность преобразовать таблицу в обычный диапазон или сводный отчет.
Возможности динамических электронных таблиц MS Excel огромны. Начнем с элементарных навыков ввода данных и автозаполнения:
- Выделяем ячейку, щелкнув по ней левой кнопкой мыши. Вводим текстовое /числовое значение. Жмем ВВОД. Если необходимо изменить значение, снова ставим курсор в эту же ячейку и вводим новые данные.
- При введении повторяющихся значений Excel будет распознавать их. Достаточно набрать на клавиатуре несколько символов и нажать Enter.

- Чтобы применить в умной таблице формулу для всего столбца, достаточно ввести ее в одну первую ячейку этого столбца. Программа скопирует в остальные ячейки автоматически.

- Для подсчета итогов выделяем столбец со значениями плюс пустая ячейка для будущего итога и нажимаем кнопку «Сумма» (группа инструментов «Редактирование» на закладке «Главная» или нажмите комбинацию горячих клавиш ALT+»=»).


Если нажать на стрелочку справа каждого подзаголовка шапки, то мы получим доступ к дополнительным инструментам для работы с данными таблицы.

Иногда пользователю приходится работать с огромными таблицами. Чтобы посмотреть итоги, нужно пролистать не одну тысячу строк. Удалить строки – не вариант (данные впоследствии понадобятся). Но можно скрыть.
Для этой цели воспользуйтесь числовыми фильтрами (картинка выше). Убираете галочки напротив тех значений, которые должны быть спрятаны.
Вот ещё статьи про работу в Exel:
Как закрепить строку и столбец в Excel при прокрутке.
Как в Excel создаются формулы и таблицы. Пошагово.
Как в Эксель посчитать сумму столбца.
Microsoft Office Excel (2019) 16.0.11001.20074 для Windows
Microsoft Excel является одним из наиболее популярных программ для работы с электронными таблицами. Excel в свою очередь является частью, офисного пакета Microsoft Office. В новой версии (2019) 16.0.11001.20074, Excel имеет очень выраженное качество дизайна и некоторые новые интересные возможности.
— Обновленный интерфейс, более радикальное изменение, Excel получил красивый редизайн. Если версия Excel 2010 уже выделялся своей современностью и простотой дизайна в пользовании, то Excel на шаг впереди.
— Excel наследует элементы нового дизайна Windows 8, как квадратные формы и т.д. Конструкция, как правило, чиста и геометрическая. Также улучшеное использование цветов, как вкладки и меню.
— Быстрое заполнение, динамические диаграммы и графики. Интерфейс модернизирует отдельные программные таблицы для того, чтобы облегчить ввод и обработку данных. В связи с этим, Excel включает в себя некоторые новые интересные особенности.
— Первый из них является быстрым заполнением. Эта функция позволяет узнать и распознать шаблон, используемый в таблице для автозавершения оставшихся данных без необходимости идти в макросы и формулы.
— Не так давно мы думали, что электронные таблицы Excel были совершенны, но с развитием технологий, Microsoft Excel показал, что он может зделать программу лучше и удобнее, делая ее проще в использовании и более визуально приятной. Эта концепция входит в (2019) 16.0.11001.20074 году издание, благодаря которому работа с цифрами и хранением информации стала более простой и продуктивной.
На данной странице вы можете бесплатно скачать последнюю версию Microsoft Office Excel для Windows на русском языке.
Разработчик: Microsoft Corpporation (USA)
Предыдущие версии:
Это может быть вам интересно
Работа в Excel с формулами и таблицами данных
Примеры эффективных решений для ежедневной работы в офисе с электронными таблицами. Создание отчетов, построение графиков и диаграмм, различные вычислительные операции с использованием формул и функций. Информация для самообучения, повышения квалификации и производительности в работе офисных сотрудников.Как работать в Excel на офисе
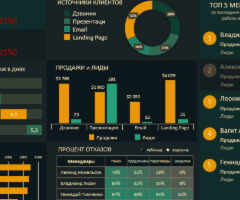 Скачать шаблоны и дашборды с диаграммами для отчетов в Excel.
Скачать шаблоны и дашборды с диаграммами для отчетов в Excel.Как сделать шаблон, дашборд, диаграмму или график для создания красивого отчета удобного для визуального анализа в Excel? Выбирайте примеры диаграмм с графиками для интерактивной визуализации данных с умных таблиц Excel и используйте их для быстрого принятия правильных решений. Бесплатно скачивайте готовые шаблоны динамических диаграмм для использования их в дашбордах, отчетах или презентациях.
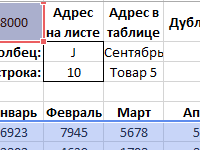
Оптимальный поисковый анализ по приблизительному значению в диапазоне матрицы данных. Создание инструмента для планирования и установки целей по таблице с возможностью массивного поиска самых оптимальных показателей по отношению к исходному значению.
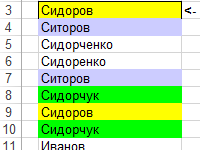
Пример удобного макроса для автоматической подсветки добирающихся значений ячеек разными цветами. Как выделить разным цветом дубликаты ячеек?
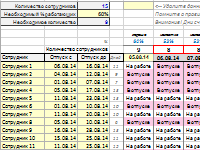 Как сделать график отпусков в Excel скачать бесплатно шаблон
Как сделать график отпусков в Excel скачать бесплатно шаблонКак автоматически составить график отпусков с определенными условиями для контроля количества сотрудников на работе? Удобный и наглядный график для планирования отпуска сотрудников фирмы.
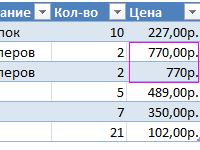
Качественное удаление дубликатов средствами умных таблиц. Альтернативные инструменты удаления дубликатов. Формулы для поиска одинаковых значений.
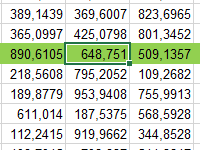
Пример комбинации возможностей условного форматирования и VBA-макроса для автоматической подсветки цветом целой строки или столбца в месте нахождения активной ячейки.
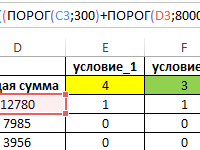
Примеры методов расчетов пороговых значений с помощью формул с использованием специальной функции ПОРОГ. Как определить пороговые значения показателей?
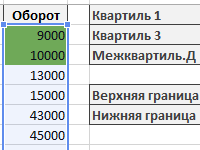
Примеры формул с квартилями для определения и расчета статистических выбросов с целью выборки для последующего удаления или их анализа.
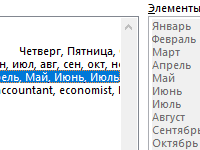
Сортирование значений по названиям месяцев с использованием настраиваемых списков порядков. Продвинутая универсальная сортировка данных в диапазоне по любым критериям.
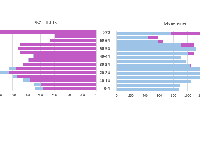
Пример построения возрастной пирамиды с разделением статистики по полу населения на мужчин и женщин. Возрастная гистограмма по статистическим данным в таблице.
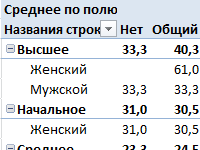
Формирования отчетов с помощью сводной таблице на примере работы с клиентской базой данных. Изменение структуры отчетов в настройках полей сводной таблицы.
Excel — электронные таблицы для Windows
Электронные таблицы Excel — это настоящая находка для каждого, кому требуется записать данные в формате таблицы, для учета различных данных, для создания и форматирования списков. Электронные таблицы Эксель поддерживают форматы файлов XLS, XLSx, XML, CSV и вы сможете открывать документы созданные при помощи Microsoft Office Excel или LibreOffice / OpenOffice.
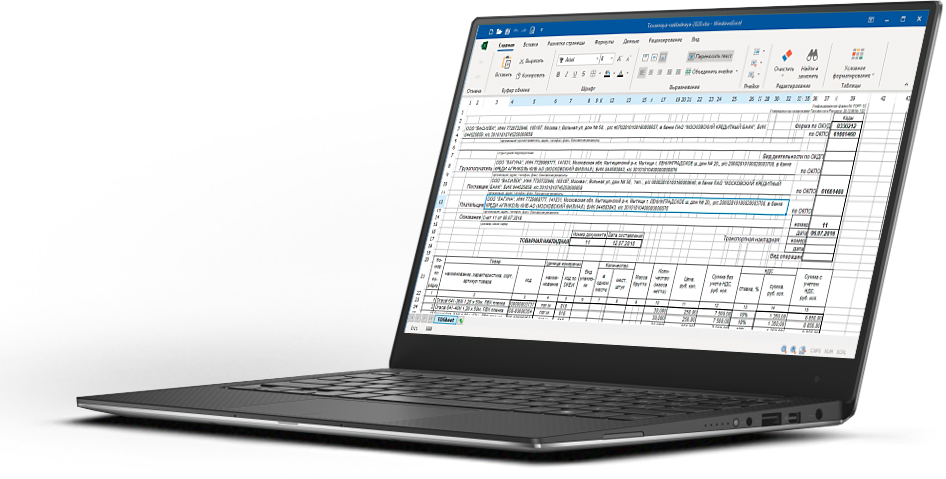
Excel для Windows
WindowsExcel — редактор электронных таблиц для частного и некомммерческого использования — вы сможете воспользоваться всеми функциями редактора без каких либо ограничений по времени до выхода следующей версии, где условия могут быть скорректированы. Всегда внимательно читайте текст лицензионного соглашения при установке программного обеспечения.
Скачать 9.6 Mb
Версия: 2020.1.108
от 21 февраля 2020
Лицензионное соглашение Политика конфиденциальности
Таблицы Эксель
Поддержка формул позволяет сделать из вашей таблицы буквально интерактивную базу данных с динамическим пересчетом данных — вы можете формировать таблицы и получать итоговые данные по каждому столбцу, фильтровать данные и выводить в таблице лишь те строки, где присутствует или отсутствует какое-либо значение. Для удобства использования мы подготовили этот сайт с вопросами и ответами по программе Excel
Все вопросы и ответы на них удобно сгруппированы по категориям и вы без труда сможете найти интересующую вас статью, ознакомиться и приступать к созданию требуемой структуры или объекта в электронной таблице.
Быстрые клавиши Excel
Доступно большинство используемых клавиш для быстрого доступа к функциям программы — наиболее востребованные CTRL+O — открыть файл, CTRL+S — сохранить файл, CTRL+P — вывод на печать, F2 — редактировать данные в ячейке и многие другие. Подробную информацию вы можете узнать в соответствующем разделе сайта.
×Импорт данных в Эксель
Электронные таблицы Эксель позволяют импортировать файлы форматов схожих с табличными данными — это форматы CSV — текстовый формат с разделителями, и XML — разметочный формат. И тот и другой при некоторых условиях могут быть преобразованы в таблицу Excel для дальнейшей корректировки или использования данных.
Экспорт из Эксель
Для экспорта может быть использован формат PDF — это наиболее удобный формат для вывода документов на печать в режиме электронного носителя. Такой формат не может быть отредактирован, но зато отлично выводится на печать на бумажный носитель и не изменяется при этом в размерах. Также для экспорта созданных документов могут быть использованы форматы XLSX и ODS — это форматы табличных данных с поддержкой формул и вставки данных в отдельные ячейки таблиц.
Online Course: Excel 2019 — Сертификат и CEU
Excel 2019 — это новейшая версия популярного программного обеспечения для работы с электронными таблицами, разработанного Microsoft. Excel позволяет пользователям создавать богатые, стилизованные электронные таблицы, используемые для хранения, организации, сортировки, расчета и составления диаграмм данных. С помощью Excel вы можете создавать визуально привлекательный контент, который представляет ваши данные. Однако прежде чем приступить к использованию Excel, вы должны сначала узнать, какие функции предлагает Excel и как их использовать, чтобы ваши таблицы создавались правильно с первого раза.
В этом курсе вы узнаете, как …
- Создание электронных таблиц
- Форматирование ячеек, строк, столбцов и целых листов таким образом, чтобы они соответствовали вашим данным
- Ввод данных в электронную таблицу
- Использование формул и функций для математики, учета и суммирования
- Создание формул и функций
- Расчет данных
- Создание диаграмм и диаграмм для ваших данных
- Создание списков данных и форм
- Создание и использование сводных таблиц и сводных диаграмм
- Работа с шаблонами Excel
- Делитесь и защищайте свои рабочие листы и рабочие книги
- Используйте анализ «что, если» для определения возможных результатов
- И многое другое!
Первые несколько уроков объясняют, как использовать основные функции Excel, такие как правила и методы форматирования.Затем мы переходим к формулам. Формулы являются основой для большинства основных и сложных электронных таблиц, в которых хранятся данные. Формулы позволяют автоматически рассчитывать результаты на основе любого количества переменных, включая информацию, хранящуюся в ваших строках, столбцах и ячейках. Как только мы научимся использовать формулы, мы перейдем к сценариям, сводным таблицам и диаграмм что-если. Эти передовые инструменты позволяют отслеживать ваши отчеты и создавать прогнозы для вашего бизнеса.
В настоящее время в вашей электронной таблице Excel должна быть хотя бы одна диаграмма, поэтому у нас есть пошаговые руководства по диаграммам, графике и использованию изображений.Все эти добавленные компоненты помогают сделать электронные таблицы более привлекательными. Мы также рассмотрим способы использования общих функций, а также сортировки и фильтрации данных, чтобы вы могли просматривать большие наборы данных в хронологическом, алфавитном или числовом порядке.
Последний урок знакомит вас с Visual Basic для приложений (VBA). VBA — это мощный язык, используемый для создания макросов. Мы покажем вам, как создавать простые записанные макросы, а также как редактировать макросы для более сложных приложений.
Благодаря четким и лаконичным пошаговым инструкциям, прекрасно иллюстрированным урокам со скриншотами и обучающим видео HD, этот онлайн-курс по Excel 2019 научит вас всему, что нужно знать, чтобы стать опытным пользователем Excel.
Примечание. Вам не требуется доступ к программному обеспечению Excel, чтобы успешно пройти этот курс, хотя настоятельно рекомендуется следовать этим примерам.
Excel 2019 Основы обучения онлайн-класс
Детали курса
Начните осваивать Excel, всемирно известную мощную программу работы с электронными таблицами, с экспертом по Excel Деннисом Тейлором. Узнайте, как вводить данные, организовывать данные, выполнять вычисления с помощью простых функций, работать с несколькими таблицами, форматировать внешний вид данных и ячеек, строить диаграммы и создавать сводные таблицы. Узнайте, как использовать семейство функций IF, VLOOKUP и COUNTIF.Узнайте, как использовать инструменты анализа данных, в том числе Goal Seek и Solver. Узнайте, как автоматизировать задачи с помощью макросов, управлять данными и многое другое.
инструктор
-
Деннис Тейлор
Принципал в Taylor Associates
Деннис Тейлор — эксперт по Excel, имеющий более чем 25-летний опыт работы в области разработки и подготовки электронных таблиц.Деннис имеет опыт работы в качестве автора, докладчика, руководителя семинара и организатора. С середины 90-х годов он был автором / ведущим многочисленных видео- и онлайн-курсов Excel и путешествовал по всей территории США и Канады, представив более 300 семинаров и классов. Он является автором или соавтором нескольких книг по программному обеспечению для работы с электронными таблицами и представил более 500 вебинаров по Excel для разнообразной аудитории. Деннис работал с сотнями различных корпораций и правительственных учреждений, а также с колледжами и университетами.Он живет в Боулдере, штат Колорадо.
Узнать больше См меньше
Навыки, охватываемые этим курсом
Зрители этого курса
125,076 человек посмотрели этот курс
Что они делают
Студент, бухгалтер, продавец, розничный продавец и школьный учитель
Связанные курсы
,Microsoft Excel: что нового в Excel 2019
2. Автоматизированный рабочий процесс: Excel 2019 теперь лучше подключается к Microsoft Flow, который позволяет создавать автоматизированные рабочие процессы, в которых данные извлекаются из других приложений, а затем сохраняются и / или обрабатываются в Excel. Поток данных может быть дополнительно запрограммирован на автоматическую отправку или обмен этими данными с другими людьми или сторонними приложениями. Например, Flow можно использовать для сбора выгодных твитов клиентов о ваших товарах или услугах в учетной записи Twitter, а затем сохранять их в своей книге Excel (на платформе OneDrive или SharePoint).Затем эти данные Twitter можно периодически отправлять (например, каждое утро понедельника) выбранным получателям по электронной почте или текстовым сообщениям или публиковать непосредственно на веб-сайтах или в других местах назначения данных.
Flow может извлекать ваши данные практически из любого места — вашей учетной системы, ERP-системы, CRM-системы, баз данных цен на акции, баз данных прогноза погоды, сообщений электронной почты, уведомлений-напоминаний, Salesforce.com и т. Д. В качестве примеров вы можете использовать эту технологию для отслеживания ваши рабочие часы, места путешествий, сообщения в Facebook, сообщения в Instagram, командировочные расходы, дебиторская задолженность и т. д.Чтобы создать новый поток данных, начните с веб-страницы «Мои потоки» по адресу login.microsoftonline.com, войдите в свою учетную запись, используя свой идентификатор Microsoft, и нажмите кнопку Начало работы .
Нажмите . Создайте поток из пустого поля , как показано ниже в правом нижнем углу, а затем выберите один из более чем 200 триггеров и укажите событие, которое вы хотите запустить в автоматическом процессе потока. Например, получение электронного письма с конкретным вложением может инициировать автоматизированный процесс потока.Для продолжения укажите действия, которые вы хотите предпринять, например, откройте вложение электронной почты в Excel и запустите определенный макрос для создания сводной таблицы или сводной диаграммы, затем укажите соединитель для обмена результатами через другие приложения Microsoft и сторонние приложения, такие как как Outlook или SharePoint. Узнайте больше о потоке на click.linksynergy.com.
,Бесплатное офисное программное обеспечение прошло долгий путь в последние годы, и лучшие бесплатные наборы теперь могут легко занять место премиальных приложений для многих пользователей.
Для большинства пользователей Microsoft Office остается оригинальным и лучшим офисным пакетом, а Office 365 решает проблемы с онлайн-версией, которая предлагает облачные резервные копии и мобильное использование по мере необходимости.
Однако на протяжении многих лет другие компании выпускали конкурирующие офисные пакеты для повышения производительности, некоторые из которых платные, а некоторые бесплатные — иногда одна и та же компания предлагает оба варианта.
Все эти альтернативы Microsoft Office предлагают аналогичный набор программных приложений, в основном на основе создания и редактирования документов, электронных таблиц и презентаций.
Однако, хотя большинство из них предоставляют возможность работать с традиционными документами Microsoft Office, имейте в виду, что не все сохранят форматирование при экспорте из или в Microsoft Office, что может быть проблемой при отправке документов между различными программами.
Тем не менее, для домашних пользователей и новых предприятий идея создания, редактирования, управления и организации офисных документов без затрат может быть весьма желательной.
Поэтому здесь мы представим лучшие бесплатные офисные программы.
Лучшее офисное программное обеспечение в мире: Microsoft 365
Существует множество различных офисных программных пакетов, но Microsoft Office остается оригинальным и лучшим, предлагая непревзойденный набор функций и возможностей, которые конкуренты просто не могут соответствие.
Более того, Microsoft 365 — ранее назывался Office 365 — это облачное решение, которое означает, что вы можете использовать его на любом компьютере, мобильном устройстве или смартфоне, не беспокоясь о совместимости.Все ваши файлы сохраняются в облаке и синхронизируются между устройствами, поэтому вы можете начать работу с документом дома или в офисе, а затем продолжить работу с ним на ходу.
Вы можете зарегистрироваться в Microsoft 365 здесь .
- Хотите, чтобы ваша компания или услуги были добавлены в руководство для этого покупателя? Пожалуйста, отправьте запрос по адресу [email protected] с URL-адресом руководства по покупке в строке темы.
Лучшее бесплатное офисное программное обеспечение — с первого взгляда
- Microsoft Office Online
- Zoho Workplace
- Polaris Office
- LibreOffice
- WPS Office Бесплатно
- FreeOffice
- Документы Google
1.Microsoft Office Online
Microsoft вступает в борьбу с Google с помощью уменьшенных версий всех своих обычных приложений, доступных для бесплатного использования в Интернете
Лучшие на сегодня предложения Microsoft Office 365
Полностью совместимы с настольными приложениями
Работает с OneDrive
Не хватает некоторых продвинутых инструментов.
Настольное программное обеспечение Microsoft несет абонентскую плату, но компания заметила угрозу, создаваемую G Suite, и создала собственный набор бесплатных онлайн-приложений.
Microsoft Office Online выглядит и работает так же, как и его настольный аналог, и хотя такие расширенные инструменты, как сводные таблицы, недоступны, но и не предлагаются Google.
Если вы обычно используете форматы документов Microsoft, Office Online — отличный выбор. В отличие от бесплатного офисного пакета Google, вам не нужно конвертировать файлы, прежде чем вы сможете работать с ними, и вы сможете легко делиться ими через свою учетную запись Microsoft OneDrive. Просто войдите в систему, используя свою учетную запись Microsoft (ту же, которую вы используете для входа в Windows 10), и вы готовы к работе.
Существует версия Office Online для Chrome, а также мобильные версии Office для iOS и Android.
(Изображение предоставлено Zoho)2. Zoho Workplace
Действительно захватывающая альтернатива Документам Google
Хорошо представленный
Лучше, чем конкуренты
Инструмент создания сайтов
Некоторые инструменты слишком просты
Хотя Google Docs Благодаря силе своего бренда, вероятно, более широко используется, Zoho Workplace очень хорош сам по себе.Это, безусловно, ближе к офисному пакету для настольных компьютеров, и он достаточно силен, чтобы привлекать такие компании, как BBC и Nike, в качестве постоянных пользователей.
Новый текстовый процессор Zoho (который отбрасывает классический интерфейс в стиле Word в пользу боковой панели форматирования) очень хорошо представлен и способен создавать профессионально выглядящие документы, а также имеет превосходную электронную таблицу и разумный пакет презентаций. ,
Однако это лишь верхушка айсберга — Zoho Workplace включает в себя мощный инструмент для создания сайтов, решение для управления файлами и множество инструментов для совместной работы.Некоторые из них упрощены, поэтому, скорее всего, они не заменят ничего, что у вас уже есть, но если вы начинаете как малый бизнес, Zoho, вероятно, является хорошей отправной точкой.
Если вы хотите подписаться на бесплатную версию Zoho Workplace, вам нужно поискать на странице с ценами план «Навсегда бесплатно». Тем не менее, нет настройки одним щелчком или доступа, и вместо этого вам нужно пройти процесс регистрации, который начинается с предоставления сведений о существующем бизнес-домене.
(Фото предоставлено Polaris Office)3.Polaris Office
Кроссплатформенный офисный пакет, поддерживающий вашу работу в облаке
Доступно для настольных компьютеров и мобильных устройств
Включает 1 ГБ облачное хранилище
В комплекте дополнительное программное обеспечение
Если у вас есть телефон Samsung, возможно, вы уже знакомы с мобильная версия Polaris Office. Это кроссплатформенное бесплатное офисное программное обеспечение доступно для Windows, macOS, Android и iOS, и уже предустановлено на некоторые телефоны Samsung. Он совместим со всеми форматами документов Microsoft и предлагает удобный интерфейс на основе ленты с некоторыми основными настройками.
Будьте внимательны, если вы решите установить версию для Windows, вы увидите различные дополнительные компоненты программного обеспечения, которые могут включать расширение для браузера от McAfee под названием WebAdvisor, инструмент исследования рынка под названием PremierOpinion и антивирусный набор. Вы можете отказаться от всего этого — просто следите.
Вам нужно будет войти в систему через Facebook или Google или создать учетную запись. Это необходимо, поскольку Polaris Office является облачной службой. Ваша бесплатная учетная запись Polaris поставляется с 60 МБ ежемесячной передачи данных, облачным хранилищем объемом 1 ГБ и может использоваться на трех устройствах (одно настольное и два мобильных).Если места недостаточно, вы можете подключить Polaris Office к Google Drive, Dropbox, Box, Microsoft OneDrive и Amazon Cloud Drive — или сохранить работу локально на своем устройстве.
Обновление до премиальной учетной записи Polaris предоставляет вам доступ к дополнительным функциям, включая редактор PDF, удаление рекламы и возможность поиска в документе.
Вы можете прочитать наш обзор Polaris Office здесь
(Изображение предоставлено: LibreOffice)4. LibreOffice
Все, что вы можете пожелать от офисного пакета, полностью совместимо с форматами Microsoft и абсолютно бесплатно для использования — даже в коммерческих целях
Огромный программный пакет
Полная совместимость с MS Office
.