Как отключить обновления на Виндовс 7, удалить установленные


Если Вы используете не лицензионную версию Виндовс, то сразу же после установки ОС следует узнать, как отключить обновления на Виндовс 7, чтобы не слетела «пиратская» активация. Могут быть и другие причины отключения службы Update, о которых я поведаю далее в статье.
СОДЕРЖАНИЕ СТАТЬИ:
Причины деактивации процесса обновления
- Вы используете медленное соединение с интернетом, и процесс скачивания «обнов» тянет на себя весь трафик;
- Некоторые апдейты способны вызвать конфликт в системе, и Вы получите «синий экран» или что-то подобное при включении ПК;
- Обновления безопасности могут раскрыть Ваш «злой умысел» — использование неофициальной ОС;
- Вас всё устраивает, и обновы не нужны.
Как отключить?
Делается это просто через «Центр обновления», в который можно попасть двумя способами:
- В главном меню (имеется в виду «Пуск») находим пункт «Компьютер», наводим на него курсор мыши и жмем правую кнопку.
- Отобразиться контекстное меню, где следует выбрать «Свойства».
- Откроется новое окно. Здесь показана разная информация о системе, в том числе и версия ОС (в данном примере – Максимальная). Переводим взгляд в нижний левый угол, где есть нужная нам ссылка:


А вот и второй вариант (на случай, если первый не сработал):
- Через наше любимое меню «Пуск» входим в «Панель управления»;
- Кликаем по разделу «Центр обновления…», чтобы попасть в нужное место.
- Ориентируемся на вышерасположенный скрин и переходим в «Настройку»:


- В открывшемся окне можно из раскрывающегося списка выбрать подходящий вариант. По умолчанию выставлена автоматическая проверка и установка:


- Как отключить центр обновления Виндовс 7? Для решения нашей задачи следует указать опцию «Не проверять…».
- Осталось только нажать на ОК, чтобы «приказать» системе сохранить изменения.
А теперь перейдем к рассмотрению не менее важной темы.
Автор рекомендует:
Удаляем установленные обновления
Бывает так, что при включении и выключении ПК Виндовс пытается обновить систему, но после полной загрузки Вы начинаете замечать нестабильность работы. Если в последнее время Вы не устанавливали сомнительный софт или драйвера, то причина проблемы кроется в «кривом» апдейте. Придется вручную его искать и удалять.
Делается это просто из центра обновления Windows:
- В главном меню (имеется в виду «Пуск») находим пункт «Компьютер», наводим на него курсор мыши и жмем правую кнопку.
- Отобразиться контекстное меню, где следует выбрать «Свойства».
- Откроется новое окно. Здесь показана разная информация о системе, в том числе и версия сборки (в моем случае – service pack 1). Переводим взгляд в нижний левый угол, где есть нужная нам ссылка:


- В основном окне службы слева есть ссылка на просмотр журнала инсталлированных апдейтов. Кликаем по ней.
- Отобразится список с указанием названия, успешности, даты обновления. Анализируем эти данные, чтобы определить проблемный элемент.


Простейшим способом устранения конфликта станет возврат к ранее созданной точке восстановления. Но если эта возможность не была активирована заблаговременно, то придется удалять вручную проблемные апдейты.
Как сделать откат обновлений Windows 7?
Как отключить обновления Виндовс 7 я расказал. Теперь поведаю об удалении уже установленных апдейтов. Для этого следует зайти в уже знакомый нам «Центр…» и в самом низу кликнуть по ссылке «Установленные обновления» (не обращайте внимание на красный прямоугольник на скрине):


Откроется перечень, где следует найти ранее отмеченные компоненты, выделить их (по одному) и нажать на заветную кнопку удаления (сверху).
Приходилось мне как-то подобным образом избавляться от 110 элементов. Процедура не сложная, но очень длительная. Надеюсь, Вам не придется столкнуться с подобным.
На этом все! Уверен, теперь Вы знаете, как отключить обновления на Виндовс 7. Свои пожелания и вопросы оставляйте в комментариях. И не забывайте делиться полезной статьей с друзьями. Пусть они тоже узнают, как отказаться от апдейтов, которые могут довести до Windows 10.
Как удалить обновления в Windows 7
 Ввиду постоянного развития компьютерных технологий, разработчики Виндовс регулярно выпускают множество патчей, которые исправляют работу системы или вносят в нее новые функции. Однако, в ряде случаев, особенно у обладателей взломанной версии ОС, установленное обновление может изменить работу компьютера в худшую сторону. Кроме того, стоящее по умолчанию автообновление потребляет немалое количество ресурсов и способно помешать выполнению программ. В данной статье описывается, как можно удалить установленные обновления в Windows 7.
Ввиду постоянного развития компьютерных технологий, разработчики Виндовс регулярно выпускают множество патчей, которые исправляют работу системы или вносят в нее новые функции. Однако, в ряде случаев, особенно у обладателей взломанной версии ОС, установленное обновление может изменить работу компьютера в худшую сторону. Кроме того, стоящее по умолчанию автообновление потребляет немалое количество ресурсов и способно помешать выполнению программ. В данной статье описывается, как можно удалить установленные обновления в Windows 7.
Что такое автообновление
Благодаря этой функции, система регулярно ищет новые доступные патчи и загружает все необходимые файлы в автоматическом режиме. С одной стороны, это очень удобно, так как позволяет совсем не следить за данными процессами.
С другой – обновления могут начаться очень не вовремя, в результате чего вы не сможете, к примеру, быстро перезагрузить свой персональный компьютер. Вам придется ждать, пока загруженные файлы будут установлены. Кроме того, данные процессы занимают канал Интернет-подключения, а также потребляют определенное количество системных ресурсов.
Как отключить автообновление
Чтобы отключить данную функцию, выполните несколько простых действий, указанных в инструкции:
- Вызовите меню «Пуск» с помощью соответствующего значка в левой части панели быстрого доступа. Это также можно сделать с помощью кнопки Windows на вашей клавиатуре.
- Откройте «Панель управления».
- Перейдите в раздел с названием «Система и безопасность».
- Откройте интерфейс «Центр обновления Windows».
- В левой части открывшегося окна располагается навигационное меню. Зайдите во вкладку «Настройка параметров».

- Найдите графу «Важные». Выберите пункт «Искать, но решения о загрузке принимаются мной», чтобы убрать самостоятельно загружаемые файлы, или «Не проверять наличие», чтобы отключить данную функцию полностью.

Далее в статье рассмотрено, как убрать обновления посредством стандартного сервиса ОС и с помощью командной строки.
Удаление через стандартный интерфейс Windows
Если изменения, внесенные каким-либо установленным патчем, вас не устраивают, вы можете легко отключить их. Настоятельно рекомендуется перед началом работы сделать точку восстановления Windows, к которой можно будет откатиться в случае повреждения системы.
- Откройте «Пуск» с помощью специального значка или кнопки Win на клавиатуре.
- Вызовите «Панель управления».
- Зайдите в раздел «Программы».
- Запустите утилиту «Просмотр установленных обновлений».
- Здесь вы можете выбрать ненужные файлы и убрать их с помощью кнопки «Удалить» над списком.

Удаление с помощью консоли (командной строки)
Для этого способа вам нужно будет точно знать персональный номер элемента, который вы хотите отключить:
- Сначала вызовите диалоговое окно с помощью сочетания горячих клавиш Win + R (К в русской раскладке).
- В пустом текстовом поле необходимо ввести «cmd» и нажать Энтер.
- В открывшейся командной строке вам потребуется ввести следующее «wusa.exe /uninstall /kb:номер_объекта» и нажать Enter.


Как убрать обновление windows 7

На сегодняшний день очень много пиратской продукции, особенно это касается операционных систем.
Windows 7 на данный момент одна из самых популярных ОС, они постоянно выпускают обновления для борьбы с пиратством. Так вот, в сегодняшней статье я вам расскажу Как убрать обновление Windows 7, а именно мы обсудим два пункта:
- Удаление установленного обновления
Нажимаем Пуск — Панель управления.
Смотрим чтобы Просмотр был на параметре Категория и выбираем пункт Система и безопасность.
Осталось буквально пару шагов.

Выбираете нужное вам обновление -> клацаете на него один раз -> и нажимаем кнопку Удалить.

Чтобы ваш Windows перестал автоматически перестал загружать и устанавливать обновления, делаем следующее:
Делаем все тоже, что и в прошлом пункте, только вместо 
Осталось только одно действие.
И в заключение, выбираете, что нужно сделать с обновлениями.

Добавить комментарий
Как убрать обновление windows 7?
А, во-вторых, постоянно всплывающие уведомления по обновлению операционной системы просто-напросто могут раздражать. В этой статье я покажу вам, как удалить установленное ранее обновление и как вообще отключить обновления Windows. Но обо всем по порядку, читаем очень внимательно!
Как убрать обновление windows 7?
Итак, как убрать обновление windows 7, которое уже было установлено на компьютер. Пройдите по следующему пути:
- —«Пуск»
- —«Панель управления»
Обратите внимание, Просмотр должен быть на параметре «Категория». Выберите пункт «Система и безопасность».
Затем нажмите на пункт «Просмотр установленных обновлений».
Выберите нужное обновление, кликните по этому пункту один раз мышкой и нажмите «Удалить».
Готово. Установленное ранее обновление системы успешно удалено. А теперь поговорим об отключении обновления Windows. Все действия идентичны предыдущему варианту. Только вместо варианта «Просмотр установленных обновлений» выберите «Включение или отключение автоматического обновления».
А теперь просто выберите один из вариантов, что нужно сделать с обновлениями.
Хочу на последок вам сказать кое-что. Вы всегда можете подписаться на обновления блога и получать от меня статьи прямо к себе на почту. Для этого достаточно ввести свой email адрес в конце статьи. И перед публикацией на блоге я вам буду присылать их на почту. Круто, не правда ли? А еще я вам советую обязательно прочитать такие статьи:
Итак, сегодня я поделился с вами секретом, как убрать обновление windows 7. В моем блоге ещё много нужной и полезной информации. Пользуйтесь на здоровье и не забудьте оставлять свои пожелания и вопросы в комментариях, а я вам с радостью отвечу. Всем добра!
С Ув. Евгений Крыжановский
Как удалить неустановленные обновления Windows
При работе на компьютере случаются ситуации, когда при попытке установки накопительного обновления системы, в Центре обновления Windows появляется сообщение о том, что произошла ошибка установки обновления. С установкой данного обновления возникли проблемы, поэтому оно не было установлено на ПК.
Процесс установки обновлений Windows, при настройках по умолчанию, проходит в автоматическом режиме, пользователь может визуально наблюдать установку в Центре обновления Windows.
Примерно раз в месяц, Microsoft выпускает регулярные накопительные обновления для операционной системы Windows. В основном, это заплатки, решающие проблемы безопасности, а также исправления или улучшения для системы.
Процесс установки обновления для операционной системы Windows проходит в два этапа: сначала на компьютер загружаются файлы обновления, а затем выполняется их установка на ПК.
В некоторых случаях, после проведения установки накопительных обновлений, появляется ошибка обновления системы. Обычно, обновление уже загружено на компьютер, но по некоторым причинам оно не было установлено.
В Центре обновления Windows отображается сообщение «Ошибка обновления», свидетельствующая о том, что на компьютер не удалось установить это обновление или несколько обновлений.

Пользователь может воспользоваться самым простым вариантом для решения этой проблемы:
- Необходимо выполнить перезагрузку компьютера.
- Затем нужно войти в «Центр обновлений Windows», а затем заново запустить поиск и установку обновлений.
В большинстве случаев, процесс повторной установки обновления завершается успешно.
Если произошла ошибка установки обновлений Windows, или обновление повторно не установилось, возникает вопрос: можно ли удалить загруженные обновления Windows с компьютера? Да, такая возможность существует. Кроме этого, в операционной системе имеется возможности для удаления из Windows уже установленных обновлений.
Вам также может быть интересно:
В этом руководстве вы найдете инструкции о том, как удалить неустановленные обновления Windows с ПК. Предложенные способы работают в операционных системах Windows 10, Windows 8.1, Windows 8, Windows 7.
Перед выполнением удаления неустановленных или поврежденных обновлений Windows, создайте точку восстановления операционной системы. В том случае, если на компьютере возникнут неполадки, с помощью заранее созданной точки восстановления, вы сможете вернуть работоспособное состояние операционной системе.
Как удалить скачанные обновления Windows с помощью утилиты Очистка диска — 1 способ
Сейчас мы попробуем удалить загруженные обновления Windows с помощью системного средства: приложения «Очистка диска». Неустановленные обновления находятся на компьютере, как обычные файлы, которые не нужны и бесполезно занимает определенное место на диске. Поэтому нам потребовалось удалить скачанные обновления Windows.
Выполните следующие действия:
- В окне поиска введите выражение «очистка диска».
- Запустите приложение от имени администратора.
- Откроется окно программы Очистка диска, в котором оценивается объем места, которое можно удалить с компьютера. Эта процедура занимает некоторое время.

- В окне «Очистка диска {C:}», во вкладке «Очистка диска» поставьте флажки напротив пунктов «Очистка обновлений Windows» и «Файлы журнала обновления Windows».
В операционных системах Windows 7, Windows 8, Windows 8.1, и в ранних версиях Windows 10, потребуется дополнительно нажать на кнопку «Очистить системные файлы», чтобы получить доступ к параметрам очистки обновлений.
- Нажмите на кнопку «ОК».

- После удаления файлов, перезагрузите компьютер.
Удаление скачанных обновлений Windows — 2 способ
Следующий способ предполагает, что пользователь удалит все данные обновлений вручную, без помощи программного обеспечения. Нам потребуется самостоятельно удалить ненужные файлы с диска компьютера.
Пройдите следующие шаги:
- Нажмите на клавиши «Win» + «R».
- В диалоговое окно «Выполнить» введите команду: «services.msc», а затем нажмите на кнопку «ОК».
- В окне «Службы» найдите службу «Центр обновления Windows», щелкните по ней правой кнопкой мыши, а в контекстном меню выберите «Остановить».

- Откройте Проводник, войдите в папку «SoftwareDistribution», расположенную по пути:
C:\Windows\SoftwareDistribution
Нас интересуют два папки: «Download» и «DataStore», находящиеся в папке «SoftwareDistribution». По умолчанию, операционная система через 10 дней после установки, самостоятельно удаляет файлы обновлений, а данные неустановленных обновлений остаются на диске.
- Удалите содержимое папок «Download» и «DataStore», в которых находятся скачанные, установленные и неустановленные обновления, кэш обновлений Windows.
С установленными обновлениями ничего не случится, так как они уже вошли в состав операционной системы.

- Снова войдите в управление службами, в приложении «Службы» запустите службу «Центр обновления Windows».
- Перезагрузите компьютер.
Из параметров системы войдите в «Центр обновления Windows», запустите поиск доступных обновлений, а затем установите нужные обновления.
Выводы статьи
В операционной системе Windows, встречаются ситуации, когда, по каким-либо причинам, на компьютер не устанавливается накопительное обновление системы. В этой ситуации, файлы обновления скачаны на ПК, но установка не произошла, например, из-за того, что обновление было повреждено. Эти обновления уже не нужны, поэтому пользователь может удалить неустановленные обновления Windows для того, чтобы очистить место на диске компьютера.
Похожие публикации:
Как удалить обновления в Windows 7
Довольно часто бывает так, что после какого-то обновления перестает работать видеокарта, или пропадает звук, или еще какие-нибудь сюрпризы. С компьютером никогда не соскучишься, разве что не включать его вовсе. Если вы привыкли только работать на компьютере, а не искать приключения на свою пятую точку, такие сюрпризы вряд ли вас порадуют. В таком случае вам необходимо либо отключить все обновления, либо научиться удалять проблемные. Как удалить обновления в Windows 7?
Отключать обновления я вам не советую, если конечно у вас лицензионная версия Windows, т.к. бывают очень нужные и полезные, особенно обновления по безопасности. Разработчики не сидят на месте, и постоянно делают так называемые «заплатки» для «дырявых» приложений. Иногда такие «заплатки» лучше всяких антивирусов, поэтому пренебрегать ими не стоит.
Но если после очередного обновления что-то пошло не так, то это всегда можно исправить. Достаточно просто удалить то обновление, после которого пошли сбои в работе вашей системы. Тем более, что делается это легко и быстро.
Как удалить обновления в Windows 7

Для этого необходимо перейти в меню Пуск, кликнуть по ссылке Панель управления.

В открывшемся окне Панели управления находим ссылку Система и безопасность, и кликаем по ней левой кнопкой мыши.

В следующем окне справа находим ссылку Центр обновления Windows, и прямо под этой ссылкой кликаем по записи Просмотр установленных обновлений.

Откроется список обновлений с их описанием и датой установки. Находим то обновление, после которого у наша система заартачилась (обычно это последнее обновление), выделяем мышкой эту запись, и нажимаем выше (на сером фоне) на кнопку Удалить.

Пока не выделите строку с обновлением, у вас эта кнопка Удалить не будет видна.
Если что-то не понятно, то посмотрите видеоролик: Как удалить обновление в Windows 7:
Как видите, все действительно легко и просто. Так что, если вас «достало» какое-то из обновлений, то можете смело перейти в Панель управления и удалить его.Если есть необходимость, то можете удалить все обновления. От этого ваша система не пострадает, работала же она без обновлений. Но лучше этого не делать. Возможно, что на этих обновлениях уже установлена какая-то ваша игра или программа, и после удаления всех обновлений, опять же, что-то может пойти не так.
Вообще старайтесь делать только то, в чем вы уверены, и что точно знаете, что вам это надо. И перед каждым своим шагом, не забывайте создавать точку восстановления, чтобы потом не кусать локти и не обвинять кого-то в своих неудачах.
Как отключить контроль учетных записей в Windows
Как убрать корзину с рабочего стола на панель задач
Настройка выключения компьютера в Windows 7
Удачи Вам!
Понравилась статья — нажмите на кнопки:
Как отключить обновления windows 7
Зачем может понадобиться информация как (отменить) отключить автоматические обновления windows 7 (максимальная, XP, vista, в nod32, центр обновления, windows update, загрузку обновлений).
Для этого существуют несколько причин. Первая у вас лимитированный интернет и лишнего платить не хочется.
Второе после их установки операционная система работает хуже, а то и вообще отказывается.
Отменить или отключить автоматические обновления windows 7 (максимальная), vista или XP можно используя windows update. Для этого нажмите пуск (снизу, слева) см. рис:

Далее в самом низу выберите «все программы» и найдите центр обновления виндовс. Нажмите на него. Смотрите рисунок:

Вам откроется новое окно, где с левой стороны нужно нажать «настройка параметров». См. рис:
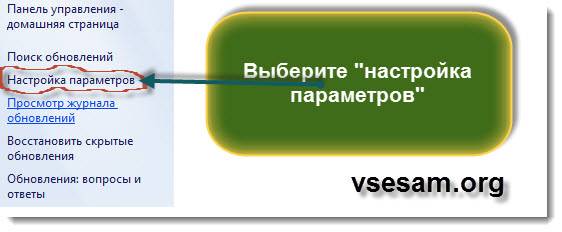
Новое окно откроется опять, где спокойно можно отключить (отменить) автоматическое обновление windows 7 (виндовс), выбрав параметр «не проверять наличие обновлений». Смотрите рисунок:

Сразу хочется заметить, что злоупотреблять отключением обновлений не стоит.
Так например, после отмены установить интернет эксплорер 9 вам навряд ли получиться, и это далеко не все.
Более того в них имеется масса нужных и полезных дополнений.
Отключив центр windows 7 (виндовс update) вам в ручном режиме обязательно понадобиться устанавливать много драйверов и различных пакетов. Все это нужно будет искать самому.
Также не забывайте, что ваш ПК будет подвигаться риску, так как большинство из них направленны на защиту компьютера от внешних посягательств.
Также не забывайте, что кроме важных там имеется много не обязательных, хотя для меня они играют намного большую роль, чем «важные».
В большинстве случаев после установки новой операционной системы , на ноутбуке или нетбуке отказывается работать блютуз, а для переносных устройств он имеет немаловажное значение.
Обычно после установки «не важных» все приходит в норму, хотя и не всегда. Иногда за драйверами нужно «сходить» на сайт производителя, скачать оттуда и установить в ручном режиме.
Одним словом дело за вами, оставить или отключить обновления windows 7.
Как удалить обновления Windows в Windows 10
Мы все предпочитаем обновлять нашу операционную систему Windows. Но иногда некоторые обновления Windows могут свести с ума ваш компьютер. Возможно, ваш компьютер с Windows зашел в бесконечный цикл! В этом посте мы увидим, как удалить или удалить обновления Windows, а также устранить и устранить проблемы, вызванные ими в Windows 10/8/7.
Если вы оказались в одной из этих ситуаций при работе с обновлениями Windows, попробуйте некоторые из предлагаемых здесь решений.Это некоторые из наиболее распространенных решений наиболее распространенных проблем. В некоторых случаях вам может потребоваться войти в безопасный режим, чтобы иметь возможность выполнять предложения.
Удаление обновлений Windows в Windows 10
Чтобы удалить конкретное обновление, выполните следующие действия:
Обновления предназначены для повышения безопасности вашего компьютера; лучше не удалять обновление, если вы не уверены, что оно вызывает проблему. Выполните следующие действия, чтобы убедиться, что вы хотите удалить обновление:
В Windows 7 щелкните Пуск , затем щелкните Все программы и выберите Центр обновления Windows из списка программ.В Windows 8 откройте меню WinX и щелкните «Открыть панель управления». Теперь откройте апплет Центра обновления Windows.
В Просмотр истории обновлений выберите обновление, которое вы хотите удалить, и запишите его номер в КБ. Я предлагаю вам сначала пойти сюда, так как он также предлагает некоторое описание.
Теперь откройте апплет «Программы и компоненты» на панели управления и слева щелкните Просмотр установленных обновлений . Щелкните правой кнопкой мыши обновление, которое хотите удалить, и выберите Удалить .Обновление будет установлено. Возможно, вам потребуется перезагрузить компьютер.


В Windows 10 откройте «Настройки»> «Обновление и безопасность»> «Центр обновления Windows»> «Просмотр истории обновлений» и нажмите «Удалить обновления».


Откроется окно со списком всех установленных обновлений на вашем компьютере. Затем вы можете выбрать обновление, которое хотите удалить, и нажать кнопку «Удалить» в правом нижнем углу окна.
Важно отметить, что если вы использовали инструмент очистки диска для удаления параметра очистки Центра обновления Windows, то, возможно, вы не сможете удалить обновление.
Удалите обновления Windows с помощью командной строки
Чтобы удалить обновления Windows с помощью командной строки, откройте окно командной строки с повышенными привилегиями, введите следующее и нажмите Enter:
wusa / uninstall / kb: 1234567
Здесь 1234567 должен быть номером обновления, которое вы хотите удалить.Здесь мы используем встроенный инструмент WUSA или автономный установщик Центра обновления Windows.
Инструмент Показать или скрыть обновления заблокирует нежелательные обновления Windows в Windows 10
СЦЕНАРИИ И СОВЕТЫ ПО УСТРАНЕНИЮ НЕИСПРАВНОСТЕЙ
1. Недавно установленное обновление вызывает проблему: Если вы уверены, что недавно установленное обновление вызывает проблему, попробуйте выполнить эти действия или перед его удалением попробуйте найти информацию о любых проблемах, возникших на компьютере, с помощью поиск решения.Если доступных решений нет, проверьте журнал Центра обновления Windows, чтобы узнать больше о недавно установленных обновлениях.
- Щелкните Пуск , затем щелкните Все программы и выберите Центр обновления Windows из списка программ.
- На левой панели щелкните Просмотр журнала обновлений.
- Чтобы просмотреть дополнительную информацию об обновлении, дважды щелкните его.
2. Вы не можете удалить обновление: Вы можете столкнуться с этой ошибкой, потому что вы можете быть подключены к сети, где обновления управляются групповой политикой.Эти общесетевые настройки могут помешать вам удалить обновление. В других случаях вы не сможете удалить обновление, потому что оно относится к области операционной системы, связанной с безопасностью. Если вы считаете, что обновление, которое вы не можете удалить, вызывает проблемы, обратитесь к системному администратору вашей организации.
3. Удаленное обновление переустанавливается автоматически: Ваш компьютер, вероятно, подключен к сети, где параметры групповой политики определяют, какие обновления должны быть установлены на каждом компьютере.Эти общесетевые настройки позволяют переустановить все необходимые обновления, которые вы удалили.
У вас также может быть настроена автоматическая установка обновлений Windows, что является рекомендуемой настройкой для вашего компьютера. Если вы не хотите, чтобы Windows устанавливала обновление, вам нужно скрыть его.
- Щелкните Пуск , затем щелкните Все программы и выберите Центр обновления Windows из списка программ.
- На левой панели щелкните Проверить наличие обновлений.
- Когда Windows найдет обновления для вашего компьютера, выполните одно из следующих действий:
- Щелкните по ссылкам на важные обновления, если вам нужно скрыть важные обновления.
- Щелкните ссылки на дополнительные обновления, если у вас есть дополнительные обновления, которые нужно скрыть.
- Щелкните правой кнопкой мыши обновление, которое не нужно устанавливать, а затем нажмите Скрыть обновление. В следующий раз, когда вы будете проверять наличие обновлений, обновление не будет выбрано или установлено автоматически.


Те же шаги также применяются, если вы хотите, чтобы обновления Windows не предлагали обновления, которые вы не хотите устанавливать, например языковые пакеты.
4.Ваше устройство или оборудование не работают после обновления драйверов устройств из Центра обновления Windows: Возможно, вам потребуется вернуться к предыдущей версии драйвера для этого устройства. Посетите веб-сайт производителя, чтобы найти более новую версию драйвера, или удалите драйвер и перезагрузите компьютер.
Надеюсь, это поможет!
Прочтите следующий : Устранение проблем с Центром обновления Windows.

 .
.Как удалить установленные обновления в Windows 10 и Windows Server?
Иногда случается, что обновления безопасности для продуктов Microsoft (выпущенные под патчем MS Patch Tuesday) вызывают проблемы с ОС или сторонним программным обеспечением. Проблемы, вызванные обновлениями, могут быть как массовыми и возникать на большом количестве устройств, так и частными, которые возникают в некоторых комбинациях версии ОС Windows и некоторых приложений.
Если патч Windows (или Office) вызывает проблемы на компьютерах многих пользователей, и это подтверждают специалисты Microsoft, обновление вытягивается компанией и через некоторое время заменяется новым с исправленными ошибками.Но при необходимости в Windows есть способ удалить любое обновление безопасности или патч.
В этой статье мы покажем , как правильно удалить обновления в ОС Windows (статья касается Windows 10, 8.1, 7 и Windows Server 2016, 2012 / R2, 2008 / R2). Эти способы удаления обновлений можно использовать, если вы установили обновление вручную из файла CAB или MSU, ваше устройство автоматически получило его с серверов Центра обновления Windows или вашего сервера WSUS.
Есть несколько способов удалить обновления в Windows (Windows Server):
Предупреждение! Возможность удаления обновлений — это временное решение, используемое, во-первых, для быстрого восстановления системы или приложения и, во-вторых, для подтверждения того, что проблема была вызвана новым обновлением безопасности.Рекомендуется сообщить о найденной проблеме в службу технической поддержки Microsoft и дождаться появления новой версии обновлений. Никогда не отключайте автоматическое обновление Windows, не удаляйте обновления для повышения производительности вашей системы или для освобождения места на диске (для этого в последних версиях Windows есть мастер очистки, который позволяет удалять старые версии обновленных файлы). В противном случае безопасность вашего компьютера окажется под угрозой!Как удалить обновления Windows с помощью панели управления?
Давайте посмотрим, как удалить обновления в Windows 10.Откройте меню Settings app и перейдите в Update & Security -> Windows update -> View Update History -> Удалите обновления .
Вы также можете перейти на панель « Удаление обновления » с помощью классической панели управления (Панель управления \ Программы \ Программы и компоненты) и нажать кнопку « Просмотреть установленные обновления ».
Появится список всех обновлений Windows и Office, установленных на вашем устройстве.Найдите в списке нужное обновление (а точнее ненужное :)), выберите его, нажмите кнопку Удалить . Запустится мастер удаления обновления.
Нажмите Да при появлении запроса, если вы хотите удалить это обновление.
И подождите, пока он не будет удален. После удаления обновления Windows может запросить перезагрузку системы.
Как предотвратить (заблокировать) установку определенного обновления в Windows 10?
Если ваш компьютер настроен на автоматическое получение обновлений Windows через Центр обновления Windows или WSUS, это обновление, скорее всего, будет снова установлено на вашем компьютере.Но вы можете предотвратить установку определенного обновления, скрыв (заблокировав) его. Для этого воспользуйтесь официальным средством Microsoft Show or Hide Updates https://support.microsoft.com/en-us/help/3073930/how-to-tempoporary-prevent-a-driver-update-from-reinstalling -в окне
- Загрузите и запустите wushowhide.diagcab ;
- Выберите опцию Скрыть обновления ;
- Выберите обновление, которое хотите скрыть, и нажмите «Далее»;
- После этого обновление не будет устанавливаться в Windows автоматически через Центр обновления Windows.Вы можете удалить скрытое обновление, выбрав его в Показать скрытые обновления .
WUSA.exe: удаление обновлений Windows из командной строки
ОбновленияWindows также можно удалить из командной строки. Для этого имеется встроенный инструмент CLI wusa.exe (автономный установщик Центра обновления Windows).
Вы можете просмотреть список всех обновлений, установленных на компьютере, с помощью команды:
wmic qfe list краткий / формат: таблица
Используя следующую команду от имени администратора, вы можете удалить конкретное обновление (4100347 КБ):
wusa.exe / uninstall / kb: 4100347
Пользователь должен подтвердить удаление обновления.
Если обновление необходимо удалить в тихом режиме без запроса пользователя и уведомления о последующей перезагрузке системы, команда будет иметь следующий вид:
wusa.exe / quiet / uninstall / kb: 4100347 / promptrestart
Если нужно подавить запрос на перезагрузку, используйте команду:
wusa.exe / quiet / uninstall / kb: 4100347 / norestart
Вы также можете удалить обновление из PowerShell с помощью модуля PSWindowsUpdate.Командлет Remove-WindowsUpdate используется:
Удалить-WindowsUpdate -KBArticleID KB4100347 -NoRestart
Событие удаления обновления Windows записывается в журнал установки с EventID 7 из источника WUSA :
Обновление Windows «Обновление безопасности для Microsoft Windows (KB27)» было успешно удалено. (Командная строка: «wusa.exe / quiet / uninstall / kb: 27 / promptrestart»)Используя PsExec, вы можете удалить обновление на удаленном компьютере, команда выглядит следующим образом:
psexec.exe \\ RemotePCName C: \ Windows \ System32 \ wusa.exe / quiet / uninstall / kb: 4100347 / warnrestart: 600
Как удалить Центр обновления Windows с помощью WSUS?
Если в вашей компании используется корпоративный сервер WSUS для установки обновлений на компьютеры и серверы домена, вы можете удалить одобренное для установки обновление с помощью консоли управления службами обновления. Для этого щелкните правой кнопкой мыши ветку Updates , а затем выберите в меню Search .
Укажите номер базы знаний или бюллетень по безопасности, который вам нужно найти, и щелкните Найти сейчас .В списке, содержащем обновления, найденные для различных версий Windows, выберите обновления, которые нужно удалить, и нажмите Утвердить в меню.
Затем выберите нужную целевую группу WSUS и выберите Утверждено для удаления в раскрывающемся списке.
В нашем примере мы хотим удалить обновление на группе компьютеров с именем Серверы (подробнее о таргетинге WSUS GPO).
После обновления данных на стороне клиентов WSUS (которое происходит по расписанию в соответствии с политикой WSUS и частотой синхронизации, которая задается частотой обнаружения автоматического обновления, или может быть выполнено вручную, запустив wuauclt / detectnow ) , соответствующее обновление появится с префиксом (Удалить 🙂 в его имени на панели Центра обновления Windows.
После удаления обновления это событие отображается в истории обновлений Windows .
Удаление Центра обновления Windows с помощью GPO
Если вы хотите удалить определенное обновление на нескольких компьютерах домена Active Directory, которые не используют WSUS, вы можете использовать сценарии GPO Startup / Shutdown.
Для этого создайте новый объект GPO, связанный с нужным OU, сайтом AD или группой компьютеров. Затем создайте новый сценарий запуска с wusa.Команда exe в разделе Computer Configuration -> Policies -> Windows Settings -> Scripts (Startup / Shutdown) .
Вы также можете использовать сценарии запуска PowerShell для удаления установленных обновлений.
Как удалить обновления Windows, когда компьютер не загружается?
Иногда бывает, что удалить обновление прямо из Windows не получается, так как ОС просто не загружается после установки проблемного обновления. В этом случае вам может потребоваться загрузить компьютер с аварийного или установочного загрузочного диска и удалить обновления с помощью DISM (см. Статью «Компьютер не запускается после обновления Windows») или с помощью « Hotfix удалить » утилита из MSDaRT.
Итак, мы рассмотрели типичные сценарии удаления обновлений на компьютерах Windows.
.Удалить сообщение «Обновление до Windows 10» из Windows 7 / 8.1
Тысячи пользователей Windows 7 и Windows 8.1 за последние пару часов видят уведомление «Зарезервируйте обновление до Windows 10 сегодня» на рабочем столе. Предупреждение помогает пользователям Windows 7 и Windows 8.1 зарегистрироваться для получения бесплатного предложения по обновлению до Windows 10, но можно будет выполнить обновление до Windows 10 без регистрации.


Дополнительное обновление, KB3035583, отвечает за это уведомление, и можно избавиться от предупреждения, удалив это обновление.Большинство пользователей уже получили это обновление через Центр обновления Windows, и многие из них уже зарегистрировались для обновления существующей установки Windows 7/8 до Windows 10.


Однако многие пользователи, которые не заинтересованы, или пользователи, которые уже сделали зарегистрированные хотят избавиться от «Windows 10 идет. Получите это бесплатно »или уведомление« Зарезервируйте бесплатное обновление ».
К счастью, избавиться от сообщения «Обновление до Windows 10» довольно просто. Вам просто нужно удалить обновление из вашей Windows 7 или Windows 8, чтобы перестать получать сообщение.
Если вы не заинтересованы в обновлении существующей установки Windows 7 или Windows 8 до Windows 10, вы можете избавиться от нее, следуя приведенным ниже инструкциям.
Кстати, те из вас, кто не заинтересован в обновлении существующей установки Windows 7/8 до Windows 10, могут протестировать Windows 10, установив ее в режиме двойной загрузки с Windows 7/8 или установив Windows 10 в виртуальной среде. машина.
Как вы, вероятно, уже знаете, Windows 10 — это бесплатное обновление до текущих Windows 7 и Windows 8/8.1 пользователи, которые обновились в течение первого года после выпуска Windows 10 RTM.
Избавьтесь от «Зарезервируйте свое бесплатное предупреждение об обновлении Windows 10»
ПРИМЕЧАНИЕ. Этот метод применим как к Windows 7, так и к Windows 8.
Шаг 1: Откройте окно команды «Выполнить», одновременно нажав логотип Windows и клавиши R. Команду «Выполнить» также можно запустить, набрав «Выполнить» в поле поиска «Пуск / панель задач» и нажав клавишу Enter.
Шаг 2: В поле команды Выполнить введите Appwiz.cpl , а затем нажмите клавишу Enter, чтобы открыть окно «Программы и компоненты» .


Шаг 3: После открытия окна «Программы и компоненты» щелкните Просмотреть установленные обновления Ссылка , расположенная на левой панели. Теперь вы должны увидеть все установленные обновления.


Шаг 4: Теперь в разделе «Обновления Windows» найдите обновление под названием KB 3035583. Щелкните обновление правой кнопкой мыши, а затем нажмите Удалить , чтобы удалить обновление.


Шаг 5: Наконец, закройте все запущенные программы и перезагрузите компьютер. Это оно!
Удачи!
.Как удалить кэшированные обновления Windows в Windows 7/8
Недавно я наткнулся на машину, на которой были проблемы с установкой обновлений Windows. Казалось бы, все пройдет нормально, но после перезапуска он изменится с «Настройка обновлений» на «Неудачная настройка обновлений Windows». Отмена изменений ».
При поиске и устранении неисправностей теория заключалась в том, чтобы удалить загруженное обновление и повторно загрузить его из Центра обновления Windows. В случае, если загруженное обновление было повреждено, будет произведена новая загрузка обновления и повторная попытка установки.
Чтобы удалить загруженные обновления в Windows Vista, 7 или 8, перейдите в папку C: \ Windows \ SoftwareDistribution \ Download. (Возможно, вам придется отображать скрытые файлы для просмотра там.) Затем выберите все файлы (Ctrl + A) и удалите их.
После удаления файлов перезагрузите компьютер. В противном случае вы получите сообщение об ошибке, если попытаетесь установить обновления Windows без перезагрузки.
После перезагрузки вы, надеюсь, увидите сообщение о том, что обновления Windows были успешно установлены.
.



