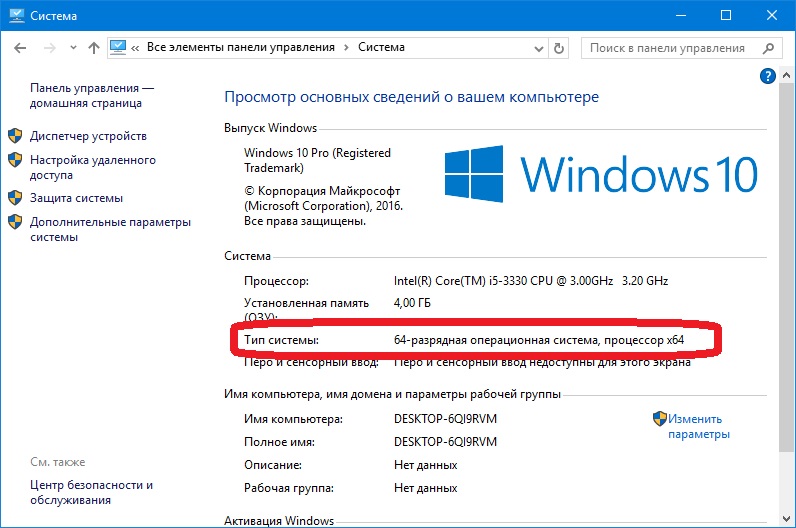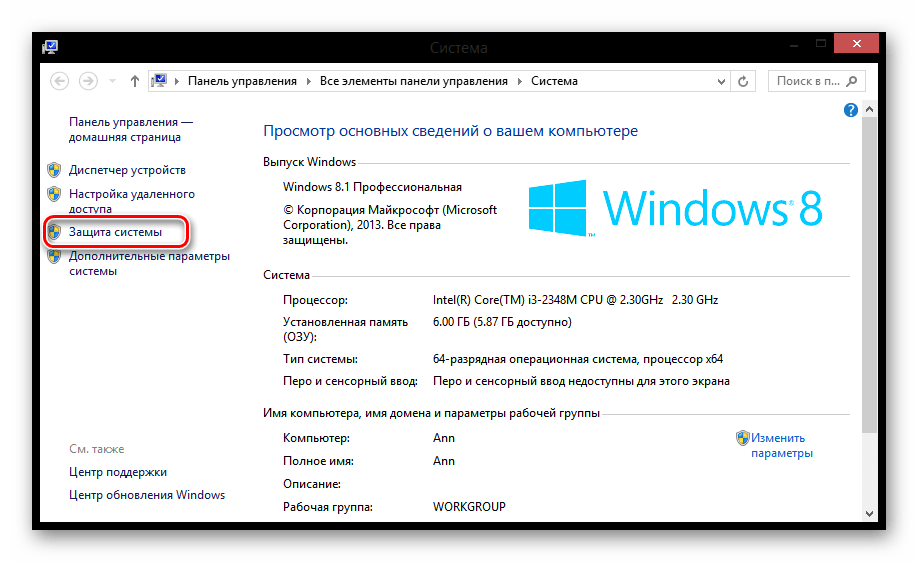Как узнать, какая версия Windows установлена на вашем компьютере?
Шесть способов узнать версию, сборку и разрядность Windows, которая установлена на вашем ПК.Этот вопрос очень часто задают многие пользователи по электронной почте и в комментариях, поэтому сегодня мы решили опубликовать руководство о том, как узнать информацию об установленной версии операционной системы «Windows» на любом компьютере.
Последнее время очень часто можно приобрести персональный компьютер или ноутбук с уже предустановленной операционной системой «Windows». Это удобно, так как система полностью настроена и проверена на отсутствие ошибок. Но можно приобрести компьютер и без установленной операционной системы. Тогда пользователю приходится дополнительно обращаться в специальную службу для установки операционной системы или пользоваться услугами своих друзей и знакомых. При этом большинство пользователей, использующих операционную систему «Windows», абсолютно не задумываются о ее параметрах и характеристиках.
В этом руководстве мы постарались ответить на такие вопросы об операционной системе:
- Какая версия «Windows» установлена на вашем компьютере («Windows XP»,
- Какой вариант версии «Windows» установлен на вашем компьютере (домашняя, профессиональная и т.д.)?
- Какой тип операционной системы «Windows» установлен на вашем компьютере: 32-разрядная (x86) или 64-разрядная (x64)?
- Какой пакет сервисных обновлений установлен в вашей системе «Windows» (SP1, SP2, SP3 и т.
 д.)?
д.)? - Какая версия сборки «Windows 10» установлена на вашем компьютере?
- Какая версия обновлений «Windows 10»
Существует много способов получить ответы на эти вопросы об операционной системе «Windows», установленной на вашем компьютере. Мы покажем разные методы, подходящие для различных операционных систем «Windows», вы сможете опробовать их все и выбрать наиболее подходящие для вас.
Способ 1: Использование команды
«winver»Этот метод очень простой и позволяют быстро узнать информацию об установленной версии операционной системы «Windows» с помощью простой команды 
Нажмите вместе сочетание клавиш «Windows + R», чтобы открыть диалоговое окно «Выполнить». В поле командной строки введите «winver» и нажмите кнопку «ОК» или клавишу «Enter» на клавиатуре для выполнения команды.
Команда запустит диалоговое окно «Windows: сведения».
В окне отражается основная информация об установленной операционной системе
Способ 2: Использование окна
«Свойства»Во всех версиях «Windows» по умолчанию включен стандартный набор приложений, в котором обязательно присутствует приложение «Система».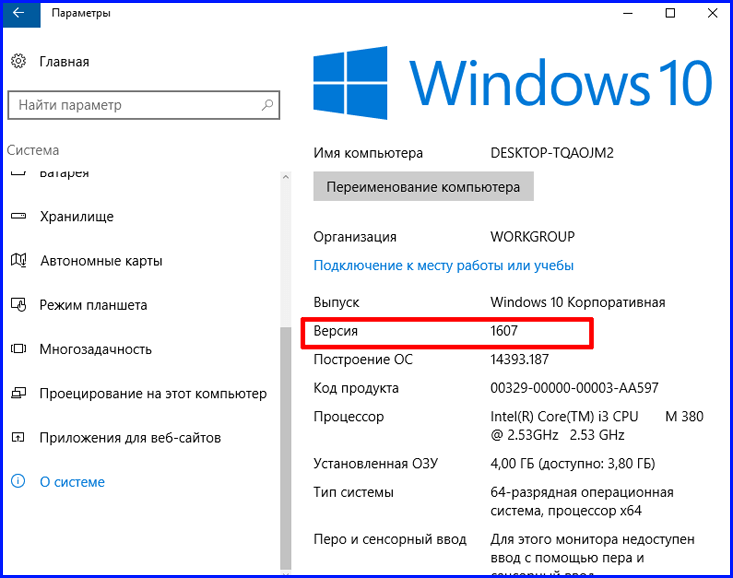 Оно содержит большой массив полезной и подробной информации о версии установленной операционной системы «Windows»
Оно содержит большой массив полезной и подробной информации о версии установленной операционной системы «Windows»
Вы можете открыть окно «Система» разными способами, но мы покажем только два из них.
Способ 1: В левом нижнем углу экрана на «Панели задач» нажмите кнопку «Пуск» и откройте главное меню. Опустите бегунок установленных программ и приложений вниз к разделу «Служебные – Windows» и выберите раздел «Панель управления».
В окне «Все элементы панели управления» выберите раздел «Система».
Способ 2: Найдите на рабочем столе вашего компьютера или ноутбука значок «Этот компьютер» (значок 
В окне «Система» отражена вся основная информация. Вы сможете увидеть, какая версия «Windows» («XP», «Vista», «7», «8 / 8.1» или «10») установлена на вашем компьютере, а также определить выпуск операционной системы
В пункте «Тип системы» вы сможете определить разрядность операционной системы «Windows» (32-разрядная (x86) или 64-разрядная (x64)), установленной у вас на компьютере.
Так же в перечень основных параметров компьютера, указанных в окне «Система», входит информация о процессоре, установленной памяти (ОЗУ), имени компьютера, идентификаторе продукта и т.д. Здесь вы легко сможете найти всю необходимую информацию о вашей операционной системе 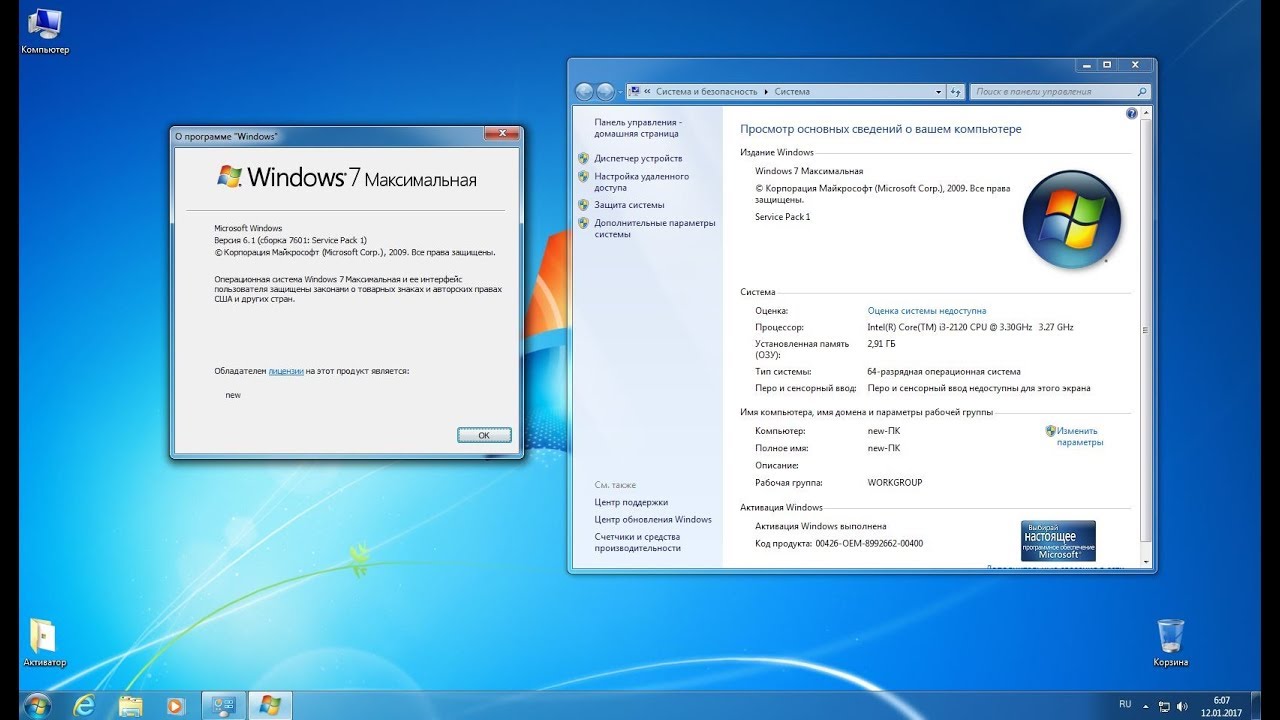
Полную версию статьи со всеми дополнительными видео уроками читайте в нашем блоге…
Данный материал является частной записью члена сообщества Club.CNews.
Редакция CNews не несет ответственности за его содержание.
Как узнать какая версия Windows 10 установлена на компьютере
Майкрософт довольно-таки часто обновляет версии Windows 10, добавляя все новые функции и возможности. Например, начиная с версии 1903 появилась песочница, однако доступна она в выпуске Windows 10 Pro (Профессиональная), а вот в Home (Домашняя) могут отсутствовать многие примочки.
Тем не менее, многие пользователи желают поддерживать свою операционную систему в актуальном состоянии и задаются вопросом как посмотреть версию windows 10. Давайте для начала рассмотрим какие вообще версии Windows 10 бывают, а затем покажу как проверить версию вашей операционной системы.
Версии ОС Windows 10
Виндовс 10 появилась в 2015 году, и с тех пор вышло множество обновленных версий. Укажу в геометрической прогрессии выход релизов от старых до новых:
Укажу в геометрической прогрессии выход релизов от старых до новых:
Первые две цифры указывают год выпуска обновления, последние две – месяц. Например, 20 – год, 09 – месяц, то есть получается версия 2009 выпущена в сентябре 2020 года. Однако на практике релиз часто задерживается на 1-2 месяца, к примеру, обновление Windows 10 до версии 1903 появилось лишь в конце мая.
Как узнать версию Windows 10
И так, переходим к заключительному моменту. Чтобы узнать версию сборки Windows 10, необходимо нажать на Пуск – Параметры (шестеренка).
В появившемся окне в левом столбце в самом низу выбираем – О системе (с версии 2009 “О программе“). С правой стороны прокручиваем страницу до заголовка Характеристики Windows.
Здесь вы увидите выпуск вашей операционной системы и ее версию, например, Windows 10 Домашняя 1903. После ознакомления с этой информацией, можно сделать вывод, возможно ли обновиться до более актуальной версии. Имейте ввиду, что не все компьютеры могут обновить Windows 10 по ряду технических проблем совместимости железа.
Имейте ввиду, что не все компьютеры могут обновить Windows 10 по ряду технических проблем совместимости железа.
Как определить версию Windows на компьютере. Как узнать, какая версия Windows установлена на вашем компьютере? Узнать какой виндовс на 8
Не важно, для чего, но может потребоваться узнать, какая версия операционной системы установлена на компьютере или какая разрядность шин. Главное — что это необходимо. Существует довольно много способов узнать о версии операционной системы. Некоторые из них точные, другие — не очень. Что ж, приступим к выяснению, как узнать версию Windows. Для простоты понимания далее следует небольшое теоретическое вступление, рассмотрены самые популярные на сегодня операционные системы.
Что необходимо знать
Следует сказать, что версии (при достаточном опыте) можно отличить даже визуально. Но существует два понятия этого слова применительно к компьютерной технике. Первое относится собственно к самим операционным системам. Они совершенствовались вместе с развитием технологий, и в рамках статьи будут рассмотрены самые популярные. Второе понятие взаимно вытекает из первого и относится к разрядности. Версия операционной системы может быть 32- и 64-битной. Условно это значит, сколько действий происходит за одну единицу рабочего времени компьютера, которая ничтожно мала. В целом следует отметить, что существует ряд признаков, с помощью которых можно определить версию и разрядность компьютера. Возможно, вы сами заметите различия или сможете узнать про них другими способами. Но в данном случае нас интересует точное установление данных.
Они совершенствовались вместе с развитием технологий, и в рамках статьи будут рассмотрены самые популярные. Второе понятие взаимно вытекает из первого и относится к разрядности. Версия операционной системы может быть 32- и 64-битной. Условно это значит, сколько действий происходит за одну единицу рабочего времени компьютера, которая ничтожно мала. В целом следует отметить, что существует ряд признаков, с помощью которых можно определить версию и разрядность компьютера. Возможно, вы сами заметите различия или сможете узнать про них другими способами. Но в данном случае нас интересует точное установление данных.
Windows ХР
Как узнать версию Windows в данном случае? Нажмите на меню пуска. Откроется окно, найдите кнопку «Мой компьютер». Если вы её нашли, значит, у вас действительно эта версия операционной системы. Но как узнать разрядность? Правой клавишей мыши клацните по «Моему компьютеру» и в открывшемся меню действий выберите вариант «Свойства». Далее откроется окно, необходимо найти раздел «Система». В этом разделе ищите строчку «Выпуск х64». Расположена она вверху, ближе к правой стороне окна. Если после детального осмотра найти такие слова не получилось — можно с уверенностью сказать, что вы являетесь собственником 32-разрядной системы. Если поиск увенчался успехом — поздравляем! У вас 64-битная система. Последовательностью таких действий и определяются Windows XP-версии.
В этом разделе ищите строчку «Выпуск х64». Расположена она вверху, ближе к правой стороне окна. Если после детального осмотра найти такие слова не получилось — можно с уверенностью сказать, что вы являетесь собственником 32-разрядной системы. Если поиск увенчался успехом — поздравляем! У вас 64-битная система. Последовательностью таких действий и определяются Windows XP-версии.
Windows 7 или Vista
Как узнать версию Windows в таком случае? Опять начинайте работу с пуска. В открывшемся окне ищите уже просто строку «Компьютер». Если вы ее нашли — значит, у вас именно эта версия. Вызываете Затем в появившемся окне ищете слова «Тип системы». Рядом с ними будет написана разрядность, присущая вашему ПК. Также рядом будет точно указана установленная на данный момент операционная система компьютера или ноутбука. Также вверху вы можете заметить «Выпуск». Здесь указана точная версия, которую вы используете.
Версии Windows 8 и 8.1
Как узнать версию Windows, и что вам подойдёт именно эта инструкция? Если начальный тип экрана выглядит так, как будто он прорабатывался для сенсорного управления — вы являетесь обладателем такой операционной системы. Здесь кроме разрядности необходимо также определить, какая версия операционной системы. С восьмой версией всё просто: сначала необходимо ввести на начальном экране «Компьютер», после чего нажать на появившийся элемент правой кнопкой мыши и выбрать «Свойства». Далее в открывшемся окне, напротив «Выпуск» и «Тип системы» будет указано, что к чему. Если вы не можете воспользоваться этим советом, значит, у вас другая версия операционной системы, которая больше приспособлена для сенсорной техники.
Здесь кроме разрядности необходимо также определить, какая версия операционной системы. С восьмой версией всё просто: сначала необходимо ввести на начальном экране «Компьютер», после чего нажать на появившийся элемент правой кнопкой мыши и выбрать «Свойства». Далее в открывшемся окне, напротив «Выпуск» и «Тип системы» будет указано, что к чему. Если вы не можете воспользоваться этим советом, значит, у вас другая версия операционной системы, которая больше приспособлена для сенсорной техники.
С версией 8.1 немного сложней: необходимо переместить в правый нижний угол, потом вверх. Щелкните на «Параметры», затем на «Изменение». Далее следует выбрать «Компьютер и устройства» и нажать на «Сведения». На открывшейся странице будут указаны версия и разрядность операционной системы.
Привет всем. Недавно один мой приятель попросил меня переустановить на его ноутбуке операционную систему, но к сожалению ОС не загружалась и определить, какая именно версия Windows установлена на ноутбуке было невозможно.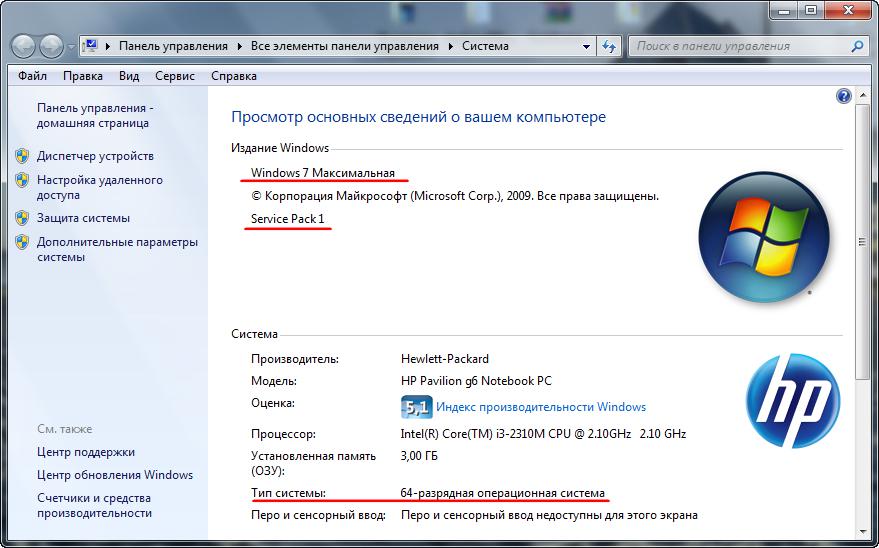
Как узнать версию Windows, если система не запускается
Друзья, если вам нужно узнать версию Windows, но в саму систему вы попасть не можете, то вам необходимо загрузить компьютер с Live CD. Вы можете воспользоваться моим, созданным лично мною, Дмитрием Малышевым программой Live CD с некоторой подборкой программ, а можете использовать более мощный аварийный Live CD от Сергея Стрельца. Но, давайте обо всём подробнее.
Live CD от Дмитрия Малышева
Скачиваем Live CD в моём облачном хранилище, затем создаём из него загрузочную флешку, с которой можно загрузить простой компьютер с обычным БИОС, а также самый новый ноутбук с интерфейсом UEFI.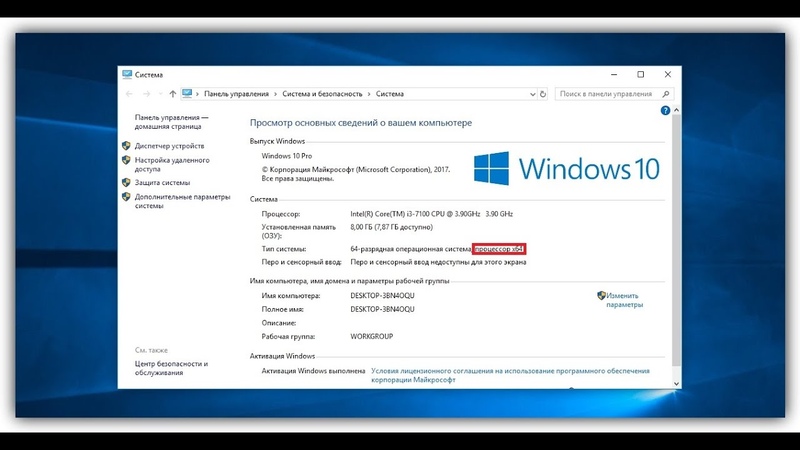 Друзья, если вы не знаете, как создать такую загрузочную флешку, то вот очень
. Т
еперь мы загружаем с флешки наш ноутбук с Windows, версию которой нам нужно установить.
Выбираем в загрузочном меню ноутбука флешку и загружаемся с неё.
Друзья, если вы не знаете, как создать такую загрузочную флешку, то вот очень
. Т
еперь мы загружаем с флешки наш ноутбук с Windows, версию которой нам нужно установить.
Выбираем в загрузочном меню ноутбука флешку и загружаемся с неё.
Нажмите «Ок».
Появляется рабочий стол Live CD.
Заходим в папку «Софт».
Заходим в папку WinNTSetup3.
Запускаем исполняемый файл WinNTSetup_x64.
Открывается главное окно программы WinNTSetup3.
Щёлкаем правой кнопкой мыши на верхней части окна программы.
И открывается следующее окно, в котором мы видим версию установленной на нашем ноутбуке Windows 10 Home Single Language (Windows 10 Домашняя для одного языка), также видим лицензионный ключ системы. Таким простым способом, с помощью программки WinNTSetup3, мы узнали версию Windows. Но это ещё не всё.
Я уверен, вам понравится ещё один способ. Возвращаемся в папку «Софт».
Заходим в папку
ProduKey.
Запускаем программу ProduKey.
Как видим, ProduKey назвала версию неправильно, но это не беда, нужно просто правильно настроить программу.
Нажмите File—>Select Source.
Отметьте пункт «Load the product keys from external Windows directory» и жмите «Browse».
В открывшемся проводнике вы должны указать программе папку Windows с установленной операционной системой. Раскрываем в окне проводника диск (C:) и выделяем левой мышью папку Windows, затем жмём ОК.
Важно знать, что все LiveCD путают буквы дисков и они почти всегда отличаются от тех, которые мы видим в работающей операционной системе. Простыми словами, диск с установленной системой может быть не (C:), а (D:) или (E:) и т.д, но в нашем случае всё оказалось правильно и Windows 10 оказалась на диске (C:), так как мы видим здесь папки установленной ОС: Program Files, C:\Program Files (x86) и Windows.
Теперь программа правильно показала нам версию установленной Windows.
LiveDisk by Sergei Strelec
Друзья, вы можете записать на DVD или флешку мощный аварийный
Как узнать версию Windows-01
Всем привет сегодня хочу написать такую вот заметку как узнать версию Windows 8.1, так как очень часто приходится пользователям объяснять, где ее посмотреть. Рассматривать будем на примере Windows 8.1 но эта инструкция подойдет и для Windows 10 и 7. Данная информация будет полезна для диагностики проблем связанных с той или иной версией, чтобы можно было быстро про диагностировать компьютер и понять алгоритм решения проблем.
Как узнать версию операционной системы
Как вы понимаете способов очень много, я покажу самые простые и в то же время действенные, их сможет повторить любой пользователь компьютера. Первый способ это нажать сочетания клавиш win + pausebrake или свойства моего компьютера (правым кликом по нему). Откроется Панель управления > Все элементы панели управления > Система и вверху можно разглядеть версию ОС. В моем примере это Windows 8.1 Корпоративная, но этого мало слишком мало конкретики.
В моем примере это Windows 8.1 Корпоративная, но этого мало слишком мало конкретики.
Как узнать версию Windows-02
Второй способ это открыть окно выполнить нажатием Win+R и ввести msinfo32
Как узнать версию Windows-03
В открывшемся окне смотрим справа Имя ОС и обратите внимание есть поле версия, в моем примере это 6.3.9600 Сборка 9600
Еще способ это открыть окно выполнить нажатием Win+R и ввести msconfig
В загрузке можно обнаружить версию ос
Ну и команда winver, которую нужно набрать в командной строке . В результате выполнения команды у вас откроется дополнительное окно с текущей версией Windows 8.1
Есть метод для более продвинутых пользователей, с помощью редактора реестра. Пуск — Выполнить или сочетания клавиш win + r. В появившемся окне необходимо набрать команду regedit и нажать кнопку ОК
и в параметре ProductName узнать версию ОС Windows. Обратите внимание есть параметр BuildLab и он показывает самую полную версию.
Еще вариант узнать версию Windows 8.1 это в в окне выполнить ввести dxdiag
Откроется средство диагностики DirectX
Вот так вот просто узнать версию Windows 8.1 вы сами можете запомнить для себя удобный вам метод и использовать его на практике.
Время на чтение: 36 мин
Определение версии операционной системы семейства Windows осуществляется несколькими способами, независимо от ее редакции. В данной статье рассмотрим самые простые методы того, как узнать версию Windows и получить полную информацию о сборке операционки, установленной на вашем компьютере, ее разрядности на примере различных редакций. Также ознакомимся с несколькими универсальными методами узнать информацию о вашей операционной системе, даже если не знаете какой редакцией Windows пользуетесь (7, 8 или 10).
Как определить версию
Windows 10Через «Сведения о системе»
Для получения данных заходим в меню «Параметры» Windows 10, где и отображаются все необходимые данные.
Для открытия окна параметров используйте комбинацию клавиш «Win + I» или кнопку «Windows», где в выпадающем списке выбираем «Параметры»
В появившемся окне под названием «Система» перемещаемся на пункт «О системе», который расположен последним в небольшом списке. Здесь находим данные об операционной системе Windows 10: ее версию, ядро, выпуск, разрядность.
Как узнать версию Windows 8 и 8.1?
Через свойства системы
Для получения данных о версии ОС Windows 8 необходимо вызвать контекстное меню иконки Windows, размещенной на панели задач, и выбрать «Система» из выпавшего меню.
После выполнения этого действия откроется окно с информацией о вашей операционной системе.
Через «Сведения о системе»
Жмем кнопку «Windows» для вызова выпадающего бокового меню, где выбираем «Параметры».
Далее кликаем по расположенной в самом низу надписи: «Изменение параметров…», как это показано на скриншоте.
В окошке «Параметры ПК» переходим в раздел «Компьютер и устройства».
В открывшемся меню кликаем по разделу «Сведения о компьютере», расположенном в самом низу списка.
В окне «Компьютер» отображается информация о выпуске и разрядности операционной системы.
Как узнать, какая версия Windows 7 установлена?
Через свойства «Мой компьютер»
- Заходим в «Пуск».
- Вызываем контекстное меню «Мой компьютер» и выбираем «Свойства».
3) В окне «Система» находится все нужные нам данные об издании Windows 7.
То же самое выполняется следующим образом: заходим в «Пуск», в поисковой строке пишем фразу «Сведения о» и выбираем «Сведения о системе» среди результатов поиска. Далее кликаем по надписи: «О системе» и получаем всю информацию о версии Windows.
Через «Панель управления»
- Заходим в «Панель управления», например, через «Пуск».
- Кликаем по первому пункту «Система и безопасность», если ее вид переключен на «Категория».
- Выбираем «Система» и открывается знакомое окно с данными о версии вашей ОС.

В случае отображения элементов панели управления в качестве значков, ищем иконку с названием «Система».
Через меню «Пуск»
Вызываем «Пуск» и переходим по следующему адресу:
Как узнать версию
Windows ? Универсальный метод- Команда «winver».
Запускаем окошко выполнения системных команд, зажав комбинацию клавиш «Win + R». В строке для ввода текста вписываем winver и жмем «Enter». Перед нами появится окно со сведениями об используемой редакции Windows.
- Команда «msinfo32»
Открываем все то же окно для ввода системных команд и вводим в нем msinfo32 , подтвердив выполнение команды кнопкой «Ок». В появившемся окне со сведениями об операционной системе отображена вся информация о ее названии, версии, разрядности, сборке и т. д.
- Команда systeminfo
Получить полную информацию об операционной системе можно еще одним простым методом.
Запускаем командный интерпретатор Windows, вводом команды «cmd» в окно «Выполнить». В появившемся черном окне вводим текст systeminfoи кликаем «Enter». Спустя несколько секунд в консоли отобразится полная информация о вашей системе. Переместившись вверх, увидите данные о версии, сборке, разрядности и т. д. вашей операционной системы.
В появившемся черном окне вводим текст systeminfoи кликаем «Enter». Спустя несколько секунд в консоли отобразится полная информация о вашей системе. Переместившись вверх, увидите данные о версии, сборке, разрядности и т. д. вашей операционной системы.
- Через реестр Windows
Запускаем редактор системного реестра . Для этого вызываем окно «Выполнить» комбинацией «Win + R». В нем вводим regedit и жмем «Enter». В открывшемся окне переходим по пути:
2) HW Info
Запускаем приложение и уже в главном окне видим основные данные о версии вашей ОС.
Если у Вас остались вопросы по теме » Как узнать версию Windows?», то можете задать их в комментариях
Для начала давайте разберемся, что именно мы собрались узнавать. С версией все и ежу понятно: ее обозначает число, присутствующее в названии системы (актуально для Windows 10, а также 8/8.1 и 7) или буквенное обозначение (XP или, например, Vista).
Работает это и для серверных систем от Microsoft — например, Windows Server 2012, ну и, конечно же, для других «олдскульных» операционок линейки: Windows 95/98/ME (Millennium) и так далее. Под версией также подразумевают цифровой код установленной сборки.
Под версией также подразумевают цифровой код установленной сборки.
Тип операционной системы, который еще называют выпуском, определяет редакцию Windows. Да-да, это те самые приписки, указанные после номера системы: Home (Домашняя), Pro (Профессиональная) и так далее. Например, в Windows 7 редакция Starter была «урезанным» неполноценным дистрибутивом с уймой ограничений и предназначалась в основном для домашнего использования на не самых мощных компьютерах и ноутбуках. В то время как Ultimate (Максимальная) наделяла ПК средствами повышенной безопасности и предоставляла больше функций — например, возможность присоединения к корпоративной сети или даже разворачивания какого-нибудь сервера. Но все мы в основном раскладывали пасьянс и играли в Counter-Strike!..
В некотором понимании номер сборки (англ. build) или, как его обозвали в русскоязычной локализации — построение системы, определяет числовую идентификацию программного кода, используемого в текущей версии операционной системы. Рядовому пользователя знать его, как правило, вовсе не обязательно. «Билд» может быть интересен какому-нибудь разработчику, тестирующему свою, скажем, игру в системе конкретной сборки.
Рядовому пользователя знать его, как правило, вовсе не обязательно. «Билд» может быть интересен какому-нибудь разработчику, тестирующему свою, скажем, игру в системе конкретной сборки.
Архитектура (разрядность, разрядная версия Windows) — это набор команд для взаимодействия операционной системы с центральным процессором информационного устройства (ноутбука, планшета или компьютера, к примеру).
Операционные системы Microsoft поддерживают следующие архитектуры процессоров:
- ARM — в данный момент используется в ЦП мобильных устройств;
- x86 (известна также как x32) — применялась в ранних процессорах гиганта индустрии Intel;
- x86-64 (другое название — AMD64) — разработана компанией AMD, представляет собой расширение для x86 и применяется практически во всех современных процессорах;
- IA-64 — совместная разработка HP и Intel, которая задумывалась как 64-разрядный аналог x86 для домашних компьютеров и ноутбуков, но после выхода в свет x86-64 применения не нашла (сейчас используется в основном в серверах).

Как было сказано выше, большинство ЦП современности основано на архитектуре x86-64, что позволяет пользователю устанавливать на компьютер как 32-битную (x86), так и 64-битную версию системы. При этом так называемый Windows 64 будет иметь важное преимущество перед Windows 32 — поддержку большего объема оперативной и физической памяти и, как следствие, более высокое быстродействие и возможность оперирования большими объемами данных. Иными словами — 16 ГБ оперативной памяти, установленной в компьютере, в 32-разрядной системе определятся как 4, «на руки» вы получите не более 3,5. Такие дела.
Как узнать версию Windows? Посмотреть, что написано на установочном диске вашей ОС.
Если такой возможности нет, читаем статью дальше.
Узнать установленную версию и разрядность Windows через «Свойства компьютера»
Самый простой вариант узнать, какая версия Windows установлена на компьютере — открыть его свойства и посмотреть. Для этого откройте «Проводник», отыщите «Этот компьютер» (или «Мой компьютер», если вы используется систему младше Windows 10), кликните по иконке правой кнопкой мышки и выберите пункт «Свойства» в самом низу выпавшего списка. В появившемся окне вы сможете лицезреть версию, выпуск (тип) и разрядность системы.
В появившемся окне вы сможете лицезреть версию, выпуск (тип) и разрядность системы.
Способ является предпочтительным для большинства пользователей. Единственный недостаток — нет данных о сборке системы.
Как определить версию и другие параметры ОС с помощью утилиты winver
Утилита winver используется для сбора и предоставлению пользователю информации о запущенной системе. Для инициализации используйте окно выполнения команд (перейдите «Пуск» — «Выполнить» или нажмите комбинацию клавиш Win и R), в котором введите команду winver как показано на рисунке и нажмите «ОК».
Клавиша Win обычно расположена в нижнем левом углу клавиатуры!
Открывшийся интерфейс будет содержать детальные данные о системе. За исключением разрядности!
msinfo — все сведения о системе
Еще один способ заключается в применении старой доброй утилиты msinfo32. В окошке «Выполнить» вводим msinfo32 , выполняем и любуемся исчерпывающим результатом.
Как определить версию по ключу
Узнать версию Windows по ключу активации продукта очень просто, воспользовавшись официальной утилитой Volume Activation Management Tool 2.0 от Microsoft. Достаточно просто ввести свой productkey в соответствующее поле и нажать кнопку «Verify».
Этим же способом можно воспользоваться, чтобы узнать от какой версии Windows ключ, завалявшийся в ящике вашего рабочего стола.
Но что, если компьютер не запускается?
Данный способ актуален для операционных систем, выпущенных до XP (включая последнюю), и позволяет определить версию Windows по файлам, а точнее — файлу prodspec.ini , расположенному по адресу C:\Windows\System32 .
Метод поможет людям, старенький компьютер которых не загружается, но узнать, какая система установлена, необходимо (например, для восстановления самой системы или файлов). Для этого нужно загрузить какой-нибудь RescueDisk или BootCD, после чего открыть указанный выше файл и отыскать строку с текстом — данные, расположенные рядом, обозначают установленный дистрибутив Windows.
Другие способы
Но если вдруг по какой-то причине, представленные выше методы определения версии Windows на ноутбуке или компьютера вам не подошли…
Узнать версию ОС через Windows CMD
Командная строка — лучший друг как новичка-любителя, так и бородатого системного администратора. Узнать версию Windows из командной строки просто: и вводим команду systeminfo , которая практически мгновенно соберет и предоставит вам детальную информацию о системе.
Команду systeminfo вы также можете применить в оболочке PowerShell.
Определить версию Windows с помощью реестра
Реестр Windows также содержит информацию об установленной ОС. Для доступа к нему введите команду regedit во все том же «Выполнить». Далее перейдите HKEY_LOCAL_MACHINE\SOFTWARE\Microsoft\Windows NT\CurrentVersion и отыщите необходимые сведения.
Как программно определить версию Windows
Существует большое множество программ от сторонних разработчиков, функционал которых позволяет определить установленную систему и собрать сведения о ней — например, AIDA64.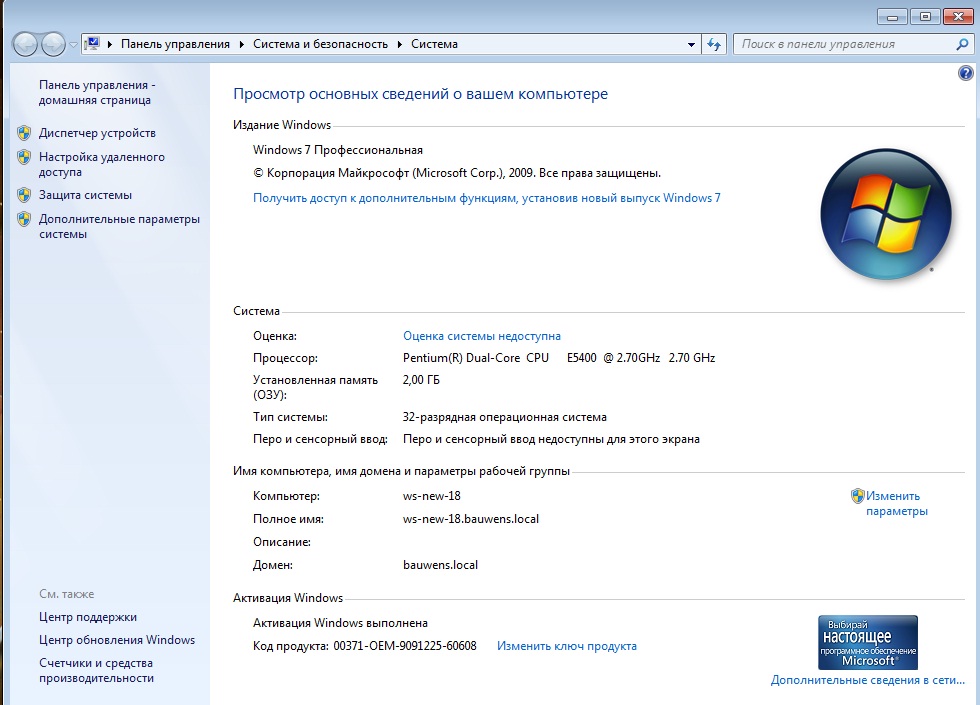 Однако, все подобные программы лишь используют встроенные возможности ОС, о которых мы писали выше, так что целесообразность использования их для данных целей остается сомнительной.
Однако, все подобные программы лишь используют встроенные возможности ОС, о которых мы писали выше, так что целесообразность использования их для данных целей остается сомнительной.
Как узнать версию Windows, записанную на диске или флешке
Чтобы узнать версию Windows на установочном диске или загрузочной флешке, откройте носитель через «Проводник», отыщите файл setup.exe, кликните по нему ПКМ и в контекстном меню выберите «Свойства». В появившемся окне свойств файла перейдите во вкладку «Подробно» и обратите внимание на графу «Версия продукта».
Как узнать версию Windows Phone
Mobile-версия операционной системы от Microsoft хоть и не нашла столь широкого применения, как ее настольный аналог, однако ряд вопросов все равно вызвала.
Итак, если вы хотите выяснить, какая версия Windows Phone установлена на вашем гаджете, выполните следующие шаги:
- Откройте меню «Пуск» и проведите пальцем влево, чтобы выбрать пункт «Приложения».
- Далее «Настройки», «Об устройстве», «Подробнее».

Здесь (графа «ПО») вы увидите название установленной операционной системы (например, Windows Phone 8). Дополнительно можно узнать версию билда в графе «Версия ОС».
Версия Windows CE (которая, по сути, является совершенно другой ОС и используется в основном в китайских навигаторах) определяется схожим способом.
Постскриптум
Спасибо, что дочитали нашу статью до конца, тем самым получив наиболее полное представление о том, как узнать версию и другие параметры вашей системы. Надеемся, вы сделали это не напрасно!
Пожалуйста, расскажите о нашей статье своим друзьям в социальных сетях. Спасибо!
Какая операционная система стоит на компьютере. Как узнать, какая версия Windows установлена на вашем компьютере? Расширенный вариант посредством команд
OC — это аббревиатура от операционная система, которая представляет собой программное обеспечение, отдающее команды компьютеру каким образом ему выполнять очередь задач. ОС управляет компонентами компьютера и всей периферией, запускает и выполняет программы, управляет заданиями и ресурсами, и предоставляет пользователю интерфейс для работы с компьютером.
Количество существующих операционных систем достигает нескольких десятков, если учитывать компьютерные и мобильные релизы ОС.
Давайте же узнаем какая операционная система установлена на Вашем устройстве: компьютере, ноутбуке, смартфоне, планшете.
Windows
- Windows 10 или Windows Server 2016 — Откройте меню Пуск , введите О компьютере . В открывшемся окне Параметры найдите строку Выпуск , в которой и ниже написана Ваша версия и выпуск Windows.
- Для Windows 8.1 или Windows Server 2012 R2 переместите указатель мыши в правый нижний угол экрана, затем вверх, щелкните Параметры , а затем выберите Изменение параметров компьютера . Нажмите Компьютер и устройства и выберите пункт Сведения о компьютере . В разделе Windows
- Windows 8 или Windows Server 2012 — Откройте меню Пуск , введите Компьютер, нажмите и удерживайте нажатой клавишу или правой кнопкой мыши на Компьютер, а затем выберите Свойства.
 В разделе Windows найдите Вашу версия и выпуск Windows.
В разделе Windows найдите Вашу версия и выпуск Windows. - Windows 7 и Windows Server 2008 R2 — Нажмите Пуск , щёлкните правой кнопкой мыши на Компьютер , выберите пункт Свойства. В окне О программе Windows проверьте версию и выпуск ОС Windows, установленной на компьютере.
- Windows Vista и Windows Server 2008 — Нажмите Пуск , Выберите Панель управления -> Система и обслуживание -> Система.
Для всех вышеперечисленных вариантов можно попробовать нажать кнопку Пуск , а затем ввести команду WINVER и в результатах поиска выбрать winver.exe .
- Windows XP и Windows Server 2003 — Нажмите Пуск -> Выполнить , введите WINVER и затем нажмите кнопку ОК. Кроме того, можно попробовать ввести msinfo32 или sysdm.cpl , как дополнительный вариант. Наконец, Вы можете попробовать ввести DXDIAG .
 При этом Windows, возможно, предложит Вам проверить драйвера, нажмите кнопку Нет.
При этом Windows, возможно, предложит Вам проверить драйвера, нажмите кнопку Нет. - Windows 95/98 / ME — Нажмите Пуск -> Настройка -> Панель управления . Далее дважды щелкните Система выберите вкладку Общие. Найдите номер версии под заголовком системы. Для более точного определения версии установленной Windows, перейдите по ссылке .
- Windows CE — Нажмите Пуск -> Настройка -> Панель управления , выберите апплет Система. Если не сработает, посмотрите версию системы на вкладке Общие .
Точно такими же способами можно узнать разрядность операционной системы Windows: 32-бита или 64-бита.
Macintosh
- OS X (Mac OS X) — Выберите кнопку меню Apple в верхней части экрана, затем нажмите кнопку Об этом Mac . Чтобы узнать, является ли установленная версия Mac OS X актуальной или возможно ли обновить ОС до актуальной, перейдите по следующей ссылке .

- iOS (iPhoneOS) — на вашем iPhone выберите Настройки -> Основные -> Об этом устройстве . В разделе Версия прописана текущая версия операционной системы iOS.
Linux
- Запустите терминал (командная строке в Linux), введите имя_пользователя -a и нажмите Enter. Вывод информации будет содержать версию ядра. Можете попробовать ввести в терминале lsb_release -a или cat /etc/lsb-release или cat /proc/version если у Вас установлена Ubuntu, Mint, Fedora или Alt Linux.
FreeBSD / NetBSD / OpenBSD / DragonFlyBSD
имя_пользователя -a. Команда подскажет Вам версию (релиз) и тип установленной BSD системы.
Смартфон на Android
Откройте Главный экран . Для этого нажмите на кнопку домой или кнопку назад (несколько раз). Затем откройте экран Приложения . Найдите значок Настройки . Прокрутите список до конца и затем нажмите О телефоне. Ищите строки, которые скажут версию прошивки или Android версию .
Ищите строки, которые скажут версию прошивки или Android версию .
Blackberry (RIM OS)
Перейдите в меню Настройки и выберите О телефоне . В первой строке Вы увидите модель Вашего смартфона BlackBerry, в третьей строке — версию прошивки.
Solaris (SunOS)
Откройте терминал (командная строке в Linux) и введите имя_пользователя -a. Команда подскажет Вам версию (релиз) и тип установленной BSD системы.Для большого количества информации (на новых машинах Solaris) введите showrev -a .
AIX
Откройте терминал (командная строке в Linux) и введите oslevel -r или имя_пользователя -a или lslpp -h bos.rte .
IOS (Cisco)
XOS (Extreme Networks)
IronWare OS (Foundry)В командной строке с привилегиями администратора введите show version .
Если Вы не хотите разбираться с тонкостями работы перечисленных способов, чтобы узнать версию операционной системы, то просто переходите к статье , в которой я рассказывал про несколько полезных ресурсов в Интернете, в том числе помогающих узнать какая операционная система установлена у Вас.
Шесть способов узнать версию, сборку и разрядность Windows , которая установлена на вашем ПК. Этот вопрос очень часто задают многие пользователи по электронной почте и в комментариях, поэтому сегодня мы решили опубликовать руководство о том, как узнать информацию об установленной версии операционной системы «Windows» на любом компьютере.
Содержание:
Последнее время очень часто можно приобрести персональный компьютер или ноутбук с уже предустановленной операционной системой «Windows» . Это удобно, так как система полностью настроена и проверена на отсутствие ошибок. Но можно приобрести компьютер и без установленной операционной системы. Тогда пользователю приходится дополнительно обращаться в специальную службу для установки операционной системы или пользоваться услугами своих друзей и знакомых. При этом большинство пользователей, использующих операционную систему «Windows» , абсолютно не задумываются о ее параметрах и характеристиках. Но когда появляется необходимость установки дополнительного программного обеспечения или приложений, то возникает вопрос совместимости таких программ и операционной системы «Windows» , установленной у пользователя. Вот тогда у пользователя появляются разные вопросы о характеристиках операционной системы, установленной на его компьютере или ноутбуке.
Но когда появляется необходимость установки дополнительного программного обеспечения или приложений, то возникает вопрос совместимости таких программ и операционной системы «Windows» , установленной у пользователя. Вот тогда у пользователя появляются разные вопросы о характеристиках операционной системы, установленной на его компьютере или ноутбуке.
В этом руководстве мы постарались ответить на такие вопросы об операционной системе:
- Какая версия «Windows» установлена на вашем компьютере («Windows XP» , «Vista» , «Windows 7» и т.д.)?
- Какой вариант версии «Windows» установлен на вашем компьютере (домашняя, профессиональная и т.д.)?
- Какой тип операционной системы «Windows» установлен на вашем компьютере: 32-разрядная (x86) или 64-разрядная (x64)?
- Какой пакет сервисных обновлений установлен в вашей системе «Windows» (SP1, SP2, SP3 и т.д.)?
- Какая версия сборки «Windows 10» установлена на вашем компьютере?
- Какая версия обновлений «Windows 10» установлена на вашем компьютере (версии обновлений 1511, 1607, 1703 и т.
 д.)?
д.)?
Существует много способов получить ответы на эти вопросы об операционной системе «Windows» , установленной на вашем компьютере. Мы покажем разные методы, подходящие для различных операционных систем «Windows» , вы сможете опробовать их все и выбрать наиболее подходящие для вас.
Способ 1: Использование команды
«winver»Этот метод очень простой и позволяют быстро узнать информацию об установленной версии операционной системы «Windows» с помощью простой команды «winver» . Это универсальный метод, и он подходит для любой версии «Windows» .
Нажмите вместе сочетание клавиш «Windows + R» , чтобы открыть диалоговое окно «Выполнить» . В поле командной строки введите «winver» и нажмите кнопку «ОК» или клавишу «Enter» на клавиатуре для выполнения команды.
Команда запустит диалоговое окно .
В окне отражается основная информация об установленной операционной системе «Windows» , показана ее версия, номер сборки системы, пакет обновления и т.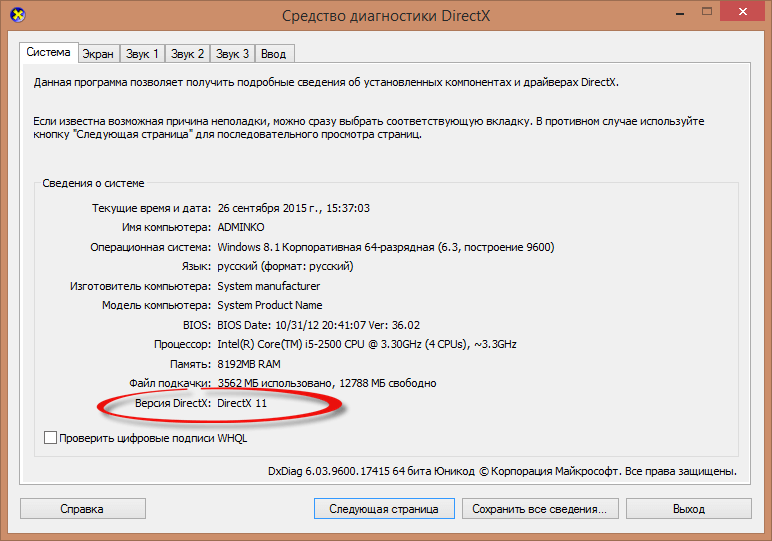 д. Вы также можете узнать, на какое имя пользователя или какую организацию она зарегистрирована.
д. Вы также можете узнать, на какое имя пользователя или какую организацию она зарегистрирована.
Способ 2: Использование окна
«Свойства»Во всех версиях «Windows» по умолчанию включен стандартный набор приложений, в котором обязательно присутствует приложение «Система» . Оно содержит большой массив полезной и подробной информации о версии установленной операционной системы «Windows» , и ее всегда можно легко просмотреть.
Вы можете открыть окно «Система» разными способами, но мы покажем только два из них.
Способ 1 : В левом нижнем углу экрана на «Панели задач» нажмите кнопку «Пуск» и откройте главное меню. Опустите бегунок установленных программ и приложений вниз к разделу «Служебные – Windows» и выберите раздел «Панель управления» .
В окне «Все элементы панели управления» выберите раздел «Система» .
Способ 2 : Найдите на рабочем столе вашего компьютера или ноутбука значок «Этот компьютер» (значок «Компьютер» или «Мой компьютер» для более ранних версий «Windows» ), щелкните на нем правой кнопкой мыши и выберите во всплывающем меню раздел «Свойства» .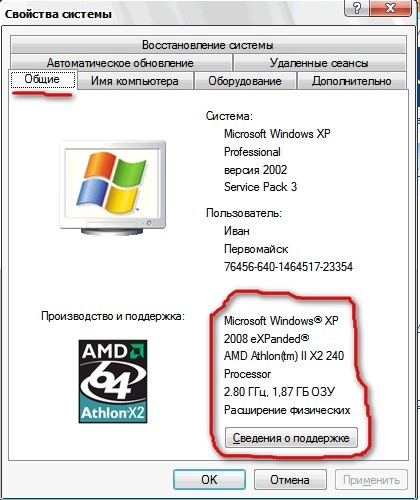
В окне «Система» отражена вся основная информация. Вы сможете увидеть, какая версия «Windows» («XP» , «Vista» , «7» , «8 / 8.1» или «10» ) установлена на вашем компьютере, а также определить выпуск операционной системы «Windows» («Home» , «Professional» , «Home Basic» , «Home Premium» и т.д.), проверить, установлен ли пакет обновления или нет.
В пункте «Тип системы» вы сможете определить разрядность операционной системы «Windows» (32-разрядная (x86) или 64-разрядная (x64)), установленной у вас на компьютере.
Так же в перечень основных параметров компьютера, указанных в окне «Система» , входит информация о процессоре, установленной памяти (ОЗУ), имени компьютера, идентификаторе продукта и т.д. Здесь вы легко сможете найти всю необходимую информацию о вашей операционной системе «Windows» .
Способ 3: Использование приложения
«Параметры» в «Windows 10»Если вы используете операционную систему «Windows 10» , вы можете найти информацию об установленной версии «Windows» , ее издании, обновлении и т.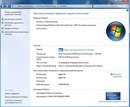 д. с помощью приложения «Параметры» .
д. с помощью приложения «Параметры» .
Способ 4: Использование приложения
«Редактор реестра»Если вы являетесь уверенным пользователем, то вы можете воспользоваться приложением «Редактор реестра» , чтобы узнать информацию об установленной версии «Windows» . Однако важно помнить, что любые действия с реестром необходимо выполнять аккуратно и с предельной осторожностью. Любые неверные изменения реестра могут вызвать возникновение ошибок или сбой системы, что повлечет за собой невозможность запуска отдельных приложений или крах операционной системы в целом. Перед началом работы с реестром обязательно создайте его рабочую копию. В ленте главного меню окна «Редактор реестра» нажмите вкладку «Файл» и выберите раздел «Экспорт» . Выберите место для хранения копии реестра, озаглавьте файл и нажмите кнопку «Сохранить» для завершения.
Чтобы просмотреть информацию об операционной системе «Windows» выполните следующие действия:
Способ 5: Использование команды
«systeminfo»Вы также можете получить подробную информацию об установленной операционной системе «Windows» и параметрах вашего персонального компьютера с помощью команды – «systeminfo» .
Способ 6: Использование команды WMIC
Вы также можете использовать в окне командной строки команду WMIC (Windows Management Instrumentation Command-line) для получения краткой информации о вашей системе и установленной версии «Windows» .
Под названием «Эта чёрная дыра по имени Linux», на наш взгляд, вполне заслуживающий того, чтобы быть прочитанным.
После нескольких лет (от 3 до 7) использования операционных систем GNU/Linux, после длительного периода администрирования jabber-конференции техподдержки Ubuntu (2 года), я (Fer_re), вместе с товарищами ptarh, vestus (Vest), sunnny_s (Alexander_L) и другими, пришел к выводу, изложенному ниже.
Я бы хотел посвятить этот короткий текст всем, кто хочет попробовать поставить эту операционную систему на свой компьютер.
Я вам скажу лишь один недостаток линукса, друзья. Линукс — это гигантская временная черная дыра. Трата времени на линукс — абсолютно бесполезна потому, что результатом станут умения и знания, которые можно применить лишь в линуксе.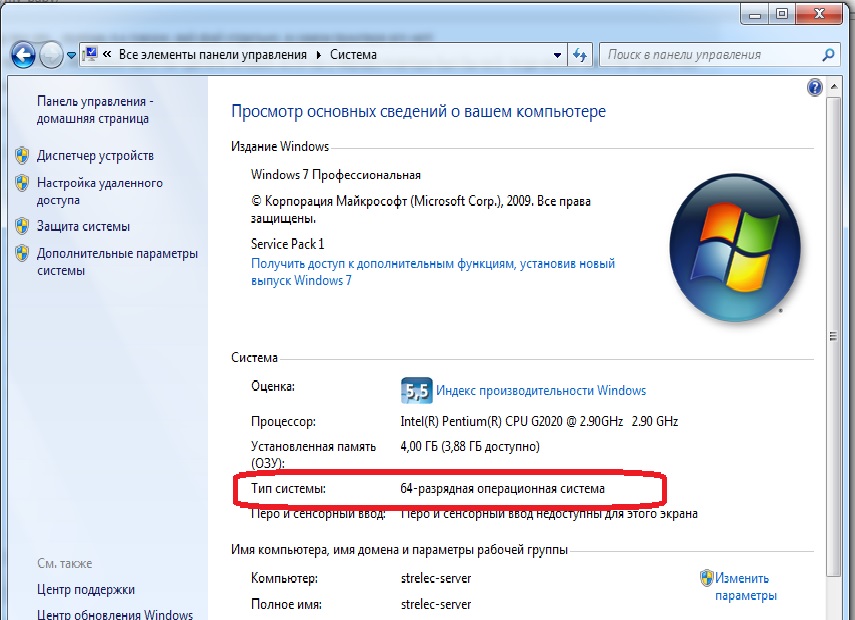
Круг замыкается — вы тратите больше времени на то, чтобы больше времени потратить на линукс с тем, чтобы получившиеся знания направить на линукс и тратить время и т.д.
Знание линукса — абсолютно негодное, никому не нужное и никак не продаётся. Вы не сможете купить на знание линукса квартиры, машины, дачи. Пользуясь нормальной операционной системой, вы можете стать художниками, учёными, инженерами, программистами. Пользуясь линуксом вы сможете стать лишь дурно пахнущими сисадминами в свитере и работать за нищенскую зарплату. И несмотря на то, что, пока вы учитесь в школе (или в университете, но вы безработный), вам такая перспектива нравится и кажется романтичной, через несколько лет вы поймёте, что время утекло в унитаз и его не вернуть.
Все обещания, которые дают разработчики любых дистрибутивов линукса, да и, по большому счёту, любого софта под него — это пшик, пустые слова, ничего не исполняется. Все достижения этих разработчиков — лишь изобретание велосипеда, копирование технологий; ничего нового они, за 18 с лишним лет, не предложили ни разу.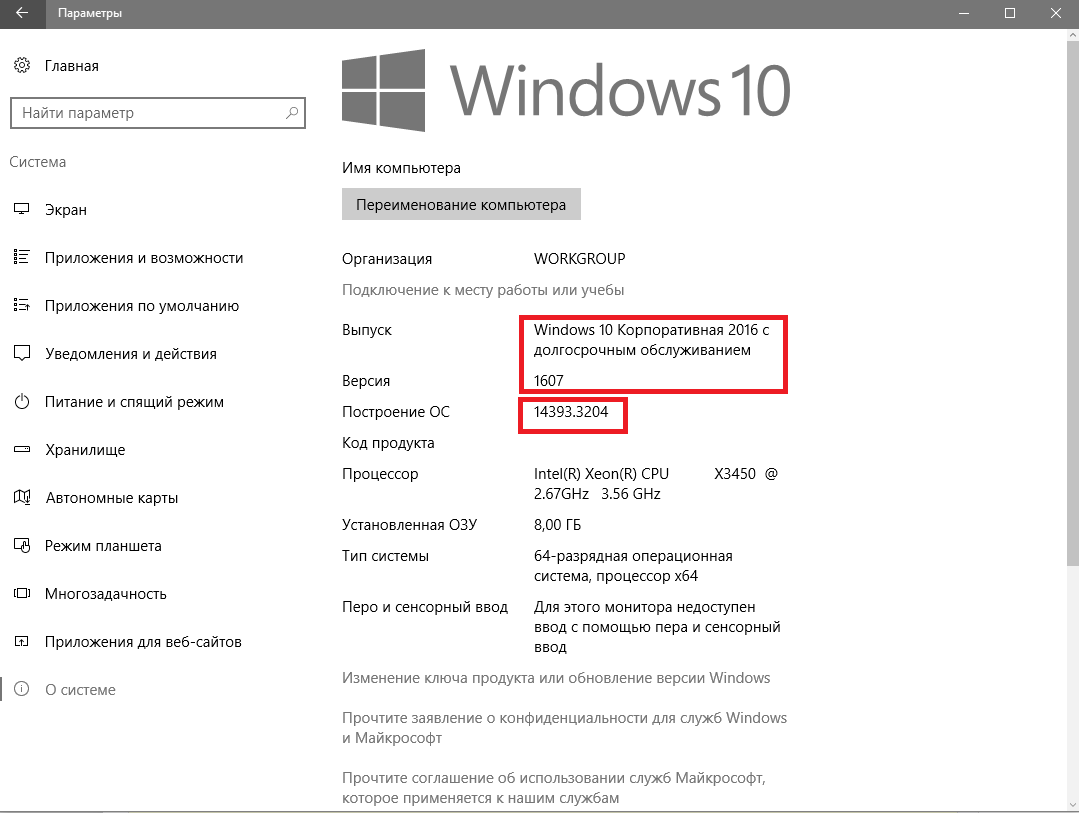 В линуксе со скрипом, треском и проблемами работает то, что в других ОС уже лет 5 вообще не вызывает вопросов.
В линуксе со скрипом, треском и проблемами работает то, что в других ОС уже лет 5 вообще не вызывает вопросов.
Линукс — это информационная черная дыра. Занимая всего 1% рынка десктопов, информацией о нём забит весь IT-сектор интернета. Более того, если вы поставите линукс — вы будете интересоваться только им, читать только о нём, говорить только о нём. Линукс — это ложь, сплошная ложь, как в тоталитарном государстве — вам будут рассказывать, что ещё чуть-чуть, ещё несколько лет и мы победим, но на самом деле, если вы посмотрите на обычную статистику, то увидите, что интерес к этой ОС с годами лишь падает.
Линукс — это черная дыра для вашей самоидентификации. Пока вы молоды, вам кажется, что отличаться от других, принадлежать к какой-то узкой группе людей — это круто, это здорово. Однако, на самом деле, неформалы — это синоним неудачников. Линукс изменит ваш взгляд на мир, вы перестанете воспринимать компьютеры просто как инструмент для решения задач, а будете судить людей по тому, какая ОС у них установлена.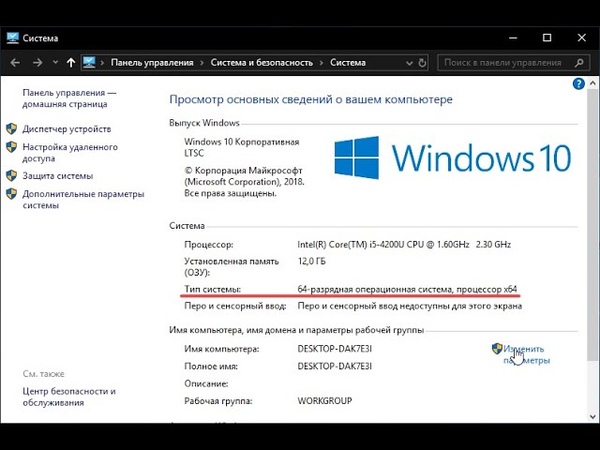 Вам будет казаться, что раз вы принадлежите к 1% людей, то вы стали элитой, ваше мнение важно и значимо. На самом деле, линуксоидов никто не любит, а единственная реакция на их высказывания — покрутить пальцем у виска.
Вам будет казаться, что раз вы принадлежите к 1% людей, то вы стали элитой, ваше мнение важно и значимо. На самом деле, линуксоидов никто не любит, а единственная реакция на их высказывания — покрутить пальцем у виска.
Если вам хочется поставить линукс, то вас, разумеется, никто не может удержать. Но задумайтесь на секунду — если вы потратите 3-4 года на изучение программирования, не станете ли вы гуру? Если вы 3-4 года будете изучать науки — не станете ли вы бакалавром? Если будете работать — не заработаете ли вы несколько десятков тысяч долларов? В конце концов, если у вас внезапно появилось 3-4 года свободного времени, то играйте в игры. Хотя бы удовольствие получите.
Просто и быстро разбираемся, какая у меня версия операционной системы Windows. 32 или 64 бита, какой процессор и сколько памяти
Здравствуйте. В этой статье мы разберём, как быстро и просто узнать какая у вас операционная система (ОС), плюс попутно некоторые другие сведения. Достаточно часто многие пользователи сталкиваются с таким вопросом.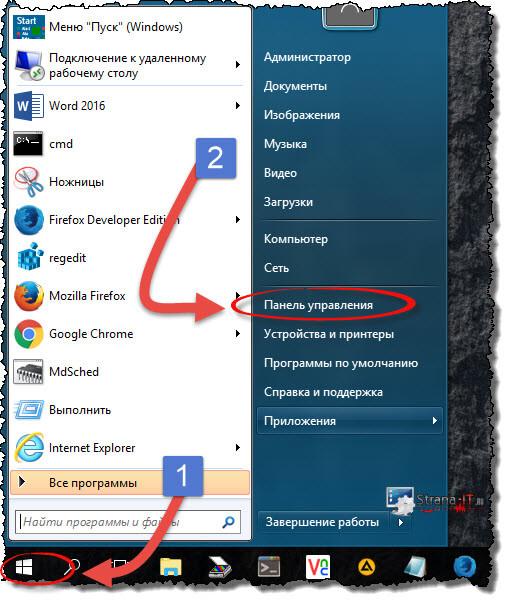 Обычно в таких ситуациях:
Обычно в таких ситуациях:
- Для установки программ, игр, драйверов которые требуют определённую (ые) версию ОС
- Для других различных услуг и сервисов в интернете
Выяснить это несложно. Есть два способа узнать сведения об установленной у вас операционной системе:
- С помощью команды winver (windows version)
- В свойствах моего компьютера
Начнём с команды winver. Чтобы ей воспользоваться, нужно запустить системное меню «выполнить». Делается это просто. Нажатием сочетания клавиш win и одновременно с ней r:
в появившемся меню ввести команду winver и нажать ввод:
Перед вами появится краткая информация по установленной у вас ОС:
Если этих данных для вас достаточно, значит, ваш вопрос решён. Если интересует более подробная информация, к примеру, сколько бит 32 или 64 и т.д., какой процессор или сколько оперативной памяти, тогда смотрим следующий способ.
Нам нужно посмотреть в свойства моего компьютера.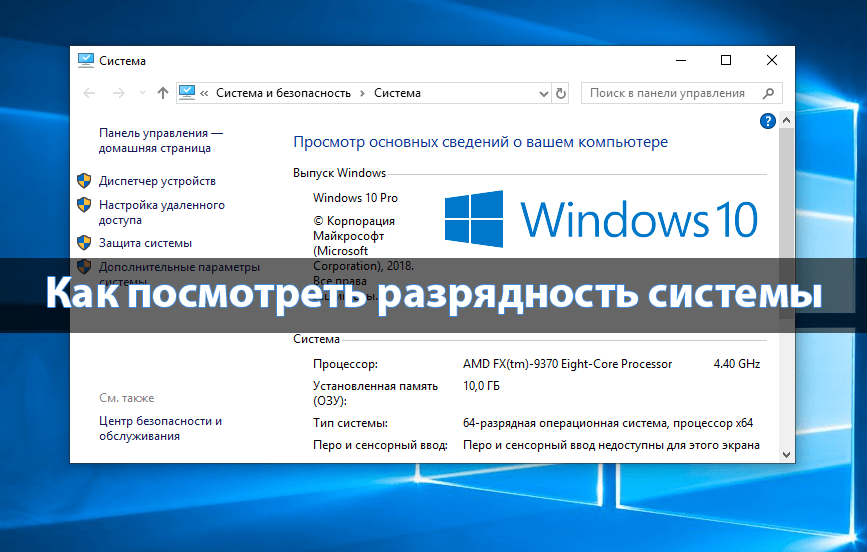 Для этого наводим курсор мышки на значок моего компьютера на рабочем столе или в меню «пуск» и нажимаем правую кнопку мыши. В открывшемся быстром меню, нужно в самом низу выбрать «свойства»:
Для этого наводим курсор мышки на значок моего компьютера на рабочем столе или в меню «пуск» и нажимаем правую кнопку мыши. В открывшемся быстром меню, нужно в самом низу выбрать «свойства»:
Перед нами появится более детальные данные по операционной системе. Здесь, начиная с самого верха, мы можем видеть:
- Версию операционной системы и её редакцию — Windows 7 Ultimate
- Фирма производитель
- Service pack 1, то есть версия официального обновления (которого, впрочем, может и не быть)
- Ниже мы можем наблюдать модель
- Оценку производительности, которую производит сама система в зависимости от установленных деталей и компонентов в компьютере
- Модель процессора и его тактовая частота, что очень полезно знать для запуска на ПК игр и сложных программ
- Количество оперативной памяти, что тоже лишнем не будет знать
- Тип системы, тоже очень важный параметр, поскольку именно он часто влияет, установится какая-либо игра или программа на эту ОС или нет.
 Лучше всего всегда устанавливать 64-битную (разрядную) систему, она не налаживает никаких ограничений на какие-либо устанавливаемые вами приложения в отличие от 32-битной
Лучше всего всегда устанавливать 64-битную (разрядную) систему, она не налаживает никаких ограничений на какие-либо устанавливаемые вами приложения в отличие от 32-битной - Ну а далее менее важная информация по рабочей группе, активации и т.д.
Как видим, зная 2 несложных способа проверки информации о системе, можно заметно улучшить свои знания не только в компьютерной тематике, но всегда быть наготове, зная, какие программы или игры у вас установятся, а какие нет.
Как узнать ОС
Иногда требуется узнать, какая операционная система (ОС) установлена на компьютере или ноутбуке. Это может потребоваться в нескольких случаях, например если необходимо найти драйверы для принтера или МФУ, а для этого нужно знать тип операционной системы и ее разрядность (32 или 64 разрядная). Рассмотрим возможные способы определения типа ОС.
Способ для Windows XP, Vista, Windows 7
Шаг 1. Щелкаем по кнопке «Пуск», которая находится в нижнем левом углу экрана, а затем, правой клавишей мыши щелкаем по кнопке «Компьютер» или «Мой компьютер».
Нужно щелкнуть правой клавишей мыли по кнопке «Компьютер» или «Мой компьютер» — зависти от операционной системы
Шаг 2. В контекстном меню выбираем команду «Свойства».
В контекстном меню выбираем команду «Свойства»
Шаг 3. В появившемся окне мы можем получить все необходимую информацию касающуюся операционной системы. В конкретном случае, на компьютере установлена 64- разрядная Windows 7 базовая.
Тип операционной системы и ее разрядность
Обратите внимание, что кроме типа операционной системы и ее разрядности, мы получили и другую полезную информацию о нашем компьютере:
Способ для Windows 8
Windows 8 лекго определить визуально по «плиткам» на экране.
Windows 8 легко отличить по интерфейсу, но нужно учитывать, что она может быть как 32-битрой, так 64-битной
Воспользуемся справочной системой сайта Microsoft:
- Проведите от правого края экрана, а затем коснитесь Поиск. Или, если вы используете мышь, наведите указатель в правый нижний угол экрана и нажмите кнопку Найти.

- В поле поиска введите «сведения о системе».
- Коснитесь или щелкните значок Система, коснитесь Сведения о системе или нажмите кнопку Сведения о системе.
Щелкните кнопку «Сведения о системе»
Теперь можно просмотреть подробную информацию о системе.
На ноутбуке установлена 64-разрядная Windows 8 версии 8.1
Универсальный способ определения всех типов операционных систем
Для этого способа нужен выход в Интернет. Всё, что от вас требуется, это зайти по адресу http://bilet.pp.ru/calculator_rus/moya_os.php.
Сервис определил операционную систему (Windows 7) и используемые на компьютере браузеры
Надеемся, что теперь вы сможете узнать свою операционную систему. Если остались вопросы, задавайте их в комментариях.
xn--e1adkpj5f.xn--p1ai
Как узнать какая система на компьютере
Существует масса способов узнать, под управлением какой операционной системы работает ваш компьютер. Например — посетив данную страницу сайта Microsoft. Сразу под заголовком будет указано, с какой ОС произведен вход.
Сразу под заголовком будет указано, с какой ОС произведен вход.
Windows 32- или 64-разрядная?
Если предыдущих манипуляций оказалось недостаточно, и вы желаете узнать ответ на вопрос о разрядности системы, читаем данный пункт. Информация о том, какая версия Windows (32 или 64-разрядная) установлена на вашей машине, окажет существенное влияние на выбор и установку программного обеспечения, компьютерных игр, комплектацию «железом», иногда даже его расстановку по слотам материнской платы. Итак:
- заходим в «Пуск», находим «Мой компьютер» и щелкаем по иконке правой кнопкой.
- в самом низу контекстного меню выбираем «Свойства»;
- открывается окно «Система», с подробным описанием основных характеристик ОС, включая указание разрядности;
- если о нем ничего не сказано, система 32-разрядная.
Команды для получения информации о системе на компьютере
Узнать версию установленной на ПК Windows можно посредством команды для строки консоли. Вызовем последнюю, написав run в строке поиска «Пуск» или нажав кнопки Win+R. Вводим команду winver и получаем описание сборки, текущего сервис-пака, владельца лицензии на ОС. Альтернативная команда, которая покажет еще и числовую версию сборки — systeminfo. По косвенным признакам также можно кое-что понять. Например, если на экране нет привычной кнопки «Пуск» — у вас Windows 8 или выше. Информацию о типе операционной системы просто узнать посредством специальных программ, которые пригодятся вам в будущем. К примеру это Everest, ASTRA32, SIW, Eset Nod и другие. Чтобы скачать Эверест для диагностики своего компьютера, зайдите на официальную страницу сайта производителя.
Вызовем последнюю, написав run в строке поиска «Пуск» или нажав кнопки Win+R. Вводим команду winver и получаем описание сборки, текущего сервис-пака, владельца лицензии на ОС. Альтернативная команда, которая покажет еще и числовую версию сборки — systeminfo. По косвенным признакам также можно кое-что понять. Например, если на экране нет привычной кнопки «Пуск» — у вас Windows 8 или выше. Информацию о типе операционной системы просто узнать посредством специальных программ, которые пригодятся вам в будущем. К примеру это Everest, ASTRA32, SIW, Eset Nod и другие. Чтобы скачать Эверест для диагностики своего компьютера, зайдите на официальную страницу сайта производителя.
Сведения о системе в Windоws 8
Win 8 легко узнать по красивому плиточному дизайну (который, впрочем, без труда переключается на более традиционный). Если необходимо понять, какой версией «восьмерки» мы пользуемся, подведем курсор мыши к нижнему правому углу и кликнем «Найти». Вводим здесь «Сведения о системе», щелкаем на иконке «Система» -> «Сведения», видим тип сборки, разрядность, характеристики железа, индекс производительности. В OS X тип «операционки» написан в разделе «Об этом Мак», найти который легко через основное меню. Полную информацию о мак-системе узнаем посредством одноименной встроенной утилиты. Открывается она из каталога программ, в папке «Утилиты»-> подраздел «Сведения».
В OS X тип «операционки» написан в разделе «Об этом Мак», найти который легко через основное меню. Полную информацию о мак-системе узнаем посредством одноименной встроенной утилиты. Открывается она из каталога программ, в папке «Утилиты»-> подраздел «Сведения».
Если вы совсем ничего не знаете про операционную систему, с которой компьютер попал к вам, ориентируйтесь по внешним признакам. На OS X внизу будет длинная анимированная панель со значками, у Linux — кнопка «Menu» вместо «Пуска», полное отсутствие графического интерфейса и командная строка — ms dos, *nix без графической оболочки и некоторые другие. В OEM-версиях Windows нужно смотреть на ключ активации — буквы OEM в его составе и являются ответом.
SovetClub.ru
Как определить какая операционная система на компьютере
Элементарно определить какая операционная система стоит на компе! Самый простой способ (узнаете всё о своей операционке: 32-разрядная или 64-разрядная версии). Нажимаем меню «Пуск» на компе (или на рабочем столе жмем правую кнопку на иконке «Мой компьютер»). В открывшемся меню подводим мышку к «Компьютер» , нажимаем правую кнопку и левой выбираем «Свойства».
В открывшемся меню подводим мышку к «Компьютер» , нажимаем правую кнопку и левой выбираем «Свойства».
После нажатия смотрим:
Узнаём на windows 8
Смотрим коротенькое кино:
Как узнать номер сборки Windows 10
Снова кинушка про ОС 10:
Запись имеет метки: Компьютер
moydrugpc.ru
Как узнать какая операционная система установлена?
OC — это аббревиатура от операционная система, которая представляет собой программное обеспечение, отдающее команды компьютеру каким образом ему выполнять очередь задач. ОС управляет компонентами компьютера и всей периферией, запускает и выполняет программы, управляет заданиями и ресурсами, и предоставляет пользователю интерфейс для работы с компьютером.
Количество существующих операционных систем достигает нескольких десятков, если учитывать компьютерные и мобильные релизы ОС.
Давайте же узнаем какая операционная система установлена на Вашем устройстве: компьютере, ноутбуке, смартфоне, планшете.
Windows
- Windows 10 или Windows Server 2016 — Откройте меню Пуск, введите О компьютере. В открывшемся окне Параметры найдите строку Выпуск, в которой и ниже написана Ваша версия и выпуск Windows.
- Для Windows 8.1 или Windows Server 2012 R2 переместите указатель мыши в правый нижний угол экрана, затем вверх, щелкните Параметры, а затем выберите Изменение параметров компьютера. Нажмите Компьютер и устройства и выберите пункт Сведения о компьютере. В разделе Windows проверьте версию и выпуск ОС Windows, установленной на компьютере.
- Windows 8 или Windows Server 2012 — Откройте меню Пуск, введите Компьютер, нажмите и удерживайте нажатой клавишу или правой кнопкой мыши на Компьютер, а затем выберите Свойства. В разделе Windows найдите Вашу версия и выпуск Windows.
- Windows 7 и Windows Server 2008 R2 — Нажмите Пуск, щёлкните правой кнопкой мыши на Компьютер, выберите пункт Свойства. В окне О программе Windows проверьте версию и выпуск ОС Windows, установленной на компьютере.

- Windows Vista и Windows Server 2008 — Нажмите Пуск, Выберите Панель управления -> Система и обслуживание -> Система.
Для всех вышеперечисленных вариантов можно попробовать нажать кнопку Пуск, а затем ввести команду WINVER и в результатах поиска выбрать winver.exe.
- Windows XP и Windows Server 2003 — Нажмите Пуск -> Выполнить, введите WINVER и затем нажмите кнопку ОК. Кроме того, можно попробовать ввести msinfo32 или sysdm.cpl , как дополнительный вариант. Наконец, Вы можете попробовать ввести DXDIAG. При этом Windows, возможно, предложит Вам проверить драйвера, нажмите кнопку Нет.
- Windows 95/98 / ME — Нажмите Пуск -> Настройка -> Панель управления. Далее дважды щелкните Система выберите вкладку Общие. Найдите номер версии под заголовком системы. Для более точного определения версии установленной Windows, перейдите по ссылке.
- Windows CE — Нажмите Пуск -> Настройка -> Панель управления, выберите апплет Система. Если не сработает, посмотрите версию системы на вкладке Общие.

Точно такими же способами можно узнать разрядность операционной системы Windows: 32-бита или 64-бита.
Macintosh
- OS X (Mac OS X) — Выберите кнопку меню Apple в верхней части экрана, затем нажмите кнопку Об этом Mac. Чтобы узнать, является ли установленная версия Mac OS X актуальной или возможно ли обновить ОС до актуальной, перейдите по следующей ссылке.
- iOS (iPhoneOS) — на вашем iPhone выберите Настройки -> Основные -> Об этом устройстве. В разделе Версия прописана текущая версия операционной системы iOS.
Linux
- Запустите терминал (командная строке в Linux), введите имя_пользователя -a и нажмите Enter. Вывод информации будет содержать версию ядра. Можете попробовать ввести в терминале lsb_release -a или cat /etc/lsb-release или cat /proc/version если у Вас установлена Ubuntu, Mint, Fedora или Alt Linux.
FreeBSD / NetBSD / OpenBSD / DragonFlyBSD
Откройте терминал (командная строке в Linux) и введите имя_пользователя -a. Команда подскажет Вам версию (релиз) и тип установленной BSD системы.
Команда подскажет Вам версию (релиз) и тип установленной BSD системы.
Смартфон на Android
Откройте Главный экран. Для этого нажмите на кнопку домой или кнопку назад (несколько раз). Затем откройте экран Приложения. Найдите значок Настройки. Прокрутите список до конца и затем нажмите О телефоне. Ищите строки, которые скажут версию прошивки или Android версию.
Blackberry (RIM OS)
Перейдите в меню Настройки и выберите О телефоне. В первой строке Вы увидите модель Вашего смартфона BlackBerry, в третьей строке — версию прошивки.
Solaris (SunOS)
Откройте терминал (командная строке в Linux) и введите имя_пользователя -a. Команда подскажет Вам версию (релиз) и тип установленной BSD системы.Для большого количества информации (на новых машинах Solaris) введите showrev -a.
AIX
Откройте терминал (командная строке в Linux) и введите oslevel -r или имя_пользователя -a или lslpp -h bos.rte.
IOS (Cisco)
XOS (Extreme Networks)
IronWare OS (Foundry)
В командной строке с привилегиями администратора введите show version.
Если Вы не хотите разбираться с тонкостями работы перечисленных способов, чтобы узнать версию операционной системы, то просто переходите к статье Краткая информация о вашем компьютере: 3 полезных сайта, в которой я рассказывал про несколько полезных ресурсов в Интернете, в том числе помогающих узнать какая операционная система установлена у Вас.
Эти статьи Вам понравятся
userello.ru
Разбираемся, какая у меня операционная система установлена
Здравствуйте. В этой статье мы разберём, как быстро и просто узнать какая у вас операционная система (ОС), плюс попутно некоторые другие сведения. Достаточно часто многие пользователи сталкиваются с таким вопросом. Обычно в таких ситуациях:
- Для установки программ, игр, драйверов которые требуют определённую (ые) версию ОС
- Для других различных услуг и сервисов в интернете
Выяснить это несложно. Есть два способа узнать сведения об установленной у вас операционной системе:
- С помощью команды winver (windows version)
- В свойствах моего компьютера
Начнём с команды winver. Чтобы ей воспользоваться, нужно запустить системное меню «выполнить». Делается это просто. Нажатием сочетания клавиш win и одновременно с ней r:
Чтобы ей воспользоваться, нужно запустить системное меню «выполнить». Делается это просто. Нажатием сочетания клавиш win и одновременно с ней r:
в появившемся меню ввести команду winver и нажать ввод:
Перед вами появится краткая информация по установленной у вас ОС:
Если этих данных для вас достаточно, значит, ваш вопрос решён. Если интересует более подробная информация, к примеру, сколько бит 32 или 64 и т.д., какой процессор или сколько оперативной памяти, тогда смотрим следующий способ.
Нам нужно посмотреть в свойства моего компьютера. Для этого наводим курсор мышки на значок моего компьютера на рабочем столе или в меню «пуск» и нажимаем правую кнопку мыши. В открывшемся быстром меню, нужно в самом низу выбрать «свойства»:
Перед нами появится более детальные данные по операционной системе. Здесь, начиная с самого верха, мы можем видеть:
- Версию операционной системы и её редакцию – Windows 7 Ultimate
- Фирма производитель
- Service pack 1, то есть версия официального обновления (которого, впрочем, может и не быть)
- Ниже мы можем наблюдать модель
- Оценку производительности, которую производит сама система в зависимости от установленных деталей и компонентов в компьютере
- Модель процессора и его тактовая частота, что очень полезно знать для запуска на ПК игр и сложных программ
- Количество оперативной памяти, что тоже лишнем не будет знать
- Тип системы, тоже очень важный параметр, поскольку именно он часто влияет, установится какая-либо игра или программа на эту ОС или нет.
 Лучше всего всегда устанавливать 64-битную (разрядную) систему, она не налаживает никаких ограничений на какие-либо устанавливаемые вами приложения в отличие от 32-битной
Лучше всего всегда устанавливать 64-битную (разрядную) систему, она не налаживает никаких ограничений на какие-либо устанавливаемые вами приложения в отличие от 32-битной - Ну а далее менее важная информация по рабочей группе, активации и т.д.
Как видим, зная 2 несложных способа проверки информации о системе, можно заметно улучшить свои знания не только в компьютерной тематике, но всегда быть наготове, зная, какие программы или игры у вас установятся, а какие нет.
Как узнать тип операционной системы компьютера. Как узнать операционную систему компьютера? Как узнать версию Windows Phone
Для начала давайте разберемся, что именно мы собрались узнавать. С версией все и ежу понятно: ее обозначает число, присутствующее в названии системы (актуально для Windows 10, а также 8/8.1 и 7) или буквенное обозначение (XP или, например, Vista).
Работает это и для серверных систем от Microsoft — например, Windows Server 2012, ну и, конечно же, для других «олдскульных» операционок линейки: Windows 95/98/ME (Millennium) и так далее. Под версией также подразумевают цифровой код установленной сборки.
Под версией также подразумевают цифровой код установленной сборки.
Тип операционной системы, который еще называют выпуском, определяет редакцию Windows. Да-да, это те самые приписки, указанные после номера системы: Home (Домашняя), Pro (Профессиональная) и так далее. Например, в Windows 7 редакция Starter была «урезанным» неполноценным дистрибутивом с уймой ограничений и предназначалась в основном для домашнего использования на не самых мощных компьютерах и ноутбуках. В то время как Ultimate (Максимальная) наделяла ПК средствами повышенной безопасности и предоставляла больше функций — например, возможность присоединения к корпоративной сети или даже разворачивания какого-нибудь сервера. Но все мы в основном раскладывали пасьянс и играли в Counter-Strike!..
В некотором понимании номер сборки (англ. build) или, как его обозвали в русскоязычной локализации — построение системы, определяет числовую идентификацию программного кода, используемого в текущей версии операционной системы. Рядовому пользователя знать его, как правило, вовсе не обязательно. «Билд» может быть интересен какому-нибудь разработчику, тестирующему свою, скажем, игру в системе конкретной сборки.
Рядовому пользователя знать его, как правило, вовсе не обязательно. «Билд» может быть интересен какому-нибудь разработчику, тестирующему свою, скажем, игру в системе конкретной сборки.
Архитектура (разрядность, разрядная версия Windows) — это набор команд для взаимодействия операционной системы с центральным процессором информационного устройства (ноутбука, планшета или компьютера, к примеру).
Операционные системы Microsoft поддерживают следующие архитектуры процессоров:
- ARM — в данный момент используется в ЦП мобильных устройств;
- x86 (известна также как x32) — применялась в ранних процессорах гиганта индустрии Intel;
- x86-64 (другое название — AMD64) — разработана компанией AMD, представляет собой расширение для x86 и применяется практически во всех современных процессорах;
- IA-64 — совместная разработка HP и Intel, которая задумывалась как 64-разрядный аналог x86 для домашних компьютеров и ноутбуков, но после выхода в свет x86-64 применения не нашла (сейчас используется в основном в серверах).

Как было сказано выше, большинство ЦП современности основано на архитектуре x86-64, что позволяет пользователю устанавливать на компьютер как 32-битную (x86), так и 64-битную версию системы. При этом так называемый Windows 64 будет иметь важное преимущество перед Windows 32 — поддержку большего объема оперативной и физической памяти и, как следствие, более высокое быстродействие и возможность оперирования большими объемами данных. Иными словами — 16 ГБ оперативной памяти, установленной в компьютере, в 32-разрядной системе определятся как 4, «на руки» вы получите не более 3,5. Такие дела.
Как узнать версию Windows? Посмотреть, что написано на установочном диске вашей ОС.
Если такой возможности нет, читаем статью дальше.
Узнать установленную версию и разрядность Windows через «Свойства компьютера»
Самый простой вариант узнать, какая версия Windows установлена на компьютере — открыть его свойства и посмотреть. Для этого откройте «Проводник», отыщите «Этот компьютер» (или «Мой компьютер», если вы используется систему младше Windows 10), кликните по иконке правой кнопкой мышки и выберите пункт «Свойства» в самом низу выпавшего списка. В появившемся окне вы сможете лицезреть версию, выпуск (тип) и разрядность системы.
В появившемся окне вы сможете лицезреть версию, выпуск (тип) и разрядность системы.
Способ является предпочтительным для большинства пользователей. Единственный недостаток — нет данных о сборке системы.
Как определить версию и другие параметры ОС с помощью утилиты winver
Утилита winver используется для сбора и предоставлению пользователю информации о запущенной системе. Для инициализации используйте окно выполнения команд (перейдите «Пуск» — «Выполнить» или нажмите комбинацию клавиш Win и R), в котором введите команду winver как показано на рисунке и нажмите «ОК».
Клавиша Win обычно расположена в нижнем левом углу клавиатуры!
Открывшийся интерфейс будет содержать детальные данные о системе. За исключением разрядности!
msinfo — все сведения о системе
Еще один способ заключается в применении старой доброй утилиты msinfo32. В окошке «Выполнить» вводим msinfo32 , выполняем и любуемся исчерпывающим результатом.
Как определить версию по ключу
Узнать версию Windows по ключу активации продукта очень просто, воспользовавшись официальной утилитой Volume Activation Management Tool 2.0 от Microsoft. Достаточно просто ввести свой productkey в соответствующее поле и нажать кнопку «Verify».
Этим же способом можно воспользоваться, чтобы узнать от какой версии Windows ключ, завалявшийся в ящике вашего рабочего стола.
Но что, если компьютер не запускается?
Данный способ актуален для операционных систем, выпущенных до XP (включая последнюю), и позволяет определить версию Windows по файлам, а точнее — файлу prodspec.ini , расположенному по адресу C:\Windows\System32 .
Метод поможет людям, старенький компьютер которых не загружается, но узнать, какая система установлена, необходимо (например, для восстановления самой системы или файлов). Для этого нужно загрузить какой-нибудь RescueDisk или BootCD, после чего открыть указанный выше файл и отыскать строку с текстом — данные, расположенные рядом, обозначают установленный дистрибутив Windows.
Другие способы
Но если вдруг по какой-то причине, представленные выше методы определения версии Windows на ноутбуке или компьютера вам не подошли…
Узнать версию ОС через Windows CMD
Командная строка — лучший друг как новичка-любителя, так и бородатого системного администратора. Узнать версию Windows из командной строки просто: и вводим команду systeminfo , которая практически мгновенно соберет и предоставит вам детальную информацию о системе.
Команду systeminfo вы также можете применить в оболочке PowerShell.
Определить версию Windows с помощью реестра
Реестр Windows также содержит информацию об установленной ОС. Для доступа к нему введите команду regedit во все том же «Выполнить». Далее перейдите HKEY_LOCAL_MACHINE\SOFTWARE\Microsoft\Windows NT\CurrentVersion и отыщите необходимые сведения.
Как программно определить версию Windows
Существует большое множество программ от сторонних разработчиков, функционал которых позволяет определить установленную систему и собрать сведения о ней — например, AIDA64.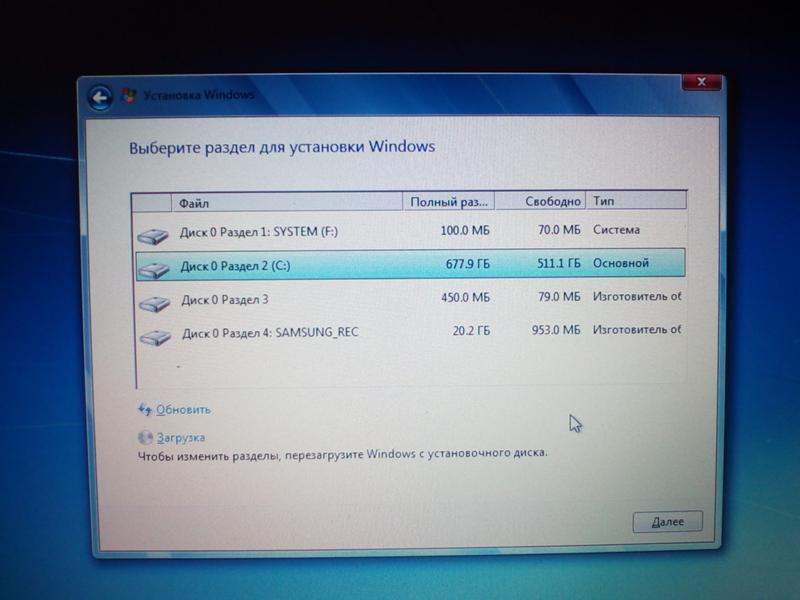 Однако, все подобные программы лишь используют встроенные возможности ОС, о которых мы писали выше, так что целесообразность использования их для данных целей остается сомнительной.
Однако, все подобные программы лишь используют встроенные возможности ОС, о которых мы писали выше, так что целесообразность использования их для данных целей остается сомнительной.
Как узнать версию Windows, записанную на диске или флешке
Чтобы узнать версию Windows на установочном диске или загрузочной флешке, откройте носитель через «Проводник», отыщите файл setup.exe, кликните по нему ПКМ и в контекстном меню выберите «Свойства». В появившемся окне свойств файла перейдите во вкладку «Подробно» и обратите внимание на графу «Версия продукта».
Как узнать версию Windows Phone
Mobile-версия операционной системы от Microsoft хоть и не нашла столь широкого применения, как ее настольный аналог, однако ряд вопросов все равно вызвала.
Итак, если вы хотите выяснить, какая версия Windows Phone установлена на вашем гаджете, выполните следующие шаги:
- Откройте меню «Пуск» и проведите пальцем влево, чтобы выбрать пункт «Приложения».
- Далее «Настройки», «Об устройстве», «Подробнее».

Здесь (графа «ПО») вы увидите название установленной операционной системы (например, Windows Phone 8). Дополнительно можно узнать версию билда в графе «Версия ОС».
Версия Windows CE (которая, по сути, является совершенно другой ОС и используется в основном в китайских навигаторах) определяется схожим способом.
Постскриптум
Спасибо, что дочитали нашу статью до конца, тем самым получив наиболее полное представление о том, как узнать версию и другие параметры вашей системы. Надеемся, вы сделали это не напрасно!
Пожалуйста, расскажите о нашей статье своим друзьям в социальных сетях. Спасибо!
Узнать разрядность процессора в операционной системе Windows просто: нажать правой кнопкой мыши на значке Мой компьютер и выбрать в контекстном меню пункт Свойства . Метод работает для любой версии Windows (XP, 7, 8, 10). Процессор системы может быть 32-битным или 64-битным. От этого зависит, какие программы, игры и драйвера могут быть установлены на конкретный компьютер.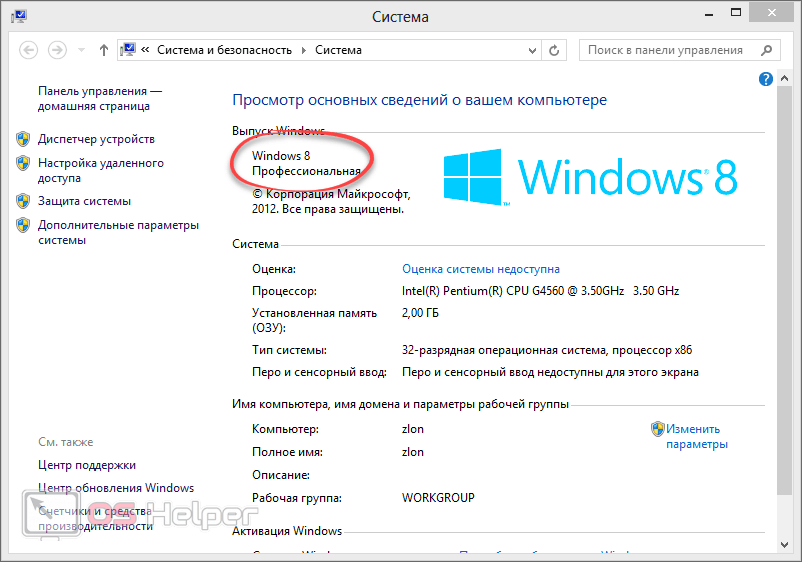
Если кратко, процессоры типа x32 могут запускать только приложения, разработанные под соответствующую разрядность. Процессоры типа x64 могут запускать приложения, написанные и для 32-битных, и для 64-битных процессоров. Практически все современные игры и приложения рассчитаны на 64-битные процессоры: это связано со скоростью обработки данных и максимально возможной оперативной памятью, которую может задействовать система.
Способ проверки разрядности отличается в зависимости от версии системы:
Просмотр разрядности системы в Windows
Самый простой способ узнать разрядность процессора на компьютере с установленной ОС Windows: нажать правой кнопкой мыши по иконке Мой компьютер на рабочем столе и перейти в Свойства . Откроется вкладка «Система» (как на скриншоте выше), где будет указана разрядность процессора.
Открыть эту же вкладку можно через меню Пуск -> Панель управления -> Показать все элементы панели управления -> Система . Процессор может быть одноядерным (x32) или двухядерным (x64). Часто встречающаяся надпись x86 не имеет отношения к разрядности и относится к обозначению архитектуры процессора.
Процессор может быть одноядерным (x32) или двухядерным (x64). Часто встречающаяся надпись x86 не имеет отношения к разрядности и относится к обозначению архитектуры процессора.
Windows XP
Морально и технически устаревшая Windows XP все еще активно используется по всему миру благодаря простоте и легкости системы. Использование 32-битной (x32 или x86) версии системы ограничивает максимально возможное количество ОЗУ до 4 гигабайт — этого недостаточно для новых приложений. 64-битная архитектура ускоряет работу и позволяет устанавливать в разы больше оперативной памяти (до 32ГБ).
Первый способ проверки:
- Открыть меню Пуск , нажать Выполнить .
- В открывшемся окне ввести sysdm.cpl и нажать Ок или Enter.
- Открыть вкладку Общее и просмотреть сведения о системе.
- Если в названии ОС в разделе Система не указана разрядность, например Версия Windows XP Professional , значит это 32-битная система.
 Год выпуска значения не имеет.
Год выпуска значения не имеет. - В противном случае, в названии сборки будет сразу написана разрядность. Например, Версия Windows XP Professional x64 Edition . Год выпуска сборки значения не имеет.
Второй способ проверки:
- Нажать Пуск -> Выполнить .
- В появившемся окне ввести winmsd.exe , нажать ОК или Enter .
- В разделе Сводные сведения о системе найти пункт Процессор .
- Если процессор начинается с x86 , значит установлена 32-битная версия Windows XP.
- Если значение называется IA-64 или AMD64 , значит процессор 64-битный.
На данный момент 64-битные версии Windows работают только с процессорами Itanium и AMD64. 64-битные процессоры без проблем запустят программы, рассчитанные на 32-битную архитектуру, но наоборот не получится.
Windows 7 и Vista
В Windows 7 и Vista, как и в XP, есть два стандартных способа просмотреть разрядность системы. Первый — окно «Система» в панели управления, второй — информация в окне «Сведения о системе».
Первый — окно «Система» в панели управления, второй — информация в окне «Сведения о системе».
Просмотр через Панель управления:
- Открыть Пуск , в окне «Начать поиск» ввести Система .
- В появившемся списке Программы выбрать Система .
- В открывшемся окне найти Тип системы . Будет написано «32-разрядная операционная система» или «64-разрядная операционная система».
Просмотр через Сведения о системе:
- Нажать кнопку Пуск , в поле «Начать поиск» ввести Система .
- В разделе «Программы» перейти в раздел Сведения о системе .
- Если в разделе Тип системы указано x64-based PC , то система 64-битная.
- Если же под заголовком Элемент указано x86-based PC , то система 32-битная.
Windows 8 и 10
В последних версиях операционной системы Windows (8 и 10) проверка разрядности процессора выполняется стандартными способами: через сведения о системе и через Панель управления. Если ни один из этих способов не помог, всегда можно воспользоваться консольными командами, актуальными даже для .
Если ни один из этих способов не помог, всегда можно воспользоваться консольными командами, актуальными даже для .
Способ 1:
- Нажать кнопку Поиск . Для сенсорных устройств — провести пальцем от правой части экрана по направлению к центру и нажать Поиск .
- В строке поиска ввести запрос система , среди предложенных вариантов выбрать Параметры .
- Щелкнуть мышью или коснуться элемента Система .
- Под заголовком Система будет написано, 32-битная или 64-битная Windows 8/10 установлена на устройство.
Способ 2:
- Отрыть Поиск , в строке поиска ввести запрос сведения о системе .
- Выбрать элемент Система , затем Сведения о системе -> Сводные сведения о системе .
- В поле «Тип системы» будет указано: Компьютер на базе x64 или Компьютер на базе x86 .
Надпись «Компьютер на базе x64» означает установленную 64-разрядную ОС.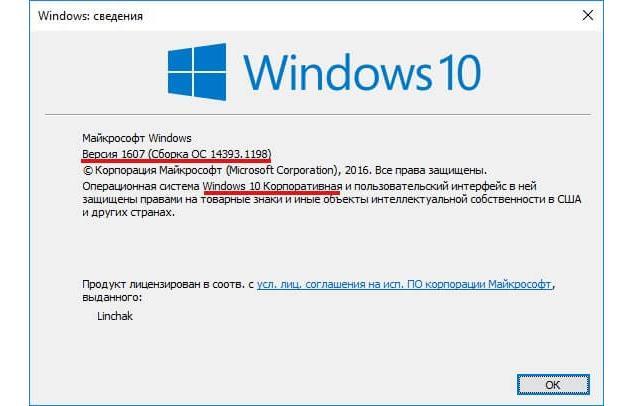 Надпись «Компьютер на базе x86» означает 32-битную ОС.
Надпись «Компьютер на базе x86» означает 32-битную ОС.
Windows Server 2003
Windows Server 2003 также имеет два стандартных способа просмотра разрядности системы (процессора): в свойствах системы в Панели управления и просмотр окна Сведения о системе .
Способ 1:
- Нажать Пуск -> Выполнить .
- В окне ввести sysdm.cpl , нажать ОК или Enter .
- В открывшемся окне перейти на вкладку Общее .
- Если в разделе Система написано Windows Server 2003 Enterprise x64 Edition , то ОС 64-битная.
- Если в разделе Система написано Windows Server 2003 Enterprise Edition , то система 32-битная.
Проще говоря, разрядность x64 указывается отдельно. Если версия системы указана без разрядности, значит это 32-битная версия.
Способ 2:
- Нажать Пуск -> Выполнить .
- Ввести команду winmsd.exe и нажать ОК или Enter .

- В области навигации выбрать пункт Сводные сведения о системе , найти пункт Процессор под заголовком Элемент .
- Если значение Процессор начинается с x86 , значит на компьютере установлена 32-битная Windows.
- Если значение Процессор начинается с EM64T или IA-64 , значит система 64-битная.
Также, в любой версии Windows можно открыть Командную строку (Пуск -> Выполнить -> cmd.exe), ввести команду systeminfo и нажать Enter. Среди прочих сведений о системе будет строчка с указанием разрядности, например: Тип системы: x64-based PC .
Альтернативный вариант — запустить средство диагностики DirectX, введя в командную строку dxdiag . Разрядность процессора будет указана в окне Сведения о системе , в строчке Операционная система (как указано на скриншоте).
Про смену разрядности и совместимость
Сменить разрядность, даже если это технически допустимо (процессор должен иметь возможность обрабатывать 64-разрядные адреса), можно только при полной переустановке операционной системы.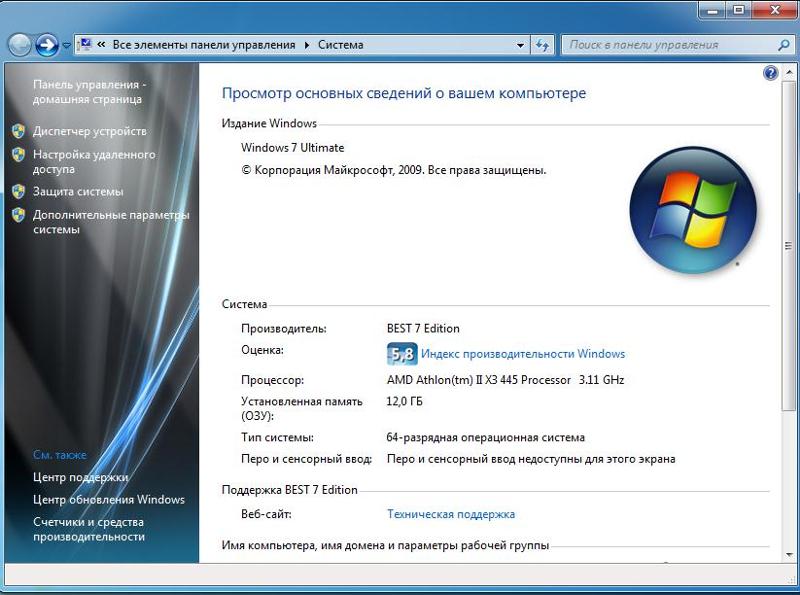 Все данные на компьютере могут быть утеряны, если не будут сохранены на внешний носитель.
Все данные на компьютере могут быть утеряны, если не будут сохранены на внешний носитель.
64-битные приложения быстрее работают на 64-битных процессорах, а на 32-битных могут не работать вообще. 32-битные приложения работают медленнее на 64-битных системах, а не быстрее. Это связано с необходимостью визуализации реестра, но для пользователя разница абсолютно незаметна.
Также следует понимать, что установщик (инсталляционные файлы) могут быть рассчитаны на 32-битные системы, а само приложение — под 64-битные, и наоборот. Обычно, при загрузки установочных файлов всегда есть возможность выбрать не только версию ОС, но и разрядность процессора.
Просмотр разрядности программ
С операционной системой все сравнительно понятно: если не устанавливается 64-битная версия ОС, значит процессор поддерживает только 32-разрядные системы. Но как узнать, как было скомпилировано конкретное приложение, если в названии установочного файла не была указана разрядность процессора?
Для этого существует специальная программа — EXE 64bit Detector . Запускать ее нужно в Командной строке (cmd.exe) от имени администратора. Программа почти ничего не весит, бесплатная загрузка доступна на официальном сайте разработчика (https://securityxploded.com/exe-64bit-detector.php).
Запускать ее нужно в Командной строке (cmd.exe) от имени администратора. Программа почти ничего не весит, бесплатная загрузка доступна на официальном сайте разработчика (https://securityxploded.com/exe-64bit-detector.php).
Для определения разрядности в запущенной от имени администратора командной строке нужно ввести команду Exe64bitDetector.exe –f «Имя_проверяемого_файла» .
Наиболее частой причиной, по которой пользователи интересуются этим вопросом, является желание определить совместимость программного обеспечения. К примеру, старые версии программ не всегда способны идеально работать под управлением того или иного поколения Windows. Таким образом, точно зная, какая ОС работает в данный момент, остается только сравнить ее с программными требованиями.
Второй причиной, в результате которой возникает интерес, является необходимость проведения ремонта. Сервисные центры практически всегда задают этот вопрос, если источник проблемы находится в программной части. Чем новее версия ОС, тем больше придется заплатить. Ибо программная сложность с каждым годом возрастает. Появляются новые функции, имеющие уникальные алгоритмы. Соответственно, восстанавливать ПО тяжелее.
Чем новее версия ОС, тем больше придется заплатить. Ибо программная сложность с каждым годом возрастает. Появляются новые функции, имеющие уникальные алгоритмы. Соответственно, восстанавливать ПО тяжелее.
На момент написания этого материала операционная система Windows 10 является самой новой. Чтобы узнать, действительно ли она работает на данный момент, достаточно выполнить действия, указанные ниже.
- Перейдите в меню «Пуск» .
- В открывшемся меню выберите опцию «Параметры» .
- Перед вами откроется раздел «Параметры» . В нем присутствует вкладка «Система» .
- Кликнув по ней, в окне надо выбрать опцию «О системе» .
- В интерфейсе появится информация о том, когда была выпущена Windows 10, какая версия работает сейчас, какой код сборки установлен на компьютере, а также какой тип системы поддерживается.
Как правило, определить наличие Windows 8 уже можно посредством уникального визуального интерфейса. Тем не менее, некоторым пользователям также необходимо узнать ряд других подробностей. Чтобы ознакомиться с полными сведениями, достаточно выполнить следующие действия.
Тем не менее, некоторым пользователям также необходимо узнать ряд других подробностей. Чтобы ознакомиться с полными сведениями, достаточно выполнить следующие действия.
1. Активируйте панель. Для этого достаточно навести курсор правой части интерфейса, после чего нажать на опцию «Параметры» .
2. Нажмите на опцию «Изменение параметров компьютера» .
3. Выберите опцию «Компьютер и устройства» , как это показано на скриншоте ниже.
4. Перед вами появится новое окно с разделами. В данном случае нас интересует самое последнее из них – «Сведения о компьютере» .
После всех выполненных действий на экране появится новое окошко, в котором показана информация о типе используемой операционной системы. Для получения дополнительных сведений достаточно воспользоваться пунктами «Тип системы» и «Выпуск» .
Windows 7?На сегодняшний день именно Windows 7 является самой популярной версией операционной системы в мире. Причиной тому является простота интерфейса и минимальная нагрузка на процессор. Наиболее простым и эффективным способом получения информации считается нажатие правой кнопкой мыши по иконке «Мой компьютер» . Находится она, как правило, на рабочем столе. Если по тем или иным причинам она отсутствует, всегда можно отыскать ярлык в меню «Пуск» . После нажатия достаточно выбрать последнюю опцию из контекстного меню.
Причиной тому является простота интерфейса и минимальная нагрузка на процессор. Наиболее простым и эффективным способом получения информации считается нажатие правой кнопкой мыши по иконке «Мой компьютер» . Находится она, как правило, на рабочем столе. Если по тем или иным причинам она отсутствует, всегда можно отыскать ярлык в меню «Пуск» . После нажатия достаточно выбрать последнюю опцию из контекстного меню.
Как видно по скриншоту ниже, в случае с меню «Пуск» какие-либо отличия полностью отсутствуют. Конечно, результат аналогичный, но его выполнение длится дольше.
Актуальные способы для всех версий операционных систем WindowsНесмотря на появление новых поколений программного обеспечения Windows, команды все равно остаются прежними. Соответственно, если запомнить их, в будущем появится возможность быстро выполнить их вне зависимости от разновидности интерфейса.
КомандыВне зависимости от текущей версии Windows, достаточно зажать на клавиатуре две кнопки — Win+R .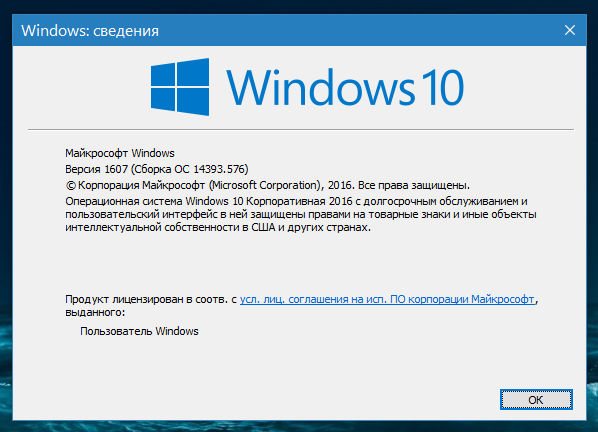 В интерфейсе откроется новое окно, называющееся «Выполнить» . В него нам надо прописать команду «winver» . Введя ее, нажимаем кнопку «Окей» , либо «Enter» на клавиатуре.
В интерфейсе откроется новое окно, называющееся «Выполнить» . В него нам надо прописать команду «winver» . Введя ее, нажимаем кнопку «Окей» , либо «Enter» на клавиатуре.
В новом окне будет указана вся актуальная информация, касающаяся вашей сборки, разрядности, названии аккаунта с правами администратора и так далее.
Расширенный вариант посредством командСнова вызовите окно «Выполнить» с помощью команды, которую мы указали выше. В поле для ввода прописываем команду msinfo32 .
В новом окне станет доступной расширенная версия сведений о системе. Как правило, этой информацией пользуются программисты и сотрудники сервисных центров, желающие переустановить, восстановить или улучшить программное обеспечение.
Онлайн-сервисМожет показаться, что версия операционной системы доступна только в оффлайн-режиме. На самом деле, это не так. Существуют специализированные порталы, на которые достаточно перейти, чтобы получить основную информацию о версии вашего программного обеспечения.
Существуют специализированные порталы, на которые достаточно перейти, чтобы получить основную информацию о версии вашего программного обеспечения.
Помимо названия операционной системы, с помощью этого сервиса можно определить тип браузера, разрешение экрана и ряд других мелочей. Возникает следующий вопрос – а в каких случаях это вообще может пригодиться? Ответ очевиден – к примеру, когда в результате вирусной атаки на устройство иконки «Мой компьютер» везде исчезли, либо при нажатии правой кнопкой по ним не открывается всплывающее меню. Такие ситуации хоть и происходят крайне редко, они все-таки имеют место быть.
Посредством реестраДля неподготовленных пользователей реестр является достаточно опасной вещью, поскольку изменение любых значений здесь способно привести к полному выходу операционной системы из строя. Чтобы не столкнуться с проблемами программного характера в будущем, необходимо строго придерживаться инструкции ниже.
- Вызовите окно «Выполнить» и введите в соответствующем поле команду regedit .

- Посредством навигации, доступной в левой части нового окна, надо пройти следующий путь: HKEY_LOCAL_MACHINE – SOFTWARE – Microsoft – Windows NT – CurrentVersion .
- Получив доступ в директорию, приведенную выше, основная область окна будет включать в себя весь объем требуемой информации. Например, файл ProductName позволяет ознакомиться с названием и версией операционной системы, а CurrentBuild – с текущей сборкой.
Исходя из информации, приведенной выше, если вы будете знать, где найти информацию в реестре, в будущем будет очень просто найти нужную информацию о том, какая именно ОС установлена на конкретном ПК. Строго придерживайтесь следующего правила – никогда ничего не меняйте в нем, если не знаете, для чего прописаны конкретные данные и как они работают.
Посредством консолиДовольно нестандартный вариант определения версии операционной системы. Достаточно выполнить только одну команду для получения огромного пакета информации касательно вашей версии ОС.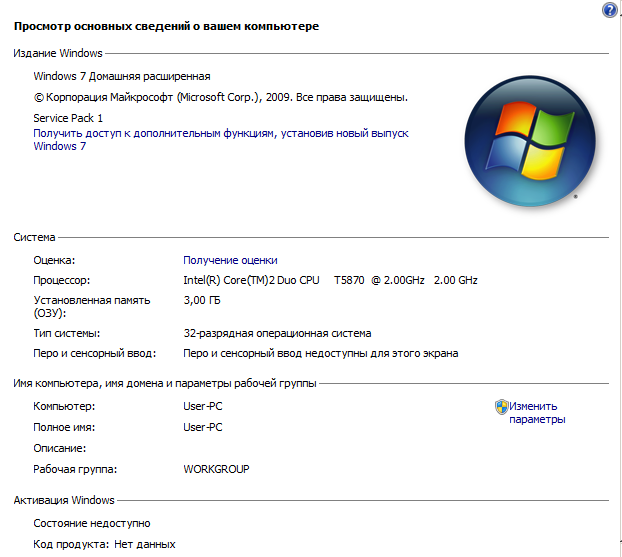 Для использования этого метода достаточно выполнить следующие действия.
Для использования этого метода достаточно выполнить следующие действия.
- Откройте окно «Выполнить» .
- В строке для ввода текста пропишите команду «cmd» и подтвердите действие.
- В консоли пропишите текст «systeminfo» и подтвердите его ввод посредством кнопки «Enter» на клавиатуре.
Как видно по скриншоту ниже, перед вами открывается огромное количество информации, доступной для ознакомления.
Отличительной особенностью использования представленного метода является то, что пользователь не может вносить изменения в полях, доступных в открытом окне. Таким образом, если вы никогда не запускали реестр, либо боитесь работать с ним, вызов командной строки станет идеальным вариантом.
По номеру ключаВ официальных точках продаж подавляющее большинство ноутбуков уже имеет установленное, полностью готовое к работе программное обеспечение. Чтобы обеспечить возможность ведения гарантийного обслуживания в рамках установленного срока, в нижней его части присутствует наклейка с уникальным серийным кодом версии ОС.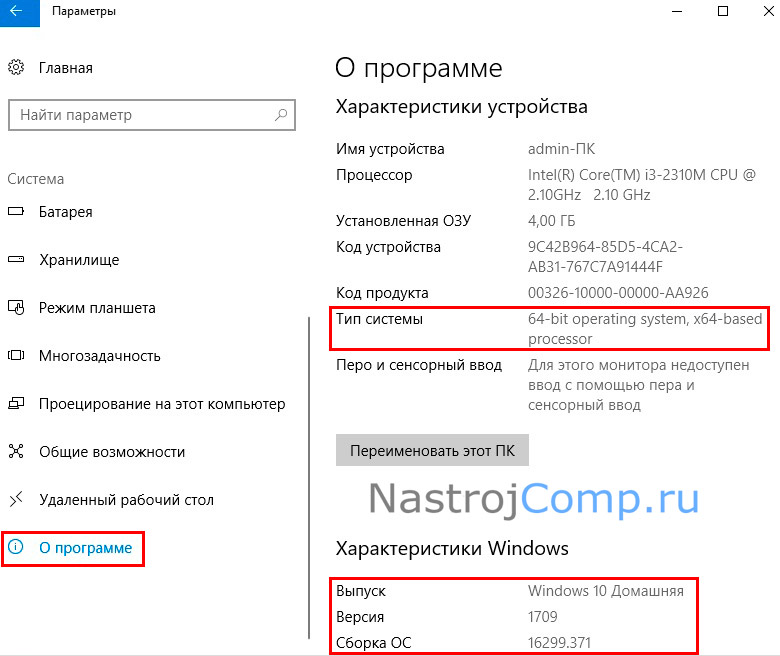 Для использования такого метода, достаточно перейти на официальный сайт Майкрософт, а затем найти специальную программу, которая называется Volume Activation Management Tool. Обратите внимание на то, что скачать ее можно только с официального сайта.
Для использования такого метода, достаточно перейти на официальный сайт Майкрософт, а затем найти специальную программу, которая называется Volume Activation Management Tool. Обратите внимание на то, что скачать ее можно только с официального сайта.
Несмотря на то, что наличие русскоязычного интерфейса не предусматривается, разобраться в главных возможностях программы будет очень просто. После запуска надо перевернуть ноутбук, записать серийный код на листке бумаги или сфотографировать его, а затем отдельно прописать в поле «Product Key» . Введя все символы, нажимаем на кнопку «Verify» .
Перед вами появится информация о текущей версии программного обеспечения, работающего на компьютере.
Как узнать операционную систему при помощи специальных программ?Обратите внимание! Представленный способ не является актуальным для операционной системы Windows 10.
Наиболее полный перечень сведений о конкретной системе, представленный в одном понятном интерфейсе, можно посредством загрузки сторонних программ. Некоторые из них позволяют не только проверить версию, но и получить информацию о текущей температуре процессора, показателях загрузки памяти, проанализировать жесткий диск на наличие ошибок и так далее.
Некоторые из них позволяют не только проверить версию, но и получить информацию о текущей температуре процессора, показателях загрузки памяти, проанализировать жесткий диск на наличие ошибок и так далее.
Одна из наиболее популярных программ. Здесь доступна практически вся информация о программных и технических характеристиках компьютера. Также присутствует возможность протестировать компьютер по ряду параметров. Хоть и приложение является очень функциональным, оно платное. С другой стороны, для одноразового получения требуемой информации тридцати дней более чем хватит. Запустив ее, откроется окно, по внешнему виду сильно напоминающее привычный «Диспетчер устройств» . Но для повышения удобства все комплектующие разделены на несколько категорий.
HWInfoРассматриваемая утилита является менее комфортной с точки зрения интерфейса, но при этом она характеризуется наличием ряда особенностей, которые могут показаться комфортными для использования. Так, например, недалеко от раздела, касающегося обновления драйверов, отображается актуальная ссылка на официальный сайт компании-изготовителя. Искать ее самостоятельно не надо. Чтобы сделать использование компьютера более безопасным, в блоке, где указывается текущая температура процессора, сообщаются рекомендованные предельные параметры конкретно для вашего устройства. Остается лишь время от времени проверять, не превышается ли заданный уровень. Программа работает достаточно шустро, но при этом интерфейс не переведен на русский язык.
Так, например, недалеко от раздела, касающегося обновления драйверов, отображается актуальная ссылка на официальный сайт компании-изготовителя. Искать ее самостоятельно не надо. Чтобы сделать использование компьютера более безопасным, в блоке, где указывается текущая температура процессора, сообщаются рекомендованные предельные параметры конкретно для вашего устройства. Остается лишь время от времени проверять, не превышается ли заданный уровень. Программа работает достаточно шустро, но при этом интерфейс не переведен на русский язык.
Как вы видите, существует огромное количество способов, позволяющих определить версию используемой операционной системы. Владея информацией, указанной выше, вы сможете похвастаться перед своими друзьями, а также быстро решить собственные проблемы с оборудованием.
Сегодня огромная часть населения земли на постоянной основе взаимодействует с компьютерами, кого-то обязывает работа, кто-то ищет информацию в Сети, а кто-то просто проводит время в играх.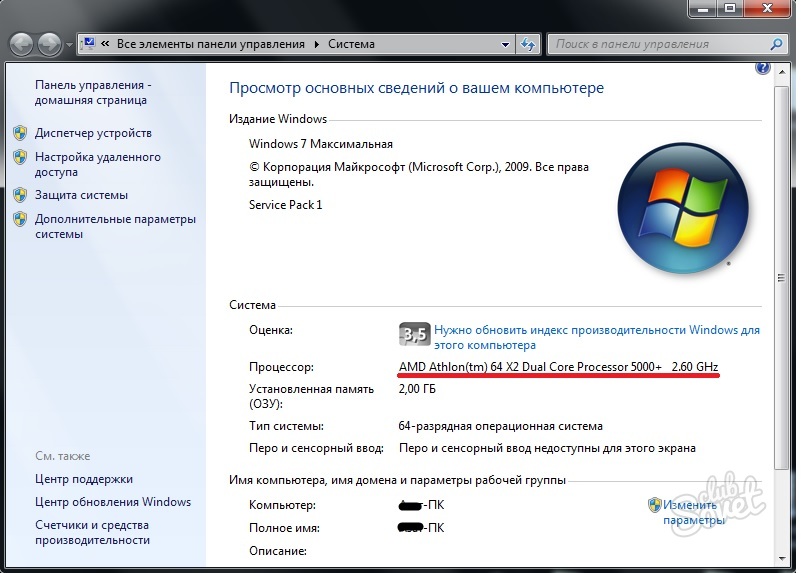 У каждого свои потребности, а значит, компьютер должен им соответствовать. И если речь идет о “железе” (технической составляющей компьютера), то тут все более менее ясно: чем новее, тем лучше. Но вот “софтовая” (программное обеспечение) часть, требует особого внимания.
У каждого свои потребности, а значит, компьютер должен им соответствовать. И если речь идет о “железе” (технической составляющей компьютера), то тут все более менее ясно: чем новее, тем лучше. Но вот “софтовая” (программное обеспечение) часть, требует особого внимания.
Каждый компьютер работает под управлением определенной операционной системы, коих великое множество, каждая из которых подходит для тех или иных задач, доступного оборудования и так далее. Поэтому немаловажным фактором является выбор этой операционной системы.
Существует достаточно массивный список операционных систем, но в данном материале речь пойдет о трех столпах, сильно повлиявших на индустрию и занимающих основную долю среди всех операционных систем: Windows, MacOS и Linux.
Проприетарные операционные системы
Для начала стоит уточнить, что есть ОС проприетарные, те, что распространяются по лицензии производителя. К таковым относятся Windows, список которых изложен ниже, и MacOS. Несмотря на то что обе системы можно загрузить в Сети (украсть), правильным будет приобрести лицензию у компании-распространителя и активировать ее.
Преимуществом таких систем является их развитость, огромное количество качественного программного обеспечения и грамотная техподдержка, которая поможет в случае неполадок.
“Свободные” операционные системы
К таковым относится практически все семейство Linux, за исключением разве что некоторых разработок с бухгалтерским или другим профессиональным программным обеспечением. Эти ОС можно загрузить абсолютно бесплатно и установить на любой компьютер без зазрения совести.
Подобные системы создаются независимыми разработчиками совместно с сообществом, посему в большинстве случаев качество программ оставляет желать лучшего, зато такие системы гораздо больше защищены и работают стабильнее своих проприетарных конкурентов.
Windows
Абсолютно все, кто хоть раз имел дело с компьютером, знают об этом продукте компании Microsoft. В частности это касается сверхуспешного релиза Windows 7. Список операционных систем Microsoft насчитывает уже десяток поколений.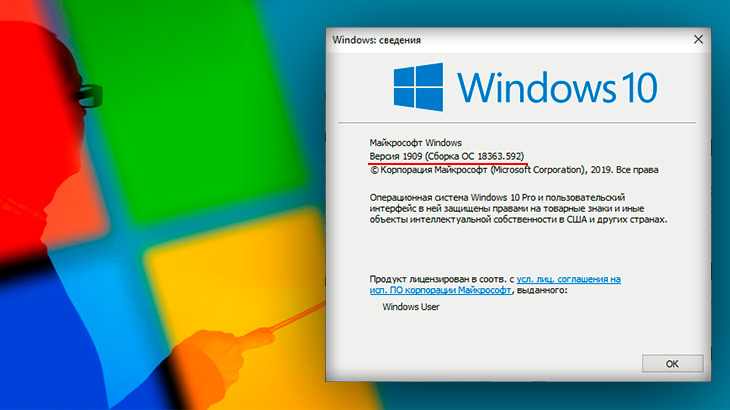 Они крайне популярны во всем мире и занимают почти 90% рынка. Что говорит о беспрецедентном лидерстве.
Они крайне популярны во всем мире и занимают почти 90% рынка. Что говорит о беспрецедентном лидерстве.
- Windows XP;
- Windows Vista;
- Windows 7;
- Windows 8;
- Windows 10;
Список намеренно начинается с Windows XP, так как это самая старая версия, оставшаяся в употреблении до сегодняшнего дня.
Chrome OS
Слаборазвитый продукт от компании Google, который ограничен лишь веб-приложениями и одноименным браузером. Это система не является конкуретоспособной в сравнении с Windows и Mac, но сделана с прицелом на будущее, когда веб-интерфейсы смогут заменить “реальное” программное обеспечение. По умолчанию установлена на всех компьютерах Chromebook.
Установка нескольких систем и использование виртуальных машин
Так как каждая платформа имеет свои плюсы и минусы, нередко возникает необходимость работать сразу с несколькими. Разработчики компьютеров об этом знают, поэтому предлагают пользователям возможность установить на диск сразу две или три системы.
Делается это просто. Необходим лишь дистрибутив системы (диск или флешка с загруженным на их установочным материалом) и свободное пространство на жестком диске. Все современные операционные системы предлагают во время установки распределить место и создать загрузочный механизм, который покажет список операционных систем при загрузке компьютера. Все выполняется в полуавтоматическом режиме и под силу любому пользователю.
На компьютерах Apple имеется специальная утилита — BootCamp, которая разработана для простой и бесшовной установки Windows рядом с MacOS.
Существует и другой способ — установка виртуальной системы внутри реальной. Для этого используются программы: VmWare и VirtualBox, способные эмулировать работу полноценного компьютера и запускать операционные системы.
Вместо заключения
Список операционных систем для компьютера не ограничивается вышеизложенными. Существует масса продуктов от разных компаний, но все они довольно специфичны и не заслуживают внимания рядового пользователя.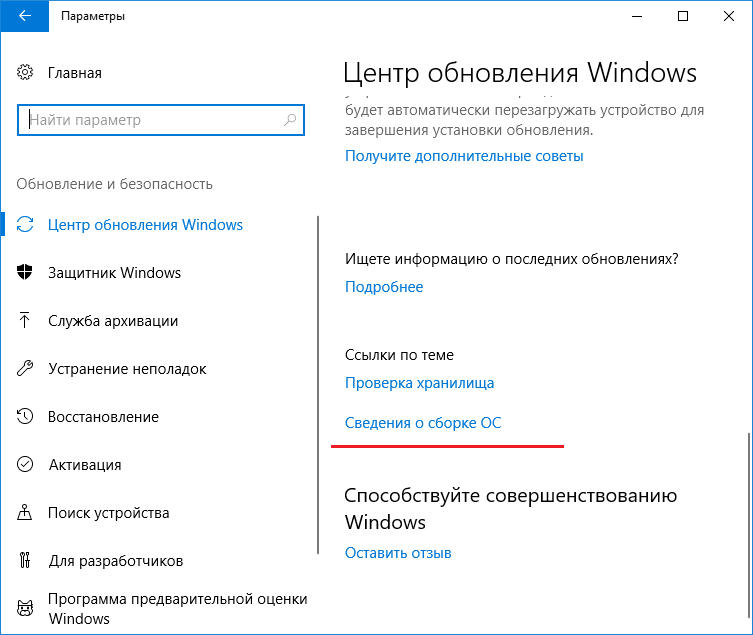 Выбор стоит делать между Windows, MacOS и Linux, так как они могут закрыть большую часть потребностей и достаточно просты в освоении.
Выбор стоит делать между Windows, MacOS и Linux, так как они могут закрыть большую часть потребностей и достаточно просты в освоении.
Простой пользователь компьютера может долгое время работать с установленной операционной системой Windows и даже не задумываться о том, какая у нее разрядность. Однако пройдет время, и ему потребуется установить на компьютер программу, которая способна работать только с 64-битной версией Windows, и здесь возникнут проблемы, если действующая операционная система обладает разрядностью x32 или x86. В связи с этим может возникнуть вопрос: как узнать разрядность Windows? Давайте на него ответим и более подробно разберемся в отличиях между 32- и 64- битными версиями операционной системы.
Оглавление:Базовые версии операционной системы Windows разрабатывались давно, и с релизом новых вариантов программного обеспечения от компании Microsoft, они лишь дорабатывались. По сути 32-битный (32-разрядные) операционные системы уже отошли в прошлое, и они используются редко, только в тех случаях, когда «железо» компьютера не поддерживает 64-битный Windows.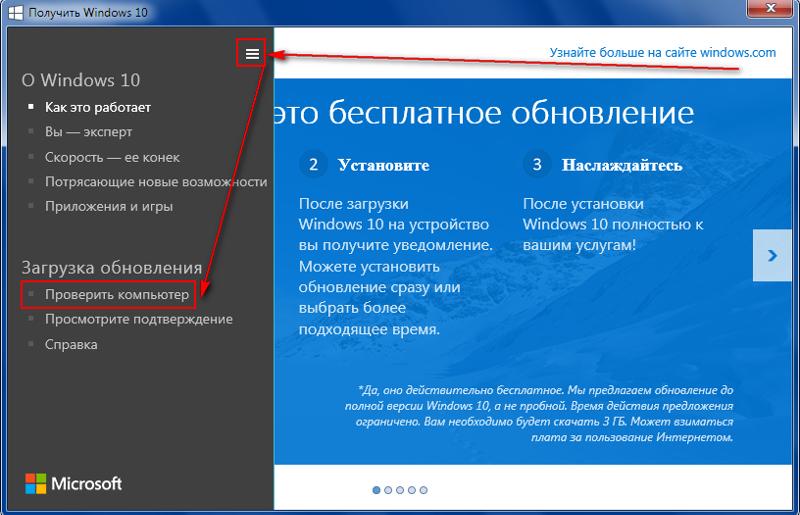
Сами по себе биты в отношении операционной системы Windows – это способ обработки информации центральным процессором компьютера. В качестве обрабатываемой информации используется оперативная память, и 32-битный Windows способен работать не более чем с 3,5 Гб оперативной памяти, тогда как на 64-битном данный лимит находится на уровне около 200 Гб. С развитием мощности программ и их требовательности к оперативной памяти, компьютеры начали повально переходить на 64-разрядную операционную систему.
Главным минусом 64-разрядной системы является ее требовательность к центральному процессору компьютера. Если в PC установлен 32-разрядный центральный процессор, он никоим образом не сможет работать с 64-разрядной версией операционной системы, то есть им не предусмотрена поддержка более чем 3,5 Гб оперативной памяти.
Многих пользователей компьютера, которые выбирают при установке Windows разрядность операционной системы, вводит в заблуждение отсутствие версии на 32 бита. Связано это с тем, что 32-битная версия Windows для 64-битного процессора обозначается как x86, а не x32.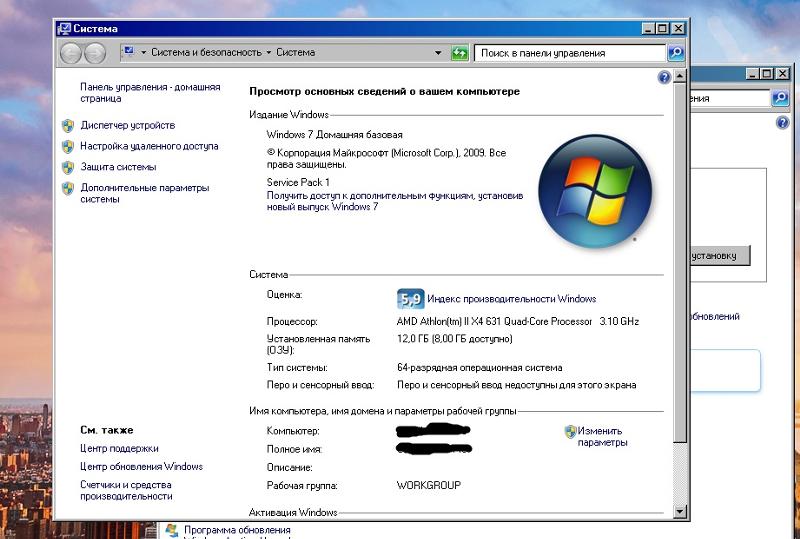 Разобраться, с чем это связано, можно только в том случае, если изучить процессы взаимодействия операционной системы с компьютерным «железом». Пользователю же надо просто запомнить, что 32-битная и 86-битная операционные системы практически ничем не отличаются, и с объемом оперативной памяти более 3,5 Гб справляется только 64-разрядная версия ПО.
Разобраться, с чем это связано, можно только в том случае, если изучить процессы взаимодействия операционной системы с компьютерным «железом». Пользователю же надо просто запомнить, что 32-битная и 86-битная операционные системы практически ничем не отличаются, и с объемом оперативной памяти более 3,5 Гб справляется только 64-разрядная версия ПО.
Если центральный процесс компьютера поддерживает 64-разрядную версию Windows, то при установке необходимо выбрать именно ее. Следует понимать, что 32-битная версия операционной системы – это прошлый век, и вот лишь некоторые тому подтверждения:
После выхода 64-битной версии Windows, устанавливать 32-битную следует только если процессор или драйвера для него не поддерживают работу с 64-разрядной операционной системой.
Как узнать разрядность Windows, установленной на компьютере?
Определить разрядность установленной на компьютер версии Windows можно с помощью десятка сторонних приложений. Имеются способы, как узнать x32, x64 или x86 версия операционной системы установлена на компьютере, с помощью стандартных средств Windows.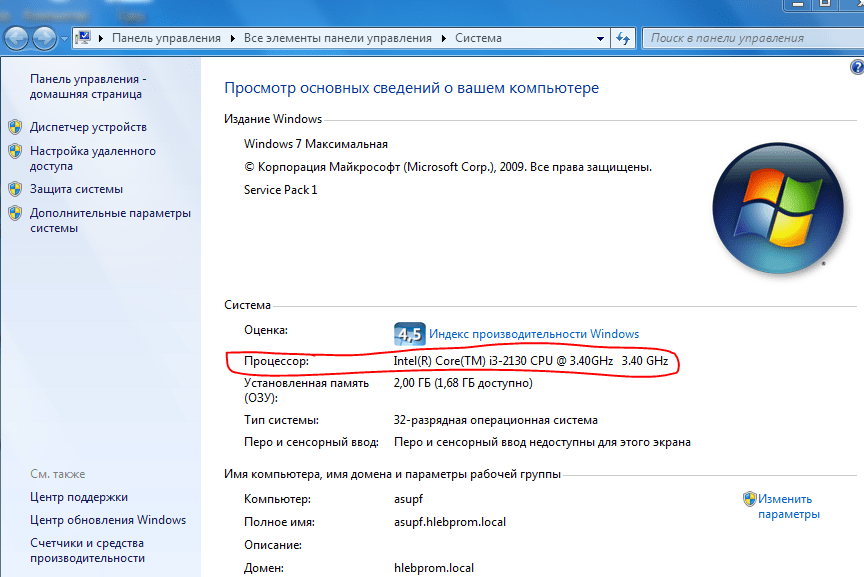
Первый способ
Узнать разрядность Windows на компьютере можно через меню информации о системе:
Второй способ
Третий способ
Посмотреть разрядность системы через «Сведения о системе»:
Можно видеть, что узнать разрядность операционной системы довольно просто, и это необходимо сделать, если имеется желание расширить объем оперативной памяти компьютера. Также знание разрядности операционной системы понадобится при желании переустановить операционную систему.
Какая ос на компьютере. Как узнать, какая версия Windows установлена на вашем компьютере? Как узнать версию Windows компьютера
Иногда возникает острая необходимость узнать характеристики своего компьютера. Например, для того, чтобы обновить драйвера, модернизировать некоторые детали системного блока или просто похвастаться перед сверстниками, а во многих случаях необходимо просто узнать маркировку того или иного компонента системы. Сделать это можно только двумя способами: и прочитать маркировки или проверить их с помощью программного обеспечения.
Первый способ хоть и простой, но в большинстве случаем может быть не доступным из-за нарушения гарантийных обязательств (если компьютер на гарантии). Поэтому давайте подробно разберем второй способ, как узнать характеристики своего компьютера с помощью программами, как встроенными средствами операционной системы, так и дополнительным специализированным софтом.
Смотрим характеристики компьютера средствами операционной системы
1. Для того, чтобы узнать три основных параметра системы достаточно обратиться к вкладке «Мой компьютер» в меню «Пуск». Для этого на нее необходимо навести курсор и щелкнуть правой клавишей мыши, в открывшемся списке необходимо выбрать «Свойства».
Также это можно сделать еще одним способом: из вкладки «Панель управления» необходимо выбрать «Система». В открывшемся окне внизу можно просмотреть эти же параметры.
2. Узнать какое оборудование установлено на компьютере, но без подробных характеристик можно через «Диспетчер устройств».
Для его запуска можно просто набрать сочетание клавиш «Win+Pause». В Windows 7 в открывшемся окне необходимо будет выбрать вкладку «Диспетчер устройств». Теперь мы можем увидеть какие устройства установлены на вашем компьютере и их название, например, тип процессора и его частота, видеокарта, звуковая карта, сетевые адаптеры, диски и т.д.. Диспетчер устройств в XP можно запустить через комбинацию клавиш «Win+Pause», далее вверху необходимо нажать на вкладку «Оборудование», и уже в ней уже запустить «Диспетчер устройств».
3. Данный способ заключается в применении интегрированного программного обеспечения «Сведения о системе». Для ее запуска необходимо в меню «Пуск» кликнуть по раскрывающемуся списку «Все программы», далее «Стандартные», в ней открыть вкладку «Служебные» и там запустить утилиту «Сведения о системе». Можно также быстрее это сделать, нажав комбинацию клавиш Win+R. Откроется окно запуска программ. В строке «Открыть» необходимо набрать «msinfo32.exe». Эта та же утилита, только запускается через консоль.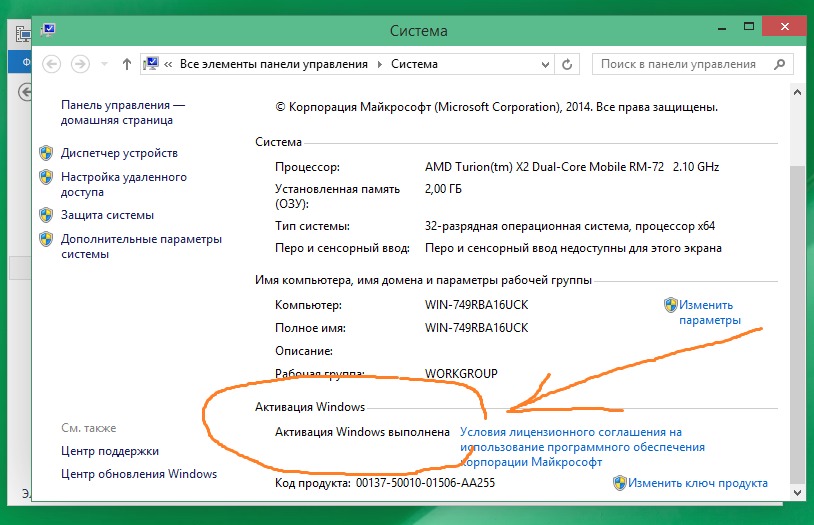
С помощью этого встроенного софта можно получить основную информацию о системе и компонентах. Но эта утилита довольно не удобная из-за запутанности ветвей переходов по древу. Этим ПО можно пользоваться в отсутствие другого, более простого в понимании и чтении.
4. Также можно просмотреть характеристики системы через средство диагностики DirectX. Эта утилита используется в основном для тестирования, как видео, так и аудиокарт. В окно утилиты выводятся общие сведения о системе и, конкретнее, о видеокарте.
5. Узнать характеристики своего компьютера можно из BIOS. Для этого при загрузке компьютера необходимо нажать клавишу F1, F2, Del или Esc. Все зависит от версии самой BIOS. Далее требуются некоторые знания английского языка.
Программы для просмотра характеристик компьютера
Для более подробной диагностики системы с производительностью можно воспользоваться специальными программами. Например, программы AIDA64, ASTRA32, PC-Wizard — это отличный софт, как для диагностики, так и для тестирования всех компонентов в отдельности.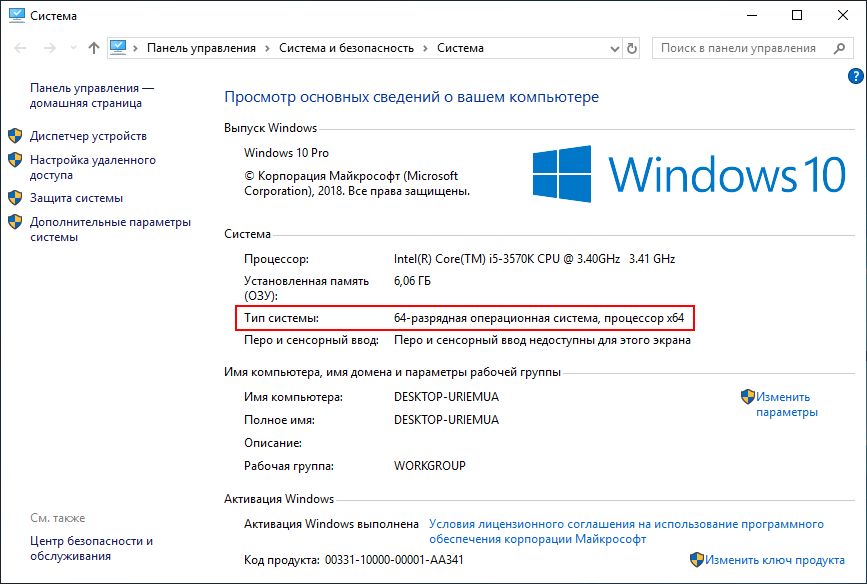
Для начала скажем, что приложение AIDA64 (ранее Everest) принадлежит к категории платных. Однако существует возможность воспользоваться бесплатным 30-дневным периодом, предоставляемым разработчиками, чтобы пользователь сумел ознакомиться с возможностями программы. Этого нам вполне достаточно. В нашем случае воспользуемся версией AIDA64 Extreme Edition для ознакомления с основными параметрами компьютера. Есть, конечно же, еще бизнес-версия этого приложения, но для наших целей хватит версии Extreme. Это приложение надо загрузить с сайта разработчика () и установить на компьютер.
AIDA очень проста и удобна в использовании. Основное окно приложения поделено на две части: в левой обнаруживается дерево основных подсистем компьютера, а в правой части выводится детализированная информация, выбранной в левой части подсистемы. Чтобы просмотреть суммарную информацию по компьютеру, достаточно раскрыть раздел «Компьютер», а там уже выбрать подраздел «Суммарная информация».
Выбор этого подраздела позволит узнать все характеристики своего компьютера: тип компьютера, данные по установленной операционной среде, информацию о системной плате, доступных разделах, сети, периферийных устройствах и прочее.
Просмотр данных центрального процессора компьютера можно осуществить путем выбора подраздела «ЦП» в корневом разделе «Системная плата». В правой части приложения отобразятся параметры всех установленных на ПК процессоров. Эти данные сообщат о типе установленного процессора, его модели, тактовой частоте, поддерживаемых инструкциях, кэше разных уровней. Тут же можно обнаружить информацию о загрузке ядер микропроцессора. В случае если понадобится более подробная информация о поддерживаемых функциях микропроцессором системы, тогда смело жмите подраздел «CPUID».
Если продвинуться немного дальше в своем выборе и выбрать раздел «Системная плата», то в основное окно приложения будет выведена детальная информация по материнской плате.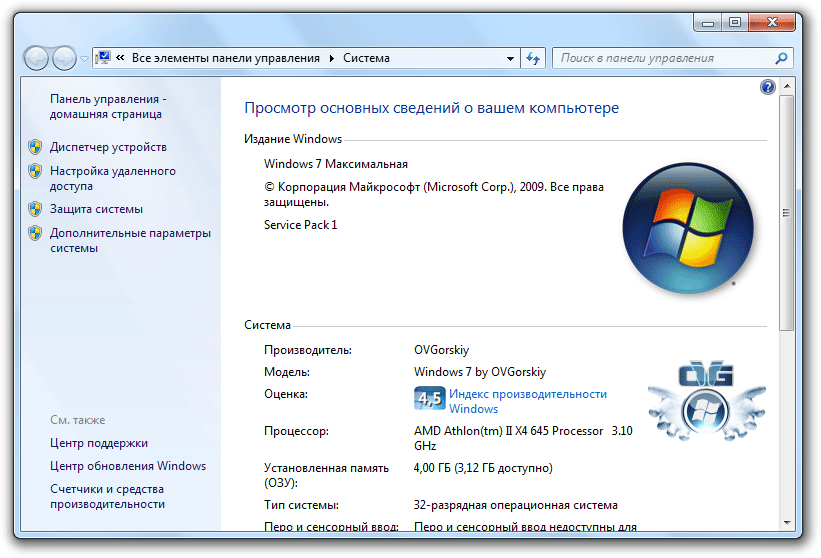 Для настольного ПК AIDA64 отобразит свойства платы с ее названием, свойства системной шины с ее реальной и эффективной частотами. Тут же будут продемонстрированы данные свойств шины памяти с ее шириной, частотами, пропускной способностью. Не менее важная техническая информация по физическим параметрам платы: поддерживаемое гнездо для ЦП, установленные разъемы под платы расширения, количество разъемов под планки оперативной памяти, а также тип самих планок и вид поддерживаемой памяти. В этом же разделе приложение покажет данные о форм-факторе материнской платы, о ее физических размерах и о чипсете.
Для настольного ПК AIDA64 отобразит свойства платы с ее названием, свойства системной шины с ее реальной и эффективной частотами. Тут же будут продемонстрированы данные свойств шины памяти с ее шириной, частотами, пропускной способностью. Не менее важная техническая информация по физическим параметрам платы: поддерживаемое гнездо для ЦП, установленные разъемы под платы расширения, количество разъемов под планки оперативной памяти, а также тип самих планок и вид поддерживаемой памяти. В этом же разделе приложение покажет данные о форм-факторе материнской платы, о ее физических размерах и о чипсете.
Выбор подраздела «Память» в разделе «Системная плата» продемонстрирует суммарную информацию об оперативной памяти компьютера. Здесь можно узнать данные о доступной в системе оперативной и виртуальной памяти: о том, сколько ее уже израсходовано и сколько на данный момент доступно для использования системой и приложениями. Также, этот раздел демонстрирует путь к файлу подкачки системы.
О свойствах установленных модулей оперативной памяти легко можно узнать, кликнув подраздел «SPD». Это действие позволит приложению показать все установленные на ПК модули памяти, которые отображаются в верхней части основной области окна. Выбор одного из отображаемых модулей позволит получить данные, что демонстрируются в нижней части основной области окна программы. По умолчанию при переходе к подразделу «SPD» в этой части отображаются данные первого, отображаемого в списке модуля. Тут можно обнаружить такие данные свойств модуля: его тип, объем предоставляемой им памяти, тип этой памяти, ее скорость. Также, здесь отображены ширина и вольтаж модуля, характеристики таймингов и поддерживаемые им функции.
Видеокарта
С целью просмотра данных о характеристиках видеоадаптера необходимо перейти к корневому разделу «Отображение». Среди его подразделов нужно найти «Графический процессор». Выбор этого подраздела позволит вывести в основную область программы данные об установленном на ПК видеоадаптере. Среди них информация о типе видеочипа, версии его BIOS, о памяти графической платы (объем, частота, тип), некоторые характеристики графического процессора (частота, техпроцесс).
Среди них информация о типе видеочипа, версии его BIOS, о памяти графической платы (объем, частота, тип), некоторые характеристики графического процессора (частота, техпроцесс).
Подраздел «Монитор» того же корневого раздела позволит пользователю ознакомиться с основными характеристиками монитора системы. Среди них модель, разрешение, соотношение сторон, вертикальная и горизонтальная развертки.
AIDA64 позволяет получить широкую информацию о жестких дисках компьютера. Чтобы посмотреть информацию о HDD надо кликнуть подраздел «Хранение данных Windows» корневого раздела «Хранение данных». В верхней части основной области окна приложения будет выведен список всех устройств, что связаны с хранением данных. Жесткие диски отобразятся первыми, а в нижней части основной области окна будет выведена информация о характеристиках жесткого, обозначенного первым в списке устройств. Среди наиболее полезных характеристик: форм-фактор жесткого, скорость вращения его шпинделя, скорость чтения/записи и прочее.
Данные датчиков
Необходимо не только уметь просматривать данные о системе, но и анализировать текущую информацию, подаваемую о системе ее датчиками. Данные по датчикам можно обнаружить, перейдя на подраздел «Датчики» раздела «Компьютер» в общем дереве подсистем.
В основном окне информации датчиков отображаются данные о температуре микропроцессора, а также его ядер. Обозначение «ЦП» демонстрирует данные о температуре процессора под его крышкой. Традиционно этот показатель ниже температурных показателей ядер процессора, отображаемых как: «ЦП1», «ЦП2». Это обусловлено тем, что крышка находится в непосредственном контакте с радиатором узла теплоотвода. Не стоит пугаться высоких параметров показателя «AUX», так как он практически ничего не значит. В случае если его значения никогда не меняются, значит он не используется системой. Датчик «Диод ГП» показывает температуру на графическом процессоре.
Используя программу ASTRA32 так же можно узнать характеристики своего компьютера. Как и предыдущая программа, ASTRA32 платна, но нам вполне хватит демо версии. Интерфейс ее похож на AIDA64, тоже такой простой и понятен. Скачиваем программу с официального сайта: www.astra32.com и устанавливаем. Перейдя по ссылке вы увидите две версии — одна для обычной установки, а другая — портативная, то есть не нуждается в установке. Я буду использовать вторую версию программы.
Как и предыдущая программа, ASTRA32 платна, но нам вполне хватит демо версии. Интерфейс ее похож на AIDA64, тоже такой простой и понятен. Скачиваем программу с официального сайта: www.astra32.com и устанавливаем. Перейдя по ссылке вы увидите две версии — одна для обычной установки, а другая — портативная, то есть не нуждается в установке. Я буду использовать вторую версию программы.
Запускаю файл программы astra32.exe от имени администратора.
В открывшемся окне сразу выводится вся информация о моем компьютере (вкладка «Общая информация»), а именно:
- какой установлен процессор, его рабочая частота, уровни кеша;
- краткие данные о материнской плате;
- информация об оперативной памяти;
- какие установлены диски и их объем;
- данные о видеокарте и звуковой карте;
- сведение об операционной системе и т.д..
На этом можно и остановится, но для тех, кто желает подробно изучить комплектующие своего компьютера можно выбирать соответствующий раздел в левой колонке и изучать данные, которые выводятся в правой колонке.
Например, вам нужно более подробно узнать информацию о процессоре: какой у него Socket, сколько ядер, какое энергопотребление, размеры и т.д. Переходим на вкладку «Процессор» и далее «CPU». В Правом окне смотрим подробную информацию о процессоре.
Наконец-то мы дошли и к бесплатным программам. PC-Wizard — одна из лучших утилит для определения характеристик, конфигурации и теста компьютера. Ее можно скачать перейдя по ссылке — http://www.cpuid.com .
Интерфейс программы схож с ранее рассмотренными утилитами. Единственное отличие — в правой колонке вместо скучных списков отображаются иконки, а также есть подсказки практически по каждому действию.
Многие пользователи не знают, как узнать версию Windows.
А это очень важно для тех случаев, когда необходимо понять, к примеру, соответствует ли компьютер системным требованиям для той или иной игры .
Также это нужно, если пользователь хочет посмотреть какие-то особенности своей системы, нюансы работы с ней и так далее.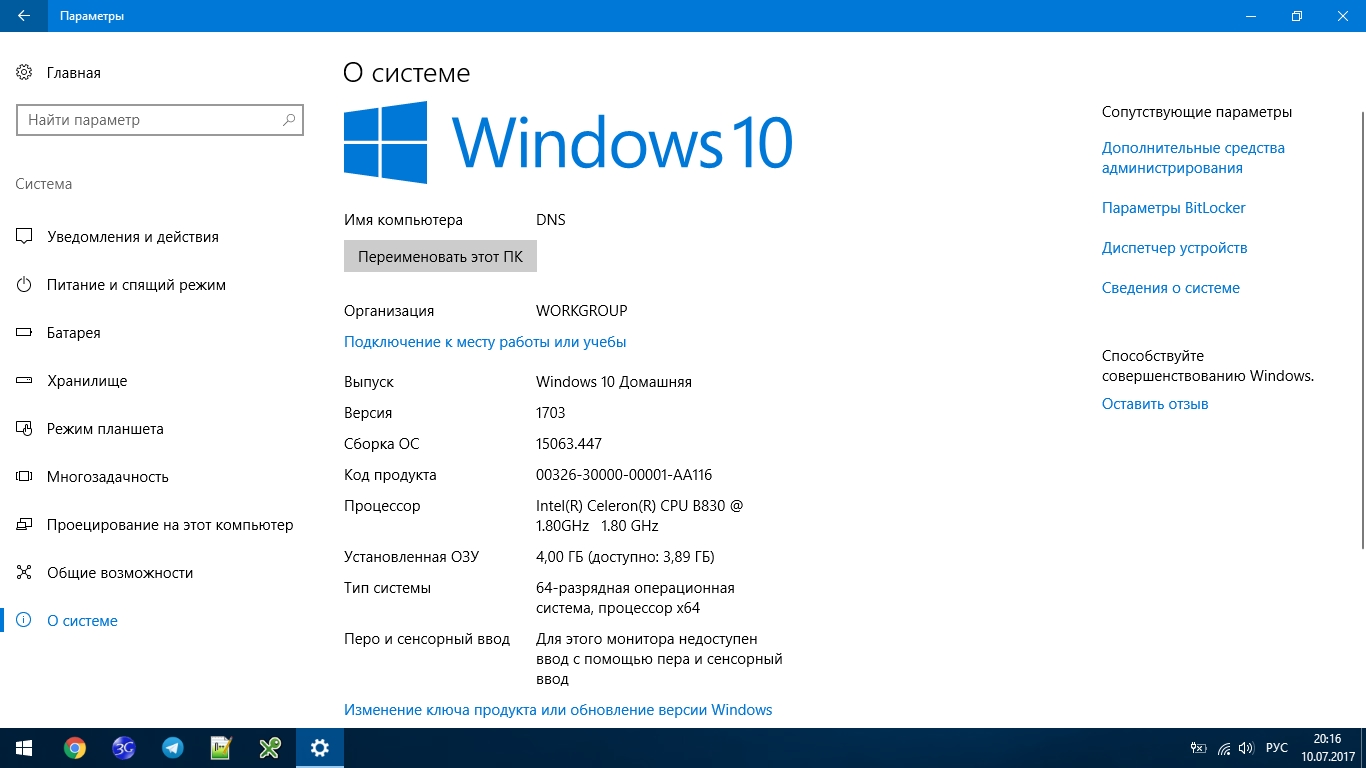
Иногда нужно узнать не версию, а разрядность – 32 или 64 бита.
На самом деле узнать, какая версия Виндовс установлена на вашем компьютере, довольно просто. В разных версиях для этого есть свои особые способы, но есть и несколько универсальных.
Рассмотрим каждый способ узнать версию операционной системы.
При помощи ярлыка «Мой компьютер»
На самом деле, это самый простой способ, который действует практически во всех версиях Windows, по крайней мере, на одной из самых популярных сейчас Виндовс 7 точно.
Заключается он в выполнении следующих действий:
- Нажать правой кнопкой мыши на ярлык «Мой компьютер».
- В выпадающем меню выбрать пункт под названием «Свойства» (выделен на рисунке «1).
- В открывшемся окне мы можем увидеть все данные операционной системы, в том числе версию ее сборки и другие особенности. Это окно показано на рисунке №2.
Там красным цветом подчеркнуто место, где можно увидеть версию системы (как видим, в нашем случае это Виндовс 7-я Домашняя базовая).
Синим подчеркнута версия сборки, сиреневым – разрядность (32 или 64 бита), а зеленым выделен так называемый индекс производительности . Последнее подразумевает оценку системы по шкале от 1 до 10 в зависимости от ее производительности.
Нюансы
Совет! Собственно, такой способ применим для самых разных версий Виндовс. .
Чтобы его поставить туда, необходимо нажать на свободном месте рабочего стола правой кнопкой мыши, выбрать пункт «Персонализация», затем в окне, показанном на рисунке №3 перейти на вкладку «Темы» (выделена зеленым).
После этого осталось нажать «ОК» и перезагрузить компьютер.
В Windows XP окно, показанное на рисунке №2, будет выглядеть несколько иначе – так, как показано на рисунке №5.
В Windows 8 это окно выглядит так, как показано на рисунке №6.
Данный способ зачастую не работает в Windows 10 и Windows 8.1, а также RT 8.1. Поэтому разберем, что делать пользователям этих ОС.
Для Windows 10
Чтобы в этой операционной системе узнать, какая версия установленной системы, необходимо сделать следующее:
- При помощи командной строки запустить окно «Параметры». Для этого сначала на клавиатуре нажмите Win
+R
(без плюса), в строке ввода введите «winver» и нажмите Enter. После этого появится окно, показанное на рисунке №7.
Версия там подчеркнуты красным цветом.
- Нажать на клавиатуре сочетание клавиш Win
+I
. В открывшемся окне открыть пункт «Система» и в меню слева перейти на вкладку «О системе». После этого пользователь увидит окно, показанное на рисунке №8.
Выглядит оно очень похоже на соответствующее окно в предыдущих версиях Windows.
Кстати, первый способ (при помощи командной строки) действует и в большинстве остальных версий Windows.
Для Windows 8.1
Здесь чтобы узнать версию установленной системы, нужно сделать следующее:
- В меню, которое располагается справа (в большинстве случаев, чтобы оно появилось, необходимо навести курсор мыши на правый край экрана), необходимо выбрать так называемую чудо-кнопку «Параметры». Ее внешний вид показан на рисунке №9.
- В открывшемся окне следует выбрать кнопку «Изменение параметров компьютера» (показана на рисунке №10).
- В следующем окне необходимо выбрать кнопку «Компьютер и устройства», а затем перейти в пункт «Сведения о компьютере» (показан на рисунке №11). Там в разделе «Windows» и можно будет увидеть версию установленной операционной системы.
В разделе же «Компьютер» показаны самые основные параметры устройства.
№11. Пункт «Сведения о системе» в меню «Компьютер и устройства»
У некоторых пользователей ОС Windows может возникнуть необходимость идентификации версии своей операционной системы. Это может быть связано с требованиями конкретной программы, версии драйверов для какой-либо аппаратной компоненты и другими причинами, факт в том, что необходимо быстро и точно определить версию вашей ОС. В этой статье я расскажу, как узнать какой Виндовс стоит на компьютере, и какие эффективные способы нам в этом помогут.
Если вас интересует, как узнать какой Windows стоит на компьютере, то ниже я изложу несколько быстрых способов определить вашу версию ОС. Итак, начнём по порядку.
Комбинация клавиш Win+Pause
Чтобы вызвать окно просмотра сведений о вашем компьютере (где будет указана версия операционной системы) просто нажмите комбинацию клавиш Win+Pause . В появившемся окне сведений о компьютере сверху вы увидите информацию о версии ОС Виндовс, установленной на вашем ПК. Данное сочетание клавиш работает практически на всех современных версиях Windows 7/8/10.
Команда Winver
Возможностью узнать версию установленной Виндовс на ПК может быть использование команды «winver». Кликните на кнопку «Пуск», в строке поиска вбейте winver и нажмите ввод. В появившемся окне вы сможете просмотреть версию своей ОС и данные о её владельце.
Окно о программе «Windows»
Ярлык «Мой компьютер».
Наводим курсор мышки на иконку «Мой компьютер» и жмём правую клавишу мыши. В появившемся меню выбираем «Свойства», и в появившихся сведениях о системе отыскиваем версию нашей ОС.
Внешние сайты
В сети существуют сайты, которые могут отображать версию нашей операционной системы. Перейдите, к примеру, вот сюда , и вы увидите версию своей операционки. Это может стать эффективным ответом на вопрос, как определить, какой Виндовс стоит на компьютере.
Меню кнопки «Пуск»
Жмём на кнопку «Пуск», справа находим опцию «Компьютер», жмём на ней правой клавишей мыши, и в появившемся меню выбираем «Свойства».
Компьютер — Свойства
Стандартный путь
Идём в «Панель управления», переходим в «Система и безопасность», а потом и в «Система».
Кнопка «Система» (актуально для пользователей Виндовс 8)
Если у вас «плиточный» интерфейс ОС, то это могут быть версии ОС Виндовс начиная с восьмой версии. Кликните на кнопку «Система», а затем и «Сведения о системе», и вы получите точный ответ.
Кнопка «Система» (актуально для пользователей Windows 10)
Нажмите на кнопку «Пуск» внизу, выберите «Параметры», затем «Система», а потом и кликните на вкладку «О системе», это поможет узнать какой Виндовс стоит на компьютере у вас.
Сторонние программы
Если вы не нашли для себя подходящий вариант идентификации версии ОС на ПК, то в этом вам могут помочь различные программы, например AIDA 64 , HWiNFO32, Everest и ряд других аналогов.
Заключение
Для того чтобы узнать, какой Виндовс стоит на вашем компьютере в большинстве случаев достаточно первых трёх способов, чтобы быстро и точно определить версию и разрядность вашей ОС. Если же по каким-то причинам первые пару вариантов вам не подошли, тогда рекомендую просмотреть все описанные варианты, и выбрать себе лучший из перечисленных.
Вконтакте
OC — это аббревиатура от операционная система, которая представляет собой программное обеспечение, отдающее команды компьютеру каким образом ему выполнять очередь задач. ОС управляет компонентами компьютера и всей периферией, запускает и выполняет программы, управляет заданиями и ресурсами, и предоставляет пользователю интерфейс для работы с компьютером.
Количество существующих операционных систем достигает нескольких десятков, если учитывать компьютерные и мобильные релизы ОС.
Давайте же узнаем какая операционная система установлена на Вашем устройстве: компьютере, ноутбуке, смартфоне, планшете.
Windows
- Windows 10 или Windows Server 2016 — Откройте меню Пуск , введите О компьютере . В открывшемся окне Параметры найдите строку Выпуск , в которой и ниже написана Ваша версия и выпуск Windows.
- Для Windows 8.1 или Windows Server 2012 R2 переместите указатель мыши в правый нижний угол экрана, затем вверх, щелкните Параметры , а затем выберите Изменение параметров компьютера . Нажмите Компьютер и устройства и выберите пункт Сведения о компьютере . В разделе Windows
- Windows 8 или Windows Server 2012 — Откройте меню Пуск , введите Компьютер, нажмите и удерживайте нажатой клавишу или правой кнопкой мыши на Компьютер, а затем выберите Свойства. В разделе Windows найдите Вашу версия и выпуск Windows.
- Windows 7 и Windows Server 2008 R2 — Нажмите Пуск , щёлкните правой кнопкой мыши на Компьютер , выберите пункт Свойства. В окне О программе Windows проверьте версию и выпуск ОС Windows, установленной на компьютере.
- Windows Vista и Windows Server 2008 — Нажмите Пуск , Выберите Панель управления -> Система и обслуживание -> Система.
Для всех вышеперечисленных вариантов можно попробовать нажать кнопку Пуск , а затем ввести команду WINVER и в результатах поиска выбрать winver.exe .
- Windows XP и Windows Server 2003 — Нажмите Пуск -> Выполнить , введите WINVER и затем нажмите кнопку ОК. Кроме того, можно попробовать ввести msinfo32 или sysdm.cpl , как дополнительный вариант. Наконец, Вы можете попробовать ввести DXDIAG . При этом Windows, возможно, предложит Вам проверить драйвера, нажмите кнопку Нет.
- Windows 95/98 / ME — Нажмите Пуск -> Настройка -> Панель управления . Далее дважды щелкните Система выберите вкладку Общие. Найдите номер версии под заголовком системы. Для более точного определения версии установленной Windows, перейдите по ссылке .
- Windows CE — Нажмите Пуск -> Настройка -> Панель управления , выберите апплет Система. Если не сработает, посмотрите версию системы на вкладке Общие .
Точно такими же способами можно узнать разрядность операционной системы Windows: 32-бита или 64-бита.
Macintosh
- OS X (Mac OS X) — Выберите кнопку меню Apple в верхней части экрана, затем нажмите кнопку Об этом Mac . Чтобы узнать, является ли установленная версия Mac OS X актуальной или возможно ли обновить ОС до актуальной, перейдите по следующей ссылке .
- iOS (iPhoneOS) — на вашем iPhone выберите Настройки -> Основные -> Об этом устройстве . В разделе Версия прописана текущая версия операционной системы iOS.
Linux
- Запустите терминал (командная строке в Linux), введите имя_пользователя -a и нажмите Enter. Вывод информации будет содержать версию ядра. Можете попробовать ввести в терминале lsb_release -a или cat /etc/lsb-release или cat /proc/version если у Вас установлена Ubuntu, Mint, Fedora или Alt Linux.
FreeBSD / NetBSD / OpenBSD / DragonFlyBSD
имя_пользователя -a. Команда подскажет Вам версию (релиз) и тип установленной BSD системы.
Смартфон на Android
Откройте Главный экран . Для этого нажмите на кнопку домой или кнопку назад (несколько раз). Затем откройте экран Приложения . Найдите значок Настройки . Прокрутите список до конца и затем нажмите О телефоне. Ищите строки, которые скажут версию прошивки или Android версию .
Blackberry (RIM OS)
Перейдите в меню Настройки и выберите О телефоне . В первой строке Вы увидите модель Вашего смартфона BlackBerry, в третьей строке — версию прошивки.
Solaris (SunOS)
Откройте терминал (командная строке в Linux) и введите имя_пользователя -a. Команда подскажет Вам версию (релиз) и тип установленной BSD системы.Для большого количества информации (на новых машинах Solaris) введите showrev -a .
AIX
Откройте терминал (командная строке в Linux) и введите oslevel -r или имя_пользователя -a или lslpp -h bos.rte .
IOS (Cisco)
XOS (Extreme Networks)
IronWare OS (Foundry)В командной строке с привилегиями администратора введите show version .
Если Вы не хотите разбираться с тонкостями работы перечисленных способов, чтобы узнать версию операционной системы, то просто переходите к статье , в которой я рассказывал про несколько полезных ресурсов в Интернете, в том числе помогающих узнать какая операционная система установлена у Вас.
Не важно, для чего, но может потребоваться узнать, какая версия операционной системы установлена на компьютере или какая разрядность шин. Главное — что это необходимо. Существует довольно много способов узнать о версии операционной системы. Некоторые из них точные, другие — не очень. Что ж, приступим к выяснению, как узнать версию Windows. Для простоты понимания далее следует небольшое теоретическое вступление, рассмотрены самые популярные на сегодня операционные системы.
Что необходимо знать
Следует сказать, что версии (при достаточном опыте) можно отличить даже визуально. Но существует два понятия этого слова применительно к компьютерной технике. Первое относится собственно к самим операционным системам. Они совершенствовались вместе с развитием технологий, и в рамках статьи будут рассмотрены самые популярные. Второе понятие взаимно вытекает из первого и относится к разрядности. Версия операционной системы может быть 32- и 64-битной. Условно это значит, сколько действий происходит за одну единицу рабочего времени компьютера, которая ничтожно мала. В целом следует отметить, что существует ряд признаков, с помощью которых можно определить версию и разрядность компьютера. Возможно, вы сами заметите различия или сможете узнать про них другими способами. Но в данном случае нас интересует точное установление данных.
Windows ХР
Как узнать версию Windows в данном случае? Нажмите на меню пуска. Откроется окно, найдите кнопку «Мой компьютер». Если вы её нашли, значит, у вас действительно эта версия операционной системы. Но как узнать разрядность? Правой клавишей мыши клацните по «Моему компьютеру» и в открывшемся меню действий выберите вариант «Свойства». Далее откроется окно, необходимо найти раздел «Система». В этом разделе ищите строчку «Выпуск х64». Расположена она вверху, ближе к правой стороне окна. Если после детального осмотра найти такие слова не получилось — можно с уверенностью сказать, что вы являетесь собственником 32-разрядной системы. Если поиск увенчался успехом — поздравляем! У вас 64-битная система. Последовательностью таких действий и определяются Windows XP-версии.
Windows 7 или Vista
Как узнать версию Windows в таком случае? Опять начинайте работу с пуска. В открывшемся окне ищите уже просто строку «Компьютер». Если вы ее нашли — значит, у вас именно эта версия. Вызываете Затем в появившемся окне ищете слова «Тип системы». Рядом с ними будет написана разрядность, присущая вашему ПК. Также рядом будет точно указана установленная на данный момент операционная система компьютера или ноутбука. Также вверху вы можете заметить «Выпуск». Здесь указана точная версия, которую вы используете.
Версии Windows 8 и 8.1
Как узнать версию Windows, и что вам подойдёт именно эта инструкция? Если начальный тип экрана выглядит так, как будто он прорабатывался для сенсорного управления — вы являетесь обладателем такой операционной системы. Здесь кроме разрядности необходимо также определить, какая версия операционной системы. С восьмой версией всё просто: сначала необходимо ввести на начальном экране «Компьютер», после чего нажать на появившийся элемент правой кнопкой мыши и выбрать «Свойства». Далее в открывшемся окне, напротив «Выпуск» и «Тип системы» будет указано, что к чему. Если вы не можете воспользоваться этим советом, значит, у вас другая версия операционной системы, которая больше приспособлена для сенсорной техники.
С версией 8.1 немного сложней: необходимо переместить в правый нижний угол, потом вверх. Щелкните на «Параметры», затем на «Изменение». Далее следует выбрать «Компьютер и устройства» и нажать на «Сведения». На открывшейся странице будут указаны версия и разрядность операционной системы.
Узнать версию ос Linux и версию ядра из консоли
Какую команду мне набрать, чтобы узнать версию ядра linux, и прочую информацию о моём Linux дистрибутиве?
Как проверить версию ядра Linux?
Вам, всего лишь, нужно набрать пару команд:
[a] uname – Отображает информацию о ядре Linux и системную информацию.
[b] lsb_release – Отображает информацию не посредственно о используемом дистрибутиве Linux.
[c] /proc/version file – Показывает версию ядра системы.
Как проверить версию ядра Linux?
Откройте терминал и наберите следующую команду, для того чтобы узнать текущую версию ядра Linux:
Вывод команды:
Или если воспользоваться командой
Вы получите более подробный вывод:
Linux 4.8.0-53-generic x86_64
Linux 4.8.0-53-generic x86_64 |
Для того, чтобы вывести всё, что известно команде uname, наберите
Вывод будет примерно следующим
Linux logi-server 4.8.0-53-generic #56 16.04.1-Ubuntu SMP Tue May 16 01:18:56 UTC 2017 x86_64 GNU/Linux
Linux logi-server 4.8.0-53-generic #56 16.04.1-Ubuntu SMP Tue May 16 01:18:56 UTC 2017 x86_64 GNU/Linux |
Тут,
- 4.8.0-53 – Версия ядра Linux
- SMP – Ядро, поддерживающее многоядерные и множественные процессоры.
/proc/version file
Наберите следующую команду, чтобы узнать информацию о вашей версии Linux
Вывод будет примерно таким:
Linux version 4.8.0-53-generic (buildd@lgw01-56) (gcc version 5.4.0 20160609 (Ubuntu 5.4.0-6ubuntu1~16.04.4) ) #56~16.04.1-Ubuntu SMP Tue May 16 01:18:56 UTC 2017
Linux version 4.8.0-53-generic (buildd@lgw01-56) (gcc version 5.4.0 20160609 (Ubuntu 5.4.0-6ubuntu1~16.04.4) ) #56~16.04.1-Ubuntu SMP Tue May 16 01:18:56 UTC 2017 |
Команда показывает нам текущую версию ядра, под которым работает наша операционная система. Вывод команды включает в себя содержимое файлов: /proc/sys/kernel/ostype, /proc/sys/kernel/osrelease, и /proc/sys/kernel/version. Фактический, можно получить похожий результат используя команду:
cat /proc/sys/kernel/{ostype,osrelease,version}
cat /proc/sys/kernel/{ostype,osrelease,version} |
В данном случае мы получим:
Linux 4.8.0-53-generic #56~16.04.1-Ubuntu SMP Tue May 16 01:18:56 UTC 2017
Linux 4.8.0-53-generic #56~16.04.1-Ubuntu SMP Tue May 16 01:18:56 UTC 2017 |
Узнаем версию дистрибутива Linux
Просто, наберите команду
Или
Вывод команды будет следующим:
No LSB modules are available. Distributor ID: LinuxMint Description: Linux Mint 18.2 Sonya Release: 18.2 Codename: sonya
No LSB modules are available. Distributor ID: LinuxMint Description: Linux Mint 18.2 Sonya Release: 18.2 Codename: sonya |
Какая у меня Windows? 4 способа узнать вашу версию Windows и сборку ОС?
С долей рынка около 36% Windows является второй по популярности операционной системой в мире. В 2017 году он уступил Google Android, который достиг многих людей, поскольку поток смартфонов и планшетов на базе Android распространился по всему миру.
Windows — это, в основном, первый выбор обычных пользователей, которые хотят войти в мир компьютеров. Одна из главных причин — отсутствие сопоставимых альтернатив.MacOS недоступен для многих, а Linux воспринимается как более жесткая замена Windows. В последнее время ОС, принадлежащая Microsoft, начала сталкиваться с конкуренцией со стороны Chrome OS, по крайней мере, в секторе образования.
В любом случае, даже после стольких лет существования многие пользователи часто спрашивают, какую версию Windows я запускаю? Это не должно быть чем-то наивным, потому что важно знать точную версию вашей ОС Windows.
Требуется, когда вам нужно проверить совместимость программного обеспечения с приложениями и драйверами.Установка неправильных драйверов может даже сломать некоторые вещи на компьютере, которые многим не нужны.
Какая у меня версия Windows?
Старый школьный путь — проверьте свойства проводника
Как и раньше в Windows 7 и более ранних версиях, вы можете щелкнуть правой кнопкой мыши «Этот компьютер / Мой компьютер» и перейти в «Свойства». Здесь отображаются такие сведения, как версия и выпуск Windows, идентификатор продукта. Он также показывает объем вашей оперативной памяти, модель процессора и то, используете ли вы 64-разрядный процессор или нет.В настоящее время почти не осталось ни одного компьютера, на котором не был бы установлен 64-битный процессор, если только вы не из тех, что были во времена вашего дедушки.
Проверьте версию Windows в приложении «Настройки».
С выпуском Windows 10 Microsoft добавила еще одно место, где перечислены сведения о системе.
Чтобы получить дополнительную информацию о вашем ПК с Windows, откройте приложение «Настройки». Перейдите в Система > О программе. Здесь вы также увидите вашу версию Windows 10, номер сборки ОС и дату установки последнего обновления.
Если вы используете сборку 17134, это означает, что на вашем компьютере установлено обновление за апрель 2018 года.
Используйте приложение System Information, чтобы найти версию Windows
Если вы помните, Windows поставляется со встроенным приложением под названием System Information , которое отображает информацию о вашем ПК. С дополнительным уровнем детализации. Вы можете найти приложение с помощью Windows Поиск.
Запустив приложение «Информация о системе», вы можете узнать почти все об аппаратном и программном обеспечении вашего ПК, а не только о версии Windows.
Проверьте версию Windows и сборку ОС с помощью CMD
Чтобы проверить версию вашей ОС Windows, вы также воспользуетесь помощью командной строки. Вы можете использовать популярную команду под названием winver . Появится всплывающее окно с версией Windows и номером сборки. Однако информация не такая подробная, как в вышеупомянутых вариантах.
Если хотите, вы можете ввести команду winver прямо в строке поиска меню «Пуск» и щелкнуть результат.
Моя Windows 32-разрядная или 64-разрядная?
На страницах «Свойства» проводника и «О программе» в приложении «Настройки» указано, какая у вас версия Windows — 32-разрядная или 64-разрядная.Вы можете прочитать наш подробный пост о 32-битной и 64-битной Windows, чтобы узнать разницу.
Итак, вы могли найти ответ на вопрос «Какая у меня версия Windows?». Но есть еще кое-что об ОС Windows, о которых вы, возможно, захотите узнать.
Дата выпуска Windows 10 — когда она вышла?
Еще одна важная информация, которую вы, возможно, захотите узнать, — когда вышла Windows 10. Microsoft внесла большие изменения в разработку Windows, теперь компания продвигает Windows как услугу, которая загружается с обновлениями функций каждые шесть месяцев.
Windows 10 была выпущена для широкой публики 29 июля 2015 года.
Какая новейшая ОС Windows?
April 2018 Update — это то, что вы можете назвать новейшей Windows. Конечно, он был выпущен в апреле месяце. Обновление включает функцию временной шкалы среди больших изменений.
Является ли Windows 10 бесплатной?
Ответ со временем изменился. Первоначально Windows 10 предлагалась бесплатно любому пользователю, имеющему действующую копию Windows 7, 8 или 8.1. Microsoft буквально навязала пользователям Windows 10.
Позже компания отозвала предложение о бесплатном обновлении, но оно было официально доступно для людей, использующих специальные инструменты, до прошлого года.
Сколько стоит Windows 10?
Если вы пропустили крайний срок обновления, вы можете приобрести лицензию на Windows 10 Home для одного ПК за 119,99 долларов США и Windows 10 Pro за 199 долларов США. В качестве альтернативы Windows 10 теперь поставляется со многими ноутбуками и настольными компьютерами, что делает ее несколько дешевле.
Что с обновлениями?
После того, как на вашем компьютере будет запущена подлинная Windows 10, обновления будут распространяться бесплатно.На данный момент Microsoft выпустила пять обновлений функций, включая апрельское обновление. Следующее крупное обновление под кодовым названием Redstone 5 выйдет в конце этого года.
Итак, это была небольшая статья о том, как вы можете проверить версию Windows, номер сборки и то, является ли она 64-битной или 32-битной. Если вам есть что добавить, поделитесь своими мыслями ниже.
Как скачать Windows 10?
Если вы уже используете Windows 10, последнее обновление могло быть установлено на вашем компьютере, если автоматические обновления не были остановлены.Если это не так, вы можете посетить веб-сайт Microsoft и нажать «Обновить сейчас».
Вы также можете загрузить и установить Windows 10 вручную с помощью Media Creation Tool и создать загрузочный USB.
Инструмент также работает, если у вас есть подлинный ключ продукта Windows 7 или 8. Однако вам следовало выполнить обновление до Windows 10 хотя бы один раз в течение периода бесплатного обновления. Известно, что предложение бесплатного обновления до Windows 10 все еще работает, если у вас есть ключ. Итак, попробуйте.
Также читайте: Использование данных в Windows 10: как проверить использование данных и установить лимит данных?
Как легко и быстро узнать версию Windows?
Вы пытаетесь обновить драйверы? Планируете ли вы купить новую программу для своего ПК? Если да, то вам, вероятно, стоит спросить себя: «Какая у меня версия ОС Windows?» Эта информация имеет решающее значение для нескольких вещей, которые вам понадобятся для вашего компьютера.Если вы хотите узнать, как проверить версию Windows на своем ПК, то вы попали в нужное место. В этом посте мы расскажем вам, как легко получить подробную информацию о вашей операционной системе.
Как узнать версию Windows на моем компьютере
- Доступ к окну «О Windows»
- Открытие окна свойств системы
- Просмотр системной информации
- Использование командной строки
Вариант 1. Доступ к окну «О Windows»
Вы можете получить основную информацию о своей операционной системе, открыв окно «О Windows».Вы можете сделать это, выполнив следующие действия:
- Запустите диалоговое окно «Выполнить», нажав клавиши Windows + R на клавиатуре.
- Когда откроется диалоговое окно «Выполнить», введите «winver» (без кавычек), затем нажмите «ОК».
- Появится окно «О Windows». Во второй строке вы увидите сборку ОС и версию для вашей Windows. Четвертая строка сообщает вам версию вашей операционной системы.
Вариант 2: Открытие окна свойств системы
Вы также можете открыть окно «Свойства системы», чтобы узнать версию Windows, установленную на вашем компьютере.Действия различаются в зависимости от вашей ОС. Вот инструкция:
Windows 10:
- На клавиатуре нажмите клавиши Windows + S.
- Теперь введите «Этот компьютер» (без кавычек).
- Щелкните правой кнопкой мыши «Этот компьютер» в результатах, затем выберите «Свойства» в параметрах.
- Откроется окно «Свойства системы». Здесь вы сможете увидеть основные сведения о вашем компьютере, включая тип и версию его ОС.
Чтобы получить дополнительную информацию о вашей операционной системе, вам необходимо открыть приложение «Настройки».Вот шаги:
- Нажмите Windows Key + I на клавиатуре. Это должно запустить приложение «Настройки».
- Выберите систему.
- Щелкните О программе в меню левой панели,
- Перейдите на правую панель, чтобы увидеть версию, выпуск, дату установки и сборку вашей операционной системы.
Windows 8.1:
- Нажмите клавишу Windows на клавиатуре.
- В поле поиска введите «Этот компьютер» (без кавычек).
- В результатах щелкните правой кнопкой мыши «Этот компьютер».
- Выберите «Свойства» в меню.
- Вы увидите важные сведения о вашем компьютере, включая выпуск и тип вашей операционной системы.
Чтобы получить более подробную информацию о вашей системе Windows, вы можете получить доступ к информации о ПК. Для этого следуйте инструкциям ниже:
- На клавиатуре нажмите клавишу Windows, затем введите «Информация о ПК» (без кавычек).
- Выберите PC Info из результатов.
- Появится новое окно. Он будет содержать информацию о вашем компьютере, включая статус активации и выпуск вашей ОС Windows 8.
Windows 7:
- Перейдите на панель задач и щелкните значок Windows.
- Щелкните правой кнопкой мыши «Компьютер» и выберите в меню «Свойства».
- Во всплывающем окне вы увидите пакет обновления, выпуск и тип системы вашей ОС Windows 7.
РЕКОМЕНДУЕТСЯ
Решение проблем с ПК с помощью Auslogics BoostSpeed
Помимо очистки и оптимизации вашего ПК, BoostSpeed защищает конфиденциальность, диагностирует проблемы с оборудованием, предлагает советы по увеличению скорости и предоставляет более 20 инструментов для удовлетворения большинства потребностей в обслуживании и обслуживании ПК.
БЕСПЛАТНАЯ ЗАГРУЗКАВариант 3. Просмотр системной информации
- Запустите диалоговое окно «Выполнить», нажав клавиши Windows + R на клавиатуре.
- В диалоговом окне «Выполнить» введите «msinfo32.exe» (без кавычек) и нажмите Enter.
- Вы увидите окно с информацией о системе. Он будет содержать подробную информацию о вашей операционной системе Windows.
Вариант 4: Использование командной строки
- Нажмите Windows Key + R, чтобы открыть диалоговое окно «Выполнить».
- Введите «cmd» (без кавычек), затем нажмите «ОК». Это должно открыть командную строку.
- Первая строка, которую вы видите внутри командной строки, — это ваша версия ОС Windows.
- Если вы хотите узнать тип сборки вашей операционной системы, выполните следующую строку:
systeminfo | findstr, сборка
Если вы выполнили шаги, которые мы рассказали для футболки, вам, вероятно, не нужно будет спрашивать: «Какая у меня версия ОС Windows?» С другой стороны, вы можете задаться вопросом, не является ли ваша операционная система причиной увеличения времени запуска приложений.Ну, в некоторых случаях виновата фрагментация диска. Многие вещи могут вызвать эту проблему, но мы обсудим их в другом посте. Между тем, самый простой способ решить эту проблему — установить Auslogics Disk Defrag Pro. Этот надежный инструмент оптимизирует ваши приводы для достижения максимальной скорости и максимальной эффективности.
У вас есть другие проблемы, связанные с Windows, которые вы хотите решить?
Задавайте вопросы в комментариях ниже!
Нравится ли вам этот пост? 🙂
Оцените, поделитесь им или подпишитесь на нашу рассылку
6 голосов, в среднем: 4.33 из 5
Загрузка …Как найти версию, сборку и выпуск Windows на ISO или DVD
Файлы ISO Windows 10, загруженные из Microsoft, будут иметь описательные имена, например en_windows_10_pro_10586_x64_dvd.iso и en_windows_10_pro_14393_x86_dvd.iso , в зависимости от загруженного вами варианта. Имя файла отображает язык, версию, выпуск сборки и разрядность операционной системы, содержащейся в ISO.
Предположим, у вас есть копия Windows ISO с общим именем, например windows_10.iso (что не имеет никакого смысла), полученная от друга. Чтобы найти версию Windows, сборку и выпуск из ISO-файла или установочного DVD-диска Windows, вы можете использовать инструмент DISM.
Найдите версию Windows, сборку, выпуск из файла ISO
Чтобы найти версию, сборку и выпуск Windows из файла ISO или DVD, выполните следующие действия:
- Смонтируйте файл ISO, дважды щелкнув по нему.По умолчанию Mount будет действием по умолчанию для файлов ISO. Если нет, щелкните файл правой кнопкой мыши и выберите «Смонтировать» в контекстном меню.
- Дважды щелкните букву подключенного диска.
- Дважды щелкните папку
Sources. - Отсортируйте содержимое папки по имени и найдите файл с именем
install.wim. Еслиinstall.wimотсутствует, у вас будетinstall.esd. Install.esd находится в папке Sources. - Откройте окно командной строки с повышенными привилегиями и введите следующую команду:
DISM / Get-WimInfo / WimFile: F: \ sources \ install.wim / индекс: 1
В ISO-файле, если у вас
install.esdвместоinstall.wim, введите:DISM / Get-WimInfo /WimFile:F:\sources\install.esd / index: 1
DISM может обрабатывать оба этих формата файлов (
.wimи.esd), по крайней мере, в Windows 10.
Запуск команды DISM на install.esdВы увидите следующий результат:
Инструмент обслуживания образов развертывания и управления ими Версия: 10.0,14393,0 Подробная информация об изображении: F: \ sources \ install.esd Индекс: 1 Название: Windows 10 Pro. Описание: Windows 10 Pro Размер: 14,747,431,455 байтов Загрузочный WIM: Нет Архитектура: x64 Хэл: Версия: 10.0.14393 Сборка ServicePack: 0 Уровень ServicePack: 0 Издание: Профессиональное Установка: Клиент ProductType: WinNT ProductSuite: Терминальный сервер Системный корень: WINDOWS Справочников: 19070 Файлов: 103878 Создано: 16.07.2016 - 20:35:47 Изменено: 03.08.2016 - 3:15:18 Языки: en-US (по умолчанию)
Если вы используете Windows 7, запустите указанную выше командную строку DISM с
.Параметр имени файла esdвызовет следующую ошибку:Была сделана попытка загрузить программу с неправильным форматом.
Файл журнала DISM находится по адресу C: \ Windows \ Logs \ DISM \ DISM.logВ этом случае вы можете передать
boot.wimв качестве параметра, как показано ниже:DISM / Get-WimInfo /WimFile:F:\sources\boot.wim / index: 1
Выполнение команды DISM на boot.wim, которая дает следующий результат:
Подробная информация об образе: F: \ sources \ boot.вим Индекс: 1 Название: Microsoft Windows PE (x64) Описание: Microsoft Windows PE (x64) Размер: 1,501,424,835 байт Загрузочный WIM: Нет Архитектура: x64 Хэл: Версия: 10.0.14393 Сборка ServicePack: 0 Уровень ServicePack: 0 Выпуск: WindowsPE Установка: WindowsPE ProductType: WinNT ProductSuite: Системный корень: WINDOWS Справочников: 3313 Файлов: 15074 Создано: 16.07.2016 - 18:26:52 Изменено: 03.08.2016 - 3:11:57 Языки: en-US (по умолчанию) Операция завершилась успешно.
Обратите внимание, что для файлов ISO с несколькими архивами, которые включают как 32-разрядную, так и 64-разрядную версии Windows, файл
boot.wim, install.wim, install.esdПуть к файлу немного отличается. Эти файлы расположены в соответствующих папках архитектуры.\ x86 \ источники \ \ x64 \ источники \
Вот и все! Теперь вы получили максимум информации об операционной системе, включенной в файл ISO, например, версию ОС, выпуск, уровень пакета обновления, архитектуру.
DISM Get-WimInfo показывает неправильную версию?
Иногда ISO-образы Windows 8 или 10 могут иметь неправильную информацию о версии (заголовок?), Из-за чего указанная выше команда DISM показывает неправильную версию или сборку.
Я загрузил Windows 20 20h3 ISO (сборка 20h3 начинается с 19042.nnn) от Microsoft.
- Имя файла: Win10_20h3_English_x64.iso
- SHA-256: e793f3c94d075b1aa710ec8d462cee77fde82caf400d143d68036f72c12d9a7e
Запуск DISM показал это:
В то время как сборка 20h3 начинается с 19042.nnn (как показано командой winver)
Версия файла setup.exe (внутри ISO 20h2) показалась как 19041.xxx вместо 19042.nnn. Так что это глюк именно в этом ISO.
Вот еще один такой случай: несовпадение версии Windows для Install.WIM, отображается как «Windows 8.1 Enterprise»
Итак, помните о вышеуказанных проблемах. Вышеуказанное может иногда случаться.
См. Также Как узнать номер сборки, версию, выпуск и разрядность Windows 10
Изображение предоставлено: Pixabay.com
Одна небольшая просьба: Если вам понравился этот пост, поделитесь им?
Одна «крошечная» публикация от вас серьезно помогла бы росту этого блога.Несколько отличных предложений:- Прикрепите!
- Поделитесь в своем любимом блоге + Facebook, Reddit
- Твитнуть!
Об авторе
Рамеш Сринивасан основал Winhelponline.com еще в 2005 году. Он увлечен технологиями Microsoft и был самым ценным профессионалом Microsoft (MVP) в течение 10 лет подряд с 2003 по 2012 год.
Microsoft → Windows → Как найти версию, сборку и выпуск Windows из ISO или DVD
Найдите версию ОС Windows из командной строки
В Windows есть утилиты командной строки, которые показывают нам версию ОС Windows, работающую на компьютере, включая номер пакета обновления. Есть несколько команд CMD, которые помогают найти это, вы можете выбрать ту, которая соответствует вашим потребностям. Команда Ver может показать вам версию ОС, тогда как команда Systeminfo может дополнительно предоставить вам пакет обновления, выпуск ОС, номер сборки и т. Д.
Найдите версию ОС и номер пакета обновления в CMD
Как вы можете видеть выше, команда ver показывает только версию ОС, но не номер пакета обновления. Мы также можем найти номер пакета обновления с помощью команды Systeminfo . Systeminfo также выводит много другой информации, которую мы можем отфильтровать с помощью команды findstr .
systeminfo | findstr / B / C: "Имя ОС" / C: "Версия ОС"
Примеры:
C: \> systeminfo | findstr / B / C: "Название ОС" / C: "Версия ОС" Microsoft Windows XP Professional Версия ОС: 5.1.2600 Service Pack 2 Build 2600
Эта команда работает на XP, Vista и Windows 7 , а также на серверных выпусках. Найдите ниже пример для Win7.
systeminfo | findstr / B / C: "Название ОС" / C: "Версия ОС" Имя ОС: Microsoft Windows 7 Ultimate. Версия ОС: 6.1.7600 Н / Д Сборка 7600
В случае Windows 7 SP1 вывод будет немного другим, как показано ниже.
c: \> systeminfo | findstr / B / C: "Название ОС" / C: "Версия ОС" Имя ОС: Microsoft Windows 7 Enterprise Версия ОС: 6.1.7601 Service Pack 1 Build 7601
Если вы хотите распечатать более подробную информацию, вы можете использовать просто «OS» в шаблоне поиска findstr. См. Пример ниже для Server 2008.
C: \> systeminfo | findstr / C: "ОС" Имя ОС: Microsoft Windows Server 2008 R2 Enterprise. Версия ОС: 6.1.7600 Н / Д Сборка 7600 Производитель ОС: Microsoft Corporation Конфигурация ОС: автономный сервер Тип сборки ОС: Многопроцессорная, бесплатная Версия BIOS: IBM - [BWE117AUS-1.05] -, 28.07.2005
Проверьте версию Windows с помощью команды WMIC
Выполните указанную ниже команду WMIC, чтобы получить версию ОС и номер пакета обновления.
wmic os get Caption, CSDVersion / value
Пример в Windows 7:
c: \> wmic os get Caption, CSDVersion / value Заголовок = Microsoft Windows 7 Корпоративная CSDVersion = Service Pack 1
Если вы хотите узнать только версию ОС, вы можете использовать команду ver . Откройте командное окно и выполните команду ver .Но учтите, что это не показывает версию пакета обновления.
C: \> вер. Microsoft Windows XP [Версия 5.1.2600] C: \>Эта команда не показывает версию в системе Windows 7.
Также читайте:
Полный список команд Windows CMD
Как проверить, установлено ли обновление Windows 10 April 2018 Update (версия 1803) на вашем ПК • Pureinfotech
Windows 10 version 1803 (April 2018 Update), Первое обновление функций 2018 года выходит 30 апреля с множеством новых функций и изменений.Единственная проблема заключается в том, что, поскольку каждый выпуск представляет собой инкрементное обновление, которое не меняет название операционной системы (всегда называемой «Windows 10»), трудно определить, какая версия установлена на вашем настольном компьютере, ноутбуке или планшете.
Хотя вы нигде не увидите ссылки «Обновление за апрель 2018 г.», Microsoft присваивает номер версии каждому обновлению функций Windows 10. В этом случае в первом крупном выпуске 2018 г. используется «версия 1803», что означает год. и месяц завершения разработки обновления.Например, в Windows 10 Fall Creators Update используется «версия 1709», а в Windows 10 Creators Update — «версия 1703».
В этом руководстве вы узнаете несколько способов узнать, работает ли ваш компьютер под управлением Windows 10 версии 1803.
Как узнать, какая версия Windows 10 работает на вашем компьютере
В Windows 10 есть число способов проверить версию, установленную на вашем устройстве, но вот два самых быстрых и простых способа узнать, установлена ли на вашем устройстве версия 1803.
Проверка версии с помощью команды winver
Первый метод включает использование команды winver при запуске, чтобы узнать номер версии Windows 10, установленной на вашем ПК:
Используйте сочетание клавиш Windows + R , чтобы открыть Выполнить команду .
Тип
winverв коробке.Щелкните ОК .
Windows 10 winver command
Если в диалоговом окне «О Windows» отображается «Версия 1803», вместе с «Сборка ОС 17133.xxx »или« Сборка ОС 17134.5xx », то на вашем компьютере будет установлено обновление Windows 10 April 2018 Update.
Проверка версии с помощью страницы «О настройках»
Второй метод включает использование приложения «Настройки» для проверки номера версии Windows 10, чтобы узнать, запущена ли версия 1803 на вашем компьютере.
Открыть Настройки .
Щелкните Система .
Щелкните О .
Windows 10 версия 1803 Страница настроек «О программе»
На странице «О программе» в разделе «Версия» вы должны увидеть номер 1803 , а в разделе «Сборка ОС» номер должен быть 17133.73 или 17134 или новее.
Обычно Windows 10 не устанавливает новую версию, не сообщив вам об этом. После каждого обновления функции ОС также будет открывать Microsoft Edge с приветственным сообщением с маркетинговым названием новой ОС.
Вот видео, которое проведет вас через шаги, чтобы увидеть текущую версию Windows, на которой работает ваш компьютер:
Кроме того, вы можете быстро определить, используете ли вы Windows 10 версии 1803, просмотрев задачу Кнопка просмотра на панели задач, поскольку она была обновлена новым значком.
Кнопка «Просмотр задач» для Windows 10 версии 1803Кроме того, вы можете открыть приложение «Настройки», и если вы видите значки меньшего размера с текстовым описанием, выровненным по правому краю, или если вы видите акриловый элемент на панели навигации внутри каждого раздела app, то вы используете версию 1803.
Домашняя страница приложения НастройкиУ вас установлена последняя версия Windows 10? Вы можете узнать обо всем, что нового в этом обновлении, в этом руководстве.
Первоначально опубликовано 11 апреля, обновлено 30 апреля.
Мы можем получать комиссию за покупки, используя наши ссылки, чтобы продолжать предлагать бесплатный контент. Информация о политике конфиденциальности.
Все содержимое этого сайта предоставляется без каких-либо гарантий, явных или подразумеваемых. Используйте любую информацию на свой страх и риск . Всегда делайте резервную копию вашего устройства и файлов перед внесением каких-либо изменений. Информация о политике конфиденциальности.
Как проверить, установлено ли определенное обновление Windows в Windows 10
Как узнать, была ли обновлена ОС Windows?
Проверьте сборку ОС Windows
Если вы не уверены, что в вашей системе установлено последнее обновление Windows, вы можете проверить его в истории Windows.Позже вы можете легко вручную загружать и устанавливать обновления на основе вашей истории обновлений через каталог Центра обновления Майкрософт здесь.
Также некоторые пользователи сообщили, что файл обновления Windows 10 скрыт. Для этого вот статья, в которой показано, как найти папку загрузки по умолчанию для версий Windows 10.
Самый простой способ понять, установлено ли у вас конкретное обновление Windows или обновлена ли ОС Windows, — это проверить информацию о сборке ОС Windows. Вот как это сделать.
- Щелкните Start и выберите Settings.
- Перейти к системе .
- Щелкните вкладку О .
- В разделе О программе перейдите в раздел Спецификация Windows .
- Здесь вы можете проверить информацию об ОС Windows, такую как сборка ОС, дата установки и версия.
- Сравните сборку своей ОС с официальной документацией по выпуску Windows 10 от Microsoft.
Проверить установленные обновления
Если вы хотите проверить наличие определенного пакета обновления ОС Windows, установленного на вашем компьютере, вы можете сделать это на странице настроек.Вот как это сделать.
- Щелкните Start и выберите Settings.
- Перейти к Обновления и безопасность.
- Щелкните Обновления Windows.
- В разделе «Центр обновления Windows » нажмите на Просмотреть историю обновлений.
- Щелкните Удалить обновления.
- Windows отобразит все недавно установленные обновления Windows с датами и другими деталями.
- Если вы хотите удалить какое-либо обновление, выберите Обновление и нажмите Удалить.
РОДСТВЕННЫЕ ИСТОРИИ, КОТОРЫЕ ВАМ МОЖЕТ ПОНРАВИТЬСЯ:
По-прежнему возникают проблемы? Исправьте их с помощью этого инструмента:- Загрузите этот инструмент для ремонта ПК с рейтингом «Отлично» на TrustPilot.com (загрузка начинается с этой страницы).
- Нажмите Начать сканирование , чтобы найти проблемы Windows, которые могут вызывать проблемы с ПК.
- Нажмите Восстановить все , чтобы исправить проблемы с запатентованными технологиями (эксклюзивная скидка для наших читателей).
Установите Docker Desktop в Windows
Расчетное время чтения: 6 минут
Docker Desktop для Windows — это версия Docker для Microsoft Windows для сообщества. Вы можете скачать Docker Desktop для Windows из Docker Hub.
На этой странице содержится информация об установке Docker Desktop в Windows 10 Pro, Enterprise и Education. Если вам нужна информация об установке Docker Desktop в Windows 10 Home, см. Установка Docker Desktop в Windows Home.
Скачать из Docker Концентратор
Загружая Docker Desktop, вы соглашаетесь с условиями Лицензионного соглашения с конечным пользователем программного обеспечения Docker и Соглашения об обработке данных Docker.
Что нужно знать перед установкой
Системные требования
64-разрядная версия Windows 10: Pro, Enterprise или Education (сборка 17134 или новее).
Для Windows 10 Home см. Установка Docker Desktop в Windows Home.
- Hyper-V и контейнеры Функции Windows должны быть включены.
Для успешного запуска клиента требуются следующие предварительные требования к оборудованию. Hyper-V в Windows 10:
Примечание
Docker поддерживает Docker Desktop в Windows для тех версий Windows 10, которые все еще находятся в рамках графика обслуживания Microsoft.
Что входит в программу установки
Установка Docker Desktop включает Docker Engine, Клиент Docker CLI, Docker Compose, Нотариус, Kubernetes, и Credential Helper.
Контейнеры и образы, созданные с помощью Docker Desktop, используются всеми учетные записи пользователей на машинах, на которых он установлен. Это потому, что все Windows учетные записи используют одну и ту же виртуальную машину для создания и запуска контейнеров. Обратите внимание, что при использовании серверной части Docker Desktop WSL 2 невозможно обмениваться контейнерами и образами между учетными записями пользователей.
Вложенные сценарии виртуализации, такие как запуск Docker Desktop на Экземпляр VMWare или Parallels может работать, но нет никаких гарантий. За дополнительные сведения см. в разделе «Запуск Docker Desktop в сценариях вложенной виртуализации».
О контейнерах Windows
Ищете информацию об использовании контейнеров Windows?
Установить рабочий стол Docker в Windows
Дважды щелкните Docker Desktop Installer.exe , чтобы запустить установщик.
Если вы еще не загрузили установщик (
Docker Desktop Installer.exe), вы можете получить его по адресу Докер Хаб . Обычно он загружается в папкузагрузок, или вы можете запустить его из панель недавних загрузок в нижней части вашего веб-браузера.При появлении запроса убедитесь, что на странице конфигурации выбран параметр Включить функции Hyper-V Windows .
Следуйте инструкциям мастера установки, чтобы авторизовать программу установки и продолжить установку.
После успешной установки нажмите Закрыть , чтобы завершить процесс установки.
Если ваша учетная запись администратора отличается от учетной записи пользователя, вы должны добавить пользователя в группа docker-users .Запустите Computer Management от имени администратора и перейдите к Локальные пользователи и группы > Группы > docker-users . Щелкните правой кнопкой мыши, чтобы добавить пользователя в группу. Выйдите из системы и войдите снова, чтобы изменения вступили в силу.
Запустить рабочий стол Docker
Docker Desktop не запускается автоматически после установки. Чтобы запустить Docker Desktop, найдите Docker и выберите Docker Desktop в результатах поиска.
Когда значок кита в строке состояния остается неизменным, Docker Desktop активен и доступен из любого окна терминала.
Если значок кита скрыт в области уведомлений, щелкните стрелку вверх на панель задач, чтобы показать это. Чтобы узнать больше, см. Настройки Docker.
По завершении инициализации Docker Desktop запускает учебное пособие. В учебное пособие входит простое упражнение по созданию примера образа Docker, его запуску как контейнеру, отправке и сохранению образа в Docker Hub.
Поздравляем! Теперь вы успешно используете Docker Desktop в Windows.
Если вы хотите повторно запустить руководство, перейдите в меню рабочего стола Docker. и выберите Learn .
Автоматические обновления
Начиная с Docker Desktop 3.0.0, обновления Docker Desktop будут доступны автоматически как дельта-обновления предыдущей версии.
Когда доступно обновление, Docker Desktop автоматически загружает его на ваш компьютер и отображает значок, указывающий на доступность более новой версии.Все, что вам нужно сделать, это нажать «Обновить » и перезапустить из меню Docker. Это установит последнее обновление и перезапустит Docker Desktop, чтобы изменения вступили в силу.
Удалить Docker Desktop
Чтобы удалить Docker Desktop с компьютера Windows:
- В меню Windows Пуск выберите Настройки > Приложения > Приложения и функции .
- Выберите Docker Desktop из списка Приложения и функции , а затем выберите Удалить .
- Нажмите Удалить , чтобы подтвердить свой выбор.
Примечание
Удаление Docker Desktop приведет к уничтожению контейнеров и образов Docker, локальных для компьютера, и удалению файлов, созданных приложением.
Сохранить и восстановить данные
Для сохранения и восстановления образов и данных контейнера можно использовать следующую процедуру. Например, если вы хотите сбросить виртуальный диск:
Используйте
docker save -o images.tar image1 [image2 ...]для сохранения любых изображений, которые вы хочу сохранить. См. Сохранение в Docker Справочник по командной строке двигателя.Используйте
docker export -o myContainner1.tar container1для экспорта контейнеров, которые вы хочу сохранить. Смотрите экспорт в Справочник по командной строке Docker Engine.Удалите текущую версию Docker Desktop и установите другую версию или перезагрузите виртуальный диск.
Используйте
docker load -i images.tarдля перезагрузки ранее сохраненных изображений. Видеть загрузить в Docker Engine.Используйте
docker import -i myContainer1.tarдля создания образа файловой системы соответствующие ранее экспортированным контейнерам. Видеть import в Docker Engine.
Для получения информации о резервном копировании и восстановлении томов данных см. Резервное копирование, восстановление или перенос томов данных.
Куда пойти дальше
- Начало работы представляет Docker Desktop для Windows.
- Начало работы с Docker — это руководство, которое научит вас, как развернуть мультисервисный стек.
- Устранение неполадок описывает распространенные проблемы, обходные пути и как получить поддержку.
- FAQs дает ответы на часто задаваемые вопросы. В примечаниях к выпуску
- перечислены обновления компонентов, новые функции и улучшения, связанные с выпусками Docker Desktop.

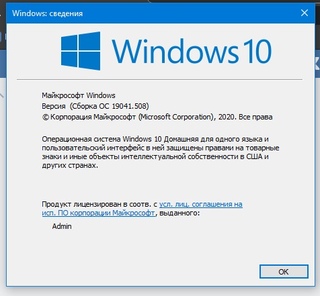 д.)?
д.)?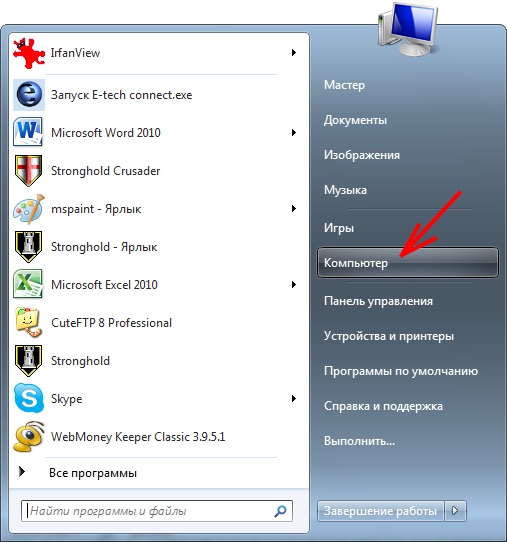
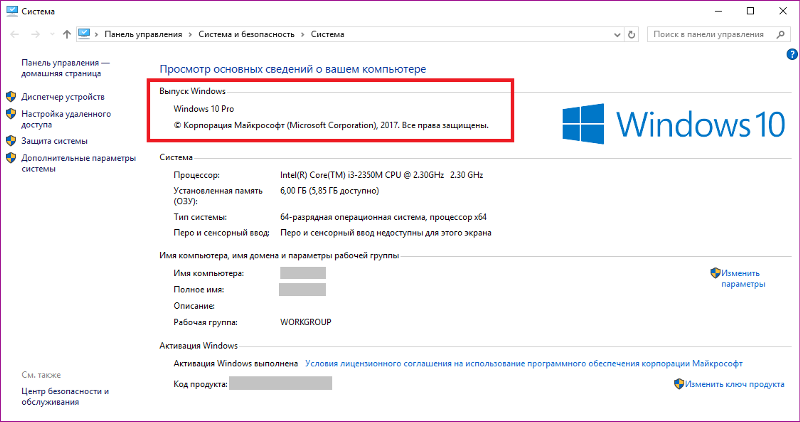

 В разделе Windows найдите Вашу версия и выпуск Windows.
В разделе Windows найдите Вашу версия и выпуск Windows.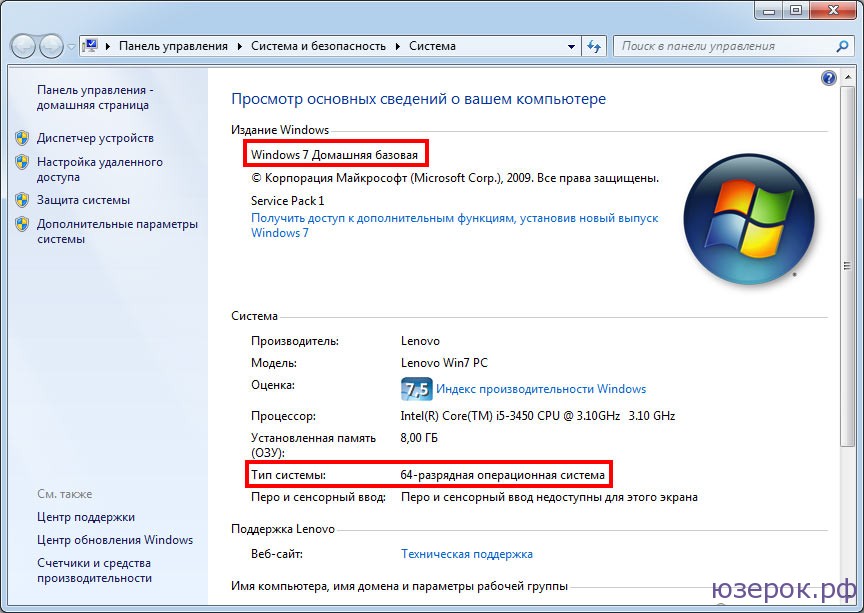 При этом Windows, возможно, предложит Вам проверить драйвера, нажмите кнопку Нет.
При этом Windows, возможно, предложит Вам проверить драйвера, нажмите кнопку Нет. 
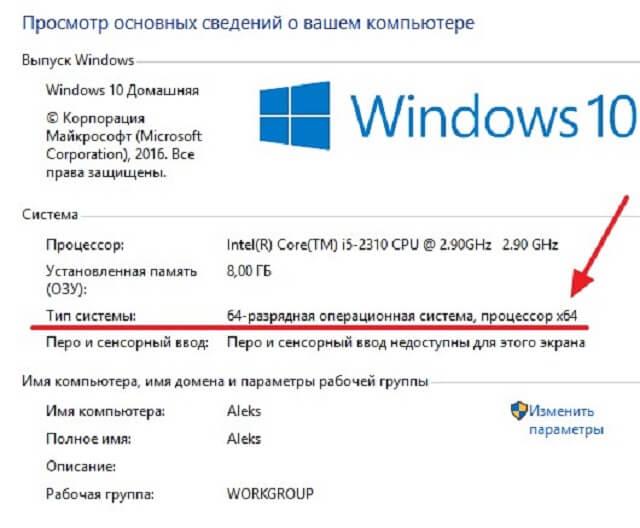 д.)?
д.)?

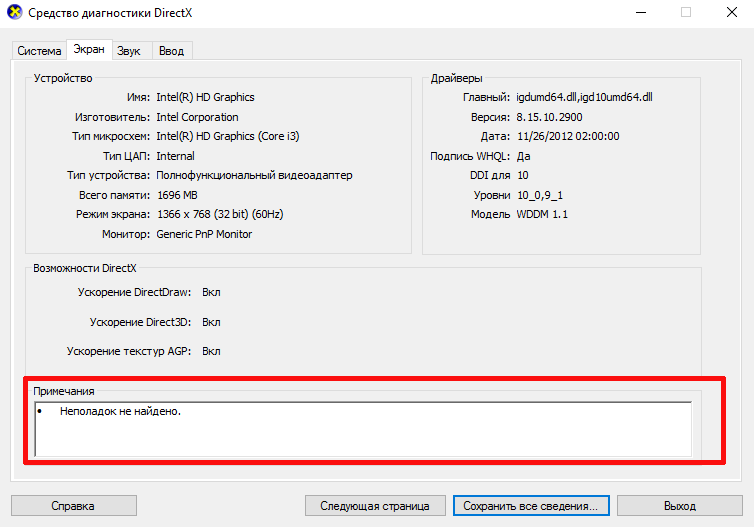
 Лучше всего всегда устанавливать 64-битную (разрядную) систему, она не налаживает никаких ограничений на какие-либо устанавливаемые вами приложения в отличие от 32-битной
Лучше всего всегда устанавливать 64-битную (разрядную) систему, она не налаживает никаких ограничений на какие-либо устанавливаемые вами приложения в отличие от 32-битной
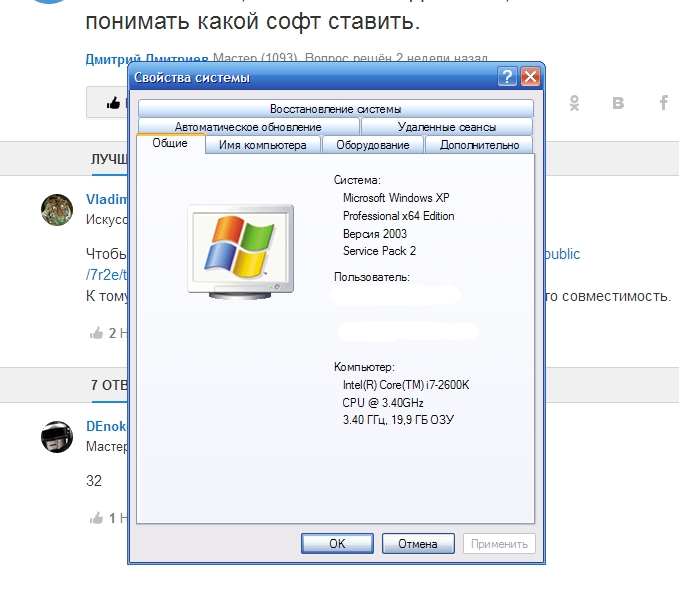 Год выпуска значения не имеет.
Год выпуска значения не имеет.