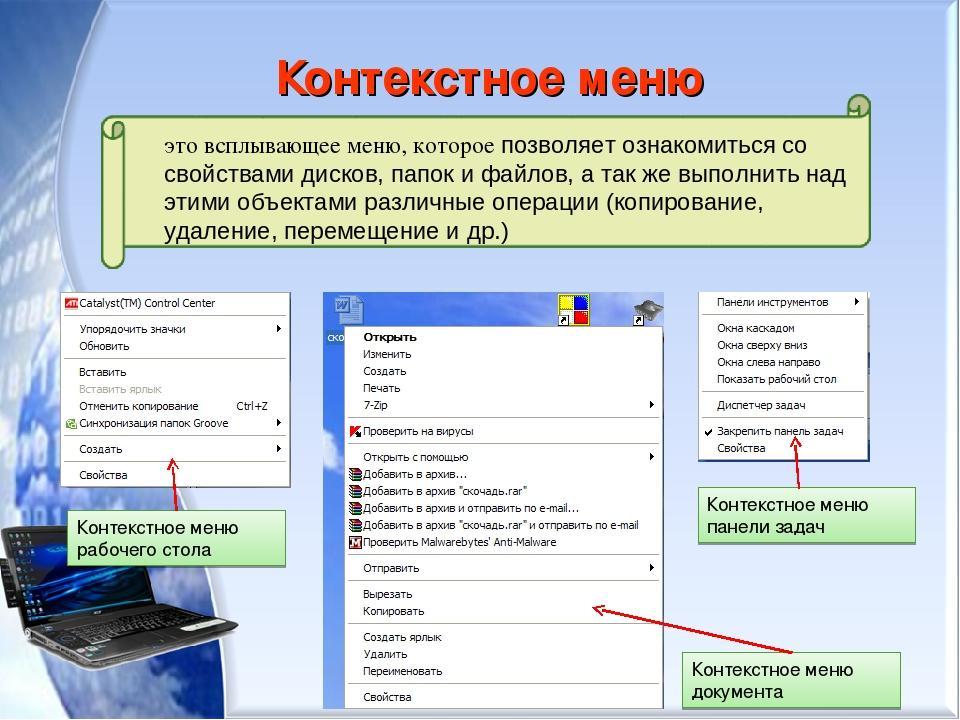Контекстное меню — Mozilla | MDN
Эта возможность пользовательского интерфейса позволяет добавлять новые элементы в контекстное меню браузера, появляющееся при нажатии правой кнопки мыши. Вкладки браузера также имеют контекстное меню доступное через browser.menus API.
Возможность добавления элементов в контекстное меню позволяет предоставлять пользователю различные функции в зависимости от его действий на странице или в браузере. Например, можно отобразить элемент, который открывает графический редактор, если пользователь нажимает на изображение, или же предложить функцию для сохранения содержимого страницы, если выбрана некоторая её часть. Элементы могут представлять из себя не только текст, но и, например, кнопку-переключатель или разделитель (см. типы элементов меню). После того, как элемент контекстного меню был добавлен с помощью contextMenus.create (en-US), он отображается во всех вкладках браузера, но вы можете удалить его при помощи contextMenus.remove (en-US).
Управление элементами контекстного меню осуществляется с помощью contextMenus (en-US) API. Однако, вам необходимо указать разрешение contextMenus в manifest.json, чтобы им воспользоваться.
"permissions": ["contextMenus"]Затем вы сможете добавлять, обновлять и удалять элементы контекстного меню в фоновом сценарии вашего расширения. Для создания элемента необходимо указать его id, заголовок и контекст, в котором элемент будет показан. В примере ниже элемент меню появляется, когда выделен текст или какая-либо другая часть страницы:
browser.contextMenus.create({ id: "log-selection", title: browser.i18n.getMessage("contextMenuItemSelectionLogger"), contexts: ["selection"] }, onCreated);
Затем вы можете добавить обработчик события нажатия на элемент. Передаваемая обработчику информация о контексте, в котором произошло нажатие, и о вкладке, где контекстное меню было вызвано, может быть использована вами для определения дальнейшего поведения расширения.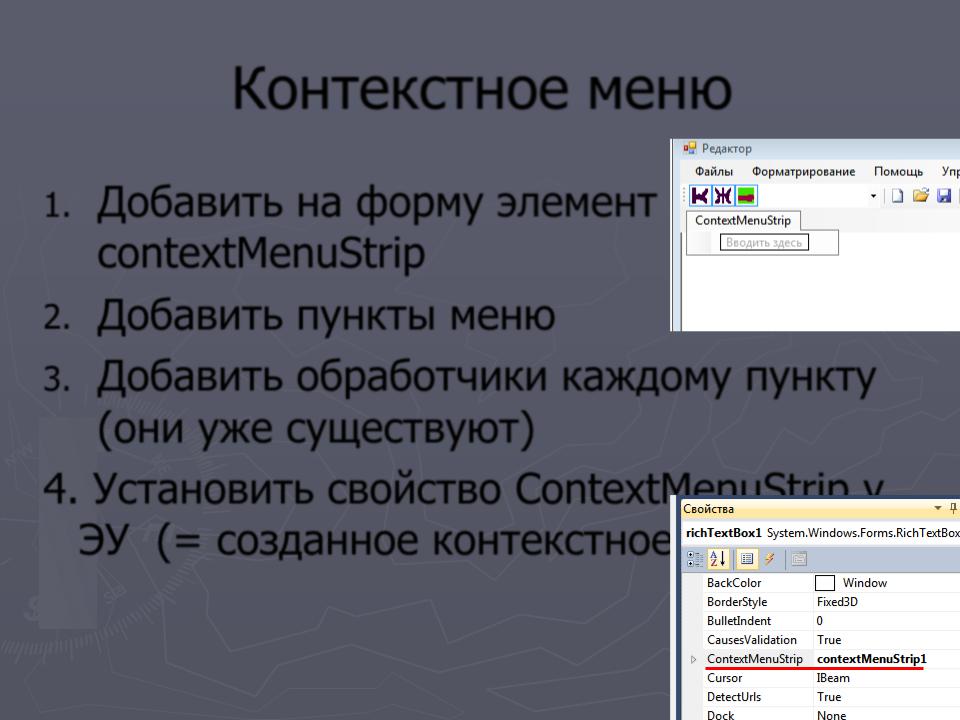
browser.contextMenus.onClicked.addListener(function(info, tab) {
switch (info.menuItemId) {
case "log-selection":
console.log(info.selectionText);
break;
...
}
})- menu-demo добавляет несколько элементов в контекстное меню;
- context-menu-copy-link-with-types добавляет элемент контекстного меню, который копирует URL ссылки в буфер в виде текста и форматированного HTML.
Как добавить или убрать пункты в контекстном меню?
В этой статье речь пойдет о контекстном меню проводника. А если быть более точным, про то как добавлять, или удалять различные пункты и ссылки в нему. Это меню появляется каждый раз, когда мы делаем клик правой кнопкой мыши по какому-либо элементу на рабочем столе, в окнах и даже по пустому пространству. На недавно установленной операционной системе оно будет относительно пустым.
Со временем, различные программы и приложения будут заполнять это меню, и оно уже может выглядеть примерно так:
Довольно удобная штука, которая позволяет быстро запускать нужные приложения. Но, обратите внимание, какой длинный список. Часть из этих программ вы довольно редко используете, а часть вообще можете совсем не использовать. И из-за этого, чтобы что-то необходимое здесь отыскать, приходиться сильно приглядываться.
В таком случае, лучше всего удалить все не нужное. После этого, пользоваться контекстным меню станет намного удобнее.
Убираем пункты из контекстного меню
Есть несколько различных путей, как это осуществить, от стандартных методов, до использования специальных утилит. Рассмотрим все эти способы по порядку. Проще всего сделать это через настройки самой программы, которая лишняя в меню. Как правило, нужный параметр можно найти либо на основной вкладке настроек, или же в Интеграции, Загрузке/Добавлении. К примеру, так это выглядит в распространенном архиваторе WinRAR, где достаточно убрать галочку, напротив необходимого параметра.
К примеру, так это выглядит в распространенном архиваторе WinRAR, где достаточно убрать галочку, напротив необходимого параметра.
Часто и в других приложениях все выглядит примерно так же.
Но если не было найдено никаких настроек, то тут придется сделать немного больше шагов. Ведь в этом случае необходимо подкорректировать реестр, с помощью редактора реестра. Поэтому, на всякий случай, делаем резервную копию реестра. После этого запускаем редактор реестра и переходим по такому пути: HKEY_CLASSES_ROOT/*/shellexe/ContextMenuHandlers
За последним каталогом следуют папки, соответствующие тем самым пунктам в контекстном меню. Теперь находим ту программу, что не нужна, нажимаем правой кнопкой мыши по этому каталогу и выбираем «Удалить».
Выскочит предупреждение. Подтверждаем свое желание удалить этот раздел.
Далее выполняем перезагрузку компьютера и смотрим что у нас получилось.
Редактирование контекстного меню при помощи реестра
Если пункт, в контекстном меню остался, то в редакторе реестра перейдите по такой ветви:
HKEY_CLASSES_ROOT\AllFileSystemObjects\ShellEx\ContextMenuHandlers
Затем выполните предыдущие действия, по удалению не нужных разделов программ в реестре.
Для удаления пунктов меню, которое можно открыть если кликнуть по папке, можно перейти по таким путям:
HKEY_CLASSES_ROOT\Directory\shell HKEY_CLASSES_ROOT\Directory\shellex\ContextMenuHandlers
HKEY_CLASSES_ROOT\Folder\shell HKEY_CLASSES_ROOT\Folder\shellex\ContextMenuHandlers
Что бы редактировать пункт «Открыть с помощью…» откройте эту ветвь: HKEY_CLASSES_ROOT\*\OpenWithList
А для того, чтобы отредактировать содержание контекстного меню логических дисков, смотрите такие ветви:
HKEY_CLASSES_ROOT\Drive\shell HKEY_CLASSES_ROOT\Drive\shellex\ContextMenuHandlers
Убираем пункты с помощью программы
Как уже упоминалось выше, редактировать описание контекстного меню можно не только вручную, но и при помощи специальных утилит. Для примера рассмотрим ShellExView.
Скачать ShellExView х86
Скачать ShellExView х64
Тут все довольно просто. Смотрим программы с типом «Контекстное меню» выделяем их и нажимаем на красный кружочек.
Добавляем пункты в контекстное меню с помощью утилиты
Тут, добавить новый пункт, просто отредактировав реестр, не выйдет. Поэтому, мы воспользуемся специальной программой Ultimate Windows Context Menu Customizer. Которая позволяет достаточно гибко настроить контекстное меню. Например, мы можем выбрать не нужные разделы в меню и удалить их.
В целом, программа довольна проста в использовании, поэтому не сложно разобраться как ею пользоваться. Добавление новых пунктов происходит в обратном порядке.
Скачать UWCMC
Если у кого возникнуть сложности, пишите в комментариях к статье и я вам с радостью помогу.
Добавление нового пункта в меню «Создать». Реестр Windows
Читайте также
Добавление нового почтового ящика
 Значит, программа пока еще не знает, откуда и как ей забирать почту и новости, и нам необходимо «рассказать» ей об этом, т. е. создать новую
Значит, программа пока еще не знает, откуда и как ей забирать почту и новости, и нам необходимо «рассказать» ей об этом, т. е. создать новую
4.2.6. Добавление собственных команд в контекстное меню KDE
4.2.6. Добавление собственных команд в контекстное меню KDE Запустите Konqueror и щелкните правой кнопкой мыши на каком-нибудь файле. Вам чего-то не хватает? Хочется добавить какую-то команду? Или есть команда, которую вы выполняете очень часто? KDE позволяет создавать собственные
Добавление нового пункта в меню «Создать»
Добавление нового пункта в меню «Создать»
Пункт контекстного меню «Создать» появляется, если щелкнуть на Рабочем столе или в Проводнике на свободном месте открытой папки. Существует возможность добавления нового пункта в это меню. Например, если вы веб-дизайнер, то было бы
Например, если вы веб-дизайнер, то было бы
Меню Файл и создание нового документа
Меню Файл и создание нового документа В меню Файл собраны типичные команды для операций над файлами. Вот некоторые из них. МУЛЬТИМЕДИЙНЫЙ КУРС На прилагаемом компакт-диске есть глава «Текстовые меню», содержащая несколько видеолекций, посвященных меню программы Photoshop. •
Добавление нового модуля в VBA-проект
Добавление нового модуля в VBA-проект Чтобы создать новый модуль в редакторе Visual Basic, сначала убедитесь, что вы работаете с нужным проектом. В окне проводника проектов выделите либо сам проект, либо один из его компонентов — не имеет значения, какой (это может быть, например,
Добавление нового листа и удаление существующего
Добавление нового листа и удаление существующего
Вы можете добавить в книгу листы или удалить уже существующие. Для добавления нового листа нужно щелкнуть кнопкой мыши на ярлыке, расположенном справа от ярлыка последнего листа. В конец книги появится новый лист с
Для добавления нового листа нужно щелкнуть кнопкой мыши на ярлыке, расположенном справа от ярлыка последнего листа. В конец книги появится новый лист с
Добавление нового функционала к классам с помощью методов
1.7. Добавление пункта в системное меню окна
1.7. Добавление пункта в системное меню окна
Обратите внимание на меню, раскрывающееся при щелчке кнопкой мыши на значке окна. В этом системном меню обычно присутствуют пункты, выполняющие стандартные действия над окном, такие, как закрытие, минимизация, максимизация и др.
Добавление меню в проект
Добавление меню в проект Добавить меню в проект очень просто. Для добавления шаблона меню из Альбома можно просто перетащить понравившееся меню на линию времени – и оно поместится на основную видеодорожку.Если действуют настройки проекта для меню по умолчанию, то при
Добавление к классу нового метода
Добавление к классу нового метода Чтобы добавить в класс новый метод, выберите из временного меню строку Add Function. На экране появится диалоговая панель Add Member Function, представленная на рисунке 2.15. Рис. 2.15. Диалоговая панель Add Member FunctionВ поле Function Type следует ввести тип значения,
Добавление к классу нового элемента данных
Добавление к классу нового элемента данных
Процедура добавления в класс новых данных сходна с только что описанной процедурой добавления метода. Для этого выберите из меню строку Add Variable. На экране появится диалоговая панель Add Member Variable, представленная на рисунке 2.16. Рис.
Для этого выберите из меню строку Add Variable. На экране появится диалоговая панель Add Member Variable, представленная на рисунке 2.16. Рис.
Контекстное меню пункта меню Пуск
Контекстное меню пункта меню Пуск С помощью системного реестра можно запретить вызов контекстного меню, открываемого щелчком правой кнопкой мыши на пункте меню Пуск (рис. 2.23). Для этого необходимо в разделе HKEY_CURRENT_USERSoftwareMicrosoftWindowsCurrentVersionPoliciesExplorer создать REG_DWORD-параметр
Добавление учетной записи нового почтового ящика
Добавление учетной записи нового почтового ящика
Заходим в меню Сервис, жмем ссылку Учетные записи. В меню Сервис нажимаем ссылку Учетные записиВ открывшемся окошке жмем кнопку Добавить, из появившегося меню выбираем строку Почта. Если у вас до сих пор почтового ящика не
Если у вас до сих пор почтового ящика не
Как добавить в контекстное меню Windows 10 пункты смены владельца объектов
В процессе работы c Windows 10 иногда возникает необходимость получить доступ к папке или файлу, который создан пользователем другой учетной записи или записи, которая больше не существует. Получение доступа к таким данным может оказаться проблематичным, поэтому в таких случаях очень неплохо иметь под рукой опцию, которая позволяла бы быстро просматривать имя владельца объекта и заменять его.
Например, владельцем большинства системных файлов является TrustedInstaller, которые другие пользователи могут только читать, но не изменять.
Чтобы изменить разрешения на такой файл, нужно зайти в его свойства, нажать «Дополнительно» и произвести ряд манипуляций по назначению файлу нового владельца. Вы можете существенно упростить эту процедуру, добавив пункты смены владельца непосредственно в контекстное меню файлов и каталогов.
Вы можете существенно упростить эту процедуру, добавив пункты смены владельца непосредственно в контекстное меню файлов и каталогов.
Скачайте по ссылке yadi.sk/d/7KYVpxyaE9fz1A архив с твиками реестра и выполните слияния файла «Add Change Owner.reg».
Если вы хотите, чтобы новый пункт был доступен только при вызове контекстного меню с зажатой Shift, выполните слияния файла «Add Shift Click Change Owner.reg». Новый пункт меню «Сменить владельца» будет доступен для файлов, папок, ярлыков и разделов.
В результате в контекстном меню у вас появится новый пункт «Сменить владельца» с пятью подпунктами:
- Получить имя владельца — опция выводит в PowerShell имя текущего владельца файла, папки, ярлыка и раздела.
- Присвоить права Администратора — опция «передает» файл или каталог во владение пользователям, входящим в группу Администраторов.

- Присвоить права всем пользователям — опция делает объект доступным всем пользователям.
- Присвоить права Системы — эта опция разрешает изменять файл только учетной записи «Система».
- Присвоить права TrustedInstaller — опция разрешает изменять файл только учетной записи «TrustedInstaller».
Содержащиеся в папках данные обрабатываются рекурсивно в командной строке, то есть если вы присвоите папке права TrustedInstaller, то эти права будут автоматически унаследованы всеми содержащимися в этой папке файлами. Исключение составляют системные каталоги с важными файлами, расположенные на диске C, например, Windows, Program Files, ProgramData, Users и некоторые другие, так как изменение прав доступа для них может повлечь за собой серьезные ошибки в работе операционной системы.
Если вы не найдете добавленных в меню опций для этих папок, то знайте, что так и должно быть. Для прочих каталогов и файлов интегрированные опции будут доступны всем пользователям, однако изменять права объектов без подтверждения смогут только администраторы.
Всем остальным пользователям будет необходимо подтверждать свои действия вводом пароля администратора, в том числе для объектов, владельцами которых они являются. Если опции смены владельца станут вам больше не нужны, выполните слияние файла «Remove Change Owner.reg», прилагаемого в архиве.
Как настроить контекстное меню windows. Редактируем контекстное меню
Меню, открывающиеся по щелчку правой кнопкой мыши, называются контекстными потому, что их содержимое зависит от контекста — другими словами, от того, в какой программе вы находитесь и на каком объекте щелкнули. Файловые утилиты, многие бесплатные программы и другие приложения, чтобы было удобнее ими пользоваться, часто добавляют в контекстные меню свои команды и целые разделы. Так поступают, в частности, архиваторы WinZip и WinRar, а также почтовые клиенты Outlook Express и The Bat!, которые добавляют в контекстные меню файлов команды упаковки и отправки по электронной почте в виде вложений.
Так поступают, в частности, архиваторы WinZip и WinRar, а также почтовые клиенты Outlook Express и The Bat!, которые добавляют в контекстные меню файлов команды упаковки и отправки по электронной почте в виде вложений.
К сожалению, чем больше таких программ установлено, тем длиннее контекстные меню, тем больше в них беспорядка и тем сложнее найти нужную команду. Ситуация усугубляется еще и тем, что многие программы, особенно бесплатные, грешат тем, что созданные ими команды контекстного меню остаются даже после удаления самих программ.
Впрочем, в некоторых утилитах предусмотрены удобные способы настройки и удаления команд контекстного меню. Это лучший и самый надежный способ наведения порядка. Но если такой функции в программе нет (или если вы успели ее удалить), состав меню можно изменить с помощью системного реестра Windows.
Однако прежде чем лезть в реестр (что не всегда безопасно), рассмотрим несколько наиболее распространенных программ, в которых предусмотрено не только создание команд контекстного меню, но и возможности их безопасного удаления.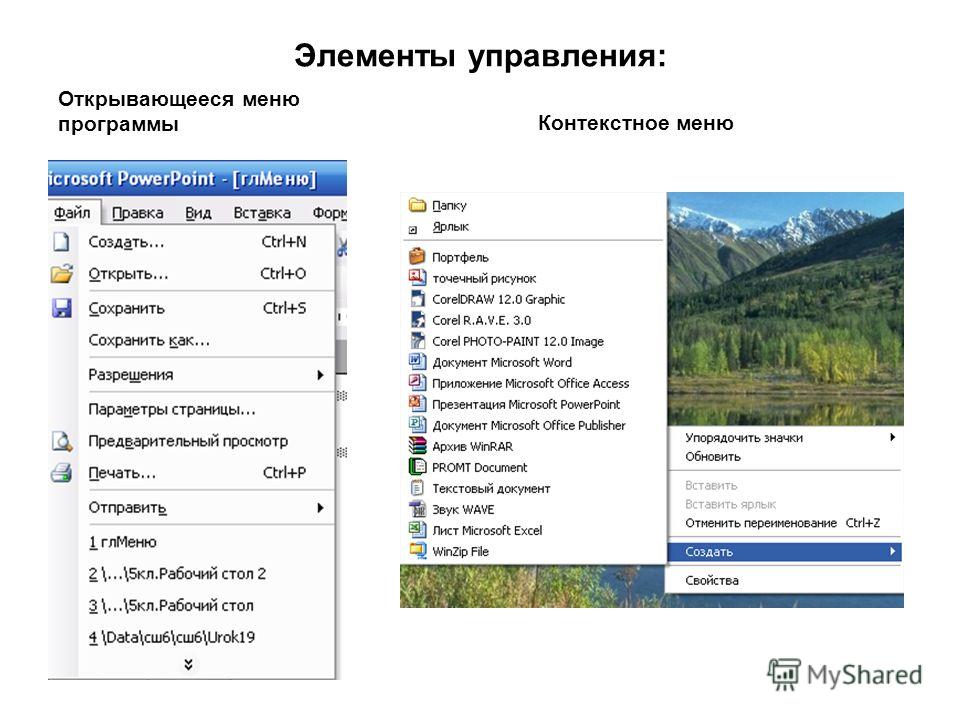
Архивы WinZip
Популярная утилита-архиватор WinZip добавляет в контекстные меню файлов несколько команд (таких как Add to Zip) либо выделяет их в субменю WinZip. Для того чтобы настроить эти команды, запустите WinZip в «классическом» режиме (а не в режиме мастера) и выберите команду Options > Configuration (Опции > Настройки). В версии 8.1 и более поздних перейдите на вкладку System (Система) в раздел Explorer Enhancements (Расширение «Проводника»). Чтобы не слишком долго рыться в поисках нужной команды, в этих версиях можно отключить режим Display context menu items in a submenu (Некаскадное меню) — и тогда команды архивирования будут размещаться в основном меню, как в предыдущих версиях WinZip.
Чтобы изменить отдельные команды, выберите или отключите соответствующие элементы в разделе Context menu command (Команды контекстного меню). Отключив режим Display icons on context menus (Иконки в меню), можно оставить в меню команды, но удалить пиктограммы.
Наконец, для того чтобы полностью исключить команды WinZip из контекстного меню, отключите режим Use shell extension (Использовать расширения оболочки, в версиях 7 и 8) или Enable Explorer enhancements (Расширение «Проводника»). Однако имейте в виду, что при этом вы потеряете возможность извлечь содержимое из архива, перетащив его правой кнопкой мыши, и не сможете пополнять архив путем перетаскивания файлов на его пиктограмму.
Однако имейте в виду, что при этом вы потеряете возможность извлечь содержимое из архива, перетащив его правой кнопкой мыши, и не сможете пополнять архив путем перетаскивания файлов на его пиктограмму.
Настройка команд контекстных меню, создаваемых популярным архиватором WinZip
Музыка Winamp
Бесплатный медиа-плеер Winamp добавляет в меню папки три команды: Play in Winamp (Проиграть в Winamp), Enqueue in Winamp (Поставить в очередь Winamp) и Add to Winamp»s Bookmark list (Добавить в список закладок Winamp). Чтобы удалить их, откройте Winamp и выберите Options > Preferences (Сервис > Параметры) или щелкните правой кнопкой мыши в окне программы или на ее панели и выберите эту же команду из ее собственного контекстного меню. В левой части окна появится изображение иерархической структуры меню. В разделе General Preferences (Общие параметры) выберите ветвь File types (Типы файлов) — в более ранних версиях она называется Setup (Настройка) — и отключите режим Show Winamp in folder context menus in Windows Explorer (Показывать Winamp в контекстных меню папок «Проводника») или, в ранних версиях, Directory context menus (Контекстные меню каталогов) и щелкните на кнопке Close (Закрыть).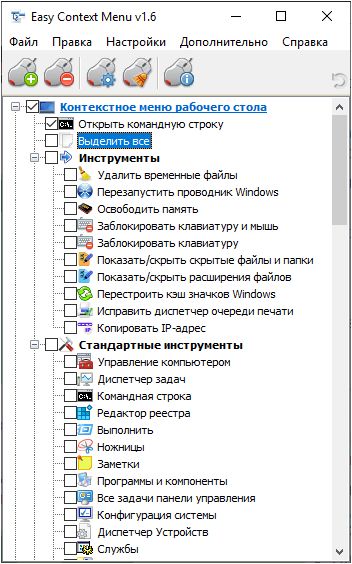
Контекстные меню «Проводника»
В Windows 2000 и XP Pro для удаления отдельных команд из контекстного меню My Computer (Мой компьютер) и папок можно воспользоваться инструментом Group Policy (Групповая политика). Предположим, мы хотим убрать из контекстного меню My Computer (Мой компьютер) команду Manage (Управление), по которой запускается инструмент администрирования Computer Management (Управление компьютером). Для этого нужно выбрать Start > Run (Пуск > Выполнить), ввести gpedit.msc и нажать Enter. Откроется окно, на левой панели которого будет отображено иерархическое дерево команд. Перейдите в раздел Local Computer Policy \ User Configuration \ Administrative Templates \ Windows Components \ Windows Explorer, дважды щелкните на элементе Hides the Manage item on the Windows Explorer context menu (Скрыть элемент «Управление» в контекстном меню «Проводника»), выберите режим Enable (Включено) и щелкните на кнопке OK.
Эта утилита запускается также по команде Start > Programs > Administrative Tools > Computer Management (Пуск > Программы > Инструменты администрирования > Управление компьютером) и если выбрать команду Start > Run, ввести compmgmt. msc и щелкнуть на кнопке OK.
msc и щелкнуть на кнопке OK.
Для того чтобы удалить все контекстное меню папок в Windows 2000, перейдите к пиктограмме Windows Explorer (Проводник) на левой панели и дважды щелкните на элементе Remove Windows Explorer»s default context menu (Удалить стандартное контекстное меню «Проводника»). В Windows XP нужно выбрать одноименный элемент, активировать режим Enable (Включено) и щелкнуть на кнопке OK. Когда вы в следующий раз щелкнете правой кнопкой мыши на папке, расположенной на рабочем столе, или на пиктограмме в Explorer, ничего не произойдет — впрочем, контекстные меню остальных объектов, таких как панели инструментов, по-прежнему будут работать. Чтобы отменить эти изменения, достаточно вернуться в описанное диалоговое окно, выбрать режим Not configured (Не конфигурирован) и щелкнуть OK.
В Windows 9x для редактирования контекстного меню определенного типа файла нужно открыть окно My Computer (Мой компьютер) и выбрать команду View > Folder Options (Вид > Свойства папки).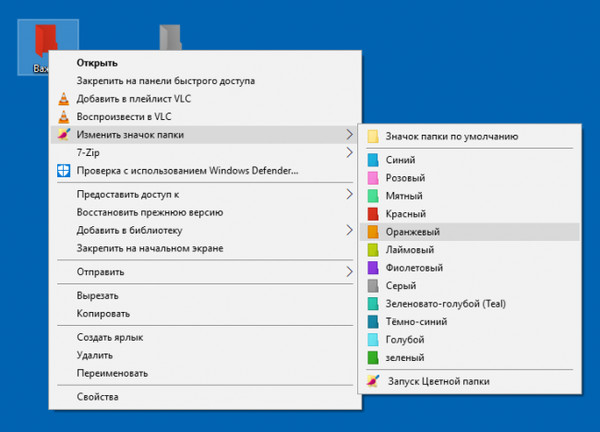 Откроется диалоговое окно Folder Options (Свойства папки). Если в нем перейти на вкладку File Types (Типы файлов), выбрать файл нужного типа и щелкнуть на кнопке Edit (Правка), откроется еще одно окно — Edit File Type (Правка типа файла). У этого окна есть несколько полезных функций, в частности можно изменить его пиктограмму или описание. Но главное — в нижней части окна представлены те из команд контекстного меню, которые можно изменить, и ряд кнопок для этого: Remove (Удалить), Set Default (По умолчанию), а также Edit (Правка) и New (Создать).
Откроется диалоговое окно Folder Options (Свойства папки). Если в нем перейти на вкладку File Types (Типы файлов), выбрать файл нужного типа и щелкнуть на кнопке Edit (Правка), откроется еще одно окно — Edit File Type (Правка типа файла). У этого окна есть несколько полезных функций, в частности можно изменить его пиктограмму или описание. Но главное — в нижней части окна представлены те из команд контекстного меню, которые можно изменить, и ряд кнопок для этого: Remove (Удалить), Set Default (По умолчанию), а также Edit (Правка) и New (Создать).
Настройка контекстных меню «Проводника» Windows 9x
Как видим, команды контекстного меню можно не только удалять, но и создавать. Правда, для этого необходимо быть в курсе определенных соглашений, принятых при составлении таких команд. Можно, конечно, почитать умные книжки на эту тему. Однако в образовательных целях можно воспользоваться бесплатной программой с набором готовых контекстных команд. Называется она Send To Toys и находится по адресу http://www. gabrieleponti.com/software. Многие из них, такие как передача имени файла и его пути в буфер обмена, полезны и сами по себе — но еще больше как наглядное пособие для составления собственных команд контекстного меню.
gabrieleponti.com/software. Многие из них, такие как передача имени файла и его пути в буфер обмена, полезны и сами по себе — но еще больше как наглядное пособие для составления собственных команд контекстного меню.
Контекстное меню (меню правой кнопки мыши)– удобный инструмент для ускорения работы в Windows. Сегодня мы раскроем несколько простых секретов работы с контекстным меню и системным реестром. Читайте, как без посторонних приложений настроить этот важный элемент под свои потребности, используя лишь встроенный редактор реестра regedit.
Чем удобно контекстное меню (меню правой кнопки) и зачем его очищать
Хочется сразу определиться с терминологией, чтобы в дальнейшем не возникало путаницы.
Контекстное меню Проводника или, как его иногда называют, меню действия – это набор команд, вызываемый при помощи щелчка правой (контекстной) кнопки мыши на любом файле или папке. В зависимости от объекта, для которого оно вызывается, меню будет иметь разный вид или «контекст».
Примечание. Конечно, меню действий есть не только у Проводника Windows, а и у большинства установленных приложений, ведь это удобнейший способ доступа к самым важным командам.
Сразу после установки операционной системы, контекстное меню имеет стандартный и опрятный вид, но по мере установки дополнительного софта, в него постоянно добавляются новые пункты. В конце концов, их становится настолько много, что использование этого полезного инструмента превращается в муку. Поэтому критически важно уметь поддерживать в порядке содержимое контекстного меню Windows для быстрой и комфортной работы.
Это можно делать двумя способами:
- В полуавтоматическом режиме, используя стороннее программное обеспечение.
- Вручную, при помощи редактора реестра Windows.
Возможно, первый способ может быть немного легче, но вторым способом нет необходимости использовать различные сомнительные программы скачанные с интернета, все делается стандартными средствами.
Тем более, использование реестра позволит глубже вникнуть во внутренние процессы системы и узнать много нового, так что мы расскажем именно о втором варианте действий.
Как отредактировать контекстное меню Проводника через реестр
Запускаем редактор реестра:
- Входим в меню П уск .
- Вводим в строку поиска команду regedit и жмем Enter .
Важно! Любые неосторожные и необдуманные операции могут иметь опасные последствия, вплоть до полного отказа загрузки Windows. Чтобы подстраховать себя от ошибок, обязательно сделайте резервную копию реестра перед началом его редактирования!
Порядок действий при создании резервного файла реестра:
- Заходим в меню «Файл » в отрытом редакторе.
- Выбираем пункт «Экспорт ».
- В открывшемся окне, в нижнем поле «Диапазон экспорта », выбираем «Весь реестр ».
- Указываем нужное место расположения и имя нового файла и жмем «Сохранить ».
Примечание. В случае возникновения проблем после ручного редактирования, реестр можно будет восстановить до его первоначального состояние из резервной копии, используя пункт «Импорт » в меню «Файл » редактора regedit .
Как видим, сам реестр имеет оригинальную древовидную структуру. В левой части редактора отображается само дерево, а в правой – список параметров в выбранной ветке. Для работы с контекстным меню нас интересует один-единственный раздел: «HKEY_CLASSES_ROOT ».
Как уже упоминалось, разным объектам (папкам, файлам) соответствуют разные наборы команд, поэтому редактировать в реестре их придется по отдельности. Наши основные цели: очистка контекстного меню папок и общих пунктов меню для всех типов файлов .
Важно! Стандартные системные пункты контекстного меню через реестр изменять не будем. Редактируются только элементы, добавленные установленными приложениями.
Очистка контекстного меню папок
Все настройки контекстного меню директорий хранятся в ветках:
… Directoty Shell.
… Directory Shellex ContextMenuHandlers .
… Folder Shell ex ContextMenuHandlers .
Если присмотреться, то среди разветвлений указанных веток легко увидеть знакомые команды. Так, ответвление реестра «Directory Shell » содержит в себе пункты верхней части меню, а «Directory Shellex ContextMenuHandlers » – нижней. «Folder ShellEx ContextMenuHandlers », в основном, повторяет содержание предыдущей ветки, так что одинаковые пункты при необходимости удаляйте из обеих веток.
Осталось только удалить лишние команды. Выбор, что убрать, а что оставить в списке – это уже личное дело каждого. Тем более, что в зависимости от списка установленных приложений, содержание меню будет существенно отличаться. Нажмите правой кнопкой мышки на не нужную запись в реестре и выберите «Удалить ». Затем повторите эту операцию для остальных выбранных элементов.
Вот такой аккуратный вид имеют рассматриваемые ветки реестра и само меню после завершения процедуры очистки.
Очистка контекстного меню файлов
Сама процедура ничем не отличается от той, которая проводилась в предыдущем разделе. Изменились только ответвления ветки реестра «HKEY_CLASSES_ROOT », хранящие необходимые параметры.
Теперь это:
…*shellexContextMenuHandlers.
В них хранятся общие элементы для всех зарегистрированных в системе типов файлов.
По примеру очистки для папок, удаляем все ненужные ветки в реестре и получаем красивое и удобное контекстное меню.
Наверно, приходилось замечать, что в каждой сборке Windows контекстное меню отличается. Кроме того, часто после установки различных программ в контекстное меню добавляются ненужные пункты. Например, после установки любого проигрывателя обязательно появится новый пункт для правой кнопки мыши. То есть когда мы будем нажимать, по какому либо файлу правой кнопкой мыши, чтобы открыть его в указанной программе, то будет отображатся пункт для запуска с помощью этой программы.
Вот, к примеру, моё контекстно меню:
Довольно таки уже не маленькое.
Со временем пунктов в контекстном меню становится очень много, короче забивается ненужным хламом. И встаёт вопрос: как избавиться от «ненужных» пунктов? Хотя для этих целей создано уже немало программ, рассмотрим, как это можно решить, воспользовавшись стандартными средствами системы.
В системном реестре хранятся все данные о работе программ и компонентов Windows. В связи с этим неосторожное обращение с реестром и малейшее изменение может повлиять на работу системы очень сильно, поэтому будьте внимательны при внесении в него изменений.
Как убрать ненужные пункты из контекстного меню?
Заходим в Пуск жмем кнопку Выполнить.
В открывшемся окне вводим команду Regedit и жмем ОК .
Открываем следующие папки:
HKEY_CLASSES_ROOT , *, shellexe, ContextMenuHandlers
Добравшись по этому пути нам нужно проделать следующие действия. Нажимаем правой кнопкой мыши по папке пункт меню, которого мы хотим удалить. Допустим, я хочу удалить ярлыки из контекстного меню – блокнот Notepad, плеер AIMP. В открывшемся списке выбираем пункт Удалить.
Вам понадобится небольшая утилита Right Click Enhancer. Она предлагает внушительный список команд, которыми можно дополнить контекстное меню любой версии Windows, начиная с Vista.
После запуска Right Click Enhancer (если вас смущает англоязычный интерфейс, нажмите Language → Russian, чтобы переключиться на русский) вы увидите набор инструментов, каждый из которых вносит свои изменения в контекстное меню. Рассмотрим самые интересные из них.
Right Click Tweaker
С помощью инструмента Right Click Tweaker в контекстное меню можно добавить почти два десятка полезных команд. Вот несколько самых примечательных.
- «Копировать в» открывает окно для выбора папки, в которую можно копировать текущий объект.
- «Переместить в» действует как предыдущая команда, только не копирует, а перемещает объект.
- «Копировать в Path» сохраняет в буфер обмена путь к текущему объекту. Эта опция может сэкономить время, если вам нужно, к примеру, загрузить изображение на какой-то сайт или в графический редактор. Вы просто вставляете путь к файлу, вместо того чтобы указывать его вручную.
- «Новая папка» создаёт папку сразу из контекстного меню, в то время как стандартный способ Windows требует сначала зайти в подменю «Создать», а потом выбрать «Папку».
- «Панель управления» открывает соответствующий раздел с настройками системы.
Чтобы добавить команду в контекстное меню, достаточно отметить её галкой.
К сожалению, некоторые опции Right Click Tweaker пока некорректно работают с кириллическими символами. Поэтому команды вроде «Скопировать содержимое», которая сохраняет в буфер содержимое текстовых файлов, лучше использовать только с англоязычными текстами.
New Menu Editor
В контекстном меню есть пункт «Создать». По умолчанию с его помощью можно быстро создавать объекты нескольких типов: текстовый документ, папку, ярлык и другие.
Вы можете значительно расширить этот список объектами других форматов благодаря New Menu Editor. Достаточно запустить этот инструмент и отметить нужные типы файлов галкой. Чтобы исключить из списка объекты, которые вы не планируете создавать, отметьте их крестом — они исчезнут из подменю «Создать».
Send To Manager
Если кликнуть правой кнопкой мыши по папке или файлу, в контекстном меню отобразится пункт «Отправить». Он содержит небольшой список папок и программ, в которые можно экспортировать выбранный объект для его хранения или воспроизведения.
Инструмент Send To Manager позволит вам увеличить этот список. Чтобы добавить в контекстное меню новую директорию, в которую вы будете отправлять объекты, запустите Send To Manager и нажмите «Добавить папку». Если же хотите добавить программу, нажмите «Добавить файл» и выберите её значок.
Все добавленные таким образом папки и программы появятся в подменю «Отправить».
Right Click Enhancer Professional
Этот инструмент доступен только в платной версии программы. Заплатив 10 долларов, вы сможете добавлять в контекстное меню ярлыки для быстрого доступа к программам, файлам и папкам, а также создавать и настраивать подменю. Все остальные функции, перечисленные в статье, доступны бесплатно.
Небольшая и бесплатная программа FileMenu Tools позволит Вам легко и просто отредактировать контекстное меню файлов под себя. Она не только позволит удалить лишние пункты в нём, но и предложит встроить несколько своих, весьма полезных.
FileMenu Tools — оптимизируем контекстное меню
Лично мне не нравится, когда новая компьютерная программа после своей инсталляции самостоятельно встраивает свой пункт в контекстное меню файлов и папок . Конечно, многие спрашивают разрешение на это действие (обычно в конце процесса установки), но есть и хитросделанные, которым плевать на наши допуски.
Если у Вас, как и у меня, уже чёрт ногу сломает в контекстном меню, то почистить его от лишних пунктов и оптимизировать поможет программа FileMenu Tools.
Установка и язык интерфейса FileMenu Tools
Процесс установки программы описывать не буду, потому что он простой и понятный. Если вдруг её интерфейс окажется на непонятном Вам языке — вот ссылочка на официальную страницу языковых пакетов для FileMenu Tools . Выбираете нужный Вам пакет, скачиваете его и разархивируете , а затем «кидаете» (копируете ) полученный результат в папку с установленной программой. Останется в настройках указать свой язык и всё…
В самом конце установки программы для редактирования контекстного меню можно установить галочку и она сразу запустится…
Добавляем пункты в меню файлов и папок
Итак, мы рассматриваем бесплатную версию FileMenu Tools, поэтому как добавлять в меню файлов и папок свои команды мы рассматривать не будем…
В правой части главного окна редактора всплывающего меню (в первой вкладке «Команды FileMenu Tools») Вы найдёте большой список его дополнительных полезных команд, которые рекомендуется выборочно добавить…
Тут к Вашим услугам различные виды копирования файлов и их перемещения, создание дубликатов , пакетное и полное (без возможности восстановления в дальнейшем) расширенное удаление по фильтрам…
…(в том числе заблокированных файлов и минуя корзину ).
Есть удобный инструмент поиска и замены текста…
…а также доступно расширенное переименование файлов.
Совсем недавно я Вам описывал отдельную программу для копирования пути и имени файла — так вот, FileMenu Tools тоже может встроить такой пункт в контекстное меню.
Ещё я как-то давно писал про разрезание и склеивание любых файлов на части — это умеет делать и наша сегодняшняя героиня обзора…
Дополнительных полезных пунктов для контекстного меню много — каждый найдёт нужный именно ему. С лишних пунктов снимаем галки и кликаем на активную галочку в зелёном кружочке, что левее на панели инструментов программы…
Этим действием мы применим изменения. Поздравляю, теперь у Вас есть новые полезные пункты в меню файлов и папок…
Как удалить лишние пункты из контекстного меню
В правом разделе главного окна программы FileMenu Tools есть ещё две полезные вкладочки — они нам помогут удалить лишние пункты меню файлов и папок…
Кликаем на маленькие плюсики и в раскрывшихся списках снимаем галки с лишних пунктов меню. Помним про то, что нужно применять изменения?
Чуть не забыл — с помощью левого раздела главного окна программы можно добавлять и удалять разделители между пунктами меню и сортировать их…
Не удается найти страницу | Autodesk Knowledge Network
(* {{l10n_strings.REQUIRED_FIELD}})
{{l10n_strings.CREATE_NEW_COLLECTION}}*
{{l10n_strings.ADD_COLLECTION_DESCRIPTION}}
{{l10n_strings.COLLECTION_DESCRIPTION}} {{addToCollection.description.length}}/500 {{l10n_strings.TAGS}} {{$item}} {{l10n_strings.PRODUCTS}} {{l10n_strings.DRAG_TEXT}}{{l10n_strings.DRAG_TEXT_HELP}}
{{l10n_strings.LANGUAGE}} {{$select.selected.display}}{{article.content_lang.display}}
{{l10n_strings.AUTHOR}}{{l10n_strings.AUTHOR_TOOLTIP_TEXT}}
{{$select.selected.display}} {{l10n_strings.CREATE_AND_ADD_TO_COLLECTION_MODAL_BUTTON}} {{l10n_strings.CREATE_A_COLLECTION_ERROR}}Как настроить контекстное меню Windows под себя
Контекстное меню Windows появляется при щелчке правой кнопкой мыши по элементу, и обычный пользователь Windows контактирует с ним ежедневно. Однако, загроможденное контекстное меню – настоящий убийца производительности.
К сожалению, очень легко загромоздить контекстное меню, поскольку многие сторонние программы автоматически добавляют свои опции в контекстное меню. Кроме того, некоторые из них даже не удаляют записи из контекстного меню, даже если вы удаляете исходное приложение.
Хорошая новость заключается в том, что контекстным меню Windows можно управлять, и в этой статье мы покажем вам, как это сделать.
Удалить элементы из контекстного меню
Со временем многие записи становятся частью контекстного меню, что делает его длинным и медленным, поэтому решение простое – удалить ненужные записи. К сожалению, в Windows нет пользовательского интерфейса, позволяющего легко избавляться от элементов контекстного меню. Однако, все эти записи хранятся в реестре Windows, и мы можем управлять ими оттуда.
Вы можете либо вручную удалить запись из реестра, либо использовать стороннюю программу, которая сделает это за вас. Мы собираемся показать вам, как это сделать, используя оба метода:
Ручное удаление записей из реестра Windows
Если вам неудобно использовать стороннюю программу или у вас нет прав (ограниченная учетная запись пользователя), вы можете вручную удалить записи из реестра.
Предупреждение! Убедитесь, что вы создали резервную копию реестра, прежде чем вносить в него какие-либо изменения. Любая неправильная настройка может негативно повлиять на ваш опыт использования или даже повредить Windows.
Чтобы получить доступ к реестру Windows, нажмите клавиши Win + R и введите regedit в диалоговом окне «Выполнить». Когда реестр открыт, вам нужно найти записи контекстного меню в указанных ниже местах.
- HKEY_CLASSES_ROOT\*\shellex\ContextMenuHandlers\
- HKEY_CLASSES_ROOT\AllFileSystemObjects\ShellEx\ContextMenuHandlers
- HKEY_CLASSES_ROOT\*\shell
- HKEY_CLASSES_ROOT\Directory\Background\shell
- HKEY_CLASSES_ROOT\Directory\Background\shellex\ContextMenuHandlers
- HKEY_CLASSES_ROOT\Folder\shellex\ContextMenuHandlers\
- HKEY_CLASSES_ROOT\Directory\shell
В этих местах будут перечислены элементы контекстного меню для папок, рабочего стола и дисков. Вы можете даже увидеть одну и ту же запись в нескольких местах, поэтому вам придётся избавиться от неё во всех местах. Чтобы удалить записи из контекстного меню, просто удалите их из указанных мест.
Если вы хотите повторно включить элементы позже, вам следует отключить их. Чтобы отключить элемент:
- Дважды щелкните его запись и добавьте − (знак минус) в конце строки, чтобы её «испортить».
- Если вы захотите снова включить его, просто удалите знак минус.
Программа для удаления пунктов контекстного меню
Существуют десятки сторонних инструментов, которые могут помочь вам управлять контекстным меню Windows. Все эти инструменты извлекают записи из реестра и показывают их вам в простом интерфейсе.
Оттуда вы можете удалять, добавлять, редактировать, отключать или включать элементы. В этом отношении я доверяю Ultimate Windows Context Menu Customizer. Это легкий, простой в использовании и бесплатный инструмент настройки контекстного меню, который работает во всех версиях Windows (может потребоваться Microsoft .Net Framework 3.5).
Мы будем использовать этот инструмент как для удаления, так и для добавления элементов в контекстное меню Windows, поэтому вам следует скачать его сейчас.
- Запустите программу, и вы увидите все шесть типов контекстного меню Windows в верхнем левом углу, включая компьютер, рабочий стол, драйверы, файлы и папки.
- Вы можете щелкнуть каждый раздел контекстного меню, чтобы увидеть все записи внутри них.
- Чтобы отключить запись, щелкните её и установите флажок рядом с Отключено ниже в настройках. Это отключит элемент, и его можно будет снова включить при необходимости .
Вы также можете удалить запись, если не планируете использовать её в будущем. Для этого выберите запись из списка и затем нажмите Удалить элемент внизу, чтобы немедленно удалить её.
Не позволяйте добавлять элементы в контекстное меню
Теперь, когда ненужные элементы удалены, ваше контекстное меню Windows должно выглядеть намного аккуратнее. Однако, при установке дополнительных программ контекстное меню может снова загромождаться.
К сожалению, не существует единого метода предотвращения добавления программ в контекстное меню. Будьте осторожны при установке программ, и следите чтобы она не добавляла элементы в контекстное меню.
Большинство программ спросят вас, нужно ли создавать запись в контекстном меню. Если вы вслепую нажмете Далее, а затем Установить, то ваше контекстное меню очень скоро будет захламлено. Вам просто нужно быть осторожным при установке программ и отклонять предложения добавить пункт контекстного меню, если он вам не нужен.
Некоторые программы-мошенники могут не предоставлять эту возможность при установке, и в этом случае вам придётся удалить запись самостоятельно, используя руководство выше.
Добавить элементы в контекстное меню Windows
Контекстное меню Windows – это один из самых быстрых способов доступа к функциям и программам на вашем ПК. Вам просто нужно щелкнуть правой кнопкой мыши и выбрать нужный элемент, и он мгновенно откроется, поэтому добавление элементов в контекстное меню может быть очень полезным.
К счастью, очень легко добавить любой тип элемента в контекстное меню с помощью инструмента Ultimate Windows Context Menu Customizer, о котором мы рассказали выше.
Запустите инструмент, и в правом столбце вы увидите десятки предустановленных приложений Windows. Вы можете либо добавить эти приложения, если хотите, либо создать собственную запись.
Чтобы добавить настраиваемый элемент, выберите необходимое контекстное меню из параметров, и вы увидите его настройки ниже (которые должны быть пустыми).
Здесь вы можете настроить параметры, как мы объяснили ниже:
- Текст: Вам нужно добавить сюда название команды. Это будет использоваться для определения того, какую программу открывает запись.
- Команда: нажмите кнопку в конце этой опции (она имеет 3 горизонтальные точки), и откроется проводник Windows. Теперь перейдите и найдите исполняемый файл элемента, который вы хотите запустить. Ярлык программы также будет работать.
- Значок: это дополнительная функция, но она удобна для быстрого поиска элементов меню. Здесь найдите и снова выберите исполняемый файл элемента (со значком), и его значок будет использоваться для отображения в контекстном меню.
- Положение: выберите, где элемент должен отображаться в контекстном меню – вверху, в середине или внизу.
Как только вся информация будет предоставлена, нажмите кнопку Add Item ниже, и он будет добавлена в контекстное меню.
Теперь просто откройте контекстное меню, в которое вы добавили запись, и она станет доступной.
Добавить папки в контекстном меню
Ultimate Windows Context Menu Customizer не поможет вам добавить определенные папки в контекстное меню, и для этой цели вам придется полагаться на другое приложение. MyFolders – хороший инструмент для этой цели, который добавит запись в контекстное меню, через которую вы можете получить доступ ко всем вашим любимым папкам .
- После установки MyFolders щелкните правой кнопкой мыши в любом месте и наведите курсор мыши на запись MyFolders.
- В боковом меню нажмите Настройки, чтобы настроить инструмент.
- В настройках вы можете использовать кнопку Add, чтобы начать добавлять важные папки в меню MyFolders. Вы также можете удалить или изменить положение папок. Когда всё будет добавлено, нажмите Готово, чтобы сохранить изменения.
- Теперь вы можете просто щелкнуть правой кнопкой мыши в любом месте и получить доступ ко всем добавленным папкам из пункта контекстного меню «MyFolders».
Резюме
Я считаю, что для управления контекстным меню Windows можно использовать сторонний инструмент, поскольку это гораздо более быстрый и интуитивно понятный способ, обеспечивающий полный контроль.
Однако, вы также можете удалить элементы контекстного меню самостоятельно с помощью реестра Windows, если не доверяете стороннему приложению.
Если вы знаете какие-либо другие интересные настройки для управления контекстным меню Windows, поделитесь с нами в комментариях.
Как добавить любую программу в контекстное меню, щелкнув правой кнопкой мыши
Если вы слишком часто используете определенную программу, вам может потребоваться более легкий запуск программы. Открыть программу можно всего в два клика. В этой статье мы покажем, как включить любую программу в контекстное меню, вызываемое правой кнопкой мыши. Таким образом, всякий раз, когда вам может понадобиться использовать программу, вы можете легко сделать это, щелкнув правой кнопкой мыши элемент в проводнике, а затем щелкнув имя программы.
Как добавить любую программу в контекстное меню, вызываемое правой кнопкой мыши
Выполните следующие действия, чтобы добавить нужную программу в контекстное меню, вызываемое правой кнопкой мыши —
1.Щелкните значок Windows и введите « regedit ».
2. Затем нажмите «Enter» на клавиатуре, чтобы открыть редактор реестра.
3. Теперь просто расширьте это местоположение —
Компьютер \ HKEY_CLASSES_ROOT \ * \ shell \
4. Затем щелкните правой кнопкой мыши клавишу « shell », затем щелкните « New>» , а затем « Key ».
5. Назовите ключ именем приложения, которое вы хотите в контекстном меню, вызываемом правой кнопкой мыши (мы назвали его « PainDotNet »).
6. Снова щелкните правой кнопкой мыши этот новый ключ (в нашем примере это « PaintDotNet »), затем щелкните « New> », а затем « Key ».
7. Назовите ключ « команда ».
Сверните окно редактора реестра .
8. Щелкните правой кнопкой мыши значок на рабочем столе и выберите « Properties ».
9.Перейдите на вкладку « Ярлык ».
10. После этого скопируйте путь, указанный в поле « Target: ».
Закройте окно Проводник .
11. В редакторе реестра щелкните « PaintDotNet » на левой панели.
12. Далее, вы должны дважды щелкнуть на строку « (по умолчанию) ».
13.В окне Edit String установите ‘Value data: ‘ как термин, который вы хотите видеть в контекстном меню, вызываемом правой кнопкой мыши.
(Для нас это — «Раскрасьте с помощью Paint.Net» . Каждый раз, когда мы щелкаем правой кнопкой мыши по элементу, появляется « Нарисуйте его с помощью Paint.Net ».)
14. Щелкните « OK », чтобы сохранить изменения на вашем компьютере.
15. Теперь в левой части окна редактора реестра нажмите кнопку « команда ».
16. С правой стороны, дважды щелкните на « (по умолчанию) », чтобы изменить его.
17. Установите для параметра «Значение:» значение «« местоположение приложения »«% 1 »«.
Например — данные значений будут выглядеть так — расположение « Paint.Net«% 1 »». или на самом деле будет это —
"C: \ Program Files \ paint.net \ PaintDotNet.exe" "% 1"
18. Щелкните « OK », чтобы сохранить изменения.
Закройте окно редактора реестра .
Вот и все!
Вам может потребоваться перезагрузить компьютер , чтобы увидеть изменения.
С этого момента всякий раз, когда вы щелкаете правой кнопкой мыши элемент в окне проводника файлов , дескриптор приложения будет отображаться в контекстном меню, как это —
ДОПОЛНИТЕЛЬНЫЕ ДЕЙСТВИЯ-
После выполнения указанных шагов на вашем компьютере вы сможете получить доступ к параметру ярлыка из контекстного меню, вызываемого правой кнопкой мыши.Но на нем не будет отображаться значок приложения. Выполните указанные ниже действия, чтобы изменить реестр и получить ICO-файл.
1. Откройте окно редактора реестра.
2. Переходим в эту локацию, снова —
Компьютер \ HKEY_CLASSES_ROOT \ * \ shell \\
3. Теперь в левой части окна редактора реестра щелкните « PainDotNet ».
4. С правой стороны щелкните правой кнопкой мыши на « New> », а затем щелкните « String Value ».
5. Назовите новое строковое значение « Icon ».
6. Двойной щелкните на « Icon ».
7. В окне Edit String установите ‘Value data: ‘ как путь к приложению.
8. Щелкните « OK ».
ПРИМЕЧАНИЕ — Для нас мы скопировали это —
"C: \ Program Files \ paint.net \ PaintDotNet.exe "
Закройте редактор реестра и перезагрузите компьютер один раз. Это должно сработать.
ПРИМЕЧАНИЕ —
Процесс, который мы здесь объяснили, поместит нужный ярлык приложения в контекстное меню, вызываемое правой кнопкой мыши в проводнике.
Но на рабочем столе есть контекстное меню, вызываемое правой кнопкой мыши, где вы можете добавить ярлык приложения или удалить элементы из контекстного меню, вызываемого правой кнопкой мыши, если оно выглядит очень неуклюже.
Действия по удалению ненужных элементов из контекстного меню, вызываемого правой кнопкой мыши
1. Откройте редактор реестра на своем компьютере.
2. После этого развернитесь в эту локацию —
HKEY_CLASSES_ROOT \ * \ shellex \ ContextMenuHandlers \
3. Вы заметите, что в разделе « ContextMenuHandlers » есть несколько ключей.
Это клавиши ярлыков приложений в контекстном меню, вызываемом правой кнопкой мыши.
4. Чтобы отключить определенные приложения в контекстном меню, вам нужно выбрать соответствующую клавишу в левом окне.
(, пример — мы хотим удалить « 7-Zip » из контекстного меню, вызываемого правой кнопкой мыши. Итак, мы выбрали «7-Zip» с левой стороны.)
5. После этого дважды щелкните на кнопке « (по умолчанию) » с правой стороны.
6.Теперь все, что вам нужно сделать, чтобы отключить конкретный ярлык приложения, — это поставить « — » перед данными значения.
7. Щелкните « OK ».
Закройте редактор реестра и обновите рабочий стол один раз. Теперь щелкните правой кнопкой мыши и проверьте, работает ли это или нет.
ПРИМЕЧАНИЕ 1 —
Если поставить перед данными значения префикс «-» не получается, можно рассмотреть возможность удаления ключа под заголовком обработчика контекста.
1. Запустите редактор реестра еще раз.
2. Пройдите в это место слева —
HKEY_CLASSES_ROOT \ * \ shellex \ ContextMenuHandlers \
3. Щелкните правой кнопкой мыши конкретное приложение, от которого вы хотите избавиться, и выберите « Удалить ».
Если появится какое-либо предупреждающее сообщение, просто нажмите « Да ».
Это должно помочь.
ПРИМЕЧАНИЕ 2 —
Вполне возможно, что в контекстных меню, вызываемых правой кнопкой мыши, есть дополнительные ярлыки, которые не отображаются в разделе «ContextMenuHandlers».
Вы можете найти недостающие ключи в одном из этих мест —
HKEY_CLASSES_ROOT \ * \ оболочка
HKEY_CLASSES_ROOT \ AllFileSystemObjects \ ShellEx \ ContextMenuHandlersИзменить контекстное меню, вызываемое правой кнопкой мыши на рабочем столе
Вы также можете добавить ярлык приложения в контекстное меню рабочего стола, вызываемое правой кнопкой мыши.
1. После открытия редактора реестра перейдите в это место —
HKEY_CLASSES_ROOT \ Directory \ Background \ оболочка
2.Снова щелкните правой кнопкой мыши клавишу « shell », затем щелкните « New>» , а затем « Key ».
3. Назовите ключ именем приложения, которое вы хотите в контекстном меню, вызываемом правой кнопкой мыши (мы назвали его « PainDotNet »).
4. Снова щелкните правой кнопкой мыши новый ключ, затем щелкните « New> », а затем « Key ».
5. Назовите ключ « команда ».
Сверните окно редактора реестра .
6. Что вам нужно сделать, так это щелкнуть правой кнопкой мыши значок приложения на рабочем столе и выбрать « Properties ».
7. Перейдите на вкладку « Ярлык ».
8. После этого скопируйте путь, указанный в поле « Target: ».
Закройте окно Проводник .
9. Выберите созданный ключ на левой панели. (В нашей системе это « PaintDotNet »)
10. Затем вам нужно дважды щелкнуть на строке « (по умолчанию) ».
11. Здесь вы можете установить, что вы будете видеть в контекстном меню рабочего стола, вызываемом правой кнопкой мыши.
(Для нас это — «Раскрасьте с помощью Paint.Net» . Каждый раз, когда мы щелкаем правой кнопкой мыши по элементу, « Нарисуйте его с помощью Paint.Net »появится. )
12. Щелкните « OK », чтобы сохранить изменения на вашем компьютере.
13. Вам нужно дважды щелкнуть по клавише « command ».
14. С правой стороны, дважды щелкните на « (по умолчанию) », чтобы изменить его.
15. Установите «Значение данных:» в этом формате.
«местонахождение приложения».
Что касается этого компьютера, значениями данных является «местоположение PaintDotNet». Таким образом, значение будет таким —
«C: \ Program Files \ paint.net \ PaintDotNet.exe»
16. Щелкните « OK », чтобы сохранить изменения.
Вот и все! У вас есть нужное приложение всего в двух щелчках мыши в любом месте от рабочего стола.
Просто обновите рабочий стол и щелкните один раз правой кнопкой мыши, чтобы увидеть изменения самостоятельно.
Изменить контекстное меню, вызываемое правой кнопкой мыши на рабочем столеВы можете изменить контекстное меню папки.Вы можете найти список доступных ключей под любым из этих ключей заголовка —
HKEY_CLASSES_ROOT \ Папка \ shellex \ ContextMenuHandlers \
HKEY_CLASSES_ROOT \ Directory \ оболочка
Вы можете добавить / удалить любой из ярлыков приложений в определенном меню, просто выполнив описанный выше процесс.
АЛЬТЕРНАТИВНЫЕ ПОДХОДЫ
Процесс изменения или добавления новых элементов в контекстное меню — дело трудоемкое. Вы должны быть осторожны на каждом этапе, изменяя последующие ключи реестра.
По этой причине доступны редакторы контекстного меню. Здесь мы привели список контекстных редакторов —
1. Ultimate Windows Customizer, Right-Click Extender, Ultimate Windows Tweaker и редактор контекстного меню
2. ContextEdit
3. ShellExtView или ShellMenuView
4. Простое контекстное меню
5. MenuMaid
6. Инструменты меню «Файл»
Вы можете использовать любой из вышеупомянутых инструментов для изменения контекстного меню, вызываемого правой кнопкой мыши, без изменения реестра самостоятельно.
Самбит — инженер-механик по квалификации, который любит писать о Windows 10 и решениях самых странных возможных проблем.
Добавить, удалить элементы контекстного меню в Windows 11
Меню правой кнопки мыши или контекстное меню — это меню, которое появляется при щелчке правой кнопкой мыши на рабочем столе, файле или папке в Windows. Это меню дает вам дополнительную функциональность, предлагая действия, которые вы можете выполнять с элементом. Большинство программ любят помещать свои команды в это меню.Хотя они могут быть полезны, проблема в том, что даже при удалении программ они не могут удалить соответствующий пункт контекстного меню, что делает меню медленным и выглядит загроможденным. Редакторы контекстного меню могут помочь вам управлять элементами контекстного меню, вызываемыми правой кнопкой мыши в Windows 11/10/8/7.
Редактировать контекстное меню в Windows 11/10
Если вы хотите уменьшить этот беспорядок или удалить ненужные элементы из этого меню, вы можете это сделать. Большинство программ предлагают интеграцию проводника в своих настройках, и если вы посмотрите вокруг, вы сможете найти ее и отключить интеграцию контекстного меню проводника.Если нет, вам придется отредактировать реестр или использовать стороннее бесплатное программное обеспечение.
Использование редактора реестраЗапустите regedit , чтобы открыть редактор реестра и перейдите к следующему ключу:
HKEY_CLASSES_ROOT \ * \ shellex \ ContextMenuHandlers
Здесь вам нужно просто удалить ключи, которые вы не используете хотеть. Есть и другие места в реестре, где могут храниться эти данные.
Редакторы контекстного меню для Windows 11/10
Вы также можете использовать сторонние бесплатные редакторы контекстного меню для удаления пунктов контекстного меню, а также для их добавления или редактирования.Просмотрите список и посмотрите, какая из них поддерживает вашу версию ОС Windows.
- Ultimate Windows Customizer, Right-Click Extender, Ultimate Windows Tweaker и редактор контекстного меню
- ContextEdit
- ShellExtView или ShellMenuView
- Easy Context Menu
- MenuMaid
- Инструменты меню файла.
1) Ultimate Windows Customizer, Right-Click Extender, Ultimate Windows Tweaker и редактор контекстного меню
Некоторые из наших следующих бесплатных программ, таких как Ultimate Windows Tweaker, помогут вам легко редактировать контекстное меню, вызываемое правой кнопкой мыши.Это один из лучших инструментов, которые вы можете найти на рынке прямо сейчас. От добавления такой опции, как «Создать файл» до «Выделить все», вы можете добавить любую опцию в свое контекстное меню с помощью этого бесплатного программного обеспечения.
Ultimate Windows Customizer, Right-Click Extender, Ultimate Windows Tweaker и редактор контекстного меню — это бесплатные версии от TheWindowsClub, и вы можете попробовать их. Они были разработаны для Windows 7, но могут работать и в Windows 11/10.
2) ContextEdit
ContextEdit позволит вам легко управлять элементами, которые появляются в вашем контекстном меню Проводника Windows.
Контекстное меню часто содержит редко используемые команды подменю. Эти команды поступают из одного из двух мест: команды оболочки, хранящиеся в системном реестре, и обработчики контекстного меню. Получи это здесь.
СОВЕТ : Вы также можете удалить «Повернуть влево» и «Повернуть вправо» из контекстного меню для изображений.
3) ShellExtView или ShellMenuView
Вы также можете попробовать ShellExtView или ShellMenuView. Это небольшие утилиты, которые отображают список статических пунктов меню, которые появляются в контекстном меню, когда вы щелкаете правой кнопкой мыши файл / папку в проводнике Windows, и позволяют легко отключать или редактировать ненужные пункты меню.Изюминкой этого инструмента является то, что вы можете показать или скрыть параметр, щелкнув один раз.
4) Простое контекстное меню
Бесплатное программное обеспечение Easy Context Menu позволит вам добавить программу или значок в контекстное меню. Независимо от того, хотите ли вы добавить параметр командной строки или уменьшить объем памяти, можно добавить все эти параметры с помощью этого инструмента. Самое приятное в этом программном обеспечении — это то, что вы можете вставлять различные системные инструменты, такие как диспетчер задач, редактор реестра и т. Д., В контекстное меню.
5) MenuMaid
Если вы ищете быстрый и простой способ очистки контекстного меню Windows Explorer и Internet Explorer, вызываемого правой кнопкой мыши, попробуйте MenuMaid.
Просто загрузите портативное бесплатное приложение MenuMaid и снимите флажки рядом с элементами, которые не должны отображаться. Он также позволяет отключать или удалять элементы из контекстного меню Internet Explorer. Если вы хотите восстановить их, проверьте их еще раз.
6) Инструменты меню «Файл»
Инструменты меню «Файл» (ссылка удалена) позволяют добавлять, удалять и настраивать элементы контекстного меню проводника Windows, но СЕЙЧАС поставляется в комплекте с множеством вредоносных программ, согласно комментариям ниже .
Позволяет настроить следующие параметры:
- Добавить некоторые встроенные утилиты для выполнения операций с файлами и папками.
- Добавьте настраиваемые команды, которые позволяют запускать внешние приложения, копировать / перемещать в определенную папку или удалять определенные типы файлов.
- Настройте подменю «Отправляет в…».
- Включение / отключение команд, добавляемых другими приложениями в контекстное меню, и многое другое!
Как добавить папку в контекстное меню?
Чтобы добавить папку в контекстное меню, вызываемое правой кнопкой мыши, вы можете использовать любое из вышеупомянутых программ. Если вы хотите добавить пользовательскую папку или папку библиотеки, с помощью этих инструментов можно сделать и то, и другое.
Как изменить контекстное меню?
Чтобы изменить контекстное меню в Windows 11/10, вам необходимо использовать стороннее программное обеспечение, такое как Ultimate Windows Customizer, ContextEdit и т. Д. Эти инструменты помогают добавлять или удалять элементы из существующего контекстного меню.
Как добавить Excel в новое контекстное меню?
Если вы используете Windows 11, нет возможности добавить Excel или любую другую программу в новое контекстное меню. Однако, если вы используете Windows 10, вы можете использовать вышеупомянутые инструменты, чтобы включить Excel в новое контекстное меню.С другой стороны, можно использовать редактор реестра для добавления или удаления программ, таких как Excel, из контекстного меню.
СОВЕТ : Прочтите этот пост, если вы хотите удалить элементы из контекстного меню «Новое».
Сообщите нам, как вам удается поддерживать чистоту и порядок в контекстном меню, вызываемом правой кнопкой мыши в Проводнике!
Как добавить параметр командной строки в контекстное меню проводника
До обновления Windows 10 Creators Update в контекстном меню была опция «Открыть окно команд здесь», которая была доступна, когда вы нажимали Shift и щелкали правой кнопкой мыши папку.
Microsoft хочет, чтобы все использовали PowerShell вместо командной строки. Итак, в Creators Update они изменили параметр Открыть окно команд здесь на Открыть окно PowerShell здесь в контекстном меню папки. Они также изменили параметры командной строки в меню опытного пользователя (клавиша Windows + X ) на PowerShell. Но мы уже показали вам, как вернуть это обратно.
Сегодня мы покажем вам, как добавить здесь опцию Открыть окно команд обратно в контекстное меню папки и в контекстное меню, когда вы находитесь в папке.Это не должно заменять вариант Открыть окно PowerShell здесь . Вы можете получить и то, и другое, если хотите. Но вы также можете скрыть опцию PowerShell, если она вам не нужна, и мы покажем вам, как это сделать.
Что следует сделать перед редактированием реестра
Чтобы внести изменения, о которых мы говорим здесь, вы должны внести изменения в реестр.
Редактор реестра — это мощный инструмент, который может сделать вашу систему нестабильной или даже неработоспособной в случае неправильного использования. Это довольно простое изменение, и если вы будете следовать нашим инструкциям, у вас не должно возникнуть никаких проблем.Но убедитесь, что вы сделали резервную копию реестра и резервную копию вашего компьютера, прежде чем вносить изменения.
Вы также должны сделать точку восстановления системы, прежде чем продолжить, чтобы, если что-то пойдет не так, вы всегда можете выполнить откат.
Добавьте параметр «Открыть окно команд здесь» в контекстное меню папки
Чтобы добавить параметр Открыть окно команд здесь в контекстное меню, которое отображается при щелчке правой кнопкой мыши по папке, нажмите клавишу Windows + R , чтобы открыть диалоговое окно Выполнить .
Затем введите : regedit в поле Open и щелкните OK .
Если отображается диалоговое окно Контроль учетных записей пользователей , щелкните Да , чтобы продолжить. Вы можете не видеть это диалоговое окно в зависимости от настроек контроля учетных записей пользователей.
Перейдите к следующему разделу реестра. Вы можете скопировать полный путь, указанный ниже, вставить его в поле под строкой меню и нажать Введите , чтобы быстро перейти к ключу.
HKEY_CLASSES_ROOT \ Directory \ shell \ cmd
Станьте владельцем ключа cmd и дайте себе полный контроль.
Убедитесь, что выбран ключ cmd . Затем щелкните правой кнопкой мыши значение HideBasedOnVelocityId справа и выберите Rename .
Измените имя значения HideBasedOnVelocityId на ShowBasedOnVelocityId и нажмите Введите .
Закройте редактор реестра и перезапустите процесс Windows Explorer.
Теперь вы можете Shift + щелкнуть правой кнопкой мыши в папке, а не в ней, и выбрать Открыть окно команд здесь .
Обратите внимание, что здесь Открыть окно PowerShell. Параметр все еще присутствует. Если вы не собираетесь использовать эту опцию, скройте ее в следующем разделе.
Скрыть опцию «Открыть окно PowerShell здесь»
Если вы хотите скрыть здесь опцию «Открыть окно PowerShell», перейдите по следующему пути в редакторе реестра:
HKEY_CLASSES_ROOT \ Directory \ shell \ Powershell
Затем, станьте владельцем ключа Powershell и предоставьте себе право полного управления
Щелкните правой кнопкой мыши значение ShowBasedOnVelocityId , выберите Переименовать и измените имя на HideBasedOnVelocityId .
Закройте редактор реестра и перезапустите процесс проводника Windows.
Здесь Открыть окно PowerShell. Параметр удален из контекстного меню проводника.
Добавить опцию «Открыть командное окно здесь» в контекстное меню в открытой папке
До сих пор мы объяснили, как добавить сюда Открыть командное окно. Опция в контекстное меню, когда вы Shift + щелкните правой кнопкой мыши в папке, но не в текущей открытой папке.
Здесь также можно включить опцию Открыть окно команд в контекстном меню в открытой папке.
Откройте редактор реестра, как мы показали вам ранее, и перейдите к следующему ключу.
HKEY_CLASSES_ROOT \ Directory \ Background \ shell \ cmd
Станьте владельцем ключа cmd и дайте себе полный контроль.
Убедитесь, что выбрана клавиша cmd . В пустой области правой панели щелкните правой кнопкой мыши значение HideBasedOnVelocityId и выберите Переименовать .
Затем измените имя на ShowBasedOnVelocityId .
Закройте редактор реестра и перезапустите процесс проводника Windows.
Теперь вы можете находиться в папке, Shift + щелкните правой кнопкой мыши на правой панели проводника и выберите Открыть окно команд здесь .
Отменить изменения
Чтобы отменить изменения, следуйте тем же инструкциям, перечисленным здесь, но переименуйте значение ShowBasedOnVelocityId или HideBasedOnVelocityId в другое, в зависимости от того, показываете вы или скрываете параметр контекстного меню.
Расширение контекстного меню и диалогового окна общего доступа в Windows 11
Windows 11 вносит уточнения в контекстные файловые операции в контекстном меню, вызываемом правой кнопкой мыши, и в диалоговом окне общего доступа. Их можно расширять приложениями, включая неупакованные приложения Win32.
Контекстное меню — одно из самых популярных и полезных расширений оболочки. Если вы уже находитесь в проводнике или на рабочем столе, это значительно сокращает количество шагов для завершения операции с файлом по сравнению с открытием отдельного приложения.
Каким бы полезным ни было контекстное меню Windows 10, мы стремились улучшить его дизайн в Windows 11.
- Наиболее распространенные команды — вырезать, копировать, вставить, удалить и переименовать — находятся далеко от указателя мыши, точки касания или пера.
- Меню исключительно длинное. Он рос в нерегулируемой среде в течение 20 лет, начиная с Windows XP, когда был представлен IContextMenu.
- Включает редко используемые команды.
- Команды, которые следует сгруппировать вместе, например «Открыть с помощью» и «Открыть с помощью», иногда находятся далеко друг от друга.
- Команды, добавленные приложениями, не имеют общей организационной схемы и могут прерывать разделы команд почтового ящика.
- Команды, добавленные приложениями, не относятся к самому приложению.
- Многие команды выполняются в проводнике внутри процесса, что может вызвать проблемы с производительностью и надежностью.
Контекстное меню Windows 11 решает эти проблемы следующими способами:
- Общие команды размещаются рядом с тем местом, где вызывается меню.
- «Открыть» и «Открыть с помощью» сгруппированы вместе.
- Приложения расширяют меню с помощью идентификатора приложения IExplorerCommand +. Распакованные приложения Win32 могут использовать разреженные манифесты. Поддержка IExplorerCommand распространяется еще на Windows 7.
- Расширения приложений сгруппированы под глаголами оболочки.
- Приложения поставщика облачных файлов помещаются рядом с командами оболочки для гидратации или обезвоживания файла.
- Приложения с более чем одним глаголом сгруппированы во всплывающем окне с атрибуцией приложения.
- «Показать дополнительные параметры» загружает контекстное меню Windows 10 как есть для доступа к малоиспользуемым командам оболочки и приложениям, которые все еще работают над переносом. Никакие команды не были удалены полностью.
- Shift-F10 или клавиша меню клавиатуры также загрузят контекстное меню Windows 10.
Диалог общего доступа также был улучшен в Windows 11.
- Совместное использование рядом теперь намного проще в использовании, с легким контролем над вашей видимостью настройки вверх и ссылки на дополнительные настройки в нижнем колонтитуле диалогового окна.
- Если вы используете приложение «Почта», первая запись в списке контактов поможет вам легко отправить электронное письмо самому себе.
- Все приложения теперь могут участвовать в диалоговом окне «Поделиться» в качестве целей. Для неупакованных приложений Win32 это описано в том же примере, что и контекстное меню. PWA, установленные через Microsoft Edge, также поддерживаются, если они реализуют API целевого веб-ресурса.
Что касается сценариев открытия файлов:
1.Когда мне следует зарегистрировать свое приложение для «Открыть с помощью»? (Ассоциации типов файлов)
Новое контекстное меню перемещает «Открыть с помощью» в верхнюю часть меню, сразу после «Открыть».
Если ваше приложение может открыть файл, чтобы сделать с ним что-то еще, вы всегда должны регистрироваться для любых применимых ассоциаций типов файлов.
«Универсальные открыватели», как и редакторы технических текстов, должны регистрироваться для обработки *, поэтому они всегда будут предлагаться в качестве опции «Открыть с помощью». Они также должны явно регистрироваться для любых типов файлов, для обработки которых они оптимизированы.
2. Когда мне следует добавить глагол к «Редактировать с помощью (приложение)»?
Определенные типы файлов, например, сценарии, HTML, изображения или текстовые форматы документов, обычно являются одновременно «доступными для просмотра / выполнения» и «редактируемыми».
Поскольку действие по умолчанию при двойном щелчке по этим файлам может быть «открыть / запустить» или «изменить», одно из этих двух действий будет менее удобным.
В этих случаях добавление глагола для «Редактировать с помощью (название приложения)» является приемлемой практикой.
Однако, пожалуйста, подумайте, будут ли ваши неопытные пользователи должным образом обслуживаться с помощью «Открыть с помощью.”
Для этих пользователей состояние по умолчанию, не включающее глагол, если пользователи не включат его, будет поддерживать порядок в меню в целом, предлагая классические функции вашим опытным пользователям.
Что касается сценариев обмена файлами:
3. Когда мне следует добавить команду контекстного меню в «Поделиться с (приложением)»?
Действия «Поделиться» могут происходить вне проводника, например, из приложения «Фотографии» или «Snip & Sketch». В этих случаях пользователю отображается диалоговое окно «Поделиться».
Лучше всего убедиться, что вы зарегистрированы как цель приложения в диалоговом окне «Поделиться».
Можно также добавить команду контекстного меню для «Поделиться с (приложением)»
Поскольку к диалоговому окну «Совместное использование» также легко получить доступ из ленты и контекстного меню проводника, дополнительная команда «Поделиться с» в контекстном меню может быть излишней — рассмотрите возможность предоставления пользователям возможности отказаться от повторяющейся команды контекстного меню.
Пункты контекстного меню — Mozilla
Этот параметр пользовательского интерфейса добавляет один или несколько элементов в контекстное меню браузера.Это контекстное меню, доступное, когда пользователь щелкает правой кнопкой мыши на веб-странице. Вкладки также могут иметь контекстные меню, доступные через API browser.menus.
Вы можете использовать эту опцию, чтобы раскрыть функции, относящиеся к конкретному браузеру или контексту веб-страницы. Например, вы можете показать функции для открытия графического редактора, когда пользователь нажимает на изображение, или предложить функцию для сохранения содержимого страницы, когда часть страницы выбрана. В меню можно добавлять простые элементы меню, элементы флажков, группы переключателей и разделители.После добавления пункта контекстного меню с помощью contextMenus.create он отображается во всех вкладках браузера, но вы можете скрыть его, удалив его с помощью contextMenus.remove .
Полный список поддерживаемых контекстов доступен в menus.ContextType и включает контексты за пределами веб-страницы, такие как элементы закладок в пользовательском интерфейсе браузера. Например, расширение «Открыть закладку на вкладке контейнера» добавляет пункт меню, который позволяет пользователю открывать URL-адрес закладки на новой вкладке контейнера:
Вы управляете элементами контекстного меню программно, используя API contextMenus .Однако вам необходимо запросить разрешение contextMenus в вашем manifest.json, чтобы воспользоваться преимуществами API.
"разрешения": ["contextMenus"] Затем вы можете добавить (и обновить или удалить) элементы контекстного меню в фоновом скрипте вашего расширения. Чтобы создать пункт меню, вы указываете идентификатор, его заголовок и контекстные меню, в которых он должен отображаться:
browser.contextMenus.create ({
id: "выбор журнала",
название: browser.i18n.getMessage ("contextMenuItemSelectionLogger"),
контексты: ["выбор"]
}, onCreated); Затем ваше расширение прослушивает щелчки по элементам меню. Переданная информация о выбранном элементе, контексте, в котором произошел щелчок, и сведения о вкладке, на которой произошел щелчок, затем могут быть использованы для вызова соответствующей функции расширения.
browser.contextMenus.onClicked.addListener (function (info, tab) {
switch (info.menuItemId) {
case "log-selection":
консоль.журнал (info.selectionText);
перерыв;
...
}
}) Репозиторий webextensions-examples на GitHub содержит два примера расширений, реализующих пункты контекстного меню:
Добавление пунктов контекстного меню
Добавление пунктов контекстного менюДобавление пунктов контекстного меню
Пункты контекстного меню — это действия, которые отображаются пользователь, когда он / она щелкает что-то правой кнопкой мыши. Альтернативно упоминается в качестве локальных, контекстных или контекстных пунктов меню, их можно запросить и включен в автоматизацию Studio для окон и веб-приложений.
При использовании пунктов контекстного меню в автоматизации Studio вы должны включить в автоматизацию метод, вызывающий контекстное меню для отображения. Общие методы, используемые для открытия контекстного меню, — это PerformRightClick. и ShowContextMenu. Всегда сначала пробуйте PerformRightClick, так как это метод чаще всего распознается приложениями.
Выполните следующие действия, чтобы добавить пункт контекстного меню в Студийное решение:
Начать опрос целевого приложения.
Опросить целевой элемент управления / объект приложения, например, список или сетка данных, связанный с контекстным меню вы хотите включить в свое решение.
Без остановки опроса цели приложение, переключите фокус на обозреватель объектов.
В Обозреватель объектов, щелкните правой кнопкой мыши объект окна целевого приложения. и выберите Добавить элементы контекстного меню из контекстного меню или из на вкладке Windows выделите цель, щелкните правой кнопкой мыши и выберите Добавить Пункты контекстного меню.
Изменить сфокусируйтесь на целевом приложении и щелкните правой кнопкой мыши, чтобы открыть контекстное меню, которое вы хотите опросить..
Вместо открытия контекстного меню кнопка Добавить Отображается диалоговое окно «Элементы контекстного меню», заполненное контекстным меню. Предметы.
Установите флажки для контекстного меню. элементы, которые вы хотите включить в свое решение, а затем закройте диалоговое окно чтобы сохранить ваш выбор. Пример добавления пунктов контекстного меню Здесь показан диалог с выбранными пунктами меню.
Выбранное контекстное меню элементы теперь отображаются в обозревателе объектов и связанных свойствах, методах, и события могут быть включены в вашу автоматизацию.
Прекратить допрос.
Контекстное меню
Контекстное меню
Вкладка «Контекстное меню» позволяет добавлять команды в контекстное меню для файлов и папки. Например, Opus использует эту систему для отображения «стандартного» контекста. пункты меню Вырезать / Копировать / Вставить и т. д. через Все файлы и папки Тип файла.
Когда вы щелкаете правой кнопкой мыши файл или папку, чтобы отобразить контекстное меню, Opus ищет в системном реестре и в настройках своего типа файла команды для отображение в меню. Контекстное меню построено из всех типы файлов, соответствующие выбранному вами файлу. Так, например, контекст меню для файла .jpg будет включать команды из Тип файла JPEG Image , группа типов файлов Images , файл Распознанных изображений тип, Все файлы типа файла, а Все файлы и папки файл тип.
На этой странице редактора типов файлов можно добавить два типа пунктов контекстного меню:
- Global : пункты контекстного меню, сохраненные в системе реестр и будет отображаться в контекстном меню в проводнике и других программы так же, как и в Opus. Эти команды должны вызывать внешний исполняемый файл программы.
- Opus-only : пункты контекстного меню, которые отображаются только на контекстные меню в Opus — они не будут отображаться в проводнике.Эти команды могут использовать внутренние команды Opus, а также вызывать внешние программы.
Команды контекстного меню, которые поступают из системы, но не предоставляются как «статические глаголы» в реестре (например, они используют расширение контекстного меню обработчики ) не могут быть настроены через эту систему. Возможно (с немного возиться), чтобы также управлять отображением этих пунктов контекстного меню — см. этот FAQ для получения дополнительной информации.
Кнопка New внизу этой страницы позволяет добавить новый пункт контекстного меню к типу файла.Кнопка Edit позволяет вам отредактируйте существующий (или просто дважды щелкните его в списке) и Удалить кнопка позволяет удалить его. по умолчанию Кнопка позволяет вам установить глобальный (но не Opus-only ) пункт контекстного меню в качестве действия по умолчанию для данного типа файла — команда, которая обычно запускается при двойном щелчке по файлу.
Вы также можете щелкнуть правой кнопкой мыши элементы в списке контекстного меню, чтобы отобразить контекстное меню контекстное меню (хех, извините!).Это контекстное меню позволяет использовать Скопируйте и Вставьте , чтобы скопировать определение из одного команда другому. Также есть опция Begin a group который позволяет размещать разделители между элементами контекстного меню. Когда вы щелкаете правой кнопкой мыши на элементе и выберите Начать группу , появится разделитель над ним (как вы можете видеть выше, команда Create Shortcut в приведенный выше снимок экрана).
Вы можете использовать перетаскивание, чтобы изменить порядок пунктов контекстного меню в списке, или для добавления или удаления разделителей (перетаскивая элемент на небольшое расстояние и отбрасывая это на себе).Если у вас одновременно открыто два диалоговых окна редактора типов файлов, вы можете также перетащите определения контекстного меню из одного редактора в другой, чтобы скопировать команды из одного типа файла в другой.
Когда вы добавляете новый пункт контекстного меню в системный тип файла, вам необходимо выберите, будет ли это global или Opus-only
Это достигается с помощью раскрывающегося списка Тип .Этот в раскрывающемся списке изначально есть четыре варианта:
- Запустить приложение : Определяет команду контекстного меню, которая запускает внешнюю программу. Это сделает элемент глобальным — он отображается в контекстном меню как в Opus, так и в Explorer.
- Команда DDE : Определяет команду, которая взаимодействует с внешняя программа, использующая DDE. Это также определит элемент как глобальный — он будет работают как в Opus, так и в Explorer.
- Запустить функцию Opus : это установит элемент как Только Opus. Команды этого типа могут использовать внутренние команды Opus, а также запускать внешние программы. Он будет отображаться только в контекстных меню внутри Opus.
- Подменю : это особый тип (поясняется ниже), который позволяет создавать подменю в контекстных меню. Это тоже только для Opus.
Как только функция была определена как Запустить приложение или Команда DDE , вы не можете превратить ее в Запустите Opus функция — элемент типа; наоборот.Если вы нажмете ОК , чтобы сохраните новый пункт контекстного меню, затем выберите его и нажмите Edit вы будете увидите, что Поле типа исчезло (в случае Opus-only функций), или теперь содержит только параметры для Запустить приложение и команды DDE (для пунктов глобального меню).
Если вы добавляете пункт контекстного меню в группу типов файлов, первые два параметра типа не доступно — поскольку группы работают только внутри Opus, добавить глобальные пункты меню к ним.
Для всех типов пунктов контекстного меню поле Action определяет метка, отображаемая для команды в контекстном меню. Маленькая коробка для справа от поля Action можно указать значок, также отображается в контекстном меню слева от метки. Значок только отображается при открытии контекстного меню в Opus — не поддерживается Explorer.
Поле Application для Run an application -type команда контекстного меню — это то место, где вы определяете путь во внешнюю программу и любые аргументы, которые вы ей передаете.Например, Команда, открывающая выбранный файл в Блокноте, может выглядеть так:
Команда Application передает выбранное имя файла в Notepad.exe с использованием управляющего кода % 1 .
Команды DDE также поддерживаются как в Opus, так и в Explorer. Хотя маловероятно, что вам когда-либо понадобится определять команду DDE, эти дней, вы можете найти дополнительную информацию об этом в справке на вкладке Действия.
Функция Run an Opus Тип использует вариант стандартная команда редактор, чтобы определить функцию, которая может использовать как внутренние команды Opus, так и внешние программы. Ты можете увидеть пример этого в контекстном меню по умолчанию изображений тип файла группа:
На этом снимке экрана показано, что пункт контекстного меню для вызова функции преобразования изображения имеет был определен для этого типа файла.Поскольку он использует внутреннюю команду Opus ( Изображение ), это контекстное меню не появится в Explorer, только в Opus. Фактически, потому что это контекстное меню включено группа типов файлов Images это должна быть команда только для Opus в любом случае, но он также может отображаться в контекстном меню для системного типа файлов, таких как Изображения JPEG .
Вы можете видеть, что нет раскрывающегося списка Тип , поскольку тип элемент не может быть изменен с Opus-only.Стандартные элементы управления редактора команд позволяют определять функция. Ярлык пункта контекстного меню ( & Convert Изображение … ) задается в поле Action — амперсанд ( и ) на этикетке указывает, какая буква этикетки должна быть подчеркнутым в контекстном меню.
Четвертая опция в раскрывающемся списке Тип при создании нового Пункт меню Подменю . Это позволяет создавать подменю в контекстные меню — вы можете перемещать группы команд из главного контекстного меню и в подменю, чтобы объединить связанные команды или сохранить основные контекстное меню приборки.Подменю работают только тогда, когда в Opus отображаются контекстные меню. — они не появятся в проводнике. Если пункт глобального контекстного меню добавлен в подменю в Opus, оно появится в главном контекстном меню проводника.
Единственными опциями для подменю являются Этикетка и значок (чтобы установить значок, щелкните маленькую рамку справа от метки . Поле ).
В списке контекстного меню элементы, находящиеся в подменю, отображаются как с отступом.
На приведенном выше снимке экрана элемент Notepad появится на главное контекстное меню, за которым следует подменю под названием Open in Something Остальное . Внутри этого подменю находятся два пункта: Notepad ++ и Opus Viewer .