Microsoft разрешила полностью отключать слежку за пользователями в Windows 10
| ПоделитьсяВ Windows 10 появилась функция полного отключения телеметрии – слежки за действиями пользователей и отправки данных на серверы Microsoft. Нововведение распространяется только на корпоративных пользователей.
Windows 10 без «всевидящего ока»
Корпорация Microsoft позволила корпоративным пользователям ОС Windows 10 отключать телеметрию, присутствующую в системе с момента выхода ее первой стабильной версии летом 2015 г. Изменения пока не коснулись обычных потребителей, и Microsoft не сообщает, когда именно они получат возможность отключать слежку за ними.
Изменения в вопросах, касающихся телеметрии, были обнаружены специалистами Баварского государственного управления по надзору и защите информации (Bavarian State Office for Data Protection Supervision, Германия).
Корпоративные пользователи Windows 10 теперь могут оставить Microsoft без их персональных данных
Как отметили сотрудники ведомства, они обнаружили возможность полного отключения телеметрии в ходе проверки одной из рабочих станций под управлением Windows 10. Сама Microsoft не сообщала о появлении в ОС данной функции.
Выявившие новую функцию в Windows 10 эксперты отметили, что полное отключение может быть небезопасным. «В новой конфигурации Windows 10 нельзя отключать лишь запросы серверов Microsoft, поставляющих криптографические сертификаты. Сделано это потому, что эти серверы нужны для подтверждения безопасной работы Windows 10. Отключить эти вызовы можно вручную, но делать это не рекомендуется из соображений безопасности», – отметили представители немецкого регулятора.
Какие данные собирает Microsoft
В 2017 г. Microsoft выпустила обновление Creators update для Windows 10, в котором разделила всю собираемую о пользователе информацию на два раздела – базовый и полный. В базовый вошли сведения о компьютере, на котором запускается ОС, а также данные о качестве работы системы и подробности о совместимости приложений и Windows Store.
В базовый вошли сведения о компьютере, на котором запускается ОС, а также данные о качестве работы системы и подробности о совместимости приложений и Windows Store.
Полный комплект включает общую информацию, данные об использовании продуктов и сервисов, установке приложений, потреблении контента, а также о просмотре страниц, поиске и запросах в интернете. Сюда же относятся сведения о рисовании, наборе текста и распознавании речи, данные о лицензии и приобретении. Другими словами, полный набор подразумевает сбор сведений о практически любой деятельности пользователя за ПК под управлением Windows 10. После установки обновления Creators update пользователи получали возможность деактивировать один из них.
Вторая попытка
Microsoft планировала разрешить корпоративным клиентам полное отключение телеметрии еще осенью 2015 г. после того, как через два дня после релиза Windows 10 в июле 2015 г. на нее обрушился шквал критики пользователей из-за слежки за ними. Они были недовольны тем, что Microsoft собирает слишком разнообразный объем данных о них и затем использует информацию, в том числе, для показа персонифицированной рекламы.
Какие инновации изменят облик российских городов
Инновации и стартапыВыпустить важный для многих апдейт и позволить отключать «всевидящее око» Microsoft собиралась до конца 2015 г. В более поздних версиях ОС такая опция действительно появилась, но Windows продолжала следить за пользователями даже после ее активации.
Как сообщал CNews, о проблемах с постоянно работающей телеметрией стало известно в декабре 2018 г. Проблема оказалась в том, информация об активности пользователей воспринималась самой ОС как диагностическая, и в результате она продолжала передавать ее на серверы Microsoft.
Действенные способы полной блокировки телеметрии
Полностью отключить слежку за пользователями можно не только в корпоративной, но и в пользовательских версиях Windows 10, однако стандартными средствами сделать это не получится. Реализация возможна путем внесения определенных изменений в реестр вручную.
Также для этого может использоваться дополнительное программное обеспечение, первые образцы которого появились практически сразу после выхода самой Windows 10.
Windows 10 слежка как отключить слежение настройка — info-effect.ru
Привет! Сегодня я покажу вам как отключить слежение на компьютере Windows 10. Вы могли заметить, иногда при запуске определённых приложений или программ, в панели задач, внизу экрана справа, появляется значок в виде круга (смотри скриншот ниже). Этот значок обозначает, что на вашем компьютере включился режим определения вашего местоположения.
Простым языком, компания Microsoft знает где вы находитесь, вашу страну, город, улицу, дом. Это не значит, что за вами следят в прямом смысле этого слова. Просто некоторые приложения требуют информацию о вашем местоположении. Например, приложению Погода нужно знать ваш город, чтобы показать вам температуру именно в вашем городе. Ещё пример, в Windows 10 есть функция поиск устройства, если вы потеряли свой ноутбук (смартфон) или у вас его украли, вы можете определить его местоположение на сайте Microsoft. На самом деле, это очень полезная функция!
На самом деле, это очень полезная функция!
Чтобы отключить слежку в Windows 10, нажмите по значку в панели задач. У вас откроется окно, нажмите в нём на вкладку Открыть параметры конфиденциальности сведений о расположении.
Далее, у вас откроется страница Местоположение. Здесь будет включен параметр Служба определения местоположения.
Нажмите по переключателю рядом с параметром, чтобы отключить слежение. После чего значок в панели задач исчезнет. Всё готово!
Обратите внимание! Чтобы полностью отключить слежение, чтобы приложения не могли включать его у вас, вверху страницы нажмите на кнопку Изменить. В открывшемся окне переведите переключатель в положение Отключить. Всё готово! Служба определения местоположения станет не активна. Приложения не смогут автоматически включать слежение, даже если оно отключено.
Как настроить слежение на Windows 10
Если у вас данный значок не отображается и вы не знаете где можно настроить определение местоположения, вам нужно открыть меню Пуск (внизу экрана слева). В открывшемся окне нажмите на вкладку или значок Параметры.
В открывшемся окне нажмите на вкладку или значок Параметры.
Далее, на странице Параметры Windows нажмите на вкладку Конфиденциальность.
Далее, в параметрах конфиденциальности, слева в боковой панели, перейдите на вкладку Местоположение. Здесь вы можете настроить слежение, включить или отключить.
Смотрите, здесь вы можете:
— Указать своё местоположение по умолчанию.
— Очистить журнал сведений о местоположении.
— Можно выбрать приложения, которым разрешено следить за вами.
Всё готово! Вот так просто и быстро вы можете отключить и настроить слежение на Windows 10.
— Включить контроль памяти на Windows 10.
Отключение системы слежения и сбора информации Windows 10
Как Windows следит за пользователем и зачем это делается? Как вернуть себе анонимность и ограничить сбор личной информации, как отключить слежку вручную или при помощи дополнительного ПО.
Содержание:
- Настройка операционной системы в процессе установки.
- Отключение слежки в уже установленной Windows 10.
- Как отключить слежку при помощи дополнительного ПО?
Большинство современных программ, операционных систем, браузеров, магазинов цифровой дистрибуции (Steam, Origin, Epic Games Store и т.д.) и других утилит обладают встроенными системами сбора информации о конфигурации компьютера пользователя. В первую очередь это необходимо для подгонки программных элементов под компоненты конкретной модели, что позволяет уменьшить количество ошибок и других проблем. Помимо этого, при помощи данной информации разработчики могут определить усредненную конфигурацию компьютера пользователей, что также полезно для создания новых игр и программ, которые будут разрабатываться с учетом этих данных.
В операционной системе Windows 10, разработчики пошли еще дальше, и теперь сбор информации и персонализированных данных позволяет автоматически подстраивать рекламные сообщения (основываясь на анализе поисковых запросов), а также потенциально выявлять правонарушителей, использующих пиратское ПО или занимающихся незаконной деятельностью в сети.
Стоит отметить, что некоторым пользователям может не понравится шпионская деятельность системы, поскольку в процессе сбора и хранения личных данных на сервере, нередко могут происходить различные утечки, взломы баз данных и т.д. что в итоге может нести угрозу ценной информации, хранящейся на дисках.
Интересный факт: большинство профессиональных хакеров и кардеров используют для своей деятельности более старые версии Windows или ОС от сторонних производителей, поскольку в данных системах присутствует намного меньше встроенных шпионских утилит, ведущих слежку. Помимо этого, незаконная деятельность дополнительно маскируется за счет использования частных сетей, браузера Tor и сетевых протоколов. Ниже мы разберем основные способы отключения слежки в Windows 10.
Настройка операционной системы в процессе установки
Несмотря на встроенные системы слежения Windows 10, у пользователя остается возможность их отключения. Для начала следует разобрать отключение шпионажа в процессе установки ОС.
Меню настроек появляется после полной установки системы, сразу после окна с вводом цифрового ключа. Данное меню носит название «Повысить скорость работы», где пользователь может выбрать пункт «Настройка параметров», ведущий к расширенным настройкам.
На следующем окне можно обнаружить большое количество параметров слежения, которые можно отключить. Чтобы обеспечить себе максимальную безопасность на данном этапе рекомендуется отключить все пункты без исключения.
Отключив пункты, следует нажать кнопку «Далее». На следующем окне настроек, опытные пользователи оставляют службу SmartScreen и отключают все оставшиеся настройки. В добавок к этому, многие используют локальный аккаунт Windows, поскольку подключенная учетная запись синхронизируется с сервером и оставляет большое «окно» для утечки персональных данных.
Отключив все ненужное, пользователь сможет значительно снизить поток личной информации, идущей на сервера Microsoft.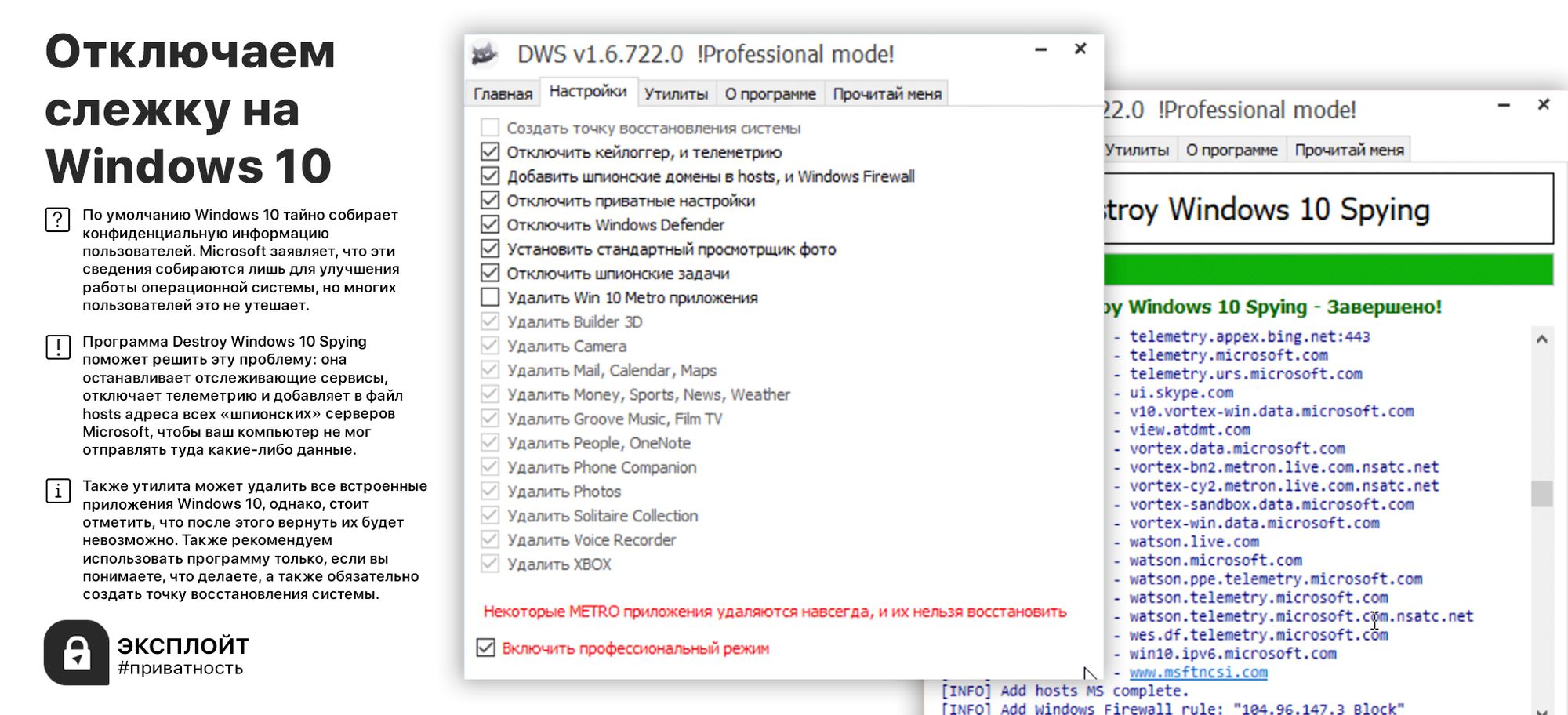
Важно! Некоторые считают, что установка пиратской ОС с «вырезанными» функциями слежения поможет полностью избавиться от шпионажа. Данное суждение абсолютно неверно, поскольку в пиратской ОС может присутствовать вшитая система слежки, ворующая личные данные, информацию, пароли, данные для входа и т.д. Именно поэтому мы настоятельно не рекомендуем использовать пиратские сборки Windows.
Отключение слежки в уже установленной Windows 10
Помимо отключения слежки в процессе установки, у пользователя остается возможность ограничить шпионскую деятельность в уже установленной windows 10.
Для этого следует:
Шаг 1. Нажимаем по значку уведомлений в правом нижнем углу и выбираем пункт «Все параметры», обозначенный иконкой шестеренки.
Шаг 2. В открывшемся окне выбираем пункт «Конфиденциальность».
В открывшемся окне присутствует множество пунктов, отвечающих за слежение. Разберемся подробнее с ними.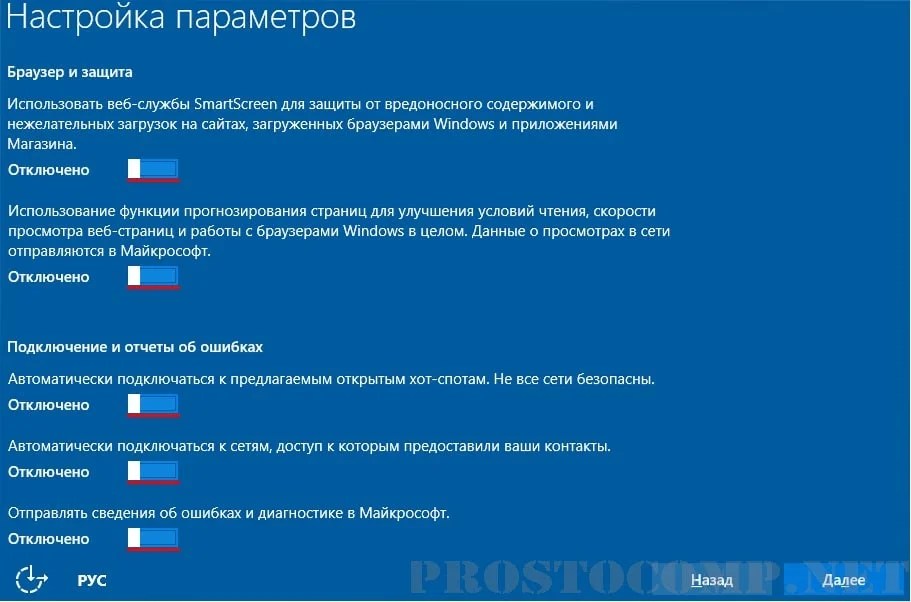
В графе «Общее» можно смело отключать все функции, кроме «SmartScreen». Отключенные параметры позволят ограничить слежку и немного ускорить быстродействие.
В следующем пункте «Голосовые функции» следует отключить данную систему для повышения личной конфиденциальности. В отключенном виде функция выглядит следующим образом:
Пункт «Отзывы и диагностика» также подлежит к полному отключению, поскольку при помощи данных функций потенциально может вестись сбор конфиденциальной информации.
В пункте «Журнал действий» следует убрать флажки с пунктов, отвечающих за слежение системы и отправку какой-либо информации на сервера Microsoft.
Пункт «Расположение» отвечает за место определения ПК, поэтому данные настройки стоит обязательно отключить.
В пунктах «Камера», «Сведения учетной записи», «Контакты», «Микрофон», «Радио» и т. д. присутствует возможность полного отключения или выборочного включения определенных настроек для конкретных приложений. Если пользователь не использует дополнительное оборудование, можно смело все отключать.
д. присутствует возможность полного отключения или выборочного включения определенных настроек для конкретных приложений. Если пользователь не использует дополнительное оборудование, можно смело все отключать.
Помимо вышеописанных пунктов, для обеспечения безопасности и анонимности рекомендуется отключить параметры в настройках Wi-Fi. Для этого следует вернуться в меню «Параметры Windows», выбрать пункт «Сеть и интернет» и перевести ползунок в режим отключить под пунктом «Искать платные планы для соседних рекомендуемых открытых точек доступа». Следующим пунктом для отключения является специальная графа в разделе «Обновление и безопасность», спрятанная под кнопкой «Дополнительные параметры».
В открывшемся окне следует перейти в пункт «Оптимизация доставки».
В следующем окне переводим в выключенное положение бегунок под пунктом «Разрешить загрузки с других компьютеров».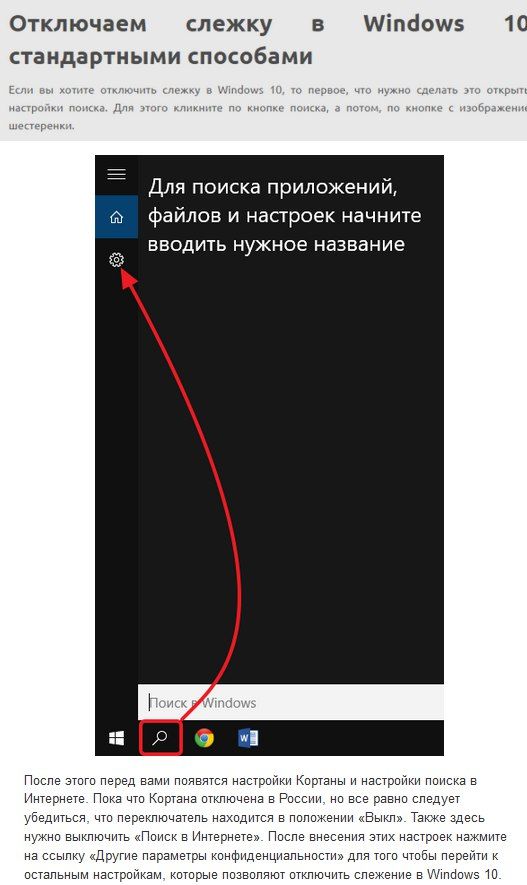
Стоит отметить, что вышеперечисленные функции являются лишь небольшой частью того, что можно отключить в Windows, повысив скорость работы компьютера.
Чтобы ознакомиться с полным списком, рекомендуем прочитать руководство «Функции, которые можно отключить в Windows 10».
Как отключить слежку при помощи дополнительного ПО
Ручное отключение функций слежения в Windows 10 является достаточно длинным и запутанным процессом, поэтому многие пользователи предпочитают устанавливать специальные утилиты, предназначенные для быстрого отключения шпионских служб операционной системы.
Среди таких утилит встречаются бесплатные программы, среди которых можно выделить: Ashampoo AntiSpy, O&O ShutUp10, WPD, Windows Privacy Tweaker Destroy Windows 10 Spying, Spybot Anti-Beacon и т.д.
Каждая из данных программ имеет достаточно простой пользовательский интерфейс и несложные настройки. Важно! Перед отключением шпионских функций Windows при помощи дополнительно ПО, рекомендуем создать точку восстановления («Точки восстановления Windows 10»), что бы всегда оставалась возможность вернуть ОС в предыдущее состояние.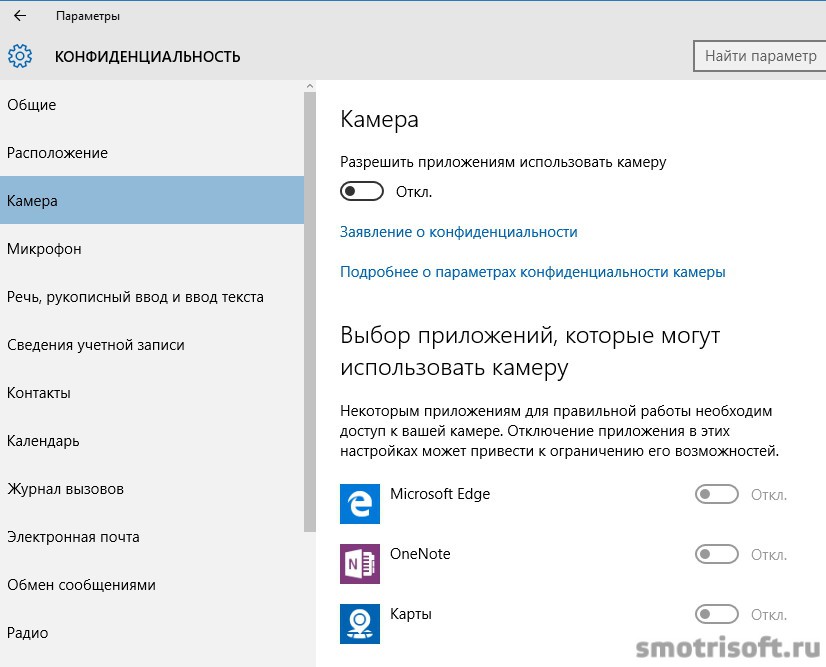
Часто задаваемые вопросы
Это сильно зависит от емкости вашего жесткого диска и производительности вашего компьютера. В основном, большинство операций восстановления жесткого диска можно выполнить примерно за 3-12 часов для жесткого диска объемом 1 ТБ в обычных условиях.
Если файл не открывается, это означает, что файл был поврежден или испорчен до восстановления.
Используйте функцию «Предварительного просмотра» для оценки качества восстанавливаемого файла.
Когда вы пытаетесь получить доступ к диску, то получаете сообщение диск «X: \ не доступен». или «Вам нужно отформатировать раздел на диске X:», структура каталога вашего диска может быть повреждена. В большинстве случаев данные, вероятно, все еще остаются доступными. Просто запустите программу для восстановления данных и отсканируйте нужный раздел, чтобы вернуть их.
Пожалуйста, используйте бесплатные версии программ, с которыми вы можете проанализировать носитель и просмотреть файлы, доступные для восстановления.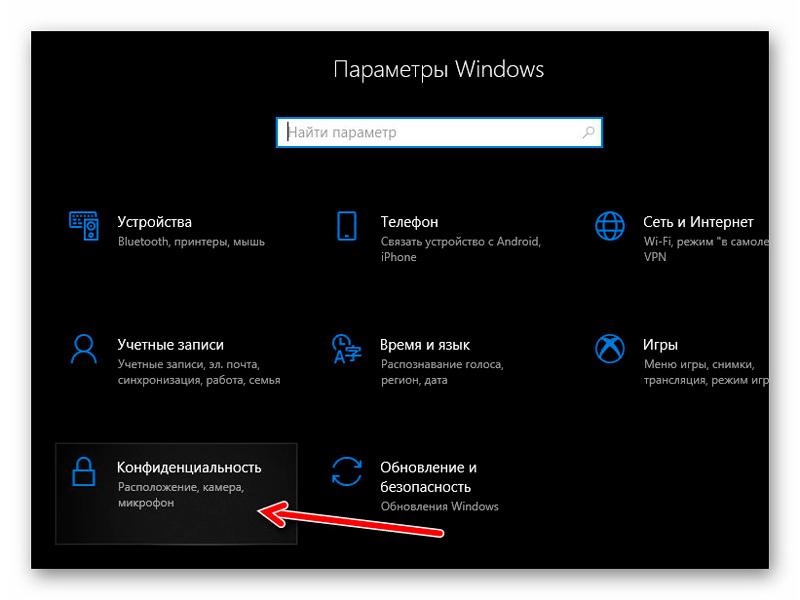
Сохранить их можно после регистрации программы – повторное сканирование для этого не потребуется.
Как отключить функцию слежения в Windows 10
Решение Майкрософт внедрить в Windows10 следящий инструментарий вызвало недовольство со стороны пользователей, обеспокоенных тем, что их персональные данные станут использоваться в непонятных целях. В действительности, ничего противоправного в действиях компании нет, тем более, что в Microsoftне тольконе скрывают какие именно данные ею собираются, но и предоставляют возможность частичного отключения такого сбора.
Зачем разработчикам данные пользователей
Цель сбора персонализированных данных проста — улучшение операционной системы и входящих в ее состав приложений и функций, например, того же механизма поиска. Также данные могут использоваться для показа рекламы, в частности, рекомендаций что до установки универсальных приложений из Windows Store. Тем не менее, если вы обеспокоены безопасностью ваших данных, можете отключить большую часть следящих функций Windows 10.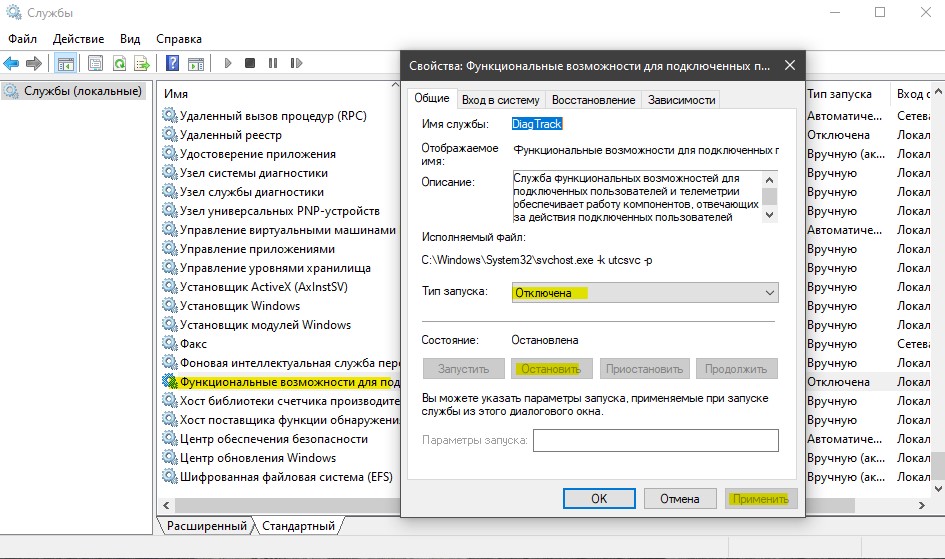
Отключение функций сбора при установке
Деактивировать следящие функции можно в ходе установки Windows 10. После копирования файлов ОС на диски создания учетной записи вам будет предложено определиться с параметрами конфиденциальности для данного устройства. Это и есть следящие функции. По умолчанию они активны, чтоб их отключить, просто установите все рычажки в положение «Выкл», а затем продолжите установку Windows 10.
Отключение следящих функций в установленной Windows 10
Запретить Windows собирать данные можно и после установки ОС. Для управления отвечающими за конфиденциальность опциями в параметрах Windows 10 имеется отдельный одноименный раздел.
Откройте его из приложения «Параметры» и, находясь на вкладке «Общие», отключите все имеющиеся там опции.
Далее на вкладке «Расположение» необходимо выключить службу определения местоположения
на вкладке «Речь» отключить речевые службы
а в категории «Отзывы и диагностика» минимизировать объем отправляемых сведений, предпочтя режим «Основной».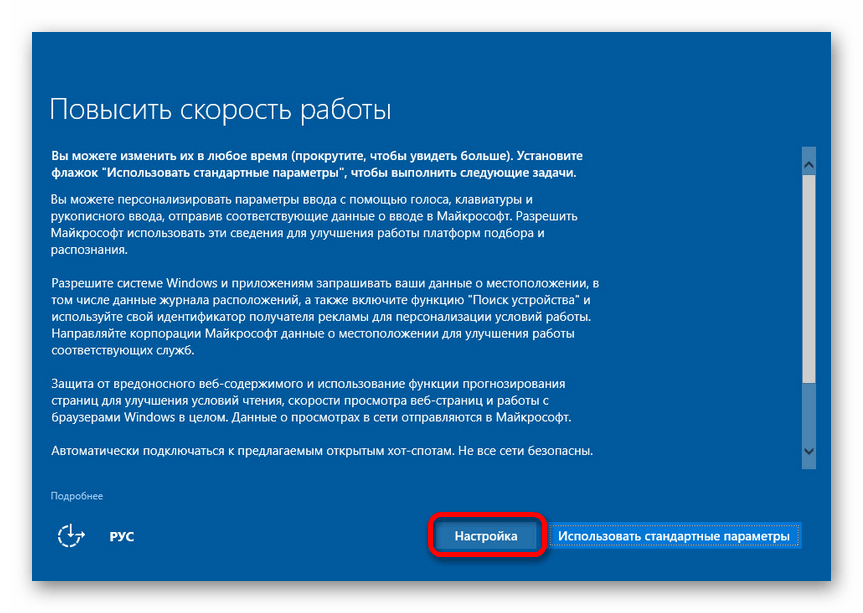
Потребуется также запретить приложениям получать доступ к диагностической информации. Сделать это можно на вкладке «Диагностика приложения». Дополнительно рекомендуется ограничить доступ ПО к камереи микрофонуи отключить фоновые приложения на одноименной вкладке.
Отключение слежения с помощью сторонних утилит
Некоторые следящие функции нельзя отключить через приложение «Параметры», поэтому для блокирования сбора данных лучше использовать специальные утилиты.
O&O ShutUp10
Этот небольшой портативный инструмент дает рекомендации по отключению тех или иных функций, избавляя пользователя от необходимости глубоко вникать в суть проблемы. Всё что вам нужно, это выбрать в меню «Опции» одну из трех настроек, отвечающих за отключение только рекомендуемых параметров, частично рекомендуемых и всех параметров. Возможно выборочное отключение. Также утилитой поддерживается показ подробных сведений о настройках конфиденциальности, создание точек восстановления и отмена всех изменений.
Ashampoo AntiSpy
Портативная утилита от известного разработчика, предназначенная для отключения снижающих конфиденциальность пользователя функций. В использовании она предельно проста. Запустив программу, выберите в меню «Действие» опцию «Задать все рекомендуемые параметры» и подтвердите решение. При необходимости настройки по умолчанию можно будет восстановить из тогоже меню.
WPD
Если вы считаете себя опытным пользователем, обратите внимание на утилиту WPD, позволяющую выборочно отключать следящие функции, блокировать телеметрию, удалять встроенные приложения Microsoft, а также запрещать установку обновлений.
Действия по отключению функций Windows выполняются в разделах «Базовые настройки конфиденциальности» и «Блокировщик».
Использование утилиты почти ничем не отличаетсяот использования ShutUp10 и AntiSpy, однако в WPD нет деления настроек на рекомендуемыеи нерекомендуемые, поэтому вам придется сначала получить о них сведения из встроенной справки.
Можно ли отключить слежение за пользователем в Windows 10?
Многие жители сети Интернет не были ошеломлены выходом новой версии операционной системы от Била Гейтса – Windows 10.Однако, что действительно зацепило общественность, так это неприкрытое заявление разработчиков о том, что их детище будет намеренно собирать информацию о пользователях и в естественном порядке отправлять на сервер компании.
После получения данных исследовательские системы приступят к “осмыслению”, переработке полученных характеристик, таким образом, жестоко вторгаясь в личную жизнь неопытных “юзеров”.
К сожалению, опытные пользователи уже давно заметили, что практически каждая программа собирает какую либо часть информации и систематизирует ее, используя в последствии в личных целях разработчиков.
Однако, в этот раз в Windows зашли еще дальше, кроме стандартной фиксации геолокации, запросов в поисковик и так далее, разработчики также установили множество дополнительных приложений слежения.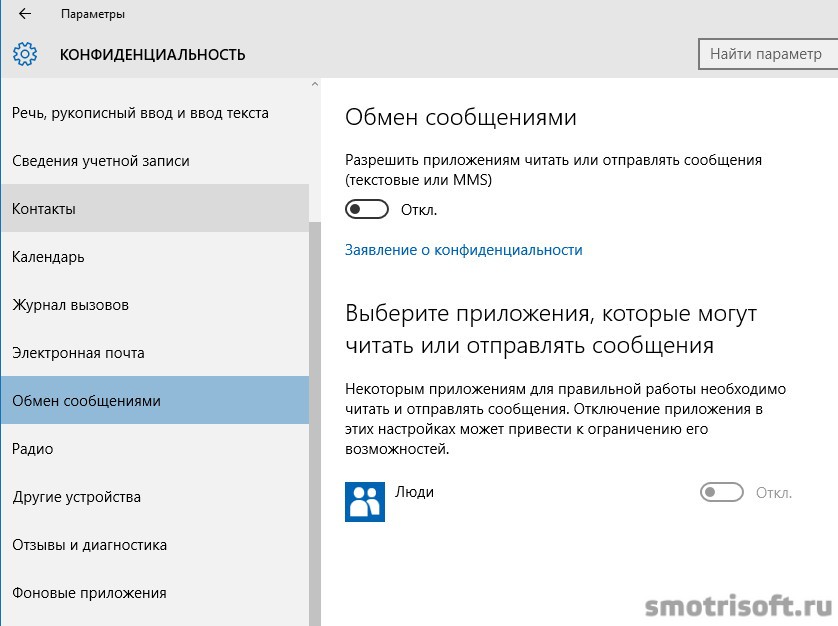
Так, при первом запуске видеокамеры на вашем устройстве будет произведена фотография, которая в обязательном порядке попадет на сервера “оконной” ОС.
Также отличилась и встроенная голосовая помощница Cortana, которая, будучи даже отключенной, продолжит собирать информацию о том, что говорит пользователь.
По поводу последней новинки пользователям российского сегмента Интернета можно расслабиться, Cortana, как и многие иностранцы, совершенно не знакома с русским языком, в связи с чем ее ядро бесполезно, если установлено на ПК или ноутбуки русскоговорящего пользователя.
КАК ЖЕ УКОРОТИТЬ РУКИ ИНОСТРАННЫМ ШПИОНАМ?
Для того чтобы хоть немного обезопасить себя от наблюдения Большого Брата стоит попробовать отключить кейлоггер – клавиатурный шпион, который контролирует все нажатия на клавиатуру во время работы ОС.
Для того чтобы это сделать необходимо нажать кнопку WIN (обычно обозначена лого Windows – окнами) и клавишу R, после чего в появившееся окно вписать regedit.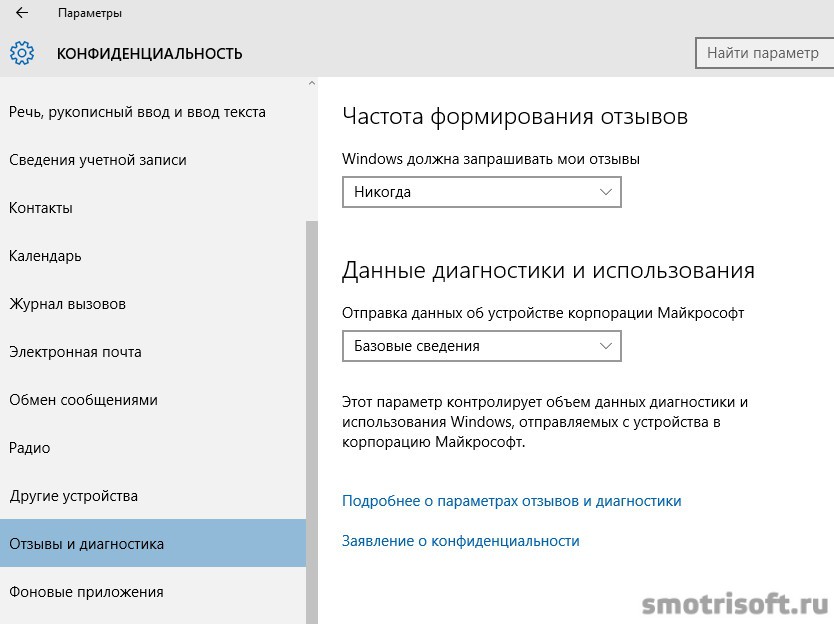
Данное действие откроет следующее окно – реестр, в котором необходимо найти ветвь, называющуюся так:
И уже в ней изменить параметр “Start” задав ему значение 4.
Сделав первую часть, необходимо скачать одну из дополнительных, сторонних утилит для отключения кейлоггера в WIN10, и запустив файл с расширением .bat окончательно позакрывать сторонний доступ к своему ПК.
Обычно для того, чтобы совершенные действия вступили в силу необходимо перезагрузить свой компьютер.
После перезагрузки кейлоггер будет отключен, однако, стоит обратить внимание, что это не единственное приложение, следящее за вами.
Будьте внимательны и осмотрительны, ведь возможно через глазок камеры на вас смотрит целый отдел, сидя в офисе с поп-корном!
Отключить слежение Windows 10: инструкция, советы
Если кто-то наивно полагает, что слежка за всеми и всюду прекратилась еще тогда, после разоблачений мистера Сноудена, то он жестоко ошибается. Более того, эти процессы еще глубже внедряются в нашу жизнь, нарушая вполне законное право на конфиденциальность.
Уже ни для кого не секрет, что компания «Майкрософт» осуществляет наблюдение за всеми и фиксирует наши личные приватные данные. Как это происходит, и как отключить слежку в Windows 10, рассмотрим в статье.
Масштаб «Майкрософт»
Американцы уверены, что разоблачения не столько нанесли урон национальной безопасности, сколько грозят причинить ущерб экономике всей страны. Многие представители общественных организаций и простые граждане настаивают, чтобы Microsoft предпринимал усилия по «улучшению» создавшейся ситуации. И ведь это неспроста: все громче слышны голоса, свидетельствующие о том, что эта компания неустанно и непрерывно следит за пользователями через свой продукт.
Естественно, такие события затрагивают далеко не только территорию Соединенных Штатов Америки. Они распространяются на весь мир и всех людей. Кроме того, существует немалая вероятность, что при необходимости третья заинтересованная сторона может получить доступ к личной информации любого человека.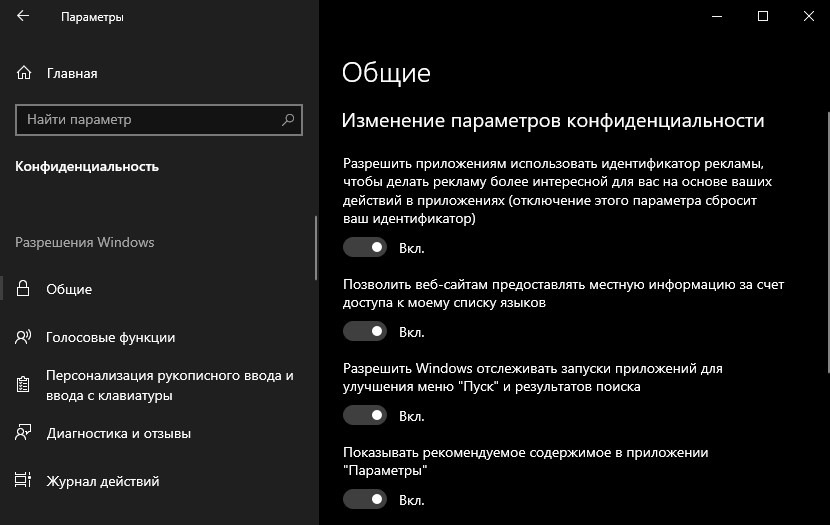 А это значит, что личная переписка, финансовые операции, деятельность предприятия и так далее перестают быть конфиденциальными действиями и операциями, так как в любой момент могут стать доступными для неких заинтересованных структур.
А это значит, что личная переписка, финансовые операции, деятельность предприятия и так далее перестают быть конфиденциальными действиями и операциями, так как в любой момент могут стать доступными для неких заинтересованных структур.
Естественно, в компании полностью отрицают обвинения в их адрес, мотивируя это тем, что они не стали бы совершать такое «экономическое самоубийство». Однако доказательств против выдвинутых к компании обвинений не приводится.
Когда все узнали о слежке
В 2007 году произошел скандал, когда миллионы пользователей узнали, что компания Microsoft действительно следит за своими пользователями. Это обнаружилось тогда, когда было установлено, что даже если пользователь вводил запрет на какие бы то ни было обновления, системные файлы продолжали процесс.
Зачем это нужно компании? Отбросим отговорку одинаковых ответов на все вопросы о наличии террористической угрозы и необходимости защищать таким образом своих граждан. Истинные интересы всегда были и продолжают оставаться в сфере денег и власти.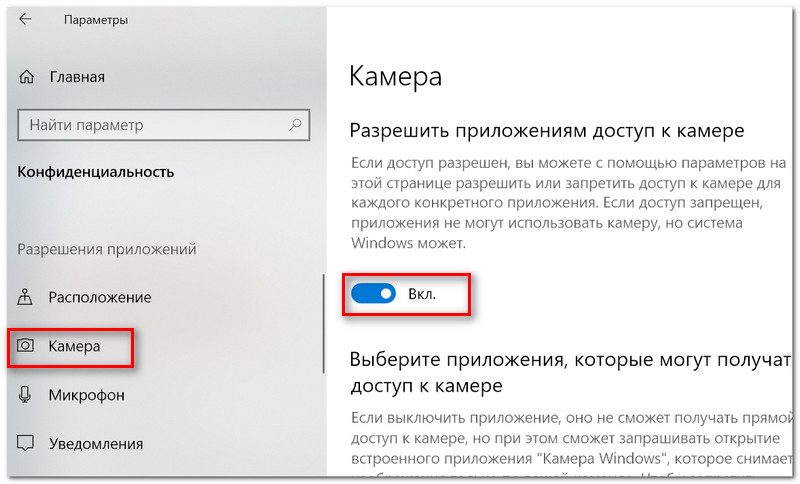 И теперь уже не кажется совершенно параноидальной и ненормальной версия, что вдруг в один миг по заказу сверху отключится весь Интернет.
И теперь уже не кажется совершенно параноидальной и ненормальной версия, что вдруг в один миг по заказу сверху отключится весь Интернет.
Информация пользователей отсылается в файлы Вашингтона регулярно. И вовсе необязательно, что это производится с самого высококачественного программного обеспечения. Данные могут отсылаться из жесткого диска, видеокарты и так далее, то есть с обычного устройства, расположенного на вашем компьютере. В «Майкрософт» даже признались, что поддерживают связи с серверами на постоянной основе.
Это происходит и будет происходить
На Windows Vista были зафиксированы изменения ряда файлов. Потом это обнаружили и на версии XP. Не будем забывать о том, что обновления происходят даже тогда, когда функция WU отключена. И делается это безо всяких уведомлений, что еще недавно казалось совершенно неслыханным. Однако сейчас это имеет место повсюду.
«Виндоус 10»
Теперь настал черед и Windows 10. Слежение за пользователем здесь происходит по умолчанию, программа просто «вшита» в систему. Поэтому тому, кто установил себе ее, беспокоиться не о чем. Что-либо менять уже поздно. На официальном сайте Windows объясняют цель такой службы тем, что она собирает информацию о проблемах в системе. Вот так – сухо, коротко и безответственно.
Описание продукта между строк
Перед тем как отключить слежение Windows 10, обратимся к его описанию, из которого можно сделать следующие выводы.
- В то время, когда пользователь устанавливает и применяет программу, «Майкрософт» собирает данные о нем, а именно его имя, разные адреса, интересы, запросы поисковые, общение.
- При использовании голосовой команды представители организации говорят, что будут собирать данные для повышения качества обслуживания.
- Во время того, как открывается файл, фиксируется его название и программа, через которую это делается.
- При печатании текста слежка может его перехватить и отправить в тот же «Майкрософт».
- При использовании технологии локальных сетей «Виндоус 10» нам стараются помочь обновиться до этой версии.
Уже хочется поскорее отключить слежение Windows 10? Конечно, вся информация, описание продукта и так далее подается под «соусом» заботы о пользователях и улучшения обслуживания. Но все больше и больше людей стараются отключить слежение Windows 10, несмотря на обещанные высококачественные услуги. Каким образом это сделать?
Как отключить слежку в Windows 10
Перед тем как приступать к изменениям и удалению службы, необходимо сначала создать точку для восстановления системы. В отдельных компьютерах могут быть неисправности настроек сетевого типа, из-за чего возникнут проблемы с доступом в сеть. Если такое случится, то, создав точку, вы сможете до ее уровня без труда восстановить систему.
Далее, нужно нажать на клавишу Windows и ввести службы. После этого запускают консоль системных служб и находят искомую систему.
Чтобы отключить слежение Windows 10, по этой службе щелкают правой кнопкой мыши. Будет вызвано специальное окно. В нем имеется настройка Windows 10. Отключить слежение очень просто. Нужно выбрать тип запуска «Отключена», а затем состояние «Остановить». В конце применяем «ОК».
Но достаточно ли этого, чтобы быть уверенным, что произведенное действие на самом деле свершилось? Настройка Windows 10 отключить слежение может, но лучше убедиться в этом дополнительными средствами. Для этого необходимо открыть консоль команды. От имени администратора она всплывет при помощи нажатия Win + cmd. Внутри необходимо записать следующую команду: sc delete diagtrack.
Если проведенная вами операция завершилась победой, то в командной строке вы увидите слово «успех». Теперь вас можно поздравить, так как убрать слежку в Windows 10 вам удалось. Но это не значит, что стоит расслабиться и совсем забыть об этой глобальной проблеме. Лучше уж быть начеку. Ведь дальнейшие «сюрпризы» от «Майкрософт» почти неизбежны.
Как отключить телеметрию в Windows 7
Ранее мы писали о том, как отключить слежку в Windows 10 различными способами. На этот раз предлагаем вам обратить внимание на аналогичную проблему, только в Windows 7. Казалось бы, слежка допустима только в новой операционной системе и то, только с целью получить данные о корректной работе самой системы и установленных приложений. Но что говорить о Windows 7, официальная поддержка которой истекает 14 января 2020 года. Тем не менее, компания Microsoft всякими усилиями пытается полностью контролировать своих пользователей. Поэтому рассмотрим способы, как безопасно для операционной системы отключить функции телеметрии или слежки в Windows 7.
Что такое телеметрия в Windows 7?
Почему мы решили затронуть эту тему и почему она должна быть раскрыта?
Устанавливая операционную систему Windows 10 на новый ПК (совсем новый), мы заметили, что система подтормаживает. Кроме установленных драйверов на компьютере не было ничего. Поэтому обвинить в поглощении всех ресурсов какую-то программы мы не могли. В Диспетчере задач мы решили посмотреть, какой же процесс влияет на быстродействие системы. И мы его нашли. Он отвечал за телеметрию. Что же это такое?
Телеметрия – это процесс сбора различной информации об активностях пользователя и его программ. Такой процесс уже давно используется в различных операционных системах. Однако для пользователей Windows 7 он представляет некую опасность. Во-первых, телеметрия сразу после установки операционной системы включается без явного уведомления пользователя. Во-вторых, собирая пользовательские данные, она тормозит ПК. В третьих, отключить её не так просто. Иногда, из-за отключения телеметрии пользователь теряет гарантию на обслуживания, так как в пользовательском соглашении (которое никто не читает) указано, что юзер соглашается предоставлять свои личные данные корпорации Microsoft. Однако, отключить данную опцию все же можно. Для этого необходимо проделать ряд действий, которые мы опишем подробнее, чтобы вы не наделали ошибок.
Как отключить слежку в Windows 7?
ВАЖНО! Прежде чем выполнять какие-либо действия, рекомендуем создать точку восстановления системы. Для этого переходим в «Свойства системы», выбираем вкладку «Защита системы» и нажимаем «Создать».
Далее вводим имя точки восстановления системы и жмем «Создать».
После проделываем следующее:
- Переходим в Панель управления и выбираем «Центр обновления Windows». Отключаем обновление системы, если оно до сих пор у вас не отключено.
- После возвращаемся в Панель управления и выбираем «Центр поддержки».
- В меню слева выбираем «Настройка центра поддержки». Здесь нажимаем на ссылку «Параметры программы улучшения качества ПО».
- Ставим отметку «Нет, я не хочу принимать участие в программе».
Теперь нужно отключить несколько заданий в Планировщике. Для этого стоит выполнить следующие действия:
- Открываем Панель управления. Выбираем «Администрирование», а далее «Планировщик заданий».
- Откроется новое окно. В древовидном меню слева переходим по адресу: «Microsoft», «Windows», «Application Experience». Здесь будет несколько задач. Отключаем «AITAgent», «ProgramDataUpdater» и «Microsoft Compatibility Appraiser» (если есть). Для отключения задач нажимаем на них правой кнопкой мыши и выбираем «Отключить».
- Аналогичным образом нужно отключить задачу «Proxy».
- И последний раздел, в котором нужно отключить все задачи, это «Customer Experience Improvement Program». Здесь нужно деактивировать «Consolidator», «KernelCEIPTask», «UsbCEIP».
Следующий этап – это отключение службы, которая также отвечает за телеметрию. Для этого выполняем следующее:
- Жмём «Win+R» и вводим «services.msc».
- Откроется новое окно. Находим в списке служб «Diagnostics Tracking Service» и отключаем её. Для этого используем варианты правой кнопки мыши или выделяем службу и нажимаем на соответствующую кнопку «Отключить».
- После выполнения данных манипуляций с настройками системы, стоит выполнить перезагрузку системы.
Важно отметить, что для полного отключения слежки Майкрософт, нужно еще и удалить некоторые обновления, чего мы не рекомендуем делать. Однако, все действия вы выполняете на свой страх и риск. Для удаления обновлений нужно запустить командую строку с правами Администратора и по очередности ввести:
- wusa /uninstall /kb:3068708 /quiet /norestart
- wusa /uninstall /kb:3022345 /quiet /norestart
- wusa /uninstall /kb:3075249 /quiet /norestart
- wusa /uninstall /kb:3080149 /quiet /norestart
- wusa /uninstall /kb:2976978 /quiet /norestart
Напоследок отметим, что отказываться от полного обновления системы не стоит. Некоторые обновления направлены на повышения безопасности системы. Отследить какие именно обновления важны можно с помощью официального форума Майкрософт, на котором всегда указывается цель обновления.
О том, как воспользоваться данными рекомендациями на практике, смотрите в видео:
Как удалить файлы cookie отслеживания на Windows 10 и телефоне Android
Файлы cookie и история просмотров используются для улучшения вашего опыта работы в Интернете. Вам также рекомендуется точно знать, что такое файлы cookie и история просмотров. Удаление отслеживающих файлов cookie в Windows 10 и на вашем телефоне Android поможет вам защитить вашу конфиденциальность, освободить место на вашем компьютере и повысить быстродействие ваших компьютеров.
Во-первых, давайте посмотрим, что такое файлы cookie браузера (отслеживания):
Во время серфинга в Интернете ваш браузер «съест» много файлов cookie и сохранит вашу историю просмотров.Вот почему важно знать, какую роль они играют в вашем просмотре.
Файлы cookie(также называемые файлами cookie HTTP, файлами cookie браузера или веб-файлами cookie) — это небольшие файлы, которые создаются на вашем компьютере веб-сайтом при первом его посещении и используются для вашей идентификации, чтобы сделать просмотр указанного веб-сайта более удобным и последовательным. Это достигается за счет записи информации о вас, ваших предпочтениях и занятиях. Примеры: запоминание данных, которые вы ввели в различные поля формы (имя, имя пользователя, пароль, адрес электронной почты, почтовый адрес, город, страну и т. Д.).), какие страницы вы посетили, по каким ссылкам перешли, какие настройки вы сделали и так далее. Как вы, вероятно, догадались из вышеизложенного, веб-сайты запоминают вас и поддерживают вас в вашем профиле через файлы cookie. Вы когда-нибудь задумывались, как интернет-магазины запоминают, какие товары вы добавляли в корзину, или как этот веб-сайт запоминает использование темного режима, чтобы вам не приходилось включать его каждый раз при посещении, да, это снова файлы cookie.
Неправильное использование файлов cookie:
К сожалению, использование отслеживающих файлов cookie на телефоне с Windows 10 и Android не всегда выгодно для пользователя.Есть некоторые недостатки использования файлов cookie веб-сайтами, которые могут нанести вред вашей конфиденциальности.
Когда вы посещаете веб-сайт, если на нем есть контент с другого, совершенно другого веб-сайта (например, реклама), внешний баннер или реклама создает так называемые сторонние файлы cookie, которые используются для отслеживания вас. Если вы посещаете другой веб-сайт, который использует того же поставщика рекламы, создается еще один сторонний файл cookie. Так далее и тому подобное. Таким образом, поставщик рекламы может создать индивидуальный профиль для вас и ваших привычек просмотра, который затем можно использовать для таргетинга на вас с помощью адаптированной для вас рекламы.
Давайте проиллюстрируем это: вы открываете Google, ищете черные автомобили и открываете первый результат. Это создает файл cookie. После этого вы открываете другой результат Google, который также создает еще один файл cookie. Рекламный провайдер может найти шаблон и начать показывать рекламу, связанную с автомобилями, на любом веб-сайте, который вы посещаете. Объявления могут быть еще более конкретными, например, только для новых или подержанных автомобилей или только для определенных производителей автомобилей.
Отслеживание, конечно, не ограничивается поисковыми запросами, которые вы делаете в Интернете.Тот же метод применяется к любой другой деятельности, которой вы занимаетесь. Его можно использовать для создания профиля вашей личности и интересов. Некоторые сети выходят за рамки показа рекламы и фактически продают агрегированные данные (включая ваши, конечно) любой компании, которая готова платить.
К счастью, есть решение всех вышеперечисленных проблем.
Как удалить файлы cookie отслеживания на Windows 10 и телефоне Android
Самый удобный способ — использовать инструмент очистки браузера Revo Uninstaller Pro (который является частью инструмента очистки истории Revo Uninstallers).
Чтобы получить доступ к инструменту очистки браузера Revo Uninstaller Pro:
- Откройте Revo Uninstaller и перейдите в Инструменты:
- Щелкните Очиститель истории. После этого убедитесь, что вы выбрали «Удалить файлы cookie» и нажмите «Очистить».
Ваш браузер ведет подробную запись каждого веб-сайта, который вы когда-либо посещали. Он легко доступен из окна вашего браузера. Просто нажав кнопку, любой может увидеть, какие веб-сайты вы посещали.
Revo Uninstaller Pro может удалять файлы cookie для следующих веб-браузеров: Google Chrome, Mozilla Firefox, Opera, Microsoft Internet Explorer и Microsoft Edge.
Удалить файлы cookie довольно просто: в инструменте очистки браузера Revo Uninstaller Pro отметьте параметр «Удалить файлы cookie» для нужного браузера и нажмите «Очистить».
Кроме того, вы всегда можете использовать более медленный метод для удаления файлов cookie с помощью встроенных очистителей в каждом браузере.
Chrome: как удалить файлы cookie в Chrome на компьютере с Windows или Mac
- Запустите Chrome на вашем компьютере.
- Нажмите кнопку с тремя точками в правом верхнем углу, а затем нажмите «Настройки».
- Выберите «Дополнительные инструменты» и нажмите «Очистить данные просмотра».
- В раскрывающемся меню выберите временной диапазон и убедитесь, что выбрана только опция «Файлы cookie и другие данные сайта».
- Щелкните кнопку «Очистить данные».
Chrome: как удалить файлы cookie в Chrome на устройстве Android
- Запустите приложение Chrome на телефоне или планшете Android.
- Нажмите кнопку с тремя точками в правом верхнем углу, а затем нажмите «Настройки».
- Нажмите категорию «Конфиденциальность», а затем нажмите «Очистить данные просмотра».
- В раскрывающемся меню выберите временной диапазон и убедитесь, что вы выбрали только опцию «Файлы cookie и другие данные сайта».
- Нажмите кнопку «Очистить данные».
Firefox: как удалить файлы cookie в Firefox на вашем компьютере с Windows или Mac:
- Откройте Firefox на своем компьютере.
- Нажмите кнопку с тремя горизонтальными линиями в правом верхнем углу, а затем нажмите «Параметры».
- Слева нажмите «Конфиденциальность и безопасность».
- Прокрутите до раздела «Файлы cookie и данные сайта» и нажмите кнопку «Очистить данные…».
- Убедитесь, что выбраны только «Файлы cookie и данные сайта».
- Щелкните кнопку «Очистить».
Firefox: как удалить файлы cookie в Firefox на вашем устройстве Android
- Запустите Firefox на телефоне или планшете Android.
- Нажмите кнопку с тремя точками в правом нижнем углу, а затем нажмите «Настройки».
- Нажмите «Удалить данные просмотра».
- Выберите в списке только «Cookies».
- Нажмите «Удалить данные просмотра».
Opera: как удалить файлы cookie в Opera на вашем компьютере с Windows или Mac
- Запустите Opera на вашем компьютере.
- Нажмите Ctrl + Shift + Delete на клавиатуре или нажмите кнопку Opera в верхнем левом углу. Наведите курсор на «История» и нажмите «Очистить данные просмотра».
- В раскрывающемся меню выберите временной диапазон и убедитесь, что выбрана только опция «Файлы cookie и другие данные сайта».
- Щелкните кнопку «Очистить данные».
Opera: как удалить файлы cookie в Opera на вашем устройстве Android
- Запустите приложение Opera на телефоне или планшете Android.
- Нажмите кнопку со значком Opera в правом нижнем углу, а затем нажмите «Настройки».
- Прокрутите вниз и коснитесь «Очистить данные просмотра…».
- Выберите только вариант «Файлы cookie и данные сайта».
Как удалить файлы cookie в Internet Explorer 11 на ПК с Windows
- Запустите Internet Explorer на вашем компьютере.
- Нажмите кнопку «Инструменты» в правом верхнем углу и выберите «Свойства обозревателя».
- Щелкните кнопку «Удалить…».
- Выберите из списка только вариант «Файлы cookie и данные веб-сайтов».
- Щелкните кнопку «Удалить».
Как удалить файлы cookie в Microsoft Edge на ПК с Windows
- Запустите Microsoft Edge на вашем компьютере.
- Нажмите Ctrl + Shift + Delete на клавиатуре или нажмите кнопку с тремя точками в правом верхнем углу.Наведите курсор на «История» и нажмите «Очистить данные просмотра».
- В раскрывающемся меню выберите временной диапазон и убедитесь, что вы выбрали только вариант «Файлы cookie и другие данные сайта».
- Щелкните кнопку «Очистить сейчас».
Как удалить файлы cookie в Microsoft Edge на устройстве Android
- Запустите приложение Microsoft Edge на телефоне или планшете.
- Нажмите кнопку с тремя точками внизу, затем нажмите «Настройки».
- Прокрутите вниз и нажмите «Конфиденциальность и безопасность».
- Нажмите «Очистить данные просмотра».
- Убедитесь, что вы выбрали только опцию «Файлы cookie и данные сайта».
- Нажмите кнопку «Очистить».
Итак, следует ли удалять файлы cookie?
В целом, файлы cookie по большей части безвредны, и удалять их не следует.
Обычные файлы cookie позволяют веб-сайтам работать без проблем. Они предоставляют более персонализированное обслуживание каждому пользователю, поэтому их удаление не требуется и не рекомендуется.
сторонние / отслеживающие файлы cookie обычно считаются более нежелательными, чем обычные. Их удаление не помешает вам отслеживать онлайн.
Тем не менее, есть несколько ситуаций, когда удаление файлов cookie может быть полезным.
Первый — если вы используете компьютер, который используют другие люди, и вы не хотите оставлять следы своих привычек просмотра. Помните, что для того, чтобы скрыть свои следы, вам также потребуется удалить историю просмотров и поиска.
Удаление файлов cookie в качестве шага по устранению неполадок, если у вас возникли общие проблемы с одним или несколькими веб-сайтами. Обычно файлы cookie не являются главными подозреваемыми. Наиболее частой причиной является кеш браузера. Если вы пытались исправить другие ошибки, но безрезультатно, очистка файлов cookie остается жизнеспособным вариантом.
Удаление сторонних / отслеживающих файлов cookie в некоторых случаях мешает некоторым поставщикам рекламы идентифицировать вас. В таких случаях вы по-прежнему будете видеть рекламу, но она может быть менее целевой и более общей.Для пользователей, более склонных к конфиденциальности, это все еще маленькая победа.
В конечном счете, какой бы вариант вы ни выбрали для удаления отслеживающих файлов cookie на телефоне с Windows 10 и Android, с помощью Revo Uninstaller Pro 4 или через браузер, вы всегда должны помнить об этом. Если у вас есть проблемы с просмотром страниц или вы не можете открыть определенную веб-страницу, удаление файлов cookie может решить ваши проблемы.
Просмотры сообщений: 23 003
Как отключить отслеживание Windows и сбор данных в Windows 10
Как Windows отслеживает пользователя и почему это делает? Как восстановить анонимность и ограничить сбор личной информации, как отключить отслеживание вручную или с помощью дополнительного программного обеспечения.
Содержание:
- Настройка операционной системы при установке.
- Отключение отслеживания в уже установленной Windows 10.
- Как отключить отслеживание с помощью дополнительного ПО?
Большинство современных программ, операционных систем, браузеров, магазинов цифрового распространения (Steam, Origin, Epic Games Store и т. Д.) И других утилит имеют встроенные системы для сбора информации о конфигурации компьютера пользователя. Прежде всего, необходимо подогнать элементы программного обеспечения к компонентам конкретной модели, что снижает количество ошибок и других проблем.Кроме того, используя эту информацию, разработчики могут определить среднюю конфигурацию компьютера пользователя, что также полезно для создания новых игр и программ, разработанных с использованием этих данных.
В Windows 10 разработчики пошли еще дальше. Теперь сбор информации и персонализированных данных позволяет автоматически настраивать рекламу (на основе анализа поисковых запросов) и потенциально выявлять преступников, которые используют пиратское программное обеспечение или занимаются незаконной деятельностью в сети.
Следует отметить, что некоторым пользователям может не нравиться шпионская деятельность системы, потому что в процессе сбора и хранения личных данных на сервере часто могут происходить различные утечки, взлом базы данных и т. Д., Что в конечном итоге может представлять угрозу для ценной информации. хранится на дисках.
Интересный факт: большинство профессиональных хакеров и кардеров используют для своей деятельности старые версии Windows или сторонних операционных систем, так как в этих системах гораздо меньше встроенных утилит шпионского ПО для наблюдения.Кроме того, частные сети, браузер Tor и сетевые протоколы дополнительно маскируют незаконную деятельность. Ниже мы рассмотрим основные способы отключения наблюдения в Windows 10.
Настройка операционной системы во время установки.
Несмотря на наличие встроенных систем слежения в Windows 10, пользователь может их отключить. Для начала следует разобрать отключение шпионажа при установке ОС.
Меню настроек появляется после полной установки системы сразу после окна ввода цифрового ключа.Это меню называется «Быстро приступить к работе», , где пользователь может выбрать пункт «Настроить параметры» , ведущий к расширенным настройкам.
В следующем окне вы можете найти большое количество параметров отслеживания, которые можно отключить. Для обеспечения максимальной безопасности на данном этапе в рекомендуется отключить все элементы без исключения .
После отключения элементов нажмите «Далее» . В следующем окне настроек опытные пользователи покидают службу SmartScreen и отключают все остальные настройки.В дополнение к этому, многие используют локальную учетную запись Windows , поскольку подключенная учетная запись синхронизируется с сервером и оставляет большое «окно» для утечки личных данных.
Отключив все лишнее, пользователь может значительно сократить поток личной информации на серверы Microsoft.
Важно: некоторые люди думают, что установка пиратской операционной системы с «вырезанными» функциями отслеживания поможет полностью избавиться от шпионажа. Это суждение неверно, потому что пиратская ОС может иметь фиксирующуюся систему отслеживания, красть личные данные, информацию, пароли, данные для входа и т. Д.Вот почему мы настоятельно не рекомендуем использовать пиратские сборки Windows.
Отключение отслеживания в уже установленной Windows 10.
Помимо отключения отслеживания в процессе установки, пользователь может ограничить шпионскую активность в уже установленных Windows 10.
Для этого вам необходимо:
Шаг 1. Щелкните значок уведомления в правом нижнем углу и выберите «Все настройки» , обозначенный значком шестеренки.
Шаг 2: В открывшемся окне выберите «Конфиденциальность» .
В открывшемся окне содержится множество элементов, отвечающих за отслеживание. Рассмотрим их подробнее.
В столбце «Общие» можно безопасно отключить все функции, кроме «SmartScreen» . Отключенные параметры позволят вам ограничить отслеживание и немного ускорить работу.
В следующем элементе «Речь» вы должны отключить эту систему, чтобы повысить вашу конфиденциальность. В выключенном состоянии функция выглядит так:
Элемент «Диагностика и обратная связь» также подлежит полному отключению , поскольку эти функции потенциально могут использоваться для сбора конфиденциальной информации.
В пункте «История действий» снимите флажки, отвечающие за отслеживание системы и отправку любой информации на серверы Microsoft .
Элемент «Местоположение» отвечает за местоположение ПК, поэтому эти настройки следует отключить.
В пунктах «Камера» , «Информация об учетной записи» , «Контакты» , «Микрофон» , «Радио » и т. Д. Есть возможность полностью отключить или выборочно включить определенные настройки для конкретные приложения.Если пользователь не использует дополнительное оборудование, можно смело отключать все.
Помимо вышеперечисленных пунктов, для обеспечения безопасности и анонимности рекомендуется отключить параметры в настройках Wi-Fi . Для этого вернитесь в меню «Настройки Windows», , выберите «Сеть и Интернет», и переключите ползунок в положение «Отключить» под «Поиск платных планов для соседних рекомендуемых точек открытого доступа» . Следующий элемент, который нужно отключить, — это специальный столбец в разделе «Обновление и безопасность» , скрытый под кнопкой «Дополнительные настройки» .
В открывшемся окне перейдите на «Оптимизация доставки»
В следующем окне переместите ползунок в положение «выключено» под «Разрешить загрузку с других компьютеров»
Следует отметить, что перечисленные выше функции — это лишь небольшая часть того, что можно отключить в Windows, увеличив скорость компьютера.
Чтобы увидеть полный список, мы рекомендуем вам прочитать руководство «Функции, которые можно отключить в Windows 10»
Как отключить отслеживание с помощью дополнительного ПО?
Ручное отключение функций отслеживания в Windows 10 — довольно долгий и запутанный процесс.Многие пользователи предпочитают устанавливать специальные утилиты, предназначенные для быстрого отключения шпионских служб операционной системы.
Среди этих утилит есть бесплатные программы, среди которых можно выделить: Ashampoo AntiSpy, O&O ShutUp10, WPD, Windows Privacy Tweaker Destroy Windows 10 Spying, Spybot Anti-Beacon и др.
Каждая из этих программ имеет относительно простой пользовательский интерфейс и несложные настройки. Важный! Прежде чем отключать шпионские функции Windows с помощью дополнительного программного обеспечения, мы рекомендуем создать точку восстановления («Точки восстановления Windows 10»), чтобы всегда была возможность вернуть ОС в предыдущее состояние.
Как заставить Google перестать отслеживать ваше местоположение
Куда вы идете, Google идет. Google Maps, в частности, отслеживает каждый шаг, который вы (и ваш смартфон) делаете, и архивирует эти действия в вашей временной шкале Google. Это может показаться прогулкой по переулку памяти, но это также может оставить дверь в вашу личную жизнь широко открытой.
С помощью Timeline Карты Google могут показать вам, куда вы идете и где вы были. Могут быть даже фотографические доказательства, поскольку Timeline синхронизируется с любыми снимками, загруженными в Google Фото.Вы также можете поделиться своим местоположением с кем угодно в режиме реального времени на iOS и Android.
Если вы предпочитаете не раскрывать информацию о своем местонахождении, не отказываясь полностью от Google, вы можете удалить историю своего местоположения и сказать ему, чтобы он прекратил следить за вами. Вот как.
Остановка слежения за местоположением
Вашим первым делом должно быть отключение отслеживания местоположения Google на панели «Мои действия». Здесь вы можете просматривать и контролировать действия в Интернете и приложениях, историю местоположений и историю YouTube для своей учетной записи Google.Щелкните История местоположений .
Google автоматически отслеживает, куда вы идете со своими устройствами, даже если у вас нет постоянного открытого приложения Google (в iOS вы можете выбрать, чтобы службы определения местоположения были включены только во время работы приложения; подробнее об этом ниже) . Полностью отключите его, установив переключатель рядом с Историей местоположений в положение «Выкл». Щелкните Устройства в этой учетной записи , чтобы увидеть, какие устройства связаны с учетной записью, и отключите те, которые вы не хотите отслеживать.
Если это слишком серьезно, Google позволяет вам выбрать, как долго компания будет хранить ваши данные.При первом включении истории местоположений и истории приложений и веб-поиска вы увидите, что удаление через 18 месяцев выполняется по умолчанию, но вы можете это изменить.
В разделе «История местоположений» выберите Автоудаление. Во всплывающем окне выберите Автоматическое удаление активности старше и выберите 3, 18 или 36 месяцев. (Здесь также есть опция Не удалять автоматически действие .)
Удалить данные из временной шкалы Google Maps
Вы также можете вручную удалить определенные данные из вашей временной шкалы Google.Щелкните Управление действиями на странице истории местоположений, чтобы просмотреть карту со всеми данными о местоположении вашей учетной записи. Вы также можете открыть Google Maps, коснуться гамбургер-меню в верхнем левом углу и выбрать Your Timeline .
Лучше всего начать с фильтра по дате, который позволяет сузить результаты по году, месяцу и дню. Google будет обнаруживать поездки, которые попадают в выбранный вами диапазон. Если вы выберете конкретный день, он откроется на карте как поездка. Затем вы можете щелкнуть значок корзины, чтобы удалить весь день, или открыть трехточечное меню рядом с местоположением и выбрать Удалить остановку с дня , чтобы удалить его из истории.
Если фильтр настроен на отображение всей вашей истории, в нижнем меню будут перечислены места, где вы были, и поездки, которые вы совершили. Щелкните красный квадрат, чтобы просмотреть места, которые вы посещали за всю историю вашей учетной записи. В любой момент вы можете щелкнуть значок корзины, чтобы удалить историю своего местоположения. Щелкните запись и выберите Последнее посещение на временной шкале , чтобы просмотреть день, в который входит это место. Затем вы можете удалить часть поездки или весь день.
Если вы хотите удалить все посещения определенного места, вам придется переключиться на мобильный. На мобильном устройстве коснитесь значка своего профиля и выберите Хронология . Вы увидите вкладки «День», «Поездки» (только для Android), «Места», «Города» и «Мир». Коснитесь Места> Просмотреть все посещенные места . Найдите место, которое вы хотите удалить, нажмите трехточечное меню справа и выберите Удалить все посещения .
Управление настройками местоположения на устройствах iOS
Вы можете сделать больше на своем iPhone, чтобы Google не отслеживал ваше местоположение.Перейдите в «Настройки »> «Карты Google»> «Местоположение », чтобы просмотреть настройки местоположения для приложения «Карты Google». Вы можете установить значение при использовании приложения , чтобы сократить объем данных, которые Google собирает, когда приложение не используется. Это повлияет на некоторые функции приложения.
Вместо того, чтобы использовать свое точное местоположение, вы можете заставить Google Maps (или любое приложение) использовать более обобщенные данные. Выключите переключатель рядом с «Точное местоположение», чтобы начать использовать ваше приблизительное местоположение.Это также повлияет на некоторые функции приложения.
Если вы хотите полностью отключить службы определения местоположения, перейдите в «Настройки» > Конфиденциальность> Службы определения местоположения и выключите переключатель. Это, конечно, приведет к тому, что многие службы вашего телефона перестанут работать. Однако вы можете взять под контроль отдельные приложения, установив, когда они могут получать доступ к службам определения местоположения.
Управление настройками местоположения на устройствах Android
ПользователиAndroid могут управлять службами определения местоположения своего устройства, но точные инструкции могут отличаться в зависимости от производителя.Например, на устройстве Samsung вы можете открыть «Настройки »> «Местоположение », чтобы просмотреть различные параметры.
Вы можете полностью отключить службы определения местоположения, нажав переключатель в верхней части экрана, хотя это приведет к тому, что многие службы вашего телефона перестанут работать. Службы определения местоположения также можно легко отключить, потянув за панель уведомлений и нажав значок «Местоположение».
Другие, менее инвазивные варианты: нажать Повысить точность , а затем отключить настройки для сканирования Wi-Fi и сканирования Bluetooth.Вы также можете прокрутить страницу «Местоположение» вниз, нажать «Точность местоположения Google» и отключить параметр «Улучшить точность определения местоположения». Отключение этих функций удалит все другие способы отслеживания местоположения, кроме GPS, но в целом сделает отслеживание местоположения менее точным.
Если вы хотите изменить настройки для отдельных приложений, нажмите Разрешения приложений и выберите Google Maps, Google Фото, Google или другую службу Google. Вы можете изменить разрешения приложения на Разрешить только при использовании приложения , чтобы сократить объем данных, которые Google собирает, когда приложение не используется.Это повлияет на некоторые функции приложения.
Искать везде в частном порядке
Режим Google Incognito
Если вы не хотите возиться с настройками своего местоположения, но хотите сказать Google, чтобы он на мгновение не смотрел на то, что вы делаете, режим инкогнито — хороший выбор. В приложении Google Maps коснитесь значка своего профиля и выберите Включить режим инкогнито .
Включив режим инкогнито, вы запретите Картам сохранять историю поиска, историю местоположений и общее местоположение, а также запретите приложению персонализировать карты в зависимости от ваших действий.Это не мешает другим службам Google отслеживать, где вы выходите в Интернет.
Когда вы закончите, вы можете нажать значок режима инкогнито и выбрать «Отключить режим инкогнито», чтобы вернуться к обычной версии Google Maps.
Попробуйте VPN
Если вам интересно, почему все это звучит так сложно, то это потому, что Google на самом деле не хочет, чтобы вы отключили данные о вашем местоположении. Как компания, Google зарабатывает деньги на ваших данных, а местоположение — еще один способ персонализировать рекламу, которую вы видите.
Даже если вы выполните все эти шаги, Google не позволит вам полностью отключить его. Если вы хотите, чтобы Google — или кто-либо еще — не отслеживал ваше местоположение, вы можете вместо этого попробовать VPN. Установив его, вы можете сохранить конфиденциальность своих действий и данных; даже от гугла.
Вы можете найти хорошие VPN как платные, так и бесплатные. Если вы специально ищете тот, который работает на вашем телефоне, есть много вариантов как для iOS, так и для Android.
Нравится то, что вы читаете?
Подпишитесь на информационный бюллетень Security Watch , чтобы получать наши самые важные новости о конфиденциальности и безопасности, которые доставляются прямо на ваш почтовый ящик.
Этот информационный бюллетень может содержать рекламу, предложения или партнерские ссылки. Подписка на информационный бюллетень означает ваше согласие с нашими Условиями использования и Политикой конфиденциальности. Вы можете отказаться от подписки на информационные бюллетени в любое время.
Windows 10 удалить отслеживание
- Home
- Windows 10 удалить отслеживание
Тип фильтра: Все время Последние 24 часа Прошлая неделя Прошлый месяц
Результаты листинга Windows 10 удалить отслеживание
Как отключить отслеживание местоположения на ПК с Windows 10
1 час назад Как отключить отслеживание местоположения для всех учетных записей на вашем ПК Windows 10 .Нажмите на меню «Пуск». Это значок Windows в левом нижнем углу экрана. Нажмите…
Расчетное время чтения: 2 минуты
Подробнее
Категория : Удаление приложений Windows 10 для всех пользователей Показать подробности
Как отключить функции отслеживания в Windows 10 для…
Just Now Windows 10 — это новейшая операционная система, предлагаемая Microsoft. У него есть возможности облачного резервного копирования, и у многих людей есть проблемы с конфиденциальностью по этому поводу.Хотя Microsoft позволяет выполнять синхронизацию в облаке между различными устройствами для бесперебойной работы, он также имеет отслеживание данных …
Расчетное время чтения: 3 минуты
Подробнее
Категория : Отключить отслеживание Windows 10 вручную Показать подробности
Как удалить отслеживающие файлы cookie в Windows 10 и…
8 часов назад К сожалению, использование файлов cookie отслеживания на Windows 10 и телефоне Android не всегда выгодно для пользователя.Есть некоторые недостатки использования файлов cookie веб-сайтами, которые могут нанести вред вашей конфиденциальности. Когда вы посещаете веб-сайт, если на нем есть контент с другого, совершенно другого веб-сайта (например, реклама), используется так называемый сторонний файл cookie
Отзывы: 3
Расчетное время чтения: 7 минут
Подробнее
Категория : Программное обеспечение для отслеживания блоков Windows 10 Показать подробности
Как: безопасно отключить отслеживание Windows 10 Www
6 часов назад Как безопасно отключить Отслеживание Windows 10 (автоматизировано) В конце концов, я решил дать Spybot Anti Beacon попробуй.Во-первых, интерфейс был очень простым в использовании. Во-вторых, было всего несколько опций, с которыми мне нужно было работать, что также упростило использование. И в-третьих (и, возможно, самое главное), я мог бы отменить изменения позже, если бы захотел.
Рейтинг : 4,3 / 5Расчетное время чтения: 5 минут
Подробнее
Категория : Удаление трекера Windows 10Показать подробности
Как отключить или настроить отслеживание местоположения в Windows 10
3 часа назад Итак, это все, что касается настроек местоположения Windows 10 .Microsoft явно уделила этому больше времени и размышлений, чем в Windows 8.1. Однако важно отметить и понять, что эти настройки местоположения будут применяться только к приложениям, указанным в списке «Выберите приложения, которые могут использовать ваше местоположение», и любые другие приложения, будь то браузер или другая настольная программа, могут по-прежнему определять ваше местоположение.
Расчетное время чтения: 3 минуты
Подробнее
Категория : Бесплатный конвертерПоказать детали
Как включить или отключить предотвращение отслеживания в Microsoft
4 часа назад Новый Microsoft Edge на базе Chromium поддерживается во всех версиях Windows 7, Windows 8.1, Windows 10 , Windows Server (2016 и более поздних версий), Windows Server (с 2008 R2 по 2012 R2) и macOS. Веб-сайты используют трекеры для сбора данных о вашем поведении в Интернете. Трекеры собирают данные о том, как вы взаимодействуете с сайтом, например о контенте, на который вы нажимаете.
Расчетное время чтения: 5 минут
Подробнее
Категория : Бесплатный конвертерПоказать подробности
GT Объясняет: Насколько точно Windows 10 отслеживает вас
4 часа назад Edge: Edge — новый браузер для Windows 10 .Но по некоторым настройкам по умолчанию установлено, что отслеживают вашего использования в Интернете. Зайдите в Настройки->…
Расчетное время чтения: 7 минут
Подробнее
Категория : Бесплатный конвертерПоказать подробности
Скачать DisableWinTracking Отключить отслеживание Windows
8 часов назад DisableWinTracking — Отслеживание Windows Инструмент — еще одна полезная возможность для пользователей, заботящихся о конфиденциальности, отключить встроенное отслеживание в Windows 10 .
Рейтинг : 5/5 (32)Размер: 9,04 МБ
Операционная система: Windows
Категория: Windows 11, 10, 8 и 7
Подробнее
Категория : Free ConverterПоказать подробности
Скачать DisableWinTracking Отключить отслеживание Windows 10
7 часов назад DisableWinTracking — Windows 10 Tracking Disable Tool позволяет как опытным, так и начинающим пользователям изменять настройки безопасности в Windows без необходимости просматривать реестр или the Group
Подробнее
Категория : Бесплатный конвертер Показать подробности
Windows 10 теперь позволяет отключить отслеживание, но только если
8 часов назад Windows 10 теперь позволяет отключить отслеживание — , но только если вы бизнес.Автор: Ник Хит из журнала Software, 12 ноября 2015 г., 6:00 по тихоокеанскому стандартному времени. Массовое обновление до Windows 10 позволит пользователям
Расчетное время чтения: 3 минуты
Подробнее
Категория : Бесплатный конвертерПоказать подробности
Как удалить отслеживающие файлы cookie с моего компьютера?
6 часов назад Удаление отслеживающих файлов cookie — это простой процесс, который зависит от используемого вами интернет-браузера.Большинство основных программ позволяют управлять настройками таким образом, чтобы существующие файлы cookie удалялись, а будущие файлы cookie блокировались. Изучите параметры инструментов и настроек для вашей конкретной программы, чтобы удалить файлы cookie.
Расчетное время чтения: 2 минуты
Подробнее
Категория : Mov Converter Показать подробности
Как отключить недавние элементы и часто используемые места в Windows 10
6 часов назад Аналогичным образом дважды щелкните « Удалить меню недавних элементов из меню« Пуск »», чтобы отключить меню недавних элементов.Как отключить недавние элементы и часто используемые места в Windows 8.1 и 7. В предыдущих версиях Windows все немного отличается. В Windows 8.1 щелкните правой кнопкой мыши или нажмите и удерживайте пустую область на панели задач и нажмите «Свойства».
Подробнее
Категория : Бесплатный конвертер Показать подробности
Как отключить отслеживание Windows 10 Beebom
7 часов назад Ниже приведены различные способы отключения отслеживания Windows 10 на вашем компьютере.Отключение отслеживания местоположения в Windows 10 . Лучшее в Windows 10 — это возможность отключить отслеживание местоположения для каждой учетной записи индивидуально или глобально одним щелчком мыши.
Расчетное время чтения: 4 минуты
Подробнее
Категория : Бесплатный конвертерПоказать подробности
Как отключить отслеживание Windows и сбор данных в
4 часа назад В следующем окне вы можете найти большое количество отслеживающих параметров, которые можно отключить.Для обеспечения максимальной безопасности на этом этапе рекомендуется отключить все элементы без исключения. После отключения элементов нажмите «Далее». В следующем окне настроек опытные пользователи покинут службу SmartScreen и отключат все остальные настройки. В дополнение к этому многие используют локальную Windows
Подробнее
Категория : Бесплатный конвертерПоказать подробности
Как отключить отслеживание местоположения в Windows 10
1 час назад Отслеживание местоположения включено по умолчанию в Windows 10 , но вы можете отключить отслеживание местоположения на вашем компьютере как глобально, так и для определенных приложений.Отключить отслеживание местоположения в Windows 10 Функция отслеживания местоположения в Windows 10 в основном предназначена для того, чтобы карты и другие приложения на основе местоположения могли предоставлять вам магазины, рестораны и
Расчетное время чтения: 2 минуты
Подробнее
Категория : Бесплатный конвертерПоказать подробности
Хотите, чтобы Windows 10 перестала вас отслеживать? Теперь есть приложение
9 часов назад Среди опций приложение — предварительно названное «Отключить отслеживание Windows 10 » — отключает сбор данных телеметрии, отключает определенные службы Windows и другое отслеживание .Код также доступен
Расчетное время чтения: 2 минуты
Подробнее
Категория : Бесплатный конвертерПоказать подробности
Как остановить Windows 10 от слежки за вами Redmond Pie
3 часа назад Microsoft Выпуск Windows 10 вызывает бурю как у технической прессы, так и у тех, кто ее читает, и не без оснований. После менее впечатляющих выпусков Windows 8 и Windows 8.1, Microsoft удалось создать версию Windows , которая устраняет некоторые из наиболее странных решений, которые отталкивали людей, но при этом заставляет Windows казаться новой и свежей.
Отзывы: 23
Расчетное время чтения: 2 минуты
Подробнее
Категория : Бесплатный конвертерПоказать детали
Тип фильтра: Все время Последние 24 часа Прошлая неделя Прошлый месяц
Пожалуйста, оставьте свои комментарии здесь:
Часто задаваемые вопросы
Как отключить отслеживание на вашем компьютере?
Как отключить отслеживание местоположения для всех учетных записей на ПК с Windows 10 Щелкните меню «Пуск».Щелкните Настройки. Щелкните Конфиденциальность. Щелкните «Местоположение». Щелкните кнопку «Изменить». Щелкните переключатель Вкл. , чтобы выключить отслеживание местоположения.
Как отключить отслеживание поиска?
1. Откройте «Настройки»> «Конфиденциальность»> «Службы геолокации» . 2. Первый вариант — включить или выключить службы геолокации. Вы можете отключить его, чтобы полностью отключить отслеживание, но это будет означать, что вам придется делать несколько вещей, например, искать данные о погоде вручную.
Как отключить отслеживание в Интернете?
Если вы хотите отключить отслеживание местоположения только для одной учетной записи на устройстве, перейдите в «Настройки »> «Конфиденциальность»> «Местоположение», а теперь просто нажмите кнопку под «Местоположение» и измените значение на .Это способ отключения отслеживания местоположения для одной учетной записи.
Не отслеживать Windows 10?
В этой статье показано, как сделать это на компьютере с Windows 10 двумя следующими способами. Способ 1. Включите в IE запросы «Не отслеживать». Шаг 1. Откройте Internet Explorer. Шаг 2. Нажмите кнопку «Инструменты» в правом верхнем углу (например, значок шестеренки), выберите «Безопасность» и нажмите «Включить запрет на отслеживание запросов». Шаг 3: Выберите Включить.
Как восстановить вашу конфиденциальность в Windows 10, по частям
Обновлено 19 июля 2017 г. , чтобы отразить изменения, основанные на Windows 10 Creators Update.
В этом нет никаких сомнений: Windows 10 изобилует лакомыми кусочками для отслеживания данных и зацепляет всевозможные онлайн-сервисы Microsoft. Передача всех этих данных имеет некоторые ощутимые преимущества, такие как интеграция с OneDrive в Windows 10 и интеллектуальный потенциал цифрового помощника Cortana на базе Bing, но не всем нравится идея операционной системы, которая постоянно смотрит через их цифровое плечо.
Не волнуйтесь. Я здесь, чтобы показать вам, как вывести ваш компьютер и его данные из облака и обратно на silicona firma. (Да, это я только что выдумал.)
Это руководство покажет вам, как отключить интеграцию с Windows 10, а также даст советы о том, что на самом деле делают эти функции. Таким образом, вы можете решить, хотите ли вы оставить какой-либо из них активным или просто закрыть для него дверь.
Реклама
Один из параметров, который вам следует подумать об отключении, — это интеграция всей рекламы в Windows 10. Некоторые из них также присутствовали в Windows 8, но если вы только изучаете их сейчас, вы можете также отключить их.
Лично я не против видеть рекламу на веб-сайтах, потому что именно она оплачивает большую часть бесплатного контента, который мы видим в Интернете, включая этот сайт. То, что я, , делаю, , — это «персонализация рекламы». Мне не нужна реклама, которая якобы адаптирована к моим личным вкусам благодаря маленьким шпионам-куки, которые следят за моими путешествиями по сети. Типичные объявления с таргетингом на наиболее вероятную демографическую группу сайта или приложения меня устраивают, спасибо.
Отключение персонализированной рекламы в Windows 10 — это двухэтапный процесс.Сначала перейдите в «Настройки »> «Конфиденциальность»> «Общие» и сдвиньте параметр «Разрешить приложениям использовать мой рекламный идентификатор для взаимодействия с разными приложениями (при отключении этого идентификатора ваш идентификатор сбрасывается)» на Выкл. . (Мы вернемся к приложению «Настройки» позже, чтобы разобраться с остальными настройками конфиденциальности.)
Затем откройте свой веб-браузер и перейдите по адресу choice.microsoft.com/en-us/opt-out. Там выберите Off для «Персонализированная реклама везде, где я использую свою учетную запись Microsoft» и «Персонализированная реклама в этом браузере.”
Совет . Если вы используете блокировщик рекламы или расширение, такое как значок конфиденциальности EFF, вам, возможно, придется отключить его для этого сайта, прежде чем вы увидите вариант отключения персонализации рекламы в браузере. Сайт, по-видимому, должен установить cookie, чтобы этот второй вариант работал.
Кортана
Встроенный цифровой помощник Microsoft невероятно полезен для быстрой настройки напоминаний, событий календаря, отправки электронной почты и многого другого.Информация, которую он собирает, очень похожа на то, что Google делает с Google Now, который вы, возможно, уже используете на своем устройстве Android.
Но если вы просто не пользуетесь Кортаной, отключить ее очень просто. И если вы никогда не использовали Кортану, , тогда не беспокойтесь об этом! Уже выключено.
Для всех остальных щелкните значок Cortana на панели задач, а затем щелкните значок записной книжки в левой части всплывающей панели. В появившемся списке выберите Настройки .
Теперь просто сдвиньте верхний вариант с надписью «Кортана может давать вам предложения, идеи, напоминания, предупреждения и многое другое» на Off .
После того, как Кортана исчезнет, вы увидите новую опцию «Искать в Интернете и включать веб-результаты». Как следует из названия, это включает в себя результаты Bing, когда вы ищете что-то на своем ПК. Вам нужно будет решить, хотите ли вы, чтобы это было включено.
В настоящее время также рекомендуется вернуться в раздел конфиденциальности приложения «Настройки».Откройте «Настройки» и выберите « Конфиденциальность»> «Речь, рукописный ввод и ввод текста» . Это параметр, который позволяет Кортане собирать все виды данных о вас, чтобы оказывать услуги. Нажмите кнопку «Не узнавать меня» , чтобы прекратить это. Обратите внимание, что это приведет к удалению собранных данных, хранящихся на вашем ПК, а также отключит функцию диктовки.
После этого нажмите «Перейти в Bing и управлять личной информацией для всех своих устройств». Здесь вы можете удалить любые данные, которые Microsoft собрала о вас с серверов компании.Очистка этих данных повлияет на производительность Кортаны и других служб персонализации на ваших устройствах и службах Microsoft. Вы можете прочитать эту страницу, чтобы понять, что вы теряете, или просто прыгните вниз и нажмите Очистить.
Контроль Wi-Fi и одноранговая сеть
Теперь давайте рассмотрим две новаторские функции Windows 10, которые также касаются людей, заботящихся о конфиденциальности.
Первый — это Wi-Fi Sense. Он включен по умолчанию, но ничего не делает, если вы явно не используете его.Wi-Fi Sense позволяет предоставить общий доступ к защищенным паролем маршрутизаторам Wi-Fi. Пароли передаются незаметно в фоновом режиме по зашифрованным соединениям. Люди, с которыми вы делитесь доступом к сети, никогда не видят настоящие пароли, и они не могут предоставить разрешения на общий доступ для своих друзей.
Идея в том, что если ваши друзья или родственники приходят к вам домой, им не нужно спрашивать ваш пароль. Вместо этого любой, кто использует устройство и с Windows 10 и является вашим цифровым другом, автоматически входит в систему.Возможно, это более безопасно, чем делиться своим паролем — в конце концов, как только человек узнает ваш пароль Wi-Fi, он сможет легко поделиться им с другими.
Чтобы убедиться, что функция Wi-Fi Sense выключена и остается выключенной, перейдите в «Настройки» > Сеть и Интернет> Wi-Fi> «Управление настройками Wi-Fi» . Затем сдвиньте два параметра с надписью «Подключиться к предлагаемым открытым точкам доступа» и «Подключиться к открытым сетям, к которым имеют доступ мои контакты», в положение Выкл.
В дальнейшем Windows 10 по умолчанию предоставляет доступ к системным файлам и обновлениям, загруженным на ваш компьютер, другим пользователям.Эта функция одноранговой сети превращает вас в того, кого вы могли бы назвать невольным хорошим гражданином Windows, помогая другим быстрее получать обновления и системные файлы. В свою очередь, ваш компьютер также получает биты обновлений через чужие компьютеры. По сути, это похоже на использование BitTorrent-клиента.
Если вам не нравится этот звук, перейдите в Настройки > Обновление и безопасность> Центр обновления Windows> Дополнительные параметры> Выберите способ доставки обновлений . По умолчанию параметр «Обновления из более чем одного места» включен и настроен как для локальных источников, так и для других компьютеров в Интернете.Однако у вас есть два дополнительных варианта: вы можете распространять обновления только на ПК в вашей локальной сети или полностью отключить обновления P2P и использовать только серверы Microsoft.
Если вы хотите все отключить, просто переведите ползунок на этом экране на Выкл. Если вы хотите предоставить общий доступ к ПК в локальной сети, оставьте ползунок в положении «Вкл.» И выберите переключатель с надписью «ПК в моей локальной сети». Для получения более подробных инструкций ознакомьтесь с нашим учебником по остановке P2P-обновлений Windows 10 .
OneDrive
Если вас не интересует хранение файлов на облачных серверах Microsoft, вы можете отключить OneDrive, чтобы он не мешал вам настраивать его.
Просто щелкните направленную вверх стрелку на панели задач в правой части панели задач. Затем щелкните правой кнопкой мыши значок OneDrive и выберите «Параметры ».
В новом открывшемся окне снимите флажок «Запускать OneDrive автоматически при входе в Windows». Вы также можете снять отметку с двух других полей, если они тоже выбраны: «Разрешите мне использовать OneDrive для получения любых файлов на этом сервере». ПК »и« Используйте Office, чтобы работать с файлами одновременно с другими людьми.’
Вернуться к настройкам
Ву! Давайте сделаем передышку. Чувствуешь себя хорошо? Мы закончили самые важные части нашей блокировки конфиденциальности. Готовы еще? Пришло время изучить все остальные параметры конфиденциальности в приложении «Настройки», выбрав « Настройки»> «Конфиденциальность» .
Это действительно ядро средств контроля конфиденциальности Windows 10, но большинство из них не так критично, как другие элементы, которые мы рассмотрели. Исключение составляют остальные элементы в разделе Конфиденциальность> Общие .Здесь вы захотите отключить параметр «Присылать в Microsoft информацию о том, как я пишу, чтобы помочь нам улучшить набор текста и письма в будущем». Вы также можете отключить параметр «Разрешить веб-сайтам предоставлять локально релевантный контент путем доступа к моему списку языков».
В следующем разделе мы поговорим о фильтре SmartScreen и о том, хотите ли вы его отключить.
Позаботившись о настройках в разделе «Общие», в остальных разделах вы в основном увидите способы доступа приложений к вашим данным.
Каждая панель говорит сама за себя.
Раздел «Местоположение» позволяет вам контролировать, могут ли приложения использовать ваше местоположение для предоставления таких услуг, как прогноз погоды и местные новости. Расположение немного необычно, потому что оно может быть установлено как для каждого устройства, так и для каждого пользователя. Чтобы отключить определение местоположения для всего ПК, нажмите кнопку Изменить . Чтобы отключить его только для вошедшего в систему пользователя, переведите ползунок Location в положение Off.
Вы также можете управлять настройками местоположения для отдельных приложений, прокрутив вниз до «Выбрать приложения, которые могут использовать ваше местоположение».’
После определения местоположения остальные настройки соответствуют аналогичному формату, что позволяет отключить доступ к таким вещам, как камера, микрофон, контакты и календарь, для всей системы или для каждого приложения. Только будьте осторожны, чтобы ваша забота о конфиденциальности не повлияла на действительно полезные функции. Например, у приложения Mail есть разумные основания для доступа к вашим контактам.
Следующая страница: Восстановление конфиденциальности продолжается с помощью Microsoft Edge, различных фильтров SmartScreen, локальных учетных записей и многого другого.
Microsoft Edge
Даже если вы используете новый модный браузер Microsoft, вы можете отключить некоторые функции, например интеграцию Cortana и прогнозирование ввода, если не хотите отправлять какие-либо данные обратно в Microsoft.
Откройте Edge и щелкните значок меню в правом дальнем углу (три горизонтальные точки). Перейдите в Настройки > Просмотр дополнительных настроек . Здесь у вас есть возможность отключить Adobe Flash — остановить эти файлы cookie Flash! — а в разделе «Конфиденциальность и услуги» вы можете отключить ряд настроек.
Дополнительные параметры Microsoft Edge.
- «Предложение сохранения паролей» и «Сохранение записей формы» включены по умолчанию. Но они — это удобных функций. Ваш звонок!
- «Попросите Кортану помочь мне в Microsoft Edge» позволяет Кортане работать внутри браузера. Если вы уже отключили Кортану, вы определенно не хотите, чтобы эта функция была включена.
- «Показывать варианты поиска по мере ввода» использует веб-службу прогнозирования Microsoft, чтобы угадывать, что вы ищете, и автоматически заполнять ее.Chrome и стандартная версия поиска Google предлагают нечто похожее, поэтому вы, возможно, уже оценили это удобство в другом месте и не осознали этого.
- «Использовать прогнозирование страниц для ускорения просмотра, улучшения чтения и улучшения моего общего опыта» аналогична поисковым предложениям, поскольку отправляет историю просмотров в Microsoft. Компания заявляет, что эта функция «использует агрегированные данные истории просмотров, чтобы предсказать, какие страницы вы, вероятно, перейдете в следующий раз, а затем загружает эти страницы в фоновом режиме для более быстрого просмотра.«Если вам не нравится этот звук, выключите его.
- «Помогите защитить меня от вредоносных сайтов и загрузок с помощью фильтра SmartScreen» позволяет Microsoft блокировать вредоносные сайты и загрузки от заражения вашего ПК. Эта функция позволяет Microsoft загружать список неверных URL-адресов на ваш компьютер, чтобы Edge мог блокировать эти сайты. Когда SmartScreen активен, всякий раз, когда вы попадаете на вредоносный URL-адрес, вы будете перенаправлены на веб-страницу Microsoft, которая получит некоторую информацию о ПК и URL-адрес страницы, которую вы посетили.Если вы спросите меня, фильтр SmartScreen довольно удобен и его стоит оставить активированным.
Для получения дополнительной информации ознакомьтесь с часто задаваемыми вопросами о конфиденциальности Microsoft Edge.
Панель управления SmartScreen
В Windows 10 есть три — сосчитайте их, — три — фильтров SmartScreen. Второй фильтр находится в Панели управления и не позволяет вам устанавливать потенциально вредоносные программы для настольных компьютеров на ваш компьютер. Впервые он появился в Windows 8.
Однако, чтобы предложить эту функцию безопасности, вы должны предоставить Microsoft анонимную информацию о программах, которые вы загружаете и устанавливаете.
Опытные пользователи могут просто отключить эту функцию, так как она часто мешает. Однако я настоятельно рекомендую начинающим и промежуточным пользователям оставить SmartScreen как есть.
Чтобы отключить его, щелкните правой кнопкой мыши кнопку меню «Пуск» и выберите Панель управления из контекстного меню. Затем, включив просмотр категорий, перейдите к Система и безопасность> Безопасность и обслуживание . Выберите Изменить настройки Windows SmartScreen на левой панели.
В открывшемся окне установите переключатель рядом с «Ничего не делайте (выключите Windows SmartScreen)».
Windows 10 и Интернет
Нет, мы еще не закончили. Осталось еще два раздела — хотя последний предназначен только для хардкорных типов конфиденциальности. Сначала мы хотим разобраться с некоторыми ненужными вещами.
Давайте начнем с изучения того, как Windows 10 синхронизирует ваши персональные настройки на разных устройствах, включая фон рабочего стола, настройки веб-браузера, сохраненные пароли, языковые настройки, простоту доступа и так называемые «другие настройки Windows».”
Возможность сесть с на любое устройство Windows 10, войти в систему с учетной записью Microsoft и сразу увидеть все ваши настройки и предпочтения — это действительно очень удобно. Но если вы не хотите хранить всю эту информацию на серверах Microsoft, проще всего просто включить параметр «Синхронизировать настройки» в разделе «Настройки »> «Учетные записи»> «Синхронизировать настройки» с на Выкл. Если вы хотите применить более детальный подход, вы можете перейти к синхронизируемым элементам в разделе «Индивидуальные настройки синхронизации».’
Наконец, перейдем к фильтру SmartScreen. Нет, не Edge. Нет, не для загрузки приложений. Это версия Магазина Windows, которую мы видели ранее в разделе Настройки> Конфиденциальность> Общие .
Как и его аналог Edge, SmartScreen Filter проверяет URL-адреса приложений Магазина Windows и проверяет, нет ли в них подозрений. Я считаю, что это мера безопасности, которую стоит включить. Но если вы не хотите его использовать, перейдите в «Настройки »> «Конфиденциальность»> «Общие» и передвиньте параметр «Включить фильтр SmartScreen, чтобы проверять веб-контент (URL-адреса), который используют приложения Магазина Windows», на значение «Выкл.»).
Локальный счет
Наконец, мы подошли к последнему этапу: использованию Windows 10 с локальной учетной записью. По сути, это похоже на установку учетной записи пользователя Windows 7 на ваш компьютер с небольшими связями с облаком.
Перейдите в «Настройки »> «Учетные записи»> «Ваша учетная запись» и затем выберите «Вместо этого войдите в локальную учетную запись». Затем просто следуйте указаниям мастера, чтобы начать использовать локальную учетную запись на своем ПК, которая не привязана к вашей учетной записи Microsoft.
Использование локальной учетной записи по-прежнему позволит вам получить доступ к некоторым встроенным функциям в Windows 10, таким как приложение «Почта», но вы также можете потерять доступ к другим, для которых требуется учетная запись Microsoft, например к Магазину Windows.Вы также не можете синхронизировать свои настройки с другими устройствами Windows, но, если ваша цель — конфиденциальность, вы, вероятно, все равно отключили это на предыдущем шаге.
Итак, вот и все: все шаги по обеспечению конфиденциальности, которые необходимо предпринять, чтобы Windows 10 прочно закрепилась на рабочем столе, а не в облаке. По общему признанию, это большая работа, но хорошая новость заключается в том, что вам понадобится всего несколько минут, чтобы оставаться на месте, если вы знаете, что вам нужно делать.
Но подождите, может быть еще?
Это руководство предназначено только для отключения ориентированных на пользователя облачных аспектов Windows 10.Когда этот материал готовился к публикации, Питер Брайт из Ars Techica сообщил, что, похоже, за кулисами с Windows 10 происходит больше «звонков домой» — даже если все предыдущие шаги по обеспечению конфиденциальности выполнены.
Тем, кто хочет разобраться в тонкостях Windows 10 и ее подключения к серверам Microsoft, мы рекомендуем обратиться к отчету Ars Technica после того, как вы выполните описанные здесь шаги. Если сначала не принять эти меры по обеспечению конфиденциальности, работа с тем, что осталось, не принесет особой пользы.
Как удалить отслеживающие файлы cookie
Специальное предложение
Инструкции
Windows 10, 8, 7
Надежные и отслеживаемыеСледующие шаги могут решить проблему:
| Совместимость | Win 10, 8, 7 |
| Размер загрузки | 21,2 МБ |
| Требования | Процессор 300 МГц, 256 МБ ОЗУ, 50 МБ жесткий диск |
Ограничения: пробная версия предлагает неограниченное количество сканирований, резервного копирования и восстановления бесплатно.Регистрация для получения полной версии начинается с 29,95 долларов США.
Outbyte PC Repair (версия 1.1.12.641) сертифицирован AppEsteem — надежной организацией по кибербезопасности — с постоянным мониторингом.
Возможность соответствовать всем строгим требованиям AppEsteem означает, что Outbyte PC Repair можно считать чистым, безопасным и прозрачным; и что он соответствует этическим и правовым нормам распространения.
AppEsteem — одна из самых известных в мире организаций по кибербезопасности, которая способствует безопасности более 2 миллиардов пользователей.Компания была основана командой опытных специалистов по кибербезопасности Microsoft. Его миссия — создать безопасное пространство для пользователей компьютеров и Интернета, где они будут защищены от киберугроз и обманных или неэтичных действий.
Файлы cookie для отслеживания — это крошечные файлы, которые загружаются и сохраняются на диске вашего компьютера при просмотре веб-страниц. В отличие от обычных файлов cookie, которые используются для хранения определенной информации, связанной с посещением вашего веб-сайта, на вашем компьютере, чтобы облегчить последующие посещения того же сайта, отслеживающие файлы cookie используются для сбора информации о вашей деятельности и передачи ее издателю файлов cookie.Иногда эта информация может содержать данные, которые могут подорвать вашу конфиденциальность и привести к нежелательным результатам.
Отслеживающие файлы cookie можно очистить, а их накопление можно предотвратить с помощью специального программного обеспечения, которое обнаруживает и удаляет файлы cookie и другие нежелательные элементы.
В статье подробно описаны симптомы и причины накопления файлов cookie для отслеживания, а также способы удаления файлов cookie для отслеживания с ПК.
Симптомы накопления отслеживающих файлов cookie
К сожалению, при накоплении отслеживающих куки-файлов на компьютере, как правило, нет никаких специфических симптомов.Файлы cookie предназначены для работы в фоновом режиме, не отображая никаких диалоговых окон или других окон и не требуя действий пользователя. Любая передача данных, как вредоносная, так и неопасная, также происходит в фоновом режиме. У пользователя может быть всего пара или сотни файлов cookie для отслеживания на своем компьютере, и он никогда не узнает об этом.
Способы удаления файлов cookie отслеживания с ПК
Опытные пользователи ПК могут иметь возможность удалить файлы cookie отслеживания с ПК, обнаружив все папки, которые могут содержать файлы cookie, сохраненные для всех веб-браузеров, установленных на компьютере, а затем вручную удалить все нежелательные файлы cookie из этих мест.Однако, поскольку всегда существует риск ошибочно принять важный системный файл за ненужный временный файл или файл cookie и вызвать сбои из-за его удаления, всякий раз, когда пользователь сомневается в своих технических навыках или знаниях, он должен использовать специальное программное обеспечение, предназначенное для для обнаружения и безопасного удаления только действительно ненужных файлов cookie и других файлов без каких-либо специальных навыков.
Следующие шаги могут удалить файлы cookie отслеживания с ПК:
- Загрузите приложение для удаления файлов cookie отслеживания
- Установите и запустите приложение
- Нажмите кнопку «Сканировать сейчас», чтобы обнаружить файлы cookie отслеживания и другие проблемы.
- Нажмите кнопку «Восстановить сейчас» для очистки ПК
Это же приложение можно использовать для выполнения профилактических мер, чтобы снизить вероятность появления той или иной системной проблемы в будущем.
Загрузить DisableWinTracking — отключить отслеживание в Windows 10 3.2.3
Отключите службы отслеживания и телеметрию в Windows 10 и заблокируйте серверы отслеживания, чтобы защитить вашу конфиденциальность благодаря этому удобному приложениюЧто нового в DisableWinTracking — Отключение отслеживания в Windows 10 3.2.3:
- Исправлена 32-битная проблема компиляции и проблема с отступом в dwt_util # 415
Недавний запуск Windows 10 привлек внимание к функциям телеметрии, которые предоставляет новая версия операционной системы, многие обвиняют гигантскую Microsoft в неуважении к конфиденциальности пользователей.Хотя Microsoft утверждает, что такие варианты предназначены только для улучшения взаимодействия с пользователем и сбора отзывов, отслеживание местоположения и сбор данных многим не нравятся.
Приложив немного терпения, эти параметры и службы можно отключить во время установки, но есть и другие «скрытые» настройки, которые нельзя изменить с самого начала. На помощь приходит DisableWinTracking — Windows 10 Tracking Disable Tool.
Простая защита вашей конфиденциальности
Это приложение с открытым исходным кодом призвано обеспечить удобный способ деактивации служб отслеживания и изменения параметров реестра, чтобы другие приложения не могли собирать данные пользователей и передавать их на серверы Microsoft.Излишне говорить, что вы должны запустить приложение с правами администратора, чтобы изменения вступили в силу.
Что касается внешнего вида и использования, работа с DisableWinTracking очень проста. Существует контрольный список функций отслеживания, которые вы можете выбрать, и как только вы это сделаете, вам нужно только нажать «Go Private!» кнопку, чтобы применить изменения.
Изменяет реестр для блокировки телеметрии
DisableWinTracking — средство отключения отслеживания Windows 10 способно вмешиваться в некоторые записи реестра, чтобы изменить настройки телеметрии по умолчанию (например, он устанавливает для строки «AllowTelemetry» в редакторе реестра значение 0) и отключать или даже удалять некоторые из них. службы отслеживания, предназначенные для отправки данных в Microsoft.Кроме того, он автоматически добавляет домены отслеживания в файл Windows HOSTS, ограничивая доступ к ним.
Кроме того, он может очистить файл журнала DiagTrack, находящийся в ‘C: \ ProgramData \ Microsoft \ Diagnosis \ ETLLogs \ AutoLogger’, также блокируя будущие попытки записи в этот файл, чтобы защитить вашу конфиденциальность.
Ответ на любопытные глаза Windows 10
DisableWinTracking — средство отключения отслеживания Windows 10 позволяет как опытным, так и начинающим пользователям изменять параметры безопасности в Windows без необходимости просматривать реестр или редактор групповой политики, чтобы найти и отключить функции телеметрии.
Это способ настроить систему и заблокировать любой запущенный процесс Windows 10 от отслеживания действий пользователя, не позволяя операционной системе делиться информацией о ваших личных файлах и способах использования Windows.
Зарегистрировано под
Отключить телеметрию Отключить отслеживание Отслеживание в Windows 10 Отслеживание телеметрии Windows 10 Block
.